
242G5
www.philips.com/welcome
JA ユーザーマニュアル 1
カスタマサポートと保証 29
トラブ ル シュー ティング & FAQ 34
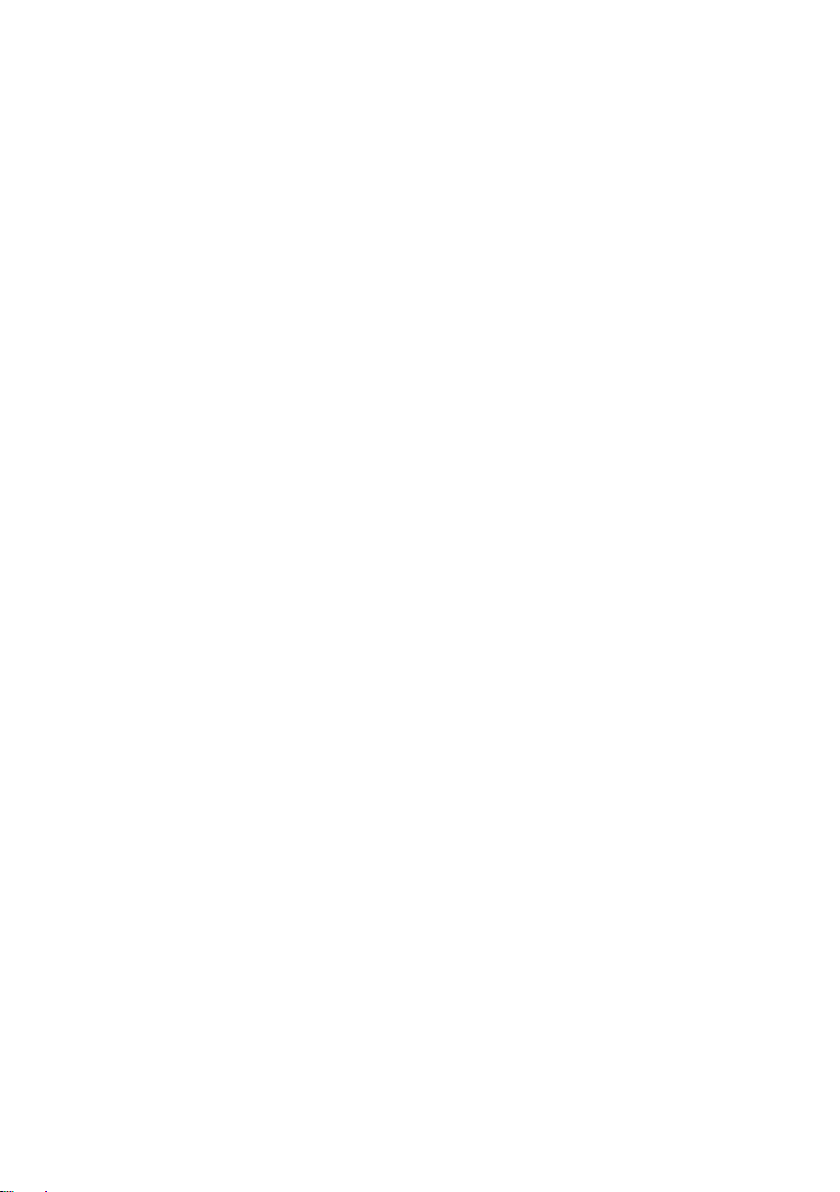
目次
1. 重要 .......................................................... 1
1.1 安全のための注意事項とメンテナ
ンス ........................................................................1
1.2 表記の説明 ......................................................2
1.3 製品と梱包材料の廃棄...........................3
2. モニタをセットアップする .................. 4
2.1 取り付け .............................................................4
2.2 モニタを操作する ......................................5
2.3 VESA取り付け用 にベースアセン
ブリの 取りは ずし ........................................8
2.4 MHL (モバイル高精細リンク)の
導入 .......................................................................8
3. 画像の最適化......................................10
3.1 SmartImage
3.2 SmartContrast ..............................................12
3.3 Philipsスマートコントロール .............12
GAME ...............................................................................10
4. 技術仕様...............................................19
4.1 解 像 度とプリセットモード ................. 21
5. 電源管理...............................................22
6. 規制情報...............................................23
7. カスタマサポ ートと保 証...................29
7.1 Philipsのフラットパネルモニタ
画素欠陥ポリシー ...................................29
7.2 カスタマサポートと保証 ....................31
8. トラブ ルシュー ティング& FAQ ........34
8.1 トラブ ル シューティング ...................... 34
8.2 スマートコントロールに関する
よくあ る 質 問 ................................................35
8.3 一般FAQ ......................................................... 36
8.4 MHLに関 するよくある質問 ...............38
8.5 ゲーミングに 関 するFAQ(よく
ある質問) .......................................................39
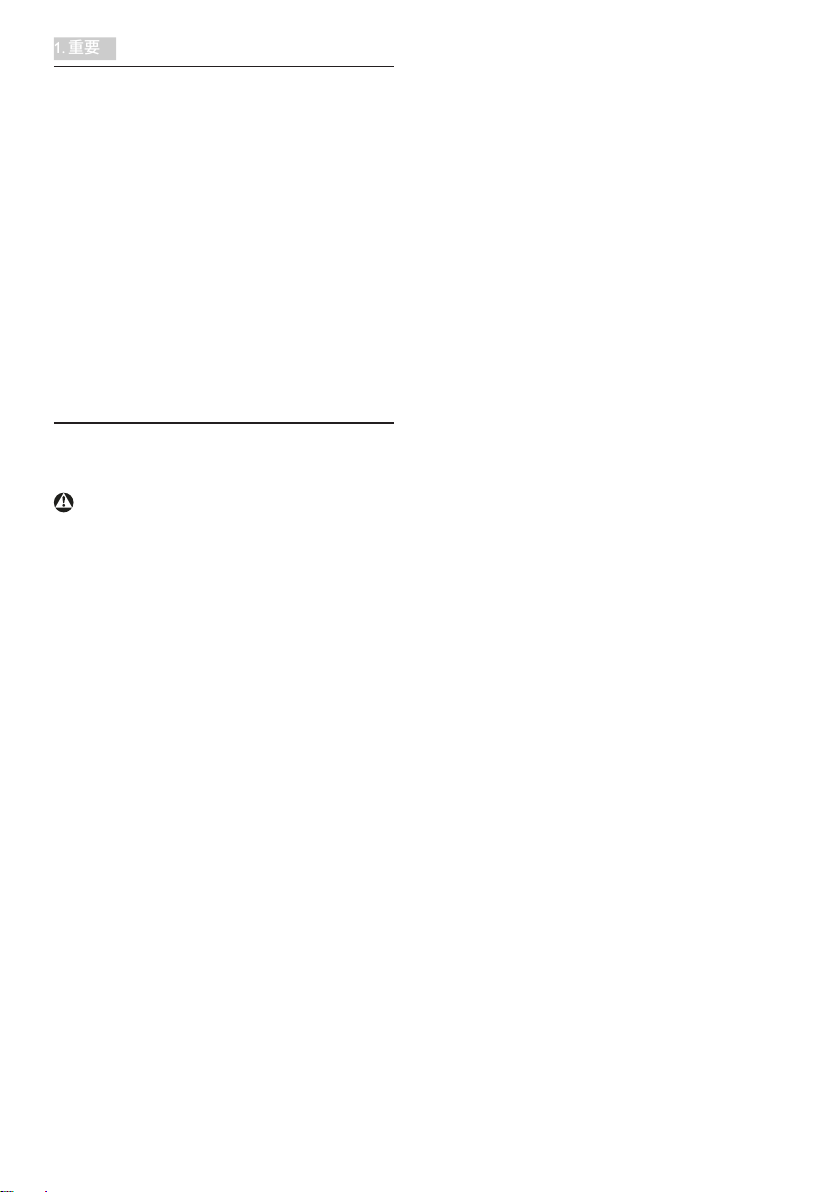
1. 重要
1. 重要
この電子ユーザーズガイドは、Philips モニ
タを使用するユーザーを対象にしていま
す。モニタを使用する前に、本ユーザー
マニュアルをよくお読みください。モニ
タの操作に関する重要な情報と注意が記
載されています。
Philips 保証は、その操作指示に従い製品を
使用目的に沿って適切に取り扱い、購入
日、販売店名および製品のモデルと製造
番号が記載されたオリジナルインボイス
または現金領収書を提示した場合に適用
されます。
1.1 安全のための注意事項とメンテ ナンス
警告
本書で指定していない制御、調整または手
順を使用すると、感電、電気事故、機械事故
につながる可能性があります。
コンピュータモニタを接続し使用していると
きは、これらの指示を読んで従ってください。
取り扱い
• モニターを直射日光やきわめて明るい
光にさらしたりせず、他の熱源から離れ
た位置に設置してください。これらの 環
境に長時間さらされると、モニタが変色
したり損傷する結果を招きます。
• 通気口に落下する物体を取り除き、モニ
タの電子機器の適切な冷却を妨げない
ようにしてくだ さい 。
• キャビネットの通気口を塞がないでく
ださい。
• モニタの位置を定めているとき、電源プ
ラグとコンセントに容易に手が届くこと
を確認してください。
• 電源ケーブルやDC電源コ ードを 取り外
すことでモニタの電源をオフにする場
合、6秒待ってから電源ケーブルやDC電
源コードを取り付けて通常操作を行って
ください。
• 必ず、本製品に同梱されている電源コー
ド を 使 用し てくだ さ い 。電源コードが入
っていない場合、カスタマサポートにお
問い合わせください。
• 操作中、モニタに強い振動を与えたり、
衝撃を加えないでください。
• 操作または輸送中、モニタを強く打った
り落としたりしないでください。
• 本製品は必ずアース接続をしてくださ
い。
• 背面カバーを取り外すと、帯電部に手が
届くように なります。
• 修理を行う前に、常に壁ソケットから主
電源のプラグを抜いてください。専門技
術者以外は絶対にカバーを外さないで
ください。この装置には、危険な電圧が
含まれています。
• ACアダプタを使用する際は、本製品に同
梱されているAC/DCアダプタのみを使用
して くだ さ い 。
• アース接続は必ず電源プラグを電源に
つなぐ前に行ってください。又、アース接
続を外す場合は、必ず電源プラグを切り
離してから行ってださい 。
メンテナンス
• 発生する可能性のある損傷からモニタ
ーを保護するために、LCDパネルに過
度の圧力を加えないでください。モニタ
ーを 移 動するときは、フレームを 握って
持ち上げ、LCDパネル表面に手または
指を付けてモニターを持ち上げないで
ください。
• 長時間使用しない場合は、電源のプラグ
を抜いてください。
• 汚れのふき取りには、柔らかい布をご使
用ください。落ちにくい場合は少量の水
をしめらせた布でふき取ってください。
ただし、アルコール、アンモニアベース
の液体などの有機溶剤を使用してモニ
タを洗浄することは絶対におやめくだ
さい。
• 感電や装置の完全な損傷の原因となる
ため、モニタを埃、雨、水、湿気の多い環
境にさらさないでください。
1
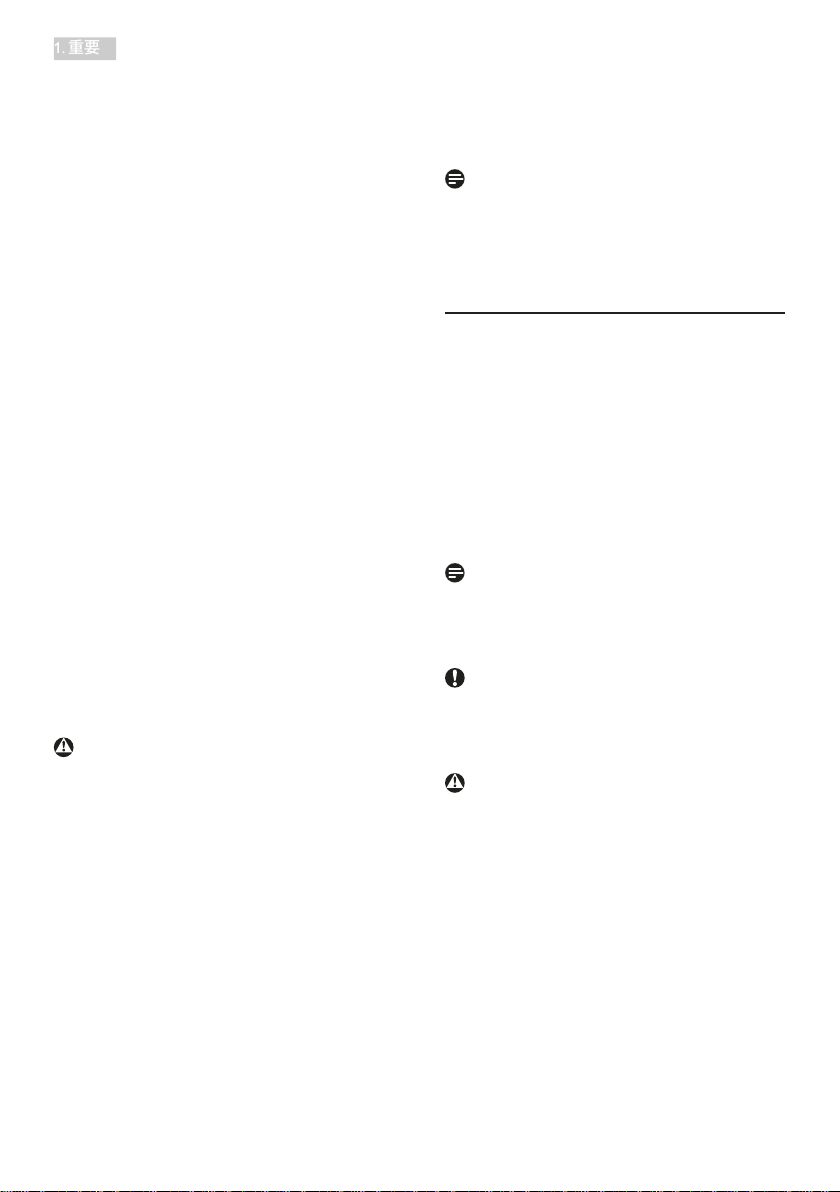
1. 重要
• モニタが濡れた場合は、できるだけ速や
かに乾いた布で拭いてください。
• モニタに異物や水が入ったら、直ちに電
源をオフにし、電源コードを抜いてくだ
さい。異物や水を取り除き、カスタマサ
ポートにご連絡ください。
• 熱、直射日光、極端な低温にさらされる
場所でモニタを保管したり、使用したり
しないでください。
• モニタの最高のパフォーマンスを維持し
長く使用するために、次の温度および湿
度範囲に入る環境でモニタを使用して
ください。
• 温度: 0 〜40°C 32〜95°F
• 湿度: 2 0 〜80% RH
• 重要:モニタの前を離れるときは、常に
スクリーンセーバ ー を オンにしてくださ
い。静止コンテンツを表示している場合、
定期 的 にスクリーンリフレッシュアプリケ
ー ション を 起 動し てくだ さ い 。長時間静
止画像を表示すると、画面に「焼き付き」
、「後イメージ」または「ゴースト像」が表
示される原 因となります。
「焼き付き」、「後イメージ」または「ゴー
ス ト 像 」は LCDパネル技術ではよく知ら
れた現象です。ほとんどの場合、電源を
オフにすると「焼き付き」、「後イメージ」、
「ゴースト像」は時間とともに徐々に消
えます。
警告
スクリーンセーバーやスクリーンリフレッシ
ュアプリケ ーションを アクティブにし な いと、
「焼き付き」、「後イメージ」、「ゴースト像」
症状はひどくなり、消えることも修理すること
もできなくなります。これらに起因する故障
は保証には含まれません。
修理
• ケースカバーは専門の修理技術者以外
は絶対に開けないでください。
• マニュアルが必要な場合、最寄りのサー
ビスセンターにお問い合わせください。
(「カスタマケアセンター」のページを参
照して くだ さ い )
• 輸送情報については、「技術仕様」を参照
して くだ さ い 。
• 直射日光下の車内/トランクにモ ニタを
放置しないでください。
注
モニタが正常に作動しない場合、または本
書に記載された手順が分からない場合、カ
スタマケアセンターにお問い合わせくださ
い。
1.2 表記の説明
次のサブセクションでは、本書で使用す
る表記法について説明します。
注、注意、警告
本書を通して、テキストのかたまりには
アイコンが付き、太字またはイタリック
体で印刷されています。これらのかたま
りには注、注意、警告が含まれます。次
のように使用されます。
注
このアイコンは重要な情報とヒントを示し、
コンピュータシステムを十分に活用できる
助けとなるものです。
注意
このアイコンは、ハードウェアの損傷の可能
性またはデータの損失を避ける方法を教え
る情報を示します。
警告
このアイコンは負傷する可能性を示し、その
問題を避ける方法を教えてくれます。
警告には代わりの形式で表示されるものも
あり、アイコンが付かない場合もあります。か
かる場合、警告を具体的に提示することが関
連する規制当局から義務づけられています。
2
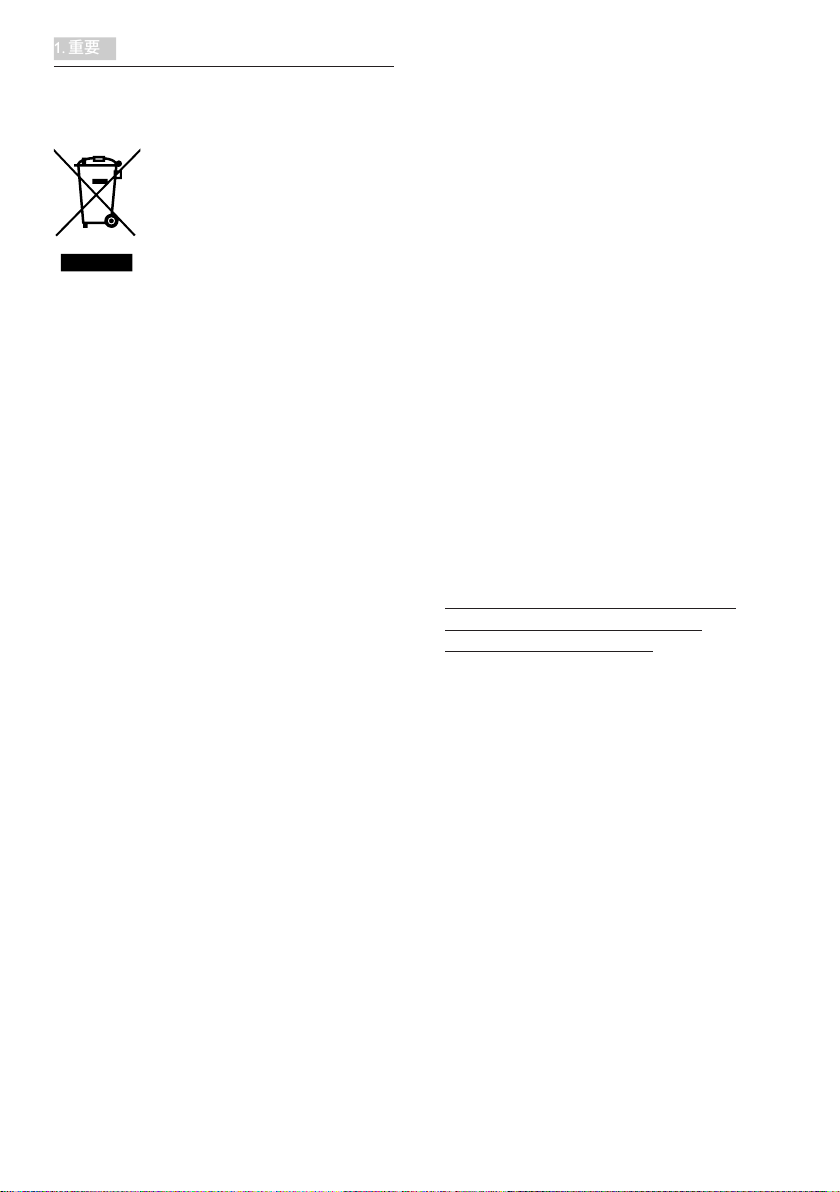
1. 重要
1.3 製品と梱包材料の廃棄
廃電気電子機器 -WEEE
This marking on the product or on its
packaging illustrates that, under European
Directive 2002/96/EC governing used electrical
and electronic appliances, this product may
not be disposed of with normal household
waste. You are responsible for disposal of
this equipment through a designated waste
electrical and electronic equipment collection.
To determine the locations for dropping off
such waste electrical and electronic, contact
your local government ofce, the waste disposal
organization that serves your household or the
store at which you purchased the product.
Your new monitor contains materials that can
be recycled and reused. Specialized companies
can recycle your product to increase the
amount of reusable materials and to minimize
the amount to be disposed of.
All redundant packing material has been
omitted. We have done our utmost to make the
packaging easily separable into mono materials.
Please nd out about the local regulations on
how to dispose of your old monitor and packing
from your sales representative.
Taking back/Recycling Information for
Customers
Philips establishes technically and economically
viable objectives to optimize the environmental
performance of the organization's product,
service and activities.
From the planning, design and production
stages, Philips emphasizes the important of
making products that can easily be recycled. At
Philips, end-of-life management primarily entails
participation in national take-back initiatives
and recycling programs whenever possible,
preferably in cooperation with competitors,
which recycle all materials (products and related
packaging material) in accordance with all
Environmental Laws and taking back program
with the contractor company.
Your display is manufactured with high quality
materials and components which can be
recycled and reused.
To learn more about our recycling program
please visit
http://www.philips.com/sites/philipsglobal/
about/sustainability/ourenvironment/
productrecyclingservices.page
3
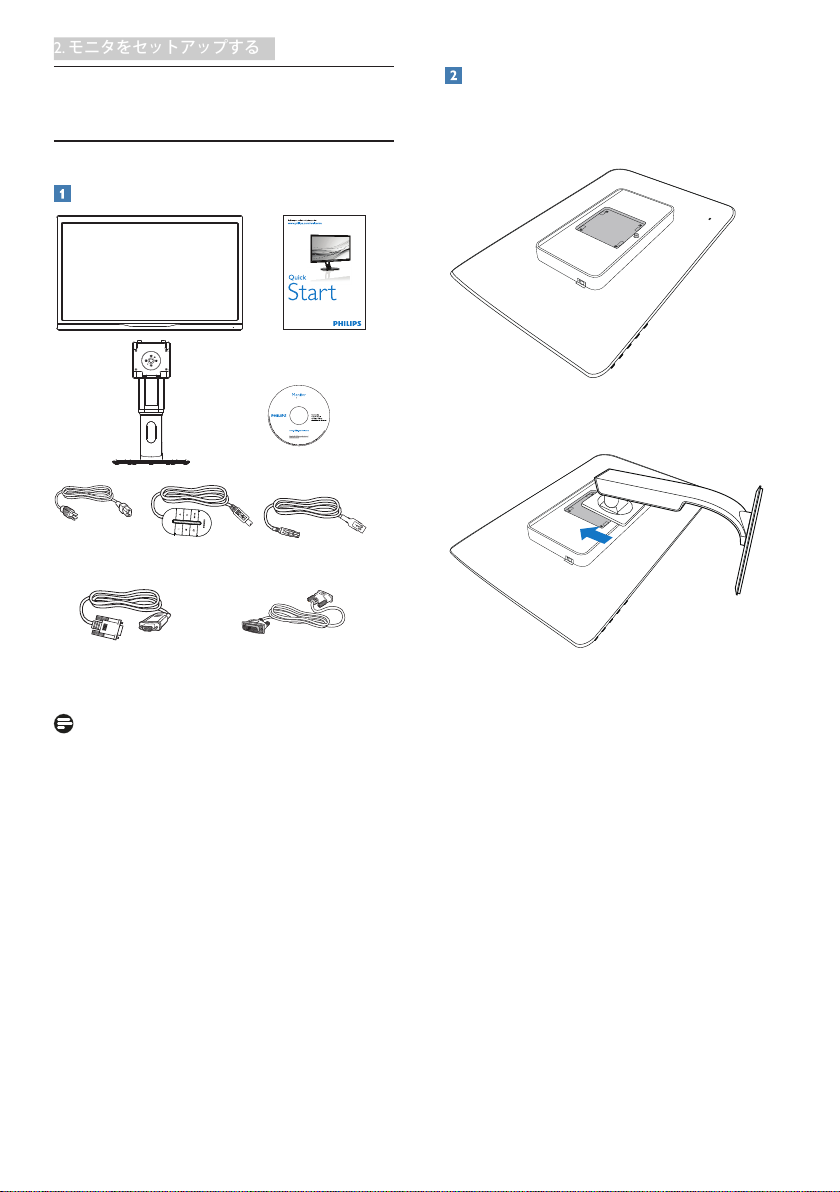
2. モニタをセットアップする
2. モニタをセットアップする
VGA
電源
デュアルリンクDVI (オプション)
USBケーブル
242G5
スマートキーパッド
2013
使用产品前请阅读使用说明
保留备用
user s manual
2.1 取り付 け
パッケージに含まれるもの
ベーススタンドの 取り付 け
1. モニタ面を柔らかく滑らかな表面に置い
て、画面に傷を付けたり損傷を与えない
ように注意してください。
2. VESA取り付け部分にベースをはめ込み
ます。
注
販売する国・地域により付属されるケーブル
が異なることがございます。ケーブル付属は
別紙のケーブル付属リストをご参照くださ
い。
4

2. モニタをセットアップする
PC への接続
10
11
9
13
13
スマートキーパッド
113 6
8
12
4
42
2
7
7
5
5
5
3
6
スマートキーパッド入力
ディスプ レ イ ポ ート
VGA入力
DVI入力
HDMIまたはMHL入力
HDMI入力
7
HDMIオーディオ出力
8
Kensingtonロック
9
USBアップ ストリー ム
10
USBダウンストリー ム
11
USB高速 チャージャ
12
ゼロ電力スイッチ
13
AC電源入力
注
1. スマートキーパッドはフィリップス
242G5DJEBで機能します。他の装置に接
続しないでください。
2. 242G5DJEB ディスプレイの背面にあるス
マートキーパッドポートは、スマートキ
ーパッド専用に設計されています。
2.2 モ ニタを操 作 する
正面図での製品説明
3
PCへの接続
1. 電源コードをモニターの背面にしっかり
と接 続します。
2. コンピュータの 電 源 を オフにして、そ の
電源ケーブルを抜きます。
3. モニターの信号ケーブルをコンピュータ
の背面に付いているビデオコネクタに
接続しま す。
4. コンピュータおよびモニターの電源コ
ードを近くの電源コンセントに差し込み
ます。
5. コンピュータとモニターの電源をオン
にします。モニターに画像が表示された
ら、取り付け完了で す。
スマートキーパッドのモニターへの接続
ディスプレイの背面にあるスマートキー
パッドポートにスマートキーパッドを接
続します。
5 247
6
電源をオンまたはオフにしま
す。
OSD メニューにアクセスしま
す。
OSD メニューを 調整します。
スマートサイズ:ディスプレイ
フォーマットを変更します。
信号入力源を変更します。
以前の OSD レベルに戻りま
す。
スマ ートイメージ GAME:以 下
の 6 つの選択可能なモ−ドが
あ り ま す:FPS、レ ー ス 、RTS、ゲ
ーマ 1、ゲ ー マ 2、お よ び オ フ 。
5

2. モニタをセットアップする
スマ ート キ ー パ ッド
Audio
Color
icture
DVI
HDMI
MHL-HDMI
DisplayPort
SmartSize
スマートキーパッドの説明
ユーザーは実体験のようなゲーミングに没頭で
きます。画面から目を離さずに、お気に入りの
設定に即座にアクセスする必要があります。フ
ィリップスのスマートキーパッドが、まさにそ
れを可能にします。2個のプリセットボタンを
使用して、ゲーミングに対するお気に入りの設
定をカスタマイズして保存することができま
す。また、クイックOSDアクセスのためのメニ
ューをコントロールしたり、各種設定をすばや
く選択することができます。
スマ ートイメージ
GAME
/ ゲーマー1モー
ド。
スマ ートイメージ
GAME
/ ゲーマー2モー
ド。
前のOSDレベ ル に戻ります。
OSDメニューを調整します。
OSDメニューにアクセスします/OSD
調整を確定します。
注
11 ページの「スマートイメージ
GAME
ゲーマー 1/
ゲーマー 2 モードのカスタマイズ」を参照して、ゲ
ーマー 1/ ゲーマー 2 モードを設定してください
オンスクリーンディスプレイの 説 明
オンスクリーンディスプレイ (OSD) とは ?
オンスクリーン ディスプレイ (OSD) は、すべ
てのフィリップス LCD モニターに装備されて
いる機能です。この機能によって、エンドユー
ザーは直接、オンスクリーン指示ウィンドウを
介して、画面性能を調整したり、モニター機能
を選択することができます。親しみやすいオン
スクリーン ディスプレイ インタフェースを以
下に示します:
VGA
Input
コントロールキーの基本および簡単な指示
OSD を表示して、モニタ前面ベゼルの
▲▼ ボタンを押してカーソルを動かした
り、 ボタンを押して選択または変更を
確認できます。
OSD メニュー
以下は、オンスクリーンディスプレイの
メニュー一覧です。後でさまざまな調整
を行いたいときに、こちらを参照してく
ださい。
Main menu Sub menu
入力
ピクチャー
スマート
サイズ
オーディオ
カラー
言語
OSD設定
セットアップ
VGA
DVI
HDMI
MHL-HDMI
DisplayPort
輝度
コントラスト
シャープネス
スマートレスポンス
スマートコントラスト
スマートフレーム
ガンマ
オーバースキャン
パネルサイズ
1:1
アスペクト
ボリューム
ミュート
色温度
sRGB
ユーザー定義
English, Deutsch, Español, Ελληνική, Français, Italiano,
Maryar, Nederlands, Português, Português do Brazil,
Polski, Русский, Svenska, Suomi, Türkçe, Čeština,
Українська,
水平
垂直
透明度
OSDタイムアウト
オート(自動)
水平位置
垂直位置
位相
クロック
解像度通知
リセット
情報
0~100
0~100
0~100
オフ、高速、より高速、最速
オン、オフ
サイズ、輝度、コントラスト、
水平位置、垂直位置
1.8, 2.0, 2.2, 2.4, 2.6
オン、オフ
17”[5:4], 19”[5:4], 19”W[16:10],
22”W[16:10], 18.5”W[16:9],
19.5”W[16:9], 20”W[16:9],
21.5”W[16:9], 23”W[16:9], 24”W[16:9]
0~100
オン、オフ
5000K, 6500K, 7500K,
8200K, 9300K,11500K
赤:0~100
緑:0~100
青:0~100
简体中文, 繁體中文, 日本語,
0~100
0~100
オフ、1、2、3、4
5s, 10s, 20s, 30s, 60s
0~100
0~100
0~100
0~100
オン、オフ
はい、いいえ
한국어
6
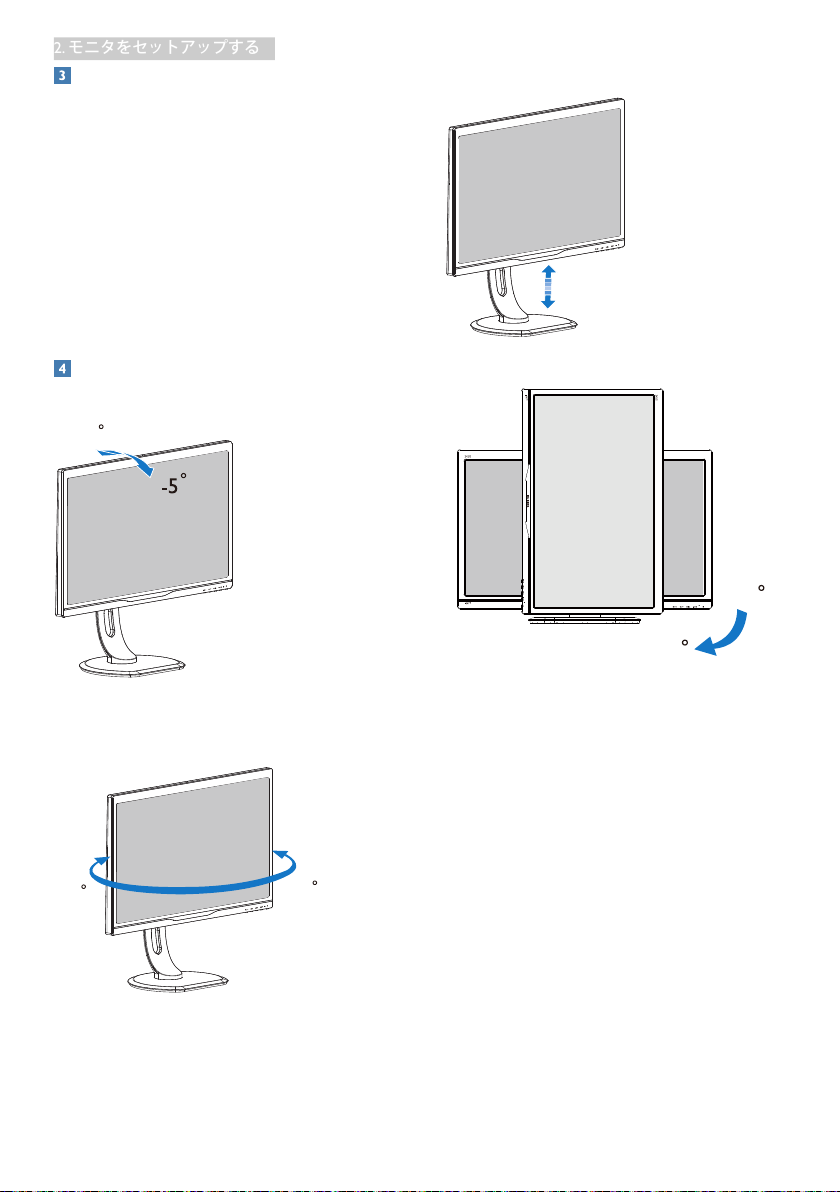
2. モニタをセットアップする
解像度アラート
このモニターは、ネイティブ解像度 1920
x 1080 @ 60 Hz で性能が最適になるように
設計されています。異なる解像度でモニ
ターの電源をオンにしたときは、画面に
警報が表示されます:最良の結果を得る
ために、1920 x 1080 @ 60 Hz を使用して
ください。
解像度アラートの表示は、OSD ( オンスク
リーンディスプレイ ) メニューの Setup( セ
ットアップ ) からオフに切り替えることが
できます。
物理的機能
向度調整
20
高さ調節
ピ ボ ット
130mm
0
回転台
-65
90
+65
7
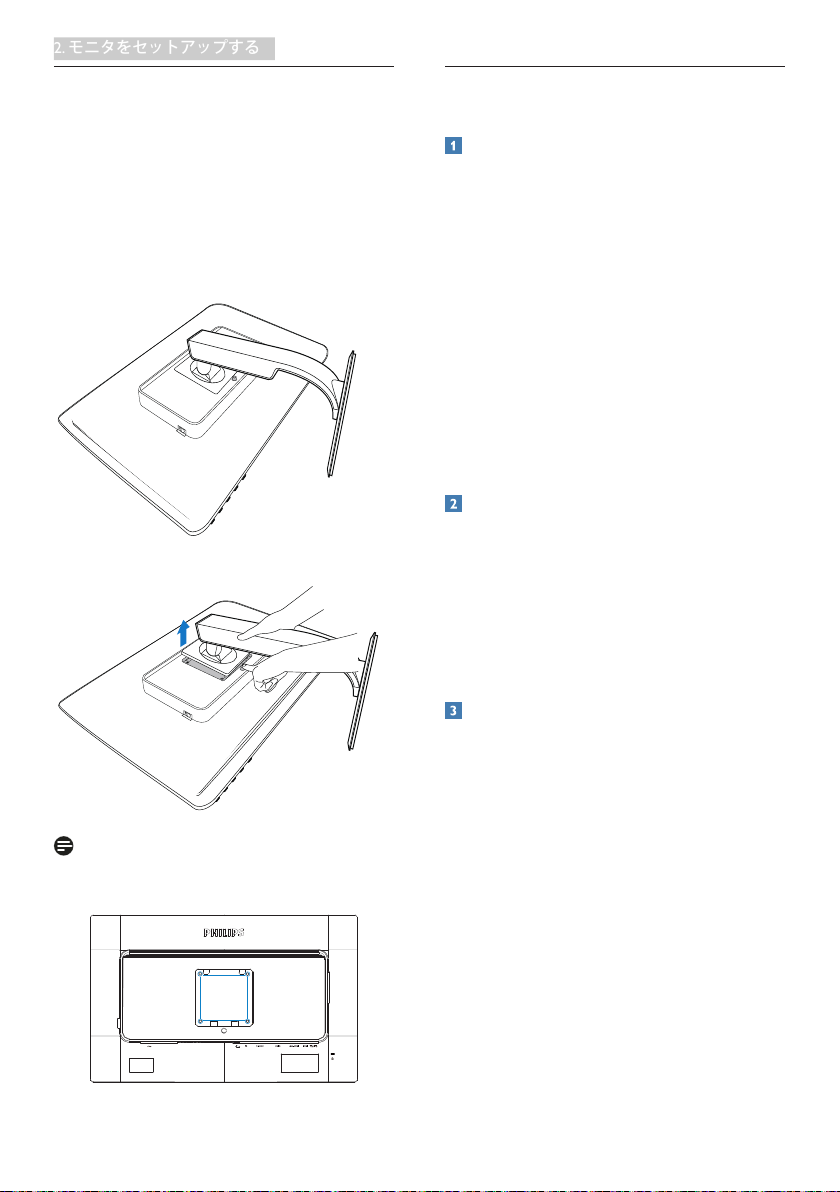
2. モニタをセットアップする
2.3 VESA取り付け用にベースアセン ブリの 取りはずし
モニターベースの分解を開始する前に、
以下の指示に従って、発生する可能性の
ある損傷や怪我を防止してください。
1. モニタ面を下にして、滑らかな面に置き
ます。画面にひっかき傷が付いたり損傷
したりしないように注意してください。モ
ニタスタンドを持ち上げます。
2. ヒンジカバーからネジを外します。
注
このモニターには 100 mm x 100 mm の取
り付け接合具を使用してください。
100mm
100mm
2.4 MHL (モバイル高精細リンク)の 導入
MHLとは
モバイル高精細リンク(MHL)は、携帯電話や
その他のポータブルデバイスを高精細ディ
スプレイに接続するためのモバイルオーデ
ィオ/ビデオインタフェースで す。
オプ ション の MHLケーブルを使用すると、
MHL対応のモバイルデバイスをこの大型フ
ィリップ ス MHLディスプレイに簡単に接続し
て、HDビデオがフルデジタルサウンドで映
し出されるのを見ることができます。これで、
大画面でモバイルゲーム、写真、ムービー、
その他のアプリを楽しむことができるだけ
でなく、同時に半分のところで電池切れにな
らないようにモバイルデバイスを充電でき
ます。
MHL機能の使用方法
MHL機能を使用するには、MHL認証された
モバイルデバイスが必要です。MHL認証デ
バイスのリストを見つけるには、公式MHLウ
ェブ サ イト (http://www.mhlconsortium.org)に
アクセスしてください。
この機能を使用するためには、MHL認証さ
れたオプションの特製ケーブルも必要です。
操作方法(接続方法)
モバイルデバイス側のミニ USB ポ ートおよ
びモニタ側の [MHL-HDMI] とマークされた
ポ ート に オプ ション の MHL ケーブルを接続
します。これで、大型画面ディスプレイに画
像を表示し、インターネットサーフィン、ゲー
ムプレイ、フォトブラウジングなど、モバイル
デバイスでの全機能を操作する準備ができ
ています。モニターにスピーカー機能が付
いている場合、付随しているサウンドも聞く
ことができます。MHL ケーブルが外れている
か、モバイルデバイスの電源がオフのときは、
MHL 機能は自動的に無効になります。
8
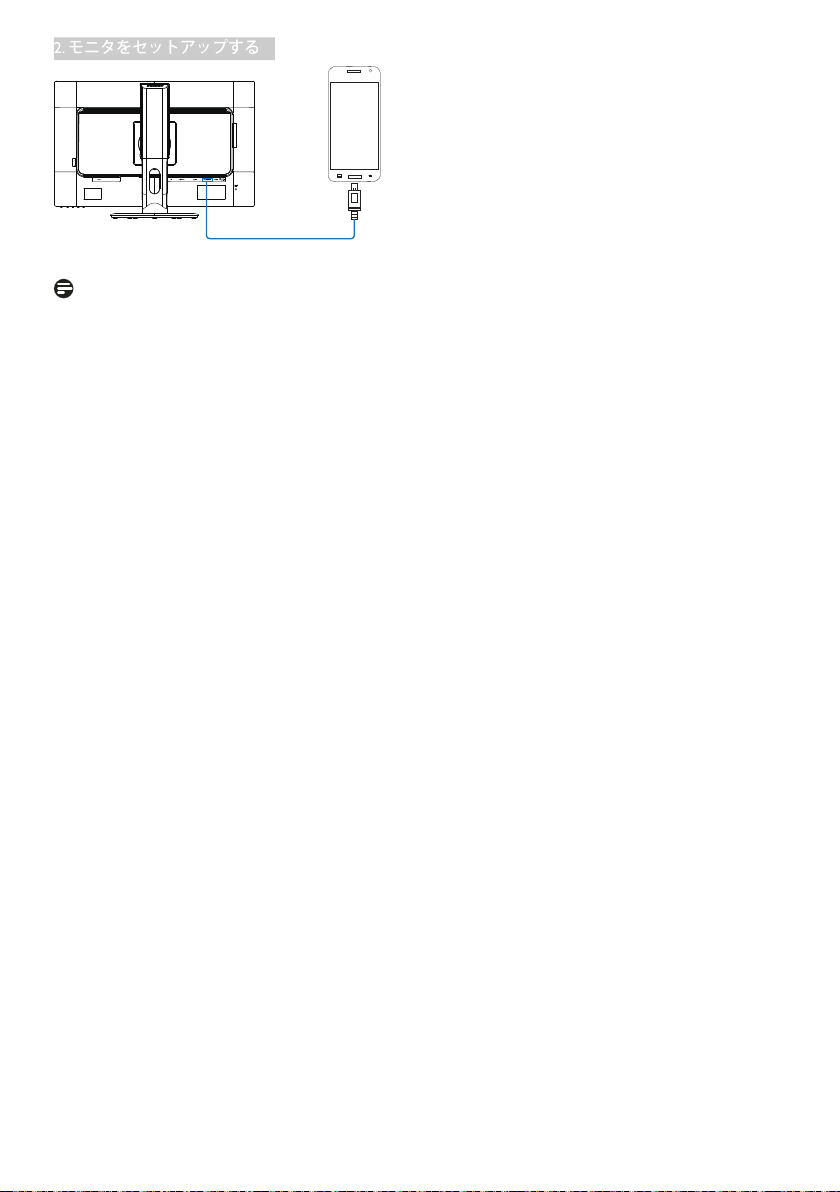
2. モニタをセットアップする
MHL-HDMI
MHL
注
1. [MHL-HDMI]のマークが付いたポート
が、MHLケーブルが使用されているとき、
MHL機能をサポートするモニタでの唯
一のポートです。MHL認定ケーブルは標
準HDMIケーブルと異なることに 注 意し
てください。
2. MHL認証の付いたモバイルデバイスは
別途購入しなければなりません。
3. その他のデバイスがすでに動作中で、使
用可能な入力に接続されている場合、モ
ニターを起動するためにMHL-HDMIモー
ドに手動で切り換えなければならないこ
とが あります。
4. ErPのスタンバイ/オフエネルギー節減
は、MHL充電機能に対しては適用されま
せん。
5. オプ ション の MHL 認証モバイルデバイ
スと MHL ケーブルが必要です。( 含まれ
ていません ) 互換性について MHL デバ
イスの販売会社に確認してください。
9

3. 画像の最適化
3. 画像の最適化
Racing
RTS
Gamer 1
Gamer 2
Off
3.1 SmartImage
これは何ですか ?
スマートイメージ
グコンテンツに対してディスプレイを最
適化するプリセットを提供し、リアルタ
イムで輝度、コントラスト、カラーおよ
びシャープネスを動的に調整します。フ
ィリップスのスマートイメージ
最適化された優れたゲーミング性能を提
供します。
必要な理由は ?
ユーザーは、お気に入りのすべてのタイ
プのゲーミングコンテンツを最適に表示
するモニターを望んでいます。スマート
イメージ
トラスト、カラーおよびシャープネスを
リアルタイムに動的に調整して、モニタ
ーを見る体験をよりよいものにします。
スマ ートイメージ
ゲーミングコンテンツを分析する他に類を
見ない最先端のフィリップステクノロジーで
す。スマートイメージ
するシナリオに基 づ いて、1 つのボタンを押
すだけで、すべてリアルタイムに、画像のコ
ントラスト、彩度およびシャープネスを動的
に高めて、表示されるコンテンツを増強しま
す。
GAME
これは、どのように作動するのですか ?
ス マ ートイメージ
GAME
GAME
は、各種ゲーミン
GAME
は、
ソフトウェアは輝度、コン
GAME
は、画面に表示される
GAME
はユーザーが選択
GAME
を有効にする方法
1. を押して、スマ ートイメージ
GAME
オンス
クリーンディスプレイを起動します。
2. を押した状態にして、FPS、レ ー
ス、RTS、ゲーマー1、ゲーマー2、ま た は オ
フの間で 切り換 えます。
3. スマ ートイメージ
GAME
オンスクリーンディ
スプレイが 5秒間画面に表示されます。
ま た は「 OK」を押して確認を行うことも
できます。
4. スマ ートイメージ
GAME
が有効になる
と、RGB方式は自動的に無効になりま
す。RGBを使用するには、モニターの前
面ベゼルにある ボタンを使用してス
マートイメージ
GAME
を無効にする必要が
ありま す。
キーを 使用してスクロールダウン する ほ
かに、
して、選択を確定し、スマートイメージ
ボタンを押して選択し、「OK」を 押
GAME
OSD を閉じることもできます。
以下の 6 つの選択可能なモ−ドがありま
す:FPS、レース、RTS、ゲーマ 1、ゲーマ
2、およびオフ
GAME
SmartImage
• FPS:FPS (First Person Shooters (ファース
トパーソンシューター))ゲームを行う場
合。暗いテーマのブラックレベルを改善
します。
• レース:レースゲームを行う場合。最速
の応答時間と高彩度を提供します。
• RTS:RTS (Real Time Strategy (リアルタイ
ム戦略))ゲームを行う場 合 、(スマ ートフ
レームを介して)RTSゲームに対してユー
ザーが選択した部分が強調表示されま
す。画質は強調表示された部分に対して
調整 することがで きます。
10
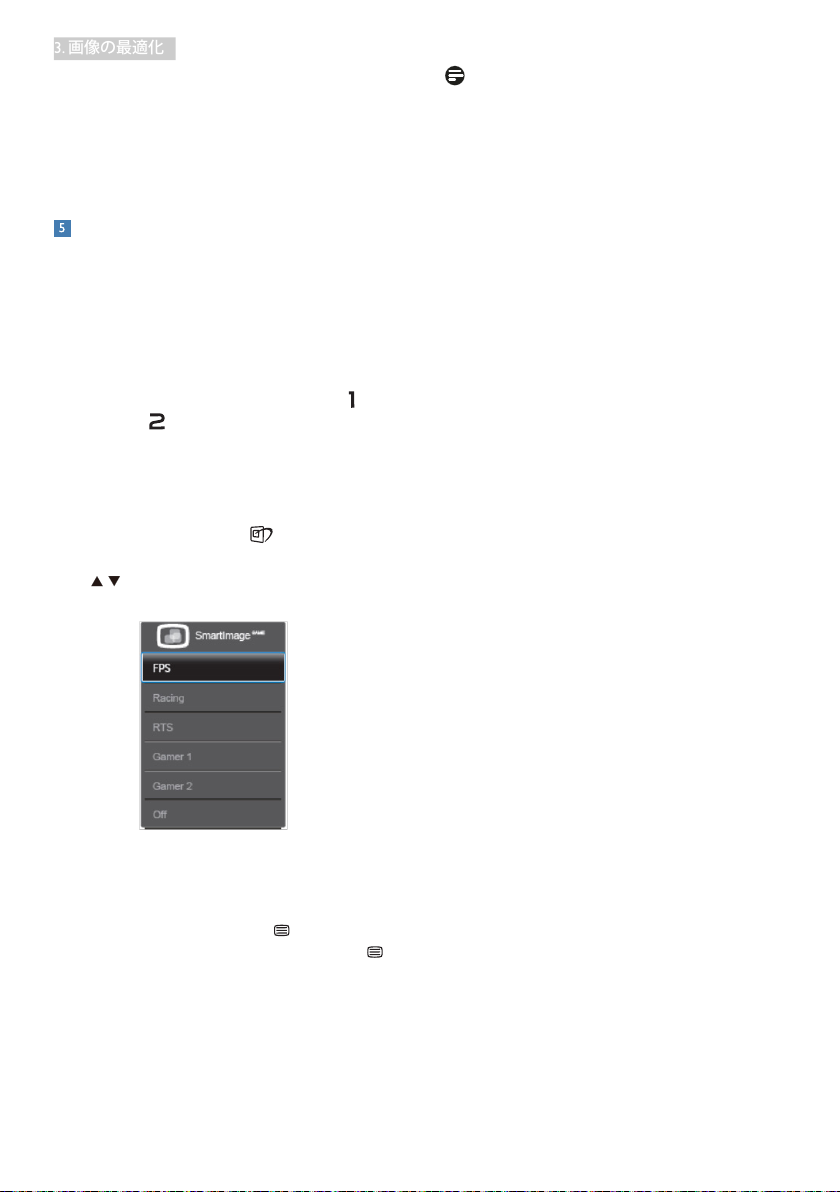
3. 画像の最適化
• ゲーマー1:ゲーマー1として保存された
ユーザーの好み設定。
• ゲーマー2:ゲーマー2として保存された
ユーザーの好み設定。
• オ フ:Smar tImage
GAME
による最適化が実行
しません。
スマ ートイメージ
GAME
/ゲーマー1/ゲーマ
ー2モードのカスタマイズ。
これによって、自分自身の好み設定を作成お
よび選択することができます。
1. 最初にゲーマー1またはゲーマー2を選
択しなければなりません。以下の2つの
方法があります。
• スマートキーパッド上のアイコン「 」
ま た は「 」をクリックすると、ス マ ー
トイメージ
GAME
メニューが画面上にポッ
プアップし、ユーザーが選択したゲーマ
ー1またはゲーマー2上に表示され続け
ます。
• スマ ートイメージ
GAME
を押して、前 部
ベゼル上のホットキーから選択し、
「 」を押した状態で保持して選択し
ます。
注
ゲーマーモードのカスタマイズ可能な項目
を以下に記載します:
ピクチャー
1. 輝度
2. コントラスト
3. シャープ ネス
4. スマートレスポンス
5. スマ ートコントラスト
6. スマ ートフレ ー ム
7. オーバースキャン(HDMIソースのみ)
スマ ートサイズ
1. パネルサイズ
2. 1:1
3. アス ペ クト
オ ー ディオ
1. ボリューム
2. ミュート
3. オーディオソース
カラー
1. 色温度
2. sRGB
3. ユーザー定義
2. スマートキーパッド上で「Ok」をクリック
します。または前部ベゼル上のホットキ
ーを 押 すことによって。
3. スマートキーパッド上で をクリック す
るか、フロントベゼル上でホットキー
を押してOSDメニューに行き、好みモー
ドを調整します。調整が終了したら、好み
モード設定が完了し、OSDメニューの終
了後に自動的に保存されます。
11

3. 画像の最適化
3.2 SmartContrast
これは何ですか ?
表示されたコンテンツをダイナミックに
分析したり、モニタのコントラスト比を
自動的に最適化して映像の明瞭さを最大
限に高めたり、バックライトを強化する
ことでクリアで、くっきりした、明るい
画像を実現したり、バックライトを薄暗
くすることで暗い背景で画像をクリアに
表示したりする独特な技術です。
必要な理由は ?
あなたはどのような種類のコンテンツに
対しても、きわめて明瞭な映像が表示さ
れ快適な状態で鑑賞できることを求めて
います。SmartContrast はコントラストを
ダイナミックに制御しバックライトを調
整してクリアで、くっきりした、明るい
ゲームとビデオ画像を実現したり、オフ
ィス作業にはクリアで、読みやすいテキ
ストを表示します。モニタの消費電力を
抑えることで、エネルギーコストを節約
し、モニタの寿命を延ばすとができます。
これは、どのように作動するのですか ?
SmartContrast をアクティブにするとき、
表示しているコンテンツをリアルタイム
で分析して色を調整しバックライト強度
を制御します。この機能はビデオを表示
したりゲームをプレーしているとき、コ
ントラストをダイナミックに強化して素
晴らしいエンタテインメント体験を体験
できるようにします。
イ ン スト ー ル
• 指示に従って、インストール を 完了して
くだ さ い 。
• インストールが完了したら、起動で きます。
• 後で起動する場合は、デスクトップかツ
ールバーのショートカットをクリックで
きます。
最初の起動 – ウィザード
• スマートコントロールのインストールが
済むと、スマートコントロールははじめ
に最初の起動のためのウィザードに行
きます。
• ウィザードから出された指示に従うこと
で、モニタパフォーマンスを1ステップ ず
つ調整することができます。
• Plug-in(プラグイン)メニューに進み、後で
ウィザードを 起動 することもできます。
• Standard(標準)ペインによりウィザードな
しで、さらにオプションを調整することが
できます。
3.3 Philipsス マ ートコントロ ー ル
Philips 社による新しいスマートコントロ
ール ソフトウェアを使用することによっ
て、使いやすいオンスクリーン グラフィ
ックインタフェースを介してモニターを
コントロールできます。複雑な調整はも
う過去のものです。この親しみやすいソ
フトウェアが、微調整の解像度、色校正、
クロック / 位相調整、RGB ホワイトポイン
ト調整などについてユーザーをガイドし
ます。
コアあるゴリ済むに最新技術を搭載して
高速処理と応答を実現した、この Windows
7 準拠のソフトウェアは、Philips モニタで
あなたの体験を豊かにするはずです。
12

3. 画像の最適化
Standard( 標準 ) ペインでスタート
Adjust( 調整 ) メニュー
• アジャストメニュー(メニューの調整)に
よって、輝度、コントラスト、フォーカス、
ポジションおよび解像度を調整できま
す。
• 指示に従って調整を行うことができま
す。
• Cancel(キャンセル )でインストール がさ
れます。
13

3. 画像の最適化
Color( 色 ) メニュー
• カラーメニューによって、RGB、ブ ラ ッ ク
レ ベ ル 、ホ ワ イ ト ポ イ ン ト 、色 校 正 、お よ
びスマートイメージを調整できます(「ス
マートイメージの選択」のセクションを
参 照してくだ さ い )。
• 指示に従って調整を行うことができま
す。
• 入力ごとのサブメニューアイテムについ
ては、以下の表を参照してください。
• Color Calibration(キャリブ レ ー ション )の
例
1. 「Show Me」で 、キ ャ リ ブ レ ー シ ョ ン チ ュ
ートリアルが開始します。
2. Start(開始) – 6段階のキャリブレーション
シーケンスが開始します。
3. Quick View(クイックビュー)では、前の/後
の画像がロードされます。
4. Color(色)ホームページに戻るに
は、Cancel(キャンセル )ボ タン をクリック
します。
5. Enable color calibration(キャリブ レ ー ショ
ンを有効にする) – デ フ ォ ル ト で は 、オ ン
になっています。チェックが外れている
と、キャリブレーションは行われず、Start(
開始)とQuick View(クイックビュー)ボタ
ンは薄暗い色になります。
6. キャリブレーション画面に特許情報を表
示する必要があります。
14

3. 画像の最適化
最初のキャリブレーション画面
• 2番目の色画面まで、Previous (前の)ボタ
ンは無効になっています。
• Next(次)は 、続 くタ ー ゲ ット (6タ ー ゲ ット )
に進みます。
• 最後に、[ファイル ] > [プリセット]ペイン
に行きま す。
• Cancel(キャンセル )でUIが 閉じ、Plug-in(プ
ラグイン )ページに戻ります。
SmartImage
ここで、ユーザーはコントラストに基づ
いて表示設定を改善するために設定を変
更できます。
ECO ( エコ ) メニュー
Options( オプション ) メニュー
防盗ペインは、ドロップダウン [ プラグイ
ン ] メニューから [ 防盗モード ] を選択し
ているときにのみ有効です。
Theft Deterrence( 盗難防止 ) を有効にする
には、盗難防止モードを有効にするボタ
ンをクリックして次の画面を表示します。
• 4〜9桁のPIN番号のみを入力できます。
• PINを入力した後、Accept(受入)ボタン を
押すことで次のページのダイアログボッ
クスが表示されます。
• 最小の分を5にセットします。スライダを
デフォルトで 5に セットします。
15

3. 画像の最適化
• Theft Deterrence(盗難防止)モードに入る
ため に、ディスプレイを異なるホストに
接続する必要はありません。
PIN を作成すると、Theft Deterrence( 盗
難防止 ) ペインは有効にされた Theft
Deterrence( 盗難防止 ) を示し PIN
Options(PIN オプション ) ボタンを表示し
ます。
• 有効にされたTheft Deterrence(盗難防
止)が表示されます。
• Theft Deterrence(盗難防止)モードを無
効にすると、次のページのペイン画面が
開きます。
• PIN Options(PINオプ ション )ボタン は PIN
を作成した後でのみ有効になります。
ボタンは安全なPIN Webサイトを開き
ます。
[オプション] > [好み]−ドロップダウン
[オプション]メニューから[好み]を選択し
ているときにのみ有効になります。サポ
ートされないDDC/CI対応ディスプレイで
は、[ヘルプ]および[オプション]タブのみ
があります。
選択を表示します。[無効化]は 、右 クリッ
クコンテキストメニューからスマートコ
ントロール を 削 除します。
• [タスクトレイの有効化]アイコ ン は デフォ
ルトではチェックが付いています(オン)
。[コンテキストの有効化]メ ニ ュ ー は 、ス
マートコントロール用のタスクトレイメ
ニューを表 示します。タスクトレイアイコ
ン を 右 クリックすると 、ヘ ルプ、テクニ カ
ルサポートのメニューオプションが表示
されます。更新、説明、および終了を確認
します。[タスクトレイメニューの有効化 ]
が無効 に なっているとき、タスクトレイア
イコンは[終了]のみを表示します。
• デフォルトで は [始動時に動作]に チェッ
クが付いています(オン)。ス マ ー ト コ ン ト
ロールは無効になっていると、始動時に
起動しないか、またはタスクトレイにあり
ます。スマートコントロールを起動する
に は 、デスクトップ上 の ショートカットま
たはプログラムファイルから行う方法し
かありません。このボックスにチェックが
付いていない(無効の)ときは、始動時に
動作するためのプリセット設定はロード
されません。
• 透明度モードを有効にする(Windows 7
、Vista, XP)。デ フォルト は 0% 不透明です。
[オプション] > [入力]−ドロップダウン
[オプション]メニューから[入力]を選択し
ているときにのみ有効になります。サポ
ートされないDDC/CI対応ディスプレイで
は、[ヘルプ]および[オプション]タブのみ
があります。他のすべての[スマートコン
トロール]タブは使用できません。
• 現在の初期設定を表示します。
• チェックボックスで機能が有効になりま
す。チェックボックス はトグ ル で す。
• デスクトップ上の[コンテキストの有効
化]メニューにはデフォルトではチェック
が付いています(オン)。[コンテキストの
有効化]メニューは、デスクトップ の 右ク
リックコン テキ ストメ ニュー に お ける [プ
リセットの選択]および[ディスプレイの
調整]に対するスマートコントロールの
16

3. 画像の最適化
• Source (ソース)指示ペインと現在の入力
ソース設定を表示します。
• 単一の入力ディスプレイで、このペイン
は表示されません。
[オプション] > [オーディオ]−ドロップダ
ウン[オプション]メニューから[オーディ
オ]を選択しているときにのみ有効になり
ます。
DDC/CI の機能を搭載した非対応ディスプ
レイでは、Help( ヘルプ ) と Options( オプ
ション ) タブのみが利用できます。
Option( オプション )>Auto Pivot( 自動ピボ
ット )
Help( ヘルプ ) メニュー
Help( ヘルプ )>User Manual( ユーザーマニ
ュアル ) – ドロップダウン Help( ヘルプ )
メニューから User Manual( ユーザーマニュ
アル ) を選択しているときのみ、アクティ
ブになります。DDC/CI の機能を搭載した
非対応ディスプレイでは、Help( ヘルプ )
と Options( オプション ) タブのみが利用で
きます。
Help( ヘルプ )>Version( バージョン ) – ド
ロップダウン Help( ヘルプ ) メニューから
Version( バージョン ) を選択しているとき
のみ、アクティブになります。DDC/CI の
機能を搭載した非対応ディスプレイでは、
Help( ヘルプ ) と Options( オプション ) タ
ブのみが利用できます。
17

3. 画像の最適化
Context Sensitive Menu ( コンテキスト依存
メニュー )
Context Sensitive Menu ( コンテキスト依存
メニュー ) は、デフォルトで有効になって
います。Enable Context Menu( コンテキス
トメニューを有効にする ) が Options( オプ
ション )>Preferences( 初期設定 ) ペインで
チェックが付いている場合、メニューが
表示されます。
Off
FPS
Racing
RTS
Gamer1
Gamer2
Context Menu( コンテキストメニュー ) に
は、4 つのエントリがあります :
• スマートコントロール−選択されている
とき、[説明]画面が表示されます。
• Select Preset(プリセットの 選 択) - 直ちに
使用するために、保存したプリセットの
履歴メニューを表示します。チェックマ ー
クは、現在 選 択 されているプリセットを
示します。Factory Preset(工場出荷時プリ
セ ット )は 、ドロップダウンメ ニュー から
も呼び出すことができます。
• [ディスプレイ調節]− ス マ ートコントロ
ールのコントロールパネルを開きます。
• スマートイメージ−現在の設定(オフ、
FPS、レ ー ス 、RTS、ゲーマー1、ゲーマー2)
を確認します。
タスクトレイメニューの有効
タスクトレイメニューは、タスクトレイ
から[スマートコントロール]アイコンを
右クリックして表示させることができま
す。左クリックするとアプリケーション
が起動します。
タスクトレイには 5 項目があります :
• Help(ヘルプ) - ユーザーマニュアルファ
イルにアクセスします : デフォルトのブラ
ウザウィンドウを使用して、ユーザーマニ
ュアルファイルを開きます。
• Technical Support(技術サポート) - 技術
サポートページを表示します。
• Check for Update(更新のチェック) - PDI
ラインディングを表示し、ユーザーのバ
ージョンが使用可能なもっとも最近の更
新であるかチェックします。
• About(バー ジョン 情 報 ) - 次の詳細な参
照情報を表示します: 製 品 バ ー ジョン 、リ
リース情報、製品名。
• [終了]−スマートコントロールを閉じま
す。
スマートコントロールを再度実行するに
は、[ プログラム ] メニューから [ スマー
トコントロール ] を選択するか、デスコト
ップの [PC] アイコンをダブルクリックす
るか、またはシステムを再起動させます。
タスクトレイメニューの無効
好みフォルダーにおいてタスクトレーが
無効になっていると、[ 終了 ] を選択する
ことしかできません。スマートコントロ
ールをタスクトレイから完全に取り除く
には、[ オプション ] > [ 好み ] における [ 起
動時に実行 ] を無効にします。
注
この項にあるすべてのイラストは参考用
となります。また Control software のバー
ジョンは予告なく変更する場合がござい
ます。最新のバージョンは下記ウェブサ
イトにてご確認・ダウンロードをしてい
ただくようお願いします。
www.portrait.com/dtune/phl/enu/index
18

4. 技術仕様
4. 技術仕様
画像 / ディスプレイ
モニタパネルの種類 TN LCD
バックライト LED
パネルサイズ 24" 幅 (61 cm)
縦横比 16:9
画素ピッチ 0.277 x 0.277 mm
輝度 350 cd/m²
SmartContrast 80,000,000:1
コントラスト比 ( 標準 ) 1000:1
応答時間 ( 標準 ) 5 ms
SmartResponse 1 ms
最大解像度 1920 x 1080 @ 144 Hz ( デュアルリンク DVI)
最適解像度 1920 x 1080 @ 120 Hz ( デュアルリンク DVI/DP)
標準解像度
表示角度 170° (H) / 160° (V) @ C/R > 10
画像強調 スマートイメージ
表示色 1670 万
垂直リフレッシュレート 56 Hz - 120 Hz
水平周波数 30 kHz - 144 kHz
sRGB あり
入出力
信号入力
オーディオイン / アウト HDMI オーディオ出力
入力信号 セパレート同期、緑で同期
ユーザーインターフェース
スマートキーパッド
ユーザーコントロールキー
OSD 言語
その他 ケンジントンロック
プラグアンドプレイ互換性 DDC/CI、sRGB、Windows 7/Windows 8、Mac OSX、Linux
スタンド
チルト -5° / +20°
回転台 -65/+65
高さ調節 130 mm
ピボット 90度
1920 x 1080 @ 60 Hz (VGA、HDMI、デュアルリンク DVI、DP)
GAME
VGA ( アナログ )、デュアルリンク DVI ( デジタル、HDCP)
、USB 3.0 x 4、スマートキーパッドポート、HDMI ( デジタ
ル、HDCP)、MHL-HDMI ( デジタル、HDCP)、ディスプレイ
ポート
英語、フランス語、ドイツ語、スペイン語、イタリア語、
ロシア語、簡体字中国語、ポルトガル語、トルコ語、オ
ランダ語、スウェーデン語、フィンランド語、ポーランド
語、チェコ語、韓国語、日本語、ハンガリー語、ウクライ
ナ語、ブラジルポルトガル語、ギリシャ語(オプション)、
繁体字中国語(オプション)
19

4. 技術仕様
電源
オン
スリープ ( 標準 )
オフ ( 標準 )
電源 LED インジケータ オン : 白、スタンバイ / スリープモード : 白 ( 点滅 )
電源
寸法
製品 ( スタンド付き )
( 幅 x 高さ x 奥行き )
製品 ( スタンドなし )
( 幅 x 高さ x 奥行き )
重量
製品 ( スタンド付き ) 6.265 kg
製品 ( スタンドなし ) 4.125 kg
製品 ( 梱包付き ) 8.833 kg
環境条件
温度範囲 ( 動作時 ) 0 °C 〜 40 °C
温度範囲 ( 非動作時 ) -20 °C 〜 60 °C
湿度 20 % 〜 80 %
MTBF 30,000 時間
環境
ROHS 対応
EPEAT シルバー (www.epeat.net)
梱包 100 % リサイクル可能
特定物質 100 % PVC BFR を含まない筐体
EnergyStar あり
準拠と基準
適合規格 CE マーク、FCC クラス B、CU、SEMKO、TCO 認証、ETL
キャビネット
色 ブラック
仕上げ テクスチャ
(標準)、
35.76W
62.47W
0.5W
0.3W
100-240VAC, 50-60Hz
565 x 517 x 220 mm
565 x 354 x 63 mm
(最大)
注
1. EPEAT ゴールドまたはシルバーは、Philips が製品を登録している場合のみ有効です。お住ま
いの国の登録状況については、www.epeat.net にアクセスしてください。
2. このデータは事前の通知なしに変更することがあります。パンフレットの最新バージョンを
ダウンロードするには、www.philips.com/support にアクセスしてください。
20

4. 技術仕様
4.1 解 像 度とプリセットモード
最大解像度:1920 x 1080 @ 144 Hz (デュアルリンクDVI)
最適解像度:1920 x 1080 @ 120 Hz (デュアルリンクDVI/DP)
標準解像度:1920 x 1080 @ 60 Hz (VGA、HDMI、デュアルリンク DVI、DP)
水平周波数
(kHz)
31.47 720x400 70.09
31.47 640x480 59.94
35.00 640x480 66.67
37.86 640x480 72.81
37.50 640x480 75.00
60.94 640x480 119.72
37.88 800x600 60.32
46.88 800x600 75.00
76.30 800x600 119.97
48.36 1024x768 60.00
60.02 1024x768 75.03
97.55 1024x768 119.99
63.89 1280x1024 60.02
79.98 1280x1024 75.03
55.94 1440x900 59.89
70.64 1440x900 74.98
114.22 1440x900 119.85
65.29 1680x1050 59.95
67.50 1920x1080 60.00
137.26 1920x1080 119.98
158.11 1920x1080 144.00
解像度
垂直周波数
(Hz)
注
1. このPhilipsディスプレイは、そのデュアルリンクDVIコネクタのみを介して、最大144 Hz
のリフレッシュレートを実現できます。
グラフィックスカードが144 Hzのリフレッシュレートに対応しており、最新ドライバー
に更新されていることを確認してください。
2. 144 Hz の性能に関して質問がある場合は、カードの販売会社に直接お問い合わせくだ
さい。
21

5. 電源管理
5. 電源管理
PC に VESA DPM 準拠のディスプレイカー
ドを取り付けているか、またはソフトウ
ェアをインストールしている場合、モニ
タは使用していないときにその消費電力
を自動的に抑えることができます。キー
ボード、マウスまたはその他の入力デバ
イスからの入力が検出されると、モニタ
は自動的に「呼び起こされます」。次の
表には、この自動省電力機能の電力消費
と信号が示されています。
電源管理の定義
VESA
モード ビデオ 水平同期 垂直同期
アクティ
スリープ オフ なし なし 0.5W ( 標準 ) 白 ( 点滅 )
電源オフ オフ - - 0.3W ( 標準 ) オフ
ブ
オン あり あり
次のセットアップは、このモニタの消費
電力を測定するために使用されます。
• ネーティブ解像度: 1920 x 1080
• コントラスト: 50%
• 輝度: 350 nits
• 色温度: 6500k(完全な白パターンの場合)
注
このデータは事前の通知なしに変更するこ
とが あります。
使用電力 LED 色
35.76W ( 標準 )、
62.47W ( 最大 )
白
22

6. 規制情報
6. 規制情報
Technology for you and the planet
Lead-free Product
Lead free display promotes
environmentally sound recovery
and disposal of waste from electrical
and electronic equipment. Toxic
substances like Lead has been eliminated
and compliance with European community’s
stringent RoHs directive mandating restrictions
on hazardous substances in electrical and
electronic equipment have been adhered to
in order to make Philips monitors safe to use
throughout its life cycle.
Congratulations!
This product is TCO Certied-for Sustainable IT
TCO Certied is an international third party
sustainability certication for IT
products. TCO Certied ensures
that the manufacture, use and
recycling of IT products reect environmental,
social and economic responsibility. Every
TCO Certied product model is veried by an
accredited independent test laboratory.
This product has been veried to meet all the
criteria in TCO Cer tied, including:
Corporate Social Responsibility
Socially responsible production - working
conditions and labor law in manufacturing
country
Energy Efciency
Energy efficiency of product and power supply.
Energy Star compliant, where applicable
Environmental Management System
Manufacturer must be certified according to
either ISO 14001 or EMAS
Minimization of Hazardous Substances
Limits on cadmium, mercury, lead & hexavalent
chromium including requirements for mercuryfree products, halogenated substances and
hazardous flame retardants
Design for Recycling
Coding of plastics for easy recycling. Limit on
the number of different plastics used.
Product Lifetime, Product Take Back
Minimum one-year product warranty. Minimum
three-year availability of spare parts. Product
takeback
Packaging
Limits on hazardous substances in product
packaging. Packaging prepared for recycling
Ergonomic, User-centered design
Visual ergonomics in products with a display.
Adjustability for user comfort (displays,
headsets) Acoustic performance – protection
against sound spikes (headsets) and fan noise
(projectors, computers) Ergonomically designed
keyboard (notebooks)
Electrical Safety, minimal electro-magnetic
Emissions Third Party Testing
All certified product models have been tested
in an independent, accredited laboratory.
A detailed criteria set is available for download
at www.tcodevelopment.com, where you can
also nd a searchable database of all TCO
Certied IT products.
TCO Development, the organization behind
TCO Certied, has been an international
driver in the eld of Sustainable IT for 20 years.
Criteria in TCO Cer tied are developed in
collaboration with scientists, experts, users
and manufacturers. Organizations around the
world rely on TCO Certied as a tool to help
them reach their sustainable IT goals. We are
owned by TCO, a non-prot organization
representing ofce workers. TCO Development
is headquartered in Stockholm, Sweden, with
regional presence in North America and Asia.
For more information, please visit
ww.tcodevelopment.com
(Only for selective models)
23

6. 規制情報
EPEAT
(www.epeat.net)
The EPEAT (Electronic
Product Environmental
Assessment Tool) program
evaluates computer
desktops, laptops, and monitors based on 51
environmental criteria developed through
an extensive stakeholder consensus process
supported by US EPA.
EPEAT system helps purchasers in the public
and private sectors evaluate, compare and
select desktop computers, notebooks and
monitors based on their environmental
attributes. EPEAT also provides a clear and
consistent set of performance criteria for the
design of products, and provides an opportunity
for manufacturers to secure market recognition
for efforts to reduce the environmental impact
of its products.
Benets of EPEAT
Reduce use of primary materials
Reduce use of toxic materials
Avoid the disposal of hazardous waste EPEAT’S
requirement that all registered products meet
ENERGY STAR’s energy efciency specications,
means that these products will consume less
energy throughout their life.
CE Declaration of Conformity
This product is in conformity with the following
standards
• EN60950-1:2006+A11:2009+A1:
2010+A12:2011 (Safety requirement of
Information Technology Equipment).
• EN55022:2010(Radio Disturbance
requirement of Information Technology
Equipment).
• EN55024:2010 (Immunity requirement of
Information Technology Equipment).
• EN61000-3-2:2006+A1:2009+A2:2009
(Limits for Harmonic Current Emission).
• EN61000-3-3:2008 (Limitation of Voltage
Fluctuation and Flicker) following provisions
of directives applicable.
• 2006/95/EC (Low Voltage Directive).
• 2004/108/EC (EMC Directive).
• 2009/125/EC (ErP Directive, EC No.
1275/2008 Implementing Directive
for Standby and Off mode power
consumption)
• 2011/65/EU (RoHS Directive)
And is produced by a manufacturing
organization on ISO9000 level.
• ISO9241-307:2008 (Ergonomic
requirement, Analysis and compliance test
methods for electronic visual displays).
• GS EK1-2000:2013 (GS mark requirement).
• prEN50279:1998 (Low Frequency Electric
and Magnetic fields for Visual Display).
• MPR-II (MPR:1990:8/1990:10 Low
Frequency Electric and Magnetic fields).
• TCO CERTIFIED (Requirement for
Environment Labeling of Ergonomics,
Energy, Ecology and Emission, TCO: Swedish
Confederation of Professional Employees)
for TCO versions.
24

6. 規制情報
Energy Star Declaration
(www.energystar.gov)
As an ENERGY STAR® Partner, we
have determined that this product
meets the ENERGY STAR®
guidelines for energy efciency.
Note
We recommend you switch off the monitor
when it is not in use for a long time.
Federal Communications Commission (FCC)
Notice (U.S. Only)
This equipment has been tested and found
to comply with the limits for a Class B digital
device, pursuant to Part 15 of the FCC
Rules. These limits are designed to provide
reasonable protection against harmful
interference in a residential installation.
This equipment generates, uses and can
radiate radio frequency energy and, if not
installed and used in accordance with the
instructions, may cause harmful interference
to radio communications.
However, there is no guarantee that
interference will not occur in a particular
installation. If this equipment does cause
harmful interference to radio or television
reception, which can be determined by
turning the equipment off and on, the
user is encouraged to try to correct
the interference by one or more of the
following measures:
• Reorient or relocate the receiving antenna.
• Increase the separation between the
equipment and receiver.
• Connect the equipment into an outlet on
a circuit different from that to which the
receiver is connected.
• Consult the dealer or an experienced
radio/TV technician for help.
Changes or modications not expressly
approved by the party responsible for
compliance could void the user's authority
to operate the equipment.
Use only RF shielded cable that was supplied
with the monitor when connecting this monitor
to a computer device.
To prevent damage which may result in re or
shock hazard, do not expose this appliance to
rain or excessive moisture.
THIS CLASS B DIGITAL APPARATUS MEETS
ALL REQUIREMENTS OF THE CANADIAN
INTERFERENCE-CAUSING EQUIPMENT
REGULATIONS.
FCC Declaration of Conformity
Declaration of Conformity for Products Marked
with FCC Logo,
United States Only
This device complies with Part 15 of the FCC
Rules. Operation is subject to the following two
conditions: (1) this device may not cause harmful
interference, and (2) this device must accept any
interference received, including interference that
may cause undesired operation.
Commission Federale de la Communication
(FCC Declaration)
Cet équipement a été testé et déclaré
conforme auxlimites des appareils
numériques de class B,aux termes de
l'article 15 Des règles de la FCC. Ces
limites sont conçues de façon à fourir
une protection raisonnable contre les
interférences nuisibles dans le cadre d'une
installation résidentielle.
CET appareil produit, utilise et peut émettre
des hyperfréquences qui, si l'appareil n'est
pas installé et utilisé selon les consignes
données, peuvent causer des interférences
nuisibles aux communications radio.
25

6. 規制情報
Cependant, rien ne peut garantir l'absence
d'interférences dans le cadre d'une
installation particulière. Si cet appareil est
la cause d'interférences nuisibles pour
la réception des signaux de radio ou de
télévision, ce qui peut être décelé en
fermant l'équipement, puis en le remettant
en fonction, l'utilisateur pourrait essayer de
corriger la situation en prenant les mesures
suivantes:
• Réorienter ou déplacer l’antenne de
réception.
• Augmenter la distance entre l’équipement
et le récepteur.
• Brancher l’équipement sur un autre circuit
que celui utilisé par le récepteur.
• Demander l’aide du marchand ou d’un
technicien chevronné en radio/télévision.
Toutes modications n'ayant pas reçu
l'approbation des services compétents
en matière de conformité est susceptible
d'interdire à l'utilisateur l'usage du présent
équipement.
N'utiliser que des câbles RF armés pour
les connections avec des ordinateurs ou
périphériques.
CET APPAREIL NUMERIQUE DE LA CLASSE
B RESPECTE TOUTES LES EXIGENCES DU
REGLEMENT SUR LE MATERIEL BROUILLEUR
DU CANADA.
EN 55022 Compliance (Czech Republic Only)
Polish Center for Testing and Certication
Notice
The equipment should draw power from a
socket with an attached protection circuit (a
three-prong socket). All equipment that works
together (computer, monitor, printer, and so on)
should have the same power supply source.
The phasing conductor of the room's electrical
installation should have a reserve short-circuit
protection device in the form of a fuse with a
nominal value no larger than 16 amperes (A).
To completely switch off the equipment, the
power supply cable must be removed from the
power supply socket, which should be located
near the equipment and easily accessible.
A protection mark "B" conrms that the
equipment is in compliance with the protection
usage requirements of standards PN-93/T-42107
and PN-89/E-06251.
26

6. 規制情報
North Europe (Nordic Countries) Information
Placering/Ventilation
VARNING:
FÖRSÄKRA DIG OM ATT HUVUDBRYTARE
OCH UTTAG ÄR LÄTÅTKOMLIGA, NÄR
DU STÄLLER DIN UTRUSTNING PÅPLATS.
Placering/Ventilation
ADVARSEL:
SØRG VED PLACERINGEN FOR, AT
NETLEDNINGENS STIK OG STIKKONTAKT
ER NEMT TILGÆNGELIGE.
Paikka/Ilmankierto
VAROITUS:
SIJOITA LAITE SITEN, ETTÄ VERKKOJOHTO
VOIDAAN TARVITTAESSA HELPOSTI
IRROTTAA PISTORASIASTA.
Plassering/Ventilasjon
ADVARSEL:
NÅR DETTE UTSTYRET PLASSERES, MÅ
DU PASSE PÅ AT KONTAKTENE FOR
STØMTILFØRSEL ER LETTE Å NÅ.
Ergonomie Hinweis (nur Deutschland)
Der von uns gelieferte Farbmonitor entspricht
den in der "Verordnung über den Schutz vor
Schäden durch Röntgenstrahlen" festgelegten
Vorschriften.
Auf der Rückwand des Gerätes bendet sich
ein Aufkleber, der auf die Unbedenklichkeit der
Inbetriebnahme hinweist, da die Vorschriften
über die Bauart von Störstrahlern nach Anlage
III ¤ 5 Abs. 4 der Röntgenverordnung erfüllt sind.
Damit Ihr Monitor immer den in der Zulassung
geforderten Wer ten entspricht, ist darauf zu
achten, daß
1. Reparaturen nur durch Fachpersonal
durchgeführt werden.
2. nur original-Ersatzteile verwendet werden.
3. bei Ersatz der Bildröhre nur eine
bauartgleiche eingebaut wird.
Aus ergonomischen Gründen wird empfohlen,
die Grundfarben Blau und Rot nicht auf
dunklem Untergrund zu verwenden (schlechte
Lesbarkeit und erhöhte Augenbelastung bei zu
geringem Zeichenkontrast wären die Folge).
Der arbeitsplatzbezogene Schalldruckpegel
nach DIN 45 635 beträgt 70dB (A) oder
weniger.
ACHTUNG: BEIM AUFSTELLEN
DIESES GERÄTES DARAUF
ACHTEN, DAß NETZSTECKER UND
NETZKABELANSCHLUß LEICHT
ZUGÄNGLICH SIND.
27

6. 規制情報
China RoHS
The People's Republic of China released a
regulation called "Management Methods for
Controlling Pollution by Electronic Information
Products" or commonly referred to as China
RoHS. All products including CRT and Monitor
which are produced and sold for China market
have to meet China RoHS request.
环保使用期限
此标识指期限(十年),电子信息产品中含有的有
毒有害物质或元素在正常使用的条件下不会发生
外泄或突变, 电子信息产品用户使用该电子信息
产品不会对环境造成严重污染或对其人身、 财
产造成严重损害的期限.
EU Energy Label
The European Energy Label informs you on
the energy efciency class of this product.
The greener the energy efciency class of this
product is the lower the energy it consumes.
On the label, you can nd the energy efciency
class, the average power consumption of
this product in use and the average energy
consumption for 1 year.
Note
The EU Energy Label will be ONLY applied on
the models bundling with HDMI and TV tuners.
《废弃电器电子产品回收处理管理条例》提示性
说明
为了更好地关爱及保护地球,当用户不再需要此产
品或产品寿命终止时,请遵守国家废弃电器电子产
品回收处理相关法律法规,将其交给当地具有国家
认可的回收处理资质的厂商进行回收处理。
28

7. カスタマサポートと保証
7. カスタマサポートと保 証
subpixel
pixel
7.1 Philipsのフラットパネルモニタ 画素欠陥ポリシー
Philips は最高品質の製品を提供するために
懸命に努力してます。当社は、業界でも
っとも進んだ製造プロセスと可能な限り
もっとも厳しい品質管理を使用していま
す。しかしながら、フラットパネルモニ
タで使用される TFT モニタパネルの画素
またはサブ画素に欠陥が生じるのはやむ
を得ない場合があります。すべてのパネ
ルに画素欠陥がないことを保証できるメ
ーカーはありませんが、Philips では保証期
間中であれば、欠陥があるモニタを修理
または交換することを保証します。この
通知はさまざまな種類の画素欠陥を説明
し、それぞれの種類について受け入れら
れる欠陥レベルを定義するものです。保
証期間中の修理または交換の資格を取得
するには、TFT モニタパネルの画素欠陥数
がこれらの受け入れられるレベルを超え
ている必要があります。例えば、モニタ
のサブ画素の 0.0004% を超えただけで欠陥
となります。さらに、Philips は特定の種類
または組み合わせの画素欠陥については、
他社より顕著に高い品質基準を設けてい
ます。このポリシーは全世界で有効です。
画素のその他の組み合わせは、他の色の 1
つの画素として表示されます。
画素欠陥の種類
画素とサブ画素の欠陥は、さまざまな方
法で画面に表示されます。画素欠陥には 2
つのカテゴリーがあり、各カテゴリーに
はいくつかの種類のサブ画素欠陥があり
ます。
明るいドット欠陥
明るいドット欠陥は、常時点灯または「オ
ン」になっている画素またはサブ画素と
して表されます。つまり、明るいドット
はモニタが暗いパターンを表示するとき
画面で目に付くサブ画素です。以下に、
明るいドット欠陥の種類を紹介します。
1 つの点灯する赤、緑または青いサブ画
素。
サブピクセル
画素とサブ画素
画素、または画像要素は赤、緑、青の原
色の 3 つのサブ画素で構成されています。
多くの画素が集まって画像を形成します。
画素のすべてのサブ画素が明るいと、3 つ
の色の付いたサブ画素が 1 つの白い画素
として一緒に表示されます。すべての画
素が暗くなると、3 つの色の付いたサブ画
素は 1 つの黒い画素として集まって表示
されます。点灯するサブ画素と暗いサブ
画素
2 つの隣接する点灯サブ画素 :
- 赤 + 青 = 紫
- 赤 + 緑 = 黄
- 緑 + 青 = 青緑 ( ライトブルー )
3 つの隣接する点灯サブ画素 (1 つの白い
画素 )。
29

7. カスタマサポートと保証
注
緑の明るいドットが近接したドットより 30 パ
ーセント以上明るい場合、赤または青の明る
いドットは近接するドットより
50 パー セ ント
以上明るくなっている必要があります。
画素欠陥の近接
互いに近くにある同じ種類の画素とサブ
画素欠陥はとても目立つため、Philips では
画素欠陥の近接の許容範囲についても指
定しています。
黒いドット欠陥
黒いドット欠陥は、常に暗いかまたは「オ
フ」になっている画素またはサブ画素と
して表されます。つまり、暗いドットは
モニタが明るいパターンを表示するとき
画面で目に付くサブ画素です。以下に、
黒いドット欠陥の種類を紹介します。
画素欠陥の許容範囲
保証期間中に画素欠陥による修理または
交換の資格を得るには、Philips フラットパ
ネルモニタの TFT モニタパネルに、次の
表に一覧された許容範囲を超えた画素ま
たはサブ画素欠陥がある必要があります。
明るいドット欠陥 受け入れられるレベル
1 つの明るいサブ画素 3
2 つの隣接する点灯サブ画素 1
3 つの隣接する点灯サブ画素 (1 つの白い画素 ) 0
2 つの明るいドット欠陥の間の距離 * >15mm
すべての種類の明るいドット欠陥の総数 3
黒いドット欠陥 受け入れられるレベル
1 つの暗いサブ画素 5 つ以下
2 つの隣接する暗いサブ画素 2 つ以下
3 つの隣接する暗いサブ画素 0
2 つの黒いドット欠陥の間の距離 * >15mm
すべての種類の黒いドット欠陥の総数 5 つ以下
ドット欠陥の総数 受け入れられるレベル
すべての種類の明るいまたは黒いドット欠陥の総数 5 つ以下
注
1. 1 つまたは 2 つの隣接するサブ画素欠陥 = 1 つのドット欠陥
2. このモニターは ISO9241-307 に準拠しています (ISO9241-307:電子的視覚ディスプレイに対
する人間工学的要件、分析および適合試験方法 )
30

7. カスタマサポートと保証
7.2 カスタマサポートと保証
お客様の地域で有効な保証範囲の情報と追加サポート要件の詳細については、
www.philips.com/support Web サイトにアクセスしてください。以下に一覧した最寄りの
Philips カスタマケアセンターの番号にお問い合わせになることもできます。
西ヨーロッパ地域の連絡先情報 :
国 CSP ホットライン番号 価格 営業時間
Austria RTS +43 0810 000206 € 0.07 Mon to Fri : 9am - 6pm
Belgium Ecare +32 078 250851 € 0.06 Mon to Fri : 9am - 6pm
Cyprus Alman 800 92 256 Free of charge Mon to Fri : 9am - 6pm
Denmark Infocare +45 3525 8761 Local call tariff Mon to Fri : 9am - 6pm
Finland Infocare +358 09 2290 1908 Local call tariff Mon to Fri : 9am - 6pm
France Mainteq +33 082161 1658 € 0.09 Mon to Fri : 9am - 6pm
Germany RTS +49 01803 386 853 € 0.09 Mon to Fri : 9am - 6pm
Greece Alman +30 00800 3122 1223 Free of charge Mon to Fri : 9am - 6pm
Ireland Celestica +353 01 601 1161 Local call tariff Mon to Fri : 8am - 5pm
Italy Anovo Italy +39 840 320 041 € 0.08 € 0.08 Mon to Fri : 9am - 6pm
Luxembourg Ecare +352 26 84 30 00 Local call tariff Mon to Fri : 9am - 6pm
Netherlands Ecare +31 0900 0400 063 € 0.10 Mon to Fri : 9am - 6pm
Norway Infocare +47 2270 8250 Local call tariff Mon to Fri : 9am - 6pm
Poland MSI +48 0223491505 Local call tariff Mon to Fri : 9am - 6pm
Portugal Mainteq 800 780 902 Free of charge Mon to Fri : 8am - 5pm
Spain Mainteq +34 902 888 785 € 0.10 Mon to Fri : 9am - 6pm
Sweden Infocare +46 08 632 0016 Local call tariff Mon to Fri : 9am - 6pm
Switzerland ANOVO CH +41 02 2310 2116 Local call tariff Mon to Fri : 9am - 6pm
United Kingdom Celestica +44 0207 949 0069 Local call tariff Mon to Fri : 8am - 5pm
31

7. カスタマサポートと保証
中央および東ヨーロッパ地域の連絡先情報 :
国
Belarus N/A IBA
コールセ
ンター
CSP 顧客ケア番号
+375 17 217 3386
+375 17 217 3389
Bulgaria N/A LAN Service +359 2 960 2360
Croatia N/A MR Service Ltd +385 (01) 640 1111
Czech Rep. N/A Asuppor t 420 272 188 300
Estonia N/A FUJITSU
+372 6519900(General)
+372 6519972(workshop)
Georgia N/A Esabi +995 322 91 34 71
Hungary N/A Pro Ser vice
+36 1 814 8080(General)
+36 1814 8565(For AOC&Philips only)
Kazakhstan N/A Classic Service I.I.c. +7 727 3097515
Latvia N/A ServiceNet LV
Lithuania N/A UAB Servicenet
+371 67460399
+371 27260399
+370 37 400160(general)
+370 7400088 (for Philips)
Macedonia N/A AMC +389 2 3125097
Moldova N/A Comel +37322224035
Romania N/A Skin +40 21 2101969
Russia N/A CPS +7 (495) 645 6746
Serbia&Montenegro N/A Kim Tec d.o.o. +381 11 20 70 684
Slovakia N/A Datalan Service +421 2 49207155
Slovenia N/A PC H.and +386 1 530 08 24
the republic of Belarus N/A Ser viceBy + 375 17 284 0203
Turkey N/A Tecpro +90 212 444 4 832
Ukraine
N/A Topaz +38044 525 64 95
N/A Comel +380 5627444225
中国に対する連絡先情報:
国 コールセンター 顧客ケア番号
China
PCCW Limited 4008 800 008
北米の連絡先情報 :
国 コールセンター 顧客ケア番号
U.S.A. EPI-e-center (877) 835-1838
Canada EPI-e-center (800)479-6696
32

7. カスタマサポートと保証
APMEA 地域の連絡先情報 :
国 ASP 顧客ケア番号 営業時間
Australia
New Zealand Visual Group Ltd. 0800 657447 Mon.~Fri. 8:30am-5:30pm
Hong Kong
Macau
India REDINGTON INDIA LTD
AGOS NETWORK PTY
LTD
Company: Smart Pixels
Technology Ltd.
1300 360 386 Mon.~Fri. 9:00am-5:30pm
Hong Kong:
Tel: +852 2619 9639
Macau:
Tel: (853)-0800-987
Tel: 1 800 425 6396
SMS: PHILIPS to 56677
Mon.~Fri. 9:00am-6:00pm
Sat. 9:00am-1:00pm
Mon.~Fri. 9:00am-5:30pm
Indonesia
Korea Alphascan Displays, Inc 1661-5003
Malaysia R-Logic Sdn Bhd +603 5102 3336
Pakistan TVONICS Pakistan +92-213-6030100 Sun.~Thu. 10:00am-6:00pm
Singapore
Taiwan FETEC.CO 0800-231-099 Mon.~Fri. 09:00 - 18:00
Thailand
South Africa
Israel Eastronics LTD 1-800-567000 Sun.~Thu. 08:00-18:00
Vietnam
Philippines
Armenia
Azerbaijan
Georgia
Kyrgyzstan
Tajikistan
Uzbekistan
Turkmenistan Technostar Ser vice Centre +(99312) 460733, 460957 Mon.~Fri. 09:00 - 18:00
Japan
PT. CORMIC
SERVISINDO PERKASA
Philips Electronics
Singapore Pte Ltd (Philips
Consumer Care Center)
Axis Computer System
Co., Ltd.
Computer Repair
Technologies
FPT Service Informatic
Company Ltd. - Ho Chi
Minh City Branch
EA Global Supply Chain
Solutions ,Inc.
Firebird service centre +97 14 8837911 Sun.~Thu. 09:00 - 18:00
Soniko Plus Private
Enterprise Ltd
フィリップスモニター・
サポ ートセンター
+62-21-4080-9086 (Customer
Hotline)
+62-8888-01-9086 (Customer
Hotline)
(65) 6882 3966
(662) 934-5498 Mon.~Fri. 08:30am~05:30pm
011 262 3586 Mon.~ Fri. 08:00am~05:00pm
+84 8 38248007
Ho Chi Minh City
+84 5113.562666
Danang City
+84 5113.562666
Can tho Province
(02) 655-7777; 6359456 Mon.~Fri. 8:30am~5:30pm
+99871 2784650 Mon.~Fri. 09:00 - 18:00
0120-060-530 Mon.~Fri. 09:00 - 18:00
Mon.~Thu. 08:30-12:00; 13:0017:30
Fri. 08:30-11:30; 13:00-17:30
Mon.~Fri. 9:00am-5:30pm
Sat. 9:00am-1:00pm
Mon.~Fri. 8:15am-5:00pm
Sat. 8:30am-12:30am
Mon.~Fri. 9:00am-6:00pm
Sat. 9:00am-1:00pm
Mon.~Fri. 8:00-12:00, 13:3017:30
Sat. 8:00-12:00
33

8. 規制情報
8. トラブ ル シュー ティング &
FAQ
8.1 トラブ ル シュ ー ティング
このページでは、ユーザーにより修正で
きる問題を扱っています。これらのソリ
ューションを試みても問題が解決されな
い場合、Philips カスタマサポートサービス
担当者にお問い合わせください。
よ くあ る 問 題
写真が表示されない ( 電源 LED が点灯しな
い )
• 電源コードがコンセントとモニタ背面
に差し込まれていることを確認してくだ
さい。
• まず、モニタ前面の電源ボタンがオフ位
置にあることを確認してから、オン位置
まで 押します。
写真が表示されない ( 電源 LED が 白 くな っ
ている )
• コンピュータの電源がオンになっている
ことを確認してください。
• 信号ケーブルがコンピュータに適切に
接続されていることを確認してください。
• モニタケーブルのコネクタ側に曲がった
ピンがないことを確認してください。曲
がったピンがあれば、ケーブルを修理す
るか交換してください。
• 省エネ機能がアクティブになっている可
能性があります
画面に次のようなメッセージが表示される
Attention
Check cable connection
• モニタケーブルに曲がったピンがない
か確認してください。
• コンピュータの電源がオンになっている
ことを確認してください。
AUTO( 自動 ) ボタンが機能しない
• 自動機能はVGA-Analog (VGAアナログ )
モードでのみ適用可能です。結果が満足
のゆくものでない場合、OSDメニューを
通して手動調整を行うことができます。
注
Auto(自動 ) 機能は、DVI-Digital(DVIデジタル )
信号モードでは必要ないため適用されませ
ん。
煙やスパークの明らかな兆候がある
• いかなるトラブルシューティング手順も
行わないでください
• 安全のため、直ちに主電源からモニタの
接続を切ってください
• 直ちに、Philipsカスタマサポ ートサービス
担当者に連絡してください。
画像の問題
画像が中央に表示されない
• OSDメインコントロールで「Auto」(自動)
機能を使用して、画像位置を調整してく
ださい。
• OSDメインコントロールでSetup(セ ット
アップ )のPhase/Clock(フェー ズ /クロック)
を使用して、画像位置を調整してくださ
い。これは、VGAモードでしか有効にな
りませ ん 。
画像が画面で揺れる
• 信号ケーブルがグラフィックスボードや
PCにしっかり、適 切に 接 続されて いるこ
とを確認してください。
垂直フリッカが表示される
• モニタケーブル がコンピュータに適 切
に接 続 されていることを確 認してくださ
い。(また 、クイックスタ ートガ イドも参 照
して くだ さ い )。
• OSDメインコントロールで「Auto」
(自動)機能を使用して、画像を調整して
ください。
34

8. 規制情報
• OSDメインコントロールでSetup(セ ット
アップ )のPhase/Clock(フェー ズ /クロック)
を使用して、垂直バーを除去してくださ
い。これは、VGAモードでしか有効にな
りませ ん 。
水平フリッカーが表示される
• OSDメインコントロールで
「Auto」(自動)機能を使用して、画像を調
整して くだ さ い 。
• OSDメインコントロールでSetup(セ ット
アップ )のPhase/Clock(フェー ズ /クロック)
を使用して、垂直バーを除去してくださ
い。これは、VGAモードでしか有効にな
りませ ん 。
画像がぼやけたり、不明瞭に、または暗く見え
る
• オンスクリーンディスプレイでコントラス
トと輝度を調整してください。
電源 がオフになった後でも、「後イメージ」、「焼
き付き」または「ゴースト像」が残る。
• 長期間、静止画像を連続的に表示する
と、画面に「After-Imaging」ま た は「 ゴ ー
スト画像」としても知られる「焼き付き」
が生じることがあります。「焼き付き」、
「After-Imaging」、または「ゴースト画像」
はLCDパネル技術ではよく知られた現象
です。大部分の場合、「焼き付き」、「After-
Imaging」または「ゴースト画像」は電源オ
フの長い期間後に徐々に消えます。
• モニタの前を離れるときは、常にスクリ
ーンセ ー バーをオン にしてください。
• LCDモニターが変化しない静止コンテン
ツを表示することになっている場合、定
期的な画面リフレッシュ アプリケーショ
ンを常に起動してください。
• スクリーンセーバーや定期的スクリーン
リフレッシュアプリケ ーションを アクテ
ィブにしないと、「焼き付き」、「後イメー
ジ」、「ゴースト像」症状はひどくなり、消
えることも修 理することもできなくなり
ます。上で触れた損傷は保証には含ま
れません。
画像が歪んで表示される。テキストが不鮮明
である、またはぼやけて見える。
• PCのディスプレイ解像度をモニタの推
奨される画面のネーティブ解像度と同じ
モードに設定してください。
緑、赤、青、暗い、白いドットが画面に表示さ
れる
• ドットが消えずに残るのは今日の技術
で使用される液晶の通常の特性です。詳
細については、画素ポリシーを参照して
ください。
「電源オン」ライトが強すぎて、邪魔になる
• OSDのメインコントロールの電源LEDセ
ットアップを使用して、「電源オン」ライト
を調整できます。
詳細については、Philips カスタマサポート
サービス担当者にお問い合わせください。
8.2 スマートコントロールに関する よくあ る 質 問
Q1. モニターを異なる PC に変更設置す
ると、スマートコントロールが使用で
きなくなります。どうしたらよいのでし
ょう か 。
A: PC を 再 起動して、スマートコントロ
ールが機能するかどうか確認してく
ださい。それでも機能しない場合、ス
マ ートコ ント ロ ー ル をアン イ ン スト ー
ルしてから再インストールし、適切 な
ドライバーがインストールされるこ
とを確認する必要があります。
Q2. スマートコントロールの機能が以前
はうまく動 作した が 、今 は うまく動 作し
ません。どうしたらいいですか。
A: 次のアクションを行った場合、モニタ
ドライバを再インストールする必 要
が あります。
• ビデオグラフィックアダプタを別のアダ
プタに変更した
• ビデオドライバを更新した
35

8. 規制情報
• サービスパックやパッチなどの、OSの
動作
• Windows Updateと更新されたモニタや
ビデオドライバを実行した
• 電源をオフにした状態または接続して
いない状態でWindowsを起動した。
• 確認するには、My Computer(マイコンピ
ュータ)を 右 クリックし、Properties(プロパ
ティ)->Hardware(ハ ード ウェア )-> Device
Manager(デバイスマネージャー)の順に
クリックしま す。
• モニターの 下に「プラグアンドプレイモ
ニター」が表示されている場合、再インス
トールする必要があります。単にスマー
トコ ント ロ ー ル をアン イン スト ー ルして
から再 インストールしてください。
Q3. スマートコントロールのインストール
後、[ スマ ートコ ントロ ー ル ] タブをク
リックしたとき、しばらく経っても何も
表示されない、または不成功メッセー
ジが表示されます。何が起こっている
の で しょう か 。
A: グラフィックアダプターがスマートコ
ントロールと互換性がない可能性が
あります。グラフィックアダプターが
上 記 の ブ ランド のうち の 1 つである
場合、対応する会社のウェブサイトか
ら最新のグラフィックアダプタードラ
イバーをダウンロードしてください。
ドライバをインストールします。スマ
ートコ ント ロ ー ル をアン イン スト ー ル
し、再 インストールしてください。そ
れでも動作しない場合は、残念です
がグラフィックアダプタがサポートさ
れていません。フィリップスのウェブ
サイトにアクセスして更新されたス
マートコントロールのドライバが入
手できるかどうか確認してください。
Q4. Product Information( 製品情報 ) をク
リックしたら、部分的にしか情報が表
示されません。どうなっているのです
か ?
A: ユーザーのグラフィックカードアダプ
タドライバ が、DDC/CI インタフェー
スを完全にサポートする最新バージ
ョンでない可能性があります。対応
する会社のウェブサイトから最新の
グラフィックアダプタドライバをダウ
ンロードしてみてください。ドライバ
をインストールしま す。ス マートコン
トロールをアンインストールし、再イ
ンストールしてください。
Attention
Theft Deterence is Enabled
Q5. Theft Deterrence( 盗難防止 ) 機能
用 PIN を 忘 れ ました 。何ができますか ?
A: Philips サービスセンターにはモニタ
の所有権を確立するために、法的確
認と許可を求める権利があります。
盗難防止機能は便利な無料オプショ
ンとして提供されます。PIN 番号の管
理は、使用する個人ユーザーまたは
組織に全面的な責任があります。
PIN 番号を忘れた場合、Philips サー
ビスセンターでは、所有権を確認し
た後わずかな手数料でユーザーに
代わって PIN 番号の再設定を行うこ
とができます。このサービスは標準
の保証条件の対象にはなっていませ
ん。
8.3 一般FAQ
Q1: モニタを 取り付けるとき、画 面 に
「Cannot display this video mode」( こ
のビデオモードを表示できません ) と
いうメッセージが表示された場合、ど
うすればいいのですか ?
A: このモニタの推奨される解像度 :
1920 x 1080 @ 60 Hz。
• すべてのケーブルを抜き、PCを以前使用
していたモニタに接続します。
• WindowsのStart(スタート)メニュー
で、Settings/Control Panel(設定/コ ントロ
ールパネル)を選択します。Display(画面)
のコントロールパネル内部で、“Settings”(
「設定」)タブを選択します。設 定タブ の
下 の 、「 Desktop Area」(デスクトップ領域)
とラベルされたボックスで、スライダを
1920 x 1080画素に動かします。
• 「Advanced Properties」(詳細プロパティ)
を開 き、リフレッシュレートを60 Hzに設
定し、OKを クリックし ま す。
36

8. 規制情報
• コンピュータを再起動し、2と3の手順を
繰り返してPCが1920 x 1080@ 60 Hzに設
定されていることを確 認しま す。
• コンピュータをシャットダ ウンして、古い
モニター を 取り外し、フィリップスのLCD
モニターを再接続します。
• モニタ の 電源 をオン にしてから、PCの電
源をオンにしま す。
Q2: LCD モニター の 推奨リフレッシュレー
トはいくらですか ?
A: LCD モニターでの推奨リフレッシュ
レ ート は 60 Hz です。画面上に乱れ
がある場合、75 Hz まで上げて、乱れ
がなくなるかどうか確認してくださ
い。
Q3: CD-ROM の .inf と .icm ファイルは何
のためのものですか ? ドライバ (.inf
と .icm) はどのようにインストールで
きます か ?
A: モニター用のドライバーファイルが
あります。取扱説明書にある指示に
従って、ドライバ ーをインストールし
てください。モニターを最初に取り付
けるとき に 、コンピュータがモ ニタ ー
のドライバー (.inf および .icm ファイ
ル ) また はドライバーディスクを要
求してくることがあります。指示 に 従
って、このパッケージに同梱されたコ
ンパニオン CD-ROM を 挿 入してくだ
さい。モニター のドライバー (.inf およ
び .icm ファイル ) が自動的にインス
トールされます。
Q4: 解像度はどのように調整すればいい
のですか ?
A: ビデオカード / グラフィックドライバ
とモニタは使用可能な解像度を一
緒に決定します。Windows® Control
Panel( コントロールパネル ) の下の
「Display properties」( 画面のプロパ
ティ ) で希望の解像度を選択できま
す。
Q5: OSD を通してモニタを調整している
ときに忘れた場合、どうなりますか ?
A: 単に、[OK] ボタンを押してから、「リ
セット」を選択し、元の工場出荷時設
定のすべてを呼び戻してください。
Q6: LCD 画面は引っ掻き傷に強いです
か ?
A: 一般に、パネル面に過度の衝撃を与
えず、鋭いまたは先の尖た物体から
保護するようにお勧めします。モニタ
を取り扱っているとき、パネルの表面
に圧力や力がかかっていないことを
確 認してくだ さ い 。保証条件に影響
が及ぶ可能性があります。
Q7: LCD 表面 はそ のようにして 掃 除しま
すか ?
A: 通常洗浄の場合、きれいで、柔らかい
布を使用してください。洗浄する場合、
イソプロピルアルコールを使用して
くだ さ い 。エチルアルコール、エタノ
ール 、アセトン、ヘキサンなどの溶剤
を使用しないでください。
Q8: モニタの色設定を変更できますか ?
A: はい、次の手順のように、OSD コント
ロールを通して色設定を変更できま
す。
• 「OK」を押して、OSD(オンスクリー
ンディスプレイ)メニューを表示させ
てください。
• 「下矢印」を押してオプション「色」
を選択してから、「OK」を押し、色
設定に入ります。以下に示すとおり3
つの設定があります。
1. 色温度:6500K レンジの設定では、
パネルは「赤白調で暖」に見えま
すが、9300K の温度では「青白調で
冷」になります。
2. sRGB: これは、標準設定で、異なる
デバイス ( 例えば、デジタルカメ
ラ、モニタ、プリンタ、スキャナ
など ) 間で色が正しく変換されて
いることを確認します。
3. User Define( ユーザー定義 ) : ユーザ
ーは赤、緑、青色を調整すること
で、お気に入りの色設定を変更で
きます。
注
加熱されている間、物体によって放射された
光の色の測定。この測定は、絶対温度目盛り
( ケルビン度 ) によって表されます。2004K な
37

8. 規制情報
Attention
No video input(MHL-HDMI)
ど低いケルビン温度は赤で、9300K などの高
い温度は青です。6504K での中間温度は、白
です。
Q9: LCD モニターを PC、ワークステーシ
ョンま た は Mac に接続できますか ?
A: はい。すべてのフィリップス社製 LCD
モニターが、標準的な PC、Mac およ
びワークステーションと互換性があり
ま す 。モ ニ タ ー を Mac システム に 接
続するにはケーブルアダプターが必
要な場合があります。詳細について
は、フィリップスの販売代理店にお問
い合わせください。
Q10: フィリップ ス の LCD モニターはプラグ
アンドプレイですか ?
A: はい、モニターは Windows 7/
Windows 8/NT、Mac OSX、Linux と互
換性 のあるプラグアンドプレイです。
Q11: LCD パネ ル で の 画 像 スティッキング、
画像焼き付き、After Image、ま た は ゴ
ースト画像とはなんですか ?
A:
長期間、静止画像を連続的に表示す
ると、画面に「After-Imaging」ま た は「 ゴ
ースト画 像」としても知られる「焼き
付き」が生じることがあります。「焼き
付 き 」 、「 After-Imaging」、ま た は「 ゴ ー
ス ト 画 像 」は LCD パネル技術ではよ
く知られた現象です。大部分の場合、
「焼き付き」、「After-Imaging」ま た は「 ゴ
ースト画像」は電源オフの長い期間
後に 徐々に消えます。
モニタの前を離れるときは、常にス
クリーンセ ーバー をオンにしてくだ
さい。
LCD モニターが変化しない静止コン
テンツを表示 することになっている
場合、定期的な画面リフレッシュ ア
プリケ ー ション を 常 に 起 動し てくだ さ
い。
警告
重度の「焼き付き」、「After-Image」ま た は「 ゴ
ースト画像」は消失せず、修理できません。
上記の損傷は保証の対象外です。
Q12: 私のディスプレイがシャープなテキス
トを表示せず、ぎざぎざのある文字
を表示するのはなぜですか ?
A: LCD モニターは 1920 x 1080 @ 60 Hz
のネイティブ解像度で最良の動作を
します。表示を最良なものにするため
に、この解像度を使用してください。
8.4 MHLに 関 す るよ くあ る 質 問
Q1: モニター画面にモバイルデバイスの
画像が表示されません ?
A:
• モバイルデバイスがMHL認証されている
かどうか確認してください。
• また、モバイルデバイスへの接続には
MHL認証されたケーブルを使用する必要
が あります。
• MHL-HDMIポートに接続しており、モニタ
で入力セレクタ(前部ベゼルまたはOSD)
を介して適切な入力が選択されているこ
とを確認してください
• 製品は公式にMHL認証されています。こ
のモニター は受動ディスプレイであるた
め、MHL入力使用時に 予期せぬトラブ
ルに遭遇した場合、モバイルデバイスの
取扱説明書を参照するか、モバイルデバ
イスの製造メーカーに問い合わせてく
ださい。
• モバイスデバイスがスタンバイ(スリー
プ)モードに 入ってい な いことを確 認して
ください。そのモードに入っている場合
は、ディスプレイに通知メッセージが表
示されます。モバイスデバイスがウェイク
アップすると、モ ニ ター の ディスプレ イ が
ウェイクし画像を表示します。その他のデ
バイスを使用またはそれに接続している
間は、適切な入力が選択されているかど
うかを確認しなければならない場合が
ありま す。
38

8. 規制情報
Q2: モニターディスプレイ上の画質が悪
いのはなぜですか。モバイルデバイス
の方がはるかに画質がいいように見
えます ?
A:
• MHL規格は、出力および入力に対して
固定の1080p @ 30 hzを規定しています。
このモニターはこの規格に準拠してい
ます。
• 画質はオリジナルのコンテンツの質に
よって異なります。コンテンツが高解像
度である場合(例えば、HDまたは1080p)
、このモニターディスプレイ上ではHDま
たは1080pであるように 見えます。オリジ
ナルのコンテンツが低解像度である場
合、(例えば、QVGA)、モバイルデバイス
では画面サイズが小さいため画質がい
いように 見 えることが ありま す。しかし、
大画面のモニターディスプレイでは低画
質のように見えます。
Q3: モニターディスプレイからサウンドが
聞こえません ?
A:
• モニターディスプレイにスピーカーが内
蔵されており、ボリュームがモニター側
とモバイルデバイス側でもでオンになっ
ていることを確認してください。また 、オ
プションのヘッドフォンを使用したい場
合 が あります。
• モニターディスプレイにスピーカーが内
蔵されていない場合、オプションのヘッ
ドフォンをモニターの出力に接続するこ
とができます。ボリュームがモニター側
とモバイルデバイス側でもでオンになっ
ていることを確認してください。
詳細な情報またはFAQ(よくあ る 質 問 )につい
ては、公式ウェブサイトまたはMHL orgに アク
セスしてください:
http://www.mhlconsortium.org
8.5 ゲーミングに関するFAQ(よくあ る質問)
1. 3D画 像を見ることがで きます か。
A: いいえ、本機は3Dモニターではありませ
ん。
2. この モニターを3Dモニターにアップグレ
ード で きます か。
A: いいえ、本機は3Dテクノロジーにアップグ
レードできません。
3. 144 Hzのリフレッシュレートを達 成する
には特製のビデオカードが必要ですか。
A: はい、グラフィックスカードが144 Hzのリ
フレッシュレートで の デュアルリンクDVI機能
を備えており、最新のドライバーで更新され
ている必要があります。カードの販売会社に
直接お問い合わせください。
4. DVIケ ーブ ル / VGAカ ード で 144 Hzのリフ
レッシュレートを見ることができません 。
A: デュアルリンクDVIカードおよび関連のあ
るケーブルを使用していることを確認してく
ださい。標準のDVIカードは、144 Hzの画像
を表示できません。
5. スマートキーパッド上のマーク は
何のためのものですか。
A: それらはプリセットボタン、ゲ ー マ ー 1およ
びゲーマー2モードです。それを使用して、ゲ
ーミングに対するお気に入りの設定をカス
タマイズして 保 存することができます。
6. ゲーマー1およびゲーマー2モード をカス
タマイズ する方 法 。
A: 11ページの「スマートイメージのゲーム
ゲーマー1/ゲーマー2モードのカスタマイ
ズ」を参照してください。
7. 外部USBデバ イ スを スマ ート キ ー パ ッド
のミニUSBポートに接続できません。
A: 背面のスマートキーパッド ポ ートはス マ
ートキーパッド専用に設計されています。他
のデバイスを接続することはできません。
8. スマートキーパッドをそ の 他のディスプ
レイまたは機器と接続できますか。
A: いいえ、スマートキーパッドはこのフィリッ
プス製ディスプレイのための専用装置です。
39

© 2013 Koninklijke Philips Electronics N.V. All rights reserved.
PhilipsとPhilips Shield Emblemは
Koninklijke Philips Electronics N.V. の登録商標で、
Koninklijke Philips Electronics N.V. からライセンスを受けて 使 用さ
れています。
仕様は、事前の通知なしに変更することがあります。
バ ー ジョン : M5242GDE1T
 Loading...
Loading...