Philips 241P4Q User Manual [es]

www.philips.com/welcome
ES Manual del usuario 1
Servicio al Cliente y Garantía 37
241P4Q
Resolución de problemas y
preguntas más frecuentes 43

Tabla de contenido
1. Importante ......................................................1
1.1 Precauciones de seguridad y
mantenimiento ...........................................................1
1.2 Descripciones de notación .................................2
1.3 Deshacerse del producto y del
material de embalaje .............................................. 3
2. Configuración del monitor ..........................4
2.1 Instalación .....................................................................4
2.2 Uso del monitor .......................................................5
2.3 Quitar el soporte de la base y la base .........8
3. Optimización de la imagen ..........................9
3.1 SmartImage ..................................................................9
3.2 SmartContrast ........................................................10
3.3 Smar tSaturate ......................................................... 11
3.4 SmartSharpness ..................................................... 11
3.5 Philips SmartControl Premium ..................... 12
3.6 Guía de SmartDesktop ...................................... 20
3.7 PowerSensor
4. Especificaciones técnicas........................... 26
4.1 Resolución y modos predeterminados..... 29
TM
........................................................ 25
5. Administración de energía ...................... 30
5.1 Ahorro de energía automático ..................... 30
6. Información Sobre Reglamentaciones ... 31
7. Servicio al Cliente y Garantía .................. 37
7.1 Política de Philips para defectos de
pixeles en monitores de panel chato ........ 37
7.2 Atención al cliente y garantía ......................... 40
8. Resolución de problemas y
preguntas más frecuentes .........................43
8.1 Resolución de Problemas ................................. 43
8.2 Preguntas más frecuentes sobre
SmartControl Premium .....................................45
8.3 Preguntas frecuentes generales .....................47

1. Importante
1. Importante
Esta guía electrónica del usuario está pensada para
cualquier persona que utilice el monitor Philips.
Tómese su tiempo y lea este manual del usuario
antes de utilizar el monitor. Contiene información
y notas importantes relacionadas con el uso del
monitor.
La Garantía Philips es aplicable en tanto que el
producto sea TRATADO CORRECTAMENTE
para su uso, de acuerdo con el contenido de las
Instrucciones de Manejo y bajo la presentación de
la FACTURA ORIGINAL o RECIBO DE CAJA, en
donde se indique la fecha de compra y el nombre
del distribuidor, junto al modelo y número de
producción del aparato.
1.1 Precauciones de seguridad y mantenimiento
Advertencias
Si usa controles, ajustes o procedimientos distintos
a los especificados en esta documentación, puede
quedar expuesto a descargas o riesgos eléctricos
y/o a riesgos mecánicos.
Lea y siga estas instrucciones cuando conecte y
utilice el monitor de su computadora.
Condiciones de uso
Mantenga el monitor alejado de la luz directa •
del sol, de luces brillantes muy intensas y de
cualquier otra fuente de calor. Largos periodos
de exposición a este tipo de entornos puede
provocar la decoloración y daños al monitor.
Retire los objetos que puedan introducirse •
por los orificios de ventilación o impedir la
correcta refrigeración de los componentes
electrónicos.
No obstruya los orificios de ventilación de la •
carcasa.
Cuando instale el monitor, asegúrese de que •
el conector y la toma de alimentación son
fácilmente accesibles.
Si apaga el monitor y desconecta el cable de •
alimentación o el del adaptador (c.c.), espere
6 segundos antes de conectar el cable para
volver a utilizarlo.
Utilice siempre el cable de alimentación •
homologado facilitado por Philips. Si no
dispone de él, póngase en contacto con el
servicio técnico local (consulte al centro de
información al usuario del servicio de atención
al cliente).
No someta el monitor a una vibración intensa •
ni a condiciones de impactos fuertes durante
su funcionamiento.
Evite los golpes y las caídas del monitor •
durante su funcionamiento o transporte.
Mantenimiento
Para proteger el monitor de posibles daños, no •
ejerza fuerza excesiva en el panel del monitor.
Cuando traslade el monitor, sosténgalo de la
carcasa para levantarlo, sin colocar las manos
o los dedos sobre el panel del monitor.
Desconecte el monitor si no lo va a usar •
durante un periodo prolongado.
Desconecte el monitor si tiene que limpiarlo, •
y utilice un paño ligeramente humedecido.
Puede pasar un paño seco por la pantalla
con la corriente desactivada. Para limpiar el
monitor no utilice nunca disolventes orgánicos
como el alcohol, ni líquidos que contengan
amoniaco.
Para evitar el riesgo de descarga o daños •
irreparables en la unidad, no exponga el
monitor al polvo, la lluvia, el agua o los
ambientes excesivamente húmedos.
Si se moja el monitor, séquelo con un paño lo •
antes posible.
Si se introduce alguna sustancia líquida o •
sólida en el monitor, apáguelo de inmediato
y desconecte el cable de alimentación. A
continuación, retire el cuerpo extraño y lleve
el monitor al servicio de asistencia técnica.
No almacene ni utilice el monitor en •
ubicaciones expuestas al calor, a la luz directa
del sol o al frío excesivo.
• Si desea disfrutar de las máximas prestaciones
del monitor y de la mayor vida útil posible,
utilícelo en un entorno que se ajuste a
los siguientes márgenes de temperatura y
humedad.
o
Temperatura: 0-40°C 32-95°F
o
Humedad: 20-80% RH
1
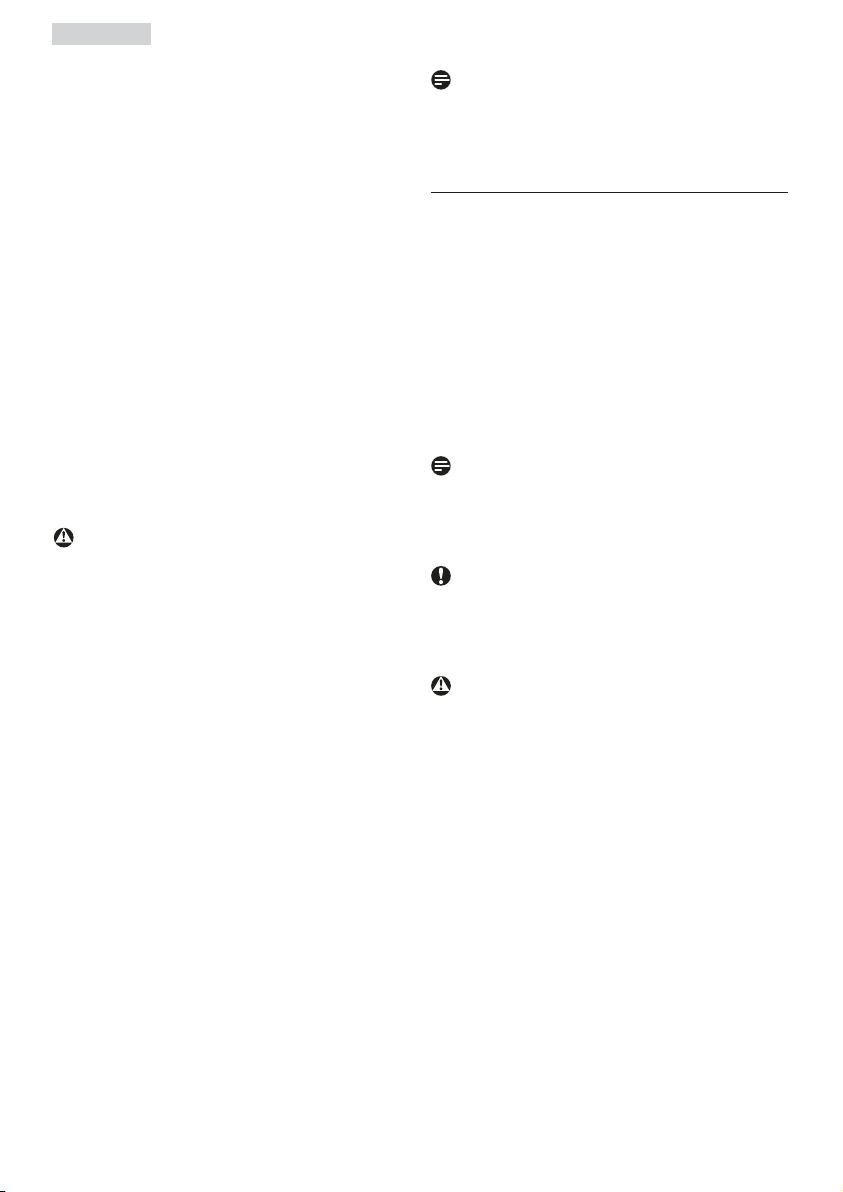
1. Importante
Información importante para Grabación/Imagen
fantasma
• Active siempre un salvapantallas móvil si
deja su monitor sin atención. Active siempre
una aplicación que actualice la pantalla
periódicamente si su monitor va a mostrar un
contenido estático sin cambios. La visualización
ininterrumpida de imágenes fijas o estáticas
durante un período prolongado puede
provocar que la imagen se "queme", lo que
también se conoce como "imagen residual", en
su pantalla.
• El quemado, imagen residual o imagen
fantasma es un fenómeno bien conocido en
la tecnología de los paneles de monitor. En
la mayoría de los casos, las "quemaduras",
"postimágenes" o "imágenes fantasma"
desaparecen gradualmente algo de tiempo
después de apagar el monitor.
Advertencia
Error al activar un salva pantallas o una aplicación
periódica de actualización de pantalla pueden
originar graves síntomas de “imagen superpuesta”
o “imagen fantasma” o “imagen quemada” y éstos
no desaparecerán y no pueden repararse. Los
problemas anteriores no se encuentran cubiertos
por su garantía.
Servicio
La cubierta de la carcasa sólo deberá ser •
abierta por personal técnico cualificado.
En caso de requerirse algún documento para •
fines de reparación o integración, póngase en
contacto con el servicio técnico local (véase
"Centro de información al usuario").
Para obtener información relacionada •
con el transporte, consulte la sección
"Especificaciones técnicas".
No deje el monitor en un vehículo expuesto a •
la luz directa del sol.
Nota
Consulte a un técnico del servicio de asistencia
si el monitor no funciona con normalidad o si no
está seguro del procedimiento adecuado después
de seguir las instrucciones de uso de este manual.
1.2 Descripciones de notación
Las siguientes subsecciones describen las
convenciones de notación utilizadas en este
documento.
Notas, Cuidados y Advertencias
En esta guía, es posible que ciertos bloques
de texto estén acompañados por un icono e
impresos en tipo de letra negrita o cursiva. Estos
bloques contienen notas, cuidados y advertencias.
Se utilizan de la siguiente manera:
Nota
Este icono indentifica información importante y
sugerencias que pueden ayudarle a utilizar mejor
su computadora.
Cuidado
Este icono identifica la información que indica
cómo evitar daños potenciales al hardware o
pérdidas de datos.
Advertencia
Este icono indica el peligro potencial de daño
corporal y explica cómo resolver el problema.
Algunas advertencias pueden aparecer en
formatos diferentes o pueden no estar
acompañadas de un icono. En dichos casos, las
presentaciones específicas de las advertencias
seguirán las pautas establecidas por la autoridad
reguladora correspondiente.
2
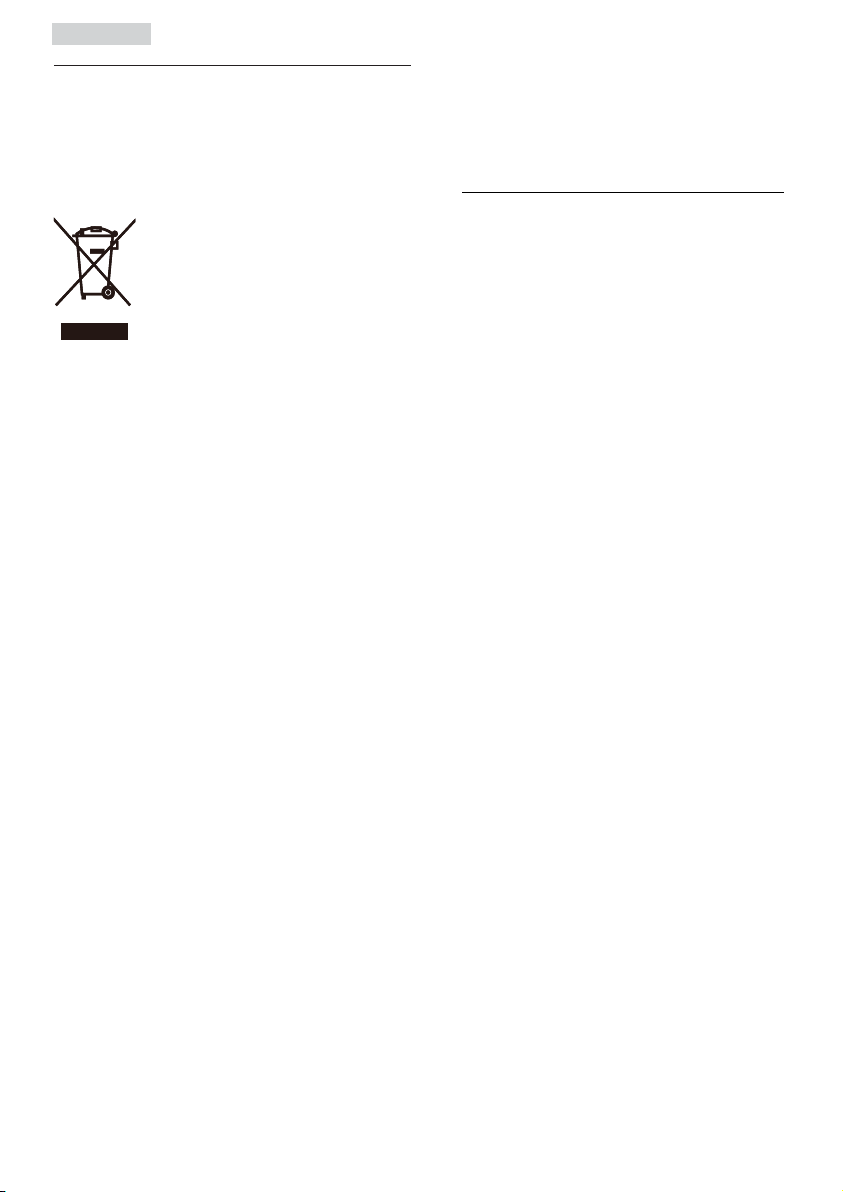
1. Importante
1.3 Deshacerse del producto y del material de
embalaje
Waste Electrical and Electronic EquipmentWEEE
This marking on the product or on its packaging
illustrates that, under European Directive
2002/96/EC governing used electrical and
electronic appliances, this product may not be
disposed of with normal household waste. You are
responsible for disposal of this equipment through
a designated waste electrical and electronic
equipment collection. To determine the locations
for dropping off such waste electrical and
electronic, contact your local government office,
the waste disposal organization that serves your
household or the store at which you purchased
the product.
Recycling Information for Customers
Your display is manufactured with high quality
materials and components which can be recycled
and reused.
To learn more about our recycling program please
visit www.philips.com/about/sustainability/recycling.
Your new monitor contains materials that can be
recycled and reused. Specialized companies can
recycle your product to increase the amount of
reusable materials and to minimize the amount to
be disposed of.
All redundant packing material has been omitted.
We have done our utmost to make the packaging
easily separable into mono materials.
Please find out about the local regulations on how
to dispose of your old monitor and packing from
your sales representative.
3

2. Configuración del monitor
Register your product and get support at
www.philips.com/welcome
Quick
Start
241P4Q
2. Configuración del monitor
2.1 Instalación
Contenido del paquete
1
0
©
0
.
2
1
0
0
1
Q
1
E
K
1
.
o
B
n
5
i
n
k
l
Q
i
j
1
k
e
Q
P
P
1
h
4
i
l
2
i
p
3
s
M
E
n
l
e
o
i
c
s
t
r
r
o
e
n
V
i
.
c
s
a
,
n
i
N
h
.
V
C
.
A
n
i
l
l
d
Philips and the Philips’ Shield Emblem are registered trademarks of
e
r
t
i
Koninklijke Philips Electronics N.V. and are used under license from
g
n
i
h
r
t
Koninklijke Philips Electronics N.V.
p
s
r
d
e
n
s
a
e
r
e
v
d
e
a
d
.
M
.
U
s
n
w
a
a
l
u
t
e
h
l
o
b
a
r
c
i
i
z
l
e
p
d
p
a
d
f
u
o
p
l
i
n
c
a
o
i
t
t
i
o
a
l
n
o
i
v
i
s
a
DVI (optional)
Instalación del soporte de la base
Coloque el monitor bocabajo sobre una 1.
superficie suave. Extreme las precauciones
para evitar arañar o dañar la pantalla.
2. Inserte la base en el área de montaje VESA.
VGA (optional)
4

2. Configuración del monitor
Conexión a un PC
Bloqueo antirrobo Kensington
Entrada VGA
Entrada DVI-D
Display port
Entrada de audio
Entrada de alimentación de CA
Interruptor de energía zero
USB descendente
USB ascendente
9
Conexión a un PC
Conecte firmemente el cable de 1.
alimentación a la parte posterior del
monitor.
Apague el PC y desconecte el cable de 2.
alimentación.
Conecte el cable de señal del monitor 3.
al conector de vídeo situado en la parte
posterior del PC.
Conecte el cable de audio del PC al 4.
conector de audio en la parte posterior
de su ordenador.
Conecte los cables de alimentación 5.
del PC y el monitor a una toma de
suministro eléctrico cercana.
Conecte el puerto de subida USB del 6.
monitor al puerto USB de su ordenador
mediante un cable USB. El puerto USB
de bajada ahora está preparado para
conectar cualquier dispositivo USB.
Encienda el PC y el monitor. Si se 7.
muestra alguna imagen, la instalación ha
finalizado.
2.2 Uso del monitor
3
5 4
6
7
2
1
Descripción de los componentes situados en
el panel frontal del equipo
Permite encender o apagar el
monitor.
Permite acceder al menú OSD.
Permite ajustar el menú OSD.
PowerSensor.
Para ajustar el volumen de la
pantalla.
Permite volver al nivel anterior
del menú OSD.
Imagen Inteligente. Hay 6 modos
entre los que elegir: Oficina,
Foto, Película, Juegos, Economía, y
Desactivado.
5

2. Configuración del monitor
Descripción del menú en pantalla
¿Qué es el menú en pantalla (OSD)?
Los menús de pantalla (OSD) son una
característica de todos los monitores de Philips.
Permite al usuario ajustar las propiedades de la
pantalla o seleccionar funciones directamente a
través de una ventana gráfica de control. Un menú
en pantalla interactivo tiene el siguiente aspecto:
Uso básico y sencillo de los botones de control
En este menú OSD, el usuario puede pulsar los
botones
del marco frontal del monitor para
mover el cursor, u OK (Aceptar) para confirmar
una selección o ajuste.
El menú OSD
A continuación se incluye un esquema que
representa la estructura del menú en pantalla.
Úselo como referencia cuando desee llevar a cabo
algún ajuste posteriormente.
PowerSensor
Entrada
Imagen
Audio
Color
Idioma
Ajustes OSD
Configurar
Activado
Desactivado
VGA
DVI (Disponible para modelos selectos)
DisplayPort (Disponible para modelos selectos)
Formato de
Imagen
Brillo
Contraste
Contraste
inteligente
Gamma
Sólo audio
Silencio
Audio DP
Temp. Color
sRGB
Personalizado
English,Español, Français, Deutsch, Italiano,
Português, Русский,
Horizontal
Vertical
Transparencia
Apagado OSD
Auto
LED de Alimentación
Posición H.
Posición V.
Fase
Reloj
Notificación
Reinicio
Información
0, 1, 2, 3, 4
Pantalla Ancha, 4:3, 16:9, 1:1
0~100
0~100
Activado, Desactivado
1.8, 2.0, 2.2, 2.4, 2.6
Activado, Desactivado
Activado, Desactivado
DP, Entrada de Audio (Disponible para modelos selectos)
5000K, 6500K, 7500K, 8200K, 9300K, 11500K
Rojo: 0~100
Verde: 0~100
Azul: 0~100
⇷⚭ྃ࿄
0~100
0~100
Desactivado, 1, 2, 3, 4
5, 10, 20, 30, 60
0, 1, 2, 3, 4
0~100
0~100
0~100
0~100
Activado, Desactivado
Sí, No
6
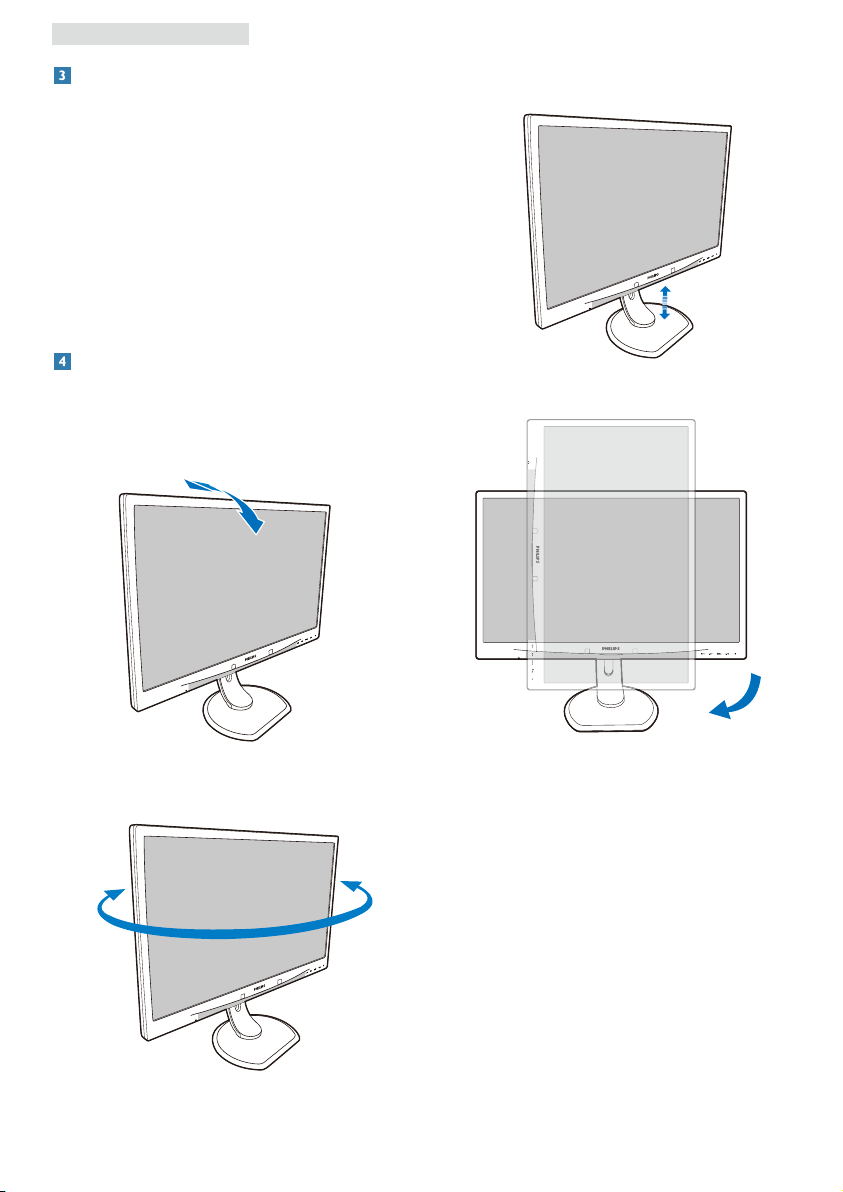
2. Configuración del monitor
Aviso sobre la resolución
Este monitor ha sido diseñado para proporcionar
un r
endimiento óptimo a su resolución nativa
(1920×1080 a 60 Hz). Si el monitor se enciende
con una resolución diferente, aparecerá el
siguiente mensaje en la pantalla: Utilice la
resolución de 1920×1080 a 60 Hz para obtener
los mejores resultados.
Este mensaje se puede desactivar a través de
la sección Setup (Configuración) del menú en
pantalla (OSD).
Funciones físicas
Inclinación
20˚
-5˚
Modificación de altura
130mm
Rotación
Giro
-65˚
0˚
90˚
+65˚
7
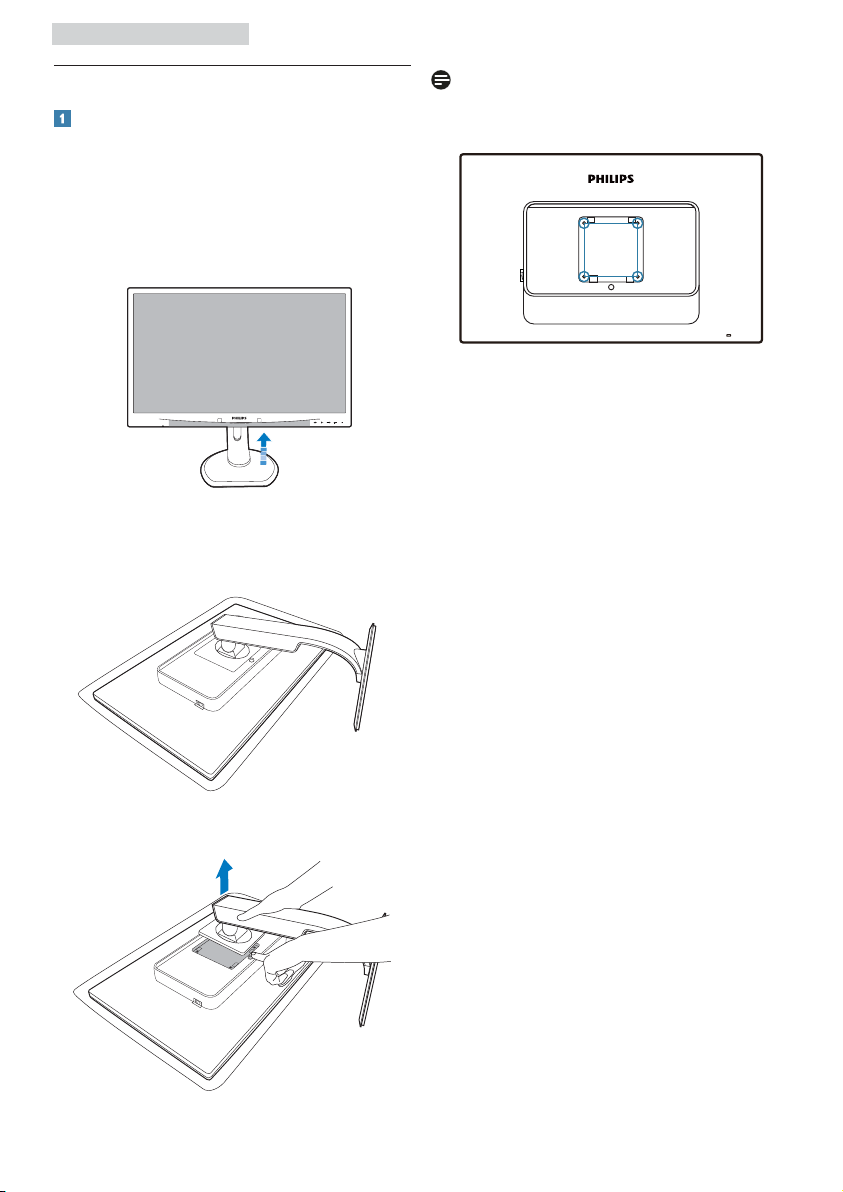
2. Configuración del monitor
2.3 Quitar el soporte de la base y la base
Extracción de la base
Condición:
• Para aplicaciones de instalación estándar VESA
1. Extienda la base del monitor hasta la máxima
altura posible.
2. Coloque el monitor boca abajo en una
superficie suave teniendo cuidado de no arañar
ni dañar la pantalla. A continuación, levante el
soporte del monitor.
Nota
Este monitor es compatible con la interfaz de
instalación VESA de 100 mm x 100 mm.
100mm
100mm
3. Mientras presiona el botón de liberación, incline
la base y deslícela hacia fuera.
8
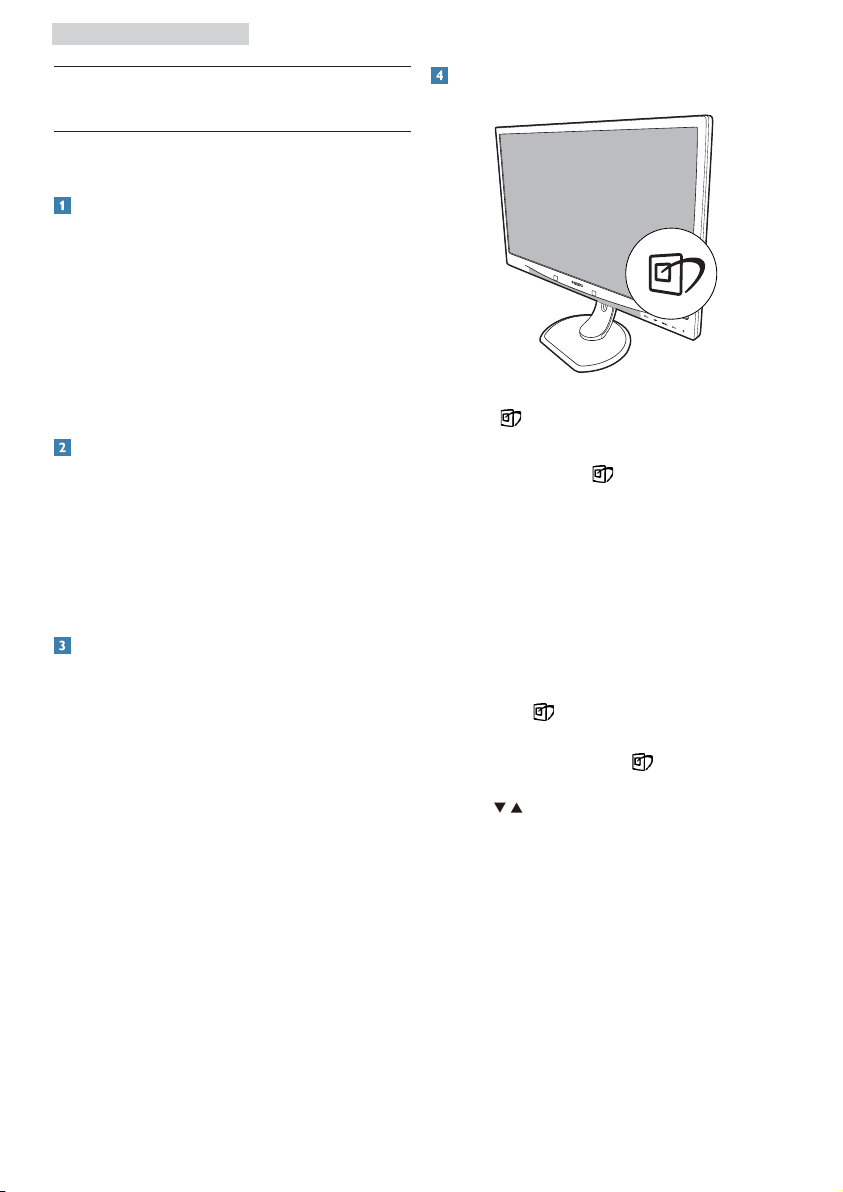
3. Optimización de la imagen
3. Optimización de la imagen
3.1 SmartImage
¿Qué es?
SmartImage suministra valores predeterminados
que optimizan la imagen para los diferentes tipos
de contenidos, modificanto la imagen, el contraste,
el color y la nitidez de manera dinámica en
tiempo real. Ya sea trabajando con aplicaciones de
texto, visualizando imágenes o viendo un vídeo,
SmartImage de Philips ofrece un rendimiento
optimizado del monitor.
¿Por qué lo necesito?
Le gustaría tener un monitor que le ofreciera
una visualización optimizada de todos sus tipos
de contenido favoritos: el software SmartImage
modifica dinámicamente el brillo, contraste, color y
nitidez en tiempo real para mejorar su experiencia
de visualización en el monitor.
¿Cómo funciona?
SmartImage es una tecnología de punta exclusiva
de Philips que analiza el contenido que se
visualiza en su pantalla. Basándose en el escenario
que usted selecciona, SmartImage mejora
dinámicamente el contraste, el color, la saturación
y la nitidez de las imágenes para mejorar el
contenido de lo que se esté viendo, en tiempo
real y pulsando un solo botón.
¿Cómo se activa SmartImage?
Pulse 1. para iniciar SmartImage en la pantalla
de visualización;
Mantenga pulsado 2.
Oficina, Fotos, Películas, Juegos, Ahorro y
Desactivado.
La pantalla de SmartImage permanecerá 3.
visible durante 5 segundos, usted también
puede pulsar "OK" para confirmar.
Cuando SmartImage esté activada, el esquema 4.
sRGB (Rojo, Verde y Azul) quedará desactivado
automáticamente. Para usar el esquema sRGB
usted debe desactivar SmartImage por medio
del botón
Excepto cuando usa la tecla
hacia abajo, usted puede pulsar también los
botones
"OK" para confirmar la selección y cerrar el menú
en pantalla de SmartImage.
para realizar la selección y pulsar
para alternar entre
en el bisel frontal de su monitor.
para deslizarse
9

3. Optimización de la imagen
Existen seis modos que pueden seleccionarse:
Oficina, Fotos, Películas, Juegos, Ahorro y
Desactivado.
• Oficina: Resalta el texto y opaca el brillo para
aumentar la facilidad de lectura y disminuir el
cansancio de la vista. Este modo mejora de
manera significativa la facilidad de lectura y la
productividad cuando usted trabaja con hojas
electrónicas, archivos, artículos escaneados u
otras aplicaciones de oficina generales.
• Foto: Este perfil combina la mejora de la
saturación del color, el contraste dinámico y la
nitidez para visualizar fotos y otras imágenes
con una claridad extraordinaria en colores
vibrantes – sin artefactos y colores apagados.
• Películas: La luminosidad acentuada, la
saturación de colores profundizada, el
contraste dinámico y una nitidez ultra
muestran cada detalle de las áreas oscura
de sus videos sin que haya desgaste de color
en las áreas más brillantes, manteniendo
valores dinámicos naturales para lograr una
visualización de video superior.
• Juegos: Active el circuito de control para
obtener el mejor tiempo de respuesta, reducir
bordes irregulares para los objetos que se
mueven rápidamente en la pantalla, mejorar
la relación de contraste para condiciones
de mucha y poca luminosidad. Este perfil
proporciona la mejor experiencia de juego
para los aficionados a los juegos.
• Ahorro: Bajo este perfil, el brillo y el contraste
se modifican y la luz de fondo se ajusta de
manera precisa para visualizar aplicaciones
de oficina cotidianas y lograr un consumo de
energía más bajo.
• Desactivado: No se realiza la optimización por
SmartImage.
3.2 SmartContrast
¿Qué es?
Es una tecnología única que analiza de manera
dinámica el contenido visualizado y optimiza
automáticamente la relación de contraste del
monitor para lograr una calidad visual y disfrute
de la visualización máximos al escalonar la luz de
fondo para obtener imágenes más claras, limpias y
brillantes o al atenuar la luz de fondo para aclarar
la visualización de las imágenes sobre fondos
oscuros.
¿Por qué lo necesito?
A usted le interesaría lograr la mejor claridad
visual y comodidad de visualización posibles
para cualquier tipo de contenido. SmartContrast
controla de manera dinámica el contraste y
modifica la luz de fondo para lograr imágenes de
juegos y video claras, limpias y brillantes o para
visualizar texto legible para el trabajo de oficina.
Al reducir el consumo de energía de su monitor,
usted ahorra los costos de energía y extiende la
vida útil de su monitor.
¿Cómo funciona?
Cuando active SmartContrast, se analizará el
contenido que está visualizando en tiempo real
para modificar los colores y controlar la intensidad
de la luz de fondo. Esta función mejorará
dinámicamente el contraste para proporcionarle
una gran experiencia en sus momentos de ocio
cuando vea vídeos o se divierta con juegos.
10

3. Optimización de la imagen
3.3 SmartSaturate
¿Quées?
Es una tecnología inteligente que controla la
saturación del color (el grado en que un color
de la pantalla se armoniza con los colores
adyacentes) para lograr imágenes ricas y vibrantes
con la finalidad de proporcionarle un mayor
entretenimiento cuando visualiza vídeos.
¿Por qué lo necesito?
A usted le gustaría lograr imágenes ricas y
vibrantes para disfrutar de una mayor diversión de
entretenieminto al visualizar fotos o videos.
¿Cómo funciona?
SmartSaturate controla dinámicamente la
saturación del color (el grado en que un color
de la pantalla se armoniza con los colores
adyacentes) para lograr imágenes ricas y vibrantes
con la finalidad de proporcionarle un mayor
entretenimiento cuando visualiza imágenes o
vídeos el modo Películas o Juegos de la pantalla. Se
desactiva para visualizaciones de máxima calidad
de las aplicaciones de oficina y en el modo Ahorro
para reducir el consumo eléctrico.
3.4 SmartSharpness
¿Qué es?
Es una Tecnología Inteligente que mejora la nitidez
cuando es necesario para lograr un desempeño
de visualización superior y una mayor diversión de
entretenimiento al visualizar videos o fotos.
¿Porqué lo necesito?
A usted le gustaría obtener una nitidez superior
para para lograr una mayor diversión de
entretenieminto al visualizar fotos o videos.
¿Cómo funciona?
Es una Tecnología Inteligente que mejora la nitidez
cuando es necesario para lograr un desempeño
de visualización superior y una mayor diversión
de entretenimiento al visualizar videos o fotos
en el modo Películas o Juegos. Se desactiva
para visualizaciones de máxima calidad de las
aplicaciones de oficina y en el modo Ahorro para
reducir el consumo eléctrico.
11
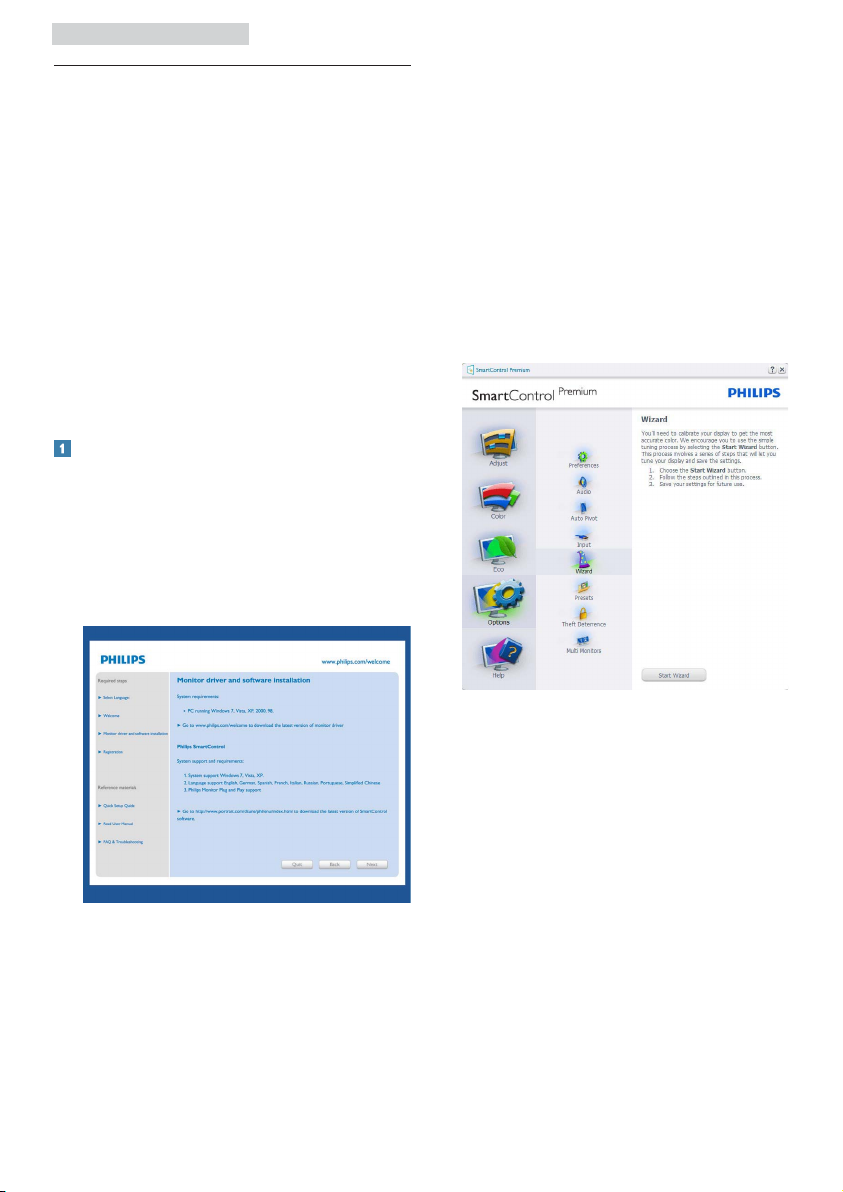
3. Optimización de la imagen
3.5 Philips SmartControl Premium
El nuevo software SmartControl Premium de
Phillips permite controlar el monitor mediante
una sencilla interfaz gráfica en pantalla. Los ajustes
complicados pertenecen al pasado ya que el
sencillo software le presta ayuda para ajustar de
forma precisa la resolución, la calibración del color,
el reloj y la fase, el punto de blanco RGB, etc.
Equipado con la tecnología más avanzada en
algoritmo central para procesamiento y respuesta
rápidos, este software basado en iconos animados
de captura de ojos compatible con Windows 7
permite mejorar su experiencia con los monitores
Philips.
Instalación
• Siga las instrucciones y complete la instalación.
• Usted puede iniciarlo después de que la
instalación haya finalizado.
• Si desea iniciarlo más tarde, usted puede hacer
clic sobre el acceso directo en el escritorio o
en barra de herramientas.
Asistente para el primer inicio
• La primera vez después de la instalación
de SmartControl Premium, pasará
automáticamente al Asistente para el primer
inicio.
• El asistente de instalación lo guiará paso a
paso a través de los ajustes de desempeño de
su monitor.
• También puede ir al menú del Plug-in para
inciar el asistente de instalación más tarde.
• Usted puede ajustar más opciones sin el
asistente de instalación a través de la ventana
Estándar.
12

3. Optimización de la imagen
Inicie con la ventana Estándar:
Menú de ajustes:
• El Menú de ajustes le permitirá ajustar el Brillo,
Contraste, Enfoque, Posición y Resolución.
• Usted puede seguir las instrucciones y realizar
el ajuste.
• Cancele los mensajes para el usuario si desea
cancelar la instalación.
13
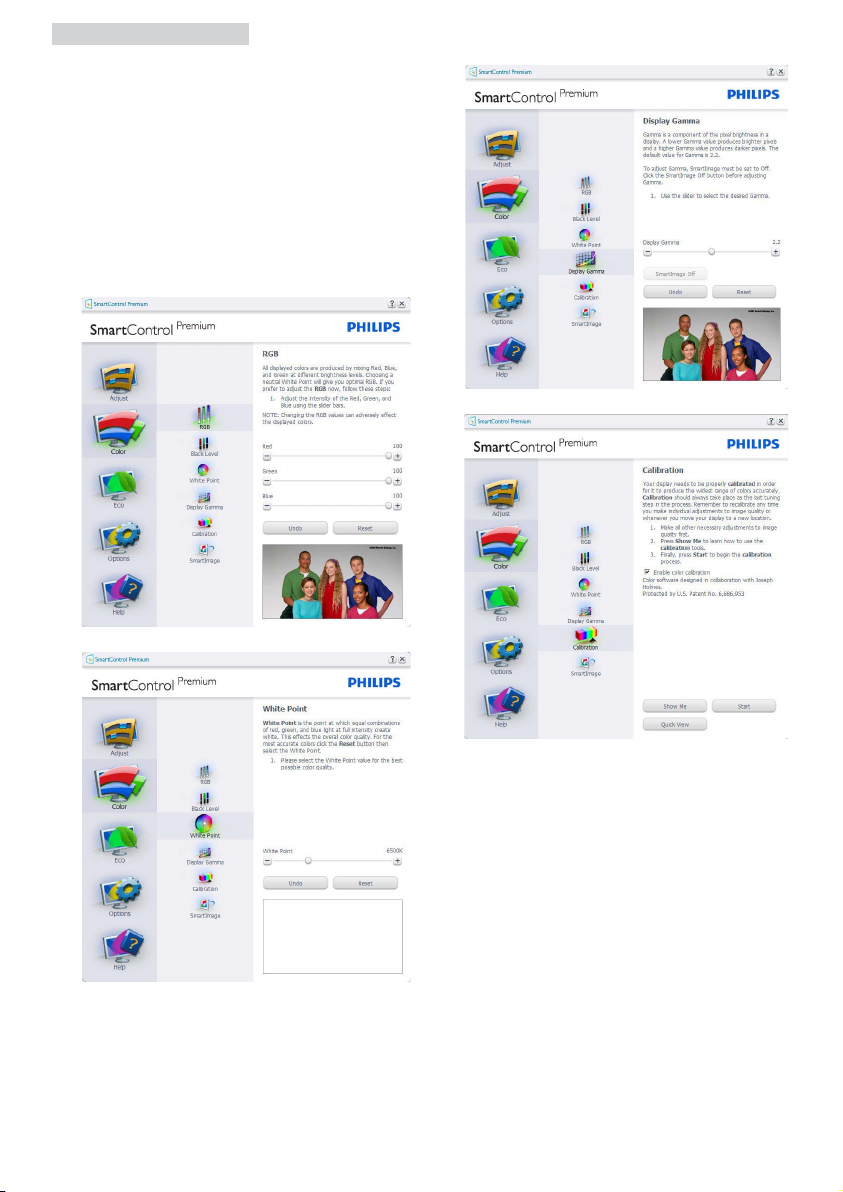
3. Optimización de la imagen
Menú de colores:
• El Menú de colores le permitirá ajustar el Rojo,
Verde y Azul, el Punto blanco, la Calibración de
los colores y SmartImage (Por favor consulte
la sección de Imagen Inteligente).
• Usted puede seguir las instrucciones y realizar
el ajuste.
• Consulte en la tabla de abajo los elementos
del submenú según su entrada.
• Ejemplo de Calibración de Colores.
1. "Muéstrame" inicia el tutorial de calibración de
colores.
2. Inicio – inicia la secuencia de calibración de
colores de 6 pasos.
3. Quick View carga las imagenes anteriores y
posteriores.
4. Para regresar a la ventana de Colores, haga
clic en el botón Cancelar.
5. Activar calibración de colores – El valor
predeterminado es "Activado". Si no está
marcado, no se ocurrirá la calibración de
colores, la atenuación iniciará y los botones
"quick view".
6. Debe tener información sobre la patente en la
pantalla de calibración.
14
 Loading...
Loading...