
www.philips.com/welcome
CS Uživatelská příručka 1
Péče o zákazníky a záruka 37
241P4Q
Odstraňování problémů a
časté dotazy 43
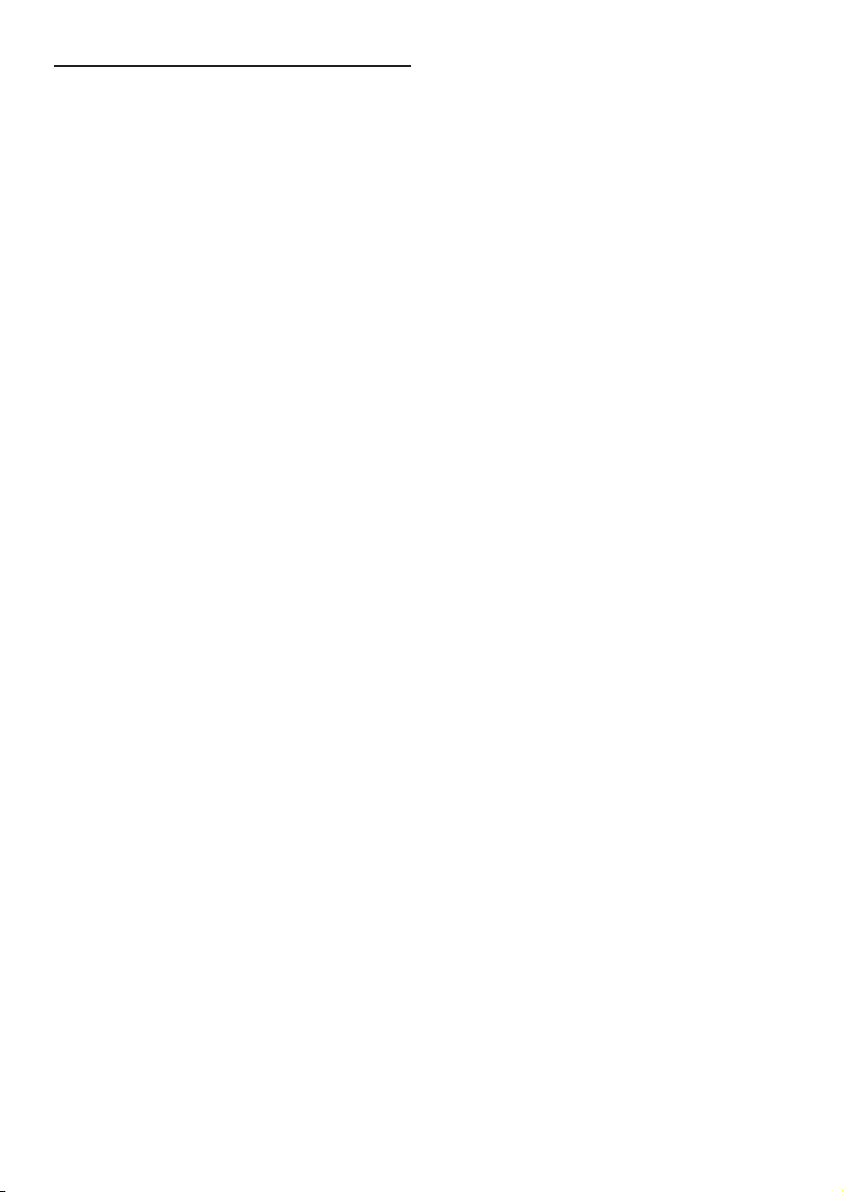
Obsah
1. Důležité ...........................................................1
1.1 Bezpečnostní opatření a údržba ......................1
1.2 Vysvětlení zápisu .......................................................2
1.3 Likvidace produktu a obalového
materiálu ........................................................................3
2. Sestavení monitoru .......................................4
2.1 Instalace ..........................................................................4
2.2 Ovládání monitoru ..................................................5
2.3 Odpojte stojánek podstavce a
podstavec ...................................................................... 8
3. Optimalizace obrazu .....................................9
3.1 SmartImage ..................................................................9
3.2 SmartContrast ........................................................10
3.3 SmartSaturate ......................................................... 11
3.4 SmartSharpness ..................................................... 11
3.5 Philips SmartControl Premium ..................... 12
3.6 Příručka pro SmartDesktop ............................20
3.7 PowerSensor
4. Technické údaje ........................................... 26
4.1 Režimy rozlišení a předvoleb .......................... 29
TM
........................................................ 25
5. Řízení spotřeby .......................................... 30
5.1 Automatická úspora energie .......................... 30
6. Informace o regulaci .................................. 31
7. Péče o zákazníky a záruka ........................ 37
7.1 Postup při vadných pixelech plochého
panelu společnosti Philips ................................. 37
7.2 Péče o zákazníky & záruka ............................... 40
8. Odstraňování problémů a časté
dotazy ............................................................ 43
8.1 Odstraňování problémů .................................... 43
8.2 SmartControl Premium – časté dotazy ... 45
8.3 Obecné časté dotazy .......................................... 47
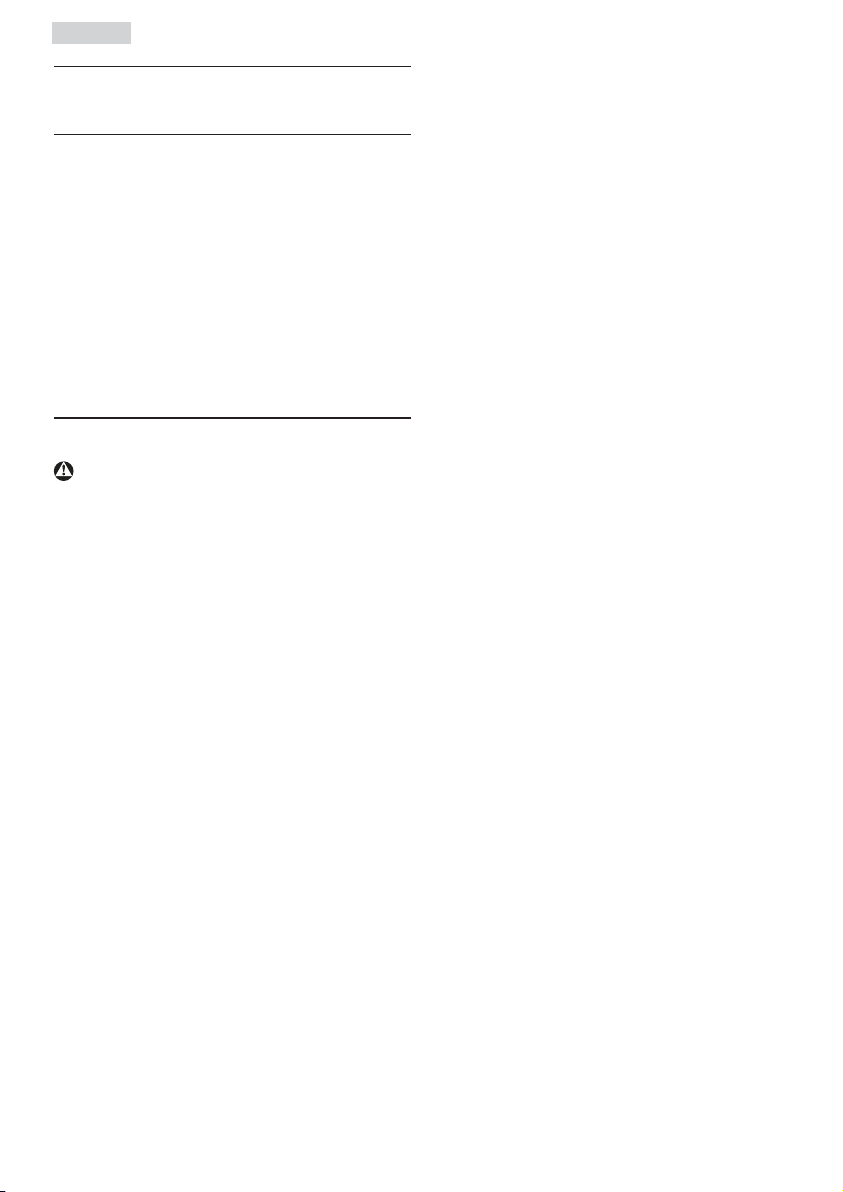
1. Důležité
1. Důležité
Tato elektronická uživatelská příručka je určena
pro každého uživatele tohoto monitoru Philips.
Před používáním monitoru si přečtěte tuto
uživatelskou příručku. Obsahuje důležité informace
a poznámky k používání vašeho monitoru.
Záruka Philips je platná, pokud je výrobek používán
pro navrženou potřebu v souladu s návodem a
po přiložení originálu faktury nebo pokladním
dokladem, označujícím datum nákupu, jméno
prodejce a modelové a výrobní číslo výrobku.
1.1 Bezpečnostní opatření a údržba
Varování
Použití kontrol, úprav nebo postupů jiným
způsobem než je stanoveno v této dokumentaci
může vést k ohrožení šokem, elektrickým a/nebo
mechanickým rizikům.
Přečtěte si a dodržujte tyto instrukce při
zapojování a používání vašeho PC monitoru:
Používání
• Chraňte monitor před přímým sluncem, velmi
silnými světly a jinými zdroji tepla. Dlouhodobé
vystavení takovémuto působení může vést ke
ztrátě barev a poškození monitoru.
• Odstraňte veškeré předměty, které by mohly
spadnout do větracích otvorů nebo zabránit
dostatečnému chlazení elektroniky monitoru.
• Nezakrývejte větrací otvory ve skříňce.
• Umístěte monitor na takové místo, ze kterého
bude elektrická zástrčka a zásuvka snadno
přístupná.
• Jestliže jste vypnuli monitor odpojením
napájecího kabelu nebo kabelu napájecího
adaptéru, před připojením kabelu počkejte 6
sekund, aby monitor fungoval normálně.
• Vždy používejte napájecí kabel schválený
společností Philips. Pokud napájecí kabel chybí,
obraťte se na nejbližší servisní středisko.
(Viz informace o stř
ediscích zákaznické péče)
• Během používání nevystavujte monitor
nadměrným otřesům nebo nárazům.
• Při používání nebo přemísťování do monitoru
nekopejte a zabraňte případnému pádu.
Údržba
• Aby byl tento monitor chráněn před možným
poškozením, nevyvíjejte nadměrný tlak na panel
monitoru. Při přemísťování zvedejte monitor
za rám; při zvedání monitoru nesahejte rukou
nebo prsty na panel monitoru.
• Nebudete-li monitor delší dobu používat,
odpojte jej ze zásuvky.
• Před očištěním mírně navlhčeným hadříkem
monitor odpojte ze zásuvky. Je-li vypnuté
napájení, lze obrazovku otřít suchým hadříkem.
K čištění monitoru nikdy nepoužívejte
organická rozpouštědla, jako například alkohol
nebo čističe s obsahem čpavku.
• Zabraňte nebezpečí úrazu elektrickým
proudem nebo trvalého poškození monitoru
a chraňte monitor před prachem, deště
m,
vodou nebo nadměrně vlhkým prostředím.
• Pokud dojde k namočení monitoru, co nejdříve
jej osušte suchým hadříkem.
• Vnikne-li do monitoru cizí látka nebo voda,
ihned vypněte napájení a odpojte napájecí
kabel. Odstraňte cizí látku nebo vodu z
monitoru a odešlete jej do servisního střediska.
• Monitor neskladujte ani nepoužívejte
na místech vystavených teplu, přímému
slunečnímu záření nebo extrémním teplotám.
• Chcete-li zachovat optimální výkonnost
monitoru a prodloužit jeho životnost,
používejte jej na místě, které splňuje následující
rozsahy teplot a vlhkosti.
o
Teplota: 0-40°C 32-95°F
o
Vlhkost: 20-80% relativní vlhkosti
1
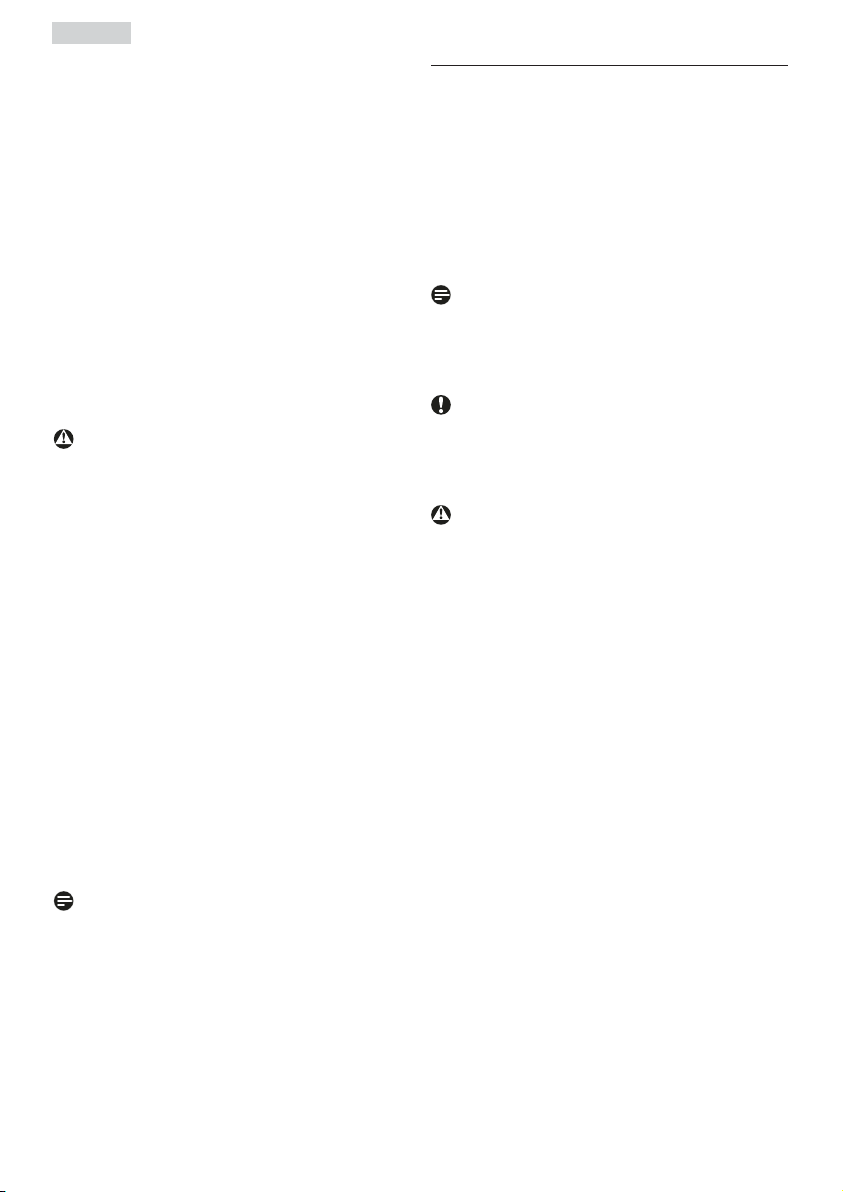
1. Důležité
Důležité informace o vypáleném obrazu či
„duchu“
• Před ponecháním monitoru bez dozoru vždy
aktivujte spořič obrazovky. Bude-li na vašem
monitoru zobrazen neměnící se statický obsah,
vždy aktivujte aplikaci pro pravidelnou obnovu
obrazovky. Dlouhodobé nepřerušované
zobrazení nehybného nebo statického obrazu
může způsobit „vypálení“ obrazovky, rovněž
známé jako „dosvit“ nebo „zobrazení duchů“.
• „Vypálení“, „dosvit“ nebo „zobrazení duchů“
je dobře známý jev u technologie panelů
monitoru. V mnoha případech „vypálení“,
„dosvit“ nebo „zobrazení duchů“ postupně
zmizí po určité době mimo provoz.
Výstraha
Pokud neaktivujete spořič obrazovky nebo aplikaci
pro pravidelné obnovení obrazovky, může to vést
k závažným symptomům „vypáleného obrazu“,
„paobrazu“ nebo „duchu“, které nezmizí ani je
nelze opravit. Na výše uvedené poškození se
nevztahuje záruka.
Servis
• Kryt pláště může otevřít pouze kvalifikovaný
servisní pracovník.
• Pokud je pro opravu vyžadována dokumentace
nebo integrace, obraťte se na nejbližší servisní
středisko. (Viz kapitola „Středisko zákaznické
péče“)
• Informace o převážení najdete v části
„Technické údaje“.
• Neponechávejte monitor v autě nebo
v zavazadlovém prostoru auta na přímém
slunci.
1.2 Vysvětlení zápisu
Následující pododdíly popisují způsob zápisu, který
se používá v této příručce.
Poznámky, upozornění a výstrahy
Na stránkách této příručky můžete narazit na text,
který je opatřený symbolem a je vytištěn tučně
nebo kurzívou. Takové úseky obsahují poznámky,
upozornění a výstrahy. Jejich použití je následující:
Poznámka
Tento symbol označuje důležité informace a
návrhy, které pomáhají lépe využít počítačový
systém.
Upozornění
Tento symbol označuje informace, které objasňují,
jak se vyhnout možnému poškození zařízení nebo
ztrátě dat.
Výstraha
Tento symbol označuje nebezpečí tělesného
ublížení a vysvětluje, jak se danému problému
vyhnout.
Některé výstrahy se mohou objevit v různé
podobě a nemusí být uvozeny symbolem. V
takovém případě je konkrétní vyznačení výstrahy
nařízeno úřadem pro regulaci.
Poznámka
Pokud monitor nefunguje správně nebo pokud
si nejste jisti, jaké kroky je třeba provést po
provedení pokynů v této příručce, obraťte se na
servisního pracovníka.
2
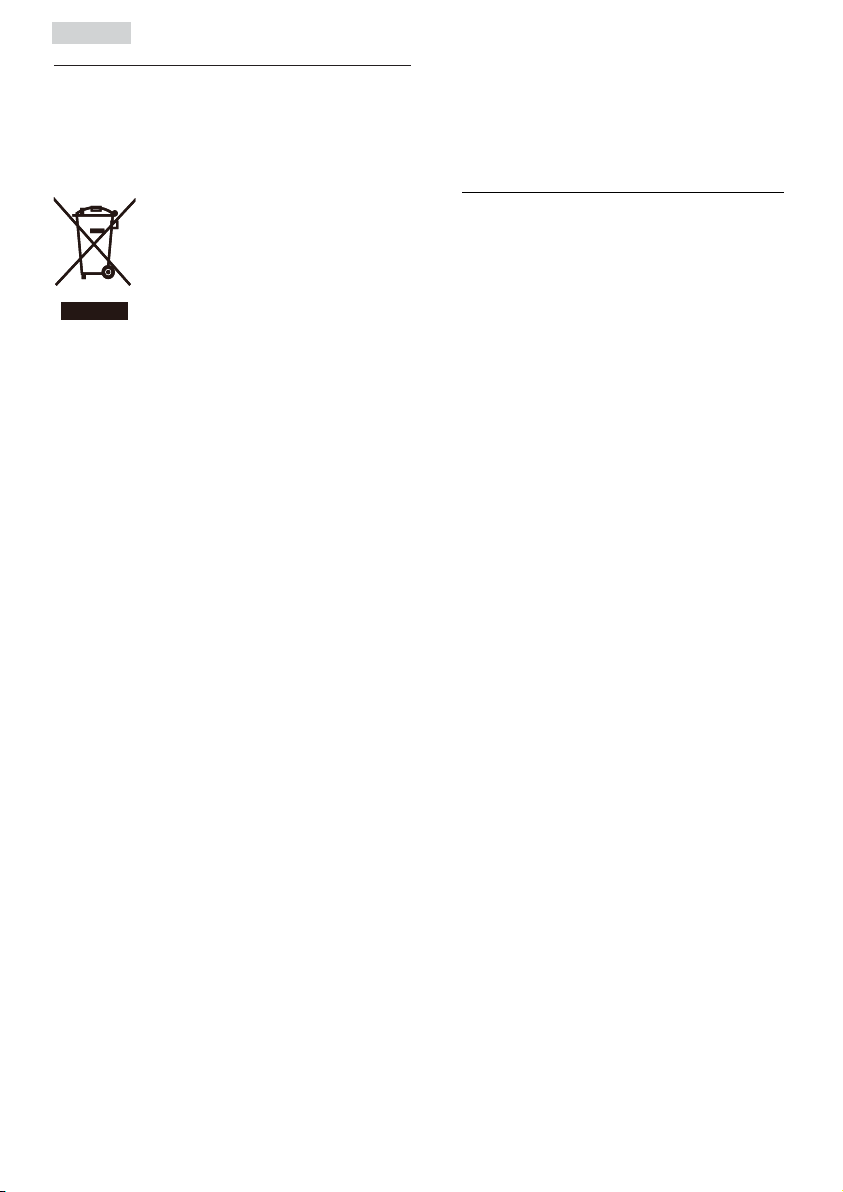
1. Důležité
1.3 Likvidace produktu a obalového materiálu
Waste Electrical and Electronic EquipmentWEEE
This marking on the product or on its packaging
illustrates that, under European Directive 2002/96/
EC governing used electrical and electronic
appliances, this product may not be disposed
of with normal household waste. You are
responsible for disposal of this equipment through
a designated waste electrical and electronic
equipment collection. To determine the locations
for dropping off such waste electrical and
electronic, contact your local government office,
the waste disposal organization that serves your
household or the store at which you purchased
the product.
Recycling Information for Customers
Your display is manufactured with high quality
materials and components which can be recycled
and reused.
To learn more about our recycling program please
visit www.philips.com/about/sustainability/recycling.
Your new monitor contains materials that can be
recycled and reused. Specialized companies can
recycle your product to increase the amount of
reusable materials and to minimize the amount to
be disposed of.
All redundant packing material has been
omitted. We have done our utmost to make the
packaging easily separable into mono materials.
Please find out about the local regulations on how
to dispose of your old monitor and packing from
your sales representative.
3
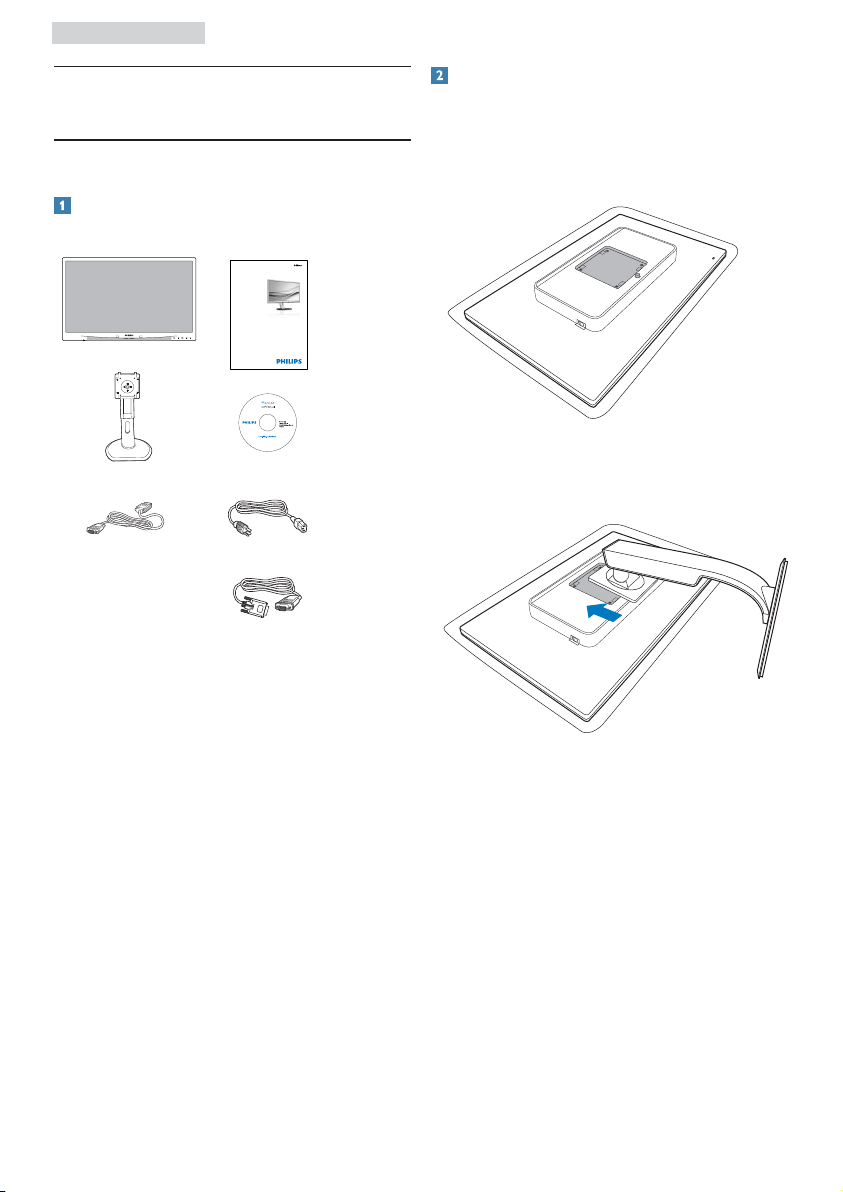
2. Sestavení monitoru
Register your product and get support at
www.philips.com/welcome
Quick
Start
241P4Q
2. Sestavení monitoru
2.1 Instalace
Obsah krabice
©
2
0
1
1
K
o
n
i
n
k
l
i
j
k
e
P
h
i
l
i
p
s
E
l
e
c
t
r
o
n
i
c
s
,
N
.
V
.
A
l
l
r
i
g
h
t
s
r
e
s
e
r
v
DVI (optional)
Namontujte stojánek podstavce
Umístěte monitor obrazovkou dolů na měkký 1.
a hladký podklad, aby nedošlo k poškrábání
obrazovky.
1
0
0
.
1
0
Q
E
1
.
B
5
Q
1
Q
P
1
4
2
3
M
n
o
i
s
r
e
V
.
a
n
i
h
C
n
i
d
Philips and the Philips’ Shield Emblem are registered trademarks of
e
t
Koninklijke Philips Electronics N.V. and are used under license from
n
i
r
Koninklijke Philips Electronics N.V.
p
d
n
a
e
d
e
a
d
.
M
.
U
s
n
w
a
a
l
u
t
e
h
l
o
b
a
r
c
i
i
z
l
e
p
d
p
a
d
f
u
o
p
l
i
n
c
a
o
i
t
t
i
o
a
l
n
o
i
v
i
s
a
Zacvakněte podstavec na místě montáže 2.
VESA.
VGA (optional)
4
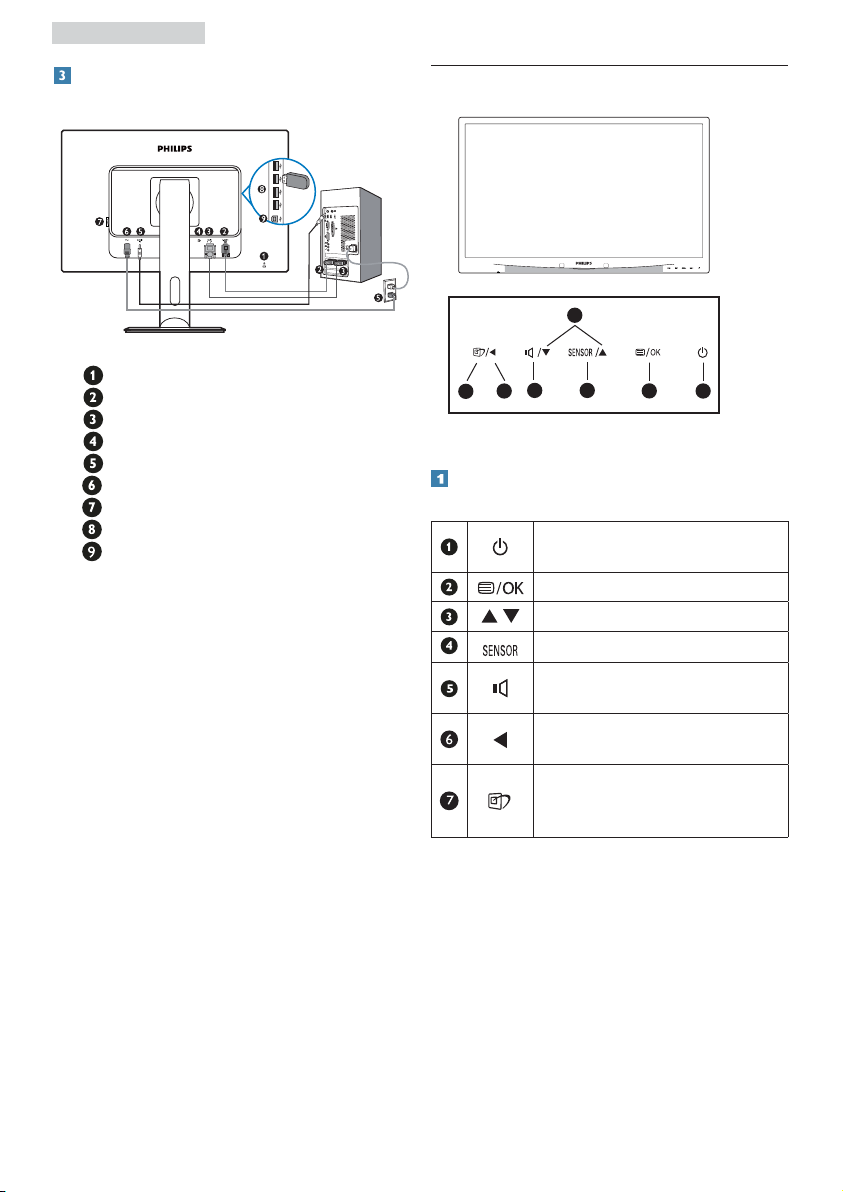
2. Sestavení monitoru
Připojení k počítači
Zámek proti krádeži Kensington
Vstup VGA
Vstup DVI-D
Display port
Vstup zvuku
Vstup napájení
Spínač nulového napájení
USB pro příjem dat
USB pro odesílání dat
Připojení k počítači
Pevně připojte napájecí kabel k zadní 1.
straně monitoru.
Vypněte počítač a odpojte jeho napájecí 2.
kabel.
Připojte signálový kabel monitoru do 3.
video konektoru na zadní straně počítače.
Připojte kabel zvuku počítače ke 4.
konektoru zvuku na zadní straně
počítače.
Zapojte napájecí kabel počítače a 5.
monitoru do nejbližší zásuvky.
Propojte výstupní port USB na monitoru 6.
a port USB v počítači kabelem USB.
Vstupní port USB je nyní připraven pro
připojení libovolného zařízení USB.
Zapněte počítač a monitor. Jestliže se 7.
na monitoru objeví obraz, instalace je
dokončena.
2.2 Ovládání monitoru
3
5 4
6
7
Popis výrobku z čelního pohledu
Slouží k zapnutí a vypnutí napájení
monitoru.
Slouží ke vstupu do nabídky OSD.
Slouží k nastavení OSD.
PowerSensor.
Slouží k nastavení hlasitosti
displeje.
Slouží k návratu na předchozí
úroveň OSD.
SmartImage. K výběru je 6 režimů:
Kancelář, Fotografie, Film, Hra,
Úsporný a Vypnuto.
2
1
5
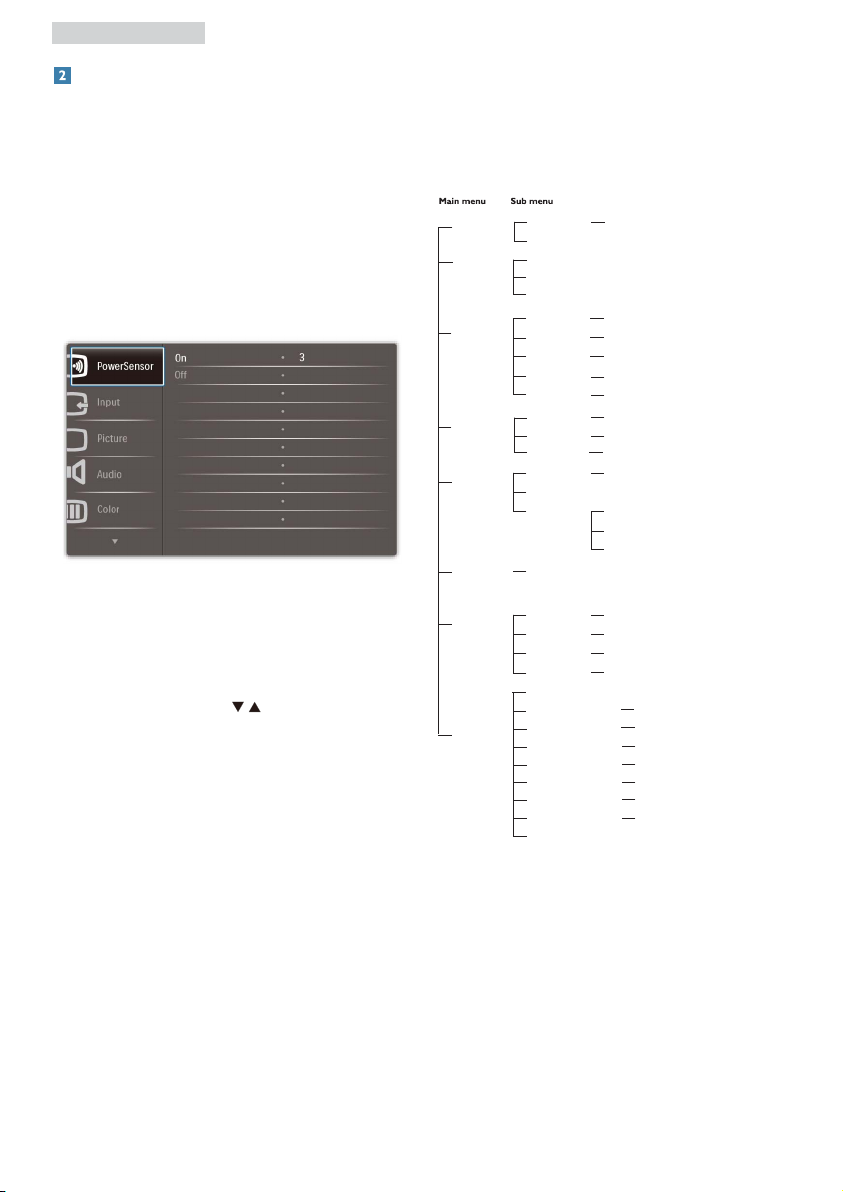
2. Sestavení monitoru
Popis zobrazení funkcí na obrazovce
Co je nabídka na obrazovce (OSD)?
Funkcí nabídky obrazovky (On-Screen Display,
OSD) jsou vybaveny všechny monitory Philips.
Umožňuje koncovému uživateli upravovat
vlastnosti obrazovky nebo vybírat funkce
monitoru přímo prostřednictvím zobrazeného
okna s pokyny. Níže je uveden příklad příjemného
rozhraní obrazovky:
Základní a jednoduché pokyny k ovládacím
tlačítkům
Ve výše uvedené nabídce obrazovky OSD mohou
uživatelé pomocí tlačítek
na předním rámu
monitoru pohybovat kurzorem, OK potvrzovat
výběr nebo změnu.
Nabídka OSD
Níže je uveden celkový pohled na strukturu OSD.
Tento přehled můžete využít, budete-li chtít
později prozkoumat různá nastavení.
PowerSensor
Input
Picture
Audio
Color
Language
OSD Settings
Setup
On
Off
VGA
DVI (available for selective models)
DisplayPort (available for selective models)
Picture Format
Brightness
Contrast
SmartContrast
Gamma
Stand-Alone
Mute
DP Audio
Color Temp.
sRGB
User Define
English,Español, Français, Deutsch, Italiano,
Português, Русский,
Horizontal
Vertical
Transparency
OSD Time out
Auto
Power LED
H. Position
V. Position
Phase
Clock
Resolution Notification
Reset
Information
0, 1, 2, 3, 4
Wide screen, 4:3, 16:9, 1:1
0~100
0~100
On, Off
1.8, 2.0, 2.2, 2.4, 2.6
On, Off
On, Off
DP, Audio In (available for selective models)
5000K, 6500K, 7500K, 8200K, 9300K, 11500K
Red: 0~100
Green: 0~100
Blue: 0~100
⇷⚭ྃ࿄
0~100
0~100
Off, 1, 2, 3, 4
5, 10, 20, 30, 60
0, 1, 2, 3, 4
0~100
0~100
0~100
0~100
On, Off
Yes, No
6
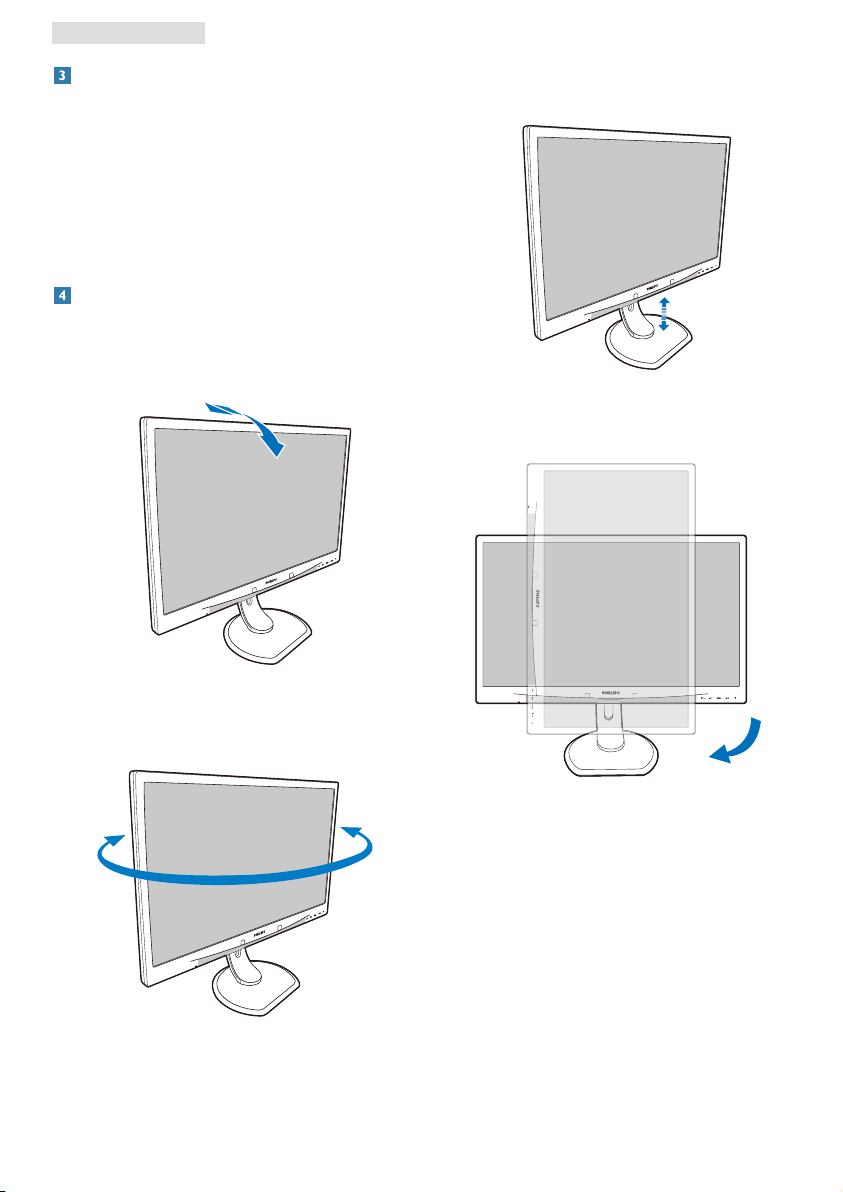
2. Sestavení monitoru
Poznámka k rozlišení
Tento monitor je určen pro optimální výkon při
nativním rozlišení 1920 × 1080 při 60 Hz. Když je
monitor zapnut při jiném rozlišení, na obrazovce se
zobrazí výstraha: Pro dosažení nejlepších výsledků
použijte rozlišení 1920 × 1080 při 60 Hz.
Zobrazování výstrahy na nativní rozlišení lze
vypnout v části Setup (Nastavení) v nabídce OSD.
Fyzické funkce
Náklon
20˚
-5˚
Nastavení výšky
130mm
Otáčení
Otáčení
-65˚
0˚
90˚
+65˚
7
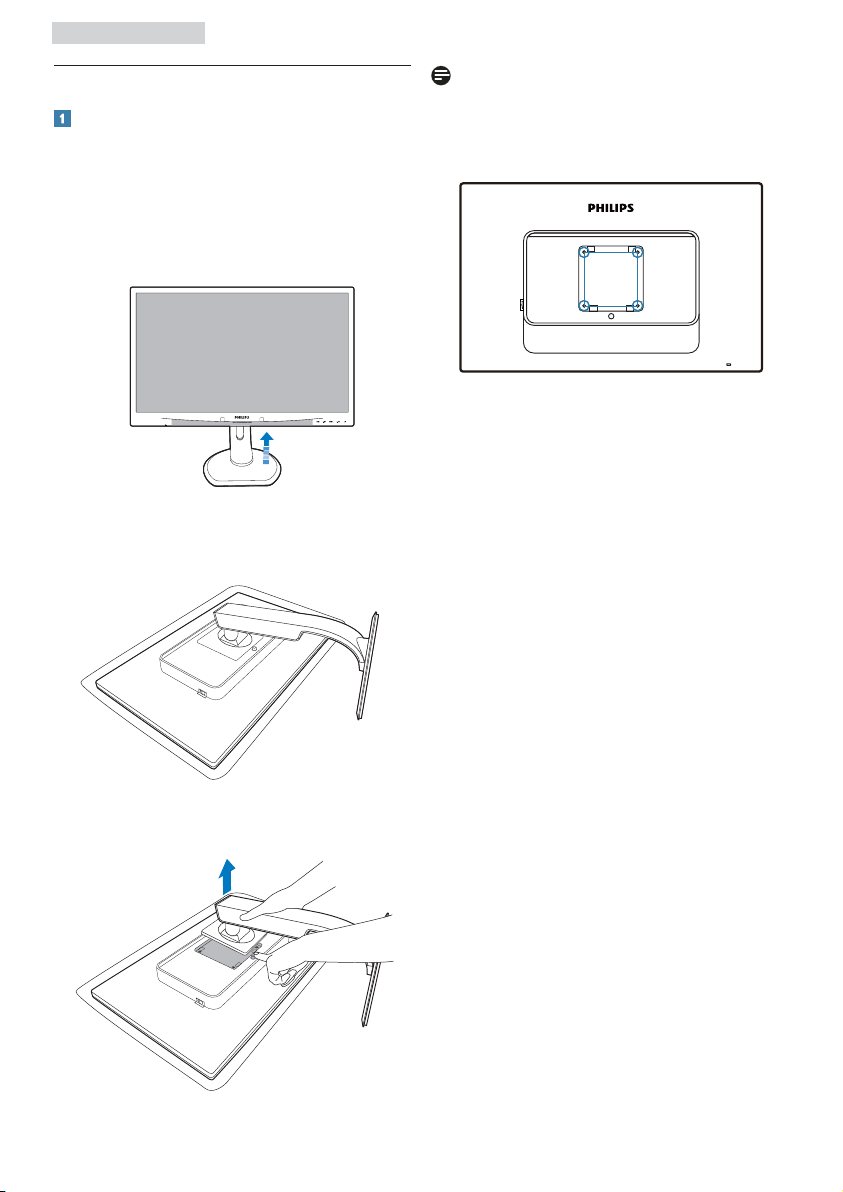
2. Sestavení monitoru
2.3 Odpojte stojánek podstavce a podstavec
Demontáž podstavce
Podmínka:
• Montáž držáku standardu VESA
1. Vysuňte podstavec monitoru do maximální
výšky.
2. Umístěte monitor obrazovkou dolů na měkký
podklad, aby nedošlo k poškrábání obrazovky.
Potom zvedněte stojánek monitoru.
Poznámka
Tento monitor je kompatibilní s
100 mm x 100 mm montážním rozhraním
kompatibilním se standardem VESA.
100mm
100mm
3. Přidržujte stisknuté uvolňovací tlačítko, nakloňte
podstavec a vysuňte jej.
8
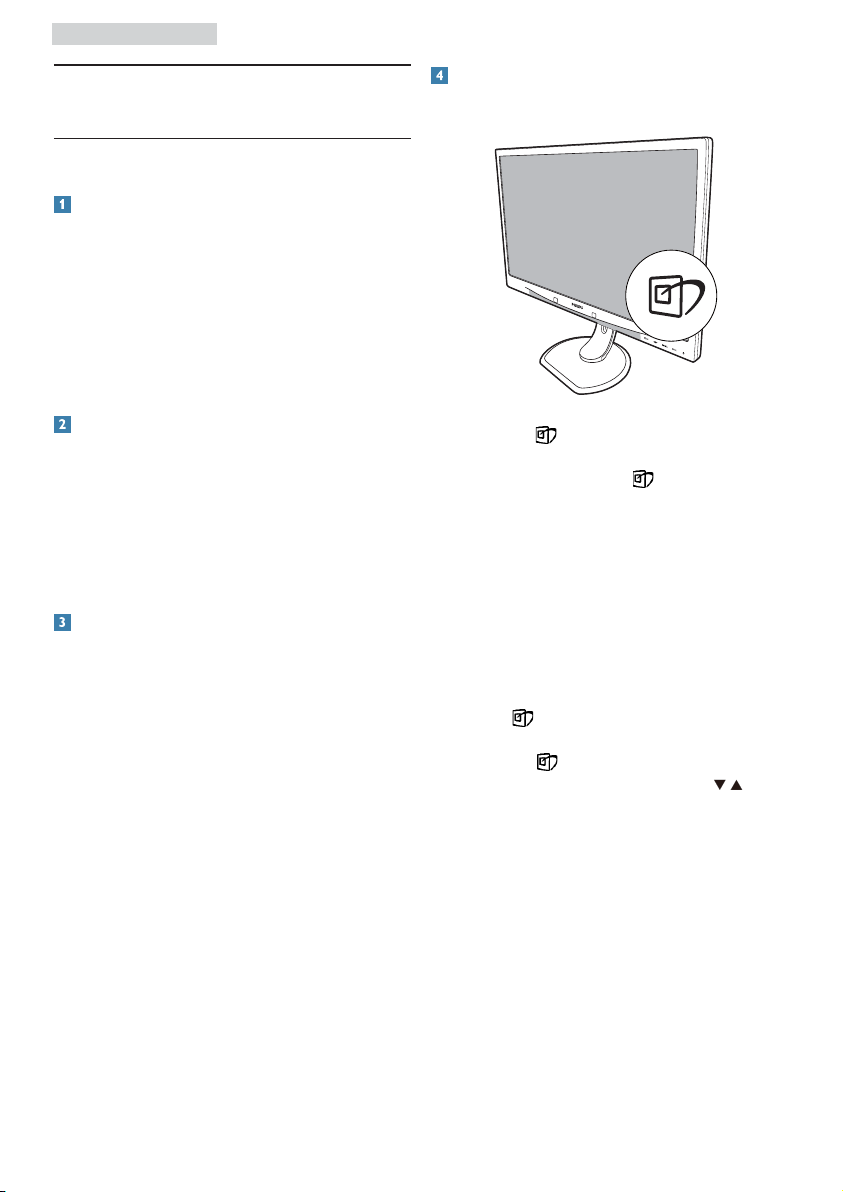
3. Optimalizace obrazu
3. Optimalizace obrazu
3.1 SmartImage
Co je to?
Funkce SmartImage nabízí scénáře, které
optimalizují zobrazení různých typů obsahu a
dynamicky zlepšuje jas, kontrast, barvy a ostrost v
reálném čase. Funkce Philips SmartImage přináší
optimalizované zobrazení monitoru bez ohledu na
to, zda pracujete s aplikacemi, prohlížíte obrázky
nebo sledujete video.
Jak aktivovat SmartImage?
Proč to potřebuji?
Protože chcete sledovat monitor, který přináší
optimalizované zobrazení všech vašich oblíbených
typů obsahu. Software SmartImage dynamicky
upravuje jas, kontrast, barvy a ostrost v reálném
čase pro dosažení nejlepšího zážitku ze sledování
monitoru.
Jak to funguje?
SmartImage exkluzivní špičková technologie
společnosti Philips, která analyzuje obsah
zobrazený na obrazovce. Na základě vámi
zvoleného scénáře technologie SmartImage
dynamicky zlepšuje kontrast, sytost barev a ostrost
obrazu pro vylepšení zobrazovaného obsahu – vše
v reálném čase stisknutím jediného tlačítka.
1. Stisknutím se SmartImage zobrazí na
obrazovce;
2. Opakovaným stisknutím
mezi režimy Office (Kancelář), Photo
(Fotografie), Movie (Film), Game (Hra),
Economy (Úsporný) a Off (Vypnuto).
3. Zobrazení SmartImage zůstane na obrazovce
po dobu 5 sekund nebo můžete rovněž
potvrdit stisknutím tlačítka „OK“.
4. Po aktivaci technologie Smartlmage je
automaticky deaktivováno schéma sRGB. Aby
bylo možné použít schéma sRGB, je třeba
deaktivovat funkci Smartlmage stisknutím
tlačítka
Kromě tlačítka
rovněž provést výběr stisknutím tlačítek
potvrdit výběr stisknutím tlačítka „OK“ a ukončit
nabídku SmartImage OSD.
na předním panelu monitoru.
pro procházení dolů můžete
můžete přepínat
,
9
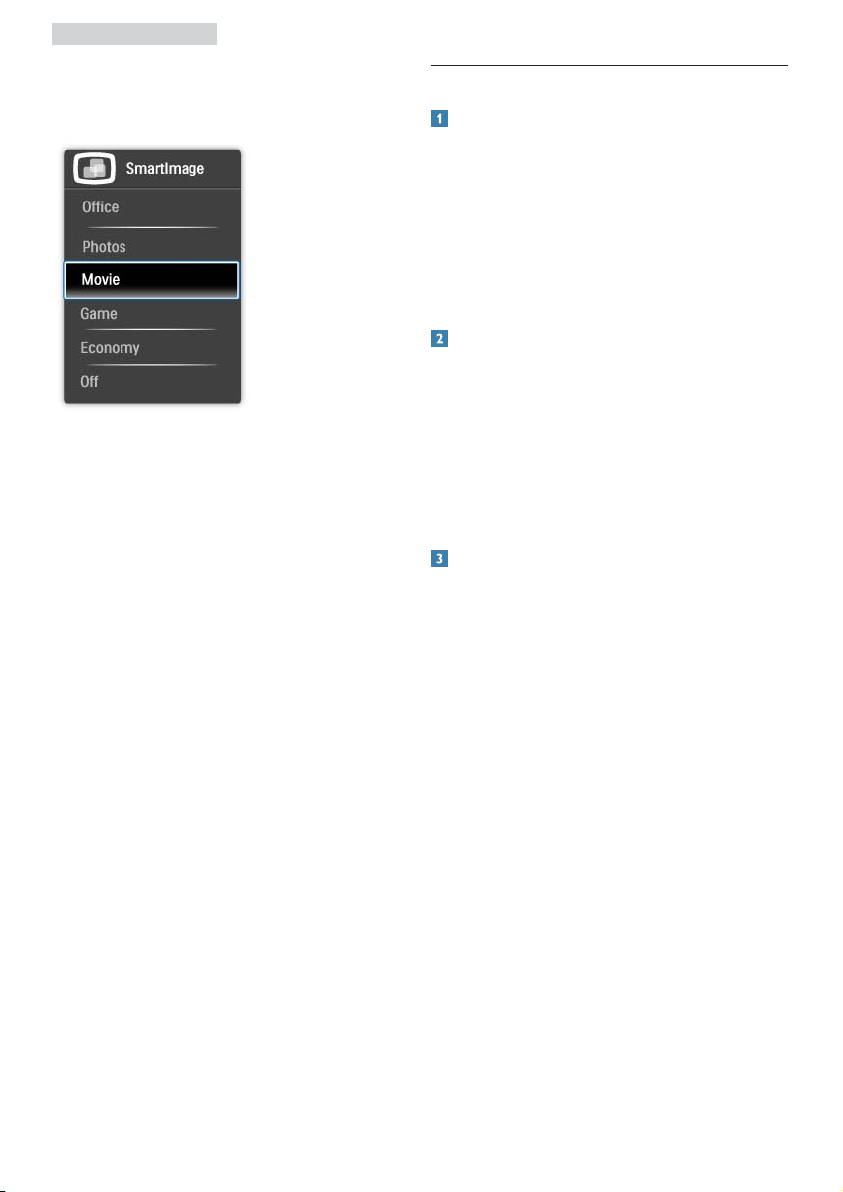
3. Optimalizace obrazu
Lze vybrat některý ze šesti režimů: Office
(Kancelář), Photo (Fotografie), Movie (Film), Game
(Hra), Economy (Úsporný) a Off (Vypnuto).
• Office (Kancelář): Vylepšuje text a snižuje jas
pro zvýšení čitelnosti a omezení namáhání
zraku. Tento režim podstatně zvyšuje čitelnost
a produktivitu při práci s tabulkami, soubory
PDF, skenovanými články nebo jinými
obecnými kancelářskými aplikacemi.
• Photo (Fotografie): Tento profil kombinuje
vylepšení sytosti barev, dynamického kontrastu
a ostrosti pro zobrazení fotografií a dalších
obrázků s vynikající čistotou v živých barvách –
to vše bez artefaktů a vybledlých barev.
• Movie (Film): Zvýšená svítivost, prohloubená
sytost barev, dynamický kontrast a žiletková
ostrost zobrazují každý detail v tmavších
částech videa bez deformace barev v jasnějších
částech a udržují dynamické přirozené
hodnoty pro dokonalé zobrazení videa.
• Game (Hra): Tento profil přináší nejlepší herní
zážitek pro hráče, protože aktivuje přebuzený
okruh pro optimální dobu odezvy, omezení
zubatých okrajů rychle se pohybujících objektů
na obrazovce a vylepšení kontrastního poměru
pro jasné a tmavé scény.
• Economy (Úsporný): V tomto profilu jsou
upraveny jas a kontrast a jemně vyladěno
podsvícení pro zajištění optimálního zobrazení
běžných kancelářských aplikací a nižší spotřebu
energie.
• Off (Vypnuto): Není použita optimalizace
funkce SmartImage.
3.2 SmartContrast
Co je to?
Jedinečná technologie, která dynamicky analyzuje
zobrazený obsah a automaticky optimalizuje
kontrastní poměr monitoru pro maximální vizuální
čistotu a požitek ze sledování. Zvyšuje podsvícení
pro jasnější, ostřejší a jasnější obraz nebo snižuje
podsvícení pro jasné zobrazení obrazu s tmavým
pozadím.
Proč to potřebuji?
Žádáte nejvyšší vizuální čistotu a pohodlí sledování
jakéhokoli typu obsahu. SmartContrast dynamicky
řídí kontrast a upravuje podsvícení pro jasné, ostré
a jasné zobrazení her a videa nebo pro zobrazení
jasného, čitelného textu pro kancelářskou práci.
Omezením spotřeby monitoru šetříte náklady a
prodlužujete život vašeho monitoru.
Jak to funguje?
Po aktivaci bude funkce SmartContrast v reálném
čase analyzovat zobrazený obsah a upravovat
barvy a řídit intenzitu podsvícení. Tato funkce bude
dynamicky vylepšovat kontrast pro skvělý zážitek
při prohlížení fotografií nebo hraní her.
10
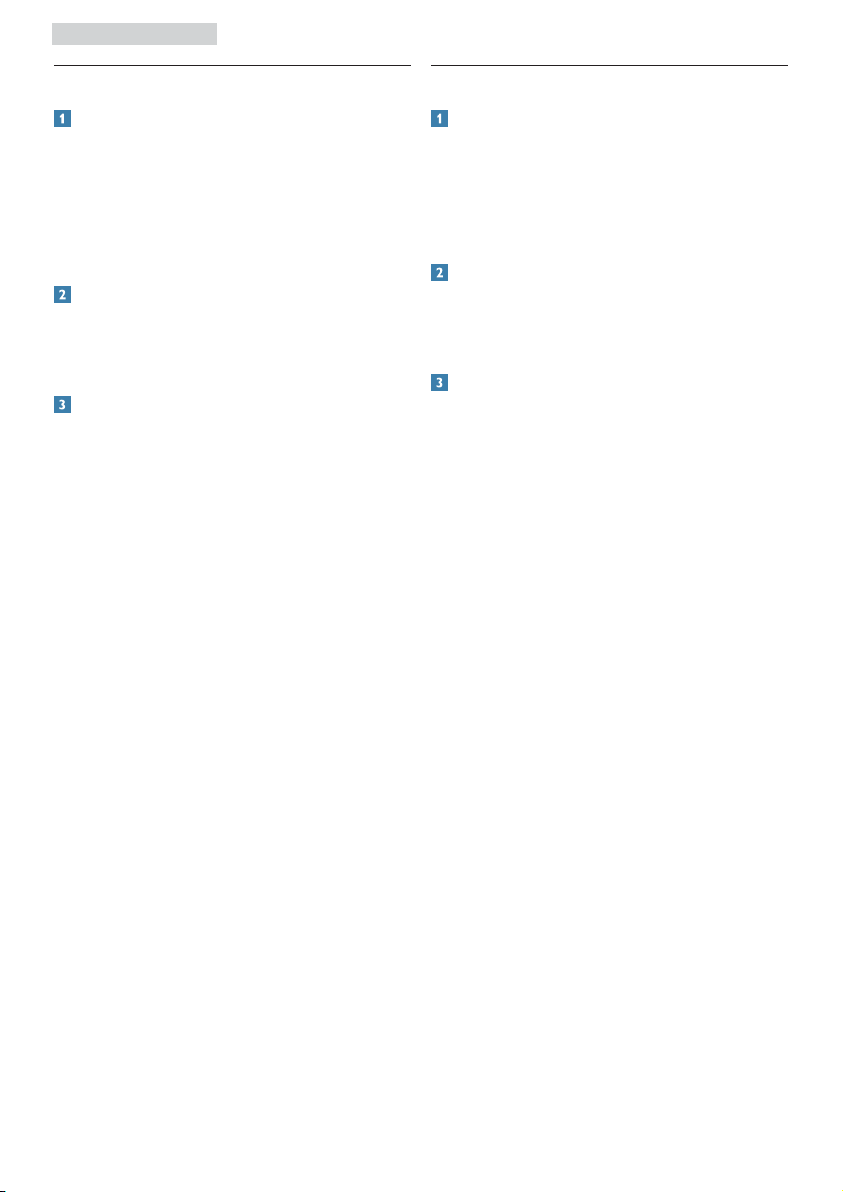
3. Optimalizace obrazu
3.3 SmartSaturate
Co je to?
Inteligentní technologie, která řídí sytost barev –
stupeň, podle kterého je jedna barva na obrazovce
namíchána v sousedních barvách – a přináší
bohaté a živé barvy pro větší zábavu při sledování
videa.
Proč to potřebuji?
Žádáte bohaté a živé zobrazení pro větší zábavu
při prohlížení fotografií nebo přehrávání videa.
Jak to funguje?
SmartSaturate dynamicky řídí sytost barev –
stupeň, podle kterého je jedna barva na obrazovce
rozpuštěna v sousedních barvách – a přináší
bohaté a živé barvy pro větší zábavu při prohlížení
obrázků nebo sledování videa v režimu Movie
(Film) nebo Game (Hra) monitoru. Tato funkce
je vypnutá pro špičkové zobrazení kancelářských
aplikací a v režimu Economy (Úsporný) pro snížení
spotřeby energie.
3.4 SmartSharpness
Co je to?
Inteligentní technologie, která podle potřeby
vylepšuje ostrost pro dokonalý výkon zobrazení
a větší zábavu při sledování videa nebo prohlížení
fotografií.
Proč to potřebuji?
Žádáte maximální ostrost pro větší zábavu při
prohlížení fotografií nebo přehrávání videa.
Jak to funguje?
Inteligentní technologie, která podle potřeby
vylepšuje ostrost pro dokonalý výkon zobrazení
a větší zábavu při sledování videa nebo prohlížení
fotografií v režimu Movie (Film) nebo Game (Hra).
Tato funkce je vypnutá pro špičkové zobrazení
kancelářských aplikací a v režimu Economy
(Úsporný) pro snížení spotřeby energie.
11
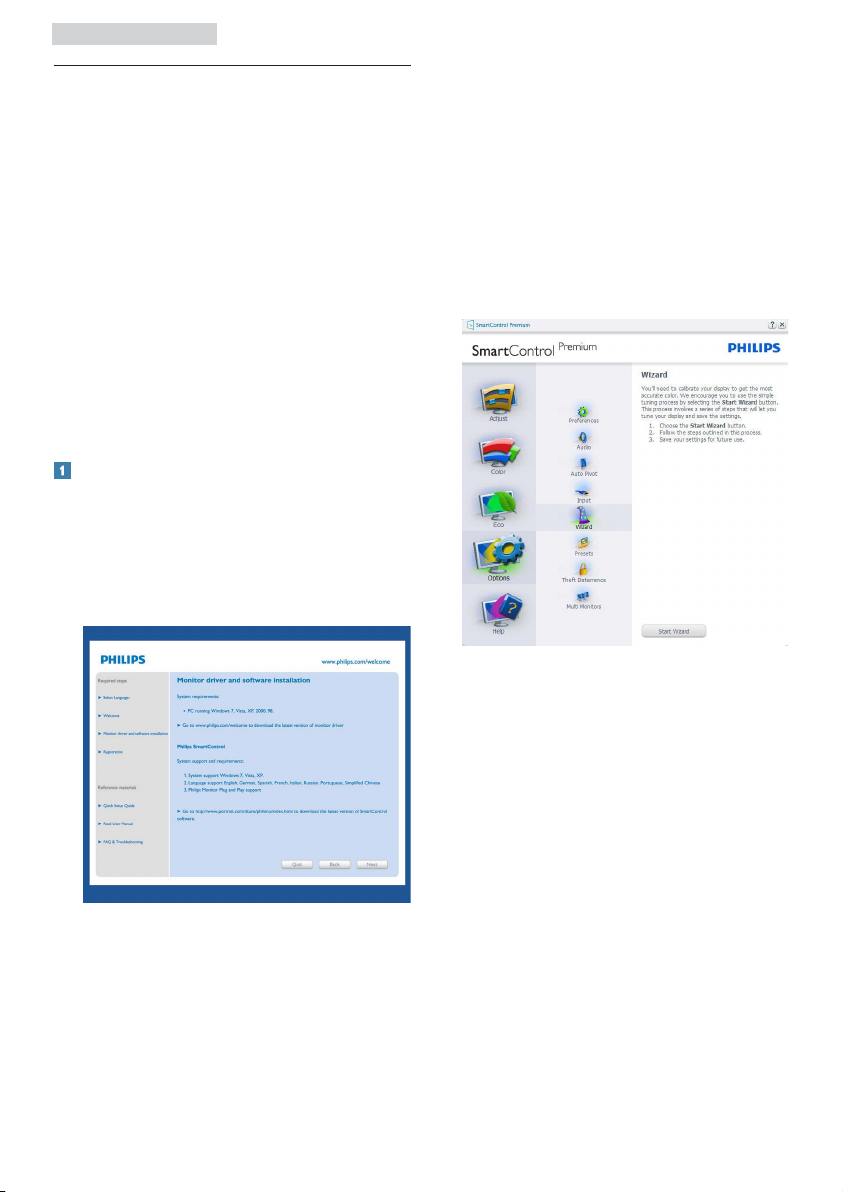
3. Optimalizace obrazu
3.5 Philips SmartControl Premium
Nový software SmartControl Premium od
společnosti Phillips umožňuje ovládat monitor
prostřednictvím snadno použitelného grafického
rozhraní na obrazovce. Složitá nastavení jsou
minulostí, protože tento uživatelský příjemný
software vás provede jemným vyladěním rozlišení,
kalibrací barev, nastavením frekvence/fáze,
nastavením bílého bodu RGB atd.
Tento software založený na přitažlivých
animovaných ikonách kompatibilní se systémem
Windows 7, který je vybaven nejnovější technologií
v jádrovém algoritmu pro rychlé zpracování a
odezvu, je připraven rozšířit vaši zkušenost s
monitory Philips!
Instalace
• Postupujte podle pokynů a dokončete instalaci.
• Můžete spustit po dokončení instalace.
• Chcete-li spustit později, můžete klepnout na
zástupce na pracovní ploše nebo na panel
nástrojů.
První spuštění – Průvodce
• Při prvním spuštění po instalaci přejde
SmartControl Premium automaticky na
Wizard (Průvodce).
• Tento p r ůvodce vás provede podrobným
nastavením výkonu monitoru.
• Průvodce můžete rovněž spustit později z
nabídky Plug-in (Zásuvný modul).
• Další možnosti můžete nastavit bez
průvodce prostřednictvím podokna Standard
(Standardní).
12
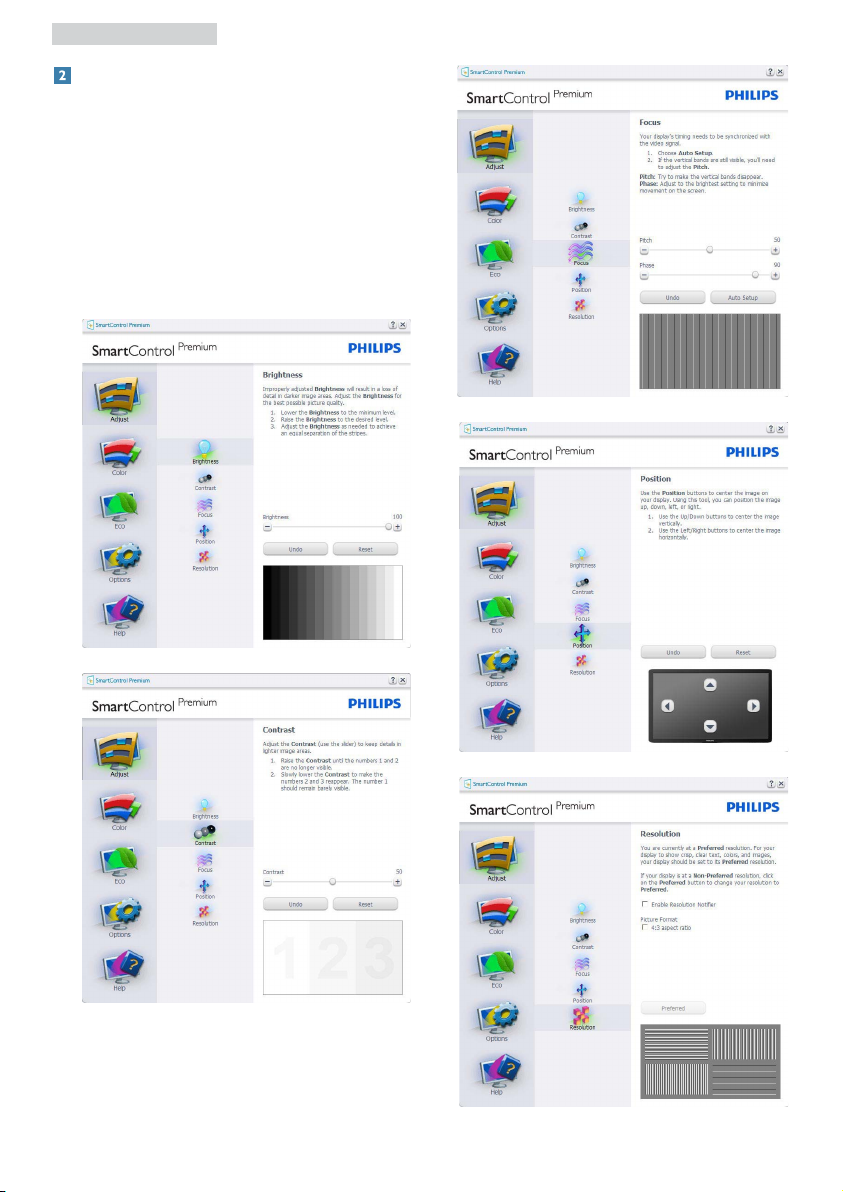
3. Optimalizace obrazu
Spuštění s podoknem Standard (Standardní):
Nabídka Adjust (Nastavení):
• Nabídka Adjust (Nastavení) umožňuje upravit
Brightness (Jas), Contract (Kontrast), Focus
(Ohnisko), Position (Poloha) a Resolution
(Rozlišení).
• Můžete postupovat podle pokynů a provést
nastavení.
• Cancel (Storno) vyzívá uživatele, chcete-li
ukončit instalaci.
13
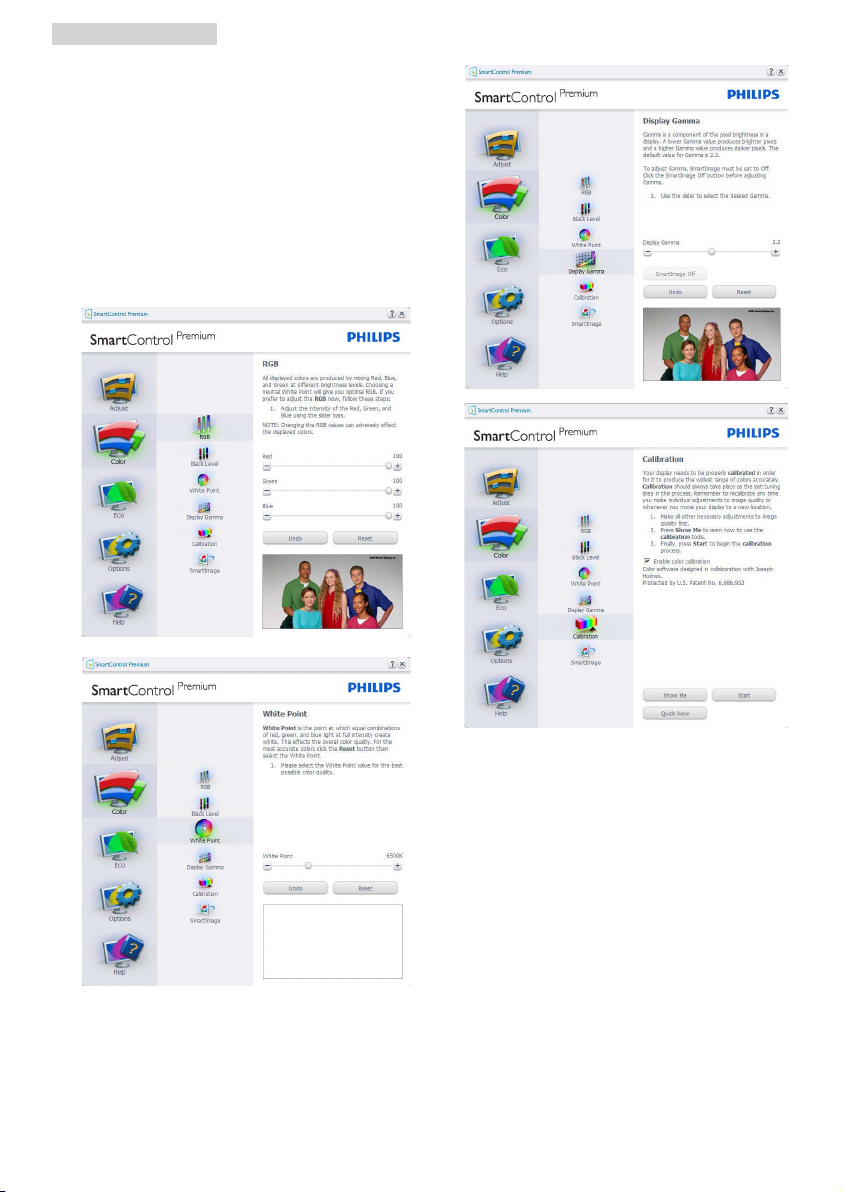
3. Optimalizace obrazu
Nabídka Color (Barva):
• Nabídka Color (Barva) umožňuje upravit RGB,
Black Level (Úroveň černé), White Point (Bílý
bod), Color Calibration (Kalibrace barev) a
SmartImage (viz část SmartImage).
• Můžete postupovat podle pokynů a provést
nastavení.
• V následující tabulce vyhledejte položku
podnabídky na základě vašeho vstupu.
• Příklad pro Color Calibration (Kalibrace barev)
1. Tlačítko „Show Me“ (Předvést) spustí výukový
program pro kalibraci barev.
2. Start – zahájí sekvenci kalibrace barev o 6.
krocích.
3. Quick View (Rychlé zobrazení) načte zobrazení
před/po.
4. Chcete-li se vrátit na hlavní stránku Color
(Barva), klepněte na tlačítko Cancel (Storno).
5. Enable color calibration (Povolit kalibraci barev) –
ve výchozí konfiguraci je zapnuto. Pokud tato
položka není zaškrtnuta, kalibraci barev nelze
provést a tlačítka Start a Quick View (Rychlé
zobrazení) nejsou k dispozici.
6. Na kalibrační obrazovce musí být zobrazeny
informace o patentech.
14
 Loading...
Loading...