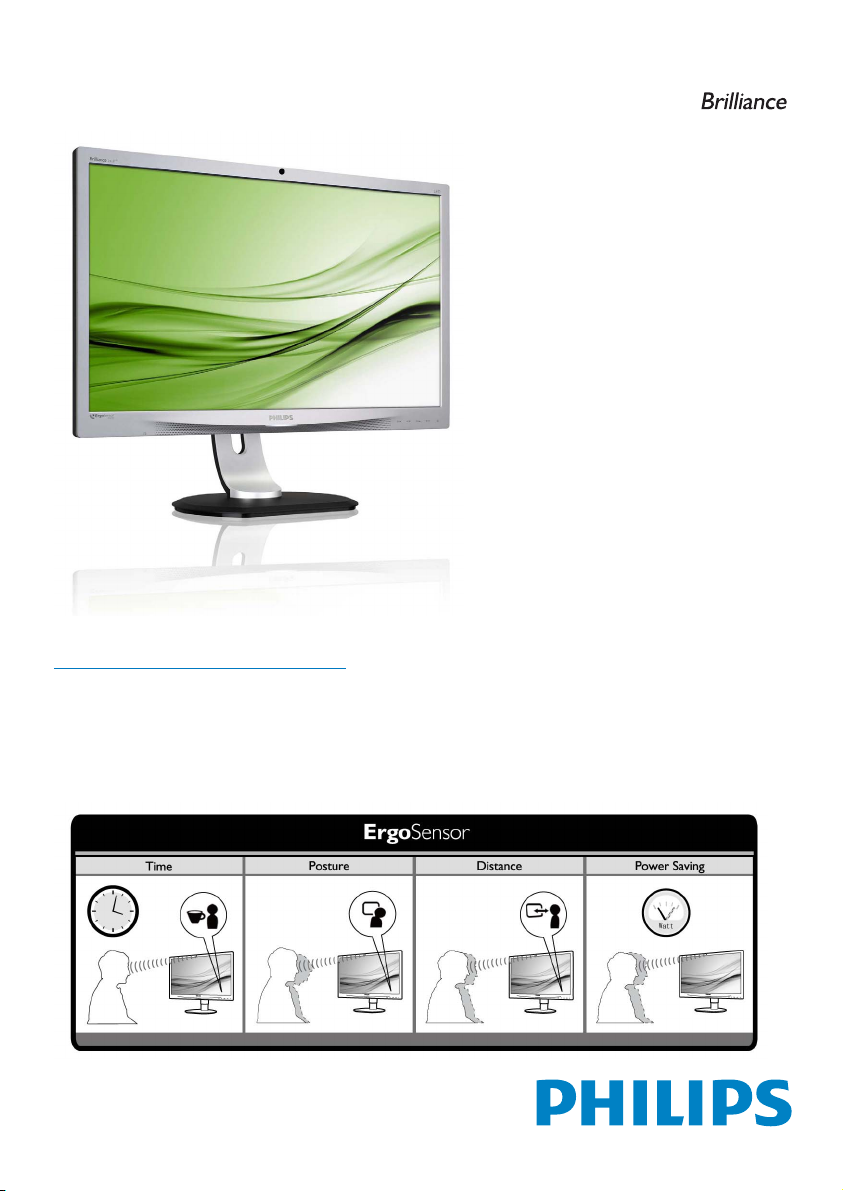
241P4LRY
www.philips.com/welcome
UK Керівництво користувача 1
Техническая поддержка и гарантийное обслуживание 37
Усунення несправностей і розповсюджені питання 43
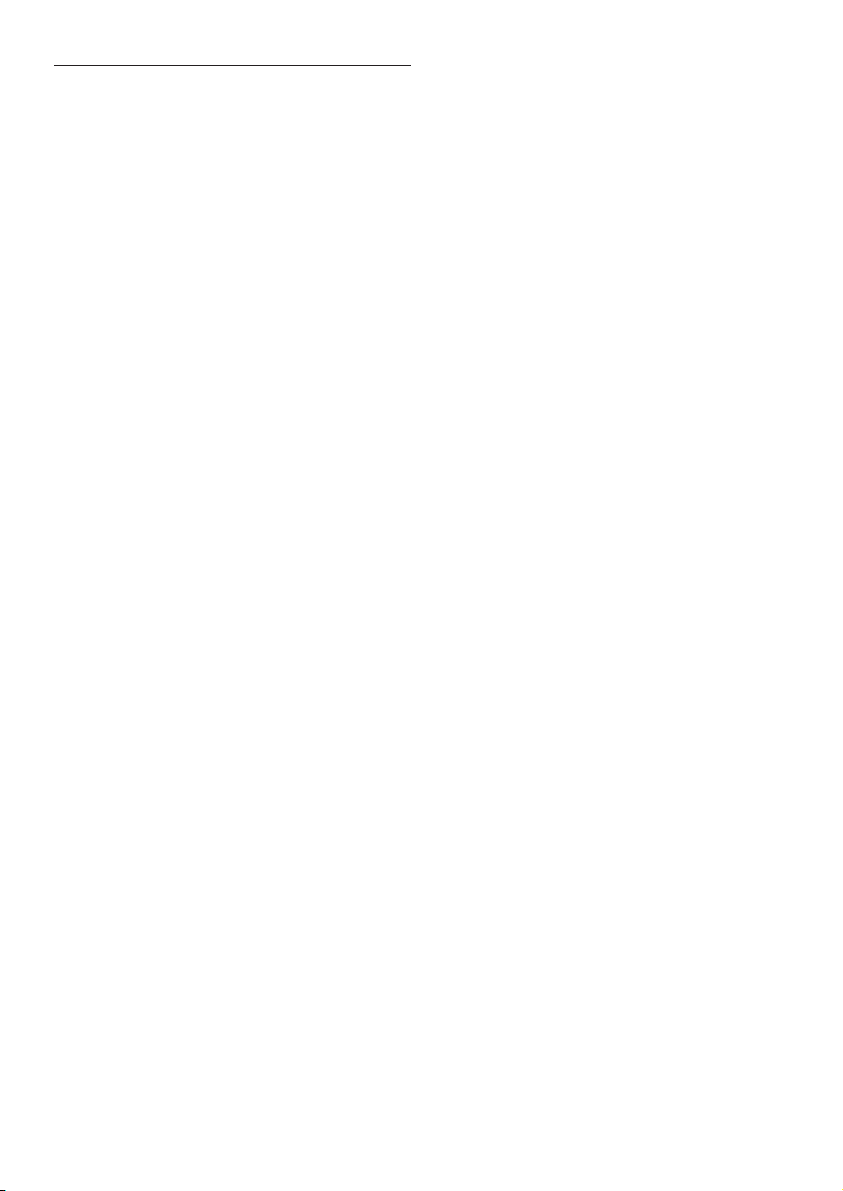
Зміст
1. Важливо ..........................................................1
1.1 Меры предосторожности и
техническая поддержка .................................... 1
1.2 Описание обозначений ..................................... 3
1.3 Утилізація виробу та упаковки ...................... 3
2. Налаштування монітору ............................4
2.1 Інсталяція ..................................................................... 4
2.2 Експлуатація монітору ........................................ 5
2.3 Зніміть підставку основи та основу........... 8
3. Оптимізація зображення ..........................9
3.1 SmartImage ..................................................................9
3.2 SmartContrast ........................................................ 10
3.3 SmartSaturate ......................................................... 11
3.4 SmartSharpness ..................................................... 11
3.5 Philips SmartControl Premium ..................... 12
3.6 SmartDesktop Guide .......................................... 20
4. ErgoSensor ................................................... 25
5. Технічні характеристики ........................ 26
5.1 Чіткість і попередньо встановлені
режими ....................................................................... 29
6. Керування живленням ........................... 30
6.1 Автоматичне енергозбереження ............ 30
9. Усунення несправностей і
розповсюджені питання ........................ 43
9.1 Усунення несправностей ............................... 43
9.2 Розповсюджені питання SmartControl
Premium ..................................................................... 45
9.3 Загальні розповсюджені питання .............47
9.4 Розповсюджені питання ErgoSensor ......50
7. Інформація про норми ............................ 31
8. Техническая поддержка и
гарантийное обслуживание ................... 37
8.1 Контроль качества пикселов плоских
мониторов Philips ................................................37
8.2 Технічна підтримка та гарантійне
обслуговування ..................................................... 40
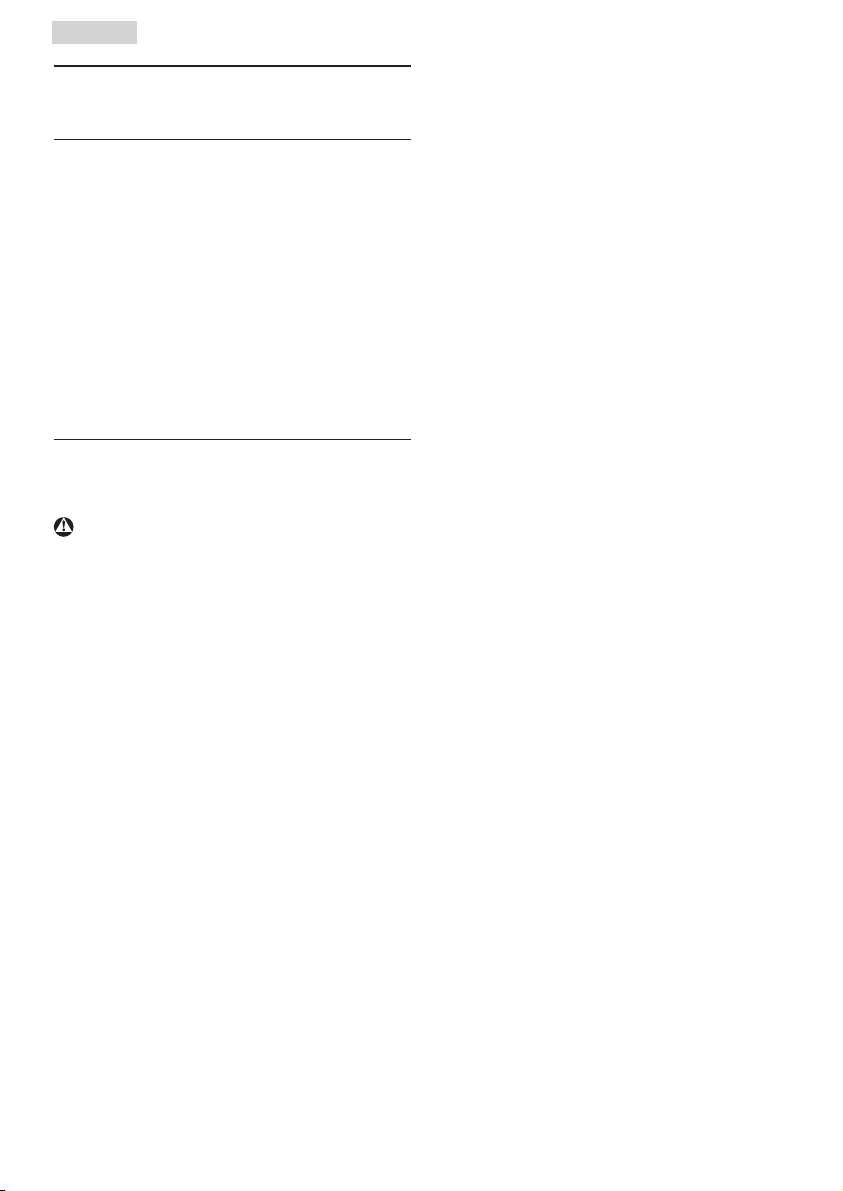
1. Важливо
1. Важливо
Це електронне керівництво призначене всім,
хто користується монітором Philips. Будь ласка,
приділіть час читанню керівництва перш ніж
користуватися монітором. Воно містить важливу
інформацію та примітки щодо експлуатації
монітора.
Гарантия Philips действует при условии, что с
продуктом обращаются должным образом и
он используется по назначению в соответствии
с руководством по эксплуатации, а также при
условии предъявления подлинника счетафактуры или квитанции с указанием даты
покупки, имени продавца и номера продукта.
1.1 Меры предосторожности и техническая
поддержка
Застереження
Использование функций управления, настроек
или процессов, которые не указаны в данном
документе, могут привести к нарушению
работы оборудования и опасности поражения
электрическим током и/или механическому
удару.
Прочитайте и следуйте инструкциям при
подключении и работе с монитором.
Експлуатація
Не піддавайте монітор дії прямого •
сонячного світла, дуже яскравого світла
та будь-якого іншого джерела високої
температури. Тривалий вплив цих факторів
може призвести до знебарвлення та
пошкодити монітор.
Удалите все предметы, которые могут •
попасть в вентиляционные отверстия и
тем самым создать помеху для охлаждения
электроники монитора.
Оставьте вентиляционные отверстия на •
корпусе открытыми.
Устанавливая монитор, убедитесь, что •
выходы и входы для силового кабеля легко
доступны.
При выключении монитора из сети •
электропитания, подождите 6 секунд перед
тем, как обратно присоедините силовой
кабель или кабель постоянного тока для
возобновления работы оборудования.
Всегда используйте силовой кабель, •
одобренный компанией Philips. Если у
вас нет силового кабеля, обратитесь
в региональный центр обслуживания.
(Обратитесь в Информационный сервисный
центр )
Під час роботи не піддавайте монітор дії •
вібрації, уникайте ударів.
Не роняйте монитор во время •
эксплуатации и транспортировки.
Техническое обслуживание
Щоб захистити монітор від можливого •
пошкодження, не застосовуйте до панелі
монітора надмірного тиску. Пересуваючи
монітор, тримайтеся за рамку. Не
піднімайте монітор, торкаючись рукою або
пальцями панелі монітора.
Если вы не собираететсь пользоваться •
монитором длительное время, выключите
его из сети.
Если вам необходимо протереть •
монитор влажной тканью, выключите
его из сети. Если монитор включен, его
можно протереть сухой тканью. Но
никогда не пользуйтесь органическими
растворителями или жидкостями на
аммиаке для очистки монитора.
Чтобы избежать повреждения или •
резкого удара, не используйте монитор
вблизи источника пыли, воды, дождя или
повышенной влажности.
Если на монитор попала влага, немедленно •
протрите его сухой тканью.
При попадании инородного тела или влаги •
внутрь монитора, немедленно выключите
его из сети. Затем извлеките инородное
тело или вытрите воду и отправьте в
сервисный центр обслуживания.
Не зберігайте монітор там, де на нього •
можуть діяти високі чи низькі температури
або пряме сонячне світло.
1
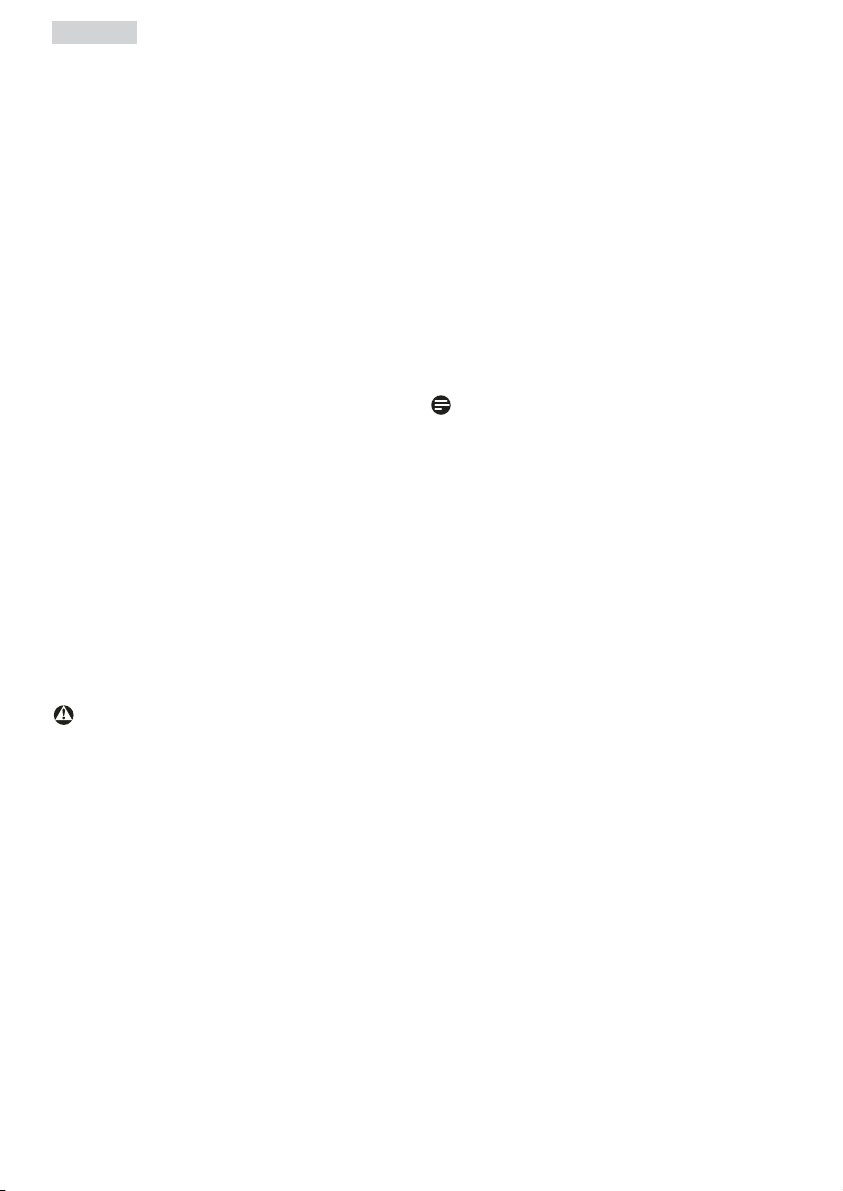
1. Важливо
Для обеспечения наиболее эффективной •
работы монитора и увеличения срока
службы, температура и влажность
помещения, где находится монитор,
должны быть следующие.
Температура: 0-40°C 32-95°F ◦
Влажность: 20-80% RH ◦
Важлива інформація щодо залишкового
зображення
Завжди вмикайте рухливу екранну заставку, •
коли лишаєте монітор бездіяльним. Завжди
активуйте задачу періодичного поновлення
екрану, якщо монітор показуватиме
незмінний статичний зміст. Неперервний
показ непорушного або статичного
зображення протягом тривалого часу може
викликати “ вигоряння”, також відоме як
“залишкове зображення” або “зображенняпривид” на екрані.
“Вигоряння”, “залишкове зображення” •
або “зображення-привид” – це феномен,
широко відомий у технології панелей
моніторів. У більшості випадків “вигоріле/
залишкове зображення” або “зображенняпривид” поступово зникатиме протягом
певного часу після того, як буде вимкнено
живлення.
Сервис
Только квалифицированный сервисный •
работник может открывать крышку
монитора!
Если для ремонта или сборки требуется •
какой-либо документ, обратитесь
в региональный центр сервисного
обслуживания. (Обратитесь в
Информационный сервисный центр)
Інформацію про перевезення див. у •
"Технічні характеристики".
Не оставляйте монитор в легковом/ •
грузовом автомобиле под прямыми
солнечными лучами.
Примечание
Обратитесь к техническому специалисту, если
появились сбои в работе монитора, или вы не
знаете, что предпринять, а в руководстве нет
соответствующих инструкций.
Обережно
Якщо не застосовувати екранну заставку або
програму періодичного оновлення екрана,
це може спричинити дефект “ випалювання
екрана”, “залишкового зображення”, або
“примарних образів”, який не буде зникати
сам собою і не може бути усунутий. Гарантія
не розповсюджується на вищезгадане
пошкодження.
2
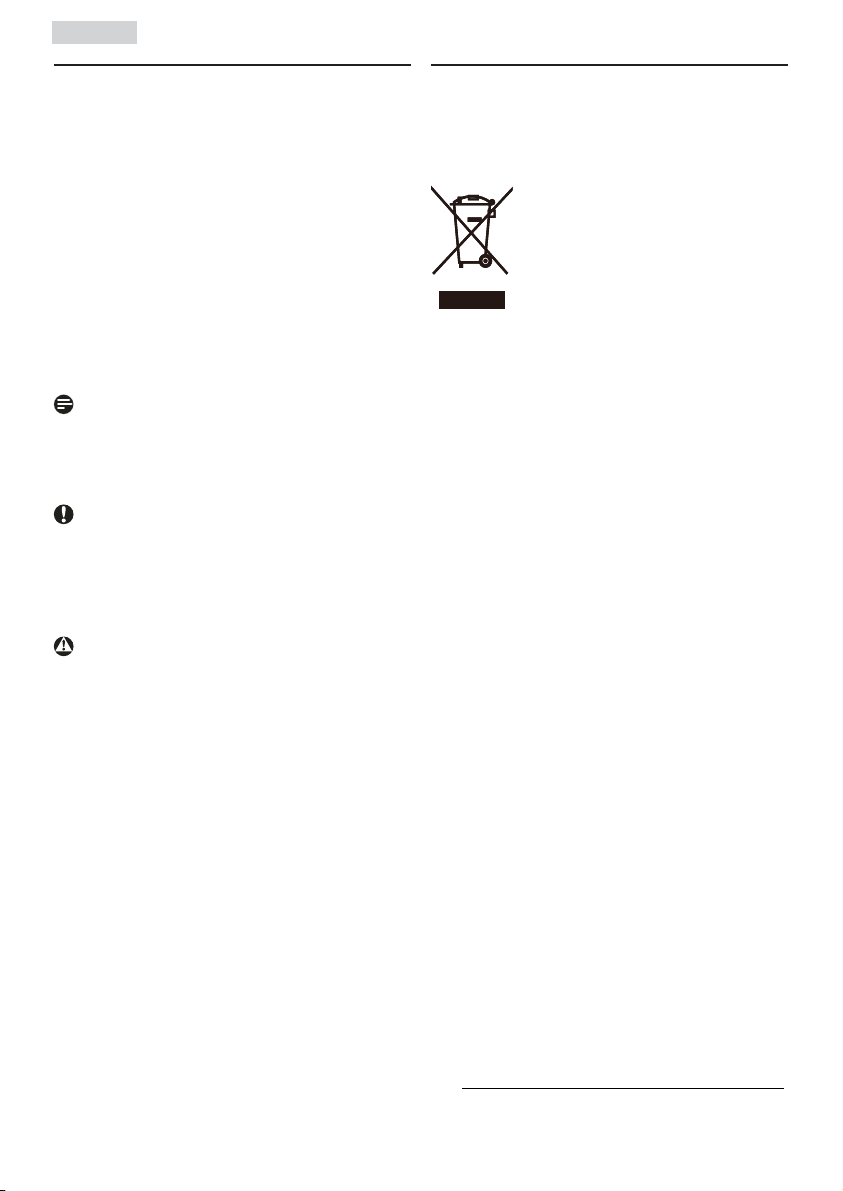
1. Важливо
1.2 Описание обозначений
Ниже следуют подпункты, в которых
объясняется значение обозначений,
встречающихся в данном руководстве.
Примечания, предостережения и
предупреждения
В данном руководстве вместе с текстом
могут использоваться обозначения, а сам
текст может быть напечатан жирным
шрифтом или курсивом. В таких блоках
содержатся примечания, предостережения и
предупреждения. Они выглядат следующим
образом:
Примечание
В данном обозначении содержится важная
информация и советы о том, как использовать
компьютерную систему более эффективно.
Предостережение
Данное обозначение сообщает о том,
как можно предотвратить возможное
повреждение жесткого диска или потерю
данных.
Обережно
Данное обозначение сообщает о физическом
повреждении и о том, как этого можно
избежать.
В альтернативных форматах некоторые
предупреждения могут появляться без
значков. В таких случаях соответствующий
регулятивный орган устанавливает специальное
изображение предупреждения.
1.3 Утилізація виробу та упаковки
Waste Electrical and Electronic EquipmentWEEE
This marking on the product or on its packaging
illustrates that, under European Directive 2002/96/
EC governing used electrical and electronic
appliances, this product may not be disposed
of with normal household waste. You are
responsible for disposal of this equipment through
a designated waste electrical and electronic
equipment collection. To determine the locations
for dropping off such waste electrical and
electronic, contact your local government office,
the waste disposal organization that serves your
household or the store at which you purchased
the product.
Your new monitor contains materials that can be
recycled and reused. Specialized companies can
recycle your product to increase the amount of
reusable materials and to minimize the amount to be
disposed of.
All redundant packing material has been omitted.
We have done our utmost to make the packaging
easily separable into mono materials.
Please find out about the local regulations on how
to dispose of your old monitor and packing from
your sales representative.
Recycling Information for Customers
Your display is manufactured with high quality
materials and components which can be recycled
and reused.
To learn more about our recycling program please
visit www.philips.com/about/sustainability/recycling.
3
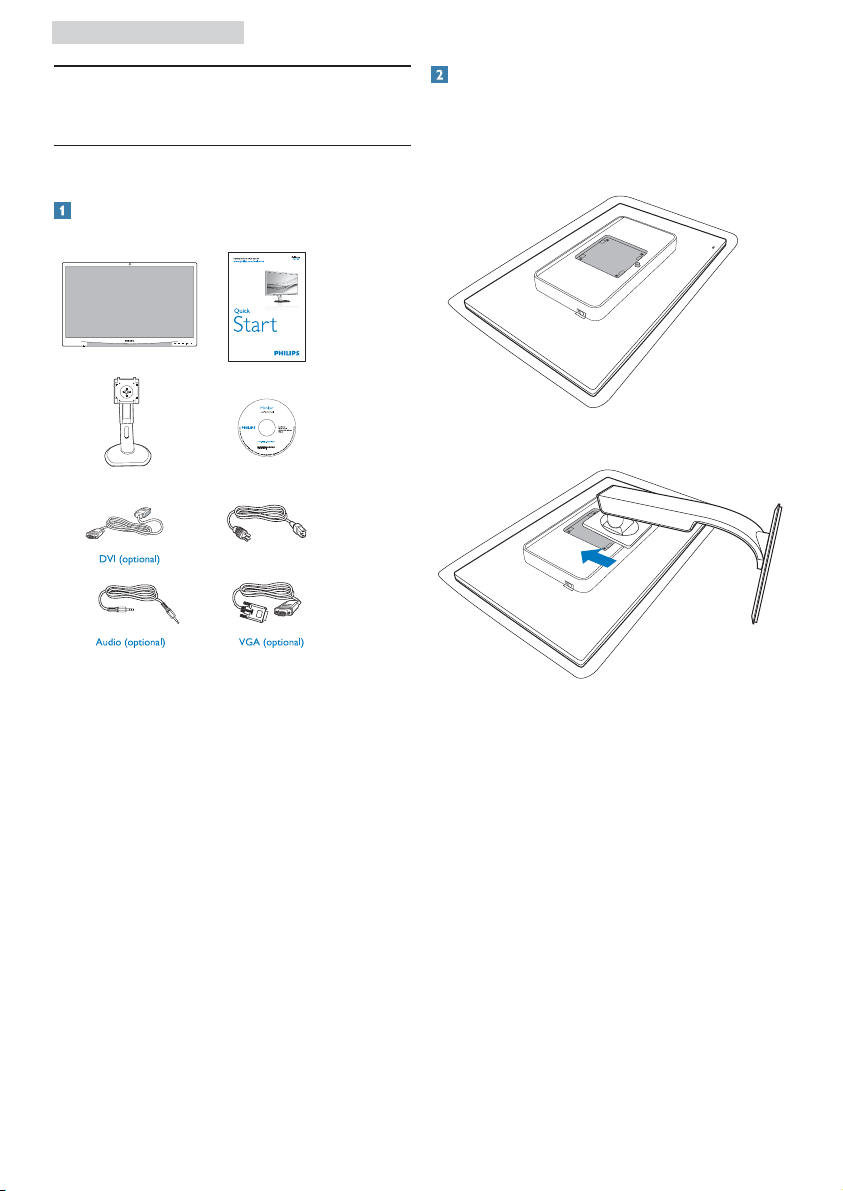
2. Налаштування монітору
2. Налаштування монітору
2.1 Інсталяція
До комплекту входять
Інсталюйте підставку основи
Покладіть монітор долілиць на м’яку 1.
рівну поверхню, щоб не подряпати і не
пошкодити екран.
2. Закріпіть основу в ділянці кріплення VESA.
4
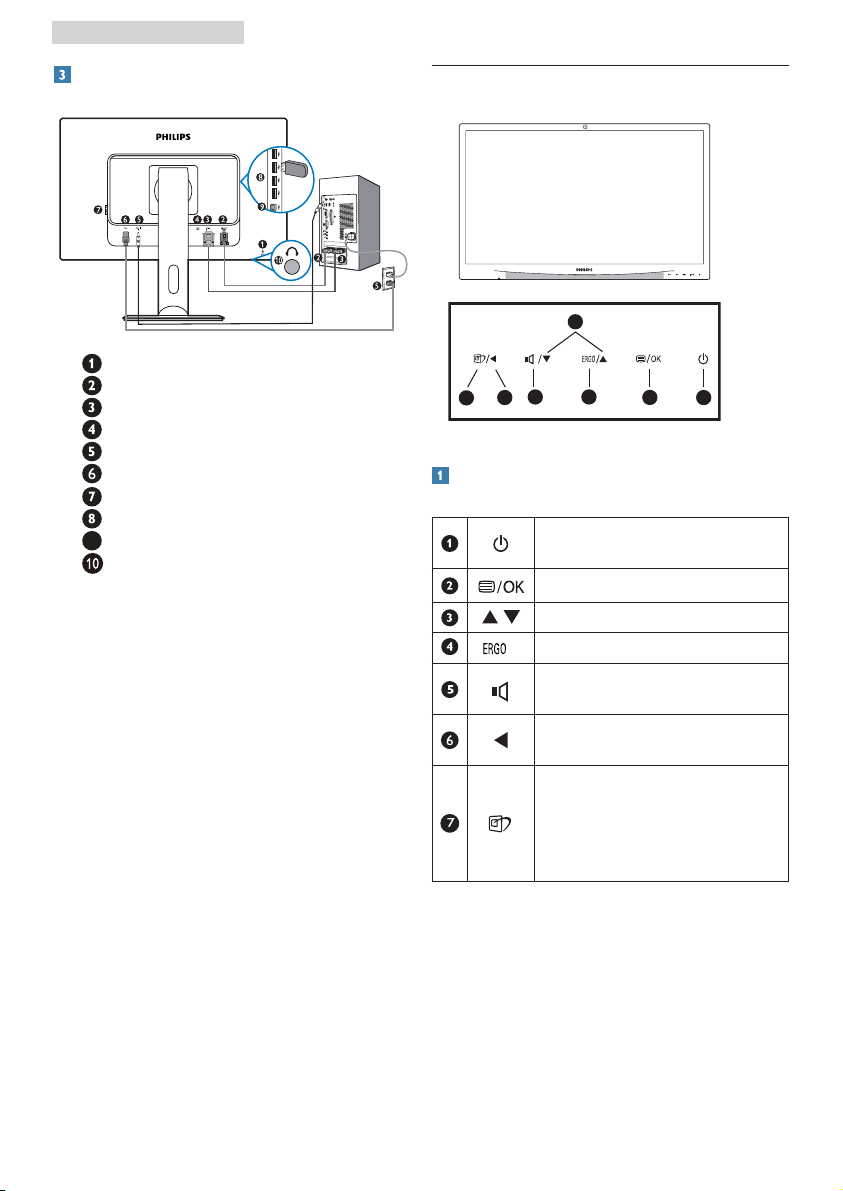
2. Налаштування монітору
Підключення до ПК
Кенсінгтонський замок проти крадіжки
Вхід VGA
Вхід DVI-D
Display port
Вхід аудіо
Вхід живлення змінного струму
Перемикач «Нульове живлення»
Вхід USB
Вихід USB
9
Гніздо навушника
Підключення до ПК
Надійно підключіть шнур живлення 1.
ззаду до монітору.
Вимкніть комп’ютер і вийміть з 2.
розетки шнур живлення.
Підключіть кабель сигналу монітора до 3.
сполучувача відео ззаду на комп’ютері.
Підключіть кабель аудіо ПК ззаду до 4.
комп’ютера.
Підключіть шнур живлення комп’ютера 5.
та монітор до найближчої розетки
електромережі.
Кабелем USB з’єднайте порт виходу 6.
даних USB на моніторі та порт USB
на комп’ютері. Порт входу даних USB
готовий для підключення будь-якого
пристрою USB.
Увімкніть комп’ютер і монітор. Якщо 7.
монітор показує зображення, значить,
інсталяцію виконано.
2.2 Експлуатація монітору
3
5 4
6
7
Опис виробу. Вигляд спереду
Щоб вмикати і вимикати
живлення монітора.
Щоб увійти до ЕМ.
Щоб регулювати ЕМ.
ErgoSensor.
Щоб регулювати гучність
дисплею.
Поверніться до попереднього
рівня ЕМ.
SmartImage. Є 6 режимів на
вибір: Office (Офіс), Photo
(Фото), Movie (Кіно), Game (Гра),
Economy (Економний) та Off
(Вимкнути).
2
1
5
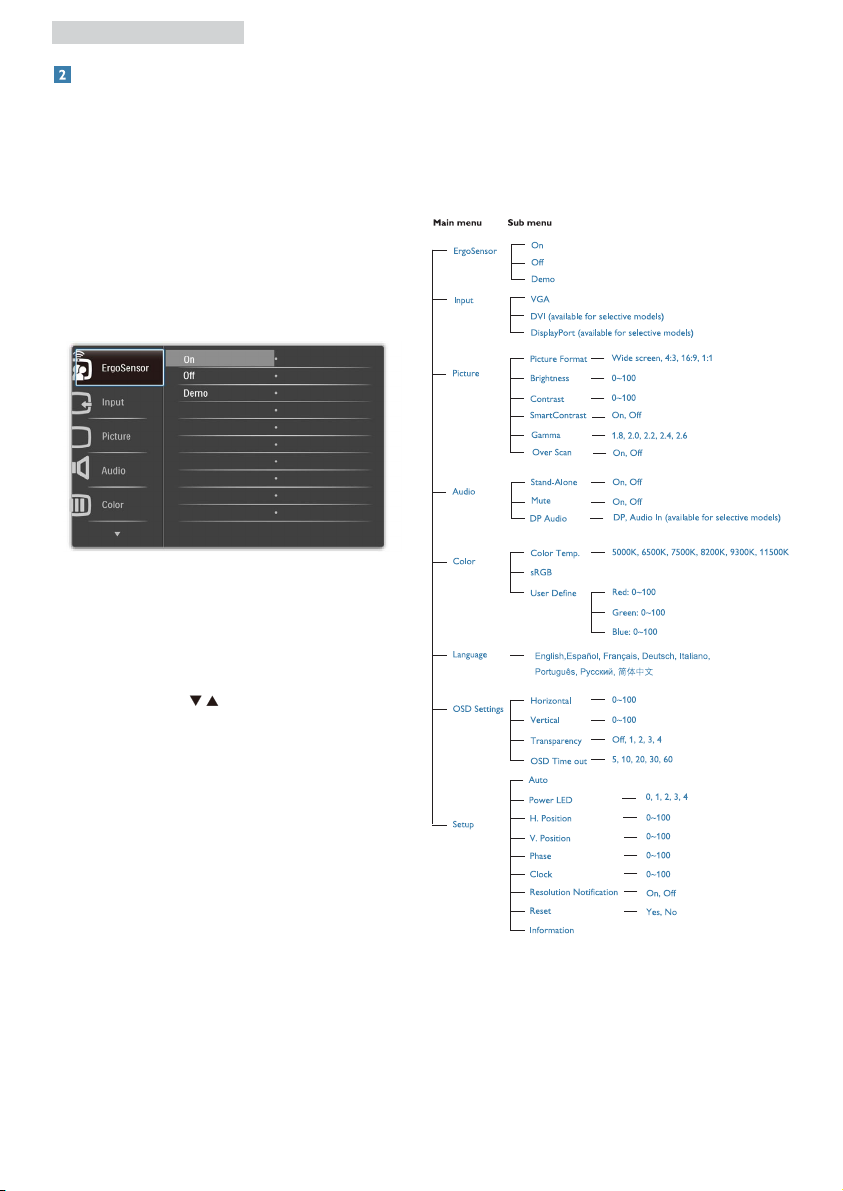
2. Налаштування монітору
Опис екранного меню
Що таке ЕМ (екранне меню)?
Екранне меню (ЕМ) - це особлива
характеристика всіх моніторів Philips.
Вона надає можливість регулювати робочі
характеристики екрану або вибрати функції
моніторів прямо з вікна інструкцій екранного
меню. Дружній до користувача інтерфейс
екранного меню показаний нижче:
Основні та прості інструкції до контрольних
клавіш
ЕМ
Нижче подано загальний огляд структури
екранного меню. Його можна використовувати
пізніше для орієнтації серед різноманітних
налаштувань монітору.
У показаному вище ЕМ користувачі можуть
натискати кнопки
на передній панелі
(жолобку) монітора, щоб пересувати курсор,
OK щоб підтвердити вибір або зміну.
6
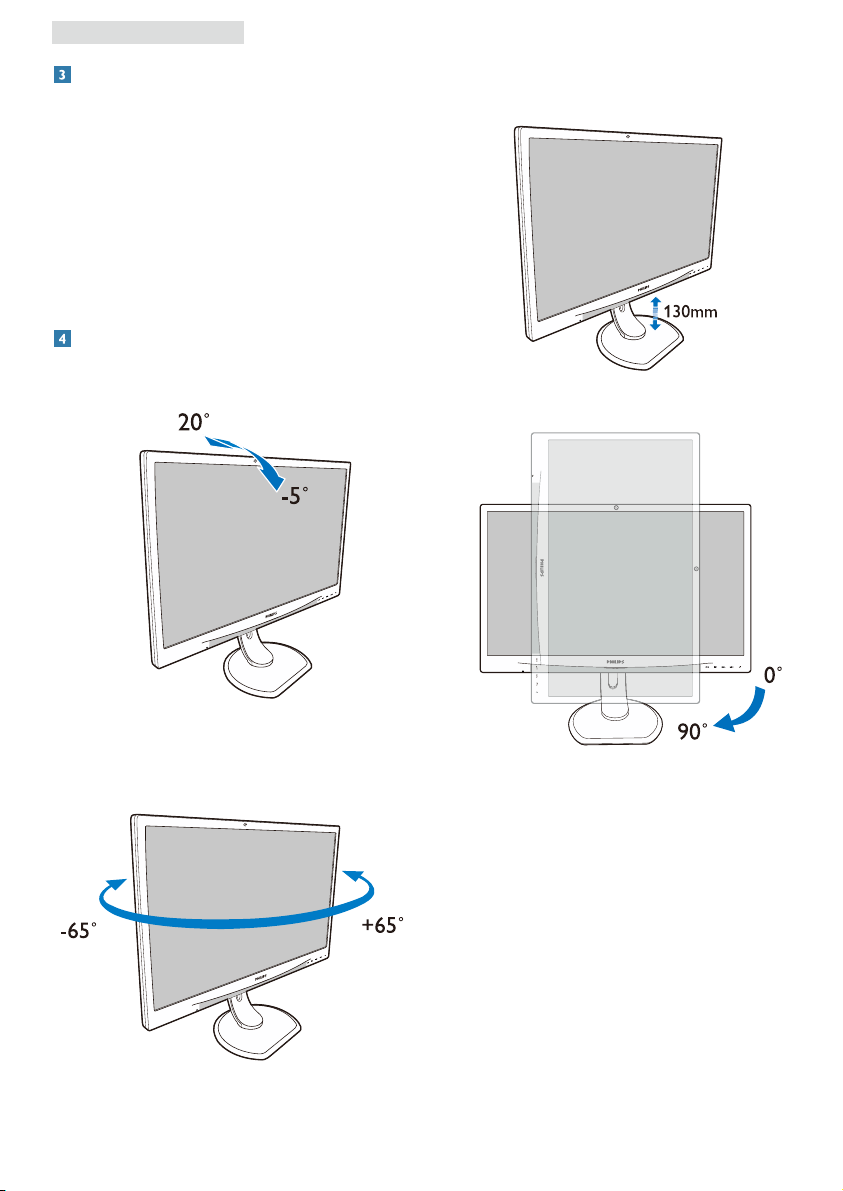
2. Налаштування монітору
Примітка про чіткість
Цей монітор створений для оптимальної
роботи з
оригінальною чіткістю 1920×1080
на 60 Гц. Коли увімкнено живлення монітору
на іншій чіткості, на екрані показано
попередження: Щоб отримати найкращі
результати, користуйтеся 1920×1080 на 60 Гц.
Показ попередження про первинну чіткість
можна вимкнути у Setup (Налаштування) в ЕМ
(екранне
меню).
Фізична функція
Нахил
Регулювання висоти
Стержень
Шарнір
7
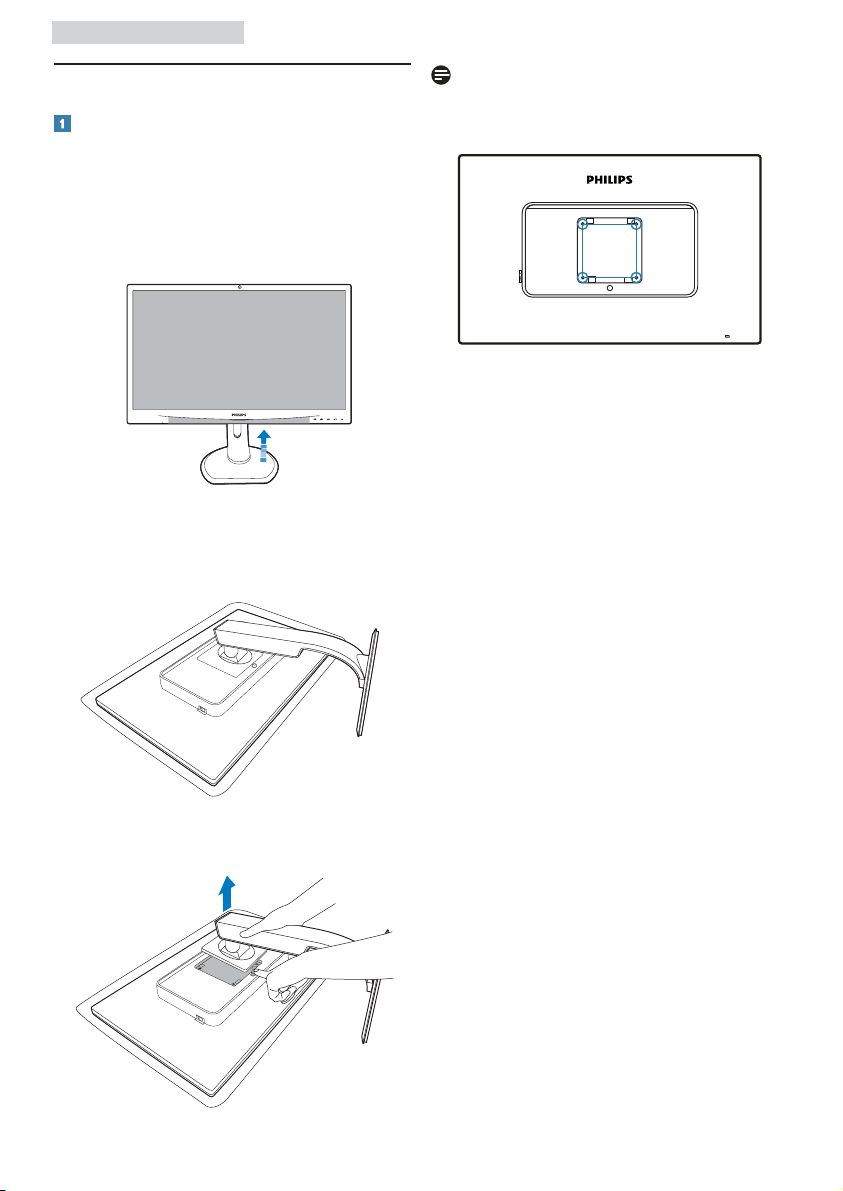
2. Налаштування монітору
2.3 Зніміть підставку основи та основу
Зніміть основу
Умова:
• Для монтажу за стандартом VESA
1. Розтягніть основу монітора на максимальну
висоту.
2. Акуратно розташуйте монітор долілиць на
гладкій поверхні, щоб не подряпати і не
пошкодити екран. Потім підійміть підставку
монітора.
Примечание
Монітор підходить для 100 мм х 100 мм
сумісного з VESA монтажного інтерфейсу.
100mm
100mm
3. Натиснувши і утримуючи кнопку вивільнення,
нахиліть основу і витягніть її назовні.
8
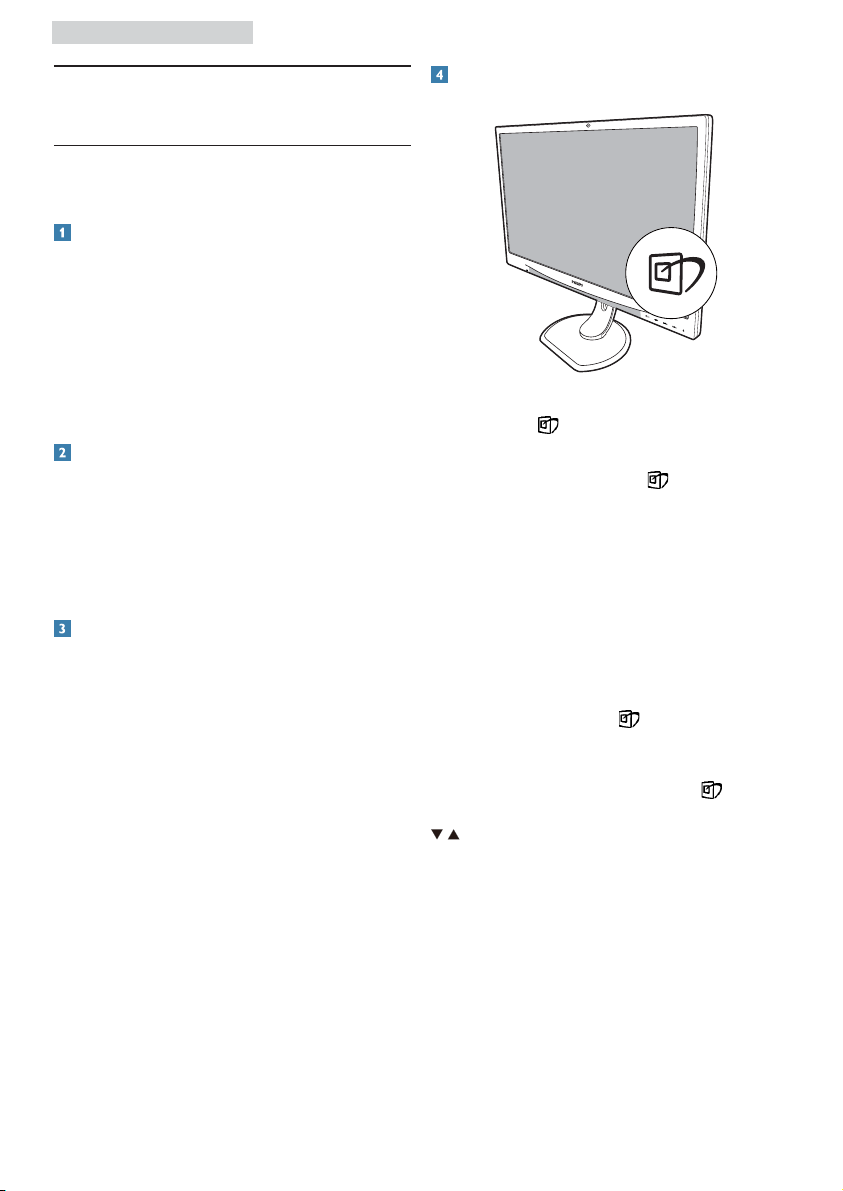
3. Оптимізація зображення
3. Оптимізація зображення
3.1 SmartImage
Що це?
надає попередні налаштування, які оптимізують
показ різних типів змісту, динамічно регулюючи
яскравість, контраст, колір та чіткість у
реальному часі. З чим би ви не працювали:
текстові задачі, показ зображень або перегляд
відео, Philips SmartImage чудово оптимізує
роботу монітору.
Для чого це потрібно?
Вам потрібен монітор, який оптимізує показ
Вашого улюбленого змісту? SmartImage
динамічно регулює яскравість, контраст, колір
та чіткість у реальному часі, щоб покращити
якість показу на Вашому моніторі.
Як це працює?
SmartImage – це ексклюзивна передова
технологія Philips, яка аналізує показуваний
на екрані зміст. Залежно від вибраного Вами
сценарію SmartImage динамічно підсилює
контраст, насиченість кольору та чіткість
зображень, щоб покращити якість показу – все
в реальному часі, а Вам слід лише натиснути на
єдину кнопку.
Як активувати SmartImage?
Натисніть 1. , щоб запустити SmartImage на
дисплеї;
Продовжуйте натискати 2.
перемикатися між Office (Офіс), Photo
(Фото), Movie (Фільм), Game (Гра), Economy
(Економний) та Off (Вимкнути);
Дисплей SmartImage лишатиметься на 3.
екрані 5 секунд – Ви також можете
натиснути ОK (ОК), щоб підтвердити.
Коли активовано SmartImage, схема sRGB 4.
автоматично вимикається. Щоб застосувати
sRGB, Вам знадобиться вимкнути
SmartImage кнопкою
монітору.
Для прокручення вниз, крім клавіши
можна також натискати кнопки, щоб вибрати,
і натиснути ОK (ОК), щоб підтвердити
вибір і закрити екранне меню SmartImage.
, щоб
на передній панелі
,
9
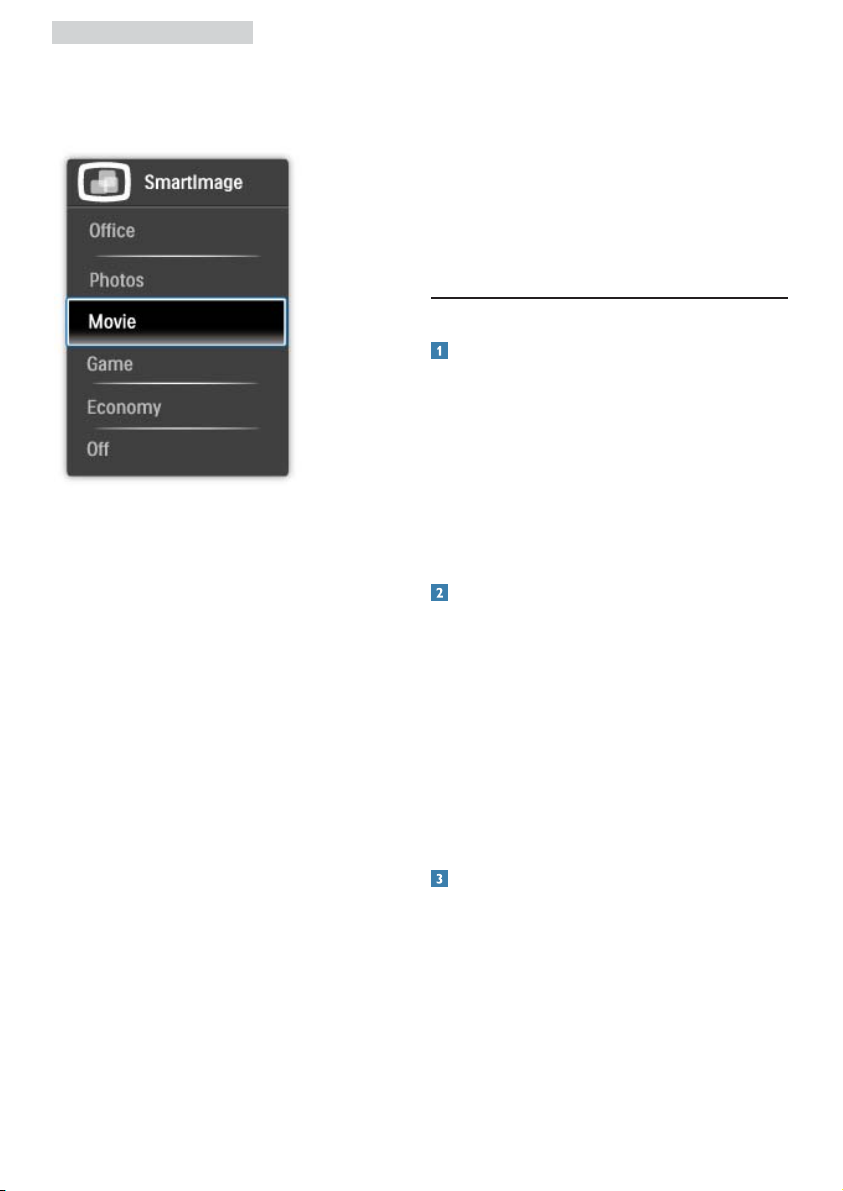
3. Оптимізація зображення
Є шість режимів на вибір. Office (Офіс), Photo
(Фото), Movie (Фільм), Game (Гра), Economy
(Економний) та Off (Вимкнути).
Office (Офіс): • Підсилює символи тексту і
зменшує яскравість, щоб спростити читання
і зменшити напругу для очей. Цей режим
значно покращує придатність до читання
та продуктивність праці зі зведеними
таблицями, файлами PDF, сканованими
статтями або іншими розповсюдженими
офісними задачами.
Photo (Фото): • Цей профіль поєднує
насиченість кольору, динамічний контраст і
підсилення різкості для показу фотографій
та інших зображень надзвичайно ясно у
барвистих кольорах – все без спотворень
та бляклих кольорів.
Movie (Фільм): • Підсилена яскравість,
поглиблене насичення кольору, динамічний
контраст і надзвичайна чіткість показує
кожну деталь у темніших ділянках відео.
При цьому у яскравіших ділянках колір
не стає бляклим – система динамічно
підтримує природні якості зображення, щоб
показувати відео найвищої якості.
Game (Гра): • Для покращання часу відповіді
вмикається прискорення внутрішнього
годинника, вирівнюються «рвані» краї
предметів, які швидко пересуваються
екраном, підсилюється контраст для темної
та яскравої гами. Цей профіль незамінний
для гравців у комп’ютерні ігри.
Economy (Економія): • У цьому профілі
регулюється налаштування профілю,
яскравості, контрасту та здійснюється тонке
налаштування підсвічення для правильного
показу щоденних офісних задач та меншого
споживання енергії.
Off (Вимкнути): • Нема оптимізації за
SmartImage.
3.2 SmartContrast
Що це?
Унікальна технологія, яка динамічно аналізує
показуваний зміст і автоматично оптимізує
контрастність монтіора для максимальної
чіткості та легкості перегляду, підсилюючи
підсвічення для яснішого, чіткішого та
яскравішого зображення, або зменшуючи
підсвічення для кращого показу зображення на
темному тлі.
Для чого це потрібно?
Ви бажаєте отримати найкращу чіткість та
зручність перегляду будь-якого типу змісту.
SmartContrast динамічно контролює контраст
і регулює підсвічення, щоб отримати чітке
яскраве зображення для ігор та відео або
показує чіткий, легкий для читання текст
для офісної роботи. Зменшивши споживання
живлення монітором Ви зберігаєте кошти на
електроенергію і продовжуєте строк роботи
монітору.
Як це працює?
Коли Ви активуєте , він в реальному часі
аналізуватиме зміст, який Ви показуєте,
щоб регулювати кольори та контролювати
інтенсивність підсвічення. Ця функція динамічно
підсилює контраст для покращення якості
перегляду відео та зображення у відеоіграх.
10
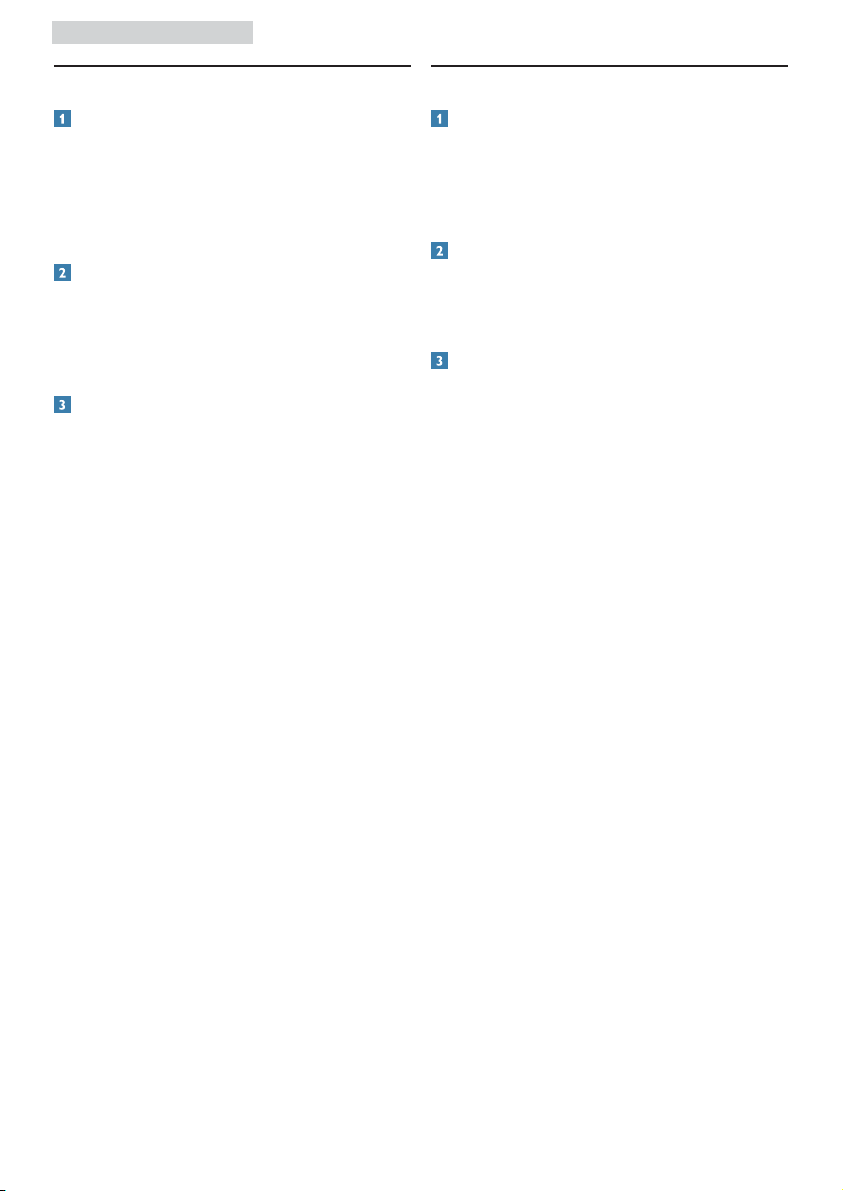
3. Оптимізація зображення
3.3 SmartSaturate
Що це?
Інтелектуальна технологія контролює
насиченість кольору, ступінь змішування
кольорів і надає яскраві зображення, коли Ви
переглядаєте відео.
Для чого це потрібно?
Ви хочете отримати багаті жваві зображення
для захоплюючого перегляду фотографій або
відео..
Як це працює?
SmartSaturate динамічно контролює насиченість
кольору, ступінь змішування кольорів і надає
яскраві зображення, коли Ви переглядаєте
зображення або відео у режимі Movie (Фільм)
або Game (Гра). Він вимкнений, щоб надати
якісний показ офісних задач, а також вимкнений
в режимі Economy (Економічний), щоб
зменшити енергоспоживання.
3.4 SmartSharpness
Що це?
Технологія Smart підсилює різкість, коли це
необхідно для найкращої роботи дисплею під
час перегляду відеоматеріалів або фотографій.
Для чого це потрібно?
Ви бажаєте отримати найвищу різкість для
перегляду відеоматерілів або відео.
Як це працює?
Кмітлива технологія підсилює чіткість при
перегляді відео або фото у режимі Movie
(Фільм) або Game (Гра). Вимкнено для
якісного показу офісних задач і в Economy
(Економічному) режимі, щоб зменшити
енергоспоживання.
11
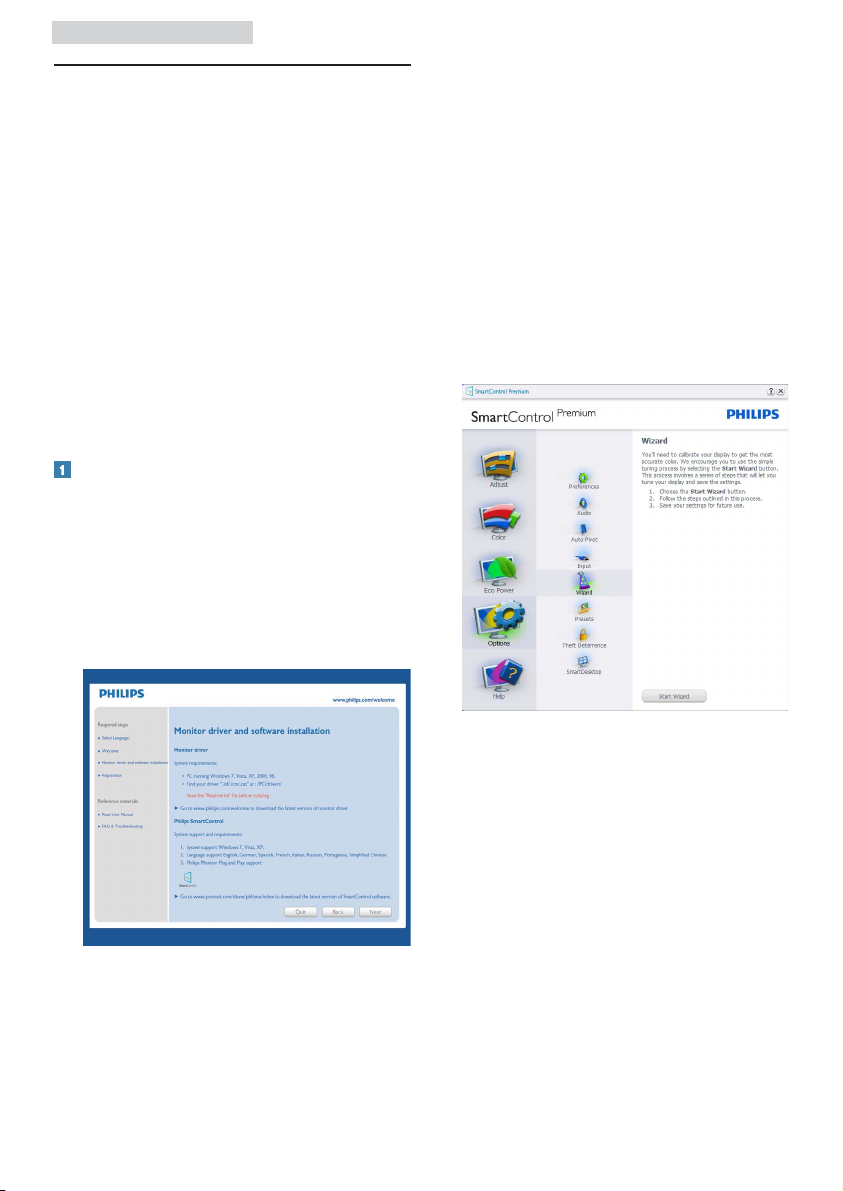
3. Оптимізація зображення
3.5 Philips SmartControl Premium
Нове ПЗ Phillips SmartControl Premium
надає можливість контролювати монітор за
допомогою простого екранного графічного
інтерфейсу. Складне регулювання – це вже
вчорашній день. Дружнє до користувача ПЗ
проведе Вас по тонкому налаштуванню чіткості,
калібрації кольору, регулюванням годинника/
фази, точці білого RGB тощо.
ПЗ оснащене найновішою технологією в
алгоритмі ядра для швидкої обробки даних
та відповіді, сумісне з Windows 7, привертає
увагу до себе рухливою піктограмою. Воно
готове подарувати Вам новий досвід роботи з
виробами Philips!
Інсталяція
Виконуйте інструкцію і завершіть інсталяцію.•
Можна завантажити, коли інсталяція •
завершена.
Якщо Ви бажаєте запустити програму •
пізніше, можна клацнути по “швидкому
виклику” на стаціонарному компютері або
на панелі інструментів.
Перший запуск – Програма-помічник
Вперше після інсталяції SmartControl •
Premium програма автоматично перейде
до Wizard (Програми-помічника) для
першого запуску.
Програма-помічник допомогатиме крок за •
кроком регулювати робочі характеристики
монітору.
Також можна пізніше перейти до меню •
Plug-in (плагінів), щоб запустити програмупомічник.
На панелі Standard (Стандартна) можна •
регулювати більше опцій без допомоги
програми-помічника.
12
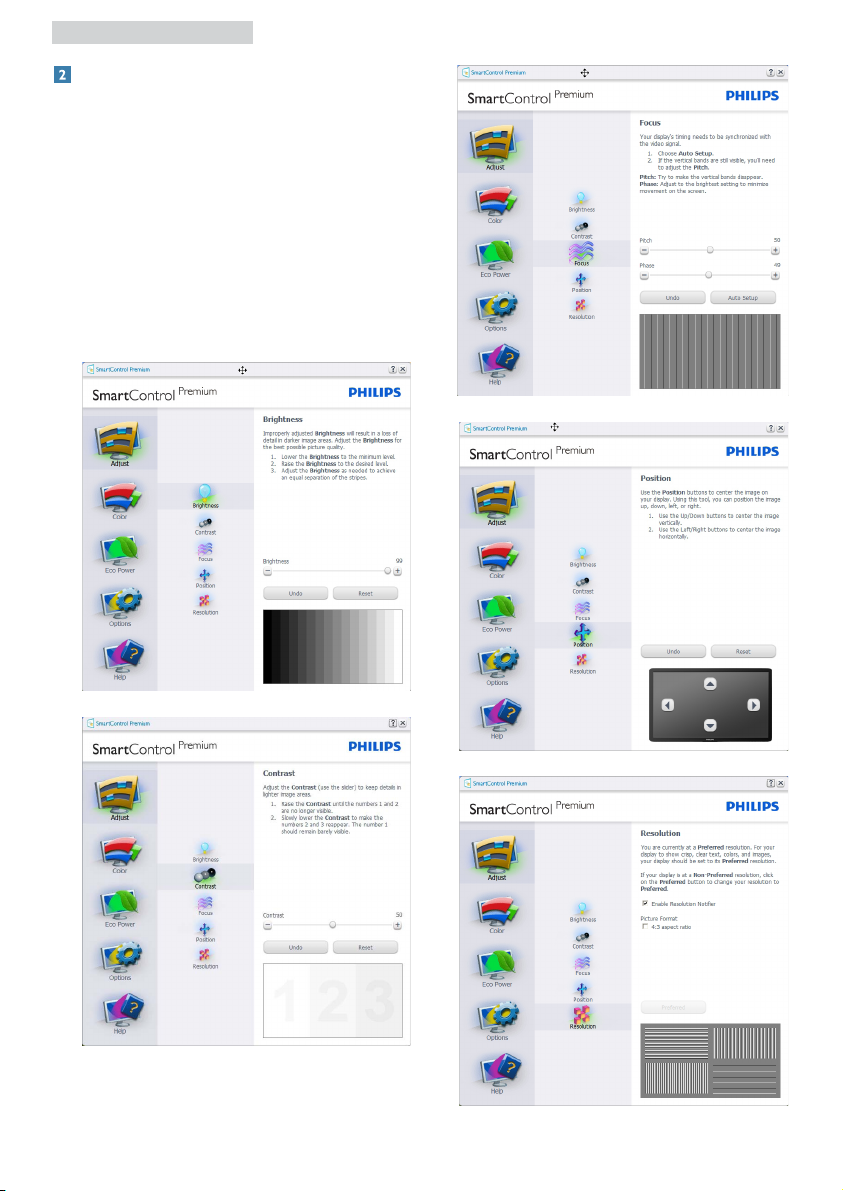
3. Оптимізація зображення
Старт з панелі Standard (Стандартна):
Меню Adjust (Регулювання):
Меню Adjust (Регулювання) надає •
можливість регулювати Brightness
(яскравість), Contrast (контраст), Focus
(фокус), Position (розташування) і Resolution
(чіткість).
Ви можете виконувати інструкції і •
регулювати налаштування.
• Cancel (Скасувати) питає користувача, чи не
бажає він скасувати інсталяцію.
13
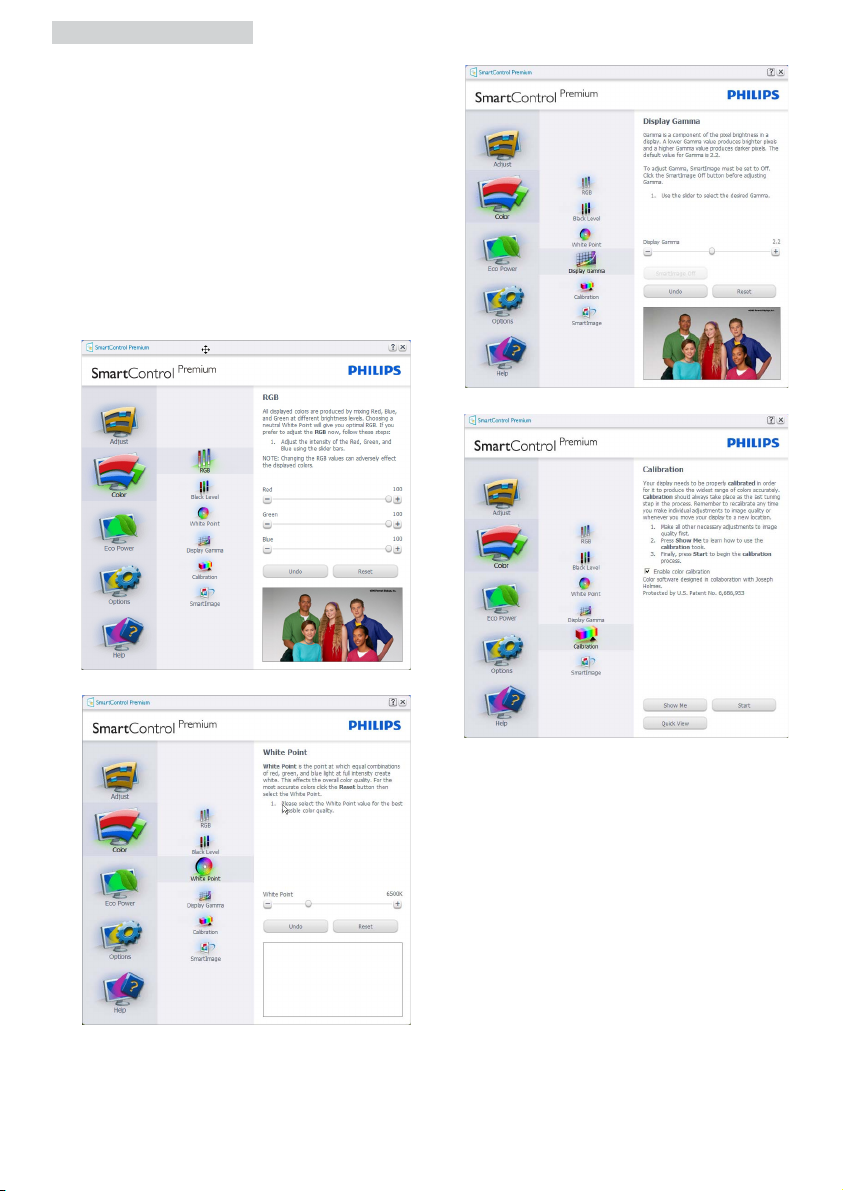
3. Оптимізація зображення
Color menu (Кольорове меню):
Color (Кольорове) меню надає можливість •
регулювати RGB, Black Level (рівень
чорного), White Point (точку білого), Display
Gamma (гаму дисплея), Color Calibration
(калібрацію кольору) та SmartImage (будь
ласка, див. розділ SmartImage).
Ви можете виконувати інструкції і •
регулювати налаштування.
Пункти під-меню див. у нижченаведеній •
таблиці.
Зразок Color Calibration (калібрації кольору)•
“Show Me” (Показати) запускає посібник з 1.
калібрації кольору.
Start (Старт) запускає послідовність 2.
калібрації з 6 кроків.
Quick View (Швидкий перегляд) завантажує 3.
зображення до/після.
Щоб повернутися до домашньої панелі 4.
Color (Колір), клацніть по кнопці Cancel
(Скасувати).
Enable color calibration (Активувати 5.
калібрацію кольору) - за замовчанням
увімкнено. Якщо зняти відмітку, це не дасть
здійснити калібрацію кольору, видалить
кнопки start (старту) і quick view (швидкого
перегляду).
Мусить мати інформацію про патент на 6.
екрані калібрації.
14
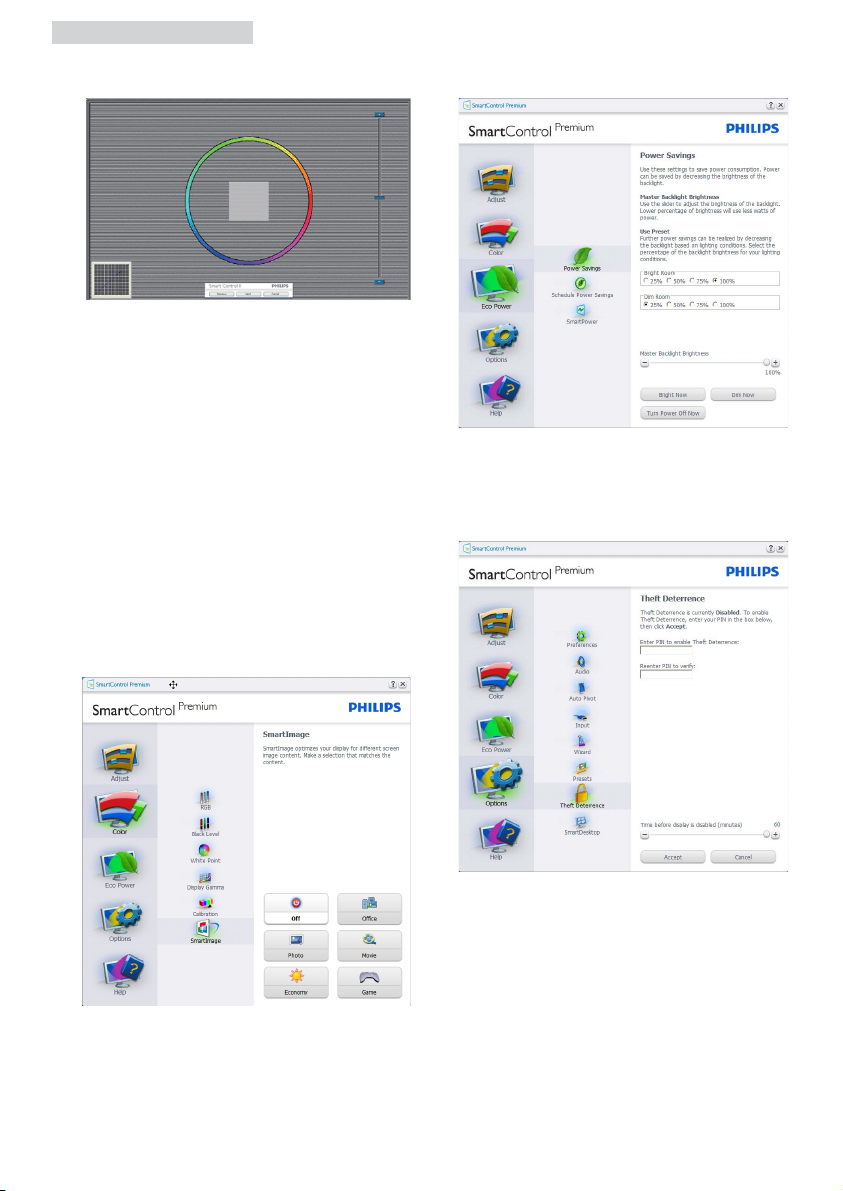
3. Оптимізація зображення
Перший екран калібрації кольору:
Previous (Попередня) кнопку вимкнена до •
переходу на другий екран кольору.
За допомогою Next (Далі) переходьте до •
наступної стірінки (всього 6).
Нарешті Ви переходите до панелі File > •
Presets (Файл > Попередні налаштування).
Cancel (Скасувати) закриває всі інтерфейси •
і повертається на сторінку плагінів.
SmartImage
надає користувачеві змінювати налаштування
для кращого показу змісту залежно від його
типу.
Коли встановлено Entertainment (Розваги),
вимикаються SmartContrast та SmartResponse.
ECO Power
Панель визначення крадіжки буде активною
лише якщо вибрати Theft Deterrence Mode
(Режим визначення крадіжки) з випадного
меню плагінів.
15

3. Оптимізація зображення
Щоб активувати визначення крадіжки, клацніть
по Enable Theft Deterrence Mode (Активувати
режим визначення крадіжки) – і Ви перейдете
на наступний екран:
Користувач може ввести код PIN від 4 до 9 •
цифр (виключно).
Після введення коду PIN кнопка Accept •
(Прийняти) переносить користувача до
тимчасового діалогового вікна на наступній
сторінці.
Мінімум хвилин встановлено на 5. Повзун •
за замовчанням стоїть на “5”.
Не вимагає підключення дисплею до іншого •
хоста, щоб пристрій перейшов у режим
Theft Deterrence (визначення крадіжки).
Після створення PIN панель Theft Deterrence
(Визначення крадіжки) буде показувати Theft
Deterrence Enabled (Визначення крадіжки
активовано) і надасть кнопку (Опції PIN):
Покаано Theft Deterrence Enabled •
(Визначення крадіжки активовано).
Disable Theft Deterrence Mode (Вимкнути •
режим визначення крадіжки) відкриває
екран на наступній сторінці.
Кнопка PIN Options (Опції PIN) доступна •
лише після створення PIN користувачем.
Кнопка відкриває сайт ключів безпеки PIN.
Options > Preferences (Опції > Улюблене) -
буде активне лише якщо Ви виберете
Preferences (Улюблене) з випадного меню
Options (Опції). На непідтримуваному дисплеї,
придатному до DDC/CI, будуть доступні лише
панелі Help (Допомога) та Options (Опції).
Показує поточні налаштування улюбленого. •
Відмічене віконце активує цю особливу •
характеристику. Віконце для відмітки є
перемикачем.
Enable Context Menu (Меню активації •
контексту) на робочому столі за
замовчанням відмічено On (Увімкнено).
Меню Enable Context (Активувати контекст)
показує пункту вибору для SmartControl
Premium: Select Preset (Вибрати попередньо
налаштоване) та Tune Display (Тонке
налаштування дисплею) у контекстному
меню, яке відкривається, якщо клацнути
правою кнопкою миші по робочому столі.
Вимкнене видаляє SmartControl Premium з
контекстного меню правої кнопки миші.
Піктограма Enable Task Tray (Активувати •
пакет задач) на робочому столі за
замовчанням відмічено On (Увімкнено).
Активація контекстного меню показує
меню панелі задач для SmartControl
Premium. Якщо правою кнопкою миші
клацнути по піктограмі пакету задач, буде
показано опції меню для Help (Допомога),
Technical Support (Технічна підтримка).
16

3. Оптимізація зображення
Перевірте Upgrade (Вдосконалення), About
(Про) та Exit (Вихід). Коли меню задач
Enable (Активувати) вимкнено, піктограма
пакету задач буде показувати лише EXIT
(ВИХІД).
Run at Startup (Запуск при увімкненні) •
за замовчанням позначено On (Увімк.).
Вимкнене SmartControl Premium не
запуститься при старті або з панелі задач.
Єдиний спосіб запустити SmartControl
Premium – це з «швидкого виклику» на
робочому столі або з програмного файлу.
Будь-яке попереднє налаштування для
запуску при увімкненні не завантажиться,
якщо позначку з цього віконця знято:
Disabled (Вимкнено).
Активувати режим прозорості •
(Windows 7, Vista, XP). За замовчанням 0%
непрозоре.
Options > Input (Опції > Вхід) - буде
активне лише якщо Ви виберете Input (Вхід)
з випадного меню Options (Опції). На
непідтримуваному дисплеї, придатному для
DDC/CI, доступні лише панелі Help (Допомога)
та Options (Опції). Всі інші панелі SmartControl
Premium недоступні.
Options > Audio (Опції > Аудіо) - буде активне
лише якщо Ви виберете Volume (Гучність) з
випадного меню Options (Опції).
На непідтримуваному дисплеї, придатному для
DDC/CI, доступні лише панелі Help (Допомога)
та Options (Опції).
Option > Auto Pivot (Опція > Авто основа)
Показ панелі інструкції джерела та •
налаштування поточного джерела входу.
На дисплеях єдиного входу цієї панелі не •
буде видно.
17

3. Оптимізація зображення
Help > User Manual (Допомога > Керівництво
користувача) - буде активним лише якщо
вибрати User Manual (Керівництво користувача)
з випадного меню Help (Допомога). На
непідтримуваному дисплеї, придатному до
DDC/CI, будуть доступні лише панелі Help
(Допомога) та Options (Опції).
Help > Version (Допомога > Версія) - буде
активне лише якщо Ви виберете Version
(Версія) з випадного меню Help (Допомога).
На непідтримуваному дисплеї, придатному
до DDC/CI, будуть доступні лише панелі Help
(Допомога) та Options (Опції).
Context Sensitive (Залежне від контексту)
меню
Залежне від контексту меню активоване
за замовчанням. Якщо на панелі Options >
Preferences (Опції > Улюблене) відмічено
Enable Context Menu (Активувати залежне від
контексту меню), меню буде показано.
У залежного від кнотексту меню є чотири
пункти:
SmartControl Premium - коли показано •
вибраний екран About (Інфо).
Select Preset (Вибрати попредньо •
налаштоване) - надає ієрархічне меню
збережених попередніх налаштувань для
негайного використання. Відмітка показує
поточно вибране попереднє налаштування.
Facoty Preset (Налаштування на фабричне)
також можна вибрати з випадного меню.
Tune Display (Тонке налаштування •
дисплею) - відкриває контрольну панель
SmartControl Premium.
SmartImage - Перевірте поточні •
налаштування, Office (Офіс), Photo (Фото),
Movie (Фільм), Game (Гра), Economy
(Економний), Off (Вимкнено).
18

3. Оптимізація зображення
Активовано меню панелі задач
Меню панелі задач можна показати, клацнувши
правою кнопкою миші по піктограмі
SmartControl Premium на панелі задач. Якщо
клацнути лівою кнопкою миші, це запустить
задачу.
На панелі задач є п’ять пунктів:
Help (Допомога) - це вхід до файлу •
керівництва користувача: Відкрийте файл
керівництва користувача за допомогою
вікна браузера за замовчанням.
Technical Support (Технічна підтримка) - •
показує сторінку технічної підтримки.
Check for Update (Перевірка поновлень) - •
переносить користувача на веб-сайт і
порівнює версію користувача із найновішою
доступною.
About (Про) - показує докладну інформацію •
для довідки: версію виробу, інформацію про
випуск, назву виробу.
Exit (Вихід) - закрити SmartControl Premium •
Щоб знову запустити SmartControl
Premium, виберіть SmartControl Premium
з програмного меню та двічі клацніть по
піктограмі на робочому столі ПК, або
перезавантажте систему.
Вимкнено меню панелі задач
Коли панель задач вимкнена у теці улюбленого,
доступний лише вибір EXIT (ВИХІД). Щоб
повністю видалити SmartControl Premium з
панелі задач, вимкніть Run at Startup (Запуск
при автозавантаженні) в Options > Preferences
(Опції > Улюблене).
Примечание
Усі ілюстрації в цьому розділі надано тільки
для довідки. Версію програмного забезпечення
SmartControl може бути змінено без
сповіщення. Завжди перевіряйте на офіційному
веб-сайті Portrait www.portrait.com/dtune/
phl/enu/index наявність останньої версії
програмного забезпечення SmartControl.
19

3. Оптимізація зображення
3.6 SmartDesktop Guide
SmartDesktop
SmartDesktop – це компонент SmartControl
Premium. Інсталюйте SmartControl Premium
і в розділі Options (Параметри) виберіть
SmartDesktop.
• Прапорець Align to partition (Вирівняти
за розділом) вмикає автоматичне
вирівнювання для вікна під час
перетягування його у визначений розділ.
• Виберіть необхідний поділ, клацнувши його
піктограму. Поділ буде застосовано до
робочого столу, а піктограму – виділено.
• За допомогою кнопки Identify (Визначити)
можна швидко переглянути сітку поділу.
Перетягування вікон
Після настроювання поділів і встановлення
прапорця Align to partition (Вирівняти за
розділом) вікна можна перетаскувати в
розділ, і вони будуть при цьому автоматично
вирівнюватися. Коли вікно й курсор миші
знаходиться в межах розділу, розділ
виділяється.
Примітка
Якщо контурів розділу при перетягуванні вікна
не видно, значить параметр "Відображати вміст
вікна під час перетягування" вимкнуто. Щоб
увімкнути його:
1. На Панелі керування виберіть "Система".
2. Натисніть "Додаткові параметри системи"
(у Windows Vista і Windows 7 ця кнопка
розташована на лівій бічній панелі).
3. У розділі "Продуктивність" натисніть
"Параметри".
4. У списку параметрів встановіть прапорець
"Відображати вміст вікна під час
перетягування" й натисніть кнопку OK.
Інший спосіб:
Windows Vista:
Панель керування > Персоналізація > Колір
та оформлення вікон > натисніть "Відкрити
класичний вигляд властивостей, щоб
відобразити більше параметрів кольорів" >
натисніть кнопку "Ефекти" > встановіть
прапорець "Відображати вміст вікна під час
перетягування".
Windows XP:
Властивості екрана > Оформлення >
Ефекти... > встановіть прапорець "Відображати
вміст вікна під час перетягування".
Windows 7:
Інших способів немає.
20

3. Оптимізація зображення
Команди, доступні з рядка заголовка
Доступ до Desktop partition (Поділу робочого
столу) можна одержати з рядка заголовка
активного вікна. Це швидкий і простий спосіб
керування робочим столом і перенесення
будь-якого вікна в будь-який розділ без
перетягування. Наведіть курсор на рядок
заголовка активного вікна, щоб відкрити
розкривне меню.
Контекстне меню
Клацніть правою кнопкою миші значок Desktop
Partition (Поділу робочого столу), щоб відкрити
розкривне меню.
1. Find Windows (Знайти вікна) –
у деяких випадках користувач може
помістити кілька вікон в один розділ.
Команда Find Window (Знайти вікна)
покаже всі відкриті вікна й перемістить
обране вікно на передній план.
2. Desktop Partition (Поділ робочого столу) –
команда Desktop Partition (Поділ робочого
столу) показує поточний обраний поділ і
дозволяє швидко вибрати інший поділ з
показаних у розкривному списку.
Примітка
Якщо підключено більше одного дисплея,
можна вибрати дисплей, для якого потрібно
змінити поділ. Виділена піктограма представляє
поточний активний поділ.
3. Identify Partition (Визначити поділ) –
показує сітку контуру поточного поділу
робочого столу.
4. Align On/Align Off (Вирівнювання
ввімк./вимк.) – вмикає/вимикає функцію
автоматичного вирівнювання під час
перетягування.
5. Exit (Вихід) – закрити Desktop Partition
(Поділ робочого столу) і вікно Display
Tune (Настроювання екрана). Щоб знову
перейти до настроювання, виберіть Display
Tune (Настроювання екрана) в меню "Пуск"
або клацніть ярлик на робочому столі.
21

3. Оптимізація зображення
Меню піктограми поділу робочого столу
Клацніть лівою кнопкою піктограму Desktop
Partition (Поділу робочого столу), щоб швидко
перемістити активне вікно в будь-який розділ,
не вдаючись до перетягування. Після того,
як ви відпустите кнопку, вікно опиниться у
виділеному розділі.
Контекстне меню панелі задач
На панелі задачі також доступна більша частина
функцій, які є в рядку заголовка (за винятком
автоматичного переміщення вікна в будь-який
розділ). Для доступу до функцій клацніть панель
правою кнопкою миші.
• Find Windows (Знайти вікна) –
у деяких випадках користувач може
помістити кілька вікон в один розділ.
Команда Find Window (Знайти вікна)
покаже всі відкриті вікна й перемістить
обране вікно на передній план.
• Desktop Partition (Поділ робочого столу) –
команда Desktop Partition (Поділ робочого
столу) показує поточний обраний поділ і
дозволяє швидко вибрати інший поділ з
показаних у розкривному списку.
• Identify Partition (Визначити поділ) –
показує сітку контуру поточного поділу
робочого столу.
• Align On/Align Off (Вирівнювання
ввімк./вимк.) – вмикає/вимикає функцію
автоматичного вирівнювання під час
перетягування.
22

3. Оптимізація зображення
Визначення поділів SmartDesktop
Ім'я Опис Зображення
Повний робочий
стіл
Усі настройки застосовуються до всього робочого
столу.
Вертикально Оцінюється роздільна здатність екрана, після чого
екран поділяється на два рівних вертикальних розділи.
Для 90/270 підтримується вертикальна конфігурація.
Горизонтально Оцінюється роздільна здатність екрана, після чого
екран поділяється на два рівних горизонтальних
розділи.
Для 90/270 підтримується горизонтальна конфігурація.
Потрійна вертикаль Оцінюється роздільна здатність екрана, після чого
екран поділяється на три рівних вертикальних розділи.
Для 90: розділ 1 – горизонтальний верхній, розділ 2 –
горизонтальний середній, розділ 3 – горизонтальний
нижній.
Для 270: розділ 3 – горизонтальний верхній, розділ 2 –
горизонтальний середній, розділ 1 – горизонтальний
нижній.
Вертикально з
розбивкою ліворуч
Оцінюється роздільна здатність екрана, після чого
екран поділяється на два вертикальних розділи, ліва
частина – один великий розділ, права частина розділена
на два рівних горизонтальних розділи.
Вертикально
з розбивкою
праворуч
Для 90: розділ 1 зверху, розділи 2 і 3 знизу.
Для 270: розділ 1 знизу, розділи 2 і 3 зверху.
Оцінюється роздільна здатність екрана, після чого
екран поділяється на два вертикальних розділи, права
частина – один великий розділ, ліва частина розділена
на два рівних горизонтальних розділи.
Для 90: розділи 1 і 2 зверху, розділ 3 знизу.
Для 270: розділ 3 зверху, розділи 1 і 2 знизу.
23

3. Оптимізація зображення
Ім'я Опис Зображення
Горизонтально,
розбивка зверху
Оцінюється роздільна здатність екрана, після чого екран
поділяється на два горизонтальних розділи раздела,
верхня частина – один великий розділ, нижня частина
розділена на два рівних вертикальних розділи.
Для 90: розділ 1 праворуч вертикально, розділи 2 і 3
ліворуч вертикально.
Для 270: розділ 1 ліворуч вертикально, розділи 2 і 3
праворуч вертикально.
Горизонтально,
розбивка знизу
Оцінюється роздільна здатність екрана, після чого екран
поділяється на два горизонтальних розділи раздела,
нижня частина – один великий розділ, верхня частина
розділена на два рівних вертикальних розділи.
Для 90: розділи 1 і 2 праворуч вертикально, розділ 3
ліворуч вертикально.
Для 270: розділи 1 і 2 ліворуч вертикально, розділи 3
праворуч вертикально.
Рівна розбивка Оцінюється роздільна здатність екрана, після чого екран
поділяється на чотири рівних розділи.
24

4. ErgoSensor
4. ErgoSensor
3KLOLSV(UJR6HQVRU²ȃDzǺǻǯȒǿǺȌǿDzȂǺǻǸǻǰȒȐȋȌǷǭǽDzǷǻǹDzǺDZȀȐǷǻǽǵǾǿȀǯǭȄǭǹDzǽǰǻǺǻǹȒȄǺǻǼǽǭǯǵǸȉǺDz
ǼǻǸǻdzDzǺǺȌǼDzǽDzDZȓȂǺȒǹǷǻǹǼȋǿDzǽǻǹǣȌǿDzȂǺǻǸǻǰȒȌǯǵǷǻǽǵǾǿǻǯȀȐǯǮȀDZǻǯǭǺǵǶDZǭǿȄǵǷDZǸȌǯǵǹȒǽȀ
ǶǻȃȒǺǷǵǼǻǯǻDZdzDzǺǺȌǷǻǽǵǾǿȀǯǭȄǭǴǼǻǰǸȌDZȀǼǽǵǾȀǿǺǻǾǿȒǼǻǸǻdzDzǺǺȌȒǯǵǷǻǽǵǾǿǭǺǺȌȒǼǻǿȒǹǯǵDZǭȐ
ǴǯǻǽǻǿǺǵǶǴǯȌǴǻǷDZǸȌǷǻǽǵǰȀǯǭǸȉǺǵȂDZȒǶ
ǚǭǾǿǽǻȋǯǭǺǺȌ
ǛDZǺȒȐȋǷǺǻǼǷǻȋǺǭǸǵȃȉǻǯȒǶǼǭǺDzǸȒǹǻdzǺǭǯǯȒǹǷǺȀǿǵǭǮǻǯǵǹǷǺȀǿǵ
3KLOLSV(UJR6HQVRUǭǿǭǷǻdzȀǯȒǹǷǺȀǿǵDZDzǹǻǺǾǿǽǭȃȒǶǺǵǶǽDzdzǵǹ
ǑDzǹǻǺǾǿǽǭȃȒǶǺǵǶǽDzdzǵǹ
ǙǻǺȒǿǻǽǴǿDzȂǺǻǸǻǰȒȐȋ(UJR6HQVRUǹǭȐǯǮȀDZǻǯǭǺǵǶ
DZDzǹǻǺǾǿǽǭȃȒǶǺǵǶǽDzdzǵǹDZǸȌǻǴǺǭǶǻǹǸDzǺǺȌǴǽǻǮǻǿǻȋǾǵǾǿDzǹǵ
ǯǵȌǯǸDzǺǺȌǷǻǽǵǾǿȀǯǭȄǭȒǰDzǺDzǽȀǯǭǺǺȌǼǻǯȒDZǻǹǸDzǺȉǙDzǿǻDZǭǷǿǵǯǭȃȒȓ
ǍǚǭȂǵǸȅǵȓǺǭǰǽǭDZȀǾȒǯDZǸȌǯǵȌǯǸDzǺǺȌǷȀǿǭǼDzǽDzǰǸȌDZȀǎ
ȂǯǵǸǵǺǵDZǸȌǭǷǿǵǯǭȃȒȓǼDzǽDzǽǯǵǏ!ǾǹȒǾǹDZǸȌǭǷǿǵǯǭȃȒȓ
ǻȃȒǺǷǵǯȒDZǾǿǭǺȒ
ǬǷȃDzǼǽǭȃȋȐ"
ǑǵǾǿǭǺȃȒȌǼDzǽDzǰǸȌDZȀ
ǬǷȆǻǷǻǽǵǾǿȀǯǭȄǾǵDZǵǿȉǴǭǹDzdzǭǹǵ
ǻǼǿǵǹǭǸȉǺǻȓDzǽǰǻǺǻǹȒȄǺǻȓǴǻǺǵ
ǾǹǰDzǺDzǽȀȐǿȉǾȌǼǻǯȒDZǻǹǸDzǺǺȌ
ǗȀǿǼDzǽDzǰǸȌDZȀ
ǬǷȆǻȅǵȌǷǻǽǵǾǿȀǯǭȄǭǺǭȂǵǸDzǺǭǮȒǸȉȅDzǺȒdzǺǭ
ǰǽǭDZȀǾȒǯǰDzǺDzǽȀȐǿȉǾȌǼǻǯȒDZǻǹǸDzǺǺȌ
ǤǭǾǼDzǽDzǰǸȌDZȀ
ǬǷȆǻǷǻǽǵǾǿȀǯǭȄǮDzǴǼDzǽDzǽǯǺǻǯǵǷǻǽǵǾǿǻǯȀȐ
ǷǻǹǼȋǿDzǽǮȒǸȉȅǻDZǺȒȐȓǰǻDZǵǺǵǰDzǺDzǽȀȐǿȉǾȌ
ǺǭǰǭDZȀǯǭǺǺȌǼǽǻǺDzǻǮȂȒDZǺȒǾǿȉǼDzǽDzǽǯǵ
ǗǸǭǯȒȅǭ
ǒǺDzǽǰǻǴǮDzǽDzdzDzǺǺȌ
ǍǗǻǽǵǾǿȀǯǭȄǯǵȌǯǸȌȐǿȉǾȌǺǭǽǻǮǻȄǻǹȀǹȒǾȃȒ
ǹǻǺȒǿǻǽǼǽǭȃȋȐȌǷǴǯǵȄǭǶǺǻ
ǎǬǷȆǻǷǻǽǵǾǿȀǯǭȄǼǽǻǿȌǰǻǹȂǯǵǸǵǺǵǯȒDZǾȀǿǺȒǶ
ǺǭǽǻǮǻȄǻǹȀǹȒǾȃȒDZǸȌDzǷǻǺǻǹȒȓDzǸDzǷǿǽǻDzǺDzǽǰȒȓ
ȌǾǷǽǭǯȒǾǿȉǹǻǺȒǿǻǽǭǴǺǵdzȀȐǿȉǾȌ
ǏǤDzǽDzǴȂǯǵǸǵǺǵǹǻǺȒǿǻǽǯǵǹǵǷǭȐǿȉǾȌȒǼǻǿȒǹDZǸȌ
DzǷǻǺǻǹȒȓDzǸDzǷǿǽǻDzǺDzǽǰȒȓǼDzǽDzȂǻDZǵǿȉȀǽDzdzǵǹ
ǻȄȒǷȀǯǭǺǺȌ
ǐǗǻǸǵǷǻǽǵǾǿȀǯǭȄǼǻǯDzǽǿǭȐǿȉǾȌǺǭǽǻǮǻȄDzǹȒǾȃDz
(UJR6HQVRUǻDZǽǭǴȀdzǼDzǽDzǯǻDZǵǿȉǹǻǺȒǿǻǽȀǴǯǵȄǭǶǺǵǶ
ǽDzdzǵǹ
25
Watt Watt

5. Технічні характеристики
5. Технічні характеристики
Зображення/Дисплей
Тип панелі монітора TFT-LCD
Підсвічення LED
Розмір панелі Ширина 24 дюйми (61,0 см)
Формат зображення 16:9
Щільність пікселів 0,277 x 0,277 мм
Яскравість 250 кандел/м²
SmartContrast 20.000.000:1
Контраст (типово) 1000:1
Час відповіді (типово) 5 мсек
Оптимальна чіткість 1920 x 1080 на 60 Гц
Кут перегляду 170° (по горизонталі) / 160° (по вертикалі) на C/R
(команда/відповідь) > 10
Підсилення зображення SmartImage
Кольори дисплею 16,7 мільйонів
Частота вертикального
поновлення
Частота горизонтальної
розгортки
sRGB ТАК
Сполучення
Вхід сигналу DVI-D (Цифровий), VGA (аналоговий), Display port
USB USB 2.0 x 4
Сигнал входу Окрема синхронізація, синхронізація за зеленим
Вхід/Вихід аудіо Аудіовхід від ПК, вихід на навушники
Зручність
Вбудовані динаміки 1,5W x 2
Для зручності користувача
Мови ЕМ Англійська, французька, німецька, італійська, російська,
Інші зручні пристосування Пристрій для підвішування VESA (100 х 100 мм),
Сумісність із "вмикай та працюй" DDC/CI, sRGB, Windows 7/Vista/XP, Mac OSX, Linux
Підставка
Нахил -5/+20
Шарнір -65/+65
Регулювання висоти 130 мм
56 Гц – 76 Гц
30 кГц – 83 кГц
іспанська, китайська - спрощені ієрогліфи, португальська
кенсінгтонський замок
26

5. Технічні характеристики
Живлення (241P4LRY)
Режим «Увімкнено» 25,9 Вт (типово), 48,2 Вт (макс.) (з аудіо та USB х 4)
Режим «Увімкнено»
12,3 Вт
(Режим ЕСО) (типово)
Енергоспоживання
(EnergyStar 5.0 тестовий
метод)
Звичайна експлуатація
Вхід перемінного
струму 100А +/- 5А,
50 Гц +/- 3 Гц
Вхід перемінного
струму 115А +/- 5А,
60 Гц +/- 3 Гц
Вхід перемінного
струму 230А +/- 5А,
50 Гц +/- 3 Гц
21,57 Вт 21,44 Вт 21,42 Вт
(типово)
Очікування (типово)0,1 Вт 0,1 Вт 0,1 Вт
Вимк.0 Вт 0 Вт 0 Вт
Розсіяння тепла* Вхід перемінного
струму 100А +/- 5А,
50 Гц +/- 3 Гц
Вхід перемінного
струму 115А +/- 5А,
60 Гц +/- 3 Гц
Вхід перемінного
струму 230А +/- 5А,
50 Гц +/- 3 Гц
Звичайна експлуатація 73,62 BTU 73,17 BTU 73,11 BTU
Очікування (типово) 0,34 BTU 0,34 BTU 0,34 BTU
Вимк. 0 BTU 0 BTU 0 BTU
Світлодіодний індикатор
живлення
У режимах: Білий, режим Очікування (Standby/Sleep): Білий
(мерехтіння)
Енергопостачання Вбудоване, 100 - 240 В перемінного струму, 50/60 Гц
Габарити
Виріб з підставкою (ширина
565 x 518 x 220мм
х довжина х висота)
Виріб без підставки
565 x 352 x 55мм
(ширина х довжина х
висота)
Габарити упаковки (ширина
605 x 442 x 252мм
х довжина х висота)
Вага
Виріб з підставкою
Виріб без підставки
Виріб із упаковкою
6,35kg
4,2kg
8,8kg
Умови експлуатації
Температурний діапазон Температура зберігання: від -20°C до 60°C
Температура експлуатації: від 0°C до 40°C
Відносна вологість від 20% до 80%
Висота над рівнем моря Не для експлуатації: + 40.000 футів (12.192 м)
Експлуатація: + 12.000 футів (3.658 м)
MTBF (середній час між
30.000 годин
відмовами)
27

5. Технічні характеристики
Для оточуючого середовища
Правила про вміст
ТАК
небезпечних речовин
(ROHS)
EPEAT Золото (www.epeat.net)
EnergyStar 5.0
Упаковка 100% підлягає переробці
Спеціальні речовини Упаковка не містить бром-антизапальника/ПВХ
Сумісність і стандарти
Сертифікація BSMI, CE Знак, FCC (Федеральна комісія зв’язку США) Клас B,
GOST, SEMKO, TCO Certified Edge, UL/cUL, ISO9241-307, TUV-GS,
TUV-Ergo
Корпус
Колір Чорний/срібний
Закінчити Фактура
Примечание
1. Рейтинг EPEAT Gold або Silver діє тільки там, де Philips реєструє продукт. Щоб дізнатися про
стан реєстрації у вашій країні, відвідайте веб-сайт www.epeat.net.
2. Ці дані можуть змінюватися без попередження. Завантажте найновішу версію брошури
www.philips.com/support.
28

5. Технічні характеристики
5.1 Чіткість і попередньо встановлені режими
Максимальна чіткість
1920 x 1080 на 60 Гц (аналоговий вхід)
1920 x 1080 на 60 Гц (цифровий вхід)
Рекомендована чіткість
1920 x 1080 на 60 Гц (цифровий вхід)
Горизонтальна
частота (кГц)
31,47 640x480 59,94
37,88 800x600 60,32
48,36 1024x768 60,00
54,00 1152x864 60,00
44,77 1280x720 59,86
47,78 1280x768 59,87
49,70 1280x800 59,81
60,00 1280x960 60,00
63,89 1280x1024 60,02
47,71 1360x768 60,02
55,47 1440x900 59,90
55,94 1440x900 59,89
75,00 1600x1200 60,00
64,67 1680x1050 59,88
65,29 1680x1050 59,95
66,59 1920x1080 59,93
74,04 1920x1200 59,95
67,50 1920x1080 60,00
Примечание
Зауважте, що ваш монітор найкраще працює з
роздільною здатністю 1920 x 1080 і частотою
оновлення 60 Гц. Для отримання найкращої
якості зображення використовуйте цю
рекомендовану роздільну здатність.
Чіткість В. частота
(Гц)
29

6. Керування живленням
6. Керування живленням
6.1 Автоматичне енергозбереження
Якщо Ви маєте сумісну з VESA DPM карту
дисплею або ПЗ, інстальоване на ПК, монітор
може автоматично зменшувати споживання
електроенергії під час бездіяльності. Якщо
визначено введення з клавіатури, миші
або іншого пристрою введення, монітор
автоматично "прокинеться". Наступна таблиця
показує споживання електроенергії та
повідомляє про цю особливу характеристику
енергозбереження:
Визначення управління живленням (241P4LRY)
Режим
Відео Синхронізація
VESA
Активний УВІМК. Так Так 25,9 Вт
Очікування
(типово)
Вимкнено ВИМКН.- -
по горизонталі
ВИМКН. Ні Ні
Синхронізація
по вертикалі
Використання
живлення
(типово),
48,2 Вт (макс.)
(з аудіо та
USB х 4)
0,1 Вт
0 Вт
Колір
світлодіода
Білий
Білий
(мерехтіння)
ВИМКН.
Наступне налаштування використовується, щоб
вимірювати енергоспоживання монітора.
Первинна чіткість: 1920 x 1080
Контраст: 50%
Яскравість: 250 ніт
Температура кольору: 6500К з повною
матрицею білого
Аудіо та USB неактивні (Вимнекно)
Примечание
Ці дані можуть змінюватися без попередження.
30

7. Інформація про норми
7. Інформація про норми
Lead-free Product
Lead free display promotes
environmentally sound recovery and
disposal of waste from electrical and
electronic equipment. Toxic substances
like Lead has been eliminated and compliance with
European community’s stringent RoHs directive
mandating restrictions on hazardous substances
in electrical and electronic equipment have been
adhered to in order to make Philips monitors safe
to use throughout its life cycle.
TCO Certified Edge
Congratulations,
Your display is designed for both
you and the planet!
The display you have just purchased carries the
TCO Certified Edge label. This ensures that your
display is designed, manufactured and tested
according to some of the strictest quality and
environmental requirements in the world. This
makes for a high performance product, designed
with the user in focus that also minimizes
the impact on the climate and our natural
environment.
This display is awarded the TCO Certified cutting
edge mark to signify it incorporates a new cutting
edge innovation that delivers distinct benefits for
the user and reduced impact on the environment.
TCO Certified is a third party verified program,
where every product model is tested by an
accredited impartial test laboratory. TCO Certified
represents one of the toughest certifications for
displays worldwide.
Some of the Usability features of the TCO
Certified for displays:
reduce sight and strain problems. Important
parameters are luminance, contrast,
resolution, black level, gamma curve, color
and luminance uniformity, color rendition
and image stability
• Product have been tested according to
rigorous safety standards at an impartial
laboratory
• Electric and magnetic fields emissions as low
as normal household background levels
• Low acoustic noise emissions
Some of the Environmental features of the TCO
Certified for displays:
• The brand owner demonstrates corporate
social responsibility and has a certified
environmental management system (EMAS
or ISO 14001)
• Very low energy consumption both in onand standby mode minimize climate impact
• Restrictions on chlorinated and brominated
flame retardants, plasticizers, plastics and
heavy metals such as cadmium, mercury and
lead (RoHS compliance)
• Both product and product packaging is
prepared for recycling
• The brand owner offers take-back options
The requirements can be downloaded from our
web site. The requirements included in this label
have been developed by TCO Development in
co-operation with scientists, experts, users as well
as manufacturers all over the world. Since the end
of the 1980s TCO has been involved in influencing
the development of IT equipment in a more userfriendly direction. Our labeling system started with
displays in 1992 and is now requested by users
and ITmanufacturers all over the world. About
50% of all displays worldwide are TCO cer tified.
For more information, please visit
www.tcodevelopment.com
• Good visual ergonomics and image quality
is tested to ensure top performance and
31

7. Інформація про норми
EPEAT
(www.epeat.net)
"The EPEAT (Electronic Product
Environmental Assessment Tool)
program evaluates computer
desktops, laptops, and monitors
based on 51 environmental criteria developed
through an extensive stakeholder consensus
process supported by US EPA.
EPEAT system helps purchasers in the public
and private sectors evaluate, compare and select
desktop computers, notebooks and monitors
based on their environmental attributes. EPEAT
also provides a clear and consistent set of
performance criteria for the design of products,
and provides an opportunity for manufacturers to
secure market recognition for efforts to reduce
the environmental impact of its products."
Benefits of EPEAT
Reduce use of primary materials
Reduce use of toxic materials
Avoid the disposal of hazardous waste EPEAT’S
requirement that all registered products meet
ENERGY STAR’s energy efficiency specifications,
means that these products will consume less
energy throughout their life.
2005/32/EC (EuP Directive, EC No. 1275/2008 •
mplementing Directive for Standby and Off
mode power consumption) and is produced
by a manufacturing organization on ISO9000
level.
The product also comply with the following
standards
ISO9241-307:2008 (Ergonomic requirement, •
Analysis and compliance test methods for
electronic visual displays)
GS EK1-2000:2009 (GS mark requirement)•
prEN50279:1998 (Low Frequency Electric and •
Magnetic fields for Visual Display)
MPR-II (MPR:1990:8/1990:10 Low Frequency •
Electric and Magnetic fields)
TCO certified (Requirement for Environment •
Labeling of Ergonomics, Energy, Ecology and
Emission, TCO: Swedish Confederation of
Professional Employees) for TCO versions
Energy Star Declaration
(www.energystar.gov)
As an ENERGY STAR® Partner, we
have determined that this product
meets the ENERGY STAR
®
for energy efficiency.
guidelines
CE Declaration of Conformity
This product is in conformity with the following
standards
EN60950-1:2006 (Safety requirement of •
Information Technology Equipment)
EN55022:2006 (Radio Disturbance •
requirement of Information Technology
Equipment)
EN55024:1998+A1:2001+A2:2003 (Immunity •
requirement of Information Technology
Equipment)
EN61000-3-2:2006 (Limits for Harmonic •
Current Emission)
EN61000-3-3:1995+A1:2001+A2:2005 •
(Limitation of Voltage Fluctuation and Flicker)
following provisions of directives applicable
2006/95/EC (Low Voltage Directive) •
2004/108/EC (EMC Directive) •
Note
We recommend you switch off the monitor when
it is not in use for a long time.
32

7. Інформація про норми
Federal Communications Commission (FCC)
Notice (U.S. Only)
This equipment has been tested and found
to comply with the limits for a Class B digital
device, pursuant to Part 15 of the FCC
Rules. These limits are designed to provide
reasonable protection against harmful
interference in a residential installation. This
equipment generates, uses and can radiate
radio frequency energy and, if not installed
and used in accordance with the instructions,
may cause harmful interference to radio
communications. However, there is no
guarantee that interference will not occur
in a particular installation. If this equipment
does cause harmful interference to radio or
television reception, which can be determined
by turning the equipment off and on, the
user is encouraged to try to correct the
interference by one or more of the following
measures:
Reorient or relocate the receiving antenna. •
Increase the separation between the •
equipment and receiver.
Connect the equipment into an outlet on •
a circuit different from that to which the
receiver is connected.
Consult the dealer or an experienced radio/•
TV technician for help.
FCC Declaration of Conformity
Declaration of Conformity for Products Marked
with FCC Logo,
United States Only
This device complies with Part 15 of the FCC
Rules. Operation is subject to the following two
conditions: (1) this device may not cause harmful
interference, and (2) this device must accept any
interference received, including interference that
may cause undesired operation.
Changes or modifications not expressly
approved by the party responsible for
compliance could void the user's authority to
operate the equipment.
Use only RF shielded cable that was supplied with
the monitor when connecting this monitor to a
computer device.
To prevent damage which may result in fire or
shock hazard, do not expose this appliance to rain
or excessive moisture.
THIS CLASS B DIGITAL APPARATUS MEETS
ALL REQUIREMENTS OF THE CANADIAN
INTERFERENCE-CAUSING EQUIPMENT
REGULATIONS.
33

7. Інформація про норми
Commission Federale de la Communication
(FCC Declaration)
Cet équipement a été testé et déclaré
conforme auxlimites des appareils numériques
de class B,aux termes de l'article 15 Des
règles de la FCC. Ces limites sont conçues
de façon à fourir une protection raisonnable
contre les interférences nuisibles dans le cadre
d'une installation résidentielle.
CET appareil produit, utilise et peut émettre
des hyperfréquences qui, si l'appareil n'est pas
installé et utilisé selon les consignes données,
peuvent causer des interférences nuisibles aux
communications radio.
Cependant, rien ne peut garantir l'absence
d'interférences dans le cadre d'une installation
particulière. Si cet appareil est la cause
d'interférences nuisibles pour la réception des
signaux de radio ou de télévision, ce qui peut
être décelé en fermant l'équipement, puis en
le remettant en fonction, l'utilisateur pourrait
essayer de corriger la situation en prenant les
mesures suivantes:
Réorienter ou déplacer l'antenne de réception. •
Augmenter la distance entre l'équipement et •
le récepteur.
Brancher l'équipement sur un autre circuit que •
celui utilisé par le récepteur.
Demander l'aide du marchand ou d'un •
technicien chevronné en radio/télévision.
EN 55022 Compliance (Czech Republic Only)
Toutes modifications n'ayant pas reçu
l'approbation des services compétents
en matière de conformité est susceptible
d'interdire à l'utilisateur l'usage du présent
équipement.
N'utiliser que des câbles RF armés pour
les connections avec des ordinateurs ou
périphériques.
CET APPAREIL NUMERIQUE DE LA CLASSE
B RESPECTE TOUTES LES EXIGENCES DU
REGLEMENT SUR LE MATERIEL BROUILLEUR
DU CANADA.
34

7. Інформація про норми
Polish Center for Testing and Certification
Notice
The equipment should draw power from a socket
with an attached protection circuit (a threeprong socket). All equipment that works together
(computer, monitor, printer, and so on) should
have the same power supply source.
The phasing conductor of the room's electrical
installation should have a reserve short-circuit
protection device in the form of a fuse with a
nominal value no larger than 16 amperes (A).
To completely switch off the equipment, the
power supply cable must be removed from the
power supply socket, which should be located
near the equipment and easily accessible.
A protection mark "B" confirms that the
equipment is in compliance with the protection
usage requirements of standards PN-93/T-42107
and PN-89/E-06251.
North Europe (Nordic Countries) Information
Placering/Ventilation
VARNING:
FÖRSÄKRA DIG OM ATT HUVUDBRYTARE
OCH UTTAG ÄR LÄTÅTKOMLIGA, NÄR DU
STÄLLER DIN UTRUSTNING PÅPLATS.
Placering/Ventilation
ADVARSEL:
SØRG VED PLACERINGEN FOR, AT
NETLEDNINGENS STIK OG STIKKONTAKT ER
NEMT TILGÆNGELIGE.
Paikka/Ilmankierto
VAROITUS:
SIJOITA LAITE SITEN, ETTÄ VERKKOJOHTO
VOIDAAN TARVITTAESSA HELPOSTI
IRROTTAA PISTORASIASTA.
Plassering/Ventilasjon
ADVARSEL:
NÅR DETTE UTSTYRET PLASSERES, MÅ
DU PASSE PÅ AT KONTAKTENE FOR
STØMTILFØRSEL ER LETTE Å NÅ.
BSMI Notice (Taiwan Only)
35

7. Інформація про норми
Ergonomie Hinweis (nur Deutschland)
Der von uns gelieferte Farbmonitor entspricht den
in der "Verordnung über den Schutz vor Schäden
durch Röntgenstrahlen" festgelegten Vorschriften.
Auf der Rückwand des Gerätes befindet sich
ein Aufkleber, der auf die Unbedenklichkeit der
Inbetriebnahme hinweist, da die Vorschriften über
die Bauart von Störstrahlern nach Anlage III ¤ 5
Abs. 4 der Röntgenverordnung erfüllt sind.
Damit Ihr Monitor immer den in der Zulassung
geforderten Werten entspricht, ist darauf zu
achten, daß
Reparaturen nur durch Fachpersonal 1.
durchgeführt werden.
nur original-Ersatzteile verwendet werden. 2.
bei Ersatz der Bildröhre nur eine bauartgleiche 3.
eingebaut wird.
Aus ergonomischen Gründen wird empfohlen,
die Grundfarben Blau und Rot nicht auf dunklem
Untergrund zu verwenden (schlechte Lesbarkeit
und erhöhte Augenbelastung bei zu geringem
Zeichenkontrast wären die Folge).
Der arbeitsplatzbezogene Schalldruckpegel nach
DIN 45 635 beträgt 70dB (A) oder weniger.
ACHTUNG: BEIM AUFSTELLEN
DIESES GERÄTES DARAUF
ACHTEN, DAß NETZSTECKER UND
NETZKABELANSCHLUß LEICHT
ZUGÄNGLICH SIND.
China RoHS
The People's Republic of China released a
regulation called "Management Methods for
Controlling Pollution by Electronic Information
Products" or commonly referred to as China
RoHS. All products are produced and sold for
China market have to meet China RoHS request.
⦃ֱՓ⫼ᳳ䰤
ℸ䆚ᣛᳳ䰤˄ᑈ˅ˈ⬉ᄤֵᙃѻકЁ
᳝ⱘ᳝↦᳝ᆇ⠽䋼ܗ㋴ℷᐌՓ⫼ⱘᴵӊ
ϟϡӮথ⫳⊘さবˈ⬉ᄤֵᙃѻક⫼᠋
Փ⫼䆹⬉ᄤֵᙃѻકϡӮᇍ⦃๗䗴៤Ϲ䞡∵
ᶧᇍ݊Ҏ䑿ǃ䋶ѻ䗴៤Ϲ䞡ᤳᆇⱘᳳ䰤DŽ
ljᑳᓗ⬉఼⬉ᄤѻકಲᬊ໘⧚ㅵ⧚ᴵ՟NJᦤ⼎ᗻ䇈ᯢ
Ўњདഄ݇⠅ঞֱᡸഄ⧗ˈᔧ⫼᠋ϡݡ䳔㽕ℸѻકѻકᇓ
㒜ℶᯊˈ䇋䙉ᅜᆊᑳᓗ⬉఼⬉ᄤѻકಲᬊ໘⧚Ⳍ݇⊩ᕟ⊩
㾘ˈᇚ݊Ѹ㒭ᔧഄ᳝ᆊ䅸ৃⱘಲᬊ໘⧚䌘䋼ⱘଚ䖯㸠ಲ
ᬊ໘⧚DŽ
36

8. Техническая поддержка и гарантийное обслуживание
8. Техническая поддержка и
гарантийное обслуживание
8.1 Контроль качества пикселов плоских
мониторов Philips
Компания Philips старается предоставить
покупателю продукцию наивысшего качества.
Наша компания использует в производственных
процессах усовершенствованную продукцию
и старого следит за ее качеством. Проте
іноді неможливо уникнути дефектів пикселів
або підпикселів на ТПТ-панелях пласких
моніторів. Никто из производителей не может
гарантировать, что исключительно во всех
панелях не будет дефекта пикселей, но компания
Philips гарантирует, что любой монитор даже
с самым большим количеством дефектов
можно отремонтировать или заменить по
гарантии. В данном разделе описаны различные
виды дефектов пикселей и даны определения
допустимого уровня дефекта для каждого вида.
Для отримання права на ремонт або заміну за
гарантією число дефектів пикселів на TFT РКпанелі мусить перевищувати ці припустимі
рівні. Наприклад, не більше 0,0004 %
під-пікселів на моніторі можуть мати
дефекти. Кроме того, компания Рhilips
устанавливает все более высокие стандарты для
определенных типов или комбинаций дефектов
пикселей, которые значительно отличаются
от остальных дефектов. Такую политику наша
компания ведет по всему миру.
Пиксели и подпиксели
Пиксель или элемент изображения состоит из
трех подпикселей начальных цветов: красного,
зеленого и синего. Большое количество
пикселей формируют изображение. Если все
подпиксели одного пикселя светлые, то трое
таких подпикселей вместе образуют один
белый пиксель. Если все подпиксели темные,
то трое таких пикселей образуют вместе один
черный пиксель. Другие комбинации светлых и
темных подпикселей создают пиксели других
цветов.
Типы пиксельных дефектов
Пиксельные и подпиксельные дефекты
появляются на экране по-разному. Существует
две категории пиксельных дефектов, в
каждую из них входит несколько категорий
подпиксельных дефектов.
Дефект Ярких Точек
Дефект светлых точек проявляется как
постоянно включенный светлый пиксель или
несколько подпикселей. То есть светлая точка это подпиксель, который проявляется на
экране, когда на мониторе воспроизводится
темное изображение. Є такі типи дефектів
яскравих точок:
Один светлый красный, зеленый или синий
подпиксель
37

8. Техническая поддержка и гарантийное обслуживание
Два смежных светлых подпикселя:
- Красный + Синий = Фиолетовый
- Красный + Зеленый = Желтый
- Зеленый + Синий = Голубой
(Светло-синий)
3 смежных светлых подпикселя (один белый
пиксель)
Примечание
Красная или синия светлая точкадолжны быть
более чем на 50% ярче, чем соседние точки, а
зеленая яркая точка должна быть на 30% ярче,
чем соседние с ней точки.
Близость пиксельных дефектов
Из-за того, что дефекты пикселей и
подпикселей одного типа, расположенные
рядом, могут становиться видимыми, компания
Philips установила допуски близости пиксельных
дефектов.
Допуски пиксельных дефектов
Для отримання права на ремонт або заміну за
гарантією число дефектів пикселів на пласкій
ТПТ-панелі монітора Philips має перевищувати
припустимі рівні, наведені в наступних таблицях.
Дефекты Черных Точек
Дефект черных точек проявляется как
постоянно включенный темный пиксель или
несколько подпикселей. То есть темная точка это подпиксель, который проявляется на
экране, когда на мониторе воспроизводится
светлое изображение. Є такі типи дефектів
яскравих точок:
38

8. Техническая поддержка и гарантийное обслуживание
ДЕФЕКТ ЯРКИХ ТОЧЕК ДОПУСТИМЫЙ УРОВЕНЬ
1 светлый подпиксель 3
2 смежных светлых подпикселя 1
3 смежных светлых подпикселя (один белый пиксель)0
Расстояние между двумя дефектами ярких точек*>15мм
Общие дефекты ярких точек всех типов 3
ДЕФЕКТЫ ЧЕРНЫХ ТОЧЕК ДОПУСТИМЫЙ УРОВЕНЬ
1 темный подпиксель 5 або менше
2 смежных темных подпикселя 2 або менше
3 смежных темных подпикселя 0
Расстояние между дефектами двух черных точек*>15мм
Общие дефекты черных точек всех типов 5 або менше
ОБЩИЕ ТОЧЕЧНЫЕ ДЕФЕКТЫ ДОПУСТИМЫЙ УРОВЕНЬ
Общие дефекты ярких или черных точек всех типов 5 або менше
Примечание
дефект 1 или 2 смежных подпикселей = 1 дефект точки
Цей монітор сумісний зі стандартом ISO9241-307. (ISO9241-307: ергономічні вимоги, методи
аналізу і перевірки відповідності для електронних візуальних дисплеїв.)
39

8. Техническая поддержка и гарантийное обслуживание
8.2 Технічна підтримка та гарантійне
обслуговування
Технічна підтримка та гарантійне обслуговування
Щоб отримати детальнішу інформацію про гарантію та додаткову підтримку для цього регіону,
відвідайте сайт www.philips.com/support. Також можна звернутися до місцевого центру підтримки
клієнтів Philips за нижчеподаним номером:
Контактна інформація для ЗАХІДНОЇ ЄВРОПИ:
Країна
Активна корекція
сигналу (ASC)
Номер центру підтримки
клієнтів
Ціна
Austria Siemens I&S +43 0810 000206 € 0.07
Belgium E Care +32 078 250851 € 0.06
Denmark A-novo +45 3525 8761 Local call tariff
Finland A-novo +358 09 2290 1908 Local call tariff
France A-novo +33 082161 1658 € 0.09
Germany Siemens I&S +49 01803 386 853 € 0.09
Greece Allman Hellas +30 00800 3122 1223 Free of charge
Ireland Invec Scotland +353 01 601 1161 Local call tariff
Italy A-novo +39 840 320 041 € 0.08
Luxembourg E Care +352 26 84 30 00 Local call tariff
Netherlands E Care +31 0900 0400 063 € 0.10
Norway A-novo +47 2270 8250 Local call tariff
Poland Zolter +48 0223491505 Local call tariff
Portugal Eatsa Spain +351 2 1359 1440 Local call tariff
Switzerland A-novo +41 02 2310 2116 Local call tariff
Spain Eatsa Spain +34 902 888 785 € 0.10
Sweden A-novo +46 08 632 0016 Local call tariff
United Kingdom Invec Scotland +44 0207 949 0069 Local call tariff
40

8. Техническая поддержка и гарантийное обслуживание
Контактна інформація для ЦЕНТРАЛЬНОЇ ТА СХІДНОЇ ЄВРОПИ:
Країна Гаряча лінія
Активна корекція сигналу
(ASC)
Номер центру підтримки клієнтів
Belarus NA IBA +375 17 217 3386
Bulgaria NA LAN Service +359 2 960 2360
Croatia NA Renoprom +385 1 333 0974
Czech Rep. NA Asupport 800 100 697
Estonia NA FUJITSU +372 6519900
Hungary
NA Serware +36 1 2426331
NA Profi Service +36 1 814 8080
Latvia NA “Ser viceNet LV” Ltd. +371 7460399
Lithuania NA UAB "Servicenet" +370 7400088
Romania NA Blue Ridge Intl. +40 21 2101969
Russia
Serbia &
Montenegro
NA CPS +7 (495) 645 6746 (for repair)
NA CEEE Partners +7 (495) 645 3010 (for sales)
NA Kim Tec d.o.o. +381 11 20 70 684
Slovakia NA Datalan Service +421 2 49207155
Slovenia NA PC H.and +386 1 530 08 24
Ukraine
NA Comel +380 562320045
NA Topaz-Service Company +38 044 245 73 31
Turkey NA Techpro +90 212 444 4 832
Контактна інформація для ЛАТИНСЬКОЇ АМЕРИКИ:
Країна Гаряча лінія Номер центру підтримки клієнтів
Argentina Vermont 0800 3330 856
Brazil Vermont 0800-7254101
Контактна інформація для ПІВНІЧНОЇ АМЕРИКИ:
Країна Гаряча лінія
Canada Supercom Supercom (800) 479-6696
U.S.A. TOS Teleplan (877) 835-1838
Активна корекція сигналу
(ASC)
Номер центру підтримки клієнтів
Контактна інформація для Китаю:
Китай
Номер центру підтримки клієнтів: 4008 800 008
41

8. Техническая поддержка и гарантийное обслуживание
Контактна інформація для ПІВДЕННО-СХІДНОЇ АЗІЇ:
Країна Гаряча лінія
Australia NA AGOS NETWORK PTY LTD 1300 360 386
Bangladesh NA
Cambodia NA
Hong Kong /
Macau
India NA REDINGTON INDIA LTD
Indonesia NA PT. Gadingsari elektronika Prima
Israel NA Eastronics LTD 1-800-567000
Malaysia NA
Nepal NA
New Zealand NA Visual Group Ltd. 0800 657447
Pakistan NA Philips Consumer Service (9221) 2737411-16
Philippines NA Glee Electronics, Inc.
Singapore NA
South Africa NA Sylvara Technologies Pty Ltd 086 0000 888
South Korea NA PCS One Korea Ltd. 080-600-6600
Sri Lanka NA
Taiwan
Thailand NA Axis Computer System Co., Ltd. (662) 934-5498
United Arab
Emirates
Vietnam NA
NA Smart Pixels Technology Ltd.
PCCW
Teleser vices
Taiwan
NA AL SHAHD COMPUTER L.L.C 00971 4 2276525
Активна корекція сигналу
(ASC)
Distributor: Computer Source
Ltd (warranty buy-out)
Distributor: Neat Technology Pte
Ltd (Singapore) (warranty buyout)
After Market Solutions (CE) Sdn
Bhd
Distributor: Syakar Co. Ltd
(warranty buy-out)
Philips Electronics Singapore
Pte Ltd (Philips Consumer Care
Center)
no distributor and/or service
provider currently
FETEC.CO 0800-231-099
FPT Service Informatic Company
Ltd.
Номер центру підтримки клієнтів
880-2-9141747, 9127592
880-2-8128848 / 52
855-023-999992
Hong Kong:Tel: +852 2619 9639
Macau:Tel: (853)-0800-987
Tel: 1 800 425 6396
SMS: PHILIPS to 56677
Tel: 62 21 75909053, 75909056,
7511530
603 7953 3370
977-1-4222395
(02) 633-4533 to 34,
(02) 637-6559 to 60
(65) 6882 3999
+84 8 38248007 Ho Chi Minh City
+84 5113.562666 Danang City
+84 5113.562666 Can tho Province
42

9. Усунення несправностей і розповсюджені питання
9. Усунення несправностей і
розповсюджені питання
Кнопка AUTO (Авто) не працює
Функцію авто можна застосувати лише •
в режимі VGA-Analog (VGA-аналоговий).
Якщо результат незадовільний, можна
зробити налаштування вручну через ЕМ.
9.1 Усунення несправностей
На цій сторінці розглядаються проблеми, які
користувач може усунути самостійно. Якщо
проблема спостерігається після того, як Ви
спробували запропоновані рішення, зверніться
до служби обслуговування клієнтів Philips.
Розповсюджені проблеми
Нема зображення (світлодіод живлення не
горить)
Переконайтеся, що шнур живлення •
вставлено до розетки електромережі та
ззаду до монітору.
Спершу переконайтеся, що кнопка •
живлення спереду на моніторі знаходиться
в положенні OFF (Вимкн.), і натисніть на неї,
щоб перевести в положення ON (Увім.).
Нема зображення (світлодіод живлення
спалахує білим)
Переконайтеся, що комп'ютер увімкнено. •
Переконайтеся, що сигнальний кабель •
правильно підключений до комп'ютера.
Переконайтеся, що контакти кабелю •
монітору не зігнулися. Якщо вони зігнуті,
полагодьте або замініть кабель.
Може бути активована особлива •
характеристика енергозбереження.
На екрані сказано:
Примечание
Функцію авто не можна застосувати в режимі
DVI-Digital (DVI-цифровий) через те, що в
ньому вона не є необхідною.
Очевидні ознаки диму або іскор
Не виконуйте жодних кроків з усунення •
несправностей
Заради безпеки негайно вимкніть монітор з •
електромережі
Негайно зверніться до представника •
сервісного центру Philips.
Проблеми зображення
Зображення розташоване не по центру
Відрегулюйте положення зображення •
за допомогою функції Auto (Авто) з ЕМ
Основних засобів контролю.
Відрегулюйте розташування зображення •
за допомогою Phase/Clock of Setup (Фаза/
Годинник налаштування) в Main Controls
(Основний засіб контролю) ЕМ. Це дійсне
лише в режимі VGA.
Зображення на екрані тремтить
Перевірте, чи надійно підключено •
сигнальний кабель до графічної панелі або
ПК.
Тремтіння по вертикалі
Переконайтеся, що сигнальний кабель •
правильно підключений до комп'ютера.
(Див. також Посібник зі швидкого запуску.)
Перевірте, чи не зігнуті конаткти кабелю •
монітору.
Переконайтеся, що комп'ютер увімкнено. •
Відрегулюйте положення зображення •
за допомогою функції Auto (Авто) з ЕМ
Основних засобів контролю.
Усуньте вертикальні риски за допомогою •
Phase/Clock of Setup (Фаза/Годинник
налаштування) в Main Controls (Основний
засіб контролю) ЕМ. Це дійсне лише в
режимі VGA .
43
43

9. Усунення несправностей і розповсюджені питання
Тремтіння по горизонталі
Відрегулюйте положення зображення •
за допомогою функції Auto (Авто) з ЕМ
Основних засобів контролю.
Усуньте вертикальні риски за допомогою •
Phase/Clock of Setup (Фаза/Годинник
налаштування) в Main Controls (Основний
засіб контролю) ЕМ. Це дійсне лише в
режимі VGA .
Зображення розмите, нечітке або надто темне
Відрегулюйте контраст і яскравість в •
екранному меню.
Після вимкнення живлення лишається
“вигоріле/залишкове зображення” або
“зображення-привид”.
Неперервний показ непорушного або •
статичного зображення протягом
тривалого часу може викликати “ вигоряння”,
також відоме як “ залишкове зображення”
або “зображення-привид” на екрані.
“Вигоряння”, “залишкове зображення”
або “зображення-привид” – це феномен,
широко відомий у технології панелей
моніторів. У більшості випадків “вигоріле/
залишкове зображення” або “зображенняпривид” поступово зникатиме протягом
певного часу після того, як буде вимкнено
живлення.
Завжди вмикайте рухливу екранну заставку, •
коли лишаєте монітор бездіяльним.
Завжди вмикайте функцію періодичного •
оновлення екрану, якщо монітор
показуватиме незмінний статичний зміст.
Якщо не застосовувати екранну заставку •
або програму періодичного оновлення
екрана, це може спричинити дефект
“випалювання екрана”, “залишкового
зображення”, або “ примарних образів”, який
не буде зникати сам собою і не може бути
усунутий. Гарантія не розповсюджується на
вищезгадане пошкодження.
Зображення виглядає спотвореним. Текст
спотворений або нечіткий
Встановіть чіткість дисплею ПК на той же •
режим, на який рекомендовано встановити
оригінальну чіткість екрану.
На екрані з'явилися зелені, червоні, сині, темні
та білі крапки
Точки, що лишаються, є звичайною •
характеристикою рідких кристалів, які
використовуються в сучасних технологіях.
Детальніше про це почитайте у заяві щодо
кількості бракованих пікселів.
Світло “Живлення увімкнено” надто яскраве і
подразнює зір
Можна регулювати індикатор “ живлення •
увімкнено” за допомогою Setup
(Налаштування) в Main Controls (Основний
засіб контролю) ЕМ.
Проблема аудіо
Нема звуку
Перевірте, чи правильно підключено кабель •
аудіо до ПК та монітору.
Переконайтеся, що звук не вимкнено. •
Натисніть Menu (Меню) в ЕМ, виберіть
Audio (Аудіо), потім Mute (Без звуку).
Перевірте, чи знаходиться воно в
положенні Off (Вимкнено).
Натисніть Volume (Гучність) в основних •
засобах контролю ЕМ, щоб відрегулювати
гучність.
Проблема USB
Периферійні засоби USB не працюють
Перевірте, чи правильно підключений до •
монітору кабель вихідного потоку даних
USB.
Знову ВИМКНІТЬ і УВІМКНІТЬ монітор. •
Може знадобитися інсталювати/повторно
інсталювати драйвери USB на ПК і
переконатися, що хаб активний.
Повторно підключіть периферійні засоби •
USB
Щоб отримати більше підтримки, див. список
Центрів інформації для клієнтів Представників
служби підтримки клієнтів Philips.
44
44

9. Усунення несправностей і розповсюджені питання
9.2 Розповсюджені питання SmartControl
Premium
П1. Я замінюю монітор ПК на
інший, і SmartControl Premium
неможливо користуватися. Що
робити?
Відповідь: перестартуйте ПК і подивіться,
чи працює SmartControl Premium.
У протилежному випадку
знадобиться видалити і повторно
інсталювати SmartControl
Premium, щоб переконатися, що
драйвер правильно інстальований.
П2. Раніше функції SmartControl
Premium працювали як слід, але
тепер не працюють. Що робити?
Відповідь: Якщо наступні дії було виконано,
може знадобитися
переінсталювати драйвер монітору.
Замінити адаптер відеографіки •
на інший.
Поновити драйвер відео. •
Дії ОС, такі як сервісний пакет •
або патч.
Запустіть поновлення Windows •
та поновлений монітор та/або
драйвер відео.
Windows було завантажено, •
коли було вимкнено або
відключено живлення монітору.
Щоб перевірити це, будь ласка,
клацніть правою кнопкою
миші по My Computer (Мій
компютер) та клацніть по
Properties-> Hardware->
Device Manager (Властивості >
Апаратне забезпечення >
Управління пристроєм).
Якщо Ви бачите під Monitor
(Монітор) Plug and Play
Monitor (Вмикай і працюй),
Вам знадобиться повторна
інсталяція. Просто видаліть
SmartControl Premium та
повторно інсталюйте його.
П3. Якщо клацнути по панелі
SmartControl Premium після
інсталяції SmartControl Premium,
нічого не з’являється навіть
після паузи, або з’являється
повідомлення про помилку. Що
трапилося?
Відповідь: можливо, графічний адаптер
несумісний із SmartControl
Premium. Якщо Ваш графічний
адаптер належить до однієї із
вищезгаданих марок, спробуйте
завантажити найновіший драйвер
графічного адаптора з веб-сайту
відповідних компаній. Інсталюйте
драйвер. Видаліть SmartControl
Premium і повторно інсталюйте
його.Якщо це все ще не працює,
значить, на жаль, графічний
адаптер не підтримується. Будь
ласка, відвідайте веб-сайт і
перевірте, чи є вдосконалений
драйвер SmartControl Premium.
П4. Коли я клацаю по Product
Information (Інформація про
виріб), показано лише часткову
інформацію. Що сталося?
Відповідь: Можливо, драйвер адаптера
графічної карти має не найновішу
версію, яка повністю підтримує
інтерфейс DDC/CI. Будь ласка,
спробуйте завантажити
найновіший драйвер графічного
адаптера з веб-сайту відповідної
компанії. Інсталюйте драйвер.
Видаліть SmartControl Premium і
повторно інсталюйте його.
45

9. Усунення несправностей і розповсюджені питання
П5. Я забув PIN для функції
запобігання крадіжкам. Що
можна зробити?
Відповідь: Сервісний центр Philips має
право попросити надати офіційні
документи та посвідчення особи,
щоб встановити, хто є власником
монітора.
Пам’ятайте, що функція
запобігання крадіжкам надається
як зручна безкоштовна
можливість. За керування PINкодами несуть виняткову
відповідальність користувач або
організація, які їх встановлюють.
У випадку втрати PIN-коду
сервісний центр Philips може
зробити його скидання за
номінальну плату після перевірки
права власності. Слід підкреслити,
що ця дія не передбачена
стандартними гарантійними
умовами.
П6. На моніторі із функцією
Smartlmage не відповідає функція
гами температури кольору у
SmartControl Premium. Чому?
Відповідь: Коли активовано Smartlmage,
схема sRGB автоматично
вимикається. Щоб користуватися
sRGB, слід вимкнути Smartlmage
кнопкою
на передній панелі
монітору.
46

9. Усунення несправностей і розповсюджені питання
9.3 Загальні розповсюджені питання
П1: Що робити, якщо при інсталяції
монітора на екрані з’являється:
“Неможливо показувати цей
режим відео”?
Відповідь: Рекомендована чіткість для цього
монтіора 1920x1080 на 60 Гц.
Від’єднайте всі кабелі, потім •
підключіть ПК до монітору,
яким Ви користувалися раніше.
У стартовому меню Windows •
виберіть панель Settings/Control
(Налаштування/Контроль).
У вікні контрольної панелі
виберіть піктограму Display
(Дисплей). На контрольній
панелі дисплею виберіть
панель Settings (Налаштування).
На панелі налаштувань, у
віконці, позначеному desktop
area (ділянка стаціонарного
комп’ютера), пересуньте
повзун на 1920x1080 пікселів.
Відкрийте Advanced Proper ties •
(Високотехнологічні
властивості) і встановіть
Refresh Rate (Частота
поновлення) на 60 Гц, потім
клацніть по ОK (ОК).
Перестартуйте компютер •
і повторіть кроки 2 і 3,
щоб переконатися, що ПК
налаштовано на 1920x1080 і
60 Гц.
Вимкніть комп’ютер, •
від’єднайте старий монітор і
під’єднайте монітор Philips.
Увімкніть монітор, потім •
увімкніть ПК.
П2: Яка рекомендована частота
оновлення для монітора?
Відповідь: Рекомендована частота
оновлення моніторів – 60 Гц.
У разі спотворень на екрані Ви
можете підвищити її до 75 Гц,
щоб подивитись, чи зникне
спотворення.
П3: Що таке файли .inf та .icm на
компакт-диску? Як інсталювати
драйвери (.inf та .icm)?
Відповідь: Це файли драйверів для Вашого
монітору. Виконуйте інструкції
в керівництві користувача,
щоб інсталювати драйвери.
Комп’ютер може зробити запит
про драйвери монітора (файли
inf та .icm) або диск драйверів,
коли Ви вперше інсталюєте
монітор. Виконуйте інструкції,
щоб вставити (супроводжуючий
компакт-диск), який входить у
цей комплект. Драйвери монітору
(файли inf та .icm) будуть
інстальовані автоматично.
П4: Як регулювати чіткість?
Відповідь: Драйвер відеокарти/графічний
драйвер і монітор разом
визначають доступні чіткості.
Можна вибрати бажану чіткість
на контрольній панелі Windows
за допомогою Display properties
(Властивості дисплею).
П5: Як бути, якщо я загублюся під
час налаштування монітора через
ЕМ?
Відповідь: Просто натисніть кнопку ОK
(ОК), потім виберіть Reset
(Скинути), щоб відновити всі
первинні фабричні налаштування.
®
47

9. Усунення несправностей і розповсюджені питання
П6: Чи стійкий екран монітора до
подряпин?
Відповідь: Рекомендовано оберігати
поверхню панелі від струсів,
гострих або тупих предметів.
При поводженні з монітором
переконайтеся, що Ви не
застосовуєте тиск або надмірну
силу до поверхні панелі. Це може
вплинути на умови гарантії.
П7: Як чистити поверхню монітора?
Відповідь: Для звичайного чищення
використовуйте чисту суху
тканину. Для ретельного чищення,
будь ласка, використовуйте
ізопропіловий спирт. Не
використовуйте інші розчинники,
такі як етиловий спирт, етанол,
ацетон, гексан тощо.
П8: Чи можна змінити налаштування
кольору монітору?
Відповідь: Так, можна змінити налаштування
кольору в екранному меню, як
вказано нижче:
Натисніть ОK (ОК), щоб •
показати ЕМ (екранне меню)
Натисніть стрілку вниз, щоб •
вибрати опцію Color (Колір),
потім натисніть ОK (ОК),
щоб увійти до налаштування
кольору. Нижче подано три
види налаштування.
Температура кольору. 1.
Шість налаштувань: 5000K,
6500K, 7500K, 8200K, 9300K і
11500K. Коли налаштування
знаходиться в діапазоні
5000К, панель виглядає
“теплою” з червоно-
білим відтінком, тоді як
температура 11500К
надає перевагу “ холодним”
блакитно-білим тонам.
sRGB; це стандарт 2.
налаштування, який
забезпечує правильний
обмін кольорами між
різними пристроями (напр.
цифровими камерами,
моніторами, принтерами,
сканерами тощо)
User Define (За визначенням 3.
користувача). Користувач
може вибрати переваги
налаштування кольору,
регулюючи червоний,
зелений та синій кольори.
Примечание
Вимірювання кольору світла, випроміненого
предметом, коли його нагрівають. Це
вимірювання показується за абсолютною
шкалою (у градусах Кельвіна). Нижча
температура Кельвіна, така як 2004 К - червона;
вищі температури, такі як 9300 К - блакитні.
Нейтральна температура біла, це 6504 К.
П9: Чи можна підключити
монітор до будь-якого ПК,
автоматизованого робочого
місця або Макінтош?
Відповідь: Так. Всі монітори Philips
повністю сумісні зі стандартними
ПК, Макінтошами та
автоматизованими робочими
місцями. Для підключення
монітора до системи Макінтош
може знадобитися адаптер
кабелю. Будь ласка, зверніться
до розповсюджувача Philips по
докладнішу інформацію.
П10: Чи підтримують монітори
Philips технологію Plug-and-Play
(“Вмикай і працюй”)?
Відповідь: Так, монітори сумісні з Windows 7,
Vista, XP, NT, Mac OSX та Linux за
принципом “Вмикай та працюй”.
48

9. Усунення несправностей і розповсюджені питання
П11: Що таке “ прилипання/вигоряння
зображення”, “залишкове
зображення”, або “зображенняпривид” на панелях моніторів?
Відповідь: Неперервний показ непорушного
або статичного зображення
протягом тривалого часу
може викликати “ вигоряння”,
також відоме як “ залишкове
зображення” або “зображенняпривид” на екрані. “Вигоряння”,
“залишкове зображення” або
“зображення-привид” –
це феномен, широко відомий у
технології панелей моніторів.
У більшості випадків “ вигоріле/
залишкове зображення” або
“зображення-привид” поступово
зникатиме протягом певного
часу після того, як буде вимкнено
живлення. Завжди вмикайте
рухливу екранну заставку, коли
лишаєте монітор бездіяльним.
Завжди вмикайте функцію
періодичного оновлення екрану,
якщо монітор показуватиме
незмінний статичний зміст.
Обережно
Якщо не застосовувати екранну заставку або
програму періодичного оновлення екрана,
це може спричинити дефект “ випалювання
екрана”, “залишкового зображення”, або
“примарних образів”, який не буде зникати
сам собою і не може бути усунутий. Гарантія
не розповсюджується на вищезгадане
пошкодження.
П12: Чому мій дисплей показує
нечіткий текст із розірваними
символами?
Відповідь: Ваш монітор найкраще працює з
роздільною здатністю 1920x1080
і частотою оновлення 60 Гц. Для
найкращого показу на дисплеї
використовуйте цю чіткість.
49

9. Усунення несправностей і розповсюджені питання
9.4 Розповсюджені питання ErgoSensor
П1: Чи буде датчик працювати, якщо
в мене контактні лінзи і вони
кольорові?
Відповідь: Так.
П2: Чи буде датчик працювати,
якщо з деяких причин мені
доводиться носити темні
окуляри?
Відповідь: Ні, має бути ясно видно 2 ока.
П3: Чи буде датчик працювати, якщо
я ношу окуляри з корекцією для
читання?
Відповідь: Так, стандартні прозорі окуляри
з корекцією не перешкоджають
розпізнаванню, тому що очі видно
через окуляри.
П4: Що буде, якщо з деяких
медичних причин у мене одне
око закрите пов’язкою?
Відповідь: Датчик не буде правильно
працювати. Для правильної
роботи йому потрібно розпізнати
2 ока.
П5: Чи буде датчик працювати, якщо
моє обличчя частково закрите
косинкою, капелюхом тощо?
Відповідь: Якщо датчик може
безперешкодно розпізнати 2 ока,
він буде працювати.
П7: Чи буде він працювати, якщо я
ношу на голові капелюх/кепку/
тюрбан?
Відповідь: Якщо датчик може безперервно
розпізнавати 2 ока, він буде
працювати.
П8: Що відбудеться, якщо я поверну
монітор на 90 градусів (у
портретний режим)?
Відповідь: Якщо повернути монітор,
функція ErgoSensor автоматично
вимкнеться. Вона буде працювати
тільки в застосовуваній за
промовчанням альбомній
орієнтації.
П9: Чи буде датчик працювати, якщо
я відверну монітор від мого
обличчя?
Відповідь: Ні, ви маєте знаходитися перед
монітором у стандартному
положенні – перед екраном.
П10: Що відбудеться, якщо 2 або
більше моїх колег також будуть
дивитися на екран?
Відповідь: Хоча датчик може знайти
більше одного обличчя, він буде
“розпізнавати” тільки обличчя,
що знаходиться безпосередньо
перед екраном і найближче до
нього, вважаючи, що це основний
користувач. Усі функції будуть
працювати для основного
обличчя, яке знайде датчик.
П6: Якщо я нахилюся, щоб
прочитати щось на столі, чи буде
він працювати?
Відповідь: Якщо датчик зможе розпізнати
ваші очі, він буде працювати.
П11: Яка оптимальна відстань від
очей до екрана монітора?
Відповідь: Оптимальна відстань для
комфортного читання – 80 см.
Датчик попередить вас, якщо
відстань буде більше 90 см або
менше 70 см.
50

9. Усунення несправностей і розповсюджені питання
П12: Який оптимальний кут повороту
шиї для читання без напруги?
Відповідь: Найкращий кут повороту шиї –
“пряма шия”! Якщо у вашому
положенні буде визначатися
поворот шиї більше ніж на 15
градусів протягом заданого
часу, датчик повідомить про
необхідність виправити це
положення.
П13: Чи можна змінити часову
настройку сигналу про перерву?
Відповідь: Ні, оптимальним вважається час
перерви приблизно через годину.
Через ці інтервали датчик буде
пропонувати зробити перерву.
П14: Я зараз не можу зробити перерву,
бо в мене багато роботи. Що
буде в цьому випадку?
Відповідь: Датчик визначить, що ви
працюєте більше однієї години.
Коли ви підніметеся зі стільця,
датчик скине таймер і запустить
його знову, щойно визначить, що
ви повернулися на робоче місце.
Робіть перерви – це для вашого
ж блага!
П15: Коли працює функція
енергозбереження?
Відповідь: а. Користувач виявляється на
робочому місці, монітор
працює як звичайно.
б. Якщо користувач протягом
1 хвилини відсутній на
робочому місці, для економії
електроенергії яскравість
монітора знижується.
в. Через 3 хвилини монітор
вимикається і потім для
економії електроенергії
переходить у режим
очікування.
г. Коли користувач
повертається на робоче
місце, ErgoSensor одразу
ж переводить монітор у
звичайний режим.
П16: Як цей монітор відрізняється
від мого монітора Philips
PowerSensor?
Відповідь: ErgoSensor – це більш
удосконалена технологія. У ній
фактично використовується
CMOS-датчик – він точніший
і розпізнає людей та їхню
присутність або відсутність.
PowerSensor виявляє присутність
або відсутність і активується
за допомогою інфрачервоних
сигналів.
П17: Чи можна вимкнути ErgoSensor?
Відповідь: Так.
П18: Чи можна вимкнути окремі
функції?
Відповідь: Ні.
П19: Чи потрібно інсталювати
програмне забезпечення?
Відповідь: Ні, цю функцію вбудовано в
моніторі. Інсталювати щось не
потрібно.
51

9. Усунення несправностей і розповсюджені питання
П20: Модуль ErgoSensor схожий на
камеру. Чи записує він щось? Чи
може хтось “ бачити” мене або
“стежити” за мною? Як щодо
моєї конфіденційності?!
Відповідь: Ні, цей датчик не має функцій
запису і зв’язку. Датчик – це
автономна апаратна CMOSкамера низькой роздільної
здатності, яка виявляє вас і
потім, використовуючи потужні
алгоритми, пропонує коригувальну
пораду. Вона не підтримує будьяких можливостей передавання
даних до комп’ютера або від
нього.
52

2012 © Koninklijke Philips Electronics N.V. Все права защищены.
Philips та картуш з емблемою Philips є зареєстрованими торговими
марками Koninklijke Philips Electronics N.V. і використовуються згідно
ліцензії від Koninklijke Philips Electronics N.V.
Технічні характеристики можуть змінюватися без попередження.
M4241PRE1Q
 Loading...
Loading...