Philips 241p3 User Manual [pt]

www.philips.com/welcome
PT Manual do utilizador 1
Atendimento ao Cliente
e Garantia 37
241P3
Resolução de problemas
e Perguntas frequentes 53
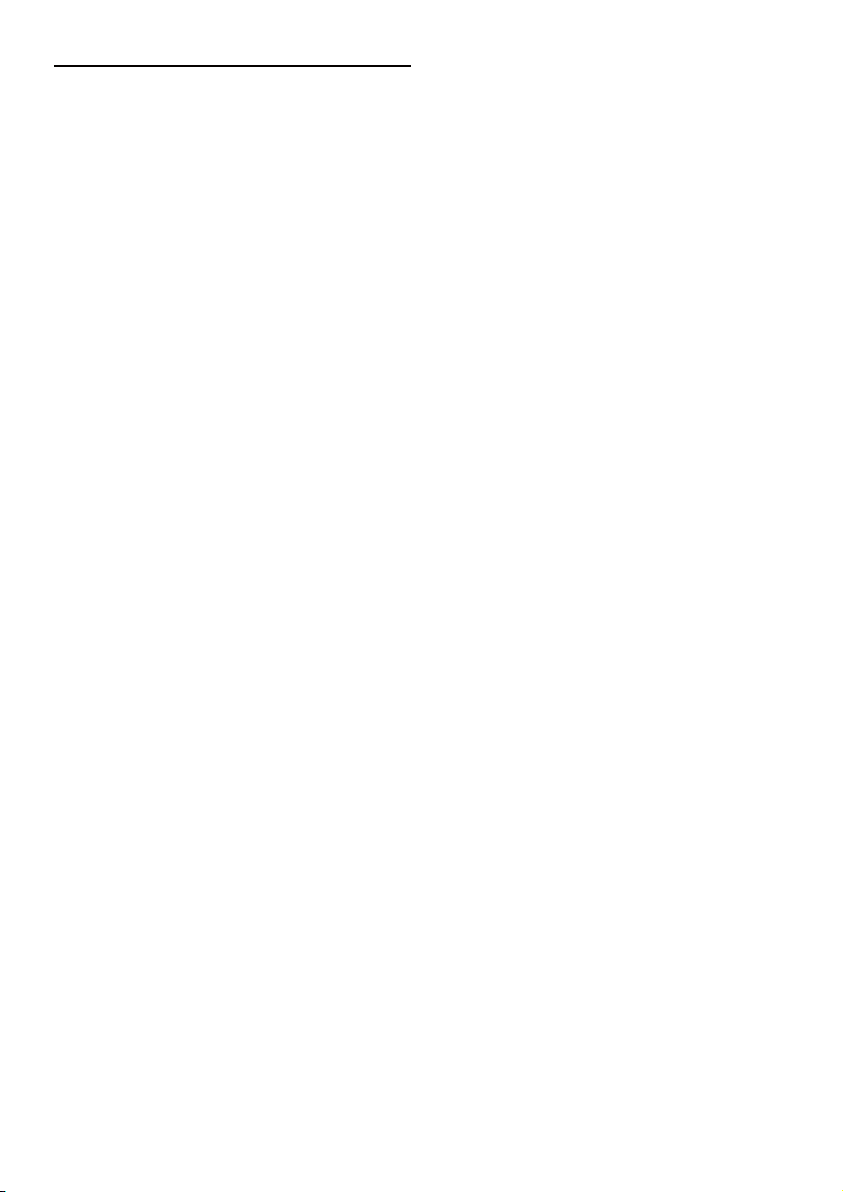
Índice
1. Importante......................................................1
1.1 Precauções de segurança e manutenção... 1
1.2 Descrição das notas contidas no guia..........2
1.3 Eliminação do produto e do material
de embalagem............................................................ 3
2. Instalar o monitor.........................................4
2.1 Instalação....................................................................... 4
2.2 Utilizar o monitor.....................................................5
2.3 Remover a base........................................................8
3. Optimização da imagem ..............................9
3.1 SmartImage..................................................................9
3.2 SmartContrast........................................................10
3.3 SmartSaturate......................................................... 11
3.4 SmartSharpness ..................................................... 11
3.5 Philips SmartControl Premium..................... 12
3.6 Guia SmartDesktop............................................. 20
4. Especificações técnicas.............................. 25
4.1 Resolução e modos predefinidos.................29
5. Gestão de energia...................................... 30
5.1 Poupança automática de energia.................30
6. Informações sobre regulamentações..... 31
7. Atendimento ao Cliente e Garantia ...... 37
7.1 Normas da Philips quanto ao defeito
de pixel dos monitores de tela plana........ 37
7.2 Atendimento ao Cliente e Garantia .......... 40
8. Resolução de problemas e Perguntas
frequentes.................................................... 53
8.1 Solução de problemas........................................ 53
8.2 Perguntas frequentes sobre
SmartControl Premium..................................... 55
8.3 Perguntas frequentes gerais ............................ 57
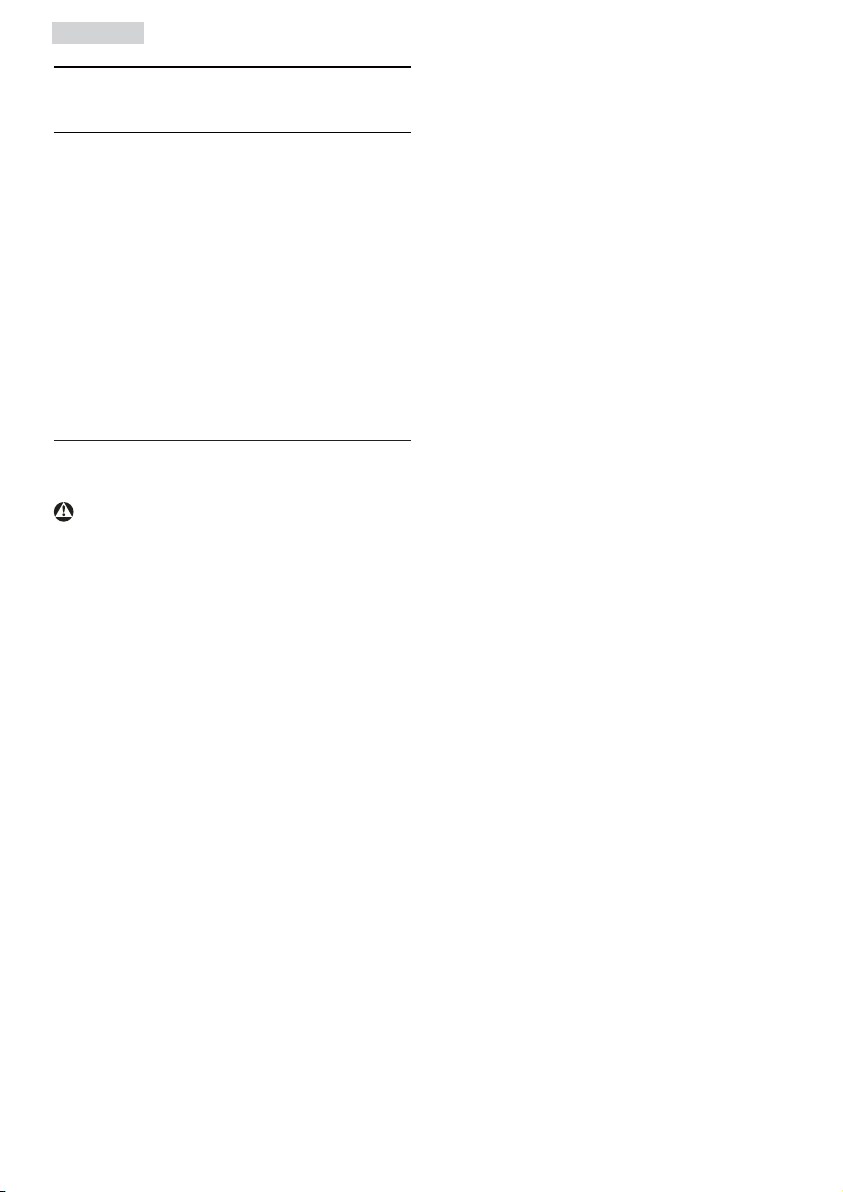
1. Importante
1. Importante
Este manual electrónico do utilizador destina-se a
qualquer pessoa que utilize o monitor Philips. Leia
atentamente este manual antes de utilizar o seu
monitor. Este manual contém informações e notas
acerca da utilização do seu monitor.
A garantia da Phillips se aplica desde que o
produto seja devidamente manuseado para seu
uso indicado, de acordo com suas instruções de
operação e sob a apresentação de uma fatura
original ou de um recibo de venda, indicando
a data da compra, o nome do revendedor, o
modelo e o número de fabricação do produto.
1.1 Precauções de segurança e manutenção
Advertências
O uso dos controles, ajustes ou procedimentos
diferentes dos especificados nessa documentação
pode resultar em exposição a choque, perigos
elétricos e/ou mecânicos.
Leia e siga as instruções abaixo para conectar e
utilizar o monitor do seu computador.
Funcionamento
Afaste o monitor da luz solar directa e de v
fogões ou qualquer outra fonte de calor.
Retire os objectos que possam cair nos v
orifícios de ventilação ou perturbem
o arrefecimento adequado das peças
electrónicas do monitor.
Não tape os orifícios de ventilação no armário.v
Ao instalar o monitor, certifique-se de que a v
tomada e a ficha eléctricas ficam facilmente
acessíveis.
Se desligar o monitor retirando o cabo v
eléctrico ou o cabo eléctrico de corrente
contínua, espere 6 segundos antes de voltar a
ligar o cabo para um funcionamento normal.
Utilize sempre o cabo eléctrico aprovado v
fornecido pela Philips. Se não tiver o cabo
eléctrico, contacte com o centro de assistência
local. (Consulte o capítulo "Centro de
Informações e Assistência aos Clientes")
Não sujeite o monitor a vibrações violentas v
ou a grandes impactos durante a sua utilização.
Não bata nem deixe cair o monitor durante o v
funcionamento ou transporte.
Manutenção
Para evitar possíveis danos no seu monitor, v
não exerça demasiada pressão no ecrã do
monitor. Ao deslocar o monitor, pegue no
caixilho para levantar; não levante o monitor
colocando a mão ou dedos no ecrã do
monitor.
Se não utilizar o monitor durante um período v
prolongado de tempo, desligue-o da tomada.
Desligue o monitor da tomada se precisar de v
o limpar com um pano ligeiramente húmido.
Pode limpar o ecrã com um pano seco se
o monitor estiver desligado. Porém, nunca
utilize solventes orgânicos, tais como álcool
ou líquidos à base de amoníaco para limpar o
monitor.
Para evitar o risco de choques ou danos v
permanentes no equipamento, não exponha o
monitor ao pó, chuva ou humidade excessiva.
Se o monitor se molhar, limpe-o com um v
pano seco logo que possível.
Se alguma substância estranha ou água v
penetrar no monitor, desligue-o imediatamente
e retire o cabo eléctrico. Depois, remova a
água ou qualquer outra substância e envie-o
ao centro de manutenção.
Não armazene nem utilize o monitor em v
locais expostos ao calor, luz solar directa ou
frio extremo.
Para garantir o melhor desempenho do v
monitor e poder utilizá-lo durante muito
tempo, utilize-o num local com temperaturas
e humidades dentro dos seguintes limites.
Temperatura: 0-40°C 32-95°F
ƕ
Humidade: 20-80% RH
ƕ
1
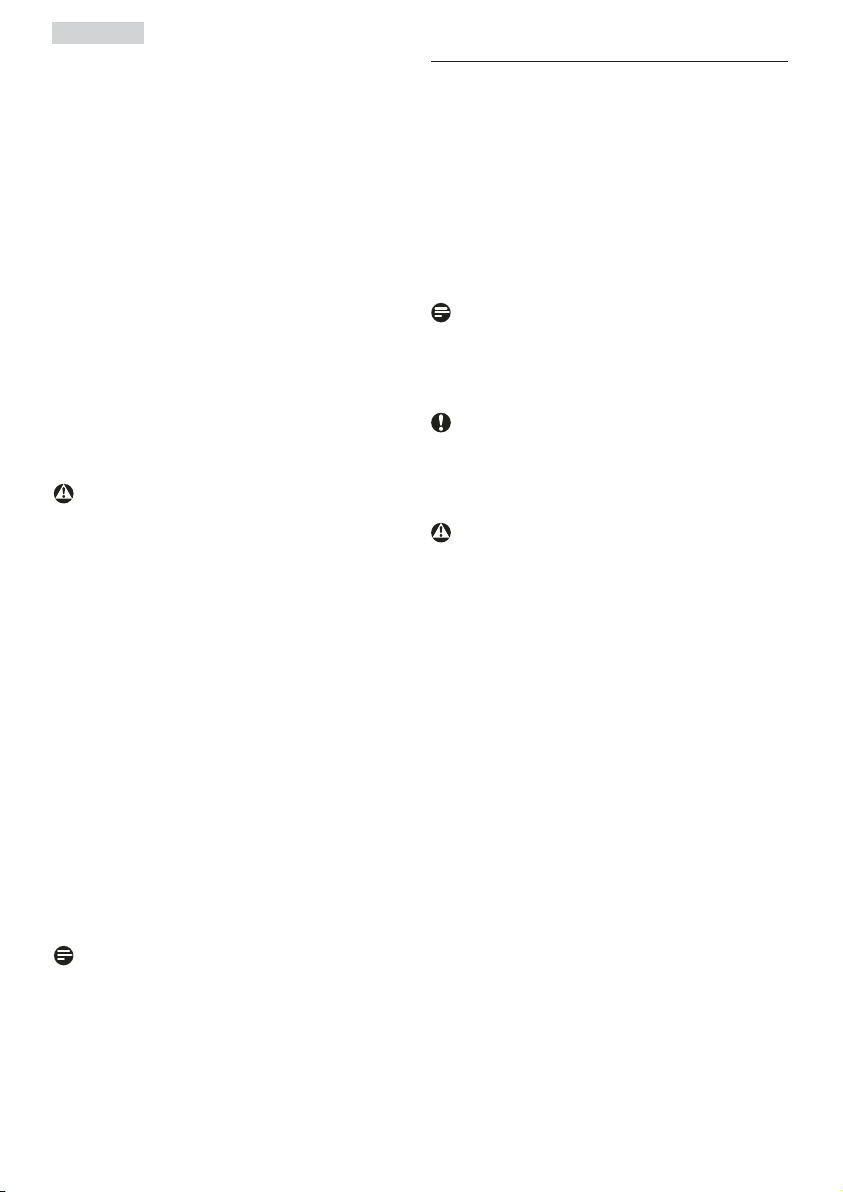
1. Importante
IMPORTANTE: Active sempre um programa v
de protecção de ecrã móvel quando deixar
o seu monitor inactivo. Active uma aplicação
que faça a actualização periódica do ecrã caso
este mostre imagens estáticas. Apresentação
ininterrupta de imagens imóveis ou estáticas
durante um longo período pode causar
“envelhecimento” no seu ecrã, também
conhecido como “imagem remanescente” ou
“fantasma”.
“Envelhecimento”, “imagem remanescente”, v
ou “fantasma” é um fenómeno amplamente
conhecido na tecnologia dos ecrãs de monitor.
Na maioria dos casos, o “envelhecimento”
ou “imagem remanescente” ou “fantasma”
desaparece gradualmente ao fim de um
determinado período de tempo, depois de a
alimentação ter sido desligada.
Aviso
Situações de “envelhecimento” ou “imagem
remanescente” ou “fantasma” mais graves não
desaparecem e não podem ser reparados.
Os danos mencionados acima não estão cobertos
pela sua garantia.
Assistência
A tampa da caixa só deve ser aberta por um v
técnico de assistência habilitado.
Se houver necessidade de um documento v
para efeitos de reparação ou integração,
contacte com o centro de assistência local.
(consulte o capítulo "Centro de Informações
ao Cliente")
Para obter informações acerca do transporte, v
consulte as "Especificações técnicas".
Não deixe o monitor num carro/porta-v
bagagens exposto à luz solar directa.
1.2 Descrição das notas contidas no guia
As subseções a seguir descrevem as convenções
das notas usadas nesse documento.
Notas, Cuidados e Avisos
Em todo o guia podem ocorrer blocos de
textos podem estar em negrito ou itálico e
acompanhados por um ícone. Estes blocos de
texto contêm notas, cuidados e advertências e são
usados da seguinte forma:
Nota
Esse ícone indica informações e sugestões
importantes que auxiliam na melhor utilização do
seus sistema computacional.
Cuidado
Esse ícone indica informações que explicam como
evitar danos potenciais ao hardware ou perda de
dados.
Aviso
Esse ícone indica o potencial para lesãomaterial e
explica como evitar o problema.
Algumas advertências podem aparecer
em formatos alternados e podem não ser
acompanhadas por um ícone. Em tais casos, a
apresentação específica da advertência é imposta
pelo órgão regulador.
Nota
Consulte um técnico de assistência se o monitor
não funcionar normalmente ou se não estiver
certo da medida a tomar depois de ter cumprido
as instruções de utilização apresentadas no
presente manual.
2
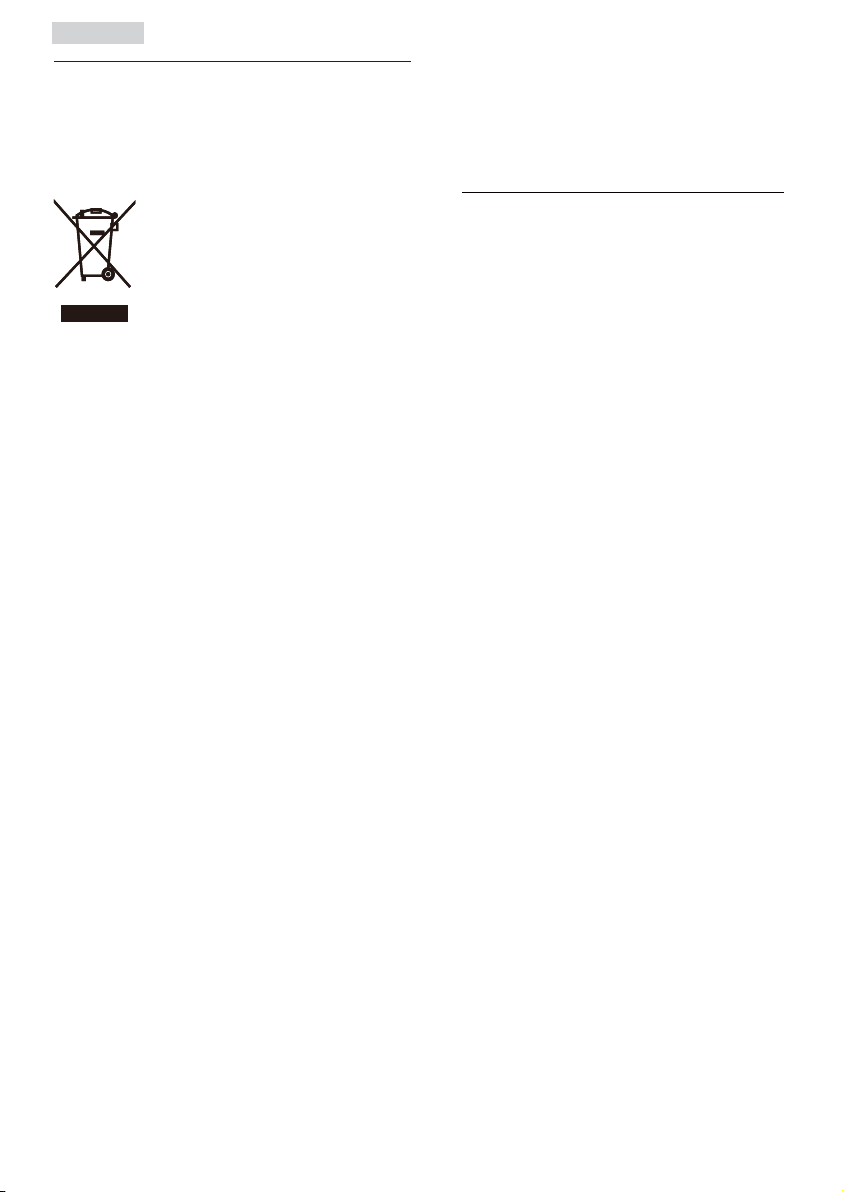
1. Importante
1.3 Eliminação do produto e do material de
embalagem
Waste Electrical and Electronic EquipmentWEEE
This marking on the product or on its packaging
illustrates that, under European Directive 2002/96/
EC governing used electrical and electronic
appliances, this product may not be disposed
of with normal household waste. You are
responsible for disposal of this equipment through
a designated waste electrical and electronic
equipment collection. To determine the locations
for dropping off such waste electrical and
electronic, contact your local government office,
the waste disposal organization that serves your
household or the store at which you purchased
the product.
Your new monitor contains materials that can be
recycled and reused. Specialized companies can
recycle your product to increase the amount of
reusable materials and to minimize the amount to
be disposed of.
All redundant packing material has been omitted.
We have done our utmost to make the packaging
easily separable into mono materials.
Recycling Information for Customers
Your display is manufactured with high quality
materials and components which can be recycled
and reused.
To learn more about our recycling program please
visit www.philips.com/about/sustainability/recycling.
Please find out about the local regulations on how
to dispose of your old monitor and packing from
your sales representative.
3
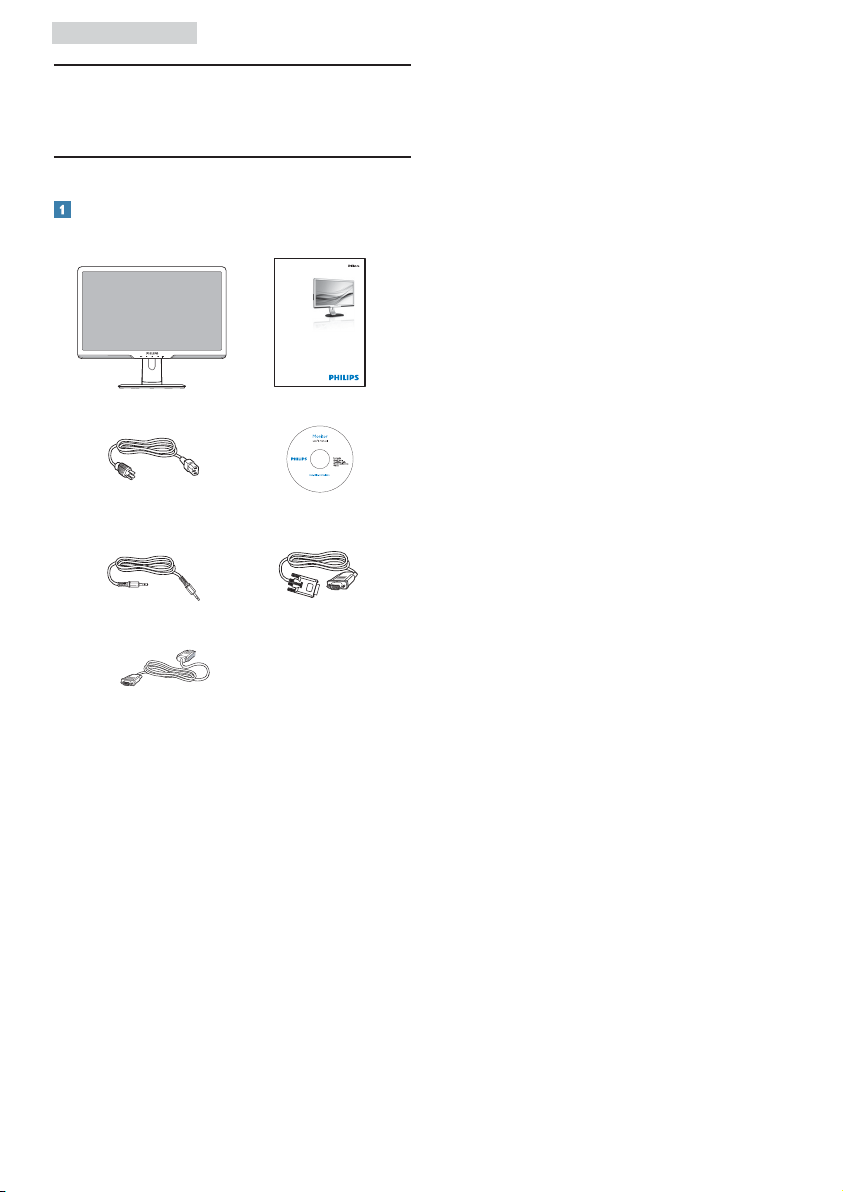
2. Instalar o monitor
2. Instalar o monitor
2.1 Instalação
Conteúdo da embalagem
DVI cable (optional)
Register your product and get support at
www.philips.com/welcome
241P3
Quick
Start
1
©
2
0
1
1
K
o
n
i
n
k
l
i
j
k
e
P
h
i
l
i
p
s
VGA signal cable (optional)
0
0
.
1
0
Q
E
1
.
B
5
Q
1
Q
P
1
4
2
3
M
E
n
l
e
o
i
c
s
t
r
r
o
e
n
V
i
.
c
s
a
,
n
i
N
h
.
V
C
.
A
n
i
l
l
d
Philips and the Philips’ Shield Emblem are registered trademarks of
e
r
t
i
Koninklijke Philips Electronics N.V. and are used under license from
g
n
i
h
r
t
Koninklijke Philips Electronics N.V.
p
s
r
d
e
n
s
a
e
r
e
v
d
e
a
d
.
M
.
U
s
n
w
a
a
l
u
t
e
h
l
o
b
a
r
c
i
i
z
l
e
p
d
p
a
d
f
u
o
p
l
i
n
c
a
o
i
t
t
i
o
a
l
n
o
i
v
i
s
a
4
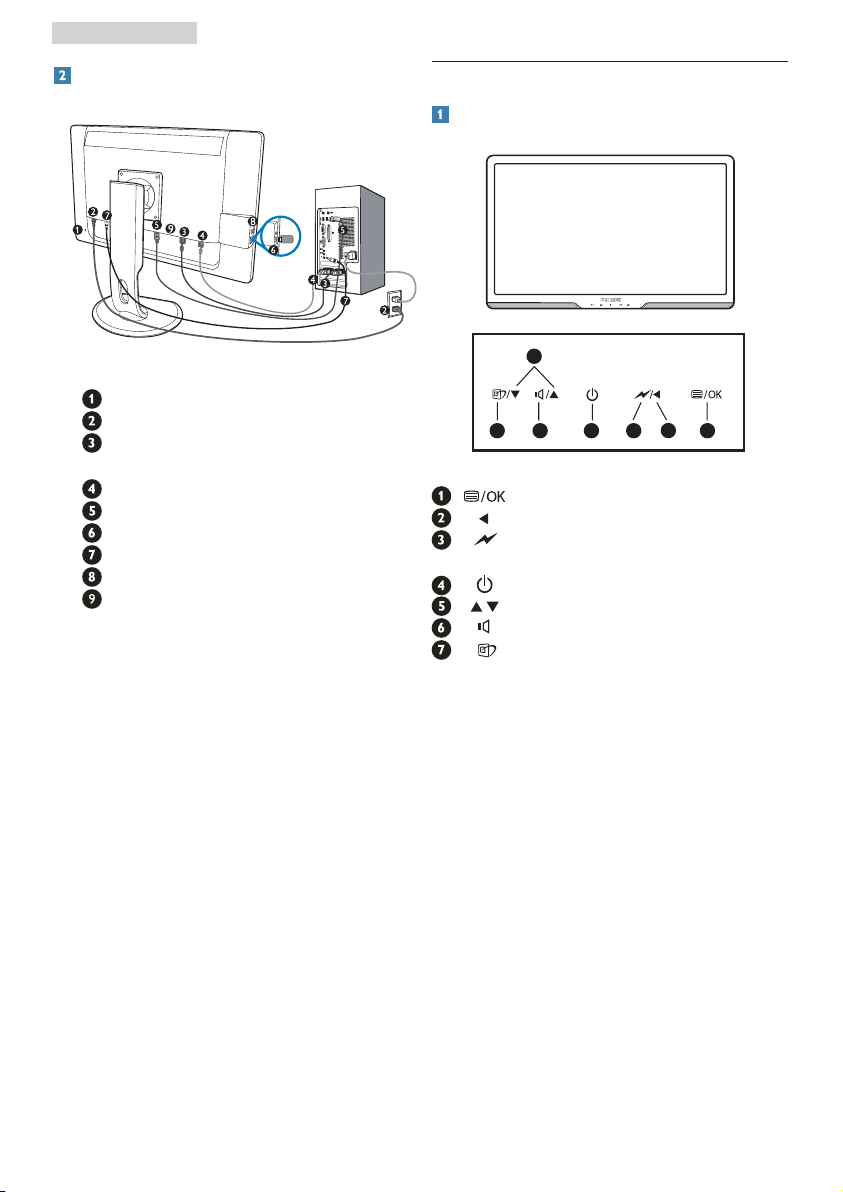
2. Instalar o monitor
Conexão ao seu PC
Bloqueio Kensigton anti roubo
Entrada de alimentação a.c.
Entrada DVI-D (disponível para alguns
modelos)
Entrada VGA
Envio USB
Recepção USB
Entrada Áudio
Entrada de Auscultadores
Porta de ecrã (241P3Y/241P3LY)
Ligar ao PC
1. Ligue firmemente o cabo de alimentação
à parte de trás do monitor.
2. Desligue o computador e retire o cabo
de alimentação.
3. Ligue o cabo de sinal do monitor ao
conector de vídeo localizado na traseira
do computador.
4. Conecte o cabo de áudio do PC ao
conector de áudio na parte posterior do
computador.
5. Ligue o cabo de alimentação do
computador e do monitor a uma tomada.
6. Conecte a porta de entrada USB do
monitor e a porta USB do computador
por meio do cabo USB. A porta de saída
USB está agora preparada para conectar
qualquer dispositivo USB.
7. Ligue o computador e o monitor.
Se o monitor apresentar uma imagem, a
instalação está completa.
2.2 Utilizar o monitor
Descrição da visão frontal do produto
5
4
67
3
: Para aceder ao menu OSD.
:Voltar ao nível anterior do menu OSD.
: Baixar até 50% do nível de
luminosidade com um só toque.
: Para ligar e desligar o monitor.
: Para ajustar o menu OSD.
: Para alterar a fonte de sinal.
: SmartImage. Há seis modos que
podem ser seleccionados: Escritório,
Fotografia, Filme, Jogo, Economia e
Desligado.
5
1
2
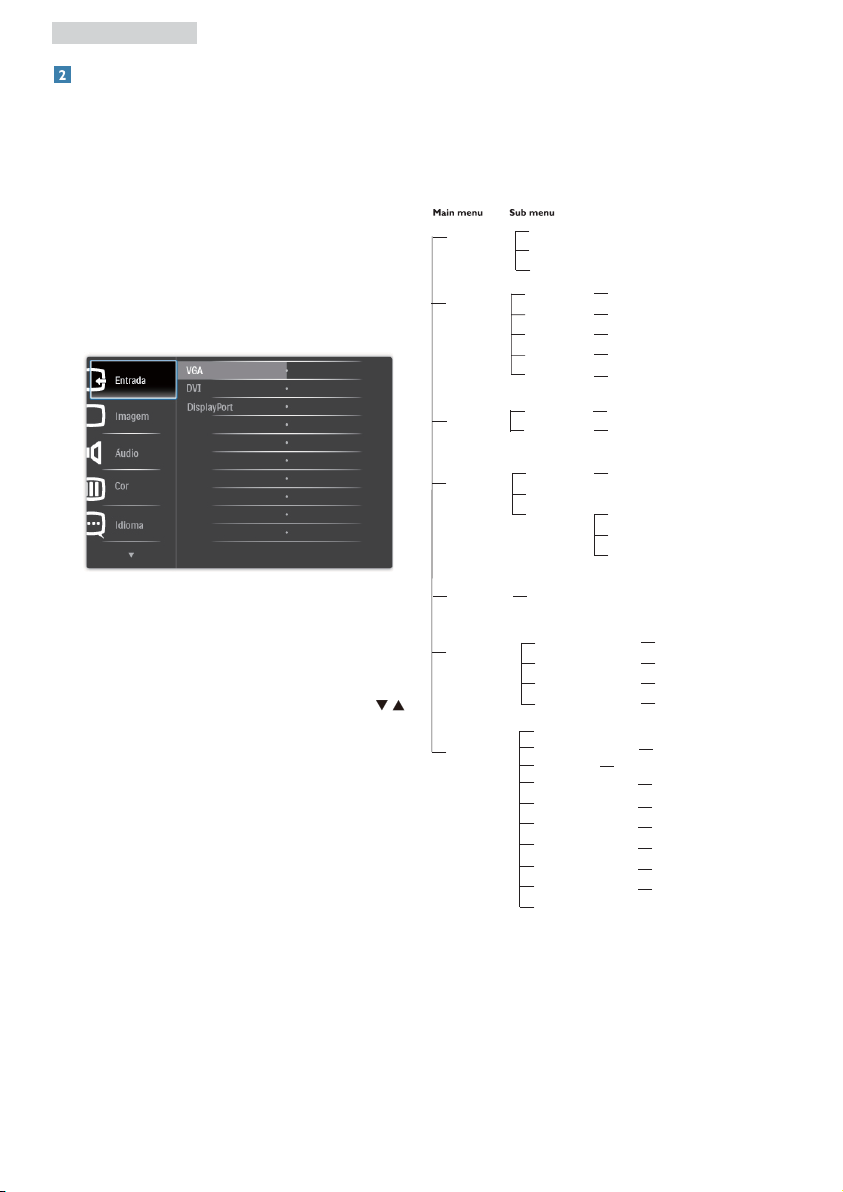
2. Instalar o monitor
Descrição do display na tela
O que é o menu apresentado no ecrã (OSD)?
As Instruções no Ecrã (OSD) são uma
funcionalidade de todos os monitores da Philips.
Permite que o utilizador final regule directamente
o desempenho do ecrã ou seleccione funções
do monitor directamente através da janela de
instruções no ecrã.
É apresentado um interface de monitor amigo do
utilizador idêntico ao seguinte:
Instruções básicas e simples acerca das teclas de
controlo.
Nas Instruções no Ecrã (OSD) apresentadas
anteriormente, os utilizadores podem premir
botões no caixilho frontal do monitor para fazer
deslocar o cursor, OK confirmar a escolha ou
alteração.
O menu OSD
Segue abaixo uma visão geral da estrutura do
On-Screen Display. Estas informações poderão
ser usadas como referência quando desejar fazer
diferentes ajustes.
Entrada
Imagem
Áudio
Cor
Idioma
Definições OSD
Configuração
VGA
DVI (disponível para modelos seleccionados)
DisplayPort (241P3Y/241P3LY)
Formato
de Imagem
Brilho
Contraste
Contraste
inteligente
Gamma
Autónomo
Silenciar
Temperatura
de cor
sRGB
Personalizado
English,Español, Français, Deutsch, Italiano,
Português, Русский,
Horizontal
Vertical
Transparência
Limite de Tempo OSD
Auto
Over Scan
Áudio DP
Posição H.
Posição V.
Fase
Regular frequência
Aviso de Resolução
Repor
Informação
Ecrã Inteiro, 4:3
0~100
0~100
Ligado, Desligado
1.8, 2.0, 2.2, 2.4, 2.6
Ligado, Desligado
Ligado, Desligado
5000K, 6500K, 7500K, 8200K, 9300K, 11500K
Vermelho: 0~100
Verde: 0~100
Azul: 0~100
⇷⚭ྃ࿄
0~100
0~100
Desligado, 1, 2, 3, 4
5 s, 10 s, 20 s, 30 s, 60 s
Ligado, Desligado
Auto, DP, Entrada de Áudio (241P3Y/241P3LY)
0~100
0~100
0~100
0~100
Ligado, Desligado
Sim, Não
6
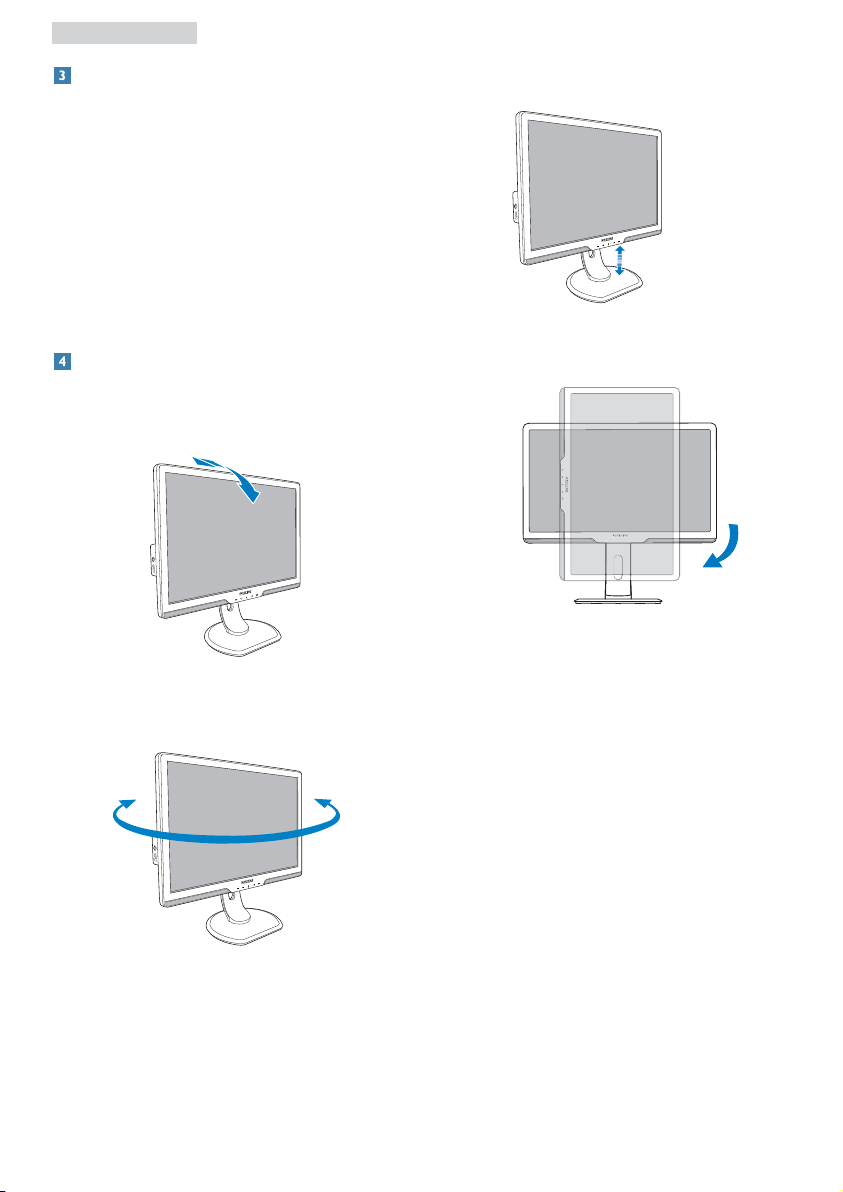
7
2. Instalar o monitor
Notificação de Resolução
Este monitor foi concebido para um desempenho
óptimo na sua resolução original, 1920 x 1080
a 60 Hz. Quando o monitor é ligado numa
resolução diferente, é emitido um alerta no
ecrã: use 1920 x 1080 a 60 Hz para melhores
resultados.
O alerta da exibição da resolução original pode
ser desligado a partir do Configuração no OSD
(Menu no ecrã).
Características físicas
Inclinação
Ajuste da altura
130mm
Pivô
Rotação
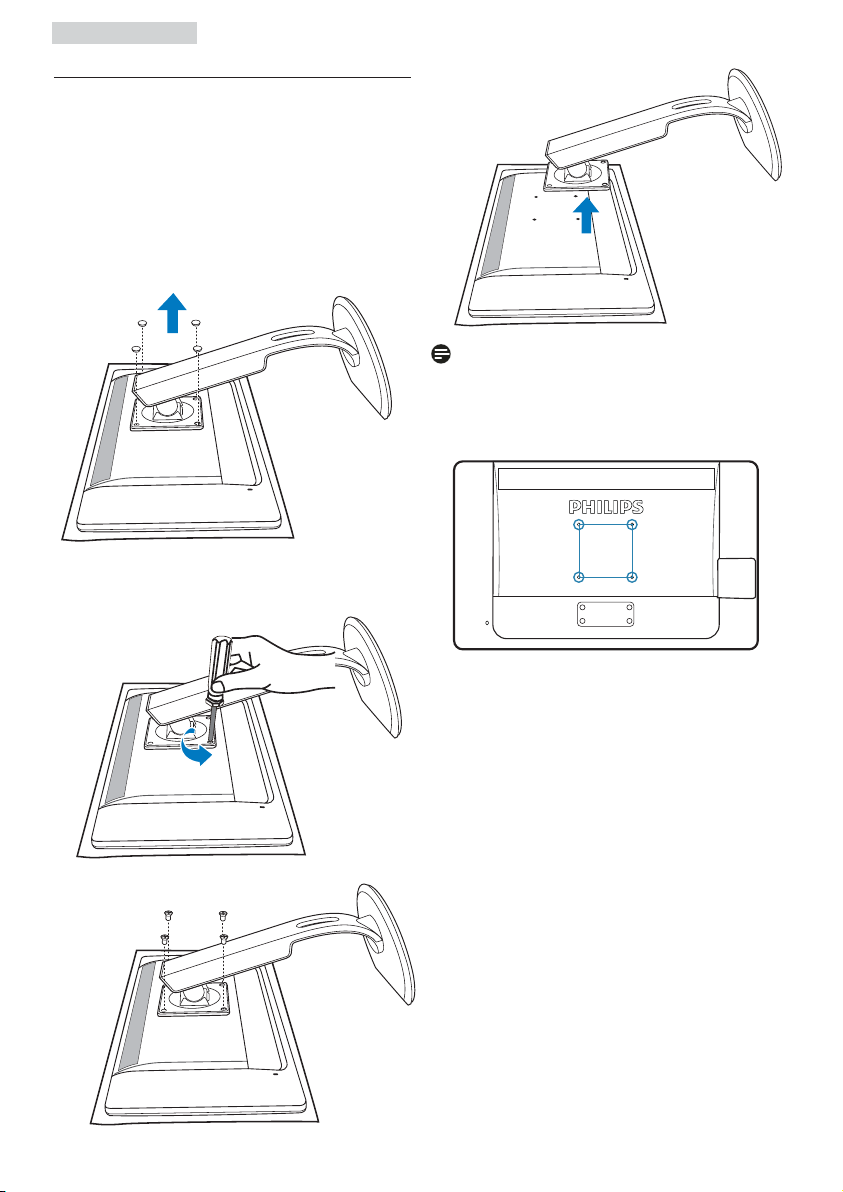
2. Instalar o monitor
2.3 Remover a base
Condição:
Para aplicações de montagem de norma VESAv
Antes de desmontar a base do monitor, siga as
instruções indicadas abaixo para evitar danos ou
ferimentos.
Remova as tampas dos 4 parafusos.1.
Remova os 4 parafusos e depois separe a 2.
base do monitor.
Nota
Este monitor aceita uma interface de montagem
de 100mm x 100mm compatível com a norma
VESA.
100mm
100mm
8
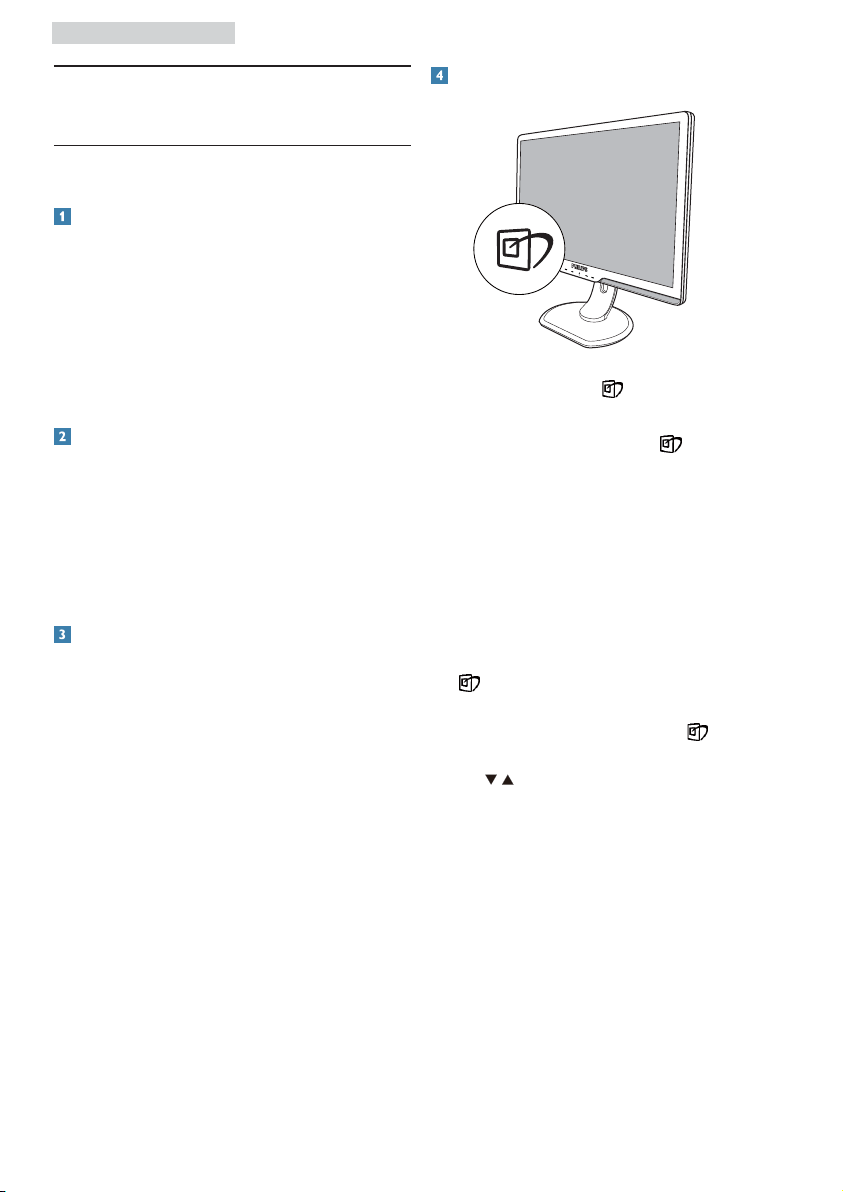
3. Optimização da imagem
3. Optimização da imagem
3.1 SmartImage
O que é?
A tecnologia SmartImage oferece predefinições
que optimizam o ecrã conforme o tipo de
conteúdo, ajustando de forma dinâmica o brilho, o
contraste e a nitidez em tempo real. Quer esteja a
usar aplicações de texto, a ver imagens ou vídeos,
a tecnologia SmartImage da Philips proporciona
um excelente desempenho do monitor.
Porque preciso desta tecnologia?
Se quiser um monitor com óptimo desempenho
que lhe permite ver todo o tipo de conteúdo, o
software SmartImage ajusta de forma dinâmica
o brilho, o contraste, a cor e a nitidez em tempo
real para optimizar a experiência de vizualização
do seu monitor.
Como funciona?
A SmartImage é uma tecnologia de ponta
exclusiva da Philips que analisa o conteúdo
mostrado no ecrã. Com base no cenário
escolhido, o SmartImage ajusta de forma dinâmica
o contraste, a saturação da cor e a nitidez das
imagens para uma optimizar a visualização – tudo
isto em tempo real e premindo apenas um único
botão.
Como activar o SmartImage?
Prima o botão para 1.
ecrã.
Mantenha premido o botão 2.
entre as opções Escritório, Foto, Filmes, Jogo,
Economia e Desligado.
O SmartImage permanecerá no ecrã durante 3.
5 segundos ou pode também premir o botão
“OK“ para confirmar.
Quando o SmartImage está activado, 4.
o esquema sRGB é automaticamente
desactivado. Para utilizar o esquema sRGB,
terá de desactivar o Smartlmage com o botão
existente no painel frontal do seu monitor.
Para além de poder utilizar o botão
deslocar para baixo, pode também premir os
botões
premir o botão “OK” para confirmar a selecção e
fechar o SmartImage. Existem cinco modos para
selecção:
para escolher a opção pretendida e
abrir o SmartImage no
para alternar
para se
9
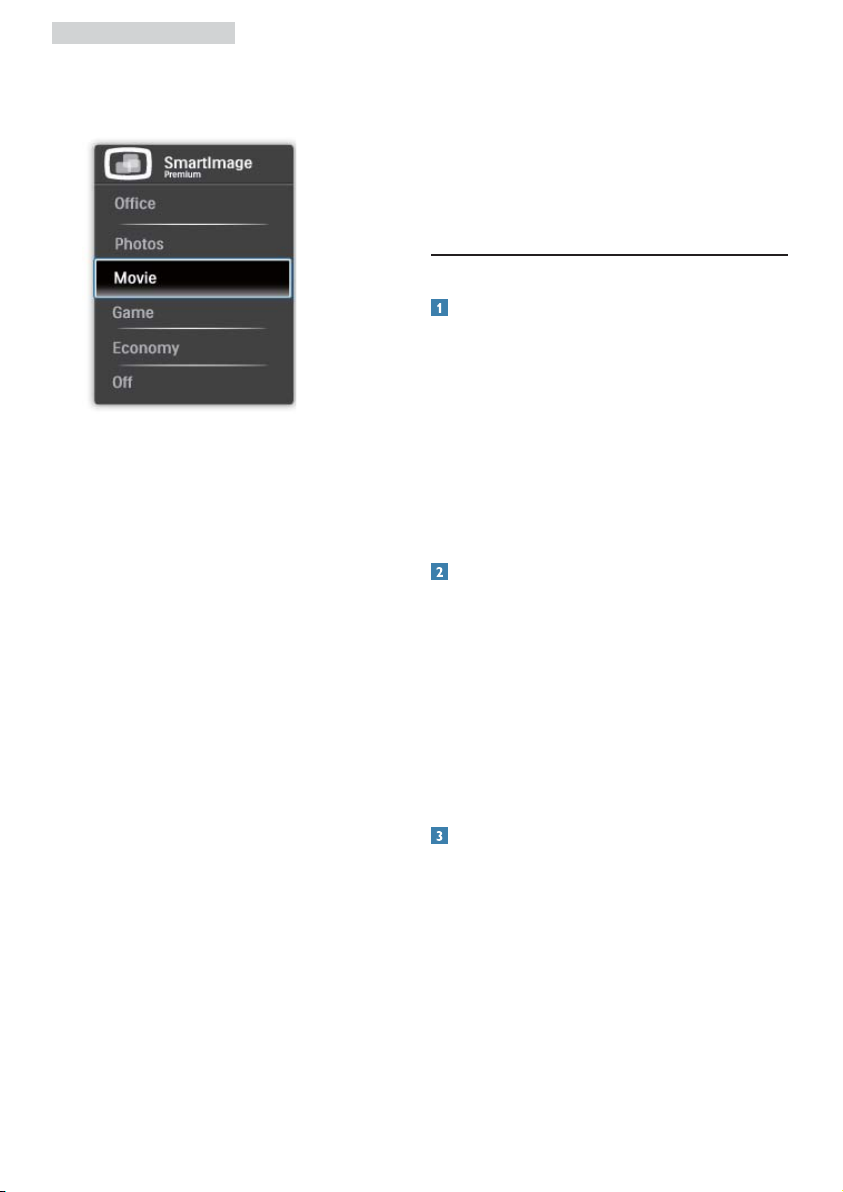
3. Optimização da imagem
Existem seis modos para selecção: Escritório, Foto,
Filmes, Jogo, Economia e Desligado.
Escritóriov : Optimiza o texto e reduz
o brilho para uma maior facilidade de
leitura e reduzir a fadiga ocular. Este modo
optimiza significativamente a legibilidade e
a produtividade ao usar folhas de cálculo,
ficheiros PDF, artigos digitalizados ou outras
aplicações geralmente usadas em escritórios.
Fotov : Este modo combina a saturação da
cor, o contraste dinâmico e a optimização
da nitidez para que possa ver fotos e outras
imagens com uma excelente nitidez e com
cores vibrantes – tudo isto sem efeitos
artificiais e cores desvanecidas.
Filmesv : Este modo aumenta a luminância,
aprofunda a saturação da cor, ajusta o
contraste de forma dinâmica e optimiza
a nitidez para que consiga ver as áreas
mais escuras dos seus clips de vídeo sem
atenuação das cores nas áreas mais claras ao
mesmo tempo que mantém que permite a
visualização de vídeos com cores naturais.
Jogov : Ligue o circuito de aceleração para
obter um melhor tempo de resposta, reduzir
as arestas irregulares para objectos em
movimento no ecrã, melhorar o contraste
para cenas com pouca ou muita luminosidade.
Este perfil proporciona aos jogadores uma
melhor experiência de jogos.
Economia:v Neste modo, o brilho e o
contraste são ajustados e é feita a sintonização
fina da luz de fundo para que possa obter uma
correcta visualização das aplicações usadas no
escritório e um baixo consumo de energia.
Desligadov : Não é feita qualquer optimização
por parte do SmartImage.
3.2 SmartContrast
O que é?
Tecnologia única que analisa de forma dinâmica
o conteúdo mostrado no ecrã e optimiza
automaticamente a relação de contraste do
monitor para uma máxima nitidez e uma melhor
experiência de visualização. Esta tecnologia
aumenta a luz de fundo para proporcionar
imagens mais claras, nítidas e brilhantes ou diminui
a mesma para que possa ver imagens nítidas
contra fundos escuros.
Porque preciso desta tecnologia?
Para poder ver imagens nítidas e para um maior
conforto de visualização seja qual for o tipo de
conteúdo. A tecnologia SmartContrast controla
e ajusta de forma dinâmica a luz de fundo para
proporcionar imagens de vídeo mais claras, nítidas
e brilhantes e para tornar o texto mais legível.
Ao reduzir o consumo de energia por parte do
monitor, está a poupar na conta da electricidade e
a prolongar a vida útil do monitor..
Como funciona?
Ao activar o SmartContrast este analisa o
conteúdo que está a exibir em tempo real e ajusta
as cores e a intensidade da luz de fundo. Esta
função irá optimizar dinamicamente o contraste
para poder tirar o máximo partido dos seus
vídeos ou jogos.
10
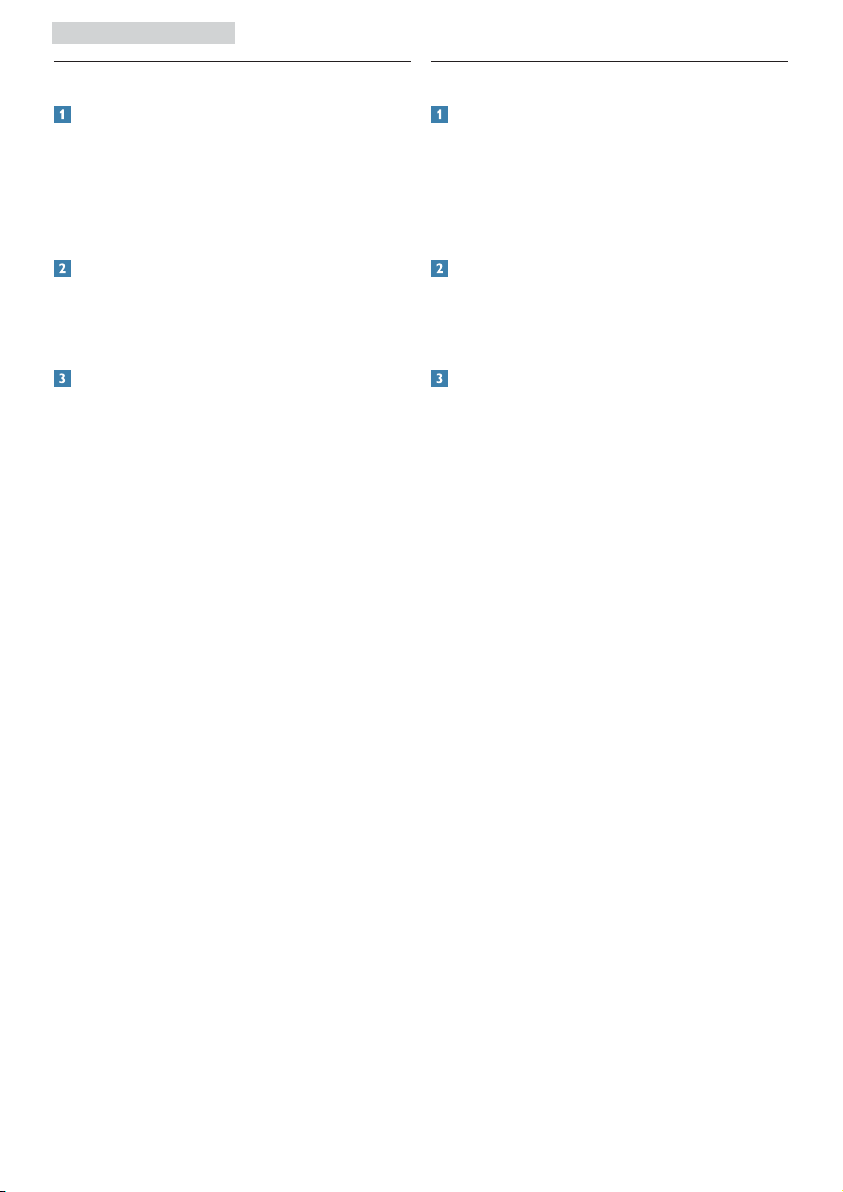
3. Optimização da imagem
3.3 SmartSaturate
O que é?
A tecnologia inteligente que controla a saturação
da cor, o grau de mistura de uma cor nas cores
existentes em redor, para proporcionar imagens
com cores ricas e vibrantes ao ver vídeos.
Porque preciso desta tecnologia?
Para ver imagens ricas em cores vibrantes quer
esteja a ver fotos ou vídeos.
Como funciona?
A tecnologia SmartSaturate controla
dinamicamente a saturação da cor, o grau de
mistura de uma cor nas cores existentes em
redor, para proporcionar imagens com cores ricas
e vibrantes ao ver imagens ou vídeos no modo
Filmes ou Jogo. Esta opção deve ser desactivada
para uma melhor exibição das aplicações de
escritório e no modo Economia para diminuir o
consumo de energia.
3.4 SmartSharpness
O que é?
Tecnologia inteligente que optimiza a nitidez
quando necessita de um excelente desempenho
por parte do seu monitor para visualização de
vídeos ou fotos.
Porque preciso desta tecnologia?
Para ver fotos ou vídeos com um máximo de
nitidez.
Como funciona?
A tecnologia inteligente optimiza a nitidez quando
necessita de um excelente desempenho por parte
do seu monitor para visualização de vídeos ou
fotos no modo Filmes ou Jogo. Esta opção deve
ser desactivada para uma melhor exibição das
aplicações de escritório e no modo Economia
para diminuir os consumos de energia.
11
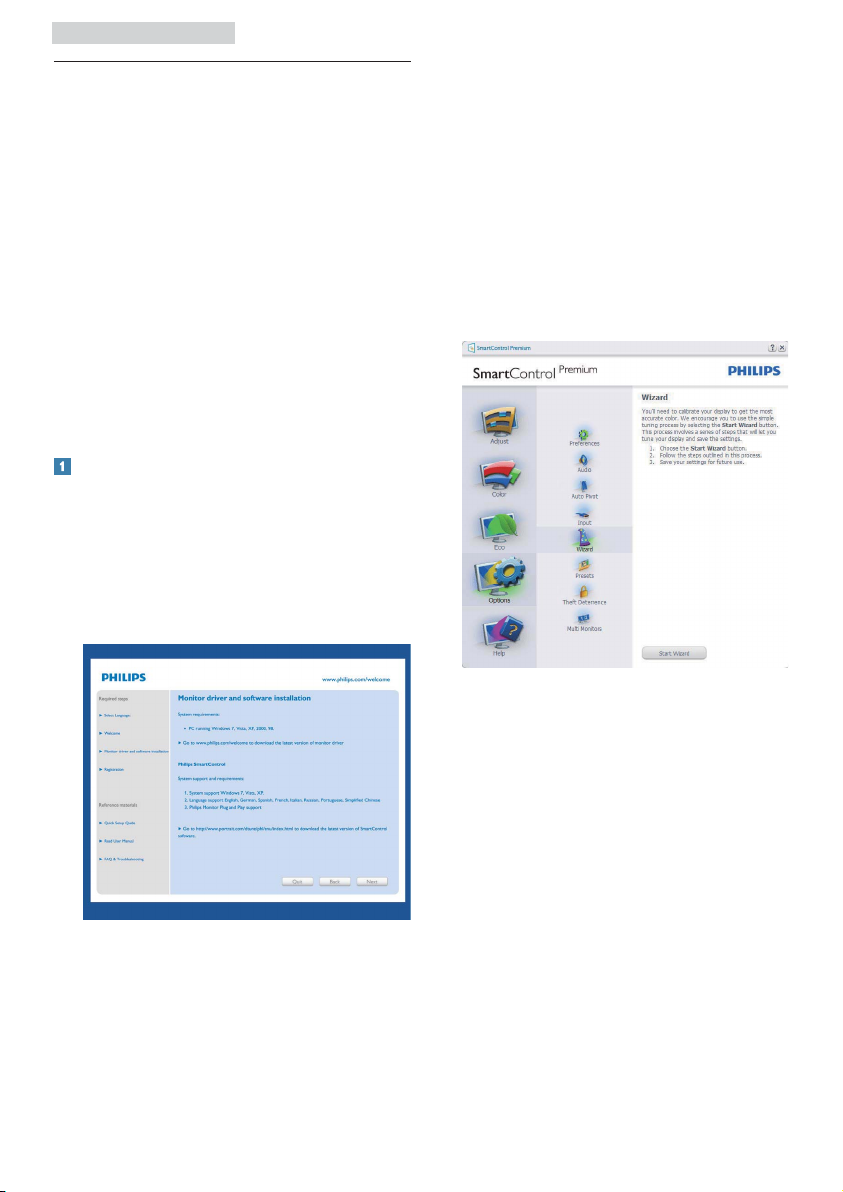
3. Optimização da imagem
3.5 Philips SmartControl Premium
O novo software SmartControl Premium da
Philips permite-lhe controlar o monitor através
de uma interface gráfica fácil de utilizar. Os ajustes
complicados são uma coisa do passado, pois este
software intuitivo irá ajudá-lo a ajustar a resolução,
a calibração da cor, o relógio/fase, os pontos
brancos RGB, etc.
Equipado com a mais recente tecnologia de
algoritmo de núcleo para processamento e
resposta rápidos, este software visualmente
atraente baseado em ícones animados e
compatível com o Windows 7 está preparado
para optimizar a sua experiência com os
monitores Philips!
Instalação
Siga as instruções para concluir a instalação. v
Pode abrir o programa após conclusão da v
instalação.
Se quiser abrir o program mais tarde clique v
no atalho existente no ambiente de trabalho
ou na barra de ferramentas.
Utilização pela primeira vez – Assistente
Ao utilizar o SmartControl Premium, v
pela primeira vez após a instalação, será
automaticamente encaminhado para o
assistente.
Este irá guiá-lo passo a passo pelas várias v
operações de ajuste do desempenho do
monitor.
Posteriormente, se quiser utilizar o assistente v
pode fazê através do menu Plug-in.
Na janela Padrão, poderá ajustar mais v
definições sem utilizar o assistente.
12
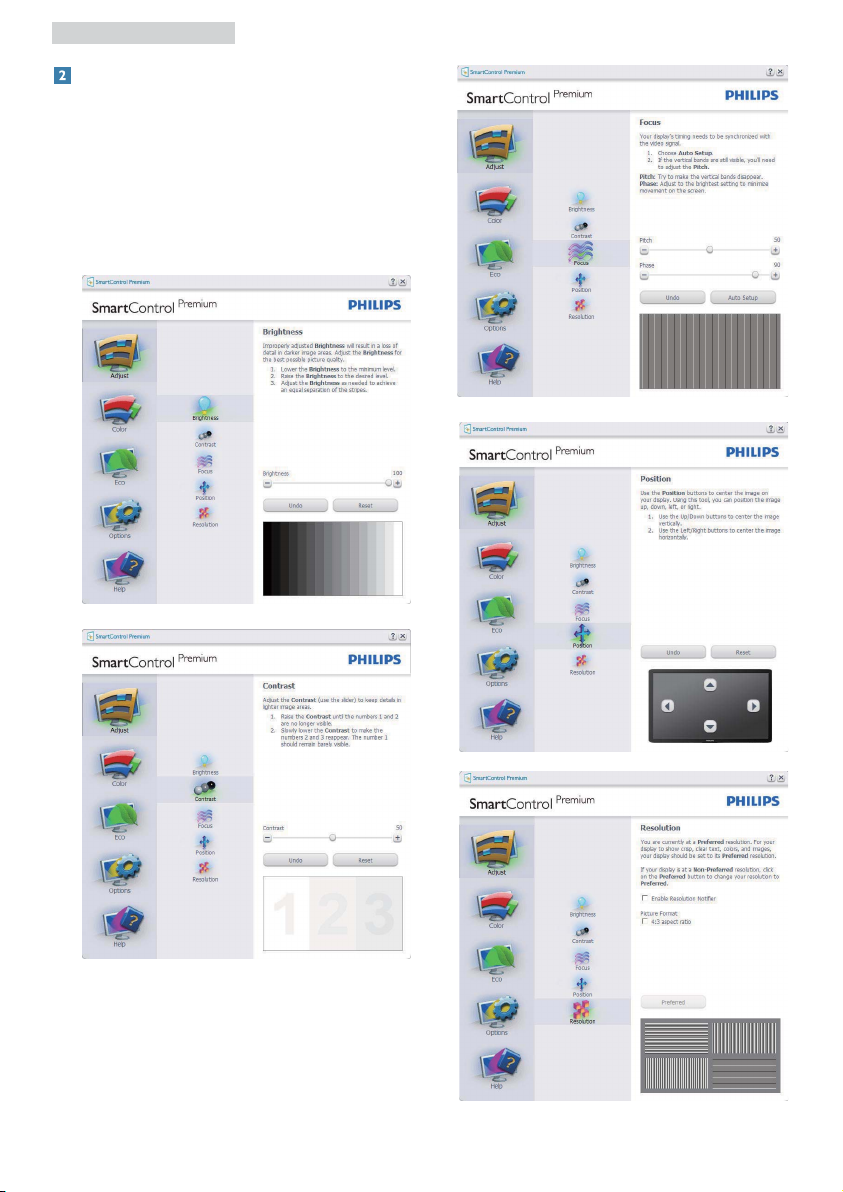
3. Optimização da imagem
A janela Padrão:
O menu Ajustar:
O menu Ajustar permite-lhe ajustar as v
opções Brilho, Contraste, Focagem, Posição e
Resolução.
Siga as instruções para ajustar as opções. v
v $RS£ÐR&DQFHODUSHUPLWHDRXWLOL]DGRU
cancelar a instalação.
13
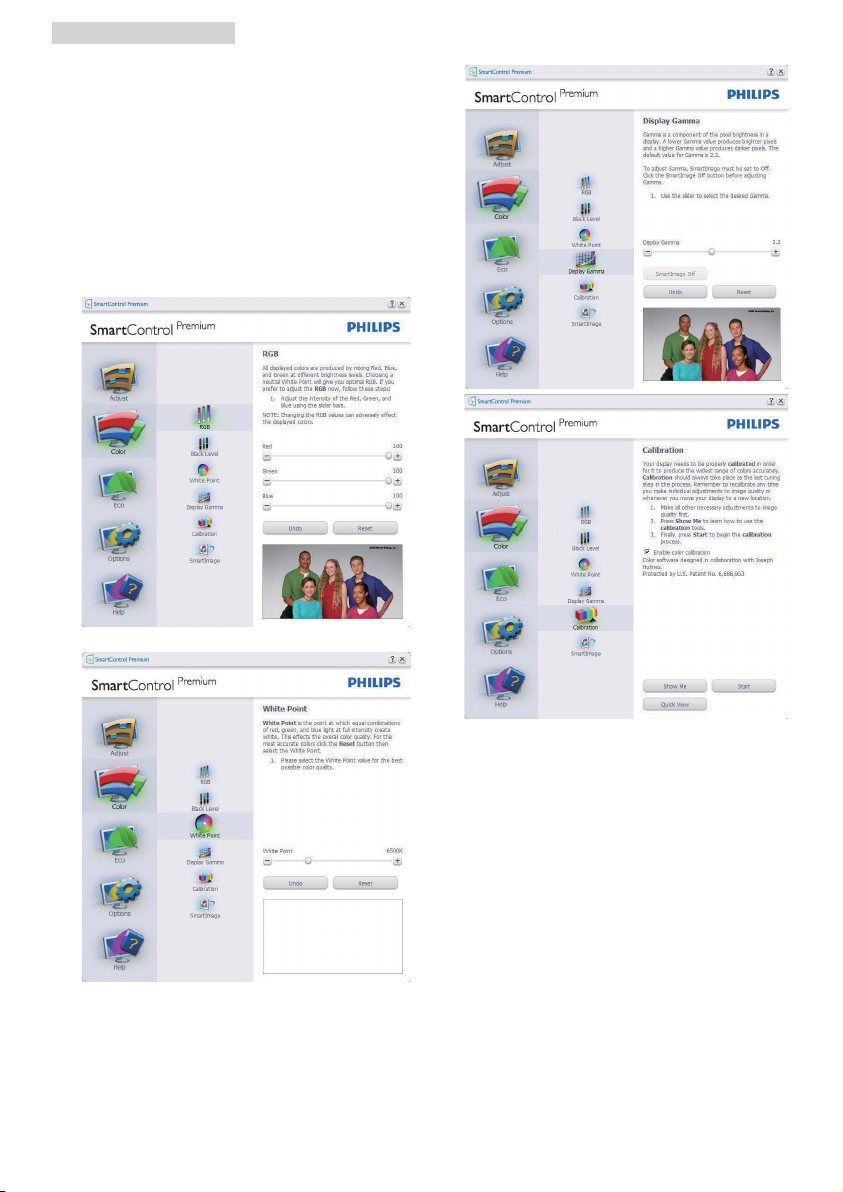
3. Optimização da imagem
O menu Cor:
O menu Cor permite-lhe ajustar as opções v
RGB, Nível de negro, Ponto branco, Calibração
da cor e SmartImage (Consulte a secção
SmartImage).
Siga as instruções para ajustar as opções. v
Consulte a tabela em baixo para mais v
informações acerca das opções dos sub
menus.
Exemplo de Calibração da Cor.v
A opção “Mostrar” inicia o tutorial para 1.
calibração da cor.
Iniciar – inicia a sequência de calibração da cor 2.
composta por 6 etapas.
Visualização rápida – mostra as imagens antes/3.
depois.
Para voltar à janela Cor, clique no botão 4.
Cancelar.
Activar calibração da cor – esta opção 5.
encontra-se activada por predefinição. Se não
estiver assinalada, esta opção não permite
a calibração da cor e torna indisponíveis
os botões das funções Iniciar e Visualização
rápida.
A informação sobre a patente deve ser 6.
mostrada no ecrã de calibração.
14
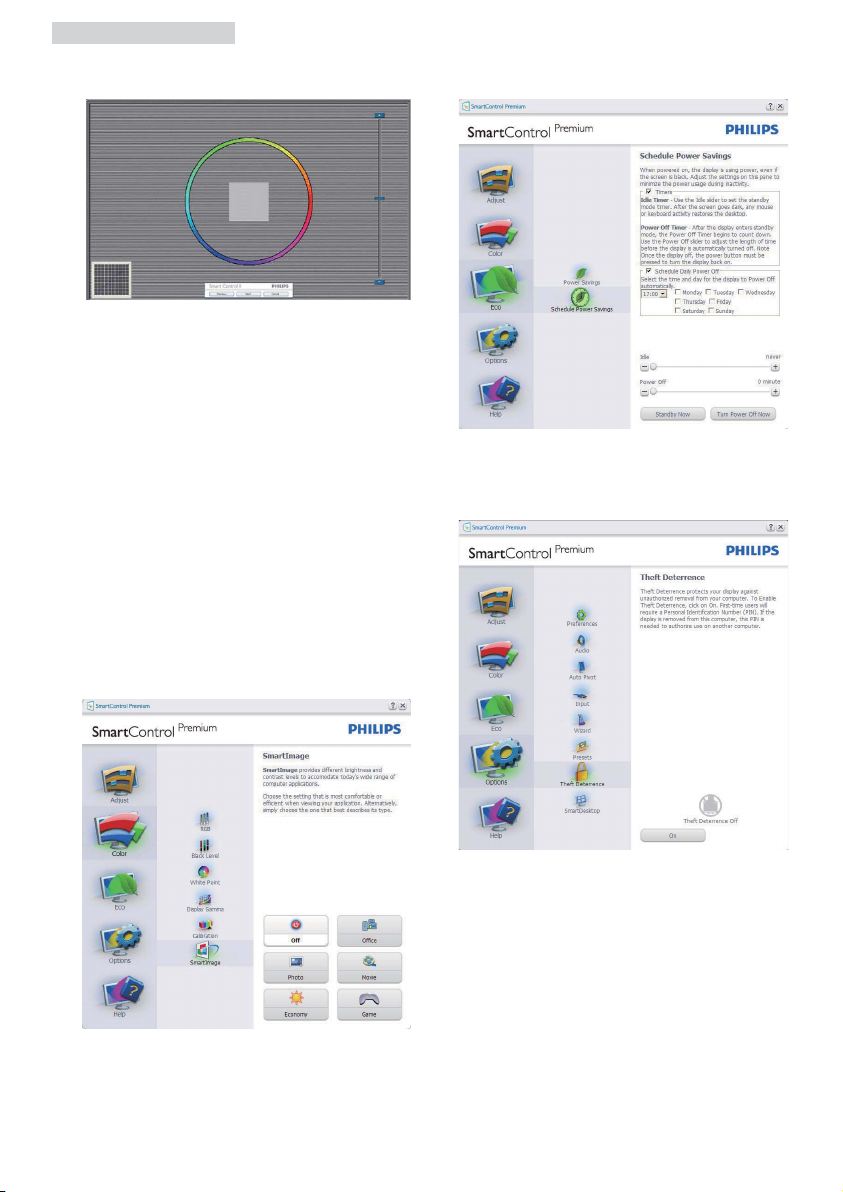
3. Optimização da imagem
Ecrã para calibração inicial da cor:
O botão da função Anterior fica desactivado v
até aparecer o segundo ecrã de calibração da
cor.
O botão Seguinte permite-lhe aceder às v
etapas seguintes (6).
O último botão Seguinte permite-lhe aceder v
às opções Ficheiro > Predefinições.
O botão Cancelar fecha a interface e à página v
do plug in.
SmartImage
Permite ao utilizador alterar as definições para
uma melhor visualização conforme o conteúdo.
Quando o modo Entretenimento está definido,
o SmartContrast e o SmartResponse ficam
disponíveis.
ECO
A janela Anti-roubo apenas fica activa quando
selecciona o modo Anti-roubo no menu pendente
Plug-Ins.
15
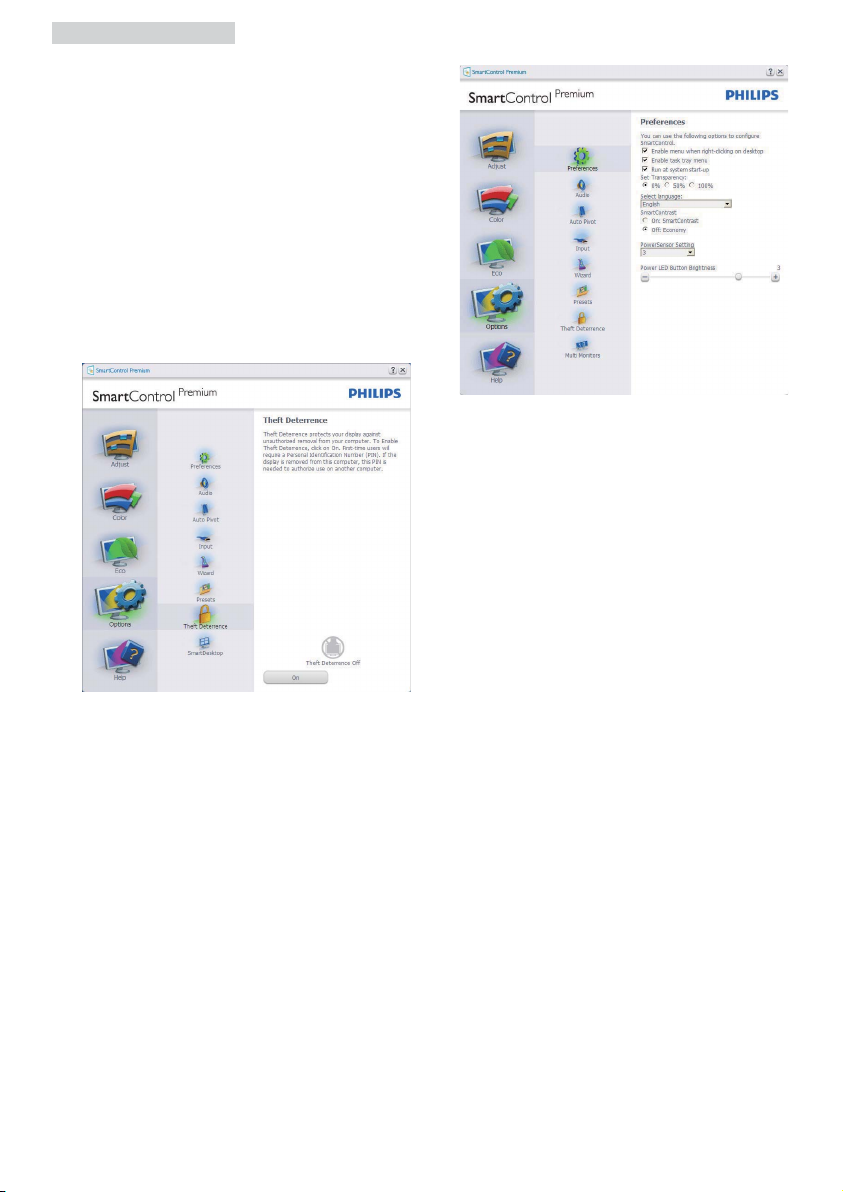
3. Optimização da imagem
Para activar a opção Anti roubo, clique no botão
Activar modo anti roubo para aceder ao ecrã
seguinte:
O utilizador pode introduzir um código PIN v
composto por apenas 4 a 9 dígitos.
Depois da introdução do código PIN, o botão v
Aceitar permite ao utilizador aceder à caixa
de diálogo da página seguinte.
O intervalo de tempo mínimo é de 5 minutos. v
O botão deslizante está predefinido para 5.
O modo de protecção contra roubo não v
requer que o monitor esteja ligado a um
anfitrião diferente.
Depois da criação do código PIN, a janela Anti
roubo indica que a função anti roubo está activada
e oferece o botão Opções do PIN:
A janela Activar função anti roubo é mostrada. v
A opção Desactivar modo anti-roubo abre o v
ecrã da página seguinte.
O botão Opções do PIN apenas fica v
disponível quando o utilizador cria um código
PIN, este botão permite o acesso a um web
site seguro.
Opções > Preferências – Esta opção apenas
fica activa ao seleccionar Preferências no menu
pendente Opções. Num ecrã não suportado com
capacidade DDC/CI, apenas os separadores Ajuda
e Opções ficam disponíveis.
Mostra as actuais definições preferidas. v
A função é activada se a caixa respectiva v
estiver assinalada. A caixa de verificação
permite alternar entre opções.
A opção Activar menu de contexto no v
ambiente de trabalho encontra-se predefinida
para Activar. A opção Activar menu de
contexto mostra as opções Seleccionar
predefinição e Ajustar ecrã do SmartControl
Premium no menu de contexto exibido no
ambiente de trabalho ao clicar com o botão
direito do rato. A opção Desactivar remove o
SmartControl Premium do menu de contexto
exibido ao clicar com o botão direito do rato.
O ícone Activar tabuleiro de sistema v
encontra-se predefinido para Activar. A opção
Activar menu de contexto mostra o menu
do tabuleiro de sistema para o SmartControl
Premium. Clique a tecla direita do rato sobre
o ícone do tabuleiro de sistema para ver as
opções de menu Ajuda, Assistência técnica,
Verificar actualizações, Acerca do e Sair.
Quando a opção Activar menu do tabuleiro
de sistema está desactivada, o ícone do
tabuleiro de sistema apenas mostra a opção
SAIR.
16
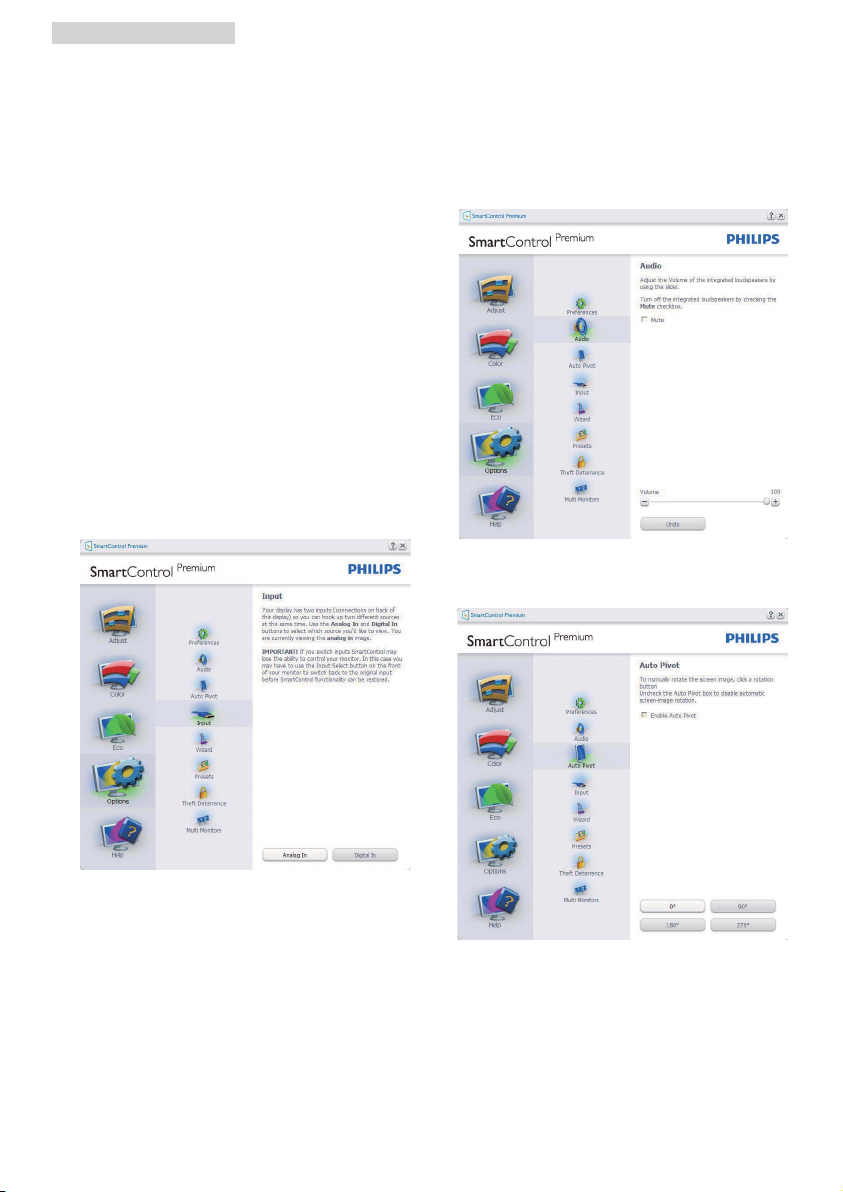
3. Optimização da imagem
A opção Executar no arranque está v
predefinida para Activar. Quando esta opção
está desactivada, o SmartControl Premium
não arranca ou aparece no tabuleiro
de sistema. A única forma de iniciar o
SmartControl Premium é a partir do atalho
existente no ambiente de trabalho ou a partir
do ficheiro do programa. Qualquer programa
predefinido para abrir durante o arranque
não será carregado se esta caixa não estiver
assinalada (Desactivada).
Activar o modo de transparência (Windows 7, v
Vista, XP). A predefinição é Opaco 0%.
Opções > Entrada – Esta opção apenas fica
activa ao seleccionar Entrada no menu pendente
Opções. Num ecrã não suportado com
capacidade DDC/CI, apenas os separadores Ajuda
e Opções ficam disponíveis. Todos os outros
separadores do SmartControl Premium ficam
indisponíveis.
Opções > Áudio – Esta opção apenas fica
activa ao seleccionar Volume no menu pendente
Opções.
Num ecrã não suportado com capacidade DDC/
CI, apenas os separadores Ajuda e Opções ficam
disponíveis.
Opção > Pivot automático
Mostra a janela Origem e a definição relativa à v
actual origem de entrada do sinal.
Nos monitores com uma única entrada, esta v
janela não é mostrada.
17
 Loading...
Loading...