
B line
241B7
www.philips.com/welcome
DA Brugervejledning
1
Kundeservice og garanti
Fejlfinding og FAQ
32
28

Indholdsfortegnelse
1. Vigtigt ............................................. 1
1.1 Sikkerhedsforanstaltninger og
vedligeholdelse ............................ 1
1.2 Notationsbeskrivelser ................ 3
1.3 Bortskaelse af produkt og
emballage ..................................... 4
2. Opsætning af skærm ................. 5
2.1 Installation .................................... 5
2.2 Brug af skærm .............................. 8
2.3 Fjern foden for at montere
VESA-kortet ..................................11
3. Indbygget Windows Hello™
pop-op-webcam ..................... 12
4. Introduktion til USB-
dockingskærm ............................14
4.1 Sådan bruges USB-
dockingskærmen med et USB C
til C-kabel ....................................14
4.2 Sådan bruges USB-
dockingskærmen med et USB C
til A-kabel ....................................14
10. Kundeservice og garanti ......... 28
10.1 Philips' regler ved pixeldefekter
på adskærme ........................... 28
10.2 Kundeservice og garanti .......... 31
11. Fejlnding og FAQ ...................32
11.1 Fejlnding ................................... 32
11.2 Generelle FAQ ........................... 33
5. Billedoptimering ........................ 18
5.1 SmartImage .................................18
5.2 SmartContrast .............................19
6. PowerSensor™ ..........................20
7. Sammenkædning af skærme . 22
8. Tekniske specikationer .......... 23
8.1 Opløsning og forudindstillede
funktioner ...................................26
9. Strømstyring .............................. 27

1. Vigtigt
1. Vigtigt
Denne elektroniske brugervejledning
er beregnet til alle, der bruger Philipsskærmen. Tag den tid du behøver
for at læse vejledningen, inden du
bruger skærmen. Den indeholder
vigtige oplysninger om bemærkninger
angående brugen af din skærm.
Philips garanti dækker under
forudsætning af, at produktet
behandles korrekt og anvendes til det
tilsigtede formål i overensstemmelse
med dens brugervejledning, og ved
forevisning af den originale faktura eller
kvittering med angivelse af købsdatoen,
forhandlerens navn samt model og
produktionsnummer for produktet.
1.1 Sikkerhedsforanstaltninger
og vedligeholdelse
Advarsler
Anvendelse af betjeningselementer,
justeringer eller fremgangsmåder,
der ikke er beskrevet i denne
dokumentation, kan resultere i elektrisk
stød, elektriske ulykker og/eller
mekaniske ulykker.
Læs og følg disse vejledninger,
når du tilslutter og anvender din
computerskærm.
Betjening
• Hold skærmen væk fra direkte sollys,
meget kraftige lyskilder såvel som
andre varmekilder. Længerevarende
udsættelse for denne slags forhold
kan medføre misfarvning og
beskadigelse af skærmen.
• Fjern alt, der kan risikere at falde
i ventilationsåbningerne eller
forhindre korrekt afkøling af
skærmens’ elektronik.
• Bloker ikke ventilationsåbningerne
på kabinettet.
• Under placering af skærmen skal du
sikre dig, at det er let at komme til
strømstikket og stikkontakten.
• Hvis der slukkes for skærmen
ved at fjerne strømkablet
eller jævnstrømsledningen,
skal du vente 6 sekunder, før
du sætter strømkablet eller
jævnstrømsledningen til igen for at
opnå normal betjening.
• Brug altid et godkendt strømkabel,
der er leveret af Philips. Hvis du
mangler dit strømkabel, skal du
kontakte dit lokale servicecenter.
(Se venligst kontaktoplysningerne
for vores servicering under Vigtige
oplysninger i vejledningen.)
• Enheden skal bruges med den
angivne strømforsyning. Sørg for kun
at bruge skærmen med den angivne
strømforsyning. Brug af en forkert
spænding vil føre til funktionsfejl, og
kan forårsage brand eller elektrisk
stød.
• Beskyt kablet. Undgå, at trække
i eller bøje strømkablet og
signalkablet. Placer ikke skærmen
eller andre tunge genstande på
kablerne. Hvis kablerne beskadiges,
kan det føre til brand eller elektrisk
stød.
• Udsæt ikke skærmen for kraftige
vibrationer eller stød under
anvendelse.
• Slå ikke på skærmen, og undgå at
tabe den under brug eller transport.
• Overdreven brug af skærmen kan
give ubehag for øjnene. Det er
bedre at tage korte, men hyppige
pauser fra din arbejdsstation end
længere og sjældnere pauser.
Fx 5-10 minutters pause efter
50-60-minutters kontinuerlig brug
af skærmen er sandsynligvis bedre
1

1. Vigtigt
end en 15 minutters pause hver
anden time. Prøv at undgå at knibe
øjnene til, når du bruger skærmen i
længere tid ad gangen:
• Kig på noget i varierende afstande
efter længere tids fokus på
skærmen.
• Blink bevidst ofte, mens du
arbejder.
• Luk og rul forsigtigt med øjnene
for at slappe af.
• Justér din skærm til en passende
højde og vinkel, alt efter din
højde.
• Justér lysstyrke og kontrast til et
passende niveau.
• Justér omgivelsernes belysning,
så de svarer nogenlunde til
skærmens lysstyrke, og undgå
lysstofrør samt overflader, der
reflekterer meget lys.
• Gå til lægen, hvis du fortsat har
problemer.
Vedligeholdelse
• Som en beskyttelse af skærmen
skal du undgå at trykke kraftigt på
LCD skærmen. Når du flytter din
skærm, så tag fat om rammen for at
løfte den. Løft ikke skærmen ved at
sætte din hånd eller fingre på LCD
skærmen.
• Tag stikket ud fra skærmen, hvis du
ikke skal bruge den i en længere
periode.
• Tag stikket ud at kontakten til
skærmen, hvis du skal rengøre den
med en let fugtet klud. Skærmen
kan tørres af med en tør klud, når
der er slukket for strømmen. Under
alle omstændigheder, må der ikke
bruges organiske opløsningsmidler
til rengøring af din skærm.
• For at undgå risiko for elektrisk
stød eller permanent beskadigelse
af anlægget, må du ikke udsætte
skærmen for støv, regn, vand eller
miljøer med høj fugtighed.
• Hvis din skæm bliver våd, skal den
tørres af med en tør klud så hurtigt
som muligt.
• Hvis der kommer fremmed substans
eller vand ind i skærmen, så sluk
straks for strømmen og tag stikker
ud. Fjern derefter den fremmede
substans eller vandet, og send
skærmen til servicecenteret.
• Skærmen må ikke bruges eller
opbevares på steder, hvor den
udsættes for varme, direkte sollys
eller ekstrem kulde.
• For at opretholde den bedste
ydelse af din skærm og for langvarig
brug, bedes du bruge skærmen
et sted, der er indenfor følgende
temperatur- og fugtighedsområde.
• Temperatur: 0-40°C 32-104°F
• Fugtighed: 20-80 % RH
Vigtige oplysninger vedrørende
fastbrændinger/spøgelsesbilleder på
skærmen
• Sørg altid for at aktivere en
pauseskærm, der bevæger sig,
når skærmen efterlades uden at
blive anvendt. Du skal altid bruge
en pauseskærm eller et andet
program, der opdaterer skærmen
regelmæssigt, hvis skærmen viser
statisk materiale i længere perioder.
Uafbrudt visning af stille eller
statiske billeder over en længere
periode kan forårsage, at billedet
“fastbrænding” på skærmen, dvs.
de såkaldte “efterbilleder” eller
“spøgelsesbilleder” på din skærm.
• “Fastbrænding”, “efterbilledet” og
“spøgelsesbilledet” er velkendte
fænomener inden for LCD
teknologien. I de fleste tilfælde vil
“fastbrænding” eller “efterbilledet”
2

1. Vigtigt
eller “spøgelsesbilledet” forsvinde
gradvist, efter skærmen er blevet
slukket.
Advarsel
Hvis der ikke bruges en pauseskærm
eller et program, der opdaterer
skærmen periodisk, kan der opstå
alvorlige tilfælde af "fastbrænding"
eller "efterbilledet" eller
"spøgelsesbilledet", som ikke
forsvinder, og som heller ikke kan
repareres. Ovennævnte skader er ikke
dækket af garantien.
Service
• Kabinettet må kun åbnes af
kvalificeret servicepersonale.
• Hvis der er behov for et dokument
til reparation eller integration, så
kontakt dit lokale servicecenter.
(Se venligst kontaktoplysningerne
for vores servicering under Vigtige
oplysninger i vejledningen.)
• For oplysninger om transport, se
“Tekniske specifikationer”.
• Efterlad ikke din skærm i en bil/
bagagerum under direkte sollys.
Bemærk
Kontakt en servicetekniker, hvis
skærmen ikke fungerer korrekt, eller hvis
du er usikker på, hvad du skal gøre, når
betjeningsinstruktionerne, der er givet i
denne manual, er fulgt.
1.2 Notationsbeskrivelser
Følgende underafsnit beskriver de
notationsmæssige konventioner, der
benyttes i dette dokument.
Bemærkninger, forholdssregler og
advarsler
I hele denne vejledning kan tekstafsnit
være ledsaget af et ikon, og stå med fed
eller kursiv skrift. Disse afsnit indeholder
bemærkninger og punkter, hvor der skal
udvises forsigtighed, eller advarsler. De
anvendes som følger:
Bemærk
Dette ikon angiver vigtige oplysninger
og tips, hvormed du kan gøre bedre
brug af computersystemet.
Forsigtig
Dette ikon angiver oplysninger om,
hvordan du undgår risiko for skader på
hardwaren eller tab af data.
Advarsel
Dette ikon angiver risiko for
personskader, og hvordan dette undgås.
Visse advarsler kan optræde i andre
formater og er eventuelt ikke ledsaget af
et ikon. I sådanne tilfælde er den givne
udformning af advarslen lovmæssigt
obligatorisk.
3

1. Vigtigt
1.3 Bortskaelse af produkt og
emballage
Elskrot WEEE (Waste Electrical and
Electronic Equipment)
This marking on the product or on
its packaging illustrates that, under
European Directive 2012/19/EU
governing used electrical and electronic
appliances, this product may not be
disposed of with normal household
waste. You are responsible for disposal
of this equipment through a designated
waste electrical and electronic
equipment collection. To determine the
locations for dropping off such waste
electrical and electronic, contact your
local government office, the waste
disposal organization that serves your
household or the store at which you
purchased the product.
Your new monitor contains materials
that can be recycled and reused.
Specialized companies can recycle
your product to increase the amount of
reusable materials and to minimize the
amount to be disposed of.
All redundant packing material has been
omitted. We have done our utmost to
make the packaging easily separable
into mono materials.
Please find out about the local
regulations on how to dispose of your
old monitor and packing from your
sales representative.
Taking back/Recycling Information for
Customers
Philips establishes technically and
economically viable objectives
to optimize the environmental
performance of the organization's
product, service and activities.
From the planning, design and
production stages, Philips emphasizes
the important of making products that
can easily be recycled. At Philips, endof-life management primarily entails
participation in national take-back
initiatives and recycling programs
whenever possible, preferably
in cooperation with competitors,
which recycle all materials (products
and related packaging material) in
accordance with all Environmental
Laws and taking back program with the
contractor company.
Your display is manufactured with high
quality materials and components
which can be recycled and reused.
To learn more about our recycling
program please visit
http://www.philips.com/a-w/about/
sustainability.html
4

2. Opsætning af skærm
2. Opsætning af skærm
* CD
Register your product and get support at
www.philips.com/welcome
Quick
Start
278E9
This product has been manufactured by and
is sold under the responsibility of Top Victory
Investments Ltd., and Top Victory Investments
Ltd. is the warrantor in relation to this product.
Philips and the Philips Shield Emblem are
registered trademarks of Koninklijke Philips N.V.
and are used under license.
使用
前请阅读使用说明
保留备用
2
0
1
9
©
T
O
P
V
i
c
t
o
r
y
I
n
v
e
s
t
m
e
n
t
L
t
d
.
A
l
l
r
i
g
h
t
s
r
e
s
e
r
v
e
d
.
U
n
a
u
t
h
o
r
i
z
e
d
d
u
p
l
i
c
a
t
i
o
n
i
s
a
v
i
o
l
a
t
i
o
n
o
f
a
p
p
l
i
c
a
b
l
e
l
a
w
s
.
M
a
d
e
a
n
d
p
r
i
n
t
e
d
i
n
C
h
i
n
a
.
V
e
r
s
i
o
n
User’s Manual
Monitor
Contents:
Drivers
User’s Manual
www.philips.com/welcome
B line
241B7
*DP Power
*DC
*USB C-C/A*HDMI
2.1 Installation
Emballagens indhold
1
Fjernelse af foden
2
1. For at beskytte denne skærm, og
undgå at ridse eller beskadige
den, skal skærmens forside holdes
nedad på en blød overflade, når
foden sættes på.
2. Hold foden med begge hænder.
(1) Fastgør forsigtigt foden til VESA
monteringsområdet, indtil låsen
låser den på plads.
(2) Sæt foden forsigtigt på stativet.
(3) Brug dine fingre til at fastspænde
skruen under foden, og sørg for
at foden er ordentlig fastspændt
på søjlen.
1
* Varierer efter region
2
3
3. Når foden er sat på, skal du montere
skærmen med begge hænder, ved
at holde fast på skumplastikket på
skærmen. Hefter kan du trække
skumplastikket af. Når du trækker
skumplastikket af, skal du undgå at
klemme på skærmen, så den ikke
beskadiges.
1
2
5
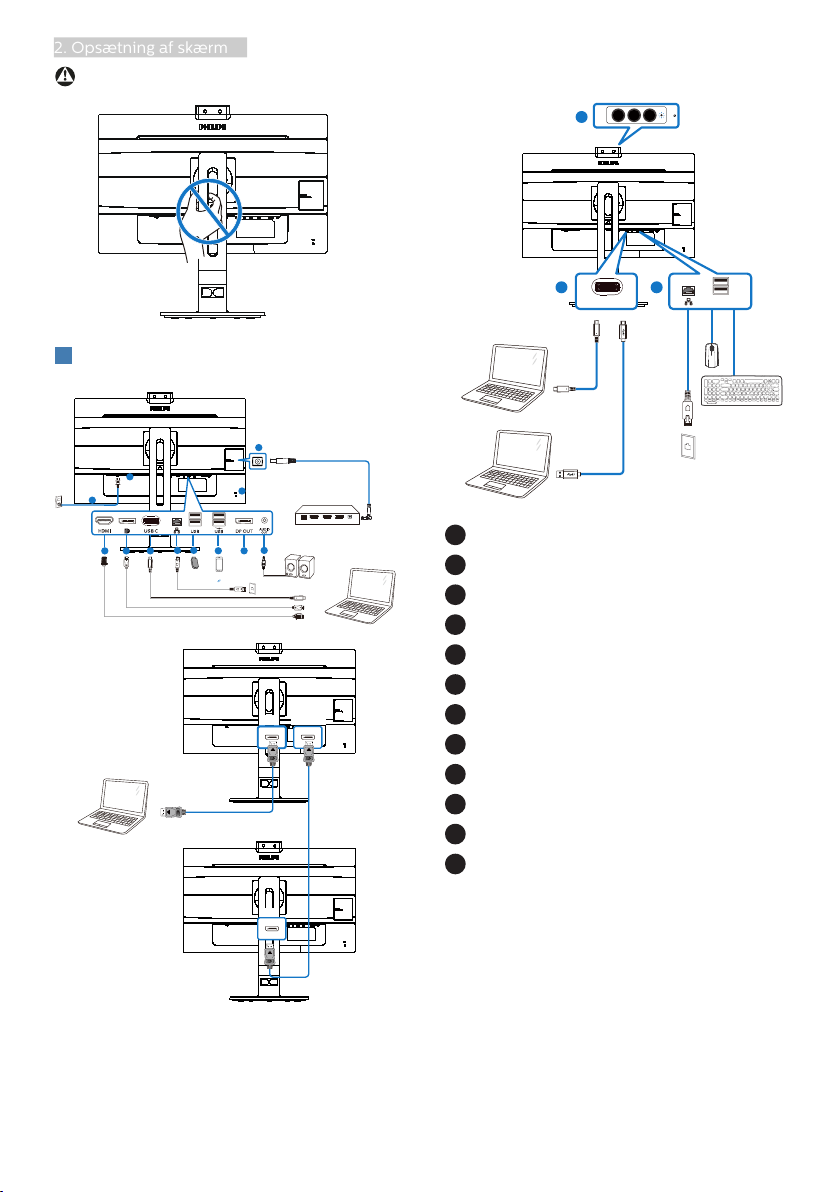
2. Opsætning af skærm
Advarsler
USB docking
2
1 2
USB C
USB
Tilslutning til PC
3
11
12
10 9 8
OR
USB C-C
1
2
DC
HDMI-IN HDMI-OUT USBLAN
6
7
3
5
4
Fast Charger
DP OUTDP
DP
1
Strømudgang (DC)
2
Kensington anti-tyverisikring
3
Lyd-udgang
4
DisplayPort udgang
5
Hurtig USB-oplader
6
USB-nedadgående port
7
Ethernet
8
USB Type-C-indgang/Upstream
9
DisplayPort indgang
10
HDMI indgang
11
Tænd/Sluk knap
12
AC strømindgang
Tilslutning til pc
USB C-A + Driver
1. Tilslut ledningen ordentligt pa
bagsiden af skærmen.
2. Sluk for computeren og tag
netledningen ud af stikket.
3. Slut skærmens signalkabel til
videostikket bag på computeren.
6

2. Opsætning af skærm
4. Sæt computerens og skærmens
USB
netledninger til et stik i nærheden.
5. Tænd for computeren og skærmen.
Hvis skærmen viser et billede, er
installationen gennemført.
Installation af USB C-driveren til
4
RJ45
Inden USB C-dockingskærmen tages i
brug, bedes du sørge for at installere
USB C-driveren.
Du kan finde driveren her: “LAN Drivers”
på cd'en (hvis en cd følger med) eller
ved at downloade den via linket
nedenfor:
https://www.realtek.com/zh-tw/
component/zoo/category/networkinterface-controllers-10-100-1000mgigabit-ethernet-usb-3-0-software
Følg venligst trinene for installationen:
1. Installer LAN-driveren, der passer til
dit system.
2. Dobbeltklik på driveren for at
installere den, og følg derefter
instruktionerne i Windows for at
fortsætte med installationen.
3. Der står "success" (færdig), når
installationen er færdig.
4. Din computer skal genstartes, når
installationen er færdig.
5. Du kan nu se “Realtek USB Ethernet
Network Adapter” på listen over
installerede programmer.
6. Ve anbefaler, at du regelmæssigt
bruger ovenstående weblink til, at
se om du har den nyeste driver.
Bemærk
Kontakt venligst Philips kundeservice,
hvis du skal bruge værktøjet til kloning
af Mac-adresser.
USB-hub
5
For at være i overensstemmelse med
internationale energistandarder, slås
USB-hubben/portene på denne skærm
fra under dvale, samt når skærmen er
slukket.
I disse tilfælde virker forbundne USBenheder ikke.
Hvis USB-funktionen hele tiden
skal være tændt, skal du åbne
skærmmenuen, og vælge "USBstandbyfunktion", og slå denne til.
USB- opladning
6
Denne skærm er udstyret med USBporte med standard udgangseffekt, og
nogle af dem er udstyret med en USBopladningsfunktion (kan kendes på
strømikonet
). Disse porte kan fx
bruges til, at oplade din smarttelefon,
eller strømforsyne din eksterne
harddiske. Skærmen skal være tændt,
før denne funktion virker.
Nogle skærme fra Philips oplader eller
strømforsyner muligvis ikke din enhed,
hvis skærmen går i dvaletilstand (den
hvide lysindikator blinker). I dette
tilfælde, skal du åbne skærmmenuen, og
vælg "USB Standby Mode". Slå derefter
funktionen "Til" (standardindstillingen
er "Fra"). Herefter holdes USB-strømog opladningsfunktionerne aktive, også
når skærmen går i dvale.
7
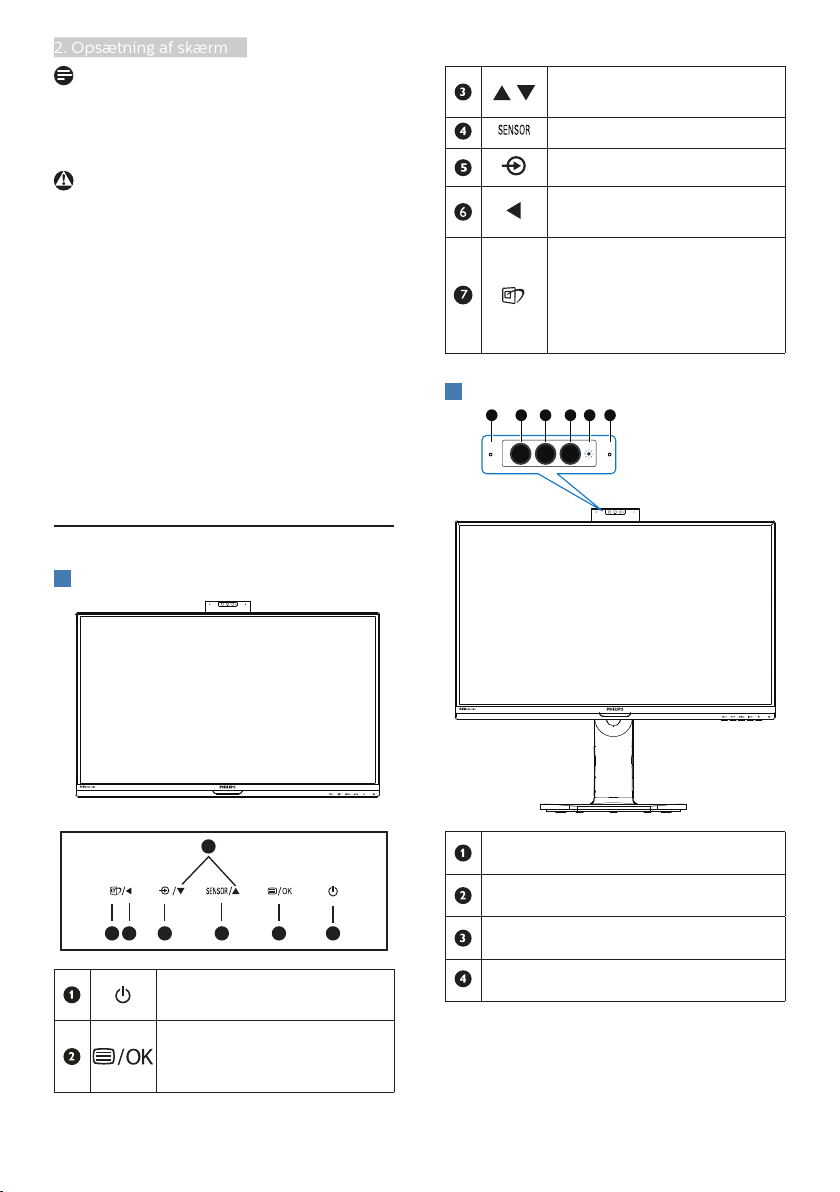
2. Opsætning af skærm
Bemærk
21 13 2 4
Hvis skærmen slukkes på selve tænd/
sluk-knappen, slukkes alle USB-portene
også.
Advarsel:
Trådløse apparater, der bruger USB
2,4Ghz, såsom trådløse mus, tastaturer
og hovedtelefoner, kan forstyrres af
signaler fra apparater med USB3.2 Gen2,
som kan svække radiotransmissionen.
Skulle dette ske, kan du prøve følgende,
for at reducere forstyrrelserne.
• Prøv at holde USB2.0 modtagere
væk fra USB3.2 Gen2 porte.
• Brug et standard USBforlængerkabel eller USB-hub til at
øge afstanden mellem din trådløse
modtager og USB3.2 Gen2 porten.
2.2 Brug af skærm
Beskrivelse af betjeningsknapperne
1
Webcam
2
Til justering i
skærmmenuen.
PowerSensor
Skifter tilslutningskilden.
Gå tilbage til det forrige
OSD-niveau.
Smartbillede: Der er
forskellige valgmuligheder:
Nem læsning, Kontor,
Billede, Film, Spil, Finans,
LowBlue og Fra.
6
7
Tænder og slukker for
skærmen.
Sådan får du adgang til
OSD-menuen.
justering i skærmmenuen.
3
Mikrofon
IR til ansigtsidentifikation
4
2,0 megapixel webkamera
1
25
Webcam aktivitetslampe
Bekræft
8

2. Opsætning af skærm
Beskrivelse af OSD-skærm
Main menu Sub menu
Picture
Input
OSD Settings
Setup
Language
Color
Audio
USB Settings
PowerSensor
Picture Format
Brightness
Contrast
Horizontal
Vertical
Transparency
OSD Time Out
Resolution Notification
Reset
Information
English, Deutsch, Español, Ελληνική, Français, Italiano,
Maryar, Nederlands, Português, Português do Brazil,
Polski , Русский, Svenska, Suomi, Türkçe, Čeština,
Українська, 简体中文, 繁體中文,日本語,한국어
Color Temperature
sRGB
User Define
HDMI 1.4
DisplayPort
SmartResponse
SmartContrast
Gamma
Over Scan
Pixel Orbiting
USB C
USB
On
Off
Mute
USB Standby Mode
Wide Screen, 4:3, 1:1
0~100
0~100
0~100
0~100
Off, 1, 2, 3, 4
5s, 10s, 20s, 30s, 60s
On, Off
Yes, No
Native, 5000K, 6500K, 7500K,
8200K, 9300K, 11500K
Red: 0~100
Green: 0~100
Blue: 0~100
Off, Fast, Faster, Fastest
On, Off
1.8, 2.0, 2.2, 2.4, 2.6
0, 1, 2, 3, 4
0~100
On, Off
Volume
USB 3.2, USB 2.0
On, Off
USB
On, Off
DP Out Multi-Stream
Clone, Extend
On, Off
Sharpness
0~100
LowBlue Mode
On
Off
1, 2, 3, 4
DPS
On, Off
3
Hvad er OSD (On-Screen Display)?
Visning på skærmen [On-Screen Display
(OSD)] er en funktion på alle Philips
LCD skærme. Den sætter en slutbruger i
stand til at justere skærmindstillingerne,
eller vælge skærmens funktioner direkte
via et instruktionsvindue på skærmen.
Et brugervenligt skærmvisningsinterface
vises som nedenfor:
OSD-menuen
Nedenstående er en generel oversigt
over strukturen i OSD-displayet. Du
kan anvende den som opslag, når du
senere skal orientere dig i de forskellige
justeringer.
Grundlæggende og enkle anvisninger til
kontrolknapperne
I skærmmenuen ovenfor, kan du bruge
knapperne foran på skærmen til
at flytte markøren med, og tryk på OK
knappen, til at bekræfte dit valg eller
ændring.
Bemærk
Denne skærm er udstyret med "DPS" til
strømbesparelse. Standardindstillingen
er "Til". Dette dæmper skærmens
lysstyrke en smule. For optimal
lysstyrke, skal du åbne skærmmenuen,
og indstille "DPS" til "Fra".
9
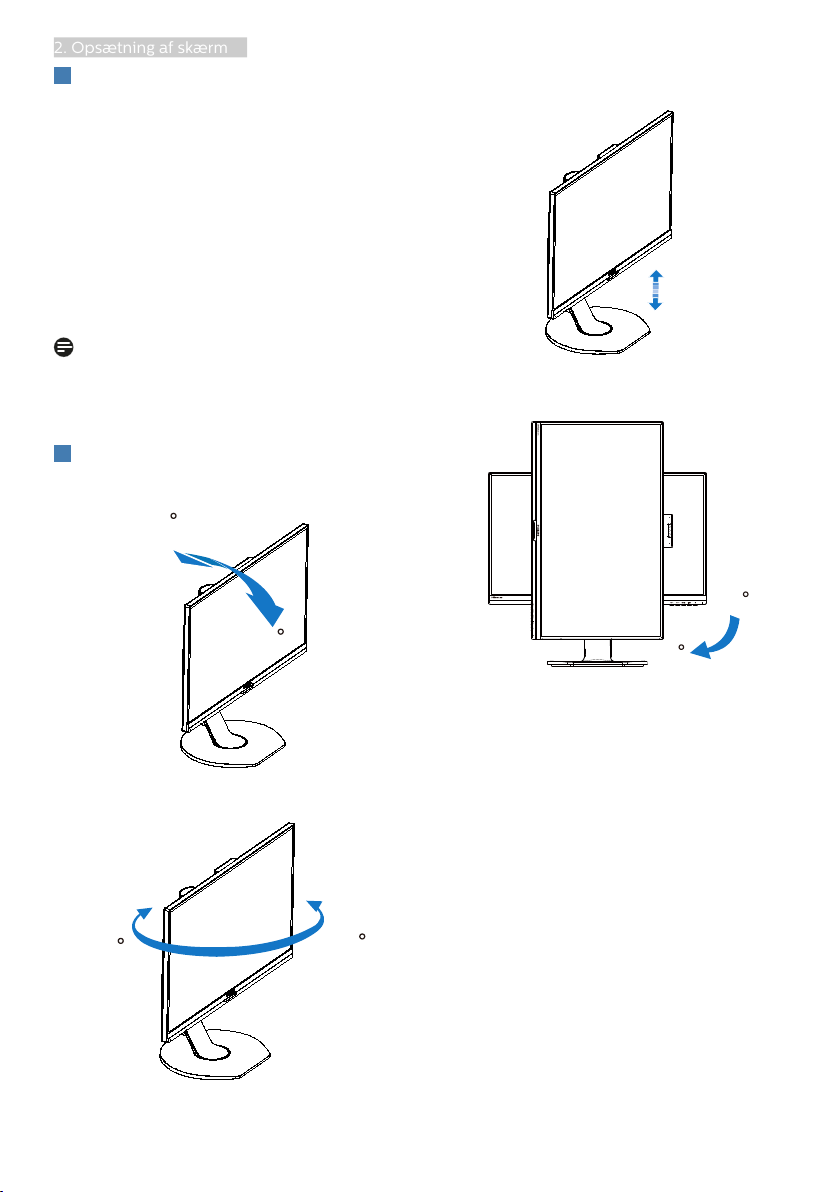
2. Opsætning af skærm
Meddelelse om opløsning
4
Denne skærm er fremstillet til optimal
ydelse på dens native opløsning, som
er 1920 x 1080 ved 60 Hz. Når skær
men bruger en anden opløsning, ses
følgende advarsel på skærmen: Brug
1920 x 1080 ved 60 Hz for at opnå det
bedste resultat.
Advarslen vedrørende den naturlige
opløsning kan deaktiveres under
Opsætning i OSD (skærmmenuen).
Bemærk
Når den bruges som USB-skærm,
understøtter den maksimale opløsning
kun op til 1920 x 1080 på 60 Hz
Fysisk funktion
5
Vip
30
Højdejustering
150mm
Drejetap
0
Drej
-175
-5
90
+175
10
 Loading...
Loading...