 Loading...
Loading...#
- 23W E27
- 240B124
- 240B1CB6
- 240B1CB/002
- 240B1CB/272
- 240B1CB - Brilliance - 24"" LCD Monitor
- 240B1CS5
- 240B1CS/002
- 240B1CS/05
- 240B424
- 240B4LPYCB19
- 240B4LPYCS2
- 240B4LPYCS/00
- 240B4LPYNB18
- 240B4LPYNB/00
- 240B4LPYNB/69
- 240B4LPYNB/75
- 240B4LPYNS12
- 240B4LPYNS/00
- 240B4QPYEB23
- 240B4QPYEB/002
- 240B4QPYEG7
- 240B7
- 240B7QPJEB7
- 240B7QPJEB/002
- 240B7QPTEB6
- 240B7QPTEB/002
- 240B96
- 240BI2
- 240BW
- 240BW89
- 240BW8EB7
- 240BW8EB/05
- 240BW96
- 240BW9CB3
- 240BW9CB-272
- 240BW9CS6
- 240BW9CS/05
- 240BW9-EDFU
- 240P223
- 240P2EB
- 240P2EB/273
- 240P2ES3
- 240P2ES/002
- 240P42
- 240P4Q24
- 240P4QPYEB
- 240P4QPYEB/00
- 240P4QPYES5
- 240P4QPYES/00
- 240P4QPYNB2
- 240P4QPYNB/00
- 240P4QPYNB/69
- 240P4QPYNS2
- 240P4QPYNS/00
- 240P4QPYNS/93
- 240PW97
- 240PW9EB2
- 240PW9EB/002
- 240PW9EB-272
- 240PW9EB-692
- 240PW9EB-752
- 240PW9EB/93
- 240PW9ES6
- 240PW9ES -002
- 240PW9ES/05
- 240s123
- 240S1CB2
- 240S1CB/002
- 240S1CS
- 240S1CS/002
- 240S1SB4
- 240S1SB/00
- 240S1SB/272
- 240S1SS3
- 240S1SS-002
- 240S1SS/05
- 240S427
- 240S4LPMB10
- 240S4LPMB/00
- 240S4LPMS4
- 240S4LPMS/00
- 240S4LPSB3
- 240S4LPSB/00
- 240S4LPSB/75
- 240S4LPSB/93
- 240S4QMB3
- 240S4QYMB/00
- 240SI3
- 240SW96
- 240SW9FB
- 240SW9FS3
- 240V52
- 240V5QDAB3
- 240V5QDSB26
- 24 CF 5376-10Z
- 24-COLOR TV REAL FLAT 24PT633R2
- 24-REAL FLAT STEREO TV 24PT6341
- 24-REAL FLAT STEREO TV 24PT6341-37B
- 24-REAL FLAT STEREO TV 24PT6341-37E
 Loading...
Loading... Loading...
Loading...Nothing found
240P4Q
User Manual [ar]
45 pgs1.55 Mb0
User Manual [bg]
48 pgs1.6 Mb0
User Manual [bs]
47 pgs1.54 Mb0
User Manual [cz]
47 pgs1.54 Mb0
User Manual [da]
47 pgs1.54 Mb0
User Manual [de]
49 pgs1.46 Mb0
User Manual [el]
49 pgs1.55 Mb0
User Manual [es]
50 pgs1.59 Mb0
User Manual [fi]
47 pgs1.53 Mb0
User Manual [hr]
47 pgs1.53 Mb0
User Manual [hu]
47 pgs1.54 Mb0
User Manual [it]
47 pgs1.54 Mb0
User Manual [nl]
50 pgs1.54 Mb0
User Manual [no]
47 pgs1.54 Mb0
User Manual [pl]
47 pgs1.54 Mb0
User Manual [pt]
49 pgs1.54 Mb0
User Manual [ro]
47 pgs1.54 Mb0
User Manual [ru]
51 pgs1.59 Mb0
User Manual [sk]
47 pgs1.54 Mb0
User Manual [sl]
47 pgs1.53 Mb0
User Manual [sv]
47 pgs1.53 Mb0
User Manual [tr]
47 pgs1.59 Mb0
User Manual [uk]
52 pgs1.54 Mb0
User Manual [zh]
47 pgs1.84 Mb0
Table of contents
 Loading...
Loading...Specifications and Main Features
Frequently Asked Questions
User Manual


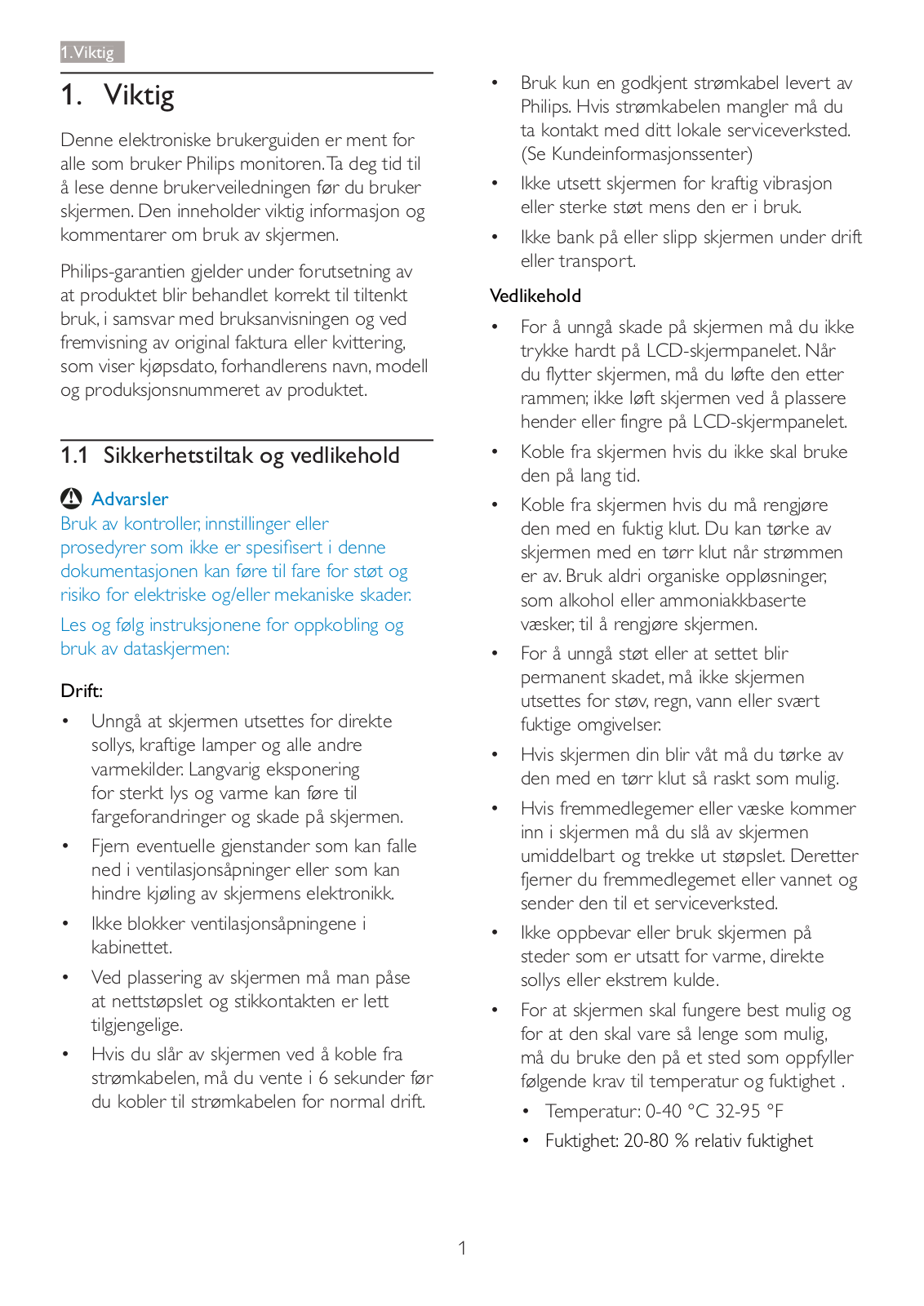
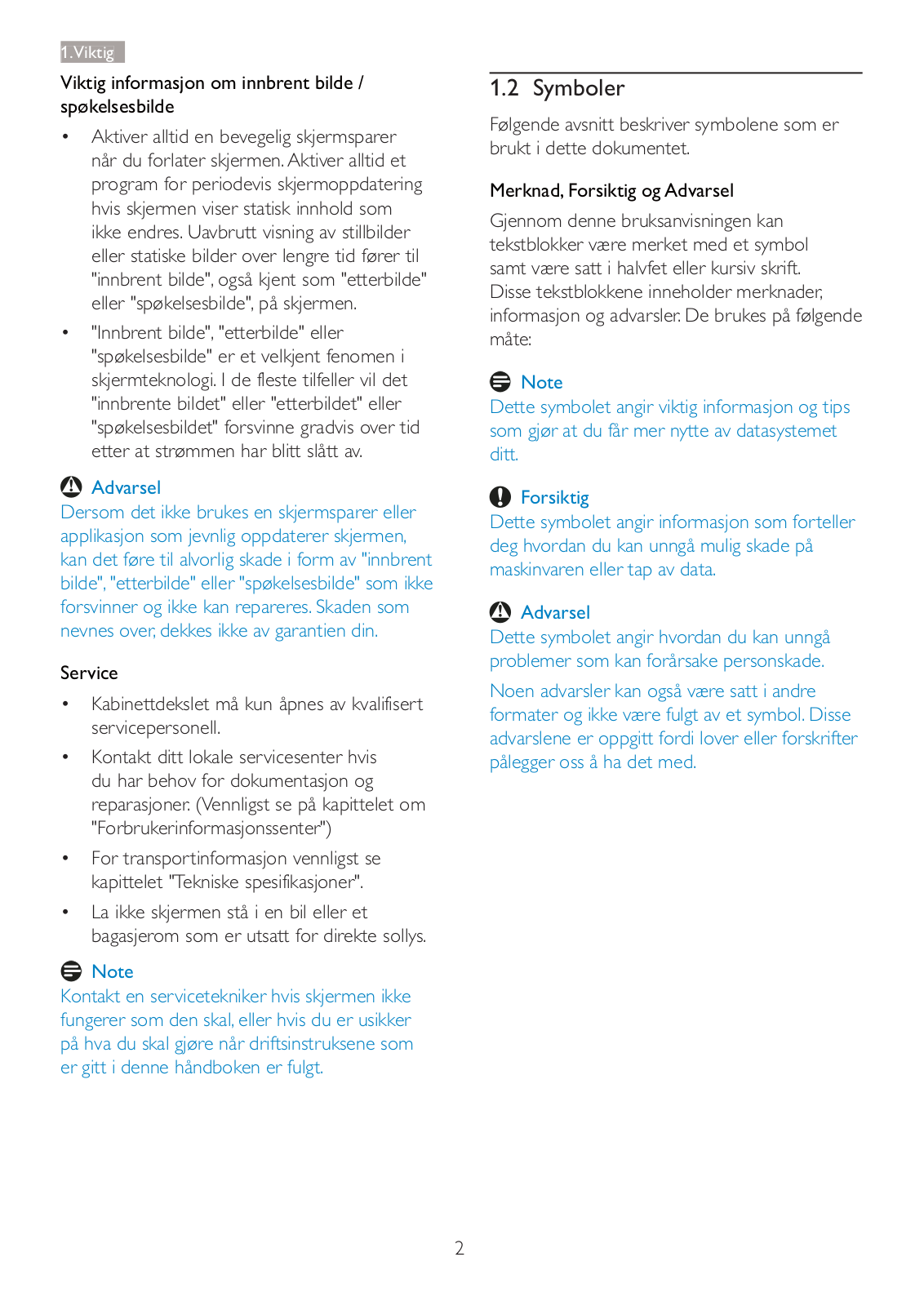
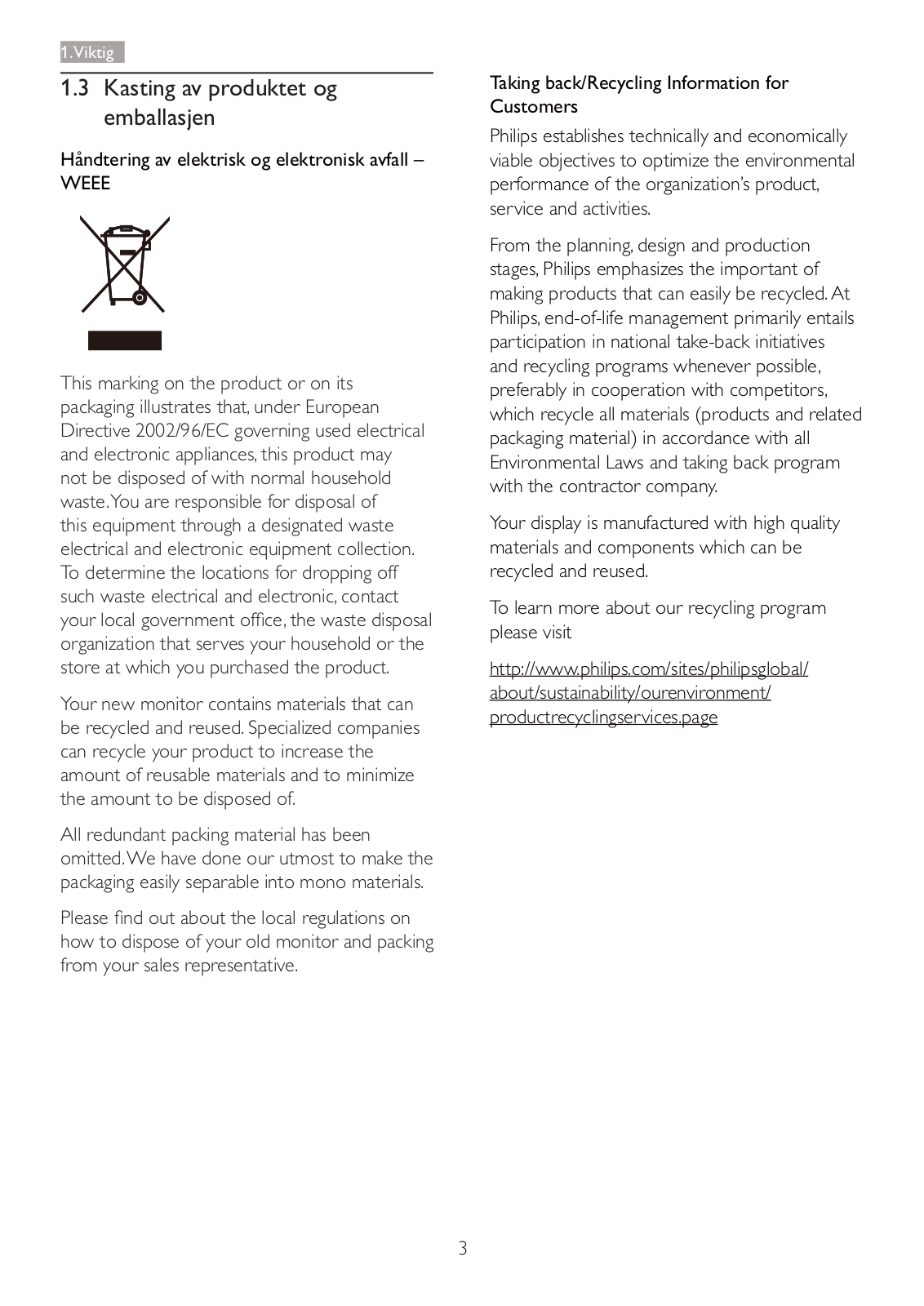
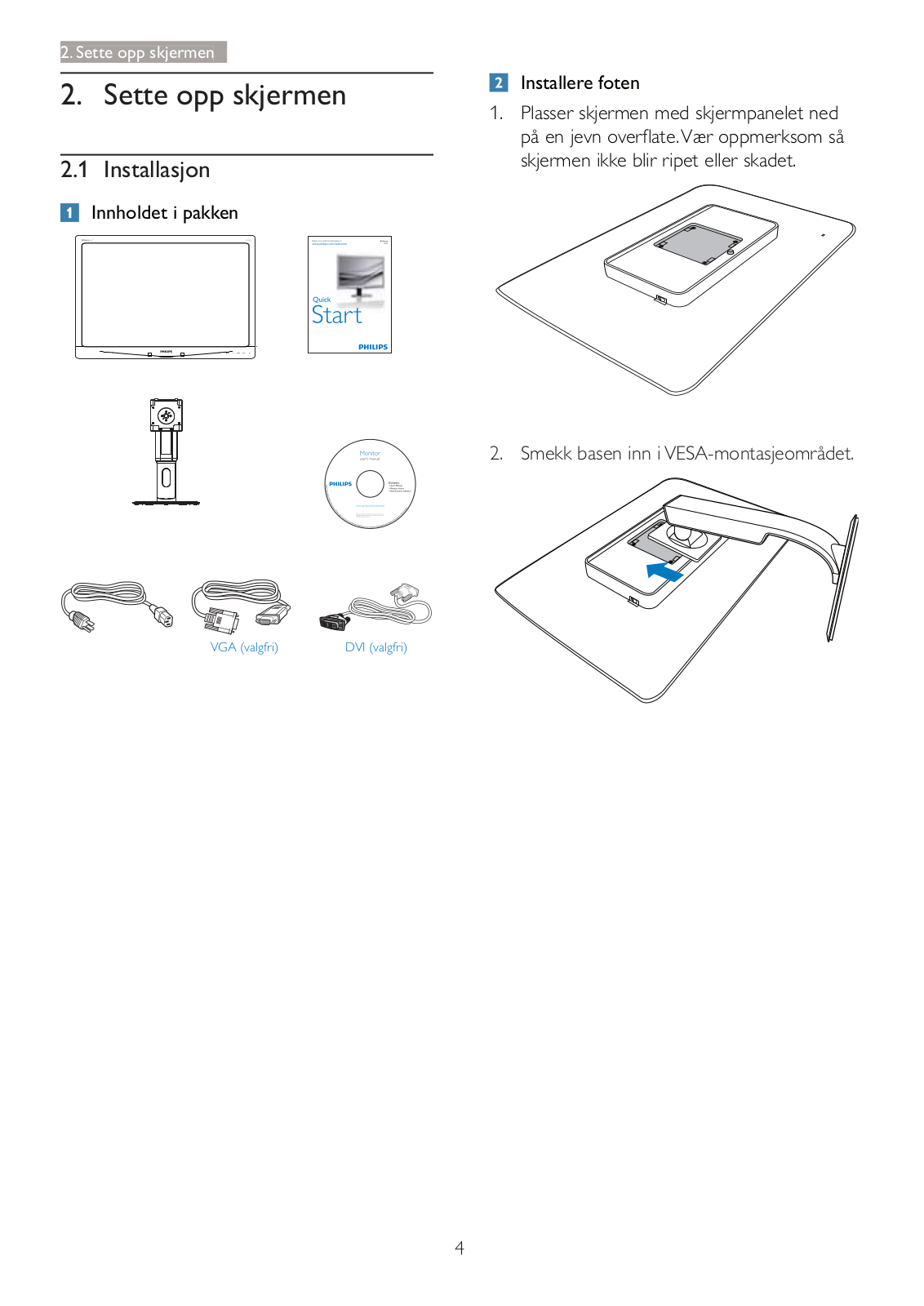
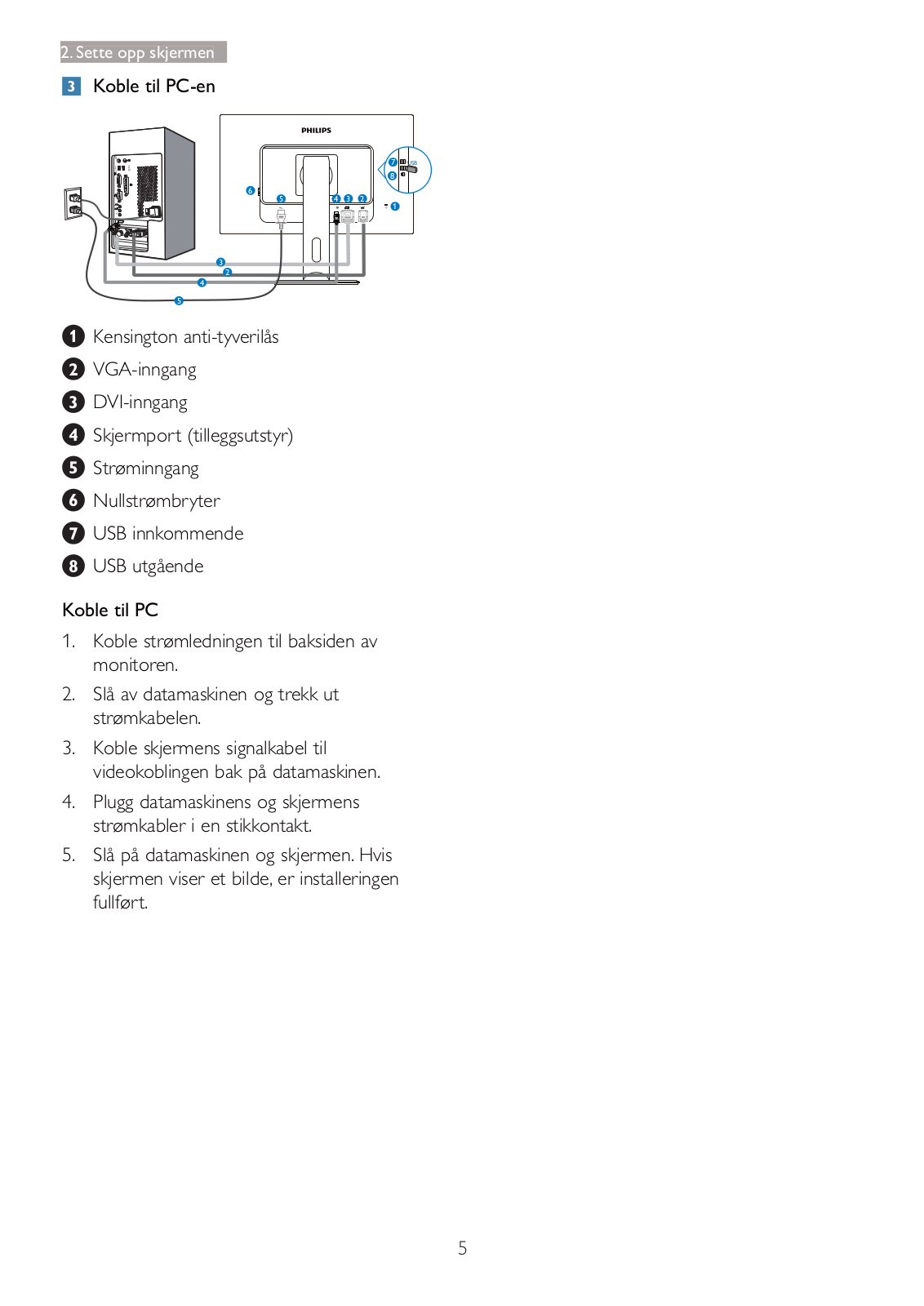
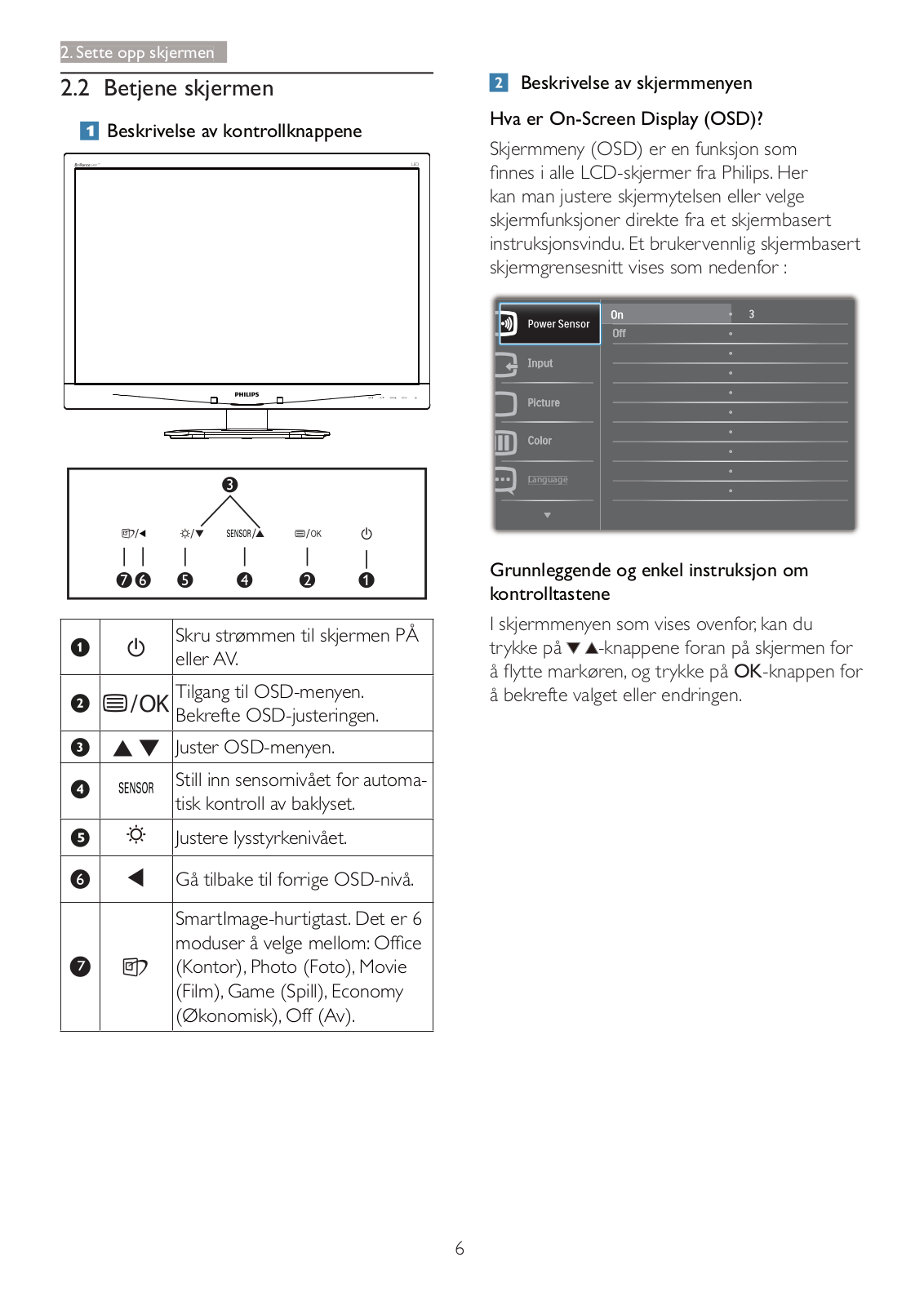
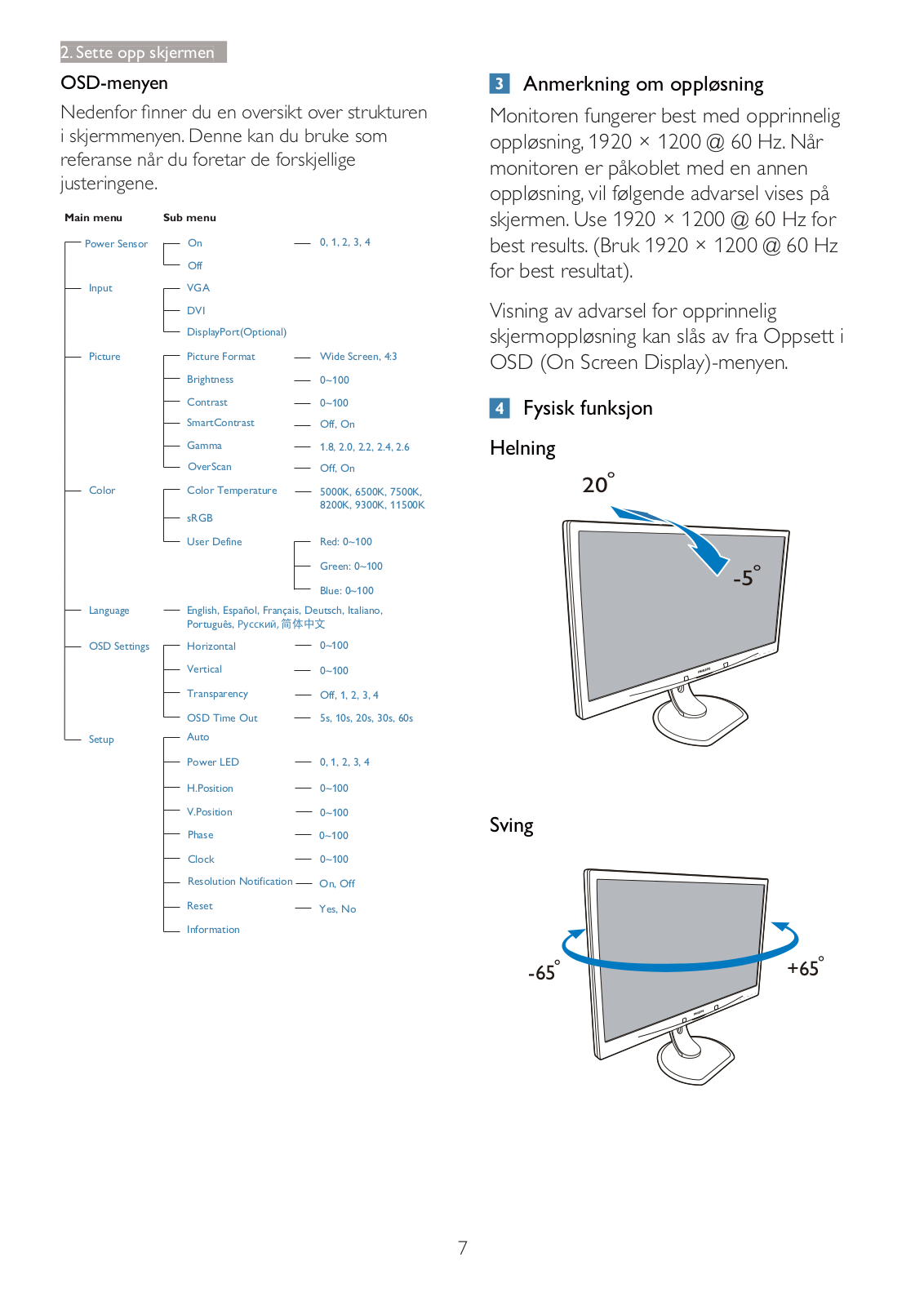
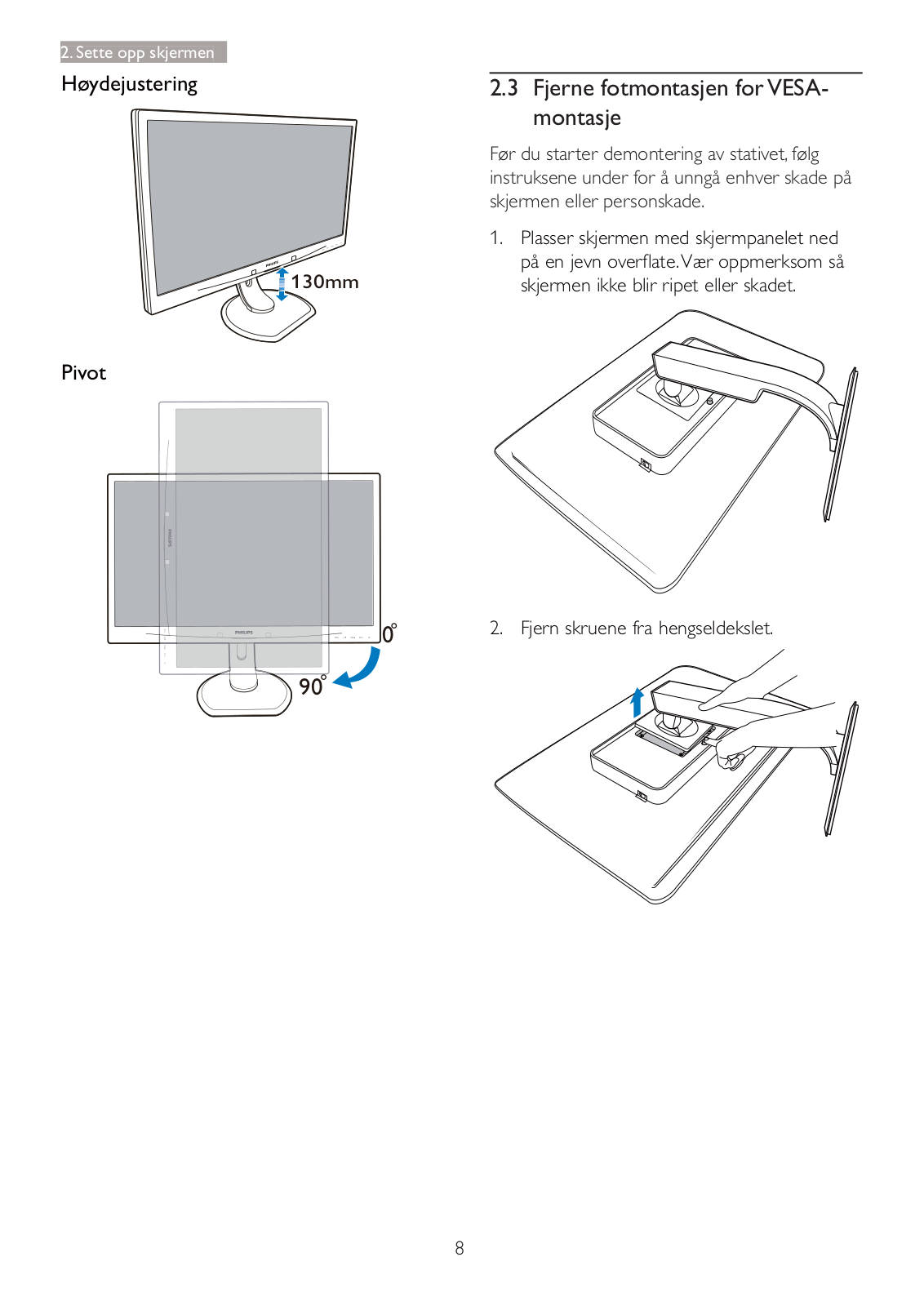
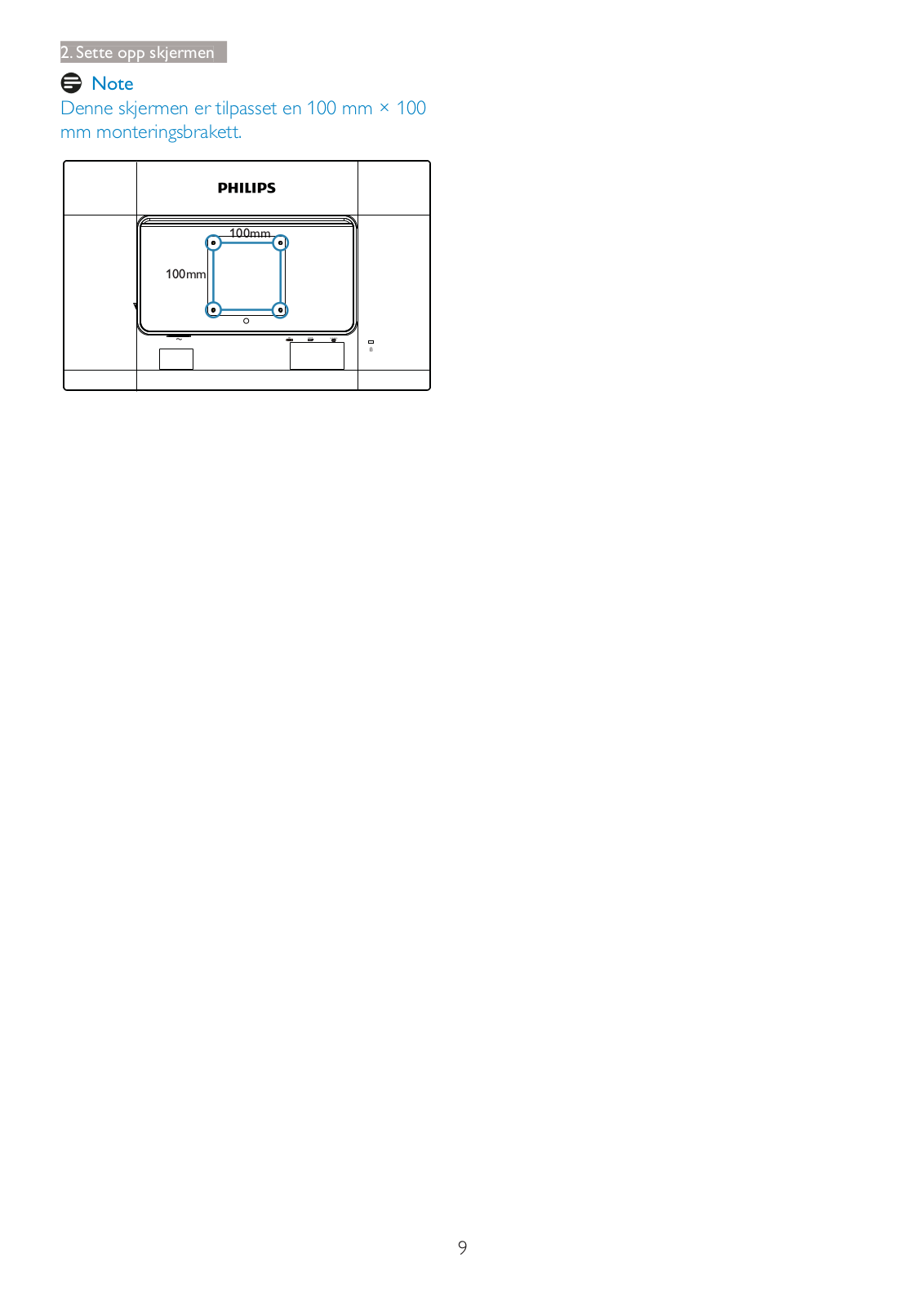
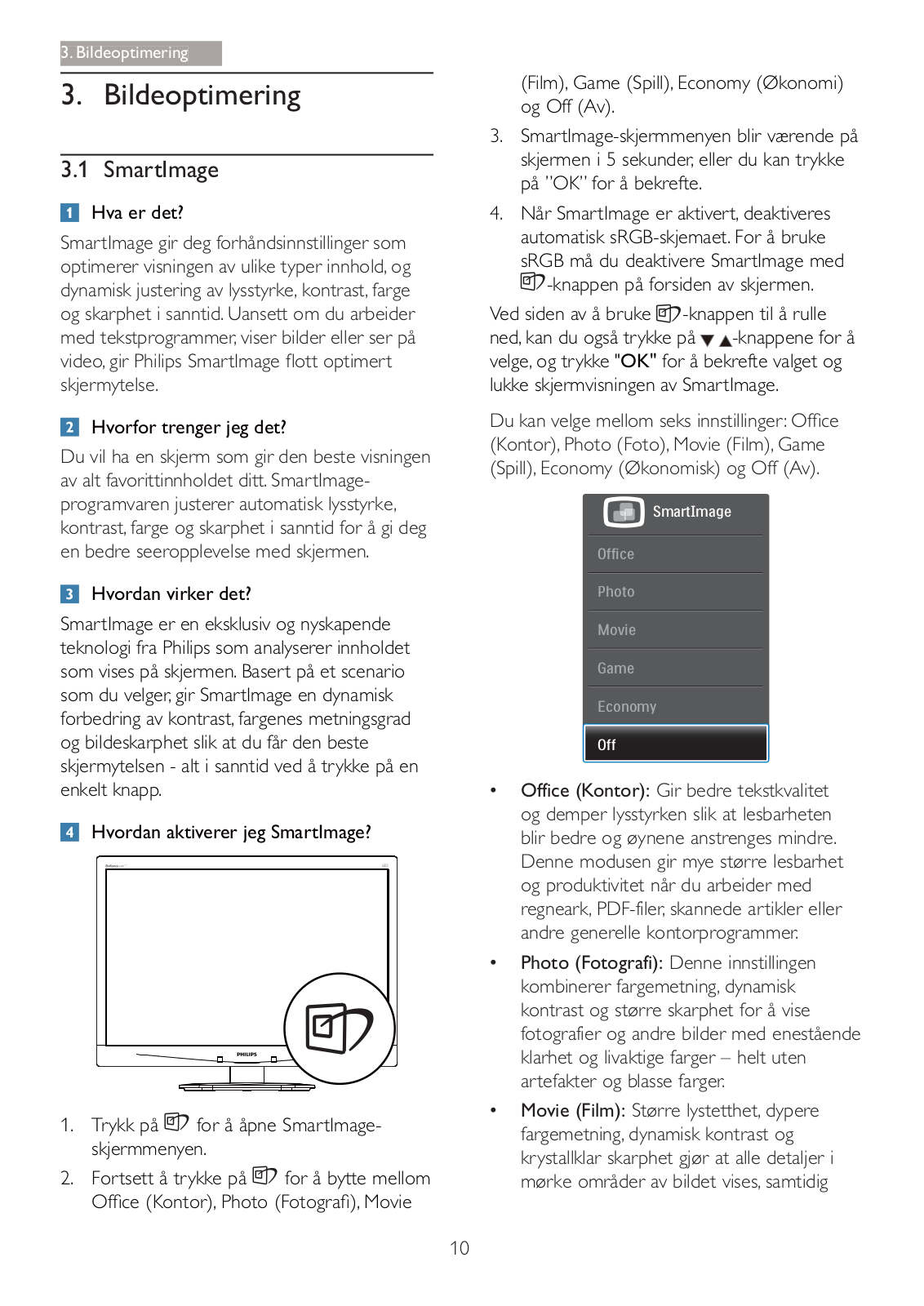
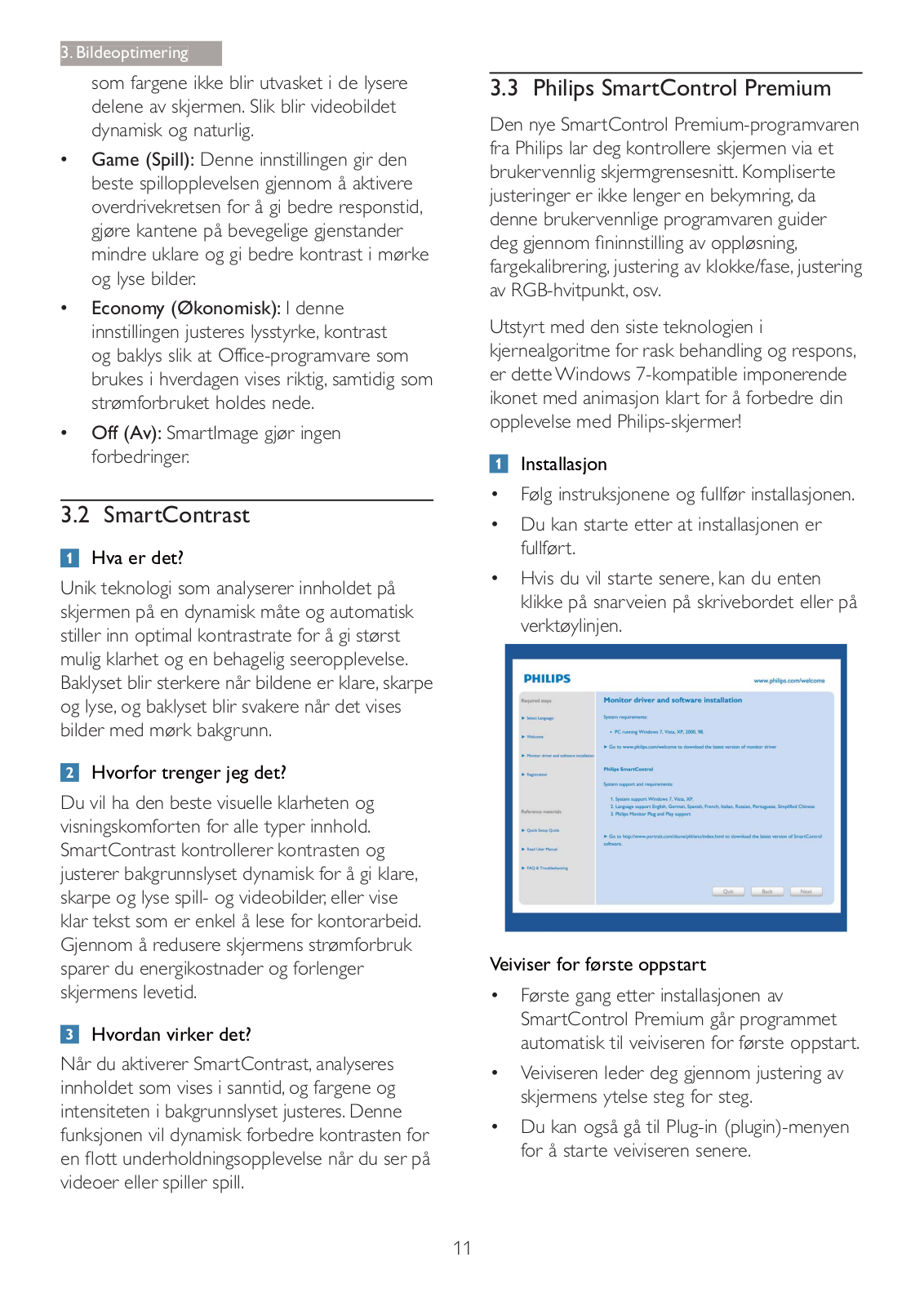
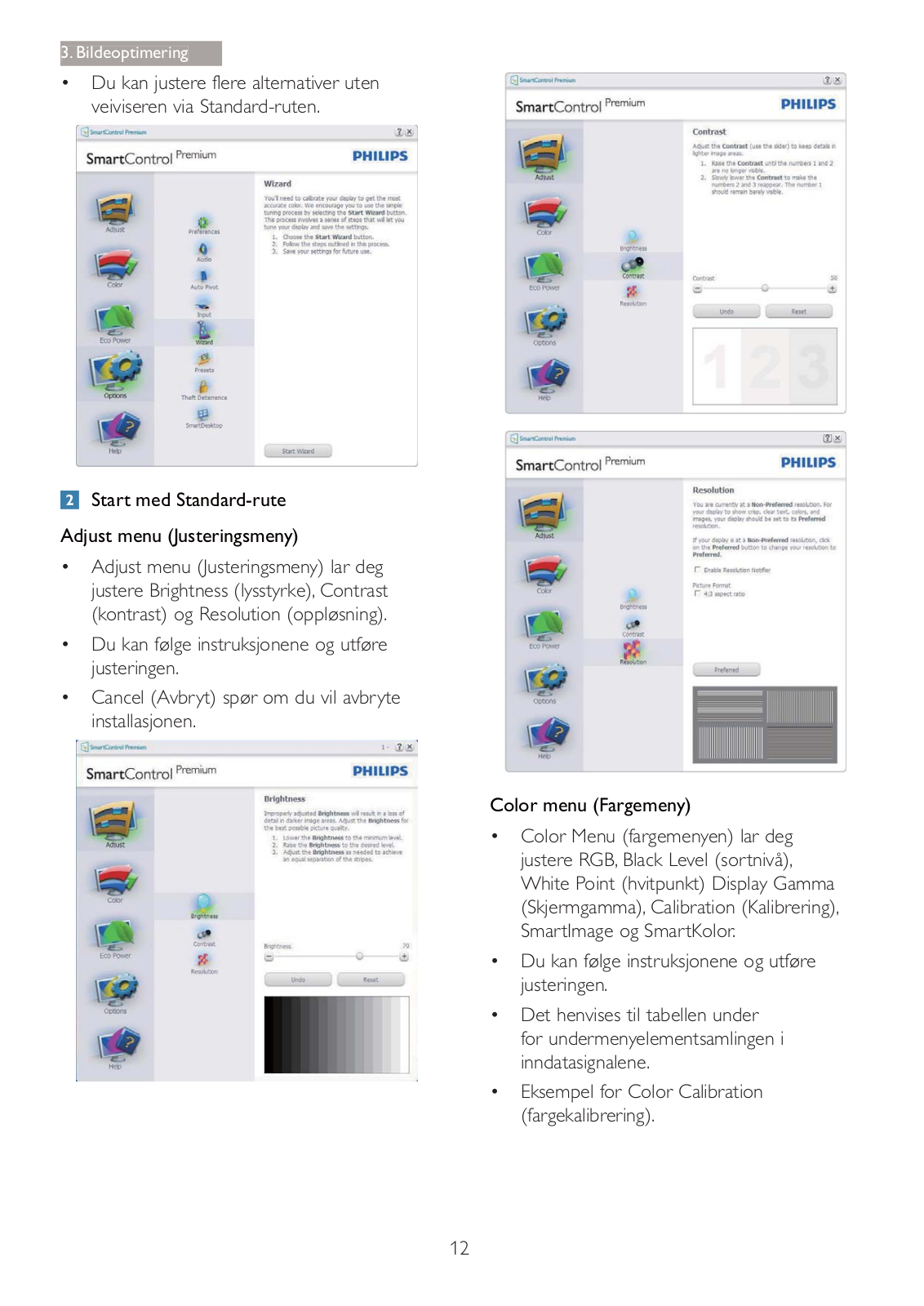
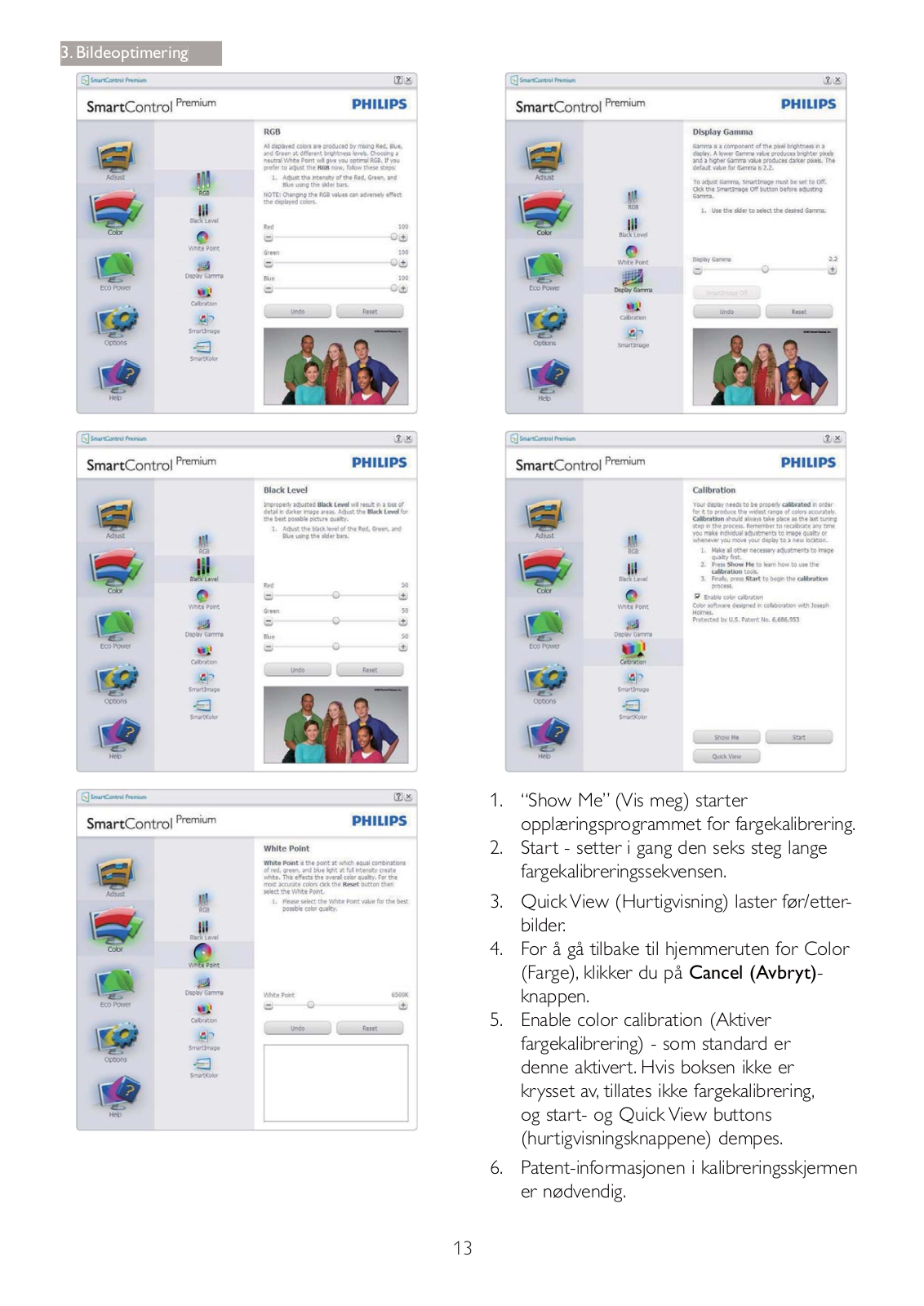
 Loading...
Loading...+ 32 hidden pages