 Loading...
Loading...#
- 23TX483A
- 23TX485A
- 23TX501A
- 23TX511A
- 23TX512A
- 23TX513A
- 23TX530A
- 23TX531A
- 23TX544A
- 23TX550A
- 23TX561A
- 23TX562A
- 23TX563A
- 23W E27
- 240B122
- 240B1CB5
- 240B1CB-00
- 240B1CB-27
- 240B1CS4
- 240B1CS00
- 240B424
- 240B4LPYCB19
- 240B4LPYCS2
- 240B4LPYCS/00
- 240B4LPYNB18
- 240B4LPYNS12
- 240B4QPYEB23
- 240B4QPYEB/002
- 240B4QPYEG7
- 240B7
- 240B7QPJEB7
- 240B7QPJEB/002
- 240B7QPTEB6
- 240B7QPTEB/002
- 240B96
- 240BI
- 240BW
- 240BW89
- 240BW8EB7
- 240BW95
- 240BW9CB2
- 240BW9CB-27
- 240BW9CS5
- 240BW9-EDFU
- 240P221
- 240P2EB-272
- 240P2ES2
- 240P2ES-00
- 240P4
- 240P4Q24
- 240P4QPYEB
- 240P4QPYES5
- 240P4QPYNB2
- 240P4QPYNS2
- 240PW95
- 240PW9EB
- 240PW9EB-00
- 240PW9EB-27
- 240PW9EB-69
- 240PW9EB-75
- 240PW9ES5
- 240PW9ES -00
- 240s123
- 240S1CB
- 240S1CB-00
- 240S1CS-00
- 240S1SB2
- 240S1SB-27
- 240S1SS2
- 240S1SS-00
- 240S426
- 240S4LPMB10
- 240S4LPMS4
- 240S4LPSB3
- 240S4QMB3
- 240S4QYMB/00
- 240SI
- 240SW95
- 240SW9FB
- 240SW9FS3
- 240V52
- 240V5QDAB3
- 240V5QDSB26
- 240V5QDSB/00
- 240V5QHSBM7
- 240V5QSB
- 240V5QSW
- 241-B
- 241B4LP24
- 241B4LPCB2
- 241B4LPCB-27
- 241B4LPCS2
- 241B4LPCS-002
- 241B4LPYCB22
- 241B4LPYCB/00
- 241B4LPYCS28
- 241B4LPYCS/002
- 241B63
- 241B6QPYEB3
- 24 CF 5376-10Z
 Loading...
Loading... Loading...
Loading...Nothing found
240P4Q
User Manual [da]
47 pgs1.54 Mb0
User Manual [no]
47 pgs1.54 Mb0
User Manual [bs]
47 pgs1.54 Mb0
User Manual [sl]
47 pgs1.53 Mb0
User Manual [hu]
47 pgs1.54 Mb0
User Manual [bg]
48 pgs1.6 Mb0
User Manual [pl]
47 pgs1.54 Mb0
User Manual [sk]
47 pgs1.54 Mb0
User Manual [tr]
47 pgs1.59 Mb0
User Manual [uk]
52 pgs1.54 Mb0
User Manual [el]
49 pgs1.55 Mb0
User Manual [cz]
47 pgs1.54 Mb0
User Manual [ar]
45 pgs1.55 Mb0
User Manual [ru]
51 pgs1.59 Mb0
User Manual [ro]
47 pgs1.54 Mb0
User Manual [zh]
47 pgs1.84 Mb0
User Manual [de]
49 pgs1.46 Mb0
User Manual [pt]
49 pgs1.54 Mb0
User Manual [es]
50 pgs1.59 Mb0
User Manual [hr]
47 pgs1.53 Mb0
User Manual [nl]
50 pgs1.54 Mb0
User Manual [fi]
47 pgs1.53 Mb0
User Manual [sv]
47 pgs1.53 Mb0
User Manual [it]
47 pgs1.54 Mb0
Table of contents
 Loading...
Loading...Specifications and Main Features
Frequently Asked Questions
User Manual

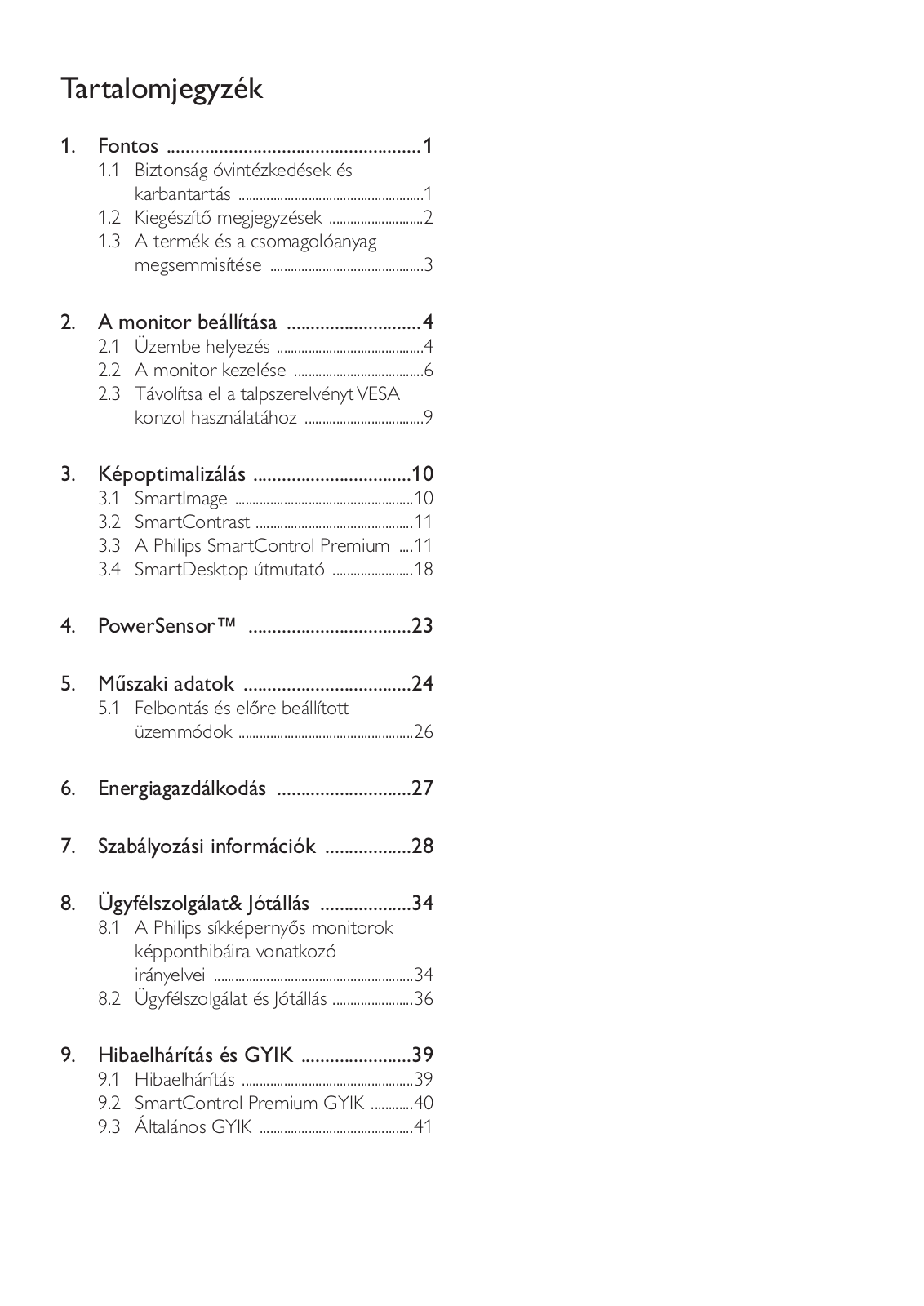
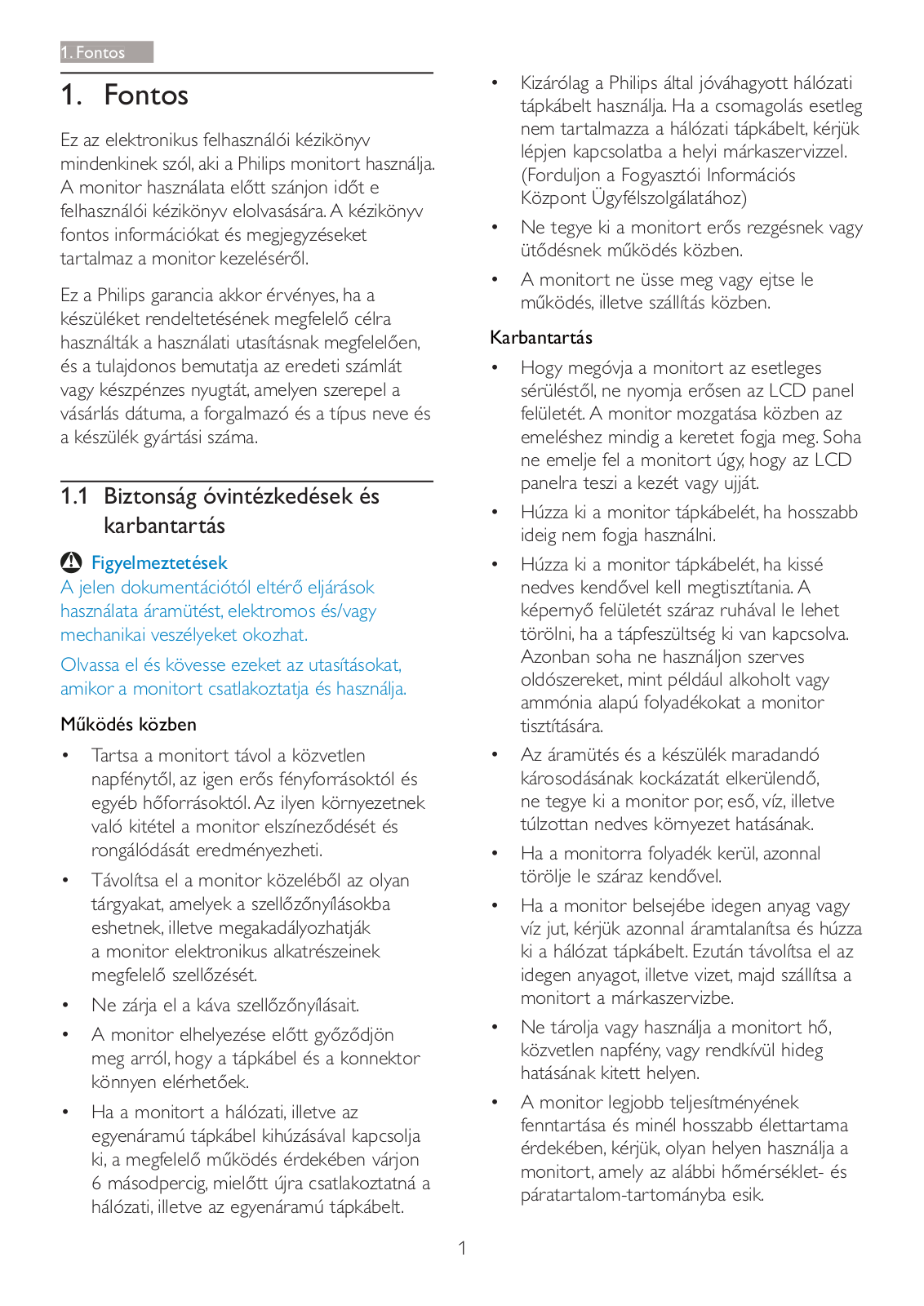
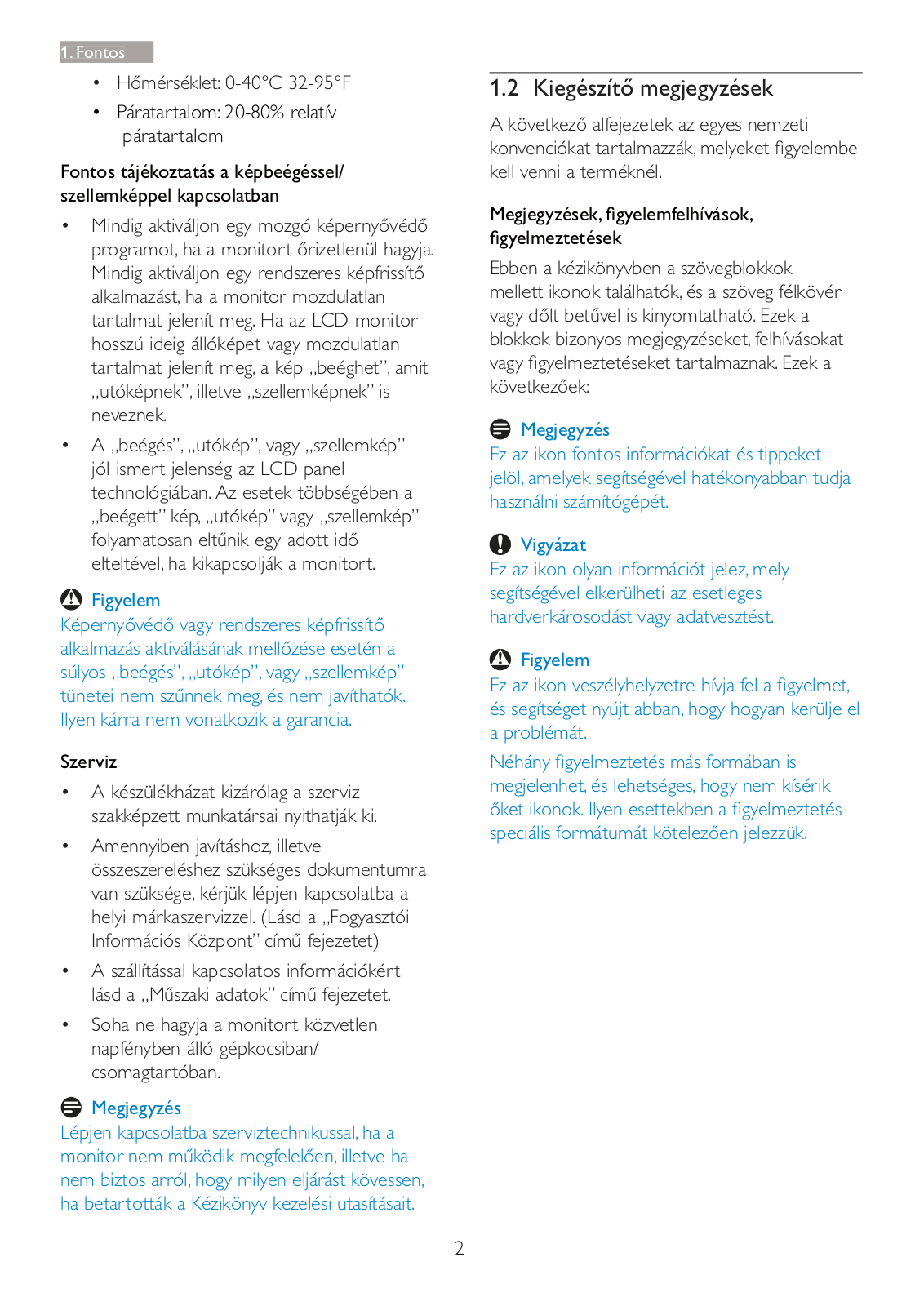
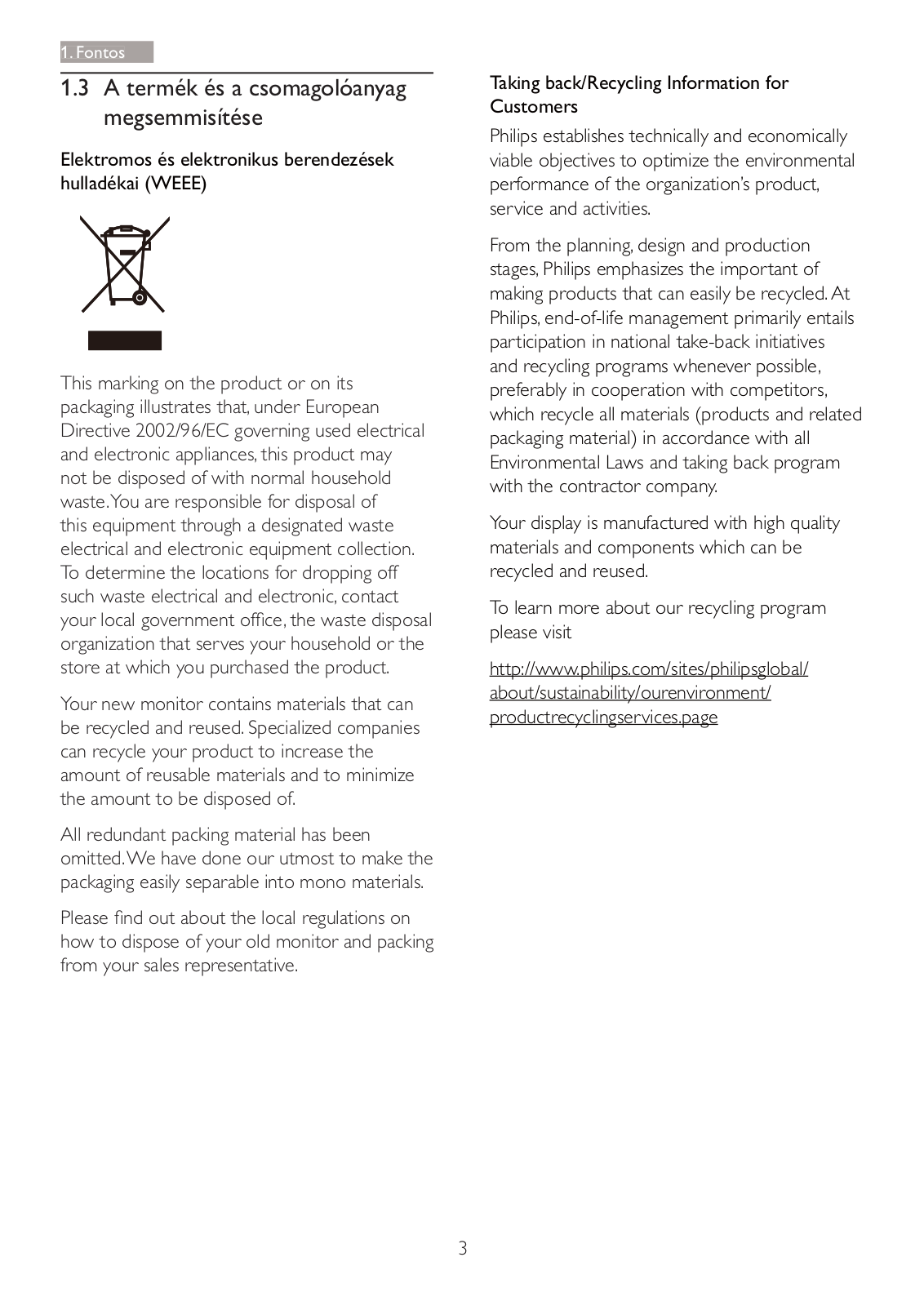
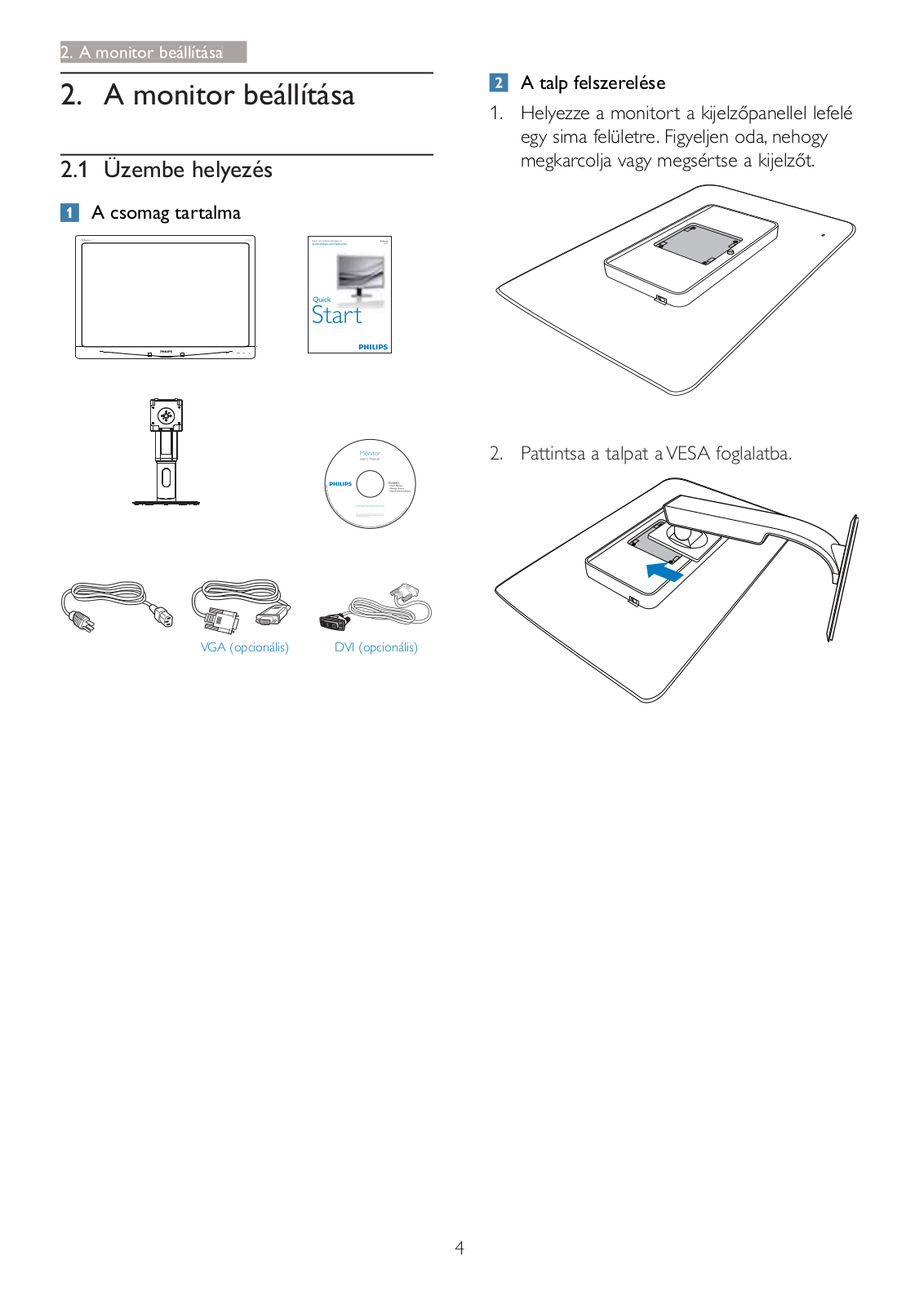
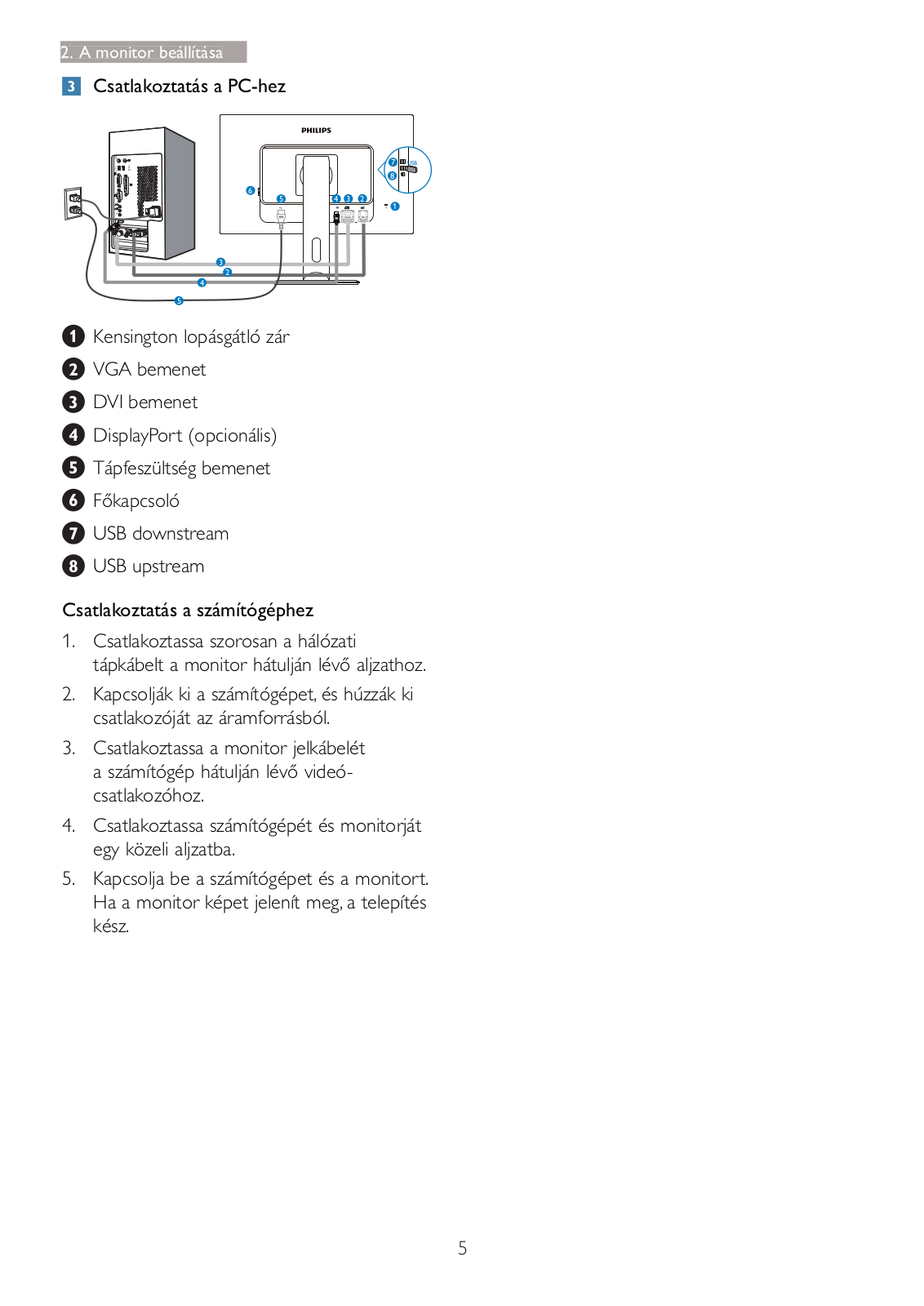
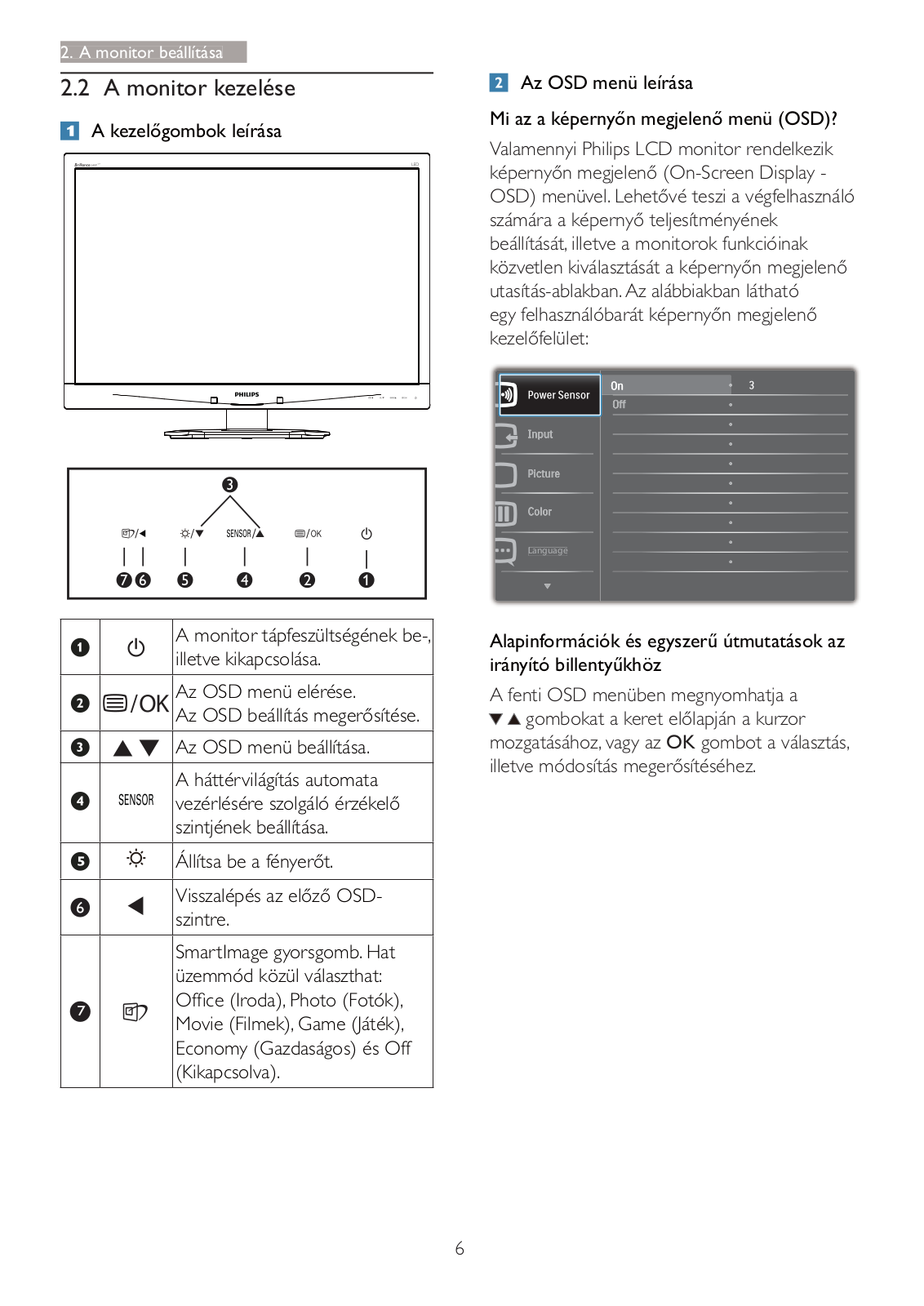
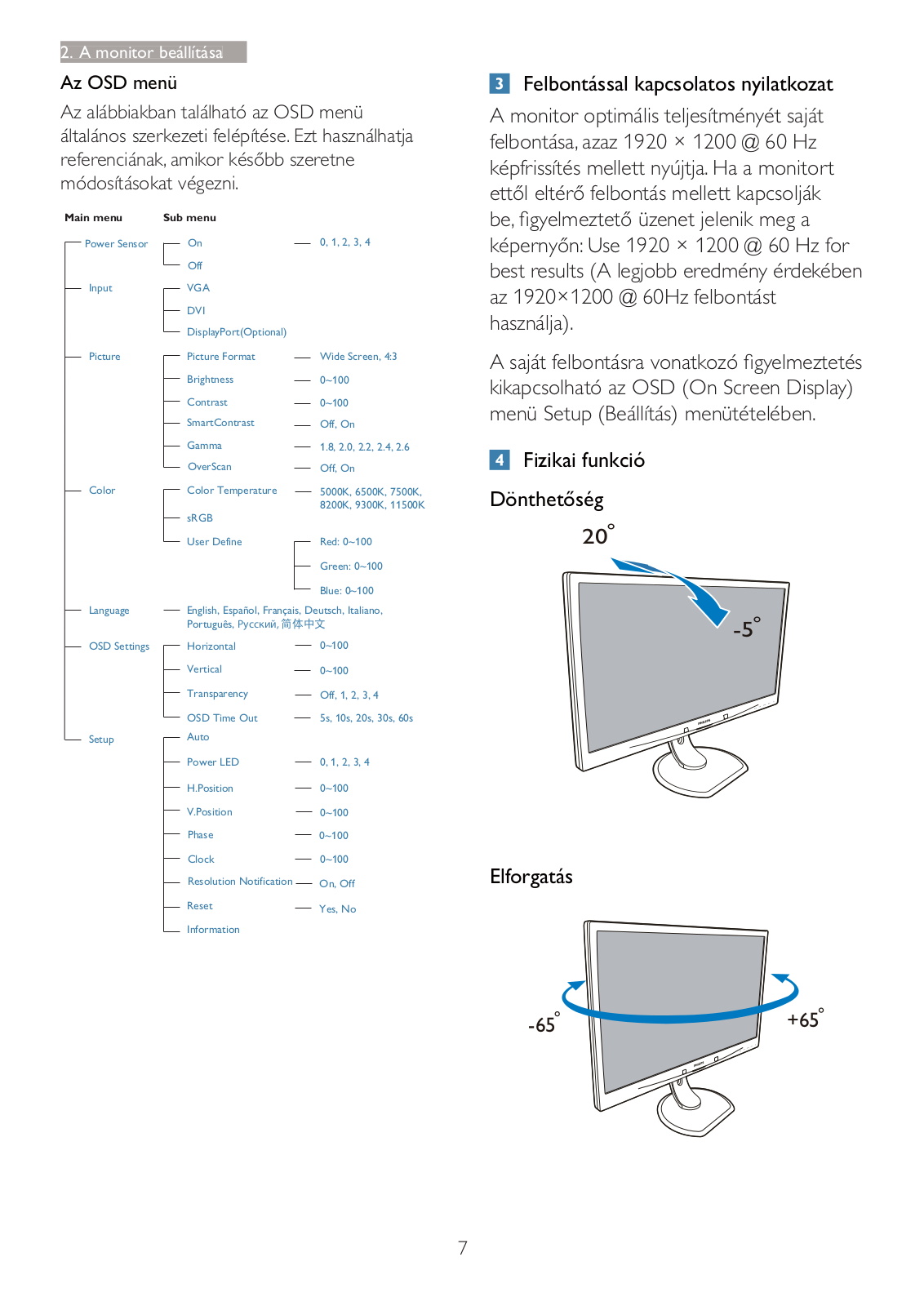
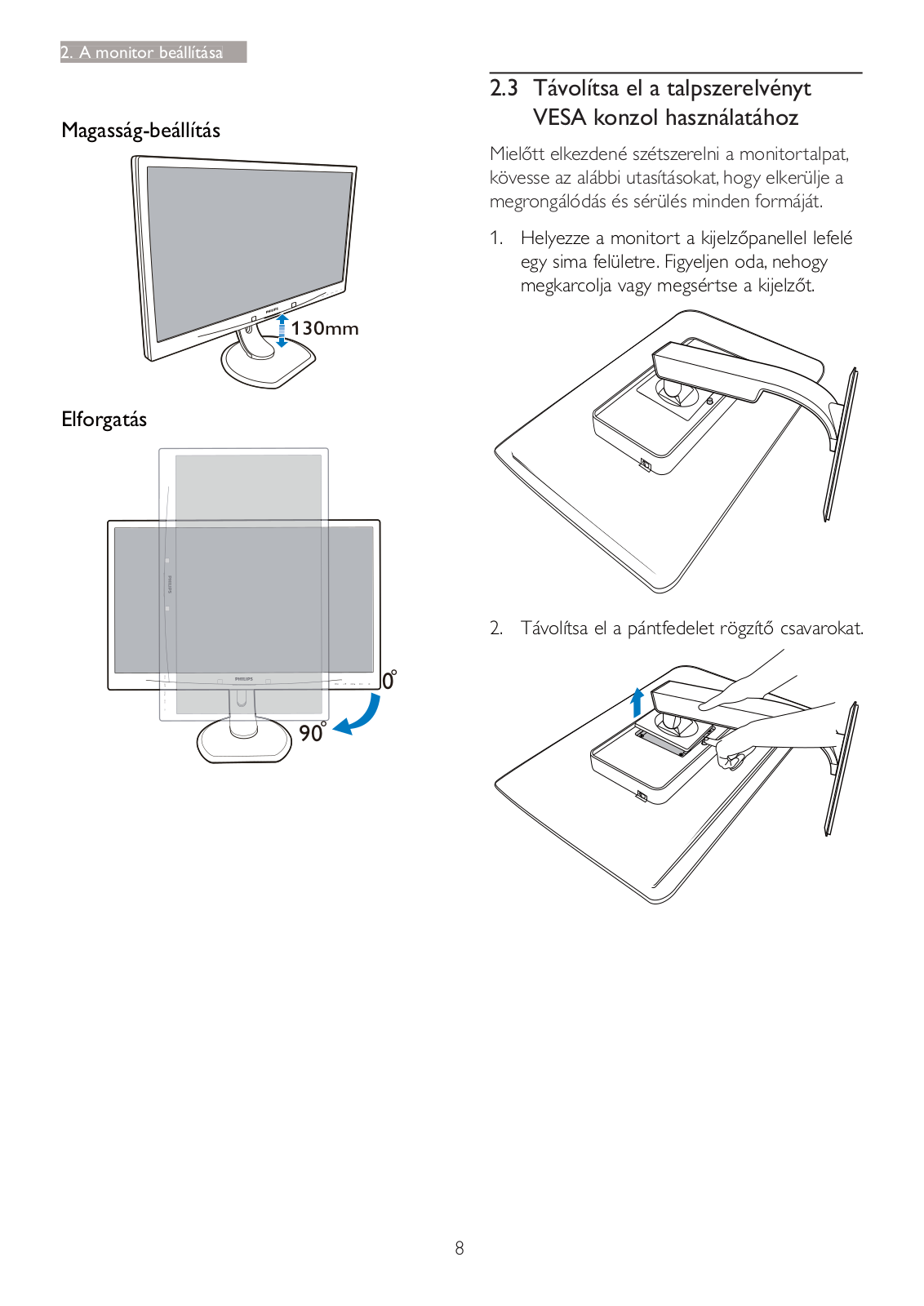
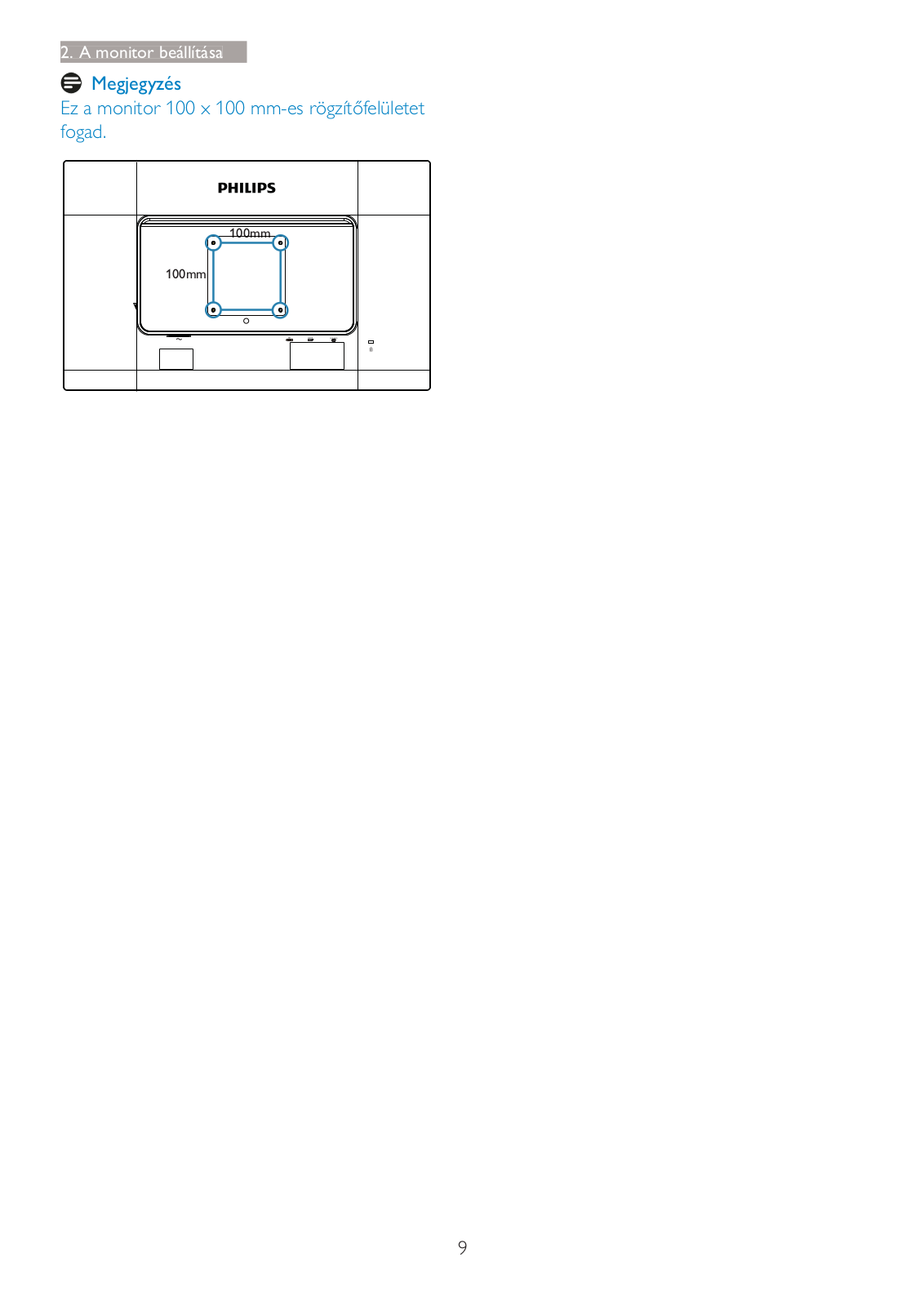
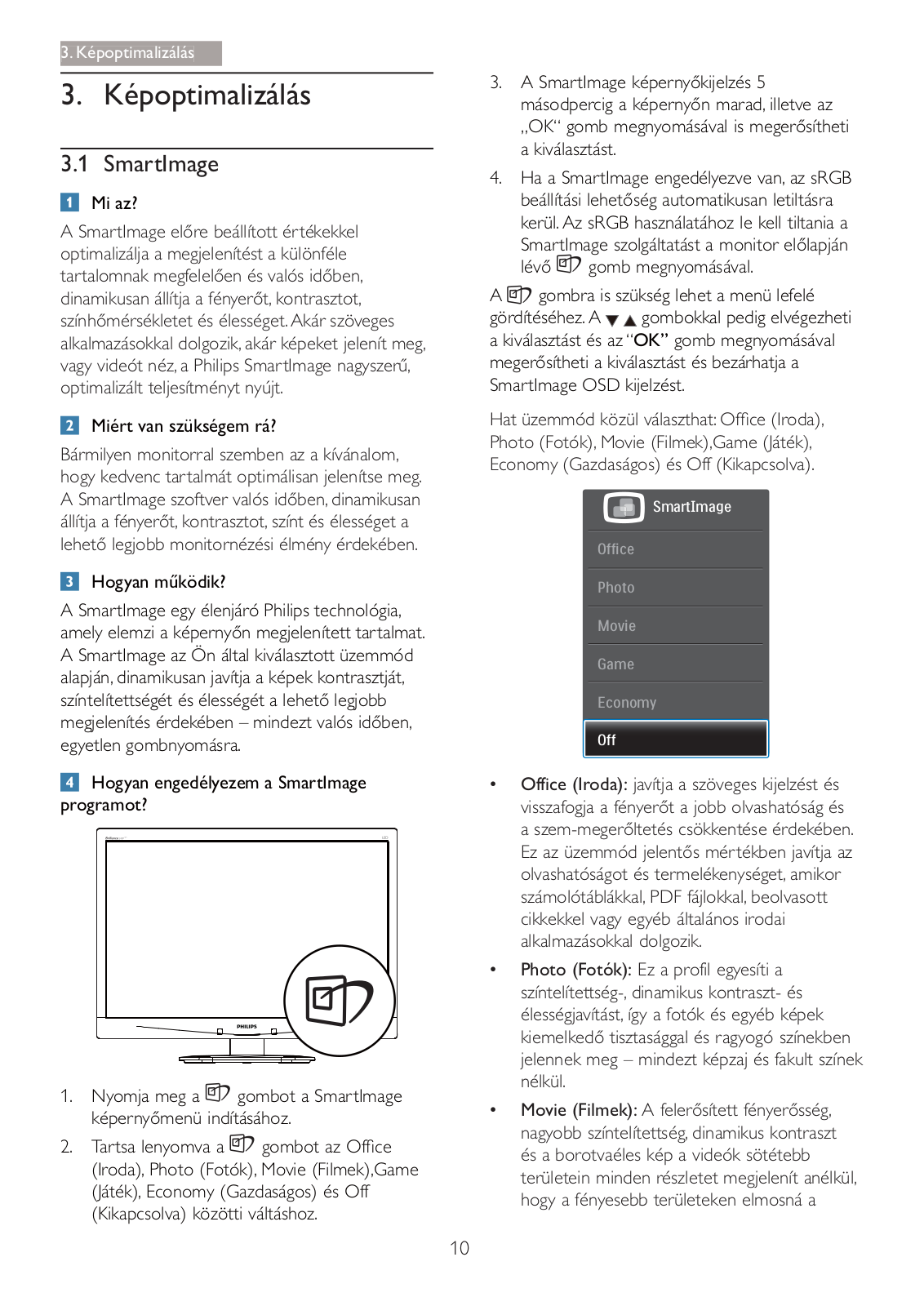
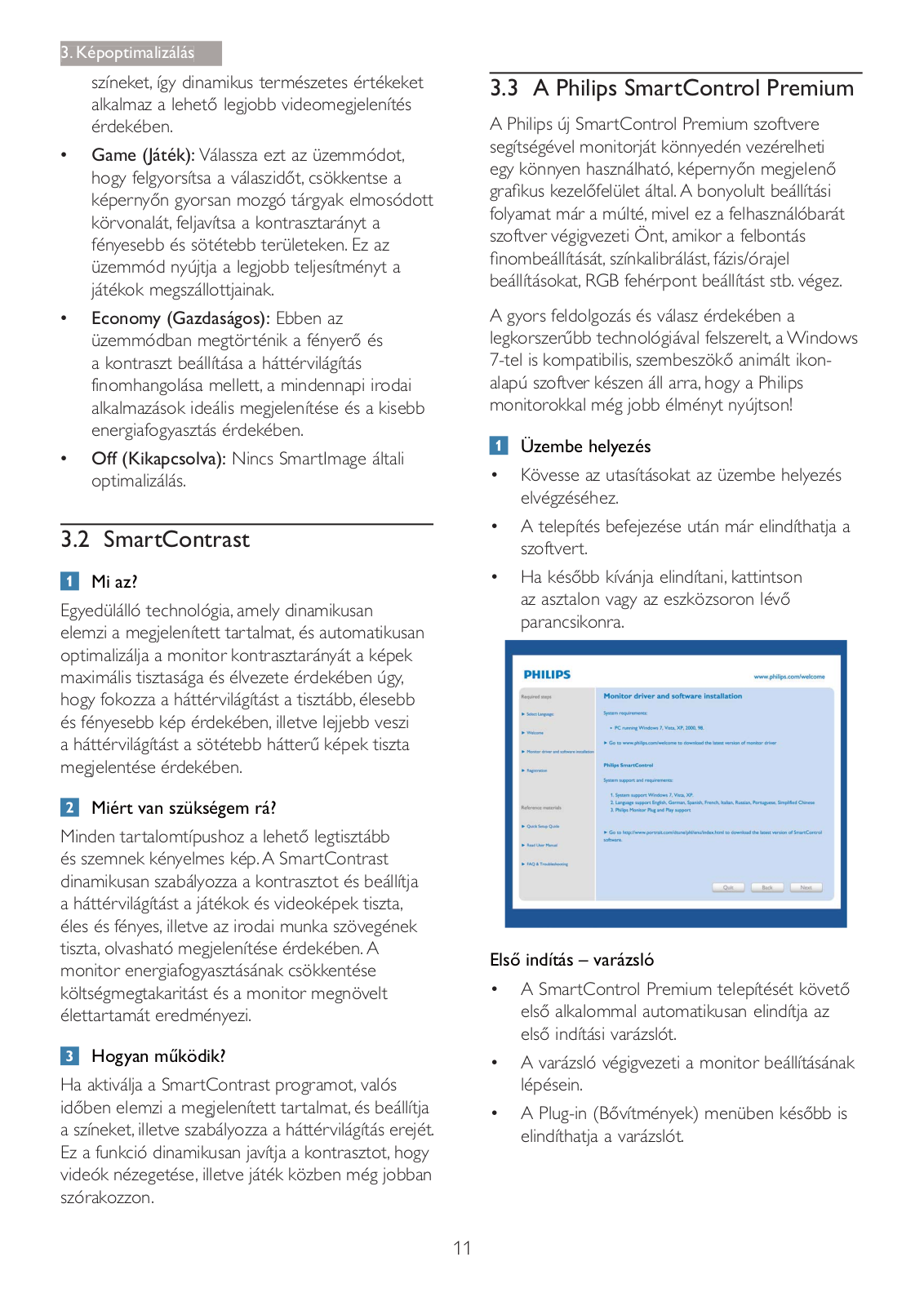
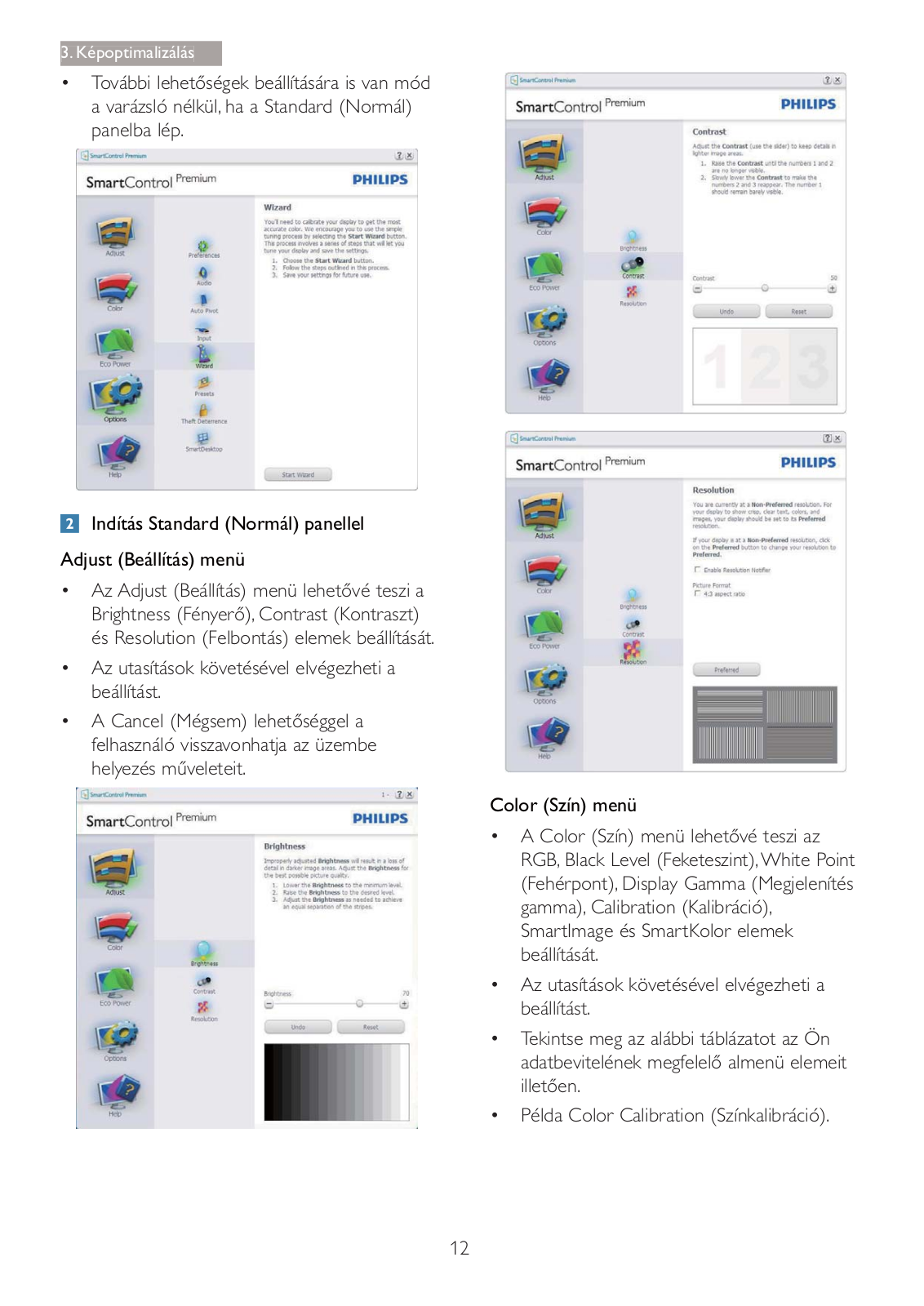
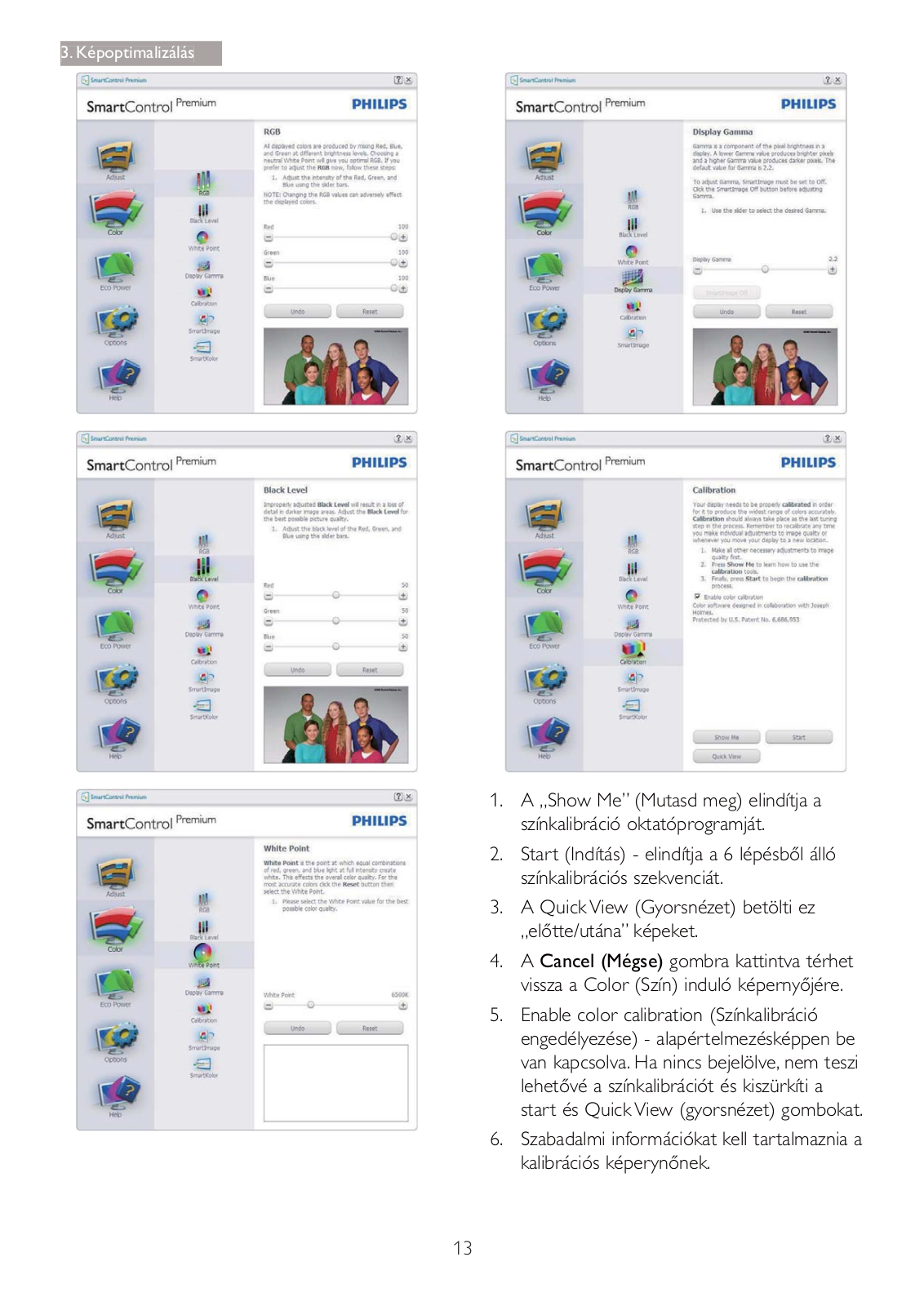
 Loading...
Loading...+ 32 hidden pages