 Loading...
Loading...#
- 240B4LPYCS/0025
- 240B4LPYNB18
- 240B4LPYNB/0025
- 240B4LPYNB/692
- 240B4LPYNB/754
- 240B4LPYNS12
- 240B4LPYNS/0019
- 240B4QPYEB23
- 240B4QPYEB/0026
- 240B4QPYEB/01
- 240B4QPYEB/69
- 240B4QPYEB/75
- 240B4QPYEG7
- 240B4QPYEG/0019
- 240B7
- 240B7QPJEB7
- 240B7QPJEB/002
- 240B7QPJEB/01
- 240B7QPJEB/692
- 240B7QPJEB/7530
- 240B7QPTEB6
- 240B7QPTEB/003
- 240B7QPTEB/01
- 240B7QPTEB/7530
- 240B96
- 240B9/0031
- 240B9/0131
- 240BI2
- 240BW
- 240BW89
- 240BW8EB7
- 240BW8EB/00
- 240BW8EB/05
- 240BW96
- 240BW9CB3
- 240BW9CB/002
- 240BW9CB-272
- 240BW9CB/693
- 240BW9CS6
- 240BW9CS/005
- 240BW9CS/052
- 240BW9-EDFU
- 240P223
- 240P2EB
- 240P2EB/273
- 240P2EB/692
- 240P2EB/75
- 240P2ES3
- 240P2ES/003
- 240P42
- 240P4Q24
- 240P4QPYEB
- 240P4QPYEB/0023
- 240P4QPYEB/934
- 240P4QPYES5
- 240P4QPYES/0022
- 240P4QPYES/934
- 240P4QPYNB2
- 240P4QPYNB/0052
- 240P4QPYNB/692
- 240P4QPYNS2
- 240P4QPYNS/0013
- 240P4QPYNS/93
- 240PW97
- 240PW9EB2
- 240PW9EB/002
- 240PW9EB-272
- 240PW9EB-695
- 240PW9EB-753
- 240PW9EB/93
- 240PW9ES6
- 240PW9ES/0012
- 240PW9ES/05
- 240s123
- 240S1CB2
- 240S1CB/002
- 240S1CS
- 240S1CS/002
- 240S1SB4
- 240S1SB/002
- 240S1SB/272
- 240S1SB/695
- 240S1SS3
- 240S1SS-002
- 240S1SS/05
- 240S427
- 240S4LPMB10
- 240S4LPMB/0040
- 240S4LPMB/69
- 240S4LPMS4
- 240S4LPMS/0036
- 240S4LPSB3
- 240S4LPSB/0025
- 240S4LPSB/75
- 240S4LPSB/93
- 240S4QMB3
- 240S4QMB/0027
- 240S4QYMB/0021
- 240S4QYMB/9328
- 240SI3
 Loading...
Loading... Loading...
Loading...Nothing found
240P4Q
User Manual [ar]
45 pgs1.55 Mb0
User Manual [bg]
48 pgs1.6 Mb0
User Manual [bs]
47 pgs1.54 Mb0
User Manual [cz]
47 pgs1.54 Mb0
User Manual [da]
47 pgs1.54 Mb0
User Manual [de]
49 pgs1.46 Mb0
User Manual [el]
49 pgs1.55 Mb0
User Manual [es]
50 pgs1.59 Mb0
User Manual [fi]
47 pgs1.53 Mb0
User Manual [hr]
47 pgs1.53 Mb0
User Manual [hu]
47 pgs1.54 Mb0
User Manual [it]
47 pgs1.54 Mb0
User Manual [nl]
50 pgs1.54 Mb0
User Manual [no]
47 pgs1.54 Mb0
User Manual [pl]
47 pgs1.54 Mb0
User Manual [pt]
49 pgs1.54 Mb0
User Manual [ro]
47 pgs1.54 Mb0
User Manual [ru]
51 pgs1.59 Mb0
User Manual [sk]
47 pgs1.54 Mb0
User Manual [sl]
47 pgs1.53 Mb0
User Manual [sv]
47 pgs1.53 Mb0
User Manual [tr]
47 pgs1.59 Mb0
User Manual [uk]
52 pgs1.54 Mb0
User Manual [zh]
47 pgs1.84 Mb0
Table of contents
 Loading...
Loading...Specifications and Main Features
Frequently Asked Questions
User Manual

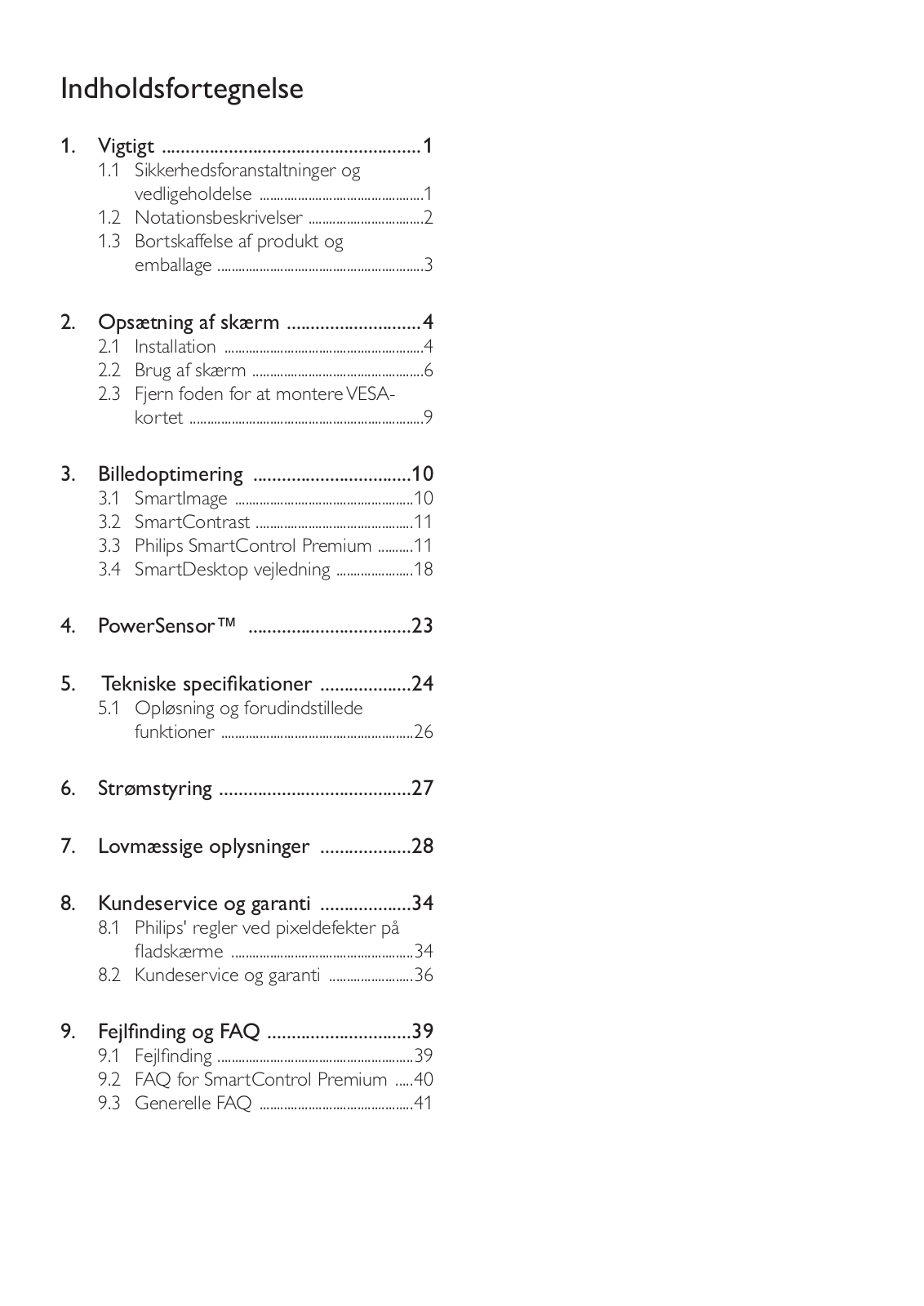
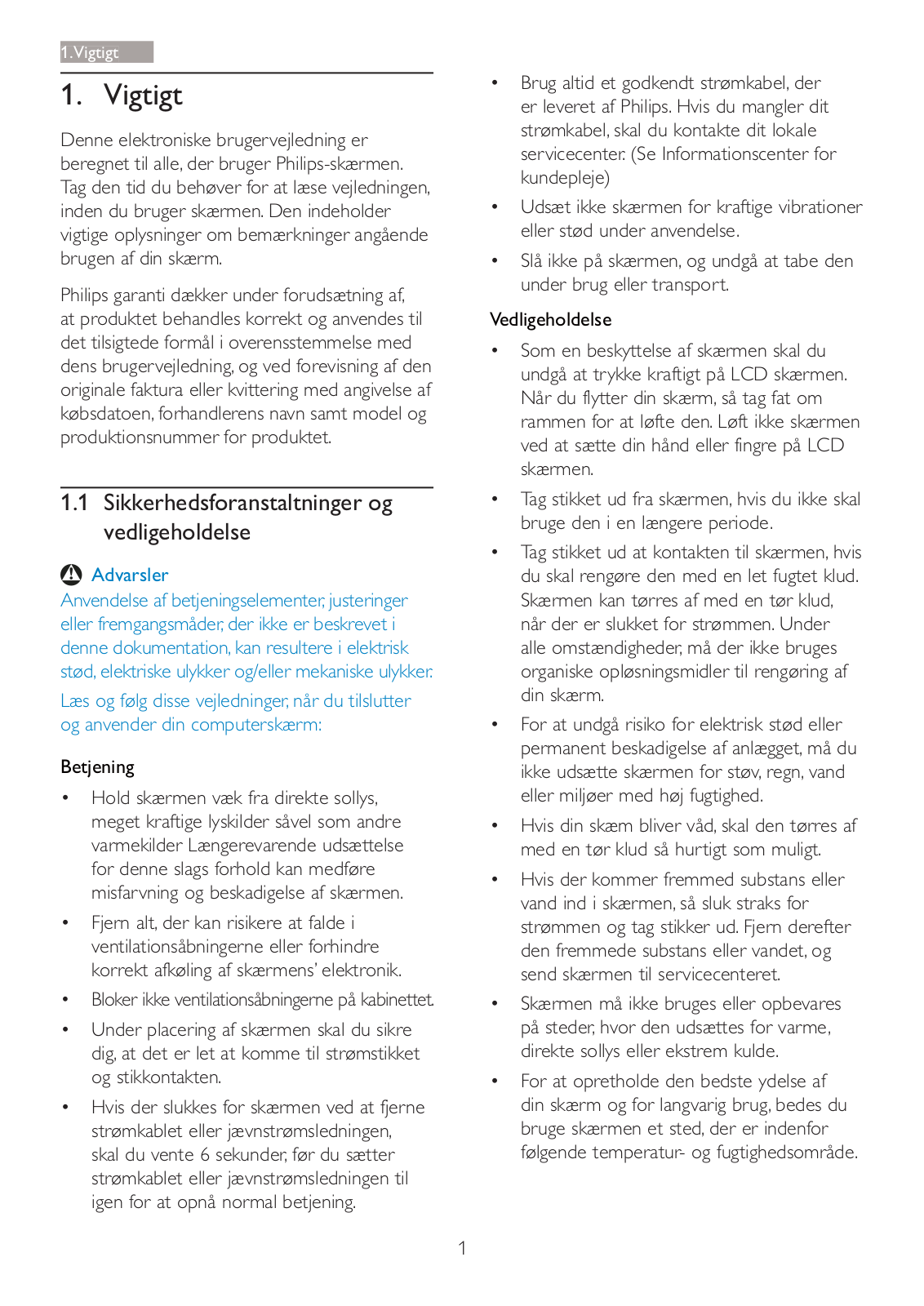
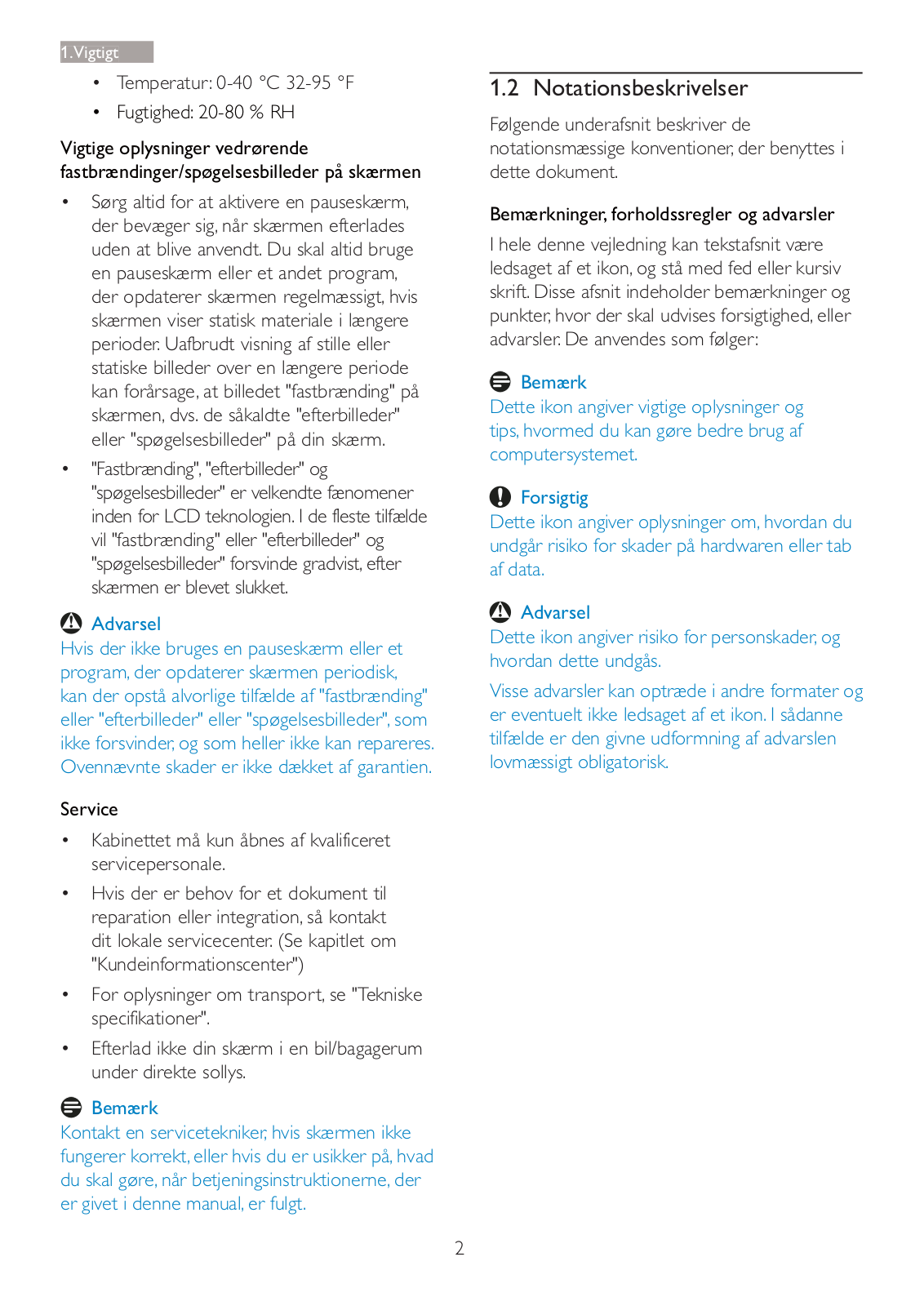
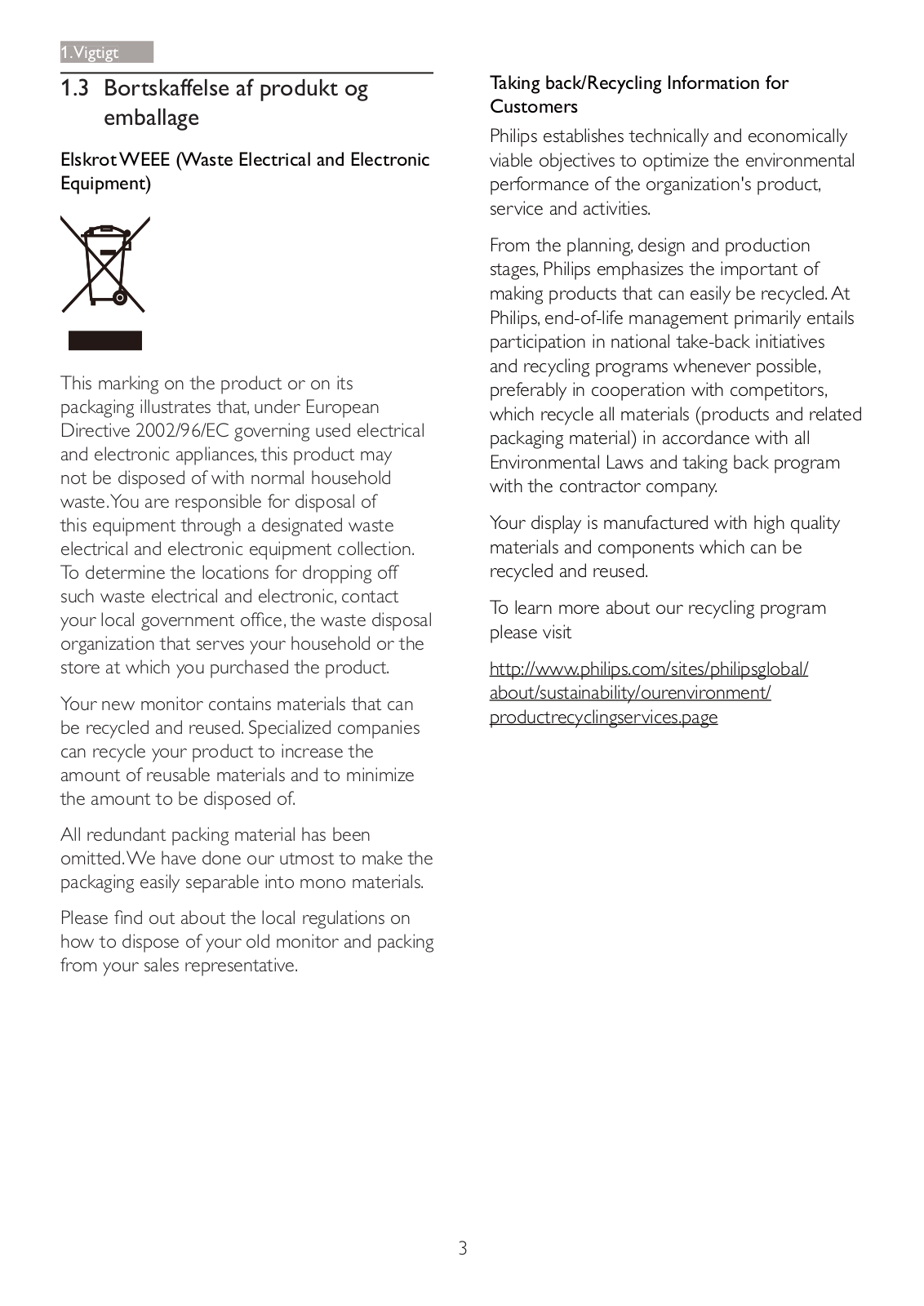
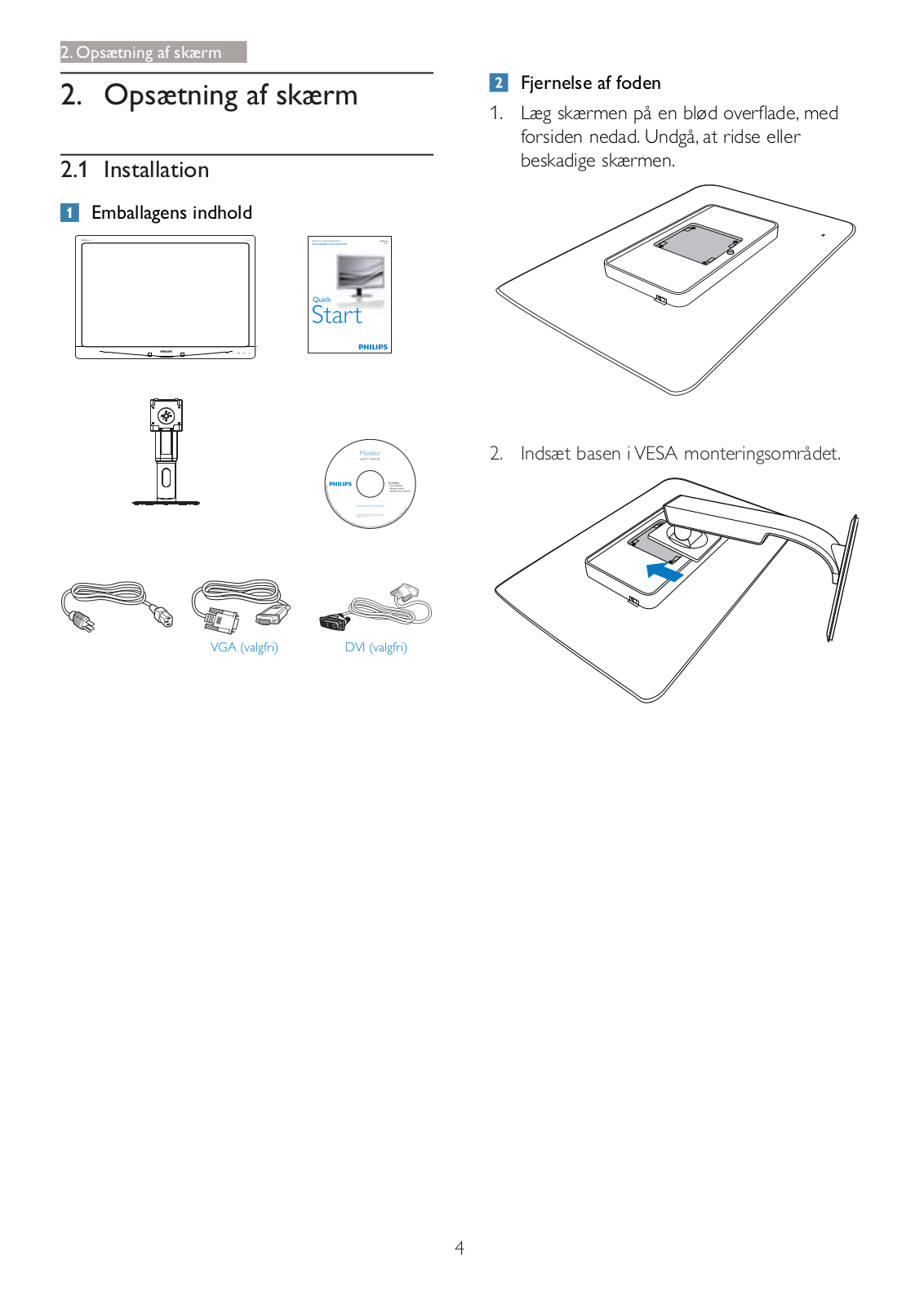
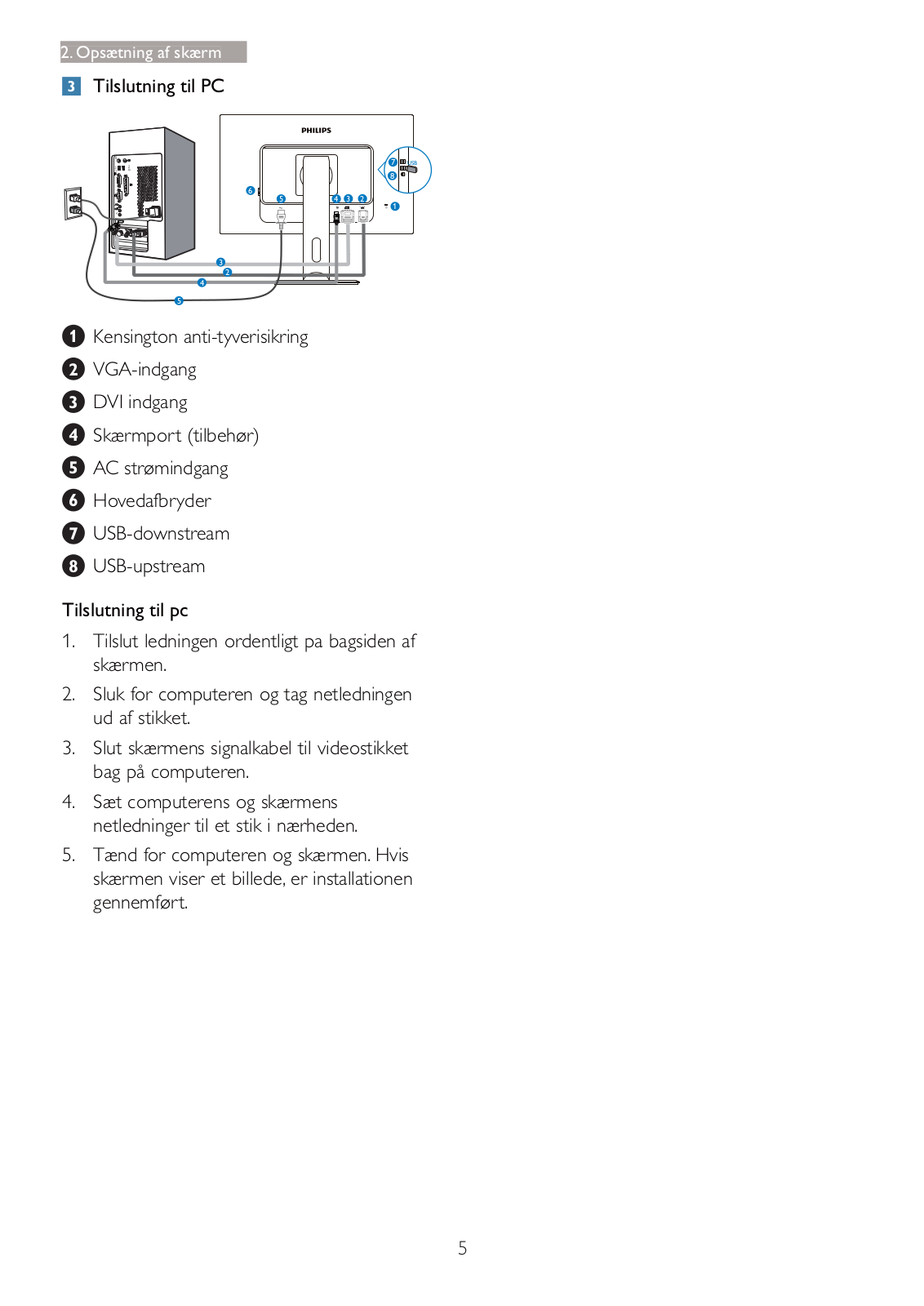
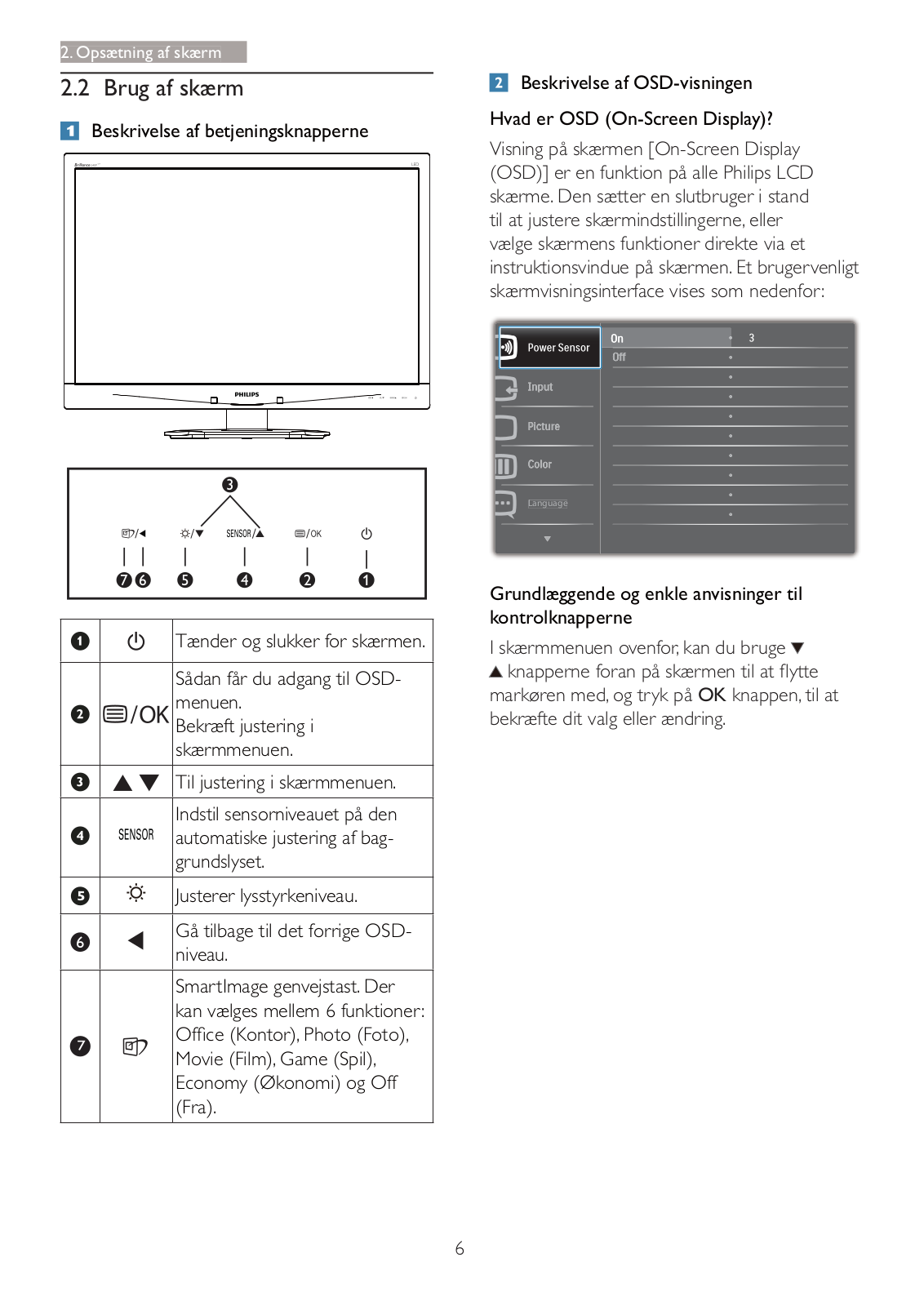
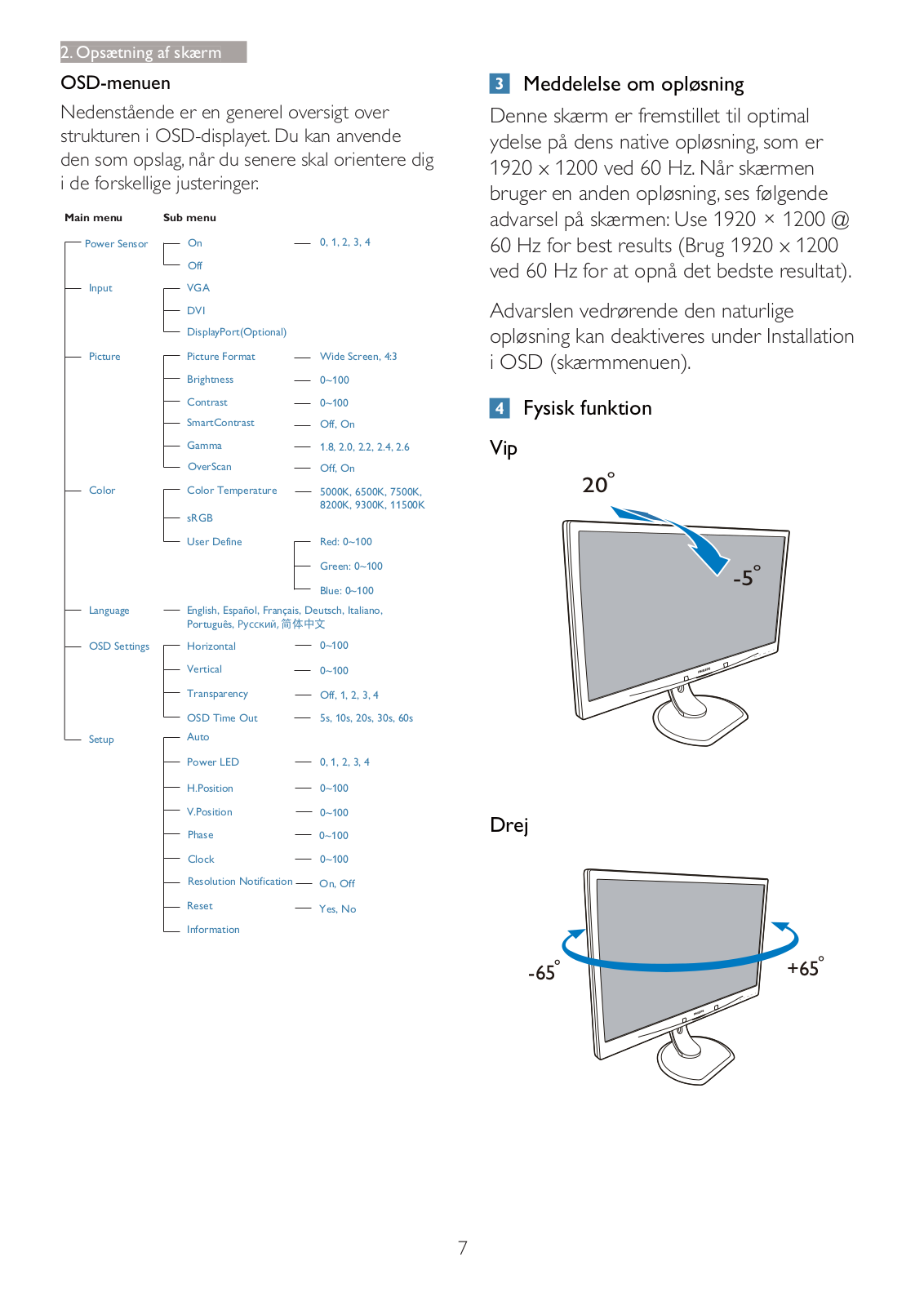
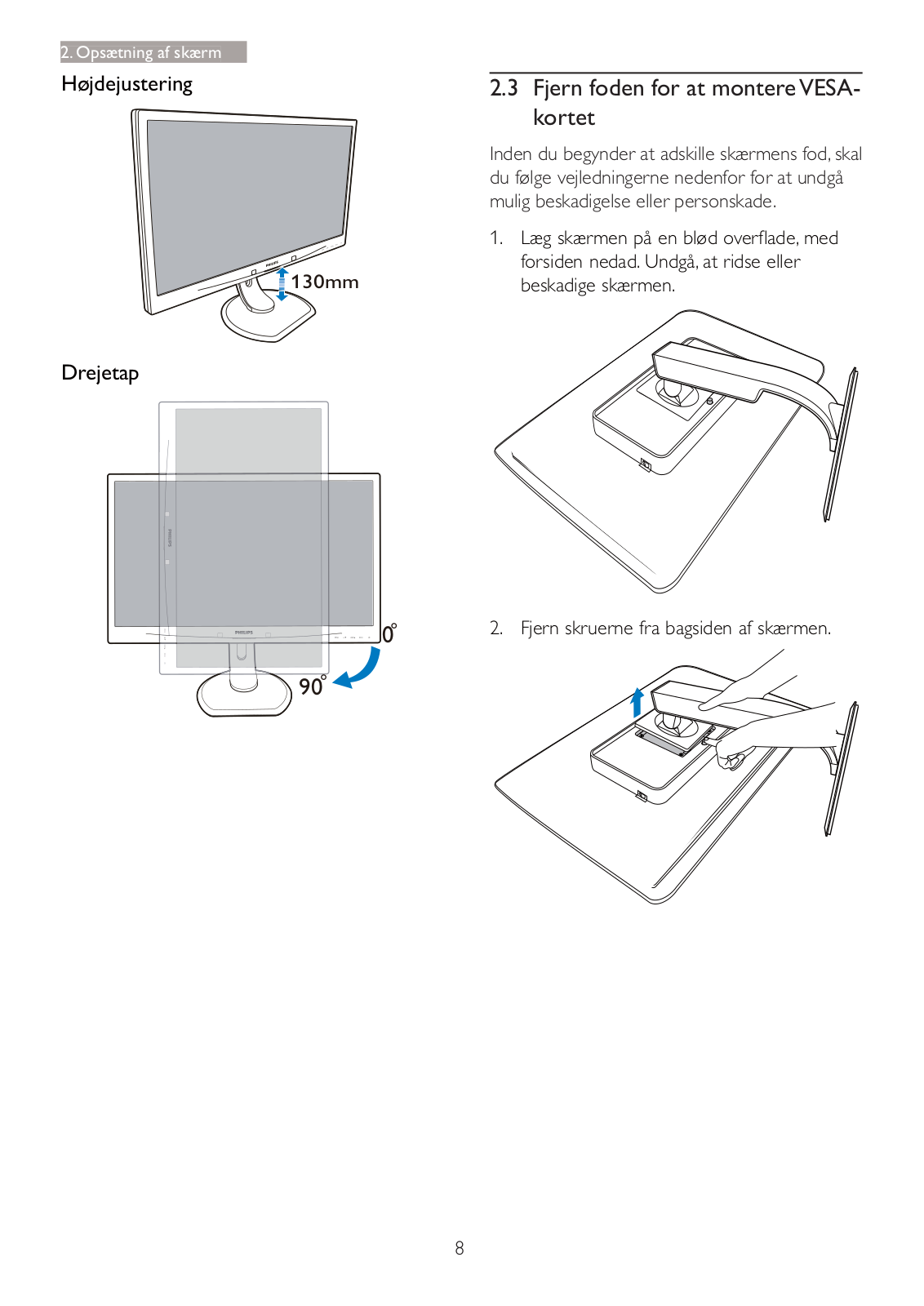
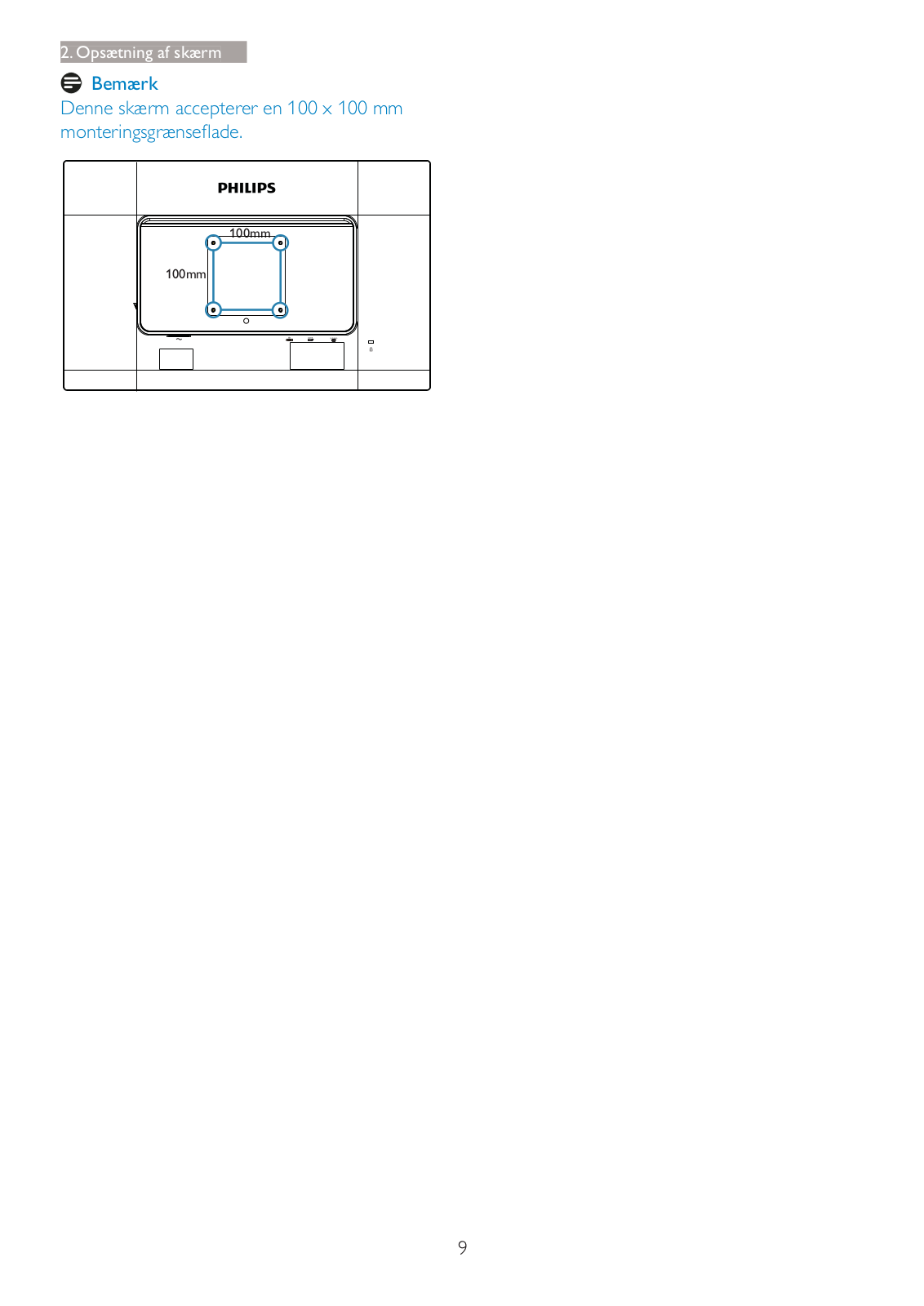
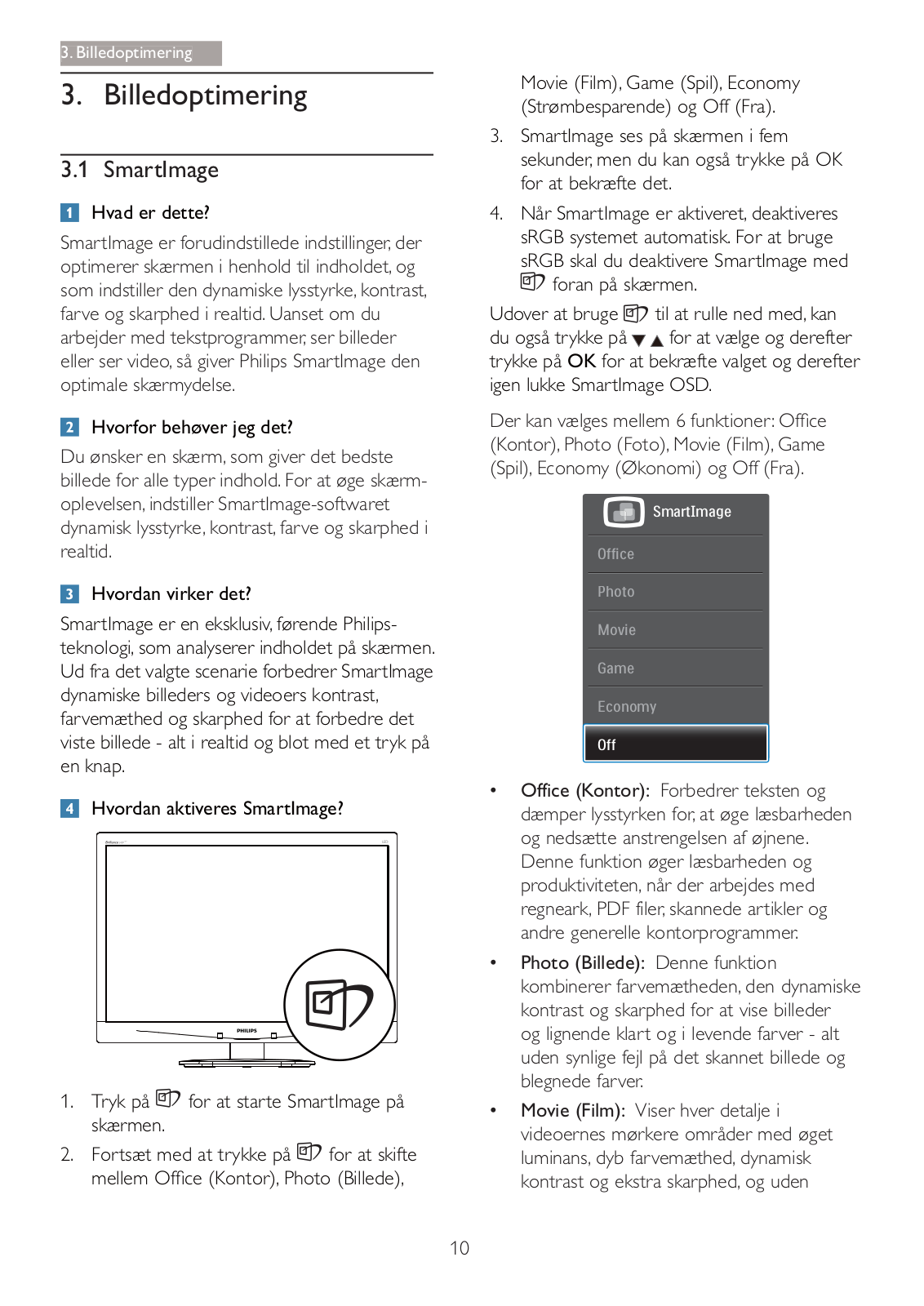
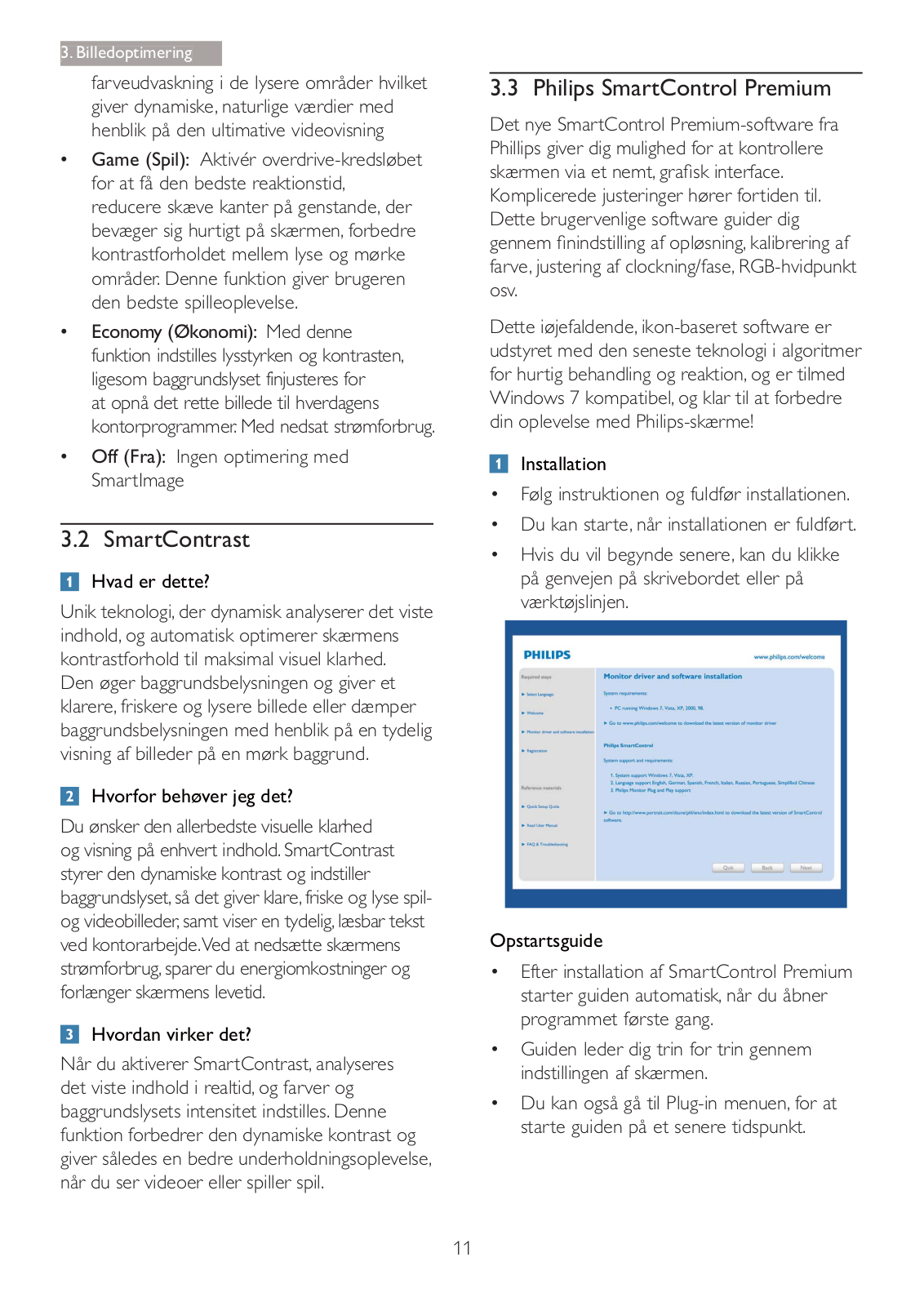
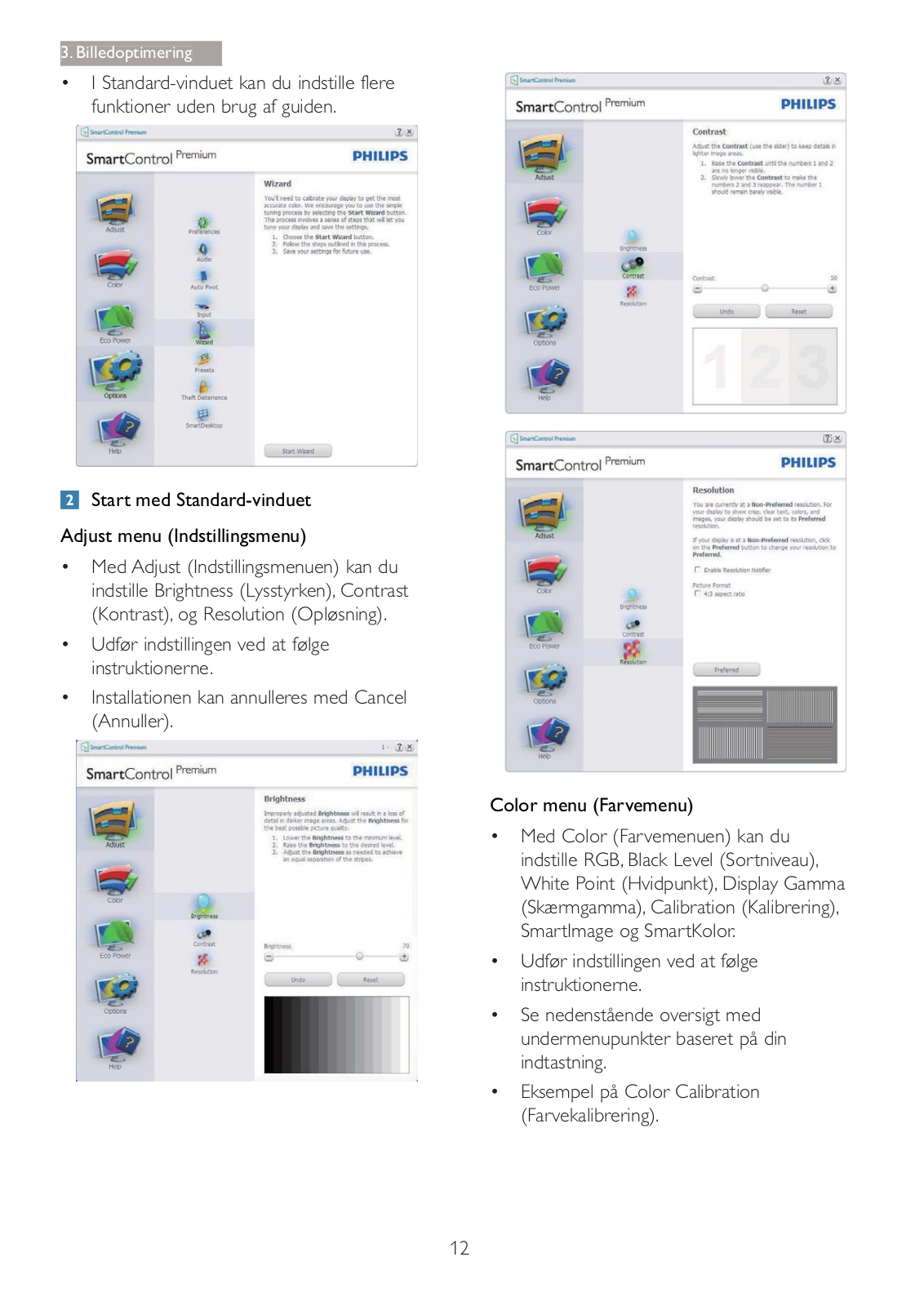
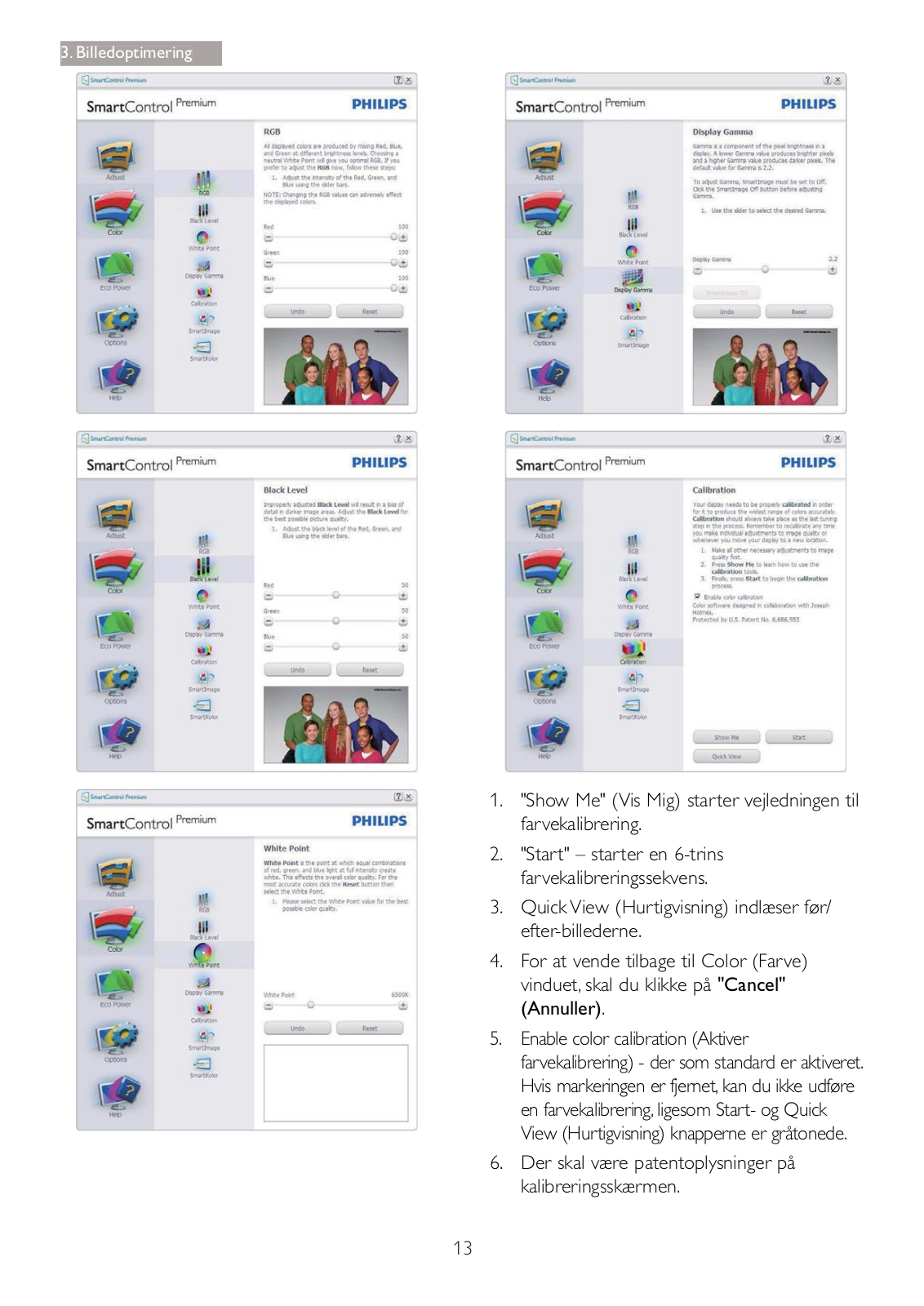
 Loading...
Loading...+ 32 hidden pages