Philips 235BL2, 235B2 User Manual [hr]
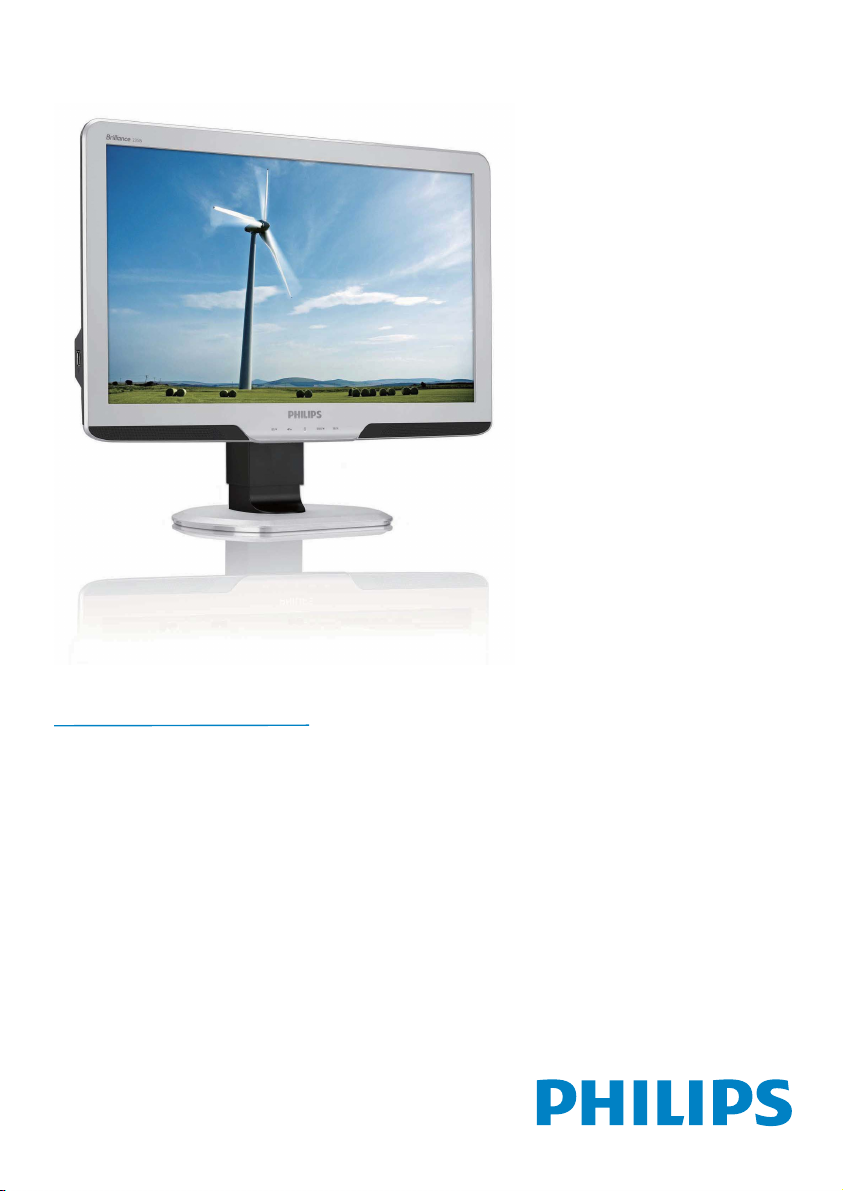
235BL2
235B2
www.philips.com/welcome
HR Korisnički priručnik 1
Podrška kupcima & Jamstvo 39
Eesto postavljana pitanja i
rješavanje problema 51
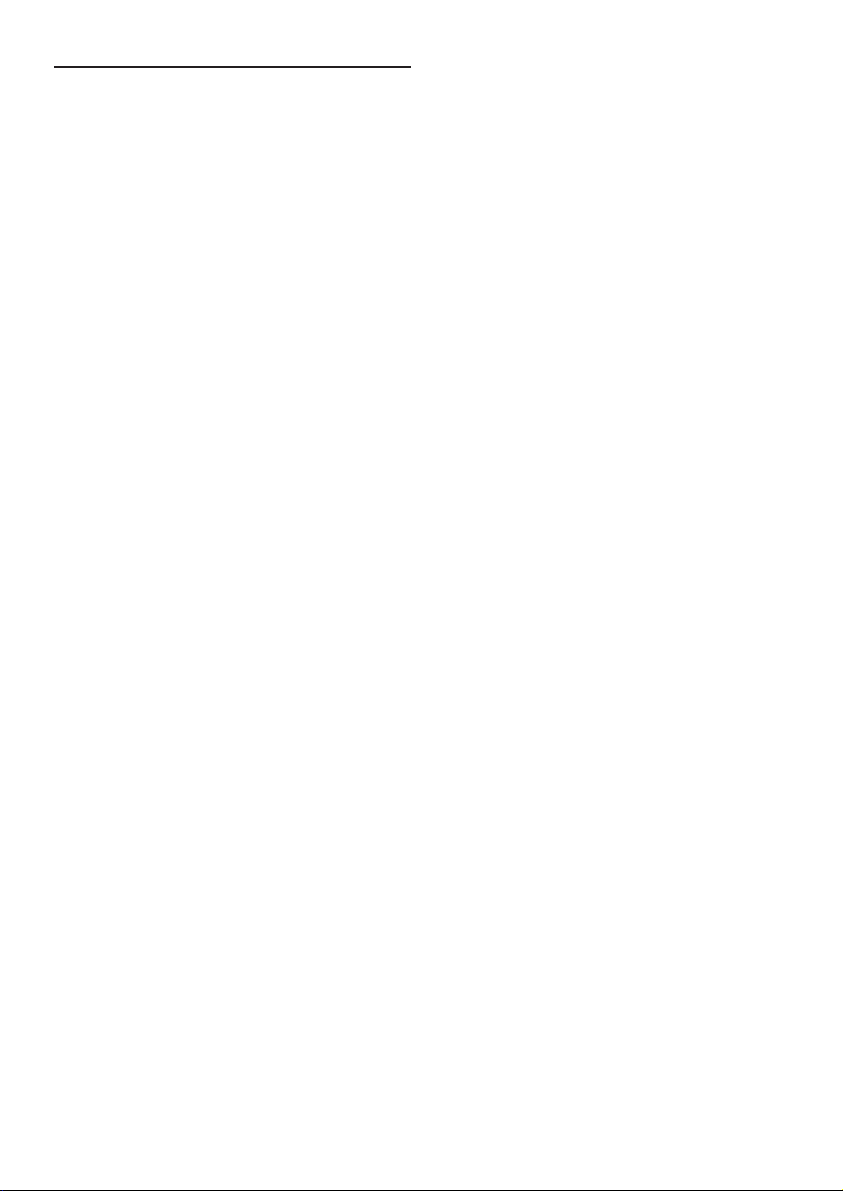
Sadržaj
1. Važno ..................................................1
1.1 Mjere predostrožnosti i održavanje ......1
1.2 Opisi znakova ......................................2
1.3 Zbrinjavanje proizvoda i ambalaže ......3
2. Podešavanje monitora ......................4
2.1 Instalacija .............................................4
2.2 Rad s monitorom .................................5
2.3 Skinite postolje za bazu i bazu ............8
3. Podaci o proizvodu .........................10
3.1 SmartImage .......................................10
3.2 SmartContrast ...................................11
3.3 SmartSaturate ...................................12
3.4 SmartSharpness ................................12
3.5 Philips SmartControl Premium ..........13
3.6 SmartDesktop Guide .........................21
3.7 PowerSensor .....................................26
3.8 Philipsova politika u slučaju
oštećenja piksela za monitore s
plosnatim zaslonom ...........................27
4. Tehnički podaci ................................29
4.1 Razlučivost i Programirani režimi ......32
4.2 Automatska štednja snage ................32
5. Informacije o propisima ..................33
6. Podrška kupcima & Jamstvo ..........39
7. Eesto postavljana pitanja i
rješavanje problema ........................51
7.1 Rješavanje problema .........................51
7.2 SmartControl Premium eesto
postavljana pitanja .............................53
7.3 Općenita ČPP ....................................55
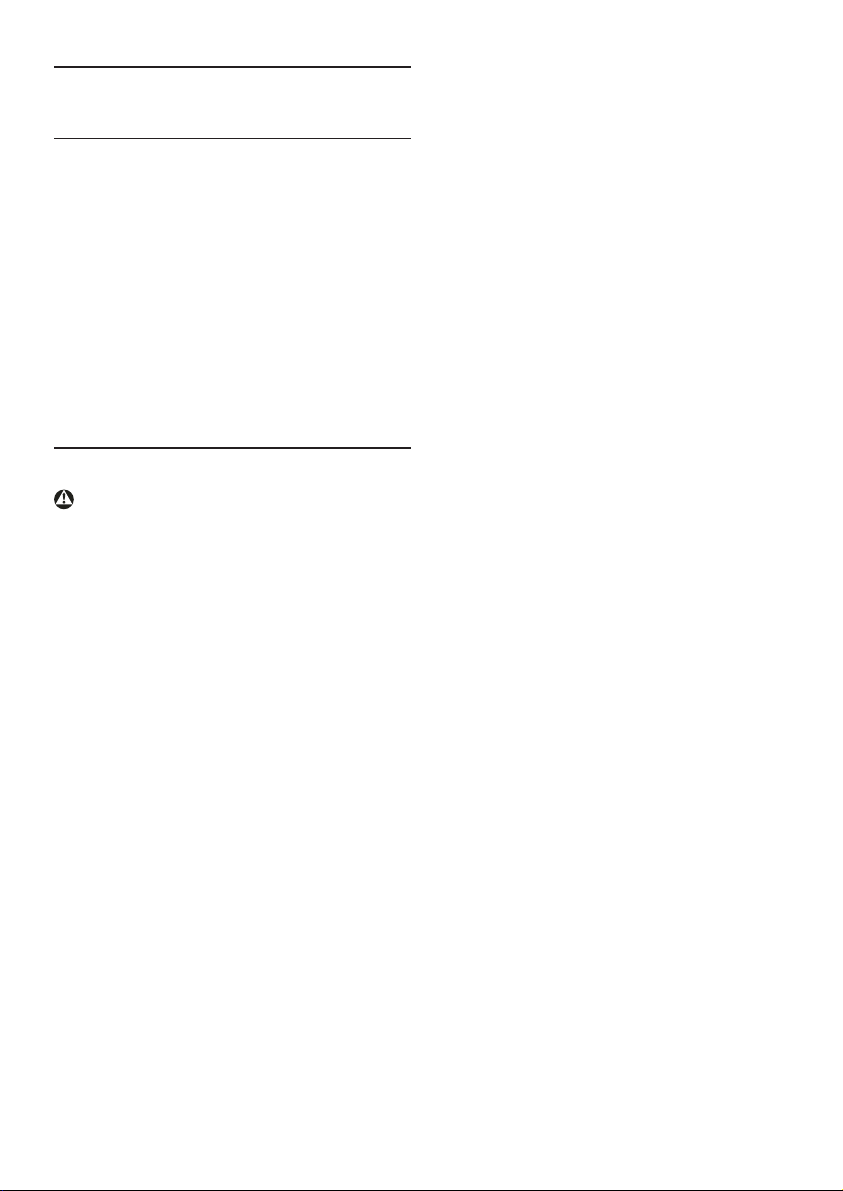
1. Važno
Ovaj korisnički priručnik namjenjen je za sve
korisnike Philips monitora. Prije korištenja
vašeg monitora pročitajte ovaj korisnički
priručnik. U njemu se nalaze važne
informacije i napomene za korištenje vašeg
monitora.
Philipsovo jamstvo primjenjuje se ako se
proizvodom rukuje ispravno za njegovo
namijenjeno korištenje, u skladu s uputama
za rad i po pokazivanju originalnog računa,
na kojoj stoji datum kupnje, naziv zastupnika
te model i broj proizvodnje proizvoda.
1.1 Mjere predostrožnosti i održavanje
Upozorenja
Korištenje kontrola, podešavanja ili
postupaka različitih od onih navedenih
u ovom dokumentu mogu rezultirati s
izlaganjem udaru, električnim oštećenjima ili
mehaničkim oštećenjima.
Pročitajte i slijedite ove upute pri
priključivanju i korištenju monitora.
Primjena
Monitor udaljite od izravne sunčeve •
svjetlosti, pećnica i drugih izvora topline.
Uklonite sve predmete koji bi mogli upasti •
u otvore za ventilaciju ili spriječiti pravilno
ventiliranje elektroničkih sklopova
monitora.
Ne blokirajte otvore za ventilaciju na •
kućištu.
Monitor postavite tako da je lako pristupiti •
naponskom utikaču i mrežnoj utičnici.
Kada monitor isključujete izvlačenjem •
naponskog ili DC kabela, pričekajte oko
6 sekundi prije ponovnog priključivanja
kabela za normalan rad monitora.
Molimo uvijek koristite naponski kabel •
kojeg je priložio Philips. Ukoliko niste
dobili naponski kabel, molimo obratite se
lokalnom zastupniku. (Molimo pogledajte
Podrška korisnika; Centar za korisnike)
Za vrijeme rada nemojte vaš LCD •
monitor izlagati jakim vibracijama ili
udarcima.
Ne udarajte i ne ispuštajte monitor •
prilikom rada ili prijenosa.
Održavanje
Radi zaštite zaslona monitora od •
mogućeg oštećenja, nemojte na njega
djelovati prekomjernom silom. Prilikom
premještanja, monitor uhvatite za okvir;
zaslon monitora ne dodirujte ni rukom niti
prstima prilikom podizanja monitora.
Isključite monitor iz napajanja kada ga •
nećete koristiti dulje razdoblje.
Isključite monitor iz napajanja kada •
ga namjeravate čistiti vlažnom krpom.
Zaslon obrišite suhom krpom kada je
isključeno napajanje. Nikada ne koristite
organska otapala poput alkohola ili
tekućine na bazi amonijaka za čišćenje
monitora.
Kako biste izbjegli kvar ili trajno oštećenje •
monitora, zaštitite ga od prašine, kiše,
tekućina i prevelike vlage.
Kada se monitor smoči, odmah ga •
obrišite suhom krpom.
Prilikom dospijevanja stranog tijela ili •
vode u monitor, odmah isključite monitor
i izvucite naponski kabel. Potom uklonite
strano tijelo ili vodu i odnesite monitor u
servisni centar.
Nemojte euvati ili koristiti monitor na •
mjestima koja su izložena vruaini,
neposrednoj suneevoj svjetlosti ili krajnjoj
hladnoai.
Za očuvanje optimalne izvedbe i •
dugotrajnu uporabu monitora, molimo
monitor koristite na mjestima sa
sljedećim rasponom temperatura i
vlažnosti.
Temperatura: 0-40°C 32-95°F ◦
Vlaga: 20-80% RH ◦
1
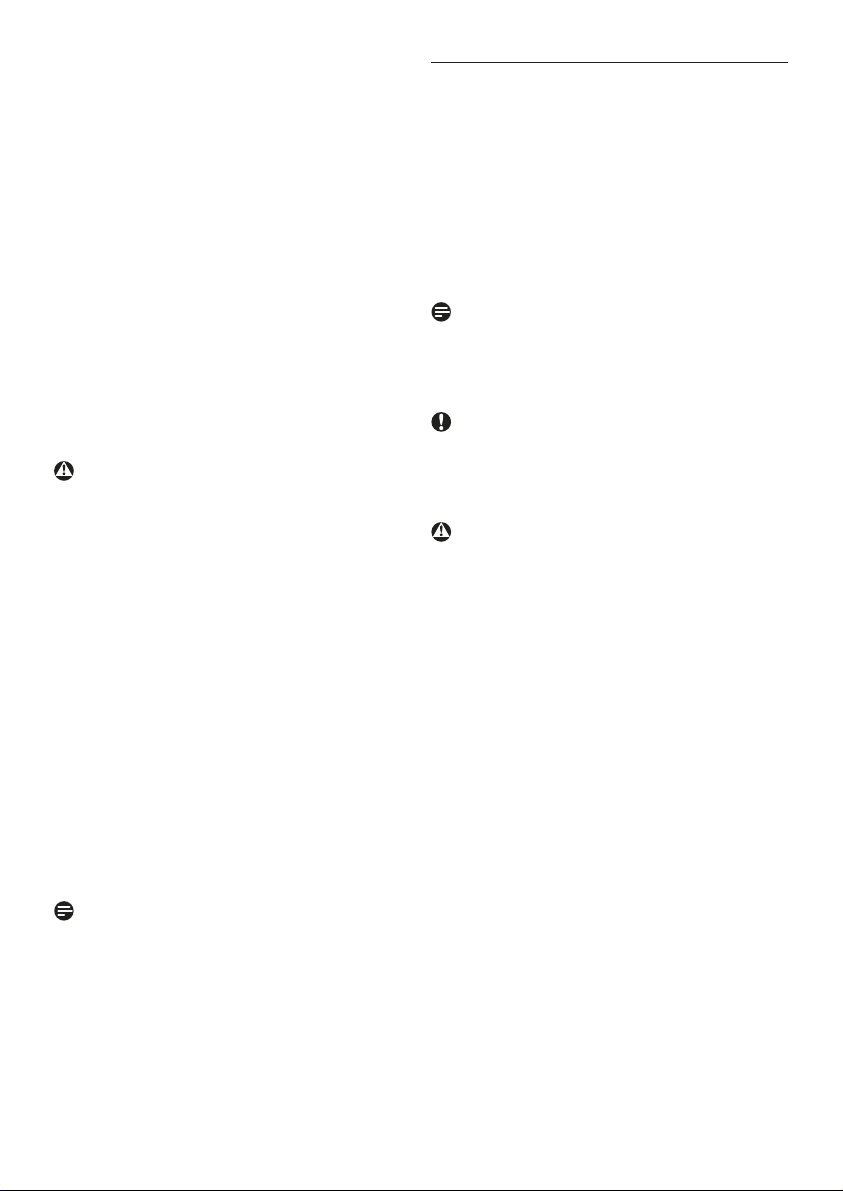
VAŽNO: Kada monitor ostavljate bez •
nadzora, uvijek pokrenite aktivni čuvar
zaslona. Uvijek aktivirajte periodičko
osvježivanje prikaza na ekranu ako
monitor prikazuje nepromijenjeni statični
sadržaj. Neprekidan prikaz mirnih ili
statičnih slika na zaslonu tijekom duljeg
razdoblja može rezultirati "izgorenom"
slikom, također poznatom kao
"dvostruka" ili "zamagljena" slika.
”Izgorena”, ”dvostruka” ili ”zamagljena” •
slika dobro je poznat fenomen vezan uz
tehnologiju zaslona monitora. U većini
slučajeva "izgorena", "dvostruka" ili
"zamagljena" slika postepeno nestaje
nakon određenog vremena nakon
isključenja napajanja.
Upozorenje
Teži simptomi "izgorene", "dvostruke"
ili "zamagljene" slike neće nestati i nije
ih moguće popraviti. Gore spomenuto
oštećenje nije obuhvaćeno jamstvom.
Servis
Poklopac kućišta smije otvarati samo •
osoblje ovlaštenog servisa.
U slučaju potrebe za bilo kojim •
dokumentom nužnim za popravak ili
sklapanje, molimo obratite se lokalnom
servisu. (Molimo pogledajte poglavlje
"Centar za korisnike")
Informacije o transportu potražite u •
odjeljku „Tehnieki podaci”.
Ne ostavljajte monitor u automobilu/•
prtljažniku izložen izravnoj direktnoj
sunčevoj svjetlosti.
1.2 Opisi znakova
Sljedeća potpoglavlja opisuju konvencije
znakovlja koje se koristi u ovom dokumentu.
Napomene, oprezi i upozorenja
Kroz cijele ove upute dijelovi teksta mogu
biti popraćeni ikonama i mogu biti ispisani
masnim ili kosim slovima. Ti dijelovi sadrže
napomene, opreze ili upozorenja. Koriste se
na sljedeći način:
Napomena
Ova ikona naznačuje važne informacije
i savjete koji vam pomažu bolje koristiti
računalni sustav.
Oprez
Ova ikona naznačuje informacije koje vam
kažu kako izbjegavati moguće oštećivanje
hardvera ili gubitak podataka.
Upozorenje
Ova ikona naznačuje mogućnost ozljeđivanja
tijela i kaže vam kako izbjeći neki problem.
Neka se upozorenja mogu pojaviti u
drugačijim formatima i možda ih neće pratiti
ikona. U takvim slučajevima, specifičnom
prezentacijom upozorenja upravlja
relevantna zakonodavna ustanova.
Napomena
U slučaju neispravnog rada monitora, ili
ukoliko niste sigurni koje korake poduzeti
nakon što ste postupali prema uputama
iz ovih uputa za uporabu, obratite se
ovlaštenom serviseru.
2
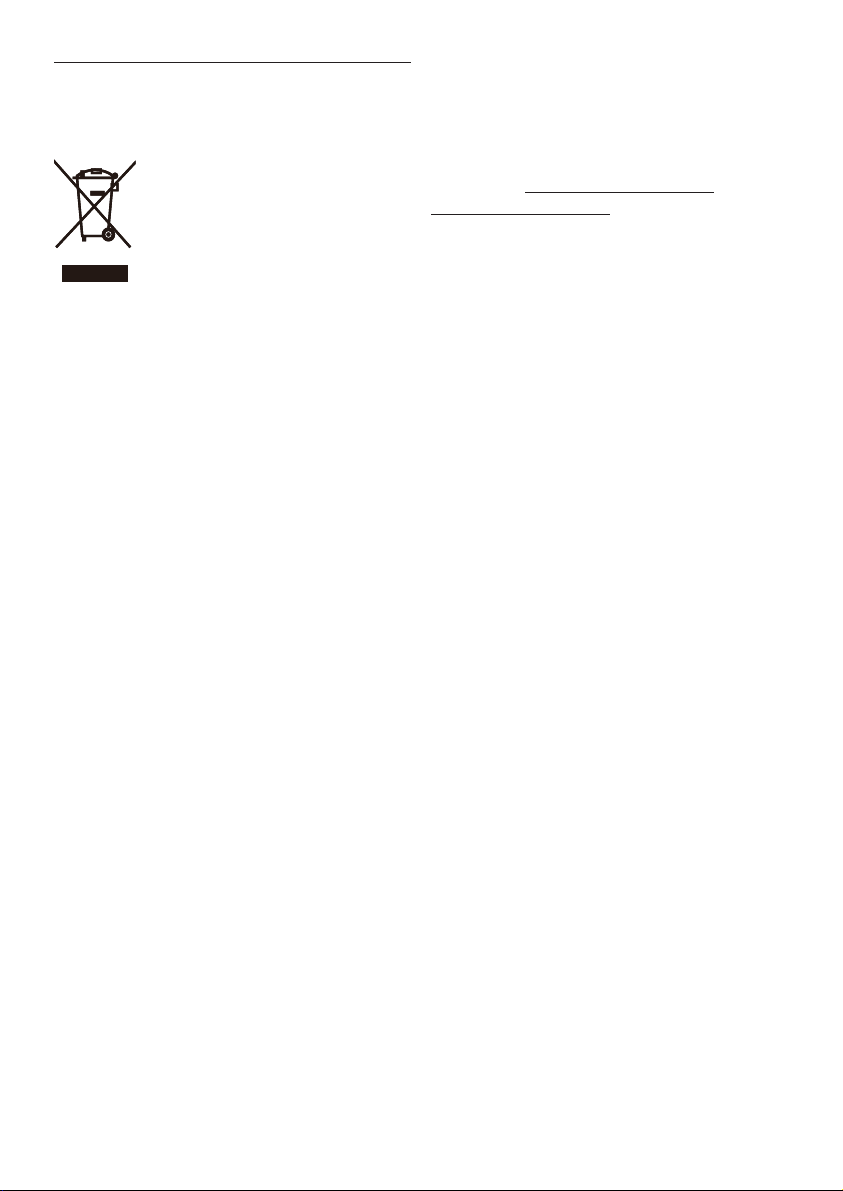
1.3 Zbrinjavanje proizvoda i ambalaže
Waste Electrical and Electronic
Equipment-WEEE
This marking on the product or on its
packaging illustrates that, under European
Directive 2002/96/EC governing used
electrical and electronic appliances, this
product may not be disposed of with normal
household waste. You are responsible
for disposal of this equipment through a
designated waste electrical and electronic
equipment collection. To determine the
locations for dropping off such waste
electrical and electronic, contact your local
government office, the waste disposal
organization that serves your household
or the store at which you purchased the
product.
Your new monitor contains materials that
can be recycled and reused. Specialized
companies can recycle your product to
increase the amount of reusable materials and
to minimize the amount to be disposed of.
All redundant packing material has been
omitted. We have done our utmost to make
the packaging easily separable into mono
materials.
Recycling Information for Customers
Your display is manufactured with high
quality materials and components which can
be recycled and reused.
To learn more about our recycling program
please visit www.philips.com/about/
sustainability/recycling
Please find out about the local regulations
on how to dispose of your old monitor and
packing from your sales representative.
3
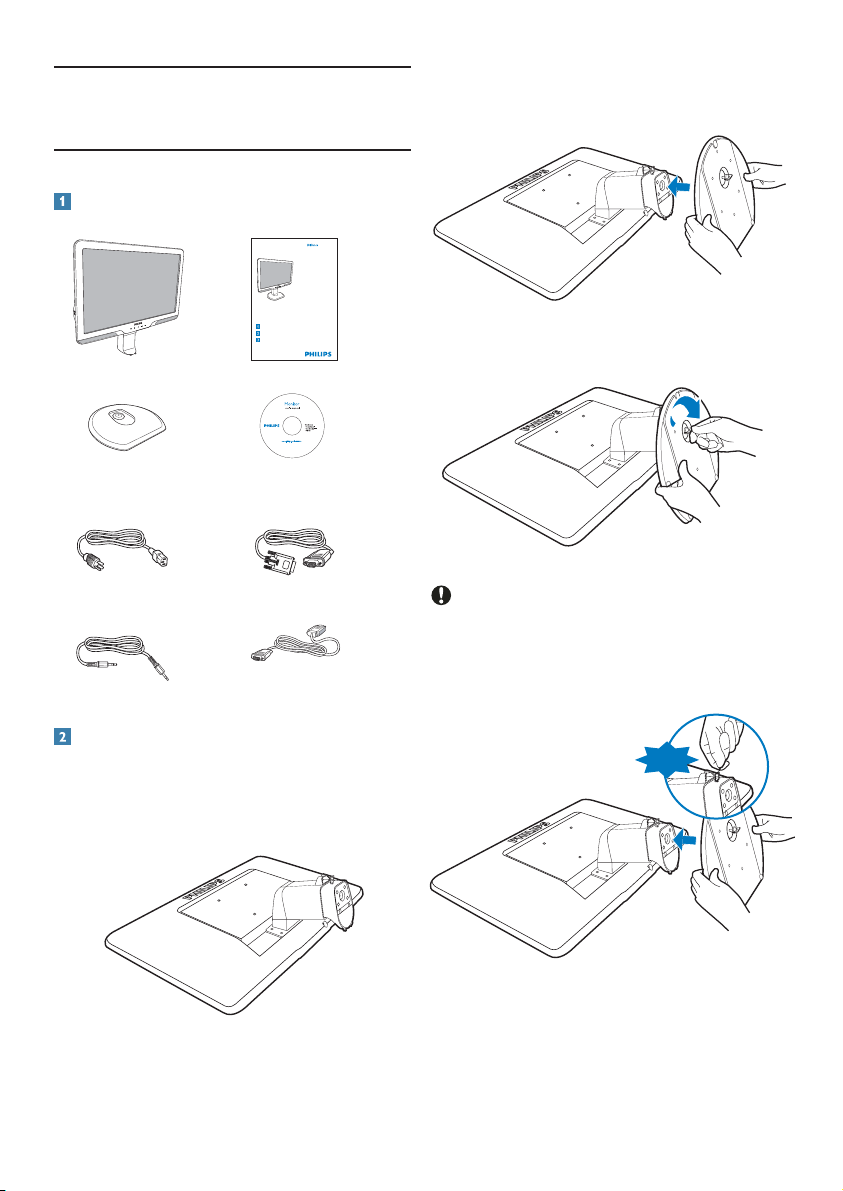
2. Podešavanje monitora
2.1 Instalacija
Sadržaj pakiranja
235B2/235BL2
Quick start guide
Guide de démarrage rapide / Guía rápida / Kurzanleitung / Guida rapida /
ᖿ䗳ܹ䮼ᣛ / Швидке керівництво для початку експлуатації /
Краткое руководство по запуску
Installation / Installation / Instalación / Installation / Installazione / ᅝ㺙 / Інсталяція
/ Установка
Connect / Connectivité / Conectividad / Verbindungsfähigkeit / Connettività /
䖲ᗻ / Підключитися / Подключиться
Adjust ergonomic / Réglages ergonomiques / Ajustes ergonómicos / Ergonomische /
Einstellmöglichkeiten / Regolazioni ergonomiche / ҎԧᎹᄺ䇗ᭈ /
Регулювати ергономічне / Настройка эргономики
Monitor
Base stand
Quick start guide
©
2
0
1
0
K
o
n
i
n
k
l
i
j
k
e
P
h
i
l
i
p
2
2
s
M
E
l
n
e
c
o
i
t
s
r
r
o
e
n
V
i
c
.
s
a
,
n
N
i
h
.
V
C
.
A
n
i
l
l
Philips and the Philips’ Shield Emblem are registered trademarks of
d
r
e
i
g
t
Koninklijke Philips Electronics N.V. and are used under license from
h
n
i
t
r
Koninklijke Philips Electronics N.V.
s
p
r
e
d
s
n
e
a
r
v
e
e
d
d
a
.
M
U
.
s
n
a
w
u
a
l
t
h
e
l
o
b
r
a
i
z
c
i
e
l
d
p
p
d
a
u
f
p
o
l
i
c
n
a
o
t
i
i
t
o
a
n
l
o
i
i
v
s
a
EDFU CD
1
0
0
.
1
0
6
V
0
.
B
5
B
5
2
2. Držite postolje baze monitora s obje ruke
i umetnite ga u stup baze.
3. Pričvrstite postolje baze monitora na stup
postolja.
Power cord VGA signal cable (optional)
Audio cable
DVI cable (optional)
Postavljanje baze postolja
1. Pažljivo postavite monitor prednjom
stranom na glatku površinu kako se
ekran ne bi ogrebao ili oštetio.
Oprez
Ne otpuštajte blokadu zatika za podešavanja
visine na zglobu postolja prije nego baza
postolja bude čvrsto stegnuta.
DON’T
4
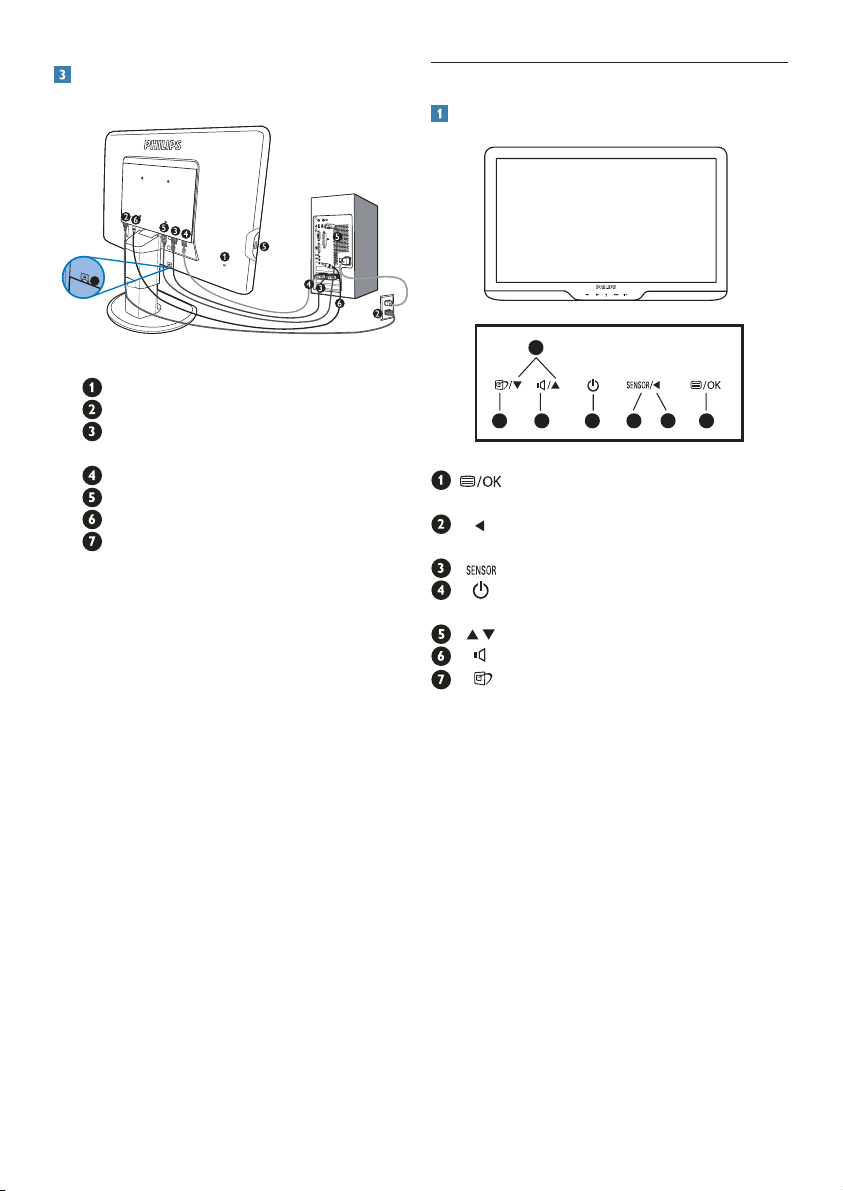
Spajanje na računalo
7
Kensington protuprovalna brava
Ulaz izmjeničnog napajanja
DVI-D ulaz (dostupno za odabrane
modele)
VGA ulaz
USB odlazni i dolazni niz
Audio ulaz
Priključivanje na računalo
1. Mrežni kabel čvrsto priključite sa stražnje
2. Isključite računalo i iskopčajte kabel za
3. Priključite signalni kabel monitora
4. Priključite PC audio kabel na audio
5. Uključite kabel za napajanje računala i
6. USB kabelom povežite odlazni USB
7. Uključite vaše računalo i monitor. Ako se
Utičnica za slušalice
strane monitora.
napajanje.
na video konektor na stražnjoj strani
računala.
priključak koji se nalazi na stražnjoj strani
vašeg računala.
monitora u najbližu utičnicu.
priključak na monitoru i USB priključak na
vašem računalu. Odlazni USB priključak
je sada spreman za priključivanje USB
uređaja.
na monitoru prikaže slika, instalacija je
završena.
2.2 Rad s monitorom
Pogled sprijeda – opis proizvoda
5
4
67
13
2
: Za pristup Ekranskom izborniku
(OSD).
: Vratite se na prethodnu razinu
OSD-a.
: PowerSensor.
: Uključivanje i isključivanje
monitora.
: Za podešavanje OSD izbornika.
: Za podešavanje glasnoće zaslona.
: SmartImage. Moguć je izbor
između pet režima:Ured,
Slike, Film, Igre, Ekonomično i
Isključeno.
5
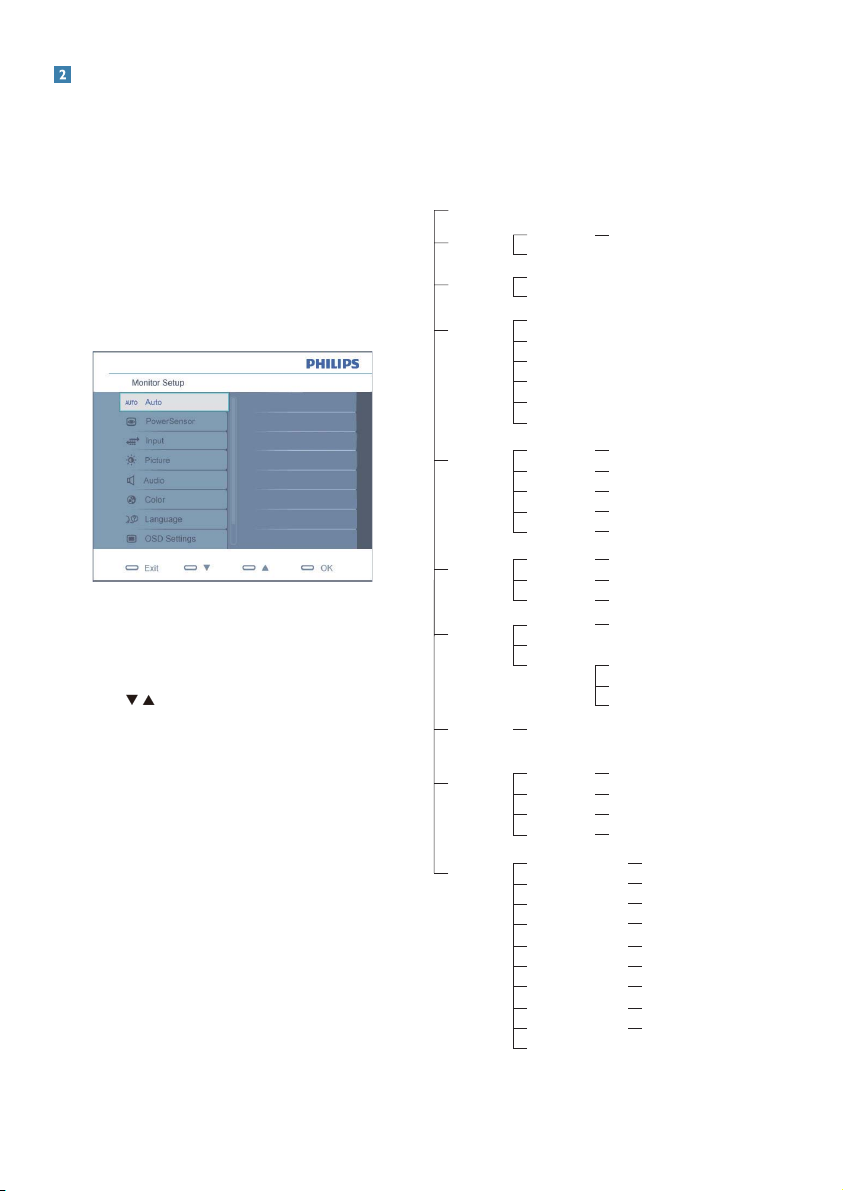
Opis prikaza na zaslonu
Što se nalazi na ekranskom izborniku
(OSD)?
Prozor zaslona (On-Screen Display - OSD)
sadrže svi Philips monitori. Omogućuje
krajnjim korisnicima izravno podešavanje
izvedbe zaslona ili odabir funkcija monitora
putem prozora s uputama na zaslonu.
Korisnički prilagodljivo sučelje u prozoru
zaslona prikazano je na sljedeći način:
Osnovne i jednostavne upute za
kontrolne tipke
Na gornjem prozoru zaslona korisnici mogu
pritisnuti
gumbe na prednjoj kosini
monitora kako bi pomjerili kursor,
OK potvrdili odabir ili promjenu.
OSD izbornik
Niže se nalazi ukupan pregled strukture
Prikaza na zaslonu. To možete koristiti kao
referencu kad budete kasnije htjeli raditi s
različitim podešavanjima.
Auto
PowerSensor
Input
SmartImage
Picture
Audio
Color
Language
OSD Setting
Setup
Sub menu
On
Off
VGA
DVI (available for selective models)
Office
Photo
Movie
Game
Economy
Off
Picture Format
Brightness
Contrast
SmartContrast
Gamma
Volume
Stand Alone
Mute
Color Temp.
sRGB
User Define
English, Español, Français, Deutsch, Italiano,
Português,
Horizontal
Vertical
Transparency
OSD Time out
Power LED
Pixel Orbiting
Over Scan
H. Position
V. Position
Phase
Clock
Resolution Notification
Reset
Information
0, 1, 2, 3, 4 (available for selective models)
Wide screen,4:3
0~100
0~100
On, Off
1.8, 2.0, 2.2, 2.4, 2.6
0~100
On, Off
On, Off
5000K,6500K,7500K,8200K,9300K,11500K
Red: 0~100
Green: 0~100
Blue: 0~100
⇷⚭ྃ࿄
Русский,
0~100
0~100
Off, 1, 2, 3, 4
5, 10, 20, 30, 60
0, 1, 2, 3, 4
On, Off
On, Off
0~100
0~100
0~100
0~100
On, Off
Yes, No
Main menu
6
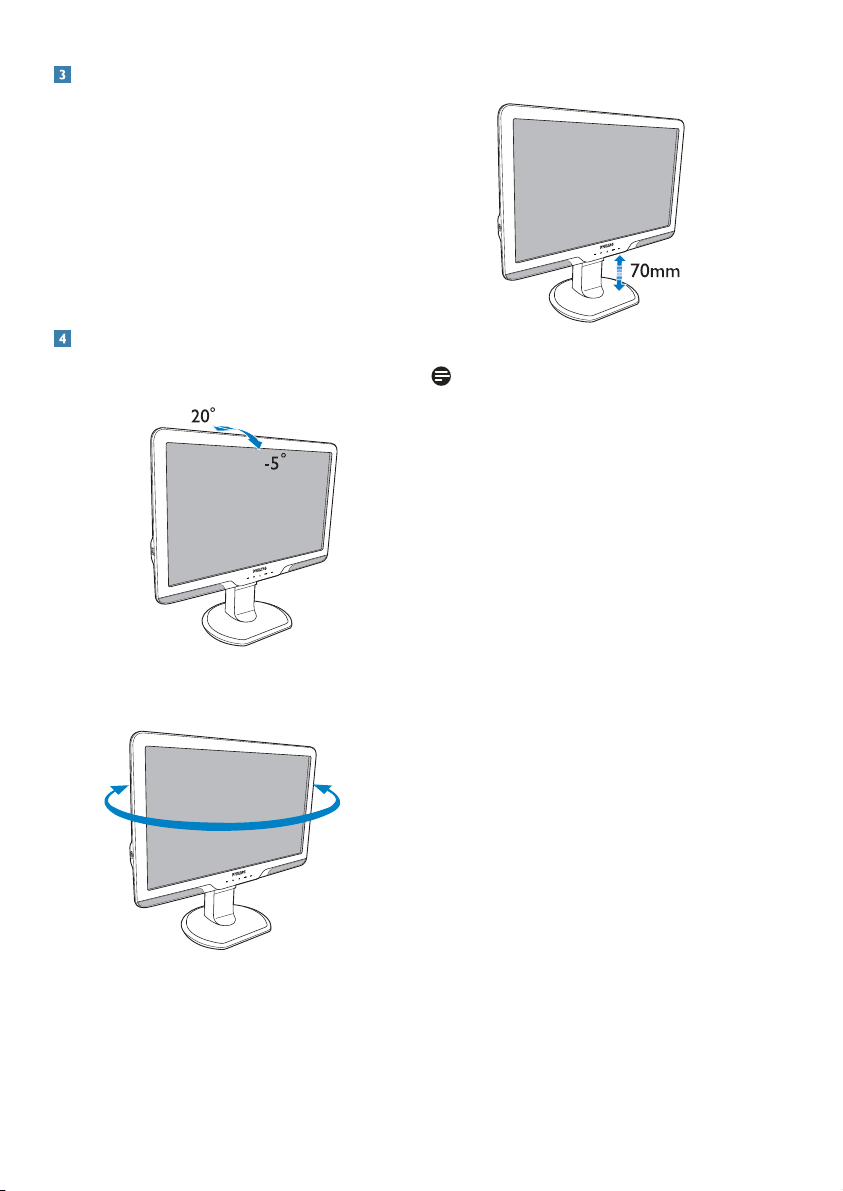
Napomene o razlučivosti
Optimalni rad ovog monitora je ostvarit ae se
pri svojoj prirodnoj razlueivosti,
1920x1080@60 Hz. Kad se monitor
pobuđuje u drugoj razlučivosti, na zaslonu će
se prikazati upozorenje: Za najbolje rezultate
koristite razlučivost 1920x1080@60Hz.
Prikaz upozorenja o prirodnoj razlučivosti
se može isključiti u izborniku Setup u
Ekranskom izborniku (OSD).
Fizička funkcija
Nagib
Podešavanje visine
Napomena
Prije podešavanja visine uklonite blokadu
zatika za podešavanja visine.
Prije podizanja monitora umetnite blokadu
zatika za podešavanje visine.
Zakretanje
-65˚
+65˚
7
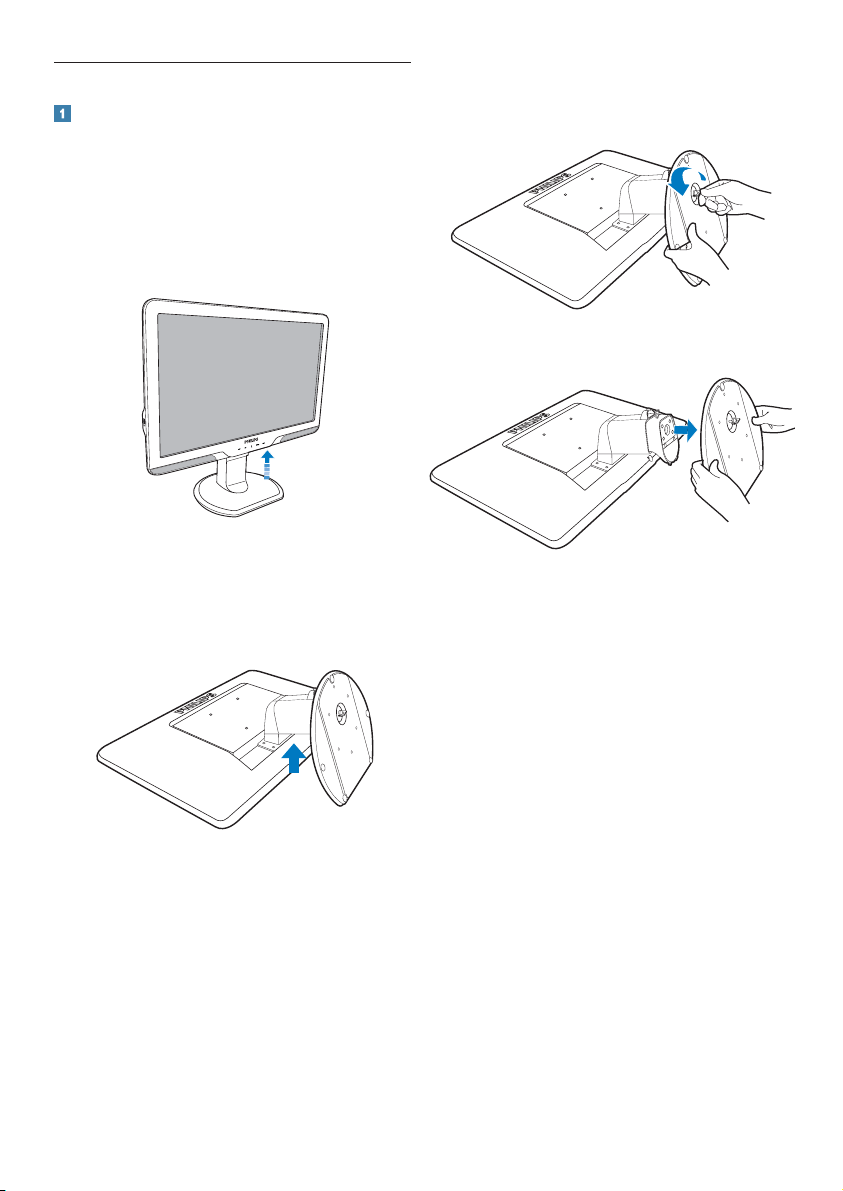
2.3 Skinite postolje za bazu i bazu
Uklonite postolje baze
Prije početka rastavljanja baze monitora,
molimo slijedite upute u nastavku kako bi
izbjegli štetu i ozljede.
1. Izvucite bazu monitora na maksimalnu
visinu.
2. Pažljivo postavite monitor prednjom
stranom na glatku površinu kako se
ekran ne bi ogrebao ili oštetio. Zatim
podignite stalak monitora.
3. Otpustite blokadu za fiksiranje postolja
i zatim svucite stalak baze sa stupa
postolja.
8
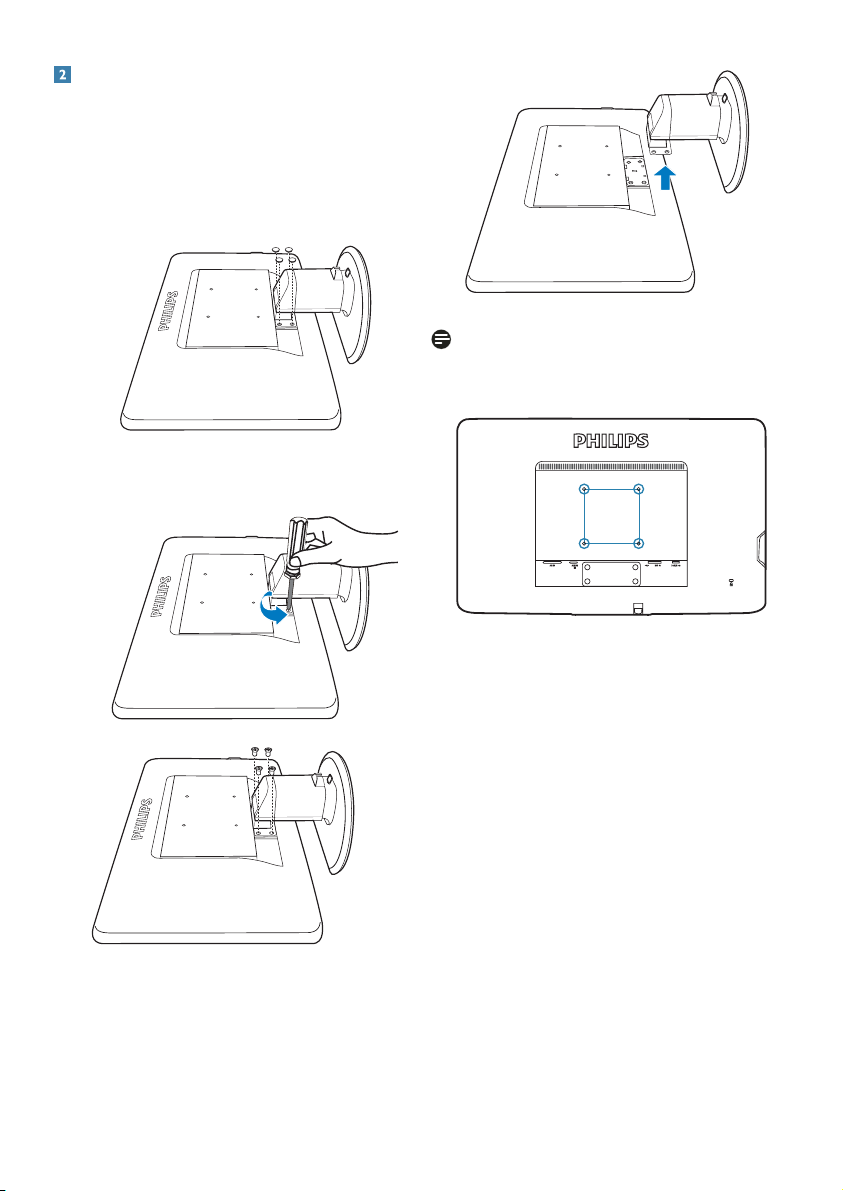
Skinite bazu
Stanje:
Za primjenu s montažom prema VESA •
standardu
Skinite 4 poklopca s vijaka.1.
Napomena
Ovaj monitor prihvaaa 100 mm x 100 mm
sučelje za montažu sukladno VESA standardu.
Uklonite 4 vijka i zatim skinite bazu s 2.
monitora.
100mm
100mm
9
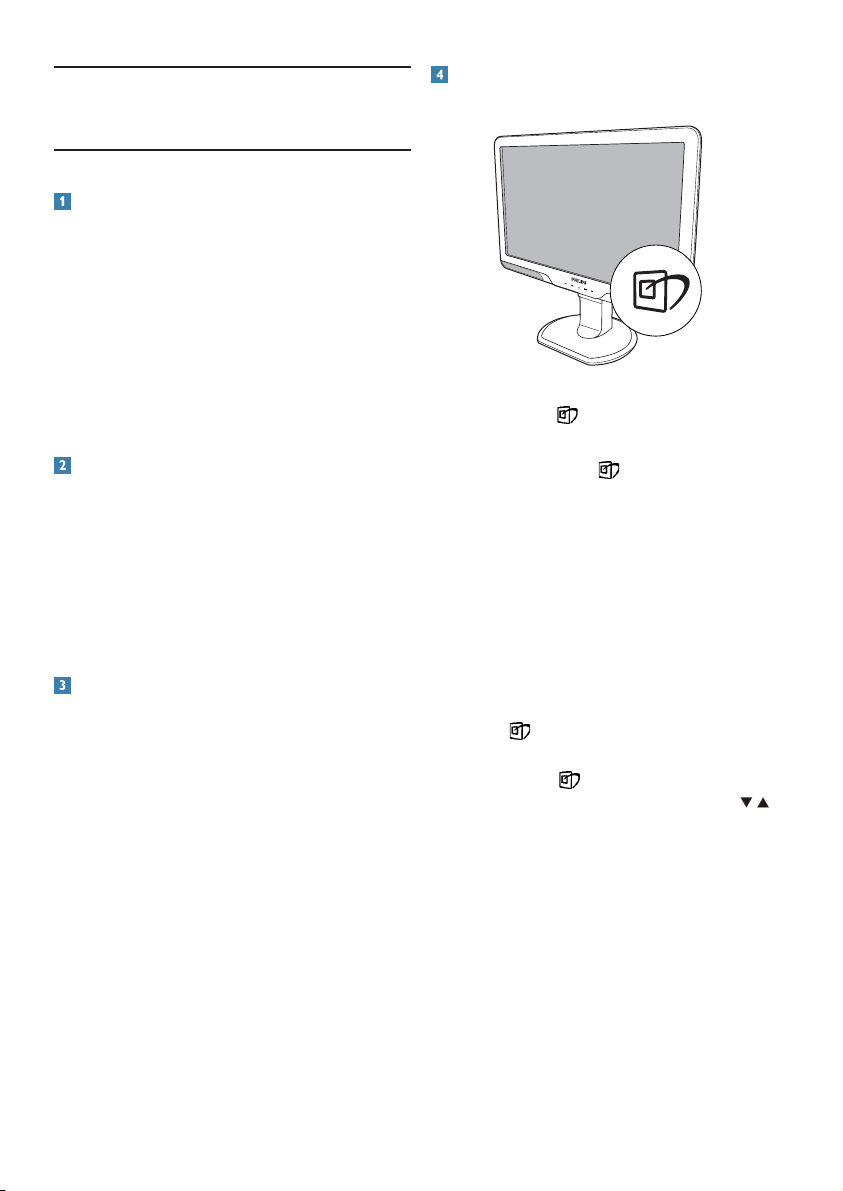
3. Podaci o proizvodu
3.1 SmartImage
Što je to?
SmartImage pruža skupove postavki koji
optimiziraju prikaz za različite vrste sadržaja,
vrše dinamičko podešavanje svjetline,
kontrasta, boja i oštrine u stvarnom vremenu.
Bilo da radite s tekstualnim programima,
prikazivanjem slika ili gledanjem video
snimki, Philips SmartImage će vam pružiti
vrhunska i optimizirana radna svojstva
monitora.
Zašto mi je to potrebno?
Zato jer želite monitor koji vam pruža
optimizirani prikaz za sve vaše omiljene
vrste sadržaja, SmartImage vrši dinamičko
podešavanje svjetline, kontrasta, boja
i oštrine u stvarnom vremenu kako bi
poboljšao vaš doživljaj pri gledanju slike na
monitoru.
Kako to radi?
SmartImage je ekskluzivna, najnovija
Philipsova tehnologija koja analizira sadržaj
koji se prikazuje na ekranu. Na temelju
scenarija koji vi odaberete, SmartImage
će vršiti dinamička podešavanja kontrasta,
zasićenja boja i oštrine prikazanog sadržaja –
i sve to u stvarnom vremenu i pritiskom na
samo jedan gumb.
Kako omogućiti SmartImage?
Pritisnite da 1. da pokrenete SmartImage
na ekranu;
Držite pritisnutim 2.
Office (Ured), Photo (Slike), Movie (Film),
Game (Igre), Economy (Ekonomično) i
Off (Isključeno);
SmartImage će se na ekranu zadržati 5 3.
sekundi ili možete također pritisnuti ”OK”
radi potvrde;
Kad je omogućen SmartImage, RGB 4.
shema će automatski biti onemogućena.
Da biste mogli koristiti sRGB, morat ćete
onemogućiti SmartImage pritiskom na
gumb
Osim korištenja
dolje, također možete pritisnuti gumbe
za izbor i zatim pritisnuti “OK” da potvrdite
svoj izbor i zatvorite SmartImage OSD.
na prednjoj ploči monitora.
za prijelaz između
tipke za pomicanje prema
10
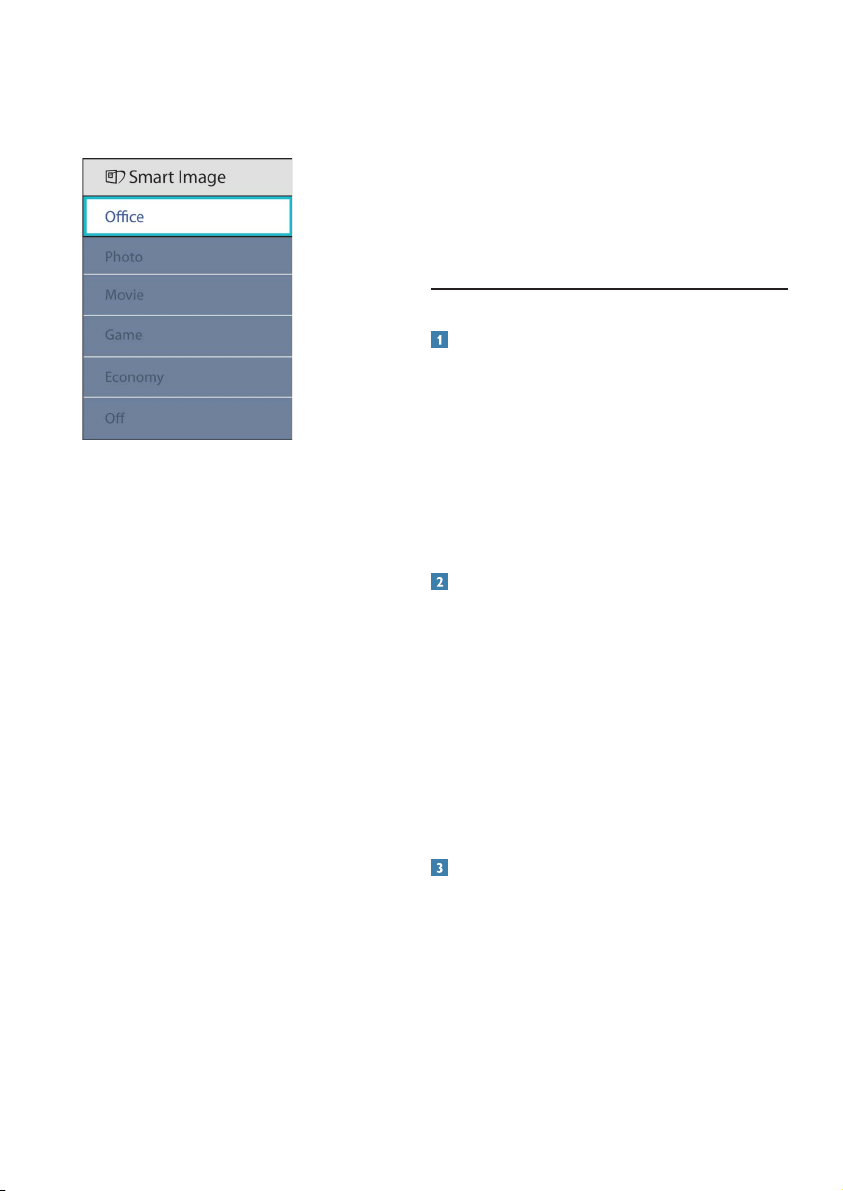
Moguć je izbor između šest načina rada:
Office (Ured), Photo (Slike), Movie (Film),
Game (Igre), Economy (Ekonomično) i Off
(Isključeno).
Economy (Ekonomičnost): • U ovom
profile vrši se podešavanje svjetline i
kontrasta a pozadinska rasvjeta se fino
ugađa upravo prema svakodnevnim
potrebama prikaza uredskih programa i
za manji utrošak energije.
Off (Isključeno): • Ne vrši se optimizacija
putem SmartImage.
Office (Ured): • Poboljšava prikaz teksta
i prigušuje svjetlinu kako bi se povećala
čitljivost i smanjilo naprezanje za oči. U
ovom režimu značajno se poboljšava
čitljivost i povećava produktivnost pri
radu s proračunskim tablicama, PDF
datotekama, skeniranim člancima ili s
drugim općim uredskim programima.
Photo (Fotografija): • U ovom profilu
se kombiniraju dinamička poboljšanja
kontrasta i oštrine radi prikazivanja
fotografija ili drugih slika uz izvrsnu
bistrinu i živopisne boje – sve to bez
umjetnih dodataka ili izblijeđenih boja.
Movie (Film): • Povećana svjetlina,
produbljeno zasićenje boja, dinamički
kontrast i britka oštrina prikazuju svaki
detalj u tamnim područjima vaših video
snimki bez narušavanja boja u bijelim
područjima, uz dinamičko održavanje
prirodnih vrijednosti za krajnju kvalitetu
video prikaza.
Game (Igra): • Ukljueite krug za
premošaivanje za najbolje vrijeme
odziva, smanjite nazubljenost rubova za
brzo pomicanje predmeta na zaslonu,
poboljšajte omjer kontrasta za svijetle i
tamne obrise, ovaj profil pruža najbolji
ugođaj za igranje.
3.2 SmartContrast
Što je to?
Jedinstvena tehnologija koja dinamički
analizira prikazani sadržaj i vrši automatsko
optimiziranje omjera kontrasta monitora radi
postizanja maksimalne jasnoće prikaza i
užitak pri gledanju uz povećanje pozadinske
rasvjete radi jasnije, oštrije i svjetlije slike
ili uz prigušivanje pozadinske rasvjete radi
jasnog prikaza slika na tamnoj pozadini.
Zašto mi je to potrebno?
Vi želite najbolju vizualnu jasnoću i
udobnost gledanja za sve vrste sadržaja.
SmartContrast izvodi dinamičko upravljanje
kontrastom i vrši prilagodbu pozadinske
rasvjete s ciljem postizanja čistih, oštrih
slika pri igrama i prikazu video slika ili
prikazuje jasan i čitljiv tekst pri uredskom
radu. Smanjivanjem utroška snage monitora,
štedite na izdacima za energiju i produžavate
životni vijek vašeg monitora.
Kako to radi?
Kad aktivirate SmartContrast, on će u
stvarnom vremenu analizirati prikazani
sadržaj, prilagoditi boje i odrediti intenzitet
pozadinske rasvjete. Ova funkcija će
dinamično poboljšati kontrast i osigurati
odličnu zabavu pri gledanju videa ili igranju
igara.
11
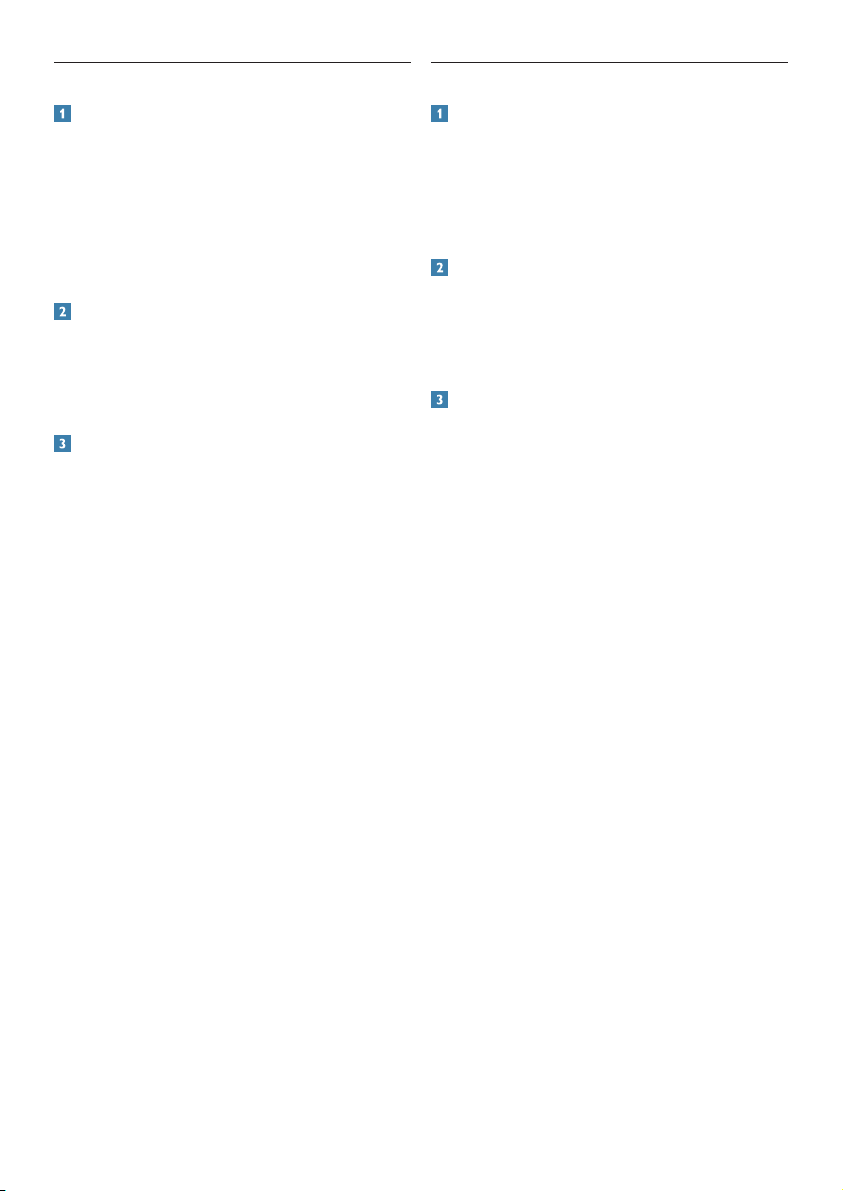
3.3 SmartSaturate
3.4 SmartSharpness
Što je to?
Smart tehnologija koja upravlja zasićenjem
boja, stupanj u kojemu je jedna boja
razblažena djelovanjem susjednih boja, s
ciljem prikazivanja bogatih i živopisnih slika
koje će vam donijeti više zabave pri gledanju
video sadržaja.
Zašto mi je to potrebno?
Vi želite bogate, živopisne slike koje će vam
donijeti zabavu pri gledanju fotografija i
video snimki.
Kako to radi?
SmartSaturate vrši dinamieko upravljanje
zasiaenjem boja, stupanj u kojemu je jedna
boja razblažena djelovanjem susjednih boja
s ciljem prikazivanja bogatih i živopisnih slika
koje ae vam donijeti više zabave pri gledanju
slika i video sadržaja u naeinu rada Movie
(Film) ili Game (Igre) vašeg monitora. To je
isključeno radi vrhunske kvalitete prikaza
u uredskom načinu rada i u Economy
(Ekonomičnom) načinu rada zbog potrošnje
energije.
Što je to?
Smart tehnologija popravlja oštrinu kad vam
je potrebna za vrhunska radna svojstva
zaslona i kad se želite što bolje zabaviti pri
gledanju video snimki i fotografija.
Zašto mi je to potrebno?
Vi želite krajnju oštrinu koja će vam donijeti
više zabave pri gledanju fotografija i video
snimki.
Kako to radi?
Smart tehnologija popravlja oštrinu kad vam
je potrebna za vrhunska radna svojstva
zaslona i kad se želite što bolje zabaviti pri
gledanju video snimki i fotografija u režimu
Movie (Film) ili Game (Igra). To je isključeno
radi vrhunske kvalitete prikaza u uredskom
načinu rada i u Economy (Ekonomičnom)
načinu rada zbog potrošnje energije.
12
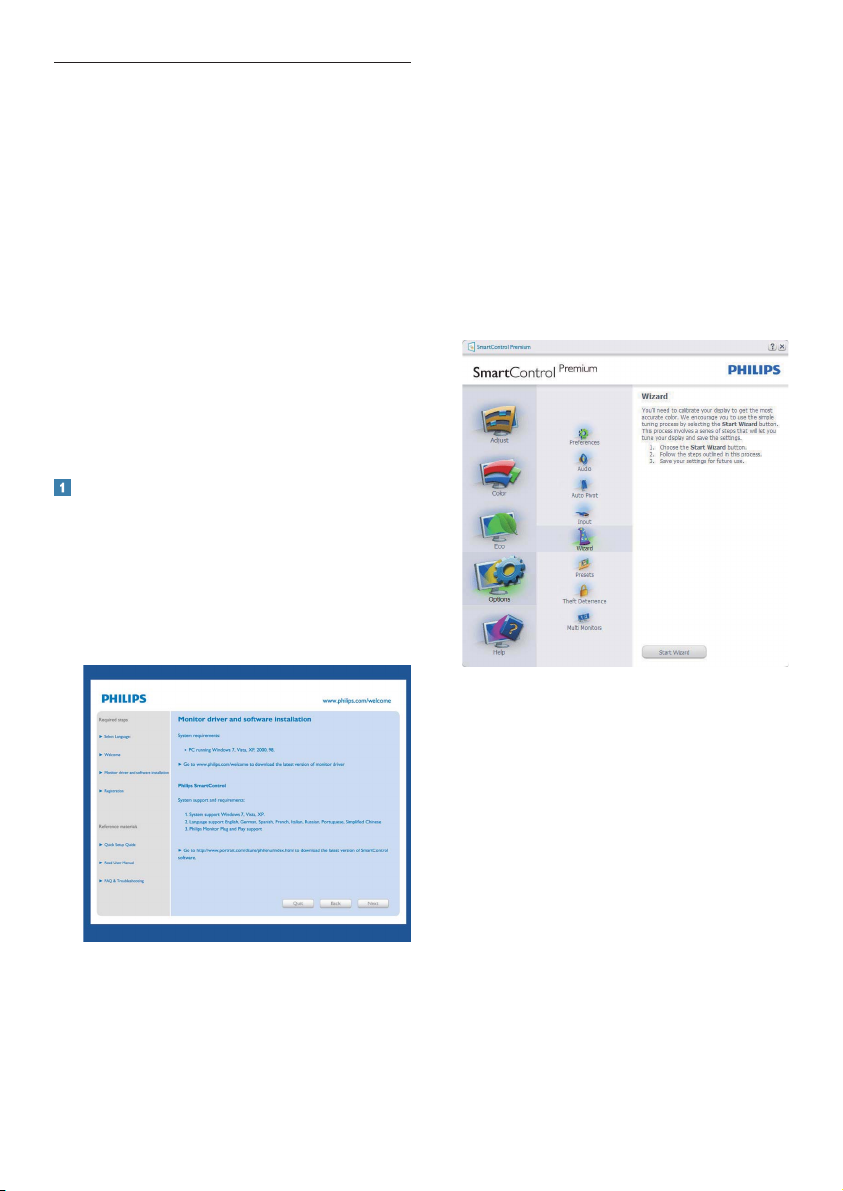
3.5 Philips SmartControl Premium
Novi SmartControl Premium Phillipsov
softver omoguaava vam upravljanje
monitorom putem jednostavnog ekranskog
grafiekog sueelja. Složena podešavanja
stvar su prošlosti jer ovaj korisniku
prilagođen softver vodi vas kroz
postupke finog ugađanja razlučivosti,
kalibracije boje, podešavanja takta/faze,
podešavanja bijele boje RGB, itd.
Opremljen najnovijom tehnologijom u
osnovnom algoritmu za brzu obradu i odziv,
sukladan s Windows 7, ovaj primamljivi
softver koji se temelji na ikonama spreman je
za poboljšavanje vašeg doživljaja na Philips
monitorima!
Instalacija
Slijedite upute i dovršite instalaciju. •
Pokrenuti možete poslije dovršenja •
instalacije.
Ako želite pokrenuti kasnije, moći ćete •
kliknuti ili prečicu na radnoj površini ili
alatnu traku.
Prvo pokretanje – Čarobnjak
Prvi put nakon instalacije programa •
SmartControl Premium, automatski
će se pokrenuti Čarobnjak radi prvog
pokretanja.
Čarobnjak će vas voditi korak po korak •
kroz postupak podešavanja svojstava
vašeg monitora.
Možete otići i na Plug-in izbornik da •
čarobnjak pokrenete kasnije.
Više mogućnosti ćete moći podesiti u •
oknu Standard bez čarobnjaka.
13
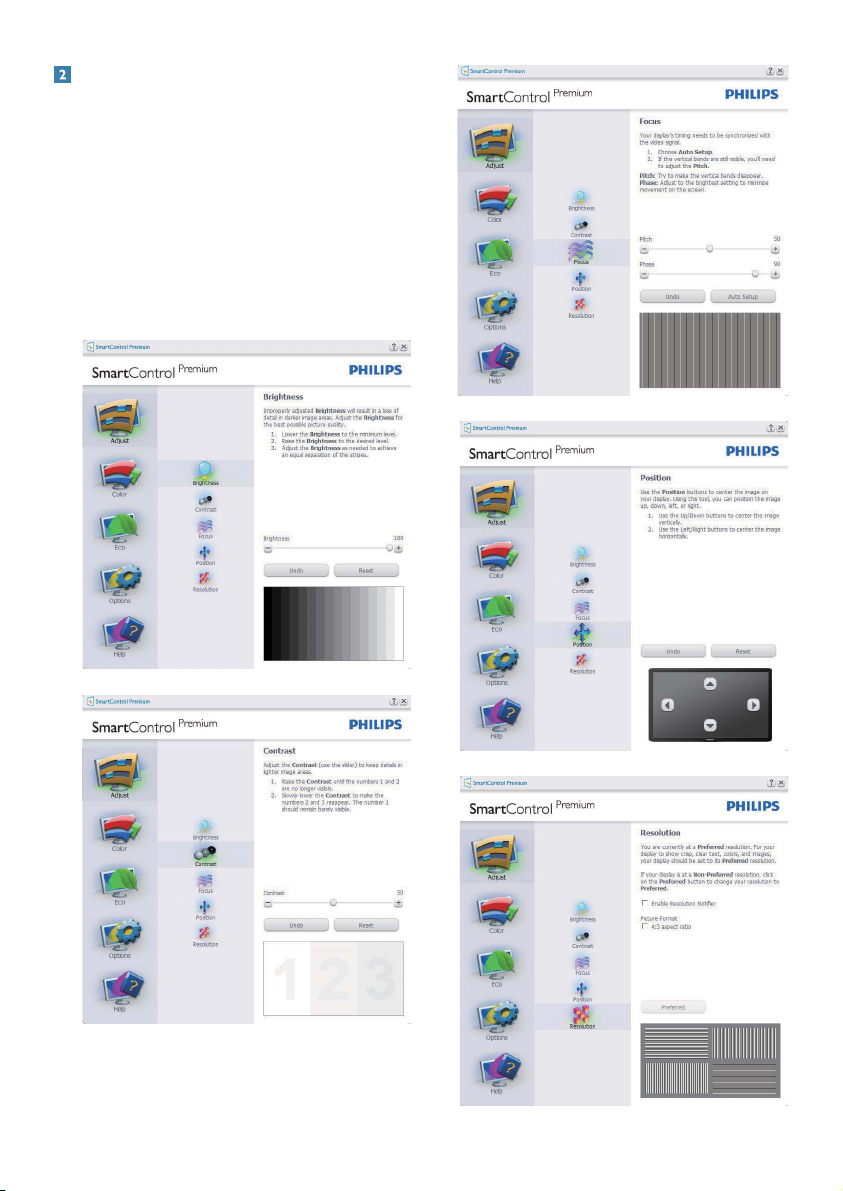
Počnite s oknom Standard:
Izbornik podešavanja:
Adjust (Izbornik podešavanja) vam •
omogućava podešavanje Brightness
(svjetline), Contrast (kontrasta), Focus
(fokusa), Position (položaja) i Resorution
(razlučivosti).
Možete slijediti upute i izvršiti •
podešavanje.
• Cancel (Odustani) pita korisnika da li želi
prekinuti instalaciju.
14
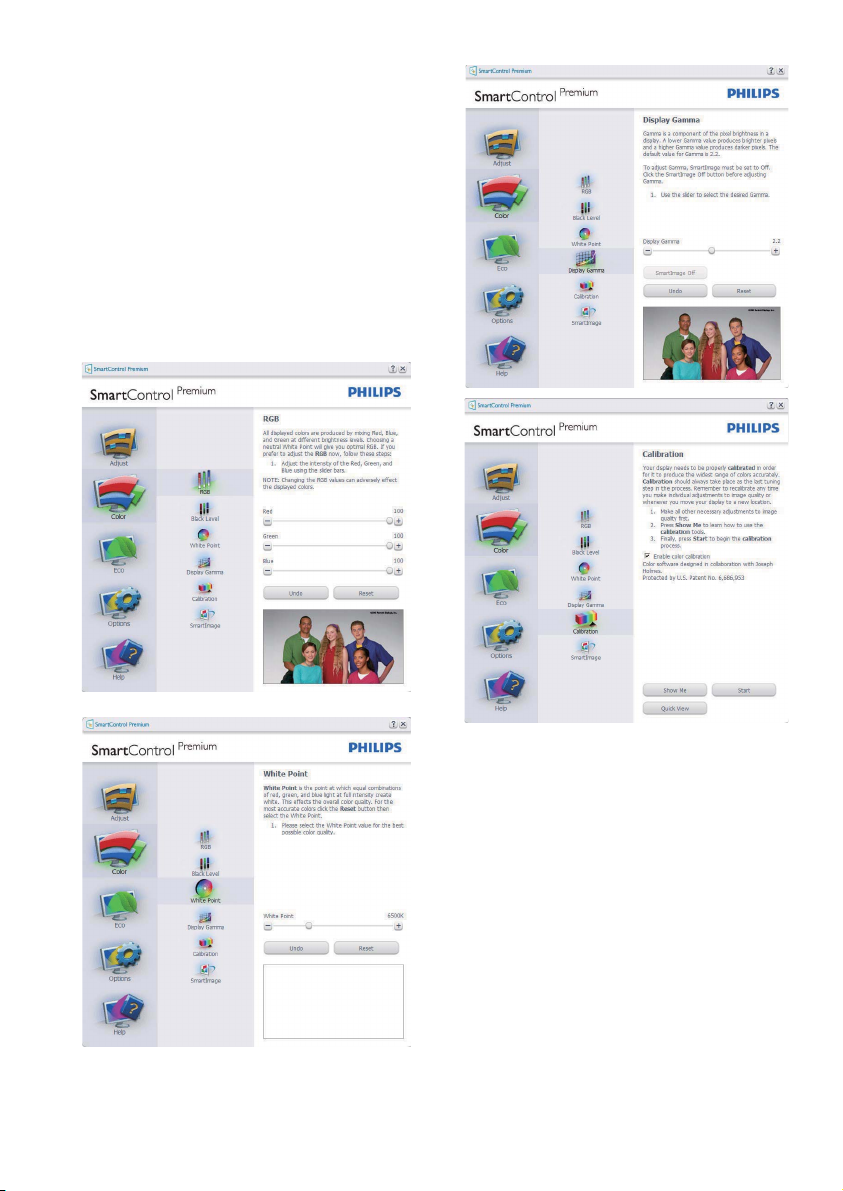
Izbornik boja:
Color Menu (Izbornik boja) vam •
omogućava podešavanje RGB, Black
Level (Razina crnog), White Point
(Ravnoteža bijelog), Color Calibration
(Kalibracija boja) i SmartImage (Molimo
pogledajte u odjeljak SmartImage).
Možete slijediti upute i izvršiti •
podešavanje.
Pogledajte donju tablicu za stavku •
podizbornika na temelju vašeg ulaza.
Primjer Color Calibration (kalibracije •
boja)
"Show Me" pokreće nastavu za 1.
kalibraciju boje.
Start – pokreće slijed od 6 koraka za 2.
kalibraciju boje.
Quick View učitava slike prije/poslije. 3.
Za povratak na polazno okno Color 4.
(Boje), kliknite gumb Cancel (Odustani).
Omogući kalibraciju boje – zadana 5.
postavke je – omogućeno. Ako se isključi,
neće dozvoliti da se obavi kalibracija
boje, izblijedit će gumbi za pokretanje i
brzi pregled.
Morate imati obavijest o patentu na 6.
ekranu za kalibraciju.
15
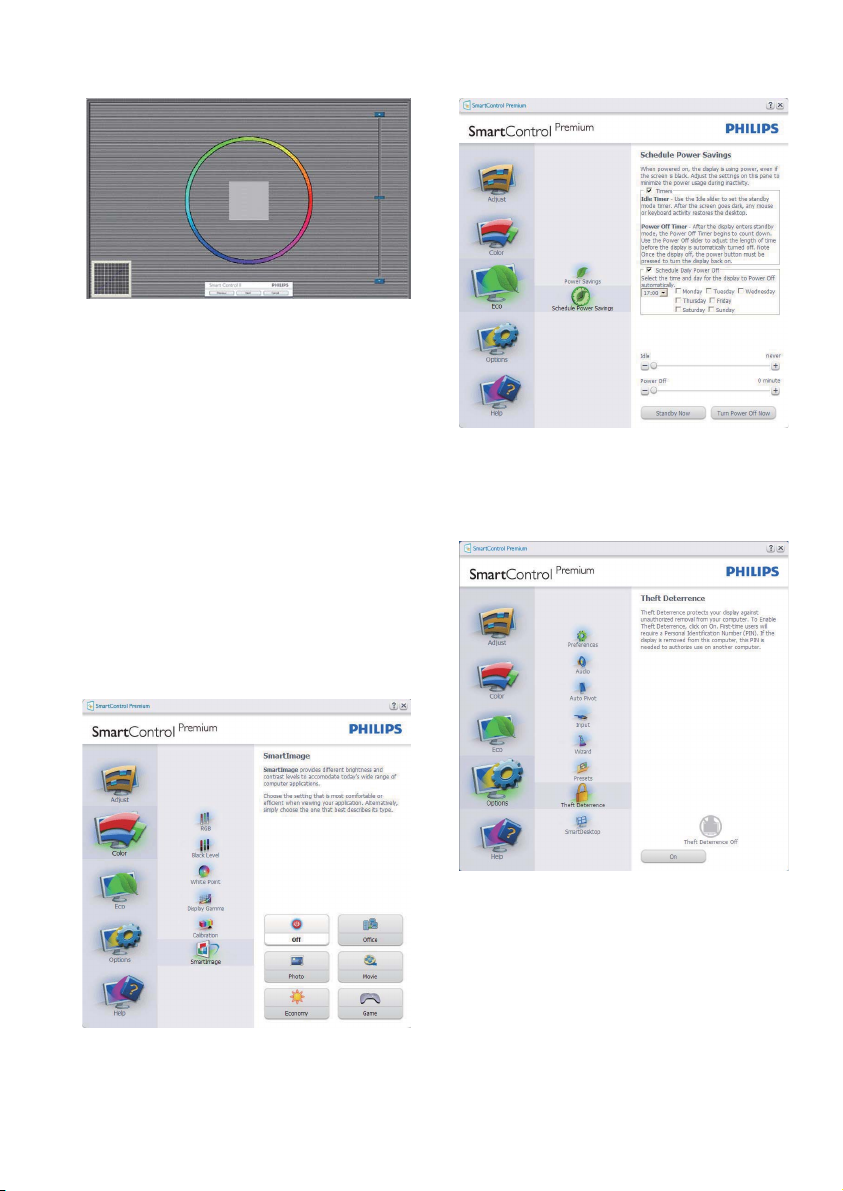
Ekran za kalibraciju prve boje:
Gumb Previous (Prethodno) će biti •
onemogućen sve do ekrana s drugom
bojom.
Gumb Next (Dalje) vodi do sljedećeg cilja •
(6-ciljeva).
Na kraju dolazi okno File > Presets •
(Datoteka > Pripremljeno).
Cancel (Odustani) zatvara sučelje i vraća •
na stranicu s dodatkom.
SmartImage
Omogućava korisniku promjenu postavki za
bolji prikaz na temelju sadržaja.
Kad je postavljeno Entertainment (Zabava),
SmartContrast i SmartResponse će biti
omogućeni.
ECO
Okno Theft Deterence (Odvraćanje od
krađe) će biti aktivno samo pri izboru režima
Theft Deterence (Odvraćanje od krađe) na
padajućem izborniku Plug Ins (Dodaci).
16
 Loading...
Loading...