 Loading...
Loading...#
- 231S4LCB4
- 231S4LCB/003
- 231S4LCB/018
- 231S4LCB/73
- 231S4LCS
- 231S4LCS/002
- 231S4LCS/018
- 231S4LS25
- 231S4LSB3
- 231S4LSB/003
- 231S4LSB/018
- 231S4LSB/27
- 231S4LSS3
- 231S4LSS/003
- 231S4LSS/018
- 231S4QCB17
- 231S4QCB/002
- 231S4QSB/69
- 231S4QSB/7513
- 231T122
- 231T1L24
- 231T1LSB3
- 231T1LSB-002
- 231T1LSB/01
- 231T1SB8
- 231T1SB/003
- 231T1SB/05
- 231TE4L3
- 231TE4LB5
- 231TE4LB/0027
- 231TE4LB/017
- 231TE4LB1
- 231TE4LB1/003
- 231TE4LB/442
- 231TE4LB/45
- 231TE4LB/55
- 231TE4LB/574
- 232E224
- 232E2SB4
- 232E2SB/003
- 232E2SB-27
- 232E2SB/75
- 232EL224
- 232EL2SB3
- 232EL2SB-00
- 232EL2SB-27
- 233V528
- 233V5HAB
- 233V5LAB3
- 233V5LAB/73
- 233V5LHAB8
- 233V5LHAB/003
- 233V5LHAB/012
- 233V5LHSB233
- 233V5LHSB2/002
- 233V5LSB4
- 233V5LSB/003
- 233V5LSB22
- 233V5LSB2/002
- 233V5LSB/73
- 233V5QABP/71
- 233V5QABP/7525
- 233V5QHABP9
- 233V5QHABP/002
- 233V5QHABP/69
- 233V5QHABP/7525
- 233V5QHABPR/002
- 233V5QHABPR/73
- 233V5QSBP/71
- 233V5QSBP/7525
- 234CL224
- 234CL2SB4
- 234CL2SB/002
- 234CL2SB-27
- 234CL2SB/692
- 234CL2SB/75
- 234CL2SB/94
- 232496
- 232504
- 232512
- 232520
- 232538
- 232728
- 232801
- 232835
- 23400000
- 234E531
- 234E5EDSB/69
- 234E5EDSB/71
- 234E5EDSW/69
- 234E5EDSW/71
- 234E5QDAB3
- 234E5QDAB/00
- 234E5QHAB3
- 234E5QHAB/00
- 234E5QHAB/01
- 234E5QHAB/052
- 234E5QHAB/61
- 234E5QHAB/69
- 234E5QHAW5
 Loading...
Loading... Loading...
Loading...Nothing found
232EL2
User Manual
49 pgs6.79 Mb0
User Manual [ar]
50 pgs6.06 Mb0
User Manual [bg]
54 pgs6.58 Mb0
User Manual [bs]
50 pgs6.56 Mb0
User Manual [da]
50 pgs6.44 Mb0
User Manual [de]
51 pgs6.45 Mb0
User Manual [el]
53 pgs6.58 Mb0
User Manual [es]
52 pgs6.48 Mb0
User Manual [fi]
51 pgs6.43 Mb0
User Manual [hr]
51 pgs6.54 Mb0
User Manual [hu]
51 pgs6.59 Mb0
User Manual [id]
50 pgs6.76 Mb0
User Manual [it]
51 pgs6.46 Mb0
User Manual [nl]
51 pgs6.54 Mb0
User Manual [no]
51 pgs6.49 Mb0
User Manual [pl]
54 pgs6.56 Mb0
User Manual [pt]
51 pgs6.43 Mb0
User Manual [ro]
52 pgs6.57 Mb0
User Manual [sk]
52 pgs6.59 Mb0
User Manual [sl]
51 pgs6.58 Mb0
User Manual [sv]
50 pgs6.5 Mb0
User Manual [tr]
52 pgs6.56 Mb0
User Manual [uk]
54 pgs6.67 Mb0
User Manual [zh]
48 pgs6.75 Mb0
Table of contents
 Loading...
Loading...Specifications and Main Features
Frequently Asked Questions
User Manual

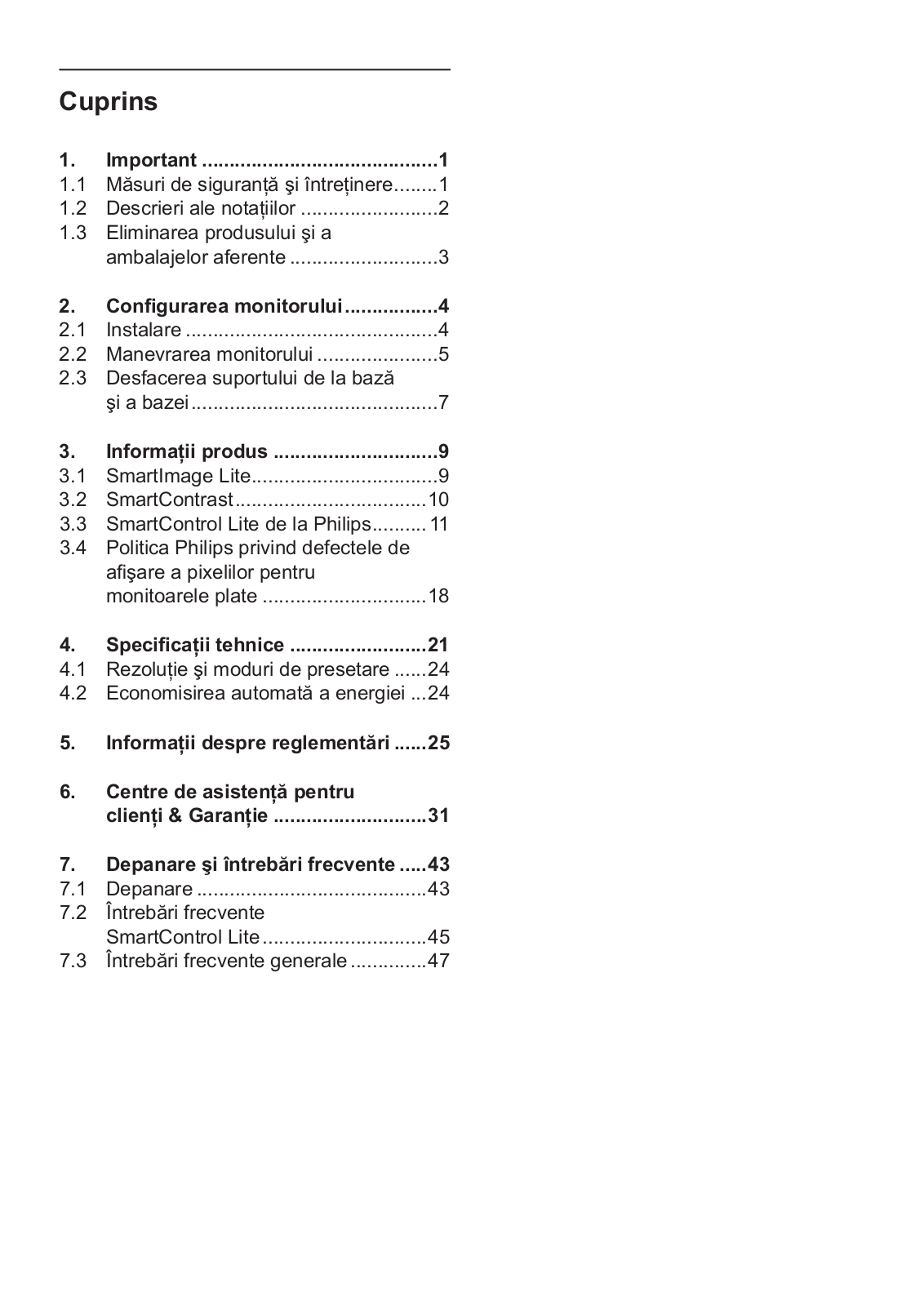
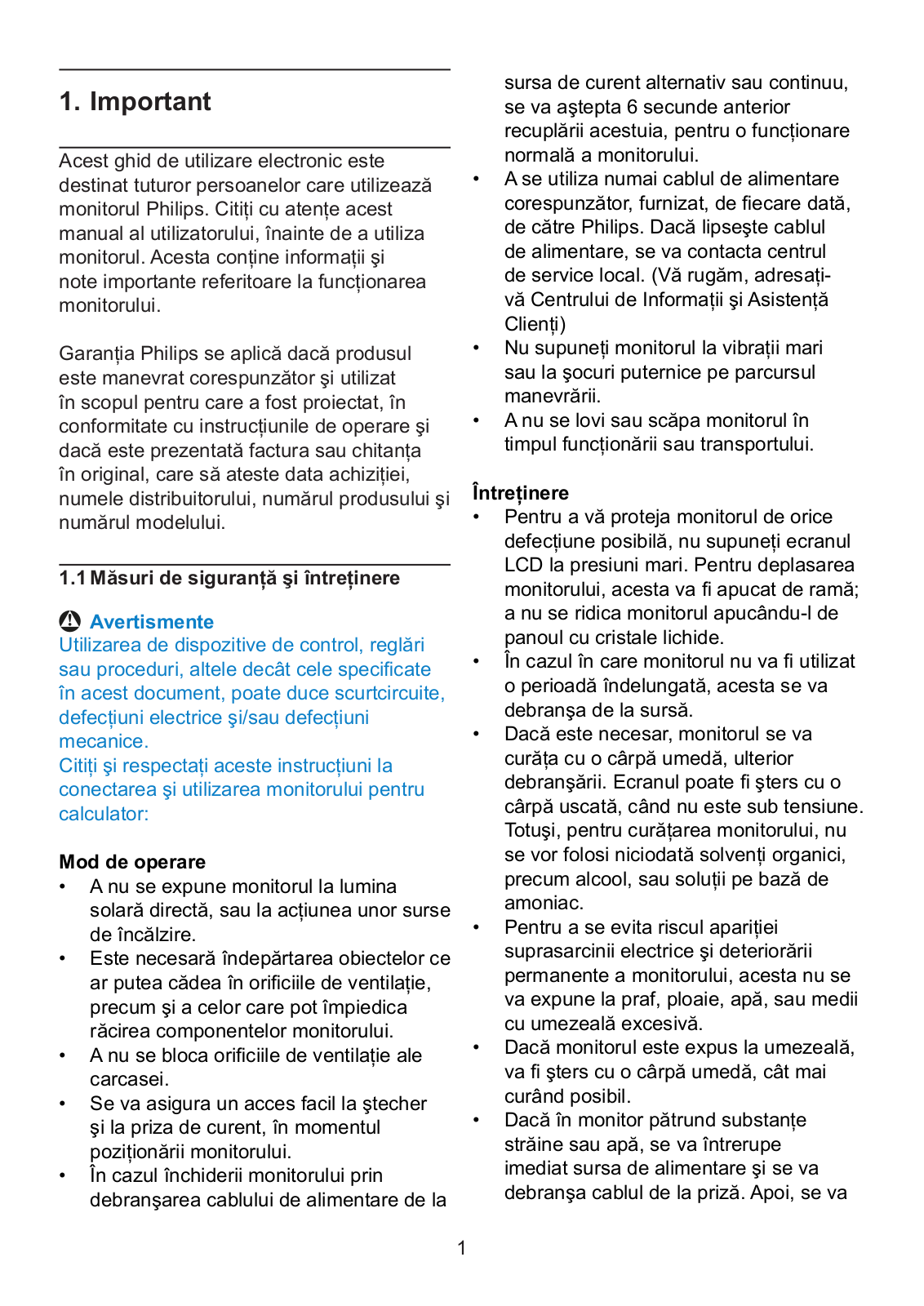
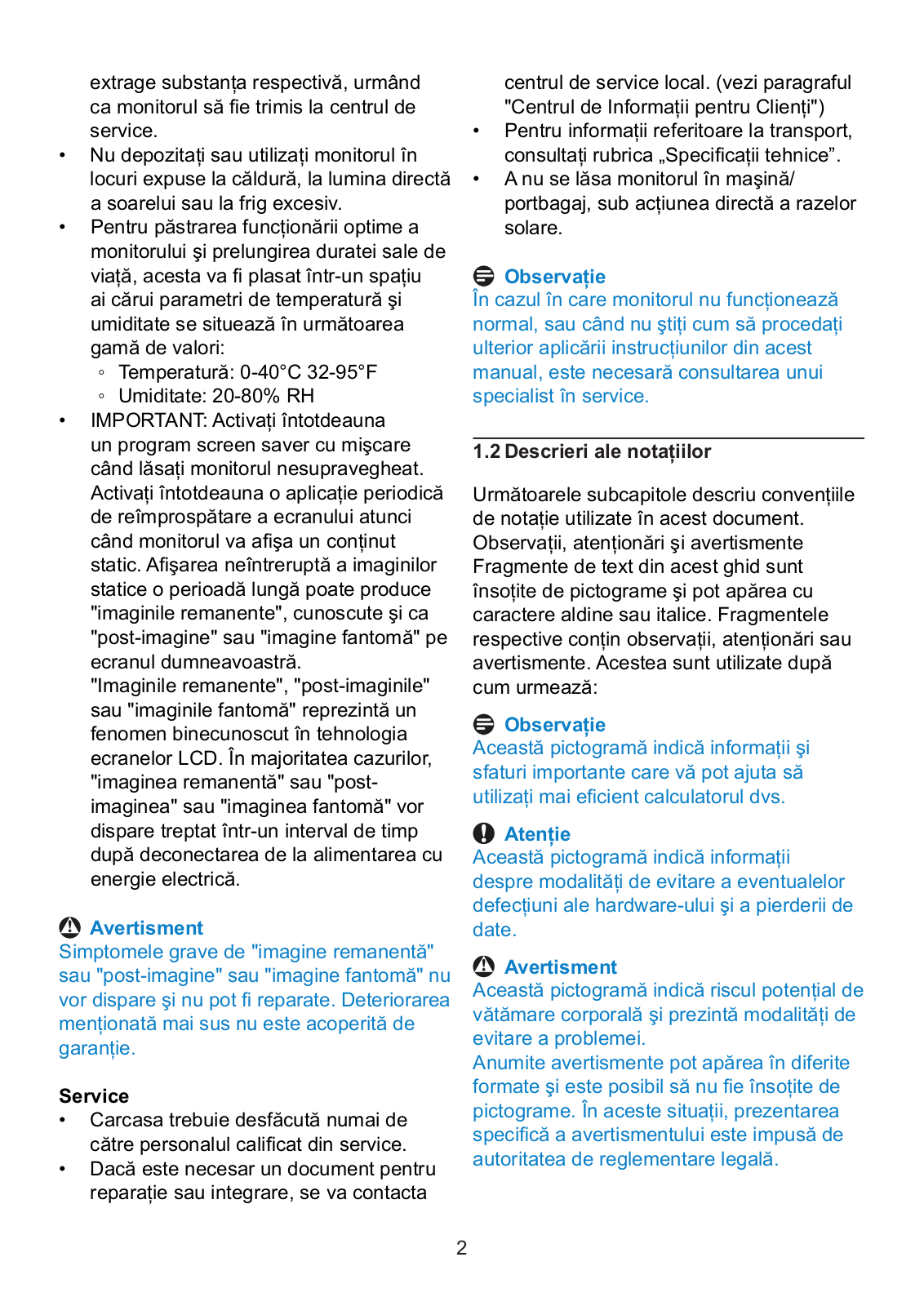
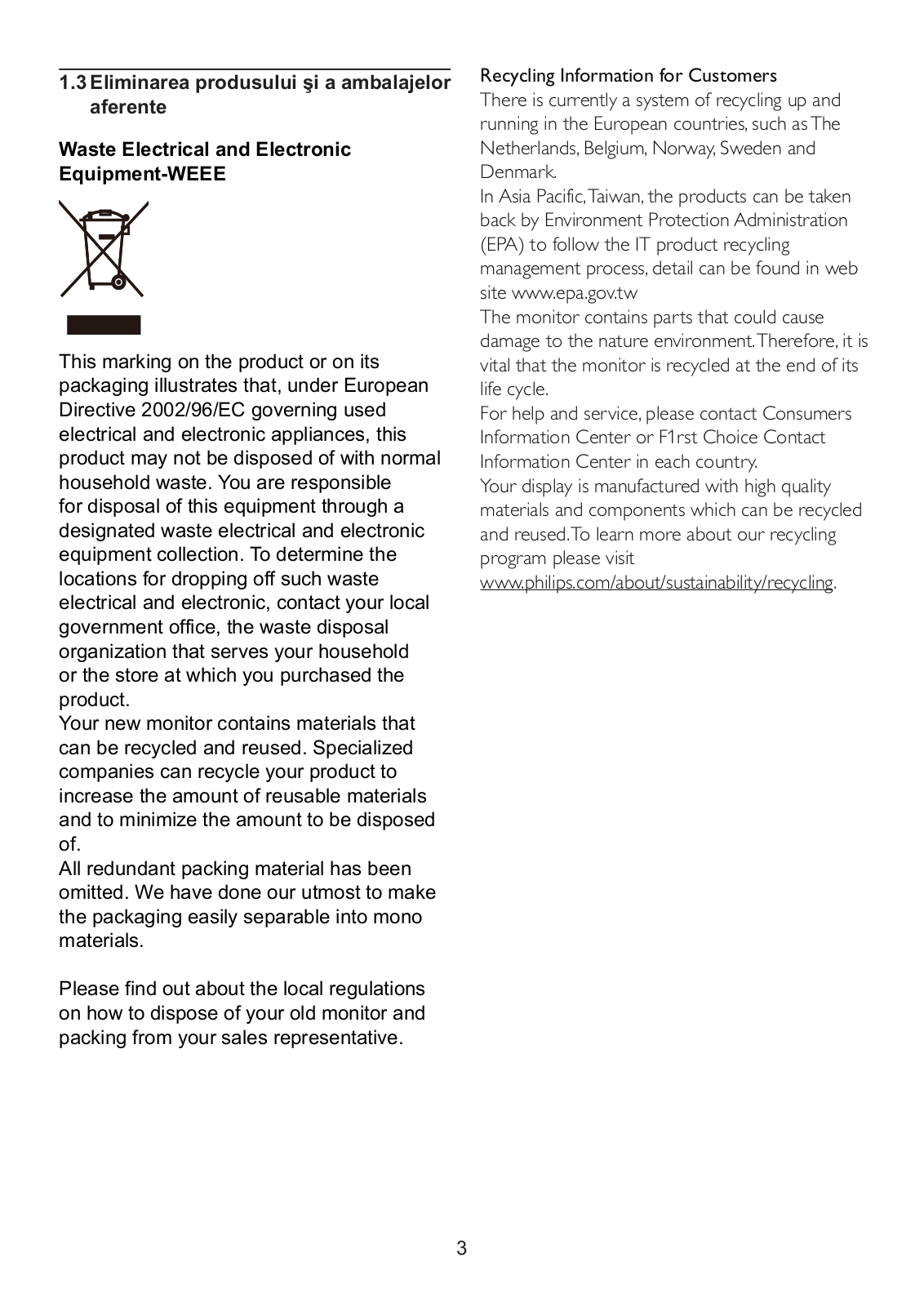
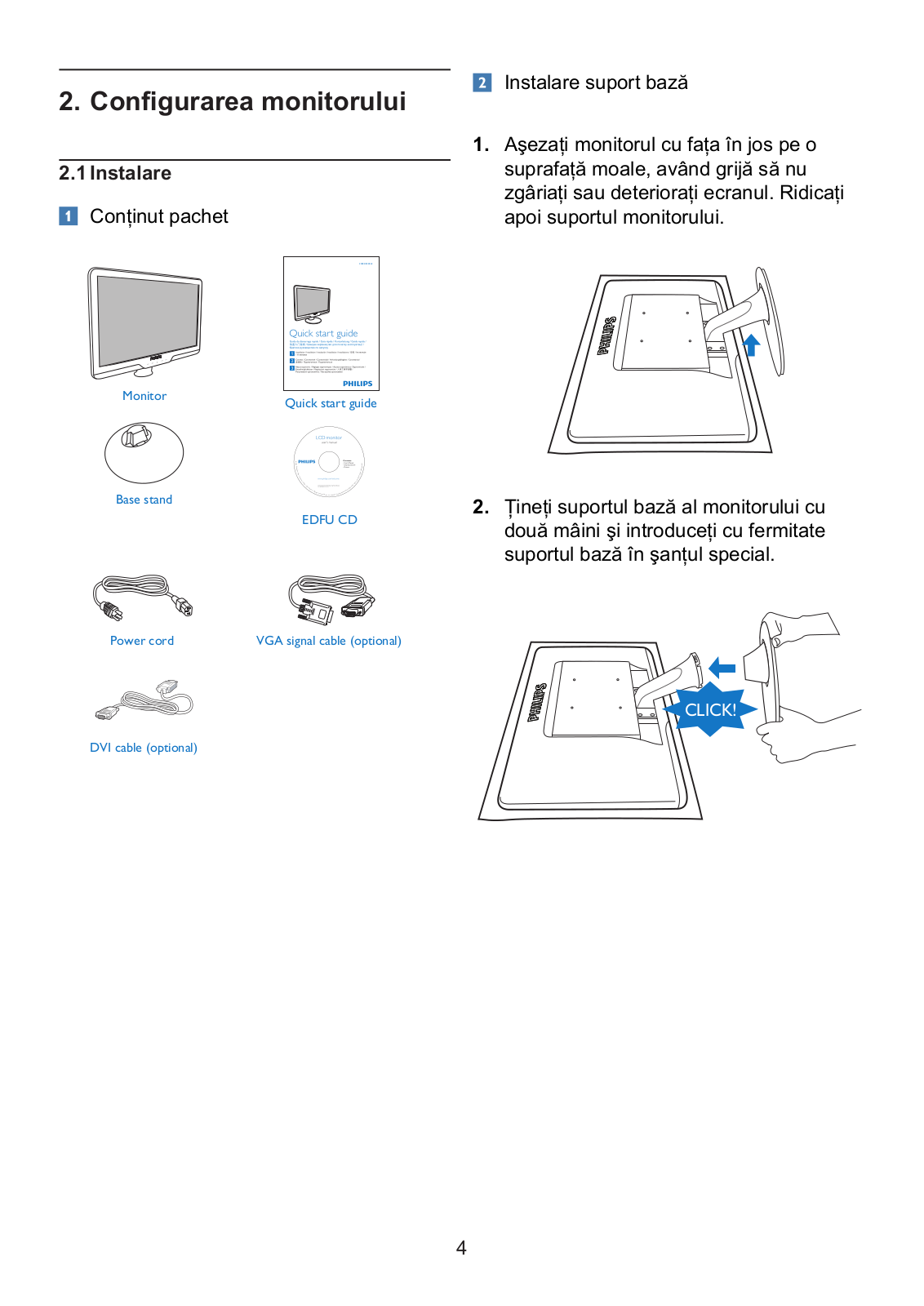
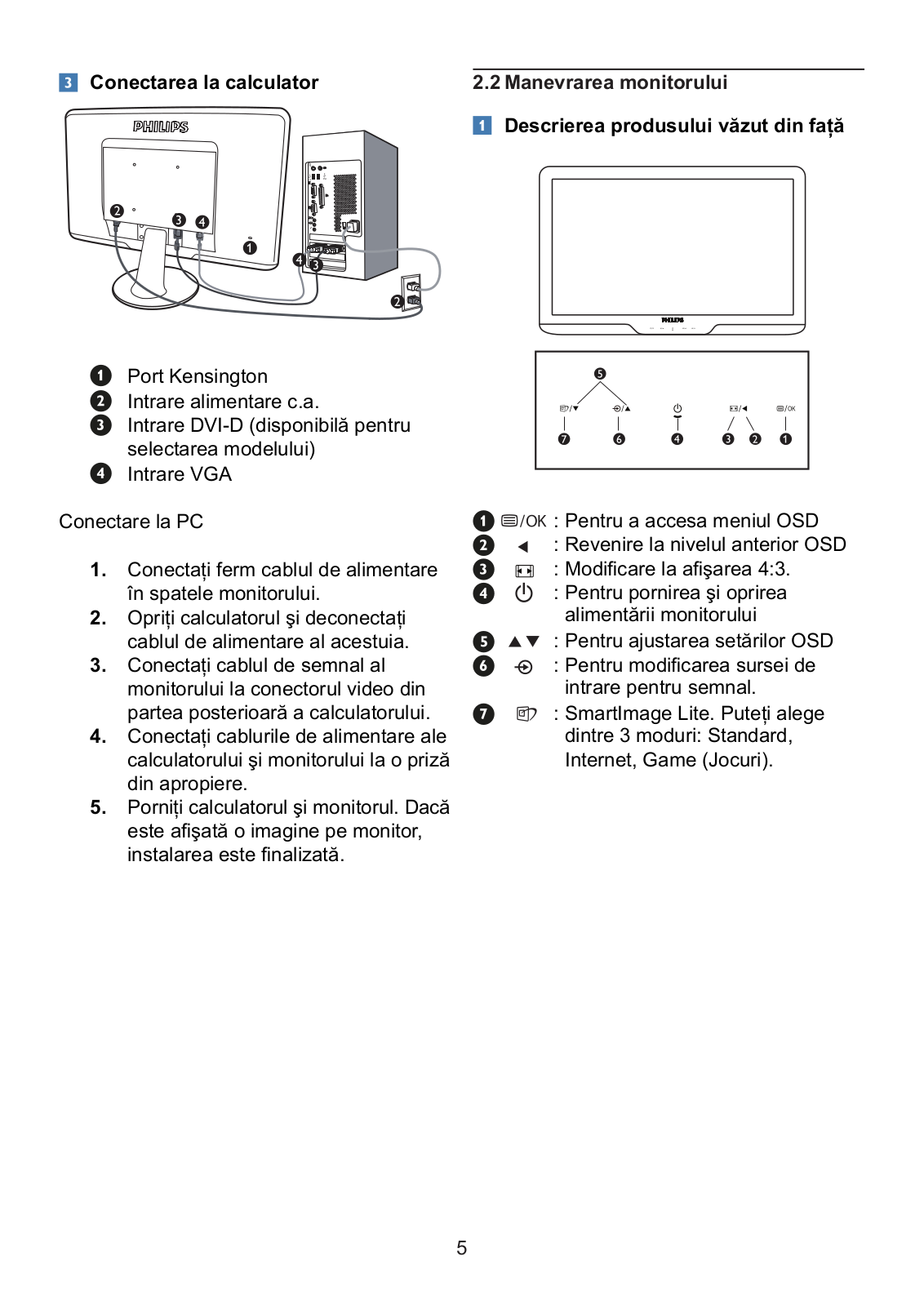
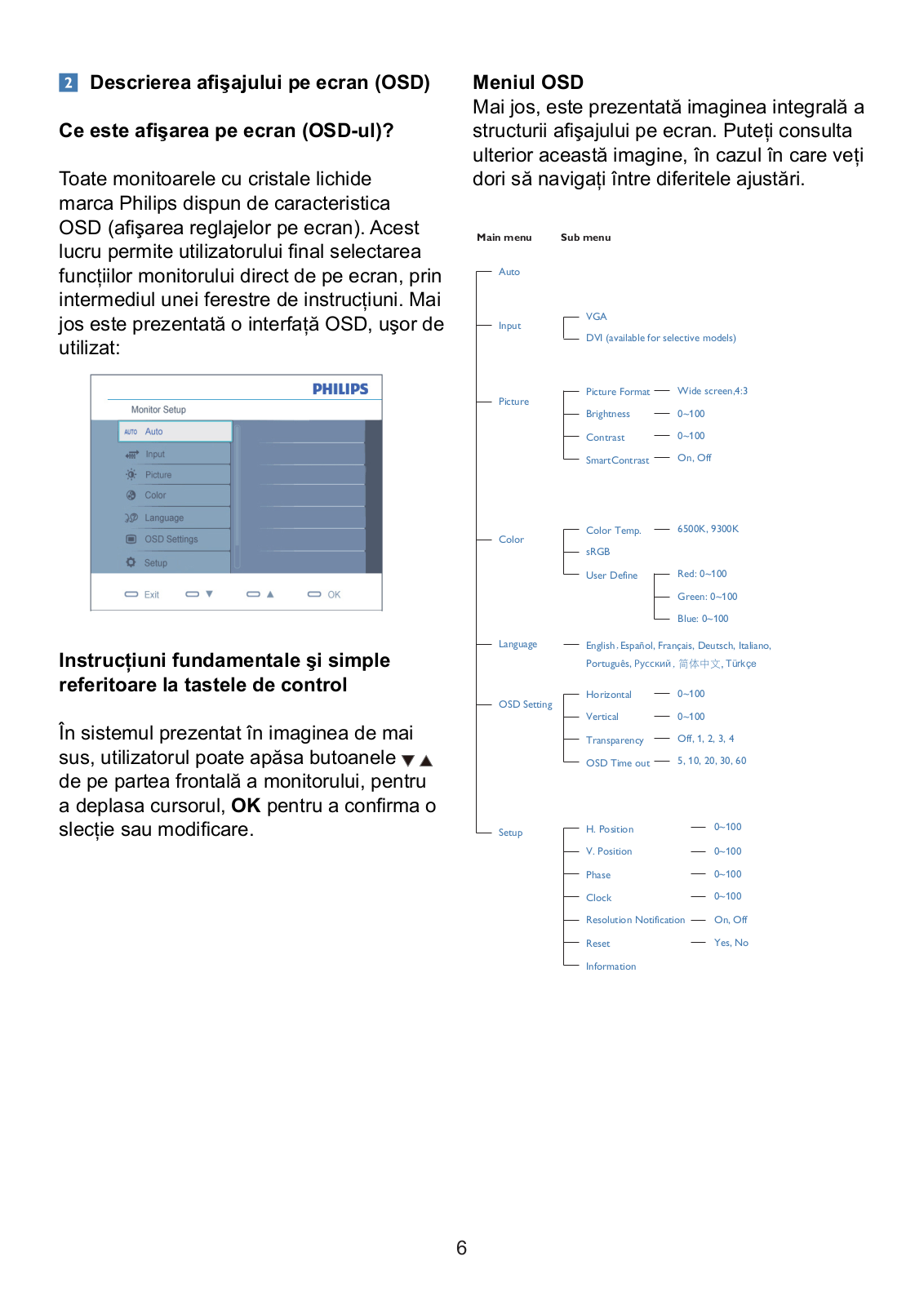
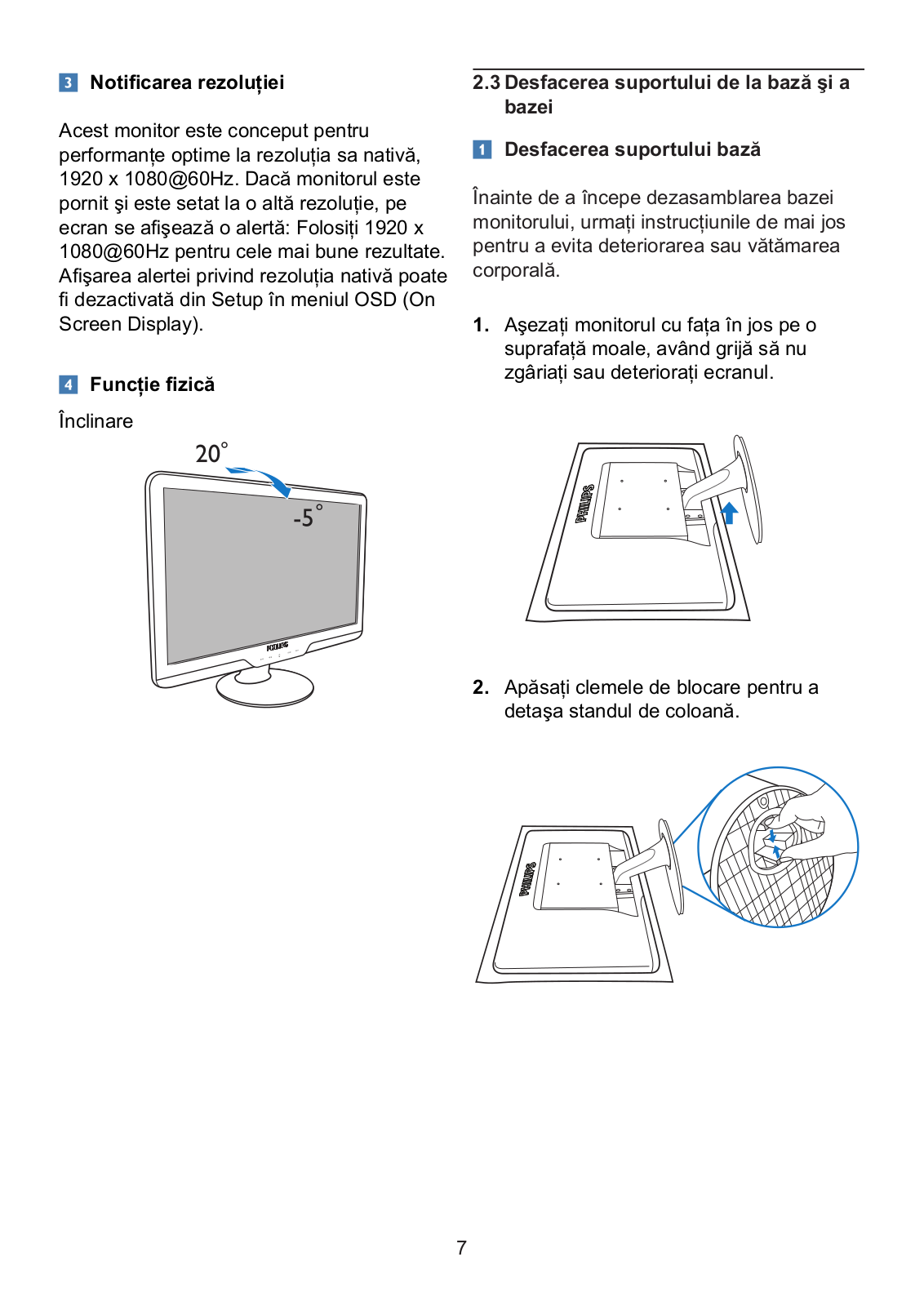
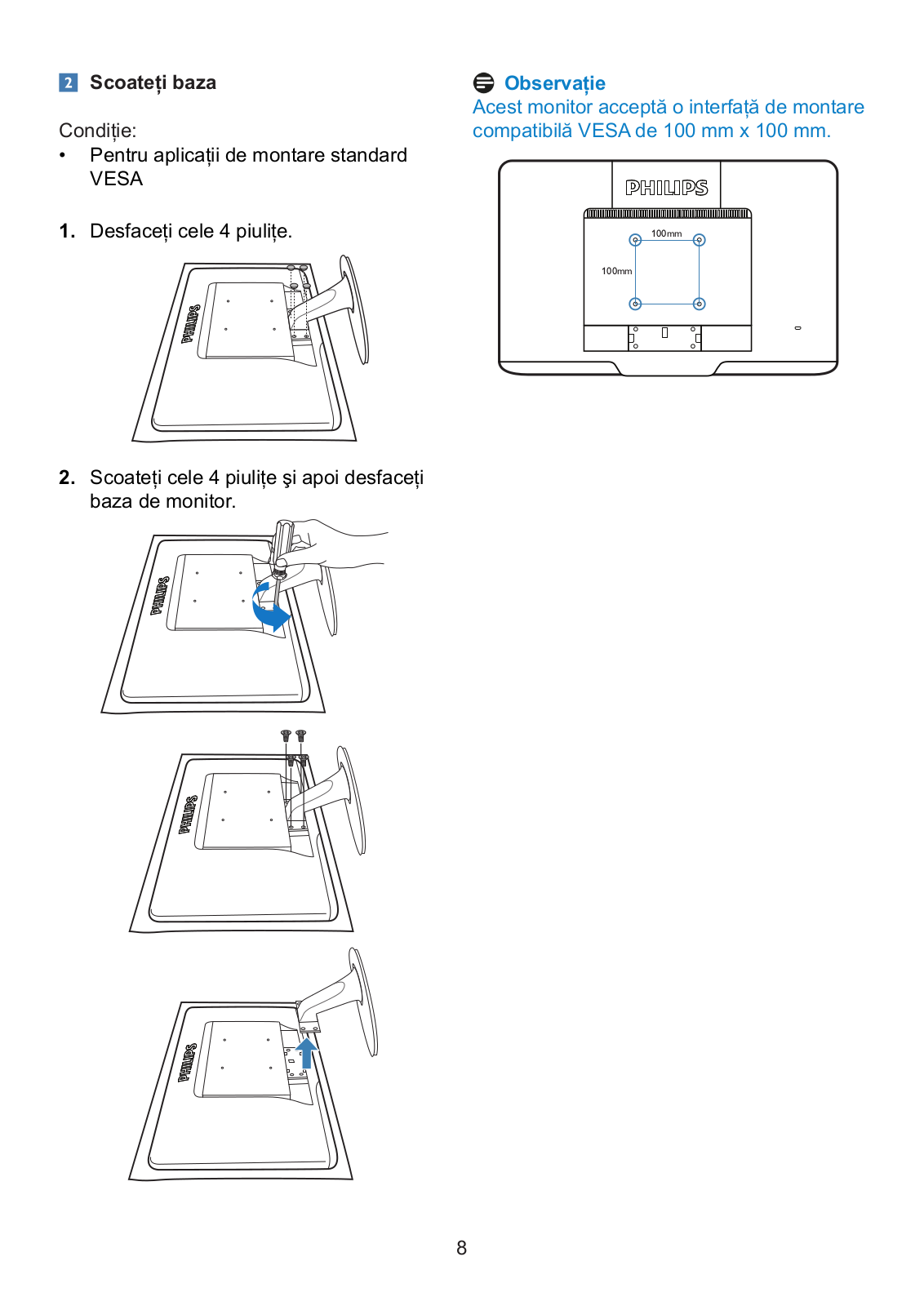
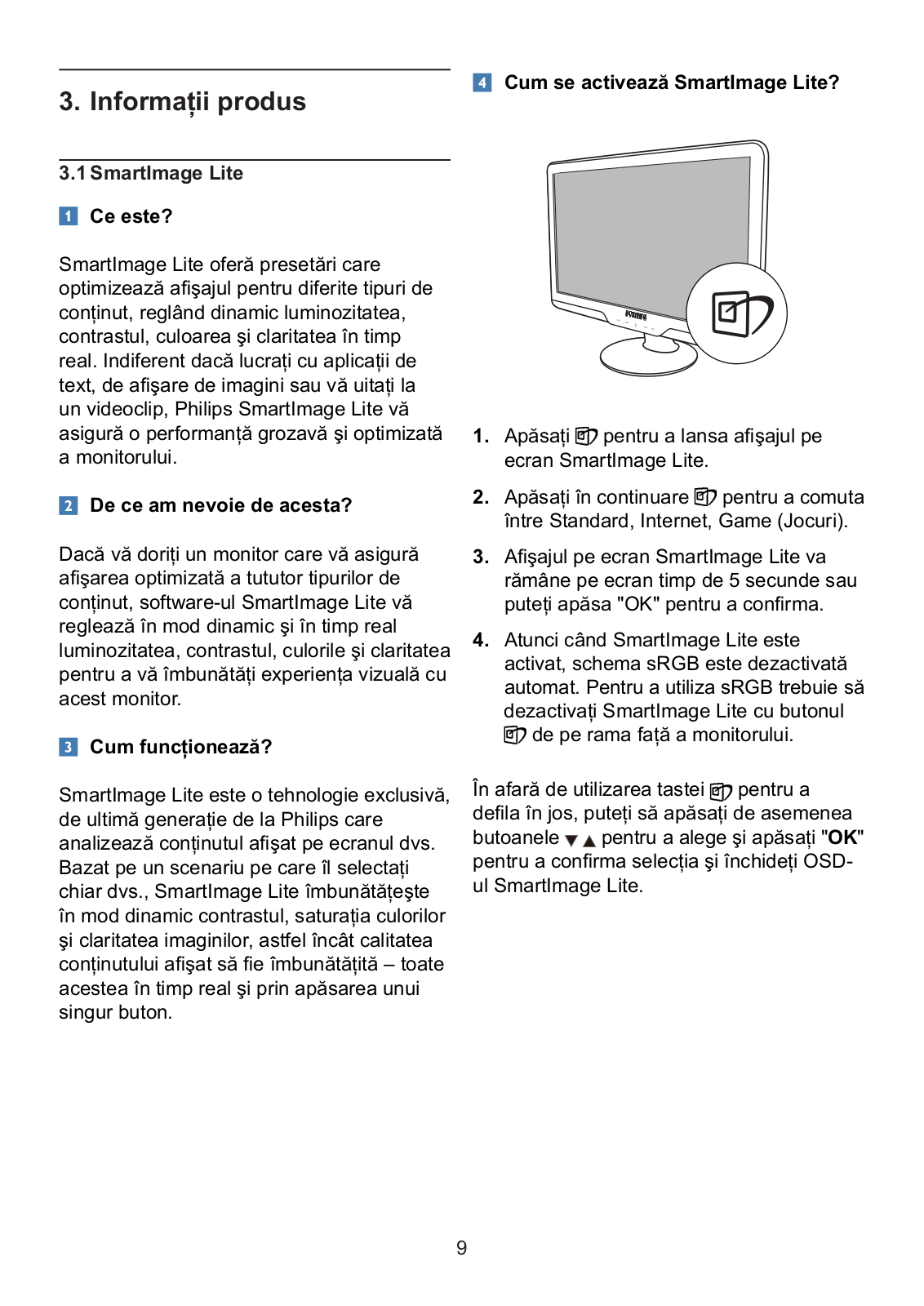
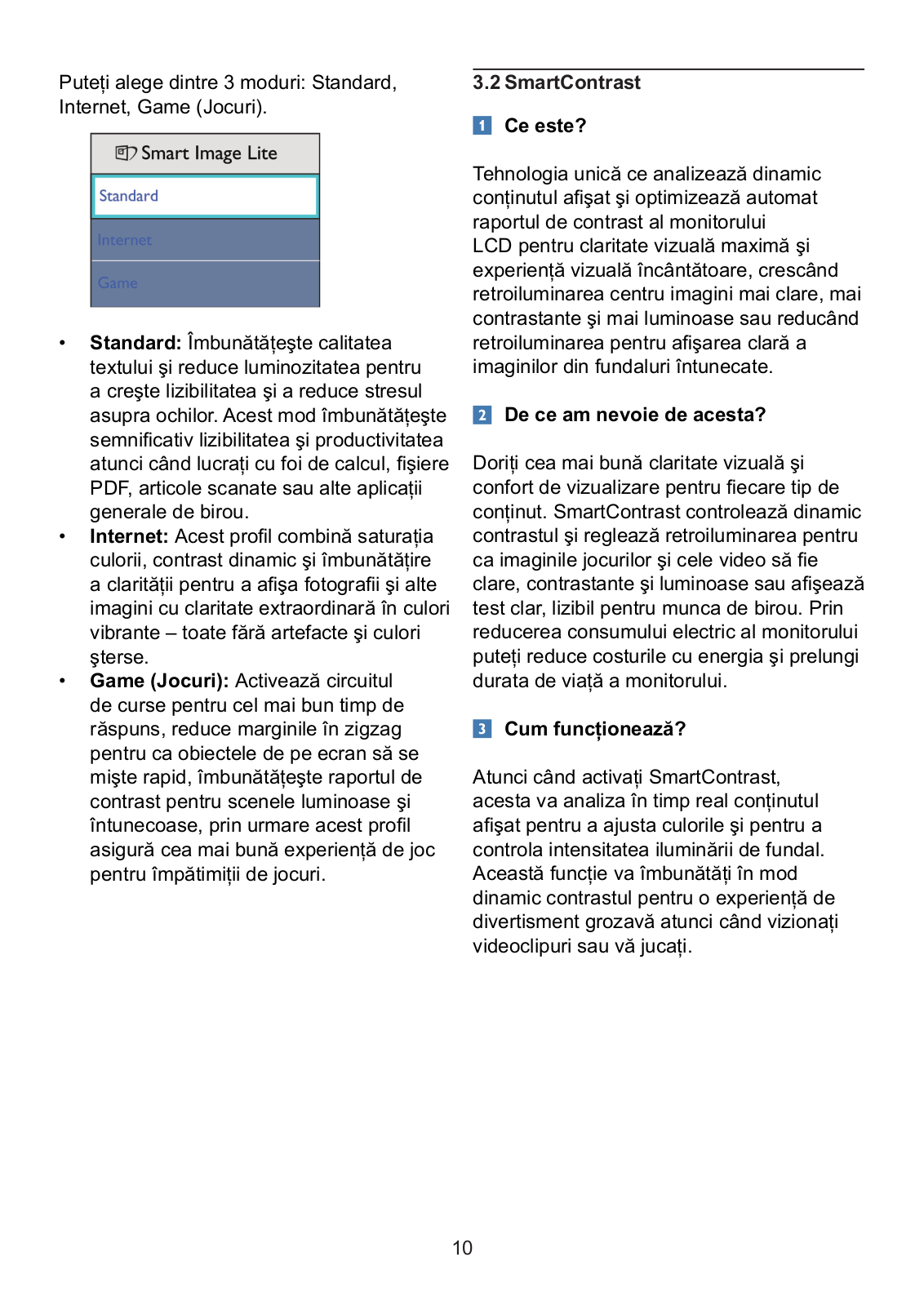
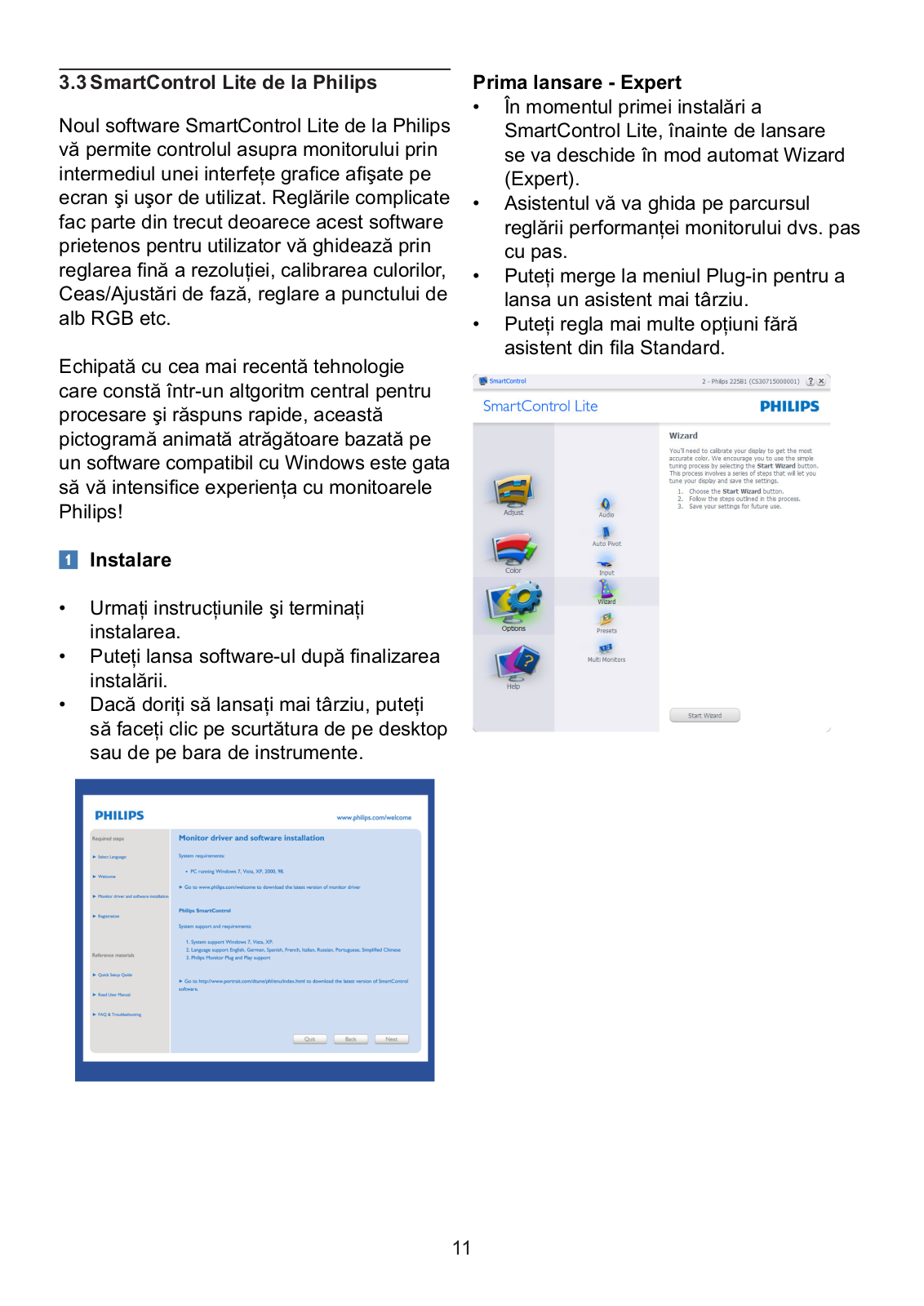
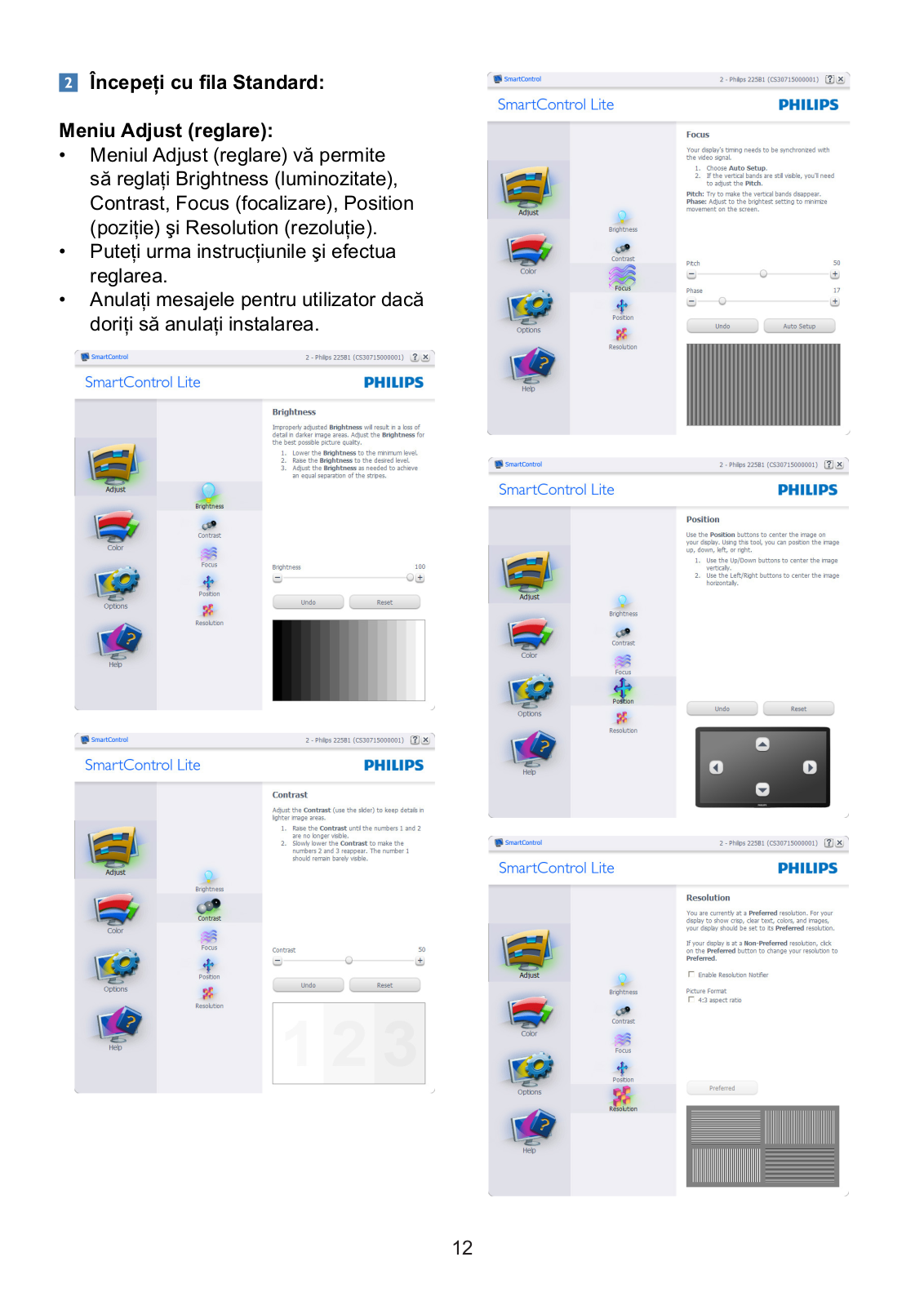
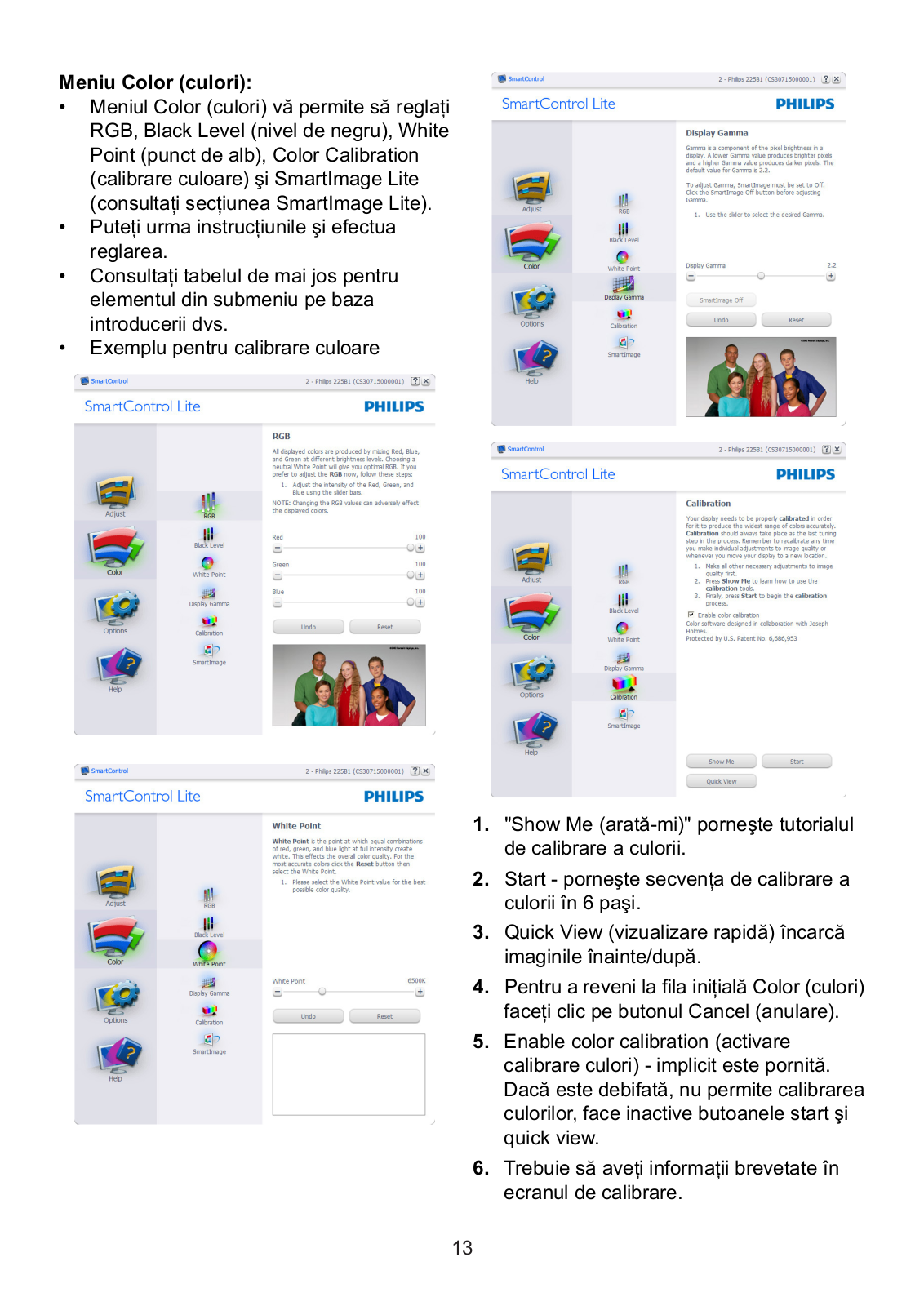
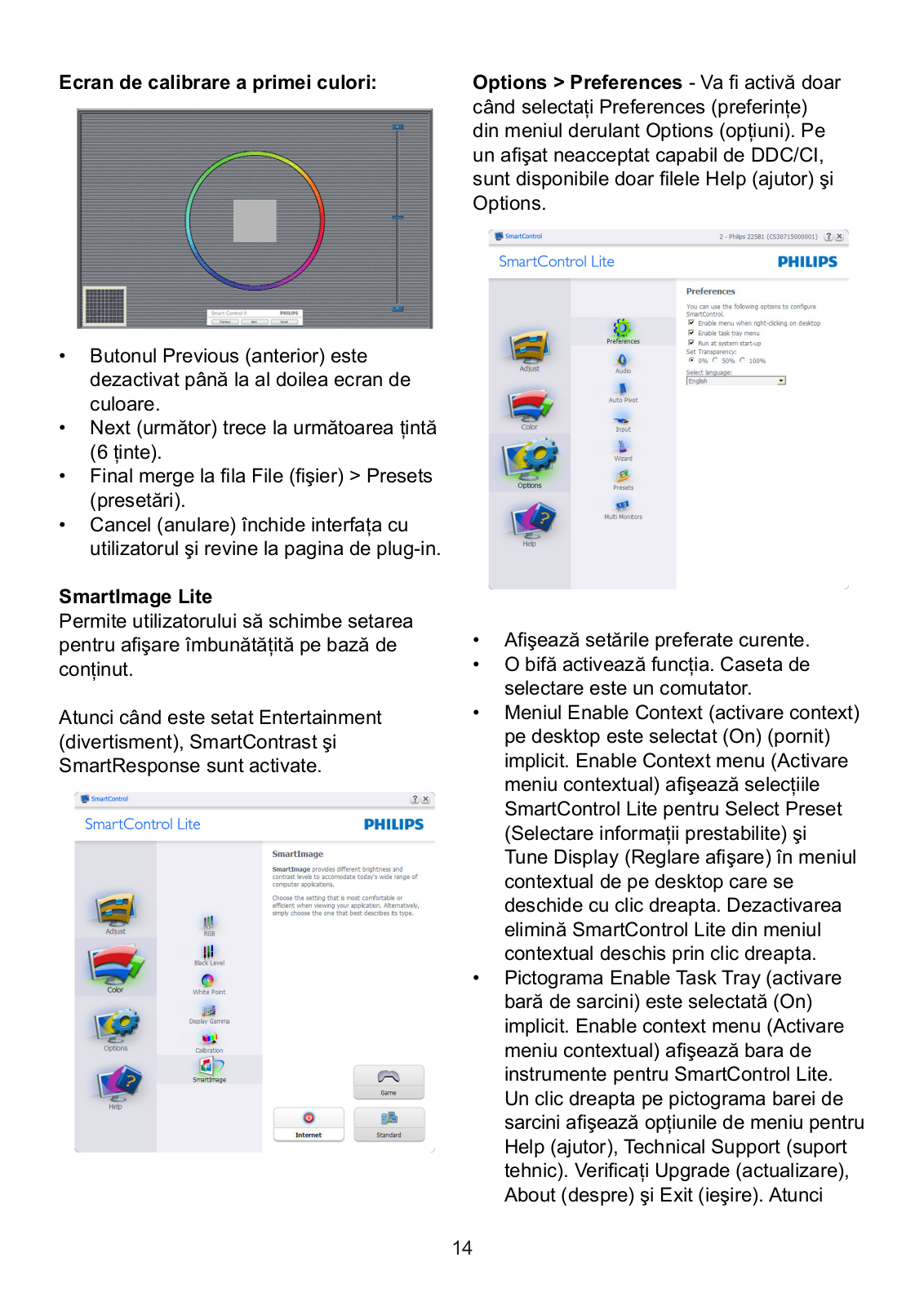
 Loading...
Loading...+ 36 hidden pages