Philips 227E3L User Manual

227E3L
www.philips.com/welcome
EN User manual 1
Customer care and warranty 29
Troubleshooting & FAQs 34
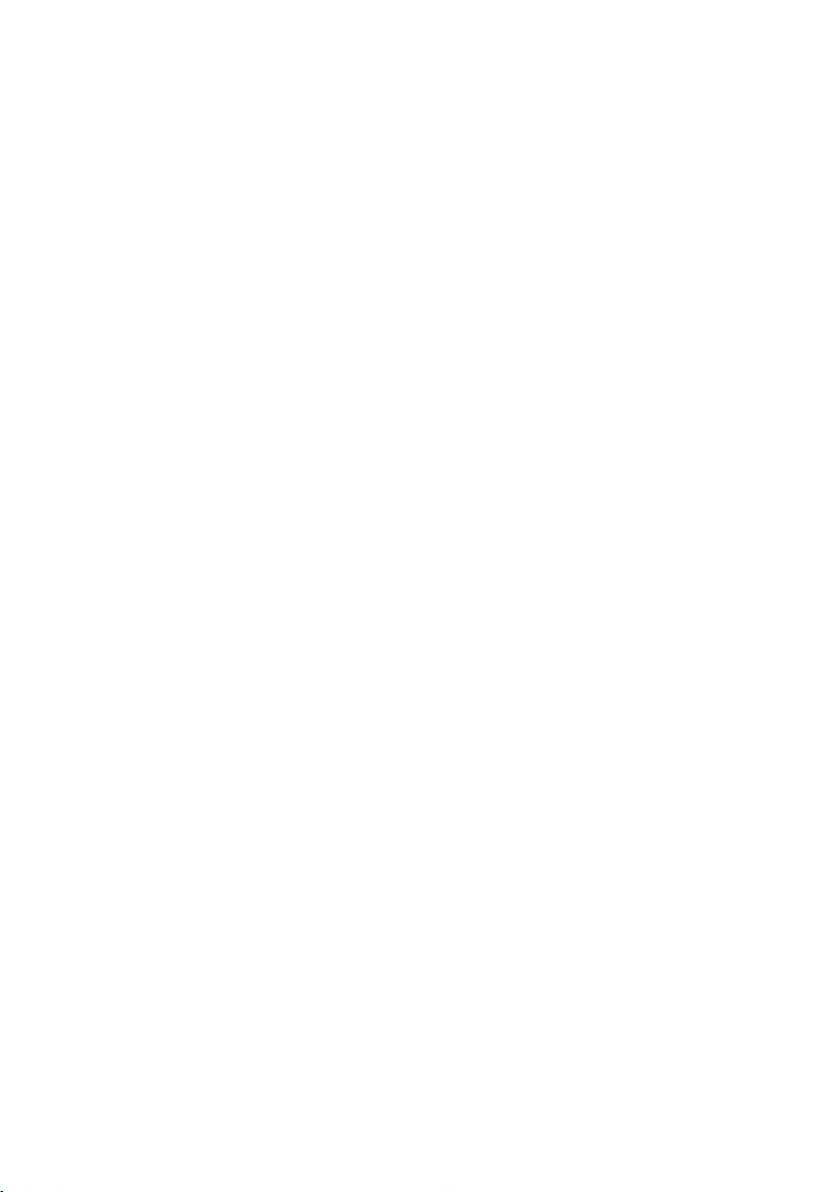
Table of Contents
1. Important ................................................1
1.1 Safety precautions and maintenance...1
1.2 Notational Descriptions.............................2
1.3 Disposal of product and packing
material ................................................................3
2. Setting up the monitor.........................4
2.1 Installation...........................................................4
2.2 Operating the monitor ...............................6
2.3 Remove Base Stand and Base.................8
3. Image Optimization.............................10
3.1 SmartImage Lite...........................................10
3.2 SmartContrast..............................................11
3.3 Philips SmartControl Lite.......................11
4. PowerSensor™....................................17
5. Technical Specifications ......................19
5.1 Resolution & Preset Modes...................21
6. Power Management............................22
7. Regulatory Information......................23
8. Customer care and warranty ...........29
8.1 Philips’ Flat Panel Monitors Pixel
Defect Policy..................................................29
8.2 Customer Care & Warranty.................31
9. Troubleshooting & FAQs...................34
9.1 Troubleshooting...........................................34
9.2 SmartControl Lite FAQs.........................35
9.3 General FAQs...............................................36
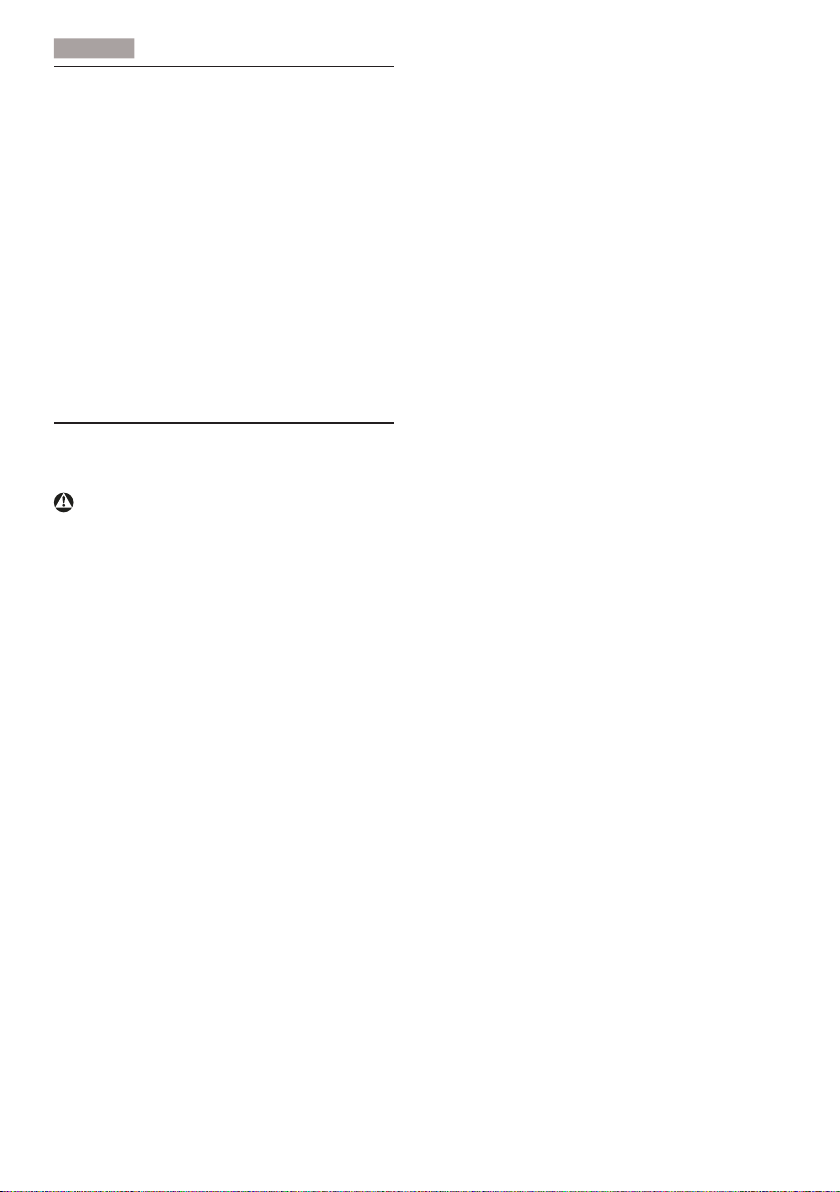
1
. Important
1. Important
This electronic user’s guide is intended for
anyone who uses the Philips monitor. Take time
to read this user manual before you use your
monitor. It contains important information and
notes regarding operating your monitor.
The Philips guarantee applies provided the
product is handled properly for its intended use,
in accordance with its operating instructions and
upon presentation of the original invoice or cash
receipt, indicating the date of purchase, dealer’s
name and model and production number of the
product.
1.1 Safety precautions and maintenance
Warnings
Use of controls, adjustments or procedures
other than those specified in this documentation
may result in exposure to shock, electrical
hazards and/or mechanical hazards.
Read and follow these instructions when
connecting and using your computer monitor.
Operation
Keep the monitor out of direct sunlight
and away from stoves or any other heat
source.
Remove any object that could fall into
ventilation holes or prevent proper cooling
of the monitor’s electronics.
Do not block the ventilation holes on the
cabinet.
When positioning the monitor, make sure
the power plug and outlet are easily accessible.
If turning off the monitor by detaching the
power cable or DC power cord, wait for 6
seconds before attaching the power cable
or DC power cord for normal operation.
Please use approved power cord provided
by Philips all the time. If your power cord
is missing, please contact with your local
service center. (Please refer to Customer
Care Consumer Information Center)
Do not subject the monitor to severe
vibration or high impact conditions during
operation.
Do not knock or drop the monitor during
operation or transportation.
Maintenance
To protect your monitor from possible
damage, do not put excessive pressure on
the LCD panel. When moving your monitor, grasp the frame to lift; do not lift the
monitor by placing your hand or fingers on
the LCD panel.
Unplug the monitor if you are not going to
use it for an extensive period of time.
Unplug the monitor if you need to clean it
with a slightly damp cloth. The screen may
be wiped with a dry cloth when the power
is off. However, never use organic solvent,
such as, alcohol, or ammonia-based liquids
to clean your monitor.
To avoid the risk of shock or permanent
damage to the set, do not expose the
monitor to dust, rain, water, or excessive
moisture environment.
If your monitor gets wet, wipe it with dry
cloth as soon as possible.
If foreign substance or water gets in your
monitor, please turn the power off immediately and disconnect the power cord. Then,
remove the foreign substance or water, and
send it to the maintenance center.
Do not store or use the monitor in loca-
tions exposed to heat, direct sunlight or
extreme cold.
In order to maintain the best performance
of your monitor and use it for a longer lifetime, please use the monitor in a location
that falls within the following temperature
and humidity ranges.
Temperature: 0-40°C 32-95°F
Humidity: 20-80% RH
1
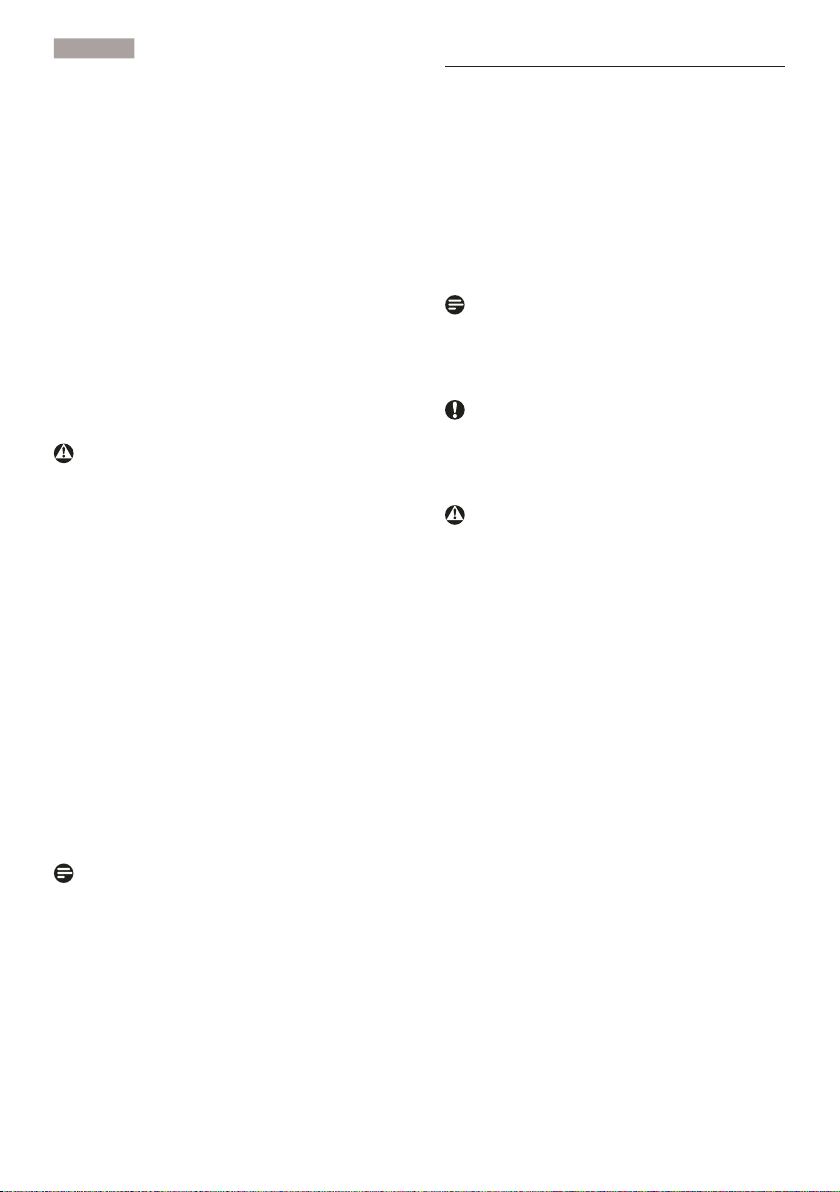
1
. Important
IMPORTANT: Always activate a moving
screen saver program when you leave
your monitor unattended. Always activate
a periodic screen refresh application
if your monitor will display unchanging
static content. Uninterrupted display of
still or static images over an extended
period may cause “burn in”, also known as
“after-imaging” or “ghost imaging”, on your
screen.
"Burn-in", "after-imaging", or "ghost imaging" is a well-known phenomenon in LCD
panel technology. In most cases, the
“burned in” or “after-imaging” or “ghost
imaging” will disappear gradually over a
period of time after the power has been
switched off.
Warning
Severe” burn-in” or “after-image” or “ghost
image” symptoms will not disappear and cannot
be repaired. The damage mentioned above is
not covered under your warranty.
Service
The casing cover should be opened only
by qualified service personnel.
If there is any need for any document for
repair or integration, please contact with
your local service center. (please refer to
the chapter of "Consumer Information
Center")
For transportation information, please
refer to "Technical Specifications".
Do not leave your monitor in a car/trunk
under direct sun light.
Note
Consult a service technician if the monitor
does not operate normally, or you are not sure
what procedure to take when the operating
instructions given in this manual have been
followed.
1.2 Notational Descriptions
The following subsections describe notational
conventions used in this document.
Notes, Cautions and Warnings
Throughout this guide, blocks of text may be
accompanied by an icon and printed in bold or
italic type. These blocks contain notes, cautions
or warnings. They are used as follows:
Note
This icon indicates important information and
tips that help you make better use of your
computer system.
Caution
This icon indicates information that tells you
how to avoid either potential damage to
hardware or loss of data.
Warning
This icon indicates the potential for bodily harm
and tells you how to avoid the problem.
Some warnings may appear in alternate formats
and may not be accompanied by an icon. In such
cases, the specific presentation of the warning is
mandated by the relevant regulatory authority.
2
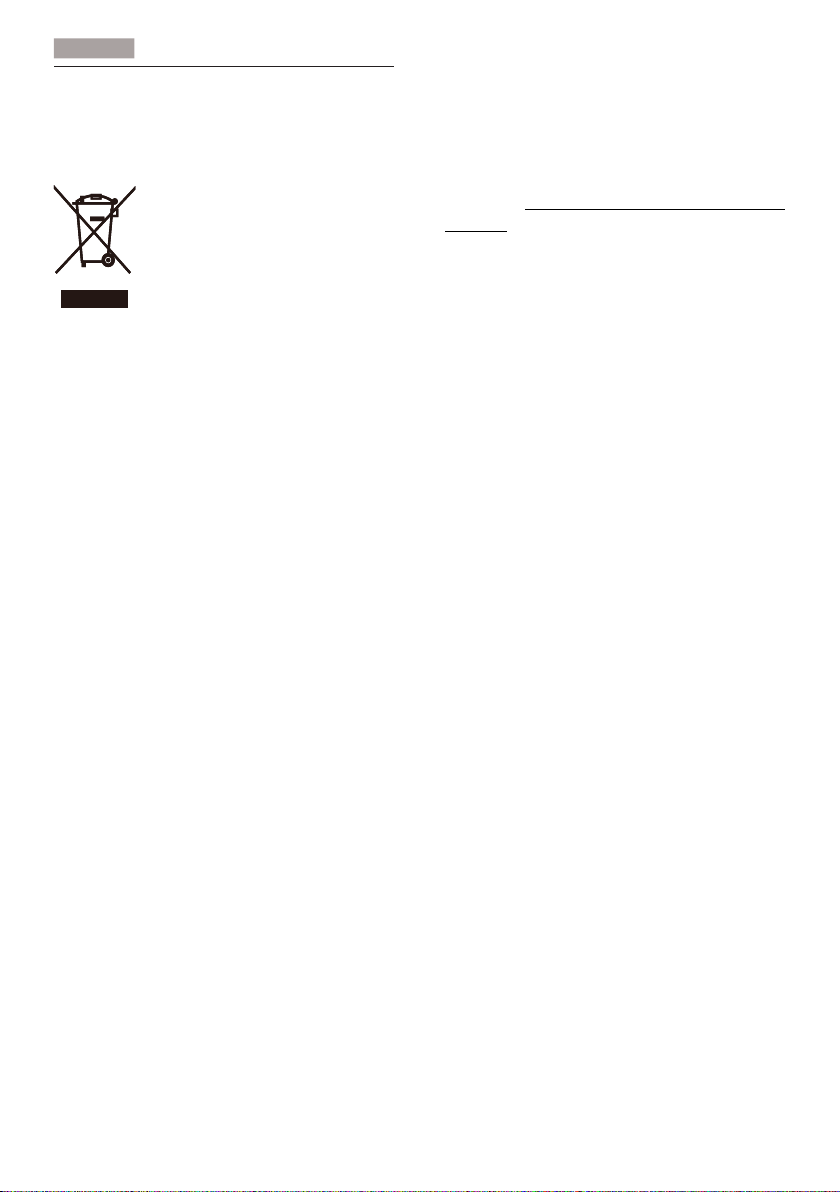
1
. Important
1.3 Disposal of product and packing
material
Waste Electrical and Electronic EquipmentWEEE
This marking on the product or on its
packaging illustrates that, under European
Directive 2002/96/EC governing used electrical
and electronic appliances, this product may
not be disposed of with normal household
waste. You are responsible for disposal of
this equipment through a designated waste
electrical and electronic equipment collection.
To determine the locations for dropping off
such waste electrical and electronic, contact
your local government office, the waste disposal
organization that serves your household or the
store at which you purchased the product.
Your new monitor contains materials that can
be recycled and reused. Specialized companies
can recycle your product to increase the
amount of reusable materials and to minimize
the amount to be disposed of.
All redundant packing material has been
omitted. We have done our utmost to make the
packaging easily separable into mono materials.
Please find out about the local regulations on
how to dispose of your old monitor and packing
from your sales representative.
Recycling Information for Customers
Your display is manufactured with high quality
materials and components which can be
recycled and reused.
To learn more about our recycling program
please visit www.philips.com/about/sustainability/
recycling.
3
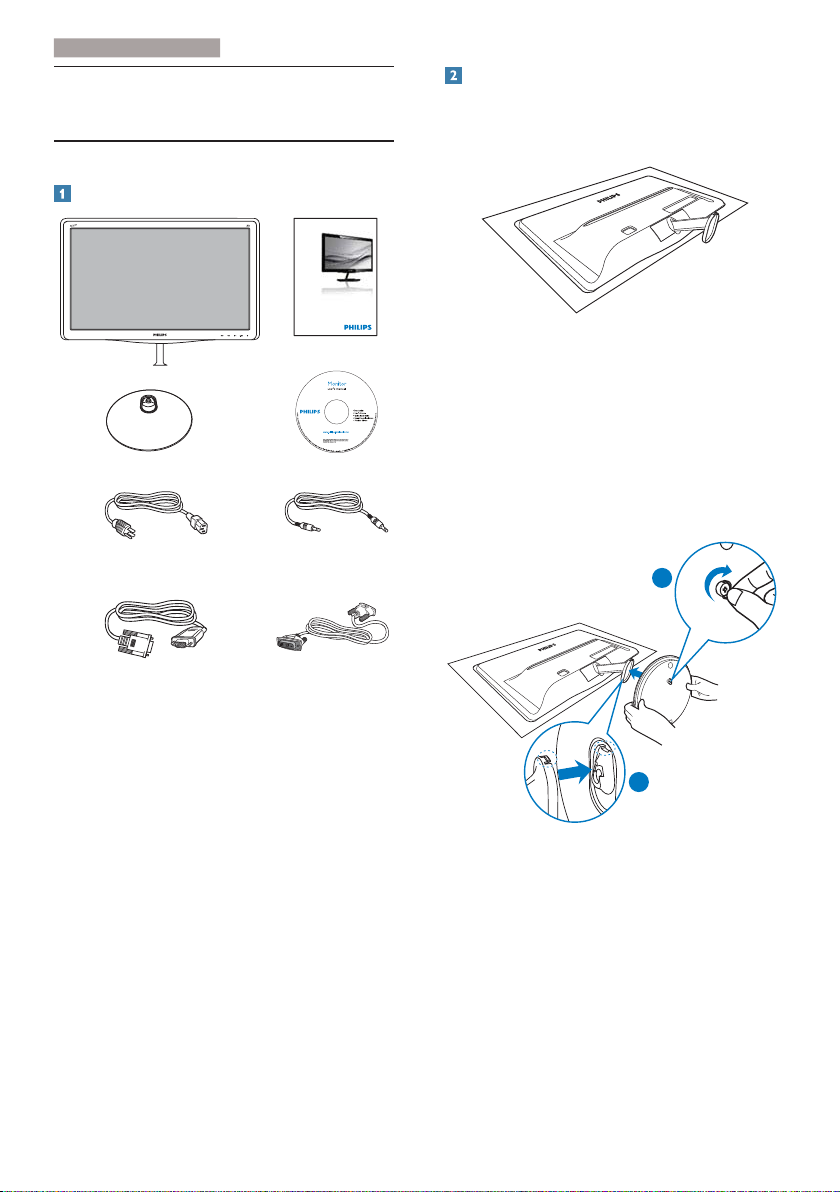
2. Setting up the monito
r
2. Setting up the monitor
2.1 Installation
Package contents
Register your product and get support at
www.philips.com/welcome
Quick
Start
Audio cable (optional)
Install base stand
1. Place the monitor face down on soft
and smooth surface taking care to avoid
scratching or damaging the screen.
227E3
2. Hold the base stand with both hands and
firmly insert the base stand into the base
column.
(1) Gently attach the base to the base
column until the latch locks the base.
(2) Use your fingers to tighten the screw
located at the bottom of the base, and
secure the base to the column tightly.
2
VGA (optional)
DVI (optional)
1
4
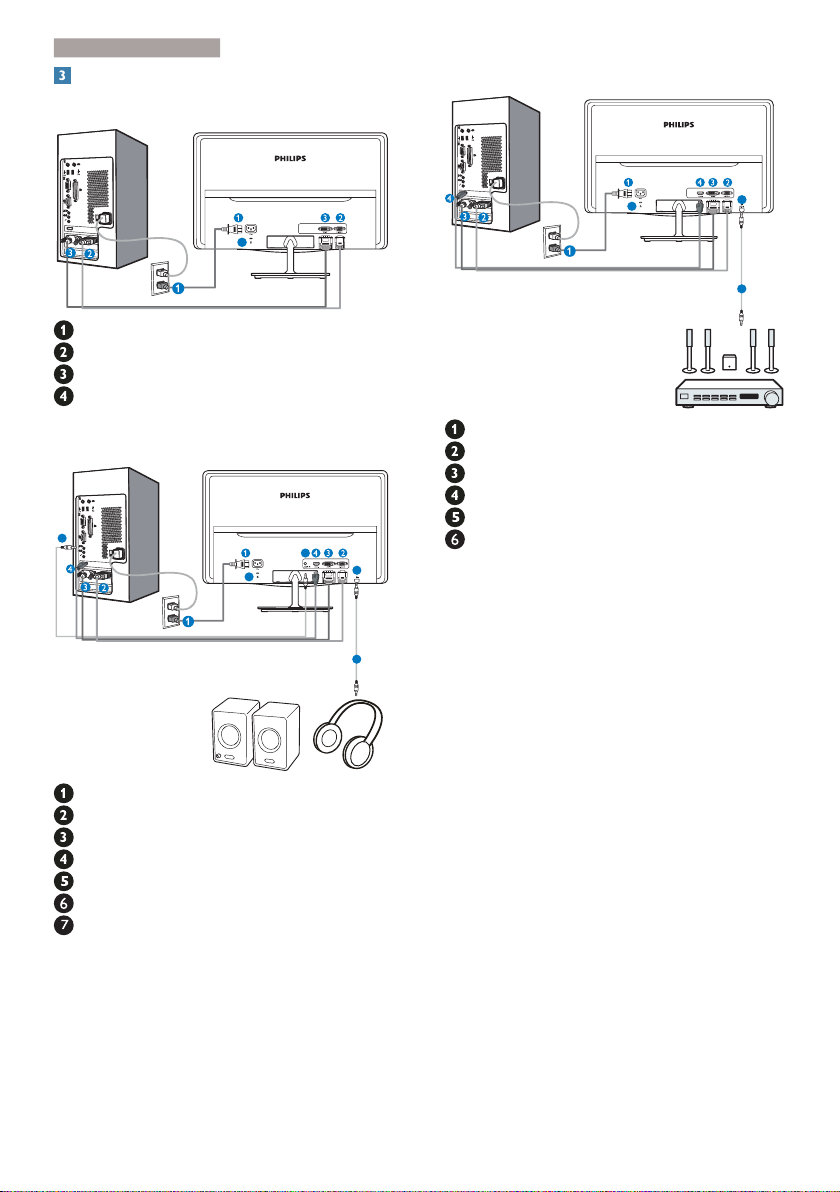
2. Setting up the monito
r
Connecting to your PC
Model 227E3L:
Model 227E3LPH:
AC power input
VGA input
DVI-D input
Kensington anti-theft lock
Model 227E3LH:
5
AC power input
VGA input
DVI-D input
HDMI input
Audio input
Audio output
Kensington anti-theft lock
6
4
5
5
AC power input
VGA input
DVI-D input
HDMI input
HDMI audio output
5
7
6
Kensington anti-theft lock
Connect to PC
1. Connect the power cord to the back of
the monitor firmly.
6
2. Turn off your computer and unplug its
power cable.
3. Connect the monitor signal cable to the
video connector on the back of your
computer.
4. Plug the power cord of your computer and
your monitor into a nearby outlet.
5. Turn on your computer and monitor. If the
monitor displays an image, installation is
complete.
5
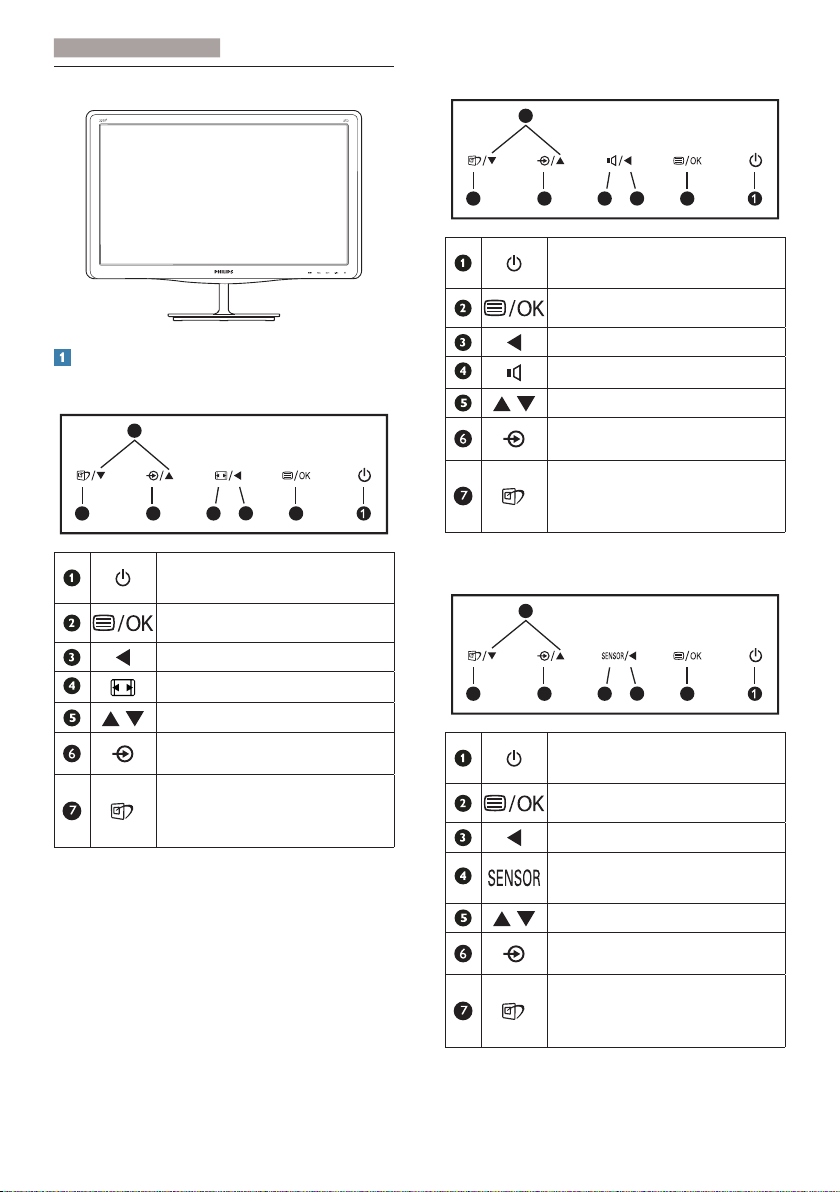
2. Setting up the monito
r
2.2 Operating the monitor
Model 227E3LH:
5
62347
Switch monitor’s power ON and
OFF
.
Front view product description
Model 227E3L:
5
62347
Switch monitor’s power ON and
OFF
.
Access the OSD menu
Return to previous OSD level.
Change display format.
Adjust the OSD menu.
Change the signal input source.
SmartImage Lite. There are three
modes to be selected: Standard,
Internet and Game.
Access the OSD menu
.
Return to previous OSD level.
Adjust the speaker volume.
Adjust the OSD menu.
Change the signal input source.
SmartImage Lite. There are three
modes to be selected: Standard,
Internet and Game.
Model 227E3LPH:
.
5
62347
Switch monitor’s power ON and
OFF
.
Access the OSD menu
.
Return to previous OSD level.
Set the sensor level for backlight
automatic control.
Adjust the OSD menu.
Change the signal input source.
SmartImage Lite. There are three
modes to be selected: Standard,
Internet and Game.
6
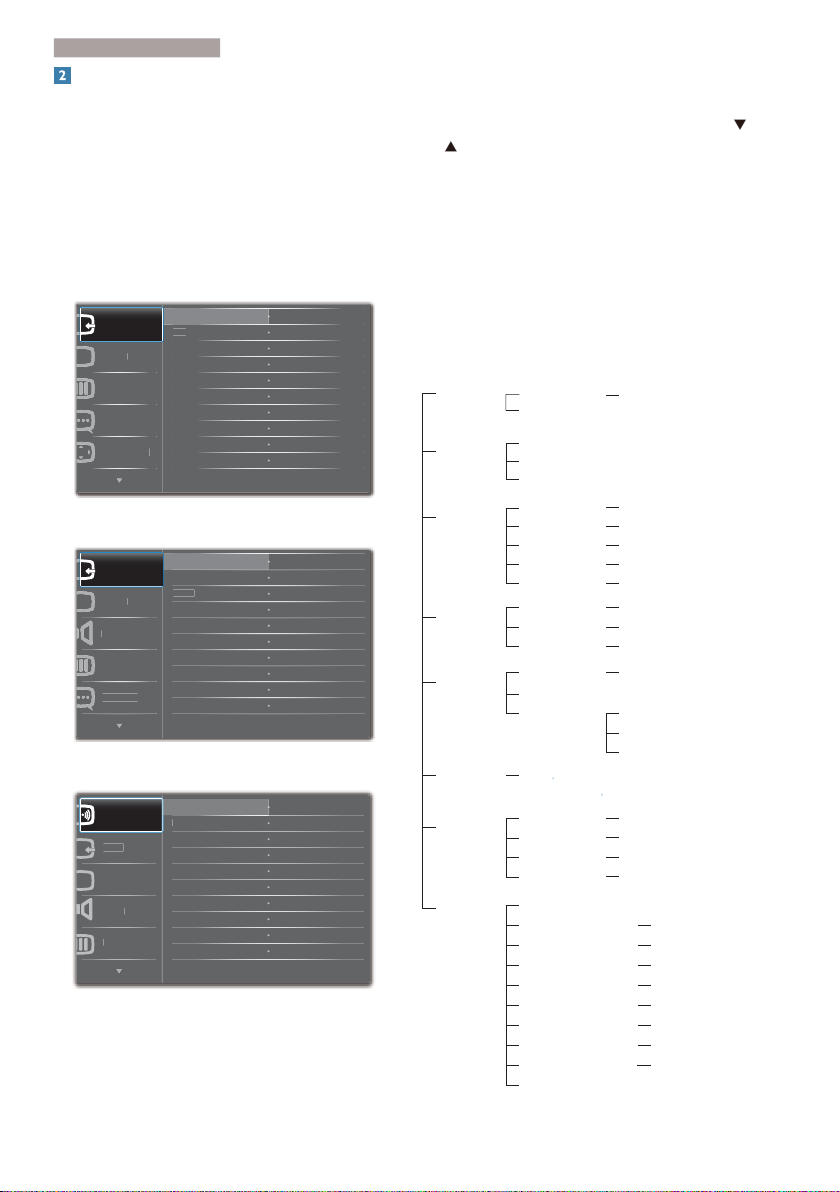
2. Setting up the monito
r
&
U
3L
H
/
H
$XGLR
&ROR
H
'9,
+'0,
*$
/
3L
$XGLR
,QS
2
&
2Q
Description of the On Screen Display
What is On-Screen Display (OSD)?
On-Screen Display (OSD) is a feature in all
Philips LCD monitors. It allows an end user to
adjust screen performance or select functions
of the monitors directly through an on-screen
instruction window. A user friendly on screen
display interface is shown as below:
Model 227E3L:
,QSXW
FWXU
ROR
DQJXDJ
26'6HWWLQJV
9*$9*$
Model 227E3LH:
9*$
,QSXW
3LFWXU
DQJXDJH
9
U
Model 227E3LPH:
3RZHU6HQVRU
XW
FWXUH
RORU
2Q
II
Basic and simple instruction on the control
keys
In the OSD shown above, you can press
buttons at the front bezel of the monitor
to move the cursor, and press OK button to
confirm the choice or change.
The OSD Menu
Below is an overall view of the structure of
the On-Screen Display. You can use this as a
reference when you want to work your way
around the different adjustments later on.
Main menu Sub menu
Power Sensor
Input
Picture
Audio
Color
Language
OSD Settings
Setup
On
Off
(available for selective models)
VGA
DVI (available for selective models)
HDMI (available for selective models)
Picture Format
Brightness
Contrast
SmartResponse
SmartContrast
Volume
Stand Alone
Mute
Color Temperature
sRGB
User Define
English Español, Français, Deutsch, Italiano,
Português,
Horizontal
Vertical
Transparency
OSD Time out
Auto
Power LED
Over Scan
H. Position
V. Position
Phase
Clock
Resolution Notification
Reset
Information
0~4
Wide Screen, 4:3
0~100
0~100
On, Off (available for selective models)
On, Off
0~100 (available for selective models)
On, Off
On, Off
6500K, 9300K
Red: 0~100
Green: 0~100
Blue: 0~100
࿒፩ၭĭ
Русский
0~100
0~100
Off, 1, 2, 3, 4
5, 10, 20, 30, 60
Türkçe
0, 1, 2, 3, 4
On, Off (available for selective models)
0~100
0~100
0~100
0~100
On, Off
Yes, No
7
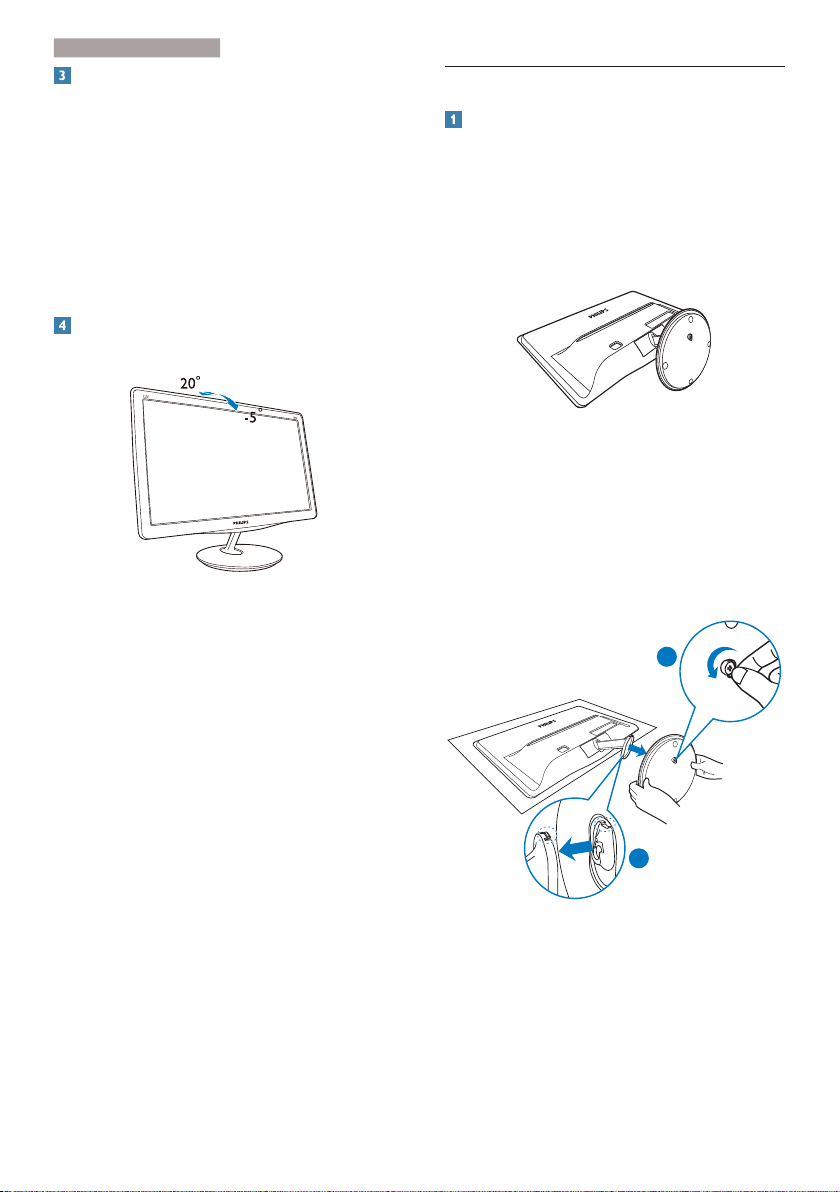
2. Setting up the monito
r
Resolution notification
This monitor is designed for optimal
performance at its native resolution, 1920 ×
1080 @ 60 Hz. When the monitor is powered
on at a different resolution, an alert is displayed
on screen: Use 1920 × 1080 @ 60 Hz for best
results.
Display of the native resolution alert can be
switched off from Setup in the OSD (On
Screen Display) menu.
Physical Function
Tilt
2.3 Remove Base Stand and Base
Remove the Base Stand
Before you start disassembling the monitor
base, please follow the instructions below to
avoid any possible damage or injury.
1. Place the monitor face down on a smooth
surface, taking care to avoid scratching or
damaging the screen.
2. Detach the base stand away from the base
column by:
(1) Use your fingers to loosen the screw
located at the bottom of the base.
(2) Gently move up-and-down to release
the latch that locks the base and pull
the base away from the base column.
1
2
8
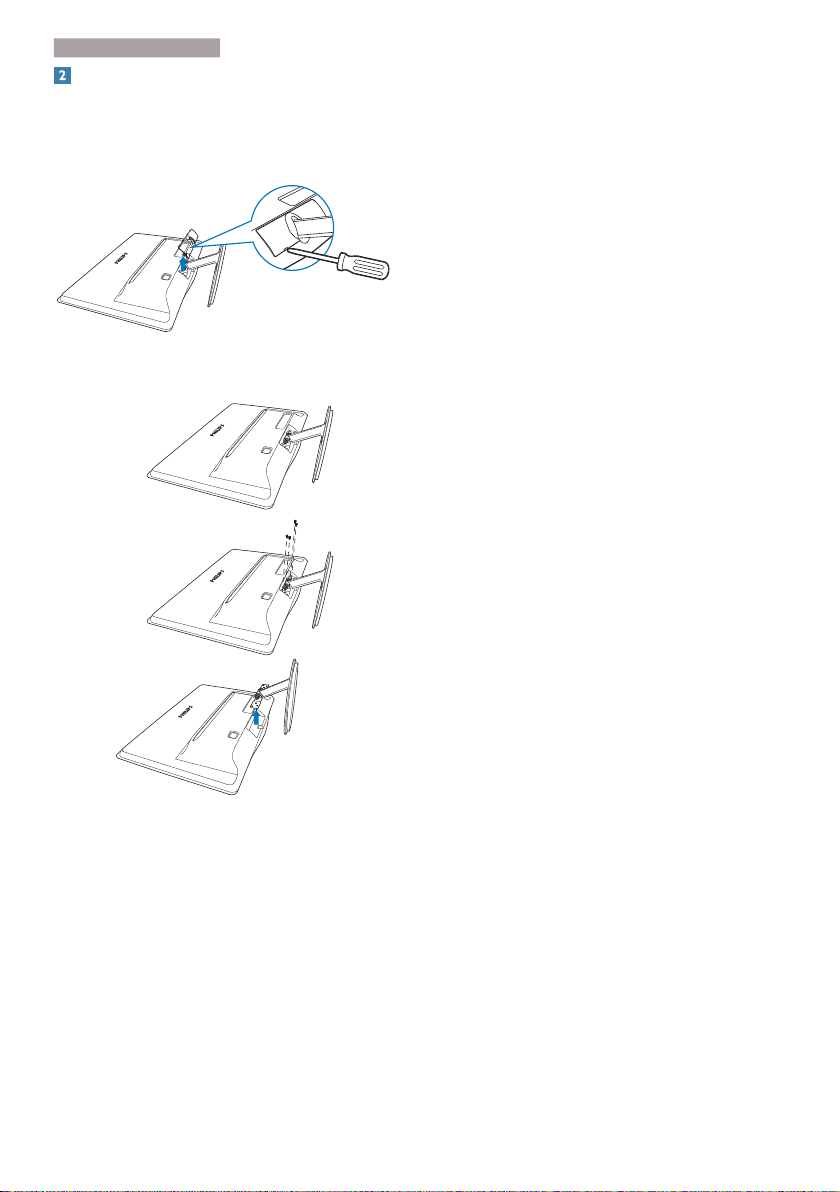
2. Setting up the monito
r
Remove the base
1. You may use a flathead screwdriver to stick
into two release hols on the hinge cover,
and gently pry the hinge cover to have it
removed.
2. Remove 4 screws and then remove the
base from the monitor.
9
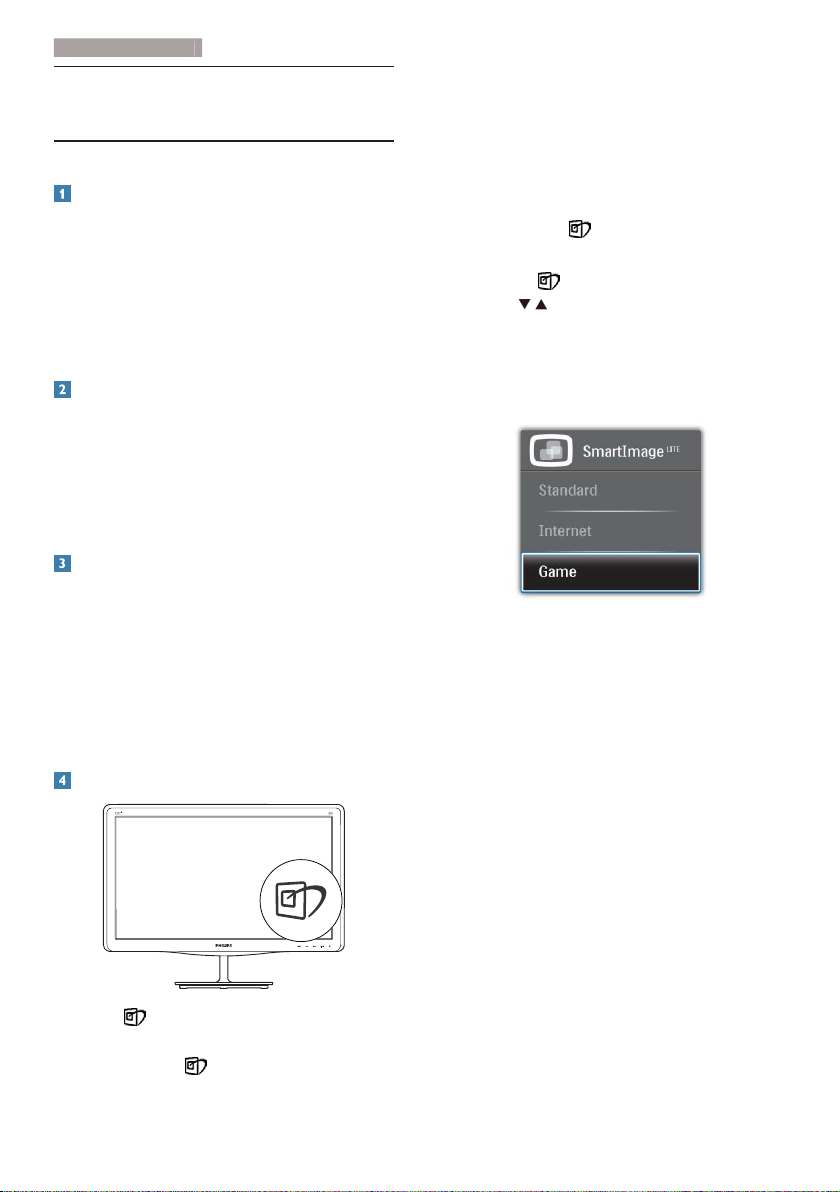
3. Image Optimizatio
n
3. Image Optimization
3.1 SmartImage Lite
What is it?
SmartImage Lite provides presets that
optimize display for different types of content,
dynamically adjusting brightness, contrast, color
and sharpness in real time. Whether you're
working with text applications, displaying images
or watching a video, Philips SmartImage Lite
delivers great optimized monitor performance.
Why do I need it?
You want a monitor that delivers optimized
display all your favorite types of content,
SmartImage Lite software dynamically adjust
brightness, contrast, color and sharpness in
real time to enhance your monitor viewing
experience.
How does it work?
SmartImage Lite is an exclusive, leading edge
Philips technology that analyzes the content
displayed on your screen. Based on a scenario
you select, SmartImage Lite dynamically
enhances the contrast, color saturation and
sharpness of images to enhance the contents
being displayed - all in real time with the press
of a single button.
How to enable SmartImage Lite?
1. Press to launch the SmartImage Lite on
screen display;
2. Keep pressing
Standard, Internet, Game.
to toggle between
3. The SmartImage Lite on screen display
will remain on screen for 5 seconds or
you can also press
confirmation.
4. When SmartImage Lite is enabled, the
sRGB scheme is disabled automatically. To
use sRGB you need to disable SmartImage
Lite with the
of your monitor.
Except using
also press
OK button
SmartImage Lite OSD.
There are three modes to be selected: Standard,
Internet, Game.
v Standard: Enhances text and dampens
v Internet: This profile combines color
v Game: Turn on over drive circuit for best
to confirm selection and close the
brightness to increase readability and
reduce eye strain. This mode significantly
enhances readability and productivity when
you're working with spreadsheets, PDF files,
scanned articles or other general office
applications.
saturation, dynamic contrast and sharpness
enhancement to display photos and other
images with outstanding clarity in vibrant
colors - all without artifacts and faded
colors.
response time, reduce jaggy edges for fast
moving objects on screen, enhance contrast
ratio for bright and dark scheme, this
profile delivers the best gaming experience
for gamers.
OK button to make
button at the front bezel
key to scroll down, you can
buttons to choose and press
10
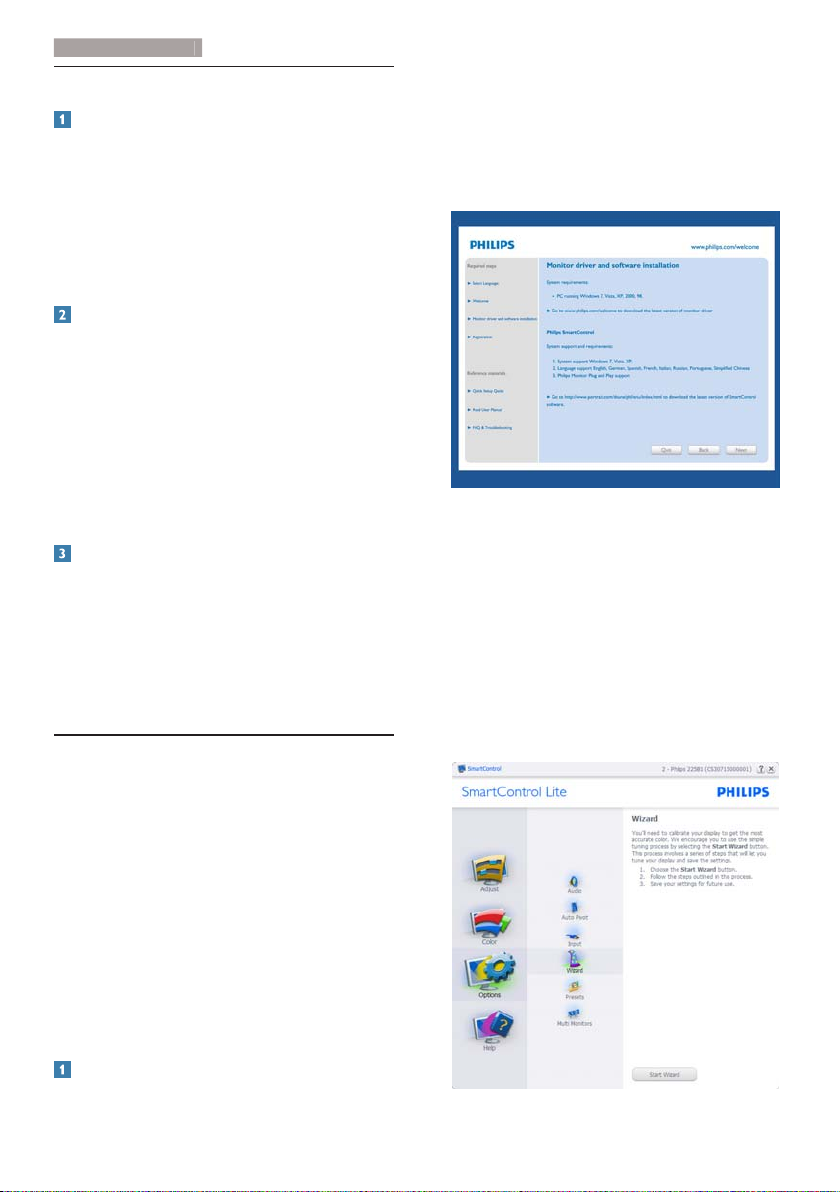
3. Image Optimizatio
n
3.2 SmartContrast
What is it?
Unique technology that dynamically analyzes
displayed content and automatically optimizes
a LCD monitor's contrast ratio for maximum
visual clarity and viewing enjoyment, stepping
up backlighting for clearer, crisper and brighter
images or dimming backlighting for clear display
of images on dark backgrounds.
Why do I need it?
You want the very best visual clarity and
viewing comfort for every type of content.
SmartContrast dynamically controls contrast
and adjusts backlighting for clear, crisp, bright
gaming and video images or displays clear,
readable text for office work. By reducing your
monitor's power consumption, you save on
energy costs and extend the lifetime of your
monitor.
How does it work?
When you activate SmartContrast, it will analyse
the content you are displaying in real time to
adjust colors and control backlight intensity. This
function will dynamically enhance contrast for a
great entertainment experience when viewing
videos or playing games.
3.3 Philips SmartControl Lite
The new SmartControl Lite software by Phillips
allows you to control your monitor via an easy
to use on-screen graphic interface. Complicated
adjustments are a thing of the past as this user
friendly software guides you through finetuning resolution, Color calibration,
adjustments, RGB White point adjustment, etc.
Equipped with latest technology in core
algorithm for fast processing and response, this
Windows 7 compliant eye catching animated
Icon based software is ready to enhance your
experience with Philips monitors!
Clock/Phase
v Follow the instruction and complete the
installation.
v You can launch after installation is
completed.
v If you want to launch later, you can either
click the shortcut on desktop or toolbar.
First launch -Wizard
v The first time after installation of
SmartControl Lite, it will automatically go
to Wizard for first time launch.
v The wizard will guide you through
adjustment your monitor performance step
by step.
v You can go to Plug-in menu to launch
wizard later on as well.
v You can adjust more options without
wizard by Standard pane.
Installation
11
 Loading...
Loading...