Philips 226C2, 226CL2 User Manual [bg]

226C2
226CL2
www.philips.com/welcome
BG Ръководство за потребителя 1
Грижи за клиентите и |
|
гаранция |
32 |
Отстраняване на |
|
неизправности и често |
|
задавани въпроси |
45 |

Съдържание
1Важно
1.1 |
Предпазни мерки и поддръжка......... |
1 |
1.2 |
Описание на условните |
|
|
обозначения....................................... |
2 |
1.3 |
Изхвърляне на продукта и |
|
|
опаковъчния материал...................... |
3 |
2Инсталиране на монитора
2.1 |
Монтиране.......................................... |
4 |
2.2 |
Работа с монитора............................. |
5 |
2.3 |
Отстраняване на стойката |
|
|
и основата ......................................... |
6 |
3 |
Информация за продукта |
|
3.1 |
SmartImage |
|
|
(Интелигентно изображение)............. |
7 |
3.2 |
SmartContrast |
|
|
(Интелигентен контраст)..................... |
8 |
3.3 |
SmartSaturate |
|
|
(Интелигентна наситеност) ................ |
9 |
3.4 |
SmartSharpness |
|
|
(Интелигентна острота)...................... |
9 |
3.5 |
Philips SmartControl Premium ............. |
10 |
3.6 |
Правила на Philips за дефектните |
|
|
пиксели при монитори с |
|
|
плосък екран ..................................... |
19 |
4 |
Технически характеристики |
|
4.1 |
Резолюция & Предварително |
|
|
настроени режими ............................ |
25 |
4.2 |
Автоматично намаляване на |
|
|
разхода на енергия........................... |
25 |
5 |
Регулационна информация........... |
26 |
6 |
Грижи за клиентите и гаранция.... |
32 |
7Отстраняване на неизправности и
|
често задавани въпроси |
|
7.1 |
Отстраняване на неизправности..... |
45 |
7.2 |
Въпроси и отговори за SmartControl |
|
|
Premium............................................. |
47 |
7.3 |
Общи често задавани въпроси........ |
48 |

1.Важно
Това електронно ръководство на потребителя е предназначено за всички, които използват монитора на Philips. Отделете необходимото време, за да прочетете това ръководство на потребителя преди да използвате своя
монитор. То съдържа важна информация и бележки относно работата на компютъра.
Гаранцията на Philips важи, в случай че изделието се използва за целите, за които е предназначено, в съответствие с инструкциите за експлоатация и след представяне на оригиналната фактура
или касова бележка, на която е посочена датата на покупка, името на доставчика и модела и производствения номер на изделието.
1.1Предпазни мерки и поддръжка
 Предупреждения
Предупреждения
Използването на контроли, настройки и процедури, различни от описаните в тази документация, може да доведат до риск от удар, опасност от електрически ток и/ или механични опасности.
Прочетете и следвайте тези инструкции, когато свързвате и използвате вашия компютърен монитор.
Експлоатация
•• Дръжте монитора далеч от директна слънчева светлина, печки и други източници на топлина.
•• Отстранете всички предмети, които биха могли да попаднат във вентилационните отвори или да попречат на електрониката на монитора да се охлажда.
•• Не запушвайте вентилационните отвори на корпуса.
•• При избора на място за монитора осигурете лесен достъп до щепсела и контакта.
•• Ако изключите монитора чрез изваждане на захранващия кабел или на правотоковия захранващ кабел, изчакайте 6 секунди, преди да включите отново захранващия кабел или правотоковия захранващ кабел за нормална експлоатация.
•• Моля използвайте винаги стандартен захранващ кабел, предоставен от Philips. Ако захранващият кабел липсва, моля обърнете се към вашия местен сервизен център. (вж. "Потребителски информационен център")
•• Не излагайте монитора на силни вибрации или силни удари по време на работа.
•• Не удряйте и не изпускайте монитора по време на работа или транспортиране.
Поддръжка
•• За да предпазите монитора си от евентуална повреда, не излагайте LCD панела на прекалено голям натиск. Когато местите монитора, хващайте го за корпуса, за да го вдигнете; не вдигайте монитора, като поставяте ръцете или пръстите си върху дисплея с течни кристали.
•• Изключете монитора от ел. мрежата, ако няма да го използвате за продължителен период от време.
•• Изключете монитора от ел. мрежата, ако искате да го почистите с леко навлажнено парче плат. Екранът може да се почисти със сухо парче плат при изключено захранване. Никога не използвайте органични разтворители, като алкохол или разтворители на амонячна основа, за почистване на монитора.
1

•• За да избегнете риска от електрически удар или трайна повреда на монитора, не го излагайте на прах, дъжд, вода или прекомерно влажна среда.
•• Ако вашият монитор се намокри, избършете го с парче сух плат колкото е възможно по-скоро.
•• Ако в монитора ви попадне чуждо тяло или вода, веднага изключете захранването и извадете захранващия кабел от контакта. След това отстранете чуждото тяло или водата и изпратете монитора в сервизния център.
•• Не съхранявайте и не използвайте монитора на места, изложени на топлина, пряка слънчева светлина или прекалено ниска температура.
•• С цел поддържане на монитора в добро състояние и годност за
дългосрочна употреба използвайте монитора на място, което отговаря на следните изисквания по отношение на температура и влажност.
oo Температура: 0-40°C 32-95°F
ooВлажност: 20-80% относителна влажност
•• ВАЖНО: Когато оставяте компютъра си без надзор, винаги активирайте движещ се скрийнсейвър. Винаги активирайте програма за периодично опресняване на екрана на LCD монитора при показване на статично съдържание. Непрекъснато показване на неподвижни или статични изображения продължително време може да доведе до "прегаряне", познато също като "остатъчен образ" или изображение "призрак". Прегаряне, остатъчен образ или изображение "призрак" - това е добре познат феномен за LCD технологията. В повечето случаи това прегаряне или този остатъчен образ или "образ призрак" ще изчезнат постепенно с времето след като изключите захранването.
 Я№хфѓя№хцфхэшх
Я№хфѓя№хцфхэшх
Сериозни симптоми на прегаряне, остатъчен образ или "образ призрак" няма да изчезнат и не могат да бъдат поправени. Горепосочените неизправности не се покриват от гаранцията.
Сервизно обслужване:
•• Капакът трябва да се отваря само от квалифициран сервизен персонал.
•• Ако за ремонта или сглобяването е необходим някакъв документ, моля свържете се с вашия местен сервизен център. (вж. глава " Потребителски информационен център ")
•• За информация за транспортиране, вижте "Технически спецификации".
•• Не оставяйте монитора в кола/ багажник, изложени на директна слънчева светлина.
 Чрсхыхцър
Чрсхыхцър
Консултирайте се със сервизен техник, ако мониторът не работи нормално или не сте сигурни какво да предприемете, когато вече сте изпълнили инструкциите, изложени в това ръководство.
2
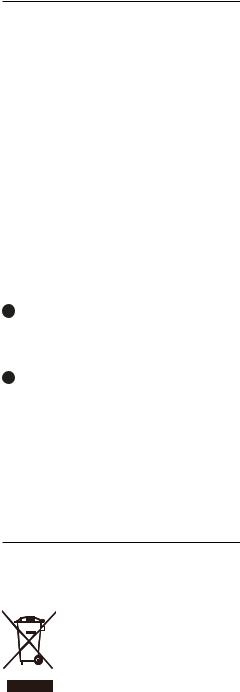
1.2Описание на условните обозначения
Конвенциите за условните обозначения, използвани в този документ, се описват в подразделите по-долу.
Забележки, сигнали за внимание и предупреждения В цялото това ръководство определени
блокове от текста може да бъдат придружени от икона и изписани с получерен шрифт или в курсив. Тези блокове съдържат забележки, сигнали за внимание или предупреждения. Те се използват както следва:
 Чрсхыхцър
Чрсхыхцър
Тази икона показва важна информация и съвети, които ви помагат да използвате компютърната си система по по-добър начин.
 Тэшьрэшх
Тэшьрэшх
Тази икона показва информация, която ви съобщава как да избегнете потенциална повреда на хардуера или загуба на данни.
 Я№хфѓя№хцфхэшх
Я№хфѓя№хцфхэшх
Тази икона показва възможност за физическо нараняване и ви посочва как да избегнете проблема.
Някои предупреждения могат да се появяват в други формати и може да не са придружени от икона. В такива случаи конкретното представяне на предупреждението се изисква от съответния регулаторен орган.
1.3Изхвърляне на продукта и опаковъчния материал
Waste Electrical and Electronic
Equipment-WEEE
This marking on the product or on its packaging illustrates that, under European Directive 2002/96/EC governing used electrical and electronic appliances, this product may not be disposed of with normal household waste. You are responsible
for disposal of this equipment through a designated waste electrical and electronic equipment collection. To determine the locations for dropping off such waste electrical and electronic, contact your local government office, the waste disposal organization that serves your household or the store at which you purchased the product.
Your new monitor contains materials that can be recycled and reused. Specialized companies can recycle your product to increase the amount of reusable materials and to minimize the amount to be disposed of.
All redundant packing material has been omitted. We have done our utmost to make the packaging easily separable into mono materials.
Please find out about the local regulations on how to dispose of your old monitor and packing from your sales representative.
Recycling Information for Customers
There is currently a system of recycling up and running in the European countries,
such as The Netherlands, Belgium, Norway, Sweden and Denmark.
In Asia Pacific, Taiwan, the products can be taken back by Environment Protection Administration (EPA) to follow the IT product recycling management process, detail can be found in web site www.epa.gov.tw
The monitor contains parts that could cause damage to the nature environment. Therefore, it is vital that the monitor is recycled at the end of its life cycle.
For help and service, please contact Consumers Information Center or F1rst Choice Contact Information Center in each country.
3
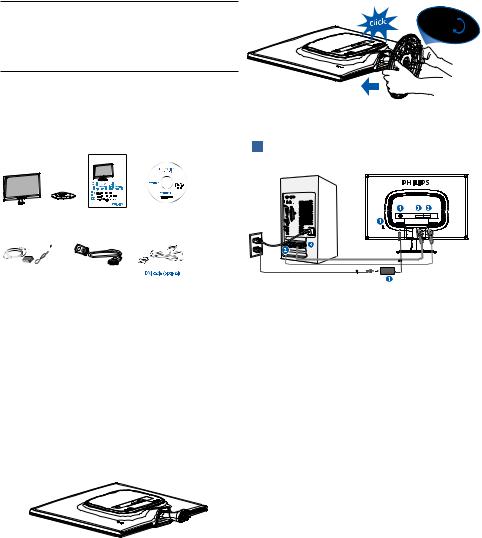
2.Инсталиране на монитора
2.1Монтиране
 Съдържание на пакета
Съдържание на пакета
226C2/226CL2
 Свързване към компютър
Свързване към компютър
Monitor |
Base Stand |
Quick start guide |
EDFU CD |
AC/DC adapter |
VGA signal cable |
 Note
Note
Use only the AC/DC adapter model ITEON-PA-1041-0/FSP-FSP040-DGAA1
 Монтиране на стойката
Монтиране на стойката
226C2/226CL2
111Поставете монитора с лицевата страна надолу към гладка повърхност, за да избегнете драскотини и наранявания.
222Монтирайте стойката на монитора към колоната на основата, след което затегнете стойката.
 Вход за DC захранванe
Вход за DC захранванe
 VGA вход
VGA вход
 DVI-D вход(само за някои модели)
DVI-D вход(само за някои модели)  Заключване Kensington
Заключване Kensington
Свързване с компютър
111Свържете плътно захранващия кабел към гърба на монитора.
222 Изключете компютъра и извадете захранващия му кабел.
333Свържете сигналния кабел на монитора към съединителя за видео на гърба на компютъра.
444 Включете захранващия кабел на компютъра и монитора в близък контакт на мрежата.
555Включете компютъра и монитора. Ако мониторът показва изображение, инсталирането е завършено.
4

2.2Работа с монитора |
Изглед отпред Описание на |
изделието |
Основни и прости инструкции за клавишите за управление


 Достъп до меню OSD/OK
Достъп до меню OSD/OK
Използване на Турбо функция/ Връщане към предишно ниво OSD
Включване и изключване на монитора


 Смяна на източника на входния сигнал/ Найстройка на меню OSD
Смяна на източника на входния сигнал/ Найстройка на меню OSD


 Интелигентна картинка. Избор между
Интелигентна картинка. Избор между
6 режима: Office (Офис), Photo (Фото), Movie(Филм),Game (Игра), Economy (Икономия), Off / To adjust the OSD menu (Изкл/Настройка на меню OSD).
 Описание на екранния дисплей
Описание на екранния дисплей
Какво е екранно меню?
OSD (визуализиране на екран) е функция, присъща на всички монитори Philips с течни кристали. Тя позволява на крайния потребител директно да настройва монитора или да избира негови функции от прозорец с инструкции върху самия екран. По-долу е показан лесен за използване екранен интерфейс:
В OSD прозореца, показан по-горе, потребителят може да натисне бутоните 
 намиращи се лицевия панел на монитора, за да премести курсора, OK да потвърди избора си или да го промени.
намиращи се лицевия панел на монитора, за да премести курсора, OK да потвърди избора си или да го промени.
Екранното меню
По-долу е даден общ преглед на структурата на екранния дисплей. Той може да ви послужи за справка, когато по-късно искате да преминете през различните настройки.
5

Main menu
Auto
Input
Picture
Color
Sub menu
VGA
DVI (available for selective models)
Picture Format |
-4:3. wide screen |
|
Brightness |
-0~100 |
|
Contrast |
-0~100 |
|
SmartResponse |
-On,Off |
|
SmartConstrast |
-On, Off |
|
Gamma |
1.8, 2.0, 2.2, 2.4, 2.6 |
|
Color Temp |
-5000K, 6500K, 7500K, 8200K, 9300K, 11500K |
|
sRGB |
|
|
User Define |
-Red Green Blue |
|
20
-5
226C2/226CL2
Language |
|
English, Español, Français, Deutsch, Italiano, Português, |
|
|
|||
|
|
Русский, |
|
|
|
Horizontal |
-0~100 |
OSD Settings |
|
Vertical |
-0~100 |
|
|||
|
Transparency |
-Off, 1, 2, 3, 4 |
|
|
|
||
|
|
||
|
|
OSD Time Out -5, 10, 20, 30, 60 |
|
|
|
||
|
|
H. Position |
-0~100 |
|
|
||
|
|
V. Position |
-0~100 |
|
|
||
Setup |
|
Phase |
-0~100 |
|
|||
|
Clock |
-0~100 |
|
|
|||
|
|
Resolution Notification -On, Off |
|
|
|
||
|
|
Reset |
-Yes, No |
|
|
||
|
|
Information |
|
|
|
|
|
 Информация за резолюцията
Информация за резолюцията
Този монитор е проектиран да работи оптимално при нативната си резолюция от 1920 x 1080 на 60Hz. Когато мониторът се включи на различна резолюция, на екрана се показва съобщение: Използвайте 1920 x 1080 на 60Hz за най-добри резултати. Показването на съобщението за нативна резолюция може да се деактивира от Setup (Настройка) в екранното меню.
 Физическа функция
Физическа функция
Наклон
2.3Отстраняване на основата
226C2/226CL2
1. Поставете монитора с лицевата част към подходяща повърхност и разхлабете болта на основата.
2.Освободете винта от стойката и издърпайте стойката далеч от монитора.
6

3.Информация за продукта
3.1SmartImage (Интелигентно изображение)
 Какво е това?
Какво е това?
SmartImage (Интелигентно изображение) съдържа предварително конфигурирани настройки за оптимизиране на образа при различни видове съдържание, като яркостта, контраста, цвета и остротата се настройват автоматично в реално време. Независимо дали работите с текстови приложения, показване на изображения или гледане на видео, Philips SmartImage (Интелигентно изображение) Ви предоставя великолепно оптимизирана производителност на LCD дисплея.
 Защо ми е необходимо това?
Защо ми е необходимо това?
Вие искате монитор, който показва оптимално любимото Ви съдържание. Софтуерът SmartImage (Интелигентно изображение) динамично настройва яркостта, контраста, цвета и остротата в реално време, за да подобри качеството на образа на Вашия монитор.
 Как работи?
Как работи?
SmartImage (Интелигентно изображение) е ексклузивна, ултра модерна технология на Philips, която анализира съдържанието, показано на Вашия екран. Въз основа на избрания от Вас сценарий, SmartImage (Интелигентно изображение) подобрява контраста, цвета, наситеността на цвета и остротата на изображенията за
максимално високо качество - всичко това става в реално време, с натискане на един единствен бутон.
 Как се активира SmartImage (Интелигентно изображение)?
Как се активира SmartImage (Интелигентно изображение)?
1.Натиснете, за да  стартирате SmartImage (Интелигентно изображение) на екрана;
стартирате SmartImage (Интелигентно изображение) на екрана;
2.Продължете да натискате  , за да превключвате между Office (Офис), Photo (Снимка), Movie (Филм), Game (Игри), Economy (Икономичен) и Off (Изкл.);
, за да превключвате между Office (Офис), Photo (Снимка), Movie (Филм), Game (Игри), Economy (Икономичен) и Off (Изкл.);
3.Екранното меню на SmartImage (Интелигентно изображение) ще остане на екрана за 5 секунди. Можете също така да натиснете "ОК", за да потвърдите.
4.Когато функцията SmartImage (Интелигентно изображение) е активирана, sRGB схемата се актуализира автоматично. За да използвате sRGB, трябва да деактивирате SmartImage (Интелигентно изображение) с
помощта на  бутона на предния панел на Вашия монитор.
бутона на предния панел на Вашия монитор.
Освен с бутона  , с който можете да превъртате надолу, можете да използвате бутоните
, с който можете да превъртате надолу, можете да използвате бутоните
 , за да изберете опция. Натиснете "ОК", за да потвърдите и да затворите екранното меню на SmartImage (Интелигентно изображение).
, за да изберете опция. Натиснете "ОК", за да потвърдите и да затворите екранното меню на SmartImage (Интелигентно изображение).
7

Налични са 6 режима, от които можете да избирате: Office (Офис), Photo (Снимка), Movie (Филм), Game (Игри), Economy (Икономичен) и Off (Изкл.).
•Office (Офис): Оптимизира текста, намалява яркостта, за да се увеличи четливостта и да се намали напрежението в очите. Това значително улеснява четенето на
текст и увеличава производителността при работа с таблици, PDF файлове, сканирани статии или общи офис приложения.
•Photo (Снимка): Този профил комбинира оптимизиране на наситеността на цветовете,
.динамичния контраст и остротата при преглед на снимки и други изображения с невероятна яснота и живи цветове - без артефакти и избледнели цветове.
•Movie (Филм): Оптимизирана осветеност, наситени и дълбоки цветове, динамичен контаст и острота като бръснач показва всички детайли, дори и в най-тъмните места във видео съдържанието, без избледняване на цветовете в по-ярките области, като се поддържат динамични, естествени стойности за постигане на максимално добро качество.
•Game (Игри): Включва се функцията
"over drive circuit” (Подобряване на времето за реакция) за получаване на най-доброто време за отговор, намаляване на назъбените ръбове при бързо движещи се на екрана обекти и подобряване на съотношението на контраста при ярки и тъмни цветове. Този профил дава на геймърите перфектното "гейминг” изживяване.
•Economy (Икономичност): В този профил яркостта и контраста се оптимизират, заедно със задното осветяване за правилно показване на офис приложения, които използвате всеки ден и по-ниска консумация на енергия.
•Off (Изкл.): Няма оптимизация от SmartImage (Интелигентно изображение).
3.2SmartContrast (Интелигентен контраст)
 Какво е това?
Какво е това?
Уникална технология, която динамично анализира показаното съдържание и автоматично оптимизира контраста на LCD монитора за постигане на
максимална яснота на образа и наслада: усилване на задното осветяване за поясни, свежи и ярки изображения или заглушаване на задното осветяване за почисто изображение в на тъмен фон.
8

 Защо ми е необходимо това?
Защо ми е необходимо това?
Искате най-добрата яснота на образа и оптимален комфорт при показване на всеки вид съдържание. SmartContrast (Интелигентен контраст) динамично контролира контраста и настройва задното осветяване за по-чисто, свежо и ярко изображение при игри и видео, или показва ясен, четлив текст за офис приложения. Чрез намаляване на консумираната от монитора енергия, спестявате пари и удължавате живота на монитора.
 Как работи?
Как работи?
Когато активирате SmartContrast (Интелигентен контраст), функцията ще анализира показаното съдържание в реално време, за да настрои цветовете и интензитета на задното осветяване. Тази функция динамично ще подобри контраста за невероятно изживяване когато гледате видео или играете игри.
3.3SmartSaturate (Интелигентна наситеност)
 Какво е това?
Какво е това?
Интелигентната технология, която управлява наситеността на цветовете - степента, до която цветовете на екрана се преливат в съседните цветове - гарантира богати и живи цветове за по-голяма наслада при гледане на видео.
 Защо ми е необходимо това?
Защо ми е необходимо това?
Искате богати, живи цветове за по-голяма наслада при гледане на снимки или видео.
 Как работи?
Как работи?
SmartSaturate (Интелигентна наситеност) динамично управлява наситеността на цветовете - степента, до която цветовете на екрана се преливат в съседните цветове - гарантира богати и живи цветове за по-голямо удоволствие при гледане на снимки или видео в режими Movie (Филм) или Game (Игри). Изключва се за най-добро качество при работа с офис приложения, както и в режим
Economy (Икономичен), за да се намали консумацията на енергия.
3.4SmartSharpness (Интелигентна острота)
 Какво е това?
Какво е това?
Интелигентна технология, която оптимизира остротата, когато се нуждаете от максимално качество и повече наслада, когато гледате видео или снимки.
 Защо ми е необходимо това?
Защо ми е необходимо това?
Искате най-голяма острота за по-голяма наслада при гледане на снимки или видео.
 Как работи?
Как работи?
Интелигентна технология, която подобрява остротата, когато се нуждаете от максимално качество и повече наслада при гледане на видео или снимки в режим Movie (Филм) или Game (Игра). Изключва се за най-добро качество при работа с офис приложения, както и в режим
Economy (Икономичен), за да се намали консумацията на енергия.
9

3.5 Philips SmartControl Premium
Новият софтуер на Phillips SmartControl Premium Ви позволява да управлявате монитора си чрез лесен за използване графичен интерфейс на екрана.
Сложните настройки са вече в миналото, защото този удобен за потребителя софтуер Ви напътства по време на финото конфигуриране на резолюцията, калибрирането на цветовете, настройката на честотата и фазата, RGB настройката на бялото и др.
Снабден с най-модерната технология в алгоритмите за бърза обработка и време за отговор, този свеж, хващащ окото софтуер с анимирани икони, съвместим с Windows 7 засилва Вашето изживяване с мониторите на Philips!
 Монтиране
Монтиране
•Следвайте инструкциите и извършете инсталацията.
•Можете да го стартирате след приключване на инсталацията.
•Ако желаете да започнете по-късно, можете да направите това като натиснете прекия път на работния плот или на лентата с инструменти.
Съветник за първо включване
•Първия път след инсталиране на
SmartControlPremium, автоматично ще се отвори съветник за първо включване.
•Този съветник ще Ви преведе през настройките на Вашия монитор стъпка по стъпка.
•Можете да отидете в менюто Plug-in (Добавки), за да стартирате съветника по-късно.
•Можете да настроите допълнителни опции без съветника като използвате
Standard pane (Стандартен екран).
10

 Започнете със Standard pane (Стандартен екран):
Започнете със Standard pane (Стандартен екран):
Adjust menu (Меню с настройки):
•Adjust Menu (Меню с настройки) Ви дава възможност да конфигурирате
Brightness (Яркост), Contrast (Контраст), Focus (Фокус), Position (Позиция) и Resolution (Резолюция).
•Можете да следвате инструкциите и да направите настройката.
•Cancel (Отказ) пита потребителя дали желае да отмени инсталирането.
11

Color menu (Меню за цветовете):
•Color Menu (Меню за цветовете) Ви позволява да настроите RGB, Black Level (Ниво на бялото), White Point (Бяла точка), Color Calibration (Калибриране на цветовете)
и SmartImage (Интелигентно изображение) (Моля, вижте раздел SmartImage (Интелигентно изображение).
•Можете да следвате инструкциите и да направите настройката.
•Вижте таблицата по-долу за опциите на подменютата за Вашия входящ сигнал.
•Пример за Color Calibration (Калибриране на цвета)
1. "Show Me" (Покажи ми) стартира урока за калибриране на цветовете.
2. Start (Start)- стартира последователност в 6 стъпки за калибриране на цветовете.
3. Quick View (Бърз преглед) зарежда образи преди/след.
4. За да се върнете на началния подпрозорец Color (Цветове), натиснете бутона Cancel (Отказ).
12

5.Enable color calibration (Активиране на калибриране на цветовете) – по подразбиране опцията е активна. Ако не е маркирана тази опция, няма да можете да калибрирате цветовете, а бутоните за старт и бърз преглед няма да са активни.
6.Трябва да има информация за патента на екрана за калибриране.
Екран за калибриране на първия цвят:
ECO
•Бутонът Previous (Назад) е неактивен докато не отидете на екрана с втория цвят.
•С Next (Напред) отивате на следващия екран (общо 6 броя).
•С последното натискане на Next (Напред) отивате на File (Файл)>Presets (Предварителни настройки).
•Cancel (Отказ) затваря потребителския интерфейс на страницата на plug-in.
SmartImage (Интелигентно изображение)
Дава възможност на потребителя да променя настройките за по-добър образ съобразно съдържанието.
При Entertainment (Забавления),
функциите SmartContrast (Интелигентен контраст) и SmartResponse (Интелигентно опресняване) са активни.
13

Прозорецът Theft Deterence (Предотвратяване на кражба) ще бъде активен, когато изберете режим Theft Deterrence (Предотвратяване на кражба) от падащото меню Plug-Ins (Добавки).
За да активирате Theft Deterrence (Предотвратяване на кражба), натиснете бутона Enable Theft (Активиране на режим "Кражба”) и ще видите следния екран:
•Потребителите могат да въведат PIN код състоящ се от числа с от 4 до 9 цифри.
•След като въведете PIN кода, бутонът Accept (Приемам) отвежда потребителя до диалогов прозорец на следващата страница.
•Мин. минути са 5. Плъзгачът е настроен на 5 по подразбиране.
•Няма нужда дисплеят да бъде свързан с хост компютър, за да влезете в режим theft (Кражба).
След като създадете PIN код,
подпрозорецът Theft Deterrence (Предотвратяване на кражби) ще показва Theft Deterrence Enabled (Предотваратяване на кражби активирано) и ще Ви предостави бутона PIN Options (Опции за PIN):
•Theft Deterrence Enabled (Предотвратяване на кражби активирано) се появява на дисплея.
•Disable Theft Deterrence (Деактивиране на "Предотвратяване на кражба”) отваря прозореца на следващата страница.
•Бутонът PIN Options (PIN опции)
е достъпен единствено след като потребителят е създал PIN код. Бутонът отваря защитена PIN уеб страница.
14

Options (Опции)>Preferences (Предпочитания) – ще са активни само, когато изберете Preferences (Предпочитания) от падащото меню Options (Опции). При дисплеи, които не се поддържат, DDC/CI, достъпни са единствено раздели Help (Помощ) и Options (Опции).
•Показва текущите настройки на предпочитанията.
•Отметка в кутийката активира функцията. Ако махнете отметката, променяте настройката.
•Enable Context Menu (Активирай контекстно меню) е с отметка On (Вкл.)
по подразбиране. Enable Context menu (Активирай контекстно меню) показва избраните SmartControl Premium
опции за Select Preset (Избери готова настройка) и Tune Display (Настройка на дисплея) в контекстното меню на работния плот, което се появява след щракване с десния бутон на мишката. Disabled (Деактивирано) премахва
SmartControl Premium от контекстното меню, което се появява след щракване с десния бутон на мишката.
•Иконата Enable Task Tray (Активирай лента със задачи) е маркирана като активирана (On) по подразбиране.
Активирането на контекстното меню показва менюто на лентата със задачи за SmartControl Premium. Натискане на десния бутон на мишката върху иконата показва менюто с опции за
Help (Помощ) и Technical Support (Техническа поддръжка). Маркирайте за Upgrade (Актуализация), About (Повече информация) и Exit (Изход).
Когато Enable task tray menu (Активирай менюто на лентата със задачи) е деактивирано, иконата на лентата със задачи показва само EXIT (ИЗХОД).
•Опцията Run at Startup (Изпълни при стартиране) е On (Вкл.) по
подразбиране. Когато е деактивирана, SmartControl Premium няма да се стартира или няма да бъде в лентата със задачи. Единственият начин да стартирате SmartControll Premium е
или икона за пряк път намираща се на работната площ или от програмния файл. Предварителните настройки конфигурирани да се изпълнят при стартиране няма да се заредят, когато тази кутийка е без отметка (Disabled (Деактивирана)).
•Enable transparency mode (Активирай прозрачност) (Windows 7, Vista, XP).
Стандартната настройка е 0% Opaque (Непрозрачност).
15
 Loading...
Loading...