
221V2
www.philips.com/welcome
TC
使用手冊
客戶服務與保固
疑難排解與常見問答集
1
24
36
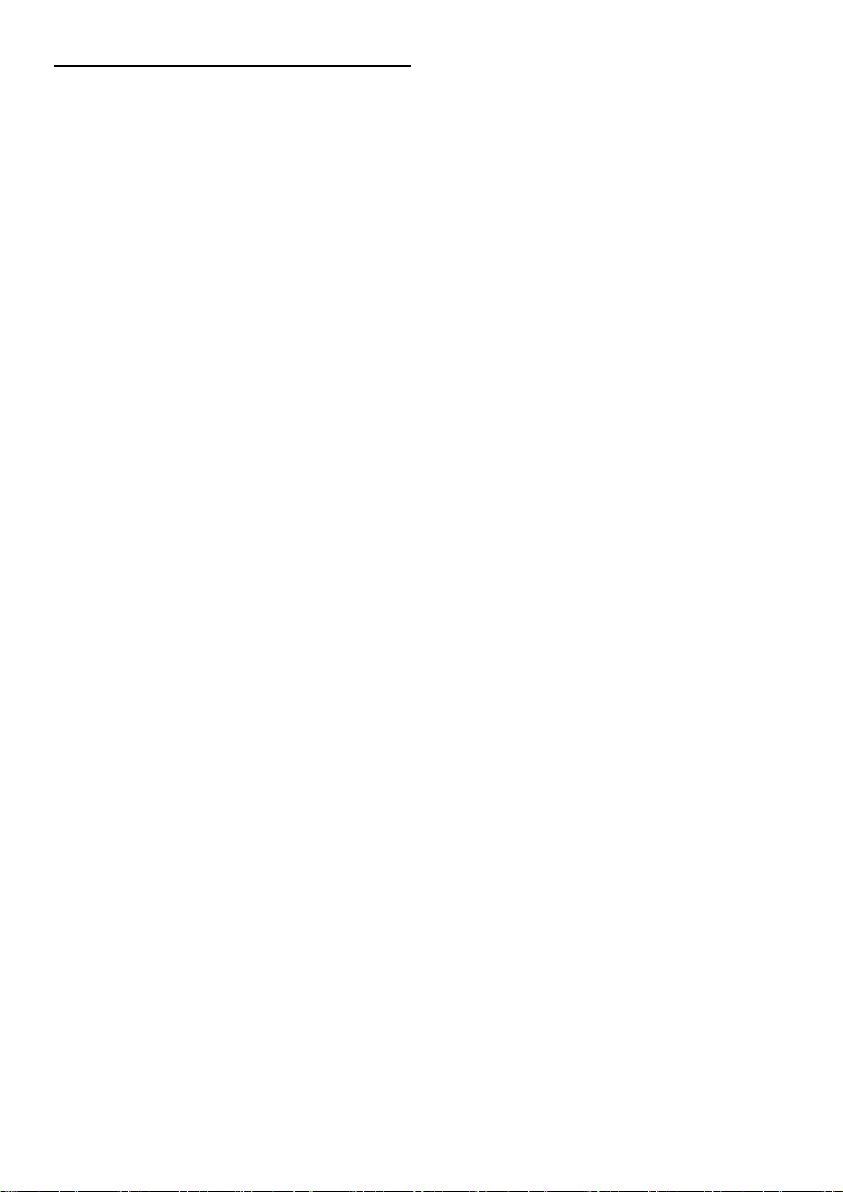
目錄
1
重要
1.1
安全措施與維修
1.2
標誌說明
1.3
產品與包裝材料的棄置方式
2
安裝顯示器
2.1
2.2
2.3
3
3.1 SmartContrast ............................................................. 7
3.2 SmartControl Lite ...................................................... 7
3.3 Philips
4
4.1
4.2
................................................................................... 4
安裝
操作顯示器
拆卸底座支架與底座
產品資訊
像素瑕疵政策
技術規格
解析度與預設模式
自動省電
....................................................... 1
........................................................................ 2
.......................... 3
.................................................................. 5
........................................... 7
............................................. 13
................................................. 18
........................................................................18
5
法規資訊
6
客戶服務與保固
7
疑難排解與常見問答集
7.1
疑難排解
7.2 SmartControl Lite
7.3
一般常見問答集
.......................................................... 19
........................................................................36
............................................ 24
常見問答集
.......................................................39
........................ 38
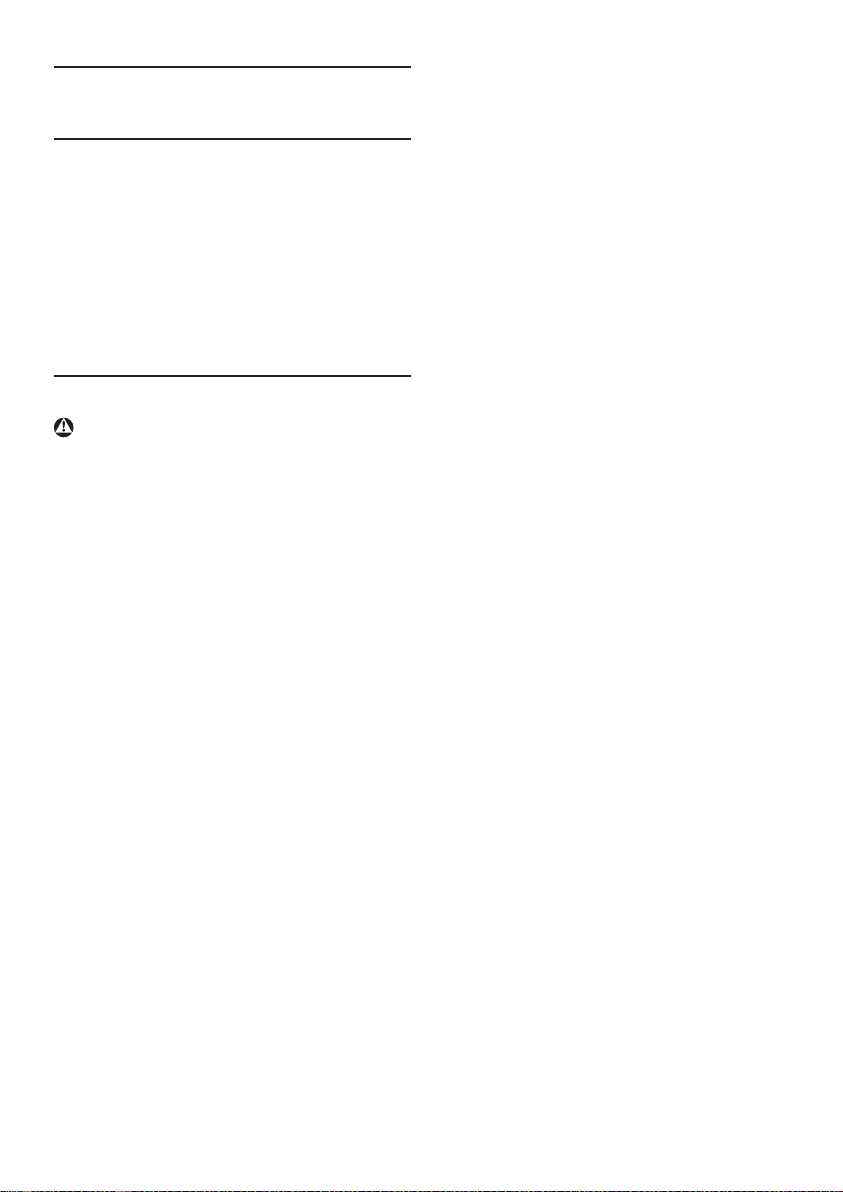
1.
重要
本電子使用指南旨在為使用
使用者提供說明。請在使用顯示器之前,撥
空詳閱本使用手冊。本手冊內容包括操作顯
示器的重要資訊及注意事項。
Philips
所提供的保固必須是在產品依正常操作
程序使用下所造成的損壞,而且必須出示具
有購買日期、經銷商名稱、型號與產品名稱
的原始訂單或現金交易收據。
1.1
安全措施與維修
警告
若進行本文件未說明之控制、調整或操作程
序,則可能導致中風、觸電和/或機械危害。
連接和使用電腦顯示器時,請閱讀並遵循以
下說明。
操作
請避免顯示器遭受直接的日照,並遠離爐•
具或其他任何的熱源。
請移開任何可能落入通風口內或使顯示器•
無法正常散熱的物體。
請勿遮蓋機殼上的通風口。•
當決定顯示器的放置位置時,請確定電源•
插頭可輕易插入電源插座。
如果您以拔除電源纜線或•
式關閉顯示器電源,再次接上電源纜線或
DC
電源線前,至少需要等6秒鐘,才可正
常操作。
請務必使用•
如果電源線遺失,請與您當地的服務中心
聯絡。 (請洽「客戶資訊服務中心」)
操作時,請勿讓顯示器受到強烈震動或劇•
烈撞擊。
在操作或運送過程中,請勿敲擊顯示器或•
使顯示器摔落地面。
Philips
Philips
所提供的合格電源線。
顯示器的
DC
電源線的方
維護
為了保護顯示器避免損壞,請勿對•
面板施以巨大壓力。當移動顯示器時,請
握住外框將顯示器抬起;請勿將手或手指
LCD
放在
如果您將長時間不使用顯示器,請拔除顯•
示器插頭。
如果您需要使用稍微沾濕的抹布清潔顯示•
器,請拔下顯示器插頭。關閉電源時,您
可使用乾布擦拭。但請絕對不要使用有機
溶劑,例如酒精或腐蝕性的液體,清潔您
的顯示器。
為了避免遭受撞擊或永久損壞本機的危•
險,請勿使顯示器暴露於灰塵、雨、水或
潮濕的氣環境中。
如果不小心沾濕顯示器,請盡快用乾布擦•
乾。
如果有異物或水分進入顯示器內,請立即•
關閉電源,並拔下電源插頭。然後,請去
除異物或水分,並將顯示器送至維維修中
心。
請勿將顯示器存放於高熱、陽光直射或寒•
冷的地方;此外,請勿在這些地方使用顯
示器。
為維持顯示器的最佳效能,並盡可能長時•
間使用它,請在以下溫度與濕度範圍內使
用顯示器。
重要事項:如果不使用顯示器,請務必啟•
動會移動畫面的螢幕保護程式。如果顯
示器會顯示靜止不變的靜態內容,則請
務必啟動會定期更新畫面的應用程式。
長時間不斷顯示靜態影像會導致螢幕產生
「灼影」、「殘影」或「鬼影」的情況。
「灼影」、「殘影」或「鬼影」是液晶
面板技術中的普遍現象。 在大部份情況
中,「灼影」、「殘影」或「鬼影」在關
閉電源後,會隨著時間的過去逐漸消失。
面板上抬起顯示器。
溫度:0-40℃ 32-95℉ o
濕度:20-80% RH o
LCD
1
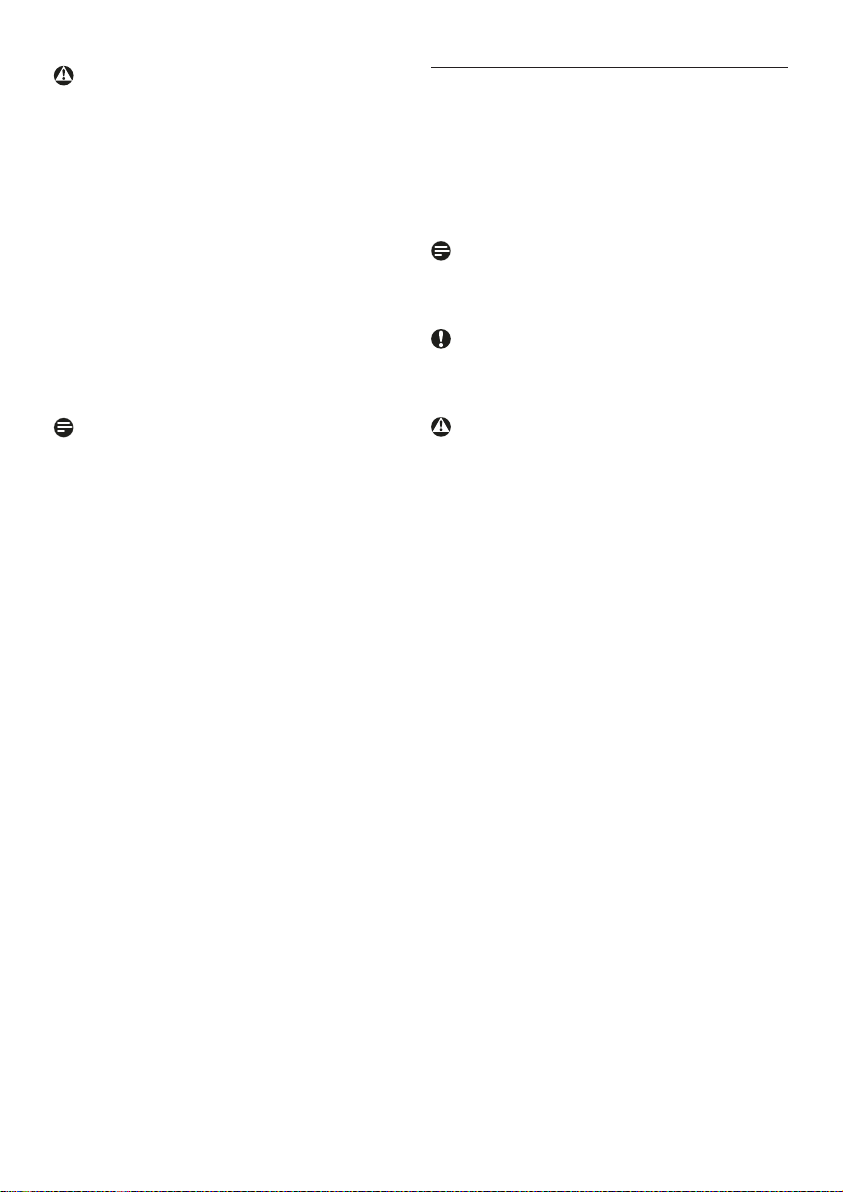
警告
嚴重的「灼影」、「殘影」或「鬼影」徵狀
將不會消失,而且無法修復。上述的損壞不
包含在保固範圍中。
服務
機蓋只能由合格服務人員開啟。•
如有任何修護或整合記錄文件的需要,請•
洽詢您當地的服務中心。 (請參考「消費
者資訊中心」)
有關搬運的相關資訊,請參閱「技術規•
格」。
請勿將顯示器留置於受陽光直接曝曬的車•
內。
1.2
標誌說明
以下分節描述使用於此文件的標誌慣例。
注、注意、警告
在此指南中,文字段落配有圖標并以黑體或
斜體書寫。這些段落含有「注」、「注意」
或「警告」字句。其使用如下﹕
注意
此圖標顯示重要資訊和提示,以助你更好地
使用你的電腦系統。
小心
此圖標顯示的資訊提醒你如何避免硬體的潛
在損害或數據丟失。
注意
如果顯示器無法正常操作,或您不確定依本
手冊中的指示操作時該採取什麼程序,請洽
詢服務技術人員。
警告
此圖標顯示對身體傷害的可能性,并警告你
如何避免此問題。
某些小心警告可能以不同格式出現,也可能
不帶任何圖標。在此類情況下,小心警告的
具體顯示由管理機關規定。
2
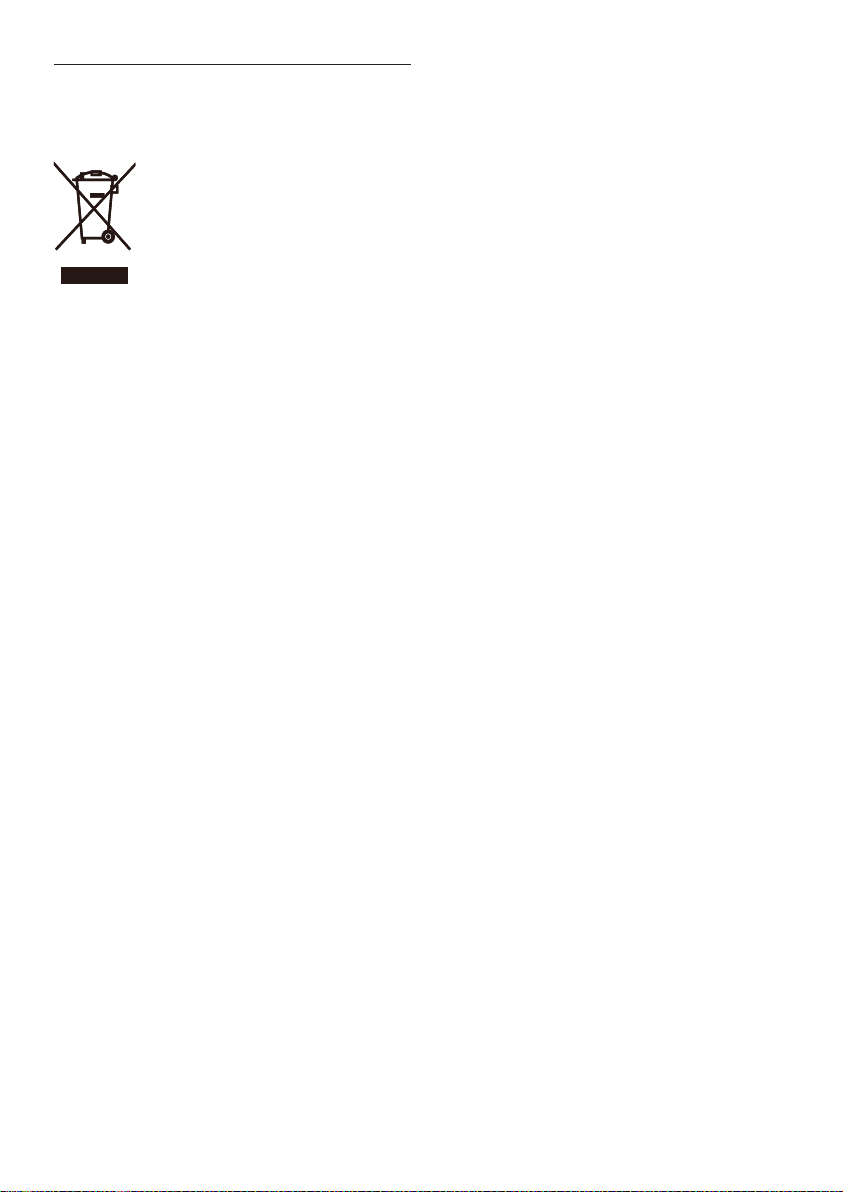
1.3
產品與包裝材料的棄置方式
Waste Electrical and Electronic EquipmentWEEE
This marking on the product or on its packaging
illustrates that, under European Directive 2002/96/
EC governing used electrical and electronic
appliances, this product may not be disposed
of with normal household waste. You are
responsible for disposal of this equipment through
a designated waste electrical and electronic
equipment collection. To determine the locations
for dropping off such waste electrical and
electronic, contact your local government office,
the waste disposal organization that serves your
household or the store at which you purchased
the product.
Your new monitor contains materials that can be
recycled and reused. Specialized companies can
recycle your product to increase the amount of
reusable materials and to minimize the amount to
be disposed of.
All redundant packing material has been omitted.
We have done our utmost to make the packaging
easily separable into mono materials.
Recycling Information for Customers
There is currently a system of recycling up and
running in the European countries, such as The
Netherlands, Belgium, Norway, Sweden and
Denmark.
In Asia Pacific, Taiwan, the products can be taken
back by Environment Protection Administration
(EPA) to follow the IT product recycling
management process, detail can be found in web
site www.epa.gov.tw
The monitor contains parts that could cause
damage to the nature environment. Therefore, it is
vital that the monitor is recycled at the end of its
life cycle.
For help and service, please contact Consumers
Information Center or F1rst Choice Contact
Information Center in each country.
Please find out about the local regulations on how
to dispose of your old monitor and packing from
your sales representative.
3
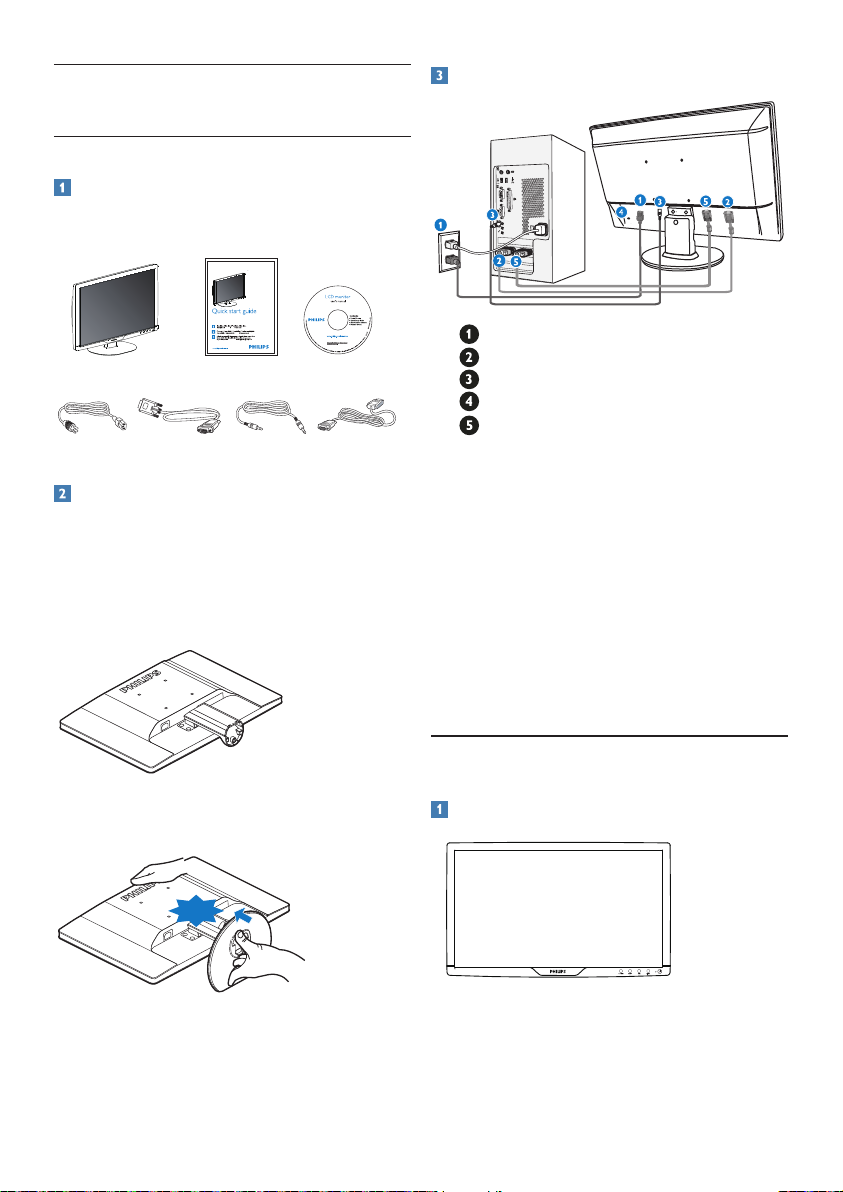
2.
Guide de démarrage rapide / Guía rápida / Kurzanleitung /
Guida rapida / 快速入门指南 /
Краткое руководство по запуску
H�zl� başlangiç k�lavuzu /
安装
Kurulum
连接性
人体工程学调整
Monitor LCD / Monitor LCD / LCD-Monitor / Moniteur LCD /
LCDMonitor / LCD监视器 / LCD-монитором
LCD Monitor
221V
221V
221V
Monitor
Quick start guide
EDFU CD
Power cord VGA signal cable Audio cable (optional) DVI cable (optional)
M
E
1
T
CLICK!
221V
安裝顯示器
2.1
安裝
包裝內容物
221V2
安裝底座支架
221V2
1.
請以正面朝下的方式,將顯示器放置在平
坦的表面上;請避免刮傷或損壞螢幕。
連接電腦
AC電源輸入
VGA
肯辛頓 (
輸入
電腦聲音輸入 (適用於特定機型
Kensington)
DVI-D
輸入 (適用於特定機型
防盜鎖
連接電腦
1.
將電源線穩固地連接至顯示器背面。
2.
3.
先關閉電腦,再拉出電源線。
將顯示器訊號線連在電腦背面的視訊
連接器。
4.
將電腦及顯示器的電源線插入最接近
的插座內。
5.
開啟電腦及顯示器,若顯示器顯示影
像時,表示安裝已完成。
)
)
2.
請用雙手抓住顯示器底座支架,並將底座
支架確實裝入底座安裝座中。
2.2
操作顯示器
產品正面說明
4
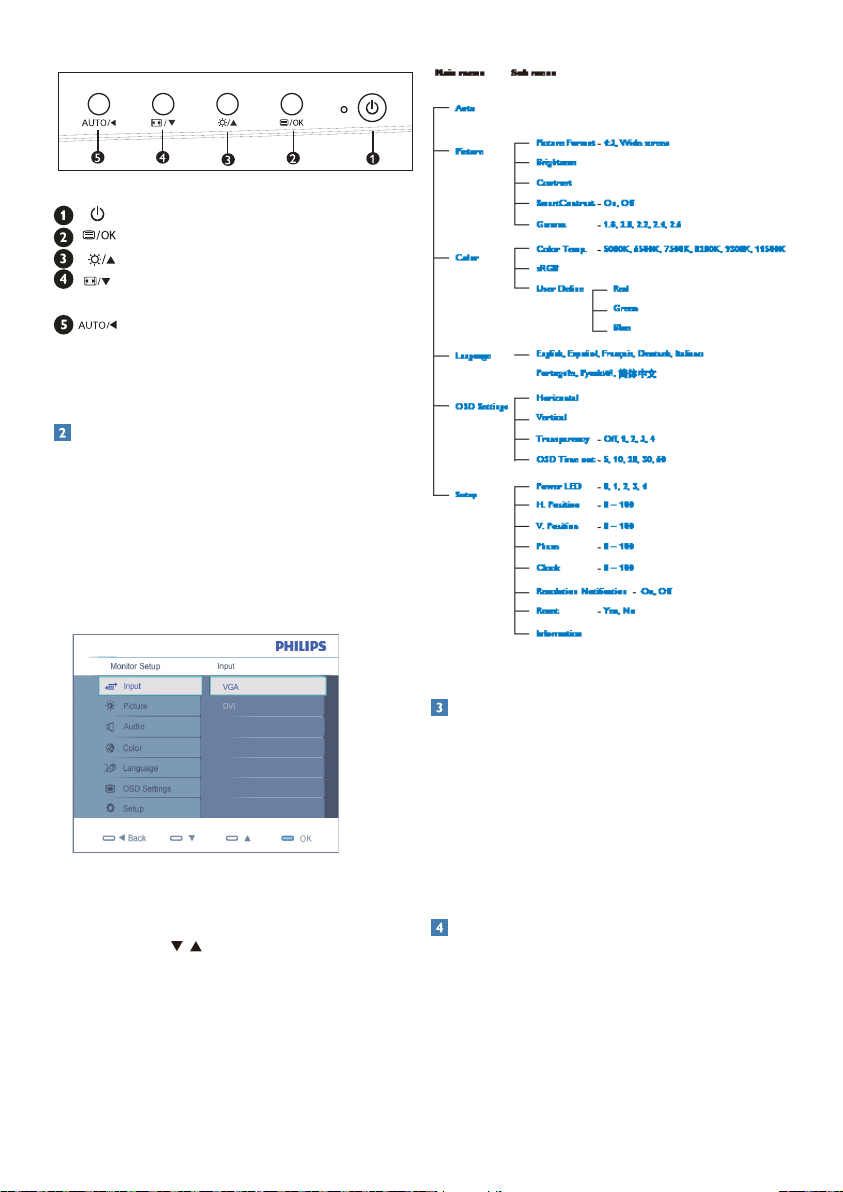
: 切換顯示器電源的開關
: 進入
: 調整顯示器的亮度
: 自動畫面控制功能可在寬螢幕與
: 自動調整水平位置、垂直位置、
OSD
功能表
4:3 格式之間進行切換
相位、及頻率設定。返回上一層
OSD。
屏幕顯示 (
什麼是螢幕顯示 (
螢幕上顯示 (
都具體的功能,它可允許一般使用者透過螢
幕上的指示視窗,直接調整螢幕效能或選擇
顯示器的功能。下圖便是使用者容易設定的
螢幕上顯示介面:
控制按鍵的簡要基本說明
在上圖所顯示的
器前基座上的
以確認選擇或變更。
OSD
功能表
下圖為屏幕顯示總體結構圖,可為以後作各
種調節之參考。
OSD)
說明
OSD
)?
OSD
) 是所有
OSD
Philips LCD
中,使用者可按下顯示
按鈕移動游標,「確定」
顯示器
解析度注意事項
本顯示器的設計可在使用原始解析度
1920x1080@60Hz
能。顯示器以不同解析度開機時,畫面
上會顯示提示訊息:最佳顯示解析度為
1920x1080@60Hz
OSD
從
(螢幕功能顯示) 選單中的設定可關閉
原始解析度提示訊息的顯示。
實際功能
傾斜
的情況下發揮最佳效
。
5
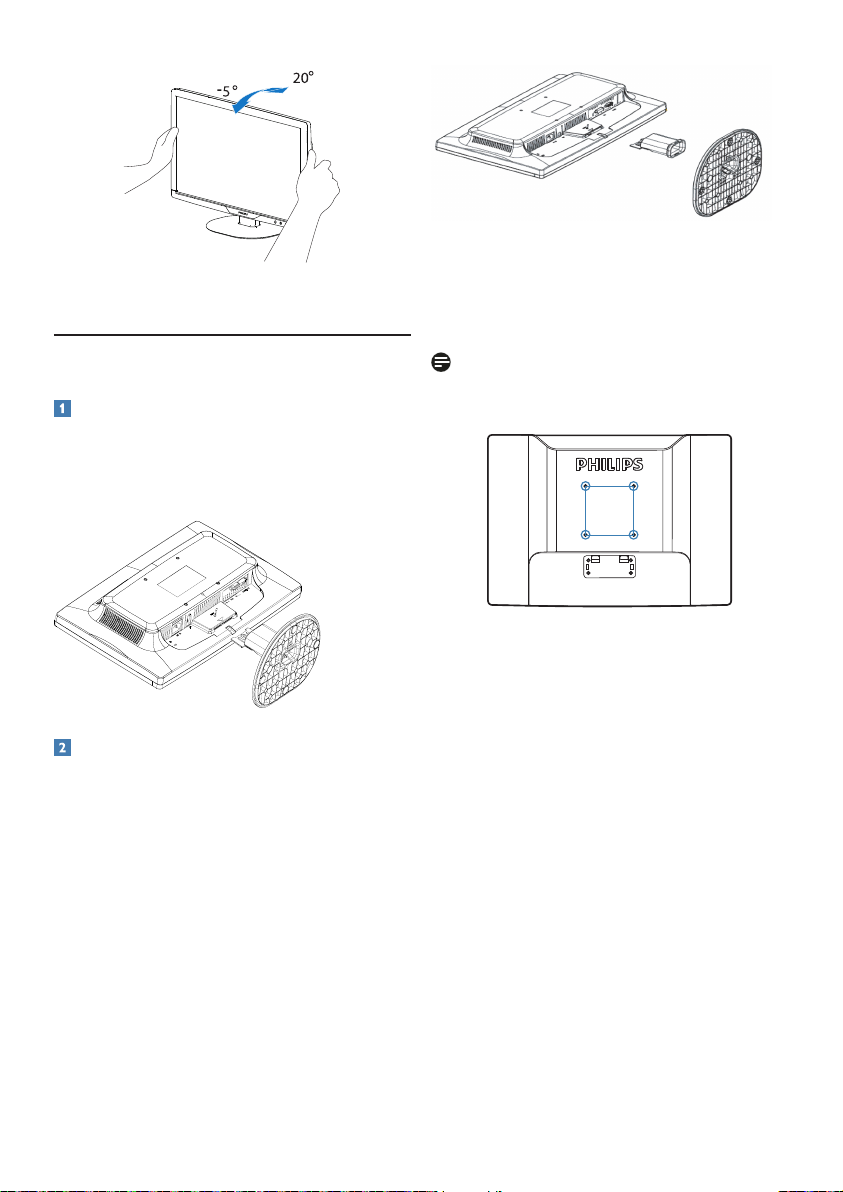
221V
100mm
100mm
221V2
(
)
2.3
拆卸底座支架與底座
卸除底座支架
221V2
請將顯示器放置於安全的平面上,並從顯示
器上取下底座支架。
卸下底座
注意
本顯示器可使用
安裝介面。
100mm x 100mm VESA
相容
條件:
VESA 標準安裝方式 ‧
221V2
1.
從底座支架上拆下底座。
6
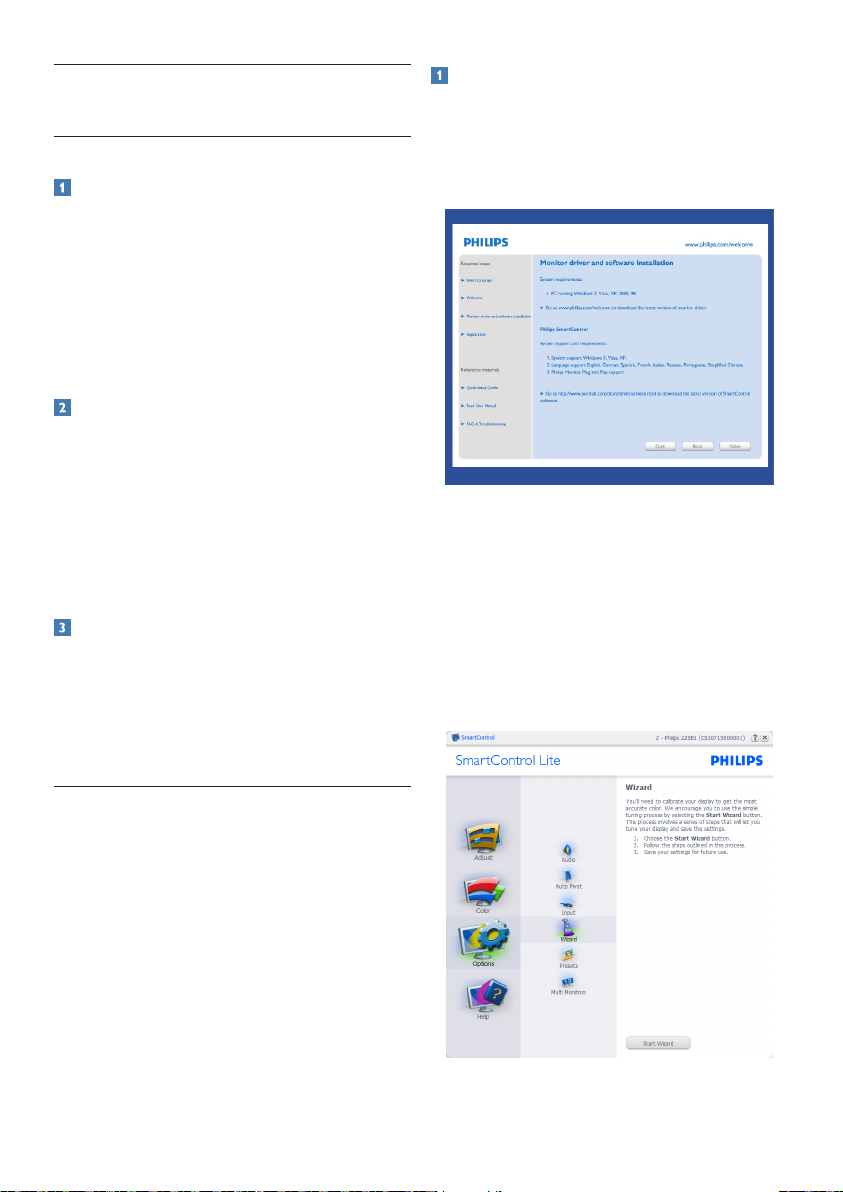
3.
產品資訊
3.1 SmartContrast
這是什麼?
這是一項獨一無二的技術,能夠動態分析畫
面顯示內容,進而自動最佳化
的對比度比例,讓您在觀看時能夠感受到最
大的清晰度和觀賞娛樂;此項技術強化背光
功能,讓影像呈現更清晰、生動與明亮的效
果,亦可調暗背光,清楚顯現出黑暗背景中
的影像。
LCD
顯示器
安裝
請按照指示完成安裝。•
安裝完成後即可啟動。•
如果要等稍後再啟動,您可以按一下桌面•
或工具列上的捷徑。
它對我有何益處?
無論哪一種內容類型,您都需要看得清楚、
SmartContrast
舒適。
調整背光,既可呈現清晰、明亮的遊戲畫面
與視訊影像,又能顯示清楚易讀的辦公文件
文字。只要減少顯示器的耗電量,您不但可
以節省能源成本,還能延長顯示器的使用壽
命。
它如何運作?
SmartContrast
內容,並且調整色彩及控制背光深淺。此項
功能可以動態強化對比度,讓您在觀賞影片
或玩遊戲時能夠獲得絕佳的娛樂體驗。
3.2 Philips SmartControl Lite
Phillips
由
提供簡單好用的螢幕圖形介面,方便您控制
顯示器。 在此使用簡便的軟體出現後,調整
顯示器從此揮別以往的繁複困難,更可指引
您完成微調解析度、校正色彩、調整時脈/相
位、調整
研發的新款
RGB
能夠動態控制對比度並
啟動後就會即時分析顯示中的
SmartControl Lite
白點等各種操作。
軟體
初次啟動 - 精靈
SmartControl Lite
安裝•
SmartControl Lite
次啟動。
精靈會引導您逐步調整顯示器效能。•
日後您也可以進入「外掛程式」功能表啟•
動精靈。
您可以透過「標準」窗格調整更多選項,•
不需使用機靈。
後初次啟動時,
會自動進入精靈進行初
本顯示器的核心演算法採用最新技術,能夠
迅速處理和回應;而軟體則與
容,並採用動畫圖示的動人設計,讓您能在
Philips
使用
顯示器時享受絕佳體驗!
Windows 7
相
7
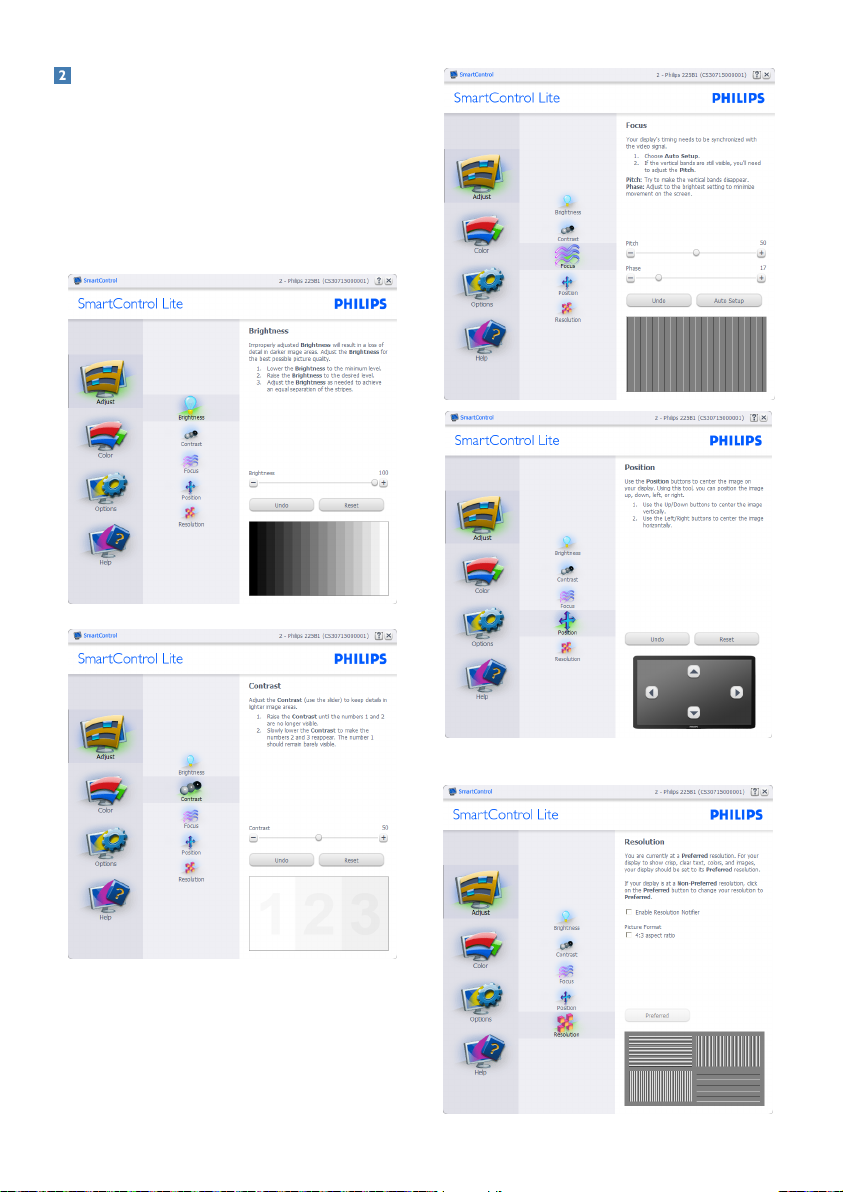
使用「標準」窗格啟動:
調整功能表:
「調整功能表」可讓您調整「明亮度」、•
「對比度」、「焦點」、「位置」和「解
析度」。
您可以按照指示進行調整。•
「取消」會提示使用者選擇是否要取消安•
裝。
8
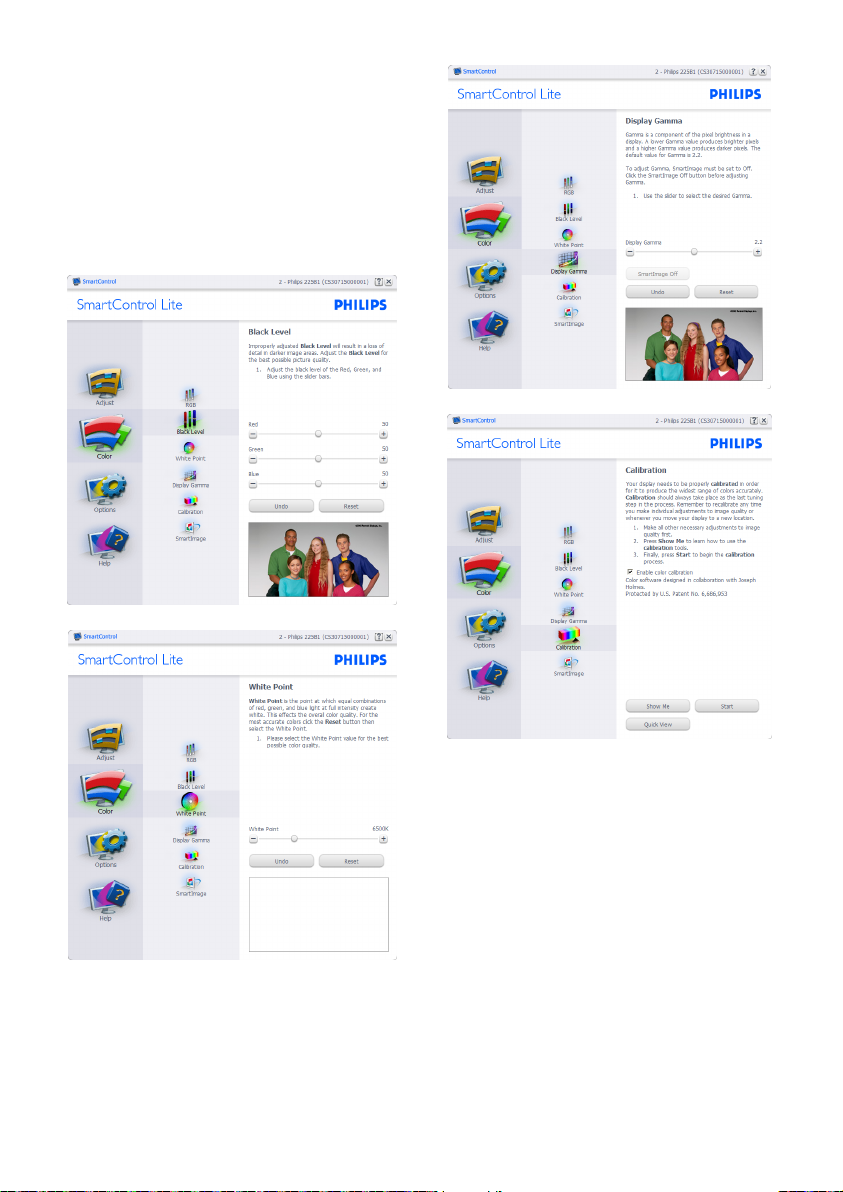
色彩功能表:
「色彩功能表」可讓您調整「•
「黑階」、「白點」、「色彩校正」及
SmartImage Lite
一節)。
您可以按照指示進行調整。•
請根據您的輸入內容參閱下表中的子功能•
表項目。
色彩校正範例•
(請參閱「
SmartImage Lite
RGB
」、
」
1.
「播放」開始顯示色彩校正教學課程。
2.
開始 - 開始
3.
「快速檢視」會載入之前/之後的影像。
4.
若要返回「色彩」主窗格,請按一下「取
消」按鈕。
5.
啟用色彩校正 - 此功能預設已開啟。若取
消勾選,就無法進行色彩校正,而且開始
和快速檢視按鈕均會變暗。
6.
校正畫面一定會出現專利資訊。
9
6
步驟的色彩校正順序。
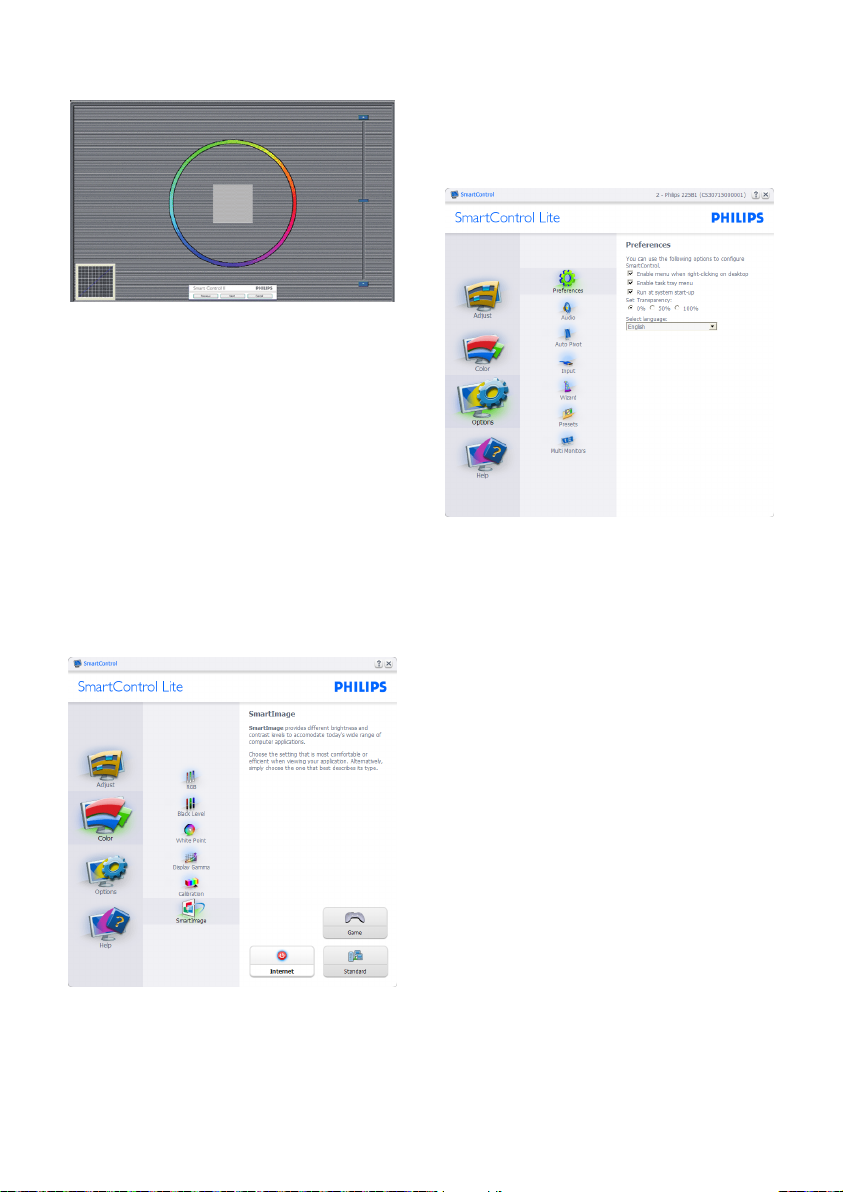
第一個色彩校正畫面:
出現第二個色彩畫面之前,會停用「上一•
個」按鈕。
「下一個」可進入下一個目標•
目標)。
「最後」可接著進入「檔案」>「預設•
值」窗格。
「取消」可關閉使用者介面並返回外掛程•
式頁面。
SmartImage Lite
可讓使用者根據內容,將設定變更為最好的
顯示設定。
設定「娛樂」時,會啟用「
SmartResponse
和「
」。
SmartContrast
(共有
6
個
」
「選項」>「偏好設定」 - 選取「選項」下拉
功能表的「偏好設定」後才能使用。在可使
DDC/CI
用
明與選項」標籤。
的非支援顯示器上,只能使用「說
顯示目前的偏好設定。•
核取方塊可啟用此功能。您可以切換此核•
取方塊。
預設會勾選•
功能表」。「啟用內容」功能表會在桌面
的右鍵內容功能表中顯示「選取預設值」
和「微調顯示器」的
項。「停用」會移除右鍵內容功能表中的
SmartControl Lite
預設會勾選•
(開啟) 桌面上的「啟用內容
SmartControl Lite
。
(開啟)「啟用工作匣」。啟用
選
10
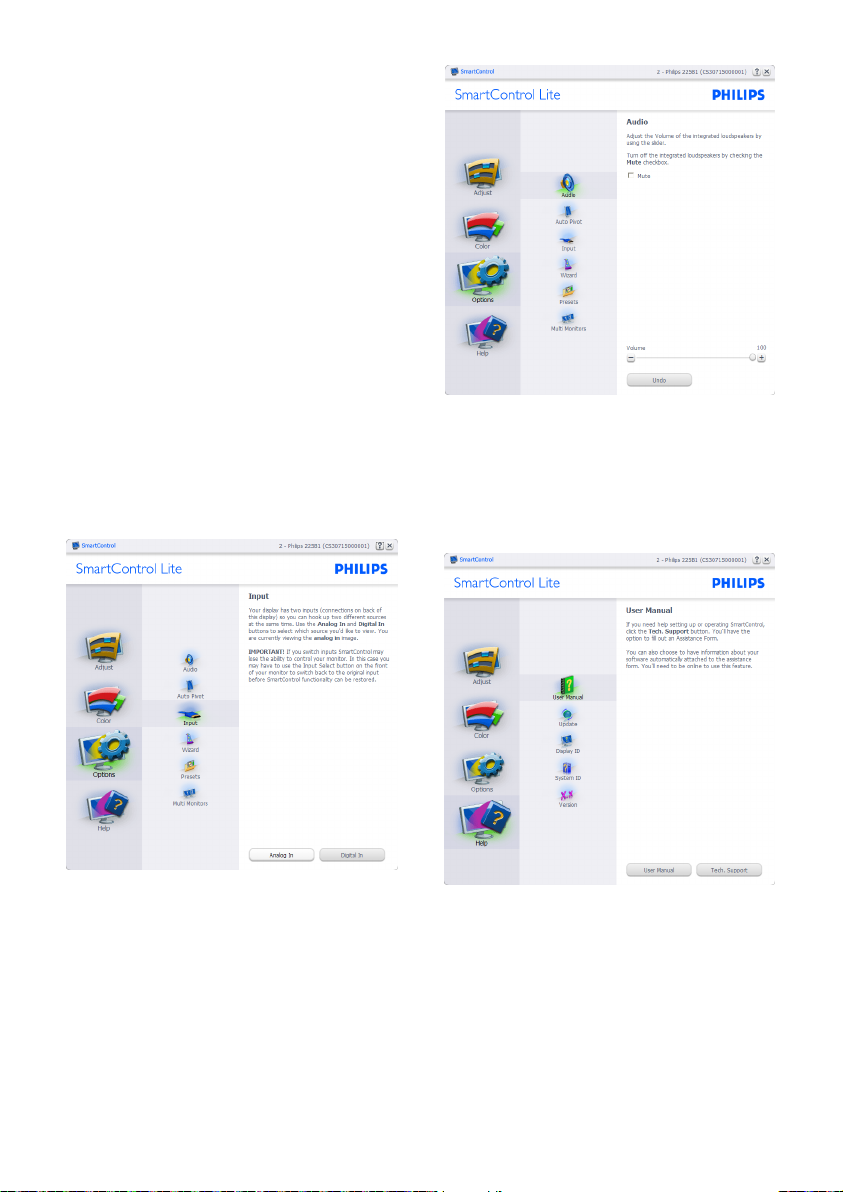
內容功能表可顯示
作匣功能表。在工作匣圖示上按一下滑
鼠右鍵,即可顯示「說明」、「技術支
援」、「檢查升級」、「關於」和「結
束」等功能表選項。停用「啟用工作匣」
功能表時,工作匣圖示只會顯示「
(結束)。
預設會在勾選「開機」(開啟)•
SmartControl Lite
停用,
啟動,也不會出現在工作匣中。您只能
從桌面捷徑或程式檔案啟動
Lite
。若取消勾選此方塊 (停用),就不會
載入任何設為在開機時執行的預設值。
啟用透明模式•
預設透明度為 0%。
「選項」>「輸入」 - 選取「選項」下拉功能
表的「輸入」後才能使用。在可使用
CI
的非支援顯示器上,只能使用「說明與選
項」標籤。所有其他
不會啟用。
SmartControl Lite
EXIT
時執行。若
就不會在開機時
Smar tControl
(Windows 7、Vista、XP
DDC
SmartControl Lite
標籤均
的工
」
)。
/
「說明」>「使用手冊」功能表的「使用手冊」後才能使用。在可使
DDC/CI
用
明與選項」標籤。
的非支援顯示器上,只能使用「說
選取「說明」下拉
顯示「來源」指示窗格和目前的輸入來源•
設定。
單一輸入顯示器不會顯示此窗格。• 「選
項」>「自動」 - 選取「選項」下拉功能
表中的「音量」後才能使用。
在可使用
使用「說明與選項」標籤。
DDC/CI
的非支援顯示器上,只能
「說明」>「版本」 - 選取「說明」功能表的
「版本」後才能使用。在可使用
非支援顯示器上,只能使用「說明與選項」
標籤。
11
DDC/CI
的
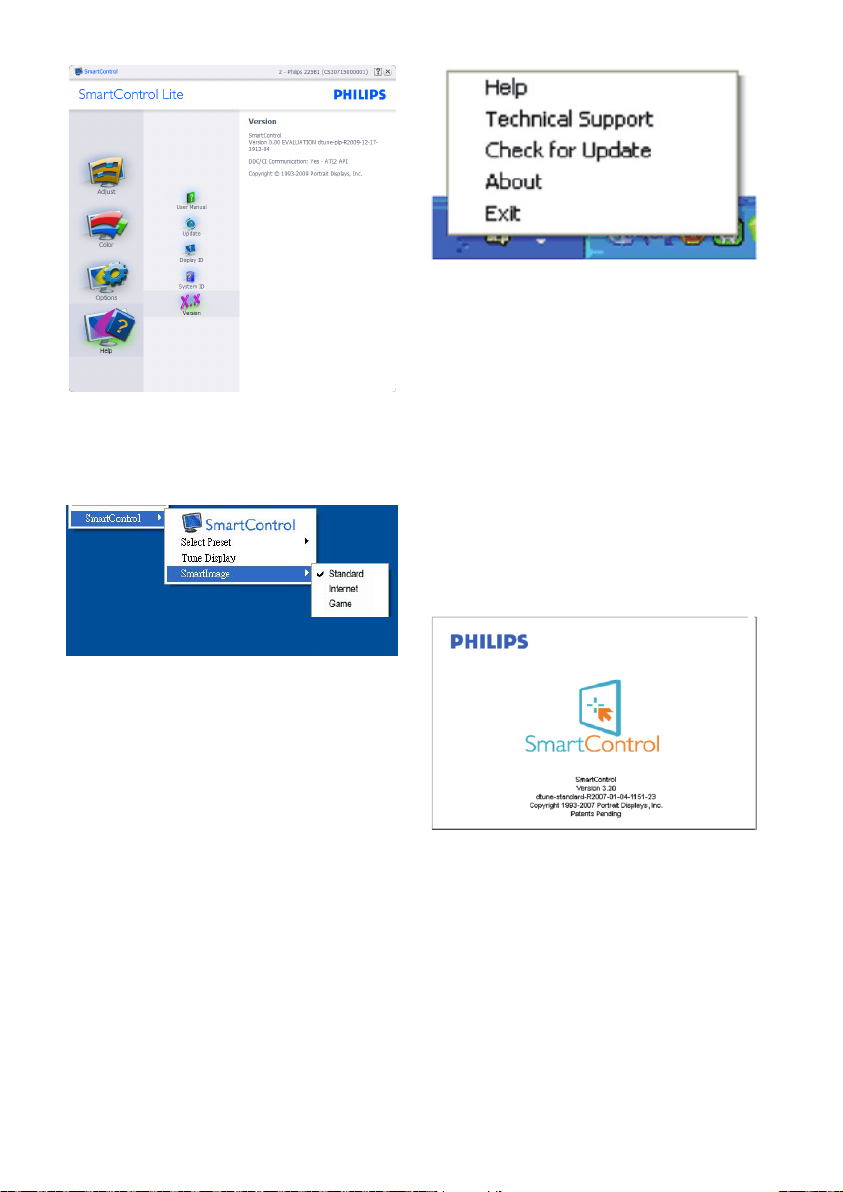
內容相關功能表
「內容相關」功能表預設會「啟用」。若在
「選項」>「偏好設定」中勾選了「啟用內容
功能表」,則不會顯示此功能表。
「內容功能表」有四個項目:
SmartControl Lite - 選取此項目時會顯示 ‧
「關於」畫面。
「選取預設值」-•
功能表,供您立即選用。勾選記號代表目
前已選取的預設值。您也可以從下拉功能
表選取「原廠預設值」。
微調顯示器•
制窗格。
SmartImage – 檢查目前的設定:標準、 ‧
網路、遊戲。
啟用工作匣功能表
在工作匣中的
滑鼠右鍵,即可顯示工作匣功能表。按一下
左鍵則會啟動應用程式。
可提供階層式的預設值
-
SmartControl Lite
SmartControl Lite
可開啟
控
圖示上按一下
工作匣有五個項目:
「說明」-•
用預設的瀏覽器視窗開啟「使用手冊」檔
案。
「技術支援」-•
「檢查更新」-•
網頁,並檢查使用者的版本是否為最新可
用的版本。
「關於」-•
本、發行資訊和產品名稱。
結束•
若要再次執行
以從「程式」功能表選取
Lite
重新啟動系統。
停用工作匣功能表
停用偏好設定資料夾中的「工作匣」時,只
能使用「
匣完全移除
>「偏好設定」中停用「開機時執行」。
可存取「使用手冊」檔案:使
顯示技術支援頁面。
可讓使用者進入
顯示詳細的參考資訊:產品版
–
、連按兩下桌面上的電腦圖示,或者
EXIT
SmartControl Lite
SmartControl Lite
關閉
SmartControl Lite
」(結束) 選取項。若要自工作
PDI
到達
,您可
SmartControl
,請在「選項」
12

3.3
飛利浦平面顯示器像素殘缺規定
飛利浦致力於提供最優質的產品。本公司運
用同行業最先進的製造程序,實行嚴格的品
質管理。不過,用於平面屏幕顯示器的
LCD
屏幕若有像素或分像素殘缺有時也是事
在難免。沒有任何廠家能夠擔保所有的屏幕
皆無像素殘缺,飛利浦卻保證任何顯示器,
如果超過不可接受的殘缺量,必將得到擔保
條件下的維修或替換。此處須知描述不同種
類的像素殘缺,規定每一種類可以接受的殘
缺水準。為了符合擔保下的維修或替換,
LCD
屏幕上的像素殘缺量須得超過這些可接
受水準。例如,
0.0004
足
於有些像素殘缺種類或組合比其他更引人注
意,飛利浦對此種類確定更高的品質標準。
本規定全球適用。
21.5
%的分像素可能屬於殘缺。此外,鑒
英寸的
XGA
顯示器上,不
TFT
TFT
像素殘缺種類
像素和分像素殘缺在屏幕上以不同形式出
現。有兩類像素殘缺,每一類內有多種分像
素殘缺。
亮點瑕疵
亮點瑕疵就是始終亮著或「開啟」的圖素或
子圖素;也就是說,亮點是當顯示器顯示暗
色圖形時,會突顯出來的子畫素。以下是亮
點瑕疵的幾種類型:
一個發亮的紅綠藍分像素
像素和分像素
一個像素,或稱圖像元素,由三個屬於紅綠
藍主顏色的分像素組成。許多像素在一起形
成一個圖像。像素裡的所有分像素全被照亮
時,三個帶顏色的分像素一起以一個白色像
素出現。當他們全部變暗時,三個帶顏色的
分像素一起以一個黑色像素出現。其他類的
明暗分像素組合則以其他顏色的單個像素出
現。
二個相鄰發亮的分像素﹕
- 紅 + 藍 = 紫
- 紅 + 綠 = 黃
- 綠 + 藍 = 氰 (淺藍)
三個相鄰發亮分像素 (一個白色像素)
13

注意
紅色或藍色亮點必須比周圍亮50%以上,而
綠色亮點則比周圍亮30%。
黑點瑕疵
黑點瑕疵就是始終暗著或「關閉」的圖素或
子圖素;也就是說,暗點是當顯示器顯示亮
色圖形時,會突顯出來的子畫素。以下是黑
點瑕疵的幾種類型:
緊湊像素殘缺
鑒於靠在一起的同類像素和分像素殘缺更引
人注意,飛利浦同樣製定緊湊像素殘缺的容
許規格。
像素殘缺容許規格
為了符合擔保下由於像素殘缺而需要的維修
或替換,飛利浦平面顯示器的
必須有超過下表所列容許規格的像素和分像
素。
亮點之缺點 可接受的程度
機型
1
個照明之副圖素
2
個鄰接照明之副圖素
3
個鄰接照明之副圖素 (1個白色圖素)
兩個亮點瑕疵之間的距離* >
所有類型之亮點缺點總數
黑點缺陷 可接受的程度
機型
1
個黑副圖素
2
個鄰接之黑副圖素
3
個鄰接之黑副圖素
兩個黑點缺陷間之距離* >
所有型式之黑點缺陷總數
TFT LCD
221V2
3
1
0
15mm
3
221V2
5
或以下
2
或以下
0
15mm
5
或以下
屏幕
缺陷點總數 可接受的程度
機型
所有型式之亮點或黑點缺陷總數
注意
1 或 2
個鄰接副圖素缺陷= 1個點之缺陷
本顯示器符合
ISO9241-307
規範。
14
221V2
5
或以下

4
技術規格
221V2
畫面/顯示器
LCD
面板類型
背光
面板尺寸
長寬比
像素間距
亮度
SmartContrast 300000:1
對比度 (一般)
回應時間 (典型)
最佳解析度
視角
畫質增強功能
顯示色彩
垂直更新頻率
水平頻率
sRGB
連接方式
信號輸入
輸入信號 個別同步、綠色同步
便利性
使用便利性
OSD
語言 英文、法文、德文、義大利、俄文、西班牙文、簡體中
其他便利功能
隨插即播相容性
支架
傾斜
5
16.7 M
TFT-LCD
CCFL
21.5" W (54.6 cm
16:9
0.284 x 0.284
300 cd
1000:1
毫秒
1920 x 1080 @ 60Hz
176° (H) / 170° (V) @ C/R > 5
Smartcontrol Lite
56Hz -76Hz
30kHz - 80kHz
是
DVI-D
4:3
寬螢幕
表 (確定)
文、葡萄牙文
VESA 安裝 ( 100 x 100
DDC/CI, sRGB, Windows 7/Vista/XP, Mac OSX, Linux
20 (221V2
-5/+
公釐
/平分公分
(數位、
/
、亮度/ 、電源開啟/關閉、
)
)
HDCP)、VGA
公釐)、金斯頓鎖
(類比)
AUTO
/返回、功能
15

電源
開機模式
正常操作 (一般)
睡眠
關閉
散熱* 交流輸入電壓
正常操作
睡眠
關閉
LED
電源
電源供應器 內建,
大小
產品含支架
產品不含支架 (寬x高x深)
包裝箱大小 (寬x高x深)
重量
產品含支架
產品不含支架
產品含包裝材料
操作條件
溫度範圍 (操作中)
溫度範圍 (非操作中)
相對濕度
高度 非操作中:+
MTBF
(平均故障間格時間)
24.72W 24.55W 24.7W
指示燈 開機模式:綠色、待機/睡眠模式:琥珀色
(寬x高x深) 515 x 367 x 182 mm
3.86 kg
48W
0.14W 0.15W 0.21W
0.11W 012W 0.15W
100VAC +/-5VAC
50Hz +/- 3Hz
37.65 W 37.35 W 36.97 W
0.17 W 0.17 W 0.16 W
0.17 W 0.17 W 0.17 W
100-240VAC、50/60Hz
515 x 310 x 69 mm
591 x 400 x 133 mm
3.58 kg
5.32kg
0℃ 到 40
-20℃ 到
20% 到 80
操作:+
50000
℃
60℃
%
40000 英呎 (12192
小時
交流輸入電壓
115VAC +/-5VAC
60Hz +/- 3Hz
12000 英呎 (3658
公尺)
交流輸入電壓
230VAC +/-5VAC
50Hz +/- 3Hz
公尺)
16

環保
ROHS
(電子電機設備有害物
質限用指令)
包裝材料
法規與標準
法規核准
機箱
色彩 黑/黑
漆面 紋理
注意
本項資料如有變動,恕不另行通知。
www.philips.com/support
請至
是
100%
CE Mark、FCC Class B、SEMKO、TÜV/ GS、TÜV Ergo、UL
cUL
下載最新版型錄。
可回收
/
17

4.1
解析度與預設模式
最大解析度
221V2
1920 x 1080,60 Hz
1920 x 1080,60 Hz
建議解析度
(類比輸入)
(數位輸入)
221V2
1920 x 1080,60 Hz
kHz
(
)
水平頻率
31.469 640x350 70.086
31.469 720x400 70.086
31.469 640x480 59.940
35.000 640x480 67.000
37.500 640x480 75.000
35.156 800x600 56.250
37.879 800x600 60.317
46.875 800x600 75.000
48.363 1024x768 60.004
60.023 1024x768 75.029
63.981 1280x1024 60.020
79.976 1280x1024 75.025
55.469 1440x900 59.901
55.935 1440x900 59.887
70.635 1440x900 74.984
66.587 1920x1080 60.000
65.290 1680x1050 60.000
64.674 1680x1050 60.000
(數位輸入)
解析度 垂直頻率
(減少閃爍)
4.2
自動省電
如果您的電腦中裝有符合
VESA DPM
卡或軟體,顯示器未使用時可以自動減少耗
電量。 只要偵測到鍵盤、滑鼠或其他輸入裝
置的輸入動作,顯示器就會自動「喚醒」。
下表顯示此項自動省電功能的耗電量和信
號:
電源管理定義
VESA
視訊 水平同步 垂直同步 使用電源
模式
使用中 開啟
睡眠 關閉 否 否 <
關閉 關閉 - - <
是 是 <
31.6 W
(一般)
48 W
<
(最大)
0.8W
(一般)
0.5 W
(一般)
下列為測量本顯示器耗電量時採用的設定。
原始解析度:
1920 x 1080
。
對比度:50%
300 nits
亮度:
6500k
色溫:
(使用全白模式)
音訊 (關閉)
注意
本項資料如有變動,恕不另行通知。
的顯示
LED 色彩
绿綠色
琥珀色
關閉
18

5 法規資訊
Lead-free Product
Lead free display promotes
environmentally sound recovery and
disposal of waste from electrical and
electronic equipment. Toxic substances
like Lead has been eliminated and compliance with
European community’s stringent RoHs directive
mandating restrictions on hazardous substances
in electrical and electronic equipment have been
adhered to in order to make Philips monitors safe
to use throughout its life cycle.
CE Declaration of Conformity
This product is in conformity with the following
standards
EN60950-1:2006 (Safety requirement of •
Information Technology Equipment)
EN55022:2006 (Radio Disturbance •
requirement of Information Technology
Equipment)
EN55024:1998+A1:2001+A2:2003 (Immunity •
requirement of Information Technology
Equipment)
EN61000-3-2:2006 (Limits for Harmonic •
Current Emission)
EN61000-3-3:1995+A1:2001+A2:2005 •
(Limitation of Voltage Fluctuation and Flicker)
following provisions of directives applicable
2006/95/EC (Low Voltage Directive) •
2004/108/EC (EMC Directive) •
2005/32/EC (EuP Directive, EC No. 1275/2008 •
mplementing Directive for Standby and Off
mode power consumption) and is produced
by a manufacturing organization on ISO9000
level.
The product also comply with the following
standards
ISO9241-307:2008 (Ergonomic requirement, •
Analysis and compliance test methods for
electronic visual displays)
GS EK1-2000:2009 (GS mark requirement)•
prEN50279:1998 (Low Frequency Electric and •
Magnetic fields for Visual Display)
MPR-II (MPR:1990:8/1990:10 Low Frequency •
Electric and Magnetic fields)
This monitor is equipped with a function for saving
energy which supports the VESA Display Power
Management (DPM) standard. This means that the
monitor must be connected to a computer which
supports VESA DPM. Time settings are adjusted
from the system unit by software.
Normal
operation
Power Saving
Alternative 2
One step
VESA State LED Indicator Power
ON (Active) Green < 31.6 W (typ.)
Sleep Switch Off Amber Off < 0.8 W (typ.)
Consumption
< 0.5 W (typ.)
Note
We recommend you switch off the monitor when
it is not in use for a long time.
19

Federal Communications Commission (FCC)
Notice (U.S. Only)
This equipment has been tested and found
to comply with the limits for a Class B digital
device, pursuant to Part 15 of the FCC
Rules. These limits are designed to provide
reasonable protection against harmful
interference in a residential installation. This
equipment generates, uses and can radiate
radio frequency energy and, if not installed
and used in accordance with the instructions,
may cause harmful interference to radio
communications. However, there is no
guarantee that interference will not occur
in a particular installation. If this equipment
does cause harmful interference to radio or
television reception, which can be determined
by turning the equipment off and on, the
user is encouraged to try to correct the
interference by one or more of the following
measures:
Reorient or relocate the receiving antenna. •
Increase the separation between the •
equipment and receiver.
Connect the equipment into an outlet on •
a circuit different from that to which the
receiver is connected.
Consult the dealer or an experienced radio/•
TV technician for help.
FCC Declaration of Conformity
Declaration of Conformity for Products Marked
with FCC Logo,
United States Only
This device complies with Part 15 of the FCC
Rules. Operation is subject to the following two
conditions: (1) this device may not cause harmful
interference, and (2) this device must accept any
interference received, including interference that
may cause undesired operation.
Changes or modifications not expressly
approved by the party responsible for
compliance could void the user's authority to
operate the equipment.
Use only RF shielded cable that was supplied with
the monitor when connecting this monitor to a
computer device.
To prevent damage which may result in fire or
shock hazard, do not expose this appliance to rain
or excessive moisture.
THIS CLASS B DIGITAL APPARATUS MEETS
ALL REQUIREMENTS OF THE CANADIAN
INTERFERENCE-CAUSING EQUIPMENT
REGULATIONS.
20

Commission Federale de la Communication
(FCC Declaration)
Cet équipement a été testé et déclaré
conforme auxlimites des appareils numériques
de class B,aux termes de l'article 15 Des
règles de la FCC. Ces limites sont conçues
de façon à fourir une protection raisonnable
contre les interférences nuisibles dans le cadre
d'une installation résidentielle.
CET appareil produit, utilise et peut émettre
des hyperfréquences qui, si l'appareil n'est pas
installé et utilisé selon les consignes données,
peuvent causer des interférences nuisibles aux
communications radio.
Cependant, rien ne peut garantir l'absence
d'interférences dans le cadre d'une installation
particulière. Si cet appareil est la cause
d'interférences nuisibles pour la réception des
signaux de radio ou de télévision, ce qui peut
être décelé en fermant l'équipement, puis en
le remettant en fonction, l'utilisateur pourrait
essayer de corriger la situation en prenant les
mesures suivantes:
Réorienter ou déplacer l'antenne de réception. •
Augmenter la distance entre l'équipement et •
le récepteur.
Brancher l'équipement sur un autre circuit que •
celui utilisé par le récepteur.
Demander l'aide du marchand ou d'un •
technicien chevronné en radio/télévision.
EN 55022 Compliance (Czech Republic Only)
Toutes modifications n'ayant pas reçu
l'approbation des services compétents
en matière de conformité est susceptible
d'interdire à l'utilisateur l'usage du présent
équipement.
N'utiliser que des câbles RF armés pour
les connections avec des ordinateurs ou
périphériques.
CET APPAREIL NUMERIQUE DE LA CLASSE
B RESPECTE TOUTES LES EXIGENCES DU
REGLEMENT SUR LE MATERIEL BROUILLEUR
DU CANADA.
21

Polish Center for Testing and Certification
Notice
The equipment should draw power from a socket
with an attached protection circuit (a threeprong socket). All equipment that works together
(computer, monitor, printer, and so on) should
have the same power supply source.
North Europe (Nordic Countries) Information
Placering/Ventilation
VARNING:
FÖRSÄKRA DIG OM ATT HUVUDBRYTARE
OCH UTTAG ÄR LÄTÅTKOMLIGA, NÄR DU
STÄLLER DIN UTRUSTNING PÅPLATS.
The phasing conductor of the room's electrical
installation should have a reserve short-circuit
protection device in the form of a fuse with a
nominal value no larger than 16 amperes (A).
To completely switch off the equipment, the
power supply cable must be removed from the
power supply socket, which should be located
near the equipment and easily accessible.
A protection mark "B" confirms that the
equipment is in compliance with the protection
usage requirements of standards PN-93/T-42107
and PN-89/E-06251.
Placering/Ventilation
ADVARSEL:
S Ø RG V E D PL A C E R I N G E N F O R, AT
NETLEDNINGENS STIK OG STIKKONTAKT ER
NEMT TILGÆNGELIGE.
Paikka/Ilmankierto
VAROITUS:
SIJOITA LAITE SITEN, ETTÄ VERKKOJOHTO
VOIDAA N TA RV I TTA ES S A H E L PO S T I
IRROTTAA PISTORASIASTA.
Plassering/Ventilasjon
ADVARSEL:
NÅR DETTE UTST YRE T PLA SSERES, MÅ
DU PASSE PÅ AT K O N TA K T ENE FO R
STØMTILFØRSEL ER LETTE Å NÅ.
BSMI Notice (Taiwan Only)
22

Ergonomie Hinweis (nur Deutschland)
China RoHS
Der von uns gelieferte Farbmonitor entspricht den
in der "Verordnung über den Schutz vor Schäden
durch Röntgenstrahlen" festgelegten Vorschriften.
Auf der Rückwand des Gerätes befindet sich
ein Aufkleber, der auf die Unbedenklichkeit der
Inbetriebnahme hinweist, da die Vorschriften über
die Bauart von Störstrahlern nach Anlage III ¤ 5
Abs. 4 der Röntgenverordnung erfüllt sind.
Damit Ihr Monitor immer den in der Zulassung
geforderten Werten entspricht, ist darauf zu
achten, daß
1.
Reparaturen nur durch Fachpersonal
durchgeführt werden.
2.
nur original-Ersatzteile verwendet werden.
3.
bei Ersatz der Bildröhre nur eine bauartgleiche
eingebaut wird.
Aus ergonomischen Gründen wird empfohlen,
die Grundfarben Blau und Rot nicht auf dunklem
Untergrund zu verwenden (schlechte Lesbarkeit
und erhöhte Augenbelastung bei zu geringem
Zeichenkontrast wären die Folge).
Der arbeitsplatzbezogene Schalldruckpegel nach
DIN 45 635 beträgt 70dB (A) oder weniger.
ACHTUNG: BEIM AUFSTELLEN
DIESES GERÄTES DARAUF
ACHTEN, DAß NETZSTECKER UND
NETZKABELANSCHLUß LEICHT
ZUGÄNGLICH SIND.
The People's Republic of China released a
regulation called "Management Methods for
Controlling Pollution by Electronic Information
Products" or commonly referred to as China
RoHS. All products including CRT and LCD
monitor which are produced and sold for China
market have to meet China RoHS request.
环保使用期限
此标识指期限(十年),电子信息产品中含有的
有毒有害物质或元素在正常使用的条件下不
会发生外泄或突变, 电子信息产品用户使用
该电子信息产品不会对环境造成严重污染或
对其人身、 财产造成严重损害的期限.
23

6
客戶服務與保固
客戶服務與保固
請選擇您所在的國家 / 地區,以便閱讀保險
內容﹕
西歐
奧地利/比利時/丹麥/法國/德國/希臘/芬蘭/愛
爾蘭/義大利/盧森堡/荷蘭/挪威/葡萄牙/瑞典/
瑞士/西班牙/英國/波蘭
東歐
捷克/匈牙利/俄羅斯/斯洛伐克/斯洛維尼亞/土
耳其
拉丁美洲
阿根廷/巴西
北美
加拿大/美國
F1rst Choice
飛利浦
感謝您購買本飛利浦顯示器。
所有飛利浦顯示器之設計與製造
均符合高標準,並具有優異性
能,便於使用和安裝。如有任何
產品安裝和使用上的問題,可持
飛利浦
客服部門;三年保固期內產品如有瑕疵皆可
更換,飛利浦會在接到您來電的
換。
保固範圍包括?
F1rst Choice
飛利浦
Andorra
道爾 (
Cyprus
路斯 (
臘、芬蘭、愛爾蘭、義大利、列支敦斯登
Liechtenstein
(
威、波蘭、葡萄牙、瑞典、瑞士、西班牙、
英國,且僅適用原廠設計、生產、授權的產
品。
保證書
F1rst Choice
保證書適用範圍為安
)、奧地利、比利時、賽浦
)、丹麥、法國、德國、希
)、盧森堡、摩納哥、荷蘭、挪
保證書聯絡
48
小時內更
太平洋
澳洲/紐西蘭
亞洲
中國/香港/印度/印尼/韓國/馬來西亞/巴基斯坦
/菲律賓/新加坡/台灣/泰國/越南
非洲
南非
中東
阿拉伯聯合大公國
保固自購貨之日起開始。三年內有效,顯示
器如有瑕疵,可更換同等級的顯示器。
您可保有更換過後新的顯示器,飛利浦會回
收瑕疵/原廠顯示器。更換過後的顯示器仍在
原顯示器的保證期內,自購買原顯示器開始
36
個月內有效。
24

保固範圍不包括?
F1rst Choice
飛利浦
指示正確使用的產品,且需出示原始發票或
收據,載明購買日期、經銷商名稱、產品型
號、產品序號。
F1rst Choice
飛利浦
保證書經塗改或無法辨識;绿
變更、刪除產品型號或序號,或是無法辨绿
識產品型號或序號;
未經授權的服務機構或服務商維修產品,绿
或進行產品改裝;
意外損傷,包括但不限於閃電、水災或火绿
災、誤用或疏失;
因信號狀況、纜線或天線系統等外部因素绿
所造成的接收問題;
因濫用或誤用所造成的顯示器故障;绿
非屬原廠設計、生產、授權的產品,為符绿
合當地或國家工業標準而進行產品變造。
因此請事先確認該產品是否適用於特定國
家。
請注意,縱使在飛利浦绿
書的適用國家內,
適用於非屬原廠設計、生產、授權的產
品,飛利浦全球保證條款則屬有效。
保證書僅適用依據操作
保證書不適用於:
F1rst Choice
F1rst Choice
的保證不
保證
維修服務 - 只在彈指之間
如有任何問題,建議您先仔細查閱使用手
冊,或上網
的協助。
維修服務
為避免不必要的困擾,請您在聯絡飛利浦客
服部門之前,先詳閱操作指示或經由網站與
我們連絡:
為迅速解決您的問題,請您在聯絡飛利浦客
服部門之前,先備妥下列相關資料:
飛利浦產品類型編號绿
飛利浦產品序號绿
購貨日期 (可能需要購貨證明複印件) 绿
電腦中央處理器:绿
其他已安裝之介面卡绿
下列資料亦有助於加速處理流程:
購買證明中包含:購買日期、經銷商名绿
稱、產品型號、產品序號。
前往收取故障顯示器的地址,以及更換後绿
產品應送達的地點。
www.philips.com/support
-
只需一通電話
www.philips.com/support
CUP 及圖形卡名稱與驅動程式版本 o
操作系統 o
所使用的應用程式 o
尋求更多
飛利浦客戶服務中心遍佈全世界。
F1rst Choice
取得
或是經由下列網站與我們連絡:
http
網站:
25
聯絡資訊。
www.philips.com/support
://
按此處可

First Choice
國家 代碼 代碼 費用
奧地利 +
比利時 +
丹麥 +
芬蘭 +
盧森堡 +
荷蘭 +
挪威 +
波蘭 +
葡萄牙 +
西班牙 +
瑞典 +
瑞士 +
英國 +
聯絡資料
43 0810 000206
32 078 250851
45 3525 8761
358 840 320 041
352 26 84 30 00
31 0900 0400 063
2270 8250
47
48 0223491505
351 2 1359 1440
34 902 888 785
46 08 632 0016
41 02 2310 2116
44 0207 949 0069
0.07
€
0.06
€
市內電話計費
0.08
€
市內電話計費
0.10
€
市內電話計費
市內電話計費
市內電話計費
0.10
€
市內電話計費
市內電話計費
市內電話計費
26

中歐及東歐地區保固
尊敬的客戶:
感謝您購買這款
造的產品。如果不幸發現產品有任何問題,
Philips
提供自購買日起三年免費的零件與維修
保固。
保固範圍包括?
Philips
這項中歐及東歐地區保固包含捷克共和
國、匈牙利、斯洛伐克、斯洛維尼亞、俄國
及土耳其等地區,但僅適用於專為這些國家
設計、製造、認可及/或授權用於這些國家的
顯示器。
保固自購貨之日起開始。自購買日起三年
內,您的顯示器享有保固範圍內的故障維修
服務。
Philips
以最高品質設計及製
維修服務 - 只在彈指之間
如有任何問題,建議您先仔細查閱使用手
冊,或上網
的協助。
維修服務 - 只需一通電話
為避免不必要的麻煩,建議您在聯絡經銷商
或客服中心之前,先仔細查閱使用手冊。
若您的
Philips
心。
網站:
www.philips.com/support
Philips
經銷商或直接洽詢
http
產品異常或故障,請聯絡您的
www.philips.com/support
://
Philips
尋求更多
維修與客服中
保固範圍不包括?
Philips
所提供的保固必須是在產品依正常操作
程序使用下所造成的損壞,而且必須出示具
有購買日期、經銷商名稱、型號與產品名稱
的原始訂單或現金交易收據。
下產品享受飛利浦保固須符合下列條件:
上述文件被改動或無法辨認 ;绿
產品型號或生產號被改動、刪除、移除或绿
無法辨認 ;
未經授權的服務機構或人員對產品進行修绿
理或改動 ;
損壞源於事故,包括但不限於雷擊、進绿
水、火災、濫用或疏忽。
因信號狀況、纜線或天線系統等外部因素绿
所造成的接收問題;
因濫用或誤用所造成的顯示器故障;绿
非屬原廠設計、生產、授權的產品,為符绿
合當地或國家工業標準而進行產品變造。
因此請事先確認該產品是否適用於特定國
家。
請注意,若產品本身並非專為使用地或使用
國設計、製造、認可及/或授權使用,但為符
合該地或該國之技術標準而必須進行修改或
改裝時,不可有違此處所述之保固條款。因
此請事先確認該產品是否適用於特定國家。
27

消費者資訊中心
阿根廷/澳洲/巴西/加拿大/紐西蘭/白俄羅斯/保
加利亞/克羅埃西亞/捷克/愛沙尼亞/阿拉伯聯
合大公國/香港/匈牙利/印度/印尼/以色列/拉脫
維亞/立陶宛/馬來西亞/中東 + 北非/紐西蘭/巴
基斯坦/羅馬尼亞/俄羅斯/塞爾維亞與蒙特內
哥羅/新加坡/斯洛伐克/斯洛維尼亞/南非/南韓/
台灣/菲律賓/泰國/土耳其/烏克蘭/越南
東歐
BELARUS Technic al Center of JV IBA
M. Bogdanovich str. 155
BY - 220040 Minsk
電話:+
白俄羅斯
Service.BY
Petrus Brovky st. 19 – 101-B
<
Belarus
375 17 217 33 86
220072
Minsk
克羅埃西亞
Renoprom d.o.o.
Ljubljanska 4
Sv. Nedjelja,10431
Croatia
電話:+
愛沙尼亞
FUJITSU SERVICES OU
Akadeemia tee 21G
EE-12618 Tallinn
電話:+
www.ee.invia.fujitsu.com
匈牙利
Serware Szerviz
Vizimolnár u. 2-4
HU - 1031 Budapest
電話:+
電子郵件:
www.serware.hu
,
385 1 333 0974
372 6519900
36 1 2426331
inbox@serware.hu
保加利亞
LAN Service
140, Mimi Balkanska Str.
Office center Translog
1540 Sofia, Bulgaria
電話:+
www.lan-service.bg
捷克
General Consumer Information Center
800 142100
Xpectrum
Lu.ná 591/4
CZ - 160 00 Praha 6
121 435
電子郵件:
www.xpectrum.cz
359 2 960 2360
電話:
info@xpectrum.cz
800 100 697 或 220
匈牙利
Profi Service Center Ltd.
123 Kulso-Vaci Street
H-1044 Budapest
匈牙利
電話:+
電子郵件:
拉脫維亞
ServiceNet LV
Jelgavas iela 36
LV - 1055 Riga
電話:+
電子郵件:
立陶宛
ServiceNet LT
Gaiziunu G. 3
LT - 3009 KAUNAS
電話:+
電子郵件:
www.servicenet.lt
28
36 1 814 8080
m.andras@psc.hu
,
371 7460399
serviss@servicenet.lv
370 7400088
servisas@servicenet.lt
,
(歐洲中心)

羅馬尼亞
Blue Ridge Int'l Computers SRL
115, Mihai Eminescu St., Sector 2
RO - 020074 Bucharest
電話:+
塞爾維亞與蒙特內哥羅
Kim Tec d.o.o.
Viline vode bb, Slobodna zona
Beograd L12/3
11000 Belgrade
塞爾維亞
電話:+
斯洛伐克
General Consumer Information Center
0800004551
Datalan Servisne Stredisko
Puchovska 8
SK - 831 06 Bratislava
電話:+
電子郵件:
斯洛維尼亞
PC HAND
Brezovce 10
SI - 1236 Trzin
電話:+
電子郵件:
俄羅斯
CPS
18, Shelepihinskaya nab.
123290 Moscow
俄羅斯
電話:+7(
Profservice:
14A -3, 2Karacharovskaya str,
109202, Moscow ,
俄羅斯
電話:+7(
40 21 2101969
381 11 20 70 684
421 2 49207155
servis@datalan.sk
386 1 530 08 24
servis@pchand.si
495)797 3434
095)170-5401
土耳其
Türk Philips Ticaret A.S.
Yukari Dudullu Org.San.Bolgesi
2.Cadde No:22
34776-Umraniye/Istanbul
0800)-261 33 02
電話:(
烏克蘭
Comel
Shevchenko street 32
UA - 49030 Dnepropetrovsk
電話:+
www.csp-comel.com LLC Topaz Company
Topaz-Service Company,
Mishina str. 3,
Kiev
Ukraine-03151
電話:+
拉丁美洲
阿根廷
Azopardo 1480.
(
電話:
電子郵件:
巴西
Alameda Raja Gabaglia, 188 - 10蚊ndar - V.
Olímpia - S. Paulo/SP - CEP 04551-090 Brasil
電話:
電子郵件:
太平洋
澳洲
公司:
地址:4/
Australia
電話:
傳真:+61-2電子郵件:
營業時間:週一到週五 上午 8:
380 562320045
38 044 245 73 31
C1107ADZ) Cdad. de Buenos Aires
0800 3330 856
CIC.monitores@Philips.com
0800-7254101
CIC.monitores@Philips.com
AGOS NETWORK PTY LTD
5 Dursley Road, Yenorra, NSW 2161,
1300 360 386
80808147
philips@agos.com.au
00
到下午 7:
30
29

紐西蘭
Visual Group Ltd.
公司:
28 Walls Rd Penrose Auckland
地址:
0800 657447
電話:
09 5809607
傳真:
電子郵件:
營業時間:週一到週五 上午 8:
亞洲
香港/澳門
公司名稱:
地址:
Wo Yi Hop Road, Kwai Chung, New Territories,
Hong Kong
電話:(
港)、(
傳真:(
1498
電子郵件:
營業時間:週一到週六 上午 9:
印度
公司:
地址:
Chennai 600032, India
電話:+
電子郵件:
營業時間:週一到週五 上午 9:
6:00
印尼
公司名稱:
地址:
Pondok Pinang. Jakarta
電話:
傳真:
電子郵件:
營業時間:週一到週五 上午 8:
4:30
週六 上午 8:
vai.ravindran@visualgroup.co.nz
30
到下午 5:
PHK Service Limited
Flat A, 10/F., Pak Sun Building, 103 - 107
852) 2610-6908 / (852) 2610-6929
853) 2856-2277
852) 2485 3574
(澳門)
enquiry@phkservice.com.hk
REDINGTON INDIA LTD
SPL Guindy House, 95 Mount Road,
9144-42243352/353
aftersales@in.aocmonitor.com
;週六 上午 9:
PT. Gadingsari elektronika Prima
Kompleks Pinang 8, Jl. Ciputat raya No. 8F,
021-750909053, 021-750909056
021-7510982
gepta@cbn.net.id
;
30
(澳門)
00
到下午 1:
到下午 2:
(香港)、(
00
00
00
853) 2856
到下午 6:
00
到下午
30
到下午
30
(香
00
其他服務據點:
1.
Philips Building Jl. Buncit Raya Kav 99. Jakar ta
Selatan.
2.
3.
南韓
公司:
地址:
137-040, Korea
客服中心電話:
電話:
傳真:
電子郵件:
營業時間:週一到週五 上午 9:
6:00
馬來西亞
公司:
地址:
Selangor DE, Malaysia.
電話:
Philips
傳真:
電子郵件:
營業時間:週一到週五 上午 8:
5:15
巴基斯坦
Philips
地址:
Saddar, Karachi-74400
電話:(
傳真:(
電子郵件:
網站:
021-7940040
電話:
98249295、70980942
Jl. Tanah Abang 1 no 12S. Jakarta Pusat.
021-3455150, 34835453
電話:
Rukan City Home no H31
Bulevar Barat. Kelapa Gading. Jakarta Utara.
021-45870601, 98131424
話:
PCS One Korea Ltd.
112-2, Banpo-dong, Seocho-ku, Seoul,
82 2 591 1528
82 2 595 9688
cic_korea@philips.com
;週六 上午 9:
After Market Solutions (CE) Sdn Bhd
Lot 6. Jalan 225/51A, 46100 Petaling Jaya,
603 7953 3370
資訊專線:1-
603 7953 3338
pceinfo.my@philips.com
;週六 上午 9:
消費者服務
Mubarak manzil, 39, Garden Road,
9221) 2737411-16
9221) 2721167
care@philips.com
www.philips.com.p
,分機:
080-600-6600
00
到下午 1:
800-880-180
00
到下午 1:
Gading Square. Jl.
,
00
00
1722/1724
00
到下午
15
到下午
、
電
30

新加坡
Philips Electronics Singapore Pte Ltd
公司:
Philips Consumer Care Center
(
620A Lorong 1 Toa Payoh, TP4 Building
地址:
Level 1, Singapore 319762
電話:(65)
傳真:(65)
電子郵件:
營業時間:週一到週五 上午 9:
6:00
6882 3999
62508037
consumer.care.sg@philips.com
;週六 上午 9:
00
)
到下午 1:
00
00
到下午
MDR Microware Sales Inc.
Cebu Branch
N. Escario corner Clavano St., Cebu City Phils.
255-4415/ 255-3242/253-9361/4124864 至 67
#
0922-8210045 至 46
週日 #
Davao
辦事處:
C. Arellano St., Davao City 8000
082- 225-3021/225-3022
0922-8210015
週日 #
台灣
FETEC.CO
公司:
地址:3F,
Rd, Lu Chu Hs, Taoyuan, Taiwan R.O.C 33800
客戶服務:
電話:(03)
傳真:(03)
電子郵件:
營業時間:週一到週五 上午 8:
泰國
公司:
地址:
Town Soi 3 Road, Wangthonglang, Bangkok 10310
Thailand
電話:(
傳真:(
電子郵件:
營業時間:週一到週五 上午 8:
Glee Electronics Inc
電話 (
傳真:(
Receiving Centers
NEO CARE - Megamall
4th Level Cyberzone, Building B
SM Megamall, Mandaluyong City
NEO CARE - SM North EDSA
4th Level Cyberzone, Annex Bldg.
SM City North EDSA, Quezon City
441-1610
No.6, Lane 205, Sec. 1, Chang Hsing
0800-231-099
2120336
3129184
knlin08@xuite.net
30
到下午 7:
Axis Computer System Co., Ltd.
1421 Soi Lardprao 94, Srivara Town In
662) 934-5498
662) 934-5499
axis5@axiscomputer.co.th
30
到下午 5:
632) 636-3636 / 7064028 至 29
632) 7064026
,
00
30
CDO
辦事處:
1445 Corrales Ext.,CDO City
088-856-8540/856-8541
0922-8210080
週日 #
Iloilo
辦事處:
C. Lim Comp., Gomez St., Iloilo City
033 338-4159/ 033 508-3741
#
0922-8808850
週日 #
非洲
南非
公司名稱:
地址:
Christoffel Road Van Riebeeck Park Kempton
Park, South Africa
電話:+
傳真:+
電子郵件:
營業時間:週一到週五 上午 8:
中東
中東 + 北非
公司:
地址:
EMIRATES
電話:
傳真:
電子郵件:
營業時間:週六到週四 上午 9:
與下午 4:
Sylvara Technologies Pty Ltd
Ho Address Pa l m Spr ings C e ntre
27878084456
2711 391 1060
customercare@philipssupport.co.za
00
到下午 5:
AL SHAHD COMPUTER L.L.C
P.O.BOX: 29024, DUBAI, UNITED ARAB
00971 4 2276525
00971 4 2276242
shahd52@eim.ae
00
到下午 1:
00
到下午 8:
00
00
00
31

Israel
Eastronics LTD
公司:
13 Rozanis St. P.O.B. 39300, Tel Aviv 61392
地址:
Israel
電話:1(下班後到
傳真:
電子郵件:
營業時間:週日到週四
800-567000
20:00
972-3-6458759
eastronics@eastronics.co.il
(伊朗地區免付費);
972-50-8353722
前請撥
08:00 - 18:00
F1rst Choice
飛利浦
感謝您購買本飛利浦顯示器。
所有飛利浦顯示器之設計與製造均
)
您的「飛利浦第一選擇保固」。根據本三年
保固合約,在購貨後第一年,本公司將於收
到您退回產品後的
品。如果您在購買顯示器後第二年或第三年
遇到問題,我們將於五個工作日內為您免費
修理,但您須承擔產品返修的運費。
有限保固書 (電腦顯示器)
符合高標準,並具有優異性能,便
於使用和安裝。如果您在安裝或
使用本產品過程中遇到任何困難,
請直接與飛利浦聯絡,以便享受
保證書(美國)
48
小時內為您提供代用產
請按此處取得
三年免費人工/三年免費部件修理/一年更換*
在第一年,產品退回後兩個營業日內予以
*
更換新產品或經過翻新符合原規格的產品。
在第二年和第三年,您必須承擔產品返修運
費。
Warranty Registration Card
。
32

誰享受保固?
欲獲得保固服務,您必須持有購貨證明。該
證明可以是付款收據,也可以是載明您購買
產品的其它文件。將該證明與用戶手冊存放
一處,以便查找。
保固內容是什麼?
保固自購貨之日起開始。在此後三年中,所
有零件可返廠修理或更換,人工免費。自購
貨之日起三年後,您必須承擔更換或修理所
有零件的費用,包括人工費用。
產品型號或生產號被改動、刪除、移除或無
法辨認。
何處提供修理服務?
經飛利浦消費者電子公司批准正式經銷產品
的所有國家均提供保固服務。若飛利浦家電
產品公司未在該國分銷本產品,當地飛利浦
服務機構將嘗試提供服務 (若有關備件和技術
手冊無貨,可能發生延遲)。
我從何處獲得更多資訊?
所有零件-包括修理和更換零件-僅享受原
保固期。一旦原產品保固期屆滿,所有更換
和修理產品及附件之保固即告終止。
哪些條件不符合保固?
保固不包括下列內容:
以下各項涉及之人工費用:安裝或設定產
品、調整產品上的客戶控制器、安裝或修理
產品外部的天線系統。
由於濫用、事故、未經授權修理或其它飛利
浦消費者電子公司無法控制的原因所導致的
產品修理及∕或零件更換。
由於信號狀況或電纜或設備外部的天線系統
造成的接收故障。
將產品用於未經指定、批准及∕或授權使用
的國家所導致的修改或改動或因此類修改造
成產品損壞而導致的修理。
源於本產品的意外損失或連帶損失。 (某些州
不允許排除意外損失或連帶損失,因此該排
除條款對您可能不適用。此類損失包括但不
限於預先錄制的材料,無論是否享有版權。)
欲獲得更多資訊,請電飛利浦客戶服務中
877) 835-1838
心:(
573-7855
請求服務之前
請求服務之前請查閱用戶手冊。手冊中有關
各種控制器調整的說明可能解決您的問題。
在美國、波多黎各或美屬維爾京群島獲取保
固服務
。
......
(僅限美國客戶) 或 (
......
919)
33

欲獲得產品協助或瞭解服務方法,請電飛利
浦客戶服務中心:
飛利浦客戶服務中心
877) 835-1838 或 (919) 573-7855
(
(在美國、波多黎各和美屬維爾京群島,所有
隱含擔保-包括適銷性和特殊用途適用性隱
含擔保-均不得超出本明確擔保之期限。但
是,由於某些州不允許對隱含擔保期限作出
限制,本限制對您可能不適用。)
在加拿大獲取保固服務
請電飛利浦:
800) 479-6696
(
飛利浦加拿大維修站或任何授權服務中心均
提供三年免費部件和人工。
(在加拿大,本保固書取代所有其它擔保。除
此之外沒有任何其它明確或隱含擔保,包括
有關適銷性或特殊用途適用性之隱含擔保。
在任何情況下,飛利浦對直接、間接、特
殊、意外或連帶損失均不承擔賠償責任,無
論其發生方式如何,即使事前被告知發生損
失之可能性亦不例外。)
記住:請在下面記錄產品上載明之型號和序
號。
......
購買證明中包含:購買日期、經銷商名绿
稱、產品型號、產品序號。
代用產品交付使用之詳細地址。绿
維修服務 - 只需一通電話
飛利浦客戶服務中心遍佈全世界。在美國,
您可以在週一到週五早上 8:
(東部時間,ET)、星期六早上
5:00
(東部時間,ET) 以下列任何一個電話聯
絡飛利浦客戶服務中心。
關於更多客戶服務中心以及更多飛利浦產品
的資訊,請參閱我們的網站:
http
網站:
www.philips.com
://
00
到晚上 9:
10:00
00
到晚上
型號 # _____________________________
序號 # _____________________________
本保固書賦予您特定法律權利。由於各州/省
情況不同,您還可能享有其它權利。
與飛利浦聯絡之前,請準備以下資訊,以便
我們迅速為您排除故障。
飛利浦產品類型編號绿
飛利浦產品序號绿
購貨日期 (可能需要購貨證明複印件) 绿
電腦中央處理器:绿
CUP 及圖形卡名稱與驅動程式版本 o
操作系統 o
所使用的應用程式 o
其他已安裝之介面卡绿
下列資料亦有助於加速處理流程:绿
34

國際保固書
尊敬的客戶:
感謝您購買這款
造的產品。
但是,萬一本產品出現問題,無論在哪個國
家修理,我們均保證免費提供人工和替換部
件,該保固期為
本飛利浦國際保固書作為一項補充,補充購
貨所在國銷售商和飛利浦對該國客戶作出的
保固承諾,並不影響您作為客戶享有的法定
權利。
Philips
所提供的保固必須是在產品依正常操作
程序使用下所造成的損壞,而且必須出示具
有購買日期、經銷商名稱、型號與產品名稱
的原始訂單或現金交易收據。
下產品享受飛利浦保固須符合下列條件:
上述文件被改動或無法辨認绿
產品型號或生產號被改動、刪除、移除或绿
無法辨認
未經授權的服務機構或人員對產品進行修绿
理或改動
損壞源於事故,包括但不限於雷擊、進绿
水、火災、濫用或疏忽。
Philips
12
以最高品質設計及製
個月,自購貨之日算起。
為了避免不必要的麻煩,我們建議您在與銷
售商聯絡之前認真閱讀操作說明。若銷售商
無法回答您的問題或您有其它相關問題,請
洽 飛利浦消費者資訊中心,亦可訪問以下網
站:
http
網站:
www.philips.com
://
請注意,若產品本身並非專為使用地或使用
國設計、製造、認可及/或授權使用,但為符
合該地或該國之技術標準而必須進行修改或
改裝時,不可有違此處所述之保固條款。因
此請事先確認該產品是否適用於特定國家。
若您購買的飛利浦產品功能不正常或有缺
陷,請與飛利浦銷售商接洽。若您在另一國
家時需要服務,該國的飛利浦消費者服務台
會向您提供一個銷售商地址,服務台的電話
和傳真號碼載於本手冊有關章節。
35

7
疑難排解與常見問答集
7.1
疑難排解
本頁資訊適用於解決使用者可自行修正的問
題。 嘗試下列所有解決方案後,如果問題仍
持續發生,請與
Philips
客戶服務代表聯絡。
自動按鈕無作用
自動功能僅適用於绿
您對結果不滿意,可以透過
手動調整。
注意
自動功能不適用於
要)。
VGA
類比模式。 如果
OSD
DVI
數位模式 (無必
功能表
一般常見問題
沒有畫面 (電源
請確認已將電源線插入電源插座及顯示器绿
背面。
首先,請確認顯示器正面的電源按鈕位绿
置是「
「ON」(開啟) 位置。
沒有畫面 (電源
請確認已開啟電腦電源。绿
確認已將信號線正確接妥至電腦。绿
確認顯示器覽線連接端的針腳沒有彎折現绿
象。 如果發生此現象,請修復或更換纜
線。
Energy Saving
「绿
螢幕顯示
確認已將顯示器纜線正確接妥至電腦。绿
(另請參閱《快速安裝指南》)。
檢查顯示器纜線的針腳是否發生彎折現绿
象。
•
請確認已開啟電腦電源。
LED
未亮起)
OFF
」(關閉),再按下按鈕進入
LED
呈現綠色)
」(節能) 功能可能已啟動
明顯冒煙或出現火花
請勿執行任何疑難排解步驟绿
立即停止從主電源為顯示器供電,以策安绿
全
立即聯絡绿
影像問題
影像沒有置中
使用绿
像位置。
使用「绿
項) 中的「
相位/時脈) 調整影像位置。 此功能僅適用
於
螢幕上的影像會振動
請檢查信號纜線是否已牢牢插入圖形機板绿
或電腦。
出現閃爍的垂直條紋
使用绿
像。
使用「绿
項) 中的「
相位/時脈) 消除垂直條紋。此功能僅適用
於
Philips
客戶服務代表。
OSD
主控制項中的「自動」調整影
OSD Main Controls」(OSD
Phase/Clock of Setup
VGA
模式。
OSD
主控制項中的「自動」調整影
OSD Main Controls」(OSD
Phase/Clock of Setup
VGA
模式。
」(設定的
」(設定的
主控制
主控制
36

出現閃爍的水平條紋
OSD
使用绿
像。
使用「绿
項) 中的「
相位/時脈) 消除垂直條紋。此功能僅適用
VGA
於
影像模糊不清或太暗
在「绿
對比及亮度。
關閉電源後會出現「殘影」、「灼影」或
「鬼影」。
長時間連續顯示靜止或靜態影像會導致螢绿
幕產生「灼影」現象,這種現象也稱為
「殘影」或「鬼影」。「灼影」、「殘
影」或「鬼影」是液晶面板技術中的普遍
現象。 在大多數情況下,電源關閉一段
時間後,「灼影」、「殘影」或「鬼影」
就會逐漸消失。
如果不使用顯示器,請務必啟動會移動畫绿
面的螢幕保護程式。
如果绿
內容,則請務必啟動會定期更新畫面的應
用程式。
嚴重的「灼影」、「殘影」或「鬼影」徵绿
狀將不會消失,而且無法修復。上述的損
壞不包含在保固範圍中。
主控制項中的「自動」調整影
OSD Main Controls」(OSD
Phase/Clock of Setup
模式。
On-Screen Display
LCD
顯示器會顯示靜止不變的靜態
」(螢幕顯示) 調整
主控制
」(設定的
音訊問題
沒有聲音
檢查電腦與顯示器之間的音訊連接線是否绿
正確連接。
確認音訊是否設為靜音。按绿
表」,接著選取「音訊」、「靜音」。確
認該項目是否設為「關閉」。
OSD
按绿
量。
如需進一步協助,請參閱消費者資訊中心清
單及與
主控制項中的「音量」可調整音
Philips
客戶服務代表聯絡。
OSD
「功能
影像扭曲變形。文字模糊不清或無法辨識。
將電腦的顯示解析度設為顯示器建議螢幕绿
原始解析度所使用的模式。
螢幕出現綠色、紅色、藍色、黑色及白色的
圓點
殘留圖點是現代液晶技術的正常特性,如绿
需瞭解詳細資訊,請參閱像素政策。
「開啟電源」光線太強,令人十分困擾
您可以在绿
中調整「開啟電源」光線。
OSD
主控制項的電源
LED
設定
37

7.2 SmartControl Lite
問題 1: 我在電腦中將顯示器變更成另一台
顯示器,結果無法使用
Lite
,該怎麼辦?
答: 請重新啟動電腦並查看
Lite
能否運作。若無法運作,您就需
要移除再重新安裝
確保您安裝的驅動程式正確無誤。
常見問答集
SmartControl Lite
SmartControl
Smar tControl
,
答: 您的顯示卡可能與
Lite
不相容。如果您的顯示卡屬於
上述其中任一品牌,請嘗試從相
關公司的網站下載最新的顯示卡
驅動程式。安裝驅動程式。移除
SmartControl Lite
次。
如果仍然無法運作,表示您的顯示
卡不受支援。請瀏覽
查看是否提供更新版的
Lite
驅動程式。
S m ar tCo n trol
後再重新安裝一
Philips
網站,
SmartControl
問題 2: 起初
答: 如果您之前執行過下列動作,可能需
問題 3: 安裝
SmartControl Lite
好,但現在卻無法使用了,該怎麼
辦?
要重新安裝顯示器驅動程式。
更換視訊顯示卡 绿
更新視訊驅動程式 绿
更新過作業系統,例如安裝 绿
Pack
或修補程式
Windows Update
執行 绿
顯示器和/或視訊區驅動程式
在顯示器電源關閉或未連接時啟動 绿
Windows
若要深入瞭解,請在「我的電腦」
上按一下滑鼠右鍵,再依序按下
「內容」->「硬體」->「裝置管理
員」。
如果「顯示器」下方出現了「隨插
即用顯示器」,表示您需要重新安
裝。只要移除
重新安裝即可。
SmartControl Lite
時間仍未出現任何畫面,或者會顯
示錯誤訊息,這是怎麼回事?
。
SmartControl Lite
SmartControl Lite
運作狀況良
Service
及更新版的
再
後,在按
標籤時,經過一段
問題 4: 按下「產品資訊」後只顯示部分資
訊,這是怎麼回事?
答: 您的顯示卡驅動程式可能不是支援
DDC/CI
從相關公司的網站下載最新的顯示
卡驅動程式。安裝驅動程式。移除
問題 5: 我忘記「防竊」功能的
答:
SmartControl Lite
次。
該怎麼辦?
Philips
證明資料及授權證明,用以確認顯
示器是否屬於您所有。
介面的最新版本。請嘗試
後再重新安裝一
PIN
碼了,
服務中心有權要求您出示法律
38

7.3
一般常見問答集
問題 3: 光碟中的
如何安裝驅動程式 (
.inf 和 .icm
.inf 和 .icm
檔案是什麼?
)?
問題 1: 安裝顯示器時,如果螢幕顯示「無
法顯示此視訊模式」,該怎麼辦?
答:
Philips 21.5"
60Hz
@
拔除所有纜線,再將電腦接到您先绿
前使用的顯示器上。
Windows
在绿
「設定/控制台」。選取「控制台
視窗」中的「顯示器」圖示。選取
「顯示器控制台」中的「設定」標
籤。在設定標籤下的「桌面區域」
方塊中,將滑桿移到
素 (
開啟「進階內容」並將「更新頻绿
率」設為
定」。
重新啟動電腦並重複步驟绿
2 和 3
1920x1080@60Hz (21.5
將電腦關機、拔除與舊顯示器之間绿
的連線,然後重新接上
顯示器。
依序開啟顯示器和電腦的電源。绿
建議解析度:
。
「開始功能表」中選取
21.5
")。
60Hz
,再按一下「確
,確認已將電腦設為
1920x1080
1920x1080
")。
Philips LCD
像
答: 這些是顯示器使用的驅動程式檔
案。請按照使用手冊中的指示安裝
驅動程式。當您初次安裝顯示器
時,您的電腦可能會要求您執行顯
示器驅動程式
入驅動程式磁片。請依照指示插入
本套件內附的 ( 附贈光碟片)。接著
就會自動安裝顯示器驅動程式 (
.icm files
和
問題 4: 如何調整解析度?
答: 可用的解析度同時取決於您的視訊
卡/圖形驅動程式及顯示器。您可以
Windows
在
容」中選取需要的解析度。
5:
問題
答:
調整顯示器時亂了章法該怎麼辦?
只要按「OK」(確定) 按鈕,再選取
Reset
「
即可。
(.inf 和 .icm files)
)。
控制台下的「顯示器內
」(重設) 恢復所有原廠設定
或插
.inf
問題 2:
答:
LCD
顯示器的建議更新頻率為何?
LCD
顯示器的建議更新頻率是
60Hz
,若螢幕出現任何干擾情形,
您最高可以將更新頻率設為
看看能否改善干擾情形。
75Hz
問題 6:
答: 一般來說,建議您不要讓面板表面
,
39
LCD
經得起刮傷嗎?
承受重擊,同時要避免尖物或鈍物
刮傷面板表面。拿取顯示器時,請
千萬不要重壓面板表面,否則可能
會影響保固狀況。

問題 7: 如何清潔
答: 進行一般清潔時,使用乾淨的軟布
即可。若要進一步清潔,請使用異
丙醇。請勿使用其他溶劑,例如乙
醇、丙酮、己烷等。
問題 8: 我可以變更顯示器的色彩設定嗎?
LCD
表面?
問題 9:
答: 可以。
Philips LCD
上?
擇性功能,因為只要利用背蓋上的
VESA
標準
Philips
準懸臂或配件上。如需詳細資訊,
建議您與
顯示器能否裝在牆壁
Philips LCD
顯示器安裝在大多數
Philips
顯示器提供此項選
安裝孔,使用者就可以將
業務代表聯絡。
VESA
標
答: 可以,只要依照下列程序,您就可
OSD
以透過
1.
按「確定」顯示
示) 功能表
按「向下箭頭」選取「色彩」選
項,再按「確定」進入色彩設
定,一共有下列三種設定。
「
共有
8200K、9300K 和 11500K
設定 將範圍設定為
面板會顯示帶紅白色調的「暖
色」;而
「冷酷的藍白色調」。
2. sRGB
確認不同裝置 (例如數位相機、
顯示器、印表機、掃描器等) 之
間的色彩交換正確無誤。
3.
「
使用者可以調整紅、綠、藍三
色,自行選擇其偏好的色彩設
定。
注意:
*測量物體受熱時散發的光線色彩。此量
測值以絕對刻度 (克氏溫度) 表示。
等較低的克氏溫度是紅色;
溫的則是紅色。
色。
控制項變更色彩設定。
OSD
(螢幕顯
Color Temperature
5000K、6500K、7500K
11500K
;這是一種標準設定,可
User Define
6504K
」(色溫);
5000K
色溫則會產生
」(使用者定義);
9300K
的中間溫度則是白
、
等六種
時,
2004K
等較高
10:
問題
答:
問題
答: 可以,顯示器相容於
我可以將
電腦、工作站或
可以。所有
全相容於標準
若要將顯示器連接到
可以需要使用纜線轉接器。如需詳
細資訊,建議您與
聯絡。
11: Philips LCD
Plug-and-Play
(
Vista、XP、NT、Mac OSX 及 Linux
的隨插即播功能。
LCD
顯示器連接到任何
Mac
Philips LCD
PC、Macs
Philips
顯示器能否隨插即播
)?
嗎?
顯示器皆完
和工作站。
Mac
系統,您
業務代表
Windows 7
、
40

問題
12:
現有哪些廣角技術可以運用?
答: 目前,相較於
IPS
類型的面板能夠提供最佳的對比
TN
度。
IPS
與
面板的對比度相提並論。
13: LCD
問題
答: 長時間連續顯示靜止或靜態影像會
警告
嚴重的「灼影」、「殘影」或「鬼影」徵
狀將不會消失,而且無法修復。上述的損
壞不包含在保固範圍中。
面板中的殘影、灼影或鬼影是
什麼?
導致螢幕產生「灼影」現象,這種
現象也稱為「殘影」或「鬼影」。
「灼影」、「殘影」或「鬼影」是
液晶面板技術中的普遍現象。 在
大多數情況下,電源關閉一段時
間後,「灼影」、「殘影」或「鬼
影」就會逐漸消失。
如果不使用顯示器,請務必啟動會
移動畫面的螢幕保護程式。
LCD
如果
靜態內容,則請務必啟動會定期更
新畫面的應用程式。
MVA 或 PVA
面板已逐年改良,但仍無法
顯示器會顯示靜止不變的
技術,
14:
問題
答: 使用
為什麼我的顯示器不能顯示銳利文
字,而是顯示鋸齒狀字元?
度時,
能。若要達到最佳顯示器效能,請
使用此解析度。
1920x1080@60Hz
LCD
顯示器可以達到最佳效
的原始解析
41

2010年 Koninklijke
版權﹕
Philips 和 Philips Shield Emblem 為 Koninklijke Philips Electronics N.V.
冊商標,並已獲得
規格如有變動,恕不另行通知。
: M2221VE1T
版本
飛利浦電子公司。 版權所有。
Koninklijke Philips Electronics N.V.
授權使用。
的註
 Loading...
Loading...