Page 1

www.philips.com/welcome
221B3
SV Bruksanvisning 1
Kundservice och garantifrågor 36
Felsökning och återkommande
frågor 50
Page 2

Innehållsförteckning
1. Viktigt.......................................................1
1.1 Säkerhetsåtgärder och underhåll...........1
1.2 Notationer .........................................................2
1.3 Avyttring av produkten och
förpackningsmaterialet ................................3
2. Inställning av monitorn.........................4
2.1 Installation...........................................................4
2.2 Hantering av monitorn................................5
2.3 Borttagning av bastställningen och
basen .....................................................................8
3. Bildoptimering......................................10
3.1 SmartImage.....................................................10
3.2 SmartContrast:..............................................11
3.3 Philips SmartControl Premium ...........12
3.4 SmartDesktop Guide................................19
4. Power Sensor™ ..................................24
5. Tekniska specifikationer.....................26
5.1 Upplösning och förhandsinställda
lägen....................................................................28
6. Effektstyrning........................................29
6.1 Automatisk energibesparing .................29
7. Regler och föreskrifter.......................30
8. Kundservice och garantifrågor.........36
8.1 Philips policy för pixeldefekter på
platta monitorer...........................................36
8.2 Kundstöd och garantifrågor...................38
9. Felsökning och återkommande
frågor......................................................50
9.1 Felsökning ........................................................50
9.2 Återkommande frågor om
SmartControl Premium...........................52
9.3 Allmänna frågor............................................53
Page 3
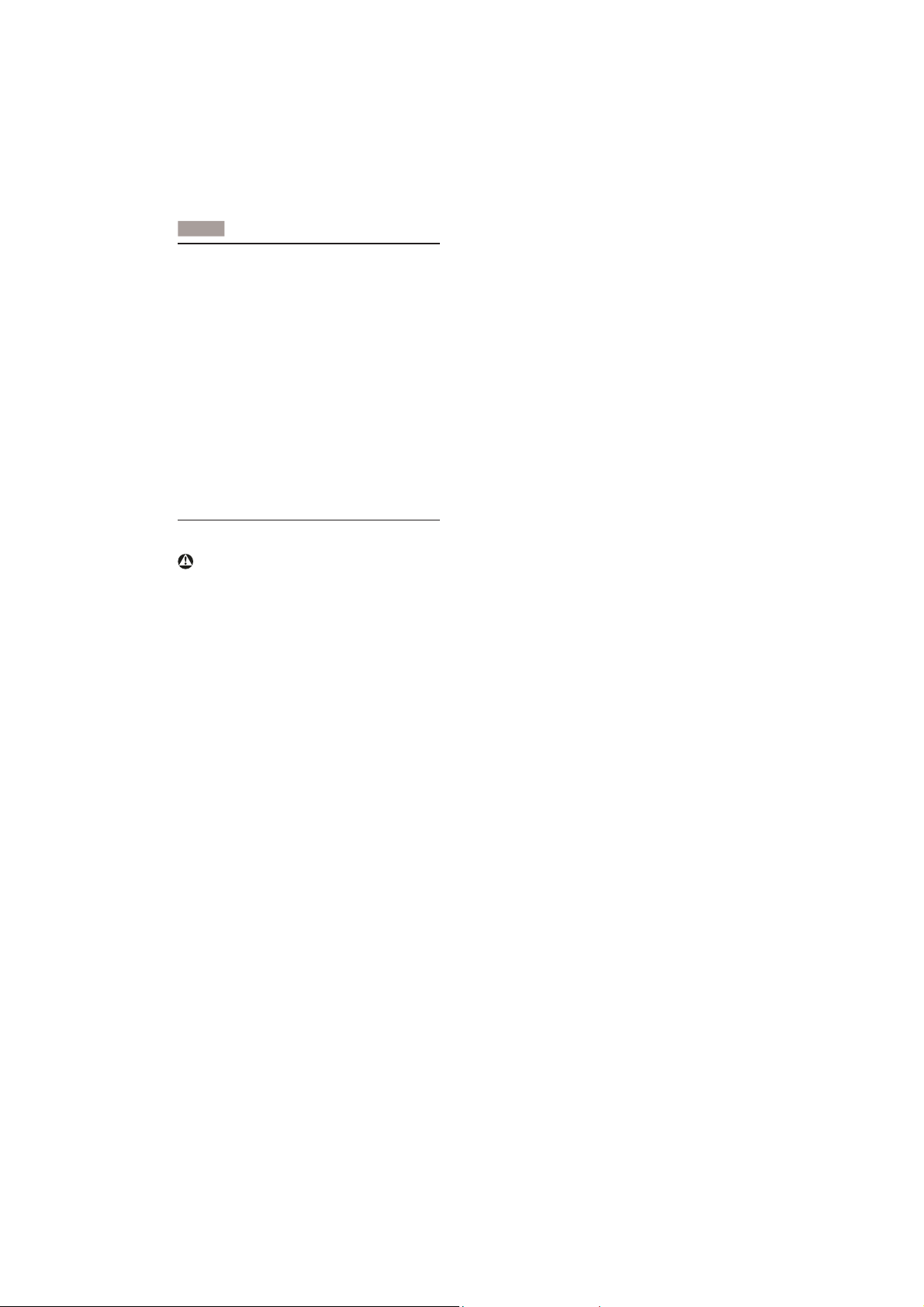
1
. Viktigt
1. Viktigt
Denna elektroniska bruksanvisning är avsedd
för alla som använder en Philips monitor. Ta dig
tid att läsa igenom manualen innan du använder
monitorn. Den innehåller viktigt information och
noteringar beträffande hantering av din monitor.
Philips garanti gäller under förutsättning att
produkten har hanterats på rätt sätt för det
avsedda ändamålet, i överensstämmelse med
bruksanvisningen, och vid uppvisande av
originalfakturan eller köpekvittot, som visar
köpdatum, säljarens namn, samt produktens
modell och tillverkningsnummer.
1.1 Säkerhetsåtgärder och underhåll
Varningar
Att använda andra kontroller, justeringar eller
tillvägagångssätt än de som beskrivs i detta
dokument kan leda till att du utsätts för
elektriska och/eller mekaniska risker.
Läs och följ dessa anvisningar när du ansluter
och använder datormonitorn.
Användning
Risk för el-stöt eller brand!
Utsätt inte bildskärmen för direkt solljus
eller värmekällor som spisar etc.
Avlägsna alla föremål som skulle kunna
falla in genom ventilationsöppningarna
eller förhindra avkylningen av
bildskärmens elektronik.
Blockera inte ventilationsöppningarna i
höljet.
När du sätter bildskärmen på plats, se till att
elkabeln och eluttaget är lätt åtkomliga.
Om du stänger av bildskärmen genom att
koppla ur elkabeln eller DC-kabeln, vänta 6
sekunder innan du kopplar in elkabeln eller
DC-kabeln.
Använd alltid en godkänd elkabel som
tillhandahållits av Philips. Om elkabeln
saknas, kontakta det lokala servicecentret.
(Vänd dig till kundinformationscentret)
Utsätt inte monitorn för starka vibrationer
eller stötar under driften.
Slå inte på eller tappa bildskärmen under
användning eller förflyttning.
Underhåll
För att skydda din monitor mot eventuella
skador, utsätt inte panelen för överdrivet
tryck. När du flyttar på bildskärmen, ta
tag i ramen, lyft inte bildskärmen genom
att placera handen eller fingrarna på
bildskärmspanelen.
Koppla ur bildskärmen om du inte kommer
att använda den under en längre tidsperiod.
Koppla ur bildskärmen om du behöver
rengöra den med en lätt fuktad trasa.
Skärmen kan torkas med en torr trasa när
den är avstängd. Du ska dock aldrig använda
organiska lösningsmedel som alkohol eller
ammoniakbaserade ämnen för att göra ren
bildskärmen.
Undvik elektriska stötar och permanenta
skador på enheten genom att inte utsätta
den för damm, regn, vatten eller en mycket
fuktig miljö.
Om bildskärmen blir våt, torka av den med
en torr trasa så snart som möjligt.
Om främmande ämnen eller vatten tränger
in i bildskärmen måste du omedelbart
stänga av den och koppla ur den från
eluttaget. Avlägsna sedan det främmande
ämnet eller vattnet, och skicka bildskärmen
till ett servicecenter.
Förvara inte eller använd monitorn på
platser som exponeras för hetta, direkt
solljus eller extrem kyla.
För att bildskärmen ska fungera så bra
som möjligt, och under så lång tid som
möjligt, bör den användas på platser som
stämmer med följande temperatur- och
fuktighetsområden:
1
Page 4

1
. Viktigt
Temperatur: 0-40°C 32-95°F
Luftfuktighet: 20-80 % relativ luftfuktighet
VIKTIGT: Aktivera alltid en rörlig
skärmsläckare när du lämnar skärmen utan
uppsikt. Aktivera alltid ett regelbundet
skärmuppdateringsprogram om LCDbildskärmen kommer att visa oföränderligt
och statiskt innehåll. Oavbruten visning av
stillbilder över en längre period kan orsaka
inbränning, efterbild eller spökbild på
bildskärmen. “Inbränning”, “efterbild” eller
”spökbild” är ett välkänt fenomen inom
LCD-skärmteknik. I de flesta fall försvinner
inbränning, efterbild eller spökbild gradvis
över en tidsperiod när strömmen slagits
av.
Varning
Svårare inbrännings-, efterbilds- eller
spökbildssymptom kommer inte att försvinna
och kan inte repareras. Ovan nämnda skada
täcks inte av garantin.
Service
Höljet får bara öppnas av kvalificerad
servicepersonal.
Om behov uppstår av någon
dokumentation för reparation eller
integrering, kontakta vårt lokala
servicecenter. (Se kapitlet om "Consumer
Information Center")
För transportinformation, se "Tekniska
specifikationer".
Lämna inte bildskärmen i en bil eller
bagagelucka i direkt solljus.
Obs
Vänd dig till en servicetekniker om bildskärmen
inte fungerar normalt, eller om du inte är
säker på hur du ska gå vidare när du har följt
användaranvisningarna i denna handbok.
1.2 Notationer
I följande avsnitt beskrivs de notationer som
används i detta dokument.
Påpekanden, Försiktighet och Varningar
I hela denna bruksanvisning kan textstycken
åtföljas av en ikon och vara skrivna med fetstil
eller kursivt. Dessa block innehåller anteckningar,
uppmaningar till försiktighet och varningar. De
används på följande sätt:
Obs
Denna ikon markerar viktig information och tips
som kan hjälpa dig att använda datorsystemet
på ett bättre sätt.
Försiktighet
Denna ikon markerar information som talar om
för dig hur du ska undvika potentiella risker för
maskinvaran eller förlust av data.
Varning
Denna ikon markerar risk för kroppsskada
och informerar dig om hur du ska undvika
problemet.
En del varningar kan visas med annat format och
sakna ikon. I sådana fall är den specifika visningen
av varningen bemyndigad av lagstiftande
myndigheter.
2
Page 5

1
. Viktigt
1.3 Avyttring av produkten och
förpackningsmaterialet
Waste Electrical and Electronic Equipment WEEE (Direktivet för hantering av elektriskt
och elektroniskt avfall)
This marking on the product or on its
packaging illustrates that, under European
Directive 2002/96/EC governing used electrical
and electronic appliances, this product may
not be disposed of with normal household
waste. You are responsible for disposal of
this equipment through a designated waste
electrical and electronic equipment collection.
To determine the locations for dropping off
such waste electrical and electronic, contact
your local government office, the waste disposal
organization that serves your household or the
store at which you purchased the product.
Your new monitor contains materials that can
be recycled and reused. Specialized companies
can recycle your product to increase the
amount of reusable materials and to minimize
the amount to be disposed of.
All redundant packing material has been
omitted. We have done our utmost to make the
packaging easily separable into mono materials.
Please find out about the local regulations on
how to dispose of your old monitor and packing
from your sales representative.
Recycling Information for Customers
Your display is manufactured with high quality
materials and components which can be
recycled and reused.
To learn more about our recycling program
please visit www.philips.com/about/sustainability/
recycling.
3
Page 6
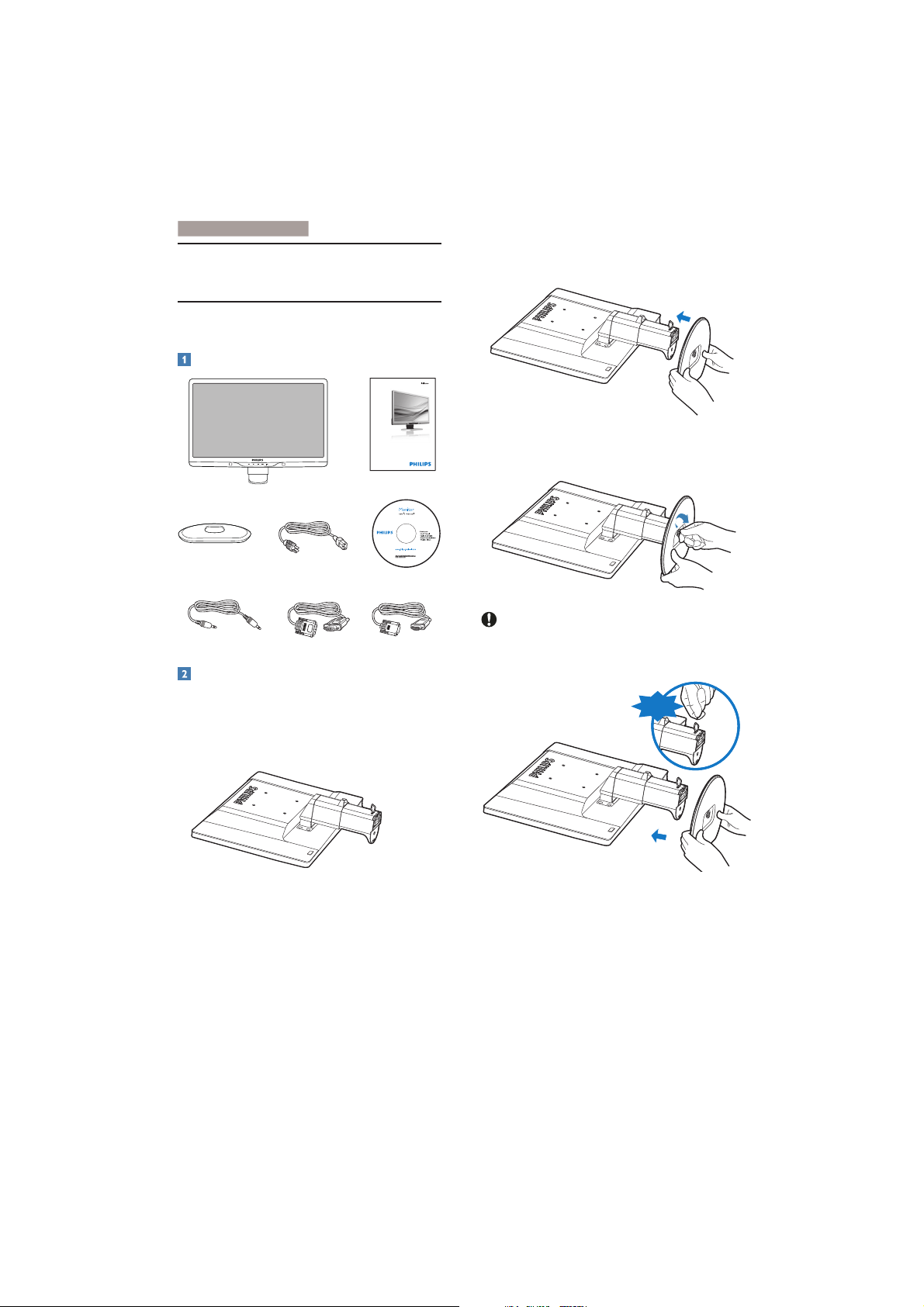
2. Inställning av monitor
n
2. Inställning av monitorn
2.1 Installation
Förpackningsinnehåll
Registeryour product and get support at
www.philips.com/welcome
2. Håll monitorns basställning med båda
händerna och fäst den i baspelaren.
221B3
Quick
Start
2
0
1
1
K
o
n
i
n
k
l
i
j
k
e
P
h
i
l
i
p
s
E
l
e
c
t
r
o
n
i
c
s
,
N
.
V
.
A
l
l
r
i
g
h
t
s
r
e
s
e
r
v
e
d
.
U
n
a
u
t
h
e
o
d
r
a
i
z
e
M
d
.
s
d
w
u
a
p
l
l
i
e
c
l
a
b
t
a
i
o
c
i
l
n
p
i
s
p
a
a
f
v
o
i
o
n
l
a
o
t
i
DVI (tillval)
Installera basställningen
1. Placera monitorn riktad nedåt på en mjuk
yta för att undvika att skärmen repas elles
skadas.
VGA (optional)DVI (optional)
VGA (tillval)
3. Montera och fäst basställningen på
baspelaren.
A
0
1
3
1
8
1
C
2
2
G
0
7
Q
T
1
E
B
1
2
2
3
M
n
o
i
s
r
e
V
.
a
n
i
h
C
n
i
d
e
t
n
i
r
p
d
n
a
Försiktighet
Lossa inte pinnlåset för höjdjustering från
baspelaren innan basställningen satts fast.
INTE
4
Page 7

2. Inställning av monitor
n
Ansluta till PC:n
7
3 4
1
2
65
8
4
9
7
5
6
3
Kensington anti-stöldlås
Strömbrytare
Växelströmingång
Ljudingång
DVI-D-ingång
D-sub-ingång
USB-uppström
Hörlur
USB-nedström
Anslutning till dator
1. Stäng av datorn och dra ur nätsladden.
2. Anslut VGA eller DVI-signalkabel för
videoanslutning.
3. Anslut ljudkabeln för ljudanslutning.
4. Anslut nätkabeln till närmaste vägguttag.
5. Anslut USB-uppströmningsporten på
bildskärmen till USB-porten på datorn med
en USB-sladd. USB-nedströmningsporten är
nu redo för anslutning av valfri USB-enhet.
6. Slå på datorn och monitorn. Om monitorn
visar en bild så är installationen klar.
2.2 Hantering av monitorn
Produktbeskrivning, framsidan
Öppna OSD-menyn
Återgå till föregående OSD-nivå.
Power Sensor
Sätta på eller stänga av
bildskärmen
Justera OSD-menyn.
Justera bildskärmens volym.
SmartImage. Det finns sex lägen
att välja mellan: Office (kontor),
Photo (bild),
(spel), Economy (ekonomi), Off
(av).
.
.
Movie (film), Game
.
5
Page 8
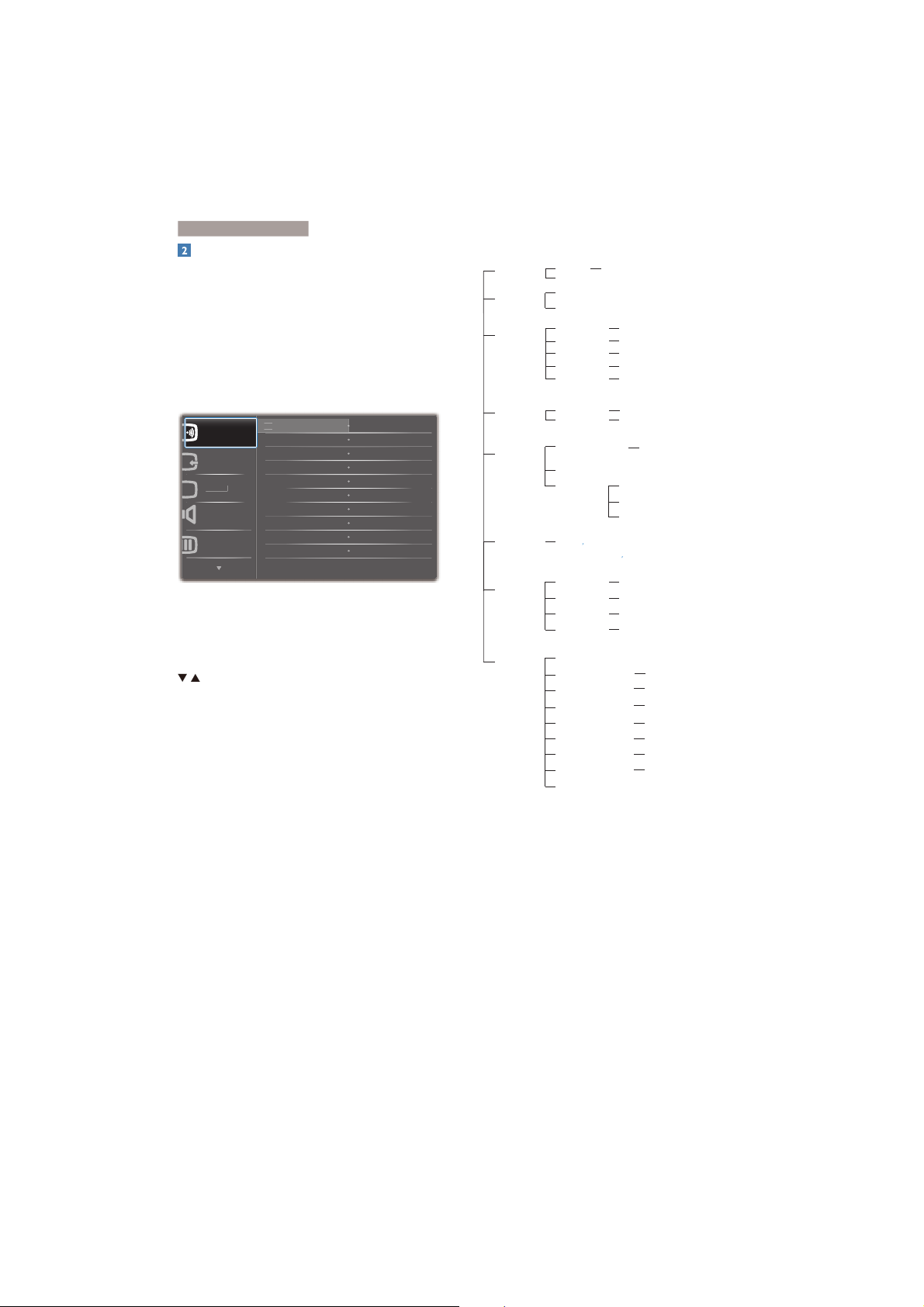
2. Inställning av monitor
n
3LFWXUH
$
R
,
2II
2Q
Beskrivning av bildskärmsmenyn
Vad är On-Screen Display (OSD/visning på
skärmen)?
OSD-menyn är en funktion som finns hos alla
Philips-bildskärmar. Med hjälp av OSD-systemet
kan användaren justera skärmegenskaperna
eller välja funktioner hos bildskärmen direkt på
skärmen. En användarvänlig OSD-skärm visas
här nedan:
3RZHU6HQVRU
QSXW
XGL
&RORU
2Q
Main menu Sub menu
PowerSensor
Input
Picture
Audio
Color
Language
On
Off
VGA
DVI
Picture Format
Brightness
Contrast
SmartContrast
Gamma
Stand Alone
Mute
Color Temperature
sRGB
User Define
English
Português,
0, 1, 2, 3, 4
Wide Screen, 4:3
0~100
0~100
On, Off
1.8, 2.0, 2.2, 2.4, 2.6
On, Off
On, Off
5000K, 6500K, 7500K, 8200K,
9300K, 11500K
Red: 0~100
Green: 0~100
Blue: 0~100
Español, Français, Deutsch, Italiano,
ㅔԧЁ᭛
Русский
Grundläggande och enkel instruktion av
kontrollknapparna
I OSD-menyn som visas ovan kan du använda
knapparna på bildskärmens framsida för
att flytta markören eller trycka på OK för att
bekräfta valet eller ändringen.
OSD-menyn
Nedan visas en översikt över strukturen hos
On-Screen Display. Du kan använda den som
ett hjälpmedel när du senare ska göra de olika
inställningarna.
OSD Settings
Setup
Horizontal
Vertical
Transparency
OSD Time out
Auto
Power LED
H. Position
V. Position
Phase
Clock
Resolution Notification
Reset
Information
0~100
0~100
Off, 1, 2, 3, 4
5, 10, 20, 30, 60
0, 1, 2, 3, 4
0~100
0~100
0~100
0~100
On, Off
Yes, No
6
Page 9

2. Inställning av monitor
n
Meddelande om upplösning
Den här bildskärmen är avsedd för optimal
prestanda vid dess äkta upplösning, 1920 x 1080
@60 Hz. När bildskärmen startas med en annan
upplösning visas ett meddelande på skärmen:
Använd 1920 x 1080 @60 Hz för bäst resultat.
Detta meddelande kan stängas av under Setup
(Inställningar) i bildskärmsmenyn.
Mekaniska funktioner
Lutning
Svängning
Höjdjustering
70mm
Obs
Ta bort pinnlåset för höjdjustering innan höjden
justeras.
Sätt in pinnlåset för höjdjusteringinnan monitorn
lyfts.
-65
65
7
Page 10
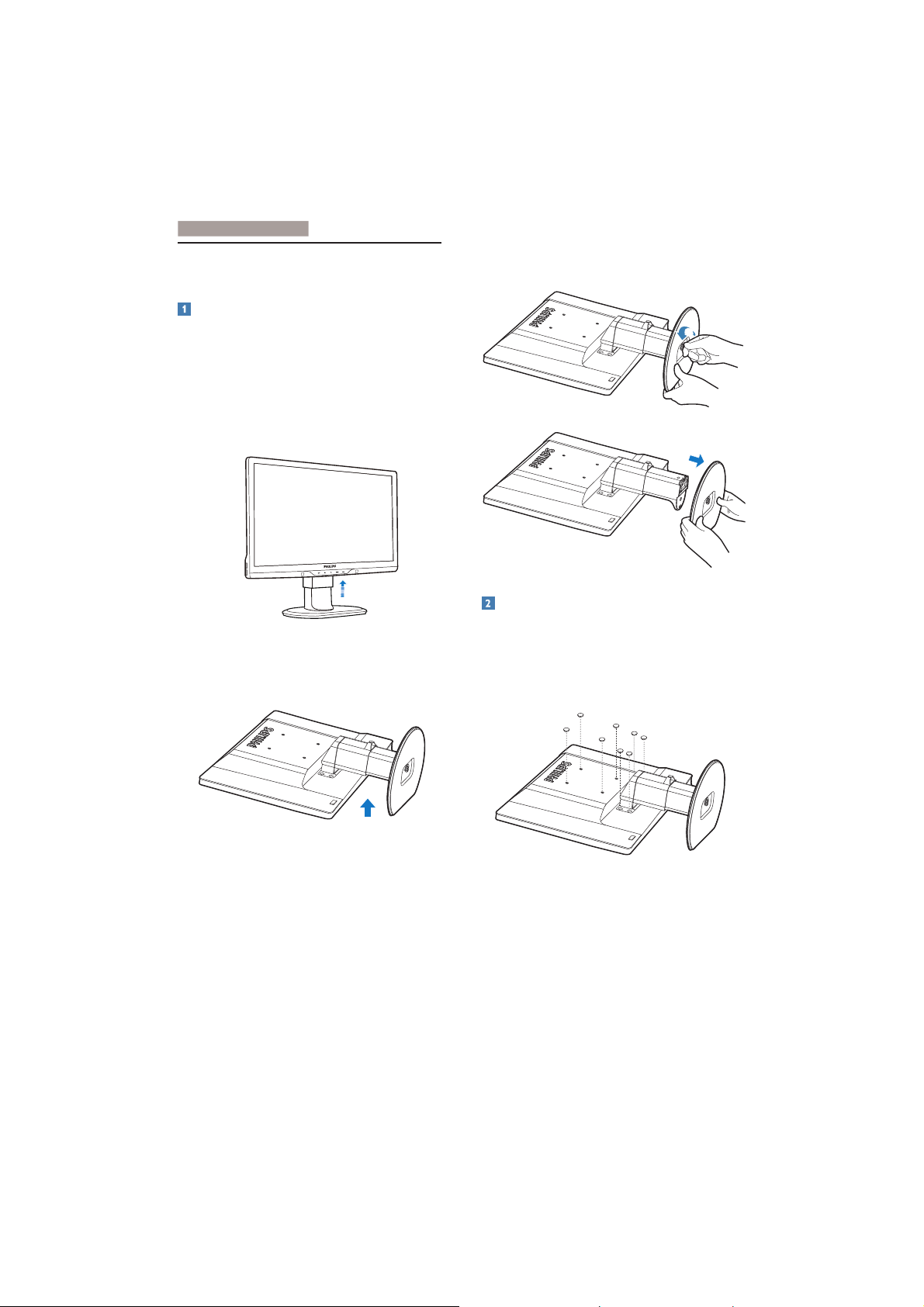
2. Inställning av monitor
n
2.3 Borttagning av bastställningen
och basen
Ta bort foten
Innan du börjar demonteringen av monitorns
bas, läs igenom instruktionerna nedan för att
undvika några skador.
1. Dra ut monitorbasen till dess maximala
längd.
3. Lossa låset till basställningen och dra sedan
bort basställningen från baspelaren.
70mm
2. Placera monitorn riktad nedåt på en mjuk
yta för att undvika att skärmen repas eller
skadas. Lyft sedan monitorställningen.
Ta bort basen
Beskaffenhet:
För VESA standardmonteringssystem.
1. Ta bort de 8 skruvskydden.
.
8
Page 11

2. Inställning av monitor
n
2. Ta bort de 4 skruvarna och ta sedan bort
basen från monitorn.
Obs
Denna monitor accepterar en 100 mm x 100
mm VESA-kompatibelt monteringssystem.
100mm
100mm
9
Page 12

3. Bildoptimering
3K
H
*DPH
\
3. Bildoptimering
3.1 SmartImage
Vad är det?
SmartImage innehåller förhandsinställningar som
optimerar bildskärmen för olika omständigheter
genom dynamisk realtidsjustering av ljusstyrka,
kontrast, färg och skärpa. Oavsett om du
arbetar med textprogram, visar bilder eller
tittar på video, ger Philips Smar tImage utmärkta
optimerade bildskärmsprestanda.
Varför behöver jag det?
Du vill ha en LCD-bildskärm som ger optimerad
visning av ditt favoritinnehåll. SmartImage
justerar kontinuerligt ljusstyrka, kontrast, färg
och skärpa i realtid för att förbättra upplevelsen.
Hur fungerar det?
SmartImage är en exklusiv, ledande Philipsteknik
som analyserar innehållet som visas på
bildskärmen. Baserat på ett scenario som du
väljer förbättrar SmartImage dynamiskt kontrast,
färgmättnad och skärpa på bilder och video för
att förbättra innehållet som visas – allt i realtid
och med ett tryck på en enda knapp.
1. Tr yck på för att starta SmartImage på
bildskärmen.
2. Fortsätt att trycka på för att växla
mellan Office (kontor), Photo (bild), Movie
(film), Game (spel), Economy (ekonomi)
och Off (av).
3. SmartImage visas på bildskärmen i fem
sekunder, eller så kan du trycka på "OK" för
att bekräfta.
4. Vid aktivering av SmartImage inaktiveras
sRGB-schemat automatiskt. För att
kunna använda RGB måste du inaktivera
SmartImage med
-knappen på
bildskärmens framsida.
Förutom möjligheten att bläddra nedåt genom
att trycka på
kan du också välja genom att
trycka på -tangenterna och sedan trycka
på "OK" för att bekräfta ditt val och stänga
SmartImage-bildskärmsmenyn.
Det finns sex lägen att välja emellan: Office
(kontor), Photo (bild), Movie (film),Game (spel),
Economy (ekonomi) och Off (av).
6PDUW,PDJH
2IILFH
RWR
Hur aktiverar jag SmartImage?
0RYL
(FRQRP
2II
10
Page 13
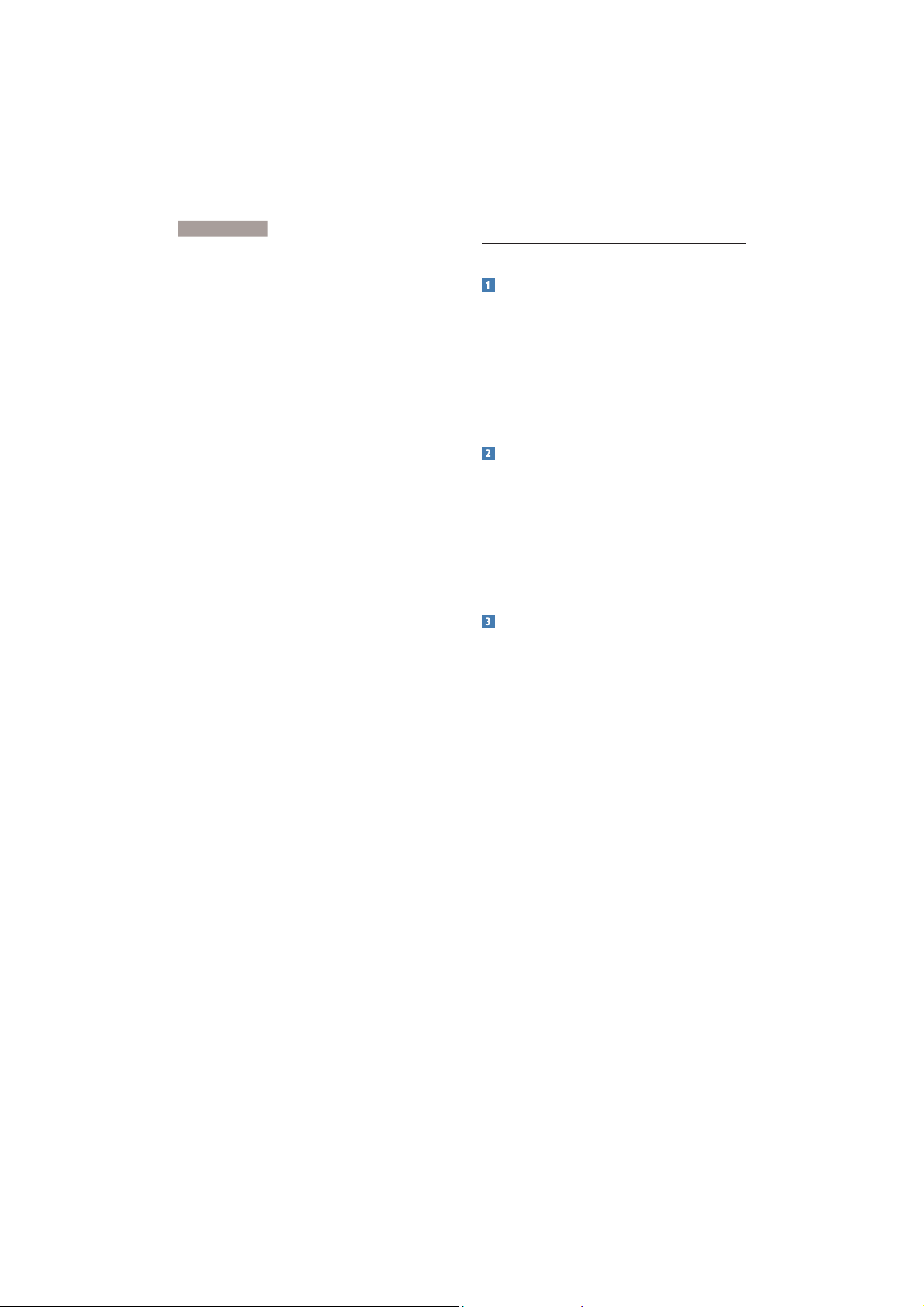
3. Bildoptimering
v Office (Kontor): Förbättrar text och sänker
ljusstyrkan för att förbättra läsbarhet och
minska påfrestningen på ögonen. Det här
läget ger avsevärda förbättringar i läsbarhet
och produktivitet när du arbetar med
kalkylprogram, PDF-filer, skannade artiklar
eller andra generella kontorsapplikationer.
v Photo (Bild): Den här profilen kombinerar
färgmättnad, dynamisk kontrast och
skärpeförbättringar för visning av foton och
andra bilder med enastående tydlighet och
levande färger - helt utan artefakter eller
urblekta färger.
v Movie (Film): Förbättrad luminans, djupare
färgmättnad, dynamisk kontrast och
knivskarp skärpa visar varenda detalj i de
mörkare delarna av dina videor utan att
bleka ur färgerna i de ljusare områdena så
att dynamiska och naturliga värden bibehålls
för bästa möjliga videovisning.
v Game (Spel): Starta drivkretsen för
bästa svarstid, minska taggiga kanter för
snabbrörliga föremål på bildskärmen,
förbättra kontrastförhållandet för ljusa och
mörka teman. Den här profilen ger gamers
den bästa spelupplevelsen.
v Economy (Spar): I denna profil
justeras ljusstyrka och kontrast och
bakgrundsbelysningen finjusteras
för precis rätt visning av vardagliga
kontorsapplikationer och lägre
energiförbrukning.
v Off (Av): Ingen optimering av SmartImage.
3.2 SmartContrast:
Vad är det?
Unik teknik som dynamiskt analyserar det
visade innehållet och automatiskt optimerar
bildskärmens kontrastförhållande för maximal
tydlighet och betraktningsupplevelse. Den
höjer bakgrundsbelysningen för tydligare,
skarpare och ljusstarkare bilder eller sänker
bakgrundsbelysningen för tydlig visning av bilder
mot mörk bakgrund.
Varför behöver jag det?
Bästa möjliga klarhet behövs för behaglig
återgivning av varje innehållstyp. Smar tContrast
kontrollerar kontrasten dynamiskt och justerar
bakljus för klara, skarpa och ljusa spel- eller
filmbilder eller återger klar, läsbar text för
kontorsarbete. Genom att sänka bildskärmens
strömförbrukning sparar du på strömkostnader
och förlänger bildskärmens livslängd.
Hur fungerar det?
När SmartContrast aktiverats analyserar
det innehållet du visar i realtid för att kunna
justera färger och kontrollera bakgrundsljusets
intensitet. Denna funktion kommer dynamiskt
att förbättra kontrasten för en bättre
underhållningsupplevelse när du tittar på video
eller spelar spel.
11
Page 14
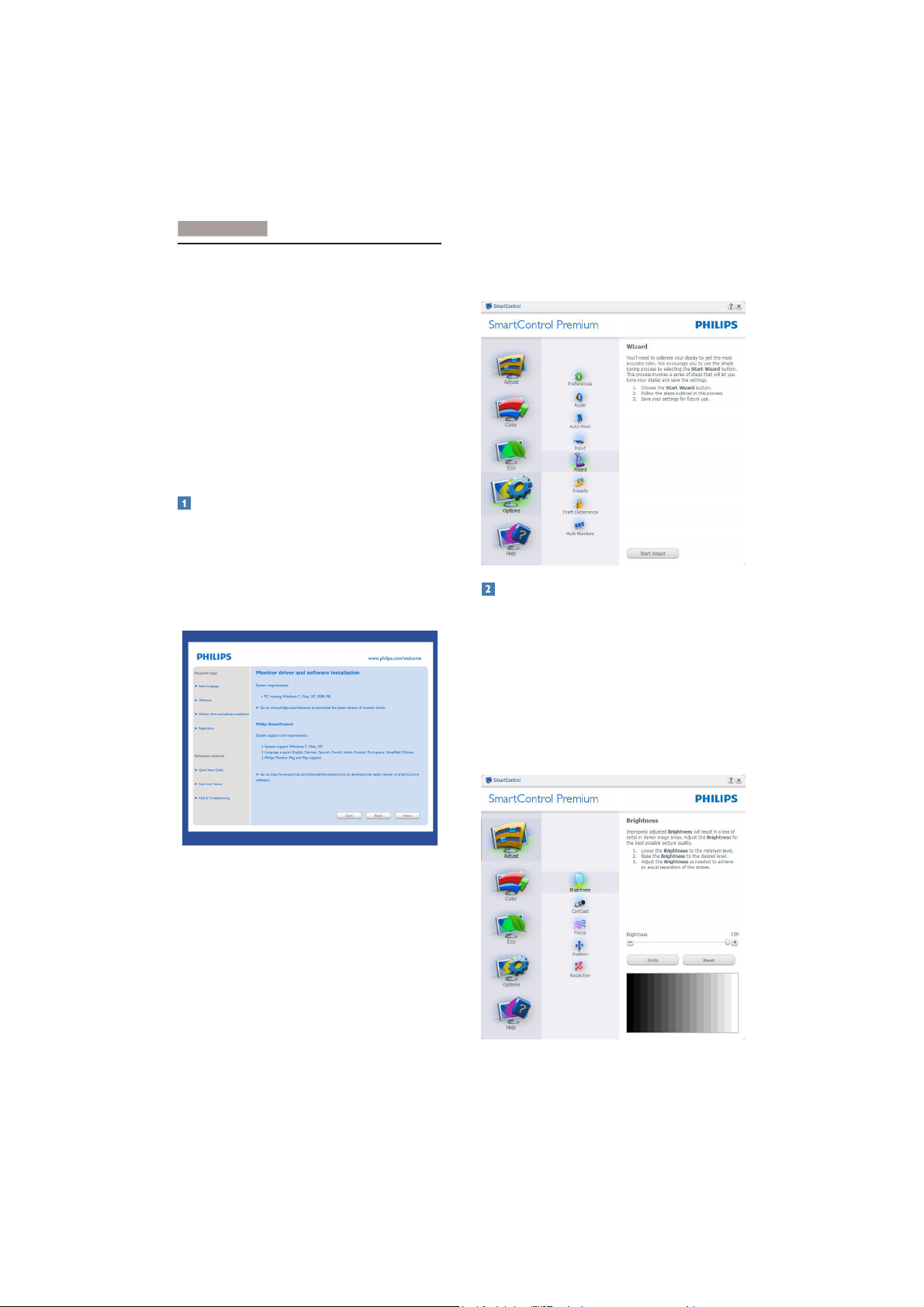
3. Bildoptimering
3.3 Philips SmartControl Premium
Det nya SmartControl Premium-programmet
från Phillips låter dig kontrollera din monitor via
ett lättanvänt grafiskt gränssnitt. Komplicerade
inställningar tillhör det förgångna då detta
användarvänliga program guidar dig genom
fininställning av upplösning, färgkalibrering, klock-/
fasjusteringar, RGB vitpunktsjustering etc.
Utrustad med den senaste teknologin i
kärnalgoritm för snabb behandling och svar är
detta Windows 7-kompatibla, slående animerade
och ikonbaserade program redo att förbättra
din upplevelse med Philips bildskärmar!
Installation
v Följ instruktionerna och fullborda
installationen.
v Du kan starta programmet när
installationen är fullbordad.
v Om du vill starta senare, klicka på genvägen
på skrivbordet eller i verktygsfältet.
Du kan också gå till plugin-menyn senare.
Flera alternativ kan justeras utan guiden
via standardfönstret.
Starta med standardfönster
Adjust menu (Justeringsmeny)
I Adjust menu (Justeringsmeny) kan
Brightness (ljusstyrka), Contrast (kontrast),
Focus (fokus), Position (position) och
Resolution (upplösning justeras).
Utför justeringarna i enlighet med
instruktionerna.
Cancel (Tryck) på avbryt för att avbryta
installationen.
Första start-guide
Första gången efter installation av
SmartControl Premium öppnas guiden för
första start automatiskt.
Guiden leder dig steg för steg igenom
justeringen av bildskärmen.
12
Page 15
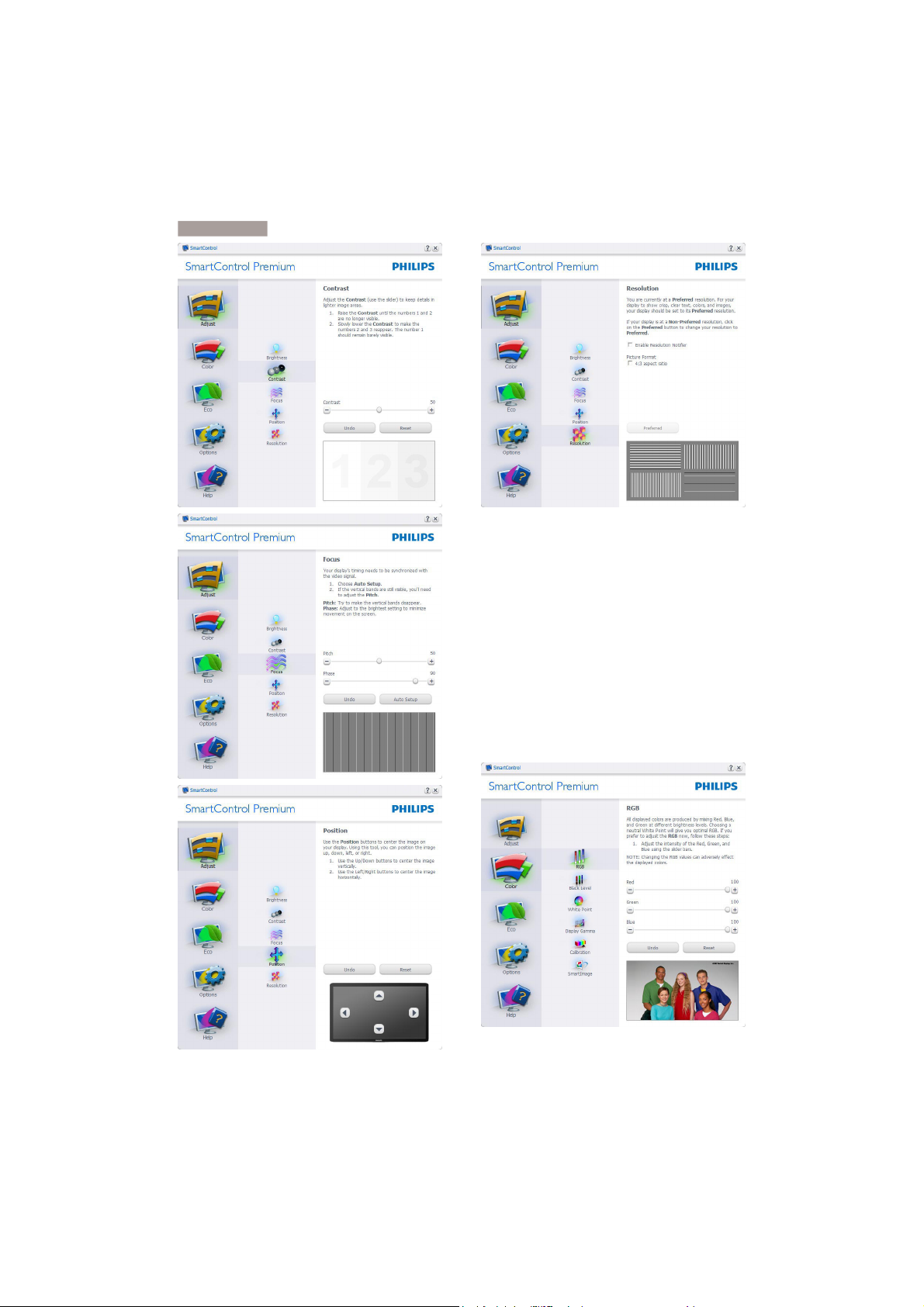
3. Bildoptimering
Color menu (Färgmeny)
I Color menu (Färgmeny) kan RGB, Black
Level (svär ta), White Point (vitpunkt),
Color Calibration (färgkalibrering) och
SmartImage (se avsnittet SmartImage)
justeras.
Utför justeringarna i enlighet med
instruktionerna.
Se tabellen nedan för
undermnenykommandon baserat på
inmatningen.
Exempel för Color Calibration
(färgkalibrering).
13
Page 16

3. Bildoptimering
1. "Show Me (Visa mig)" startar självstudier
för färgkalibrering.
2. Start - startar färgkalibreringssekvensen i
sex steg.
3. Quick View (Snabbgranskning) laddar före/
efterbilderna.
4. Återgå till hemmafönstret för Färg genom
att trycka på Cancel (Avbryt).
5. Enable color calibration (Aktivera
färgkalibrering) - på som standard. Om den
är omarkerad tillåts inte färgkalibrering och
start- och snabbgranskningsknapparna är
gråa.
6. Måste ha patentinfo i kalibreringsfönstret.
Första färgkalibreringsfönstret
Knappen Previous (Föregående) är
inaktiverad tills det andra färgfönstret
visas.
Next (Nästa) går vidare till följande mål
(sex mål).
Gå till slut till panelen File (Arkiv) >
Presets (Förinställningar).
Cancel (Avbryt) stänger gränssnittet och
återgår till plugin-sidan.
14
Page 17

3. Bildoptimering
SmartImage
Låter användare ändra inställning för bättre
visning baserat på innehållet.
När Entertainment (Underhållning) är inställt är
SmartContrast och SmartResponse aktiverade.
ECO
Fönstret Theft Deterence (stöldavskräckning)
kommer endast att vara aktivt när Theft
Deterrence Mode (stöldavskräckningsläge)
väljs från rullgardinsmenyn Instsicksprogram.
För att aktivera Theft Deterrence
(stöldavskräckning), klicka på Enable Theft
Deterrence (Aktivera Stöldavskräckningsläge).
Följande skärm visas:
Användaren kan endast ange ett PIN-
nummer med fyra till nio siffror.
När en Pin-kod angivits, tryck på Accept
(Acceptera) för att gå till ett popupfönster
på följande sida.
Minsta antal minuter är satt till 5.
Skjutreglaget är som standard satt till 5.
Kräver inte att skärmen är ansluten till en
annan värd för att gå in i Theft Deterrence
Mode (stöldavskräckningsläge).
15
Page 18

3. Bildoptimering
När en PIN skapats visar stöldavskräckningssidan
Stöldavskräckning aktiverat och knappen PINalternativ:
Theft Deterrence Enabled
(Stöldavskräckning aktiverat) visas.
Disable Theft Deterrence Mode
(Inaktivera Stöldavskräckningsläge) öppnar
fönstret på nästa sida.
Knappen PIN Options (PIN-alternativ) är
endast tillgänglig när användaren skapat
en PIN. Knappen öppnar en säker PINwebbplats.
Options>Preferences (Alternativ>
Preferenser) - är endast aktivt när Preferences
(Preferenser) väljs i rullgardinsmenyn
Insticksprogram. På en ickestödd bildskärm
kapabel till DDC/CI är endast Help (Hjälp)- och
Options tabs(Alternativflikarna) tillgängliga.
Visar nuvarande inställningar.
En vald ruta aktiverar egenskapen. Rutan
är en växlare.
Enable Context Menu (Aktivera
kontextmenyn) på skrivbordet är vald
(På) som standard. Enable Context
Menu (Aktivera kontextmenyn) visar
SmartControl Premiumval för Välj
Select Preset (förhandsinställning) och
Tune Display (Finjustera bildskärmen) i
skrivbordets högerklicksmeny. Inaktiverad
tas SmartControl Premium bort från
högerklicksmenyn.
Aktivera ikon i aktivitetsfältet är vald (På)
som standard. Aktivera kontextmeny visar
aktivitetsfältsmenyn för SmartControl
Premium. Ett högerklick på ikonen i
aktivitetsfältet visar menyalternativen
Help (Hjälp), Technical Support (Teknisk
support), Check for Upgrade (Sök efter
uppdatering), About (Om) och Exit
(Avsluta). När Enable Task Tray menu
(menyn Aktivera aktivitetsfältet) är
avaktiverad visar ikonen i aktivitetsfältet
endast EXIT (AVSLUTA).
16
Page 19

3. Bildoptimering
Run at Startup (Kör vid start) är valt (På)
som standard. När det är inaktiverat
startar inte Smar tControl Premium
och syns inte i aktivitetsfältet när
datorn startas. Enda sättet att starta
SmartControll Premium är antingen
från genvägen på skrivbordet eller från
programfilen. Ingen förhandsinställning
som ställts in för att köras vid uppstart
kommer att laddas om den här rutan inte
valts (inaktiverad).
Aktivera genomskinligt läge (Windows
7, Vista, XP). Grundinställningen är 0%,
ogenomskinlig.
Options>Input (Alternativ>Inmatning) är endast aktivt när Input (Inmatning) väljs
i rullgardinsmenyn Options (Alternativ). På
en ickestödd bildskärm kapabel till DDC/
CI är endast Help (Hjälp)- och Options tabs
(Alternativflikarna) tillgängliga. Inga andra
SmartControl Premium flikar är tillgängliga.
Options>Audio (Alternativ>Ljud) - är endast
aktivt när Audio (Ljud) väljs i rullgardinsmenyn
Options (Alternativ).
På en ickestödd bildskärm kapabel till DDC/
CI är endast Help (Hjälp)- och Options tabs
(Alternativflikarna) tillgängliga.
Option>Auto Pivot (Alternativ>Auto-pivot)
Visa fönstret Källinstruktion oh nuvarande
ingångskälla.
På bildskärmar med endast en inmatning
visas inte detta fönster.
17
Page 20

3. Bildoptimering
Help>User Manual (Hjälp>
Användarhandbok) - är endast aktiv när User
Manual (Handbok) valts i rullgardinsmenyn Help
(Hjälp). På en ickestödd bildskärm kapabel till
DDC/CI är endast Help (Hjälp)- och Options
tabs (Alternativflikarna) tillgängliga.
Help>Version (Hjälp>Version) - är endast
aktivt när Version valts i rullgardinsmenyn Help
(Hjälp). På en ickestödd bildskärm kapabel till
DDC/CI är endast Help (Hjälp)- och Options
tabs (Alternativflikarna) tillgängliga.
Kontextkänslig meny
Den Context Sensitive menu (kontextkänsliga
menyn) är aktiverad som standard. Om Enable
Context Menu (Aktivera kontextmenyn)
har valts i fönstret Options>Preferences
(Alternativ>Preferenser) visas menyn.
Kontextmenyn har fyra poster:
SmartControl Premium - när det valts visas
fönstret Om.
Select Preset (Välj förhandsinställning) -
ger en hierarkisk meny med sparade
förhandsinställningar för omedelbar
användning. En markering visar vald
förhandsinställning. Facoty Preset
(Fabriksinställning) kan också öppnas från
rullgardinsmenyn.
Tune Display (Visa finjustering) - Öppnar
kontrollpanelen för SmartControl Premium.
SmartImage – Kontrollera nuvarande
inställningar, Office (kontor), Photo (bild),
Movie (film), Game (spel), Economy
(ekonomi), Off (av).
Menyn för aktivitetsfältet aktiverad
Menyn för aktivitetsfältet kan visas genom att
högerklicka på SmartControl Premium-ikonen i
aktivitetsfältet. Ett vänsterklick startar programmet.
18
Page 21

3. Bildoptimering
Aktivitetsfältet har fem poster:
Help (Hjälp) - ger åtkomst
till bruksanvisningsfilen:
Öppnar bruksanvisningsfilen i
standardwebbläsarfönstret.
Technical Support (Teknisk support) -
visar sidan för teknisk support.
Check for (Update Sök efter
uppdatering) - tar användaren till PDI
Landing och jämför användarens version
med den senaste tillgängliga versionen.
About (Om) - visar detaljerad
referensinformation: produktversion,
utgivningsinformation och produktnamn.
Exit (Avsluta) - stäng SmartControl
Premium
Kör Smar tControll Premium genom att
antingen välja SmartControl Premium i
Program menu (programmenyn), dubbelklicka
på datorikonen eller starta om systemet.
Menyn för aktivitetsfältet inaktiverad
När Task Tray (aktivitetsfältet är inaktiverat) i
preferensmappen är endast EXIT (AVSLUTA)
tillgängligt. För att helt och hållet ta bort
SmartControll Premium från aktivitetsfältet,
inaktivera Run at Startup (kör vid start) i
Options>Preferences (alternativ>preferenser).
3.4 SmartDesktop Guide
SmartDesktop
SmartDesktop finns i SmartControl Premium.
Installera SmartControl Premium och välj
SmartDesktop i Options (Alternativ).
Kryssrutan Align to partition (Justera enligt
uppdelning) möjliggör automatisk justering av
fönstret när det dras till angiven del.
Välj önskad del genom att klicka på ikonen.
Delen används på skrivbordet och ikonen
markeras.
Identify (Identifiera) erbjuder ett snabbt sätt
att visa rutnätet.
19
Page 22

3. Bildoptimering
Dra och släpp-fönstren
När delarna konfigurerats och Align to partition
(Justera enligt uppdelning) valts kan ett fönster
dras till området och det justeras automatiskt.
När fönstren och musmarkören är inom
området markeras området.
Obs
Om områdets ytterlinje inte är synligt när
du drar fönstret inaktiveras "Show windows
contents while dragging (Visa fönstrets innehåll
medan du drar)". För att aktivera:
1. Klicka på System på Control Panel
(Kontrollpanelen).
2. Klicka på Advanced system settings
(Avancerade systeminställningar) (För
operativsystemen Vista och Win7 finns
detta i det vänstra sidofältet).
3. Klicka på Performance (Inställningar) i
avsnittet Settings (Prestanda).
4. I rutan markerar du Show windows
contents while dragging (Visa fönstrets
innehåll medan du drar) och klickar sedan
på OK.
Annan alternativ sökväg:
Vista:
Control Panel (Kontrollpanelen) >
Personalization (Personanpassning) > Window
Color and Appearance (Fönstrets färg och
utseende) > Klicka på "Open Classic appearance
properties for more color options (Öppna
egenskaper för klassisk vy för fler färgalternativ)"
> Klicka på knappen "Effects (Effekter)" >
markera Show windows contents while dragging
(Visa fönstrets innehåll medan du drar).
Alternativ för namnlist
Desktop partition (Skrivbordsuppdelning) kan
öppnas från namnlisten i det aktiva fönstret. Här
kan du snabbt och enkelt hantera skrivbordet
och även skicka ett fönster till valfri del utan
att dra och släppa. Flytta markören till det
aktiva fönstrets namnlist om du vill öppna
rullgardinsmenyn.
Högerklicksmenyn
Högerklicka på ikonen Desktop partition
(Skrivbordsuppdelning) för att öppna
rullgardinsmenyn.
Find Windows (Sök fönster) – I vissa fall
kan användaren ha skickat flera fönster till
samma del. Find Windows (Sök fönster)
visar alla öppna fönster och flyttar
markerat fönster till förgrunden.
Desktop Partition
(Skrivbordsuppdelning) – Desktop
Partition (Skrivbordsuppdelning) visar vald
del och gör det möjligt för användaren att
snabbt byta till någon av de andra delarna
som visas i rullgardinsmenyn.
XP:
Display Properties (Visa egenskaper) >
Appearance (Vy) > Effects... (Effekter...) >
markera Show window contents while dragging
(Visa fönstrets innehåll medan du drar).
Win 7:
Det finns ingen annan alternativ sökväg.
20
Page 23

3. Bildoptimering
Obs
Om mer än en skärm är inkopplad kan
användaren välja att målskärmen ska ändra
uppdelningen. Den markerade ikonen visar den
del som valts.
Identify Partition (Identifiera del) – Visar
konturrutnätet på skrivbordet för aktuell
del.
Align On/Align Off (Justering på/
Justering av) – Aktiverar/inaktiverar
den automatiska dra och släpp-
justeringsfunktionen.
Exit (Avsluta) – Stänger
(Skrivbordsuppdelning)
Desktop partition
och Display Tune
(Visa finjustering). Om du vill återställa
öppnar du Display Tune (Visa finjustering)
på startmenyn eller genvägen på
skrivbordet.
Vänsterklicksmenyn
Vänsterklicka på ikonen Desktop partition
(Skrivbordsuppdelning)
för att snabbt skicka
det aktiva fönstret till valfri del utan att behöva
dra och släppa. När du släpper musen skickas
fönstret till den markerade delen.
Högerklick i aktivitetsfältet
Aktivitetsfältet innehåller även de flesta
funktionerna som stöds i namnlisten (med
undantag för att automatiskt skicka ett fönster
till någon del).
Find Windows (Sök fönster) – I vissa fall
kan användaren ha skickat flera fönster till
samma del. Find Windows (Sök fönster)
visar alla öppna fönster och flyttar
markerat fönster till förgrunden.
Desktop Partition
(Skrivbordsuppdelning) –
Skrivbordsuppdelning visar vald del och
gör det möjligt för användaren att snabbt
byta till någon av de andra delarna som
visas i rullgardinsmenyn.
Identify Partition (Identifiera del) – Visar
konturrutnätet på skrivbordet för aktuell
del.
Align On/Align Off (Justering på/
Justering av) – Aktiverar/inaktiverar
den automatiska dra och släppjusteringsfunktionen.
21
Page 24

3. Bildoptimering
Uppdelningsdefinitioner för SmartDesktop
Namn Beskrivning Bild
Full Desktop
(Hela skrivbordet)
Vertical
(Vertikalt)
Horizontal
(Horisontellt)
Vertical Triple
(Vertikalt tre delar)
Vertical Split Left
(Vertikal delning
vänster)
Gäller alla inställningar på hela skrivbordet.
Analyserar skärmens upplösning och delar den i två lika
stora vertikala delar.
För 90/270 graders rotation ska den vertikala
konfigurationen bibehållas.
Analyserar skärmens upplösning och delar den i två lika
stora horisontella delar.
För 90/270 graders rotation ska den horisontella
konfigurationen bibehållas.
Analyserar skärmens upplösning och delar den i tre lika
stora vertikala delar.
För 90 graders rotation del 1 horisontellt övre, del 2
horisontellt mitten, del 3 horisontellt nedre del.
För 270 graders rotation del 3 horisontellt övre, del 2
horisontellt mitten, del 1 horisontellt nedre del.
Analyserar skärmens upplösning och delar skärmen i två
vertikala delar. Den vänstra sidan är ett område och den
högra sidan är delad i två lika stora delar.
För 90 graders rotation del 1 längst upp, del 2 och 3
längst ner.
För 270 graders rotation del 1 längst ner, del 2 och 3
längst upp.
Vertical Split Right
(Vertikal delning höger)
Analyserar skärmens upplösning och delar skärmen i två
vertikala delar. Den högra sidan är ett område och den
vänstra sidan är delad i två lika stora delar.
För 90 graders rotation del 1 och 2 längst upp, del 3
längst ner.
För 270 graders rotation del 3 längst upp, del 1 och 2
längst ner.
22
Page 25

3. Bildoptimering
Namn Beskrivning Bild
Horizontal Split Top
(Horisontell delning
längst upp)
Horizontal Split
Bottom (Horisontell
delning längst ner)
Even Split
(Jämn delning)
Analyserar skärmens upplösning och delar skärmen i två
lika stora horisontella delar, den övre är en del och den
nedre är delad i två lika stora delar.
För 90 graders rotation del 1 på höger sida, vertikal del 2
och 3 på vänster sida vertikalt.
För 270 graders rotation del 1 på vänster sida, vertikal del
2 och 3 på höger sida vertikalt.
Analyserar skärmens upplösning och delar skärmen i två
lika stora horisontella delar, den nedre är en del och den
övre är delad i två lika stora delar.
För 90 graders rotation del 1 och 2 på höger sida, vertikal
del 3 på vänster sida vertikalt.
För 270 graders rotation del 1 och 2 på vänster sida,
vertikal del 3 på höger sida vertikalt.
Analyserar skärmens upplösning och delar skärmen i fyra
lika stora delar.
23
Page 26

4. Pow
er Sensor
4. Power Sensor™
PowerSensor är en unik miljövänlig teknologi från Philips som gör det möjligt för användaren att spara
upp till 80 % av energiförbrukningen. I linje med Philips Sense and Simplicity-kampanj fungerar denna
användarvänliga teknologi direkt utan installation av maskin- eller programvara och i standardläge utan
åtgärder från användaren.
Hur fungerar det?
PowerSensor fungerar med hjälp av att ofarliga infraröda strålar känner av användarens närvaro.
När användaren sitter framför bildskärmen fungerar den normalt med de förinställda värdena
för ljusstyrka, kontrast, färg osv.
Om vi antar att bildskärmen till exempel är inställd på 100 % ljusstyrka, minska bildskärmen
automatiskt sin energiförbrukning till 80 % när användaren lämnar stolen och inte längre sitter
framför bildskärmen.
Användare på plats framför
20
40
0
Strömförbrukningen som beskrivits ovan är enbart avsedd som referens
Användare ej på plats
20
0
40
Inställning
Standardinställningar
Med standardinställningen, (Inställning 3) upptäcker PowerSensor användarens närvaro på mellan
30 och 100 cm från bildskärmen och med en vinkel på fem grader till höger och vänster om
bildskärmen.
24
Page 27

4. Pow
er Sensor
Anpassade inställningar
Om du föredrar att sitta utanför de gränser som anges ovan, välj en starkare signal för optimal
avkänning av din närvaro: Ju högre inställning, ju starkare avkänningssignal. Sitt rakt framför
bildskärmen för maximal PowerSensor-effektivitet och bästa avkänning.
Använd maximal signalstyrka för avkänning upp till 120 cm avstånd om du väljer att sitta längre
än 100 cm från bildskärmen. (Inställning 4)
Eftersom en del mörka plagg suger upp infraröda signaler även om användaren är inom 100 cm
från bildskärmen, öka signalstyrkan om du bär svarta eller mörka kläder.
Det går när som helst att återgå till standardläget (Inställning 3)
Snabbkommandotangent Sensoravstånd
Power Sensor
1234
3
1
2
3
4
0
0
Justera inställningarna
Så här fininställer du avkänning om PowerSensor inte fungerar normalt innan- eller utanför
standardområdet:
Tryck på snabbtangenten PowerSensor
Läge '3' visas på justeringsskalan.
Justera PowerSensor avkänning till Inställning 4 och tryck på OK.
Testa den nya inställningen för att se om PowerSensor upptäcker dig på din nuvarande plats.
Obs
En manuellt vald inställning av PowerSensor står kvar till den ändras igen eller om standardläget
återställs. Ställ in en lägre signalstyrka om du av någon orsak tycker att PowerSensor är för känslig för
rörelser i närheten.
25
Page 28

7HNQLVNDVSHFLÀNDWLRQHU
5. Tekniska specifikationer
Bild/bildskärm
Bildskärmstyp TFT-LCD
Bakgrundsljus CCFL(221B3P) / LED(221B3LP)
Skärmstorlek 21,5" W( 54,6 cm)
Sidförhållande 16:9
Bildpunkt 0,248 x 0,248 mm
Ljusstyrka 300cd/m
SmartContrast: 500.000:1(CCFL), 20M:1 (LED)
Kontrastförhållande (typ.) 1000:1
Svarstid (typisk) 5 ms
Optimal upplösning 1920x1080 @ 60Hz
Visningsvinkel 176° (H) / 170° (V) @ C/R > 5
Bildförbättring SmartImage
Skärmfärger 16,7 miljoner
Vertikal repetitionsfrekvens 56 Hz-76 Hz
Horisontell frekvens 30 kHz – 83 kHz
sRGB JA
Anslutningar
Signalinmatning DVI (digital), VGA (analog)
Ingångssignal Separat synk, synk på grönt
Bekvämlighet
Användarbekvämlighet Smartimage/
OSD-språk Engelska, franska, tyska, italienska, ryska, spanska, förenklad
kinesiska, portugisiska
Plug & Play-kompatibilitet DDC/CI, sRGB, Windows 7/Vista/XP, Mac OSX, Linux
Ställ
Lutning -5 / +20
Svängning -65/+65
Höjdjustering 70mm
221B3LP
Strömförsörjning
På läge 20,1 W (typ.), 30 W (max),
På-läge (Eco-läge) 11,8 W (Typ.)
Energiförbrukning
(EnergyStar 5.0 testmetod)
AC
ingångsspänning vid
100VAC +/-5VAC,
50Hz +/ -3Hz
Normal drift (typisk) 18,10 W 17,80 W 17,70 W
Strömsparläge (vänteläge) 0,1 W 0,1 W 0,1 W
Av (likströmskontakt) 0,1 W 0,1 W 0,1 W
2
(CCFL), 250cd/m2 (LED)
, Volym/ , Ström av/på, sensor/tillbaka, Meny (OK)
AC
ingångsspänning vid
115VAC +/-5VAC,
60Hz +/ -3Hz
AC
ingångsspänning vid
230VAC +/-5VAC,
50Hz +/ -3Hz
26
Page 29

7HNQLVNDVSHFLÀNDWLRQHU
Värmeavgivning* AC
ingångsspänning vid
100VAC +/-5VAC,
50Hz +/ -3Hz
AC
ingångsspänning vid
115VAC +/-5VAC,
60Hz +/ -3Hz
AC
ingångsspänning vid
230VAC +/-5VAC,
50Hz +/ -3Hz
Normalt bruk 57,37 BTU/hr 56,89 BTU/hr 56,65 +BTU/hr
Viloläge 0,34 BTU/hr 0,34 BTU/hr 0,34 BTU/hr
Av 0,34 BTU/hr 0,34 BTU/hr 0,34 BTU/hr
Strömlysdiod På: vit, viloläge: Vit (blinkar)
Strömförsörjning Inbyggd, 100-240VAC, 50/60Hz
Mått
Produkt med ställ (BxHxD) 507 x 400 x 220 mm
Produkt utan ställ (BxHxD) 507 x 323 x 59 mm
Kartongmått (B x H x D) 565 x 466 x 175 mm
Vikt
Produkt med ställ 4,8 kg
Produkt utan ställ 3,4 kg
Produkt med förpackning 6,67 kg
Driftförhållanden
Temperaturområde
0°C till 40°C
(användning)
Temperaturområde (ej i drift) -20°C till 60°C
Relativ luftfuktighet 20% till 80%
Altitud Användning: + 3.658 m
Avstängd: + 12.192 m
MTBF 50.000 tim. (CCFL) / 30.000 tim. (LED)
Miljöbetingade
ROHS JA
EPEAT Gold (www.epeat.net)
Förpackning 100% återvinnbar
Efterlevnad av standarder
Myndighetsgodkännande BSMI, CE-märkt, FCC-klass B, GOST, SEMKO, TCO5.1, TUV Ergo,
TUV/GS, UL/cUL
Hölje
Färg Svart/silver
Avsluta Textur
Obs
1. EPEAT Gold eller Silver gäller endast när Philips registrerat produkten.
Besök www.epeat.net för registreringsstatus i ditt land.
2. Denna data kan komma att ändras utan förvarning.
Gå till www.philips.com/support för att ladda ned den senaste versionen av broschyren.
27
Page 30

7HNQLVNDVSHFLÀNDWLRQHU
5.1 Upplösning och förhandsinställda
lägen
Maximal upplösning
1920 x 1080 vid 60 Hz (analog ingång)
1920 x 1080 vid 60 Hz (digital ingång)
Rekommenderad upplösning
1920 x 1080 vid 60 Hz (digital ingång)
H. frekv (kHz) Upplösning V. frekv. (Hz)
31,47 720x400 70,09
31,47 640x480 59,94
35,00 640x480 66,67
37,86 640x480 72,81
37,50 640x480 75,00
37,88 800x600 60,32
46,88 800x600 75,00
48,36 1024x768 60,00
60,02 1024x768 75,03
63,89 1280x1024 60,02
79,98 1280x1024 75,03
55,94 1440x900 59,89
70,64 1440x900 74,98
65,29 1680x1050 59,95
67,50 1920x1080 60,00
Obs
Notera att din bildskärm fungerar bäst
vid dess äkta upplösning på 1920 x 1080
@60Hz. För bästa visning, följ denna
upplösningsrekommendation.
28
Page 31

6. Effektstyrnin
g
6. Effektstyrning
6.1 Automatisk energibesparing
Om du har ett VESA DPM-kompatibelt
grafikkort eller programvara installerad i
datorn kan bildskärmen automatiskt sänka sin
energiförbrukning när den inte används. Om
inmatning från tangentbordet, musen eller
annan inmatningsutrustning upptäcks ”väcks”
bildskärmen automatiskt. I följande tabell visas
energiförbrukningen och signalerna för denna
automatiska energibesparande funktion:
221B3LP
Effektstyrning, definition
VESA-läge Video H-synk V-synk Strömförbrukning Lysdiodfärg
Aktiv PÅ Ja Ja < 20,1 W (typ.) Vit
Strömsparläge
(vänteläge)
Avstängd AV - -
Följande inställning används för att mäta
energiförbrukningen på denna monitor.
v Grundupplösning: 1920 x 1080
v Kontrast: 50%
v Ljusstyrka: 250 nits
v Färgtemperatur: 6500k med fullt vitmönster
Denna data kan komma att ändras utan
förvarning.
AV Nej Nej < 0,1 W (typ.) Vit (blinkar)
0 W (typ.
växelströmskontakt)
Obs
AV
29
Page 32

7
. Regler och föreskrifte
r
7. Regler och föreskrifter
Lead-free Product
Lead free display promotes
environmentally sound recovery
and disposal of waste from electrical
and electronic equipment. Toxic
substances like Lead has been eliminated
and compliance with European community’s
stringent RoHs directive mandating restrictions
on hazardous substances in electrical and
electronic equipment have been adhered to
in order to make Philips monitors safe to use
throughout its life cycle.
Congratulations!
This display is designed for both you and the
planet!
The display you have just purchased
carries the TCO Certified label.
This ensures that your display is
designed, manufactured and tested
according to some of the strictest quality and
environmental requirements in the world.
This makes for a high performance product,
designed with the user in focus that also
minimizes the impact on the climate and our
natural environment.
TCO Certified is a third party verified program,
where every product model is tested by an
accredited impartial test laboratory. TCO
Certified represents one of the toughest
certifications for displays worldwide.
Some of the Usability features of the TCO
Certified for displays:
v Visual ergonomics for good image quality
is tested to ensure top performance
and reduce sight and strain problems.
Important parameters are luminance,
contrast, resolution, black level, gamma
curve, colour and luminance uniformity and
colour rendering
v Products are tested according to rigorous
safety standards at impartial laboratories
v Electric and magnetic fields emissions as
low as normal household background levels
v Low acoustic noise emissions (when
applicable)
Some of the Environmental features of the
TCO Certified for displays:
v The brand owner demonstrates corporate
social responsibility and has a certified
environmental management system (EMAS
or ISO 14001)
v Very low energy consumption both in on-
and standby mode minimize climate impact
v Restrictions on chlorinated and brominated
flame retardants, plasticizers, plastics and
heavy metals such as cadmium, mercury
and lead (RoHS compliance)
v Both product and product packaging is
prepared for recycling
v The brand owner offers take-back options
The requirements can be downloaded from our
web site. The requirements included in this label
have been developed by TCO Development in
co-operation with scientists, experts, users as
well as manufacturers all over the world. Since
the end of the 1980s TCO has been involved
in influencing the development of IT equipment
in a more user-friendly direction. Our labeling
system started with displays in 1992 and is
now requested by users and IT-manufacturers
all over the world. About 50% of all displays
worldwide are TCO certified.
For more information, please visit
www.tcodevelopment.com
TCOFF1058 TCO Document, Ver. 2.1
Technology for you and the planet
30
Page 33

7
. Regler och föreskrifte
r
EPEAT
(www.epeat.net)
“The EPEAT (Electronic Product
Environmental Assessment Tool)
program evaluates computer
desktops, laptops, and monitors
based on 51 environmental criteria developed
through an extensive stakeholder consensus
process supported by US EPA.
EPEAT system helps purchasers in the public
and private sectors evaluate, compare and
select desktop computers, notebooks and
monitors based on their environmental
attributes. EPEAT also provides a clear and
consistent set of performance criteria for the
design of products, and provides an opportunity
for manufacturers to secure market recognition
for efforts to reduce the environmental impact
of its products.”
Benefits of EPEAT
Reduce use of primary materials.
Reduce use of toxic materials.
Avoid the disposal of hazardous waste EPEAT’S
requirement that all registered products meet
ENERGY STAR’s energy efficiency specifications,
means that these products will consume less
energy throughout their life.
CE Declaration of Conformity
This product is in conformity with the following
standards:
v EN60950-1:2006 (Safety requirement of
Information Technology Equipment).
v EN55022:2006 (Radio Disturbance
requirement of Information Technology
Equipment).
v EN55024:1998+A1:2001+A2:2003
(Immunity requirement of Information
Technology Equipment).
v EN61000-3-2:2006 (Limits for Harmonic
Current Emission).
v EN61000-3-3:1995+A1:2001+A2:2005
(Limitation of Voltage Fluctuation and
Flicker) following provisions of directives
applicable.
v 2006/95/EC (Low Voltage Directive).
v 2004/108/EC (EMC Directive).
v 2005/32/EC (EuP Directive, EC No.
1275/2008 mplementing Directive
for Standby and Off mode power
consumption) and is produced by a
manufacturing organization on ISO9000
level.
The product also comply with the following
standards.
v ISO9241-307:2008 (Ergonomic
requirement, Analysis and compliance test
methods for electronic visual displays).
v GS EK1-2000:2009 (GS mark requirement).
v prEN50279:1998 (Low Frequency Electric
and Magnetic fields for Visual Display).
v MPR-II (MPR:1990:8/1990:10 Low
Frequency Electric and Magnetic fields).
v TCO CERTIFIED (Requirement for
Environment Labeling of Ergonomics,
Energy, Ecology and Emission, TCO: Swedish
Confederation of Professional Employees)
for TCO versions.
31
Page 34

7
. Regler och föreskrifte
r
Energy Star Declaration
(www.energystar.gov)
As an ENERGY STAR® Partner, we
have determined that this product
meets the ENERGY STAR
®
guidelines for energy efficiency.
Note
We recommend you switch off the monitor
when it is not in use for a long time.
Federal Communications Commission (FCC)
Notice (U.S. Only)
This equipment has been tested and found
to comply with the limits for a Class B
digital device, pursuant to Part 15 of the
FCC Rules. These limits are designed to
provide reasonable protection against
harmful interference in a residential
installation. This equipment generates, uses
and can radiate radio frequency energy
and, if not installed and used in accordance
with the instructions, may cause harmful
interference to radio communications.
However, there is no guarantee that
interference will not occur in a particular
installation. If this equipment does cause
harmful interference to radio or television
reception, which can be determined by
turning the equipment off and on, the
user is encouraged to try to correct
the interference by one or more of the
following measures:
v Reorient or relocate the receiving antenna.
v Increase the separation between the
equipment and receiver.
v Connect the equipment into an outlet on
a circuit different from that to which the
receiver is connected.
v Consult the dealer or an experienced
radio/TV technician for help.
Changes or modifications not expressly
approved by the party responsible for
compliance could void the user's authority
to operate the equipment.
Use only RF shielded cable that was supplied
with the monitor when connecting this monitor
to a computer device.
To prevent damage which may result in fire or
shock hazard, do not expose this appliance to
rain or excessive moisture.
THIS CLASS B DIGITAL APPARATUS MEETS
ALL REQUIREMENTS OF THE CANADIAN
INTERFERENCE-CAUSING EQUIPMENT
REGULATIONS.
FCC Declaration of Conformity
Declaration of Conformity for Products Marked
with FCC Logo.
United States Only
This device complies with Part 15 of the FCC
Rules. Operation is subject to the following two
conditions: (1) this device may not cause harmful
interference, and (2) this device must accept any
interference received, including interference that
may cause undesired operation.
Commission Federale de la Communication
(FCC Declaration)
Cet équipement a été testé et déclaré
conforme auxlimites des appareils
numériques de class B,aux termes de
l'article 15 Des règles de la FCC. Ces
limites sont conçues de façon à fourir
une protection raisonnable contre les
32
Page 35

7
. Regler och föreskrifte
r
interférences nuisibles dans le cadre d'une
installation résidentielle.
CET appareil produit, utilise et peut
émettre des hyperfréquences qui, si
l'appareil n'est pas installé et utilisé selon
les consignes données, peuvent causer des
interférences nuisibles aux communications
radio.
Cependant, rien ne peut garantir l'absence
d'interférences dans le cadre d'une
installation particulière. Si cet appareil est
la cause d'interférences nuisibles pour
la réception des signaux de radio ou de
télévision, ce qui peut être décelé en
fermant l'équipement, puis en le remettant
en fonction, l'utilisateur pourrait essayer de
corriger la situation en prenant les mesures
suivantes:
v Réorienter ou déplacer l'antenne de
réception.
v Augmenter la distance entre l'équipement
et le récepteur.
v Brancher l'équipement sur un autre circuit
que celui utilisé par le récepteur.
v Demander l'aide du marchand ou d'un
technicien chevronné en radio/télévision.
Toutes modifications n'ayant pas reçu
l'approbation des services compétents
en matière de conformité est susceptible
d'interdire à l'utilisateur l'usage du présent
équipement.
N'utiliser que des câbles RF armés pour
les connections avec des ordinateurs ou
périphériques.
CET APPAREIL NUMERIQUE DE LA CLASSE
B RESPECTE TOUTES LES EXIGENCES DU
REGLEMENT SUR LE MATERIEL BROUILLEUR
DU CANADA.
EN 55022 Compliance (Czech Republic Only)
Polish Center for Testing and Certification
Notice
The equipment should draw power from a
socket with an attached protection circuit (a
three-prong socket). All equipment that works
together (computer, monitor, printer, and so on)
should have the same power supply source.
The phasing conductor of the room's electrical
installation should have a reserve short-circuit
protection device in the form of a fuse with a
nominal value no larger than 16 amperes (A).
To completely switch off the equipment, the
power supply cable must be removed from the
power supply socket, which should be located
near the equipment and easily accessible.
A protection mark "B" confirms that the
equipment is in compliance with the protection
usage requirements of standards PN-93/T-42107
and PN-89/E-06251.
33
Page 36

7
. Regler och föreskrifte
r
North Europe (Nordic Countries) Information
Placering/Ventilation
VARNING:
FÖRSÄKRA DIG OM ATT HUVUDBRYTARE
OCH UTTAG ÄR LÄTÅTKOMLIGA, NÄR
DU STÄLLER DIN UTRUSTNING PÅPLATS.
Placering/Ventilation
ADVARSEL:
SØRG VED PLACERINGEN FOR, AT
NETLEDNINGENS STIK OG STIKKONTAKT
ER NEMT TILGÆNGELIGE.
Paikka/Ilmankierto
VAROITUS:
SIJOITA LAITE SITEN, ETTÄ VERKKOJOHTO
VOIDAAN TARVITTAESSA HELPOSTI
IRROTTAA PISTORASIASTA.
Plassering/Ventilasjon
ADVARSEL:
NÅR DETTE UTSTYRET PLASSERES, MÅ
DU PASSE PÅ AT KONTAKTENE FOR
STØMTILFØRSEL ER LETTE Å NÅ.
BSMI Notice (Taiwan Only)
Ergonomie Hinweis (nur Deutschland)
Der von uns gelieferte Farbmonitor entspricht
den in der "Verordnung über den Schutz vor
Schäden durch Röntgenstrahlen" festgelegten
Vorschriften.
Auf der Rückwand des Gerätes befindet sich
ein Aufkleber, der auf die Unbedenklichkeit der
Inbetriebnahme hinweist, da die Vorschriften
über die Bauart von Störstrahlern nach Anlage
,,,i$EVGHU5ÜQWJHQYHURUGQXQJHUIâOOWVLQG
Damit Ihr Monitor immer den in der Zulassung
geforderten Wer ten entspricht, ist darauf zu
achten, daß.
1. Reparaturen nur durch Fachpersonal
durchgeführt werden.
2. Nur original-Ersatzteile verwendet werden.
3. Bei Ersatz der Bildröhre nur eine
bauartgleiche eingebaut wird.
Aus ergonomischen Gründen wird empfohlen,
die Grundfarben Blau und Rot nicht auf
dunklem Untergrund zu verwenden (schlechte
Lesbarkeit und erhöhte Augenbelastung bei zu
geringem Zeichenkontrast wären die Folge).
Der arbeitsplatzbezogene Schalldruckpegel
nach DIN 45 635 beträgt 70dB (A) oder
weniger.
34
Page 37

7
. Regler och föreskrifte
r
ACHTUNG: BEIM AUFSTELLEN
DIESES GERÄTES DARAUF
ACHTEN, DAß NETZSTECKER UND
NETZKABELANSCHLUß LEICHT
ZUGÄNGLICH SIND.
China RoHS
The People's Republic of China released a
regulation called "Management Methods for
Controlling Pollution by Electronic Information
Products" or commonly referred to as China
RoHS. All products including CRT and Monitor
which are produced and sold for China market
have to meet China RoHS request.
CCFL:
LED:
ʳ㩾অࠌشཚૻʳ
ڼ䰬兘ཚૻʻԼڣʼʿ䶣ஒ䣈խܶڶ
ڶڶ୭凝ࢨցైڇإൄࠌش㦕ٙ
Հլ㢸䦡س؆ࢨડ䦣ʿʳ䶣ஒ䣈ش㡬
ࠌش具䶣ஒ䣈լ㢸㢑㩾ቼທګ䢘ૹ
ۆࢨ㢑ࠡԳߪΕʳ凗䣈ທګ䢘ૹ䮦୭ཚ
ૻΗ
35
Page 38

8
. Kundservice och garantifrågor
8. Kundservice och
garantifrågor
8.1 Philips policy för pixeldefekter på
platta monitorer
Philips strävar efter att leverera produkter av
högsta kvalitet. Vi använder några av industrins
mest avancerade tillverkningsprocesser och
praktiserar en strikt kvalitetskontroll. Pixel- eller
subpixeldefekter på de TFT-paneler som används
på platta skärmar är dock ibland oundvikliga.
Ingen tillverkare kan garantera att alla skärmar
kommer att vara fria från pixeldefekter, men
Philips garanterar att varje monitor med
ett oacceptabelt antal defekter kommer att
repareras eller bytas ut under garantiperioden.
I detta meddelande förklaras de olika typerna
av pixeldefekter, och acceptabla defektnivåer
för varje typ definieras. För att garantireparation
eller -byte ska komma i fråga, måste antalet
pixeldefekter på en TFT-skärm överskrida dessa
acceptabla nivåer. Till exempel får inte fler än
0,0004% av subpixlarna på en monitor vara
defekta. Utöver det ställer Philips ännu högre
kvalitetskrav på vissa typer eller kombinationer
av pixeldefekter som är mera märkbara än
andra. Denna policy gäller över hela världen.
av tända och släckta subpixlar bildar tillsammans
pixlar med andra färger.
Typer av pixeldefekter
Pixel- och subpixeldefekter framträder på
skärmen på olika sätt. Det finns två kategorier av
pixeldefekter och flera typer av subpixeldefekter
i varje kategori.
Felaktigt ljusa punkter
Ljusa punkter uppträder då pixlar eller subpixlar
alltid är tända eller "på". Dvs. en ljus punkt är
en subpixel som framträder på skärmen när
bildskärmen visar en mörk bild. Följande typer
av felaktigt ljusa punkter förekommer.
En subpixel som lyser röd, grön eller blå
Pixlar och subpixlar
En pixel, eller ett bildelement, består av tre
subpixlar i de primära färgerna röd, grön och
blå. Många pixlar tillsammans formar en bild.
När alla subpixlar i en pixel tänds bildar de tre
färgade subpixlarna tillsammans en vit pixel. När
alla är släckta bildar de tre färgade subpixlarna
tillsammans en svart pixel. Andra kombinationer
Två angränsande subpixlar som lyser:
- Röd + Blå = Purpur
- Röd + Grön = Gul
- Grön + Blå = Cyan (ljusblå)
36
Page 39

8
. Kundservice och garantifrågor
Tre tända angränsande subpixlar (ger en vit
pixel)
Obs
typ som ligger nära varandra kan vara mera
störande, har Philips även specificerat toleranser
för avståndet mellan pixeldefekter.
En röd eller blå ljus punkt måste vara mer än 50
procent ljusare än de kringliggande punkterna,
medan en grön ljus punkt är 30 procent ljusare
än punkterna intill.
Felaktigt svarta punkter
Svarta punkter uppträder då pixlar eller
subpixlar alltid är släckta, eller "av". Dvs. en
svart punkt är en subpixel som framträder
på skärmen när bildskärmen visar en ljus bild.
Följande typer av felaktigt svarta punkter
förekommer.
Toleranser för pixeldefekter
För att under garantitiden vara berättigad
till reparation eller utbyte beroende på
pixeldefekter så måste en TFT-panel i en platt
Philips-bildskärm ha pixel- eller subpixeldefekter
som överskrider toleranserna i följande tabeller.
LJUSPUNKTSDEFEKTER ACCEPTABEL NIVÅ
1 tänd subpixel 3
Avståndet mellan pixeldefekter
2 intilliggande tända subpixlar 1
Eftersom pixel- och subpixeldefekter av samma
3 intilliggande tända subpixlar (en vit pixel) 0
Avstånd mellan två ljuspunktsdefekter* >15mm
Totala antalet ljuspunktsdefekter av alla typer 3
SVARTPUNKTSDEFEKTER ACCEPTABEL NIVÅ
1 mörk subpixel 5 eller färre
2 intilliggande mörka subpixlar 2 eller färre
3 intilliggande mörka subpixlar 0
Avstånd mellan två svartpunktsdefekter* >15mm
Totala antalet svartpunktsdefekter av alla typer 5 eller färre
TOTALA ANTALET PUNKTDEFEKTER ACCEPTABEL NIVÅ
Totala antalet svart- eller ljuspunktsdefekter av alla typer 5 eller färre
Obs
1. 1 eller 2 närliggande subpixeldefekter = 1 punktdefekt
2. Denna monitor uppfyller ISO9241-307 (ISO9241-307: Ergonomiska krav, analys och is and
testmetoder för regelefterlevnad för elektroniska visuella bildskärmar)
37
Page 40

8
. Kundservice och garantifrågor
8.2 Kundstöd och garantifrågor
VAR VÄNLIG VÄLJ DITT LAND/DIN REGION
FÖR UPPGIFTER OM OMFATTNINGEN PÅ
DIN GARANTI
VÄSTRA EUROPA
Österrike / Belgien / Danmark / Frankrike /
Tyskland / Grekland / Finland / Irland / Italien /
Luxemburg / Nederländerna / Norge / Portugal
/ Sverige / Schweiz / Spanien / Storbritannien /
Polen
CENTRALA OCH ÖSTRA EUROPA-regionen
Tjeckien / Ungern / Ryssland / Slovakien /
Slovenien / Turkiet / Rumänien / Bulgarien /
Ukraina / De baltiska staterna / Vitryssland /
Kroatien / Estland / Lettland / Litauen / Serbien
och Montenegro
LATINAMERIKA
Argentina / Brasilien
NORDAMERIKA
Kanada / USA
STILLA HAVET
Australien / Nya Zeeland
Dina Philips garantivillkor för västra Europa
per 1:a januari 2011
Käre Kund,
Tack för att du köpte en Philips
bildskärm.
Alla Philips monitorer är
konstruerade och tillverkade
enligt höga standarder och har goda prestanda
och hög kvalitet, är lätta att använda och enkla
att installera. Om du skulle råka ut för några
problem när du installerar eller använder denna
produkt, var då vänlig kontakta Philips helpdesk
direkt för att få fördel av din Philips-garanti.
Denna servicegaranti ger dig rätt till en lösning
beroende på vilken modell du inhandlat om
bildskärmen visar sig vara defektiv.
Vad omfattar garantin?
Philips West European Warranty gäller i
Andorra, Österrike, Belgien, Cypern, Danmark,
Frankrike, Tyskland, Grekland, Finland, Irland,
Italien, Liechtenstein, Luxemburg, Monaco,
Nederländerna, Norge, Polen, Portugal, Sverige,
Schweiz, Spanien och England, och bara för
monitorer som ursprungligen konstruerats,
tillverkats, godkänts och/eller auktoriserats för
användning i dessa länder.
ASIEN
Kina / Hongkong / Macau / Indien / Indonesien
/ Korea / Malaysia / Pakistan / Filippinerna /
Singapore / Taiwan / Thailand / Vietnam
AFRIKA
Sydafrika
MELLANÖSTERN
Förenade Arabemiraten / Israel
Garantin börjar gälla den dag som bildskärmen
inhandlas. Underhåll ges i händelse av defekter
som täcks av garantin för en garantiperiod på 36
månader för Philips C-, E-, T-, V-, och X-modeller.
För modellerna B, P och S ger vi 24 månader.
Ditt ursprungliga inköpsdokument är ett bevis
för inköpsdagen. Förvara det noga så att du har
det tillgängligt om behöver garantiservice.
38
Page 41

8
. Kundservice och garantifrågor
För C-, E-, V- och X-modellerna hämtas
bildskärmen hos dig och repareras sedan
vid vårt certifierade servicecenter innan
den återsänds till dig inom sju dagar efter
avhämtningen. Om reparationen inte kan utföras
inom 10 arbetsdagar efter avhämtning kommer
en åtminstone likvärdig monitor att sändas till
dig.
Ersättningsmonitorn förblir din och Philips
behåller den defekta/ursprungliga monitorn.
Garantitiden för ersättningsmonitorn blir
densamma som för den ursprungliga monitorn,
som är 24 månader från datum för inköp av den
ursprungliga monitorn.
För B-, P- och S-modellerna kommer monitorn
att bytas ut mot en åtminstone likvärdig
monitor i händelse av defekter som täcks av
garantin. Det är Philips målsättning att byta
ut ersättningsmonitorn inom 48 timmar efter
servicebegäran, men i mer avlägsna områden,
t.ex. på öar eller andra områden som är svåra
att nå, är målsättningen att utföra bytet inom 72
timmar.
Ersättningsmonitorn förblir din och Philips
behåller den defekta/ursprungliga monitorn.
Garantitiden för ersättningsmonitorn blir
densamma som för den ursprungliga monitorn,
som är 36 månader från datum för inköp av den
ursprungliga monitorn.
Vad omfattar garantin inte?
Philips garanti gäller under förutsättning att
produkten har hanterats på rätt sätt för det
avsedda ändamålet, i överensstämmelse med
bruksanvisningen, och vid uppvisande av
originalfakturan eller köpekvittot, som visar
köpdatum, säljarens namn, samt produktens
modell och tillverkningsnummer.
Philips garanti kanske inte gäller om:
v Dokumenten har ändrats på något sätt eller
gjorts oläsliga;
v Modell- och/eller tillverkningsnumret på
produkten har ändrats, raderats, tagits bort
eller gjorts oläsligt;
v Reparationer eller modifieringar och
ändringar av produkten har utförts av
obehörig serviceverkstad eller person;
v Skadan har orsakats av olyckshändelse,
inkluderande men inte begränsad till
blixtnedslag, vatten eller brand, missbruk
eller försummelse;
v Mottagningsproblem som orsakas av
signalförhållanden eller kabel- eller
antennsystem utanför enheten;
v Defekter orsakade av felaktig användning
eller missbruk av bildskärmen;
v Produkt måste modifieras eller anpassas för
att kunna efterleva lokala eller nationella
tekniska standarder som gäller i länder
för vilka produkten inte ursprungligen
konstruerats, tillverkats, godkänts och/eller
auktoriserats. Kontrollera därför alltid om
en produkt kan användas i ett visst land.
v Observera att produkter som inte
ursprungligen konstruerats, tillverkats,
godkänts och/eller auktoriserats för
användning inom Philips-länderna inte
omfattas av Philips F1rst Choice Warranty. I
dessa fall gäller Philips globala garantivillkor.
Det räcker med ett klick
Om du får problem råder vi dig att läsa igenom
bruksanvisningen noga eller gå till webbplatsen
http://www.philips.com/support för ytterligare
support.
På bara ett telefonsamtals avstånd
För att undvika onödiga besvär, råder vi dig att
noggrant läsa igenom anvisningarna, eller gå till
webbplatsen http://www.philips.com/support
för ytterligare hjälp innan du kontaktar Philips
helpdesk.
Innan du kontaktar Philips helpdesk, var vänlig ta
reda på följande uppgifter så att vi snabbare kan
lösa ditt problem:
v Philips typnummer
v Philips serienummer
v Inköpsdatum (kopia av köpkvitto kan
behövas)
39
Page 42

8
. Kundservice och garantifrågor
v PC-miljö, processor:
o
Namn och drivrutinsversion för CUP och grafikkort
o
Operativsystem
o
Applikation som används
v Andra installerade kort
Om du dessutom har följande information tillgänglig går hanteringen ännu snabbare:
v Din köpehandling som visar: inköpsdatum, säljarens namn, modell och produktens serienummer.
v Den fullständiga adressen varifrån den defekta monitorn ska hämtas och dit utbytesmodellen ska
levereras.
Philips har kundtjänstcenter runt om i världen.
Eller också kan du nå oss via: Webbplats: http://www.philips.com/support
Kontaktinformation för den västeuropeiska regionen:
Tyskland +49 01803 386 853
€
0,09
StorbritannienKingdom +44 0207 949 0069 Lokal samtalskostnad
Irland +353 01 601 1161 Lokal samtalskostnad
Spanien +34 902 888 785
€
0,10
Finland +358 09 2290 1908 Lokal samtalskostnad
Frankrike +33 082161 1658
€
0,09
Grekland +30 00800 3122 1223 Gratis
Italien +39 840 320 041
Nederländerna +31 0900 0400 063
€
€
0,08
0,10
Danmark +45 3525 8761 Lokal samtalskostnad
Norge +47 2270 8250 Lokal samtalskostnad
Sverige +46 08 632 0016 Lokal samtalskostnad
Polen +48 0223491505 Lokal samtalskostnad
Österrike +43 0810 000206
Belgien +32 078 250851
€
€
0,07
0,06
Luxemburg +352 26 84 30 00 Lokal samtalskostnad
Portugal +351 2 1359 1440 Lokal samtalskostnad
Schweiz +41 02 2310 2116 Lokal samtalskostnad
40
Page 43

8
. Kundservice och garantifrågor
Din garanti i Central-och Östeuropa
Käre Kund,
Tack för att du köpte en Philips bildskärm.
Alla Philips monitorer är konstruerade och
tillverkade enligt höga standarder och har goda
prestanda och hög kvalitet, är lätta att använda
och enkla att installera. Om du skulle råka ut för
några problem när du installerar eller använder
denna produkt, var då vänlig kontakta Philips
helpdesk direkt för att få fördel av din Philipsgaranti. Denna servicegaranti ger dig rätt till en
lösning beroende på vilken modell du inhandlat
om bildskärmen visar sig vara defektiv.
Vad omfattar garantin?
Denna Philips-garanti för Central- och
Östeuropa tillämpas i Tjeckiska republiken,
Ungern, Ryssand, Slovakien, Slovenien, Turkiet,
Rumänien, Bulgarien, Ukraina, de baltiska
staterna, Serbien och Montenegro, samt
Kroatien, och endast för bildskärmar som
ursprungligen konstruerats, tillverkats, godkänts
och/eller auktoriserats för användning i dessa
länder.
Garantin börjar gälla den dag som bildskärmen
inhandlas. Underhåll ges i händelse av defekter
som täcks av garantin för en garantiperiod på 24
månader för Philips C-, E-, T-, V-, och X-modeller.
För modellerna B, P och S ger vi 36 månader.
Ditt ursprungliga inköpsdokument är ett bevis
för inköpsdagen. Förvara det noga så att du har
det tillgängligt om behöver garantiservice.
Beroende på vilken region du befinner dig i
kan du antingen leverera bildskärmen till vårt
certifierade servicecenter eller så hämtas
den upp hos dig. När den reparerats kan du
antingen hämta edn eller få den levererad till
din adress inom 10 arbetsdagar från den dag då
bildskärmen ankom till vårt servicecenter.
Om reparationen inte kan utföras inom 10
arbetsdagar efter avhämtning kommer du att få
en åtminstone likvärdig ersättningsmonitor.
Ersättningsmonitorn förblir din och Philips
behåller den defekta/ursprungliga monitorn.
Garantiperioden för ersättningsmonitorn förblir
densamma som för den ursprungliga monitorn.
Vad omfattar garantin inte?
Philips garanti gäller under förutsättning att
produkten har hanterats på rätt sätt för det
avsedda ändamålet, i överensstämmelse med
bruksanvisningen, och vid uppvisande av
originalfakturan eller köpekvittot, som visar
köpdatum, säljarens namn, samt produktens
modell och tillverkningsnummer.
Philips garanti kanske inte gäller:
v Dokumenten har ändrats på något sätt eller
gjorts oläsliga;
v Modell- och/eller tillverkningsnumret på
produkten har ändrats, raderats, tagits bort
eller gjorts oläsligt;
v Reparationer eller modifieringar och
ändringar av produkten har utförts av
obehörig serviceverkstad eller person;
v Skadan har orsakats av olyckshändelse,
inklusive men inte begränsad till blixtnedslag,
vatten eller brand, missbruk eller
försummelse;
v Mottagningsproblem som orsakas av
signalförhållanden eller kabel- eller
antennsystem utanför enheten;
v Defekter orsakade av felaktig användning
eller missbruk av bildskärmen;
v Produkt måste modifieras eller anpassas för
att kunna efterleva lokala eller nationella
tekniska standarder som gäller i länder
för vilka produkten inte ursprungligen
konstruerats, tillverkats, godkänts och/eller
auktoriserats. Kontrollera därför alltid om
en produkt kan användas i ett visst land.
Observera att produkten, enligt denna garanti,
inte är defekt i sådana fall där modifieringar
är nödvändiga för att produkten ska
överensstämma med lokala eller nationella
tekniska standards som gäller i länder för vilka
produkten ursprungligen inte konstruerats och/
eller tillverkats. Kontrollera därför alltid om en
produkt kan användas i ett visst land.
41
Page 44

8
. Kundservice och garantifrågor
Det räcker med ett klick
Om du får problem råder vi dig att läsa igenom
bruksanvisningen eller garantikortet noga eller
gå till webbplatsen www.philips.com/support för
ytterligare support.
På bara ett telefonsamtals avstånd
Du måste läsa igenom det officiella garantikortet
som levererades till dig på inköpsdagen
för kontaktdetaljerna för närmast behöriga
servicekontakt.
Om ingenfinns tillgänglig, leta reda på kontakten
för ditt land nedan.
För att undvika onödigt besvär, råder vi
dig att läsa igenom bruksanvisningen noga
innan du kontaktar våra återförsäljare eller
informationscenter
BULGARIEN
LAN Service
140, Mimi Balkanska Str.
Office center Translog
1540 Sofia, Bulgaria
Tel : +359 2 960 2360
www.lan-service.bg
TJECKISKA REPUBLIKEN
A-Support
General Consumer Information Center
800 100 697
KROATIEN
Renoprom d.o.o.
Ljubljanska 4,
Sv. Nedjelja,10431
Kroatien
Tel : +385 1 333 0974
Om din Philips-produkt inte fungerar som
den ska eller är defekt, kontakta din Philipsåterförsäljare eller ta direkt kontakt med Philips
center för service och konsumentinformation
Webbplats: http://www.philips.com/support
Östra Europa
VITRYSSLAND
IBA
Technical Center of JV IBA
M. Bogdanovich str. 155
BY - 220040 Minsk
Tel : +375 17 217 33 86
Service.BY
Petrus Brovky st. 19 – 101-B
220072, Minsk
Vitryssland
ESTLAND
FUJITSU SERVICES OU
Akadeemia tee 21G
EE-12618 Tallinn
Tel : +372 6519900
www.ee.invia.fujitsu.com
UNGERN
Serware Szerviz
Vizimolnár u. 2-4
HU - 1031 Budapest
Tel : +36 1 2426331
E-post: inbox@serware.hu
www.serware.hu
Profi Service Center Ltd.
123 Kulso-Vaci Street,
H-1044 Budapest ( Europe Center )
Ungern
Tel : +36 1 814 8080
m.andras@psc.hu
LETTLAND
ServiceNet LV
Jelgavas iela 36
LV - 1055 Riga,
Tel : +371 7460399
E-post: serviss@servicenet.lv
42
Page 45

8
. Kundservice och garantifrågor
LITAUEN
ServiceNet LT
Gaiziunu G. 3
LT - 3009 KAUNAS
Tel : +370 7400088
E-post: servisas@servicenet.lt
www.servicenet.lt
TURKIET
Se garantikortet för lokal support
Centrala Turkiet:
Tecpro
Telsizler Mah. 10
Kagithana, Istanbul, Turkey
Tel : +90 212 444 4 832
RUMÄNIEN
Blue Ridge Int'l Computers SRL
115, Mihai Eminescu St., Sector 2
RO - 020074 Bucharest
Tel : +40 21 2101969
SERBIEN OCH MONTENEGRO
Kim Tec d.o.o.
Viline vode bb, Slobodna zona
Beograd L12/3
11000 Belgrade
Serbien
Tfn +381 11 20 70 684
SLOVAKIEN
General Consumer Information Center
0800004551
Datalan Servisne Stredisko
Puchovska 8
SK - 831 06 Bratislava
Tel : +421 2 49207155
E-post: servis@datalan.sk
SLOVENIEN
PC HAND
Brezovce 10
SI - 1236 Trzin
Tel : +386 1 530 08 24
E-post: servis@pchand.si
RYSSLAND
CPS
18, Shelepihinskaya nab.
123290 Moscow
Ryssland
Tfn +7(495)797 3434
UKRAINA
Comel
Shevchenko street 32
UA - 49030 Dnepropetrovsk
Tel : +380 562320045
www.csp-comel.com LLC Topaz Company
Topaz-Service Company,
Mishina str. 3,
Kiev
Ukraine-03151
Tel : +38 044 245 73 31
För att du ska slippa onödigt besvär, råder vi dig
att studera bruksanvisningen noggrant innan du
kontaktar din återförsäljare. Om du har några
frågor som din återförsäljare inte kan svara på,
eller någon annan närliggande fråga, kontakta
Philips Consumer Information Centers eller via:
Webbplats: http://www.philips.com
Latinamerika
FÖR GARANTISERVICE I ARGENTINA och
BRASILIEN.
Kontakta Philips på telefon:
Brasilien:
Kundtjänstnummer: 0800-7254101
E-postadress: CIC.monitores@Philips.com
Måndag till fredag:
08:00 - 20:00
Argentina:
Kundtjänstnummer: 0800 3330 856
E-postadress: CIC.monitores@Philips.com
Måndag till fredag:
08:00 - 20:00
43
Page 46

8
. Kundservice och garantifrågor
BRASILIEN
Företag: Se ASP-BRZ
Adress: Rod. Anhanguera, Km 49 Pista Sul Bairro: Terra Nova - Jundiaí/SP
CEP 13210-877 – Brasil
Tel : 55 11 4531-8438
E-post: moacir.minozzo@aoc.com.br
ARGENTINA
Företag: Se ASP-ARG
Adress: Azopardo 1480.
(C1107ADZ) Cdad. de Buenos Aires
Tel : 54 11 4103-4113
E-post: hlew@megatech.la
Stilla havet: Tre års kostnadsfritt arbete / tre års
kostnadsfri service på komponenter
Australien:
Företag: AGOS NETWORK PTY LTD
Adress: 4/5 Dursley Road, Yenorra, NSW 2161,
Australien
Tel : 1300 360 386
Fax : +61-2-80808147
E-post: philips@agos.com.au
Servicetid: Mån - fre 8:00-19:30
Nya Zeeland:
Företag: Visual Group Ltd.
Adress: 28 Walls Rd Penrose Auckland
Tel: 0800 657447
Fax : 09 5809607
E-post: vai.ravindran@visualgroup.co.nz
Servicetid: Mån - fre 8:30-17:30
Asien (utom Korea) : Tre års kostnadsfritt arbete
/ tre års kostnadsfri service på komponenter
Hong Kong:
Företag: Smart Pixels Technology Ltd.
Adress: 9/F Wilson Logistics Center 24-28 Kung
Kip Street Kwai Chung, N.T., Hong Kong.
Tel : +852 2619 9639
Fax : +852 2148 3123
E-post: service@smartpixels.com.hk
Servicetid: Mån. till fre.: 9:00–18:00,
lör.:9:00–13:00
Macau:
Företag: Smart Pixels Technology Ltd.
Adress: RUA DO PE. ANT ROLIZ NO.2H R/C
+ SL(A) HONG FOK KOK, MACAU
▇䭔㕙⼲⠊㸫匏⽣䭷Ѡ㰳 + 㟪
Tel : (853)-0800-987
Fax : (853)-2855-2228
E-post: service@smartpixels.com.hk
Servicetid: Mån. till fre.: 9:00–18:00,
lör.: 09:00 -13:00
Kina
FÖR ATT FÅ GARANTISERVICE I KINA.
Kontakta Philips på telefon:
Kundtjänstnummer: 4008 800 008
E-postadress: philips_helpdesk@vavotelecom.
com
7 dagar: 8:00 - 18:00
Indien:
Företag: REDINGTON INDIA LTD
Adress: SPL Guindy House, 95 Mount Road,
Chennai 600032, Indien
Tel : 1 800 425 6396
E-post: callcentre@philipsmonitors.co.in
SMS: PHILIPS till 56677
Servicetid: Mån - fre 9:00-17:30
Indonesien:
Företag: PT. Gadingsari elektronika Prima
Adress: Kompleks Pinang 8, Jl. Ciputat raya No.
8F, Pondok Pinang. Jakarta
Tel : 62 21 75909053, 75909056, 7511530
Fax : 62 21 7510982
E-post: gepta@cbn.net.id
Servicetid: Mån - fre 8.30. - 16.30; lör. 8.30-14.00
Täckning: Jakarta, Bekasi, Krawang, Bogor, Depok,
Tangerang, Serpong, Serang
44
Page 47

8
. Kundservice och garantifrågor
Ytterligare serviceställen:
1. ASC MEDAN
Adress: JL.Kakap No.32G, Medan
Tel: 62 61 4538920
Täckning: Medan, Aceh, Pematang Siantar,
Pakanbaru, Padang
2. ASC YOGYA
Adress: Jl.Pembela Tanah Air No.15,Yogyakarta
Tel: 62 274 564791
Täckning: Yogyakarta, Solo, Semarang, Magelang
3. ASC SURABAYA
Adress: HI-TECH Mall Lt.2 ,Blok C1-.12A
Jl.Kusuma Bangsa 116-118, Surabaya
Tel: 62 31 5353573
Täckning: Surabaya, Malang, Pasuruan,
Bojonegoro, Kediri, Gersik
4. ASC BALI
Adress: Jl.Pulau Nusa Penida No.28 DenpasarBali
Tel: 62 813 31821822
Täckning: Denpasar, Kuta, Nusa Dua, Gianyar,
Bedugul
5. ASC BANDUNG
Adress: Segitiga Mas Kosambi Blok G-9 Jl.Jend
A.Yani ,Bandung
Tel: 62 22 7237009
Täckning: Bandung, Cirebon, Ciamis, Sukabumi
Sydkorea:
Företag: PCS One Korea Ltd.
Adress: 112-2, Banpo-dong, Seocho-ku, Seoul,
137-040, Sydkorea
Call Center Tel: 080-600-6600
Tel : 82 2 591 1528
Fax : 82 2 595 9688
E-post: cic_korea@philips.com
Servicetid: Mån - fre 9:00-18:00, lör 9:00-13:00
Tel: 603 7953 3370
Philips Info Line: 1-800-880-180
Fax : 603 7953 3338
E-post: pceinfo.my@philips.com
Servicetid: Mån - fre 8:15-17:15; Lör 9:00-13:00
Pakistan:
Philips Consumer Service
Adress: Mubarak manzil, 39, Garden Road,
Saddar, Karachi-74400
Tel : (9221) 2737411-16
Fax : (9221) 2721167
E-post: care@philips.com
Servicetid: Mån-lör 9:30-13:00 & 14:00-17:30
Filippinerna:
Företag: Glee Electronics Inc
Adress: Unit 1103-1104 11F The Taipan Place
Bldg. F. Ortigas Center Pasig City
Tel : (02) 633-4533 to 34 / (02) 637-6559 to 60
Fax : (02) 6334563
E-post: jim.gawson@glee.com.ph
Servicetid: Mån - fre 8:00-18:00
Singapore:
Företag: Philips Electronics Singapore Pte Ltd
(Philips Consumer Care Center)
Adress: 620A Lorong 1 Toa Payoh, TP4 Building
Level 1, Singapore 319762
Tel : (65) 6882 3999
Fax : (65) 62508037
E-post: consumer.care.sg@philips.com
Servicetid: Mån - fre 9:00-18:00; Lör 9:00-13:00
Taiwan:
Företag: FETEC.CO
Adress: No.499, Ciwen Rd., Taoyuan City,
Taoyuan County 330, Taiwan
Malaysia
Företag: After Market Solutions (CE) Sdn Bhd
Adress: Lot 6. Jalan 225/51A, 46100 Petaling Jaya,
Selangor DE, Malaysia.
45
Page 48

8
. Kundservice och garantifrågor
Kundtjänst: 0800-231-099
Tel : (03)3169920
Fax : (03)3169930
E-post: knlin08@xuite.net
Servicetid: Mån - fre 8:30-19:00
Tel : +84 5113.562666
Fax : +84 5113.562662
E-post: nhieptv@fpt.com.vn
Servicetid: Mån. till fre.: 8:00-12:00, 13:30–17:30;
lör.: 8:00-12:00
Thailand :
Företag: Axis Computer System Co., Ltd.
Adress: 1421 Soi Lardprao 94, Srivara Town
In Town Soi 3 Road, Wangthonglang, Bangkok
10310 Thailand
Tel : (662) 934-5498
Fax : (662) 934-5499
E-post: axis5@axiscomputer.co.th
Servicetid: Mån - fre 08.30-17.30
Vietnam:
1. Ho Chi Minh City:
Företag: FPT Service Informatic Company Ltd. Ho Chi Minh City Branch
Adress: 207/4 Nguyen Van Thu Street, District 1,
HCM City
Tel : +84 8 38248007
Fax : +84 8 38248010
E-post: Thanght@fpt.com.vn
Servicetid: Mån. till fre.: 8:00-12:00, 13:30-17:30,
lör: 8:00-12:00
2. Danang City :
Företag: FPT Service Informatic Company Ltd. Da nang Office
Adress: 336 Le Duan Street - Thanh Khe District
-Ĉa Nang City
Tel : 05113.562666; Fax: 05113.562662
Tel : +84 511 3562666
Fax : +84 511 3562662
E-post: khangndv@fpt.com.vn
Servicetid: Mån. till fre.: 8:00-12:00, 13:30-17:30,
lör: 8:00-12:00
Afrika
Sydafrika:
Företagsnamn: Sylvara Technologies Pty Ltd
Adress: Ho Address Palm Springs Centre
Christoffel Road Van Riebeeck Park Kempton
Park, Sydafrika
Tel : 086 000 0888
Fax : +2711 391 1060
E-post: monitorcare@philipssupport.co.za
Servicetid: Mån-fre 08:00-17:00
Mellanöstern
Förenade Arabemiraten:
Företag: AL SHAHD COMPUTER L.L.C
Adress: P.O. BOX: 29024, DUBAI, FÖRENADE
ARABEMIRATEN
Tfn : 00971 4 2276525
Fax: 00971 4 2276242
E-post: shahd52@eim.ae
Servicetid: Lör-Tors 9:00-13:00 och 16:00-20:00
Israel
Företag: Eastronics LTD
Adress: 13 Rozanis St. P.O.B. 39300, Tel Aviv
61392 Israel
Tel : 1-800-567000 gratis i Israel; (972-508353722 efter stängning till 20:00)
Fax : 972-3-6458759
E-post: eastronics@eastronics.co.il
Servicetid: Sön - tor 08:00 - 18:00
3. Can tho Province :
Företag: FPT Service Informatic Company Ltd. Da nang Office
Adress: 71/4 Tran Phu Street, Ninh Kieu District,
Can tho City
46
Page 49

8
. Kundservice och garantifrågor
Din Philips F1rst Choice Warranty(USA)
Tack för att du köpte en Philips bildskärm.
Alla Philips monitorer är konstruerade och
tillverkade enligt höga standarder och har goda
prestanda och hög kvalitet, är lätta att använda
och enkla att installera. Om du ändå skulle råka
ut för några problem när du installerar eller
använder denna produkt, var då vänlig kontakta
Philips direkt för att få fördel av din Philips F1rst
Choice Warranty. Denna treåriga servicegaranti
berättigar dig till en utbytesmodell, på plats inom
48 timmar efter att ditt samtal mottagits, under
det första året efter köpet. Om du har några
problem med din monitor under det andra eller
tredje året efter köpet, kommer vi att reparera
den efter att den skickats till serviceverkstaden
på din bekostnad, och återsända den till dig
inom fem arbetsdagar, utan kostnad.
BEGRÄNSAD GARANTI (datormonitor)
Kontakta oss via webbplatsen: http://www.
philips.com or http://www.usa.philips.com för att
komma åt garantiregistreringskortet.
Tre års kostnadsfritt arbete / tre års kostnadsfri
service på komponenter / ett års bytesrätt*
*Produkten kommer att bytas mot en ny eller
renoveras till de ursprungliga specifikationerna
inom två arbetsdagar under det första året.
Produkten måste skickas in för service på din
bekostnad under år två och tre.
VEM OMFATTAS?
Du måste kunna uppvisa en köpehandling för
att kunna få garantiservice utförd. Ett säljkvitto
eller annat dokument som visar att du köpt
produkten som ny betraktas som en giltig
köpehandling. Fäst det vid denna bruksanvisning
och förvara båda i närheten.
VAD OMFATTAS?
Garantin gäller från den dag du köper
produkten. Under tre år därefter, kommer alla
delar att repareras eller bytas, och arbetet kostar
dig inget. Efter tre år från köpdagen, betalar du
för alla byten eller reparationer av delar, och för
alla arbetskostnader.
Alla delar, inkluderande de som reparerats
och bytts, täcks bara under den ursprungliga
garantiperioden. När garantitiden för den
ursprungliga produkten löpt ut, så löper
garantin ut även för alla utbytta och reparerade
produkter och delar.
VAD ÄR EXKLUDERAT?
Garantin omfattar inte:
Arbetskostnader för installation eller inställningar
av produkten, justering av användarkontroller på
produkten, och installation eller reparation av
antennsystem utanför produkten.
Produktreparation och/eller komponentbyten
orsakade av felaktig användning, olyckshändelse,
obehörig reparation eller andra orsaker som
ligger utanför Philips kontroll.
mottagningsproblem som orsakas av
signalförhållanden eller kabel- eller antennsystem
utanför enheten;
En produkt som kräver modifiering eller
anpassning för att få den att fungera i
något annat land än det land för vilket den
konstruerats, tillverkats, godkänts och/eller
auktoriserats, eller reparation av produkter som
skadats av sådana modifieringar.
Tillfälliga eller därav följande skador som
orsakats av produkten. (I vissa länder tillåts inte
exkluderande av tillfälliga eller därav följande
skador, så ovanstående exkludering kanske
inte gäller dig. Detta inkluderar, men är inte
begränsat till, färdiginspelat material, antingen det
lyder under upphovsrätt eller inte.) Modell- eller
tillverkningsnumren på produkten har ändrats,
tagits bort eller gjorts oläsliga.
Var finns SERVICE TILLGÄNGLIG?
Garantiservice finns tillgänglig i alla länder där
produkten officiellt distribueras av Philips. I
länder där Philips inte distribuerar produkten,
kommer Philips lokala serviceorganisation
att försöka ge service (fastän det kan uppstå
fördröjning om erforderliga reservdelar och
tekniska handböcker inte finns tillgängliga).
47
Page 50

8
. Kundservice och garantifrågor
VAR KAN JAG FÅ MER INFORMATION?
För mer information, kontakta Philips Customer
Care Center genom att ringa (877) 835-1838
(bara för kunder i USA) eller (919) 573-7855.
KOM IHÅG... Anteckna modell- och
serienumren på produkten nedan.
MODELL #
______________________________
Innan du beställer service...
Var vänlig läs bruksanvisningen innan du beställer
service. Justeringar av de kontroller som beskrivs
där kan bespara dig ett servicesamtal.
FÖR ATT FÅ GARANTISERVICE I USA,
PUERTO RICO ELLER PÅ JUNGFRUÖARNA...
Kontakta Philips Customer Care Center, på
telefonnumret nedan, vad gäller produktassistans
och servicerutiner:
Philips Customer Care Center
(877) 835-1838 eller (919) 573-7855
(I USA, Puerto Rico och på Jungfruöarna, är
alla underförstådda garantier, inkluderande
underförstådda garantier för säljbarhet och
lämplighet för ett speciellt syfte, begränsade
i varaktighet till varaktigheten för denna
uttryckliga garanti. Men eftersom vissa länder
inte tillåter begränsningar av hur länge en
underförstådd garanti kan gälla, kanske inte
denna begränsning gäller dig.)
FÖR ATT FÅ GARANTISERVICE I KANADA...
Kontakta Philips på telefon:
(800) 479-6696
Fyra års gratis delar och fyra år utan
arbetskostnad ges av Philips Canada eller varje
annat av deras auktoriserade servicecenter.
(I Kanada ges denna garanti i stället för alla
andra garantier. Inga andra garantier är uttryckta
eller underförstådda, inkluderande varje
underförstådd garanti rörande säljbarhet eller
lämplighet för ett speciellt ändamål. Philips är
inte under några omständigheter ansvarig för
några direkta, indirekta, tillfälliga eller därav
följande skador, hur de än inträffat, även om
Philips underrättats om möjligheten för sådana
skador.)
SERIE #
_______________________________
Denna garanti ger dig specifika lagenliga
rättigheter. Du kan även ha andra rättigheter
som kan variera från land till land.
Innan du kontaktar Philips, var vänlig ta reda på
följande uppgifter så att vi snabbt kan lösa ditt
problem:
v
Philips typnummer
v
Philips serienummer
v
Inköpsdatum (kopia av köpkvitto kan
behövas)
v
PC-miljö, processor:
o
Namn och drivrutinsversion för CUP och
grafikkort
o
Operativsystem
o
Applikation som används
v
Andra installerade kort
Om du dessutom har följande information
tillgänglig går hanteringen ännu snabbare:
v
Din köpehandling som visar: inköpsdatum,
säljarens namn, modell och produktens
serienummer.
v
Den fullständiga adressen dit
utbytesmodellen ska levereras.
På bara ett telefonsamtals avstånd
Philips har kundtjänstcenter runt om i världen.
Inom Kanada kan du kontakta Philips kundtjänst
måndag-fredag mellan 9:00:00-18:00 Eastern
Time (ET).
För mer information om detta och fler fantasiska
produkter från Philips, gå till vår webbplats:
Webbplats: http://www.philips.com
48
Page 51

8
. Kundservice och garantifrågor
Din internationella garanti
Käre Kund,
Tack för att Du har köpt denna Philips-produkt
som har konstruerats och tillverkats i enlighet
med de högsta kvalitetsstandardderna.
Om det ändå, olyckligtvis, skulle bli något fel på
produkten, så garanterar Philips kostnadsfritt
arbete och reservdelar, oberoende av i vilket
land produkten repareras, under de första 12
månaderna efter köpet. Denna internationella
Philips-garanti ska ses som ett komplement
till befintliga nationella garantiåtaganden till
dig från säljaren och från Philips i det land där
köpet skett, och påverkar inte dina lagstadgade
rättigheter som kund.
Observera att produkten, enligt denna garanti,
inte är defekt i sådana fall där modifieringar
är nödvändiga för att produkten ska
överensstämma med lokala eller nationella
tekniska standards som gäller i länder för vilka
produkten ursprungligen inte konstruerats och/
eller tillverkats.
Kontrollera därför alltid om en produkt kan
användas i ett visst land.
Om din Philips-produkt inte fungerar korrekt
eller är defekt, kontakta i så fall din Philips
återförsäljare. I fall du behöver service under
tiden du är i ett annat land, så kan du få en
återförsäljaradress av Philips Consumer Help
Desk i det landet, vars telefon- och faxnummer
du kan hitta i denna broschyr.
Philips garanti gäller under förutsättning att
produkten har hanterats på rätt sätt för det
avsedda ändamålet, i överensstämmelse med
bruksanvisningen, och vid uppvisande av
originalfakturan eller köpekvittot, som visar
köpdatum, säljarens namn, samt produktens
modell och tillverkningsnummer.
Philips garanti kanske inte gäller:
v dokumenten har ändrats på något sätt eller
gjorts oläsliga;
v modell- eller tillverkningsnumren på
produkten har ändrats, tagits bort eller
gjorts oläsliga;
v reparationer eller produktmodifieringar
och ändringar har utförts av obehöriga
serviceverkstäder eller personer;
v skador har orsakats av olyckshändelser,
inkluderande men inte begränsat till,
blixtnedslag, vatten eller eld, missbruk eller
försummelse.
För att du ska slippa onödigt besvär, råder vi dig
att studera bruksanvisningen noggrant innan du
kontaktar din återförsäljare. Om du har några
frågor som din återförsäljare inte kan svara på,
eller någon annan närliggande fråga, kontakta
Philips Consumer Information Centers eller via:
Webbplats: http://www.philips.com
49
Page 52

9. Felsökning och återkommande frågo
r
9. Felsökning och
återkommande frågor
9.1 Felsökning
Den här sidan behandlar problem som kan
åtgärdas av användaren. Om problemen
kvarstår när dessa lösningar prövats, kontakta en
representant hos Philips kundservice.
Vanliga problem
Ingen bild (strömlysdioden är inte tänd).
v Kontrollera att nätsladden är ansluten till
vägguttaget och bildskärmen.
v Se först till att strömbrytaren på
bildskärmens framsida är i läge AV. Tryck
den sedan till läge PÅ.
Ingen bild (strömlysdioden lyser vitt).
v Försäkra dig om att datorn är avstängd.
v Kontrollera att signalkabeln är ordentligt
ansluten till datorn.
v Se till att inget av stiften i anslutningsänden
av bildskärmskabeln är böjda. Om de är det,
reparera eller byt ut kabeln.
v Energisparfunktionen kan komma att
aktiveras.
Bildskärmen visar meddelandet
Attention
AUTO-knappen fungerar inte.
v Auto-funktionen är endast tillämplig i
VGA-analogt läge. Om resultatet inte är
tillfredsställande kan du manuellt justera via
OSD-menyn.
Obs
Auto-funktionen är inte tillämplig i DVI-digitalt
läge då den inte behövs.
Synliga tecken på rök eller gnistor.
v Utför inga felsökningssteg.
v Koppla för säkerhets skull omedelbart ur
bildskärmen ifrån eluttaget.
v Kontakta omedelbart Philips
kundservicerepresentant.
Bildproblem
Bilden är inte centrerad.
v Justera bildens position med hjälp av
”Auto”-funktionen i bildskärmsmenyns Main
Controls (huvudkontroller).
v Justera bildens position med hjälp av Phase/
Clock (Fas/Klocka) i Setup (Inställningar)
i bildskärmsmenyns Huvudkontroller. Det
gäller endast i VGA-läge.
Bilden vibrerar på bildskärmen.
v Kontrollera att signalkabeln är ordentligt
ansluten till datorns grafikkort.
Vertikalt flimmer förekommer.
Check cable connection
v Kontrollera att bildskärmskabeln är
ordentligt ansluten till datorn. (Se också
snabbinställningsguiden).
v Se efter om det finns böjda stift i
bildskärmskabeln.
v Försäkra dig om att datorn är avstängd.
50
Page 53

9. Felsökning och återkommande frågo
r
v Justera bilden med hjälp av ”Auto”-
funktionen i bildskärmsmenyns Main
Controls (huvudkontroller).
v Ta bort de vertikala staplarna med
hjälp av Phase/Clock (Fas/Klocka) i
Setup (Inställningar) i bildskärmsmenyns
Huvudkontroller. Det gäller endast i VGAläge.
Horisontellt flimmer förekommer.
v Justera bilden med hjälp av ”Auto”-
funktionen i bildskärmsmenyns Main
Controls (huvudkontroller).
v Ta bort de vertikala staplarna med
hjälp av Phase/Clock (Fas/Klocka) i
Setup (Inställningar) i bildskärmsmenyns
Huvudkontroller. Det gäller endast i VGAläge.
Bilden är suddig, oskarp eller för mörk.
v Justera kontrast och ljusstyrka i
bildskärmsmenyn.
En efterbild, inbränd bild eller spökbild ligger
kvar när strömmen slagits av.
v Oavbruten visning av stillbilder över en
längre period kan orsaka inbränning,
efterbild eller spökbild på bildskärmen.
“Inbränning”, “efterbild” eller ”spökbild”
är ett välkänt fenomen inom LCDskärmteknik. I de flesta fall försvinner
inbränning, efterbild eller spökbild gradvis
över en tidsperiod när strömmen slagits av.
v Aktivera alltid en rörlig skärmsläckare när
du lämnar skärmen utan uppsikt.
v Aktivera alltid ett regelbundet
skärmuppdateringsprogram om LCDbildskärmen kommer att visa oföränderligt
och statiskt innehåll.
v Svårare inbrännings-, efterbilds- eller
spökbildssymptom kommer inte att
försvinna och kan inte repareras. Ovan
nämnda skada täcks inte av garantin.
Bilden är förvrängd. Texten är suddig.
v Ställ in datorns upplösning till samma
läge som bildskärmens rekommenderade
naturliga upplösning.
Gröna, röda, blåa, mörka och vita prickar syns
på bildskärmen.
v De kvarvarande prickarna är en vanlig
egenskap hos de flytande kristaller som
används i dagens teknik. Se pixelpolicyn för
mer detaljerad information.
"Strömlysdioden" lyser så starkt att det är
irriterande.
v Justera "strömlysdiodens" styrka i
strömlysdiodens inställningar under
bildskärmsmenyns Main Controls
(huvudkontroller).
För ytterligare hjälp, se listan över
konsumentinformationscenter och kontakta en
representant vid Philips kundservice.
51
Page 54

9. Felsökning och återkommande frågo
r
9.2 Återkommande frågor om
SmartControl Premium
Q1. När jag bytte ut bildskärmen mot en
annan blev SmartControl oanvändbart.
Vad ska jag göra?
Svar: Starta om datorn och se om
SmartControl Premium fungerar. Annars
måste du ta bort och ominstallera
SmartControl Premium för att se till att
rätt drivrutin installerats.
Q2. SmartControl Premium-funktionerna
fungerade bra tidigare men nu fungerar
de inte längre, vad kan jag göra?
Svar: Om följande åtgärder utförts
kanske bildskärmens drivrutin måste
ominstalleras.
v Byt videografikadapter
v Uppdatera videodrivrutinen
v Aktiviteter på operativsystemet, t.ex. service
pack eller patch
v Kör Windows Uppdatering och uppdaterad
bildskärms- och/eller videodrivrutin
v Windows startades med bildskärmen av
eller frånkopplad.
v Ta reda på svaret genom att högerklicka
på My Computer (Min dator) och
sedan klicka på Properties (Egenskaper)>Hardware (Hårdvara)-> Device Manager
(Enhetshanteraren).
v Om "Plug and Play Monitor (Plug and Play-
bildskärm)" visas under bildskärm krävs
ominstallation. Avinstallera Smar tControl
Premium och installera om det.
Q3. När jag klickar på SmartControl
Premium-fliken efter installation
av SmartControl Premium, visas
inget efter ett tag eller så visas ett
felmeddelande. Vad har hänt?
Svar: Kanske grafikadaptern är inkompatibel
med SmartControl Premium. Om
grafikadaptern kommer från ett av
de ovanstående märkena, försök att
ladda ned den senaste drivrutinen
för grafikadaptern från företagets
webbplats. Installera drivrutinen. Ta
bort SmartControl Premium och
ominstallera det.
Om det fortfarande inte fungerar stöds
tyvärr inte grafikadaptern. Besök Philips
webbsida och kontrollera om det
finns en uppdatering av SmartControl
Premium-drivrutinen tillgänglig.
Q4. När jag klickar på Product Information
(Produktinformation) visas bara en del
information. Vad har hänt?
Svar: Kanske grafikkortets adapter inte är
den senaste versionen med fullt stöd
för DDC/CI-gränssnittet. Försök att
ladda ned den senaste drivrutinen
för grafikkortet från företagets
webbplats. Installera drivrutinen. Ta
bort SmartControl Premium och
ominstallera det.
Attention
Theft mode enabled
Q5. Jag har glömt PIN-numret för den
stöldförebyggande funktionen. Vad kan
jag göra?
Svar: Philips servicecenter har rätt att be
om giltig legitimation och auktorisation
för att kunna fastställa ägarskap av
bildskärmen.
52
Page 55

9. Felsökning och återkommande frågo
r
9.3 Allmänna frågor
Q1: Vad ska jag göra om meddelandet
'Cannot display this video mode (Kan
inte visa det här videoläget)' visas vid
installation av bildskärmen?
Svar: Rekommenderad upplösning för den
här bildskärmen: 1920 x 1080 @60Hz.
v Koppla ifrån alla kablar och anslut sedan
datorn till den tidigare använda bildskärmen.
v I Windows startmeny, välj Settings/
Control Panel (Inställningar/Kontrollpanel).
I kontrollpanelen, välj bildskärmsikonen.
I bildskärmens kontrollpanel, välj fliken
'Settings (Inställningar)'. I inställningsfliken,
i boxen märkt 'desktop area
(skrivbordsområde)', flytta skjutreglaget till
1920 x 1080 bildpunkter.
v Öppna 'Advanced Properties
(Avancerade egenskaper)' och ställ in
uppdateringsfrekvensen till 60 Hz och klicka
sedan på OK.
v Starta om datorn och upprepa steg 2 och
3 för att bekräfta att datorn är inställd på
1920 x 1080 @60Hz.
v Stäng av datorn, koppla ifrån den gamla
bildskärmen och återanslut din Philipsbildskärm.
v Starta bildskärmen och starta sedan datorn.
Q2: Vad är den rekommenderade
uppdateringsfrekvensen för
bildskärmen?
Svar: Rekommenderad uppdateringsfrekvens
för bildskärmar är 60Hz. Om
skärmstörningar förekommer kan du
ställa in frekvensen till 75Hz för att se
om störningarna försvinner.
Q3: Vad är .inf och .icm-filerna på cd-rom-
skivan? Hur installerar jag drivrutinerna
(.inf and .icm)?
Svar: Detta är bildskärmens drivrutiner. Följ
instruktionerna på bildskärmen för
installation av drivrutinerna. Datorn kan
komma att fråga efter drivrutinerna (.inf
och .icm-filer) eller en drivrutinsskiva
när bildskärmen först installeras.
Följ instruktionerna för isättning av
förpackningens (medföljande cd-romskiva). Drivrutiner för bildskärmen (.inf
och .icm-filer) installeras automatiskt.
Q4: Hur justerar jag upplösningen?
Svar: Videokortet/den grafiska drivrutinen
och bildskärmen avgör tillsammans
de tillgängliga upplösningarna. Välj
önskad upplösning i Windows
®
kontrollpanel under "Display properties
(Bildskärmsegenskaper)".
Q5: Q5:Vad händer om jag tappar bort mig
när jag gör bildskärmsjusteringar via
OSD-menyn?
Svar: Tryck helt enkelt på OK och välj sedan
'Reset (Återställ)' för att återställa de
ursprungliga fabriksinställningarna.
Q6: Är LCD-skärmen motståndskraftig
mot repor?
Svar: Generellt sett rekommenderas det att
bildskärmen inte utsätts för överdrivna
stötar och att den skyddas från spetsiga
eller trubbiga föremål. Vid hantering
av bildskärmen, var noga med att inte
utsätta panelen för tryck eller våld.
Detta kan påverka garantivillkoren.
Q7: Hur rengör jag LCD-ytan?
Svar: Använd en ren mjuk trasa vid normal
rengöring. För noggrann rengöring,
använd isopropylalkohol. Använd inga
andra lösningsmedel, t.ex. alkohol, etanol,
aceton, hexanol, etc.
Q8: Kan jag ändra på bildskärmens
färginställningar?
Svar: Ja, du kan ändra färginställningarna
via OSD-menyn genom att följa
nedanstående procedur:
53
Page 56

9. Felsökning och återkommande frågo
r
v Tr yck på "OK" knappen för att visa
OSD-menyn (On Screen Display/
visning på skärmen)
v Tr yck på "Down Arrow (Pil ned)"
för att välja alternativet "Color
(Färg)" tryck sedan på "OK" för att
gå in i färginställningen. Det finns tre
inställningar enligt nedan.
1. Color Temperature (Färgtemperatur); De
sex inställningarna är 5000K, 6500K, 7500K,
8200K, 9300K och 11500K. Vid inställningar
i 5000K-området verkar panelen “varm”
med en röd-vit färgton medan 11500K ger
en ”sval” blå-vit ton.
2. sRGB; standardinställningen för att
garantera korrekt färgåtergivning på olika
enheter (t.ex. digitalkamera, bildskärm,
skrivare, skanner, osv.)
3. User Define (Användarinställning); Du kan
välja dina egna färginställningar genom att
justera rött, grönt och blått.
Anmärkning:
En mätning av färgen på ljuset reflekterat från
ett föremål medan det värms upp. Värdet
ges i en absolut skala (Kelvingrader). Lägre
Kelvintemperaturer, t.ex. 2004K, är röda, medan
högre temperaturer, t.ex.. 9300, är blåa. Neutrala
temperaturer, 6504K, är vita.
Q9: Kan bildskärmen anslutas till vilken
dator, arbetsstation eller Mac som
helst?
Svar: Ja. Alla Philips-bildskärmar är fullt
kompatibla med standarddatorer, -Mac
och -arbetsstationer. En kabeladapter
kanske behövs för anslutning av
bildskärmen till ett Mac-system. Kontakta
en Philips-återförsäljare för ytterligare
information.
Q11: Vad innebär fastbränd bild,
fosforinbränning, efterbild eller
spökbild på en panel?
Svar: Oavbruten visning av stillbilder
över en längre period kan orsaka
inbränning, efterbild eller spökbild på
bildskärmen. “Inbränning”, “efterbild”
eller ”spökbild” är ett välkänt fenomen
inom LCD-skärmteknik. I de flesta fall
försvinner inbränning, efterbild eller
spökbild gradvis över en tidsperiod när
strömmen slagits av.
Aktivera alltid en rörlig skärmsläckare
när du lämnar skärmen utan uppsikt.
Aktivera alltid ett regelbundet
skärmuppdateringsprogram om
LCD-bildskärmen kommer att visa
oföränderligt och statiskt innehåll.
Varning
Allvarlig “inbränning”, “efterbild” eller ”spökbild”
kommer inte att försvinna och kan inte
repareras. Ovan nämnda skada täcks inte av
garantin.
Q12: Varför visar inte bildskärmen skarp
text och varför visar den tecken med
taggiga kanter?
Svar: Din bildskärm fungerar bäst vid dess
äkta upplösning på 1920 x 1080
@60Hz. För bästa visning, använd den
upplösningen.
Q10: Är Philips-bildskärmar plug and play?
Svar: Ja, bildskärmarna är Plug-and-Play-
kompatibla med Windows 7/Vista/XP/
NT, Mac OSX, Linux
54
Page 57

2011 © Koninklijke Philips Electronics N.V. Alla rättigheter reserverade.
Philips och Philips Shield Emblem är registrerade varumärken tillhörande Koninklijke Philips Electronics N.V. och de används under
livens från Koninklijke Philips Electronics N.V.
Specifikationer kan komma att ändras utan vidare meddelande.
Version: M3221BE1T
 Loading...
Loading...