Page 1
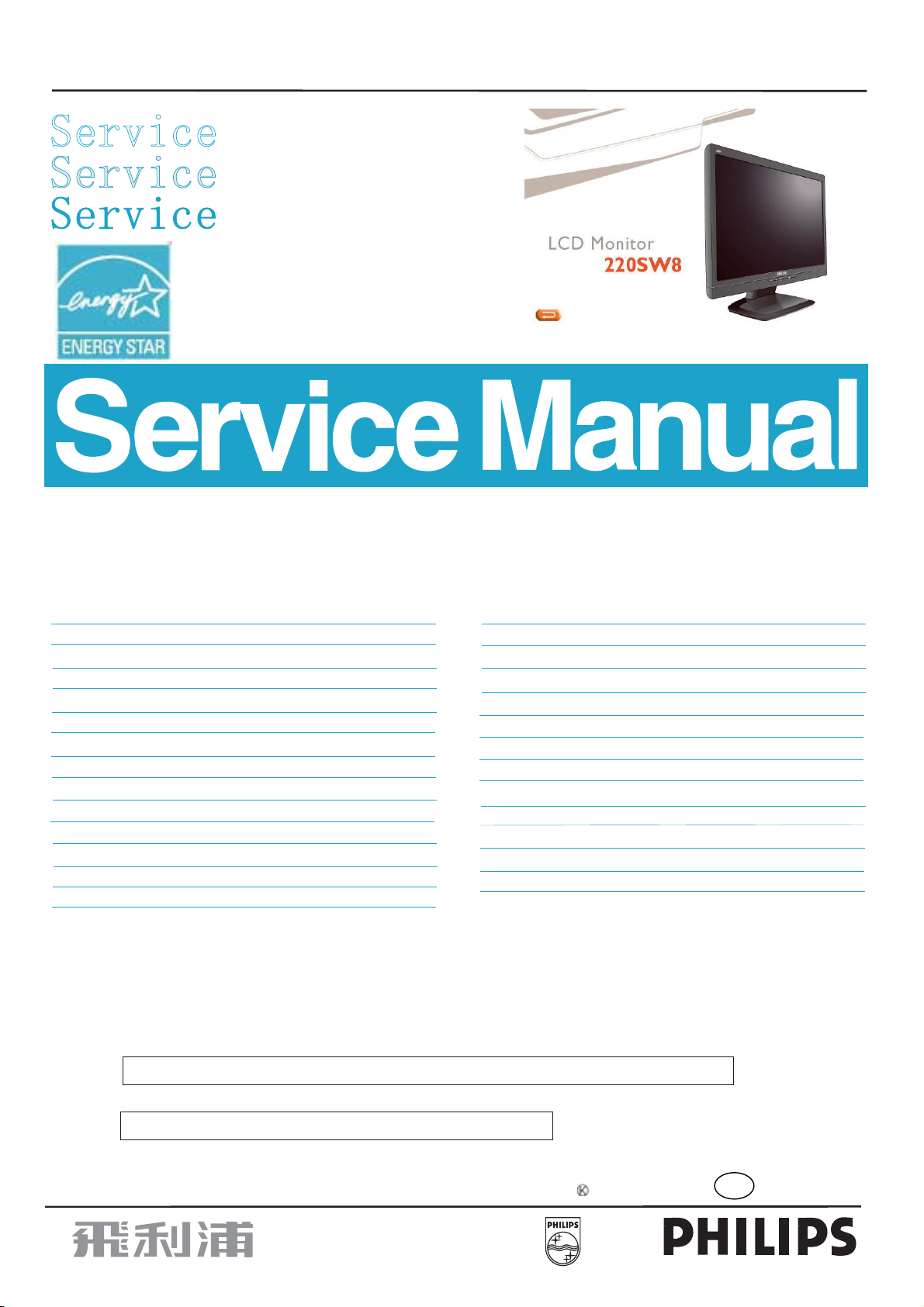
22 inch TFT WXGA LCD Colour Monitor
220SW8FB1/69
220SW8FB1/00
220SW8FB1/27
220SW8FB1/75
220SW8FB1/93
220SW8FS1/00
Chassis: HUDSON 8
Horizontal frequencies
30-83kHz
TABLE OF CONTENTS
Description Page
Important Safety Notice-------------------------------------2
Technical Data--------------------------------------------- 3~4
Installation------------------------------------------------------5
Troubleshooting-----------------------------------------------6
On Screen Display-----------------------------------------7~8
Lock/unlock, Aging,Factory mode-------------------------9
Philips Pixel Defect Policy
Mechanical Instructions -----------------------------11~12
Color adjustment -------------------------------------------13
FAQs (Frequently Asked Questions)--------------14~15
Electrical instruction ---------------------------------16~17
DDC Instructions & Serial Number ----------------18~24
DDC DATA ----------------------------------------------25~26
Firmware Upgrade for CPU-
ANY PERSON ATTEMPTING T O SER VICE THIS CHASSIS MUST F AMILIARIZE HIMSELF WITH THE CHASSIS
AND BE AW ARE OF THE NECESSAR Y SAFETY PRECAUTIONS T O BE USED WHEN SER VICING ELECTRONIC
EQUIPMENT CONT AINING HIGH VOL TAGES.
---------------------------------10
------------------------27~28
SAFETY NOTICE
Description Page
Failure Mode Of Panel -
Wiring Diagram--------------------------------------------30
Block Diagram----------------------------------------------31
Scaler Diagram & C.B.A. ----------------------------32~38
Power Diagram & C.B.A. ---------------------------39~42
Control Diagram & C.B.A. ---------------------------43~44
General product specification----------------------45~72
Exploded View ---------------------------------------------73
Spare/ arts List----------------------74
PCBA photos------------------------------------------------75
Repair tips----------------------------------------------76~77
Repair Flow chart-------------------------------------78~80
Safety Test Requirments---------------------------------81
Recommended P
----------------------------------29
CAUTION: USE A SEP ARA TE ISOLA TION TRANSFORMER FOR THIS UNIT WHEN SER VICING.
REFER TO BACK COVER FOR IMPOR TANT SAFETY GUIDELINES
Published by Philips CE Copyright reserved Subject to modification Jan. 7, 2008
GB
312278517720
Page 2
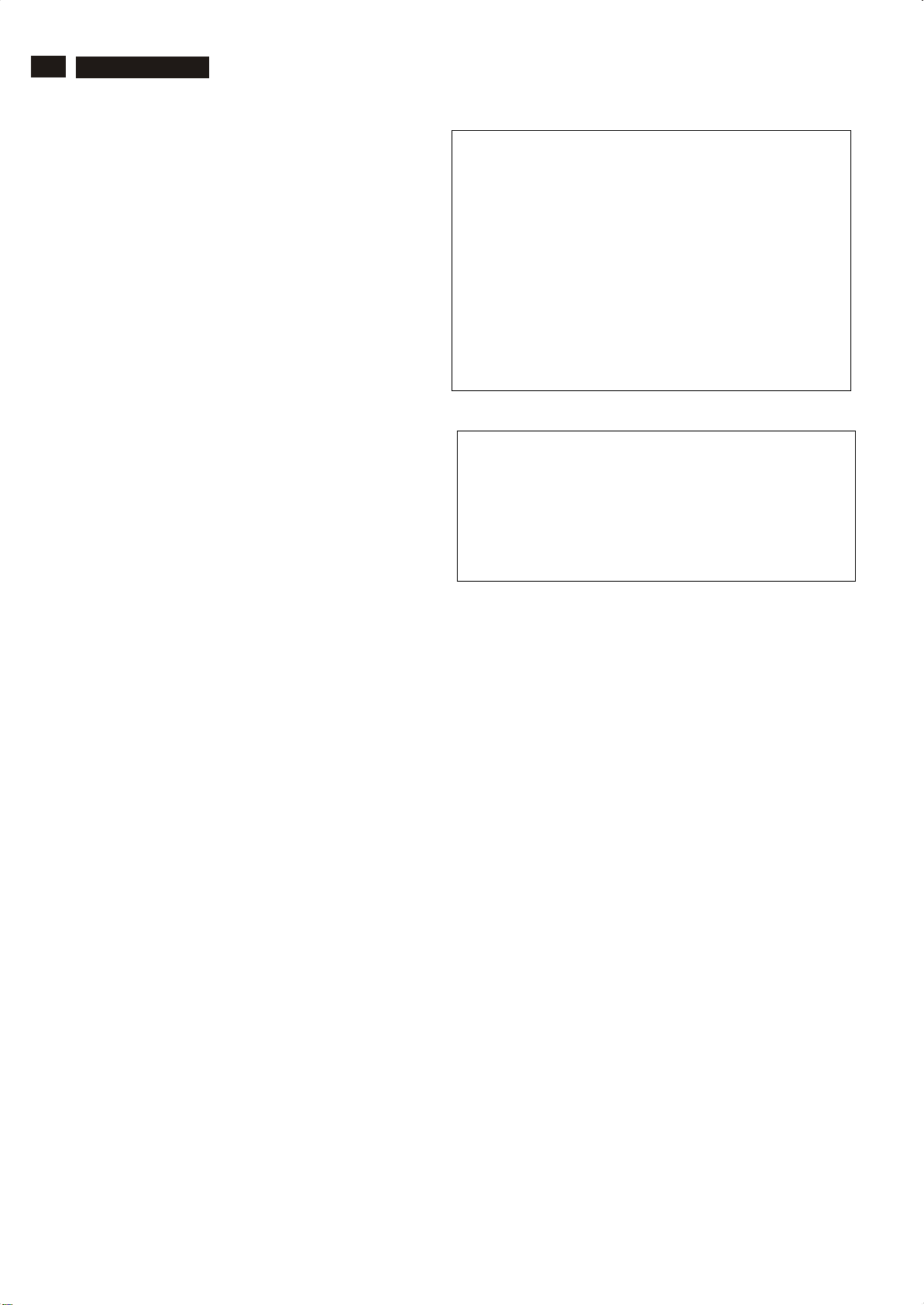
2
Proper s ervice and repair is important to the sa fe, reliable
operation of all Philips Consum er El ectronics Co mpany
equipment. The servic e pro cedures re commended by Philips and
desc ribed in this service manual a re eff ective methods of
performing service ope ra tions . S ome o f these s ervic e
operations requi re the us e of tools speciall y de signed for the
purpose. The spe cial tools should be used w hen and as
recomm ended.
It is im portant to note that this m anual c ontains various
CAUTI ON S and NOTICES which should be
caref ully read in
order to m inimize the risk of personal injury to servic
e
personnel . T he possi bility ex is ts that improper servi ce
methods may damage the equip ment. It is also important t o
underst and that these CAUTIONS and NOTICES ARE NOT
EX HAU STIV E. Phil ips coul d not poss ibly know, evaluate and
advis e the servic e trade of all concei vable w ays i n which
servi ce might be done or o f the possible hazardous
cons equences of ea ch way. Consequently, Philips has not
undertak en any suc h broad evalua tion. Accordi
ngly
,
who uses a servi ce procedure or tool which is not
recomm ended by Philips must f irst s atisfy himself thoroughly that
neither his saf ety nor the saf e ope ration of the equipment will
be jeopardized by t he service method sel ected.
* * Hereaf ter throughout this m anual, Philips Consumer
El ectronics Co mpany will be referred t o a s Philips . * *
Critical co mponents havi ng spec ial safety characteri stics are
identified with a by the Ref. No. in the parts list and
enclosed w ithin a brok en line .
(where several c ritical co mponents are grouped i n one area)
along with the saf ety s ymbol on the sche matics or
exploded vie ws.
Use of s ubstitute replacement parts w hic h do no t have the
sam e speci fied safet y charact eristic s m ay creat e shock, fire,
or other hazards .
Under no ci rcums tances s hould the original design be
modified or altered without w ritten perm ission from Philip s.
Phi lips ass umes no li ability, ex press or impli ed, arisi ng out of
any unauthorized m odification of desi gn.
Serv icer a ssume s a ll liability.
220SW8 LCD
Important Safety Notice
FOR PRODUCTS CONT AINING LASER :
DANGER - Invisible laser radiation when open.
CAUTION - Use of controls or adjustments or
CAUTION - The use of optical instruments with this
AVOID DIRECT EXPOSURE T O BEAM.
performance of procedures other than
those specified herein may result in
hazardous radiation exposure.
product will increase eye hazard.
WARNING
TO ENSURE THE CONTINUED RELIABILITY
PRODUCT , USE ONLY ORIGINAL MANUFACTURER'S
REPLACEMENT P AR TS, WHICH ARE LISTED WITH THEIR P AR T
NUMBERS IN THE P AR TS LIST SECTION OF THIS
SERVICE MANUAL.
OF THIS
Take care during handling the LCD module with backlight
unit
- Must mount the module using mounting holes arranged in four
corners.
- Do not press on the panel, edge of the frame strongly or electric
shock as this will result in dam age to the screen.
- Do not scratch or press on the panel with any sharp objects, such
as pencil or pen as this may result in damage to the panel.
- Protect the module from the ESD as it may damage the electronic
circuit (C -MOS).
Make certain that treatment body are grounded through
-
wrist band.
- Do not leave the module in high temperature and in areas of high
humidity for a long time.
- Avoid contact with water as it may as hort circuit within the module.
If the surface of panel become dirty , please wi pe it off with a soft
-
material. (Cleaning with a dirty or rough cloth may damage the
panel.)
Page 3
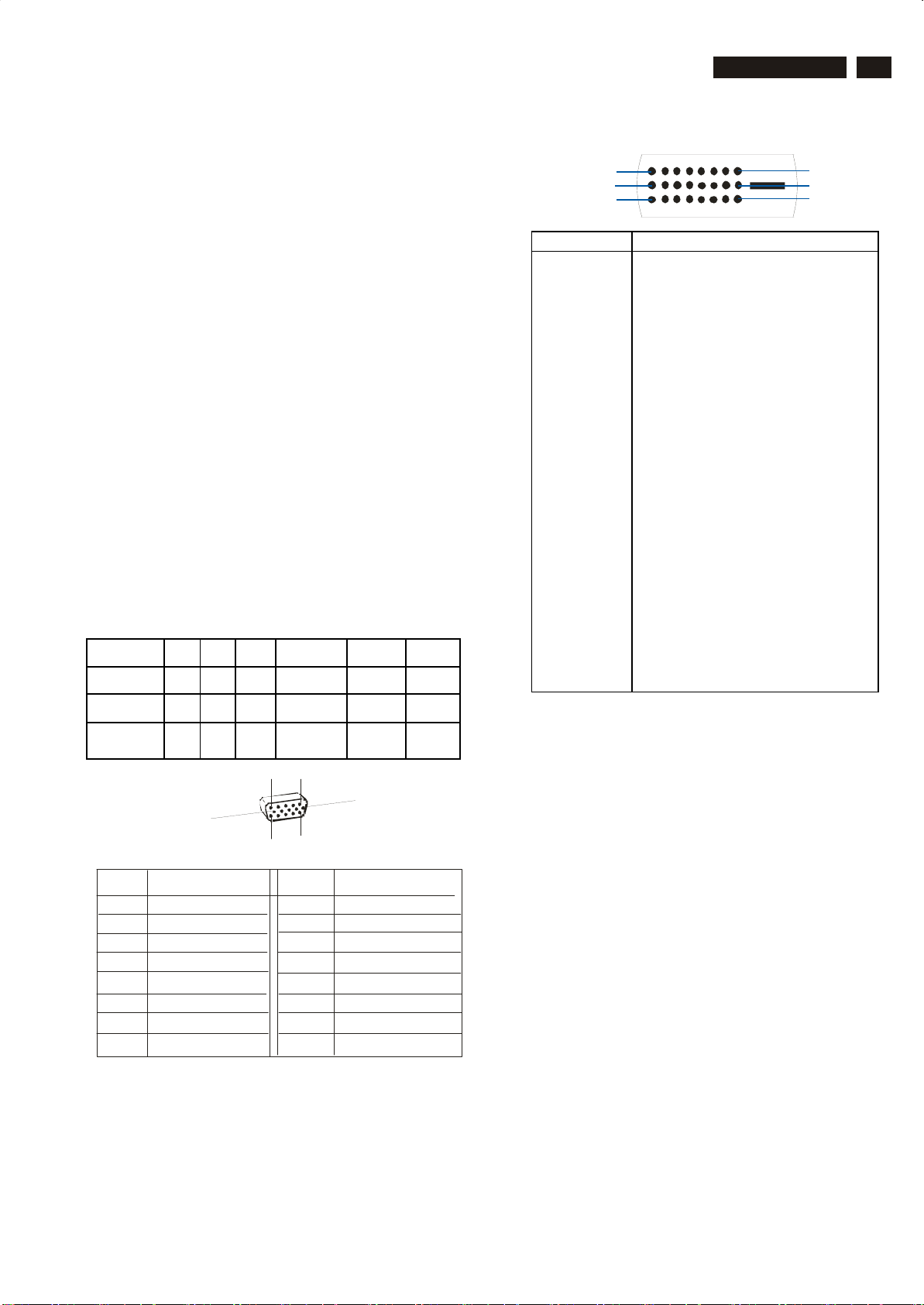
Technical Data
LPL panel
Type NR. : LPL LM220WE1-TLD1
Outside dimensions :
Pitch ( mm ) : 0.282(per one triad) × 0.282
Color pixel arrangement : RGB vertical stripes
Display surface : Anti-glare type, Harness 3H
Color depth : 16.7M colors (RGB 6-bits + FRC data)
Backlight : CCFL edge light system
Active area(WxH) : 21.995 inches(558.673mm) diagonal (Aspect ratio 16:10)
View angle (CR=10) : R/L:80/80 degrees (typ)
Contrast ratio : 1000:1(typ.), 700:1(min)
White luminance : 300 cd/m2 (Center 1 point, Typ.)
Response time : Rising + Falling:5ms (Typ.), 10ms (Max.)
Scanning frequencies
Hor. : 30 - 83 KHz
Ver. : 56 - 76Hz
Video dot rate : D-sub <210 MHz;DVI < 165 MHz
Power input : +5.0 (Typ)
Power consumption : 45 W (Typ) ; 1 W (Stand by)
Ambient temperature : 0 C - 35 C
Power input connection
Power cord length : 1.8 M
Power cord type : 3 leads power cord with protective earth plug.
Power management
The monitor must comply with the Microsof t On Now specification, with
two power management states, as defined by the VESA DPMS document.
The monitor must appropriately display the DPMS state.
Mode Hsync Vsync Video Pwr-cons. Indication Rec. time
Power-On On On active < 48W( max.) Green LED --
Off Off Off blanked < 1 W Amber LED < 3 s
493.7(H) x 320.1 (V) x 16.5(D) mm (Typ.)
:
U/D: 75/85 degrees (typ)
220SW8 LCD
1
9
17
Pin No. Description
1
2
3 T.M.D.S. data2 shield
4
5
6
7
8 Connect
9 .M.D.S. data1-
10 T.M
11
12
13 No
14 Power
15 Ground (for +5V) - Cable detect
16 Hot plug detect
17 .D.S. data018 .D.S. data0+
19 T.M.D.S. data0 shield
20
21 Connect
22 T.M.D.S clock shield
23 .D.S. clock+
24 .D.S. clock-
T
.M.D.S. data2-
T
.M.D.S. data2+
Connect
No
Connect
No
DDC
clock
DDC
data
No
T
.D.S. data1+
T.M.D.S. data1 shield
Connect
No
Connect
+5V
T.M
T.M
No
Connect
No
T.M
T.M
3
8
16
24
DC Power Off N/A < 1 W LED Off
Pin No.
1
2
3
4
5
6
7
8
Inp ut D VI-D connector pin
10
Assignment
Red video input
Green video input
Blue video input
GND
Cable detect
Red video GND
Green video GND
Bl ue vide o GND
5
15
1
11
Pin No.
9
10
11
12
13
14
15
6
Assignment
DDC +3 .3V OR +5V
GND
GND
Serial data line (SDA)
H-sync
V-sync
Data clock line (SCL)
Susceptibility of display to external environment
Operating
- Temperature :
- Humidity : min=5;max=90 [%RH]
- Altitude : 0-3658m
- Air pressure : 600-1100 mBAR
Storage
- Temperature : -20 to +60
- Humidity : min=5;max=90 [%RH]
- Altitude : 0-12192m
- Air pressure : 300-1100 mBAR
0 to +50
Page 4
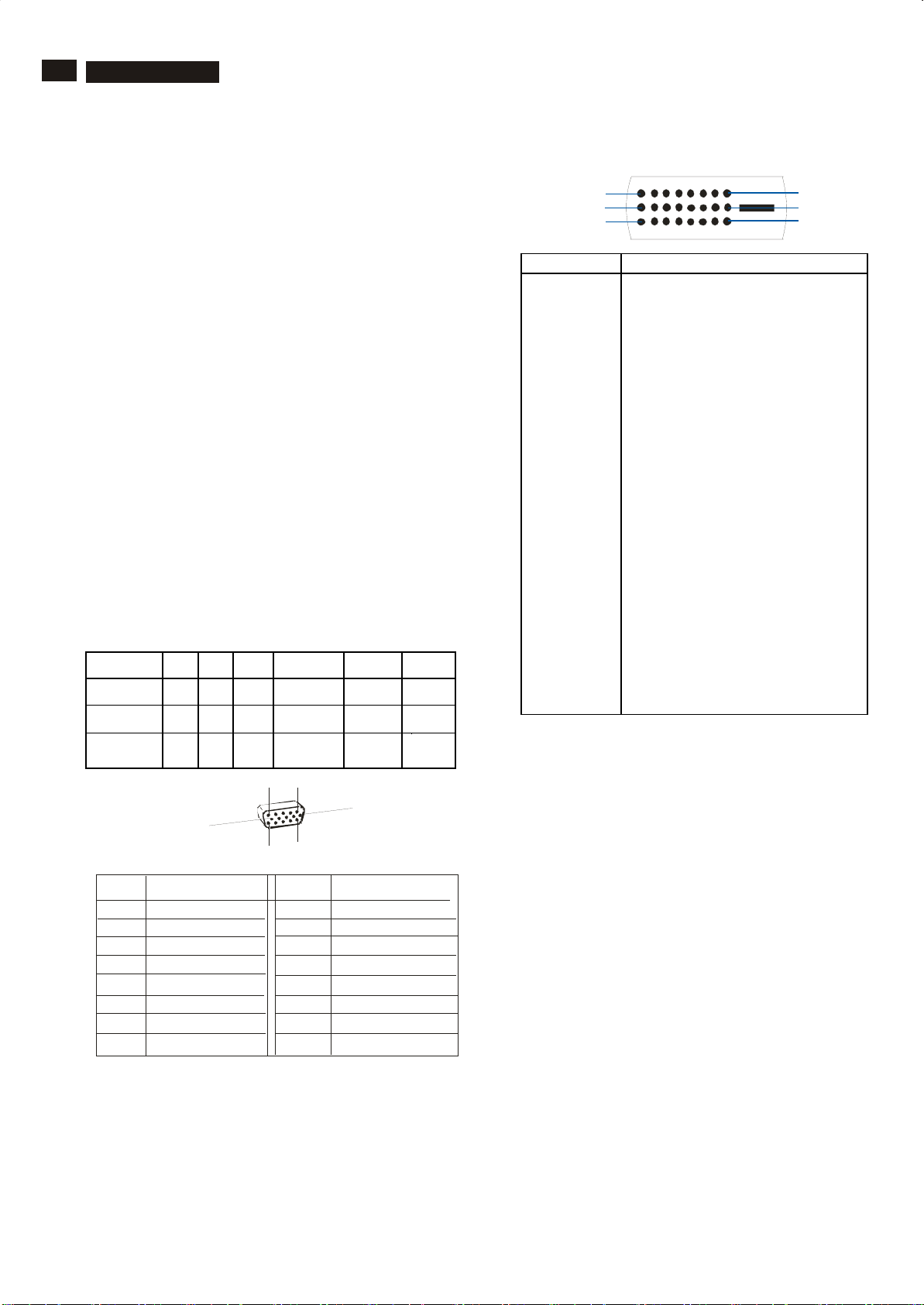
4
220SW8 LCD
Technical Data
CMO panel
Type NR. : CMO M220Z1-L03
Outside dimensions : 493.7(H) x 320.1 (V) x 16.5(D) mm (Typ.)
Pitch ( mm ) : 0.282(per one triad) × 0.282
Color pixel arrangement : RGB vertical str ipes
Display surface : Anti-glare type, Harness 3H
Color depth : 16.7M colors (RGB 6-bits + FRC data)
Backlight : CCFL edge light system
Active area(WxH) : 473.76x296.1 mm
View angle (CR=10) : R/L:85/85 degrees (typ)
Contrast ratio : 1000:1(typ.), 700:1(min)
White luminance : 300 cd/m2 (Center 1 point, Typ.)
Response time : Rising + Falling:5ms (Typ.), 8ms (Max.)
Scanning frequencies
Hor. : 30 - 83 KHz
Ver. : 56 - 76Hz
Video dot rate : D-sub <210 MHz;DVI < 165 MHz
Power input : +5.0 (Typ)
Power consumption : 45 W (Typ) ; 1 W (Stand by)
Ambient temperature : 0 C - 35 C
:
U/D: 80/80 degrees (typ)
Power input connection
Power cord length : 1.8 M
Power cord type : 3 leads power cord with protective earth plug.
Power management
The monitor must comply with the Microsoft On Now specification, with
two power management states, as defined by the VESA DPMS document.
The monitor must appropriately display the DPMS state.
Mode Hsync Vsync Video Pwr-cons. Indication Rec. time
Power-On On On active < 48W( max.) Green LED --
Off Off Off blanked < 1 W Amber LED < 3 s
DC Power Off N/A < 1 W LED Off
1
5
6
10
11
Pin No.
1
2
3
4
5
6
7
8
Assignment
Red video input
Green video input
Blue video input
GND
Cable detect
Red video GND
Green video GND
Bl ue vide o GND
15
Pin No.
9
10
11
12
13
14
15
Assignment
DDC +3 .3V OR +5V
GND
GND
Serial data line (SDA)
H-sync
V-sync
Data clock line (SCL)
1
9
17
8
16
24
Pin No. Description
1 .M.D.S. data22 .M.D.S. data2+
3 T.M.D.S. data2 shield
4 Connect
5 Connect
6 clock
7 data
8 Connect
9
10 .D.S. data1+
11 T.M.D.S. data1 shield
12 Connect
13 Connect
14 Power
15 Ground (for +5V) - Cable detect
16 Hot plug detect
17 .D.S. data018 .D.S. data0+
19 T.M.D.S. data0 shield
20 Connect
21 Connect
22 T.M.D.S clock shield
23 .D.S. clock+
24 .D.S. clock-
T
T
No
No
DDC
DDC
No
.M.D.S. data1-
T
T.M
No
No
+5V
T.M
T.M
No
No
T.M
T.M
Susceptibility of display to external environment
Operating
- Temperature :
- Humidity : min=10;max=90 [%RH]
- Altitude : 0-3658m
- Air pressure : 600-1100 mBAR
Storage
- Temperature : -20 to +60
- Humidity : min=5;max=90 [%RH]
- Altitude : 0-12192m
- Air pressure : 300-1100 mBAR
0 to +50
Inp ut D VI-D conn ector pin
Page 5
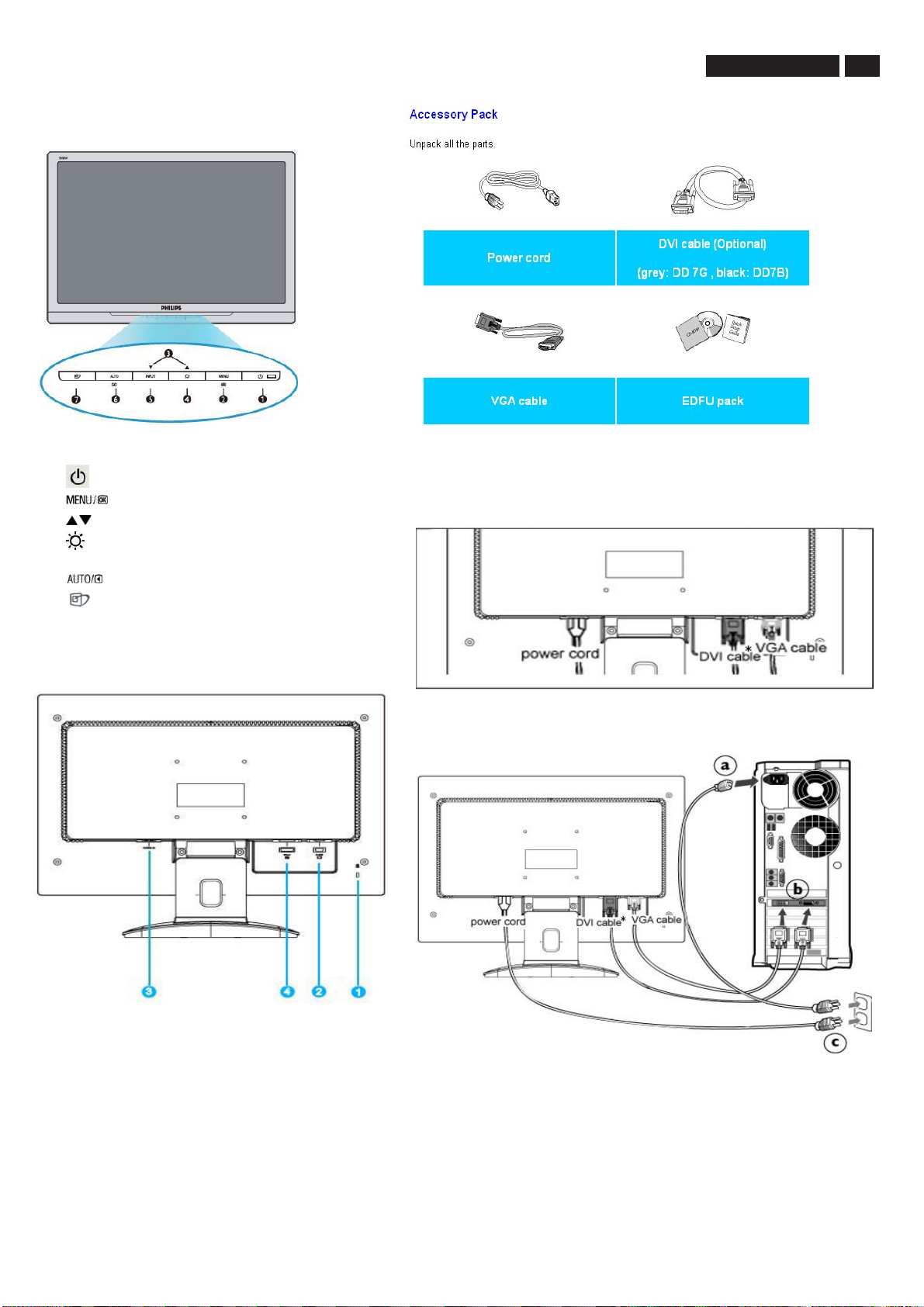
Front View
Installation
220SW8 LCD
5
1 To switch monitor's power On and Off
2 To access OSD menu
3
4 To adjust brightness of the display
Input
5
6
7
Back View
To adjust the OSD menu
To change the signal input source.
Automatically adjust the horizontal position, vertical position, phase and
clock settings / Return to previous OSD level.
SmartImage. There are five modes to be selected: Office Work,
Image Viewing, Entertainment, Economy, and Off.
Connecting to Your PC
Connect the power cord to the back of the monitor firmly.
1)
(Philips has pre-connected VGA cable for the first installation. )
1 Kensington anti-thief lock
2 VGA input
3 AC power input
4 DVI-D input (available for selective models)
Connect to PC
2)
(a)
(b)
(c)
(d)
Turn off your computer and unplug its power cable.
Connect the monitor signal cable to the video connector on the
back of your computer.
Plug the power cord of your computer and your monitor into a
nearby outlet.
Turn on your computer and monitor. If the monitor displays an
image, installation is complete.
Page 6
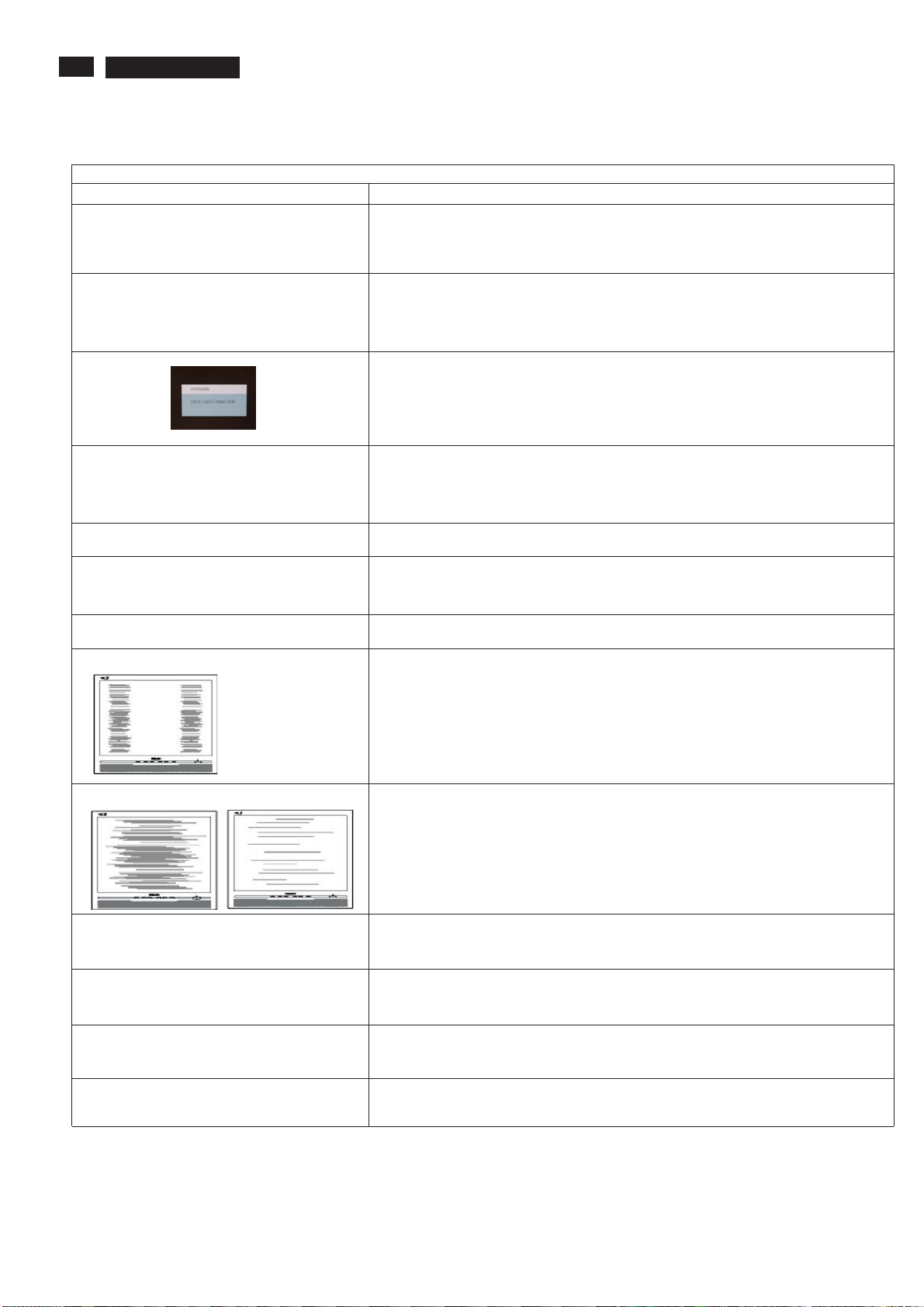
6
This page deals with problems that can be corrected by a user. If the problem still persists after you have tried thesesolutions, contact Philips
customer service representative.
Common Problems
Having this problem
No Picture
(Power LED is amber or yellow)
220SW8 LCD
No Picture
(Power LED not lit)
Troubleshooting
Check these items
1.Make sure the power cord is plugged into the power outlet and into the back of the
monitor.
2.First, ensure that the power button on the front of the monitor is in the OFF position,
then press it tothe ON position.
1.Make sure the computer is turned on.
2. Make sure the signal cable is properly connected to your computer.
3.Check to see if the monitor cable has bent pins.
4.The Energy Saving feature may be activated
Screen says
AUT O button not working properly
Imaging Problems
Display position is incorrect
Image vibrates on the screen
Vertical flicker appears
Horizontal flicker appears
1. Make sure the monitor cable is properly connected to your computer. (Also refer
to the Quick Set-Up Guide).
2.Check to see if the monitor cable has bent pins.
3. Make sure the computer is turned on.
1.The Auto Function is designed for use on standard Macintosh or IBM-compatible
PCs running Microsoft Windows.
2. It may not work properly if using nonstandard PC or video card.
1.Press the Auto button.
2. Adjust the image position using the Horizontal Position and/or Vertical
Position in OSD Main Controls.
Check that the signal cable is properly connected to the graphics board or PC.
1. Press the Auto button.
2. Eliminate the vertical bars using the More Settings of Phase/Clock in OSD Main
Controls.
1. Press the Auto button.
2. Eliminate the vertical bars using the More Settings of Phase/Clock in OSD Main
Controls.
The screen is too brightor too dark
An after-image appears
An after-image remains after the power
has been turned off.
Green, red, blue, dark, and white dots
Remains
Adjust the contrast and brightness on OSD Main Controls. (The backlight of the
LCD monitor has a fixed life span. When the screen becomes dark or begins to
flicker, please contact your dealer).
If an image remains on the screen for an extended period of time, it may be
imprinted in the screen and leave an afterimage. This usually disappears after a
few hours.
This is characteristic of liquid crystal and is not caused by a malfunction or
deterioration of the liquid crystal. The after-image will disappear after a peroid
of time.
The remaining dots are normal characteristic of the liquid crystal used in
today's technology.
Page 7
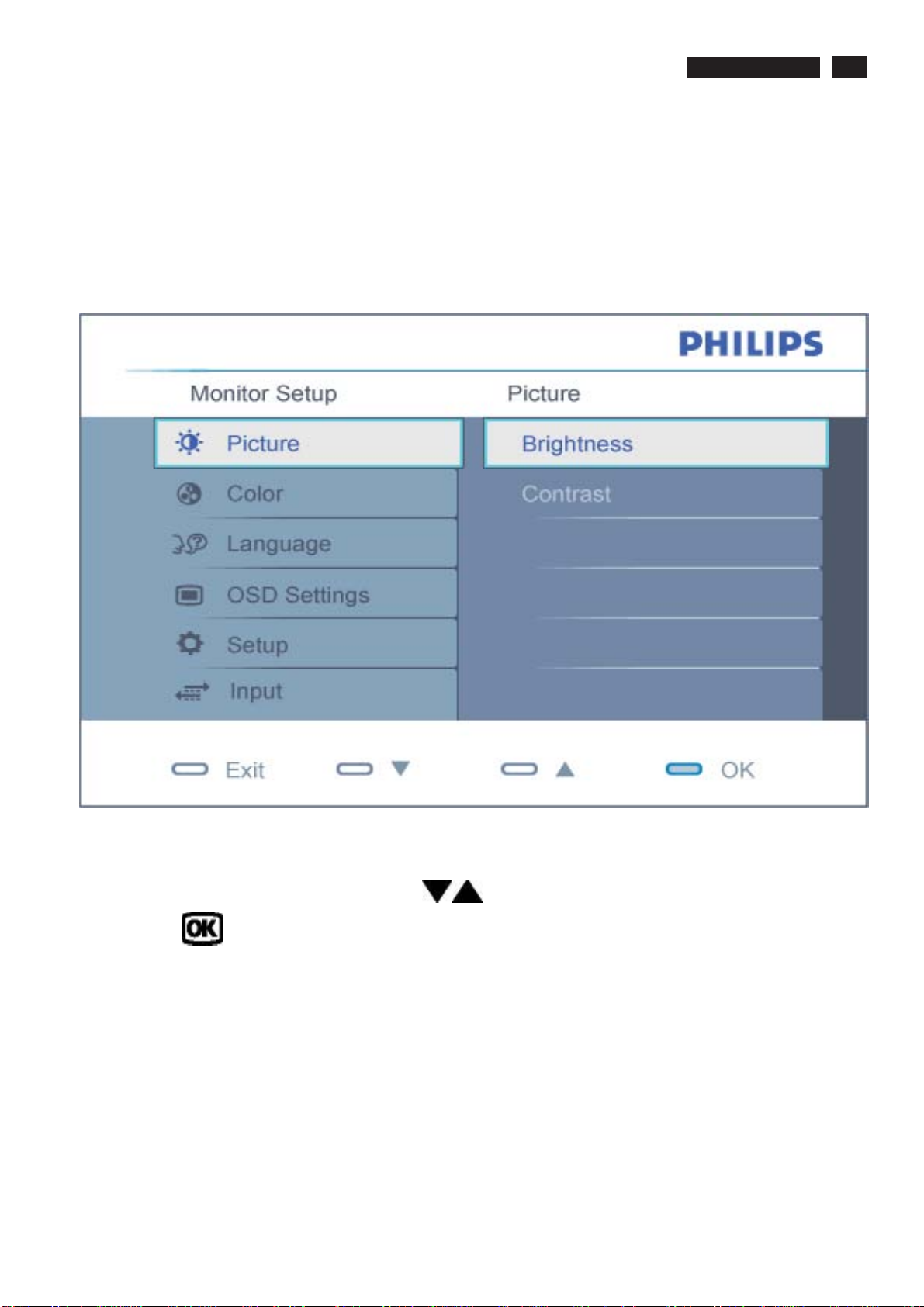
On Screen Display
220SWS8 LCD
Description of the On Screen Display
What is the On-Screen Display?
On-Screen Display (OSD) is a feature in all Philips LCD monitors. It allows an end user to adjust
screen performance or select functions of the monitors directly through an on-screen instruction
window. A user friendly on screen display interface is shown as below :
7
Basic and simple instruction on the control keys.
In the OSD shown above users can press buttons at the front bezel of the monitor to move
the cursor, to confirm the choice or change.
Page 8
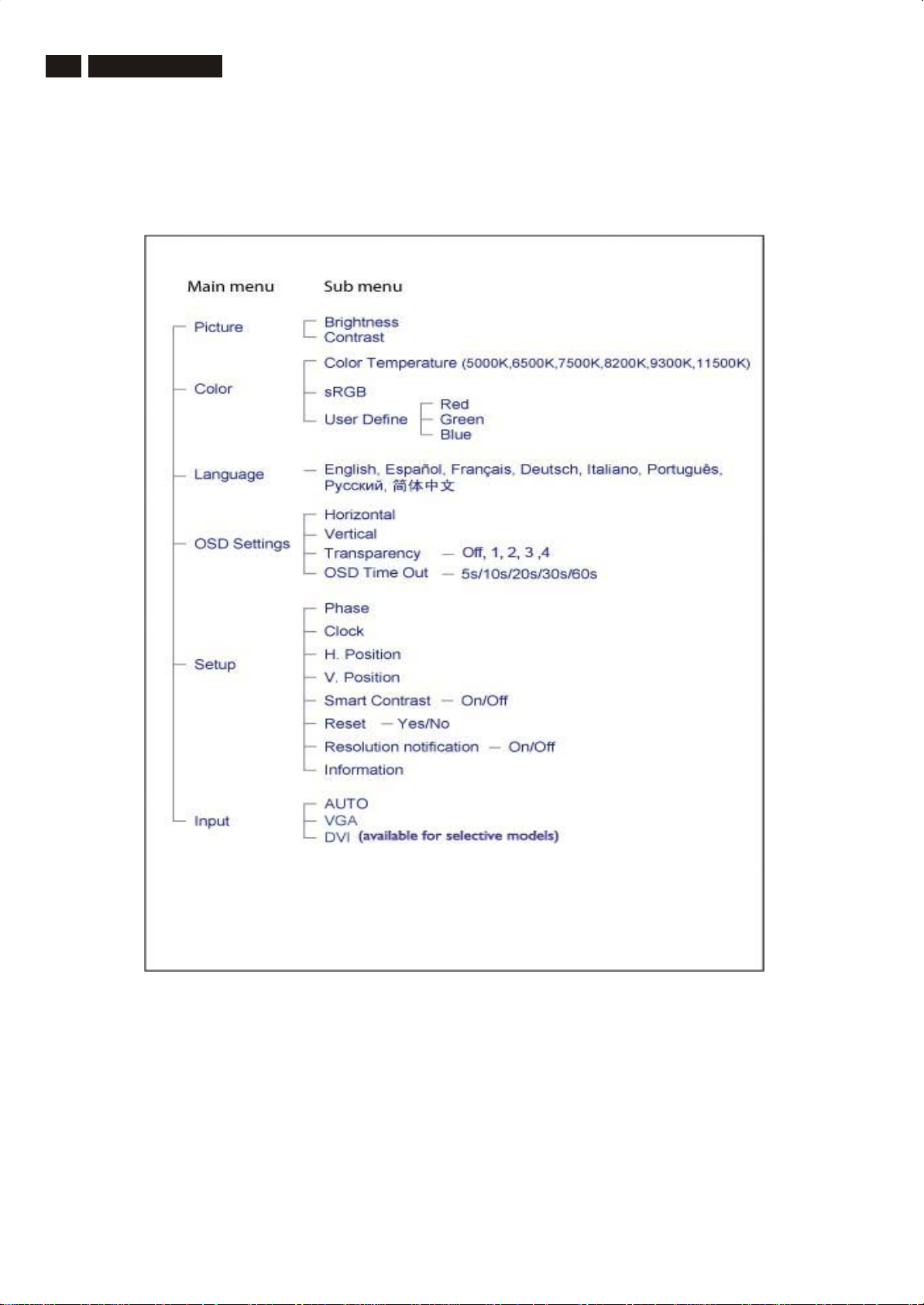
8
220SW8 LCD
On Screen Display
The OSD Tree
Below is an overall view of the structure of the On-Screen Display. You can use this as a
reference when you want to work your way around the different adjustments later on.
Resolution notification
This monitor is designed for optimal performance at its native resolution, 1680X1050@60Hz.
When the monitor is powered on at a different resolution, an alert is displayed on screen: Use
1680X1050@60Hz for best results.
Display of the native resolution alert can be switched off from Setup in the OSD (On Screen
Display) menu.
Page 9
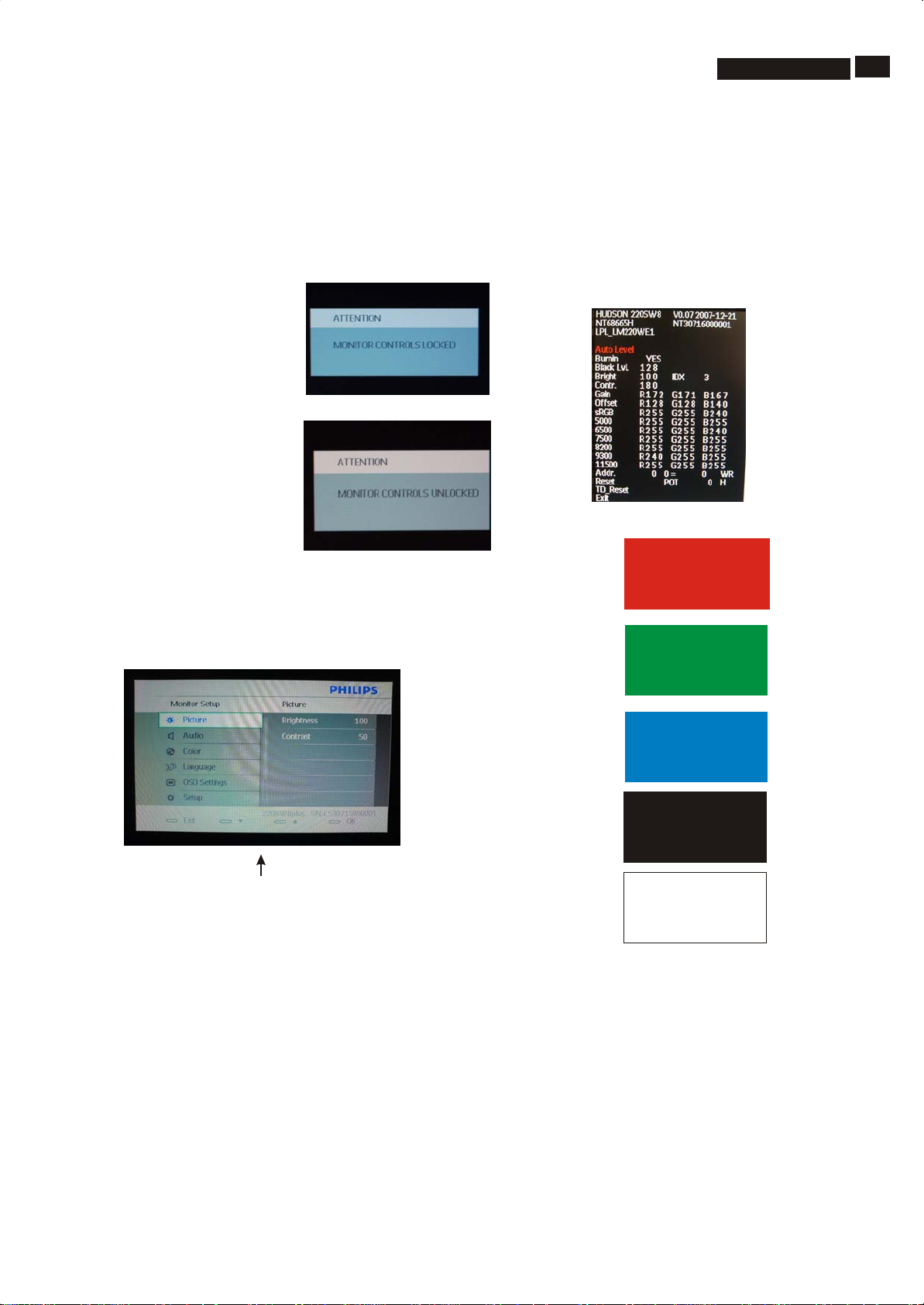
Lock/Unlock,Aging,Factory Mode
220SW8 LCD
9
To Lock/Unlock OSD FUNCTION(User Mode)
The OSD function can be locked by pressing"OK"button(1) for more
than 10 seconds, the screen shows following windows for 4 seconds.
Every time when you press"OK" button, this message
appears on the screen automatically .
Unlock OSD function
Unlocked OSD function can be released by pressing "OK" button for
more than 10 seconds again.
Access Factory Mode
1). Turn of f monitor.
2).
[Push "AUTO" & "MENU" buttons at the same time and hold them]
+[Press "power" button until comes out "Windows screen" ]
=> then release all buttons
3).Press "MENU" button, wait until the OSD menu with
Characters "HUDSON 220SW8 V0.07 2007-12-21 (below OSD
menu) come on the Screen of the monitor.
"
Access Aging Mode
Step 1 : Access Factory Mode then enter Factory Menu.
Step 2 : By pressing
MENU then press key to turn on Aging Mode.
"" "
Step 3 : Disconnect interface cable between Monitor and PC.
After 3 seconds,
bring up:
" UP
" UP
" and " DOWN
" and " DOWN
key to Burning Icon. Press
"
Factory Mode indicator
Factory Menu
Cursor can move on gray color area
Hot key function: by pressing " UP " and " DOWN " key
Simultaneously at User Mode (or Factory Mode)
(PS: The Offset R G B function can be used on reduce or eliminate
snowy noise on the background when the resolution of video signal
is 1680*1050
until snowy noise completely disappear .
vertical
60Hz. Slightly increase or decrease the value
repeatly
Connect Signal cable again=> go back to normal display
Page 10

10
220SW8 LCD
Philips Pixel DefectPolicy
Philips' Flat Panel Monitors Pixel Defect Policy
Philips strives to deliver the highest quality products. We use some of the industry's most
advanced manufacturing processes and practice stringent quality control. However,
pixel or sub pixel defects on the TFT LCD panels used in flat panel monitors are sometimes
unavoidable. No manufacturer can guarantee that all panels will be free from pixel
defects, but P hilips guarantees that any monitor with an una cceptable numb er of
defects will be repaired or replaced under warranty. This notice explains the different
types of pixel defects and defines acceptable defect levels for each type. In order to
qualify for repair or replacement under warranty, the number of pixel defects on a TFT
LCD panel must exceed these acceptable levels. For example, no more than 0.0004% of
the sub pixels on a 19" XGA monitor may be defective. Furthermore, Philips sets even
higher quality standards for certain types or combinations of pixel defects that are more
noticeable than others. This policy is valid worldwide.
Pixels and Sub pixels
A pixel, or picture element, is composed of three sub pixels in th e primary colors of red,
green and blue. Many pixels together form an image. When all sub pixels of a pixel are lit,
the three colored sub pixels together appear as a single white pixel. When all are dark,
the three colored sub pixels together appear as a single black pixel. Other combinations
of lit and dark sub pixels appear as single pixels of other colors.
Types of Pixel Defects
Pixel and sub pixel defects appear on the screen in different ways. There are two
categories of pixel defects and several types of sub pixel defects within each category.
Bright Dot Defects Bright dot defects appear as pixels or sub pixels that are always lit or
'on'. That is, a bright dot is a sub-pixel that stands out on the screen when the monitor
displays a dark pattern. There are the types of bright dot defects:
Proximity of Pixel Defects
Because pixel and sub pixels defects of the same type that are near to one another may
be more noticeable, Philips also specifies tolerances for the proximity of pixel defects.
Pixel Defect Tolerances
In order to qualify for repair or replacement due to pixel defects during the warranty
period, a TFT LCD panel in a Philips flat panel monitor must have pixel or sub pixel defects
exceeding the tolerances listed in the following tables.
BRIGHT DOT DEFECTS
ACCEPTABLE LEVEL
MODEL 220SW8
1 lit subpixel 3
2 adjacent lit subpixels 1
3 adjacent lit subpixels (one white pixel) 0
Distance between two bright dot defects* >25mm
Total bright dot defects of all types 3
BLACK DOT DEFECTS ACCEPTABLE LEVEL
MODEL 220SW8
1 dark subpixel 5
2 adjacent dark subpixels 2
3 adjacent dark subpixels 0
Distance between two black dot defects* >15mm
Two adjacent lit sub pixels:
One lit red, green or blue
sub pixel
A red or blue bright dot must be more than 50 percent brighter than
neighboring dots while a green bright dot is 30 percent brighter than
neighboring dots.
Black Dot Defects Black dot defects appear as pixels or sub pixels that are always dark or
'off'. That is, a dark dot is a sub-pixel that stands out on the screen when the monitor
displays a light pattern. These are the types of black dot defects:
One dark sub pixel Two or three adjacent dark sub pixels
- Red + Blue = Purple
- Red + Green = Yellow
- Green + Blue = Cyan
(Light Blue)
Three adjacent lit sub pixels
(one white pixel)
Total black dot defects of all types 5
TOTAL DOT DEFECTS ACCEPTABLE LEVEL
MODEL 220SW8
Total bright or black dot defects of all types 5
Page 11
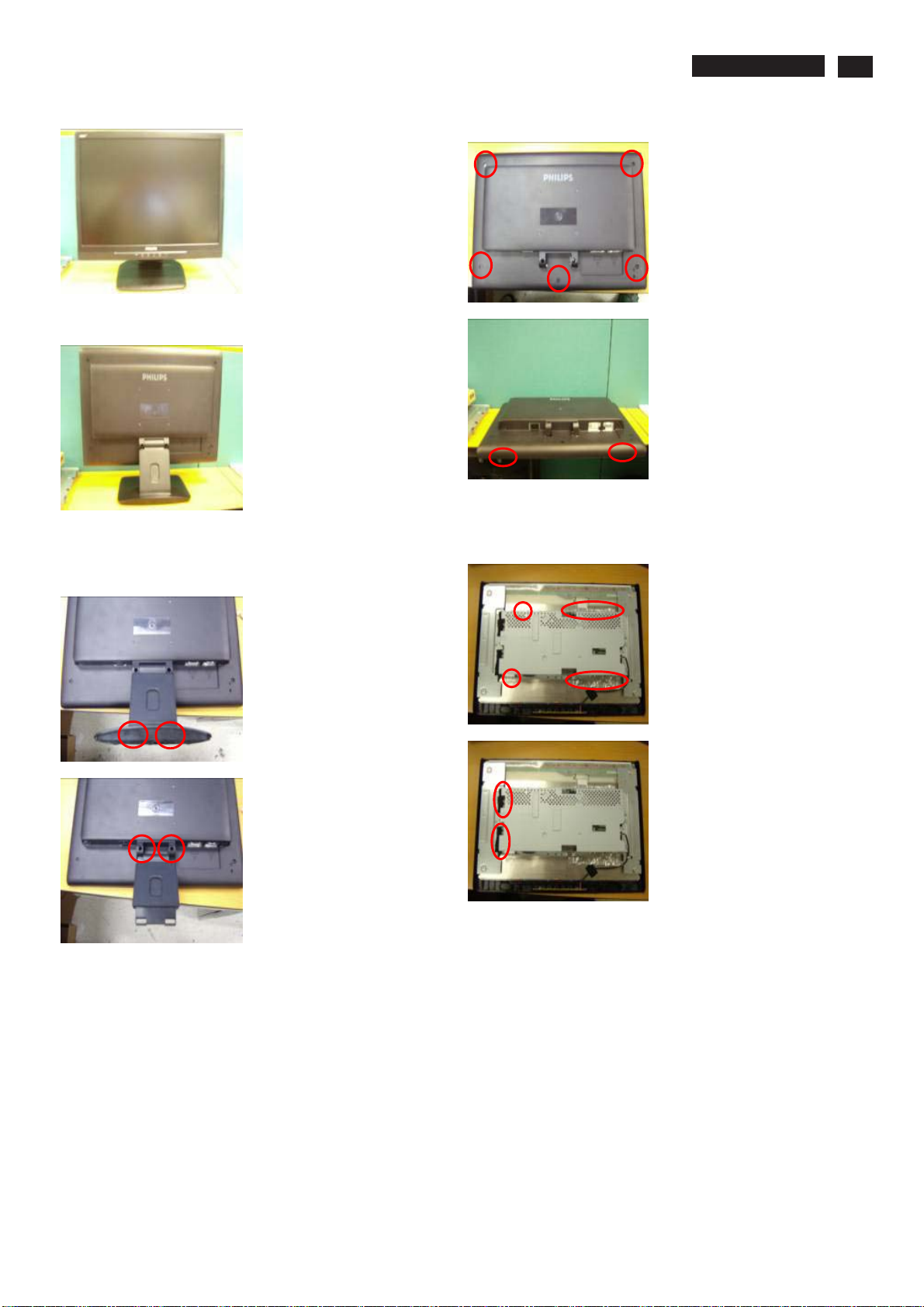
Front View:
Mechanical Instruction
220SW8 LCD
11
Fig.1
Back View:
Fig.2
1. Remove the base.
a. Place the monitor face down on a smooth surface as Fig.3
b. Push the button, then lift and remove the base as Fig.3
c. Unscrew 2 screws to remove column as Fig.4
Fig.3
Fig.5
Fig.6
3. Remove the AL-tapes, acetate tapes, lamp wire and Cables for Key-board
a. Remove the 4 AL-tapes as shown in Fig.7
b. Remove the acetate tape and lamp wire as shown in Fig.8
c. Remove the cables as shown in Fig.9
Fig.7
Fig.4
2. Remove the Back Cover Assy
a. Unscrew 5 screws as shown in Fig.5
b. Remove the back cover by 2 released holes on bottom
side as shown in Fig.6
11 240BW8 LC
Fig.8
Page 12
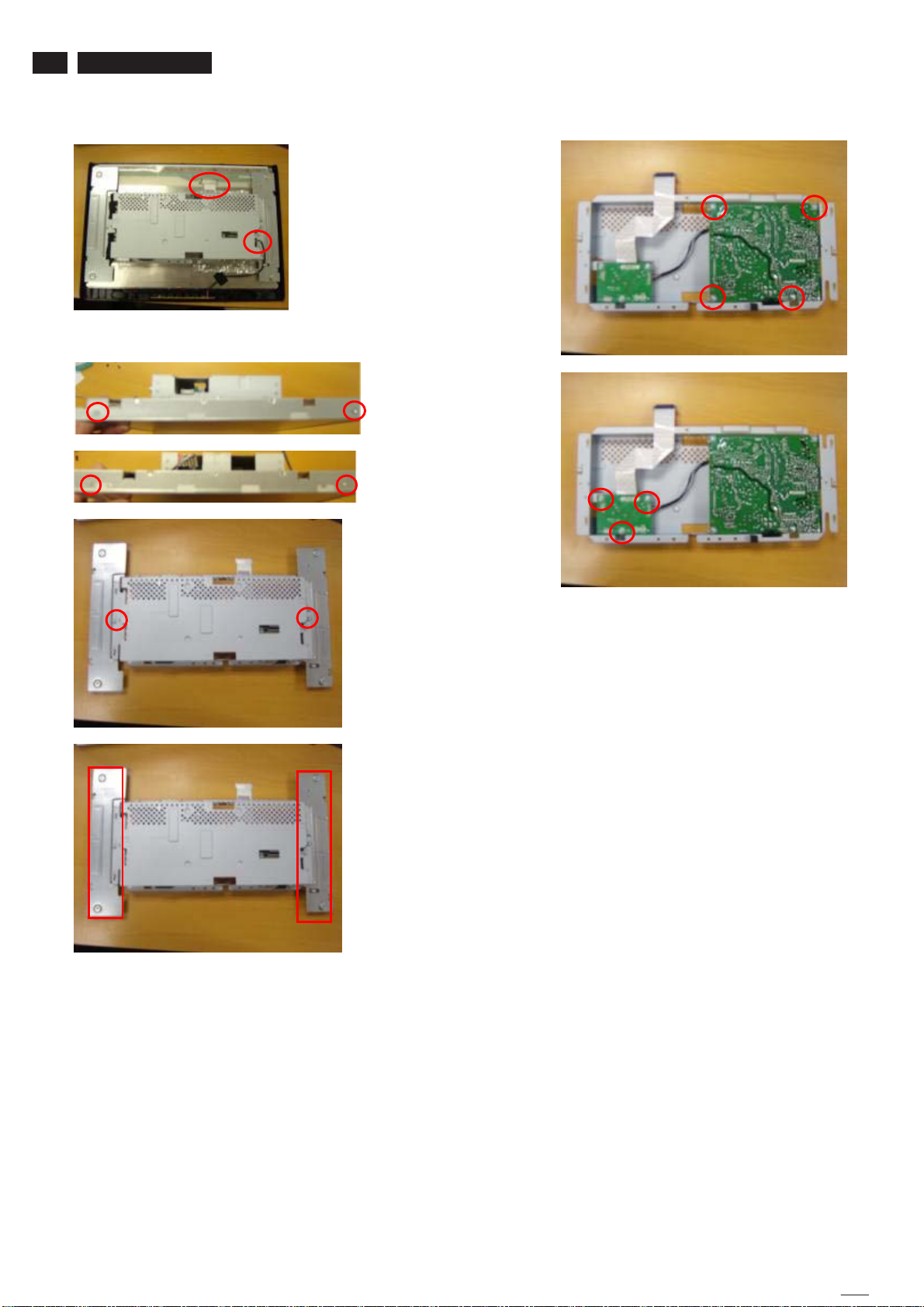
12
220SW8 LCD
Mechanical Instruction
Fig.9
4. Remove the 2 shielding covers
a. Unscrew the screws, and then remove as shown in Fig.10, 11, 12
Fig.10
Fig.11
b. Remove the top shielding cover as Fig.13
Fig.14
Fig.15
Fig.13
5. Remove the Power board and IF board
a. Unscrew the 4 screws to remove power board as Fig.14
b. Unscrew the 3 screws to remove IF board as Fig.15
Page 13
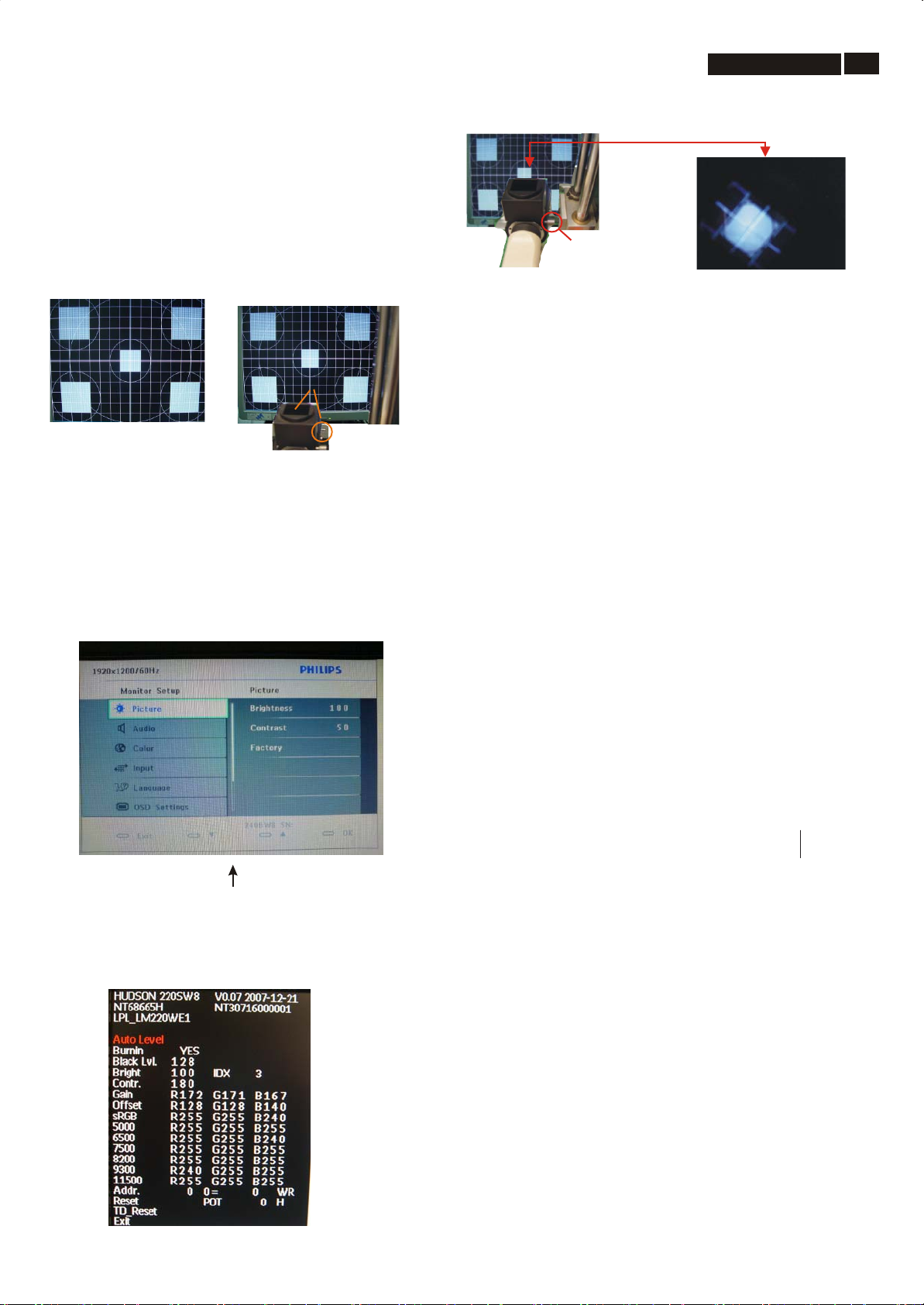
Color Adjustment
5.1 White colo r adjustmen
t
Ther e are t hree f ac tory pres et w hite c olor 9300K , 6500K , s R G B.
Apply full w hite pattern, with brightnes s in 100 % pos ition
and the c ontras t control at 50 % pos ition.
The 1931 C IE C hromatic ity (c olor triangle) diagr am (x ,y )
c oordinate for the s creen c enter s hould be:
Alignment procedure
1. Turn on the LCD monitor .
2.T urn on the Timing/pattern generator . See Fig.1
3. Preset LCD color Analyzer CA-1 10
-Remove the lens protective cover of probe CA-A30.
-Set measuring/viewing selector to measuring position for reset
analyzer .(zero calibration) as Fig.2
- T urn on the color analyzer (CA-1 10)
-Press 0-CAL button to starting reset analyzer .
Cover (black)Cover (black)
Measurement viewing selectorMeasurement viewing selector
Fig. 2
Fig. 1
4. Access Factory Mode
1). Turn of f monitor.
2).
[Push "AUT O" & "MENU" buttons at the same time and hold them]
+[Press "power" button untill comes out "Windows screen" ]
=> then release all buttons
3).Press "MENU button, wait until the OSD menu with
Characters" " (below OSD
menu) come on the Screen of the monitor. as shown in Fig3.
4). Press button, then select factory mode indicator by
or "RIGHT" button .Press"MENU" button to bring up submenu
windows as below:
"
HUDSON 240BW8 V0.13 2007-08-10
Factory Mode indicator
Fig. 3
"MENU" "LEFT"
Fig. 2
220SW8 LCD
Measurement/viewing selectorMeasurement/viewing selector
5.Display
Press "UP" or "DOWN" button to select . Change the value
by "UP" or "DOWN" key until the X, Y co-ordinates as below
Production Product SPEC
5000K x = 0.345 ± 0.006 5000K x = 0.345 ± 0.02
y = 0.357 ± 0.006 y = 0.357 ± 0.02
6500K x = 0.313 ± 0.006 6500K x = 0.313 ± 0.02
y = 0.329 ± 0.006 y = 0.329 ± 0.02
7500K x = 0.298 ± 0.006 7500K x = 0.298 ± 0.02
y = 0.314 ± 0.006 y = 0.314 ± 0.02
8200K x = 0.291 ± 0.006 8200K x = 0.291 ± 0.02
y = 0.306 ± 0.006 y = 0.306 ± 0.02
9300K x = 0.283 ± 0.006 9300K x = 0.283 ± 0.02
y = 0.297 ± 0.006 y = 0.297 ± 0.02
11500K x = 0.270 ± 0.006 11500K x = 0.270 ± 0.02
y = 0.281 ± 0.006 y = 0.281 ± 0.02
Quality inspect
5000K x = 0.345 ± 0.015
y = 0.357 ± 0.015
6500K x = 0.313 ± 0.015
y = 0.329 ± 0.015
7500K x = 0.298 ± 0.015
y = 0.314 ± 0.015
8200K x = 0.291 ± 0.015
y = 0.306 ± 0.015
9300K x = 0.283 ± 0.015
y = 0.297 ± 0.015
11500K x = 0.270 ± 0.015
y = 0.281 ± 0.015
Fig.5
13
Clear imageClear image
Fig. 4
Page 14

14
General FAQs
Q: When I install my monitor what should I do if the screen shows 'Cannot display this
video mode'?
A:
Q: What does 'refresh rate' mean in connection with an LCD monitor?
A: The refresh rate is of much less relevance for LCD monitors. LCD monitors display a stable,
flicker-free image at 60Hz. There is no visible difference between 85Hz and 60Hz.
Q: What are the .inf and .icm files on the CD-ROM? How do I install the drivers (.inf
and .icm)?
A: These are the driver files for your monitor. Follow the instructions in your user manual to
install the drivers. Your computer may ask you for monitor drivers (.inf and .icm files) or a
driver disk when you first install your monitor. Follow the instructions to insert the ( companion
CD-ROM) included in this package. Monitor drivers (.inf and .icm files) will be installed
automatically.
Q: How do I adjust the resolution?
A: Your video card/graphic driver and monitor together determine the available resolutions.
You can select the desired resolution under Windows® Control Panel with the "Display
properties".
Q: What if I get lost when I am making monitor adjustments?
220SW8 LCD
Recommended video mode for Philips 22": 1680x1050 @60Hz.
1. Unplug all cables, then connect your PC to the monitor that you used
previously.
2. In the Windows Start Menu, select Settings/Control Panel. In the Control
Panel Window, select the Display icon. Inside the Display Control Panel,
select the 'Settings' tab. Under the setting tab, in box labeled 'desktop area',
move the slidebar to 1680x1050 pixels (22").
3. Open 'Advanced Properties' and set the Refresh Rate to 60Hz, then click OK.
4. Restart your computer and repeat step 2 and 3 to verify that your PC is set at
1680x1050@60Hz (22").
5. Shut down your computer, disconnect your old monitor and reconnect your
Philips LCD monitor.
6. Turn on your monitor and then turn on your PC.
FAQs (Frequently Asked Questions)
A: Simply press the OK button, then select 'Reset' to recall all of the original factory settings.
Q: What is the Auto function?
A: The AUTO adjustment key restores the optimal screen position, phase and clock settings
by pressing of a single button – without the need to navigate through OSD (On Screen Display)
menus and control keys.
Note: Auto function is available in selected models only.
Q: My Monitor has no power (Power LED does not light up). What should I do?
A: Make sure the AC power cord is connected between the monitor and AC outlet, and click a
key on keyboard/mouse to wake up the PC.
Q: Will the LCD monitor accept an interlaced signal under PC models?
A: No. If an Interlace signal is used, the screen displays both odd and even horizontal
scanning lines at the same time, thus distorting the picture.
Q: What does the Refresh Rate mean for LCD?
A: Unlike CRT display technology, in which the speed of the electron beam is swept from the
top to the bottom of the screen determines flicker, an active matrix display uses an active
element (TFT) to control each individual pixel and the refresh rate is therefore not really
applicable to LCD technology.
Q: Will the LCD screen be resistant to scratches?
A: A protective coating is applied to the surface of the LCD, which is durable to a certain
extent (approximately up to the hardness of a 2H pencil). In general, it is recommended that
the panel surface is not subject to any excessive shocks or scratches.
Q: How should I clean the LCD surface?
A: For normal cleaning, use a clean, soft cloth. For extensive cleaning, please use isopropyl
alcohol. Do not use other solvents such as ethyl alcohol, ethanol, acetone, hexane, etc.
Q:
Can I change the color setting of my monitor?
A:
Yes, you can change your color setting through OSD control as the following procedures,
1. Press "OK" to show the OSD (On Screen Display) menu
2. Press "Down Arrow" to select the option "Color" then press "OK" to enter color setting, there
are three settings as below.
a. Color Temperature; The six settings are 5000K, 6500K, 7500K, 8200K, 9300K and 11500K.
With settings in the 5000K range the panel appears ‘warm,' with a red-white color tone, while a
11500K temperature yields ‘cool, blue-white toning."
b. sRGB; this is a standard setting for ensuring correct exchange of colors between different
device (e.g. digital cameras, monitors, printers, scanners, etc)
c. User Define; the user can choose his/her preference color setting by adjusting red, green
blue color.
*A measurement of the color of light radiated by an object while it is being heated. This
measurement is expressed in terms of absolute scale, (degrees Kelvin). Lower Kevin
temperatures such as 2004K are red; higher temperatures such as 9300K are blue. Neutral
temperature is white, at 6504K.
Q:
Can the Philips LCD Monitor be mounted on the wall?
A:
Yes. Philips LCD monitors have this optional feature. For standard VESA mount holes on
the rear cover allows the user to mount the Philips monitor on most of the VESA standard
arms or accessories. We recommend to contact your Philips sales representative for more
information.
Screen Adjustments
Q:
When I install my monitor, how do I get the best performance from the monitor?
A:
For best performance, make sure your display settings are set at 1680x1050@60Hz for 22".
Note: You can check the current display settings by pressing the OSD OK button once. The
current display mode is shown in OSD first page.
Q:
How do LCDs compare to CRTs in terms of radiation?
A:
Because LCDs do not use an electron gun, they do not generate the same amount of
radiation at the screen surface.
Compatibility with other Peripherals
Q:
Can I connect my LCD monitor to any PC, workstation or Mac?
A:
Yes. All Philips LCD monitors are fully compatible with standard PCs, Macs and
workstations. You may need a cable adapter to connect the monitor to your Mac system.
Please contact your Philips sales representative for more information.
Q:
Are Philips LCD monitors Plug-and-Play?
A:
Yes, the monitors are Plug-and-Play compatible with Windows® 95, 98, 2000, XP and
Vista.
Q:
What is USB (Universal Serial Bus)?
A:
Think of USB as a smart plug for PC peripherals. USB automatically determines resources
(like driver software and bus bandwidth) required by peripherals. USB makes necessary
resources available without user intervention. There are three main benefits of USB. USB
eliminates "case anxiety," the fear of removing the computer case to install circuit board cards
-- that often requires adjustment of complicated IRQ settings -- for add-on peripherals. USB
does away with "port gridlock." Without USB, PCs are normally limited to one printer, two Com
port devices (usually a mouse and modem), one Enhanced Parallel Port add-on (scanner or
video camera, for example), and a joystick. More and more peripherals for multimedia
computers come on the market every day. With USB, up to 127 devices can run
simultaneously on one computer. USB permits "hot plug-in." No need to shut down, plug in,
reboot and run set up to install peripherals. No need to go through the reverse process to
unplug a device. Bottom line: USB transforms today's "Plug-and-Pray" into true Plug-and-Play!
Please refer to glossary for more information about USB.
Q:
What is a USB hub ?
A:
A USB hub provides additional connections to the Universal Serial Bus. A hub's upstream
port connects a hub to the host, usually a PC. Multiple downstream ports in a hub allows
connection to another hub or device, such as a USB keyboard, camera or printer.
Page 15
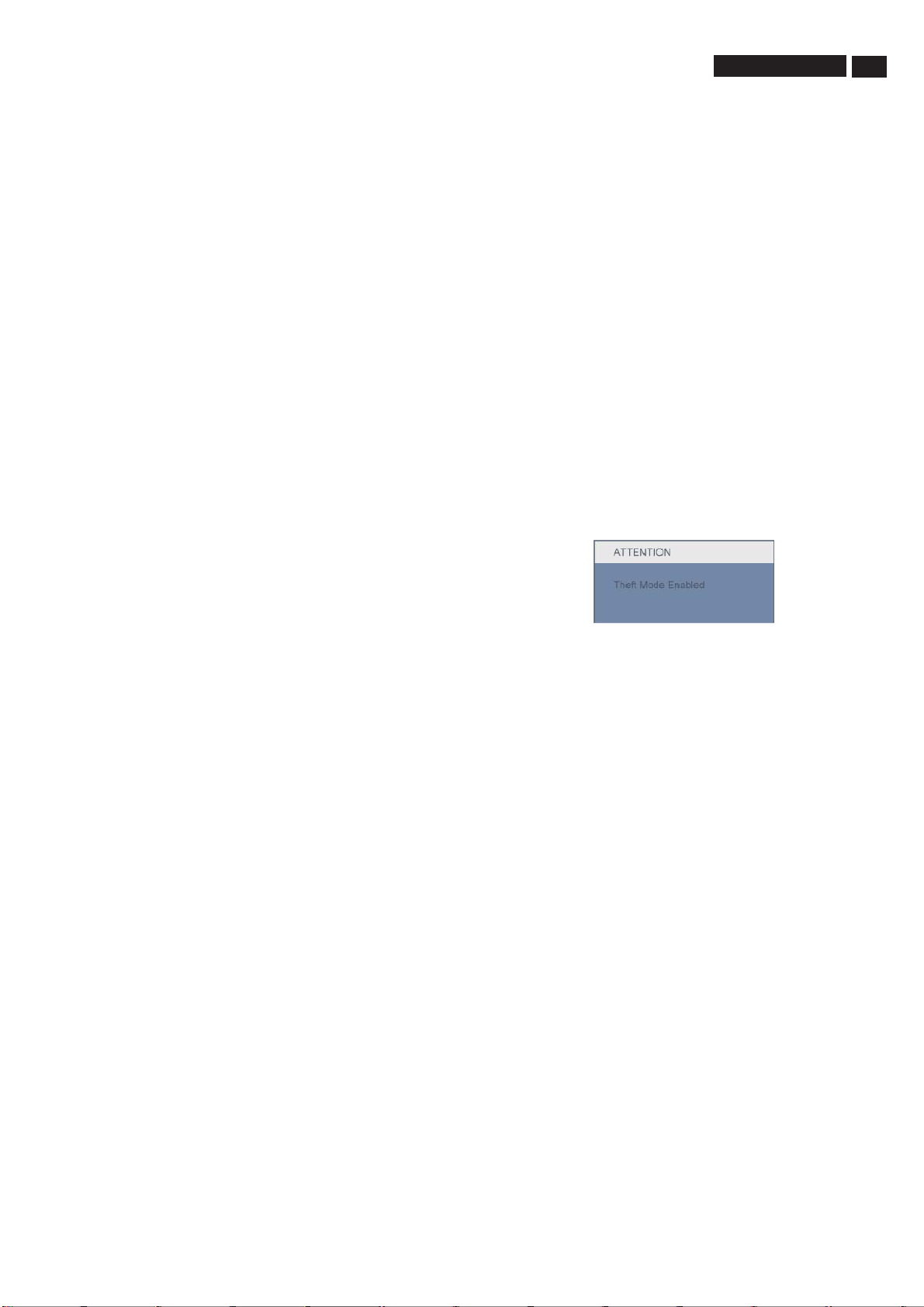
F AQs (Frequently Asked Questions)
220SW8 LCD
15
LCD Panel Technology
Q: What is a
A: A Liquid Crystal Display (LCD) is an optical device that is commonly used to disp
ASCII characters and images
consoles, etc. LCD is the technology used for displays in notebook
computers. Like light-emitting diode and gas-plasma technologies, LCD allows displays to
be much thin
than LED an
em
Q: What di
itting it.
Liqu id Crys
ner than cat
d gas-displays becaus
ff
iates passive m
erent
ay?
tal Displ
on digital items such as watches, calculators, portable game
h
ode ray tube (CRT
e it
atrix LCDs from active matrix LCDs?
) technology. LCD
works on
the principle of blockin
s and oth
consumes m
g
light rather than
er small
uch less power
la
y
A: An LCD is made with either a passive matrix or an active matrix display grid. An
active matrix has a transistor located at each pixel intersection, requiring less current to
control the luminance of a pixel. For this reason, the current in an active matrix display
can be switched on and off more frequently, improving the screen refresh time (your
mouse pointer will appear to move more smoothly across the screen, for example). The
passive matrix LCD has a grid of conductors with pixels located at each intersection in the
grid.
Q: What are the advantages of TFT LCD compared with CRT?
A: In a CRT monitor, a gun shoots electrons and general light by colliding polarized
electrons on fluorescent glass. Therefore, CRT monitors basically operate with an analog
RGB signal. A TFT LCD monitor is a device that displays an input image by operating a
liquid crystal panel. The TFT has a fundamentally different structure than a CRT: Each
cell has an active matrix structure and independent active elements. A TFT LCD has two
glass panels and the space between them is filled with liquid crystal. When each cell is
connected with electrodes and impressed with voltage, the molecular structure of the
liquid crystal is altered and controls the amount of inlet lighting to display images. A TFT
LCD has several advantages over a CRT, since it can be very thin and no flickering occurs
because it does not use the scanning method.
A:
Unlike a CRT, an LCD monitor does not have key parts that generate Electro Magnetic
Interference, especially magnetic fields. Also, since an LCD display utilizes relatively low
power, its power supply is extremely quiet.
Ergonomics, Ecology and Safety Standards
Q:
What is the CE mark?
A:
The CE (Conformité Européenne) mark is required to be displayed on all regulated
products offered for sale on the European market. This 'CE' mark means that a product
complies with the relevant European Directive. A European Directive is a European 'Law'
that relates to health, safety, environment and consumer protection, much the same as
the U.S. National Electrical Code and UL Standards.
Q:
Does the LCD monitor conform to general safety standards?
A:
Yes. Philips LCD monitors conform to the guidelines of MPR-II and TCO 99/03
standards for the control of radiation, electromagnetic waves, energy reduction, electrical
safety in the work environment and recyclability. The specification page provides detailed
data on safety standards.
Q:
After I change new PC, I found this information on screen, how can I do?
A:
Because you activate Theft Deterrence function in SmartControl II. Please contact IT
manager or Philips Service Center.
Q:
Why is vertical frequency of 60Hz optimal for an LCD monitor?
A:
Unlike a CDT monitor, the TFT LCD panel has a fixed resolution. For example, an
XGA monitor has 1024x3 (R, G, B) x 768 pixels and a higher resolution may not be
available without additional software processing. The panel is designed to optimize the
display for a 65MHz dot clock, one of the standards for XGA displays. Since the
vertical/horizontal frequency for this dot clock is 60Hz/48kHz, the optimum frequency for
this monitor is 60Hz.
Q:
What kind of wide-angle technology is available? How does it work?
A:
The TFT LCD panel is an element that controls/displays the inlet of a backlight using
the dual-refraction of a liquid crystal. Using the property that the projection of inlet light
refracts toward the major axis of the liquid element, it controls the direction of inlet light
and displays it. Since the refraction ratio of inlet light on liquid crystal varies with the
inlet angle of the light, the viewing angle of a TFT is much narrower than that of a CDT.
Usually, the viewing angle refers to the point where the contrast ration is 10. Many ways
to widen the viewing angle are currently being developed and the most common approach
is to use a wide viewing angle film, which widens the viewing angle by varying the
refraction ratio. IPS (In Plane Switching) or MVA (Multi Vertical Aligned) is also used to
give a wider viewing angle.
Q:
Why is there no flicker on an LCD Monitor?
A:
Technically speaking, LCDs do flicker, but the cause of the phenomenon is different
from that of a CRT monitor -- and it has no impact of the ease of viewing. Flickering in an
LCD monitor relates to usually undetectable luminance caused by the difference between
positive and negative voltage. On the other hand, CRT flickering that can irritate the
human eye occurs when the on/off action of the fluorescent object becomes visible. Since
the reaction speed of liquid crystal in an LCD panel is much slower, this troublesome form
of flickering is not present in an LCD display.
Q:
Why is an LCD monitor virtually low of Electro Magnetic Interference?
Page 16
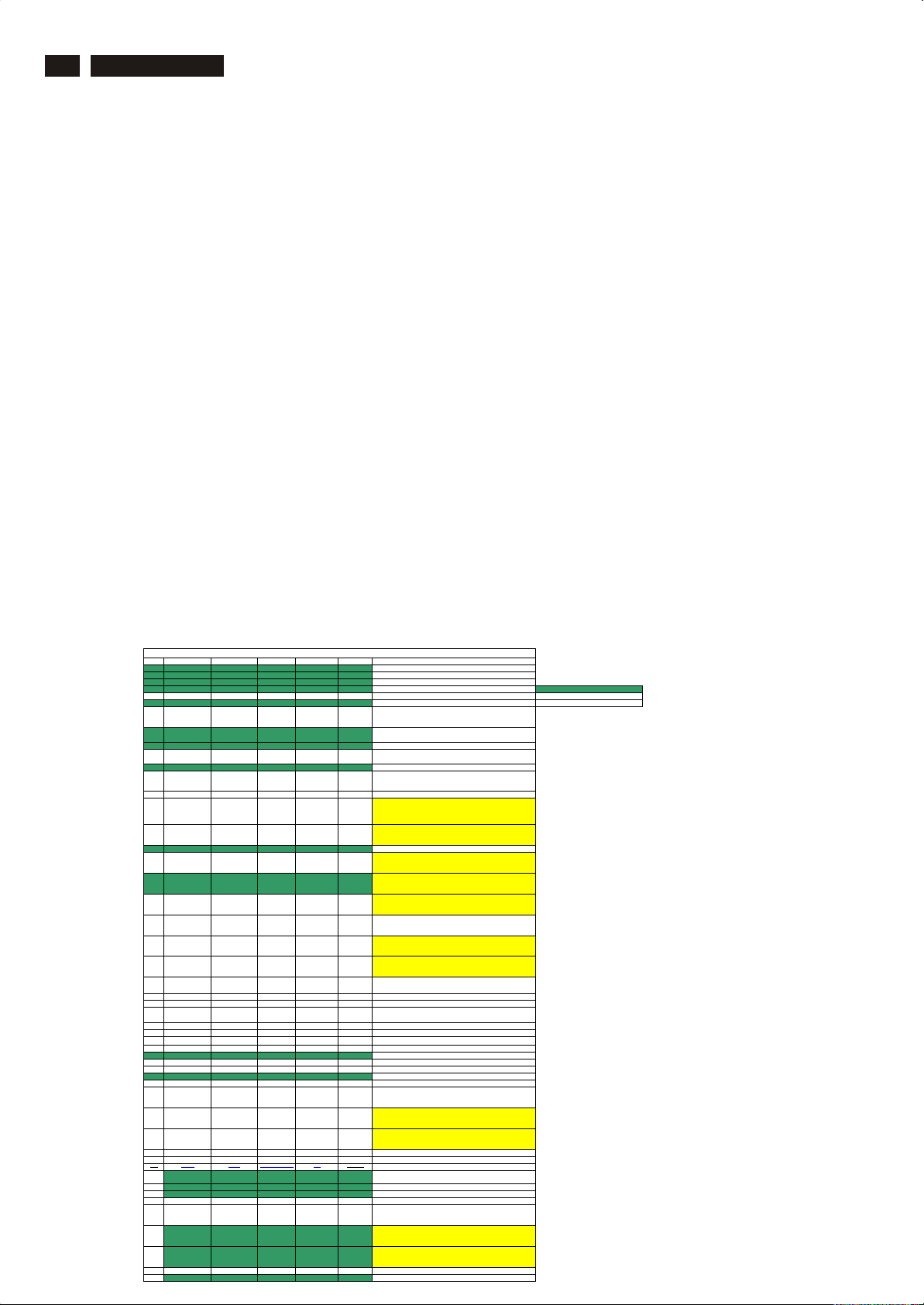
16
k
e
s
V
V
V
V
V
V
V
V
V
V
V
V
V
V
g,
220SW8 LCD
Electrical Instructions
1 Elec trica l char acter istics
1.1 Interfac e signa ls
1). D-Sub Analog
Input signal : Video, Hsync., Vsync
Video : 0.7 Vp-p, input impedance, 75 ohm @DC
Sync. : Separate sync TTL level , input impedance 2.2k ohm terminate
Hsync Positive/Negative
Vsync Positive/Negative
Composite sync TTL level, input impedance 2.2k ohm terminate(Positive/Negative)
Sync on green video 0.3 Vp-p Negative (Video 0.7 Vp-p Positive)
2). Intel DVI Digital
Input signal : Four channel TMDS signal
1.2 Interfac e
1.2.1 D-Sub Cable
Length : 1.8 M +/- 50 mm (fixed) , fix in monitor and with transplant pin protect cover.
Connector type : D-Sub male with DDC2B pin assignments.
Blue connector thumb-operated jack screws
1.3 Timing re quireme nt
1.3.1 Mode storing capacity
Factory preset modes : 17
Preset modes : 49
User define modes : 10
Note: Screen displays perfect picture at 17 factory-preset modes.
1.3.2 Factory p reset mo des (17 mo des)
Item H.Freq. Mode Resolutio V.Freq.BW(MHz Remar
1 31.469 IBM VGA 10H 640x350 70.086
2 31.469 IBM VGA 3H 720x400 70.087
3 31.469 IBM VGA 12H 640x480 59.94
4 35 MACINTOSH 640x480 67
5 37.861
6 37.5
7 43.269 VESA 640x480 85.008
8 35.156 VESA 800x600 56.25
9 37.879
10 48.077 VESA 800x600 72.188
11 46.875
12 53.674 VESA 800x600 85.061
13 49.7 MACINTOSH 832x624 75
14 56.4 - 960x720 75
15 44.75 - 960x720 60
16 48.363
17 56.476 VESA 1024x768 70.069
18 60.023 VESA 1024x768 75.029
19 61.08 IBM XGA-2 1024x768 75.781
20 68.677 VESA 1024x768 84.997
21 CVT 2.3MA 1280 x768 60
22 60.289 CVT 2.3MA 1280 x768 75
23 54.1 1152x864 60
24 63.851
25 67.5
26 68.7 MACINTOSH 1152x870 75
27 61.845 SUN WS 1152x900 66.004
28 71.81 SUN WS 1152x900 76.15
29 60 VESA 1280x960 60
30 75
31 63.981
32 71.691 SUN WS 1280x1024 67.189
33 76 DOS/V 1280x1024 72
34 79.976
35 81.13 SUN WS 1280x1024 76.11
36 91.1 VESA 1280x1024 85
37 44.772 - 1280x720 60
38 52.5 - 1280x720 70
39 64 CVT 1400x1050 60
40 80 CVT 1400x1050 75
41 91.1 CVT 1400x1050 85
42 55.469
43 55.935
44 70.635
45 75
46 66.587 CVT 2.3MA-R 1920x1080 60 138.5
47 65.29 CVT1.76MW 1680x1050 60 146
48 CVT1.76MW-R 1680x1050 60 119
49
50
82.306 CVT1.76MW 1680x1050 74.892 187
ESA 640x480 72.809
ESA 640x480 75
ESA 800x600 60.317
ESA 800x600 75
ESA 1024x768 60.004
ESA 1152x864 70.012
ESA 1152x864 75
ESA 1280x960 75
ESA 1280x1024 60.02
ESA 1280x1024 75.025
ESA-reduced
blanking mode
ESA 1440x900 59.887 106.5
ESA 1440x900 74.984 136.75
ESA 1600x1200 60 161
CVT 1.02 1280x800 60
20W and 22W Preset Mode
121.75
156.001
1440x900 59.901 88.75
179.5pixel clock 180, out of range, suggest to remove
can't put it in EDID, change to preset mod
Vfreq over panel spec. Out of range information still
need to be shown on screen.
Vfreq over panel spec. Out of range information still
need to be shown on screen.
960x720 and 1280x720 information are same, need
to do AUTO to separate them.
Default timing is 1280x720
960x720 and 1280x720 information are same, need
to do AUTO to separate them.
1280x768 and 1360x768 information are same, need
to do AUTO to separate them.
1280x768 and 1360x768 information are same, need
to do AUTO to separate them.
1280x768 and 1360x768 information are same, need
to do AUTO to separate them.
Vfreq over panel spec. Out of range information still
need to be shown on screen.
1280x768 and 1360x768 information are same, need
to do AUTO to separate them.
1280x768 and 1360x768 information are same, need
to do AUTO to separate them.
Vfreq over panel spec. Out of range information still
need to be shown on screen.
960x720 and 1280x720 information are same, need
to do AUTO to separate them.
960x720 and 1280x720 information are same, need
to do AUTO to separate them.
2006/08/22, Joshua/Paul> Not put into EDID,
some DELL N/B will use it as power on default
timin
1680x1050 and 1440x1050 information are same
, need to do AUTO to separate them
Default timing is 1680x1050
1680x1050 and 1440x1050 information are same
, need to do AUTO to separate them
Default timing is 1680x1050
Factory Preset mode: 17 Set
Preset mode: 49 Sets
User mode: 10 Sets
Page 17
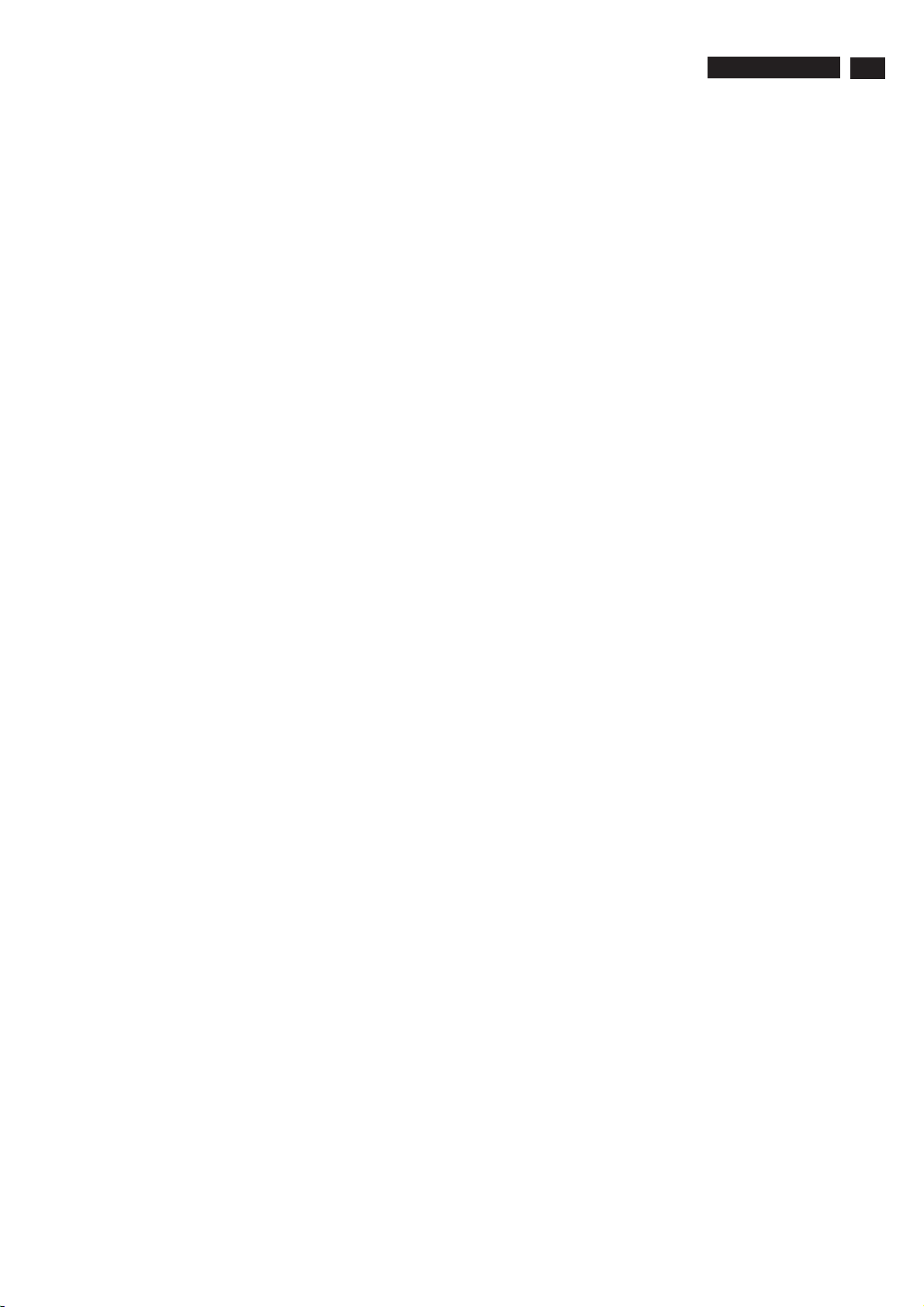
Electrical Instructions
2. White color adjustment
There are three factory preset white color 9300K, 6500K, sRGB. Apply full white pattern, with
brightness in 100 % position and the contrast control at 50 % position. The 1931 CIE
Chromaticity (color triangle) diagram (x,y) coordinate for the screen center should be:
Production Product SPEC
5000K x = 0.345 ± 0.006 5000K x = 0.345 ± 0.02
y = 0.357 ± 0.006 y = 0.357 ± 0.02
6500K x = 0.313 ± 0.006 6500K x = 0.313 ± 0.02
y = 0.329 ± 0.006 y = 0.329 ± 0.02
7500K x = 0.298 ± 0.006 7500K x = 0.298 ± 0.02
y = 0.314 ± 0.006 y = 0.314 ± 0.02
8200K x = 0.291 ± 0.006 8200K x = 0.291 ± 0.02
y = 0.306 ± 0.006 y = 0.306 ± 0.02
9300K x = 0.283 ± 0.006 9300K x = 0.283 ± 0.02
y = 0.297 ± 0.006 y = 0.297 ± 0.02
11500K x = 0.270 ± 0.006 11500K x = 0.270 ± 0.02
y = 0.281 ± 0.006 y = 0.281 ± 0.02
Quality inspect
220SW8 LCD
17
5000K x = 0.345 ± 0.015
y = 0.357 ± 0.015
6500K x = 0.313 ± 0.015
y = 0.329 ± 0.015
7500K x = 0.298 ± 0.015
8200K x = 0.291 ± 0.015
9300K x = 0.283 ± 0.015
11500K x = 0.270 ± 0.015
y = 0.314 ± 0.015
y = 0.306 ± 0.015
y = 0.297 ± 0.015
y = 0.281 ± 0.015
Page 18
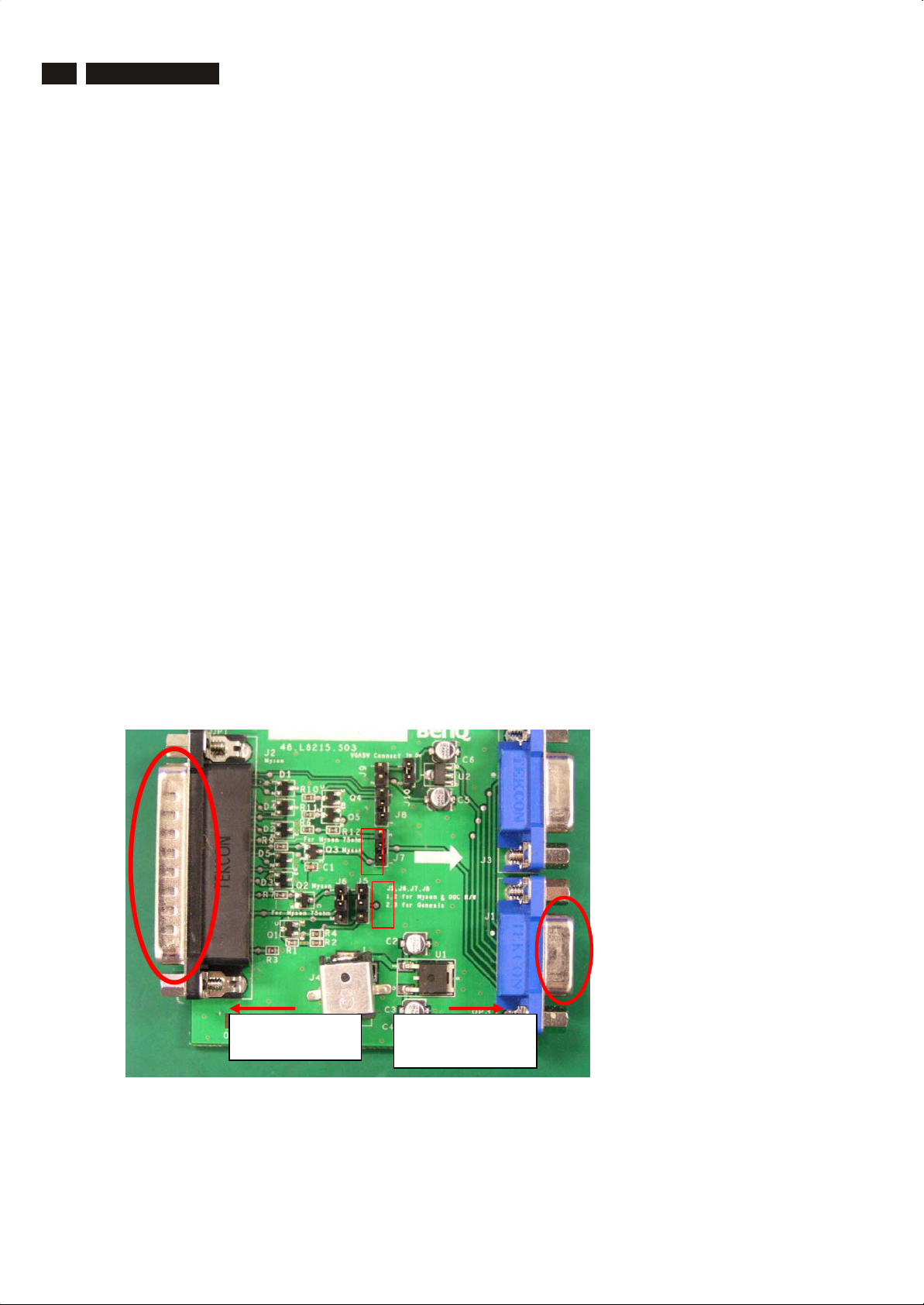
18
p
220SW8 LCD
DDC Instructions
DDC Data Re-programming
In case the DDC data mem ory IC or main EEPROM which storage all factory settings
were replaced due to a defect, the serial numbers have to be re-program m ed "A na lo g
DDC IC, Digital DDC IC & EEPROM".
It is advised to re-soldered DDC IC and main EEPROM from the old board onto the new
board if circuit board have been replace d, in this case the DD C data does not need to be
re-programmed.
Additional information
Additional informa tion about DDC (Display Data Channel) may be obtained from Video
Electronics Standards Association (VESA).
Extended Display Identification Data(EDID) information may be also obtained from
VESA.
Configuration and procedure
"PI-EDID" The software is provided by IMS to upgrade the firmware of CPU.
PI-EDID Tools is for the interface between "Parallel Port of PC" and "15 pin-D-SUB
connector of Monitor".
It is a windows-based program, which cannot be run in MS-DOS.
System and equipment requirements
1. An Pentium (or above) personal computer or c ompatible.
2. Microsoft operation system Windows 95/98/2000/XP and Port95NT.exe.
3. EDID Software "PI-EDID.exe"
4. ISP boardas shown in Fig. 1
And I2C Board Jump wire should follow
J10 (short), J9 (open), J5/J6/ (1and 2 pin short)
J7/J8 (1 and 2 pin short)
3
2
1
2
Connected to
rint cord and
Connected to
Display Signal
Fig.1
Page 19
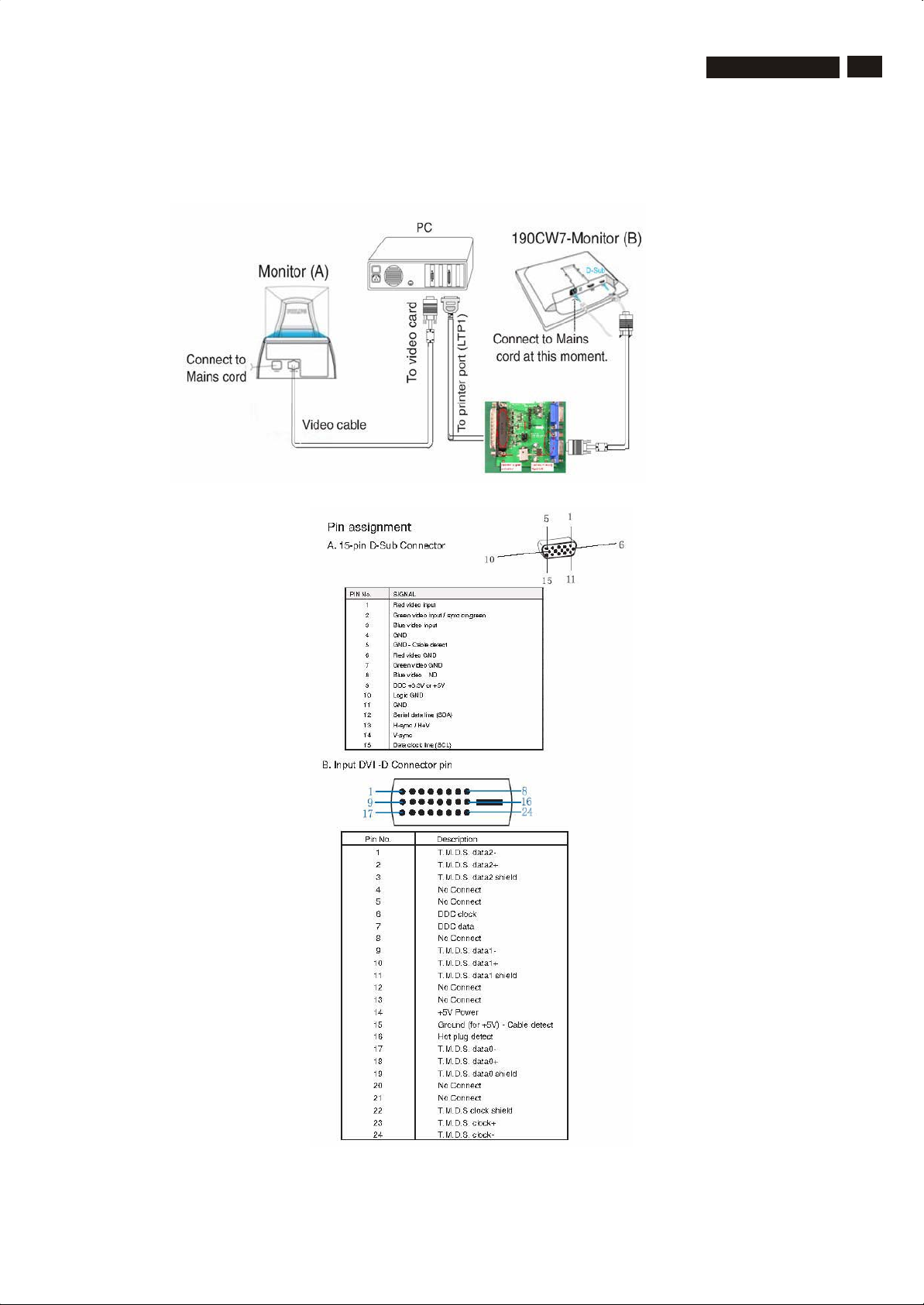
DDC Instructions
5. Connect and Mains cord to Monitor as shown in Fig.2.
Fig.2
220SW8 LCD
19
Fig. 2a
Page 20
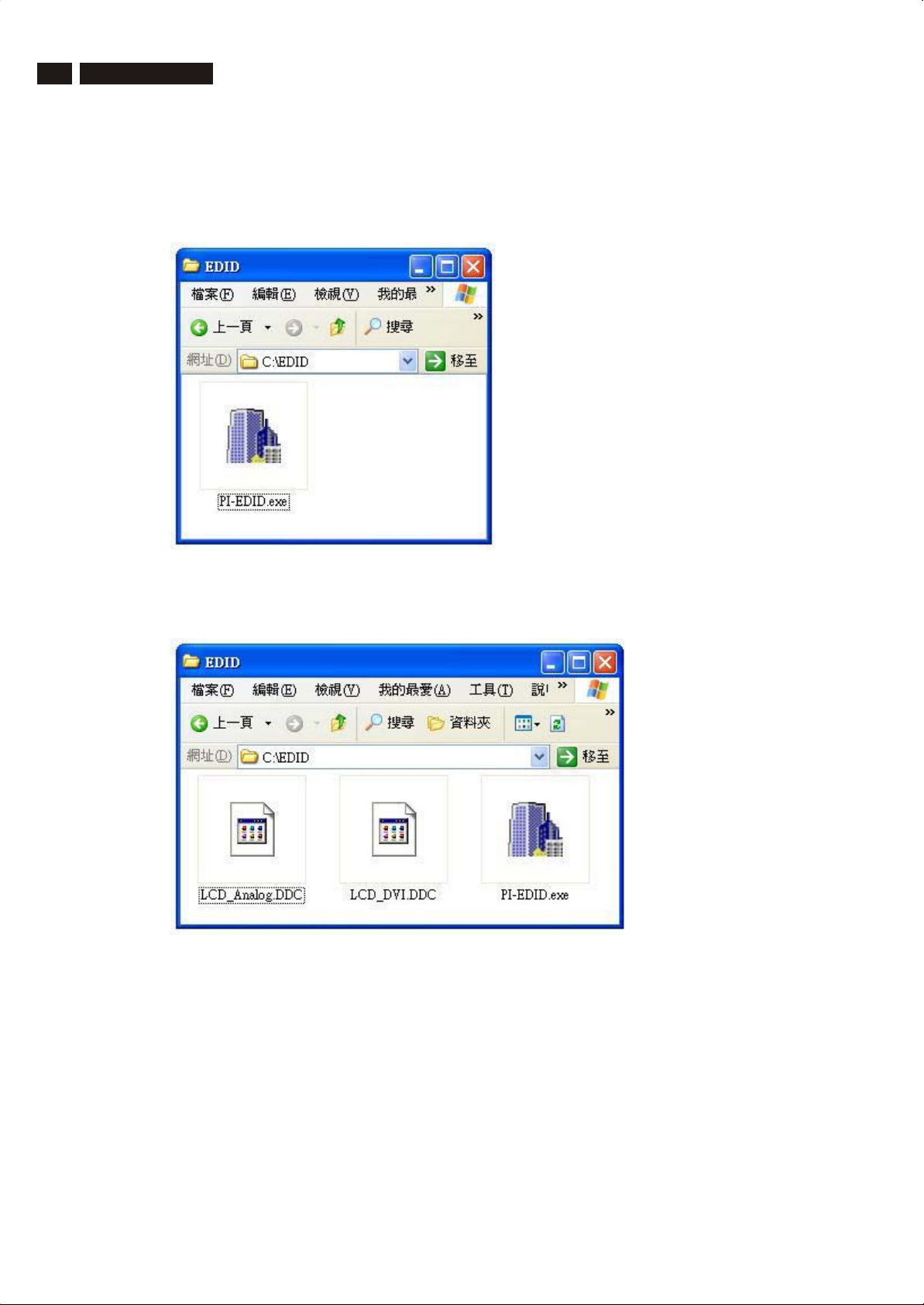
20
220SW8 LCD
DDC Instructions
6. Setup the Philips-IMS EDID Tools program
Step 1: Make a folder in your PC as shown in Fig. 3.
For example: C:\EDID
Step 2: Copy PI-EDID Software into your folder as shown in Fig.3.
Fig.3
Step 3: Copy the
LCD_Analog.ddc and LCD_DVI.ddc
to C:\EDID as shown in Fig. 4 .
Fig.4
Page 21
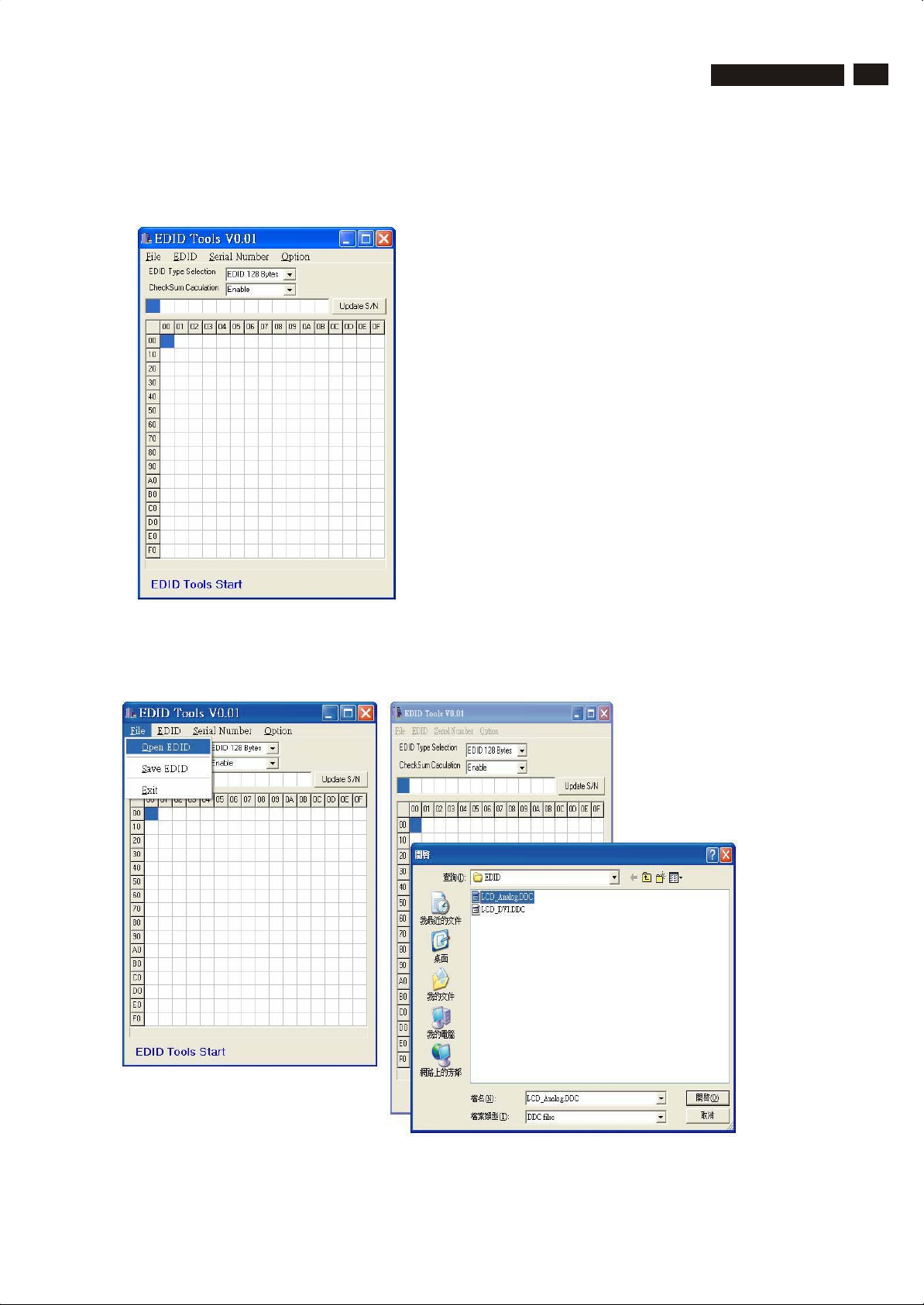
DDC Instructions
Update the DDC
1. Connect DSUB Cable to I2C Board.
Double click the PI-EDID.exe icon in desktop then appears window as shown in Fig.5.
220SW8 LCD
21
Fig.5
2. Press File->OPEN EDID to Load DDC file as shown in Fig.6.
Load Analog EDID file LCD_Analog.ddc to PI-EDID.exe
Fig.6
Page 22
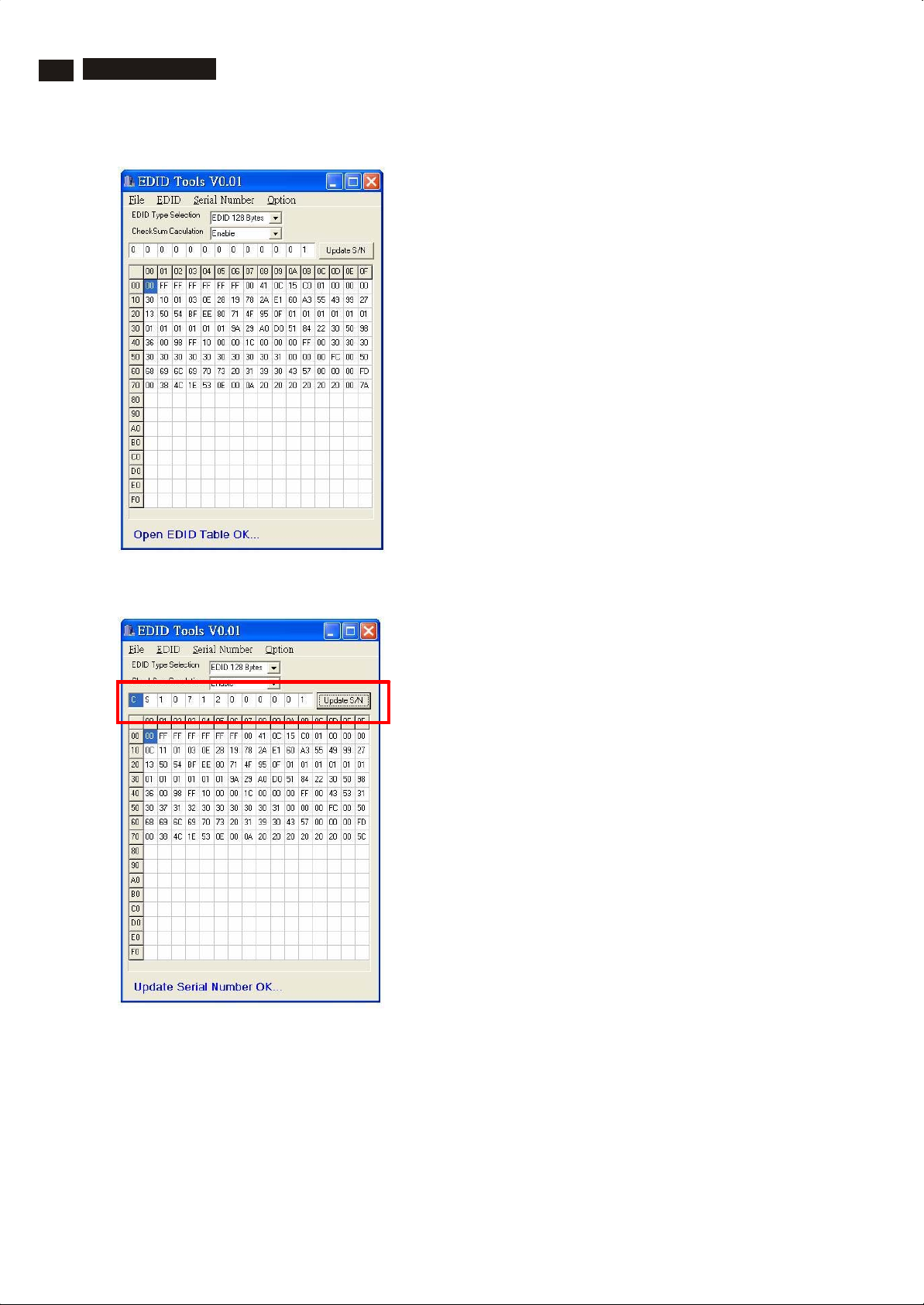
22
F ig.1 7
220SW8 LCD
DDC Instructions
3. Load EDID file OK as shown in Fig.7.
Fig.7
4. Modify Serial Number then Press “Update S/N” button as shown in Fig.8.
Fig.8
Page 23
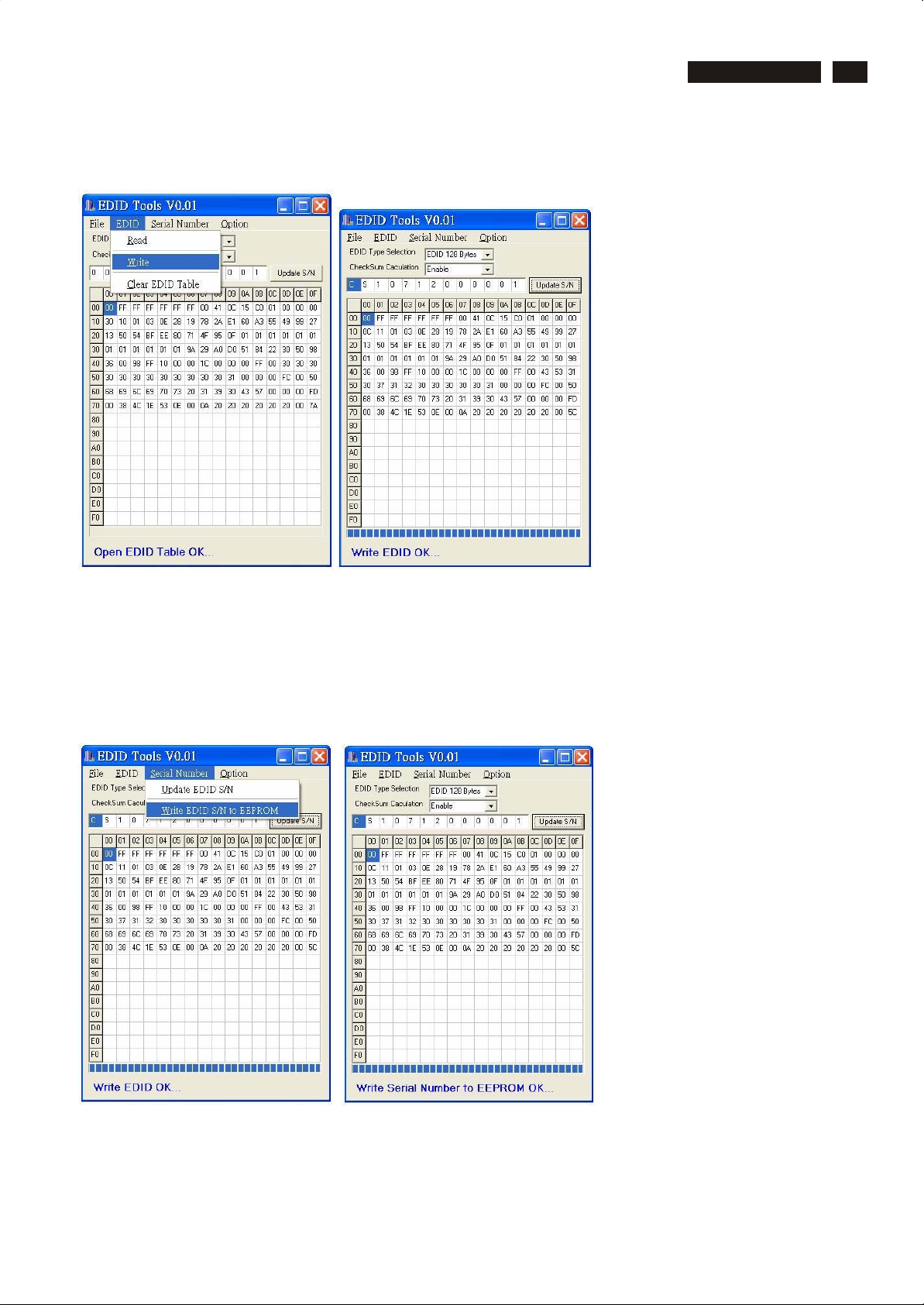
DDC Instructions
5. Press EDID->Write to write EDID data to EEPROM as shown in Fig. 9.
220SW8 LCD
23
Fig.9
6. Connect DVI Cable to I2C Board.
Repeat Step 1~5 to write DVI EDID file.
7. Enter Factory Mode then Press the Serial Number->Write EDIDS/N to EEPROM as
shown in Fig.10
Note: If not enter Factory Mode, this Wrote EDID S/N will not work.
Fig.10
Page 24
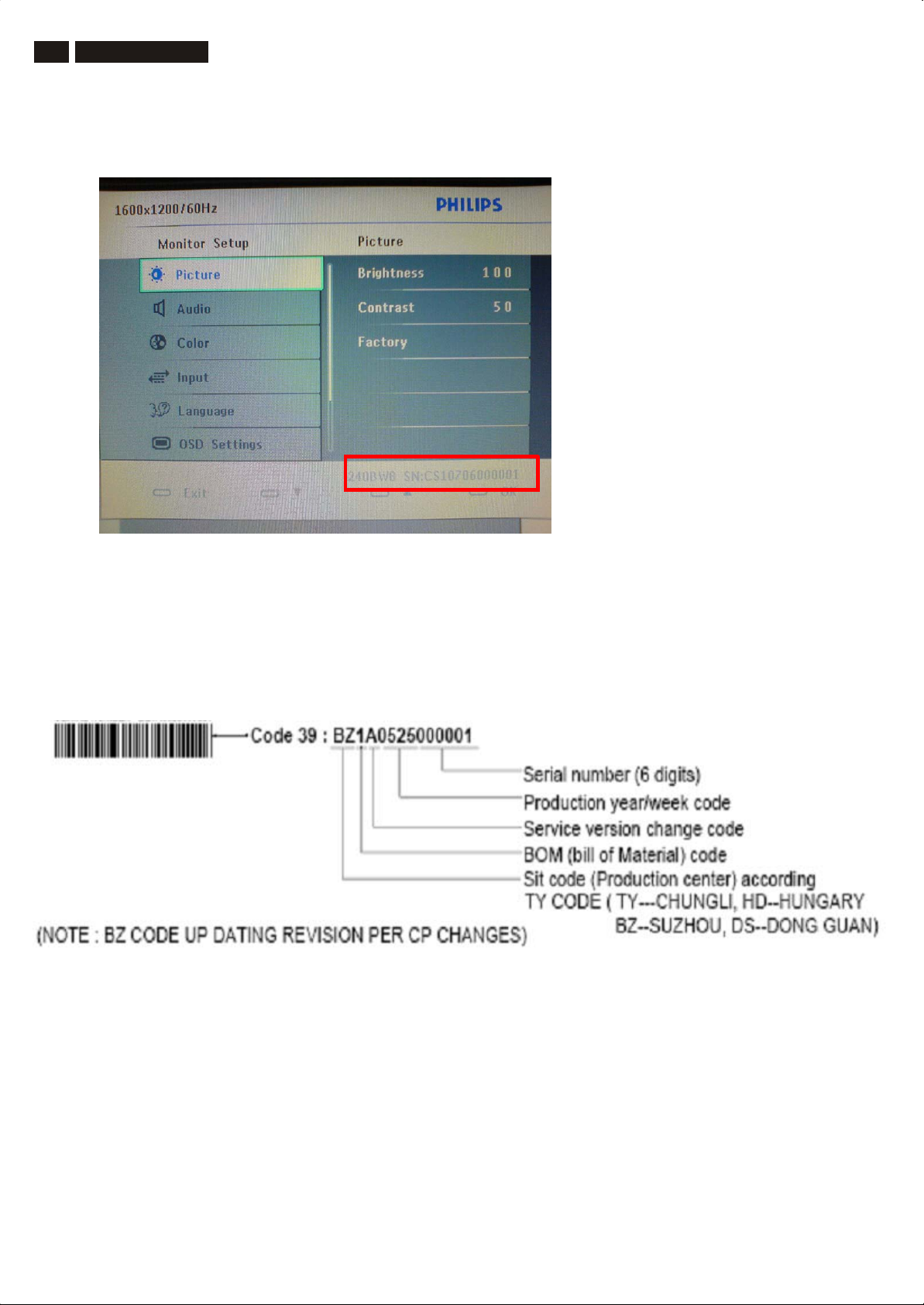
24
220SW8 LCD
DDC instruction
8. Press Monitor Menu Key to check OSD Serial number is the same as PI-EDID write
data as shown in Fig.10
Note: If not the same, please rewrite EDID S/N again.
9 Turn off the monitor, exit the factory mode.
Serial Number Definition
Fig.14
Page 25
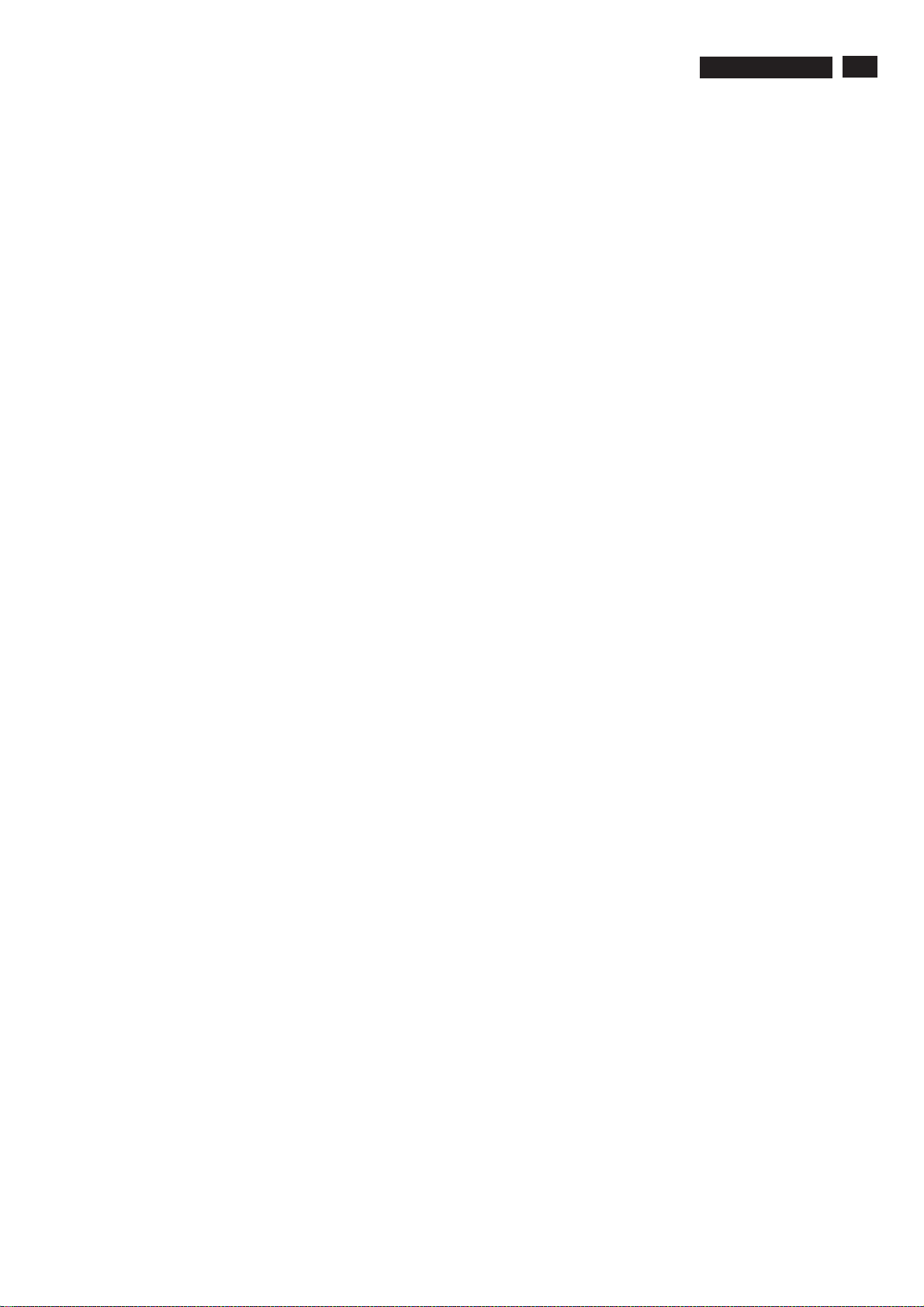
//////////Displaying Monitor Analog EDID//////////
DDC DATA
220SW8 LCD
25
128 bytes EDID Data (Hex):
0 1 2 3 4 5 6 7 8 9
0: 00 FF FF FF FF FF FF 00 41 0C
10: 68 08 01 00 00 00 2A 11 01 03
20: 0E 2F 1D 78 EE B5 05 A5 56 4A
30: 9A 25 12 50 54 BF EF 80 B3 00
40: 81 80 81 8F 95 00 95 0F B3 0F
50: A9 40 A9 4F 08 39 90 30 62 1A
60: 27 40 68 B0 36 00 DA 28 11 00
70: 00 1E 00 00 00 FF 00 43 53 33
80: 30 37 31 35 30 30 30 30 30 31
90: 00 00 00 FC 00 50 68 69 6C 69
100: 70 73 20 32 32 30 53 57 00 00
110: 00 FD 00 38 4C 1E 53 15 00 0A
120: 20 20 20 20 20 20 00 EA
Decoded EDID data
<---Header--->
Header: 00 FF FF FF FF FF FF 00
<-x-Header-x->
<---Vendor/Product Identification--->
ID Manufacturer Name: PHL
ID Product Code: 0868
ID Serial Number: 00000001
Week of Manufacture: 42
Year of Manufacture: 2007
<-x-Vendor/Product Identification-x->
<---Established Timings--->
Established Timimgs 1: BF
- 720x400 @70Hz
- 640x480 @60Hz
- 640x480 @67Hz
- 640x480 @72Hz
- 640x480 @75Hz
- 800x600 @56Hz
- 800x600 @60Hz
Established Timimgs 2: EF
- 800x600 @72Hz
- 800x600 @75Hz
- 832x624 @75Hz
- 1024x768 @60Hz
- 1024x768 @70Hz
- 1024x768 @75Hz
- 1280x1024 @75Hz
- 1152x870x75Hz
Established Timings 3: 80
<-x-Established Timings-x->
<---Standard Timing Identification--->
Standard Timing: 1680x1050 @60Hz
Standard Timing: 1280x1024 @60Hz
Standard Timing: 1280x1024 @75Hz
Standard Timing: 1440x 900 @60Hz
Standard Timing: 1440x 900 @75Hz
Standard Timing: 1680x1050 @75Hz
Standard Timing: 1600x1200 @60Hz
Standard Timing: 1600x1200 @75Hz
<-x-Standard Timing Identification-x->
<---EDID Structure Version/Revision--->
EDID Version#: 1
EDID Revision#: 3
<-x-EDID Structure Version/Revision-x->
<---Detailed Timing Descriptions--->
Detailed Timing: 1680x1050 @59Hz
Detailed Timing: FF (Monitor SN) 'DL30715000001'
Detailed Timing: FC (Monitor name) 'Philips 220SW'
Detailed Timing: FD (Monitor limits)
<---Basic Display Parameters/Features--->
Video i/p definition: Analog
Setup: Blank-to-Black not expected
Seperate Syncs. support: Yes
Composite Sync. support: Yes
Vsync. Pulse: serration required
Vert: 56 - 76 Hz
Horz: 30 - 83 KHz
Clk: 210 MHz
<-x-Detailed Timing Descriptions-x->
Extension Flag: 00
Checksum: EA
Max Horz Image Size: 47 cm.
Max Vert Image Size: 29 cm.
Display Gamma: 2.2
Display Type: RGB color display
Standard Default Color Space: Yes
Features, Preferred Timing Mode: In first detailed bloc k
Features, GTF support: No
DPMS Features, Stand-by: Yes
DPMS Features, Suspend: Yes
DPMS Features, Active Off: Yes
<-x-Basic Display Parameters/Features-x->
<---Color Characteristics--->
Red x: 0.646484
Red y: 0.338867
Green x: 0.290039
Green y: 0.602539
Blue x: 0.144531
Blue y: 7.03125e-002
White x: 0.313477
White y: 0.329102
<-x-Color Characteristics-x->
Page 26

26
220SW8 LCD
//////////Displaying Monitor Digital EDID//////////
128 bytes EDID Data (Hex):
DDC DATA
0 1 2 3 4 5 6 7 8 9
0: 00 FF FF FF FF FF FF 00 41 0C
10: 68 08 01 00 00 00 2A 11 01 03
20: 80 2F 1D 78 EE B5 05 A5 56 4A
30: 9A 25 12 50 54 BF EF 80 B3 00
40: 81 80 81 8F 95 00 95 0F A9 40
50: 01 01 01 01 7C 2E 90 A0 60 1A
60: 1E 40 30 20 36 00 DA 28 11 00
70: 00 1A 00 00 00 FF 00 43 53 33
80: 30 37 31 35 30 30 30 30 30 31
90: 00 00 00 FC 00 50 68 69 6C 69
100: 70 73 20 32 32 30 53 57 00 00
110: 00 FD 00 38 4C 1E 53 11 00 0A
120: 20 20 20 20 20 20 00 30
Decoded EDID data
<---Header--->
Header: 00 FF FF FF FF FF FF 00
<-x-Header-x->
<---Vendor/Product Identification--->
ID Manufacturer Name: PHL
ID Product Code: 0868
ID Serial Number: 00000001
Week of Manufacture: 42
Year of Manufacture: 2007
<-x-Vendor/Product Identification-x->
<---EDID Structure Version/Revision--->
EDID Version#: 1
EDID Revision#: 3
<-x-EDID Structure Version/Revision-x->
<---Basic Display Parameters/Features--->
Video i/p definition: DVI
Setup: Blank-to-Black not expected
Seperate Syncs. support: No
Composite Sync. support: No
Vsync. Pulse: serration not required
Max Horz Image Size: 47 cm.
Max Vert Image Size: 29 cm.
Display Gamma: 2.2
Display Type: RGB color display
Standard Default Color Space: Yes
Features, Preferred Timing Mode: In first detailed bloc k
Features, GTF support: No
DPMS Features, Stand-by: Yes
DPMS Features, Suspend: Yes
DPMS Features, Active Off: Yes
<-x-Basic Display Parameters/Features-x->
<---Established Timings--->
Established Timimgs 1: BF
- 720x400 @70Hz
- 640x480 @60Hz
- 640x480 @67Hz
- 640x480 @72Hz
- 640x480 @75Hz
- 800x600 @56Hz
- 800x600 @60Hz
Established Timimgs 2: EF
- 800x600 @72Hz
- 800x600 @75Hz
- 832x624 @75Hz
- 1024x768 @60Hz
- 1024x768 @70Hz
- 1024x768 @75Hz
- 1280x1024 @75Hz
- 1152x870x75Hz
Established Timings 3: 80
<-x-Established Timings-x->
<---Standard Timing Identification--->
Standard Timing: 1680x1050 @60Hz
Standard Timing: 1280x1024 @60Hz
Standard Timing: 1280x1024 @75Hz
Standard Timing: 1440x 900 @60Hz
Standard Timing: 1440x 900 @75Hz
Standard Timing: 1600x1200 @60Hz
<-x-Standard Timing Identification-x->
<---Detailed Timing Descriptions--->
Detailed Timing: 1680x1050 @59Hz
Detailed Timing: FF (Monitor SN) 'DL30715000001'
Detailed Timing: FC (Monitor name) 'Philips 220SW'
Detailed Timing: FD (Monitor limits)
Vert: 56 - 76 Hz
Horz: 30 - 83 KHz
Clk: 170 MHz
<-x-Detailed Timing Descriptions-x->
Extension Flag: 00
Checksum: 30
<---Color Characteristics--->
Red x: 0.646484
Red y: 0.338867
Green x: 0.290039
Green y: 0.602539
Blue x: 0.144531
Blue y: 7.03125e-002
White x: 0.313477
White y: 0.329102
<-x-Color Characteristics-x->
Page 27

Firmware Upgrade for CPU
print cord and
220SW8 LCD
27
Configuration and procedure
"Novatek EasyWrite v4.0 Beta2" The software is provided by Novatek to upgrade the
firmware of CPU.
Novatek ISP Tools is for the interface between "Parallel Port of PC" and "15 pin-D-SUB
connector of Monitor".
It is a windows-based program, which cannot be run in MS-DOS.
System and equipment requirements
1. An Pentium (or above) personal computer or compatible.
2. Microsoft operation system Windows 95/98/2000/XP and Port95NT.exe.
3. ISP Software " Novatek EasyWrite v4.0 Beta2"
4. ISP boardas shown in Fig. 1
And I2C Board Jump wire should follow
J7/J8 (1 and 2 pin short)
Connected to
5. Connect and Mains cord to Monitor as shown in Fig.2.
J10 (short), J9 (open), J5/J6/ (1and 2 pin short)
3
2
2
Connected to
Display Signal
Fig.1
Update the firmware
1. Double click the Writer.exe then appears window as shown in Fig.5.
2. Press Option->MCU type select then select the MCU type as shown in Fig.6.
Fig.5
6. Setup the Novatek ISP Tools program
Step 1: Install Novatek ISP Tools in your PC as shown in Fig. 3.
For example: C:\Program Files\EasyUSB Writer
Step 2: Copy the LCD_Monitor_Firmware.hex to F:\Bin as shown in Fig. 4 .
Fig.2
Fig.3
3. Press Option->Setup ISP Tool then select the Myson as shown in Fig.7.
4. Make sure the MCU type and transfer port are corrected as shown in Fig.8.
5. Press Load File to select the LCD_Monitor_Firmware.hex as shown in Fig.9.
Fig.6
Fig.7
Fig.8
Fig.4
Fig.9
Page 28

28
220SW8 LCD
Firmware Upgrade for CPU
6. Press AUTO running program , the firmware be updated as shown in Fig. 10.
7 Check the firmware version
1). Turn off monitor.
2). [Push "AUTO" & "MENU" buttons at the same time and hold them]
+[Press "power" button until comes out "Windows screen" ]
=> Then release all buttons.
3).Press "MENU" button, wait until the OSD menu come on the Screen of the monitor.as
shown in Fig.10
4).Choose Factory to enter Factory mode as shown in Fig 11.
Fig.10
6). Turn off the monitor, exit the factory mode.
If there is a warring message coming as shown in Fig. 13. , check the AC power, Video
cable, Parallel Port, Low CPU Speed or Novatek MCU.
Fig.13
5). You will find, after upgrade, the version have already changed from the former as
shown in Fig.12
Fig.11
Page 29

Failure Mode Of Panel
Quick reference for failure mode of LCD panel
this page presents problems that could be made by LCD panel.
It is not necessary to repair circuit board. Simply follow the mechanical
instruction on this manual to eliminate failure by replace LCD panel.
Polarizer has bubbles
220SW8 LCD
29
Failure description
Vertical block defect
Vertical dim lines
Vertical lines defect
(Always bright or dark)
Horizontal block defect
Phenomenon
Polarizer has bubbles
Foreign material inside
polarizer . It shows liner or
dot shape.
Concentric circle formed
Horizontal dim lines
Horizontal lines defect
(Always bright or dark)
Has bright or dark pixel
Bottom back light of LCD is
brighter than normal
Back light un-uniformity
Backlight has foreign material.
Black or white color, liner or
circular type
Page 30

30
220SW8 LCD
1
CN801
2
1
2
CN802
8
CN701
Wiring Diagram
1
CN803
1
2
1
CN804 J6
2
Power BD
10
H2
1
1
30
7
1
J4
I/F BD
J1
Control BD
17
Page 31

Blo ck Dia gram
220SW8 LCD
31
Input R,G,B
Connector
(DSUB
connector)
DDC EEPROM
24C02
PHILPS MAIN BOARD BLOCK DIAGRAM
RIN.GIN.BIN HSYNC.VSYNC
220SW8
VGA-SCL
NT68665HMFG
with Internal
MCU/Flash Memory
VGA-SDA
Dual channel
lvds singal
INVETER CIRCUIT
BL-PWM for
max current
LCD-VDD
PANEL
MOSFET
APM2301A
DVI-D Connector
DDC EEPROM
Digital singal
DVI-SCL
DVI-SDA
DATA
EEPROM
2 4C16
I2C
Key board
BL-BRIGHT for
backlight adjustment
BL-EN for backlight on
LCD-ON for panel on
24C02
Page 32

32
A A
B B
C C
D D
220SW8 LCD
VGA_SDA
HSI
VSI
VGA_SCL
C14
0.1U Z
1
A0
2
A1
3
A2
4
GND
1
G1G2
11
12
13
14
15
D1
TZMC6V2
+5V VGA_5V
U1
AT24C02N-10SU-1.8
VCC
WP
SCL
SDA
8
7
6
5
1
J1
6
1
7
2
8
3
9
4
10
5
D-sub 15
VGA_5V
A K
DN5
BAV70LT1G
A1
Scaler Diagram-1
2
+5V_ESD
K
RAI+
GAI+
BAI+
A K
DN1
J
BAV99
A
TZMC6V2
RAI-
RAI+
GAI-
GAI+
BAI-
BAI+
R5
1K J
+5V_ESD
K
J
DN4
R13
4.7K J
C17
47P J
A
BAV99
R15
R16
100 J
100 J
C10
0.1U Z
A2
J
R12
4.7K J
C16
47P J
D3
TZMC6V2
VGA_DET
VGA_SCL
VGA_SDA
A K
2
C1
0.1U Z
K
DN3
J
BAV99
A
VGA_SCL
VGA_SDA
C2
0.1U Z
K
DN2
BAV99
A
C3
J
0.1U Z
RAI-
GAI- GI1-
VSI
HSI
3
3
R2
75J
R8
75J
R11
75J
D4
TZMC6V2
A K
D8
TZMC6V2
A K
4
5
100M/33ohm
L1
L2
L3
Z30
Z30
Z30
C5
4.7P C *
C9
4.7P C *
C13
4.7P C *
=
=
R20
2.2K J
R21
2.2K J
R17
R19
100 J
100 J
R1
R4
R6
R9
R10
R14
RI1-
GI1
BI1-BAI-
RI1
BI1
RI1
RI1-
GI1
GI1-
BI1
BI1-
SOGI
R7
1M J
5
SOGI
56 J
R3
100 J
100 J
56 J
100 J
56 J
100 J
C18
12P J
C19
22P JD2
4
C4 0.047U 16V
C6 0.047U 16V
C7 0.047U 16V
C8 0.047U 16V
C11 0.047U 16V
C12 0.047U 16V
C15 0.047U 16V
VSIN
HSIN
J1 A1
R5 A2
DN1 A2
C1 A2
DN3 A2
C2 A3
DN2 A3
C3 A3
R2 A3
L1 A3
C5 A3
R1 A4
R3 A4
C4 A4
C6 A4
D1 B1
C10 B1
DN4 B2
R8 B3
L2 B3
C9 B3
R9 B4
R4 B4
R6 B4
C7 B4
C8 B4
C11 B4
R7 B5
C14 C1
U1 C1
DN5 C1
R12 C1
R13 C1
D4 C3
R11 C3
L3 C3
C13 C3
R20 C4
R17 C4
R10 C4
R14 C4
C18 C4
C12 C4
C15 C4
C16 D1
C17 D1
R15 D2
R16 D2
D3 D2
D2 D2
D8 D3
R18 D3
R21 D4
R19 D4
C19 D4
Page 33

Scaler Diagram-2
220SW8 LCD
33
1
DN6
BAV70LT1G
A A
R22
4.7K J
R24
DVI_SCL
DVI_SDA
B B
J2
C C
2K22009024
100 J
R25
100 J
C21
47P J
TP1
TP4
TP6
TP7
TP9
TP11
TP12
TP5
TP2
TP8
TP10
TP13
TP3
D5
1
1
9
9
17
17
2
2
10
10
18
18
3
3
11
11
19
19
4
4
12
12
20
20
5
5
13
13
21
21
6
6
14
14
22
22
7
7
15
15
23
23
8
8
16
16
24
24
G1
G1
G2
G2
A1
R23
4.7K J
C22
47P J
RX2M
RX1M
RX0M
RX2P
RX1P
RX0P
A K
A K
TZMC6V2
A K
TZMC6V2
TZMC6V2
D6
D7
A2
J
8
7
6
5
RXCP
R33
RXCM
2
+5VDVIPC5V
R81
U2
1
A0
VCC
WP
SCL
SDA
AT24C02N-10SU-1.8
GND
10K J
A1
A2
2
3
4
DVIPC5V
C29
0.1U Z
1K J
DVI_SCL
DVI_SDA
R27
J
+5V_ESD
C20
0.1U Z
1K J
+5V_ESD
K
A
R94
4.7K J
DN12
BAV99
CVDD1V8
DVI_SCL
DVI_SDA
DVI_DET
DVI_HPD
RX0M
RX0P
RX1M
RX1P
RX2M
RX2P
RXCM
RXCP
3
+5V_ESD
C23
0.1U Z
4
K
DN7
BAV99
J
A
C24
0.1U Z
K
DN8
BAV99
J
A
C25
0.1U Z
K
DN9
BAV99
J
A
C26
0.1U Z
K
DN10
BAV99
J
A
C27
0.1U Z
K
DN11
BAV99
J
A
C28
0.1U Z
K
DN13
BAV99
J
A
C30
0.1U Z
K
DN14
BAV99
J
A
C31
0.1U Z
K
DN15
BAV99
J
A
R26
R28
R29
R30
R31
R32
R34
R35
10
10
10
10
10
10
10
10
5
RX0-
RX0+
RX1-
RX1+
RX2-
RX2+
RXC-
RXC+
R22 A1
R24 A1
DN6 A2
R81 A2
R94 A2
C20 A2
R23 A2
U2 A2
C23 A3
R25 B1
C21 B1
J2 B1
C22 B2
R27 B2
DN7 B3
C24 B3
DN8 B3
C25 B3
DN9 B4
C26 B4
DN10 B4
C27 B4
DN11 B4
C28 B4
DN13 B4
R26 B5
R28 B5
R29 B5
R30 B5
R31 B5
R32 B5
D5 C1
DN12 C2
R33 C2
C29 C2
D6 C2
D7 C2
C30 C4
DN14 C4
C31 C4
DN15 C4
R34 C5
R35 C5
D D
1
2
3
4
5
Page 34

34
220SW8 LCD
1
+1.8V
BI1
BI1-
GI1
GI1-
RI1
RI1-
R40
R41
R42
R43
VGA_3V3
100 J
C46
22P J
L6
Z220
100 J
C41
0.1U Z
100 J
100 J
100 J
100 J
CVDD1V8
12
+
C48
10U 25V*
<Spec>
A A
B B
+3.3V
R86
R85
10K J
ADC_KEY1
ADC_KEY2
ADC_KEY3
C C
D D
C80
0.1U K*
R46
R44 100 NC
R82 NC 0
10K J
DVDD
R82
* NT68670 OPTION
NT68665 NT68670
100 NC
1
R87
10K J
NC
12
+
VGA_SDA
VGA_SCL
DVI_SDA
DVI_SCL
C45
22P J
C49
10U 25V*
<Spec>
IRQn
SDA
SCL
IRQn
R46
R48
RX2+
RX2RX1+
RX1RX0+
RX0RXC+
RXC-
HSIN
VSIN
SOGI
R44
Y1
12MHZ
1M J
CVDD1V8
52
C42
0.1U Z
+3.3V
TP56
+3.3V
TX1
RX1
R51
100K J
C47
0.1U K
PWR_SW
SOURCE_SELECT
AUTO_ADJ
C79
0.1U Z
R37
470
RSTn
REFCLKI
LED_GRN
LED_ORG
DVI_DET
2
RX2+
RX2RX1+
RX1RX0+
RX0RXC+
RXC-
HSIN
VSIN
BI1
BI1-
SOGI
GI1
GI1-
RI1
RI1-
C43
0.1U K
TX
RX
2
+1.8V ADC_VAA
L4
Z1000
DPLL
45
16
REXT
4
RX2+
5
RX2-
7
RX1+
8
RX1-
10
RX0+
11
RX0-
13
RXC+
14
RXC-
41
HSYNCI1
42
VSYNCI1
19
BIN1+
20
BIN1-
21
SOG1I
22
GIN1+
23
GIN1-
24
RIN1+
25
RIN1-
2
MCU_VCC
3
MCU_GND
34
PB7/DDC_SDA1*
35
PB6/DDC_SCL1*
46
PB5/DVI_SDA0*
47
PB4/DVI_SCL0*
30
PB3/ADC3/INTE1
33
PB2/ADC2/INTE0
125
PB1/ADC1
126
PB0/ADC0
48
RSTn/PD5
49
SDA/P35
50
SCL/P34
51
IRQn
44
TCLK
128
OSCO
127
OSCI
31
P31/TXD
32
P30/RXD
1
RSTB
PWR_SW
TP57
TP58
SOURCE_SELECT
AUTO_ADJ
TP59
LED_GRN
LED_ORG
DVI_DET
C38
47U 25V
+
1 2
C39
0.1U Z
PLL_VDD
Scaler Diagram-3
6
26
ADC_VAA
VGA_3V3
PVCCPVCC
15
17
AVCC
AVCC
PVCC
U3
NT68665
CVDD1V8
43
PLL_GND
PD2
PD1
PD0
106
105
104
52
CVDD
PD3
107
115
CVDD
PD4
108
119
29
NC/CVDD
PD6
L5
Z220
DVDD
53
90
DVDD
3
DVDD
3
9
12
18
27
101
78
AGND
AGND
PGND
ADC_GNDA
DGND/CGND
RSRA3M/T4M/G1/RSRB0M
RSRA3P/T4P/G0/RSRB0P
RSRA2M/T5M/B7/GSGB0M
RSRA2P/T5P/B6/RSGB0P
RSRA1M/T6M/B5/RSGB0M
RSRA1P/T6P/B4/RSBB0P
PA3/PWM5
PA4/PWM6*
PA1/PWM3
PA2/PWM4
PA0/PWM2
36
37
38
67
66
65
R91
1K J *
+3.3V
109
64
RSRB3M/DHS
RSRB3P/DVS
NC/GND
RSRB2M/DDE
RSRB2P/DCLK
DGND/CGND
DGND/CGND
RSRB1M/TTL_POL
RSGB3M/R7
RSGB3P/R6
RSGB2M/R5
RSGB2P/R4
RSGB1M/T0M/R3
RSGB1P/T0P/R2
RSBB3M/T2M/G7
RSBB3P/T2P/G6
RSBB2M/TCLK1M/G5
RSBB2P/TCLK1P/G4
RSBB1M/T3M/G3
RSBB1P/T3P/G2
RSCLKBM/T1M/R1
RSCLKBP/T1P/R0
RSGA3M/TCLK2M/B3
RSGA3P/TCLK2P/B2
RSGA2M/T7M/B1
RSGA2P/T7P/B0
RSGA1P/VCKI
RSCLKAM/V7
RSCLKAP/V6
RSBA3M/V5
RSBA3P/V4
RSBA2M/V3
RSBA2P/V2
RSBA1M/V1
RSBA1P/V0
GPO2/AD0
GPO3/AD1
INT_VSO/GPO4
INT_HSO/GPO5
PWMA/GPO7
PWMB/GPO8
PC3/PWM0
PC4/PWM1
PA5/PWM7*
PA6/PWM8*
PA7/PWM9*
39
40
+3.3V
R36
1K J
RSRB1P
RSGA1M
GPO1
GPO6
PC0*
PC1*
PC2
PC5
PC6
PC7
R52
4.7K J
SP
R53
10K J
L9
Z220
100
99
98
97
96
95
94
93
92
91
88
87
84
83
82
81
80
79
86
85
77
76
75
74
73
72
71
70
69
68
63
62
61
60
59
58
57
56
55
54
89
110
111
112
113
114
116
117
118
120
121
28
122
123
124
102
103
C32
0.1U K
53
R77
R78
INV_ON/OFF
MUTE
PANEL_ON
VGA_DET
C50
1U K
DVDD
90
C33
0.1U K
100 J
100 J
4
VSO
HSO
DVI_HPD
VOL_ADJ
4
T0M
T0P
T2M
T2P
TCLK1M
TCLK1P
T3M
T3P
T1M
T1P
T4M
T4P
T5M
T5P
T6M
T6P
TCLK2M
TCLK2P
T7M
T7P
PVCC
C36
0.1U Z
C40
0.1U K
ADC_VAA
C37
0.1U Z
+3.3V
R45
4.7K J
R49
4.7K J
C82
22U K
1
2
3
4
+3.3V
L10
Z220
U4
A0
A1
A2
GND
AT24C16AN-10SJ-1.8
+3.3V
VCC
WP
SCL
SDA
R47
10K J
R50
4.7K J
8
7
6
5
HSO
VSO
WP
+3.3V
C44
1U K
R38
4.7K J
INV_ON/OFF
MUTE
PANEL_ON
VGA_DET
5
L11
Z220
5
R39
4.7K J
INV_ADJ
C34
0.1U Z
6
C35
0.1U Z
SCL
SDA
VGA_3V3
15
WP
C48 A1
C49 A1
C38 A2
C39 A2
C41 A2
C42 A2
C79 A2
L4 A2
L6 A2
R37 A2
U3 A2
L5 A3
L9 A3
C32 A4
C33 A4
C36 A4
C37 A4
C34 A5
C35 A5
L10 A5
L11 A5
C43 B2
R40 B2
R41 B2
R42 B2
C40 B4
R38 B5
R39 B5
U4 B5
C45 C1
C46 C1
C80 C1
R44 C1
R46 C1
R48 C1
R82 C1
R85 C1
R86 C1
R87 C1
Y1 C1
R43 C2
R51 C2
R49 C4
R77 C4
R78 C4
C44 C5
R45 C5
R47 C5
e
R50 C5
C47 D2
ev .
R36 D3
R52 D3
R53 D3
R91 D3
C50 D4
Page 35

Scaler Diagram-4
220SW8 LCD
35
1
J3
1
2
3
4
5
A A
B B
C C
D D
6
7
8
9
10
2K61185110
SOURCE _SELECT
1
2
3
4
5
6
7
8
9
10
ADC_KEY1
ADC_KEY2
ADC_KEY3
PWR_SW
AUTO_ADJ
TP14
TP16
TP15
TP17
TP18
C53
C54
0.1U K
0.1U K
LED_ORG
LED_GRN
R66
KEY_DOWN
KEY_UP
MENU
+3.3V +1.8V
1K J*
R67
C74
0.1U K
I
2
R80
C51
NC
10U 25V
LED_ORG
LED_GRN
1K J*
R68
U5 G952T65UF
IN
OUT
GND
TAB
G1
G2
1K J*
O
12
+
R69
C55
0.1U K
10U 25V
1K J*
12
+
12
C52
R62
10K J
R64
10K J
R70
C71
47U 25V
<Spec>
+
C56
0.1U K
B
1K J*
C73
0.1U Z
R71
C57
0.1U K
+3.3V
2N3906S
Q1
C E
B
1K J*
C58
0.1U K
L7
L8
2N3906S
Q2
C E
3
R63
220 J
R65
220 J
C64
0.1U Z*
Z30
Z220
C65
0.1U Z*
INV_ADJ
INV_ON/OFF
MUTE
VOL_ADJ
C59
0.1U Z
C66
0.1U Z*
C60
0.1U Z
+5V
+3.3V
C67
0.1U Z*
C68
0.1U Z*
C69
0.1U Z*
4
ADC_KEY1
ADC_KEY2
ADC_KEY3
TP19
TP20
TP21
TP22
TP23
TP24
TP25
R88
R89
R90
TP26
TP27
G1
1
2
3
4
5
6
7
8
9
G2
100 J
100 J
100 J
J4
2KK2088009
C61
220P J
C62
220P J
C63
220P J
TP28
TP29
TP30
TP31
5
1
2
3
4
5
6
7
J5
2K62095107
J3 A1
R80 A2
C51 A2
C52 A2
C53 A2
C54 A2
C55 A2
C56 A2
L7 A3
L8 A3
C57 A3
C58 A3
J4 A4
R62 B2
R64 B2
Q1 B3
R63 B3
Q2 B3
R65 B3
R88 B4
R66 C2
R67 C2
R68 C2
R69 C2
R70 C2
C59 C3
C60 C3
R71 C3
C64 C3
C65 C3
C66 C3
C67 C3
R89 C4
R90 C4
C61 C4
C68 C4
C69 C4
J5 C5
C62 C5
C63 C5
U5 D2
C71 D2
C74 D2
C73 D3
1
2
3
4
5
Page 36

36
220SW8 LCD
Scaler Diagram-5
1
A A
4.7K J
B B
R73
PANEL_ON
R74
10K J
47K J
C77
4.7U K
R72
B
22K *
R93
+5V
2
Q3
2N3904S
E C
R83
22K
+5V
C81
0.1U K
3
U9 spec.
Vds=-30V, Vgs=+/-12V
Id=-3.5A when ambient temp.=70 degre
G(1)
S(2)
D
U6
G
APM2301AAC-TRL
S
150 J
R92
12
+
C75
47U 25V
D(3)
LCD_5V_POWER
R84
C76
150 J
0.1U K
4
LCD_5V_POWER
T7P
T7M
TCLK2P
TCLK2M
T6P
T6M
T5P
T5M
T4P
T4M
T3P
T3M
TCLK1P
TCLK1M
T2P
T2M
T1P
T1M
T0P
T0M
TP36
TP37
TP38
TP39
TP40
TP41
TP42
TP43
TP44
TP45
TP46
TP47
TP48
TP49
TP50
TP51
TP52
TP53
TP54
TP55
TP32
TP33
TP34
TP35
G1
1
2
3
4
5
6
7
8
9
10
11
12
13
14
15
16
17
18
19
20
21
22
23
24
25
26
27
28
29
30
G2
J6
G1
1
2
3
4
5
6
7
8
9
10
11
12
13
14
15
16
17
18
19
20
21
22
23
24
25
26
27
28
29
30
G2
2KK2085030
5
R75 A4
R76 A4
R79 A4
J6 A5
R73 B1
R74 B1
R72 B2
U6 B2
R83 B2
C81 B2
Q3 B2
C77 B2
R93 B2
C75 B3
R92 B3
R84 B3
C76 B3
C78 C2
C78
0.1U K
Screw Holes
1
C C
D D
5
4
3
2
H1
HOLE-V8
9
8
7
6
GND GND GND
5
4
3
2
H2
HOLE-V8
1
9
8
7
6
5
4
3
2
H3
HOLE-V8
1
9
8
7
6
Optical Points
Fiducial_Mark
Fiducial_MarkFiducial_Mark
1
2
3
4
5
Page 37

Scaler Board C.B.A.-1
220SW8 LCD
37
R38 A1
R39 A1
U4 A1
C33 A2
C43 A2
C44 A2
L9 A2
R45 A2
R47 A2
R49 A2
R86 A2
R87 A2
Y1 B1
C42 B2
C46 B2
C49 B2
C79 B2
R50 B2
R77 B2
R78 B2
C32 B3
C39 B3
C41 B3
C80 B3
R42 B3
R43 B3
R44 B3
R53 B3
R82 B3
U3 B3
C38 B4
C48 B4
C50 B4
L10 B4
L4 B4
L6 B4
C34 C2
C35 C2
C36 C2
C40 C2
C45 C2
C47 C2
L11 C2
L5 C2
R46 C2
R48 C2
R51 C2
C37 C3
R36 C3
R37 C3
R52 C3
R85 C3
R91 C3
R40 C5
R41 C5
Page 38

38
220SW8 LCD
Scaler Board C.B.A.-2
Page 39

Power Diagram-1
A
220SW8 LCD
39
TR602
(OPEN)
2 1
L4 L5
2 1
TR601
D
L2 N1
C
R601
330K
F601
250V 2A
NTC 8OHM
C603
2200P
2
3
C602
0.22U
R602
330K
VAR1
470V
.1.
CON602
2K61007103
1
300U
4
L601
2
L
TP601
L1
3
1
2N3
4
L
G
G
B
CN601
5
t
1
R620
10K
P19
4
3
L3
2N3906
Q602
4
N2
ZD602
24V
A K
R621
10K
R617
1K
3
~
GSIB4A60-LF
~
2
NCP1203AP60
1
ADJ
2
FB
3
CS
4
GND
+
-
3 2
D606
1N4148
12
1
C610
C612
0.1U K
1000P J
B2: R709 R710 R711 R712 C711
B3: R701 IC602 IC702
t
L602
1
2
N3
19MH
C604
2200P
R624
10K
R622
10K
R604
330K
P09
N
1
TP602
5
G
2N3904
32
Q603
BD601
1
IC601
R613
1K
P02
VCC
DRV
4
E1
12
+
R603
18K
E6
8
HV
7
NC
6
5
C613
0.1U K
R610
18K
15V
P17
C615
3300P M
A K
ZD601
R619
18K
C605
120U 450V
<Spec>
R611
220
12
C611
+
47U 50V
D605
1N4148
1 2
C609
1000P J
R608
330K
C1
R609
330K
C2
R616
330K
R623
4.7
R612
47
D603
1N4148
D604
1N4148
12
12
+
P01
R607
68K J
C606
47U 50V
3
L605
L608
45 OHM
D
Q601
2SK3530-01MR
S
R615
0.22
E2
2
3
1
4
5
T601
IC602
PC123FY1
43
10
7
9
8
12
R
IC702
A K
LM431A
R701
1K
C701 1000P K
A1
A2
D701
YG862C15R
A1
A2
D702
YG862C15R
R709
R710
10K
330
J
12
+
C702
330U 35V
RC1820
J
12
+
C711
0.1U K
C706
1000U
16V
45 OHM
C607
1000P K
E4
D601
UF4007-LF
A K
E5
L604
45 OHM
E3
D602
EGP10D
AK
12
G
R614
18K
12
+
12
+
2
C703
330U 35V
RC1820
C707
1000U
16V
R711
10K F
R712
10K F
1
V-INVERTER
ZD701
15V
12
C704
+
330U 35V
RC1820
+5V3.3
L702
2.7U
R702
0.68
12
C708
+
1000U
16V
HS1
3DL0Y01001
HSink
1
G1
R703
10K
2
G2
+3.3V
+5V
12
+
A K
C709
1000U 10V
R713
330
R704
(OPEN)
HS2
3DL1E02001
HSink
G1
G1
3
TP5
IC701
LD1117-3.3
VIN
B
R714
4.7K
VOUT
GND
1
BRT_ADJ
VOL_ADJ
VOL_ON
G2
G2
E C
BL_ON
TP6
TP7
R715
100 J
Q701
2SC1213A
2
TP3
12
C712
+
1000U 10V
TP1
TP2
TP4
GC1
3D05402001
HSink
+5V
CN701
1
2
3
4
5
6
7
8
9
10
11
5K.L2M05.001
1
G1
+3.3V
1
2
3
4
5
6
7
8
9
10
11
B4: C610 C615
B5: R620 C612 D606 Q603 CN601
C1: C712 CN701
C2: R702 C706 C707 C708 C709
C3: R612 R614 R615 R623 C606 Q601
C4: R617 R613 R610 R619 C613 C609 C611 D605 ZD601 IC601
C5: R601 R602 R604 R624 R622 R621 C602 ZD602 Q602 L601 F601 VAR1
D1: R713 R714 R715 ZD701 Q701 IC701
D2: R703 C701 C702 C703 C704 D701 D702 L702
HS6
3D.L6301.001
HSink
1
G1
+3.3V
D3: R608 R609 R616 R611 R607 C607 D601 D602 D603 L604 L605 L608
D4: R603 C605 BD601
D5: C603 C604 L602 TR601 TR602
5
4
3
2
1
Page 40

40
D
C
B
A
A
220SW8 LCD
Power Diagram-2
5
+
R801
270K F
R807
10K
+5VA
INV_VDDV-INVERTER
C805
47U 50V
R802
432K F
R803
C832
100KF
1U Z
D
BL_ON
BRT_ADJ
FP801
5A
R806
2.7K
12
C809
10U 50V
+5V
100 J
R804
12
+
C801
330U 35V
RC1820
12
+
ZD805
6.2V
1 2
R809
100K
D801
1N4148
1 2
R810
1M
C804
1U K
C827
1U Z
C808
4700P J
4
IC801
1
DRV1
2
R808
12
+
C818
2.2U K
10V
VDDA
10K
3
TIMER
4
DIM
OZ9938
5
ISEN
6
VSEN
7
OVPT
8
NC1
PGND
DRV2
GNDA
SSTCMP
16
15
14
13
CT
12
11
LCT
10
ENA
9
NC2
C820
0.047U K
C829
56P K
+5VA
R812
37.4K F
C826
470P J
C825
4700P J
3
R811
3M F
C823
220P J
R830
10 J
R838
R837
R829
10 J
10K
Q808
2SK3702JS
G
10K
G
D
S
D
S
R814
33
1206
C806
2200P J
Q809
2SK3702JS
P08
R815
33
1206
C810
2200P J
DRVA
DRVB
C835
1000P(OPEN)
C837
0.033U K
2
D809
C838
TP801
CN801
1
1
TP802
2
2
R846
1K J
J
A
A1
2062204102
TP803
TP804
A2
D802
J
BAV70
R847
R841
33K
1K J
F1
R824
C814
3M
C817
10P J
C845
4700P(OPEN)
R827
(OPEN)
5P D
C815
4700P(OPEN)
R819
3M
R820
4.7K
R832
3.92K
D805
A2
BAV70
J
A1
K
BAV99
0.1U
T801
7
.
6
.
3
4
.
F2
1
8
R825
374
CN802
1
2
2062204102
1
1
2
C
P07
C819
R823
0.22U M
100K
P11
P20
INV_VDD
12
+
C802
330U 35V
HS4
3DL1S02001
HSink
1
1
HS5
3DL1S02001
HSink
1
1
RC1820
B
C828
1U Z
DRVA
DRVB
R851
33
1206
C851
2200P J
C834
1000P(OPEN)
R852
33
1206
C852
2200P J
B1: R842 R843 R848 R849 C839 C840 D803 D804 CN803 CN804
B2: R826 R834 R821 R822 C821 C822 D807
B3: R851 R852 C802 C828 C851 C852 C834 C824 T802
F3
0.1U
0.1U
C839
C840
A1
J
R842
33K
A1
J
R843
33K
C821
5P(OPEN)
R826
C822
4700P(OPEN)
R821
3M
R822
4.7K
3M
R834
4.7K
D807
A2
BAV70
J
A1
P18
P06
T802
8
1
.
4
3
.
6
.
7
C824
10P J
F4
C842
4700P(OPEN)
A2
D803
BAV70
A2
D804
BAV70
TP805
TP806
TP807
TP808
R848
1K J
R849
1K J
CN803
1
2
2062204102
CN804
1
2
2062204102
1
2
1
2
C1: R841 R847 C838 D802 CN802
C2: R819 R820 R825 R827 R823 C819 C837
C3: R837 R838 R830 C820 C829 C826 C825 C823 Q809
C4: R802 R803 R810 C808 D801
C5: R801 R804 C832
D1: CN801
D2: R824 R832 R846 C817 C845 C815 C814 D805 T801
D3: R812 R811 R829 R814 R815 C806 C810 C835 Q808
D4: R809 R808 C801 C827 C805 C804 C818 IC801
D5: R806 R807 C809 FP801
e
v.
5
4
3
2
1
Page 41

Power Board C.B.A.-1
220SW8 LCD
41
Page 42

42
220SW8 LCD
Power Board C.B.A.-2
Page 43

Control Diagram
240BW8 LCD
43
1
J1
7
6
5
4
3
2
A A
B B
1
2K61185107
LED301
A2
A1
GRN/YEL
2
R4
10K
R1
1K J
R3
1K J
R5
10K
R2
1K J
R6
J
10K
3
PW_SW
KEY_ENTER
KEY_RIGHT
KEY_LEFT
KEY_EXIT
KEY_I
SW301 2B40069431
1 2
SW302 2B40069431
1 2
SW303 2B40069431
1 2
SW304 2B40069431
1 2
SW306 2B40069431
1 2
SW305 2B40069431
1 2
4
G2G1
G2G1
G2G1
G2G1
G2G1
5
J1 A1
LED301 D4
C1 C3
C2 C3
C3 C3
C4 C3
C5 C3
C6 C4
R4 A2
R1 A2
R3 A2
R5 A2
R2 A2
R6 A2
SW301 A4
SW302 A4
SW303 A4
SW304 B4
SW306 B4
SW305 B4
G2G1
C2
C3
C4
C1
0.1U K
0.1U K
0.1U K
0.1U K
C5
0.1U K
C6
0.1U K
LED use 0F.3N5YG.14X;
C C
Key use 2B.40069.431;
ZD use 0F.5R603.070
D D
1
2
3
4
5
Page 44

44
220SW8 LCD
Control Board C.B.A.
Page 45

GENERAL PRODUCT SPECIFICATION
220SW8 LCD
HUDSON 8 - 220SW8
. ANALOG AND DIGITAL (optional) DUAL INPUT
. AUTO PICTURE ADJUSTMENT
. 18 17 FACTORY PRESET MODES AND 48 PRESET MODES WHICH
CAN BE RECOVERED TO PRESET MODES, 10 USER MODES
. USER FRIENDLY OSD DISPLAY FOR MODE IDENTIFICATION
/ADJUSTMENT
. MAX. RESOLUTION 1680 x 1050 NON-INTERLACED AT 76 HZ 60Hz (DVI)
. 22” COLOR TFT LCD FLAT PANEL
. FULL RANGE POWER SUPPLY 90 – 264 VAC
. CE ENVIRONMENTAL POLICY
. ANTI-GLARE TO REDUCE LIGHT REFLECTION
. POWER MANAGEMENT CAPABILITY
. SOG SUPPORT
.Windows Vista Premium Logo Certification
.HDCP support
.SMART CONTROL & SMART MANAGEMENT REQUIREMENT
.SMART Contrast
.SMART Image
.. FGA, FACTORY GAMMA Alignment
. PHILIPS LOGO displayed while power on
.WEEE REQUIREMENT
.RoHS REQUIREMENT
.TCO06 TCO03 REQUIREMENT
GENERAL PRODUCT
SPECIFICATION
45
Page 46

46
220SW8 LCD
CONTENTS
1 FOREWORD .................................................................................................................. 7
2 PRODUCT PROFILE..................................................................................................... 7
EDID_HEADER.................................................................................................................... 7
2.1 LCD BASED ON PANEL SPEC. .................................................................................. 7
2.2 SCANNING FREQUENCIES ..........................................................................................8
2.3 AMBIENT TEMPERATURE: 0 °C - 40 °C...................................................................... 8
3 ELECTRICAL CHARACTERISTICS ............................................................................ 8
GENERAL PRODUCT SPECIFICATION(Continued)
SCALAR SHOULD BE CAPABLE OF BELOW ITEMS.
3.1 INTERFACE SIGNALS.................................................................................................. 9
3.2 INTERFACE ............................................................................................................... 9
3.3 TIMING REQUIREMENT ............................................................................................ 11
3.4 HORIZONTAL SCANNING .......................................................................................... 13
3.5 VERTICAL SCANNING............................................................................................... 13
3.6 POWER INPUT CONNECTION .................................................................................... 13
3.7 POWER MANAGEMENT ............................................................................................. 13
3.8 VGA DISPLAY IDENTIFICATION ...............................................................................13
3.9 DVI DISPLAY IDENTIFICATION ................................................................................ 13
3.10 DDC /CI SUPPORT AND SMART MANAGE/CONTROL................................................. 14
3.11 HOT-KEY DEFINITION .............................................................................................. 14
3.12 SMART CONTRAST (DYNAMIC CONTRAST RATIO)....................................................... 14
3.14 SMART IMAGE ......................................................................................................... 14
.................................................... 8
3.15 PERFECTTUNE ........................................................................................................ 18
4 VISUAL CHARACTERISTICS.................................................................................... 18
4.1 TEST CONDITIONS ...................................................................................................18
4.2 BRIGHTNESS ........................................................................................................... 19
4.3 IMAGE SIZE .............................................................................................................19
Page 47

GENERAL PRODUCT SPECIFICATION(Continued)
4.4 BRIGHTNESS UNIFORMITY ....................................................................................... 19
4.5 CHECK CROSS TALK (S)........................................................................................... 19
4.6 COLOR TEMPERATURE ADJUSTMENT........................................................................ 19
5 MECHANICAL CHARACTERISTICS ........................................................................ 21
5.1 COSMETIC - QISDA OTS ID WITH PHILIPS FRONT BEZEL .....................21
5.2 MECHANICAL DATA FILES - PROE FILES REQUIRED............................... 21
5.3 LOCATION OF PHILIPS LOGO - PER PHILIPS MAKE-UP SHEET.................... 21
5.4 GAP BETWEEN PANEL AND FRONT BEZEL < 1.2MM TYP............................................. 21
5.5 LOCATION OF CONTROL ICONS - PER PHILIPS GRAPHIC SHEET................... 21
5.6 COLOR FOR RESIN/PAINT - PER PHILIPS MAKE-UP SHEET ..................... 21
5.7 FIRE ENCLOSURE REQUEST---SHIELDING COVER SHOULD FULFILL INTERNATIONAL
220SW8 LCD
47
STANDARD
......................................................................................................................... 21
5.8 RESINS ................................................................................................................... 21
5.9 IF PAINT IS USED ..................................................................................................... 21
5.10 PLASTIC MOLD TOOLING .......................................................................................... 21
5.11 PLASTICS FLAMMABILITY ........................................................................................ 22
5.12 TEXTURE/GLOSSING OF HOUSING............................................................................ 22
5.13 TILT AND SWIVEL BASE............................................................................................ 22
5.14 KENNSINGTON LOCK .............................................................................................. 22
5.15 LABEL..................................................................................................................... 22
5.16 PRODUCT DIMENSION / WEIGHT ( REFER TO PHILIPS APPROVED SHT 191/SHT560 )
23
5.17 TRANSPORTATION ...................................................................................................23
5.18 PALLET / CONTAINER LOADING ( REFER TO PHILIPS APPROVED SHT 560 ) .............. 23
6 ENVIRONMENTAL CHARACTERISTICS ................................................................ 24
6.1 SUSCEPTIBILITY OF DISPLAY TO EXTERNAL ENVIRONMENT ...................................... 24
6.2 TRANSPORTATION TESTS .........................................................................................24
6.3 DISPLAY DISTURBANCES FROM EXTERNAL ENVIRONMENT........................................ 24
6.4 DISPLAY DISTURBANCES TO EXTERNAL ENVIRONMENT ............................................ 25
7 RELIABILITY .............................................................................................................. 25
Page 48

48
220SW8 LCD
7.1 MEAN TIME BETWEEN FAILURES ............................................................................ 25
8 QUALITY ASSURANCE REQUIREMENTS.............................................................. 25
8.1 ACCEPTANCE TEST .................................................................................................. 25
9 PHILIPS’ FLAT PANEL MONITORS PIXEL DEFECT POLICY ............................. 26
10 REGULATORY COMPLIANCE .............................................................................. 30
10.1 WORLDWIDE REGULATORY...................................................................................... 30
10.2 EMC REQUIREMENTS ............................................................................................. 30
10.3 ROHS ..................................................................................................................... 30
10.4 WEEE....................................................................................................................30
10.5 ONGOING REGULATORY .......................................................................................... 30
GENERAL PRODUCT SPECIFICATION(Continued)
Page 49

GENERAL PRODUCT SPECIFICATION(Continued)
1 FOREWORD
This specification describes a 22" WSXGA+ multi-scan color TFT LCD
monitor with maximum resolution up to 1680 x 1050 /60Hz non-interlaced.
All optical characteristics are determined according to panel specification
after warming up longer than 30 minutes.
2 PRODUCT PROFILE
EDID_header
1 User visible strings on .inf file Philips 220SW (22inch LCD MONITOR 220SW8)
2 Manufacturer ID ( EDID data) PHL
3 Product ID, "xxxx" 4 codes MSB(byte 12): 08
LSB (byte 11): 68
4 maximum resolution 1680x1050
5 Horizontal Frequency Range 30~83 KHz
6 Vertical Frequency Range 56~76Hz
7 Monitor Name (13 characteries max.) Philips 220SW
2.1 LCD
Based on panel spec.
Vendor to fill in detailed data.
CMO/LPL and vendor recommendation
CMO
Type NR. : M220Z1-L03
Resolution : 1680x1050 (WSXGA+)
Outside dimensions : 493.7 (H) x 320.1 (V) x 16.5 (D) mm (Typ)
Pitch (mm) : 0.282(H) x 0.282(V)
Color pixel arrangement : RGB vertical stripe
Display surface : Hard coating (3H), AG (Haze 25%)
Color depth : 16.7M colors
Backlight : 4-CCFL
Active area (W x H) : 473.76mm x 296.1mm
View angle (CR>10) : >=170/160 for H/V (Typ)
Contrast ratio : >=1000:1 (Typ)
White luminance : >=300 nit (Typ)
Color gamut : >=72%
Gate IC : Himax
Source IC : Himax
Response time : <=5 ms (Typ)
Vertical frequency range : 50~76Hz
220SW8 LCD
49
Page 50

50
220SW8 LCD
GENERAL PRODUCT SPECIFICATION(Continued)
LPL
Type NR. : LM220WE1-TLD1
Resolution : 1680x1050 (WSXGA+)
Outside dimensions : 493.7(H) x 320.1 (V) x 16.5(D) mm (Typ.)
Pitch (mm) : 0.282mm x 0.282mm
Color pixel arrangement : 1680 horiz. By 1050 vert. Pixels RGB strip
arrangement
Display surface : Hard coating(3H) & Anti-glare treatment of the front
polarizer
Color depth : 16.7M colors
Backlight : 4 CCFL
Active area (W x H) : 473.76mm x 296.1mm
View angle (CR>10) : >=160 for H/V (Typ)
Contrast ratio : >=1000:1 (Typ)
White luminance : >=300 nit (Typ)
Color gamut : >=72%
Gate IC : OKI
Source IC : Novatek
Response time : <=5 ms (Typ)
Vertical frequency range : 50~75Hz
2.2 Scanning frequencies
Hor. : 30 – 83 K Hz
Ver.: 56 - 76 Hz
Video dot rate: < 205 MHz < 205 MHz for VGA and < 165MHz for DVI,
warning message must be displayed while over 165 MHz
(supplier to provide accurate scalar bandwidth number)
Power input: 90-264 V AC, 50/60 ± 2 Hz
Power consumption : <48W maximum, <45W ( typ.)
Functions:
(1) D-SUB analog R/G/B separate inputs, H/V sync separated, Composite
(H+V) TTL level, SOG sync
(2) DVI digital Panel Link TMDS inputs , HDCP supported.
2.3 Ambient temperature: 0 °C - 40 °C
3 Electrical characteristics
Scalar should be capable of below items.
1) Scalar must support color engine for Image enhancement feature
(SmartImage)
2) Scalar must have enough memory to support PerfecTune feature and
Philips OSD
3) Scalar must support Dynamic Contrast Ratio (DCR), 3000:1 DCR
preferred
Page 51

GENERAL PRODUCT SPECIFICATION(Continued)
4) Can be shared with 220BW9 and 220PW
3.1 Interface signals
1). D-Sub Analog
Input signal: Video, Hsync., Vsync
Video: 0.7 Vp-p, input impedance, 75 ohm @DC
Sync.: Separate sync TTL level , input impedance 2.2k ohm terminate
Hsync Positive/Negative
Vsync Positive/Negative
Composite sync TTL level, input impedance 2.2k ohm terminate
(Positive/Negative)
Sync on green video 0.3 Vp-p Negative (Video 0.7 Vp-p Positive)
2). DVI-D Digital
Input signal: Single TMDS link (Three channels: RX0-/+, RX1-/+, RX2-/+)
220SW8 LCD
51
3.2 Interface
3.2.1 D-Sub Cable
Length : 1.8 M +/- 50 mm
Fix with monitor when packing, with transplant pin protective cover.
Connector type : D-Sub male with DDC2B pin assignments.
Blue connector thumb-operated jack screws
Page 52

52
220SW8 LCD
GENERAL PRODUCT SPECIFICATION(Continued)
Pin assignments:
PIN No. SIGNAL
1 Red
2 Green/ SOG
3 Blue
4 Sense (GND)
5 Cable Detect (GND)
6 Red GND
7 Green GND
8 Blue GND
9 DDC +3.3V or +5V
10 Logic GND
11 Sense (GND)
12 Bi-directional data
13 H/H+V sync
14 V-sync
15 Data clock
3.2.2 DVI Cable
The input signals are applied to the display through DVI-D cable.
Length : 1.8 M +/- 50 mm
Connector type : DVI-D male with DDC-2B pin assignments
White connector thumb-operated jackscrews
With transplant pin protective cover.
Pin Assignment:
Description
Pin No.
1 T.M.D.S. data22 T.M.D.S. data2+
3 T.M.D.S. data2 shield
4 No Connect
5 No Connect
6 DDC clock
7 DDC data
8 No Connect
9 T.M.D.S. data110 T.M.D.S. data1+
11 T.M.D.S. data1 shield
12 No Connect
13 No Connect
14 +5V Power
15 Ground (for +5V)
Page 53

GENERAL PRODUCT SPECIFICATION(Continued)
16 Hot plug detect
17 T.M.D.S. data018 T.M.D.S. data0+
19 T.M.D.S. data0 shield
20 No Connect
21 No Connect
22 T.M.D.S clock shield
23 T.M.D.S. clock+
24 T.M.D.S. clock-
3.2.3 Software control functions via OSD / control adjustable functions:
OSD definitions:
(TBD by PM)
Reset - No: Exit
Yes: Auto adjustment for displaying timing mode and recall factory preset
8 OSD Languages :
ENGLISH, FRANCAIS, DEUTSCH, ITALIANO, ESPANOL, SIMPLIFIED CHINESE,
Portugues, Russian
Power On Logo : Power On Æ show up Philips logo 3 seconds Æ change to input signal .
220SW8 LCD
53
1024x768_philips_de
sktop_1.bmp
(This picture is reference only. The official drawing will send out by Product Manager. )
3.3 Timing requirement
Factory Preset mode definition :
1. Perfect FOS while presenting those timings.
2. Will specify those timing in User's Manual
Preset mode definition :
1. Need to support those timings.
2. Perfect FOS after auto adjustment.
User mode
1. Can save those timing that not in Preset mode and can be showed (not over
scalar or Panel spec.)
2. It needs to reserve the 10 timings space in memory size.
3.3.1 Mode storing capacity
Factory preset modes : 18 17
Preset modes : 49 48
User modes : 10
Page 54

o
54
220SW8 LCD
GENERAL PRODUCT SPECIFICATION(Continued)
3.3.2 Factory preset modes (18 17 modes)
Factory modes and preset modes are defined in the enclosed timing table file
D:\ENG\monitor
projects\timing table
Page 55

GENERAL PRODUCT SPECIFICATION(Continued)
3.4 Horizontal scanning
Sync polarity : Positive or Negative
Scanning frequency : 30 – 83 K Hz
3.5 Vertical scanning
Sync polarity : Positive or Negative
Scanning frequency : 56 - 76 Hz
3.6 Power input connection
Power cord length : 1.8 M
Power cord type : 3 leads power cord with protective earth plug.
3.7 Power management
The monitor must comply with the Microsoft On Now specification, and meet
EPA requirements.
Mode HSYNC VSYNC Video Pwr-cons. Indication Rec. time
220SW8 LCD
55
Power-On On On active <50W
Green LED --
< 48 W
(max)
Off Off Off blanked < 1 W Amber LED < 3 s
DC Power
N/A < 1 W LED Off
Off
3.8 VGA Display identification
In accordance with VESA Display Channel Standard Ver.1.0 and DDC 2B
capability
3.9 DVI Display identification
In accordance with DVI requirement (DDWG digital Visual Interface
revision 1.0) use DDC-2B, DDC/CI, and EDID V1.3
Page 56

k
56
220SW8 LCD
GENERAL PRODUCT SPECIFICATION(Continued)
3.10 DDC /CI Support and Smart Manage/Control
In accordance with VESA DDC/CI and MCCS ver.2.0, the monitor should be
workable with ,
Philps SmartManage, SmartControl V6.1, and
Protrait Display Tune at least.
3.11 Hot-key definition
D:\ENG\monitor
projects\spec\H8\hot
3.12 Smart contrast (Dynamic contrast ratio)
Smart Contrast is a kind of dynamic backlight control.
This function changes
the panel backlight dynamically according to the frame brightness
histogram.
At least the minimum contrast ratio has to be 3000:1 (Typ).
3.14 Smart image
3.14.2 Smart Image OSD outlook
3.14.2.1 Position
The position of the button is at the bottom center of the screen.
3.14.2.2 Smart Image Logo & Banner
As design to keep the LightFrame logo at header but change the name to
Page 57

GENERAL PRODUCT SPECIFICATION(Continued)
“SmartImage” with bitmap format.
3.14.2.3 Icon of each profile
Each profile will use text instead of icon & text before.
3.14.2.4 User Operation Procedure
A. 5 different modes are switched to next in the sequence from 1 to 5 then back to 1
while pressing this button: 1) Office Work 2) Image Viewing 3) Entertainment 4)
Economy 5) Off. The default setting is ‘Off”.
B. The FOS optimization will be changed in real time by which profile to be scrolled,
users don’t need to confirm to enable.
220SW8 LCD
57
C. The Smart Image OSD will remain on screen for 5 seconds after user last action.
Or user can also press [MENU] to close the Smart Image OSD immediately.
D. Except using [MENU] button to scroll down profile. If Smart Image OSD already
launched onscreen. User is allowed to use up/down key to choose profile and press
[MENU] to confirm selection and close the Smart Image OSD.
E. If the model has multiple inputs including VGA and DVI, each input has their own
set of profiles. When user switch input, the profile to be applied will also change.
F. Each input can memorize their individual “Smart Image” profile status.
For example, Smart Image is on with “Office” profile at VGA input, when switch
to DVI input, the Smart Image will revert to previous profile of DVI.
In the input switching process the “Smart Image” OSD will also show up to present
which profile is selected if “Smart Image” is enabled at that input.
The Smart Image status will also be stored after the monitor is resumed from AC
on/off or power switch on/off.
3.14.2.5 Linkage between Smart Image OSD and main OSD
A. Settings within main OSD have linkage with Smart Image OSD.
i. Brightness
ii. Contrast
iii. Color Temperature
Page 58

58
220SW8 LCD
GENERAL PRODUCT SPECIFICATION(Continued)
B. Because each preset profiles will define default setting of these 3 parameters.
Users can understand what is the value of that in preset profile by open the main
OSD.
C. When any SmartImage Lite profile had been enabled. The parameters in main OSD
are still available for user to adjust. But these adjustments are temporary only. If
users switch to another profile and then go back. The setting in main OSD will show
preset values of that SmartImage profile enabled.
3.14.2.6 Profile Definitions (system integrators to input at design stages)
A. Office Work
i. Purpose: Design for general office application, like word
processing, Spreadsheet and email. The screen is dominated by
ii. Enhancement point:
B. Entertainment
i. Purpose: Design for video application, Like Microsoft Media Player
or Real Player. The screen is dominated by video.
ii. Enhancement Point:
text.
1. A little sharpness for increasing the details of e.g. an excel
grid.
No other type of enhancement as it won't bring value.
2. Color temperature remains in 6500°K.
3. Brightness level should be 70%.
Smart Response set to “Off”.
4.
5. Smart Contrast set to “Off”.
1. Dynamic contrast enhancement by histogram analysis (DLC)
should be implemented.
2. Sharpness enhanced 90%.
3. Color enhancement set as the same with Video.
4. Color temperature set to 7500° (Based on final PQ settings)
(if higher)
5. Brightness level sets to maximum.
6. SmartResponse set to “High”.(N/A for this model)
Page 59

GENERAL PRODUCT SPECIFICATION(Continued)
7. Gamma Table turn off to achieve
8. Fastest response time. (N/A for this model)
9. Smart Contrast set to “On”
C. Image Viewing
i. Purpose: Design for image viewing application, especially in slide
show. The screen is dominated by picture. Powerpoint presentation
could use this profile also.
ii. Enhancement Point:
1. Dynamic contrast enhancement by histogram analysis (DLC)
should be off.
220SW8 LCD
59
D. Economy
E. Off
2. Sharpness and color to be enhanced 75%.
3. Color temperature 6500°K
4. Brightness level sets to maximum.
Smart Response set to “Off”. (N/A for this model)
5.
6. Smart Contrast set to “Off”.
i. Purpose: Adjust brightness level for reducing power consumptions
ii. No optimization by Smart Image.
iii. Design:
1. Brightness level set to 70%, a little higher brightness level
than laptop PC, fine tune brightness level before DVT exit.
2. Color temperature set to 6500K.
3. Gamma Table is turn on.
i. Purpose: No optimization by SmartImage.
ii. Design:
1. This will follow user OSD setting. If any change by user, it
will be saved. When switch back from other SmartImage
profiles, it will go back to last saved setting.
2. Gamma Table is turn on to reduce bad color tracking.
3.
Page 60

60
220SW8 LCD
GENERAL PRODUCT SPECIFICATION(Continued)
3.14.2.7 Demo mode
A. Purpose: Built-in demo mode for sales in-store demo.
B. Design:
i. Dynamically split screen to 2 vertical frames with one vertical white
line. The line width is 2 pixels. The left frame will be enhanced by
SmartImage Lite and right frame remains original performance.
ii. There is OSD showing “SmartImage Lite & SmartResponse
Demonstration” in left frame and “Original Image” in right frame.
iii. The OSD word color is white with transparent background.
iv. The demo profile will be “Video Playback” profile with “High” ODC
setting.
v. The current SmartContrast value also be shown on the bottom of the
screen.
C. Hot keys to trigger:
Press [Smart Image] 3 seconds or more to trigger the demo mode.
When demo mode is On, press 3 seconds or more to turn off the demo mode.
When the demo mode is enabled, the blue LED will flash until demo mode disabled.
3.15 PerfectTune A. PerfectTune must be done after warming 30 minutes at least. B. PerfectTune must be performed after Auto Color. C. PerfectTune must be conducted through DVI or scalar embedded patterns. D. Delta E < 2.5
4 Visual characteristics
4.1 Test conditions
Unless otherwise specified, this specification is defined
under the following conditions.
(1) Input signal : As defined in 3.3, 1680 x 1050
non-interlaced mode (1680X1050@60Hz 146.25MHz),
signal
sources must have 75 ohm output impedance.
(2) Luminance setting : controls to be set to 300 nits with
Page 61

GENERAL PRODUCT SPECIFICATION (Continued)
full screen 100 % duty cycle white signal
(3) Warm up: more than 30 minutes after power on with signal supplied.
(4) Ambient light: 400 -- 600 lux.
(5) Ambient temperature: 20 ± 5 °C
4.2 Brightness
Follow Panel specification.
4.3 Image size
Actual display size 473.76 mm x 296.1 mm
4.4 Brightness uniformity
Set contrast at 100% and turn the brightness to get average above 300
nits at centre of the screen.
Apply the Fig 1, it should comply with the following formula:
B_min
X 100% >75% (Typ) (CMO > 70% min)
B_max
Where B_max =Maximum brightness
B_min = Minimum brightness
4.5 Check Cross talk (S)
Apply Pattern 2. Set contrast and brightness at 100 %.
Measure YA. Then output Pattern 3 and measure YB.
the cross talk value :
ABS ( YA - YB )
⎯⎯⎯⎯⎯⎯⎯⎯⎯ X 100% < 1.5 %
YA
4.6 Color temperature adjustment
There are three factory preset white color 9300K, 6500K, sRGB.
Apply full white pattern, with brightness in 100 % position and the contrast
control at 50 % position.
The 1931 CIE Chromaticity (color triangle) diagram (x ,y) coordinate for the
screen center should be:
220SW8 LCD
61
Page 62

62
220SW8 LCD
CIE coordinates (x,y)
11500K x = 0.270 ± 0.02
9300K x = 0.283 ± 0.02
8200K x = 0.291 ± 0.02
7500K x = 0.298 ± 0.02
6500K/sRGB x = 0.313 ± 0.02
sRGB x = 0.313 ± 0.02
5000K x = 0.345 ± 0.02
Production alignment spec.
CIE coordinates (x,y)
11500K x = 0.270 ± 0.005 0.006
9300K x = 0.283 ±0.005 0.006
8200K x = 0.291 ±0.005 0.006
7500K x = 0.298 ±0.005 0.006
6500K/sRGB x = 0.313 ±0.005 0.006
sRGB x = 0.313 ±0.005 0.006
5000K x = 0.345 ±0.005 0.006
Quality Inspection specification:
CIE coordinates (x,y)
9300K x = 0.283 ± 0.015
6500K/sRGB x = 0.313 ± 0.015
sRGB x = 0.313 ± 0.015
GENERAL PRODUCT SPECIFICATION(Continued)
Product specification
y = 0.281 ± 0.02
y = 0.297 ± 0.02
y = 0.306 ± 0.02
y = 0.314 ± 0.02
y = 0.329 ± 0.02
y = 0.329 ± 0.02
y = 0.357 ± 0.02
y = 0.281 ±0.005 0.006
y = 0.297 ±0.005 0.006
y = 0.306 ±0.005 0.006
y = 0.314 ±0.005 0.006
y = 0.329 ±0.005 0.006
y = 0.329 ±0.005 0.006
y = 0.357 ±0.005 0.006
y = 0.297 ± 0.015
y = 0.329 ± 0.015
FGA
FGA
FGA
FGA
FGA
FGA
FGA
FGA
Page 63

GENERAL PRODUCT SPECIFICATION (Continued)
y = 0.329 ± 0.015
5 Mechanical characteristics
5.1 Cosmetic - Qisda OTS ID with Philips front bezel
5.2 Mechanical data files - ProE files required
5.3 Location of Philips logo - Per Philips make-up sheet
5.4 Gap between panel and front bezel < 1.2mm typ.
5.5 Location of Control icons - Per Philips Graphic sheet
5.6 Color for resin/paint - Per Philips make-up sheet
5.7 Fire enclosure request---Shielding Cover should fulfill international
standard
5.8 Resins
• RoHS required
220SW8 LCD
63
• WEEE required.
• Resin type/selection refer to Project Book Section 7.2 Plastic material.
5.9 If paint is used
• RoHS required
• WEEE require
• If new painting type need to implement, refer to UN-D 1235.
5.10 Plastic mold tooling
• Tooling to be designed to minimize cosmetic defects induced by molding
process (sink, blush, weld lines, gate marks, ejector marks, etc.). Refer to
“TYV61-90007”.
• Painting to cover up cosmetic defects due to molding is strongly discouraged.
• China RoHS mark requested.
Page 64

64
220SW8 LCD
5.11 Plastics flammability
resin.
monitor”.
5.12 Texture/Glossing of housing
GENERAL PRODUCT SPECIFICATION(Continued)
• All Plastics to be Flame Retardant UL 94-HB or Better. UL 94-HB .
• Base / Pedestal to be Flame Retardant UL 94-HB.
• All major plastic parts (bezel, back cover) need to be molded from same
• Plastic resin type selection should be referred to “plastic-Philips Pool
• The texture area and texture no should follow Philips make-up sheet.
• The exterior surfaces shall have a uniform texture.
5.13 Tilt and swivel base
5.14 Kennsington Lock
•
Philips must approve the mold texturing.
• Detail document for texture refer to “UN-D249”, “UN-D 600”.
• < = 20 gloss units
• Tilt angle : -5 ° +2/- 0 ° (forward)
+20 °+ 0/- 3 ° (backward)
• Swivel angle : _________ nil
• High Adjustment : ______ nil
• Portrait Display : ______ nil
• Must meet Kensington_slot.spec “TYE-M0004”.
• MMD request metal plate in Kinsington hole.
5.15 Label
• Regulatory label / Carton label should follow Philips requirement.
• China RoHS label
• Detail document refer to Philips Engineering Reference Book.
Page 65

GENERAL PRODUCT SPECIFICATION (Continued)
5.16 Product dimension / Weight ( Refer to Philips approved SHT 191/SHT560 )
• Unit dimension : 518.76*456.87*187.6 mm
• Packed unit dimension: 590*522*150 mm
• Net weight : 4.88 kg
• Gross weight : 6.685 kg
5.17 Transportation
Transportation standards refer to TYE-M0002.
5.17.1 Transportation packages
• Net weight Packaging and wrapping shall be sufficient to protect the product
220SW8 LCD
65
against damage or loss during shipment from the supplier to the destination
specified in the purchase order. All packaging materials are subject to test and
evaluation per TYE-M0002.
• The cushion material shall be constructed using EPS material.
• The doggy hole is requested.
5.17.2 Transportation Test
The overall test refer to TYE-M0002.
Vibration, drop test should be performed at ambient temperature(20°C to
o
C) and relative humidity (40% to 65% ).
23
A. Transportation test specification for all regions except
• Package test
1. Random Vibration test
2. Drop test
3. Cold Drop test (for design reference)
• Un-package test
1. Half sine shock test (non operation)
5.18 Pallet / Container loading ( Refer to Philips approved SHT 560 )
Transportation standards refer to TYE-M0002 and UAW-0309.
Page 66

66
220SW8 LCD
GENERAL PRODUCT SPECIFICATION(Continued)
• Air shipment -
• Sea container 20'(pallet/slip sheet)
• Sea container 40'(pallet/slip sheet)
• Sea container 40' High Cube (pallet/slip sheet)
• Land 53‘ MEGA Trailer (pallet/slip sheet)
• Land 53‘ MEGA Trailer per HQ (pallet/slip sheet)
• Truck shipment-
Transportation request for all region
Air shipment
A.
Container loading
B.
C. Land 53‘ MEGA Trailer
6 Environmental characteristics
The following sections define the interference and
susceptibility condition limits that might occur
between external environment and the display device.
6.1 Susceptibility of display to external environment
Operating
- Temperature: 0 to 40 degree C
- Humidity : 80% max
- Altitude : 0-3658m
- Air pressure : 600-1100 mBAR
Storage
- Temperature : -20 to 60 degree C
- Humidity : 95% max
- Altitude : 0-12192m
- Air pressure : 300-1100 mBAR
Note: recommend at 5 to 35°C, Humidity less than 60 %
6.2 Transportation tests
Refer to 5.15.2
6.3 Display disturbances from external environment
According to IEC 801-2 for ESD disturbances
Page 67

GENERAL PRODUCT SPECIFICATION (Continued)
6.4 Display disturbances to external environment
7 Reliability
7.1 Mean Time Between Failures
System MTBF (Including the LCD panel and CCFL) : 50,000 hrs
8 Quality assurance requirements
8.1 Acceptance test
According to MIL-STD-1916D Control III level
AQL: NA
(Please also refer to annual quality agreement)
Customer acceptance criteria: UAW0377/00
220SW8 LCD
67
Page 68

68
220SW8 LCD
9 Philips’ Flat Panel Monitors Pixel Defect Policy
GENERAL PRODUCT SPECIFICATION (Continued)
Philips’ Flat Panel Monitors Pixel Defect Policy
BRIGHT DOT DEFECTS ACCEPTABLE LEVEL
220SW8
MODEL
1 lit sub-pixel 3
2 adjacent lit sub-pixels 1
3 adjacent lit sub-pixels (one white
pixel)
Distance between two bright dots 15mm
Bright dot defects within 20 mm circle 0
Total bright dot defects of all type 3
0
BLACK DOT DEFECTS ACCEPTABLE LEVEL
220SW8
MODEL
1 dark sub-pixel 5
2 adjacent dark sub-pixels 2
3 adjacent dark sub-pixels (one white
pixel)
Distance between two black dots 15mm
1
Black dot defects within 20 mm circle* 1
Total black dot defects of all type 5
TOTAL DOT DEFECTS ACCEPTABLE LEVEL
220SW8
MODEL
Total bright or black dot defects of all
type
5
Page 69

GENERAL PRODUCT SPECIFICATION (Continued)
Fig 1: Measurement locations of Brightness Uniformity
220SW8 LCD
69
Page 70

70
220SW8 LCD
Fig 2: Cross talk pattern
Gray level 46 (64 Gray level)
GENERAL PRODUCT SPECIFICATION(Continued)
1/6
1/2
YA
1/2
Fig 3: Cross talk Pattern
Center at Gray level 0 (Black)
1/3 1/3
1/3
1/3
1/6
1/2
YB
1/2
1/3
Page 71

GENERAL PRODUCT SPECIFICATION (Continued)
SEPARATE SYNC.
VIDEO
220SW8 LCD
71
HORIZONTAL
VERTICAL
C
B
Q
P
D
A
VIDEO
R
O
E
S
COMPO SI TE S YNC.
HORIZONTAL
VIDEO
C
B
D
A
FIG-4 TIMING CHART -1
E
Page 72

72
220SW8 LCD
GENERAL PRODUCT SPECIFICATION(Continued)
10 REGULATORY COMPLIANCE
10.1 Worldwide Regulatory
WW_Regu latory.xls
10.2 EMC Requirements
Supplier DVT EMI test result must be submitted prior to DVT samples delivery,
and PVT EMI test result must be submitted again prior to PVT samples delivery.
Which also has to meet Philips' immunity testing specification.
10.3 RoHS
Restriction on the use of certain hazardous substances.
Lead, Cadmium, Mercury, Hexavalent Chromium, Polybrominated Bipheny1
(PBB) and Polybrominated Bipheny1 Ether (PBDE)(flame retardant).
10.4 WEEE
Producer (Philips) responsible for retailer take back schemes and recycling.
--System implemented.
--Collection and recycle targets.
10.5 Ongoing Regulatory
There's a possibility that other regulatory certificates will be required during the
life of the product. It is the responsibility of the supplier to provide related
documentation.
Page 73

Exploder Veiw
220SW8 LCD
73
Type: 220SW8
4
3
1
12
13
5
10
8
6
9
14
7
2
11
Page 74

74
LC DM22 M220Z1-L 03 P (
C MO)
220S W 9
220SW8 LCD
Model: 220SW8
Spare Parts List
P anel+P CB A Model
L Des cription P CM Philips 1 2N C C MO L PL CMO L PL C MO LP L CMO LP L C MO L PL C MO L PL
12 MAIN (I/F) BOAR D AS S'Y
13 POW ER B OAR D AS S 'Y 5 E .0G N02.001 9 96 51 00 10631 v v v v v v v v v v v v
14 CONT R OL BOAR D AS S'Y 5E .0G N03. 001 996510010630 v v v v v v v v v v v v
LC DM22 LM220W E1-TLD2 P
(L PL )
3
Mec hanical Model
L Des cription P CM Philips 1 2N C C MO L PL CMO L PL C MO LP L CMO LP L C MO L PL C MO L PL
11 BAS E AS S 'Y 6K .0G N07. 001 99 65 10 01 0640 v v v v v v v v v v v v
2 C OLU MN AS S 'Y 6K .0G N06.001 99 6510010641 v v v v v v v v v v v v
B E ZE L AS S 'Y (F R ON T
4
C ABINE T)
B E ZE L AS S 'Y (F R ON T
4
C ABINE T)
1 R E AR C OVE R AS S 'Y
5E .0 G N01.0 01 996 51 00 10 946 v v v v v v
5E .0 G N01.0 11 996 51 00 10 627 v v v v v v
5F .L LB V 9.001 996510010923 v v v v v v
5F .L MBV 9.001 996510 010626 v v v v v v
6K .0G N01. 001 99 65 10 01 0639 v v v v v v v v v v
6K .0G N01. 011 v v
6K .0G N02. 001 99 65 10 01 0947 v v v v v v
6K .0G N09. 001 99 65 10 01 0638 v v v v v v
220SW8FB1/69 220SW8FB1/27 220SW8FB1/00 220SW8FB1/75
220SW8FB1/69 220SW8FB1/27 220SW8FB1/00 220SW8FB1/75 220SW8FB1/93
220SW8FB1/93 220SW8FS1/00
220SW8FS1/00
P acking Model
L Des cription P CM Philips 1 2N C C MO L PL CMO L PL C MO LP L CMO LP L C MO L PL C MO L PL
100 C US HIO N L EF T (E P S) 4G .09Y03.0 01 996510010635 v v v v v v v v v v v v
110 C US HIO N R IG HT (E PS ) 4G .09Y 04. 00 1 996510010636 v v v v v v v v v v v v
4D.0 9Y 01. 021 9965100106 37 v v v v v v
C AR TO N120
Acc es s ory Model
L Des cription P CM Philips 1 2N C C MO L PL CMO L PL C MO LP L CMO LP L C MO L PL C MO L PL
20 CAB LE S IG NAL ( D-S UB ) 5K .L 2H 06.501 996510006065 v v v v v v v v v v v v
200 Q SG P HILIP S 220S W 9 4J .0G N01.001 996510010643 v v v v v v v v v v v v
C D MANU AL PH ILIP S
210
P OW E R C OR D H 05V V-F 13A
1. 8MM U K
P OW E R C OR D H 05V V-F
10A250V E UR 1. 8M
P OW E R C OR D S V T125V
30
W O/S H U S 1.8M I-S
P OW E R C OR D 3 AS L/75DUIN 2 50 V 1. 8M AUS
P OW E R C OR D R V V 250V
1. 8M B LK C HIN A
7 F F C LV DS 30P T/B
4D.0 9Y 01. 031 9965100110 40 v v v v
4D.0 9Y 01. 041 9965100114 13 v v
5B .0G N01. 001 99 65 10 01 0644 v v v v v v v v v v v v
2G .03149. 021 99651000730 4 v v
2G .00921. 001 99651000730 6 v v v v
2G .01111. 001 99651000808 7 v v
2G .01343. 001 99651000730 5 v v
2G .04245. 001 99651000606 6 v v
5K .0G N01. 001 99 65 10 01 0642 v v v v v v
5K .0G N02. 001 99 65 10 01 0948 v v v v v v
220SW8FB1/69 220SW8FB1/27 220SW8FB1/00
220SW8FB1/69 220SW8FB1/27 220SW8FB1/00 220SW8FB1/75 220SW8FB1/93
220SW8FB1/75 220SW8FB1/93
220SW8FS1/00
220SW8FS1/00
Page 75

Panel & PCBA photos
Item QISDA 12NC Philips 12NC Description Photo
1 5F.LLBV9.001 996510010923 LCDM22 LM220WE1-TLD2 P (LPL)
2 5F.LMBV9.001 996510010626 LCDM22 M220Z1-L03 P ( CMO)
220SW8 LCD
75
3 5E.0GN03.001 996510010630 CONTROL BOARD ASS'Y
4 5E.0GN02.001 996510010631 POWER BOARD ASS'Y
5 5E.0GN01.011 996510010627 MAIN (I/F) BOARD ASS'Y
6 5E.0GN01.001 996510010946 MAIN (I/F) BOARD ASS'Y
Page 76

76
220SW8 LCD
Repair Tips
0. W arning
All ICs and many other semi -conductors are susceptible to
electrostatic discharges (ESD). Careless handling during
repair can reduce life drastically . When repairing, make sure
that you are connected with the same potential as the mass
of the unit via a wrist wrap with resistance. Keep components
and tools also at the same potential !
1. Servicing of SMDs (Surface Mounted Devices)
1.1 General cautions on handling and storage
- Oxidation on the terminals of SMDs results in poor soldering.
Do not handle SMDs with bare hands.
- Avoid using storage places that are sensitive to oxidation
such as places with sulphur or chlorine gas, direct sunlight,
high temperatures or a high degree of humidity. The
capacitance or resistance value of the SMDs may be
affected by this.
- Rough hand ling of circuit boards containing SMDs may
cause damage to the components as well as the circuit
boards. Circuit boards containing SMDs should never be
bent or flexed. Different circuit board materials expand and
contract at different rates when heated or cooled and the
components and/or solder connections may be damaged
due to the stress. Never rub or scrape chip components as
this may cause the value of the component to change.
Similarly , do not slide the circuit board across any surface.
1.2 Removal of SMDs
- Heat the solde r (for 2-3 seconds) at each terminal of the
chip. By means of litz wire and a slight horizontal force,
small components can be removed with the soldering iron.
They can also be removed with a solder sucker (see Fig.
1A)
preferably be equipped with a thermal control (soldering
temperature: 225 to 250 C).
- The chip, once removed, must never be reused.
1.4 Attachment of SMDs
- Locate the SMD on the solder lands by means of tweezers
and sold er the component on one side. Ensure that the
component is positioned cor rectly on the solder lands (see Fig.2A).
- Next complete the soldering of the terminals of the
component (see Fiq. 2B).
2. Caution when attaching SMDs
- When soldering the SMD terminals, do not touch them
directly with the soldering iron. The soldering should be
done as quickly as possible, care must be taken to avoid
damage to the terminals of the SMDs themselves.
- Keep the SMD's body in contact with the printed board when
soldering.
- The soldering iron to be used (approx. 30 W ) should
preferably be equipped with a thermal control (soldering
temperature: 225 to 250 C).
- Soldering should not be done outside the solder land.
- Soldering flux (of rosin) may be used, but should not be
acidic.
- After soldering, let the SMD cool down gradually at room
temperature.
- The quantity of solder must be proportional to the size of the
solder land. If the quantity is too great, the SMD might
crack or the solder lands might be torn loose from the
printed board (see Fig. 3).
While holding the SMD with a pair of tweezers, take it off gently using the
soldering iron's heat applied to each terminal (see Fig. 1 B).
- Remove the excess solder on the solder lands by means of
litz wire or a solder sucker (see Fig. 1C).
1.3 Caution on removal
- When handling the soldering.iron. use suitable pressur e and be careful.
- When removing the chip, do not use undue force with the pair of tweezers.
- The soldering iron to be used (approx. 30 W) should
Right
Fig.3 Examples
Page 77

Repair Tips
3. Lead-free product identification
You can identify lead-free product by Philips-lead-free logo on PCB.
4. Lead-free product repair instruction
220SW8 LCD
77
4.1 Use only lead-free Solder Alloy 0622 149 00106(1.2mm SAC305) or 0622 14900108(1.0mm SAC305).
Remark: For lead free soldering material, please visit website for details. This is recommended by Philips.
4.2 Use only adequate solder tools applicable for lead-free soldering-tin. The solder tool must be able to reach at least a
solder-temperature of 400 , to stabilize the adjusted temperature at the solder-tip and to exchange solder-tips for different applications.
Small Passives/Actives to be removed with thermal tweezers
Automated system for IC and BGA repair (Microscope, Camera, Beam split optics, Computer, P rogrammer , Heat controllers, V acuum
system, Laser pointer) Solder Hand-T ool (Adjustable in temperature height, Temperature shall be held constant,Flexible tips)
4.3 Adjust your solder tool so that a temperature around 360 -380 is reached and stabilized at the solder joint.
Heating-time of the solder-joint should not excee d~4sec.Avoid temperatures above 400 otherwise wear-out of tips will rise drastically
and flux-fluid will be destroyed.Corrosion of Tool-Spikes can be avoided when using SAC305 and a temperature of less than 400 .
4.4 Mix of lead-free solder-tin/parts with leaded soldering-tin/parts is possible but not recommended. If not to avoid clean carefully the
solder-joint from old tin and re-solder with new tin.
4.5 Use only original spare-parts listed in the Service-Manuals. Standard-material(consumables) can also be purchased at external
companies.
4.6 Special information for lead-free BGA-ICs: this ICs will be delivered in so-called dry-packaging to protect the IC against moisture and
with lead-free logo on it. This packaging may only be opened shortly before it is used (soldered). Otherwise the body of the IC gets wet
inside and during the heating time the structure of the IC will be destroyed due to high (steam-)pressure. If the packaging was opened
before usage the IC has to be heated up for some hours (around 90 ) for drying (Take attention for ESD-protection!)
5. Rework on BGA (Ball Grid Array) ICs
General
Although (LF)BGA assembly yields are very high, there may still be a requirement for component rework. By rework, we
mean the process of removing the component from the PWB and replacing it with a new component. If an (LF)BGA is
removed from a P WB, the solder balls of the component are deformed drastically so the removed (LF)BGA has to be
discarded.
www.alphametals.com
Device Removal
As is the case with any component that, it is essential when removing an (LF)BGA, the board, tracks, solder lands, or
surrounding components are not damaged. To remove an (LF)BGA, the board must be uniformly heated to a temperature
close to the reflow soldering temperature. A uniform temperature reduces the chance of warping the PWB.
To do this, we recommend that the board is heated until it is certain that all the joints are molten. Then carefully pull the
component off the board with a vacuum nozzle. For the appropriate temperature profiles, see the IC data sheet.
Area Preparation
When the component has been removed, the vacant IC area must be cleaned before replacing the (LF)BGA.
Removing an IC often leaves varying amounts of solder on the mountinglands. This excessive solder can be removed with
either a solder sucker or solder wick. The remaining flux can be removed with a brush and cleaning agent. After the board
is properly cleaned and inspected, apply flux on the solder lands and on the connection balls of the(LF)BGA
Note: Do not apply solder paste, as this has shown to result in problems during re-soldering.
Device Replacement
The last step in the repair process is to solder the new component on the board. Ideally , the (LF)BGA should be
aligned under a microscope or magnifying glass. If this is not possible, try to align the (LF)BGA withany board markers.
To reflow the solder, apply a temperature profile according to the IC data sheet. So as not todamage neighbouring
components, it may be necessary to reduce some temperatures and times.
More Information
For more information on how tohandle BGA devices, visit this URL: http://www.atyourservice.ce.philips.com (needs
subscription). After login, select Magazine , then go to W orkshop Information . H ere you will find Information on how
.to deal with BGA-ICs.
Page 78

78
220SW8 LCD
Repair Flow Chart
Power Board
OK
OK
NG
Bad Power Board
OK
Check Scaler Board Bad Scaler Board
OK
OK
Page 79

Repair Flow Chart
220SW8 LCD
79
18V/12V/5V
Check
Power Board
Check LCD Panel
DC
OK
OK
OK
NO
Control Board
OK
OK
Board
Page 80

80
220SW8 LCD
Repair Flow Chart
18V/12V/5V
Check
Power Board
Check LCD Panel
DC
OK
OK
OK
NO
Control Board
OK
OK
Board
Page 81

Safety Test Requirements
220SW8 LCD
81
All units that are returned for service or repair must pass the
original manufactures safety tests. Safety testing requires both
Hipot and Ground Continuity testing.
HI-POT TEST INSTRUCTION
1.Application requirements
1.1 All mains operated products must pass the Hi-Pot test as
described in this instruction.
1.2 This test must be performed again after the covers have
been refitted following the repair , inspection or modification
of the product.
2. Test method
2.1 Connecting conditions
2.1.1 The test specified must be applied between the parallel-
blade plug of the mainscord and all accessible metal
parts of the product.
2.1.2 Before carrying out the test, reliable conductive
connections must be ensured and thereafter be
maintained throughout the test period.
2.1.3 The mains switch(es) must be in the "ON" position.
2.2 Test Requirements
All products should be HiPot and Ground Continuity tested as
follows:
Condition Hi-Pot Test for
products where
the mains input
is 220V AC
Hi-Pot Test for
products where
the mains input
is 110V AC
Ground Continuity
Test requirement
3. Equipments and Connection
3.1. Equipments
For example :
- Zentech 9032 PROGRAMMABLE AUT O SAFETY
TESTER
3.2. Connection
* Turn on the power switch of monitor before H ipot and
G round C ontinuity tes ting.
Test
voltage
Test time 3 seconds 1 seconds
Trip current
(Tester)
Ramp time
(Tester)
2820VDC
(2000VAC)
Set at 100uA for
Max limit;
Set at 0.1uA for
Min limit.
Set at 2 seconds
1700VDC
(1200VAC)
5mA
Test current:
25A, AC
Test time:
3 seconds
Resistance required:
<=0.09+Rohm,
R is the resistance
of the mains cord.
2.2.1 The minimum test duration for Quality Control Inspector
must be 1 minute.
2.2.2 The test voltage must be maintained within the specified
voltage + 5%.
2.2.3 There must be no breakdown during the test.
(Zentec h 9 032 te s ter)
C onnect the clip to the monitor.
C onnect the power cord
to the monitor.
C lip
2.2.4 The grounding blade or pin of mains plug must be
conducted with accessible metal parts.
P ower outle t
4. Recording
(R ea r view of monitor)
Hipot and Ground Continuity testing records have to be kept
for a period of 10 years.
 Loading...
Loading...