Page 1
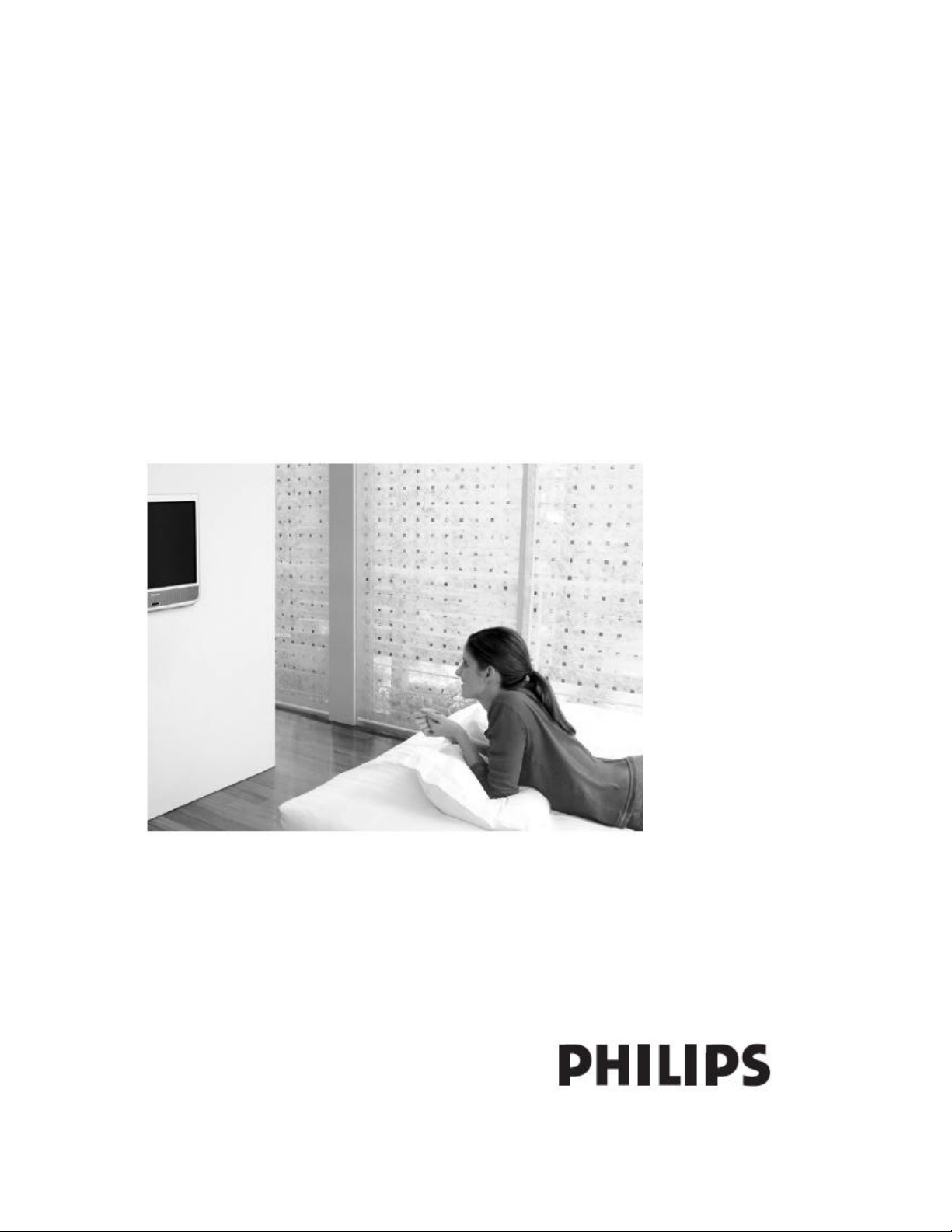
Business Display
Solutions
20FT3310/37 User’s Manual
Page 2
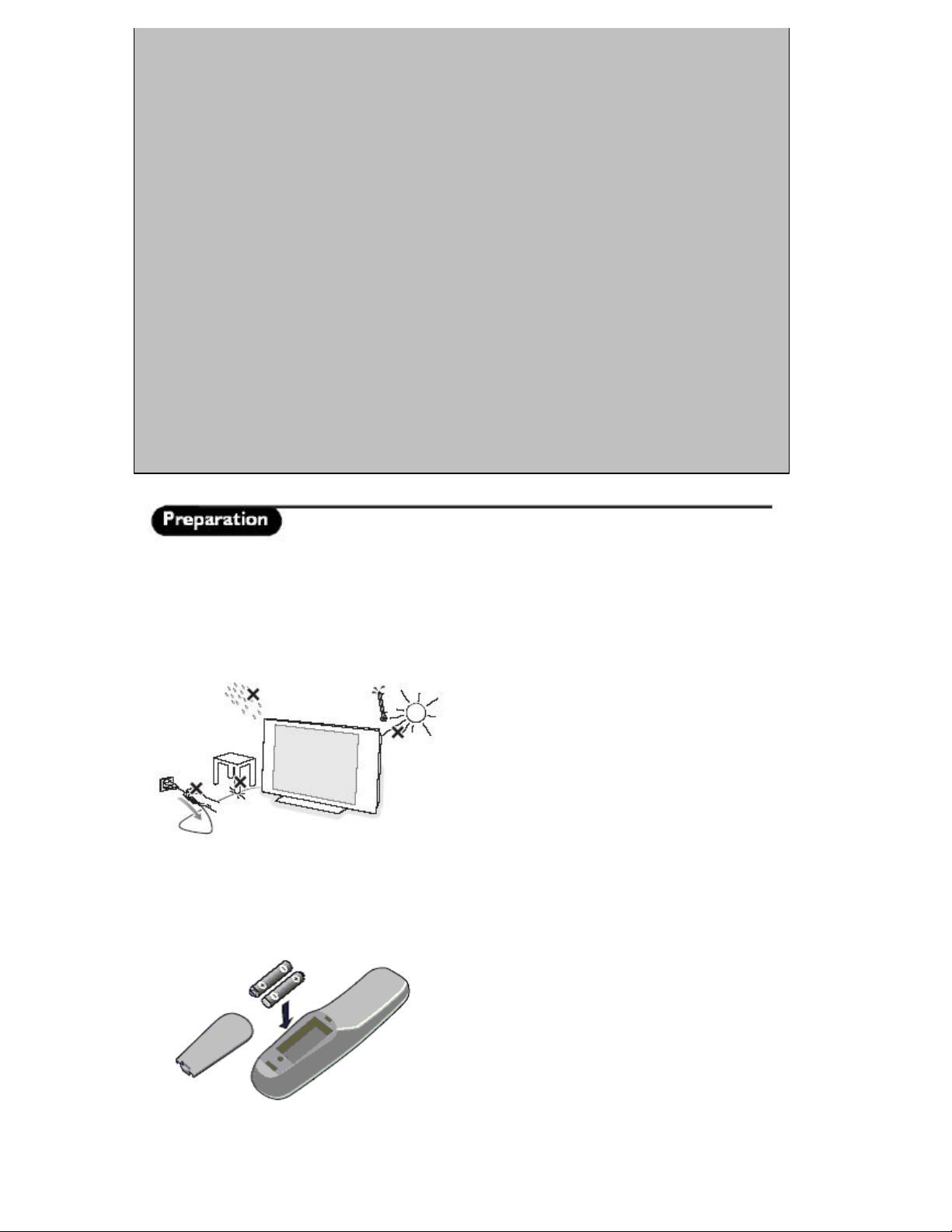
Care of the screen
atch, mar or damage the screen permanently. Do not
evision contains material that can be recycled and reused by specialized companies. Please find
water. The equipment should not be exposed to any dripping
or splashing moisture, and no objects filled with liquids, such
Do not touch the screen with anything hard as this may scr
rub with dust clothes with chemical treatment. Do not touch the surface with bare hands or greasy cloth (some
cosmetics are detrimental to the screen). Unplug the TV before cleaning the screen. When the surface becomes
dusty, please wipe gently with absorbent cotton or other soft materials like chamois soaks. Do not use acetone,
toluene and alcohol because they cause chemical damage.
Do not use liquid cleaners or aerosol cleaners. Wipe off saliva or water drops as soon as possible. Their long
time contact with the screen causes deformations and color fading.
Warning concerning stationary images on the TV screen (Plasma displays)
A characteristic of Plasma Display Panels is that displaying the same image for a long time can cause a
permanent after-image to remain on the screen. This is called phosphor burn in. Normal use of the TV should
involve the showing of pictures that contain constantly moving and changing images that fill the screen.
Warning concerning VGA/DVI display mode
As this product processes in VGA/DVI mode, some diagonal lines may be seen under circumstances of
environmental interference. This will not affect the computer signal performance that displays in VGA/DVI
mode.
Environmental
• Your tel
out about local regulations on the disposal of your old television set. Pay particular attention to the
disposal of exhausted batteries used in your TV Remote Control unit.
• Your television consumes energy in the stand -by mode. Energy consumption contributes to air and
water pollution. We advise you to switch off your television overnight instead of leaving it in stand -by
mode.
Wall mounting instructions/Table stand
According to the type of TV you’ve purchased a wall mount bracket and/or stand may be supplied. To mount
the supplied stand and/or wall mount bracket, refer to separate instructions. Make sure that the wall mount is
fixed securely so that it meets safety standards.
Make sure that air can circulate freely through the ventilation slots
To prevent any unsafe situations, no naked flame sources,
such as lighted candles, should be placed on or in the
vicinity. Avoid heat, direct sunlight and exposure to rain or
as vases, should be placed on it. Insert the aerial plug firmly
into the aerial socket at the bottom of the TV.
Connecting the Mains
Insert the mains plug into the wall socket and switch on. Please refer to the label on the back of the television for
the correct operating voltage.
Installing the remote control
• Remove the cover at the back of the remote control.
• Insert the correct type and size batteries into the battery
compartment, making sure they are the right way around.
- 2 -
Page 3
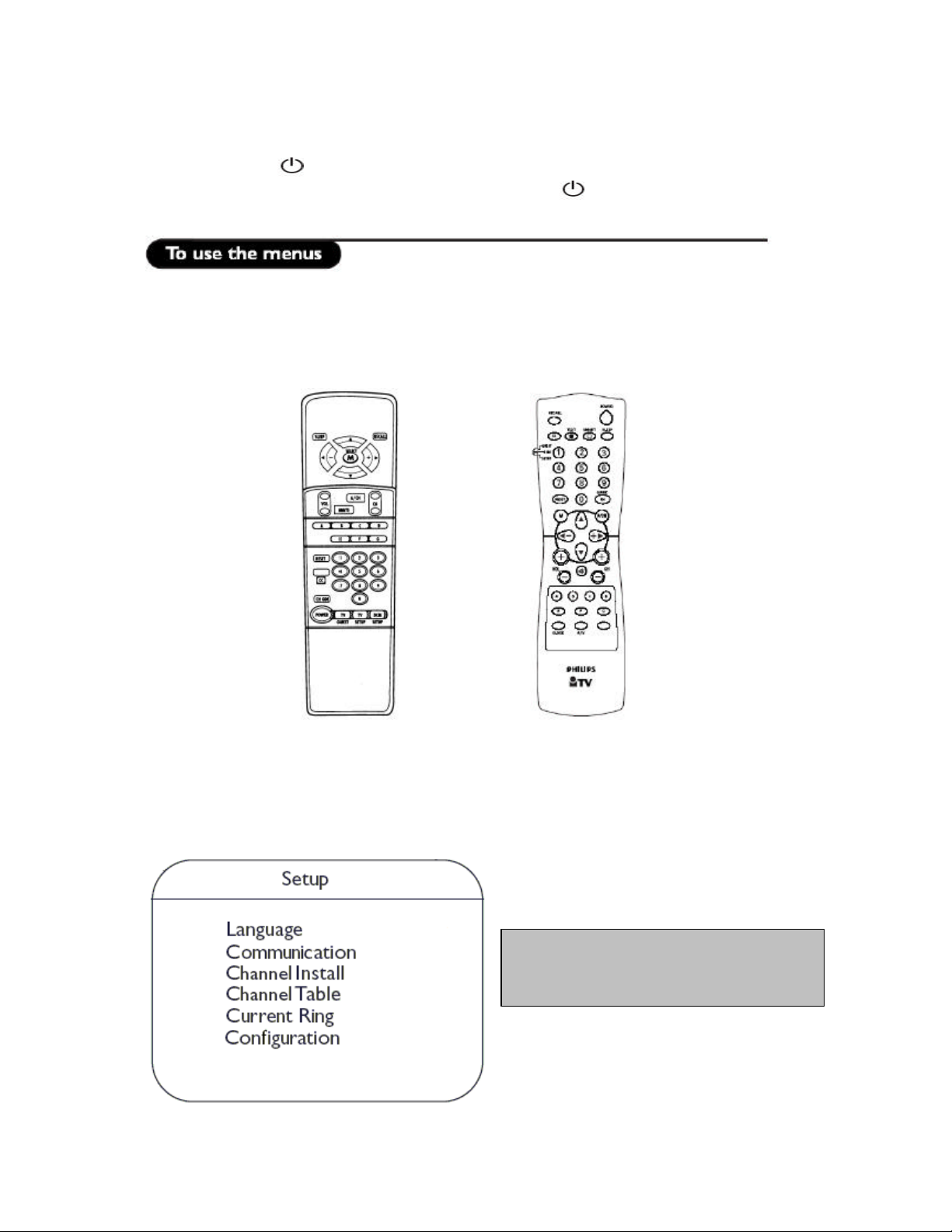
Switch the TV on :
Press the power switch on the TV. An indicator on the front of the TV lights up and the screen comes on.
If the TV is in standby mode (red indicator), press the - TV+ keys or the key on the remote control.
Accessing the Set-up Menu
When the set is in the High Security Mode, the Setup menu can be accessed only with an Institutional Set-up
Remote Control (RG4172BK or RC2573).
RG4172BK RC 2573
(Optional) (Optional)
Navigation
The current menu item can be selected by means of the cursor up and cursor down keys.
Submenus can be accessed from menu items with a “>” symbol by pressing the cursor right key.
- 3 -
• To exit any menu press “Menu” button
• Select “YES” to activate/enable a setting,
“NO” to deactivate/disable.
Page 4
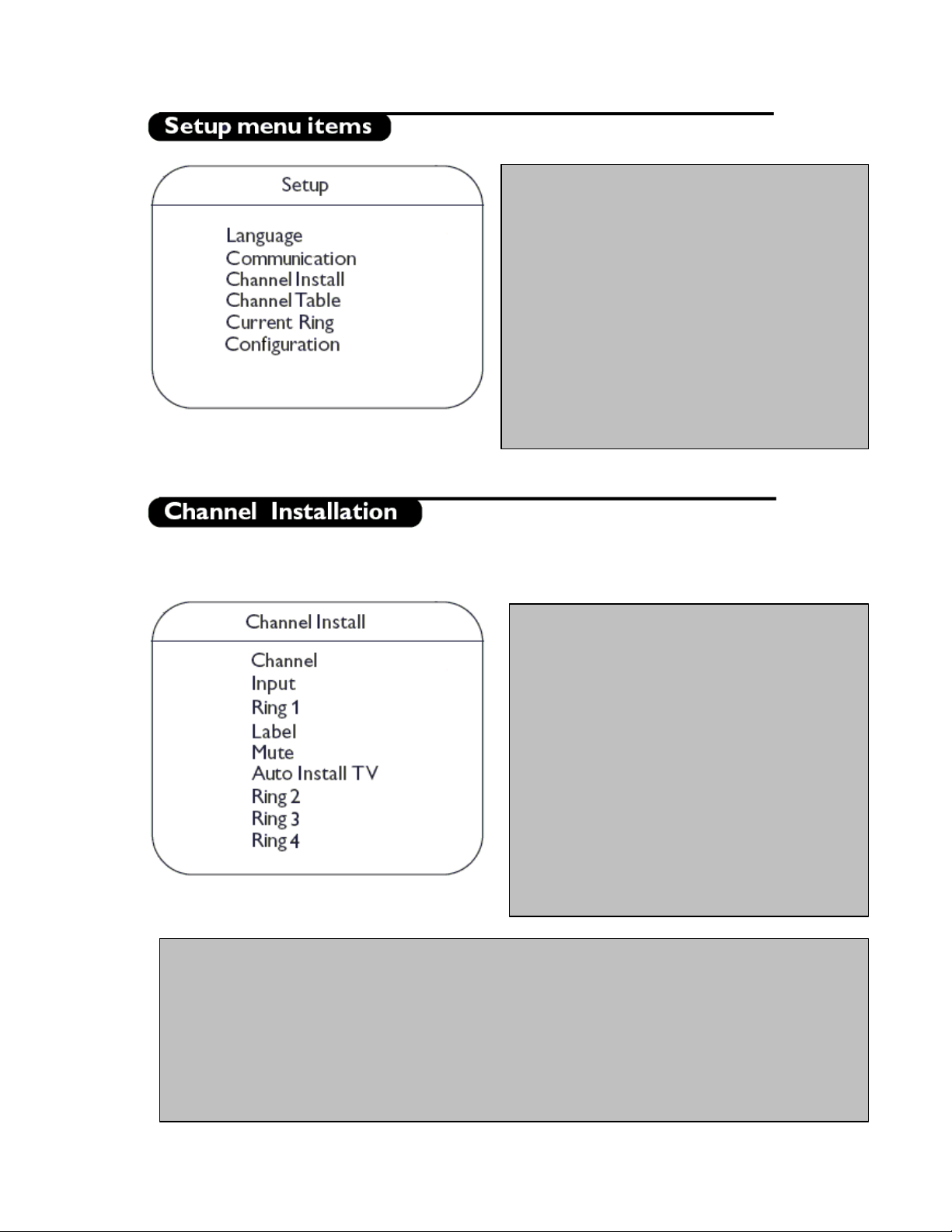
figuration menu, picture
the “Label” menu item.
• Language: Select the language of the installation
menu. Options are “ENGLISH”, “FRANCAIS”,
and “ESPANOL”.
• Communication: The Communication menu is
required to enable interactive applications and
Healthcare Pendant controls. Refer to Annex C at
the end of this document for more information.
• Channel Install: This sub menu allows setting the
number of television channels.
• Channel Table: Allows selection between Cable
and Antenna.
• Current Ring: This option allows selection of the
Channel Ring (from 1 to 4)
• Configuration: In the Con
and control settings of the TV can be adjusted.
In the Channel Install sub-menu, program settings can be set . When this menu is displayed, all the protections
are inactive.
• Channel : The Channel number can be selected
with the CH+/- buttons.
• Input: The "Input" menu item selects the desired
input source that will be assigned to the channel.
Possible values are TUNER, AV2, S-VIDEO,
RADIO, VGA, CVI, HD-D, HD-A, and HDMI.
Some input sources may not be available on
certain sets.
• Ring 1: This menu item allows toggling between
Saved and Deleted for Channel Ring 1
• Label: This menu item will be used to add a
label/name for each channel.
o By pressing the left/right buttons you
may enter or exit the label field; by
pressing the up/down cursor you may
insert alphanumeric characters.
o Pressing the Menu button lets you exit
• Mute: This item enables/disables picture and sound for the particular channel.
o NONE: normal picture and sound enabled
VIDEO: picture is blanked for this channel (e.g. radio channel)
o
o AUDIO: sound is muted for this channel (e.g. information channel)
• Auto Install TV: This menu item initiates the automatic frequency searching of TV channels. Inside the “Auto
Install TV” sub-menu, select Start to begin frequency searching. (*Note: In some LCD TV models, the TV screen
may go completely blank for a short period of time, or there may be some brief flashing of images on the screen, while the TV is
searching for channels to install. This is normal behaviour of the TV set. When all TV channels have been successfully stored, the
first stored channel will then be displayed).
• Ring 2/Ring3/Ring 4: This menu item allows toggling between Saved and Deleted for Channel Rings 2/3/4.
- 4 -
Page 5
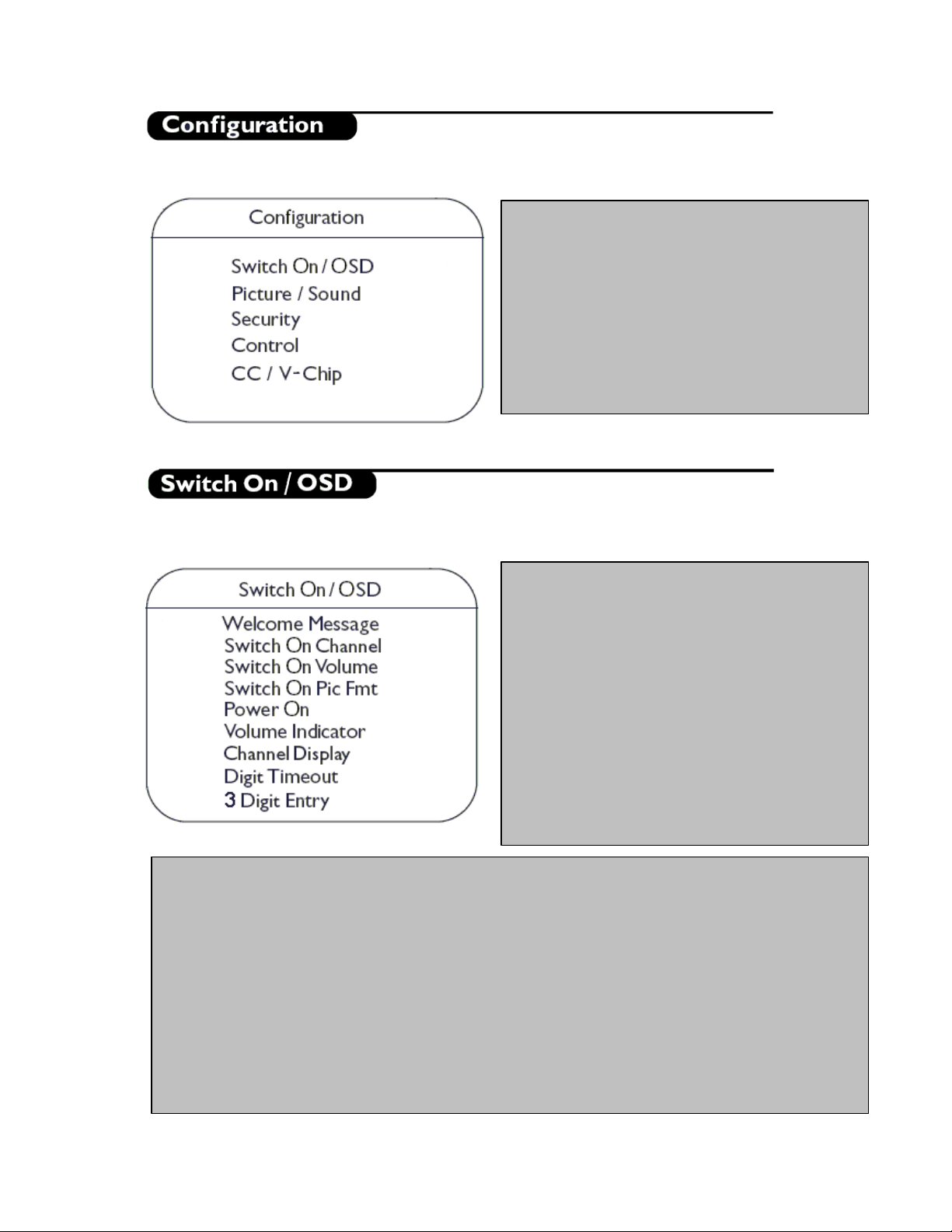
ursor Up/Down buttons you can set the
This item sets the television’s
This item sets the television’s
In the Configuration menu, various settings and features of the TV can be adjusted.
• Switch On/OSD : In this sub -menu the behavior
of the TV after switching on and the behavior of
the On Screen Display can be selected.
• Picture/Sound: In this sub-menu, the Picture and
Sound settings of the TV can be selected.
• Security: In this sub-menu, the Security settings of
the TV can be configured.
• Control: In this sub -menu, the Control settings of
the TV can be configured.
• CC/V-Chip: In this sub-menu, the Close Caption
and V-Chip settings of the TV can be configured.
In this sub menu the behavior of the TV after switching on and the behavior of the On Screen Display can be
selected.
• Welcome Message: Press Cursor Left/Right to
display the Welcome message entry menu:
o Welcome Message
o Line 1
o Line 2
o Clear
With the C
message characters.
• Switch On Channel:
channel at switch on.
• Switch On Volume: This item sets the television’s
volume at switch on. Use the Right/Left Cursor
buttons on the Remote Control to adjust.
Switch On Pic Fmt:
•
Picture Format at switch on. Use the Right/Left
Cursor buttons on the Remote Control to adjust.
• Power On: The Power On menu function defines the behavior of the television whenever AC Power is applied.
The valid states are "FORCED ON", "LAST STATUS" and “STANDBY”.
o When “FORCED ON”, the television can only be switched OFF by means of the main switch or a set-
up remote control or by ESP function (Energy Saving Programmability controls the maximum
continuous viewing time allowed by the control system).
o When “LAST STATUS”, the television switches on the previous status, ON or Stand-by.
o When “STANDBY”, the television always switches on in Stand-by.
• Volume Indicator: To display volume indicator when adjusting volume, select "YES". Select “NO” to hide the
volume indicator.
Channel Display: Program Display values can be: Number, Label, All, None.
•
• Digit Timeout: This is the time-out to enter the second digit of channel number (example: for channel number
10 and above).
• 3 Digit Entry: To allow for 3 -digit entry of channel numbers via the Remote Control, select “YES”. Select
“NO” to allow only 2-digit entry of channel numbers via Remote Control.
- 5 -
Page 6

up Menu may be accessed
In this sub menu, the Picture and Sound settings of the TV can be configured.
• Brightness: This changes picture brilliance.
• Color: This changes the intensity of the color.
• Contrast: This changes the difference between
the light and dark tones.
• Sharpness: This changes the picture definition.
• Tint: Adjusts the picture to obtain natural skin
tones.
• Active Control: Active Control optimises the
quality of the picture according to the quality of
reception.
• Treble/Bass: This adjusts the level of treble and
bass effects on the TV’s sound output.
• Balance: This balances the sound on the left and
right speakers.
• AVL (Automatic Volume Leveller): This is
used to limit increases in sound, especially on
programme change or advertising slots.
In this sub menu, the Security settings of the TV can be configured.
• Security Level: The menu function
“SECURITY” allows the user to select one of
two states “HIGH” or “STANDARD”. The
default is “STANDARD”.
o While the TV set is in the Security High
Mode, the Set -up menu can only be
accessed with an Institutional Set-up
Remote Control.
o While the set is in the Security Standard
Mode, the Set either with an Institutional Set-up
Remote Control, or with a guest remote
control using an authorized access code.
• Keyboard Lock: The Keyboard Lockout menu
function disables the television’s local keyboard
for volume and program control.
• Video Out Mute: This option allows the user to
mute Video outputs from the TV set, to prevent
unauthorized copying of Video content. (*Note:
Available on certain models only).
- 6 -
Page 7

This menu item sets the option of
Chip.
In this sub menu, the Control settings of the TV can be configured.
• ESP: Energy Saving Programmability Mode
(ESP) controls the maximum continuous viewing
time allowed by the control system. The ESP
Menu function is shown as "ESP", and its valid
values are 00 - 99 (in hours). 00 value means
OFF.
• Audio/Video Mute: The Audio/Video Mute
menu function determines whether the video
should be blanked and the audio muted, if the
currently tuned channel has no signal.
• Source Menu Item: Toggle between
“YES/NO” to enable or disable selection of the
TV Source Input via the guest Setup menu when
using the guest Remote Control.
• Channel Guide: Select “YES” to allow the Channel Guide Menu to be displayed if the “Channel Guide” button
is pressed on the guest Remote Control. Select “NO” to disable this feature.
• Min Volume: This item sets the limit for minimum volume allowed for the television set. Use the Right/Left
cursor buttons to adjust.
• Max Volume: This item sets the limit for the maximum volume allowed for the television set. Use the
Right/Left cursor buttons to adjust.
• Audio Out Volume: Set the volume of the external audio output (e.g. bathroom speaker). This volume is
independent of the main speaker volume level. (*Note: Available on certain models only).
In this sub menu, the Close Caption and V -Chip settings of the TV can be configured.
• Save CC: This menu item sets the option of
saving the Close Caption selection to “Yes” or
“No”.
• CC: This menu item allows selection of Close
Caption channels, or to turn Close Caption
“OFF”.
• Saved V -Chip:
saving the V-Chip selection to “Yes” or “No”.
• V-Chip Menu Item: This menu item sets the
option of toggling the V -Chip Menu Item to
“Yes” or “No”.
V-Chip Setup: This sub-menu allows the setting
•
and disabling of Movie and TV ratings for the V-
- 7 -
Page 8

This mode restores the correct proportions of pictures transmitted in 16:9 using the
The pictures you receive may be transmitted in 16:9 format (wide screen) or 4:3 format (conventional screen).
16:9 pictures sometimes have a black band at the top and bottom of the screen (letterbox format). This function
allows you to optimize the picture display on screen.
Using the different formats
Select the preferred format from the Switch ON/OSD Menu in the setup screen, or (if applicable) use the 16:9
Formats button on the Remote Control to select the different modes: 4:3, Zoom 14:9, Zoom 16:9, Subtitle
zoom, Super wide, Full screen, and Wide screen.
4:3
The picture is reproduced in 4:3 format and a black band is displayed on either side
of the picture.
Zoom 14:9
The picture is enlarged to 14:9 format, a thin black band remains on both sides of
the picture.
Zoom 16:9
The picture is enlarged to 16:9 format. This mode is recommended when displaying
pictures that have black bands at the top and bottom (letterbox format).
Subtitle Zoom
This mode is used to display 4:3 pictures using the full surface of the screen leaving
the subtitles visible.
Su per Wide
This mode is used to display 4:3 pictures using the full surface of the screen by
enlarging the sides of the picture
Widescreen
full screen display.
Fullscreen
This mode displays images in full screen.
- 8 -
Page 9

Should your remote be lost or broken you can still change some of the basic settings with the keys on
top of your TV.
Keys on top of TV
Press:
• The – Vol + key to adjust the volume;
• The – P/CH+ key to select the TV channels or source
Press the MENU/OK key to summon the main menu without the remote control (not available on all TVs).
Use:
• The – Vol + key and the – P/CH+ key to select menu items in the directions as shown;
• The MENU/OK key to remove the menu
- 9 -
Page 10

This section provides information on the connectivity available for the LCD Television set.
20” LCD TVs
Connectors on the 20” LCD TV
1. TV and Radio antenna sockets
2. Component Video Inputs (CVI) connectors – Y, Pb, Pr, 1fH (480i)
3. Audio-In connectors (AV1)
4. Video-In connector (AV1)
5. Progressive Scan Input for connecting Y, Pb, Pr, 2fH (480p)
6. Side IO Connectors (AV2) – Headphones, Audio-In, Video-In, S-Video, and PC-Audio In
7. Internal Speaker Switch – switch to disable/enable internal speakers
8. Pendant Control jack
9. Data 2 (RJ45) jack – for interactive connectivity purposes, not currently used
10. Data 1 (RJ12) jack – for interactive connectivity purposes, SmartPort
- 10 -
Page 11

This section provides information on mounting the stand for the LCD Television set.
20” LCD TVs
- 11 -
Page 12

Annex A Health Care Pendant / Pillow Speaker Operation
The Philips 20FT3310 Institutional Television product can be used in hospitals and other medical facilities. It is
compatible with a type of device known as a “pillow speaker” or “pendant control”. This device contains a
built-in speaker for bedside audio, while also providing television power, channel, and volume control functions,
all by means of a three-conductor cable. Examples of two such devices are described herein. The following
products are manufactured by Curbell Industries (www.curbell.com), Orchard Park, NY.
The “analog” version of the pillow speaker, as it is sometimes
referred to, provides a built-in speaker, a volume control, and one
dual-purpose button that both selects the TV channel, and powers
the television on and off.
If the television is in the standby state (power off), a single press
of the channel / power button will turn the unit on.
When the television is on, each press of the button increments the
currently-tuned channel.
If the television is on, it will power off when the the channel /
power button remains depressed for four successive channel increments
(the television will power off after the fourth channel increment).
NOTE : Analog-style controls tend to exhibit a relatively slow
response time to channel commands. This is normal, and is not
indicative of a system problem.
One example of a so-called “digital” version of the pillow speaker
provides a built-in speaker, a volume control, and dedicated buttons
that perform the following functions, as indicated.
• Power on/off
• Channel up
• Channel down
• Closed-caption
• Channel guide
- 12 -
Page 13

Annex B Connection Information for Healthcare Pendant
The following diagram illustrates the connection of the Healthcare Pendant Control to the Philips LCD TV.
- 13 -
Page 14

Annex C Communication Menu of the LCD TV
The Communication Menu allows the selection of different communications protocols between the LCD TV
and external interactive devices that may be connected to the TV. By default, the Communication setting should
be set to “OFF”. In order to select the appropriate Communication setting, refer to the application notes or
installation documentation that is provided with the external interactive devices.
The Communication Menu also allows a Pendant Control to be enabled. Select “Yes” next to the item
“Pendant” to enable the Pendant Control, and then select “Store” to ensure that this setting is saved. Make sure
the pendant control device has been properly attached to the LCD TV first before enabling it via this menu.
• Communication: Toggles between different
communications protocols for use with (external)
interactive devices. The default setting is “OFF”
• Store: Use the Right/Left Cursor buttons on the
Remote Control to select this option. This will store
all the settings that have been modified in the
Communication menu only.
• Pendant: Toggle between “YES/NO” to enable or
disable selection of the Healthcare Pendant Control.
- 14 -
 Loading...
Loading...