Page 1
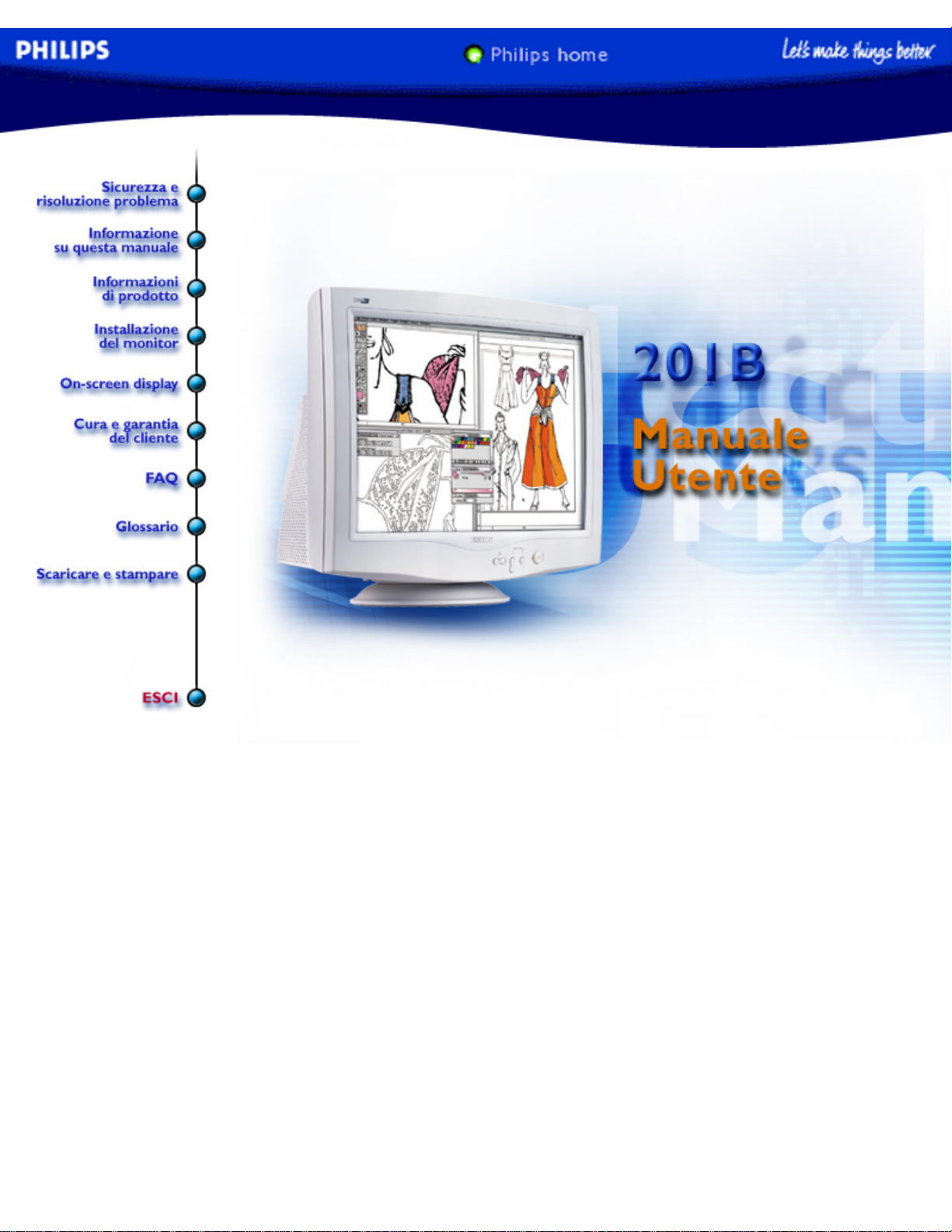
electronic user's manual
file:///Z|/multi_manual/ITALIAN/201B/manual.html7/26/2004 5:40:37 PM
Page 2
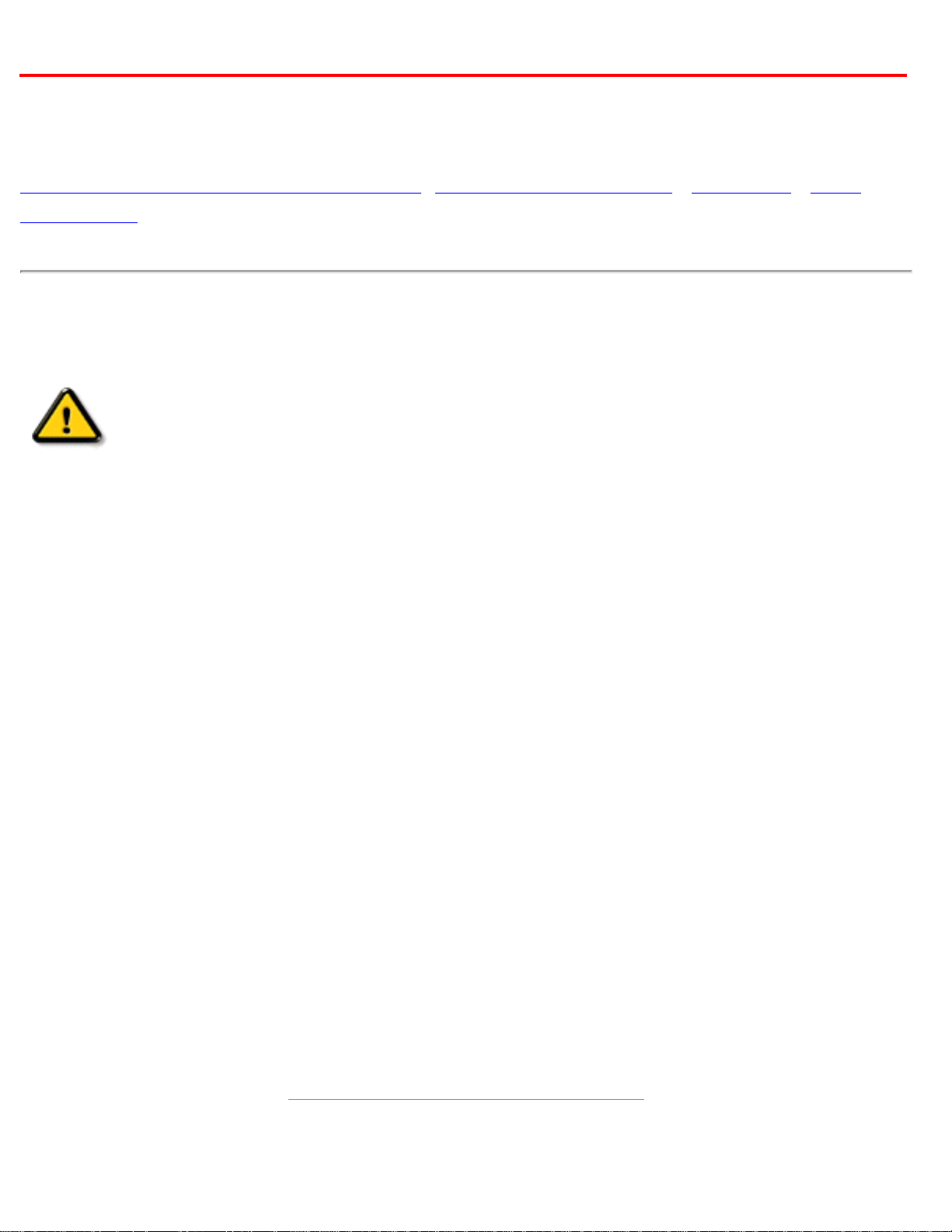
Informazioni per la Sicurezza e la Risoluzione Dei Problemi
Informazioni per la Sicurezza e la Risoluzione Dei Problemi
Precauzioni di sicurezza e manutenzione • Risoluzione dei problemi • Normative • Altre
informazioni
Precauzioni di sicurezza e manutenzione
AVVERTENZA: L'utilizzo di comandi, regolazioni e procedure diverse da
quelli specificati in questo documento puÚ determinare l'esposizione a
shock e pericoli di natura elettrica e meccanica.
Nel corso dell'installazione e dell'utilizzo del monitor, leggere e rispettare le seguenti istruzioni:
● Scollegare il monitor dalla rete di alimentazione elettrica se si prevede di non utilizzarlo per
lunghi periodi di tempo.
● Per evitare di esporsi a scosse elettriche, non cercare di rimuovere la copertura posteriore
del monitor. Tale copertura posteriore infatti deve essere rimossa esclusivamente da
personale tecnico qualificato.
● Non posizionare oggetti sopra il cabinet del monitor; tali oggetti potrebbero cadere sulle
ventole o coprirle, impedendo cosÏ il corretto raffreddamento dei dispositivi elettronici del
monitor.
● Per evitare rischi di shock o di danneggiare permanentemente il set, non esporre il monitor
alla pioggia o all'umidi eccessiva.
● Non utilizzare alcool o liquidi a base di ammoniaca per pulire il monitor. Se necessario,
pulire con un panno umido.
● Scegliendo la posizione per il monitor, accertarsi che la presa di corrente e le uscite siano
facilmente accessibili.
Scollegare il monitor dalla rete di alimentazione prima della pulizia. Se il monitor non funziona
normalmente in base alle istruzioni fornite nel manuale, rivolgersi a un tecnico dell'assistenza.
RITORNA ALL'INIZIO DELLA PAGINA
file:///Z|/multi_manual/ITALIAN/201B/SAFETY/SAFETY.HTM7/26/2004 5:40:58 PM
Page 3
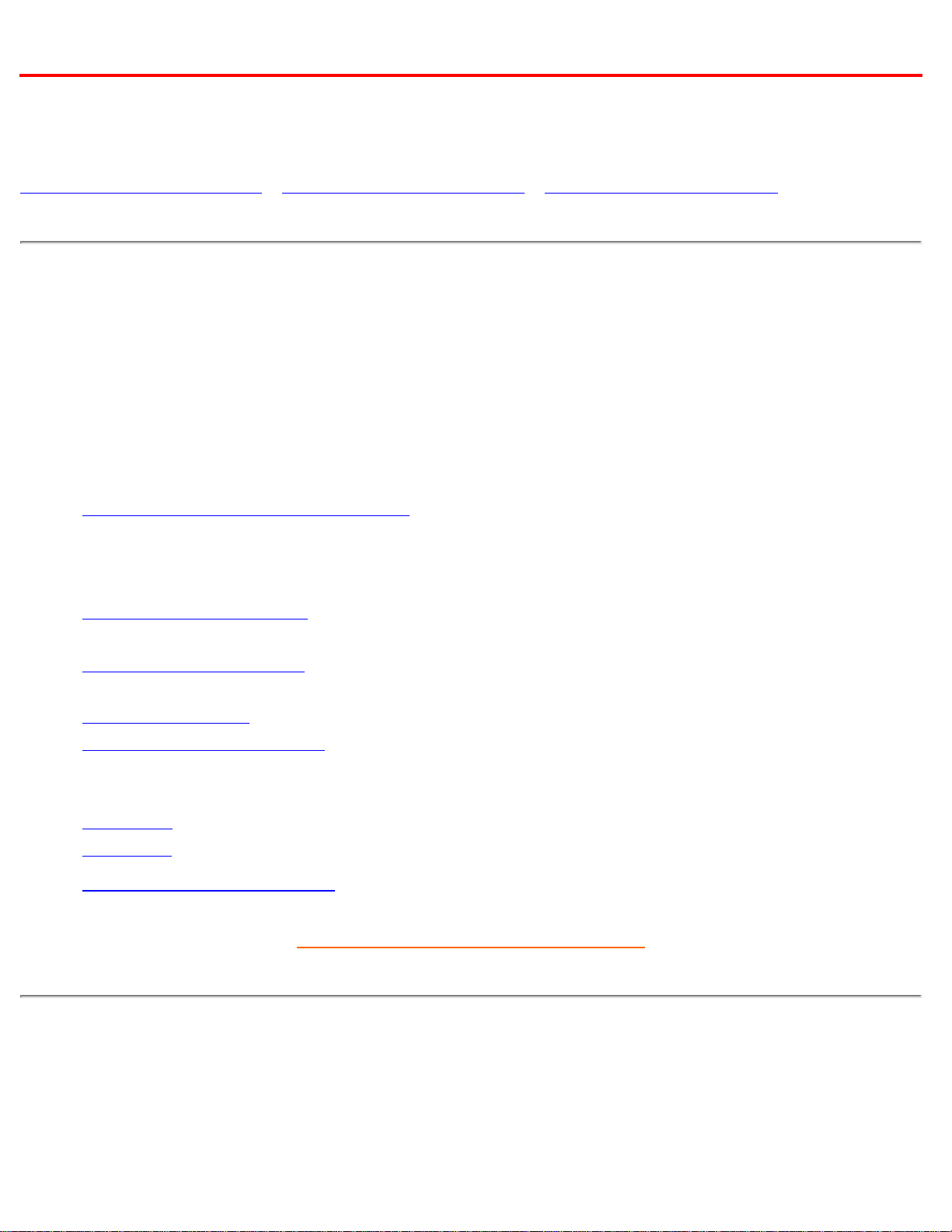
Informazioni su Questo Manuale per L’Utente Elettronico
Informazioni su Questo Manuale per L’Utente Elettronico
Informazioni sul manuale • Altri documenti necessari • Parti particolari nel testo
Formazione su questo manuale
La guida per l’utente in formato elettronico è destinato all’utente del monitor a colori descrive le
funzioni, l’installazione al funzionamento del monitor oltre a fornire altre formazioni correlate,
analoghe a quelle fornite nella versione su carta.
Le sezioni sono le seguenti:
● Sicurezza e risoluzione dei problemi. Fornisce suggerimenti e soluzioni per i problemi più
comuni e relativamente ad altre informazioni correlate.
● La sezione informazione sulla guida fornisce un riepilogo delle informazioni incluse oltre che
alla descrizione delle icone di attenzione e avvertenza e altri documenti da poter consultare.
● Informazioni sul prodotto. Fornisce un riepilogo delle funzioni del monitor oltre che delle
specifiche tecniche del video.
● Installazione del monitor. Descrive la procedura d’installazione iniziale e ne riepiloga le
modalità di utilizzo.
● On Screen Display Fornisce informazioni sulla regolazione delle impostazioni del monitor.
● Assistenza clienti garanzia. Elenco dei centri d’informazioni di assistenza clienti Philips nel
mondo oltre che dei numeri di telefono per l’assistenza telefonica e le informazioni sulla
garanzia applicabile al prodotto.
● Glossario. Fornisce maggiori informazioni sui termini tecnici.
● Download consente agli utenti di installare l’intero manuale sul proprio hard drive.
● Frequently Asked Questions risponde alle domande più frequenti.
RITORNO ALL’INIZIO DELLA PAGINA
Altri documenti necessari
Oltre alle Guide per l’utente elettronica, può essere necessario consultare i seguenti documenti:
● Philips Color Monitor Quick Start Guide (Guida rapida del monitor a colori Philips) che
file:///Z|/multi_manual/ITALIAN/201B/ABOUT/ABOUT.HTM (1 of 3)7/26/2004 5:40:59 PM
Page 4
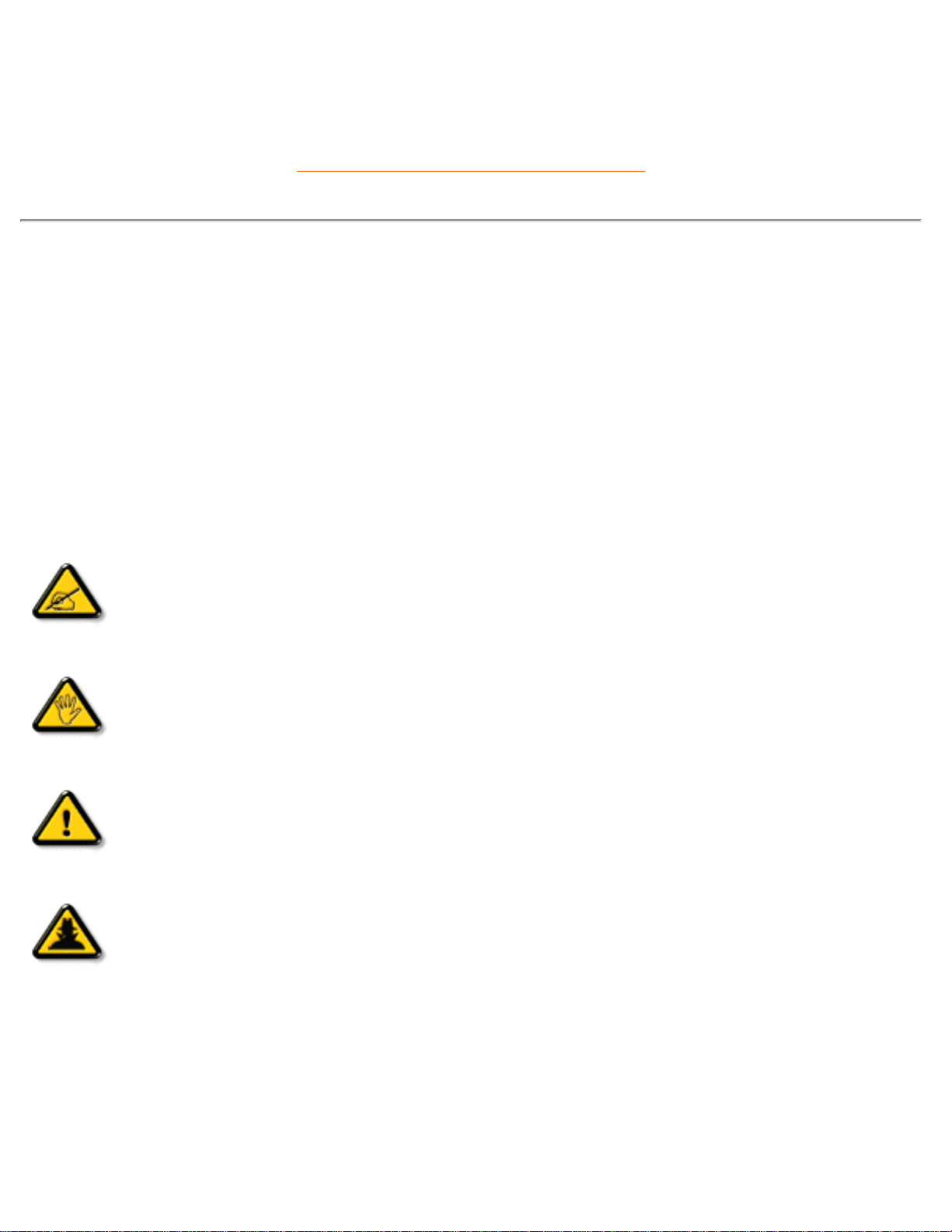
Informazioni su Questo Manuale per L’Utente Elettronico
riepiloga le procedure di configurazione del monitor. E’ fornita in abbinamento al prodotto.
RITORNO ALL’INIZIO DELLA PAGINA
Punti particolari del testo
Le seguenti sottosezioni descrivono convenzioni utilizzate nel documento per fornire particolari
informazioni.
Note, Segnalazione di attenzione e avvertenze
In tutta la guida, alcuni blocchi di testo possono essere accompagnati da un’icona e stampati in
grassetto corsivo. Tali blocchi sono le note, le segnalazioni di attenzione e le avvertenze che
vengono utilizzate nel modo seguente:
NOTA: L’icona segnala importanti informazioni e suggerimenti che
consentono un migliore utilizzo del sistema.
ATTENZIONE: L’icona segnala informazioni che possono aiutare a evitare
potenziali danni all’hardware o perdite di dati.
AVVERTENZA: L’icona segnala potenziali pericoli per l’utente e indica come
evitarli.
GUIDA RAPIDA: L’icona indica importanti informazioni per la regolazione del
monitor tramite On Screen Display.
Alcune avvertenze possono apparire in formati alternativi e possono non essere abbinati ad alcuna
icona. In tali casi la presentazione specifica dell’avvertenza è affidata al relativo ente di
regolamentazione.
file:///Z|/multi_manual/ITALIAN/201B/ABOUT/ABOUT.HTM (2 of 3)7/26/2004 5:40:59 PM
Page 5
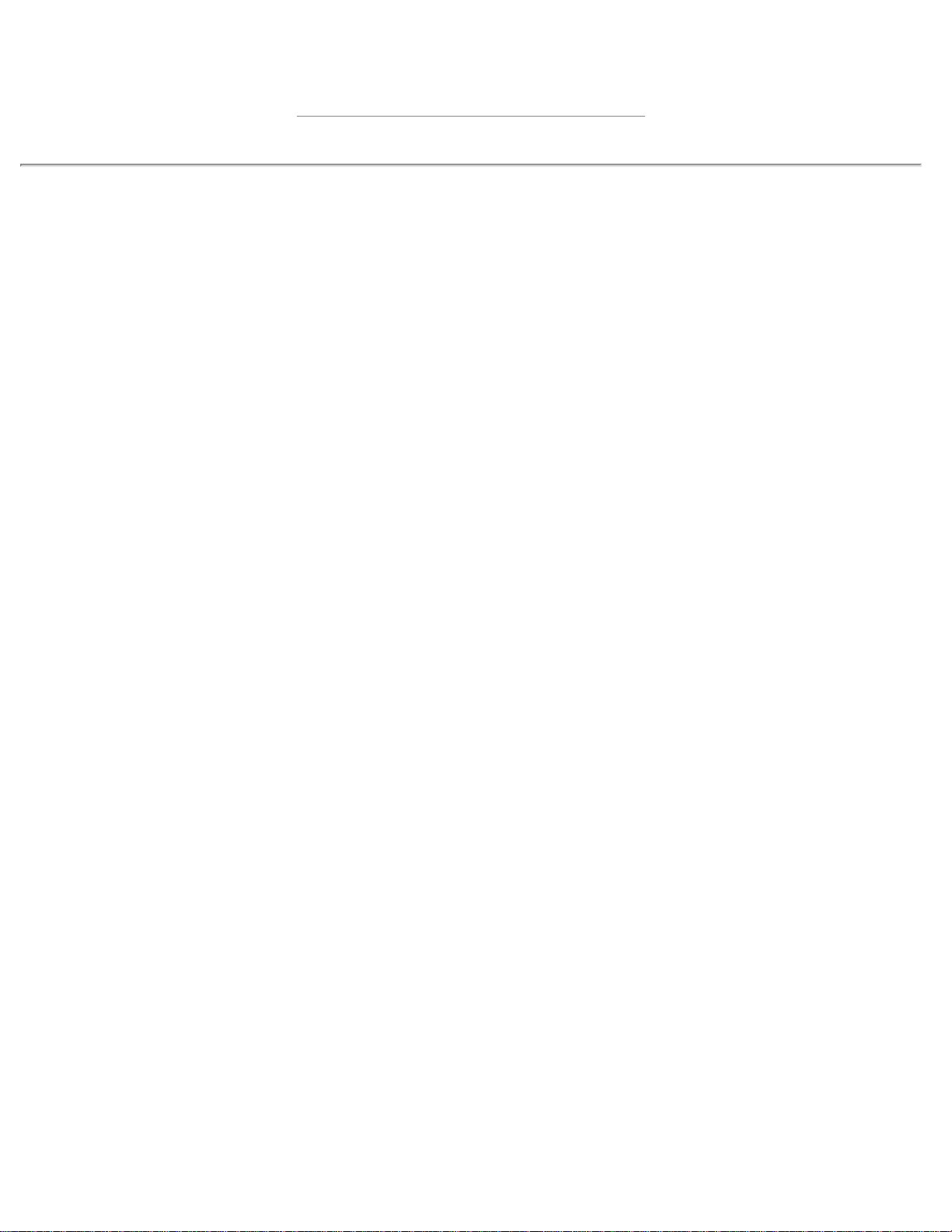
Informazioni su Questo Manuale per L’Utente Elettronico
RITORNO ALL’INIZIO DELLA PAGINA
©2001 Koninklijke Philips Electronics N.V.
Tutti i diritti riservati. Evitare riprodurre, duplicare, utilizzare, modificare, noleggiare, presentare pubblicamente,
trasmettere e/o diffondere il presente documento, né nella sua interezza né parzialmente previo consenso scritto di
Philips Electronics N.V.
file:///Z|/multi_manual/ITALIAN/201B/ABOUT/ABOUT.HTM (3 of 3)7/26/2004 5:40:59 PM
Page 6
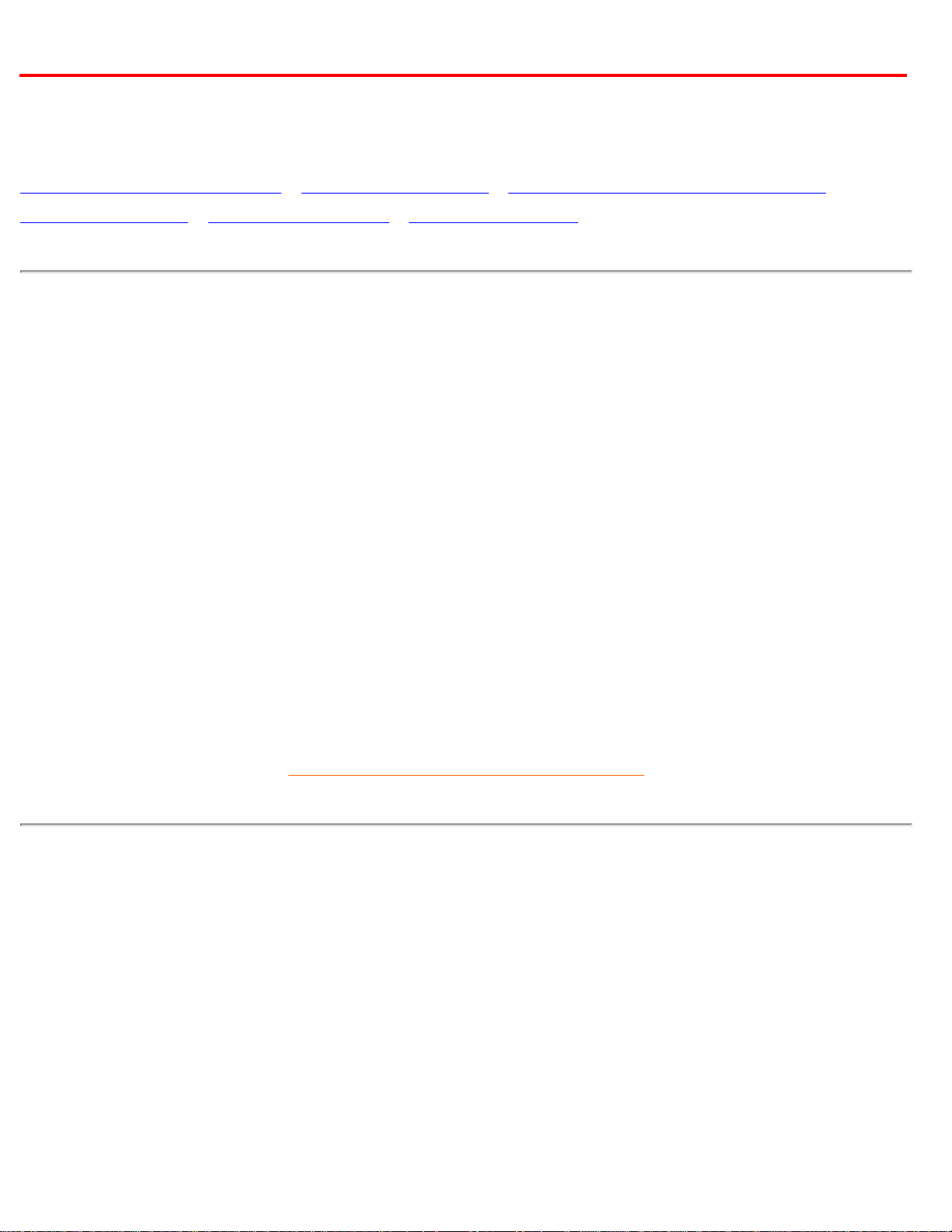
201B Informazioni sul Prodotto
Informazioni sul Prodotto
Caratteristiche del prodotto • Specifiche tecniche • Risparmio energetico automatico •
Specifiche fisiche • Configurazione pin • Viste del prodotto
Caratteristiche del prodotto
201B10
● Monitor a colori da 21 pollici (20" VIS) ad alte prestazioni visive, adatto a MAC, PC o stazioni
di lavoro
● L'autoscan copre le frequenze orizzontali fino a 107 kHz, offrendo una risoluzione massima
di 1920 x 1440 con visualizzazione da 1600 x 1200 fino a 86 Hz, priva di sfarfallio
● CRT piatto e quadrato ad altissimo contrasto con spaziatura di 0,25 mm (0,21 hdp) ad alta
risoluzione
● L'autocalibrazione estende la durata dello schermo regolando automaticamente il colore e la
luminosità secondo i valori originali
● Design XSD-Xtra Space per una visualizzazione su grande schermo con minimo ingombro:
il monitor di 21 pollici più corto al mondo con profondità massima di soli 467 mm/18,4"
● Estrema facilità d'uso grazie al software CustoMax® di gestione del monitor via USB
● Certificazioni FCC, CE (Solo in alcuni paesi) e ISO9241, ISO14001.
RITORNA ALL'INIZIO DELLA PAGINA
Specifiche tecniche *
CRT
• Dimensioni e deflessione 21 pollici / 51 cm ; 201B10 - angolo di deflessione 90°
• Passo punti / passo griglia 0.25 mm
• Passo orizzontale 0.21 mm
• Tipo di tubo
A maschera forata, ad angoli appiattiti, alto contrasto,
antiriflesso, antistatico, antiriflettente, emissione
luminosa 43%
file:///Z|/multi_manual/ITALIAN/201B/PRODUCT/PRODUCT.HTM (1 of 5)7/26/2004 5:41:00 PM
Page 7
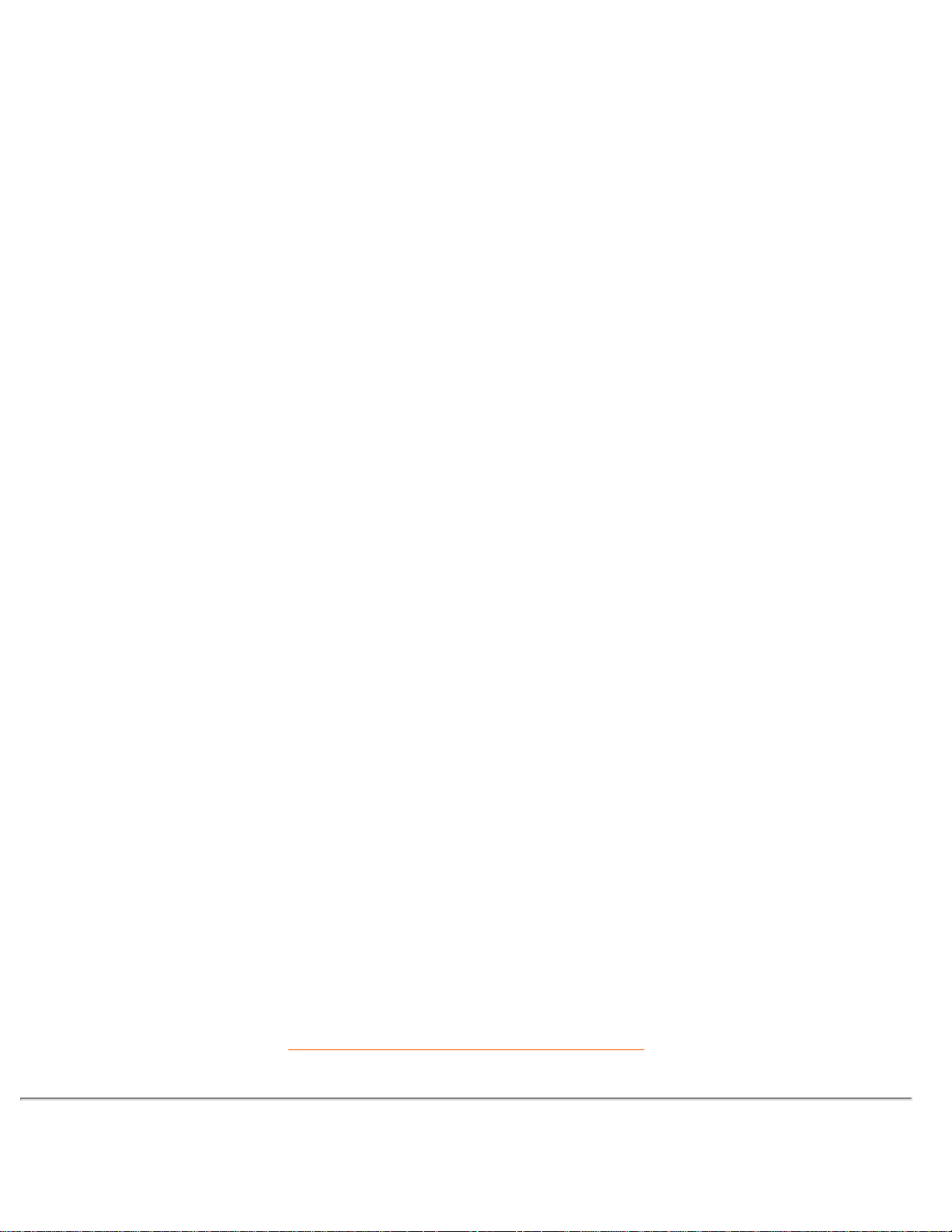
201B Informazioni sul Prodotto
• Fosforo P22
• Area schermo consigliata 15.4" x 11.6" / 392 x 294 mm
• Massima area
visualizzabile
16.0" x 12.0" / 406 x 305 mm
SCANSIONE
• Scansione orizzontale 30 - 107 KHz
• Scansione verticale 50 - 160 KHz
VIDEO
• Frequenza punto video 261 MHz
• Impedenza ingresso
- Video 75 ohm
- Sincronizzazione 2.2 kOhm
• Livelli segnali ingresso
0.7 Vpp
• Segnali ingresso
sincronizzazione
Sincronizzazione separata Sincronizzazione composita
• Polarità sincronizzazione Positiva e negativa
WHITE COLOR TEMPERATURE
Coordinate cromaticità CIE:
• a 9300° K x = 0.283 / y = 0.297
• a 6500° K x = 0.313 / y = 0.329
* Queste informazioni sono soggette a modifiche senza preavviso.
RITORNA ALL'INIZIO DELLA PAGINA
Risparmio energetico automatico
file:///Z|/multi_manual/ITALIAN/201B/PRODUCT/PRODUCT.HTM (2 of 5)7/26/2004 5:41:00 PM
Page 8
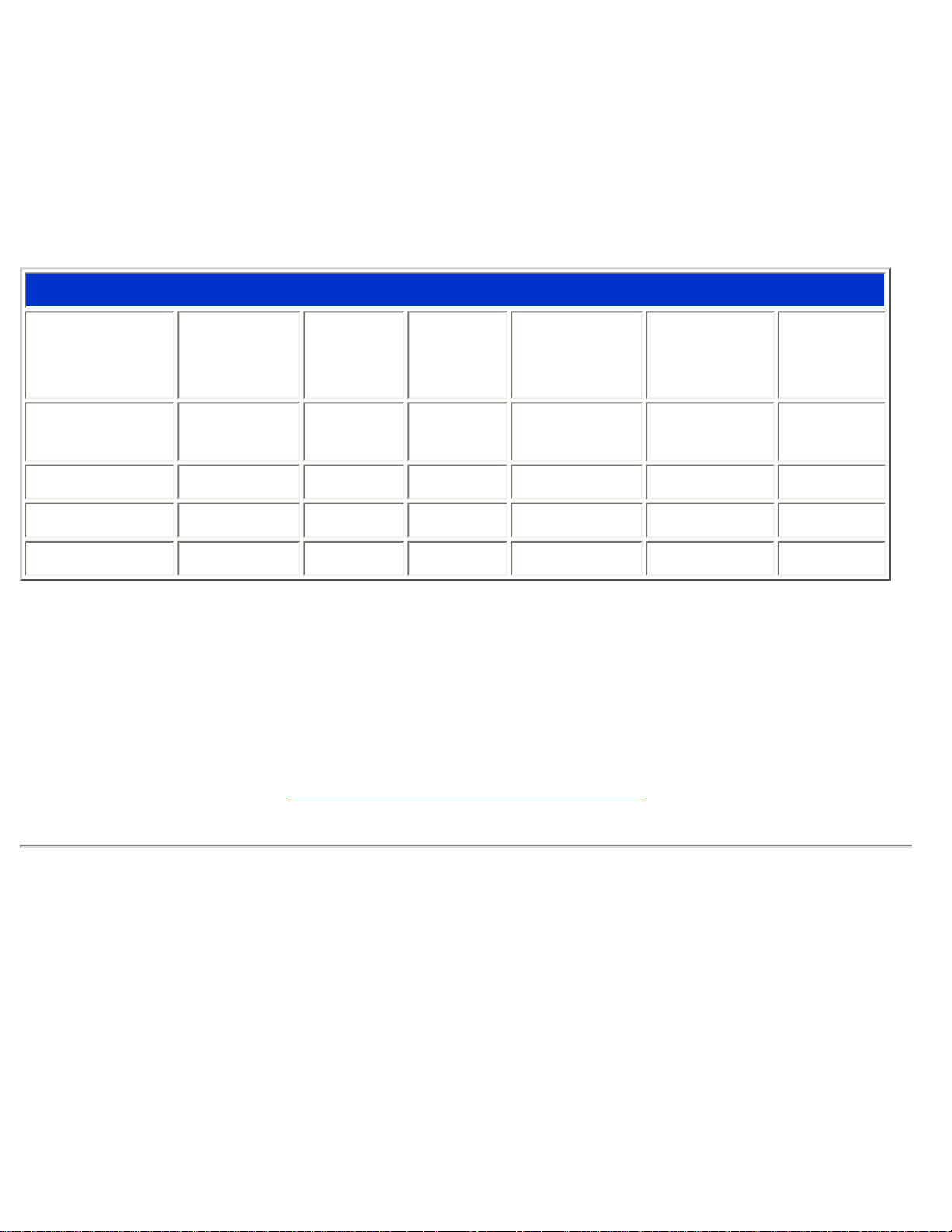
201B Informazioni sul Prodotto
Se dispone di una scheda video conforme alle specifiche DPMS del VESA o del relativo software
installato sul PC, il monitor è in grado di ridurre automaticamente il proprio consumo quando non
viene utilizzato. In caso di input dalla tastiera, dal mouse, o da qualsiasi altro dispositivo, il monitor
si "risveglia" automaticamente. La seguente tabella indica i consumi e il tipo di segnalazione per le
funzioni di risparmio in automatico di energia:
201B10:
Definizione gestione consumi
Modalità
VESA
Video
Sinc
oriz.
Sinc
vert.
Consumo
Risparmio
consumo
(%)
Colore
del LED
ON Attivo Sì Sì
Standard
104 W
0 % Verde
Stand-by Nero No Sì < 3W 97% Giallo
Sospendi Nero Sì No < 3W 97% Giallo
OFF Nero No No < 3W 97% Giallo
Il monitor è conforme ai requisiti ENERGY STAR®. In Quanto per ENERGY STAR®,
PHILIPS ha verificato che il prodotto è conforme alle direttive ENERGY STAR
®
per un
consumo efficiente dell'energia.
RITORNA ALL'INIZIO DELLA PAGINA
Physical Specifications
• Dimensione
201B10 - 19.0" x 18.7" x 18.4" / 482 x 476 x 467 mm (inclusa base)
201B10 - 19.0" x 17.2" x 18.4" / 482 x 437 x 467 mm (exclusa base)
• Peso 201B10 - 28.0 kg
file:///Z|/multi_manual/ITALIAN/201B/PRODUCT/PRODUCT.HTM (3 of 5)7/26/2004 5:41:00 PM
Page 9
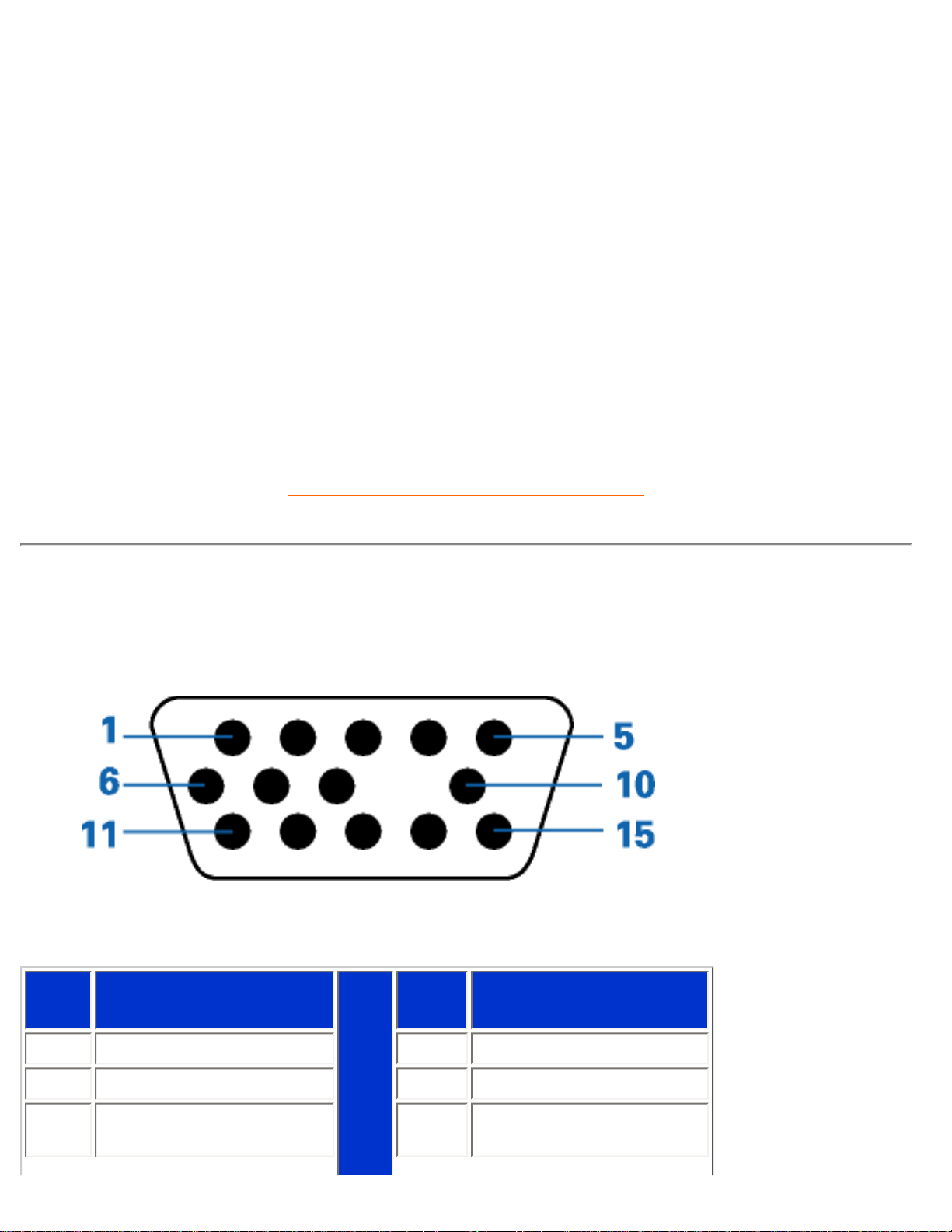
201B Informazioni sul Prodotto
• Alimentazione 90 - 264 V in c.a. , 50/60Hz
• Temperatura (di
funzionamento)
Da 0 a 40° C / da 32 a 104° F
• Temperatura
(magazzinaggio)
Da -25 a +65° C / da -13 a +149à F
• Umidità relativa 5% to 95%
*Risoluzione 1280 x 1024, dimensione standard, contrasto massimo, luminosità 50%, 9300°K,
schema bianco completo.
* Queste informazioni sono soggette a modifiche senza preavviso.
RITORNA ALL'INIZIO DELLA PAGINA
Configurazione pin
Connettore a 15-pin D-sub (maschio) del cavo segnale (sistemi IBM):
N.
Pin
Configurazione
N. Pin
Configurazione
1
Ingresso video rosso
9
+5V
2
Ingresso video verde
10
Terra logica
3
Ingresso video blu
11
Uscita identica collegata
a pin 10
file:///Z|/multi_manual/ITALIAN/201B/PRODUCT/PRODUCT.HTM (4 of 5)7/26/2004 5:41:00 PM
Page 10
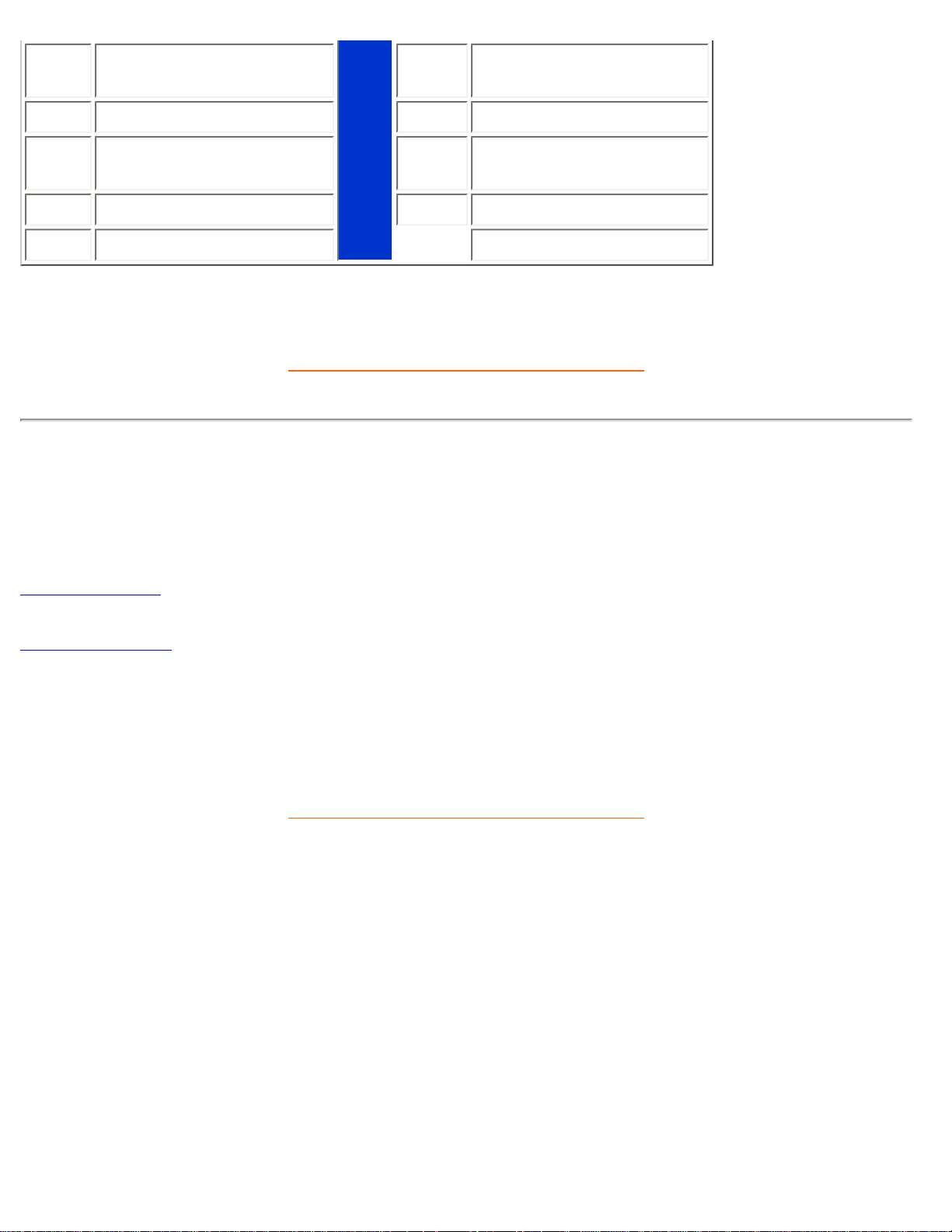
201B Informazioni sul Prodotto
4
Uscita identica collegata
a pin 10
12
Linea dati seriali (SDA)
5
Terra
13
Sinc oriz. / H+V
6
Terra video rossa
14
Sinc vert. (VCLK per
DDC)
7
Terra video verde
15
Linea clock dati (SCL)
8
Terra video blu
RITORNA ALL'INIZIO DELLA PAGINA
Viste
Seguire i collegamenti per vedere il monitor e i relativi componenti da vari punti di vista.
Vista anteriore
Vista posteriore
RITORNA ALL'INIZIO DELLA PAGINA
file:///Z|/multi_manual/ITALIAN/201B/PRODUCT/PRODUCT.HTM (5 of 5)7/26/2004 5:41:00 PM
Page 11
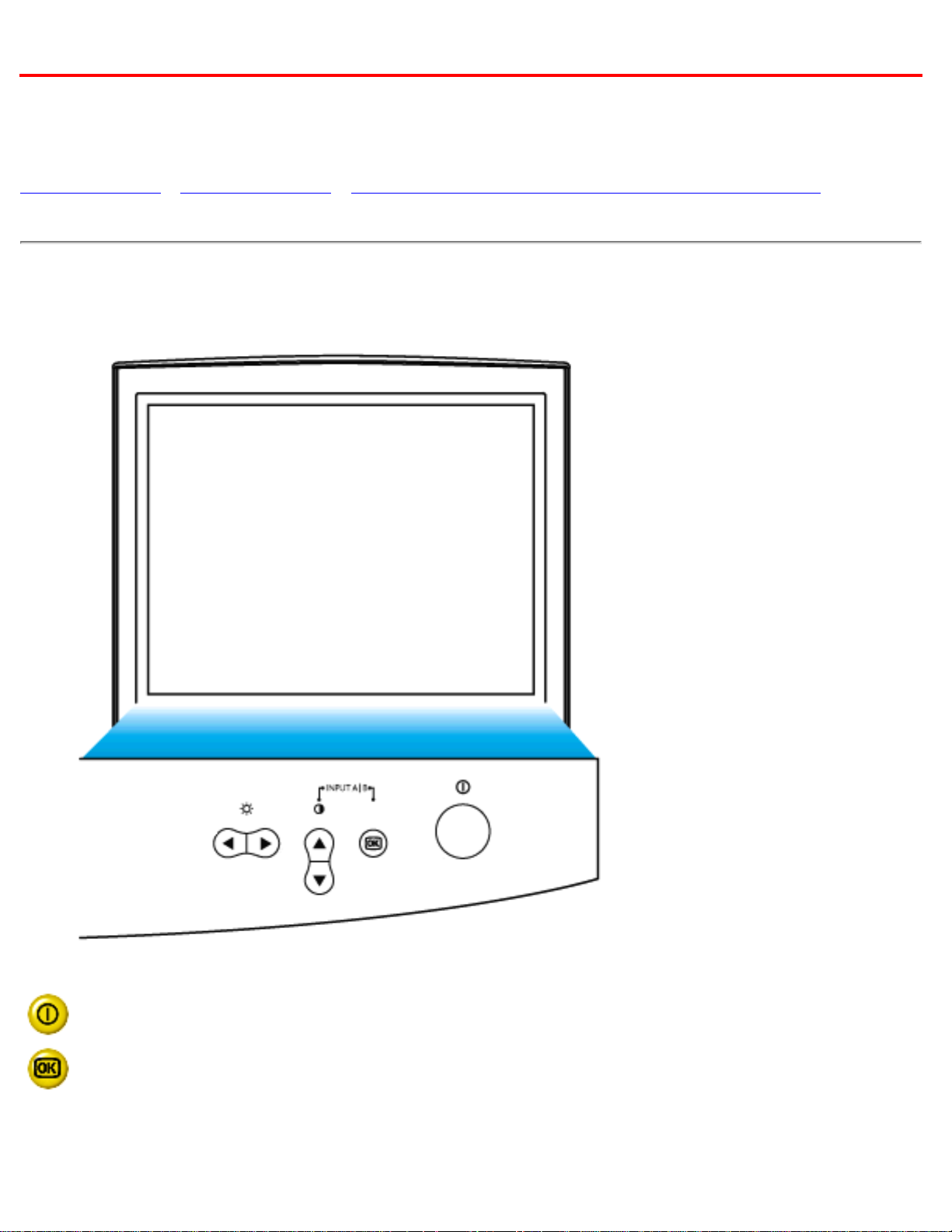
Installazione del Monitor
Installazione del Monitor
Vista anteriore • Vista posteriore • Anello di connessione PCUH411 USB (opzione)
Vista anteriore
Pulsante di accensione che accende il monitor.
Pulsante OK che premuto richiama il comando OSD.
file:///Z|/multi_manual/ITALIAN/INSTALL_4/INSTALL.HTM (1 of 4)7/26/2004 5:41:01 PM
Page 12
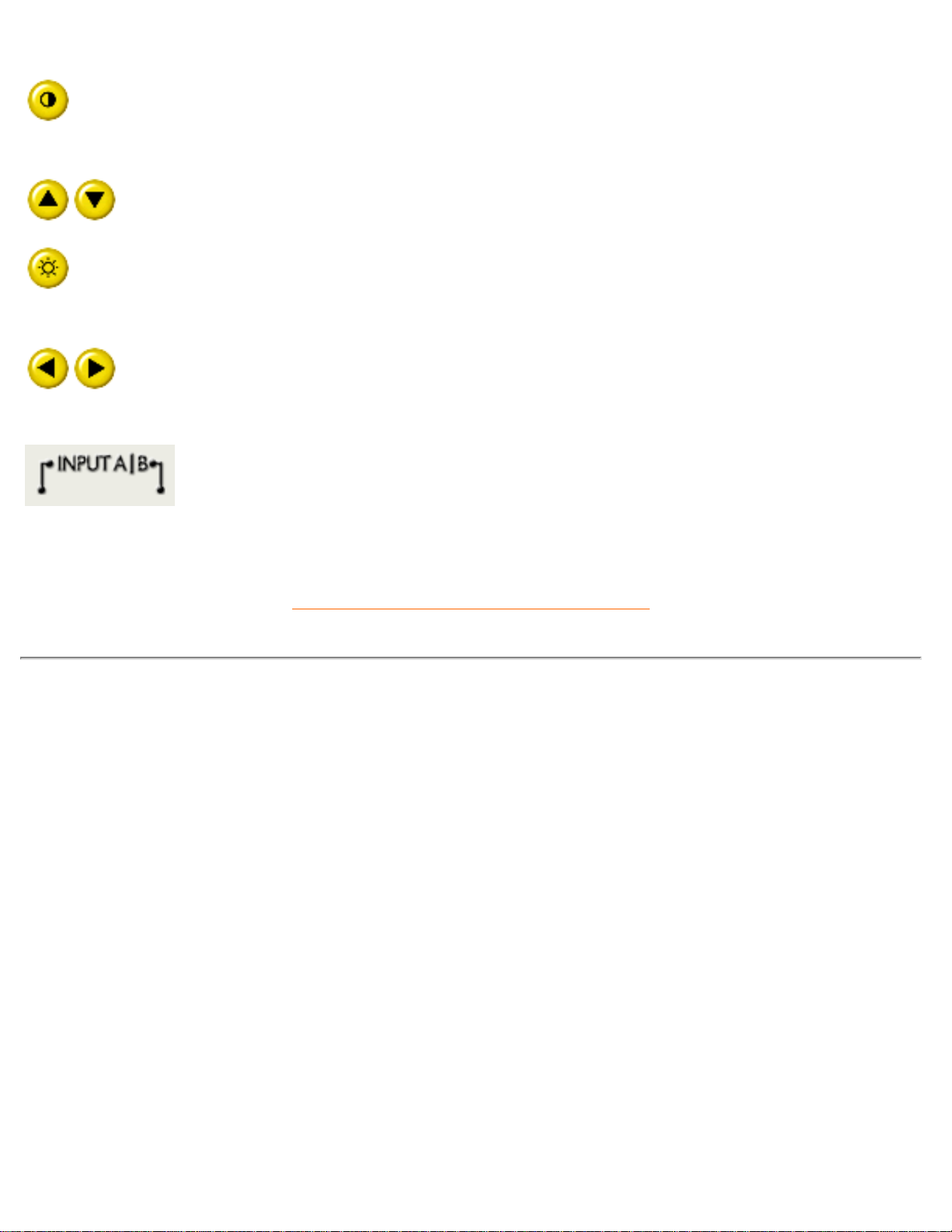
Installazione del Monitor
Tasto contrasto. Quando si preme la freccia verso l’alto, compaiono
i comandi di regolazione per il CONTRASTO.
SU e GIU’ utilizzati per la regolazione dell’OSD del monitor.
Tasto di selezione luminosità. Premendo la freccia DESTRA,
appariranno i comandi di regolazione della luminosità
Tasto luminosità. Quando i tasti freccia SINISTRA e DESTRA
vengono premuti contemporaneamente, compaiono i comandi di
regolazione per la LUMINOSITA’.
Premendo entrambe i tasti ALTI e GIUSTI, potete accedere
facilmente ai segnali in ingresso A e/o B.
RITORNA ALL’INIZIO DELLA PAGINA
Vista posteriore
file:///Z|/multi_manual/ITALIAN/INSTALL_4/INSTALL.HTM (2 of 4)7/26/2004 5:41:01 PM
Page 13
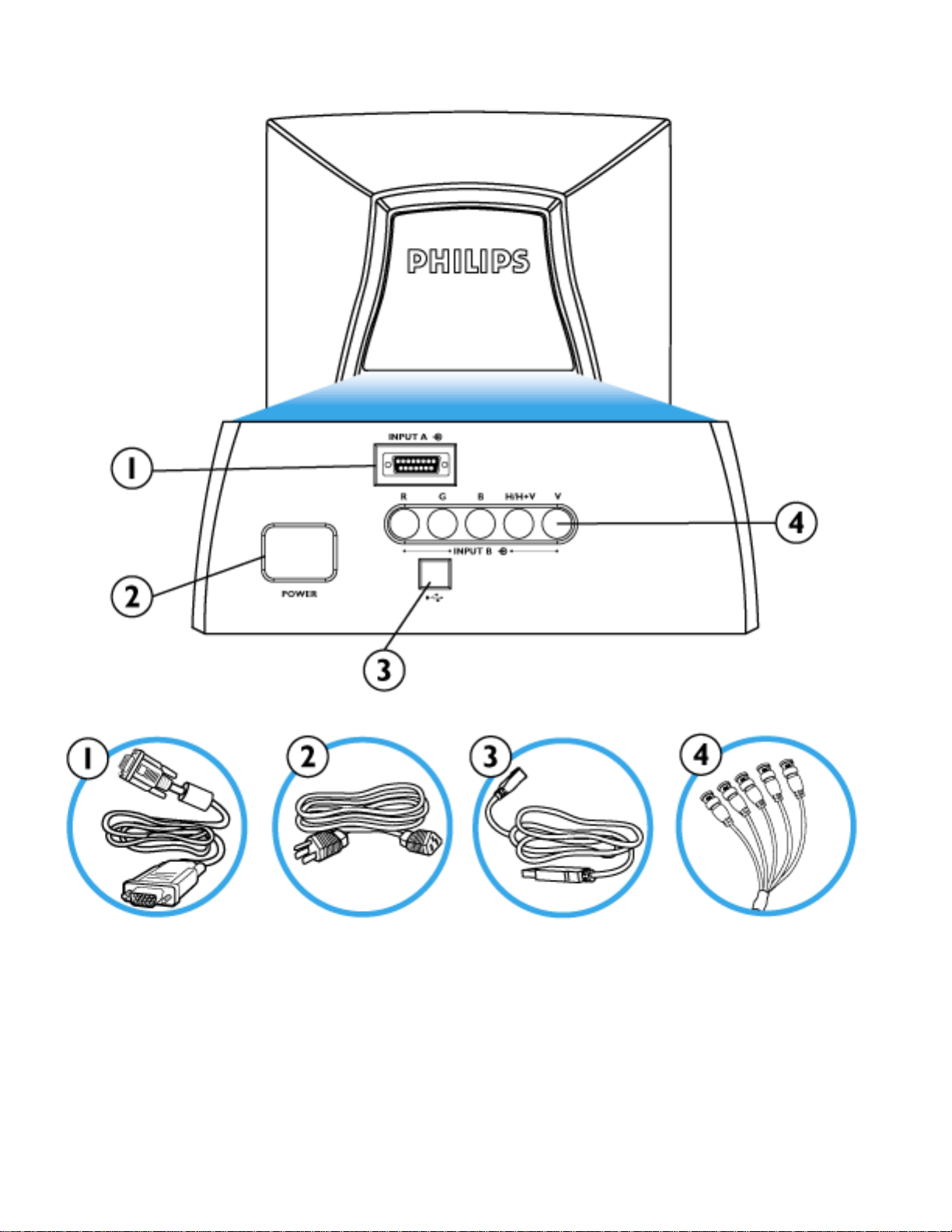
Installazione del Monitor
1. Porta di D-Sub - fissare il connettore di D-Sub che viene con il vostro video
qui. L' altra estremità collega al vostro PC.
2. Ingresso alimentazione - Collegare qui il cavo di alimentazione.
3. Porta del USB - fissare il vostro cavo verso l'alto del USB qui. Collegare l'
altra estremità al vostro connettore del USB del mozzo del USB o del vostro
file:///Z|/multi_manual/ITALIAN/INSTALL_4/INSTALL.HTM (3 of 4)7/26/2004 5:41:01 PM
Page 14
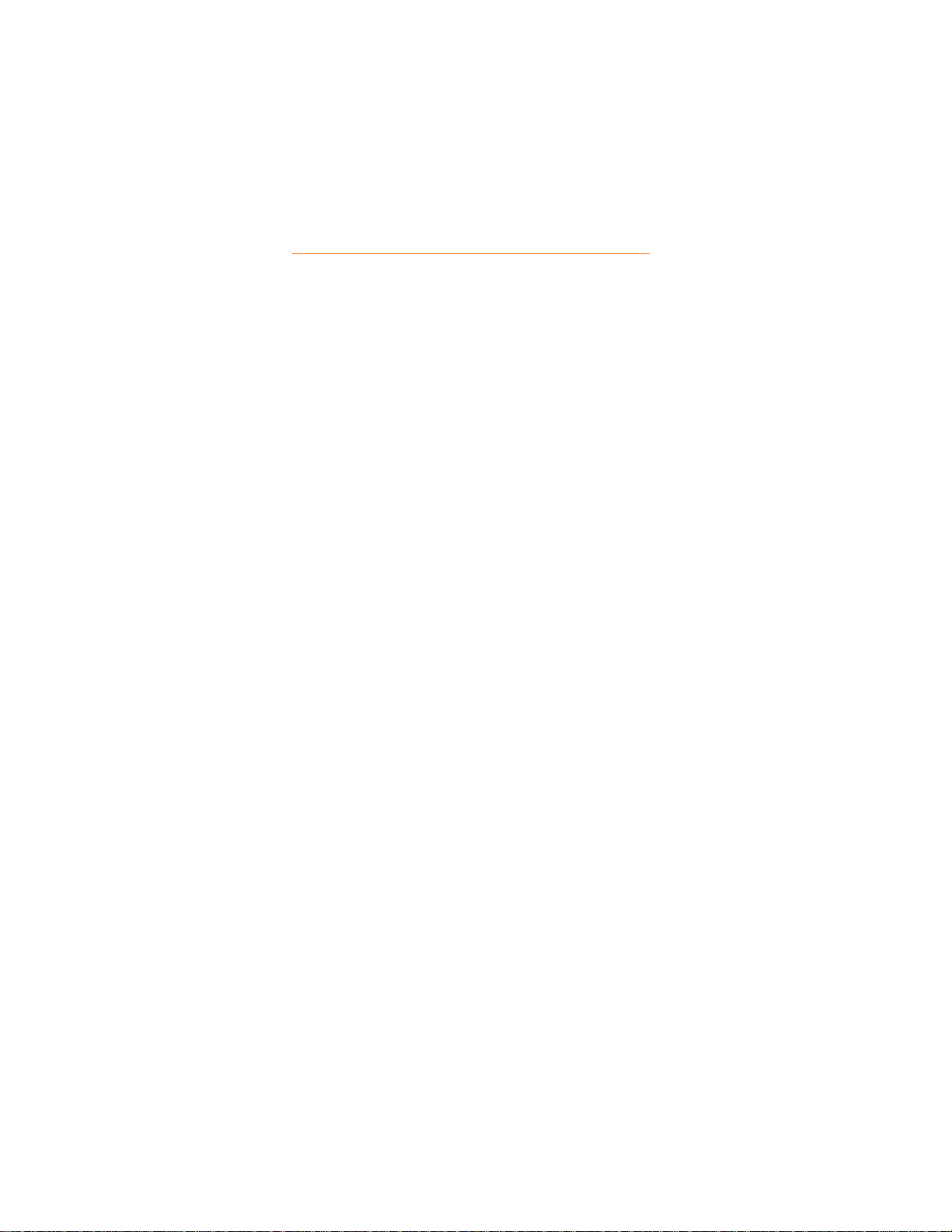
Installazione del Monitor
PC. (non disponibile su tutti i modelli.)
4. Connettori di BNC - fissare i connettori qui per ottenere le video prestazioni
migliori dal vostro video.
RITORNA ALL’INIZIO DELLA PAGINA
file:///Z|/multi_manual/ITALIAN/INSTALL_4/INSTALL.HTM (4 of 4)7/26/2004 5:41:01 PM
Page 15
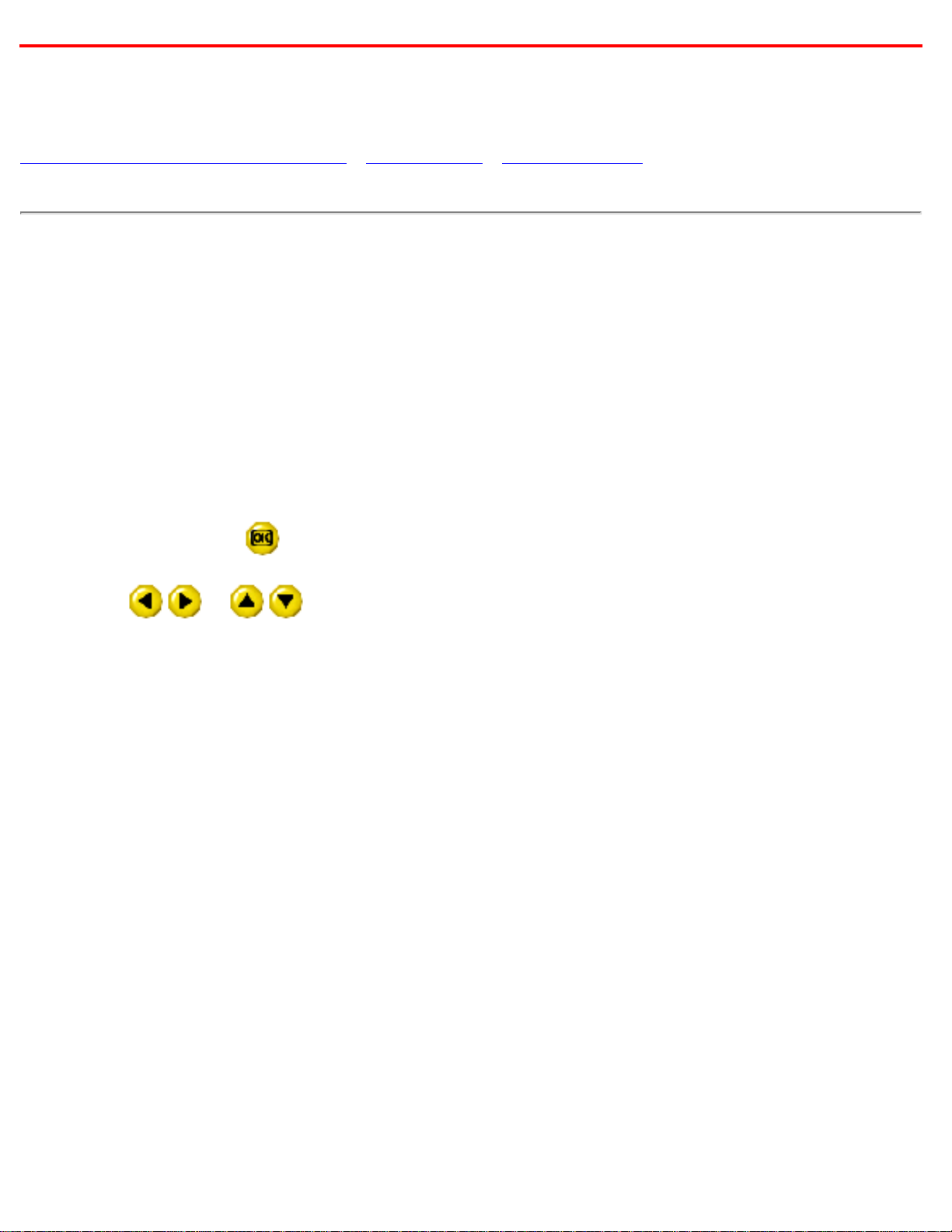
On-Screen Display (OSD, Visualizzazione su Schermo)
On-Screen Display (OSD, Visualizzazione su Schermo)
Descrizione di On-Screen-Display • Albero OSD • Comandi OSD
Descrizione di On-Screen-Display
Cos'è l'On-Screen-Display?
Questa caratteristica di tutti i monitor Philips permette all'utente di regolare le prestazioni dello
schermo direttamente da una finestra di istruzioni che appare sullo schermo stesso. L'interfaccia
utente permette facilità e comodità d'uso.
Istruzioni facili e basilari per i tasti di comando.
Quando si preme il tasto
dei comandi frontali del monitor, appare la finestra con i comandi
principali dell'On Screen Display (OSD) e si può iniziare a regolare le varie funzioni del monitor.
Usate i tast
o per effettuare le regolazioni.
file:///Z|/multi_manual/ITALIAN/OSD/OSDDESC.HTM (1 of 4)7/26/2004 5:41:02 PM
Page 16
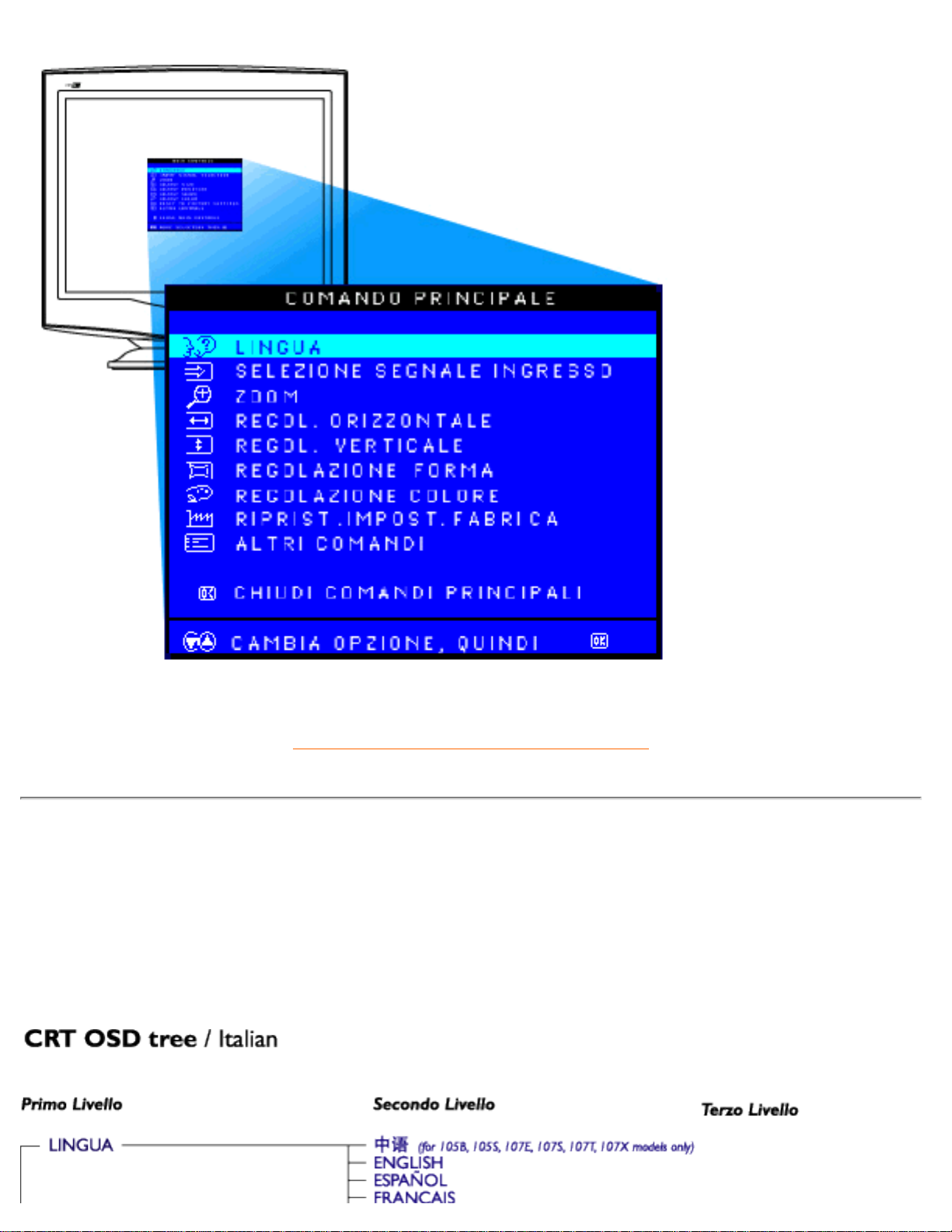
On-Screen Display (OSD, Visualizzazione su Schermo)
RITORNA ALL'INIZIO DELLA PAGINA
Albero OSD
Di seguito viene riportata la struttura generale dell'On-Scren Display. Potete usarla come riferimento
quando eseguirete le diverse regolazioni.
file:///Z|/multi_manual/ITALIAN/OSD/OSDDESC.HTM (2 of 4)7/26/2004 5:41:02 PM
Page 17
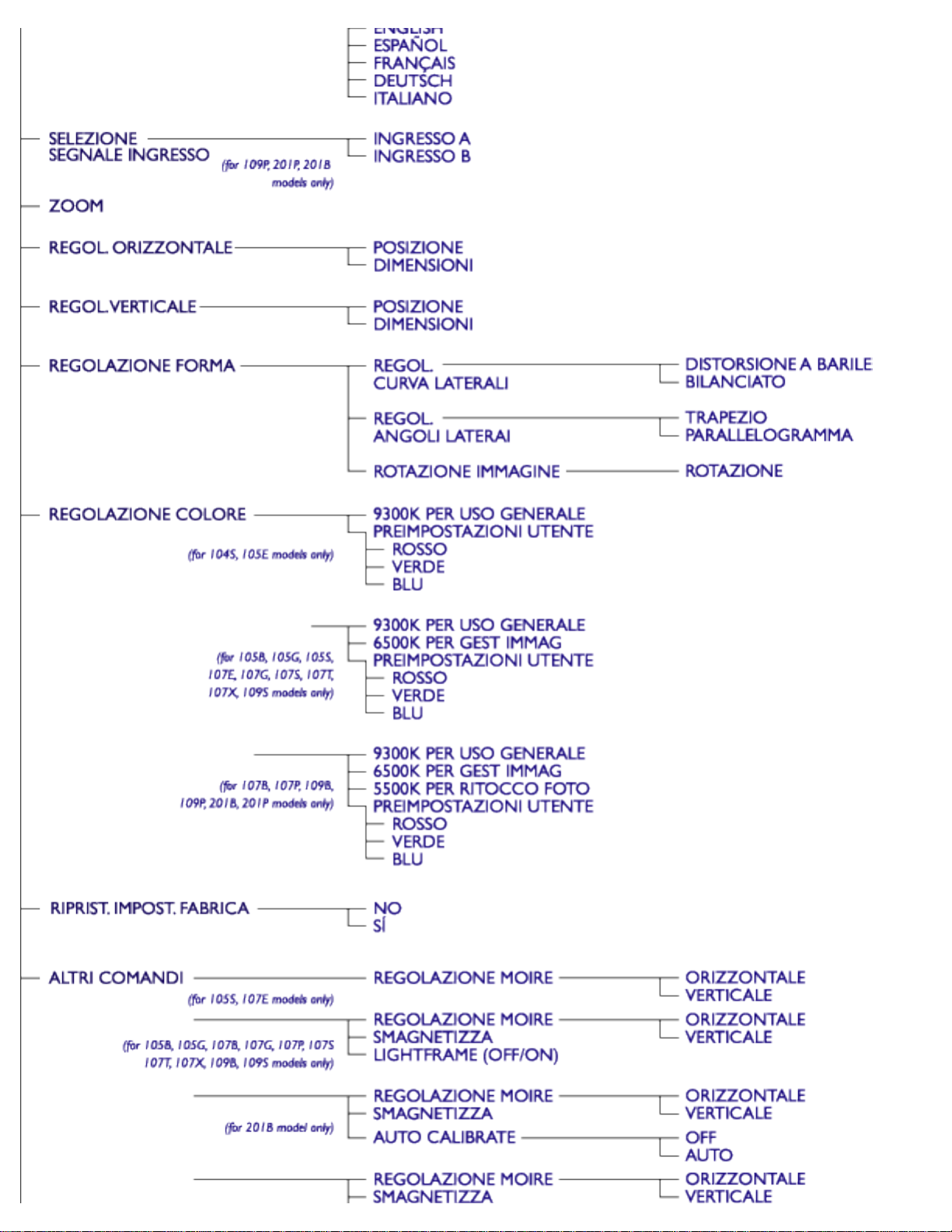
On-Screen Display (OSD, Visualizzazione su Schermo)
file:///Z|/multi_manual/ITALIAN/OSD/OSDDESC.HTM (3 of 4)7/26/2004 5:41:02 PM
Page 18
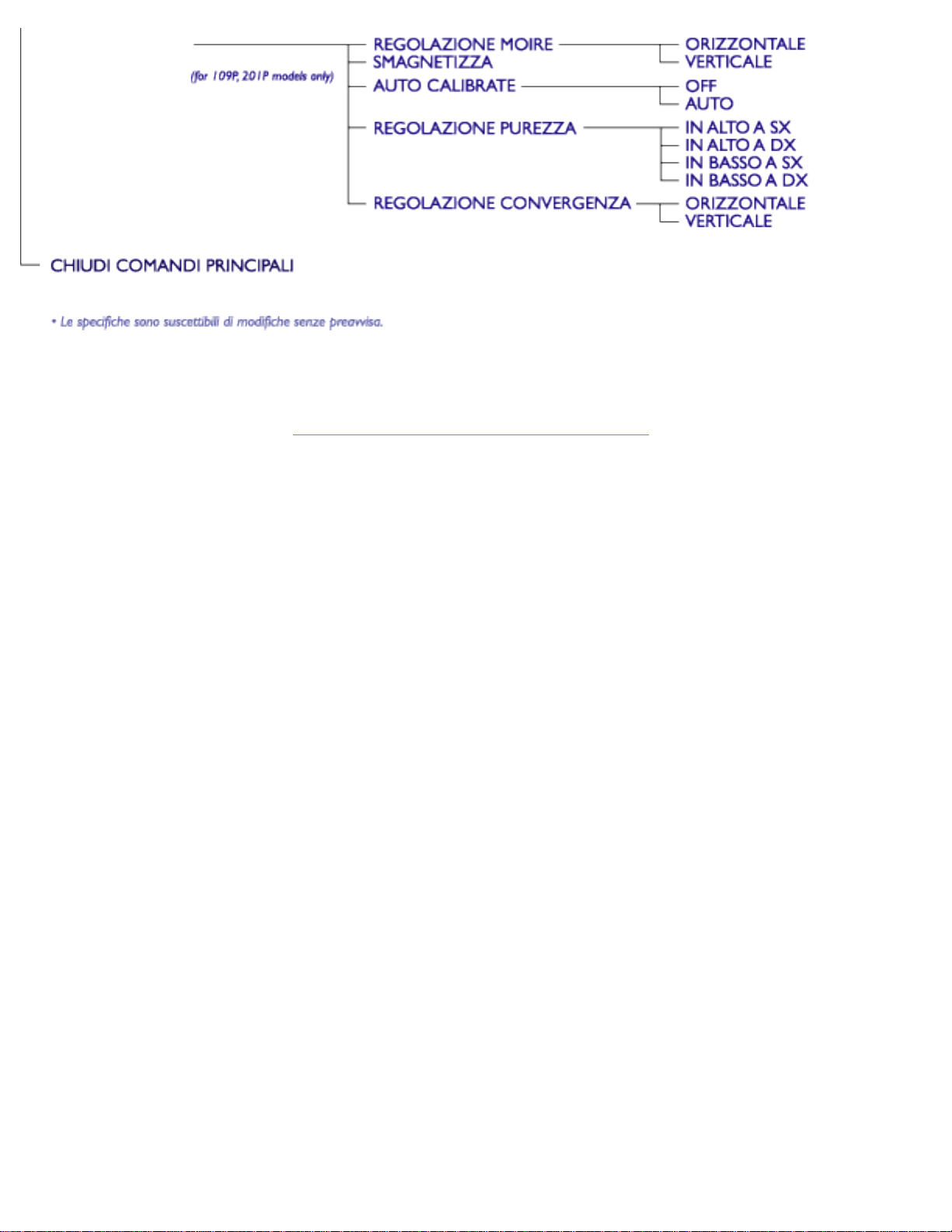
On-Screen Display (OSD, Visualizzazione su Schermo)
RITORNA ALL'INIZIO DELLA PAGINA
file:///Z|/multi_manual/ITALIAN/OSD/OSDDESC.HTM (4 of 4)7/26/2004 5:41:02 PM
Page 19
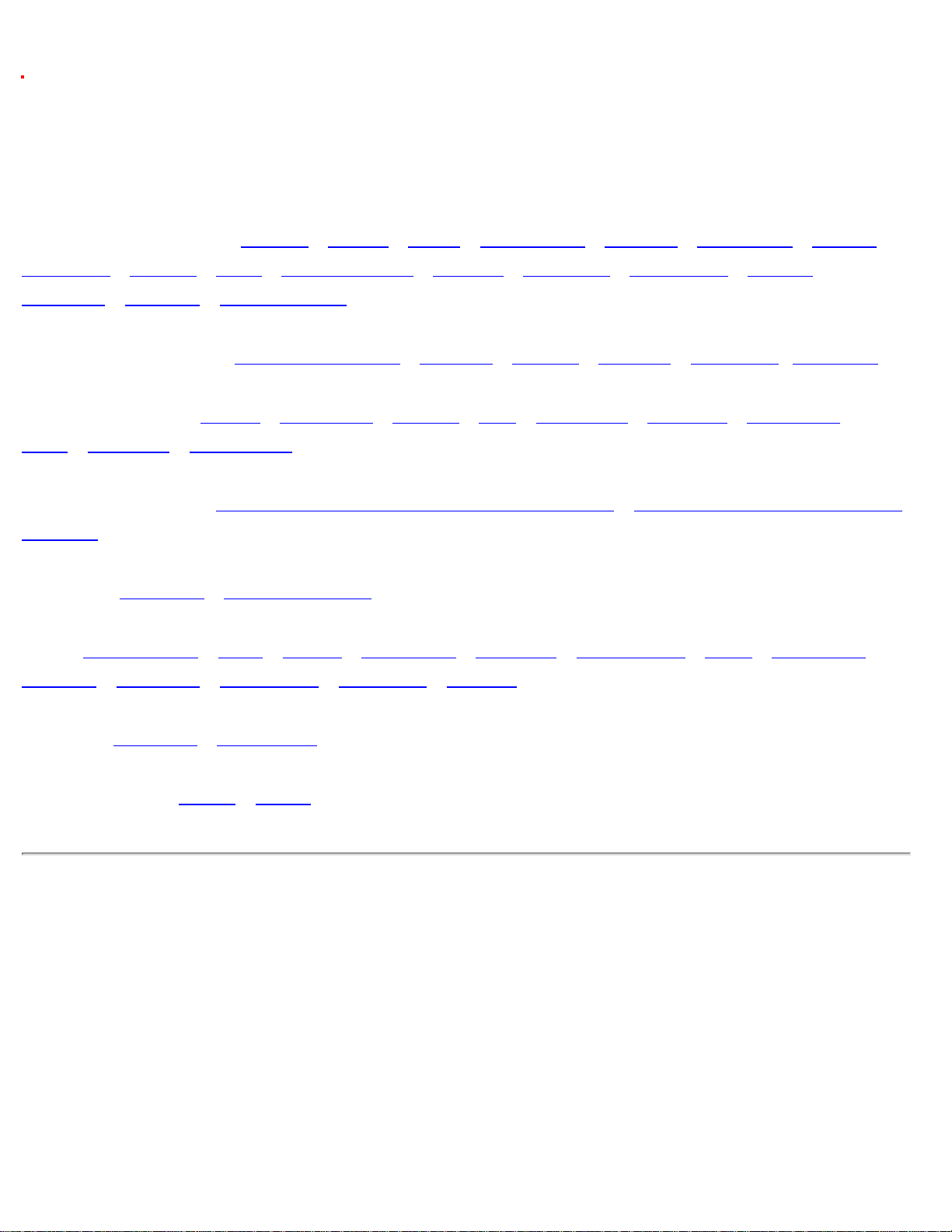
Assistenza Clienti e Garanzia
Assistenza Clienti e Garanzia
SELEZIONARE IL PROPRIO PAESE / REGIONE PER LEGGERE LA GARANZIA
VIGENTE:
WESTERN EUROPE:
Austria • Belgio • Cipro • Danimarca • Francia • Germania • Grecia •
Finlandia • Irlanda • Italia • Lussemburgo • Olanda • Norvegia • Portogallo • Svezia •
Svizzera • Spagna • Regno Unito
EASTERN EUROPE: Repubblica Ceca • Polonia • Russia • Turchia • Ungheria • Bulgaria
LATIN AMERICA: Antille • Argentina • Brasile • Cile • Colombia • Messico • Paraguay •
Perù • Uruguay • Venezuela
NORTH AMERICA: USA e Canada (solamente 107S e 107X) • USA e Canada (tutti gli altri
modelli)
PACIFIC: Australia • Nuova Zelanda
ASIA: Bangladesh • Cina • Corea • Giappone • Filippine • Hong Kong • India • Indonesia •
Malesia • Pakistan • Singapore • Tailandia • Taiwan
AFRICA: Marocco • Sud Africa
MIDDLE EAST: Dubai • Egitto
file:///Z|/multi_manual/ITALIAN/WARRANTY/WARRANTY.HTM7/26/2004 5:41:03 PM
Page 20
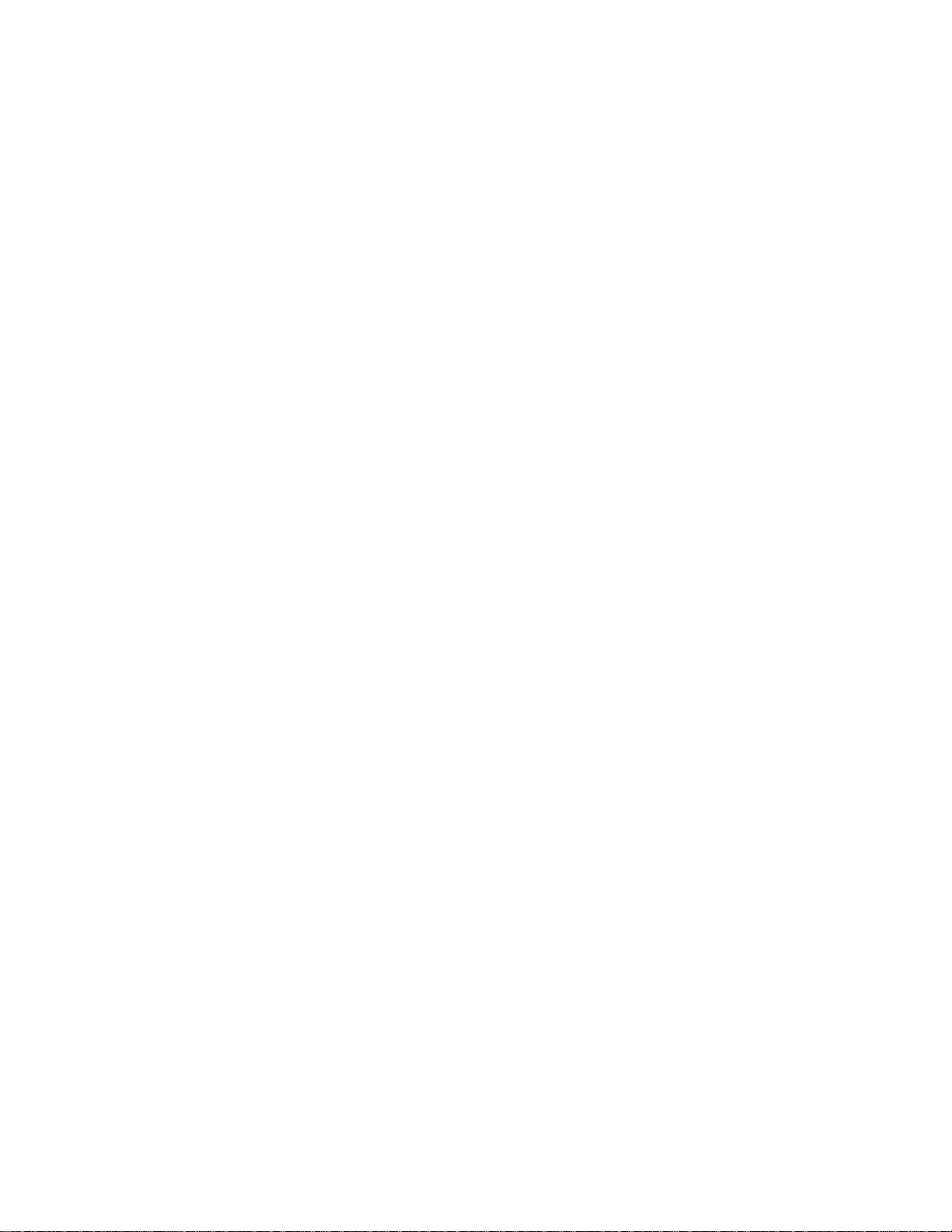
Frequently Asked Questions
Frequently Asked Questions
1.
Che cosa significa il logo "Designed for Windows" (Progettato per Windows)?
Il logo "Designed for Windows" significa che il monitor Philips che state utilizzando è conforme
ai requisiti e alle disposizioni previste dalla System Design Guide PC9x (97, 98 o 99) e che ha
superato i test WHQL più rigorosi.
2. Che cos’è l’USB?
L’USB è un connettore "intelligente" per le periferiche del PC, in grado di individuare
automaticamente le risorse (quali software, driver e larghezza di banda bus) richieste dalle
periferiche, mettendo a disposizione le risorse necessarie senza necessità di intervento da
parte dell’utente. I tre vantaggi principali offerti sono:
● Eliminazione del timore di rimuovere l’involucro del computer per installare schede di circuiti
stampati quando si desidera installare periferiche aggiuntive, operazione che spesso richiede la
regolazione di complicate impostazioni IRQ.
● Eliminazione di qualsiasi limite esistente delle porte di rete. Senza USB, infatti, i dispositivi
installabili su un PC si limitano generalmente a una stampante, due periferiche su porte Com
(generalmente un mouse e un modem), un accessorio su Enhanced Parallel Port (ad esempio
scanner o videocamera), e un joystick. Ogni giorno, tuttavia, vengono immesse sul mercato
nuove periferiche per computer multimediali, e grazie all’USB è possibile utilizzare
contemporaneamente sullo stesso computer fino a 127 dispositivi.
● Possibilità di installazione "in tempo reale": con l’USB, infatti, quando si installa una periferica
non occorre spegnere il computer, collegare la periferica, riavviare ed eseguire il setup, né
occorre eseguire la procedura inversa quando la periferica deve essere scollegata.
Concludendo, al contrario di quanto avviene con i sistemi di collegamento tradizionali, grazie
all’USB l’installazione "plug-and-play" diventa finalmente realtà.
3. Che cos’è un hub USB?
Un hub USB è una sorta di estensione delle porte USB. Generalmente il PC è dotato soltanto di
una o due porte USB, e per collegare ulteriori periferiche USB occorre, appunto, un hub USB.
4. In che cosa consiste la soluzione hub USB dei monitor Philips?
Sempre più monitor sono dotati della funzione hub USB; tuttavia, non tutti gli utenti necessitano
o desiderano questo tipo di funzione. Per lasciare loro la possibilità di scelta dell’opzione
desiderata, Philips ha deciso di fornire un hub USB opzionale (modello PCUH411) per i suoi
monitor. Gli hub USB sono costituiti da due componenti che si collegano in modo
convenzionale: uno di natura funzionale, l’altro con fini puramente estetici. L’elemento estetico
è rappresentato da una copertura amovibile; rimuovendola è possibile montare l’hub USB sulla
base o sul piedistallo del monitor, e dopo il montaggio può essere ruotato nella posizione
desiderata intorno alla base del monitor stesso. Grazie a questa innovativa soluzione Philips
l’hub USB consente di collegare e scollegare le periferiche USB con la massima semplicità,
file:///Z|/multi_manual/ITALIAN/FAQ.HTM (1 of 13)7/26/2004 5:41:04 PM
Page 21
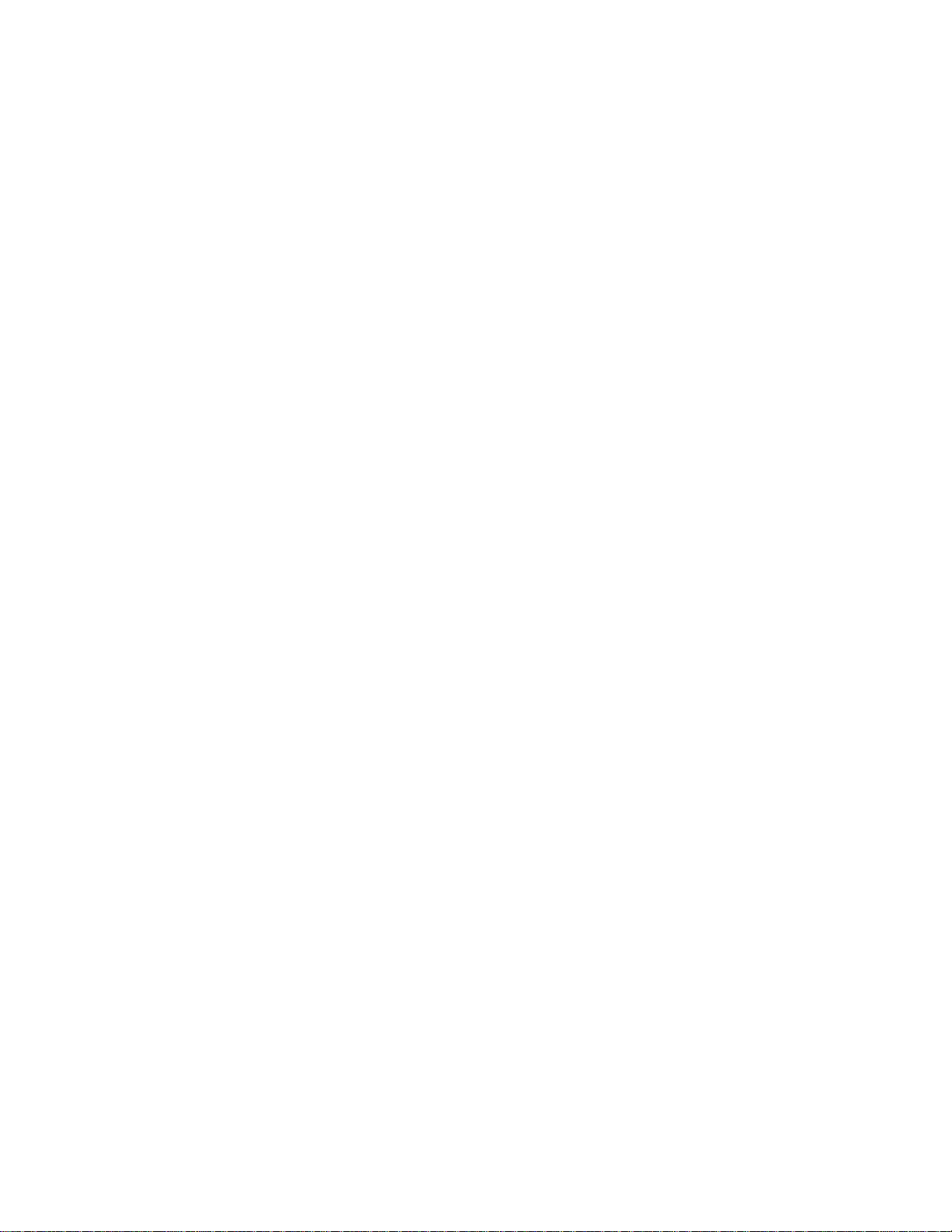
Frequently Asked Questions
ogni volta che lo si desidera.
5. Dove posso acquistare un hub USB per il mio monitor Philips?
Philips offre hub USB opzionali (codice: PCUH411) che si possono montare sulla base o sul
piedistallo dei monitor Philips. Per maggiori dettagli rivolgersi al proprio agente/rivenditore.
6. Quali modelli sono compatibili Mac?
Tutti i monitor Philips in listino sono compatibili Mac; TUTTAVIA, per collegare il monitor al
sistema Mac può essere necessario un adattatore. Per maggiori dettagli, rivolgersi al proprio
agente/rivenditore.
7. Che cosa significa TCO?
TCO è la sigla svedese della Federazione Svedese lavoratori professionisti.
8. Che cosa significa MPR?
MPR è la sigla svedese del Comitato Nazionale Svedese per le operazioni di misura e prova.
9. Che differenza c’è tra MPRII, TCO92, TCO95 e TCO99?
Nella gerarchia generale delle normative, la TCO99 rappresenta il livello superiore in assoluto,
seguito dalla TCO95, "migliore" della TCO92, che a sua volta è migliore della MPRII.
Riportiamo di seguito un confronto delle normative nelle varie categorie.
Emissioni:
MPRII: Stabilì una normativa sul controllo delle emissioni degli schermi.
TCO92: Impose norme più rigorose rispetto alla MPRII.
TCO95: Impose norme ancor più restrittive rispetto alla TCO92.
TCO99: Stabilì norme e procedure di prova ancor più severe rispetto alla TCO95.
Sicurezza:
MPRII: Nessun requisito.
TCO92/95/99: Tutti i requisiti previsti.
Risparmio energetico:
MPRII: Nessun requisito.
TCO92: Modalità standby < 30W, schermo spento < 8W
TCO95: Modalità standby < 30W, schermo spento < 8W
file:///Z|/multi_manual/ITALIAN/FAQ.HTM (2 of 13)7/26/2004 5:41:04 PM
Page 22
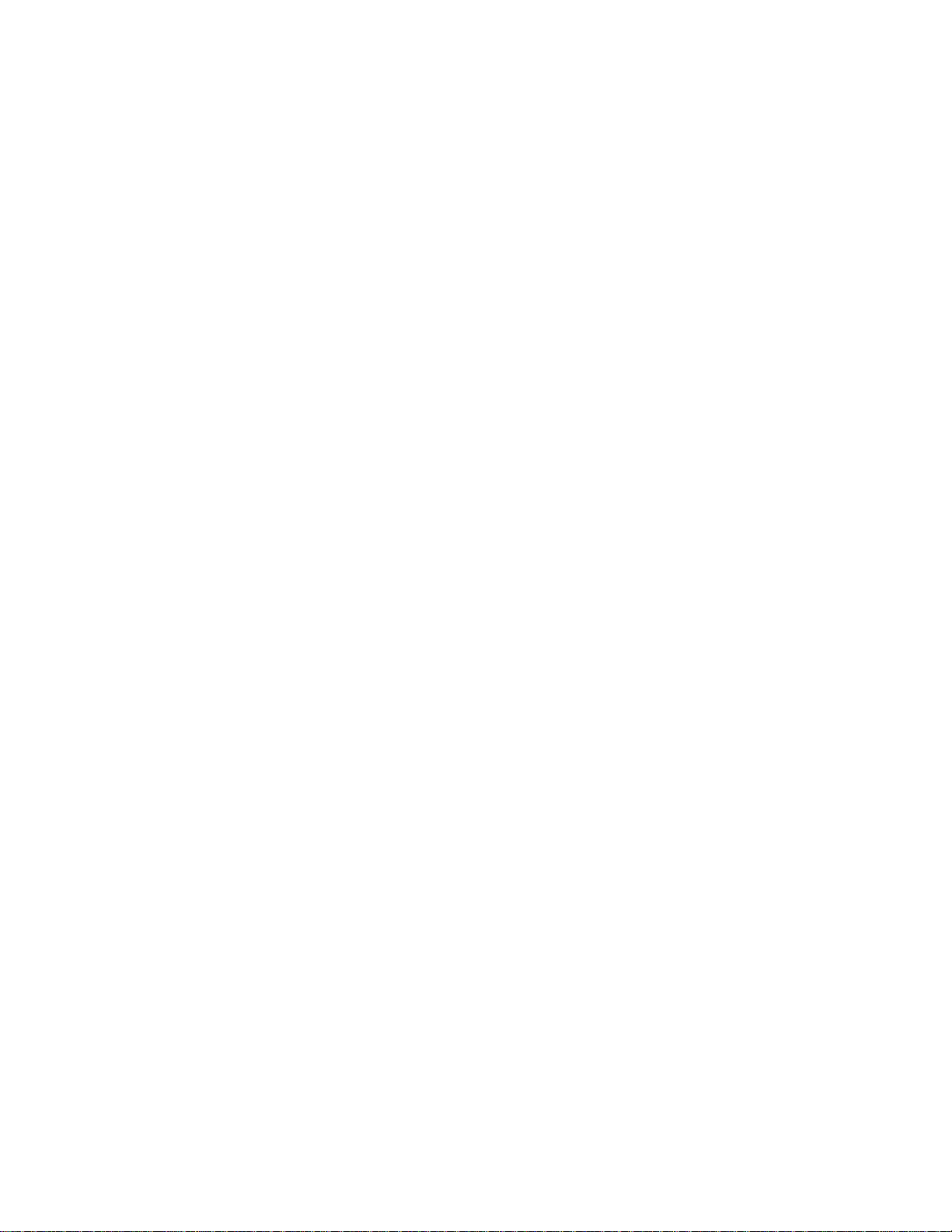
Frequently Asked Questions
TCO99: Modalità standby < 15W, schermo spento < 5W
Caratteristiche ergonomiche:
MPRII: Nessun requisito.
TCO92: Nessun requisito.
TCO95: Definì norme di carattere ergonomico, tra cui livelli minimi di contrasto, sfarfallio e
tremolio.
TCO99: Impose norme più severe rispetto alla TCO95.
Ecologia:
MPRII: Nessun requisito.
TCO92: Nessun requisito.
TCO95: Definì norme generali di carattere ecologico relative tra l’altro a riciclaggio, politica
ambientale e certificazione ambientale.
TCO99: Impose norme più severe rispetto alla TCO95.
10. Come si abilita la funzione di risparmio energetico?
Portarsi su "My Computer" e selezionare "Control Panel", quindi "Monitor Control". Selezionare
"All default selection" e scegliere il modello di monitor Philips utilizzato dall’elenco dei driver
predefiniti. La funzione Plug and Play abilita automaticamente la casella di spunta EPA. Se si
utilizza DOS o Windows 3.1, verificare innanzitutto che il PC supporti la funzione di risparmio
energetico.
11. Che cos’è il refresh rate?
Il "refresh rate" (frequenza di refresh) indica il numero di scansioni verticali al secondo
dell’intero schermo. Ad esempio: se un monitor ha un refresh rate di 85 Hz, significa che il
refresh dello schermo (o scansione verticale) viene eseguito 85 volte al secondo. Maggiore è il
refresh rate, migliore sarà la stabilità dell’immagine e minore risulterà lo sfarfallio. Un refresh
rate elevato consente di ridurre l’affaticamento della vista e lo stress per gli utenti costretti a
passare diverse ore davanti a un monitor. Per modificare il refresh rate, utilizzare le
impostazioni di Windows "Start/Settings/Control Panel/Display/Properties/Setting/Advance/
Adaptor" (Avvio/Impostazioni/Pannello di controllo/Schermo/Proprietà/Impostazioni/ Avanzate/
Scheda): il monitor si adatterà automaticamente alla scheda video installata.
12. Come mai sembra che l’immagine sullo schermo generi uno "sfarfallio"?
Solitamente lo sfarfallio dello schermo è dovuto a un refresh rate basso o a interferenze
generate da apparecchiature elettriche. Per ovviare a questo fenomeno, proponiamo le
file:///Z|/multi_manual/ITALIAN/FAQ.HTM (3 of 13)7/26/2004 5:41:04 PM
Page 23
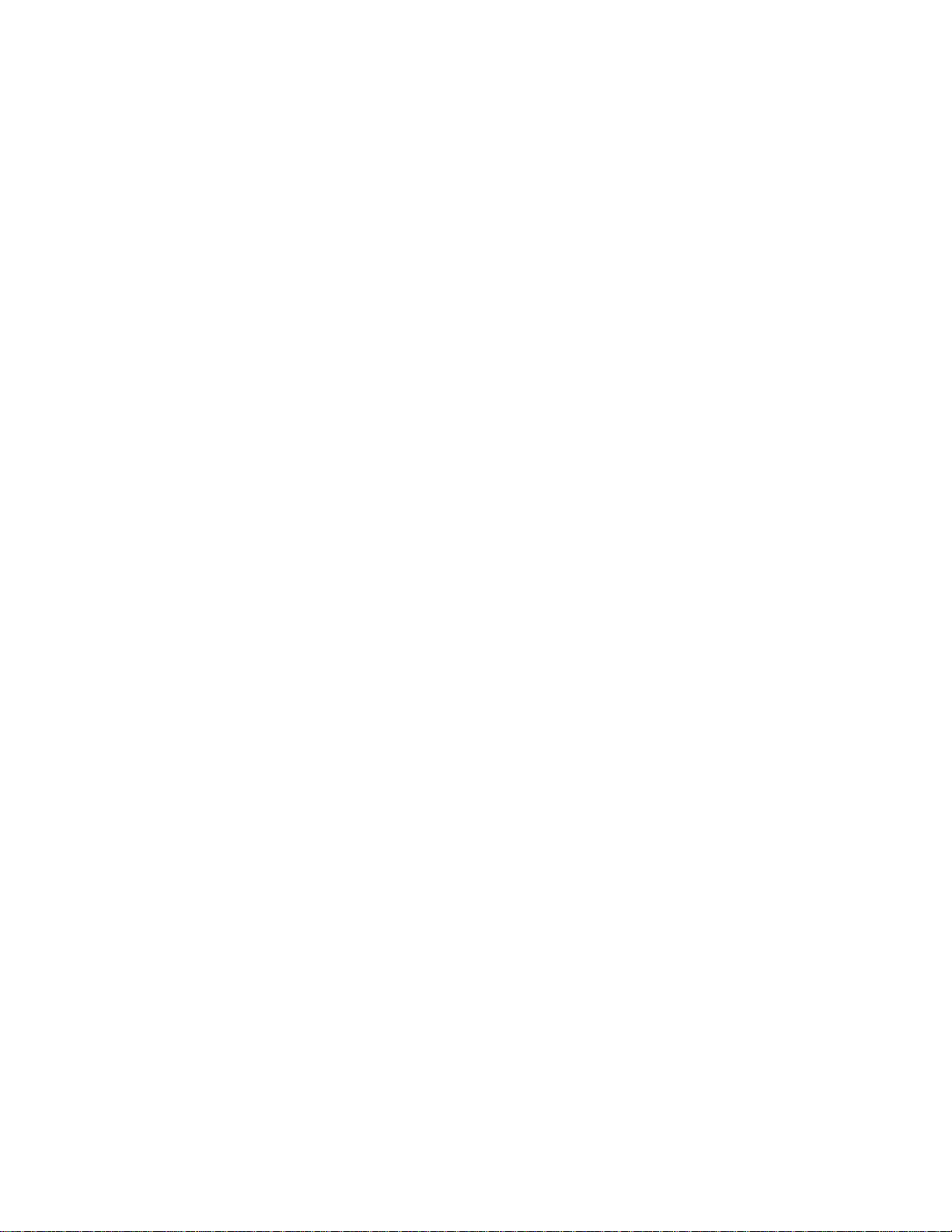
Frequently Asked Questions
soluzioni seguenti:
● Verificare che siano installati i driver corretti per la propria scheda video
● Assicurarsi che tutte le apparecchiature elettriche (ad esempio telefoni cellulari) si trovino ad
almeno 1 metro di distanza dal monitor
● Spostare il monitor, allontanandolo da interferenze elettriche
● Impostare il refresh rate su 75hz o superiore.
13. Come si regola la risoluzione del monitor?
Le risoluzioni a disposizione dipendono dalle proprietà della scheda video e dal driver grafico
utilizzati. Se si utilizza Windows 95, è possibile selezionare la risoluzione desiderata mediante il
menu "Display properties/Settings" (Proprietà schermo/Impostazioni).
14. Come si regolano dimensioni, posizione e inclinazione dello schermo?
In base al modello utilizzato è possibile utilizzare il software CustoMax, i menu OSD o gli
appositi tasti che si trovano sullo schermo.
15. Che cosa succede se non si riescono a utilizzare i comandi per la regolazione del
monitor?
In questo caso premere il pulsante OK, quindi selezionare "Reset to factory
settings" (Reimposta configurazione predefinita) per ripristinare tutte le impostazioni originali.
16. Che cos’è LightFrame
TM
?
LightFrame
TM
è una tecnologia Philips altamente innovativa, che offre una soluzione esclusiva
e altamente tecnologica per ottimizzare le caratteristiche di luminosità e nitidezza del monitor.
Grazie a LightFrame
TM
, l’utente è in grado di visualizzare video o fotografie con una qualità
paragonabile a quella televisiva, senza tuttavia compromettere le prestazioni del monitor nelle
finestre utilizzate per altre applicazioni.
17. Come funziona LightFrame
TM
?
file:///Z|/multi_manual/ITALIAN/FAQ.HTM (4 of 13)7/26/2004 5:41:04 PM
Page 24
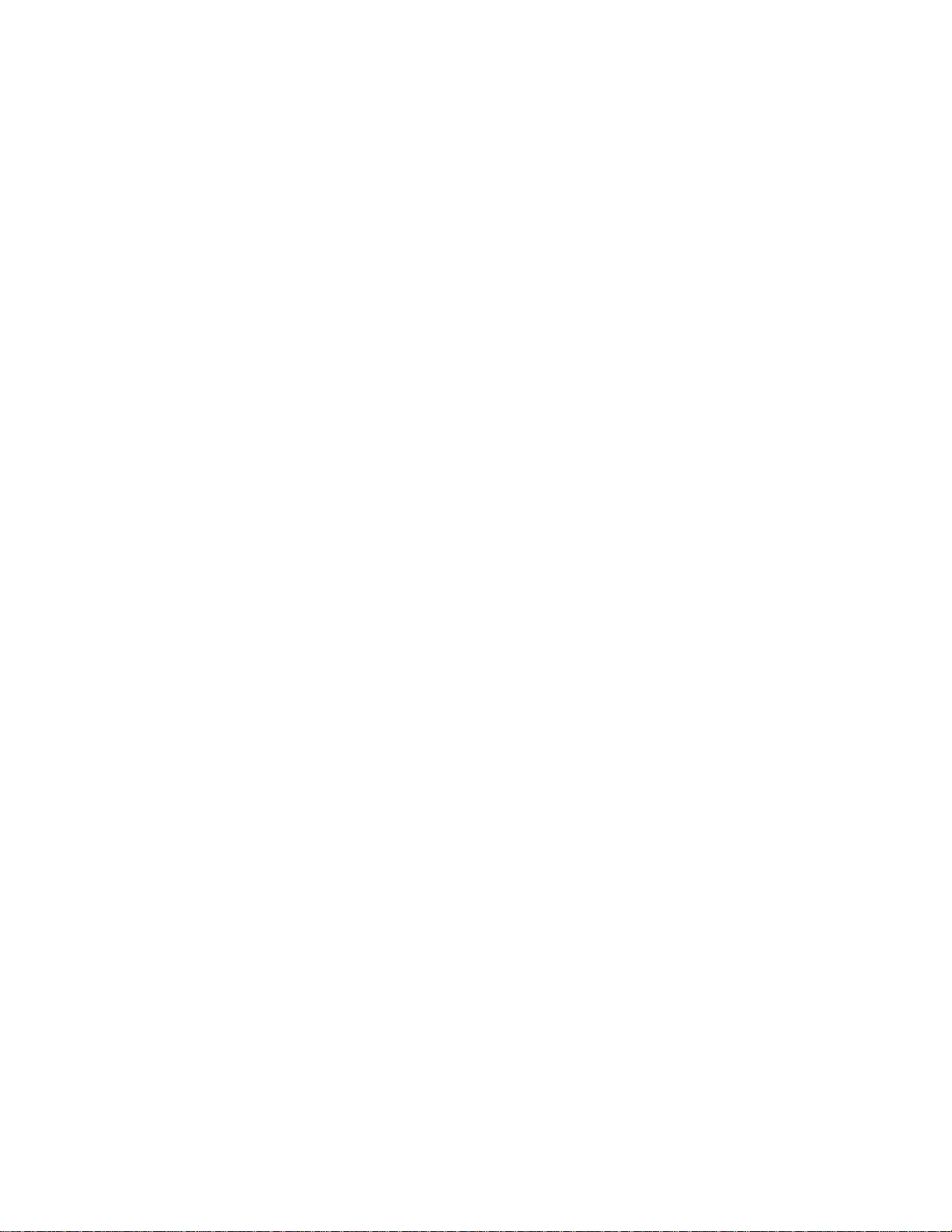
Frequently Asked Questions
LightFrameTM è costituito da un’applicazione software e da un circuito integrato (IC) incorporati
nel monitor: l’effetto combinato dei due dispositivi è in grado di ottimizzare luminosità e
nitidezza in un’area dello schermo o finestra definita dall’utente. L’esclusiva tecnologia
LightFrame
TM
è in grado di migliorare in maniera esponenziale la qualità di visualizzazione di
fotografie e video.
18. Perché LightFrame
TM
è importante per l’utente?
Con LightFrame
TM
i monitor Philips sono in grado di offrire una visualizzazione di fotografie e
video di qualità paragonabile a quella televisiva, senza dovere rinunciare alle elevate
prestazioni del monitor per gli applicativi basati su testo. Risultato: filmati e video più luminosi e
vivaci; fotografie più vibranti e reali.
19. Queste funzioni saranno disponibili su altre apparecchiature?
LightFrame
TM
è stato concepito, sviluppato e brevettato da Philips. Si tratta di una funzione
esclusiva, disponibile solo sui monitor Philips.
20. L’impiego di LightFrame
TM
accorcia la vita dei monitor?
No. I test eseguiti hanno confermato che LightFrame
TM
non ha alcun effetto negativo sulla
durata di vita del monitor. Gli innovativi monitor Philips, infatti, impiegano fosfori ottimizzati e
sono studiati per offrire un’elevata emissione luminosa. Generalmente LightFrame
TM
"illumina"
fotografie e video. La luminosità massima dell’area illuminata risulta molto più intensa, a fronte
di una luminosità media (fattore determinante per il deterioramento del catodo) pressoché
invariata. In ogni caso, uno speciale circuito Automatic Beam Limiter (ABL, limitatore
automatico del fascio) mantiene la luminosità media del monitor entro livelli accettabili.
21. Sullo schermo compare un messaggio secondo il quale il monitor non supporta
LightFrame
TM
("may not support LightFrame™"), ma sono sicuro che il mio monitor
supporta LightFrame™. Qual è il problema?
Solo un driver Philips è in grado di stabilire se il monitor sia dotato o meno di LightFrame
TM
,
file:///Z|/multi_manual/ITALIAN/FAQ.HTM (5 of 13)7/26/2004 5:41:04 PM
Page 25
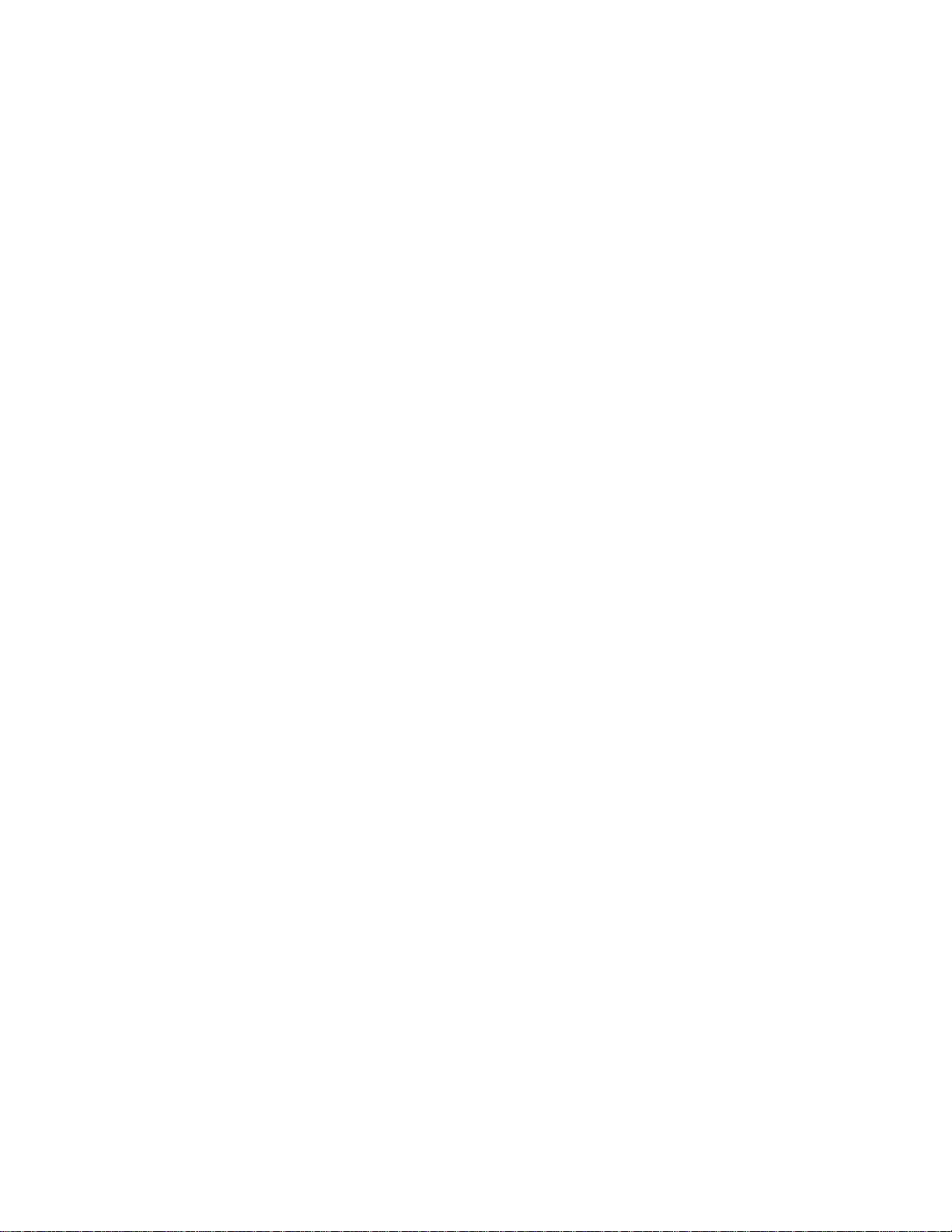
Frequently Asked Questions
cosa che un driver Windows generico non è in grado di stabilire. Installare quindi lo speciale
driver Philips fornito in dotazione con il monitor. Se il messaggio continua a comparire anche
dopo avere installato il driver Philips, ignorare il messaggio: LightFrame
TM
funzionerà
correttamente.
22. Cosa succede se il sistema non è più collegato a un monitor abilitato per LightFrame
TM
,
ad esempio se si utilizza un notebook?
L’esclusiva funzione LightFrame
TM
Philips richiede l’impiego combinato dell’hardware che si
trova nel monitor e del software installato sul sistema. LightFrame
TM
, pertanto, funziona
soltanto quando un monitor con hardware integrato riceve comandi da un software di sistema.
Se non vengono impiegati sia il monitor dotato di hardware LightFrame
TM
, sia il software di
sistema, LightFrame
TM
non funziona.
23. Che cosa significa "XtraSpace Design" (XSD)?
XSD significa XtraSpace Design, un’innovativa funzione Philips che consente di ridurre
l’ingombro di un monitor CRT. I monitor Philips XSD coniugano il minore ingombro longitudinale
al mondo con eccellenti prestazioni "front of screen".
24. Come è stato sviluppato il sistema XtraSpace Design da parte di Philips?
Philips ha potuto sviluppare questo esclusivo sistema per la riduzione dell’ingombro di monitor
CRT grazie a tubi di profondità estremamente ridotta e a una progettazione dedicata che ha
consentito di eliminare dai monitor XSD qualsiasi millimetro superfluo.
25. Qual è la soluzione dei monitor Philips per l’audio?
Non tutti gli utenti necessitano di funzioni multimediali: per lasciare loro la libertà di scelta più
completa, Philips offre una base multimediale opzionale (Multimedia Base, codice: 6G3B10);
quest’ultima va a sostituire il piedistallo standard del monitor, che si può rimuovere con estrema
semplicità.
file:///Z|/multi_manual/ITALIAN/FAQ.HTM (6 of 13)7/26/2004 5:41:04 PM
Page 26
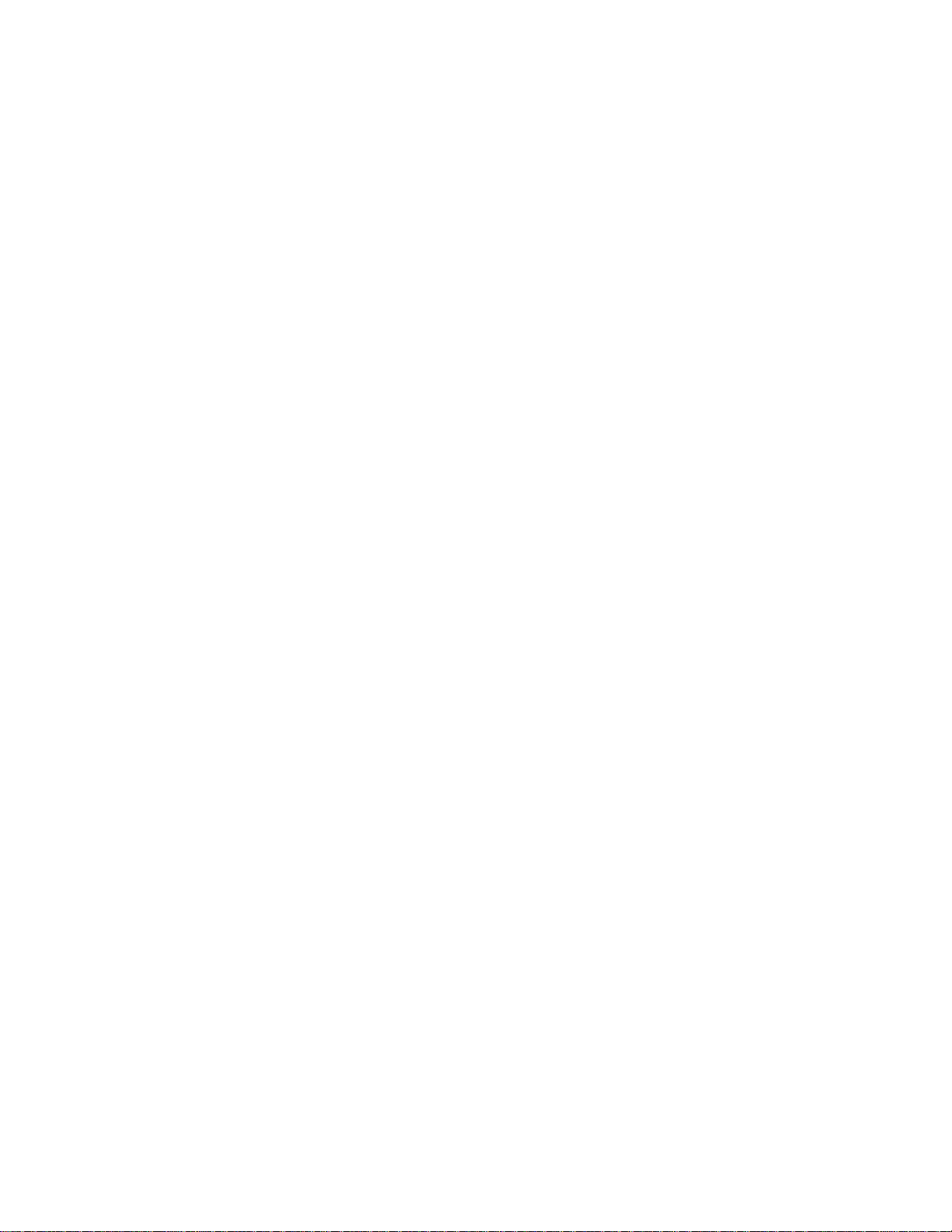
Frequently Asked Questions
26. Su quali modelli è possibile montare Multimedia Base?
Multimedia Base può essere incorporata sui seguenti modelli: 109B20, 107B20, 105B20,
105B21, 109S20, 107S20, 107S21, 105S20, 105S21.
27. Quali sono le specifiche tecniche di Philips Multimedia Base?
Si vedano a questo proposito tutti i dettagli relativi alle specifiche tecniche di Multimedia Base
nella pagina dedicata alle informazioni sul prodotto.
28. Per quali caratteristiche Multimedia Base si può considerare superiore rispetto alle
casse acustiche separate?
Il vantaggio principale offerto da Multimedia Base è rappresentato dal minimo spazio richiesto;
in realtà lo spazio richiesto oltre al normale ingombro del monitor è pressoché nullo: larghezza
e profondità del monitor rimangono invariate; aumenta soltanto l’altezza, e di soli 3 centimetri.
29. Dove si può acquistare una base multimediale da incorporare ai monitor Philips?
Per maggiori dettagli rivolgersi al proprio agente/rivenditore.
30. Che funzione ha "Auto Calibrate"?
La funzione di calibrazione automatica ottimizza le prestazioni del monitor e ne aumenta la
durata di vita. L’invecchiamento dei monitor comporta infatti un graduale deterioramento della
luminosità e ne modifica le caratteristiche cromatiche; si tratta di un processo ben noto, che
colpisce tutti i monitor. Prima o poi, dopo alcuni anni, la luminosità del monitor diminuisce di
oltre 50% rispetto al valore originale: a questo punto la durata utile del monitor può considerarsi
conclusa. Auto Calibrate riporta regolarmente i valori di temperatura di colore e luminanza ai
valori originali.
31. Che vantaggi offre agli utenti Philips Auto Calibrate?
Con Auto Calibrate la luminosità dei monitor impiega un periodo di tempo superiore del 33
percento per deteriorarsi fino al livello del 50 percento, che segna la fine della durata utile del
file:///Z|/multi_manual/ITALIAN/FAQ.HTM (7 of 13)7/26/2004 5:41:04 PM
Page 27
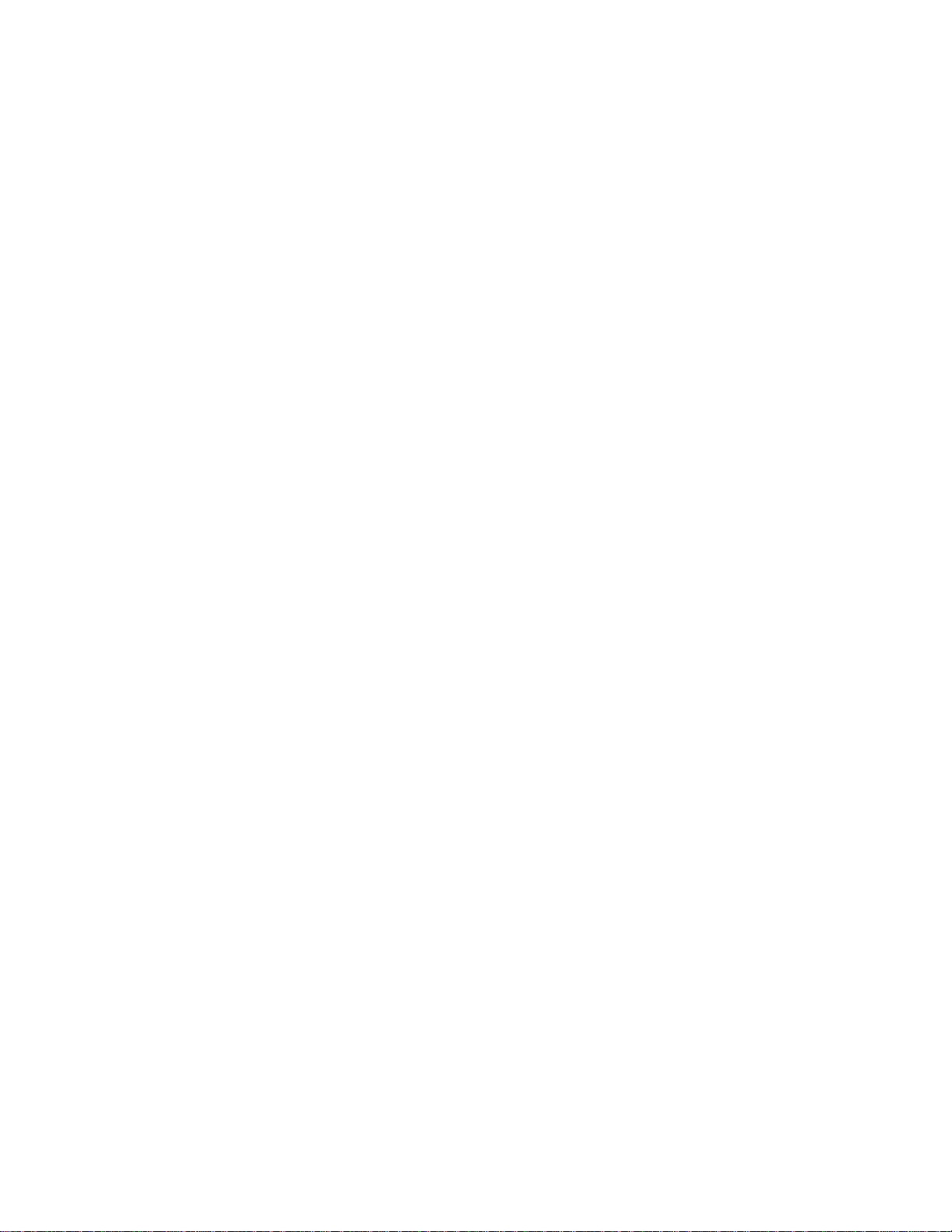
Frequently Asked Questions
monitor stesso. Ad esempio, grazie ad Auto Calibrate un monitor con una durata di vita normale
di 10.000 ore durerebbe 13.300 ore (ossia ben un terzo in più).
32. Come funziona Auto Calibrate?
Durante il processo di calibrazione vengono visualizzate sullo schermo varie immagini in bianco
e nero predefinite. Le correnti del fascio dei cannoni di rosso, verde e blu vengono misurate con
precisione e confrontate con i valori originali memorizzati nel monitor. Regolando nuovamente i
guadagni dei singoli cannoni, la deviazione viene ridotta a zero. I valori di default vengono
memorizzati in fase di produzione; se l’utente imposta una nuova temperatura di colore, il
nuovo valore definito dall’utente viene salvato come nuovo valore di default.
33. Quando occorre eseguire la procedura di calibrazione?
Il processo di calibrazione dura meno di sei secondi, durante i quali viene visualizzata una serie
di immagini specifiche; al termine del processo viene visualizzata di nuovo l’immagine originale.
Non occorre eseguire periodicamente la procedura di ricalibrazione. La calibrazione deve
essere eseguita dopo il riscaldamento del monitor. Il monitor effettua l’autocalibrazione quando
riceve un segnale che indica il passaggio entro pochi istanti alla modalità sleep/stand-by.
34. Quali modelli di monitor Philips sono dotati della funzione Auto Calibrate?
Attualmente Auto Calibrate è disponibile sui nuovi monitor 201P, 201B e 109P.
35. Nel menu principale viene visualizzato il messaggio "OSD MAIN MENU LOCKED" (menu
principale OSD bloccato). Premendo i pulsanti sul pannello di controllo frontale non si
sblocca niente. Come si deve procedere per sbloccare questa funzione?
Tenere premuto il tasto menu OSD per circa 10 secondi, finché non compare il messaggio
"OSD MAIN MENU UNLOCKED" (menu principale OSD sbloccato).
36. Sullo schermo viene visualizzata la scritta "NO SYNC INPUT", come è possibile farla
sparire?
file:///Z|/multi_manual/ITALIAN/FAQ.HTM (8 of 13)7/26/2004 5:41:04 PM
Page 28
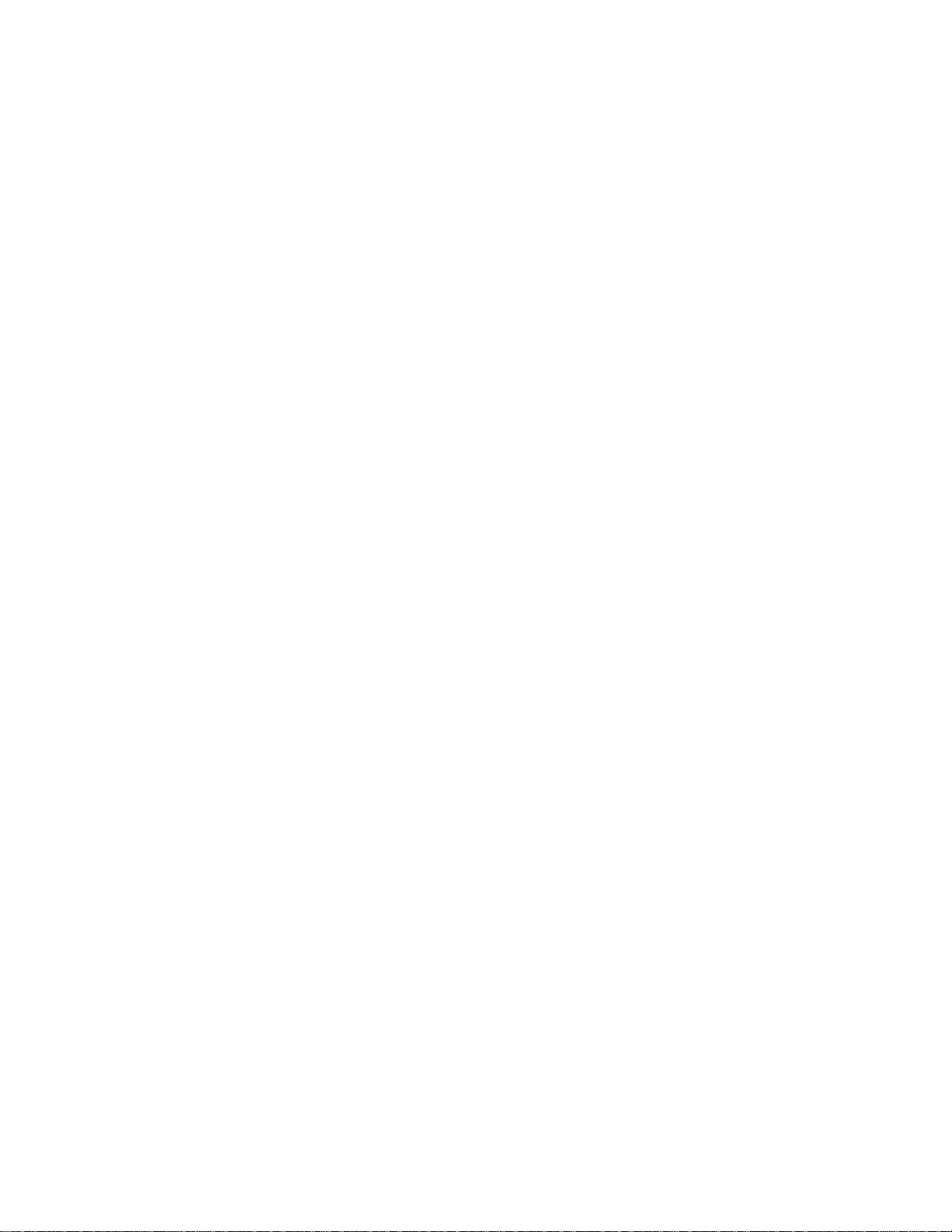
Frequently Asked Questions
Controllare le possibili soluzioni riportate di seguito:
● Controllare la presenza di pin piegati sul cavo del video
● Assicurarsi che il computer sia acceso
● Assicurarsi che il cavo VGA sia collegato correttamente
● Assicurarsi che il connettore BNC/D-Sub posto sul retro del monitor si trovi nella posizione
corretta, per i nuovi modelli questa opzione è presente nel menu OSD tra le opzioni "Input
Signal Selection" (selezione segnale di ingresso).
● La scheda video potrebbe non essere di tipo VESA standard (provare il monitor su un altro
computer)
37. Perché sul monitor viene visualizzata la scritta "Out of Range"?
La scheda video installata sul computer potrebbe avere una risoluzione troppo elevata per le
caratteristiche tecniche del monitor. Per ulteriori dettagli sulle modalità di riduzione della
risoluzione per il sistema operativo utilizzato, rivolgersi al produttore del computer.
38. Che cosa significa Moiré? Perché sul mio monitor si presenta questa fenomeno di
"fluttuazione"?
Il Moiré è un effetto o fenomeno naturale dei monitor CRT, per il quale l’immagine sullo
schermo sembra visualizzata in sovrimpressione e sembra "fluttuare" continuamente. Ecco
alcuni suggerimenti per ridurre o minimizzare gli effetti di questo fenomeno:
● Alcuni monitor sono dotati di una funzione per l’eliminazione dell’effetto Moiré; occorre attivarla
sulla posizione on, oppure regolare la funzione di eliminazione Moiré mediante i comandi OSD
sul monitor.
● Modificare la risoluzione sullo standard consigliato per le specifiche dimensioni del monitor.
● Modificare le impostazioni di visualizzazione di Windows su un’opzione di visualizzazione in cui
il Moiré risulti meno visibile.
● Modificare le dimensioni orizzontali e verticali in modo da ridurre al minimo l’effetto Moiré.
39. Che cos’è CustoMax?
CustoMax è un software esclusivo Philips che consente agli utenti di controllare i parametri di
visualizzazione (dimensione, colore, geometria) in luogo dei pulsanti che si trovano sulla parte
anteriore del monitor. Per poter installare ed eseguire il software CustoMax occorre avere un
sistema compatibile USB e un collegamento USB sul retro del monitor.
file:///Z|/multi_manual/ITALIAN/FAQ.HTM (9 of 13)7/26/2004 5:41:04 PM
Page 29
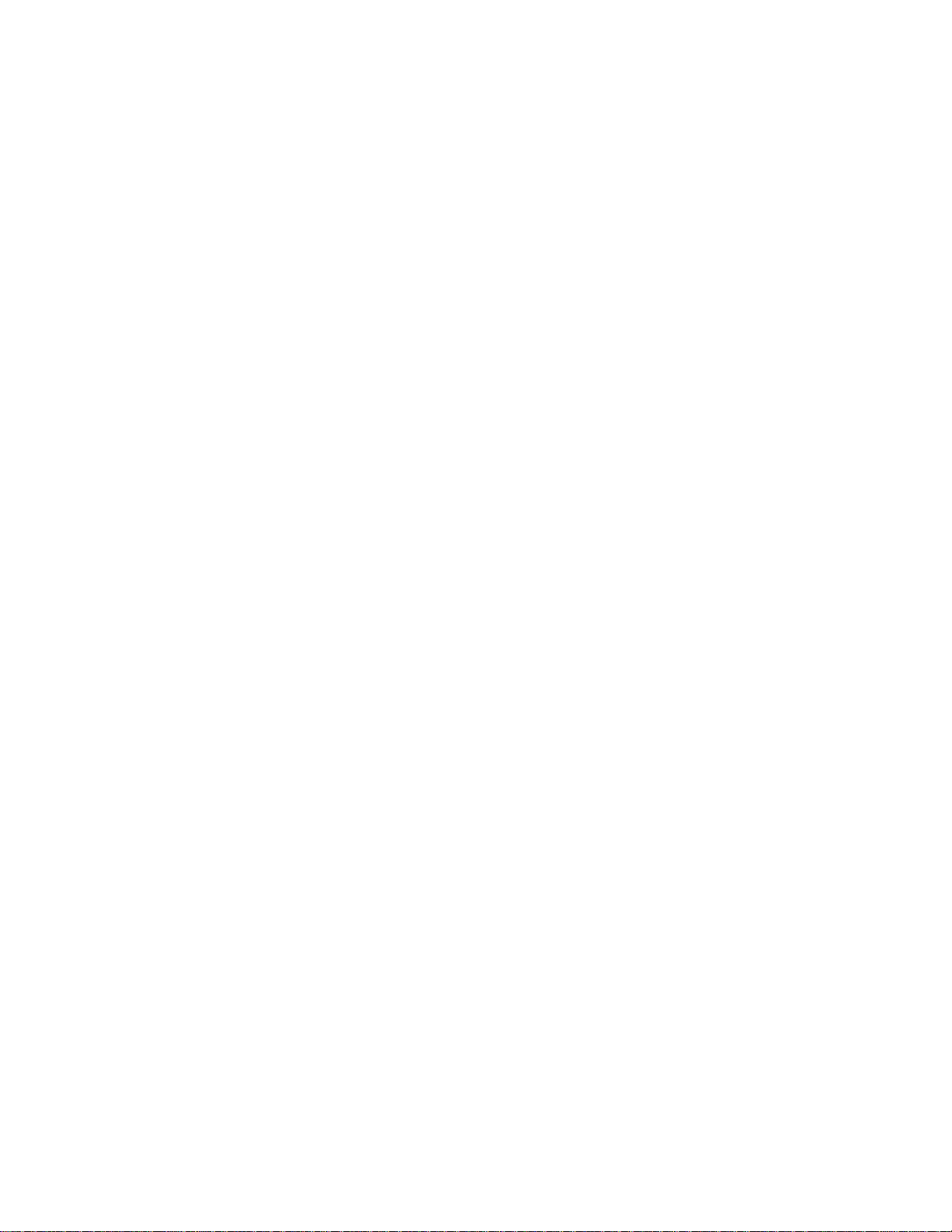
Frequently Asked Questions
40. Sembra che al monitor manchino uno o più colori. Come si può correggere questo
problema?
● Se anche al menu OSD manca un colore, rivolgersi al servizio di assistenza per maggiori
dettagli
● Impostare la temperatura di colore su 9300
● Controllare che il cavo video non presenti pin piegati
● La scheda video può essere difettosa (provare il monitor su un altro computer).
41. Durante la smagnetizzazione (degauss), il monitor emette un forte ronzio. E’ normale?
Sì: quando si smagnetizza il monitor mediante i comandi OSD, è normale che il monitor emetta
un ronzio relativamente intenso. Si noti che diversi modelli non eseguono la procedura di
smagnetizzazione più volte entro un determinato periodo di tempo (fino a 10 minuti). Questo
perché l’unità dispone di una resistenza termosensibile: durante il processo di
smagnetizzazione, con l’aumento di calore aumenta anche il valore della resistenza e, una volta
raggiunta una determinata temperatura, la resistenza aumenta e impedisce alla tensione di
raggiungere la bobina di smagnetizzazione. A questo punto la procedura di smagnetizzazione
viene interrotta, e la resistenza si riduce al calare della temperatura, consentendo la ripresa
della funzione di smagnetizzazione. Si tratta di un progetto internazionale e di uno standard
industriale, valido non solo per i monitor Philips. Si noti che non tutti i modelli della gamma
Philips sono dotati di questa funzione di smagnetizzazione manuale; alcuni modelli sono dotati
di una funzione di auto-smagnetizzazione per la smagnetizzazione automatica del monitor
all’accensione.
42. Come si regola l’immagine sullo schermo?
Per regolare l’immagine sullo schermo in base alle proprie preferenze, procedere come segue:
● Resettare il monitor mediante il menu OSD
● Regolare le dimensioni orizzontale (Horz, larghezza) e/o verticale (Vert, altezza) nel menu OSD
● Modificare la sincrinizzazione del monitor impostandola sulla risoluzione consigliata
43. L’immagine sullo schermo risulta distorta ai lati. Come si può correggere questo
problema?
file:///Z|/multi_manual/ITALIAN/FAQ.HTM (10 of 13)7/26/2004 5:41:04 PM
Page 30
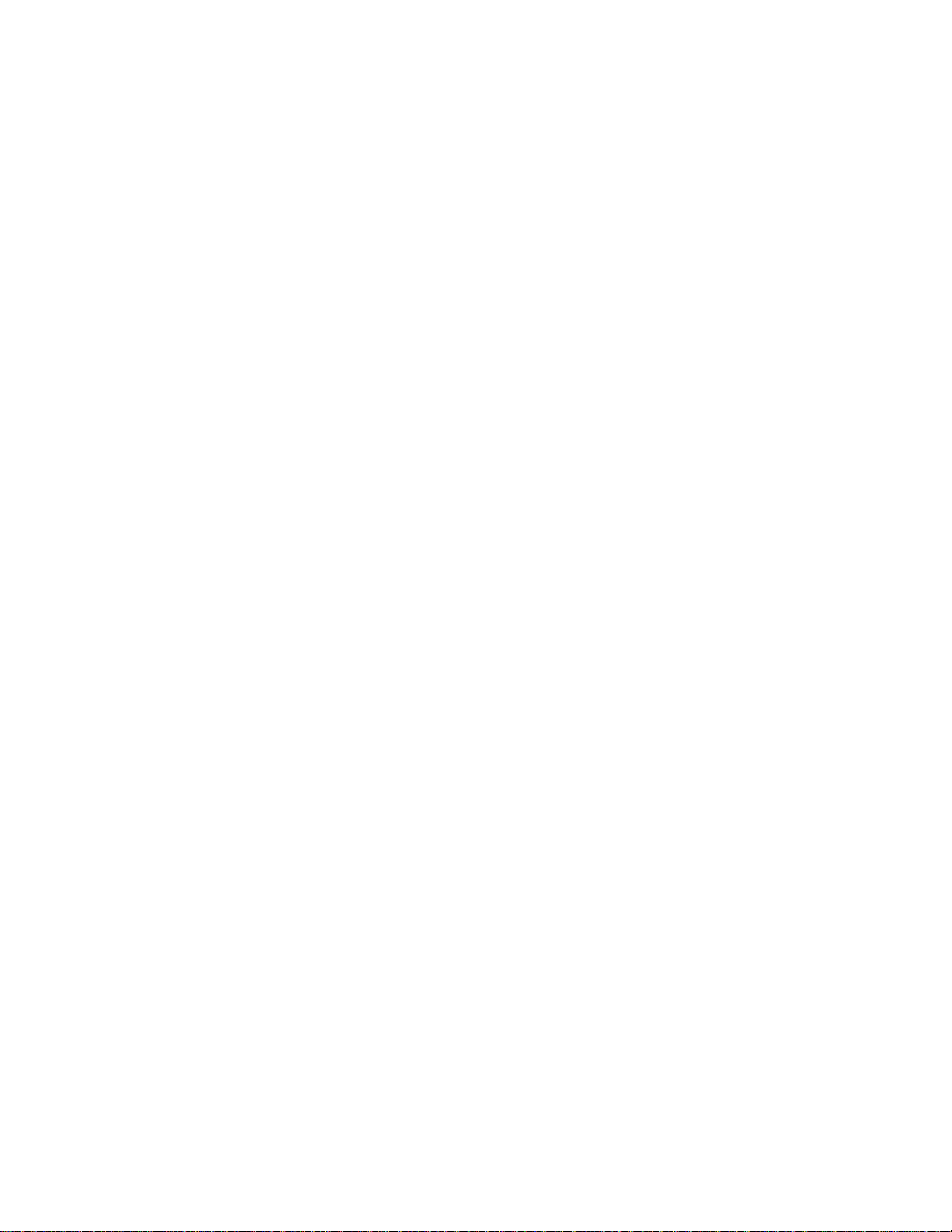
Frequently Asked Questions
Per regolare l’immagine sullo schermo in base alle proprie preferenze, procedere come segue:
● L’irregolarità della forma dell’immagine visualizzata sullo schermo è dovuta generalmente a
interferenze di natura magnetica o elettrica. Spostare il monitor in un luogo diverso
● Ripristinare le impostazioni di fabbrica del monitor mediante il menu OSD
● Passare al menu Geometry (regolazione forma) nei comandi OSD del Monitor e apportare le
modifiche desiderate
● Modificare la sincronizzazione del monitor impostandola sulla risoluzione consigliata
44. L’immagine risulta troppo scura. Come si può correggere questo problema?
Regolare luminosità e/o contrasto mediante i comandi OSD del monitor. Alcuni modelli sono
dotati della funzione Video Input Select (selezione ingresso video) nelle proprietà avanzate
(Advanced Controls) del menu OSD del monitor. Per la maggior parte dei computer questo
valore deve essere impostato su .7V.
Riportiamo di seguito un elenco di possibili soluzioni:
● Se anche il menu OSD risulta scuro, rivolgersi al servizio di assistenza
● Resettare il monitor mediante il menu OSD
● Modificare le impostazioni relative alla temperatura colore su 9300, mediante il menu OSD
● Impostare il contrasto sul livello massimo (100) e la luminosità sul livello medio (50)
● La scheda video potrebbe essere difettosa (provare il monitor su un altro computer)
45. Ho notato due sottili righe orizzontali sullo schermo del monitor Philips. E’ normale?
Questo fenomeno può presentarsi con i monitor Philips 107P, 109P e 201P, e si tratta di un
effetto normale. Il monitor impiega infatti la tecnologia "Aperture Grille", costituita da sottili fili
verticali che allineano i fasci di elettroni con i fosfori presenti sullo schermo. Per evitare la
vibrazione di questi fili verticali e tenerli allineati al tubo catodico, occorrono due fili di
smorzamento. Questi ultimi si trovano rispettivamente a un terzo e a due terzi dall’estremità
superiore dello schermo. Risultato: sullo schermo si notano due sottilissime righe orizzontali,
poiché i due fili proiettano una leggera ombra sulla superficie dello schermo. Questi fili (righe) si
trovano su tutti i monitor Philips e di altre marche che utilizzano la tecnologia Aperture Grille.
46. Come è possibile aumentare il numero di colori visualizzati sul monitor?
file:///Z|/multi_manual/ITALIAN/FAQ.HTM (11 of 13)7/26/2004 5:41:04 PM
Page 31

Frequently Asked Questions
Il numero di colori che possono essere visualizzati sullo schermo del computer dipende dalla
quantità di memoria video della scheda video utilizzata. Per sfruttare al meglio la propria
scheda video occorre installare sul proprio computer i driver più recenti oppure procedere a
un’espansione di memoria delle schede video. Per ulteriori dettagli, rivolgersi al produttore del
proprio computer o scheda video.
47. Perché sul monitor non viene visualizzata alcuna immagine?
● Controllare che l’alimentazione sia presente in corrispondenza della presa a parete utilizzata,
provando a collegare un altro apparecchio.
● Assicurarsi che il cavo di alimentazione sia collegato correttamente sia alla presa a parete che
al monitor.
● Controllare che il pulsante di accensione sia in posizione on.
● Scollegare il monitor per circa 1 minuto, quindi ricollegarlo. Riaccendere il monitor.
48. Perché non compare alcuna immagine sul monitor anche se il LED di accensione è giallo/
ambra?
● Riavviare il computer tenendo premuto il tasto Ctrl sulla tastiera. Se durante la procedura di
inizializzazione vengono visualizzate immagini sul monitor, verificare le impostazioni della
scheda video (se si utilizza Windows, selezionare Display (Schermo) da Control Panel
(Pannello di controllo)).
● Controllare che il cavo del video non sia danneggiato, piegato, o che i pin del connettore non
siano danneggiati (si noti che tutti i connettori VGA hanno un pin mancante). Se il cavo risulta
danneggiato, sostituirlo con uno nuovo.
● Controllare che il cavo sia collegato correttamente al computer.
● Premere un tasto sulla tastiera per "risvegliare" il computer dalla modalità risparmio energetico.
49. Perché non compare alcuna immagine sul monitor anche se il LED di accensione è
verde?
● Controllare le impostazioni di contrasto e luminosità del monitor. Innanzitutto tenere premuto il
pulsante
5 per aumentare il contrasto, quindi tenere premuto il pulsante 4 per aumentare la
luminosità. Questi pulsanti si trovano sulla parte anteriore del monitor.
file:///Z|/multi_manual/ITALIAN/FAQ.HTM (12 of 13)7/26/2004 5:41:04 PM
Page 32

Frequently Asked Questions
● Premere contemporaneamente i pulsanti 5 e OK per commutare l’ingresso A|B.
● Procedere come descritto nel punto 48 riportato sopra.
50. Perché l’immagine scompare se si preme velocemente il pulsante on/off?
Si tratta di una funzione esclusiva Philips, studiata per salvaguardare la durata di vita del
monitor. Lasciare passare 5 secondi tra lo spegnimento e l’accensione del monitor: in questo
modo l’immagine ricompare sullo schermo.
file:///Z|/multi_manual/ITALIAN/FAQ.HTM (13 of 13)7/26/2004 5:41:04 PM
Page 33

Glossario
Glossario
A B C D E F G H I J K L M N O P Q R S T U V W X Y Z
A
Autoscan (Scansione automatica)
Una funzione basata su microprocessore dei monitor Philips Brilliance è in grado di rilevare
automaticamente le frequenze orizzontali e verticali dei segnali in ingresso con quelli della scheda
video installata. Un monitor dotato di autoscansione può quindi operare con una vasta gamma di
schede video. MultiSync, un marchio registrato di NEC, fornisce una funzione di tipo simile.
RITORNO ALL’INIZIO DELLA PAGINA
B
Balanced pincushion (Distorsione a cuscinetto bilanciata)
Vedere Distorsione geometrica
Collegamento BNC
Speciale tipo di connettore utilizzato in alcuni monitor con una elevata frequenza di scansione
orizzontale. Il collegamento BNC offre ottime caratteristiche di schermatura e adattamento
dell’impedenza del percorso del segnale video per assicurare prestazioni ottimali.
file:///Z|/multi_manual/ITALIAN/GLOSSARY/GLOSSARY.HTM (1 of 23)7/26/2004 5:41:06 PM
Page 34

Glossario
RITORNO ALL’INIZIO DELLA PAGINA
C
CE Mark (Marchio CE )
Il marchio CE viene visualizzato sui prodotti relativamente alle direttive EMC e LV ( low Voltage
Device, dispositivi a bassa tensione ) in conformità con i requisiti di sicurezza della comunità
europea, i requisiti EMI e i requisiti EMS ed è obbligatorio sui prodotti in vendita nella Comunità
Europea.
Color temperature (Temperatura colore)
Metodo per descrivere il colore di una sorgente luminosa tramite la temperatura (in gradi Kelvin) di
un corpo di colore nero che emette radiazioni alla stessa frequenza dominante della sorgente.
La maggior parte dei monitor Philips offre la possibilità di impostare la temperatura del colore a
qualsiasi valore desiderato.
Contrast (Contrasto)
Rapporto tra la luminosità dei punti più luminosi e più scuri dell’immagine. La parte più scura
file:///Z|/multi_manual/ITALIAN/GLOSSARY/GLOSSARY.HTM (2 of 23)7/26/2004 5:41:06 PM
Page 35

Glossario
dell’immagine viene fissata dalla luminosità del fosforo non eccitato, determinata dal grado di
riflessione della luce ambiente. Il contrasto risulta quindi ridotto in caso di ambienti molto luminosi.. I
tubi catodici Black Matrix riflettono la luce ambiente in misura minore, assicurando così un maggiore
contrasto rispetto a tubi di altro tipo.
Convergence error (Errore di convergenza)
Disallineamento del raggio che provoca il passaggio di uno o più dei tre raggi attraverso l’apertura
sbagliata nella maschera forata e l’inserimento di un punto di fosforo nella terna errata.
L’errore di convergenza viene espresso in mm, spesso a tre punti definiti sullo schermo, indicati
come A, B e C (vedere figura). Detto anche divergenza.
Punti di specificazione dell’errore di convergenza.
Convergence-error correction (Correzione errore convergenza)
Metodo di correzione dell’errore di convergenza per assicurare che tutti e tre i raggi giungano
contemporaneamente nella stessa terna. Di norma tale risultato viene ottenuto tramite speciali
bobine di correzione inserite nel giogo di deviazione magnetica.
file:///Z|/multi_manual/ITALIAN/GLOSSARY/GLOSSARY.HTM (3 of 23)7/26/2004 5:41:06 PM
Page 36

Glossario
CRT (CRT)
Cathode-ray tube (tubo a raggio catodico) – termine generico per descrivere tutti i tubi nei quali uno
o più fasci di elettroni emessi da un catodo vengono sottoposti a scansione attraverso uno schermo
al fosforo tramite circuiti di deflessione. Una particolare forma di tubo a raggio catodico è quello per i
televisori e i monitor.
CustoMax (CustoMax)
Software proprietario di Philips per la gestione del monitor che consente agli utenti di controllare i
parametri (ad esempio dimensioni, colore, geometria) utilizzando un programma software sotto
Windows. CustoMax è compatibile con le schede VGA esistenti. Vedere le FAQ (Frequently Asked
Questions, domande frequenti) CrystalClear e le FAQ relative al vano USB.
RITORNO ALL’INIZIO DELLA PAGINA
D
DDC (Display Data Channel,canale dati display)
file:///Z|/multi_manual/ITALIAN/GLOSSARY/GLOSSARY.HTM (4 of 23)7/26/2004 5:41:06 PM
Page 37

Glossario
Il DDC è un canale di comunicazione per display e computer. La funzione DDC consente di
configurare automaticamente il controller del monitor per poter ottenere un uso ottimale del display
senza interazione manuale dell’utente. La funzione DDC si integra nel nuovo concetto di Plug & Play
introdotto nel mercato dei computer per semplificare l’utilizzo di questi ultimi.
I tre livelli sviluppati per il Plug & play sono: (1) DDC1, il monitor invia dati al PC;(2) DDC2B, il PC
può richiedere dati al monitor; (3) DDC2Bi che costituisce un sistema di comunicazione a due sensi
– il monitor può venire interrogato e il PC o la scheda grafica possono inviare comandi al monitor.
DDC 1/2B
Vedere DDC.
DDC 2Bi
Vedere DDC.
Degaussing (Smagnetizzazione)
Procedura di neutralizzazione del campo magnetico della maschera forata e delle parti metalliche
connesse di un tubo immagine all’accensione per ridurre al minimo la distorsione dell’immagine.
Questo risultato viene normalmente raggiunto tramite una speciale bobina di smagnetizzazione
attraverso la quale viene fatta passare corrente alternata in decadimento per generare un campo
magnetico alternato che decade gradualmente neutralizzando il campo magnetico del tubo. Alcuni
monitor offrono una funzione di smagnetizzazione manuale che può essere attivata in qualsiasi
momento.
Digital control (Controllo digitale)
Controllo digitale basato sul microprocessore dei parametri dell’immagine e delle modalità video per
un controllo completo delle impostazioni e delle modalità dell’immagine e il richiamo immediato di
tutte le impostazioni tramite la pressione di un pulsante. Si tratta di una funzione altamente avanzata
che consente all’utente di passare a qualsiasi modalità richiesta nel giro di un istante senza perdere
tempo per reimpostare l’immagine. La funzione è attualmente disponibile nella maggior parte dei
monitor Philips.
file:///Z|/multi_manual/ITALIAN/GLOSSARY/GLOSSARY.HTM (5 of 23)7/26/2004 5:41:06 PM
Page 38

Glossario
Dot pitch (Passo punti)
Distanza minima tra due punti di fosforo dello stesso colore sullo schermo. Tanto minore è il passo
punti, quanto migliore è la risoluzione del monitor.
Dot rate (Frequenza punto)
Frequenza in MHz del clock del punto. Indica la velocità di trasferimento dati tra la scheda video e i
circuiti di elaborazione successivi.
Detta anche frequenza punto video.
RITORNO ALL’INIZIO DELLA PAGINA
file:///Z|/multi_manual/ITALIAN/GLOSSARY/GLOSSARY.HTM (6 of 23)7/26/2004 5:41:07 PM
Page 39

Glossario
E
Electromagnetic radiation standards (Standard per le radiazioni elettromagnetiche)
Standard internazionali fissati per limitare le emissioni di un onde elettromagnetiche dai monitor.
Attualmente, vengono utilizzati due importanti standard, entrambi derivanti da norme originariamente
redatte dalle autorità Svedesi.
MPR-II
Standard originariamente proposto dal consiglio nazionale svedese di test e misura. Fissa i livelli
massimi di radiazioni elettromagnetiche emesse dai monitor ed è stato ormai adottato come uno
standard mondiale. L’MPR-II definisce i livelli massimi permessi per i campi elettrostatici, magnetici
ed elettrici misurati a una distanza di 50 cm dal centro del monitor (vedere tabella).
TCO
Nel 1991, l’ente Svedese Tjänstemannens (TCO, confederazione dei professionisti svedesi) ha
fissato uno standard ancora più rigido rispetto al MPR-II, specialmente per quanto riguarda i campi
elettrici alternati (AEF). Il TCO è uno standard più severo poiché non solo prevede livelli di
emissione più bassi rispetto al MPR-II, ma riduce anche la distanza di misurazione (vedere tabella).
Standard per le radiazioni elettromagnetiche
EMI (Electrical Magnetic Interference, interferenza magnetica elettrica)
Radiazioni elettrice e/o magnetiche provenienti dai dispositivi elettrici o elettronici in funzione.
EMS (Electrical Magnetic Sustainment, Capacità di Resistenza elettromagnetica)
Capacità di un dispositivo elettrico o elettronico di funzionare correttamente in un ambiente con
interferenze elettriche e/o magnetiche.
RITORNO ALL’INIZIO DELLA PAGINA
F
Flicker (Sfarfallio)
file:///Z|/multi_manual/ITALIAN/GLOSSARY/GLOSSARY.HTM (7 of 23)7/26/2004 5:41:07 PM
Page 40

Glossario
Rapidissime variazioni nell’intensità dell’immagine provocate dal tempo limitato richiesto per la
scansione di un’immagine sullo schermo da parte del fascio di elettroni. Si possono verificare due
tipi di sfarfallio: sfarfallio di linea provocato dalla scansione del fascio di elettroni di ogni linea
dell’immagine; sfarfallio di quadro (o sfarfallio di campo se l’immagine è interlacciata) provocato dalla
velocità di riproduzione del fotogramma a 50 fotogrammi al secondo. Lo sfarfallio di quadro è
evidente quando si utilizza il software GUI e DTP (dotati di retroilluminazione). Può essere molto
fastidioso, specialmente per coloro che lavorano regolarmente davanti allo schermo e può provocare
affaticamento degli occhi, mal di testa, annebbiamento della vista, stress, ecc. Il problema può
tuttavia essere eliminato aumentando la velocità di refresh (numero di fotogrammi/secondo) del
monitor fino a un valore superiore a 70 Hz. La sensibilità degli utenti allo sfarfallio sembra diminuire
con l’aumentare dell’età.
RITORNO ALL’INIZIO DELLA PAGINA
H
Hertz
Unità di misura della frequenza chiamata così dal nome del fisico Heinrich Hertz (1857-1894). 1
hertz (Hz) è equivalente a 1 ciclo/secondo.
Horizontal dot pitch (Passo punti orizzontale)
Vedere Passo punti.
Horizontal scanning frequency (Frequenza di scansione orizzontale)
Chiamata anche frequenza di linea ed espressa in kHz. Rappresenta il numero di linee video scritte
sullo schermo ogni secondo (da sinistra a destra). Maggiore è la frequenza di scansione orizzontale,
migliore è la risoluzione (cioè, maggiore è la risoluzione e/o maggiore è la velocità di aggiornamento).
RITORNO ALL’INIZIO DELLA PAGINA
file:///Z|/multi_manual/ITALIAN/GLOSSARY/GLOSSARY.HTM (8 of 23)7/26/2004 5:41:07 PM
Page 41

Glossario
I
INF File (File INF )
File INF (Information File, file di informazione)
I file di informazione (INF) memorizzano dati in un formato specifico. Le funzioni di configurazione
recuperano i dati dal file INF per utilizzarli quando vengono effettuate le operazioni di installazione.
Esempi dei tipi di dati memorizzati nel file INF comprendono le modifiche all’INI e al registro, i nomi
dei file e le posizioni dei file sorgente sui supporti sorgente.
Interlaced/non-interlaced (Interlacciato/non-interlacciato)
Interlacciato.
Metodo di scrittura di un’immagine sullo schermo scrivendo inizialmente tutte le linee pari e
successivamente tutte le linee dispari dell’immagine. Risultato: l’immagine completa è composta da
due semi-immagini interlacciate (o campi). Con questa procedura, una frequenza verticale (o
campo) di 50 Hz equivale a una frequenza di immagine (o quadro) di 25 Hz.
Non-interlacciato.
Metodo di scrittura dell’immagine sullo schermo tramite linee video successive dell’immagine in
modo che sullo schermo venga scritta un’immagine completa in una singola scansione verticale dei
raggi. Con un display non interlacciato, una frequenza verticale di 50 Hz equivale a una frequenza di
immagine (o quadro) di 50 Hz. A qualsiasi risoluzione, le modalità non interlacciate sono preferibili a
quelle interlacciate; tuttavia la creazione di modalità non interlacciate è più costosa.
file:///Z|/multi_manual/ITALIAN/GLOSSARY/GLOSSARY.HTM (9 of 23)7/26/2004 5:41:07 PM
Page 42

Glossario
RITORNO ALL’INIZIO DELLA PAGINA
L
Linearity (Linearità)
Valore che consente di misurare la posizione effettiva di un pixel sullo schermo rispetto alla
posizione prevista (vedere figura)
file:///Z|/multi_manual/ITALIAN/GLOSSARY/GLOSSARY.HTM (10 of 23)7/26/2004 5:41:07 PM
Page 43

Glossario
Line frequency (Frequenza di linea )
Vedere Frequenza di scansione orizzontale.
Low-emission monitor (Monitor a basse emissioni)
Monitor conforme agli standard internazionali sulle emissioni di radiazioni.
Vedere Standard per le radiazioni elettromagnetiche.
Low-frequency electric and magnetic fields (Campi elettrici e magnetici a bassa frequenza)
Campi alternati generati dal giogo di deviazione magnetica. Questi campi sono oggetto di sempre
maggiore interesse da parte delle autorità governative, della stampa e del commercio. Sebbene non
esistano prove scientifiche che indichino che le emissioni prodotte dai monitor siano dannose, sono
stati fatti molti sforzi per ridurre tali emissioni in base al principio che prevenire è meglio che curare.
Al momento le aree di interesse sono due: campi di emissione elettrici e magnetici a bassa
frequenza (VLF, very low frequency), da 2 kHz a 400 kHz, e a frequenza estremamente ridotta (ELF,
extreme low frequency) compresi tra 5 Hz e 2 kHz.
Veder anche Standard per le radiazioni elettromagnetiche.
RITORNO ALL’INIZIO DELLA PAGINA
M
Moiré effect (Effetto Moiré)
Effetto di distorsione provocato dall’interferenza tra due schemi di linee sovrapposte.
In un monitor deriva dall’interferenza tra lo schema della maschera forata e i dati video (Moiré video)
e tra lo schema della maschera forata e quello delle righe orizzontali (Moiré di scansione). Si
manifesta sotto forma di disegni ondulati e diventa più evidente se la risoluzione del monitor
file:///Z|/multi_manual/ITALIAN/GLOSSARY/GLOSSARY.HTM (11 of 23)7/26/2004 5:41:07 PM
Page 44

Glossario
aumenta. Poiché il segnale del video varia continuamente, è difficile eliminare l’effetto moiré video.
L’effetto moiré determinato dalla scansione dipende dalla frequenza di scansione orizzontale e può
essere ridotto scegliendo una frequenza appropriata. Il monitor con funzione di Autoscan
(MultiSync), che funzionano su una vasta gamma di frequenze di scansione, possono talvolta
mostrare effetti moiré in determinate modalità video.
MPR
Vedere Standard per le radiazioni elettromagnetiche.
MultiSync monitor (Monitor MultiSync )
Vedere Monitor Autoscan.
RITORNO ALL’INIZIO DELLA PAGINA
N
Non-interlacciato
Vedere Interlacciato/non-interlacciato.
RITORNO ALL’INIZIO DELLA PAGINA
O
OSD (On Screen Display)
La funzione consente a un utente di regolare lo schermo e i parametri del monitor direttamente
tramite una finestra di istruzioni a video. Vedere CustoMax nella sezione CrystalClear.
file:///Z|/multi_manual/ITALIAN/GLOSSARY/GLOSSARY.HTM (12 of 23)7/26/2004 5:41:07 PM
Page 45

Glossario
Overscan (Sovrascansione)
Sistema in base al quale le zone prive di informazioni video utili vengono sottoposte a scansione al
di fuori dell’area visibile al fine di sfruttare a pieno lo schermo per la visualizzazione dei dati video
attivi. Questo sistema è talvolta necessario poiché alcune schede video generano uno schema video
più piccolo rispetto all’area di schermo visibile, producendo un’immagine di dimensioni più ridotte (e
quindi meno leggibile) del necessario.
RITORNO ALL’INIZIO DELLA PAGINA
P
Parallelogram Distortion (Distorsione a parallelogrammo)
Vedere Distorsione geometrica.
Phosphor (Fosforo )
Termine generico usato per identificare una categoria di sostanze luminescenti. Per produrre
un’immagine a video, i composti di fosforo vengono depositati sulla superficie interna del cinescopio
ed eccitati per produrre luminescenza tramite il fascio di elettroni. Tipici esempi di fosforo sono il tipo
a media/breve persistenza P22 e il tipo EBU ad alta saturazione del colore.
Pin-cushion Distortion (Distorsione a cuscinetto )
Vedere Distorsione geometrica.
Pixel
Abbreviazione di "picture element" (elemento immagine), il più piccolo elemento di immagine
visualizzabile su uno schermo. Minore è la dimensione del pixel, maggiore è la risoluzione del
file:///Z|/multi_manual/ITALIAN/GLOSSARY/GLOSSARY.HTM (13 of 23)7/26/2004 5:41:07 PM
Page 46

Glossario
monitor. La dimensione del pixel è determinata dalla dimensione del fascio di elettroni sullo schermo
e non necessariamente dal passo punti del fosforo (dimensione della terna). Quindi, un monitor con
un ampio fascio di elettroni che copre più terne può avere una bassa risoluzione sebbene presenti
un passo punti ridotto.
Pixel frequency (Frequenza pixel)
Numero di pixel che possono essere scritti su una riga video al secondo.
Pixel rate (Velocità pixel )
Vedere Frequenza pixel
Plug-and-Play
Vedere DDC. Vedere sezione USB.
RITORNO ALL’INIZIO DELLA PAGINA
R
Raster (Reticolo)
Area dello schermo raggiungibile dal fascio di elettroni.
Refresh rate (Velocità di aggiornamento )
Vedere Frequenza di scansione verticale.
file:///Z|/multi_manual/ITALIAN/GLOSSARY/GLOSSARY.HTM (14 of 23)7/26/2004 5:41:07 PM
Page 47

Glossario
Resolution (Risoluzione )
Numero di pixel visualizzabili sullo schermo. La risoluzione è definita come numero di pixel in una
riga moltiplicato per il numero di righe orizzontali.
Vedere anche adattatore grafico video.
Rotation function (Funzione di rotazione)
Funzione che consente all’utente di regolare la rotazione completa dello schermo fino alla posizione
orizzontale.
A causa del campo magnetico della terra, lo schermo del monitor risulta inclinato quando lo schermo
è rivolto nella direzione opposta.
RITORNO ALL’INIZIO DELLA PAGINA
S
Screen coatings (Rivestimenti dello schermo )
file:///Z|/multi_manual/ITALIAN/GLOSSARY/GLOSSARY.HTM (15 of 23)7/26/2004 5:41:07 PM
Page 48

Glossario
Rivestimento anti-statico
A causa del bombardamento dei fasci di elettroni, mentre è in funzione il monitor si carica
elettricamente e le superfici dello schermo possono attrarre particelle di polvere. Un rivestimento antistatico è un rivestimento conduttivo depositato sullo schermo (o su un pannello in vetro posto
immediatamente davanti) che rimuove le scariche e previene l’accumulo di polvere.
Rivestimento AGAS (Anti-Glare, Anti-Static, anti-riflesso, anti-statico)
Il rivestimento AGAS è un rivestimento al silicio applicato alla superficie dello schermo tramite un
processo di rotazione e spruzzatura. Agisce diffondendo la luce riflessa per offuscare le immagini
delle sorgenti luminose sullo schermo. Per fornire le proprietà antistatiche, il rivestimento è
impregnato di piccole particelle conduttrici.
Rivestimento ARAS (Anti-Reflection, Anti-Static, anti-riflettente, anti-statico)
Il sistema ARAS è uno dei migliori trattamenti anti-riflettenti e anti-statici per schermo disponibili
attualmente. E’ costituito da una struttura multistrato di materiale dielettrico che sopprime particolari
riflessi speculari tramite effetti di interferenza a larga banda sulla superficie dello schermo. Le
proprietà antistatiche vengono fornite tramite un singolo strato conduttore all’interno della struttura
multistrato.
Con ARAS, l’intensità della luce riflessa viene ridotta da circa 4,5% della luce incidente (fattore di
riflessione degli schermi non rivestiti) a meno di 0,5%. Inoltre il sistema ARAS presenta un vantaggio
file:///Z|/multi_manual/ITALIAN/GLOSSARY/GLOSSARY.HTM (16 of 23)7/26/2004 5:41:07 PM
Page 49

Glossario
sostanziale rispetto agli altri trattamenti per schermo: non diffonde o né disperde la luce riflessa e
quindi il contrasto e la nitidezza delle immagini rimangono completamente integri. E’ inoltre facile da
pulire e resistente ai detergenti disponibili in commercio.
Il rivestimento ARAS riflette solo circa lo 0,5% della luce incidente.
Rivestimento AGRAS (Anti-Glare anti-Reflection Anti-Static, anti-riflesso, anti-riflettente e antistatico).
Rivestimento combinato anti-riflettente, anti-riflesso e anti-statico.
Self-test function (Funzione di self-test)
Monitor equipaggiato di hardware o software per rivelare automaticamente lo stato del cavo di
collegamento.
Shape (Forme)
Díviation d'une image reproduite de sa forme destiníe. Les types suivants de díformation sont les
plus communs.
file:///Z|/multi_manual/ITALIAN/GLOSSARY/GLOSSARY.HTM (17 of 23)7/26/2004 5:41:07 PM
Page 50

Glossario
SOG (Synchronization On Green, sincronizzazione sul verde)
Per funzionare correttamente un monitor necessità di cinque tipi di segnale: impulso di
sincronizzazione orizzontale, impulso di sincronizzazione verticale, segnale di colore rosso, segnale
di colore verde e segnale di colore blu. I segnali provenienti da un PC vengono trasmessi al monitor
tramite uno dei tre metodi seguenti:
1. Sincronizzazione separata: i segnali di sincronizzazione orizzontale e verticale vengono trasmessi
separatamente
2. Sincronizzazione composita: gli impulsi di sincronizzazione orizzontale e verticale vengono uniti in
un singolo treno di segnale.
3. SOG: gli impulsi di sincronizzazione orizzontale e verticale vengono uniti e quindi combinati con il
segnale di colore verde.
RITORNO ALL’INIZIO DELLA PAGINA
file:///Z|/multi_manual/ITALIAN/GLOSSARY/GLOSSARY.HTM (18 of 23)7/26/2004 5:41:07 PM
Page 51

Glossario
T
TCO
Vedere Standard per le radiazioni elettromagnetiche.
Tilt function (Funzione di inclinazione )
Vedere Funzione di rotazione.
Trapezoid distortion (Distorsione trapezoidale)
Vedere Distorsione geometrica.
TTL signal (Segnale TTL )
Un TTL (Transistor-transistor-logic, logica a soli transistori) è un livello di segnale digitale per il
controllo dei colori dello schermo. Sotto il controllo del TTL, i segnali di rosso, verde e blu possono
essere attivati e disattivati o forniti con un segnale di intensità. Pertanto, un monitor dotato di TTL
può visualizzare un massimo di 64 colori. Gli standard video come MDA, CGA e EGA sono basati
sul livello TTL.
RITORNO ALL’INIZIO DELLA PAGINA
U
USB or Universal Serial Bus (USB o Universal Serial Bus)
Innovativo sistema per il collegamento delle periferiche al PC. L’USB determina automaticamente le
file:///Z|/multi_manual/ITALIAN/GLOSSARY/GLOSSARY.HTM (19 of 23)7/26/2004 5:41:07 PM
Page 52

Glossario
risorse (come un driver e la lunghezza di banda di un bus) richieste dalle periferiche e rende
disponibile le risorse necessarie senza l’intervento dell’utente.
● Il sistema USB elimina il timore di "aprire la scatola" del computer per installare periferiche
aggiuntive. Inoltre, non è più necessario effettuare complicate regolazioni sulle impostazioni
IRQ quando vengono installate nuove periferiche .
● USB elimina il problema dell’"intasamento porta". Senza l’USB, normalmente i PC sono
limitati a una stampante, a due dispostivi sulla porta COM (di norma un mouse e un modem),
una periferica aggiunta sulla porta parallela avanzata (scanner o video camera, ad esempio)
e un joystick. Ogni giorno vengono immesse sul mercato nuove periferiche per computer
multimediali in numero sempre maggiore. Con il sistema USB, su un singolo computer
possono venire utilizzate contemporaneamente 127 periferiche.
● Il sistema USB consente di effettuare il "collegamento a caldo". Non è necessario arrestare il
sistema, installare la periferica, riavviare e quindi eseguire il programma di configurazione. E
nemmeno per rimuovere il dispositivo occorre più completare la procedura inversa.
In breve, USB consente di passare dall’attuale "Plug-and-Pray" a un vero sistema di installazione
immediata!
Pannello di connessione (hub)
Dispositivo USB che fornisce collegamenti supplementari all’Universal Serial Bus.
I pannelli di connessione sono elementi chiave dell’architettura plug-and-play del sistema USB.
L’illustrazione mostra un tipico pannello di connessione. Questi strumenti servono per semplificare la
connettività dell’USB dalla prospettiva dell’utente e garantiscono un alto livello di solidità a basso
costo e presentano una ridotta complessità.
I pannelli di connessione sono concentratori di cablaggio che consentono di ottenere le funzioni di
collegamento multiplo del sistema USB. I punti di collegamento vengono definiti porte. Ciascun
pannello di connessione converte un singolo punto di collegamento in punti di collegamento multipli.
L’architettura supporta la concatenazione di pannelli di connessione multipli.
La porta a monte di un pannello di connessione collega il pannello verso l’Host. Ciascuna delle altre
porte a valle di un pannello di connessione permette il collegamento a un altro pannello o a un’altra
funzione. I pannelli di connessione sono in grado di rilevare, collegare e scollegare ciascuna porta a
valle e consentono la distribuzione dell’alimentazione ai dispositivi a valle. Ciascuna porta a valle
può essere abilitata e configurata singolarmente sia a velocità completa che ridotta. Il pannello di
connessione isola le porte a velocità ridotta da quelle con segnalazione a velocità completa.
Un pannello di connessione è costituito da due sezioni: il controller e il ripetitore. Il ripetitore è un
interruttore controllato tramite protocollo tra la porta a monte e le porte a valle. Funge anche da
supporto hardware per il reset e la segnalazione della funzione sospendi/riattiva. Il controller fornisce
i registri di interfaccia che consentono la comunicazione da e verso l’host. Gli stati e i comandi di
controllo specifici del pannello di connessione permettono all’host di configurare un pannello di
file:///Z|/multi_manual/ITALIAN/GLOSSARY/GLOSSARY.HTM (20 of 23)7/26/2004 5:41:07 PM
Page 53

Glossario
connessione e di monitorare e controllare le proprie porte.
Periferica
Entità logica o fisica che svolge una funzione. L’effettiva entità descritta dipende dal contesto del
riferimento. Al livello più basso, il termine periferica può indicare a un singolo componente hardware,
come nel caso di una periferica di memoria. A un livello più alto, può riferirsi a una raccolta di
componenti hardware che svolgono una particolare funzione come una periferica di interfaccia
Universal Serial Bus. A un livello ulteriore, il termine periferica può indicare a una funzione eseguita
da un’entità collegata all’Universal Serial Bus, come ad esempio una periferica dati/fax. Le
periferiche possono essere fisiche, elettriche, indirizzabili e logiche.
A valle
Direzione del flusso di dati proveniente dall’Host. Una porta posizionata a valle è la porta di un
pannello di connessione elettricamente più lontana dall’host che genera un traffico di dati a valle dal
pannello di connessione. Le porte a valle ricevono traffico di dati proveniente dalle porte a monte.
A monte
Direzione del flusso di dati verso l’host. Una porta a monte è la porta su una periferica elettricamente
più vicina all’host che genera traffico di dati a monte del pannello di connessione. Le porte a monte
ricevono traffico di dati proveniente da valle.
UPS (Universal Power Supply, alimentatore universale)
file:///Z|/multi_manual/ITALIAN/GLOSSARY/GLOSSARY.HTM (21 of 23)7/26/2004 5:41:07 PM
Page 54

Glossario
I monitor dotati della funzione UPS possono venire utilizzati in vari paesi con tensioni di rete
differenti.
RITORNO ALL’INIZIO DELLA PAGINA
V
Vertical dot pitch (Passo punti verticale )
Vedere Passo punti.
Vertical scanning frequency (Frequenza di scansione verticale )
Espressa in Hz, rappresenta il numero di campi scritti sullo schermo al secondo in modalità
interlacciata. In modalità non interlacciata, la frequenza di scansione verticale rappresenta il numero
di quadri (immagini complete) scritte sullo schermo ogni secondo (nota anche come velocità di
aggiornamento).
Vertical sync pulses (Impulsi di sincronizzazione verticale)
Treno di onde di forma quadra che definiscono l’inizio di un nuovo fotogramma.
VESA
Video Electronic Standards Association. Associazione di produttori fondata per fissare e mantenere
standard industriali per le schede video e i monitor. La VESA ha svolto un ruolo fondamentale per
l’introduzione degli standard grafici video Super VGA ed Extended VGA (vedere Adattatori grafici
video) con una frequenza di aggiornamento di 70 Hz, contribuendo a ridurre al minimo lo sfarfallio, lo
stress e l’affaticamento della vista dell’operatore.
Video dot rate (Frequenza punto video )
file:///Z|/multi_manual/ITALIAN/GLOSSARY/GLOSSARY.HTM (22 of 23)7/26/2004 5:41:07 PM
Page 55

Glossario
Vedere Frequenza punto.
Video graphics adapters (Adattatori grafici video)
Scheda dotata di generatore di caratteri o grafica e di una memoria video che esegue la mappatura
dello schermo. Un microprocessore scandisce la memoria video e traduce i dati in bit provenienti dal
computer in segnali video visualizzabili dal monitor. Queste schede sono conformi ai vari standard
che determinano il tipo e la qualità del display.
La VGA (Video Graphics Array), introdotta nel 1987, è la stata la prima scheda analogica. Offriva
una risoluzione superiore rispetto alla EGA: 640 X 480 pixel per la grafica e 720 x 400 pixel per il
testo, e una tavolozza di 256 colori. La VGA consente anche di emulare le schede EGA e CGA.
Super VGA, elaborata dalla VESA in 1989, offre una risoluzione di 800 x 600 pixel.
Extended VGA, introdotta dalla VESA nel 1991, offre una risoluzione massima di 1024 x 768 pixel
(non interlacciata) e una frequenza di aggiornamento leggermente superiore rispetto alla scheda
XGA 8514A di IBM.
Gli Adattori grafici di ultimo livello, introdotti negli ultimi tre anni per le workstation professionali
offrono risoluzioni massime da 1280 x 1024 a 1600 x 1280, con una frequenza di linea orizzontale di
fino a 90 kHz e una larghezza di banda di fino a 200 MHz.
VIS (Viewable Image Size, dimensione visualizzabile dell’immagine)
Reali dimensioni dello schermo che l’utente può misurare diagonalmente. La VIS di un monitor è
sempre inferiore rispetto alla cosiddetta dimensione dello schermo di monitor. Ad esempio, la VIS di
un monitor da 17" è di circa 16". La dimensione dipende dalle effettive dimensioni del CRT e
dall’apertura del cabinet frontale del monitor.
RITORNO ALL’INIZIO DELLA PAGINA
file:///Z|/multi_manual/ITALIAN/GLOSSARY/GLOSSARY.HTM (23 of 23)7/26/2004 5:41:07 PM
Page 56

Scaricamento e Stampa
Scaricamento e Stampa
In questa pagina un’opzione consente di leggere il manuale in formato .pdf. I file PDF possono
essere scaricati su disco rigido, quindi visualizzati e stampati con Acrobat Reader o tramite il
browser.
Se Adobe® Acrobat Reader non è installato sul computer, è sufficiente fare clic sul link per
installare l’applicazione.
Adobe® Acrobat Reader per PC / Adobe® Acrobat Reader per Mac.
Istruzioni per lo scaricamento:
Scaricamento del file:
1. Fare clic su l’icona seguente e tenere schiacciato il pulsante del mouse (con Win95/98 fare clic
con il pulsante destro)
2. Dal menu che compare, selezionare "Salva oggetto con nome …", "Stampa destinazione …"
oppure "Salva file su disco".
3. Scegliere dove si desidera salvare l’immagine; fare clic su "Salva" (se viene chiesto se salvare
"Testo" o "Sorgente", selezionare "Sorgente").
Istruzioni per la stampa:
Per stampare il manuale:
1. Con il file del manuale aperto, seguire le istruzioni della propria stampante e stampare le pagine
necessarie.
104S.pdf
Manuale lingua English
105B.pdf
105E.pdf
file:///Z|/multi_manual/ITALIAN/DOWNLOAD/DOWNLOAD.HTM (1 of 2)7/26/2004 5:41:07 PM
Page 57

Scaricamento e Stampa
105S.pdf
107B.pdf
107B3.pdf
107E.pdf
107P.pdf
107S.pdf
107T.pdf
107X.pdf
109B.pdf
109P.pdf
109S.pdf
201B.pdf
201P.pdf
file:///Z|/multi_manual/ITALIAN/DOWNLOAD/DOWNLOAD.HTM (2 of 2)7/26/2004 5:41:07 PM
Page 58

Risoluzione dei Problemi
Risoluzione dei Problemi
Precauzioni di sicurezza e manutenzione • Risoluzione dei problemi • Normative • Altre
informazioni
Problemi comuni
In caso di problemi o se qualcosa non funziona, prima di richiedere assistenza, seguire i seguenti
consigli:
Problema? Controllare le seguenti voci
Assenza di immagine
(Il LED di
alimentazione non si
accende)
● Assicurarsi che il cavo di alimentazione sia inserito
nell’apposita presa e nel retro del monitor.
● Il pulsante di alimentazione sopra il monitor deve trovarsi in
posizione ON.
● Lasciare scollegare il monitor dalla presa di corrente per
circa un minuto.
Assenza di immagine
(Il LED di
alimentazione è color
giallo)
● Assicurarsi che il monitor sia acceso.
● Assicurarsi che il cavo del monitor sia correttamente
collegato al computer.
● Controllare se i pin del cavo del monitor sono piegati.
● Potrebbe essere attiva la funzione di risparmio energetico.
Assenza di immagine
(Il LED di
alimentazione è verde)
● Assicurarsi che i comandi di luminosità e contrasto siano
impostati correttamente.
● Assicurarsi che il cavo del monitor sia collegato
correttamente al computer.
● Controllare se i pin del cavo del monitor sono piegati.
● Assicurarsi che il pulsante di accensione del computer sia
su ON.
file:///Z|/multi_manual/ITALIAN/201B/SAFETY/saf_troub.htm (1 of 3)7/26/2004 5:41:21 PM
Page 59

Risoluzione dei Problemi
Sullo schermo non
compare nulla quando
si accende il monitor
● Assicurarsi che il cavo del monitor sia correttamente
collegato al computer (consultare anche la Guida di
avviamento rapido).
● Controllare se i pin del cavo del monitor sono piegati.
● Assicurarsi che il computer sia acceso.
Assenza di colore o
colore intermittente
● Se si sta utilizzando una scheda video non-VESA-DDC
standard, disattivare la funzione DDC1 / 2B.
Il colore compare a
macchie
● E’ possibile che l’immagine debba essere smagnetizzata.
● Rimuovere eventuali oggetti magnetici nelle vicinanze.
● Rivolgere il monitor verso est per ottenere la migliore
qualità dell’immagine.
Uno o più colori assenti
● Controllare la temperatura del colore.
● Assicurarsi che il cavo del monitor sia collegato
correttamente al computer.
● Controllare se i pin del cavo del monitor sono piegati.
Immagine sfocata
● Regolare la luminosità e il contrasto.
● Controllare la scheda video e le relative istruzioni e
verificare se si tratta di una scheda non VESA-DDC
standard.
L’immagine è troppo
grande o troppo
piccola.
● Regolare la dimensione orizzontale e/o verticale.
● Regolare lo zoom.
Le estremità delle
immagini non sono
squadrate.
● Regolare la geometria.
L’immagine appare
sdoppiata
● Eliminare l’utilizzo del cavo di estensione video e/o la
scatola dell’interruttore del video.
● Rivolgere il monitor verso est per ottenere la migliore
qualità dell’immagine.
L’immagine non è
nitida.
● Assicurarsi che la funzione Moiré sia disattivata.
● Regolare l’ingresso di sincronizzazione.
file:///Z|/multi_manual/ITALIAN/201B/SAFETY/saf_troub.htm (2 of 3)7/26/2004 5:41:21 PM
Page 60

Risoluzione dei Problemi
Immagine instabile
● Aumentare la frequenza di aggiornamento.
Problemi con l'On
Screen Display
(visualizzazione su
schermo)
● Consultate le istruzioni e le informazioni relative alla
risoluzione dei problemi nello specifico capitolo.
Per ulteriore assistenza, consultare l’elenco Centro di Informazione Clienti per contattare il proprio
rivenditore Philips locale.
RITORNA ALL'INIZIO DELLA PAGINA
file:///Z|/multi_manual/ITALIAN/201B/SAFETY/saf_troub.htm (3 of 3)7/26/2004 5:41:21 PM
Page 61

Regulatory Information
Regulatory Information
TCO '99 Information • TCO Environmental Requirements • Energy Star Declaration • Federal
Communications Commission (FCC) Notice (U.S. Only) • Commission Federale de la
Communication (FCC Declaration) • EN 55022 Compliance (Czech Republic Only) • VCCI
Class 2 Notice (Japan Only) • MIC Notice (South Korea Only) • Polish Center for Testing and
Certification Notice • North Europe Information • BSMI Notice (Taiwan Only) • Ergonomie
Hinweis (nur Deutschland) • Philips End-of-Life Disposal • Information for UK only
Safety Precautions and Maintenance • Troubleshooting • Other Related Information
TCO '99 Information
• TCO '99 : Available on 105S 105B, 107S, 107T, 107B, 107P, 109S, 109B, 109P, 201B, and
201P.
Congratulations! You have just purchased a TCO '99 approved and
labeled product! Your choice has provided you with a product
developed for professional use. Your purchase has also contributed
to reducing the burden on the environment and also to the further
development of environmentally adapted electronics products.
Why do we have environmentally labeled computers?
In many countries, environmental labeling has become an established method for encouraging the
adaptation of goods and services to the environment. The main problem, as far as computers and
other electronics equipment are concerned, is that environmentally harmful substances are used
both in the products and during their manufacture. Since it is not so far possible to satisfactorily
recycle the majority of electronics equipment, most of these potentially damaging substances sooner
or later enter nature.
There are also other characteristics of a computer, such as energy consumption levels, that are
important from the viewpoints of both the work (internal) and natural (external) environments. Since
all methods of electricity generation have a negative effect on the environment (e.g. acidic and
file:///Z|/multi_manual/ITALIAN/201B/SAFETY/regs/regulat.htm (1 of 13)7/26/2004 5:41:24 PM
Page 62

Regulatory Information
climate-influencing emissions, radioactive waste), it is vital to save energy. Electronics equipment in
offices is often left running continuously and thereby consumes a lot of energy.
What does labeling involve?
This product meets the requirements for the TCO'99 scheme which provides for international and
environmental labeling of personal computers. The labeling scheme was developed as a joint effort
by the TCO (The Swedish Confederation of Professional Employees), Svenska
Naturskyddsforeningen (The Swedish Society for Nature Conservation) and Statens
Energimyndighet (The Swedish National Energy Administration).
Approval requirements cover a wide range of issues: environment, ergonomics, usability, emission
of electric and magnetic fields, energy consumption and electrical and fire safety.
The environmental demands impose restrictions on the presence and use of heavy metals,
brominated and chlorinated flame retardants, CFCs (freons) and chlorinated solvents, among other
things. The product must be prepared for recycling and the manufacturer is obliged to have an
environmental policy which must be adhered to in each country where the company implements its
operational policy.
The energy requirements include a demand that the computer and/or display, after a certain period
of inactivity, shall reduce its power consumption to a lower level in one or more stages. The length of
time to reactivate the computer shall be reasonable for the user.
Labeled products must meet strict environmental demands, for example, in respect of the reduction
of electric and magnetic fields, physical and visual ergonomics and good usability.
Below you will find a brief summary of the environmental requirements met by this product. The
complete environmental criteria document may be ordered from:
TCO Development
SE-114 94 Stockholm, Sweden
Fax: +46 8 782 92 07
Email (Internet): development@tco.se
Current information regarding TCO'99 approved and labeled products may also be obtained via
the Internet, using the address:
http://www.tco-info.com/
file:///Z|/multi_manual/ITALIAN/201B/SAFETY/regs/regulat.htm (2 of 13)7/26/2004 5:41:24 PM
Page 63

Regulatory Information
RETURN TO TOP OF THE PAGE
Environmental Requirements
Flame retardants
Flame retardants are present in printed circuit boards, cables, wires, casings and housings. Their
purpose is to prevent, or at least to delay the spread of fire. Up to 30% of the plastic in a computer
casing can consist of flame retardant substances. Most flame retardants contain bromine or chloride,
and those flame retardants are chemically related to another group of environmental toxins, PCBs.
Both the flame retardants containing bromine or chloride and the PCBs are suspected of giving rise
to severe health effects, including reproductive damage in fish-eating birds and mammals, due to the
bio-accumulative* processes. Flame retardants have been found in human blood and researchers
fear that disturbances in fetus development may occur.
The relevant TCO'99 demand requires that plastic components weighing more than 25 grams must
not contain flame retardants with organically bound bromine or chlorine. Flame retardants are
allowed in the printed circuit boards since no substitutes are available.
Cadmium**
Cadmium is present in rechargeable batteries and in the color-generating layers of certain computer
displays. Cadmium damages the nervous system and is toxic in high doses. The relevant TCO'99
requirement states that batteries, the color-generating layers of display screens and the electrical or
electronics components must not contain any cadmium.
Mercury**
Mercury is sometimes found in batteries, relays and switches. It damages the nervous system and is
toxic in high doses. The relevant TCO'99 requirement states that batteries may not contain any
mercury. It also demands that mercury is not present in any of the electrical or electronics
components associated with the labeled unit.
CFCs (freons)
The relevant TCO'99 requirement states that neither CFCs nor HCFCs may be used during the
manufacture and assembly of the product. CFCs (freons) are sometimes used for washing printed
circuit boards. CFCs break down ozone and thereby damage the ozone layer in the stratosphere,
causing increased reception on earth of ultraviolet light with increased risks e.g. skin cancer
(malignant melanoma) as a consequence.
Lead**
file:///Z|/multi_manual/ITALIAN/201B/SAFETY/regs/regulat.htm (3 of 13)7/26/2004 5:41:24 PM
Page 64

Regulatory Information
Lead can be found in picture tubes, display screens, solders and capacitors. Lead damages the
nervous system and in higher doses, causes lead poisoning. The relevant TCO'99 requirement
permits the inclusion of lead since no replacement has yet been developed.
* Bio-accumulative is defined as substances which accumulate within living organisms.
** Lead, Cadmium and Mercury are heavy metals which are bio-accumulative.
RETURN TO TOP OF THE PAGE
Energy Star Declaration
PHILIPS
201B1*
This monitor is equipped with a function for saving energy which supports the VESA Display
Power Management Signaling (DPMS) standard. This means that the monitor must be
connected to a computer which supports VESA DPMS to fulfill the requirements in the NUTEK
specification 803299/94. Time settings are adjusted from the system unit by software. From
indicated inactivity to Power Saving Position A2, the total time must not be set to more than 70
minutes.
NUTEK VESA State LED Indicator Power Consumption
Normal operation ON Green < 104 W
Power Saving
Position A1
Suspend Yellow < 3 W
Power Saving
Position A2
OFF Yellow < 3 W
As an ENERGY STAR
®
Partner, PHILIPS has determined that this product
meets the
ENERGY STAR® guidelines for energy efficiency.
file:///Z|/multi_manual/ITALIAN/201B/SAFETY/regs/regulat.htm (4 of 13)7/26/2004 5:41:24 PM
Page 65

Regulatory Information
We recommend you switch off the monitor when it is not in use for quite a long time.
RETURN TO TOP OF THE PAGE
Federal Communications Commission (FCC) Notice (U.S. Only)
This equipment has been tested and found to comply with the limits for a Class B
digital device, pursuant to Part 15 of the FCC Rules. These limits are designed to
provide reasonable protection against harmful interference in a residential
installation. This equipment generates, uses and can radiate radio frequency energy
and, if not installed and used in accordance with the instructions, may cause harmful
interference to radio communications. However, there is no guarantee that
interference will not occur in a particular installation. If this equipment does cause
harmful interference to radio or television reception, which can be determined by
turning the equipment off and on, the user is encouraged to try to correct the
interference by one or more of the following measures:
● Reorient or relocate the receiving antenna.
● Increase the separation between the equipment and receiver.
● Connect the equipment into an outlet on a circuit different from that to which the receiver is
connected.
● Consult the dealer or an experienced radio/TV technician for help.
Changes or modifications not expressly approved by the party responsible for
compliance could void the user's authority to operate the equipment.
Use only RF shielded cable that was supplied with the monitor when connecting this monitor to a
computer device.
To prevent damage which may result in fire or shock hazard, do not expose this appliance to rain or
excessive moisture.
THIS CLASS B DIGITAL APPARATUS MEETS ALL REQUIREMENTS OF THE CANADIAN
INTERFERENCE-CAUSING EQUIPMENT REGULATIONS.
file:///Z|/multi_manual/ITALIAN/201B/SAFETY/regs/regulat.htm (5 of 13)7/26/2004 5:41:24 PM
Page 66

Regulatory Information
RETURN TO TOP OF THE PAGE
Commission Federale de la Communication (FCC Declaration)
Cet équipement a été testé et déclaré conforme auxlimites des appareils numériques
de class B,aux termes de l'article 15 Des règles de la FCC. Ces limites sont conçues
de façon à fourir une protection raisonnable contre les interférences nuisibles dans le
cadre d'une installation résidentielle. CET appareil produit, utilise et peut émettre des
hyperfréquences qui, si l'appareil n'est pas installé et utilisé selon les consignes
données, peuvent causer des interférences nuisibles aux communications radio.
Cependant, rien ne peut garantir l'absence d'interférences dans le cadre d'une
installation particulière. Si cet appareil est la cause d'interférences nuisibles pour la
réception des signaux de radio ou de télévision, ce qui peut être décelé en fermant
l'équipement, puis en le remettant en fonction, l'utilisateur pourrait essayer de
corriger la situation en prenant les mesures suivantes:
● Réorienter ou déplacer l'antenne de réception.
● Augmenter la distance entre l'équipement et le récepteur.
● Brancher l'équipement sur un autre circuit que celui utilisé par le récepteur.
● Demander l'aide du marchand ou d'un technicien chevronné en radio/télévision.
Toutes modifications n'ayant pas reçu l'approbation des services compétents en
matière de conformité est susceptible d'interdire à l'utilisateur l'usage du présent
équipement.
N'utiliser que des câbles RF armés pour les connections avec des ordinateurs ou périphériques.
CET APPAREIL NUMERIQUE DE LA CLASSE B RESPECTE TOUTES LES EXIGENCES DU
REGLEMENT SUR LE MATERIEL BROUILLEUR DU CANADA.
RETURN TO TOP OF THE PAGE
file:///Z|/multi_manual/ITALIAN/201B/SAFETY/regs/regulat.htm (6 of 13)7/26/2004 5:41:24 PM
Page 67

Regulatory Information
EN 55022 Compliance (Czech Republic Only)
RETURN TO TOP OF THE PAGE
VCCI Notice (Japan Only)
This is a Class B product based on the standard of the Voluntary Control Council for Interference
(VCCI) for Information technology equipment. If this equipment is used near a radio or television
receiver in a domestic environment, it may cause radio Interference. Install and use the equipment
according to the instruction manual.
Class B ITE
RETURN TO TOP OF THE PAGE
MIC Notice (South Korea Only)
file:///Z|/multi_manual/ITALIAN/201B/SAFETY/regs/regulat.htm (7 of 13)7/26/2004 5:41:24 PM
Page 68

Regulatory Information
Class B Device
Please note that this device has been approved for non-business purposes and may be used in any
environment, including residential areas.
RETURN TO TOP OF THE PAGE
Polish Center for Testing and Certification Notice
The equipment should draw power from a socket with an attached protection circuit (a three-prong
socket). All equipment that works together (computer, monitor, printer, and so on) should have the
same power supply source.
The phasing conductor of the room's electrical installation should have a reserve short-circuit
protection device in the form of a fuse with a nominal value no larger than 16 amperes (A).
To completely switch off the equipment, the power supply cable must be removed from the power
supply socket, which should be located near the equipment and easily accessible.
A protection mark "B" confirms that the equipment is in compliance with the protection usage
requirements of standards PN-93/T-42107 and PN-89/E-06251.
file:///Z|/multi_manual/ITALIAN/201B/SAFETY/regs/regulat.htm (8 of 13)7/26/2004 5:41:24 PM
Page 69

Regulatory Information
RETURN TO TOP OF THE PAGE
North Europe Information
Placering/Ventilation
VARNING:
FÖRSÄKRA DIG OM ATT HUVUDBRYTARE OCH UTTAG ÄR LÄTÅTKOMLIGA, NÄR
DU STÄLLER DIN UTRUSTNING PÅPLATS.
file:///Z|/multi_manual/ITALIAN/201B/SAFETY/regs/regulat.htm (9 of 13)7/26/2004 5:41:24 PM
Page 70

Regulatory Information
Placering/Ventilation
ADVARSEL:
SØRG VED PLACERINGEN FOR, AT NETLEDNINGENS STIK OG STIKKONTAKT
ER NEMT TILGÆNGELIGE.
Paikka/Ilmankierto
VAROITUS:
SIJOITA LAITE SITEN, ETTÄ VERKKOJOHTO VOIDAAN TARVITTAESSA HELPOSTI
IRROTTAA PISTORASIASTA.
Plassering/Ventilasjon
ADVARSEL:
NÅR DETTE UTSTYRET PLASSERES, MÅ DU PASSE PÅ AT KONTAKTENE FOR
STØMTILFØRSEL ER LETTE Å NÅ.
RETURN TO TOP OF THE PAGE
BSMI Notice (Taiwan Only)
file:///Z|/multi_manual/ITALIAN/201B/SAFETY/regs/regulat.htm (10 of 13)7/26/2004 5:41:24 PM
Page 71

Regulatory Information
RETURN TO TOP OF THE PAGE
Ergonomie Hinweis (nur Deutschland)
Der von uns gelieferte Farbmonitor entspricht den in der "Verordnung über den Schutz vor Schäden
durch Röntgenstrahlen" festgelegten Vorschriften.
Auf der Rückwand des Gerätes befindet sich ein Aufkleber, der auf die Unbedenklichkeit der
Inbetriebnahme hinweist, da die Vorschriften über die Bauart von Störstrahlern nach Anlage III ¤ 5
Abs. 4 der Röntgenverordnung erfüllt sind.
Damit Ihr Monitor immer den in der Zulassung geforderten Werten entspricht, ist darauf zu achten,
daß
1. Reparaturen nur durch Fachpersonal durchgeführt werden.
2. nur original-Ersatzteile verwendet werden.
3. bei Ersatz der Bildröhre nur eine bauartgleiche eingebaut wird.
Aus ergonomischen Gründen wird empfohlen, die Grundfarben Blau und Rot nicht auf dunklem
Untergrund zu verwenden (schlechte Lesbarkeit und erhöhte Augenbelastung bei zu geringem
Zeichenkontrast wären die Folge).
Der arbeitsplatzbezogene Schalldruckpegel nach DIN 45 635 beträgt 70dB (A) oder weniger.
ACHTUNG: BEIM AUFSTELLEN DIESES GERÄTES DARAUF ACHTEN, DAß
NETZSTECKER UND NETZKABELANSCHLUß LEICHT ZUGÄNGLICH SIND.
RETURN TO TOP OF THE PAGE
End-of-Life Disposal
Your new monitor contains materials that can be recycled and reused. Specialized companies can
recycle your product to increase the amount of reusable materials and to minimize the amount to be
disposed of.
file:///Z|/multi_manual/ITALIAN/201B/SAFETY/regs/regulat.htm (11 of 13)7/26/2004 5:41:24 PM
Page 72

Regulatory Information
Please find out about the local regulations on how to dispose of your old monitor from your local
Philips dealer.
RETURN TO TOP OF THE PAGE
Information for UK only
WARNING - THIS APPLIANCE MUST BE
EARTHED.
Important:
This apparatus is supplied with an approved
moulded 13A plug. To change a fuse in this type
of plug proceed as follows:
1. Remove fuse cover and fuse.
2. Fit new fuse which should be a BS 1362 5A,A.
S.T.A. or BSI approved type.
3. Refit the fuse cover.
If the fitted plug is not suitable for your socket
outlets, it should be cut off and an appropriate 3pin plug fitted in its place.
If the mains plug contains a fuse, this should
have a value of 5A. If a plug without a fuse is
used, the fuse at the distribution board should
not be greater than 5A.
Note: The severed plug must be destroyed to
avoid a possible shock hazard should it be
inserted into a 13A socket elsewhere.
file:///Z|/multi_manual/ITALIAN/201B/SAFETY/regs/regulat.htm (12 of 13)7/26/2004 5:41:24 PM
Page 73

Regulatory Information
How to connect a plug
The wires in the mains lead are coloured in
accordance with the following code:
BLUE - "NEUTRAL" ("N")
BROWN - "LIVE" ("L")
GREEN & YELLOW - "EARTH" ("E")
1. The GREEN AND YELLOW wire must be
connected to the terminal in the plug which is
marked with the letter "E" or by the Earth symbol
or coloured GREEN or GREEN AND
YELLOW.
2. The BLUE wire must be connected to the
terminal which is marked with the letter "N" or
coloured BLACK.
3. The BROWN wire must be connected to the
terminal which marked with the letter "L" or
coloured RED.
Before replacing the plug cover, make certain
that the cord grip is clamped over the sheath of
the lead - not simply over the three wires.
RETURN TO TOP OF THE PAGE
file:///Z|/multi_manual/ITALIAN/201B/SAFETY/regs/regulat.htm (13 of 13)7/26/2004 5:41:24 PM
Page 74

Altre Informazioni
Altre Informazioni
Precauzioni di sicurezza e manutenzione • Risoluzione dei problemi • Normative •
Informazioni per gli utenti degli Stati Uniti • Informazioni per gli utenti non statunitensi
Informazioni per gli utenti degli Stati Uniti
Per i monitor predisposti per 115 V:
Usate un set di collegamento elettrico certificato UL, consistente di un cavo di alimentazione a tre
fili conduttori di tipo SVT o SJT con sezione minima di 18 AWG e lunghezza massima di 457 cm, e
di una spina per messa a terra da 15 A, 125 V con laminetta parallela.
Per i monitor predisposti per 230 V:
Usate un set di collegamento elettrico certificato UL, consistente di un cavo di alimentazione a tre
fili conduttori di tipo SVT o SJT con sezione minima di 18 AWG e lunghezza massima di 457 cm, e
di una spina per messa a terra di 15 A, 250 V con laminetta in cascata.
Informazioni per gli utenti non statunitensi
Per i monitor predisposti per 230 V:
Utilizzare cavi con potenza nominale minima di 5 A, 250 V (per unità impostate su 230V) o 10A,
125V (per unità impostate su 115V). I cavi devono essere corredati delle approvazioni di sicurezza
relative al paese in cui sarà installata l'apparecchiatura.
RITORNA ALL'INIZIO DELLA PAGINA
file:///Z|/multi_manual/ITALIAN/201B/SAFETY/saf_other.htm7/26/2004 5:41:24 PM
Page 75

Pannello di Connessione PCUH411 (opzione)
Pannello di Connessione PCUH411 (opzione)
Vista frontale • Vista posteriore • Installazione pannello di connessione USB
Installazione del pannello di connessione USB
Installazione su una
base standard.
1. Estrarre il pannello
di connessione USB
dalla scatola.
2. Rimuovere il
coperchio del
pannello di
connessione USB.
3. Inclinare
leggermente e
sollevare la base del
monitor.
4. Collegare il
pannello di
connessione USB
agganciandolo alla
base.
5. Quindi,
riposizionare il
pannello di
connessione USB
attorno lungo la base
a seconda delle
proprie esigenze.
file:///Z|/multi_manual/ITALIAN/INSTALL_4/usbhub/usb_inst.htm (1 of 2)7/26/2004 5:41:33 PM
Page 76

Pannello di Connessione PCUH411 (opzione)
Installazione della
base multimediale.
Completare i punti 1 e
2 della procedura
precedente.
6. Posizionare il
pannello di
connessione USB sul
retro del piedistallo
multimediale.
7. Collegare il
pannello di
connessione USB
inserendolo nella
base multimediale.
RITORNARE ALL’INIZIO DELLA PAGINA
file:///Z|/multi_manual/ITALIAN/INSTALL_4/usbhub/usb_inst.htm (2 of 2)7/26/2004 5:41:33 PM
Page 77

The OSD Controls
The OSD Controls
Description of On-Screen Display • The OSD Tree
The OSD Controls : Luminosità (HotKey) • Contrasto (HotKey) • Lingua • Selezione Segnale
Ingresso • Zoom • Regolazione Orizzontale • Regolazione Verticale • Regolazione Forma •
Regolazione Colore • Reprist. Impost. Fabrica • Altri Comandi • Chiudi Comandi Principali
BRIGHTNESS (Luminosità)
Per regolare la luminosità dello schermo, seguite le istruzioni sotto riportate. La luminosità è
l'intensità generale della luce proveniente dallo schermo. Si raccomanda una luminosità del 50%.
1) Premete il tasto
o sul monitor: appare la finestra BRIGHTNESS.
2) Premete il tasto o per regolare la luminosità.
3) Una volta raggiunta la luminosità desiderata, smettete di premere il tasto
o e la finestra
BRIGHTNESS scomparirà dopo tre secondi, con la nuova Regolazione automaticamente salvata.
Guida
Intelligente
Dopo che la finestra BRIGHTNESS è scomparsa, per arrivare alla finestra
CONTRAST (Contrasto), seguite le fasi illustrate nella sezione CONTRAST.
file:///Z|/multi_manual/ITALIAN/OSD/osd_cont.htm (1 of 31)7/26/2004 5:41:41 PM
Page 78

The OSD Controls
RITORNA ALL'INIZIO DELLA PAGIN
CONTRAST (Contrasto)
Per regolare il contrasto dello schermo, seguite le fasi sotto riportate. Il contrasto è la differenza tra
le aree chiare e le aree scure dello schermo. Si raccomanda un contrasto del 100%.
1) Premete il tasto
o sul monitor: appare la finestra CONTRAST.
2) Premete il tasto o per regolare il contrasto.
3) Una volta raggiunto il contrasto desiderato, smettete di premere il tasto
o e la finestra
CONTRAST scomparirà dopo tre secondi, con la nuova Regolazione automaticamente salvata.
Guida
Intelligente
Dopo che la finestra CONTRAST è scomparsa, per arrivare alla finestra MAIN
CONTROLS, seguite le fasi illustrate nella sezione LANGUAGE.
RITORNA ALL'INIZIO DELLA PAGIN
file:///Z|/multi_manual/ITALIAN/OSD/osd_cont.htm (2 of 31)7/26/2004 5:41:41 PM
Page 79

The OSD Controls
LANGUAGE (Lingua)
L'ON SCREEN DISPLAY mostra le impostazioni in cinque lingue diverse, secondo quella prescelta.
L'inglese è la lingua predefinita, ma è possibile selezionare anche il francese, lo spagnolo, il
tedesco e l'italiano.
1) Premete il tasto
sul monitor: appare la finestra MAIN CONTROLS. Viene evidenziato
LANGUAGE.
2) Premete una seconda volta il tasto
. appare la finestra LANGUAGE.
3) Premete il tasto o (cursore verso l’alto) fino a quando non viene evidenziata la lingua
desiderata.
file:///Z|/multi_manual/ITALIAN/OSD/osd_cont.htm (3 of 31)7/26/2004 5:41:41 PM
Page 80

The OSD Controls
4) Premete il tasto per confermare la vostra selezione e ritornare alla finestra MAIN
CONTROLS. Sarà evidenziato CLOSE MAIN CONTROLS.
Guida
Intelligente
Dopo essere ritornati a MAIN CONTROLS…
… per arrivare a INPUT SIGNAL SELECTION (selezione segnale di input),
premete il tasto
fino a quando non viene evidenziata questa voce, quindi
seguite le fasi da 3 a 5.
… per uscire completamente, premete il tasto
.
RITORNA ALL'INIZIO DELLA PAGIN
INPUT SIGNAL SELECTION (Selezione Segnale Ingresso) (Non disponibile in tutti i
modelli)
INPUT SIGNAL SELECTION (Selezione Segnale Ingresso) serve a determinare ciò che appare
sullo schermo. L'impostazione predefinita è INPUT A, ma se il segnale di input del video è diverso
dal segnale di output, è preferibile sistemarlo su INPUT B.
1) Premete il tasto
sul monitor: appare la finestra MAIN CONTROLS.
2) Premete il tasto
fino a quando non viene evidenziato INPUT SIGNAL SELECTION.
file:///Z|/multi_manual/ITALIAN/OSD/osd_cont.htm (4 of 31)7/26/2004 5:41:41 PM
Page 81

The OSD Controls
3) Premete il tasto : appare la finestra INPUT SIGNAL SELECTION.
4) Premete il tasto o fino a quando non viene evidenziato INPUT A o INPUT B.
5) Premete il tasto
per confermare la vostra selezione e ritornare alla finestra MAIN
CONTROLS. Sarà evidenziato CLOSE MAIN CONTROLS.
Guida
Intelligente
Dopo essere ritornati a MAIN CONTROLS…
… per arrivare a ZOOM, premete il tasto fino a quando non viene evidenziata
questa voce, quindi seguite le fasi da 3 a 5.
file:///Z|/multi_manual/ITALIAN/OSD/osd_cont.htm (5 of 31)7/26/2004 5:41:41 PM
Page 82

The OSD Controls
… per uscire completamente, premete il tasto .
RITORNA ALL'INIZIO DELLA PAGIN
ZOOM (ZOOM)
Lo ZOOM aumenta o diminuisce le dimensioni delle immagini a video. Per regolare lo ZOOM,
seguire la procedura sotto riportata. L’impostazione consigliata è Zoom
.
1) Premere il pulsante sul monitor. Compare la finestra MAIN CONTROLS (Comandi Principali).
2) Premere il pulsante
fino a evidenziare lo ZOOM.
3) Premere il pulsante .Compare la finestra ZOOM.
file:///Z|/multi_manual/ITALIAN/OSD/osd_cont.htm (6 of 31)7/26/2004 5:41:41 PM
Page 83

The OSD Controls
4) Premere il pulsante o per regolare lo ZOOM.
5) Premere il pulsante
per confermare la selezione e ritornare alla finestra MAIN CONTROLS
(Comandi Principali). Viene evidenziato il comando CLOSE MAIN CONTROLS (Chiudi Comandi
Principali).
Guida
Intelligente
Dopo essere ritornati alla finestra MAIN CONTROLS (Comandi Principali). . .
. . . per procedere con il comando ADJUST HORIZONTAL (Regolazione
Orizzontale), premere il pulsante
fino a evidenziare ADJUST
HORIZONTAL (Regolazione Orizzontale). Poi, seguire i passaggi 3 - 7 sotto
ADJUST HORIZONTAL (Regolazione Orizzontale).
. . . per uscire, premere il pulsante
.
RETURN TO TOP OF THE PAGE
ADJUST HORIZONTAL(Regolazione Orizzontale)
ADJUST POSITION (Regolazione Posizione) sotto ADJUST HORIZONTAL (Regolazione
Orizzontale) sposta l’immagine sullo schermo verso sinistra o verso destra. Utilizzare questa
funzione se l’immagine non risulta centrata. ADJUST SIZE (Regolazione Dimensioni) sotto
ADJUST HORIZONTAL (Regolazione Orizzontale) ingrandisce o riduce l’immagine a video,
spingendola verso il lato destro o sinistro o verso il centro.
1) Premere il pulsante
sul monitor. Compare la finestra MAIN CONTROLS (Comandi Principali).
file:///Z|/multi_manual/ITALIAN/OSD/osd_cont.htm (7 of 31)7/26/2004 5:41:41 PM
Page 84

The OSD Controls
2) Premere il pulsante fino a evidenziare ADJUST HORIZONTAL (Regolazione Orizzontale).
3) Premere il pulsante Compare la finestra ADJUST HORIZONTAL (Regolazione orizzontale).
Viene evidenziato il comando ADJUST POSITION (Regolazione posizione).
4) Premere il pulsante o per spostare l’immagine verso sinistra o verso destra.
5) Una volta regolata la posizione, premere il pulsante
per ritornare alla finestra MAIN
file:///Z|/multi_manual/ITALIAN/OSD/osd_cont.htm (8 of 31)7/26/2004 5:41:41 PM
Page 85

The OSD Controls
CONTROLS (Comandi Principali), o premere il pulsante per evidenziare ADJUST SIZE
(Regolazione Dimensioni).
6) Per regolare le dimensioni in orizzontale, premere il pulsante o .
7) Una volta regolate le dimensioni, premere il pulsante
per ritornare alla finestra MAIN
CONTROLS (Comandi Principali). Viene evidenziato il comando CLOSE MAIN CONTROLS
(Chiudere i Comandi Principali).
Guida
Intelligente
Dopo essere ritornati alla finestra MAIN CONTROLS (Comandi Principali). . .
. . . per procedere con ADJUST VERTICAL (Regolazione verticale), premere il
pulsante
fino a evidenziare ADJUST VERTICAL (Regolazione verticale).
Poi, iniziare dal passaggio 3 in ADJUST VERTICAL (Regolazione verticale) e
seguire le istruzioni.
. . . per uscire, premere il pulsante
.
RITORNA ALL'INIZIO DELLA PAGIN
ADJUST VERTICAL (Regolazione Verticale)
file:///Z|/multi_manual/ITALIAN/OSD/osd_cont.htm (9 of 31)7/26/2004 5:41:41 PM
Page 86

The OSD Controls
ADJUST POSITION (Regolazione posizione) sotto ADJUST VERTICAL (Regolazione Verticale)
sposta l’immagine a video verso il lato superiore o inferiore. Utilizzare questa funzione se
l’immagine non appare centrata. ADJUST SIZE (Regolazione Dimensioni) sotto ADJUST
VERTICAL (Regolazione Verticale) ingrandisce o riduce l’immagine a video, spostandola verso il
lato superiore o inferiore o verso il centro.
1) Premere il pulsante
sul monitor. Compare la finestra MAIN CONTROLS (Comandi
Principali).
2) Premere il pulsante
fino a evidenziare ADJUST VERTICAL (Regolazione Verticale).
3) Premere il pulsante Compare la finestra ADJUST VERTICAL (Regolazione Verticale). Viene
evidenziato il comando ADJUST POSITION (Regolazione Posizione).
file:///Z|/multi_manual/ITALIAN/OSD/osd_cont.htm (10 of 31)7/26/2004 5:41:41 PM
Page 87

The OSD Controls
4) Premere il pulsante o per spostare l’immagine verso sinistra o verso destra.
5) Una volta regolata la posizione, premere il pulsante
per ritornare alla finestra MAIN
CONTROLS (Comandi Principali), o premere il pulsante
per evidenziare ADJUST SIZE
(Regolazione Dimensioni).
6) Per regolare le dimensioni in orizzontale, premere il pulsante o .
7) Una volta regolate le dimensioni, premere il pulsante
per ritornare alla finestra MAIN
CONTROLS (Comandi Principali). Viene evidenziato il comando CLOSE MAIN CONTROLS
(Chiudere i Comandi Principali).
file:///Z|/multi_manual/ITALIAN/OSD/osd_cont.htm (11 of 31)7/26/2004 5:41:41 PM
Page 88

The OSD Controls
Guida
Intelligente
Dopo essere ritornati alla finestra MAIN CONTROLS (Comandi Principali). . .
. . . per passare ad ADJUST SHAPE (regolare la forma), premere il pulsante
fino a evidenziare ADJUST SHAPE (regolare la forma). Poi, iniziare dal
passaggio 3 sotto ADJUST SHAPE (regolare la forma) e seguire le istruzioni.
. . . per uscire, premere il pulsante
.
RITORNA ALL'INIZIO DELLA PAGIN
ADJUST SHAPE (Regolazione Forma)
ADJUST SIDE CURVE (Regolazione Curvatura Laterale)
ADJUST SIDE CURVE (Regolazione Curvatura Laterale) sotto ADJUST SHAPE (Regolazione
Forma) consente di regolare due delle cinque opzioni predefinite. Queste due opzioni sono
PINCUSHION (Distorsione a Barile) e BALANCED pincushion (distorsione a barile bilanciata).
Nota: Utilizzare queste funzioni solo quando l’immagine non è quadrata.
1) Premere il pulsante
sul monitor. Compare la finestra MAIN CONTROLS (Comandi
Principali).
2) Premere il pulsante
fino a evidenziare ADJUST S HAPE (Regolare la Forma).
file:///Z|/multi_manual/ITALIAN/OSD/osd_cont.htm (12 of 31)7/26/2004 5:41:41 PM
Page 89

The OSD Controls
3) Premere il pulsante Compare la finestra ADJUST SHAPE (Regolazione Forma). Viene
evidenziata ADJUST SIDE CURVE (Regolazione curvatura laterale).
4) Premere il pulsante Compare la finestra SIDE CURVE (Curvatura Laterale). Viene
evidenziato PINCUSHION (Distorsione a Barile).
file:///Z|/multi_manual/ITALIAN/OSD/osd_cont.htm (13 of 31)7/26/2004 5:41:41 PM
Page 90

The OSD Controls
5) Per regolare la distorsione a barile, premere il pulsante o .
6) Una volta regolata la distorsione a barile, premere il pulsante
per evidenziare BALANCED
(Bilanciato) o premere il pulsante
per ritornare alla finestra ADJUST SHAPE (Regolazione
Forma).
7) Per regolare la distorsione a barile bilanciata, premere il pulsante o .
8) Una volta regolata la distorsione a barile bilanciata, premere il pulsante
per ritornare alla
finestra ADJUST SHAPE (Regolazione forma). Verrà evidenziato il comando BACK TO MAIN
WINDOWS (ritorno alla finestra dei comandi principali).
9) Premere il pulsante
per ritornare alla finestra MAIN CONTROLS (Comandi Principali), o
file:///Z|/multi_manual/ITALIAN/OSD/osd_cont.htm (14 of 31)7/26/2004 5:41:42 PM
Page 91

The OSD Controls
premere il pulsante per evidenziare ADJUST SIDE ANGLES (Regolazione Angoli Laterali).
Guida
Intelligente
Dopo essere ritornati alla finestra MAIN CONTROLS (Comandi Principali). . .
Per passare ad ADJUST SIDE ANGLES (Regolazione angoli laterali), iniziare dal
passaggio 5 sotto ADJUST SIDE ANGLES (Regolazione angoli laterali) e seguire
le istruzioni.
Per uscire, premere due volte il pulsante
.
Per regolare solo la distorsione a barile bilanciata, seguire i passaggi 1 - 4 di cui
sopra, poi premere il pulsante
, e seguire i passaggi 7 - 9.
ADJUST SIDE ANGLES (Regolazione Angoli Laterali)
ADJUST SIDE ANGLES (Regolazione Angoli Laterali) sotto ADJUST SHAPE (Regolazione Forma)
consente di regolare due delle cinque opzioni predefinite. Queste due opzioni sono TRAPEZOID
(Distorsione a Trapezio) e PARALLELOGRAM (Distorsione a Parallelogramma). Nota: Utilizzare
queste funzioni solo quando l’immagine non è quadrata.
1) Premere il pulsante
sul monitor. Compare la finestra MAIN CONTROLS (Comandi Principali).
2) Premere il pulsante
fino a evidenziare ADJUST SHAPE (Regolazione Forma).
file:///Z|/multi_manual/ITALIAN/OSD/osd_cont.htm (15 of 31)7/26/2004 5:41:42 PM
Page 92

The OSD Controls
3) Premere il pulsante Compare la finestra ADJUST SHAPE (Regolazione forma). Viene
evidenziato ADJUST SIDE CURVE (Regolazione curvatura laterale).
4) Premere il pulsante per evidenziare ADJUST SIDE ANGLES (Regolazione Angoli Laterali).
5) Premere il pulsante
Compare la finestra SIDE ANGLES (Angoli Laterali). Viene evidenziato
TRAPEZOID (Distorsione Trapezoidale).
file:///Z|/multi_manual/ITALIAN/OSD/osd_cont.htm (16 of 31)7/26/2004 5:41:42 PM
Page 93

The OSD Controls
6) Per regolare la distorsione trapezoidale, premere il pulsante o .
7) Una volta regolata la distorsione trapezoidale, premere il pulsante
per evidenziare
PARALLELOGRAM (Distorsione a Parallelogramma) o premere il pulsante
per ritornare alla
finestra ADJUST SHAPE (Regolazione Forma).
8) Per regolare la distorsione a parallelogramma, premere il pulsante o button.
9) Una volta regolata la distorsione a parallelogramma, premere il pulsante
e ritornare alla
finestra ADJUST SHAPE (Regolazione forma). Viene evidenziato il comando BACK TO MAIN
WINDOWS (ritorno alla finestra dei comandi principali).
10) Premere il pulsante
per ritornare alla finestra MAIN CONTROLS (Comandi Principali), o
file:///Z|/multi_manual/ITALIAN/OSD/osd_cont.htm (17 of 31)7/26/2004 5:41:42 PM
Page 94

The OSD Controls
premere il pulsante fino a evidenziare ROTATE IMAGE (Ruotare Immagine).
Guida
Intelligente
Dopo essere ritornati alla finestra MAIN CONTROLS (Comandi Principali). . .
Per passare a ROTATE IMAGE (rotazione immagine), iniziare dal passaggio 5
sotto ROTATE IMAGE (rotazione immagine) e seguire le istruzioni.
Per uscire, premere due volte il pulsante
.
Per regolare solo la distorsione a parallelogramma, seguire i passaggi 1 - 4 di cui
sopra, poi premere il pulsante
, e seguire i passaggi 7 - 9.
ROTATE IMAGE (Rotazione Immagine)
(Non disponibile in tutti i modelli)
ROTATE IMAGE (Rotazione Immagine) sotto ADJUST SHAPE (Regolazione Forma) consente di
regolare due delle cinque opzioni predefinite. Queste due opzioni sono PINCUSHION (Distorsione
a Barile) e BALANCED pincushion (Distorsione a Barile Bilanciata). Nota: utilizzare questa funzione
solo nel caso in cui l’immagine non sia quadrata.
1) Premere il pulsante
sul monitor. Compare la finestra MAIN CONTROLS (Comandi Principali).
2) Premere il pulsante
fino a evidenziare ADJUST SHAPE (Regolazione Forma).
file:///Z|/multi_manual/ITALIAN/OSD/osd_cont.htm (18 of 31)7/26/2004 5:41:42 PM
Page 95

The OSD Controls
3) Premere il pulsante Compare la finestra ADJUST SHAPE (Regolazione Forma). Viene
evidenziato ADJUST SIDE CURVE (Regolazione Curvatura Laterale).
4) Premere il pulsante
fino a evidenziare ROTATE IMAGE (Rotazione Immagine).
5) Premere il pulsante Compare la finestra ROTATE IMAGE (Rotazione Immagine). Viene
evidenziato ROTATE (Rotazione).
file:///Z|/multi_manual/ITALIAN/OSD/osd_cont.htm (19 of 31)7/26/2004 5:41:42 PM
Page 96

The OSD Controls
6) Per regolare la rotazione, premere il pulsante o .
7) Una volta regolata la rotazione, premere il pulsante
per ritornare alla finestra ADJUST
SHAPE (Regolazione Forma). Viene evidenziato BACK TO MAIN CONTROLS (Ritorno ai Comandi
Principali).
8) Premere il pulsante
per ritornare a MAIN CONTROLS (Comandi Principali).
Guida
intelligente
Una volta ritornati a MAIN CONTROLS (Comandi Principali) . . .
. . . per procedere con ADJUST COLOR (Regolazione colore), premere il pulsante
(cursore su) fino ad evidenziare ADJUST COLOR (Regolazione colore). Poi,
iniziare dal passaggio 3 sotto ADJUST COLOR (Regolazione colore) e seguire le
istruzioni.
. . . per uscire, premere il pulsante
.
RITORNA ALL'INIZIO DELLA PAGIN
ADJUST COLOR (REGOLAZIONE COLORE)
Il monitor ha tre diverse funzioni preimpostate. La prima è di GENERAL USE (uso generale) ed è
adatta alla maggior parte delle applicazioni. La seconda viene usata per IMAGE MANAGEMENT
(gestione delle immagini), ad esempio in applicazioni di desktop publishing, per la visione di
immagini Internet o DVD con apposito lettore, o per video giochi. La terza viene usata per PHOTO
RETOUCH (ritocco immagini), vale a dire per ritoccare le immagini che avete importato nel vostro
computer. Quando si seleziona una di queste opzioni, il monitor si regola automaticamente. È
file:///Z|/multi_manual/ITALIAN/OSD/osd_cont.htm (20 of 31)7/26/2004 5:41:42 PM
Page 97

The OSD Controls
presente anche una terza opzione, chiamata USER PRESET (impostazione utente), che permette
di regolare il colore secondo le proprie preferenze.
1) Premete il tasto
sul monitor: appare la finestra MAIN CONTROLS (Comandi Principali).
2) Premete il tasto
(cursore verso il basso) fino a quando non viene evidenziato ADJUST
COLOR (Regolazione Colore).
3) Premete il tasto : appare la finestra ADJUST COLOR.
file:///Z|/multi_manual/ITALIAN/OSD/osd_cont.htm (21 of 31)7/26/2004 5:41:42 PM
Page 98

The OSD Controls
4) Premete il tasto o per evidenziare 9300K per GENERAL USE, 6500K per IMAGE
MANAGEMENT, 5500K per PHOTO RETOUCH o USER PRESET.
5) Una volta evidenziato GENERAL USE, IMAGE MANAGEMENT o PHOTO RETOUCH, premete
il tasto per confermare la vostra selezione e ritornare alla finestra MAIN CONTROLS. Sarà
evidenziato CLOSE MAIN CONTROLS (chiudere i comandi principali).
6a) Se è evidenziato USER PRESET, premete il tasto per evidenziare RED (rosso). Quindi
file:///Z|/multi_manual/ITALIAN/OSD/osd_cont.htm (22 of 31)7/26/2004 5:41:42 PM
Page 99

The OSD Controls
premete il tasto o per regolare il colore rosso a vostro piacimento.
6b) Una volta regolato il rosso, premete il tasto
per evidenziare GREEN (verde). Quindi
premete il tasto
o per regolare questo colore a vostro piacimento.
6c) Una volta regolato il verde, premete il tasto
per evidenziare BLUE. Quindi premete il tasto
o per regolare questo colore a vostro piacimento.
6d) Quando avrete effettuato tute le regolazioni, premete il tasto
per confermarle e ritornare
alla finestra MAIN CONTROLS. Sarà evidenziato CLOSE MAIN CONTROLS.
Guida
Intelligente
Dopo essere ritornati a MAIN CONTROLS…
… per arrivare a RESET TO FACTORY SETTINGS (ripristinare le impostazioni di
fabbrica), premete il tasto
fino a quando non viene evidenziata questa voce,
quindi iniziate dal punto 3.
… per uscire completamente, premete il tasto
.
RITORNA ALL'INIZIO DELLA PAGIN
RESET TO FACTORY SETTINGS (Ripristino Impostazioni di Fabbrica)
RESET TO FACTORY SETTINGS (Ripristino Impostazioni di Fabbrica) ripristina le impostazioni di
fabbrica in tutte le finestre.
1) Premere il pulsante
sul monitor. Compare la finestra MAIN CONTROLS (Comandi
Principali).
file:///Z|/multi_manual/ITALIAN/OSD/osd_cont.htm (23 of 31)7/26/2004 5:41:42 PM
Page 100

The OSD Controls
2) Premere il pulsante fino a evidenziare RESET TO FACTORY SETTINGS (Ripristino
Impostazioni di Fabbrica).
3) Premere il pulsante Compare la finestra RESET TO FACTORY SETTINGS (Ripristino
Impostazioni di Fabbrica).
4) Premere il pulsante
o per selezionare YES o NO. NO è l’opzione di default. YES
ripristina tutte le impostazioni di fabbrica iniziali
.
5) Premere il pulsante per confermare la selezione e ritornare alla finestra MAIN CONTROLS
(Comandi Principali). Viene evidenziato CLOSE MAIN CONTROLS (Chiudere i Comandi Principali).
file:///Z|/multi_manual/ITALIAN/OSD/osd_cont.htm (24 of 31)7/26/2004 5:41:42 PM
 Loading...
Loading...