Philips 200WB7ES, 200XW7EB Schematic
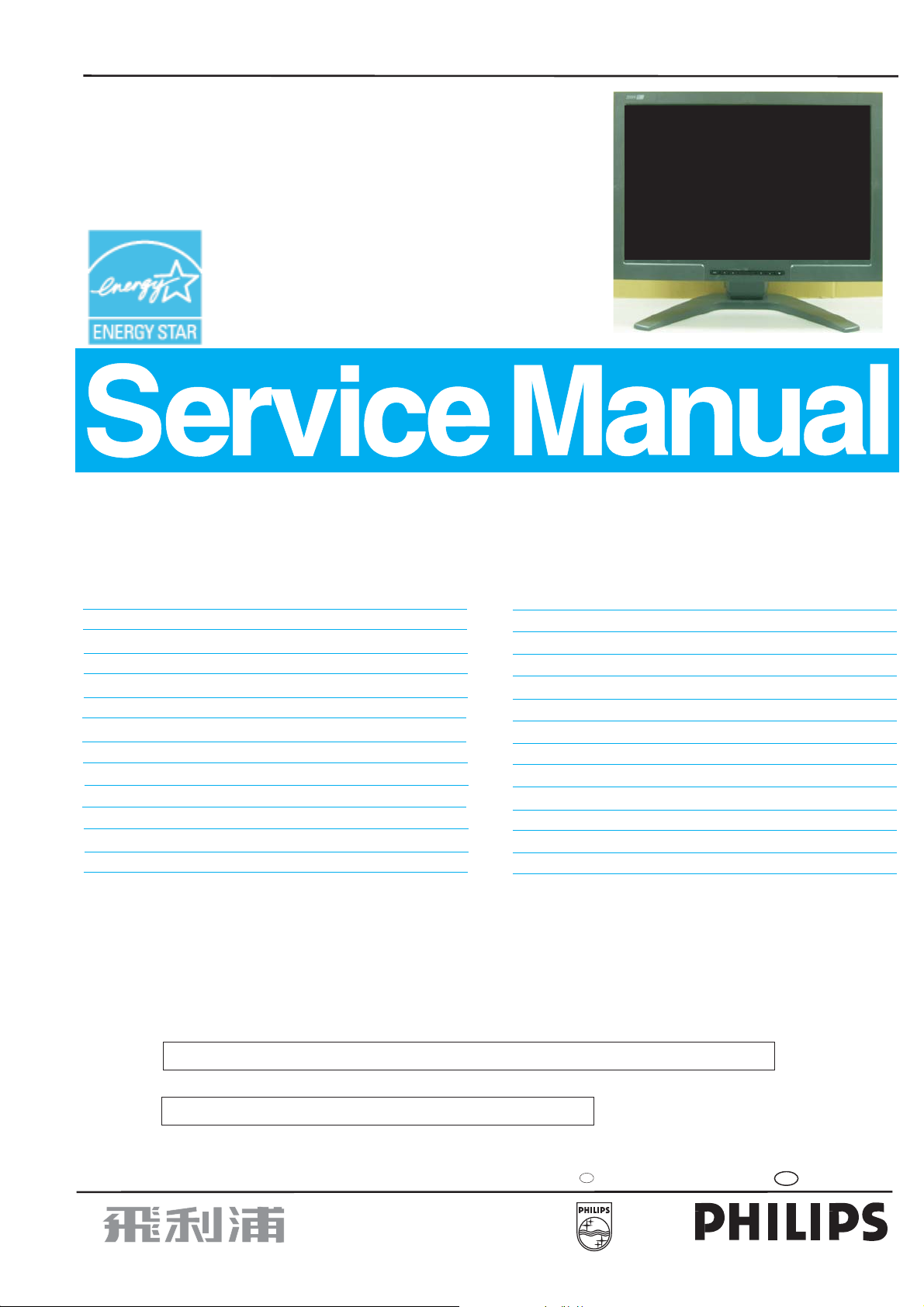
20 inch TFT WSXGA LCD Colour Monitor
200WB7EB/27
Service
Service
Service
200WB7ES/00
200WB7ES/69
200WB7ES/75
200WB7ES/93
200WB7ES/96
200XW7EB/00
Chassis: UH7
Horizontal frequencies
30-98kHz
TABLE OF CONTENTS
Description Page
Important Safety Notice---- ------------------------------ 2
Technical Data----------------------------------------------3
Instalation/On Screen Display------------------------4~7
Lock/unlock,Aging,Factory mode-----------------------8
Philips Pixel Defect Policy 9
Mechanical Instructions ----------------------------10~11
Color adjustment -----------------------------------------12
Safety Test Requirments--------------------------------13
Troubleshooting ------------------------------------------14
Electrical instruction --------------------------------15~16
DDC Instructions&Serial Number ----------------17~23
DDC DATA --------------------------------------------24~26
ISP Instructions --------------------------------------27~28
ANY PERSON ATTEMPTING TO SERVICE THIS CHASSIS MUST FAMILIARIZE HIMSELF WITH THE CHASSIS
AND BE AWARE OF THE NECESSARY SAFETY PRECAUTIONS TO BE USED WHEN SERVICING ELECTRONIC
EQUIPMENT CONTAINING HIGH VOLTAGES.
--------------------------------
SAFETY NOTICE
Description Page
Wiring Diagram------------------------------------------29
Block Diagram--------------------------------------------30
Scaler Diagram&C.B.A. ---------------------------31~38
Control Diagram&C.B.A. --------------------------39~40
USB Diagram&C.B.A.------------------------------41~42
Power Diagram & C.B.A. --------------------------43~46
Exploded View -------------------------------------------47
General product specification--------------------48~59
Spare& parts list-----------------60~62
Repair tips--------------------------------------------63~64
Repair Flow chart-----------------------------------65~67
Different parts list----------------------------------------68
Revision List----------------------------------------------70
Recommended
CAUTION: USE A SEPARATE ISOLATION TRANSFORMER FOR THIS UNIT WHEN SERVICING.
REFER TO BACK COVER FOR IMPORTANT SAFETY GUIDELINES
Published by BCU Monitors Printed in Suzhou Copyright reserved Subject to modification K Mar. 16 2006
GB
3138 106 10502
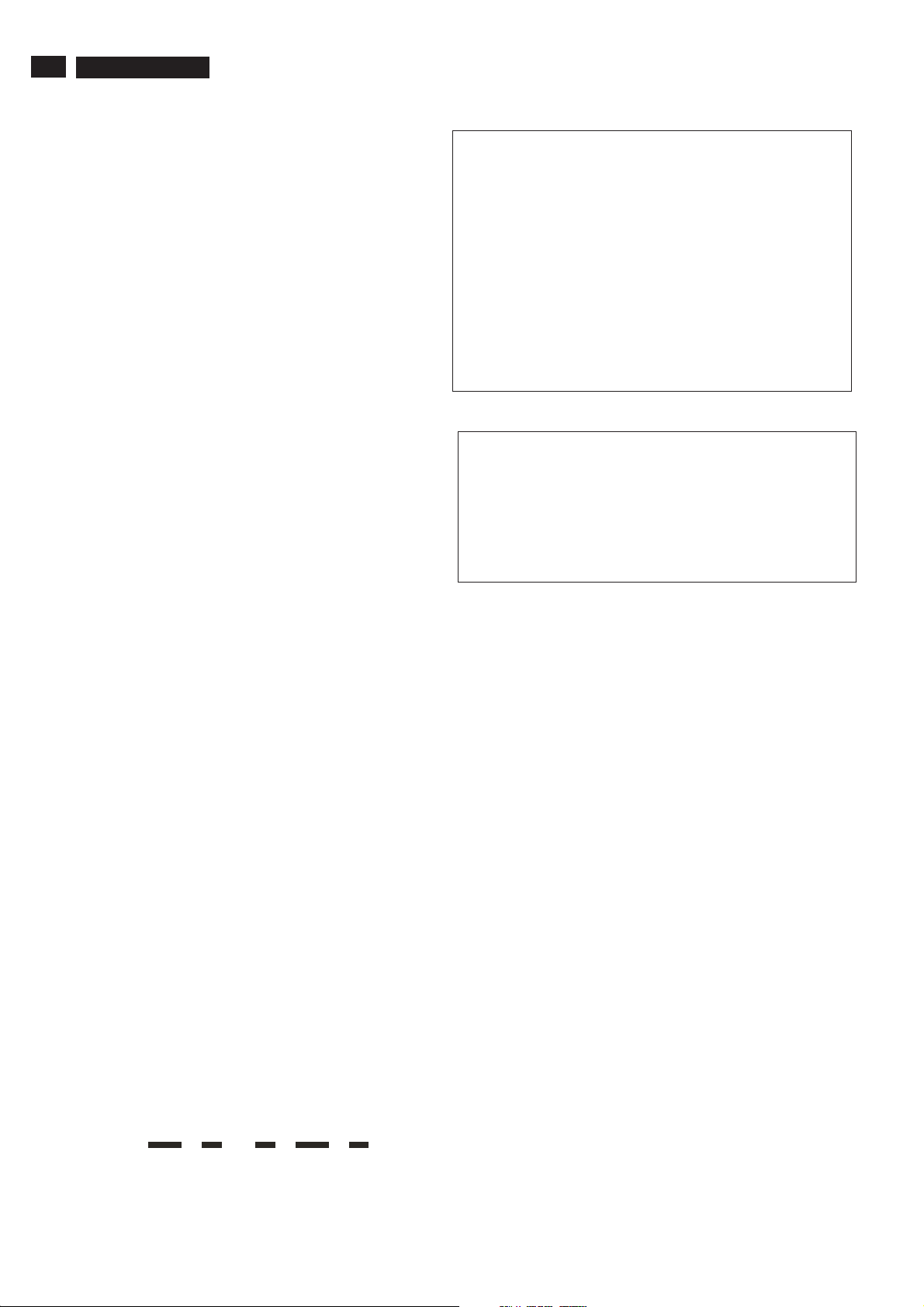
2
Proper service and repair isimportant to the safe, reliable
operation of all HPConsumer Electronics Company**
Equipment. The service procedures recommended by HP and
described in this service manual are effective methods of
performing service operations. Some ofthese service
operations require the use of tools specially designed for the
purpose. The special tools should be used when and as
recommended.
It is important to note that this manual contains various
CAUTIONS and NOTICES which should be carefully read in
order to minimize the risk of personal injury to service
personnel. The possibility exists that improper service
methods may damage the equipment. It is also important to
understand that these CAUTIONS and NOTICES ARE NOT
EXHAUSTIVE. HP could not possibly know, evaluate and
advise the service trade of all conceivable ways in which
service might be done or of the possible hazardous
consequences of each way. Consequently, HP has not
undertaken any such broad evaluation. Accordingly, a
servicer who uses a service procedure or tool which is not
recommended by HP must first satisfy himself thoroughly that
neither his safety nor the safe operation of the equipment will
be jeopardized by the service method selected.
* * Hereafter throughout this manual, HP Consumer
Electronics Company will bereferred to as HP.
Critical components having special safety characteristics are
identified with a bythe Ref. No. inthe parts list and
enclosed within a broken line*
(where several critical components are grouped in one area)
along with the safety symbol on the schematics or
exploded views.
Use of substitute replacement parts which do not have the
same specified safety characteristics may create shock, fire,
or other hazards.
Under no circumstances should the original design be
modified or altered without written permission from Philips.
Philips assumes no liability, express or implied, arising out of
any unauthorized modification of design.
Servicer assumes all liability.
*BrokenLine
200WB7 LCD
WARNING
Important Safety Notice
FOR PRODUCTS CONTAINING LASER :
DANGER- Invisible laser radiation when open.
AVOID DIRECT EXPOSURE TO BEAM.
CAUTION- Use of controls or adjustments or
performance of procedures other than
those specified herein may result in
hazardous radiation exposure.
CAUTION- The use of optical instruments with this
product will increase eye hazard.
TO ENSURE THE CONTINUED RELIABILITY OF THIS
PRODUCT, USE ONLY ORIGINAL MANUFACTURER'S
REPLACEMENT PARTS, WHICH ARE LISTED WITH THEIR PART
NUMBERS IN THE PARTS LIST SECTION OF THIS
SERVICE MANUAL.
Take care during handling the LCD module with backlight
unit
- Must mount the moduleusing mounting holes arranged infour
corners.
- Do not press onthe panel, edge of theframe strongly or electric
shock as this will result in damage to the screen.
- Do not scratch orpress on the panel withany sharp objects, such
as pencil or pen asthis may result in damage to the panel.
- Protect the module fromthe ESD as it maydamage the electronic
circuit (C-MOS).
- Make certain that treatment person s body are grounded through
wrist band.
- Do not leave themodule in high temperature andin areas of high
humidity for a long time.
- Avoid contact with water as it may ashort circuit within the module.
- If the surface ofpanel become dirty, please wipe it off with a soft
material. (Cleaning with a dirty or rough cloth may damage the
panel.)
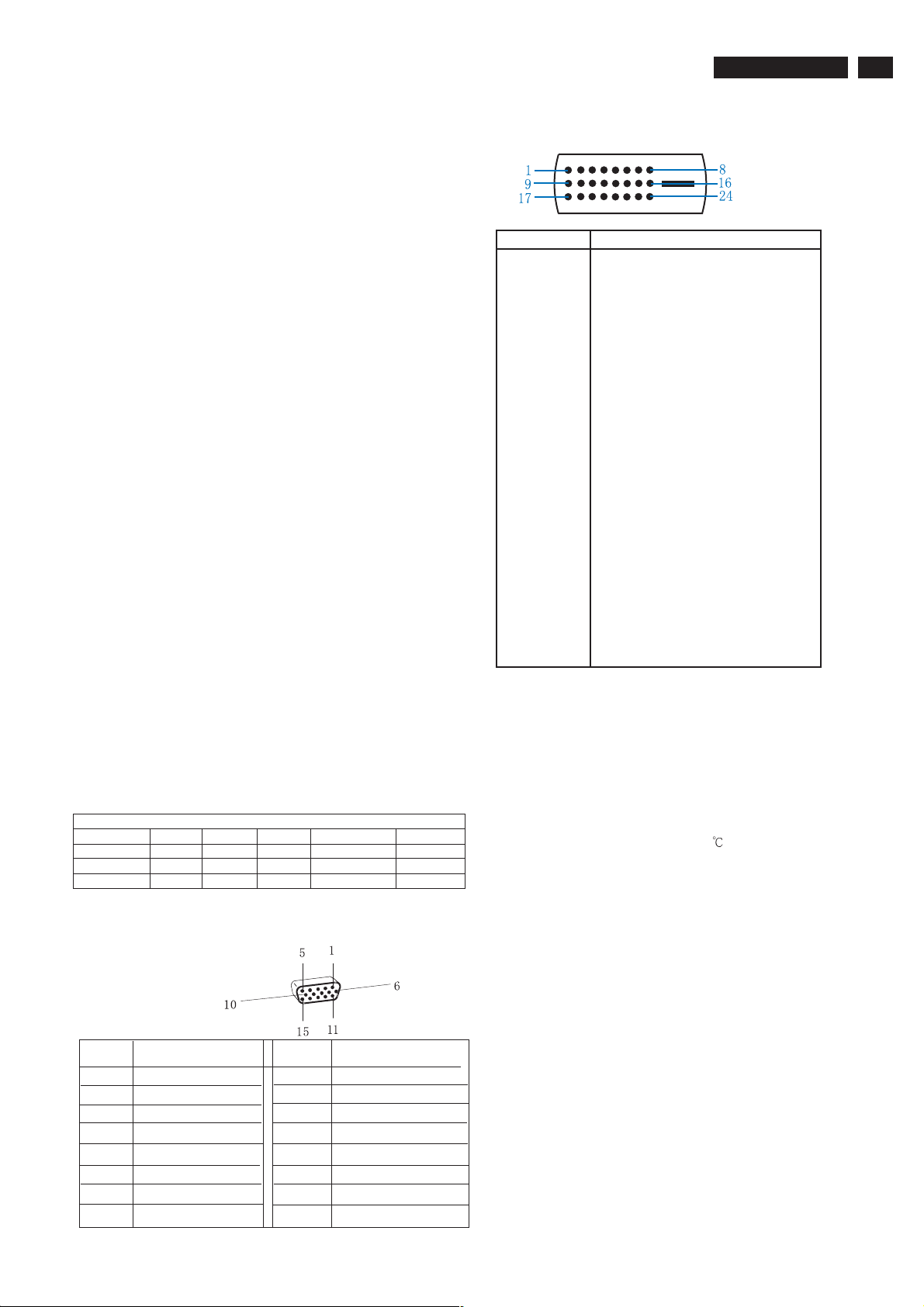
Technical Data
200WB7 LCD
3
LCD panel
Type NR. : QD20AL01 (QDI)
Outside dimensions : 459.4(H)*296.4(V)*23.7(D) (Typ) mm
Pixel Pitch ( mm ) : 0.258 mm x 0258mm
Color pixel arrangement : RGB vertical stripes
Display surface : low reflection, antiglare with hard coating
Color depth : 16.2M colors (6 bits)
Backlight : Six CCFL 's
Active area(WxH) : 433.44x270.9mm (20.1 ''W diagonal)
View angle : Horizontal 140& Vertical 125 degree (
CR>=10)
Contrast ratio : 600:1 (Typ) ,400 :1 (min)
White luminance : Panel original color >240nits (min), 300
nits (Typ.)
Main voltage : AC 90 - 135 Vrms and 170 - 264 Vrms,
50/60±2Hz
Power cord length : 1.8M
Power cord type : 3 lead with earth plug
Power indicator : LED (ON: green, Standby: amber, NEW
MODE: flashing Green twice per
second before user adjust and save it.).
Auto power saving : EPA, Nutek, VESA DPMS
Horizontal scan : 30 - 98 KHz
Vertical scan : 56 - 76 Hz
Horizontal scanning
Sync polarity : Positive or negative
Scanning frequency : 30 - 98 K Hz
Vertical scanning
Sync polarity : Positive or negative
Scanning frequency : 56 - 76 Hz
Mechanical
Pedestal : Detachable
Tilt angle : -5° to 35°
Swivel rotation : ±175°
Automatic Power Saving
If you have VESA DPMS compliance display card or software installed
in your PC, the monitor can automatically reduce its power
consumption when not in use. If an input from a keyboard, mouse or
other input device is detected,the monitor will be waken up
automatically by your PC. The following table shows the power
consumption and signaling of this automatic power saving feature:
Power Management Definition
VESA Mode Video H-sync V-sync Power Used LED color
Active ON Yes Yes < 48W Green
Sleep OFF No No < 2W Amber
Switch OFF - - < 1W OFF
Input DVI-D connector pin
Pin No. Description
1
2
3
4
5
6
7
8
9
10
11
12
13
14
15
16
17
18
19
20
21
22
23
24
T.M.D.S. data2-
T.M.D.S. data2+
T.M.D.S. data2 shield
No Connect
No Connect
DDC clock
DDC data
No Connect
T.M.D.S. data1-
T.M.D.S. data1+
T.M.D.S. data1 shield
No Connect
No Connect
+5V Power
Ground (for +5V) - Cable detect
Hot plug detect
T.M.D.S. data0-
T.M.D.S. data0+
T.M.D.S. data0 shield
No Connect
No Connect
T.M.D.S clock shield
T.M.D.S. clock+
T.M.D.S. clock-
Environmental conditions
Operating
-Temperature C : 0°cto35°c
-Humidity : 80 % max
-Altitude : 0-3658m
-Air pressure : 600-1100mBAR
Storage
-Temperature C : -30 to 60°
-Humidity : 85% max ( < 40
-Altitude : 0-12192m
-Air pressure : 300-1100mBAR
Note: recommend at 5°cto35°C, Humidity less than 60 %
)
Pin Assignment
Pin No.
2
3
4
5
6
7
8
Assignment
Red video input
1
Green video input
Blue video input
GND
Cable detect
Red video GND
Green video GND
Blue video GND
Pin No.
9
10
11
12
13
14
15
Assignment
DDC +3.3V OR +5V
GND
GND
Serial data line (SDA)
H-sync
V-sync
Data clock line (SCL)
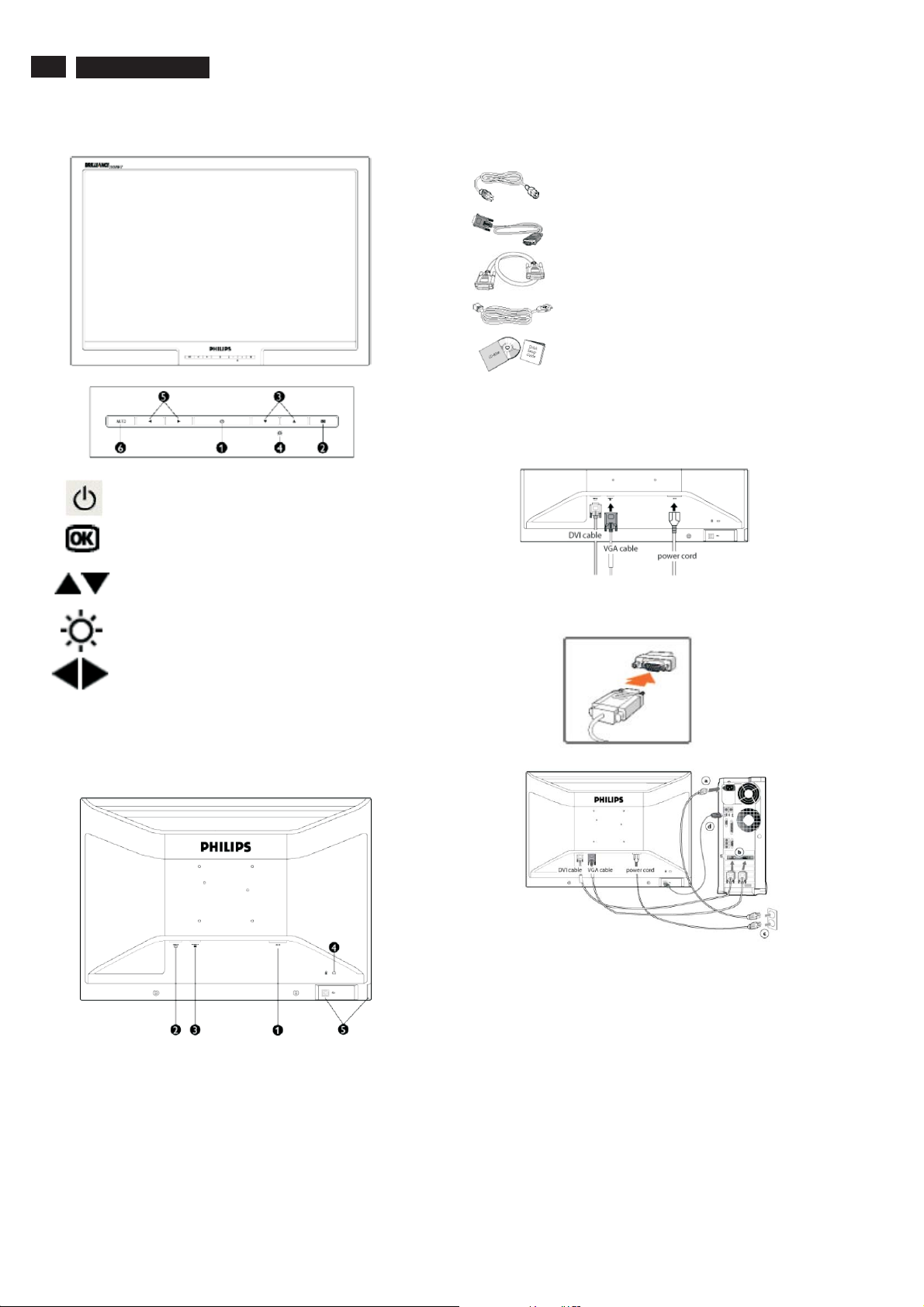
4
200WB7 LCD
Installation
Front View
1
2
Accessory Pack
Item Description
Power cord
VGA signal cable
DVI-D cable
USB cable
EDFU pack
Connecting to Your PC
Connect the power cord and DVI cable to the back of the monitor
firmly. (Philips has pre-connected VGA cable for the first
installation.)
To switch monitor's power On and Off
To access OSD menu
3
4
5
6 AUTO
To adjust the OSD
To adjust brightness of the display
To adjust the OSD
Automatically adjust the horizontal position,
vertical position, phase and clock setting
Rear View
1 AC power input
2 DVI-I input
3 VGA input
4 Kensington anti-thief lock
5 USB upstream
Notes:If you use an Apple Macintosh , you need to connect the
special Mac adapter to one end of the monitor signal cable.
Connect the cables to the back of your computer by following these
steps:
(a) Turn off your computer and unplug its power cord.
(b) Connect the monitor signal cable to the video connector on the
back of your computer.
(c) Plug the power cord on your computer and your monitor into a
nearby outlet.
(d) USB plug
(1) Connect USB upstream port on monitor and the USB port on
PC with a USB cable.
(2) The USB downstream port is now ready for any USB device to
plug in.
(e) Turn on your computer and monitor. If the monitor displays an
image, installation is complete.
TM
Note: The USB plug is a pass through connection whether it can
support USB 1.1 or USB 2.0 depends on your PC's specification.
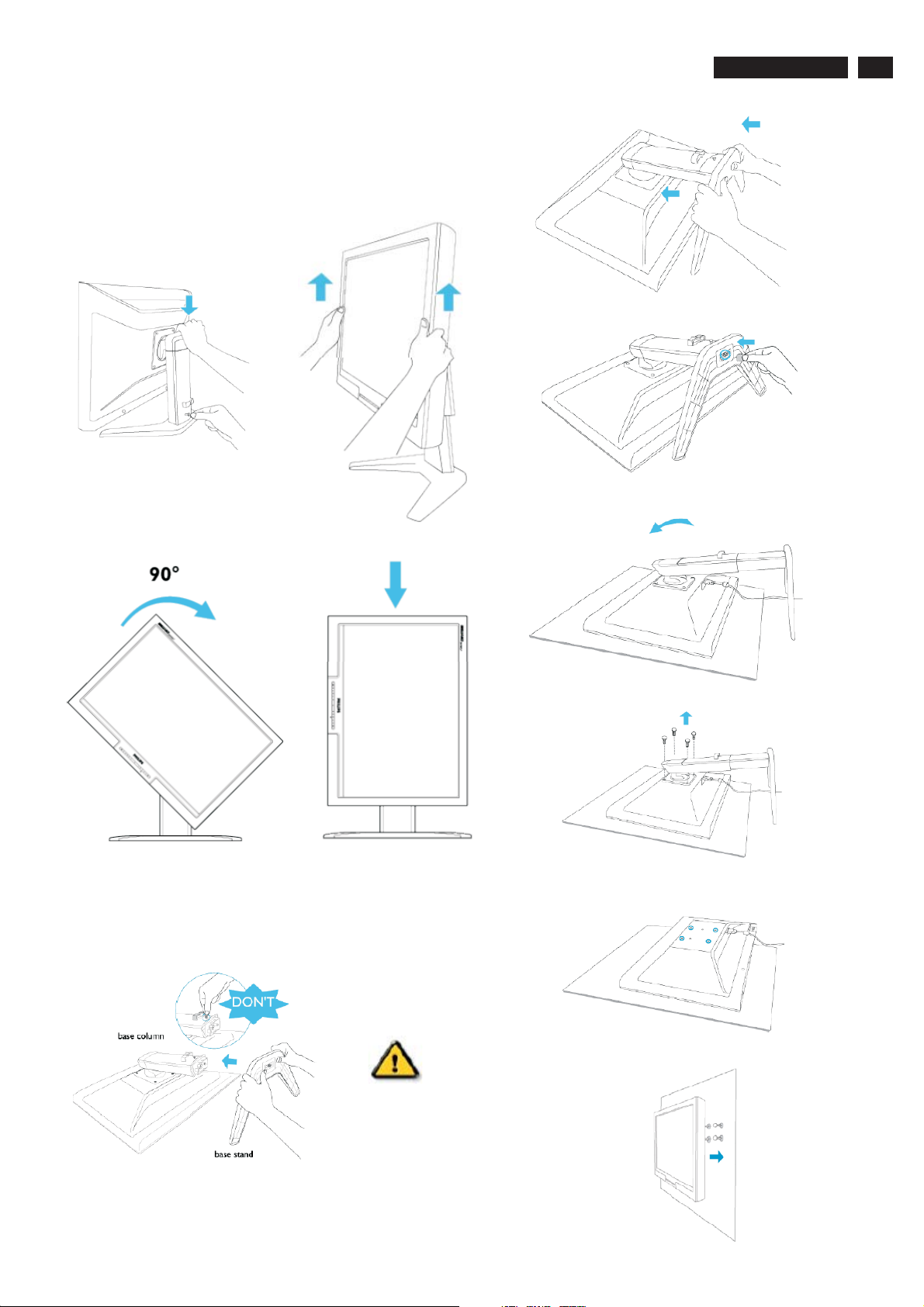
Installation
Rotating the Monitor
Before rotating the monitor , remove the lock on the back of the base
and raise the monitor to a higher vertical height adjustment to avoid
hitting the bottom edge of the monitor when rotating.
200WB7 LCD
3)Fastening base stand with the monitor.
VESA Standard Mounting
1) Place monitor face down on a smooth surface.
5
The Base
1) Place the monitor face down on a smooth surface taking care to
avoid scratching or damaging the screen.
Do not release the pin
before the base stand is
firmly fixed to the base
column.
2) Unscrew the 4 screws at the base.
3) VESA mounting holes
4) Install the wall mount
2) Hold the monitor base with both hands and firmly fix the base plate
into four-pronged base attachments.
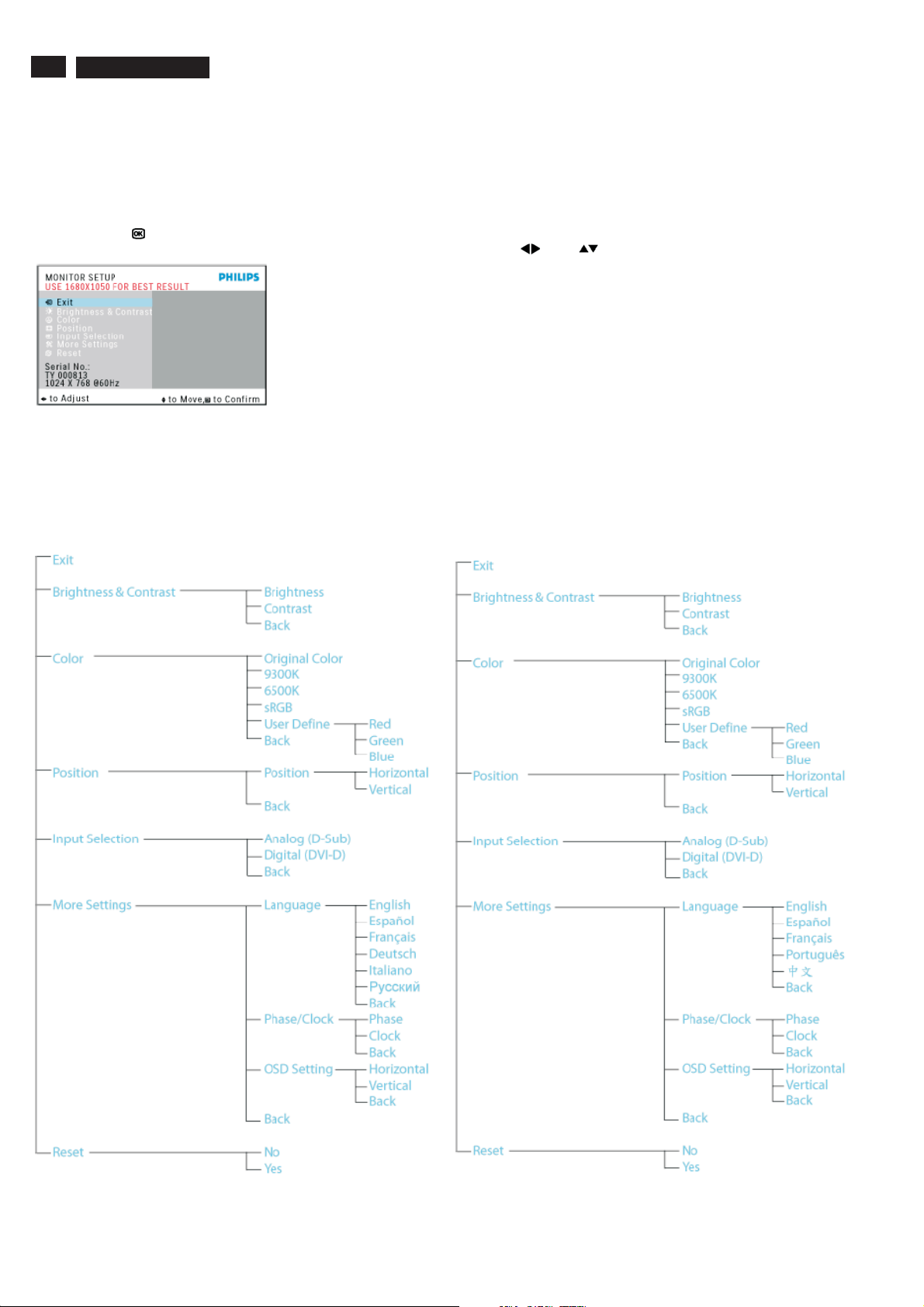
6
200WB7 LCD
On Screen Display
Description of the On Screen Display
This is a feature in all Philips LCD monitors. It allows an end user to adjust screen performance of the monitors directly through an
on-screen instruction window. The user interface provides userfriendliness and ease-of-use when operating the monitor.
Basic and simple instruction on the control keys.
When you press the button on the front control of your monitor, the On-Screen Display (OSD) Main Controls window will pop up and
you can then start making adjustments to your monitor's various features. Use the or the keys to make your adjustments.
The OSD Tree
Below is an overall view of the structure of the On-Screen Display. You can use this as a reference when you want to work your way around the
different adjustments later on.
Only available for Europe Model Only available for Nafta Model
Main Menu Sub Menu
Main Menu Sub Menu
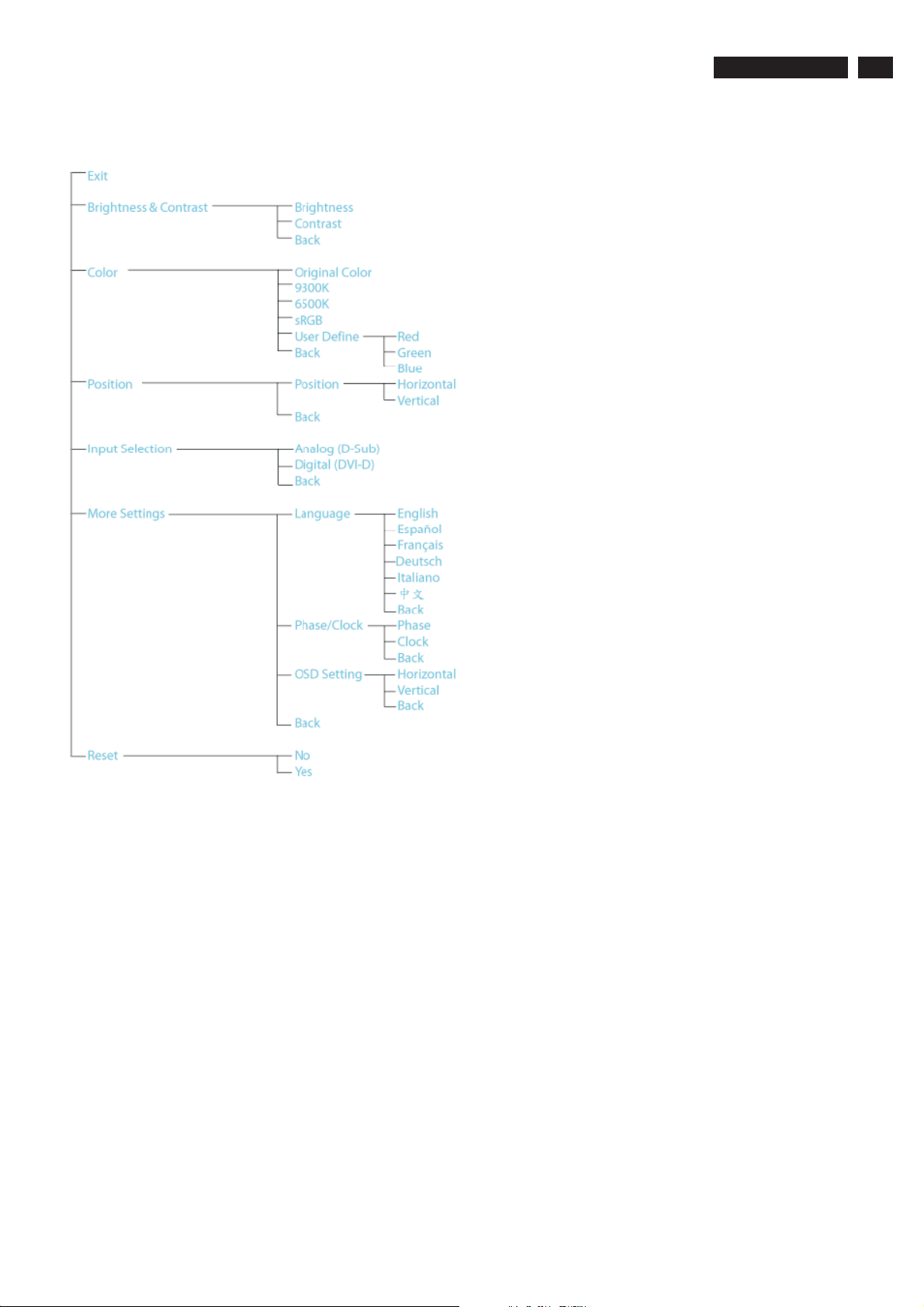
Only available for Asia Pacific Model
Main Menu Sub Menu
On Screen Display
200WB7 LCD
7
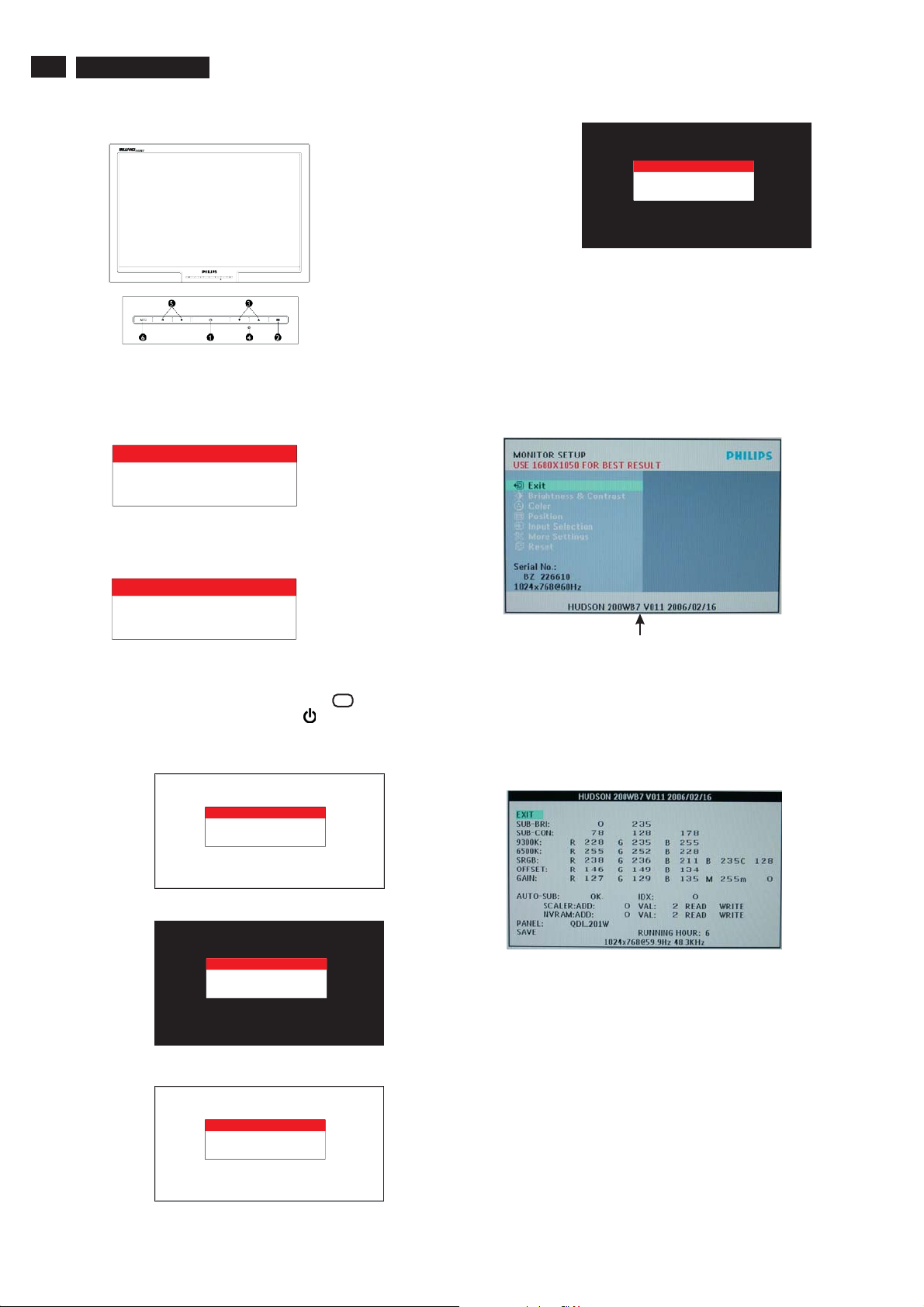
8
200WB7 LCD
Lock/Unlock,Aging,Factory Mode
Front Control
To Lock/Unlock OSD FUNCTION(User Mode)
The OSD function can be locked by pressing"OK"button(1) for more
than 10 seconds, the screen shows following windows for 4 seconds.
Everytime when you press"OK" button, this message
appears on the screen automatically.
ATTENTION SIGNAL
OSD MAIN CONTROLS
LOCKED
Unlock OSD function
Unlocked OSD function can be released by pressing "OK" button for
more than 10 seconds again.
ATTENTION SIGNAL
OSD MAIN CONTROLS
UNLOCKED
Access Aging Mode
Step1:D
Step 2 : [Push "AUTO"&"OK"buttons
at the same time and hold them]+[Press power " " button untill comes
out " AGING screen"] => then release all buttons.
Bring up:
isconnect Interface Cable between Monitor and PC.
Turn off LCD monitor.Then
After 15 seconds,
bring up:
ATTENTION
ATTENTION
AGING...
AGING...
----------
---------repeatly
Connect Signal cable again=> go back to normal display
Access Factory Mode
1). Turn off monitor.
2).
[Push "AUTO" & "OK" buttons at the same time and hold them]
+[Press "power" button untill comes out "Windows screen" ]
=> then release all buttons
3).Press "OK" button, wait until the OSD menu with Characters
"HUDSON 200WB7 V011 2006/02/16" (below OSD menu) come
on the Screen of the monitor.
Factory Mode indicator
Factory Menu
Cursor can move on gray color area
Hot key function: by pressing " UP " and " DOWN " key
Simultaneously at User Mode (or Factory Mode)
(PS: The OffsetRGBfunction can be used on reduce or eliminate
snowy noise on the background when the resolution of video signal
is 1280*1024 vertical 60Hz. Slightly increase or decrease the value
until snowy noise completely disappear.
After 15 seconds,
bring up:
After 15 seconds,
bring up:
ATTENTION
AGING...
ATTENTION
ATTENTION
AGING...
AGING...
ATTENTION
AGING...
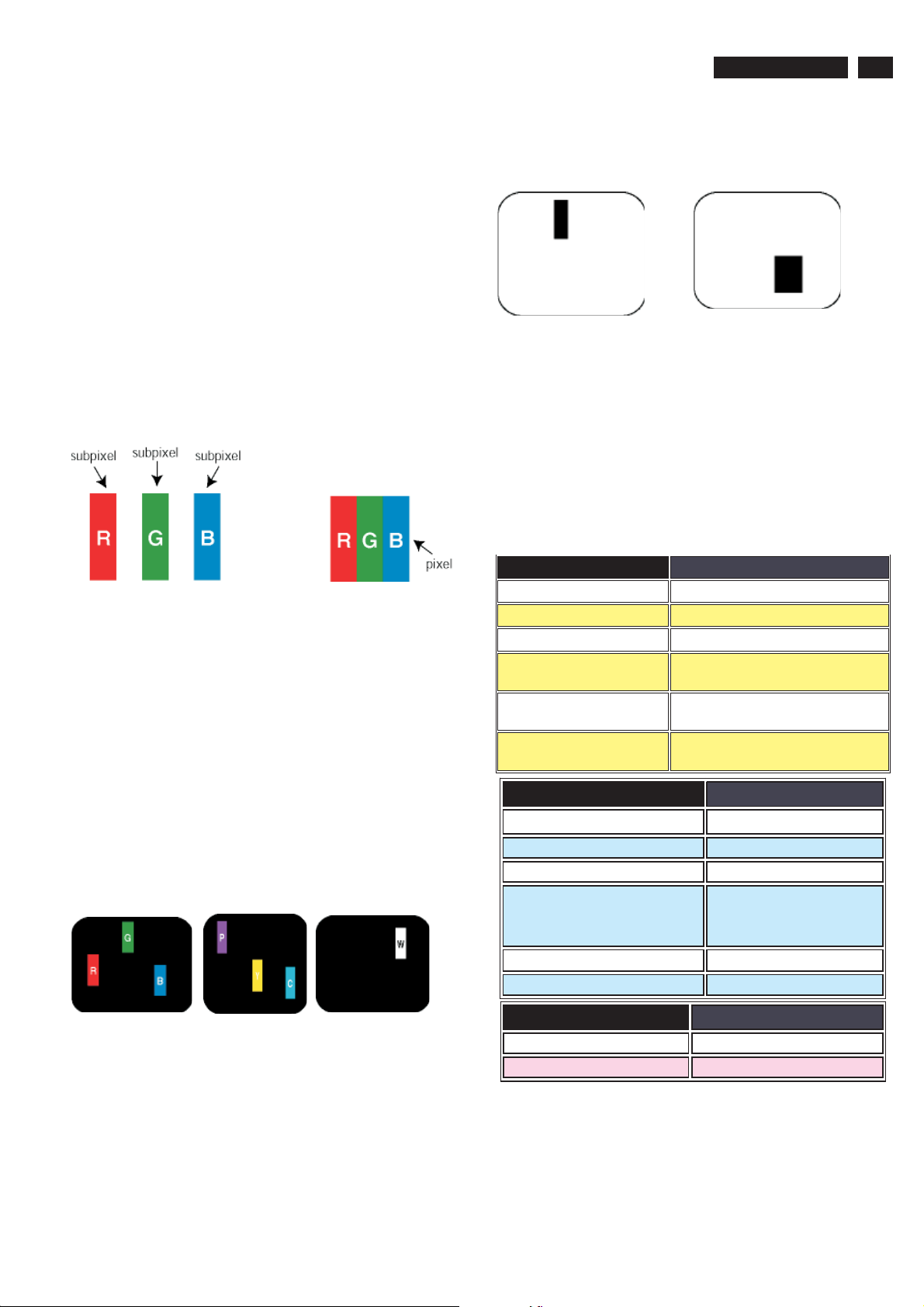
Philips Pixel Defect Policy
200WB7 LCD
9
Philips' Flat Panel Monitors Pixel Defect Policy
Philips strives to deliver the highest quality products. We
use some of the industry's most advanced manufacturing
processes and practice stringent quality control. However,
pixel or sub pixel defects on the TFT LCD panels used in
flat panel monitors are sometimes unavoidable. No
manufacturer can guarantee that all panels will be free
from pixel defects, but Philips guarantees that any monitor
with an unacceptable number of defects will be repaired or
replaced under warranty. This notice explains the different
types of pixel defects and defines acceptable defect levels
for each type. In order to qualify for repair or replacement
under warranty, the number of pixel defects on a TFT LCD
panel must exceed these acceptable levels. For example,
no more than 0.0004% of the sub pixels on a 15" XGA
monitor may be defective. Furthermore, Philips sets even
higher quality standards for certain types or combinations
of pixel defects that are more noticeable than others. This
policy is valid worldwide.
Pixels and Sub pixels
A pixel, or picture element, is composed of three sub pixels
in the primary colors of red, green and blue. Many pixels
together form an image. When all sub pixels of a pixel are lit,
the three colored sub pixels together appear as a single
white pixel. When all are dark, the three colored sub pixels
together appear as a single black pixel. Other combinations
of lit and dark sub pixels appear as single pixels of other
colors.
Black Dot Defects Black dot defects appear as pixels or sub
pixels that are always dark or 'off'. These are the types of black
dot defects:
One dark sub pixel Two or three adjacent dark sub pixels
Proximity of Pixel Defects
Because pixel and sub pixels defects of the same type that are
near to one another may be more noticeable, Philips also specifies
tolerances for the proximity of pixel defects.
Pixel Defect Tolerances
In order to qualify for repair or replacement due to pixel defects
during the warranty period, a TFT LCD panel in a Philips flat panel
monitor must have pixel or sub pixel defects exceeding the
tolerances listed in the following tables.
BRIGHT DOT DEFECTS ACCEPTABLE LEVEL
MODEL
1 lit subpixel
2 adjacent lit subpixels
3 adjacent lit subpixels (one white
pixel)
Distance between two bright dot
defects*
Total bright dot defects of all types
200WB7
3 or fewer
1 or fewer
0
25mm or more
3 or fewer
Types of Pixel Defects
Pixel and sub pixel defects appear on the screen in different
ways. There are two categories of pixel defects and several
types of sub pixel defects within each category. Bright dot
defects appear as pixels or sub pixels that are always lit or
'on'. These are the types of bright dot defects:
One lit red,
green or
blue sub pixel
Two adjacent lit
sub pixels:
- Red+ Blue =Purple
- Red+ Green =Yellow
- Green+ Blue =Cyan
(Light Blue)
Three adjacent lit
sub pixels
(one white pixel)
BLACK DOT DEFECTS ACCEPTABLE LEVEL
MODEL
1 dark subpixel 5 or fewer
2 adjacent dark subpixels 2 or fewer
3 adjacent dark subpixels 1 or fewer
Distance between two black dot defects* 15 mm or more
Total black dot defects of all types 5 or fewer
200WB7
TOTAL DOT DEFECTS ACCEPTABLE LEVEL
MODEL 200WB7
Total bright or black dot defects of all types 5 or fewer
Note:
* 1 or 2 adjacent sub pixel defects = 1 dot defect
All Philips monitors are ISO13406-2 Compliant
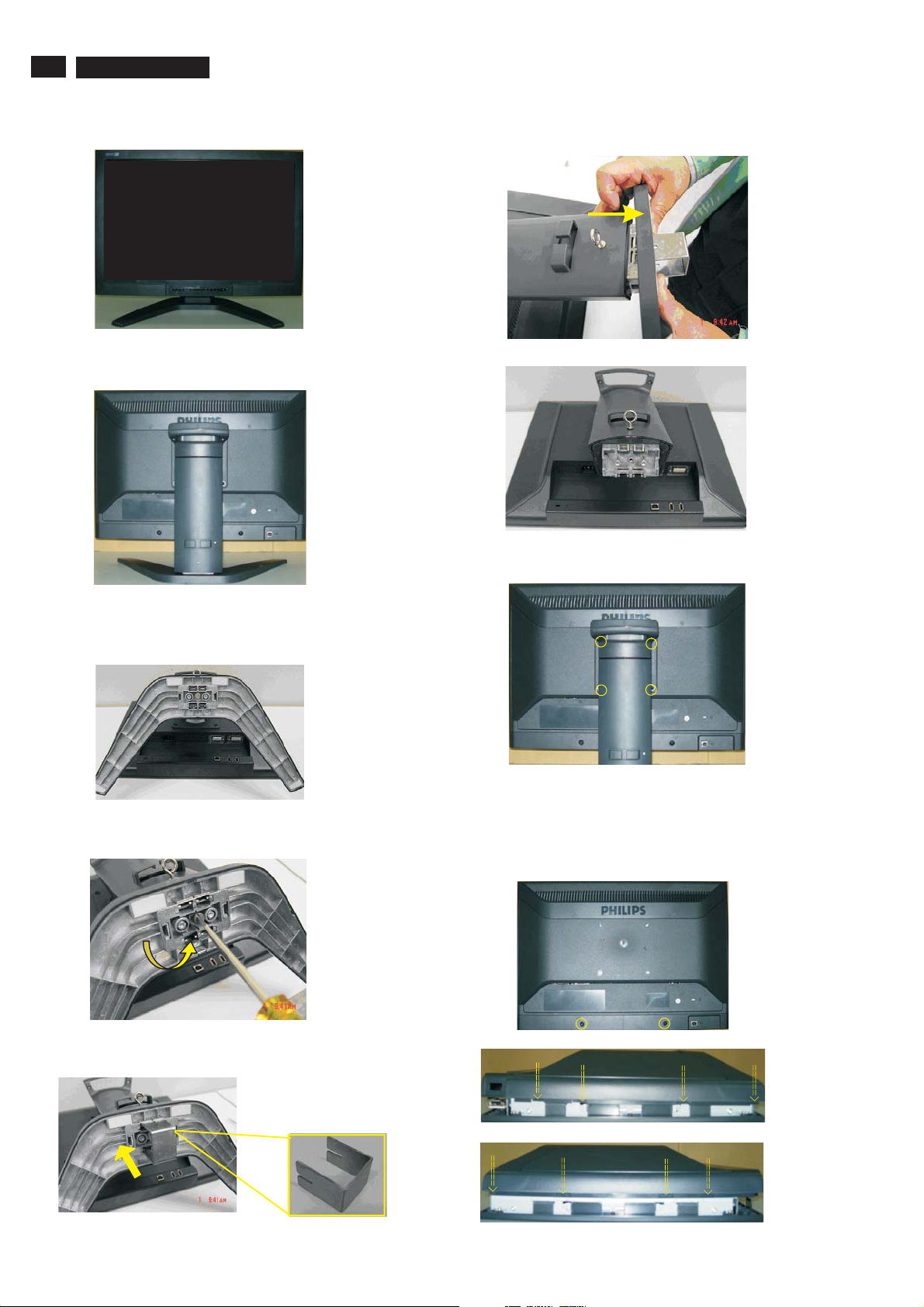
10
200WB7 LCD
Mechanical Instruction
Front view
Fig.1
Back view
Fig.2
1. Remove .the base
Step 1: Place the monitor face downonasmoothsurfaceasFig3.
Be carefully to prevent the scratch and injury during the uninstallation.
Step 4: Pull out the foot from base as Fig.6,Fig.7.
Base Column Base standBase Column Base stand
2. Remove the Base column
Unscrew the 4 screws
as Fig.8.
Fig.6
Fig.7
Fig.3
Step 2: Unfasten one screw on the base stand as Fig 4.
Fig.4
Step 3: Firmly insert the base removal tool into four-pronged clicks as Fig 5.
Fig.5
Fig.8
3: Remove the Back Cover Assy
a. Unscrew 2 screws as shown in Fig.9.
b. Open 4 clicks on right and left side as shown in Fig.10 and Fig.11.
c. Open 3 clicks on bottom side as shown in Fig.12.
d. Open 5 clicks on top side as shown in Fig.13.
e. Remove the BACK COVER ASSY in Fig.14.
Fig.9
Fig.10
Fig.11

Mechanical Instruction
Fig.12
Fig.13
200WB7 LCD
Fig. 17
11
4. Remove the Scaler ,USB,Control and Power board.
a. Unscrew
as Fig.14.
b. Unscrew the 4 screws and disconnect the 1 cables to remove
the Control and USB board as Fig. 15.
c. Unscrew the 9 screws and disconnect the 7 cables to r
the Scaler ,Audio and Power board as Fig. 16.
the 12 screws to remove the SHIELDING ASSY
emove
Fig. 18
LCD Panel
1050 823827719061 TFT-LCD MOD QD20AL01 REV.01(Fig.19).
Fig.14
Fig. 19
5. Remove the LCD panel.
a. Unscrew
b. Remove the BEZEL and METAL FRAME ASSY as Fig. 19.
the 8 screws on left and right side as Fig.17 and Fig.18.
Fig.15
Fig. 16
In warranty, it is not allowed to disassembly the LCD panel, even the
backlight unit defect.
Out of warranty, the replacment of backlight unit is a correct way
when the defect is cused by backlight (CCFL,Lamp).
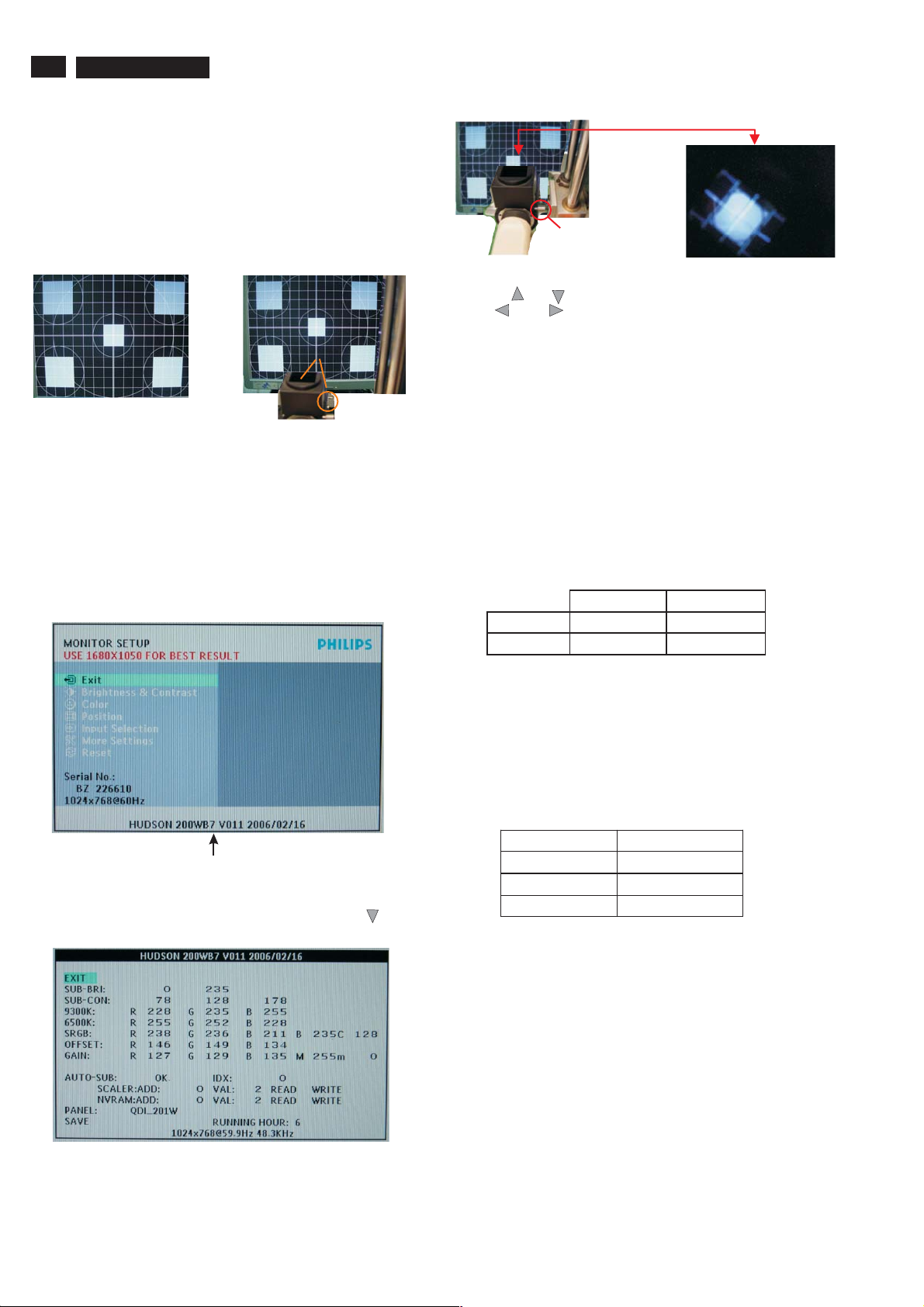
12
200WB7 LCD
Color Adjustment
Alignment procedure
1. Turn on the LCD monitor.
2.Turn on the Timing/pattern generator. See Fig.1
3. Preset LCD color Analyzer CA-110
-Remove the lens protective cover of probe CA-A30.
-Set measuring/viewing selector to measuring position for reset
analyzer.(zero calibration) as Fig.2
- Turn on the color analyzer (CA-110)
-Press 0-CAL button to starting reset analyzer.
Cover (black)Cover (black)
Measurement viewing selectorMeasurement viewing selector
Fig. 2
Fig. 1
Fig. 2
4. Access Factory Mode
1). Turn off monitor.
2).
[Push "AUTO" & "OK" buttons at the same time and hold them]
+[Press "power" button untill comes out "Windows screen" ]
=> then release all buttons
3).Press "OK" button, wait until the OSD menu with Characters
"HUDSON 200WB7 V011 2006/02/16" (below OSD menu) come
on the Screen of the monitor. as shown in Fig3.
Clear imageClear image
Measurement/viewing selectorMeasurement/viewing selector
Fig.5
5.Display
Press " " or " " button to select . Change the value
by " " or " " key until the X,Y co-ordinates as below
5.1 Auto color adjustment
Access to factory mode (IIC) in auto-alignment system The
communication protocol switch to IIC .
Apply a 1280x1024/60Hz signal with Blackand white levels
pattern, set brightness control at 100%, and contrast control
at 50%.
Adjust the R. G. B offset, and gain to calibrate the color
smoothly and 64-gray level distinguishable.
Check all factory pre-setting modes.
5.2 Adjustment of WHITE-D (B)
Apply a 1280*1024 / 60Hz signal with white pattern, set
brightness control at 100%, and contrast control at 50%.
Adjust the R, G, B Sub-Gain, for the screen center,
the 1931 CIE chromaticity (X, Y) co-ordinates shall be;
9300°K 6500°K
x (center) 0.283 ± 0.005 0.313 ± 0.005
y (center) 0.297 ± 0.005 0.329 ± 0.005
Factory Mode indicator
Fig. 3
4). Press button, then select factory mode indicator by"OK" " "
button .Press"OK" button to bring up submenu windows as below:
Fig. 4
Use Minolta CA-110 for colour coordinates and luminance check.
Luminance is > 200 Nits in the center of the screen when
brightness at 100% and contrast set to 100%.
5.3 Adjustment of sRGB
Apply a 1280*1024 / 60Hz signal with white pattern, set
brightness control at 100%, and contrast control at 50%. Adjust
the R, G, B Sub-Gain, for the screen center, the 1931 CIE
chromaticity (X, Y) co-ordinates shall be;
sRGB
x(center) 0.313 ± 0.008
y(center) 0.329 ± 0.008
Ynits 180 ± 10
5.4 Factory Preset (B):
After finished all the adjustment, set:
OSD Default Setting:
Brightness : 100%
Contrast : 50%
Adjust size: Full screen
Language : English
Colour : 6500K for IMAGE MANAGEMENT
OSD position : middle of the LCD screen
Input Selection : Default as PC VGA (D-sub)
5.5 In Factory mode default setting :
SECURITY : OFF
SUB-BRI : 0 235 (Fix)
SUB-CON : 78 128 178 (Fix)
PANEL: QDI
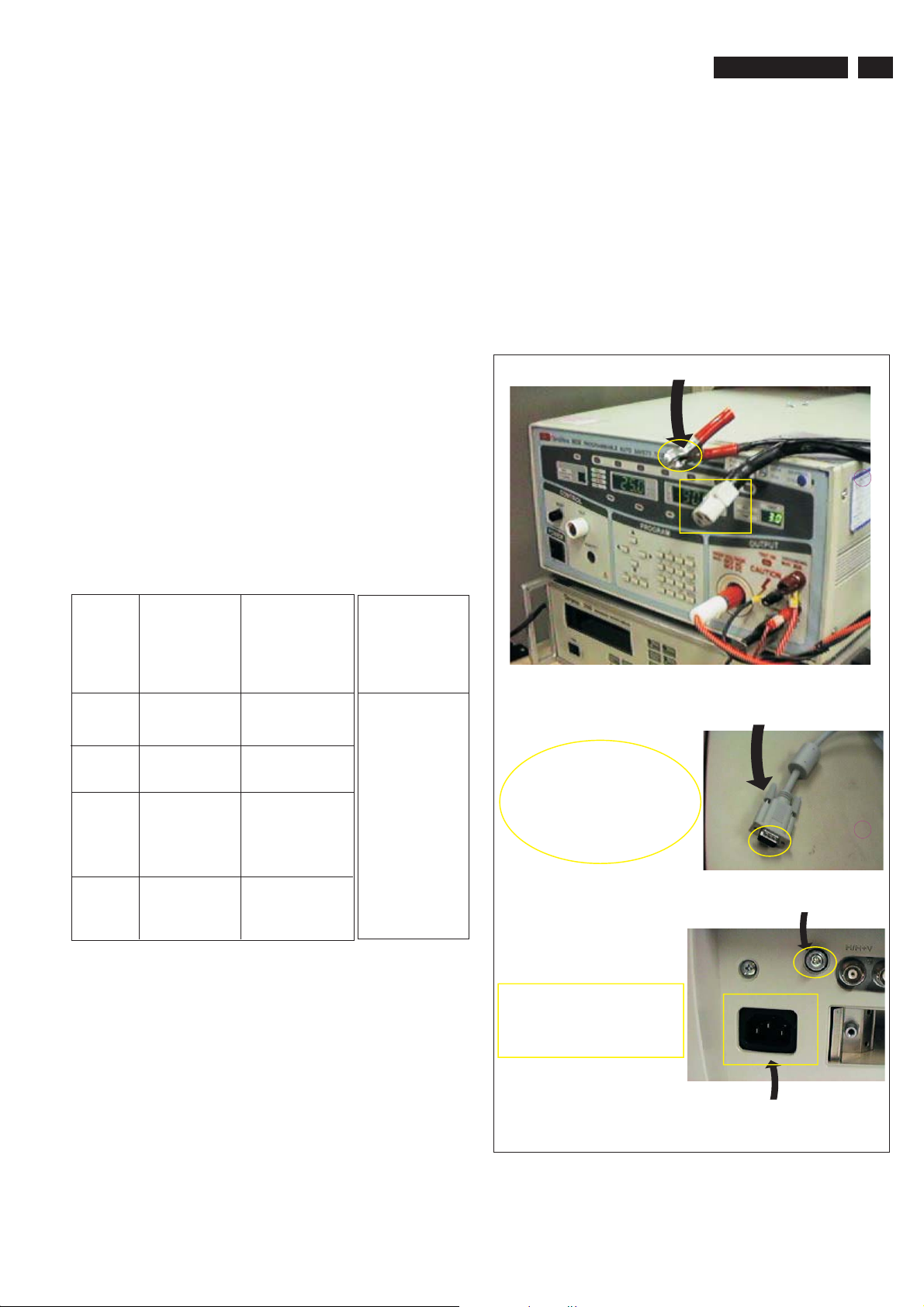
Safety Test Requirements
200WB7 LCD
13
All units that are returned for service orrepair must pass the
original manufactures safety tests. Safety testing requires both
and testing.Hipot Ground Continuity
HI-POT TEST INSTRUCTION
1.Application requirements
1.1 All mains operatedproducts must pass the Hi-Pot test as
described in this instruction.
1.2This test must be performed again after the covers have
been refitted following therepair, inspection ormodification
ofthe product.
Test method
2.
onnectingconditions
2.1C
2.1.1The test specified must beappliedbetween the parallel-
blade plugofthe mainscord and all accessible metal
parts ofthe product.
2.1.2Before carryingout the test, reliable conductive
connections must be ensured and thereafter be
maintained throughout the test period.
2.1.3The mains switch(es) must beinthe "ON" position.
2.2 Test Requirements
All products should be HiPotandGround Continuity tested as
follows:
3. Equipments and Connection
3.1.Equipments
Forexample :
- ChenHwa 9032 PROGRAMMABLEAUTO SAFETY
TESTER
- ChenHwa 510B DigitalGrounding Continuity Tester
- ChenHwa 901 (AC Hi-pot test), 902 (AC, DC Hi-pot test)
Withstanding Tester
3.2. Connecti
* Turn onthe power switch ofmonitor before Hipotand
on
Ground Continuity testing.
Clip
Clip
Condition HiPot Test for HiPot Test for Ground Continuity
voltage (2000VAC
Test time 3 seconds1second 3seconds(min.)
(min.) Resistance
Trip set at 100 uA5mA<=0.09+Rohm,
current for Max. Risthe
(Tester)limitation; set resistance of
Ramp set at 2
time seconds
(Tester)
2.2.1The minimum test durationfor Quality Control Inspector
2.2.2The test voltage must be maintainedwithin thespecified
products where products where Test requirement
the mains input the mains input is
rangeisFull 110VAC(USA
range(or 220V type)
AC)
Test 2820VDC 1700VDC Test current:
)(1200VAC) 25A,AC
Test time:
required:
at 0.1uA forthe mains cord.
Min. Limitation
must be 1 minute.
voltage + 5%.
(ChenHwa 9032 tester)
Video cable
Connect the "video cable"
or "grounding screw"
to the CLIP on your tester.
Grounding screw
Connect the power cord
to the monitor.
2.2.3There must benobreakdown during the test.
2.2.4 The groundingblade or pin
conductedwith accessible metalparts.
of mains plug must be
Power outlet
4. Recording
HipotandGround Continuity testing records havetobe kept
foraperiod of 10 years.
(Rear view of monitor)
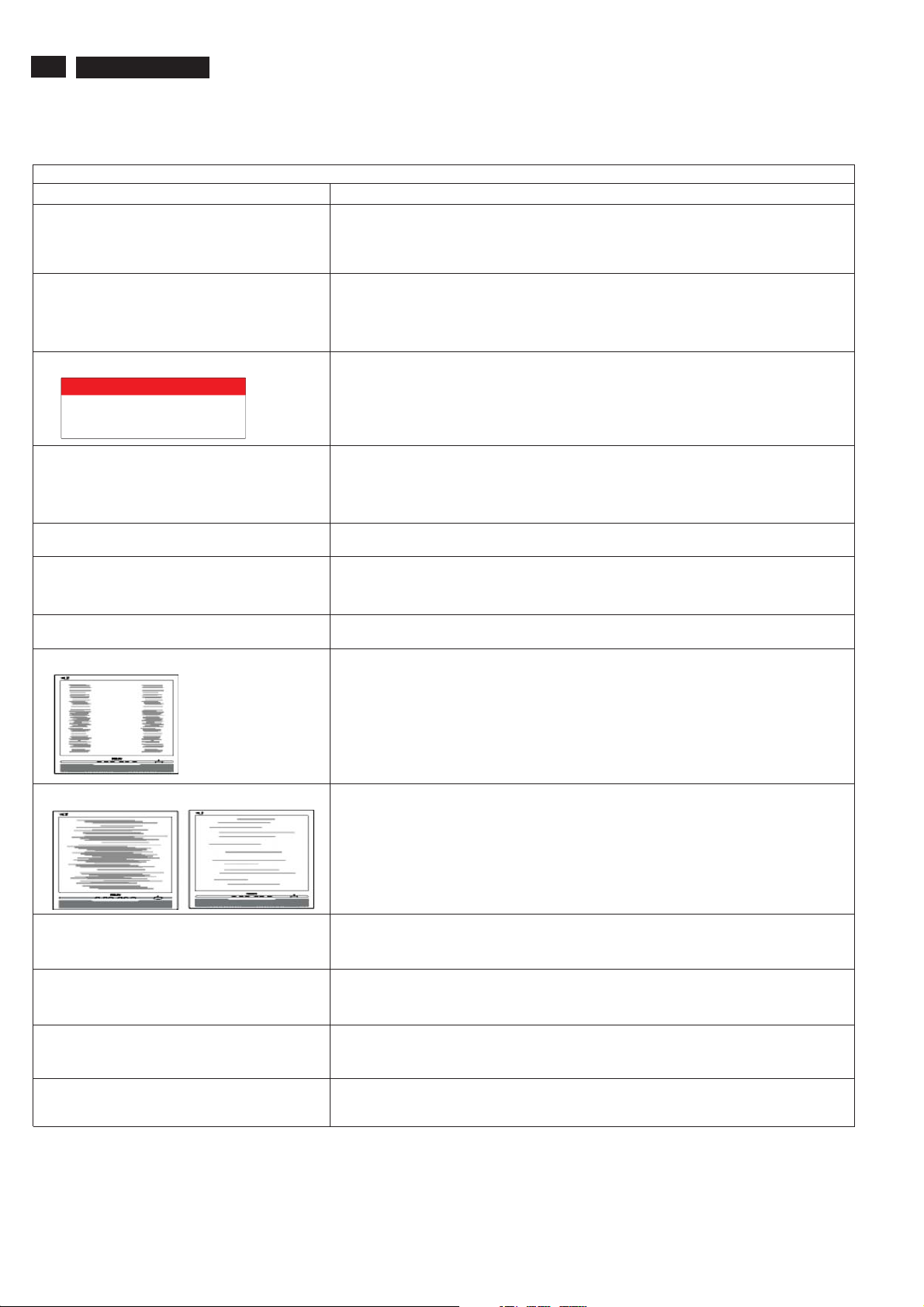
14
This page deals with problems that can be corrected by a user. If the problem still persists after you have tried thesesolutions, contact Philips
customer service representative.
Common Problems
Having this problem
No Picture
(Power LED not lit)
No Picture
(Power LED is amber or yellow)
200WB7 LCD
Troubleshooting
Check these items
1.Make sure the power cord is plugged into the power outlet and into the back of the
monitor.
2.First, ensure that the power button on the front of the monitor is in the OFF position,
then press it to the ON position.
1.Make sure the computer is turned on.
2. Make sure the signal cable is properly connected to your computer.
3.Check to see if the monitor cable has bent pins.
4.The Energy Saving feature may be activated
Screen says
ATTENTION
NO VIDEO INPUT
AUTO button not working properly
Imaging Problems
Display position is incorrect
Image vibrates on the screen
Vertical flicker appears
Horizontal flicker appears
1. Make sure the monitor cable is properly connected to your computer. (Also refer
to the Quick Set-Up Guide).
2.Check to see if the monitor cable has bent pins.
3. Make sure the computer is turned on.
1.The Auto Function is designed for use on standard Macintosh or IBM-compatible
PCs running Microsoft Windows.
2. It may not work properly if using nonstandard PC or video card.
1.Press the Auto button.
2. Adjust the image position using the Horizontal Position and/or Vertical
Position in OSD Main Controls.
Check that the signal cable is properly connected to the graphics board or PC.
1. Press the Auto button.
2. Eliminate the vertical bars using the More Settings of Phase/Clock in OSD Main
Controls.
1. Press the Auto button.
2. Eliminate the vertical bars using the More Settings of Phase/Clock in OSD Main
Controls.
The screen is too bright or too dark
An after-image appears
An after-image remains after the power
has been turned off.
Green, red, blue, dark, and white dots
Remains
Adjust the contrast and brightness on OSD Main Controls. (The backlight of the
LCD monitor has a fixed life span. When the screen becomes dark or begins to
flicker, please contact your dealer).
If an image remains on the screen for an extended period of time, it may be
imprinted in the screen and leave an afterimage. This usually disappears after a
few hours.
This is characteristic of liquid crystal and is not caused by a malfunction or
deterioration of the liquid crystal. The after-image will disappear after a peroid
of time.
The remaining dots are normal characteristic of the liquid crystal used in
today's technology.
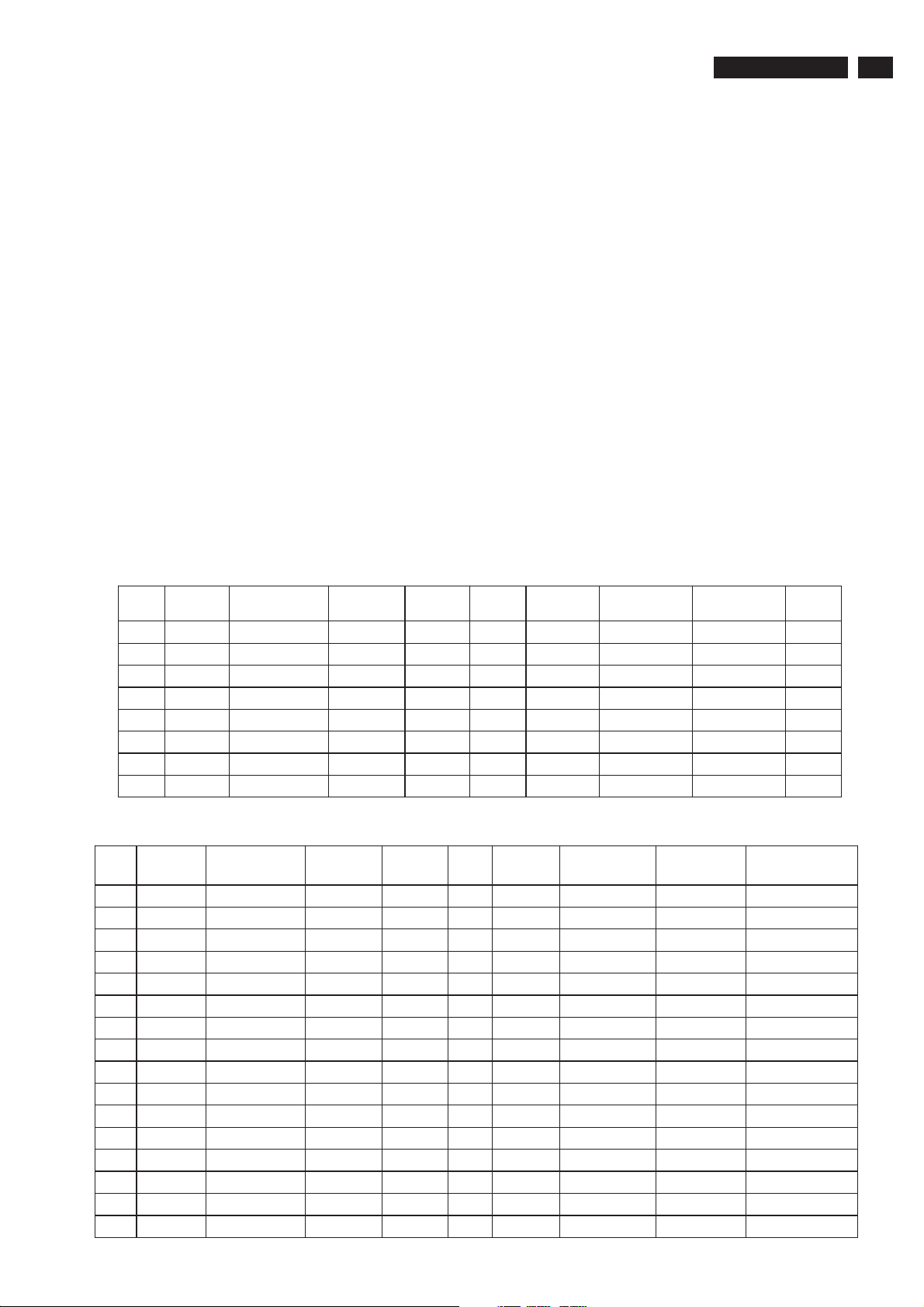
1. General points
Electrical Instructions
200WB7 LCD
15
1.1 During the test and measuring, supply a distortion free AC mains voltage to the apparatus via an isolated transformer with
1.2 All measurements mentioned hereafter are carried out at a normal mains voltage (90 - 132 VAC for USA version, 195 - 264
1.3 All voltages are to be measured or applied with respect to ground, unless otherwise stated.
1.4 The test has to be done on a complete set including LCD panel in a room with temperature of 25 +/- 5 degree C.
1.5 All values mentioned in these test instruction are only applicable of a well aligned apparatus, with correct signal.
1.6 The letters symbols (B) and (S) placed behind the test instruction denotes
1.7 The white balance (color temperature), has to be tested in subdued lighted room.
1.8 Repetitive power on/ off cycle are allowed. The image can be displayed after 8 sec.
1.9 All optical characteristics (including WHITE-D, Brightness, and so on) are determined according to panel specification after
low internal resistance.
VAC for EUROPEAN version, or 90 - 264 VAC for the model with full range power supply, unless otherwise stated.)
Note: don't use heat-sink as ground.
(B): carried out 100% inspection at assembly line
(S): carried out test by sampling
warming up approximate 30 minutes that brightness stability is optimal, and follow strictly after panel specification.
2. Input signal
Signal type
2.1.1 Analogue Video: 0.7 Vp-p linear, positive polarity
Sync. : TTL level, separate, positive or negative polarity
Signal source: pattern generator format as attachment.(table 1 to 40) Reference generator : QuantumData 802G/ 802BT
2.1.2 Digital Video :600mVp-p TMDS Signal
2.1.3 Audio Signal : PC line in
2.2 Input signal mode
(1) Factory Preset Modes (15modes)
Item H.Freq.
(KHz)
1 31.469 IBM VGA 10H 640x350 70.086 9 48.363 VESA 1024x768 60.004
2 31.469 IBM VGA 3H 720x400 70.087 10 60.023 VESA 1024x768 75.029
3 31.469 IBM VGA 12H 640x480 59.940 11 68.700 MACINTOSH 1152x870 75.000
4 35.000 MACINTOSH 640x480 67.000 12 63.981 VESA 1280x1024 60.020
5 37.500 VESA 640x480 75.000 13 79.976 VESA 1280x1024 75.025
6 35.156 VESA 800x600 56.250 14 75.0 VESA 1600x1200 60
7 37.879 VESA 800x600 60.317 15 65.29 - 1680x1050 60.0
8 46.875 VESA 800x600 75.000
Mode Resolution V.Freq.
(Hz)
Item H.Freq.
(KHz)
Mode Resolution V.Freq
. (Hz)
(2) Preset Modes (40modes)
Item H.Freq.
(KHz)
1 31.469 IBM VGA 10H 640x350 70.086 22 60.289 CVT 2.3MA 1280 x768 75
2 31.469 IBM VGA 3H 720x400 70.087 23 54.1 1152x864 60
3 31.469 IBM VGA 12H 640x480 59.940 24 63.851 VESA 1152x864 70.012
4 35.000 MACINTOSH 640x480 67.000 25 67.500 VESA 1152x864 75.000
5 37.861 VESA 640x480 72.809 26 68.700 MACINTOSH 1152x870 75.000
6 37.500 VESA 640x480 75.000 27 61.845 SUN WS 1152x900 66.004
7 43.269 VESA 640x480 85.008 28 71.810 SUN WS 1152x900 76.150
8 35.156 VESA 800x600 56.250 29 60.000 VESA 1280x960 60.000
9 37.879 VESA 800x600 60.317 30 75.000 VESA 1280x960 75.000
10 48.077 VESA 800x600 72.188 31 63.981 VESA 1280x1024 60.020
11 46.875 VESA 800x600 75.000 32 71.691 SUN WS 1280x1024 67.189
12 53.674 VESA 800x600 85.061 33 76.000 DOS/V 1280x1024 72.000
13 49.700 MACINTOSH 832x624 75.000 34 79.976 VESA 1280x1024 75.025
14 56.4 - 960x720 75 35 81.130 SUN WS 1280x1024 76.110
15 44.75 - 960x720 60 36 91.1 VESA 1280x1024 85.0
16 48.363 VESA 1024x768 60.004 37 78.36 CVT 2.3MA 1600x1000 75.0 (for D-Sub)
Mode Resolution V.Freq.
(Hz)
Item H.Freq.
(KHz)
Mode Resolution V.Freq. (Hz)
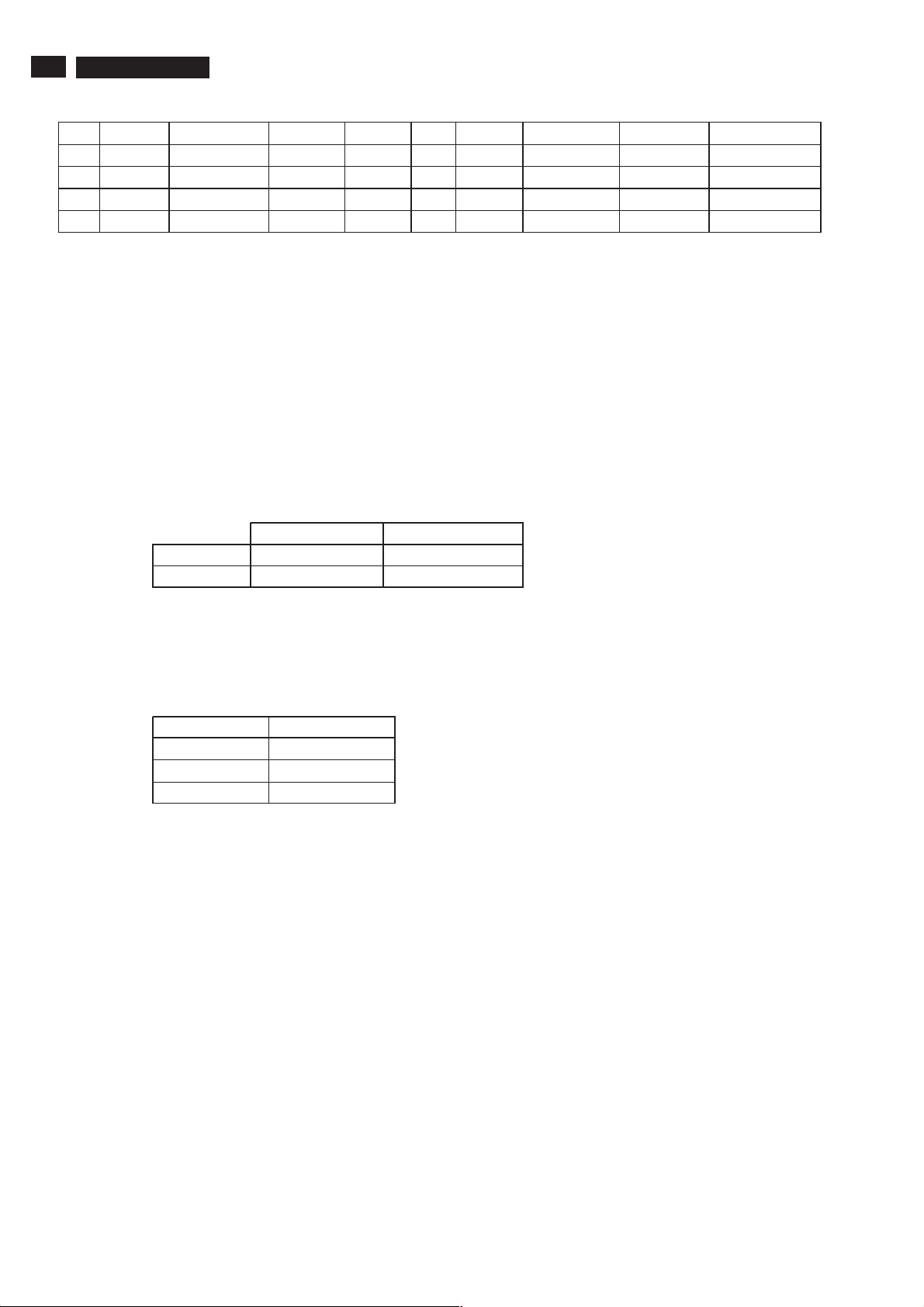
16
200WB7 LCD
17 56.476 VESA 1024x768 70.069 38 75.0 VESA 1600x1200 60.0
18 60.023 VESA 1024x768 75.029 39 65.29 VESA 1680*1050 59.883
19 61.080 IBM XGA-2 1024x768 75.781 40 82.306 VESA 1680*1050 74.892
20 68.677 VESA 1024x768 84.997 41
21 47.776 CVT 2.3MA 1280 x768 60 42
Electrical Instructions
3. AC, DC power board
3.1 Setup the AC I/P at 90VAC, and Output DC 12V loading 1.1A(AU 0.6A), the DC output voltage is 12.0 ± 0.6 V DC, Adjusting
is no need. and 5V loading 1.0A(AU 2.7A), the DC output voltage is 5V+/-0.25VDC. (B)
4. Display Adjustment
4.1 Access to factory mode (IIC) in auto-alignment system The communication protocol switch to IIC .
4.2 Auto color adjustment (B)
Apply a 1280x1024/60Hz signal with Blackand white levels pattern, set brightness control at 100%, and contrast control
at 50%. Adjust the R. G. B offset, and gain to calibrate the color smoothly and 64-gray level distinguishable. Check all
factory pre-setting modes.
4.3 Adjustment of WHITE-D (B)
Apply a 1280*1024 / 60Hz signal with white pattern, set brightness control at 100%, and contrast control at 50%. Adjust
the R, G, B Sub-Gain, for the screen center, the 1931 CIE chromaticity (X, Y) co-ordinates shall be;
9300°K 6500°K
x (center) 0.283 ± 0.005 0.313 ± 0.005
y (center) 0.297 ± 0.005 0.329 ± 0.005
Use Minolta CA-110 for colour coordinates and luminance check.
Luminance is > 200 Nits in the center of the screen when brightness at 100% and contrast set to 100%.
4.4 Adjustment of sRGB
Apply a 1280*1024 / 60Hz signal with white pattern, set brightness control at 100%, and contrast control at 50%. Adjust
the R, G, B Sub-Gain, for the screen center, the 1931 CIE chromaticity (X, Y) co-ordinates shall be;
sRGB
x(center) 0.313 ± 0.008
y(center) 0.329 ± 0.008
Ynits 180 ± 10
4.5 Factory Preset (B):
4.5.1
After finished all the adjustment, set:
OSD Default Setting:
Brightness: 100%
Contrast: 50%
Adjust size: Full screen
Language: English
Colour: 6500K for IMAGE MANAGEMENT
OSD position: middle of the LCD screen
Input Selection: Default as PC VGA (D-sub)
4.5.2
In Factory mode default setting :
SECURITY : OFF
SUB-BRI : 0 235 (Fix)
SUB-CON : 78 128 178 (Fix)
PANEL: QDI
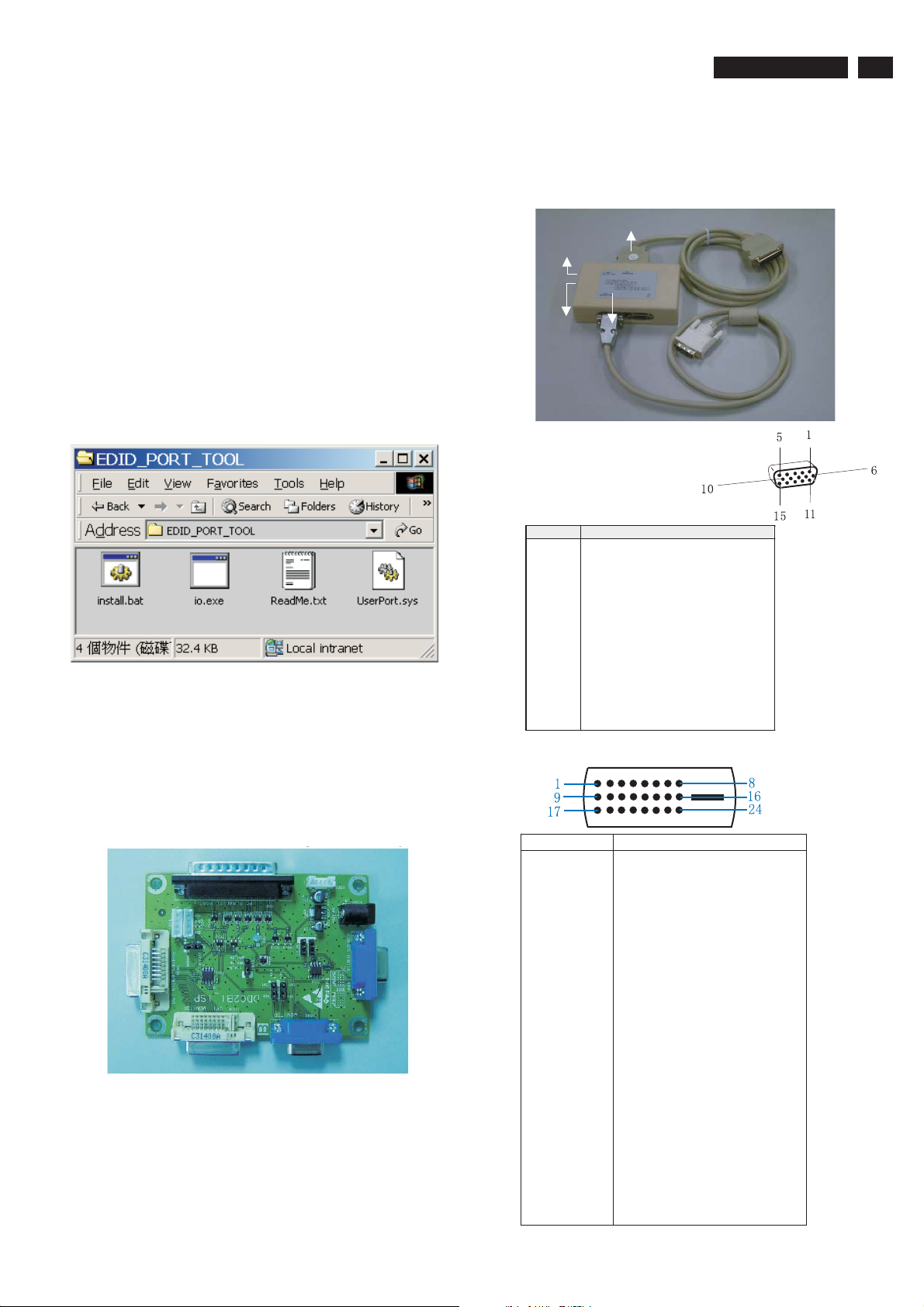
DDC Instructions
200WB7 LCD
17
General
DDC Data Re-programming
In case the DDC data memory IC or main EEPROM which storage all
factory settings were replaced due to a defect, the serial numbers have
to be re-programmed "Analog DDC IC, Digital DDC IC & EEPROM".
It is advised to re-soldered DDC IC and main EEPROM from the old
board onto the new board if circuit board have been replaced, in this case
the DDC data does not need to be re-programmed.
Additional information
Additional information about DDC (Display Data Channel) may be
obtained from Video Electronics Standards Association (VESA).
Extended Display Identification Data(EDID) information may be also
obtained from VESA.
System and equipment requirements
1. An i486 (or above) personal computer or compatible.
2. Microsoft operation system Windows 95/98 .
Y o Install the EDID_PORT_Tool under Win2000/XP . As
ou have t
Fig. 1 .
A. Cody the "UserPort.sys" to C:\WINNT\system32\drivers(win2000)
C:\WINDOWS\system32\drivers(winXP)
B. Running " io.exe" everytime, Before you start to programming
edid data .
Fig. 1
Fig. 1
Note: The alignment box has already build-in a batteries socket for
using batteries (8~12V) as power source. Pull out the socket by
remove four screws at the rear of box. Please do not forget that
remove batteries after programming. The energy of batteries can
only drive circuits for a short period of time.
To Printer port
DC 8~12V
To Monitor
D-sub/DVI cable
Power
indicator
Fig. 3
Pin assignment
A. 15-pin D-Sub Connector
PIN No. SIGNAL
1 Red video input
2 Green video input / sync on green
3 Blue video input
4GND
5 GND - Cable detect
6RedvideoGND
7 Green video GND
8 Blue video GND
9DDC+3.3Vor+5V
10 Logic GND
11 GND
12 Serial data line (SDA)
13 H-sync / H+V
14 V-sync
15 Data clock line (SCL)
B. Input DVI -D Connector pin
3. EDID46.EXE program
4. A/D Alignment kits (12NC: 3138 106 10396):
inclusion : a. Alignment box x1 (Fig. 2)
b. Printer cable x1
c. (D-Sub) to (D-Sub) cable x1
D. (D-Sub) to (DVI) cable x1
Fig. 2
Pin No. Description
1 T.M.D.S. data2-
2 T.M.D.S. data2+
3 T.M.D.S. data2 shield
4 No Connect
5 No Connect
6 DDC clock
7 DDC data
8 No Connect
9 T.M.D.S. data1-
10 T.M.D.S. data1+
11 T.M.D.S. data1 shield
12 No Connect
13 No Connect
14 +5V Power
15 Ground (for +5V) - Cable detect
16 Hot plug detect
17 T.M.D.S. data0-
18 T.M.D.S. data0+
19 T.M.D.S. data0 shield
20 No Connect
21 No Connect
22 T.M.D.S clock shield
23 T.M.D.S. clock+
24 T.M.D.S. clock-
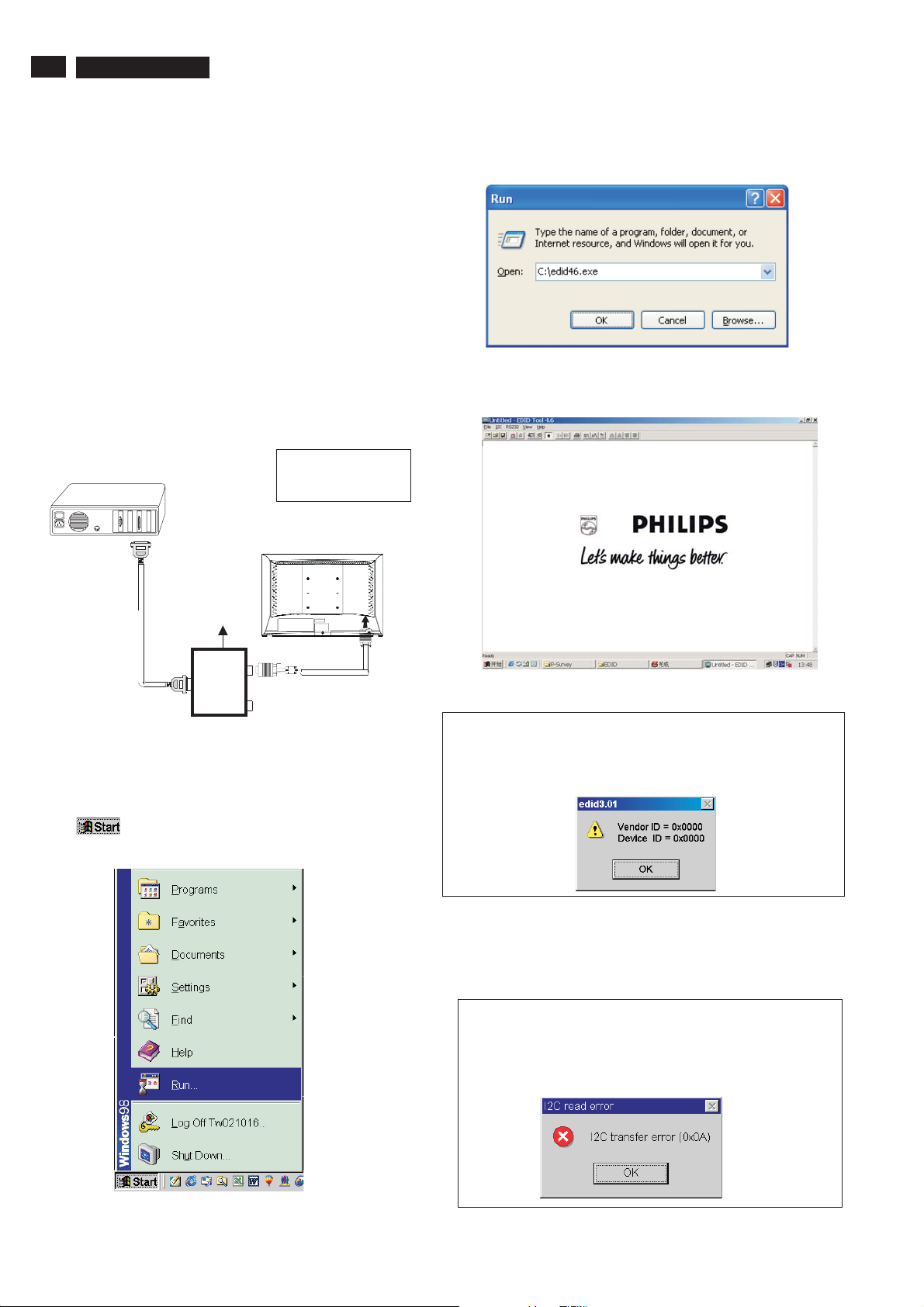
18
200WB7 LCD
DDC Instructions
Configuration and procedure
There is no Hardware DDC (DDC IC) anymore. Main EEPROM stores
all factory settings and DDC data (EDID code) which is also called
Software DDC. The following section describes the connection and
procedure for Software DDC application. The main EEPROM can be reprogrammed by enabling '' factory memory data write'' function on the
DDC program (EDID46.EXE).
Initialize alignment box
In order to avoid that monitor entering power saving mode due
to sync will cut off by alignment box, it is necessary to initialize
alignment box before running programming software
(EDID46.EXE). Following steps show you the procedures and
connection.
Step 1: Supply 8-12V DC power source to the Alignment box by
plugging a DC power cord .
Step 2: Connecting printer cable and D-Sub cable of monitor as Fig. 4
PC
1= Power connector
2= D-SUB connector
3. At the submenu, type the letter of your computer's hard disk drive
followed by :EDID46 (for example, C:\EDID46, as shown in Fig. 6).
1
Fig. 6
4. Click OK button. The main menu appears (as shown in Fig. 7).
This is for initialize alignment box.
DC Power
8-12 V
----->
2
To printer port (LTP1)
Printer
Port
To
Monitor
To P C
----->
1
Fig. 4
Step 3: Installation of EDID46.EXE
Method 1: Start on DDC program
Start Microsoft Windows.
1. The Program"EDID46.EXE" in service manual cd-rom be copyed to C:\ .
2. Click , choose Run at start menu of Windows as shown
In Fig. 5.
Fig. 5
Fig. 7
Note 1: If the connection is improper, you will see the following error
message (as shown in Fig. 8) before entering the main menu.
Meanwhile, the (read EDID) function will be disable. At this
time, please make sure all cables are connected correctly and
fixedly, and the procedure has been performed properly.
Fig. 8
Note 2: During the loading, EDID46 will verify the EDID data which just
loaded from monitor before proceed any further function, once
the data structure of EDID can not be recognized, the following
error message will appear on the screen as below. Please
confirm following steps to avoid this message.
1. The data structure of EDID was incorrect.
2. DDC IC that you are trying to load data is empty.
3. Wrong communication channel has set at configuration setup
windows.
4. Cables loosed or poor contact of connection.
Fig. 9
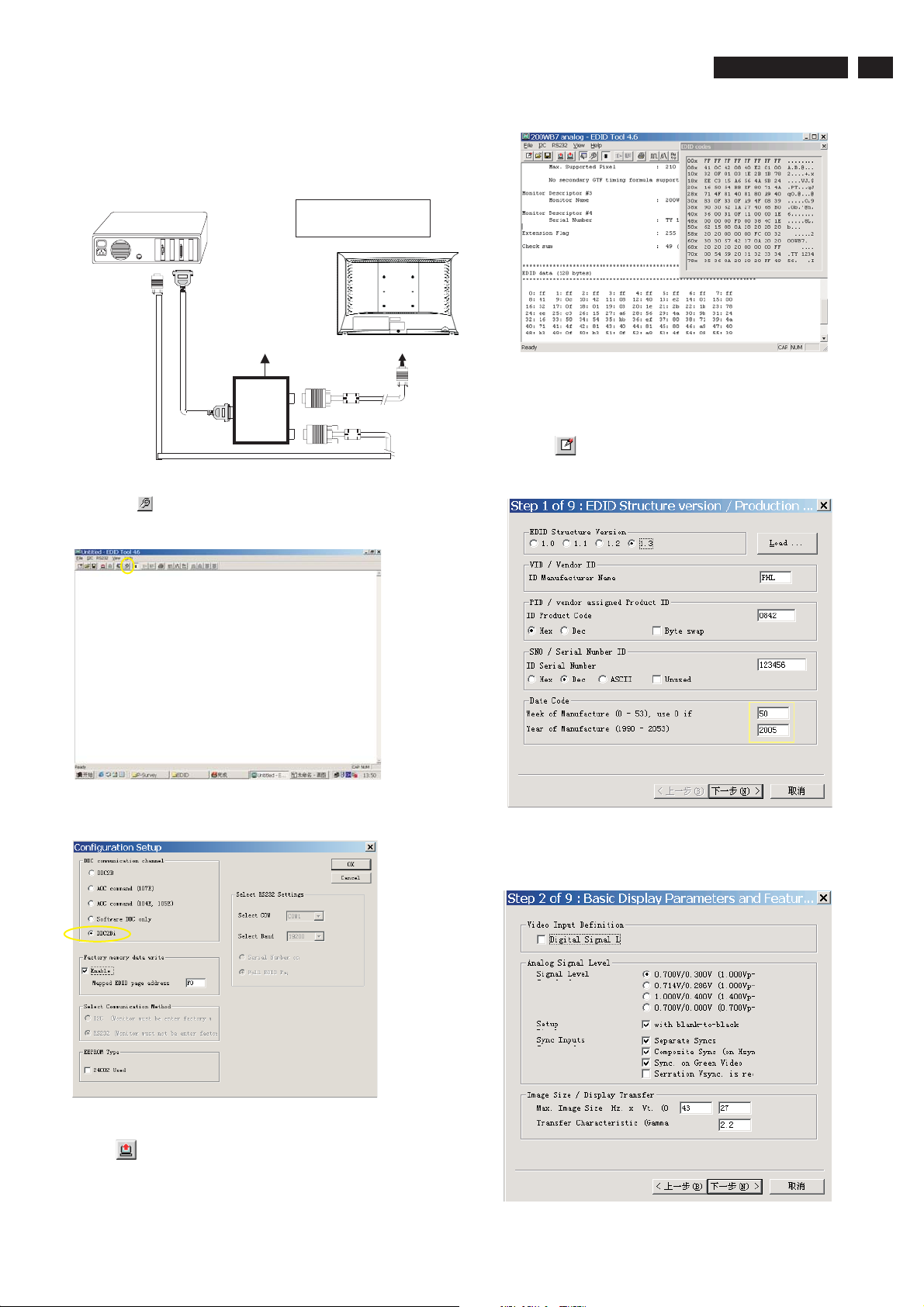
DDC Instructions
Re-programming Analog DDC IC
Step 1: After initialize alignment box, connecting all
cables and box as shown in Fig. 10.
PC
1=Power connector
2= D-S UB connector
200WB7 LCD
19
DC Power
8-12V
To printer port (LTP1)
To PC Video port (D-sub)
Printer
Port
To
Monitor
To PC
1
2
----->
----->
Step 2: Read DDC data from monitor
1. Click icon as shown in Fig. 11 from the tool bar to bring up
the Channels "Configuration Setup" windows as shown in Fig. 11.
=====>
Click this button
Fig. 11
2. Select the DDC2Bi as the communication channel.
As shown in Fig. 12.
Fig. 10
Fig. 13
Step 3: Modify DDC data (verify EDID version, week,
year)
Click (new function) icon from the tool bar, bring up
Step 1 of 9 as shown in Fig. 14 .
EDID46 DDC application provides the function selection and
Select and fill out,
If necessary.
Fig. 14
Step 4: Modify DDC data (Monitor Serial No.)
1. Click Next , bring up Fig. 15.
Fig. 12
3. Click OK button to confirm your selection.
4. Click icon (Read EDID function) to read DDC EDID data from
monitor. The EDID codes will display on screen as shown in Fig. 13.
Fig. 15
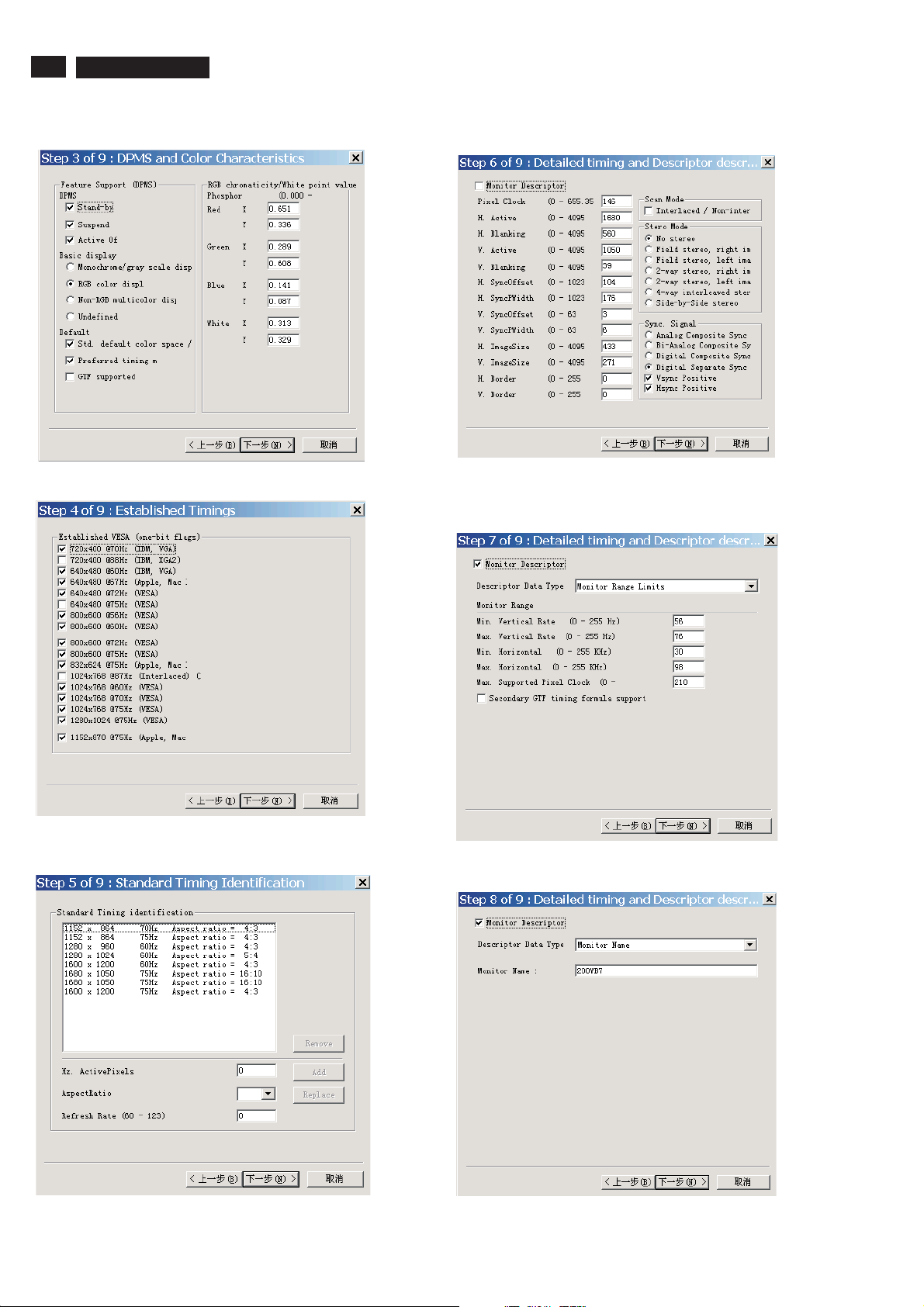
20
200WB7 LCD
DDC Instructions
2. Click Next , bring up Fig.16.
3. Click Next , bring up Fig.17.
5. Click Next , bring up Fig.19.
Fig. 19
Fig. 16
6. Click Next , bring up Fig. 20.
In this step, please confirm the Descriptor Data Type is
Monitor Range Limits, and all the items are same as below.
4. Click Next , bring up Fig.18.
Fig. 17
Fig. 18
Fig. 20
7. Click Next , bring up Fig. 21.
Fig. 21
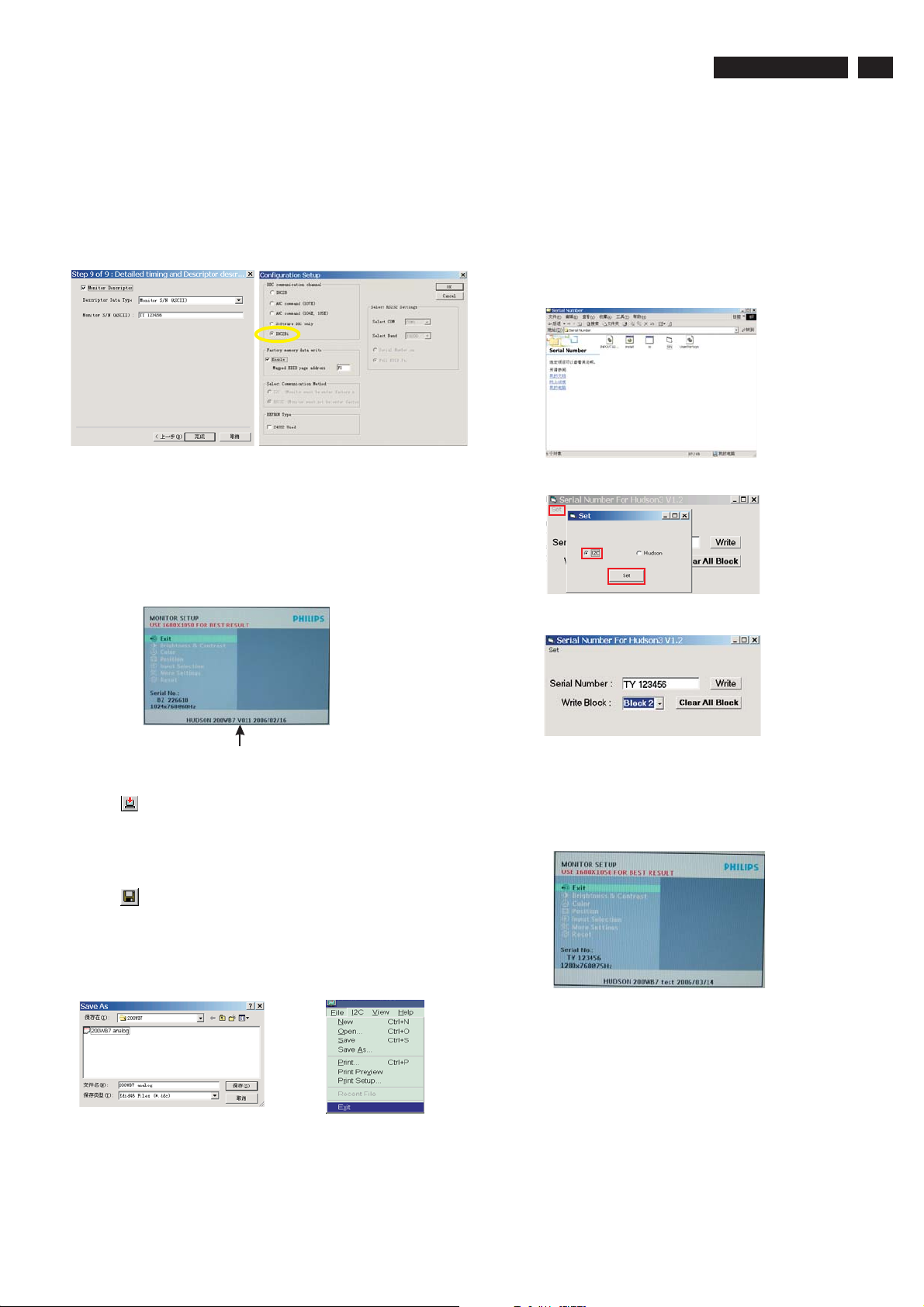
DDC Instructions
200WB7 LCD
21
8. Click Next , bring up Fig. 22.
- Click Finish to exit the Step window.
- Serial number can be filled up at this moment (for example, TY
123456).
NOTE: You must modify the Serial NO. In step 9, otherwise the Serial
NO. In OSD Couldn't be modified correctly.
Step 5: Write DDC data
1. Configuration should be as Fig. 23. And press OK.
Fig. 22
Fig. 23
2. Access Factory Mode
1). Turn off monitor.
[Push "AUTO" & "OK" buttons at the same time and hold them]
2).
+[Press "power" button untill comes out "Windows screen" ]
=> then release all buttons
3).Press "OK" button, wait until the OSD menu with Characters
"HUDSON 200WB7 V011 2006/02/16" (below OSD menu) come
on the Screen of the monitor. as shown in Fig24.
Step 8: Modify serial number in OSD
1. Unzip the serial number.zip to your computer, then open the folder
as shown in Fig.27.
2. If use Win98 OS, you can execute SN.exe directly.
If use Win2000 or XP OS, first, you must execute install.bat, then
execute SN.exe
3. Set I2C bus(press the left-top button of operating window) as shown
in Fig.28, then press " SET" button.
4. Set Block2 as shown in Fig.29
5. key in new serial number, then press " Write" button as shown in
Fig.29 , Click " WRITE" button.
6. It will appear "Serial Number Write OK" , Click "Enter" to finish it.
Fig.27
Fig.28
Fig. 24
Factory Mode indicator
3) Push Menu to exit OSD menu.""
4). Click (Write EDID) icon from the tool bar to write DDC data.
Then wait for 20-30 seconds ,DDC data will be finished Writing.
Step 6: Save DDC data
Sometimes, you may need to save DDC data as a text file for
using in other IC chip. To save DDC data, follow the steps below:
1. Click (Save) icon (or click "file"-> "save as") from the tool bar
and give a file name as shown in Fig. 25.
The file type is EDID46 file (*.ddc) which can be open in WordPad.
By using WordPad, the texts of DDC data & table (128 bytes, hex
code) can be modified. If DDC TEXTS & HEX Table ar completely
correct, it can be saved as .ddc flie to re-load it into DDC IC for DDC
Data application.
Fig. 25
2. Click Save.
Fig. 26
Step 7: Exit DDC program
Pull down the File menu and select Exit as shown in Fig. 26.
Fig.29
Step9:
1. Disconnect the monitor power cord and connect it again.
2. Press the OK button to bring up the OSD main manu.
3. Re-confirm the serial Number is updated as shown in Fig.30.
Fig.30
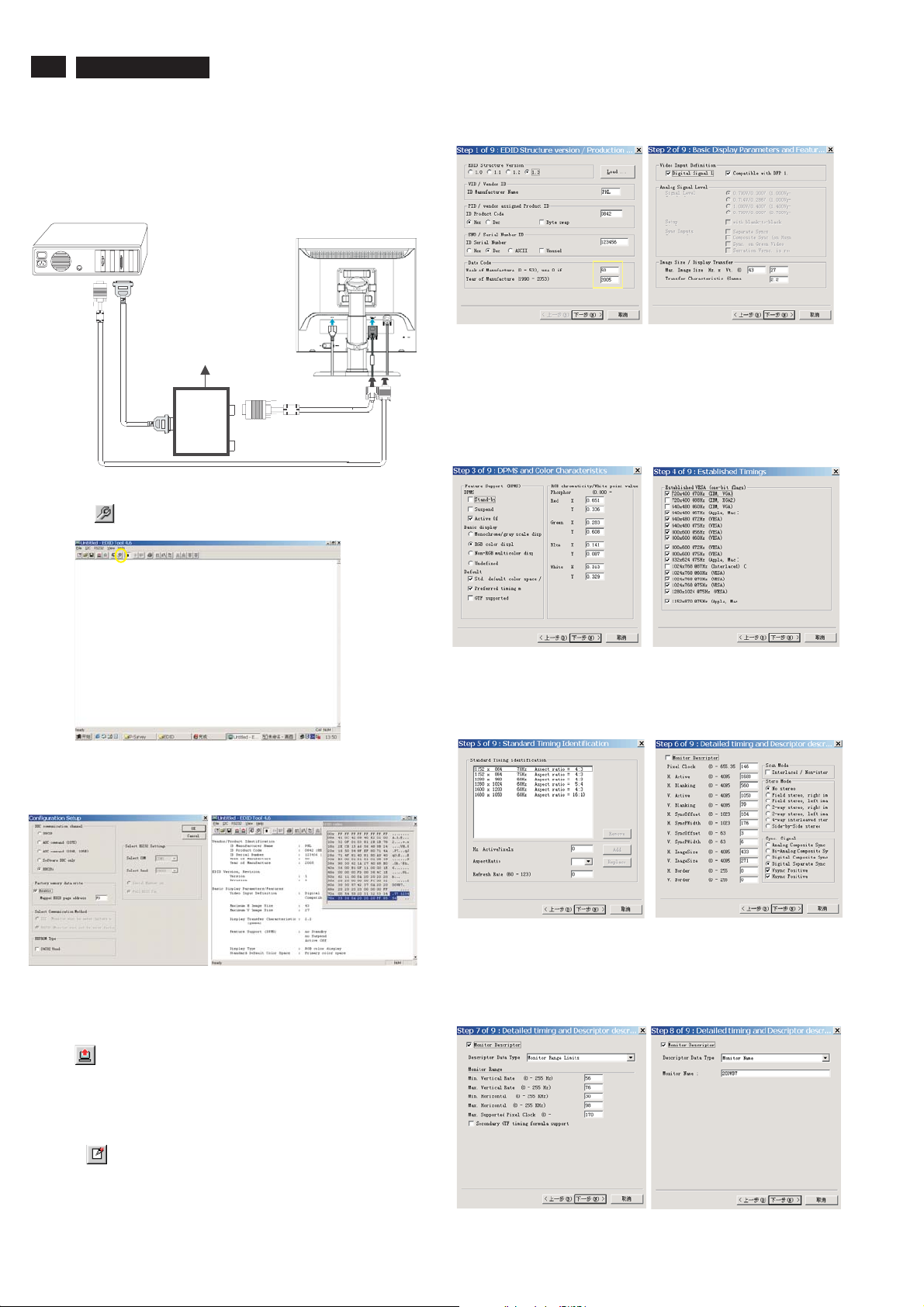
22
200WB7 LCD
Re-programming Digital DDC IC
Step 1: After initialize alignment box, connecting all
cables and box as shown in Fig. 31.
PC
1=DVI-D connector
2=D-sub connector
3=Power Plug
DDC Instructions
Select and fill out,
If necessary.
DC Power
~
8 12V
To video card
To printer port (LTP1)
Printer
Port
D-sub to DVI-D cable
To
Monitor
Step 2: Read DDC data from monitor
D-sub cable
3
1
2
Fig. 31
1. Click icon as shown in Fig. 11 from the tool bar to bring up
the Channels "Configuration Setup" windows as shown in Fig. 32.
=====>
Click this button
Fig. 32
2. Select the DDC2Bi as the communication channel.
As shown in Fig. 33.
Fig. 35
Fig. 36
Step 4: Modify DDC data (Monitor Serial No.)
1. Click Next , bring up Fig. 36.
2. Click Next , bring up Fig. 37.
3. Click Next , bring up Fig. 38.
Fig. 37
4. Click Next , bring up Fig. 39.
5. Click Next , bring up Fig. 40.
Fig. 38
Fig. 33
Fig. 34
3. Click OK button to confirm your selection.
4. Click icon (Read EDID function) to read DDC EDID data from
monitor. The EDID codes will display on screen as shown in Fig. 34.
Step 3: Modify DDC data (verify EDID version, week,
year)
Click (new function) icon from the tool bar, bring up
Step 1 of 9 as shown in Fig. 35 .
EDID46 DDC application provides the function selection and
text change (select & fill out) from Step 1 to Step 9.
Fig. 39
6. Click Next , bring up Fig. 41.
In this step, please confirm the Descriptor Data Type is
Monitor Range Limits, and all the items are same as below.
7. Click Next , bring up Fig. 42.
Fig. 41
Fig. 40
Fig. 42
 Loading...
Loading...