Page 1
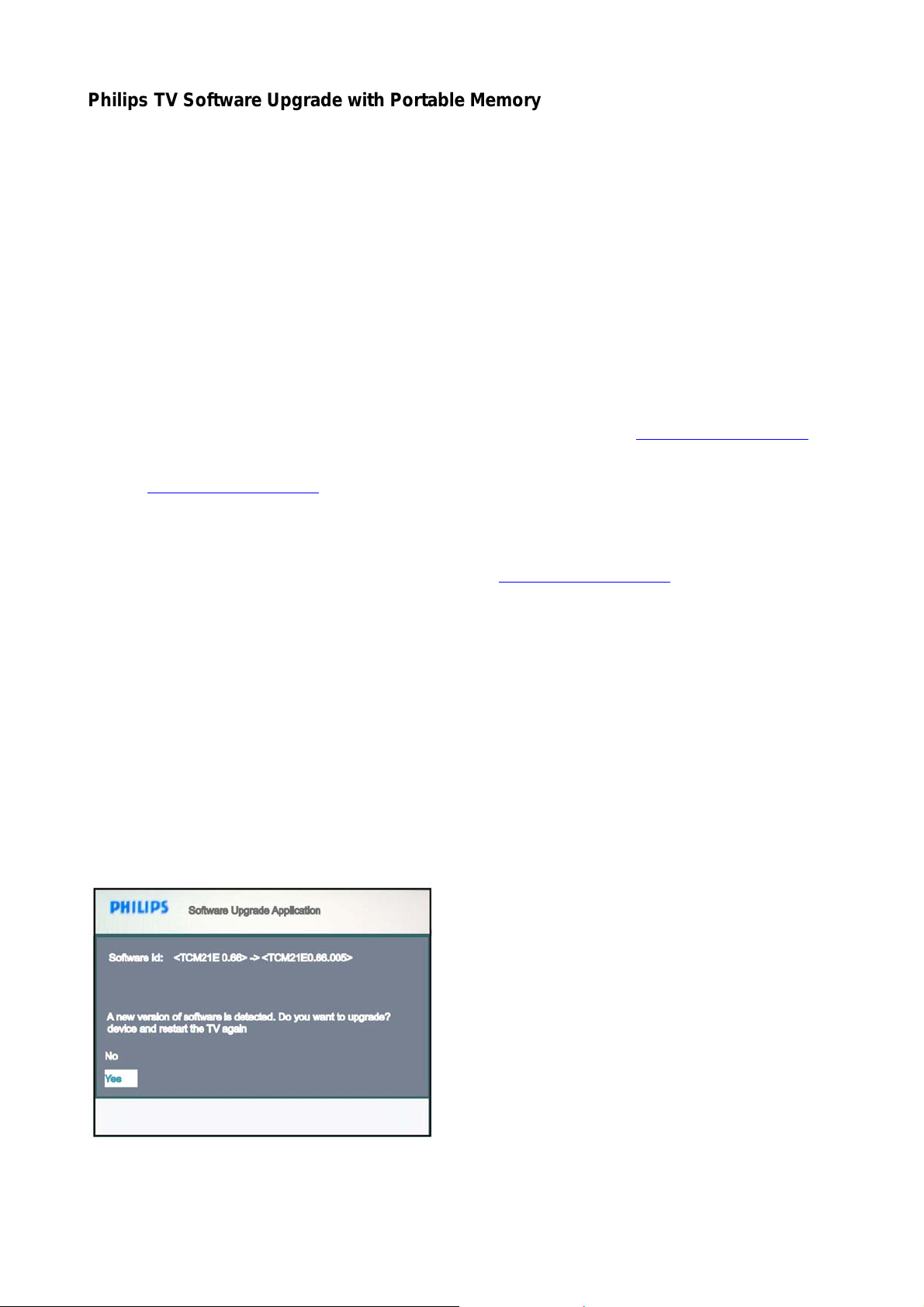
Philips TV Software Upgrade with Portable Memory
Introduction
Philips offers software upgrade capability for your TV using USB portable memory. After you have
completed a software upgrade, your TV will typically perform better. What improvements are made depends
on the upgrade software you are using as well as the software your TV contained before the upgrade. You
can execute the software upgrade procedure yourself. Be aware that the content of this document is
addressing technical and software skilled users.
Preparing a portable memory for software upgrade
For the procedure you will require:
• A personal computer with web browsing capability.
• An archive utility that supports the ZIP-format (e.g. WinZip for Windows or Stufflt for Mac OS).
• A preferably empty USB memory stick.
Note: Only FAT/DOS-formatted portable memory is supported.
New software can be obtained from your dealer or can be downloaded from the www.philips.com/support
website:
1. Go to www.philips.com/support using the web browser on your PC.
2. Follow the procedure to find the information and the software related to your TV.
3. Select the latest software upgrade file and download it to your PC.
4. Decompress the ZIP-file and copy the “upgrade.pkg” to the root directory of the USB
portable memory.
Note: Only use software upgrades that can be found on the www.philips.com/support web site.
Verifying the version of the TV software
Before starting the software upgrade procedure, it is advised to check that what the current TV
software is:
1. Select Current Software Info in the Installation Menu
2. Observe the version and the description of the current software
Automatic Software Upgrade Procedure
For automatic software upgrade copy the “upgrade.pkg” file in the root directory of the USB portable
memory.
1. Power off your TV and remove all memory devices.
2. Insert the USB portable memory that contains the
downloaded software upgrade.
3. Switch on your TV and at startup, the TV will scan
the USB portable memory until it finds the update
content. The TV will automatically go to the upgrade
mode. After a few seconds it will display the software
upgrade application.
4. In the event where the USB is not detected upon
power up, remove USB stick from the TV and plug it
back again to the TV set. Wait for a few seconds and
the Software Upgrade application will be displayed.
Page 1 of 3
Page 2
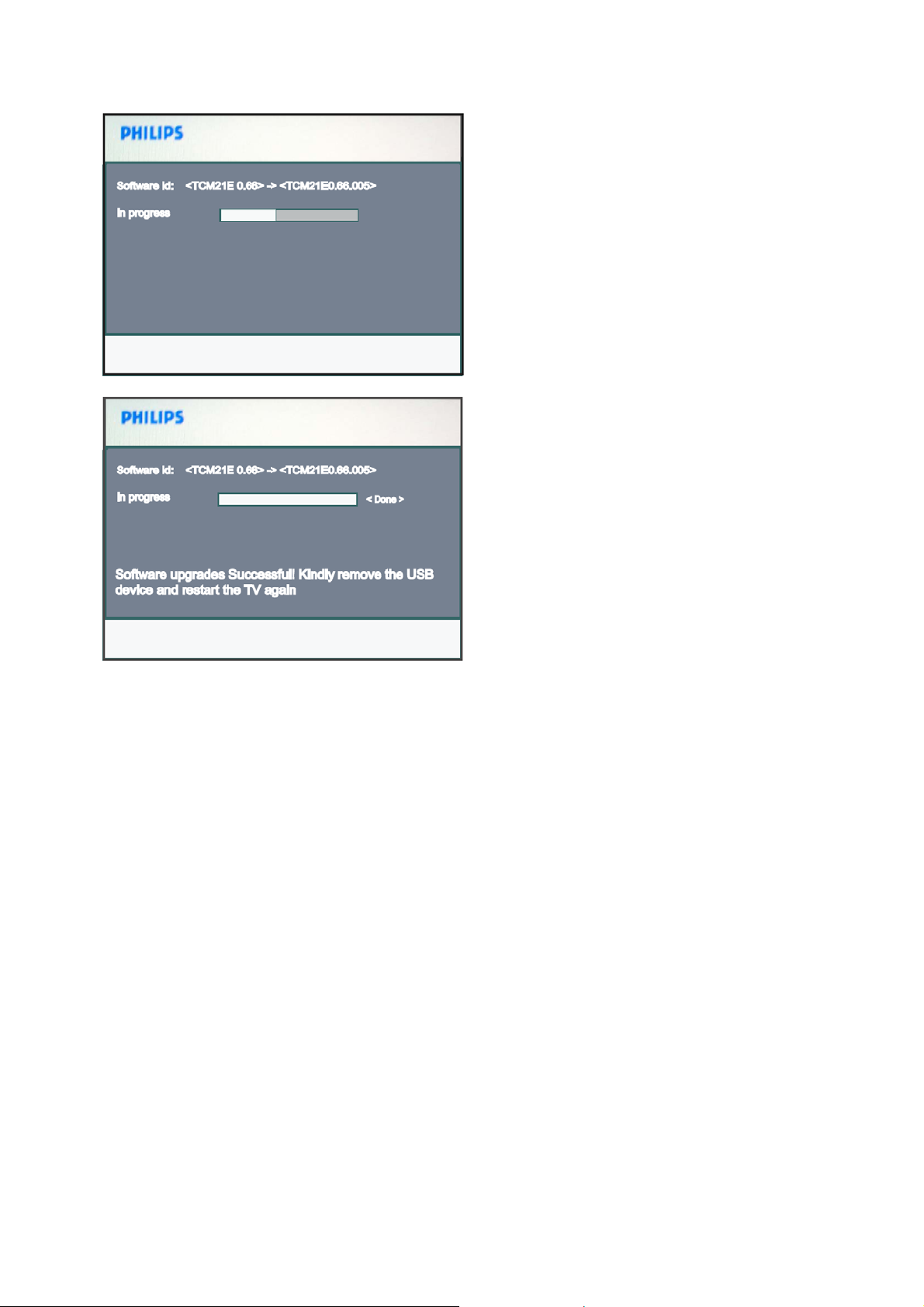
5. Upgrading will now begin and the status of
the upgrade procedure will the displayed.
Warning:
• You are not allowed to remove the USB
portable memory during the upgrade procedure!
• In case of a power drop during the upgrade
procedure, don’t remove the USB portable memory
from the TV. The TV will continue the upgrade as
soon as the power comes back.
• If you try to upgrade to a software version
lower than the current version, a confirmation will
be asked. Downgrading to older software should
only be done in case of real necessity.
• If an error occurs during the upgrade you
should retry the procedure or contact your dealer.
6. When the software upgrade is successful
removed the USB portable memory and restart
your TV. Your TV will start up with the new
software.
Note: Once the upgrade is finished use your PC to
remove the TV software from your USB portable
memory.
Page 2 of 3
Page 3

Software History
TCM21E 0.66.012
Following issues were solved.
• TV responds to set-top box remote control.
TCM21E 0.66.011
Following issues were solved.
• Digital channels are not arranged in the correct order in country, Italy.
• Change screen format handling for 4:3 signals for scart
TCM21E 0.66.010
Following issues were solved.
• Picture format does not follow the user settings when receiving a 4:3 broadcast.
TCM21E 0.66.009
Following issues were solved.
• Implementation of new product ranges.
TCM21E 0.66.008
Following issues were solved.
• Intermittent signal lost when viewing pay channels/services.
TCM21E 0.66.007
Following issues were solved.
• German channels are not rank/sort in the correct order.
TCM21E 0.66
Following issues were solved.
• TV startup itself every evening at around 6 pm.
• TV is blocked and doesn't respond after initial installation.
TCM21E 0.60
Production release version.
Page 3 of 3
 Loading...
Loading...