
www.philips.com/welcome
FI Käyttöopas 1
Asiakaspalvelu ja takuu 38
19B4L
Vianetsintä ja usein kysyttyä 43
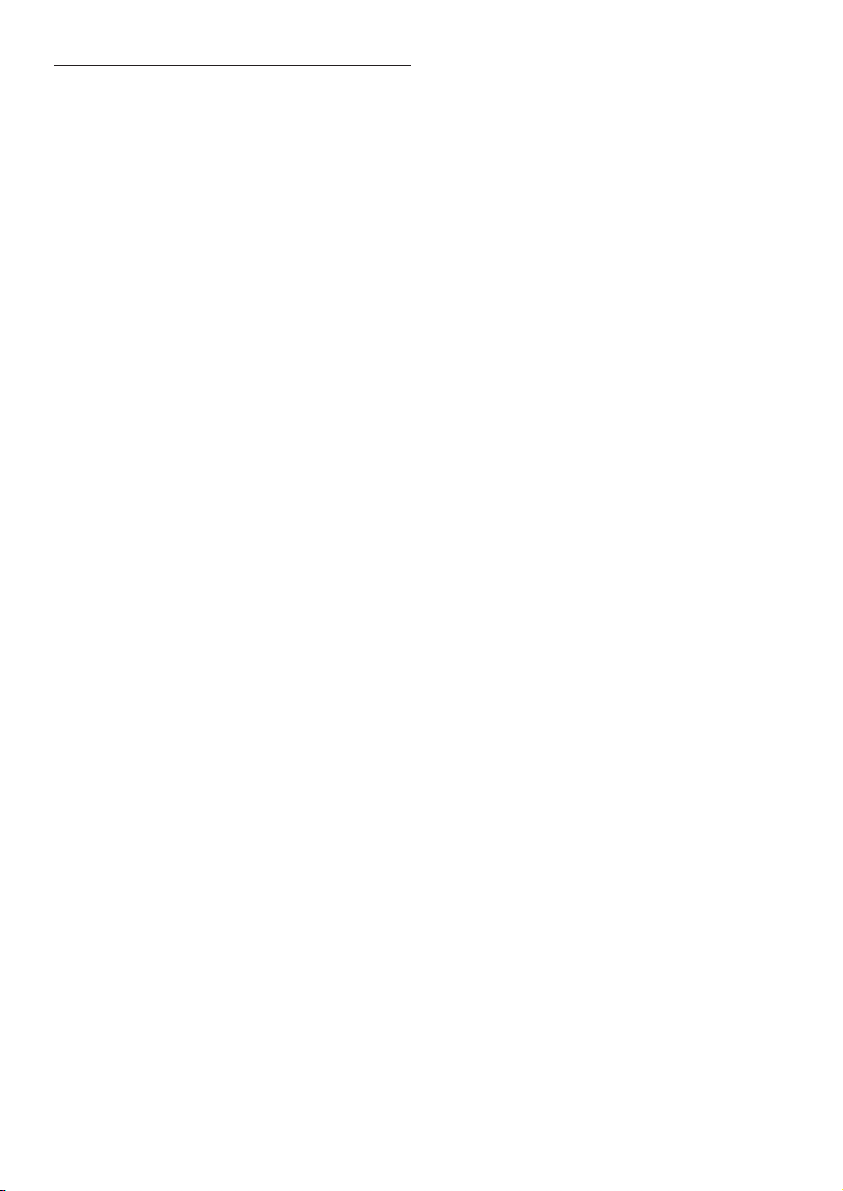
Sisällysluettelo
1. Tärkeää ............................................................1
1.1 Turvallisuusohjeet ja laitteen hoito.................1
1.2 Oppaassa käytetyt merkinnät............................ 2
1.3 Tuotteen ja pakkausmateriaalin
hävittäminen................................................................3
2. Näytön paikalleenasetus ..............................4
2.1 Asennus ......................................................................... 4
2.2 Näytön käyttäminen............................................... 5
2.3 Poista jalusta ja jalka................................................8
3. Kuvan optimointi ........................................ 10
3.1 SmartImage............................................................... 10
3.2 SmartContrast ........................................................ 11
3.3 SmartSaturate ......................................................... 12
3.4 SmartSharpness ..................................................... 12
3.5 Philips SmartControl Premium ..................... 13
3.6 SmartDesktop (ÄlykäsTyöpöytä) Opas... 21
4. PowerSensor
5. Tekniset tiedot ............................................ 27
5.1 Tarkkuus & esiasetustilat.................................... 30
6. Virranhallinta ...............................................31
6.1 Automaattinen virransäästö............................ 31
7. Regulatory Information............................. 32
8. Asiakaspalvelu ja takuu.............................. 38
8.1 Philipsin takuu nestekidenäyttöjen
kuvapistevirheiden tapauksessa..................... 38
8.2 Asiakaspalvelu ja takuu....................................... 40
9. Vianetsintä ja usein kysyttyä .................... 43
9.1 Ongelmatilanteet................................................... 43
9.2 SmartControl Premiumista usein
kysyttyä........................................................................ 45
9.3 Usein kysyttyä - Yleisiä........................................ 47
TM
............................................ 26
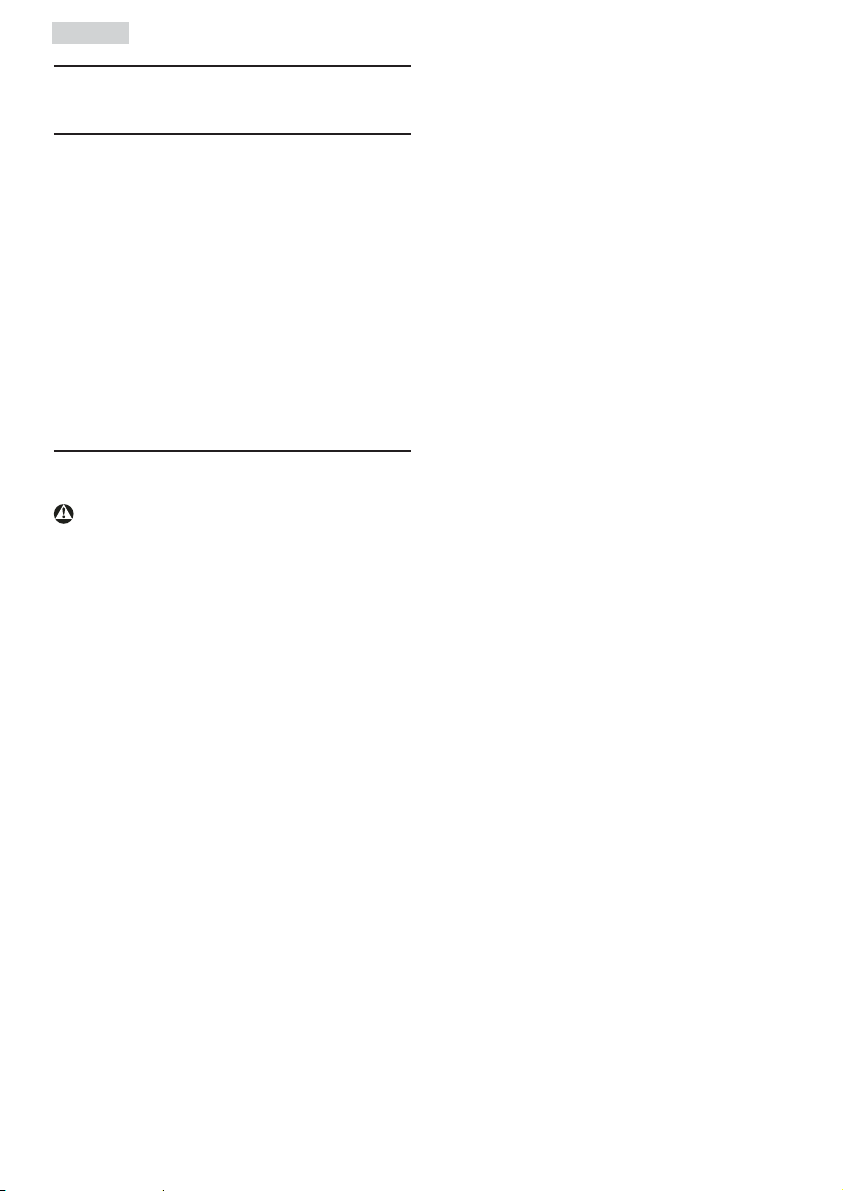
1. Tärkeää
1. Tärkeää
Tämä sähköinen käyttöopas on tarkoitettu
kaikille, jotka käyttävät Philips-näyttöä. Varaa aikaa
lukeaksesi tämän käyttöoppaan ennen kuin käytät
näyttöä. Se sisältää tärkeitä näytön käyttöä koskevia
tietoja ja huomautuksia.
Philipsin takuu on voimassa sillä ehdolla, että
tuotetta käytetään käyttöohjeiden mukaisesti
siihen tarkoitukseen, johon se on suunniteltu,
ja että takuuhuoltoa pyydettäessä esitetään
alkuperäinen lasku tai ostokuitti, josta ilmenee
ostopäivä ja jälleenmyyjän nimi sekä tuotteen malli
ja valmistenumero.
1.1 Turvallisuusohjeet ja laitteen hoito
Varoituksia
Tässä oppaassa esitettyjen käyttö- ja säätöohjeiden
sekä muiden toimintaohjeiden laiminlyönti voi
johtaa sähköiskuvaaraan tai muuhun sähköiseen tai
mekaaniseen vahingonvaaraan.
Lue seuraavat ohjeet huolellisesti ja noudata niitä
kytkiessäsi ja käyttäessäsi näyttöä.
Käyttö
Pidä näyttö pois suoran auringonvalon, hyvin v
kirkkaiden valojen ja muiden lämmönlähteiden
ulottumattomissa. Pitkä altistuminen tällaisille
ympäristöille voi johtaa näytön värin
muuttumiseen tai vahingoittaa näyttöä.
Poista esineet, jotka voivat pudota v
tuuletusaukkoihin tai estää näytön elektroniikan
kunnollisen jäähdytyksen.
Älä tuki kotelon jäähdytysaukkoja.v
Sijoita näyttö siten, että pistorasia ja v
virtapistoke ovat hyvin ulottuvilla.
Jos näyttö on suljettu irrottamalla virtakaapeli v
tai -johto, on odotettava kuusi sekunttia ennen
sen kytkemistä takaisin.
Käytä aina Philipsin toimittamaa hyväksyttyä v
virtajohtoa. Jos virtajohto on hävinnyt, ota
yhteyttä paikalliseen huoltopisteeseen. (Katso
lisätiedot kohdasta Asiakaspalvelukeskus)
Älä aiheuta näytölle rajuja tärinöitä tai iskuja v
käytön aikana.
Älä kolhi tai pudota näyttöä käytön tai v
kuljetuksen aikana.
Kunnossapito
Älä pane liikaa kuormitusta näyttöpaneelin v
päälle, jottei näyttöön tule vaurioita. Siirrä
näyttöä tarttumalla sen reunukseen. Älä nosta
näyttöä niin, että sormet tai käsi koskettaa
näyttöpaneelia.
Kytke näyttö irti, jos se on käyttämättömänä v
pitkän aikaa.
Kytke näyttö irti kun puhdistat sitä. Suorita v
puhdistaminen käyttämällä kevyesti kostutettua
liinaa. Näyttöruudun voi pyyhkiä kuivalla
liinalla kun virta ei ole päällä. Älä kuitenkaan
koskaan käytä näytön puhdistamiseen alkoholitai ammoniakkipohjaisia nesteitä tai muita
orgaanisia liuottimia.
Sähköiskun ja näytön pysyvän vaurioitumisen v
estämiseksi älä altista näyttöä pölylle, sateelle,
vedelle tai käytä sitä paikoissa joiden kosteus
on erittäin suuri.
Jos näyttö kastuu, kuivaa se mahdollisimman v
nopeasti kuivalla liinalla.
Jos jotain ulkopuolista ainetta tai vettä pääsee v
näytön sisään, sammuta näyttö välittömästi ja
irroita sen virtajohto. Poista sen jälkeen vieras
aine tai vesi ja lähetä näyttö huoltoon.
Älä säilytä tai käytä näyttöä paikoissa, jotka ovat v
alttiina kosteudelle, suoralle auringonvalolle tai
äärimmäiselle kylmyydelle.
Näyttö toimii parhaiten ja sen käyttöikä v
on mahdollisimman pitkä kun käytät sitä
ainoastaan sellaisissa paikoissa jotka ovat
seuraavien lämpötila- ja kosteusrajojen
mukaisia.
Lämpötila: 0-40°C 32-95°F
ƕ
Kosteus: 20-80% RH
ƕ
1
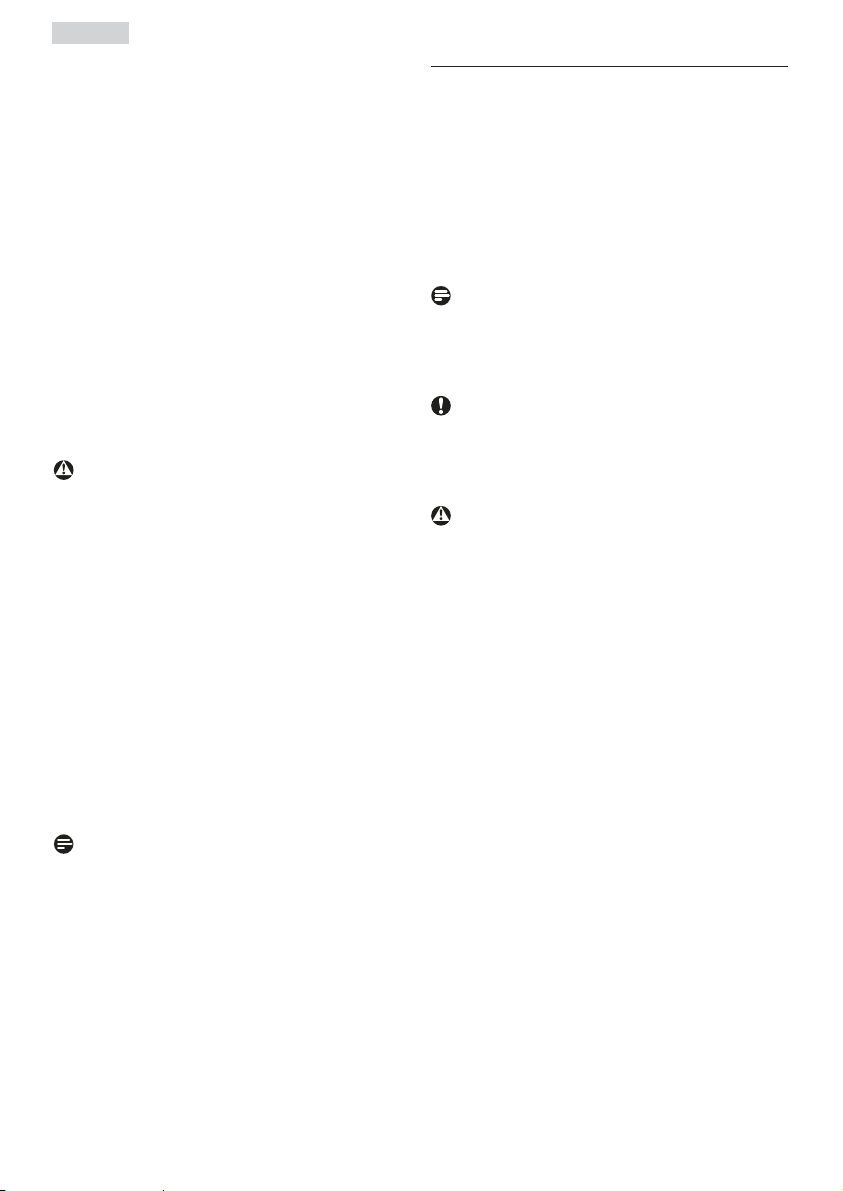
1. Tärkeää
Tärkeitä tietoja haamukuvista
Aktivoi aina liikkuvanäytönsäästöohjelma, v
kun lopetat näytön käyttämisen. Aktivoi
aina määräaikainen ruudunpäivitysohjelma,
jos näytölläsi on muuttumattomia, staattisia
kohteita. Keskeyttämätön pysäytyskuvien tai
liikkumattomien kuvien näyttäminen pitkiä
aikoja voi aiheuttaa näytöllä "kiinni palamisen",
joka tunnetaan myös "jälkikuvantamisena" tai
"haamukuvantamisena".
”Kiinni palaminen”, ”jälkikuvantaminen” v
tai ”haamukuvantaminen” on yleisesti
tunnettu ilmiö näyttöpaneelitekniikassa.
Useimmissa tapauksissa "kiinnipalamiset" tai
"jälkikuvantamiset" tai "haamukuvantamiset"
häviävät asteittaisesti jonkin ajan päästä siitä,
kun virta on kytketty pois päältä.
Varoitus
Näytönsäästäjän aktivoinnin epäonnistuminen
tai jaksottainen näyttöruudun päivityssovellus voi
johtaa ”palamiseen ruudulle” tai ”haamukuviin”,
jotka eivät katoa eikä niitä voi korjata. Takuu ei kata
yllä mainittua vauriota.
Huolto
Näytön ulkokuoren saa avata ainoastaan siihen v
oikeutettu henkilö.
Jos tarvitset näytön korjaamiseen tai v
kytkemiseen liittyviä ohjeita, ota yhteyttä
paikalliseen huoltopisteeseen. (Katso lisätiedot
kohdasta "Asiakaspalvelukeskus")
Katso kuljetustietojen osalta "Tekniset tiedot". v
Älä jätä näyttöä suoraan auringonvaloon v
autoon tai sen tavaratilaan.
Ohje
Ota yhteyttä huoltoon, jos näyttö ei toimi
normaalisti tai et ole varma miten jokin tässä
käsikirjassa neuvottu toiminto suoritetaan.
1.2 Oppaassa käytetyt merkinnät
Seuraavassa esitetään tässä oppaassa käytetyt
merkinnät.
Ohje-, huomio- ja varoitusmerkit
Oppaassa on kohtia, jotka on lihavoitu tai
kursivoitu ja varustettu kuvamerkillä. Nämä kohdat
sisältävät ohjeita, huomautuksia ja varoituksia.
Merkkejä on käytetty seuraavasti:
Ohje
Kuvamerkki tarkoittaa tärkeitä tietoja tai
neuvoja, jotka helpottavat ja tehostavat
tietokonejärjestelmän käyttöä.
Huomio
Kuvamerkki tarkoittaa tietoja, joiden avulla käyttäjä
voi estää laitteiston mahdollisen vahingoittumisen
tai tietokoneessa olevien tietojen häviämisen.
Varoitus
Tämä kuvamerkki viittaa mahdolliseen
tapaturmavaaraan. Kohdassa neuvotaan, miten
vaara vältetään.
Joissain tapauksissa varoitukset on merkitty toisella
tavalla eikä niiden ohessa ole kuvamerkkiä. Tällaiset
varoitukset on esitetty viranomaisten määräyksien
edellyttämässä muodossa.
2
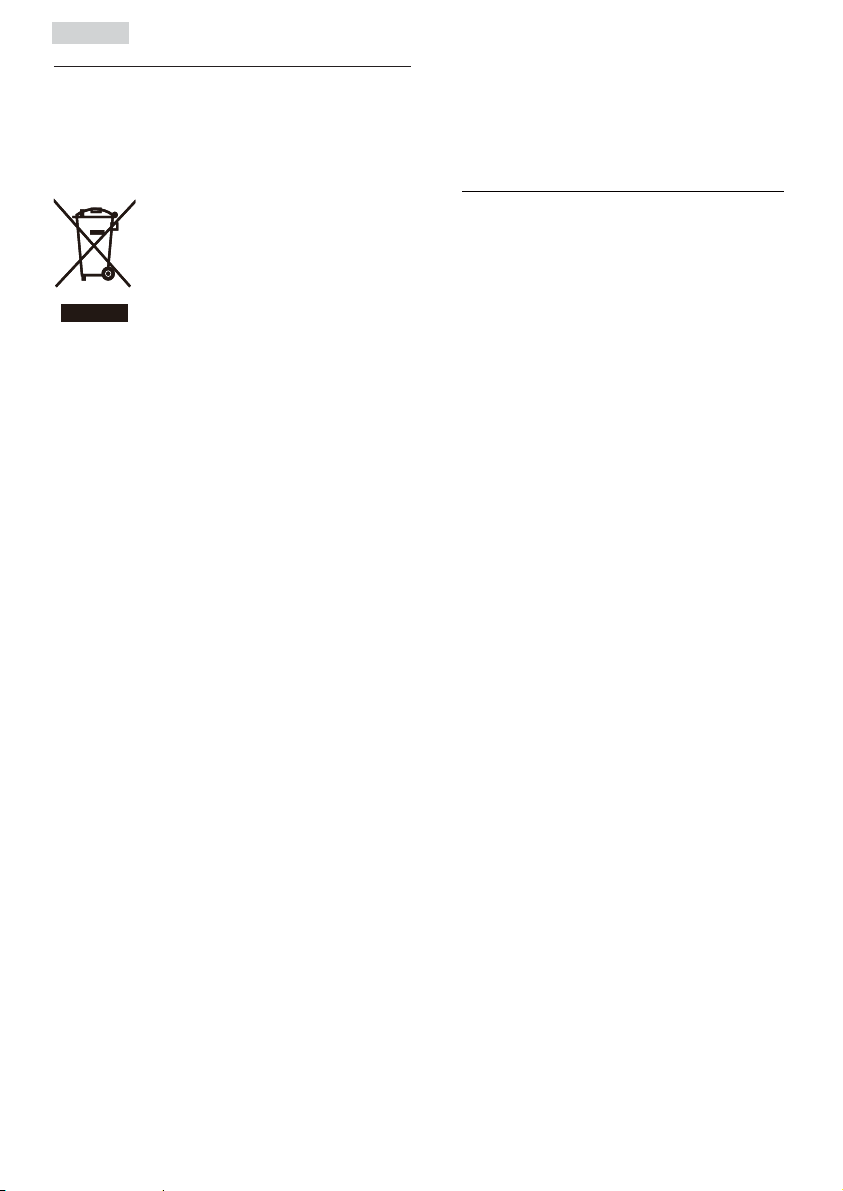
1. Tärkeää
1.3 Tuotteen ja pakkausmateriaalin hävittäminen
Waste Electrical and Electronic EquipmentWEEE
This marking on the product or on its packaging
illustrates that, under European Directive 2002/96/
EC governing used electrical and electronic
appliances, this product may not be disposed
of with normal household waste. You are
responsible for disposal of this equipment through
a designated waste electrical and electronic
equipment collection. To determine the locations
for dropping off such waste electrical and
electronic, contact your local government office,
the waste disposal organization that serves your
household or the store at which you purchased
the product.
Recycling Information for Customers
Your display is manufactured with high quality
materials and components which can be recycled
and reused.
To learn more about our recycling program please
visit www.philips.com/about/sustainability/recycling.
Your new monitor contains materials that can be
recycled and reused. Specialized companies can
recycle your product to increase the amount of
reusable materials and to minimize the amount to
be disposed of.
All redundant packing material has been omitted.
We have done our utmost to make the packaging
easily separable into mono materials.
Please find out about the local regulations on how
to dispose of your old monitor and packing from
your sales representative.
3
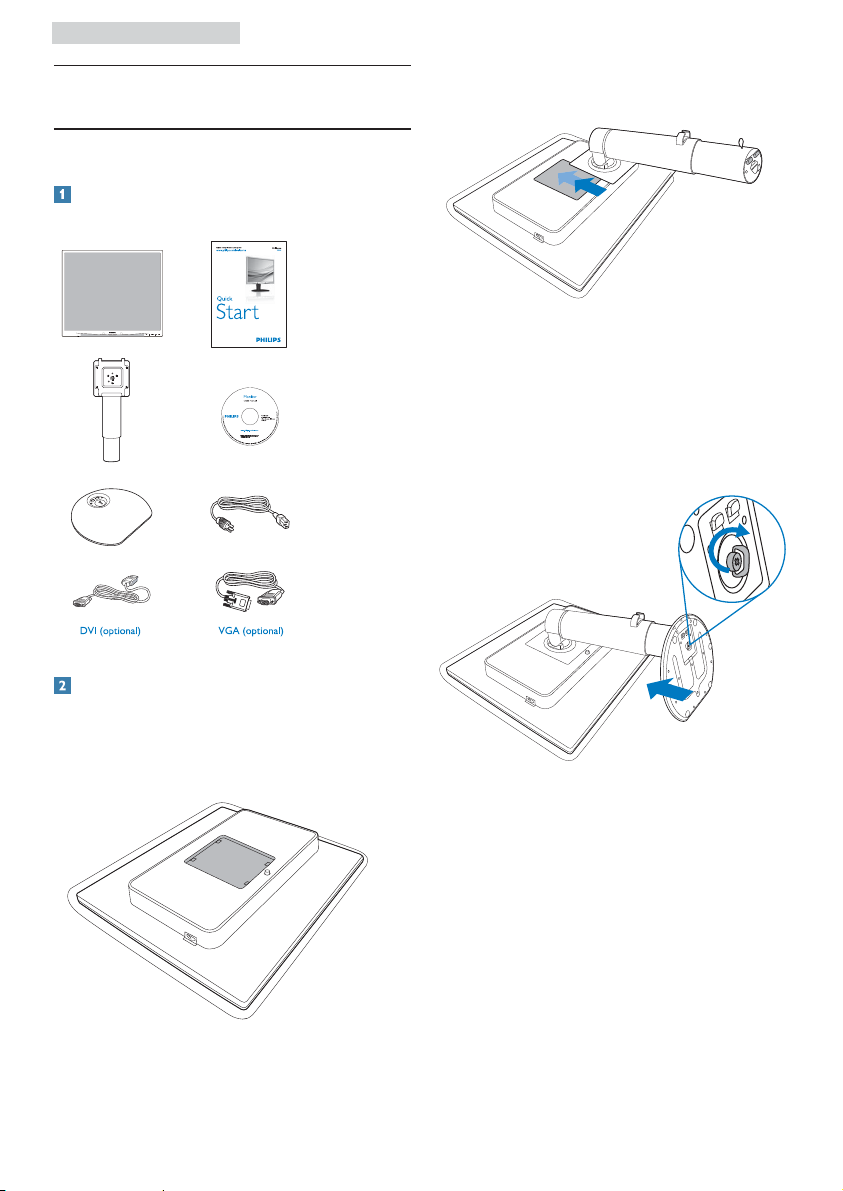
2. Näytön paikalleenasetus
2. Näytön paikalleenasetus
2.1 Asennus
Pakkauksen sisältö
2. Klik de voet vast in het VESA-montagegebied.
3. Pidä näytön alustan jalkaa molemmin käsin ja
laita jalka lujasti sisään alustapylvääseen.
(1) Kiinnitä jalusta jalustapylvääseen kunnes
salpa lukittuu jalustaan.
(2) Kiristä jalustan pohjassa oleva ruuvi sormin,
ja kiinnitä jalusta pylvääseen tiukasti.
Asenna alustan jalka
Aseta näyttöpuoli alaspäin tasaiselle, pehmeälle 1.
pinnalle varovasti niin, ettei näyttö naarmuunnu
tai vioitu.
4
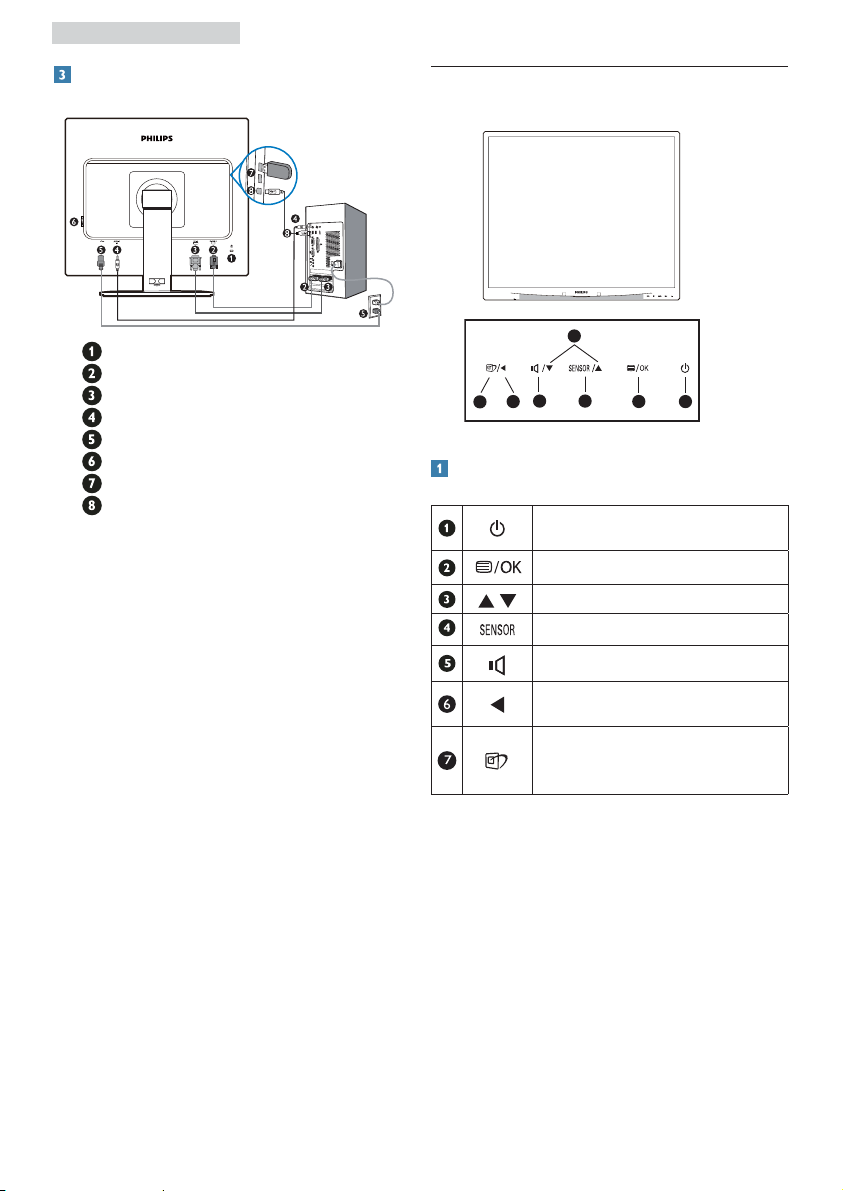
2. Näytön paikalleenasetus
Yhdistäminen tietokoneeseen
Kensington-varkaudenestolukko
VGA-tulo
DVI-D-tulo
Audiotulo
AC-virtatulo
Nollavirtakytkin
USB-tuonti
USB-vienti
Kytke PC:hen
Kytke virtajohto tiukasti näytön taakse.1.
Katkaise tietokoneesta virta ja irrota sen 2.
virtajohto pistorasiasta.
Yhdistä näytön signaalijohto tietokoneen 3.
takana olevaan videoliitäntään.
Liitä tietokoneen audiokaapeli tietokoneen 4.
takana olevaan audioliitäntään.
Yhdistä tietokoneen ja näytön virtajohdot 5.
lähellä olevaan pistorasiaan.
Liitä monitorin ylävirran USB-por tti USB-6.
kaapelilla tietokoneen USB-porttiin.
Alavirran USB-portti on nyt valmis
USBlaitteen liittämiseen.
Kytke tietokone ja näyttö päälle. Jos 7.
kuvaruudussa näkyy kuva, asennus on
valmis.
2.2 Näytön käyttäminen
3
5 4
6
7
Etupaneelin säätimet
Näytön virran kytkentään ja
katkaisuun
Kuvaruutuvalikkon käyttö.
Kuvaruutuvalikon säätämiseen
PowerSensor
Säädä näytön äänenvoimakkuutta.
Palaa edelliselle
kuvaruutuvalikkotasolle.
SmartImage. Valittavana on kuusi
(6) tilaa: Toimisto, Valokuva, Elokuva,
Peli, Virransäästö ja Pois käytöstä.
2
1
.
.
5
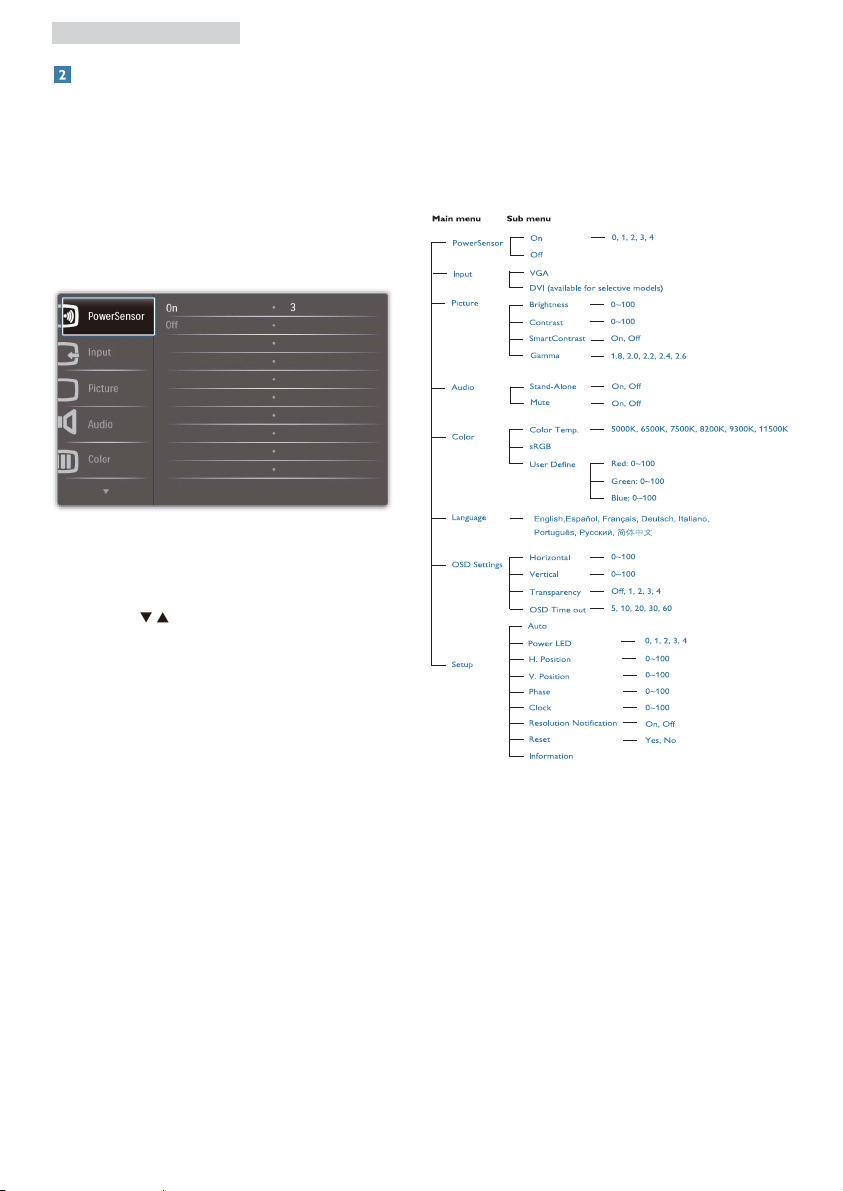
2. Näytön paikalleenasetus
Yleistä kuvaruutuvalikoista
Mikä on On-Screen Display (OSD)?
Kaikissa Philipsin näytöissä on näyttövalikko
(OSD) -ominaisuus. Sen avulla käyttäjä voi säätää
näytön ominaisuuksia ja valita toimintoja näytössä
olevien ohjeiden avulla. Käyttäjäystävällinen näytön
käyttöliittymä näyttää seuraavalta
Säätöpainikkeiden perusohje
Yläpuolella näkyvässä näyttövalikossa käyttäjä voi
etupaneelin
-painikkeita painamalla liikuttaa
näytössä näkyvää osoitinta, OK vahvistaa valintoja..
OSD-valikko
Seuraavassa näet yleiskuvan valikkojen rakenteesta.
Kaaviosta näet, miten pääset säätöjä tehdessäsi
siirtymään eri asetuksiin.
6
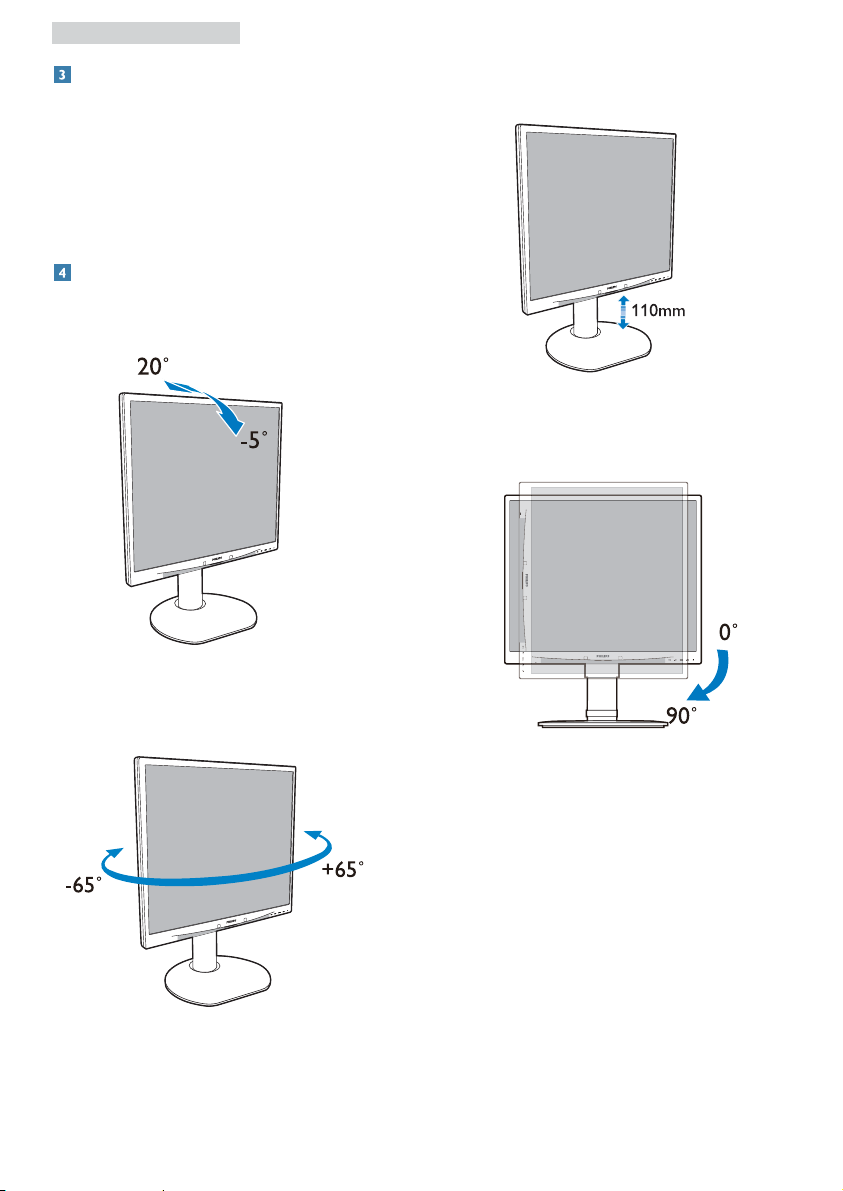
7
2. Näytön paikalleenasetus
Huomautus tarkkuudesta
Tämä näyttö on suunniteltu optimaaliseen käyttöön
sen natiiviresoluutiolla 1280×1024 @ 60 Hz.
Kunnäyttö kytketään päälle eri tarkkuudella, varoitus
näkyy ruudulla: Paras tulos tilassa 1280×1024 @
60 Hz.
Natiiviresoluutiovaroituksen ilmoituksen
voi kytkeä pois kuvaruutunäytön (OSD) valikon
kohdasta Setup (Asetus).
Säätömahdollisuudet
Kallistus
Korkeuden säätö
Kierrä
Käännä
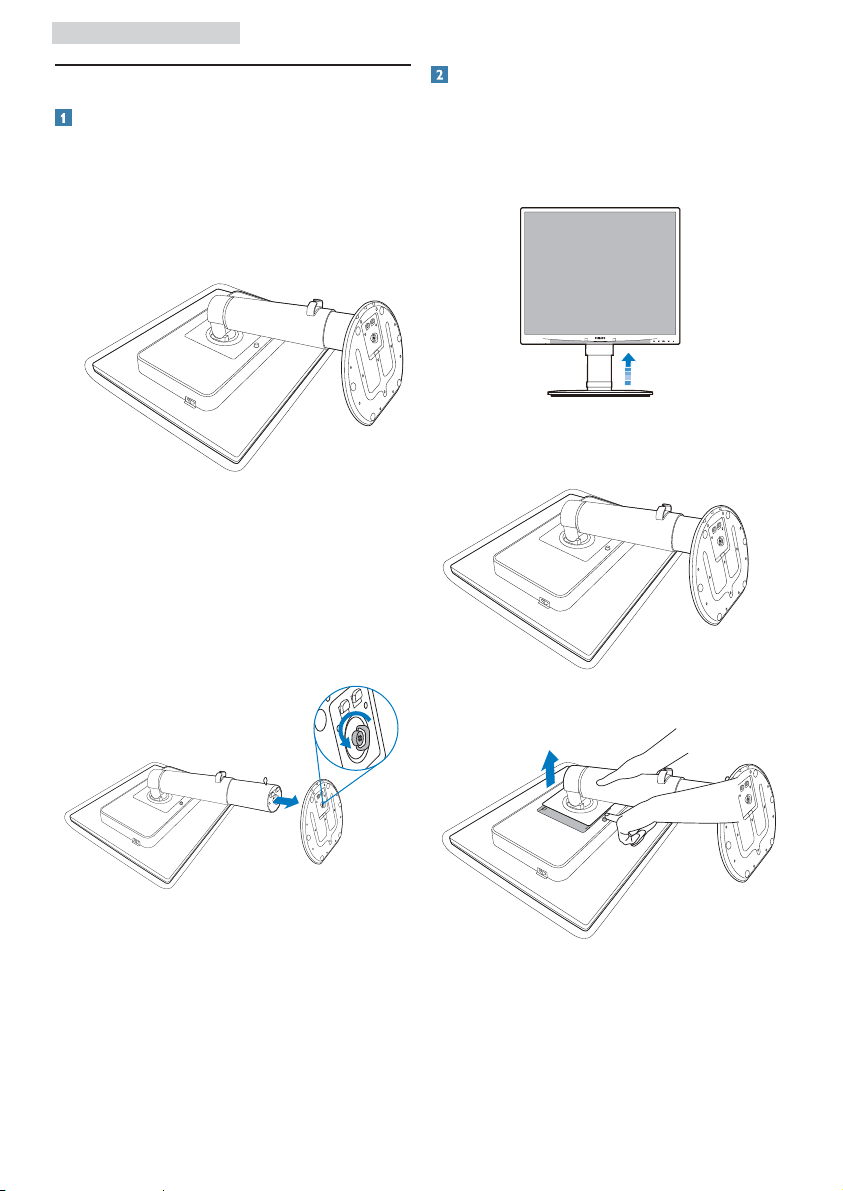
2. Näytön paikalleenasetus
2.3 Poista jalusta ja jalka
Poista jalustateline
Noudata ennen näytön jalustan irrottamista alla
olevia ohjeita vaurion tai vamman välttämiseksi.
Aseta näyttöpuoli alaspäin tasaiselle pinnalle 1.
varovasti niin, ettei näyttö naarmuunnu tai
vioitu.
2. Irrota jalustatuki jalustapylväästä näin:
(1) Irrota jalustan pohjassa oleva ruuvi sormin.
(2) Liikuta ylös-ja alaspäin vapauttaaksesi
jalustaan lukittuneen salvan ja vedä jalustaa
poispäin jalustapylväästä.
Poista jalusta
Edellytys:
VESA-standardin asennussovelluksetv
1. Pidennä näytön jalusta maksimikorkeuteen.
2. Aseta näyttöpuoli alaspäin tasaiselle pinnalle
ottaen huomioon, ettei näyttö naarmuunnu tai
vioitu. Nosta sitten näytön jalkaa.
3. Pitäessäsi vapautuspainiketta painettuna kallista
alustaa ja liu’uta se ulos.
8
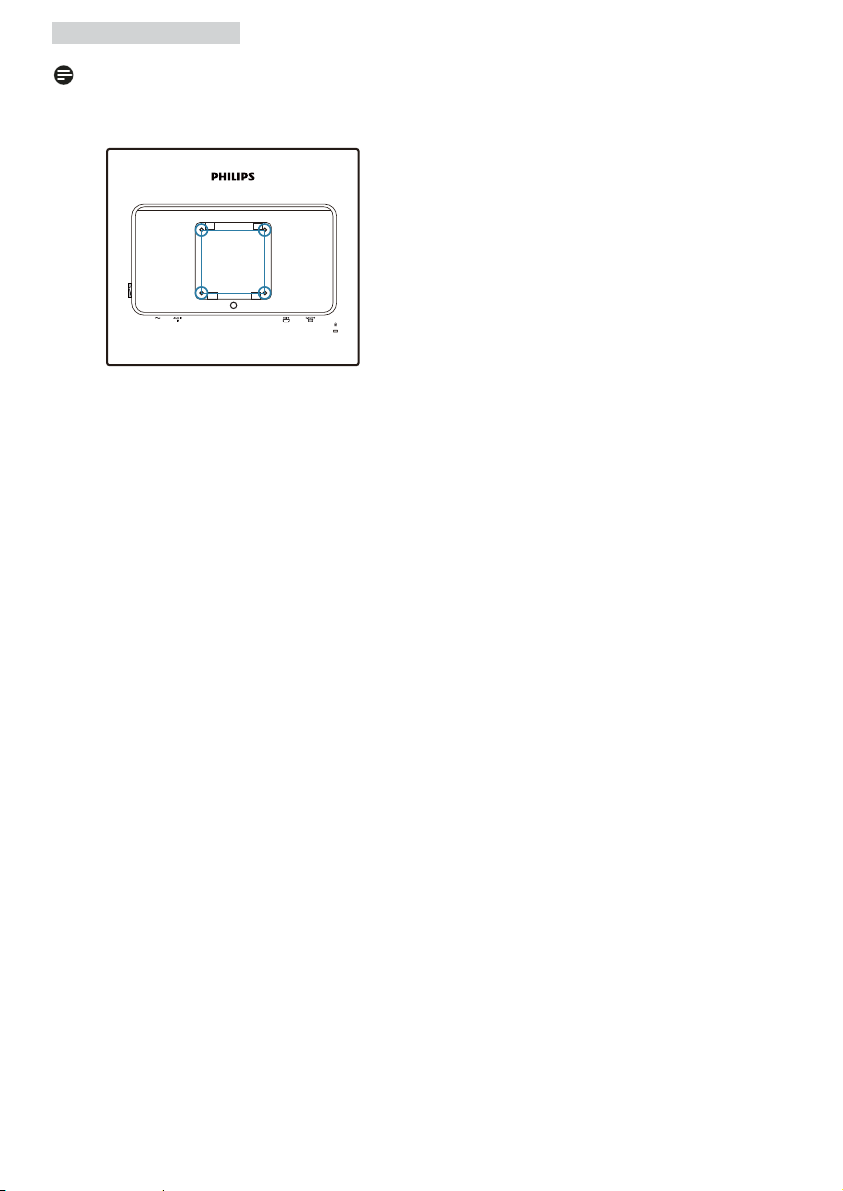
2. Näytön paikalleenasetus
Ohje
Tämä näyttö sallii 100 mm x 100 mm
VESA-yhteensopivan asennusliitännän.
100mm
100mm
9
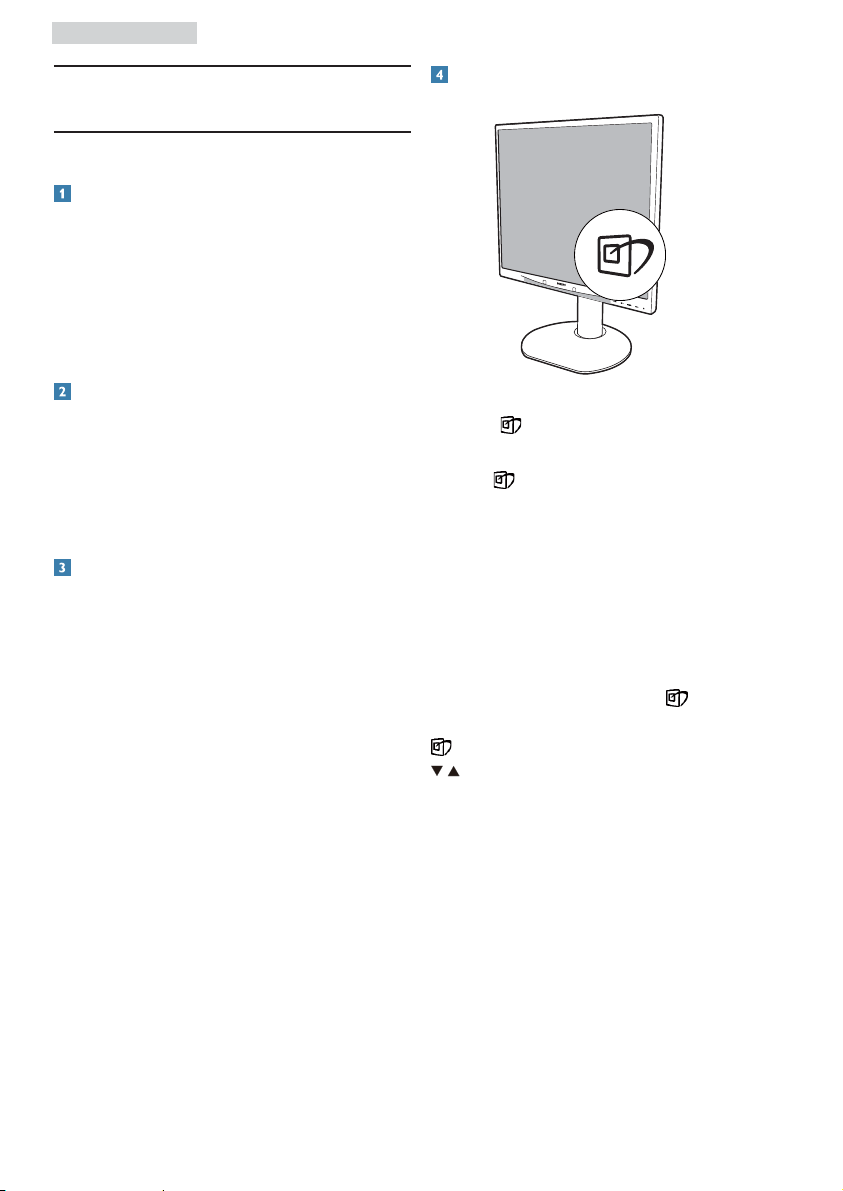
3. Kuvan optimointi
3. Kuvan optimointi
3.1 SmartImage
Määritelmä?
SmartImagen esiasetukset optimoivat näytön eri
sisältötyypeille säätämällä kirkkautta, kontrastia,
väriä ja terävyyttä dynaamisesti reaaliajassa. Philips
SmartImage näytön suorituskyky on optimoitu
niin tekstipohjaisille sovelluksille, kuin kuvien ja
elokuvien katseluun.
Mihin tarvitsen sitä?
Haluat näytön, joka on optimoitu kaikille
suosikkisisältötyypeillesi. SmartImage sovellus
säätää kirkkautta, kontrastia, väriä ja terävyyttä
dynaamisesti reaaliajassa ja parantaa näin näytön
katselukokemustasi.
Miten se toimii?
Philipsillä on yksinoikeus johtavaan
SmartImage-Philips-teknologiaansa, joka
analysoi näyttösi sisältöä. Riippuen valitsemastasi
vaihtoehdosta SmartImage parantaa dynaamisesti
näytettävien kuvien ja elokuvien kontrastia,
värikylläisyyttä ja terävyyttä – kaikki reaaliajassa
yhtä nappia painamalla.
Miten käynnistän SmartImagen?
Paina 1. käynnistääksesi SmartImagen
näyttöruudulla;
Pidä2.
pohjassa, niin että voit siirtyä
vaihtoehdosta toiseen; Office (Toimisto),
Photo (Valokuva), Movie (Elokuva), Game
(Peli), Economy (Säästö) ja Off (Pois päältä);
SmartImage näkyy ruudulla 5 sekuntia tai voit 3.
jättää sen ruudulle painamalla ”OK”.
Kun SmartImage on päällä, sRGB on 4.
automaattisesti pois päältä. Jos haluat käyttää
sRGB:tä, sammuta SmartImage painamalla
näyttösi etupaneelissa olevaa
näppäimen lisäksi voit tehdä valintoja
näppäimillä ja vahvistaa valintasi sekä sulkea
SmartImage-kuvaruudunäytön (OSD:n)
”OK”-näppäintä painamalla.
näppäintä.
10
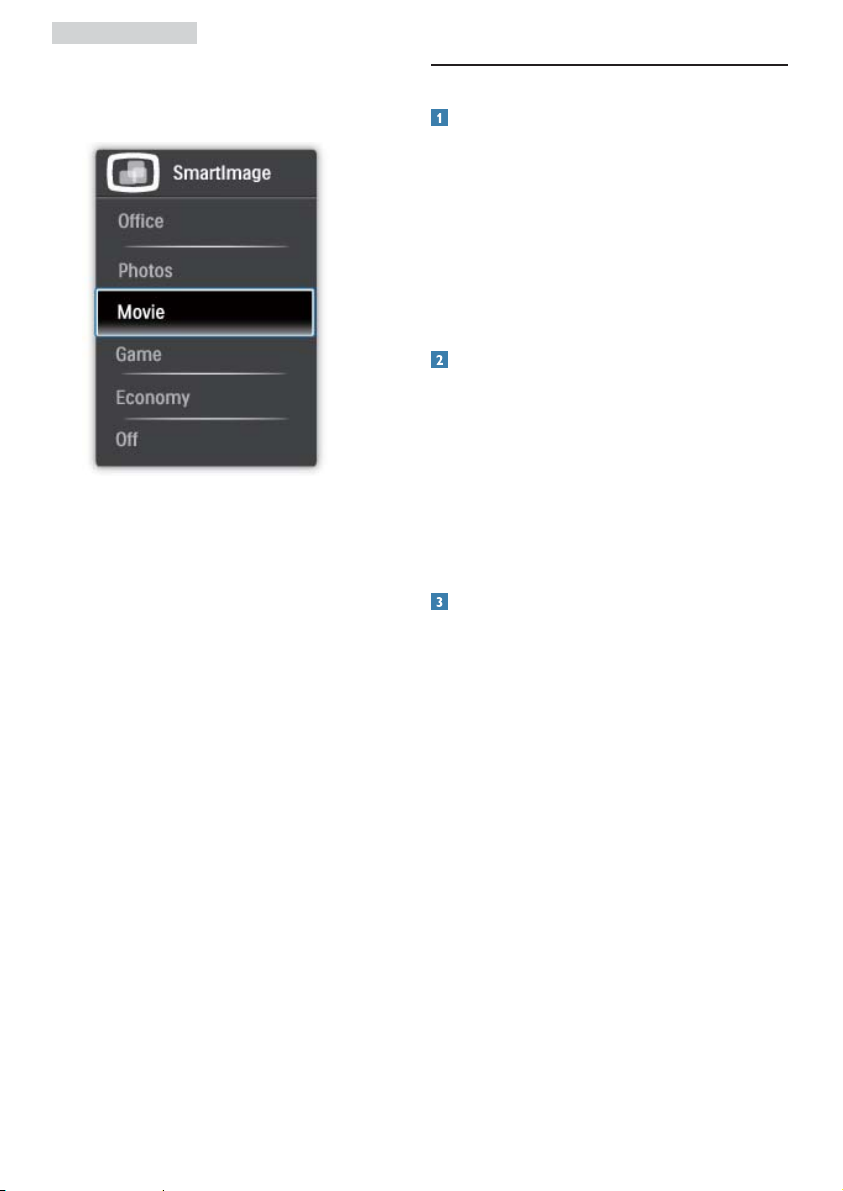
3. Kuvan optimointi
Valittavanasi on kuusi tilaa: Office (Toimisto),
Photo (Valokuva), Movie (Elokuva), Game (Peli),
Economy (Säästö) ja Off (Pois) päältä.
Office (Toimisto): v Lisää luettavuutta ja vähentää
silmien rasittumista tekstiä korostamalla ja kirkkautta
himmentämällä. Tämä tila huomattavasti parantaa
luettavuutta ja tehostaa taulukko-ohjelmien,
PDF-tiedostojen, skannattujen artikkelejen ja
muiden yleisten toimistosovellusten käyttöäsi.
Photo (Valokuva): v This profile combines color
saturation, dynamic contrast and sharpness
enhancement to display photos and other
images with outstanding clarity in vibrant
colors – all without artifacts and faded colors.
Movie (Elokuva): v Tehostetun valotiheyden,
tavallista suuremman värikylläisyyden,
dynaamisen kontrastin ja veitsenterävien
kuvien ansiosta elokuvissasi on dynaamiset
luonnolliset värit, pimeimpien kohtien jokainen
yksityiskohta näkyy ja valoisammat kohdat
ovat kirkkaita.
Game (Peli): v Käännä ohjaimesta paras vasteaika,
vähennä rosoreunaisuutta näytössä nopeasti
liikkuvien kohteiden osalta, paranna kirkkaan ja
tumman kontrastisuhdetta, tämä profiili antaa
pelaajille parhaan pelaamiskokemuksen.
Economy (Säästö): v Tämän profiilin kirkkautta,
kontrasteja ja taustavaloa on säädetty siten,
että ne soveltuvat päivittäin käytettäville
toimistosovelluksille ja vähentävät sähkönkulutusta.
Off (Sammuta): v Ei SmartImage optimointia.
3.2 SmartContrast
Määritelmä?
Ainutlaatuista teknologiaa, joka analysoi
dynaamisesti näytön sisällön ja optimoi
automaattisesti näytön kontrastisuhteen,
jotta saavutetaan maksimi visuaalinen selkeys ja
katselunautinto. Tämä teknologia lisää taustavaloa,
jotta kuvat ovat selkeämpiä, terävämpiä ja
kirkkaampia tai himmentää sitä, jotta kuvat
näkyvät selkeästi tummaa taustaa vasten.
Mihin tarvitsen sitä?
Haluat parhaan mahdollisen visuaalisen selkeyden
ja katselumukavuuden kaikentyyppiselle sisällölle.
SmartContract seuraa dynaamisesti kontrasteja ja
säätää taustavaloa, jotta peli- ja elokuvanäytöt ovat
selkeitä, teräviä ja kirkkaita ja toimistotyön teksti
selkeää ja helposti luettavaa. Näytön sähkönkulusta
vähentämällä säästät sähkölaskuissa ja pidennät
näyttösi käyttöikää.
Miten se toimii?
Aktivoidessasi SmartContrastin se analysoi
näyttösi sisältöä reaaliajassa ja säätää värejä ja
taustavalon voimakkuutta. Tämä toiminto parantaa
dynaamisesti kontrastia videoita katseltaessa tai
pelejä pelattaessa.
11
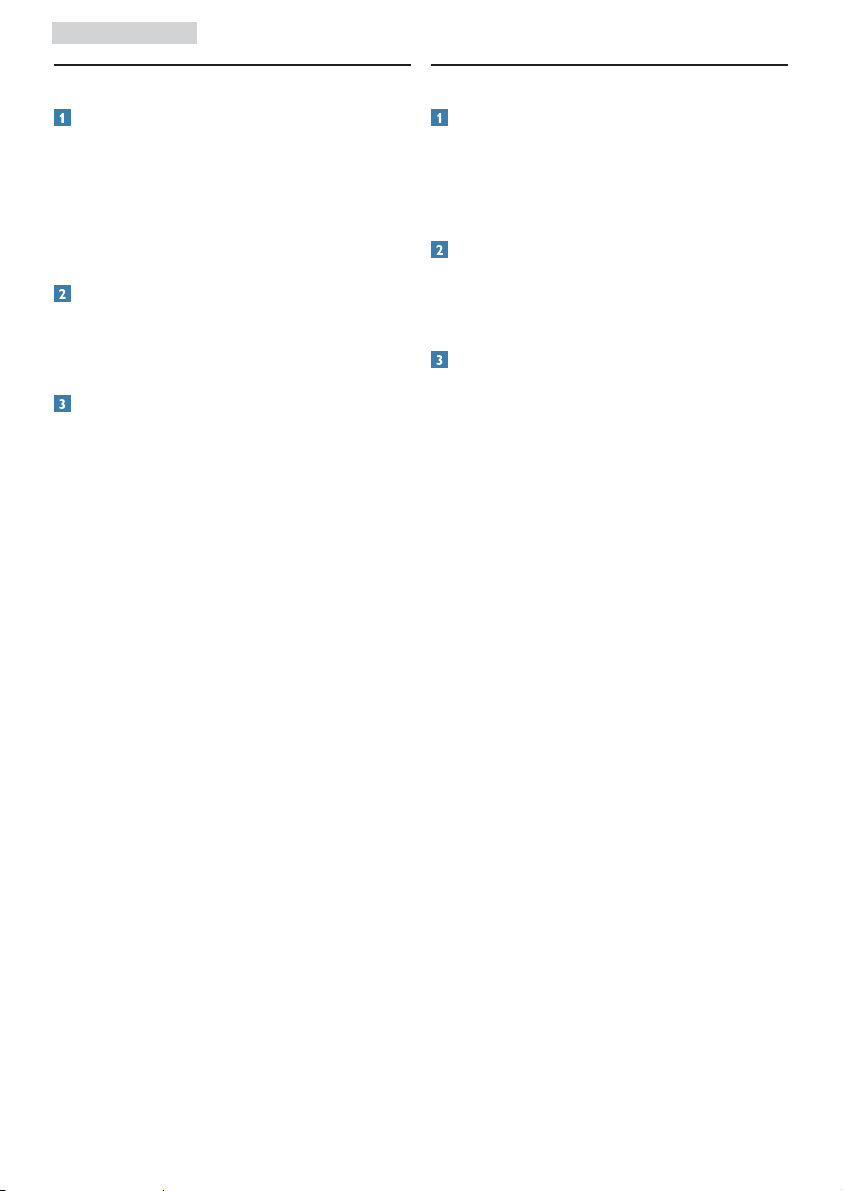
3. Kuvan optimointi
3.3 SmartSaturate
Määritelmä?
Smart-teknologia, joka määrää värikylläisyyden –
eli kuinka paljon näytöllä oleva väri sekoittuu sen
vieressä oleviin väreihin – ja luo voimakkaat ja
kirkkaat kuvat, jotka lisäävät videoiden katselun
viihdearvoa.
Mihin tarvitsen sitä?
Valokuvien ja elokuvien viihdearvon lisäämiseksi,
haluat kuvien olevan voimakkaita ja kirkkaita.
Miten se toimii?
SmartSaturate säätää dynaamisesti värikylläisyyttä,
sitä astetta, jossa näytön väri sekoittuu vieressä
oleviin väreihin, ja luo voimakkaat ja kirkkaat
kuvat, jotka lisäävät kuvien ja videoiden katselun
viihdearvoa näytön Movie (Elokuva) tai
Game (Peli-tilassa). Se kytkeytyy pois päältä
huippulaatuisen näytön aikaansaamiseksi
toimistosovelluksessa ja virrankulutuksen
vähentämiseksi myös Economy (Säästö-tilassa).
3.4 SmartSharpness
Määritelmä?
Smart-teknologia lisää terävyyttä, kun haluat
näytön laadun oleven parhaan mahdollisen ja
lisäämään elokuvien ja valokuvien viihdearvoa.
Mihin tarvitsen sitä?
Valokuvien ja elokuvien viihdearvon lisäämiseksi,
haluat kuvien olevan mahdollisimman teräviä.
Miten se toimii?
Smart-teknologia lisää terävyyttä, kun haluat
näytön laadun olevan parhaan mahdollisen ja
lisätä viihdearvoa katsoessasi videoita ja valokuvia
Movie (Elokuva)- tai Game (Peli-tilassa). Se
kytkeytyy pois päältä huippulaatuisen näytön
aikaansaamiseksi toimistosovelluksissa ja
virrankulutuksen vähentämiseksi myös
Economy (Säästö-tilassa).
12
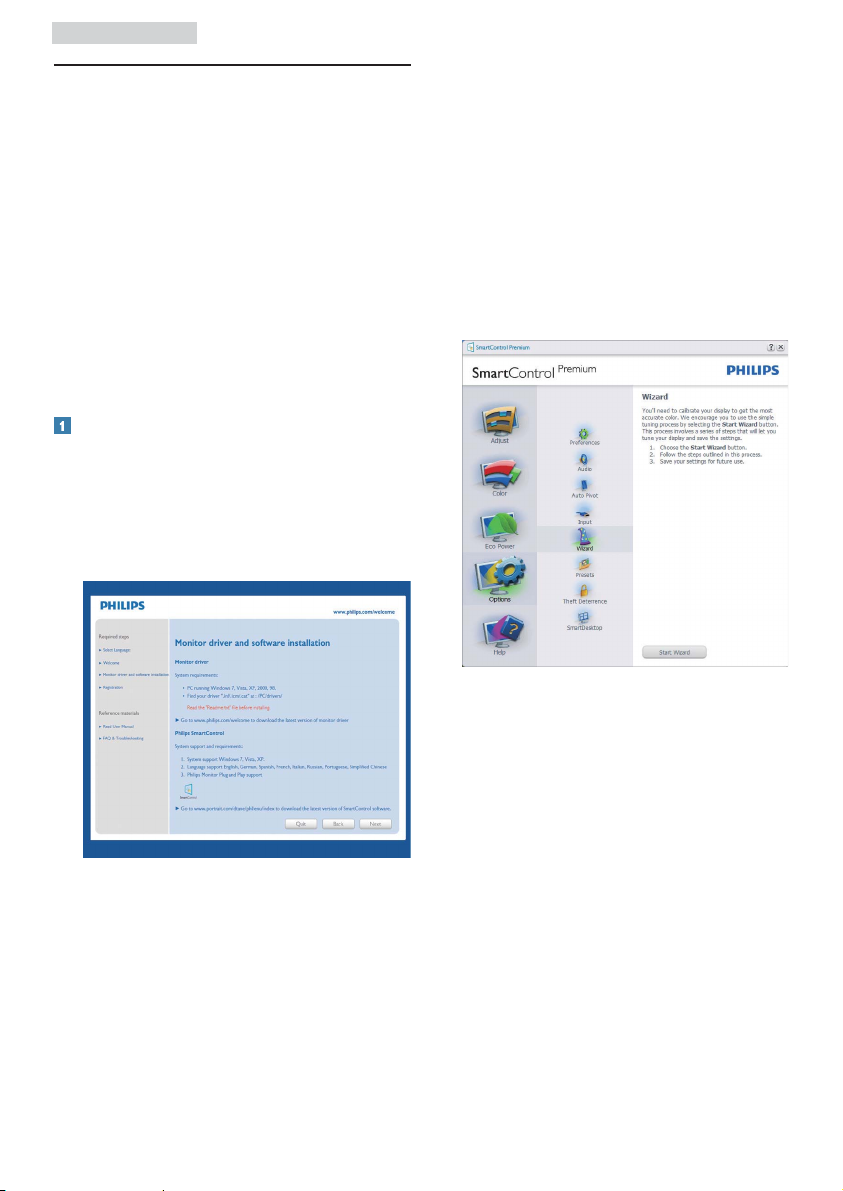
3. Kuvan optimointi
3.5 Philips SmartControl Premium
Phillipsin uusi SmartControl Premium -ohjelmisto
mahdollistaa näytön säädön näytön
helppokäyttöisen grafiikkaliitännän välityksellä.
Vaikeat säätätoimet ovat historiaa, sillä tämä
käyttäjäystävällinen ohjelmisto ohjaa sinut
hienosäätötoimien, värikalibroinnin, kellon/tilan
säätöjen, RGB:n, valkoisen pisteen säädön jne. läpi.
Varustettuna uusimmalla ydinalgoritmiteknologialla
nopeaa ja prosessointia ja vastetta varten tämä
Windows 7 -yhteensopiva, huomiota herättävä,
animaatiokuvakepohjainen ohjelmisto on valmiina
parantamaan kokemuksiasi Philipsin näytöistä!
Asennus
Asenna ohjelmisto ohjeiden mukaan. v
Voit aloittaa laitteen käytön asennettuasi sen. v
Jos haluat aloittaa käytön myöhemmin, v
napsauta joko työpöydän tai työkalupöydän
pikanäppäintä.
Ensikäynnistyksen ohjattu toiminto (Wizard)
Kun käynnistät SmartControl Premium:n v
ensimmäistä kertaa asennuksen jälkeen,
Ohjattu toiminto (Wizard) avautuu
automaattisesti.
Ohjattu toiminto (Wizard) neuvoo kohta v
kohdalta, kuinka näyttösi suorituskykyä voi
säätää.
Myöhemmin voit käynnistää ohjatun toiminnon v
Plug-in -valikossa.
Ilman ohjattua toimintoa voit tehdä lisää v
säätöjä standarditilassa.
13
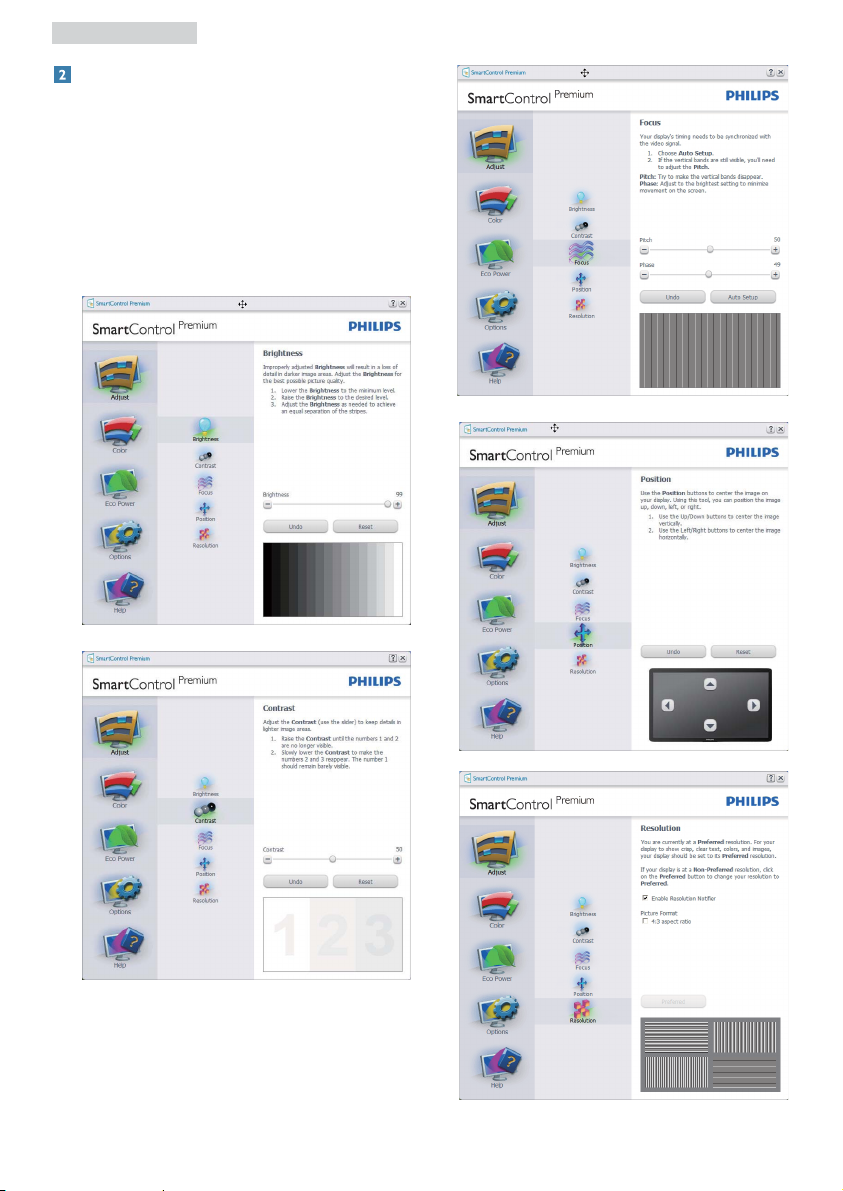
3. Kuvan optimointi
Aloitus normaalitilassa:
Adjust menu (Säätövalikko):
Adjust Menu (Säätövalikossa) voit säätää v
Brightness (kirkkautta), Contrast (kontrastia),
Focus (fokusta), Position (asentoa) ja
Resolution (tarkkuutta).
Tee säädöt ohjeiden mukaan.v
Peruuta kirjautuminen, jos haluat peruuttaa v
asennuksen.
14

3. Kuvan optimointi
Color menu (Värivalikko):
Color Menu (Värivalikossa) voit säätää v
RGB:tä, Black Level (mustan tasoa),
White Point (valkoista pistettä),
Display Gamma (näytön gammaa),
Color Calibration (värikalibrointia) ja
SmartImagea (katso SmartImage-kohta).
Tee säädöt ohjeiden mukaan. v
Alla olevasta taulukosta löydät alavalikon v
vaihtoehdot.
Värikalibrointiesimerkkiv
”Show Me”(”Näytä”) käynnistää 1.
värikalibrointitutoriaalin.
Start (Käynnistä) – käynnistää 6-vaiheisen 2.
värikalibroinnin.
Quick View (Pikanäyttö) lataa ennen/3.
jälkeen kuvat.
Palaa väritilaan Peruuta-näppäintä painamalla. 4.
Aktivoi värikalibrointi – oletusasetuksena 5.
päällä. Jos sitä ei ole valittu, värikalibrointi ei
ole mahdollista.
Kalibrointisivun tulee sisältää patenttitiedot.6.
15

3. Kuvan optimointi
Ensimmäisen värin kalibrointisivu:
Previous (Edellinen)-näppäin ei ole käytössä v
ennen toisen värin sivua.
Siirry seuraavaan kohteeseen v
Next (Seuraava) -näppäimellä (6-kohdetta).
Viimeistä Seuraava-näppäintä painamalla v
siirryt kohtaan Tiedosto (File) >
Presets (Esiasetukset)
Cancel (Peruuta) sulkee UI:n ja palaat v
plug in -sivulle.
SmartImage
Käyttäjä voi muuttaa näytön asetukset sisällölle
sopiviksi.
Kun Viihde (Entertainment) on käytössä,
SmartContrast ja SmartResponse on aktivoitu.
ECO Power
Theft Deterrence Pane (Oikeudettoman käytön
ehkäisy) on aktivoitu ainoastaan, jos Oikeudeton
käyttö (Theft) on valittu Plug-Ins -valikosta.
16

3. Kuvan optimointi
Aktivoi Theft Deterrence (Oikeudettoman käytön
ehkäisy) napsauttamalla Aktivoi Theft Deterrence
Mode (oikeudeton käyttö -tilan) painiketta, jolloin
näyttöön tulee seuraava sivu:
Valitse 4-9 numeroinen PIN-koodi. v
Näppäiltyäsi PIN-koodin, siirry v
seuraavan sivun keskusteluikkunaan
Accept (Hyväksy) -näppäintä painamalla.
Vähimmäisminuuttimäärä on asetettu viideksi. v
Liukusäädin on oletusasetuksena 5:n kohdalla.
Theft Deterrence Mode (Oikeudettoman v
käytön) tilaan siirtyminen ei vaadi näytön
liittämistä toiseen palvelimeen.
PIN-koodin annettuasi, Theft Deterrence pane
(Oikeudettoman käytön) ehkäisy näkyy aktivoituna
ja käytössä on PIN Option (PIN-vaihtoehdot)
näppäin:
Theft Deterrence Enabled (Oikeudettoman v
käytön) ehkäisy näkyy ruudulla.
Seuraavalla sivulla on Theft Deterrence Mode v
(Oikeudettoman käytön) tilan ehkäisyn
poistaminen käytöstä.
PIN-vaihtoehdot näppäin on käytössä v
vasta, kun käyttäjä on luonut PIN-koodin.
Näppäintä painamalla pääset turvalliselle
PIN verkko-sivulle.
Vaihtoehdot (Options) > Asetukset
(Preferences) – On käytössä ainoastaan,
kun asetukset valitaan Vaihtoehdot -valikon
pudotusvalikosta. DDC/CI yhteensopivalla näytöllä,
jota ei olla tuettu, ainoastaan Help (Ohjeet) ja
Options (Vaihtoehdot) ovat käytettävissä.
Tuo näytölle sen hetkiset asetukset. v
Toiminto aktivoidaan laittamalla rasti ruutuun. v
Valintaruutu on vaihtonäppäin (toggle).
Enable Context (Työpöydä v
Aktivoi sisältö) -valikko on asetettu
oletusasetuksena. Aktivoi sisältö -valikossa
on SmartControl Premiumin valintoja
toiminnoille Select Preset
(Valitse etukäteisasetus) ja Tune Display
(näytön säätö) oikean näppäimen
sisältövalikosta. Käytöstä poisto poistaa
SmartControl Premiumin oikean näppäimen
sisältövalikosta.
Aktivoi Task Tray -ikoni on aktivoitu v
(PÄÄLLÄ) oletusasetuksena. Aktivoi
sisältö -valikossa näkyy SmartControl
Premiumin task tray -valikko. Help (Ohjeet),
Technical Support (Valikon tekniseen apuun)
pääset napsauttamalla task tray -ikonia hiiren
oikeanpuoleisella painikkeella. Tarkista Uusi
Upgrade (versio), About (Tuotteesta) ja Exit
(Poistu). Kun Aktivoi task tray -valikkoa ei olla
aktivoitu, task tray -ikonin ainoa vaihtoehto
on EXIT (POISTU).
17

3. Kuvan optimointi
Aktivoi käynnistettäessä (Run at Startup) on v
asetettu (PÄÄLLÄ) oletusasetuksena. Kun
asetus poistetaan, SmartContol Premium
ei aktivoidu käynnistettäessä eikä ole task
tray:ssä. SmartControl Premiumin voi
käynnistää työpöydän pikanäppäimellä tai
ohjelmatiedosto–ssa. Kun tätä laatikkoa
ei olla valittu, oletusasetukset ei aseteta
käynnistettäessä.
Aktivoi läpinäkyvyys (Windows 7, Vista, XP). v
Oletusasetus on 0% himmeä.
Options (Vaihtoehdot) > Input (Sisäänmeno) –
On käytössä ainoastaan, kun Input (sisäänmeno)
valitaan Option (Vaihtoehdot) -valikon
pudotusvalikosta. DDC/CI yhteensopivalla näytöllä,
jota ei olla tuettu, ainoastaan Help (Ohjeet)
ja Options (Vaihtoehdot) ovat käytettävissä.
Mikään muu SmartControl Premium in näppäin ei
ole käytössä.
Options (Vaihtoehdot) > Audio – On käytössä
ainoastaan, kun Volume (Äänenvoimakkuus)
valitaan Vaihtoehdot -valikon pudotusvalikosta.
DDC/CI yhteensopivalla näytöllä, jota ei olla tuettu,
ainoastaan Help (Ohjeet) ja Options (Vaihtoehdot)
ovat käytettävissä.
Option (Vaihtoehto) > Auto Pivot (Auto
Kallistus)
Tuo haluamasi lähteen ohjeet ja sen hetkiset v
sisäänmenosetukset näytölle.
Tätä vaihtoehtoa ei ole yhden sisäänmenon v
näytöillä.
18

3. Kuvan optimointi
Help (Ohjeet) > User Manual (Käyttäjäopas) –
On käytössä ainoastaan, kun User Menual
(Käyttäjäopas) valitaan Ohjeet-pudotusvalikosta.
DDC/CI yhteensopivalla näytöllä, jota ei olla tuettu,
ainoastaan Help (Ohjeet) ja Options (Vaihtoehdot)
ovat käytettävissä.
Help (Ohjeet) >Version (Versio) – On käytössä
ainoastaan, kun versio valitaan Ohjeet-valikon
pudotusvalikosta. DDC/CI yhteensopivalla näytöllä,
jota ei olla tuettu, ainoastaan Help (Ohjeet) ja
Options (Vaihtoehdot) ovat käytettävissä.
Tilannekohtainen valikko
Context Sensitive (Tilannekohtainen) -valikko on
asetettu oletusasetuksena. Jos tilannekohtainen
valikko on valittu kohdassa Options
(Vaihtoehdot) > Preferences (Asetukset), valikko
näkyy näytöllä.
Tilannekohtaisessa valikossa on neljä kohtaa:
SmartControl Premium – Sisältää tietoja v
About (tuotteesta).
Select Preset (Valitse Etukäteisasetus) –v
Sisältää etukäteisasetukset hierarkisesta
järjestyksessä välitöntä käyttöä varten. Sillä
hetkellä käytössä oleva etukäteisasetus on
merkitty. Pudotusvalikossa on valittava myös
tehdasasetukset.
Tune Display (Säädä näyttö) – Avaa v
SmartControl Premiumin ohjauspaneelin.
SmartImage – Tarkista senhetkiset asetukset, v
Office (Toimisto), Photo (Valokuva), Movie
(Elokuva), Game (Peli), Economy (Säästö),
Off (Pois) päältä.
19

3. Kuvan optimointi
Task Tray -valikko on aktivoitu
Voit tuoda Task tray -valikon näytölle
napsauttamalla task trayn SmartControl
Premium -kuvaketta hiiren oikeanpuoleisella
painikkeella. Vasemmanpuoleinen napsautus
käynnistää sovelluksen.
Task tray:ssä on viisi vaihtoehtoa:
Help (Ohjeet) – Linkki käyttöopastiedostoon: v
Avaa käyttöopastiedosto oletusselainta
käyttämällä.
Technical Support (Tekninen tuki) – tuo v
näytölle teknisen tuen sivun.
Check for Update (Tarkista versio) – Tarkistaa, v
onko käyttäjällä uusin versio käytössä.
About (Tuotteesta) – yksityiskohtaisia v
tuotetietoja: versio, julkaisutietoja ja tuotteen
nimi.
Exit (Poistu) – Close (Sulje) SmartControl v
Premium.
Jos haluat käynnistää SmartControl
Premiumin uudelleen, valitse SmartControl
Premium Program menu (Ohjelmavalikosta),
kaksoisnapsauttamalla työpöydän PC-kuvaketta
tai käynnistämällä järjestelmän uudelleen.
Task Tray -valikko poissa käytöstä
Kun Task Tray-vaihtoehtoa ei ole aktivoitu
suosikeissa (preference folder), POISTU (EXIT)
on ainoa käytössä oleva vaihtoehto. SmartControl
Premium -vaihtoehdon voi poistaa task tray:stä
valitsemalla Options (Vaihtoehdot) > Prefences
(Asetukset) ja poistamalla Aloita käynnistettäessä
(Run at Startup) -valinnan.
Ohje
Tässä osiossa olevat kuvat ovat vain viitteellisiä.
SmartControl-ohjelmistoversiota voidaan muuttaa
ilman erillistä ilmoitusta. Tarkasta aina virallinen
Portrait-sivusto osoitteessa www.portrait.com/
dtune/phl/enu/index ladataksesi SmartControlohjelmiston viimeisimmän version.
20

3. Kuvan optimointi
3.6 SmartDesktop (ÄlykäsTyöpöytä) Opas
SmartDesktop (ÄlykäsTyöpöytä)
SmartDesktop (ÄlykäsTyöpöytä) on SmartControl
Premium'issa. Asenna SmartControl Premium ja
valitse SmartDesktop (ÄlykäsTyöpöytä) Valinnoista.
v Kohdista osioon -valintaruutu ottaa käyttöön
automaattisen kohdistuksen ikkunalle, kun
vedetty määritettyyn osioon.
v Valitse haluttu osio napsauttamalla kuvaketta.
Osiota käytetään työpöytään ja kuvake
korostetaan.
v ,GHQWLILNDDWLRWRLPLWWDDQRSHDQNHLQRQQÍ\WWÍÍ
ruudukko.
Vedä ja pudota ikkunoita
Heti kun osiot on konfiguroitu ja Kohdista
osioon on valittu, ikkuna voidaan vetää alueeseen
ja se kohdistuu automaattisesti. Kun ikkuna ja
hiirikohdistin ovat alueen sisällä, alue korostetaan.
Huomautus
Jos alueen ääriviiva ei ole näkyvissä, kun ikkunaa
vedetään, “Näytä ikkunoiden sisältö vedettäessä”
on poistettu käytöstä. Ottaaksesi käyttöön:
1. Napsauta Ohjauspaneelissa Järjestelmä.
2. Napauta Laajennetut järjestelmäasetukset
(Vista ja Win7 OS varten, tämä sijaitsee
vasemmassa sivupalkissa)
3. Napsauta Suorituskyky-osassa Asetukset.
4. Valitse ruudussa Näytä ikkunan sisältö
vedettäessä, ja napsauta OK.
Tai vaihtoehtoinen polku:
Vista:
Ohjauspaneeli > Henkilökohtaistaminen > Ikkunan
Väri ja Ulkonäkö > Napsauta "Avaa klassiset
ulkonäköominaisuudet lisävärivalinnoille" >
Napsauta "Tehosteet"-painiketta > valitse Näytä
Ikkunan sisältö vedettäessä
XP:
Näytä ominaisuudet > Ulkonäkö > Tehosteet... >
valitse Näytä Ikkunan sisältö vedettäessä
Win 7:
Muuta vaihtoehtoista polkua ei käytettävissä.
21

3. Kuvan optimointi
Otsikkopalkin valinnat
Työpöytä-osioon voidaan päästä aktiivisen ikkunan
otsikkopalkista. Tämä tarjoaa nopean ja helpon
keinon hallita työpöytää sekä minkä tahansa
ikkunan lähettämistä johonkin osioon tarvitsematta
vetää ja pudottaa. Siirrä kohdistin aktiivisen ikkunan
otsikkopalkkiin päästäksesi pudotusvalikkoon.
Napsauta valikkoa hiiren oikealla painikkeella
Napsauta valikkoa hiiren oikealla painikkeella
Työpöydän osion kuvakkeen päällä pudotusvalikkon
näyttämiseksi.
1. Etsi ikkunoita – Joissakin tapauksissa käyttäjä
voi olla lähettänyt useita ikkunoita samaan
osioon. Etsi ikkuna näyttää kaikki avoimet
ikkunat ja siirrä valittu ikkuna eturiviin.
2. Työpöydän osio – Työpöydän osio näyttää
parhaillaan valittuna olevan osion ja sallii
käyttäjän nopeasti muuttaa mihin tahansa
osioon, joka näytetään alasvedossa.
Huomautus
Jos enemmän kuin yksi näyttö on liitettynä, käyttäjä
voi valita kohdennetun näytön osion vaihtamiseksi.
Korostettu kuvake edustaa parhaillaan aktiivisena
olevaa osiota.
3. Identifioi Osio – Näyttää ääriviivaruudukon
työpöydällä nykyiselle osiolle.
4. Kohdistus Päälle/Kohdistus Pois –
Ottaa käyttöön/poistaa käytöstä vedä ja
pudota -automaattisen kohdistusominaisuuden.
5. Lopeta – Sulkee Työpöydän osion ja Näytä
sävelmän. Aloittaaksesi uudestaan käynnistä
Näytä sävelmä käynnistysvalikosta tai
pikavalinta työpöydällä.
22

3. Kuvan optimointi
Napsauta valikkoa hiiren vasemmalla
painikkeella
Napsauta hiiren vasemmalla painikkeella
Työpöydän osion kuvaketta lähettääksesi nopeasti
aktiivisen ikkunan johonkin osioon tarvitsematta
vetää ja pudottaa. Hiiren vapauttaminen lähettää
ikkunan korostettuun osioon.
Tehtävätarjottimen napsautus hiiren oikealla
painikkeella
Tehtävätarjotin sisältää myös useimmat
ominaisuudet, joita tuetaan otsikkopalkissa
(poikkeuksena ikkunan lähettäminen johonkin
osioon).
v Etsi ikkunoita – Joissakin tapauksissa käyttäjä
voi olla lähettänyt useita ikkunoita samaan
osioon. Etsi ikkuna näyttää kaikki avoimet
ikkunat ja siirrä valittu ikkuna eturiviin.
v Työpöydän osio – Työpöydän osio näyttää
parhaillaan valittuna olevan osion ja sallii
käyttäjän nopeasti muuttaa mihin tahansa
osioon, joka näytetään alasvedossa.
v Identifioi osio – Näyttää ääriviivaruudukon
työpöydällä nykyiselle osiolle.
v Kohdistus Päälle/Kohdistus Pois –
Ottaa käyttöön/poistaa käytöstä vedä ja
pudota -automaattisen kohdistusominaisuuden.
23

3. Kuvan optimointi
SmartDesktop (ÄlykäsTyöpöytä) -osion määritykset
Nimi Kuvaus Kuva
Täysi työpöytä Käyttää kaikkia asetuksia koko työpöydälle.
Pystysuora Määrittää näyttöruudun resoluution ja jakaa näytön
kahteen tasaisen kokoiseen pystysuoraan alueeseen.
90/270 varten ylläpidä pystysuora konfigurointi.
Vaakasuora Määrittää näyttöruudun resoluution ja jakaa näytön
kahteen tasaisen kokoiseen vaakasuoraan alueeseen.
90/270 varten ylläpidä pystysuora konfigurointi.
Pystysuora
kolmiosainen
Määrittää näyttöruudun resoluution ja jakaa näytön
kolmeeen tasaisen kokoiseen pystysuoraan alueeseen.
90 varten Osio 1 vaakasuora yläosa Osio 2 vaakasuora
keskiosa Osio 3 vaakasuora alaosa.
270 varten Osio 3 vaakasuora yläosa Osio 2 vaakasuora
keskiosa Osio 1 vaakasuora alaosa.
Pystysuora jako vasen Määrittää näyttöruudun resoluution ja jakaa näytön
kahteen pystysuoraan alueeseen, vasen puoli on yksittäinen
alue, oikea puoli on jaettu kahteen tasaisen kokoiseen
alueeseen
90 varten Osio 1 yläosassa Osio 2 ja 3 alaosassa 270
varten Osio 1 alaosassa Osio 2 ja 3 yläosassa.
Pystysuora jako oikea Määrittää näyttöruudun resoluution ja jakaa näytön
kahteen pystysuoraan alueeseen, oikea puoli on yksittäinen
alue, vasen puoli on jaettu kahteen tasaisen kokoiseen
alueeseen
90 varten Osio 1 ja 2 yläosassa Osio 3 alaosassa.
270 varten Osio 3 yläosassa Osio 1 ja 2 alaosassa.
24

3. Kuvan optimointi
Nimi Kuvaus Kuva
Vaakasuora jako yläosa Määrittää näyttöruudun resoluution ja jakaa näytön
kahteen tasaisen kokoiseen vaakasuoraan alueeseen,
yläosan alue on yksittäinen, alaosan alue on jaettu kahteen
tasaisen kokoiseen alueeseen
90 varten Osio 1 oikealla puolella Pystysuora Osio 2 ja 3
vasemmalla puolella Pystysuora.
270 varten Osio 1 vasemmalla puolella Pystysuora Osio 2
ja 3 oikealla puolella Pystysuora.
Vaakasuora jako alaosa Määrittää näyttöruudun resoluution ja jakaa näytön
kahteen tasaisen kokoiseen vaakasuoraan alueeseen,
alaosan alue on yksittäinen, yläosan alue on jaettu kahteen
tasaisen kokoiseen alueeseen
90 varten Osio 1 ja 2 oikealla puolella Pystysuora Osio 3
vasemmalla puolella Pystysuora.
270 varten Osio 1 ja 2 vasemmalla puolella Pystysuora
Osio 2 ja 3 oikealla puolella Pystysuora.
Tasainen jako Määrittää näyttöruudun resoluution ja jakaa näytön neljään
tasaisen kokoiseen alueeseen.
25
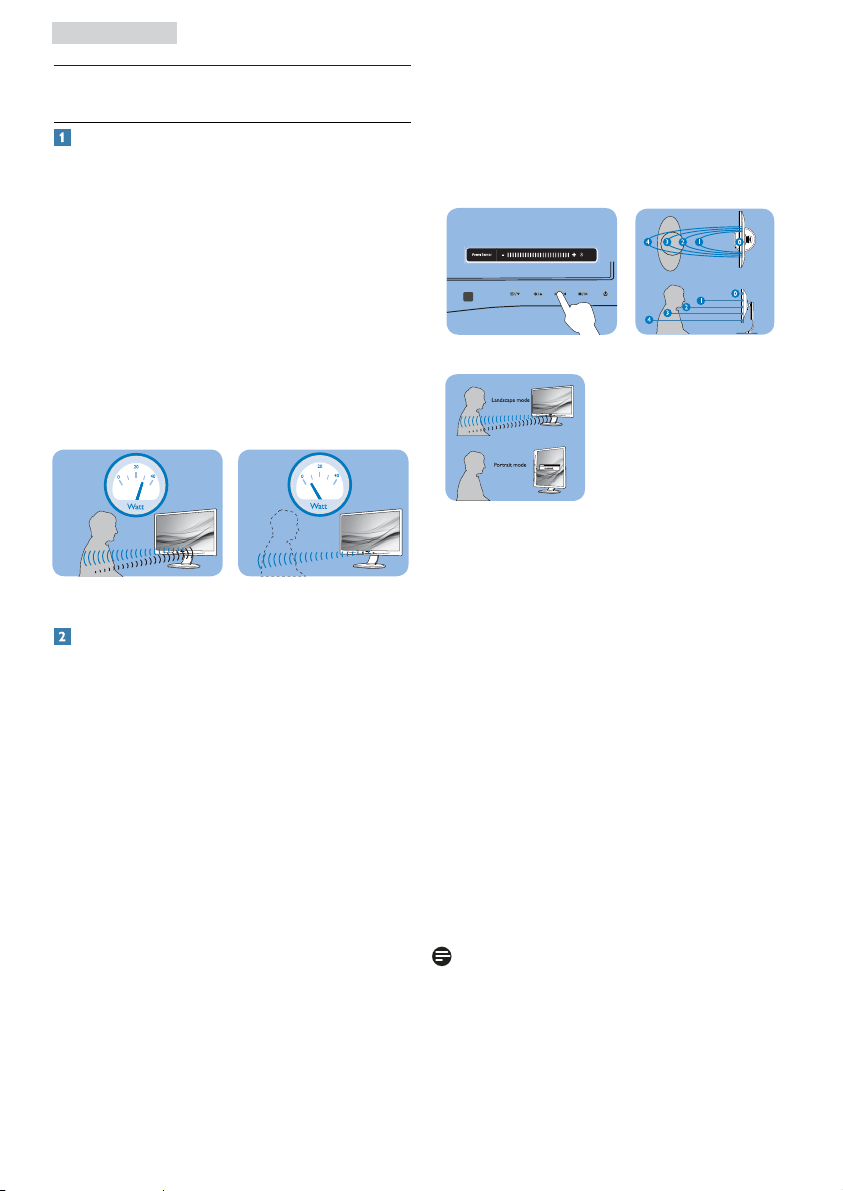
4. PowerSensor™
4. PowerSensor
TM
Miten se toimii?
v PowerSensor-tunnistin tunnistaa käyttäjän
läsnäolon lähettämällä ja vastaanottamalla
vaaratonta infrapunasignaalia.
v Kun käyttäjä on näytön edessä, monitori toimii
normaalisti käyttäjän edeltä käsin määrittämien
asetusten mukaisesti - näitä ovat mm. Kirkkaus,
kontrasti, Väri jne.
v Olettaen, että esim. näytön kirkkaudeksi on
asetettu 100 % ja käyttäjä poistuu tuoliltaan
eikä enää ole näytön edessä, näyttö pienentää
automaattisesti virrankulutusta jopa 80 %.
Käyttäjä näytön edessä
Yllä esitetty virrankulutus on vain viitteellinen.
Käyttäjä ei paikalla
Asetukset
Oletusasetukset
Oletusasetuksella (Asetus 3) PowerSensortunnistin on suunniteltu tunnistamaan käyttäjän
läsnäolo 30-100 cm:n etäisyydellä näytöstä ja
viiden asteen sisällä näytön vasemmalla tai oikealla
puolella.
Mukautetut asetukset
Jos sinun on tarpeen olla yllä mainittujen
sijaintien ulkopuolella, valitse voimakkaampi
signaali optimaalisen tunnistustehokkuuden
varmistamiseksi. Mitä korkeampi asetus, sitä
voimakkaampi signaali. Taataksesi parhaan
PowerSensor-tehokkuuden ja oikean tunnistuksen
asetu suoraan näytön eteen.
v Jos valitset paikkasi yli 100 cm:n päähän
näytöstä, käytä maksimitunnistussignaalia
enintään 120 cm:n päässä näytöstä. (asetus 4)
v Koska joillakin tummanvärisillä vaatteilla on
taipumus absorboida infrapunasignaaleja, kun
käyttäjä on 100 cm:n päässä näytöstä, lisää
signaalivoimakkuutta, kun käytät mustaa tai
muuta tummaa vaatetusta.
v Voit palauttaa oletustilan milloin tahansa
(asetus 3)
Pikanäppäin
Vaakasuunta/Pystysuunta
Yllä olevat kuvat ovat vain viitteellisiä.
Tunnistinetäisyys
Asetusten säätäminen
Jos PowerSensor -tunnistin ei toimi oikein
oletusalueen sisä- tai ulkopuolella, voit hienosäätää
tunnistusta seuraavasti:
v Paina PowerSensor-pikanäppäintä
v Näet säätöpalkissa oletussijainnin ”3”.
v Säädä PowerSensor-tunnistuksen säätö
asetukseen neljä (4) ja paina OK-painiketta.
v Testaa uutta asetusta nähdäksesi tunnistaako
PowerSensor-tunnistin oikein nykyisen sijaintisi.
v PowerSensor-toiminto on suunniteltu
toimimaan vain näytön Maisema-tilassa (vaakaasento). Kun PowerSensor on käynnistetty,
se sammuu automaattisesti, jos näyttö
käännetään Muotokuva-tila-asentoon (90
asetta/pystyasento). PowerSensor-tila kytkeytyy
automaattisesti uudelleen päälle, kun näyttö
palautetaan Maisema-tila-oletusasentoonsa.
Ohje
Käsin valittu PowerSensor-tila pysyy käytössä,
kunnes sitä säädetään uudelleen tai oletustila
palautetaan. Jos sinusta tuntuu, että PowerSensortunnistin on yliherkkä lähellä tapahtuvalle liikkeelle,
säädä signaalivoimakkuutta pienemmäksi.
26

5. Tekniset tiedot
5. Tekniset tiedot
Kuva/Näyttö
Näyttöpaneelin tyyppi TFT-LCD
Taustavalo LED
Paneelin koko 19'' W (48,3 cm)
Kuvasuhde 5:4
Pikselikoko 0,294 x 0,294 mm
Kirkkaus 250 cd/m²
SmartContrast 20.000.000:1
Kontrastisuhde (tyypillinen) 1000:1
Kontrastiaika (tyypillinen) 5 ms
Optimaalinen resoluutio 1280 x 1024 @ 60Hz
Katselukulma 170° (V) / 160° (P) @ C/R > 10
Kuvan parannus SmartImage
Näytön värit 16,7 milj
Pystyvirkistystaajuus 50Hz - 75Hz
Vaakataajuus 53kHz - 80kHz
sRGB KYLLÄ
Liitäntä
Signaalin sisääntulo DVI-D (digitaalinen), VGA (analoginen)
USB USB 2.0 x 2
Sisääntulosignaali Erillinen tahdistus, vihreä tahdistus
Audiotulo/lähtö PC audiotulo, kuulokelähtö
Mukavuus
Sisäänrakennetut kaiuttimet 1,5W x 2
Käyttömukavuus
OSD:n kielet Englanti, Ranska, Saksa, Italia, Venäjä, Espanja,
Yksinkertaistettu Kiina, Portugali
Muut mukavuudet VESA-teline (100 x 100mm), Kensington-lukko
Plug & Play -yhteensopivuus DDC/CI, sRGB, Windows 7/Vista/XP, Mac OSX, Linux
Jalusta
Kallista -5/+20
Käännä -65/+65
Korkeuden säätö 110mm
27

5. Tekniset tiedot
Virta (19B4L)
Päällä-tila 22,3W (tyypillinen), 36,1W (maksimi) (audio ja USB x 2)
Päällä-tila (ECO-tila)
12,6W
(tyypillinen)
Sähkönkulutus
(EnergyStar 5.0
-testimenetelmä)
AC-sisääntulojännite
100VAC +/-5VAC,
50Hz +/- 3Hz
AC-sisääntulojännite
115VAC +/-5VAC,
60Hz +/- 3Hz
AC-sisääntulojännite
230VAC +/-5VAC,
50Hz +/- 3Hz
Normaalikäyttö (tyypillinen) 19,34W 19,17W 19,15W
Lepo (tyypillinen) 0,1W 0,1W 0,1W
Pois päältä 0W 0W 0W
Lämmönhukka* AC-sisääntulojännite
100VAC +/-5VAC,
50Hz +/- 3Hz
AC-sisääntulojännite
115VAC +/-5VAC,
60Hz +/- 3Hz
AC-sisääntulojännite
230VAC +/-5VAC,
50Hz +/- 3Hz
Normaalikäyttö 65,99BTU 65,44BTU 65,35BTU
Lepo (tyypillinen) 0,41BTU 0,42BTU 0,47BTU
Pois päältä 0BTU 0BTU 0BTU
Virran LED-mer kkivalo Päällä-tila: Valkoinen, Valmius-/Lepotila: Valkoinen (välkkyy)
Virransyöttö Sisäänrakennettu, 100-240VAC, 50/60Hz
Koko
Tuote jalustan kanssa (LxKxS)
Tuote ilman jalustaa (LxKxS)
Laatikon koko (LxKxS)
404 x 394 x 227mm
404 x 347 x 55mm
444 x 400 x 174mm
Paino
Tuote jalustalla
Tuote ilman jalustaa
Tuotepakkauksen kanssa
4,8kg
3,1kg
6,0kg
Käyttöolosuhteet
Lämpötila-alue Säilytys: -20°C - 60°C
Käyttö: 0°C - 40°C
Suhteellinen kosteus 20% - 80%
Korkeus Säilytys + 40.000 ft ( 12.192 m)
Käyttö: + 12.000 ft ( 3.658 m)
MTBF 30.000 h
28

5. Tekniset tiedot
Ympäristö
ROHS KYLLÄ
EPEAT Kulta (www.epeat.net)
EnergyStar 5.0
Pakkaus 100% kierrätettävä
Erityiset materiaalit PVC/BFR vapaa kotelointi
Säädöstenmukaisuus ja standardit
Sääntömääräiset hyväksynnät BSMI, CE Mark, FCC Class B, GOST, SEMKO, TCO Certified Edge,
UL/cUL, ISO9241-307, TUV-GS, TUV-Ergo
Kaappi
Väri Musta/Hopea
Valmis Pinta
Ohje
1. EPEAT Gold tai Silver on pätevä vain siellä missä Philips rekisteröi tuotteen. Mene osoitteeseen
www.epeat.net maassasi olevan rekisteröinnin statusta varten.
2. Näitä tietoja voidaan muuttaa ilman etukäteisilmoitusta. Mene sivulle www.philips.com/support ja lataa
esitteen viimeisin versio.
29

5. Tekniset tiedot
5.1 Tarkkuus & esiasetustilat
Maksimitarkkuus
1280 x 1024 @ 60 Hz (analoginen sisääntulo)
1280 x 1024 @ 60 Hz (digitaalinen sisääntulo)
Suositeltava resoluutio
1280 x 1024 @ 60 Hz (digitaalinen sisääntulo)
vaakataajuus
(kHz)
Tarkkuus pystytaajuus
(Hz)
31,47 640x480 59,94
37,88 800x600 60,32
48,36 1024x768 60,00
54,00 1152x864 60,00
44,77 1280x720 59,86
47,78 1280x768 59,87
49,70 1280x800 59,81
60,00 1280x960 60,00
63,89 1280x1024 60,02
47,71 1360x768 60,02
55,47 1440x900 59,90
55,94 1440x900 59,89
75,00 1600x1200 60,00
64,67 1680x1050 59,88
65,29 1680x1050 59,95
66,59 1920x1080 59,93
74,04 1920x1200 59,95
67,50 1920x1080 60,00
Ohje
Huomioi, että näyttösi toimii parhaiten
alkuperäisellä 1280 x 1024 @ 60Hz resoluutiolla.
Parasta näytön laatua varten noudata tätä
resoluutiosuositusta.
30

6. Virranhallinta
6. Virranhallinta
6.1 Automaattinen virransäästö
Jos sinulla on VESA:n DPM -yhteensopiva
näyttökortti tai sovellus asennettuna PCtietokoneellesi, näyttö vähentää automaattisesti
sähkönkulutustaan, silloin kun se ei ole käytössä. Jos
näyttö havaitsee signaalin näppäimistöltä, hiirestä
tai muusta laitteesta, se 'herää' automaattisesti.
Seuraava taulukko sisältää virrankäyttöarvot ja
automaattisen virransäästötoiminnot signaalit:
VESA-tila Video H-sync V-sync Sähkönkäy-ttö LED-väri
Aktiivi PÄÄLLÄ Kyllä Kyllä 22,3W
Lepo
(tyypillinen)
Sammuta POIS - - 0W POIS
POIS Ei Ei 0,1W Valkoinen
(tyypillinen),
36,1W
(maksimi) (audio
ja USB x 2)
Valkoinen
(välkkyy)
Seuraavaa asetusta käytetään mittaamaan tämän
näytön virrankulutusta.
Alkuperäinen resoluutio: 1280 x 1024
Kontrasti: 50%
Kirkkaus: 250 nitiä
Värilämpötila: 6500 K puhtaan valkoisella hahmolla
Ääni ja USB toimeton (pois päältä)
Ohje
Näitä tietoja voidaan muuttaa ilman
etukäteisilmoitusta.
Virta-asetusten tiedot
31

7. Regulatory Information
7. Regulatory Information
Lead-free Product
Lead free display promotes
environmentally sound recovery and
disposal of waste from electrical and
electronic equipment. Toxic substances
like Lead has been eliminated and compliance with
European community’s stringent RoHs directive
mandating restrictions on hazardous substances
in electrical and electronic equipment have been
adhered to in order to make Philips monitors safe
to use throughout its life cycle.
TCO Certified Edge
Congratulations,
Your display is designed for both
you and the planet!
The display you have just purchased carries the
TCO Certified Edge label. This ensures that your
display is designed, manufactured and tested
according to some of the strictest quality and
environmental requirements in the world. This
makes for a high performance product, designed
with the user in focus that also minimizes
the impact on the climate and our natural
environment.
This display is awarded the TCO Certified cutting
edge mark to signify it incorporates a new cutting
edge innovation that delivers distinct benefits for
the user and reduced impact on the environment.
TCO Certified is a third party verified program,
where every product model is tested by an
accredited impartial test laboratory. TCO Cer tified
represents one of the toughest certifications for
displays worldwide.
Some of the Usability features of the TCO
Certified for displays:
reduce sight and strain problems. Important
parameters are luminance, contrast,
resolution, black level, gamma curve, color
and luminance uniformity, color rendition
and image stability
v 3URGXFWKDYHEHHQWHVWHGDFFRUGLQJWR
rigorous safety standards at an impartial
laboratory
v (OHFWULFDQGPDJQHWLFILHOGVHPLVVLRQVDVORZ
as normal household background levels
v /RZDFRXVWLFQRLVHHPLVVLRQV
Some of the Environmental features of the TCO
Certified for displays:
v 7KHEUDQGRZQHUGHPRQVWUDWHVFRUSRUDWH
social responsibility and has a certified
environmental management system (EMAS
or ISO 14001)
v 9HU\ORZHQHUJ\FRQVXPSWLRQERWKLQRQ
and standby mode minimize climate impact
v 5HVWULFWLRQVRQFKORULQDWHGDQGEURPLQDWHG
flame retardants, plasticizers, plastics and
heavy metals such as cadmium, mercur y and
lead (RoHS compliance)
v %RWKSURGXFWDQGSURGXFWSDFNDJLQJLV
prepared for recycling
v 7KHEUDQGRZQHURIIHUVWDNHEDFNRSWLRQV
The requirements can be downloaded from our
web site. The requirements included in this label
have been developed by TCO Development in
co-operation with scientists, experts, users as well
as manufacturers all over the world. Since the end
of the 1980s TCO has been involved in influencing
the development of IT equipment in a more userfriendly direction. Our labeling system started with
displays in 1992 and is now requested by users
and ITmanufacturers all over the world. About
50% of all displays worldwide are TCO certified.
For more information, please visit
www.tcodevelopment.com
v *RRGYLVXDOHUJRQRPLFVDQGLPDJHTXDOLW\
is tested to ensure top performance and
32

7. Regulatory Information
EPEAT
(www.epeat.net)
“The EPEAT (Electronic Product
Environmental Assessment Tool)
program evaluates computer
desktops, laptops, and monitors
based on 51 environmental criteria developed
through an extensive stakeholder consensus
process supported by US EPA.
EPEAT system helps purchasers in the public
and private sectors evaluate, compare and select
desktop computers, notebooks and monitors
based on their environmental attributes. EPEAT
also provides a clear and consistent set of
performance criteria for the design of products,
and provides an opportunity for manufacturers to
secure market recognition for efforts to reduce
the environmental impact of its products.”
Benefits of EPEAT
Reduce use of primary materials
Reduce use of toxic materials
Avoid the disposal of hazardous waste EPEAT’S
requirement that all registered products meet
ENERGY STAR’s energy efficiency specifications,
means that these products will consume less
energy throughout their life.
2005/32/EC (EuP Directive, EC No. 1275/2008 v
mplementing Directive for Standby and Off
mode power consumption) and is produced
by a manufacturing organization on ISO9000
level.
The product also comply with the following
standards
ISO9241-307:2008 (Ergonomic requirement, v
Analysis and compliance test methods for
electronic visual displays)
GS EK1-2000:2009 (GS mark requirement)v
prEN50279:1998 (Low Frequency Electric and v
Magnetic fields for Visual Display)
MPR-II (MPR:1990:8/1990:10 Low Frequency v
Electric and Magnetic fields)
TCO certified (Requirement for Environment v
Labeling of Ergonomics, Energy, Ecology and
Emission, TCO: Swedish Confederation of
Professional Employees) for TCO versions
Energy Star Declaration
(www.energystar.gov)
As an ENERGY STAR® Partner, we
have determined that this product
meets the ENERGY STAR
®
for energy efficiency.
guidelines
CE Declaration of Conformity
This product is in conformity with the following
standards
EN60950-1:2006 (Safety requirement of v
Information Technology Equipment)
EN55022:2006 (Radio Disturbance v
requirement of Information Technology
Equipment)
EN55024:1998+A1:2001+A2:2003 (Immunity v
requirement of Information Technology
Equipment)
EN61000-3-2:2006 (Limits for Harmonic v
Current Emission)
EN61000-3-3:1995+A1:2001+A2:2005v
(Limitation of Voltage Fluctuation and Flicker)
following provisions of directives applicable
2006/95/EC (Low Voltage Directive) v
2004/108/EC (EMC Directive) v
Note
We recommend you switch off the monitor when
it is not in use for a long time.
33

4
7. Regulatory Information
)
f
i
f
res:
.
y
g
y
T
(1)
(2)
Federal Communications Commission (FCC)
Notice (U.S. Only
This equipment has been tested and found
to comply with the limits for a Class B digital
device, pursuant to Part 15 of the FCC
ules. These limits are designed to provide
reasonable protection against harmful
erence in a residential installation. This
inter
equipment generates, uses and can radiate
radio frequency energy and, if not installed
and used in accordance with the instructions,
may cause harmful interference to radio
commun
cations. However, there is no
guarantee that interference will not occur
in a particular installation. If this equipment
does cause harmful interference to radio or
television reception, which can be determined
by turning the equipment off and on, the
user is encouraged to try to correct the
erence by one or more of the following
inter
u
Reorient or relocate the receiving antenna. v
Increase the separation between the v
equipment and receiver.
Connect the equipment into an outlet on v
a circuit different from that to which the
receiver is connected.
Consult the dealer or an experienced radio/v
TV technician for help.
FCC Declaration of Conformit
Declaration of Conformity for Products Marked
with FCC Lo
o,
United States Onl
his device complies with Part 15 of the FCC
ules. Operation is subject to the following two
onditions:
interference, and
this device may not cause harmful
this device must accept any
interference received, including interference that
ay cause undesired operation.
hanges or modifications not expressly
approved by the party responsible for
compliance could void the user's authority to
operate the equipment.
Use only RF shielded cable that was supplied with
the monitor when connecting this monitor to a
computer device.
To prevent damage which may result in fire or
shock hazard, do not expose this appliance to rain
or excessive moisture.
THIS CLASS B DIGITAL APPARATUS MEETS
ALL REQUIREMENTS OF THE CANADIAN
INTERFERENCE-CAUSING EQUIPMENT
REGULATIONS
3

7. Regulatory Information
Commission Federale de la Communication
(FCC Declaration)
Cet équipement a été testé et déclaré
conforme auxlimites des appareils numériques
de class B,aux termes de l'article 15 Des
règles de la FCC. Ces limites sont conçues
de façon à fourir une protection raisonnable
contre les interférences nuisibles dans le cadre
d'une installation résidentielle.
CET appareil produit, utilise et peut émettre
des hyperfréquences qui, si l'appareil n'est pas
installé et utilisé selon les consignes données,
peuvent causer des interférences nuisibles aux
communications radio.
Cependant, rien ne peut garantir l'absence
d'interférences dans le cadre d'une installation
particulière. Si cet appareil est la cause
d'interférences nuisibles pour la réception des
signaux de radio ou de télévision, ce qui peut
être décelé en fermant l'équipement, puis en
le remettant en fonction, l'utilisateur pourrait
essayer de corriger la situation en prenant les
mesures suivantes:
Réorienter ou déplacer l'antenne de réception. v
Augmenter la distance entre l'équipement et v
le récepteur.
Brancher l'équipement sur un autre circuit que v
celui utilisé par le récepteur.
Demander l'aide du marchand ou d'un v
technicien chevronné en radio/télévision.
EN 55022 Compliance (Czech Republic Only)
Toutes modifications n'ayant pas reçu
l'approbation des services compétents
en matière de conformité est susceptible
d'interdire à l'utilisateur l'usage du présent
équipement.
N'utiliser que des câbles RF armés pour
les connections avec des ordinateurs ou
périphériques.
CET APPAREIL NUMERIQUE DE LA CLASSE
B RESPECTE TOUTES LES EXIGENCES DU
REGLEMENT SUR LE MATERIEL BROUILLEUR
DU CANADA.
35

7. Regulatory Information
Polish Center for Testing and Certification
Notice
The equipment should draw power from a socket
with an attached protection circuit (a threeprong socket). All equipment that works together
(computer, monitor, printer, and so on) should
have the same power supply source.
The phasing conductor of the room's electrical
installation should have a reserve short-circuit
protection device in the form of a fuse with a
nominal value no larger than 16 amperes (A).
To completely switch off the equipment, the
power supply cable must be removed from the
power supply socket, which should be located
near the equipment and easily accessible.
A protection mark "B" confirms that the
equipment is in compliance with the protection
usage requirements of standards PN-93/T-42107
and PN-89/E-06251.
North Europe (Nordic Countries) Information
Placering/Ventilation
VARNING:
FÖRSÄKRA DIG OM ATT HUVUDBRYTARE
OCH UTTAG ÄR LÄTÅTKOMLIGA, NÄR DU
STÄLLER DIN UTRUSTNING PÅPLATS.
Placering/Ventilation
ADVARSEL:
SØRG VED PLACERINGEN FOR, AT
NETLEDNINGENS STIK OG STIKKONTAKT ER
NEMT TILGÆNGELIGE.
Paikka/Ilmankierto
VAROITUS:
SIJOITA LAITE SITEN, ETTÄ VERKKOJOHTO
VOIDAAN TARVITTAESSA HELPOSTI
IRROTTAA PISTORASIASTA.
Plassering/Ventilasjon
ADVARSEL:
NÅR DETTE UTSTYRET PLASSERES, MÅ
DU PASSE PÅ AT KONTAKTENE FOR
STØMTILFØRSEL ER LETTE Å NÅ.
BSMI Notice (Taiwan Only)
36

7
7. Regulatory Information
)
S
f
f
K
$
H
A
AC
AC
T
ᇓ
⊩
ಲ
DŽ
Ergonomie Hinweis (nur Deutschland
Der von uns gelieferte Farbmonitor entspricht den
in der "Verordnung über den
durch Röntgenstrahlen"
der Rückwand des Gerätes befindet sich
Au
chutz vor Schäden
estgelegten Vorschriften.
ein Aufkleber, der auf die Unbedenklichkeit der
Inbetriebnahme hinweist, da die Vorschriften über
DXDUWYRQWÜUVWUDKOHUQQDF
QODJ
Abs. 4 der Röntgenverordnung erfüllt sind.
amit Ihr Monitor immer den in der Zulassung
geforderten Werten entspricht, ist darauf zu
achten, daß
Reparaturen nur durch Fachpersonal 1.
durchgeführt werden.
nur original-Ersatzteile verwendet werden. 2.
bei Ersatz der Bildröhre nur eine bauartgleiche 3.
eingebaut wird.
us ergonomischen Gründen wird empfohlen,
ie Grundfarben Blau und Rot nicht auf dunklem
ntergrund zu verwenden (schlechte Lesbarkeit
nd erhöhte Augenbelastung bei zu geringem
eichenkontrast wären die Folge).
Der arbeitsplatzbezogene Schalldruckpegel nach
DIN 45 635 beträgt 70dB (A) oder weniger.
hina RoHS
he People's Republic of China released a
egulation called "Management Methods for
ontrolling Pollution by Electronic Information
roducts" or commonly referred to as China
oHS. All products are produced and sold for
hina market have to meet China RoHS request.
⦃ֱՓ⫼ᳳ䰤
HTUNG: BEIM AUFSTELLEN
IESES GERÄTES DARAUF
HTEN, DAß NETZSTECKER UND
ETZKABELANSCHLUß LEICHT
UGÄNGLICH SIND.
ⱘ᳝↦᳝ᆇ⠽䋼ܗ㋴ℷᐌՓ⫼ⱘᴵӊ
ϡӮথ⫳⊘さবˈ⬉ᄤֵᙃѻક⫼᠋
⫼䆹⬉ᄤֵᙃѻકϡӮᇍ⦃๗䗴៤Ϲ䞡∵
ᇍ݊Ҏ䑿ǃ䋶ѻ䗴៤Ϲ䞡ᤳᆇⱘᳳ䰤DŽ
ᑳᓗ⬉఼⬉ᄤѻકಲᬊ໘⧚ㅵ⧚ᴵ՟NJᦤ⼎ᗻ䇈ᯢ
њདഄ݇⠅ঞֱᡸഄ⧗ˈᔧ⫼᠋ϡݡ䳔㽕ℸѻકѻક
㒜ℶᯊˈ䇋䙉ᅜᆊᑳᓗ⬉఼⬉ᄤѻકಲᬊ໘⧚Ⳍ݇⊩ᕟ
㾘ˈᇚ݊Ѹ㒭ᔧഄ᳝ᆊ䅸ৃⱘಲᬊ໘⧚䌘䋼ⱘଚ䖯㸠
໘⧚
3
䆚ᣛᳳ䰤˄ᑈ˅ˈ⬉ᄤֵᙃѻકЁ

8. Asiakaspalvelu ja takuu
8. Asiakaspalvelu ja takuu
8.1 Philipsin takuu nestekidenäyttöjen
kuvapistevirheiden tapauksessa
Philipsin pyrkimyksenä on tarjota tuotteita, joiden
laatu on paras mahdollinen. Käytämme uusimpia
valmistusmenetelmiä ja tiukkaa laadunvalvontaa.
TFT-näyttöpaneelien kuvapisteiden tai
osaväripisteiden vikoja ei kuitenkaan voida aina
välttää. Kukaan valmistaja ei pysty takaamaan, että
kaikkien nestekidenäyttöjen kaikki kuvapisteet
olisivat virheettömiä. Philips takaa kuitenkin, että jos
virheiden määrä on liian suuri, näyttö korjataan tai
vaihdetaan takuun puitteissa. Seuraavassa selitetään
erilaiset kuvapistevirheet ja määritellään, milloin
niiden määrä katsotaan liian suureksi. Takuu kattaa
korjauksen tai vaihdon, jos TFT-näyttöpaneelin
kuvapistevirheiden määrä ylittää määritellyt rajaarvot. Esimerkiksi näytön osaväripisteistä saa vain
0,0004 % olla virheellisiä. Lisäksi Philips määrittelee
vielä tiukemmat rajat tietyille virheyhdistelmille,
jotka ovat muita näkyvämpiä. Takuu on voimassa
kaikkialla maailmassa.
Erityyppiset kuvapistevirheet
Kuvapisteiden ja osaväripisteiden virheet näkyvät
kuvaruudussa eri tavoin. Kuvapistevirheitä on
kahta tyyppiä ja kumpikin tyyppi käsittää erilaisia
osaväripistevirheitä.
Kirkaspistevirheet
Mustat kirkkaat pisteet ovat näyttöpisteitä tai
alipisteitä, jotka ovat aina pimeinä tai pois päältä.
Kirkas piste on alipiste, joka jää näyttöön kun
näytössä on tumma kuvio. Kirkkaiden pisteiden
tyypit:
Yksi palava punainen, vihreä tai sininen osaväripiste
Kuvapisteet ja osaväripisteet
Kuvapiste (pixel) koostuu kolmesta osaväripisteestä
(subpixel): punaisesta (R), vihreästä (G) ja sinisestä
(B). Kaikki kuvapisteet yhdessä muodostavat kuvan.
Kun kaikki kolme osaväripistettä palavat, ne näkyvät
yhtenä valkoisena kuvapisteenä. Kun kaikki kolme
osaväripistettä ovat sammuksissa, ne näkyvät
yhtenä mustana kuvapisteenä. Jos vain yksi tai kaksi
osaväripistettä palaa, yhteistuloksena näkyy yksi
muunvärinen kuvapiste.
Kaksi vierekkäistä palavaa osaväripistettä:
- punainen + sininen = violetti
- punainen + vihreä = keltainen
- vihreä + sininen = syaani (vaaleansininen)
Kolme vierekkäistä palavaa osaväripistettä
(yksi valkoinen kuvapiste)
38

8. Asiakaspalvelu ja takuu
Ohje
Punaiset tai siniset kirkkaat pisteet ovat 50
prosenttia kirkkaampia kuin ympäröivät pisteet,
kun taas vihreät kirkkaat pisteet ovat 30 prosenttia
naapuripisteitä kirkkaampia.
Mustapistevirheet
Mustat kirkkaat pisteet ovat näyttöpisteitä tai
alipisteitä, jotka ovat aina pimeinä tai pois päältä.
Tumma piste on alipiste, joka jää näyttöön kun
näytössä on vaalea kuvio. Mustien pisteiden tyypit:
Kuvapistevirheiden etäisyys
Koska samantyyppiset lähekkäiset kuvapisteja osaväripistevirheet voivat näkyä erityisen
häiritsevinä, Philips määrittelee myös
kuvapistevirheiden etäisyydelle toleranssit.
Kuvapistevirheiden toleranssit
Jotta kuvapistevirheet oikeuttaisivat näytön
korjaamiseen tai vaihtoon takuukauden aikana,
kuvapiste- tai osaväripistevirheiden määrän on
ylitettävä Philipsin TFT-näyttöpaneelissa seuraavissa
taulukoissa annetut toleranssit.
KIRKASPISTEVIRHEET HYVÄKSYTTÄVÄ TASO
1 palava osaväripiste 3
2 vierekkäistä palavaa osaväripistettä 1
3 vierekkäistä palavaa osaväripistettä (yksi valkoinen kuvapiste) 0
Kahden kirkaspistevirheen välinen etäisyys* >15mm
Kaikentyyppisten kirkaspistevirheiden kokonaismäärä 3
MUSTAPISTEVIRHEET HYVÄKSYTTÄVÄ TASO
1 musta osaväripiste 5 tai vähemmän
2 vierekkäistä mustaa osaväripistettä 2 tai vähemmän
3 vierekkäistä mustaa osaväripistettä 0
Kahden mustapistevirheen välinen etäisyys* >15mm
Kaikentyyppisten mustapistevirheiden kokonaismäärä 5 tai vähemmän
KUVAPISTEVIRHEIDEN KOKONAISMÄÄRÄ HYVÄKSYTTÄVÄ TASO
Kaikentyyppisten kirkas- ja mustapistevirheiden kokonaismäärä 5 tai vähemmän
Ohje
1 osaväripistevirhe tai 2 vierekkäistä osaväripistevirhettä = 1 kuvapistevirhe
Tämä näyttö on ISO9241-307 mukainen. (ISO9241-307: Ergonominen vaatimus, analyysi ja
yhdenmukaisuustestimenetelmät elektronisille näytöille)
39

8. Asiakaspalvelu ja takuu
8.2 Asiakaspalvelu ja takuu
Asiakaspalvelu ja takuu
Saat yksityiskohtaiset tiedot takuun kattavuudesta ja lisätukea alueellasi voimassaolevista vaatimuksista
osoiteesta www.philips.com/support. Voit myös soittaa jäljempänä olevaan paikalliseen Philipsin
asiakaspalvelukeskuksen puhelinnumeroon.
Länsi-Euroopan alueen yhteystiedot:
Maa ASC Asiakaspalvelu Price
Austria Siemens I&S +43 0810 000206
Belgium E Care +32 078 250851
0.07
€
0.06
€
Denmark A-novo +45 3525 8761 Local call tariff
Finland A-novo +358 09 2290 1908 Local call tariff
France A-novo +33 082161 1658
Germany Siemens I&S +49 01803 386 853
0.09
€
0.09
€
Greece Allman Hellas +30 00800 3122 1223 Free of charge
Ireland Invec Scotland +353 01 601 1161 Local call tariff
Italy A-novo +39 840 320 041
0.08
€
Luxembourg E Care +352 26 84 30 00 Local call tariff
Netherlands E Care +31 0900 0400 063
0.10
€
Norway A-novo +47 2270 8250 Local call tariff
Poland Zolter +48 0223491505 Local call tariff
Portugal Eatsa Spain +351 2 1359 1440 Local call tariff
Switzerland A-novo +41 02 2310 2116 Local call tariff
Spain Eatsa Spain +34 902 888 785
0.10
€
Sweden A-novo +46 08 632 0016 Local call tariff
United Kingdom Invec Scotland +44 0207 949 0069 Local call tariff
40

8. Asiakaspalvelu ja takuu
Yhteystiedot KESKI- JA ITÄ-EUROOPAN alueella:
Maa Puhelinneuvonta ASC Asiakaspalvelu
Belarus NA IBA +375 17 217 3386
Bulgaria NA LAN Service +359 2 960 2360
Croatia NA Renoprom +385 1 333 0974
Czech Rep. NA Asupport 800 100 697
Estonia NA FUJITSU +372 6519900
Hungary
NA Serware +36 1 2426331
NA Profi Service +36 1 814 8080
Latvia NA “ServiceNet LV” Ltd. +371 7460399
Lithuania NA UAB "Servicenet" +370 7400088
Romania NA Blue Ridge Intl. +40 21 2101969
Russia
Serbia &
Montenegro
NA CPS +7 (495) 645 6746 (for repair)
NA CEEE Partners +7 (495) 645 3010 (for sales)
NA Kim Tec d.o.o. +381 11 20 70 684
Slovakia NA Datalan Service +421 2 49207155
Slovenia NA PC H.and +386 1 530 08 24
Ukraine
NA Comel +380 562320045
NA Topaz-Service Company +38 044 245 73 31
Turkey NA Techpro +90 212 444 4 832
Yhteystiedot POHJOIS-AMERIKASSA:
Maa Puhelinneuvonta Asiakaspalvelu
Argentina Vermont 0800 3330 856
Brazil Vermont 0800-7254101
Yhteystiedot POHJOIS-AMERIKASSA:
Maa Puhelinneuvonta ASC Asiakaspalvelu
Canada Supercom Supercom (800) 479-6696
U.S.A. TOS Teleplan (877) 835-1838
Yhteystiedot Kiinassa:
Kiina
Asiakaspalvelu: 4008 800 008
41

8. Asiakaspalvelu ja takuu
Yhteystiedot APMEA-alueella:
Maa Puhelinneuvonta ASC Asiakaspalvelu
Australia NA AGOS NETWORK PTY LTD 1300 360 386
Bangladesh NA
Cambodia NA
Hong Kong /
Macau
India NA REDINGTON INDIA LTD
Indonesia NA PT. Gadingsari elektronika Prima
Israel NA Eastronics LTD 1-800-567000
Malaysia NA
Nepal NA
New Zealand NA Visual Group Ltd. 0800 657447
Pakistan NA Philips Consumer Service (9221) 2737411-16
Philippines NA Glee Electronics, Inc.
Singapore NA
South Africa NA Sylvara Technologies Pty Ltd 086 0000 888
South Korea NA PCS One Korea Ltd. 080-600-6600
Sri Lanka NA
Taiwan
Thailand NA Axis Computer System Co., Ltd. (662) 934-5498
United Arab
Emirates
Vietnam NA
NA Smart Pixels Technology Ltd.
PCCW
Teleservices
Taiwan
NA AL SHAHD COMPUTER L.L.C 00971 4 2276525
Distributor: Computer Source
Ltd (warranty buy-out)
Distributor: Neat Technology
Pte Ltd (Singapore) (warranty
buy-out)
After Market Solutions (CE)
Sdn Bhd
Distributor: Syakar Co. Ltd
(warranty buy-out)
Philips Electronics Singapore
Pte Ltd (Philips Consumer Care
Center)
no distributor and/or service
provider currently
FETEC.CO 0800-231-099
FPT Service Informatic
Company Ltd.
880-2-9141747, 9127592
880-2-8128848 / 52
855-023-999992
Hong Kong:Tel: +852 2619 9639
Macau:Tel: (853)-0800-987
Tel: 1 800 425 6396
SMS: PHILIPS to 56677
Tel: 62 21 75909053, 75909056,
7511530
603 7953 3370
977-1-4222395
(02) 633-4533 to 34,
(02) 637-6559 to 60
(65) 6882 3999
+84 8 38248007 Ho Chi Minh City
+84 5113.562666 Danang City
+84 5113.562666 Can tho Province
42

9. Vianetsintä ja usein kysyttyä
9. Vianetsintä ja usein kysyttyä
9.1 Ongelmatilanteet
Tämän sivun ongelmat ovat sellaisia, että käyttäjä
voi itse korjata ne. Jos tämän sivun ratkaisut
eivät korjaa ongelmaa, ota yhteyttä Philipsasiakaspalveluun.
Yleisiä ongelmia
Ei kuvaa (virran LED ei pala)
Varmista, että vir tajohto on liitetty sekä v
pistorasiaan että näytön taakse.
Varmista ensin, että näytön etuosassa oleva v
näppäin on POIS PÄÄLTÄ (OFF) -asennossa.
Paina näppäin sen jälkeen PÄÄLLÄ
(ON) -asentoon.
Ei kuvaa (virran LED on valkoinen ja vilkkuu)
Varmista, että tietokone on päällä. v
Varmista, että signaalikaapeli on liitetty v
tietokoneeseesi.
Varmista, että näytön kaapelin liittimet eivät v
ole vääntyneet. Jos liittimet ovat vääntyneet,
vaihda kaapeli uuteen.
Energiansäästötoiminto on ehkä aktivoituv
AUTO-painike ei toimi
Auto-toiminto toimii ainoastaan VGA-v
analogitilassa. Jos tulos ei tyydytä, voit säätää
manuaalisesti OSD-valikosta.
Ohje
Auto-toiminto ei toimi DVI-digitaalitilassa, koska
sitä ei tarvita.
Näkyvää savua tai kipinöintiä
Älä suorita mitään vianetsintävaihettav
Irrota näyttö verkkovirrasta välittömästi v
turvallisuussyistä
Ota yhteyttä Philipsin asiakaspalveluun v
välittömästi.
Kuvaan liittyviä ongelmia
Kuva ei ole keskellä
Säädä kuvan paikkaa käyttäen OSD:n v
pääsäätimien “Auto”-toimintoa.
Säädä kuvan paikkaa OSD-valikon Asetus v
(Setup) -vaihtoehdon Tila/Kello (Phase/
Clock) -säädöillä. Se on voimassa vain VGAtilassa.
Näytön kuva värähtelee
Varmista, että signaalikaapeli on yhdistetty v
näytönohjaimeen tai PC-tietokoneeseen.
Näytöllä lukee
Varmista, että näytön kaapeli on yhdistetty v
tietokoneeseesi. (Katso myös Pika-aloitusopas).
Tarkista, ovatko näytön kaapelin liittimet v
vääntyneet.
Varmista, että tietokone on päällä. v
Näytöllä on pystysuora värinä
Säädä kuvaa käyttäen OSD:n pääsäätimien v
“Auto”-toimintoa.
Poista vaakasuorat juovat OSD-valikon Asetus v
(Setup) -vaihtoehdon Tila/Kello (Phase/
Clock) -säädöillä. Se on voimassa vain VGAtilassa.
43

9. Vianetsintä ja usein kysyttyä
Näytöllä on vaakasuora värinä
Säädä kuvaa käyttäen OSD:n pääsäätimien v
“Auto”-toimintoa.
Poista vaakasuorat juovat OSD-valikon Asetus v
(Setup) -vaihtoehdon Tila/Kello (Phase/
Clock) -säädöillä. Se on voimassa vain VGAtilassa.
Näytön kuva on epäselvä, huonosti erottuva tai
liian tumma
Säädä kontrastia ja kirkkautta v
kuvaruutunäytöllä.
“After-image”, “burn-in” tai “ghost image” jää
ruudulle, kun virta on sammutettu
Pidemmän aikaa näytöllä oleva pysäytyskuva v
saattaa aiheuttaa näytölläsi “burn in”ilmiön, josta käytetään myös termejä
“after-imaging” ja “ghost imaging”. “Kiinni
palaminen”, “jälkikuvantaminen” tai
“haamukuvantaminen” on yleisesti tunnettu
ilmiö näyttöpaneelitekniikassa. Valtaosassa
tapauksia “burn in” tai “after-imaging” tai “ghost
imaging” katovaa vähitellen tietyn ajan kuluttua
siitä, kun virta on sammutettu.
Aktivoi aina liikkuva näytönsäästöohjelma, kun v
lopetat näytön käyttämisen.
Aktivoi aina jaksoittainen v
näytönpäivitysohjelma, jos näyttö näyttää
muuttumatonta ja likkumatonta sisältöä.
Näytönsäästäjän aktivoinnin epäonnistuminen v
tai jaksottainen näyttöruudun päivityssovellus
voi johtaa “palamiseen ruudulle” tai
“haamukuviin”, jotka eivät katoa eikä niitä voi
korjata. Takuu ei kata yllä mainittua vauriota.
Näytöllä on vihreitä, punaisia, sinisiä, tummia ja
valkoisia pisteitä
Jäljellä olevat pisteet ovat normaaleja v
nestekiteen nykyteknologiaan kuuluvia
ominaisuuksia, katso lisätietoja pikselitakuusta.
“Virta päällä” -valo on häiritsevän kirkas
Voit säätää “virta päällä” -valoa OSD-valikon v
Asetus (Setup) -vaihtoehdon virta LED (power
LED) -säädöillä.
Ääniongelma
Ei ääntä
Tarkasta, onko äänikaapeli kytketty PC:hen ja v
näyttöön oikein.
Varmista, ettei ääntä ole mykistetty. Paina OSD v
“Valikko”, valitse “Audio”ja sen jälkeen “Mute”.
Tarkasta, onko se “Off”(Pois) -asennossa.
Paina OSD:n pääohjauksen toimintoa v
“Äänenvoimakkuus” äänenvoimakkuuden
säätämiseksi.
USB:n ongelma
USB:n oheislaitteet eivät toimi
Tarkasta, onko USB:n vastasuuntakaapeli v
kytketty näyttöön oikein
Ota näyttö pois päältä (OFF) ja laita päälle v
(ON) jälleen. Sinun ehkä tulee asentaa/asentaa
uudelleen tietokoneeseesi USB-laiteohjaimet
ja varmistaa, että keskitin on aktiivinen.
Kytke USB:n oheislaitteet uudelleenv
Lisätietoja löydät Asiakaspalvelukeskuslistalta ja
ottamalla yhteyttä Philips-asiakaspalveluun.
Kuva on vääristynyt. Teksti on epäselvää
Aseta PC-tietokoneen näyttötarkkuus samaksi v
kuin näytön suositeltu natiivitarkkuus.
44

9. Vianetsintä ja usein kysyttyä
9.2 SmartControl Premiumista usein kysyttyä
Kysymys 1: Vaihdoin PC-tietokoneeni
näytön toiseen, enkä ole sen
jälkeen onnistunut käyttämään
SmartControl Premiumia. Mitä
voin tehdä?
V. : Käynnistä PC-tietokoneesi
uudelleen ja tarkista, toimiiko
SmartControl Premium. Jos
se ei toimi, joudut poistamaan
SmartControl Premium:in ja
asentamaan sen uudelleen, jotta
ajuri on varmasti oikea.
Kysymys 2: SmartControl Premiumin toiminnot
toimivat hyvin aikaisemmin, mutta ei
enää, mitä voin tehdä?
V. : Jos seuraavia korjaustapoja on jo
kokeiltu, näytön ajuri joudutaan ehkä
asentamaan uudelleen.
Vaihda videon graafinen adapteri. v
Päivitä videon ajuri v
OS-toiminto, kuten päivityspaketti v
tai päivitys
Käynnistä Windows-päivitys ja v
päivitä näyttö ja/tai videon ajuri
Windows käynnistettiin, kun näytön v
virta ei ollut päällä tai sitä ei oltu
yhdistetty.
Tarkista napsauttamalla hiiren
oikeanpuoleisella painikkeella
Oma tietokone (My Computer)
ja napsauttamalla Asetukset
(Properties) -> Laitteisto
(Hardware) -> Laitehallinta
(Device Manager).
Jos Näyttö (Monitor) -kohdassa
lukee “Plug and Play Monitor”,
joudut asentamaan sen uudelleen.
Poista SmartControl Premium ja
asenna se uudelleen.
Kysymys 3: Kun SmartControl Premiumin
asennuksen jälkeen napsautetaan
SmartControl Premium -välilehteä,
mitään ei ilmesty vähään aikaan tai
tulee virheilmoitus, mitä tapahtui?
V. : Saattaa olla, että grafiikka-adapterisi
ei ole yhteensopiva SmartControl
Premiumin kanssa. Jos grafiikkaadapterisi valmistaja on joku yllä
luetelluista, yritä ladata grafiikkaadapterin uusin versio valmistajan
nettisivuilta. Asenna ajuri. Poista
SmartControl Premium ja asenna
se uudelleen.
Jos se ei edelleenkään toimi, olemme
pahoillamme, että kyseistä grafiikkaadapteria ei tueta. Mene Philipsin
websivulle ja tarkasta, onko saatavissa
päivitettyä SmartControl Premiumin
laiteohjainta.
Kysymys 4: Kun napsautan Tuotetietoja
(Product Information), ainoastaan
osa tiedoista näkyy. Mitä tapahtui?
V. : Saattaa olla, että grafiikkakortin
adapteri ei ole uusin versio, joka on
täysin yhteensopiva DDC/CI-liittymän
kanssa. Yritä ladata grafiikka-adapterin
ajurin uusin versio valmistajan
nettisivuilta. Asenna ajuri. Poista
SmartControl Premium ja asenna se
uudelleen.
45

9. Vianetsintä ja usein kysyttyä
Kysymys 5: Olen unohtanut oikeudettoman
käytön ehkäisyn PIN-koodin. Mitä
voin tehdä?
V. : Philips-palvelukeskuksella on oikeus
kysyä laillista tunnistusta ja valtuutusta
näytön omistajan toteamiseksi.
Huomaa, että varkaudeneston
pelottelutoiminto toimitetaan
mukavana ilmaisena valintana.
PIN-numeroiden hallinta on sen
yksittäisen käyttäjän tai organisaation
vastuulla, joka sen asettaa.
Siinä tapauksessa, että PIN-numero
on unohtunut, Philips-palvelukeskus
voi asettaa sen sinulle uudestaan
nimelliskustannuksella omistajuuden
varmentamisen jälkeen. Huomaa,
että vakiotakuuehdot eivät takaa tätä
toimintoa.
Kysymys 6: Näytössä, jossa on SmartImage-
toiminto, värilämpötilatoiminnon
sRGB ei toimi Smart Control
Premiumissa. Miksi?
V. : Kun SmartImage on päällä, on sRGB
automaattisesti pois päältä. Jos haluat
käyttää sRGB:tä, sammuta SmartImage
painamalla näyttösi etupaneelissa
olevaa
näppäintä.
46

9. Vianetsintä ja usein kysyttyä
9.3 Usein kysyttyä - Yleisiä
Kysymys 1: Mitä minun tulee tehdä, kun näytölle
ilmestyy viesti “Tätä videotilaa ei voi
näyttää” näyttöä asentaessani?
V. : Suositeltu resoluutio tälle näytölle.
1280 x 1024 @ 60Hz.
Irrota kaikki kaapelit ja liitä v
PC-tietokoneesi aikaisemmin
käyttämääsi näyttöön.
Valitse Windows Käynnistys-v
valikossa Asetukset (Settings)/
Ohjauspaneeli (Control Panel).
Valitse Ohjauspaneelin (Control
Panel) Näyttö (Display). Valitse
Ohjauspaneelin näytössä (Display
Control Panel) “Asetukset”
(“Settings”)-välilehti. Siirrä
asetukset-välilehdellä olevan
“työpöytäalue” (“desktop
area”) -laatikon vierityspalkki
1280 x 1024 pikselin kohdalle.
Avaa “Lisäominaisuudet” v
(“Advanced Properties”) ja aseta
Virkistystaajuus (Refresh Rate)
60Hz:iin ja napsauta OK.
Käynnistä tietokoneesi uudelleen v
ja tee kohdat 2 ja 3 uudelleen
tarkistaaksesi, että PC-tietokoneesi
asetukset ovat 1280 x 1024 @
60Hz.
Sammuta tietokoneesi, irrota vanha v
näyttösi ja liitä Philips-näyttösi
uudelleen tietokoneeseesi.
Käynnistä näyttösi ja sen jälkeen v
PC-tietokoneesi.
Kysymys 2: Mikä on näytön suositeltu
virkistystaajuus?
V: Näyttöjen suositeltu virkistystaajuus
on 60Hz. Jos näytöllä ilmenee häiriöitä,
voit yrittää poistaa ne muuttamalla
virkistystaajuuden 75Hz:ksi.
Kysymys 3: Mitä ovat CD-ROM:in .inf ja .icm
tiedostot? Miten asennan ajurit (.inf
ja .icm)?
V. : Nämä ovat näyttösi ajuritiedostoja.
Asenna ajurit käyttöoppaan ohjeiden
mukaisesti. Tietokoneesi saattaa pyytää
näyttösi ajureita (drivers) (.inf ja .icm
tiedostot) tai ajurin levyä (driver disk),
kun asennat näyttösi ensimmäistä
kertaa. Asenna tässä pakkauksessa
oleva (companion CD-ROM)
ohjeiden mukaisesti. Näytön ajurit
(.inf ja .icm tiedostot) asennetaan
automaattisesti.
Kysymys 4: Miten säädän tarkkuutta?
V. : Videokortti/graafinen ajuri ja näyttö
määräävät käytössä olevat tarkkuudet.
Valitse haluamasi tarkkuus Windows
®
Ohjauspaneelin (Control Panel)
“Näytössä” (“Display properties”).
Kysymys 5: Mitä teen, jos en ole varma
tekemistäni näytön säädöistä
kuvaruutunäyttö (OSD) -valikossa?
V: Paina OK-näppäintä ja valitse “Palauta”
(“Reset”), joka palauttaa kaikki
tehdasasetukset.
Kysymys 6: Onko näyttöruutu naarmunkestävä?
V. : Yleisenä neuvona suositellaan, että
paneelin pintaa ei altisteta suurille
shokeille ja että se suojataan teräviltä
ja tylsiltä esineiltä. Koskiessasi
näyttöön, varmista, että paneelin
pintaan ei kohdistu minkäänlaista
painetta. Tämä saattaisi vaikuttaa
näytön takuuseen.
47

9. Vianetsintä ja usein kysyttyä
Kysymys 7: Miten puhdistan näytön?
V. : Käytä puhdasta, pehmeää
kangasta normaalipuhdistukseen.
Käytä isopropanolia vaativaan
puhdistukseen. Älä käytä muita
liuotteita, kuten etyylialkoholia,
etanolia, asetonia, heksaania jne.
Kysymys 8: Voinko muuttaa näyttöni
väriasetuksia?
V: Kyllä, voit muuttaa näyttösi
väriasetuksia kuvaruutunäytöllä
(OSD) seuraavien ohjeiden
mukaisesti,
Paina “OK” saadaksesi näkyviin v
OSD (On Screen Display) -valikon
Paina “Alas-nuolta” valitaksesi v
vaihtoehdon “Väri”, paina sitten
“OK” päästäksesi värin asetukseen,
asetuksia on kolme kuten alla.
Värilämpötila; Kuusi asetusta 1.
ovat 5000K, 6500K, 7500K,
8200K, 9300K ja 11500K. Valitessasi 5000K, paneeli vaikuttaa
punavalkoisen sävyisenä “lämpimältä”, kun taas 11500K lämpötila on “kylmä ja sinivalkoinen”.
sRGB; tämä on standardiasetus, 2.
joka varmistaa oikeiden värien
vaihdon laitteesta toiseen (esim.
digitaaliset kamerat, näytöt,
tulostimet, skannerit, jne.)
Käyttäjän määräämä; käyttäjä voi 3.
valita haluamansa väriasetukset
säätämällä punaista, vihreää ja
sinistä.
Huomaa
Mittayksikkö lämmitettävästä kohteesta säteilevälle
valon värille. Tähän käytetään absoluuttisia arvoja
(Kelvin-asteita). Alemmat Kelvin-lämpötilat, kuten
2004K ovat punaisia; korkeammat lämpötilat, kuten
9300K ovat sinisiä. Neutraali lämpötila, 6504K, on
valkoinen.
Kysymys 9: Voinko liittää näyttöni mihin
tahansa PC-, työasema- tai Mactietokoneeseen?
V. : Kyllä. Kaikki Philips-näytöt ovat täysin
yhteensopivia standardien PC-,
Mac- ja työasema-tietokoneiden
kanssa. Joudut ehkä käyttämään
kaapeliadapteria liittäessäsi näyttösi
Mac-järjestelmään. Suosittelemme,
että pyydät lisätietoja Philipsmyyntiedustajaltasi.
Kysymys 10:Onko Phillips-näytöissä Plug-and-
Play-ominaisuus?
V: Kyllä, näytöt ovat Plug-and-
Play -yhteensopivia Windows 7,
Vista, XP, NT, Mac OSX ja
Linux -järjestelmien kanssa.
Kysymys 11:Mitä näyttöpaneelien kuvan
kiinnittyminen kuvanpalaminen,
jälkikuvantaminen ja
haamukuvantaminen tarkoittavat?
V. : Pidemmän aikaa näytöllä oleva
pysäytyskuva saattaa aiheuttaa
näytölläsi “burn in”-ilmiön, josta
käytetään myös termejä “afterimaging” ja “ghost imaging”. “Kiinni
palaminen”, “jälkikuvantaminen”
tai “haamukuvantaminen”
on yleisesti tunnettu ilmiö
näyttöpaneelitekniikassa. Valtaosassa
tapauksia “burn in” tai “after-imaging”
tai “ghost imaging” katovaa vähitellen
tietyn ajan kuluttua siitä, kun virta
on sammutettu. Aktivoi aina liikkuva
näytönsäästöohjelma, kun lopetat
näytön käyttämisen.
Aktivoi aina jaksoittainen
näytönpäivitysohjelma, jos näyttö
näyttää muuttumatonta ja
likkumatonta sisältöä.
48

9. Vianetsintä ja usein kysyttyä
Varoitus
Näytönsäästäjän aktivoinnin epäonnistuminen
tai jaksottainen näyttöruudun päivityssovellus voi
johtaa “palamiseen ruudulle” tai “haamukuviin”,
jotka eivät katoa eikä niitä voi korjata. Takuu ei kata
yllä mainittua vauriota.
Kysymys 12:Minkä vuoksi näyttöni teksti ei
ole selvää ja näytöllä on epäselviä
merkkejä?
V. : Näyttösi toimii parhaiten, kun käytössä
on alkuperäinen tarkkuus, 1280 x
1024 @ 60Hz. Käytä tätä tarkkuutta
saadaksesi paras mahdollinen kuva.
49

2011 © Koninklijke Philips Electronics N.V. Kaikki oikeudet pidätetään.
Philips ja Philips Shield Emblem ovat Koninklijke Philips Electronics N.V.:n
rekisteröityjä tavaramerkkejä ja niitä käytetään Koninklijke Philips Electronics
N.V.:n myöntämällä lisenssillä.
Tekniset tiedot ovat muutoksen alaisia ilman ennakkoilmoitusta.
M419BE1Q
 Loading...
Loading...