
www.philips.com/welcome
197E3L
UK Керівництво користувача 1
Техническая поддержка и
гарантийное обслуживание 29
Усунення несправностей і
розповсюджені питання 35
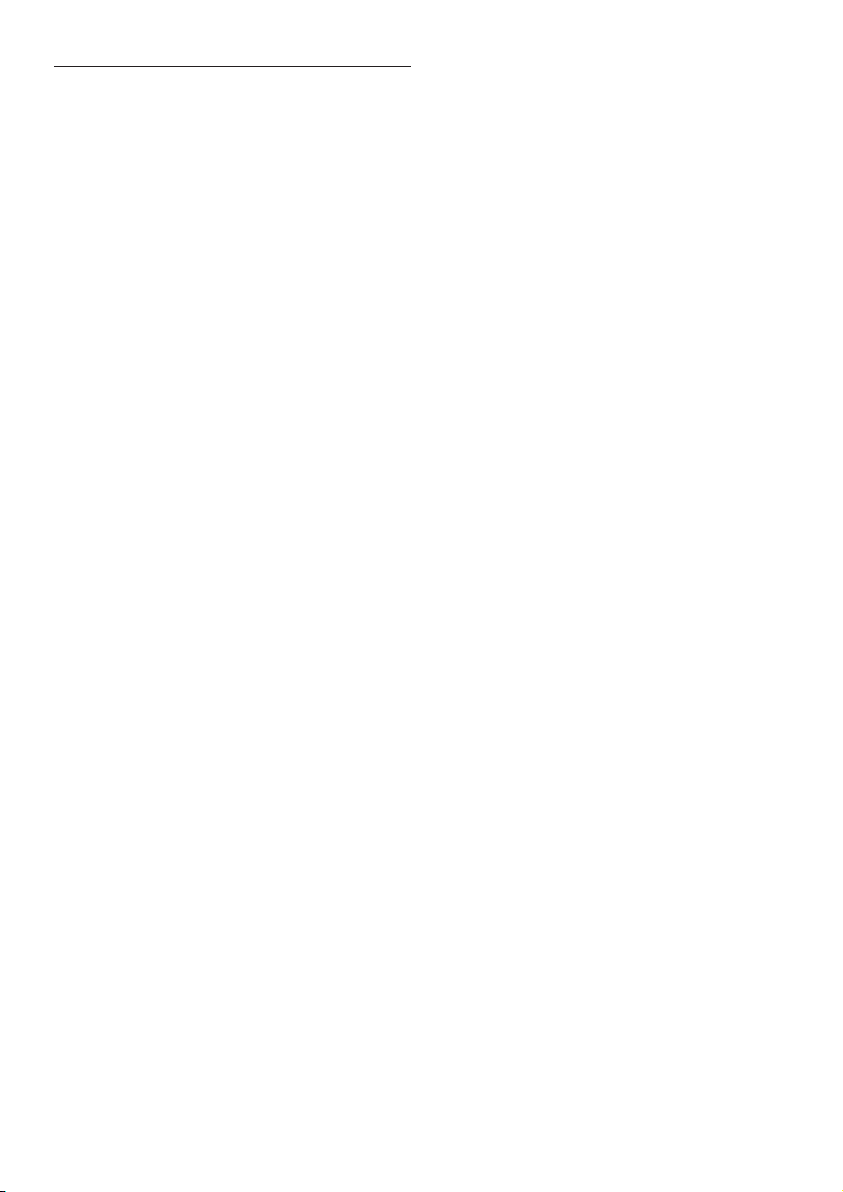
Зміст
1. Важливо ..........................................................1
1.1 Меры предосторожности и
техническая поддержка .................................... 1
1.2 Описание обозначений ..................................... 2
1.3 Утилізація виробу та упаковки ...................... 3
2. Налаштування монітору ............................4
2.1 Інсталяція ..................................................................... 4
2.2 Експлуатація монітору ........................................ 5
2.3 Зніміть підставку основи та основу...........7
3. Оптимізація зображення ..........................9
3.1 Smartimage Lite ........................................................9
3.2 SmartContrast ........................................................ 10
3.3 Philips SmartControl Lite ................................. 11
4. Технічні характеристики ........................ 18
4.1 Чіткість і попередньо встановлені
режими ....................................................................... 21
5. Управління живлення .............................. 22
5.1 Автоматичне енергозбереження ............ 22
6. Інформація про норми ............................ 23
7. Техническая поддержка и
гарантийное
7.1 Контроль качества пикселов плоских
мониторов Philips ................................................29
7.2 Технічна підтримка та гарантійне
обслуговування ..................................................... 32
8. Усунення несправностей і
розповсюджені питання ........................ 35
8.1 Усунення несправностей ............................... 35
8.2 Розповсюджені питання
SmartControl Lite ................................................. 37
8.3 Загальні розповсюджені питання ............. 39
обслуживание ................... 29
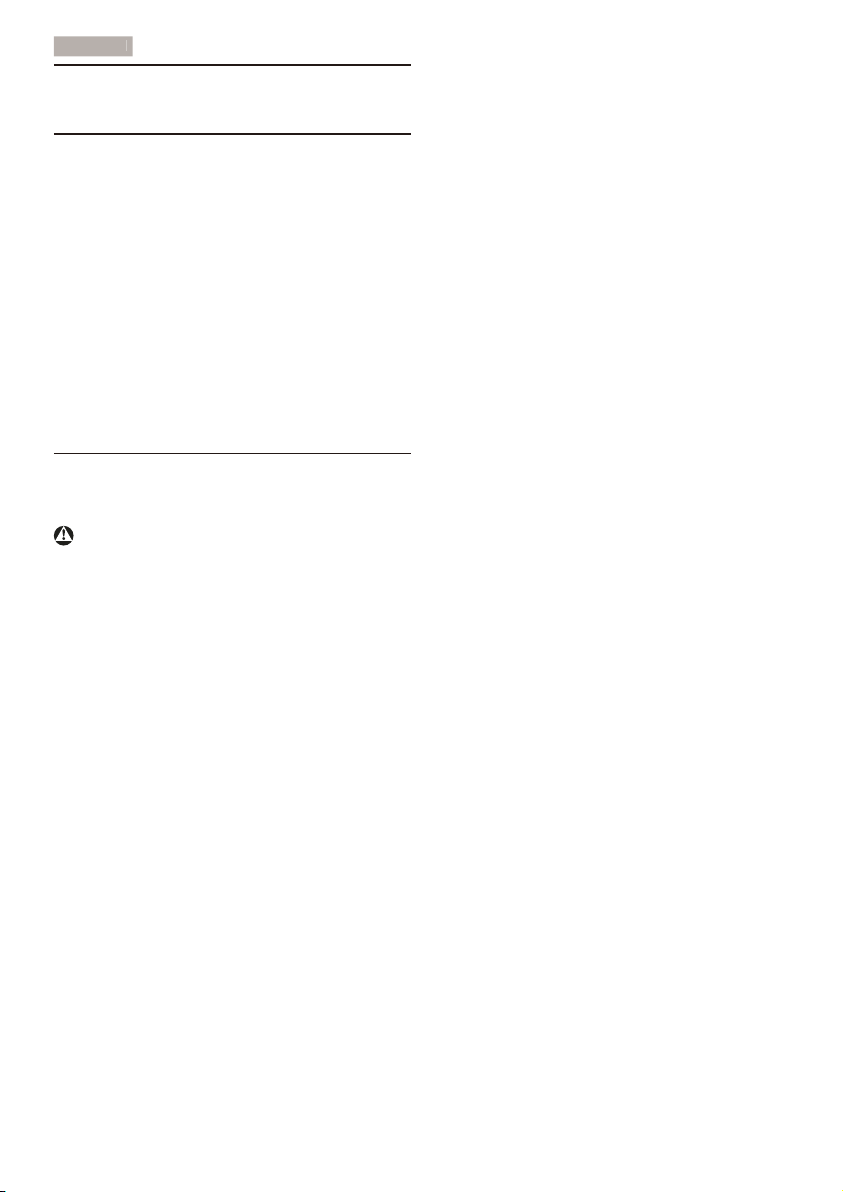
1
. Важливо
1. Важливо
Це електронне керівництво призначене всім,
хто користується монітором Philips. Будь ласка,
приділіть час читанню керівництва перш ніж
користуватися монітором. Воно містить важливу
інформацію та примітки щодо експлуатації
монітора.
Гарантия Philips действует при условии, что с
продуктом обращаются должным образом и
он используется по назначению в соответствии
с руководством по эксплуатации, а также при
условии предъявления подлинника счетафактуры или квитанции с указанием даты
покупки, имени продавца и номера продукта.
1.1 Меры предосторожности и техническая
поддержка
Застереження
Использование функций управления, настроек
или процессов, которые не указаны в данном
документе, могут привести к нарушению
работы оборудования и опасности поражения
электрическим током и/или механическому
удару.
Прочитайте и следуйте инструкциям при
подключении и работе с монитором.
Експлуатація
Не піддавайте монітор дії прямого •
сонячного світла, дуже яскравого світла
та будь-якого іншого джерела високої
температури. Тривалий вплив цих факторів
може призвести до знебарвлення та
пошкодити монітор.
Удалите все предметы, которые могут •
попасть в вентиляционные отверстия и
тем самым создать помеху для охлаждения
электроники монитора.
Оставьте вентиляционные отверстия на •
корпусе открытыми.
Устанавливая монитор, убедитесь, что •
выходы и входы для силового кабеля легко
доступны.
При выключении монитора из сети •
электропитания, подождите 6 секунд перед
тем, как обратно присоедините силовой
кабель или кабель постоянного тока для
возобновления работы оборудования.
Всегда используйте силовой кабель, •
одобренный компанией Philips. Если у
вас нет силового кабеля, обратитесь
в региональный центр обслуживания.
(Обратитесь в Информационный сервисный
центр )
Під час роботи не піддавайте монітор дії •
вібрації, уникайте ударів.
Не роняйте монитор во время •
эксплуатации и транспортировки.
Техническое обслуживание
Щоб захистити монітор від можливого •
пошкодження, не застосовуйте до панелі
монітора надмірного тиску. Пересуваючи
монітор, тримайтеся за рамку. Не
піднімайте монітор, торкаючись рукою або
пальцями панелі монітора.
Если вы не собираететсь пользоваться •
монитором длительное время, выключите
его из сети.
Если вам необходимо протереть •
монитор влажной тканью, выключите
его из сети. Если монитор включен, его
можно протереть сухой тканью. Но
никогда не пользуйтесь органическими
растворителями или жидкостями на
аммиаке для очистки монитора.
Чтобы избежать повреждения или •
резкого удара, не используйте монитор
вблизи источника пыли, воды, дождя или
повышенной влажности.
Если на монитор попала влага, немедленно •
протрите его сухой тканью.
При попадании инородного тела или влаги •
внутрь монитора, немедленно выключите
его из сети. Затем извлеките инородное
тело или вытрите воду и отправьте в
сервисный центр обслуживания.
1
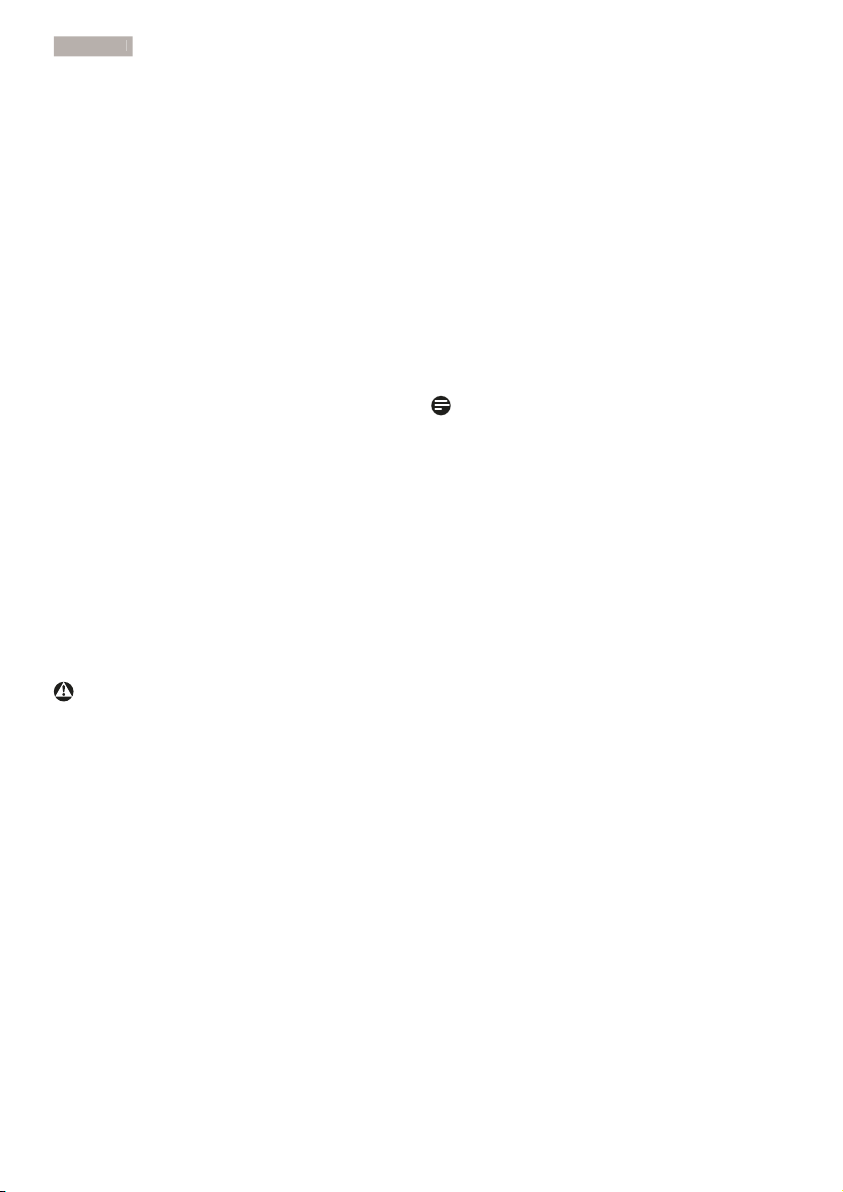
1
. Важливо
Не зберігайте монітор там, де на нього •
можуть діяти високі чи низькі температури
або пряме сонячне світло.
Для обеспечения наиболее эффективной •
работы монитора и увеличения срока
службы, температура и влажность
помещения, где находится монитор,
должны быть следующие.
Температура: 0-40°C 32-95°F ◦
Влажность: 20-80% RH ◦
ВАЖЛИВО: Завжди вмикайте рухливу •
екранну заставку, коли лишаєте монітор
бездіяльним. Завжди активуйте задачу
періодичного поновлення екрану, якщо
монітор показуватиме незмінний статичний
зміст. Неперервний показ непорушного
або статичного зображення протягом
тривалого часу може викликати “вигоряння”,
також відоме як “залишкове зображення”
або “зображення-привид” на екрані.
“Вигоряння”, “залишкове зображення” або •
“зображення-привид” - це феномен, широко
відомий у технології панелей моніторів.
У більшості випадків “вигоріле/залишкове
зображення” або “зображення-привид”
поступово зникатиме протягом певного
часу після того, як буде вимкнено живлення.
Сервис
Только квалифицированный сервисный •
работник может открывать крышку
монитора!
Если для ремонта или сборки требуется •
какой-либо документ, обратитесь
в региональный центр сервисного
обслуживания. (Обратитесь в
Информационный сервисный центр)
Інформацію про перевезення див. у •
"Технічні характеристики".
Не оставляйте монитор в легковом/ •
грузовом автомобиле под прямыми
солнечными лучами.
Примечание
Обратитесь к техническому специалисту, если
появились сбои в работе монитора, или вы не
знаете, что предпринять, а в руководстве нет
соответствующих инструкций.
Обережно
Симптоми серйозного «вигорілого
зображення», «залишкового зображення»
або «зображення-привиду» не зникнуть,
і їх неможливо полагодити. Гарантія
не розповсюджується на вищезгадане
пошкодження.
2
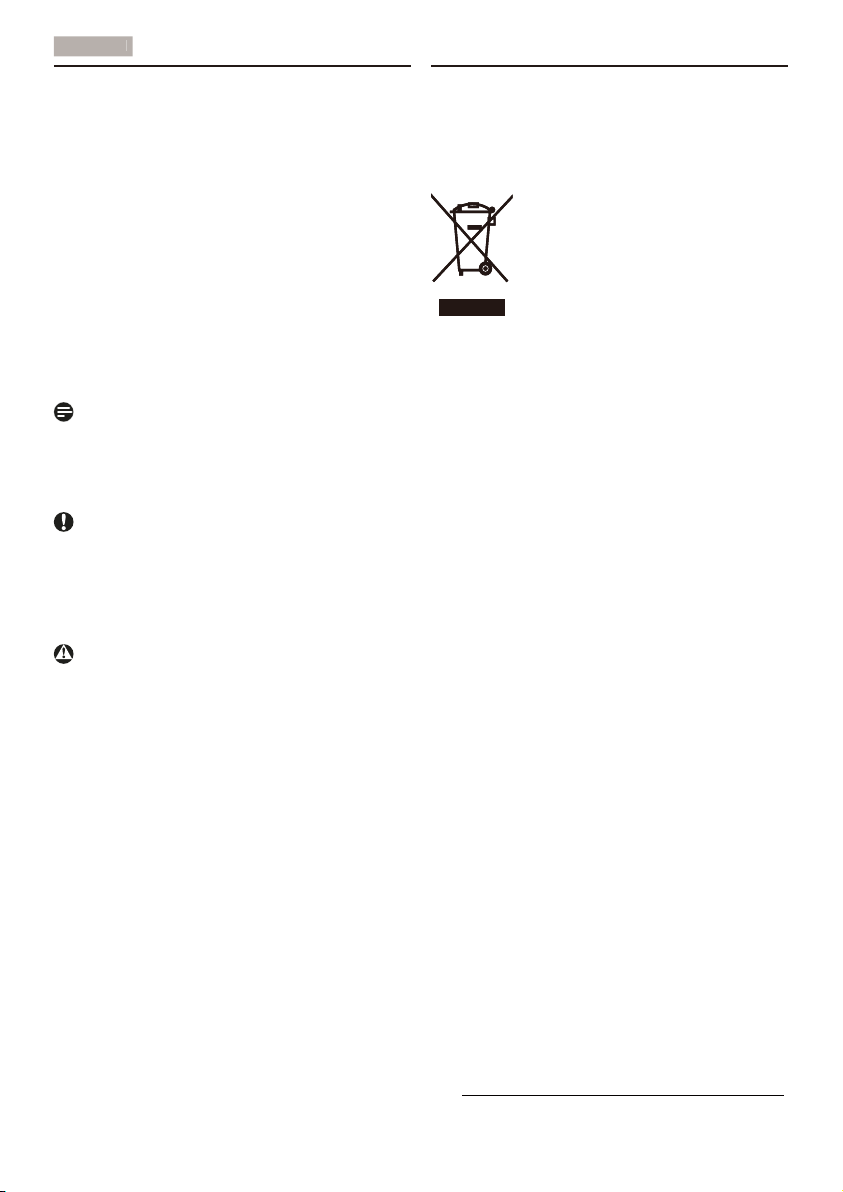
1
. Важливо
1.2 Описание обозначений
Ниже следуют подпункты, в которых
объясняется значение обозначений,
встречающихся в данном руководстве.
Примечания, предостережения и
предупреждения
В данном руководстве вместе с текстом
могут использоваться обозначения, а сам
текст может быть напечатан жирным
шрифтом или курсивом. В таких блоках
содержатся примечания, предостережения и
предупреждения. Они выглядат следующим
образом:
Примечание
В данном обозначении содержится важная
информация и советы о том, как использовать
компьютерную систему более эффективно.
Предостережение
Данное обозначение сообщает о том,
как можно предотвратить возможное
повреждение жесткого диска или потерю
данных.
Обережно
Данное обозначение сообщает о физическом
повреждении и о том, как этого можно
избежать.
В альтернативных форматах некоторые
предупреждения могут появляться без
значков. В таких случаях соответствующий
регулятивный орган устанавливает специальное
изображение предупреждения.
1.3 Утилізація виробу та упаковки
Waste Electrical and Electronic EquipmentWEEE
This marking on the product or on its packaging
illustrates that, under European Directive 2002/96/
EC governing used electrical and electronic
appliances, this product may not be disposed
of with normal household waste. You are
responsible for disposal of this equipment through
a designated waste electrical and electronic
equipment collection. To determine the locations
for dropping off such waste electrical and
electronic, contact your local government office,
the waste disposal organization that serves your
household or the store at which you purchased
the product.
Your new monitor contains materials that can be
recycled and reused. Specialized companies can
recycle your product to increase the amount of
reusable materials and to minimize the amount to be
disposed of.
All redundant packing material has been omitted.
We have done our utmost to make the packaging
easily separable into mono materials.
Please find out about the local regulations on how
to dispose of your old monitor and packing from
your sales representative.
Recycling Information for Customers
Your display is manufactured with high quality
materials and components which can be recycled
and reused.
To learn more about our recycling program please
visit www.philips.com/about/sustainability/recycling.
3
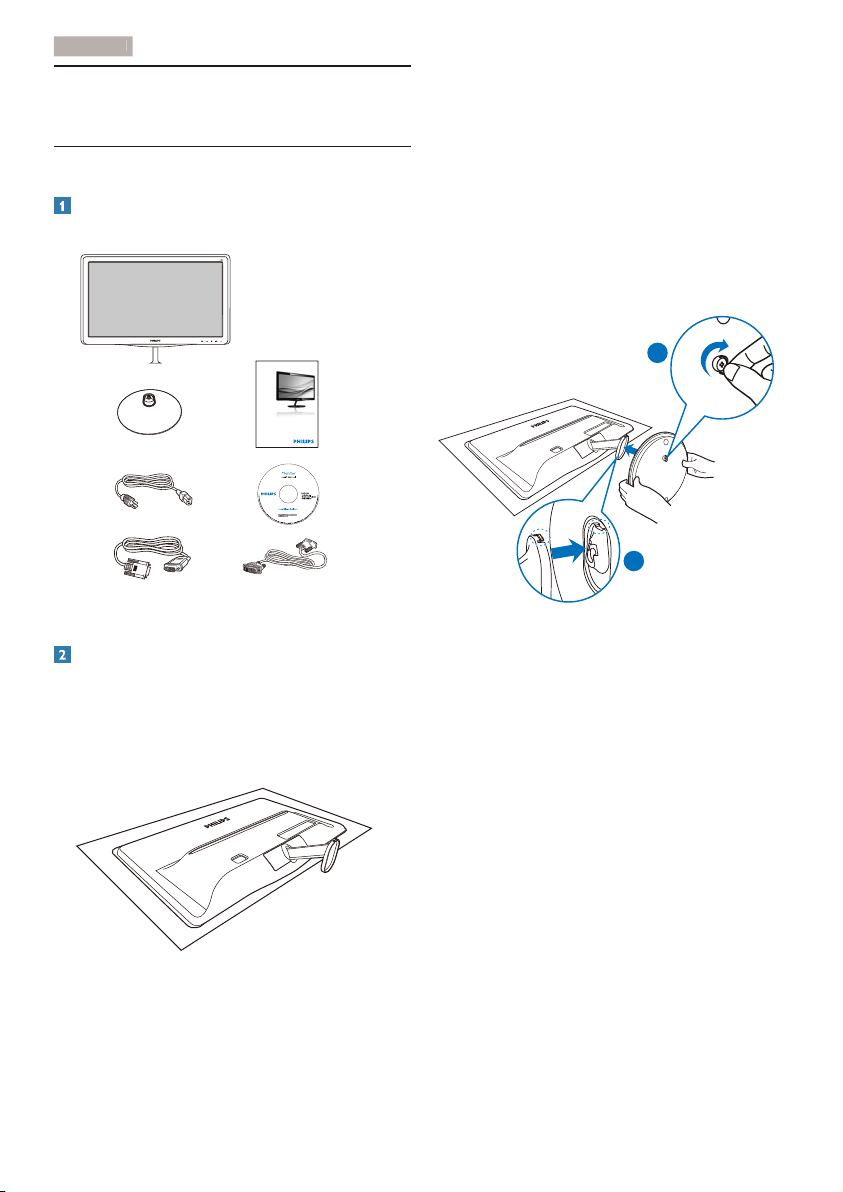
1
. Важливо
2. Налаштування монітору
Утримуйте підставку основи монітора 2.
обома руками і надійно вставте підставку
основи в стовпчик основи.
2.1 Інсталяція
До комплекту входять
Register your product and get support at
www.philips.com/welcome
Quick
Start
VGA (optional)
DVI (optional)
Інсталюйте підставку основи
Покладіть монітор долілиць на м'яку 1.
рівну поверхню, щоб не подряпати і не
пошкодити екран.
(1) Приєднайте опору до стійки, обережно
притискаючи, поки засувка не зафіксує
опору.
(2) Закрутивши пальцями гвинт,
розташований знизу опори, надійно
закріпіть стійку на опорі.
197E3L
2
1
4
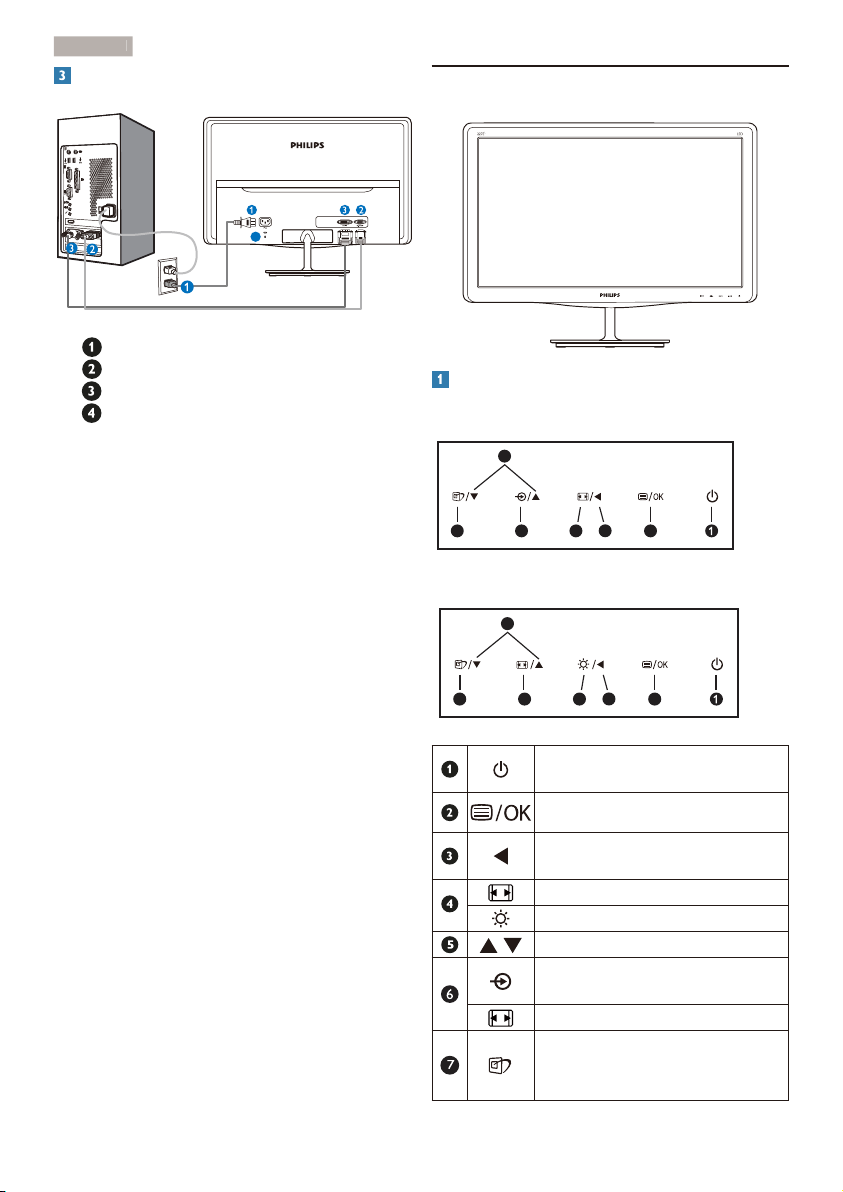
1
. Важливо
Підключення до ПК
4
Вхід живлення змінного струму
Вхід VGA
Вхід DVI-D
Кенсінгтонський замок проти крадіжки
Підключення до ПК
Надійно підключіть шнур живлення 1.
ззаду до монітору.
Вимкніть комп’ютер і вийміть з 2.
розетки шнур живлення.
Підключіть кабель сигналу монітора до 3.
сполучувача відео ззаду на комп’ютері.
Підключіть шнур живлення комп’ютера 4.
та монітор до найближчої розетки
електромережі.
Увімкніть комп’ютер і монітор. Якщо 5.
монітор показує зображення, значить,
інсталяцію виконано.
2.2 Експлуатація монітору
Опис виробу. Вигляд спереду
197E3L
5
62347
197E3L (для моделі 1A)
5
62347
Щоб вмикати і вимикати
живлення монітора.
Щоб увійти до ЕМ.
Поверніться до попереднього
рівня ЕМ.
Змінення формату екрана.
Регулювання яскравості.
Щоб регулювати ЕМ.
Щоб змінити джерело входу
сигналу.
Змінення формату екрана.
SmartImage Lite. Три режими на
вибір: Standard(Стандартний),
Internet (Інтернет) і Game (Гра).
5
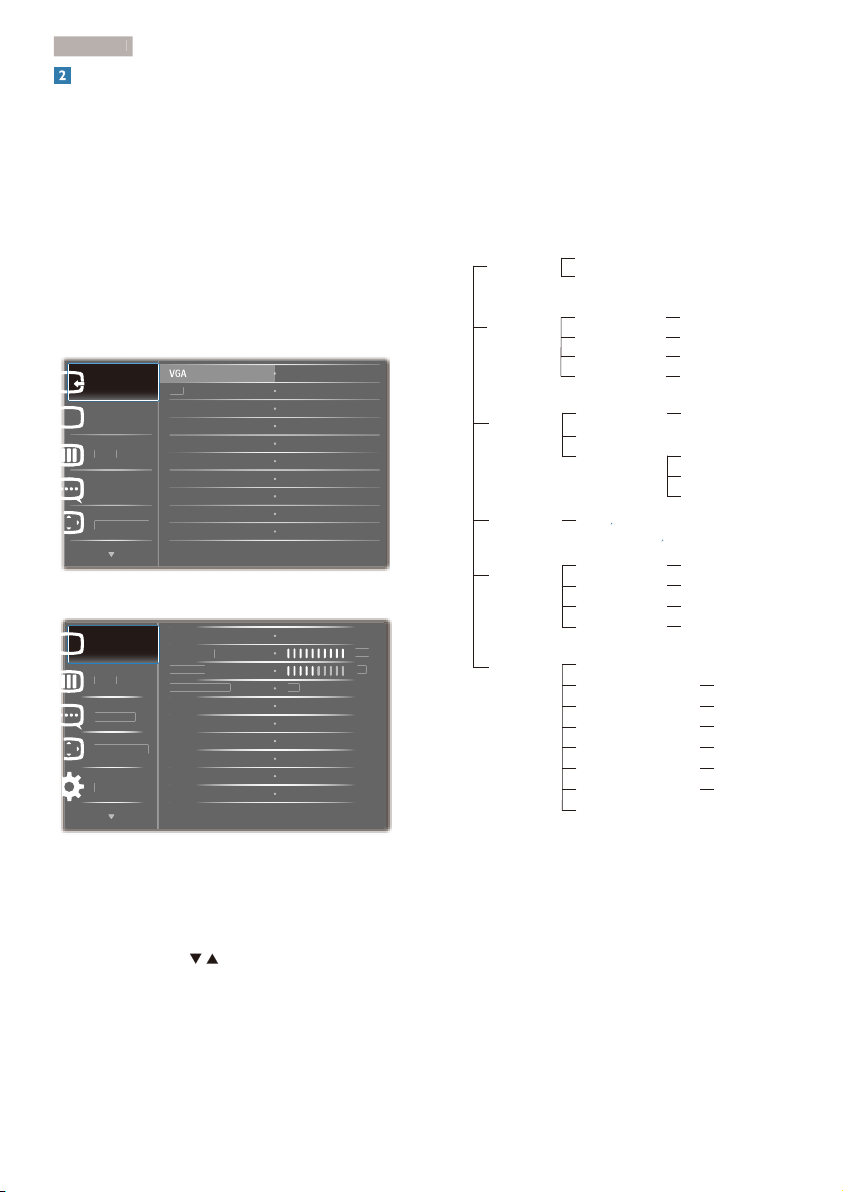
1
. Важливо
Colo
Picture
L
OSD S
DVI
e
C
r
O
B
C
t
S
Pi
Wid
Off
1
50
Опис екранного меню
ЕМ
Що таке ЕМ (екранне меню)?
Екранне меню (ЕМ) - це особлива
характеристика всіх моніторів Philips.
Вона надає можливість регулювати робочі
характеристики екрану або вибрати функції
моніторів прямо з вікна інструкцій екранного
меню. Дружній до користувача інтерфейс
екранного меню показаний нижче:
197E3L
Input
r
anguage
ettings
197E3L (для моделі 1A)
Picture
olo
Languag
SD Settings
Setup
cture Format
rightness
ontras
martContrast
e screen
00
Нижче подано загальний огляд структури
екранного меню. Його можна використовувати
пізніше для орієнтації серед різноманітних
налаштувань монітору.
Main menu Sub menu
Input
Picture
Color
Language
OSD Settings
Setup
VGA
DVI (available for selective models)
Picture Format
Brightness
Contrast
Color Temperature
sRGB
User Define
English Español, Français, Deutsch, Italiano,
Português,
Horizontal
Vertical
Transparency
OSD Time out
Auto
H. Position
V. Position
Phase
Clock
Resolution Notification
Reset
Information
Wide Screen, 4:3
0~100
0~100
On, OffSmartContrast
6500K, 9300K
Red: 0~100
Green: 0~100
Blue: 0~100
࿒፩ၭĭ
Türkçe
0~100
0~100
Off, 1, 2, 3, 4
5 s, 10 s, 20 s, 30 s, 60 s
0~100
0~100
0~100
0~100
On, Off
Yes, No
!
Основні та прості інструкції до контрольних
клавіш
У показаному вище ЕМ користувачі можуть
натискати кнопки
на передній панелі
(жолобку) монітора, щоб пересувати курсор,
OK щоб підтвердити вибір або зміну.
6
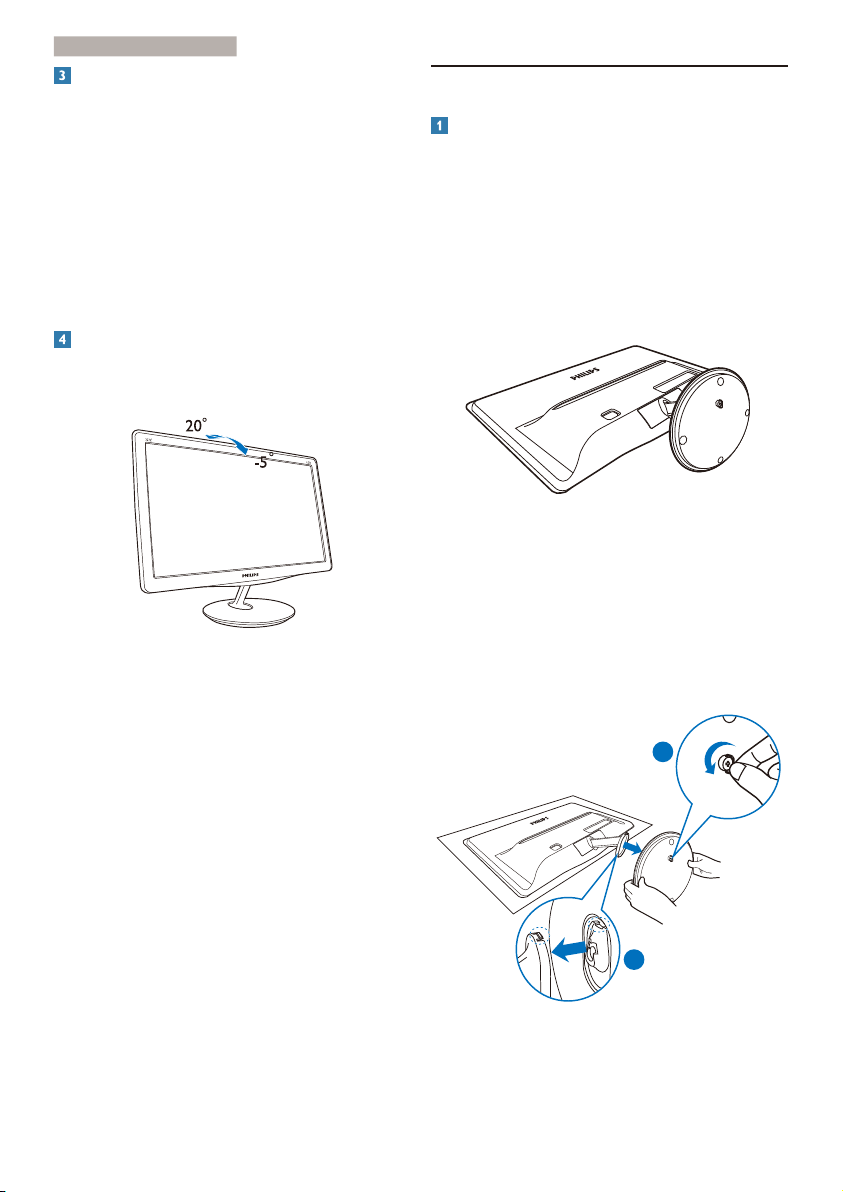
2. Налаштування монітор
у
Примітка про чіткість
2.3 Зніміть підставку основи та основу
Цей монітор створений для оптимальної
роботи з оригінальною чіткістю 1366 ×
768 на 60 Гц. Коли увімкнено живлення
монітору на іншій чіткості, на екрані показано
попередження: Щоб отримати найкращі
результати, користуйтеся 1366 × 768 на 60 Гц.
Показ попередження про первинну чіткість
можна вимкнути у Setup (Налаштування) в ЕМ
(екранне меню).
Фізична функція
Нахил
Як зняти підставку основи
Перш ніж почати розбирати основу монітору,
будь ласка, виконайте наведені нижче вказівки,
щоб уникнути пошкоджень техніки або
травмування осіб.
Охайно розташуйте монітор долілиць на 1.
гладкій поверхні, щоб не подряпати і не
пошкодити екран.
2. Відокремте стійку від опори:
(1) Відкрутіть пальцями гвинт, розташований
знизу опори
(2) Обережними рухами вгору-вниз
звільніть засувку, яка фіксує опору, й
відокремте стійку від опори.
1
2
7
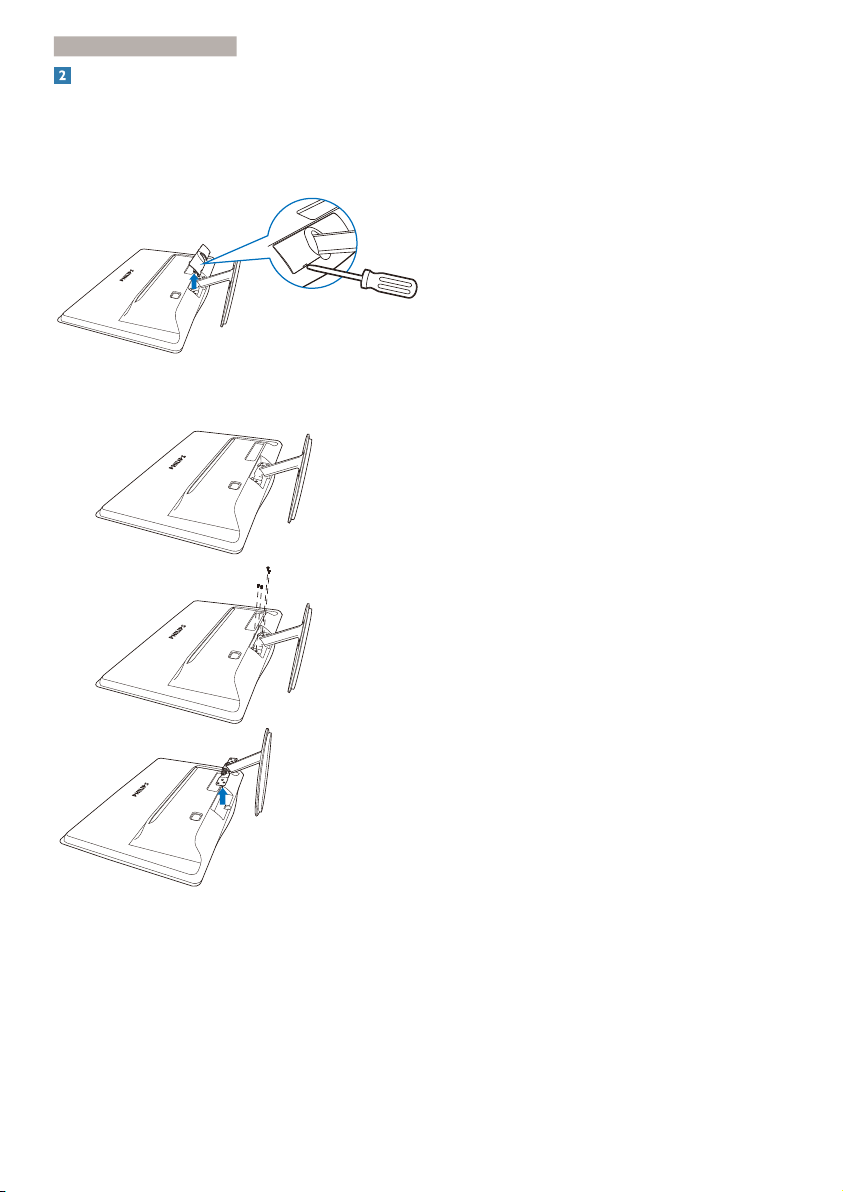
2. Налаштування монітор
у
Зніміть основу
1. Вставте викрутку із плоским кінцем у два
пази у кришці стійки й обережно підчепіть
кришку, щоб зняти її.
2. Зніміть 4 гвинти і зніміть основу з монітору.
8
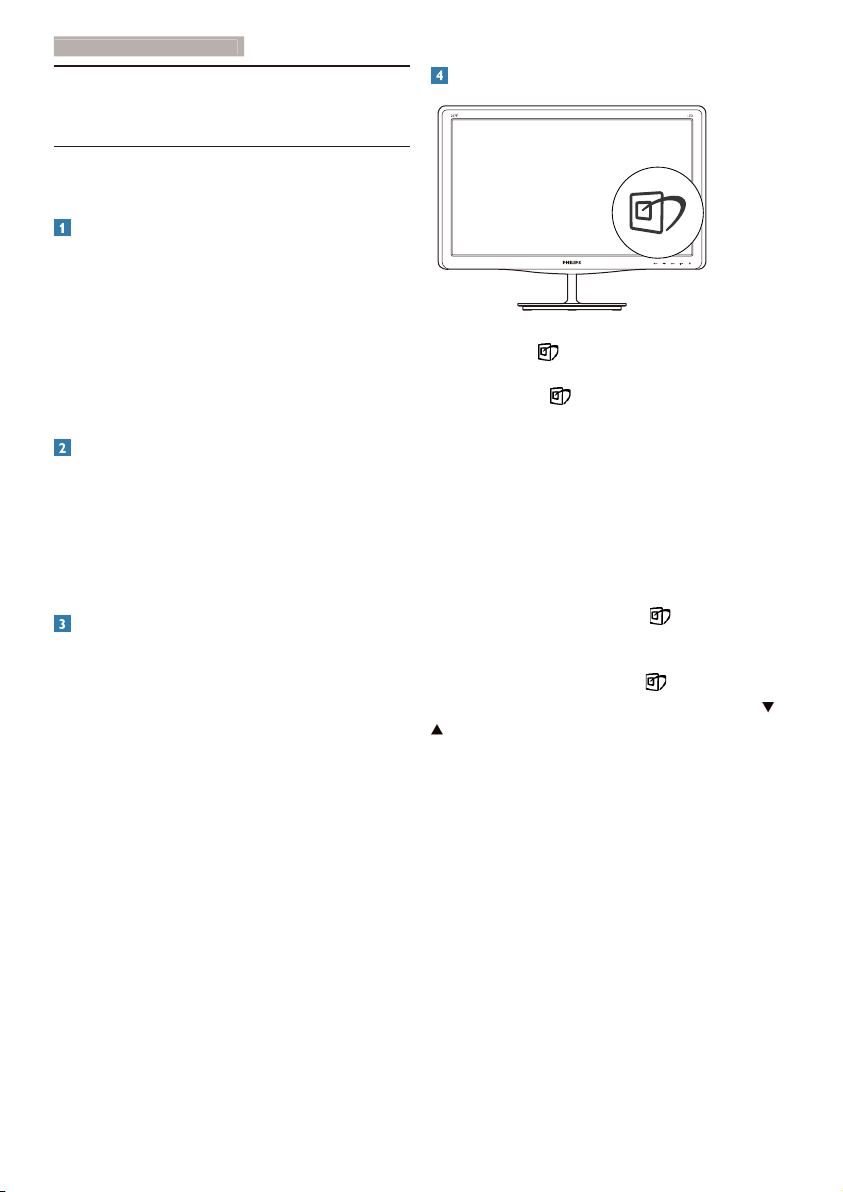
3
. Оптимізація зображення
3. Оптимізація зображення
3.1 Smartimage Lite
Що це?
SmartImage Lite надає попередні налаштування,
які оптимізують показ різних типів змісту,
динамічно регулюючи яскравість, контраст,
колір та чіткість у реальному часі. З чим би ви
не працювали: текстові задачі, показ зображень
або перегляд відео, Philips SmartImage Lite
чудово оптимізує роботу монітору.
Для чого це потрібно?
Вам потрібен монітор, який оптимізує показ
Вашого улюбленого змісту? SmartImage Lite
динамічно регулює яскравість, контраст, колір
та чіткість у реальному часі, щоб покращити
якість показу на Вашому моніторі.
Як це працює?
SmartImage Lite - це ексклюзивна передова
технологія Philips, яка аналізує показаний на
екрані зміст. Залежно від вибраного Вами
сценарію, SmartImage Lite динамічно підсилює
контраст, насиченість кольору та чіткість
зображень, щоб покращити якість показу - все
в реальному часі, а Вам слід лише натиснути на
єдину кнопку.
Як активувати SmartImage Lite?
Натисніть 1. , щоб запустити екранне меню
SmartImage Lite;
Натискайте 2.
між режимами Standard (Стандартний),
Internet (Інтернет), Game (Гра).
Екранне меню SmartImage Lite 3.
лишатиметься на екрані протягом 5
секунд, або можна натиснути «ОК», щоб
підтвердити вибір.
Коли активовано SmartImage Lite, схема 4.
sRGB автоматично вимикається. Для
користування sRGB необхідно вимкнути
SmartImage Lite кнопкою
моніторі.
Крім користування кнопкою
прокручення вниз, можна натиснути кнопки
, щоб зробити вибір, і натиснути «OK», щоб
підтвердити вибір і закрити ЕМ SmartImage Lite.
, щоб переключатися по черзі
спереду на
для
9
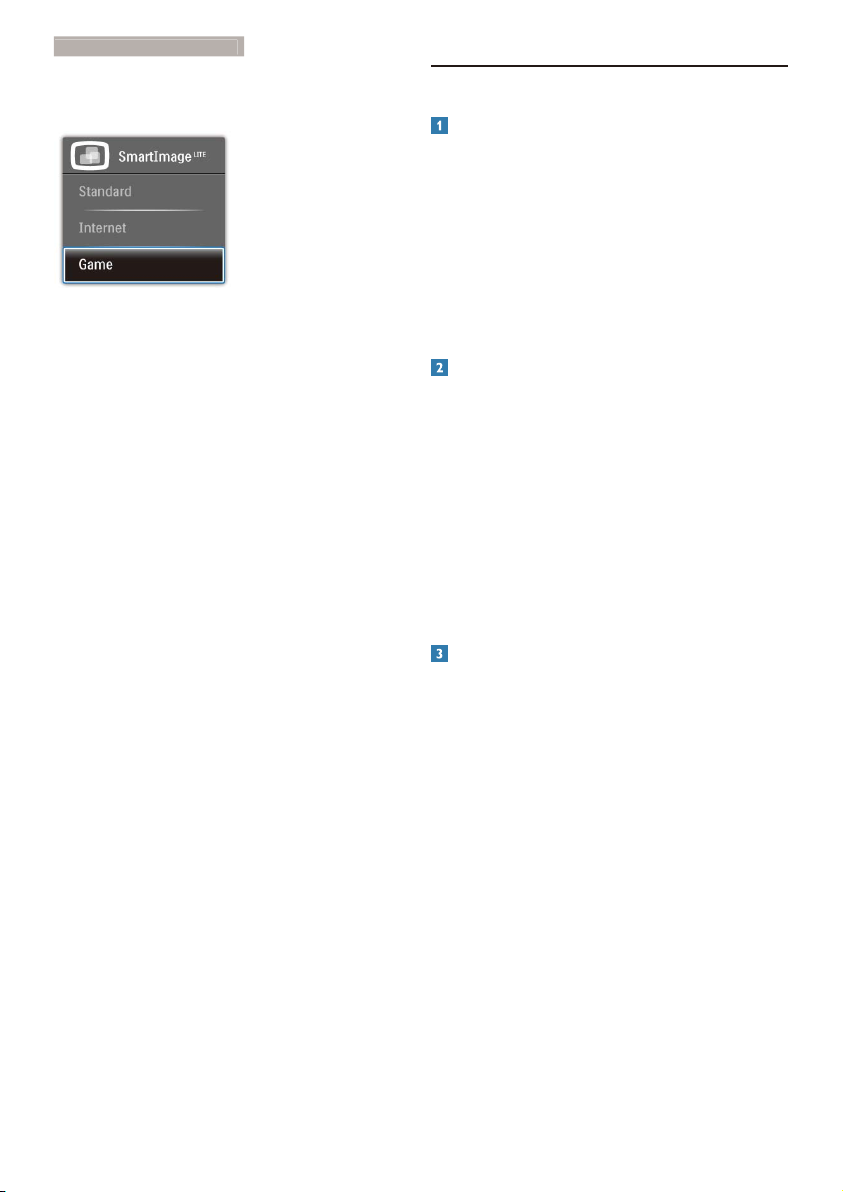
3
. Оптимізація зображення
Три режими на вибір: Standard (Стандартний),
Internet (Інтернет), Game (Гра).
Standard (Стандартний):• Підсилює текст
і зменшує яскравість, щоб полегшити
читання і зняти напругу з очей. Цей режим
значно покращує придатність до читання
та продуктивність праці зі зведеними
таблицями, файлами PDF, сканованими
статтями та іншими розповсюдженими
офісними задачами.
Internet (Інтернет):• Цей профіль поєднує
насиченість кольору, динамічний контраст і
підсилення чіткості для показу фотографій
та інших зображень надзвичайно
розбірливо та у жвавих кольорах. Не
з'являється перешкод, кольори не стають
бляклими.
Game (Гра):• Застосовує прискорення
внутрішнього годинника, щоб здобути
блискавичну швидкість анімації. Зменшує
ефект уламчастих абрисів у рухомих
зображеннях. Підсилює контрастність
для яскравої та тьмяної палітри. Любителі
комп'ютерних ігор будуть у захваті!
3.2 SmartContrast
Що це?
Унікальна технологія, яка динамічно аналізує
показуваний зміст і автоматично оптимізує
контрастність монтіора для максимальної
чіткості та легкості перегляду, підсилюючи
підсвічення для яснішого, чіткішого та
яскравішого зображення, або зменшуючи
підсвічення для кращого показу зображення на
темному тлі.
Для чого це потрібно?
Ви бажаєте отримати найкращу чіткість та
зручність перегляду будь-якого типу змісту.
SmartContrast динамічно контролює контраст
і регулює підсвічення, щоб отримати чітке
яскраве зображення для ігор та відео або
показує чіткий, легкий для читання текст
для офісної роботи. Зменшивши споживання
живлення монітором, Ви зберігаєте кошти на
електроенергію
і продовжуєте строк роботи
монітору.
Як це працює?
Коли Ви активуєте SmartContrast, він у
реальному часі аналізуватиме зміст, який
Ви показуєте, щоб регулювати кольори та
контролювати інтенсивність підсвічення.
Ця функція динамічно підсилює контраст
для покращення якості перегляду відео та
зображення у відеоіграх.
10
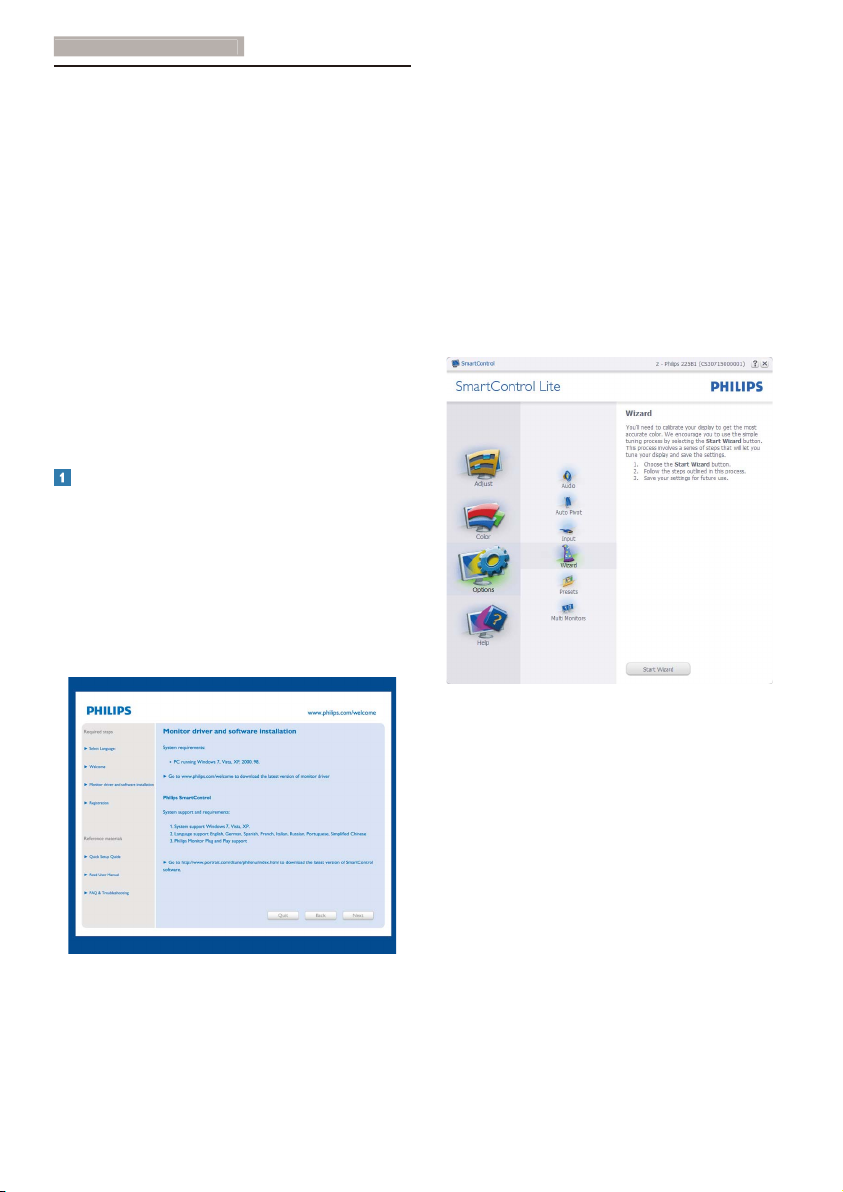
3
. Оптимізація зображення
3.3 Philips SmartControl Lite
Нове ПЗ Phillips SmartControl Lite надає
можливість контролювати монітор за
допомогою простого екранного графічного
інтерфейсу. Складне регулювання - це вже
вчорашній день. Дружнє до користувача ПЗ
проведе Вас по тонкому налаштуванню чіткості,
калібрації кольору, регулюванням годинника/
фази, точки білого RGB тощо.
ПЗ оснащене найновішою технологією в
алгоритмі ядра для швидкої обробки даних
та відповіді, сумісне
з Windows 7, привертає
увагу до себе рухливою піктограмою. Воно
готове подарувати Вам новий досвід роботи з
моніторами Philips!
Інсталяція
Виконуйте інструкцію і завершіть інсталяцію.•
Можна завантажити, коли інсталяція •
завершена.
Якщо Ви бажаєте запустити програму •
пізніше, можна клацнути по «швидкому
виклику» на стаціонарному комп’ютері або
на панелі інструментів.
Перший запуск - Wizard (Програма-помічник)
Вперше після інсталяції Smar tControl Lite •
програма автоматично перейде до Wizard
(Програми-помічника) для першого запуску.
Програма-помічник допомогатиме крок за •
кроком регулювати робочі характеристики
монітору.
Також можна пізніше перейти до меню •
Plug-in (плагінів), щоб запустити програмупомічник.
На панелі Standard (Стандартна) можна •
регулювати більше опцій без допомоги
програми-помічника
.
11
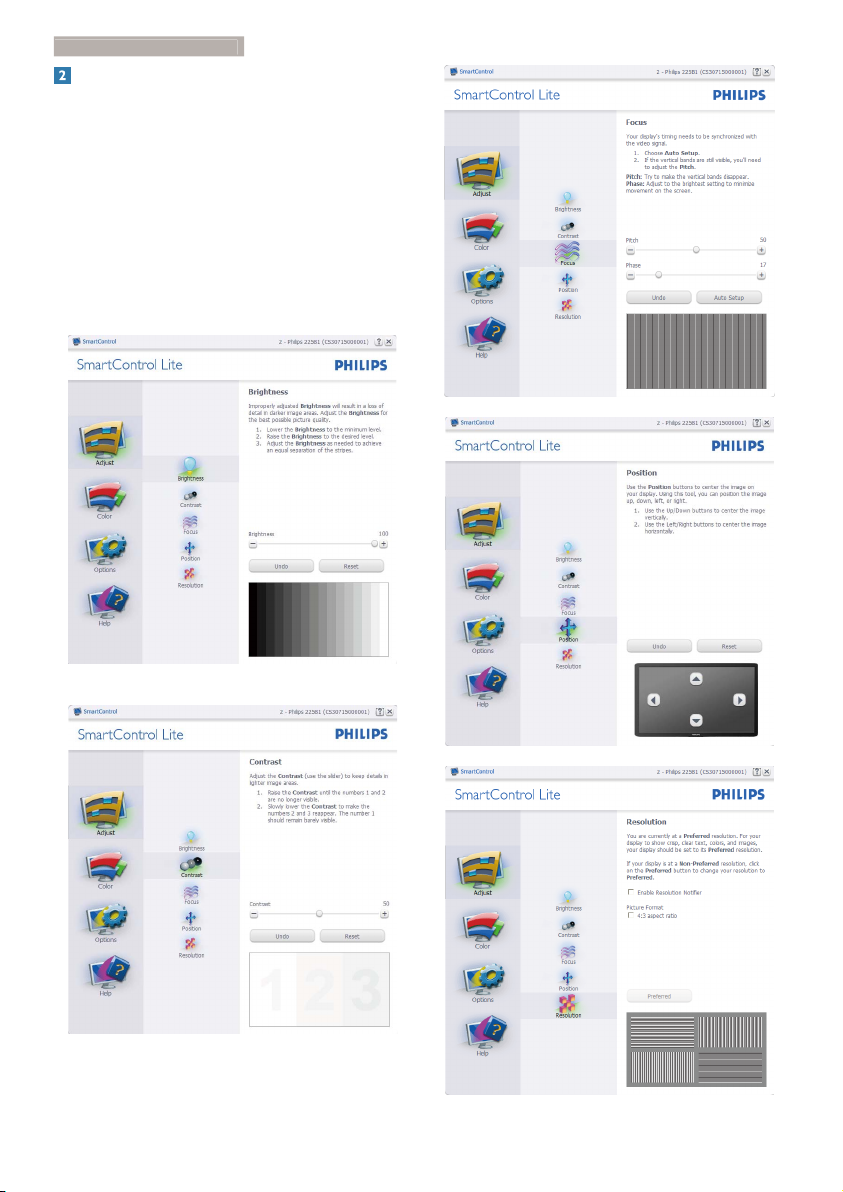
3
. Оптимізація зображення
Старт з панелі Standard (Стандартна):
Меню Adjust (Регулювання):
Меню Adjust (Регулювання) надає •
можливість Brightness, Contrast, Focus,
Position and Resolution регулювати
(яскравість, контраст, фокус, розташування і
чіткість).
Ви можете виконувати інструкції і •
регулювати налаштування.
Cancel (Скасувати) питає користувача, чи •
не бажає він скасувати інсталяцію.
12
 Loading...
Loading...