
www.philips.com/welcome
197E3L
T. Vi ệt Sổ tay sử dụng 1
Dịch vụ chăm sóc khách
hàng và bảo hành 29
Khắc phục sự cố &
Hỏi Đáp 35
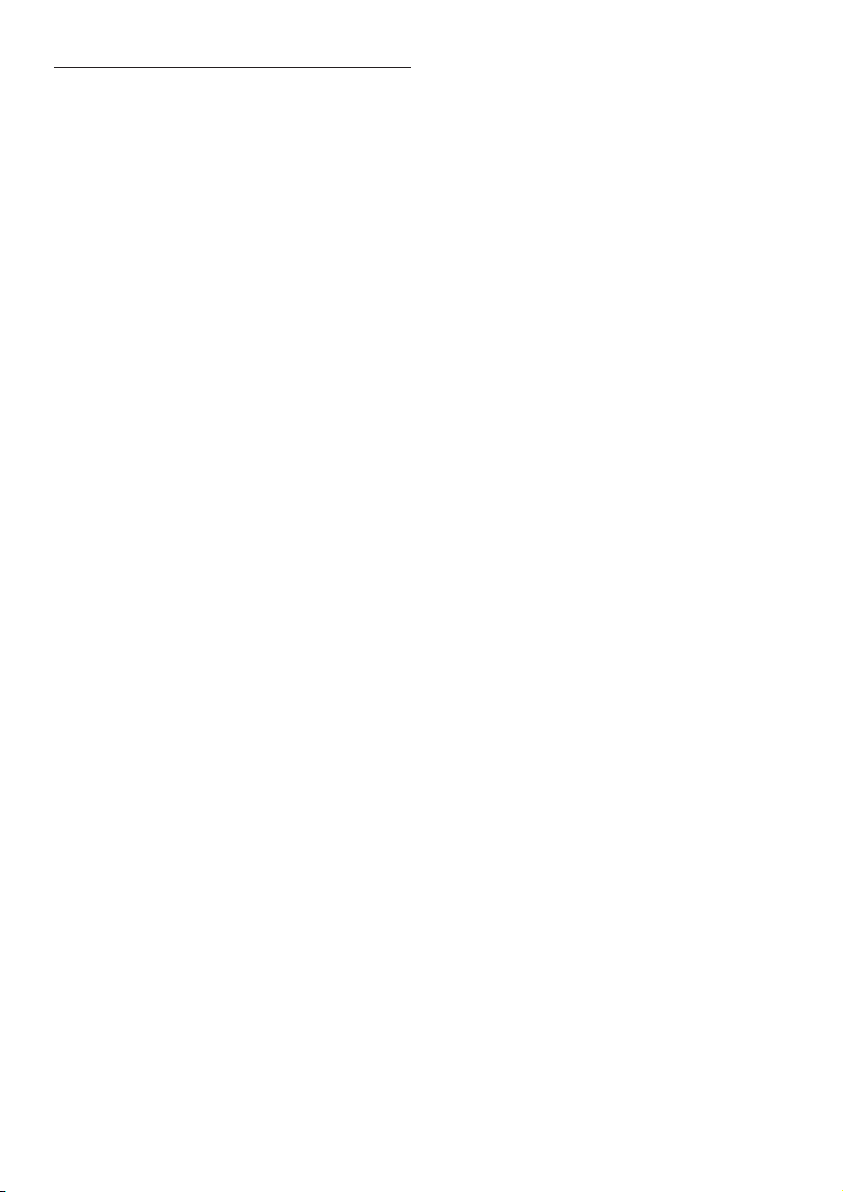
Mục lục
1. Lưu ý quan trọng ............................ 1
1.1 Lưu ý an toàn và bảo dưỡng ............ 1
1.2 Mô tả biểu tượng .............................. 2
1.3 Vứt bỏ sản phẩm và vật liệu
đóng gói ............................................ 3
2. Cài đặt màn hình ............................. 4
2.1 Lắp đặt .............................................. 4
2.2 Sử dụng màn hình ............................ 5
2.3 Tháo đế và chân đế .......................... 7
3. Tối ưu hóa hình ảnh ....................... 9
3.1 Smartimage Lite ................................ 9
3.2 SmartContrast ................................. 10
3.3 Philips SmartControl Lite .................11
4. Các thông số kỹ thuật .................. 18
4.1 Chế độ độ phân giải & cài đặt sẵn .. 21
5. Quản lý nguồn điện ...................... 22
5.1 Tiết kiệm điện tự
6. Thông tin quy định ........................ 23
động .................... 22
7. Dịch vụ chăm sóc khách hàng
và bảo hành ................................... 29
7.1 Chính sách lỗi điểm ảnh màn hình
phẳng của Philips ............................ 29
7.2 Dịch vụ chăm sóc khách hàng
và bảo hành .................................... 32
8. Khắc phục sự cố & Hỏi Đáp ......... 35
8.1 Khắc phục sự cố ............................. 35
8.2 Hỏi đáp SmartControl Lite ............... 37
8.3 Hỏi Đáp chung ................................ 39
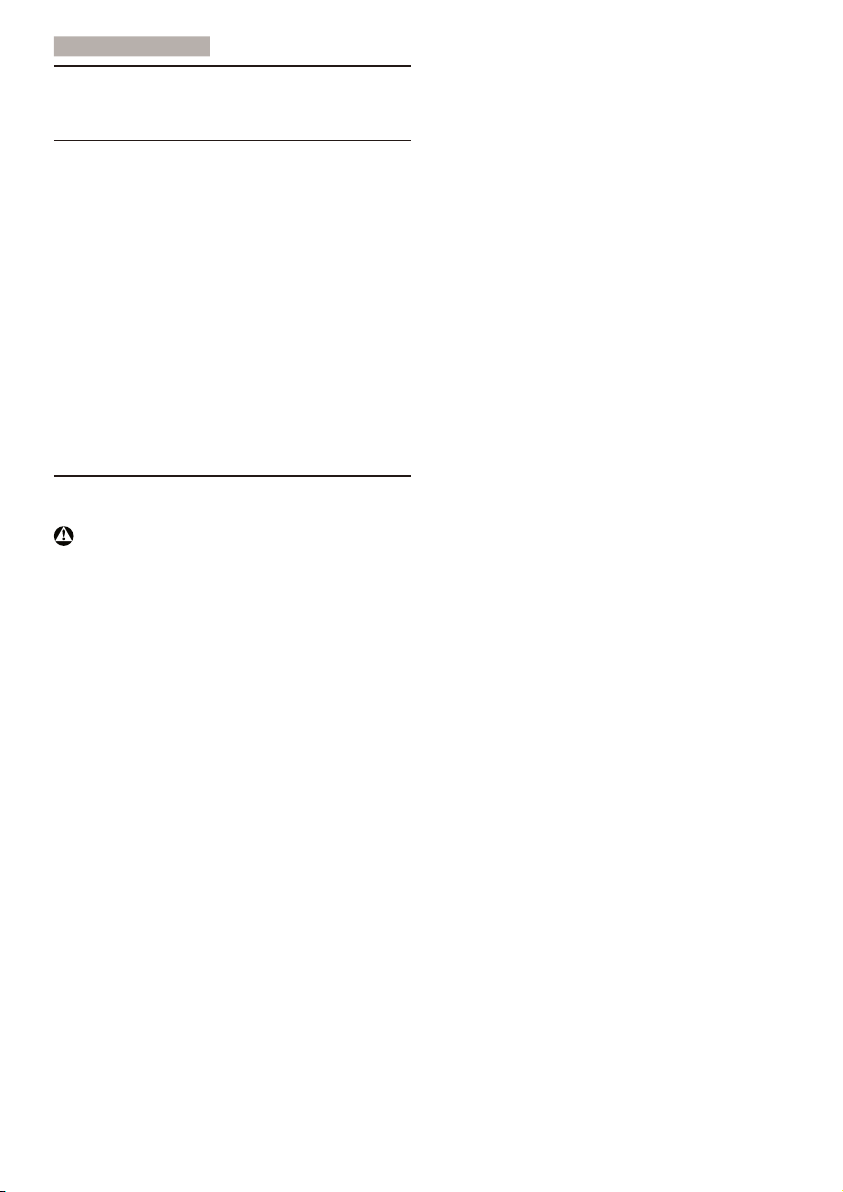
1. Lưu ý quan trọn
g
1. Lưu ý quan trọng
Sổ tay sử dụng điện tử này dành cho mọi
người dùng sử dụng màn hình Philips. Hãy
dành thời gian đọc sổ tay sử dụng này trước
khi sử dụng màn hình. Sổ tay bao gồm
những thông tin và các lưu ý quan trọng liên
quan đến việc sử dụng màn hình.
Chế độ bảo hành của Philips áp dụng với
điều kiện là sản phẩm phải được sử dụng
đúng cách theo mục đích sử dụng, theo các
hướng dẫn hoạt động cùng với việc xuất
trình hóa đơn gốc hoặc biên nhận tiền mặt
ghi rõ ngày mua, tên người bán, mẫu mã và
mã số sản xuất của sản phẩm.
1.1 Lưu ý an toàn và bảo dưỡng
Cảnh báo
Sử dụng các nút điều khiển, điều chỉnh hoặc
các quy trình khác ngoài các quy trình được
nêu rõ trong tài liệu này có thể khiến người
dùng dễ bị điện giật, gặp các rủi ro về điện
và/hoặc cơ học.
Hãy đọc và thực hiện theo các hướng dẫn sau
khi kết nối và sử dụng màn hình máy tính.
Hoạt động
Không để màn hình tiếp xúc với ánh •
sáng mặt trời trực tiếp, ánh sáng rất
mạnh và các nguồn nhiệt khác. Việc để
tiếp xúc lâu với loại môi trường này có
thể dẫn đến sự đổi màu và làm hỏng
màn hình.
Di chuyển mọi đồ vật có thể rơi vào các •
lỗ thông gió của màn hình hoặc ngăn
cản quá trình làm mát thích hợp của các
thiết bị điện tử bên trong màn hình.
Không bịt kín các lỗ thông gió trên vỏ •
màn hình.
Đảm bảo đặt màn hình ở gần nơi có •
phích cắm và ổ cắm điện.
Nếu tắt màn hình bằng cách rút cáp •
nguồn hoặc dây điện DC, hãy đợi 6 giây
trước khi cắm cáp nguồn hoặc dây điện
DC để màn hình hoạt động bình thường.
Hãy luôn dùng cáp nguồn chuẩn được •
cấp bởi Philips. Nếu thiếu cáp nguồn,
hãy liên hệ với trung tâm dịch vụ tại địa
phương bạn. (Vui lòng tham khảo mục
Trung tâm thông tin tiêu dùng chăm sóc
khách hàng)
Không đặt màn hình ở nơi bị chấn động •
hay va chạm mạnh khi đang hoạt động.
Không đập hoặc làm rơi màn hình khi •
đang hoạt động hoặc khi di chuyển.
Bảo dưỡng
Để màn hình không bị hỏng, không đè •
nén quá mạnh lên mặt màn hình panel.
Khi di chuyển màn hình, hãy nắm chặt
khung màn hình để nhấc lên; không nhấc
màn hình bằng cách đặt bàn tay hoặc
ngón tay lên mặt màn hình.
Rút phích cắm màn hình nếu bạn không •
định sử dụng nó trong thời gian dài.
Rút phích cắm màn hình nếu bạn cần lau •
chùi màn hình bằng một miếng vải hơi
ướt. Bạn có thể lau màn hình bằng vải
khô khi đã ngắt điện. Tuy nhiên, đừng
bao giờ dùng dung môi hữu cơ, chẳng
hạn như cồn hoặc các chất lỏng có
nguồn gốc từ amoniac để lau màn hình.
Để tránh nguy cơ bị điện giật hoặc hỏng •
vĩnh viễn bộ màn hình, không đặt màn
hình ở nơi có bụi, mưa, nước hoặc ở nơi
quá ẩm ướt.
Nếu màn hình bị ướt, hãy lau nó bằng •
vải khô càng sớm càng tốt.
Nếu chất lạ hoặc nước dính vào màn •
hình, hãy ngắt điện ngay và rút cáp
nguồn. Sau đó lau sạch chất lạ hoặc
nước rồi gửi màn hình đến trung tâm bảo
dưỡng.
Không cất giữ hoặc sử dụng màn hình •
ở nơi có nguồn nhiệt, ánh nắng trực tiếp
hoặc quá lạnh.
Để duy trì hoạt động tối ưu của màn hình •
và sử dụng nó trong thời gian dài, hãy
dùng màn hình ở nơi nằm trong giới hạn
nhiệt độ và độ ẩm sau.
1
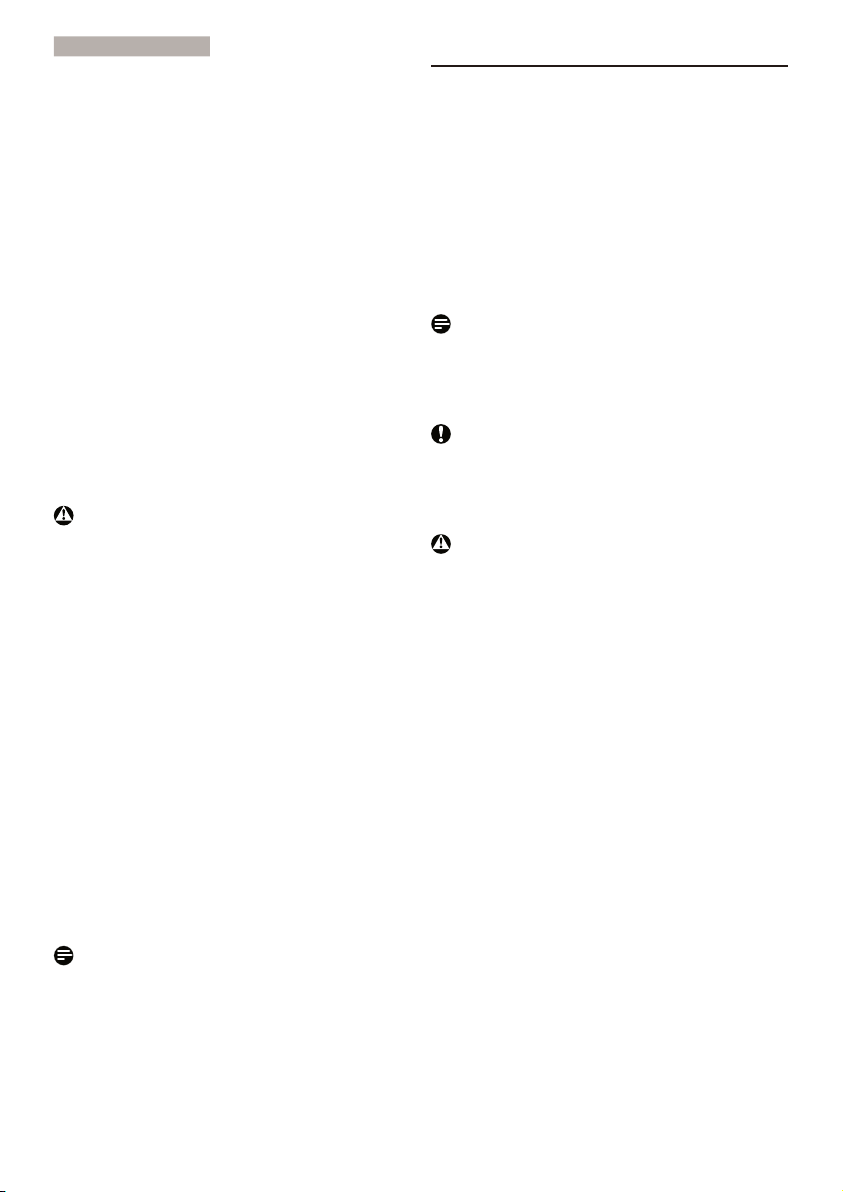
1. Lưu ý quan trọn
g
o
Nhiệt độ: 0-40°C 32-95°F
o
Độ ẩm: 20-80% RH
LƯU Ý: Luôn bật trình bảo vệ màn hình •
chuyển động khi bạn không sử dụng
màn hình. Luôn bật ứng dụng làm mới
màn hình định kỳ, nếu không, màn hình
của bạn sẽ hiển thị những nội dung tĩnh
không thay đổi. Hiển thị liên tục các ảnh
tĩnh trong một thời gian dài có thể gây ra
hiện tượng "ảnh thử nóng", còn được gọi
là “ảnh ảo” hay “ảnh bóng ma”, trên màn
hình của bạn.
“Ảnh thử nóng”, “Ảnh ảo” hay “Ảnh bóng •
ma” là hiện tượng phổ biến trong công
nghệ màn hình monitor. Trong hầu hết
các trường hợp, hiện tượng “ảnh thử
nóng” hoặc “ảnh ảo” hay “ảnh bóng ma”
sẽ dần dần biến mất sau một thời gian
màn hình bị ngắt điện.
Cảnh báo
Các hiện tượng “ảnh thử nóng” hay “ảnh ảo”
hay “ảnh bóng ma” sẽ không biết mất và bạn
cần mang màn hình đi sửa. Thiệt hại như
trên không nằm trong chính sách bảo hành
của chúng tôi.
Dịch vụ
Chỉ nhân viên dịch vụ chuyên môn mới •
được mở vỏ bọc màn hình.
Nếu cần mọi tài liệu hướng dẫn để sửa •
chữa hoặc tích hợp màn hình, hãy liên
hệ với trung tâm dịch vụ tại địa phương
bạn. (vui lòng tham khảo chương "Trung
tâm thông tin tiêu dùng")
Để biết thông tin về việc vận chuyển, vui •
lòng tham khảo mục "Thông số kỹ thuật".
Không đặt màn hình trong xe hơi/cốp xe •
dưới ánh nắng trực tiếp.
1.2 Mô tả biểu tượng
Các mục phụ sau đây mô tả các quy ước về
biểu tượng dùng trong tài liệu này.
Ghi chú, Lưu ý và Cảnh báo
Trong toàn bộ sổ tay này, các đoạn chữ có
thể đi kèm biểu tượng và được in đậm hoặc
in nghiêng. Các đoạn này bao gồm các ghi
chú, lưu ý hoặc cảnh báo. Chúng được sử
dụng như sau:
Ghi chú
Biểu tượng này cho biết các thông tin quan
trọng và các bí quyết giúp bạn tận dụng tốt
hệ thống máy tính.
Lưu ý
Biểu tượng này cho biết các thông tin giúp
bạn biết cách tránh được sự cố hỏng hóc
tiềm ẩn đối với phần cứng hoặc mất dữ liệu.
Cảnh báo
Biểu tượng này cho biết sự tổn thương cơ
thể tiềm ẩn và giúp bạn biết cách tránh được
sự cố đó.
Một số cảnh báo có thể xuất hiện ở nhiều
định dạng và có thể không đi kèm một biểu
tượng. Trong những trường hợp này, cách
thức trình bày cụ thể của cảnh báo đó được
quy định bởi cơ quan chức năng liên quan.
Ghi chú
Hãy tham khảo ý kiến của kỹ thuật viên
dịch vụ nếu màn hình không hoạt động
bình thường hoặc nếu bạn không chắc phải
thực hiện quy trình nào khi đã làm theo các
hướng dẫn hoạt động nêu trong sổ tay này.
2
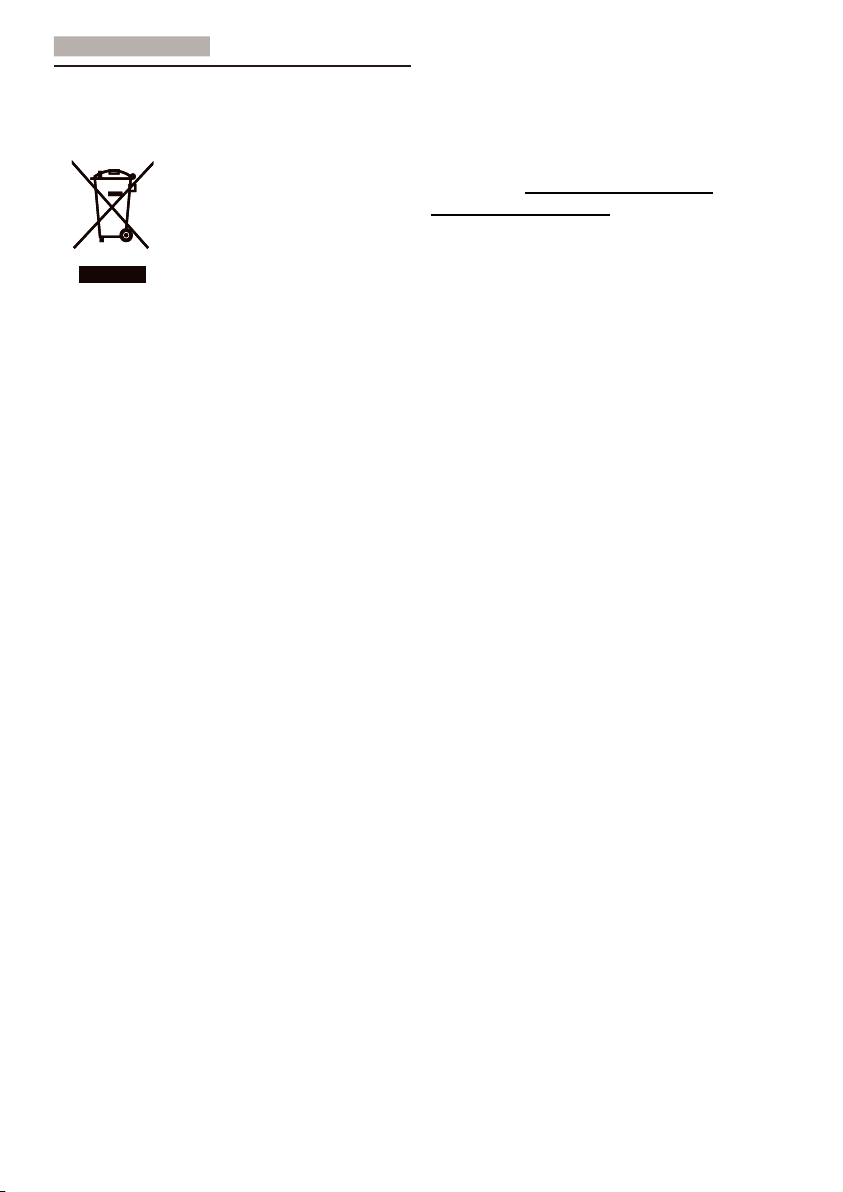
1. Lưu ý quan trọn
g
1.3 Vứt bỏ sản phẩm và vật liệu đóng gói
Thiết bị điện & điện tử bị vứt bỏ-WEEE
This marking on the product or on its
packaging illustrates that, under European
Directive 2002/96/EC governing used
electrical and electronic appliances, this
product may not be disposed of with normal
household waste. You are responsible
for disposal of this equipment through a
designated waste electrical and electronic
equipment collection. To determine the
locations for dropping off such waste
electrical and electronic, contact your local
government office, the waste disposal
organization that serves your household
or the store at which you purchased the
product.
Recycling Information for Customers
Your display is manufactured with high
quality materials and components which can
be recycled and reused.
To learn more about our recycling program
please visit www.philips.com/about/
sustainability/recycling.
Your new monitor contains materials that
can be recycled and reused. Specialized
companies can recycle your product to
increase the amount of reusable materials
and to minimize the amount to be disposed
of.
All redundant packing material has been
omitted. We have done our utmost to make
the packaging easily separable into mono
materials.
Please find out about the local regulations
on how to dispose of your old monitor and
packing from your sales representative.
3
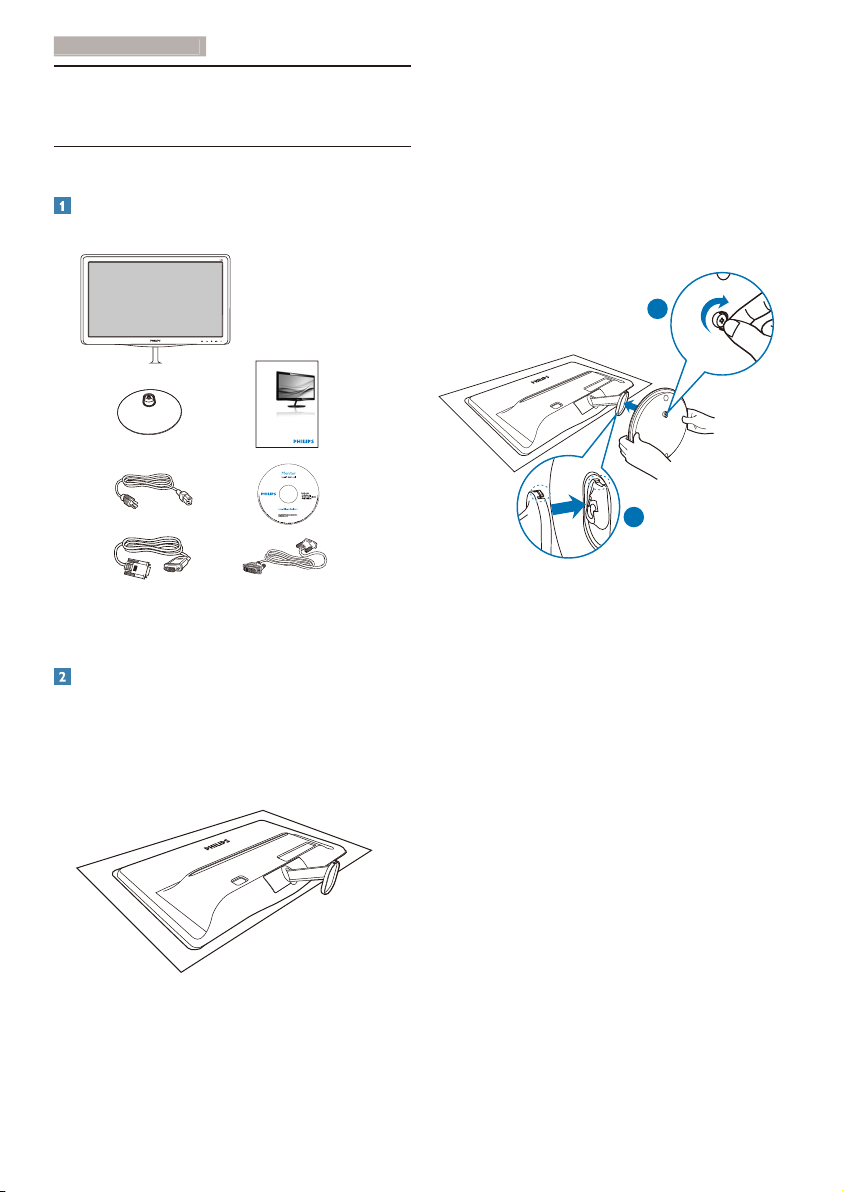
2. Cài đặt màn hình
2. Cài đặt màn hình
2.1 Lắp đặt
Nội dung gói hàng
Register your product and get support at
www.philips.com/welcome
Quick
Start
Giữ chân đế màn hình bằng cả hai tay 2.
và lắp chặt chân đế vào trụ đế.
(1) Nhẹ nhàng gắn đế vào trụ đế cho
đến khi chốt khóa đế.
(2) Sử dụng ngón tay để vặn chặt vít
nằm ở dưới đáy đế và gắn chặt đế
vào trụ.
2
197E3L
1
VGA (optional)
DVI (optional)
Lắp chân đế
Đặt màn hình nằm sấp trên bề mặt 1.
mềm mịn, cẩn thận để tránh làm trầy
xước hoặc hỏng màn hình.
4
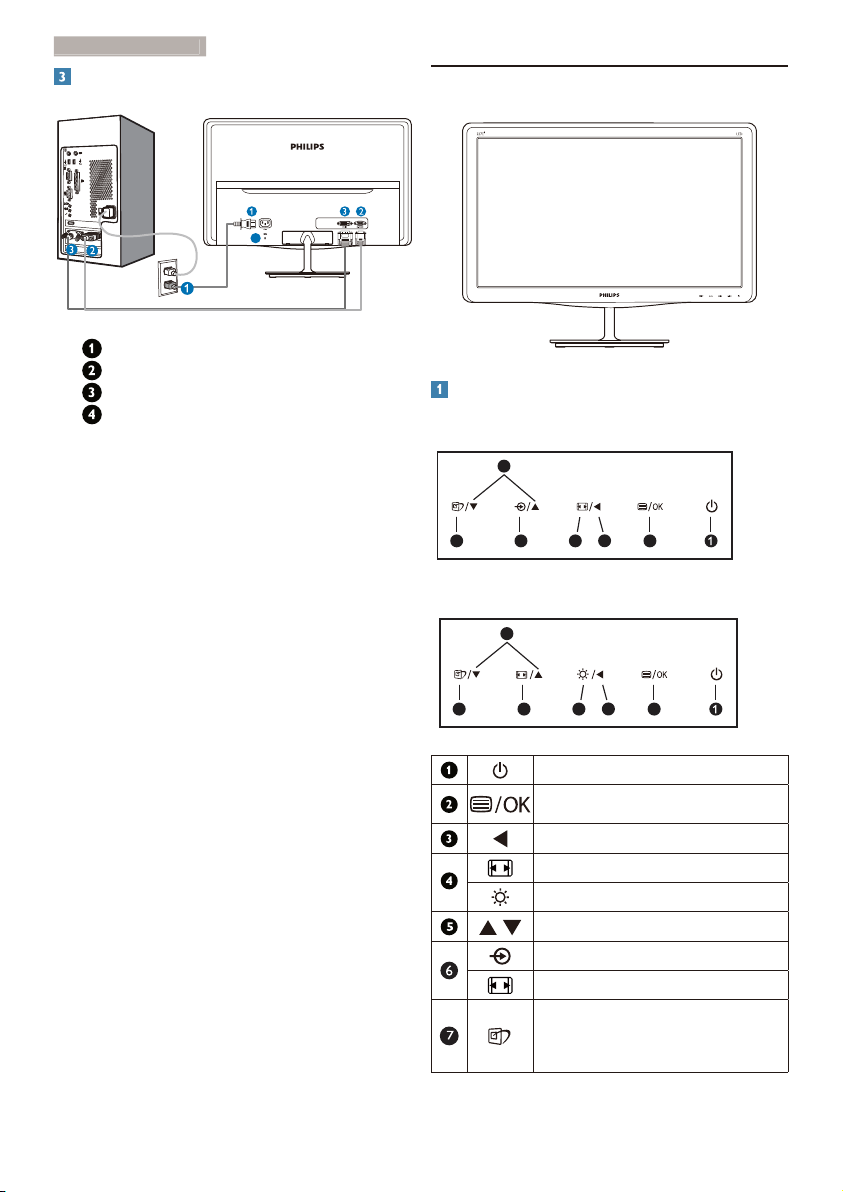
2. Cài đặt màn hình
Kết nối với PC
Đầu vào nguồn điện AC
Đầu vào VGA
Đầu vào DVI-D
Khóa chống trộm Kensington
Kết nối với PC
Cắm chặt cáp nguồn vào mặt sau 1.
của màn hình.
Tắt máy tính và rút cáp nguồn.2.
Cắm cáp tín hiệu màn hình vào lỗ 3.
cắm video ở mặt sau máy tính.
Cắm cáp nguồn của máy tính và cáp 4.
nguồn của màn hình vào ổ cắm điện
gần đó.
Bật máy tính và màn hình. Nếu màn 5.
hình hiển thị hình ảnh thì quá trình
cài đặt đã hoàn tất.
2.2 Sử dụng màn hình
4
Mô tả mặt trước của sản phẩm
197E3L
5
62347
197E3L (đối với mẫu 1A)
5
62347
Để bật và tắt nguồn màn hình.
Để truy nhập menu OSD.
Trở về mức OSD trước.
Thay đổi định dạng hiển thị.
Điều chỉnh độ sáng.
Để chỉnh menu OSD.
Để đổi nguồn nhập tín hiệu.
Thay đổi định dạng hiển thị.
SmartImage Lite. Có ba chế
độ để bạn lựa chọn: Standard
(Chuẩn), Internet và Game.
5
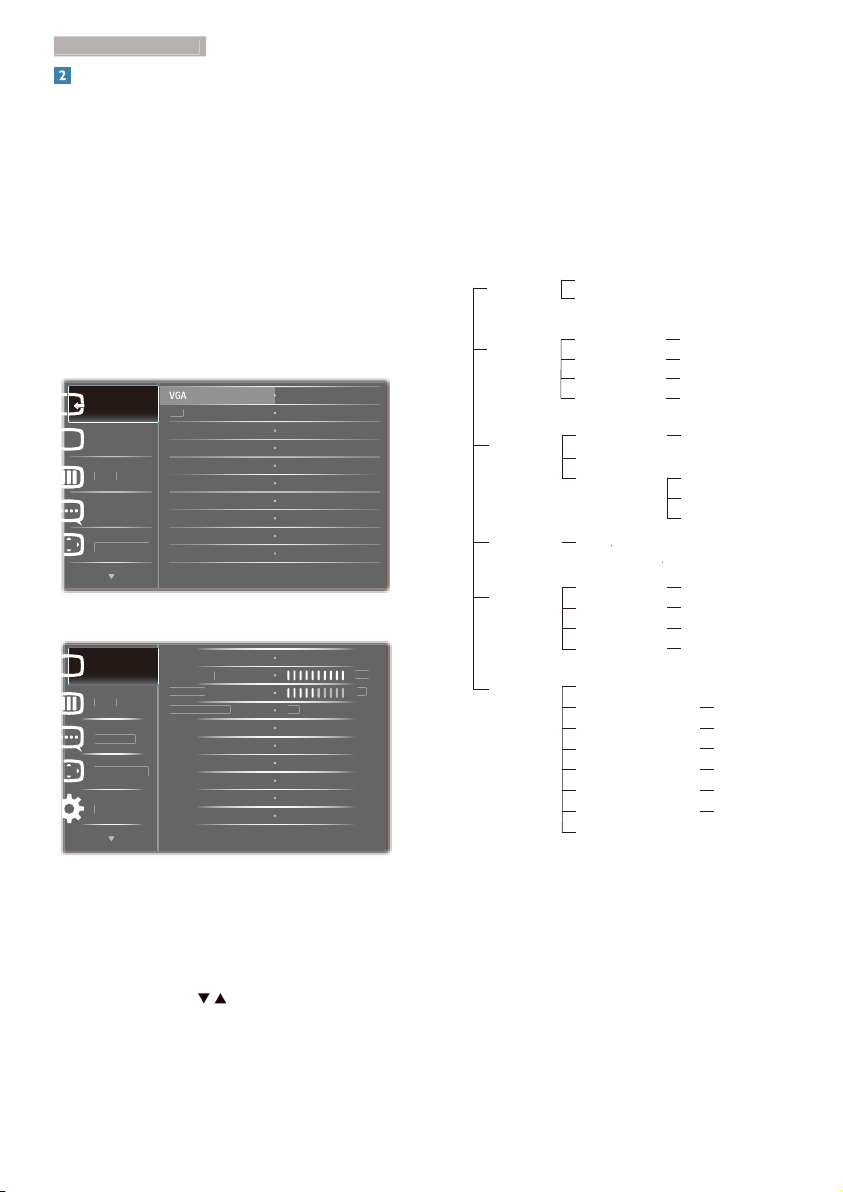
2. Cài đặt màn hình
Colo
Picture
OSD S
DVI
e
C
r
O
B
C
t
S
Pi
Wid
Off
1
50
Mô tả menu Hiển thị trên màn hình
Menu OSD
Hiển thị trên màn hình (OSD) là gì?
Hiển thị trên màn hình (OSD) là một tính
năng có ở mọi màn hình của Philips. Nó cho
phép người dùng điều chỉnh hoạt động của
màn hình hoặc chọn các chức năng của
màn hình trực tiếp thông qua một cửa sổ
hướng dẫn hiển thị trên màn hình. Một giao
diện hiển thị trên màn hình dễ sử dụng được
thể hiện như sau:
197E3L
Input
r
Language
ettings
197E3L (đối với mẫu 1A)
Picture
olo
Languag
SD Settings
Setup
cture Format
rightness
ontras
martContrast
e screen
00
Dưới đây là tổng quan về cơ cấu của menu
Hiển thị trên màn hình. Bạn có thể sử dụng
cơ cấu này làm thông tin tham khảo khi
muốn thực hiện các điều chỉnh khác sau
này.
Main menu Sub menu
Input
Picture
Color
Language
OSD Settings
Setup
VGA
DVI (available for selective models)
Picture Format
Brightness
Contrast
Color Temperature
sRGB
User Define
English Español, Français, Deutsch, Italiano,
Português,
Horizontal
Vertical
Transparency
OSD Time out
Auto
H. Position
V. Position
Phase
Clock
Resolution Notification
Reset
Information
Wide Screen, 4:3
0~100
0~100
On, OffSmartContrast
6500K, 9300K
Red: 0~100
Green: 0~100
Blue: 0~100
࿒፩ၭĭ
Türkçe
0~100
0~100
Off, 1, 2, 3, 4
5 s, 10 s, 20 s, 30 s, 60 s
0~100
0~100
0~100
0~100
On, Off
Yes, No
!
Hướng dẫn cơ bản và đơn giản về các
nút điều khiển
Trong menu OSD minh họa ở trên, người
dùng có thể nhấn
các nút ở gờ mặt
trước của màn hình để di chuyển con trỏ,
bấm OK để xác nhận lựa chọn hoặc thay
đổi.
6
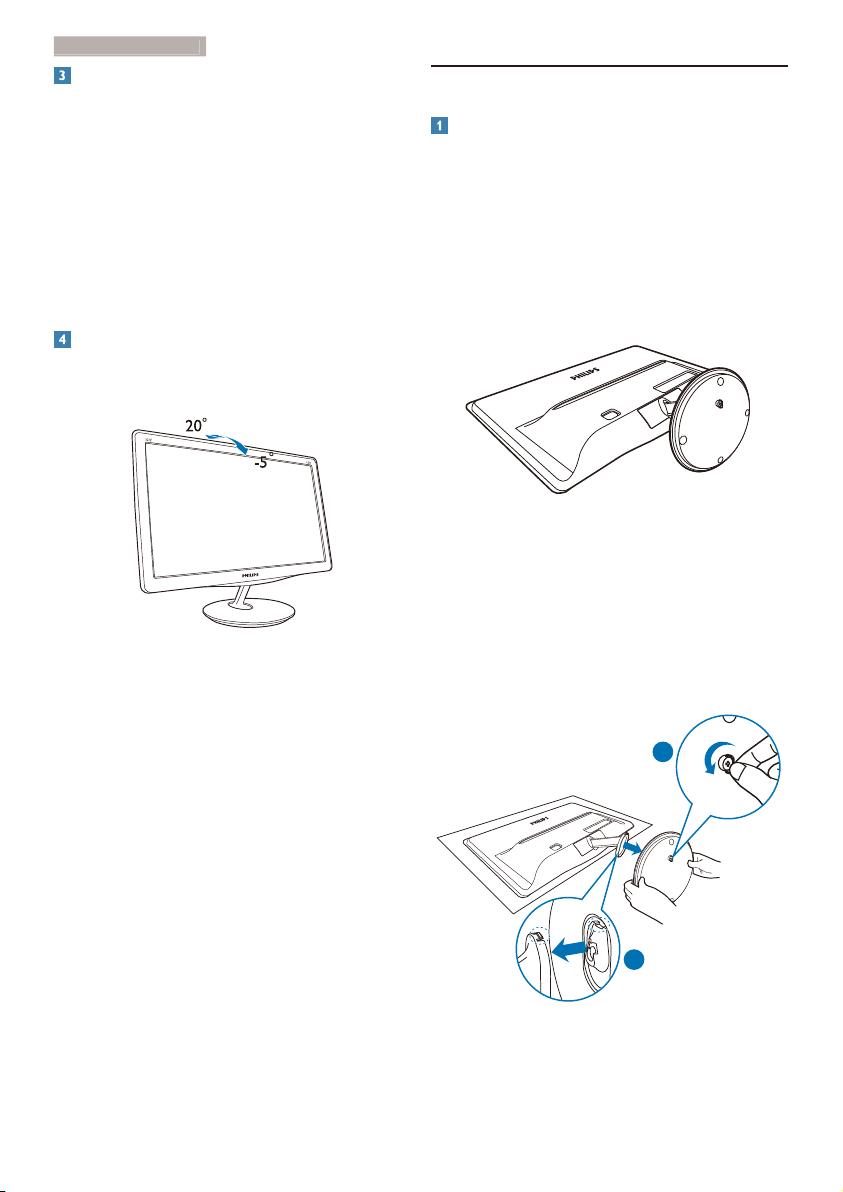
2. Cài đặt màn hình
Thông báo về độ phân giải
2.3 Tháo đế và chân đế
Màn hình này được thiết kế để hoạt động tối
ưu với độ phân giải gốc là 1366×768@60Hz.
Khi được chỉnh sang độ phân giải khác, màn
hình sẽ hiển thị một thông báo: Hãy dùng độ
phân giải 1366×768@60Hz để có kết quả tối
ưu.
Bạn có thể tắt thông báo hiển thị độ phân
giải gốc từ mục Setup (Cài đặt) trong menu
OSD (Hiển thị trên màn hình).
Tính năng vật lý
Nghiêng
Tháo chân đế
Trước khi bắt đầu tháo đế màn hình, hãy
thực hiện theo các hướng dẫn bên dưới
để tránh làm hỏng màn hình hoặc gây tổn
thương cho bạn.
Đặt màn hình nằm sấp trên bề mặt mịn, 1.
cẩn thận để tránh làm trầy xước hoặc
hỏng màn hình.
2. Tháo đế ra khỏi trụ đế bằng cách:
(1) Sử dụng ngón tay để nới lỏng vít nằm
ở dưới đáy đế
(2) Nhẹ nhàng di chuyển lên và xuống để
nhả chốt khóa đế và kéo đế ra khỏi
trụ đế.
1
2
7
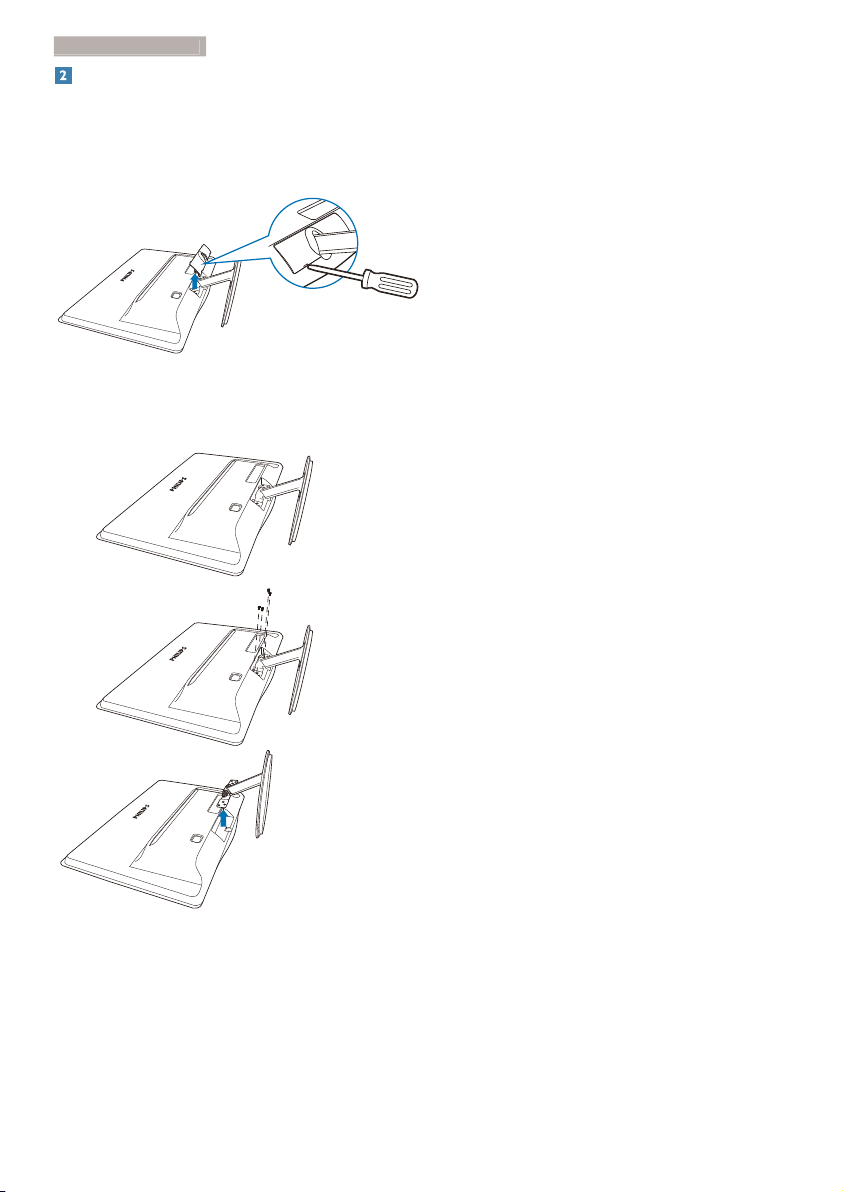
2. Cài đặt màn hình
Tháo đế
Bạn có thể sử dụng tuốc nơ vít đầu dẹt để 1.
đưa vào hai lỗ nhả trên nắp đạy và nhẹ
nhàng nâng lên nắp đạy lên để lấy ra.
Tháo 4 đinh vít rồi tháo đế ra khỏi màn 2.
hình.
8
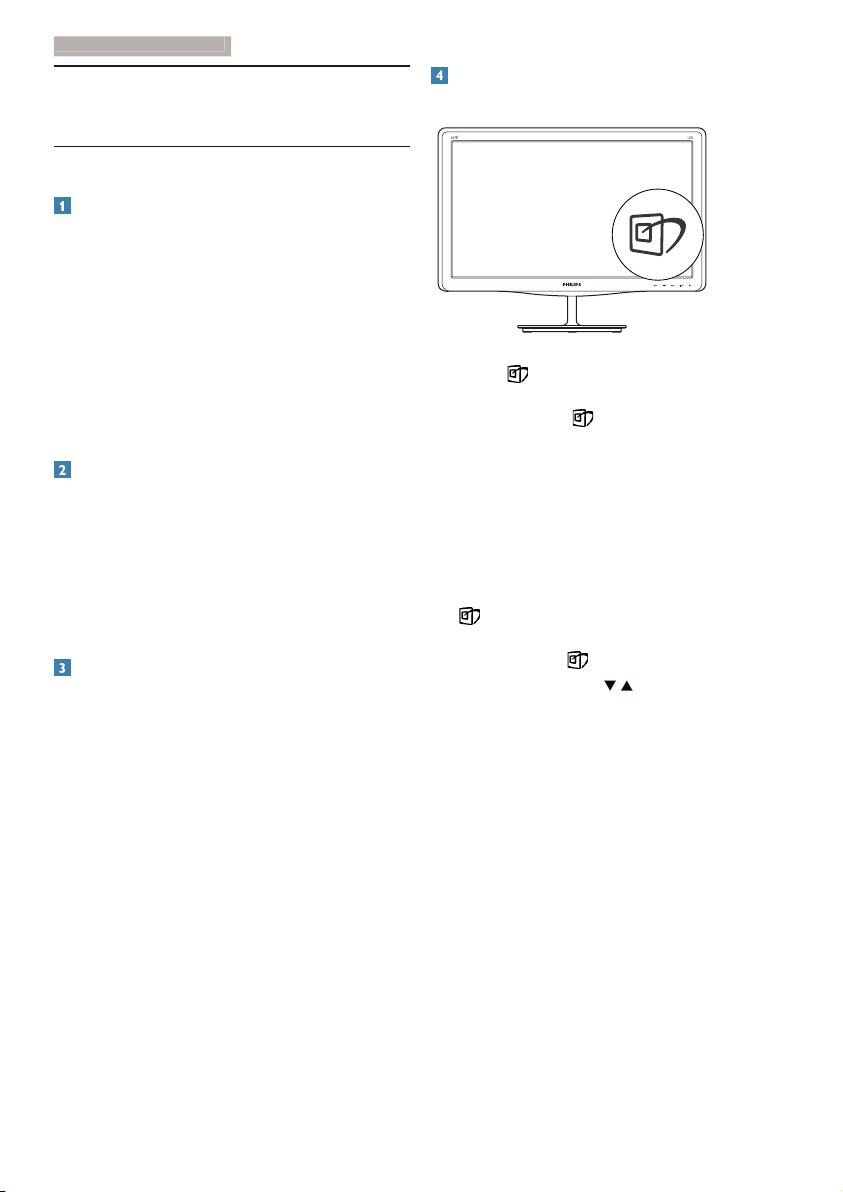
3
. Tối ưu hóa hình ảnh
3. Tối ưu hóa hình ảnh
3.1 Smartimage Lite
Đó là gì?
SmartImage Lite cung cấp các chức năng
cài đặt sẵn giúp bạn tối ưu hóa màn hình để
sử dụng cho các kiểu nội dung khác nhau,
linh hoạt chỉnh độ sáng, độ tương phản,
màu sắc và độ sắc nét khi sử dụng thực tế.
Dù làm việc với các ứng dụng bằng chữ,
hiển thị hình ảnh hay xem video, Philips
SmartImage Lite cũng mang lại cho bạn hiệu
quả màn hình tối ưu nhất.
Sao tôi phải cần nó?
Bạn muốn một màn hình hiển thị tối ưu
mọi kiểu nội dung ưa thích, phần mềm
SmartImage Lite sẽ linh hoạt chỉnh độ sáng,
độ tương phản, màu sắc và độ sắc nét khi
sử dụng thực tế nhằm nâng cao trải nghiệm
xem màn hình của bạn.
Cách bật chức năng SmartImage Lite?
Nhấn 1. để khởi động menu OSD
SmartImage Lite;
Tiếp tục n2. hấn
Standard (Chuẩn), Internet, Game.
Menu OSD3. SmartImage Lite sẽ vẫn hiển
thị trên màn hình trong 5 giây hoặc bạn
cũng có thể nhấn “OK” để xác nhận lựa
chọn.
Khi SmartImage Lite đã được bật, bố cục 4.
sRGB sẽ tự động tắt. Để dùng sRGB,
bạn phải tắt SmartImage Lite bằng nút
ở gờ mặt trước của màn hình.
để chuyển giữa
Cách hoạt động?
SmartImage Lite là công nghệ độc quyền
tiên tiến của Philips vốn sẽ phân tích các
nội dung hiển thị trêm màn hình của bạn.
Dựa trên bối cảnh sử dụng mà bạn lựa
chọn, SmartImage Lite sẽ linh hoạt cải tiến
độ tương phản, bão hòa màu sắc và độ sắc
nét của hình ảnh để cải thiện nội dung đang
hiển thị - tất cả khi sử dụng thực tế chỉ với
duy nhất một cú nhấn nút.
Trừ khi dùng nút
cũng có thể nhấn nút
“OK” để xác nhận lựa chọn và đóng menu
OSD SmartImage Lite.
9
để cuộn xuống, bạn
để chọn và nhấn
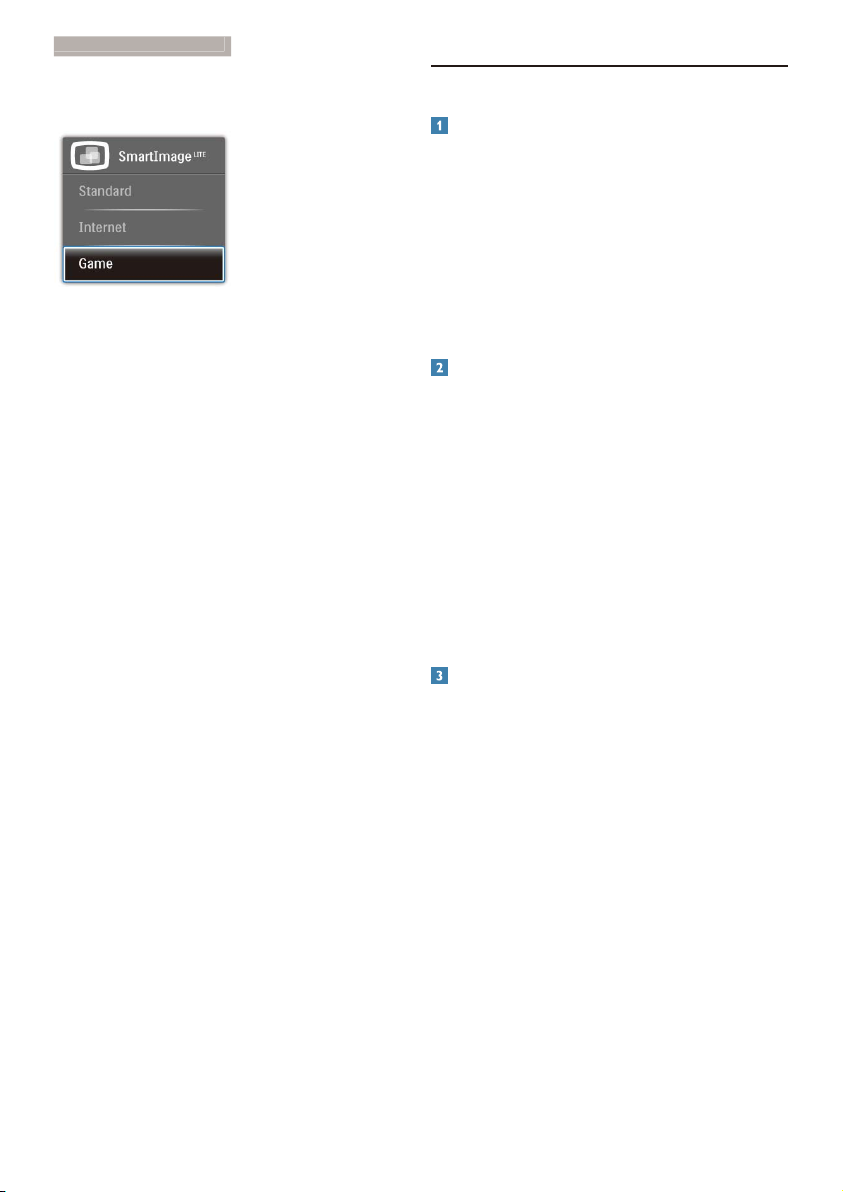
3
. Tối ưu hóa hình ảnh
Có ba chế độ để bạn lựa chọn: Standard
(Chuẩn), Internet và Game.
Standard (Chuẩn): • Làm rõ chữ và giảm
độ sáng giúp bạn dễ đọc chữ và bớt mỏi
mắt. Chế độ này tăng đáng kể sự rõ ràng
của nội dung chữ và hiệu suất khi bạn
làm việc với các bảng tính, file PDF, các
bài mục scan hoặc các ứng dụng văn
phòng khác nói chung.
Internet: • Cấu hình này kết hợp bão hòa
màu sắc, linh hoạt tăng độ tương phản
và sắc nét để hiển thị ảnh chụp và các
hình ảnh khác với độ rõ nổi bật cùng
màu sắc sống động - tất cả mọi thứ mà
không hề có dấu vết của màu sắc nhạt
và giả tạo.
Game: • Tăng mạch truyền động để có
thời gian đáp ứng tối ưu, giảm các bờ
lề gai góc cho các đối tượng di chuyển
nhanh trên màn hình, tăng độ tương
phản cho bố cục sáng và tối, cấu hình
này mang lại cho người chơi trải nghiệm
chơi game tốt nhất.
3.2 SmartContrast
Đó là gì?
Công nghệ độc đáo vốn linh hoạt phân tích
nội dung hiển thị và tự động tối ưu hóa tỷ lệ
tương phản của màn hình monitor để mang
lại độ rõ nét và trải nghiệm xem tối ưu, tăng
mức đèn nền để hiển thị những hình ảnh
sáng rõ hơn, sắc nét hơn và sống động hơn
hay giảm mức đèn nền để hiển thị
rõ hình
ảnh trên phông nền tối.
Sao tôi phải cần nó?
Bạn muốn hiển thị nội dung rõ nét cùng
cảm giác thoải mái nhất khi xem mọi loại
nội dung. SmartContrast sẽ linh hoạt chỉnh
độ tương phản và mức đèn nền để hiển thị
những hình ảnh chơi game hay video cực
rõ, sống động và sắc nét hay hiển thị nội
dung chữ rõ ràng dễ đọc cho các ứng dụng
văn phòng. Bằng cách giảm việc tiêu thụ
điện của màn hình, bạn sẽ tiết kiệm được
chi phí năng lượng và kéo dài tuổi thọ cho
màn hình của bạn.
Cách hoạt động?
Khi bạn bật chế độ SmartContrast, nó sẽ
phân tích nội dung đang hiển thị trong thực
tế để chỉnh màu sắc và mật độ đèn nền.
Chức năng này sẽ linh hoạt tăng độ tương
phản để mang lại cho bạn trải nghiệm giải trí
tuyệt vời khi xem video hoặc chơi game.
10
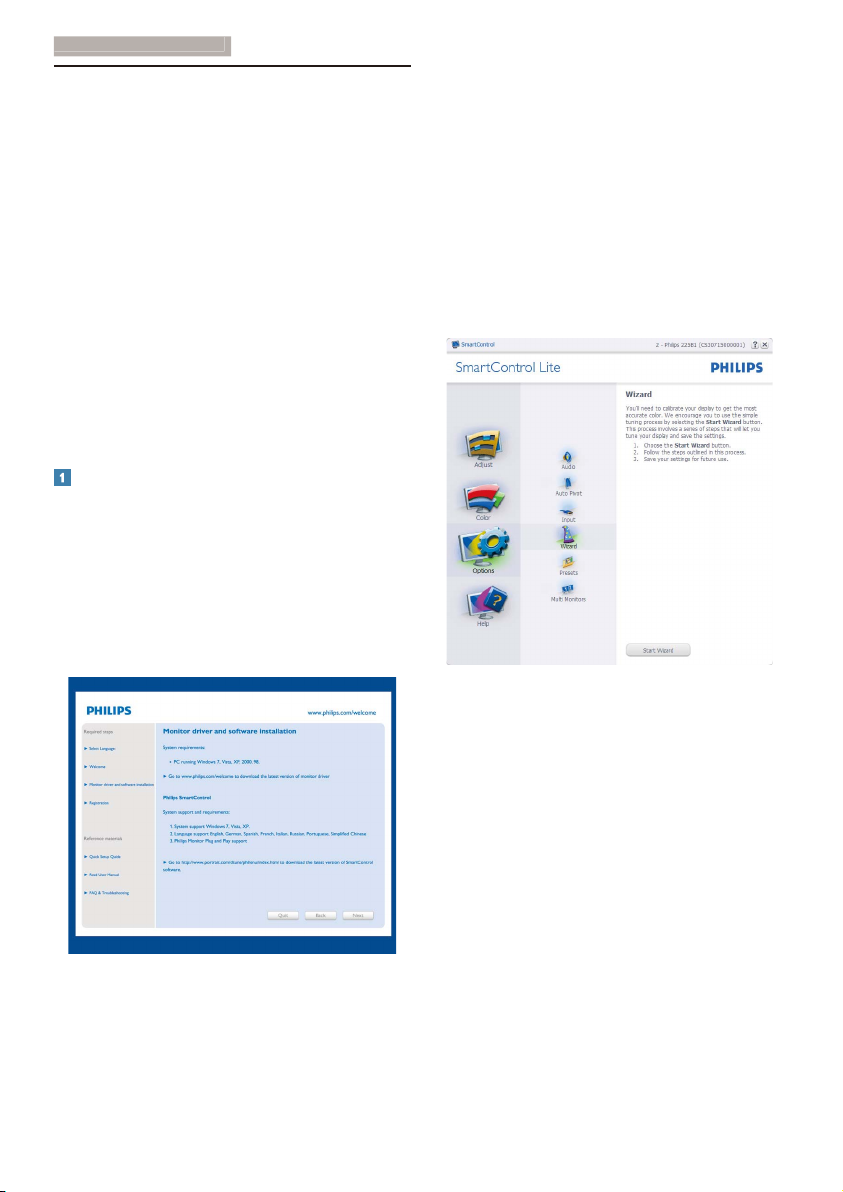
3
. Tối ưu hóa hình ảnh
3.3 Philips SmartControl Lite
Phần mềm SmartControl Lite mới của
Phillips cho phép bạn điều khiển màn hình
qua giao diện đồ họa ảo tiện dụng. Các điều
chỉnh phức tạp là những gì thuộc về quá
khứ vì phần mềm thân thiện với người dùng
này sẽ hướng dẫn bạn qua việc tùy chỉnh độ
phân giải, hiệu chỉnh màu, điều chỉnh đồng
hồ/góc pha, điều chỉnh
điểm trắng RGB
(Đỏ-Lục-Lam), v.v...
Trang bị công nghệ mới nhất về thuật toán
lõi xử lý và phản ứng nhanh, phần mềm
chạy bằng ảnh động bắt mắt thương thích
với Windows 7 này sẵn sàng nâng cao trải
nghiệm của bạn với màn hình Philips!
Cài đặt
Thực hiện theo chỉ dẫn và hoàn tất quy •
trình cài đặt.
Bạn có thể khởi động phần mềm sau khi •
hoàn tất cài đặt.
Nếu muốn khởi động sau, bạn có thể •
click phím tắt phần mềm trên màn hình
nền hoặc thanh công cụ máy tính.
Wizard (Thuật sĩ) khởi động lần đầu
Lần đầu khi cài đặt phần mềm •
SmartControl Lite, nó sẽ tự động vào
Wizard (Thuật sĩ) khởi động lần đầu.
Thuật sĩ này sẽ hướng dẫn bạn thông •
qua việc điều chỉnh từng bước về hiệu
suất màn hình.
Sau này bạn cũng có thể vào menu Plug-•
in (Bổ sung) để bật thuật sĩ.
Bạn có th
ể chỉnh các tùy chọn khác qua •
giao diện Standard (Chuẩn) mà không
cần thuật sĩ.
11
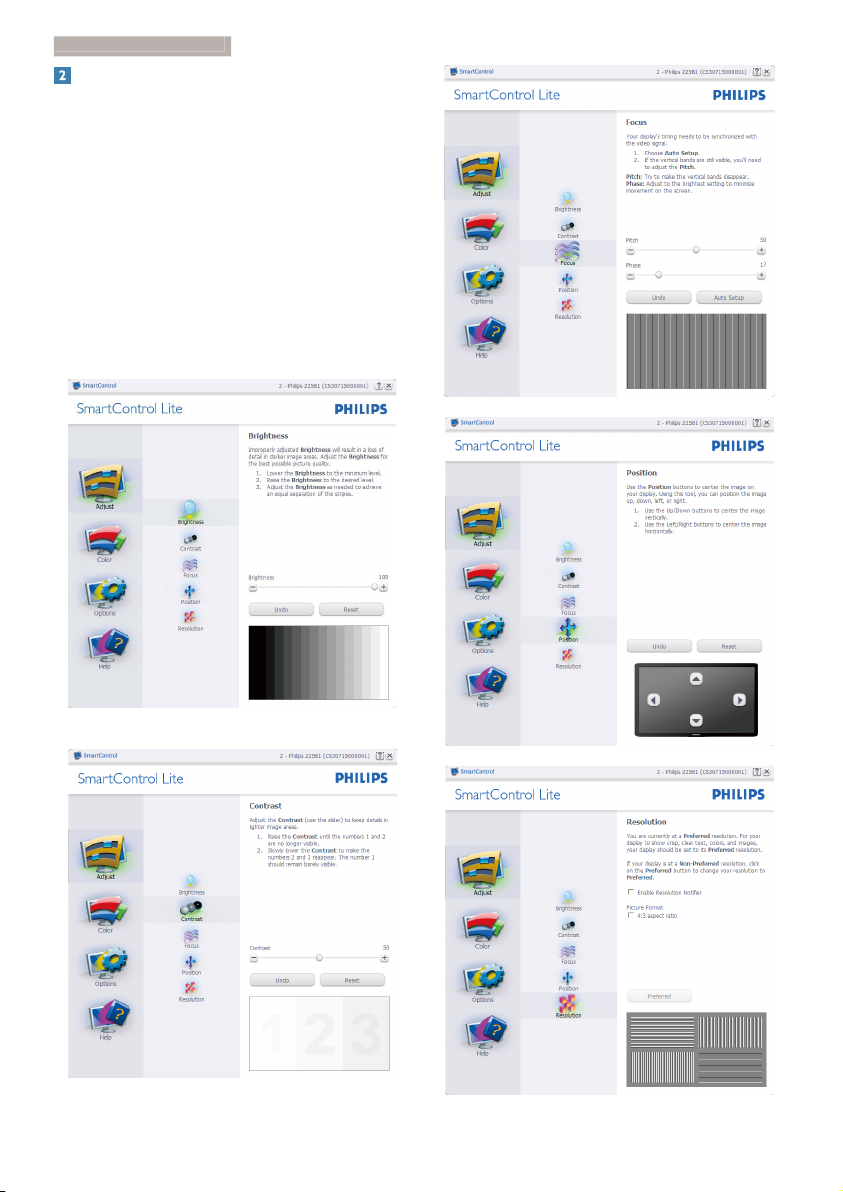
3
. Tối ưu hóa hình ảnh
Khởi động bằng giao diện Standard
(Chuẩn):
Menu Adjust (Điều chỉnh):
Menu Adjust (Điều chỉnh) cho phép bạn •
chỉnh Brightness (Độ sáng), Contrast
(Độ tương phản), Focus (Trọng tâm),
Position (Vị trí) và Resolution (Độ phân
giải).
Bạn có thể làm theo chỉ dẫn và thực hiện •
điều chỉnh.
Lệnh Cancel (Hủy) sẽ hỏi người dùng •
xem họ có muốn hủy tiến trình cài đặt
hay không.
12
 Loading...
Loading...