
www.philips.com/welcome
197E3L
SL Uporabniški priročnik 1
Podpora uporabnikom in
garancija 29
Odpravljanje težav in
pogosta vprašanja 35
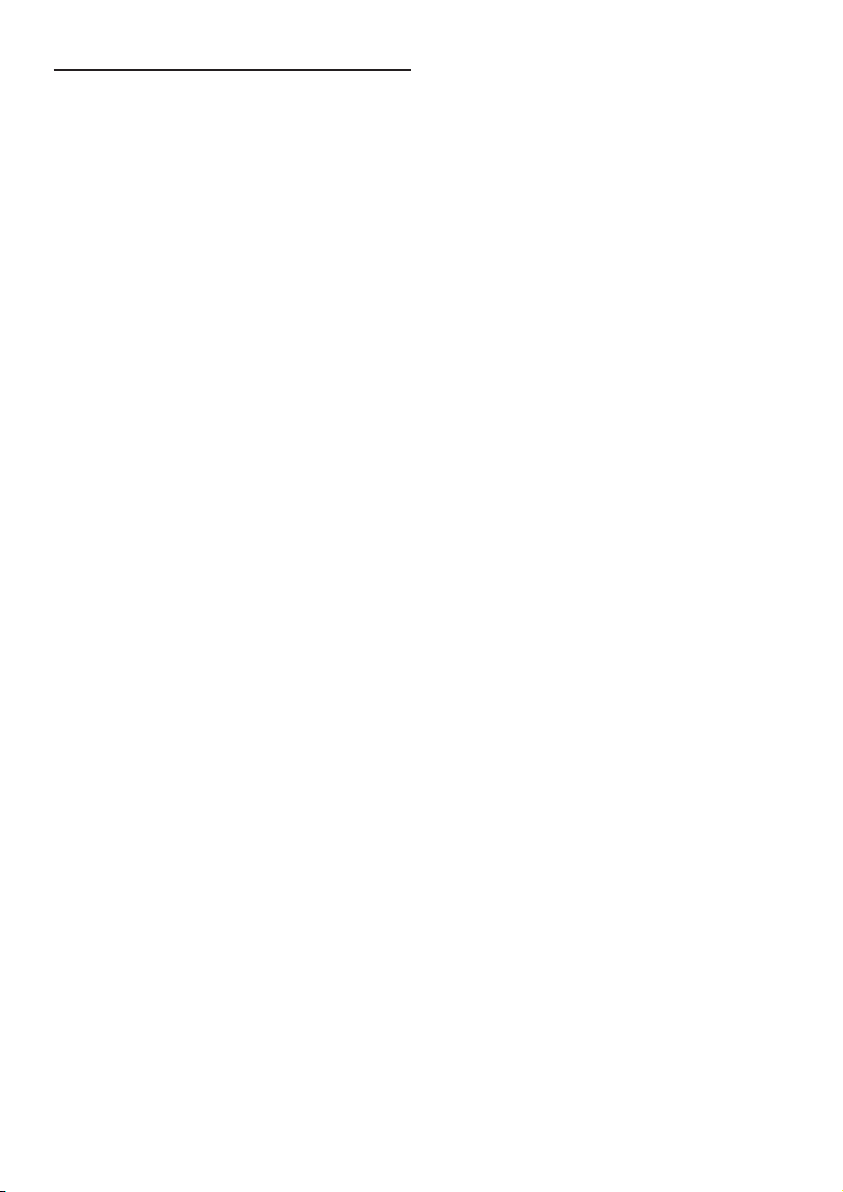
Kazalo vsebine
1. Pomembno ......................................................1
1.1 Varnostni ukrepi in vzdrževanje .......................1
1.2 Opisi simbolov ...........................................................2
1.3 Odstranjevanje izdelka in material
embalaže ....................................................................... 3
2. Namestitev monitorja ..................................4
2.1 Namestitev ................................................................... 4
2.2 Upravljanje monitorja .............................................5
2.3 Odstranite stojalo in podnožje .........................7
3. Optimizacija slike ...........................................9
3.1 Smartimage Lite ........................................................9
3.2 SmartContrast ........................................................10
3.3 Philips SmartControl Lite ................................. 11
4. Tehnične specifikacije ................................ 18
4.1 Ločljivost in prednastavljeni načini ............... 21
5. Upravljanje napajanja ................................. 22
5.1 Samodejno varčevanje z energijo ................ 22
6. Informacije o predpisih ............................. 23
7. Podpora uporabnikom in
garancija ........................................................ 29
7.1 Philipsova politika o napakah
pikslov za monitorje z ravnim
zaslonom .................................................................... 29
7.2 Pomoč uporabnikom in garancija ................. 32
8. Odpravljanje težav in pogosta
vprašanja ....................................................... 35
8.1 Odpravljanje težav ................................................ 35
8.2 Pogosta vprašanja za SmartControl
Lite ................................................................................. 37
8.3 Splošni FAQ ..............................................................39
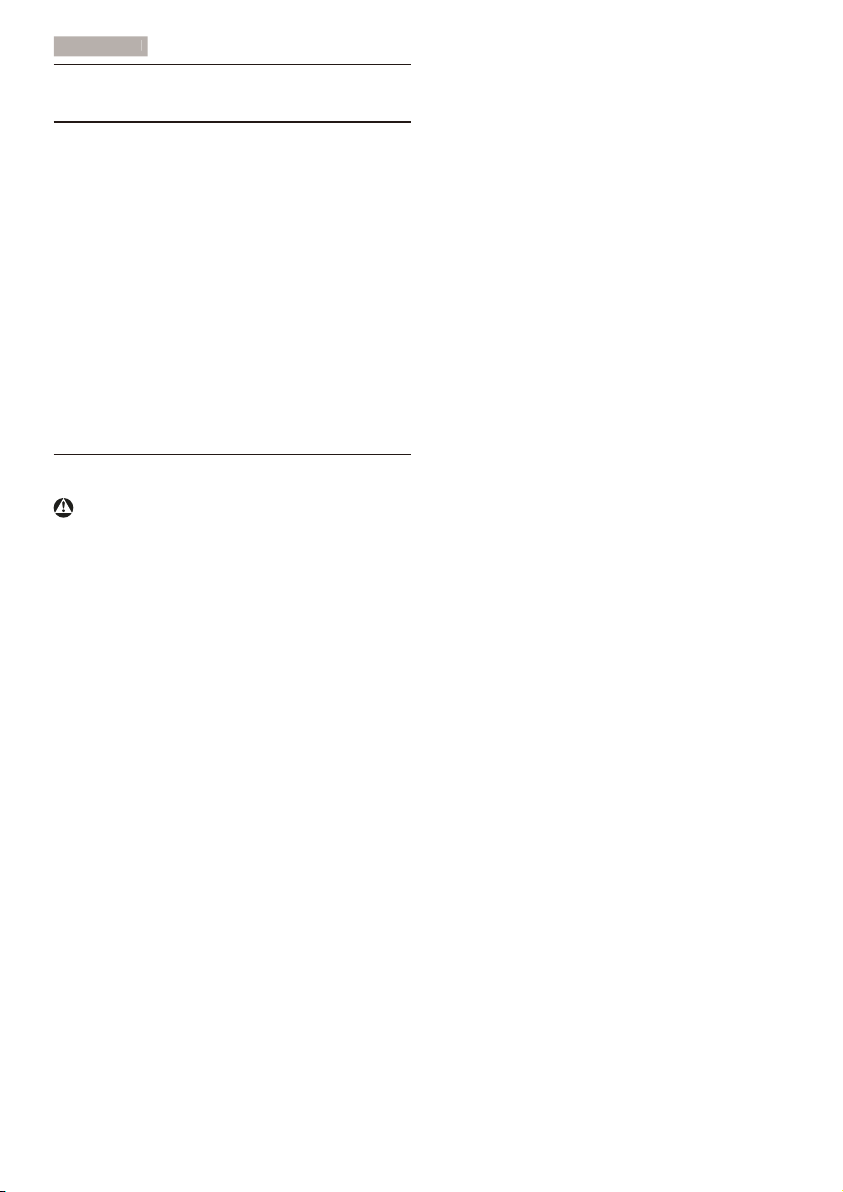
1. Po
membn
o
1. Pomembno
Ta elektronski uporabniški priročnik je namenjen
vsakomur, ki uporablja monitor Philips. Vzemite si
čas in preberite ta uporabniški priročnik, preden
monitor začnete uporabljati. Vsebuje pomembne
informacije in podatke o upravljanju vašega
monitorja.
To Philipsovo jamstvo velja pod pogojem, da z
izdelkom ravnate njegovi namembnosti primerno,
v skladu z uporabniškimi navodili in ob predložitvi
originalnega računa ali potrdila o plačilu, na
katerem so navedeni datum nakupa, ime trgovca in
modela ter produkcijska številka izdelka.
1.1 Varnostni ukrepi in vzdrževanje
Opozorila
Uporaba kontrol, prilagoditev ali postopkov, ki niso
navedeni v tej dokumentaciji, lahko povzroči šoke,
električno in/ali mehansko nevarnost.
Pri priključitvi ali uporabi računalniškega monitorja
preberite in upoštevajte ta navodila.
Uporaba
• Monitorja ne izpostavljajte neposredni
sončni svetlobi, zelo svetlim lučem in virom
toplote. Daljša izpostavitev tej vrsti okolja
lahko povzroči razbarvanje in poškodbe na
monitorju.
• Odstranite predmete, ki bi lahko padli v reže
in odprtine zaslona ali onemogočili pravilno
prezračevanje monitorjeve elektronike.
• Reže in odprtine na ohišju zaslona so
namenjene prezračevanju, zato ne smejo biti
pokrite.
• Ko nameščate zaslon, se prepričajte, da
je napajalni kabel in zidna vtičnica zlahka
dostopna.
• Ce boste izkljucili zaslon tako, da boste iztaknili
napajalni kabel iz zidne vticnice ali iz konektorja
na hrbtni strani zaslona, pocakajte 6 sekund
preden ga ponovno vkljucite.
• Ves čas uporabljajte le napajalni kabel, ki
je odobren od Philips. Če napajalni kabel
manjka, se prosimo povežite z vašim lokalnim
servisom. (Obrnite se na splošne informacije
za pomoč in podporo strankam/potrošnikom)
• Med delovanjem monitorja ne izpostavljajte
raznim vibracijam ali pogojem v katerih bi se
zadeval ob druge predmete.
• Ne udarjajte in ne izpuščajte zaslona med
delovanjem ali prevozom.
Vzdrževanje
• Za zaščito monitorja pred morebitnimi
poškodbami na ploskev zaslona ne pritiskajte
premočno. Pri premikanju ali dvigovanju
zaslona monitor držite za njegovo ohišje; pri
dviganju monitorja se ne dotikajte ploskve
zaslona.
• Ce zaslon dolgo casa ne boste uporabljali, ga
izkljucite iz napajalnega omrežja.
• Iz napajalnega omrežja ga izključite tudi, ko
ga želite počistiti. Pri tem uporabite rahlo
navlaženo mehko krpo. Prikazovalnik lahko
počistite z vlažno krpo le, kadar je napajanje
izključeno.
Za čiščenje zaslona nikoli ne uporabljajte
organskih topil, kot je npr. alkohol ali
amoniakovih preparatov.
• Da se izognete nevarnosti kratkega stika ali
trajni poškodbi izdelka, zaslona ne izpostavljajte
prahu, dežju, vodi ali pretirano vlažnemu
okolju.
• Ce zaslon postane moker, ga takoj izbrišite z
suho, mehko krpo.
• Ce v notranjost zaslona zaide tuja snov ali
voda, prosimo, da takoj izkljucite zaslon in
iztaknite napajalni kabel iz zidne vticnice. Nato
odstranite snov ali vodo in ga pošljite v servis.
• Monitorja ne shranjujte na mestih, ki so
izpostavljena vročini, neposredni sončni
svetlobi ali ekstremnemu mrazu.
1
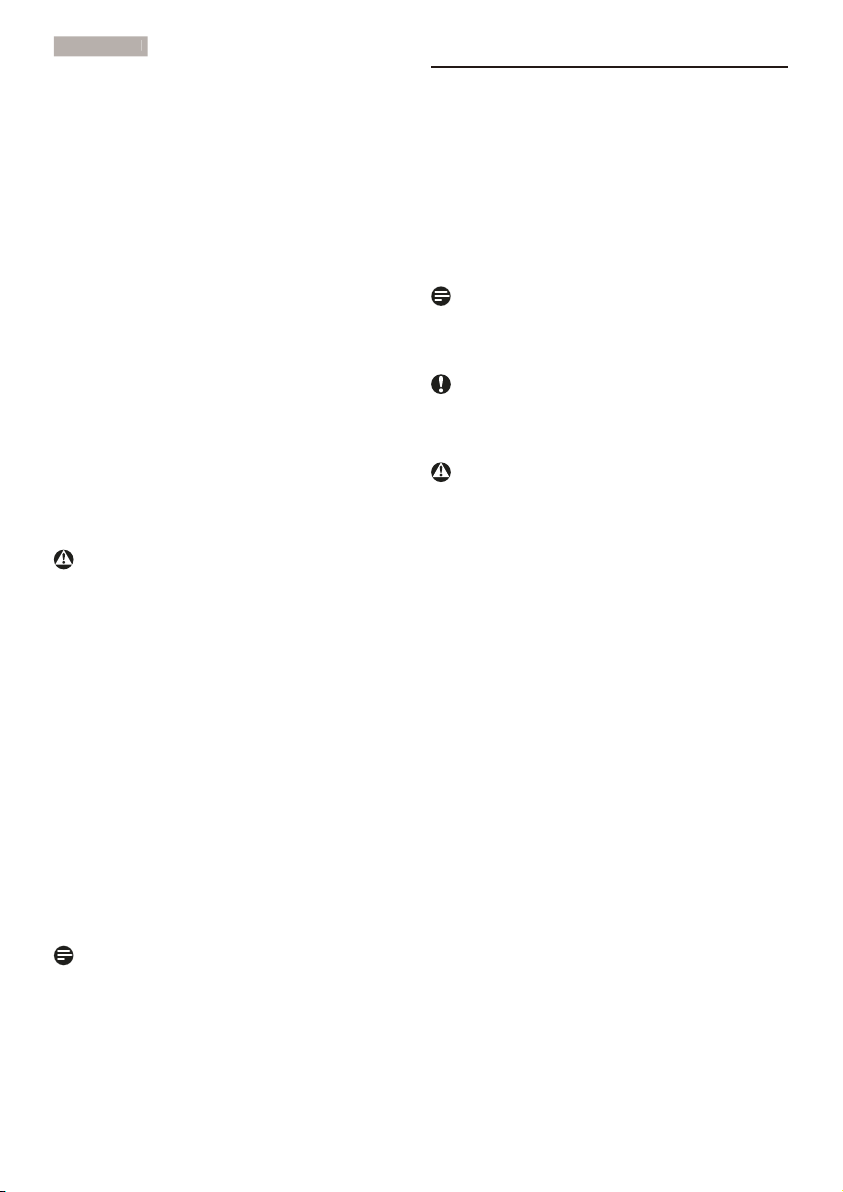
1. Po
membn
o
• Za najboljše delovanje in dolgo življensko
dobo vašega zaslona, prosimo uporabljajte
zaslon v prostorih, ki ustrezajo naslednjim
temperaturnim in vlažnostnim pogojem.
o
Temperatura: 0-40°C 32-95°F
o
Vlažnost: 20-80% RH
• POMEMBNO: Ko monitor pustite brez
pozornosti, vedno aktivirajte premikajoči
se ohranjevalnik zaslona. Če bo monitor
prikazoval nespremenljivo in statično vsebino,
vedno aktivirajte aplikacijo za periodično
osveževanje zaslona. Neprekinjeno daljše
prikazovanje statičnih slik lahko povzroči
"zapeko", poznano kot "kasnejše slike" ali
"prikazovanje duhov" na zaslonu.
• V tehnologiji ploskve zaslona so pogosti pojavi
„lepljenja slike“, „zakasnitve slike“ in „puščanja
sledi“. V večini primerov "zapeka", "kasnejše
slike" ali "prikazovanje duhov" praviloma
postopoma izginejo, potem, ko je bilo
napajanje izključeno.
Opozorilo
Določeni simptomi "zapeke", "kasnejših slik" ali
"prikazovanja duhov" ne bodo izginili in jih ni
možno popraviti. Zgoraj omenjena škoda ni
pokrita z garancijo.
1.2 Opisi simbolov
Naslednja podpoglavja opisujejo dogovorjene
simbole iz tega dokumenta.
Opombe, opozorila in svarila
Deli besedila v teh navodilih lahko vključujejo
ikone oziroma so natisnjeni v krepkem ali ležečem
tisku. Ti deli vsebujejo opombe, opozorila ali svarila.
Uporabljajo se na naslednji način:
Opomba
Ta ikona označuje pomembne informacije in
nasvete za boljšo uporabo računalniškega sistema.
Pozor
Ta ikona označuje informacije o preprečevanju
poškodb na strojni opremi ali izgube podatkov.
Opozorilo
Ta ikona označuje navarnost nastanka telesnih
poškodb in navodila o preprečevanju le-teh.
Nekatera opozorila se pojavljajo tudi v drugem
formatu in ne vključujejo ikon. V takšnih primerih
so opozorila določena s strani pristojnega
zakonodajnega organa.
Servis
• Ohišje zaslona se lahko odpre le od
pooblašeenega servisnega osebja.
• Pri potrebi popravila ali nastavitev, se prosimo
povežite z vašim lokalnim servisom. (Poglejte
v poglavje "informacije za pomoč in podporo
strankam/potrošnikom")
• Za informacije o transportu glejte "Technical
Specifications
(Tehnična specifikacija)".
• Ne pustite vašega zaslona v vozilu pod
vplivom neposredne sončne svetlobe.
Opomba
Ce zaslon ne deluje normalno ali ce niste
prepricani, kateri postopek morate izbrati v teh
navodilih za uporabo, se posvetujte s
pooblašeenim servisnim tehnikom.
2
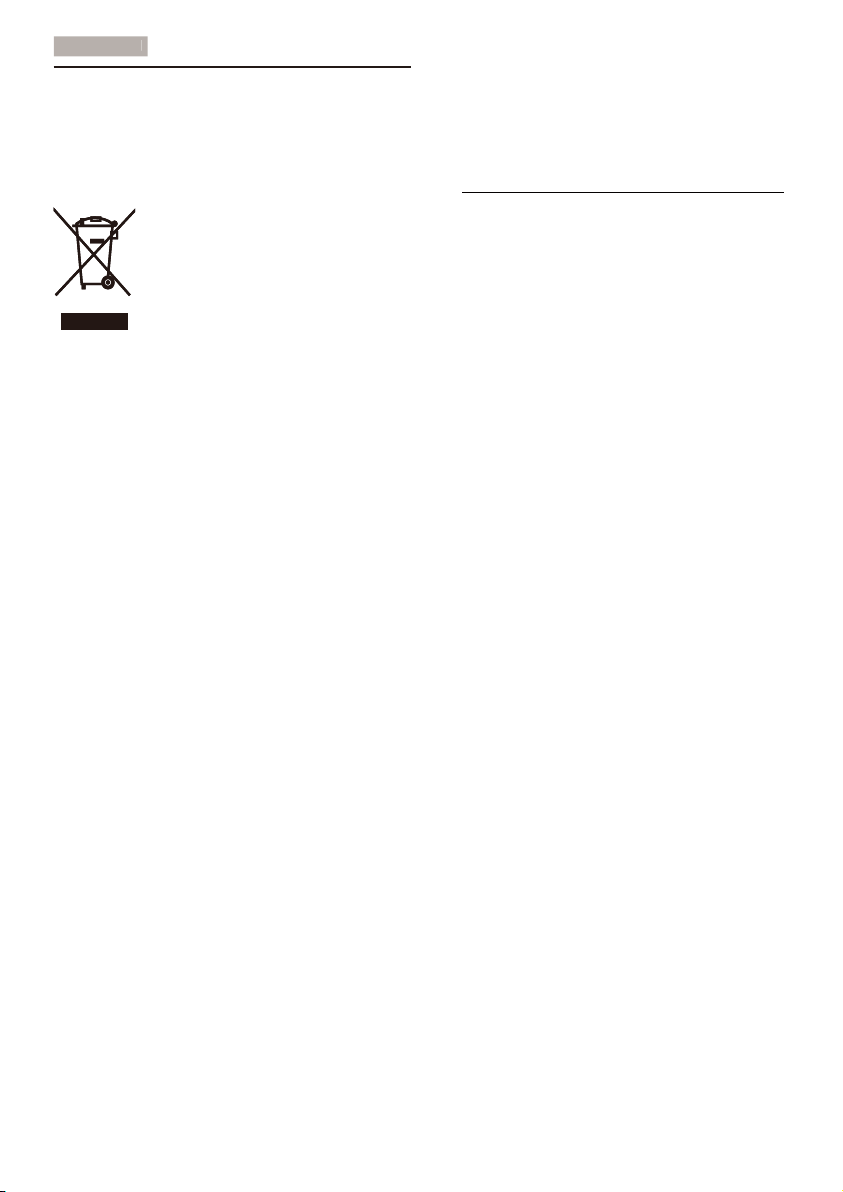
1. Po
membn
o
1.3 Odstranjevanje izdelka in material embalaže
Waste Electrical and Electronic EquipmentWEEE
This marking on the product or on its packaging
illustrates that, under European Directive 2002/96/
EC governing used electrical and electronic
appliances, this product may not be disposed
of with normal household waste. You are
responsible for disposal of this equipment through
a designated waste electrical and electronic
equipment collection. To determine the locations
for dropping off such waste electrical and
electronic, contact your local government office,
the waste disposal organization that serves your
household or the store at which you purchased
the product.
Recycling Information for Customers
Your display is manufactured with high quality
materials and components which can be recycled
and reused.
To learn more about our recycling program please
visit www.philips.com/about/sustainability/recycling.
Your new monitor contains materials that can be
recycled and reused. Specialized companies can
recycle your product to increase the amount of
reusable materials and to minimize the amount to
be disposed of.
All redundant packing material has been omitted.
We have done our utmost to make the packaging
easily separable into mono materials.
Please find out about the local regulations on how
to dispose of your old monitor and packing from
your sales representative.
3
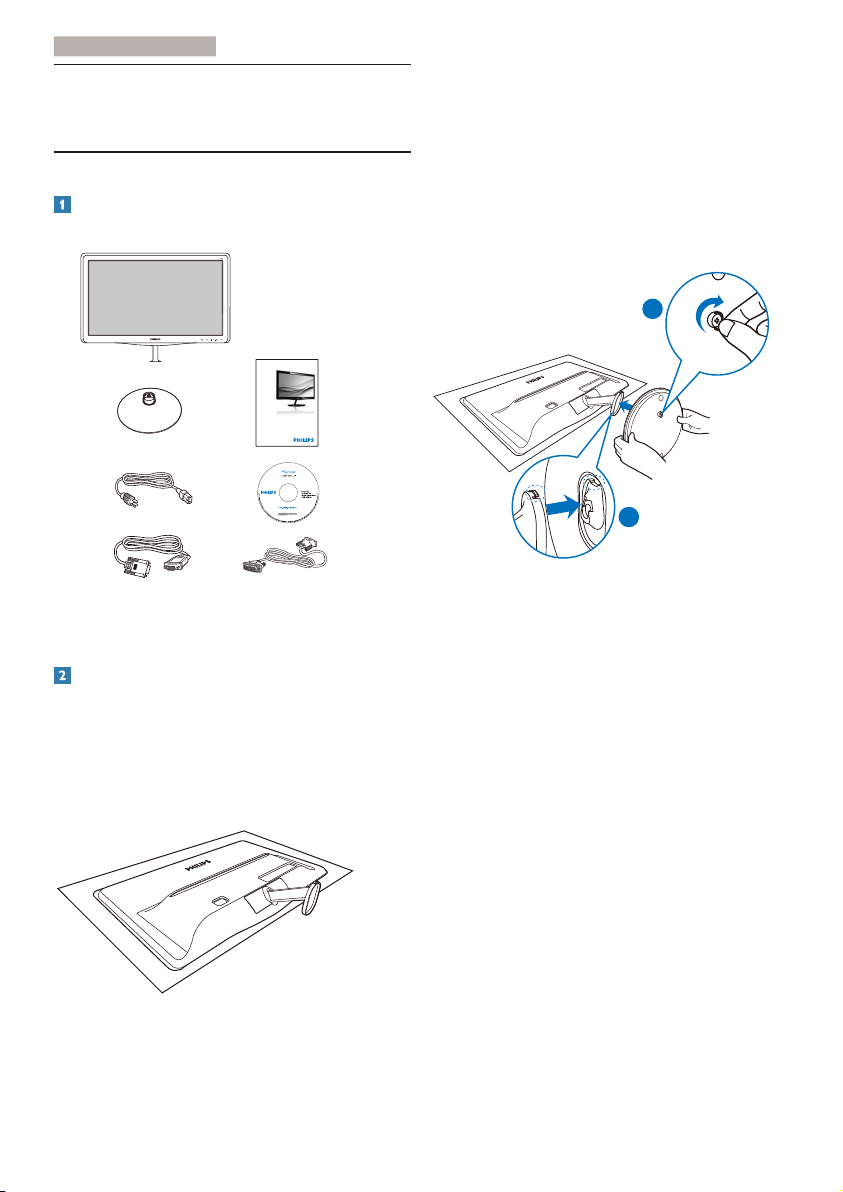
2. Namestitev monitorj
a
2. Namestitev monitorja
2.1 Namestitev
Vsebina paketa
Register your product and get support at
197E3L
www.philips.com/welcome
Quick
Start
2. Podnožje monitor držite z obema rokama in
trdno namestite podnožje na stojalo.
(1) Stojalo monitorja namestite na njegov
podstavek, tako da se ta z vzvodom pritrdi
nanj.
(2) Vijak na dnu podstavka privijte s prsti in
podstavek dobro pritrdite na stojalo.
2
1
VGA (optional)
DVI (optional)
Namestitev podnožja
Položite monitor s prednjo ploskvijo na 1.
mehko in gladko površino, pri tem pa bodite
pozorni, da ne odrgnete ali poškodujete
površine zaslona.
4
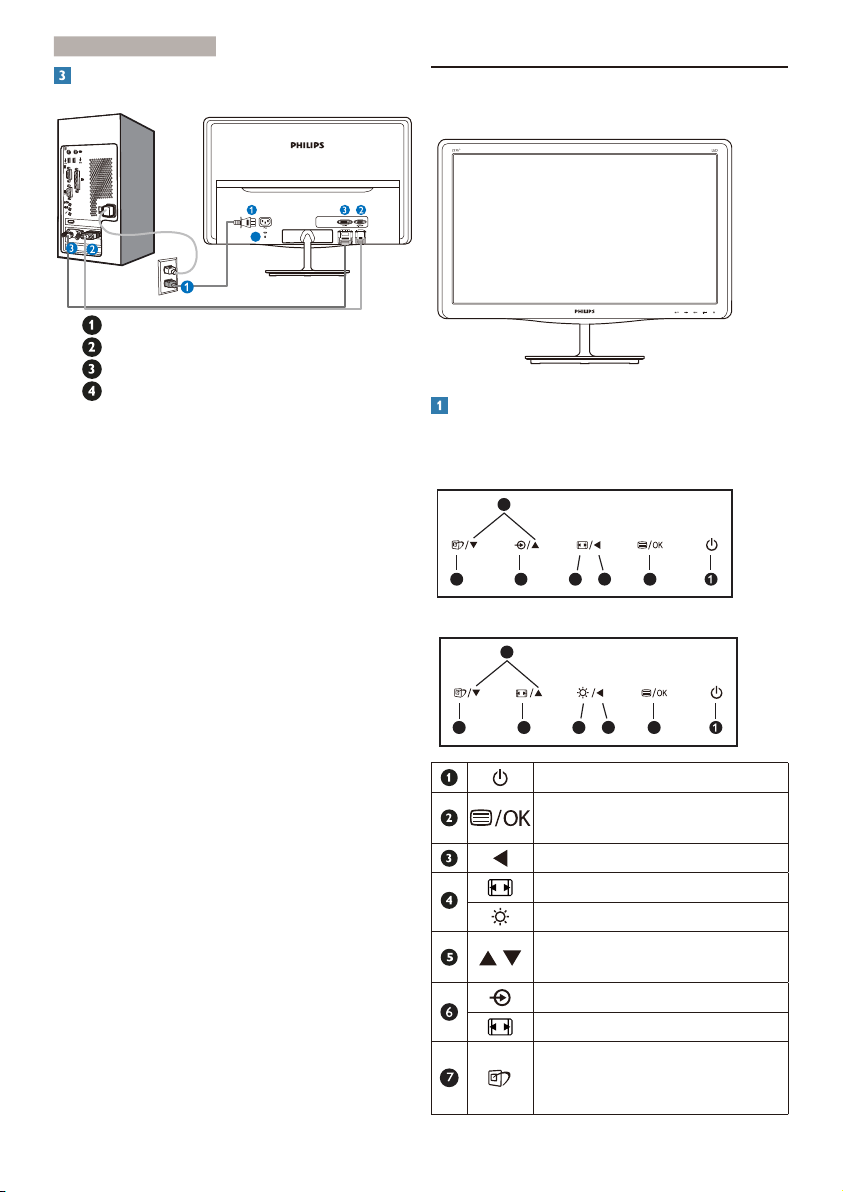
2. Namestitev monitorj
a
Priključitev na osebni računalnik
4
Napajanje na izmenični tok
Vhod VGA
Vhod DVI-D
Kensington ključavnica proti kraji
Priključitev na računalnik
Priključite napajalni kabel na zadnji del 1.
monitorja.
Ugasnite računalnik in izklopite napajalni 2.
kabel.
Signalni kabel monitorja priključite na 3.
video spojnik na hrbtni strani računalnika.
Napajalni kabel računalnika in monitor 4.
vključite v bližnjo vtičnico.
Vklopite računalnik in monitor. Če je na 5.
monitorju prikazana slika, je namestitev
končana.
2.2 Upravljanje monitorja
Opis izdelka s pogledom od spredaj
197E3L
5
62347
197E3L (za model 1A)
5
62347
Za vklop/izklop napajanja monitorja
.
Za dostop do zaslonskega menija
(OSD).
Vrnite se v predhodni meni OSD.
Spremeni obliko prikaza.
Prilagodi stopnjo svetlosti.
Za prilagojevanje zaslonskega menija (OSD).
Za spremembo vira vhoda signala.
Spremeni obliko prikaza.
Smartimage Lite Izbirate lahko med
tremi načini: Standard (Standardno),
Internet, Game (Igre).
5
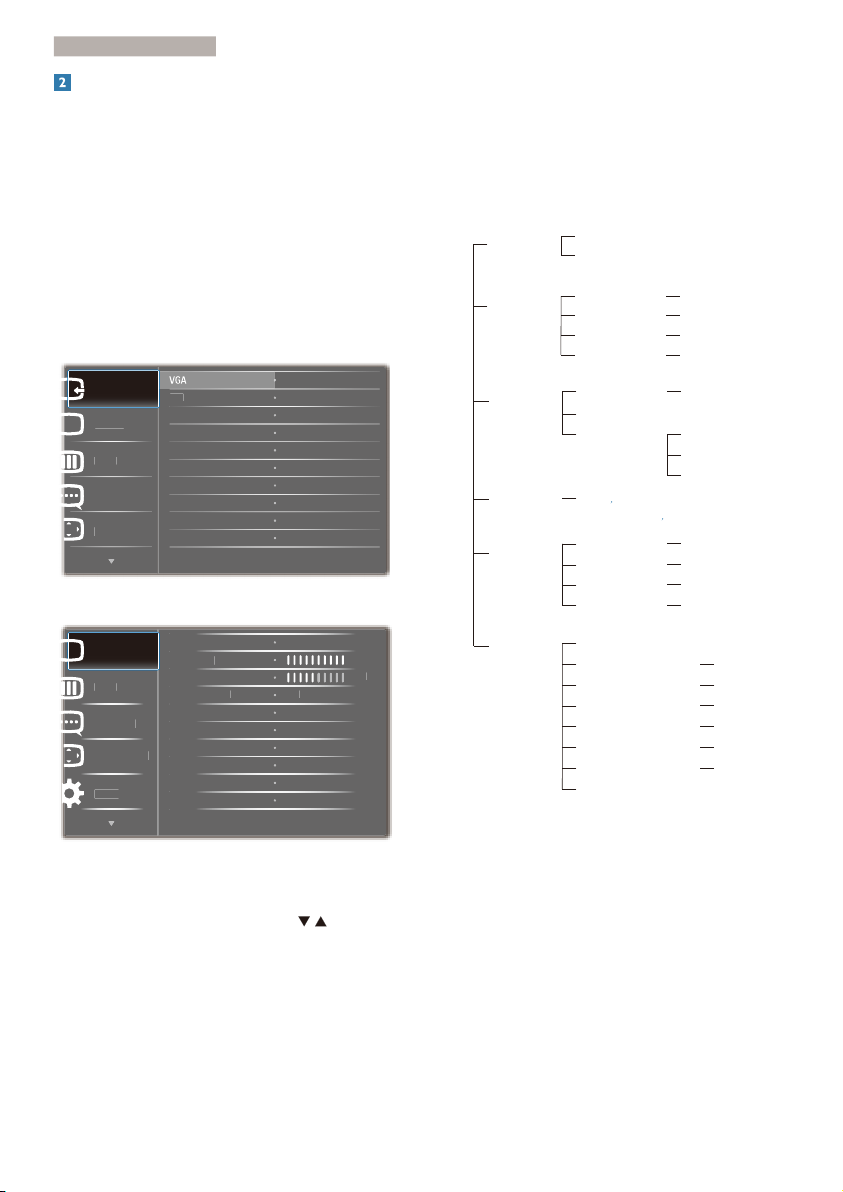
2. Namestitev monitorj
a
Colo
e
e
C
r
O
B
Co
ast
SmartCo
Picture Forma
Wide scree
Off
1
50
Opis prikaza na zaslonu
Kaj je On-Screen Display (OSD) oz. zaslonski
prikaz?
Virtualno pogovorno okence (OSD) je lastnost
vseh Philipsovih monitorjev. Le-ta omogoča
končnemu uporabniku nastavitev zaslona ali
izbiro želenih funkcij monitorja neposredno
preko virtualnega pogovornega okna. Uporabniku
prijazen vmesnik zaslonskega prikaza je videti tako:
197E3L
Input
Pictur
r
Language
OSD Settings
197E3L (za model 1A)
Picture
olo
Languag
SD Settings
Setup
t
rightness
ntr
ntrast
n
00
Meni zaslonskega prikaza (OSD)
Spodaj je prikazan pregled strukture zaslonskega
prikaza (OSD). Z njim si kasneje lahko pomagate
pri regulaciji različnih nastavitev.
Main menu Sub menu
Input
Picture
Color
Language
OSD Settings
Setup
VGA
DVI (available for selective models)
Picture Format
Brightness
Contrast
Color Temperature
sRGB
User Define
English Español, Français, Deutsch, Italiano,
Português,
Horizontal
Vertical
Transparency
OSD Time out
Auto
H. Position
V. Position
Phase
Clock
Resolution Notification
Reset
Information
Wide Screen, 4:3
0~100
0~100
On, OffSmartContrast
6500K, 9300K
Red: 0~100
Green: 0~100
Blue: 0~100
࿒፩ၭĭ
Türkçe
0~100
0~100
Off, 1, 2, 3, 4
5 s, 10 s, 20 s, 30 s, 60 s
0~100
0~100
0~100
0~100
On, Off
Yes, No
!
Osnovna in preprosta navodila za nadzorne tipke
V zaslonskem prikazu, ki je prikazan zgoraj,
uporabniki lahko pritisnejo gumbe
sprednji strani monitorja za pomik kurzorja, in OK
(V redu) za potrditev izbire ali spremembe.
, ki so na
6
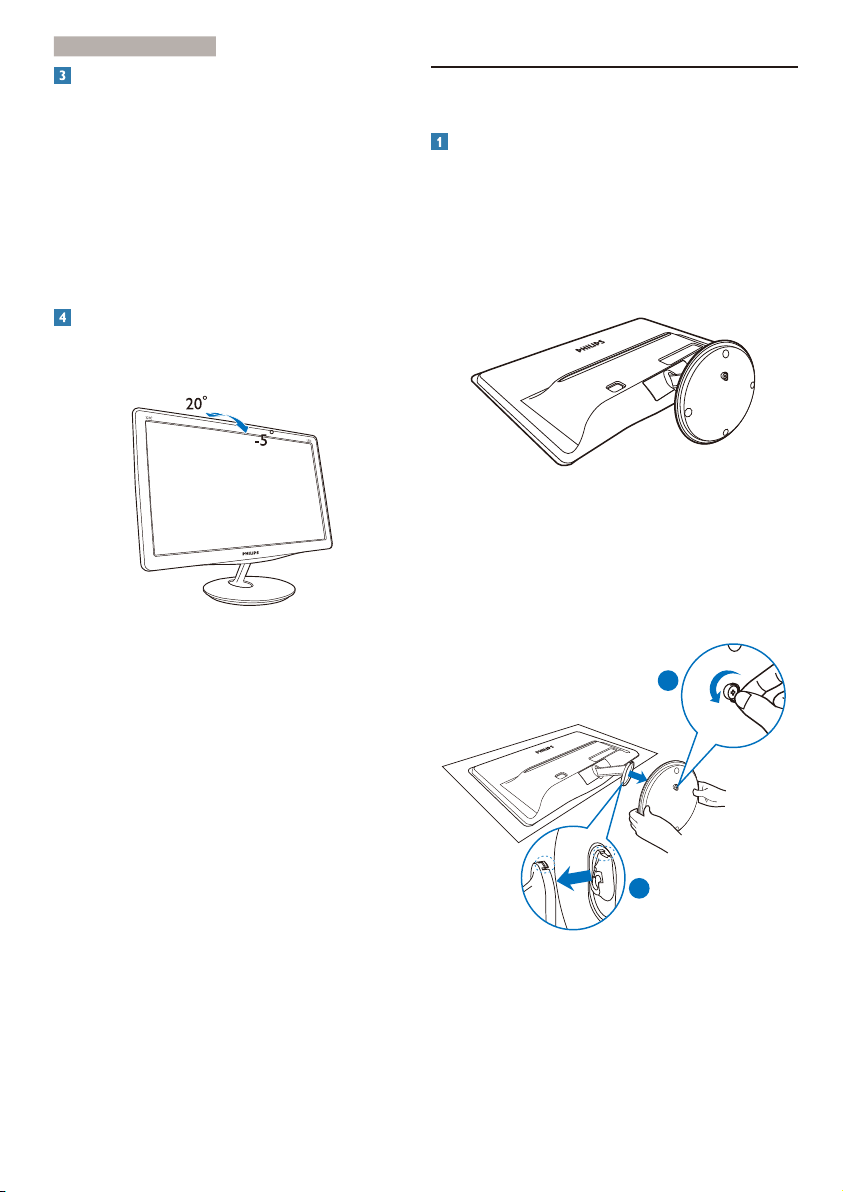
2. Namestitev monitorj
a
Podatki o ločljivosti
Monitor je zasnovan za optimalno delovanje pri
izvorni ločljivosti 1366×768 pri 60 Hz. Če je
ločljivost monitorja drugačna od navedene, se na
zaslonu pojavi obvestilo: Za najboljše rezultate
uporabite 1366×768 pri 60Hz.
Prikaz obvestila o naravni ločljivosti lahko izklopite
preko ukaza Setup (Nastavitev) v zaslonskem
meniju.
Fizične funkcije
Nagib
2.3 Odstranite stojalo in podnožje
Snemite podnožje
Preden začnete razstavljati podnožje, sledite spodnjim
navodilom za preprečitev škode ali poškodb.
Položite monitor s prednjo ploskvijo na gladko 1.
površino, pri tem pa bodite pozorni, da ne
odrgnete ali poškodujete površine zaslona.
2. Podstavek s stojala snamete tako, da:
(1) s prsti odvijete vijak na dnu podstavka.
(2) podstavek nežno premikate navzgor in
navzdol, da bi sprostili vzvod, ki ga pritrjuje,
in ga potegnite s stojala.
1
2
7
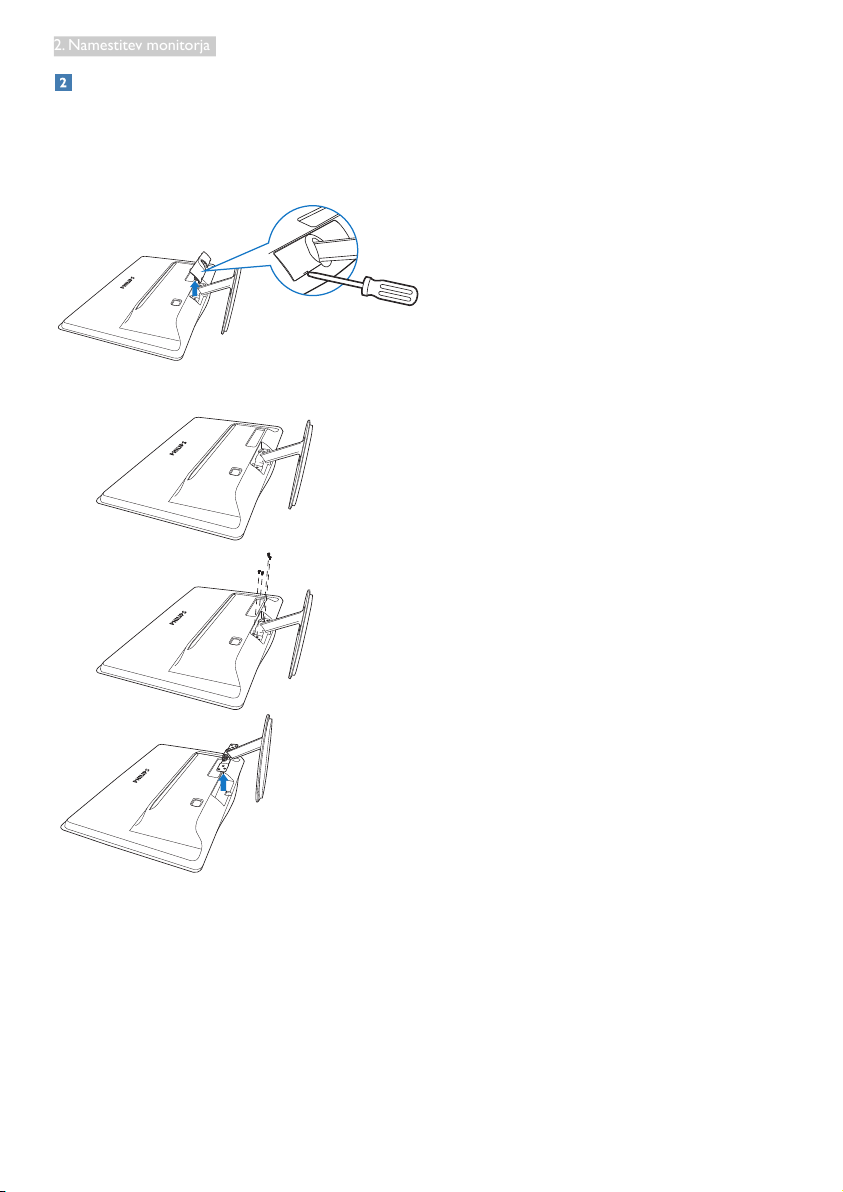
8
2. Namestitev monitorja
Odstranitepodnožje
1. Priodstranjevanjupokrovatečajasilahko
pomagatesploščatimizvijačem,kigapotisnete
voberežizaodpenjanje.
2. Odvijte4vijakeinnatosnemitepodnožjez
monitorja.
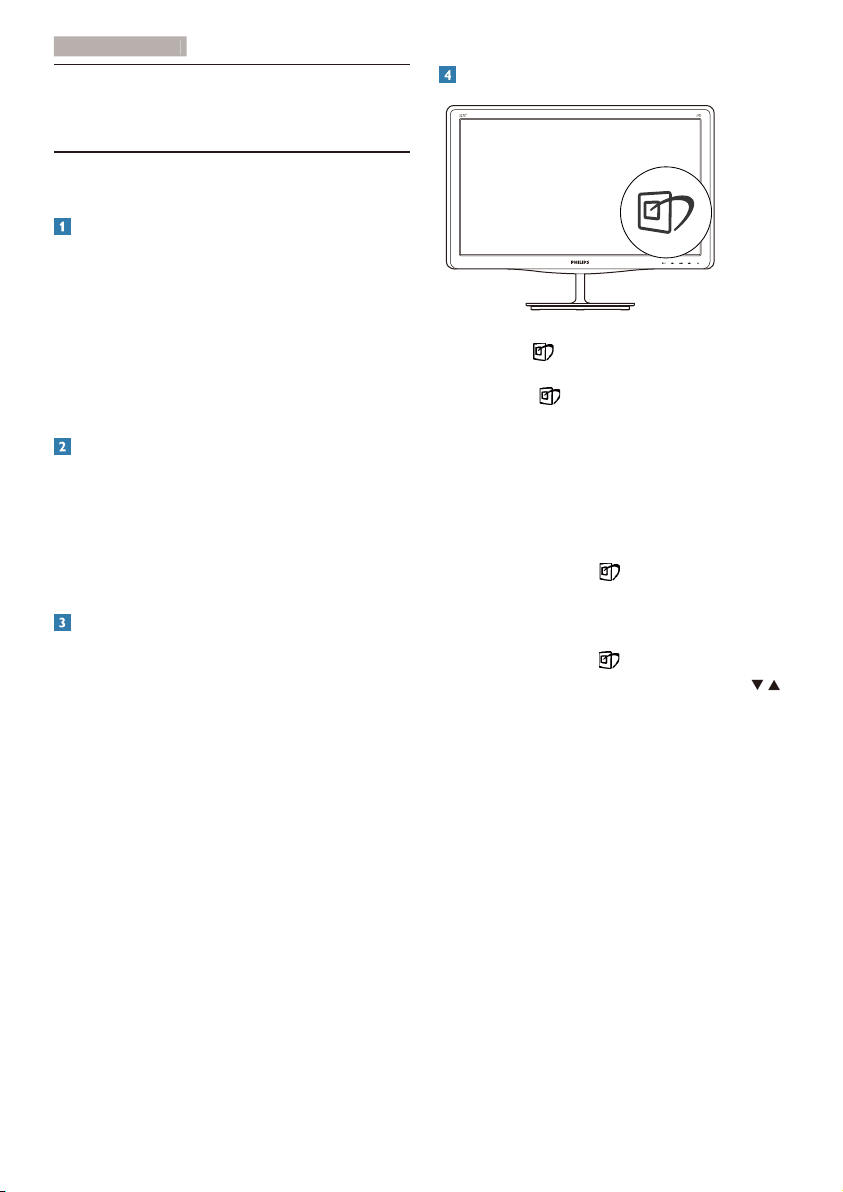
3
. Optimizacija slike
3. Optimizacija slike
3.1 Smartimage Lite
Kaj je to?
SmartImage Lite s pomočjo dinamičnega
prilagajanja svetlosti, kontrasta, barv in ostrine v
realnem času ponuja prednastavitve optimizacije
zaslona za različne vrste vsebin. Če delate s
tekstovnimi aplikacijami, prikazujete slike ali gledate
video, Philips SmartImage Lite omogoči odlično
optimizacijo učinkovitosti zaslona.
Zakaj to potrebujem?
Od vašega monitorja pričakujete, da kar najbolje
prikazuje vse vrste vsebin; programska oprema
SmartImage Lite dinamično in v realnem času
prilagaja svetlost, kontrast, barvo in ostrino, ter
vam tako omogoči najboljše doživetje monitorja.
Kako deluje?
Kako omogočim SmartImage Lite?
Pritisnite 1. za zagon zaslonskega prikaza
SmartImage Lite;
Pritiskajte 2.
(Standardno), Internet, Game (Igre).
Zaslonski prikaz SmartImage Lite bo na 3.
zaslonu ostal še 5 sekund, za potrditev pa
lahko tudi pritisnete »OK (V redu)«.
Ko je omogočena možnost SmartImage 4.
Lite, se sRGB shema samodejno onemogoči.
Če želite uporabljati shemo sRGB, morate
s pomočjo gumba
monitorja onemogočiti možnost Smartlmage
Lite.
za preklapljanje med Standard
na sprednji strani
SmartImage Lite je ekskluzivna in izjemno
napredna Philipsova tehnologija, ki analizira
vsebino, ki se prikazuje na vašem zaslonu. Glede
na scenarij, ki ga izberete sami, SmartImage Lite
dinamično izboljša kontrast, nasičenost barv ter
ostrino slik za izboljšanje vsebin, ki jih prikazuje –
vse to v realnem času in s pritiskom na en sam
gumb.
Poleg uporabe gumba
lahko za izbiro načina uporabite tudi gumba
ter nato pritisnete »OK (V redu)« za potrditev
izbire in izhod iz zaslonskega prikaza SmartImage
Lite.
9
za pomikanje navzdol
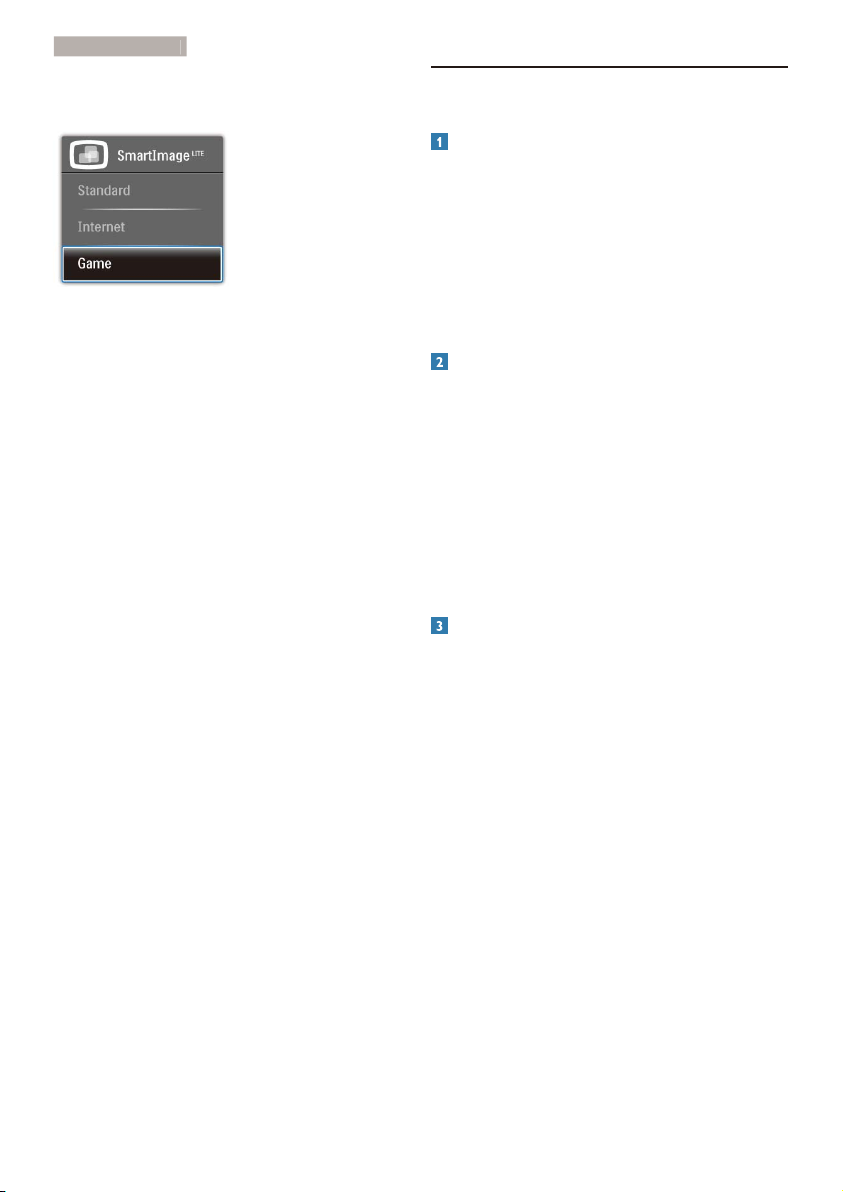
3
. Optimizacija slike
Izbirate lahko med tremi načini: Standard
(Standardno), Internet, Game (Igre).
Standard (Standardno): • Poudari besedilo
in zmanjša svetlost za boljšo berljivost in
manjše naprezanje oči. Ta način občutno
izboljša berljivost in produktivnost pri delu s
preglednicami, PDF datotekami, skeniranimi
članki ali ostalimi splošnimi pisarniškimi
aplikacijami.
Internet: • Ta profil združuje nasičenost barv,
dinamičen kontrast in izboljšave ostrine za
neverjetno čisto prikazovanje fotografij in
ostalih slik v živih barvah – brez dodatnih
komponent in brez bledih barv.
Game (Igre): • Vključi vezje prekomernega
delovanja za boljšo odzivnost, zmanjša
zabrisane robove hitro premikajočih se
predmetov na zaslonu, izboljša razmerje
kontrasta za svetlo in temno shemo – ta profil
zagotavlja najboljše doživetje za ljubitelje igric.
3.2 SmartContrast
Kaj je to?
Edinstvena tehnologija, ki dinamično analizira
prikazano vsebino in samodejno optimizira
kontrastno razmerje monitorja za najboljšo jasnost
in uživanje v gledanju; tako boste deležni večje
osvetlitve ozadja za bolj jasne, ostrejše in svetlejše
slike ali manjše osvetlitve ozadja za jasen prikaz slik
na temnih podlagah.
Zakaj to potrebujem?
Ker za vsako vrsto vsebine želite najboljšo jasnost
in udobje pri gledanju. SmartContrast dinamično
nadzira kontrast in prilagaja osvetlitev ozadja za
jasen, oster in svetel prikaz videa in iger ali za jasno
in berljivo prikazovanje besedila pri pisarniškem
delu. Obenem pa ta tehnologija znižuje energijsko
porabo monitorja, tako da obenem privarčujete na
energijskih stroških ter podaljšate življenjsko dobo
vašega monitorja.
Kako deluje?
Ko aktivirate SmartContrast, bo ta v realnem času
analiziral prikazano vsebino in prilagodil barve
ter intenzivnost osvetlitve ozadja. Ta funkcija bo
dinamično izboljšala kontrast za boljše doživetje
zabave, ko gledate filme ali igrate igre.
10
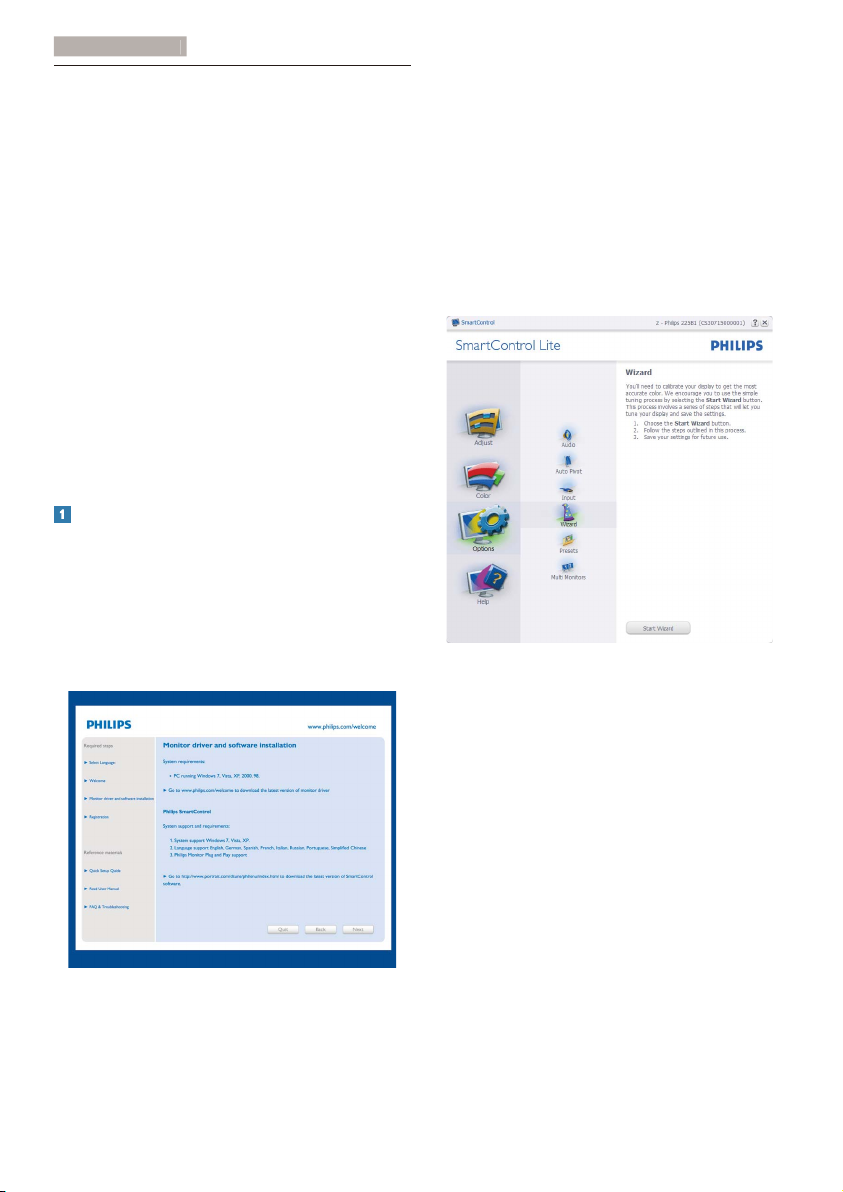
3
. Optimizacija slike
3.3 Philips SmartControl Lite
Philipsova nova programska oprema SmartControl
Lite omogoča, da monitor nadzorujete prek
preprostega zaslonskega grafičnega vmesnika.
Zapletene prilagoditve so stvar preteklosti, saj vas
ta uporabniku prijazna programska oprema vodi
skozi fino prilagajanje ločljivosti, Color calibration
(nastavitev barv), Clock/Phase adjustments
(nastavitev ure/faze), RGB White point adjustment
(nastavitev bele točke RGB itd).
Ta programska oprema je podpr ta z najnovejšo
tehnologijo jedrnih algoritmov za hitro
procesiranje in odziv, združljiva je z Windows 7,
privlačna na pogled, temelji na ikonah in bo vaše
doživetje monitorjev Philips dvignila na povsem
novo raven!
Namestitev
Sledite navodilom in dokončajte namestitev.•
Program lahko zaženete po končani •
namestitvi.
Če program želite zagnati kasneje, to lahko •
storite s klikom na bližnjico na namizju ali v
orodni vrstici.
Wizard (Čarovnik) ob prvem zagonu
Ob prvem zagonu po namestitvi •
SmartControl Lite se bo samodejno zagnal
Wizard (čarovnik.)
Čarovnik vas bo po korakih vodil skozi •
prilagoditev lastnosti vašega monitorja.
Kasneje lahko čarovnika zaženete tudi preko •
menija Plug-in (vtičnika).
Še več možnosti pa lahko brez čarovnika •
prilagodite preko Standard (standardnega)
podokna.
11
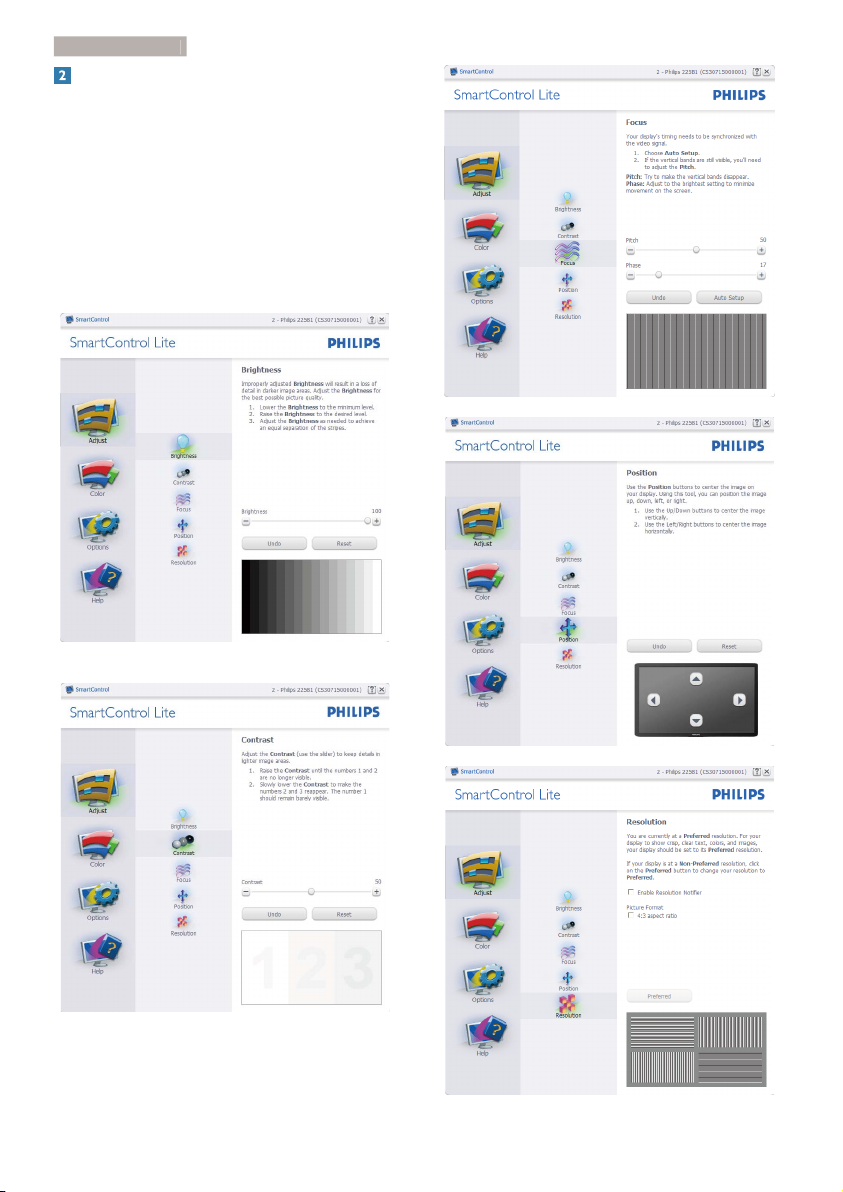
3
. Optimizacija slike
Začetek s Standard (standardnim)
podoknom:
Adjust (Prilagoditveni) meni:
Adjust (Prilagoditveni) meni vam omogoča •
prilagajanje Brightness (svetlosti), Contrast
(kontrasta), Focus (fokusa), Position
(položaja) in Resolution (ločljivosti).
Za prilagoditve lahko sledite navodilom.•
Cancel (Prekliči) opomni uporabnika, če želi •
preklicati namestitev.
12
 Loading...
Loading...