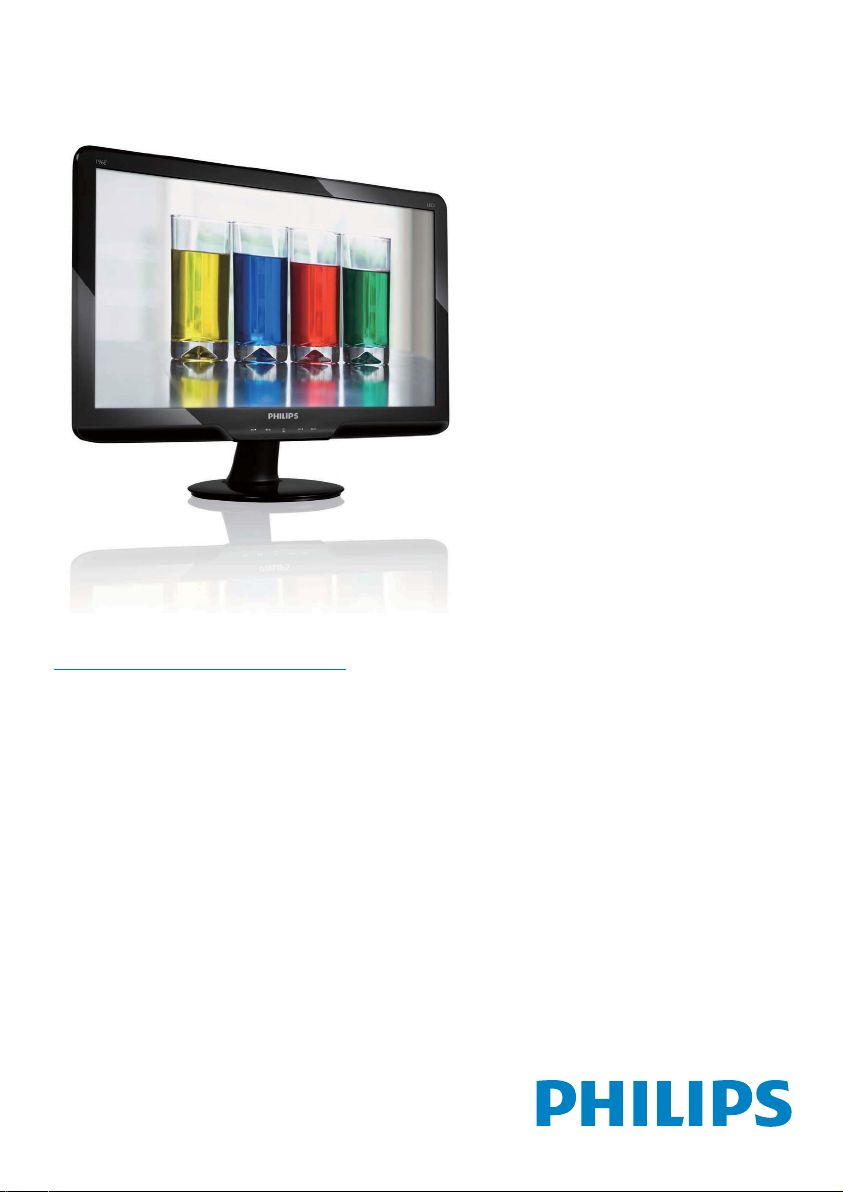
www.philips.com/welcome
196E3L
PT Manual do utilizador 1
Atendimento ao Cliente
e Garantia 27
Resolução de problemas
e Perguntas frequentes 43
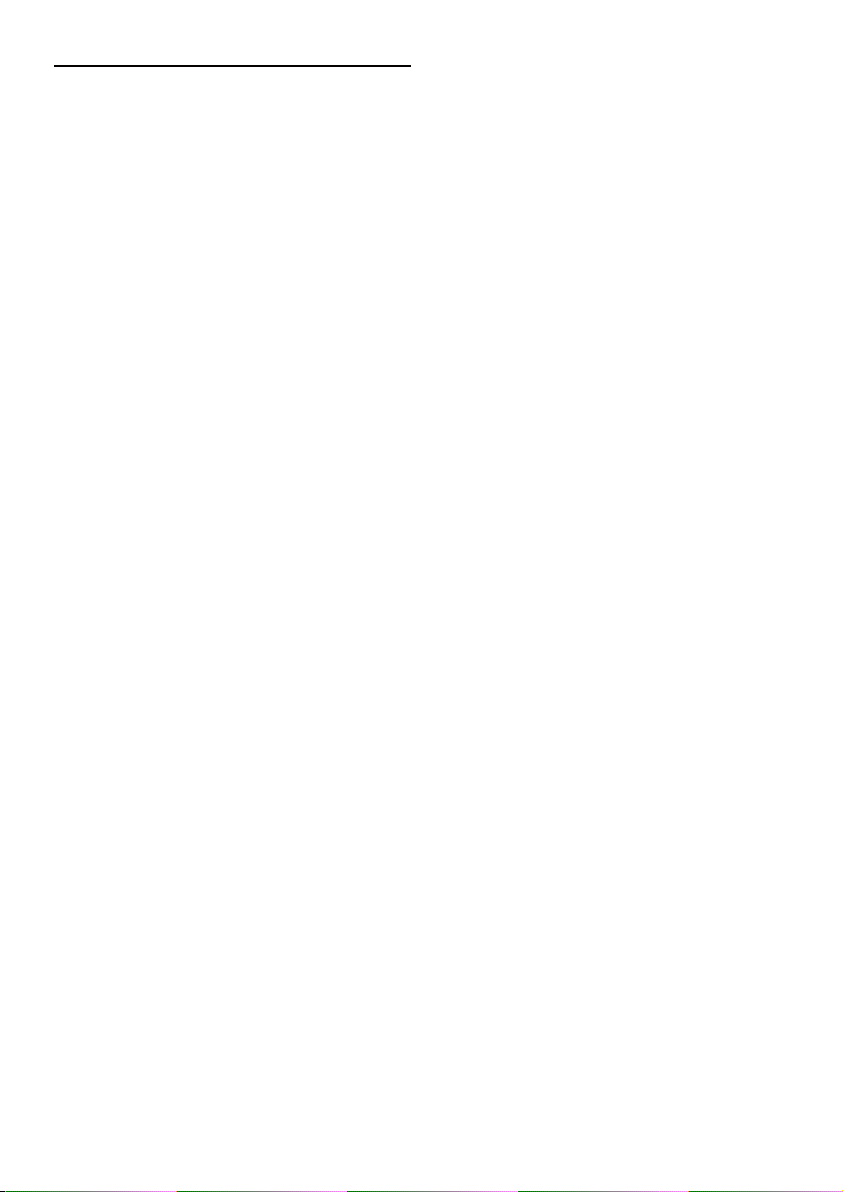
Índice
1. Importante......................................................1
1.1 Precauções de segurança e manutenção... 1
1.2 Descrição das notas contidas no guia..........2
1.3 Eliminação do produto e do material de
embalagem................................................................... 3
2. Instalar o monitor.........................................4
2.1 Instalação....................................................................... 4
2.2 Utilizar o monitor.....................................................5
2.3 Remover a base........................................................7
3. Optimização da imagem ..............................9
3.1 SmartImage Lite........................................................ 9
3.2 SmartContrast........................................................10
3.3 Philips SmartControl Lite................................. 11
4. Especificações técnicas.............................. 17
4.1 Resolução e modos predefinidos.................20
5. Gestão de energia...................................... 21
5.1 Poupança automática de energia.................21
6. Informações sobre regulamentações..... 22
7. Atendimento ao Cliente e Garantia ...... 27
7.1 Normas da Philips quanto ao defeito
de pixel dos monitores de tela plana........ 27
7.2 Atendimento ao Cliente e Garantia .......... 30
8. Resolução de problemas e Perguntas
frequentes.................................................... 43
8.1 Solução de problemas........................................ 43
8.2 Perguntas frequentes sobre
SmartControl Lite.................................................45
8.3 Perguntas frequentes gerais ............................ 47
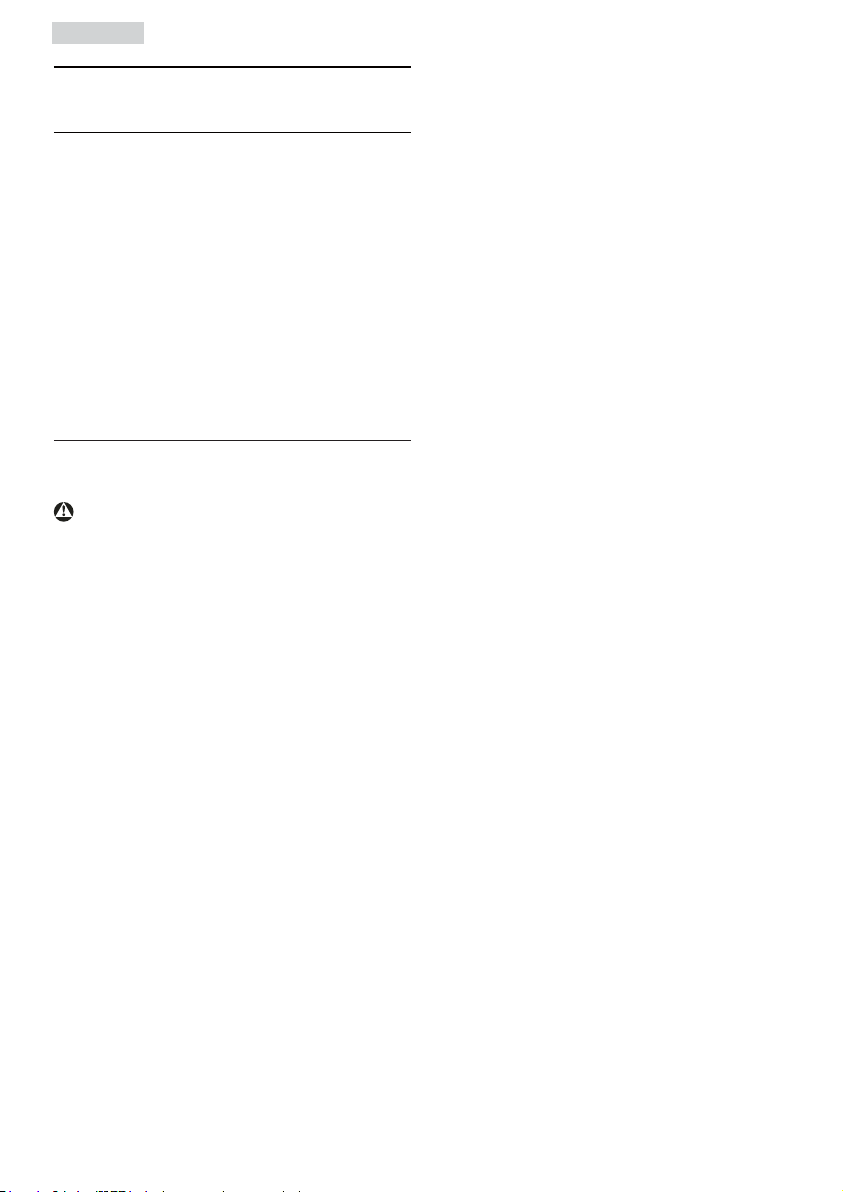
1. Importante
1. Importante
Este manual electrónico do utilizador destina-se a
qualquer pessoa que utilize o monitor Philips. Leia
atentamente este manual antes de utilizar o seu
monitor. Este manual contém informações e notas
acerca da utilização do seu monitor.
A garantia da Phillips se aplica desde que o
produto seja devidamente manuseado para seu
uso indicado, de acordo com suas instruções de
operação e sob a apresentação de uma fatura
original ou de um recibo de venda, indicando
a data da compra, o nome do revendedor, o
modelo e o número de fabricação do produto.
1.1 Precauções de segurança e manutenção
Advertências
O uso dos controles, ajustes ou procedimentos
diferentes dos especificados nessa documentação
pode resultar em exposição a choque, perigos
elétricos e/ou mecânicos.
Leia e siga as instruções abaixo para conectar e
utilizar o monitor do seu computador.
Funcionamento
Afaste o monitor da luz solar directa e de v
fogões ou qualquer outra fonte de calor.
Retire os objectos que possam cair nos v
orifícios de ventilação ou perturbem
o arrefecimento adequado das peças
electrónicas do monitor.
Não tape os orifícios de ventilação no armário.v
Ao instalar o monitor, certifique-se de que a v
tomada e a ficha eléctricas ficam facilmente
acessíveis.
Se desligar o monitor retirando o cabo v
eléctrico ou o cabo eléctrico de corrente
contínua, espere 6 segundos antes de voltar a
ligar o cabo para um funcionamento normal.
Utilize sempre o cabo eléctrico aprovado v
fornecido pela Philips. Se não tiver o cabo
eléctrico, contacte com o centro de assistência
local. (Consulte o capítulo "Centro de
Informações e Assistência aos Clientes")
Não sujeite o monitor a vibrações violentas v
ou a grandes impactos durante a sua utilização.
Não bata nem deixe cair o monitor durante o v
funcionamento ou transporte.
Manutenção
Para evitar possíveis danos no seu monitor, v
não exerça demasiada pressão no ecrã do
monitor. Ao deslocar o monitor, pegue no
caixilho para levantar; não levante o monitor
colocando a mão ou dedos no ecrã do
monitor.
Se não utilizar o monitor durante um período v
prolongado de tempo, desligue-o da tomada.
Desligue o monitor da tomada se precisar de v
o limpar com um pano ligeiramente húmido.
Pode limpar o ecrã com um pano seco se
o monitor estiver desligado. Porém, nunca
utilize solventes orgânicos, tais como álcool
ou líquidos à base de amoníaco para limpar o
monitor.
Para evitar o risco de choques ou danos v
permanentes no equipamento, não exponha o
monitor ao pó, chuva ou humidade excessiva.
Se o monitor se molhar, limpe-o com um v
pano seco logo que possível.
Se alguma substância estranha ou água v
penetrar no monitor, desligue-o imediatamente
e retire o cabo eléctrico. Depois, remova a
água ou qualquer outra substância e envie-o
ao centro de manutenção.
Não armazene nem utilize o monitor em v
locais expostos ao calor, luz solar directa ou
frio extremo.
Para garantir o melhor desempenho do v
monitor e poder utilizá-lo durante muito
tempo, utilize-o num local com temperaturas
e humidades dentro dos seguintes limites.
Temperatura: 0-40°C 32-95°F
ƕ
Humidade: 20-80% RH
ƕ
1
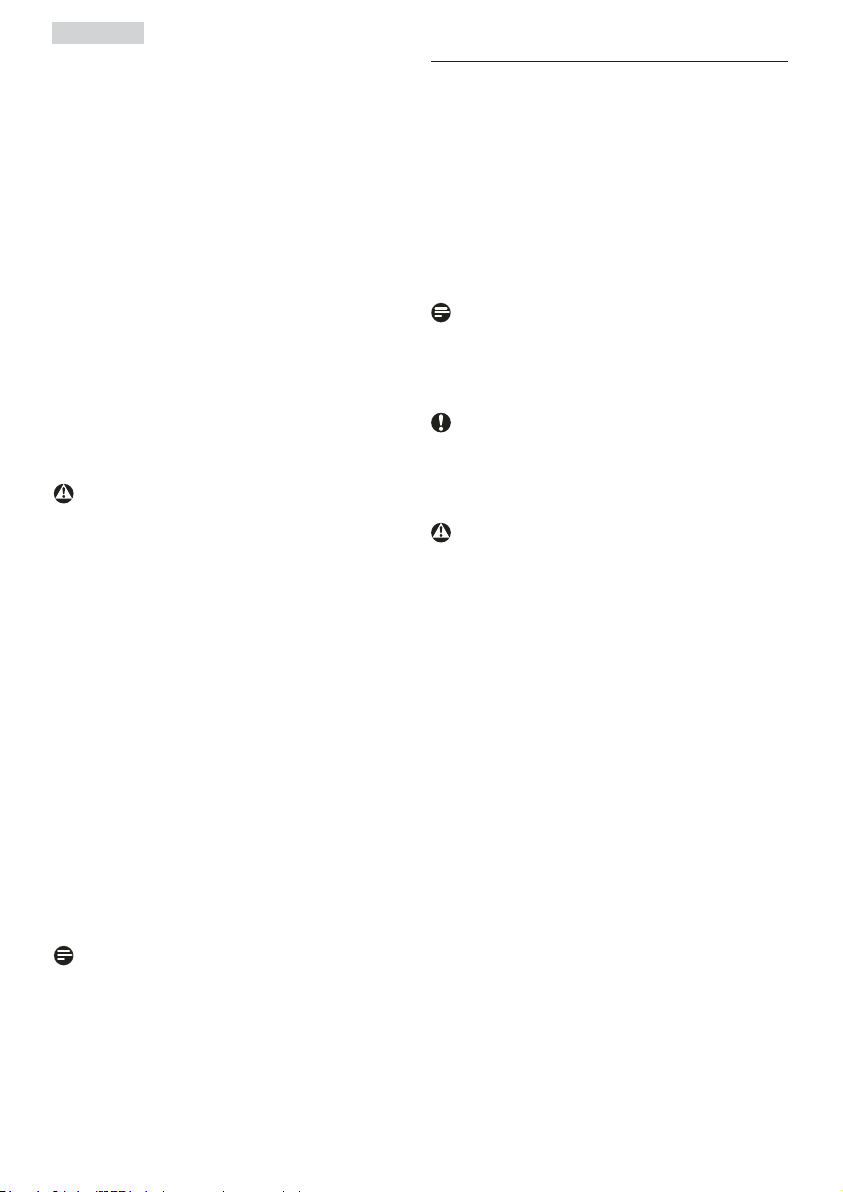
1. Importante
IMPORTANTE: Active sempre um programa v
de protecção de ecrã móvel quando deixar
o seu monitor inactivo. Active uma aplicação
que faça a actualização periódica do ecrã caso
este mostre imagens estáticas. Apresentação
ininterrupta de imagens imóveis ou estáticas
durante um longo período pode causar
“envelhecimento” no seu ecrã, também
conhecido como “imagem remanescente” ou
“fantasma”.
“Envelhecimento”, “imagem remanescente”, v
ou “fantasma” é um fenómeno amplamente
conhecido na tecnologia dos ecrãs de monitor.
Na maioria dos casos, o “envelhecimento”
ou “imagem remanescente” ou “fantasma”
desaparece gradualmente ao fim de um
determinado período de tempo, depois de a
alimentação ter sido desligada.
Aviso
Situações de “envelhecimento” ou “imagem
remanescente” ou “fantasma” mais graves não
desaparecem e não podem ser reparados.
Os danos mencionados acima não estão cobertos
pela sua garantia.
Assistência
A tampa da caixa só deve ser aberta por um v
técnico de assistência habilitado.
Se houver necessidade de um documento v
para efeitos de reparação ou integração,
contacte com o centro de assistência local.
(consulte o capítulo "Centro de Informações
ao Cliente")
Para obter informações acerca do transporte, v
consulte as "Especificações técnicas".
Não deixe o monitor num carro/porta-v
bagagens exposto à luz solar directa.
1.2 Descrição das notas contidas no guia
As subseções a seguir descrevem as convenções
das notas usadas nesse documento.
Notas, Cuidados e Avisos
Em todo o guia podem ocorrer blocos de
textos podem estar em negrito ou itálico e
acompanhados por um ícone. Estes blocos de
texto contêm notas, cuidados e advertências e são
usados da seguinte forma:
Nota
Esse ícone indica informações e sugestões
importantes que auxiliam na melhor utilização do
seus sistema computacional.
Cuidado
Esse ícone indica informações que explicam como
evitar danos potenciais ao hardware ou perda de
dados.
Aviso
Esse ícone indica o potencial para lesãomaterial e
explica como evitar o problema.
Algumas advertências podem aparecer
em formatos alternados e podem não ser
acompanhadas por um ícone. Em tais casos, a
apresentação específica da advertência é imposta
pelo órgão regulador.
Nota
Consulte um técnico de assistência se o monitor
não funcionar normalmente ou se não estiver
certo da medida a tomar depois de ter cumprido
as instruções de utilização apresentadas no
presente manual.
2
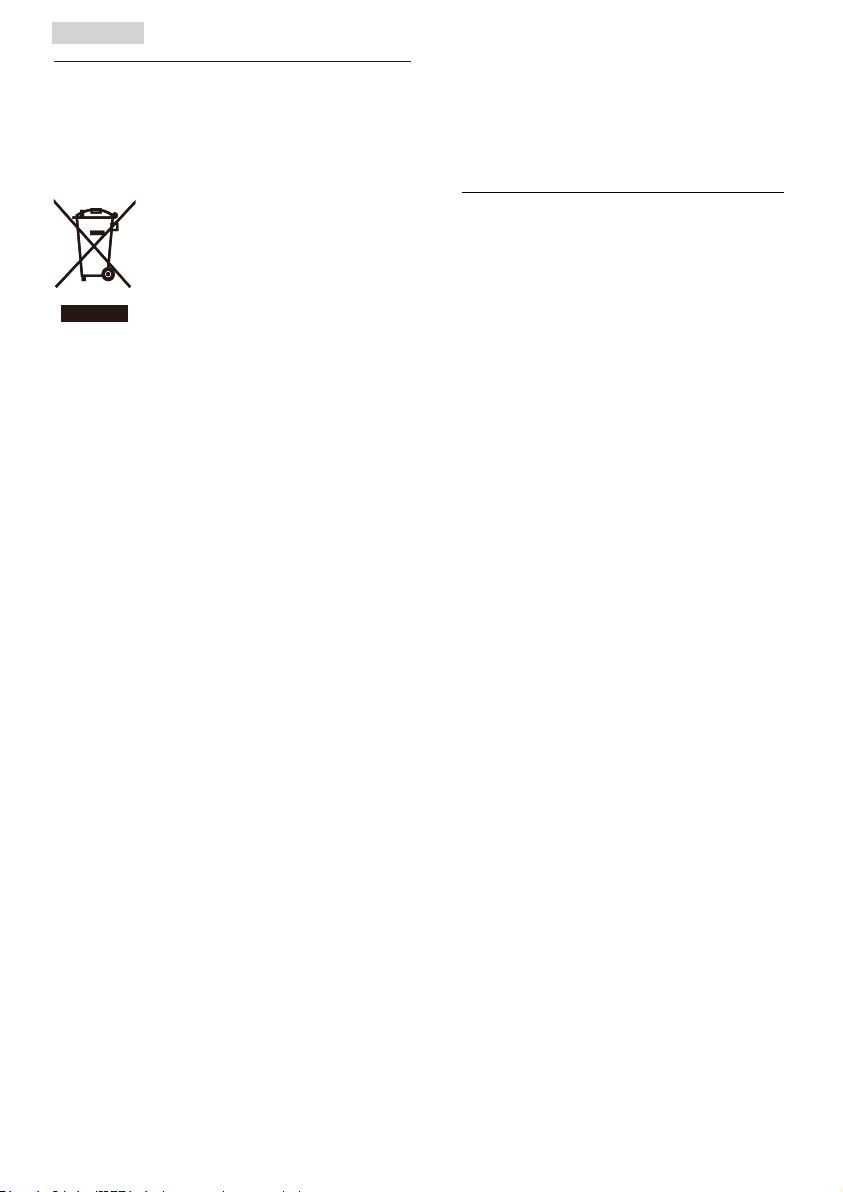
1. Importante
1.3 Eliminação do produto e do material de
embalagem
Waste Electrical and Electronic EquipmentWEEE
This marking on the product or on its packaging
illustrates that, under European Directive 2002/96/
EC governing used electrical and electronic
appliances, this product may not be disposed
of with normal household waste. You are
responsible for disposal of this equipment through
a designated waste electrical and electronic
equipment collection. To determine the locations
for dropping off such waste electrical and
electronic, contact your local government office,
the waste disposal organization that serves your
household or the store at which you purchased
the product.
Your new monitor contains materials that can be
recycled and reused. Specialized companies can
recycle your product to increase the amount of
reusable materials and to minimize the amount to
be disposed of.
All redundant packing material has been omitted.
We have done our utmost to make the packaging
easily separable into mono materials.
Recycling Information for Customers
Your display is manufactured with high quality
materials and components which can be recycled
and reused.
To learn more about our recycling program please
visit www.philips.com/about/sustainability/recycling.
Please find out about the local regulations on how
to dispose of your old monitor and packing from
your sales representative.
3
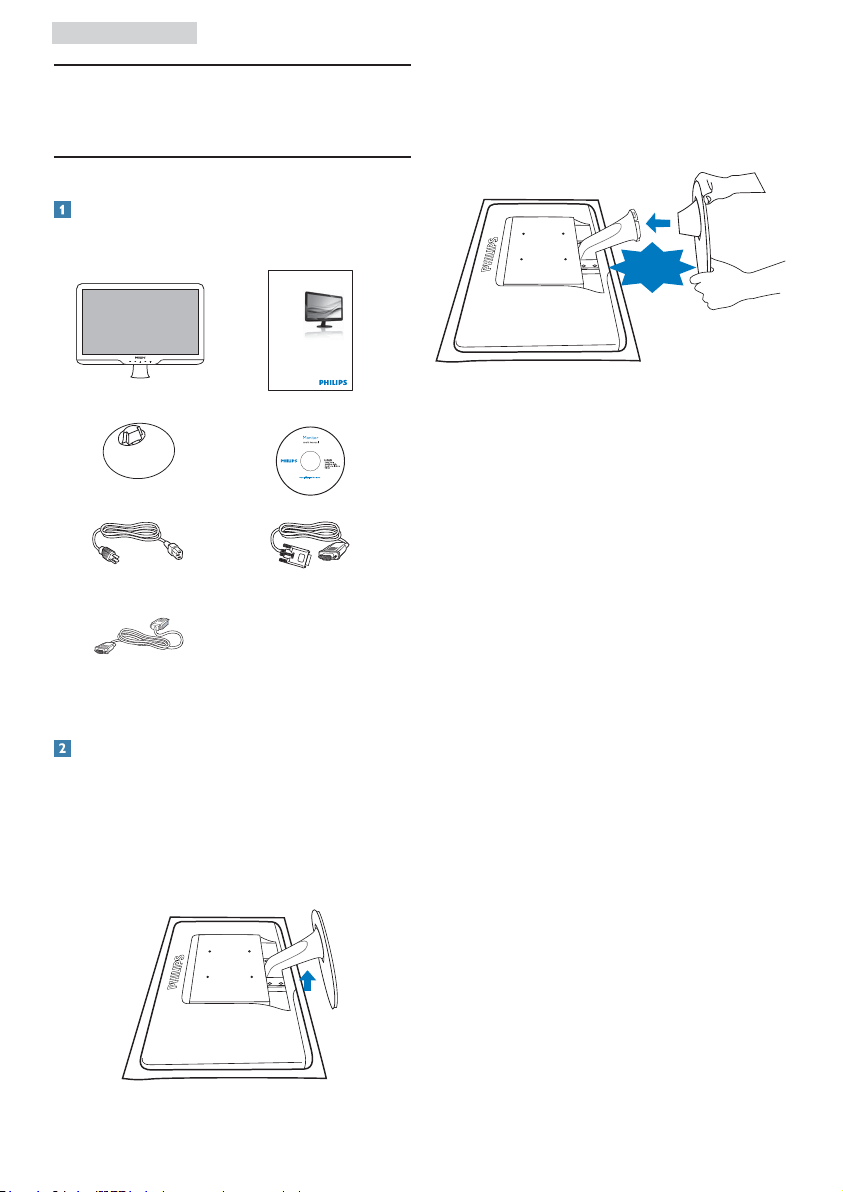
2. Instalar o monitor
2. Instalar o monitor
2.1 Instalação
Conteúdo da embalagem
2. Segure a base do monitor com ambas as
mãos e insira firmemente a base na respectiva
coluna.
Registeryour product and get support at
www.philips.com/welcome
196E3L
Quick
Start
©
2
0
1
1
K
o
n
i
n
k
l
i
j
k
e
P
h
i
l
i
p
s
E
l
e
c
t
r
VGA signal cable (optional)
DVI cable (optional)
Instalar a base
1. Coloque o monitor virado para baixo sobre
uma superfície lisa e suave, com cuidado para
não riscar ou danificar o ecrã. Em seguida,
levante a base do monitor.
1
0
0
.
1
0
R
D
1
.
B
5
Q
1
Q
E
6
9
1
3
M
n
o
i
s
r
o
e
n
V
i
.
c
s
a
,
n
i
N
h
.
V
C
.
A
n
i
l
l
d
Philips and the Philips’ Shield Emblem are registered trademarks of
e
r
t
i
Koninklijke Philips Electronics N.V. and are used under license from
g
n
i
h
r
t
Koninklijke Philips Electronics N.V.
p
s
r
d
e
n
s
a
e
r
e
v
d
e
a
d
.
M
.
U
s
n
w
a
a
l
u
t
e
h
l
o
b
a
r
c
i
i
z
l
e
p
d
p
a
d
f
u
o
p
l
i
n
c
a
o
i
t
t
i
o
a
l
n
o
i
v
i
s
a
CLICK!
4
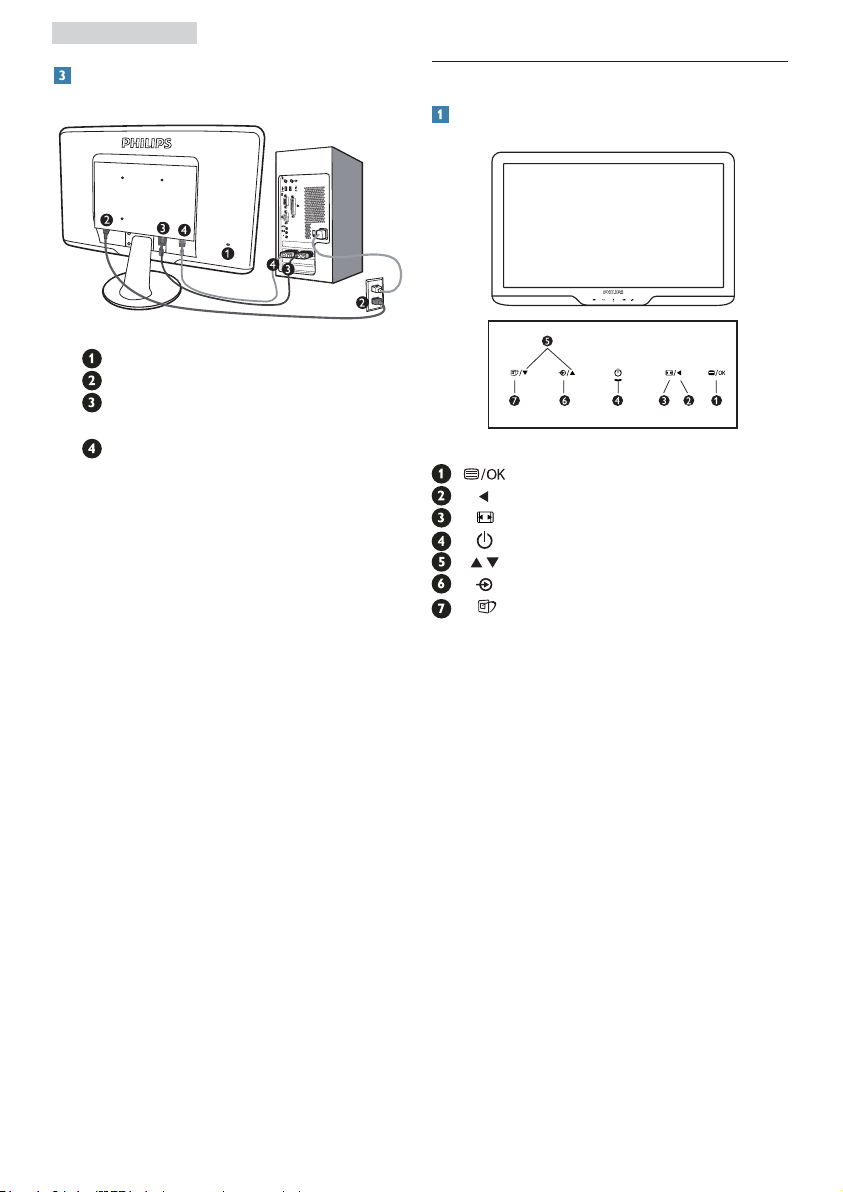
2. Instalar o monitor
Conexão ao seu PC
Bloqueio Kensigton anti roubo
Entrada de alimentação a.c.
Entrada DVI-D (disponível para alguns
modelos)
Entrada VGA
Ligar ao PC
1. Ligue firmemente o cabo de alimentação
à parte de trás do monitor.
2. Desligue o computador e retire o cabo
de alimentação.
3. Ligue o cabo de sinal do monitor ao
conector de vídeo localizado na traseira
do computador.
4. Ligue o cabo de alimentação do
computador e do monitor a uma tomada.
5. Ligue o computador e o monitor.
Se o monitor apresentar uma imagem, a
instalação está completa.
2.2 Utilizar o monitor
Descrição da visão frontal do produto
: Para aceder ao menu OSD.
:Voltar ao nível anterior do menu OSD.
: Mudar para a visualização 4:3.
: Para ligar e desligar o monitor.
: Para ajustar o menu OSD.
: Para alterar a fonte de sinal.
: SmartImage Lite. Existem 3 modos
para selecção: Normal, Internet, Jogo.
5
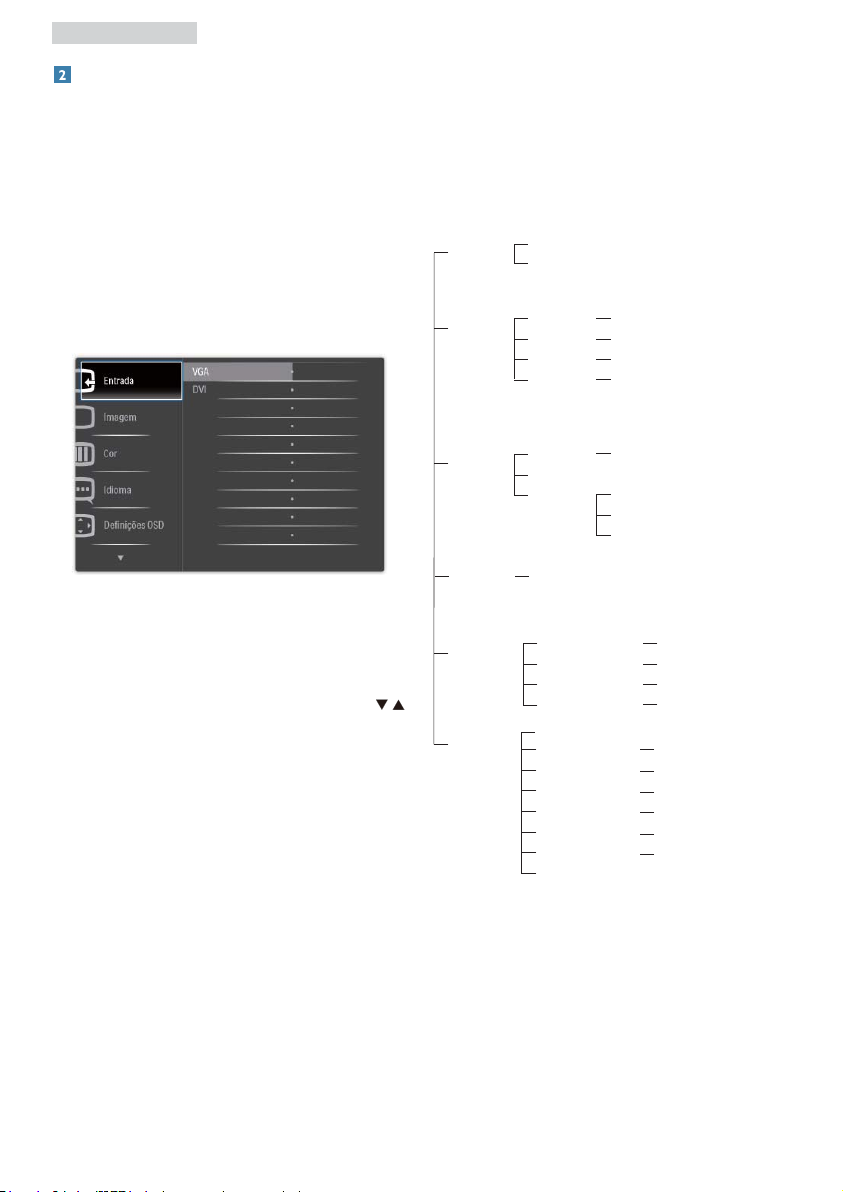
2. Instalar o monitor
Descrição do display na tela
O que é o menu apresentado no ecrã (OSD)?
As Instruções no Ecrã (OSD) são uma
funcionalidade de todos os monitores da Philips.
Permite que o utilizador final regule directamente
o desempenho do ecrã ou seleccione funções
do monitor directamente através da janela de
instruções no ecrã.
É apresentado um interface de monitor amigo do
utilizador idêntico ao seguinte:
Instruções básicas e simples acerca das teclas de
controlo.
Nas Instruções no Ecrã (OSD) apresentadas
anteriormente, os utilizadores podem premir
botões no caixilho frontal do monitor para fazer
deslocar o cursor, OK confirmar a escolha ou
alteração.
O menu OSD
Segue abaixo uma visão geral da estrutura do
On-Screen Display. Estas informações poderão
ser usadas como referência quando desejar fazer
diferentes ajustes.
Main menu
Entrada
Imagem
Cor
Idioma
Definições OSD
Configuração
Sub menu
VGA
DVI (disponível para modelos seleccionados)
Formato
de Imagem
Brilho
Contraste
Contraste
inteligente
Temperatura
de cor
sRGB
Personalizado
English,Español, Français, Deutsch, Italiano,
Português,
Horizontal
Vertical
Transparência
Limite de Tempo OSD
Auto
Posição H.
Posição V.
Fase
Regular frequência
Aviso de Resolução
Repor
Informação
Русский
Ecrã Inteiro, 4:3
0~100
0~100
Ligado, Desligado
6500K, 9300K
Vermelho: 0~100
Verde: 0~100
Azul: 0~100
⇷⚭ྃ࿄-
,
!
Türkçe
0~100
0~100
Desligado, 1, 2, 3, 4
5 s, 10 s, 20 s, 30 s, 60 s
0~100
0~100
0~100
0~100
Ligado, Desligado
Sim, Não
6
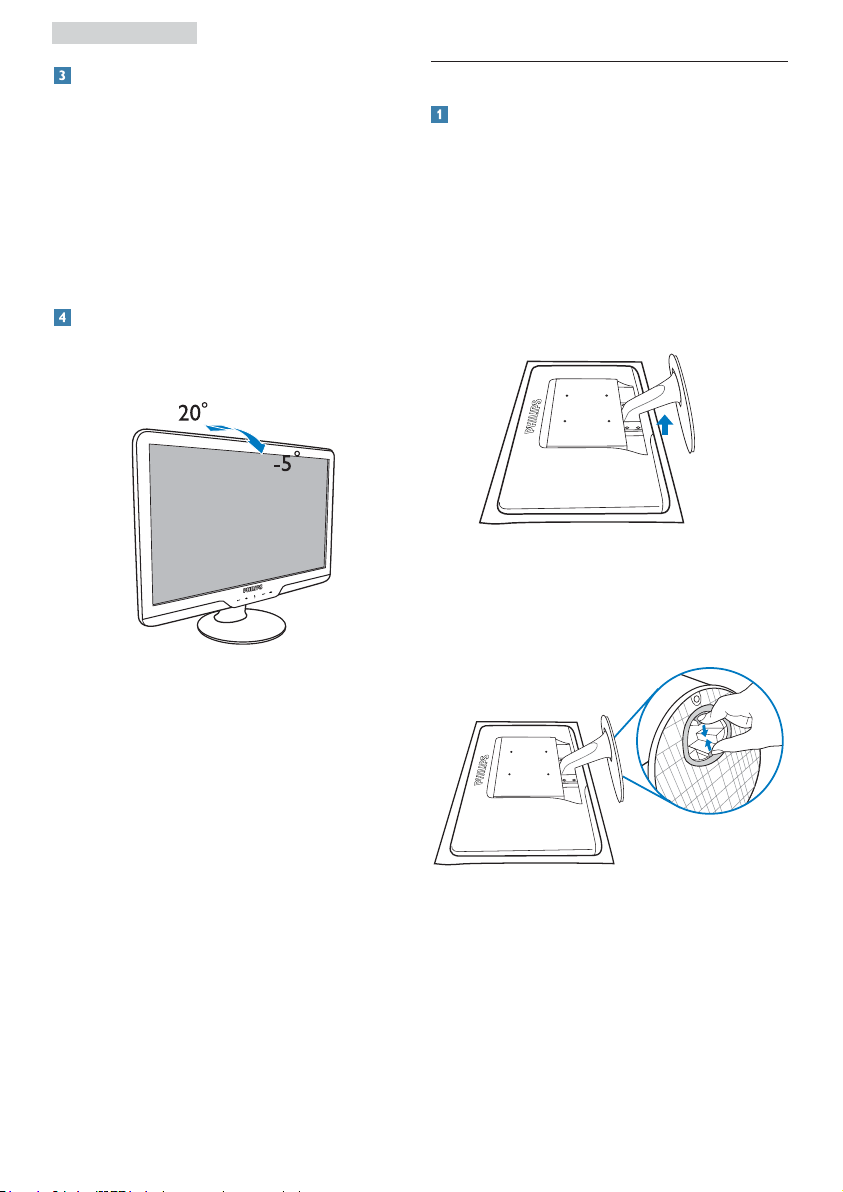
2. Instalar o monitor
Notificação de Resolução
Este monitor foi concebido para um desempenho
óptimo na sua resolução original, 1440 x 900
a 60 Hz. Quando o monitor é ligado numa
resolução diferente, é emitido um alerta no ecrã:
use 1440 x 900 a 60 Hz para melhores resultados.
O alerta da exibição da resolução original pode
ser desligado a partir do Configuração no OSD
(Menu no ecrã).
Características físicas
Inclinação
2.3 Remover a base
Remover o suporte da base
Antes de desmontar a base do monitor, siga as
instruções indicadas abaixo para evitar danos ou
ferimentos.
Coloque o monitor com o ecrã virado para 1.
baixo sobre uma superfície macia evitando
riscar ou danificar o ecrã.
Prima os clipes de bloqueio para soltar a base 2.
da coluna da mesma.
7
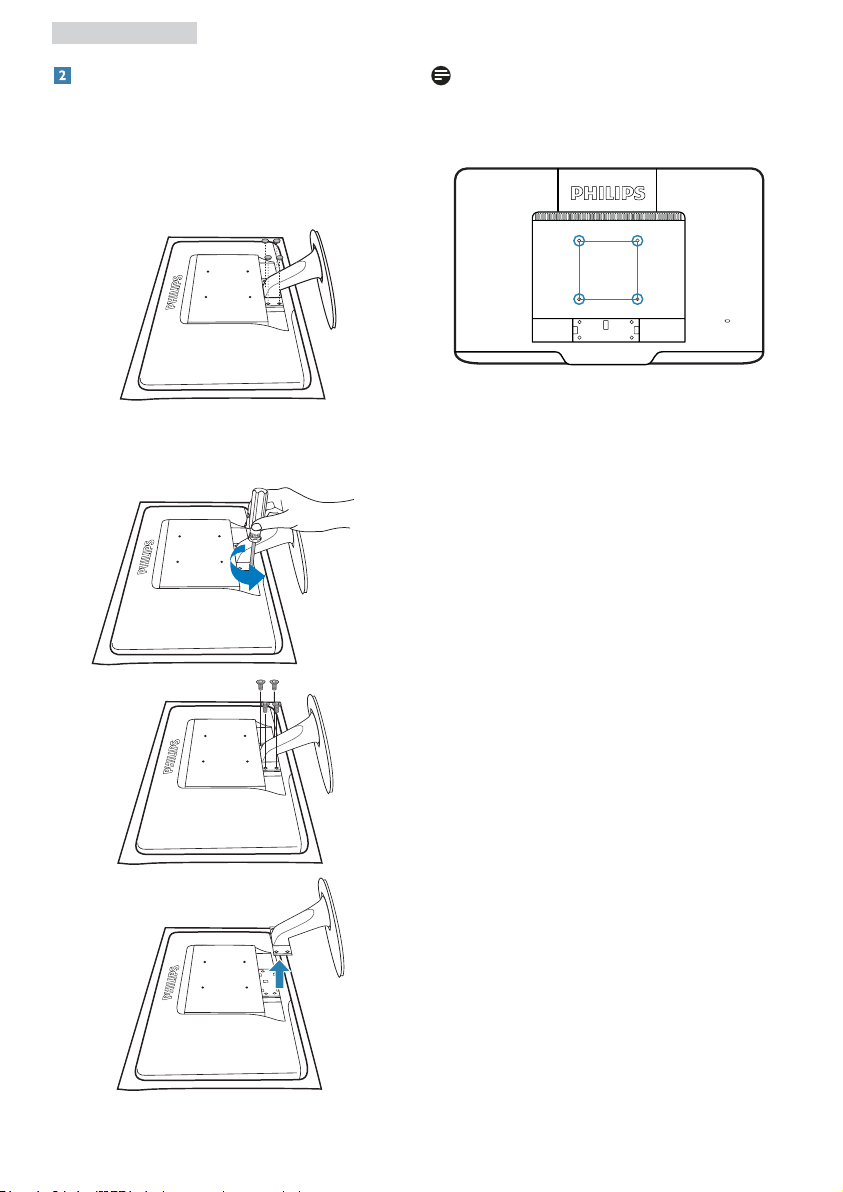
2. Instalar o monitor
Remover a base
Condição:
Para aplicações de montagem de norma VESAv
Remova as tampas dos 4 parafusos.1.
Remova os 4 parafusos e depois separe a 2.
base do monitor.
Nota
Este monitor aceita uma interface de montagem
de 100mm x 100mm compatível com a norma
VESA.
100mm
100mm
8
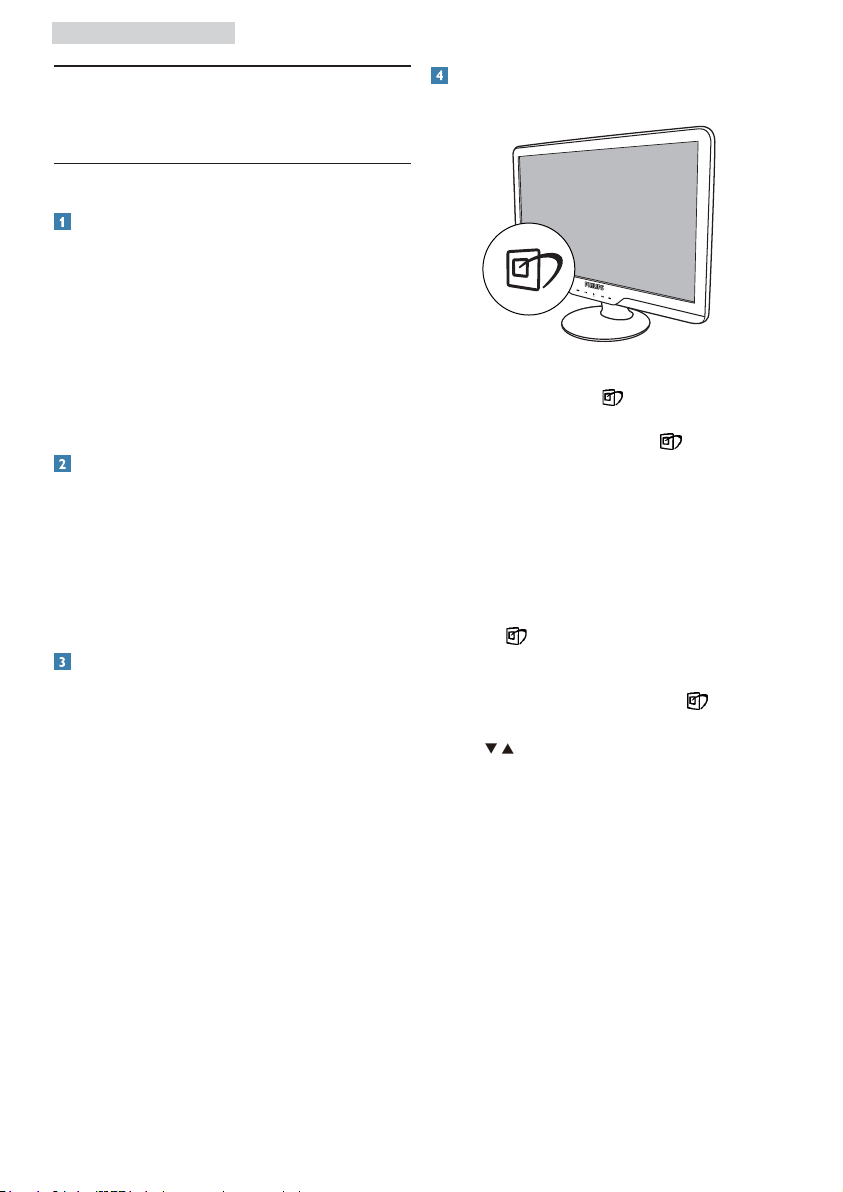
3. Optimização da imagem
3. Optimização da imagem
3.1 SmartImage Lite
O que é?
A tecnologia SmartImage Lite oferece
predefinições que optimizam o ecrã conforme o
tipo de conteúdo, ajustando de forma dinâmica
o brilho, o contraste e a nitidez em tempo real.
Quer esteja a usar aplicações de texto, a ver
imagens ou vídeos, a tecnologia SmartImage Lite
da Philips proporciona um excelente desempenho
do monitor.
Porque preciso desta tecnologia?
Se quiser um monitor com óptimo desempenho
que lhe permite ver todo o tipo de conteúdo,
o software SmartImage Lite ajusta de forma
dinâmica o brilho, o contraste, a cor e a nitidez
em tempo real para optimizar a experiência de
vizualização do seu monitor.
Como funciona?
Como activar o SmartImage Lite?
Prima o botão para 1. abrir o SmartImage
Lite no ecrã.
Mantenha premido o botão 2.
entre as opções Normal, Internet, Jogo.
O SmartImage Lite permanecerá no ecrã 3.
durante 5 segundos ou pode também premir
o botão “OK” para confirmar.
Quando o SmartImage Lite está activado, 4.
o esquema sRGB é automaticamente
desactivado. Para utilizar o esquema sRGB,
terá de desactivar o Smartlmage Lite com o
botão existente no painel frontal do seu
monitor.
para alternar
A SmartImage Lite é uma tecnologia de ponta
exclusiva da Philips que analisa o conteúdo
mostrado no ecrã. Com base no cenário escolhido,
o SmartImage Lite ajusta de forma dinâmica
o contraste, a saturação da cor e a nitidez das
imagens para uma optimizar a visualização - tudo
isto em tempo real e premindo apenas um único
botão.
Para além de poder utilizar o botão
deslocar para baixo, pode também premir os
botões
premir o botão “OK” para confirmar a selecção
e fechar o SmartImage Lite. Existem cinco modos
para selecção:
9
para escolher a opção pretendida e
para se
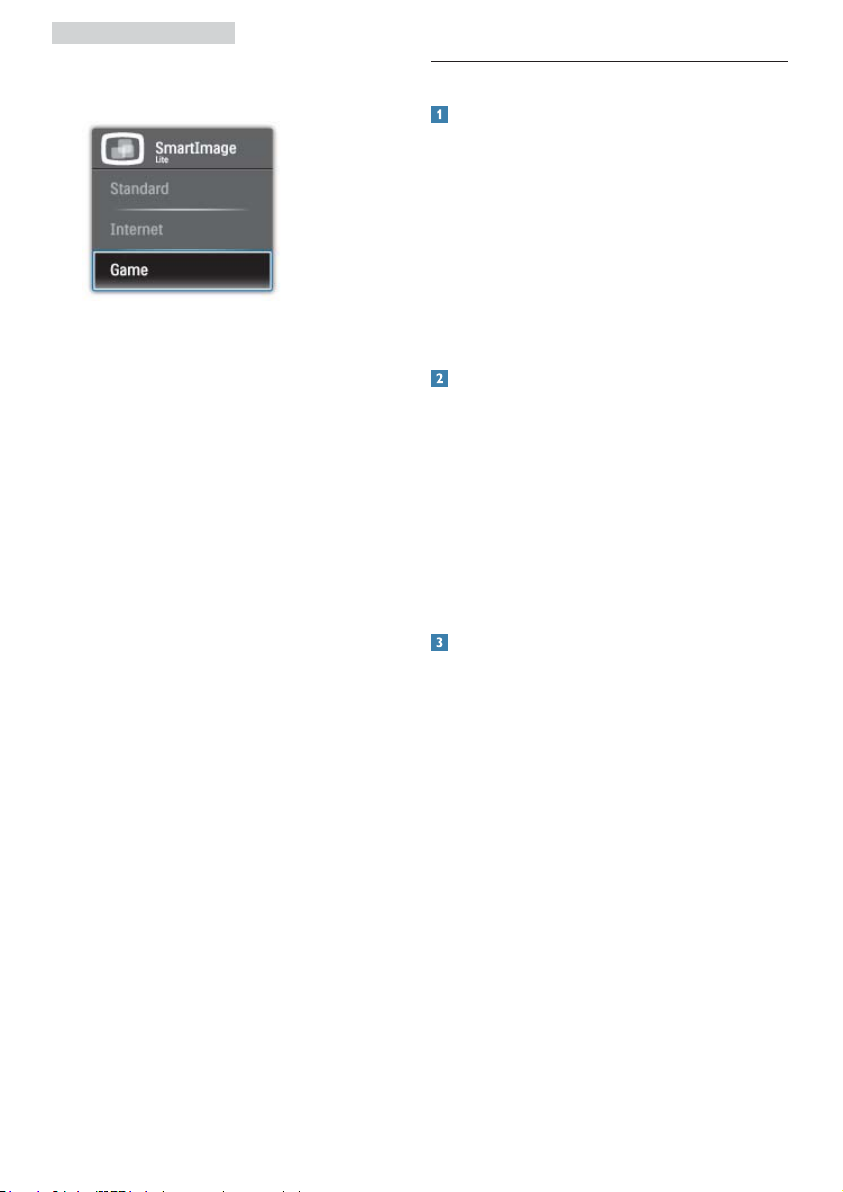
3. Optimização da imagem
Existem 3 modos para selecção:
Normal, Internet, Jogo.
Normal:v Optimiza o texto e reduz o
brilho para uma maior facilidade de leitura
e reduzir a fadiga ocular. Este modo
optimiza significativamente a legibilidade e
a produtividade ao usar folhas de cálculo,
ficheiros PDF, artigos digitalizados ou outras
aplicações geralmente usadas em escritórios.
Internet:v Este modo combina a saturação
da cor, o contraste dinâmico e a optimização
da nitidez para que possa ver fotos e outras
imagens com uma excelente nitidez e com
cores vibrantes - tudo isto sem efeitos
artificiais e cores desvanecidas.
Jogo:v Ligue o circuito de aceleração para
obter um melhor tempo de resposta, reduzir
as arestas irregulares para objectos em
movimento no ecrã, melhorar o contraste
para cenas com pouca ou muita luminosidade.
Este perfil proporciona aos jogadores uma
melhor experiência de jogos.
3.2 SmartContrast
O que é?
Tecnologia única que analisa de forma dinâmica
o conteúdo mostrado no ecrã e optimiza
automaticamente a relação de contraste do
monitor para uma máxima nitidez e uma melhor
experiência de visualização. Esta tecnologia
aumenta a luz de fundo para proporcionar
imagens mais claras, nítidas e brilhantes ou diminui
a mesma para que possa ver imagens nítidas
contra fundos escuros.
Porque preciso desta tecnologia?
Para poder ver imagens nítidas e para um maior
conforto de visualização seja qual for o tipo de
conteúdo. A tecnologia SmartContrast controla
e ajusta de forma dinâmica a luz de fundo para
proporcionar imagens de vídeo mais claras, nítidas
e brilhantes e para tornar o texto mais legível.
Ao reduzir o consumo de energia por parte do
monitor, está a poupar na conta da electricidade e
a prolongar a vida útil do monitor..
Como funciona?
Ao activar o SmartContrast este analisa o
conteúdo que está a exibir em tempo real e ajusta
as cores e a intensidade da luz de fundo. Esta
função irá optimizar dinamicamente o contraste
para poder tirar o máximo partido dos seus
vídeos ou jogos.
10
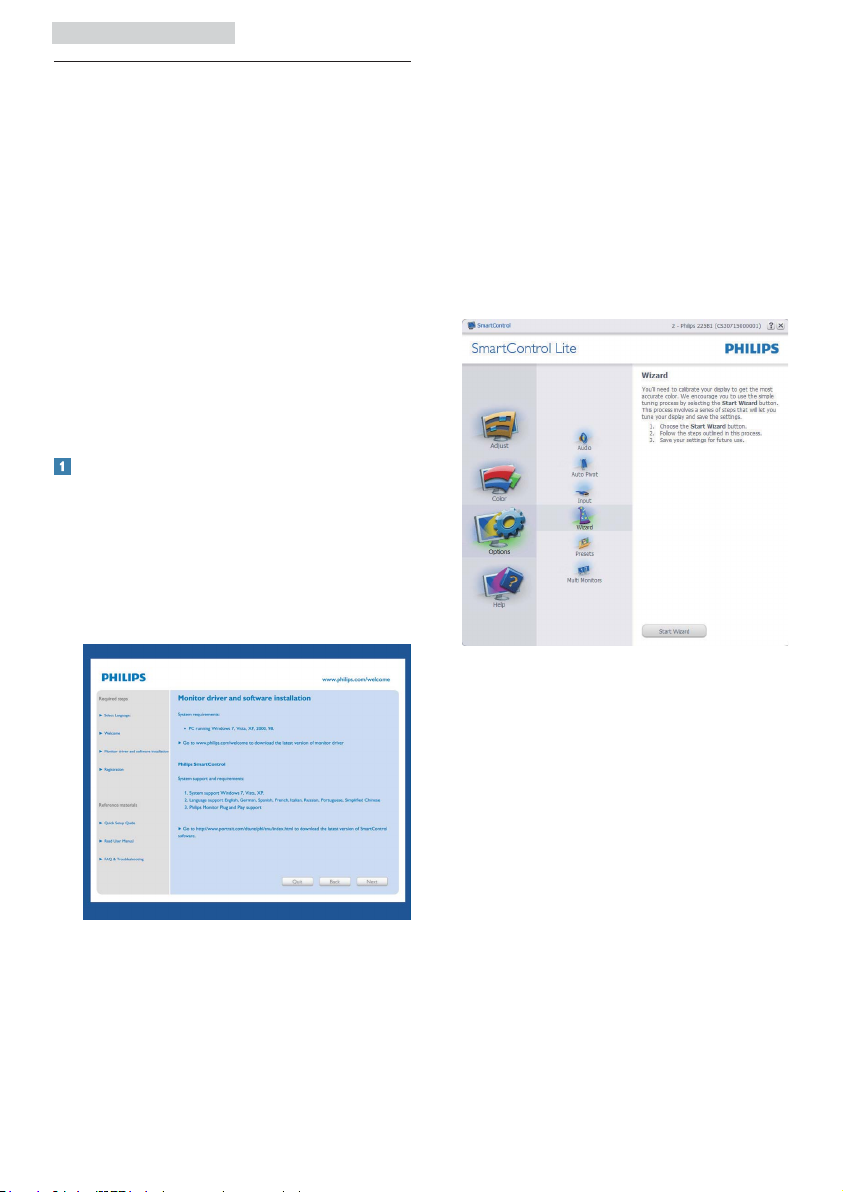
3. Optimização da imagem
3.3 Philips SmartControl Lite
O novo software SmartControl Lite da Philips
permite-lhe controlar o monitor através de
uma interface gráfica fácil de utilizar. Os ajustes
complicados são uma coisa do passado, pois este
software intuitivo irá ajudá-lo a ajustar a resolução,
a calibração da cor, o relógio/fase, os pontos
brancos RGB, etc.
Equipado com a mais recente tecnologia de
algoritmo de núcleo para processamento e
resposta rápidos, este software visualmente
atraente baseado em ícones animados e
compatível com o Windows 7 está preparado
para optimizar a sua experiência com os
monitores Philips!
Instalação
Siga as instruções para concluir a instalação. v
Pode abrir o programa após conclusão da v
instalação.
Se quiser abrir o program mais tarde clique v
no atalho existente no ambiente de trabalho
ou na barra de ferramentas.
Utilização pela primeira vez – Assistente
Ao utilizar o SmartControl Lite, pela primeira v
vez após a instalação, será automaticamente
encaminhado para o assistente.
Este irá guiá-lo passo a passo pelas várias v
operações de ajuste do desempenho do
monitor.
Posteriormente, se quiser utilizar o assistente v
pode fazê através do menu Plug-in.
Na janela Padrão, poderá ajustar mais v
definições sem utilizar o assistente.
11
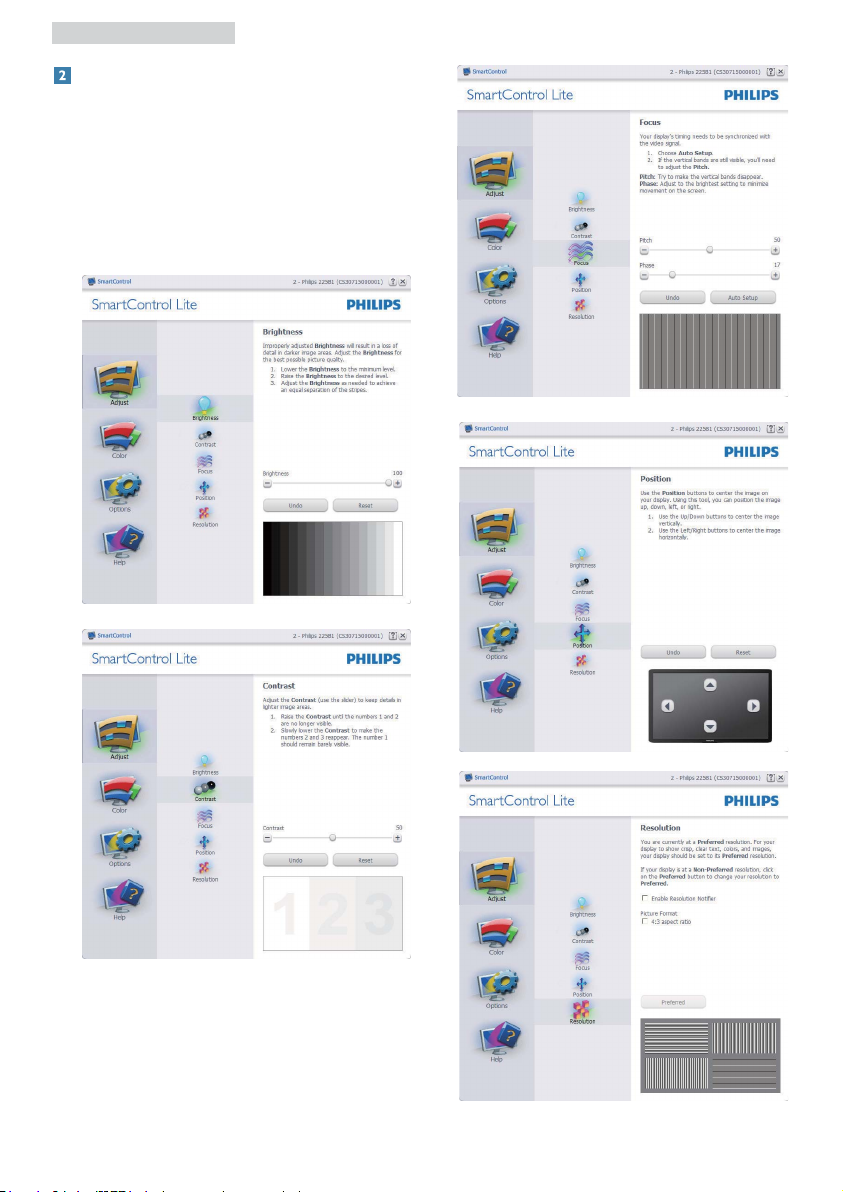
3. Optimização da imagem
A janela Padrão
O menu Ajustar:
O menu Ajustar permite-lhe ajustar as v
opções Brilho, Contraste, Focagem, Posição e
Resolução.
Siga as instruções para ajustar as opções. v
v $RS£ÐR&DQFHODUSHUPLWHDRXWLOL]DGRU
cancelar a instalação.
12
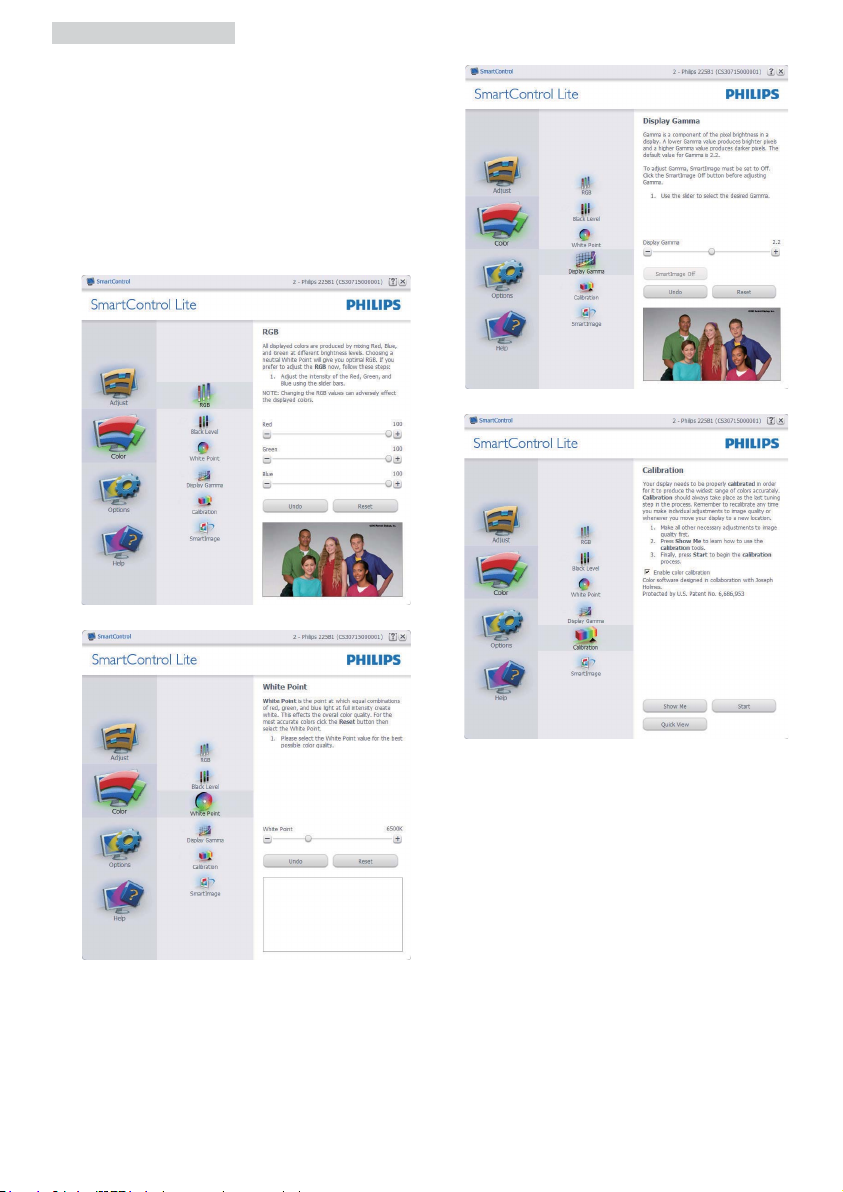
3. Optimização da imagem
O menu Cor:
O menu Cor permite-lhe ajustar as opções v
RGB, Nível de negro, Ponto branco, Calibração
da cor e SmartImage Lite (Consulte a secção
SmartImage Lite).
Siga as instruções para ajustar as opções. v
Consulte a tabela em baixo para mais v
informações acerca das opções dos sub menus.
Exemplo de Calibração da Corv
A opção "Mostrar" inicia o tutorial para 1.
calibração da cor.
Iniciar – inicia a sequência de calibração da cor 2.
composta por 6 etapas.
Visualização rápida – mostra as imagens antes/3.
depois.
Para voltar à janela Cor, clique no botão 4.
Cancelar.
Activar calibração da cor – esta opção 5.
encontra-se activada por predefinição. Se não
estiver assinalada, esta opção não permite
a calibração da cor e torna indisponíveis
os botões das funções Iniciar e Visualização
rápida.
A informação sobre a patente deve ser 6.
mostrada no ecrã de calibração.
13
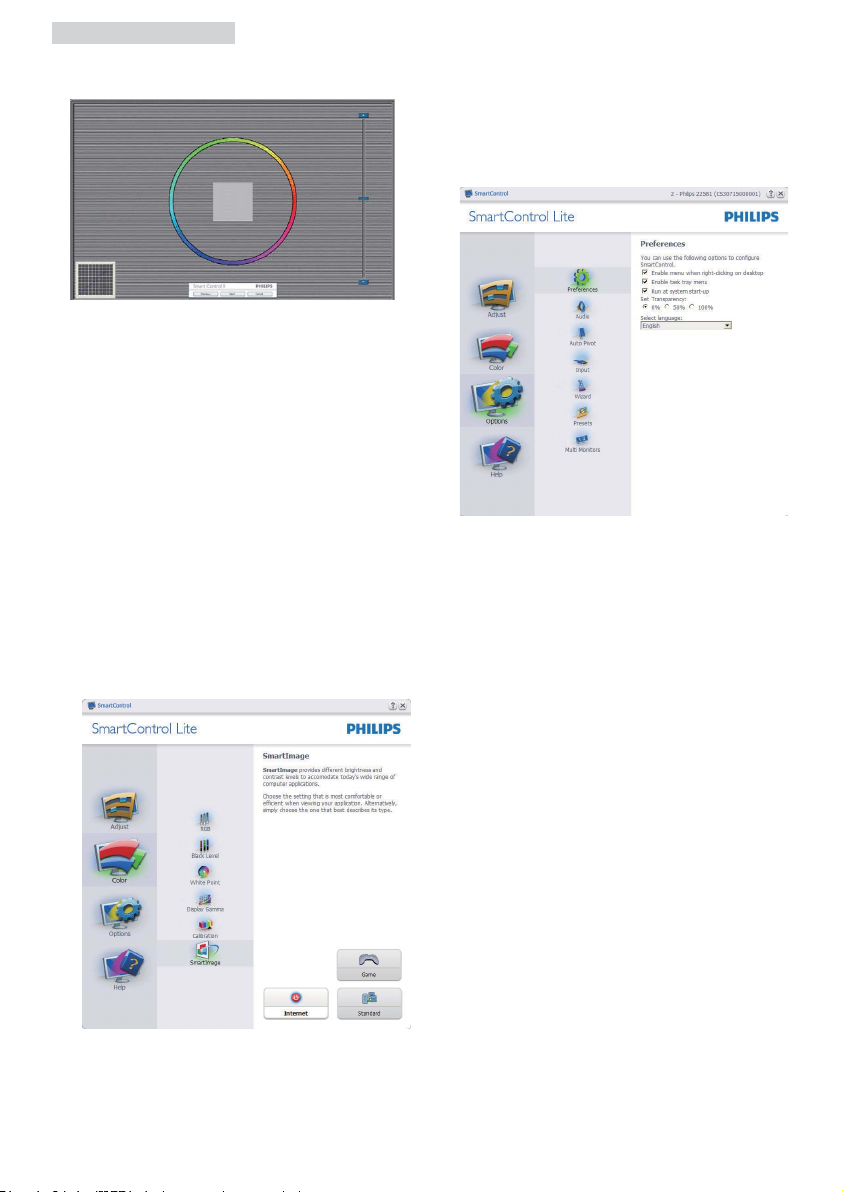
3. Optimização da imagem
Ecrã para calibração inicial da cor:
O botão da função Anterior fica desactivado v
até aparecer o segundo ecrã de calibração da
cor.
O botão Seguinte permite-lhe aceder às v
etapas seguintes (6).
O último botão Seguinte permite-lhe aceder v
às opções Ficheiro > Predefinições.
O botão Cancelar fecha a interface e à página v
do plug in.
SmartImage Lite
Permite ao utilizador alterar as definições para
uma melhor visualização conforme o conteúdo.
Quando o modo Entretenimento está definido,
o SmartContrast e o SmartResponse ficam
disponíveis.
Opções > Preferências – Esta opção apenas
fica activa ao seleccionar Preferências no menu
pendente Opções. Num ecrã não suportado com
capacidade DDC/CI, apenas os separadores Ajuda
e Opções ficam disponíveis.
Mostra as actuais definições preferidas. v
A função é activada se a caixa respectiva v
estiver assinalada. A caixa de verificação
permite alternar entre opções.
A opção Activar menu de contexto no v
ambiente de trabalho encontra-se predefinida
para Activar. A opção Activar menu de
contexto mostra as opções Seleccionar
predefinição e Ajustar ecrã do SmartControl
Lite no menu de contexto exibido no
ambiente de trabalho ao clicar com o botão
direito do rato. A opção Desactivar remove
o SmartControl Lite do menu de contexto
exibido ao clicar com o botão direito do rato.
O ícone Activar tabuleiro de sistema v
encontra-se predefinido para Activar. A opção
Activar menu de contexto mostra o menu do
tabuleiro de sistema para o SmartControl Lite.
Clique a tecla direita do rato sobre o ícone
do tabuleiro de sistema para ver as opções
de menu Ajuda, Assistência técnica, Verificar
actualizações, Acerca do e Sair. Quando a
opção Activar menu do tabuleiro de sistema
está desactivada, o ícone do tabuleiro de
sistema apenas mostra a opção SAIR.
14

3. Optimização da imagem
A opção Executar no arranque está v
predefinida para Activar. Quando esta opção
está desactivada, o SmartControl Lite não
arranca ou aparece no tabuleiro de sistema.
A única forma de iniciar o SmartControl Lite
é a partir do atalho existente no ambiente de
trabalho ou a partir do ficheiro do programa.
Qualquer programa predefinido para abrir
durante o arranque não será carregado se
esta caixa não estiver assinalada (Desactivada).
Activar o modo de transparência (Windows 7, v
Vista, XP). A predefinição é Opaco 0%.
Opções > Entrada – Esta opção apenas fica
activa ao seleccionar Entrada no menu pendente
Opções. Num ecrã não suportado com
capacidade DDC/CI, apenas os separadores
Ajuda e Opções ficam disponíveis. Todos os
outros separadores do SmartControl Lite ficam
indisponíveis.
Ajuda > Manual do utilizador – Esta opção apenas
fica activa ao seleccionar Manual do utilizador no
menu pendente Ajuda. Num ecrã não suportado
com capacidade DDC/CI, apenas os separadores
Ajuda e Opções ficam disponíveis.
Ajuda > Versão – Esta opção apenas fica activa
ao seleccionar Versão no menu pendente Ajuda.
Num ecrã não suportado com capacidade DDC/
CI, apenas os separadores Ajuda e Opções ficam
disponíveis.
Mostra a janela Origem e a definição relativa à v
actual origem de entrada do sinal.
Nos monitores com uma única entrada, esta v
janela não é mostrada.
15

16
3. Optimização da imagem
Menu de contexto
A apresentação do menu de contexto
encontra-se activada por predefinição. Se a opção
Activar menu de contexto estiver assinalada em
Opções > Preferências, o menu de contexto será
mostrado.
O menu de contexto inclui quatro entradas:
SmartControl Lite – O ecrã Acerca do é •
mostrado quando esta opção é seleccionada.
Seleccionar predefinição – Mostra um •
menu com as predefinições guardadas de
forma hierárquica e para uso imediato. Um
visto mostra a predefinição actualmente
seleccionada. A opção Predefinições de fábrica
pode também ser acedida através do menu
pendente.
Ajustar ecrã – Abre o painel de controlo do •
SmartControl Lite.
SmartImage Lite – Verificar as definições •
actuais, Normal, Internet, Jogo.
Menu do tabuleiro de sistema activado
O menu do tabuleiro de sistema pode ser
mostrado clicando a tecla direita do rato sobre
o ícone do SmartControl Lite no tabuleiro de
sistema. Clique a tecla esquerda do rato para abrir
a aplicação.
O tabuleiro de sistema inclui cinco entradas:
Ajuda – Para aceder ao ficheiro contendo •
o manual do utilizador: Abra o ficheiro do
manual do utilizador usando a janela do
navegador predefinido.
Assistência técnica – Mostra a página de •
assistência técnica.
Verificar existência de actualizações – Leva •
o utilizador até ao web site PDI Landing e
verifica a versão que o utilizador tem contra a
versão mais recente disponível.
Acerca do – Mostra informação mais •
detalhada: versão do produto, informação da
versão e nome do produto.
Sair – Fecha o SmartControl Lite •
Para executar novamente o SmartControl
Lite seleccione SmartControl Lite no menu
Programas ou faça um duplo clique sobre o
ícone do PC ou reinicie o sistema.
Menu do tabuleiro de sistema desactivado
Quando o tabuleiro de sistema se encontra
desactivado na pasta de preferências, apenas
a opção SAIR fica disponível. Para remover
completamente o SmartControl Lite do tabuleiro
de sistema, desactive a opção Executar no
arranque em Opções > Preferências.

4. Especificações técnicas
4. Especificações técnicas
Imagens/Ecrã
Tipo de ecrã Monitor Ecrã LCD TFT
Retroiluminação LED
Tamanho do ecrã 19'' Panorâmico (48,3 cm)
Proporção 16:10
Distância dos píxeis 0,2835 x 0,2835 mm
Brilho 250 cd/m²
SmartContrast 20.000.000:1
Relação de contraste (tipo) 1000:1
Tempo de resposta (padrão) 5 ms
Resolução óptima 1440 x 900 a 60 Hz
Ângulo de visualização 178° (H) / 170° (V) a C/R > 5
Melhoramentos da imagem SmartImage Lite
Cores do monitor 16,7 M
Taxa de actualização vertical 56Hz – 76Hz
Frequência horizontal 30kHz – 83kHz
sRGB SIM
Ligações
Entrada de sinal DVI-D (Digital), VGA (analógico)
Sinal de entrada Sincronização separada, sincronização no verde
Facilidade de utilização
Facilidade de utilização
Idiomas do menu OSD Inglês, Francês, Alemão, Italiano, Russo, Espanhol,
Chinês Simplificado, Português, Turco
Outros Montagem VESA (100 x 100 mm), bloqueio Kensington
Compatibilidade Plug & Play DDC/CI, sRGB, Windows 7/Vista/XP, Mac OSX, Linux
Base
Inclinação -5/+20
17

4. Especificações técnicas
Alimentação
No modo económico (padrão) 13,92W
Consumo de energia
(teste EnergyStar 5.0)
Entrada de
voltagem a.c.: a.c.
100V +/- 5V,
50Hz +/- 3Hz
Funcionamento normal (padrão)
Suspensão (padrão)
Desligado
11,25W 11,16W 11,49W
0,5W 0,5W 0,5W
0,5W 0,5W 0,5W
Dissipação de calor* Entrada de
voltagem a.c.: a.c.
100V +/- 5V,
50Hz +/- 3Hz
Funcionamento normal
Suspender (padrão)
Desligado
38,40BTU 38,09BTU 39,22BTU
1,706BTU 1,706BTU 1,706BTU
1,706BTU 1,706BTU 1,706BTU
Entrada de
voltagem a.c.: a.c.
115V +/- 5V,
60 z +/- 3Hz
Entrada de
voltagem a.c.: a.c.
115V +/- 5V,
60Hz +/- 3Hz
Entrada de
voltagem a.c.: a.c.
230V +/- 5V,
50Hz +/- 3Hz
Entrada de
voltagem a.c.: a.c.
230V +/- 5V,
50Hz +/- 3Hz
LED de alimentação No modo: Branco, suspender/desligar: branco (intermitente)
Fonte de alimentação Incorporada, a.c. 100-240V, 50/60Hz
Dimensões
Produto com base (LxAxP)
Produto sem base (LxAxP)
Dimensões da caixa ( LxAxP)
457 x 388 x 199mm
457 x 319 x 49mm
503 x 444 x 134mm
Peso
Produto com base
Produto sem base
Produto com embalagem
3,6kg
3,3kg
4,7kg
18

4. Especificações técnicas
Condições de funcionamento
Intervalo de temperatura Armazenamento: -20ºC a 60ºC
Funcionamento: 0ºC a 40ºC
Humidade relativa 20% a 80%
Altitude Parado: + 12.192 m
Funcionamento: + 3.658 m
MTBF 30.000 hrs
Condições ambientais
ROHS SIM
EPEAT Prateado (www.epeat.net)
Embalagem 100% reciclável
Compatibilidade e normas
Certificações BSMI, Símbolo CE, FCC Classe B, GOST, SEMKO, UL/cUL,
ISO9241-307
Caixa
Cor Negro
Acabamento Brilhante
Nota
1. EPEAT Gold ou Silver é válido apenas em países onde a Philips permite o registo do produto.
Aceder a www.epeat.net para lista de países onde é possível realizar o registo.
2. Estes dados estão sujeitos a alteração sem aviso prévio.
Aceda a www.philips.com/support para transferir a versão mais recente do folheto.
19

20
4. Especificações técnicas
4.1 Resolução e modos predefinidos
Resolução máxima
Para o modelo 196E3L
1440 x 900 a 60 Hz (entrada analógica)
1440 x 900 a 60 Hz (entrada digital)
Resolução recomendada
Para o modelo 196E3L
1440 x 900 a 60 Hz (entrada digital)
Freq. h (kHz) Resolução Freq. v (Hz)
31,47 720x400 70,09
28,57 640x480 66,67
37,86 640x480 72,81
37,88 800x600 60,32
48,08 800x600 72,19
56,48 1024x768 70,07
60,02 1024x768 75,03
63,85 1152x864 70,01
67,50 1152x864 75,00
52,50 1280x720 70,00
47,78 1280x768 59,87
71,69 1280x1024 67,19
76,02 1280x1024 71,45
55,47 1440x900 59,90
55,94 1440x900 59,89
70,64 1440x900 74,98
64,67 1680x1050 59,88
65,29 1680x1050 59,95
Nota
De notar que o ecrã funciona melhor na resolução
nativa de 1440 X 900@60Hz. Para a melhor
qualidade de imagem, siga esta recomendação de
resolução.

5. Gestão de energia
5. Gestão de energia
5.1 Poupança automática de energia
Se tiver software ou uma placa de vídeo
compatível com a norma VESA DPM instalados no
seu PC, o monitor pode reduzir automaticamente
o consumo de energia quando não estiver a
ser utilizado. Se uma entrada do teclado, rato
ou outro dispositivo de entrada é detectada, o
monitor é "reactivado" automaticamente. A tabela
a seguir apresenta o consumo de energia e a
sinalização desta função automática de poupança
de energia:
Modo VESA Vídeo Sincronização
Actividade LIGADO Sim Sim < 13,92W
DESLIGADO
Suspender
DESLIGADO
Desligar
Sincronização
horizontal
Não Não < 0,5 W
--
Energia utilizada Cor do LED
vertical
(padrão)
(padrão)
< 0,5 W
(
padrão
)
Branco
Branco
(intermitente)
DESLIGADO
A configuração seguinte é utilizada para medir o
consumo de energia deste monitor.
Resolução nativa: 1440 x 900
Contraste: 50%
Brilho: 250 nits
Temperatura de cor: 6500k
Nota
Estes dados estão sujeitos a alteração sem aviso
prévio.
Definição da gestão de energia
21

6. Informações sobre regulamentações
6. Informações sobre
regulamentações
Lead-free Product
Lead free display promotes
environmentally sound recovery and
disposal of waste from electrical and
electronic equipment. Toxic substances
like Lead has been eliminated and compliance with
European community’s stringent RoHs directive
mandating restrictions on hazardous substances
in electrical and electronic equipment have been
adhered to in order to make Philips monitors safe
to use throughout its life cycle.
EPEAT
(www.epeat.net)
“The EPEAT (Electronic Product
Environmental Assessment Tool)
program evaluates computer desktops,
laptops, and monitors based on 51
environmental criteria developed
through an extensive stakeholder consensus
process supported by US EPA.
EPEAT system helps purchasers in the public
and private sectors evaluate, compare and select
desktop computers, notebooks and monitors
based on their environmental attributes. EPEAT
also provides a clear and consistent set of
performance criteria for the design of products,
and provides an opportunity for manufacturers to
secure market recognition for efforts to reduce
the environmental impact of its products.”
Benefits of EPEAT
Reduce use of primary materials
Reduce use of toxic materials
Avoid the disposal of hazardous waste EPEAT’S
requirement that all registered products meet
ENERGY STAR’s energy efficiency specifications,
means that these products will consume less
energy throughout their life.
CE Declaration of Conformity
This product is in conformity with the following
standards
EN60950-1:2006 (Safety requirement of v
Information Technology Equipment)
EN55022:2006 (Radio Disturbance v
requirement of Information Technology
Equipment)
EN55024:1998+A1:2001+A2:2003 (Immunity v
requirement of Information Technology
Equipment)
EN61000-3-2:2006 (Limits for Harmonic v
Current Emission)
EN61000-3-3:1995+A1:2001+A2:2005v
(Limitation of Voltage Fluctuation and Flicker)
following provisions of directives applicable
2006/95/EC (Low Voltage Directive) v
2004/108/EC (EMC Directive) v
2005/32/EC (EuP Directive, EC No. 1275/2008 v
mplementing Directive for Standby and Off
mode power consumption) and is produced by
a manufacturing organization on ISO9000 level.
The product also comply with the following
standards
ISO9241-307:2008 (Ergonomic requirement, v
Analysis and compliance test methods for
electronic visual displays)
GS EK1-2000:2009 (GS mark requirement)v
prEN50279:1998 (Low Frequency Electric and v
Magnetic fields for Visual Display)
MPR-II (MPR:1990:8/1990:10 Low Frequency v
Electric and Magnetic fields)
TCO Displays 5.1 (Requirement for v
Environment Labeling of Ergonomics,
Energy, Ecology and Emission, TCO: Swedish
Confederation of Professional Employees) for
TCO versions
Energy Star Declaration
(www.energystar.gov)
As an ENERGY STAR® Partner, we
have determined that this product
meets the ENERGY STAR
for energy efficiency.
Note
We recommend you switch off the monitor when
it is not in use for a long time.
®
guidelines
22

6. Informações sobre regulamentações
)
i
ff
res:
pplied with
ppli
.
y
y
T
(1)
f
(2)
Federal Communications Commission (FCC)
Notice (U.S. Only
This equipment has been tested and found
to comply with the limits for a Class B digital
device, pursuant to Part 15 of the FCC
ules. These limits are designed to provide
reasonable protection against harmful
interference in a residential installation. This
pment generates, uses and can radiate
equ
radio frequency energy and, if not installed
and used in accordance with the instructions,
may cause harmful interference to radio
communications. However, there is no
guarantee that interference will not occur
in a particular installation. If this equipment
does cause harmful interference to radio or
television reception, which can be determined
by turning the equipment o
and on, the
user is encouraged to try to correct the
interference by one or more of the following
u
Reorient or relocate the receiving antenna. v
Increase the separation between the v
equipment and receiver.
Connect the equipment into an outlet on v
a circuit different from that to which the
receiver is connected.
Consult the dealer or an experienced radio/v
TV technician for help.
FCC Declaration of Conformit
Declaration of Conformity for Products Marked
with FCC Logo,
United States Onl
his device complies with Part 15 of the FCC
ules. Operation is subject to the following two
onditions:
erence, and
inter
this device may not cause harmful
this device must accept any
interference received, including interference that
ay cause undesired operation.
hanges or modifications not expressly
approved by the party responsible for
compliance could void the user's authority to
operate the equipment.
se only RF shielded cable that was su
the monitor when connecting this monitor to a
computer device.
To prevent damage which may result in fire or
shock hazard, do not expose this a
or excessive moisture.
THIS CLASS B DIGITAL APPARATUS MEETS
ALL REQUIREMENTS OF THE CANADIAN
INTERFERENCE-CAUSING EQUIPMENT
REGULATIONS
ance to rain
23

6. Informações sobre regulamentações
Commission Federale de la Communication
(FCC Declaration)
Cet équipement a été testé et déclaré
conforme auxlimites des appareils numériques
de class B,aux termes de l'article 15 Des
règles de la FCC. Ces limites sont conçues
de façon à fourir une protection raisonnable
contre les interférences nuisibles dans le cadre
d'une installation résidentielle.
CET appareil produit, utilise et peut émettre
des hyperfréquences qui, si l'appareil n'est pas
installé et utilisé selon les consignes données,
peuvent causer des interférences nuisibles aux
communications radio.
Cependant, rien ne peut garantir l'absence
d'interférences dans le cadre d'une installation
particulière. Si cet appareil est la cause
d'interférences nuisibles pour la réception des
signaux de radio ou de télévision, ce qui peut
être décelé en fermant l'équipement, puis en
le remettant en fonction, l'utilisateur pourrait
essayer de corriger la situation en prenant les
mesures suivantes:
Réorienter ou déplacer l'antenne de réception. v
Augmenter la distance entre l'équipement et v
le récepteur.
Brancher l'équipement sur un autre circuit que v
celui utilisé par le récepteur.
Demander l'aide du marchand ou d'un v
technicien chevronné en radio/télévision.
EN 55022 Compliance (Czech Republic Only)
Toutes modifications n'ayant pas reçu
l'approbation des services compétents
en matière de conformité est susceptible
d'interdire à l'utilisateur l'usage du présent
équipement.
N'utiliser que des câbles RF armés pour
les connections avec des ordinateurs ou
périphériques.
CET APPAREIL NUMERIQUE DE LA CLASSE
B RESPECTE TOUTES LES EXIGENCES DU
REGLEMENT SUR LE MATERIEL BROUILLEUR
DU CANADA.
24

6. Informações sobre regulamentações
Polish Center for Testing and Certification
Notice
The equipment should draw power from a socket
with an attached protection circuit (a threeprong socket). All equipment that works together
(computer, monitor, printer, and so on) should
have the same power supply source.
The phasing conductor of the room's electrical
installation should have a reserve short-circuit
protection device in the form of a fuse with a
nominal value no larger than 16 amperes (A).
To completely switch off the equipment, the
power supply cable must be removed from the
power supply socket, which should be located
near the equipment and easily accessible.
A protection mark "B" confirms that the
equipment is in compliance with the protection
usage requirements of standards PN-93/T-42107
and PN-89/E-06251.
North Europe (Nordic Countries) Information
Placering/Ventilation
VARNING:
FÖRSÄKRA DIG OM ATT HUVUDBRYTARE
OCH UTTAG ÄR LÄTÅTKOMLIGA, NÄR DU
STÄLLER DIN UTRUSTNING PÅPLATS.
Placering/Ventilation
ADVARSEL:
SØRG VED PLACERINGEN FOR, AT
NETLEDNINGENS STIK OG STIKKONTAKT ER
NEMT TILGÆNGELIGE.
Paikka/Ilmankierto
VAROITUS:
SIJOITA LAITE SITEN, ETTÄ VERKKOJOHTO
VOIDAAN TARVITTAESSA HELPOSTI
IRROTTAA PISTORASIASTA.
Plassering/Ventilasjon
ADVARSEL:
NÅR DETTE UTSTYRET PLASSERES, MÅ
DU PASSE PÅ AT KONTAKTENE FOR
STØMTILFØRSEL ER LETTE Å NÅ.
BSMI Notice (Taiwan Only)
25

6
6. Informações sobre regulamentações
)
S
f
f
K
$
H
A
AC
AC
T
Ergonomie Hinweis (nur Deutschland
Der von uns gelieferte Farbmonitor entspricht den
in der "Verordnung über den
durch Röntgenstrahlen"
der Rückwand des Gerätes befindet sich
Au
chutz vor Schäden
estgelegten Vorschriften.
ein Aufkleber, der auf die Unbedenklichkeit der
Inbetriebnahme hinweist, da die Vorschriften über
DXDUWYRQWÜUVWUDKOHUQQDF
QODJ
Abs. 4 der Röntgenverordnung erfüllt sind.
amit Ihr Monitor immer den in der Zulassung
geforderten Werten entspricht, ist darauf zu
achten, daß
Reparaturen nur durch Fachpersonal 1.
durchgeführt werden.
nur original-Ersatzteile verwendet werden. 2.
bei Ersatz der Bildröhre nur eine bauartgleiche 3.
eingebaut wird.
us ergonomischen Gründen wird empfohlen,
ie Grundfarben Blau und Rot nicht auf dunklem
ntergrund zu verwenden (schlechte Lesbarkeit
nd erhöhte Augenbelastung bei zu geringem
eichenkontrast wären die Folge).
Der arbeitsplatzbezogene Schalldruckpegel nach
DIN 45 635 beträgt 70dB (A) oder weniger.
hina RoHS
he People's Republic of China released a
egulation called "Management Methods for
ontrolling Pollution by Electronic Information
roducts" or commonly referred to as China
oHS. All products are produced and sold for
hina market have to meet China RoHS request.
HTUNG: BEIM AUFSTELLEN
IESES GERÄTES DARAUF
HTEN, DAß NETZSTECKER UND
ETZKABELANSCHLUß LEICHT
UGÄNGLICH SIND.
㩾অࠌشཚૻ
䰬兘ཚૻʻԼڣʼʿ䶣ஒ䣈խܶڶ
ڶ୭凝ࢨցైڇإൄࠌش㦕ٙՀլ
䦡س؆ࢨડ䦣ʿʳ䶣ஒ䣈ش㡬ࠌش具
ஒ䣈լ㢸㢑㩾ቼທګ䢘ૹۆࢨ㢑
ԳߪΕʳ凗䣈ທګ䢘ૹ䮦୭ཚૻΗʳ
2

7. Atendimento ao Cliente e
Garantia
7.1 Normas da Philips quanto ao defeito de pixel
dos monitores de tela plana
A Philips se esforça para oferecer produtos da
mais alta qualidade. Utilizamos alguns dos mais
avançados processos de fabricação disponíveis no
mercado e uma rigorosa prática de controle de
qualidade. Entretanto, algumas vezes os defeitos
de pixel ou subpixel decorrentes em ecrãs de
monitores TFT utilizados em monitores de tela
plana são inevitáveis. Nenhum fabricante pode
garantir que todos os painéis sejam imunes a
defeitos de pixel, mas a Philips garante que todo
monitor que apresentar vários defeitos inaceitáveis
será reparado ou substituído, de acordo com a
garantia. Este informativo explica os diferentes
tipos de defeitos de pixel, além de definir os níveis
aceitáveis de defeito para cada tipo. Para ter o seu
monitor reparado ou substituído de acordo com
a garantia, o número de defeitos de píxel no ecrã
de um monitor TFT deverá ultrapassar estes níveis
aceitáveis. Por exemplo, no máximo 0,0004% de
subpixels em um monitor XGA de 19 polegadas
podem estar com defeito. Além disso, pelo fato
de alguns tipos ou combinações de defeitos de
pixel serem mais perceptíveis do que outros, a
Philips determina padrões ainda mais elevados de
qualidade para estes casos. Esta política aplica-se a
todo o mundo.
Pixels e Subpixels
Um pixel, ou um elemento de figura, é composto
de três subpixels nas cores primárias de vermelho,
verde e azul. Muitos pixels juntos formam uma
figura. Quando todos os subpixels de um pixel
estão claros, os três subpixels coloridos aparecem
juntos como um único pixel branco. Quando
todos estiverem escuros, os três subpixels
coloridos aparecem juntos como um único pixel
preto. Outras combinações de subpixels claros e
escuros aparecem como pixels únicos de outras
cores.
Tipos de defeitos de pixel
Os defeitos de pixel e subpixel aparecem na tela
de diferentes maneiras. Há duas categorias de
defeitos de pixel e diversos tipos de defeitos de
subpixels em cada categoria.
Anomalias de Pontos Brilhantes
As anomalias de pontos brilhantes aparecem
como pixels ou sub-pixels que estão sempre
acesos ou "ligados". Isto é, um ponto brilhante é
um sub-pixel que sobressai no ecrã quando o
monitor apresenta um padrão escuro. Há três
tipos diferentes de anomalias de pontos brilhantes:
Um subpixel claro vermelho, verde ou azul
27

Dois subpixels adjacentes claros:
- Vermelho + azul = roxo
- Vermelho + verde = amarelo
- Verde + azul = ciânico (azul claro)
Três subpixels adjacentes claros (um pixel branco)
Nota
Um ponto brilhante vermelho ou azul deve ser
50% mais brilhante do que os pontos vizinhos
enquanto um ponto brilhante verde é 30% mais
brilhante do que os pontos vizinhos.
Anomalias de Pontos Pretos
As anomalias de pontos pretos aparecem como
pixels ou sub-pixels que estão sempre escuros
ou "desligados". Isto é, um ponto preto é um subpixel que sobressai no ecrã quando o monitor
apresenta um padrão claro. Estes são os tipos de
anomalias de pontos pretos:
Proximidade dos defeitos de pixel
Pelo fato de os defeitos de pixel e subpixel do
mesmo tipo e que estejam próximos um do
outro serem mais perceptíveis, a Philips também
especifica tolerâncias para a proximidade de
defeitos de pixel.
Tolerâncias de defeitos de pixel
Para que seja reparado ou substituído devido a
defeitos de píxel durante o período de garantia, o
ecrã do monitor TFT presente em um monitor de
ecrã plano Philips deverá apresentar defeitos de
píxel ou subpíxel que ultrapassem as tolerâncias
listadas abaixo.
28

ANOMALIAS DE PONTOS BRILHANTES NÍVEL ACEITÁVEL
1 subpixel a brilhar 3
2 subpixels adjacentes a brilhar 1
3 subpixels adjacentes a brilhar (um pixel branco) 0
Distancia entre dois pontos de luminosidade com defeitos* >15mm
Defeitos nos pontos de luminosidade de todos os tipos 3
ANOMALIAS DE PONTOS PRETOS NÍVEL ACEITÁVEL
1 subpixel escuro 5 ou menos
2 subpixels adjacentes escuros 2 ou menos
3 subpixels adjacentes escuros 0
Distância entre dois pontos pretos com defeito* >15mm
Número total de pontos pretos com defeito de todos os tipos 5 ou menos
NÚMERO TOTAL DE DEFEITOS NOS PONTOS NÍVEL ACEITÁVEL
Número total de pontos brilhantes ou pretos com defeitos de
todos os tipos
Nota
Defeitos em 1 ou 2 subpixels adjacentes = 1 ponto com defeito
Este monitor está em conformidade com a norma ISO9241-307. (ISO9241-307: Métodos de teste de
conformidade, análise e exigência ergonómica para ecrãs visuais electrónicos)
5 ou menos
29

7. Atendimento ao Cliente e Garantia
7.2 Atendimento ao Cliente e Garantia
Atendimento ao Cliente e Garantia
SELECCIONE O SEU PAÍS / Região PARA LER A
COBERTURA DA GARANTIA:
EUROPA OCIDENTAL
Áustria / Bélgica / Dinamarca / França / Alemanha /
Grécia / Finlândia / Irlanda / Itália / Luxemburgo /
Holanda / Noruega / Portugal / Suécia / Suíça /
Espanha / Reino Unido / Polónia
EUROPA CENTRAL E ORIENTAL
República checa / Hungria / Rússia / Eslováquia /
Eslovénia / Turquia / Roménia / Bulgária / Ucrânia /
Báltico / Bielorrússia / Croácia / Estónia / Letónia /
Lituânia / Sérvia e Montenegro
AMÉRICA LATINA
Argentina / Brasil
AMÉRICA DO NORTE
Canadá / E.U.A.
PACÍFICO
Austrália / Nova Zelândia
ÁSIA
China / Hong Kong / Macau / Índia / Indonésia /
Coreia / Malásia / Paquistão / Filipinas / Singapura /
Taiwan / Tailândia / Vietname
ÁFRICA
África do Sul
MÉDIO ORIENTE
Emirados Árabes Unidos / Israel
Condições da garantia Philips para a Europa
Ocidental a partir de 1 de Janeiro de 2011
Prezado cliente,
Agradecemos o facto de ter
adquirido este monitor Philips.
Todos os monitores Philips são
concebidos e fabricados de acordo
com padrões elevados de modo
a garantirem um desempenho
de alta qualidade, facilidade de
utilização e de instalação. Na
eventualidade de experimentar
dificuldades na instalação ou
utilização deste produto, queira
contactar directamente o centro
de apoio Philips para beneficiar
das Condições da Garantia Philips.
Esta garantia de assistência dá-lhe
o direito de obter uma solução de
acordo com o modelo adquirido
quando o seu monitor tiver alguma
avaria ou defeito.
O que é que está coberto?
A Garantia Philips para a Europa Ocidental aplicase a Andorra, Áustria, Bélgica, Chipre, Dinamarca,
França, Alemanha, Grécia, Finlândia, Irlanda; Itália,
Liechtenstein, Luxemburgo, Mónaco, Países Baixos,
Noruega, Polónia, Portugal, Suécia, Suíça, Espanha
e Reino Unido, exclusivamente para os monitores
originalmente concebidos, fabricados, aprovados e/
ou autorizados para utilização nos referidos países.
A cobertura da garantia tem início no dia de
aquisição do seu monitor podendo este ser
reparado em caso de defeitos desde que se
encontre dentro do período de cobertura da
garantia de 24 meses para os modelos C, E, T, V
e X e de 36 meses para os modelos B, P e S da
Philips. O documento de compra original serve
como prova do dia de aquisição, por isso guarde-o
cuidadosamente e apresente-o quando for
necessária assistência.
30

7. Atendimento ao Cliente e Garantia
Para os modelos C, E, T, V e X, o monitor será
recolhido na sua morada, reparado no nosso
Centro de Assistência Certificado e Devolvido
novamente para a sua morada num prazo de 7
dias úteis após ter sido recolhido. Caso não seja
possível concluir a reparação num prazo de 10
dias úteis após a unidade ter sido recolhida, serlhe-á enviado um monitor de substituição de
modelo equivalente.
O monitor substituído fica na sua posse, enquanto
a Philips fica na posse do monitor deficiente/
original. Relativamente ao monitor substituído, o
prazo da garantia é igual ao do monitor original,
ou seja, 24 meses a contar da data da aquisição do
monitor original
Para os modelos B, P e S, o monitor será
substituído por um monitor, pelo menos,
equivalente no caso de defeitos abrangidos pela
cobertura da garantia. A Philips tenciona que a
unidade de substituição seja entregue num prazo
de 48 horas após o pedido de assistência, no
entanto, para áreas remotas como a Islândia ou
outras áreas geográficas de difícil acesso, a Philips
tenciona realizar a substituição num prazo de 72
horas.
O monitor substituído fica na sua posse, enquanto
a Philips fica na posse do monitor deficiente/
original. Relativamente ao monitor substituído, o
prazo da garantia é igual ao do monitor original,
ou seja, 36 meses a contar da data da aquisição do
monitor original.
O que é que está excluído?
A garantia da Philips aplica-se desde que o
produto seja correctamente utilizado para a sua
utilização prevista, de acordo com suas instruções
de utilização e sob a apresentação de uma factura
original ou de um recibo de venda, indicando
a data da compra, o nome do revendedor, o
modelo e o número de fabrico do produto.
A garantia da Philips pode não ser aplicada se:
Os documentos tiverem sido de algum modo v
alterados ou ficarem ilegíveis;
O número do modelo ou de produção v
existente no produto tiver sido alterado,
apagado, removido ou tornado ilegível;
Tiverem sido realizadas reparações ou v
modificações e alterações ao produto por
entidades ou pessoas não autorizadas;
Os danos forem provocados por acidentes, v
incluindo, entre outros, relâmpagos, água ou
incêndio, uso incorrecto ou descuido;
Problemas de recepção provocados pelas v
condições do sinal ou sistemas de cabos ou
antena no exterior da unidade;
Anomalias provocadas pela utilização v
incorrecta do monitor;
O produto exigir alteração ou adaptação v
para possibilitar que cumpra normas técnicas
locais ou nacionais, que se aplicam a países
para os quais o produto não foi originalmente
concebido, fabricado, aprovado e/ou
autorizado. Por isso, verifique sempre se é
possível utilizar o produto num país específico.
Note que os produtos que não são v
originalmente concebidos, fabricados,
aprovados e/ou autorizados para utilização
nos países abrangidos pela Garantia Philips
F1rst Choice não são cobertos pela mesma.
Nestes casos, aplica-se as condições de
garantia globais Philips.
À distância de um clique
Em caso de problemas, aconselha-se a leitura
atenta das instruções de funcionamento ou a
consulta do Web site
http://www.philips.com/support para obter
suporte suplementar.
Basta um telefonema
Para evitar incómodos desnecessários,
aconselha-se a leitura atenta das instruções de
funcionamento ou a consulta do Web Site
http://www.philips.com/support para obter
suporte suplementar, antes de contactar o centro
de apoio da Philips.
31

7. Atendimento ao Cliente e Garantia
Para resolver rapidamente o problema, deverá munir-se das seguintes informações antes de
contactar o centro de apoio Philips:
Número de tipo Philipsv
Número de série Philipsv
Data da aquisição (pode ser necessário apresentar cópia do recibo de compra)v
Processador e ambiente do PC:v
o
Nome e versão do controlador da CPU e da placa gráfica
o
Interna/Sistema operativo
o
Aplicação a ser usada
Outras placas instaladasv
Se tiver as seguintes informações disponíveis poderá também ajudar a acelerar o processo:
A sua prova de aquisição indicando: data da compra, nome do concessionário, modelo e número de v
série do produto.
A morada completa na qual o monitor com defeito deve ser recolhido e o modelo reparado deve v
ser entregue.
Os centros de apoio aos clientes Philips estão espalhados pelo mundo.
Ou contacte-nos através do:
Web site: http://www.philips.com/support
Informações de contacto para a Europa Ocidental:
Alemanha +49 01803 386 853
€
0,09
Reino Unido +44 0207 949 0069 Tarifa de chamada local
Irlanda +353 01 601 1161 Tarifa de chamada local
Espanha +34 902 888 785
€
0,10
Finlândia +358 09 2290 1908 Tarifa de chamada local
França +33 082161 1658
€
0,09
Grécia +30 00800 3122 1223 Grátis
Itália +39 840 320 041
Holanda +31 0900 0400 063
€
€
0,08
0,10
Dinamarca +45 3525 8761 Tarifa de chamada local
Noruega +47 2270 8250 Tarifa de chamada local
Suécia +46 08 632 0016 Tarifa de chamada local
Polónia +48 0223491505 Tarifa de chamada local
Áustria +43 0810 000206
”
Bélgica
32 078 250851
€
€
0,07
0,06
Luxemburgo +352 26 84 30 00 Tarifa de chamada local
Portugal +351 2 1359 1440 Tarifa de chamada local
Suíça +41 02 2310 2116 Tarifa de chamada local
32

7. Atendimento ao Cliente e Garantia
A sua garantia na Europa Central e Oriental
Prezado cliente,
Agradecemos o facto de ter adquirido este
monitor Philips.
Todos os monitores Philips são concebidos e
fabricados de acordo com padrões elevados
de modo a garantirem um desempenho de alta
qualidade, facilidade de utilização e de instalação.
Na eventualidade de experimentar dificuldades
na instalação ou utilização deste produto, queira
contactar directamente o centro de apoio Philips
para beneficiar das Condições da Garantia Philips.
Esta garantia de assistência dá-lhe o direito de
obter uma solução de acordo com o modelo
adquirido quando o seu monitor tiver alguma
avaria ou defeito.
O que é que está coberto?
A presente Garantia Philips na Europa Central e
Oriental aplica-se na República Checa, Hungria,
Rússia, Eslováquia, Eslovénia, Turquia, Roménia,
Bulgária, Ucrânia, Países bálticos, Sérvia e
Montenegro e Croácia e apenas para monitores
originalmente concebidos, fabricados, aprovados e/
autorizados para utilização nestes países.
A cobertura da garantia tem início no dia de
aquisição do seu monitor podendo este ser
reparado em caso de defeitos desde que se
encontre dentro do período de cobertura da
garantia de 24 meses para os modelos C, E, T, V
e X e de 36 meses para os modelos B, P e S da
Philips. O documento de compra original serve
como prova do dia de aquisição, por isso guarde-o
cuidadosamente e apresente-o quando for
necessária assistência.
Dependendo da sua região, o seu monitor poderá
ser entregue no nosso Centro de Assistência
Certificado ou recolhido na sua morada. Após
a reparação do monitor, o mesmo poderá ser
levantado ou devolvido para a sua morada num
prazo de 10 dias úteis a contar desde o dia em
que a unidade é recepcionada no centro de
assistência.
Caso não seja possível concluir a reparação num
prazo de 10 dias úteis após a unidade ter sido
recolhida, ser-lhe-á oferecido um monitor de
substituição de modelo equivalente.
O monitor de substituição permanecerá na sua
posse, enquanto a Philips fica na posse do monitor
com defeito/original. O período de garantia do
monitor de substituição permanecerá igual ao do
monitor original.
O que é que está excluído?
A garantia da Philips aplica-se desde que o
produto seja devidamente manuseado para o seu
uso indicado, de acordo com suas instruções de
utilização e sob a apresentação de uma factura
original ou de um recibo de venda, indicando
a data da compra, o nome do revendedor, o
modelo e o número de fabrico do produto.
A garantia da Philips pode não ser aplicada se:
Os documentos tiverem sido de algum modo v
alterados ou ficarem ilegíveis;
O número do modelo ou de produção v
existente no produto tiver sido alterado,
apagado, removido ou tornado ilegível;
Tiverem sido realizadas reparações ou v
modificações e alterações ao produto por
entidades ou pessoas não autorizadas;
Os danos forem provocados por acidentes, v
incluindo, entre outros, relâmpagos, água ou
incêndio, uso incorrecto ou descuido.
Problemas de recepção provocados pelas v
condições do sinal ou sistemas de cabos ou
antena no exterior da unidade;
Anomalias provocadas pela utilização v
incorrecta do monitor;
O produto exigir alteração ou adaptação v
para possibilitar que cumpra normas técnicas
locais ou nacionais, que se aplicam a países
para os quais o produto não foi originalmente
concebido, fabricado, aprovado e/ou
autorizado. Por isso, verifique sempre se é
possível utilizar o produto num país específico.
33

7. Atendimento ao Cliente e Garantia
Note que, o produto sob esta garantia não será
considerado defeituoso quando forem necessárias
modificações para que o mesmo esteja de acordo
com os padrões técnicos locais ou nacionais,
que se aplicam a países para os quais o produto
não foi originalmente projectado e/ou fabricado.
Por isso, verifique sempre se é possível utilizar o
produto num país específico.
À distância de um clique
Em caso de problemas, aconselha-se a leitura
atenta das instruções de utilização ou do
certificado de garantia ou a consulta do Web site
www.philips.com/support para obter suporte
suplementar.
Basta um telefonema
Para obter as informações de contacto do centro
de assistência autorizado, consulte o certificado de
garantia oficial entregue no dia da compra.
Caso essas informações não estejam disponíveis,
consulte as informações de contacto indicadas
abaixo.
Para evitar incómodos desnecessários, aconselhase a leitura atenta das instruções de utilização
antes de contactar os nossos representantes ou
Centros de Informação.
No caso de o produto Philips não funcionar
correctamente ou apresentar anomalias, contacte
o representante da Philips ou, directamente, os
Centros de Assistência e Informação a Clientes da
Philips.
Web site: http://www.philips.com/support
Europa de Leste
BIELORRÚSSIA
IBA
Centro Técnico de JV IBA
M. Bogdanovich str. 155
BY - 220040 Minsk
Tel.: +375 17 217 33 86
Service.BY
Petrus Brovky st. 19 – 101-B
220072, Minsk
Bielorrússia
BULGÁRIA
LAN Service
140, Mimi Balkanska Str.
Office center Translog
1540 Sófia, Bulgária
Tel.: +359 2 960 2360
www.lan-service.bg
REPÚBLICA CHECA
A-Support
Centro geral de informação do consumidor
800 100 697
CROÁCIA
Renoprom d.o.o.
Ljubljanska 4,
Sv. Nedjelja,10431
Croácia
Tel.: +385 1 333 0974
ESTÓNIA
FUJITSU SERVICES OU
Akadeemia tee 21G
EE-12618 Tallinn
Tel.: +372 6519900
www.ee.invia.fujitsu.com
34

7. Atendimento ao Cliente e Garantia
HUNGRIA
Serware Szerviz
Vizimolnár u. 2-4
HU - 1031 Budapeste
Tel.: +36 1 2426331
Correio electrónico: inbox@serware.hu
www.serware.hu
Profi Service Center Ltd.
123 Kulso-Vaci Street,
H-1044 Budapeste ( Europe Center )
HUNGRIA
Tel.: +36 1 814 8080
m.andras@psc.hu
LETÓNIA
ServiceNet LV
Jelgavas iela 36
LV - 1055 Riga,
Tel.: +371 7460399
Correio electrónico: serviss@servicenet.lv
LITUÂNIA
ServiceNet LT
Gaiziunu G. 3
LT - 3009 KAUNAS
Tel.: +370 7400088
Correio electrónico: servisas@servicenet.lt
www.servicenet.lt
ROMÉNIA
Blue Ridge Int’l Computers SRL
115, Mihai Eminescu St., Sector 2
RO - 020074 Bucareste
Tel.: +40 21 2101969
SÉRVIA E MONTENEGRO
Kim Tec d.o.o.
Viline vode bb, Slobodna zona
Belgrado L12/3
11000 Belgrado
Sérvia
Tel. +381 11 20 70 684
ESLOVÁQUIA
Centro geral de informação do consumidor
0800004551
Datalan Servisne Stredisko
Puchovska 8
SK - 831 06 Bratislava
Tel.: +421 2 49207155
Correio electrónico: servis@datalan.sk
ESLOVÉNIA
PC HAND
Brezovce 10
SI - 1236 Trzin
Tel.: +386 1 530 08 24
Correio electrónico: servis@pchand.si
RÚSSIA
CPS
18, Shelepihinskaya nab.
123290 Moscovo
Rússia
Tel. +7(495)797 3434
TURQUIA
Para apoio local, consulte o certificado de garantia
Turquia central:
Tecpro
Telsizler Mah. 10
Kagithana, Istambul, Turquia
Tel.: +90 212 444 4 832
UCRÂNIA
Comel
Shevchenko street 32
UA - 49030 Dnepropetrovsk
Tel.: +380 562320045
www.csp-comel.com LLC Topaz Company
Topaz-Service Company,
Mishina str. 3,
Kiev
Ucrânia-03151
Tel.: +38 044 245 73 31
35

7. Atendimento ao Cliente e Garantia
Para evitar qualquer inconveniência desnecessária,
recomendamos que leia cuidadosamente as
instruções de utilização antes de contactar o
seu revendedor. No caso de dúvidas que o seu
revendedor não possa esclarecer, ou qualquer
pergunta relacionada com o produto, contacte o
Centro de Informações ao Consumidor da Philips
ou visite o nosso endereço:
Web site: http://www.philips.com
América Latina
PARA OBTER ASSISTÊNCIA EM GARANTIA
NA ARGENTINA E BRASIL.
Entre em contacto com a Philips:
Brasil:
Número de apoio ao cliente: 0800-7254101
Correio electrónico: CIC.monitores@Philips.com
Segunda a Seg. - Sex.
8:00 - 20:00
Argentina:
Número de apoio ao cliente: 0800 3330 856
Correio electrónico: CIC.monitores@Philips.com
Segunda a Seg. - Sex.
8:00 - 20:00
BRASIL
Empresa : Consulte ASP-BRZ
Endereço: Rod. Anhanguera, Km 49 Pista Sul Bairro: Terra Nova - Jundiaí/SP
CEP 13210-877 – Brasil
Tel.: 55 11 4531-8438
Correio electrónico: moacir.minozzo@aoc.com.br
ARGENTINA
Empresa : Consulte ASP-ARG
Endereço: Azopardo 1480
(C1107ADZ) Cdad. de Buenos Aires
Tel.: 54 11 4103-4113
Correio electrónico: hlew@megatech.la
Pacífico: Três anos de mão-de-obra gratuita / Três
anos de assistência em peças
Austrália:
Empresa : AGOS NETWORK PTY LTD
Endereço: 4/5 Dursley Road, Yenorra, NSW 2161,
Austrália
Tel.: 1300 360 386
Fax: +61-2-80808147
Correio electrónico: philips@agos.com.au
Horário de funcionamento: Seg. - Sex. 8:00 - 19:30
Nova Zelândia:
Empresa : Visual Group Ltd.
Endereço: 28 Walls Rd Penrose Auckland
Telefone: 0800 657447
Fax: 09 5809607
Correio electrónico:
vai.ravindran@visualgroup.co.nz
Horário de funcionamento: Seg. - Sex. 8:30 - 17:30
Ásia (excepto para Coreia): Três anos de
mão-de-obra gratuita / Três anos de assistência
em peças
Hong Kong:
Empresa : Smart Pixels Technology Ltd.
Endereço: 9/F Wilson Logistics Center 24-28 Kung
Kip Street Kwai Chung, N.T., Hong Kong.
Tel.: +852 2619 9639
Fax: +852 2148 3123
Correio electrónico: service@smartpixels.com.hk
Horário de funcionamento: Seg. - Sex. 9:00–18:00,
Sáb.:9:00–13:00
Macau:
Empresa : Smart Pixels Technology Ltd.
Endereço: RUA DO PE. ANT ROLIZ NO.2H R/C
+ SL(A) HONG FOK KOK, MACAU
▇䭔㕙⼲⠊㸫匏⽣䭷Ѡ㰳+㟪
Tel.: (853)-0800-987
Fax: (853)-2855-2228
Correio electrónico: service@smartpixels.com.hk
Horário de funcionamento: Seg. - Sex. 9:00–18:00,
Sáb.: 9:00–13:00
36

7. Atendimento ao Cliente e Garantia
China
PARA OBTER ASSISTÊNCIA EM GARANTIA NA
CHINA.
Entre em contacto com a Philips:
Número de apoio ao cliente: 4008 800 008
Correio electrónico: philips_
helpdesk@vavotelecom.com
7 dias: 08:00 - 18:00
Índia:
Empresa : REDINGTON INDIA LTD
Endereço: SPL Guindy House, 95 Mount Road,
Chennai 600032, Índia
Tel.: 1 800 425 6396
Correio electrónico:
callcentre@philipsmonitors.co.in
SMS ‘PHILIPS’ para 56677
Horário de funcionamento: Seg. - Sex. 9:00 - 17:30
Indonésia:
Empresa : PT. Gadingsari elektronika Prima
Endereço: Kompleks Pinang 8, Jl. Ciputat raya No.
8F, Pondok Pinang. Jacarta
Tel.: 62 21 75909053, 75909056, 7511530
Fax: 62 21 7510982
Correio electrónico: gepta@cbn.net.id
Horário de funcionamento: Seg. - Sex. 8:30–16:30;
Sáb. 8:30 - 14:00
Cobertura: Jacarta, Bekasi, Krawang, Bogor, Depok,
Tangerang, Serpong, Serang
3. ASC SURABAYA
Endereço: HI-TECH Mall Lt.2 ,Blok C1-.12A
Jl.Kusuma Bangsa 116-118, Surabaya
Telefone: 62 31 5353573
Cobertura: Surabaya, Malang, Pasuruan,
Bojonegoro, Kediri, Gersik
4. ASC BALI
Endereço: Jl.Pulau Nusa Penida No.28 DenpasarBali
Telefone: 62 813 31821822
Cobertura: Denpasar, Kuta, Nusa Dua, Gianyar,
Bedugul
5. ASC BANDUNG
Endereço: Segitiga Mas Kosambi Blok G-9 Jl.Jend
A.Yani ,Bandung
Telefone: 62 22 7237009
Cobertura: Bandung, Cirebon, Ciamis, Sukabumi
Coreia do Sul:
Empresa : PCS One Korea Ltd.
Endereço: 112-2, Banpo-dong, Seocho-ku, Seoul,
137-040, Coreia
Call Center: 080-600-6600
Tel.: 82 2 591 1528
Fax: 82 2 595 9688
Correio electrónico: cic_korea@philips.com
Horário de funcionamento: Seg. - Sex. 9:00 - 18:00
Sáb. 9:00 - 13:00
Pontos de assistência adicionais:
1. ASC MEDAN
Endereço: JL.Kakap No.32G, Medan
Telefone: 62 61 4538920
Cobertura: Medan, Aceh, Pematang Siantar,
Pakanbaru, Padang
2. ASC YOGYA
Endereço: Jl.Pembela Tanah Air No.15,Yogyakarta
Telefone: 62 274 564791
Cobertura: Yogyakarta, Solo, Semarang, Magelang
Malásia:
Empresa : After Market Solutions (CE) Sdn Bhd
Endereço: Lot 6. Jalan 225/51A, 46100 Petaling
Jaya, Selangor DE, Malásia.
Telefone: 603 7953 3370
Linha de informação da Philips: 1-800-880-180
Fax: 603 7953 3338
Correio electrónico: pceinfo.my@philips.com
Horário de funcionamento: Seg. - Sex. 8:15 - 17:15
Sáb. 9:00 - 13:00
37

7. Atendimento ao Cliente e Garantia
Paquistão:
Centro de apoio ao cliente da Philips
Endereço: Mubarak manzil, 39, Garden Road,
Saddar, Karachi-74400
Tel.: (9221) 2737411-16
Fax: (9221) 2721167
Correio electrónico: care@philips.com
Horário de funcionamento: Seg. - Sáb. 09:30–13:00
e 14:00–17:30
Filipinas:
Empresa: Glee Electronics, Inc.
Endereço: Unidade 1103-1104 11F The Taipan
Place Bldg. F. Ortigas Center Pasig City
Tel.: (02) 633-4533 to 34 / (02) 637-6559 to 60
Fax: (02) 6334563
Correio electrónico: jim.gawson@glee.com.ph
Horário de funcionamento: Seg. - Sex. 8:00 - 18:00
Singapura:
Empresa: Philips Electronics Singapore Pte Ltd
(Philips Consumer Care Center)
Endereço: 620A Lorong 1 Toa Payoh, TP4 Building
Level 1, Singapura 319762
Tel.: (65) 6882 3999
Fax: (65) 62508037
Correio electrónico: consumer.care.sg@philips.com
Horário de funcionamento: Seg. - Sex. 9:00 - 18:00
Sáb. 9:00 - 13:00
Taiwan:
Empresa : FETEC.CO
Endereço: No.499, Ciwen Rd., Taoyuan City,
Taoyuan County 330, Taiwan
Apoio ao cliente: 0800-231-099
Tel.: (03)3169920
Fax: (03)3169930
Correio electrónico: knlin08@xuite.net
Horário de funcionamento: Seg. - Sex. 8:30 - 19:00
Tailândia:
Empresa : Axis Computer System Co., Ltd.
Endereço: 1421 Soi Lardprao 94, Srivara Town In
Town Soi 3 Road, Wangthonglang, Banguecoque
10310 Tailândia
Tel.: (662) 934-5498
Fax: (662) 934-5499
Correio electrónico: axis5@axiscomputer.co.th
Horário de funcionamento:
Seg. - Sex. 08:30 - 17:30
Vietname:
1. Ho Chi Minh City:
Empresa: FPT Service Informatic Company Ltd. Ho Chi Minh City Branch
Endereço: 207/4 Nguyen Van Thu Street, District 1,
HCM City
Tel.: +84 8 38248007
Fax: +84 8 38248010
Correio electrónico: Thanght@fpt.com.vn
Horário de funcionamento: Seg - Sex. 8:00–12:00,
13:30–17:30; Sáb.: 8:00–12:00
2. Danang City :
Empresa: FPT Service Informatic Company Ltd. Da nang Office
Endereço: 336 Le Duan Street - Thanh Khe
District - ċa Nang City
Tel.: 05113.562666; Fax: 05113.562662
Tel.: +84 511 3562666
Fax: +84 511 3562662
Correio electrónico: khangndv@fpt.com.vn
Horário de funcionamento: Seg. - Sex. 8:00-12:00,
13:30–17:30; Sáb.: 8:00–12:00
3. Província de Can tho:
Empresa: FPT Service Informatic Company Ltd. Can Tho Office
Endereço: 71/4 Tran Phu Street, Ninh Kieu District,
Can tho City
Tel.: +84 5113.562666
Fax: +84 5113.562662
Correio electrónico: nhieptv@fpt.com.vn
Horário de funcionamento: Seg. - Sex. 8:00-12:00,
13:30–17:30; Sáb.: 8:00–12:00
38

7. Atendimento ao Cliente e Garantia
África
África do Sul:
Empresa: Sylvara Technologies Pty Ltd
Endereço: Ho Address Palm Springs Centre
Christoffel Road Van Riebeeck Park Kempton Park,
África do Sul
Tel.: 086 000 0888
Fax: +2711 391 1060
Correio electrónico:
monitorcare@philipssupport.co.za
Horário de funcionamento:
Seg. - Sex. 08:00 - 17:00
Médio Oriente
Emirados Árabes Unidos:
Empresa : AL SHAHD COMPUTER L.L.C
Endereço: P.O.BOX: 29024, DUBAI, EMIRADOS
ÁRABES UNIDOS
Tel: 00971 4 2276525
Fax: 00971 4 2276242
Correio electrónico: shahd52@eim.ae
Horário de funcionamento: Sáb. - Qui. 9:00 - 13:00
e 16:00 - 20:00
Israel:
Empresa : Eastronics LTD
Endereço: 13 Rozanis St. P.O.B. 39300, Tel Aviv
61392 Israel
Tel.: 1-800-567000 chamada gratuita em Israel;
(972-50-8353722 serviço fora de horas até às
20:00)
Fax: 972-3-6458759
Correio electrónico: eastronics@eastronics.co.il
Horário de funcionamento: Dom. - Qui. 08:00 18:00
A sua Garantia Philips F1rst Choice(E.U.A.)
Agradecemos o facto de ter adquirido este
monitor Philips.
Todos os monitores Philips são concebidos e
fabricados de acordo com padrões elevados
de modo a garantirem um desempenho de alta
qualidade, facilidade de utilização e de instalação.
Caso encontre dificuldades na instalação ou
utilização deste produto, contacte directamente a
Philips para beneficiar da sua Garantia Philips F1rst
Choice. Esta garantia de três anos dá-lhe o direito
a um modelo de substituição no local no prazo
de 48 horas a partir da recepção da sua chamada
no primeiro ano de aquisição. Se ocorreram
problemas no monitor no segundo ou terceiro
ano depois de o ter adquirido, procederemos
à sua reparação se o enviar, por sua despesa,
ao serviço de assistência. O monitor será então
reparado e devolvido, no prazo de cinco dias úteis,
sem mais encargos.
GARANTIA LIMITADA (Monitor de computador)
Contacte-nos através do website:
http://www.philips.com ou
http://www.usa.philips.com para aceder ao Cartão
de Registo de Garantia.
Três anos de mão-de-obra gratuita / Três anos de
assistência em peças / Um ano para substituição*
*O produto será substituído por um novo, ou
restaurado de acordo com as especificações
originais da unidade, dentro de dois dias úteis,
durante o primeiro ano de validade da garantia.
O envio do produto para assistência durante o
segundo e o terceiro ano da garantia deve ser
pago pelo proprietário.
QUEM ESTÁ COBERTO PELA GARANTIA?
Precisará de ter um comprovativo de compra
para receber assistência em garantia. Um recibo
de venda ou outro documento demonstrando
que comprou o produto é considerado um
comprovativo de compra. Anexe-o ao manual do
proprietário e mantenha-os sempre à mão.
39

7. Atendimento ao Cliente e Garantia
O QUE ESTÁ COBERTO PELA GARANTIA?
A cobertura de garantia começa no dia da
compra do produto. A partir desta data, durante
três anos, todas as peças serão reparadas ou
substituídas e toda a mão-de-obra será gratuita.
Três anos após a data da compra, o utilizador
pagará a reparação ou reposição de todas as
peças e todas as despesas de mão-de-obra.
Todas as peças, incluindo peças reparadas ou
substituídas, estão cobertas apenas durante o
período original de vigência da garantia. Quando
a garantia do produto original expirar, a garantia
sobre todos os produtos e peças reparados ou
substituídos expirará.
O QUE ESTÁ EXCLUÍDO DA GARANTIA?
Sua garantia não cobre:
Despesas de mão-de-obra para montagem e
instalação do produto, ajuste de controlos do
utilizador no produto e instalação e reparação de
sistemas de antena não pertencentes ao produto.
Reparação do produto e/ou reposição de peças
como consequência de uso indevido, acidente,
reparações não autorizadas ou outra causa fora
do controlo da Philips.
Problemas de recepção provocados pelas
condições do sinal ou sistemas de cabos ou
antena no exterior da unidade.
ONDE ESTÁ DISPONÍVEL A ASSISTÊNCIA?
A garantia de assistência está disponível em
todos os países onde o produto é oficialmente
distribuído pela Philips. Nos países onde a Philips
não distribui o produto, o serviço de assistência
local da Philips pode tentar fornecer assistência
(apesar de poderem ocorrer atrasos se as peças
de reposição adequadas e manual(ais) técnico(s)
não estiverem disponíveis imediatamente).
ONDE PODE OBTER MAIS INFORMAÇÕES?
Para obter mais informações, contacte o Centro
de Informações ao Consumidor Philips ligando
para (877) 835-1838 (apenas para clientes nos
E.U.A.) ou (919) 573-7855
Antes de Solicitar Assistência...
Verifique o seu manual do proprietário antes de
solicitar assistência. Os ajustes dos controlos nele
mencionados podem eliminar a necessidade de
contactar a assistência.
PARA RECEBER SERVIÇO DE GARANTIA
NOS E.U.A., PORTO RICO OU ILHAS VIRGENS
(E.U.A.)...
Ligue para o número do Centro de Informações
ao Consumidor Philips listado em seguida para
obter assistência:
Produto que requeira modificação ou adaptação
para poder funcionar em qualquer país, além
daqueles para os quais o produto foi projectado,
fabricado, aprovado e/ou autorizado ou as
reparações necessárias nos produtos danificados
por essas modificações.
Danos eventuais e consequentes resultantes
do produto. (Alguns estados não permitem a
exclusão de danos eventuais e consequentes, de
forma que a exclusão anterior poderá não se
aplicar no seu caso. Isso inclui, mas não se limita
a, material pré-gravado, com ou sem direitos de
autor). O modelo ou o número de fabrico no
produto tenha sido alterado, apagado, removido
ou tornado ilegível.
Centro de Informações ao Consumidor Philips
(877) 835-1838 ou (919) 573-7855
(Nos E.U.A., em Porto Rico e nas Ilhas Virgens
todas as garantias implícitas, inclusive a garantia
implícita de comercialização e adequabilidade para
uma finalidade em particular do produto estão
limitadas em duração à vigência desta garantia
expressa. No entanto, como alguns estados não
permitem limitações no período de vigência da
garantia implícita, esta limitação pode não se
aplicar.)
PARA RECEBER ASSISTÊNCIA EM GARANTIA
NO CANADÁ...
Entre em contacto com a Philips:
(800) 479-6696
40

7. Atendimento ao Cliente e Garantia
Quatro anos de garantia de peças e três anos
de garantia de mão-de-obra gratuitos serão
fornecidos pela Philips Canadá ou por qualquer
um dos seus centros de assistência autorizados.
(No Canadá esta garantia é fornecida no lugar de
todas as outras garantias. Nenhuma outra garantia
está expressa ou implícita, inclusive as garantias
implícitas de comercialização ou adequabilidade
do produto para uma finalidade em particular.
A Philips não é responsável, sob nenhuma
circunstância, por quaisquer danos directos,
indirectos, especiais, eventuais ou consequentes,
independente da forma pela qual o dano ocorreu,
ainda que notificada da possibilidade de tais
danos.)
LEMBRE-SE... Marque nos espaços abaixo o
modelo e o número de série encontrados no
produto.
MODELO #_____________________________
NÚMERO DE SÉRIE #_____________________
Esta garantia confere-lhe direitos legais específicos.
Talvez tenha outros direitos que podem variar de
estado/cidade para estado/cidade.
Antes de contactar a Philips, prepare os
elementos seguintes para que possamos resolver
rapidamente o problema.
v
Número de tipo Philips
v
Número de série Philips
v
Data da aquisição (pode ser necessário
apresentar cópia do recibo de compra)
v
Processador e ambiente do PC:
o
Nome e versão do controlador da CPU e
da placa gráfica
o
Interna/Sistema operativo
o
Aplicação a ser usada
v
Outras placas instaladas
Se tiver as seguintes informações disponíveis
poderá também ajudar a acelerar o processo:
v
A sua prova de aquisição indicando: data da
compra, nome do concessionário, modelo e
número de série do produto.
v
O endereço completo para onde deverá ser
enviado o modelo de substituição.
Basta um telefonema
Os centros de apoio ao cliente da Philips estão
espalhados pelo mundo. No Canadá poderá
contactar o centro de apoio ao cliente da Philips
de Segunda a Sexta-feira das 09:00 às 18:00 Hora
da Costa Leste (ET).
Para mais informações sobre a presente garantia e
mais produtos Philips interessantes, visite o nosso
Web site em:
Web site: http://www.philips.com
Sua Garantia Internacional
Prezado cliente,
Muito obrigado por comprar este produto Philips,
que foi projectado e fabricado com o mais alto
padrão de qualidade.
Na eventualidade de este produto apresentar
algum problema, a Philips garante a mão-deobra e a reposição de peças, livre de qualquer
despesa, independente do país em que o
produto for reparado, durante um período
de 12 meses a partir da data da compra. Esta
garantia internacional da Philips complementa as
obrigações para com você da garantia nacional já
existente dos revendedores e da Philips no país
da compra e não afecta os seus direitos como
consumidor previstos por lei.
A garantia da Philips aplica-se desde que o
produto seja devidamente manuseado para o seu
uso indicado, de acordo com suas instruções de
utilização e sob a apresentação de uma factura
original ou de um recibo de venda, indicando
a data da compra, o nome do revendedor, o
modelo e o número de fabrico do produto.
41

7. Atendimento ao Cliente e Garantia
A garantia da Philips pode não ser aplicada se:
os documentos forem alterados ou estiverem v
ilegíveis de alguma forma;
o modelo ou o número de fabrico no produto v
for alterado, apagado, removido ou tornado
ilegível;
Reparações ou modificações e alterações do v
produto forem executados por indivíduos ou
centros de assistência não autorizados;
o dano for causado por acidentes, incluindo, v
mas não se limitando a, relâmpagos, água ou
fogo, uso indevido ou negligência.
Note que, o produto sob esta garantia não será
considerado defeituoso quando forem necessárias
modificações para que o mesmo esteja de acordo
com os padrões técnicos locais ou nacionais, que
se aplicam a países para os quais o produto não
foi originalmente projectado e/ou fabricado.
Por isso, verifique sempre se é possível utilizar o
produto num país específico.
Caso o seu produto Philips não estiver
funcionando correctamente ou for defeituoso,
entre em contacto com o seu revendedor
Philips. Se o seu produto precisar de assistência
enquanto você estiver em outro país, o Serviço
de Assistência ao Consumidor Philips local,
cujos números de telefone e fax podem ser
encontrados neste folheto, poderá fornecer-lhe o
endereço de um revendedor.
Para evitar qualquer inconveniência desnecessária,
recomendamos que leia cuidadosamente as
instruções de utilização antes de contactar o
seu revendedor. No caso de dúvidas que o seu
revendedor não possa esclarecer, ou qualquer
pergunta relacionada com o produto, contacte o
Centro de Informações ao Consumidor da Philips
ou visite o nosso endereço:
Web site: http://www.philips.com
42

8. Resolução de problemas e Perguntas frequentes
8. Resolução de problemas e
Perguntas frequentes
Verifique se o cabo do monitor tem pinos v
dobrados.
Certifique-se de que o computador está v
ligado.
8.1 Solução de problemas
Esta página aborda os problemas que podem ser
corrigidos pelo utilizador. Se o problema persitir
mesmo depois de ter experimentado estas
soluções, contacte o serviço de apoio ao cliente
da Philips.
Problemas comuns
Sem imagem (O LED de alimentação não está
aceso)
Certifique-se de que o cabo de alimentação v
está ligado à tomada eléctrica e à parte de
trás do monitor.
Primeiro, certifique-se de que o botão de v
alimentação existente na parte da frente do
monitor está na posição DESLIGAR e depois
coloque-o na posição LIGAR.
Sem imagem (O LED de alimentação está branco
e intermitente)
Certifique-se de que o computador está v
ligado.
Certifique-se de que o cabo de sinal está v
devidamente ligado ao computador.
Certifique-se de que o cabo do monitor v
não tem pinos dobrados. Se existirem pinos
dobrados, repare ou substitua o cabo.
A função de poupança de energia pode estar v
activada
O ecrã diz
O botão AUTO não funciona
A função auto aplica-se apenas no modo v
VGA-Analógico. Se o resultado não for
satisfatório, pode fazer ajustes manuais através
do menu OSD.
Nota
A função Auto não se aplica no modo DVI-Digital
porque não é necessária.
Sinais visíveis de fumo ou faíscas
Não execute quaisquer passos para resolução v
do problema
Para sua segurança, desligue imediatamente o v
monitor da fonte de alimentação
Contacte imediatamente o representante do v
serviço de apoio a clientes da Philips.
Problemas com as imagens
A imagem não está devidamente centrada
Ajuste a posição da imagem utilizando a v
função “Auto” no item Controlos Principais do
menu OSD.
Ajuste a posição da imagem utilizando a v
opção Fase/Relógio do item Configurar em
Controlos principais. Válido apenas no modo
VGA.
A imagem mostrada no ecrã vibra
Verifique se o cabo de sinal está bem ligado à v
placa gráfica ou ao PC.
Certifique-se de que o cabo do monitor v
está correctamente ligado ao computador.
(Consulte também o Guia de iniciação rápida).
43

8. Resolução de problemas e Perguntas frequentes
Aparecimento de cintilação vertical
Ajuste a imagem utilizando a função “Auto” v
no item Controlos Principais do menu OSD.
Elimine as barras verticais utilizando a v
opção Fase/Relógio do item Configurar em
Controlos principais. Válido apenas no modo
VGA.
Aparecimento de cintilação horizontal
Ajuste a imagem utilizando a função “Auto” v
no item Controlos Principais do menu OSD.
Elimine as barras verticais utilizando a opção v
Fase/Relógio do item Configurar em Controlos
principais. Válido apenas no modo VGA.
A imagem parece desfocada, pouco nítida ou
escura
Ajuste o contraste e o brilho no ecrã.v
Situações de “envelhecimento” ou “imagem v
remanescente” ou “fantasma” mais graves não
desaparecem e não podem ser reparados. Os
danos mencionados acima não estão cobertos
pela sua garantia.
A imagem apresenta-se distorcida. O texto está
desfocado.
Defina a resolução do PC para o mesmo valor v
recomendado para a resolução nativa do
monitor.
Pontos verdes, vermelhos, azuis, escuros e
brancos paracem no ecrã
O aparecimento destes pontos é algo de v
normal na tecnologia de cristais líquidos usada
hoje em dia. Consulte a política de píxeis para
obter mais informações.
O LED de "alimentação" emite uma luz muito
forte que incomoda.
Pode ajustar a intensidade do LED de v
“alimentação” usando a opção Configurar LED
de alimentação no item Controlos principais
do menu OSD.
Uma "imagem residual" permanece depois da
alimentação ter sido desligada.
Apresentação ininterrupta de imagens imóveis v
ou estáticas durante um longo período pode
causar “envelhecimento” no seu ecrã, também
conhecido como “imagem remanescente”
ou “fantasma”. “Envelhecimento”, “imagem
remanescente”, ou “fantasma” é um fenómeno
amplamente conhecido na tecnologia dos
ecrãs de monitor. Na maior parte dos casos,
esta imagem residual desaparece gradualmente
algum tempo após desligar a alimentação.
Active sempre um programa de protecção v
de ecrã móvel quando deixar o seu monitor
inactivo.
Active sempre uma aplicação de actualização v
periódica de ecrã se o seu monitor for
mostrar um conteúdo estático e inalterável.
44

8. Resolução de problemas e Perguntas frequentes
8.2 Perguntas frequentes sobre SmartControl
Lite
P1. Troquei o monitor de um PC e agora não
posso utilizar o SmartControl Lite, o que
devo fazer?
Resp.:Reinicie o PC e veja se o SmartControl Lite
funciona. Caso contrário, terá de remover
e reinstalar o SmartControl Lite para ter a
certeza de que o controlador correcto está
instalado.
P2. O SmartControl Lite funcionava bem, mas
deixou de funcionar, o que devo fazer?
Resp.:Caso tenha executado as acções seguintes,
pode ser necessário reinstalar o controlador
do monitor.
Substituiu a placa de vídeo por outra v
Actualizou o controlador de vídeo v
Desenvolveu actividades ao nível do v
sistema operativo relacionadas com o
service pack ou com o patch
Executou o Windows Update e v
actualizou o controlador do monitor
e/ou de vídeo
O Windows foi iniciado com o monitor v
desligado no botão de alimentação ou na
tomada eléctrica.
Para descobrir o que se passou, prima a
tecla direita do rato sobre O meu
computador e clique em Propriedades ->
Hardware -> Gestor de dispositivos.
Se em Monitor vir a opção "Monitor Plug
and Play" terá de reinstalar o
SmartControl. Remova o SmartControl
Lite e reinstale-o.
P3. Após a instalação do SmartControl Lite,
ao clicar no separador SmartControl
Lite, nada acontece ou é exibida uma
mensagem de erro, o que aconteceu?
Resp.:Isto pode dever-se ao facto da sua
placa gráfica não ser compatível com o
SmartControl Lite. Se a sua placa gráfica
for de uma das marcas acima mencionadas,
experimente transferir o controlador da
placa gráfica mais recente a partir do site
da web da respectiva empresa. Instale o
controlador. Remova o SmartControl Lite e
reinstale-o.
Se continuar a não funcionar, é porque
a placa gráfica não é suportada. Visite o
Web site da Philips e verifique se existe
algum controlador actualizado para o
SmartControl Lite .
P4. Quando clico na opção Informação do
produto apenas é apresentada parte da
informação, o que aconteceu?
Resp.:A sua placa gráfica pode não ser a mais
recente e por isso não suportar totalmente
a interface DDC/CI. Transfira o mais recente
controlador para a placa gráfica a partir do
site da web da respectiva empresa. Instale o
controlador. Remova o SmartControl Lite e
reinstale-o.
45

8. Resolução de problemas e Perguntas frequentes
P5. Esqueci-me do código PIN para a função
anti roubo. O que posso fazer?
Resp.:O centro de Assistência Philips poderá
pedir a sua identificação e autorização, para
estabelecer a propriedade do monitor.
A função dissuasão de roubo é fornecida
como opção gratuita e conveniente.
A gestão de números PIN é da
responsabilidade do utilizador ou da
organização.
Caso o número PIN seja esquecido, o
apoio a clientes Philips pode reinicializar
o produto a um custo simbólico, após a
devida verificação do proprietário. Esta
actividade não se encontra abrangida pelos
termos normais da garantia.
46

8. Resolução de problemas e Perguntas frequentes
8.3 Perguntas frequentes gerais
P1: Ao instalar o monitor o que devo fazer
se o ecrã mostrar a mensagem 'Cannot
display this video mode' (Não é possível
mostrar este modo de vídeo)?
Resp.:Resolução recomendada para o este
monitor: 1440 x 900 a 60 Hz.
Desligue todos os cabos e depois ligue o v
PC ao monitor que usou anteriormente.
No menu Iniciar do Windows seleccione v
Definições/Painel de controlo. Na janela
Painel de controlo seleccione o ícone
Visualização. Na opção Visualização do
Painel de controlo seleccione o separador
"Definições". Neste separador existe uma
caixa com o nome 'Área do ambiente de
trabalho', mova a barra deslizante para
1440 x 900 píxeis.
Abra a opção 'Propriedades avançadas' e v
defina a opção Taxa de actualização para
60 Hz, depois clique em OK.
Reinicie o computador e repita as etapas v
2 e 3 para verificar se o PC está definido
para 1440 x 900 a 60 Hz.
Encerre o computador, desligue o v
monitor antigo e volte a ligar o monitor
da Philips.
Ligue o monitor e depois o PC.v
P2: Qual é a taxa de actualização recomendada
para o monitor?
Resp.:A taxa de actualização recomendada para
monitores é de 60 Hz.
Em caso de qualquer problema no ecrã,
pode definir esta taxa para 75 Hz para ver
se o problema desaparece.
P3: O que são os ficheiros .inf e .icm
existentes no CD-ROM? Como posso
instalar os controladores (.inf e .icm)?
Resp.:Estes são os ficheiros contendo os
controladores do monitor. Siga as instruções
que encontra no manual do utilizador para
instalar os controladores. O computador
pode pedir os controladores do monitor
(ficheiros .inf e .icm) ou o disco do
controlador ao instalar o monitor pela
primeira vez. Siga as instruções para usar o
CD-ROM incluído na embalagem.
Os controladores do monitor (ficheiros .inf
e .icm) serão instalados automaticamente.
P4: Como posso ajustar a resolução?
Resp.:O controlador da placa de vídeo/gráfica
e o monitor determinam as resoluções
disponíveis. A resolução pretendida pode
ser seleccionada no Painel de controlo do
Windows
®
na opção "Propriedades de
visualização".
P5: E se me perder ao fazer ajustes no
monitor?
Resp.:Prima o botão OK e depois escolha 'Repor'
para repor as predefinições de fábrica.
P6: O ecrã do monitor é resistente a riscos?
Resp.:De uma forma geral, recomendamos que o
ecrã não seja sujeito a choques excessivos
e que não haja contacto entre o ecrã e
objectos pontiagudos ou rombos.
Ao manusear o monitor, certifique-se
de que não exerce qualquer pressão ou
força sobre a superfície do ecrã. Isto pode
invalidar a garantia.
47

8. Resolução de problemas e Perguntas frequentes
P7: Como devo limpar a superfície do
monitor?
Resp.:Para uma limpeza normal, use um pano
macio e limpo. Para uma limpeza mais
aprofunda, use álcool isopropilo. Não use
outros solventes tais como, álcool etílico,
etanol, acetona, hexano, etc.
P8: Posso alterar a definição de cor do
monitor?
Resp.:Sim, pode alterar a definição de cor
utilizando os comandos mostrados no ecrã
tal como se descreve a seguir,
Prima "OK" para mostrar o menu OSD v
(menu apresentado no ecrã)
Prima a "Seta para Baixo" para seleccionar v
o item "Cor" e depois prima "OK" para
aceder às respectivas opções. Estão
disponíveis as três opções seguintes.
Temperatura de cor; as 2 definições 1.
são 6500K, e 9300K.
sRGB; esta é uma definição padrão 2.
que garante o correcto intercâmbio
de cores entre dispositivos diferentes (e.g. câmaras digitais, monitores,
impressoras, scanners, etc.)
Definição do utilizador; o utilizador 3.
pode escolher a definição predeferida
em termos da cor através do ajuste
das cores vermelha, verde e azul.
P9: O monitor da Philips pode ser montado
na parede?
Resp.:Sim. Os monitores da Philips incluem esta
opção. Os orifícios para montagem VESA
existentes na parte de trás permitem ao
utilizador montar o monitor Philips na maior
parte dos braços ou acessórios padrão
VESA. Recomendamos-lhe que contacte
o seu representante da Philips para obter
mais informações.
P10: Posso ligar o monitor a qualquer PC,
estação de trabalho ou Mac?
Resp.:Sim. Todos os monitores da Philips são
totalmente compatíveis com PCs, Macs e
estações de trabalho padrão. Pode ter de
usar um adaptador para ligar o monitor ao
sistema Mac. Contacte o seu representante
da Philips para mais informações.
P11: Os monitores da Philips são Plugand-Play?
Resp.:Sim, os monitores são compatíveis com
a norma Plug-and-Play em termos dos
sistemas operativos Windows 7/Vista/XP/
NT, Mac OSX, Linux.
Nota
Medição da cor da luz emitida por um objecto
durante o seu aquecimento. Esta medição é
expressa através de uma escala absoluta, (graus
Kelvin). As temperaturas em graus Kelvin mais
baixas como a 2004 K apresentam uma tonalidade
avermelhada; as temperaturas mais altas como a
9300 K apresentam uma tonalidade azulada. Uma
temperatura neutra resulta na cor branca, sendo o
valor de 6504 K.
48

8. Resolução de problemas e Perguntas frequentes
P12: O que são as imagens residuais que
aparecem nos ecrãs dos monitores?
Resp.:Apresentação ininterrupta de imagens
imóveis ou estáticas durante um longo
período pode causar “envelhecimento”
no seu ecrã, também conhecido como
“imagem remanescente” ou “fantasma”.
“Envelhecimento”, “imagem remanescente”,
ou “fantasma” é um fenómeno amplamente
conhecido na tecnologia dos ecrãs de
monitor. Na maior parte dos casos, esta
imagem residual desaparece algum tempo
após desligar a alimentação.
Active sempre um programa de protecção
de ecrã móvel quando deixar o seu monitor
inactivo.
Active sempre uma aplicação de
actualização periódica de ecrã se o seu
monitor for mostrar um conteúdo estático
e inalterável.
Aviso
Em casos graves de aparecimento de "imagens
residuais" estas não desaparecem e o problema
não pode ser reparado. Os danos mencionados
acima não estão cobertos pela sua garantia.
P13: Porque é que o meu monitor não mostra
texto de forma nítida e os caracteres
aparecem com problemas?
Resp.:O monitor funciona melhor com a sua
resolução nativa de 1440x900 a 60 Hz. Para
uma melhor visualização use esta resolução.
49

2011 © Koninklijke Philips Electronics N.V. Todos direitos reservados.
A Philips e o Emblema em forma de Escudo da Philips são marcas
comerciais registadas da Koninklijke Philips Electronics N.V. e são utilizadas
sob licença da Koninklijke Philips Electronics N.V.
As especificações estão sujeitas a alterações sem aviso prévio.
M3196E1Q
 Loading...
Loading...