
191E2
191EL2
www.philips.com/welcome
DA Brugervejledning 1
Kundeservice og garanti 26
Fejlfinding og FAQ 38
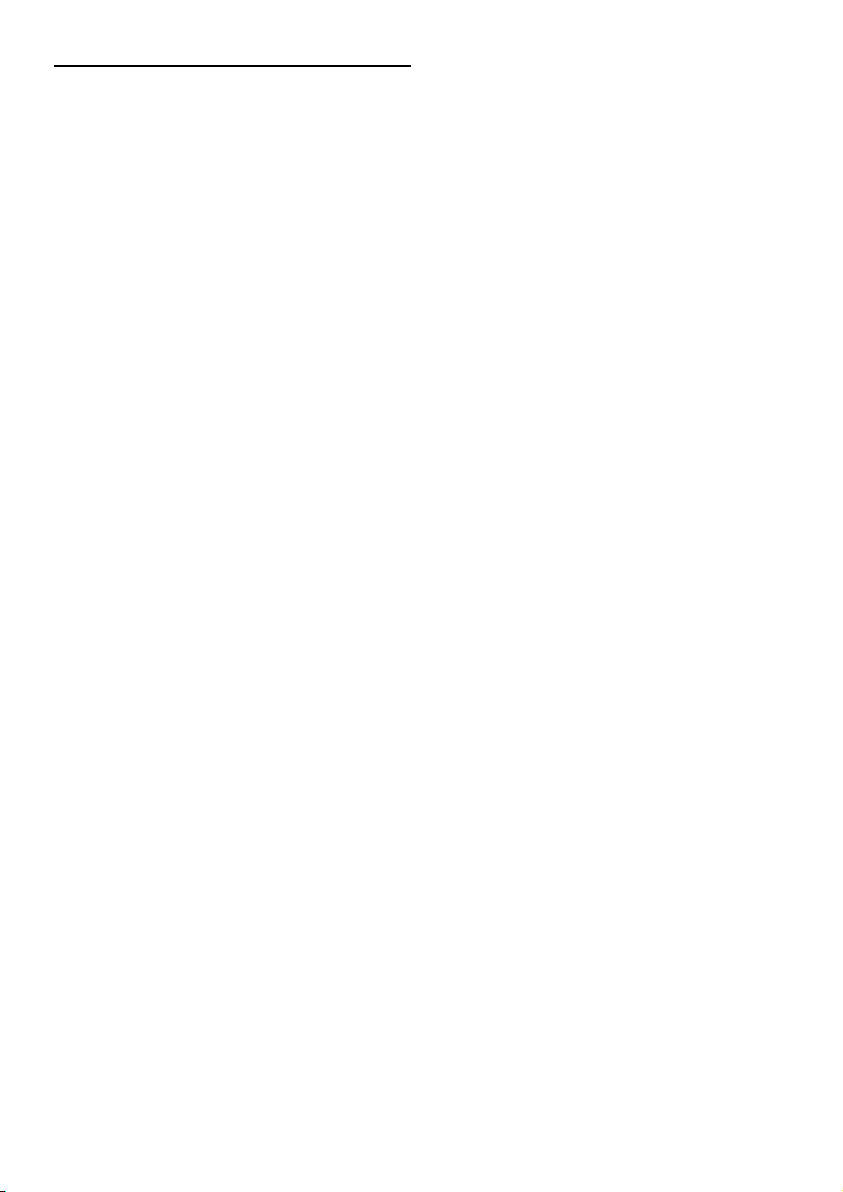
Indholdsfortegnelse
1. Vigtigt
1.1 Sikkerhedsforanstaltninger og
vedligeholdelse ................................................................1
1.2 Notationsbeskrivelser .................................................2
1.3 Bortskaffelse af produkt og emballage ..............3
2. Opsætning af skærm
2.1 Installation ..........................................................................4
2.2 Brug af skærm .................................................................5
2.3 Fjern standeren og foden .........................................7
3. Produktinformation
3.1 SmartImage Lite .............................................................6
3.2 Smart-kontrast ................................................................7
3.3 Philips SmartControl Lite .........................................8
3.4 Philips’ regler ved pixeldefekter på
fladskærme .....................................................................14
4 Tekniske specifikationer
4.1 Opløsning og forvalgte indstillinger .................19
4.2 Automatisk energispare ..........................................19
5 Lovmæssige oplysninger ............................... 20
6 Kundeservice og garanti ............................... 26
7 Fejlfinding og FAQ
7.1 Fejlfinding.........................................................................38
7.2 FAQ for SmartControl Lite ..................................40
7.3 Generelle FAQ ............................................................41
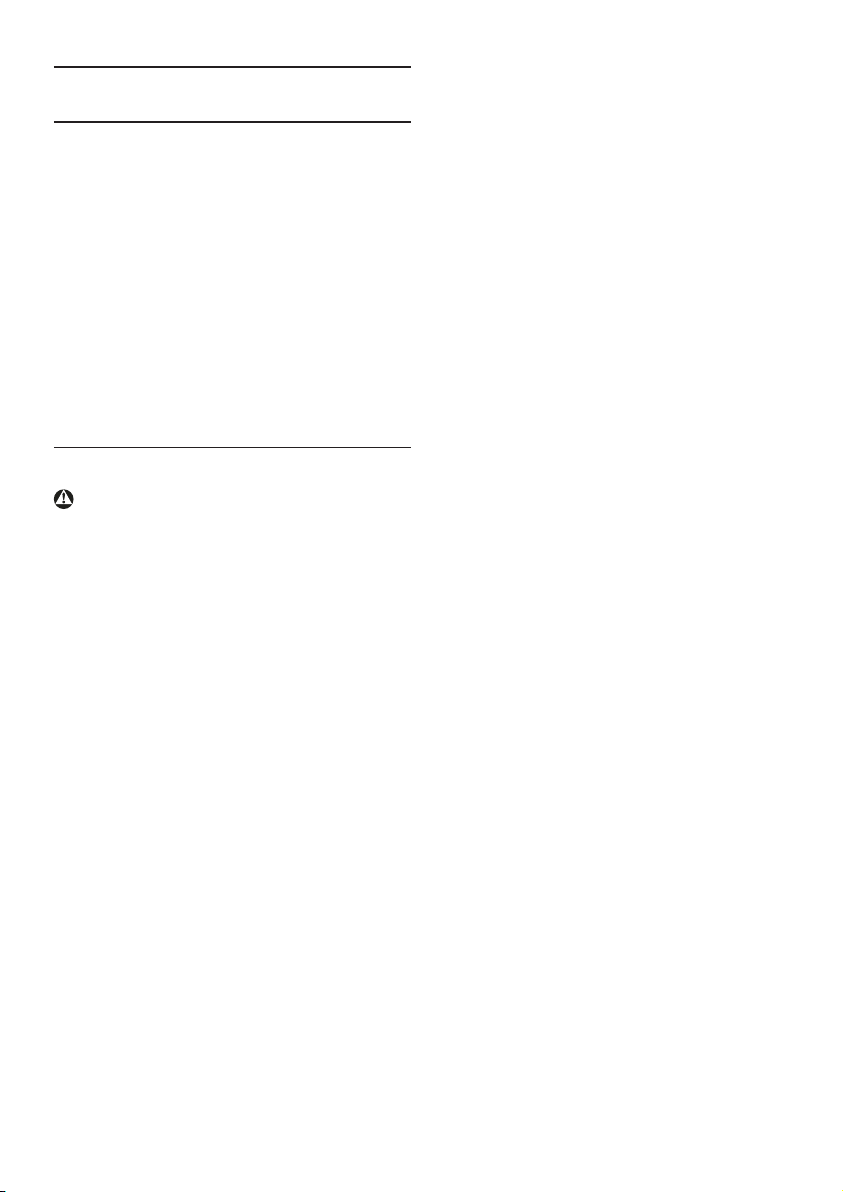
1. Vigtigt
Denne elektroniske brugervejledning er beregnet
til alle, der bruger Philips-skærmen. Tag den tid du
behøver for at læse vejledningen, inden du bruger
skærmen. Den indeholder vigtige oplysninger om
bemærkninger angående brugen af din skærm.
Philips garanti dækker under forudsætning af, at
produktet behandles korrekt og anvendes til det
tilsigtede formål i overensstemmelse med dens
betjeningsvejledning, og ved forevisning af den
originale faktura eller kvittering med angivelse af
købsdatoen, forhandlerens navn samt model og
produktionsnummer for produktet.
1.1 Sikkerhedsforanstaltninger og vedligeholdelse
Advarsler
Anvendelse af kontrolelementer, justeringer eller
fremgangsmåder, der ikke er beskrevet i denne
dokumentation, kan resultere i elektrisk stød,
elektriske ulykker og/eller mekaniske ulykker.
Læs og følg disse vejledninger, når du tilslutter og
anvender din computerskærm:
Betjening:
• Hold skærmen væk fra direkte sollys og væk
fra brændeovne og andre varmekilder.
• Fjern alt, der kan risikere at falde i
ventilationshullerne eller forhindre korrekt
afkøling af skærmens elektronik.
• Bloker ikke ventilationshullerne på kabinettet.
• Ved placering af skærmen skal du sikre dig,
at det er let at komme til strømstikket og
stikkontakten.
• Hvis der slukkes for skærmen ved at fjerne
strømkablet eller jævnstrømsledningen, skal du
vente 6 sekunder, før du sætter strømkablet
eller jævnstrømsledningen til igen for at opnå
normal betjening.
• Brug altid et godkendt strømkabel, der
er leveret af Philips. Hvis du mangler dit
strømkabel, skal du kontakte dit lokale
servicecenter. (Se Informationscenter for
kundepleje)
• Udsæt ikke skærmen for kraftige vibrationer
eller stød under anvendelse.
• Slå ikke på skærmen, og tab den ikke under
brug eller transpor t.
Vedligeholdelse:
• Som en beskyttelse af skærmen skal du undgå
at trykke kraftigt på LCD-panelet. Når du
flytter din skærm, så tag fat om rammen for at
løfte den; løft ikke skærmen ved at sætte din
hånd eller fingre på LCD-skærmen.
• Tag stikket ud fra skærmen, hvis du ikke skal
bruge den i en længere periode.
• Tag stikket ud at kontakten til skærmen, hvis
du skal rengøre den med en let fugtet klud.
Skærmen kan tørres af med en tør klud,
når der er slukket for strømmen. Under alle
omstændigheder, må der ikke bruges organiske
opløsningsmidler til rengøring af din skærm.
• For at undgå risiko for elektrisk stød eller
permant beskadigelse af anlægget, så må du
ikke udsætte skærmen for støv, regn, vand eller
miljøer med høj fugtighed.
• Hvis din skæm bliver våd, skal den tørres af
med en tør klud så hurtigt som muligt.
• Hvis der kommer fremmed substans eller vand
ind i skærmen, så sluk straks for strømmen og
tag stikker ud. Fjern derefter den fremmede
substans eller vandet, og send skærmen til
servicecenteret.
• Skærmen må ikke bruges eller opbevares på
steder, hvor den udsættes for varme, direkte
sollys eller ekstrem kulde.
• For at opretholde den bedste ydelse af din
1
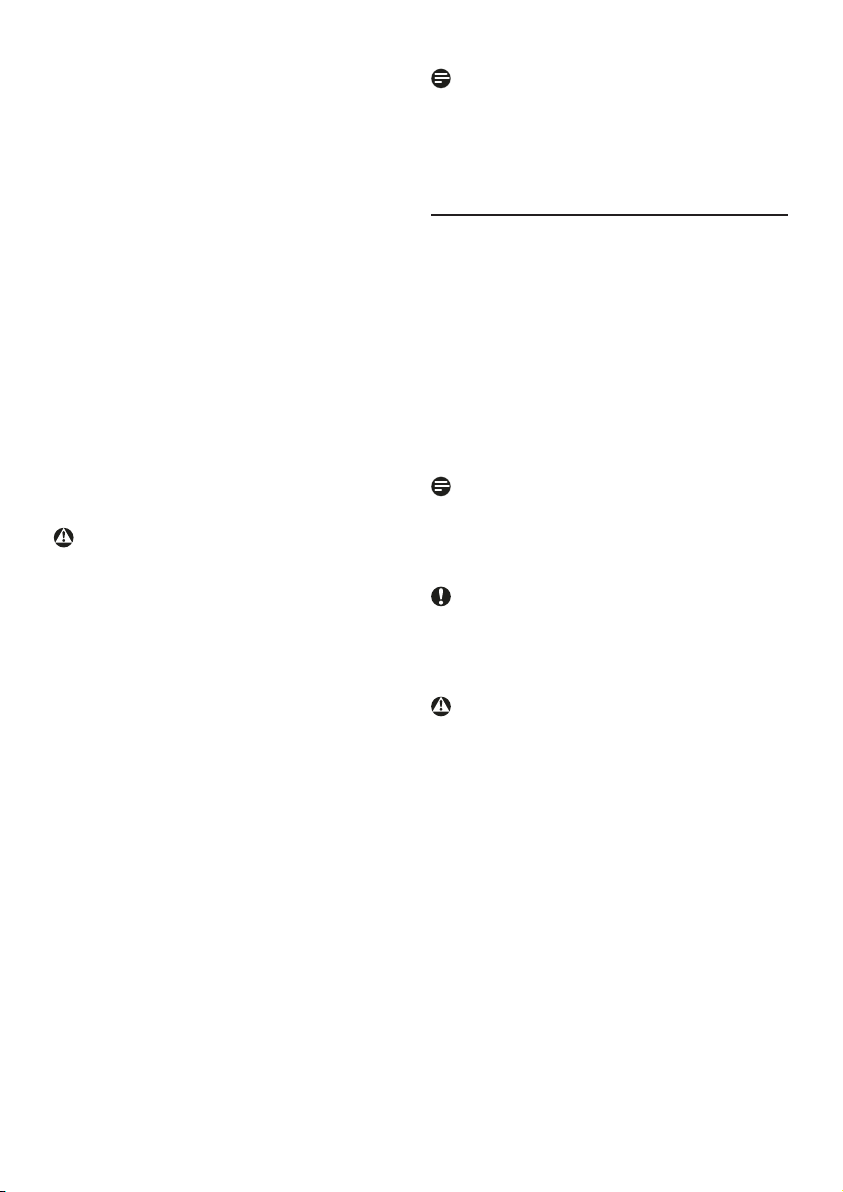
skærm og for langvarig brug, så brug skærmen
et sted, der er indenfor følgende temperaturog fugtighedsområde.
o Temperatur: 0-40°C 32-95°F
o Fugtighed: 20-80% RH
• VIGTIGT: Sørg altid for at aktivere en
pauseskærm, der bevæger sig, når skærmen
efterlades uden at blive anvendt. Du skal altid
bruge en pauseskærm eller et andet program,
der opdaterer skærmen regelmæssigt, hvis
du viser statisk materiale i længere perioder.
Uafbrudt visning af stille eller statiske billeder
over en længere periode kan forårsage, at det
“brændes fast” på skærmen, dvs. de såkaldte
“spøgelsesbilleder” på din skærm.
"Fastbrænding" og "spøgelsesbilleder" er
velkendte fænomener inden for LCDskærmteknologien. “Fastbrænding” og
“spøgelsesbilleder” forsvinder oftest gradvist
efter en vis periode, efter skærmen er slukket.
Advarsel
Imidlertid forsvinder alvorligere tilfælde af
“fastbrænding” og “spøgelsesbilleder” ikke og kan
ej heller fjernes ved reparation. Ovennævnte
skader er ikke dækket af garantien.
Service
• Kabinettet må kun åbnes af kvalificeret
servicepersonale.
• Hvis der er behov for et dokument til
reparation eller integration, så kontakt
dit lokale servicecenter. (Se kapitel om
"Kundeinformationscenter")
• For oplysninger om transport, se "Tekniske
specifikationer".
• Efterlad ikke din skærm i en bil/bagagerum
under direkte sollys.
Bemærkning
Kontakt en servicetekniker, hvis skærmen ikke
fungerer korrekt, eller hvis du er usikker på, hvad
du skal gøre, når betjeningsinstruktionerne, der er
givet i denne manual, er fulgt.
1.2 Notationsbeskrivelser
Følgende underafsnit beskriver de
notationsmæssige konventioner, der benyttes i
dette dokument.
Bemærkninger, forsigtighedsregler og advarsler
I hele denne vejledning kan tekstblokke være
ledsaget af et ikon og stå med fed eller kursiv
skrift. Disse blokke indeholder bemærkninger og
punkter, hvor der skal udvises forsigtighed, eller
advarsler. De anvendes som følger:
Bemærkning
Dette ikon angiver vigtige oplysninger og
tips, hvormed du kan gøre bedre brug af
computersystemet.
Forsigtig
Dette ikon angiver oplysninger om, hvordan du
undgår risiko for skader på hardwaren eller tab af
data.
Advarsel
Dette ikon angiver risiko for personskader og
hvordan dette undgås.
Visse advarsler kan optræde i andre formater og
er eventuelt ikke ledsaget af et ikon. I sådanne
tilfælde er den givne udformning af advarslen
lovmæssigt obligatorisk.
2

1.3 Bortskaffelse af produkt og emballage
Waste Electrical and Electronic EquipmentWEEE
This marking on the product or on its packaging
illustrates that, under European Directive 2002/96/
EC governing used electrical and electronic
appliances, this product may not be disposed
of with normal household waste. You are
responsible for disposal of this equipment through
a designated waste electrical and electronic
equipment collection. To determine the locations
for dropping off such waste electrical and
electronic, contact your local government office,
the waste disposal organization that serves your
household or the store at which you purchased
the product.
Your new monitor contains materials that can be
recycled and reused. Specialized companies can
recycle your product to increase the amount of
reusable materials and to minimize the amount to
be disposed of.
All redundant packing material has been omitted.
We have done our utmost to make the packaging
easily separable into mono materials.
Recycling Information for Customers
There is currently a system of recycling up and
running in the European countries, such as The
Netherlands, Belgium, Norway, Sweden and
Denmark.
In Asia Pacific, Taiwan, the products can be taken
back by Environment Protection Administration
(EPA) to follow the IT product recycling
management process, detail can be found in web
site www.epa.gov.tw
The monitor contains parts that could cause
damage to the nature environment. Therefore, it is
vital that the monitor is recycled at the end of its
life cycle.
For help and service, please contact Consumers
Information Center or F1rst Choice Contact
Information Center in each country.
Please find out about the local regulations on how
to dispose of your old monitor and packing from
your sales representative.
3
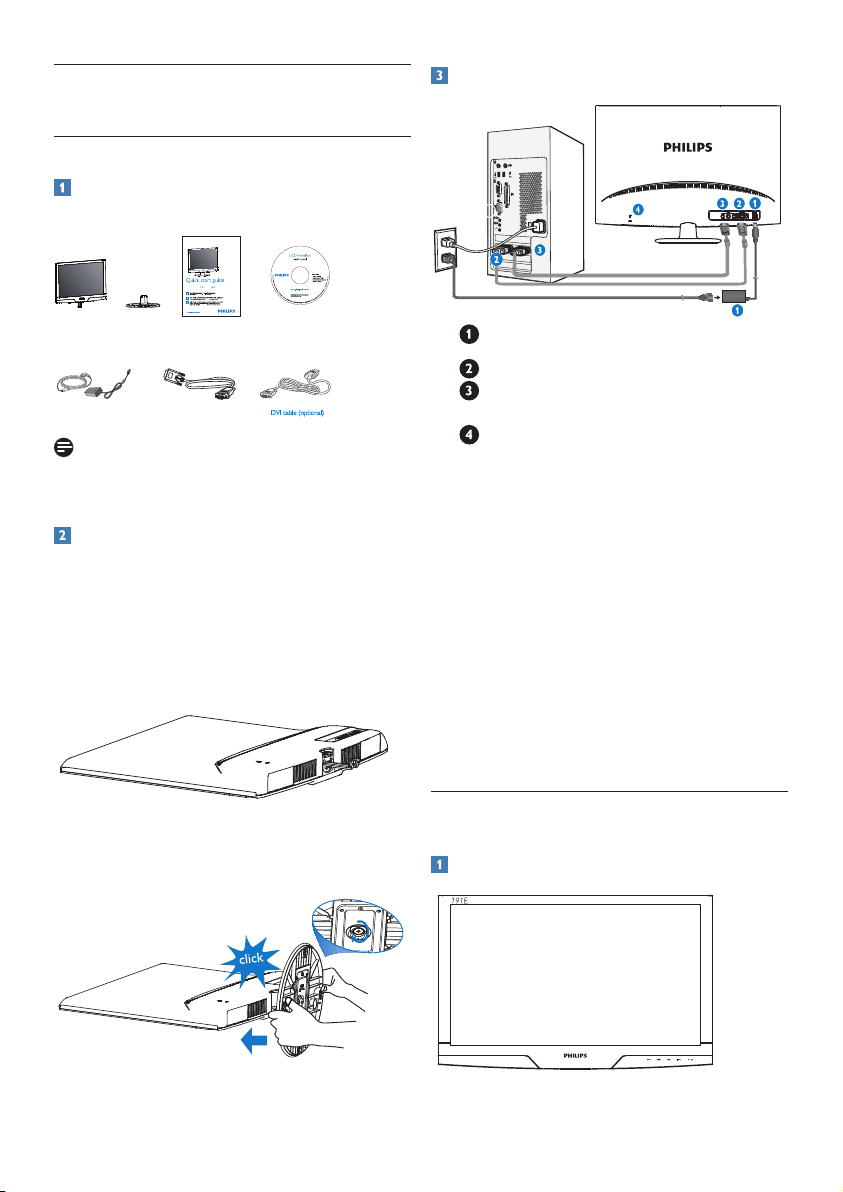
2. Opsætning af skærm
2.1 Installation
Emballagens indhold
191E2/191EL2
LCD Monitor
Monitor LCD / Monitor LCD / LCD-Monitor / Moniteur LCD /
LCD Monitor / LCD监视器 / LCD-монитором
191E
Guide de démarragerapide / Guía rápida / Kurzanleitung /
zl başlangiç lavuzu /
Guida rapida / 快速入门指南 /
H
Краткое руководство по запуску
安装
Kurulum
连接性
人体工程学调整
Quick start guide
VGA signal cable
191EL
6
9
1
9
1
EDFU CD
191E
Monitor
AC/DC adapter
Base Stand
Note
Use only the AC/DC adapter model ADPC1236/
FSP036-DGAA1/LCAP07F-2
Installation af stander
191E2/191EL2
1. Anbring skærmen med forsiden vendt nedad
på en jævn overflade, og vær forsigtig med ikke
at ridse eller beskadige skærmen.
Tilslutning til PC
Indgang for DC-strøm
VGA-indgang
DVI-D input (tilgængelig i udvalgte
modeller)
Kensington anti-tyverisikring
Tilslutning til pc
1. Tilslut elledningen ordentligt pa bagsiden
af skarmen.
2. Sluk for computeren og tag netledningen
ud af stikket.
3. Slut skærmens signalkabel til videostikket
bag på computeren.
4. Sæt computerens og skærmens
netledninger til et stik i nærheden.
5. Tænd for computeren og skærmen. Hvis
skærmen viser et billede, er installationen
gennemført.
2. Fastgør skærmens stander til fodsøjlen, og
fastgør derefter foden.
2.2 Brug af skærm
Produktbeskrivelse set forfra
4
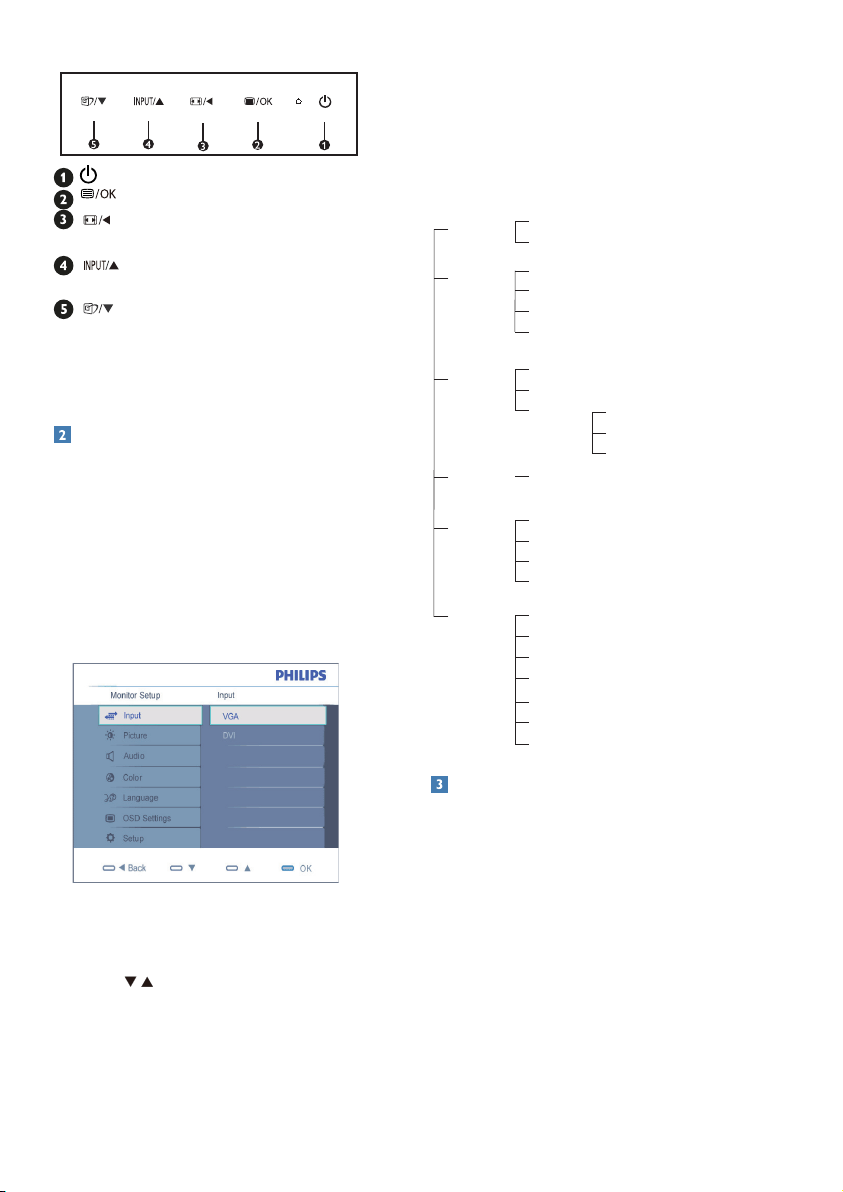
Nedenstående er en generel oversigt over
strukturen i OSD-displayet. Du kan anvende den
som opslag, når du senere skal orientere dig i de
forskellige justeringer.
: Sådan tændes og slukkes for skærmen
: Sådan får du adgang til OSD-menuen
: Skift til 4:3 visning/gå tilbage til det
forrige OSD-niveau
: Ændring af signalets indgangskilde og
justering af OSD-menuen.
: Smar tImage Lite. Der kan vælges
mellem 3 tilstande: Standard
(Standard), Internet (Internet), Game
(Spil)/for justering af OSD-menuen.
Beskrivelse af OSD-displayet
Hvad er OSD (On-Screen Display)?
Visning på skærmen [On-Screen Display (OSD)]
er en funktion på alle Philips LCD-skærme.
Den sætter en slutbruger i stand til at justere
skærmindstilling eller vælge skærmens funktioner
direkte via et instruktionsvindue direkte på
skærmen. Et brugervenligt skærmvisningsinterface
vises som nedenfor:
Main menu
Input
Picture
Color
Language
OSD Settings
Setup
Sub menu
VGA
DVI (available for selective models)
Picture Format - 4:3, Wide screen
Brightness
Contrast
SmartContrast - On, Off
Color Temp. - 5000K, 6500K, 7500K, 8200K, 9300K, 11500K
sRGB
User Define Red
Green
Blue
ç
English, Español, Fran
Português, Pycck
Horizontal
Vertical
Transparency - Off, 1, 2, 3, 4
OSD Time out - 5, 10, 20, 30, 60
H. Position - 0 ~ 100
V. Position - 0 ~ 100
Phase - 0 ~ 100
Clock - 0 ~ 100
Resolution Notification - On, Off
Reset - Yes, No
Information
ais, Deutsch, Italiano
ИЙ
簡體中文
,
Grundlæggende og enkle anvisninger til
kontrolknapperne
På OSD-skærmen, der er vist ovenfor, kan brugere
trykke på -knapperne på skærmens frontkant
for at bevæge cursoren, OK for at bekræfte valget
eller for at ændre.
OSD-menuen
Meddelelse om opløsning
Denne skærm er designet til optimal ydelse
ved dens naturlige opløsning: 1366x768@60Hz.
Når skærmen køres på en anden opløsning,
ses følgende advarsel på skærmen: De bedste
resultater opnås med 1366x768@60Hz.
Advarslen vedrørende den naturlige opløsning
kan deaktiveres under Installation i OSD
(skærmmenuen).
5
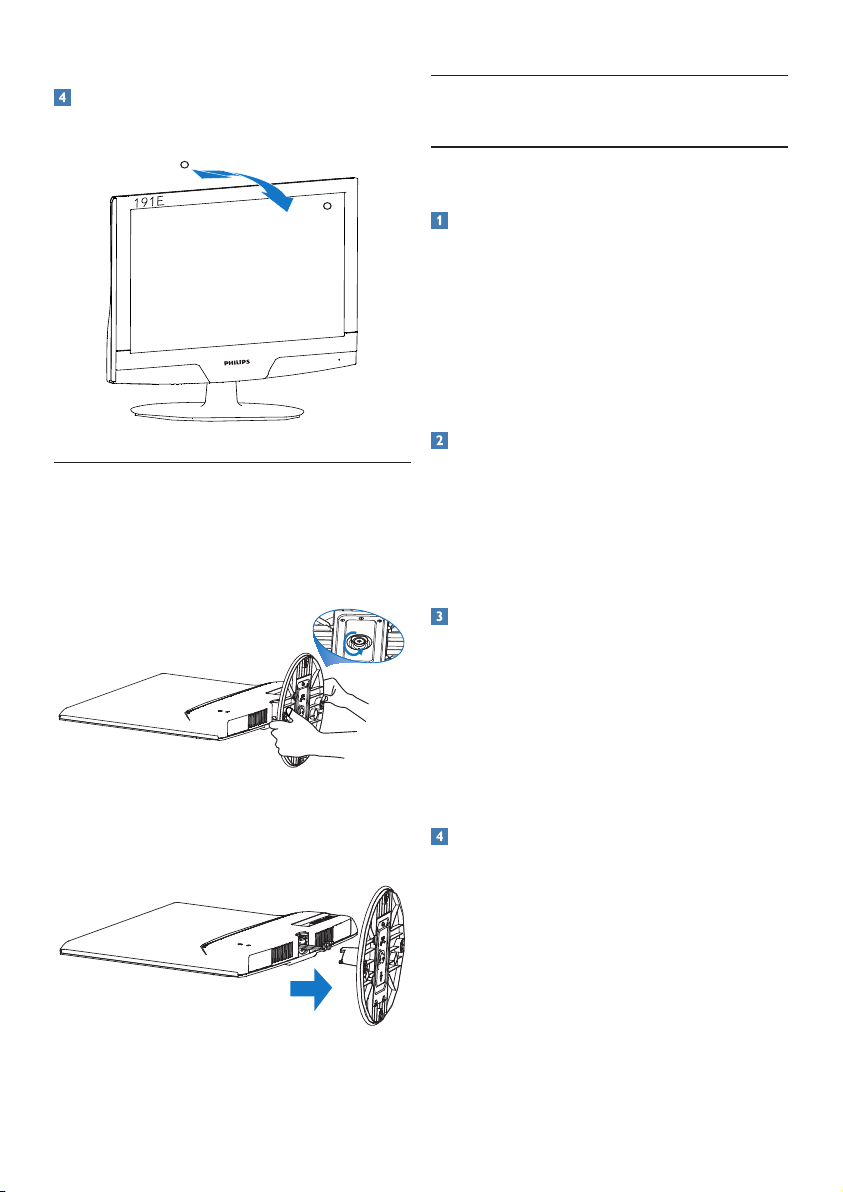
Fysisk funktion
-3
12
3. Produktinformation
Vip
(191E2/191EL2)
2.3 Fjernelse af foden
191E2/19EL2
1. Anbring skærmens forside på en sikker
overflade for at løsne skruerne fra foden.
3.1 Smart-billede Lite
Hvad er dette?
Smart-billede Lite er forvalgte indstillinger, der
optimerer skærmen i henhold til indholdet, og
som realtid dynamisk indstiller lysstyrke, kontrast,
farve og skarphed. Uanset om du arbejder med
tekstprogrammer, ser billeder eller ser video,
så giver Philips SmartImage Lite den optimale
skærmydelse.
Hvorfor behøver jeg det?
Du ønsker en skærm, som giver det bedste
billede for alle typer indhold. For at øge skærmoplevelsen, indstiller Smar tImage Lite-softwaret
dynamisk lysstyrke, kontrast, far ve og skarphed i
realtid.
Hvordan virker det?
Smart-billede Lite er en eksklusiv, førende Philipsteknologi, som analyserer indholdet på skærmen.
Ud fra det valgte scenarie forbedrer SmartImage
Lite dynamisk billeders og videoers kontrast,
farvemæthed og skarphed for at forbedre det
viste billede - alt i realtid og blot med et tryk på
en knap.
2..Skrue fodsøjlens skrue af og træk foden væk
fra skærmen.
Hvordan aktiveres Smart-billede Lite?
6
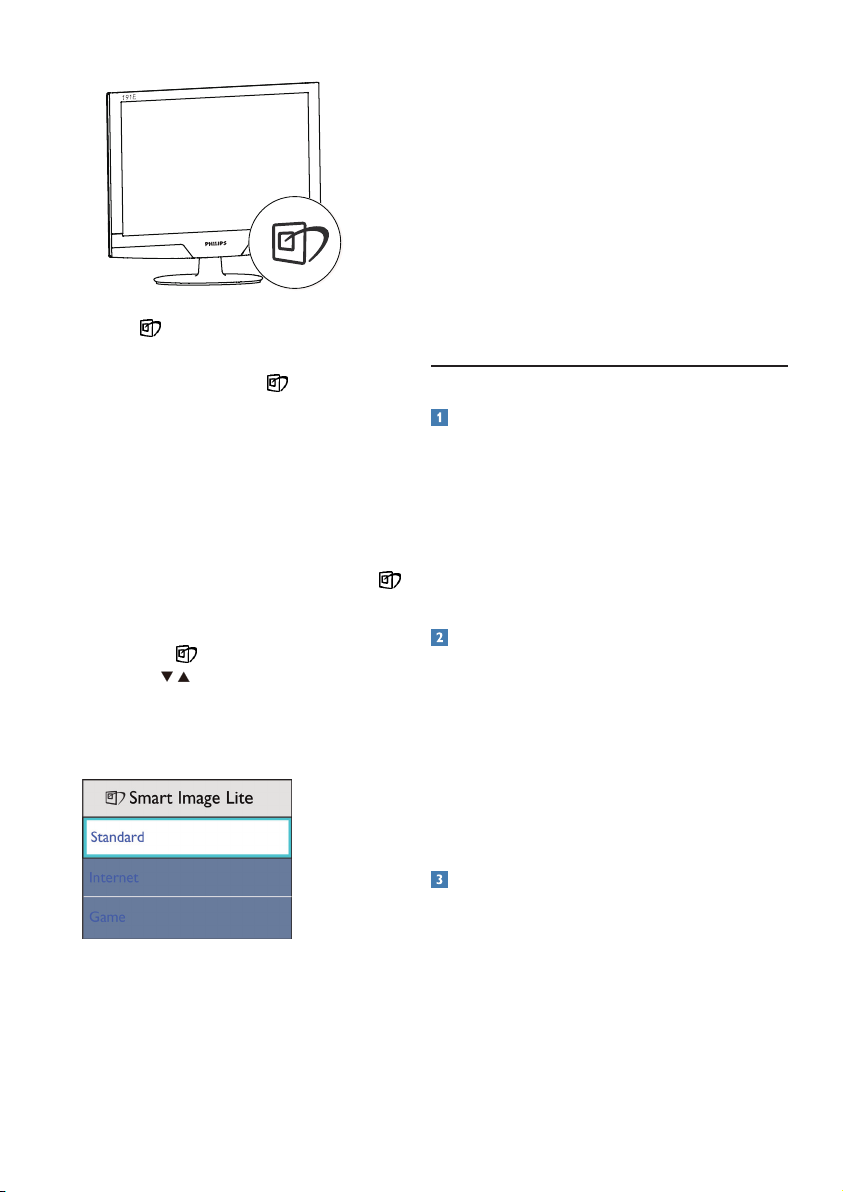
1. Tryk på for at starte Smart-billede Lite på
skærmen;
2. Fortsæt med at trykke på for at skifte
mellem Standard (Standard), Internet
(Internet),Game (Spil).
3. Smart-billede Lite ses på skærmen i fem
sekunder, men du kan også trykke på OK for
at bekræfte.
4. Når Smart-billede Lite er aktiveret, deaktiveres
sRGB systemet automatisk. For at bruge sRGB
skal du deaktivere Smart-billede Lite med
foran på skærmen.
generelle kontorprogrammer.
• Internet (Internet): Denne profil kombinerer
farvemæthed og dynamisk kontrast og
skarphed for at vise billeder og lignende
overordentlig klart og i levende farver - alt
uden synlige fejl i det indskannede billede og
blegnede farver.
• Game (Spil): Aktivér overdrive-kredsløbet for
at få den bedste reaktionstid, reducere skæve
kanter for genstande, der bevæger sig hurtigt
på skærmen, forbedre kontrastforholdet for
lys og mørke. Denne profil giver spillere den
bedste oplevelse af spil.
3.2 Smart-kontrast
Hvad er dette?
• Unik teknologi, der dynamisk analyserer det
viste indhold og automatisk optimerer LCD
skærmens kontrastforhold til maksimal visuel
klarhed. Den øger baggrundsbelysningen og
giver et klarere, friskere og lysere billede eller
dæmper baggrundsbelysningen med henblik på
en tydelig visning af billeder på mørk baggrund.
Udover at bruge til at rulle ned med, kan du
også trykke på for at vælge og derefter trykke
på OK for at bekræfte valget og derefter igen
lukke Smart-billede OSD.
Der kan vælges mellem 3 tilstande: Standard
(Standard), Internet (Internet),Game (Spil).
• Standard (Standard): Forbedrer teksten og
dæmper lysstyrken for at øge læsbarheden
og nedsætte anstrengelsen af øjnene. Denne
tilstand øger afgørende læsbarheden og
produktiviteten, når der arbejdes med
regneark, PDF filer, skannede artikler og andre
Hvorfor behøver jeg det?
Du ønsker den allerbedste visuelle klarhed
og visning ved enhver type indhold. Smartkontrast styrer dynamisk kontrast og indstiller
baggrundslyset, så det giver klare, friske og lyse
spil- og videobilleder og viser tydelig, læsbar tekst
ved kontorarbejde. Ved at nedsætte skærmens
strømforbrug, sparer du energiomkostninger og
forlænger skærmens levetid.
Hvordan virker det?
Når du aktiverer SmartContrast, analyseres
det viste indhold i realtid for at indstille farver
og baggrundslysets intensitet. Denne funktion
forbedrer dynamisk kontrasten og giver således en
bedre underholdningsoplevelse, når du ser videoer
eller spiller spil.
7
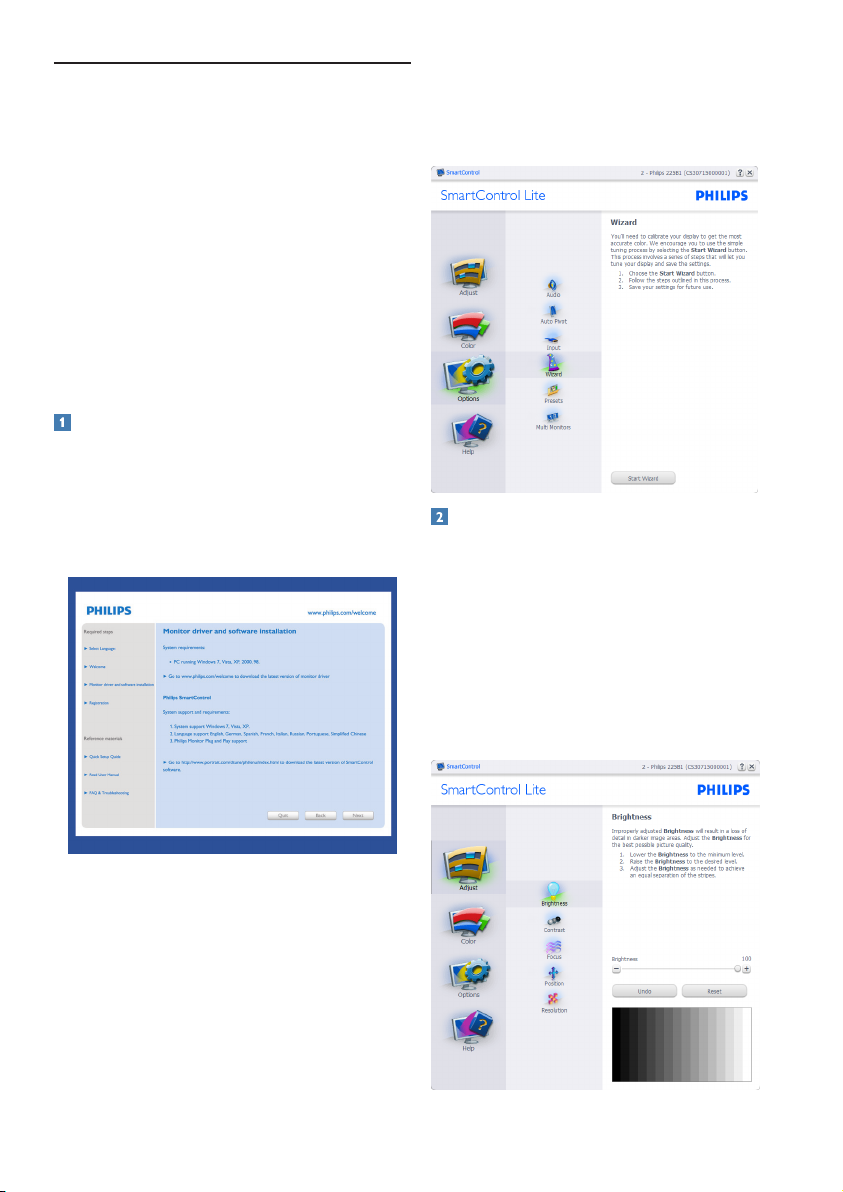
3.3 Philips SmartControl Lite
Det nye SmartControl Lite-software fra Phillips
giver dig mulighed for at kontrollere skærmen via
et nemt, grafisk interface. Komplicerede justeringer
hører fortiden til. Dette brugervenlige software
guider dig gennem finindstilling af opløsning,
kalibrering af farve, justeringer af clockning/fase,
RGB-hvidpunkt osv.
Udstyret med den seneste teknologi i algoritmer
for hurtig behandling og reaktion, er denne
iøjnefaldende, ikon-baserede software, der også er
Windows 7 parat, klar til at forbedre din oplevelse
med Philips-skærme!
Installation
• Følg instruktionen og fuldfør installationen.
• Du kan starte, når installationen er fuldført.
• Hvis du vil begynde senere, kan du klikke
på genvejen på skrivebordet eller på
værktøjslinjen.
• Du kan også gå til Plug-in menuen for at starte
guiden på et senere tidspunkt.
• I Standard-ruden kan du indstille flere
funktioner uden guide.
Start med Standard-rude:
Adjust menu (Indstillingsmenu):
• Med "Adjust" ("Indstilling"-)menuen kan du
indstille Brightness (Lysstyrke), Contrast
(Kontrast), Focus (Fokus), Position (Position)
og Resolution (Opløsning).
• Foretag indstillingen ved at følge
instruktionerne.
• Installationen kan annulleres med Cancel
(Annuller).
Guide for første start
• Efter installation af SmartControl Lite åbnes
guiden automatisk, når du åbner programmet
første gang.
• Guiden leder dig trin for trin gennem indstilling
af skærmen.
8
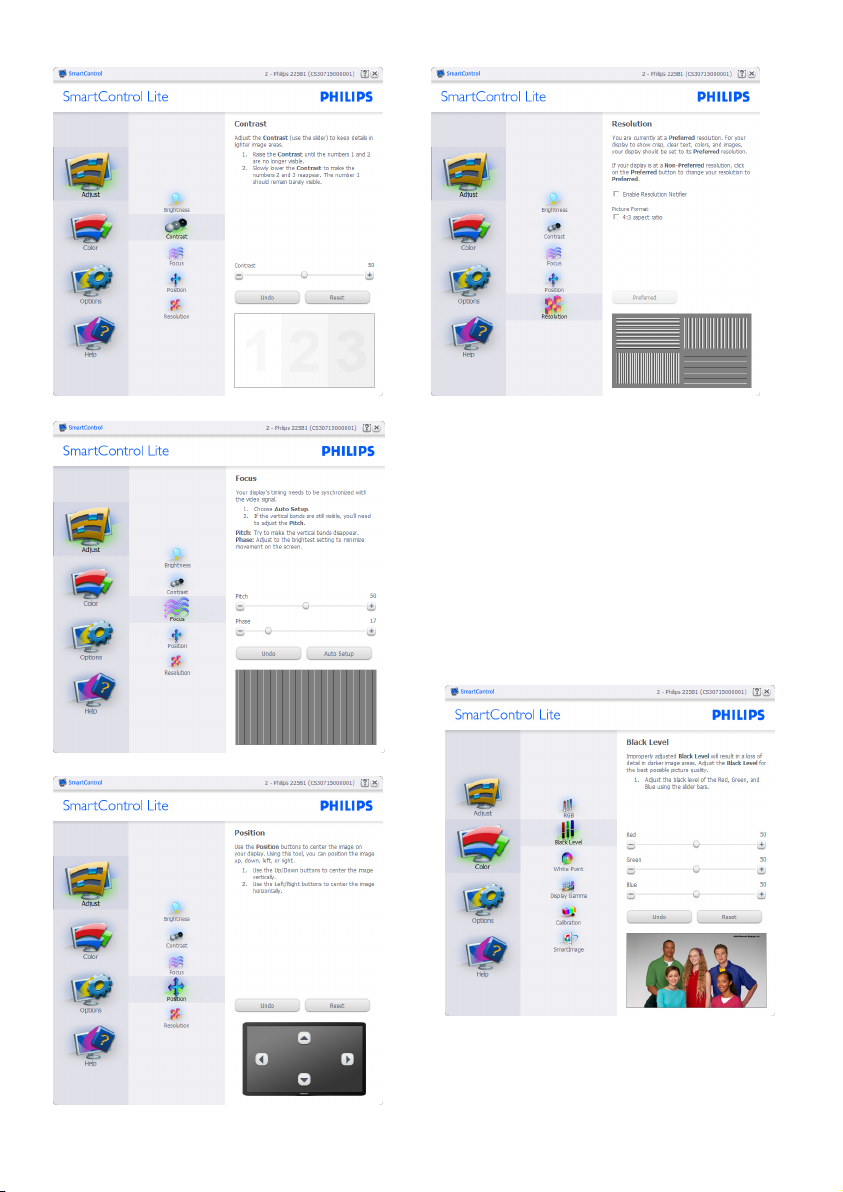
Farvemenu:
• Med "Color" ("Farve"-)menuen kan du
indstille RGB, Black Level (Sortniveau),
White Point (Hvidpunkt), Color Calibration
(Farvekalibrering) og Smart-Billede (se
afsnittet Smart-Billede).
• Foretag indstillingen ved at følge
instruktionerne.
• Se nedenstående oversigt med
undermenupunkter baseret på dit input.
• Eksempel på Color Calibration
(Farvekalibrering)
9
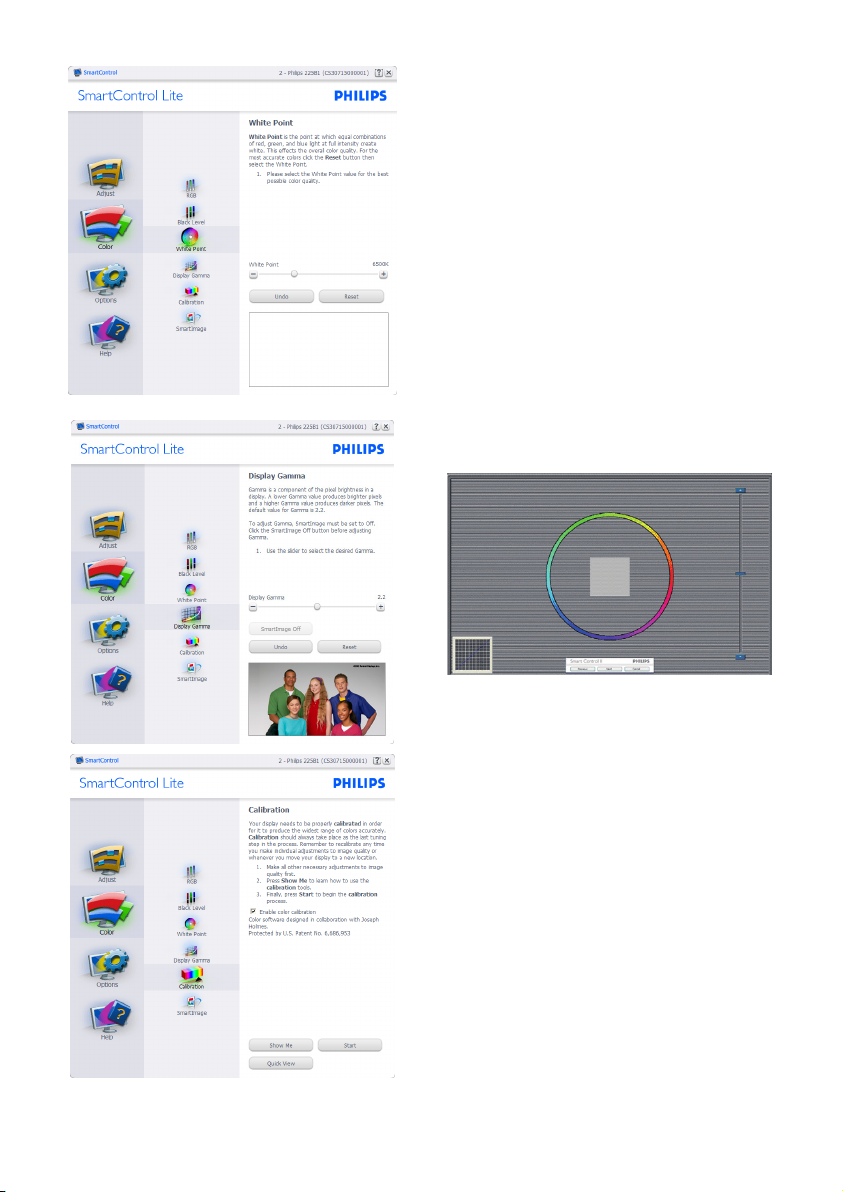
1. "Show Me" ("Vis Mig") starter vejledningen i
farvekalibrering.
2. "Start" - starter 6-trins farvekalibreringssekvensen.
3. "Quick View" ("Quick-visning") indlæser før/
efter-billederne.
4. For at vende tilbage til "Color" ("Farve"-)
startruden, skal du klikke på "Cancel"
("Annuller").
5. Aktiver farvekalibrering - der som standard
er aktiveret. Hvis markeringen er fjernet, kan
der ikke ske farvekalibrering, ligesom start- og
quick-visning knapperne er gråtonede.
6. Der skal være patent-oplysninger på
kalibreringsskærmen.
Først farvekalibreringsskærm:
• "Previous" ("Foregående"-) knap er deaktiveret,
indtil den anden farveskærm.
• "Next" ("Næste") går til efterfølgende mål (seks
mål).
• "Final next" ("Afsluttende Næste) går til File >
Presets (File > Forvalg) rude.
• "Cancel" ("Annuller") lukker UI og vender
tilbage til "plug in"-) siden.
Smart-billede
Smart-Billede - tillader brugeren at ændre
indstillingen for at opnå en bedre skærmindstilling
baseret på indhold.
Når der indstilles på "Entertainment"
("Underholdning"), aktiveres Smart-Kontrast og
Smart-Svar.
10
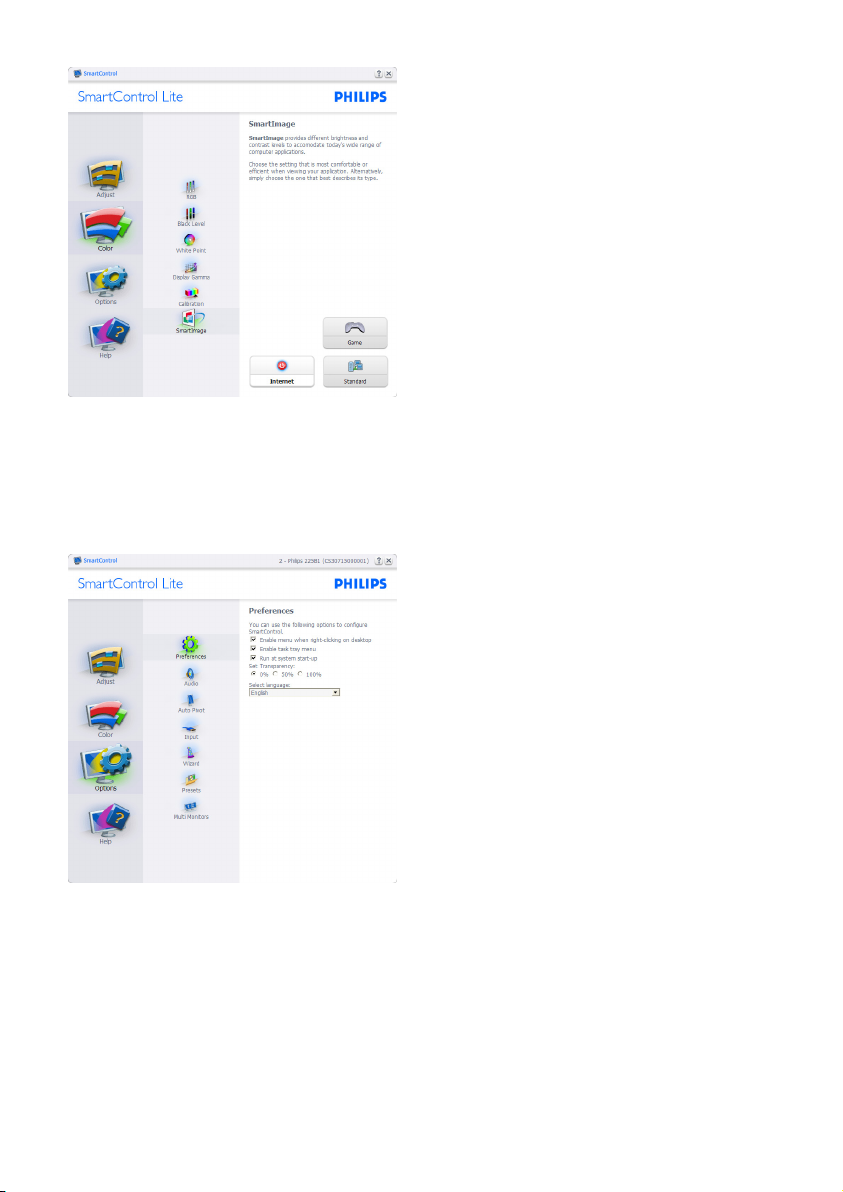
"Options > Preferences" ("Funktioner >
Indstillinger") - er kun aktiv, når Preferences
(Indstillinger) er valgt i "Options" ("Funktioner"-)
rullemenuen-rullemenuen. På en ikke-understøttet
skærm med DDC/Ci er kun "Help" ("Hjælp") og
"Options" ("Funktioner") til rådighed.
genvejmenuen ved højreklik på skrivebordet.
Disabled (Deaktiveret) fjerner SmartControl
Lite fra kontekst-genvejsmenuen.
• "Enable Context" ("Aktiver Indhold"-)
menuen er som standard afmærket (Til)
på skrivebordet. Menuen Enable Context
(Aktiver Indhold) gør, at systembakkens ikon
for SmartControl Lite vises. Et højreklik på
jobbakke-ikonen viser menufunktionerne
for "Help" ("Hjælp") og "Technical Support"
("Teknisk Støtte"). Afmærk for "Upgrade"
("Opgradering"), "About" ("Om") og "Exit"
("Afslut"). Når "Enable Task Tray" ("Aktiver
Jobbakke") menuen er deaktiveret, viser
jobbakke-ikonen kun EXIT (AFSLUT).
• "Run at Startup" ("Kør ved Startop") er
som standard afmærket (Til). Når den er
deaktiveret, star ter Smar tControl Lite ikke ved
starten og ikonet vises ikke i systembakken.
SmartControl Lite kan kun startes fra
genvejen på skrivebordet eller fra programfilen.
Intet forvalg, indstillet til at køre ved startop,
indlæses, når denne boks ikke er afmærket (er
deaktiveret).
• Aktivér gennemsigtighedstilstand (Windows 7,
Vista, XP). Standard er 0% uigennemsigtighed.
• Viser nuværende, foretrukne indstillinger.
• Funktionen aktiveres ved at afmærke feltet.
Afmærkningsfeltet er en flip-flop.
• "Enable Task Tray" ("Aktiver Jobbakke")
menuen er som standard afmærket (Til)
på skrivebordet. Menuen Enable Context
(Aktivér kontekst) viser valgmulighederne i
SmartControl Lite for Select Preset (Vælg
Forvalg) og Tune Display (Indstil Display) i
"Options > Input" ("Funktioner > Indgang")
- er kun aktiv, når "Input" ("Indgang") er valgt i
"Options" ("Funktioner"-)rullemenuen. På en ikkeunderstøttet skærm med DDC/Ci er kun "Help"
("Hjælp") og "Options" ("Funktioner") til rådighed.
Alle andre faneblade i SmartControl Lite er ikke til
rådighed.
11
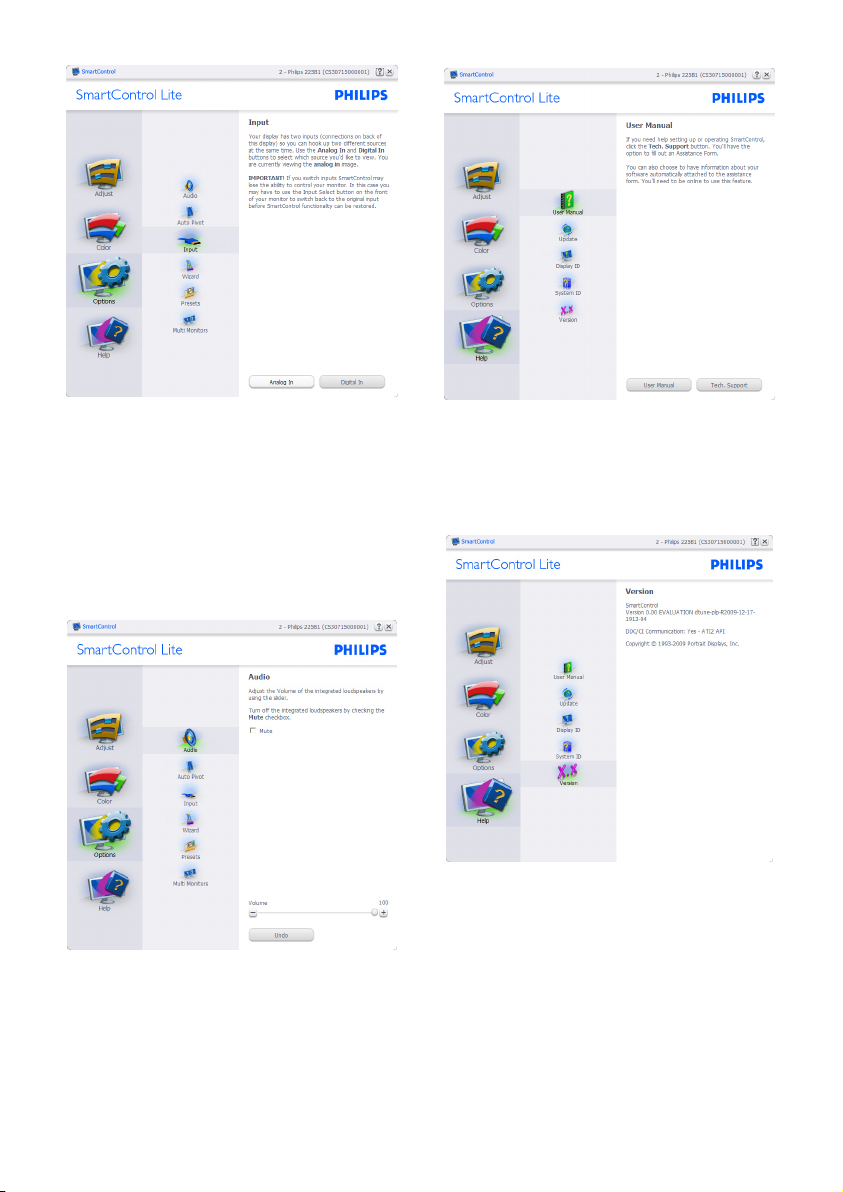
• Vis "Source" ("Kilde") instruktionsruden og
nuværende indgangskilde indstilling.
• Ved enkeltindgangsskærme ses denne rude
ikke."Options > Audio" ("Funktioner > Lyd") -
er kun aktiv, når "Volume" ("Lydstyrke") er valgt
i "Options" ("Funktioner"-)rullemenuen.
På en ikke-understøttet skærm med DDC/Ci er
kun "Help" ("Hjælp") og "Options" ("Funktioner") til
rådighed.
"Help > User Manual" ("Hjælp >
Brugervejledning") - er kun aktiv, når "User Manual"
("Brugervejledning") er valgt i "Help" ("Hjælp"-)
rullemenuen. På en ikke-understøttet skærm med
DDC/Ci er kun "Help" ("Hjælp") og "Options"
("Funktioner") til rådighed.
"Options > Version" ("Funktioner > Version") - er
kun aktiv, når "Version" ("Version") er valgt i "Help"
("Hjælp"-)rullemenuen. På en ikke-understøttet
skærm med DDC/Ci er kun "Help" ("Hjælp") og
"Options" ("Funktioner") til rådighed.
Context Sensitive (Indholdssensitiv) menu
"Context Sensitive" ("Indholdssensitiv") menuen
er som standard aktiveret. Hvis "Enable Context"
("Aktiver Indholdssensitiv") menuen er afmærket
i "Options > Preferences" ("Funktioner >
Indstillinger") ruden, ses menuen.
12

"Context" ("Indhold") menuen har fire punkter
• SmartControl Lite - når valgt, ses "About"
("Om") skærmen.
• "Select Preset" ("Vælg Forvalgt") - en
hierakisk menu med gemte forvalg, der
straks kan bruges. En afkrydsniong viser
det i øjeblikket valgte forvalg. "Factory
Preset" ("Fabriksforvalg") kan også hentes i
rullemenuen.
• Tune Display (Indstil Skærm) - åbner
kontrolpanelet for SmartControl .
• SmartImage - Kontrollér aktuelle
indstillinger for Standard (Standard), Internet
(Internet),Game (Spil).
"Task Tray" ("Jobbakke"-) menu aktiveret
Menuen i systembakken kan ses ved at højreklikke
på SmartControl Lite-ikonet i systembakken. Et
venstreklik starter programmet.
version.
• "About" ("Om") - viser detaljerede
referenceoplysninger: Produktversion,
frigivelses-information og produktnavn.
• Exit (Afslut) - Luk SmartControl Lite
Hvis du vil køre To run SmartControl Lite
igen, skal du enten vælge SmartControl
Lite i programmenuen, dobbeltklikke på
skrivebordet eller genstarte systemet.
"Task Tray" ("Jobbakke"-)menu deaktiveret
Når "Task Tray" ("Jobbakke") er deaktiveret
i indstillinger-mappen, er kun valg af "EXIT"
("AFSLUT") til rådighed. Hvis du helt vil fjerne
SmartControl Lite fra systembakken, skal du
deaktivere "Run at Startup" ("Kør ved Startop")
i "Options > Preferences" ("Muligheder >
Indstillinger").
Jobbakken har fem punkter:
• "Help" ("Hjælp") - adgang til brugervejledningfil: Åbner Brugervejledningen med standard
browservinduet.
• "Technical Support" ("Teknisk Hjælp") - viser
siden med teknisk hjælp.
• "Check for Update " ("Tjek for opdateringer")
- leder brugeren til PDI Landing og tjekker
brugerens version i forhold til den allernyeste
13

3.4 Philips' regler ved pixeldefekter på
fladskærme
Philips tilstræber at levere produkter af den
højeste kvalitet. Vi anvender nogle af branchens
mest avancerede produktionsprocesser og udfører
en streng kvalitetskontrol. En gang imellem er
defekte pixler eller sub-pixler på TFT LCD-skærme
dog uundgåelige. Ingen producent kan garantere,
at alle paneler vil være fri for pixeldefekter,
men Philips garanterer, at enhver skærm med
et uacceptabelt antal defekter repareres eller
udskiftes under garantien. Dette notat forklarer de
forskellige former for pixeldefekter og definerer
de acceptable defektniveauer for hver type. For
at være berettiget til reparation eller udskiftning
under garantien skal antallet af pixeldefekter på en
TFT LCD- fladskærm overskride disse acceptable
niveauer. For eksempel må højst 0,0004% af
sub-pixlerne på en 18.5" XGA-skærm være
defekte. Desuden sætter Philips endnu højere
kvalitetsnormer for visse typer eller kombinationer
af pixeldefekter, derer mere generende end andre.
Denne pixelpolitik gælder i hele verden.
Forskellige typer pixeldefekter
Pixel- og sub-pixeldefekter optræder på skærmen
på forskellige måder. Der er to kategorier af
pixeldefekter og flere typer sub-pixeldefekter i
hver kategori.
Defekte lyse prikker
Defekte lyse prikker fremkommer som pixels eller
underpixels, der altid lyser eller er "på". Det vil
sige, at en lys prik er en underpixel, der fremstår
på skærmbilledet, når skærmen viser et mørkt
mønster. Der er følgende typer defekte lyse
prikker:
En tænd rød, grøn eller blå sub-pixel
Pixler og sub-pixler
En pixel eller et billedelement er sammensat af tre
sub-pixler med primærfarverne rød, grøn og blå.
Når mange pixler sættes sammen, kan de danne et
billede. Når alle sub-pixler i en pixel lyser, fremstår
de farvede sub-pixler tilsammen som enkelt
hvid pixel. Hvis de alle er mørke, fremstår de tre
farvede sub-pixler tilsammen som en enkelt sort
pixel. Andre kombinationer af oplyste og mørke
sub-pixler fremstår som enkelte pixler i andre
farver.
To sammenliggende tændte sub-pixler:
- Rød + Blå = Lilla
- Rød + Grøn = Gul
- Grøn + Blå = Cyan (Lyseblå)
Tre sammenliggende tændte pixler (en hvid pixel)
14

Bemærkning
En rød eller blå lys prik skal være mere end 50
procent lysere end de omkringliggende prikker,
mens en grøn lys prik er 30 procent lysere end de
omkringliggende prikker.
Defekte mørke prikker
Defekte mørke prikker fremkommer som pixels
eller underpixels, der altid er mørke eller "fra". Det
vil sige, at en lys prik er en underpixel, der fremstår
på skærmbilledet, når skærmen viser et mørkt
mønster. Der er følgende typer defekte mørke
prikker:
BRIGHT DOT-DEFEKTER ACCEPTABELT NIVEAU
MODEL 191E2/191EL2
1 tændt sub-pixel 3
2 sammenliggende tændte sub-pixler 1
Tre sammenliggende tændte sub-pixler (en hvid pixel) 0
Afstand mellem to bright dot-defekter* >15mm
Samlede bright dot-defekter af alle typer 3
Tætliggende pixeldefekter
Da pixel- og sub-pixeldefekter af samme type,
der ligger tæt på hinanden, kan være mere
iøjnefaldende, specificerer Philips også tolerancer
for tætliggende pixeldefekter.
Pixeldefekttolerancer
For at være berettiget til reparation eller
udskiftning på grund af pixeldefekter i
garantiperioden skal et TFT LCD-panel i en Philips
fladskærm have pixel- eller sub-pixeldefekter,
der overskrider de tolerancer, der er gengivet i
følgende tabeller.
BLACK DOT-DEFEKTER ACCEPTABELT NIVEAU
MODEL 191E2/191EL2
1 mørk sub-pixel 5 eller færre
2 sammenliggende mørke sub-pixler 2 eller færre
3 sammenliggende mørke sub-pixler 0
Afstand mellem to black dot-defekter* >15mm
Samlede black dot-defekter af alle typer 5 eller færre
SAMLEDE DOT-DEFEKTER ACCEPTABELT NIVEAU
MODEL 191E2/191EL2
Samlede bright- eller black dot-defekter af alle typer 5 eller færre
Bemærkning
1 eller 2 sammenliggende sub-pixel-defekter = 1 dot-defekt
Denne monitor er i overensstemmelse med ISO9241-307
15
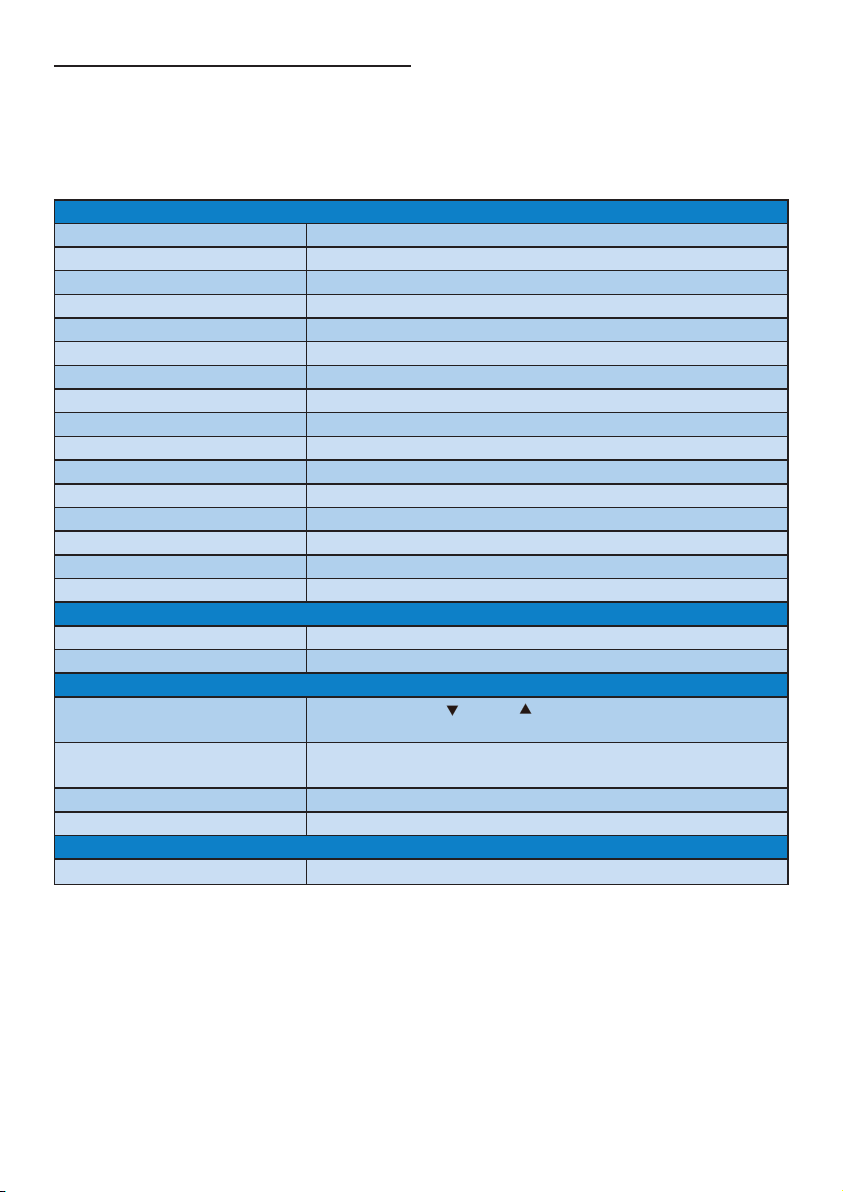
4 Tekniske specifikationer
191E2/191EL2
Billede/Skærm
Panel af LCD-typen TFT-LCD
Baggrundslys CCFL(191E2)/LED(191EL2)
Panelstørrelse 18,5'' W (47 cm)
Aspektforhold 16:9
Pixel pitch 0,300 x 0,300 mm
Lysstyrke 250 cd/m²
Smart-kontrast 500000:1(191E2)/20000000:1(191EL2)
Kontrastforhold (typ.) 1000:1
Reaktionstid (normal) 5 ms
Optimal opløsning 1366x768 @ 60 Hz
Synsvinkel 176° (H) / 170° (V) @ C/R > 5
Billedforbedring SmartImage Lite
Skærmfarver 16,7 M
Vertikal opdateringshastighed 56 -76 Hz
Horisontal frekvens 30 - 80 kHz
sRGB JA
Tilslutningsmuligheder
Signalinput DVI-D (digital, HDCP), VGA (analog)
Inputsignal Separat synk., synk. på grøn
Behagelighed
Brugerfunktioner SmartImage Lite/ , INPUT/ , Tænd/sluk, 4:3 Wide/tilbage, Menu
(OK)
OSD sprog Engelsk, fransk, tysk, italiensk, russisk, spansk, simplificeret kinesisk
og portugisisk
Andre funktioner kensington-lås
"Plug & Play" kompatibilitet DDC/CI, sRGB, Windows 7/2000/XP/Vista, Mac OS X
Fod
Vip -3/+12 (191E2/191EL2)
16

Strøm(191E2)
Tændt-tilstand 21,4W(typisk)
Energiforbrug
(EnergyStar 5.0 testmetode)
Normal funktion (typisk) 16,33W 16,32W 16,30W
Sovetilstand 0,43W 0,42W 0,43W
Fra
Varmetab* AC
Normal drift 68,33BTU/hr 68,29BTU/hr 68,20BTU/hr
Sovetilstand 1,47BTU/hr 1,43BTU/hr 1,47BTU/hr
Fra 1,43BTU/hr 1,43BTU/hr 1,47BTU/hr
Strøm(191EL2)
Tændt-tilstand 13,9W(typisk)
Energiforbrug
(EnergyStar 5.0 testmetode)
Normal funktion (typisk) 10,49W 10,50W 10,44W
Sovetilstand 0,43W 0,42W 0,41W
Fra 0,42W 0,42W 0,40W
Varmetab* AC
Normal drift 43,89BTU/hr 43,93BTU/hr 43,68BTU/hr
Sovetilstand 1,47BTU/hr 1,43BTU/hr 1,71BTU/hr
Fra 1,43BTU/hr 1,43BTU/hr 1,67BTU/hr
Strømdiode Til-tilstand: Hvid, standby-/sove-tilstand: Hvid (blinker)
Strømforsyning AC-adapter, 1,2V==3,0A
Mål
Produkt uden fod (BxHxD) 457 x 338 x189 mm
Produkt uden fod (BxHxD) 457 x 293 x 41 mm
Kassemål (BxHxD) 503 x 383 x 125 mm
AC
indgangsspænding
ved
100VAC +/- 5VAC,
50Hz +/- 3Hz
0,42W 0,42W
indgangsspænding
ved
100VAC +/- 5VAC,
50Hz +/- 3Hz
AC
indgangsspænding
ved
100VAC +/- 5VAC,
50Hz +/- 3Hz
indgangsspænding
ved
100VAC +/- 5VAC,
50Hz +/- 3Hz
AC
indgangsspænding
115VAC +/- 5VAC,
60Hz +/- 3Hz
AC
indgangsspænding
115VAC +/- 5VAC,
60Hz +/- 3Hz
AC
indgangsspænding
115VAC +/- 5VAC,
60Hz +/- 3Hz
AC
indgangsspænding
115VAC +/- 5VAC,
60Hz +/- 3Hz
AC
indgangsspænding
230VAC +/- 5VAC,
50Hz +/- 3Hz
0,43W
AC
indgangsspænding
230VAC +/- 5VAC,
50Hz +/- 3Hz
AC
indgangsspænding
230VAC +/- 5VAC,
50Hz +/- 3Hz
AC
indgangsspænding
230VAC +/- 5VAC,
50Hz +/- 3Hz
17

Vægt
Produkt med fod 2,38 kg
Produkt uden fod 2,22 kg
Produkt med emballage 3,58 kg
Driftsforhold
Temperaturområde (drift) 0°C til 40°C
Temperaturområde (Ikke drift) -20°C til 60°C
Relativ fugtighed 20% til 80%
Højde
MTBF 50.000 timer(191E2)/30.000 timer(191EL2)
Miljømæssige forhold
ROHS JA
EPEAT Sølv. (www.epeat.net)
Emballage 100% genbrugelig
Overholdelse og standarder
Myndighedernes godkendelser CE Mark, Energy Star 5.0, FCC Class B, SEMKO, TÜV/ GS, TÜV
Kabinet
Farve Sort/sort
Finish Blank/tekstur
Bemærkning
Disse data kan ændres uden meddelelse derom.
Gå til www.philips.com/support for at hente den seneste version af brochuren.
Ikke drift: + 12.000 ft (3.658 m)
Betjening: + 40.000 ft (12.192 m)
Ergo, UL/cUL
18

4.1 Opløsning og forvalgte indstillinger
Maksimal opløsning
Til 191E2/191EL2
1366x768 ved 60 Hz (analogt input)
1366x768 ved 60 Hz (digital indgang)
Anbefalet opløsning
Til 191E2/191EL2
1366x768 ved 60 Hz (digital indgang)
V frekv (kHzx) Opløsning L frekv (Hz)
31.47 640x480 59.94
37.88 800x600 60.32
48.36 1024x768 60.00
54.00 1152x864 60.00
44.77 1280x720 59.86
47.78 1280x768 59.87
49.70 1280x800 59.81
60.00 1280x960 60.00
63.89 1280x1024 60.02
47.71 1360x768 60.02
47.71 1366x768 59.79
55.47 1440x900 59.90
55.94 1440x900 59.89
75.00 1600x1200 60.00
64.67 1680x1050 59.88
65.29 1680x1050 59.95
66.59 1920x1080 59.93
74.04 1920x1200 59.95
4.2 Automatisk energispare
Hvis der er installeret et VESA DPM overholdende
skærmkor t eller software på pc'en, kan skærmen
automatisk nedsætte strømforbruget, når den
ikke br uges. Når input fra tastatur, mus eller
anden input-enhed registreres, "vågner" skærmen
automatisk igen. Nedenstående tabel viser denne
automatiske energisparefunktions strømforbrug og
signalering:
Energispare-definition
VESA tilstand Video V synk L synk Forbrugt
Aktiv TIL Ja Ja 191E2<
Sovetilstand FRA Nej Nej < 0,5 W
Kontakt Fra FRA - - < 0,5 W
®
Denne skærm opfylder ENERGY STAR
partner har vi fastlagt, at dette produkt opfylder retningslinjerne ENERGY
®
lavt strømforbrug.
STAR
-kravene. Som ENERGY STAR®
strøm
21,4 W
(norm.)
191EL2<
13,9 W
(norm.)
(norm.)
(norm.)
Diodefarve
Hvid
Hvid
(blinker)
FRA
Den følgende opsætning bruges til at måle
skærmens strømforbrug.
Indbyggede opløsning: 1366x768.
Kontrast: 50%
Lysstyrke: 250 nits
Farvetemperatur: 6500k med fuldt, hvidt mønster
Lyd (fra)
Bemærkning
Disse data kan ændres uden meddelelse derom.
19

5 Lovmæssige oplysninger
Lead-free Product
Lead free display promotes
environmentally sound recovery and
disposal of waste from electrical and
electronic equipment. Toxic substances
like Lead has been eliminated and compliance with
European community’s stringent RoHs directive
mandating restrictions on hazardous substances
in electrical and electronic equipment have been
adhered to in order to make Philips monitors safe
to use throughout its life cycle.
EPEAT
(www.epeat.net)
“The EPEAT (Electronic Product
Environmental Assessment Tool)
program evaluates computer
desktops, laptops, and monitors based
on 51 environmental criteria developed through
an extensive stakeholder consensus process
supported by US EPA.
EPEAT system helps purchasers in the public
and private sectors evaluate, compare and select
desktop computers, notebooks and monitors
based on their environmental attributes. EPEAT
also provides a clear and consistent set of
performance criteria for the design of products,
and provides an opportunity for manufacturers to
secure market recognition for efforts to reduce
the environmental impact of its products.”
Benefits of EPEAT
Reduce use of primary materials
Reduce use of toxic materials
Avoid the disposal of hazardous waste EPEAT’S
requirement that all registered products meet
ENERGY STAR’s energy efficiency specifications,
means that these products will consume less
energy throughout their life.
CE Declaration of Conformity
This product is in conformity with the following
standards
• EN60950-1:2006 (Safety requirement of
Information Technology Equipment)
• EN55022:2006 (Radio Disturbance
requirement of Information Technology
Equipment)
• EN55024:1998+A1:2001+A2:2003 (Immunity
requirement of Information Technology
Equipment)
• EN61000-3-2:2006 (Limits for Harmonic
Current Emission)
• EN61000-3-3:1995+A1:2001+A2:2005
(Limitation of Voltage Fluctuation and Flicker)
following provisions of directives applicable
• 2006/95/EC (Low Voltage Directive)
• 2004/108/EC (EMC Directive)
• 2005/32/EC (EuP Directive, EC No. 1275/2008
mplementing Directive for Standby and Off
mode power consumption) and is produced
by a manufacturing organization on ISO9000
level.
• The product also comply with the following
standards
• ISO9241-307:2008 (Ergonomic requirement,
Analysis and compliance test methods for
electronic visual displays)
• GS EK1-2000:2009 (GS mark requirement)
• prEN50279:1998 (Low Frequency Electric and
Magnetic fields for Visual Display)
• MPR-II (MPR:1990:8/1990:10 Low Frequency
Electric and Magnetic fields)
20

This monitor is equipped with a function for saving
energy which supports the VESA Display Power
Management (DPM) standard. This means that the
monitor must be connected to a computer which
supports VESA DPM. Time settings are adjusted
from the system unit by software.
Normal
operation
Power Saving
Alternative 2
One step
VESA State LED Indicator Power
ON (Active) White 191E2< 16,5 W
Sleep Switch Off White(blink)
Off
Consumption
(typ.)
191EL2< 11 W
(typ.)
< 0.5 W (typ.)
< 0.5 W (typ.)
As an ENERGY STAR® Partner,
we have determined that this
product meets the ENERGY STAR®
guidelines for energy efficiency.
Note
We recommend you switch off the monitor when
it is not in use for a long time.
21

Federal Communications Commission (FCC)
Notice (U.S. Only)
This equipment has been tested and found
to comply with the limits for a Class B digital
device, pursuant to Part 15 of the FCC
Rules. These limits are designed to provide
reasonable protection against harmful
interference in a residential installation. This
equipment generates, uses and can radiate
radio frequency energy and, if not installed
and used in accordance with the instructions,
may cause harmful interference to radio
communications. However, there is no
guarantee that interference will not occur
in a particular installation. If this equipment
does cause harmful interference to radio or
television reception, which can be determined
by turning the equipment off and on, the
user is encouraged to try to correct the
interference by one or more of the following
measures:
• Reorient or relocate the receiving antenna.
• Increase the separation between the
equipment and receiver.
• Connect the equipment into an outlet on
a circuit different from that to which the
receiver is connected.
• Consult the dealer or an experienced radio/
TV technician for help.
FCC Declaration of Conformity
Declaration of Conformity for Products Marked
with FCC Logo,
United States Only
This device complies with Part 15 of the FCC
Rules. Operation is subject to the following two
conditions: (1) this device may not cause harmful
interference, and (2) this device must accept any
interference received, including interference that
may cause undesired operation.
Changes or modifications not expressly
approved by the party responsible for
compliance could void the user's authority to
operate the equipment.
Use only RF shielded cable that was supplied with
the monitor when connecting this monitor to a
computer device.
To prevent damage which may result in fire or
shock hazard, do not expose this appliance to rain
or excessive moisture.
THIS CLASS B DIGITAL APPARATUS MEETS
ALL REQUIREMENTS OF THE CANADIAN
INTERFERENCE-CAUSING EQUIPMENT
REGULATIONS.
22

Commission Federale de la Communication
(FCC Declaration)
Cet équipement a été testé et déclaré
conforme auxlimites des appareils numériques
de class B,aux termes de l'article 15 Des
règles de la FCC. Ces limites sont conçues
de façon à fourir une protection raisonnable
contre les interférences nuisibles dans le cadre
d'une installation résidentielle.
CET appareil produit, utilise et peut émettre
des hyperfréquences qui, si l'appareil n'est pas
installé et utilisé selon les consignes données,
peuvent causer des interférences nuisibles aux
communications radio.
Cependant, rien ne peut garantir l'absence
d'interférences dans le cadre d'une installation
particulière. Si cet appareil est la cause
d'interférences nuisibles pour la réception des
signaux de radio ou de télévision, ce qui peut
être décelé en fermant l'équipement, puis en
le remettant en fonction, l'utilisateur pourrait
essayer de corriger la situation en prenant les
mesures suivantes:
• Réorienter ou déplacer l'antenne de réception.
• Augmenter la distance entre l'équipement et
le récepteur.
• Brancher l'équipement sur un autre circuit que
celui utilisé par le récepteur.
• Demander l'aide du marchand ou d'un
technicien chevronné en radio/télévision.
EN 55022 Compliance (Czech Republic Only)
Toutes modifications n'ayant pas reçu
l'approbation des services compétents
en matière de conformité est susceptible
d'interdire à l'utilisateur l'usage du présent
équipement.
N'utiliser que des câbles RF armés pour
les connections avec des ordinateurs ou
périphériques.
CET APPAREIL NUMERIQUE DE LA CLASSE
B RESPECTE TOUTES LES EXIGENCES DU
REGLEMENT SUR LE MATERIEL BROUILLEUR
DU CANADA.
23

Polish Center for Testing and Certification
Notice
The equipment should draw power from a socket
with an attached protection circuit (a threeprong socket). All equipment that works together
(computer, monitor, printer, and so on) should
have the same power supply source.
North Europe (Nordic Countries) Information
Placering/Ventilation
VARNING:
FÖRSÄKRA DIG OM ATT HUVUDBRYTARE
OCH UTTAG ÄR LÄTÅTKOMLIGA, NÄR DU
STÄLLER DIN UTRUSTNING PÅPLATS.
The phasing conductor of the room's electrical
installation should have a reserve short-circuit
protection device in the form of a fuse with a
nominal value no larger than 16 amperes (A).
To completely switch off the equipment, the
power supply cable must be removed from the
power supply socket, which should be located
near the equipment and easily accessible.
A protection mark "B" confirms that the
equipment is in compliance with the protection
usage requirements of standards PN-93/T-42107
and PN-89/E-06251.
Placering/Ventilation
ADVARSEL:
S Ø R G V ED P L AC ER I N G E N F O R , AT
NETLEDNINGENS STIK OG STIKKONTAKT ER
NEMT TILGÆNGELIGE.
Paikka/Ilmankierto
VAROITUS:
SIJOITA LAITE SITEN, ETTÄ VERKKOJOHTO
VO ID A A N TAR V I TTA E S SA HE L P O S T I
IRROTTAA PISTORASIASTA.
Plassering/Ventilasjon
ADVARSEL:
NÅR DETTE UTSTYRET PLASSERES, MÅ
DU PAS S E PÅ AT KO NTA K TE N E FOR
STØMTILFØRSEL ER LETTE Å NÅ.
BSMI Notice (Taiwan Only)
24

Ergonomie Hinweis (nur Deutschland)
China RoHS
Der von uns gelieferte Farbmonitor entspricht den
in der "Verordnung über den Schutz vor Schäden
durch Röntgenstrahlen" festgelegten Vorschriften.
Auf der Rückwand des Gerätes befindet sich
ein Aufkleber, der auf die Unbedenklichkeit der
Inbetriebnahme hinweist, da die Vorschriften über
dieBauartvonStörstrahlernnachAnlageIII¤5
Abs. 4 der Röntgenverordnung erfüllt sind.
Damit Ihr Monitor immer den in der Zulassung
geforderten Wer ten entspricht, ist darauf zu
achten, daß
1. Reparaturen nur durch Fachpersonal
durchgeführt werden.
2. nur original-Ersatzteile verwendet werden.
3. bei Ersatz der Bildröhre nur eine bauartgleiche
eingebaut wird.
Aus ergonomischen Gründen wird empfohlen,
die Grundfarben Blau und Rot nicht auf dunklem
Untergrund zu verwenden (schlechte Lesbarkeit
und erhöhte Augenbelastung bei zu geringem
Zeichenkontrast wären die Folge).
Der arbeitsplatzbezogene Schalldruckpegel nach
DIN 45 635 beträgt 70dB (A) oder weniger.
ACHTUNG: BEIM AUFSTELLEN
DIESES GERÄTES DARAUF
ACHTEN, DAß NETZSTECKER UND
NETZKABELANSCHLUß LEICHT
ZUGÄNGLICH SIND.
The People's Republic of China released a
regulation called "Management Methods for
Controlling Pollution by Electronic Information
Products" or commonly referred to as China
RoHS. All products including CRT and LCD
monitor which are produced and sold for China
market have to meet China RoHS request.
环保使用期限
此标识指期限(十年),电子信息产品中含有的
有毒有害物质或元素在正常使用的条件下不
会发生外泄或突变, 电子信息产品用户使用该
电子信息产品不会对环境造成严重污染或对
其人身、 财产造成严重损害的期限.
25
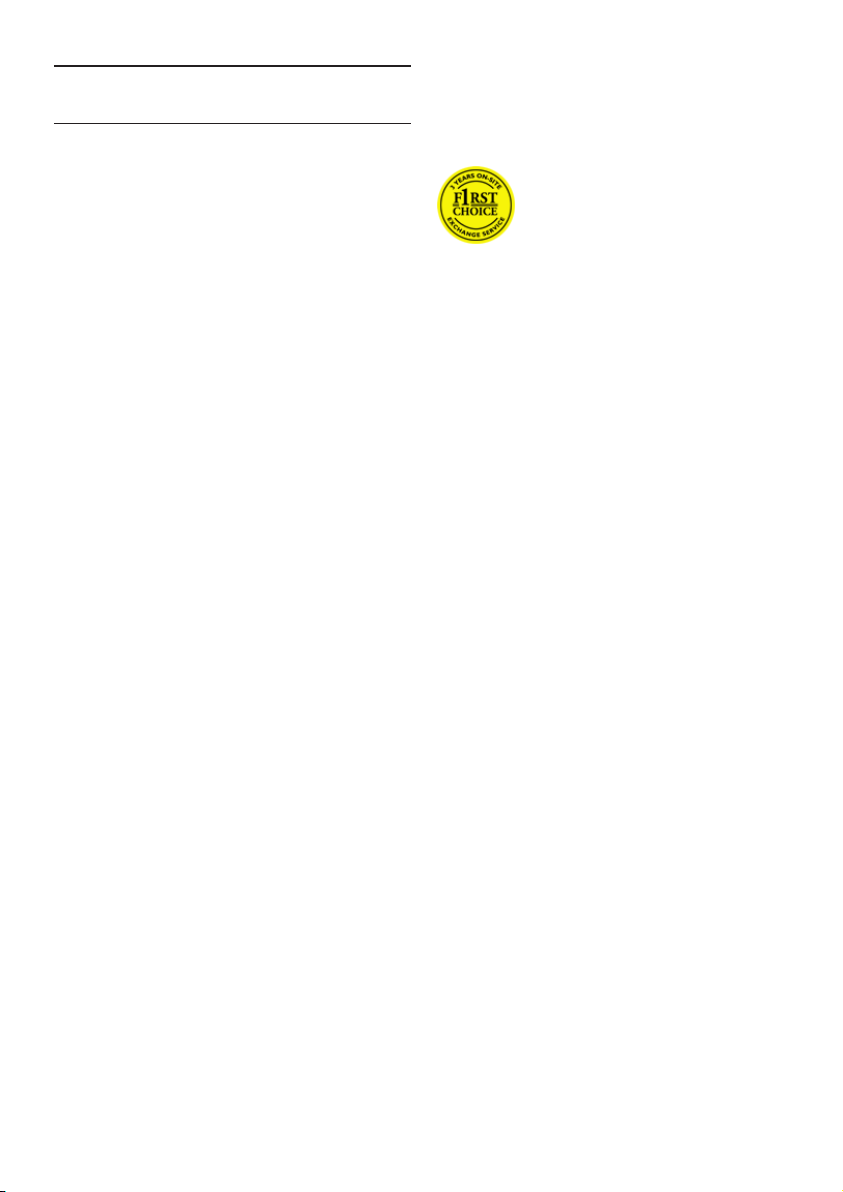
6 Kundeservice og garanti
Kundeservice og garanti
VÆLG DIT LAND/OMRÅDE FOR AT SE
OPLYSNINGER OM DIN GARANTIDÆKNING
VESTEUROPA
Østrig / Belgien / Danmark / Frankrig / Tyskland
/ Grækenland / Finland / Irland / Italien /
Luxembourg / Holland / Norge / Portugal /
Sverige / Schweiz / Spanien / Storbritannien /
Polen
ØSTEUROPA
Tjekkiet / Ungarn / Rusland / Slovakiet / Slovenien
/ Tyrkiet
LATINAMERIKA
Argentina / Brasilien
NORDAMERIKA
Canada / USA
STILLEHAVSLANDENE
Australien / New Zealand
Din Philips F1rst Choice garanti
Tak fordi du valgte at købe denne Philips-skærm.
Alle Philips-skærme er konstrueret
og fremstillet efter høje standarder
og giver funktion i høj kvalitet,
brugervenlighed og nem installation.
Hvis du støder på vanskeligheder
under installation eller anvendelse af dette produkt,
bedes du kontakte Philips hjælpecenter direkte for
at få glæde af din Philips F1rst Choice garanti. Med
denne toårige garanti er byttemodel du berettiget
til byttemodel leveret på adressen, hvis skærmen
viser sig at være behæftet med mangler eller fejl.
Philips tilstræber en udskiftning inden for 48 timer
efter dit opkald..
Hvad er dækket?
Philips F1rst Choice Warranty gælder i Andorra,
Østrig, Belgien, Cypern, Danmark, Frankrig, Tyskland,
Grækenland, Finland, Irland, Italien, Liechtenstein,
Luxemburg, Monaco, Nederlandende, Norge,
Polen, Portugal, Sverige, Schweiz, Spanien og
Storbritannien og kun for skærme, der er
oprindeligt konstrueret, fremstillet, godkendt og/
eller autoriseret til brug i disse lande.
ASIEN
Kina / Hong Kong / Indien / Indonesien / Korea
/ Malaysia / Pakistan / Filippinerne / Singapore /
Taiwan / Thailand / Vietnam
AFRIKA
Sydafrika
MELLEMØSTEN
Forenede Arabiske Emirater
Garantidækningen begynder fra den dag hvor
købte din monitor. I to år derefter, byttes skærmen
til en skærm i mindst tilsvarende model i tilfælde af
defekter, der er omfattet af garantien.
Ombytningsskærmen vil være din ejendom, og
Philips beholder den defekte/oprindelige skærm.
For ombytningsskærmen gælder den samme
garantiperiode som for den oprindelige skærm,
nemlig 24 måneder fra købsdatoen for den
oprindelige skærm.
26

Hvad er undtaget?
Philips F1rst Choice garanti dækker under
forudsætning af, at produktet behandles
korrekt og anvendes til det tilsigtede formål i
overensstemmelse med dens betjeningsvejledning,
og ved forevisning af den originale faktura
eller kvittering med angivelse af købsdatoen,
forhandlerens navn samt model og
produktionsnummer for produktet.
Philips F1rst Choice garanti gælder eventuelt ikke,
hvis:
• Dokumenterne er ændret eller på nogen
måde er gjort ulæselige.
• Modellen eller produktionsnummeret på
produktet er ændret, slettet, fjernet eller gjort
ulæseligt.
• Reparationer eller produktændringer er udført
af uautoriserede serviceorganisationer eller
personer.
• Skade er opstået som følge af uheld, herunder
men ikke begrænset til lynnedslag, vand eller
ild, misbrug eller forsømmelighed.
• Modtageproblemer forårsaget af signalforhold,
kabel eller antennesystemer udenfor
produktet;
• Defekter, der er forårsaget af misbrug af
monitoren;
• Produkter der kræver modifikation eller
tilpasning for, at de kan opfylde de lokale eller
nationale tekniske standarder, som gælder i
lande, for hvilket produktet ikke oprindeligt
var designet, fremstillet, godkendt og/eller
autoriseret. Derfor skal du altid kontrollere om
et produkt kan bruges i et specifikt land.
• Bemærk, at Philips F1rst Choice garantien
ikke dækker produkter, der ikke oprindeligt
er konstrueret, fremstillet godkendt og/eller
autoriseret til brug i Philips F1rst Choicelande. I sådanne tilfælde gælder Philips
verdensomspændende garanti.
Kun et klik væk
I tilfælde af problemer, anbefaler vi at du læser
instruktionsvejledningen grundigt, eller går ind på
www.philips.com/support website for yderligere
support.
Kun en telefonopringning borte
For at undgå unødig ulejlighed, tilråder vi at
læse betjeningsvejledningen omhyggeligt eller få
yderligere hjælp ved at gå til Web-stedet www.
philips.com/support, før du kontakter Philips
hjælpecenter.
For at få problemet løst hurtigst og nemt, bedes
du have følgende oplysninger klar, før du kontakter
Philips hjælpecenteret:
• Philips typenummer
• Philips serienummer
• Købsdato (kopi af købsbevis kan være
påkrævet)
• PC processor:
o CUP og grafikkortsnavn og driverversion
o Operativsystem
o Program bruges
• Andre installerede kort
Hvis følgende oplysninger er til rådighed, vil det
også befordre sagen:
• Købsbevis med angivelse af:
Købsdato, forhandlernavn, model og
produktserienummer.
• Den fuldstændige adresse, hvor den
fejlbehæftede skærm skal afhentes, og
ombytningsmodellen skal leveres.
Philips-kundeservice findes over hele verden. Klik
her for at få adgang til Lite kontaktoplysninger.
Eller du kan nå os via:Web-sted:
Websted: http://www.philips.com/support
27

F1rst Choice kontaktoplysningerne
Land Kode Telefonnummer Takst
Østrig +43 0810 000206
Belgien +32 078 250851
Danmark +45 3525 8761 Lokal opkaldstakst
Finland +358 840 320 041
Luxembourg +352 26 84 30 00 Lokal opkaldstakst
Holland +31 0900 0400 063
Norge
Polen +48 0223491505 Lokal opkaldstakst
Portugal +351 2 1359 1440 Lokal opkaldstakst
Spanien +34 902 888 785
Sverige +46 08 632 0016 Lokal opkaldstakst
Schweiz +41 02 2310 2116 Lokal opkaldstakst
Storbritannien +44 0207 949 0069 Lokal opkaldstakst
+47 2270 8250
0,07
€
0,06
€
0,08
€
0,10
€
Lokal opkaldstakst
0,10
€
28

International garanti
Kære kunde
Tak, fordi du købte dette Philips produkt, der
er konstrueret og fremstillet efter højeste
kvalitetsstandarder. Hvis noget alligevel skulle
gå galt, med dette produkt, garanterer Philips
gratis arbejdsløn og reservedele, reparationen
er foretaget, i en periode på 24 måneder fra
købsdatoen.
Hvad er dækket?
Denne garanti fra Philips i Central- og Østeuropa,
gælder i Tjekkiet, Ungarn, Slovakiet, Slovenien,
Rusland og Tyrkiet og kun for monitorer der
oprindelig er designet, fremstillet, godkendt og/
eller autoriseret til brug i disse lande..
Garantidækningen begynder fra den dag hvor du
købte din monitor. I 2 år derefter, vil din monitor
blive repareret i tilfælde af defekter, der er dækket
af garantien.
Hvad er undtaget?
Philips garanti dækker under forudsætning af, at
produktet behandles korrekt og anvendes til det
tilsigtede formål i overensstemmelse med dens
betjeningsvejledning, og ved forevisning af den
originale faktura eller kvittering med angivelse af
købsdatoen, forhandlerens navn samt model og
produktionsnummer for produktet.
Philips garanti gælder eventuelt ikke, hvis:
• Dokumenterne er ændret eller på nogen
måde er gjort ulæselige.
• Modellen eller produktionsnummeret på
produktet er ændret, slettet, fjernet eller gjort
ulæseligt.
• Reparationer eller produktændringer er udført
af uautoriserede serviceorganisationer eller
personer.
• Skade er opstået som følge af uheld, herunder
men ikke begrænset til lyn, vand eller ild,
misbrug eller forsømmelighed.
• Modtageproblemer forårsaget af signalforhold,
kabel eller antennesystemer udenfor
produktet;
• Defekter, der er forårsaget af misbrug af
monitoren;
• Produkter der kræver modifikation eller
tilpasning for, at de kan opfylde de lokale eller
nationale tekniske standarder, som gælder i
lande, for hvilket produktet ikke oprindeligt
var designet, fremstillet, godkendt og/eller
autoriseret. Derfor skal du altid kontrollere om
et produkt kan bruges i et specifikt land.
Bemærk, at produktet ikke er defekt under denne
garanti i tilfælde, hvor ændringer er påkrævet, for
at produktet kan overholde lokale eller nationale
tekniske standarder, der gælder i lande, hvortil
produktet ikke oprindeligt er konstrueret og/eller
fremstillet. Derfor skal du altid kontrollere om et
produkt kan bruges i et specifikt land.
Kun et klik væk
I tilfælde af problemer, anbefaler vi at du læser
instruktionsvejledningen grundigt, eller går ind på
www.philips.com/support website for yderligere
support.
Kun en telefonopringning borte
For at undgå unødig ulejlighed, tilråder vi, at
du læser betjeningsvejledningen omhyggeligt,
før du kontakter vore forhandlere eller
informationscenter.
I tilfælde af at dit Philips produkt ikke virker
korrekt, eller er defekt, kontakt venligst din
Philips forhandler eller kontakt Philips Service og
Consumer Center direkte.
Websted: http://www.philips.com/support
29

Forbruger Informationscentre
Argentina / Australien / Brasilien / Canada / New
Zealand / Hviderusland / Bulgarien / Kroatien /
Tjekkiet / Estland / Forenede Arabiske Emirater /
Hong Kong / Ungarn / Indien / Indonesien / Israel
/ Letland / Litauen / Malaysia / Mellemøsten +
Nordafrika / New Zealand / Pakistan / Rumænien
/ Rusland / Serbien & Montenegro / Singapore
/ Slovakiet / Slovenien / Sydafrika / Sydkorea /
Taiwan / Filippinerne / Thailand / Tyrkiet / Ukraine /
Vietnam
ØSTEUROPA
BELARUS Technic al Center of JV IBA
M. Bogdanovich str. 155
BY - 220040 Minsk
Tel: +375 17 217 33 86
HVIDERUSLAND
Service.BY
Petrus Brovky st. 19 – 101-B
220072, Minsk
Hviderusland
BULGARIEN
LAN Service
140, Mimi Balkanska Str.
Office center Translog
1540 Sofia, Bulgarien
Tel: +359 2 960 2360
www.lan-service.bg
TJEKKIET
General Consumer Information Center
800 142100
KROATIEN
Renoprom d.o.o.
Ljubljanska 4,
Sv. Nedjelja,10431
Kroatien
Tel: +385 1 333 0974
ESTLAND
FUJITSU SERVICES OU
Akadeemia tee 21G
EE-12618 Tallinn
Tel: +372 6519900
www.ee.invia.fujitsu.com
UNGARN
Serware Szerviz
Vizimolnár u. 2-4
HU - 1031 Budapest
Tel: +36 1 2426331
E-mail: inbox@serware.hu
www.serware.hu
UNGARN
Profi Service Center Ltd.
123 Kulso-Vaci Street,
H-1044 Budapest (Europæisk center)
UNGARN
Tel: +36 1 814 8080
E-mail: m.andras@psc.hu
LETLAND
ServiceNet LV
Jelgavas iela 36
LV - 1055 Riga,
Tel: +371 7460399
E-mail: serviss@servicenet.lv
Xpectrum
Lu.ná 591/4
CZ - 160 00 Praha 6 Tlf.: 800 100 697 or 220 121
435
E-mail:info@xpectrum.cz
www.xpectrum.cz
LITAUEN
ServiceNet LT
Gaiziunu G. 3
LT - 3009 KAUNAS
Tel: +370 7400088
E-mail: servisas@servicenet.lt
www.servicenet.lt
30

RUMÆNIEN
Blue Ridge Int'l Computers SRL
115, Mihai Eminescu St., Sector 2
RO - 020074 Bucharest
Tel: +40 21 2101969
SERBIEN & MONTENEGRO
Kim Tec d.o.o.
Viline vode bb, Slobodna zona
Beograd L12/3
11000 Belgrade
Serbien
Tel: +381 11 20 70 684
SLOVAKIET
General Consumer Information Center
0800004551
Datalan Servisne Stredisko
Puchovska 8
SK - 831 06 Bratislava
Tel: +421 2 49207155
E-mail: servis@datalan.sk
SLOVENIEN
PC HAND
Brezovce 10
SI - 1236 Trzin
Tel: +386 1 530 08 24
E-mail: servis@pchand.si
RUSLAND
CPS
18, Shelepihinskaya nab.
123290 Moscow
Rusland
Tel: +7(495)797 3434
Profservice:
14A -3, 2Karacharovskaya str,
109202, Moscow ,
Rusland
Tel: +7(095)170-5401
TYRKIET
Türk Philips Ticaret A.S.
Yukari Dudullu Org.San.Bolgesi
2.Cadde No:22
34776-Umraniye/Istanbul
Tel: (0800)-261 33 02
UKRAINE
Comel
Shevchenko street 32
UA - 49030 Dnepropetrovsk
Tel: +380 562320045
www.csp-comel.com LLC Topaz Company
Topaz-Service Company,
Mishina str. 3,
Kiev
Ukraine-03151
Tel: +38 044 245 73 31
LATINAMERIKA
ARGENTINA
Azopardo 1480.
(C1107ADZ) Cdad. de Buenos Aires
Tel: 0800 3330 856
E-mail: CIC.monitores@Philips.com
BRASILIEN
Alameda Raja Gabaglia, 188 - 10°Andar - V.
Olímpia - S. Paulo/SP - CEP 04551-090 Brasilien
Tel: 0800-7254101
E-mail: CIC.monitores@Philips.com
Stillehavsområdet
AUSTRALIEN
Firma: AGOS NETWORK PTY LTD
Adresse: 4/5 Dursley Road, Yenorra, NSW 2161,
Australien
Tel: 1300 360 386
Fax : +61-2-80808147
E-mail: philips@agos.com.au
Åbningstider: Man. til fred. 8:00 -19:30pm
31

NEW ZEALAND
Firma: Visual Group Ltd.
Adresse: 28 Walls Rd Penrose Auckland
Tel: 0800 657447
Fax : 09 5809607
E-mail: vai.ravindran@visualgroup.co.nz
Åbningstider: Man. til fred. 8:30 til 17:30pm
Asien
HONG KONG/Macau
Firmanavn: PHK Service Limited
Adresse: Flat A, 10/F., Pak Sun Building, 103 - 107
Wo Yi Hop Road, Kwai Chung, New Territories,
Hong Kong
Tel: (852) 2610-6908 / (852) 2610-6929 for Hong
Kong og (853) 2856-2277 for Macau
Fax : (852) 2485 3574 for Hong Kong og (853)
2856 1498 for Macau
E-mail: enquiry@phkservice.com.hk
Åbningstider: Man. til lør. 9:00 til 18:00pm
Indien
Firma: REDINGTON INDIA LTD
Adresse: SPL Guindy House, 95 Mount Road,
Chennai 600032, Indien
Tel: +9144-42243352/353
E-mail: aftersales@in.aocmonitor.com
Åbningstider: Man. til fred. 9:00 til 17:30PM; Lør.
9:00 til 13:00pm
Indonesien
Firmanavn: PT. Gadingsari elektronika Prima
Adresse: Komplek Pinang 8, Jl. Ciputat raya No. 8F,
Pondok Pinang. Jakarta
Tel: 021-750909053, 021-750909056
Fax : 021-7510982
E-mail: gepta@cbn.net.id
Åbningstider: Man. til fred. 8:30 til 16:30pm;
Lør. 8:30 til 14:00pm
Yderligere servicesteder:
1. Philips Building Jl. Buncit Raya Kav 99. Jakarta
Selatan.
Tel: 021-7940040, lokal 1722/1724, 98249295,
70980942
2. Jl. Tanah Abang 1 no 12S. Jakarta Pusat.
Tel: 021-3455150, 34835453
3. Rukan City Home no H31, Gading Square. Jl.
Bulevar Barat. Kelapa Gading. Jakarta Utara. Tel:
021-45870601, 98131424
Sydkorea
Firma: PCS One Korea Ltd.
Adresse: 112-2, Banpo-dong, Seocho-ku, Seoul,
137-040, Korea
Call Center Tel: 080-600-6600
Tel: 82 2 591 1528
Fax : 82 2 595 9688
E-mail: cic_korea@philips.com
Åbningstider: Man. til fred. 9:00 til 18:00pm; Lør.
9:00 til 13:00pm
Malaysia
Firma: After Market Solutions (CE) Sdn Bhd
Adresse: Lot 6. Jalan 225/51A, 46100 Petaling Jaya,
Selangor DE, Malaysia.
Tel: 603 7953 3370
Philips Info Line: 1-800-880-180
Fax : 603 7953 3338
E-mail: pceinfo.my@philips.com
Åbningstider: Man. til fred. 8:15 til 17:15pm; Lør.
9:00 til 13:00pm
Pakistan
Philips Consumer Service
Adresse: Mubarak manzil, 39, Garden Road, Saddar,
Karachi-74400
Tel: (9221) 2737411-16
Fax : (9221) 2721167
E-mail: care@philips.com
Websted: www.philips.com.p
32

Singapore
Firma: Philips Electronics Singapore Pte Ltd (Philips
Consumer Care Center)
Adresse: 620A Lorong 1 Toa Payoh, TP4 Building
Level 1, Singapore 319762
Tel: (65) 6882 3999
Fax : (65) 62508037
E-mail: consumer.care.sg@philips.com
Åbningstider: Man. til fred. 9:00 til 18:00pm; Lør.
9:00 til 13:00pm
Taiwan
Firma: FETEC.CO
Adresse: 3F, No.6, Lane 205, Sec. 1, Chang Hsing
Rd, Lu Chu Hs, Taoyuan, Taiwan R.O.C 33800
Kundepleje: 0800-231-099
Tel: (03)2120336
Fax : (03)3129184
E-mail: knlin08@xuite.net
Åbningstider: Man. til fred. 8:30 til 21:00pm
Thailand
Firma: Axis Computer System Co., Ltd.
Adresse: 1421 Soi Lardprao 94, Srivara Town In
Town Soi 3 Road, Wangthonglang, Bangkok 10310
Thailand
Tel: (662) 934-5498
Fax : (662) 934-5499
E-mail: axis5@axiscomputer.co.th
Åbningstider: Man. til fred. 8:30 til 17:30pm
Glee Electronics Inc
Kontakt tlf. (632) 636-3636 / 7064028 til 29
Fax nr. (632) 7064026
Modtagende centre
NEO CARE - Megamall
4th Level Cyberzone, Building B,
SM Megamall, Mandaluyong City
NEO CARE - SM North EDSA
4th Level Cyberzone, Annex Bldg.
SM City North EDSA, Quezon City
441-1610
MDR Microware Sales Inc.
Cebu Branch
N. Escario corner Clavano St., Cebu City Phils.
Tel: 255-4415/ 255-3242/253-9361/4124864 til
67
Søn. tlf. 0922-8210045 til 46
Davao Office:
C. Arellano St., Davao City 8000
082- 225-3021/225-3022
Søn. tlf. 0922-8210015
CDO Office:
1445 Corrales Ext.,CDO City
088-856-8540/856-8541
Søn. tlf. 0922-8210080
Iloilo Office:
C. Lim Comp., Gomez St., Iloilo City
# 033 338-4159/ 033 508-3741
Søn. tlf. 0922-8808850
Afrika
SYDAFRIKA
Firmanavn: Sylvara Technologies Pty Ltd
Adresse: Ho Address Palm Springs Centre
Christoffel Road Van Riebeeck Park Kempton Park,
Sydafrika
Tel: +27878084456
Fax : +2711 391 1060
E-mail: customercare@philipssupport.co.za
Åbningstider: Man. til fre. 8:00 til 17:00pm
Mellemøsten
Mellemøsten + Nordafrika
Firma: AL SHAHD COMPUTER L.L.C
Adresse: P. O. BOX: 29024, DUBAI, UNITED
ARAB EMIRATES
Tel: 00971 4 2276525
Fax: 00971 4 2276242
E-mail: shahd52@eim.ae
Åbningstider: Lør. til Tor. 9:00 til 13:00pm & 16:00
til 20:00pm
33

Israel
Firma: Eastronics LTD
Adresse: 13 Rozanis St. P.O.B. 39300, Tel Aviv
61392 Israel
Tel: 1-800-567000 gratisnummer i Israel; (972-508353722 efter åbningstid indtil 20:00)
Fax : 972-3-6458759
E-mail: eastronics@eastronics.co.il
Åbningstider: Søn. til Tor. 08:00 - 18:00
Din Philips F1rst Choice garanti(USA)
Tak fordi du valgte at købe denne Philips-skærm.
Alle Philips-skærme er konstrueret
og fremstillet efter høje standarder
og giver funktion i høj kvalitet,
brugervenlighed og nem installation.
Hvis du støder på vanskeligheder
under installation eller anvendelse af dette
produkt, bedes du kontakte Philips direkte for at
få glæde af din Philips F1rst Choice garanti. Denne
treårige garanti berettiger dig til at få byttet model
på stedet inden 48 timer efter modtagelsen af
dit opkald inden for det første år efter køb. Hvis
du har problemer med skærmen inden for det
andet eller tredje år efter køb, reparerer vi den,
efter at den er fremsendt for kundens regning til
servicestedet og returnerer den gratis til kunden
inden fem arbejdsdage.
BEGRÆNSET GARANTI (Computerskærm)
Klik her for at komme til Warranty Registration
Card.
Tre år på gratis arbejdsløn / tre års gratis service
på dele / et år på udskiftning *
*Produktet udskiftes til et nyt eller renoveres til de
oprindelige specifikationer inden for to arbejdsdage
i det første år. Dette produkt skal indsendes på
kundens regning til service i garantiens 2. og 3. år.
34

HVEM ER DÆKKET?
Du skal have et købsbevis for at kunne modtage
service under garantien. En kvittering eller et andet
dokument, der viser, at du har købt produktet,
betragtes som et købsbevis. Hæft det på denne
vejledning og hav begge dele i nærheden.
HVAD DÆKKES?
Garantien dækker fra den dag, du køber dit
produkt. I de efterfølgende tre år repareres
eller udskiftes alle dele, og arbejdslønnen er
gratis. Efter tre år fra købsdatoen betaler du for
udskiftning eller reparation af alle dele samt for alle
arbejdsomkostninger.
Alle dele, herunder reparerede og udskiftede
dele, dækkes kun i den oprindelige garantiperiode.
Når garantien udløber på det originale produkt,
udløber også garantien på alle udskiftede og
reparerede produkter og dele.
HVAD ER UDELUKKET?
Garantien dækker ikke:
Arbejdsløn for installation eller opsætning
af produktet, justering af brugerdefinerede
kontrolelementer på produktet, og installation eller
reparation af antennesystemer uden for produktet.
Et produkt, der kræver ændringer eller tilpasninger
for at gøre det i stand til at fungere i et andet land
end det, til hvilket det er konstrueret, fremstillet,
godkendt og/eller autoriseret, eller reparation af
produkter, der er skadet af disse modifikationer.
Opståede skader eller følgeskader forårsaget af
produktet. (Visse stater tillader ikke udelukkelse
af opståede skader eller følgeskader, hvorfor
ovenstående udelukkelse eventuelt ikke gælder for
dig. Dette omfatter, men begrænses ikke til optaget
materiale, uanset, om det er med copyright eller
ej.)
Modellen eller produktionsnummeret på
produktet er ændret, slettet, fjernet eller gjort
ulæseligt.
Hvor ER DER SERVICE TIL RÅDIGHED?
Service under garantien er til rådighed i alle
lande, hvor produktet officielt distribueres af
Philips Consumer Electronics. I lande, hvor Philips
Consumer Electronics ikke distribuerer produktet,
vil den lokale Philips serviceorganisation tilstræbe
at give service (skønt der kan opstå forsinkelse,
hvis de korrekte reservedele og tekniske
håndbøger ikke er umiddelbart til rådighed).
Produktreparation og/eller udskiftning af dele som
følge af misbrug, uheld, uautoriseret reparation
eller af anden grund, der er uden for Philips
Consumer Electronics indflydelse.
Modtageproblemer forårsaget af signalforhold,
kabel eller antennesystemer udenfor produktet;
Hvor FÅR JEG FLERE OPLYSNINGER?
Du kan få flere oplysninger ved at kontakte Philips
Customer Care Center ved at ringe på (877) 8351838 (Kun for kunder i USA) eller (919) 573-
7855.
Inden du anmoder om service...
Se i vejledningen, før du rekvirerer ser vice.
Justering af de kontrolelementer, der omtales her,
kan spare dig for en opringning efter service.
YDELSE AF GARANTISERVICE I USA., PUERTO
RICO ELLER DE AMERIKANSKE JOMFRUØER...
35
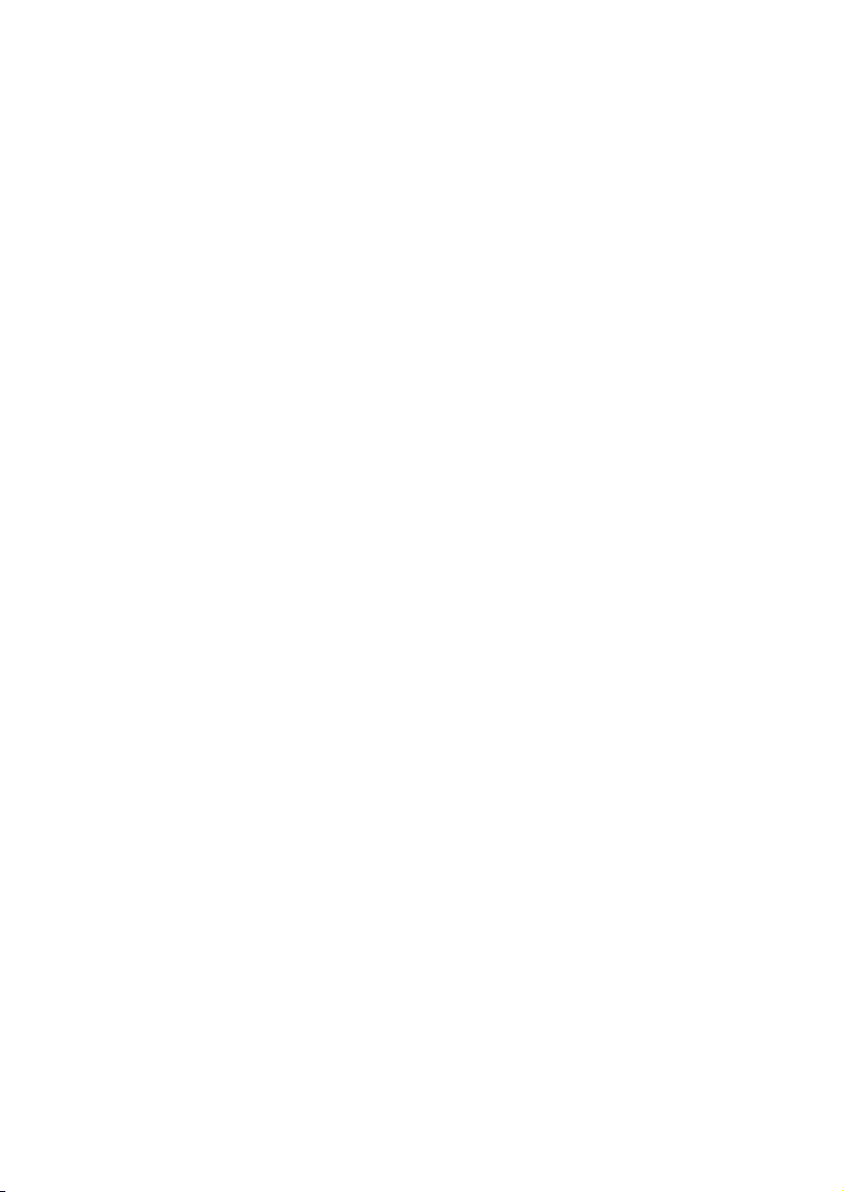
Kontakt Philips kundeoplysningscenter på
nedenstående telefonnummer for at få
produktassistance og fremgangsmåder ved ydelse
af service:
Philips kundeservicecenter
(877) 835-1838 eller (919) 573-7855
(I USA., Puerto Rico og de amerikanske jomfruøer
er varigheden af alle antydede garantier, herunder
garantier om salgbarhed og egnethed til et
bestemt formål begrænset til varigheden af denne
udtrykkelige garanti. Da visse stater dog ikke
tillader begrænsninger , for, hvor længe en antydet
garanti må vare, gælder denne begrænsning
eventuelt ikke i det aktuelle tilfælde.)
YDELSE AF GARANTISERVICE I KANADA...
Kontakt Philips på:
(800) 479-6696
Der yders tre år på gratis dele og tre års gratis
arbejdsløn på Philips Canada depot eller et af de
autoriserede servicecentre.
(I Kanada gives denne garanti i stedet for alle
andre garantier. Der udtrykkes eller antydes
ikke andre garantier, herunder garantier om
salgbarhed eller egnethed til et bestemt formål.
Philips hæfter under ingen omstændigheder for
nogen direkte, indirekte, specielle, opståede skade
eller følgeskader, uanset hvordan den er pådraget,
heller ikke hvis der er underrettet om risikoen for
sådanne skader.)
HUSK...Noter model- og serienumre på produktet
nedenfor.
Før du kontakter Philips, skal du have følgende
oplysninger parat, så vi hurtigt kan løse dit
problem.
• Philips typenummer
• Philips serienummer
• Købsdato (kopi af købsbevis kan være
påkrævet)
• PC processor:
o CUP og grafikkortsnavn og driverversion
o Operativsystem
o Program bruges
• Andre installerede kort
• Hvis følgende oplysninger er til rådighed, vil
det også befordre sagen:
• Købsbevis med angivelse af:
Købsdato, forhandlernavn, model og
produktserienummer.
• Den fulde adresse, hvortil ombytningsmodellen
skal leveres.
Kun en telefonopringning borte
Philips-kundeservice findes over hele verden. I
Amerika kan du kontakte Philips-kundeservice
mandag-fredag fra 8:00 AM-9:00 PM Eastern Time
(ET) og lørdage fra 10:00 AM-5:00 PM (ET) ved
hjælp af et af kontakt-telefonnumrene.
For flere oplysninger om dette og om flere
fremragende Philips-produkter, så besøg vores
hjemmeside på:
Websted: http://www.philips.com
Model- # _____________________________
Serienumre # __________________________
Denne garanti giver dig visse juridiske rettigheder.
Du kan have andre rettigheder, afhængigt af den
pågældende stat/provins.
36

Din internationale garanti
Kære kunde
Tak, fordi du købte dette Philips produkt, der
er konstrueret og fremstillet efter højeste
kvalitetsstandarder.
Hvis noget alligevel skulle gå galt, med dette
produkt, garanterer Philips gratis arbejdsløn og
reservedele, uanset i hvilket land, reparationen
er foretaget, i en periode på 12 måneder
fra købsdatoen. Denne internationale
Philips garanti supplerer den eksisterende
nationale garantiforpligtelse fra forhandlere
og Philips i købslandet og påvirker ikke dine
forfatningsmæssige rettigheder som kunde og
forbruger.
Philips garanti dækker under forudsætning af, at
produktet behandles korrekt og anvendes til det
tilsigtede formål i overensstemmelse med dens
betjeningsvejledning, og ved forevisning af den
originale faktura eller kvittering med angivelse af
købsdatoen, forhandlerens navn samt model og
produktionsnummer for produktet.
Philips garanti gælder eventuelt ikke, hvis:
• Dokumenterne er ændret eller på nogen
måde er gjort ulæselige.
• Modellen eller produktionsnummeret på
produktet er ændret, slettet, fjernet eller gjort
ulæseligt.
• Reparationer eller produktændringer er udført
af uautoriserede serviceorganisationer eller
personer.
• Skade er opstået som følge af uheld, herunder
men ikke begrænset til lyn, vand eller ild,
misbrug eller forsømmelighed.
Bemærk, at produktet ikke er defekt under denne
garanti i tilfælde, hvor ændringer er påkrævet, for
at produktet kan overholde lokale eller nationale
tekniske standarder, der gælder i lande, hvortil
produktet ikke oprindeligt er konstrueret og/eller
fremstillet. Derfor skal du altid kontrollere om et
produkt kan bruges i et specifikt land.
Hvis dit Philips produkt ikke fungerer korrekt eller
er defekt, bedes du kontakte din Philips forhandler.
Hvis du har behov for service under et ophold i et
andet land, kan der opgives en forhandleradresse
til dig af Philips kundeservice i det pågældende
land, hvis telefon- og faxnummer kan findes i den
relevant del af dette hæfte.
For at undgå unødig ulejlighed tilråder vi at
læse betjeningsvejledningen omhyggeligt, før du
kontakter din forhandler. Hvis du har spørgsmål,
din forhandler ikke kan besvare, eller har andre
relevante spørgsmål, bedes du kontakte Philips
forbrugeroplysningscentre eller gå på:
Websted: http://www.philips.com
37

7 Fejlfinding og FAQ
7.1 Fejlfinding
Denne side omhandler problemer, som kan klares
af brugeren selv. Hvis problemet stadig er der, efter
at du har prøvet disse løsninger, skal du kontakte
Philips's Kundeservice.
AUTO (AUTOM.)-knappen virker ikke
• Den automatiske funktion fungerer kun i
VGA analog-tilstand. Hvis resultatet ikke er
tilfredsstillende, kan der foretages manuelle
justeringer via OSD-menuen.
Bemærkning
Den automatiske funktion er ikke nødvendig i
DVI digital-tilstand.
Almindelige problemer
Intet billede (strømdiode lyser ikke)
• Kontroller, at el-ledningen er anbragt i
stikkontakten og bag på skærmen.
• Kontroller først, at strømkontakten foran på
skærmen er i OFF (FRA) position og tryk den
derefter i ON (TIL) position.
Intet billede (strømdiode blinker hvidt)
• Kontroller, at der er tændt for computeren.
• Kontroller, at signalkablet er korrekt forbundet
til computeren.
• kontroller, at der ikke er nogen bøjede stikben
i signalkablets tilslutningsende. Hvis der er det,
skal du få kablet repareret eller udskiftet.
• Energisparefunktionen kan være aktiveret
Skærm siger
• Kontroller, at signalkablet er korrekt
forbundet til computeren. (Se også quickinstallationsvejledningen).
• Tjek, om skærmkablets stikben er bøjede.
• Kontroller, at der er tændt for computeren.
Synlige tegn på røg eller gnister
• Forsøg ikke at fejlfinde
• Træk straks skærmens stik ud af stikkontakten
• Kontakt straks en repræsentant fra Philips
kundeafdeling.
Billeddannelses-problemer
Billedet er ikke centreret
• Justér billedets position med funktionen “Auto”
(Automatisk) i OSD-menuerne.
• Juster billedpositionen med Phase/Clock (Fase/
Klokke) i OSD-menuernen. Den kan kun
bruges i VGA-tilstand.
Billede vibrerer på skærmen
• Tjek, at signalkablet er korrekt forbundet til
grafikkortet eller pc'en.
Lodret flimren
• Justér billedet med funktionen “Auto”
(Automatisk) i OSD-menuerne.
• Eliminer de lodrette bjælker med Phase/Clock
(Fase/Klokke) i OSD-menuernen. Den kan kun
bruges i VGA-tilstand.
38
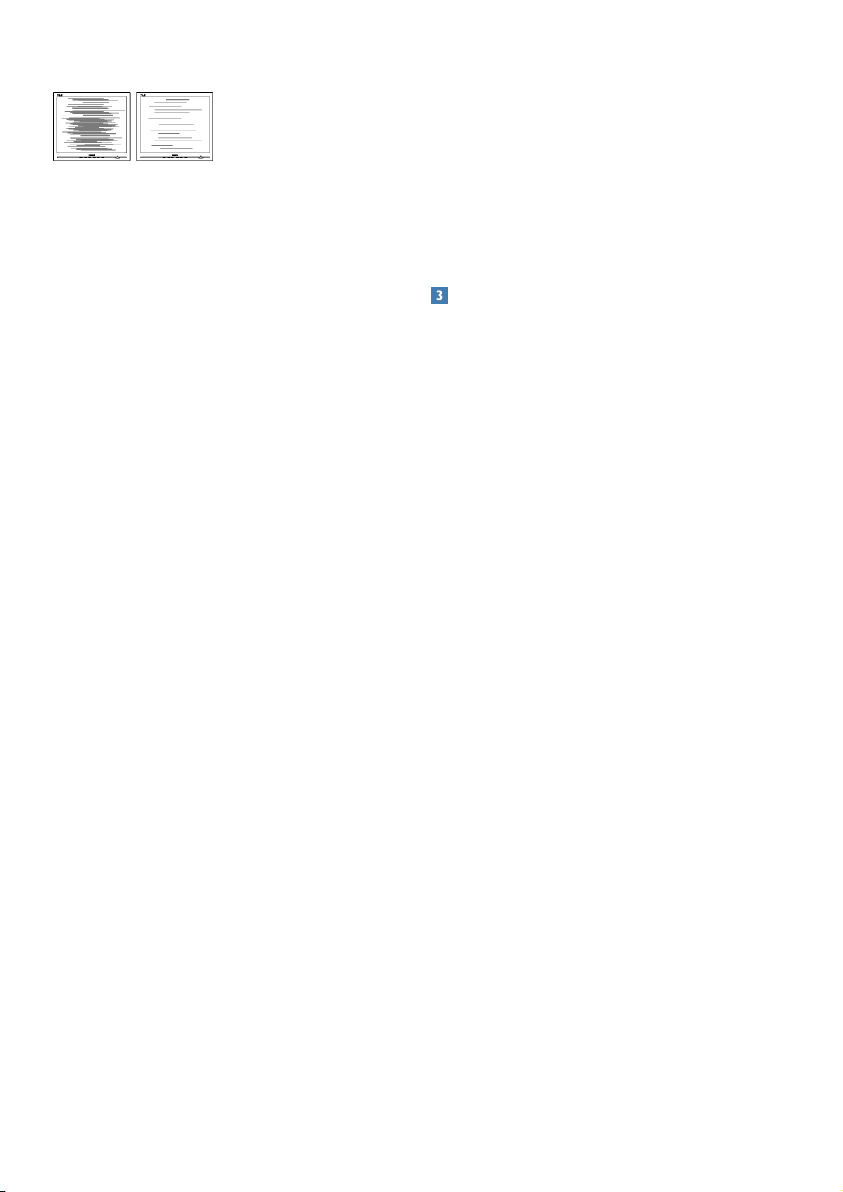
Vandret flimren
• Justér billedet med funktionen “Auto”
(Automatisk) i OSD-menuerne.
• Eliminer de lodrette bjælker med Phase/Clock
(Fase/Klokke) i USD hovedmenuen. Den kan
kun bruges i VGA-tilstand.
Billedet er sløret, uklart eller for mørkt
• Indstil kontrast og lysstyrke i OSD.
Der forbliver et "efterbillede",
"indbrændingsbillede" eller "spøgelsesbillede",
efter at der er slukket for strømmen.
• Uafbrudt visning af stille eller statiske billeder
over en længere periode kan forårsage,
at det “brændes fast” på skærmen, dvs. de
såkaldte “spøgelsesbilleder” på din skærm.
"Fastbrænding" og "spøgelsesbilleder" er
velkendte fænomener inden for LCDskærmteknologien. I de fleste tilfælde
forsvinder "indbrænding" eller "efterbillede"
eller "spøgelsesbillede" gradvist, efter at
strømmen er slået fra.
• Sørg altid for at aktivere en pauseskærm, der
bevæger sig, når skærmen efterlades uden at
blive anvendt.
• Sørg altid for at aktivere et program, der
opdaterer skærmbilledet regelmæssig, hvis
LCD-skærmen viser indhold, der ikke skifter.
• Imidlertid forsvinder alvorligere tilfælde af
“fastbrænding” og “spøgelsesbilleder” ikke
og kan ej heller fjernes ved reparation.
Ovennævnte skader er ikke dækket af
garantien.
Der ses røde, blå, mørke og hvide pletter på
skærmen
• De resterende prikker er normale i den
flydende krystal-teknik, der bruges i dag. Se
politikken om pixels for yderligere oplysninger.
"Tændt"-lyset er for kraftigt. Det forstyrrer
• Du kan justere “Tændt”-lyset med Strømdiode
i OSD-menuerne.
Lydproblem
Ingen lyd
• Kontrollér, om lydkablet er korrekt sluttet til
pc’en og skærmen.
• Kontrollér, at lyden ikke er slået fra. Tryk på
OSD’ens “Menu”, vælg “Audio” (Lyd) og
derefter “Mute” (Lyd fra). Marker i position
“Off” (Fra).
• Tryk på “Volume” (Lydstyrke) i OSD-menuen
for at justere lydstyrken.
For yderligere hjælp, se venligst Forbrugerinformationscentre-listen og kontakt Philips's
Kundeservice.
Billedet er forvrænget. Tekst er utydelig eller
sløret.
• Indstil pc'ens skærmopløsning som skærmens
anbefalede, native opløsning.
39

7.2 FAQ for SmartControl Lite
SP1. Jeg har udskiftet skærmen på en pc
til en anden skærm, og nu fungerer
SmartControl Lite ikke længere. Hvad skal
jeg gøre?
Sv.: Genstart din pc og se, om SmartControl
Lite fungerer nu. Eller skal du afinstallere og
geninstallere SmartControl Lite for at sikre,
at den korrekte driver er installeret.
SP2. SmartControl Lite fungerede fint tidligere,
men nu virker programmet ikke længere.
Hvad skal jeg gøre?
Sv.: Hvis nogle af de følgende handlinger har
været udført, skal skærmdriveren måske
geninstalleres.
• Videografikadapter er blevet udskiftet med
en anden
• Opdater videodriver
• Aktiviteter i OS som f.eks. servicepakke
eller programrettelse
• Opdater Windows og opdater skærm- og/
eller videodriver
• Windows blev startet med skærmens
strøm slået fra eller afbrudt.
For at finde ud af det, skal du klikke
på "Denne Computer" og derefter på
Egenskaber -> Hardware ->Enhedsstyrer.
Hvis du ser "Plug & Play skærm" under
Skærm, skal du geninstallere. Afinstallér
SmartControl Lite og geninstallér det.
SP3. Efter installation af SmartControl Lite sker
der ingenting, selv om jeg klikker på fanen
SmartControl Lite og venter, eller der
vises en fejlmeddelelse. Hvorfor?
Sv.: Det skyldes muligvis, at din grafiske adapter
ikke er kompatibel med SmartControl Lite.
Hvis grafikadapteren er en af ovennævnte
mærker, skal du prøve at downloade den
mest opdaterede grafikadapterdriver fra
det pågældende firmas ? websted. Installer
driveren. Afinstallér SmartControl Lite og
geninstallér det igen.
Hvis det stadig ikke virker, er vi bange for,
at grafikadapteren ikke understøttes. Gå til
Philips websted og kontrollér, om der findes
en nyere driver for SmartControl Lite .
SP4. Når jeg klikker på "Product Information"
("Produktinformation"), ses kun nogle af
oplysningerne. Hvad er der sket?
Sv.: Det kan være, at din grafikkortadapterdriver
ikke er den mest opdaterede version, som
fuldt ud understøtter DCC/CI grænseflade.
Prøv at downloade den mest opdaterede
grafikkortadapterdriver fra det pågældende
firmas ? websted. Installer driveren. Afinstallér
SmartControl Lite og geninstallér det igen.
SP5. Jeg har glemt min PIN-kode til Theft
Deterence (Anti-tyveri) funktionen. Hvad
gør jeg?
Sv.: Philips servicecenter forbeholder sig retten
til at bede om legitimation og godkendelse
for at kunne etablere skærmens ejer.
40

7.3 Generelle FAQ
SP1: SP1:Hvad skal jeg gøre, hvis skærmen
under installationen viser "Cannot display
this video mode" ("Kan ikke vise denne
videotilstand')?
Sv.: Den anbefalede opløsning for Philips 18.5"
er: 1366x768@60Hz.
• Frakobl alle kabler og forbind derefter
pc'en til skærmen, som du brugte før.
• I Windows Start Menu, vælg Indstillinger/
Kontrolpanel. I Kontrolpanel vinduet vælg
Skærm-ikonen. I Egenskaber for Skærm
vinduet vælg "Indstillinger" fanebladet.
Under indstillinger, skub skyderen til
1366x768 pixler (18.5").
• Åbn "Avanceret" og indstil
opdateringshastigheden på 60Hz og klik
derefter på OK.
• Genstart computeren og gentag trinene 2
og 3 for at bekræfte, at pc'en er indstillet
på 1366x768@60Hz (18.5").
• Luk for computeren, frakobl den gamle
skærm og genforbind Philips LCD
skærmen.
• Tænd for skærmen og derefter for pc'en.
SP2: Hvad gør den anbefalede
opdateringshastighed for LCD skærmen?
Sv.: Den anbefalede opdateringshastighed
for LCD skærme er 60Hz. I tilfælde af
forstyrrelser på skærmen skal du sætte
den op til 75Hz og se, om dette fjerner
forstyrrelserne.
SP3: Hvad er .inf og .icm filerne på cd-rom'en?
Hvordan installerer jeg driverne (.inf og
.icm)?
Sv.: Dette er skærmens driverfiler. Installer
driverne i henhold til bruger vejledningens
anvisninger. Computeren kan bede dig om
skærmdrivere (.inf og .icm filer) eller om en
driverdisk, når du installerer skærmen første
gang. Indsæt (medfølgende cd-rom) i pakken
i henhold til anvisningerne. Skærmdrivere (.inf
og .icm filer) installeres automatisk.
SP4: Hvordan justerer jeg opløsningen?
Sv.: Skærmkortet/grafikdriveren og skærmen
bestemmer sammen opløsningerne til
rådighed. Du kan vælge den ønskede
opløsning "Egenskaber for Skærm" i
Windows® kontrolpanelet.
SP5: Hvad, hvis jeg "farer vild", mens jeg justerer
skærmen?
Sv.: Så skal du blot trykke på OK og derefter
vælge "Reset" ("Tilbagestil") for at gå tilbage
til de oprindelige fabriksindstillinger.
SP6: Er LCD-skærmen modstandsdygtig overfor
ridser?
Sv.: Det anbefales generelt ikke at udsætte
skærmens overflade for kraftige stød. Den
er beskyttet mod skarpe og stumpe ting.
Når du håndterer skærmen så pas på ikke
at trykke for kraftigt på skærmens overflade.
Det kan påvirke garantibetingelserne.
SP7: SP7:Hvordan rengør jeg LCD skærmens
overflade?
Sv.: Til normal rengøring skal du blot anvende
en ren, blød klud. Til kraftigere rengøring skal
du bruge isopropylalkohol. Brug ikke andre
opløsningsmidler såsom ethylalkohol, ethanol,
acetone, hexan osv.
41

SP8: Kan jeg ændre skærmens farveindstilling?
Sv.: Ja, du kan ændre farveindstillingen via OSD
på følgende måde:
• Tryk på "OK" for at vise OSD (On Screen
Display)-menuen
• Tryk på "Ned-pil" for at vælge indstillingen
"Color" (Farve), og tryk derefter på "OK"
for at angive farveindstillingen. Der er tre
indstillinger, som vist nedenfor.
1. Color Temperature (Farvetemperatur)
- de seks indstillinger er 5000K, 6500K,
7500K, 8200K, 9300K og 11500K. Med
indstillinger i 5.000K området virker
skærmen "varm" med en rød-hvid
farvetone, mens en 11.500K temperatur
giver en "kold" blå-hvid toning.
2. sRGB - dette er en standardindstilling,
som sikrer korrekt udveksling af farver
mellem forskellige enheder (f.eks. digitale
kameraer, skærme printere, skannere
osv.)
3. Brugerdefiner - brugeren kan vælge sin
foretrukne farveindstilling ved at indstille
den røde, grønne og blå farve.
Bemærk:
Et mål for farven på lys, der udstråles fra
et objekt, mens det opvarmes. Dette mål
udtrykkes på en absolut skala (kelvingrader).
Lavere kelvingrader såsom 2.004K er røde,
højere temperaturer såsom 9.300K er blå.
Neutral temperatur, 6.504K, er hvid.
SP10: Er Philips LCD skærme "Plug & Play"?
Sv.: Ja, skærmene er "Plug & Play" kompatible
med Windows 7, Vista, XP, NT, Mac OSX og
Linux.
SP11: SP12:Hvilken slags bredvinkel-teknologi er
til rådighed?
Sv.: For indeværende har paneler af typen IPS
det bedste kontrastforhold, sammenlignet
med MVA- og PV-teknologierne. TN-panelet
er blevet forbedret gennem årene men
IPS-paneler giver bedre resultater end TNpaneler.
SP12: Hvad er "billedklæbning" eller
"billedindbrænding" eller "efterbillede"
eller "spøgelsesbillede" på LCD skærme?
Sv.: Uafbrudt visning af stille eller statiske billeder
over en længere periode kan forårsage,
at det “brændes fast” på skærmen, dvs. de
såkaldte “spøgelsesbilleder” på din skærm.
"Fastbrænding" og "spøgelsesbilleder" er
velkendte fænomener inden for LCD-
SP9: Kan jeg forbinde min LCD skærm til
enhver pc, arbejdsstation eller Mac?
Sv.: Ja. Alle Philips LCD skærme er fuldt
kompatible med standard pc'er, Mac'er og
arbejdsstationer. En ledningsadapter kan være
nødvendig for at kunne forbinde skærmen til
dit Mac-system. Vi anbefaler, at du kontakter
Philips salgsrepræsentant for yderligere
oplysninger.
42
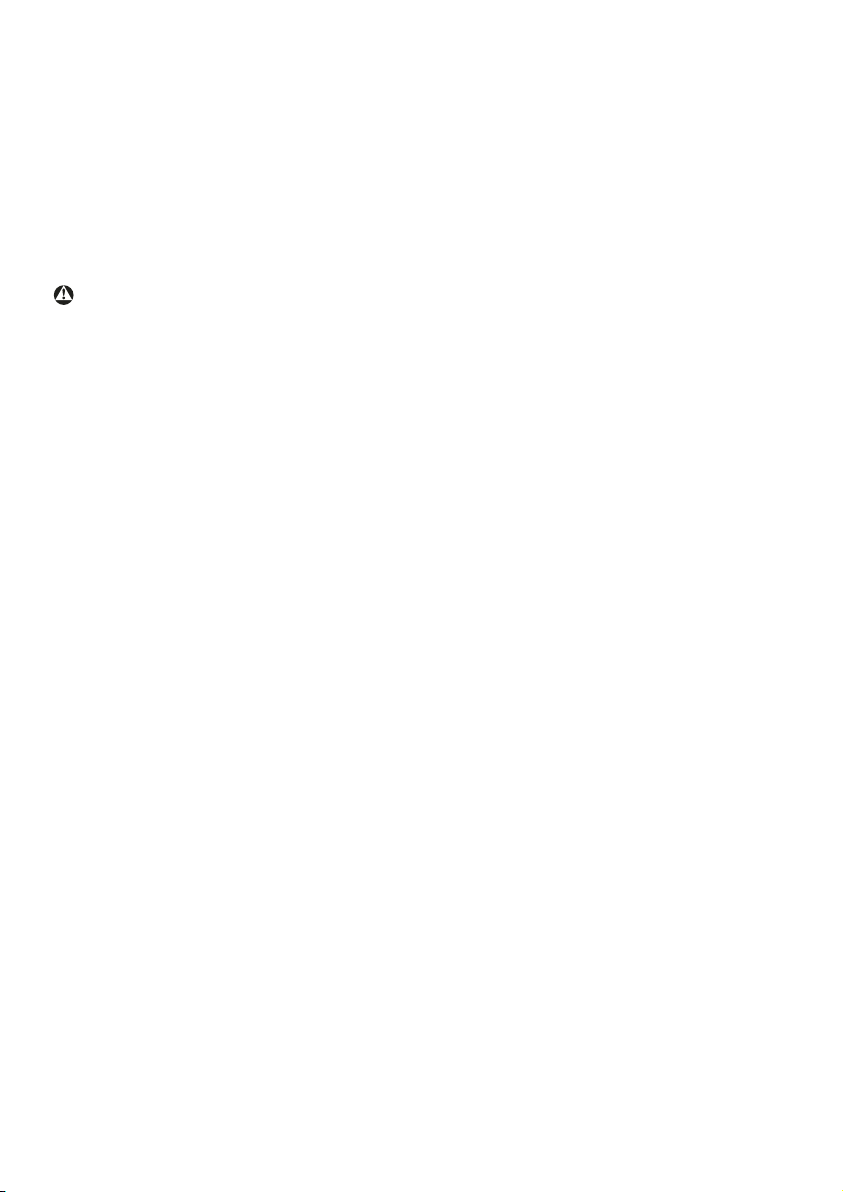
skærmteknologien. I de fleste tilfælde
forsvinder "indbrænding" eller "efterbillede"
eller "spøgelsesbillede" gradvist, efter at
strømmen er slået fra.
Sørg altid for at aktivere en pauseskærm, der
bevæger sig, når skærmen efterlades uden at
blive anvendt.
Sørg altid for at aktivere et program, der
opdaterer skærmbilledet regelmæssig, hvis
LCD-skærmen viser indhold, der ikke skifter.
Advarsel
Alvorlig "indbrænding"- eller "efterbillede"- eller
"spøgelsesbillede"-symptomer forsvinder ikke
og kan ikke repareres. Ovennævnte skader er
ikke dækket af garantien.
SP13: Hvorfor viser skærmen ikke skarp tekst?
Hvorfor viser den forrevne tegn?
Sv.: LCD skærmen arbejder bedst med sin native
opløsning på 1366x768@60Hz. Brug denne
opløsning for at opnå det bedste billede.
43
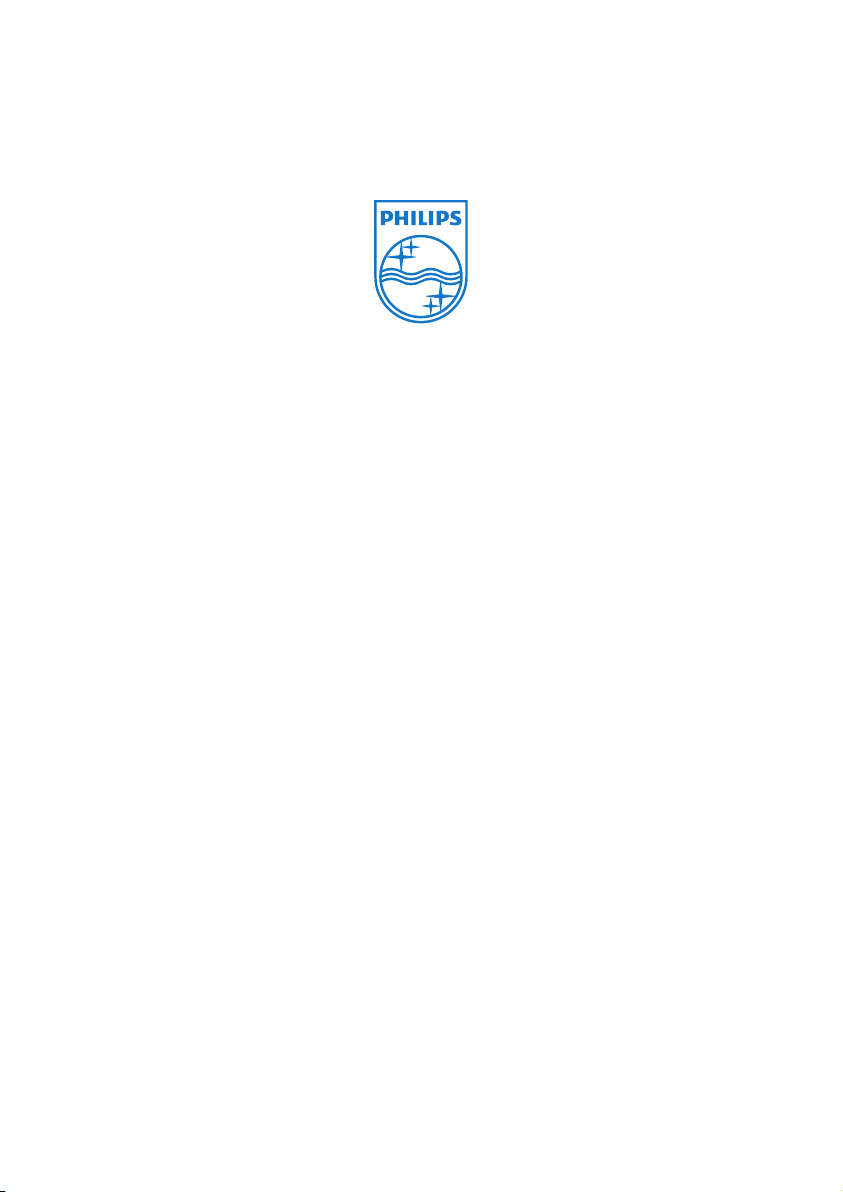
2010 © Koninklijke Philips Electronics N.V. Alle rettigheder
forbeholdes.
Philips og Philips Shield Emblem er registrerede varemærker,
tilhørende Koninklijke Philips Electronics N.V. og bruges under
licens fra Koninklijke Philips Electronics N.V.
Specifikationerne kan ændres uden varsel.
Version: M2191E1T
 Loading...
Loading...