Page 1

e-Manual
Philips LCD Monitor Electronic User’s Manual
file:///D|/My%20Documents/dfu/X6_model/french/190x6/index.htm2005-06-27 1:41:47 PM
Page 2

Sécurité et remèdes en cas de panne
• Précautions de
Sécurité et
Entretien
• Sites
d'Installation
• Questions
Fréquemment
Posées
• Recherches de
causes de
pannes
• Informations
Concernant les
Réglementations
• Autres
Informations
Associées
Sécurité et remèdes en cas de panne
Précautions de sécurité et d'entretien
AVERTISSEMENT : l'utilisation de contrôles, de réglages ou de
procédures différentes de celles précisées dans cette documentation
risquent d'entraîner une exposition à des chocs, des dangers électriques
et/ou des dangers mécaniques.
Lorsque vous connectez et utilisez le moniteur de votre ordinateur, lisez et suivez les consignes
suivantes :
● Afin d'éviter d'endommager votre moniteur, n'exercez pas de pression excessive sur le
panneau LCD. Pour soulever le moniteur, saisissez-le par son cadre. Ne mettez surtout pas
votre main ou vos doigts sur le panneau LCD pour soulever le moniteur.
● Débranchez le moniteur si vous ne l'utiliser pas pendant une période de temps relativement
longue.
● Débranchez le moniteur si vous devez le nettoyer à l'aide d'un chiffon légèrement humide.
Vous pouvez essuyer l'écran avec un chiffon sec lorsque l'alimentation est coupée. N'utilisez
jamais d'alcool, de solvants ou de liquides à base d'ammoniaque.
● Consultez un technicien de service si le moniteur ne fonctionne pas normalement après
avoir suivi les instructions de ce manuel.
● La plaque du boîtier ne doit être ouverte que par du personnel de service qualifié.
● Ne laissez pas le moniteur en contact direct avec les rayons du soleil ou à proximité de
cuisinières ou toutes autres sources de chaleur.
● Retirez tous les objets susceptibles de tomber dans les fentes ou gêner le bon
refroidissement des composants électroniques du moniteur.
● Ne bloquez pas les trous d'aération.
● Gardez le moniteur sec. Pour éviter tout choc électrique, ne l'exposez pas à la pluie ou à
une humidité excessive.
● Lors de la mise en place du moniteur, assurez-vous que l'accès aux prises électriques est
facile.
● Si vous éteignez le moniteur en débranchant le câble d'alimentation ou le câble
d'alimentation CC, attendez 6 secondes, puis branchez le câble d'alimentation ou le câble
d'alimentation CC pour pouvoir vous servir du moniteur.
● Afin d'éviter le risque de choc ou de dégâts irréversibles à l'unité, évitez d'exposer le
moniteur à la pluie ou à une humidité excessive.
● IMPORTANT : Vous devez toujours activer un programme économiseur d'écran pendant
l'application. Si une image fixe à contraste élevé reste affichée à l'écran pendant longtemps,
il se peut qu'elle laisse une image rémanente ou dédoublée. Il s'agit d'un phénomène bien
connu provoqué par les défauts inhérents à la technologie LCD. Dans la plupart des cas,
l'image rémanente disparaît progressivement après avoir mis le moniteur hors tension.
Sachez qu'il n'est pas possible de remédier au symptôme d'image rémanente et que ce
dernier n'est pas couvert par la garantie.
● Mise en garde - Ne pas saisir ni soulever le moniteur sous le cache du logo. Le fait de poser
du poids sur le cache du logo peut provoquer sa rupture et entraîner la chute du moniteur.
Lorsque vous soulevez le moniteur, placez une main sous le châssis.
file:///D|/My%20Documents/dfu/X6_model/french/190x6/SAFETY/SAFETY.HTM (1 of 2)2005-06-27 1:41:49 PM
Page 3
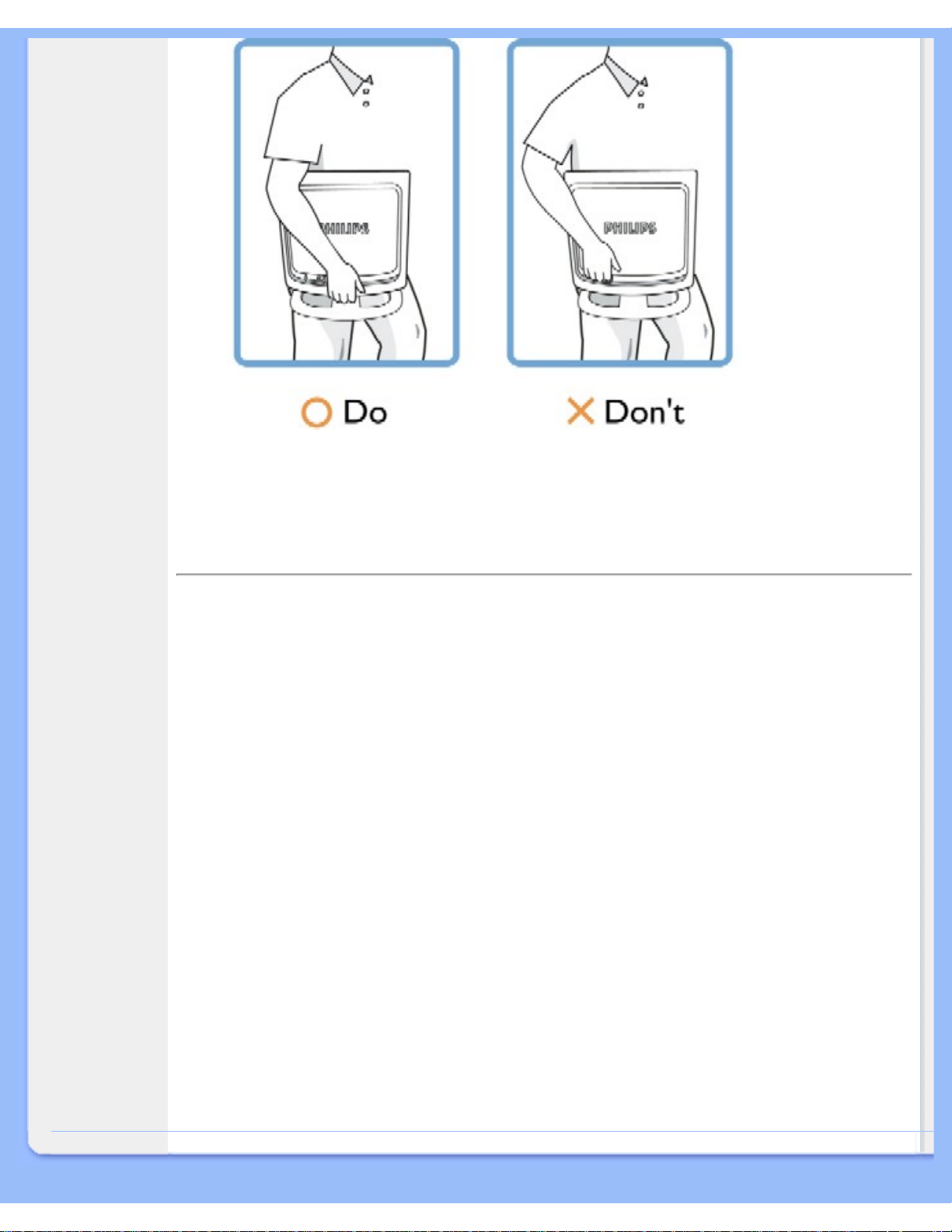
Sécurité et remèdes en cas de panne
Consultez un technicien de service si le moniteur ne fonctionne pas normalement après avoir suivi
les instructions de ce manuel.
RETOUR AU HAUT DE LA PAGE
Sites d'installation
● Évitez la chaleur et le froid intense
● Ne rangez pas et n'utilisez pas le moniteur LCD à des endroits exposés à la chaleur, aux
rayons directs du soleil ou à un froid intense
● Évitez de déplacer le moniteur LCD entre des endroits où les différences de température
sont importantes. Choisissez un site tombant dans les intervalles de température et
d'humidité suivants :
❍ Température: 5-35°C 41-95°F
❍ Humidité: 20-80% RH
● Ne soumettez pas le moniteur LCD à de grosses vibrations ou à des chocs élevés. Ne
placez pas le moniteur LCD dans le coffre d'une voiture.
● Veillez à ne pas abîmer ce produit en le cognant ou en le faisant tomber lors de son
fonctionnement ou de son transport.
● Ne rangez pas et n'utilisez pas le moniteur LCD à des endroits exposés à un degré élevé
d'humidité ou un environnement poussiéreux. Veillez aussi à ne pas renverser de l'eau ou
d'autres liquides sur ou à l'intérieur du moniteur LCD.
RETOUR AU HAUT DE LA PAGE
file:///D|/My%20Documents/dfu/X6_model/french/190x6/SAFETY/SAFETY.HTM (2 of 2)2005-06-27 1:41:49 PM
Page 4

Aperçu du mode d'emploi
• A
propos
de ce
Guide
• Notations
Aperçu du mode d'emploi
A propos de ce guide
Ce guide électronique de l'utilisateur est destiné à toute personne utilisant un moniteur LCD
(affichage à cristaux liquides) de Philips. Il fournit une description des options du moniteur LCD, son
installation, son fonctionnement et d'autres informations pertinentes. Son contenu est identique aux
informations figurant dans notre version imprimée.
Les différentes parties sont les suivantes:
● La section Informations relatives à la sécurité et aux recherches de causes de pannes
fournit des conseils et des solutions à des problèmes courants ainsi qu'à un certain nombre
d'informations associées dont vous êtes susceptible d'avoir besoin.
● La section intitulée A propos de ce manuel électronique de l'utilisateur fournit un sommaire
des informations incluses, ainsi que des descriptions d'icônes de notation et d'autres
documents de référence.
● La section Informations relatives au produit fournit un sommaire des diverses options du
moniteur ainsi que de ses spécifications techniques.
● La section Installer votre moniteur décrit le processus initial d'installation et offre un aperçu
de la manière dont se servir du moniteur.
● La section Affichage sur l'écran fournit des informations sur la manière dont régler les
différents paramètres sur votre moniteur.
● La section Service clientèle et garantie comprend une liste de tous les centres d'informations
à la clientèle Philips dans le monde entier, ainsi que des numéros de téléphone d'assistance
et des informations sur la garantie relative à votre produit.
● Le glossaire définit des termes techniques.
● L'option de téléchargement et d'impression transfère tout le manuel sur votre disque dur afin
de faciliter sa consultation.
RETOUR AU HAUT DE LA PAGE
Notations
Les sous-parties suivantes décrivent les différentes conventions de notation utilisées dans ce
document.
Notes, mises en garde et avertissements
Tout au long de ce guide, des blocs de texte pourront être accompagnés d'une icône et imprimés
file:///D|/My%20Documents/dfu/X6_model/french/190x6/ABOUT/ABOUT.HTM (1 of 2)2005-06-27 1:41:51 PM
Page 5
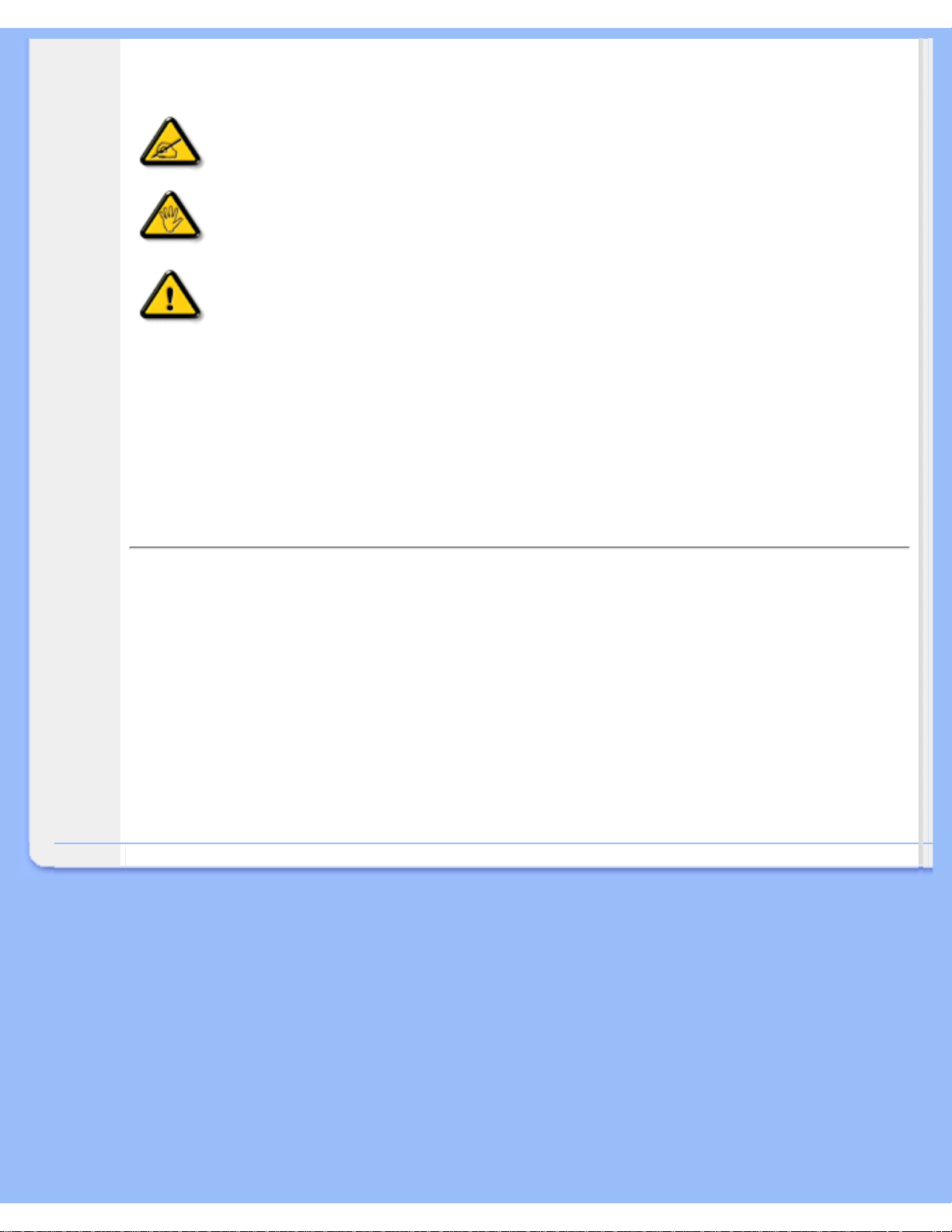
Aperçu du mode d'emploi
en caractères gras ou en italiques. Ces blocs contiennent des notes, des mises en garde ou des
avertissements. Ils sont utilisés de la façon suivante:
NOTE: Cette icône indique l'existence d'informations et de conseils
importants vous aidant à mieux utiliser votre ordinateur.
MISE EN GARDE: Cette icône indique l'existence d'informations vous
expliquant comment éviter l'endommagement potentiel de votre matériel ou la
perte de données.
AVERTISSEMENT: Cette icône indique qu'il existe un risque de blessures et
vous explique comment éviter le problème.
Il se peut que des avertissements apparaissent sous des formats différents et ne soient pas
accompagnés d'icônes. Dans ces cas-là, la présentation spécifique de l'avertissement est dictée
par les autorités chargées des réglementations.
RETOUR AU HAUT DE LA PAGE
©2005 Koninklijke Philips Electronics N.V.
Tous droits réservés. Toute reproduction, copie, utilisation, modification, recrutement, location, performance publique,
transmission et/ou diffusion de la totalité ou d'une partie du document sont strictement interdits sauf en cas
d'autorisation écrite de Philips Electronics N. V.
file:///D|/My%20Documents/dfu/X6_model/french/190x6/ABOUT/ABOUT.HTM (2 of 2)2005-06-27 1:41:51 PM
Page 6
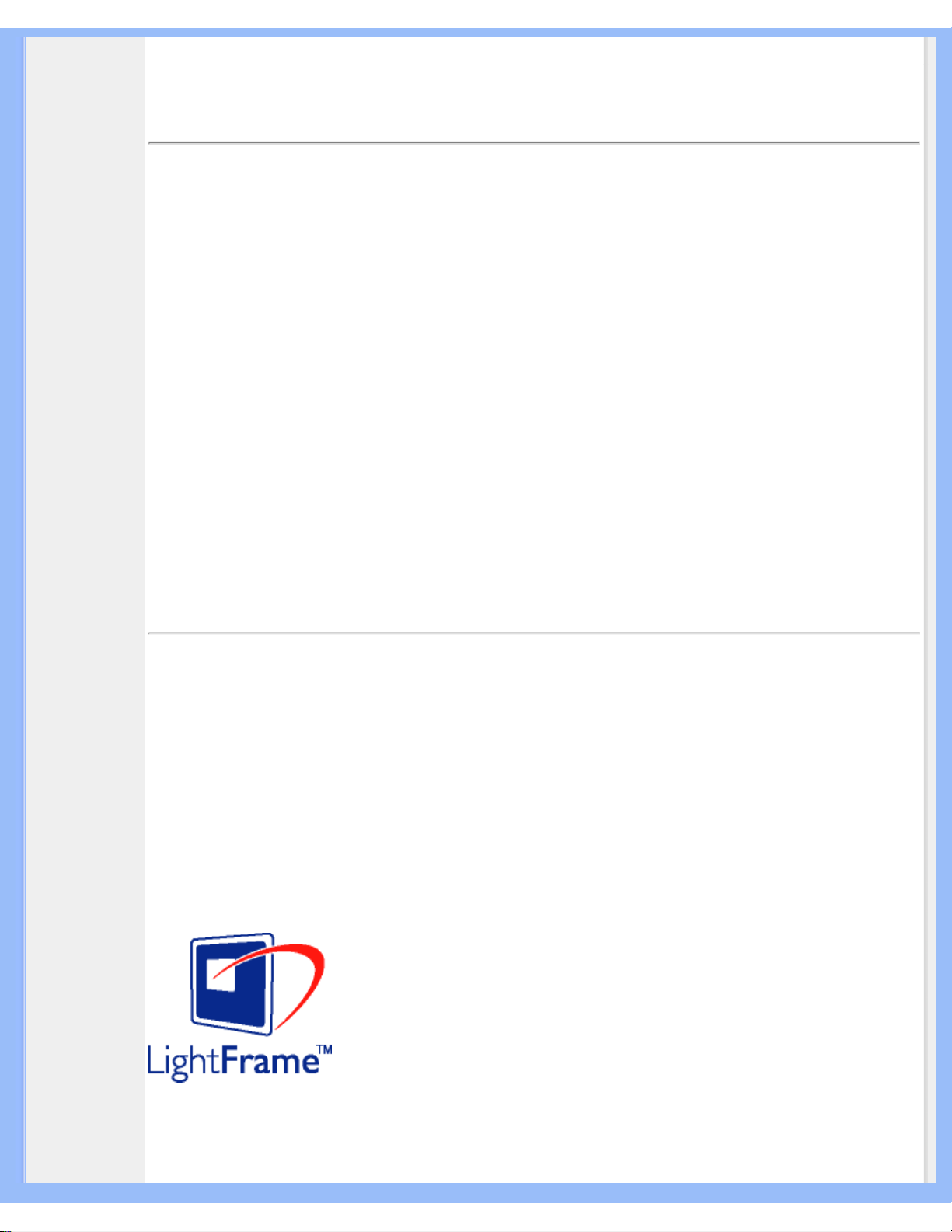
Informations sur le Produit
• Caractéristiques
du Produit
•
LightFrame
TM
DR sous
Windows
• Produit sans
plomb
• Spécifications
Techniques
• Modes de
résolution &
Préréglages
• Règle d'action
Concernant les
Défauts de
Pixels
• Économie
d'énergie
Automatique
• Spécifications
Physiques
• Attribution des
Broches
• Visualisation du
Produit
• Fonctions
Physiques
• Garantie
Perfect Panel
Informations sur le Produit
Caractéristiques du produit
190X6
● Excellentes performances d’écran
❍ LightFrame™ DR accroît au maximum votre expérience sur écran
❍ Perfect Panel™ -- Écran sans pixels défectueux conforme à la norme ISO 13406-2 Classe I
❍ Temps de réponse de 8 ms pour un excellent affichage des images en mouvement
❍ Résolution SXGA 1280 x 1024 pour des images plus nettes
● Design qui complète chaque intérieur
❍ Design innovant qui s’inscrit dans un style de vie !
❍ Commandes SmartTouch ultramodernes
● Grande commodité
❍ Double entrée acceptant à la fois les signaux analogiques VGA et les signaux numériques DVI
❍ Prise USB pour branchement de périphériques
❍ Alimentation intégrée rendant superflue l’utilisation d’adaptateurs externes
❍ Bénéficiez de l’expérience multimédia avec les haut-parleurs intégrés
❍ Lecture de musique à partir d’appareils audio externes même si le PC est hors tension
❍ Grâce à CableGuide tous vos câbles sont rangés pour un espace de travail bien ordonné
RETOUR AU HAUT DE LA PAGE
LightFrameTM Digital Reality (LightFrameTM DR)' sous Windows
Introduction
Le logiciel LightFrame
TM
DR de Philips améliore la qualité de vos photos et vidéos à l'aide de modes présélectionnés
convenant parfaitement à vos applications préférées : Internet, TV/vidéo, photos et jeux. Il permet d'optimaliser la
luminosité, la netteté, le contraste, les couleurs, le bruit JPG des photos et le skin tone des vidéos.
Installation
LightFrame
TM
DR de Philips fonctionne uniquement avec les moniteurs spécialement conçus pour utiliser ce logiciel.
Des modèles plus anciens de moniteurs Philips ou les moniteurs d'autres fabricants ne sont pas compatibles avec ce
logiciel spécial. Il doit uniquement être utilisé avec les moniteurs Philips 170X6,170P6 et 190X6,190P6. Vous
reconnaîtrez les moniteurs Philips compatibles par le logo LightFrame situé en façade du moniteur.
LightFrame
TM
DR est compatible avec les programmes tournant sous Windows, ainsi qu'avec les programmes DOS
fonctionnant dans un environnement Windows. Il n'est par contre pas compatible avec les programmes DOS
fonctionnant uniquement dans un environnement DOS.
file:///D|/My%20Documents/dfu/X6_model/french/190x6/PRODUCT/PRODUCT.HTM (1 of 12)2005-06-27 1:41:57 PM
Page 7
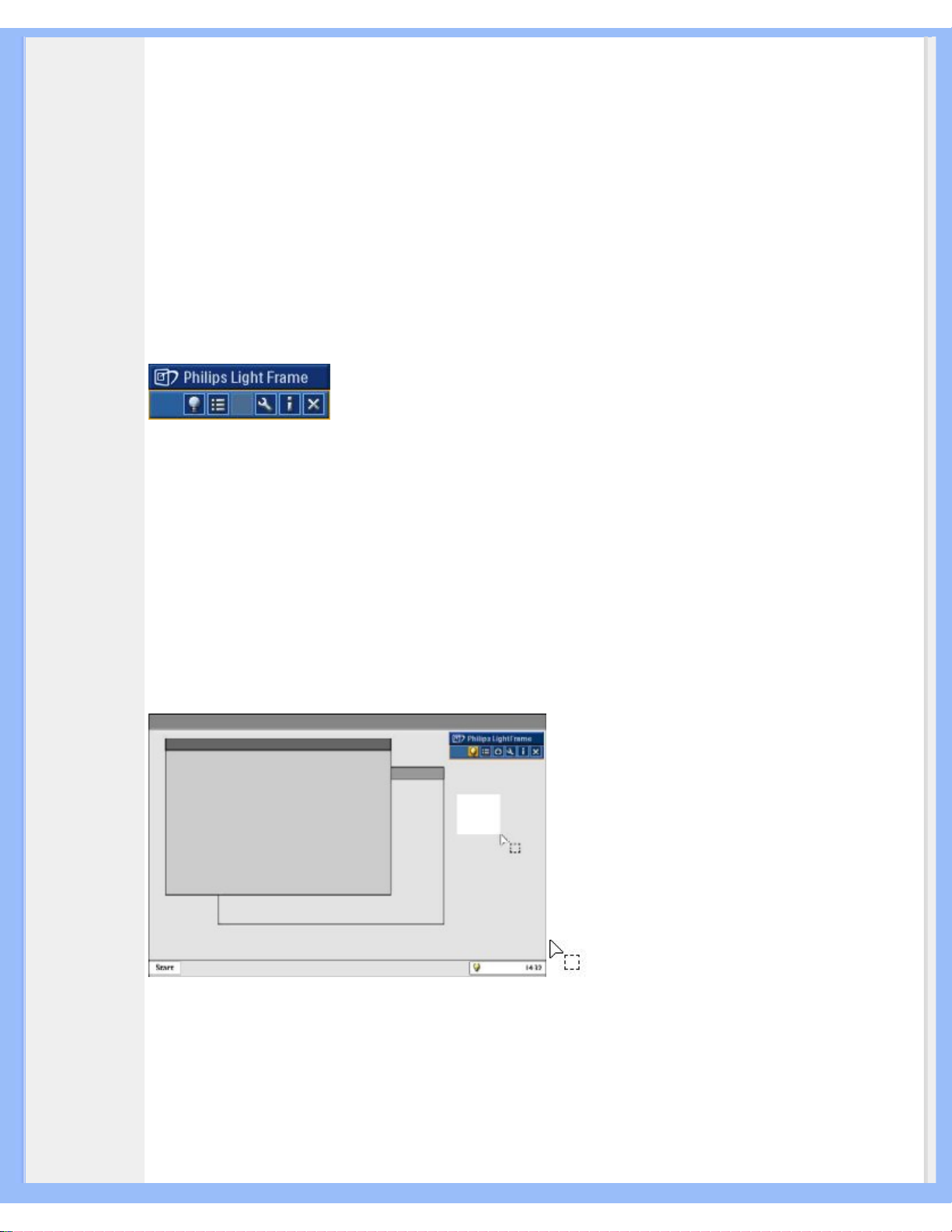
Informations sur le Produit
Pour utiliser la fonction LightFrameTM DR de votre moniteur, vous devez commencer par installer l'application
LightFrame
TM
DR présente sur le CD-ROM fourni.
Pour installer LightFrame
TM
DR, insérez le CD dans l'unité CD-ROM.
Lorsque le menu du CD apparaît à l'écran,
1) sélectionnez la langue souhaitée
2) sélectionnez le numéro de modèle (170X6 ou 190X6)
3) cliquez sur Install LightFrame
TM
Digital Reality (Installer LightFrameTM Digital Reality).
Suivez les instructions s'affichant à l'écran pour installer correctement le programme. Le logiciel vérifie si votre
moniteur est compatible. Vous devez marquer votre accord sur les termes de la licence pour pouvoir installer le
logiciel.
Après l'installation, l'icône de raccourci LightFrame
TM
DR apparaît automatiquement sur le bureau ; cliquez dessus
pour télécharger la barre de commande à l'écran.
Conseils d'utilisation
1. Curseur avec ampoule jaune ou bleue.
Le pointeur de la souris se transforme en une ampoule pour indiquer que LightFrame
TM
DR est prêt à activer ou
désactiver une fenêtre-cible comportant un contenu susceptible d'être enrichi, à savoir photos, vidéo, etc. Une
ampoule de couleur jaune signifie que vous êtes en train de passer à une fenêtre où LightFrame
TM
DR peut être
activé. Cliquez sur la fenêtre pour activer la fonction d'amélioration des images. Une ampoule bleue apparaît lorsque
vous passez à une fenêtre déjà activée. Cliquez sur la fenêtre pour désactiver LightFrame
TM
DR.
Exemples de curseur
Voici une liste de curseurs LightFrame
TM
DR.
Voici le curseur par défaut qui apparaît lorsque vous passez à une fenêtre ou à une zone non enrichie avec
LightFrame
TM
DR. Le fait de cliquer et de déplacer le curseur sur une fenêtre ou sur une zone active la fonction
d'amélioration LightFrame
TM
DR.
file:///D|/My%20Documents/dfu/X6_model/french/190x6/PRODUCT/PRODUCT.HTM (2 of 12)2005-06-27 1:41:57 PM
Page 8
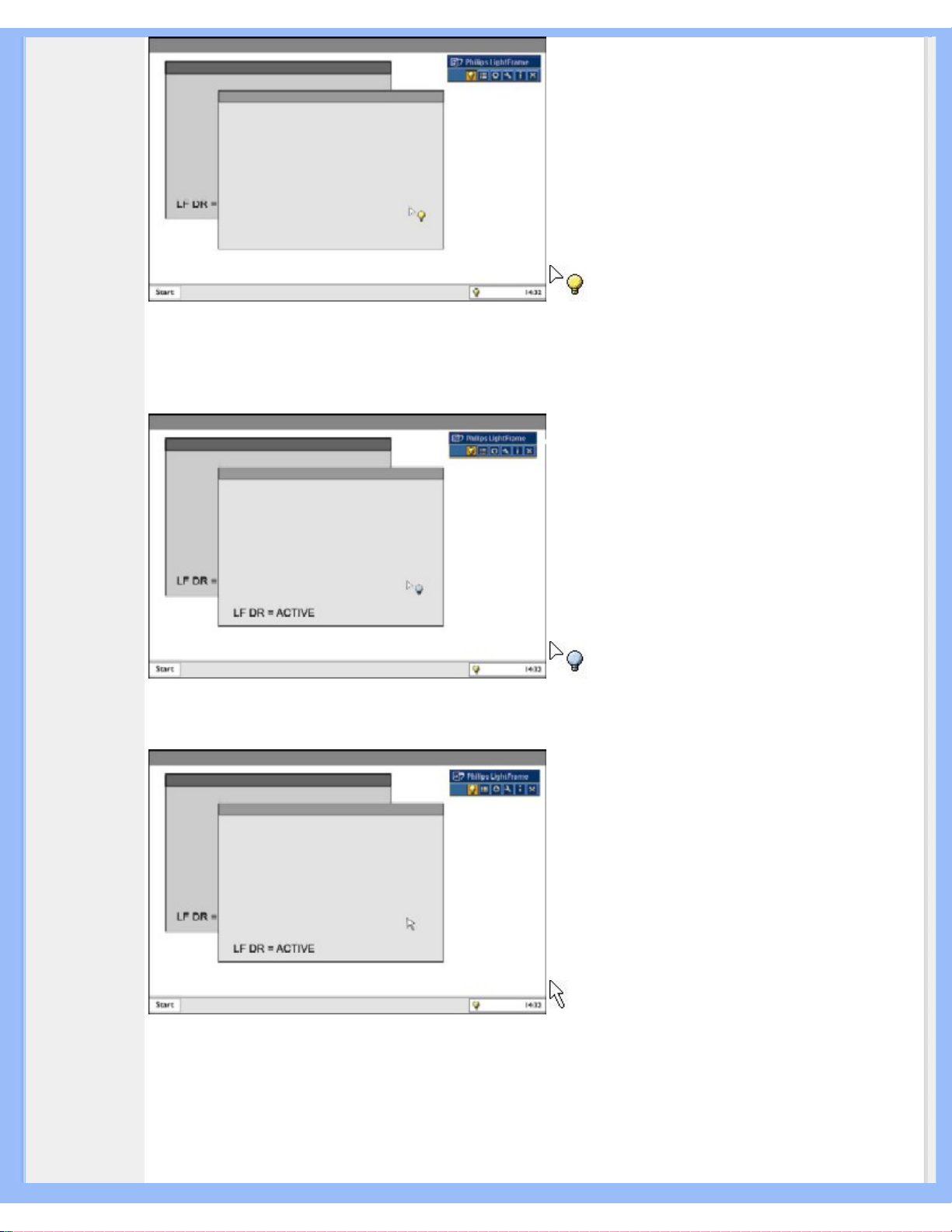
Informations sur le Produit
Le curseur se transforme en ampoule jaune lorsque vous le déplacez sur une fenêtre non active pour indiquer que la
fonction LightFrame
TM
DR peut être activée dans la fenêtre sélectionnée. Cliquez pour activer cette fonction dans la
fenêtre sélectionnée. Pour activer cette fonction simultanément dans huit fenêtres au maximum, cliquez sur chaque
fenêtre tout en maintenant la touche Shift enfoncée.
Le curseur se transforme en ampoule bleue lorsque vous le déplacez sur une fenêtre LightFrameTM DR active.
Cliquez pour désactiver LightFrame
TM
DR dans la fenêtre sélectionnée.
Le curseur retrouve sa forme normale lorsque vous cliquez sur une cible sans appuyer sur la touche Shift ou après
avoir déplacé un rectangle.
2. Barre de commande LightFrame
TM
DR
La barre de commande LightFrame
TM
DR apparaît en haut de l'écran dès qu'une fonction LightFrameTM DR est
activée.
file:///D|/My%20Documents/dfu/X6_model/french/190x6/PRODUCT/PRODUCT.HTM (3 of 12)2005-06-27 1:41:57 PM
Page 9

Informations sur le Produit
Il s'agit d'un outil qui vous permet d'utiliser les nouvelles fonctions LightFrameTM Digital Reality. Le tableau ci-dessous
décrit les fonctions de chaque bouton.
Pour déplacer la barre de commande vers n'importe quel endroit de l'écran, cliquez avec la touche gauche de la
souris sur le logo LightFrame
TM
DR (voir les exemples ci-dessous). Cette zone n'est pas un bouton.
Icône activation ou
désactivation de
LightFrame
TM
DR
Permet de mettre la fonction LightFrame
TM
DR sous et hors tension. Lorsque
LightFrame
TM
DR est activé dans une fenêtre sélectionnée, l'icône passe de la
couleur bleue à la couleur jaune.
Icône activation ou
désactivation du mode menu
L'icône mode par défaut apparaît lorsque aucun mode n'est sélectionné. Dès
que vous sélectionnez le mode photo, Internet, etc. l'icône du mode sélectionné
apparaît.
Icône désactivation de
toutes les fenêtres
LightFrame
TM
DR
Permet de désactiver toutes les fenêtres LightFrame
TM
DR. Cette fonction est
uniquement visible lorsque les fenêtres LightFrame
TM
DR sont activées.
Icône Propriétés
Permet l'accès au menu Propriétés comprenant les options suivantes :
Démarrage automatique LightFrame
TM
DR : Oui/non
Position : LightFrame
TM
DR toujours en haut de l'écran
Messages d'avertissement : Activés/désactivés
Sélection cible : Automatique/manuelle
Sélection moniteur : Choisissez entre deux moniteurs connectés au même PC
Insérer l'icône LightFrame
TM
DR dans la barre de tâches : Oui/non
Icône Mode info
Permet d'activer et de désactiver le mode Info. Ce dernier fournit des
informations sur la barre d'outils ainsi que sur les options du menu et permet
d'accéder aux fichiers d'aide.
Icône Quitter
Cliquer pour quitter la barre de commande LightFrame
TM
DR
3. Optimalisation des réglages LightFrame
TM
DR
Pour régler les paramètres LightFrame
TM
DR selon vos préférences :
1. Sélectionnez le mode souhaité à partir du menu Modes. Cliquez sur l'option pour ouvrir le mode.
2. Menu Réglages
file:///D|/My%20Documents/dfu/X6_model/french/190x6/PRODUCT/PRODUCT.HTM (4 of 12)2005-06-27 1:41:57 PM
Page 10

Informations sur le Produit
3. Pour modifier les réglages, il suffit de tirer la barre de couleurs ou d'appuyer sur les boutons plus (+) ou moins
(-) pour atteindre progressivement les niveaux souhaités.
Lorsque vous avez terminé, cliquez sur l'icône Mode pour quitter le menu.
4. Touche d'accès direct LightFrame
TM
La touche d'accès direct LightFrameTM se trouve en façade du moniteur LightFrameTM DR. La LED bleue s'allume
lorsque l'on active la fonction LightFrame
TM
et s'éteint lorsque cette fonction est désactivée. Une simple pression sur
la touche d'accès direct permet d'enrichir en plein écran les modes Internet, Photo ou Vidéo TV.
Dès que vous appuyez sur la touche en façade, une petite fenêtre OSD apparaît directement au-dessus de la touche.
Cet écran sert à sélectionner le mode plein écran optimal pour l'application que vous utilisez. Maintenez enfoncée la
touche d'accès direct pour passer en revue les options disponibles.
file:///D|/My%20Documents/dfu/X6_model/french/190x6/PRODUCT/PRODUCT.HTM (5 of 12)2005-06-27 1:41:57 PM
Page 11
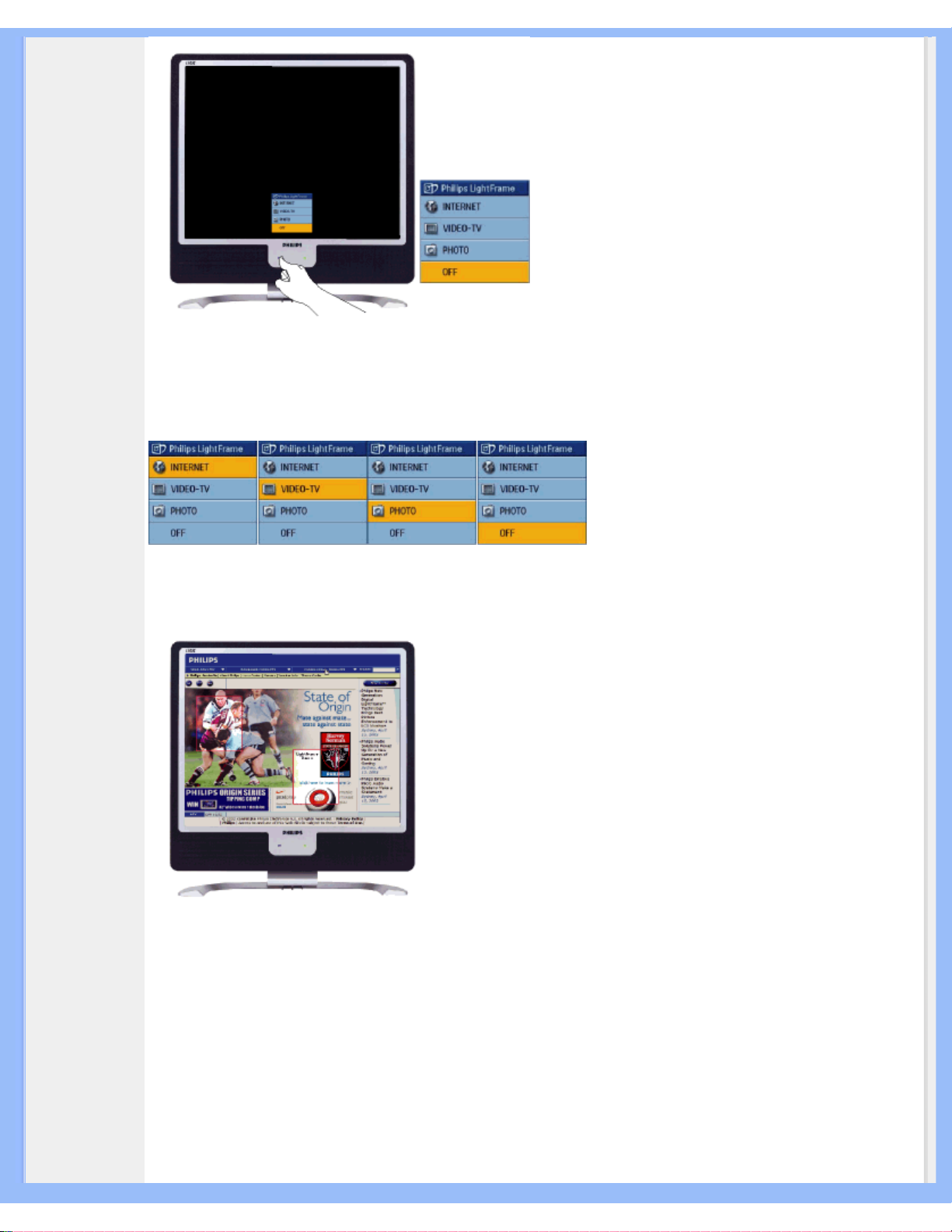
Informations sur le Produit
1) Lorsque vous appuyez sur la touche d'accès direct LightFrameTM, un écran OSD apparaît. Maintenez cette touche
enfoncée pour passer en revue les différents modes Internet, Photo et Vidéo TV. Lorsqu'un mode est sélectionné, sa
couleur passe du bleu au jaune. Dès que vous avez atteint le mode souhaité, relâchez la touche d'accès direct. Après
trois secondes, le mode sélectionné sera confirmé et la fenêtre OSD se refermera automatiquement.
2) Appuyez pendant trois secondes sur la touche d'accès direct LightFrameTM DR pour commuter en mode
démonstration. Pour quitter ce mode, appuyez à nouveau sur la touche d'accès direct.
5. Langue
Bien que l'anglais soit la langue par défaut de LightFrame
TM
DR, les langues suivantes sont également prises en
charge : français, néerlandais, allemand, italien, portugais, espagnol, chinois simplifié, chinois traditionnel et coréen.
LightFrame
TM
DR détecte la langue du système d'exploitation de l'ordinateur et sélectionne la langue
automatiquement.
Remarques
LightFrame
TM
DR de Philips fonctionne uniquement avec les moniteurs spécialement conçus pour utiliser ce logiciel.
S'il détecte que votre moniteur n'est pas compatible, il affichera un message à l'écran du moniteur. Si vous voyez ce
message, vous pouvez soit suspendre soit poursuivre l'installation ; toutefois, si vous poursuivez, LightFrame
TM
DR
ne fonctionnera probablement pas avec votre moniteur.
Comment utiliser LightFrame
TM
DR
file:///D|/My%20Documents/dfu/X6_model/french/190x6/PRODUCT/PRODUCT.HTM (6 of 12)2005-06-27 1:41:57 PM
Page 12
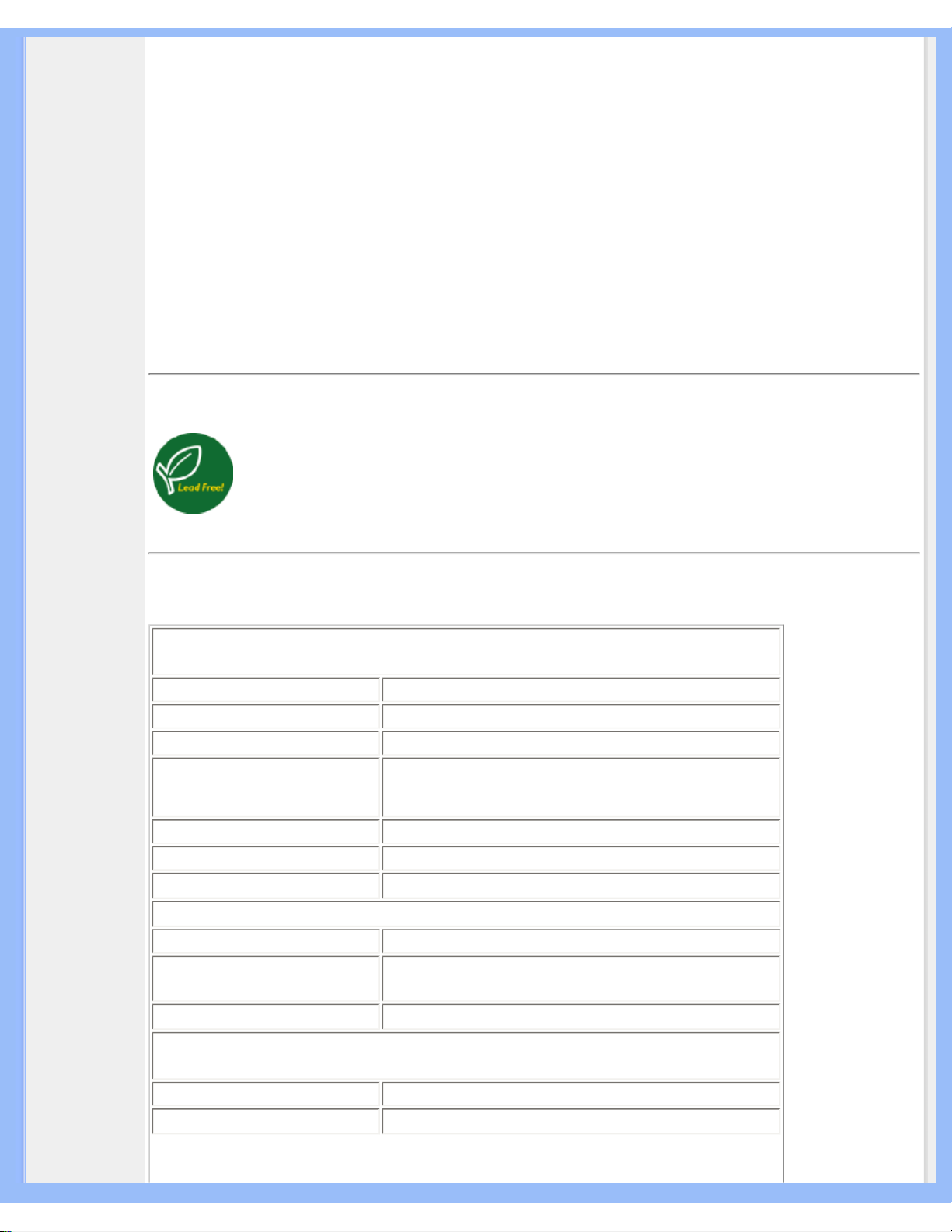
Informations sur le Produit
Après l'installation, l'icône de raccourci LightFrameTM DR apparaît à l'écran dès que l'ordinateur est mis en route.
Pour en savoir plus sur LightFrame
TM
Digital Reality, veuillez consulter les informations d'aide, disponibles après
l'installation.
Compatibilité
Cette version de LightFrame
TM
DR est compatible avec :
Windows® XP
Windows® 2000 Édition Professionnelle avec Service Pack 2
Comment télécharger le fichier d'installation LF DR
Visitez le site http://www.philips.com/support
RETOUR AU HAUT DE LA PAGE
Produit sans plomb
Philips a supprimé de ses écrans les substances toxiques telles que le plomb. Un écran sans plomb
contribue à protéger votre santé et encourage la récupération et la destruction sans contamination pour
l’environnement des déchets issus du matériel électrique et électronique.Philips répond ainsi à la
directive rigoureuse RoHS de la Communauté européenne imposant des restrictions sur les substances
dangereuses dans le matériel électrique et électronique. Avec Philips, vous pouvez être sûr que votre
écran ne nuit pas à l’environnement.
Spécifications techniques*
PANNEAU LCD
• Type TFT LCD
• Dimensions de l'écran Diagonale 19"/48,3 cm
• Espacement des pixels 0,294 x 0,294 mm
• Type de panneau LCD
1280 x 1024 pixels
Bande verticale R.G.B.
Dureté du polarisateur anti-reflets
• Zone d'affichage réelle 376,3 x 301,1 mm
• Affichage des couleurs 16M couleurs
SCANNING
• Impédance d'entrée 56 Hz - 76 Hz
• Impédance d'entrée
30 kHz - 83 kHz
VIDÉO
• Fréquence des points vidéo 140 MHz
• Impédance d'entrée
file:///D|/My%20Documents/dfu/X6_model/french/190x6/PRODUCT/PRODUCT.HTM (7 of 12)2005-06-27 1:41:57 PM
Page 13

Informations sur le Produit
- Vidéo
75 Ohms
-Synchronisation
2.2K Ohms
• Niveaux de signaux d'entrée 0.7 Vpp
• Synchronisation du signal
d'entrée
Synchronisation séparée
Synchronisation composite
Synchronisation sur le vert
• Polarités de synchronisation Positive and négative
• Interface vidéo
Double entrée : D-Sub (analogique) et DVI-D (numérique)
disponibles et à sélectionner par l'utilisateur.
• Light Frame
TM
Amélioration de la luminosité et de la netteté
Audio
• Enceintes
Audio stéréo 6W (3W/canal RMSx2, 250 Hz-15 kHz, 8
ohms, PMPO 80 Watts)
• Connecteur casque mini prise 3,5 mm
• Connecteur du signal d'entrée mini prise 3,5 mm
• Sortie audio autonome
La sortie audio fonctionne dans tous les cas, même si
aucune image n'est affichée, pour autant qu'il y ait une
entrée audio.
CARACTÉRISTIQUES OPTIQUES
• Proportion du contraste 700:1 (typ.)
• Luminosité
300 cd/m
2
(typ.)
• Angle de contraste maximum 6 heures
• Chromaticité blanche
x: 0,283 y: 0,297 (at 9300° K)
x: 0,313 y: 0,329 (at 6500° K)
x: 0,313 y: 0,329 (at sRGB)
• Angle de vue (C/R >5)
Supérieur 80° (typ.)
Inférieur 80° (typ.)
Gauche 80° (typ.)
Droit 80° (typ.)
• Temps de réponse 8 ms (typ.)
* Ces informations peuvent changer sans autre notification.
RETOUR AU HAUT DE LA PAGE
Modes de résolution & préréglages
• Maximum 1280 x 1024 à 75Hz
file:///D|/My%20Documents/dfu/X6_model/french/190x6/PRODUCT/PRODUCT.HTM (8 of 12)2005-06-27 1:41:57 PM
Page 14
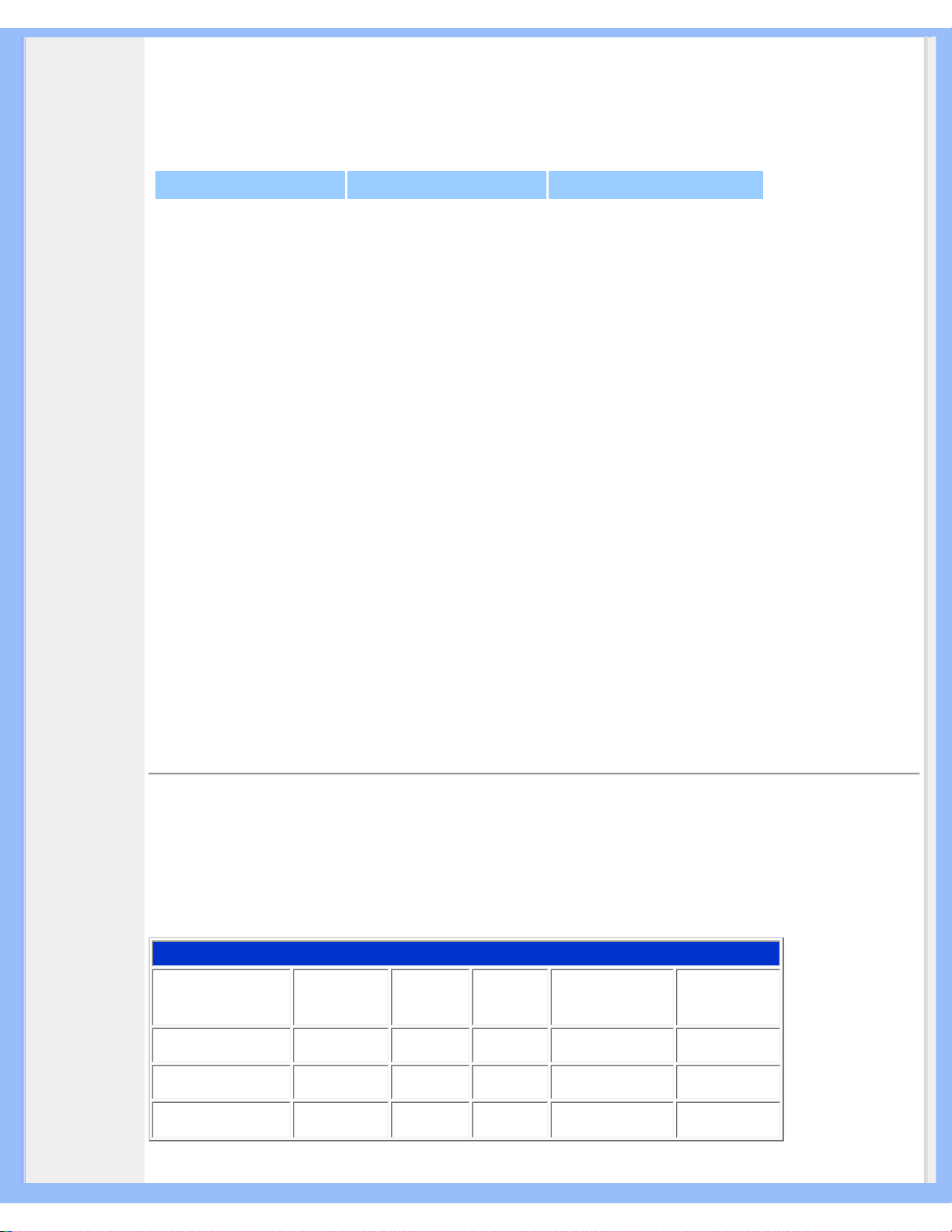
Informations sur le Produit
•
Recommandé
1280 x 1024 à 60Hz
16 modes définissables par l'utilisateur
15 modes préréglés en usine:
H. fréq (kHz)
Résolution V. fréq (Hz)
31,5 640*350 70
31,5 720*400 70
31,5 640*480 60
35,0 640*480 67
37,5 640*480 75
35,2 800*600 56
37,9 800*600 60
46,9 800*600 75
49,7 832*624 75
48,4 1024*768 60
60,0 1024*768 75
69,0 1152*870 75
71,8 1152*900 76
63,9 1280*1024 60
80,0 1280*1024 75
RETOUR AU HAUT DE LA PAGE
Economie d'énergie automatique
Si une carte ou le logiciel de compatibilité d'affichage DPMS de VESA est installé(e) sur votre PC, le moniteur peut
automatiquement réduire sa consommation d'énergie quand il n'est pas utilisé. Et si une saisie au clavier, l'utilisation
de la souris ou d'un autre appareil est détectée, le moniteur se "réveillera" automatiquement. Les tableaux suivants
montrent la consommation d'énergie et la signalisation de cette fonction d'économie d'énergie automatique :
Gestion de l'énergie
Mode VESA Vidéo H-sync V-sync Énergie utilisée Couleur DEL
ACTIF ALLUMÉ
Oui
Oui
< 41 W (typ.)
Vert
SOMMEIL
ÉTEINT
Non
Non
< 1 W
Ambre
HORS TENSIOON ÉTEINT - - < 1 W ÉTEINT
file:///D|/My%20Documents/dfu/X6_model/french/190x6/PRODUCT/PRODUCT.HTM (9 of 12)2005-06-27 1:41:57 PM
Page 15
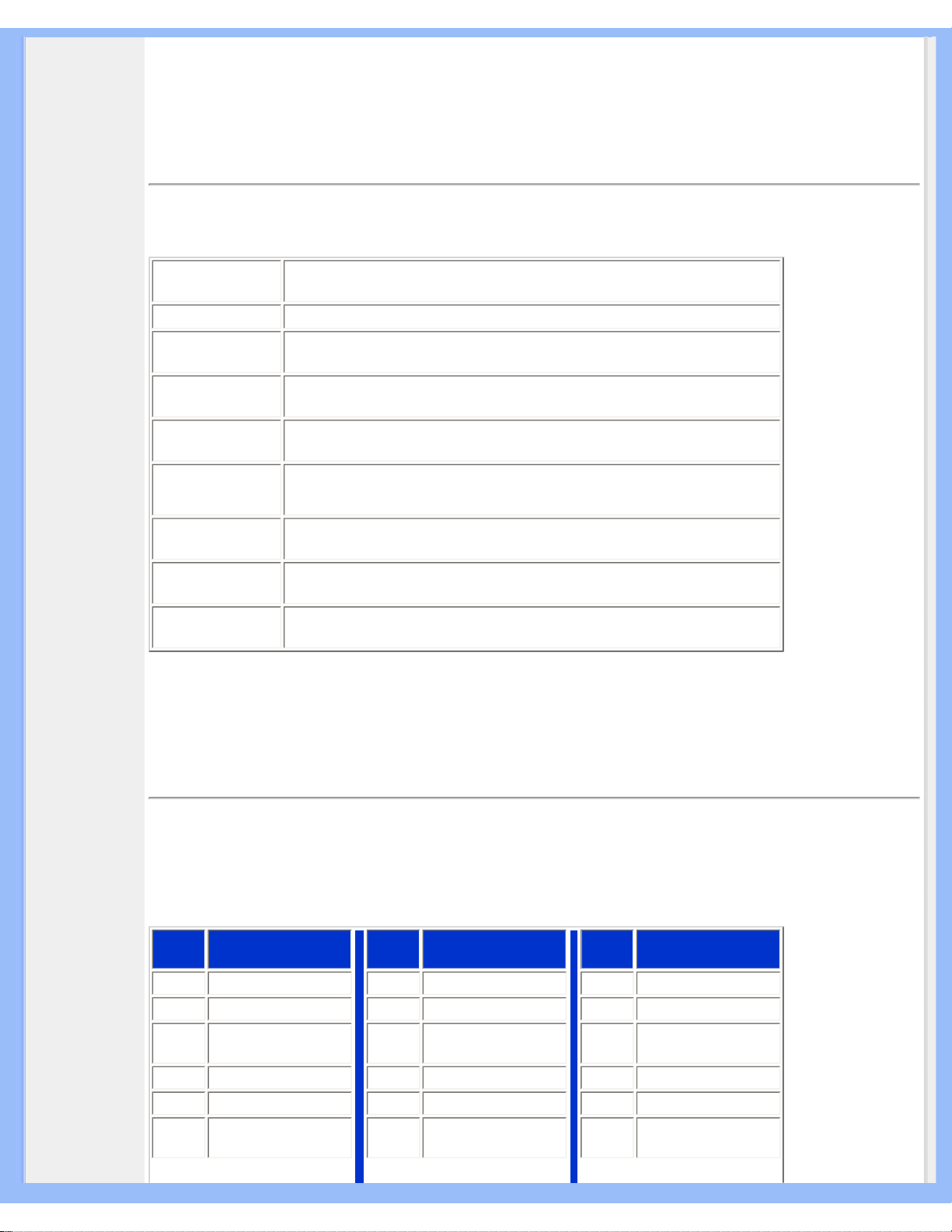
Informations sur le Produit
Ce moniteur est conforme à ENERGY STAR®. En tant que partenaire d'ENERGY STAR®,
PHILIPS s'est assuré que ce produit réponde à toutes les directives d'ENERGY STAR® en
matière d'efficacité énergétique.
RETOUR AU HAUT DE LA PAGE
Spécifications physiques
• Dimension
(LxHxP)
444 x 436 x 181mm (en position abaissée)
• Poids 7,2 kg
• Inclinaison/
Rotation
-5°~20°
• Alimentation
électrique
100 — 240 VAC, 60 — 50 Hz
• Consommation
d'énergie
41 W* (typ.)
• Température
de 5°C à 35°C (fonctionnement)
de -20°C à 60°C (stockage)
• Humidité
relative
20% to 80%
• MTBF du
système
50 000 h(CCFL 40 000 h)
• Couleur du
boîtier
Noir
* Ces informations peuvent changer sans autre notification.
*Résolution 1280 x 1024, format standard, luminosité max., contraste 50%, 6500° K, mire blanche complète, sans
Audio/USB.
RETOUR AU HAUT DE LA PAGE
Attribution des broches de signaux
Le seul connecteur numérique comporte 24 contacts de signaux organisés en trois rangées de huit contacts.
Lçaffection des broches de signal est énumérée dans le tableau suivant.
No
broche
Affectation du signal
No
broche
Affectation du signal
No
broche
Affectation du signal
1 TMDS Data 2- 9 TMDS Data 1-
17
TMDS Data 0-
2 TMDS Data 2+ 10 TMDS Data 1+
18
TMDS Data 0+
3
TMDS Data 2/4
Blindage
11
TMDS Data 1/3
Blindage
19
TMDS Data 0/5
Blindage
4
Pas connecté
12
Pas connecté 20 Pas connecté
5
Pas connecté
13
Pas connecté 21 Pas connecté
6
DDC Horloge 14
Alimentation +5V 22
TMDS Horloge
blind.
file:///D|/My%20Documents/dfu/X6_model/french/190x6/PRODUCT/PRODUCT.HTM (10 of 12)2005-06-27 1:41:57 PM
Page 16
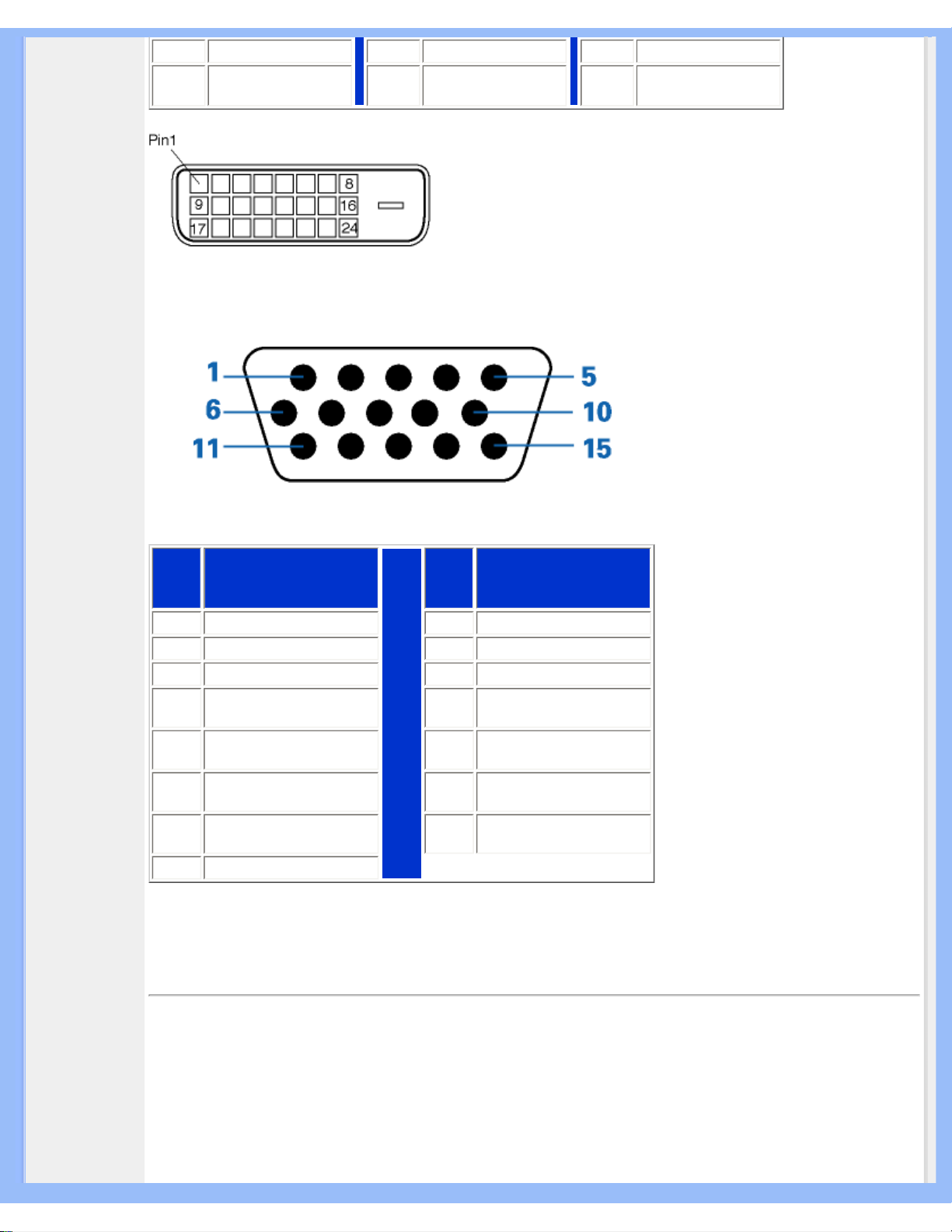
Informations sur le Produit
7 DDC Data 15 Terre (+5V)
23
TMDS Horloge +
8 Pas connecté
16
Dépistage
connexion à chaud
24
TMDS Horloge-
Connecteur D-sub à 15 broches (mâle) du câble d'interface :
N°
broche
Affectation
N°
broche
Affectation
1
Entrée vidéo rouge
9
+5V
2
Entrée vidéo vert/SOG
10
Masse logique
3
Entrée vidéo bleu
11
Masse
4
Sense (GND)
12
Ligne données série
(SDA)
5
Dépistage connexion à
chaud
13
Synchr. hor. / H+V
6
Masse vidéo rouge
14
Synchr. vert. (VCLK for
DDC)
7
Masse vidéo vert
15
Ligne horloge données
(SCL)
8
Masse vidéo bleu
RETOUR AU HAUT DE LA PAGE
Visualisation du Produit
Suivez les liens pour voir plusieurs affichages du moniteur et de ses composants.
Description frontale du produit
RETOUR AU HAUT DE LA PAGE
file:///D|/My%20Documents/dfu/X6_model/french/190x6/PRODUCT/PRODUCT.HTM (11 of 12)2005-06-27 1:41:57 PM
Page 17

Informations sur le Produit
Fonctions Physiques
1) Inclinaison
RETOUR AU HAUT DE LA PAGE
file:///D|/My%20Documents/dfu/X6_model/french/190x6/PRODUCT/PRODUCT.HTM (12 of 12)2005-06-27 1:41:57 PM
Page 18
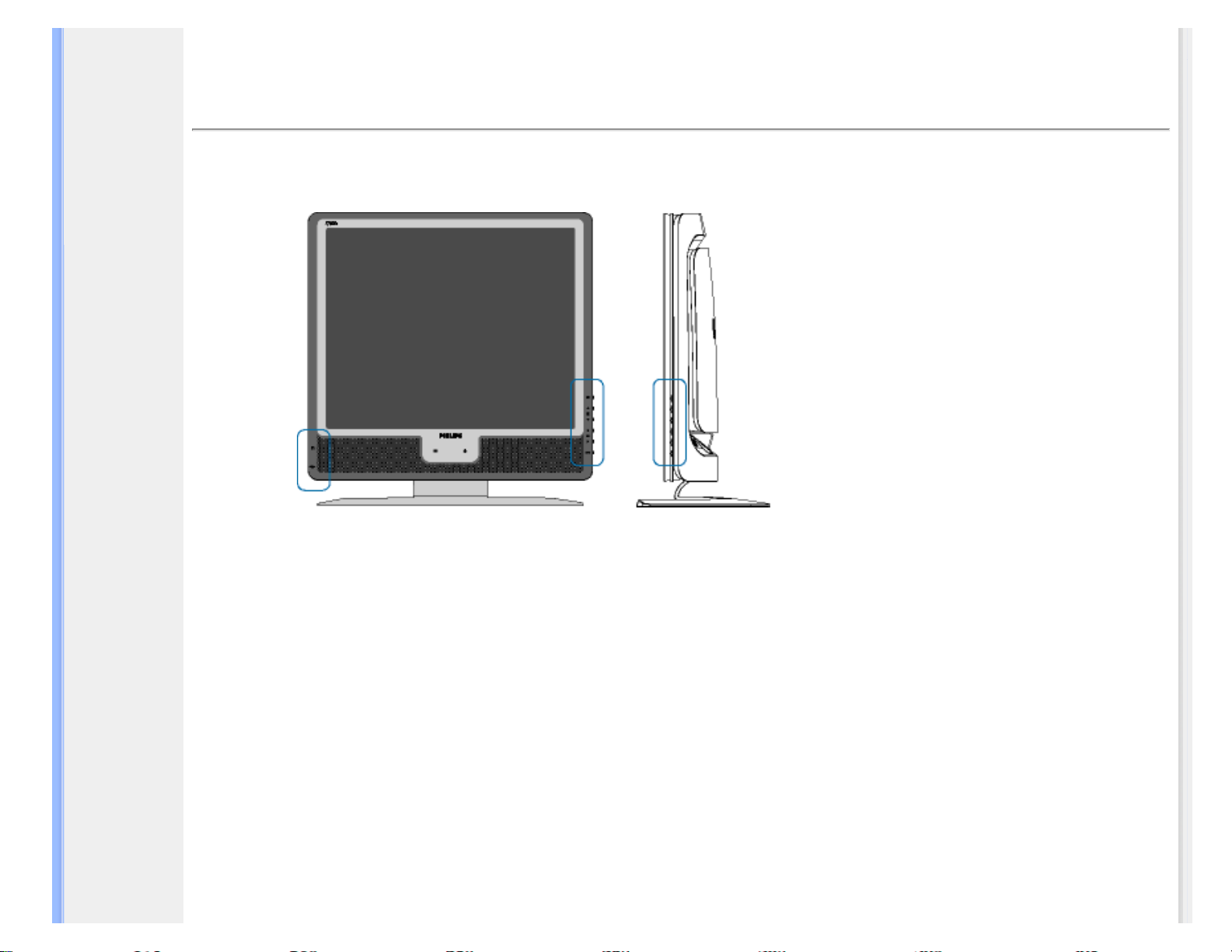
Installer votre moniteur LCD
•
Description
Frontale du
Produit
•
Connexion
à Votre PC
•
Pour
Commencer
•
Optimisation
de la
Performance
Installer votre moniteur LCD
Description frontale du produit
file:///D|/My%20Documents/dfu/X6_model/french/190x6/INSTALL/INSTALL.HTM (1 of 5)2005-06-27 1:42:00 PM
Page 19
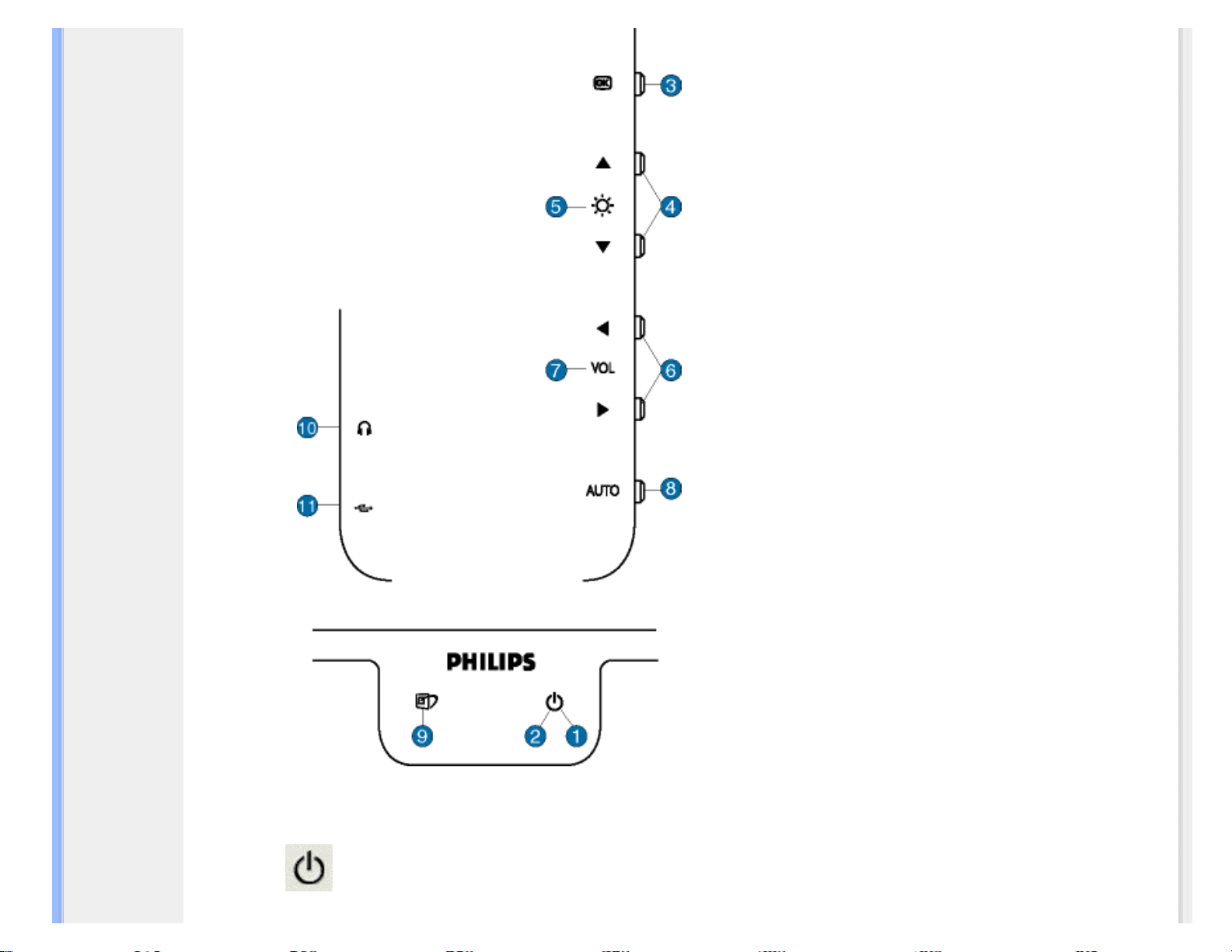
Installer votre moniteur LCD
1 La touche ALIMENTATION permet d'allumer votre moniteur.
2 Voyant DEL d'alimentation
file:///D|/My%20Documents/dfu/X6_model/french/190x6/INSTALL/INSTALL.HTM (2 of 5)2005-06-27 1:42:00 PM
Page 20
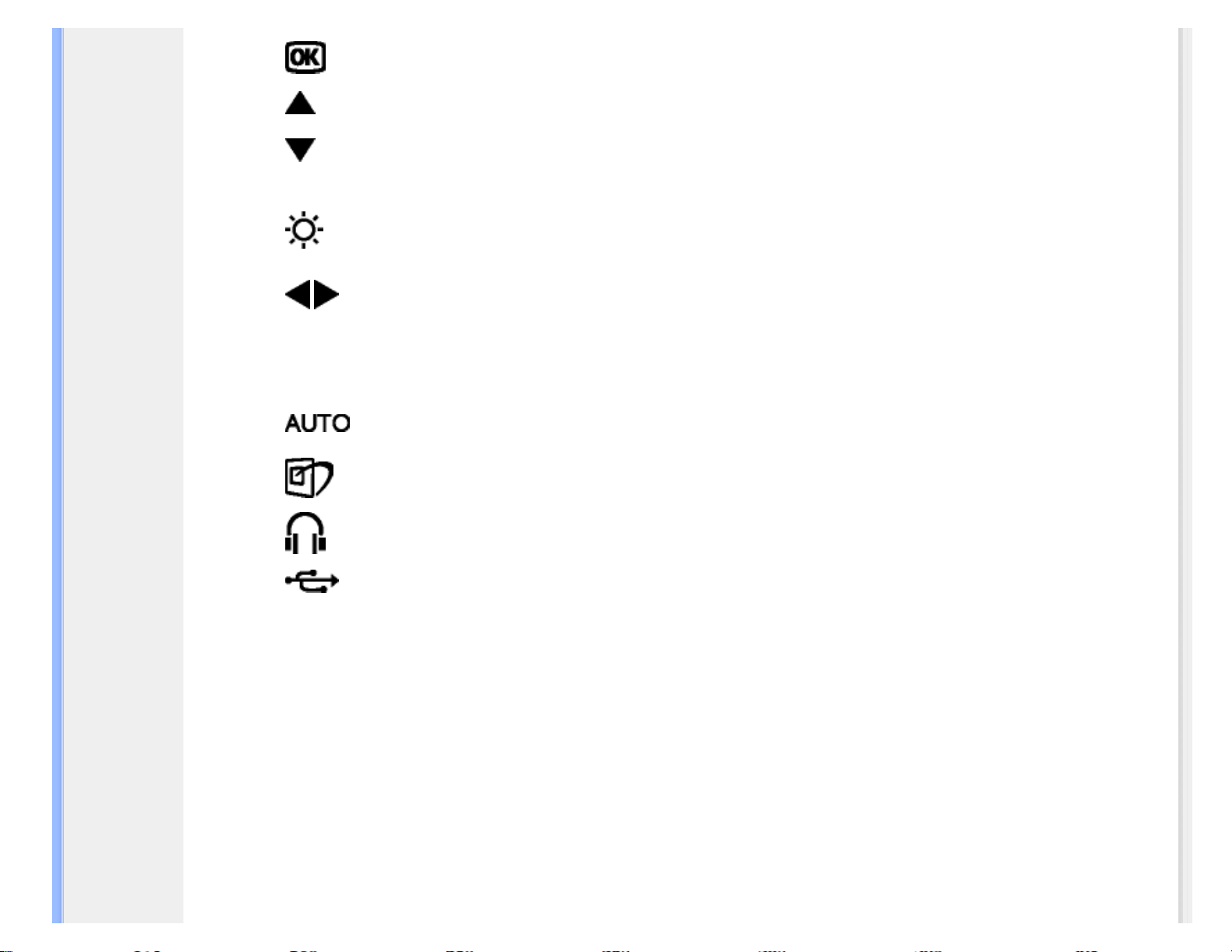
Installer votre moniteur LCD
3
La touche OK, une fois pressée, vous emmène aux contrùles
OSD.
4
Les boutons illustrant des flèches vers le HAUT et vers le BAS
sont utilisés lorsque vous réglez l'OSD de votre moniteur.
5
Touche LUMINOSITÉ. Lorsque vous appuyez sur les boutons
illustrant les flèches verticales, les contrùles de réglage de la
LUMINOSITÉ apparaîtront à l'écran.
6
Les boutons GAUCHE et DROITE, comme les boutons HAUT
et BAS, sont aussi utilisés pour régler l'OSD de votre moniteur.
7
VOLUME
Touche d'accès direct VOLUME. Lorsque les touches fléchées
GAUCHE et DROITE sont enfoncées, les commandes de
réglage du VOLUME apparaissent.
8
Règle automatiquement la position horizontale, verticale, le
réglage de la phase et de l'horloge.
9
Touche d'accès direct LightFrameTM permettant de sélectionner
les modes plein écran pour Internet, Photo et Vidéo TV.
10
Prise casque (sur le côté)
11
Concentrateur USB pour connexion de périphériques multiples.
Retrait du film de protection
Un film spécial protège l'écran de votre moniteur Philips pendant le transport. Veuillez retirer ce film de protection recouvrant
l'écran avant d'utiliser le moniteur.
file:///D|/My%20Documents/dfu/X6_model/french/190x6/INSTALL/INSTALL.HTM (3 of 5)2005-06-27 1:42:00 PM
Page 21
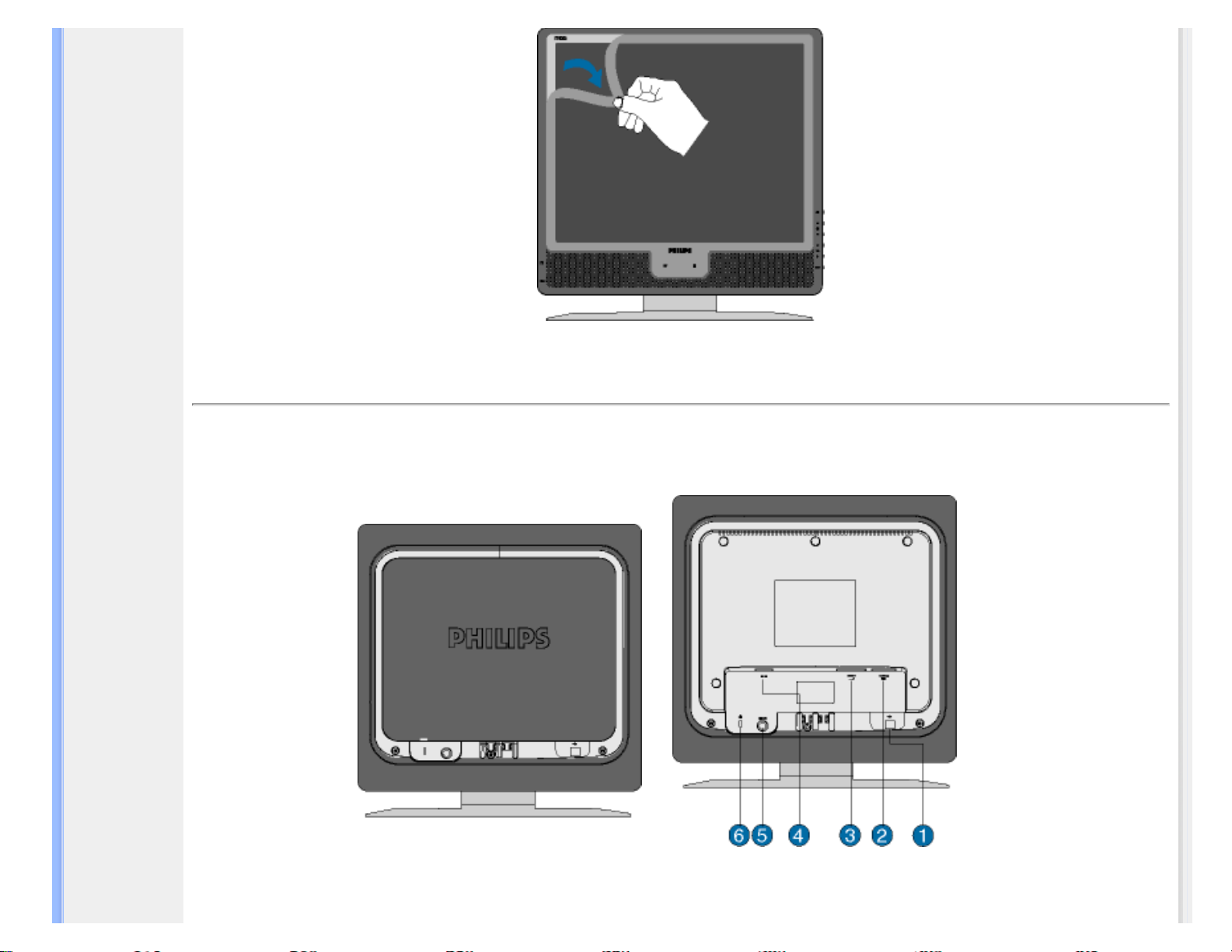
Installer votre moniteur LCD
RETOUR AU HAUT DE LA PAGE
Vue Arrière
1 Port USB amont (upstream)
file:///D|/My%20Documents/dfu/X6_model/french/190x6/INSTALL/INSTALL.HTM (4 of 5)2005-06-27 1:42:00 PM
Page 22

Installer votre moniteur LCD
2 Entrée VGA
3 Entrée DVI-D
4 Entrée alimentation CA
5 Entrée audio PC
6 Verrouillage antivol Kensington
RETOUR AU HAUT DE LA PAGE
Optimisation de la performance
● Pour obtenir les meilleurs résultats possibles, assurez-vous que les réglages de l'affichage sont sur 1280x1024, 60Hz.
Remarque : Vous pouvez vérifier les réglages d'affichage en cours en
appuyant sur la touche "OK". Allez dans les informations relatives au produit
(Product Information) : le mode d'affichage en cours figure sous l'option
RÉSOLUTION
.
● Vous pouvez également installer le programme Flat Panel Adjust (FP Adjust), un programme pour obtenir la meilleure
performance de votre moniteur, compris dans ce CD. Des instructions étape par étape sont fournies afin de vous guider
lors de l'installation. Pour en savoir plus sur ce programme, cliquez sur le lien.
RETOUR AU HAUT DE LA PAGE
file:///D|/My%20Documents/dfu/X6_model/french/190x6/INSTALL/INSTALL.HTM (5 of 5)2005-06-27 1:42:00 PM
Page 23
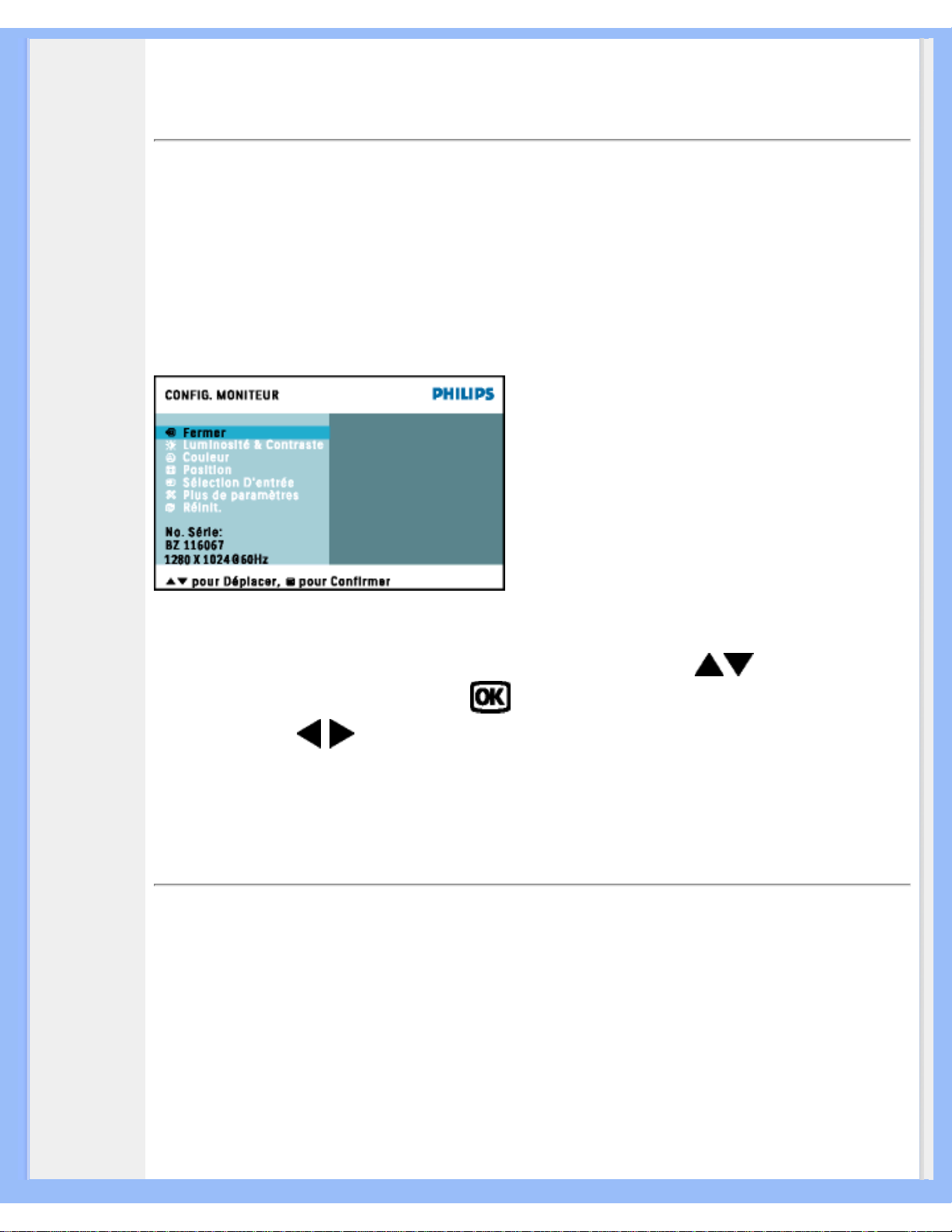
L'affichage sur écran
• Description
de
l'Affichage
sur Écran
• L'arbre OSD
• SmartControl
•
Questions
et réponses
L'affichage sur écran
Description de l'affichage sur écran
Qu'est ce que l'affichage sur écran?
La fonction d'affichage des menus à l'écran (OSD) est présente avec tous les moniteurs LCD de
Philips. Elle permet à l'utilisateur final d'effectuer des réglages d'écran ou de sélectionner
directement les fonctions du moniteur par le biais d'une fenêtre d'instructions apparaissant à
l'écran. Une interface conviviale, semblable à celle reproduite ci-après, apparaît :
Instructions simples de base concernant les touches de contrôle.
Dans le menu OSD ci-dessus, l'utilisateur peut appuyer sur les touches situées en façade
du moniteur pour déplacer le curseur, sur pour confirmer un choix ou effectuer une
modification et sur
pour régler/sélectionner la modification.
RETOUR AU HAUT DE LA PAGEE
L'Arbre OSD
Vous trouverez ci-dessous une vue d'ensemble de la structure de l'affichage sur écran. Vous
pourrez par la suite l'utiliser comme référence lorsque vous voudrez plus tard retourner aux
différents réglages.
file:///D|/My%20Documents/dfu/X6_model/french/190x6/OSD/OSDDESC.HTM (1 of 8)2005-06-27 1:42:03 PM
Page 24
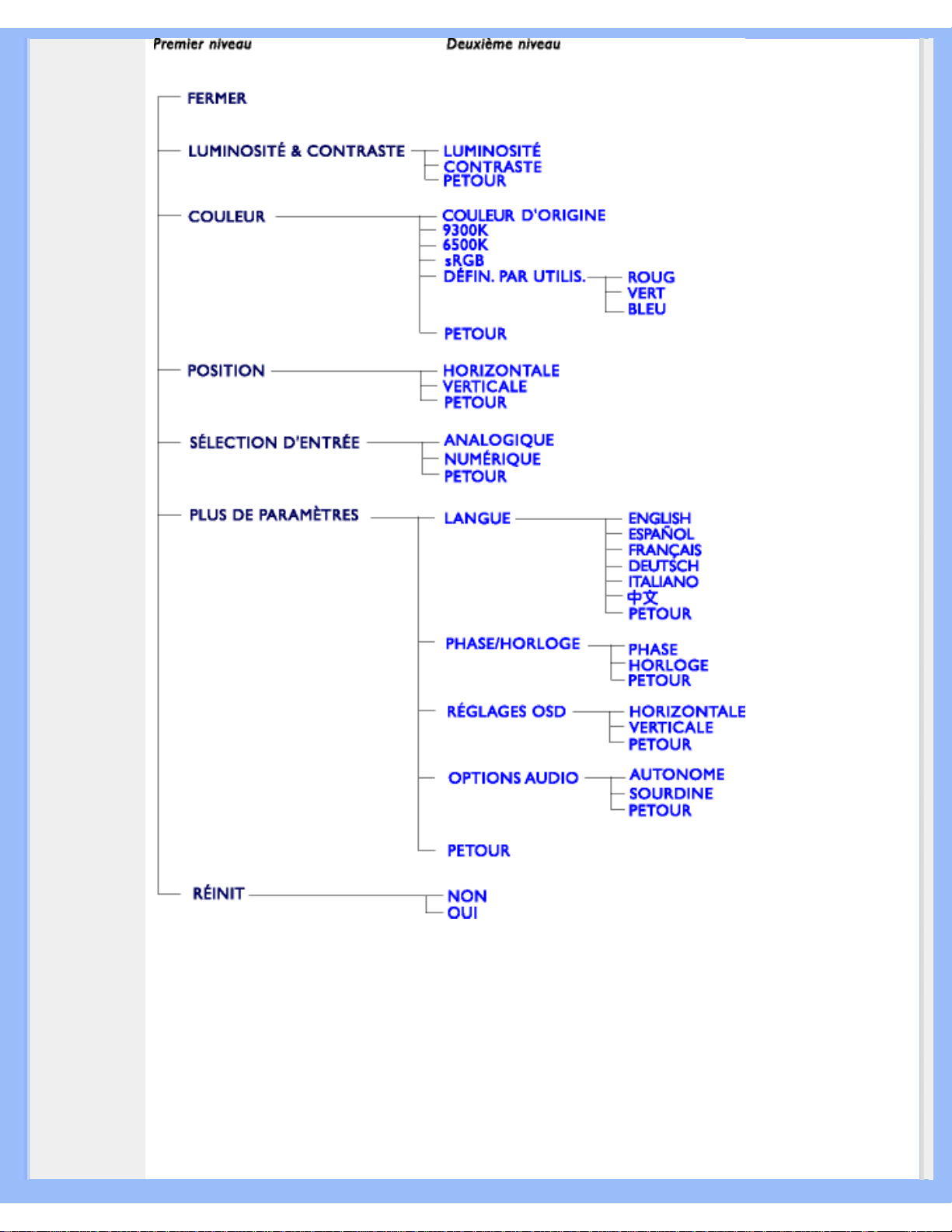
L'affichage sur écran
Remarque : sRGB est une norme permettant un échange correct des couleurs entre différents
appareils (par exemple caméra numérique, moniteur, imprimante, scanner, etc.)
À l'aide d'un espace couleurs unifié standard, la norme sRGB contribue à restituer correctement les
images prises par un appareil compatible sRGB sur votre moniteur Philips validé sRGB. Les
couleurs sont ainsi étalonnées et vous pouvez compter sur leur fiabilité à l'écran.
Lors de l'utilisation de sRGB il faut également que la luminosité et le contraste de votre moniteur,
file:///D|/My%20Documents/dfu/X6_model/french/190x6/OSD/OSDDESC.HTM (2 of 8)2005-06-27 1:42:03 PM
Page 25
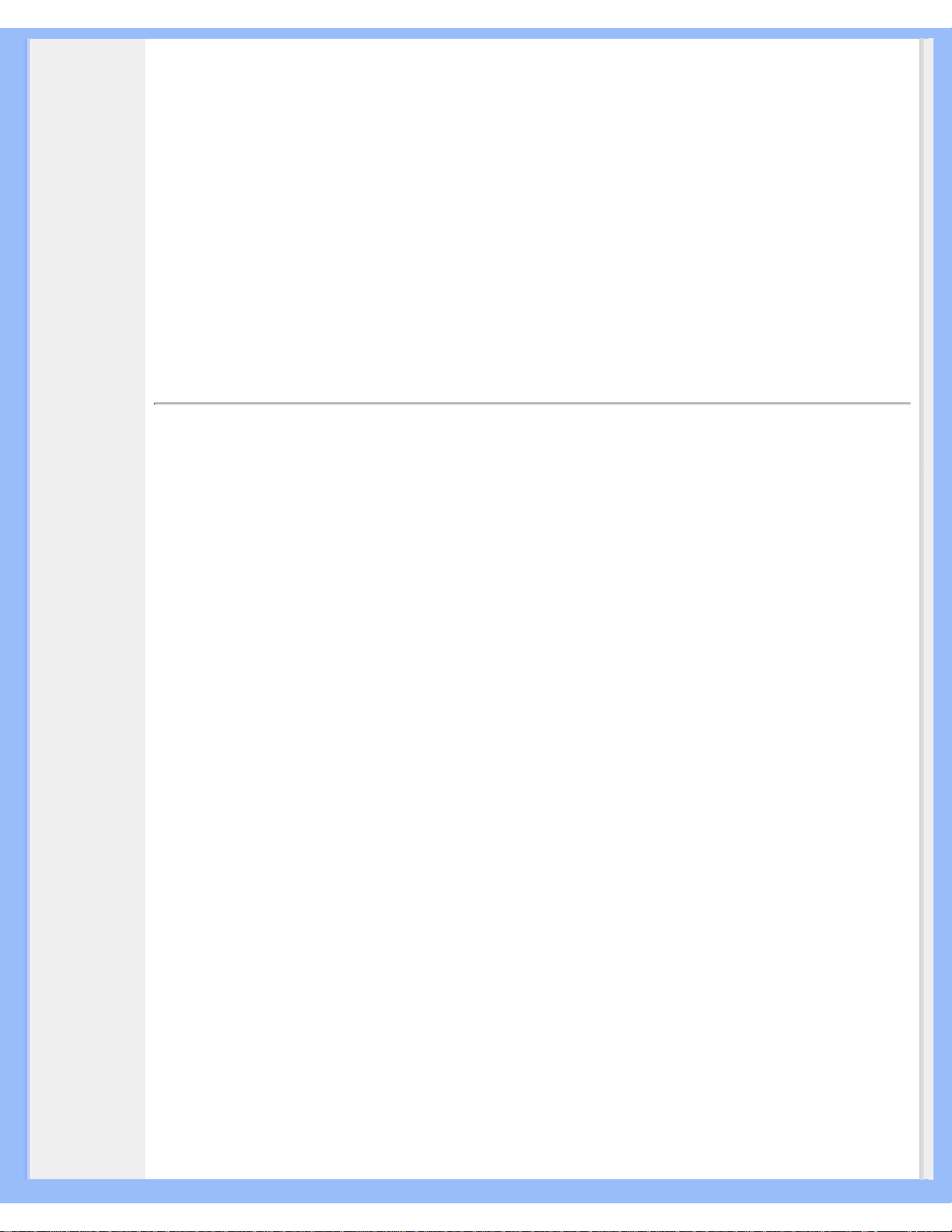
L'affichage sur écran
ainsi que le gamut couleur soient réglés sur un niveau prédéfini. Il est donc important de
sélectionner le réglage sRGB dans le menu OSD du moniteur.
Pour ce faire, ouvrez le menu OSD en appuyant sur le bouton OK situé sur le côté du moniteur.
Appuyez sur la touche fléchée vers le bas pour accéder à Couleurs et appuyez à nouveau sur OK.
Servez-vous du bouton droit pour accéder à sRVB. Appuyez ensuite sur la touche fléchée vers le
bas et appuyez à nouveau sur OK pour quitter le menu OSD.
Après cette opération, il ne faut plus modifier les réglages de luminosité ou de contraste de votre
moniteur. Si vous le faites, le moniteur quitte le mode sRGB et choisit le réglage de température de
couleur de 6500K.
RETOUR AU HAUT DE LA PAGEE
SmartControl
Il s'agit d'une alternative permettant de régler les performances et les paramètres du moniteur par
le biais d'une interface logicielle.
SmartControl affiche un panneau de configuration qui permet de régler la luminosité, le contraste la
température de couleur, la position, etc. SmartControl affiche également des informations
concernant le matériel, comme le modèle, le numéro de série, le nombre d'heures d'utilisation à
partir de l'interface.
SmartControl est installé sur les ordinateurs utilisant des moniteurs Philips.
Ainsi, le moniteur et le PC peuvent réagir aux demandes de renseignement de SmartManage
Administrator.
1. Configuration minimale
● Toutes les cartes graphiques dotées de jeu de composants nVIDIA et ATI acceptant
l'interface DDC/CI
● Systèmes d'exploitation Microsoft Windows 2000 et XP
● Tous les moniteurs Philips acceptant l'interface DDC/CI
2. Installation
Comment télécharger le fichier "Installation SmartControl" :
Veuillez suivre les instructions du programme d'installation de SmartControl.
3. Accès à SmartControl
● Cliquez avec la touche droite de la souris sur le bureau de votre PC et sélectionnez
Propriétés à partir du menu surgissant.
file:///D|/My%20Documents/dfu/X6_model/french/190x6/OSD/OSDDESC.HTM (3 of 8)2005-06-27 1:42:03 PM
Page 26
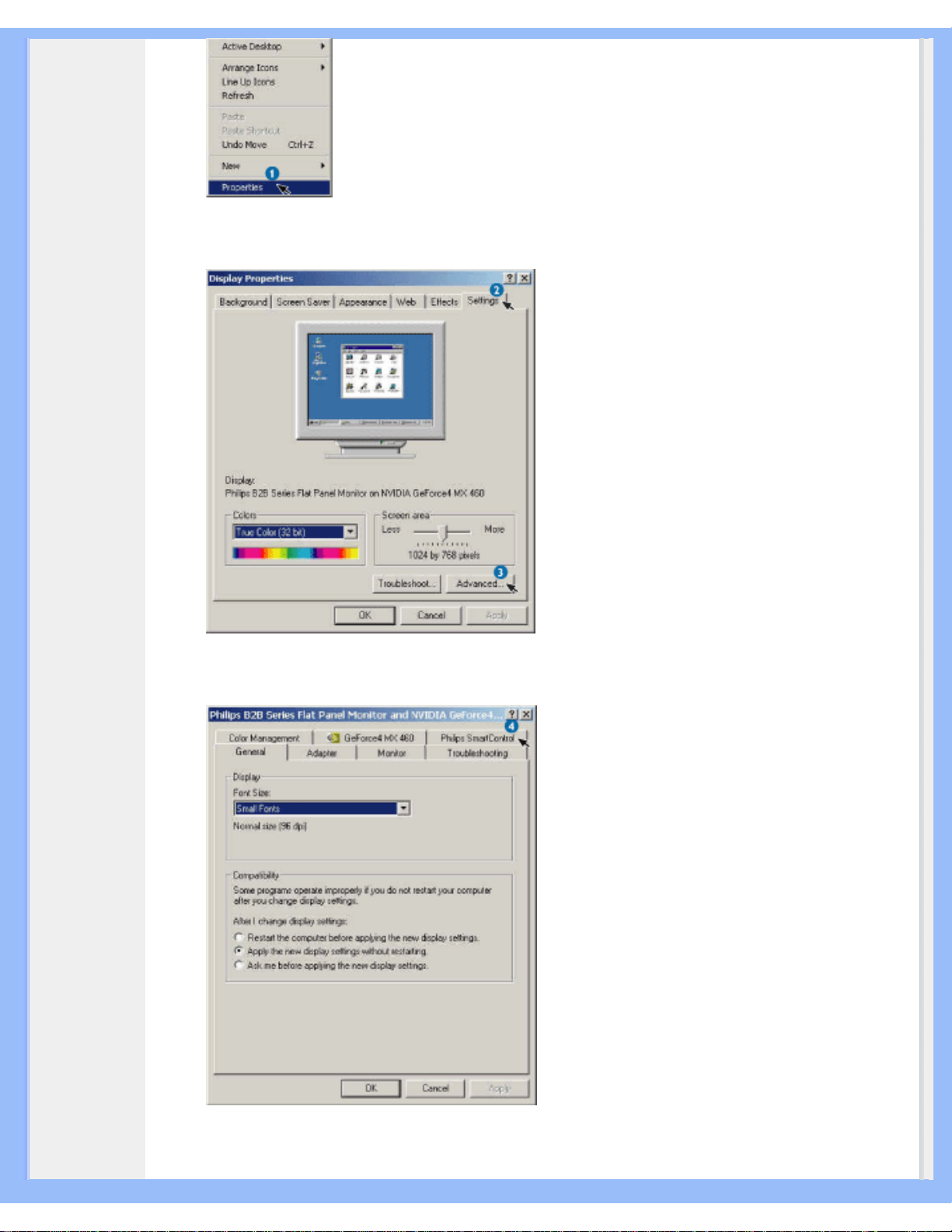
L'affichage sur écran
● Cliquez sur l'onglet Configuration et ensuite sur le bouton Propriétés avancées.
● Cliquez sur l'onglet Philips SmartControl.
4. Options SmartControl
file:///D|/My%20Documents/dfu/X6_model/french/190x6/OSD/OSDDESC.HTM (4 of 8)2005-06-27 1:42:03 PM
Page 27
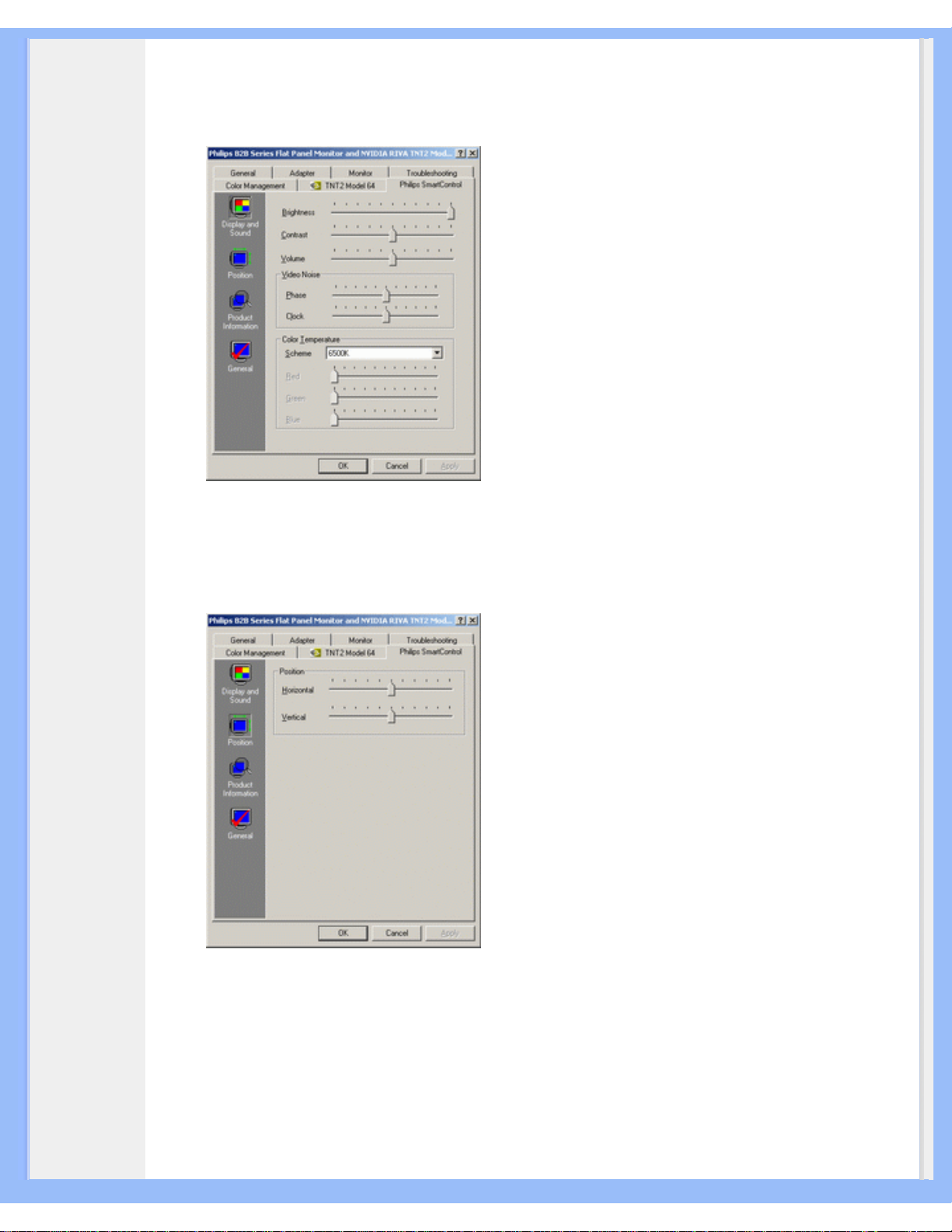
L'affichage sur écran
● Image et son
En faisant coulisser le curseur vers la gauche ou la droite, il est possible de régler la
luminosité, le contraste, le volume (le cas échéant), le bruit vidéo (pas d'application avec une
entrée DVI-D) et la température de couleur.
● Position
Il est possible de régler la position horizontale ou verticale de l'écran en faisant coulisser le
curseur vers la gauche ou la droite. Cette fonction est toutefois désactivée avec l'entrée
(numérique) DVI-D.
● Informations produit
Cliquez sur Informations Produit (Product Information) dans la sous-fenêtre gauche afin de
consulter les informations stockées dans la mémoire du moniteur.
file:///D|/My%20Documents/dfu/X6_model/french/190x6/OSD/OSDDESC.HTM (5 of 8)2005-06-27 1:42:03 PM
Page 28
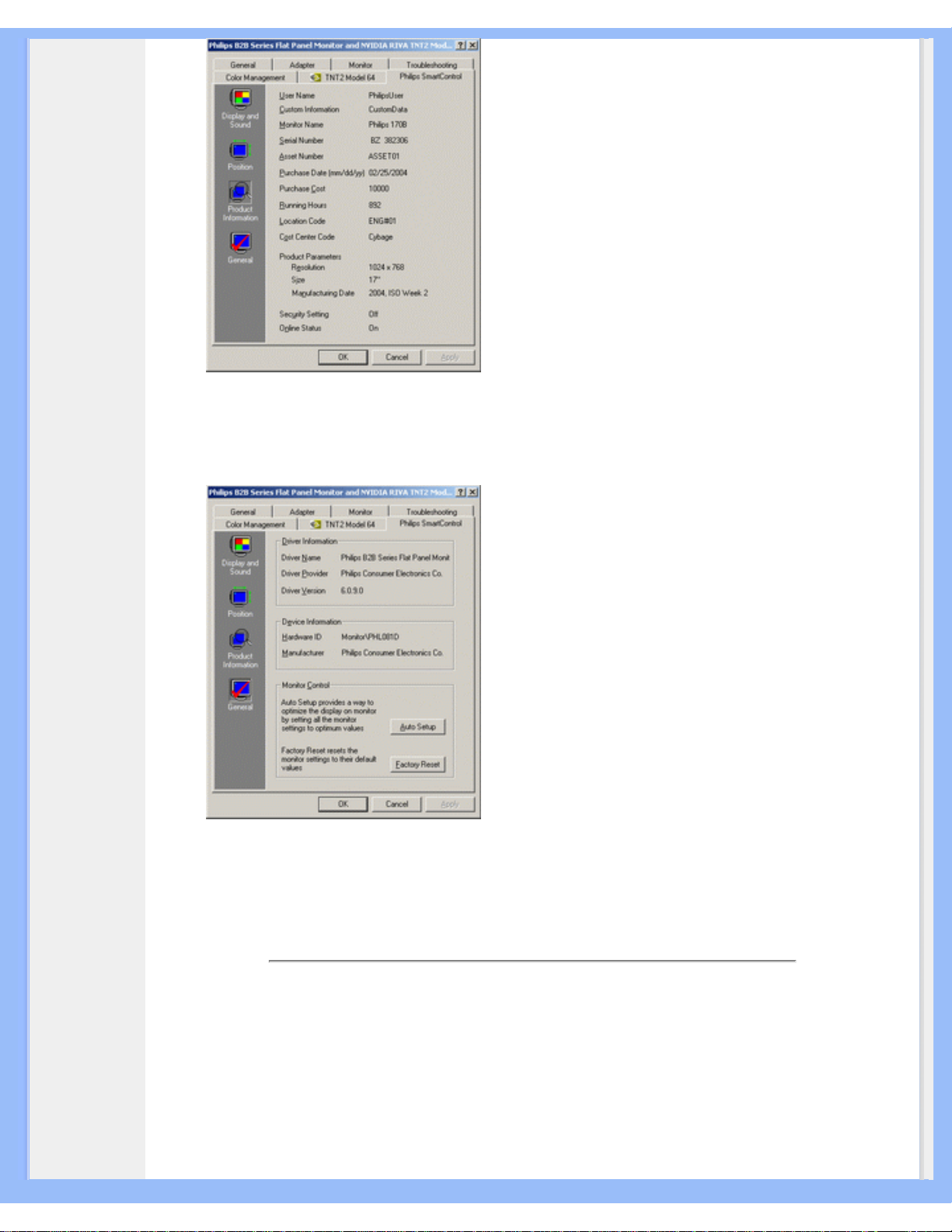
L'affichage sur écran
● Généralités
Cliquez sur Généralités (General) pour disposer d'informations sur le pilote, le périphérique
et le contrôle du moniteur.
Dans le pavé Contrôle moniteur (Monitor Control), cliquez sur Configuration automatique (Auto
Setup) pour régler les performances optimales ou sur Réinitialisation usine (Factory Reset) pour
réinitialiser les paramètres du moniteur. Cela n'est toutefois pas possible si vous disposez d'une
entrée (numérique) DVI-D.
Questions et réponses
Q1. Qu'est-ce que SmartControl?
A. SmartControl est une extension du panneau de configuration permettant aux utilisateurs de
régler les performances et les paramètres du moniteur par le biais d'une interface logicielle au lieu
des boutons situés en façade du moniteur.
Q2. J'ai remplacé le moniteur de mon PC, mais je ne peux plus me servir de SmartControl. Que
file:///D|/My%20Documents/dfu/X6_model/french/190x6/OSD/OSDDESC.HTM (6 of 8)2005-06-27 1:42:03 PM
Page 29

L'affichage sur écran
faire?
A. Redémarrez le PC et voyez si SmartControl fonctionne. Sinon, vous devrez désinstaller et
réinstaller ce logiciel afin de vous assurer que le pilote correct a été installé.
Q3. SmartControl fonctionne bien au début, mais n'est pas exploitable. Que puis-je faire?
A. Si vous avez effectué les opérations suivantes, il faudra peut-être réinstaller le pilote du moniteur.
● Remplacez l'adaptateur graphique vidéo.
● Actualisez le pilote vidéo.
● Des manipulations telles que compression ou retouche ont été effectuées.
● Lancez le programme d'actualisation Windows et actualisez également le moniteur et/ou le
pilote vidéo.
● Windows a été initialisé tandis que le moniteur était hors tension ou déconnecté.
Cliquez avec la touche droite de la souris sur Poste de travail et cliquez ensuite sur Propriétés>Matériel-> Gestionnaire de périphériques.
Si vous voyez apparaître "Plug and Play Monitor" sous Moniteur, vous devrez procéder à une
nouvelle installation. Il suffit de désinstaller SmartControl et de le réinstaller par la suite.
Q4. Après avoir installé SmartControl, lorsque je clique sur l'onglet SmartControl, rien ne se passe
ou un message d'erreur apparaît. Que s'est-il passé ?
A. Il se peut que votre adaptateur graphique ne soit pas compatible avec SmartControl. Si votre
adaptateur graphique fait partie de la liste susmentionnée, essayez de télécharger le pilote le plus
récent à partir du site Web de la marque de votre adaptateur. Installez le pilote. Supprimez
SmartControl et réinstallez-le par la suite.
Si cela ne fonctionne toujours pas, cela signifie que l'adaptateur graphique n'est pas accepté.
Consultez le site Web de Philips afin d'y trouver les pilotes SmartControl mis à jour.
Q5. Lorsque je clique sur Informations Produit (Product Information) je ne vois apparaître qu'une
partie de l'information. Que se passe-t-il ?
A. Il se peut que le pilote pour l'adaptateur de la carte graphique ne soit pas la version la plus
récente acceptant pleinement l'interface DDC/CI. Essayez de télécharger le pilote le plus récent à
partir du site web de la marque de votre adaptateur. Installez le pilote. Supprimez SmartControl et
réinstallez-le par la suite.
Q6. Dans le cas d'un moniteur doté de fonction LightFrame, lorsque cette dernière est activée, le
réglage sRVB de SmartControl ne réagit pas. Pourquoi ?
A. Lorsque la fonction LightFrame est activée, le réglage sRVB est automatiquement désactivé.
Pour pouvoir utiliser le réglage sRVB, vous devez d'abord désactiver la fonction LightFrame.
RETOUR AU HAUT DE LA PAGEE
file:///D|/My%20Documents/dfu/X6_model/french/190x6/OSD/OSDDESC.HTM (7 of 8)2005-06-27 1:42:03 PM
Page 30
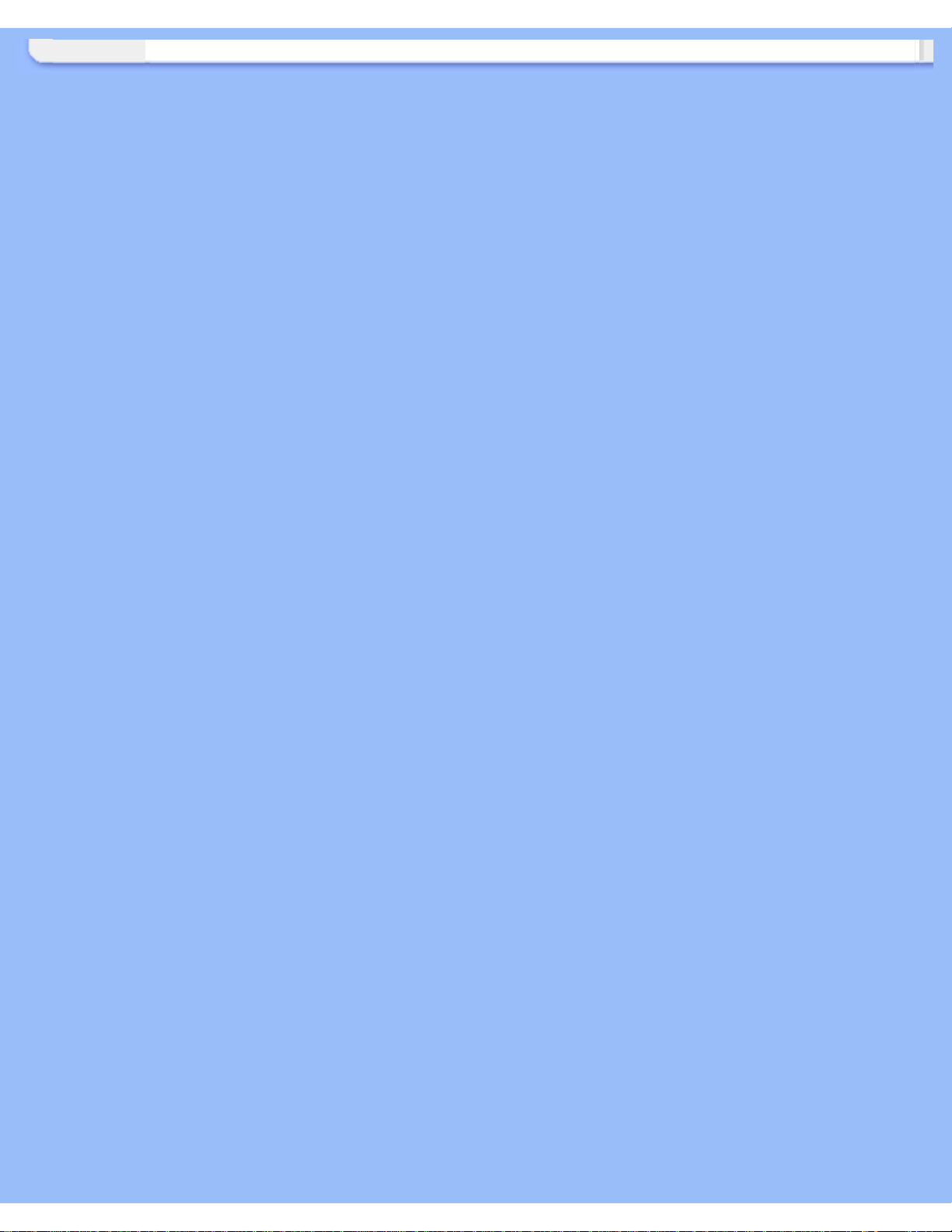
L'affichage sur écran
file:///D|/My%20Documents/dfu/X6_model/french/190x6/OSD/OSDDESC.HTM (8 of 8)2005-06-27 1:42:03 PM
Page 31

Assistance à la clientèle et garantie
Assistance à la clientèle et garantie
VEUILLEZ BIEN SÉLECTIONNER VOTRE PAYS / RÉGION POUR LIRE LA GARANTIE
COUVERTE :
EUROPE DE L'OUEST : Autriche • Belgique • Chypre • Danemark • France • Allemagne •
Grèce • Finlande • Irlande • Italie • Luxembourg • Pays-Bas • Norvège • Portugal • Suède •
Suisse • Espagne • Royaume -Uni
EUROPE DE L'EST : République tchèque • Hongrie • Pologne • Russie • Slovaquie •
Slovénie • Turquie
AMÉRIQUE LATINE : Antilles • Argentine • Brésil • Chili • Colombie • Mexique • Paraguay •
Pérou • Uruguay • Vénézuela
AMÉRIQUE DU NORD : Canada • États-Unis
PACIFIQUE : Australie • Nouvelle- Zélande
ASIE : Bangladesh • Chine • Hong Kong • Inde • Indonésie • Japon • Corée • Malaisie •
Pakistan • Philippines • Singapour • Taiwan • Thaïlande
AFRIQUE : Maroc • Afrique du Sud
MOYEN- ORIENT: Dubaï • Égypte
file:///D|/My%20Documents/dfu/X6_model/french/warranty/warranty.htm2005-06-27 1:42:07 PM
Page 32

Glossaire
Glossaire
A B C D E F G H I J K L M N O P Q R S T U V W X Y Z
A
Alimentation intégrée
Une alimentation intégrée est un adaptateur de puissance intégré dans le corps d’un écran de
visualisation remplaçant un adaptateur externe volumineux.
RETOUR AU HAUT DE LA PAGE
C
CCFL (lampe fluorescente à cathode froide)
Il s'agit de tubes fluorescents fournissant la lumière au module LCD. Ces tubes sont généralement
très minces (environ 2 mm de diamètre).
Chromaticité
Attribut d'un stimulus de couleur qui ne concerne pas l'éclairement. La chromaticité est
bidimensionnelle et est définie par des paires de chiffres comme la longueur d'onde dominante et la
pureté.
CIE (Commission Internationale de I'Éclairage)
Principale organisation internationale s'intéressant à la couleur et à la mesure de la couleur.
Contraste
Variation de luminance entre des zones claires et sombres d'une image.
Cristaux liquides
file:///D|/My%20Documents/dfu/X6_model/french/190x6/GLOSSARY/GLOSSARY.HTM (1 of 8)2005-06-27 1:42:10 PM
Page 33

Glossaire
Composants se trouvant dans les écrans de ce type. Les cristaux liquides réagissent de manière
prévisible lorsqu'ils sont stimulés électriquement. Ils conviennent parfaitement pour allumer ou
éteindre les pixels du moniteur LCD. Les cristaux liquides sont parfois abrégés en anglais en LC.
RETOUR AU HAUT DE LA PAGE
D
Double entrée
Avec la double entrée, les connecteurs acceptent à la fois les signaux analogiques VGA et les
signaux numériques DVI.
D-SUB
Connecteur VGA d'entrée analogique. Votre moniteur est équipé d'un câble D-Sub.
Digital Visual Interface (DVI - Interface visuelle numérique)
La spécification de DVI (Digital Visual Interface - Interface visuelle numérique) fournit une connexion
numérique à grande vitesse pour les types de données visuelles indépendantes de la technologie
d'affichage. L'interface est principalement destinée à fournir une connexion entre un ordinateur et son
dispositif d'affichage. La spécification DVI répond aux besoins de tous les segments de l'industrie
informatique (poste de travail, ordinateur de bureau, ordinateur portable, etc.) et permettra à ces
différents segments de se regrouper autour d'une seule spécification d'interface de moniteur.
L'interface DVI permet:
1.
Au contenu de rester, depuis sa création à sa consommation, dans le domaine numérique
sans perte.
2. L'indépendance de la technologie d'affichage.
3. D'être prêt à jouer par le biais de la détection prise directe, EDID et DDC2B.
4. Support numérique et analogue dans un connecteur unique.
RETOUR AU HAUT DE LA PAGE
E
Programme Energy Star Computers
Un programme de conservation de l'énergie lancé par l'Agence américaine de la protection de
l'environnement (US Environmental Protection Agency - EPA) dont l'objectif principal est de
file:///D|/My%20Documents/dfu/X6_model/french/190x6/GLOSSARY/GLOSSARY.HTM (2 of 8)2005-06-27 1:42:10 PM
Page 34

Glossaire
promouvoir la fabrication et le marketing de matériel de bureautique ayant un bon rendement
énergétique. Les entreprises joignant ce programme doivent être prêtes à s'engager à fabriquer un
ou plusieurs produits en mesure de passer à une faible puissance (< à 30 W) soit après une période
d'inactivité, soit aprés un laps de temps déterminé à l'avance et sélectionné par l'utilisateur.
Échelle de gris
Échelle achromatique allant du noir jusqu'au blanc en passant par une palette de nuances grises de
plus en plus claires. Cette série peut être constituée de paliers se trouvant à une distance égales les
uns par rapport aux autres. Si le convertisseur analogique/numérique est de 8 bits, le moniteur peut
afficher au maximum 2
8
= 256 niveaux. Pour un moniteur couleur RVB, chaque couleur est dotée de
256 niveaux. Le nombre total de couleurs pouvant être affichées est donc de 256x256x256= 16,7
millions.
Fonction audio autonome
Firmware complexe intégré autorisant la sortie audio à partir d’appareils audio externes, comme les
baladeurs cassettes, les baladeurs CD ou encore les lecteurs de MP3 portables, même lorsqu’il n’y a
pas d’entrée vidéo.
RETOUR AU HAUT DE LA PAGE
G
Gamma
La luminance de l'écran en tant que fonction de la tension vidéo suit approximativement la fonction
de puissance mathématique du signal vidéo d'entrée dont la fonction exponentielle est appelée
gamma.
RETOUR AU HAUT DE LA PAGE
I
IPS (In Plane Switching)
Technologie permettant d'améliorer l'angle de vision d'un moniteur LCD car les molécules de cristaux
liquides sont commutées sur le même plan que la couche LCD plutôt qu'à la verticale par rapport à
celle-ci.
RETOUR AU HAUT DE LA PAGE
file:///D|/My%20Documents/dfu/X6_model/french/190x6/GLOSSARY/GLOSSARY.HTM (3 of 8)2005-06-27 1:42:10 PM
Page 35

Glossaire
L
LCD (écran à cristaux liquides)
Écran constitué de cristaux liquides suspendus entre deux plaques transparentes. L'écran est
composé de milliers de pixels pouvant être allumés ou éteints par stimulation électrique. Il est ainsi
possible de générer des images/des textes aux couleurs vives.
LightFrame™ Digital Reality (LF DR)
LightFrame™ Digital Reality est une solution intégrée logiciel/matériel pour les moniteurs haut de
gamme Philips offrant aux utilisateurs un affichage de grande qualité grâce à des interfaces
logicielles ou matérielles rapides et pratiques.
Luminance
Mesure de la luminosité ou de l'intensité lumineuse de la lumière, généralement exprimée en candela
par mètre carré (cd/m2) ou « footlambert ». 1 fL=3,426 cd/m2.
Luminosité
La dimension de la couleur attribuée à une échelle achromatique, allant du noir au blanc, également
appelée clarté ou facteur de réflexion lumineux. En raison de la confusion avec la saturation,
l'utilisation de ce terme est à éviter.
RETOUR AU HAUT DE LA PAGE
M
Matrice active
Sorte de structure de l'afficheur à cristaux liquides dans laquelle des transistors de commutation sont
reliés à chaque pixel afin de commander la tension à l'état passant/bloqué. L'affichage est plus
lumineux et plus net et l'angle de vision plus large qu'avec un afficheur à matrice passive. Ces
afficheurs sont également appelés TFT (thin film transistor = transistor en film mince).
RETOUR AU HAUT DE LA PAGE
N
file:///D|/My%20Documents/dfu/X6_model/french/190x6/GLOSSARY/GLOSSARY.HTM (4 of 8)2005-06-27 1:42:10 PM
Page 36

Glossaire
Nit
Unité de luminance correspondant à 1 cd/m2 ou 0,292 ftL.
RETOUR AU HAUT DE LA PAGE
P
Pixel
PICture Element ; le plus petit point définissant une image informatisée provenant d'un écran
cathodique ou LCD, et de là l'affichage.
Polariseur
Filtre de lumière autorisant uniquement le passage d'ondes de lumière ayant une certaine rotation.
On utilise dans les LCD du matériel polarisé avec filtrage perpendiculaire afin d'enfermer les cristaux
liquides. Ces derniers sont utilisés en tant que support permettant de tourner les ondes de lumière
sur 90° pour le passage ou non de la lumière.
RETOUR AU HAUT DE LA PAGE
R
Rapport hauteur/largeur
Le rapport hauteur/largeur de la zone active d'un afficheur. En général, la plupart des moniteurs sont
dotés d'un rapport hauteur/largeur de 4:3 ou de 5:4. Les moniteurs ou les téléviseurs à écran large
ont un rapport hauteur/largeur de 16:9 ou de 16:10.
RETOUR AU HAUT DE LA PAGE
S
Silicone amorphe (a-Si)
Matériau semi-conducteur utilisé pour réaliser la couche de transistors en film mince (TFT) de la
matrice active LCD.
file:///D|/My%20Documents/dfu/X6_model/french/190x6/GLOSSARY/GLOSSARY.HTM (5 of 8)2005-06-27 1:42:10 PM
Page 37

Glossaire
SmartControl
Logiciel pour PC permettant le réglage fin de l’affichage et des options. Il y a deux façons de régler
les options d’affichage : soit naviguer dans le menu OSD multiniveau grâce aux boutons présents sur
le moniteur ou utiliser le logiciel SmartControl de Philips afin de régler aisément les différentes
options d’affichage.
Commandes SmartTouch
Les commandes SmartTouch sont des icônes à effleurement, intelligents et dotés d’une grande
rapidité de réaction, qui remplacent les boutons en saillie. Réagissant au plus léger effleurement, les
commandes SmartTouch mettent, par exemple, votre moniteur sous tension ou règlent de manière
optimale la luminosité et la netteté de votre écran grâce à la fonction LightFrame™. Dès qu’ils sont
activés, les icônes SmartTouch s’allument pour indiquer que vos commandes ont été exécutées.
sRGB
sRGB est une norme permettant un échange correct des couleurs entre différents appareils (par
exemple caméra numérique, moniteur, imprimante, scanner, etc.)
À l'aide d'un espace couleurs unifié standard, la norme sRGB contribue à restituer correctement les
images prises par un appareil compatible sRGB sur votre moniteur Philips validé sRGB. Les couleurs
sont ainsi étalonnées et vous pouvez compter sur leur fiabilité à l'écran.
Lors de l'utilisation de sRGB il faut également que la luminosité et le contraste de votre moniteur,
ainsi que le gamut couleur soient réglés sur un niveau prédéfini. Il est donc important de sélectionner
le réglage sRGB dans le menu OSD du moniteur.
Pour ce faire, ouvrez le menu OSD en appuyant sur le bouton OK situé sur le côté du moniteur.
Appuyez sur la touche fléchée vers le bas pour accéder à Couleurs et appuyez à nouveau sur OK.
Servez-vous du bouton droit pour accéder à sRVB. Appuyez ensuite sur la touche fléchée vers le bas
et appuyez à nouveau sur OK pour quitter le menu OSD.
Après cette opération, il ne faut plus modifier les réglages de luminosité ou de contraste de votre
moniteur. Si vous le faites, le moniteur quitte le mode sRGB et choisit le réglage de température de
couleur de 6500K.
RETOUR AU HAUT DE LA PAGE
T
Taux de contraste
file:///D|/My%20Documents/dfu/X6_model/french/190x6/GLOSSARY/GLOSSARY.HTM (6 of 8)2005-06-27 1:42:10 PM
Page 38

Glossaire
Rapport de luminance entre le point blanc le plus lumineux et le point noir le plus sombre.
Taux de rafraîchissement
Taux correspondant au nombre de fois que l'image est rafraîchie ou réaffichée en une seconde. Ce
chiffre est généralement exprimé en Hz (Hertz) ou cycles par seconde. Un taux de 60 Hz correspond
à 60 cycles par seconde.
Teinte
Attribut principal d'une couleur, la distinguant des autres couleurs. Par exemple, une couleur peut
présenter une teinte verte, jaune ou mauve. Les couleurs connues pour présenter une teinte sont
appelées couleurs chromatiques. Le blanc, le noir et les gris sont dépourvus de teinte.
Température de couleur
Mesure de la couleur de la lumière rayonnée par un objet pendant son réchauffement. Cette mesure
est exprimée en termes d'échelle absolue (degrés Kelvin). Les températures Kelvin moins élevées,
comme 2400° K, sont rouges, tandis que les températures plus élevées, comme 9300° K, sont
bleues. La température neutre est blanche à 6504° K. Les moniteurs Philips proposent généralement
des températures de 9300° K ou 6500° K et l'utilisateur peut faire son choix.
Temps de réponse
Le temps de réponse est la durée nécessaire à une cellule de cristaux liquides pour passer de l’état
activé (noir) à l’état inactivé (blanc) et pour repasser ensuite à l’état activé (noir). Cette durée est
mesurée en millisecondes. Plus ce temps est court et mieux c’est. En effet, un temps de réponse
moins important entraîne des transitions plus rapides et de ce fait des artéfacts d’image moins
visibles lors de l’affichage d’images rapides.
TFT (transistor en film mince)
Généralement constitué de silicones amorphes (a-Si) et utilisé comme commutateur d'un appareil de
stockage de charge situé sous chaque sous-pixel d'une matrice active LCD.
RETOUR AU HAUT DE LA PAGE
U
USB ou Universal Serial Bus
Le bus de série universel, appelé également USB, est un protocole standard permettant de
file:///D|/My%20Documents/dfu/X6_model/french/190x6/GLOSSARY/GLOSSARY.HTM (7 of 8)2005-06-27 1:42:10 PM
Page 39

Glossaire
connecter PC et périphériques. En raison de sa grande vitesse et de son faible coût, l’USB est
devenu la méthode la plus courante pour la connexion de périphériques à un ordinateur. Le port USB
2.0, situé directement devant les yeux de l’utilisateur, permet une connexion aisée et rapide pour les
périphériques USB.
RETOUR AU HAUT DE LA PAGE
V
Vitesse de régénération verticale (Vertical refresh rate)
Exprimée en Hz, il s'agit du nombre de cadres (images complètes) inscrits sur l'écran chaque
seconde.
RETOUR AU HAUT DE LA PAGE
file:///D|/My%20Documents/dfu/X6_model/french/190x6/GLOSSARY/GLOSSARY.HTM (8 of 8)2005-06-27 1:42:10 PM
Page 40

Téléchargement et Impression
• Installation du
Programme de
Gestion de
Votre Moniteur
LCD
• Instructions
Pour le
Téléchargement
et l'impression
•
Installation du
Programme
FPadjust
Téléchargement et impression
Installation du programme de gestion de votre moniteur LCD Matériel requis:
● PC avec Windows® 95, Windows® 98, Windows® 2000, Windows® Me, Windows® XP ou
version plus récent
● Cherchez le pilote ".inf/.icm/.cat" sous : lcd\pc\drivers
Lisez le fichier "Readme.txt" avant l'installation.
Cette page offre la possibilité de lire le manuel en format .pdf. Les fichiers PDF peuvent être
téléchargés sur votre disque dur, puis affichés et imprimés; à l'aide du logiciel Acrobat® Reader ou
par le biais de votre navigateur.
Si vous n'avez pas installé Acrobat Reader d'Adobe® cliquez sur le lien pour installer l'application.
Acrobat Reader d'Adobe® pour PC / Acrobat Reader d'Adobe® pour Mac.
Instructions de téléchargement:
Pour télécharger le fichier:
1. Cliquez sur l'icône ci-dessous et maintenez-le bouton de la souris enfoncé. (Les utilisateurs de
Win95/98/2000/Me/XP cliquent à droite)
Téléchargez
170X6.pdf
Téléchargez
190X6.pdf
2. À partir du menu qui s'affiche, choisissez 'Enregistrer lien sous... ', ' Enregistrer cible sous... ' ou '
Télécharger lien sur disque'.
3. Choisissez où vous souhaitez enregistrer le fichier; cliquez sur 'Enregistrer' (si vous êtes invité à
choisir l'enregistrement comme 'texte' ou 'source', choisissez 'source').
Instructions pour l'impression:
Pour imprimer le manuel:
1. Avec le fichier du manuel ouvert, suivez les instructions de votre imprimante et imprimez-les
pages dont vous avez besoin.
RETOUR AU HAUT DE LA PAGE
Installation du programme FPadjust
file:///D|/My%20Documents/dfu/X6_model/french/download/download.htm (1 of 2)2005-06-27 1:42:13 PM
Page 41

Téléchargement et Impression
Le programme FPAdjust produit des structures d'alignement qui vous aideront à régler les
paramètres du moniteur tel que LE CONTRASTE, LA LUMINOSITÉ, LA POSITION
HORIZONTALE & VERTICALE, LA PHASE et LA DATE ET L'HEURE.
Matériel requis:
● PC avec Windows® 95, Windows® 98, Windows® 2000, Windows® Me, Windows® XP ou
version plus récente
Pour installer le programme FPadjust:
● Cliquez sur le lienou l'icône pourinstaller le Programme FPadjustment.
ou
● Cliquez sur l'icône et maintenez-le bouton de la souris enfoncé. (bouton de droite pour les
utilisateurs de Win95/98/2000/Me/XP)
Téléchargez
FP_setup04.exe
● À partir du menu qui s'affiche, choisissez 'Enregistrer lien sous... ', 'Enregistrer cible sous... '
ou 'Télécharger lien sur disque'.
● Choisissez où vous aimeriez enregistrer le dossier; cliquez 'Enregistrer' (si vous êtes invité à
choisir l'enregistrement comme 'texte' ou 'source', choisissez 'source').
● Fermez votre navigateur et installez le programme FPadjust.
Remarque
Lisez le fichier "FP_Readme04.txt" avant d'installer.
RETOUR AU HAUT DE LA PAGE
file:///D|/My%20Documents/dfu/X6_model/french/download/download.htm (2 of 2)2005-06-27 1:42:13 PM
Page 42

QFP (Questions Frèquemment Posèes)
• Sécurité et
Recherche de
Causes de
Pannes
• QFP Générales
•
LightFrame
TM
DR
• Réglages
d'écran
• Compatibilité
Avec d'autres
Périphériques
• Technologie
Panneau LCD
• Ergonomie,
Ècologie et
Normes de
Sécurité
• Recherche de
Causes de
Pannes
• Informations
Concernant les
Réglementations
• Autres
Informations
Associées
QFP (Questions Fréquemment Posées)
QFP générales
Q :
Au moment de l'installation de mon moniteur, que dois-je faire si l'écran affiche
"Impossible d'afficher ce mode vidéo" ?
R : Mode vidéo recommandé pour les moniteurs Philips 17"/19": 1280x1024@60Hz.
1. Débranchez tous les câbles et connectez ensuite votre PC au moniteur que vous utilisiez
précédemment et dont l'affichage était correct.
2. Dans le menu Démarrer de Windows, sélectionnez Paramètres/Panneau de configuration.
Sélectionnez dans cette dernière fenêtre l'icône Affichage. Dans la fenêtre Propriétés pour
Affichage, sélectionnez l'onglet Configuration. Ensuite, dans l'Espace du bureau, déplacez le
curseur sur 1280x1024 pixels (17"/19").
3. Cliquez sur le bouton Propriétés avancées et réglez la fréquence de rafraîchissement sur
60Hz et cliquez ensuite sur OK.
4. Remettez l'ordinateur sous tension et répétez les étapes 2 et 3 pour vérifier que le PC est
réglé sur 1280x1024@60Hz (17"/19").
5. Mettez l'ordinateur hors tension, débranchez l'ancien moniteur et reconnectez le moniteur
LCD Philips.
6. Remettez le moniteur et ensuite votre PC sous tension.
Q : Que dois-je faire si le message suivant apparaît sur l’écran : CECI EST SURBALAYAGE
85HZ, CHANGER ENTRÈE D'AFFICHAGE SUR 1280 x 1024 @60HZ?
R : Cela signifie que l’entrée de signal de votre PC est de 85Hz – c’est-à-dire en dehors de la
plage d’affichage du moniteur. Les moniteurs LCD intelligents de la nouvelle génération ont
la possibilité d’annuler l’effet de surbalayage, ce qui vous donne 10 minutes pour remettre la
synchronisation sur les réglages recommandés.
Voici comment :
Allez au menu Démarrer de Windows. Sélectionnez Paramètres, puis Panneau de
configuration. Sélectionnez Affichage. Passez à Configuration et cliquez sur Propriétés
avancées. Sous Adaptateur, changez la fréquence de rafraîchissement en 56~75.
Vous disposez de 10 minutes pour effectuer cette opération ; si vous n’y parvenez pas dans
les 10 minutes, mettez le moniteur hors tension puis à nouveau sous tension pour introduire
les changements.
Q : Que signifie pour moi "fréquence de régénération" dans un moniteur LCD ?
R : Pour les moniteurs LCD, la fréquence de régénération compte bien moins. Les
moniteurs LCD affichent à 60 Hz une image stable, sans scintillement. Il n'y a pas de
file:///D|/My%20Documents/dfu/X6_model/french/190x6/SAFETY/SAF_FAQ.HTM (1 of 10)2005-06-27 1:42:20 PM
Page 43

QFP (Questions Frèquemment Posèes)
différence visible entre 85 Hz et 60 Hz.
Q : Que sont les fichiers .inf et .icm du disque d'installation et du CD-ROM ? Comment dois-
je installer les logiciels de gestion (.inf et .icm) ?
R : Ces fichiers sont les fichiers de gestion de votre moniteur. Pour installer les logiciels de
gestion, suivez les instructions figurant dans votre manuel de l'utilisateur. La première fois
que vous installez votre moniteur, votre ordinateur vous demandera peut-être les logiciels
de gestion du moniteur (fichiers .inf et .icm) ou encore un disque de programme de gestion.
Pour insérer le disque de programme de gestion (que ce soit une disquette ou un CD-ROM),
suivez les instructions incluses dans cette boîte. Les logiciels de gestion du moniteur
(fichiers .inf et .icm) seront installés automatiquement.
Q: Comment régler la résolution ?
R: Votre carte vidéo/ pilote graphique et votre moniteur déterminent ensemble les
résolutions disponibles. Vous pouvez sélectionner la résolution souhaitée à l'aide du
Panneau de configuration Windows® et des Propriétés pour affichage .
Q : Que faire si je me perds en effectuant les réglages du moniteur ?
R : Il suffit d'appuyer sur la touche OSD et de sélectionner ensuite "Reset" (Réinitialisation)
pour retrouver tous les réglages usine d'origine.
Q : En quoi consiste la fonction Auto ?
R : La touche Réglage AUTO restitue la position optimale d'écran, les réglages de phase et
d'horloge, ceci en appuyant sur un bouton unique - sans avoir à naviguer à travers les
menus OSD et les touches de contrôle.
Q : Mon moniteur ne re’oit pas de courant (la diode électroluminescente Alimentation ne
s'allume pas) ? Que dois-je faire ?
R : Assurez-vous que le cordon d’alimentation CA est bien connecté au moniteur.
Q : Le LCD moniteur acceptera-t-il un signal entrelacé ?
R : Non. Si un signal d'entrelacement est utilisé, l'écran affiche en même temps des lignes
horizontales de balayage paires et impaires, déformant par-là l'image.
file:///D|/My%20Documents/dfu/X6_model/french/190x6/SAFETY/SAF_FAQ.HTM (2 of 10)2005-06-27 1:42:20 PM
Page 44

QFP (Questions Frèquemment Posèes)
Q : Pour les LCD, qu'implique la fréquence de régénération ?
R : â la différence de la technologie d'affichage CRT dans laquelle la vitesse du faisceau de
l'électron balayé du haut vers le bas de l'écran détermine le scintillement, un affichage de
matrice active utilise un élément actif (TFT) pour contrôler chaque pixel individuel ; la
fréquence de régénération ne s'applique donc pas vraiment à la technologie LCD.
Q : L'écran LCD résistera-t-il aux éraflures ?
R : Un revêtement protecteur est appliqué sur la surface du LCD, il résiste jusqu'à un certain
degré de dureté (la dureté d'un crayon 2H à peu près). De manière générale, il est
recommandé de ne pas exposer la surface du panneau à des chocs excessifs ou à des
éraflures. Un panneau protecteur optionnel doté d'une résistance plus importante aux
éraflures est également disponible.
Q : Comment dois-je nettoyer la surface du LCD ?
R : Pour un nettoyage normal, utilisez un chiffon doux et propre. Pour un nettoyage en
profondeur, veuillez utiliser de l'alcool isopropylique. N'utilisez pas d'autres solvants, tels
que l'alcool éthylique, l'éthanol, l'acétone, l'hexane, etc.
RETOUR AU HAUT DE LA PAGE
LightFrameTM DR
Q :
Puis-je utiliser les versions LightFrameTM 3, 2 ou 1 précédentes avec mon nouveau
moniteur Philips de la série X6 ?
R : Votre moniteur est fourni avec le tout dernier logiciel LightFrame
TM
, incompatible avec
les versions logicielles précédentes.
Q : Puis-je utiliser le logiciel LightFrame
TM
DR avec mon moniteur LightFrameTM version 3,
2 ou 1 ?
R : Non. Les moniteurs LightFrame
TM
1, 2 ou 3 fonctionnent uniquement avec les logiciels
LightFrame
TM
1, 2 ou 3. Il est toutefois possible d'utiliser le logiciel LightFrameTM 2 avec un
moniteur LightFrame
TM
1.
file:///D|/My%20Documents/dfu/X6_model/french/190x6/SAFETY/SAF_FAQ.HTM (3 of 10)2005-06-27 1:42:20 PM
Page 45

QFP (Questions Frèquemment Posèes)
Q : Puis-je utiliser LightFrame
TM
DR avec mon moniteur LightFrame
TM
CRT (à écran
cathodique) ?
R : Non. LightFrame
TM
DR est spécifiquement conçu pour les moniteurs LCD.
Q : Quelle est la différence entre LightFrame
TM
DR et les versions LightFrameTM
précédentes (3, 2 et 1) ?
R : LightFrame
TM
DR est une évolution du logiciel LightFrameTM et du firmware pour les
écrans LCD autorisant des applications à deux niveaux. Créé pour l'utilisateur moyen, le
Niveau Un comprend une activation plein écran basée sur l'utilisation de la touche située en
façade pour sélectionner l'un des modes de visualisation présélectionnés : Vidéo/TV,
Internet et Photo. Les utilisateurs du Niveau Un n'ont pas besoin d'installer un logiciel
LightFrame
TM
sur leur PC. Le Niveau Deux est par contre plus sophistiqué et nécessite
l'installation d'un logiciel LightFrame
TM
spécial. Avec le logiciel LightFrameTM DR, il est
possible d'activer la caractéristique pour un contenu spécifique et même sélectionner
jusqu'à six modes d'application : Internet, Photo, Vidéo, TV, Jeux et sRVB.
Q : Puis-je actualiser mon moniteur Philips actuel avec LightFrame
TM
DR ?
R : LightFrame
TM
DR est une combinaison entre matériel Philips intégré au moniteur et
logiciel. Le logiciel LightFrame
TM
DR fonctionne uniquement avec des moniteurs équipés de
matériel LightFrame
TM
DR. S'il n'est pas possible de passer de LightFrameTM 1, 2 ou 3 à DR,
vous pouvez par contre actualiser votre moniteur LightFrame
TM
1 pour en faire un moniteur
LightFrame
TM
2 en installant le logiciel LightFrameTM 2.
Q : Puis-je écraser la version précédente en installant LightFrame
TM
DR ?
R : Quand vous installez LightFrame
TM
DR, l'assistant d'installation analyse votre système à
la recherche d'une ancienne version installée. S'il détecte une ancienne version, il la
supprimera avant de poursuivre l'installation de la nouvelle version. Il est important de
rappeler que le logiciel LightFrame
TM
DR fonctionne uniquement avec les moniteurs équipés
de matériel LightFrame
TM
DR.
Q : Quel est le nombre de fenêtres pouvant être simultanément enrichies avec LightFrame
TM
DR ?
R : Grâce à LightFrame
TM
DR, vous pouvez enrichir jusqu'à 8 fenêtres simultanément. Il est
toutefois important de savoir que si d'autres fenêtres, barres d'outils ou menus chevauchent
les fenêtres enrichies, ce nombre pourra être inférieur.
Q : Est-il possible d'enrichir deux ou plusieurs fenêtres en même temps ?
R : Oui. LightFrame
TM
DR peut enrichir simultanément plusieurs fenêtres photo ou vidéo
sélectionnées par l'utilisateur.
file:///D|/My%20Documents/dfu/X6_model/french/190x6/SAFETY/SAF_FAQ.HTM (4 of 10)2005-06-27 1:42:20 PM
Page 46

QFP (Questions Frèquemment Posèes)
Q : Combien d'images LightFrame
TM
DR peut-il enrichir dans Internet Explorer ?
R : LightFrame
TM
DR peut enrichir simultanément jusqu'à 16 images dans Internet Explorer.
Les images sont sélectionnées sur une page en fonction de la taille de chacune. Pour les
pages comportant plus de 16 images, LightFrame
TM
DR enrichit les 16 plus grandes images.
Q : Puis-je utiliser LightFrame
TM
DR avec sélection automatique avec Netscape ?
R : Non. La détection automatique de contenu LightFrame
TM
fonctionne uniquement avec
Internet Explorer version 5 ou supérieure. Vous pouvez télécharger gratuitement Internet
Explorer à partir du site Web de Microsoft (www.microsoft.com).
Q : Puis-je activer LightFrame
TM
sur la totalité de l'écran ?
R : Oui. Il suffit d'appuyer sur la touche LightFrame
TM
située en façade du moniteur.
Q : Comment savoir si mon moniteur est équipé de LightFrame
TM
DR ?
R : Le logo suivant est apposé sur le cadre frontal des moniteurs LightFrame
TM
DR Philips
170X6 et 190X6.
RETOUR AU HAUT DE LA PAGE
Réglages de l'écran
Q :
Qu'est-ce que le programme FPadjust du disque d'installation et du CD-ROM ?
R : Le programme FPadjust crée des motifs d'alignement vous aidant à régler, en vue d'une
performance optimale, les paramètres du moniteur, tels que le contraste, la luminosité, la
position horizontale, la position verticale, la phase et l'horloge.
file:///D|/My%20Documents/dfu/X6_model/french/190x6/SAFETY/SAF_FAQ.HTM (5 of 10)2005-06-27 1:42:20 PM
Page 47

QFP (Questions Frèquemment Posèes)
Q : Lorsque j'installe mon moniteur, comment puis-je en obtenir la meilleure performance ?
R :
1.
Pour un résultat optimal, assurez-vous que les réglages d'affichage sont les suivants :
1280x1024 à 60Hz pour les modèles de 17"/19". Remarque : Pour vérifier les réglages
d'affichage en cours, il suffit d'appuyer sur la touche OSD OK. Le mode de l'affichage actuel
est illustré en première page de l'OSD dans l'information sur le produit.
2. Pour installer le programme Flat Panel Adjust (réglage de l'écran plat) présent sur le CD-
ROM d'installation, affichez le contenu du CD-ROM et cliquez deux fois sur l'icône
FP_setup04.exe. Cette opération installera automatiquement le programme et placera un
raccourci sur votre bureau.
3. Exécutez Fpadjust en cliquant deux fois sur le raccourci. Suivez les instructions étape par
étape afin d'optimiser la performance de l'image avec le contrôleur vidéo de votre système.
Q : En termes de radiation, quelle est la différence entre les LCD et les CRT ?
R : Les LCD n'utilisant pas de canon à électrons, ils n'engendrent pas le même volume de
radiations à la surface de l'écran.
RETOUR AU HAUT DE LA PAGE
Compatibilité avec d'autres périphériques
Q :
Puis-je connecter mon moniteur LCD à n'importe quel ordinateur, poste de travail ou
Mac ?
R : Oui, tous les moniteurs LCD de Philips sont totalement compatibles avec les
ordinateurs, Mac et postes de travail standard. Vous aurez peut-être besoin d'un adaptateur
de câble pour connecter le moniteur à votre Mac. Veuillez contacter votre fournisseur/
revendeur pour de plus amples détails.
Q: Les moniteurs LCD Philips sont-ils Plug-and-Play ?
R: Oui, les moniteurs sont prêts à l'emploi (Plug-and-Play) et compatibles avec Windows®
95, 98, 2000 et XP.
RETOUR AU HAUT DE LA PAGE
file:///D|/My%20Documents/dfu/X6_model/french/190x6/SAFETY/SAF_FAQ.HTM (6 of 10)2005-06-27 1:42:20 PM
Page 48

QFP (Questions Frèquemment Posèes)
Technologie panneau LCD
Q :
En quoi consiste un affichage à cristaux liquides ?
R : Un LCD (Affichage à cristaux liquides) est un périphérique optique couramment utilisé
pour afficher des caractères ASCII et des images sur des éléments numériques tels que des
montres, des calculettes, des consoles portables de jeux, etc. LCD est la technologie utilisée
pour les affichages dans les ordinateurs portables et les autres ordinateurs de petite taille.
De même que les technologies de diode électroluminescente et gaz-plasma, LCD permet aux
affichages d'être bien plus minces que la technologie de tube à rayons cathodiques (CRT).
LCD consomme bien moins d'électricité que les affichages DEL et à gaz car ils fonctionnent
sur le principe du blocage de la lumière plutôt que de l'émettre.
Q : Comment les LCD sont-ils fabriqués ?
R : Les LCD sont créés à partir de deux plaques de verre séparées l'une de l'autre par
quelques microns. Les plaques sont remplies de cristaux liquides, puis scellées ensemble.
La plaque du dessus est colorée d'un motif RGB afin de faire filtrer la couleur. Les
polariseurs sont collés aux deux plaques. Cette combinaison est parfois appelée "verre" ou
"cellule". La cellule LCD est assemblée en un "module" en ajoutant la lunette arrière, les
composants électroniques des programmes de gestion et le cadre.
Q : Qu'entend-on par polarisation ?
R : La polarisation consiste en fait à diriger un rayon de lumière dans une direction. La
lumière est une onde électromagnétique. Des champs électriques et magnétiques oscillent
dans une direction perpendiculaire à la diffusion du faisceau de lumière. La direction de ces
champs s'appelle "direction de polarisation". Une lumière normale ou non polarisée a des
champs dans plusieurs directions ; une lumière polarisée a un champ dans une direction
seulement.
Q : Que sont des polariseurs ?
R : Un polariseur est une feuille de plastique spécial transmettant la lumière avec une
polarisation donnée et absorbant toute la lumière avec des directions de polarisation
différentes.
Q : Qu'est-ce qui différencie des LCD à matrice passive des LCD à matrice active ?
R : Un LCD est constitué soit d'une grille d'affichage de matrice active, soit d'une matrice
passive. Une matrice active a un transistor situé à chaque intersection de pixel, nécessitant
moins de courant pour contrôler la luminescence d'un pixel. C'est pourquoi le courant d'un
affichage de matrice active peut être éteint et allumé plus fréquemment, améliorant par-là le
file:///D|/My%20Documents/dfu/X6_model/french/190x6/SAFETY/SAF_FAQ.HTM (7 of 10)2005-06-27 1:42:20 PM
Page 49

QFP (Questions Frèquemment Posèes)
temps de régénération de l'écran (votre pointeur de souris semblera se déplacer de manière
plus fluide sur l'écran par exemple). La matrice LCD passive a une grille de conducteurs
dotée de pixels situés à chaque intersection de la grille.
Q : Comment fonctionne un panneau LCD TFT ?
R : Sur chaque colonne et rangée du panneau LCD TFT, une commande de source de
données et une commande de grille sont fixées respectivement. Le canal TFT de chaque
cellule est connecté à l'électrode. L'arrangement moléculaire des éléments de cristaux
liquides diffère selon qu'il est imprimé avec une tension ou pas. Il varie la direction de la
lumière polarisée et le volume de lumière en la faisant passer par différentes gammes
d'éléments de cristaux liquides. Lorsque deux filtres polarisés sont arrangés verticalement
sur un pole de lumière polarisé, la lumière qui passe à travers le panneau polarisé supérieur
est tournée de 90 degrés ainsi que la structure en spirale des molécules de cristaux liquides,
et passe à travers le filtre polarisé qui se trouve en bas. Imprimées avec une tension, les
molécules de cristaux liquides sont arrangées verticalement à partir de la structure en
spirale initiale et la direction de la lumière n'est pas tournée de 90 degrés. Dans ce cas, la
lumière passant à travers le panneau polarisé supérieur risque de ne pas passer à travers le
panneau polarisé se trouvant en bas.
Q : Quels sont les avantages du LCD TFT par rapport au CRT ?
R : Dans un moniteur CRT, un canon tire des électrons et une lumière générale en faisant se
heurter des électrons polarisés sur du verre fluorescent. Les moniteurs CRT fonctionnent
donc en fait avec un signal RGB analogique. Un moniteur LCD TFT est un périphérique
affichant une image d'entrée en exploitant un panneau de cristaux liquides. Le TFT a une
structure fondamentalement différente d'un CRT : chaque cellule a une structure de matrice
active et des éléments actifs indépendants. Un LCD TFT a deux panneaux en verre et
l'espace existant entre les deux panneaux est rempli de cristaux liquides. Lorsque chaque
cellule est connectée avec des électrodes et imprimée avec une tension, la structure
moléculaire des cristaux liquides s'en trouve altérée et contrôle le volume d'arrivée de
lumière pour afficher les images. Un LCD TFT présente beaucoup d'avantages sur un CRT ;
il peut en effet être très mince et il n'a pas de problèmes de scintillement étant donné qu'il
n'utilise pas de méthode de balayage.
Q : Pourquoi la fréquence verticale de 60 Hz est-elle optimale pour un moniteur LCD ?
R : â la différence d'un moniteur CRT, un panneau LCD TFT a une résolution qui est fixe. Un
moniteur XGA par exemple a 1024x3 (R, G, B) x 768 pixels et une résolution plus élevée n'est
pas forcément disponible sans un traitement logiciel complémentaire. Le panneau est con’u
pour optimiser un affichage pour une horloge à points de 65 MHz, l'un des standards des
affichages XGA. La fréquence verticale/horizontale pour cette horloge à points étant de
60Hz/48kHz, la fréquence optimale pour ce moniteur est de 60 Hz.
Q : Quelle sorte de technologie grand angle est disponible ? Comment marche-t-elle ?
file:///D|/My%20Documents/dfu/X6_model/french/190x6/SAFETY/SAF_FAQ.HTM (8 of 10)2005-06-27 1:42:20 PM
Page 50

QFP (Questions Frèquemment Posèes)
R : Le panneau LCD TFT est un élément qui contrôle/affiche l'arrivée d'une lunette arrière à
l'aide de la réfraction double de cristaux liquides. En utilisant la propriété voulant que la
projection d'arrivée de lumière réfracte vers l'axe principal de l'élément liquide, elle contrôle
la direction de l'arrivée de lumière et l'affiche. Le taux de réfraction d'arrivée de lumière sur
des cristaux liquides variant avec l'angle d'arrivée de la lumière, l'angle de visualisation d'un
TFT est bien plus étroit que celui d'un CRT. En général, l'angle de visualisation fait référence
au point oè le quotient de contraste est de 10. De nombreux moyens d'élargir l'angle de
visualisation sont actuellement en cours de développement, l'approche la plus utilisée est
une pellicule de visualisation grand angle, élargissant l'angle de visualisation en variant le
quotient de réfraction. IPS (In Plane Switching) ou MVA (Multi Vertical Aligned) sont
également utilisés pour un angle de visualisation plus large. Le Philips 181AS utilise une
technologie IPS avancée.
Q : Pourquoi n'y a-t-il pas de scintillement sur un moniteur LCD ?
R : D'un point de vue technologique, les LCD scintillent, mais la raison de ce phénomène est
différente de celle d'un moniteur CRT - et n'a pas d'impact sur l'aisance de visualisation. Sur
un moniteur LCD, le scintillement a en général à voir avec une luminescence ne pouvant pas
être décelée causée par la différence existant entre une tension positive et une tension
négative. D'un autre cùté, les scintillements CRT pouvant irriter l'oeil surviennent lorsque
l'action allumer/éteindre de l'objet fluorescent devient visible. La vitesse de réaction des
cristaux liquides sur un panneau LCD étant bien plus lente, cette forme ennuyeuse de
scintillements n'existe pas sur un affichage LCD.
Q : Pour quelle raison un moniteur LCD est-il pratiquement dépourvu d'interférence
électromagnétique ?
R : â la différence d'un CRT, un moniteur LCD n'a pas de pièces clefs générant une
interférence électromagnétique, des champs magnétiques en particulier. De plus, l'affichage
LCD utilisant relativement peu de courant, son bloc d'alimentation est extrêmement
silencieux.
RETOUR AU HAUT DE LA PAGE
Ergonomie, écologie et normes de sécurité
Q :
Qu'est-ce que la marque CE ?
R : Le marquage CE (Conformité européenne) doit être affiché sur le produit réglementé
placé pour la vente sur le marché européen. Cette marque "CE" signifie que le produit est
conforme à une directive européenne applicable. Une directive européenne est une "loi"
européenne relative à l'hygiène, la sécurité, l'environnement et la protection des
consommateurs, tout à fait comme l'U.S National Electrical Code et les normes UL.
De plus amples informations sont fournies dans le chapitre Informations concernant les
réglementations.
file:///D|/My%20Documents/dfu/X6_model/french/190x6/SAFETY/SAF_FAQ.HTM (9 of 10)2005-06-27 1:42:20 PM
Page 51

QFP (Questions Frèquemment Posèes)
RETOUR AU HAUT DE LA PAGE
file:///D|/My%20Documents/dfu/X6_model/french/190x6/SAFETY/SAF_FAQ.HTM (10 of 10)2005-06-27 1:42:20 PM
Page 52

Recherche des Causes de Pannes
• Sécurité et
Recherche des
Causes de
Pannes
• Questions
Fréquemment
Posées
• Problèmes
Courants
• Problèmes
d'image
• Informations
Concernant la
Réglementation
• Renseignements
Supplémentaires
Recherche des Causes de Pannes
Cette page présente des problèmes qui peuvent être corrigés par l'utilisateur. Si le problème existe
encore après avoir appliqué ces solutions, contactez votre revendeur Philips le plus proche.
Problèmes courants
Vous avez ce problème Consultez ces différents points
Pas d'image
(La diode électroluminescente
d'alimentation électrique n'est pas
allumée)
● Assurez-vous que le câble
d'alimentation est branché dans la prise
et à l'arrière de l'écran.
● Le bouton d'alimentation électrique à
l'avant de l'écran devrait tout d'abord
être en position éTEINT (OFF), puis
être enfoncé en position ALLUMé (ON).
Pas d'image
(La diode électroluminescente
d'alimentation électrique est de couleur
ambre ou jaune)
● Assurez-vous que l'ordinateur est
allumé.
● Assurez-vous que le câble de signaux
est correctement connecté à votre
ordinateur.
● Assurez-vous que les broches du câble
de l'écran ne sont pas tordues.
● Le dispositif d'économie d'énergie est
peut-être activé
L'écran affiche
● Assurez-vous que le câble de l'écran
est correctement connecté à votre
ordinateur. (Consultez aussi le Guide
rapide de démarrage).
● Assurez-vous que les broches du câble
de l'écran ne sont pas tordues.
● Assurez-vous l'ordinateur est allumé.
L'écran affiche
● Assurez-vous que la synchronisation
verticale du signal d'entrée est
comprise entre 56 ~ 75 Hz
● Modifiez le taux de rafraîchissement à
56~75Hz dans les 10 minutes
● Redémarrez le moniteur pour continuer
un paramètrage incomplet si vous
n’arrivez pas à modifier le taux de
rafraîchissement dans les 10 minutes.
file:///D|/My%20Documents/dfu/X6_model/french/190x6/SAFETY/saf_troub.htm (1 of 3)2005-06-27 1:42:21 PM
Page 53

Recherche des Causes de Pannes
Le bouton AUTO ne fonctionne pas
correctement
● La fonction Auto est conçue pour
l'utilisation sur les PC standard
compatibles IBM fonctionnant avec
Windows® de Microsoft ou sur des
Macintosh.
● Il peut ne pas fonctionner correctement
si l'on utilise des PC ou cartes vidéo
non - standard.
● Le réglage AUTO(matique) n'est pas
possible lorsque l'entrée numérique est
utilisée pour l'affichage.
Problèmes d'image
La position d'affichage est incorrecte
● Appuyez sur le bouton Auto.
● Ajustez la position dçimage à lçaide de
Position Horizontale et/ou Position
Verticale dans COMMANDES
PRINCIPALES OSD.
L'image vibre sur l'écran
● Vérifiez que le câble du signal est
correctement connecté à la carte
graphique ou au PC.
Un vacillement vertical apparaît
● Appuyez sur le bouton Auto.
● Eliminer les barres verticales en
utilisant Phase/Horloge de Plus de
Réglages dans les Contrôles principaux
de l'OSD.
Un vacillement horizontal apparaît
● Appuyez sur le bouton Auto.
● Eliminer les barres verticales en
utilisant Phase/Horloge de Plus de
Réglages dans les Contrôles principaux
de l'OSD.
file:///D|/My%20Documents/dfu/X6_model/french/190x6/SAFETY/saf_troub.htm (2 of 3)2005-06-27 1:42:21 PM
Page 54

Recherche des Causes de Pannes
L'écran est trop clair ou trop sombre
● Ajustez le contraste et la luminosité
dans COMMANDES PRINCIPALES
OSD. (Le panneau lumineux de l'écran
LCD a une durée de vie fixe. Quand
l'écran devient sombre ou commence à
vibrer, veuillez contacter votre
revendeur).
Une image rémanente apparaît
● Si une image reste sur l'écran pendant
une période de temps prolongée, elle
peut s'imprimer sur l'écran et laisser
une image rémanente. Elle disparaît
habituellement après quelques heures.
Une image rémanente reste après que
l'alimentation ait été coupée
● C'est une caractéristique des cristaux
liquides qui n'est pas causé par un
fonctionnement défectueux ou une
détérioration de ceux-ci. L'image
rémanente disparaîtra après un certain
temps.
Il reste des points verts, rouges, bleus,
sombres et blancs
● Ces points sont des caractéristiques
normales des cristaux liquides utilisés
dans la technologie d'aujourd'hui.
LightFrame
TM
ne fonctionne pas
● Appuyez sur la touche AUTO
● Réactivez le logiciel LightFrame
TM
Pour toute assistance supplémentaire, consultez la liste des Centres d'information à la
clientèle ou contacter votre distributeur Philips local.
RETOUR AU HAUT DE LA PAGE
file:///D|/My%20Documents/dfu/X6_model/french/190x6/SAFETY/saf_troub.htm (3 of 3)2005-06-27 1:42:21 PM
Page 55

Regulatory Information
•
CE Declaration
of Conformity
•
Energy Star
Declaration
•Federal
Communications
Commission
(FCC) Notice (U.
S. Only)
•Commission
Federale de la
Communication
(FCC
Declaration)
•EN 55022
Compliance
(Czech Republic
Only)
•VCCI Class 2
Notice (Japan
Only)
•MIC Notice
(South Korea
Only)
•Polish Center
for Testing and
Certification
Notice
•North Europe
(Nordic
Countries)
Information
•BSMI Notice
(Taiwan Only)
•Ergonomie
Hinweis (nur
Deutschland)
•Philips End-of-
Life Disposal
•
Information for
UK only
•
Waste Electrical
and Electronic
EquipmentWEEE
•Troubleshooting
•
Other Related
Information
Regulatory Information
CE Declaration of Conformity
Philips Consumer Electronics declare under our responsibility that the product is in conformity with
the following standards
- EN60950-1:2001 (Safety requirement of Information Technology Equipment)
- EN55022:1998 (Radio Disturbance requirement of Information Technology Equipment)
- EN55024:1998 (Immunity requirement of Information Technology Equipment)
- EN61000-3-2:2000 (Limits for Harmonic Current Emission)
- EN61000-3-3:1995 (Limitation of Voltage Fluctuation and Flicker)
following provisions of directives applicable
- 73/23/EEC (Low Voltage Directive)
- 89/336/EEC (EMC Directive)
- 93/68/EEC (Amendment of EMC and Low Voltage Directive)
and is produced by a manufacturing organization on ISO9000 level.
The product also comply with the following standards
- ISO9241-3, ISO9241-7, ISO9241-8 (Ergonomic requirement for Visual Display)
- ISO13406-2 (Ergonomic requirement for Flat panels)
- GS EK1-2000 (GS specification)
- prEN50279:1998 (Low Frequency Electric and Magnetic fields for Visual Display)
- MPR-II (MPR:1990:8/1990:10 Low Frequency Electric and Magnetic fields)
- TCO'99, TCO'03 (Requirement for Environment Labelling of Ergonomics, Energy, Ecology and
Emission, TCO: Swedish Confederation of Professional Employees) for TCO versions
RETURN TO TOP OF THE PAGE
Energy Star Declaration
PHILIPS
190X6
This monitor is equipped with a function for saving energy which supports the VESA Display
Power Management Signaling (DPMS) standard. This means that the monitor must be
connected to a computer which supports VESA DPMS to fulfill the requirements in the NUTEK
specification 803299/94. Time settings are adjusted from the system unit by software.
NUTEK VESA State LED Indicator Power Consumption
Normal operation ON (Active) Green < 41 W (typ.)
Power Saving
Alternative 2
One step
OFF (Sleep) Amber < 1 W
file:///D|/My%20Documents/dfu/X6_model/french/190x6/SAFETY/REGS/REGULAT.HTM (1 of 9)2005-06-27 1:42:22 PM
Page 56

Regulatory Information
•Frequently
Asked
Questions
(FAQs)
Switch Off OFF < 1 W
As an ENERGY STAR
®
Partner, PHILIPS has determined that this product
meets the
ENERGY STAR® guidelines for energy efficiency.
We recommend you switch off the monitor when it is not in use for quite a long time.
RETURN TO TOP OF THE PAGE
Federal Communications Commission (FCC) Notice (U.S. Only)
This equipment has been tested and found to comply with the limits for a Class B
digital device, pursuant to Part 15 of the FCC Rules. These limits are designed to
provide reasonable protection against harmful interference in a residential
installation. This equipment generates, uses and can radiate radio frequency energy
and, if not installed and used in accordance with the instructions, may cause harmful
interference to radio communications. However, there is no guarantee that
interference will not occur in a particular installation. If this equipment does cause
harmful interference to radio or television reception, which can be determined by
turning the equipment off and on, the user is encouraged to try to correct the
interference by one or more of the following measures:
● Reorient or relocate the receiving antenna.
● Increase the separation between the equipment and receiver.
● Connect the equipment into an outlet on a circuit different from that to which the receiver is
connected.
● Consult the dealer or an experienced radio/TV technician for help.
Changes or modifications not expressly approved by the party responsible for
compliance could void the user's authority to operate the equipment.
Use only RF shielded cable that was supplied with the monitor when connecting this monitor to a
computer device.
To prevent damage which may result in fire or shock hazard, do not expose this appliance to rain or
excessive moisture.
THIS CLASS B DIGITAL APPARATUS MEETS ALL REQUIREMENTS OF THE CANADIAN
INTERFERENCE-CAUSING EQUIPMENT REGULATIONS.
RETURN TO TOP OF THE PAGE
file:///D|/My%20Documents/dfu/X6_model/french/190x6/SAFETY/REGS/REGULAT.HTM (2 of 9)2005-06-27 1:42:22 PM
Page 57

Regulatory Information
Commission Federale de la Communication (FCC Declaration)
Cet équipement a été testé et déclaré conforme auxlimites des appareils numériques
de class B,aux termes de l'article 15 Des règles de la FCC. Ces limites sont conçues
de façon à fourir une protection raisonnable contre les interférences nuisibles dans le
cadre d'une installation résidentielle. CET appareil produit, utilise et peut émettre des
hyperfréquences qui, si l'appareil n'est pas installé et utilisé selon les consignes
données, peuvent causer des interférences nuisibles aux communications radio.
Cependant, rien ne peut garantir l'absence d'interférences dans le cadre d'une
installation particulière. Si cet appareil est la cause d'interférences nuisibles pour la
réception des signaux de radio ou de télévision, ce qui peut être décelé en fermant
l'équipement, puis en le remettant en fonction, l'utilisateur pourrait essayer de
corriger la situation en prenant les mesures suivantes:
● Réorienter ou déplacer l'antenne de réception.
● Augmenter la distance entre l'équipement et le récepteur.
● Brancher l'équipement sur un autre circuit que celui utilisé par le récepteur.
● Demander l'aide du marchand ou d'un technicien chevronné en radio/télévision.
Toutes modifications n'ayant pas reçu l'approbation des services compétents en
matière de conformité est susceptible d'interdire à l'utilisateur l'usage du présent
équipement.
N'utiliser que des câbles RF armés pour les connections avec des ordinateurs ou périphériques.
CET APPAREIL NUMERIQUE DE LA CLASSE B RESPECTE TOUTES LES EXIGENCES DU
REGLEMENT SUR LE MATERIEL BROUILLEUR DU CANADA.
RETURN TO TOP OF THE PAGE
EN 55022 Compliance (Czech Republic Only)
RETURN TO TOP OF THE PAGE
VCCI Notice (Japan Only)
This is a Class B product based on the standard of the Voluntary Control Council for Interference
(VCCI) for Information technology equipment. If this equipment is used near a radio or television
file:///D|/My%20Documents/dfu/X6_model/french/190x6/SAFETY/REGS/REGULAT.HTM (3 of 9)2005-06-27 1:42:22 PM
Page 58

Regulatory Information
receiver in a domestic environment, it may cause radio Interference. Install and use the equipment
according to the instruction manual.
Class B ITE
RETURN TO TOP OF THE PAGE
MIC Notice (South Korea Only)
Class B Device
Please note that this device has been approved for non-business purposes and may be used in any
environment, including residential areas.
RETURN TO TOP OF THE PAGE
Polish Center for Testing and Certification Notice
The equipment should draw power from a socket with an attached protection circuit (a three-prong
socket). All equipment that works together (computer, monitor, printer, and so on) should have the
same power supply source.
The phasing conductor of the room's electrical installation should have a reserve short-circuit
protection device in the form of a fuse with a nominal value no larger than 16 amperes (A).
To completely switch off the equipment, the power supply cable must be removed from the power
file:///D|/My%20Documents/dfu/X6_model/french/190x6/SAFETY/REGS/REGULAT.HTM (4 of 9)2005-06-27 1:42:22 PM
Page 59

Regulatory Information
supply socket, which should be located near the equipment and easily accessible.
A protection mark "B" confirms that the equipment is in compliance with the protection usage
requirements of standards PN-93/T-42107 and PN-89/E-06251.
RETURN TO TOP OF THE PAGE
North Europe (Nordic Countries) Information
Placering/Ventilation
VARNING:
FÖRSÄKRA DIG OM ATT HUVUDBRYTARE OCH UTTAG ÄR LÄTÅTKOMLIGA, NÄR
DU STÄLLER DIN UTRUSTNING PÅPLATS.
Placering/Ventilation
ADVARSEL:
SØRG VED PLACERINGEN FOR, AT NETLEDNINGENS STIK OG STIKKONTAKT
ER NEMT TILGÆNGELIGE.
file:///D|/My%20Documents/dfu/X6_model/french/190x6/SAFETY/REGS/REGULAT.HTM (5 of 9)2005-06-27 1:42:22 PM
Page 60

Regulatory Information
Paikka/Ilmankierto
VAROITUS:
SIJOITA LAITE SITEN, ETTÄ VERKKOJOHTO VOIDAAN TARVITTAESSA HELPOSTI
IRROTTAA PISTORASIASTA.
Plassering/Ventilasjon
ADVARSEL:
NÅR DETTE UTSTYRET PLASSERES, MÅ DU PASSE PÅ AT KONTAKTENE FOR
STØMTILFØRSEL ER LETTE Å NÅ.
RETURN TO TOP OF THE PAGE
BSMI Notice (Taiwan Only)
RETURN TO TOP OF THE PAGE
Ergonomie Hinweis (nur Deutschland)
Der von uns gelieferte Farbmonitor entspricht den in der "Verordnung über den Schutz vor Schäden
durch Röntgenstrahlen" festgelegten Vorschriften.
Auf der Rückwand des Gerätes befindet sich ein Aufkleber, der auf die Unbedenklichkeit der
Inbetriebnahme hinweist, da die Vorschriften über die Bauart von Störstrahlern nach Anlage III ¤ 5
Abs. 4 der Röntgenverordnung erfüllt sind.
Damit Ihr Monitor immer den in der Zulassung geforderten Werten entspricht, ist darauf zu achten,
daß
1. Reparaturen nur durch Fachpersonal durchgeführt werden.
2. nur original-Ersatzteile verwendet werden.
3. bei Ersatz der Bildröhre nur eine bauartgleiche eingebaut wird.
file:///D|/My%20Documents/dfu/X6_model/french/190x6/SAFETY/REGS/REGULAT.HTM (6 of 9)2005-06-27 1:42:22 PM
Page 61

Regulatory Information
Aus ergonomischen Gründen wird empfohlen, die Grundfarben Blau und Rot nicht auf dunklem
Untergrund zu verwenden (schlechte Lesbarkeit und erhöhte Augenbelastung bei zu geringem
Zeichenkontrast wären die Folge).
Der arbeitsplatzbezogene Schalldruckpegel nach DIN 45 635 beträgt 70dB (A) oder weniger.
ACHTUNG: BEIM AUFSTELLEN DIESES GERÄTES DARAUF ACHTEN, DAß
NETZSTECKER UND NETZKABELANSCHLUß LEICHT ZUGÄNGLICH SIND.
RETURN TO TOP OF THE PAGE
End-of-Life Disposal
Your new monitor contains materials that can be recycled and reused. Specialized companies can
recycle your product to increase the amount of reusable materials and to minimize the amount to be
disposed of.
Please find out about the local regulations on how to dispose of your old monitor from your local
Philips dealer.
(For customers in Canada and U.S.A.)
This product may contain lead and/or mercury. Dispose of in accordance to local-state and federal
regulations.
For additional information on recycling contact www.eia.org (Consumer Education Initiative)
RETURN TO TOP OF THE PAGE
Information for UK only
WARNING - THIS APPLIANCE MUST BE
EARTHED.
Important:
This apparatus is supplied with an approved
moulded 13A plug. To change a fuse in this type
of plug proceed as follows:
1. Remove fuse cover and fuse.
2. Fit new fuse which should be a BS 1362 5A,A.
S.T.A. or BSI approved type.
3. Refit the fuse cover.
If the fitted plug is not suitable for your socket
file:///D|/My%20Documents/dfu/X6_model/french/190x6/SAFETY/REGS/REGULAT.HTM (7 of 9)2005-06-27 1:42:22 PM
Page 62

Regulatory Information
outlets, it should be cut off and an appropriate 3pin plug fitted in its place.
If the mains plug contains a fuse, this should
have a value of 5A. If a plug without a fuse is
used, the fuse at the distribution board should
not be greater than 5A.
Note: The severed plug must be destroyed to
avoid a possible shock hazard should it be
inserted into a 13A socket elsewhere.
How to connect a plug
The wires in the mains lead are coloured in
accordance with the following code:
BLUE - "NEUTRAL" ("N")
BROWN - "LIVE" ("L")
GREEN & YELLOW - "EARTH" ("E")
1. The GREEN AND YELLOW wire must be
connected to the terminal in the plug which is
marked with the letter "E" or by the Earth symbol
or coloured GREEN or GREEN AND
YELLOW.
2. The BLUE wire must be connected to the
terminal which is marked with the letter "N" or
coloured BLACK.
3. The BROWN wire must be connected to the
terminal which marked with the letter "L" or
coloured RED.
Before replacing the plug cover, make certain
that the cord grip is clamped over the sheath of
the lead - not simply over the three wires.
RETURN TO TOP OF THE PAGE
Waste Electrical and Electronic Equipment-WEEE
file:///D|/My%20Documents/dfu/X6_model/french/190x6/SAFETY/REGS/REGULAT.HTM (8 of 9)2005-06-27 1:42:22 PM
Page 63

Regulatory Information
Attention users in European Union private households
This marking on the product or on its packaging illustrates that, under European
Directive 2002/96/EG governing used electrical and electronic appliances, this product may not be
disposed of with normal household waste. You are responsible for disposal of this equipment
through a designated waste electrical and electronic equipment collection. To determine the
locations for dropping off such waste electrical and electronic, contact your local government office,
the waste disposal organization that serves your household or the store at which you purchased the
product.
RETURN TO TOP OF THE PAGE
file:///D|/My%20Documents/dfu/X6_model/french/190x6/SAFETY/REGS/REGULAT.HTM (9 of 9)2005-06-27 1:42:22 PM
Page 64

Renseignements Supplèmentaires
• Sécurité et
Recherche des
Causes de
Pannes
• Questions
Fréquemment
posées
• Recherches
des causes de
Pannes
• Informations
Concernant la
Réglementation
• Informations
Pour les
Utilisateurs
Aux Ètats-Unis.
• Informations
Pour les
Utilisateurs endehors des
Ètats-Unis
Renseignements Supplémentaires
Renseignements pour utilisateurs aux états-Unis
Pour les appareils fonctionnant sur 115 V :
Utilisez un cordon approuvé par UL à trois conducteurs d'un minimum de 18 AWG, de type SVT ou
SJT, d'un maximum de 5 mètres (15 pieds) de long, muni d'une prise à fiche parallèle, avec mise à
la terre, de 15 A, 125 V.
Pour les appareils fonctionnant sur 230 V :
Utilisez un cordon approuvé par UL à trois conducteurs d'un minimum de 18 AWG, de type SVT ou
SJT, d'un maximum de 5 mètres (15 pieds) de long, muni d'une prise à fiche parallèle, avec mise à
la terre, de 15 A, 250 V.
Renseignements pour utilisateurs en-dehors des Etats-Unis
Pour les appareils fonctionnant sur 230 V :
Utilisez un type cordon conducteur d'un minimum de 18 AWG avec prise de terre, de valeur 15 A,
250 V. Le cordon devrait être conforme aux normes de sécurité appropriées pour le pays dans
lequel le matériel sera installé et / ou être marqué HAR.
RETOUR AU HAUT DE LA PAGE
file:///D|/My%20Documents/dfu/X6_model/french/190x6/SAFETY/saf_other.htm2005-06-27 1:42:22 PM
Page 65

Règle d'action de Philips concernant les dèfauts de pixels
• Caractéristiques
du Produit
• Spécifications
Techniques
• Modes de
Résolution &
Préréglages
• Économie
d'énergie
Automatique
• Spécifications
Physiques
• Attribution des
Broches
• Visualisation du
Produit
• Garantie
Perfect Panel
Règle d'action de Philips concernant les défauts de pixels
Règle d'action concernant les défauts de pixels des écrans plats de Philips
Philips s'efforce de livrer des produits de la plus haute qualité. Nous utilisons les processus de
fabrication les plus avancés de l'industrie et les méthodes de contrôle de la qualité les plus stricts.
Néanmoins, des défauts de pixels ou de sous-pixels des panneaux TFT LCD utilisés dans les
écrans plats sont parfois inévitables. Aucun fabricant ne peut garantir que tous les panneaux seront
sans défaut de pixel, mais Philips garantit que tout moniteur avec un nombre inacceptable de
défauts sera réparé ou remplacé sous garantie. Cet avis explique les différents types de défauts de
pixels et définit les niveaux de défauts acceptables pour chacun des ces types. Pour bénéficier de la
réparation ou du remplacement sous garantie, le nombre de défauts de pixels sur un panneau TFT
LCD doit dépasser ces niveaux acceptables. Par exemple, pas plus de 0,0004% des sous-pixels
d'un moniteur XGA de 38 cm (15 pouces) ne peuvent être défectueux. En outre, parce que certains
types ou combinaisons de défauts de pixels sont plus remarqués que d'autres, Philips détermine
des niveaux de qualité encore plus élevés pour ceux-là. Cette garantie est valable dans le monde
entier.
Pixels et sous-pixels
Un pixel, ou élément d'image, est composé de trois sous-pixels dans les couleurs primaires rouge,
vert et bleu. Beaucoup de pixels forment ensemble une image. Quand tous les sous-pixels d'un
pixel sont allumés, les trois sous-pixels colorés apparaissent ensemble comme un seul pixel blanc.
Quand ils sont tous sombres, les trois sous-pixels colorés apparaissent ensemble comme un seul
pixel noir. Les autres combinaisons de sous-pixels allumés et sombres apparaissent comme les
pixels individuels d'autres couleurs.
Types de défauts de pixels
Les défauts de pixels et de sous-pixels apparaissent sur l'écran de différentes façons. Il existe deux
catégories de défauts de pixels et plusieurs types de défauts de sous-pixels dans chaque catégorie.
Défauts de points brillants Les points défectueux brillants sont des pixels ou sous-pixels toujours
blancs ou allumés. Un pixel brillant est donc un sous-pixel qui ressort du fond sombre de l'écran.
Voici les types de pixels brillants défectueux :
file:///D|/My%20Documents/dfu/X6_model/french/190x6/PRODUCT/PIXEL.HTM (1 of 3)2005-06-27 1:42:29 PM
Page 66

Règle d'action de Philips concernant les dèfauts de pixels
Un sous-pixel rouge, vert
ou bleu allumé
Deux sous-pixels allumés adjacents :
- Rouge + Bleu = Violet
- Rouge + Vert = Jaune
- Vert + Bleu = Cyan (Bleu pâle)
Trois sous-pixels adjacents
allumés (un pixel blanc)
Un pixel brillant rouge ou bleu a une luminosité supérieure à 50 % par rapport aux
pixels environnants, tandis qu'un pixel brillant vert est 30 % plus lumineux que les
pixels environnants.
Défauts de points sombres Les points défectueux sombres sont des pixels ou sous-pixels toujours
noirs ou éteints. Un pixel sombre est donc un sous-pixel qui ressort du fond clair de l'écran. Voici les
types de pixels sombres défectueux :
Un sous-pixel sombre Deux ou trois sous-pixels sombres adjacents
Proximité de défauts de pixels
Du fait que des défauts de même type provenant de pixels et sous-pixels proches les uns des
autres peuvent être plus facilement remarqués, Philips spécifie aussi des tolérances pour la
proximité des défauts de pixels.
Perfect Panel
Perfect Panel™ -- Écran sans pixels défectueux conforme à la norme ISO 13406-2 Classe I.
DEFAUTS DES POINTS
LUMINEUX
NIVEAU ACCEPTABLE
file:///D|/My%20Documents/dfu/X6_model/french/190x6/PRODUCT/PIXEL.HTM (2 of 3)2005-06-27 1:42:29 PM
Page 67

Règle d'action de Philips concernant les dèfauts de pixels
MODELE
170X6 190X6
1 sous-pixel éclairé 0 0
2 sous-pixels contigus éclairés 0 0
3 sous-pixels contigus éclairés
(un pixel blanc)
0 0
Distance entre deux points
lumineux défectueux*
0 0
Total des points lumineux
défectueux, tous types
confondus
0 0
POINTS NOIRS DEFECTUEUX NIVEAU ACCEPTABLE
MODELE
170X6 190X6
1 sous-pixel noir 0 0
2 sous-pixels noirs adjacents 0 0
3 sous-pixels noirs adjacents 0 0
Distance entre deux points noirs
défectueux*
0 0
Nombre total de points défectueux
de tous types
0 0
POINTS DEFECTUEUX TOTAUX NIVEAU ACCEPTABLE
MODELE
170X6 190X6
Nombre total de points lumineux ou
noirs défectueux de tous types
0 0
Remarque:
* 1 ou 2 sous-pixels adjacents = 1 point défectueux
Tous les moniteurs Philips sont conformes à la norme ISO13406-2.
RETOUR AU HAUT DE LA PAGE
file:///D|/My%20Documents/dfu/X6_model/french/190x6/PRODUCT/PIXEL.HTM (3 of 3)2005-06-27 1:42:29 PM
Page 68

Garantie Perfect Panel
• Caractéristiques
du Produit
• Règle d'action
Concernant les
Défauts de Pixels
Garantie Perfect Panel
Avec la garantie Perfect Panel™ de Philips, vous êtes sûr
que votre nouveau moniteur Philips ne présente pas de
pixels défectueux * brillants ou sombres. C'est notre
manière de vous assurer que nous livrons des produits de
qualité inégalée. Avec sa garantie Perfect Panel™, Philips
s'engage, par le biais de son réseau de service garantie
de premier plan, à réparer ou à remplacer tout moniteur
présentant même un seul pixel défectueux * brillant ou
sombre. La couverture de la garantie Perfect Panel™ de
Philips dure un an à dater du jour de l'achat du moniteur.
* Pixels défectueux conformément à la définition de la
norme ISO 13406-2 Classe I
Remarque: Les centres de service Philips dans le monde ont le droit
de vous retourner tout moniteur rendu à des fins de réparation ou
d'échange si celui-ci ne présente pas de défauts selon la politique de
garantie Perfect Panel de Philips.
RETOUR AU HAUT DE LA PAGE
file:///D|/My%20Documents/dfu/X6_model/french/190x6/PRODUCT/perfect.htm2005-06-27 1:42:31 PM
Page 69

Connexion à Votre PC
• Description
Frontale du
Produit
• Jeu
d'accessoires
• Connexion à
Votre PC
• Pour
Commencer
• Optimisation
de la
Performance
Connexion à Votre PC
Jeu d'accessoires
Déballez toutes les pièces.
Câble d'alimentation Câble de signal VGA Progiciel E-DFU
Câble d'entrée audio
(Couleur tilleul)
Câble de USB Adaptateur Macintosh (optionnel)
RETOUR AU HAUT DE LA PAGE
Connexion à votre PC
1)
file:///D|/My%20Documents/dfu/X6_model/french/190x6/INSTALL/CONNECT.HTM (1 of 3)2005-06-27 1:42:36 PM
Page 70

Connexion à Votre PC
2)
3)
Disposition des câbles
4)
Si vous utilisez un ordinateur Apple Machintosh
TM
, vous devez connecter
l’adaptateur spécial Mac à l’une des extrémités du câble de signal du moniteur.
file:///D|/My%20Documents/dfu/X6_model/french/190x6/INSTALL/CONNECT.HTM (2 of 3)2005-06-27 1:42:36 PM
Page 71

Connexion à Votre PC
5) Connexion au PC
(1) Eteignez votre ordinateur et débranchez son câble d'alimentation
(2) Connectez le câble de signal du moniteur au connecteur vidéo situé à l'arrière de votre
ordinateur
(3) Branchez le cordon d'alimentation de votre ordinateur et de votre moniteur dans une
prise d'alimentation proche.
(4) Fiche USB
(a) Connectez le port USB en amont sur le moniteur et le port USB sur le PC avec un
câble USB
(b) Le port USB en aval est à présent prêt pour le branchement de n’importe quel
périphérique USB
(5) Allumez votre ordinateur et votre moniteur. Si le moniteur affiche une image,
l'installation est terminée.
Remarque : La fiche USB est une connexion de passage qui peut recevoir USB 1.1 ou USB
2.0 en fonction des spécifications de votre PC.
RETOUR AU HAUT DE LA PAGE
file:///D|/My%20Documents/dfu/X6_model/french/190x6/INSTALL/CONNECT.HTM (3 of 3)2005-06-27 1:42:36 PM
Page 72

Pour commencer
Votre
moniteur
LCD:
• Description
Frontale du
Produit
• Connexion
à Votre PC
• Pour
Commencer
• Optimisation
de la
Performance
Pour commencer
Pour commencer
Utilisation du fichier information ( .inf) pour Windows® 95/98/2000/Me/XP ou
supérieur
Les moniteurs Philips intègrent la caractéristique VESA DDC2B pour satisfaire aux prérequis
Plug&Play de Windows® 95/98/2000/Me/XP. Dans le but d'activer votre moniteur Philips dans
la boîte de dialogue "Moniteur" de Windows® 95/98/2000/Me/XP ainsi que les applications Plug
& Play, vous devez installer ce fichier d'information ( .inf). La procédure d'installation basée sur
Windows® '95 OEM Release 2 , 98 , Me, XP et 2000 est spécifiée comme suit,
Pour Windows® 95
1. Démarrer Windows® '95
2. Cliquer sur le bouton 'Start', choisir 'Settings', puis cliquez 'Control Panel'.
3. Double-cliquer sur l'icône 'Display'.
4. Choisir l'onglet 'Settings' puis cliquer sur 'Advanced...'.
5. Choisir le bouton 'Monitor', pointer sur 'Change...' puis cliquer 'Have Disk...'.
6. Cliquer sur le bouton 'Browse...' puis choisir le lecteur approprié F: ( Lecteur de CD-
ROM) puis cliquer sur le bouton 'OK'.
7. Cliquer sur le bouton 'OK' puis choisir votre modèle de moniteur et cliquer 'OK'.
8. Cliquer sur le bouton 'Close'.
Pour Windows® 98
1. Démarrer Windows® 98
2. Cliquer sur le bouton 'Start', choisir 'Settings', puis cliquer sur 'Control Panel'.
3. Double-cliquer sur l'icône 'Display'.
4. Choisir l'onglet 'Settings' puis cliquer 'Advanced...'.
5. Choisir le bouton 'Monitor', choisir 'Change...' puis cliquer 'Next'.
6. Choisir "Display a list of all the drivers in a specific location, so you can select the driver
you want." puis cliquer sur 'Next' et ensuite cliquer 'Have Disk...'.
7. Cliquer sur le bouton 'Browse...' puis choisir le lecteur approprié F: ( Lecteur de CD-
ROM) puis cliquer sur le bouton 'OK'.
8. Cliquer sur le bouton 'OK' puis choisir le modèle de votre moniteur et cliquer sur le
bouton 'Next' puis cliquer de nouveau sur le bouton 'Next'.
9. Cliquer sur le bouton 'Finish' puis sur le bouton 'Close'.
Pour Windows® Me
file:///D|/My%20Documents/dfu/X6_model/french/190x6/INSTALL/GT_START.HTM (1 of 3)2005-06-27 1:42:37 PM
Page 73

Pour commencer
1. Démarrer Windows® Me
2. Cliquer sur le bouton 'Start', choisir 'Settings', puis cliquer sur 'Control Panel'.
3. Double-cliquer sur l'icône 'Display'.
4. Choisir l'onglet 'Settings' puis cliquer 'Advanced...'.
5. Choisir le bouton 'Monitor', puis cliquer sur le bouton 'Change...'.
6. Choisir "Specify the location of the driver(Advanced)" et cliquer sur le bouton 'Next'.
7. Choisir "Display a list of all the drivers in a specific location, so you can select the driver
you want." Puis cliquer 'Next' et puis cliquer 'Have Disk...'.
8. Cliquer sur le bouton 'Browse...' puis choisir le lecteur approprié F: ( Lecteur de CD-
ROM) puis cliquer sur le bouton 'OK'.
9. Cliquer sur le bouton 'OK' puis choisir le modèle de votre moniteur et cliquer sur le
bouton 'Next', puis cliquer encore sur le bouton 'Next'.
10. Cliquer sur le bouton 'Finish' puis sur le bouton 'Close'.
Pour Windows® 2000
1. Démarrer Windows® 2000
2. Cliquer sur le bouton 'Start', choisir 'Settings', puis cliquer sur 'Control Panel'.
3. Double-cliquer sur l'icône 'Display'.
4. Choisir l'onglet 'Settings' puis cliquer 'Advanced...'.
5. Choisir 'Monitor'
- Si le bouton 'Properties' est inactif, cela signifie que votre moniteur est correctement
configuré. Merci de stopper l'installation.
- Si le bouton 'Properties' est actif. Cliquer sur le bouton 'Properties'. Merci de suivre les
étapes ci-après.
6. Cliquer sur 'Driver' puis cliquer sur 'Update Driver...' ensuite cliquer sur le bouton 'Next'.
7. Choisir "Display a list of the known drivers for this device so that I can choose a specific
driver" puis cliquer 'Next' et puis cliquer sur 'Have disk...'.
8. Cliquer sur le bouton 'Browse...' puis choisir le lecteur approprié F: ( Lecteur de CD-
ROM).
9. Cliquer sur le bouton 'Open', puis cliquer sur le bouton 'OK'.
10. Choisir le modèle de votre moniteur et cliquer sur le bouton 'Next' puis cliquer sur le
bouton 'Next'.
11. Cliquer sur le bouton 'Finish' puis sur le bouton 'Close'.
Si vous voyez la fenêtre "Digital Signature Not Found" alors cliquer sur le bouton 'Yes'.
Pour Windows® XP
1. Lancez Windows® XP
2. Cliquez sur 'Démarrer' puis sur 'Panneau de configuration'.
3. Pointez et cliquez sur la catégorie 'Imprimantes et autre matériel'
4. Cliquez sur l’option 'Affichage'.
5. Choisissez l’onglet 'Paramètres' puis cliquez sur 'Propriétés avancées'.
6. Choisissez l’onglet 'Moniteur'
- Si le bouton 'Propriétés' est inactif, cela signifie que votre moniteur est configuré de la
façon appropriée. Veuillez arrêter l’installation.
- Si le bouton 'Propriétés' est actif, cliquez sur ce bouton.
Veuillez par conséquent suivre la procédure ci-après.
file:///D|/My%20Documents/dfu/X6_model/french/190x6/INSTALL/GT_START.HTM (2 of 3)2005-06-27 1:42:37 PM
Page 74

Pour commencer
7. Cliquez sur l’onglet 'Pilote' puis cliquez sur le bouton 'Mise à jour pilote...'.
8. Choisissez le bouton 'Install from a list or specific location [advanced]' (=Installer à partir
d’une liste ou d’un emplacement spécifique [avancé]) puis cliquez sur 'Suivant'.
9. Choisissez le bouton ' Don't Search. I will choose the driver to install' (=Ne cherchez pas.
Je vais sélectionner le pilote à installer). Cliquez ensuite sur 'Suivant'.
10. Cliquez sur 'Disquette fournie...' puis sur le bouton 'Parcourir...'. Choisissez ensuite
l’unité de disques F appropriée : (lecteur de CD-ROM).
11. Cliquez sur le bouton 'Ouvrir' puis sur le bouton 'OK'.
12. Choisissez votre modèle de moniteur et cliquez sur 'Suivant'.
- Si vous voyez apparaître le message 'has not passed Windows® Logo testing to verify
its compatibility with Windows® XP' (=n’a pas subi le test Windows® Logo pour vérifier
sa compatibilité avec Windows® XP), veuillez cliquer sur 'Continue Anyway' (=continuer
de toute façon).
13. Cliquez sur le bouton 'Finish' (=terminer) puis sur 'Fermer'.
14. Cliquez sur 'OK' et à nouveau sur 'OK' pour fermer la boîte de dialogue Propriétés pour
Affichage.
Si votre version de Windows® 95/98/2000/Me/XP est différente ou si vous avez besoin
d'informations plus détaillées, merci de vous référer au Manuel Utilisateur de Windows®
95/98/2000/Me/XP.
RETOUR AU HAUT DE LA PAGE
file:///D|/My%20Documents/dfu/X6_model/french/190x6/INSTALL/GT_START.HTM (3 of 3)2005-06-27 1:42:37 PM
Page 75

Votre garantie Philips F1rst Choice
Votre garantie Philips F1rst Choice
Nous vous remerçions d'avoir acquis ce moniteur Philips.
Tous les moniteurs Philips ont été conçus et fabriqués conformément à des
normes élevées et ils offrent des performances de grande qualité conjuguées à
une facilité d'installation et d'utilisation. Si vous rencontriez des difficultés lors de
l'installation ou de l'utilisation de ce produit, veuillez prendre contact directement
avec le service d'assistance de Philips pour bénéficier de votre garantie Philips
F1rst Choice. Cette garantie de service de trois ans vous donne droit à un
moniteur en échange sur site, si votre moniteur s'avère être défectueux. Philips se
fixe pour objectif un échange sous 48 heures à la réception de votre appel.
Ce qui est couvert par la garantie
La garantie Philips F1rst Choice s'applique dans les pays suivants : Andorre, Autriche, Belgique,
Chypre, Danemark, France, Allemagne, Grèce, Finlande, Irlande, Italie, Liechtenstein, Luxembourg,
Monaco, Pays-Bas, Norvège, Portugal, Suède, Suisse, Espagne et Royaume-Uni et uniquement
pour des moniteurs conçus, fabriqués, approuvés et/ou autorisés à l'origine pour une utilisation
dans ces pays.
La couverture de la garantie prend effet à partir du jour d'achat de votre moniteur. Pendant les trois
années suivantes, votre moniteur sera échangé contre un moniteur au moins équivalent en cas de
défauts, à condition que ces derniers soient couverts par la garantie.
Le moniteur d'échange reste à vous et Philips garde le moniteur défectueux /original. Pour le
moniteur d'échange la période de garantie reste égale à celle de votre moniteur original, soit 36
mois à partir de la date d'achat de votre moniteur original.
Ce qui n'est pas couvert par la garantie
La garantie Philips F1rst Choice s'applique à condition que le produit soit utilisé correctement dans
l'usage prévu, conformément à ses instructions de fonctionnement, et sur présentation de la facture
d'origine ou du ticket de caisse mentionnant la date d'achat, le nom du revendeur, le numéro du
modèle et de production du produit.
La garantie Philips F1rst Choice peut ne pas s'appliquer si :
● Les documents ont été modifiés de quelque façon ou rendus illisibles ;
● Le numéro de modèle ou de production figurant sur le produit a été modifié, effacé, enlevé
ou rendu illisible ;
● Des réparations ou des modifications du produit et des changements ont été effectués par
des organismes de service après-vente ou des personnes non autorisées ;
file:///D|/My%20Documents/dfu/X6_model/french/warranty/war_1st.htm (1 of 3)2005-06-27 1:42:42 PM
Page 76

Votre garantie Philips F1rst Choice
● En cas d'un endommagement provoqué par accidents incluant mais ne se limitant pas à la
foudre, l'eau ou le feu, l'usage impropre ou le manque de soin ;
● En cas de problèmes de réception provoqués par des conditions de signal ou des systèmes
de câble ou d'antenne extérieurs à l'appareil ;
● En cas de défauts provoqués par un mauvais traitement ou un usage impropre du moniteur ;
● Le produit exige une modification ou une adaptation afin d'être rendu conforme aux normes
techniques locales ou nationales, s'appliquant dans des pays pour lesquels le produit n'a
pas été originellement conçu, fabriqué, approuvé et/ou autorisé. Vérifiez par conséquent
toujours si un produit peut être utilisé dans un pays spécifique.
● Les produits qui n'ont pas été originellement conçus, fabriqués, approuvés et/ou autorisés
pour une utilisation dans les pays où s'applique la garantie Philips F1rst Choice, ne sont pas
concernés par la garantie Philips F1rst Choice. Dans ces cas, les conditions générales de
garantie de Philips sont valables.
Un simple clic
En cas de problèmes, nous vous conseillons de lire attentivement le mode d'emploi ou de consulter
le site Web www.philips.com/support pour une assistance supplémentaire.
Un simple coup de téléphone
Afin d'éviter tout dérangement inutile, nous vous conseillons de lire attentivement le mode d'emploi
ou de consulter le site Web www.philips.com/support pour une assistance supplémentaire avant de
contacter le service d'assistance de Philips.
Pour nous permettre de résoudre votre problème rapidement, veuillez préparer les détails suivants
avant de faire appel au service d'assistance de Philips :
● Numéro de type Philips
● Numéro de série Philips
● Date d'achat (une copie du bon d'achat peut vous être réclamée)
● Processeur environnement PC :
❍ 286/386/486/Pentium Pro/mémoire interne
❍ Système d'exploitation (Windows, DOS, OS/2, MAC)
❍ Fax/Modem/Internet
● Autres cartes installées
Si nous disposons des informations ci-après, nous pourrons également accélérer la procédure :
● Votre preuve d'achat mentionnant : la date d'acquisition, le nom du revendeur, le modèle et
le numéro de série du produit.
● L'adresse complète où se trouve le moniteur défectueux ainsi que l'adresse de livraison du
modèle fourni en échange.
Les services d'assistance clients de Philips sont présents partout dans le monde. Cliquez ici pour
avoir accès à F1rst Choice Contact Information.
file:///D|/My%20Documents/dfu/X6_model/french/warranty/war_1st.htm (2 of 3)2005-06-27 1:42:42 PM
Page 77

Votre garantie Philips F1rst Choice
Ou contactez-nous au moyen du site Web : http://www.philips.com/support
file:///D|/My%20Documents/dfu/X6_model/french/warranty/war_1st.htm (3 of 3)2005-06-27 1:42:42 PM
Page 78

Votre garantie pour l’Europe
Votre garantie pour l’Europe
Cher client,
Nous vous remercions d’avoir acheté ce produit Philips qui a été conçu et fabriqué selon les
normes de qualité les plus sévères. Si toutefois ce produit devait s’avérer défectueux, Philips prend
à sa charge les frais de main-d’œuvre et de pièces de rechange pendant une période de 36 mois à
partir de la date d’achat.
Qu’est-ce qui est couvert ?
La garantie Philips pour l’Europe est d’application dans les pays suivants : République tchèque,
Hongrie, Slovaquie, Slovénie, Pologne, ainsi que pour la Russie et la Turquie et uniquement pour
les moniteurs originairement conçus, fabriqués, homologués et/ou autorisés pour une utilisation
dans ces pays.
La garantie prend effet à partir du jour de l’achat de votre moniteur. Pendant les 3 années qui
suivent, votre moniteur sera réparé en cas de défauts, à conditions que ces derniers soient
couverts par la garantie.
Qu’est-ce qui est exclu ?
La garantie Philips s’applique à condition que le produit soit manipulé correctement pour son usage
prévu, conformément au mode d’emploi et sur présentation de la facture ou du ticket de caisse
d’origine mentionnant la date d’achat, le nom du revendeur, ainsi que le numéro du modèle et de
production de l’appareil.
Il se pourrait que la garantie Philips ne s'applique pas si:
● les documents ont été modifiés d'une façon quelconque ou rendus illisibles ;
● le modèle ou le numéro de production sur le produit ont été modifiés, supprimés, enlevés ou
rendus illisibles ;
● des réparations ou des modifications du produit ont été exécutées par des organismes de
services ou des personnes non autorisés ;
● des dommages sont dus à un accident, y compris, mais sans que cette énumération soit
exhaustive, la foudre, les inondations ou les incendies, un usage impropre ou la négligence.
● Il y a des problèmes de réception provoqués par des conditions de signal ou des systèmes
de câble ou d’antenne étrangers à l’appareil ;
● Des défauts ont été provoqués par un mauvais traitement ou un usage impropre du
moniteur ;
● Le produit exige une modification ou une adaptation afin d’être conforme aux normes
techniques locales ou nationales pour des pays pour lesquels le produit n’a pas été
originellement conçu, fabriqué, homologué et/ou autorisé. Par conséquent, veuillez toujours
vérifier si le produit peut être utilisé dans le pays souhaité.
file:///D|/My%20Documents/dfu/X6_model/french/warranty/war_ee.htm (1 of 2)2005-06-27 1:42:42 PM
Page 79

Votre garantie pour l’Europe
Veuillez noter que ce produit ne peut être considéré défectueux dans le cadre de la présente
garantie si des modifications deviennent nécessaires pour qu’il soit conforme à des normes
techniques locales ou nationales d’application dans des pays pour lesquels le produit n’a pas été
conçu et/ou fabriqué à l’origine. Par conséquent , veuillez toujours vérifier si le produit peut être
utilisé dans le pays souhaité.
Un simple clic
En cas de problèmes, nous vous conseillons de lire attentivement le mode d’emploi ou de consulter
le site Web www.philips.com/support pour une assistance supplémentaire.
Un simple coup de téléphone
Afin d’éviter tout désagrément, nous vous conseillons de lire attentivement le mode d’emploi avant
de contacter nos revendeurs ou le Centre d’information à la clientèle.
Si votre produit Philips ne fonctionne pas correctement ou s’il est défectueux, veuillez contacter
votre revendeur Philips ou directement le Service Philips d’assistance à la clientèle ou le Centre
d’information à la clientèle.
Web suivant :
http://www.philips.com/support
file:///D|/My%20Documents/dfu/X6_model/french/warranty/war_ee.htm (2 of 2)2005-06-27 1:42:42 PM
Page 80

Votre garantie internationale
Votre garantie internationale
Nous vous remercions d'avoir acheté ce produit Philips qui a été conçu et fabriqué selon les plus
hauts standards de qualité.
Si jamais ce produit s’avère défectueux, Philips garantit la main-d'œuvre et les pièces de rechange
à ses frais quel que soit le pays où il est réparé pendant une période de douze mois à partir de la
date d'achat. La garantie internationale de Philips s’ajoute aux obligations de garantie nationale,
existant envers vous, des revendeurs et de Philips dans le pays de l'achat et n'affecte en rien vos
droits prévus par la loi en tant que client.
La garantie Philips s'applique à la condition que le produit soit manipulé correctement pour son
usage prévu et conformément aux instructions d'utilisation, et sur présentation de la facture
originale ou du ticket de caisse original, indiquant la date de l'achat, le nom du revendeur ainsi que
le modèle et le numéro de production du produit.
La garantie Philips risque de ne pas s'appliquer si :
● les documents ont été modifiés d'une façon quelconque ou rendus illisibles ;
● le modèle ou le numéro de production sur le produit ont été modifiés, supprimés, enlevés ou
rendus illisibles ;
● des réparations ou des modifications du produit ont été exécutées par des organismes de
services ou des personnes non autorisés ;
● des dommages sont dus à un accident, y compris, mais sans que cette énumération soit
exhaustive, la foudre, les inondations ou les incendies, un usage impropre ou la négligence.
Veuillez noter que ce produit ne peut être considéré défectueux dans le cadre de cette garantie, si
des modifications deviennent nécessaires pour qu’il soit conforme à des standards techniques
locaux ou nationaux qui s'appliquent dans des pays pour lesquels le produit n'a pas été conçu ou
fabriqué à l’origine. En conséquence, veuillez toujours vérifier si le produit peut être utilisé dans le
pays souhaité.
Si votre produit Philips ne fonctionne pas correctement ou s’il est défectueux, veuillez contacter
votre revendeur Philips. Dans le cas où vous auriez besoin d'aide alors que vous êtes dans un
autre pays, le service Philips d'assistance à la clientèle vous donnera l'adresse d'un revendeur
dans ce pays. Vous trouverez les numéros de téléphone et de télécopieur dans la section
appropriée de cette brochure.
Pour éviter toute complication inutile, nous vous conseillons de lire attentivement la notice
d'utilisation avant de contacter votre revendeur. Si vous avez des questions auxquelles votre
revendeur ne peut répondre ou tout autre problème concernant le produit, veuillez contacter le
Centre d’information à la clientèle Philips ou consulter le site
Web suivant :
http://www.philips.com
file:///D|/My%20Documents/dfu/X6_model/french/warranty/war_intl.htm (1 of 2)2005-06-27 1:42:43 PM
Page 81

Votre garantie internationale
file:///D|/My%20Documents/dfu/X6_model/french/warranty/war_intl.htm (2 of 2)2005-06-27 1:42:43 PM
Page 82

GARANTIE LIMITÉE (Écran d'ordinateur)
Garantie Philips F1rst Choice(Canada/États-Unis)
Merci d'avoir acheté un moniteur Philips.
Tous les moniteurs Philips sont conçus et réalisés pour fournir des
performances de haute qualité, pour être faciles à utiliser et faciles à installer. Si
vous rencontrez quelque difficulté que ce soit pour installer ou utiliser votre
moniteur, merci de contacter directement Philips pour bénéficier de votre
garantie Philips F1rst Choice. Cette garantie de 3 ans vous donne le droit à un
échange sur site dans les 16 heures ouvrés après votre appel pendant la
première année d«achat. En cas de problème avec votre moniteur dans la
deuxième ou troisième année suivant l«achat, nous nous engangeons à le
réparer dès que vous l«aurez envoyé à vos frais au service après-vente. Le
moniteur sera réparé et vous sera retourné gratuitement dans les cinq jours
ouvrables.
GARANTIE LIMITÉE (Écran d'ordinateur)
Cliquez ici pour accéder à la carte d’enregistrement de la garantie (Warranty
Registration Card).
Main-d’œuvre gratuite pendant trois ans / Service gratuit sur les pièces de rechange
pendant trois ans / Échange la première année*
*Le produit sera échangé contre un nouveau ou remis en état selon les spécifications du produit
original dans les deux jours, pendant la première année. Ce produit doit être expédié à vos frais pour
la réparation pendant la deuxième et la troisième année.
QUI EST COUVERT?
Vous devez avoir la preuve de votre achat pour bénéficier du service de garantie. Une facture ou tout
autre document indiquant que vous avez acheté le produit sont considérés comme étant une preuve
d'achat. Joignez-la à ce manuel d'utilisation et gardez-les à portée de main.
QU'EST-CE QUI EST COUVERT?
La garantie commence le jour de l'achat de votre produit. Pendant les trois années qui suivent votre
achat, toutes les pièces seront réparées ou remplacées, sans frais de main-d’œuvre. Après les trois
années qui suivent l'achat, vous payez le remplacement ou la réparation des pièces et les frais de
main-d’œuvre.
file:///D|/My%20Documents/dfu/X6_model/french/warranty/War_usa.htm (1 of 4)2005-06-27 1:42:43 PM
Page 83

GARANTIE LIMITÉE (Écran d'ordinateur)
Toutes les pièces, y compris celles qui ont été réparées ou remplacées, ne sont couvertes que
pendant la période de garantie originale. A l’expiration de la garantie du produit original, la garantie
portant sur tous les produits ou pièces remplacés ou réparés expire également.
QU'EST-CE QUI EST EXCLU?
Votre garantie ne couvre pas :
● le coût de la main-d'œuvre pour l'installation ou la configuration du produit, le réglage des
commandes du produit, l'installation ou la réparation des systèmes d'antennes distincts du
produit.
● la réparation du produit et/ou le remplacement des pièces en raison d’un usage impropre, d'un
accident, d'une réparation non autorisée ou d'une autre cause échappant au contrôle de Philips
Consumer Electronics.
● les problèmes de réception causés par des conditions de signal ou des systèmes de câbles ou
d'antennes distincts de l'appareil.
● un produit qui doit être modifié ou adapté pour lui permettre de fonctionner dans un pays autre
que celui dans lequel il a été conçu, fabriqué, approuvé et/ou autorisé, ou la réparation des
produits endommagés par ces modifications.
● les dommages indirects ou consécutifs résultant de l’utilisation du produit. (Certains États ne
permettent pas l'exclusion de dommages indirects ou consécutifs, donc il est possible que
l'exclusion ci-dessus ne s'applique pas dans votre cas. Ceci comprend, sans exclure d'autres
dommages, des documents préenregistrés, protégés ou non par un droit d'auteur.)
● un produit utilisé à des fins commerciales ou institutionnelles.
● le modèle ou le numéro de production sur le produit ont été modifiés, supprimés, enlevés ou
rendus illisibles ;
OÙ LE SERVICE EST-IL DISPONIBLE?
Le service de garantie est prévu dans tous les pays où le produit est officiellement distribué par Philips
Consumer Electronics. Dans les pays où Philips Consumer Electronics ne distribue pas le produit, le
service après-vente Philips local essaiera de fournir ce service (bien qu'il puisse y avoir un retard si
les pièces détachées et les manuels techniques appropriés ne sont pas rapidement disponibles).
OÙ PUIS-JE OBTENIR D’AUTRES INFORMATIONS ?
Pour des renseignements complémentaires, contactez le service d'assistance à la clientèle de Philips
en téléphonant au (877) 835-1838 (clients aux États-Unis seulement) ou au (919) 573-7855.
*Avant de faire une demande de service ...
Veuillez consulter le manuel d'utilisation avant de faire appel au service. Un simple réglage, tel
qu’expliqué dans ce manuel, peut vous éviter un appel.
file:///D|/My%20Documents/dfu/X6_model/french/warranty/War_usa.htm (2 of 4)2005-06-27 1:42:43 PM
Page 84

GARANTIE LIMITÉE (Écran d'ordinateur)
POUR OBTENIR UN SERVICE SOUS GARANTIE AUX ÉTATS-UNIS, À PORTO RICO OU AUX
ÎLES VIERGES AMÉRICAINES...
Pour obtenir une assistance ou bénéficier du service de garantie pour un produit, appelez le service
d'assistance à la clientèle de Philips à l'un des numéros ci-dessous :
Service d'assistance à la clientèle de Philips
(877) 835-1838 ou (919) 573-7855
(Aux États-Unis, à Porto Rico et aux Îles Vierges américaines, toutes les garanties implicites, y
compris les garanties implicites de commercialisation et de finalité pour une application particulière,
sont limitées à la durée de cette garantie explicite. Mais, comme certains États ne permettent pas de
limites quant à la durée d'une garantie implicite, il se peut que cette limite ne vous concerne pas.)
POUR OBTENIR UN SERVICE SOUS GARANTIE AU CANADA
Veuillez contacter Philips au :
(800) 479-6696
Les pièces et la main-d’œuvre seront fournies gratuitement pendant trois ans au dépôt Philips Canada
ou dans n'importe quel centre de service Philips autorisé.
(Au Canada, cette garantie remplace toutes les autres garanties. Il n'y a pas d’autres garanties
explicites ou implicites, y compris toutes les garanties implicites de commercialisation et de finalité
pour une application particulière. En aucune circonstance Philips ne peut être tenu responsable de
dommages quelconques directs, indirects, spéciaux, imprévus ou indirects, de quelque manière qu’ils
se soient produits, même si Philips a été avisé de la possibilité de tels dommages.)
RAPPEL... Veuillez noter ci-dessous le modèle et les numéros de série figurant sur le produit.
Nº DE MODÈLE # ________________________________________________
Nº DE SÉRIE # ________________________________________________
Cette garantie vous confère des droits spécifiques reconnus par la loi. Il se peut que vous ayez
d'autres droits qui varient d'un État à l’autre, ou d'une province à l’autre.
Avant de contacter Philips, merci de rassembler les détails suivants ainsi nous pourrons résoudre
votre problème plus rapidement.
● Référence / type Philips
file:///D|/My%20Documents/dfu/X6_model/french/warranty/War_usa.htm (3 of 4)2005-06-27 1:42:43 PM
Page 85

GARANTIE LIMITÉE (Écran d'ordinateur)
● Numéro de série Philips
● Date d«achat ( la photocopie de la facture peut être demandée, le cas échéant)
● Environnement PC
❍ Processeur: 286/386/486/ Pentium Pro/
❍ Mémoire interne (Windows, DOS, OS/2, MAC)
❍ Fax / Modem / Programme Internet
● Autres cartes installées
Si nous possédons les informations suivantes, nous pourrons accélérer le processus
d«adhésion :
● Votre preuve d'achat indiquant : la date d«achat, le nom du revendeur, le modèle et le numéro
de série du produit.
● L'adresse complète du lieu d«échange du moniteur
Juste un coup de téléphone
Les services Philips d’assistance à la clientèle sont présents partout dans le monde. Pour les EtatsUnis, vous pouvez contacter le service consommateurs du lundi au vendredi de 8 heures à 21 heures
(ET) et le samedi de 10 heures à 17 heures en composant l’un des numéros de téléphones indiqués.
Pour plus d’informations sur les produits Philips, consultez notre site Web :
Site Web :http://www.philips.com
file:///D|/My%20Documents/dfu/X6_model/french/warranty/War_usa.htm (4 of 4)2005-06-27 1:42:43 PM
Page 86

F1rst Choice Contact Information
F1rst Choice Contact Information
Pays Numéro de téléphone Tarif
Austria 0820 901115
0.20
Belgium 070 253 010
0.17
Cyprus 800 92256 Appel gratuit
Denmark 3525 8761
Tarif appel local
Finland 09 2290 1908
Tarif appel local
France 08 9165 0006
0.23
Germany 0180 5 007 532
0.12
Greece 00800 3122 1223
Tarif appel local
Ireland 01 601 1161
Tarif appel local
Italy 199 404 042
0.25
Luxembourg 26 84 30 00
Tarif appel local
The Netherlands 0900 0400 063
0.20
Norway 2270 8250
Tarif appel local
Portugal 2 1359 1440
Tarif appel local
Spain 902 888 785
0.15
Sweden 08 632 0016
Tarif appel local
Switzerland 02 2310 2116
Tarif appel local
United Kingdom 0906 1010 017 £0.15
file:///D|/My%20Documents/dfu/X6_model/french/warranty/warfirst.htm2005-06-27 1:42:49 PM
Page 87

Consumer Information Centers
Consumer Information Centers
Antilles • Argentina • Australia • Bangladesh • Brasil • Canada • Chile • China • Colombia •
Belarus • Bulgaria • Croatia • Czech Republic • Estonia • Dubai • Hong Kong • Hungary •
India • Indonesia • Korea • Latvia • Lithuania • Malaysia • Mexico • Morocco • New Zealand
• Pakistan • Paraguay • Peru • Philippines • Poland • Romania • Russia • Serbia &
Montenegro • Singapore • Slovakia • Slovenia • South Africa • Taiwan • Thailand • Turkey •
Ukraine • Uruguay • Venezuela
Eastern Europe
BELARUS
Technical Center of JV IBA
M. Bogdanovich str. 155
BY - 220040 Minsk
Tel: +375 17 217 33 86
BULGARIA
LAN Service
140, Mimi Balkanska Str.
Office center Translog
1540 Sofia, Bulgaria
Tel: +359 2 960 2360
www.lan-service.bg
CZECH REPUBLIC
Xpectrum
Lužná 591/4
CZ - 160 00 Praha 6 Tel: 800 100 697
Email:info@xpectrum.cz
www.xpectrum.cz
CROATIA
Renoprom d.o.o.
Mlinska 5, Strmec
HR - 41430 Samobor
Tel: +385 1 333 0974
file:///D|/My%20Documents/dfu/X6_model/french/warranty/WARCIC.HTM (1 of 11)2005-06-27 1:42:55 PM
Page 88

Consumer Information Centers
ESTONIA
FUJITSU SERVICES OU
Akadeemia tee 21G
EE-12618 Tallinn
Tel: +372 6519900
www.ee.invia.fujitsu.com
HUNGARY
Serware Szerviz
Vizimolnár u. 2-4
HU - 1031 Budapest
Tel: +36 1 2426331
Email: inbox@serware.hu
www.serware.hu
LATVIA
ServiceNet LV
Jelgavas iela 36
LV - 1055 Riga,
Tel: +371 7460399
Email: serviss@servicenet.lv
LITHUANIA
ServiceNet LT
Gaiziunu G. 3
LT - 3009 KAUNAS
Tel: +370 7400088
Email: servisas@servicenet.lt
www.servicenet.lt
ROMANIA
Blue Ridge Int'l Computers SRL
115, Mihai Eminescu St., Sector 2
RO - 020074 Bucharest
Tel: +40 21 2101969
SERBIA & MONTENEGRO
Tehnicom Service d.o.o.
Bulevar Vojvode Misica 37B
YU - 11000 Belgrade
Tel: +381 11 3060 886
file:///D|/My%20Documents/dfu/X6_model/french/warranty/WARCIC.HTM (2 of 11)2005-06-27 1:42:55 PM
Page 89

Consumer Information Centers
SLOVAKIA
Datalan Servisne Stredisko
Puchovska 8
SK - 831 06 Bratislava
Tel: +421 2 49207155
Email: servis@datalan.sk
SLOVENIA
PC HAND
Brezovce 10
SI - 1236 Trzin
Tel: +386 1 530 08 24
Email: servis@pchand.si
POLAND
Zolter
ul.Zytnia 1
PL - 05-500 Piaseczno
Tel: +48 22 7501766
Email: servmonitor@zolter.com.pl
www.zolter.com.pl
RUSSIA
Tel: +7 095 961-1111
Tel: 8-800-200-0880
Website: www.philips.ru
TURKEY
Türk Philips Ticaret A.S.
Yukari Dudullu Org.San.Bolgesi
2.Cadde No:22
34776-Umraniye/Istanbul
Tel: (0800)-261 33 02
file:///D|/My%20Documents/dfu/X6_model/french/warranty/WARCIC.HTM (3 of 11)2005-06-27 1:42:55 PM
Page 90

Consumer Information Centers
UKRAINE
Comel
Shevchenko street 32
UA - 49030 Dnepropetrovsk
Tel: +380 562320045
www.csp-comel.com
Latin America
ANTILLES
Philips Antillana N.V.
Kaminda A.J.E. Kusters 4
Zeelandia, P.O. box 3523-3051
Willemstad, Curacao
Phone: (09)-4612799
Fax : (09)-4612772
ARGENTINA
Philips Antillana N.V.
Vedia 3892 Capital Federal
CP: 1430 Buenos Aires
Phone/Fax: (011)-4544 2047
BRASIL
Philips da Amazônia Ind. Elet. Ltda.
Rua Verbo Divino, 1400-São Paulo-SP
CEP-04719-002
Phones: 11 21210203 -São Paulo & 0800-701-0203-Other Regions without São Paulo City
CHILE
Philips Chilena S.A.
Avenida Santa Maria 0760
P.O. box 2687Santiago de Chile
Phone: (02)-730 2000
Fax : (02)-777 6730
file:///D|/My%20Documents/dfu/X6_model/french/warranty/WARCIC.HTM (4 of 11)2005-06-27 1:42:55 PM
Page 91

Consumer Information Centers
COLOMBIA
Industrias Philips de Colombia
S.A.-Division de Servicio
CARRERA 15 Nr. 104-33
Bogota, Colombia
Phone:(01)-8000 111001 (toll free)
Fax : (01)-619-4300/619-4104
MEXICO
Consumer Information Centre
Norte 45 No.669
Col. Industrial Vallejo
C.P.02300, -Mexico, D.F.
Phone: (05)-3687788 / 9180050462
Fax : (05)-7284272
PARAGUAY
Av. Rca. Argentina 1780 c/Alfredo Seiferheld
P.O. Box 605
Phone: (595 21) 664 333
Fax: (595 21) 664 336
Customer Desk:
Phone: 009 800 54 1 0004
PERU
Philips Peruana S.A.
Customer Desk
Comandante Espinar 719
Casilla 1841
Limab18
Phone: (01)-2136200
Fax : (01)-2136276
file:///D|/My%20Documents/dfu/X6_model/french/warranty/WARCIC.HTM (5 of 11)2005-06-27 1:42:55 PM
Page 92

Consumer Information Centers
URUGUAY
Rambla O'Higgins 5303 Montevideo
Uruguay
Phone: (598) 619 66 66
Fax: (598) 619 77 77
Customer Desk:
Phone: 0004054176
VENEZUELA
Industrias Venezolanas Philips S.A.
Apartado Postal 1167
Caracas 1010-A
Phone: (02) 2377575
Fax : (02) 2376420
Canada
CANADA
Philips Electronics Ltd.
281 Hillmount Road
Markham, Ontario L6C 2S3
Phone: (800) 479-6696
Pacific
AUSTRALIA
Philips Consumer Electronics
Consumer Care Center
Level 1, 65 Epping Rd
North Ryde NSW 2113
Phone: 1300 363 391
Fax : +61 2 9947 0063
file:///D|/My%20Documents/dfu/X6_model/french/warranty/WARCIC.HTM (6 of 11)2005-06-27 1:42:55 PM
Page 93

Consumer Information Centers
NEW ZEALAND
Philips New Zealand Ltd.
Consumer Help Desk
2 Wagener Place, Mt.Albert
P.O. box 1041
Auckland
Phone: 0800 477 999 (toll free)
Fax : 0800 288 588
Asia
BANGLADESH
Philips Service Centre
100 Kazi Nazrul Islam
Avenue Kawran Bazar C/A
Dhaka-1215
Phone: (02)-812909
Fax : (02)-813062
CHINA
SHANGHAI
Rm 1007, Hongyun Building, No. 501 Wuning road,
200063 Shanghai P.R. China
Phone: 4008 800 008
Fax: 21-52710058
HONG KONG
Philips Electronics Hong Kong Limited
Consumer Service
Unit A, 10/F. Park Sun Building
103-107 Wo Yi Hop Road
Kwai Chung, N.T.
Hong Kong
Phone: (852)26199663
Fax: (852)24815847
file:///D|/My%20Documents/dfu/X6_model/french/warranty/WARCIC.HTM (7 of 11)2005-06-27 1:42:55 PM
Page 94

Consumer Information Centers
INDIA
Phone: 91-20-712 2048 ext: 2765
Fax: 91-20-712 1558
BOMBAY
Philips India
Customer Relation Centre
Bandbox House
254-D Dr. A Besant Road, Worli
Bombay 400 025
CALCUTTA
Customer Relation Centre
7 justice Chandra Madhab Road
Calcutta 700 020
MADRAS
Customer Relation Centre
3, Haddows Road
Madras 600 006
NEW DELHI
Customer Relation Centre
68, Shivaji Marg
New Dehli 110 015
INDONESIA
Philips Group of Companies in Indonesia
Consumer Information Centre
Jl.Buncit Raya Kav. 99-100
12510 Jakarta
Phone: (021)-7940040 ext: 2100
Fax : (021)-794 7511 / 794 7539
file:///D|/My%20Documents/dfu/X6_model/french/warranty/WARCIC.HTM (8 of 11)2005-06-27 1:42:55 PM
Page 95

Consumer Information Centers
KOREA
Philips Korea Ltd.
Philips House
C.P.O. box 3680
260-199, Itaewon-Dong.
Yongsan-Ku, Seoul 140-202
Phone: 080 600 6600 (toll free)
Fax : (02) 709 1210
MALAYSIA
After Market Solutions Sdn Bhd,
Philips Authorised Service Center,
Lot 6, Jalan 225, Section 51A,
46100 Petaling Jaya,
Selangor Darul Ehsan,
Malaysia.
Phone: (603)-7954 9691/7956 3695
Fax: (603)-7954 8504
Customer Careline: 1800-880-180
PAKISTAN
Philips Consumer Service
Mubarak manzil,
39, Garden Road, Saddar,
Karachi-74400
Tel: (9221) 2737411-16
Fax: (9221) 2721167
E-mail: care@philips.com
Website: www.philips.com.pk
PHILIPPINES
PHILIPS ELECTRONICS & LIGHTING, INC.
Consumer Electronics
48F PBCOM tower
6795 Ayala Avenue cor VA Rufino St.
Salcedo Village
1227 Makati City, PHILS
Phone: (02)-888 0572, Domestic Toll Free: 1-800-10-PHILIPS or 1-800-10-744 5477
Fax: (02)-888 0571
file:///D|/My%20Documents/dfu/X6_model/french/warranty/WARCIC.HTM (9 of 11)2005-06-27 1:42:55 PM
Page 96

Consumer Information Centers
SINGAPORE
Accord Customer Care Solutions Ltd
Authorized Philips Service Center
Consumer Service
620A Lorong 1 Toa Rayoh
Singapore 319762
Tel: +65 6882 3999
Fax: +65 6250 8037
TAIWAN
Philips Taiwan Ltd.
Consumer Information Centre
13F, No. 3-1 Yuan Qu St., Nan Gang Dist.,
Taipei 115, Taiwan
Phone: 0800-231-099
Fax : (02)-3789-2641
THAILAND
Philips Electronics (Thailand) Ltd.
26-28th floor, Thai Summit Tower
1768 New Petchburi Road
Khwaeng Bangkapi, Khet Huaykhwang
Bangkok10320 Thailand
Tel: (66)2-6528652
E-mail: cic Thai@philips.com
Africa
MOROCCO
Philips Electronique Maroc
304,BD Mohamed V
Casablanca
Phone: (02)-302992
Fax : (02)-303446
file:///D|/My%20Documents/dfu/X6_model/french/warranty/WARCIC.HTM (10 of 11)2005-06-27 1:42:55 PM
Page 97

Consumer Information Centers
SOUTH AFRICA
PHILIPS SA (PTY) LTD
Customer Care Center
195 Main Road
Martindale, Johannesburg
P.O. box 58088
Newville 2114
Telephone: +27 (0) 11 471 5194
Fax: +27 (0) 11 471 5123
E-mail: phonecare.za@philips.com
Middle East
DUBAI
Philips Middle East B.V.
Consumer Information Centre
P.O.Box 7785
DUBAI
Phone: (04)-335 3666
Fax : (04)-335 3999
file:///D|/My%20Documents/dfu/X6_model/french/warranty/WARCIC.HTM (11 of 11)2005-06-27 1:42:55 PM
 Loading...
Loading...