Page 1
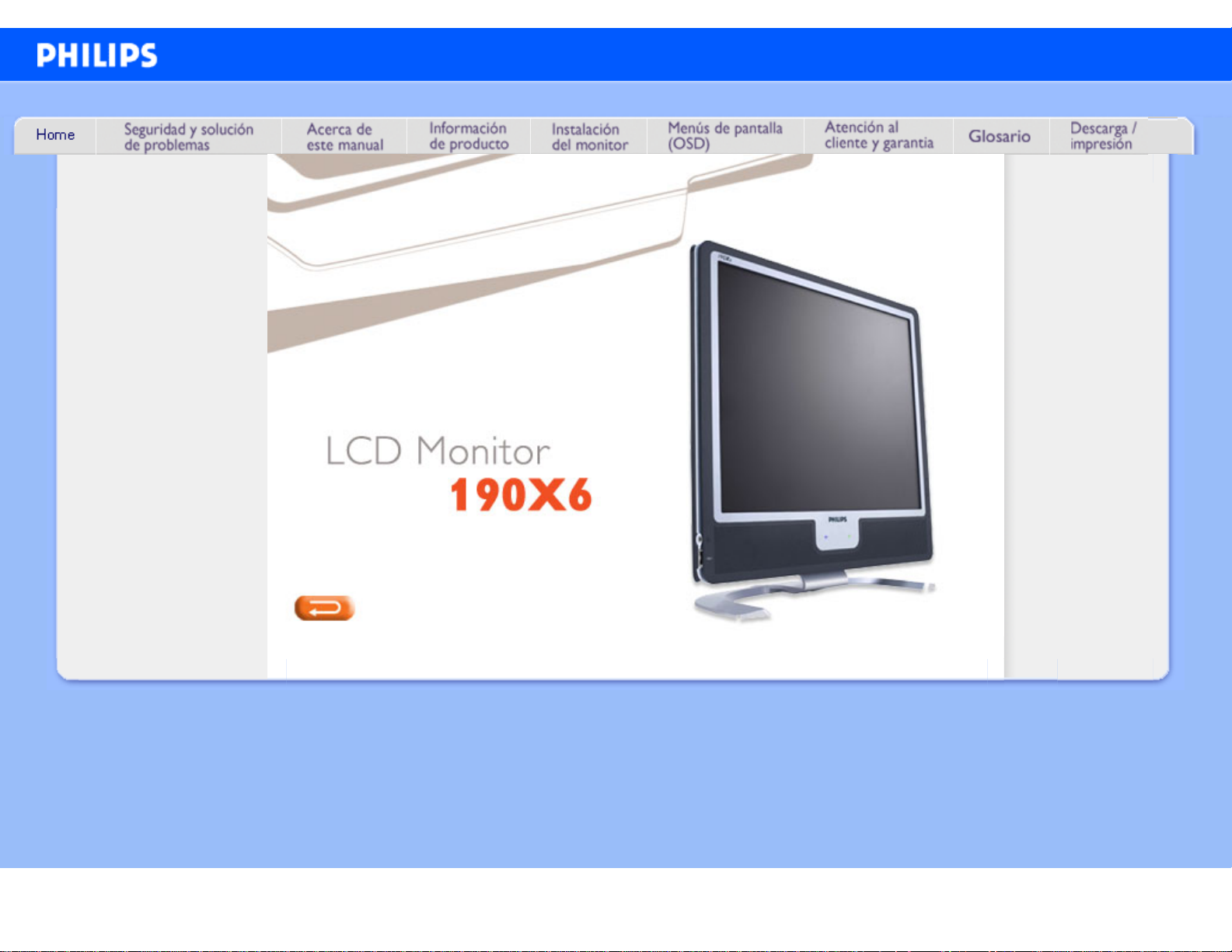
e-Manual
Philips LCD Monitor Electronic User’s Manual
file:///D|/My%20Documents/dfu/X6_model/espanol/190x6/index.htm2005-06-27 1:34:50 PM
Page 2

Seguridad y Solución de Problemas
• Precauciones de
seguridad y
Mantenimiento
• Condiciones del
Sitio de
Instalación
• Preguntas Más
Frecuentes
• Resolución de
Problemas
• Información
Sobre
Reglamentaciones
• Otra Información
Relacionada
Seguridad y Solución de Problemas
Precauciones de seguridad y mantenimiento
ADVERTENCIA: El uso de controles, ajustes o procedimientos que no
sean los especificados en esta documentación puede provocar la
exposición a golpes de corriente o a peligros mecánicos y/o eléctricos.
Lea y siga estas instrucciones cuando conecte y utilice el monitor de su computadora:
● Para proteger la pantalla contra posibles daños, no aplique una presión excesiva sobre el
panel LCD. Cuando traslade el monitor, sujételo del marco para levantarlo; no sostenga el
monitor en alto sujetando el panel LCD con las manos o los dedos.
● Desenchufe el monitor si no lo va a utilizar por un periodo prolongado.
● Desenchufe el monitor si necesita limpiarlo con un paño levemente húmedo. Puede limpiar
la pantalla con un paño seco mientras está apagada. No obstante, nunca utilice líquidos
con base de alcohol, solventes o amoníaco.
● Consulte a un técnico en mantenimiento si el monitor no funciona normalmente cuando se
sigan las instrucciones de este manual
● La cubierta posterior sólo debe ser quitada por personal de mantenimiento calificado.
● Mantenga la pantalla alejada de los rayos directos del sol y de estufas o cualquier otra
fuente de calor.
● No ponga objetos que puedan caer en las aberturas de ventilación o impedir la ventilación
adecuada de los componentes electrónicos del monitor.
● No obstaculice los orificios de ventilación de la cabina.
● Mantenga el monitor seco. Para evitar choques eléctricos, no lo exponga a la lluvia o a una
humedad excesiva.
● Si apaga el monitor separando el cable que lo conecta a la energía o el cable DC, aguarde
6 segundos, luego una el cable que lo conecta a la energía o el cable DC para su normal
funcionamiento.
● Para evitar el riesgo de choque o daño permanente del equipo, no exponga el monitor a la
lluvia o a una humedad excesiva.
● Al posicionar el monitor, asegúrese de que la ficha que lo conecta a la energía y el toma
corriente están en un lugar de fácil acceso.
● IMPORTANTE: Procure activar siempre un protector de pantalla durante la aplicación. Si
una imagen de alto contraste permanece fija un periodo prolongado de tiempo, es posible
que deje sobreimpresa en la pantalla una imagen secundaria o residual. Se trata de un
fenómeno conocido inherente a la tecnología LCD. La mayoría de las veces, esta imagen
persistente irá desapareciendo gradualmente después de apagar la unidad. Adviértase que
los síntomas de persistencia son irreparables y que no están cubiertos por la garantía.
● Precaución: No utilice la parte inferior de la placa del logotipo para sostener o levantar el
monitor. Si aplica fuerza a dicha placa, podría desprenderse y provocar la caída del
monitor. Para levantarlo, coloque una mano debajo del marco del monitor.
file:///D|/My%20Documents/dfu/X6_model/espanol/190x6/SAFETY/SAFETY.HTM (1 of 2)2005-06-27 1:34:53 PM
Page 3
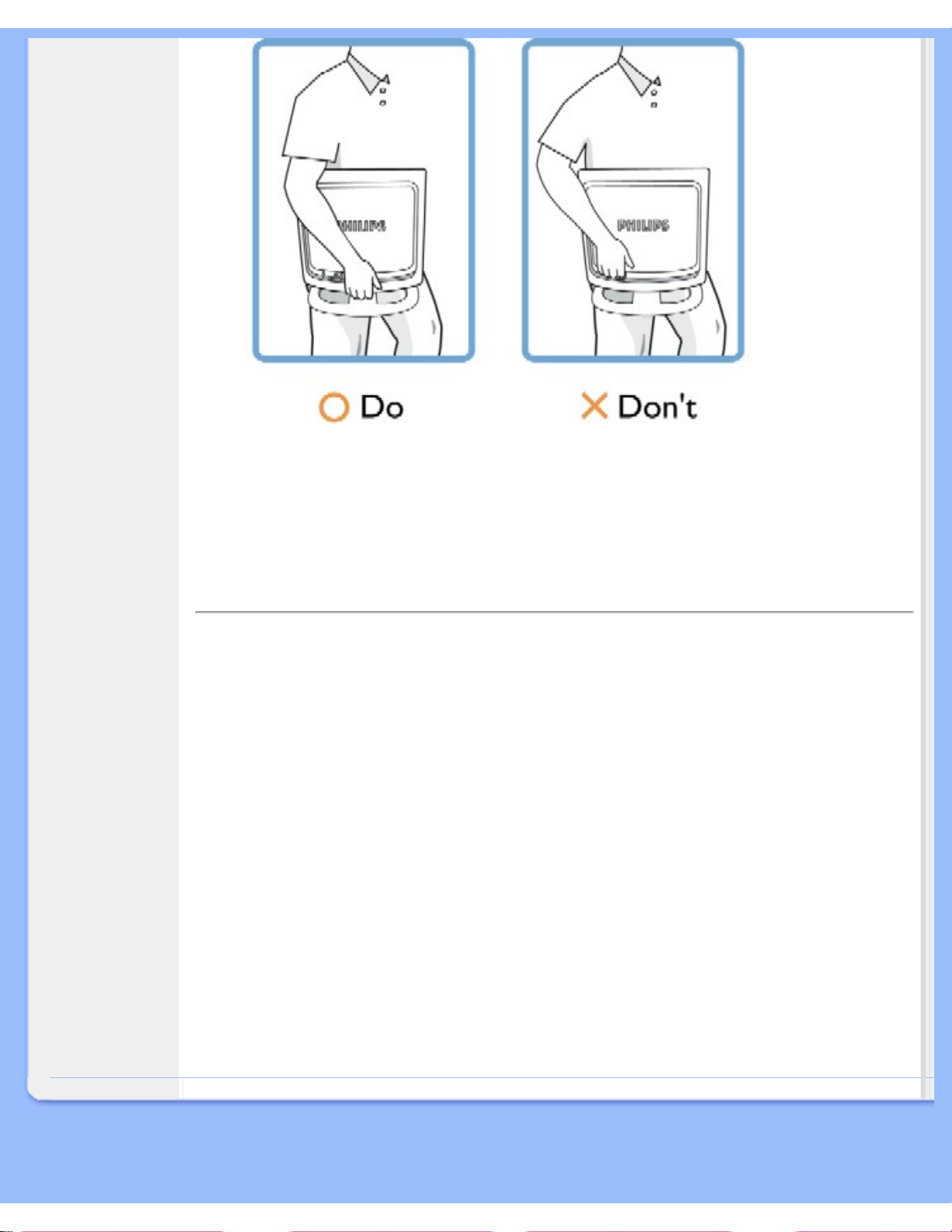
Seguridad y Solución de Problemas
Consulte a un técnico en mantenimiento si el monitor no funciona normalmente al seguir las
instrucciones de funcionamiento de este manual.
VOLVER A INICIO DE PÁGINA
Condiciones del sitio de instalación
● Evite el frío y el calor extremos
● No guarde o utilice el monitor LCD en sitios expuestos al calor, los rayos directos del sol o
el frío extremo.
● Evite cambiar de lugar el monitor LCD entre sitios con grandes diferencias de temperatura.
Escoja un lugar que registre temperaturas y grados de humedad que entren dentro de los
límites siguientes:
❍ Temperatura: 5-35°C 41-95°F
❍ Humedad: 20-80% RH
● No someta el monitor LCD a vibraciones severas o grandes impactos. No coloque el
monitor LCD dentro del baúl de un automóvil.
● Evite la manipulación indebida de este producto durante el funcionamiento o transporte,
tratando de no ocasionar golpes ni caídas.
● No guarde o utilice el monitor LCD en sitios expuestos a humedad elevada o mucho polvo.
Tampoco permita que caiga agua u otros líquidos sobre o dentro del monitor LCD.
VOLVER A INICIO DE PÁGINA
file:///D|/My%20Documents/dfu/X6_model/espanol/190x6/SAFETY/SAFETY.HTM (2 of 2)2005-06-27 1:34:53 PM
Page 4
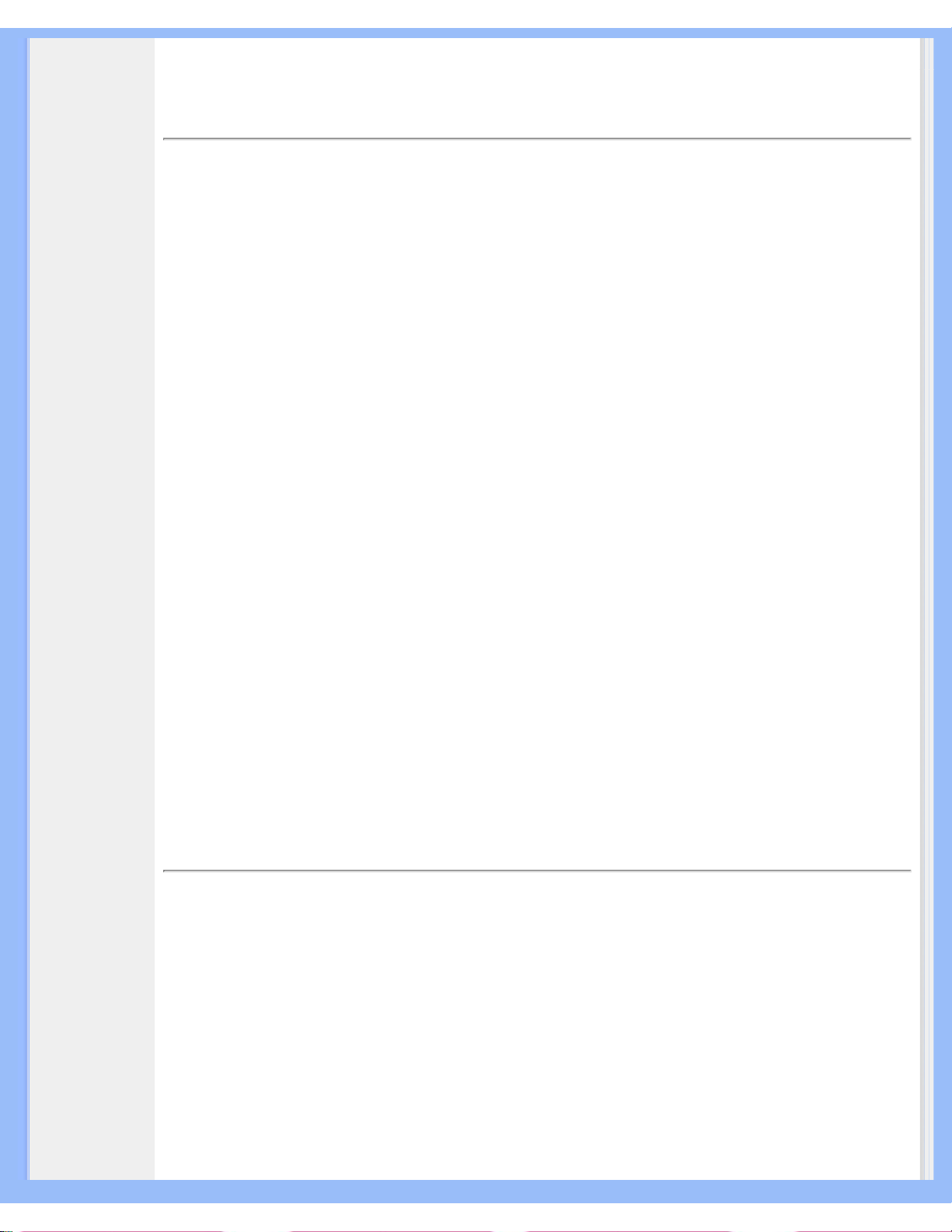
Acerca de este Manual
• Acerca de
esta Guía
• Descripciones
de notación
Acerca de este manual
Acerca de esta Guía
Esta guía electrónica del usuario está dirigida a todos los usuarios que utilizan el monitor LCD de
Philips. Contiene una descripción de las características, instalación y funcionamiento del monitor
LCD, además de información adicional pertinente. El contenido de esta guía electrónica es idèntico
al de la versión impresa.
La guía está compuesta por las siguientes secciones:
● Seguridad y resolución de problemas: contiene sugerencias y soluciones a problemas
comunes, como así tambièn información relacionada que podría resultar de utilidad.
● Acerca de este Manual Electrónico del Usuario: brinda una descripción general de la
información contenida en el manual, junto con la descripción de los iconos de notación y
otros documentos de referencias.
● Información del producto: brinda una descripción general de las características y de las
especificaciones tècnicas del monitor.
● Instalación del monitor: describe el proceso inicial de instalación del monitor y ofrece una
descripción general de cómo utilizarlo.
● menús en pantala (OSD): brinda información acerca de cómo ajustar las configuraciones del
monitor.
● Atención al cliente y garantía: contiene una lista de los Centros de Información al Cliente de
Philips en todo el mundo, los números telefónicos de los mostradores de ayuda e
información acerca de la garantía correspondiene a su producto.
● Glosario: define los tèrminos tècnicos.
● Opción de descarga e impresión: tranfiere todo este manual a su disco rígido para facilitar la
consulta.
VOLVER AL INICIO DE LA PÁGINA
Descripciones de notación
Las siguientes subsecciones describen las convenciones de notación utilizadas en este
documento.
Notas, Cuidados y Advertencias
En esta guía, es posible que ciertos bloques de texto estèn acompañados por un icono e impresos
en tipo de letra negrita o cursiva. Estos bloques contienen notas, cuidados y advertencias. Se
utilizan de la siguiente manera:
file:///D|/My%20Documents/dfu/X6_model/espanol/190x6/ABOUT/ABOUT.HTM (1 of 2)2005-06-27 1:34:55 PM
Page 5

Acerca de este Manual
NOTA: Este icono indentifica información importante y sugerencias que
pueden ayudarle a utilizar mejor su computadora.
CUIDADO: Este icono identifica la información que indica cómo evitar daños
potenciales al hardware o pèrdidas de datos.
ADVERTENCIA: Este icono indica el peligro potencial de daño corporal y
explica cómo resolver el problema.
Algunas advertencias pueden aparecer en formatos diferentes o pueden no estar acompañadas de
un icono. En dichos casos, las presentaciones específicas de las advertencias seguirán las pautas
establecidas por la autoridad reguladora correspondiente.
VOLVER AL INICIO DE LA PÁGINA
©2005 Koninklijke Philips Electronics N.V.
Todos los derechos reservados. Está prohiba su reproducción, copia, uso, modificación, contratación, alquiler,
presentación pública, transmisión o difusión por medios de comunicación, total o parcial, sin el consentimiento por
escrito de Philips Electronics N.V.
file:///D|/My%20Documents/dfu/X6_model/espanol/190x6/ABOUT/ABOUT.HTM (2 of 2)2005-06-27 1:34:55 PM
Page 6

Información de Producto
• Características
del Producto
•
LightFrame
TM
DR para
Windows
• Producto sin
plomo
• Especificaciones
Técnicas
• Modos de
Resolución y
Preconfiguración
• Política de
Philips Para
Defectos de
Pixeles
• Ahorro
Automático de
Energía
• Especificaciones
Físicas
• Asignación de
Pines
• Vistas del
Producto
• Función física
• Garantía Perfect
Panel
Información de Producto
Características del producto
190X6
● Excelente calidad de imagen
❍ LightFrame™ DR maximiza la experiencia visual
❍ Perfect Panel™ -- pantalla sin defectos de punto, conforme a ISO 13406-2 Clase I
❍ Tiempo de respuesta de 8 ms para reproducir perfectamente las imágenes animadas
❍ Resolución SXGA 1280 x 1024 para aumentar la definición
● Un diseño que complementa cualquier decoración
❍ Diseño avanzado e innovador, reflejo de un estilo de vida
❍ Controles SmartTouch ultramodernos
● Gran funcionalidad
❍ Doble entrada para admitir señales VGA analógicas y DVI digitales
❍ Puerto USB para simplificar la conexión de periféricos
❍ Fuente de alimentación integrada, sin necesidad de adaptadores externos
❍ Altavoces integrados para disfrutar de la experiencia multimedia
❍ Reproducción de música de equipos de audio externos incluso con el ordenador apagado
❍ CableGuide mantiene organizados los cables y despejado el entorno
VOLVER AL INICIO DE PÁGINA
LightFrameTM Digital Reality (LightFrameTM DR) para Windows*
Introduction
LightFrame
TM
DR de Philips enriquece la experiencia visual con unos modos predefinidos idóneos para sus
aplicaciones preferidas: Internet, TV/vídeo, fotografía y juegos. La tecnología LightFrame
TM
DR optimiza los ajustes
de brillo, nitidez, contraste, color, ruido JPG (fotos) y tonalidad de la piel (vídeos).
Instalación
Lo primero: Philips LightFrame
TM
DR sólo funciona con monitores expresamente diseñados para usar este software.
Los monitores antiguos de Philips o de otros fabricantes no funcionarán con este software especial. Este software
sólo se puede usar con los monitores Philips 170X6,170P6 y 190X6,190P6. Los monitores Philips compatibles se
identifican por el logotipo LightFrame en la parte frontal.
LightFrame
TM
DR funciona con programas de Windows y DOS bajo entorno operativo Windows. No funciona con
programas de DOS ejecutados exclusivamente en entorno DOS.
Para controlar la función LightFrame
TM
DR en el monitor, deberá instalar la aplicación LightFrameTM DR incluida en
este CD-ROM.
file:///D|/My%20Documents/dfu/X6_model/espanol/190x6/PRODUCT/PRODUCT.HTM (1 of 12)2005-06-27 1:34:59 PM
Page 7

Información de Producto
Para instalar LightFrameTM DR, inserte el CD en la unidad de CD-ROM.
Cuando aparezca el menú del CD en la pantalla:
1) elija el idioma preferido
2) seleccione el número de modelo (170X6 ó 190X6)
3) haga clic en Install LightFrame
TM
Digital Reality.
Siga las indicaciones de la pantalla para instalar correctamente el programa. El software comprobará si el monitor es
compatible. Deberá aceptar las condiciones de la licencia para poder instalar el software.
Después de la instalación, en el escritorio aparecerá automáticamente el icono de acceso directo de LightFrame
TM
DR. Púlselo para cargar la barra de control en la pantalla.
Consejos de uso
1. Cursor con bombilla amarilla o bombilla azul.
El puntero del ratón adquiere la forma de una bombilla para indicar que LightFrame
TM
DR está preparado para activar
o desactivar una ventana que contiene fotos, vídeo o material visual susceptible de ser realzado. La bombilla amarilla
significa que se está desplazando por una ventana que admite la activación de LightFrame
TM
DR. Pulse en la
ventana para activar el realce. La bombilla azul aparece en los desplazamientos por las ventanas activadas. Pulse en
la ventana para desactivar LightFrame
TM
DR.
Ejemplos de cursor
Lista de cursores LightFrame
TM
DR.
Éste es el cursor estándar que se visualiza al moverse por una ventana o zona que no está realzada con
LightFrame
TM
DR. Si pulsa y arrastra este cursor por una ventana o zona, se activará el realce LightFrameTM DR.
file:///D|/My%20Documents/dfu/X6_model/espanol/190x6/PRODUCT/PRODUCT.HTM (2 of 12)2005-06-27 1:34:59 PM
Page 8

Información de Producto
El cursor se convierte en una bombilla amarilla cuando pasa por una ventana inactiva, indicando que LightFrame
TM
DR puede activarse en la ventana seleccionada. Haga clic para activar LightFrame
TM
DR en la ventana. Si desea
activar LightFrame
TM
DR simultáneamente en varias ventanas, hasta un máximo de ocho, haga clic en ellas una a
una mientras mantiene pulsada la tecla Shift (mayúsculas).
El cursor se convierte en una bombilla azul cuando pasa sobre una ventana LightFrame
TM
DR activa. Haga clic para
desactivar LightFrame
TM
DR en la ventana seleccionada.
El cursor normal se restablece después de hacer clic en un destino sin pulsar la tecla de mayúsculas o después de
arrastrar un rectángulo.
2. Barra de control de LightFrame
TM
DR
La barra de control de LightFrame
TM
DR aparece en la parte superior de la pantalla después de activar cualquiera de
las funciones LightFrame
TM
DR.
file:///D|/My%20Documents/dfu/X6_model/espanol/190x6/PRODUCT/PRODUCT.HTM (3 of 12)2005-06-27 1:34:59 PM
Page 9

Información de Producto
Esta barra constituye una mejora de gran utilidad que le ayudará a ejecutar las nuevas y sencillas funciones de
LightFrame
TM
Digital Reality. En la siguiente ilustración se explican las tareas que ejecutan cada uno de los botones.
Para arrastrar la barra de control a otra zona de la pantalla, haga clic con el botón izquierdo del ratón sobre el
logotipo de LightFrame
TM
DR (véanse ejemplos a continuación). Esta área no es un botón.
Icono de activación o
desactivación de
LightFrame
TM
DR
Activa o desactiva LightFrame
TM
DR. Cuando se activa LightFrameTM DR en
una ventana determinada, el icono cambia de azul a amarillo.
Icono de activación o
desactivación del menú de
modos
El icono estándar del menú de modos se visualiza cuando no hay ningún modo
seleccionado. Cuando seleccione el modo de fotografía, Internet, etc., se
visualizará el icono de dicho modo.
Icono de desactivación de
todas las ventanas
LightFrame
TM
DR
Desactiva todas las ventanas LightFrame
TM
DR. Esta función sólo estará visible
mientras haya ventanas LightFrame
TM
DR activas.
Icono de propiedades
Facilita el acceso al menú de Propiedades, que incluye las siguientes opciones:
Inicio automático de LightFrame
TM
DR: Sí/no
Posición: LightFrame
TM
DR siempre visible
Mensajes de advertencia: Activados/desactivados
Selección de destino: Automático/manual
Selección de monitor: Elección de uno de los dos monitores conectados al
mismo ordenador
Incluir el icono de LightFrame
TM
DR en la barra de herramientas: Sí/no
Icono del modo de
información
Activa y desactiva el modo Info, que ofrece información sobre las opciones de la
barra de herramientas y el menú, así como acceso a los archivos de Ayuda.
Icono de salida
Pulse este icono para salir de la barra de control de LightFrame
TM
DR.
3. Optimización de los ajustes de LightFrame
TM
DR
A continuación se explica cómo optimizar los ajustes de LightFrame
TM
DR para adaptarlos a las preferencias
personales:
1. Seleccione la opción deseada en el menú de modos. Haga clic en el modo deseado para abrirlo.
2. El menú de configuración
file:///D|/My%20Documents/dfu/X6_model/espanol/190x6/PRODUCT/PRODUCT.HTM (4 of 12)2005-06-27 1:34:59 PM
Page 10

Información de Producto
3. Cambie los ajustes desplazando la barra de color, o pulsando los botones más (+) o menos (-) para elegir los
valores deseados.
Cuando termine, haga clic en el icono de modo para salir del menú.
4. Tecla de acceso directo de LightFrame
TM
La tecla de acceso directo de LightFrame
TM
está situada en el frontal del monitor LightFrameTM DR. El indicador azul
se ilumina cuando LightFrame
TM
está activado, y permanece apagado cuando la función está desactivada. La tecla
de acceso directo activa el realce de toda la pantalla en los modos de Internet, foto o vídeo-TV.
Cuando pulse el botón del panel frontal, se abrirá una pequeña ventana en la pantalla, justo encima de la posición del
botón.
Use esta ventana para seleccionar el mejor modo de pantalla completa para la aplicación con la que esté trabajando.
Mantenga pulsada la tecla de acceso directo para recorrer las distintas opciones.
file:///D|/My%20Documents/dfu/X6_model/espanol/190x6/PRODUCT/PRODUCT.HTM (5 of 12)2005-06-27 1:34:59 PM
Page 11

Información de Producto
1) Pulse la tecla de acceso directo LightFrameTM y se abrirá una ventana en la pantalla. Mantenga pulsado el botón
para recorrer los modos disponibles: Internet, foto y vídeo-TV. Cuando un modo esté disponible para la selección, su
color cambiará de azul a amarillo. Una vez alcanzado el modo deseado, retire el dedo de la tecla de acceso directo.
Al cabo de tres segundos, el modo seleccionado quedará confirmado y la ventana se cerrará automáticamente.
2) Mantenga pulsada la tecla de acceso directo de LightFrameTM DR durante tres segundos para abrir el modo de
demostración de LightFrame
TM
. Para salir del modo de demostración, pulse de nuevo la tecla de acceso directo.
5. Idioma
Aunque el inglés es el idioma estándar de LightFrame
TM
DR, también es compatible con holandés, francés, alemán,
italiano, portugués, español, chino simplificado, chino tradicional y coreano. LightFrame
TM
DR detectará el idioma del
sistema operativo y realizará la selección automáticamente.
Observaciones
LightFrame
TM
DR de Philips sólo funciona con monitores expresamente fabricados para usar este software. Si
LightFrame
TM
DR detecta que el monitor no es compatible con LightFrameTM DR, mostrará un mensaje en la
pantalla. Puede cancelar la instalación o continuar con ella, si bien en este caso es probable que no funcione
LightFrame
TM
DR.
Cómo usar LightFrame
TM
DR
file:///D|/My%20Documents/dfu/X6_model/espanol/190x6/PRODUCT/PRODUCT.HTM (6 of 12)2005-06-27 1:34:59 PM
Page 12

Información de Producto
Después de la instalación, el icono de acceso directo de LightFrameTM DR aparecerá en la pantalla siempre que
encienda el ordenador.
Si desea más información sobre el uso de LightFrame
TM
Digital Reality, consulte la ayuda disponible en el programa
una vez instalado.
Compatibilidad
Esta versión de LightFrame
TM
DR es compatible con:
Windows® XP
Windows® 2000 Professional Edition con Service Pack 2
Cómo descargar el archivo de actualización de LF DR
Entre en la página http://www.philips.com/support
VOLVER AL INICIO DE PÁGINA
Producto sin plomo
Philips ha suprimido de sus monitores las sustancias tóxicas como el plomo. Además de proteger la
salud del usuario, los monitores sin plomo favorecen el respeto medioambiental en la recogida y
eliminación de residuos procedentes de equipos eléctricos y electrónicos. Philips cumple la exigente
directiva RoHS de la Comunidad Europea, en la que se establecen restricciones sobre el uso de
sustancias peligrosas en los equipos eléctricos y electrónicos. Con Philips puede estar seguro de
que el monitor no es perjudicial para el medio ambiente.
Especificaciones técnicas*
PANEL LCD
• TIPO TFT LCD
• Tamaño de pantalla 19" /48,3 cm de visualización
• Separación de pixeles 0,294 x 0,294 mm
• Tipo de panel LCD
1280 x 1024 pixeles
Banda vertical R.G.B.
Polarizador antirreflejo
• Área efectiva de visualización 376,3 x 301,1 mm
• Colores de visualización 16M colores
SCANNING
• Vertical refresh rate 56 Hz-76 Hz
• Horizontal Frequency 30 kHz - 83 kHz
VIDEO
file:///D|/My%20Documents/dfu/X6_model/espanol/190x6/PRODUCT/PRODUCT.HTM (7 of 12)2005-06-27 1:34:59 PM
Page 13

Información de Producto
• Tasa de puntos de video 140 MHz
• Impedancia entrante
- Video
75 Ohm
- Sync
2.2K Ohm
• Niveles de la señal de entrada 0.7 Vpp
• Señal de entrada Sync
Sync separado
Sync compuesto
Sync en verde
• Polaridades de Sync Positivo y negativo
• Interfaz de video
Entrada dual : D-Sub (analógica) y DVI-D (digital)
disponibles y seleccionables por el usuario
• Light Frame
TM
Brillo y nitidez mejorados
Audio
• Altavoz
Audio estéreo 6 W (3 W/canal RMSx2, 250 Hz-15 kHz, 8
ohmios, PMPO 80 W)
• Toma de auriculares Minijack de 3,5 mm
• Conector de entrada de señal Minijack de 3,5 mm
• Salida de audio autónoma
Con independencia de que haya o no conectada una
pantalla, la salida de audio permanecerá operativa siempre
que esté conectada la entrada de audio.
CARACTERÍSTICAS ÓPTICAS
• Radio de contraste 700:1 (característico)
• Brillo
300 cd/m
2
(caracterícticos)
• Ángulo de máximo contraste 6 en punto
• Cromacidad blanca
x: 0,283 y: 0,297 (a 9300° K)
x: 0,313 y: 0,329 (a 6500° K)
x: 0,313 y: 0,329 (a sRGB)
• Ángulo de visión (C/R >5)
Superior 80° (caract.)
Inferior 80° (caract.)
Izquierdo 80° (caract.)
Derecho 80° (caract.)
• Tiempo de respuesta 8 ms (caract.)
* Esta información está sujeta a cambio sin aviso previo.
VOLVER AL INICIO DE PÁGINA
Modos de resolución y preconfiguración
file:///D|/My%20Documents/dfu/X6_model/espanol/190x6/PRODUCT/PRODUCT.HTM (8 of 12)2005-06-27 1:34:59 PM
Page 14

Información de Producto
• Máximo 1280 x 1024 a 75Hz
• Recomendado 1280 x 1024 a 60Hz
16 modes definibles por el usuario
15 modos preconfigurados de fábrica:
Frec. hor. (kHz) Resolución Frec. vert. (Hz)
31,5 640*350 70
31,5 720*400 70
31,5 640*480 60
35,0 640*480 67
37,5 640*480 75
35,2 800*600 56
37,9 800*600 60
46,9 800*600 75
49,7 832*624 75
48,4 1024*768 60
60,0 1024*768 75
69,0 1152*870 75
71,8 1152*900 76
63,9 1280*1024 60
80,0 1280*1024 75
VOLVER AL INICIO DE PÁGINA
Ahorro automático de energía
Si tiene instalado en su PC una tarjeta de visualización o software compatible con la norma DPMS de VESA, el
monitor puede reducir automáticamente el consumo de energía cuando no se lo esté utilizando. Y cuando se detecta
una entrada proveniente de un teclado, ratón u otro dispositivo, el monitor se "despertará" automáticamente. La tabla
siguiente muestra el consumo de energía y la señalización de estas funciones de ahorro automático de energía:
Definición del manejo de energía
Modo VESA Video H-sync V-sync
Energía
utilizada
Color del
LED
Activo ON (encendido) Sí Sí < 41 W (caract.) Verde
Desconexión
automática
OFF (apagado) No No < 1 W Ambar
Apagado OFF (apagado) - - < 1 W
OFF
(apagado)
file:///D|/My%20Documents/dfu/X6_model/espanol/190x6/PRODUCT/PRODUCT.HTM (9 of 12)2005-06-27 1:34:59 PM
Page 15

Información de Producto
Este monitor cumple con la norma ENERGY STAR®. Como asociado de ENERGY STAR® ,
PHILIPS ha determinado que este producto cumple con las pautas de ENERGY STAR
®
para el uso eficiente de la energía.
VOLVER AL INICIO DE PÁGINA
Especificaciones físicas
• Dimensión (WxHxD)
444 x 436 x 181mm (en posición más baja)
• Peso 7,2 kg
• Inclinación / Plataforma
giratoria
-5°~20°
• Fuente de energía 100 — 240 VAC, 60 — 50 Hz
• Consumo de energía
41 W* (caract.)
• Temperatura
5°C a 35°C (en uso)
-20°C a 60°C (inactivo)
• Humedad relativa 20% a 80%
• MTBF del sistema
50.000 h incluido CCFL (tubo de cátodo frío) 40.000 h
• Color de carcasa Negro
* Este información está sujeta a cambio sin previo aviso.
*Resolución 1280 x 1024, tamaño estándar, brillo máximo, contraste 50%, 6500 ° K, patrón blanco completo, sin
audio/USB.
VOLVER AL INICIO DE PÁGINA
Asignación de los pines de señales
El conector únicamente digital contiene 24 contactos de señales organizados en tresfilas de ocho contactos cada
una. Las asignaciones de los contactos se detallan en la siguiente tabla.
No.
de
pin.
Asignación de señal
No.
de
pin.
Asignación de señal
No.
de
pin.
Asignación de señal
1
Datos TMDS 2- 9 Datos TMDS 1-
17
Datos TMDS 0-
2 Datos TMDS 2+ 10 Datos TMDS 1+
18
Datos TMDS 0+
3 Datos TMDS 2/4, blind. 11 Datos TMDS 1/3, blind.
19
Datos TMDS 0/5,
blind.
4
No connecto
12
No connecto 20 No connecto
5
No connecto
13
No connecto 21 No connecto
6
Reloj DDC 14 Corriente +5 V
22
Reloj TMDS, blind.
7 Datos DDC 15
23
Reloj TMDS +
8 No connecto
16
Detección conector
cargado
24
Reloj TMDS -
file:///D|/My%20Documents/dfu/X6_model/espanol/190x6/PRODUCT/PRODUCT.HTM (10 of 12)2005-06-27 1:34:59 PM
Page 16

Información de Producto
Conector D-sub de 15 contactos (macho) del cable de señal (sistemas IBM):
Núm.
de
Espiga
Asignación
Núm.
de
Espiga
Asignación
1
Entrada vídeo rojo
9
+5V
2
Entrada vídeo verde/
SOG
10
Tierra lógico
3
Entrada vídeo azul
11
Tierra
4
Sense (GND)
12
Línea datos serie (SDA)
5
Detección conector
cargado
13
Sinc-H / H+V
6
Tierra vídeo rojo
14
Sinc-V (VCLK para DDC)
7
Tierra vídeo verde
15
Línea reloj datos (SCL)
8
Tierra vídeo azul
VOLVER AL INICIO DE PÁGINA
Vistas del Producto
Siga los vínculos para observas diferentes vistas del monitor y de sus componentes.
Descripción de la vista frontal del producto
VOLVER AL INICIO DE PÁGINA
Función física
file:///D|/My%20Documents/dfu/X6_model/espanol/190x6/PRODUCT/PRODUCT.HTM (11 of 12)2005-06-27 1:34:59 PM
Page 17

Información de Producto
1) Inclinación
VOLVER AL INICIO DE PÁGINA
file:///D|/My%20Documents/dfu/X6_model/espanol/190x6/PRODUCT/PRODUCT.HTM (12 of 12)2005-06-27 1:34:59 PM
Page 18

Instalación del Monitor LCD
•
Descripción
Vista Frontal
del Producto
•
Conexión a
su PC
•
Primeros
Pasos
•
Optimización
del
Rendimiento
Instalación del Monitor LCD
Descripción Vista Frontal del Producto
file:///D|/My%20Documents/dfu/X6_model/espanol/190x6/INSTALL/INSTALL.HTM (1 of 5)2005-06-27 1:35:02 PM
Page 19

Instalación del Monitor LCD
1 El botón POWER (energía) enciende su monitor.
2 Indicador de encendido
file:///D|/My%20Documents/dfu/X6_model/espanol/190x6/INSTALL/INSTALL.HTM (2 of 5)2005-06-27 1:35:02 PM
Page 20

Instalación del Monitor LCD
3
El botón OK (aceptar); al ser presionado lo llevará a los
controles OSD.
4
Los botones UP (arriba) y DOWN (abajo) son usados para
ajustar los OSD (menús de pantalla) de su monitor.
5
Tecla de BRIGHTNESS (brillo). Cuando los botones de
flechas UP y DOWN son presionados, los controles para el
ajuste de BRIGHTNESS aparecerán.
6
Los botones LEFT (izquierda) y RIGHT (derecha), cómo los
botones UP y DOWN, son tambièn usados para ajustar los
OSD de su monitor.
7
VOLUME
Tecla directa de volumen. Si se pulsan los botones de cursor
izquierda y derecha, aparecerán los controles de ajuste del
volumen.
8
Ajusta automáticamente la posición horizontal, posición
vertical, configuración de fase y reloj.
9
Tecla de acceso directo de LightFrameTM para seleccionar
los modos de pantalla completa para Internet, foto o vídeoTV.
10
Toma de auriculares (en el lateral)
11
Concentrador USB para flexibilizar la conexión de periféricos.
Retire la lámina protectora
Un film especial protege el marco de la pantalla de su nuevo monitor Philips durante el traslado. Retire esta lámina protectora de la
pantalla antes de empezar a usar el monitor.
file:///D|/My%20Documents/dfu/X6_model/espanol/190x6/INSTALL/INSTALL.HTM (3 of 5)2005-06-27 1:35:02 PM
Page 21

Instalación del Monitor LCD
VOLVER AL INICIO DE LA PÁGINA
Vista Posterior
1 Puerto USB de salida
file:///D|/My%20Documents/dfu/X6_model/espanol/190x6/INSTALL/INSTALL.HTM (4 of 5)2005-06-27 1:35:02 PM
Page 22

Instalación del Monitor LCD
2 Entrada VGA
3 Entrada DVI-D
4 Entrada de alimentación (c.a.)
5 Entrada audio PC
6 Bloqueo antirrobo Kensington
VOLVER AL INICIO DE LA PÁGINA
Optimización del rendimiento
● Para obtener el máximo rendimiento, asegúrese que las configuraciones de la pantalla estèn establecidas en 1280x1024,
60Hz.
Nota: Puede comprobar la resolución actual del monitor pulsando una vez el
botón "Aceptar". Seleccione "Información de producto", y el modo de
visualización se mostrará en el apartado "Resolución".
● Usted tambièn puede instalar el programa Flat Panel Adjust (FP Adjust) (Ajuste del Panel Plano), un programa para
obtener el mejor rendimiento de su monitor, ubicado en el CD-ROM adjunto. Para guiarlo a travès del proceso de
instalación se proporcionan instrucciones paso a paso. Haga clic en el vínculo para conocer más sobre este programa.
Más sobre FP_setup04.exe
VOLVER AL INICIO DE LA PÁGINA
file:///D|/My%20Documents/dfu/X6_model/espanol/190x6/INSTALL/INSTALL.HTM (5 of 5)2005-06-27 1:35:02 PM
Page 23

Menús en Pantalla
• Descripción
de los
menús en
pantalla
(OSD)
• El árbol OSD
• SmartControl
•
Preguntas y
respuestas
Menús en Pantalla (OSD)
Descripción de los menús en pantalla (OSD)
Què son los menús en pantalla (OSD)?
Los menús de pantalla (OSD) son una característica de todos los monitores LCD de Philips. Con
ellos, el usuario puede ajustar las propiedades de pantalla y seleccionar funciones directamente a
través de una ventana gráfica de instrucciones. Los menús de pantalla interactivos se presentan de
la siguiente forma:
Instrucciones básicas y sencillas sobre las teclas de control.
En este menú de pantalla, el usuario puede pulsar los botones del marco frontal del
monitor para mover el cursor, para confirmar la selección o modificación, y para
configurar o seleccionar la nueva opción.
VOLVER A INICIO DE PÁGINA
El árbol OSD
A continuación se presenta un panorama general de la estructura de los menús en pantalla. Podrá
utilizar esto como referencia cuando desee aprender a realizar los diferentes ajustes.
file:///D|/My%20Documents/dfu/X6_model/espanol/190x6/OSD/OSDDESC.HTM (1 of 7)2005-06-27 1:35:06 PM
Page 24

Menús en Pantalla
Observación: sRGB es una norma diseñada para garantizar el correcto intercambio de colores
entre distintos dispositivos (cámaras digitales, monitores, impresoras, escáneres, etc.).
Utilizando un espacio de color unificado estándar, sRGB propiciará que las imágenes captadas por
un dispositivo compatible se reproduzcan correctamente en los monitores Philips con sRGB. De
esta forma, los colores se someten a un proceso de calibrado que garantiza la fidelidad cromática
de la pantalla.
Cuando se utiliza el estándar sRGB, es importante que el brillo y el contraste del monitor estén
configurados con un valor predefinido, al igual que la gama cromática. Por tanto, convendrá
seleccionar la opción sRGB en los menús de pantalla del monitor.
file:///D|/My%20Documents/dfu/X6_model/espanol/190x6/OSD/OSDDESC.HTM (2 of 7)2005-06-27 1:35:06 PM
Page 25

Menús en Pantalla
Para ello, abra el menú de pantalla pulsando el botón OK del lateral del monitor. Descienda hasta
la opción Color y pulse de nuevo OK. Use el botón derecho para ir a sRGB. Descienda y vuelva a
pulsar OK para cerrar el menú.
Una vez seleccionado este modo, no cambie los ajustes de brillo o contraste del monitor. Si lo
hace, el monitor desactivará el modo sRGB y seleccionará un ajuste de temperatura de color de
6500 K.
VOLVER A INICIO DE PÁGINA
SmartControl
Se trata de una eficaz alternativa para ajustar el rendimiento y la configuración del monitor a través de
una interfaz de software.
SmartControl se abre en forma de ventana de propiedades para ajustar el brillo, contraste, temperatura
de color, posición y otros parámetros. SmartControl también ofrece información de hardware: modelo,
número de serie, horas de funcionamiento.
SmartControl se instala en ordenadores que utilizan monitores Philips.
De esta manera, los monitores y el ordenador pueden interactuar con la información del Administrador.
1. Requerimientos
● Todas las tarjetas gráficas con chipsets nVIDIA y ATI compatibles con la interfaz DDC/CI
● Sistemas operativos Microsoft Windows 2000 y XP.
● Todos los monitores Philips compatibles con la interfaz DDC/CI
2. Instalación
Cómo descargar el archivo de instalación de SmartControl:
Siga las instrucciones del programa de instalación de SmartControl.
3. Acceso a SmartControl
● Haga clic con el botón derecho del ratón en el escritorio de su ordenador, y seleccione
Propiedades en el menú emergente.
file:///D|/My%20Documents/dfu/X6_model/espanol/190x6/OSD/OSDDESC.HTM (3 of 7)2005-06-27 1:35:06 PM
Page 26
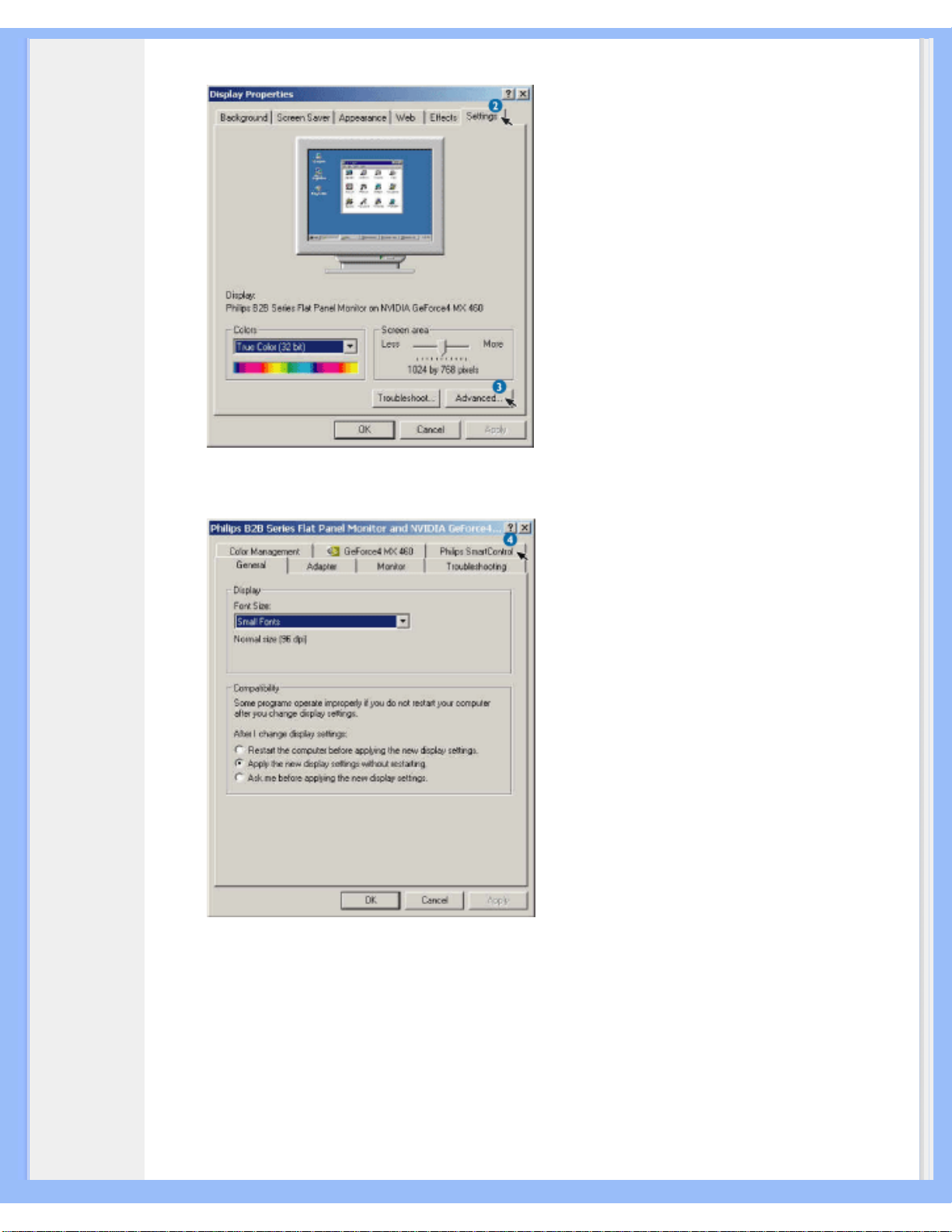
Menús en Pantalla
● Pulse la pestaña Configuración, y después Opciones avanzadas.
● Pulse Philips SmartControl.
Opciones de SmartControl
● Imagen y sonido
Moviendo la barra deslizante a derecha e izquierda, los usuarios podrán realizar los ajustes
de brillo, contraste, volumen (en su caso), ruido de imagen (excepto si se usa la entrada DVID), y temperaturas de color.
file:///D|/My%20Documents/dfu/X6_model/espanol/190x6/OSD/OSDDESC.HTM (4 of 7)2005-06-27 1:35:06 PM
Page 27

Menús en Pantalla
● Posición
Los usuarios pueden ajustar la posición horizontal y vertical de la pantalla deslizando la
barra a derecha e izquierda. Esta función quedará desactivada cuando se utilice la entrada
(digital) DVI-D.
● Información de producto
Pulse sobre ‘Información de producto’ en la ventana izquierda para ver los datos
almacenados en la memoria del monitor.
file:///D|/My%20Documents/dfu/X6_model/espanol/190x6/OSD/OSDDESC.HTM (5 of 7)2005-06-27 1:35:06 PM
Page 28

Menús en Pantalla
● General
Pulsando ‘General’, los usuarios dispondrán de información sobre controladores,
dispositivos y control del monitor.
En ‘Control del monitor’, la opción ‘Configuración automática’ permite optimizar el rendimiento,
mientras la opción ‘Reinicio’ permite restablecer los parámetros originales del monitor. Estas
opciones no estarán disponibles cuando se utilice la entrada (digital) DVI-D.
Preguntas y respuestas
P1. ¿Qué es SmartControl?
R. SmartControl es una ampliación del panel de control que facilita a los usuarios las tareas de
configuración y optimización del monitor mediante software, sin necesidad de pulsar los botones
del frontal de los monitores.
P2. He cambiado el monitor de un PC a otro y SmartControl no funciona. ¿Qué tengo que hacer?
R. Reinicie el ordenador y compruebe si funciona SmartControl. Si no es así, deberá desinstalar y
file:///D|/My%20Documents/dfu/X6_model/espanol/190x6/OSD/OSDDESC.HTM (6 of 7)2005-06-27 1:35:06 PM
Page 29

Menús en Pantalla
volver a instalar SmartControl para confirmar que se ha instalado el controlador apropiado.
P3. SmartControl funciona bien al principio, pero ahora crea algunos problemas. ¿Qué puedo
hacer?
R. Es posible que tenga que reinstalar el controlador del monitor si realizó alguna de las siguientes
operaciones:
● Cambiar el adaptador gráfico
● Actualizar el controlador de vídeo
● Modificaciones en el sistema operativo (lotes de servicio, parches)
● Actualización de Windows o del controlador de monitor/vídeo
● Arranque de Windows con el monitor apagado o desconectado.
Para descubrir la causa del problema, pulse con el botón derecho del ratón en Mi PC y seleccione
Propiedades -> Hardware -> Administrador de dispositivos.
Si aparece "Monitor Plug and Play" debajo de Monitores, deberá reinstalar. Simplemente desinstale
SmartControl y vuélvalo a instalar.
P4. Después de instalar SmartControl, pulso la pestaña SmartControl y no aparece nada o aparece
un mensaje de error. ¿Cuál es el problema?
R. Es posible que el adaptador gráfico no sea compatible con SmartControl. Si es de una de las
marcas arriba mencionadas, pruebe a descargar el controlador más reciente del adaptador en el
sitio web de la compañía correspondiente. Instale el controlador actualizado, desinstale
SmartControl y vuelva a instalarlo.
Si sigue sin funcionar, nos tememos que el adaptador gráfico no es compatible. Manténgase
informado en el sitio web de Philips por si existe algún controlador SmartControl actualizado.
P5. Cuando pulso en Información de producto, sólo aparecen resultados parciales. ¿Qué ha
sucedido?
R. Puede ser que el adaptador de la tarjeta gráfica no utilice la versión más actualizada y
plenamente compatible con la interfaz DDC/CI. Pruebe a descargar la versión más reciente de
controlador para su adaptador gráfico en el sitio web de la marca correspondiente. Instale el
controlador, desinstale SmartControl y vuelva a instalarlo.
P6.
En un monitor con LightFrame activado, el ajuste sRGB de SmartControl no responde. ¿Por qué?
R. Cuando se activa LightFrame, el ajuste sRGB se desactiva automáticamente. Si desea usar
sRGB, primero deberá desactivar LightFrame.
VOLVER A INICIO DE PÁGINA
file:///D|/My%20Documents/dfu/X6_model/espanol/190x6/OSD/OSDDESC.HTM (7 of 7)2005-06-27 1:35:06 PM
Page 30

Servicio al Cliente y Garantía
Servicio al Cliente y Garantía
SELECCIONE UN PAÍS / Región ARA PARA LEER LA COBERTURA DE GARANTÍA
CORRESPONDIENTE:
EUROPA OCCIDENTAL:
Austria • Bélgica • Chipre • Dinamarca • Francia • Alemania •
Grecia • Finlandia • Irlanda • Italia • Luxemburgo • Holanda • Noruega • Portugal • Suecia •
Suiza • España • Reino Unido
EUROPA ORIENTAL: Chequia • Hungría • Polonia • Rusia • Eslovaquia • Eslovenia •
Turquía
AMÉRICA LATINA: Antillas • Argentina • Brasil • Chile • Colombia • México • Paraguay •
Perú • Uruguay • Venezuela
NORTEAMÉRICA: Canadá • EE.UU.
REGIÓN DEL PACÍFICO: Australia • Nueva Zelandia
ASIA: Bangladesh • China • Hong Kong • India • Indonesia • Japón • Corea • Malasia •
Paquistán • Filipinas • Singapur • Taiwán • Tailandia
ÁFRICA: Marruecos • Sudáfrica
ORIENTE MEDIO: Dubai • Egipto
file:///D|/My%20Documents/dfu/X6_model/espanol/warranty/warranty.htm2005-06-27 1:35:08 PM
Page 31

Glosario
Glosario
A B C D E F G H I J K L M N O P Q R S T U V W X Y Z
A
Matriz activa (Active matrix)
Pantalla de cristal líquido con transistores de conmutación asociados a cada píxel para controlar la
tensión de encendido/apagado. Produce una imagen más luminosa y definida, con una ángulo
visual más amplio que la pantalla de matriz pasiva. Véase también TFT (transistor de película fina).
Silicio amorfo (a-Si)
Material semiconductor que se emplea para fabricar la capa TFT de un monitor LCD de matriz
activa.
Relación de aspecto (o formato de imagen) (Aspect ration)
Relación entre la anchura y la altura del área activa de una pantalla. La mayoría de los monitores
suelen tener una relación de aspecto de 4:3 ó 5:4. Los monitores y televisores panorámicos tienen
una relación de aspecto de 16:9 ó 16:10.
VOLVER AL INICIO DE LA PÁGINA
B
Brillo (Brightness)
Dimensión de color con referencia a una escala acromática. Abarca del negro al blanco, y también
se conoce como luminosidad o reflectancia luminosa. Debido a la confusión con la saturación, se
recomienda evitar el uso de este término.
VOLVER AL INICIO DE LA PÁGINA
C
CCFL (luz fluorescente de cátodo frío)
file:///D|/My%20Documents/dfu/X6_model/espanol/190x6/GLOSSARY/GLOSSARY.HTM (1 of 8)2005-06-27 1:35:11 PM
Page 32

Glosario
Son los tubos fluorescentes que proporcionan luz al módulo LCD. Por lo general son muy
delgados, de unos 2 mm de diámetro.
Cromaticidad
La parte de la especificación de color que no implica iluminancia. La cromaticidad es bidimensional
y se expresa mediante pares numéricos, como la longitud de onda dominante y la pureza.
CIE (Commission International de I'Eclairage)
Comisión Internacional de Iluminación, la principal organización mundial dedicada al color y su
medición.
Temperatura de color (Color temperature)
Medida del color de la luz irradiada por un objeto mientras se está calentando. Se expresa en una
escala absoluta (grados Kelvin). Los valores más bajos (2400° K) son rojos, y los más altos (9300°
K) son azules. La temperatura neutra es 6504° K, y se corresponde con el blanco. Los monitores
Philips normalmente ofrecen las opciones de 9300° K, 6500° K y un valor definido por el usuario.
Contraste
Variación de luminancia entre las zonas claras y oscuras de una imagen.
Relación de contraste (Contrast ratio)
Relación de luminancia entre el patrón de blanco más luminoso y el patrón de negro más oscuro.
VOLVER AL INICIO DE LA PÁGINA
D
D-SUB
Conector de entrada analógica VGA. El monitor incorpora de fábrica un cable D-Sub.
DVI Digital Visual Interface (Interfaz visual digital)
La interfaz visual digital (DVI) proporciona una conexión digital de alta velocidad para tipos de
datos visuales, que es independiente de la tecnología de pantalla. La interfaz está orientada
file:///D|/My%20Documents/dfu/X6_model/espanol/190x6/GLOSSARY/GLOSSARY.HTM (2 of 8)2005-06-27 1:35:11 PM
Page 33

Glosario
primariamente a proporcionar una conexión entre la computadora y su dispositivo de pantalla. Las
especificaciones DVI satisfacen las necesidades de todos los segmentos de la industria de PC
(estación de trabajo, de escritorio, portátil, etc.) y permitirá a todos estos segmentos diferentes
unificarse alrededor de una especificación de interfaz de monitor.
La interfaz DVI permite:
1.
Que el contenido permanezca en el dominio digital desde su creación hasta su empleo.
2. Independencia de la tecnología de pantalla.
3. Plug-and-play mediante detección de conexión activa, EDID y DDC2B.
4. Soporte digital y analógico en un solo conector.
VOLVER AL INICIO DE LA PÁGINA
E
Entrada dual
Los conectores de la entrada dual admiten señales tanto VGA analógicas como DVI digitales.
Programa de computadoras Energy Star (Energy Star Computers Programme)
Un programa de conservación de energía lanzado por la Agencia de Protección Ambiental de los
EE.UU. (EPA) con el objetivo de promover la manufactura y comercialización de equipos de
automatización para oficinas eficientes en el consumo energético. La compañías que adhieren al
programa deben comprometerse a manufacturar uno o más productos capaces de ingresar en un
estado de bajo consumo de energía (< 30 W) luego de un período de inactividad o luego de un
período de tiempo seleccionado por el usuario.
Fuente de alimentación integrada
Adaptador de corriente integrado en la carcasa del monitor para no tener que utilizar un voluminoso
adaptador externo.
Función de audio independiente
Avanzado firmware interno que permite utilizar la salida de audio de los equipos externos
(reproductor portátil de cinta, CD o MP3) aunque no haya entrada de imagen.
VOLVER AL INICIO DE LA PÁGINA
file:///D|/My%20Documents/dfu/X6_model/espanol/190x6/GLOSSARY/GLOSSARY.HTM (3 of 8)2005-06-27 1:35:11 PM
Page 34

Glosario
G
Gamma
La luminancia de pantalla como función de la tensión de vídeo se establece en términos generales
como una potencia matemática de la señal de vídeo entrante, cuyo exponente se denomina
gamma.
Escala de grises (Grayscale)
Escala acromática desde el negro hasta el blanco pasando por una serie de grises sucesivamente
más claros. La serie de grises se divide en tramos aparentemente equidistantes. Si el convertidor
analógico/digital es de 8 bits, el monitor podrá reproducir como máximo 2
8
= 256 niveles. En un
monitor RGB, cada color tiene 256 niveles, de manera que puede reproducir un total de
256x256x256 = 16,7 millones de colores.
VOLVER AL INICIO DE LA PÁGINA
H
Tonalidad (Hue)
Atributo principal de un color que lo distingue de los restantes. Por ejemplo, un color puede tener
una tonalidad verde, amarilla o morada. Los colores que poseen tonalidad se denominan
cromáticos. El blanco, el negro y los grises no tienen tonalidad.
VOLVER AL INICIO DE LA PÁGINA
I
IPS (In Plane Switching, conmutación en el plano)
Técnica para mejorar el ángulo visual de una pantalla LCD. Las moléculas de cristal líquido
conmutan en el plano de la capa LCD en lugar de perpendicularmente.
VOLVER AL INICIO DE LA PÁGINA
L
file:///D|/My%20Documents/dfu/X6_model/espanol/190x6/GLOSSARY/GLOSSARY.HTM (4 of 8)2005-06-27 1:35:11 PM
Page 35

Glosario
LCD (pantalla de cristal líquido)
Pantalla compuesta por cristal líquido suspendido entre dos láminas transparentes. La pantalla
contiene miles de píxeles que pueden activarse o desactivarse mediante estimulación eléctrica. De
esta forma se pueden generar imágenes y texto de color.
LightFrame™ Digital Reality (LF DR)
LightFrame™ Digital Reality es una solución integrada de software y hardware para los monitores
Philips de gama alta. Ofrece a los usuarios la posibilidad de optimizar el contenido visual de
manera rápida y cómoda a través de interfaces de hardware o software.
Cristal líquido (Liquid crystal)
Componente básico de las pantalla LCD. El cristal líquido reacciona de manera predecible ante la
estimulación eléctrica, por lo que resulta idóneo para "activar"y "desactivar"los píxeles. También se
conoce por su abreviación inglesa LC.
Luminancia
Medida de la intensidad luminosa, normalmente expresada en candelas por metro cuadrado (cd/
m2) o lamberts-pie (fL). 1 fL = 3.426 cd/m2.
VOLVER AL INICIO DE LA PÁGINA
N
Nit
Unidad de luminancia igual a 1 cd/m2 o 0,292 ftL.
VOLVER AL INICIO DE LA PÁGINA
P
Píxel
Elemento de imagen, el componente más pequeño de una imagen de monitor CRT o LED.
Polarizador
file:///D|/My%20Documents/dfu/X6_model/espanol/190x6/GLOSSARY/GLOSSARY.HTM (5 of 8)2005-06-27 1:35:11 PM
Page 36

Glosario
Filtro que sólo permite el paso de las ondas de luz que tienen una determinada rotación. Las
pantallas LCD emplean material polarizado con filtros perpendiculares para contener el cristal
líquido. El cristal líquido sirve así de medio para rotar las ondas de luz 90° y permitir o no el paso
de la luz.
VOLVER AL INICIO DE LA PÁGINA
R
Velocidad de refresco (Refresh rate)
Número de veces por segundo que la pantalla se actualiza o recompone. Normalmente se expresa
en Hz (hercios) o ciclos por segundo. Una velocidad de 60 Hz equivale a 60 veces por segundo.
VOLVER AL INICIO DE LA PÁGINA
S
SmartControl
Software de PC para optimizar la configuración y calidad de imagen del monitor. Philips ofrece dos
posibilidades: recorrer los niveles del menú con los botones de la propia pantalla, o utilizar el
programa SmartControl para ajustar fácil y cómodamente las distintas opciones de configuración.
Controles SmartTouch
Los controles SmartTouch son unos iconos táctiles, inteligentes y de máxima capacidad de
respuesta que sustituyen a los botones ‘físicos’. En respuesta a la más leve pulsación, los
controles SmartTouch pueden, por ejemplo, encender el monitor o elevar el brillo o la definición con
LightFrame™. Cuando están activados, los iconos SmartTouch brillan en señal de que las órdenes
se han ejecutado.
sRGB
sRGB es una norma diseñada para garantizar el correcto intercambio de colores entre distintos
dispositivos (cámaras digitales, monitores, impresoras, escáneres, etc.).
Utilizando un espacio de color unificado estándar, sRGB propiciará que las imágenes captadas por
un dispositivo compatible se reproduzcan correctamente en los monitores Philips con sRGB. De
esta forma, los colores se someten a un proceso de calibrado que garantiza la fidelidad cromática
file:///D|/My%20Documents/dfu/X6_model/espanol/190x6/GLOSSARY/GLOSSARY.HTM (6 of 8)2005-06-27 1:35:11 PM
Page 37

Glosario
de la pantalla.
Cuando se utiliza el estándar sRGB, es importante que el brillo y el contraste del monitor estén
configurados con un valor predefinido, al igual que la gama cromática. Por tanto, convendrá
seleccionar la opción sRGB en los menús de pantalla del monitor.
Para ello, abra el menú de pantalla pulsando el botón OK del lateral del monitor. Descienda hasta
la opción Color y pulse de nuevo OK. Use el botón derecho para ir a sRGB. Descienda y vuelva a
pulsar OK para cerrar el menú.
Una vez seleccionado este modo, no cambie los ajustes de brillo o contraste del monitor. Si lo
hace, el monitor desactivará el modo sRGB y seleccionará un ajuste de temperatura de color de
6500 K.
VOLVER AL INICIO DE LA PÁGINA
T
TFT (transistor de película fina)
Normalmente fabricado de silicio amorfo (a-Si), se utiliza como conmutador del dispositivo de
almacenamiento de cargas situado debajo de cada subpíxel en una pantalla LCD de matriz activa.
Tiempo de respuesta
Es el tiempo que tarda una célula de cristal líquido en pasar de activa (negro) a inactiva (blanco) y
de nuevo a activa (negro). Se mide en milisegundos. Cuanto más rápido, mejor. Los tiempos más
bajos indican unas transiciones más rápidas, y por tanto menos irregularidades visibles en la
reproducción de imágenes de alta velocidad.
VOLVER AL INICIO DE LA PÁGINA
U
USB o bus serie universal
El bus serie universal (USB) es un protocolo estándar para la conexión de ordenadores y
periféricos. Sinónimo de alta velocidad a bajo coste, USB se ha convertido en el método más
popular para la conexión de periféricos a los ordenadores. Un puerto USB 2.0 situado en el monitor
directamente a la vista del usuario simplifica la capacidad de conexión a alta velocidad de los
dispositivos USB.
file:///D|/My%20Documents/dfu/X6_model/espanol/190x6/GLOSSARY/GLOSSARY.HTM (7 of 8)2005-06-27 1:35:11 PM
Page 38

Glosario
VOLVER AL INICIO DE LA PÁGINA
V
Frecuencia de actualización vertical (vertical refresh rate)
Se expresa en Hz. Es el número de cuadros (figuras completas) escritas en el visor cada segundo.
VOLVER AL INICIO DE LA PÁGINA
file:///D|/My%20Documents/dfu/X6_model/espanol/190x6/GLOSSARY/GLOSSARY.HTM (8 of 8)2005-06-27 1:35:11 PM
Page 39

Descarga e Impresión
• Instalación
del
Controlador
del Monitor
LCD
• Instrucciones
de Descarga
e Impresión
•
Instalación
del
Programa
FPadjust
Descarga e Impresión
Instalación del controlador del monitor LCD
Requerimientos del sistema:
● Un sistema PC que jecute Windows® 95, Windows® 98, Windows® 2000, Windows® Me,
Windows® XP o posterior
● El controlador ".inf/.icm/.cat" Se encuentra en lcd\pc\drivers
ea el archivo "Readme.txt" antes de instalar .
Esta página ofrece la opción de leer el manual en formato .pdf. Usted puede descargar los archivos
PDF a su disco rígido y después visualizarlos e imprimirlos desde Acrobat Reader o un explorador
de web.
Si no tiene Adobe® Acrobat Reader instalado, haga click en el vínculo siguiente para instalar la
aplicación. Adobe® Acrobat Reader para PC / Adobe® Acrobat Reader para Mac.
Instrucciones de descarga:
Para descargar el archivo:
1. Mantenga presionado el ratón sobre el icono que aparece a continuación. (Los usuarios de
Win95/98/2000/Me/XP deben presionar el botón derecho del ratón)
Descarga
170X6.pdf
Descarga
190X6.pdf
2. En el mené que aparecerá, elija 'Save Link As...' (Guardar vínculo como...), 'Save Target
As...' (Guardar destino como...) o 'Download Link to Disk' (Descargar vínculo al disco).
3. Elija dónde desea guardar el archivo; haga clic en 'Save' (Guardar) (si se le pregunta si desea
guardar el archivo como 'text' (texto) o 'source' (fuente), elija 'source').
Instrucciones de impresión:
Para imprimir esta manual:
1. Con el archivo del manual abierto, siga la instrucciones de su impresora e imprima las páginas
que necesita.
file:///D|/My%20Documents/dfu/X6_model/espanol/download/download.htm (1 of 2)2005-06-27 1:35:14 PM
Page 40

Descarga e Impresión
VOLVER AL INICIO DE PÁGINA
Instalación del programa FPadjust
El programa FP Adjust genera patrones de alineación que ayudan a ajustar las configuraciones del
monitor tales como CONTRAST (contraste), BRIGHTNESS (brillo), HORIZONTAL & VERTICAL
POSITION (posición horizontal y vertical), PHASE (fase) y CLOCK (reloj).
Requerimientos del sistema:
● Un sistema PC que ejecute Windows® 95, Windows® 98, Windows® 2000, Windows® Me,
Windows® XP o posterior
Para instalar el programa FPadjust:
● Haga clic en el vínculo o icono para instalar el programa FPadjustment. o
● Mantenga presionado el ratón sobre el icono. (Los usuarios de Win95/98/2000/Me/XP deber
presionar el botón derecho del ratón)
Descargar
FP_setup04.exe
● En el mené que aparecerá, elija 'Save Link As...' (Guardar vínculo como...), 'Save Target
As...' (Guardar destino como...) o 'Download Link to Disk' (Descargar vínculo al disco).
● Elija dónde desea guardar el archivo; haga clic en 'Save' (Guardar) (si se le pregunta si
desea guardar el archivo como 'text' (texto) o 'source' (fuente), elija 'source').
● Salga de su explorador e instale el programa FPadjust.
Lea el archivo "FP_Readme04.txt" antes de instalar.
VOLVER AL INICIO DE PÁGINA
file:///D|/My%20Documents/dfu/X6_model/espanol/download/download.htm (2 of 2)2005-06-27 1:35:14 PM
Page 41

Preguntas Más Frecuentes
• Seguridad y
Resolución de
Problemas
• Preguntas más
Frecuentes
Generales
•
LightFrame
TM
DR
• Ajustes de
Pantalla
• Compatibilidad
con Otros
Perifèricos
• Tecnología de
Panel LCD
• Ergonomía,
Ecología y
Normas de
Seguridad
• Resolución de
Problemas
• Información sobre
Reglamentaciones
• Otra Información
Relacionada
Preguntas Más Frecuentes
Preguntas frecuentes generales
P:
Al instalar mi monitor, ¿què hago si en la pantalla aparece "No se puede mostrar este
modo de video"?
R: Modo de vídeo recomendado para Philips 17"/19": 1280x1024@60Hz.
1. Desconecte todos los cables, y vuelva a conectar el ordenador al monitor que utilizaba
anteriormente y cuya imagen se veía correctamente.
2. En el menú de Inicio de Windows, seleccione Configuración/Panel de control. En esta
ventana, seleccione el icono Pantalla, y después seleccione la ficha Configuración. Debajo
de la ficha de Configuración, en el recuadro "Área de la pantalla", mueva la barra deslizante
a 1280x1024 píxeles (17"/19") .
3. Abra "Avanzada", fije la velocidad de refresco en 60 Hz y pulse Aceptar.
4. Reinicie el ordenador y repita los pasos 2 y 3 para comprobar que el equipo está ajustado a
1280x1024@60Hz (17"/19") .
5. Apague el ordenador, desconecte el monitor antiguo y vuelva a conectar el monitor LCD
Philips.
6. Encienda el monitor y luego encienda su PC.
P: ¿Qué debo hacer si la pantalla indica SOBRE EXPLORACIÓN 85Hz, SELECCIONE EN EL
ORDENADOR 1280 x 1024 @ 60 Hz?
R: Significa que la entrada de señal procedente del ordenador es de 85Hz, un valor no
admitido por el monitor. Los monitores LCD inteligentes New Generation suspenden
provisionalmente la sobreexploración y conceden 10 minutos para restablecer los ajustes
recomendados.
Proceda de la siguiente manera:
En el menú de Inicio de Windows, seleccione Configuración - Panel de control - Pantalla Configuración - Avanzada. En Adaptador, cambie la velocidad de refresco a 56~75.
Dispone de 10 minutos para completar la operación. Si no lo hace, deberá apagar y volver a
encender el monitor para introducir los cambios.
P: ¿Què significa "frecuencia de actualización" en un monitor LCD?
R: Para los monitores LCD, la frecuencia de actualización es mucho menos importante. Los
monitores LCD muestran una imagen, estable sin parpadeo, a 60Hz. No hay diferencias
notorias entre 85Hz y 60Hz.
file:///D|/My%20Documents/dfu/X6_model/espanol/190x6/SAFETY/SAF_FAQ.HTM (1 of 9)2005-06-27 1:35:19 PM
Page 42

Preguntas Más Frecuentes
P: ¿Què son los archivos .inf y .icm del CD-ROM y el disco de instalación? ¿Cómo instalo
los controladores (.inf and .icm)?
R: Son los archivos del controlador para su monitor. Siga las instrucciones del Manual del
del usuario para instalar los controladores. Es posible que su computadora le pida
controladores de pantalla (archivos .inf e .icm) o un controlador de disco cuando instale su
monitor por primera vez. Siga las instrucciones para insertar el disco del controlador
(diskette o CD-ROM) incluido en este paquete. Los controladores de pantalla (archivos .inf e .
icm) se instalarán automáticamente.
P: ¿Cómo se ajusta la resolución?
R: Las resoluciones disponibles están determinadas conjuntamente por el controlador de la
tarjeta gráfica y por el monitor. La resolución se selecciona en Propiedades de pantalla del
Panel de control de Windows® .
P: ¿Què pasa si me pierdo mientras estoy ajustando el monitor?
R: Simplemente pulse el botón OSD y seleccione "Restablecer" para recuperar todos los
ajustes de f¿brica.
P: ¿Què es la función Auto?
R: La tecla Ajuste AUTOMÁTICO restaura las configuraciones óptimas de posición, fase y
reloj oprimiendo un solo botón, sin necesidad de navegar en menúes OSD y teclas de
control.
P: Mi monitor no tiene energía (el LED de energía no se enciende). ¿Què debo hacer?
R: Compruebe que el cable de alimentación está conectado al monitor.
P: ¿El monitor LCD monitor acepta una Señal entrelazada?
R: No. Si se utiliza una Señal entrelazada, la pantalla muestra líneas de exploración impares
e incluso horizontales al mismo tiempo, produciendo distorsión de la imagen.
P: ¿Es importante la frecuencia de actualización para la LCD?
R: A diferencia de la tecnología de pantalla CRT, en la que la velocidad con la que el haz
file:///D|/My%20Documents/dfu/X6_model/espanol/190x6/SAFETY/SAF_FAQ.HTM (2 of 9)2005-06-27 1:35:19 PM
Page 43

Preguntas Más Frecuentes
electrónico es barrido de la parte superior a la parte inferior de la pantalla determina el
parpadeo, una pantalla de matriz activa utiliza un elemento activo (TFT) para controlar cada
pixel individual, y de esa forma la frecuencia de actualización no es realmente aplicable a la
tecnología LCD.
P: ¿La pantalla LCD resiste rayaduras?
R: Se aplica un revestimiento protector sobre la superficie de la LCD, que es resistente
hasta una cierta medida de dureza (aproximadamente hasta la dureza de un lápiz 2H). En
general se recomienda no exponer la superficie del panel a golpes o rayaduras excesivas.
Tambièn se puede incorporar una cobertura de protección opcional con alta resistencia a
las rayaduras.
P: ¿Cómo se limpia la superficie de la LCD?
R: Para limpieza normal, use material de limpieza suave. Para limpieza a fondo, use alcohol
isopropilo. No utilice otros solventes como alcohol etílico, acetona, hexano, etc.
VOLVER A INICIO DE PÁGINA
LightFrameTM DR
P:
¿Puedo usar las versiones anteriores 3, 2 ó 1 de LightFrameTM con mi nuevo monitor
Philips X6?
R: Estos monitores incorporan la última versión de LightFrame
TM
, y no es compatible con
versiones de software anteriores.
P: ¿Puedo usar el software LightFrame
TM
DR con mi monitor LightFrameTM versión 3, 2 ó 1?
R:
No, los monitores LightFrameTM 1, 2 y 3 sólo funcionan con las versiones de software
LightFrame
TM
1, 2 y 3. No obstante, se puede usar el software LightFrameTM 2 en un monitor
LightFrame
TM
1.
P: ¿Puedo usar LightFrame
TM
DR con mi monitor CRT LightFrameTM?
R: No. LightFrame
TM
DR está diseñado expresamente para monitores LCD digitales.
P: ¿Cuál es la diferencia entre LightFrame
TM
DR y las versiones anteriores de LightFrameTM
(3, 2 y 1)?
file:///D|/My%20Documents/dfu/X6_model/espanol/190x6/SAFETY/SAF_FAQ.HTM (3 of 9)2005-06-27 1:35:19 PM
Page 44

Preguntas Más Frecuentes
R: LightFrame
TM
DR es una evolución de software y firmware de LightFrameTM para
monitores LCD, y presenta dos niveles de operaciones LightFrame
TM
. Concebido para el
usuario medio, el Nivel Uno ofrece activación de pantalla completa con el botón físico del
panel frontal para seleccionar entre distintos modos de visualización predefinidos: Vídeo/
TV, Internet y Fotografía. Los usuarios del Nivel Uno no necesitan instalar un software
específico LightFrame
TM
en el ordenador. El Nivel Dos es más sofisticado y requiere la
instalación de un programa LightFrame
TM
especial. Con el software LightFrameTM DR podrá
aplicar la función a contenidos específicos e incluso seleccionar seis modos diferentes:
Internet, Fotografía, Vídeo, TV, Juegos y sRGB.
P: ¿Puedo actualizar mi monitor Philips actual a LightFrame
TM
DR?
R: LightFrame
TM
DR es una combinación de software y hardware especial de Philips
integrado en el monitor. El software LightFrame
TM
DR sólo funciona en monitores
equipados con hardware LightFrame
TM
DR. Aunque no se puede ampliar de LightFrameTM 1,
2 ó 3 a DR, sí se puede convertir un monitor LightFrame
TM
1 a LightFrameTM 2 instalando el
software LightFrame
TM
2.
P: ¿Puedo instalar LightFrame
TM
DR sobre una versión anterior?
R: Cuando instale LightFrame
TM
DR, el asistente explorará el sistema para comprobar si hay
instalada una versión anterior. En caso afirmativo, el asistente desinstalará la versión
anterior antes de proceder a instalar la nueva. Recuerde: el software LightFrame
TM
DR sólo
funciona con monitores equipados con hardware LightFrame
TM
DR.
P: ¿Cuántas ventanas puedo realzar simultáneamente con LightFrame
TM
DR?
R: LightFrame
TM
DR puede actuar sobre ocho ventanas al mismo tiempo. No obstante,
conviene saber que este número se puede reducir si otras ventanas, barras de herramientas
o menús se superponen con la ventana realzada.
P: ¿Puedo realzar dos o más áreas al mismo tiempo?
R: Sí. Con LightFrame
TM
DR se pueden seleccionar varias ventanas con imágenes y vídeo
para realzarlas simultáneamente.
P: ¿Cuántas imágenes puede realzar LightFrame
TM
DR en Internet Explorer?
R: En Internet Explorer, LightFrame
TM
DR puede realzar simultáneamente hasta 16
imágenes. LightFrame
TM
DR selecciona las imágenes de una página en función del tamaño
de cada una de ellas. Si una página tiene más de 16 imágenes, LightFrame
TM
DR realzará la
dieciséis más grandes.
file:///D|/My%20Documents/dfu/X6_model/espanol/190x6/SAFETY/SAF_FAQ.HTM (4 of 9)2005-06-27 1:35:19 PM
Page 45

Preguntas Más Frecuentes
P: ¿Puedo usar la selección automática de LightFrame
TM
DR con Netscape?
R: No, la detección automática de contenido de LightFrame
TM
sólo funciona con las
versiones 5 y superiores de Internet Explorer. Se puede descargar gratuitamente Internet
Explorer del sitio web de Microsoft (www.microsoft.com).
P: ¿Puedo activar LightFrame
TM
en toda la pantalla?
R: Sí, no tiene más que pulsar el botón LightFrame
TM
del panel frontal del monitor.
P: ¿Cómo puedo saber si mi monitor incorpora LightFrame
TM
DR?
R: Los monitores Philips 170X6 y 190X6 LightFrame
TM
DR exhiben este logotipo en su
marco frontal:
VOLVER A INICIO DE PÁGINA
Ajustes de pantalla
P:
¿Què es el programa FPadjust del CD-ROM y el disco de instalación?
R: El programa FPadjust genera diseños de alineación que le ayudarán a ajustar
Configuraciones del monitor como Contraste, Brillo, Posición horizontal, Posición vertical,
Fase y un Reloj para un rendimiento optimo.
P: Al instalar mi monitor, ¿cómo puedo obtener el mejor rendimiento del monitor?
R:
1.
Para optimizar el rendimiento, asegúrese de que el monitor est¿ configurado con una
resolución de 1280x1024@60Hz para 17"/19". Observación: puede comprobar la resolución
actual del monitor pulsando una vez el botón "Aceptar" de los menús de pantalla. El modo
de visualización actual se muestra en la información del producto en la primera página OSD.
file:///D|/My%20Documents/dfu/X6_model/espanol/190x6/SAFETY/SAF_FAQ.HTM (5 of 9)2005-06-27 1:35:19 PM
Page 46

Preguntas Más Frecuentes
2. Para instalar el programa FP Adjust (ajuste de panel plano) incluido en el CD-ROM de
instalación del monitor, abra el CD-ROM y haga doble clic en el icono FP_setup04.exe. Así
se instalar¿ de forma autom¿tica el programa FP Adjust y crear¿ un acceso directo en el
escritorio.
3. Ejecute FPadjust haciendo doble clic en el acceso directo. Siga las instrucciones paso a
paso para optimizar el rendimiento de imagen con el controlador de video de su sistema.
P: ¿Cómo se comparan los monitores LCD con los CRT en tèrminos de radiación?
R: Como los monitores LCD no usan cañón de electrones, no generan la misma cantidad de
radiación en la superficie de la pantalla.
VOLVER A INICIO DE PÁGINA
Compatibilidad con otros perifèricos
P:
¿Puedo conectar mi monitor LCD a cualquier PC, estación de trabajo o sistema
Macintosh?
R: Sí, todos los monitores LCD de Philips son totalmente compatibles con sistemas
estándar PC, Mac y estaciones de trabajo. Quizás necesite un adaptador de cable para
conectar el monitor a su sistema Mac. Póngase en contacto con su proveedor/revendedor
para obtener más información.
P: Los monitores LCD Philips son "Plug-and-Play" ?
R:
Sí, los monitores son "Plug-and-Play" con Windows® 95, 98, 2000 y XP.
VOLVER A INICIO DE PÁGINA
Tecnología de panel LCD
P:
¿Què es una Pantalla de cristal líquido?
R: Una Pantalla de Cristal Líquido (LCD) es un dispositivo óptico que se utiliza
generalmente para mostrar caracteres ASCII e imágenes en elementos digitales como
relojes, calculadoras, consolas de juego portátiles, etc. La tecnología LCD se utiliza para
pantallas de notebooks y otras computadoras pequeñas. Al igual que las tecnologías de
diodo de emisión de luz y gas plasma, la LCD permite que las pantallas sean mucho más
delgadas que las de tecnología de tubo de rayos catódicos (CRT). La LCD consume mucho
menos energía que las pantallas LED y de gas porque funcionan en base al principio de
bloquear la luz en lugar de emitirla.
file:///D|/My%20Documents/dfu/X6_model/espanol/190x6/SAFETY/SAF_FAQ.HTM (6 of 9)2005-06-27 1:35:19 PM
Page 47

Preguntas Más Frecuentes
P: ¿Cómo están hechas las LCD?
R: Las LCD se crearon a partir de dos placas de vidrio separadas una de otra por una
distancia de unas pocas micras. Las placas se llenan con cristal líquido y luego se sellan
juntas. La placa superior se tiñe con un diseño RGB para lograr el filtro de color. Luego los
polarizadores se adhieren a ambas placas. Esta combinación a veces se llama "vidrio" o
"celda." La celda de LCD se ensambla en un "módulo" agregando la luz posterior, la
tecnología electrónica de controladores y frame.
P: ¿Què es la polarización?
R: La polarización es básicamente dirigir la luz para que brille en una dirección. La luz es
una onda electromagnètica. Los campos elèctrico y magnètico oscilan en dirección
perpendicular a la propagación del haz de luz. La dirección de estos campos se llama
"dirección de polarización." La luz normal o no polarizada tiene campos en varias
direcciones; la luz polarizada tiene un campo en una sola dirección.
P: ¿Què son los polarizadores?
R: Un polarizador es una lámina de plástico especial que transmite la luz con una
polarización determinada y absorbe toda la luz con distintas direcciones de polarización.
P: ¿Cuál es la diferencia entre las LCD de matriz pasiva y las LCD de matriz activa?
R: Una LCD se fabrica tanto con una cuadrícula de pantalla de matriz pasiva o de matriz
activa. Una matriz activa tiene un transistor ubicado en cada intersección de pixel, y
requiere menos corriente para controlar la luminancia de un pixel. Por esta razón, la
corriente en una pantalla de matriz activa se puede activar y desactivar con más frecuencia,
mejorando el tiempo de actualización de pantalla (por ejemplo, el puntero de su ratón
parecerá desplazarse con más facilidad por la pantalla). La LCD de matriz pasiva tiene una
cuadrícula de conductores con pixeles ubicados en cada intersección de la cuadrícula.
P: ¿Cómo funciona un Panel de LCD TFT?
R: En cada columna y fila del panel LCD TFT, se conecta una unidad de fuente de
información y una unidad de compuerta. El drenaje TFT de cada celda está conectado al
electrodo. La disposición molecular de los elementos de cristal líquido difiere, según si está
impreso con tensión o no. Varía la dirección de la luz polarizada y la cantidad de luz
dejándola a travès de las distintos disposiciones de elementos de cristal líquido. Cuando
dos filtros polarizados están dispuestos en forma vertical sobre un polo de luz polarizada, la
luz que pasa a travès del panel polarizado superior gira 90 grados junto la estructura en
espiral de las molèculas de cristal, y pasa a travès del filtro polarizado ubicado en la parte
inferior. Cuando están impresas con tensión, las molèculas de cristall líquido se disponen
verticalmente desde la estructura en espiral original y la luz no gira 90 grados. En este caso,
la luz que pasa a travès del panel polarizado superior no puede pasar a travès del panel
polarizado en la parte inferior.
file:///D|/My%20Documents/dfu/X6_model/espanol/190x6/SAFETY/SAF_FAQ.HTM (7 of 9)2005-06-27 1:35:19 PM
Page 48

Preguntas Más Frecuentes
P: ¿Cuáles son las ventajas de las LCD TFT en comparación con las CRT?
R: En un monitor CRT, un cañón dispara electrones y luz general haciendo colisión con
electrones polarizados en vidrio fluorescentes. Por lo tanto, los monitores CRT funcionan
básicamente con una señal RGB análoga. Un monitor LCD TFT es un dispositivo que
muestra una imagen de entrada mediante la operación de un panel de cristal líquido. El TFT
tiene una estructura fundamentalmente diferente de la de un CRT: Cada celda tiene una
estructura de matriz activa y elementos activos independientes. Una LCD TFT tiene dos
paneles de vidrio y el espacio entre ellos está lleno de cristal líquido. Cuando cada celda se
conecta con electrodos y se imprime con voltage, la estructura molecular del cristal líquido
se altera y controla la cantidad de iluminación de entrada para mostrar imágenes. Una LCD
TFT tiene varias ventajas sobre una CRT, dado que puede ser muy delgada y no parpadea,
porque no utiliza el mètodo de exploración.
P: ¿Por què la frecuencia vertical de 60Hz es óptima para un monitor LCD?
R: A diferencia de un monitor CRT, el panel LCD TFT tiene resolución fija. Por ejemplo, un
monitor XGA tiene 1024x3 (R, G, B) x 768 pixeles y no es posible obtener mayor resolución
sin el procesamiento de software adicional. El panel está diseñado para optimizar una
pantalla para una frecuencia de punto de 65MHz, una de las normas de las pantallas XGA.
Dado que la frecuencia vertical/horizontal para esta frecuencia de punto es 60Hz/48kHz, la
frecuencia óptima para este monitor es 60Hz.
P: ¿Què tipo de tecnología granangular existe? ¿Cómo funciona?
R: El panel LCD TFT es un elemento que controla/muestra la entrada de luz posterior
usando la refracción dual del cristal líquido. Usando la propiedad de que la proyección of
luz de entrada refracta hacia el eje mayor del elemento líquido, controla la dirección de la luz
de entrada y la muestra. Como el índice de refracción de la luz de la entrada sobre el cristal
líquido varía con el ángulo de entrada de la luz, el ángulo de visualización de un TFT es
mucho más estrecho que el de un CRT. Generalmente, el ángulo de visualización se refiere
al punto donde el índice de contraste es 10. Actualmente se están desarrollando muchas
formas de ampliar el ángulo de visualización; el enfoque más común utiliza una película de
ángulo de visualizacion amplio, que agranda el ángulo de visualización variando el índice de
refracción. Tambièn se utiliza IPS (In Plane Switching) o MVA (Multi Vertical Aligned) para
lograr un ángulo de visualización más grande. El modelo 181AS de Philips actualmente
utiliza Tecnología IPS avanzada.
P: ¿Por què el monitor LCD no parpadea?
R: Desde el punto de vista tècnico, los monitores LCD parpadean, pero la causa del
fenómeno es diferente de la del monitor CRT (y no tiene el impacto de facilidad de
visualización). El parpadeo en un monitor LCD tiene que ver con una luminancia
generalmente no detectable causada por la diferencia entre tensión positiva y negativa. Por
otro contrario, el parpadeo del monitor CRT que puede irritar la vista humana, se produce
file:///D|/My%20Documents/dfu/X6_model/espanol/190x6/SAFETY/SAF_FAQ.HTM (8 of 9)2005-06-27 1:35:19 PM
Page 49

Preguntas Más Frecuentes
cuando se hace visible la acción encendido/apagado del objeto fluorescente. Dado que la
velocidad de reacción del cristal líquido en un panel LCD es mucho más lenta, esta molesta
forma de parpadeo no se produce en la pantalla LCD.
P: ¿Por què razón los monitores LCD están virtualmente libres de Intereferencia
electromagnètica?
R: A diferencia de los monitores CRT, los monitores LCD no tienen partes claves que
generen Interferencia electromagnètica, en especial campos magnèticos. Tambièn, dado
que la pantalla LCD utiliza relativamente poca energía, su suministro de energía está
extremadamente quieta.
VOLVER A INICIO DE PÁGINA
Ergonomía, Ecología, y Normas de seguridad
P:
¿Què es una certificación CE?
R: La Certificación CE (Conformitè Europèenne) debe estar a la vista en los productos
Regulados puestos a la venta en el Mercado europeo. La certificación "CE" significa que un
producto cumple con una Directiva europea aplicable. Una Directiva europea es una "ley"
europea relativa a la salud, la seguridad,elmedio ambiente y la Defensa del consumidor, muy
parecidas al Código nacional de electricidad de EE.UU y las Normas UL.
Se proporciona más información en el capítulo Información sobre reglamentaciones.
VOLVER A INICIO DE PÁGINA
file:///D|/My%20Documents/dfu/X6_model/espanol/190x6/SAFETY/SAF_FAQ.HTM (9 of 9)2005-06-27 1:35:19 PM
Page 50

Resolución de Problemas
• Seguridad y
Resolución de
Problemas
• Preguntas Más
Frecuentes
• Problemas
Comunes
• Problemas de
Imagen
• Información
Sobre
Reglamentaciones
• Otra información
Relacionada
Resolución de Problemas
Esta página presenta problemas que pueden ser corregidos por el usuario. Si el problema
subsiste despuès intentar aplicar de esas posibles soluciones, póngase en contacto con el
representante de Philips más cercano.
Problemas comunes
Tiene este problema Verifique estos elementos
No hay imagen (No se ilumina el LED de
encendido)
● Asegúrese de que el cable de conexión
de energía estè enchufado al
tomacorriente de la pared y a la parte
posterior del monitor.
● Al inicio, el botón de encendido que
está al frente del monitor debe estar en
la posición OFF (apagado), luego
presiónelo para llevarlo nuevamente a
la posición ON (encendido).
No hay imagen
(El LED de encendido es ámbar o
amarillo)
● Asegúrese de que la computadora estè
apagada.
● Asegúrese de que el cable de señal
estè debidamente conectado a su
computadora.
● Verifique que el cable del monitor no
tenga los pines doblados.
● Puede estar activada la función Ahorro
de energía
La pantalla dice
● Asegúrese de que el cable del monitor
estè debidamente conectado a la
computadora. (Tambièn puede recurrir
a la Guía de Instalación Rápida).
● Verifique que el cable del monitor no
tenga los pines doblados.
● Asegúrese de que la computadora estè
encendida.
file:///D|/My%20Documents/dfu/X6_model/espanol/190x6/SAFETY/saf_troub.htm (1 of 3)2005-06-27 1:35:19 PM
Page 51

Resolución de Problemas
La pantalla dice
● Asegúrese de que la sincronización
vertical de la señal de entrada se
encuentre dentro del rango de 56 ~ 75
Hz
● Cambie la velocidad de regeneración a
56~75Hz dentro de un intervalo de 10
minutos
● Re-conecta el monitor para continuar el
ajuste incompleto si Ud. no cambia la
velocidad actualizada dentro 10 minutos.
El botón AUTO no funciona bien
● La función Auto está diseñada para ser
utilizada en computadoras estándar
Macintosh o compatibles IBM que
ejecuten correctamente Microsoft
Windows.
● Es posible que no funcione
adecuadamente si utiliza una
computadora o tarjeta de vídeo no
estándar.
● El ajuste AUTO no funciona con la
entrada de imagen digital.
Problemas de imagen
La posición de la imagen en la pantalla
es incorrecta
● Presione el botón Auto.
● Ajuste la posición de la imagen con las
opciones horizontal y vertical del menú
de controles principales.
La imagen vibra en la pantalla
● Verifique que el cable de señal estè
debidamente conectado a la tarjeta
gráfica o a la computadora.
Hay movimiento vertical
● Presione el botón Auto.
● Eliminar las barras verticales utilizando
la opción Fase/Reloj de Más
configuraciones de los controles
principales OSD.
file:///D|/My%20Documents/dfu/X6_model/espanol/190x6/SAFETY/saf_troub.htm (2 of 3)2005-06-27 1:35:19 PM
Page 52

Resolución de Problemas
Hay movimiento horizontal
● Presione el botón Auto.
● Eliminar las barras verticales utilizando
la opción Fase/Reloj de Más
configuraciones de los controles
principales OSD.
La pantalla está demasiado brillante o
demasiado oscura
● Ajuste el contraste y el brillo en el menú
de controles principales. (La luz
posterior del monitor LCD tiene una vida
limitada. Cuando la pantalla queda
oscura o comienza a titilar, póngase en
contacto con su proveedor.
Hay una sombra de image
● Si una imagen permanece en la pantalla
por un periodo prolongado, es posible
que haya quedado impresa en la
pantalla y deje una sombra de imagen.
Esto generalmente desaparece
despuès de algunas horas.
Permanece un sombra de imagen
despuès de haber desconectado la
computadora.
● Esta es una característica del cristal
líquido y no es causado por un mal
funcionamiento o deterioro del cristal
líquido. La sombra de imagen
desaparecerá despuès de un
determinado tiempo.
Quedan manchas verdes, rojas, azules,
oscuras y blancas.
● Es normal que queden manchas pues
es una característica del cristal líquido
utilizado en la tecnología moderna.
No funciona LightFrame
TM
● Pulse el botón AUTO
● Active de nuevo el programa
LightFrame
TM
.
Si necesita más ayuda, diríjase a la lista de Consumer Information Centers (Centros de
información al consumidor) para ponerse en comunicación con el distribuidor Philips de su
zona.
VOLVER A INICIO DE PÁGINA
file:///D|/My%20Documents/dfu/X6_model/espanol/190x6/SAFETY/saf_troub.htm (3 of 3)2005-06-27 1:35:19 PM
Page 53

Regulatory Information
•
CE Declaration
of Conformity
•
Energy Star
Declaration
•Federal
Communications
Commission
(FCC) Notice (U.
S. Only)
•Commission
Federale de la
Communication
(FCC
Declaration)
•EN 55022
Compliance
(Czech Republic
Only)
•VCCI Class 2
Notice (Japan
Only)
•MIC Notice
(South Korea
Only)
•Polish Center
for Testing and
Certification
Notice
•North Europe
(Nordic
Countries)
Information
•BSMI Notice
(Taiwan Only)
•Ergonomie
Hinweis (nur
Deutschland)
•Philips End-of-
Life Disposal
•
Information for
UK only
•
Waste Electrical
and Electronic
EquipmentWEEE
•Troubleshooting
•
Other Related
Information
Regulatory Information
CE Declaration of Conformity
Philips Consumer Electronics declare under our responsibility that the product is in conformity with
the following standards
- EN60950-1:2001 (Safety requirement of Information Technology Equipment)
- EN55022:1998 (Radio Disturbance requirement of Information Technology Equipment)
- EN55024:1998 (Immunity requirement of Information Technology Equipment)
- EN61000-3-2:2000 (Limits for Harmonic Current Emission)
- EN61000-3-3:1995 (Limitation of Voltage Fluctuation and Flicker)
following provisions of directives applicable
- 73/23/EEC (Low Voltage Directive)
- 89/336/EEC (EMC Directive)
- 93/68/EEC (Amendment of EMC and Low Voltage Directive)
and is produced by a manufacturing organization on ISO9000 level.
The product also comply with the following standards
- ISO9241-3, ISO9241-7, ISO9241-8 (Ergonomic requirement for Visual Display)
- ISO13406-2 (Ergonomic requirement for Flat panels)
- GS EK1-2000 (GS specification)
- prEN50279:1998 (Low Frequency Electric and Magnetic fields for Visual Display)
- MPR-II (MPR:1990:8/1990:10 Low Frequency Electric and Magnetic fields)
- TCO'99, TCO'03 (Requirement for Environment Labelling of Ergonomics, Energy, Ecology and
Emission, TCO: Swedish Confederation of Professional Employees) for TCO versions
RETURN TO TOP OF THE PAGE
Energy Star Declaration
PHILIPS
190X6
This monitor is equipped with a function for saving energy which supports the VESA Display
Power Management Signaling (DPMS) standard. This means that the monitor must be
connected to a computer which supports VESA DPMS to fulfill the requirements in the NUTEK
specification 803299/94. Time settings are adjusted from the system unit by software.
NUTEK VESA State LED Indicator Power Consumption
Normal operation ON (Active) Green < 41 W (typ.)
Power Saving
Alternative 2
One step
OFF (Sleep) Amber < 1 W
file:///D|/My%20Documents/dfu/X6_model/espanol/190x6/SAFETY/REGS/REGULAT.HTM (1 of 9)2005-06-27 1:35:21 PM
Page 54

Regulatory Information
•Frequently
Asked
Questions
(FAQs)
Switch Off OFF < 1 W
As an ENERGY STAR
®
Partner, PHILIPS has determined that this product
meets the
ENERGY STAR® guidelines for energy efficiency.
We recommend you switch off the monitor when it is not in use for quite a long time.
RETURN TO TOP OF THE PAGE
Federal Communications Commission (FCC) Notice (U.S. Only)
This equipment has been tested and found to comply with the limits for a Class B
digital device, pursuant to Part 15 of the FCC Rules. These limits are designed to
provide reasonable protection against harmful interference in a residential
installation. This equipment generates, uses and can radiate radio frequency energy
and, if not installed and used in accordance with the instructions, may cause harmful
interference to radio communications. However, there is no guarantee that
interference will not occur in a particular installation. If this equipment does cause
harmful interference to radio or television reception, which can be determined by
turning the equipment off and on, the user is encouraged to try to correct the
interference by one or more of the following measures:
● Reorient or relocate the receiving antenna.
● Increase the separation between the equipment and receiver.
● Connect the equipment into an outlet on a circuit different from that to which the receiver is
connected.
● Consult the dealer or an experienced radio/TV technician for help.
Changes or modifications not expressly approved by the party responsible for
compliance could void the user's authority to operate the equipment.
Use only RF shielded cable that was supplied with the monitor when connecting this monitor to a
computer device.
To prevent damage which may result in fire or shock hazard, do not expose this appliance to rain or
excessive moisture.
THIS CLASS B DIGITAL APPARATUS MEETS ALL REQUIREMENTS OF THE CANADIAN
INTERFERENCE-CAUSING EQUIPMENT REGULATIONS.
RETURN TO TOP OF THE PAGE
file:///D|/My%20Documents/dfu/X6_model/espanol/190x6/SAFETY/REGS/REGULAT.HTM (2 of 9)2005-06-27 1:35:21 PM
Page 55

Regulatory Information
Commission Federale de la Communication (FCC Declaration)
Cet équipement a été testé et déclaré conforme auxlimites des appareils numériques
de class B,aux termes de l'article 15 Des règles de la FCC. Ces limites sont conçues
de façon à fourir une protection raisonnable contre les interférences nuisibles dans le
cadre d'une installation résidentielle. CET appareil produit, utilise et peut émettre des
hyperfréquences qui, si l'appareil n'est pas installé et utilisé selon les consignes
données, peuvent causer des interférences nuisibles aux communications radio.
Cependant, rien ne peut garantir l'absence d'interférences dans le cadre d'une
installation particulière. Si cet appareil est la cause d'interférences nuisibles pour la
réception des signaux de radio ou de télévision, ce qui peut être décelé en fermant
l'équipement, puis en le remettant en fonction, l'utilisateur pourrait essayer de
corriger la situation en prenant les mesures suivantes:
● Réorienter ou déplacer l'antenne de réception.
● Augmenter la distance entre l'équipement et le récepteur.
● Brancher l'équipement sur un autre circuit que celui utilisé par le récepteur.
● Demander l'aide du marchand ou d'un technicien chevronné en radio/télévision.
Toutes modifications n'ayant pas reçu l'approbation des services compétents en
matière de conformité est susceptible d'interdire à l'utilisateur l'usage du présent
équipement.
N'utiliser que des câbles RF armés pour les connections avec des ordinateurs ou périphériques.
CET APPAREIL NUMERIQUE DE LA CLASSE B RESPECTE TOUTES LES EXIGENCES DU
REGLEMENT SUR LE MATERIEL BROUILLEUR DU CANADA.
RETURN TO TOP OF THE PAGE
EN 55022 Compliance (Czech Republic Only)
RETURN TO TOP OF THE PAGE
VCCI Notice (Japan Only)
This is a Class B product based on the standard of the Voluntary Control Council for Interference
(VCCI) for Information technology equipment. If this equipment is used near a radio or television
file:///D|/My%20Documents/dfu/X6_model/espanol/190x6/SAFETY/REGS/REGULAT.HTM (3 of 9)2005-06-27 1:35:21 PM
Page 56

Regulatory Information
receiver in a domestic environment, it may cause radio Interference. Install and use the equipment
according to the instruction manual.
Class B ITE
RETURN TO TOP OF THE PAGE
MIC Notice (South Korea Only)
Class B Device
Please note that this device has been approved for non-business purposes and may be used in any
environment, including residential areas.
RETURN TO TOP OF THE PAGE
Polish Center for Testing and Certification Notice
The equipment should draw power from a socket with an attached protection circuit (a three-prong
socket). All equipment that works together (computer, monitor, printer, and so on) should have the
same power supply source.
The phasing conductor of the room's electrical installation should have a reserve short-circuit
protection device in the form of a fuse with a nominal value no larger than 16 amperes (A).
To completely switch off the equipment, the power supply cable must be removed from the power
file:///D|/My%20Documents/dfu/X6_model/espanol/190x6/SAFETY/REGS/REGULAT.HTM (4 of 9)2005-06-27 1:35:21 PM
Page 57

Regulatory Information
supply socket, which should be located near the equipment and easily accessible.
A protection mark "B" confirms that the equipment is in compliance with the protection usage
requirements of standards PN-93/T-42107 and PN-89/E-06251.
RETURN TO TOP OF THE PAGE
North Europe (Nordic Countries) Information
Placering/Ventilation
VARNING:
FÖRSÄKRA DIG OM ATT HUVUDBRYTARE OCH UTTAG ÄR LÄTÅTKOMLIGA, NÄR
DU STÄLLER DIN UTRUSTNING PÅPLATS.
Placering/Ventilation
ADVARSEL:
SØRG VED PLACERINGEN FOR, AT NETLEDNINGENS STIK OG STIKKONTAKT
ER NEMT TILGÆNGELIGE.
file:///D|/My%20Documents/dfu/X6_model/espanol/190x6/SAFETY/REGS/REGULAT.HTM (5 of 9)2005-06-27 1:35:21 PM
Page 58

Regulatory Information
Paikka/Ilmankierto
VAROITUS:
SIJOITA LAITE SITEN, ETTÄ VERKKOJOHTO VOIDAAN TARVITTAESSA HELPOSTI
IRROTTAA PISTORASIASTA.
Plassering/Ventilasjon
ADVARSEL:
NÅR DETTE UTSTYRET PLASSERES, MÅ DU PASSE PÅ AT KONTAKTENE FOR
STØMTILFØRSEL ER LETTE Å NÅ.
RETURN TO TOP OF THE PAGE
BSMI Notice (Taiwan Only)
RETURN TO TOP OF THE PAGE
Ergonomie Hinweis (nur Deutschland)
Der von uns gelieferte Farbmonitor entspricht den in der "Verordnung über den Schutz vor Schäden
durch Röntgenstrahlen" festgelegten Vorschriften.
Auf der Rückwand des Gerätes befindet sich ein Aufkleber, der auf die Unbedenklichkeit der
Inbetriebnahme hinweist, da die Vorschriften über die Bauart von Störstrahlern nach Anlage III ¤ 5
Abs. 4 der Röntgenverordnung erfüllt sind.
Damit Ihr Monitor immer den in der Zulassung geforderten Werten entspricht, ist darauf zu achten,
daß
1. Reparaturen nur durch Fachpersonal durchgeführt werden.
2. nur original-Ersatzteile verwendet werden.
3. bei Ersatz der Bildröhre nur eine bauartgleiche eingebaut wird.
file:///D|/My%20Documents/dfu/X6_model/espanol/190x6/SAFETY/REGS/REGULAT.HTM (6 of 9)2005-06-27 1:35:21 PM
Page 59

Regulatory Information
Aus ergonomischen Gründen wird empfohlen, die Grundfarben Blau und Rot nicht auf dunklem
Untergrund zu verwenden (schlechte Lesbarkeit und erhöhte Augenbelastung bei zu geringem
Zeichenkontrast wären die Folge).
Der arbeitsplatzbezogene Schalldruckpegel nach DIN 45 635 beträgt 70dB (A) oder weniger.
ACHTUNG: BEIM AUFSTELLEN DIESES GERÄTES DARAUF ACHTEN, DAß
NETZSTECKER UND NETZKABELANSCHLUß LEICHT ZUGÄNGLICH SIND.
RETURN TO TOP OF THE PAGE
End-of-Life Disposal
Your new monitor contains materials that can be recycled and reused. Specialized companies can
recycle your product to increase the amount of reusable materials and to minimize the amount to be
disposed of.
Please find out about the local regulations on how to dispose of your old monitor from your local
Philips dealer.
(For customers in Canada and U.S.A.)
This product may contain lead and/or mercury. Dispose of in accordance to local-state and federal
regulations.
For additional information on recycling contact www.eia.org (Consumer Education Initiative)
RETURN TO TOP OF THE PAGE
Information for UK only
WARNING - THIS APPLIANCE MUST BE
EARTHED.
Important:
This apparatus is supplied with an approved
moulded 13A plug. To change a fuse in this type
of plug proceed as follows:
1. Remove fuse cover and fuse.
2. Fit new fuse which should be a BS 1362 5A,A.
S.T.A. or BSI approved type.
3. Refit the fuse cover.
If the fitted plug is not suitable for your socket
file:///D|/My%20Documents/dfu/X6_model/espanol/190x6/SAFETY/REGS/REGULAT.HTM (7 of 9)2005-06-27 1:35:21 PM
Page 60

Regulatory Information
outlets, it should be cut off and an appropriate 3pin plug fitted in its place.
If the mains plug contains a fuse, this should
have a value of 5A. If a plug without a fuse is
used, the fuse at the distribution board should
not be greater than 5A.
Note: The severed plug must be destroyed to
avoid a possible shock hazard should it be
inserted into a 13A socket elsewhere.
How to connect a plug
The wires in the mains lead are coloured in
accordance with the following code:
BLUE - "NEUTRAL" ("N")
BROWN - "LIVE" ("L")
GREEN & YELLOW - "EARTH" ("E")
1. The GREEN AND YELLOW wire must be
connected to the terminal in the plug which is
marked with the letter "E" or by the Earth symbol
or coloured GREEN or GREEN AND
YELLOW.
2. The BLUE wire must be connected to the
terminal which is marked with the letter "N" or
coloured BLACK.
3. The BROWN wire must be connected to the
terminal which marked with the letter "L" or
coloured RED.
Before replacing the plug cover, make certain
that the cord grip is clamped over the sheath of
the lead - not simply over the three wires.
RETURN TO TOP OF THE PAGE
Waste Electrical and Electronic Equipment-WEEE
file:///D|/My%20Documents/dfu/X6_model/espanol/190x6/SAFETY/REGS/REGULAT.HTM (8 of 9)2005-06-27 1:35:21 PM
Page 61

Regulatory Information
Attention users in European Union private households
This marking on the product or on its packaging illustrates that, under European
Directive 2002/96/EG governing used electrical and electronic appliances, this product may not be
disposed of with normal household waste. You are responsible for disposal of this equipment
through a designated waste electrical and electronic equipment collection. To determine the
locations for dropping off such waste electrical and electronic, contact your local government office,
the waste disposal organization that serves your household or the store at which you purchased the
product.
RETURN TO TOP OF THE PAGE
file:///D|/My%20Documents/dfu/X6_model/espanol/190x6/SAFETY/REGS/REGULAT.HTM (9 of 9)2005-06-27 1:35:21 PM
Page 62

Otra Información Relacionada
• Seguridad y
resolución de
Problemas
• Preguntas Más
Frecuentes
• Resolución de
Problemas
• Información
Sobre
Reglamentaciones
• Información Para
Usuarios Dentro
de Estados
Unidos
• Información Para
Usuarios Fuera
de Estados
Unidos
Otra Información Relacionada
Información para usuarios dentro de Estados Unidos
Para unidades configuradas en 115V :
Utilice un juego de cables UL compuesto por un cable conductor de tres hilos, de 18 AWG mínimo,
de tipo SVT o SJT con un máximo de 15 pies de largo y una ficha adjunta de pines paralelos con
descarga a tierra, de 15 A y 125 V.
Para unidades configuradas en 230 V:
Utilice un juego de cables UL ccompuesto por un cable conductor de tres hilos de tipo SVT o SJT,
de 18 AWG mínimo, con un máximo de 15 pies de largo y una ficha adjunta de dos pines con
descarga a tierra, de 15 A y 250 V.
Información para usuarios fuera de Estados Unidos
Para unidades configuradas en 230 V:
Utilice un juego de cables compuesto por un cable de un espesor mínimo de 18 AWG, y una ficha
adjunta con descarga a tierra de 15 A y 250 V. El juego de cables deberá cumplir con las
exigencias de seguridad del país en el cual se instalará el equipo y/o estar indicado como HAR.
VOLVER A INICIO DE PÁGINA
file:///D|/My%20Documents/dfu/X6_model/espanol/190x6/SAFETY/saf_other.htm2005-06-27 1:35:21 PM
Page 63

Polìtica de Philips Para Defectos de Pixeles
• Características
del Producto
• Especificaciones
Tècnicas
• Modos de
Resolución y
Preconfiguración
• Ahorro
Automático de
Energía
• Especificaciones
Físicas
• Asignación de
Pines
• Opiniones
Sobre el
Producto
• Garantía Perfect
Panel
Política de Philips Para Defectos de Pixeles
Política de Philips para defectos de pixeles en monitores de panel chato
Philips se esmera en entregar productos de la mayor calidad. Utilizamos algunos de los procesos
industriales de fabricación más avanzados y las prácticas de control de calidad más exigentes. No
obstante, a veces resulta inevitable que haya defectos de pixeles o subpixeles en los panes TFT
LCD utilizados en monitores de panel chato. Ningún fabricante puede garantizar que un panel estè
libre de defectos de pixeles, pero Philips garantiza que reparará o reemplazará todos los monitores
que estèn bajo garantía y presenten una cantidad de defectos inaceptables. Este aviso explica los
diferentes tipos de defectos de pixeles y define los niveles de defectos aceptables para cada tipo.
Para que un panel TFT LCD bajo garantía sea reparado o sustituido por defectos de pixeles, èstos
deberán estar por encima de los niveles aceptables. Por ejemplo, no más del 0,0004% de los
subpixeles en un monitor XGA de 15". Adicionalmente, debido a que algunos tipos de defectos de
pixeles o combinaciones de ellos son más evidentes que otros, Philips establece niveles de calidad
más elevados para ese tipo.
Política aplicable en todo el mundo.
Pixeles y Subpixeles
Un pixel, o elemento de figura, está compuesto por tres subpixeles con los colores primarios rojo,
verde y azul. Muchos pixeles juntos forman una imagen. Cuando todos los subpixeles de un pixel
son luminosos, los tres subpixeles coloreados juntos parecen un único pixel blanco. Cuando todos
son oscuros, los tres subpixeles coloreados juntos parecen un único pixel negro. Otras
combinaciones de pixeles iluminados y oscuros parecen pixeles únicos de otros colores.
Tipos de defectos de pixeles
Los defectos de pixeles y subpixeles aparecen en la pantalla de diferentes formas. Hay dos
categorías de defectos de pixeles y dentro de cada una de ellas hay varios tipos de defectos de
subpixeles.
Defectos de punto brillante Los defectos de punto brillante se manifiestan en forma de píxeles o
subpíxeles que están siempre iluminados o "encendidos". En otras palabras, un punto brillante es
un subpíxel que destaca en la pantalla cuando el monitor está reproduciendo una imagen oscura.
Hay distintos tipos de punto brillante:
file:///D|/My%20Documents/dfu/X6_model/espanol/190x6/PRODUCT/PIXEL.HTM (1 of 4)2005-06-27 1:35:31 PM
Page 64

Polìtica de Philips Para Defectos de Pixeles
Un subpixel rojo, verde o azul
iluminado
Dos subpixeles adyacentes:
- Rojo + Azul = Púrpura
- Rojo + Verde = Amarillo
- Verde + Azul = Cyan (Celeste)
Tres subpixeles adyacentes
iluminados (un pixel blanco)
Un punto brillante rojo o azul debe ser como mínimo un 50 por ciento más intenso que
los puntos colindantes, mientras que un punto brillante verde es un 30 por ciento más
luminoso que los puntos contiguos.
Defectos de punto negro Los defectos de punto negro aparecen en forma de píxeles o subpíxeles
que están siempre oscuros o "apagados". En otras palabras, un punto oscuro es un subpíxel que
destaca en la pantalla cuando el monitor está reproduciendo una imagen clara. Hay distintos tipos
de punto negro:
Un subpixel oscuro Dos o tres subpixeles oscuros adyacentes
Proximidad de Defectos de Pixeles
Debido a que los defectos de pixeles y subpixeles del mismo tipo que estèn cercanos entre sí
pueden ser más evidentes, Philips tambièn especifica tolerancias para la proximidad de los
defectos de pixeles.
Perfect Panel
Perfect Panel™ -- pantalla sin defectos de punto, conforme a ISO 13406-2 Clase I.
DEFECTOS EN EL PUNTO
BRILLANTE
NIVEL ACEPTABLE
MODELO
170X6 190X6
file:///D|/My%20Documents/dfu/X6_model/espanol/190x6/PRODUCT/PIXEL.HTM (2 of 4)2005-06-27 1:35:31 PM
Page 65

Polìtica de Philips Para Defectos de Pixeles
1 subpixel encendido 0 0
2 subpíxeles adyacentes
encendidos
0 0
3 subpíxeles adyacentes
encendidos (un pixel blanco)
0 0
Distancia entre dos defectos de
punto punto brillante*
0 0
Total de defectos de punto
brillante de todos los tipos
0 0
DEFECTOS DE PUNTO NEGRO NIVEL ACEPTABLE
MODELO
170X6 190X6
1 subpixel oscuro 0 0
2 subpíxeles adyacentes oscuros 0 0
3 subpíxeles adyacentes oscuros 0 0
Distancia entre dos defectos de
punto negro*
0 0
Total de defectos de punto negro
de todos los tipos
0 0
TOTAL DE DEFECTOS DE
PUNTO
NIVEL ACEPTABLE
MODELO
170X6 190X6
Total de defectos de punto
brillante o negro de todos los tipos
0 0
Nota:
* 1 o 2 defectos de subpixel adyacente = 1 defecto de punto
Todos los monitores Philips conforme a ISO13406-2.
VOLVER A INICIO DE PÁGINA
file:///D|/My%20Documents/dfu/X6_model/espanol/190x6/PRODUCT/PIXEL.HTM (3 of 4)2005-06-27 1:35:31 PM
Page 66

Polìtica de Philips Para Defectos de Pixeles
file:///D|/My%20Documents/dfu/X6_model/espanol/190x6/PRODUCT/PIXEL.HTM (4 of 4)2005-06-27 1:35:31 PM
Page 67

Garantía Perfect Panel
• Características
del Producto
• Política de
Philips Para
Defectos de
Pixeles
Garantía Perfect Panel
La garantía Philips Perfect Panel™ certifica que su nuevo
monitor Philips no tiene defectos de punto brillante u
oscuro *, y es nuestra manera de demostrar la
insuperable calidad del producto. En el marco de la
garantía Philips Perfect Panel™, cualquier panel que
presente el más mínimo defecto de punto brillante u
oscuro * será reparado o sustituido por la red de
asistencia en garantía de Philips, la más destacada del
sector. La cobertura de la garantía Philips Perfect Panel™
comienza en la fecha de compra del monitor y se extiende
durante un año.
* Los defectos de píxel están definidos en la norma ISO
13406-2 Clase I
Observación: Los centros de servicio técnico de Philips en todo el
mundo podrán devolverle al cliente todo aquel monitor entregado para
su reparación o recambio si se halla libre de defectos conforme a los
criterios de la garantía Philips Perfect Panel.
VOLVER AL INICIO DE PÁGINA
file:///D|/My%20Documents/dfu/X6_model/espanol/190x6/PRODUCT/perfect.htm2005-06-27 1:35:33 PM
Page 68

Conexión a su PC
• Descripción
Vista Frontal
del Producto
• Paquete de
Accesorios
• Conexión a
su PC
• Primeros
Pasos
• Optimización
del
Rendimiento
Conexión a su PC
Paquete de accesorios
Desembale todas las partes.
Cable de conexión a la
energía
Cable de señal VGA Paquete E-DFU
Cable de entrada de audio
(color lima)
Cable de USB
Adaptador para Macintosh
(opcional)
VOLVER AL INICIO DE LA PÁGINA
Conexión a su PC
1)
file:///D|/My%20Documents/dfu/X6_model/espanol/190x6/INSTALL/CONNECT.HTM (1 of 3)2005-06-27 1:35:38 PM
Page 69

Conexión a su PC
2)
3)
Gestión de cables
4)
Si utiliza un Apple Macintosh
TM
, deberá conectar el adaptador especial Mac a un
extremo del cable de señal del monitor.
file:///D|/My%20Documents/dfu/X6_model/espanol/190x6/INSTALL/CONNECT.HTM (2 of 3)2005-06-27 1:35:38 PM
Page 70

Conexión a su PC
5) Conexión al PC
(1)
Apague la computadora y desenchufe el cable de alimentación.
(2)
Conecte el cable de señal del monitor al conector de vídeo situado en la parte
trasera de su monitor.
(3)
Conecte el cable de corriente de su ordenador y de su monitor a la toma de
corriente más próxima.
(4)
Conector USB
(a) Conecte el puerto USB de salida del monitor y el puerto USB del ordenador
mediante un cable USB.
(b) El puerto USB de entrada está preparado para la conexión de cualquier
dispositivo USB
(5)
Encienda su ordenador y su monitor. Si el monitor muestra una imagen, la
instalación se habrá completado.
Observación: El terminal USB es un puerto de retransmisión que admite USB 1.1 o USB 2.0
en función de la especificación del ordenador.
VOLVER AL INICIO DE LA PÁGINA
file:///D|/My%20Documents/dfu/X6_model/espanol/190x6/INSTALL/CONNECT.HTM (3 of 3)2005-06-27 1:35:38 PM
Page 71

Primeros Pasos
Su monitor
LCD :
• Descripción
Vista Frontal
del Producto
• Conexión a
su PC
• Primeros
Pasos
• Optimización
del
Rendimiento
Primeros Pasos
Primeros pasos
Utilización del archivo de información ( .inf) para Windows® 95/98/2000/Me/XP o
posterior
Los monitores Philips están construidos con característica VESA DDC2B para soportar los
requisitos Plug & Play para Windows® 95/98/2000/Me. Para habilitar su monitor Philips, abra el
cuadro de diálogo "Monitor" en Windows 95/98/2000/Me y active la aplicación Plug & Play.
Debería instalar este archivo de información (.inf). El procedimiento de instalación basado en
Windows® '95 OEM Release 2 , 98 , Me y 2000 se especifica a continuación:
Para Windows® 95
1. Inicie Windows® '95
2. Haga clic en el botón "Start", apunte en "Settings" y después haga clic en "Control
Panel".
3. Haga doble clic en el icono "Display".
4. Elija la ficha "Settings" y después haga clic en "Advanced...".
5. Elija el botón "Monitor", apunte en "Change..." y, a continuación haga clic en "Have
Disk...".
6. Haga clic en el botón "Browse..." y, a continuación elija la unidad apropiada F: ( Unidad
CD-ROM), a continuación haga clic en el botón "OK".
7. Haga clic en el botón "OK" y, a continuación elija su modelo de monitor y haga clic en
"OK".
8. Haga clic en el botón "Close".
Para Windows® 98
1. Inicie Windows® 98
2. Haga clic en el botón "Start", apunte en "Settings" y, a continuación haga clic en "Panel
Control"
3. Haga doble clic en el icono "Display".
4. Elija la ficha "Settings" y, a continuación haga clic en "Advanced...".
5. Elija el botón "Monitor", apunte en "Change..." y, a continuación haga clic en "Next"
6. Elija "Display a list of all the drivers in a specific location", de forma que pueda elegir el
controlador que desee. A continuación haga clic en "Next" y después en "Have Disk..."
7. Haga clic en el botón "Browse..." y, a continuación elija la unidad apropiada F: ( unidad
CD-ROM) y, a continuación haga clic en el botón "OK".
8. Haga clic en el botón "OK" y, a continuación elija su modelo de monitor y haga clic en el
botón "Next".
9. Haga clic en el botón "Finish" y, a continuación en el botón "Close".
file:///D|/My%20Documents/dfu/X6_model/espanol/190x6/INSTALL/GT_START.HTM (1 of 3)2005-06-27 1:35:38 PM
Page 72

Primeros Pasos
Para Windows® Me
1. Inicie Windows® Me
2. Haga clic en el botón "Start", apunte en "Settings" y, a continuación haga clic en "Control
Panel".
3. Haga doble clic en el icono "Display".
4. Elija la ficha "Settings" y, a continuación haga clic en "Advanced...".
5. Elija el botón "Monitor" y, a continuación haga clic en el botón "Change...".
6. Elija "Specify the location of the driver(Advanced)" y haga clic en el botón "Next".
7. Elija "Display a list of all the drivers in a specific location", de forma que pueda elegir el
controlador que desea. A continuación haga clic en "Siguiente" y haga clic en "Have
Disk...".
8. Haga clic en el botón "Browse..." y, a continuación elija la unidad apropiada F: (unidad
CD-ROM), a continuación haga clic en el botón "OK".
9. Haga clic en el botón "OK" y, a continuación elija su modelo de monitor y haga clic en el
botón "Next"
10. Haga clic en el botón "Finish" y, a continuación en el botón "Close".
Para Windows® 2000
1. Inicie Windows® 2000
2. Haga clic en el botón "Start", apunte en "Settings" y, a continuación haga clic en "Panel
Control".
3. Haga doble clic en el icono "Display".
4. Elija la ficha "Settings" y, a continuación haga clic en "Advanced...".
5. Elija "Monitor"
- Si el botón "Properties" está inactivo, significa que su monitor está convenientemente
configurado. Detenga la instalación.
- Si el botón "Properties" está activo. Haga clic en el botón "Properties". Siga los pasos
siguientes.
6. Haga clic en "Driver" y, a continuación haga clic en "Update Driver...", a continuación
haga clic en el botón "Next".
7. Elija "Display a list of the known drivers for this device so that I can choose a specific
driver", a continuaci´n haga clic en "Next" y en "Have disk...".
8. Haga clic en el botón "Browse...", a continuación elija la unidad apropiada F: ( Unidad
CD-ROM).
9. Haga clic en el botón "Open", a continuación haga clic en el botón "OK".
10. Elija el modelo de su monitor y haga clic en el botón "Next", a continuación haga clic en
el botón "Next".
11. Haga clic en el botón "Finish" y, a continuación en el botón "Close".
Si puede ver la ventana "Digital Signature Not Found", entonces haga clic en el botón
"Yes".
Para Windows® XP
1. Inicie la sesión de Windows® XP.
2. Haga clic en el botón "Inicio" y después en "Panel de control".
file:///D|/My%20Documents/dfu/X6_model/espanol/190x6/INSTALL/GT_START.HTM (2 of 3)2005-06-27 1:35:38 PM
Page 73

Primeros Pasos
3. Seleccione la categoría "Impresoras y otros equipos".
4. Haga clic en la opción "Pantalla".
5. Seleccione la ficha "Configuración" y haga clic en "Avanzada".
6. Seleccione la ficha "Monitor".
- Si el botón "Propiedades" está inhabilitado, significa que el monitor está correctamente
configurado. Cancele la instalación.
- Si el botón "Propiedades" está habilitado, haga clic sobre él.
Siga el procedimiento indicado.
7. Pulse la ficha "Controlador" y después el botón "Actualizar controlador…".
8. Seleccione la opción "Instalar de una lista o ubicación específica [avanzada]", y pulse el
botón "Siguiente".
9. Elija la opción "No buscar. Yo elegiré el controlador", y pulse "Siguiente".
10. Pulse el botón "Utilizar disco…" y a continuación "Explorar…". Seleccione la unidad F:
apropiada (unidad de CD-ROM).
11. Haga clic en "Abrir" y después en "Aceptar".
12. Seleccione su modelo de monitor y pulse "Siguiente".
- Si aparece el mensaje "no ha superado la prueba del logotipo de Windows® para
verificar su compatibilidad con Windows® XP", pulse el botón "Continuar de todas
formas".
13. Pulse el botón "Terminar" y después "Cerrar".
14. Pulse una vez el botón "Aceptar", y púlselo de nuevo para cerrar el cuadro de diálogo
"Propiedades de pantalla".
Si su versión de Windows® 95/98/2000/Me/XP es diferente o necesita una información más
detallada sobre la instalación, consulte el manual de usuario de Windows® 95/98/2000/Me/XP.
VOLVER AL INICIO DE LA PÁGINA
file:///D|/My%20Documents/dfu/X6_model/espanol/190x6/INSTALL/GT_START.HTM (3 of 3)2005-06-27 1:35:38 PM
Page 74

Su garantía Philips F1rst Choice
Su garantía Philips F1rst Choice
Gracias por comprar este monitor Philips.
Todos los monitores Philips están diseñados y fabricados conforme a los más
altos estándares, para ofrecer unas prestaciones de la máxima calidad y facilidad
tanto de uso como de instalación. En caso de encontrar dificultades a la hora de
instalar o usar este producto, póngase en contacto directamente con Philips para
beneficiarse de la garantía Philips F1rst Choice. Esta garantía de tres años le da
derecho a un modelo de recambio en caso de que su monitor presente alguna
anomalía o defecto., en su propio domicilio y en las 48 horas siguientes a la
recepción de su llamada.
Cobertura
La garantía Philips F1rst Choice es aplicable en Alemania, Andorra, Austria, Bélgica, Chipre,
Dinamarca, España, Finlandia, Francia, Grecia, Irlanda, Italia, Liechtenstein, Luxemburgo, Mónaco,
Noruega, Países Bajos, Portugal, Suecia, Suiza y Reino Unido, y únicamente en el caso de los
monitores originalmente diseñados, fabricados, homologados y/o autorizados para el uso en estos
países.
La vigencia de la garantía comienza el día de la compra del monitor. Durante tres años, el monitor
será sustituido por otro equivalente o superior en caso de hallarse defectos cubiertos por la
garantía.
El monitor de recambio pasará a ser propiedad del usuario, y Philips se quedará con el monitor
original defectuoso. Para el monitor de recambio, el periodo de garantía continuará siendo el del
monitor original, esto es, de 36 meses a partir de la fecha de compra de éste.
Exclusiones
La garantía Philips F1rst Choice es aplicable siempre y cuando el producto se manipule
debidamente conforme al uso pretendido, se observen sus instrucciones de funcionamiento y se
presente la factura original o el ticket de caja, con indicación de la fecha de compra, nombre del
establecimiento, modelo y número de serie de la unidad.
La garantía Philips F1rst Choice puede no ser aplicable si:
● Los documentos han sido de alguna forma alterados o desfigurados;
● El modelo o el número de serie de la unidad han sido alterados, borrados, retirados o
desfigurados;
● Se han realizado reparaciones, modificaciones o alteraciones del producto por parte de
file:///D|/My%20Documents/dfu/X6_model/espanol/warranty/war_1st.htm (1 of 3)2005-06-27 1:35:43 PM
Page 75

Su garantía Philips F1rst Choice
personas o empresas de servicios no autorizadas;
● Se han ocasionado daños por accidentes tales como tormentas eléctricas, agua o fuego,
uso indebido o negligencia, entre otros;
● Existen problemas de recepción debidos a las condiciones de la señal o a sistemas de cable
o antena externos a la unidad;
● Los defectos han sido producidos por un uso abusivo o anómalo del monitor;
● El producto requiere trabajos de modificación o adaptación para poder cumplir las normas
técnicas locales o nacionales, circunstancia aplicable a los países para los que el producto
no haya sido originalmente diseñado, fabricado, homologado y/o autorizado. En
consecuencia, siempre convendrá comprobar si el producto puede usarse en un país
determinado.
● Adviértase que la garantía Philips F1rst Choice no cubre aquellos productos que
originalmente no hayan sido diseñados, fabricados, homologados y/o autorizados para el
uso en países cubiertos por dicha garantía. En estos casos se aplicarán las condiciones de
la garantía mundial de Philips.
A un solo clic de distancia
Si surge algún problema, le recomendamos leer atentamente las instrucciones de uso o visitar el
sitio web www.philips.com/support como ayuda complementaria.
A una sola llamada de distancia
Con el fin de evitar molestias innecesarias, le recomendamos leer atentamente las instrucciones de
uso o visitar el sitio web www.philips.com/support como ayuda complementaria antes de contactar
con el servicio de atención al cliente de Philips.
Para agilizar la resolución del problema, prepare la siguiente información antes de ponerse en
contacto con el servicio de atención al cliente de Philips:
● Número de tipo Philips
● Número de serie Philips
● Fecha de compra (puede requerirse justificante)
● Procesador del equipo informático:
❍ 286/386/486/Pentium Pro/memoria interna
❍ Sistema operativo (Windows, DOS, OS/2, MAC)
❍ ¿Programa de fax/módem/Internet?
● Otras tarjetas instaladas
El proceso también podrá acelerarse si dispone de la siguiente información:
● Justificante de compra en el que figure: fecha de compra, nombre del distribuidor, modelo y
número de serie del producto.
● Dirección completa para recoger el monitor defectuoso y entregar el modelo de recambio.
Philips cuenta con servicios de atención al cliente en todo el mundo. Pulse aquí para acceder a
file:///D|/My%20Documents/dfu/X6_model/espanol/warranty/war_1st.htm (2 of 3)2005-06-27 1:35:43 PM
Page 76

Su garantía Philips F1rst Choice
F1rst Choice Contact Information.
O bien visítenos en:
Sitio web: http://www.philips.com/support
file:///D|/My%20Documents/dfu/X6_model/espanol/warranty/war_1st.htm (3 of 3)2005-06-27 1:35:43 PM
Page 77

Garantía para Europa Central y del Este
Garantía para Europa Central y del Este
Estimado cliente:
Gracias por comprar este producto Philips, diseñado y fabricado conforme a los más altos
estándares de calidad. Si surgiera alguna anomalía, Philips ofrece una garantía de 36 meses con
mano de obra y piezas de recambio gratuitas, vigente a partir de la fecha de compra.
Cobertura
La garantía Philips para Europa Central y del Este es aplicable en República Checa, Hungría,
Eslovaquia, Eslovenia, Polonia, Rusia y Turquía, y únicamente en el caso de los monitores
originalmente diseñados, fabricados, homologados y/o autorizados para el uso en estos países.
La vigencia de la garantía comienza el día de la compra del monitor. Durante tres años, el monitor
podrá ser revisado y reparado por el servicio técnico en caso de hallarse defectos cubiertos por la
garantía.
Exclusiones
La garantía Philips es aplicable siempre y cuando el producto se manipule debidamente conforme
al uso pretendido, se observen sus instrucciones de funcionamiento y se presente la factura
original o el ticket de caja, con indicación de la fecha de compra, nombre del establecimiento,
modelo y número de serie de la unidad.
La Garantía Philips NO será aplicable en los siguientes casos:
● Cuando los documentos hayan sido alterados de alguna forma o resulten ilegibles.
● En el caso de que el modelo y número de producción del aparato haya sido alterado,
borrado, retirado o hecho ilegible.
● Cuando las reparaciones hayan sido efectuadas por personas u organizaciones de servicio
NO AUTORIZADOS, o en el caso de que se hayan producido modificaciones en el aparato.
● Cuando el daño en el aparato sea causado por accidentes que incluyan, aunque no se
limiten a: tormentas, inundaciones, fuego o evidente mal trato del mismo.
● Problemas de recepción debidos a las condiciones de la señal o a sistemas de cable o
antena externos a la unidad;
● Defectos producidos por un uso abusivo o anómalo del monitor;
● El producto requiere trabajos de modificación o adaptación para poder cumplir las normas
técnicas locales o nacionales, circunstancia aplicable a los países para los que el producto
no haya sido originalmente diseñado, fabricado, homologado y/o autorizado. En
consecuencia, siempre convendrá comprobar si el producto puede usarse en un país
determinado.
Adviértase que el producto no se considerará defectuoso al amparo de esta garantía en el caso en
que requiera modificaciones para poder cumplir las normas técnicas, locales o nacionales,
file:///D|/My%20Documents/dfu/X6_model/espanol/warranty/war_ee.htm (1 of 2)2005-06-27 1:35:43 PM
Page 78

Garantía para Europa Central y del Este
aplicables en países para los que el producto no fue originalmente diseñado o fabricado. Por
consiguiente, compruebe siempre si el producto se puede usar en un país determinado.
A un solo clic de distancia
Si surge algún problema, le recomendamos leer atentamente las instrucciones de uso o visitar el
sitio web www.philips.com/support para consultar información adicional.
A una sola llamada de distancia
Con el fin de evitar molestias innecesarias, le recomendamos la lectura atenta de las instrucciones
de uso antes de contactar con nuestros distribuidores o centros de información.
En caso de que el producto no funcione correctamente o presente alguna anomalía, póngase en
contacto con su distribuidor Philips o directamente con nuestros Centros de Servicio e Información
al Cliente.
Sitio web: http://www.philips.com/support
file:///D|/My%20Documents/dfu/X6_model/espanol/warranty/war_ee.htm (2 of 2)2005-06-27 1:35:43 PM
Page 79

Su Garantía Internacional
Su Garantía Internacional
Estimado cliente,
Gracias por su compra de este producto Philips, ya que ha sido diseñado y fabricado bajo los
estándares de calidad más elevados.
Si, desafortunadamente, pudiera existir algún problema con este producto, PHILIPS garantiza libre
de cargo la mano de obra y las piezas, durante 12 MESES a partir de la fecha de compra,
independientemente del país en que el producto sea reparado. Esta Garantía Internacional Philips,
complementa las obligaciones nacionales existentes sobre garantía hacia Ud., tanto de los
distribuidores como de Philips en el país de compra, no afectando los derechos que la Ley
establece para los Consumidores.
La Garantía Philips es aplicable en tanto que el producto sea TRATADO CORRECTAMENTE para
su uso, de acuerdo con el contenido de las Instrucciones de Manejo y bajo la presentación de la
FACTURA ORIGINAL o RECIBO DE CAJA, en donde se indique la fecha de compra y el nombre
del distribuidor, junto al modelo y número de producción del aparato.
La Garantía Philips NO será aplicable en los siguientes casos:
● Cuando los documentos hayan sido alterados de alguna forma o resulten ilegibles.
● En el caso de que el modelo y número de producción del aparato haya sido alterado,
borrado, retirado o hecho ilegible.
● Cuando las reparaciones hayan sido efectuadas por personas u organizaciones de servicio
NO AUTORIZADOS, o en el caso de que se hayan producido modificaciones en el aparato.
● Cuando el daño en el aparato sea causado por accidentes que incluyan, aunque no se
limiten a: tormentas, inundaciones, fuego o evidente mal trato del mismo.
Le rogamos tenga en cuenta que, el producto amparado por esta garantía, no será defectuoso,
cuando se hayan realizado modificaciones en el mismo, para que cumpla con especificaciones
técnica nacionales o locales, aplicables a países, para los que, el aparato no fue, originalmente,
desarrollado y/o fabricado. Por esta razón siempre se debe comprobar, si, un producto puede ser
utilizado en un país específico.
En el caso de que su producto PHILIPS no funcione correctamente o esté defectuoso, por favor
contacte con su distribuidor Philips, o, con un SERVICIO OFICIAL PHILIPS. En el supuesto de que
Ud. requiera servicio en algún otro país, el departamento de SERVICIO DE ATENCIÓN AL
CLIENTE del citado país, puede indicarle la dirección del SERVICIO PHILIPS más próximo a su
domicilio. El número de teléfono y de fax del SERVICIO DE ATENCIÓN AL CLIENTE puede ser
encontrado en la parte inferior de este documento.
Para evitar problemas, le rogamos lea cuidadosamente las instrucciones de manejo, antes de
ponerse en contacto con su Distribuidor o Servicio Oficial. Si Ud. tiene preguntas, que no puedan
file:///D|/My%20Documents/dfu/X6_model/espanol/warranty/war_intl.htm (1 of 2)2005-06-27 1:35:44 PM
Page 80

Su Garantía Internacional
ser respondidas por el Distribuidor o el Servicio Centros de Información al Cliente le rogamos
escriba o llame a:
http://www.philips.com
file:///D|/My%20Documents/dfu/X6_model/espanol/warranty/war_intl.htm (2 of 2)2005-06-27 1:35:44 PM
Page 81

GARANTÍA LIMITADA (Monitor de computadora)
Garantía Philips F1rst Choice(Canadá/EE.UU.)
Gracias por haber adquirido este nuevo monitor Philips.
Todos los monitores Philips están diseñados y fabricados conforme a los más
altos estándares para ofrecer unas prestaciones de la máxima calidad y facilidad
tanto de uso como de instalación. En caso de que de encontrar dificultades a la
hora de instalar o usar este producto, póngase en contacto directamente con
Philips para beneficiarse de la garantía Philips F1rst Choice. Esta garantía de tres
años te da derecho a un monitor de recambio en tu propio domicilio, en las 48
horas siguientes a la recepción de tu llamada, durante el primer año de compra.
Si el monitor presenta alguna anomalía en los años segundo o tercero
posteriores a su compra, nosotros lo repararemos previa recepción del mismo en
el centro de servicio por cuenta del usuario. El monitor será reparado y devuelto
sin cargo alguno en el plazo de cinco días laborables.
GARANTÍA LIMITADA (Monitor de computadora)
Haga clic aquí para acceder a la Warranty Registration Card.
Tres años de mano de obra gratuita / Tres años de reparación gratuita de
componentes / Un año de reemplazo del producto*
*Este producto será reemplazo por uno nuevo o renovado a su condición inicial de acuerdo con las
especificaciones originales de la unidad en un lapso de dos días hábiles durante el primer año
posterior a la compra. Los gastos de envío de este producto quedarán a cargo del cliente durante
el segundo y tercer año.
QUIÉN ESTÁ CUBIERTO?
Para poder hacer uso de la garantía, usted debe tener un comprobante de compra. Se consideran
como comprobante de compra el recibo original o cualquier otro documento que demuestre que
usted es el comprador del producto. Adjunte este documento al manual del usuario y manténgalos
a ambos en un sitio accesible.
QUÉ ESTÁ CUBIERTO?
La cobertura de la garantía comienza el día en que se adquiere el producto. Durante los tres años
siguientes, todos los componentes serán reparados o reemplazados sin cargo alguno de mano de
file:///D|/My%20Documents/dfu/X6_model/espanol/warranty/war_usa.htm (1 of 4)2005-06-27 1:35:44 PM
Page 82

GARANTÍA LIMITADA (Monitor de computadora)
obra. Después de los tres años a partir de la fecha de compra, todos los gastos por reemplazo o
reparación de componentes y mano de obra estarán a cargo suyo.
Todos los componentes, incluso aquellos reparados o reemplazados, están cubiertos únicamente
por el período original de la garantía. Cuando la cobertura del producto original caduca, lo hace
también la de todos los productos y componentes, reparados y reemplazados.
QUÉ ESTÁ EXCLUÍDO?
Su garantía no cubre:
● Gastos de mano de obra para instalación del producto, ajuste de los controles del producto
por parte del cliente, e instalación o reparación de sistemas de antena que no forman parte
del producto.
● Reparación del producto o reemplazo de componentes debido a uso indebido, accidentes,
reparaciones no autorizadas u otra causa no controlada por Philips Consumer Electronics.
● Problemas de recepción causados por condiciones de señal o por sistemas de cable o
antena que no forman parte de la unidad.
● Productos que requieren modificaciones o adaptaciones para permitir su funcionamiento en
un país que no sea aquel para el que fue diseñado, fabricado, aprobado y/o autorizado, o
reparaciones de productos que sufrieron dañados a causa de estas modificaciones.
● Daños incidentales o consecuentes relacionados con uso del producto. (Algunos estados de
los EE.UU. prohiben la exclusión de los daños incidentales y consecuentes, por lo que es
posible que no califique para la exclusión mencionada más arriba. Esto incluye, aunque no
excluye, material previamente grabado, esté o no protegido por derechos de autor.)
● productos utilizados con fines comerciales o institucionales
● En el caso de que el modelo y número de producción del aparato haya sido alterado,
borrado, retirado o hecho ilegible.
Dónde se encuentran los CENTROS DE REPARACIÓN?
Los servicios de reparación de garantía se encuentran en todos los países en los cuales el
producto es distribuido oficialmente por Philips Consumer Electronics. En aquellos países donde
Philips Consumer Electronics no distribuye el producto, el centro de reparaciones Philips local
intentará brindar el servicio de reparación (si bien es posible que se produzca una demora debido a
que los componentes a reemplazar y el/los manual/es técnicos no está/n inmediatamente
disponibles).
Dónde puedo OBTENER MÁS INFORMACIÓN?
Para obtener más información, comuníquese con el Centro de Atención al Cliente de Philips
file:///D|/My%20Documents/dfu/X6_model/espanol/warranty/war_usa.htm (2 of 4)2005-06-27 1:35:44 PM
Page 83

GARANTÍA LIMITADA (Monitor de computadora)
llamando al (877) 835-1838 (solo para clientes dentro de los EE.UU.) o al (919) 573-7855 (resto del
mundo).
Antes de solicitar una reparación...
Por favor revise su manual de usuario antes de solicitar una reparación. Es posible que los ajustes
de los controles detallados en dicho manual le ahorren una llamada a reparaciones.
PARA OBTENER LA REPARACIÓN DE GARANTÍA EN LOS EE.UU., PUERTO RICO O LAS
ISLAS VÍRGENES (EE.UU.)...
Para obtener asistencia e información acerca de los procedimientos de reparación de productos,
comuníquese con el Centro de Atención al Cliente, llamando al número de teléfono detallado a
continuación:
Centro de Atención al Cliente de Philips
(877) 835-1838(dentro de EE.UU.) ó (919) 573-7855 (resto del mundo)
(En los EE.UU., Puerto Rico e Islas Vírgenes [EE.UU], todas las garantías implícitas, inclusive
aquellas de comerciabilidad y adecuación para un fin particular, tienen la misma duración de esta
garantía explícita. No obstante, debido a que algunos estados de los EE.UU. prohiben las
limitaciones a la duración de las garantías implícitas, es posible que usted no califique para tal
limitación.)
PARA OBTENER LA REPARACIÓN DE GARANTÍA EN CANADÁ..
Por favor comuníquese con Philips llamando al:
(800) 479-6696
La oficina de Philips Canadá o cualquiera de sus centros de reparación autorizados, le
proporcionarán componentes y mano de obra sin cargo por un período de tres años.
(En Canadá, está garantía reemplaza todas las demás. No se otorga ninguna otra, ya sea explícita
o implícita, ni ninguna implícita de comerciabilidad o adecuación para un fin particular. Philips no se
hace responsable, bajo ninguna circunstancia, por cualquier daño, ya sea directo, indirecto,
especial, incidental ni consecuente, independientemente de como haya ocurrido, aún si se notificó
a Philips sobre la posibilidad de tal daño).
RECUERDE... Por favor, registre a continuación los números de modelo y serie del
file:///D|/My%20Documents/dfu/X6_model/espanol/warranty/war_usa.htm (3 of 4)2005-06-27 1:35:44 PM
Page 84

GARANTÍA LIMITADA (Monitor de computadora)
producto.
Nº DE MODELO ________________________________________________
Nº DE SERIE ________________________________________________
Esta garantía le otorga derechos legales específicos. Es posible que usted goce de otros derechos
que dependerán del estado o provincia en que se encuentre.
Con el fin de poder solucionar tu problema con rapidez, prepare la siguiente información antes de
contactar con Philips.
● Modelo *
● Número de serie *
● Fecha de compra (puede requerirse una copia de la factura)
● CaracterÌsticas del PC
❍ Procesador: 286/386/486/ Pentium Pro/ Memoria
❍ interna Sistema operativo (Windows, DOS, OS/2, MAC)
❍ Programa de Fax/Módem/Internet
● Otras tarjetas instaladas
Si además tienes disponibles los siguientes datos, facilitará la agilización del proceso:
● Comprobante de compra, en el que figuren: fecha de compra, nombre del establecimiento,
modelo y número de serie.
● Dirección completa dónde realizar el cambio del monitor.
Con sólo una llamada
Existen oficinas de atención al cliente Philips en todo el mundo. En EE.UU. se puede contactar con el
servicio de atención al cliente de lunes a viernes de 8 de la mañana a 9 de la noche (horario zona
este), así como los sábados de 10 de la mañana a 5 de la tarde, a través de los números de teléfono
indicados.
Si desea más información sobre éste y otros excepcionales productos de Philips, visite nuestra
dirección de Internet:
http://www.philips.com
file:///D|/My%20Documents/dfu/X6_model/espanol/warranty/war_usa.htm (4 of 4)2005-06-27 1:35:44 PM
Page 85

F1rst Choice Contact Information
F1rst Choice Contact Information
País Teléfono Tarifa
Austria 0820 901115
0.20
Belgium 070 253 010
0.17
Cyprus 800 92256 Llamada gratuita
Denmark 3525 8761 Tarifa de llamada local
Finland 09 2290 1908 Tarifa de llamada local
France 08 9165 0006
0.23
Germany 0180 5 007 532
0.12
Greece 00800 3122 1223 Tarifa de llamada local
Ireland 01 601 1161 Tarifa de llamada local
Italy 199 404 042
0.25
Luxembourg 26 84 30 00 Tarifa de llamada local
The Netherlands 0900 0400 063
0.20
Norway 2270 8250 Tarifa de llamada local
Portugal 2 1359 1440 Tarifa de llamada local
Spain 902 888 785
0.15
Sweden 08 632 0016 Tarifa de llamada local
Switzerland 02 2310 2116 Tarifa de llamada local
United Kingdom 0906 1010 017 £0.15
file:///D|/My%20Documents/dfu/X6_model/espanol/warranty/warfirst.htm2005-06-27 1:35:51 PM
Page 86

Consumer Information Centers
Consumer Information Centers
Antilles • Argentina • Australia • Bangladesh • Brasil • Canada • Chile • China • Colombia •
Belarus • Bulgaria • Croatia • Czech Republic • Estonia • Dubai • Hong Kong • Hungary •
India • Indonesia • Korea • Latvia • Lithuania • Malaysia • Mexico • Morocco • New Zealand
• Pakistan • Paraguay • Peru • Philippines • Poland • Romania • Russia • Serbia &
Montenegro • Singapore • Slovakia • Slovenia • South Africa • Taiwan • Thailand • Turkey •
Ukraine • Uruguay • Venezuela
Eastern Europe
BELARUS
Technical Center of JV IBA
M. Bogdanovich str. 155
BY - 220040 Minsk
Tel: +375 17 217 33 86
BULGARIA
LAN Service
140, Mimi Balkanska Str.
Office center Translog
1540 Sofia, Bulgaria
Tel: +359 2 960 2360
www.lan-service.bg
CZECH REPUBLIC
Xpectrum
Lužná 591/4
CZ - 160 00 Praha 6 Tel: 800 100 697
Email:info@xpectrum.cz
www.xpectrum.cz
CROATIA
Renoprom d.o.o.
Mlinska 5, Strmec
HR - 41430 Samobor
Tel: +385 1 333 0974
file:///D|/My%20Documents/dfu/X6_model/espanol/warranty/WARCIC.HTM (1 of 11)2005-06-27 1:35:57 PM
Page 87

Consumer Information Centers
ESTONIA
FUJITSU SERVICES OU
Akadeemia tee 21G
EE-12618 Tallinn
Tel: +372 6519900
www.ee.invia.fujitsu.com
HUNGARY
Serware Szerviz
Vizimolnár u. 2-4
HU - 1031 Budapest
Tel: +36 1 2426331
Email: inbox@serware.hu
www.serware.hu
LATVIA
ServiceNet LV
Jelgavas iela 36
LV - 1055 Riga,
Tel: +371 7460399
Email: serviss@servicenet.lv
LITHUANIA
ServiceNet LT
Gaiziunu G. 3
LT - 3009 KAUNAS
Tel: +370 7400088
Email: servisas@servicenet.lt
www.servicenet.lt
ROMANIA
Blue Ridge Int'l Computers SRL
115, Mihai Eminescu St., Sector 2
RO - 020074 Bucharest
Tel: +40 21 2101969
SERBIA & MONTENEGRO
Tehnicom Service d.o.o.
Bulevar Vojvode Misica 37B
YU - 11000 Belgrade
Tel: +381 11 3060 886
file:///D|/My%20Documents/dfu/X6_model/espanol/warranty/WARCIC.HTM (2 of 11)2005-06-27 1:35:57 PM
Page 88

Consumer Information Centers
SLOVAKIA
Datalan Servisne Stredisko
Puchovska 8
SK - 831 06 Bratislava
Tel: +421 2 49207155
Email: servis@datalan.sk
SLOVENIA
PC HAND
Brezovce 10
SI - 1236 Trzin
Tel: +386 1 530 08 24
Email: servis@pchand.si
POLAND
Zolter
ul.Zytnia 1
PL - 05-500 Piaseczno
Tel: +48 22 7501766
Email: servmonitor@zolter.com.pl
www.zolter.com.pl
RUSSIA
Tel: +7 095 961-1111
Tel: 8-800-200-0880
Website: www.philips.ru
TURKEY
Türk Philips Ticaret A.S.
Yukari Dudullu Org.San.Bolgesi
2.Cadde No:22
34776-Umraniye/Istanbul
Tel: (0800)-261 33 02
file:///D|/My%20Documents/dfu/X6_model/espanol/warranty/WARCIC.HTM (3 of 11)2005-06-27 1:35:57 PM
Page 89

Consumer Information Centers
UKRAINE
Comel
Shevchenko street 32
UA - 49030 Dnepropetrovsk
Tel: +380 562320045
www.csp-comel.com
Latin America
ANTILLES
Philips Antillana N.V.
Kaminda A.J.E. Kusters 4
Zeelandia, P.O. box 3523-3051
Willemstad, Curacao
Phone: (09)-4612799
Fax : (09)-4612772
ARGENTINA
Philips Antillana N.V.
Vedia 3892 Capital Federal
CP: 1430 Buenos Aires
Phone/Fax: (011)-4544 2047
BRASIL
Philips da Amazônia Ind. Elet. Ltda.
Rua Verbo Divino, 1400-São Paulo-SP
CEP-04719-002
Phones: 11 21210203 -São Paulo & 0800-701-0203-Other Regions without São Paulo City
CHILE
Philips Chilena S.A.
Avenida Santa Maria 0760
P.O. box 2687Santiago de Chile
Phone: (02)-730 2000
Fax : (02)-777 6730
file:///D|/My%20Documents/dfu/X6_model/espanol/warranty/WARCIC.HTM (4 of 11)2005-06-27 1:35:57 PM
Page 90

Consumer Information Centers
COLOMBIA
Industrias Philips de Colombia
S.A.-Division de Servicio
CARRERA 15 Nr. 104-33
Bogota, Colombia
Phone:(01)-8000 111001 (toll free)
Fax : (01)-619-4300/619-4104
MEXICO
Consumer Information Centre
Norte 45 No.669
Col. Industrial Vallejo
C.P.02300, -Mexico, D.F.
Phone: (05)-3687788 / 9180050462
Fax : (05)-7284272
PARAGUAY
Av. Rca. Argentina 1780 c/Alfredo Seiferheld
P.O. Box 605
Phone: (595 21) 664 333
Fax: (595 21) 664 336
Customer Desk:
Phone: 009 800 54 1 0004
PERU
Philips Peruana S.A.
Customer Desk
Comandante Espinar 719
Casilla 1841
Limab18
Phone: (01)-2136200
Fax : (01)-2136276
file:///D|/My%20Documents/dfu/X6_model/espanol/warranty/WARCIC.HTM (5 of 11)2005-06-27 1:35:57 PM
Page 91

Consumer Information Centers
URUGUAY
Rambla O'Higgins 5303 Montevideo
Uruguay
Phone: (598) 619 66 66
Fax: (598) 619 77 77
Customer Desk:
Phone: 0004054176
VENEZUELA
Industrias Venezolanas Philips S.A.
Apartado Postal 1167
Caracas 1010-A
Phone: (02) 2377575
Fax : (02) 2376420
Canada
CANADA
Philips Electronics Ltd.
281 Hillmount Road
Markham, Ontario L6C 2S3
Phone: (800) 479-6696
Pacific
AUSTRALIA
Philips Consumer Electronics
Consumer Care Center
Level 1, 65 Epping Rd
North Ryde NSW 2113
Phone: 1300 363 391
Fax : +61 2 9947 0063
file:///D|/My%20Documents/dfu/X6_model/espanol/warranty/WARCIC.HTM (6 of 11)2005-06-27 1:35:57 PM
Page 92

Consumer Information Centers
NEW ZEALAND
Philips New Zealand Ltd.
Consumer Help Desk
2 Wagener Place, Mt.Albert
P.O. box 1041
Auckland
Phone: 0800 477 999 (toll free)
Fax : 0800 288 588
Asia
BANGLADESH
Philips Service Centre
100 Kazi Nazrul Islam
Avenue Kawran Bazar C/A
Dhaka-1215
Phone: (02)-812909
Fax : (02)-813062
CHINA
SHANGHAI
Rm 1007, Hongyun Building, No. 501 Wuning road,
200063 Shanghai P.R. China
Phone: 4008 800 008
Fax: 21-52710058
HONG KONG
Philips Electronics Hong Kong Limited
Consumer Service
Unit A, 10/F. Park Sun Building
103-107 Wo Yi Hop Road
Kwai Chung, N.T.
Hong Kong
Phone: (852)26199663
Fax: (852)24815847
file:///D|/My%20Documents/dfu/X6_model/espanol/warranty/WARCIC.HTM (7 of 11)2005-06-27 1:35:57 PM
Page 93

Consumer Information Centers
INDIA
Phone: 91-20-712 2048 ext: 2765
Fax: 91-20-712 1558
BOMBAY
Philips India
Customer Relation Centre
Bandbox House
254-D Dr. A Besant Road, Worli
Bombay 400 025
CALCUTTA
Customer Relation Centre
7 justice Chandra Madhab Road
Calcutta 700 020
MADRAS
Customer Relation Centre
3, Haddows Road
Madras 600 006
NEW DELHI
Customer Relation Centre
68, Shivaji Marg
New Dehli 110 015
INDONESIA
Philips Group of Companies in Indonesia
Consumer Information Centre
Jl.Buncit Raya Kav. 99-100
12510 Jakarta
Phone: (021)-7940040 ext: 2100
Fax : (021)-794 7511 / 794 7539
file:///D|/My%20Documents/dfu/X6_model/espanol/warranty/WARCIC.HTM (8 of 11)2005-06-27 1:35:57 PM
Page 94

Consumer Information Centers
KOREA
Philips Korea Ltd.
Philips House
C.P.O. box 3680
260-199, Itaewon-Dong.
Yongsan-Ku, Seoul 140-202
Phone: 080 600 6600 (toll free)
Fax : (02) 709 1210
MALAYSIA
After Market Solutions Sdn Bhd,
Philips Authorised Service Center,
Lot 6, Jalan 225, Section 51A,
46100 Petaling Jaya,
Selangor Darul Ehsan,
Malaysia.
Phone: (603)-7954 9691/7956 3695
Fax: (603)-7954 8504
Customer Careline: 1800-880-180
PAKISTAN
Philips Consumer Service
Mubarak manzil,
39, Garden Road, Saddar,
Karachi-74400
Tel: (9221) 2737411-16
Fax: (9221) 2721167
E-mail: care@philips.com
Website: www.philips.com.pk
PHILIPPINES
PHILIPS ELECTRONICS & LIGHTING, INC.
Consumer Electronics
48F PBCOM tower
6795 Ayala Avenue cor VA Rufino St.
Salcedo Village
1227 Makati City, PHILS
Phone: (02)-888 0572, Domestic Toll Free: 1-800-10-PHILIPS or 1-800-10-744 5477
Fax: (02)-888 0571
file:///D|/My%20Documents/dfu/X6_model/espanol/warranty/WARCIC.HTM (9 of 11)2005-06-27 1:35:57 PM
Page 95

Consumer Information Centers
SINGAPORE
Accord Customer Care Solutions Ltd
Authorized Philips Service Center
Consumer Service
620A Lorong 1 Toa Rayoh
Singapore 319762
Tel: +65 6882 3999
Fax: +65 6250 8037
TAIWAN
Philips Taiwan Ltd.
Consumer Information Centre
13F, No. 3-1 Yuan Qu St., Nan Gang Dist.,
Taipei 115, Taiwan
Phone: 0800-231-099
Fax : (02)-3789-2641
THAILAND
Philips Electronics (Thailand) Ltd.
26-28th floor, Thai Summit Tower
1768 New Petchburi Road
Khwaeng Bangkapi, Khet Huaykhwang
Bangkok10320 Thailand
Tel: (66)2-6528652
E-mail: cic Thai@philips.com
Africa
MOROCCO
Philips Electronique Maroc
304,BD Mohamed V
Casablanca
Phone: (02)-302992
Fax : (02)-303446
file:///D|/My%20Documents/dfu/X6_model/espanol/warranty/WARCIC.HTM (10 of 11)2005-06-27 1:35:57 PM
Page 96

Consumer Information Centers
SOUTH AFRICA
PHILIPS SA (PTY) LTD
Customer Care Center
195 Main Road
Martindale, Johannesburg
P.O. box 58088
Newville 2114
Telephone: +27 (0) 11 471 5194
Fax: +27 (0) 11 471 5123
E-mail: phonecare.za@philips.com
Middle East
DUBAI
Philips Middle East B.V.
Consumer Information Centre
P.O.Box 7785
DUBAI
Phone: (04)-335 3666
Fax : (04)-335 3999
file:///D|/My%20Documents/dfu/X6_model/espanol/warranty/WARCIC.HTM (11 of 11)2005-06-27 1:35:57 PM
 Loading...
Loading...