Page 1
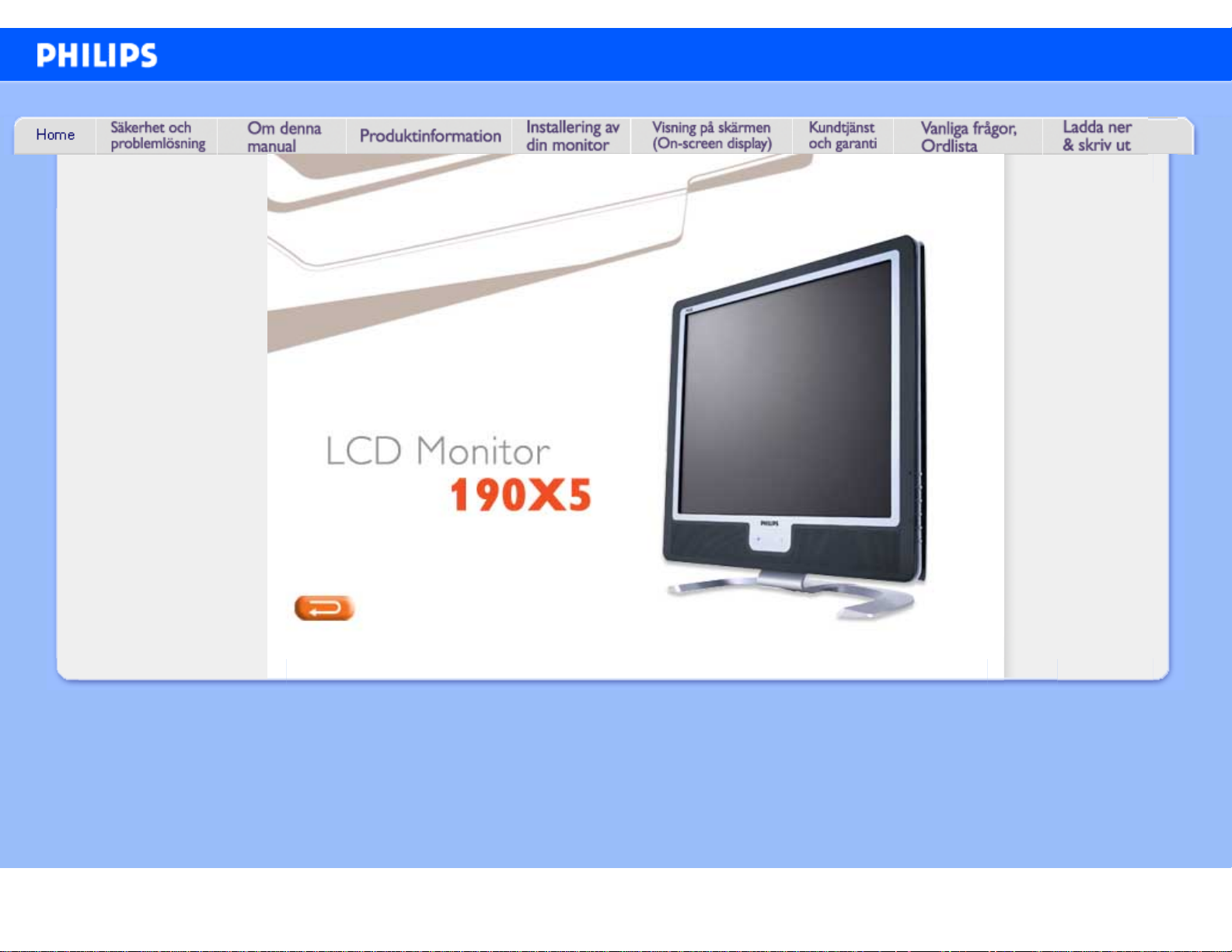
e-Manual
Philips LCD Monitor Electronic User’s Manual
file:///D|/My%20Documents/dfu/X_model/swedish/190x5/index.htm2005-04-21 9:44:29 AM
Page 2
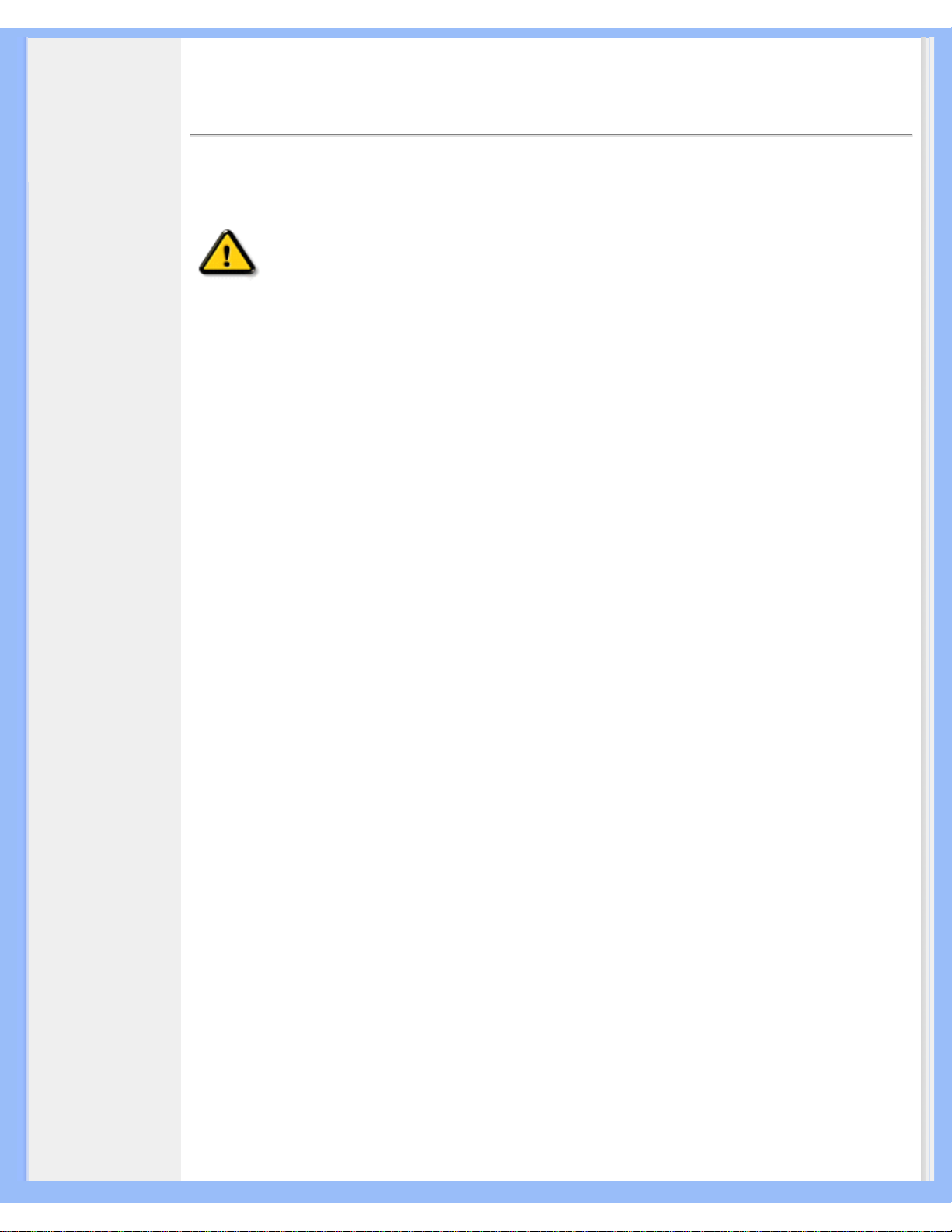
Säkerhet & felsökning
• Säkerhetsåtgärder
och underhåll
• Placering av
utrustningen
• FAQs
• Felsökning
• Regler och
föreskrifter
• Annan
samhörande
information
Information om säkerhet och felsökning
Säkerhetsåtgärder och underhåll
VARNING: Att använda andra kontroller, justeringar eller tillvägagångssätt
än de som beskrivs i detta dokument kan leda till att du utsätts för
elektriska och/eller mekaniska risker.
Läs och följ dessa anvisningar när du ansluter och använder datormonitorn:
● För att skydda din skärm från eventuell skada bör du undvika att utsätta LCD-skärmen för
överdrivet tryck. När du flyttar på din bildskärm, tag tag i själva konstruktionen om du lyfter
den. Lyft inte bildskärmen genom att placera händer eller fingrar på LCD-skärmen.
● Ta bort nätanslutningen till monitorn om den ska stå oanvänd under en längre tid.
● Ta bort nätanslutningen till monitorn om du ska rengöra den med en lätt fuktad trasa.
Skärmen kan rengöras med en torr trasa när strömbrytaren är avslagen. Men, använd aldrig
alkohol, lösningsmedel eller ammoniak-baserade vätskor.
● Kontakta en serviceverkstad om monitorn inte fungerar normalt när du har följt
anvisningarna i denna anvisning.
● Höljet bör bara öppnas av behörig servicetekniker.
● Skydda monitorn från direkt solljus och håll den på avstånd från spisar och andra
värmekällor.
● Ta bort alla föremål som kan ramla in i ventilationsöppningar eller förhindra tillräcklig kylning
av monitorns elektronik.
● Blockera inte ventilationshålen i höljet.
● Håll monitorn torr. För att undvika elektriska stötar, utsätt den inte för regn eller kraftig fukt.
● När du placerar monitorn, tänk på att nätuttaget ska vara lätt åtkomligt.
● Om du stänger av monitorn genom att dra ur nätkabeln eller kabeln från DC-matningen,
vänta då i minst 6 sekunder innan du ansluter resp. kabel igen för att erhålla normal drift.
● Undvik risken för elektriska stötar eller permanenta skador på utrustningen genom att inte
utsätta monitorn för regn eller kraftig fukt.
● VIKTIGT: Använd alltid ett skärmsläckarprogram när du arbetar. Om en stillbild med hög
kontrast får stå kvar på skärmen under en längre tid, så kan den orsaka en 'efter-bild', eller
'spökbild', på skärmen. Detta är ett välkänt fenomen som beror på de inneboende
svagheterna i LCD-tekniken. I de flesta falll försvinner 'efter-bilden' gradvis med tiden efter
att strömmen brutits. Var medveten om att 'efter-bild'-symptomet inte kan repareras och att
det inte täcks av garantin.
● Varning vid lyft av skärmen – Använd inte ytan under bakstycket med logotyp för att greppa
eller lyfta skärmen. Om man belastar bakstycket med logotyp kan det brytas loss från
skärmen och skärmen kan trilla i golvet. När du lyfter skärmen, placera en hand under
skärmens underdel.
file:///D|/My%20Documents/dfu/X_model/swedish/190x5/SAFETY/SAFETY.HTM (1 of 3)2005-04-21 9:44:30 AM
Page 3
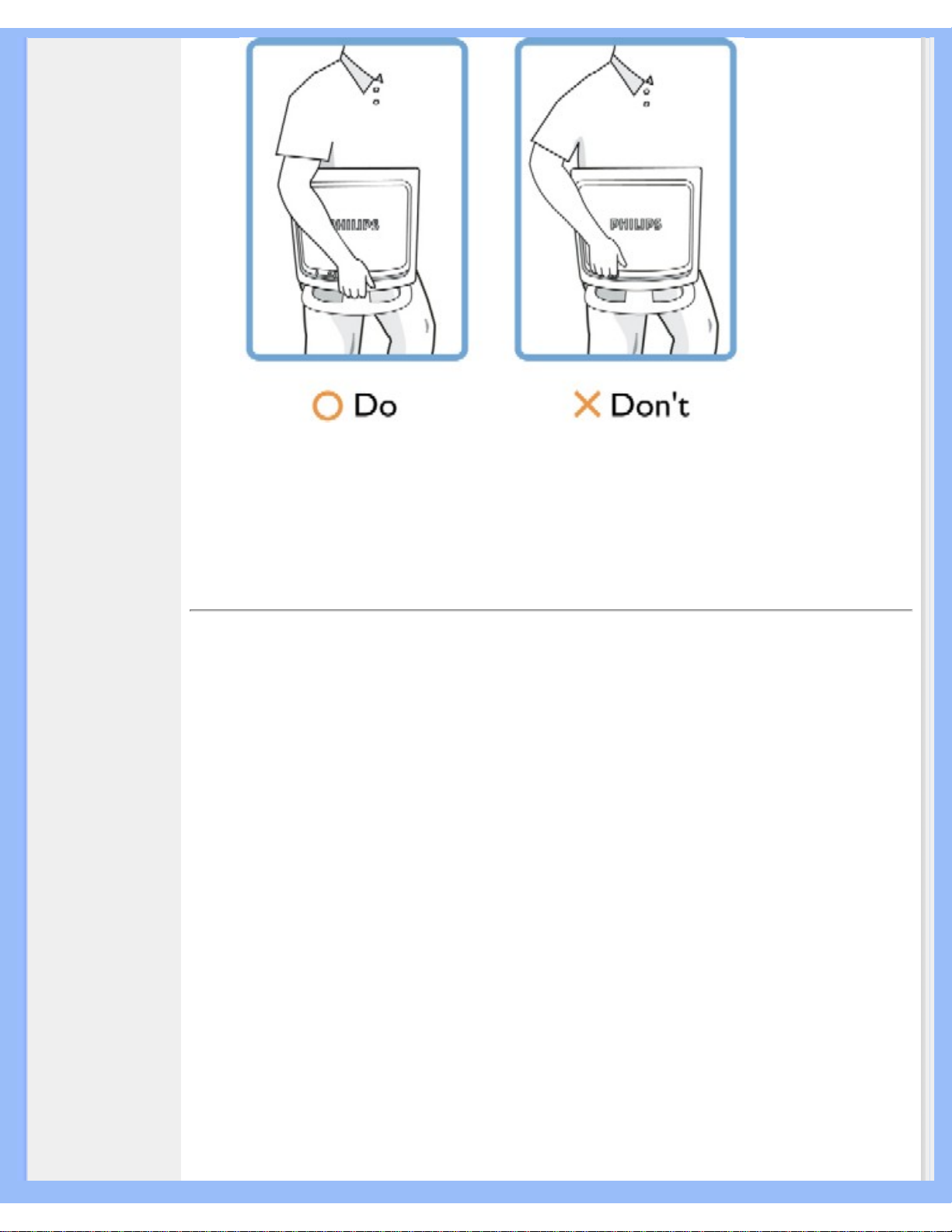
Säkerhet & felsökning
Om monitorn inte fungerar normalt trots att du följt anvisningarna i denna bruksanvisning, kontakta i
så fall en servicetekniker.
TILLBAKA TILL BÖRJAN AV SIDAN
Placering av utrustningen
●
Undvik att utsätta den för värme och extrem kyla.
●
Förvara eller använd inte LCD-monitorn i utrymmen utsatta för hetta, direkt solljus eller
extrem kyla.
●
Undvik att flytta LCD-monitorn mellan utrymmen med stora temperaturskillnader. Välj en
plats som håller sig inom följande temperatur- och fuktighetsgränser:
❍
Temperatur: 5-35°C (41-95°F)
❍
Fuktighet: 20-80% RH
●
Utsätt inte LCD-monitorn för kraftiga vibrationer eller stötar. Placera inte LCD-monitorn i
bagageluckan på en bil.
●
Var noga med att inte misshandla denna produkt genom att stöta till den eller tappa den
under användning eller transport.
●
Förvara eller använd inte LCD-monitorn i utrymmen där det råder hög luftfuktighet eller där
det finns mycket damm. Se till att inte vatten eller andra vätskor spills på eller in i LCDmonitorn.
file:///D|/My%20Documents/dfu/X_model/swedish/190x5/SAFETY/SAFETY.HTM (2 of 3)2005-04-21 9:44:30 AM
Page 4
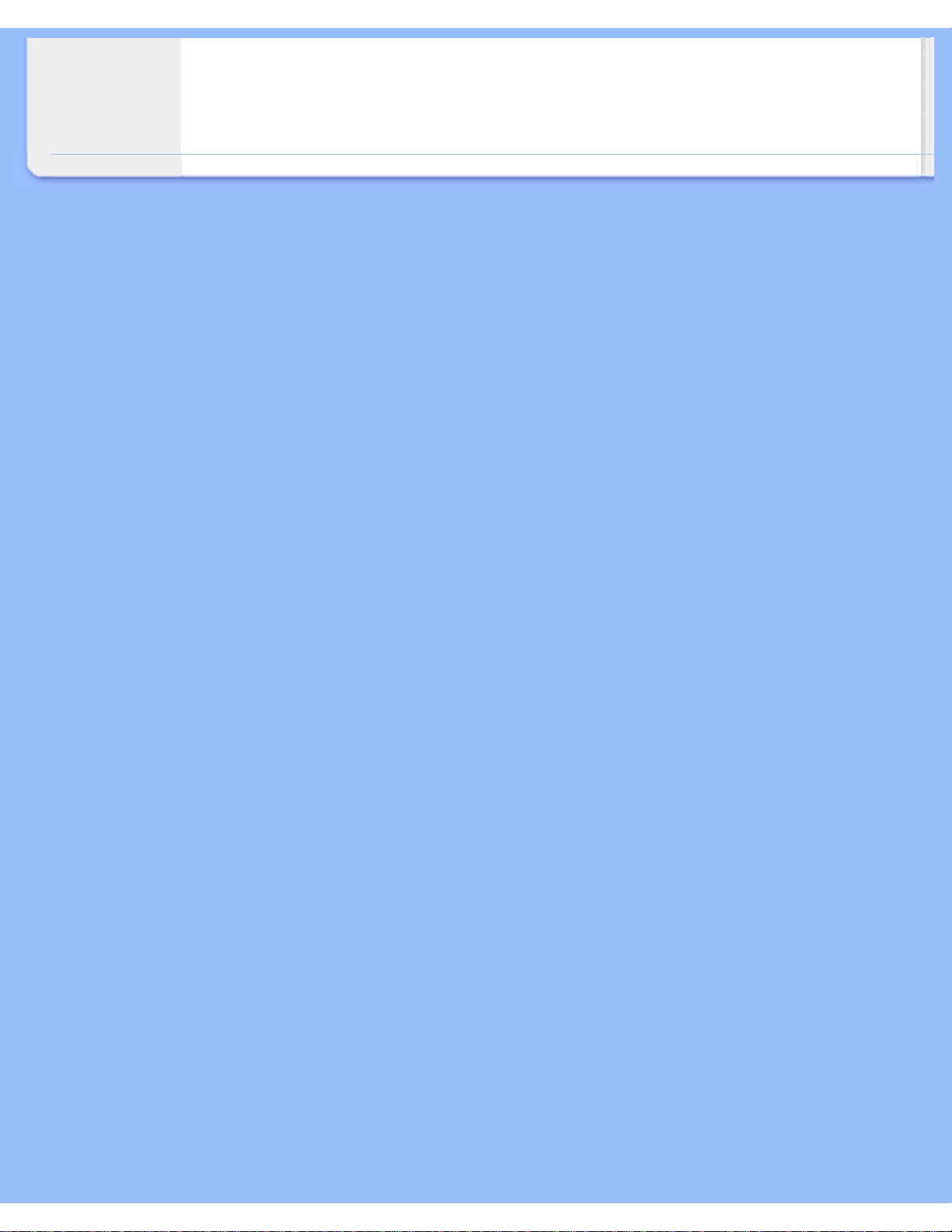
Säkerhet & felsökning
TILLBAKA TILL BÖRJAN AV SIDAN
file:///D|/My%20Documents/dfu/X_model/swedish/190x5/SAFETY/SAFETY.HTM (3 of 3)2005-04-21 9:44:30 AM
Page 5
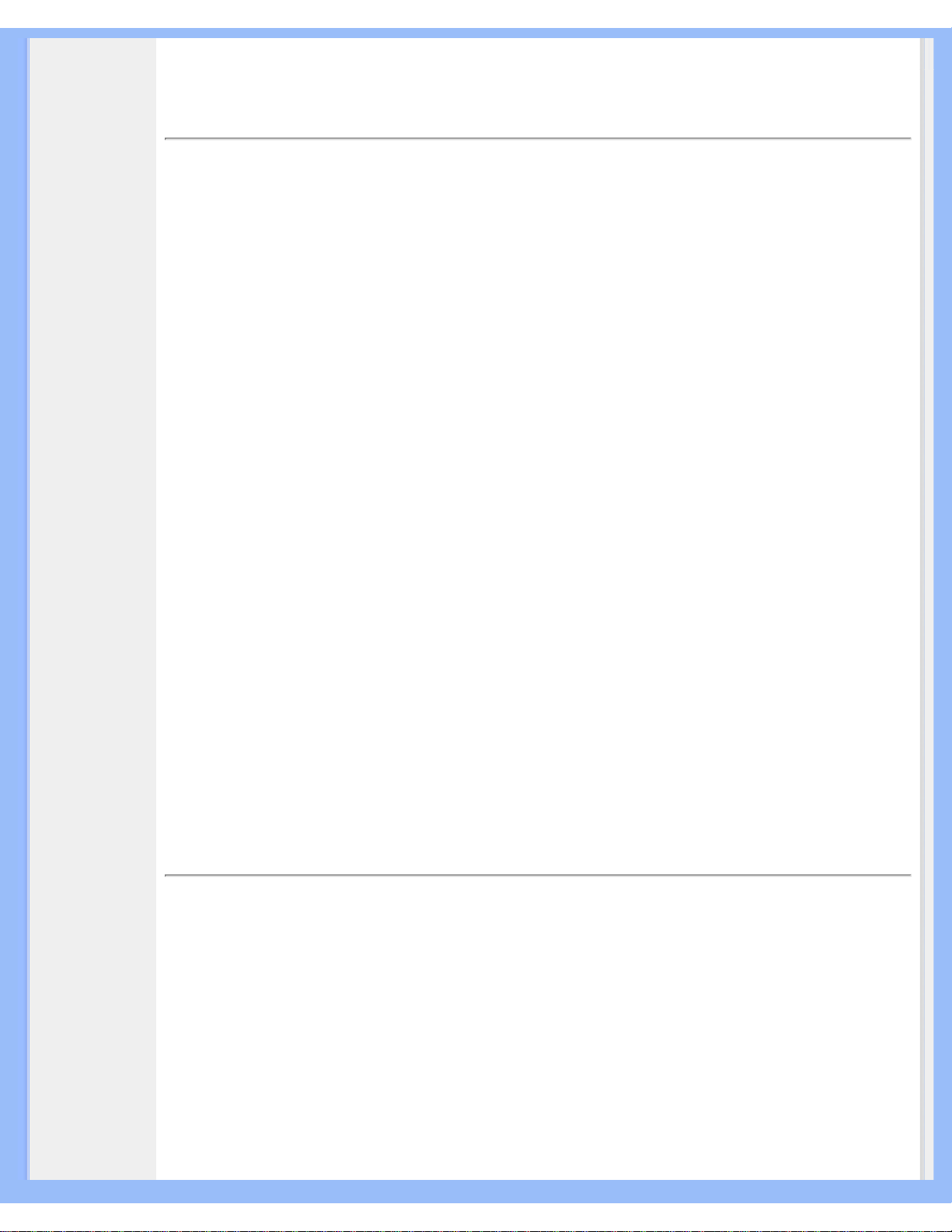
Om denna bruksanvisning
• Om denna
bruksanvisning
• Beskrivning
av använd
notation
Om denna bruksanvisning
Om denna bruksanvisning
Denna elektroniska bruksanvisning är avsedd för alla som använder Philips LCD Monitor. Den
beskriver LCD-monitorns funktioner, användning och annan viktig information. Dess innehåll är
identisk med informationen i vår tryckta version.
Den innehåller följande avsnitt:
● Information om säkerhet och felsökning ger tips och lösningar på vanliga problem, och också
annan information som du kan behöva.
● Om denna elektroniska bruksanvisning ger en översikt över inkluderad information,
tillsammans med beskrivningar av notationsikoner och annan dokumentation som du kan
behöva.
● Produktinformation ger en översikt över monitorns funktioner, och även tekniska data för
denna monitor.
● Installera monitorn beskriver det inledande installationsförfarandet och ger en översikt över
monitorns användning.
● On-Screen Display ger information om hur du ställer in monitorn.
● Kundservice och garantifrågor innehåller en lista över Philips centra för kundservice världen
över, tillsammans med telefonnummer till help desks samt information om den garanti som
gäller för produkten.
● Ordlista definierar tekniska termer.
● Alternativet nerladdning och utskrift överför hela denna bruksanvisning till din hårddisk där
du har den enkelt tillgänglig.
TILLBAKA TILL BÖRJAN AV SIDAN
Notationer
I följande avsnitt beskrivs de notationer som används i detta dokument.
Påpekanden, Försiktighet och Varningar
I hela denna bruksanvisning kan textstycken åtföljas av en ikon och vara skrivna med fetstil eller
kursivt. Dessa stycken innehåller påpekanden, försiktighet och varningar, och används på följande
sätt:
file:///D|/My%20Documents/dfu/X_model/swedish/190x5/ABOUT/ABOUT.HTM (1 of 2)2005-04-21 9:44:32 AM
Page 6
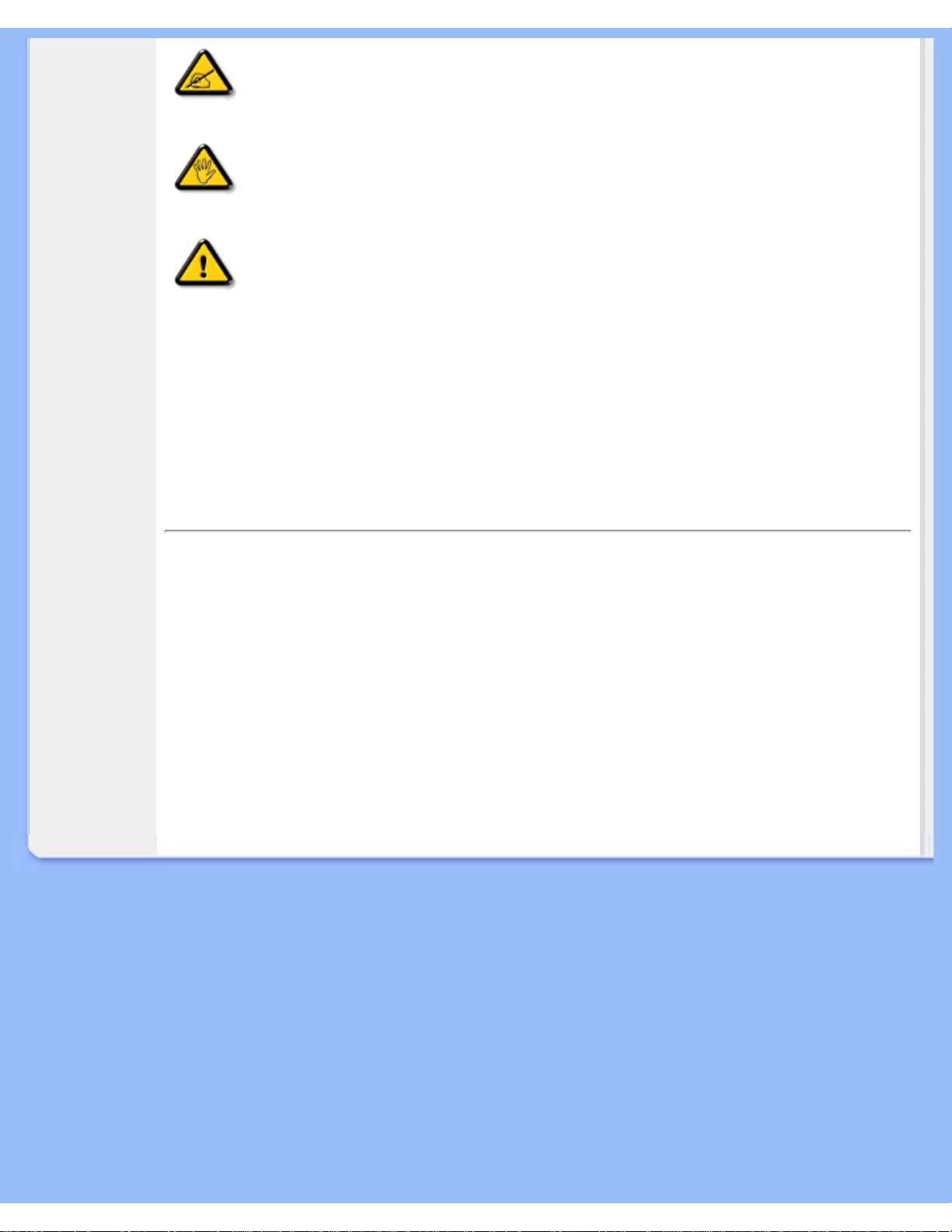
Om denna bruksanvisning
OBS: Denna ikon markerar viktig information och tips som kan hjälpa dig att
använda datorsystemet på ett bättre sätt.
FöRSIKTIGHET: Denna ikon markerar information som talar om för dig hur du
ska undvika potentiella risker för maskinvaran eller förlust av data.
VARNING: Denna ikon markerar risk för kroppsskada och informerar dig om
hur du ska undvika problemet.
En del varningar kan visas med annat format och sakna ikon. I sådana fall är den specifika
visningen av varningen bemyndigad av lagstiftande myndigheter.
TILLBAKA TILL BÖRJAN AV SIDAN
©2005 Koninklijke Philips Electronics NV
Alla rättigheter förbehållna. Reproduktion, kopiering, användning, modifiering, uthyrning, offentlig förevisning,
vidarebefordran och/eller radio-/TV-utsändning helt eller delvis är förbjuden utan skriftligt godkännande av Philips
Electronics N.V.
file:///D|/My%20Documents/dfu/X_model/swedish/190x5/ABOUT/ABOUT.HTM (2 of 2)2005-04-21 9:44:32 AM
Page 7
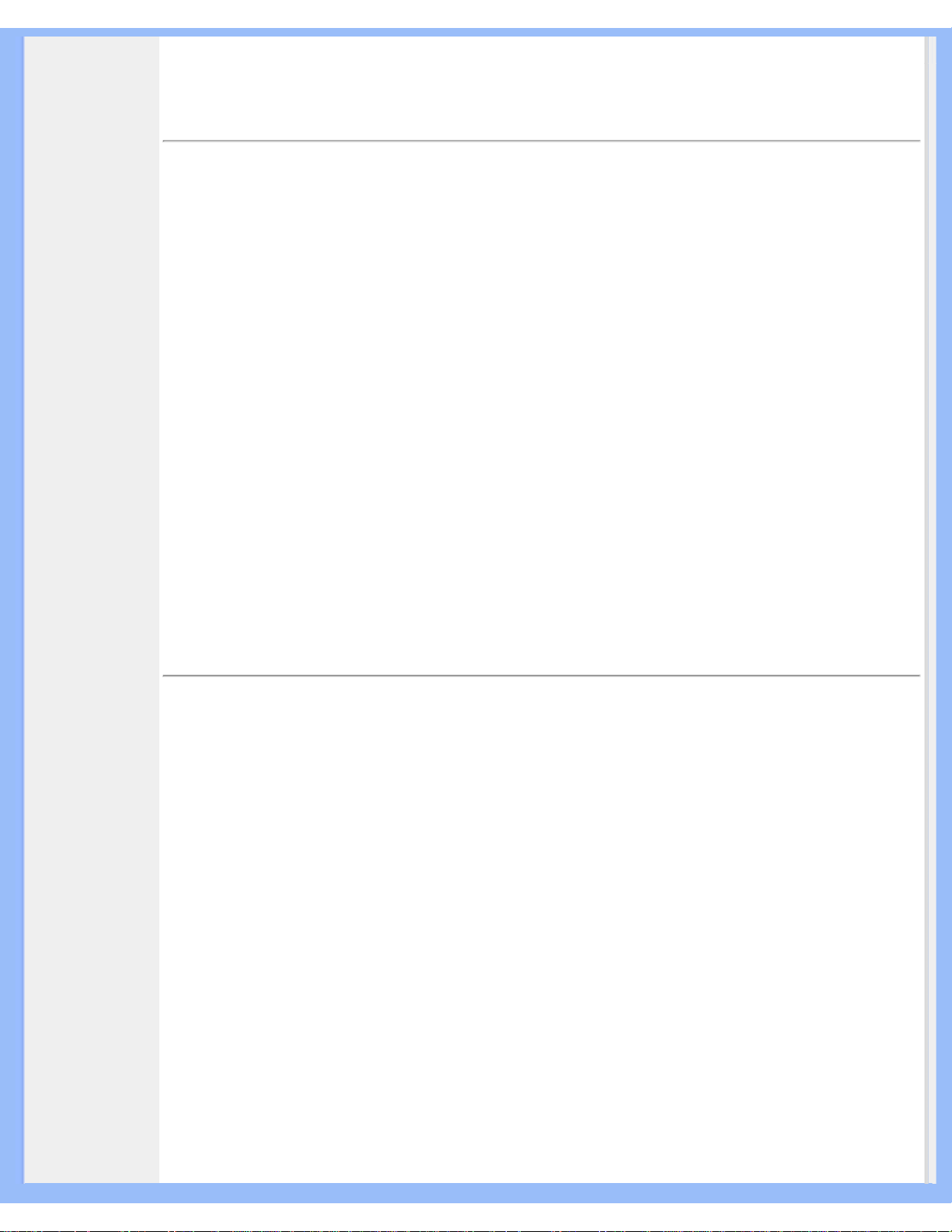
Produktinformation
• Produktegenskaper
•
LightFrame
TM
DR
för Windows
• Blyfri produkt
• Tekniska data
• Upplösning &
förinställda lägen
• Philips policy för
defekta pixels
• Automatisk
energibesparing
• Fysiska data
• Stiftanslutningar
• Produktbilder
• Mekanisk funktion
Produktinformation
Produktegenskaper
190X5
● Enastående skärmprestanda
❍ LightFrame
TM
Digital Reality (digital verklighet) maximerar multimediaupplevelsen
❍ Zero Bright Dot eliminerar LCD-skärmens ljuspunktsdefekter
❍ SXGA 1280 x 1024 upplösning för skarpare bild
❍ Snabb responstid på 12 ms ger kapacitet för hantering av snabbrörliga bilder
❍ sRGB säkerställer god färgöverensstämmelse mellan display och utskrift
● Design som kompletterar varje interiör
❍ Exklusiv, elegant design som kompletterar en snygg heminredning
❍ Ultra-moderna LightTouch-kontroller
● Mycket bekväm att använda
❍ Dubbla ingångar som accepterar både VGA- och digitala signaler (*)
❍ Njut av multimedia från inbyggda högtalare
❍ Spela musik från externa ljudenheter även om datorn är avstängd
❍ Inbyggd nätenhet som eliminerar behovet av externa nätadaptrar
❍ CableGuide håller ordning på kablarna och ser till att ditt arbetsutrymme är snyggt och prydligt
❍ Automatisk justering för perfekt bildvisning med bara en knapptryckning
❍ Enkel justering av bildinställningarna med hjälp av Philips SmartControl
❍ Justerbar skärmlutning för bekvämt betraktande från valfri vinkel
(*Endast vissa modeller har DVI-anslutning som kan ta emot digitala signaler.)
TILLBAKA TILL BÖRJAN AV SIDAN
LightFrameTM Digital Reality (LightFrameTM DR) för Windows
Introduktion
Funktionen Philips LightFrame
TM
DR ger dig livfullare foton och videosekvenser med förinställda lägen för dina
favoritapplikationer: Internet, TV-Video, foton och spel. LightFrame
TM
DR optimerar ljusstyrka, skärpa, kontrast, färg
samt JPG-brus för foton och hudtoner för video.
Installation
Först och främst: Philips LightFrame
TM
DR fungerar bara tillsammans med skärmar som är speciellt byggda för att
använda denna mjukvara. Äldre Philips-skärmar och skärmar från andra tillverkare fungerar inte tillsammans med
denna mjukvara. Mjukvaran är endast för skärmarna Philips 170X(5) och 190X(5). Du känner igen kompatibla Philipsskärmar på LightFrame-logotypen på skärmens framsida. Alla 2004~2005 LightFrame
TM
DR-skärmar har
tillverkningsdatum från augusti 2004 och senare. Din skärms tillverkningsdatum och modellkod – 170X5FB eller
190X5FB – står på etiketten som sitter på skärmens baksida.
LightFrame
TM
DR fungerar tillsammans med Windows-baserade program och DOS-baserade program som körs i
Windows-miljö. Funktionen fungerar inte med DOS-baserade program som körs i DOS-miljö.
För att kunna kontrollera LightFrame
TM
DR-funktionen måste du installera LightFrameTM DR-programmet som finns
på CD-ROM-skivan.
För att installera LightFrame
TM
DR, lägg i CD-ROM-skivan i din CD-ROM-enhet.
file:///D|/My%20Documents/dfu/X_model/swedish/190x5/PRODUCT/PRODUCT.HTM (1 of 12)2005-04-21 9:44:36 AM
Page 8
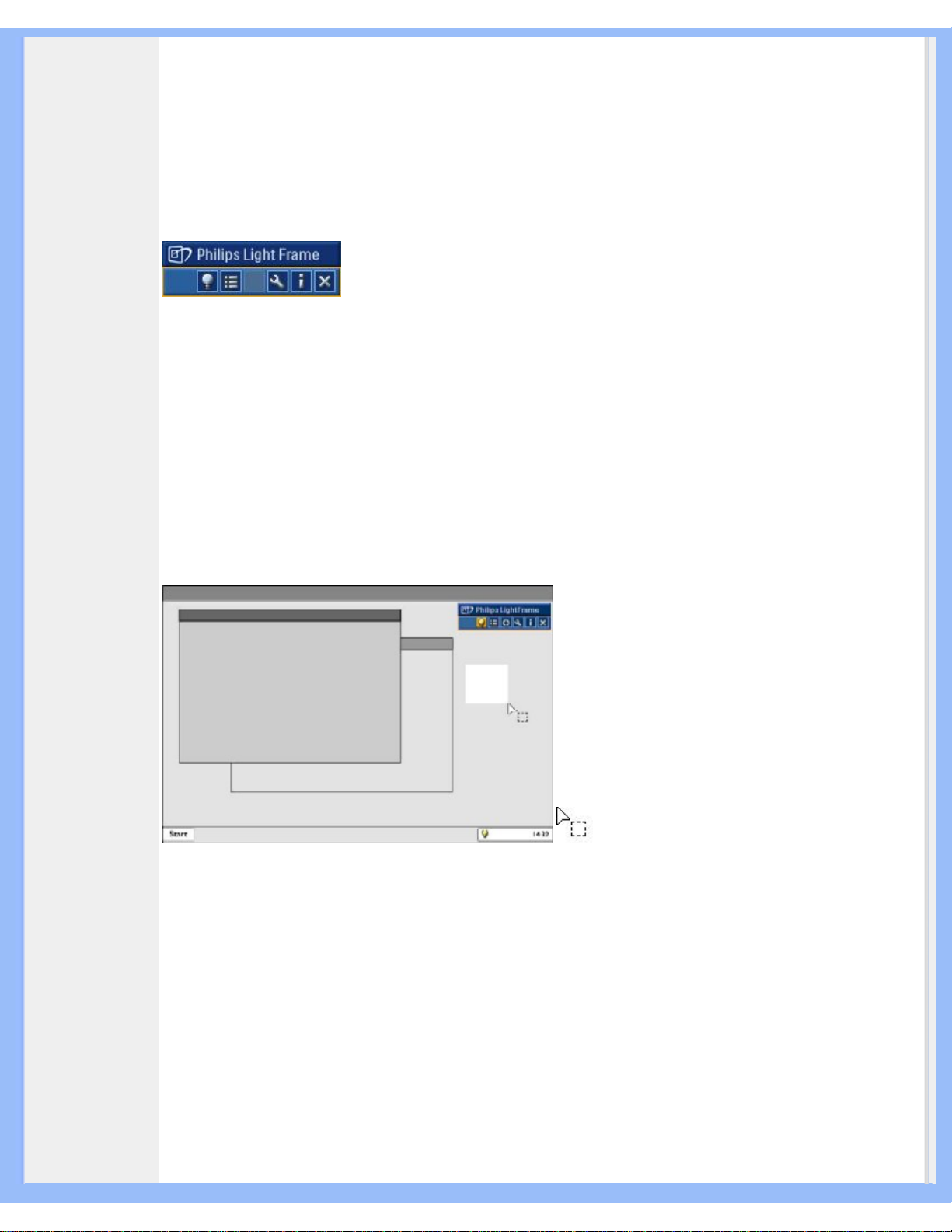
Produktinformation
När CD-menyn syns på skärmen:
1) Välj önskat språk.
2) Välj modellnummer (170X5 eller 190X5).
3) Klicka på Installera LightFrame
TM
Digital Reality.
Följ instruktionerna på skärmen för att installera programmet. Mjukvaran kontrollerar om du har en kompatibel skärm.
Du måste godkänna licensvillkoren för att kunna installera mjukvaran.
Efter installationen hamnar genvägsikonen för LightFrame
TM
DR automatiskt på skrivbordet. Klicka på den för att
öppna kontrollfältet på skärmen.
Användningstips
1. Pekare med en gul glödlampa respektive en blå glödlampa
Din muspekare ser ut som en glödlampa för att indikera att LightFrame
TM
DR är redo att aktivera eller avaktivera ett
fönster som innehåller foton, videosekvenser eller annat innehåll vars visning kan förbättras. En gul glödlampa
innebär att du rör dig över ett fönster där LightFrame
TM
DR kan aktiveras. Klicka på fönstret för att aktivera
förbättringen. En blå glödlampa visas när du rör dig över ett aktiverat fönster. Klicka på fönstret för att avaktivera
LightFrame
TM
DR.
Exempel på pekare
Här är en lista med LightFrame
TM
DR-pekare.
Detta är standardpekaren som visas när du rör dig över ett fönster eller en yta som inte är förbättrad med funktionen
LightFrame
TM
DR. Om man klickar och drar pekaren över ett fönster eller en yta aktiveras LightFrameTM DR-
förbättringsfunktionen.
file:///D|/My%20Documents/dfu/X_model/swedish/190x5/PRODUCT/PRODUCT.HTM (2 of 12)2005-04-21 9:44:36 AM
Page 9
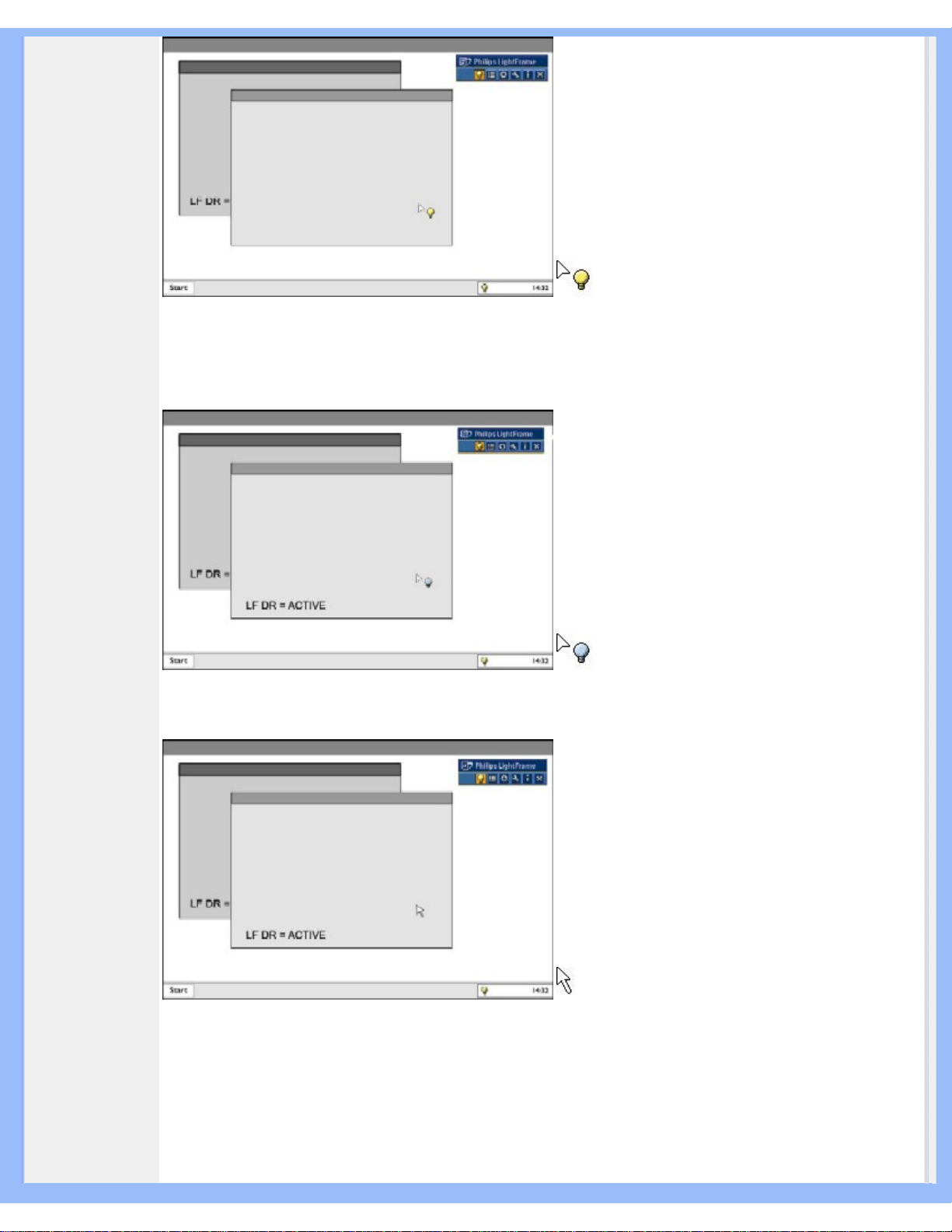
Produktinformation
Din pekare blir en gul glödlampa när den passerar över ett icke-aktivt fönster för att indikera att LightFrame
TM
DR
kan aktiveras i det valda fönstret. Klicka för att aktivera LightFrame
TM
DR i det valda fönstret. För att aktivera
LightFrame
TM
DR samtidigt i upp till maximalt åtta olika fönster, klicka på de valda fönstren ett i taget medan du håller
ner knappen Shift.
Din pekare blir en blå glödlampa när den passerar över ett aktivt LightFrame
TM
DR-fönster. Klicka för att avaktivera
LightFrame
TM
DR i det valda fönstret.
Den normala pekaren återställs när du klickar på ett mål utan att hålla ner knappen Shift eller när du drar en rektangel.
2. Kontrollfältet för LightFrame
TM
DR
Kontrollfältet för LightFrame
TM
DR visas högst upp på skärmen när någon LightFrameTM DR-funktion aktiveras.
Kontrollfältet är ett nytt koncept som hjälper dig använda LightFrame
TM
Digital Realitys alla nya, smidiga funktioner.
Bilden nedan visar vilka uppgifter de olika knapparna har.
file:///D|/My%20Documents/dfu/X_model/swedish/190x5/PRODUCT/PRODUCT.HTM (3 of 12)2005-04-21 9:44:36 AM
Page 10
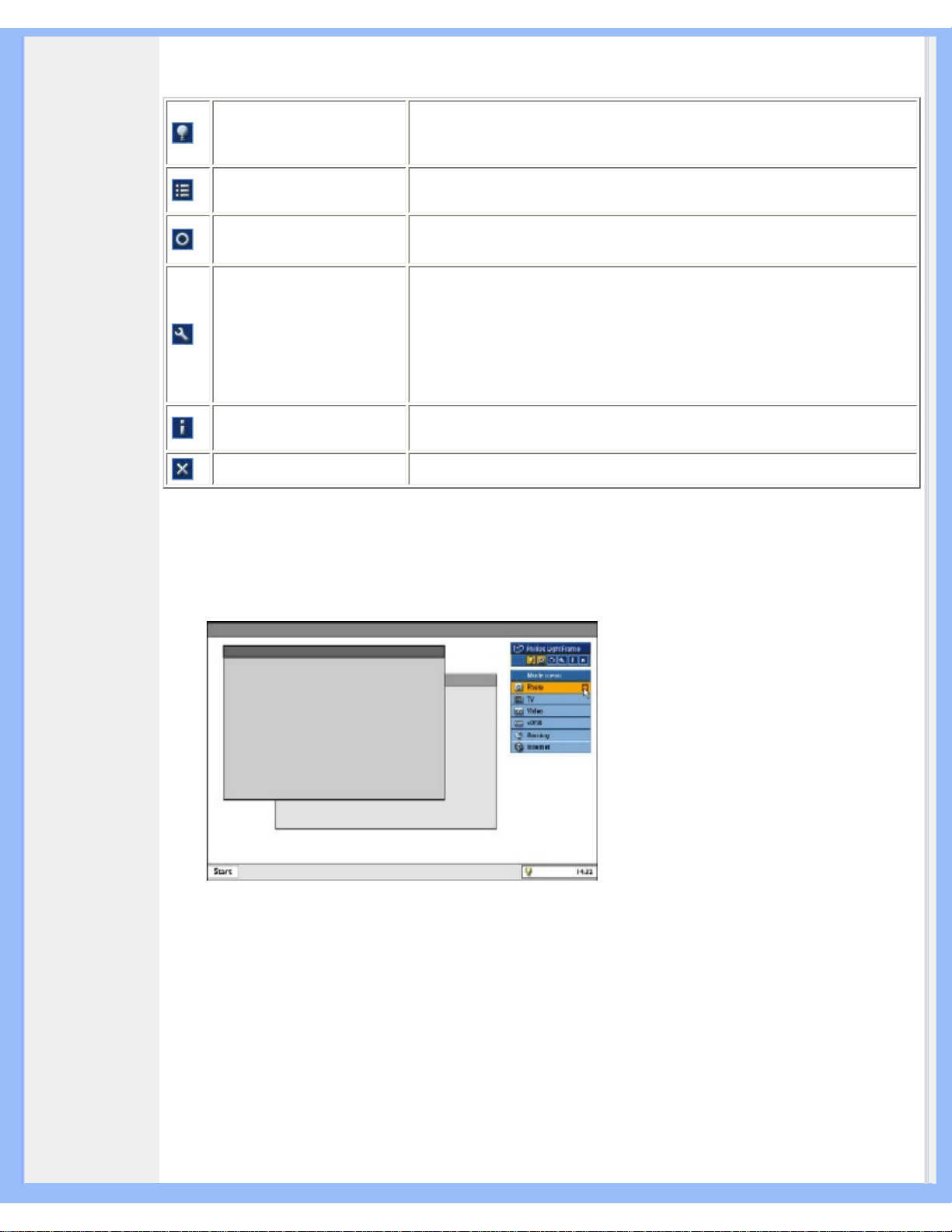
Produktinformation
För att dra kontrollfältet till önskad plats på skärmen, vänsterklicka på logotypen för LightFrameTM DR. (Se exemplen
nedan.) Detta område är inte en knapp.
Knapp för att aktivera eller
avaktivera LightFrame
TM
DR
Sätter på eller stänger av LightFrame
TM
DR. När LightFrameTM DR är aktivt i
ett valt fönster, ändrar ikonen färg från blått till gult.
Knapp för att aktivera eller
avaktivera lägesmenyn
Standardsymbolen för lägesmenyn visas när inget läge är valt. Om du väljer
Foto, Internet eller annat läge, visas symbolen för det valda läget.
Knapp för att avaktivera alla
LightFrame
TM
DR-fönster
Avaktiverar alla LightFrame
TM
DR-fönster. Denna funktion visas bara när
LightFrame
TM
DR-fönster är aktiva.
Knapp för inställningsmeny
Används för att öppna inställningsmenyn, som innehåller följande alternativ:
Automatisk start av LightFrame
TM
DR: Ja/Nej
Position: LightFrame
TM
DR alltid längst fram
Varningsmeddelanden: På/Av
Val av mål: Automatiskt/Manuellt
Val av skärm: Välj bland två skärmar som är anslutna till samma dator
Placera ikonen LightFrame
TM
DR i Meddelandefältet: Ja/Nej
Knapp för informationsläge
Aktiverar eller avaktiverar informationsläget, som ger information om
verktygsfältet och menyfunktioner samt tillgång till hjälpfiler.
Knapp för att stänga av
Klicka för att stänga av kontrollfältet för LightFrame
TM
DR.
3. Optimera inställningarna för LightFrame
TM
DR
Här visas hur man optimerar inställningarna för LightFrame
TM
DR så de passar dina personliga önskemål:
1. Välj önskat läge från lägesmenyn. Klicka för att öppna läget.
2. Inställningsmenyn
file:///D|/My%20Documents/dfu/X_model/swedish/190x5/PRODUCT/PRODUCT.HTM (4 of 12)2005-04-21 9:44:36 AM
Page 11
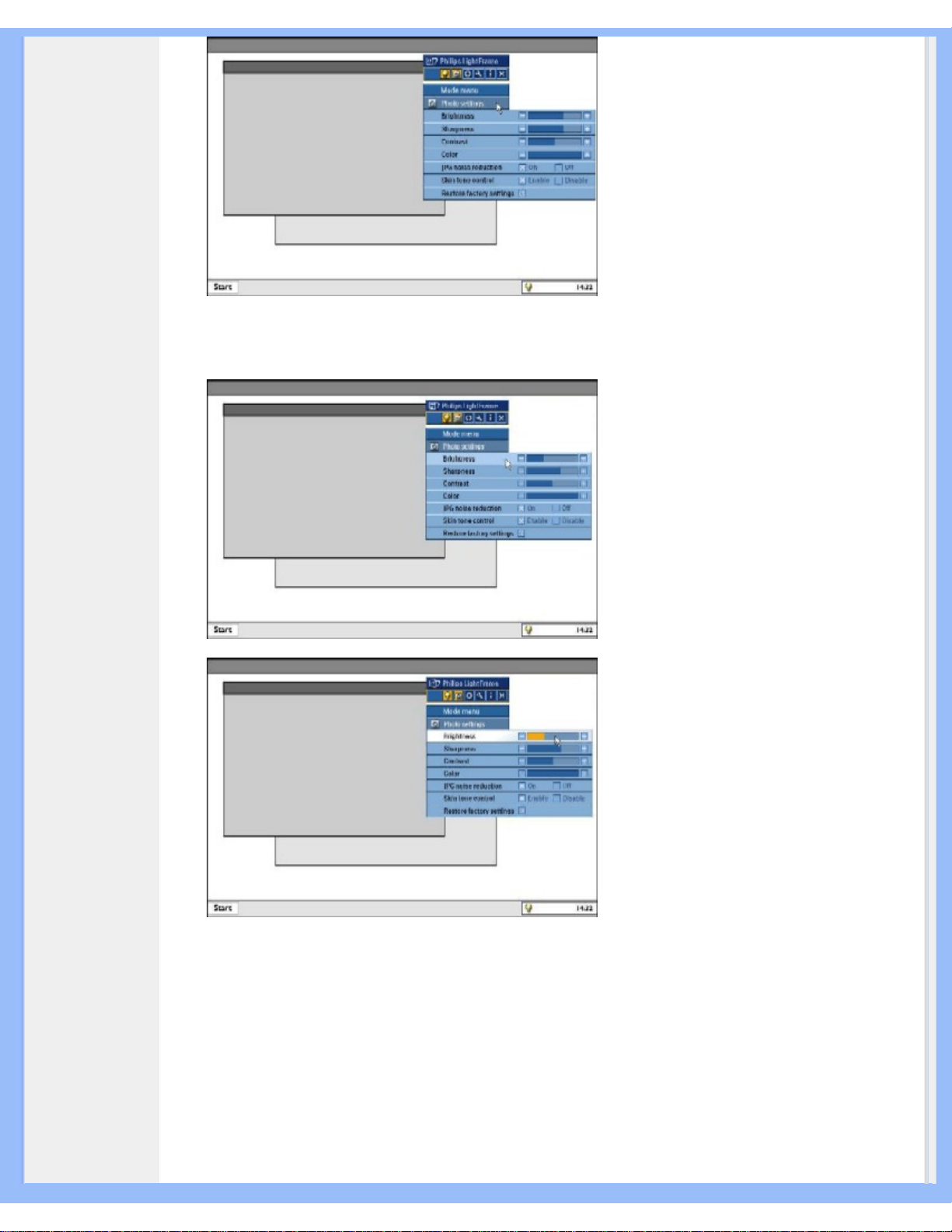
Produktinformation
3. Ändra inställningarna genom att dra i reglaget eller trycka på knapparna plus (+) eller minus (-) för att flytta
stegvis till de önskade nivåerna.
När du är klar, klicka på lägesknappen för att lämna menyn.
4. Snabbvalsknapp för LightFrame
TM
Snabbvalsknappen för LightFrameTM sitter på framsidan av LightFrameTM DR-skärmen. Den blåa lysdioden lyser när
LightFrame
TM
är aktiverat och är släckt när funktionen är avaktiverad. Genom att trycka på snabbvalsknappen får du
omedelbar förbättring av hela skärmbilden enligt ditt lägesval: Internet, Foto eller Video-TV.
När du trycker på frontknappen, öppnas ett litet OSD-fönster på skärmen direkt ovanför knappen.
Använd detta fönster för att välja bästa helskärmsläge för det du tittar på. Tryck flera gånger på snabbvalsknappen för
att bläddra igenom de olika alternativen.
file:///D|/My%20Documents/dfu/X_model/swedish/190x5/PRODUCT/PRODUCT.HTM (5 of 12)2005-04-21 9:44:36 AM
Page 12
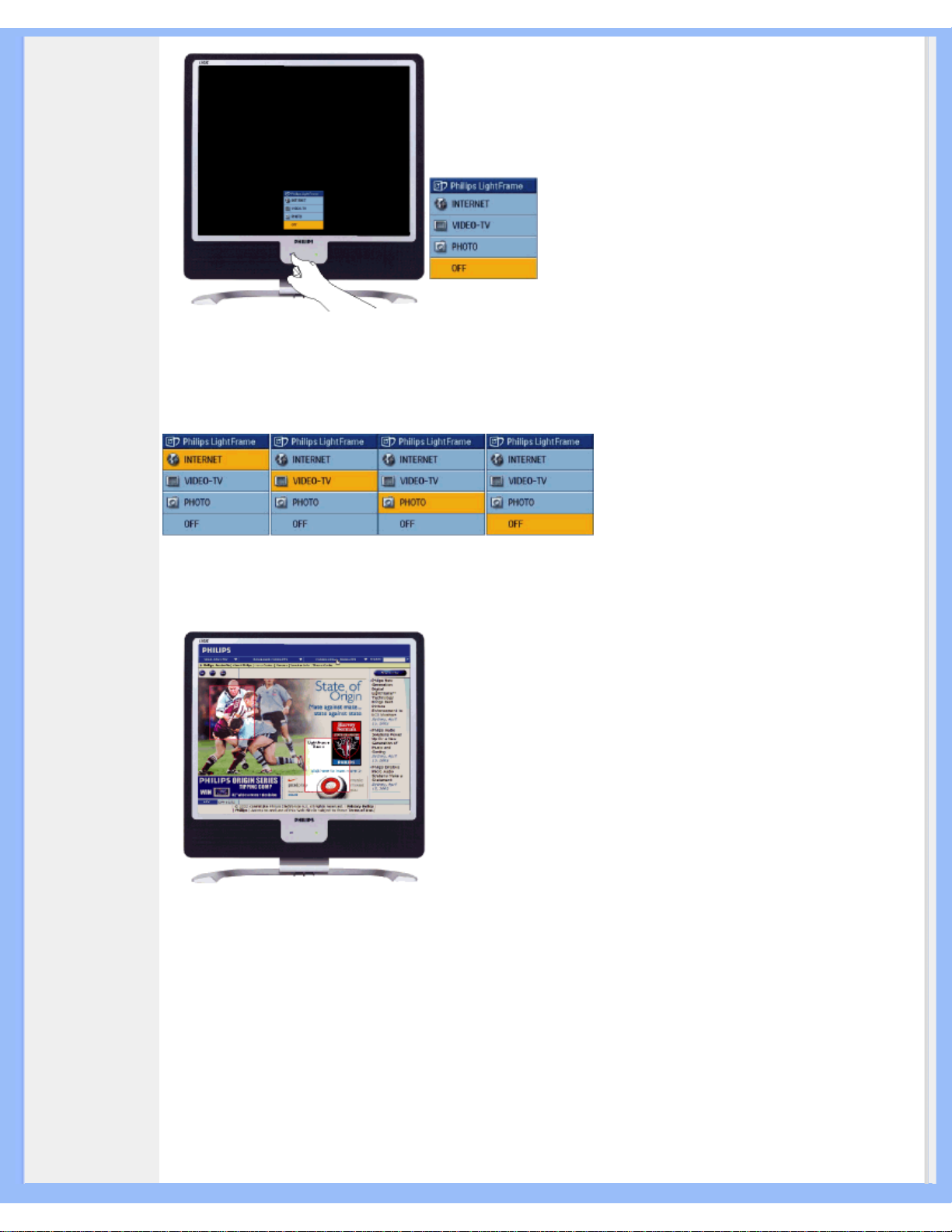
Produktinformation
1) När du trycker på snabbvalsknappen för LightFrameTM öppnas ett OSD-fönster. Tryck flera gånger på knappen för
att bläddra mellan lägena för Internet, Foto och Video-TV. När ett läge är aktiverat för att väljas, ändrar det färg från
blått till gult. När du kommer till önskat läge, ta bort fingret från snabbvalsknappen. Efter tre sekunder ställs läget du
har valt in och OSD-fönstret stängs automatiskt.
2) Tryck på snabbvalsknappen för LightFrameTM DR under tre sekunder för att komma till demoläget för
LightFrame
TM
. För att lämna demoläget, tryck på snabbvalsknappen igen.
5. Språk
Engelska är standardspråk för LightFrame
TM
, men det går även att välja holländska, franska, tyska, italienska,
portugisiska, spanska, förenklad kinesiska, traditionell kinesiska eller koreanska. LightFrame
TM
DR märker vilket
språk datorns operativsystem använder och väljer språk automatiskt.
Observera
Philips LightFrame
TM
DR fungerar bara tillsammans med skärmar som är speciellt byggda för att använda denna
mjukvara. Om LightFrame
TM
DR upptäcker att din skärm inte är LightFrameTM DR-kompatibel, visas ett meddelande
på skärmen. När du ser detta meddelande, kan du välja mellan att avbryta eller fortsätta med installationen. Även om
du fortsätter med installationen kommer förmodligen inte LightFrame
TM
DR att fungera på skärmen.
Hur man använder LightFrame
TM
DR
file:///D|/My%20Documents/dfu/X_model/swedish/190x5/PRODUCT/PRODUCT.HTM (6 of 12)2005-04-21 9:44:36 AM
Page 13
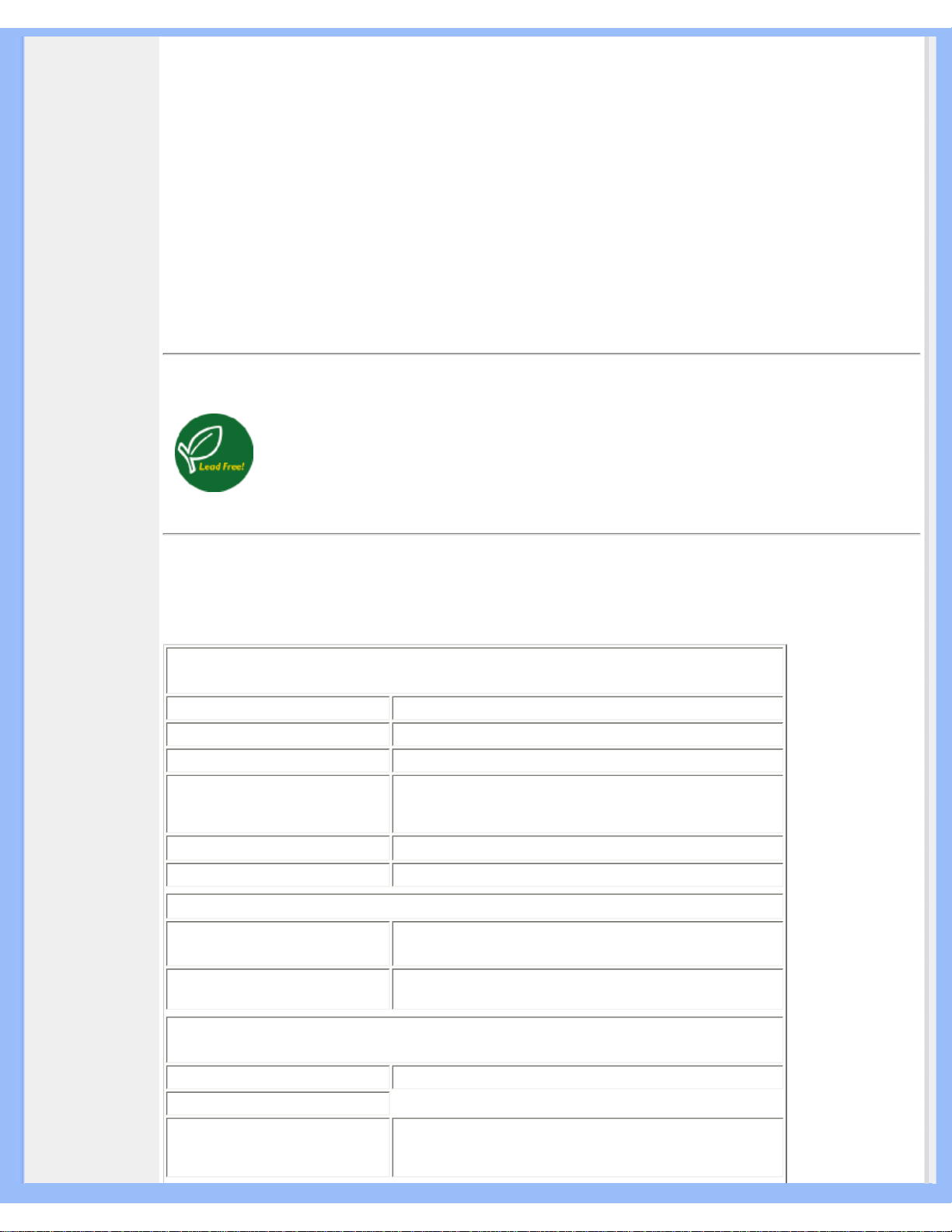
Produktinformation
Efter installation visas genvägsikonen för LightFrameTM DR på skärmen varje gång datorn startas.
För mer information om hur man använder LightFrame
TM
Digital Reality, se hjälptexterna som laddas ner i samband
med installationen.
Kompatibilitet
Denna version av LightFrame
TM
DR är kompatibel med:
Windows® XP
Windows® 2000 Professional Edition med Service Pack 2
Hur man laddar ner en uppgraderad LF DR-installationsfil
Gå till http://www.philips.com/support
TILLBAKA TILL BÖRJAN AV SIDAN
Blyfri produkt
Philips har eliminerat giftiga ämnen som t ex bly från sina skärmar. Blyfria skärmar skyddar din hälsa
och gynnar en miljömässigt hållbar återvinning och avfallshantering av elektrisk och elektronisk
utrustning. Philips efterlever EU-direktivet RoHS som reglerar användning av farliga ämnen i elektrisk
och elektronisk utrustning. Med Philips kan du vara säker på att din skärm inte skadar miljön.
Tekniska data*
.
LCD-PANEL
• Typ TFT LCD
• Skärmstorlek 19" / 48,3 cm
• Pixel Pitch (delning) 0,294 x 0,294 mm
• LCD, paneltyp
1280 x 1024 pixels
R.G.B. vertikal stripe
Anti-blänk, polariserande
• Effektiv bildyta
376,3 x 301,1
mm
• Displayfärger 16M färger
SCANNING (avsökning)
• Vertikal uppdateringsfrekvens
56 Hz-76 Hz
• Horisontell
uppdateringsfrekvens
30 kHz-82 kHz
VIDEO
• Video dot rate (punktfrekvens) 135 MHz
• Inimpedans
- Video
75 ohm
file:///D|/My%20Documents/dfu/X_model/swedish/190x5/PRODUCT/PRODUCT.HTM (7 of 12)2005-04-21 9:44:36 AM
Page 14
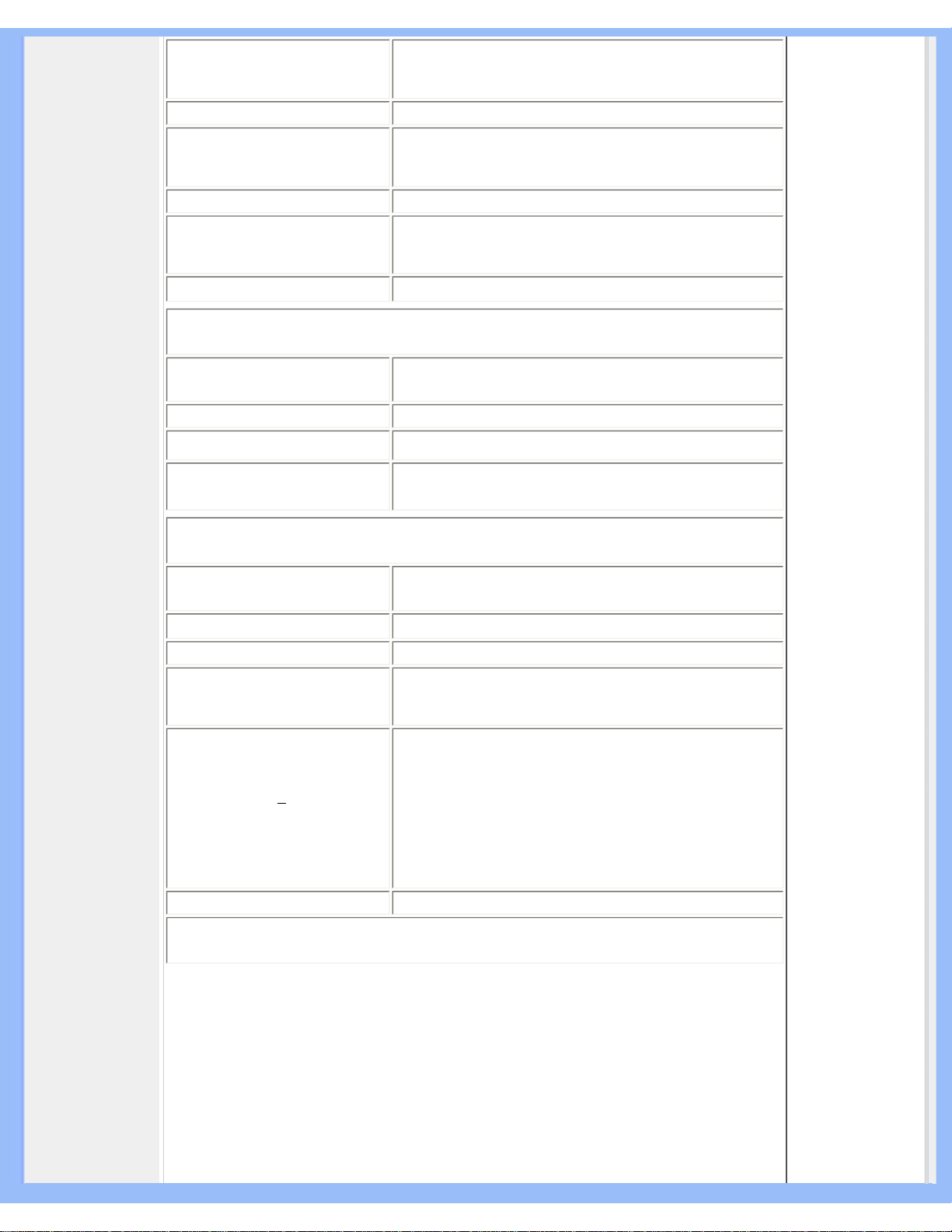
Produktinformation
- Synk
2,2K ohm
• Insignalnivå 0,7 Vpp
• Synk insignal
Separat synk
Composite (blandad) synk
Synk eller grön
• Synkpolariteter Positiv och negativ
• Videogränssnitt
Dubbla ingångar: D-Sub (analog) och DVI-D (digital,endast
vissa modeller) finns tillgängliga och kan väljas av
användaren
• Light Frame
TM
Högre ljusstyrka och skärpa
Ljud
• Högtalare
6W stereoljud (3W/kanal RMSx2, 250 Hz-15 kHz, 8 ohm,
PMPO 80 Watt)
• Kontakt för hörlurar 3.5mm minijack
• Insignalskontakt 3.5mm minijack
• Fristående audioutgång
Vare sig det finns en videodisplay eller inte, så länge det
finns en audioinsignal så fungerar alltid audioutsignalen.
OPTISKA EGENSKAPER
• kontrastförhållande
500:1 (typ.)
• Ljusstyrka
250 cd/m
2
(typ.)
• Kontrastvinkel, topp klockan 6
• Vitkromacitet
x: 0,283 y: 0,297 (vid 9300° K)
x: 0,313 y: 0,329 (vid 6500° K)
x: 0,313 y: 0,329 (vid sRGB)
• Synvinkel (C/R >5)
övre 80° (typ.)
Nedre 80° (typ.)
Vänster 80° (typ.)
Höger 80° (typ.)
• Svarstid 12 ms (typ.)
sRGB
file:///D|/My%20Documents/dfu/X_model/swedish/190x5/PRODUCT/PRODUCT.HTM (8 of 12)2005-04-21 9:44:36 AM
Page 15
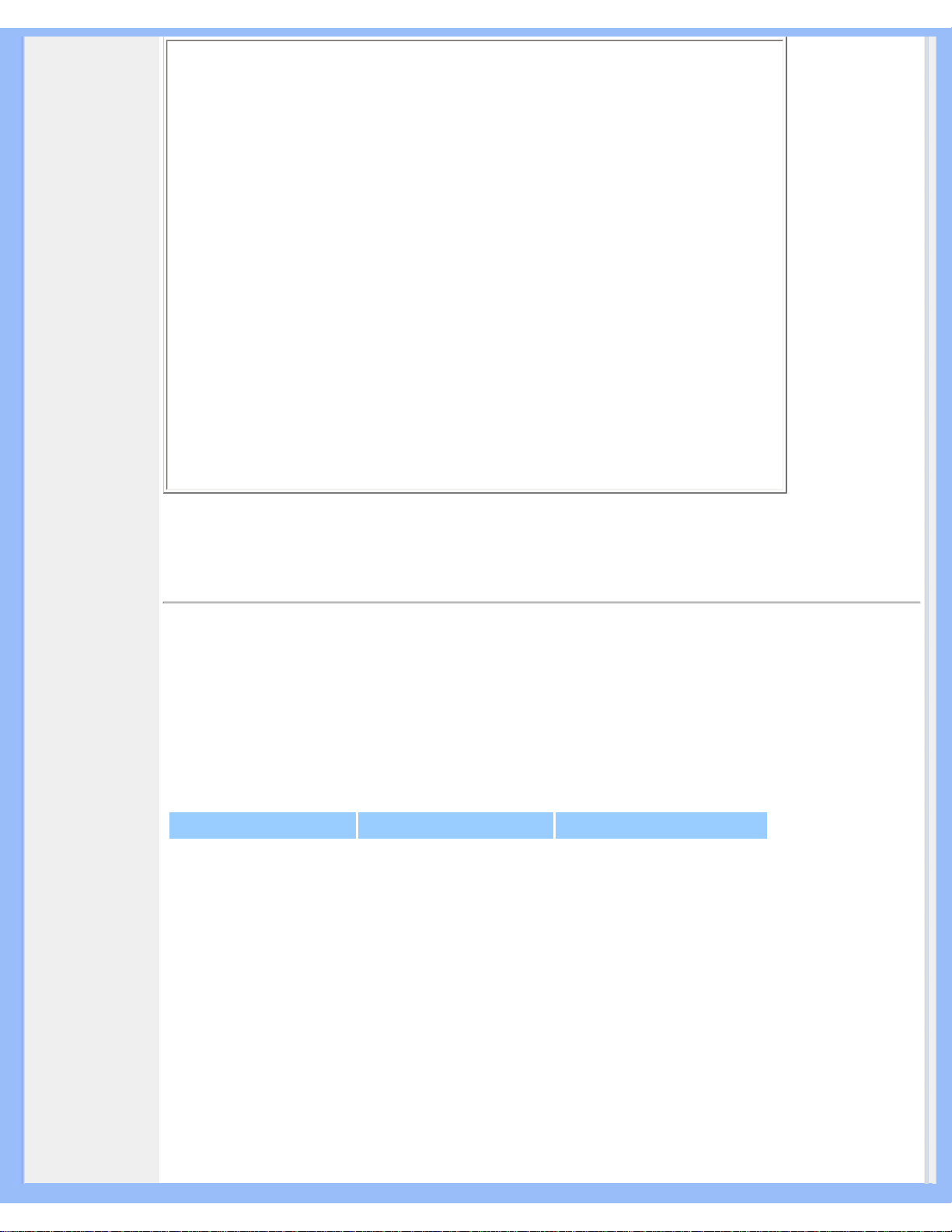
Produktinformation
sRGB är en standard för säkerställande av korrekt överföring av färger mellan olika typer av
utrustningar (t.ex. digitalkameror, monitorer, skrivare, scanners, etc.).
Med hjälp av en enhetlig, standardiserad färguppsättning, kommer sRGB att återge bilder som
tagits med en sRGB-kompatibel utrustning på korrekt sätt på sRGB-aktiverade Philipsmonitorer. På så sätt kalibreras färgerna, och du kan lita på att de färger du ser på skärmen är
korrekta.
Viktigt att komma ihåg vid användning av sRGB, är att monitorns ljusstyrka och kontrast är
fixerade till fördefinierade inställningar, liksom även färgskalan. Därför är det viktigt att välja
sRGB-inställning i monitorns OSD.
För att göra det, börja med att öppna OSD:n genom att trycka på OK-knappen på monitorns
framsida. Använd nedåt-knappen för att komma till Adjust Color (ställ in färgen) och tryck på
OK igen. Använd sedan nedåt-knappen för att komma till sRGB och tryck sedan igen på OK.
Lämna OSD:n.
När detta har gjorts, ändra då aldrig monitorns ljusstyrke- och kontrastinställning. Om du
ändrar någon av dessa, så kommer monitorn att lämna sRGB-läget och gå över till en
färgtemperaturinställning (color temperature setting) på 6500K.
Obs: Läget sRGB är inte tillgängligt medan 'LightFrame
TM
'-funktionen är aktiv.
* Detta värde är föremål för ändring utan föregående meddelande.
TILLBAKA TILL BÖRJAN AV SIDAN
Upplösning & förinställda lägen
• Maximalt 1280 x 1024 vid 75 Hz
• Rekommenderat 1280 x 1024 vid 60 Hz
16 användardefinierade lägen
16 fabriksinställda lägen:
H. frek (kHz) Upplösning V. frek (Hz)
31,5 640*350 70
31,5 720*400 70
31,5 640*480 60
35,0 640*480 67
37,5 640*480 75
31.3 688*556 50
35,2 800*600 56
37,9 800*600 60
46,9 800*600 75
49,7 832*624 75
48,4 1024*768 60
60,0 1024*768 75
file:///D|/My%20Documents/dfu/X_model/swedish/190x5/PRODUCT/PRODUCT.HTM (9 of 12)2005-04-21 9:44:36 AM
Page 16
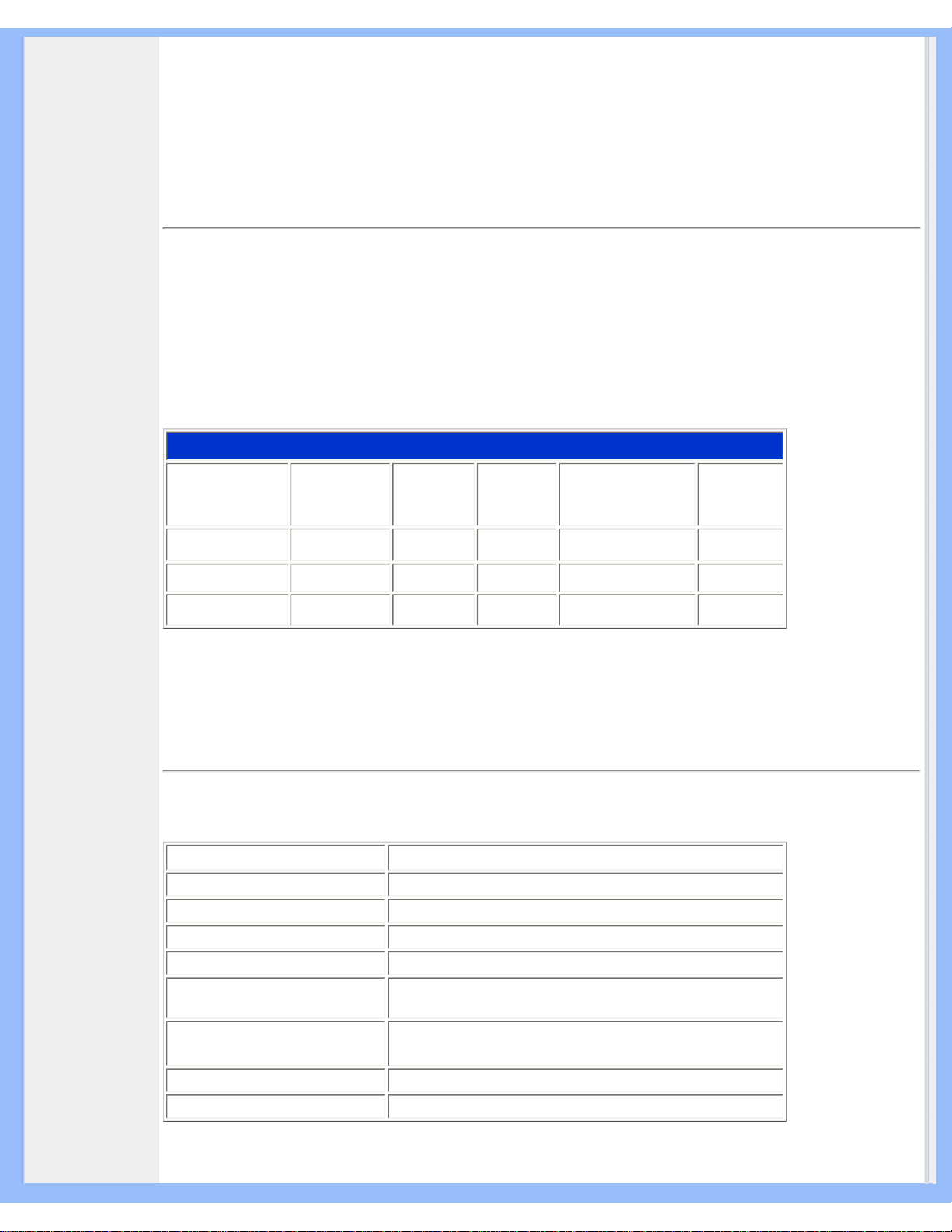
Produktinformation
69,0 1152*870 75
71,8 1152*900 76
63,9 1280*1024 60
80,0 1280*1024 75
TILLBAKA TILL BÖRJAN AV SIDAN
Automatisk energibesparing
Om du har ett VESA DPMS-kompatibelt grafikkort eller programvara installerad i PC:n, så kan monitorn automatiskt
sänka sin energiförbrukning när den inte används. Om en inmatning från tangentbordet, musen eller annan
inmatningsenhet detekteras, så "väcks" monitorn automatiskt. I följande tabell visas energiförbrukningen och
signalerna för denna automatiska energibesparande funktion:
Effektstyrning, definition
VESA-läge Video H-synk V-synk Förbrukad effekt LED-färg
Aktiv ON Ja Ja < 45 W Grön
Energisparläge
OFF
Nej Nej < 1 W Amber
Avstängd OFF - - < 1 W OFF
Denna monitor är
ENERGY STAR
®
-kompatibel. I egenskap av ENERGY STAR® Partner,
Har PHILIPS fastställt att denna produkt uppfyller riktlinjerna för energibesparing enligt
ENERGY STAR
®
riktlinjer för energieffektivitet.
TILLBAKA TILL BÖRJAN AV SIDAN
Fysiska data
• Mått (BxHxD) * 444 x 436 x 181 mm (i lägsta läget)
• Vikt * 7,2 kg
• Lutning / Vridning -5° ~ 20°
• Strömförsörjning 100 — 240 VAC, 60 — 50 Hz
• Effektförbrukning 35 W* (typ.)
• Temperatur (drift)
5° C till 35° C (drift)
-20° C till 60° C (förvaring)
• Relativ luftfuktighet
20% till 80%
• MTBF, systemet 50K timmar
• Kabinettfärg Svart
* Dessa värden är föremål för ändring utan föregående meddelande.
file:///D|/My%20Documents/dfu/X_model/swedish/190x5/PRODUCT/PRODUCT.HTM (10 of 12)2005-04-21 9:44:36 AM
Page 17
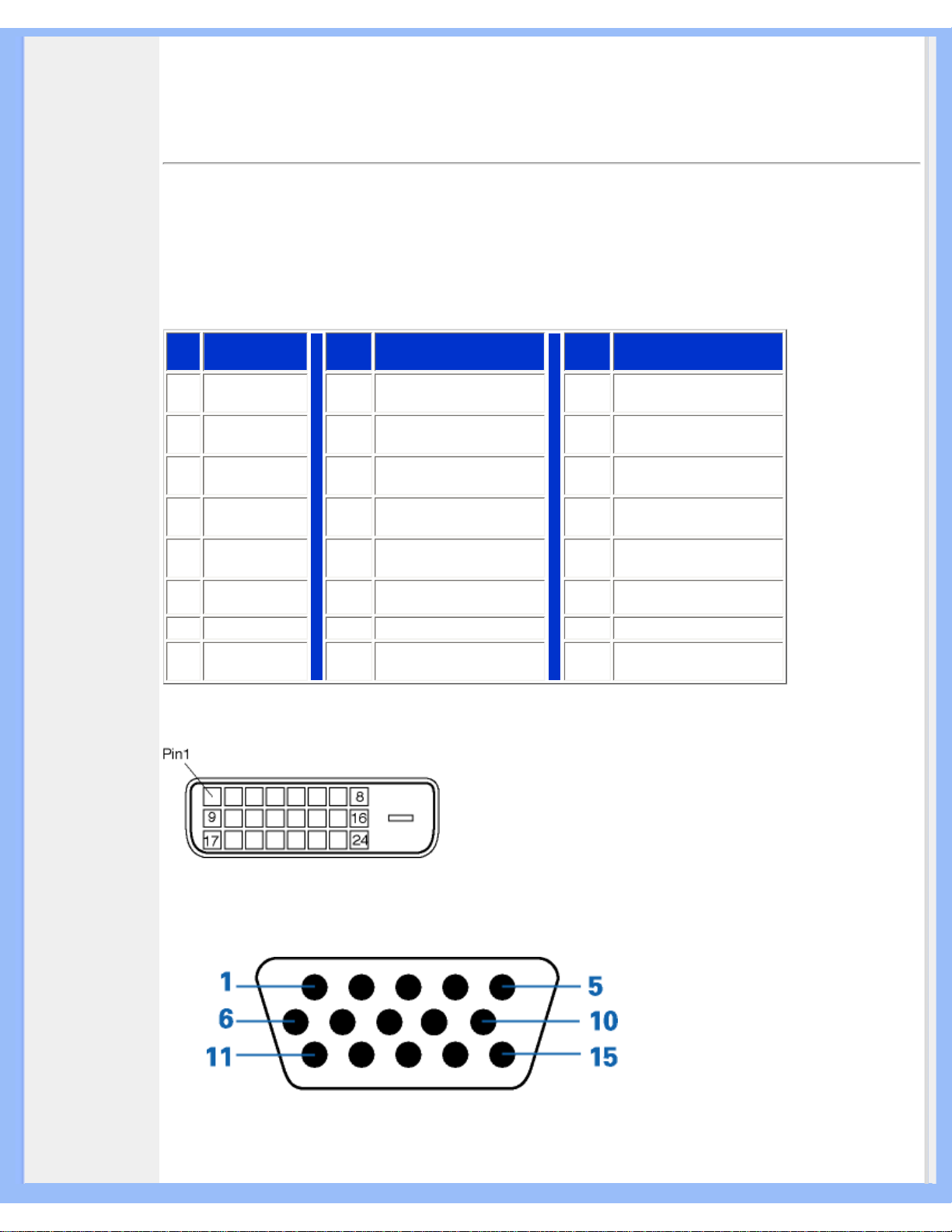
Produktinformation
* Upplösning 1280x1024, standardstorlek, max. ljusstyrka, kontrast 50%, 9300° K, fullt vitmönster, utan audio.
TILLBAKA TILL BÖRJAN AV SIDAN
Stiftanslutningar
1. Den enbart digitala kontakten har 24 signalstift fördelade på tre rader med vardera åtta stift. Tilldelningen av stift
visas i följande tabell:
Stift
nr.
Signaltilldelning
Stift
nr.
Signaltilldelning
Stift
nr.
Signaltilldelning
1
T.M.D.S. Data
2-
9
T.M.D.S. Data 1- 17 T.M.D.S. Data 0-
2
T.M.D.S. Data
2+
10
T.M.D.S. Data 1+ 18 T.M.D.S. Data 0+
3
T.M.D.S. Data
2/4 skärm
11
T.M.D.S. Data 1/3 skärm 19 T.M.D.S. Data 0/5 skärm
4
Ingen
anslutning
12
Ingen anslutning 20 Ingen anslutning
5
Ingen
anslutning
13
Ingen anslutning 21 Ingen anslutning
6
DDC-klocka
14
+5 V matning 22 T.M.D.S.- klock-skärm
7
DDC Data
15
Jord (för +5V) 23 T.M.D.S. klocka+
8
Ingen
anslutning
16 Hot Plug-detektering 24 T.M.D.S. klocka-
2. Den 15-poliga D-subkontakten (hane) på signalkabeln:
file:///D|/My%20Documents/dfu/X_model/swedish/190x5/PRODUCT/PRODUCT.HTM (11 of 12)2005-04-21 9:44:36 AM
Page 18
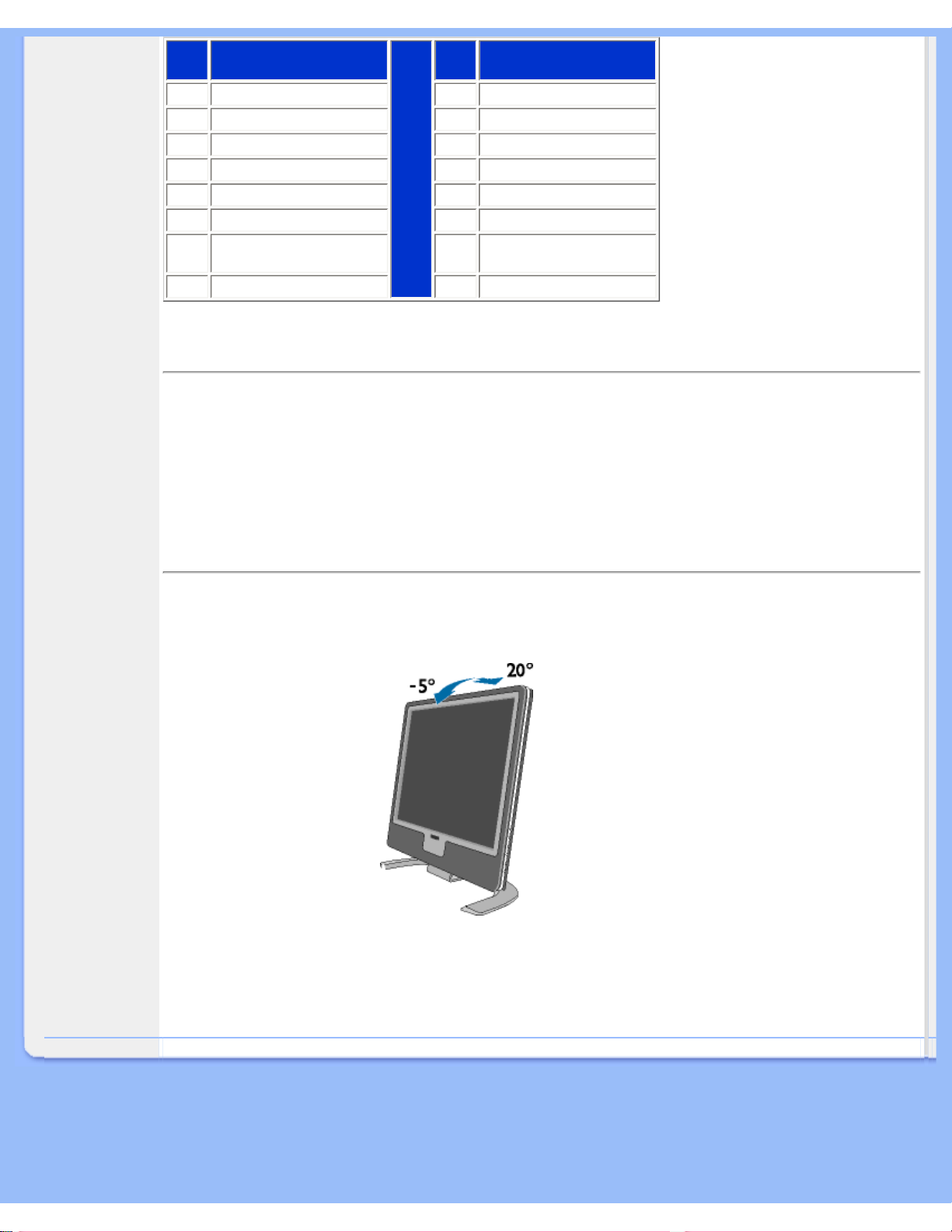
Produktinformation
Stift
nr.
Tilldelning
Stift
nr.
Tilldelning
1
Röd videoingång
9
+5V
2
Grön videoingång
10
Logikjord
3
Blå videoingång
11
Jord
4
Avkänning (jord)
12
Seriell dataledning (SDA)
5
Hot Plug-detektering
13
H. Synk / H+V
6
Röd videojord
14
V. Synk (VCLK för DDC)
7
Grön videojord
15
Ledning för dataklocka
(SCL)
8
Blå videojord
TILLBAKA TILL BÖRJAN AV SIDAN
Produktbilder
Följ länkarna och titta på olika bilder på monitorn och dess komponenter.
Produktbeskrivning, framsidan
TILLBAKA TILL BÖRJAN AV SIDAN
Mekanisk funktion
1) Lutning
TILLBAKA TILL BÖRJAN AV SIDAN
file:///D|/My%20Documents/dfu/X_model/swedish/190x5/PRODUCT/PRODUCT.HTM (12 of 12)2005-04-21 9:44:36 AM
Page 19
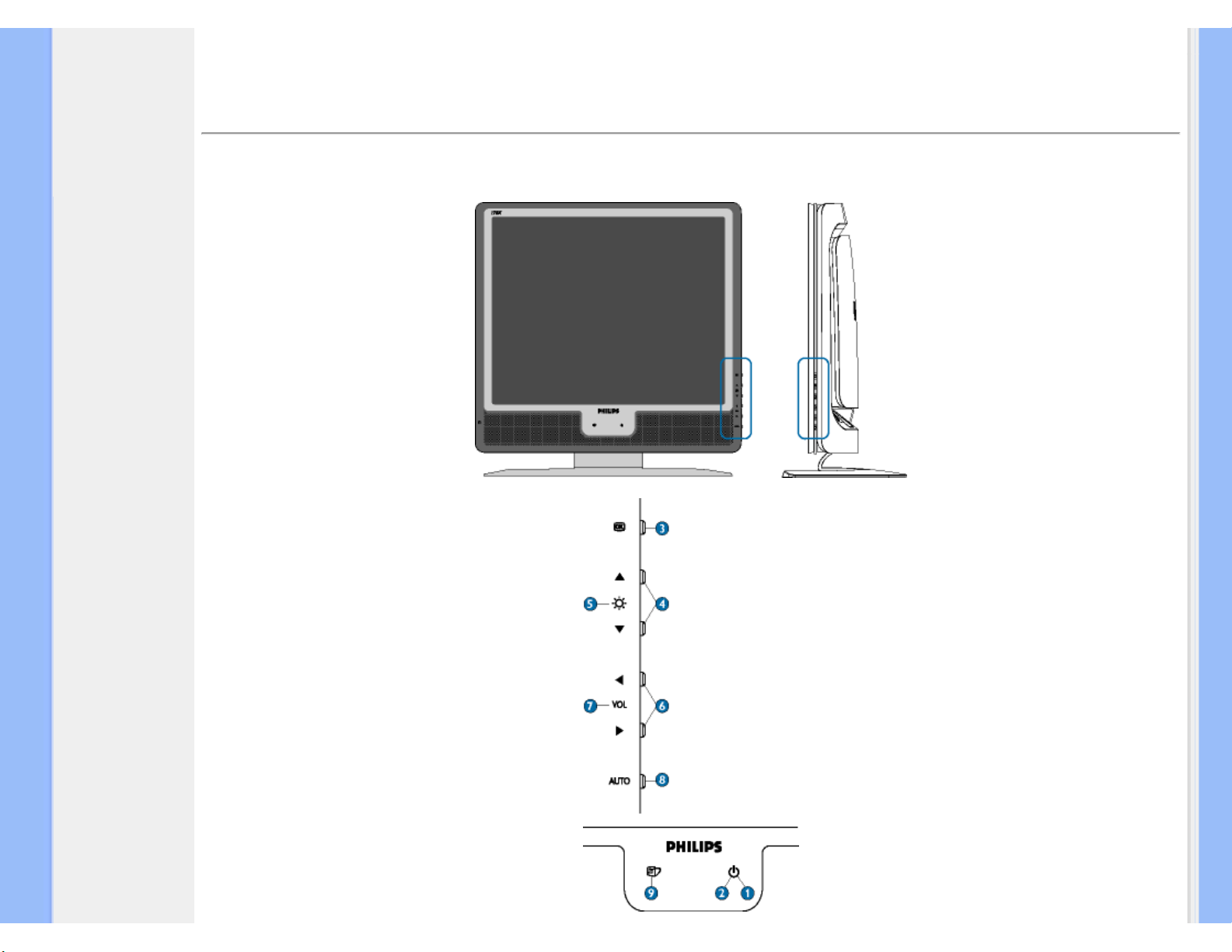
Installera LCD-monitorn
•
Produktbeskrivning,
framsidan
• Ansluta till PC:n
• Komma igång
• Optimera prestanda
Installera LCD-monitorn
Produktbeskrivning, framsidan
file:///D|/My%20Documents/dfu/X_model/swedish/190x5/INSTALL/INSTALL.HTM (1 of 4)2005-04-21 9:44:39 AM
Page 20
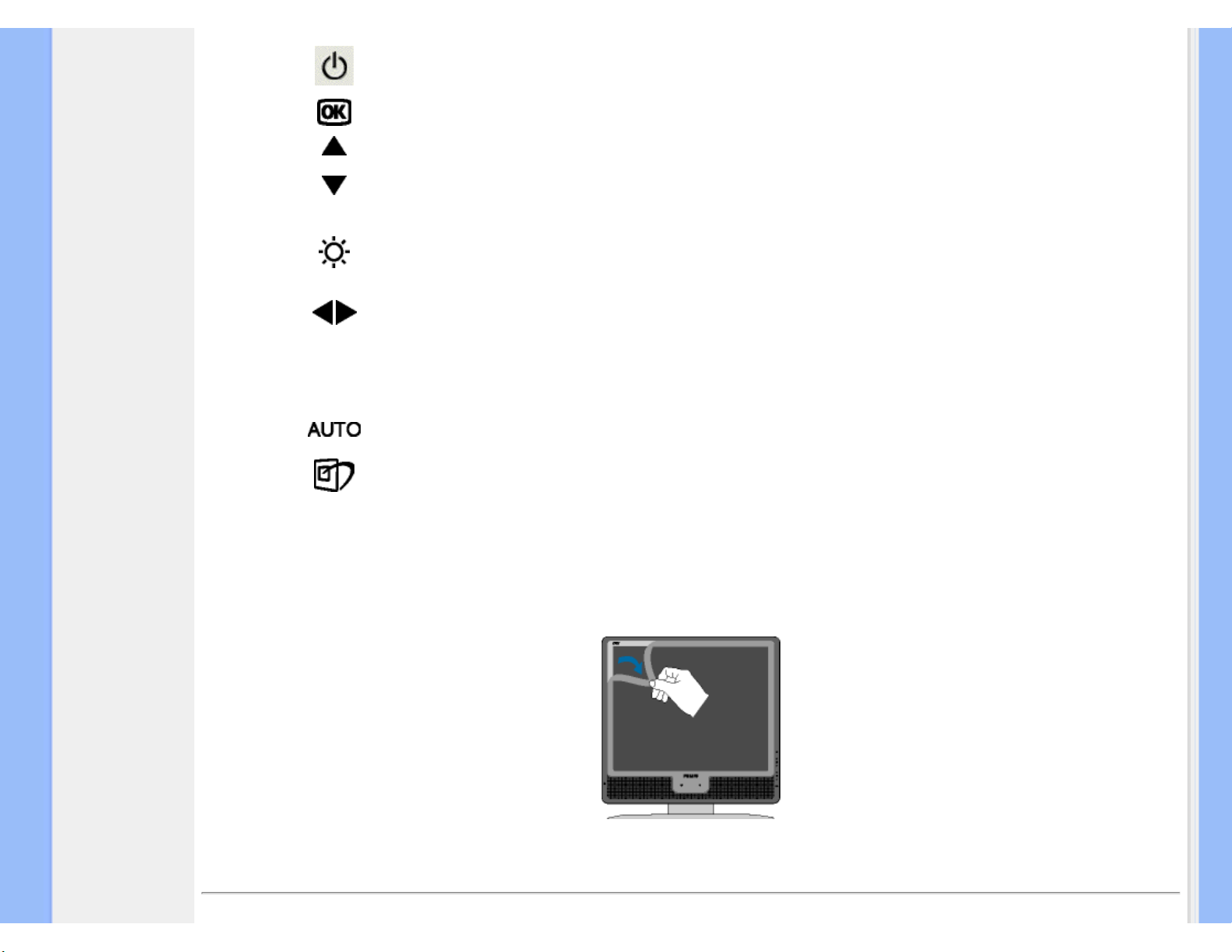
Installera LCD-monitorn
1 Nätströmbrytare, slår på och stänger av monitorn.
2 Nät-LED
3
OK-knapp, när den trycks in visas OSD-kontrollerna.
4
UPP- och NER-knapparna används tillsammans med
monitorns OSD-justering.
5
Snabbvalstangent för ljusstyrka. När UPP- och NERknapparna trycks in visas justeringen för BRIGHTNESS
(ljusstyrka).
6
VäNSTER- och HöGER-knapparna används, på samma
sätt som UPP- och NER-knapparna, tillsammans med
monitorns OSD-justering.
7
VOLUME
Snabbtangent för LJUDVOLYM. När VÄNSTER eller
HÖGER piltangent trycks in så visas justerkontrollen för
LJUDVOLYMEN.
8
Justera automatiskt horisontell och vertikal position, fas
och klockinställning.
9
Använd snabbvalsknappen för LightFrameTM för att välja
helskärmsläge bland Internet, Foto och Video-TV.
Ta bort skyddsfilmen
En särskild film skyddar bildytan på din nya Philips-skärm under transporten. Ta bort skyddsfilmen från bildytan innan du använder skärmen.
TILLBAKA TILL BÖRJAN PÅ SIDAN
file:///D|/My%20Documents/dfu/X_model/swedish/190x5/INSTALL/INSTALL.HTM (2 of 4)2005-04-21 9:44:39 AM
Page 21
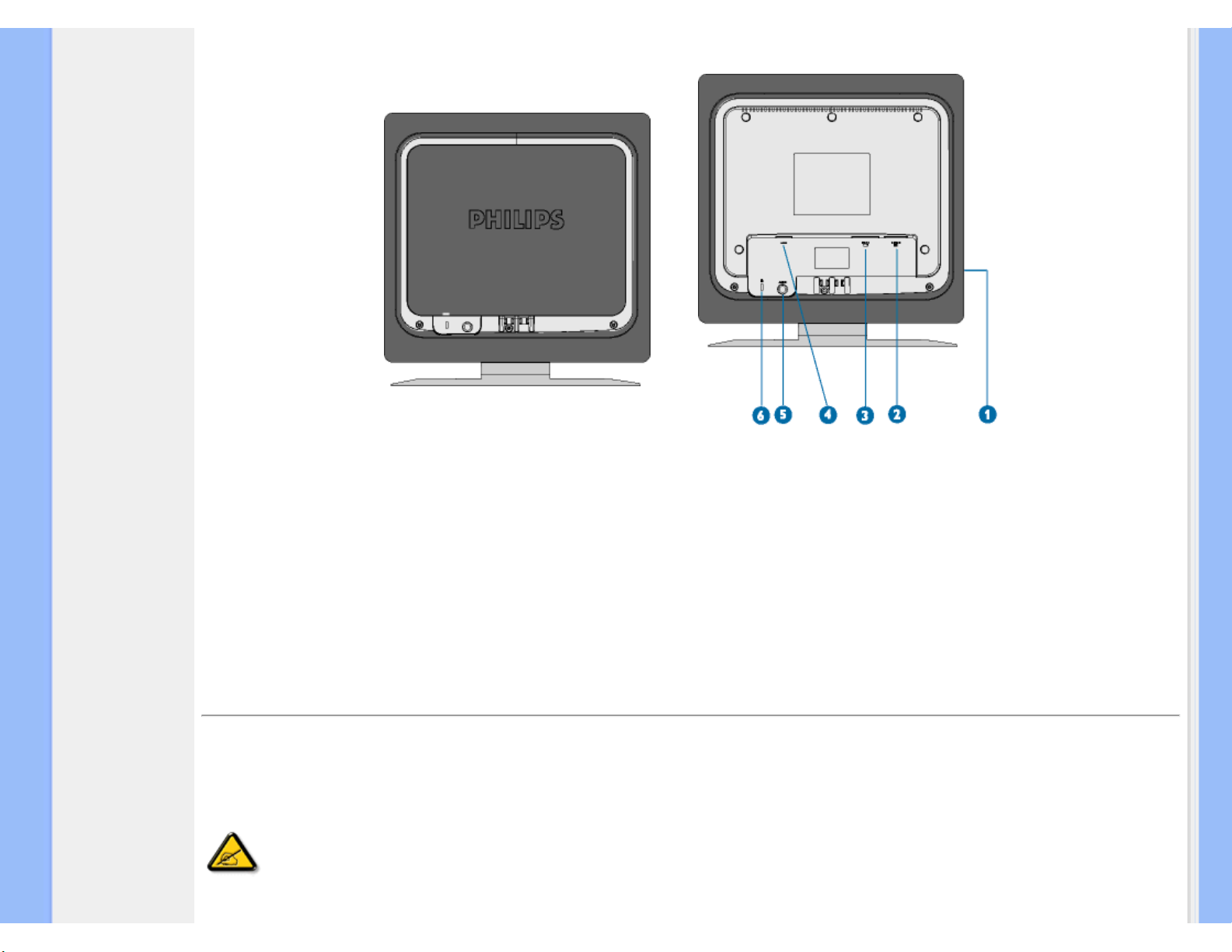
Installera LCD-monitorn
Baksiden
1 Hörlursuttag (på sidan)
2 VGA-igång
3 DVI-D-ingång (*endast vissa modeller)
4 Nätanslutning
5 PC audioingång
6 Kensington stöldskydd
TILLBAKA TILL BÖRJAN PÅ SIDAN
Optimera prestanda
● För bästa prestanda, se till att displayen är inställd på 1280x1024@60Hz
Obs: Du kan kontrollera de aktuella displayinställningarna genom att trycka
en gång på 'OK'-knappen. Gå till Produktinformation. De aktuella
displayinställningarna visas vid punkten UPPLÖSNING (RESOLUTION).
● Du kan även installera programmet Flat Panel Adjust (FP Adjust), ett program som gör att du får ut mesta möjliga av din monitor. Programmet finns
file:///D|/My%20Documents/dfu/X_model/swedish/190x5/INSTALL/INSTALL.HTM (3 of 4)2005-04-21 9:44:39 AM
Page 22
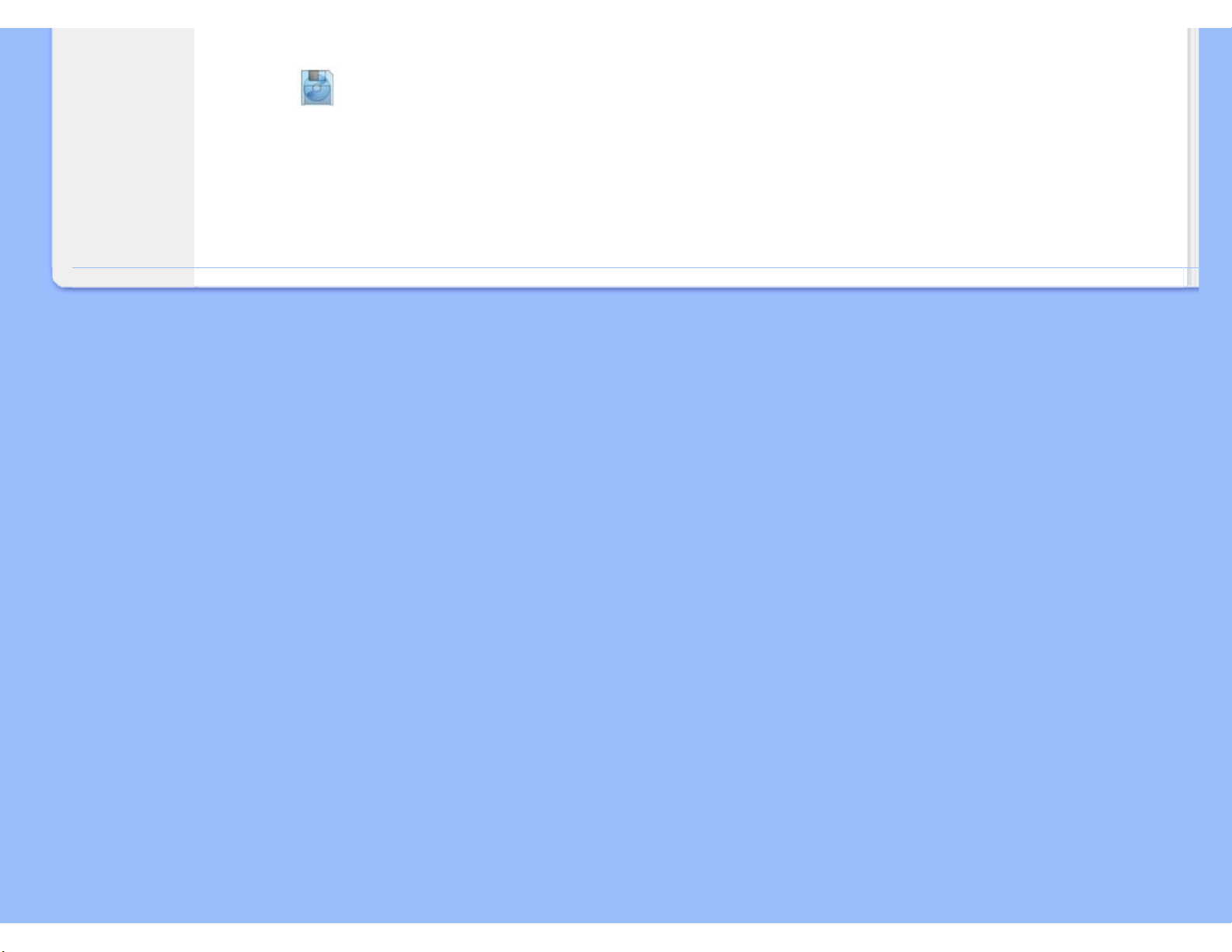
Installera LCD-monitorn
med på denna CD. Steg-för-steg-beskrivningar hjälper dig genom installationen. Klicka på länken nedan så får du veta mer om programmet.
Mer om FP_setup04.exe
TILLBAKA TILL BÖRJAN PÅ SIDAN
file:///D|/My%20Documents/dfu/X_model/swedish/190x5/INSTALL/INSTALL.HTM (4 of 4)2005-04-21 9:44:39 AM
Page 23
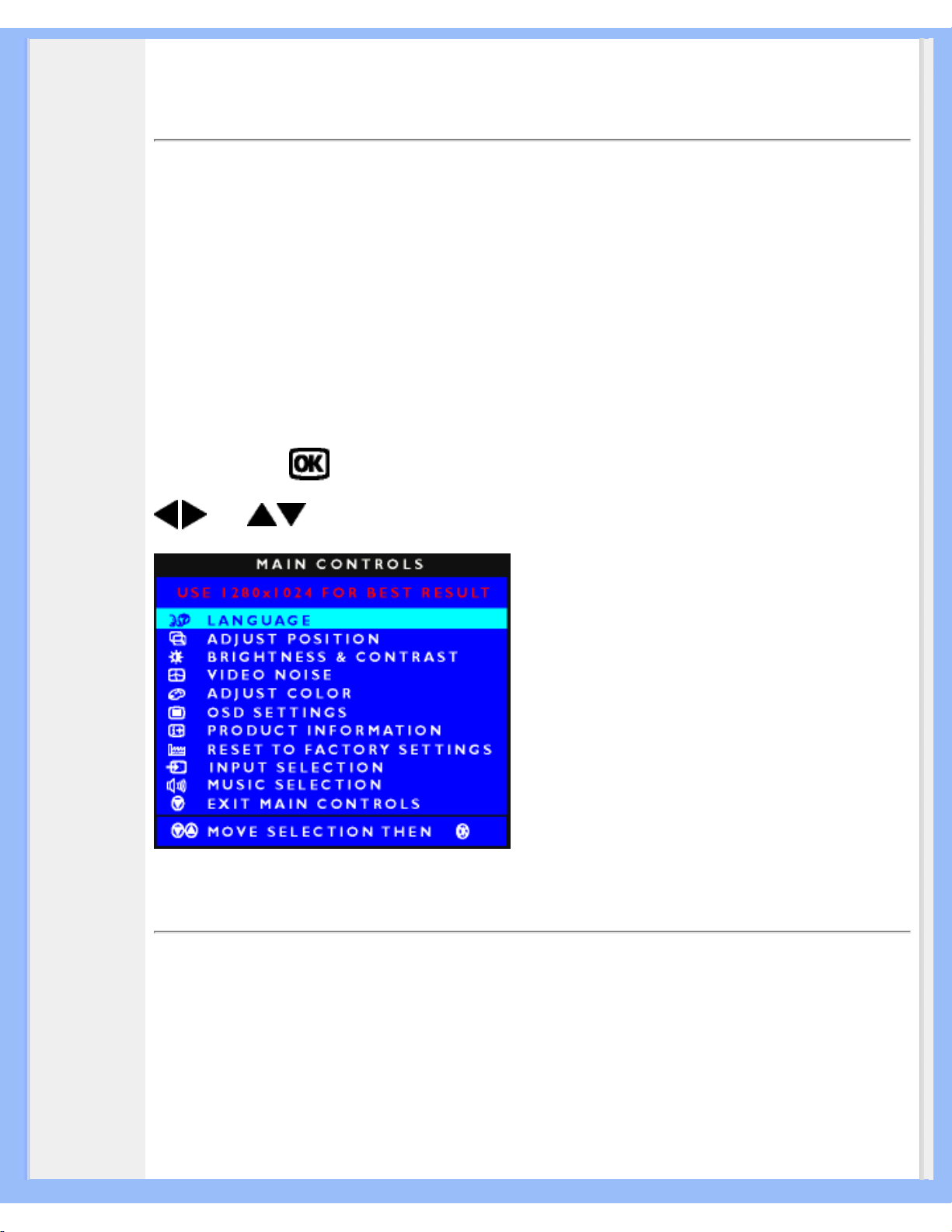
On-Screen Display
• Beskrivning
av On
Screen
Display
• OSD-trädet
• SmartControl
• Q&A
On-Screen Display
Beskrivning av On Screen Display
Vad är On-Screen Display?
Det är en funktion i alla Philips monitorer med vars hjälp en slutanvändare kan ställa in skärmens
utseende och uppförande direkt på skärmen med hjälp av fönster med anvisningar.
Användargränssnittet gör det enkelt och bekvämt att arbeta med monitorn.
Grundläggande och enkla anvisningar på kontrollknapparna.
När du trycker på
knappen på monitorn så visas Main Controls-fönstret (huvudmenyn) för On-
Screen Display (OSD), och du kan börja göra de inställningar för monitorn som du önskar. Använd
eller knapparna för att utföra de olika justeringarna.
TILLBAKA TILL BÖRJAN AV SIDAN
OSD-trädet
Nedan visas en översikt över strukturen hos On-Screen Display. Du kan använda den som ett
hjälpmedel när du senare ska göra de olika inställningarna.
Analog insignal:
file:///D|/My%20Documents/dfu/X_model/swedish/190x5/OSD/OSDDESC.HTM (1 of 8)2005-04-21 9:44:41 AM
Page 24
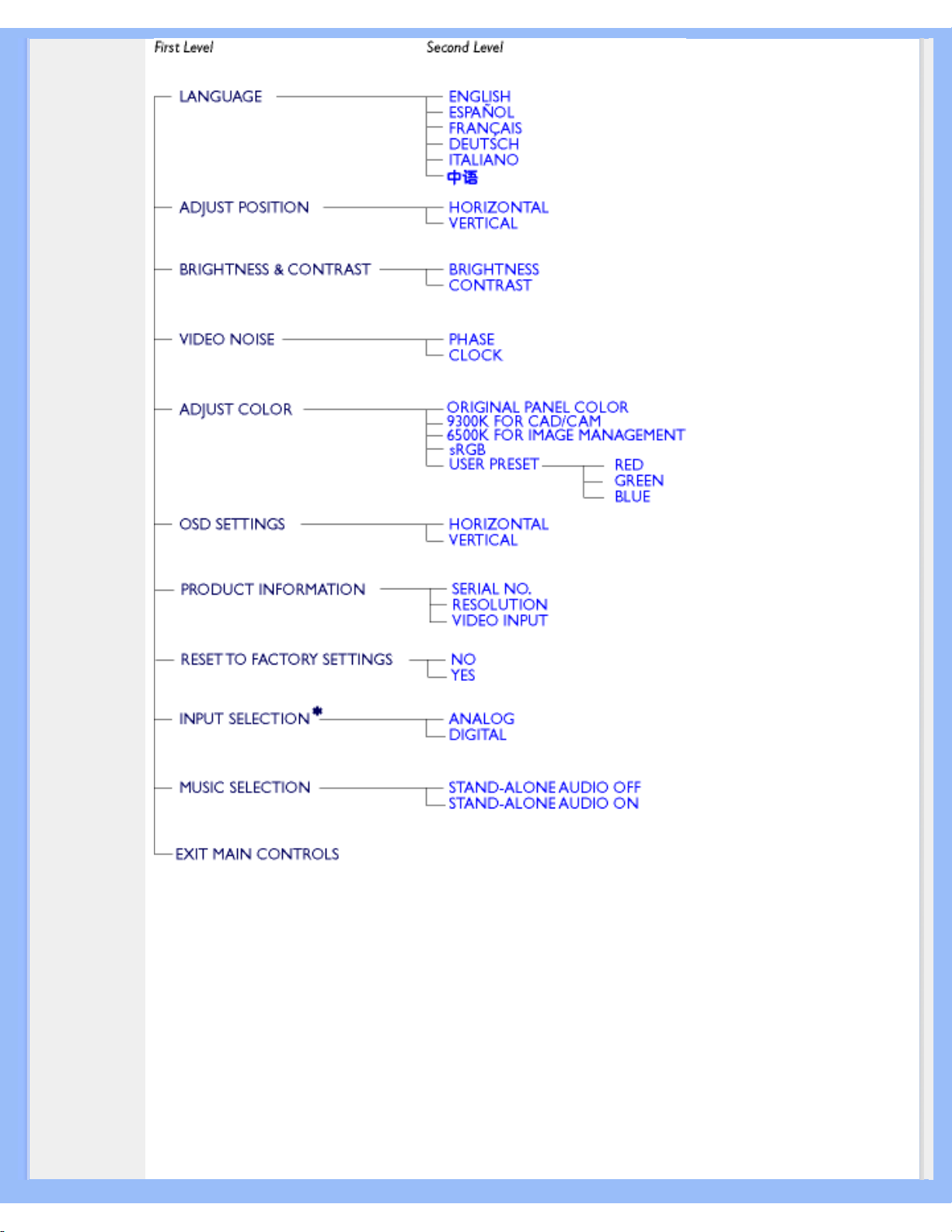
On-Screen Display
Digital insignal(*):
file:///D|/My%20Documents/dfu/X_model/swedish/190x5/OSD/OSDDESC.HTM (2 of 8)2005-04-21 9:44:41 AM
Page 25
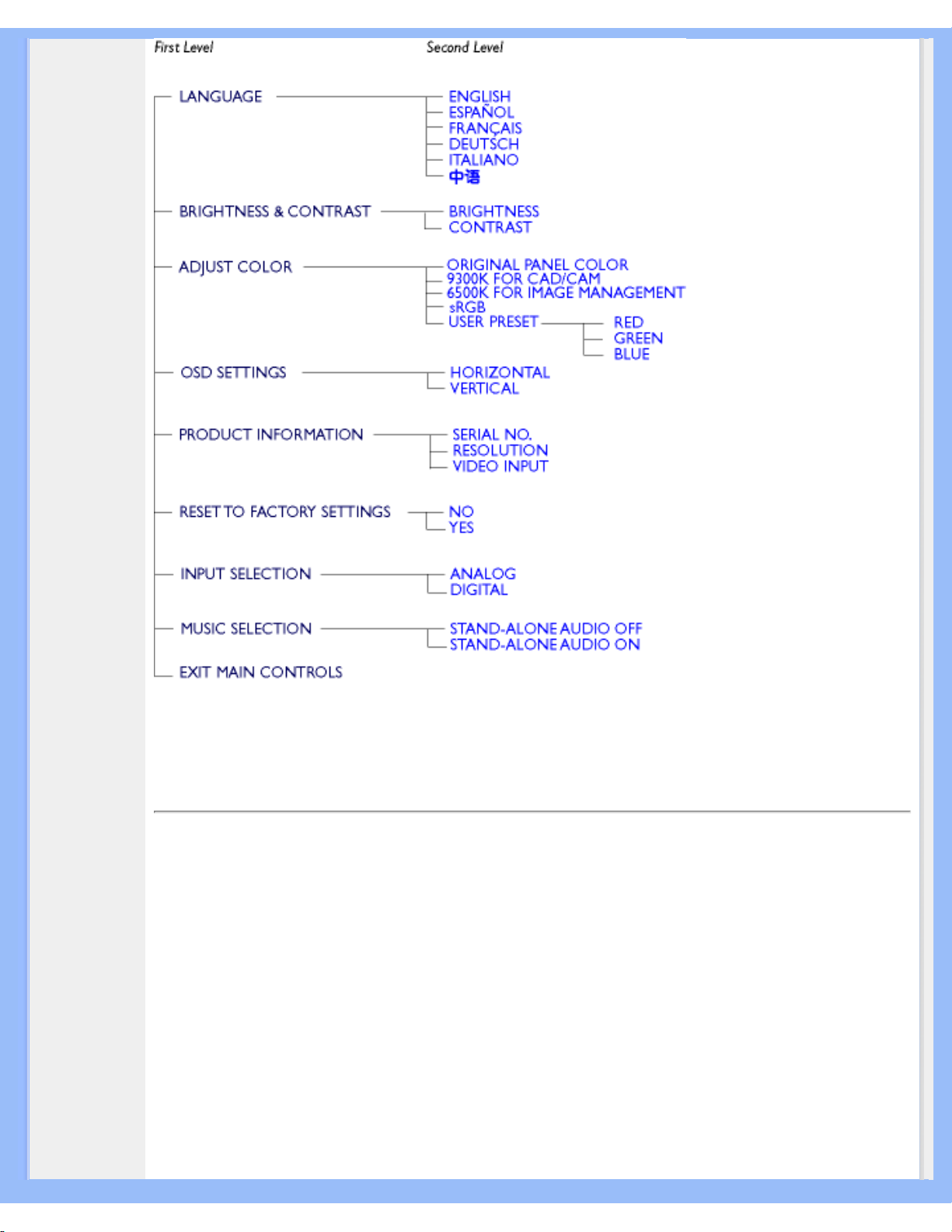
On-Screen Display
(*) Digital signalingång är endast tillgänglig på vissa modeller.
TILLBAKA TILL BÖRJAN AV SIDAN
SmartControl
Det är ett bekvämt alternativ för justering av monitorprestanda och inställningar via ett
programgränssnitt.
SmartControl visar en kontrollpanel för justering av ljusstyrka, kontrast, färgtemperatur, position och
andra inställningar. SmartControl visar också maskinvaruinformation, inkluderande modell,
serienummer och drifttimmar från gränssnittet.
SmartControl är spridd bland och installerad i datorer som använder Philips monitorer. Så
monitorerna och PC kan interagera med administratörens frågor.
1. Krav
● Alla grafikkort med chipsets för nVIDIA- och ATI-grafik som stödjer DDC-/CI-gränssnitt.
file:///D|/My%20Documents/dfu/X_model/swedish/190x5/OSD/OSDDESC.HTM (3 of 8)2005-04-21 9:44:41 AM
Page 26
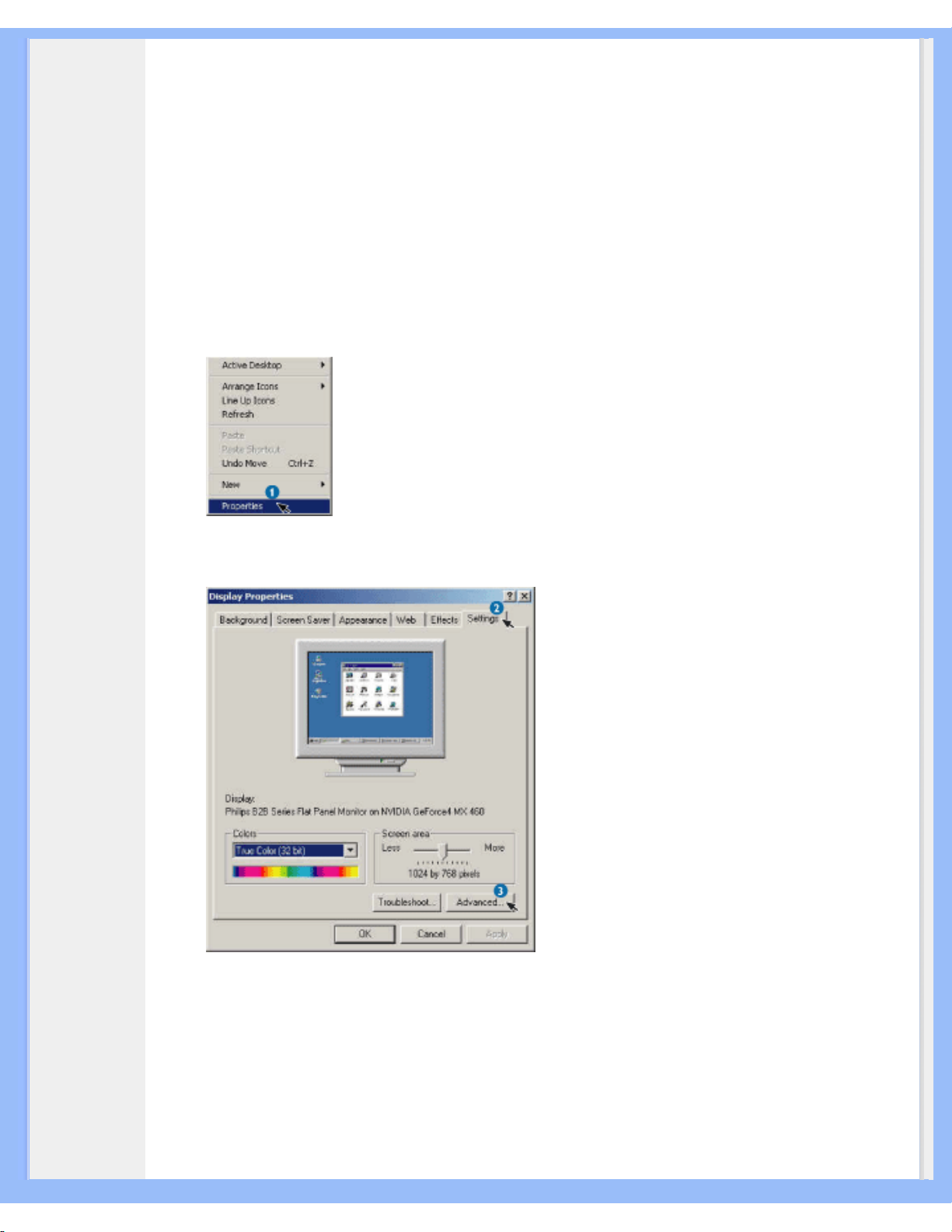
On-Screen Display
● Microsoft Windows 2000 och XP operativsystem.
● Alla Philips-monitorer som stödjer DDC-/CI-gränssnitt
2. Installation
Hur man laddar ner filen "SmartControl Installation":
Var vänlig följ anvisningarna från SmartControls installationsprogram.
3. Åtkomst av SmartControl
● Högerklicka på din PC:s skrivbord och välj Properties (egenskaper) i den genvägsmeny
som visas.
● Klicka på fliken Settings (inställningar) och klicka sedan på knappen Advanced.
● Klicka på fliken Philips SmartControl.
file:///D|/My%20Documents/dfu/X_model/swedish/190x5/OSD/OSDDESC.HTM (4 of 8)2005-04-21 9:44:41 AM
Page 27
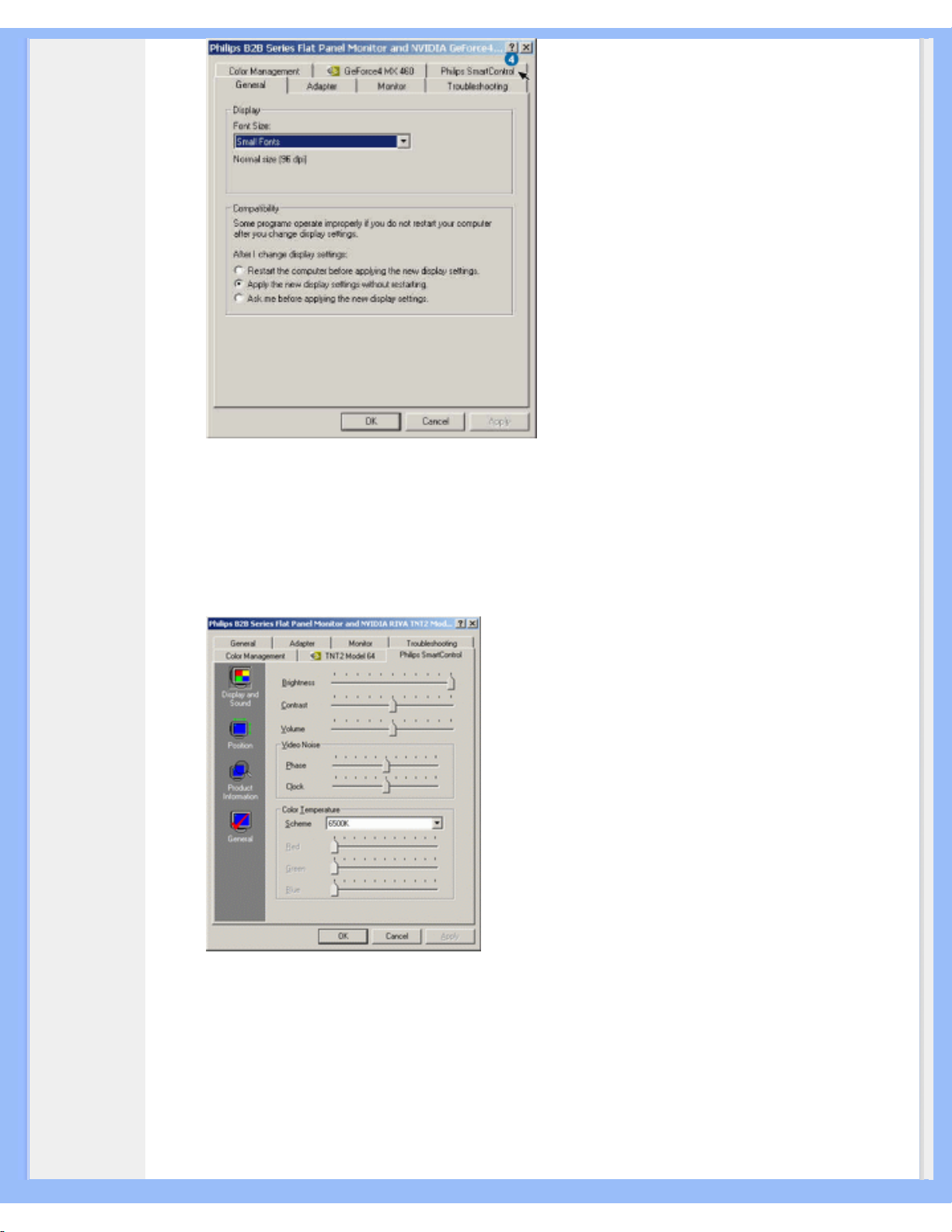
On-Screen Display
4. SmartControl-alternativ
● Display och Sound (ljud)
Genom att flytta skjutreglaget åt vänster eller höger, kan användaren ställa in ljusstyrka,
kontrast, ljudvolym (om tillämpligt), videobrus (ej tillämpligt vid användning av DVI-Dinsignal) och färgtemperaturer.
● Position
Användaren kan ställa in skärmens horisontella och vertikala läge genom att flytta
skjutreglaget åt vänster och höger. Denna funktion är avstängd vid användning av DVI-Dinsignal (digit).
file:///D|/My%20Documents/dfu/X_model/swedish/190x5/OSD/OSDDESC.HTM (5 of 8)2005-04-21 9:44:41 AM
Page 28
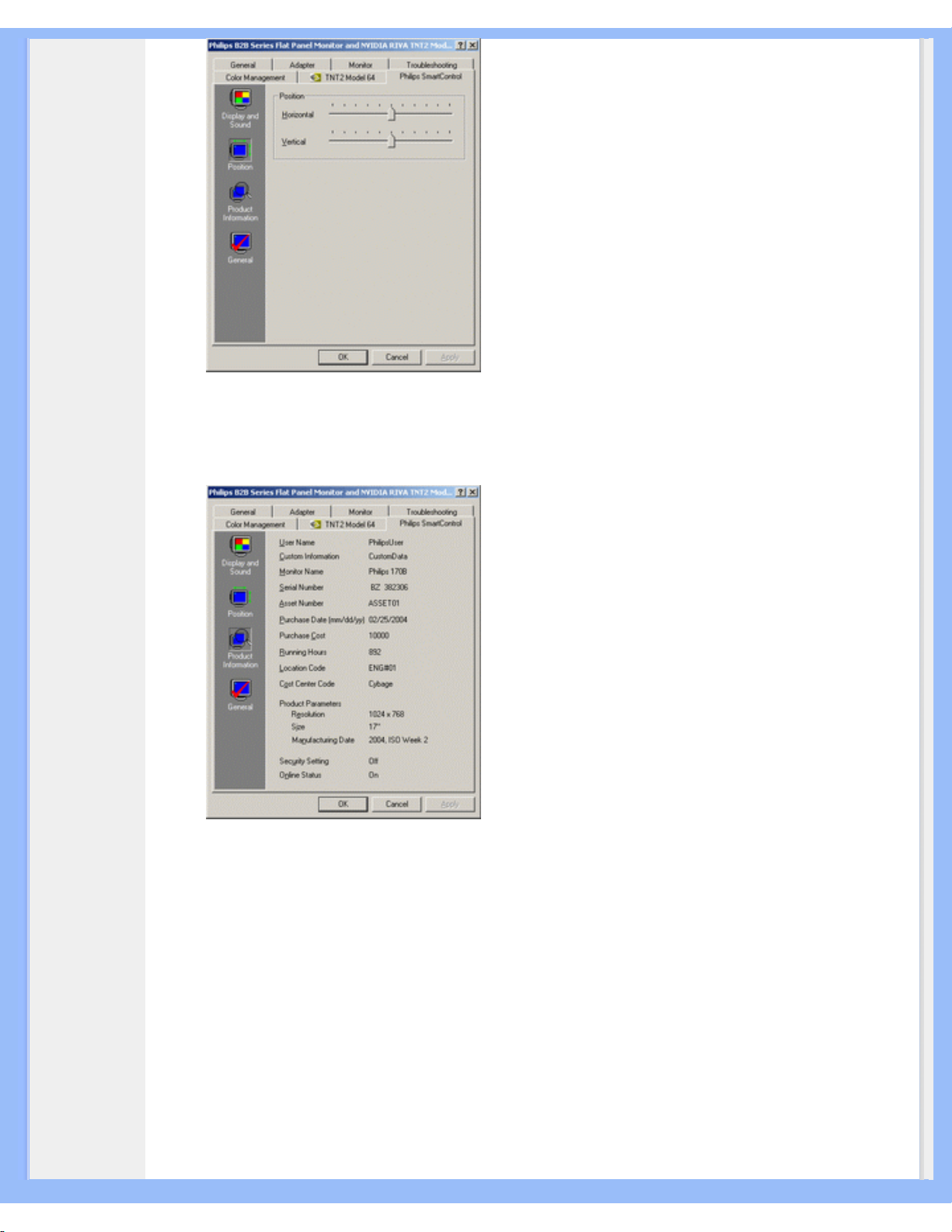
On-Screen Display
● Produktinformation
Klicka på Product Information i vänstra fältet för att titta på den produktinformation som finns
lagrad i monitorns minne.
● General (allmänt)
Genom att klicka på General kan användaren få tillgång till en del allmän information, som t.
ex. drivrutininformation, enhetsinformation och monitorkontroll.
file:///D|/My%20Documents/dfu/X_model/swedish/190x5/OSD/OSDDESC.HTM (6 of 8)2005-04-21 9:44:41 AM
Page 29

On-Screen Display
Inom gruppen monitor control, kan användaren klicka på Auto Setup (automatisk inställning) för att
uppnå optimala prestanda eller klicka på Factory Reset (återställ fabriksinställningarna) för att
återställa monitorns parametrar. Sådana val är inte möjliga vid användning av DVI-D-insignal (digit).
Q&A
Q1. Vad är SmartControl?
A. SmartControl är en utvidgning av dialogrutan Kontrollpanelen (eng. Control Panel), som hjälper
användarna att ställa in monitorprestanda och göra inställningar via ett programgränssnitt i stället
för med knappar på monitorns frontpanel.
Q2. Jag bytte monitor på en PC till en monitor av annan typ och SmartControl blev oanvändbar, vad
ska jag göra?
A. Starta om PC:n och kontrollera om SmartControl fungerar. Om inte, så måste du ta bort och
återinstallera SmartControl för att säkerställa att rätt drivrutin är installerad.
Q3. SmartControl fungerar bra i början, men är därefter inte användbar, vad ska jag göra?
A. Om följande åtgärder vidtogs, kan monitorns drivrutin behöva återinstalleras:
● Byt ut grafikkortet mot ett annat
● Uppdatera videodrivrutinen
● Åtgärder rörande operativsystemet, som t.ex. service pack eller patch
● Kör Windows Update och uppdaterad monitor och/eller videodrivrutin
● Windows botades (startades om) med monitorn avslagen eller bortkopplad.
Ta reda på genom att högerklicka på My Computer (Min dator) och sedan klicka på Properties
(Egenskaper) ->Hardware (Maskinvara) -> Device Manager (Enhetshanteraren).
Om texten "Plug and Play Monitor" visas under Monitor, så måste du installera om. Ta bara bort
SmartControl och återinstallera den.
F4. När jag efter installation av SmartControl klickar på fliken SmartControl, så visas, efter en
stunds väntan, ingenting, eller också visas ett felmeddelande, vad hände?
S. Det kan bero på att ditt grafikkort inte är kompatibelt med SmartControl. Om grafikkortet är av
något av de ovan uppräknade fabrikaten, försök då att ladda ner den allra senaste drivrutinen för
file:///D|/My%20Documents/dfu/X_model/swedish/190x5/OSD/OSDDESC.HTM (7 of 8)2005-04-21 9:44:41 AM
Page 30

On-Screen Display
grafikkortet från den aktuella tillverkarens hemsida. Installera drivrutinen. Ta bort SmartControl, och
installera den på nytt.
Om den fortfarande inte fungerar, så kan det tyvärr betyda att ditt grafikkort inte stöds. Var vänlig
kontrollera Philips webbplats vad gäller uppdaterade, tillgängliga drivrutiner för SmartControl.
F5. När jag klickar på Product Information, visas bara delar av informationen, vad hände?
S. Det kan bero på att drivrutinen för grafikkortet inte är den allra senaste versionen som helt stöder
DDC/CI-gränssnittet. Försök att ladda ner den allra senaste drivrutinen från motsvarande företags
webbplats. Installera drivrutinen. Ta bort SmartControl, och återinstallera den.
F6. I en bildskärm med LightFrame-funktion fungerar sRGB-justeringen i SmartControl inte när
LightFrame är aktiverat - varför?
S. När LightFrame är aktiverat, inaktiveras sRGB-justeringen automatiskt. För att kunna använda
sRGB, måste du först inaktivera LightFrame.
TILLBAKA TILL BÖRJAN AV SIDAN
file:///D|/My%20Documents/dfu/X_model/swedish/190x5/OSD/OSDDESC.HTM (8 of 8)2005-04-21 9:44:41 AM
Page 31

Kundstöd och garantifrågor
Kundstöd och garantifrågor
VAR VÄNLIG VÄLJ DITT LAND/DIN REGION FÖR UPPGIFTER OM OMFATTNINGEN PÅ
DIN GARANTI
VÄSTEUROPA: Österrike • Belgien • Cypern • Danmark • Frankrike • Tyskland • Grekland •
Finland • Irland • Italien • Luxemburg • Nederländerna • Norge • Portugal • Sverige •
Schweiz • Spanien • England
ÖSTEUROPA: Republiken Tjeckien • Ungern • Polen • Ryssland • Slovakien • Slovenien •
Turkiet
LATINAMERIKA: Antillerna • Argentina • Brasilien • Chile • Colombia • Mexico • Paraguay •
Peru • Uruguay • Venezuela
NORDAMERIKA: Kanada • USA
STILLAHAVSOMRÅDET: Australien • Nya Zeeland
ASIEN: Bangladesh • Kina • Hong Kong • Indien • Indonesien • Japan • Korea • Malaysia •
Pakistan • Filippinerna • Singapore • Taiwan • Thailand
AFRIKA: Marocko • Sydafrika
MELLANÖSTERN: Dubai • Egypten
file:///D|/My%20Documents/dfu/X_model/swedish/warranty/warranty.htm2005-04-21 9:44:43 AM
Page 32

Ordlista
Ordlista
A B C D E F G H I J K L M N O P Q R S T U V W X Y Z
D
D-SUB
Monitorn levereras med en D-Sub-kabel.
Digital Visual Interface (DVI)
Specifikationen av Digital Visual Interface (DVI) erbjuder en höghastighets, digital anslutning för
visuella datatyper som är oberoende av av använd displayteknik. Gränssnittet har primärt utformats
för att ge en anslutning mellan en dator och dess displayenhet. DVI-specifikationen uppfyller kraven
från alla segment av PC-industrin (arbetsstation, bordsdator, laptop, etc.), och gör det möjligt för
dessa olika segment att använda sig av en enda specifikation för monitorgränssnitt.
DVI-gränssnittet möjliggör:
1. Minska dämpning och videobrus i signalen beroende på mindre signalomvandling.
2. Oberoende av displaytekniken, och kan användas på LCD, Plasma, LCOS, etc.
3. "Plug and play" via pluggdetektering, EDID och DDC2B.
4. Digital och analog support i en enstaka kontakt (bara DVI-I).
TILLBAKA TILL BÖRJAN AV SIDAN
E
Energy Star - energisparprogram för datorer
file:///D|/My%20Documents/dfu/X_model/swedish/190x5/GLOSSARY/GLOSSARY.HTM (1 of 3)2005-04-21 9:44:45 AM
Page 33

Ordlista
Ett program för energibesparing för datorer som initierats av US Environmental Protection Agency
(EPA) med den primära målsättningen att främja tillverkning och försäljning av energisnål
kontorsutrustning. Företag som deltar i detta program måste förbinda sig att tillverka en eller flera
produkter som kan skifta till ett lågeffektläge (<30 W), antigen efter en inaktiv period eller efter en
förutbestämd tid som väljs av användaren.
TILLBAKA TILL BÖRJAN AV SIDAN
F
Färgtemperatur
Ett sätt att beskriva färgen på en strålkälla i termer av temperaturen (i grader Kelvin) på en svart
kropp som strålar med samma dominerande frekvens som strålkällan.
De flesta av Philips monitorer erbjuder möjligheten att ställa in temperaturen på önskat värde.
TILLBAKA TILL BÖRJAN AV SIDAN
L
LCD, flytandekristalldisplay
En alfanumerisk display som utnyttjar de unika egenskaperna hos flytande kristaller för att bilda
tecken. De senaste platta bildskärmarna innehåller en matris med hundratusentals individuella LCDceller som tillsammans bildar text och färggrann grafik på en skärm. De drar lite effekt, men kräver
extern belysning för att bli läsbara för användaren.
TILLBAKA TILL BÖRJAN AV SIDAN
file:///D|/My%20Documents/dfu/X_model/swedish/190x5/GLOSSARY/GLOSSARY.HTM (2 of 3)2005-04-21 9:44:45 AM
Page 34

Ordlista
S
SmartControl
En programvarugränssnitt för PC för fininställning av monitorprestanda och justering av displayen.
TILLBAKA TILL BÖRJAN AV SIDAN
V
Vertikal uppdateringsfrekvens
Uttrycks i Hz, och är det antal ramar (kompletta bilder) som ritas på skärmen varje sekund.
TILLBAKA TILL BÖRJAN AV SIDAN
file:///D|/My%20Documents/dfu/X_model/swedish/190x5/GLOSSARY/GLOSSARY.HTM (3 of 3)2005-04-21 9:44:45 AM
Page 35

Ladda ner och skriva ut
• Installera
drivrutin för
LCDmonitorn
• Anvisningar
för
nerladdning
•
Installera
programmet
FPadjust
Ladda ner och skriva ut
Installera drivrutin för LCD-monitorn
Systemkrav:
●
PC som körs med Windows® 95, Windows® 98, Windows® 2000 , Windows® Me,
Windows® XP eller senare
● Hitta din drivrutin ".inf/.icm/.cat" på : lcd\pc\drivers
Läs filen "Driver_install02.txt" innan du installerar.
På denna sida kan du välja att läsa bruksanvisningen i pdf-format. PDF-filer kan du ladda ner till
hårddisken, och sedan läsa och skriva ut dem med hjälp av Acrobat Reader eller din filhanterare.
Om du inte har installerat Adobe® Acrobat Reader, klicka då på länken och installera programmet.
Adobe® Acrobat Reader för PC / Adobe® Acrobat Reader för Mac.
Anvisningar för nerladdning:
Ladda ner filen (download):
1. Klicka och håll in musknappen över ikonen nedan (Win95/98/2000/Me/XP-användare,
högerklicka).
Ladda ner
170X5.pdf
Ladda ner
190X5.pdf
2. Välj 'Save Link As...' (spara länken som), 'Save Target As...' (spara målfilen som) eller 'Download
Link to Disk' (ladda ner till hårddisken) i den meny som visas.
3. Välj var du vill spara filen; klicka på 'Save' (om du uppmanas artt spara som antingen 'text' eller
'source' (källformat), välj 'source').
file:///D|/My%20Documents/dfu/X_model/swedish/download/download.htm (1 of 3)2005-04-21 9:44:47 AM
Page 36

Ladda ner och skriva ut
Anvisningar för utskrift:
Skriva ut bruksanvisningen:
1.Öppna filen för bruksanvisningen, följ anvisningarna från skrivaren och skriv ut de sidor du önskar.
TILLBAKA TILL BÖRJAN AV SIDAN
Installera programmet FPadjust
Programmet FPAdjust genererar ensningsmönster som hjälper dig att justera monitorinställningar
som CONTRAST, BRIGHTNESS (ljusstyrka), HORIZONTAL & VERTICAL POSITION, PHASE och
CLOCK.
Systemkrav:
●
PC som körs med Windows® 95, Windows® 98, Windows® 2000, Winodws Me, Windows®
XP eller senare
Installera programmet FPadjust:
●
Installera programmet FPadjustment genom att klicka på länken eller ikonen nedan
eller
●
Klicka och håll in musknappen över ikonen (Win95/98/2000/Me/XP-användare, högerklicka)
Ladda ner
FP_setup04.exe
●
Välj 'Save Link As...' (spara länken som), 'Save Target As...' (spara målfilen som) eller
'Download Link to Disk' (ladda ner till hårddisken) i den meny som visas.
● Välj var du vill spara filen; klicka på 'Save' (om du uppmanas artt spara som antingen 'text'
eller 'source' (källformat), välj 'source').
● Lämna filhanteraren och installera programmet FPadjust.
file:///D|/My%20Documents/dfu/X_model/swedish/download/download.htm (2 of 3)2005-04-21 9:44:47 AM
Page 37

Ladda ner och skriva ut
Läs filen "FP_Readme04.txt" innan du installerar.
TILLBAKA TILL BÖRJAN AV SIDAN
file:///D|/My%20Documents/dfu/X_model/swedish/download/download.htm (3 of 3)2005-04-21 9:44:47 AM
Page 38

FAQs (vanligt förekommande frågor)
• Säkerhet och
felsökning
• Allmänna FAQs
•
LightFrame
TM
DR
• Skärmjustering
• Kompatibilitet med
andra
periferienheter
• LCD, panelteknik
• Ergonomi-,
ekologi- och
säkerhetsstandards
• Felsökning
• Regler och
föreskrifter
• Annan
samhörande
information
FAQs (vanligt förekommande frågor)
Allmänna FAQs
F:
När jag installerar monitorn visas meddelandet 'Cannot display this video mode' (kan inte
visa detta videoläge), vad ska jag göra?
S: Rekommenderat videoläge för Philips 19": 1280x1024 @60Hz.
1. Lossa alla kablar, anslut sedan PC:n till den monitor du tidigare använde, och som
fungerade korrekt.
2. I Windows® Start-meny, välj Inställningar/Kontrollpanelen. I Kontrollpanelen, välj Display-
ikonen. Välj där fliken 'Inställningar'. På fliken Inställningar, i en ruta benämnd
'Skrivbordet' ('desktop area'), flytta justerhandtaget till 1280x1024 pixels (19").
3. öpnna dialogrutan 'Avancerat' och ställ in Uppdateringsfrekvensen till 60 Hz, klicka sedan på
'OK'.
4. Starta om datorn och upprepa steg 2 och 3 för att verifiera att PC:n är inställd på
1280x1024@60Hz (19").
5. Stäng av datorn, koppla loss den gamla monitorn och koppla in Philips LCD-monitorn.
6. Slå på monitorn och sedan PC:n.
F: Vad ska jag göra när skärmen visar: THIS IS 85HZ OVERDRIVE, CHANGE COMPUTER
DISPLAY INPUT TO 1280 x 1024 @60HZ?
S: Det betyder att insignalen från PC:n är 85Hz -- dvs. utanför det frekvensområde som
monitorn kan hantera. Senare generationer av intelligenta LCD-monitorer kan tillfälligt klara
denna överfrekvens, och ger dig 10 minuter för att återställa synkroniseringen till
rekommenderade inställningar.
Gör så här:
Gå till Windows Start-meny. Välj Inställningar, sedan Kontrollpanelen. Välj Display. Flytta till
Inställningar och klicka på knappen Avancerat . Under Kort (Adapter), ändra
uppdateringsfrekvensen till 56~75.
Du har 10 minuter på dig att göra detta. Om du inte hinner göra det inom 10 minuter, stäng
då av och slå på monitorn för att mata in ändringarna.
F:
Vad betyder 'uppdateringsfrekvens' (refresh rate) i samband med en LCD-monitor?
S: Uppdateringsfrekvensen är mycket mindre relevant för LCD-monitorer. LCD-monitorer
visar en stabil, flimmerfri bild vid 60Hz. Det finns inga synliga skillnader mellan 85 Hz och 60
Hz.
file:///D|/My%20Documents/dfu/X_model/swedish/190x5/SAFETY/SAF_FAQ.HTM (1 of 9)2005-04-21 9:44:53 AM
Page 39

FAQs (vanligt förekommande frågor)
F: Vad innehåller .inf- och .icm-filerna på set-up-skivan & CD-ROM:en? Hur installerar jag
drivrutinerna (.inf och .icm)?
S: Detta är drivrutinfilerna till monitorn. Följ anvisningarna i bruksanvisningen för att
installera dem. Datorn kan komma att fråga dig om monitordrivers (.inf- och .icm-filer) eller
en driverskiva när du först installerar monitorn. Följ anvisningarna att lägga in driverskivan
(diskett eller CD-ROM) som följer med i detta paket. Monitordrivers (.inf- och .icm-filer)
kommer att installeras automatiskt.
F: Hur justerar jag upplösningen?
S: Ditt grafikkort/grafikdriver och monitorn bestämmer tillsammans den tillgängliga
upplösningen. I Windows® 95/98 kan du välja önskad upplösning med hjälp av
Kontrollpanelens 'Display / Inställningar'.
F: Hur gör jag om jag går vilse när jag håller på att ställa in monitorn?
S: Tryck bara på OSD-knappen, och välj sedan 'Reset' (återställ) för att återkalla alla de
ursprungliga fabriksinställningarna.
F: Vad är Auto-funktionen?
S: Knappen AUTO återställer den optimala skärmpositionen, fas- och klockinställningarna
genom en enda knapptryckning – utan att du behöver navigera genom OSD-menyerna och
kontrollknapparna.
F: Min monitor är strömlös (ström-LED:en lyser inte). Vad ska jag göra?
S: Kontrollera att nätkabeln är ansluten till monitorn.
F: Kommer LCD-monitorn att acceptera en interlace-signal?
S: Nej. Om en interlace-signal används, så visar skärmen samtidigt både udda och jämna
horisontella avsökningslinjer, vilket förvränger bilden.
F: Vad betyder uppdateringsfrekvensen (refresh rate) för en LCD?
S: Till skillnad från CRT-displayer (katodstrålerör), i vilka den hastighet varmed
file:///D|/My%20Documents/dfu/X_model/swedish/190x5/SAFETY/SAF_FAQ.HTM (2 of 9)2005-04-21 9:44:53 AM
Page 40

FAQs (vanligt förekommande frågor)
elektronstrålen sveps från skärmens övre till nedre kant bestämmer flimret, så använder en
aktiv matrisdisplay ett aktivt element (TFT) till att styra varje enskild pixel och
uppdateringsfrekvensen är därför egentligen inte tillämplig på LCD-tekniken.
F: är LCD-skärmen motståndskraftig mot repor?
S: LCD-skärmen är belagd med ett skyddande skikt, som är motståndskraftigt till en viss del
(ungefär hårdheten hos ett 2H-blyerts). I allmänhet rekommenderar vi att panelytan inte
utsätts för kraftiga slag eller repor. Ett extra skärmskydd, med större motståndskraft mot
repor, finns tillgängligt som tillval.
F: Hur bör jag rengöra LCD-ytan?
S: För normal rebgöring, använd en ren, mjuk trasa. För mer omfattande rengöring, använd
isopropylalkohol. Använd inga andra lösningsmedel, som etylalkohol, etanol, aceton, hexan,
etc.
TILLBAKA TILL BÖRJAN AV SIDAN
LightFrameTM DR
F:
Kan jag använda de tidigare versionerna 3, 2 eller 1 av LightFrameTM med min nya Philips
X5-skärm?
S: Din skärm levereras med den senaste versionen av LightFrame
TM
. Den är inte kompatibel
med tidigare mjukvaruversioner.
F:
Kan jag använda LightFrameTM DR-mjukvara för min LightFrameTM-skärm av version 3, 2
eller 1?
S: Nej, LightFrame
TM
-skärmar av version 1, 2 eller 3 fungerar bara med mjukvara för
LightFrame
TM
1, 2 eller 3. Det går dock att använda LightFrameTM 2-mjukvara på en
LightFrame
TM
1-skärm.
F: Kan jag använda LightFrame
TM
DR för min CRT LightFrameTM-skärm?
S: Nej. LightFrame
TM
DR är utvecklat specifikt för digitala LCD-skärmar.
F: Vad är det för skillnad mellan LightFrame
TM
DR och tidigare LightFrameTM-versioner (3, 2
och 1)?
file:///D|/My%20Documents/dfu/X_model/swedish/190x5/SAFETY/SAF_FAQ.HTM (3 of 9)2005-04-21 9:44:53 AM
Page 41

FAQs (vanligt förekommande frågor)
S: LightFrame
TM
DR är specialutvecklad LightFrameTM-mjukvara och -firmware för LCD-
skärmar som ger LightFrame
TM
-funktion i två olika nivåer. Nivå 1, som är framtagen för den
normale användaren, består av helskärmsaktivering där man via hårdvaruknappen på
skärmens front väljer mellan olika förinställda lägen: Video-TV, Internet och Foto. För Nivå 1-
användare finns det ingen anledning att installera LightFrame
TM
-mjukvara på datorn. Nivå 2
är mer avancerad och kräver installation av särskild LightFrame
TM
-mjukvara. Genom
LightFrame
TM
DR-mjukvaran kan du aktivera funktioner för specifikt innehåll och dessutom
välja mellan sex olika lägen: Internet, Foto, Video, TV, Spel och sRGB.
F: Kan jag uppgradera min nuvarande Philips-skärm till LightFrame
TM
DR?
S: LightFrame
TM
DR är en kombination av särskild Philips-hårdvara som är inbyggd i
skärmen och mjukvara. LightFrame
TM
DR-mjukvara fungerar bara för skärmar med
LightFrame
TM
DR-hårdvara. Även om du inte kan uppgradera från LightFrameTM 1, 2 eller 3
till DR, kan du dock uppgradera din LightFrame
TM
1-skärm till LightFrameTM 2 genom att
installera LightFrame
TM
2-mjukvara.
F: Kan jag installera LightFrame
TM
DR över en tidigare version?
S: När du installerar LightFrame
TM
DR söker installationsguiden igenom ditt system för att
se om du har någon tidigare version installerad. Om du har det kommer installationsguiden
att ta bort den versionen innan den fortsätter med installationen av den nya versionen. Kom
ihåg: LightFrame
TM
DR-mjukvara fungerar bara för skärmar som har LightFrameTM DR-
hårdvara.
F: Hur många fönster kan jag förbättra samtidigt med LightFrame
TM
DR?
S: LightFrame
TM
DR kan förbättra upp till 8 fönster samtidigt. Det är dock viktigt att förstå
att när andra fönster, verktygsfält eller menyer överlappar de förbättrade fönstren, kan det
maximala antalet förbättrade fönster minskas.
F: Kan jag förbättra två eller flera ytor samtidigt?
S: Ja. Med LightFrame
TM
DR kan du välja flera olika fönster med bilder eller videosekvenser
för samtidig förbättring.
F: Hur många bilder kan LightFrame
TM
DR förbättra i Internet Explorer?
S: I Internet Explorer kan LightFrame
TM
DR förbättra upp till 16 bilder samtidigt.
LightFrame
TM
DR väljer bland bilderna den hittar på en sida utifrån varje bilds storlek. På
file:///D|/My%20Documents/dfu/X_model/swedish/190x5/SAFETY/SAF_FAQ.HTM (4 of 9)2005-04-21 9:44:53 AM
Page 42

FAQs (vanligt förekommande frågor)
sidor med mer än 16 bilder förbättrar LightFrameTM DR de 16 största bilderna.
F: Kan jag använda LightFrame
TM
DR med automatiskt val tillsammans med Netscape?
S: Nej, den automatiska innehållsdetekteringen hos LightFrame
TM
fungerar bara med
Internet Explorer version 5 och högre. Du kan ladda ner Internet Explorer gratis från
Microsofts webbplats (www.microsoft.com).
F: Kan jag aktivera LightFrame
TM
på hela skärmen?
S: Ja, tryck bara på snabbvalsknappen för LightFrame
TM
på skärmens framsida.
F: Hur kan jag se om min skärm har LightFrame
TM
DR?
S: Philips 170X(5) och 190X(5) LightFrame
TM
DR-skärmar har denna logotyp på frontramen:
TILLBAKA TILL BÖRJAN AV SIDAN
Justera skärmen
F:
Vad är FPadjust-programmet som finns på set-up-skivan och CD-ROM till för?
S: FPadjust-programmet genererar ett ensningsmönster som hjälper dig att justera
monitorinställningar som kontrast, ljusstyrka, horisontell position, vertikal position, fas och
klocka för bästa möjliga prestanda.
F: Hur gör jag för att få bästa möjliga prestanda på monitorn när jag installerar den?
S:
1.
file:///D|/My%20Documents/dfu/X_model/swedish/190x5/SAFETY/SAF_FAQ.HTM (5 of 9)2005-04-21 9:44:53 AM
Page 43

FAQs (vanligt förekommande frågor)
För bästa prestanda, kontrollera att displayinställningarna är satta till 1280x1024@60Hz för
17". Obs: du kan kontrollera de aktuella displayinställningarna genom att trycka en gång på
OSD:s OK-knapp.
De aktuella displayinställningarna visas under produktinformation i OSD:s huvudmeny.
2.
Intallera programmet Flat Panel Adjust (FPadjust) på monitorns setup-CD-ROM, genom att
öppna CD-ROM:en och sedan dubbelklicka på ikonen FP_setup04.exe. Då installeras FP
Adjust automatiskt och placerar en genväg på skrivbordet.
3.
Starta FPadjust genom att dubbelklicka på genvägen. Följ anvisningarna steg-för-steg för att
optimera bildprestanda med systemets grafikkort.
F: Hur är det med strålningen från en LCD i jämföresle med en CRT-skärm?
S: Eftersom LCD:er inte använder sig av en elektronkanon, så alstrars inte lika mycket
strålning på skärmytan.
TILLBAKA TILL BÖRJAN AV SIDAN
Kompatibilitet med andra periferienheter
F:
Kan jag ansluta LCD-monitorn till vilken PC, arbetsstation eller Mac som helst?
S: Ja, Philips alla LCD-monitorer är fullt kompatibla med standard PC, Mac och
arbetsstationer. Du kan behöva en kabeladapter för att ansluta monitorn till Mac:en. För mer
information, kontakta din Philips återförsäljare.
F: är Philips LCD-monitorer av typen plug-and-play?
S: Ja, monitorerna är Plug-and-Play-kompatibla med Windows® 95, 98, 2000, ME, XP och
PC98/99-platformarna.
TILLBAKA TILL BÖRJAN AV SIDAN
LCD, panelteknik
F:
Vad är en flytandekristallskärm?
file:///D|/My%20Documents/dfu/X_model/swedish/190x5/SAFETY/SAF_FAQ.HTM (6 of 9)2005-04-21 9:44:53 AM
Page 44

FAQs (vanligt förekommande frågor)
S: En flytandekristallskärm (LCD) är en optisk enhet som normalt används för visning av
ASCII-tecken och bilder på digital utrustning, som klockor, miniräknare, portabla spel, etc.
LCD är den teknik som används i displayer i notebooks och andra små datorer. På samma
sätt som lysdioder och gas-plasma-teknik, gör LCD att displayerna kan göras mycket
tunnare än vad som är möjligt med CRT-teknik. LCD förbrukar mycket mindre energi än LEDoch gas-plasma-displayer eftersom de fungerar efter principen spärra ljus i stället för att
sända ut ljus.
F: Hur är LCD:er konstruerade?
S: LCD:er är uppbyggda med två glasskivor som är skiljda från varandra med ett avstånd på
några mikrometer. Skivorna är fyllda med flytande kristaller och sedan tätt hopfogade. Den
övre skivan är färgad med ett RGB-mönster som utgör färgfiltret. Polarisatorer limmas sedan
på båda skivorna. Denna kombination kallas i bland 'glas' eller 'cell'. LCD-cellen monteras i
en 'modul' genom att lägga till bakgrundsbelysning, drivelektronik och ram.
F: Vad är polarisation?
S: Att polarisera betyder egentligen att rikta ljuset så att det lyser i en riktning. Ljus är
elektromagnetiska vågor. Elektriska och magnetiska fält oscillerar i en riktning som är
vinkelrät mot ljusstrålens utbredningsrikning. Riktningen på dessa fält kallas
'polarisationsriktning'. Normalt, eller o-polariserat ljus, har fält i flera riktningar; medan
polariserat ljus har fält i bara en riktning.
F: Vad skiljer LCD:er med passiv matris från LCD:er med aktiv matris?
S: En LCD är tillverkad med ett displaygitter med antingen en passiv matris eller en aktiv
matris. En aktiv matris har en transistor placerad i varje pixelskärning, vilket betyder att det
behövs mindre ström för att styra ljuset från en pixel. Av denna anledning kan strömmen i
en aktiv matris-display slås på och stängas av oftare, vilket förkortar skärmens
uppdateringstid (muspekaren kommer t.ex. att röra sig jämnare på skärmen). En LCD med
passiv matris har ett gitter av ledare med pixels i varje skärningspunkt i gittret.
F: Hur fungerar en TFT LCD-panel?
S: Till varje kolumn och rad i TFT LCD-panelen är en källdriver respektive gatedriver
kopplad. TFT-avledningen för varje cell är kopplad till elektroden. Den molekylära strukturen
(mönstret) hos flytandekristallelementen varierar beroende på om de är spänningssatta eller
inte. Spänningen påverkar polarisationsriktningen och mängden ljus genom att släppa fram
ljuset genom olika grupper av flytandekristallelement. När två polariserade filter arrangeras
vertikalt på en polariserad ljuspol, så vrids det ljus som passerar genom den övre
polariserade panelen 90 grader längs spiralstrukturen hos flytandekristallmolekylerna och
passerar genom det polariserade filtret längst ned. När en elektrisk spänning läggs på, så
hamnar flytandekristallmolekylerna vertikalt från den ursprungliga spiralstrukturen och
ljusriktningen vrids inte 90 grader. I detta fall passerar ljus som kommer genom den övre
polariserade panelen inte genom den nedre polariserade panelen.
file:///D|/My%20Documents/dfu/X_model/swedish/190x5/SAFETY/SAF_FAQ.HTM (7 of 9)2005-04-21 9:44:53 AM
Page 45

FAQs (vanligt förekommande frågor)
F: Vilka är fördelarna med TFT LCD jämfört med CRT?
S: I en CRT-monitor skjuter en elektronkanon ut elektroner som genererar ljus när de
kolliderar med elektroner i ett fluorescerande skikt på en glasskärm. CRT-monitorer arbetar
därför huvudsakligen med en analog RGB-signal. En TFT LCD-monitor är en utrustning som
återger bildsignalerna genom att styra en flytandekristallpanel. En TFT har en helt annan
uppbyggnad än en CRT: Varje cell har en aktiv matrisstruktur och av varandra oberoende
aktiva element. En TFT LCD har två glaspaneler och utrymmet mellan dessa är fyllt med
flytande kristaller. När varje cell ansluts till elektroder och utsätts för elektrisk spänning, så
ändras den molekylära strukturen i de flytande kristallerna och styr mängden av det
inkommande ljus som återger bilderna. En TFT LCD har många fördelar jämfört med en CRT,
eftersom den kan göras mycket tunnare och dessutom flimmerfri, eftersom den inte utnyttjar
scanningmetoden (bild- och linjeavsökning).
F: Varför är en vertikalfrekvens på 60 Hz optimal för en LCD-monitor?
S: Till skillnad från en CDT-monitor, har TFT LCD-panelen en fast upplösning. En XGA-
monitor t.ex. har 1024x3 (R, G, B) x 768 pixels och en högre upplösning är inte möjligt utan
ytterligare programbehandling. Panelen är konstruerad för att optimera displayen vid en
punktklockfrekvens på 65 MHz, en av standarderna för XGA-displayer. Eftersom vertikal-/
horisontalfrekvensen för denna punktklocka är 60 Hz/48 kHz, så är den optimala frekvensen
för denna monitor 60 Hz.
F: Vilken typ av vidvinkelteknik finns tillgänglig? Hur fungerar den?
S: TFT LCD-panelen är ett element som styr/visar det inkommande bakgrundsljuset med
hjälp av dubbelbrytningen hos en flytande kristall. Genom att utnyttja förhållandet att
projektionen av inkommande ljus bryts mot huvudaxeln hos det flytande elementet, så kan
den styra riktningen på det inkommande ljuset och visa det. Eftersom brytningsförhållandet
för inkommande ljus i de flytande kristallerna varierar med ljusets infallsvinkel, så är
synvinkeln på en TFT mycket mindre än på en CDT. Normalt anger synvinkeln den punkt där
kontrastförhållandet är 10. För närvarande utvecklas många sätt att öka synvinkeln, och det
vanligaste angreppssättet är att använda en film som breddar synvinkeln (wide viewing
angle film) genom att variera brytningsförhållandet. även IPS (In Plane Switching) och MVA
(Multi Vertical Aligned) används för att öka synvinkeln.
F: Varför flimrar inte en LCD-monitor?
S: Tekniskt uttryckt, så flimrar även LCD:er, men orsaken till fenomenet är en annan än för
CRT-moniitorer -- och det påverkar inte läsbarheten. Flimret på en LCD-monitor har att göra
med ljus som normalt är osynligt, och som orsakas av skillnaden mellan positiv och negativ
spänning. å andra sidan, inträffar CRT-flimmer som kan irritera ögonen när tändningen/
släckningen av det fluorescerande objektet blir synlig. Efterom reaktionstiden hos en
flytande kristall i en LCD-panel är mycket längre, så är inte denna form av störande flimmer
märkbar på en LCD-display.
file:///D|/My%20Documents/dfu/X_model/swedish/190x5/SAFETY/SAF_FAQ.HTM (8 of 9)2005-04-21 9:44:53 AM
Page 46

FAQs (vanligt förekommande frågor)
F: Varför avger en LCD-monitor praktiskt taget ingen elektromagnetisk strålning?
S: Till skillnad från en CRT, har en LCD-monitor inga komponenter som genererar
elektromagnetisk strålning, i synnerhet magnetiska fält. En LCD-display utnyttjar dessutom
relativt låg effekt, varför dess nätaggregat är extremt tystgående.
TILLBAKA TILL BÖRJAN AV SIDAN
Ergonom-i, ekologi- och säkerhetsstandards
F:
Vad betyder CE-märkningen?
S: CE-märkningen (Conformité Européenne) måste finnas på alla normerade produkter som
erbjuds till försäljning på den europeiska marknaden. Denna CE-märkning betyder att
produkten uppfyller kraven i relevanta europeiska direktiv. Ett europeiskt direktiv är en
europeisk 'lag' som berör hälsa, säkerhet, miljö och kundskydd, i mycket detsamma som U.
S. National Electrical Code och UL Standards.
Mer information finns i avsnittet Lagar och bestämmelser .
TILLBAKA TILL BÖRJAN AV SIDAN
file:///D|/My%20Documents/dfu/X_model/swedish/190x5/SAFETY/SAF_FAQ.HTM (9 of 9)2005-04-21 9:44:53 AM
Page 47

Felsökning
• Säkerhet och
felsökning
• FAQs
• Vanligt
förekommande
problem
• Bildproblem
• Lagar och
bestämmelser
• Annan
samhörande
information
Felsökning
På denna sida beskrivs problem som kan åtgärdas av användaren. Om problemet fortfarande
kvarstår efter att du har vidtagit de föreslagna åtgärderna, kontakta då närmaste Philips
återförsäljare.
Vanligt förekommande problem
Har du detta problem? Kontrollera då detta
Ingen bild
(Strömförsörjning, LED-lampan lyser
inte)
● Kontrollera att nätkabeln är ansluten till
vägguttaget och till baksidan på monitorn.
● Kontrollera först att strömbrytaren på
monitorns är i OFF-läget (AV), tryck den
sedan till ON (På) igen.
Ingen bild
(Strömförsörjning, LED-lampan är
bärnstensfärgad eller gul)
● Kontrollera att datorn är påslagen.
● Kontrollera att signalkabeln är korrekt
ansluten till datorn.
● Kontrollera om något stift i
monitorkabelns kontakt är böjt.
● Energisparfunktionen kan vara aktiverad.
På skärmen visas
● Kontrollera att monitorkabeln är korrekt
ansluten till datorn. (Se även den
kortfattade installationsanvisningen
(Quick Set-Up Guide)).
● Kontrollera om något stift i
monitorkabelns kontakt är böjt.
● Kontrollera att datorn är påslagen.
På skärmen visas
● Kontrollera att vertikalsynken i insignalen
ligger i området 56 ~ 75 Hz.
● Ändra uppdateringsfrekvensen till 56~75
Hz inom 10 minuter.
● Slå på monitorn igen för att starta om om
du inte lyckades ändra
uppdateringsfrekvensen inom 10 minuter.
file:///D|/My%20Documents/dfu/X_model/swedish/190x5/SAFETY/saf_troub.htm (1 of 3)2005-04-21 9:44:54 AM
Page 48

Felsökning
AUTO-knappen fungerar inte korrekt
●
Auto-funktionen är avsedd att användas
på standard Macintosh eller IBMkompatibla PC:er som kör Microsoft
Windows.
●
Den kanske inte fungerar korrekt om du
använder en icke-standard PC eller
grafikkort.
● AUTO-justeringen fungerar inte när digital
insignal används för displayen.
Bildproblem
Bildens position är felaktig
●
Tryck på Auto-knappen.
●
Justera bildläget med hjälp av Horizontal
Position &/eller Vertical Position i OSD:s
huvudmeny.
Bilden vibrerar på skärmen
● Kontrollera att signalkabeln är korrekt
ansluten till grafikkortet eller PC:n
Vertikalt flimmer
● Tryck på Auto-knappen.
● Ta bort de vertikala ränderna med hjälp
av Clock Adjustment (klockjusteringen) i
VIDEO NOISE i OSD:s huvudmeny.
Horisontellt flimmer framträder
● Tryck på Auto-knappen.
● Ta bort de horisontella ränderna med
hjälp av Phase Adjustment
(fasjusteringen) i VIDEO NOISE i OSD:s
huvudmeny.
file:///D|/My%20Documents/dfu/X_model/swedish/190x5/SAFETY/saf_troub.htm (2 of 3)2005-04-21 9:44:54 AM
Page 49

Felsökning
Skärmen är för ljus eller för mörk
● Justera kontrast och ljusstyrka
(brightness) i OSD:s huvudmeny. (LCDmonitorns bakgrundsbelysning har en
fast livslängd. När skärmen blir mörk eller
börjar flimra, var vänlig kontakta din
återförsäljare.
En kvardröjande bild framträder
● Om en bild kvarstår på skärmen under en
längre tid, så kan den lämna ett avtryck
på skärmen och ge en kvadröjande bild.
Denna försvinner normalt efter några
timmar.
En bild kvarstår efter att strömmen har
stängts av.
● Detta är karaktäristiskt för flytande
kristaller och orsakas inte av en felaktig
funktion eller försämring av de flytande
kristallerna. Den kvardröjande bilden
kommer att försvinna efter en viss tid.
Gröna, röda, blå, mörka och vita prickar
kvarstår
● De kvardröjande prickarna är en normal
egenskap hos de flytande kristaller som
används i dag.
LightFrame
TM
fungerar inte
● Tryck på AUTO-knappen
● Aktivera programvaran för LightFrame
TM
på nytt.
För ytterligare assistans, se listan över Consumer Information Centers (kundstödscentra) och
kontakta din lokale Philips återförsäljare.
TILLBAKA TILL BÖRJAN AV SIDAN
file:///D|/My%20Documents/dfu/X_model/swedish/190x5/SAFETY/saf_troub.htm (3 of 3)2005-04-21 9:44:54 AM
Page 50

Regulatory Information
•
CE Declaration
of Conformity
•
Energy Star
Declaration
•Federal
Communications
Commission
(FCC) Notice (U.
S. Only)
•Commission
Federale de la
Communication
(FCC
Declaration)
•EN 55022
Compliance
(Czech Republic
Only)
•VCCI Class 2
Notice (Japan
Only)
•MIC Notice
(South Korea
Only)
•Polish Center
for Testing and
Certification
Notice
•North Europe
(Nordic
Countries)
Information
•BSMI Notice
(Taiwan Only)
•Ergonomie
Hinweis (nur
Deutschland)
•Philips End-ofLife Disposal
•
Information for
UK only
•Troubleshooting
•
Other Related
Information
•Frequently
Asked
Questions
(FAQs)
Regulatory Information
CE Declaration of Conformity
Philips Consumer Electronics declare under our responsibility that the product is in conformity with
the following standards
- EN60950:2000 (Safety requirement of Information Technology Equipment)
- EN55022:1998 (Radio Disturbance requirement of Information Technology Equipment)
- EN55024:1998 (Immunity requirement of Information Technology Equipment)
- EN61000-3-2:2000 (Limits for Harmonic Current Emission)
- EN61000-3-3:1995 (Limitation of Voltage Fluctuation and Flicker)
following provisions of directives applicable
- 73/23/EEC (Low Voltage Directive)
- 89/336/EEC (EMC Directive)
- 93/68/EEC (Amendment of EMC and Low Voltage Directive)
and is produced by a manufacturing organization on ISO9000 level.
The product also comply with the following standards
- ISO9241-3, ISO9241-7, ISO9241-8 (Ergonomic requirement for Visual Display)
- ISO13406-2 (Ergonomic requirement for Flat panels)
- GS EK1-2000 (GS specification)
- prEN50279:1998 (Low Frequency Electric and Magnetic fields for Visual Display)
- MPR-II (MPR:1990:8/1990:10 Low Frequency Electric and Magnetic fields)
- TCO'99, TCO'03 (Requirement for Environment Labelling of Ergonomics, Energy, Ecology and
Emission, TCO: Swedish Confederation of Professional Employees) for TCO versions
RETURN TO TOP OF THE PAGE
Energy Star Declaration
PHILIPS
190X5FB
This monitor is equipped with a function for saving energy which supports the VESA Display
Power Management Signaling (DPMS) standard. This means that the monitor must be
connected to a computer which supports VESA DPMS to fulfill the requirements in the NUTEK
specification 803299/94. Time settings are adjusted from the system unit by software.
NUTEK VESA State LED Indicator Power Consumption
Normal operation ON (Active) Green < 45 W
file:///D|/My%20Documents/dfu/X_model/swedish/190x5/SAFETY/REGS/REGULAT.HTM (1 of 9)2005-04-21 9:44:56 AM
Page 51

Regulatory Information
Power Saving
Alternative 2
One step
OFF (Sleep) Amber < 1 W
Switch Off Off < 1 W
As an ENERGY STAR
®
Partner, PHILIPS has determined that this product
meets the
ENERGY STAR® guidelines for energy efficiency.
We recommend you switch off the monitor when it is not in use for quite a long time.
RETURN TO TOP OF THE PAGE
Federal Communications Commission (FCC) Notice (U.S. Only)
This equipment has been tested and found to comply with the limits for a Class B
digital device, pursuant to Part 15 of the FCC Rules. These limits are designed to
provide reasonable protection against harmful interference in a residential
installation. This equipment generates, uses and can radiate radio frequency energy
and, if not installed and used in accordance with the instructions, may cause harmful
interference to radio communications. However, there is no guarantee that
interference will not occur in a particular installation. If this equipment does cause
harmful interference to radio or television reception, which can be determined by
turning the equipment off and on, the user is encouraged to try to correct the
interference by one or more of the following measures:
● Reorient or relocate the receiving antenna.
● Increase the separation between the equipment and receiver.
● Connect the equipment into an outlet on a circuit different from that to which the receiver is
connected.
● Consult the dealer or an experienced radio/TV technician for help.
Changes or modifications not expressly approved by the party responsible for
compliance could void the user's authority to operate the equipment.
Use only RF shielded cable that was supplied with the monitor when connecting this monitor to a
computer device.
To prevent damage which may result in fire or shock hazard, do not expose this appliance to rain or
excessive moisture.
THIS CLASS B DIGITAL APPARATUS MEETS ALL REQUIREMENTS OF THE CANADIAN
INTERFERENCE-CAUSING EQUIPMENT REGULATIONS.
file:///D|/My%20Documents/dfu/X_model/swedish/190x5/SAFETY/REGS/REGULAT.HTM (2 of 9)2005-04-21 9:44:56 AM
Page 52

Regulatory Information
RETURN TO TOP OF THE PAGE
Commission Federale de la Communication (FCC Declaration)
Cet équipement a été testé et déclaré conforme auxlimites des appareils numériques
de class B,aux termes de l'article 15 Des règles de la FCC. Ces limites sont conçues
de façon à fourir une protection raisonnable contre les interférences nuisibles dans le
cadre d'une installation résidentielle. CET appareil produit, utilise et peut émettre des
hyperfréquences qui, si l'appareil n'est pas installé et utilisé selon les consignes
données, peuvent causer des interférences nuisibles aux communications radio.
Cependant, rien ne peut garantir l'absence d'interférences dans le cadre d'une
installation particulière. Si cet appareil est la cause d'interférences nuisibles pour la
réception des signaux de radio ou de télévision, ce qui peut être décelé en fermant
l'équipement, puis en le remettant en fonction, l'utilisateur pourrait essayer de
corriger la situation en prenant les mesures suivantes:
● Réorienter ou déplacer l'antenne de réception.
● Augmenter la distance entre l'équipement et le récepteur.
● Brancher l'équipement sur un autre circuit que celui utilisé par le récepteur.
● Demander l'aide du marchand ou d'un technicien chevronné en radio/télévision.
Toutes modifications n'ayant pas reçu l'approbation des services compétents en
matière de conformité est susceptible d'interdire à l'utilisateur l'usage du présent
équipement.
N'utiliser que des câbles RF armés pour les connections avec des ordinateurs ou périphériques.
CET APPAREIL NUMERIQUE DE LA CLASSE B RESPECTE TOUTES LES EXIGENCES DU
REGLEMENT SUR LE MATERIEL BROUILLEUR DU CANADA.
RETURN TO TOP OF THE PAGE
EN 55022 Compliance (Czech Republic Only)
RETURN TO TOP OF THE PAGE
file:///D|/My%20Documents/dfu/X_model/swedish/190x5/SAFETY/REGS/REGULAT.HTM (3 of 9)2005-04-21 9:44:56 AM
Page 53

Regulatory Information
VCCI Notice (Japan Only)
This is a Class B product based on the standard of the Voluntary Control Council for Interference
(VCCI) for Information technology equipment. If this equipment is used near a radio or television
receiver in a domestic environment, it may cause radio Interference. Install and use the equipment
according to the instruction manual.
Class B ITE
RETURN TO TOP OF THE PAGE
MIC Notice (South Korea Only)
Class B Device
Please note that this device has been approved for non-business purposes and may be used in any
environment, including residential areas.
RETURN TO TOP OF THE PAGE
Polish Center for Testing and Certification Notice
The equipment should draw power from a socket with an attached protection circuit (a three-prong
socket). All equipment that works together (computer, monitor, printer, and so on) should have the
file:///D|/My%20Documents/dfu/X_model/swedish/190x5/SAFETY/REGS/REGULAT.HTM (4 of 9)2005-04-21 9:44:56 AM
Page 54

Regulatory Information
same power supply source.
The phasing conductor of the room's electrical installation should have a reserve short-circuit
protection device in the form of a fuse with a nominal value no larger than 16 amperes (A).
To completely switch off the equipment, the power supply cable must be removed from the power
supply socket, which should be located near the equipment and easily accessible.
A protection mark "B" confirms that the equipment is in compliance with the protection usage
requirements of standards PN-93/T-42107 and PN-89/E-06251.
RETURN TO TOP OF THE PAGE
North Europe (Nordic Countries) Information
Placering/Ventilation
VARNING:
FÖRSÄKRA DIG OM ATT HUVUDBRYTARE OCH UTTAG ÄR LÄTÅTKOMLIGA, NÄR
DU STÄLLER DIN UTRUSTNING PÅPLATS.
file:///D|/My%20Documents/dfu/X_model/swedish/190x5/SAFETY/REGS/REGULAT.HTM (5 of 9)2005-04-21 9:44:56 AM
Page 55

Regulatory Information
Placering/Ventilation
ADVARSEL:
SØRG VED PLACERINGEN FOR, AT NETLEDNINGENS STIK OG STIKKONTAKT
ER NEMT TILGÆNGELIGE.
Paikka/Ilmankierto
VAROITUS:
SIJOITA LAITE SITEN, ETTÄ VERKKOJOHTO VOIDAAN TARVITTAESSA HELPOSTI
IRROTTAA PISTORASIASTA.
Plassering/Ventilasjon
ADVARSEL:
NÅR DETTE UTSTYRET PLASSERES, MÅ DU PASSE PÅ AT KONTAKTENE FOR
STØMTILFØRSEL ER LETTE Å NÅ.
RETURN TO TOP OF THE PAGE
BSMI Notice (Taiwan Only)
RETURN TO TOP OF THE PAGE
Ergonomie Hinweis (nur Deutschland)
Der von uns gelieferte Farbmonitor entspricht den in der "Verordnung über den Schutz vor Schäden
durch Röntgenstrahlen" festgelegten Vorschriften.
Auf der Rückwand des Gerätes befindet sich ein Aufkleber, der auf die Unbedenklichkeit der
Inbetriebnahme hinweist, da die Vorschriften über die Bauart von Störstrahlern nach Anlage III ¤ 5
Abs. 4 der Röntgenverordnung erfüllt sind.
file:///D|/My%20Documents/dfu/X_model/swedish/190x5/SAFETY/REGS/REGULAT.HTM (6 of 9)2005-04-21 9:44:56 AM
Page 56

Regulatory Information
Damit Ihr Monitor immer den in der Zulassung geforderten Werten entspricht, ist darauf zu achten,
daß
1. Reparaturen nur durch Fachpersonal durchgeführt werden.
2. nur original-Ersatzteile verwendet werden.
3. bei Ersatz der Bildröhre nur eine bauartgleiche eingebaut wird.
Aus ergonomischen Gründen wird empfohlen, die Grundfarben Blau und Rot nicht auf dunklem
Untergrund zu verwenden (schlechte Lesbarkeit und erhöhte Augenbelastung bei zu geringem
Zeichenkontrast wären die Folge).
Der arbeitsplatzbezogene Schalldruckpegel nach DIN 45 635 beträgt 70dB (A) oder weniger.
ACHTUNG: BEIM AUFSTELLEN DIESES GERÄTES DARAUF ACHTEN, DAß
NETZSTECKER UND NETZKABELANSCHLUß LEICHT ZUGÄNGLICH SIND.
RETURN TO TOP OF THE PAGE
End-of-Life Disposal
Your new monitor contains materials that can be recycled and reused. Specialized companies can
recycle your product to increase the amount of reusable materials and to minimize the amount to be
disposed of.
Please find out about the local regulations on how to dispose of your old monitor from your local
Philips dealer.
(For customers in Canada and U.S.A.)
This product may contain lead and/or mercury. Dispose of in accordance to local-state and federal
regulations.
For additional information on recycling contact www.eia.org (Consumer Education Initiative)
RETURN TO TOP OF THE PAGE
Information for UK only
file:///D|/My%20Documents/dfu/X_model/swedish/190x5/SAFETY/REGS/REGULAT.HTM (7 of 9)2005-04-21 9:44:56 AM
Page 57

Regulatory Information
WARNING - THIS APPLIANCE MUST BE
EARTHED.
Important:
This apparatus is supplied with an approved
moulded 13A plug. To change a fuse in this type
of plug proceed as follows:
1. Remove fuse cover and fuse.
2. Fit new fuse which should be a BS 1362 5A,A.
S.T.A. or BSI approved type.
3. Refit the fuse cover.
If the fitted plug is not suitable for your socket
outlets, it should be cut off and an appropriate 3pin plug fitted in its place.
If the mains plug contains a fuse, this should
have a value of 5A. If a plug without a fuse is
used, the fuse at the distribution board should
not be greater than 5A.
Note: The severed plug must be destroyed to
avoid a possible shock hazard should it be
inserted into a 13A socket elsewhere.
How to connect a plug
The wires in the mains lead are coloured in
accordance with the following code:
BLUE - "NEUTRAL" ("N")
BROWN - "LIVE" ("L")
GREEN & YELLOW - "EARTH" ("E")
1. The GREEN AND YELLOW wire must be
connected to the terminal in the plug which is
marked with the letter "E" or by the Earth symbol
or coloured GREEN or GREEN AND
YELLOW.
2. The BLUE wire must be connected to the
terminal which is marked with the letter "N" or
coloured BLACK.
file:///D|/My%20Documents/dfu/X_model/swedish/190x5/SAFETY/REGS/REGULAT.HTM (8 of 9)2005-04-21 9:44:56 AM
Page 58

Regulatory Information
3. The BROWN wire must be connected to the
terminal which marked with the letter "L" or
coloured RED.
Before replacing the plug cover, make certain
that the cord grip is clamped over the sheath of
the lead - not simply over the three wires.
RETURN TO TOP OF THE PAGE
file:///D|/My%20Documents/dfu/X_model/swedish/190x5/SAFETY/REGS/REGULAT.HTM (9 of 9)2005-04-21 9:44:56 AM
Page 59

Annan samhörande information
• Säkerhet och
felsökning
• FAQs
• Felsökning
• Lagar och
bestämmelser
• Information
för
användare i
USA
• Information
för
användare
utanför USA
Annan samhörande information
Information för användare i USA
För enheter inställda på 115 V:
Använd en UL-listad nätkabel bestående av minimum 18 AWG, Typ SVT eller SJT treledarkabel,
max. 4,5 m (15 fot) lång och med en jordad stickkontakt med parallella stift, med märkdata 15 A,
125 V.
För enheter inställda på 230 V:
Använd en UL-listad nätkabel bestående av minimum 18 AWG, Typ SVT eller SJT treledarkabel,
max. 4,5 m (15 fot) lång och med en jordad stickkontakt med två stift, med märkdata 15 A, 250 V.
Information för användare utanför USA
För enheter inställda på 230 V:
Använd en nätkabel bestående av minimum 18 AWG-kabel och en jordad stickpropp med märkdata
15 A, 250 V. Kabeln ska vara godkänd i det land där utrustningen ska användas och/eller vara
märkt med HAR.
TILLBAKA TILL BÖRJAN AV SIDAN
file:///D|/My%20Documents/dfu/X_model/swedish/190x5/SAFETY/saf_other.htm2005-04-21 9:44:56 AM
Page 60

Ansluta till PC:n
• Forsiden
• Tillbehörssats
• Ansluta till
PC:n
• Komma
igång
• Optimera
prestanda
Ansluta till PC:n
Tillbehörssats
Packa upp alla delarna.
Nätkabel VGA signalkabel EDFU-sats
PC-audiokabel (lime) Mac-adapter (tillval)
TILLBAKA TILL BÖRJAN PÅ SIDAN
Ansluta till PC:n
1)
file:///D|/My%20Documents/dfu/X_model/swedish/190x5/INSTALL/CONNECT.HTM (1 of 3)2005-04-21 9:45:07 AM
Page 61

Ansluta till PC:n
2)
3)
Kabeldragning
4)
Om du använder en Apple MacintoshTM, så måste du ansluta den speciella Mac-
adaptern till ena änden på monitorns signalkabel.
file:///D|/My%20Documents/dfu/X_model/swedish/190x5/INSTALL/CONNECT.HTM (2 of 3)2005-04-21 9:45:07 AM
Page 62

Ansluta till PC:n
5) Ansluta till PC:n
(1) Stäng av datorn och lossa dess nätkabel.
(2) Anslut monitorns signalkabel till videokontakten på datorns baksida.
(3) Anslut nätkablarna från datorn och monitorn till ett nätuttag i närheten.
(4) Slå på datorn och monitorn. Om monitorn visar en bild så är installationen klar.
TILLBAKA TILL BÖRJAN PÅ SIDAN
file:///D|/My%20Documents/dfu/X_model/swedish/190x5/INSTALL/CONNECT.HTM (3 of 3)2005-04-21 9:45:07 AM
Page 63

Komma igång
• Produktbeskrivning,
framsidan
• Ansluta till PC:n
• Komma igång
• Optimera prestanda
Komma igång
Komma igång
Använd informationsfilen ( .inf) för Windows® 95/98/2000/Me/XP eller senare
Den inbyggda VESA DDC2B-funktionen i Philips monitorer stöder Plug & Play-kraven för
Windows® 95/98/2000/Me/XP. Denna informationsfil ( .inf) bör installeras så att Philips-monitorn
kan aktiveras från dialogboxen 'Monitor' i Windows® 95/98/2000/Me/XP och aktivera Plug &
Play-tillämpningen. Installationsproceduren baserad på Windows® '95 OEM Release 2 , 98 ,
Me, XP och 2000 specificeras på följande sätt.
För Windows® 95
1. Starta Windows® '95
2. Klicka på 'Start'-knappen, på 'Inställningar' och sedan på 'Kontrollpanelen'.
3. Dubbelklicka på 'Display'-ikonen.
4. Välj fliken 'Inställningar' och klicka på 'Avancerat...'.
5. Klicka på knappen 'Monitor', på 'ändra...' och sedan på 'Har diskett...'.
6. Klicka på knappen 'Utforska...', välj aktuell enhetsbokstav för CD-ROM-enheten (t.ex. F:),
och klicka sedan på 'OK'-knappen.
7. Klicka på 'OK'-knappen, välj sedan din monitormodell och klicka på 'OK'.
8. Klicka på 'Stäng'-knappen.
För Windows® 98
1. Starta Windows® 98
2. Klicka på 'Start'-knappen, på 'Inställningar' och sedan på 'Kontrollpanelen'.
3. Dubbelklicka på 'Display'-ikonen.
4. Välj fliken 'Inställningar' och klicka på 'Avancerat...'.
5. Klicka på knappen 'Monitor', på 'ändra...' och sedan på 'Nästa...'.
6. Välj 'Visa en lista med alla drivrutiner på en speciell plats, så att du kan välja den drivrutin
du önskar.' Klicka sedan på 'Nästa' och därefter på 'Har diskett...'.
7. Klicka på knappen 'Utforska...', välj aktuell enhetsbokstav för CD-ROM-enheten (t.ex. F:),
och klicka sedan på 'OK'-knappen.
8. Klicka på 'OK'-knappen, välj sedan din monitormodell och klicka på 'Nästa'-knappen.
9. Klicka på knappen 'Avsluta' och sedan på 'Stäng'.
För Windows® Me
1. Starta Windows® Me
2. Klicka på 'Start'-knappen, på 'Inställningar' och sedan på 'Kontrollpanelen'.
3. Dubbelklicka på 'Display'-ikonen.
4. Välj fliken 'Inställningar' och klicka på 'Avancerat...'.
5. Klicka på knappen 'Monitor', och sedan på 'ändra...'.
6. Välj 'Specificera drivrutinens plats (Avancerat)' och klicka på 'Nästa'-knappen.
7. Välj 'Visa en lista med alla drivrutiner på en speciell plats, så att du kan välja den drivrutin
du önskar.' Klicka sedan på 'Nästa' och därefter på 'Har diskett...'.
8. Klicka på knappen 'Utforska...', välj aktuell enhetsbokstav för CD-ROM-enheten (t.ex. F:)
och klicka sedan på 'OK'-knappen.
file:///D|/My%20Documents/dfu/X_model/swedish/190x5/INSTALL/GT_START.HTM (1 of 3)2005-04-21 9:45:07 AM
Page 64

Komma igång
9. Klicka på 'OK'-knappen, välj sedan din monitormodell och klicka på 'Nästa'-knappen.
10. Klicka på knappen 'Avsluta' och sedan på 'Stäng'.
För Windows® 2000
1. Starta Windows® 2000
2. Klicka på 'Start'-knappen, på 'Inställningar' och sedan på 'Kontrollpanelen'.
3. Dubbelklicka på 'Display'-ikonen.
4. Välj fliken 'Inställningar' och klicka på 'Avancerat...'.
5. Välj 'Monitor'
- Om knappen 'Egenskaper' är inaktiv, så betyder det att monitorn är korrekt inställd.
Avbryt installationen.
- Om knappen 'Egenskaper' är aktiv, klicka på knappen 'Egenskaper'. Följ stegen nedan.
6. Klicka på 'Drivrutin', på 'Uppdatera drivrutin...' och sedan på 'Nästa'-knappen.
7. Välj 'Visa en lista med kända drivrutiner för denna enhet, så att du kan välja en specifik
drivrutin.' Klicka sedan på 'Nästa' och därefter på 'Har diskett...'.
8. Klicka på knappen 'Utforska...', välj aktuell enhetsbokstav för CD-ROM-enheten (t.ex. F:).
9. Klicka först på 'öppna'-knappen, och sedan på 'OK'.
10. Välj monitormodell och klicka på 'Nästa'-knappen.
11. Klicka på 'Avsluta'-knappen och sedan på 'Stäng'.
Om du ser fönstret 'Digital signatur har inte hittats', klicka på 'Ja'-knappen.
För Windows® XP
1. Starta Windows® XP
2. Klicka på 'Start'-knappen och sedan på 'Kontrollpanelen'.
3. Klicka på kategorin 'Skrivare och annan maskinvara'
4. Klicka på knappen 'Display'.
5. Välj fliken 'Inställningar' och klicka på knappen 'Avancerat'.
6. Välj fliken 'Monitor'.
- Om knappen 'Egenskaper' är inaktiv (dimmad), så betyder det att monitorn är korrekt
inställd. Avbryt installationen.
- Om knappen 'Egenskaper' är aktiv, klicka på 'Egenskaper'.
Följ stegen nedan.
7. Klicka på fliken 'Drivrutin', och sedan knappen på 'Uppdatera drivrutin...'.
8. Välj radioknappen 'Installera från en lista eller specifik placering (avancerat)', och klicka
sedan på 'Nästa'-knappen.
9. Välj radioknappen 'Sök inte. Jag kommer att välja den drivrutin som ska installeras'.
Klicka sedan på 'Nästa'-knappen.
10. Klicka på knappen 'Har diskett...', sedan på 'Utforska...'-knappen, och välj sedan aktuell
enhetsbokstav för CD-ROM-enheten (t.ex. F:).
11. Klicka på 'öppna'-knappen, och sedan på 'OK'.
12. Välj monitormodell och klicka på 'Nästa'-knappen.
- Om meddelandet 'Har inte klarat Windows® Logo-test för verifiering av dess
kompatibilitet med Windows® XP', klicka sedan på knappen 'Fortsätt i alla fall'.
13. Klicka på 'Avsluta'-knappen och sedan på 'Stäng'.
14. Klicka på 'OK'-knappen, och sedan en gång till på 'OK'-knappen för att stänga
dialogboxen 'Displayegenskaper'.
Om din version av Windows® 95/98/2000/Me/XP avviker, eler om du behöver mer detaljerad
installationsinformation, se i så fall användahandboken för Windows® 95/98/2000/Me/XP.
TILLBAKA TILL BÖRJAN AV SIDAN
file:///D|/My%20Documents/dfu/X_model/swedish/190x5/INSTALL/GT_START.HTM (2 of 3)2005-04-21 9:45:07 AM
Page 65

Komma igång
file:///D|/My%20Documents/dfu/X_model/swedish/190x5/INSTALL/GT_START.HTM (3 of 3)2005-04-21 9:45:07 AM
Page 66

F1rst Choice Warranty
Din Philips F1rst Choice Warranty
Tack för att du valt denna Philips-monitor.
Alla Philips monitorer är konstruerade och tillverkade enligt höga standards, har
goda prestanda och hög kvalitet, och är lätta att använda och enkla att installera.
Om du trots det skulle råka ut för några problem när du installerar eller använder
denna produkt, var då vänlig kontakta Philips helpdesk direkt för att få fördel av din
Philips F1rst Choice Warranty. Denna treåriga servicegaranti berättigar dig till en
utbytesmodell, på plats inom 48 timmar efter att ditt samtal mottagits, om din
monitor skulle visa sig vara defekt.
Vad omfattas av garantin?
Philips F1rst Choice Warranty gäller i Andorra, österrike, Belgien, Cypern, Danmark, Frankrike,
Tyskland, Grekland, Finland, Irland, Italien, Liechtenstein, Luxemburg, Monaco, Nederländerna,
Norge, Portugal, Sverige, Schweiz, Spanien och England, och bara för monitorer som
ursprungligen konstruerats, tillverkats, godkänts och/eller auktoriserats för användning i dessa
länder.
Garantin börjar gälla den dag du köper monitorn. Under tre år därefter, kommer monitorn att,
åtminstone, bytas ut mot en likvärdig monitor i händelse av defekter som täcks av garantin.
Ersättningsmonitorn förblir din och Philips behåller den defekta/ursprungliga monitorn. Garantitiden
för ersättningsmonitorn blir densamma som för den ursprungliga monitorn, som är 36 månader från
köpdatum av den ursprungliga monitorn.
Vad omfattas inte av garantin?
Philips F1rst Choice Warranty gäller under förutsättning att produkten har hanterats på korrekt sätt
för den avsedda användningen, i enlighet med medföljande bruksanvisningar, och vid uppvisande
av den ursprungliga fakturan eller kassakvittot som visar inköpsdatum, säljarens namn och
produktens modell- och tillverkningsnummer.
Philips F1rst Choice Warranty kanske inte gäller om:
● Dokumenten har ändrats på något sätt eller gjorts oläsliga;
● Modell- och/eller tillverkningsnumret på produkten har ändrats, raderats, tagits bort eller
gjorts oläslig;
● Reparationer eller modifieringar och ändringar av produkten har utförts av obehörig
serviceverkstad eller person;
● Skadan har orsakats av olyckshändelse, inkluderande men inte begränsad till blixtnedslag,
vatten eller brand, missbruk eller försummelse;
● Det handlar om mottagningsproblem som orsakas av signalförhållanden, kabel- eller
file:///D|/My%20Documents/dfu/X_model/swedish/warranty/war_1st.htm (1 of 3)2005-04-21 9:45:13 AM
Page 67

F1rst Choice Warranty
antennsystem utanför enheten;
● Defekterna beror på att monitorn vanvårdats eller missbrukats;
● Produkten kräver modifiering eller anpassning för att den ska överensstämma med lokala
eller nationella tekniska standards, som gäller i länder för vilka produkten ursprungligen inte
konstruerats, tillverkats, godkänts och/eller auktoriserats. Kontrollera därför alltid om en
produkt kan användas i det aktuella landet.
● Observera att produkter som inte ursprungligen konstruerats, tillverkats, godkänts och/eller
auktoriserats för användning i de länder som omfattas av Philips F1rst Choice, inte omfattas
av Philips F1rst Choice Warranty. I dessa fall gäller Philips globala garantivillkor.
Bara ett klick i från
I händelse av problem, råder vi dig att läsa igenom anvisningarna noggrant, eller gå till webbplatsen
www.philips.com/support för ytterligare hjälp.
På bara ett telefonsamtals avstånd
För att undvika onödiga besvär, råder vi dig att noggrant läsa igenom anvisningarna, eller gå till
webbplatsen www.philips.com/support för ytterligare hjälp innan du kontaktar Philips helpdesk.
Innan du kontaktar Philips helpdesk, var vänlig ta reda på följande uppgifter så att vi snabbare kan
lösa ditt problem:
● Philips typnummer
● Philips serienummer
● Inköpsdatum (kopia av köpkvitto kan behövas)
● PC-miljö, processor:
❍ 286/386/486/Pentium Pro/Internminne
❍ Operativsystem (Windows, DOS, OS/2, MAC)
❍ Fax-/Modem-/Internet-program?
● Andra installerade kort
Om du dessutom har följande information tillgänglig går hanteringen ännu snabbare:
● Din köpehandling som visar: inköpsdatum, säljarens namn, modell och produktens
serienummer.
● Den fullständiga adressen varifrån den defekta monitorn ska hämtas och dit utbytesmodellen
ska levereras.
Philips' kundsupport finns världen runt. Klicka här för att komma till F1rst Choice Contact
Information.
Eller också kan du nå oss via:
Webbplats: http://www.philips.com/support
file:///D|/My%20Documents/dfu/X_model/swedish/warranty/war_1st.htm (2 of 3)2005-04-21 9:45:13 AM
Page 68

F1rst Choice Warranty
file:///D|/My%20Documents/dfu/X_model/swedish/warranty/war_1st.htm (3 of 3)2005-04-21 9:45:13 AM
Page 69

Din garanti i Central- och Östeuropa
Din garanti i Central- och Östeuropa
Bäste kund,
Tack för att du köpt denna Philips-produkt som har konstruerat och tillverkats enligt de allra högsta
kvalitetsstandarder. Om något mot förmodan skulle gå fel med denna produkt, garanterar Philips
kostnadsfritt arbete och utbytesdelar under en period av 36 månader från inköpsdatumet.
Vad omfattar garantin?
Philips garanti för Central- och Östeuropa tillämpas i Tjeckiska republiken, Slovakien, Slovenien,
Polen, Ryssland, Turkiet och Ungern och gäller endast bildskärmar som ursprungligen
konstruerats, tillverkats, godkänts och/eller auktoriserats för användning i dessa länder.
Garantin börjar gälla från och med den dag då du köper din bildskärm. I 3 år efter inköpsdatum, får
din bildskärm service om den är defekt enligt garantins omfattning.
Vad omfattar garantin inte?
Philips garanti gäller under förutsättning att produkten hanteras korrekt i enlighet med dess
avsedda användningsområde, i enlighet med dess bruksanvisning och efter uppvisande av
originalfaktura eller kassakvitto, som anger inköpsdatum, återförsäljarens namn och produktens
modell- och tillverkningsnummer.
Philips garanti kan komma att inte gälla om:
● dokumenten har ändrats på något sätt eller gjorts oläsliga;
● modell- eller tillverkningsnumren på produkten har ändrats, tagits bort eller gjorts oläsliga;
● reparationer eller produktmodifieringar och ändringar har utförts av obehöriga
serviceverkstäder eller personer;
● skador har orsakats av olyckshändelser, inkluderande men inte begränsat till, blixtnedslag,
vatten eller eld, missbruk eller försummelse.
● Mottagningsproblem som orsakas av signalförhållanden eller kabel- eller antennsystem
utanför enheten;
● Defekter orsakade av felaktig användning eller missbruk av bildskärmen;
● Produkt som måste modifieras eller anpassas för att kunna efterleva lokala eller nationella
tekniska standarder, som gäller i länder för vilka produkten inte ursprungligen konstruerats,
tillverkats, godkänts och/eller auktoriserats. Kontrollera därför alltid om en produkt kan
användas i ett visst land.
Tänk på att produkten inte anses vara defekt enligt denna garanti i de fall då modifieringar är
nödvändiga för att produkten ska efterleva lokala eller nationella tekniska standarder som gäller i
länder för vilka produkten inte ursprungligen konstruerats och/eller tillverkats. Kontrollera därför
alltid om en produkt kan användas i ett visst land.
file:///D|/My%20Documents/dfu/X_model/swedish/warranty/war_ee.htm (1 of 2)2005-04-21 9:45:13 AM
Page 70

Din garanti i Central- och Östeuropa
Det räcker med ett klick
Om du får problem råder vi dig att läsa igenom bruksanvisningen noga eller gå till webbplatsen
www.philips.com/support för ytterligare support.
Det räcker med ett telefonsamtal
För att undvika onödigt besvär, råder vi dig att läsa igenom bruksanvisningen noga innan du
kontaktar våra återförsäljare eller informationscenter
Om din Philips-produkt inte fungerar som den sKA eller är defekt, kontakta din Philips-återförsäljare
eller ta direkt kontakt med Philips center för service och konsumentinformation
Webbplats:
http://www.philips.com/support
file:///D|/My%20Documents/dfu/X_model/swedish/warranty/war_ee.htm (2 of 2)2005-04-21 9:45:13 AM
Page 71

Internationell garanti
Din internationella garanti
Käre Kund,
Tack för att Du har köpt denna Philips-produkt som har konstruerats och tillverkats i enlighet med
de högsta kvalitetsstandards.
Om det ändå, olyckligtvis, skulle bli något fel på produkten, så garanterar Philips kostnadsfritt
arbete och reservdelar, oberoende av i vilket land produkten repareras, under de första 12
månaderna efter köpet. Denna internationella Philips-garanti ska ses som ett komplement till
befintliga nationella garantiåtaganden till dig från säljaren och från Philips i det land där köpet skett,
och påverkar inte dina lagstadgade rättigheter som kund.
Philips garanti gäller under förutsättning att produkten har hanterats på rätt sätt för det avsedda
ändamålet, i överensstämmelse med bruksanvisningen, och vid uppvisande av originalfakturan eller
köpekvittot, som visar köpdatum, säljarens namn, samt produktens modell och tillverkningsnummer.
Philips garanti kan komma att inte gälla om:
● dokumenten har ändrats på något sätt eller gjorts oläsliga;
● modell- eller tillverkningsnumren på produkten har ändrats, tagits bort eller gjorts oläsliga;
● reparationer eller produktmodifieringar och ändringar har utförts av obehöriga
serviceverkstäder eller personer;
● skador har orsakats av olyckshändelser, inkluderande men inte begränsat till, blixtnedslag,
vatten eller eld, missbruk eller försummelse.
Observera att produkten, enligt denna garanti, inte är defekt i sådana fall där modifieringar är
nödvändiga för att produkten ska överensstämma med lokala eller nationella tekniska standards
som gäller i länder för vilka produkten ursprungligen inte konstruerats och/eller tillverkats.
Kontrollera därför alltid om en produkt kan användas i ett visst land.
Om din Philips-produkt inte fungerar korrekt eller är defekt, kontakta i så fall din Philips
återförsäljare. I fall du behöver service under tiden du är i ett annat land, så kan du få en
återförsäljaradress av Philips Consumer Help Desk i det landet, vars telefon- och faxnummer du
kan hitta i denna broschyr.
För att du ska slippa onödigt besvär, råder vi dig att studera bruksanvisningen noggrant innan du
kontaktar din återförsäljare. Om du har några frågor som din återförsäljare inte kan svara på, eller
någon annan närliggande fråga, kontakta i så fall Philips Consumer Information Centers eller via:
Webbplats:
http://www.philips.com
file:///D|/My%20Documents/dfu/X_model/swedish/warranty/war_intl.htm (1 of 2)2005-04-21 9:45:14 AM
Page 72

Internationell garanti
file:///D|/My%20Documents/dfu/X_model/swedish/warranty/war_intl.htm (2 of 2)2005-04-21 9:45:14 AM
Page 73

Garantivillkor i USA
Din Philips F1rst Choice Warranty(Kanada/USA)
Tack för att du köpt denna Philips-monitor.
Alla Philips monitorer är konstruerade och tillverkade enligt höga standards
och har goda prestanda och hög kvalitet, är lätta att använda och enkla att
installera. Om du ändå skulle råka ut för några problem när du installerar eller
använder denna produkt, var då vänlig kontakta Philips direkt för att få fördel
av din Philips F1rst Choice Warranty. Denna treåriga servicegaranti berättigar
dig till en utbytesmodell, på plats inom 48 timmar efter att ditt samtal
mottagits, under det första året efter köpet. Om du har några problem med
din monitor under det andra eller tredje året efter köpet, kommer vi att
reparera den efter att den skickats till serviceverkstaden på din bekostnad,
och återända den till dig inom fem arbetsdagar, utan kostnad.
BEGRÄNSAD GARANTI (datormonitor)
Klicka här för att komma till Warranty Registration Card.
Tre års kostnadsfritt arbete / tre års kostnadsfri service på komponenter / ett års
bytesrätt*
*Produkten kommer att bytas mot en ny eller renoveras till de ursprungliga specifikationerna inom
två arbetsdagar under det första året. Produkten måste skickas in för service på din bekostnad
under år två och tre.
VEM OMFATTAS?
Du måste kunna uppvisa en köpehandling för att kunna få garantiservice utförd. Ett säljkvitto eller
annat dokument som visar att du köpt produkten som ny betraktas som en giltig köpehandling. Fäst
det vid denna bruksanvisning och förvara båda i närheten.
VAD OMFATTAS?
Garantin gäller från den dag du köper produkten. Under tre år därefter, kommer alla delar att
repareras eller bytas, och arbetet kostar dig inget. Efter tre år från köpdagen, betalar du för alla
byten eller reparationer av delar, och för alla arbetskostnader.
Alla delar, inkluderande de som reparerats och bytts, täcks bara under den ursprungliga
file:///D|/My%20Documents/dfu/X_model/swedish/warranty/war_usa.htm (1 of 4)2005-04-21 9:45:14 AM
Page 74

Garantivillkor i USA
garantiperioden. När garantitiden för den ursprungliga produkten löpt ut, så löper garantin ut även
för alla utbytta och reparerade produkter och delar.
VAD ÄR EXKLUDERAT?
Garantin omfattar inte:
● arbetskostnader för installation eller inställningar av produkten, justering av
användarkontroller på produkten, och installation eller reparation av antennsystem utanför
produkten.
● produktreparation och/eller komponentbyten orsakade av felaktig användning,
olyckshändelser, obehörig reparation eller andra orsaker som ligger utanför Philips
Consumer Electronics kontroll.
● mottagningsproblem orsakade av signalförhållanden eller kablar eller antenner utanför
enheten.
● en produkt som kräver modifiering eller anpassning för att få den att fungera i något annat
land än det land för vilket den konstruerats, tillverkats, godkänts och/eller auktoriserats, eller
reparation av produkter som skadats av sådana modifieringar.
● tillfälliga eller därav följande skador som orsakats av produkten. (I vissa länder tillåts inte
exkluderande av tillfälliga eller därav följande skador, så ovanstående exkludering kanske
inte gäller dig. Detta inkluderar, men är inte begränsat till, färdiginspelat material, antingen
det lyder under copyright eller inte.)
● en produkt som används för kommersiella eller institutionella syften.
● modell- eller tillverkningsnumren på produkten har ändrats, tagits bort eller gjorts oläsliga;
Var finns SERVICE TILLGÄNGLIG?
Garantiservice finns tillgänglig i alla länder där produkten officiellt distribueras av Philips Consumer
Electronics. I länder där Philips Consumer Electronics inte distribuerar produkten, kommer Philips
lokala serviceorganisation att försöka ge service (fastän det kan uppstå fördröjning om erforderliga
reservdelar och tekniska handböcker inte finns tillgängliga).
VAR KAN JAG FÅ MER INFORMATION?
För mer information, kontakta Philips Customer Care Center genom att ringa (877) 835-1838 (bara
för kunder i USA) eller (919) 573-7855.
Innan du beställer service...
Var vänlig läs bruksanvisningen innan du beställer service. Justeringar av de kontroller som
beskrivs där kan bespara dig ett servicesamtal.
file:///D|/My%20Documents/dfu/X_model/swedish/warranty/war_usa.htm (2 of 4)2005-04-21 9:45:14 AM
Page 75

Garantivillkor i USA
FÖR ATT FÅ GARANTISERVICE I USA, PUERTO RICO ELLER PÅ JUNGFRUÖARNA...
Kontakta Philips Customer Care Center, på telefonnumret nedan, vad gäller produktassistans och
servicerutiner:
Philips Customer Care Center
(877) 835-1838 eller (919) 573-7855
(I USA, Puerto Rico och på Jungfruöarna, är alla underförstådda garantier, inkluderande
underförstådda garantier för säljbarhet och lämplighet för ett speciellt syfte, begränsade i
varaktighet till varaktigheten för denna uttryckliga garanti. Men, eftersom vissa länder inte tillåter
begränsningar av hur länge en underförstådd garanti kan gälla, kanske inte denna begränsning
gäller dig.)
FÖR ATT FÅ GARANTISERVICE I KANADA...
Kontakta Philips på telefon:
(800) 479-6696
Tre års fria reservdelar och tre års fri arbetskostnad kommer att tillhandahållas av Philips Kanada
och alla dess auktoriserade servicecentra.
(I Kanada ges denna garanti i stället för alla andra garantier. Inga andra garantier är uttryckta eller
underförstådda, inkluderande varje underförstådd garanti rörande säljbarhet eller lämplighet för ett
speciellt ändamål. Philips är inte under några omständigheter ansvarig för några direkta, indirekta,
tillfälliga eller därav följande skador, hur de än inträffat, även om Philips underrättats om
möjligheten för sådana skador.)
KOM I HÅG... Anteckna nedan modell- och serienumren på produkten.
MODELL # ________________________________________________
SERIE # ________________________________________________
Denna garanti ger dig specifika lagenliga rättigheter. Du kan även ha andra rättigheter som kan
variera från land till land.
file:///D|/My%20Documents/dfu/X_model/swedish/warranty/war_usa.htm (3 of 4)2005-04-21 9:45:14 AM
Page 76

Garantivillkor i USA
Innan du kontaktar Philips, var vänlig ta reda på följande uppgifter så att vi snabbt kan lösa ditt
problem:
● Philips typnummer
● Philips serienummer
● Inköpsdatum (kopia av köpkvitto kan behövas)
● PC-miljö, processor:
❍ 286/386/486/Pentium Pro/Internminne
❍ Operativsystem (Windows, DOS, OS/2, MAC)
❍ Fax-/Modem-/Internet-program?
● Andra installerade kort
Om du dessutom har följande information tillgänglig går hanteringen ännu snabbare:
● Din köpehandling som visar: köpdatum, säljarens namn, modell och produktens
serienummer.
● Den fullständiga adressen dit utbytesmodellen ska levereras.
På bara ett telefonsamtals avstånd
Philips har kundtjänstcenter runt om i världen. I USA kan du kontakta Philips kundtjänst per telefon
måndag-fredag 8-21 och lördagar 10-17 amerikansk östkusttid.
För mer information om detta och fler fantasiska produkter från Philips, gå till vår webbplats:
Webbplatsen:
http://www.philips.com
file:///D|/My%20Documents/dfu/X_model/swedish/warranty/war_usa.htm (4 of 4)2005-04-21 9:45:14 AM
Page 77

F1rst Choice Contact Information
F1rst Choice Contact Information
Land Telefonnummer Taxa
Austria 0820 901115
0.20
Belgium 070 253 010
0.17
Cyprus 800 92256 Kostnadsfritt
Denmark 3525 8761 Lokal samtalstaxa
Finland 09 2290 1908 Lokal samtalstaxa
France 08 9165 0006
0.23
Germany 0180 5 007 532
0.12
Greece 00800 3122 1223 Lokal samtalstaxa
Ireland 01 601 1161 Lokal samtalstaxa
Italy 199 404 042
0.25
Luxembourg 26 84 30 00 Lokal samtalstaxa
The Netherlands 0900 0400 063
0.20
Norway 2270 8250 Lokal samtalstaxa
Portugal 2 1359 1440 Lokal samtalstaxa
Spain 902 888 785
0.15
Sweden 08 632 0016 Lokal samtalstaxa
Switzerland 02 2310 2116 Lokal samtalstaxa
United Kingdom 0906 1010 017 £0.15
file:///D|/My%20Documents/dfu/X_model/swedish/warranty/warfirst.htm2005-04-21 9:45:20 AM
Page 78

Consumer Information Centers
Consumer Information Centers
Antilles • Argentina • Australia • Bangladesh • Brasil • Canada • Chile • China • Colombia •
Belarus • Bulgaria • Croatia • Czech Republic • Estonia • Dubai • Hong Kong • Hungary •
India • Indonesia • Korea • Latvia • Lithuania • Malaysia • Mexico • Morocco • New Zealand
• Pakistan • Paraguay • Peru • Philippines • Poland • Romania • Russia • Serbia &
Montenegro • Singapore • Slovakia • Slovenia • South Africa • Taiwan • Thailand • Turkey •
Ukraine • Uruguay • Venezuela
Eastern Europe
BELARUS
Technical Center of JV IBA
M. Bogdanovich str. 155
BY - 220040 Minsk
Tel: +375 17 217 33 86
BULGARIA
LAN Service
140, Mimi Balkanska Str.
Office center Translog
1540 Sofia, Bulgaria
Tel: +359 2 960 2360
www.lan-service.bg
CZECH REPUBLIC
Xpectrum
Lužná 591/4
CZ - 160 00 Praha 6 Tel: 800 100 697
Email:info@xpectrum.cz
www.xpectrum.cz
CROATIA
Renoprom d.o.o.
Mlinska 5, Strmec
HR - 41430 Samobor
Tel: +385 1 333 0974
file:///D|/My%20Documents/dfu/X_model/swedish/warranty/warcic.htm (1 of 11)2005-04-21 9:45:26 AM
Page 79

Consumer Information Centers
ESTONIA
FUJITSU SERVICES OU
Akadeemia tee 21G
EE-12618 Tallinn
Tel: +372 6519900
www.ee.invia.fujitsu.com
HUNGARY
Serware Szerviz
Vizimolnár u. 2-4
HU - 1031 Budapest
Tel: +36 1 2426331
Email: inbox@serware.hu
www.serware.hu
LATVIA
ServiceNet LV
Jelgavas iela 36
LV - 1055 Riga,
Tel: +371 7460399
Email: serviss@servicenet.lv
LITHUANIA
ServiceNet LT
Gaiziunu G. 3
LT - 3009 KAUNAS
Tel: +370 7400088
Email: servisas@servicenet.lt
www.servicenet.lt
ROMANIA
Blue Ridge Int'l Computers SRL
115, Mihai Eminescu St., Sector 2
RO - 020074 Bucharest
Tel: +40 21 2101969
SERBIA & MONTENEGRO
Tehnicom Service d.o.o.
Bulevar Vojvode Misica 37B
YU - 11000 Belgrade
Tel: +381 11 3060 886
file:///D|/My%20Documents/dfu/X_model/swedish/warranty/warcic.htm (2 of 11)2005-04-21 9:45:26 AM
Page 80

Consumer Information Centers
SLOVAKIA
Datalan Servisne Stredisko
Puchovska 8
SK - 831 06 Bratislava
Tel: +421 2 49207155
Email: servis@datalan.sk
SLOVENIA
PC HAND
Brezovce 10
SI - 1236 Trzin
Tel: +386 1 530 08 24
Email: servis@pchand.si
POLAND
Zolter
ul.Zytnia 1
PL - 05-500 Piaseczno
Tel: +48 22 7501766
Email: servmonitor@zolter.com.pl
www.zolter.com.pl
RUSSIA
Tel: +7 095 961-1111
Tel: 8-800-200-0880
Website: www.philips.ru
TURKEY
Türk Philips Ticaret A.S.
Yukari Dudullu Org.San.Bolgesi
2.Cadde No:22
34776-Umraniye/Istanbul
Tel: (0800)-261 33 02
file:///D|/My%20Documents/dfu/X_model/swedish/warranty/warcic.htm (3 of 11)2005-04-21 9:45:26 AM
Page 81

Consumer Information Centers
UKRAINE
Comel
Shevchenko street 32
UA - 49030 Dnepropetrovsk
Tel: +380 562320045
www.csp-comel.com
Latin America
ANTILLES
Philips Antillana N.V.
Kaminda A.J.E. Kusters 4
Zeelandia, P.O. box 3523-3051
Willemstad, Curacao
Phone: (09)-4612799
Fax : (09)-4612772
ARGENTINA
Philips Antillana N.V.
Vedia 3892 Capital Federal
CP: 1430 Buenos Aires
Phone/Fax: (011)-4544 2047
BRASIL
Philips da Amazônia Ind. Elet. Ltda.
Rua Verbo Divino, 1400-São Paulo-SP
CEP-04719-002
Phones: 11 21210203 -São Paulo & 0800-701-0203-Other Regions without São Paulo City
CHILE
Philips Chilena S.A.
Avenida Santa Maria 0760
P.O. box 2687Santiago de Chile
Phone: (02)-730 2000
Fax : (02)-777 6730
file:///D|/My%20Documents/dfu/X_model/swedish/warranty/warcic.htm (4 of 11)2005-04-21 9:45:26 AM
Page 82

Consumer Information Centers
COLOMBIA
Industrias Philips de Colombia
S.A.-Division de Servicio
CARRERA 15 Nr. 104-33
Bogota, Colombia
Phone:(01)-8000 111001 (toll free)
Fax : (01)-619-4300/619-4104
MEXICO
Consumer Information Centre
Norte 45 No.669
Col. Industrial Vallejo
C.P.02300, -Mexico, D.F.
Phone: (05)-3687788 / 9180050462
Fax : (05)-7284272
PARAGUAY
Av. Rca. Argentina 1780 c/Alfredo Seiferheld
P.O. Box 605
Phone: (595 21) 664 333
Fax: (595 21) 664 336
Customer Desk:
Phone: 009 800 54 1 0004
PERU
Philips Peruana S.A.
Customer Desk
Comandante Espinar 719
Casilla 1841
Limab18
Phone: (01)-2136200
Fax : (01)-2136276
file:///D|/My%20Documents/dfu/X_model/swedish/warranty/warcic.htm (5 of 11)2005-04-21 9:45:26 AM
Page 83

Consumer Information Centers
URUGUAY
Rambla O'Higgins 5303 Montevideo
Uruguay
Phone: (598) 619 66 66
Fax: (598) 619 77 77
Customer Desk:
Phone: 0004054176
VENEZUELA
Industrias Venezolanas Philips S.A.
Apartado Postal 1167
Caracas 1010-A
Phone: (02) 2377575
Fax : (02) 2376420
Canada
CANADA
Philips Electronics Ltd.
281 Hillmount Road
Markham, Ontario L6C 2S3
Phone: (800) 479-6696
Pacific
AUSTRALIA
Philips Consumer Electronics
Consumer Care Center
Level 1, 65 Epping Rd
North Ryde NSW 2113
Phone: 1300 363 391
Fax : +61 2 9947 0063
file:///D|/My%20Documents/dfu/X_model/swedish/warranty/warcic.htm (6 of 11)2005-04-21 9:45:26 AM
Page 84

Consumer Information Centers
NEW ZEALAND
Philips New Zealand Ltd.
Consumer Help Desk
2 Wagener Place, Mt.Albert
P.O. box 1041
Auckland
Phone: 0800 477 999 (toll free)
Fax : 0800 288 588
Asia
BANGLADESH
Philips Service Centre
100 Kazi Nazrul Islam
Avenue Kawran Bazar C/A
Dhaka-1215
Phone: (02)-812909
Fax : (02)-813062
CHINA
SHANGHAI
Rm 1007, Hongyun Building, No. 501 Wuning road,
200063 Shanghai P.R. China
Phone: 4008 800 008
Fax: 21-52710058
HONG KONG
Philips Electronics Hong Kong Limited
Consumer Service
Unit A, 10/F. Park Sun Building
103-107 Wo Yi Hop Road
Kwai Chung, N.T.
Hong Kong
Phone: (852)26199663
Fax: (852)24815847
file:///D|/My%20Documents/dfu/X_model/swedish/warranty/warcic.htm (7 of 11)2005-04-21 9:45:26 AM
Page 85

Consumer Information Centers
INDIA
Phone: 91-20-712 2048 ext: 2765
Fax: 91-20-712 1558
BOMBAY
Philips India
Customer Relation Centre
Bandbox House
254-D Dr. A Besant Road, Worli
Bombay 400 025
CALCUTTA
Customer Relation Centre
7 justice Chandra Madhab Road
Calcutta 700 020
MADRAS
Customer Relation Centre
3, Haddows Road
Madras 600 006
NEW DELHI
Customer Relation Centre
68, Shivaji Marg
New Dehli 110 015
INDONESIA
Philips Group of Companies in Indonesia
Consumer Information Centre
Jl.Buncit Raya Kav. 99-100
12510 Jakarta
Phone: (021)-7940040 ext: 2100
Fax : (021)-794 7511 / 794 7539
file:///D|/My%20Documents/dfu/X_model/swedish/warranty/warcic.htm (8 of 11)2005-04-21 9:45:26 AM
Page 86

Consumer Information Centers
KOREA
Philips Korea Ltd.
Philips House
C.P.O. box 3680
260-199, Itaewon-Dong.
Yongsan-Ku, Seoul 140-202
Phone: 080 600 6600 (toll free)
Fax : (02) 709 1210
MALAYSIA
After Market Solutions Sdn Bhd,
Philips Authorised Service Center,
Lot 6, Jalan 225, Section 51A,
46100 Petaling Jaya,
Selangor Darul Ehsan,
Malaysia.
Phone: (603)-7954 9691/7956 3695
Fax: (603)-7954 8504
Customer Careline: 1800-880-180
PAKISTAN
Philips Consumer Service
Mubarak manzil,
39, Garden Road, Saddar,
Karachi-74400
Tel: (9221) 2737411-16
Fax: (9221) 2721167
E-mail: care@philips.com
Website: www.philips.com.pk
PHILIPPINES
PHILIPS ELECTRONICS & LIGHTING, INC.
Consumer Electronics
48F PBCOM tower
6795 Ayala Avenue cor VA Rufino St.
Salcedo Village
1227 Makati City, PHILS
Phone: (02)-888 0572, Domestic Toll Free: 1-800-10-PHILIPS or 1-800-10-744 5477
Fax: (02)-888 0571
file:///D|/My%20Documents/dfu/X_model/swedish/warranty/warcic.htm (9 of 11)2005-04-21 9:45:26 AM
Page 87

Consumer Information Centers
SINGAPORE
Accord Customer Care Solutions Ltd
Authorized Philips Service Center
Consumer Service
620A Lorong 1 Toa Rayoh
Singapore 319762
Tel: +65 6882 3999
Fax: +65 6250 8037
TAIWAN
Philips Taiwan Ltd.
Consumer Information Centre
13F, No. 3-1 Yuan Qu St., Nan Gang Dist.,
Taipei 115, Taiwan
Phone: 0800-231-099
Fax : (02)-3789-2641
THAILAND
Philips Electronics (Thailand) Ltd.
26-28th floor, Thai Summit Tower
1768 New Petchburi Road
Khwaeng Bangkapi, Khet Huaykhwang
Bangkok10320 Thailand
Tel: (66)2-6528652
E-mail: cic Thai@philips.com
Africa
MOROCCO
Philips Electronique Maroc
304,BD Mohamed V
Casablanca
Phone: (02)-302992
Fax : (02)-303446
file:///D|/My%20Documents/dfu/X_model/swedish/warranty/warcic.htm (10 of 11)2005-04-21 9:45:26 AM
Page 88

Consumer Information Centers
SOUTH AFRICA
PHILIPS SA (PTY) LTD
Customer Care Center
195 Main Road
Martindale, Johannesburg
P.O. box 58088
Newville 2114
Telephone: +27 (0) 11 471 5194
Fax: +27 (0) 11 471 5123
E-mail: phonecare.za@philips.com
Middle East
DUBAI
Philips Middle East B.V.
Consumer Information Centre
P.O.Box 7785
DUBAI
Phone: (04)-335 3666
Fax : (04)-335 3999
file:///D|/My%20Documents/dfu/X_model/swedish/warranty/warcic.htm (11 of 11)2005-04-21 9:45:26 AM
Page 89

Philips policy för pixeldefekter
• Produktfunktioner
• Tekniska data
• Upplösning &
förinställda lägen
• Automatisk
energibesparing
• Fysikaliska data
• Stiftanslutningar
• Produktbilder
Philips policy för pixeldefekter
Philips policy för pixeldefekter på platta monitorer
Philips strävar efter att leverera produkter av högsta kvalitet. Vi använder några av industrins mest
avancerade tillverkningsprocesser och praktiserar en strikt kvalitetskontroll. Men defekter på pixels
eller sub-pixels på TFT LCD-paneler på platta skärmar är ibland oundvikliga. Ingen tillverkare kan
garantera att alla skärmar kommer att vara fria från pixeldefekter, men Philips garanterar att varje
monitor med ett oacceptabelt antal defekter kommer att repareras eller bytas ut under
garantiperioden. I detta meddelande förklaras de olika typerna av pixeldefekter, och acceptabla
defektnivåer för varje typ definieras. För att garantireparation eller -byte ska komma i fråga, måste
antalet pixeldefekter på en TFT LCD-skärm överskrida dessa acceptabla nivåer. Till exempel, får inte
fler än 0.0004% av sub-pixlarna på en 15" XGA-monitor vara defekta. Utöver det ställer Philips ännu
högre kvalitetskrav på vissa typer eller kombinationer av pixeldefekter som är mera märkbara än
andra. Denna policy gäller över hela världen.
Pixels och sub-pixels
En pixel, eller ett bildelement, består av tre sub-pixels i de primära färgerna röd, grön och blå. Många
pixels tillsammans formar en bild. När alla sub-pixels i en pixel tänds, så bildar de tre färgade subpixlarna tillsammans en vit pixel. När alla är släckta, så bildar de tre färgade sub-pixlarna
tillsammans en svart pixel. Andra kombinationer av tända och släckta sub-pixlar bildar tillsammans
pixlar med andra färger.
Typer av pixeldefekter
Pixel- och sub-pixel-defekter framträder på skärmen på olika sätt. Det finns två kategorier av pixeldefekter och flera typer av sub-pixel-defekter i varje kategori.
Ljuspunktsdefekter (bright dot defects) Ljuspunktsdefekter visar sig som pixels eller sub-pixels som
alltid är tända, eller 'på'. Följande typer av ljuspunktsdefekter kan förekomma:
file:///D|/My%20Documents/dfu/X_model/swedish/190x5/PRODUCT/PIXEL.HTM (1 of 5)2005-04-21 2:40:35 PM
Page 90

Philips policy för pixeldefekter
En sub-pixel som lyser
röd, grön eller blå
Två angränsande sub-pixels som lyser:
- Röd + Blå = Purpur
- Röd + Grön = Gul
- Grön + Blå = Cyan (ljusblå)
Tre angränsande subpixels lyser (ger en vit
pixel)
Svartpunktsdefekter Svartpunktsdefekter visar sig som pixels eller sub-pixels som alltid är mörka,
eller 'av'. Följande typer av svartpunktsdefekter kan förekomma:
En mörk sub-pixel Två eller tre angränsande mörka sub-pixels
Avståndet mellan pixeldefekter
Eftersom pixel- och sub-pixel-defekter av samma typ som ligger nära varandra kan vara mera
störande, har Philips även specificerat toleranser för avståndet mellan pixeldefekter.
Toleranser för pixeldefekter
En standard TFT LCD-panel i en platt bildskärm från Philips har fem eller färre pixel- eller
subpixeldefekter; en bildskärm måste ha fler än fem pixel- eller subpixeldefekter för reparation eller
utbyte under garantiperioden.
Eftersom vi använder förstklassiga paneler i utvalda modeller, t ex Philips 170X5 och 190X5, säljs
dessa modeller med antingen en Zero Bright Dot- eller en Perfect Panel-garanti. Zero Bright Dot
garanterar att du slipper defekter med strålande punkter; Perfect Panel-modeller är garanterat fria
från defekter både med strålande och mörka punkter. Punkttoleranser listas i följande tabeller.
*Ljus punkt
Varje pixel består av tre subpixlar eller punkter: en röd, en grön och en blå.
En ljus punkt är en subpixel som träder fram på skärmen när ett mörkt mönster visas. En
röd eller blå ljus punkt är mer än 50 procent ljusare än omgivande punkter, medan en
grön ljus punkt är 30 procent ljusare än omgivande punkter.
file:///D|/My%20Documents/dfu/X_model/swedish/190x5/PRODUCT/PIXEL.HTM (2 of 5)2005-04-21 2:40:35 PM
Page 91

Philips policy för pixeldefekter
*Mörk punkt
En mörk punkt är en subpixel som träder fram på skärmen när ett ljust mönster visas.
Zero Bright Dot
Gäller X5-modeller som tillverkats före mars 2005
LJUSPUNKTSDEFEKTER ACCEPTABEL NIVÅ
MODELL
170X5 190X5
1 tänd sub-pixel 0 0
2 intilliggande, tända sub-pixels 0 0
3 intilliggande, tända sub-pixels
(en vit pixel)
0 0
Avstånd mellan två
ljuspunktsdefekter*
0 0
Totala antalet ljuspunktsdefekter
av alla typer
0 0
SVARTPUNKTSDEFEKTER ACCEPTABEL NIVÅ
MODELL
170X5 190X5
1 mörk sub-pixel 4 eller färre 4 eller färre
2 intilliggande, mörka sub-pixels 1 eller färre 2 eller färre
3 intilliggande, mörka sub-pixels 0 0
Avstånd mellan två
svartpunktsdefekter*
15 mm eller mera 15 mm eller mera
Totala antalet svartpunktsdefekter
av alla typer
4 eller färre 4 eller färre
TOTALA ANTALET
PUNKTDEFEKTER
ACCEPTABEL NIVÅ
file:///D|/My%20Documents/dfu/X_model/swedish/190x5/PRODUCT/PIXEL.HTM (3 of 5)2005-04-21 2:40:35 PM
Page 92

Philips policy för pixeldefekter
MODELL
170X5 190X5
Totala punktdefekter av alla typer 4 eller färre 4 eller färre
Perfect Panel
Gäller X5-modeller som tillverkats från mars 2005 och framåt
LJUSPUNKTSDEFEKTER ACCEPTABEL NIVÅ
MODELL
170X5 190X5
1 tänd sub-pixel 0 0
2 intilliggande, tända sub-pixels 0 0
3 intilliggande, tända sub-pixels
(en vit pixel)
0 0
Avstånd mellan två
ljuspunktsdefekter*
0 0
Totala antalet ljuspunktsdefekter
av alla typer
0 0
SVARTPUNKTSDEFEKTER ACCEPTABEL NIVÅ
MODELL
170X5 190X5
1 mörk sub-pixel 0 0
2 intilliggande, mörka sub-pixels 0 0
3 intilliggande, mörka sub-pixels 0 0
Avstånd mellan två
svartpunktsdefekter*
0 0
Totala antalet svartpunktsdefekter
av alla typer
0 0
TOTALA ANTALET
PUNKTDEFEKTER
ACCEPTABEL NIVÅ
MODELL
170X5 190X5
file:///D|/My%20Documents/dfu/X_model/swedish/190x5/PRODUCT/PIXEL.HTM (4 of 5)2005-04-21 2:40:35 PM
Page 93

Philips policy för pixeldefekter
Totala punktdefekter av alla typer 0 0
Obs:
* 1 eller 2 närliggande sub-pixel-defekter = 1 punktdefekt
Alla Philips monitorer uppfyller kraven i ISO13406-2.
TILLBAKA TILL BÖRJAN AV SIDAN
file:///D|/My%20Documents/dfu/X_model/swedish/190x5/PRODUCT/PIXEL.HTM (5 of 5)2005-04-21 2:40:35 PM
 Loading...
Loading...