Philips 190x5 User Manual 2
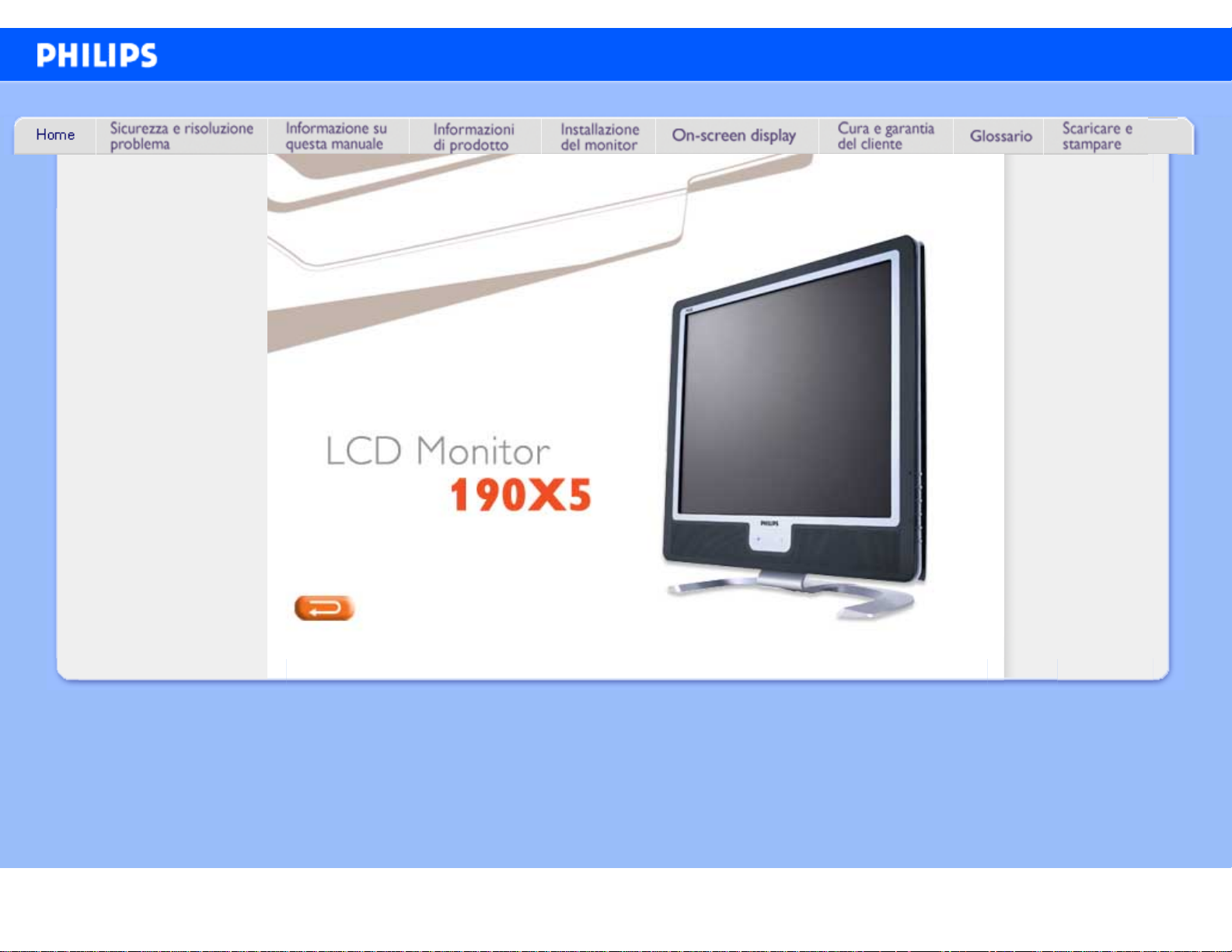
e-Manual
Philips LCD Monitor Electronic User’s Manual
file:///D|/My%20Documents/dfu/X_model/italian/190x5/index.htm2005-04-21 9:34:22 AM
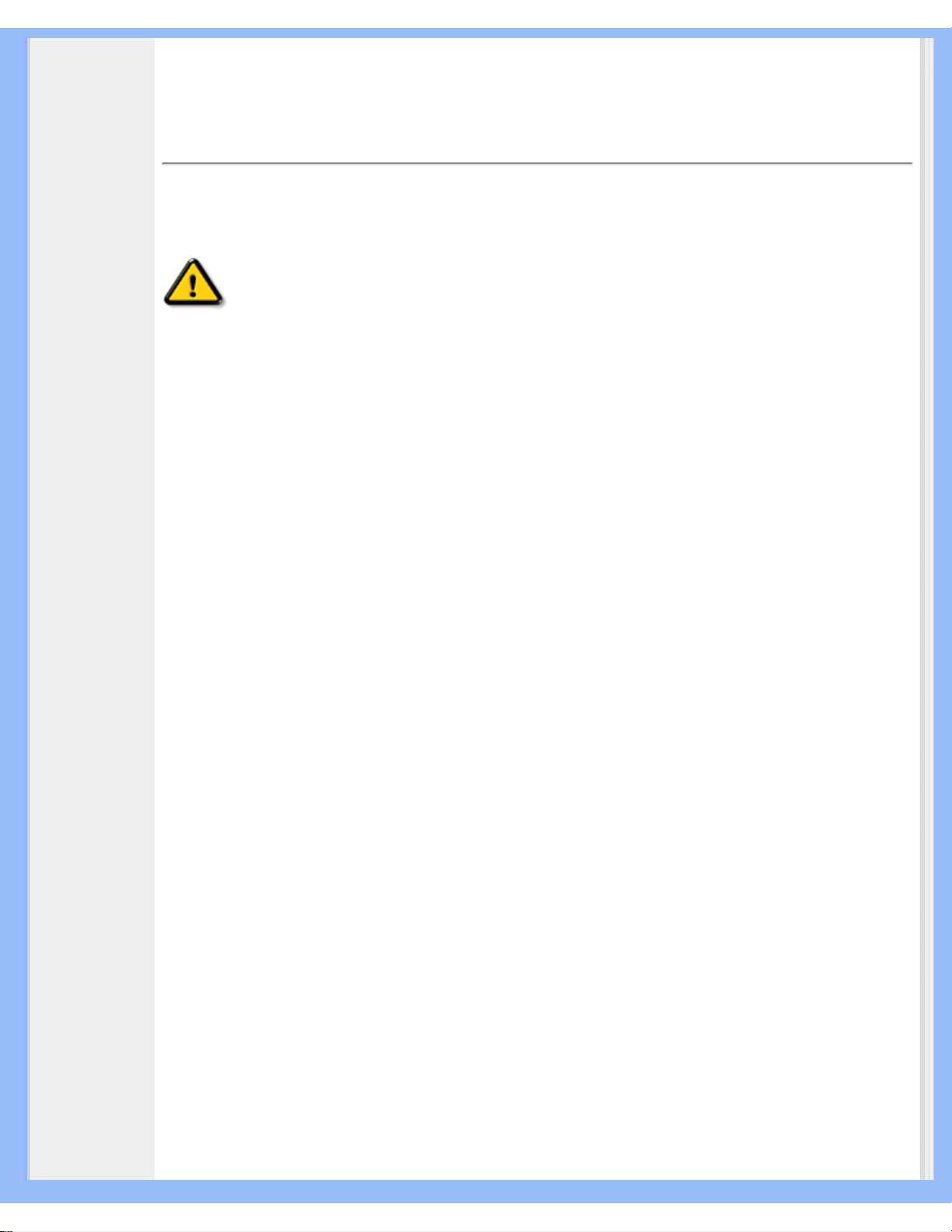
Sicurezza e Risoluzione Problemi
• Manutenzione
e precauzioni
di sicurezza
• Collocazione
delle
installazioni
• Domande
ricorrenti
• Risoluzione
dei problemi
• Informazioni
legali
• Ulteriori
informazioni
correlate
Sicurezza e Risoluzione Problemi
Manutenzione e precauzioni di sicurezza
PERICOLO: L’utilizzo di dispositivi, registrazioni o procedure differenti da
quelle specificate nelle presenti istruzioni possono esporre al rischio di corto
circuito, rischi elettrici e/o rischi meccanici.
Leggere e seguire le presenti istruzioni durante il collegamento e l’utilizzo del monitor del computer:
● Per proteggere lo schermo da possibili danni, non esercitare un'eccessiva
pressione sul pannello LCD. Per spostare il monitor, sollevarlo afferrandolo
dal telaio; non sollevare il monitor appoggiando le mani o le dita sul pannello
LCD.
● Disconnettere il monitor in caso di non utilizzo prolungato.
● Disconnettere il monitor, se avete intenzione di pulirlo con un panno leggermente umido. È
invece sufficiente spegnere il monitor per spolverarlo con un panno asciutto. In ogni caso
non utilizzare mai alcol, solventi o liquidi a base di ammoniaca.
● Consultare un tecnico di servizio se il monitor non funziona normalmente seguendo le
istruzioni di questo manuale.
● Il coperchio dell’involucro dovrebbe essere aperto solo da personale tecnico qualificato.
● Tenere il monitor lontano dai raggi solari diretti, da stufe o altre fonti di calore.
● Rimuovere qualunque oggetto possa entrare nelle fessure di ventilazione ed ostruirle od
ostacolare l’adeguato raffreddamento dei componenti elettronici del monitor.
● Non ostruire i fori di ventilazione sull’involucro.
● Mantenere il monitor asciutto. Per evitare corto circuito non esporlo alla pioggia o ad
eccessiva umidità.
● Al momento di collegare il monitor, verificare che il cavo di alimentazione e le uscite siano
facilmente accessibili.
● Dopo avere spento il monitor staccando il cavo di alimentazione o il filo di alimentazione CC,
aspettare 6 secondi circa prima di collegare nuovamente il cavo di alimentazione o il filo CC
per il normale funzionamento.
● Al fine di evitare i rischi di corto circuito o di danni permanenti all’apparecchiatura, non
esporre il monitor alla pioggia o ad eccessiva umidità.
● IMPORTANTE: Attivare sempre uno screensaver durante l’utilizzo dell’applicazione. Se
un’immagine ad elevato contrasto resta visualizzata per un tempo prolungato, è possibile
che sul display rimanga una cosiddetta "immagine fantasma". Si tratta di un fenomeno
largamente conosciuto, provocato da un tipico difetto della tecnologia LCD. Tale immagine di
solito scompare gradualmente dopo avere disattivato l’alimentazione. Si noti che il problema
dell’immagine fantasma non è risolvibile e che pertanto non è coperto dalla garanzia.
● Avvertenza per il sollevamento del monitor - Non utilizzare l'area sotto la copertura del logo
per afferrare o sollevare il monitor. Appoggiando il peso sulla copertura del logo questo può
rompersi e staccarsi dalla struttura del monitor o provocarne la caduta. Se si solleva il
monitor, posizionare una mano sotto il telaio del monitor.
file:///D|/My%20Documents/dfu/X_model/italian/190x5/SAFETY/SAFETY.HTM (1 of 2)2005-04-21 9:34:24 AM
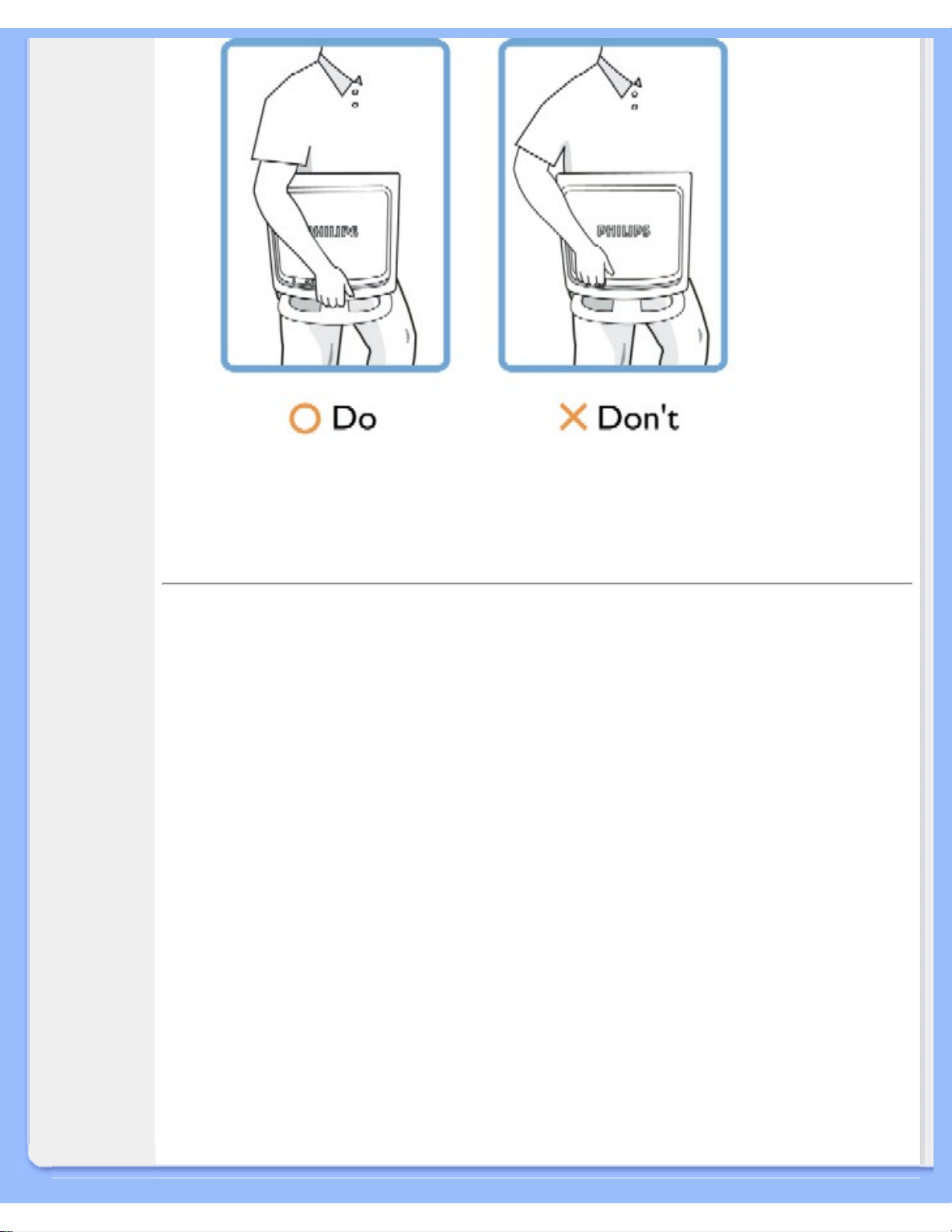
Sicurezza e Risoluzione Problemi
Consultare un tecnico specializzato nel caso in cui il monitor non funzioni normalmente pur
seguendo le istruzioni operative di questo manuale.
TORNA ALL’ INIZIO DELLA PAGINA
Collocazione delle installazioni
● Evitare il calore ed il freddo eccessivo.
● Non conservare né utilizzare il monitor LCD in luoghi esposti al calore, ai raggi solari diretti o
al freddo eccessivo.
● Non spostare il monitor LCD in ambienti con forti sbalzi di temperatura.
Scegliete una collocazione che rispetti i seguenti parametri di temperatura ed umidità.
❍ Temperatura: 5-35°C 41-95°F
❍ Umidità: 20-80% RH
● Non sottoporre il monitor LCD a serie vibrazioni o a forti urti. Non mettere il monitor LCD
all’interno del bagagliaio della vettura.
● Prestare la massima attenzione durante l’utilizzo ed il trasporto per evitare di danneggiare il
prodotto con urti o cadute.
● Non conservare né utilizzare il monitor LCD in luoghi ad alto tasso di umidità o
eccessivamente polverosi. Evitare accuratamente di versare o far penetrare acqua o altri
liquidi nel monitor LCD.
TORNA ALL’INIZIO DELLA PAGINA
file:///D|/My%20Documents/dfu/X_model/italian/190x5/SAFETY/SAFETY.HTM (2 of 2)2005-04-21 9:34:24 AM
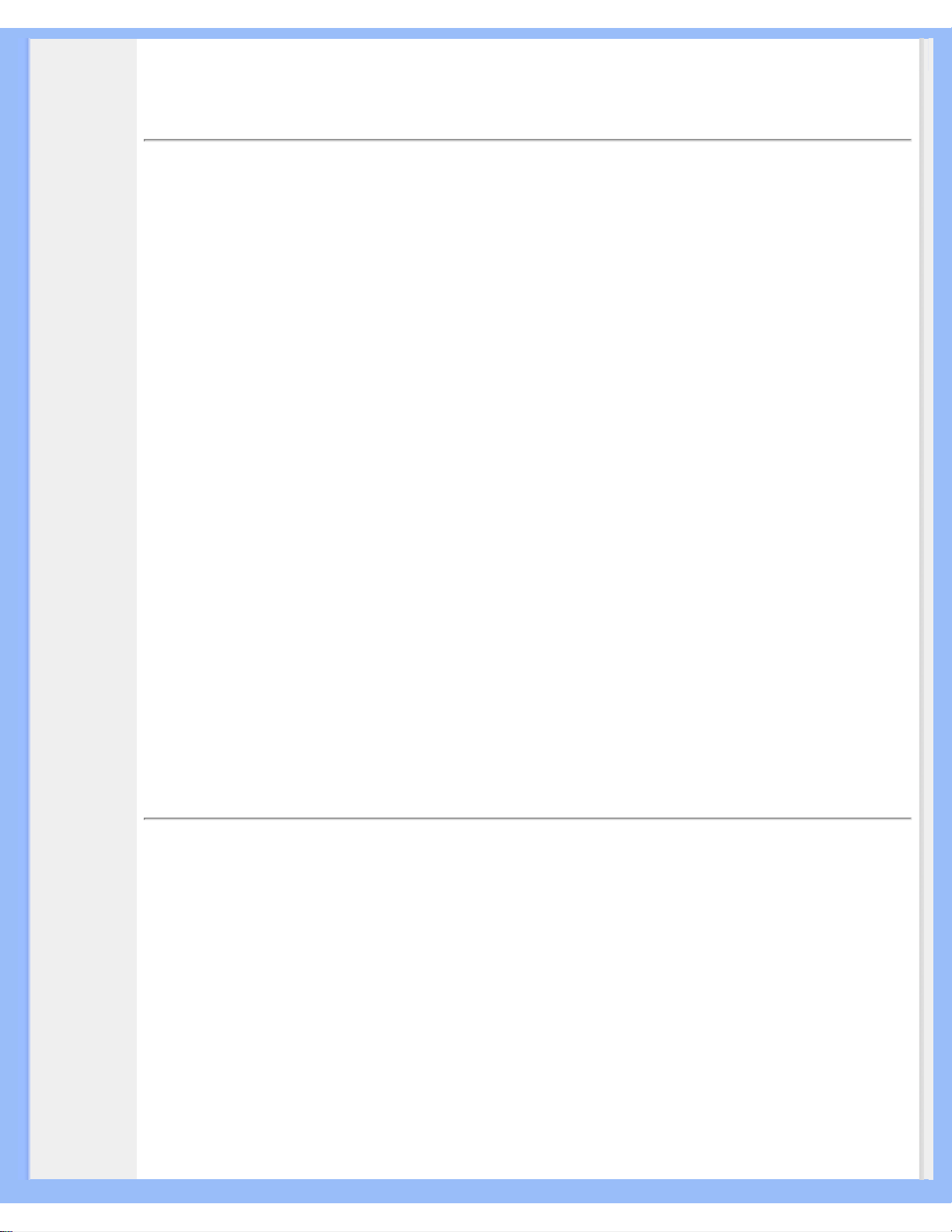
Informazione su Questa Manuale
• La guida
• Avvertenze
e legenda
Informazioni sul presente Manuale
La guida
Questa guida elettronica è stata concepita per chiunque faccia uso del monitor Philips LCD. Ne
descrive le prestazioni, il settaggio e il funzionamento e contiene altre informazioni utili. Il contenuto
di questa guida elettronica è identico a quello della versione stampata.
Indice delle sezioni:
● Informazioni sulla sicurezza e risoluzione dei problemi fornisce suggerimenti e soluzioni a
problemi di comune ricorrenza e altre informazioni utili.
● La sezione "La Guida" fornisce una visione generale delle informazioni contenute,
descrizione e spiegazione delle icone e ulteriore documentazione di riferimento.
● Descrizione del prodotto fornisce una visione generale delle prestazioni del monitor e delle
sue caratteristiche tecniche.
● Installazione del monitor descrive il processo di settaggio iniziale e una breve spiegazione
sull'uso del monitor.
● Display a Video fornisce informazioni sulla regolazione del settaggio del monitor.
● Servizio clienti e Garanzia contiene un elenco dei centri di assistenza Philips nel mondo e
numeri di telefono per assistenza in caso di emergenza e le informazioni relative alla
garanzia del vostro apparecchio.
● Glossario fornisce definizioni della terminologia tecnica.
● Opzioni di Download e Stampa trasferisce il presente manuale interamente sull'hard drive
del vostro computer, per facilitarne la consultazione.
TORNA ALL'INIZIO DELLA PAGINA
Avvertenze e legenda
La sezione che segue fornisce una descrizione di alcuni simboli convenzionalmente usati nel
presente documento.
Note, Attenzione e Avvertenze
Leggendo questa guida, incontrerete blocchi di testo accompagnati da specifiche icone e stampati
in grassetto o corsivo. Tali parti contengono note, note di attenzione o di avvertenza. Segue un
esempio d'uso:
file:///D|/My%20Documents/dfu/X_model/italian/190x5/ABOUT/ABOUT.HTM (1 of 2)2005-04-21 9:34:25 AM
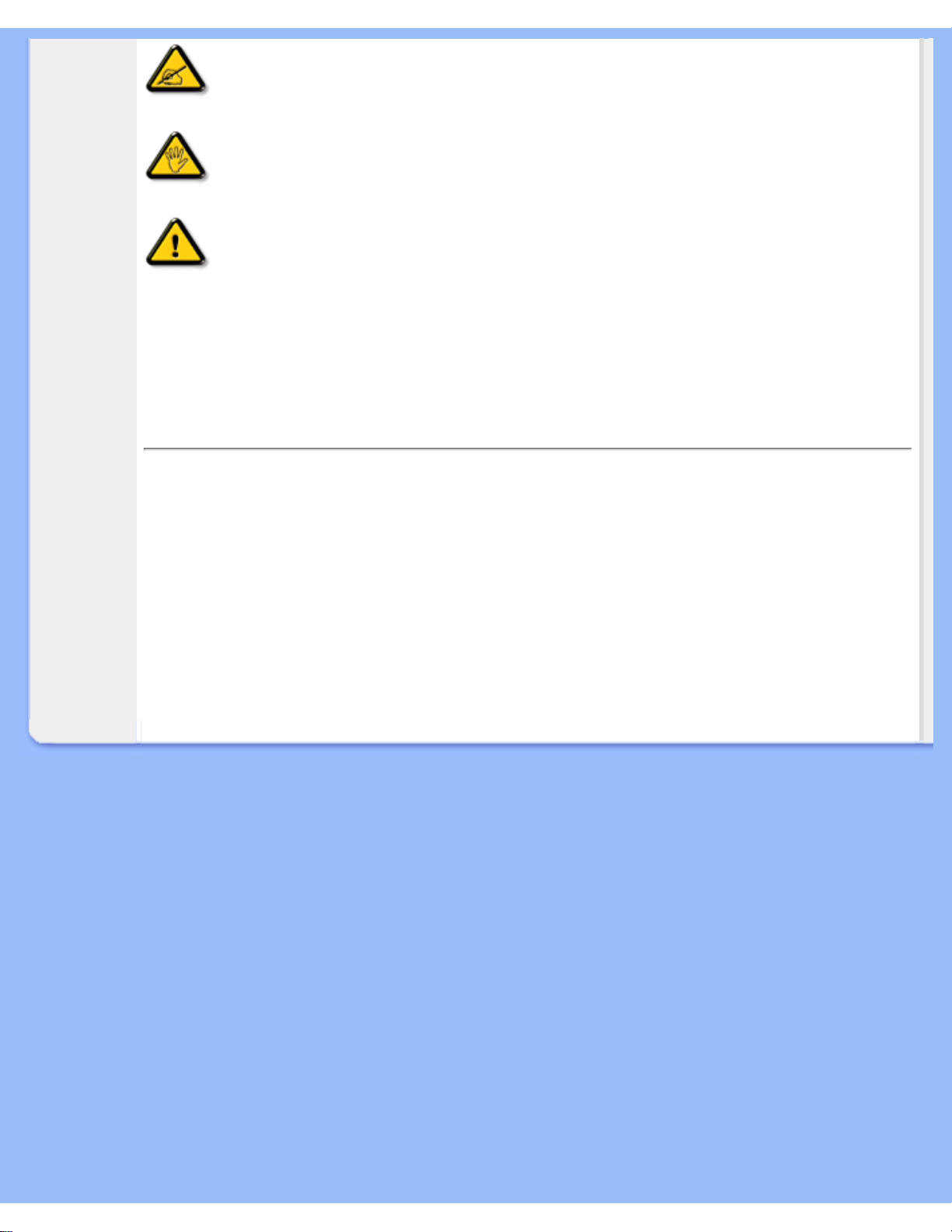
Informazione su Questa Manuale
NOTA: Questa icona indica informazioni e suggerimenti importanti che
potrebbero risultare utili per un utilizzo ottimale del vostro computer.
ATTENZIONE: Questa icona segnala indicazioni per evitare la possibilità di
danni al sistema o la perdita di dati.
AVVERTENZA: Questa icona indica la possibilità di danni personali e segnala
indicazioni per la prevenzione di detti problemi.
Alcune altre indicazioni di attenzione e avvertenza potrebbero presentarsi in formati diversi, e/o non
essere accompagnati della relativa icona. In tali casi, la presentazione specifica delle varie note è
conforme alle regolamentazioni locali.
TORNA ALL'INIZIO DELLA PAGINA
©2005 Koninklijke Philips Electronics N.V.
Diritti riservati. Si vietano riproduzione, copia, uso, alterazione, impiego, affitto, esposizione pubblica, trasmissione e/o
diffusione completa o parziale del presente prodotto, senza consenso scritto della Philips Electronics N.V.
file:///D|/My%20Documents/dfu/X_model/italian/190x5/ABOUT/ABOUT.HTM (2 of 2)2005-04-21 9:34:25 AM
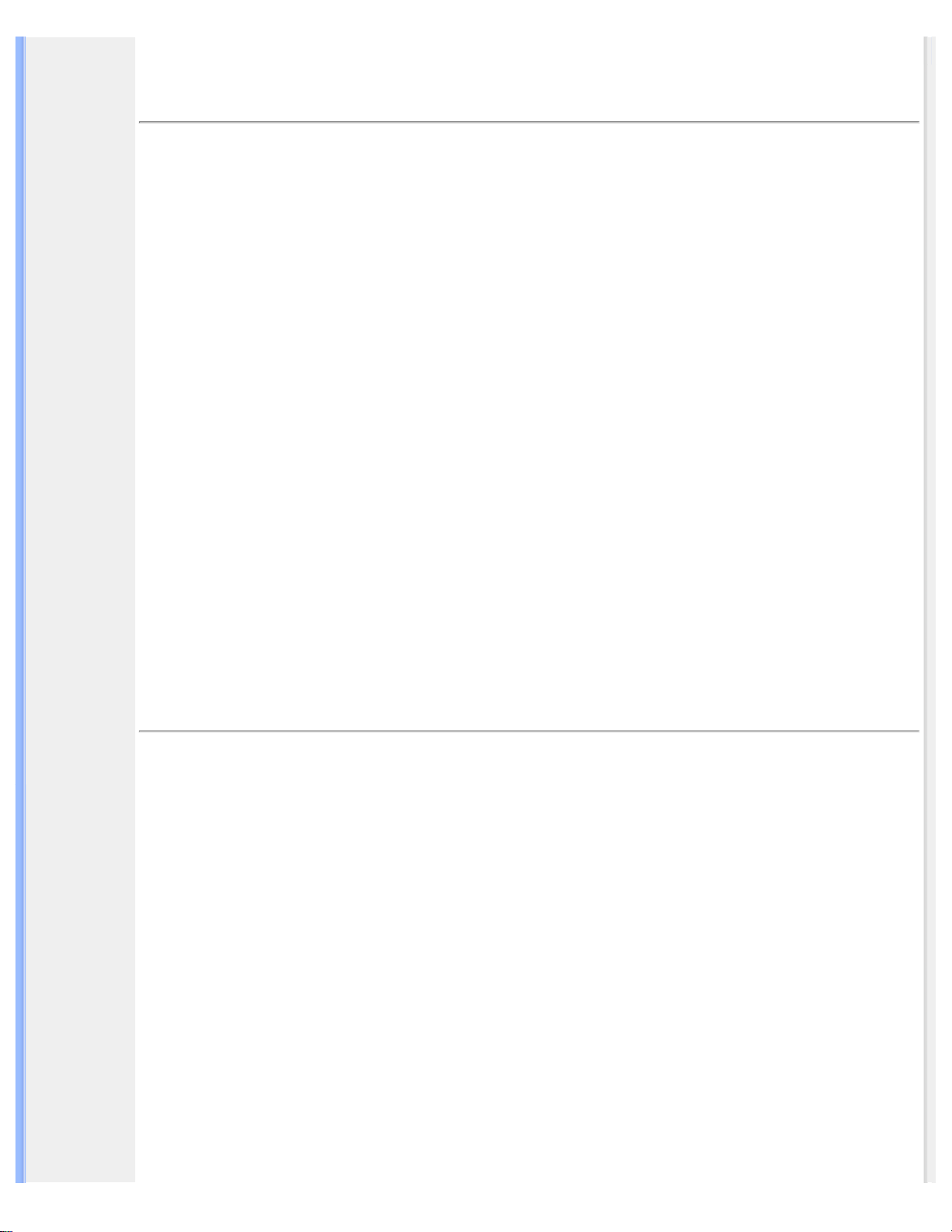
Informazioni sul Prodotto
• Caratteristiche
del prodotto
•
LightFrame
TM
DR per
Windows
• Prodotto
senza piombo
• Specifiche
tecniche
• Risoluzione e
modalità
prestabilite
• Politica Philips
dei difetti dei
pixel
• Funzione
automatica di
risparmio
energetico
• Specifiche
fisiche
• Assegnazione
dei piedini
• Illustrazioni
del prodotto
• Funzioni di
regolazione
fisica
Informazioni sul Prodotto
Caratteristiche del prodotto
190X5
● Eccezionali prestazioni di visualizzazione
❍ LightFrame
TM
Digital Reality per i massimi risultati nelle applicazioni multimediali
❍ Zero Bright Dot elimina i difetti di luminosità dell'LCD
❍ SXGA, risoluzione 1280 x 1024 per una visualizzazione nitidissima
❍ Rapido tempo di reazione pari a 12 ms, in grado di gestire immagini in rapido movimento
❍ La funzione sRGB assicura la corrispondenza del colore tra lo schermo e la stampa
● Una linea adatta a qualsiasi ambiente
❍ Linea esclusiva ed elegante che si sposa con qualsiasi arredamento
❍ Comandi LightTouch all'avanguardia
● Eccezionale comodità
❍ Ingresso predisposto sia per i segnali VGA analogici che per i segnali digitali (*)
❍ Straordinarie prestazioni delle funzioni multimediali grazie agli altoparlanti integrati
❍ Riprodurre musica da dispositivi audio esterni anche con il PC spento
❍ Alimentatore integrato, non sono necessari alimentatori esterni
❍ CableGuide raccoglie i cavi e consente di tenere in ordine la postazione di lavoro
❍ Regolazione automatica per un'immagine perfetta con la semplice pressione di un pulsante
❍ Comodità di regolazione delle impostazioni del display grazie a Philips SmartControl
❍ Schermo inclinabile per assicurare una visualizzazione confortevole da qualsiasi angolazione
(*solo alcuni modelli sono dotati di connettore DVI, predisposto per i segnali digitali.)
TORNA ALL'INIZIO DELLA PAGINA
LightFrameTM Digital Reality (LightFrameTM DR) per Windows
Introduzione
La funzione di Digital Reality Philips LightFrameTM arricchisce le vostre fotografie e i vostri video grazie alle modalità
preimpostate ideali per le vostre applicazioni preferite: Internet, visualizzazione TV/video, fotografie e giochi. La
funzione Digital Reality LightFrame
TM
ottimizza la luminosità, il contrasto, la nitidezza, il colore, corregge i difetti dei
file JPG per le fotografie e le tonalità nei video.
Installazione
Innanzitutto: la funzione DR di Philips LightFrame
TM
funziona solo con monitor appositamente predisposti per
utilizzare questo software. I monitor Philips precedenti o i monitor di altre marche non funzionano con questo software
speciale che può essere impiegato solo con monitor Philips 170X(5) e 190X(5). I monitor Philips compatibili sono
riconoscibili dal logo LightFrame sulla parte anteriore del monitor. Tutti i monitor LightFrame
TM
DR del 2004-2005
hanno date di produzione a partire dall'agosto 2004. La data di produzione del monitor e i codici del modello 170X5FB
o 190X5FB sono indicati sull'etichetta posizionata sul retro del monitor.
LightFrame
TM
DR funziona con programmi basati su Windows e programmi basati su DOS operanti in ambiente
Windows. Non funziona con programmi DOS operanti solo in ambiente DOS.
Per controllare la funzione LightFrame
TM
DR nel monitor, occorre installare l'applicazione LightFrameTM DR presente
file:///D|/My%20Documents/dfu/X_model/italian/190x5/PRODUCT/PRODUCT.HTM (1 of 12)2005-04-21 9:34:29 AM
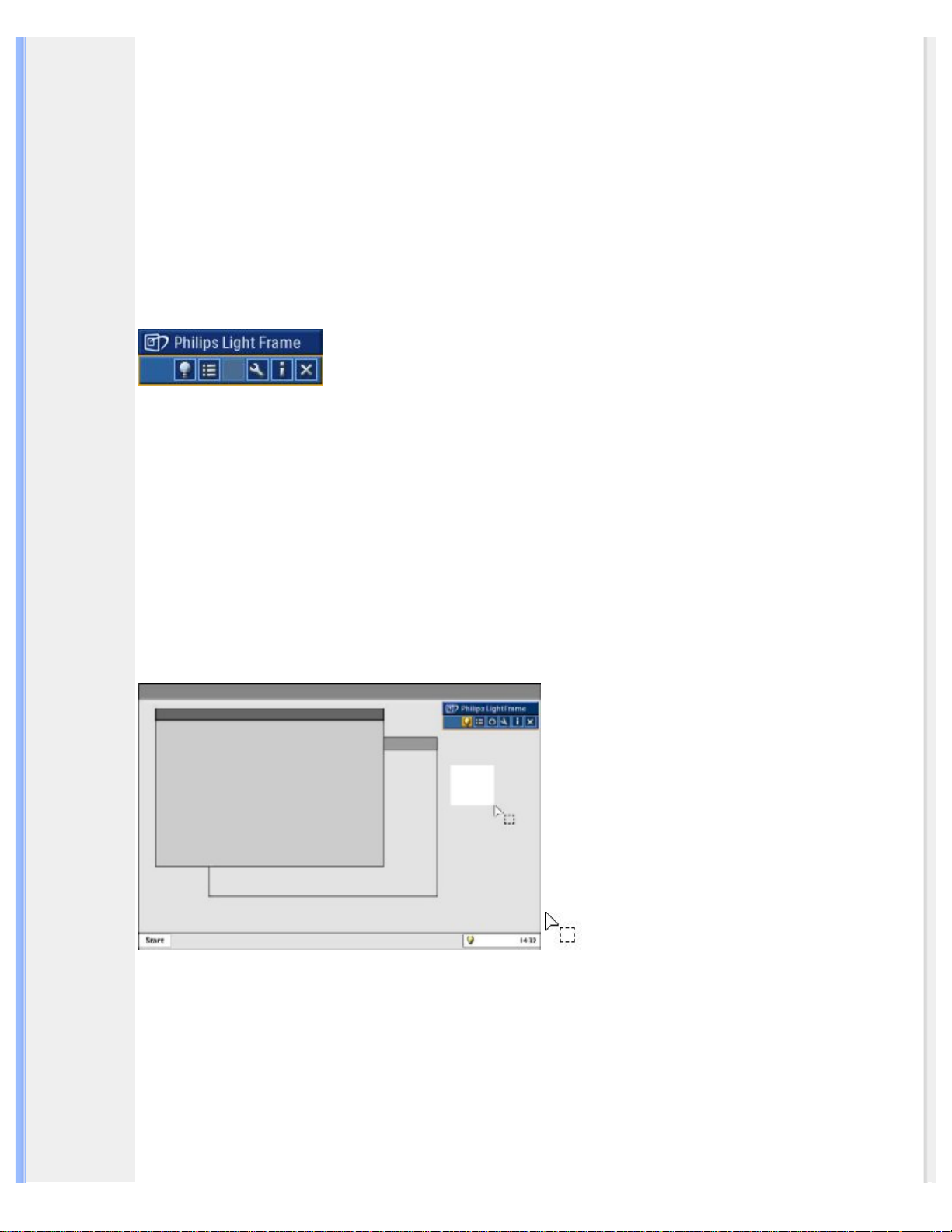
Informazioni sul Prodotto
su questo CD-ROM.
Per installare LightFrame
TM
DR, inserire il CD nell'apposita unità.
Quando sullo schermo compare il menu del CD,
1) selezionare la lingua prescelta
2) selezionare il numero del modello (170X5 o 190X5)
3) fare clic su Install LightFrame
TM
Digital Reality (Installa LightFrameTM Digital Reality ).
Seguire le indicazioni sullo schermo per installare correttamente il programma. Il software verifica che il monitor sia
compatibile. Occorre accettare i termini della licenza per installare il software.
Dopo l'installazione, sul desktop compare automaticamente l'icona di LightFrame
TM
DR. Fare clic su di essa per
caricare a video la barra degli strumenti.
Suggerimenti per l'uso
1. Cursore con lampadina gialla e cursore con lampadina blu.
Il puntatore del mouse assume la forma di una lampadina per indicare che il LightFrame
TM
DR è pronto per attivare o
disattivare una finestra target contenente fotografie, video o altri elementi che possono essere ottimizzati. Se la
lampadina è gialla significa che si sta passando sopra una finestra dove LightFrame
TM
DR può essere attivato. Fare
clic sulla finestra per attivare l'ottimizzazione. Se la lampadina è blu significa che si sta passando sopra una finestra
già attivata. Fare clic sulla finestra per disattivare LightFrame
TM
DR.
Esempi di cursore
Segue un elenco dei cursori LightFrame
TM
DR.
Cursore predefinito visualizzato quando ci si sposta sopra una finestra o un'area non ottimizzata con LightFrameTM
DR. Facendo clic e trascinando il cursore sopra una finestra o un'area si attiva l'ottimizzazione LightFrame
TM
DR.
file:///D|/My%20Documents/dfu/X_model/italian/190x5/PRODUCT/PRODUCT.HTM (2 of 12)2005-04-21 9:34:29 AM
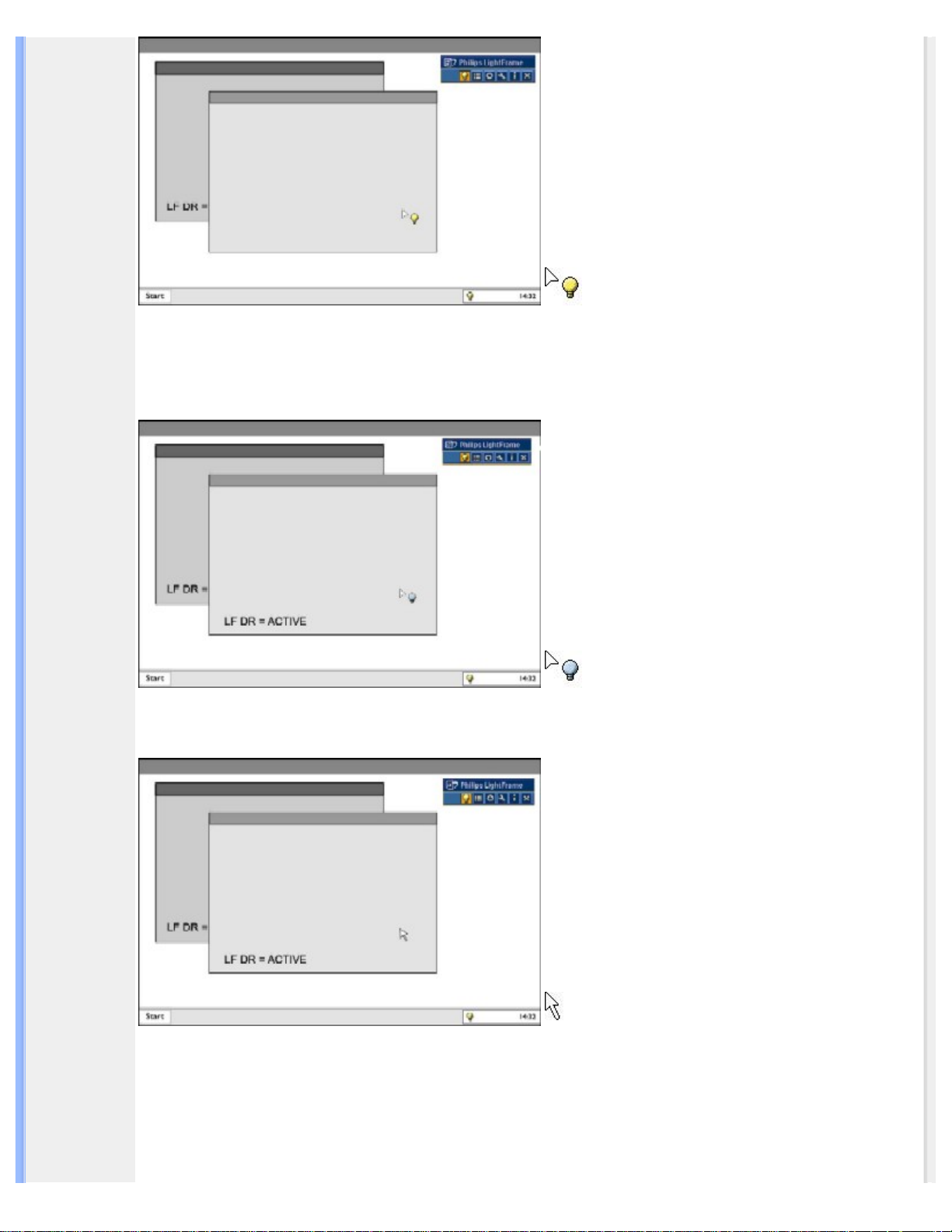
Informazioni sul Prodotto
Il cursore si trasforma in una lampadina gialla quando passa sopra una finestra non attiva per indicare che
LightFrame
TM
DR può essere attivato su tale finestra. Fare clic per attivare LightFrameTM DR nella finestra
selezionata. Per attivare LightFrame
TM
DR in fino ad otto finestre contemporaneamente, fare clic sulle finestre
selezionate una per una tenendo premuto anche il tasto Shift (Maiuscole).
Il cursore si trasforma in una lampadina blu quando passa sopra a una finestra su cui è già stato attivato
LightFrame
TM
DR. Fare clic per disattivare LightFrameTM DR nella finestra selezionata.
Il cursore normale è ripristinato quando si fa clic sulla finestra target senza premere il tasto Shift (Maiuscole) oppure
quando si trascina un rettangolo.
2. Barra degli strumenti di LightFrame
TM
DR
La barra degli strumenti di LightFrame
TM
DR compare nella parte superiore dello schermo dopo l'attivazione di una
file:///D|/My%20Documents/dfu/X_model/italian/190x5/PRODUCT/PRODUCT.HTM (3 of 12)2005-04-21 9:34:29 AM
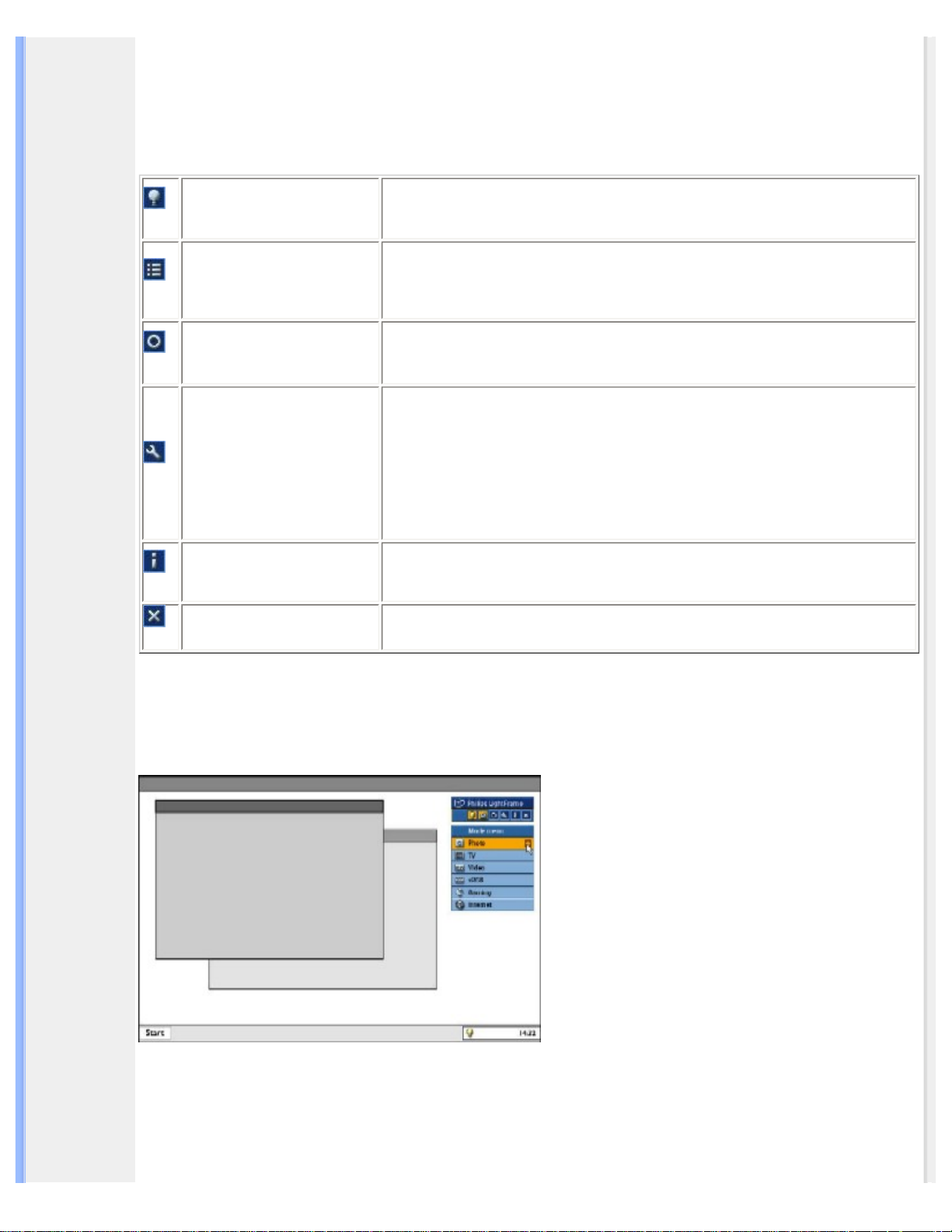
Informazioni sul Prodotto
funzione LightFrameTM DR.
La barra degli strumenti della nuova versione consente di eseguire tutte le nuove funzioni di LightFrame
TM
Digital
Reality. L'illustrazione seguente descrive le operazioni eseguite da ciascun pulsante.
Per trascinare la barra degli strumenti su un'area preferita dello schermo, fare clic col pulsante sinistro del mouse sul
logo LightFrame
TM
DR. (Vedere esempi di seguito). Questa zona non è un pulsante.
Attiva o disattiva
LightFrame
TM
DR
Attiva/disattiva LightFrame
TM
DR. Quando LightFrameTM DR è attivo nella
finestra selezionata, l'icona si trasforma da blu a giallo.
Attiva o disattiva della
modalità menu
L'icona del menu modalità predefinita compare quando non è stata selezionata
alcuna modalità. Se si seleziona la modalità foto, Internet o altro, compare
l'icona corrispondente.
Disattiva tutte le finestre
LightFrame
TM
DR
Disattiva tutte le finestre di LightFrame
TM
DR. La funzione è visibile solo se
sono presenti finestre LightFrame
TM
DR attive.
Proprietà
Consente di accedere al menu Proprietà, che comprende le seguenti opzioni:
Avvio automatico di LightFrame
TM
DR: sì/no
Posizione: LightFrame
TM
DR è sempre in primo piano
Messaggi di avvertenza: attivi/inattivi
Seleziona il target: automatica/manuale
Selezione monitor: selezione tra due monitor collegati allo stesso PC
Posiziona icona di LightFrame
TM
DR nella barra delle applicazioni: sì/no
Modalità info
Attiva e disattiva la modalità Info, che fornisce informazioni relative alle voci
della barra degli strumenti e dei menu nonché accesso ai file di guida in linea.
Esci
Fare clic per uscire dalla barra degli strumenti di LightFrame
TM
DR
3. Ottimizzazione delle impostazioni LightFrame
TM
DR
Come ottimizzare le impostazioni di LightFrame
TM
DR in base alle proprie preferenze:
1. Selezionare la modalità prescelta dal menu Mode. Fare clic per aprire la modalità.
2. Il menu Settings (Impostazioni)
file:///D|/My%20Documents/dfu/X_model/italian/190x5/PRODUCT/PRODUCT.HTM (4 of 12)2005-04-21 9:34:29 AM
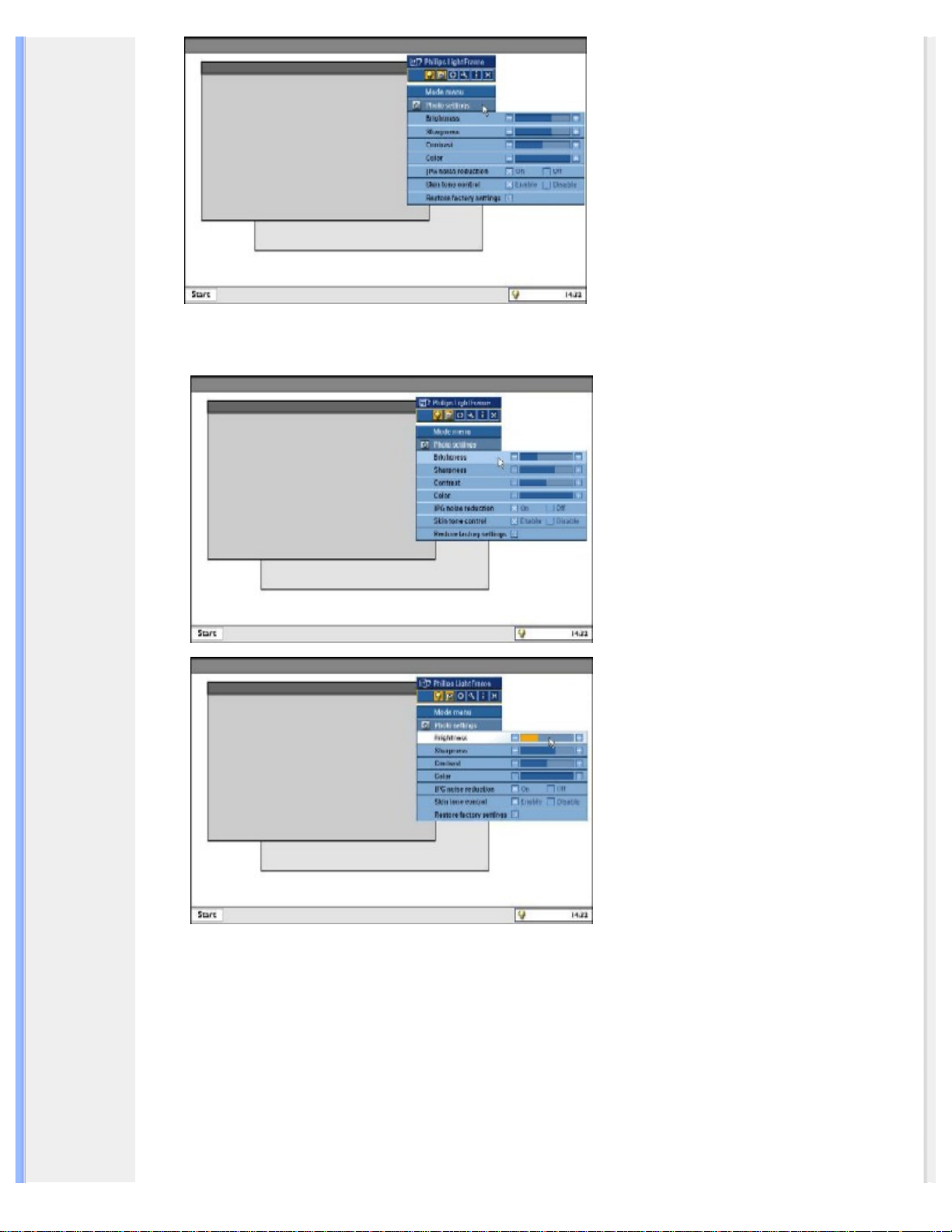
Informazioni sul Prodotto
3. Modificare le impostazioni trascinando la barra colorata o premendo il pulsante più (+) o meno (-) per
modificare i livelli desiderati.
Quando si è terminato, fare clic sull'icona Mode (Modalità) per uscire dal menu.
4. Tasto di scelta rapida di LightFrame
TM
Il tasto di scelta rapida di LightFrame
TM
è posizionato nella parte anteriore del monitor LightFrameTM DR. Il LED blu è
acceso quando LightFrame
TM
è attivo e spento quando la funzione è disattivata. Premendo il tasto di scelta rapida, si
attiva l'ottimizzazione dell'intero schermo nella modalità selezionata Internet, Foto o Video-TV.
Premendo il pulsante nella parte anteriore dello schermo, compare a video una piccola finestra OSD appena sopra la
posizione del pulsante.
Utilizzare questa schermata per selezionare la modalità a schermo intero più adatta per l'applicazione che si sta
utilizzando. Tenere premuto il tasto di scelta rapida per scorrere tra le opzioni disponibili.
file:///D|/My%20Documents/dfu/X_model/italian/190x5/PRODUCT/PRODUCT.HTM (5 of 12)2005-04-21 9:34:29 AM
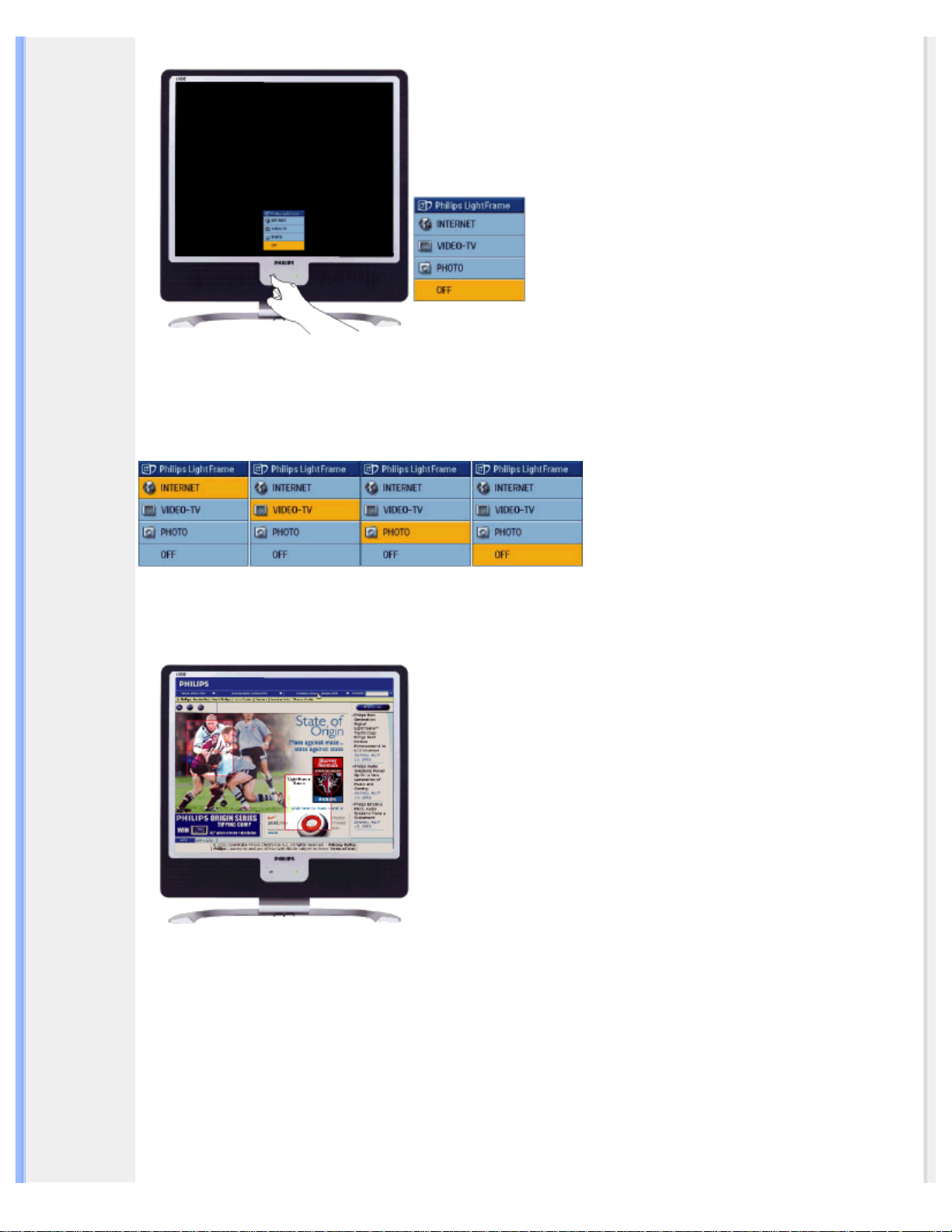
Informazioni sul Prodotto
1) Quando si preme il tasto di scelta rapida di LightFrameTM, si apre una finestra OSD. Tenere premuto il pulsante per
scorrere tra le modalità Internet, Foto e Video-TV disponibili. Se una modalità diventa disponibile per la selezione, il
colore si modifica da blu a giallo. Dopo aver raggiunto la modalità desiderata, rilasciare il tasto. Dopo tre secondi, la
modalità selezionata viene confermata e la finestra OSD si chiude automaticamente.
2) Tenere premuto il tasto di scelta rapida LightFrameTM DR per tre secondi per accedere alla modalità Demo di
LightFrame
TM
. Per uscire dalla modalità dimostrativa, premere nuovamente il tasto.
5. Lingua
L'inglese è la lingua predefinita per LightFrame
TM
DR, tuttavia sono disponibili le lingue olandese, francese, tedesco,
italiano, portoghese, spagnolo, cinese semplificato, cinese tradizionale e coreano. LightFrame
TM
DR rileva la lingua
del sistema operativo del computer e la seleziona automaticamente.
Note
Philips LightFrame
TM
DR funziona solo su monitor appositamente creati per questo software. Se LightFrameTM DR
rileva che il monitor non è compatibile, compare un messaggio a video. Se compare questo messaggio è possibile
interrompere o continuare l'installazione; tuttavia, se si continua l'installazione probabilmente LightFrame
TM
DR non
file:///D|/My%20Documents/dfu/X_model/italian/190x5/PRODUCT/PRODUCT.HTM (6 of 12)2005-04-21 9:34:29 AM
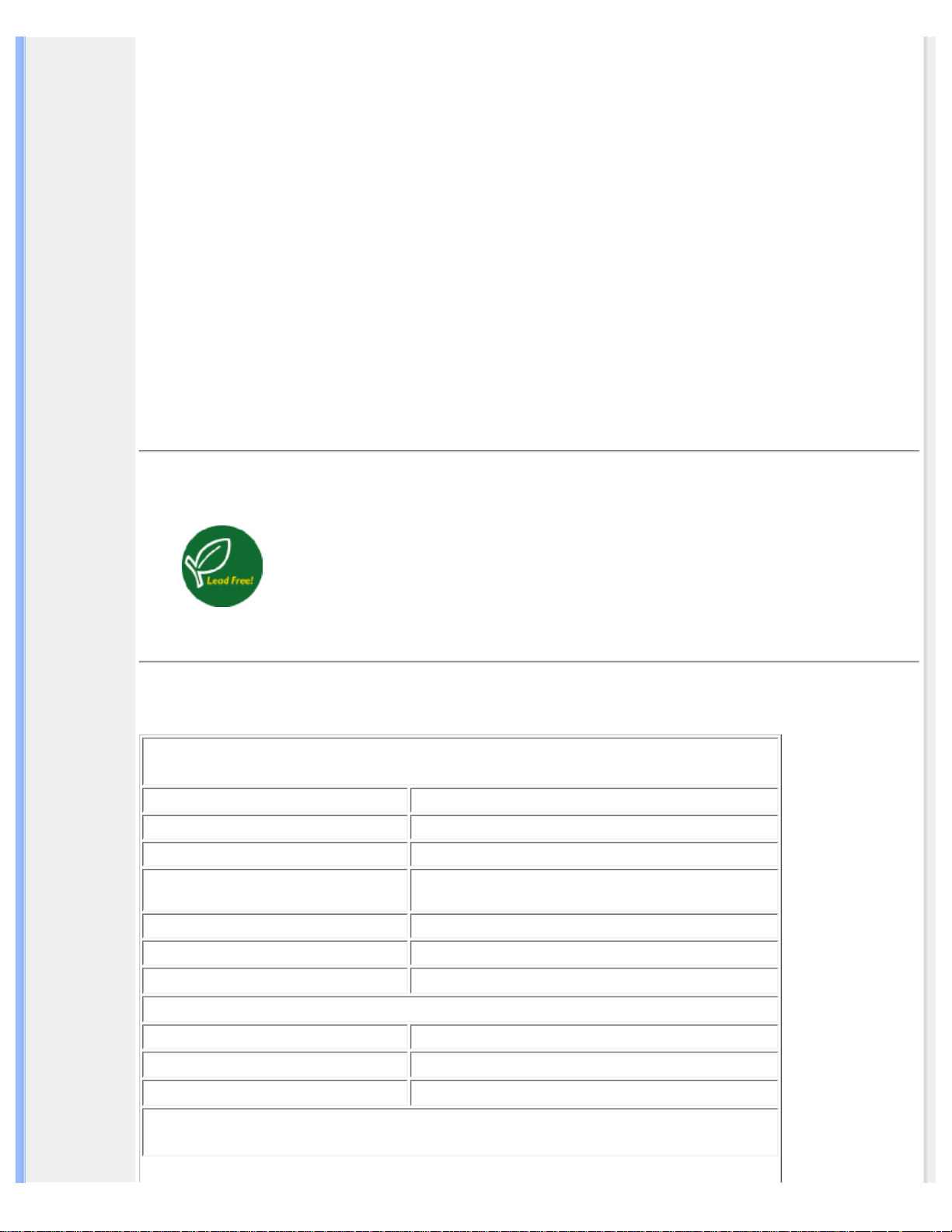
Informazioni sul Prodotto
funzionerà.
Come utilizzare LightFrame
TM
DR
Dopo l'installazione, l'icona di LightFrame
TM
DR compare sullo schermo ogni volta che il computer viene avviato.
Per maggiori informazioni sull'impiego di LightFrame
TM
Digital Reality, consultare la guida in linea disponibile dopo
l'installazione.
Compatibilità
Questa versione di LightFrame
TM
DR è compatibile con:
Windows® XP
Windows® 2000 Professional Edition con Service Pack 2
Come scaricare il file di installazione aggiornato di LF DR
Accedere al sito http://www.philips.com/support
TORNA ALL'INIZIO DELLA PAGINA
Prodotto senza piombo
Philips ha eliminato dai suoi display le sostanze tossiche, come il piombo. Oltre a tutelare la
salute dell’utente, il display senza piombo contribuisce a promuovere sistemi di recupero e
smaltimento di apparecchiature elettriche ed elettroniche che rispettino l’ambiente. Philips è
conforme alla rigorosa Direttiva RoHS del Parlamento europeo e del Consiglio sulla
restrizione dell’uso di determinate sostanze pericolose in apparecchiature elettriche ed
elettroniche. Con Philips potete essere certi di utilizzare display assolutamente ecologici.
Specifiche tecniche*
PANNELLO LCD
• Tipo LCD TFT
• Dimensioni schermo 19"/48,3 cm diagonale
• Dimensione del pixel 0,294 x 0,294 mm
• Tipo di pannello LCD
1280 x 1024 pixel Banda verticale R.G.B.
Durezza polarizzatore antiriflesso
• Area effettiva di visualizzazione 376,3 x 301,1 mm
• Colori del display Colori 16M
SCANSIONE
Refresh rate verticale 56 Hz-76 Hz
Frequenza orizzontale
30 kHz-82 kHz
VIDEO
file:///D|/My%20Documents/dfu/X_model/italian/190x5/PRODUCT/PRODUCT.HTM (7 of 12)2005-04-21 9:34:29 AM
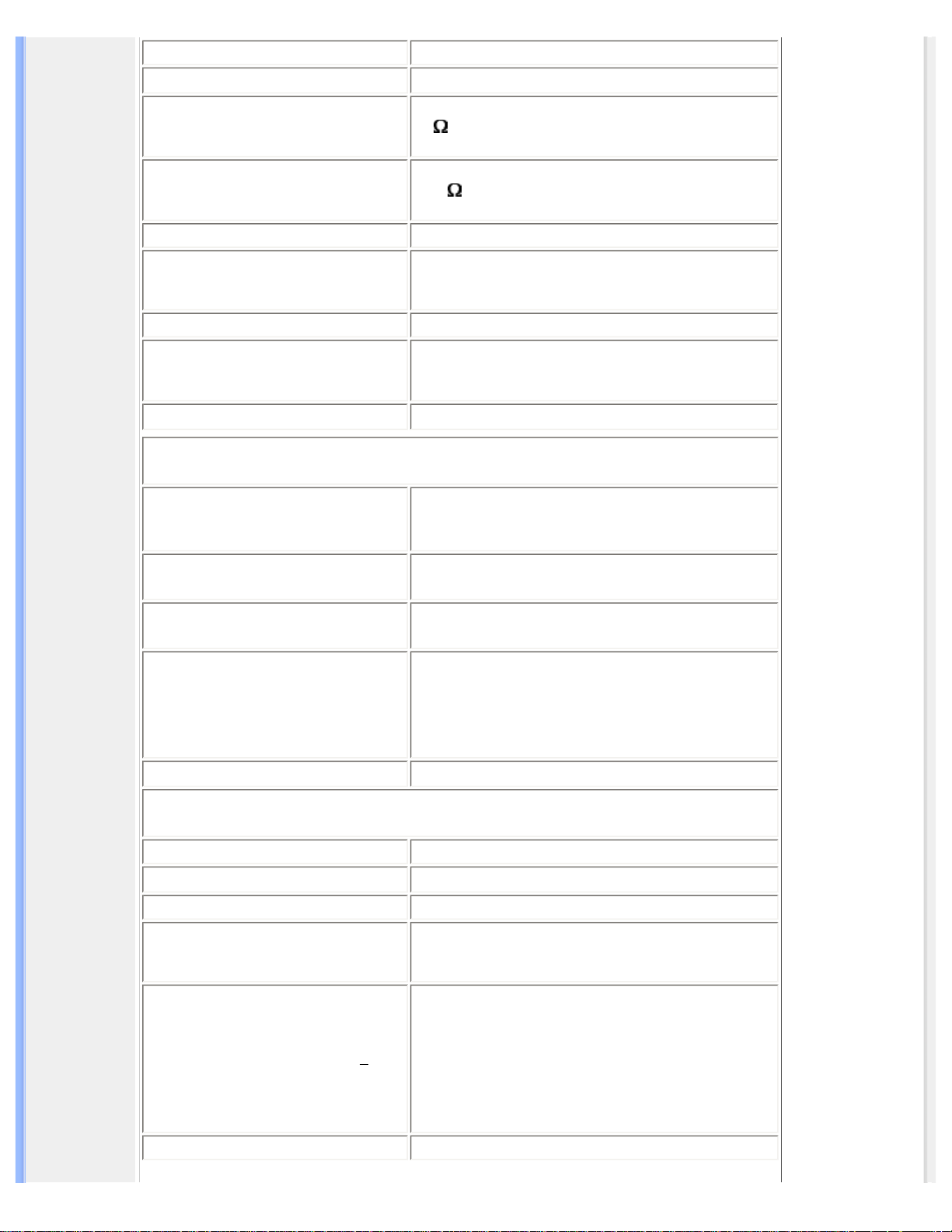
Informazioni sul Prodotto
• Frequenza dei punti video 135 MHz
• Impedenza di entrata
- Video
75
-Sincronizzazione
2.2K
• Livelli del segnale di entrata 0.7 Vpp
• Segnale di entrata di
sincronizzazione
Sincronizzazione separata
Sincronizzazione composta
Sincronizzazione sul verde
• Polarità di sincronizzazione Positiva e negativa
• Interfaccia video
Ingresso duale: D-Sub (analogico) e DVI-D (digitale,
solo per alcuni modelli) disponibili e selezionabili
dell'utente.
• Light Frame
TM
Ottimizzazione della luminosità e della nitidezza
Audio
• Altoparlante
Audio stereo 6W (3W/canale RMSx2, 250 Hz-15 kHz,
8 ohm, PMPO 80 Watt)
• Connettore cuffie Mini jack da 3,5 mm
• Connettore segnale di ingresso Mini jack da 3,5 mm
• Uscita audio autonoma Indipendentemente dalla presenza di un display
video, purché sia presente un ingresso audio, l'uscita
audio rimane funzionante.
CARATTERISTICHE OTTICHE
• Rapporto di contrasto 500:1 (tip.)
• Luminosità
250 cd/m
2
(tip.)
• Posizione di massimo contrasto a ore 6
• Cromaticità bianca
x: 0,283 y: 0,297 (a 9300° K)
x: 0,313 y: 0,329 (a 6500° K)
x: 0,313 y: 0,329 (a sRGB)
• Angolo di visualizzazione (C/R >5)
Superiore 80° (tip.)
Inferiore 80° (tip.)
Sinistro 80° (tip.)
Destro 80° (tip.)
• Tempo di risposta 12 ms (tip.)
file:///D|/My%20Documents/dfu/X_model/italian/190x5/PRODUCT/PRODUCT.HTM (8 of 12)2005-04-21 9:34:29 AM
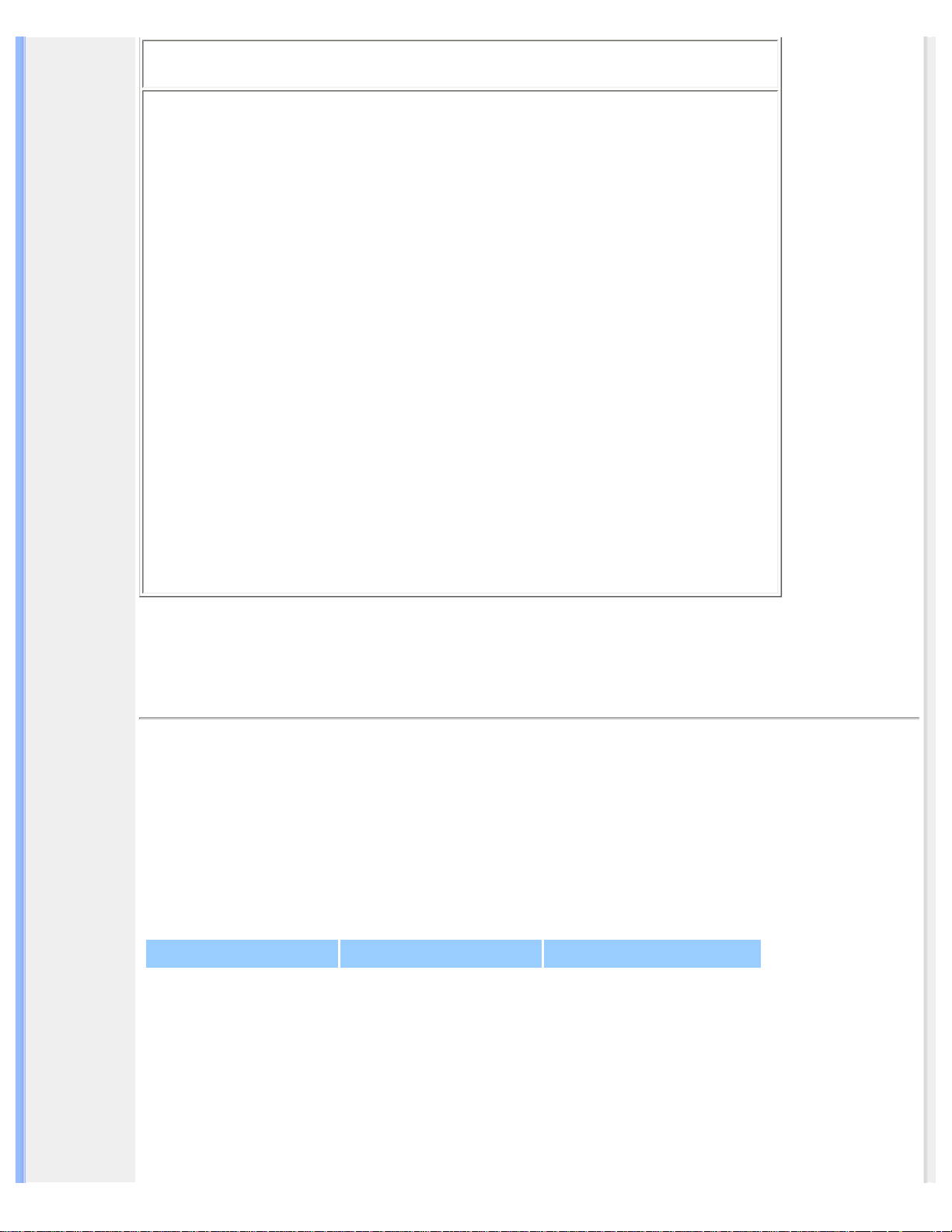
Informazioni sul Prodotto
sRGB
sRGB è uno standard per assicurare il corretto scambio dei colori tra dispositivi diversi (ad
esempio, fotocamere digitali, monitor, stampanti, scanner ecc.).
Utilizzando uno spazio colore unificato standard, sRGB facilita la corretta visualizzazione sul
monitor Philips abilitato sRGB di immagini registrate con un dispositivo compatibile. In questo
modo i colori sono calibrati e l'utente può essere certo dell'esatta riproduzione cromatica dei
colori a video.
Per l'impiego della modalità sRGB è fondamentale impostare la luminosità e il contrasto del
monitor, nonché la gamma cromatica a un valore predefinito.
Quindi, è importante selezionare l'impostazione sRGB nell'OSD del monitor.
A questo scopo, aprire l'OSD premendo il pulsante OK nella parte anteriore del monitor. Usare
la freccia verso il basso per passare alla funzione Adjust Color (Regolazione colore) e premere
nuovamente OK. Quindi, premere la freccia verso il basso per passare a sRGB e premere OK
un’altra volta.
Uscire da OSD.
In seguito, non modificare l'impostazione di luminosità e contrasto del monitor. In caso
contrario, il monitor uscirà dalla modalità sRGB e passerà all'impostazione di temperatura
colore di 6.500 K.
Nota: la modalità sRGB non è disponibile mentre la funzione 'LightFrame
TM
' è inserita.
* Queste informazioni sono soggette a cambiamenti senza preavviso.
TORNA ALL'INIZIO DELLA PAGINA
Risoluzione e modalità prestabilite
• Massima 1280 x 1024 a 75Hz
• Consigliata 1280 x 1024 a 60Hz
16 modalità
definibili dall'utente
16 modalità prestabilite in fabbrica:
H. freq (kHz)
Risoluzione V. freq (Hz)
31,5 640*350 70
31,5 720*400 70
31,5 640*480 60
35,0 640*480 67
37,5 640*480 75
31.3 688*556 50
35,2 800*600 56
file:///D|/My%20Documents/dfu/X_model/italian/190x5/PRODUCT/PRODUCT.HTM (9 of 12)2005-04-21 9:34:29 AM
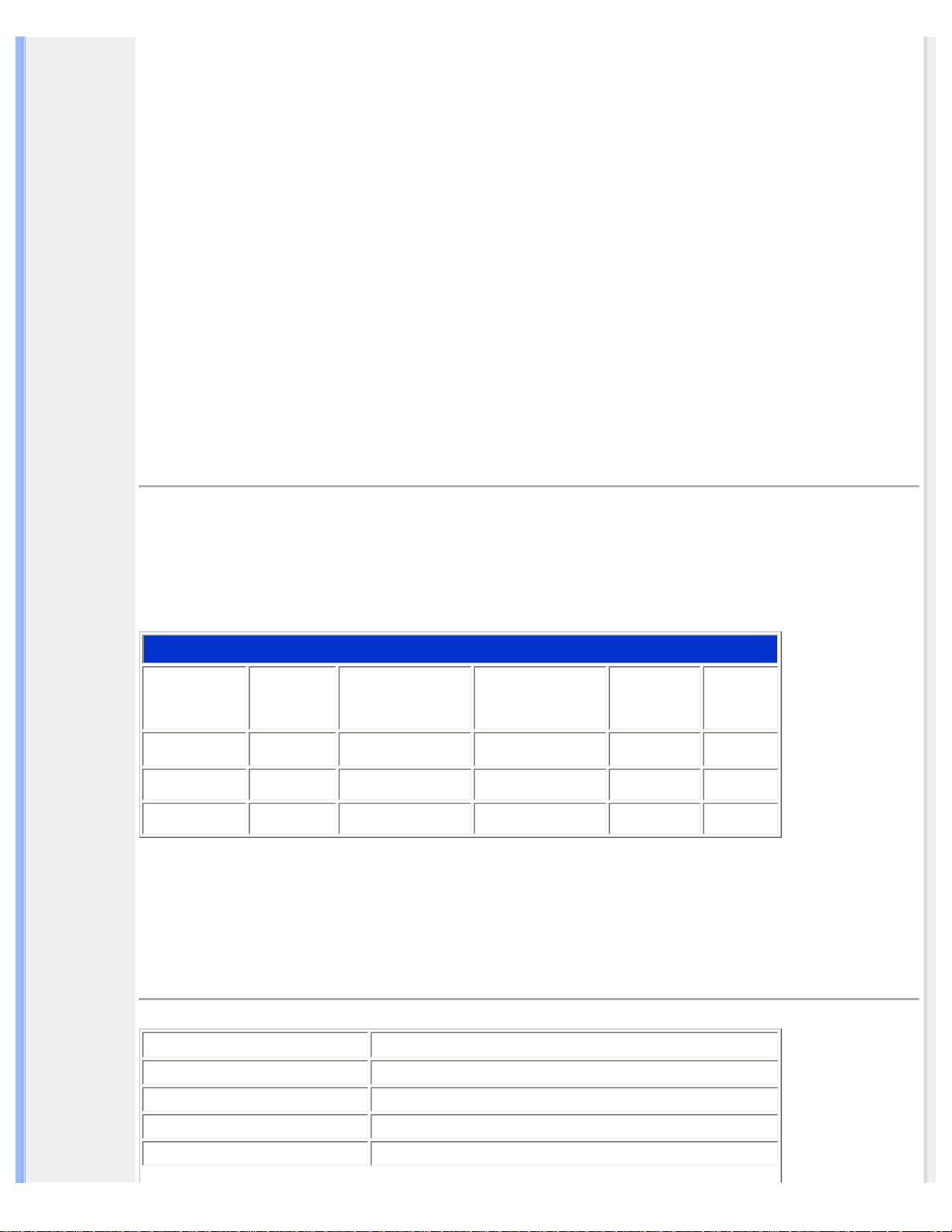
Informazioni sul Prodotto
37,9 800*600 60
46,9 800*600 75
49,7 832*624 75
48,4 1024*768 60
60,0 1024*768 75
69,0 1152*870 75
71,8 1152*900 76
63,9 1280*1024 60
80,0 1280*1024 75
TORNA ALL'INIZIO DELLA PAGINA
Funzione automatica di risparmio energetico
Se si dispone del software o della scheda di visualizzazione di conformità DPMS VESA installata nel computer, il
monitor può automaticamente ridurre il consumo di energia quando non è in uso. Nel caso di immissione dalla
tastiera, dal mouse o da un altro dispositivo di immissione, il monitor si "sveglia" automaticamente. Le tabelle che
seguono mostrano il consumo di energia e i segnali della funzione atuomatica di risparmio energetico.
Definizione gestione di energia
Modalità
VESA
Video
Sincronizzazione H Sincronizzazione V Energia
usata
Colore
del LED
Attivo
ACCESO
Sì Sì
< 45 W
Verde
Pausa SPENTO No No < 1 W Ambra
Spegnimento SPENTO - - < 1 W SPENTO
Questo monitor è conforme alle norme di ENERGY STAR
®
. PHILIPS, come partner di
ENERGY STAR
®
, ha determinato che questo prodotto è conforme alle direttive sul
rendimento energetico stabilite da
ENERGY STAR
®
.
TORNA ALL'INIZIO
DELLA PAGINA
Specifiche fisiche
• Dimensioni (L x A x P)
444 x 436 x 181 mm (nella posizione piè bassa)
• Peso 7,2 kg
• Inclinazione/Orienta -5°~20°
• Alimentazione 100 — 240 Vca, 60 — 50 Hz
• Consumo di energia 35 W* (tip.)
file:///D|/My%20Documents/dfu/X_model/italian/190x5/PRODUCT/PRODUCT.HTM (10 of 12)2005-04-21 9:34:29 AM
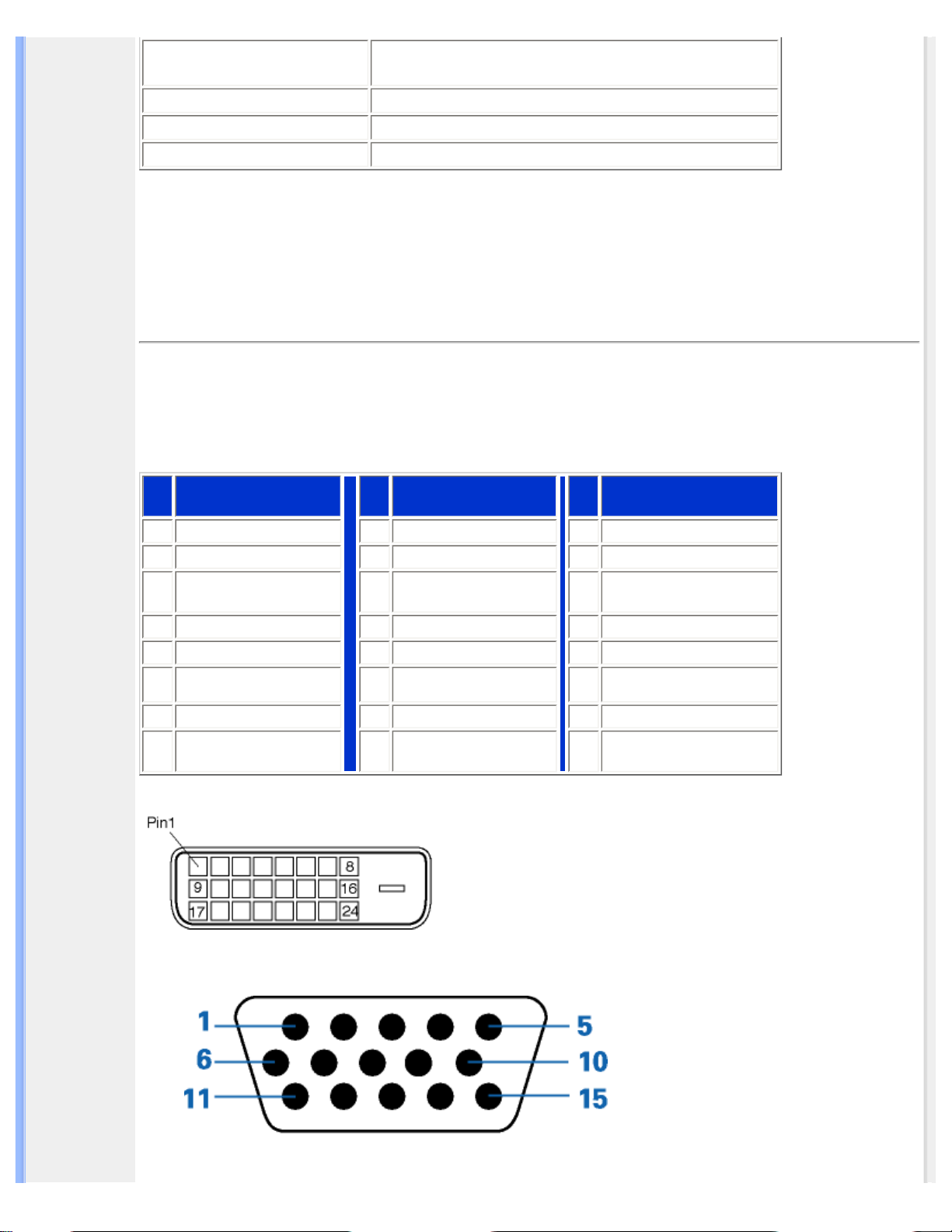
Informazioni sul Prodotto
• Temperatura
5°C a 35°C (di esercizio)
-20°C a 60°C (di magazzinaggio)
• Umidità relativa da 20% a 80%
• Sistema MTBF 50.000 ore
• Colore cabinet nero
*Queste informazioni sono soggette a cambiamenti senza preavviso
*Risoluzione 1280 x 1024, dimensione, luminosità max., contrasto 50%, 9300° K, configurazione del bianco totale,
senza Audio.
TORNA ALL'INIZIO DELLA PAGINA
Assegnazione dei piedini di segnale
Il connettore soltanto digitale contiene 24 contatti di segnale organizzati in tre file di otto contatti. La configurazione dei
pin segnale è elencata nella tabella seguente.
Pin
N.
Configurazione segnale
Pin
N.
Configurazione segnale
Pin
N.
Configurazione segnale
1 Dati TMDS 2- 9 Dati TMDS 1-
17
Dati TMDS 0-
2 Dati TMDS 2+ 10 Dati TMDS 1+
18
Dati TMDS 0+
3
Dati TMDS schermo
2/4
11
Dati TMDS schermo
1/3
19
Dati TMDS protezione
0/5
4
Nessuna connessione
12
Nessuna connessione 20 Nessuna connessione
5
Nessuna connessione
13
Nessuna connessione 21 Nessuna connessione
6
DDC clock 14 Alimentazione +5 V
22
TMDS protezione clock
7 DDC dati 15 Terra (+5V)
23
TMDS clock+
8 Nessuna connessione
16
Rilevamento
connessione a caldo
24
TMDS clock-
Connettore a 15-pin D-sub (maschio) del cavo segnale :
file:///D|/My%20Documents/dfu/X_model/italian/190x5/PRODUCT/PRODUCT.HTM (11 of 12)2005-04-21 9:34:29 AM
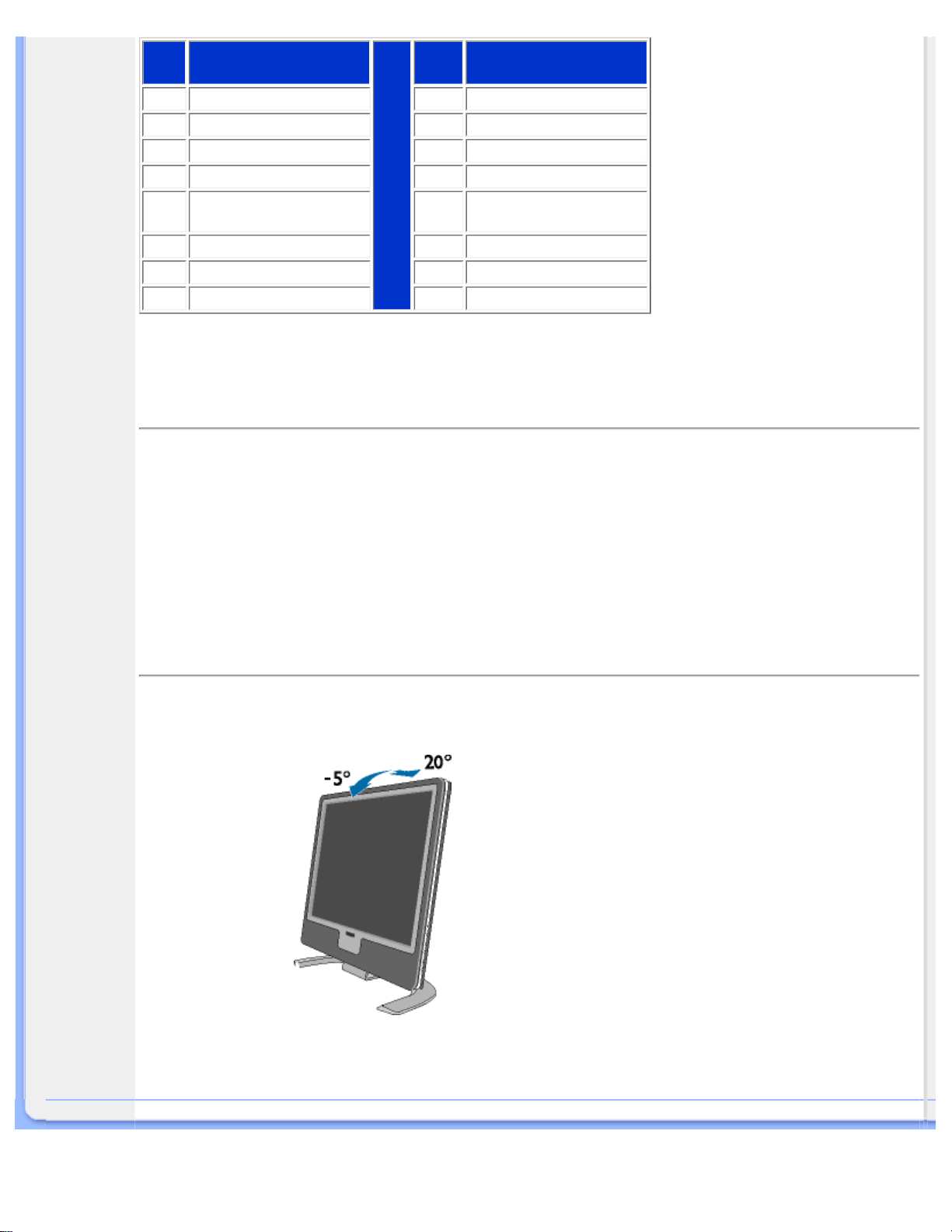
Informazioni sul Prodotto
N.
Pin
Assegnazione
N. Pin
Assegnazione
1
Ingresso video rosso
9
+5V
2
Ingresso video verde/SOG
10
Terra logica
3
Ingresso video blu
11
Terra
4
Sense (GND)
12
Linea dati seriale (SDA)
5
Rilevamento connessione
a caldo
13
Sinc oriz. / H+V
6
Terra video rossa
14
Sinc vert. (VCLK for DDC)
7
Terra video verde
15
Linea clock dati (SCL)
8
Terra video blu
TORNA ALL'INIZIO DELLA PAGINA
Illustrazioni del prodotto
Seguire i link per visualizzare le varie illustrazioni del monitor e dei suoi componenti.
Descrizione del prodotto in vista anteriore
TORNA ALL'INIZIO DELLA PAGINA
Funzione di regolazione fisica
1) Inclinazione
TORNA ALL'INIZIO
DELLA PAGINA
file:///D|/My%20Documents/dfu/X_model/italian/190x5/PRODUCT/PRODUCT.HTM (12 of 12)2005-04-21 9:34:29 AM
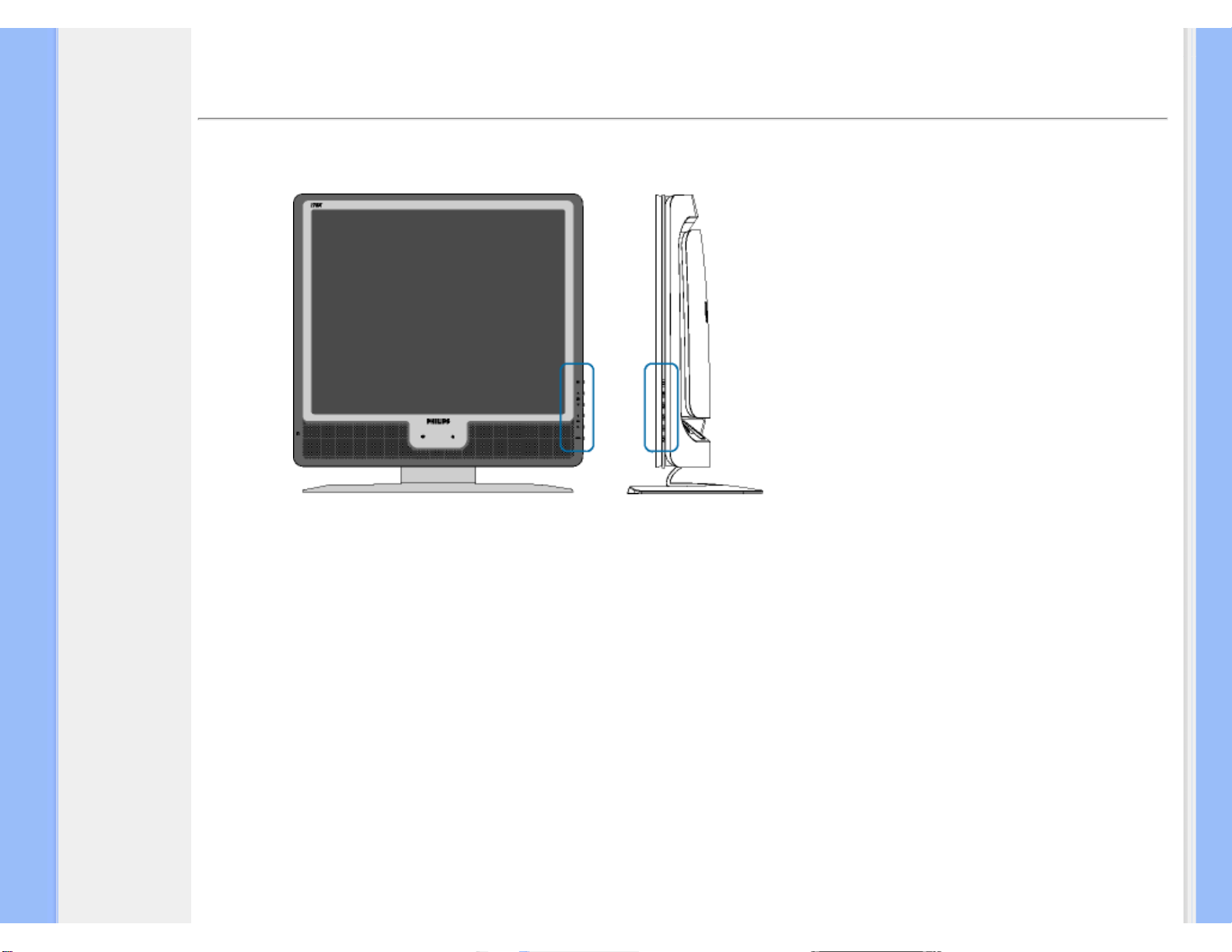
Installazione del Monitor LCD
•
Descrizione
dell'apparecchio,
vista frontale
•
Collegamento al
PC
• Introduzione
•
Ottimizzare le
prestazioni
Installazione del Monitor LCD
Descrizione dell'apparecchio, vista frontale
file:///D|/My%20Documents/dfu/X_model/italian/190x5/INSTALL/INSTALL.HTM (1 of 4)2005-04-21 9:34:32 AM
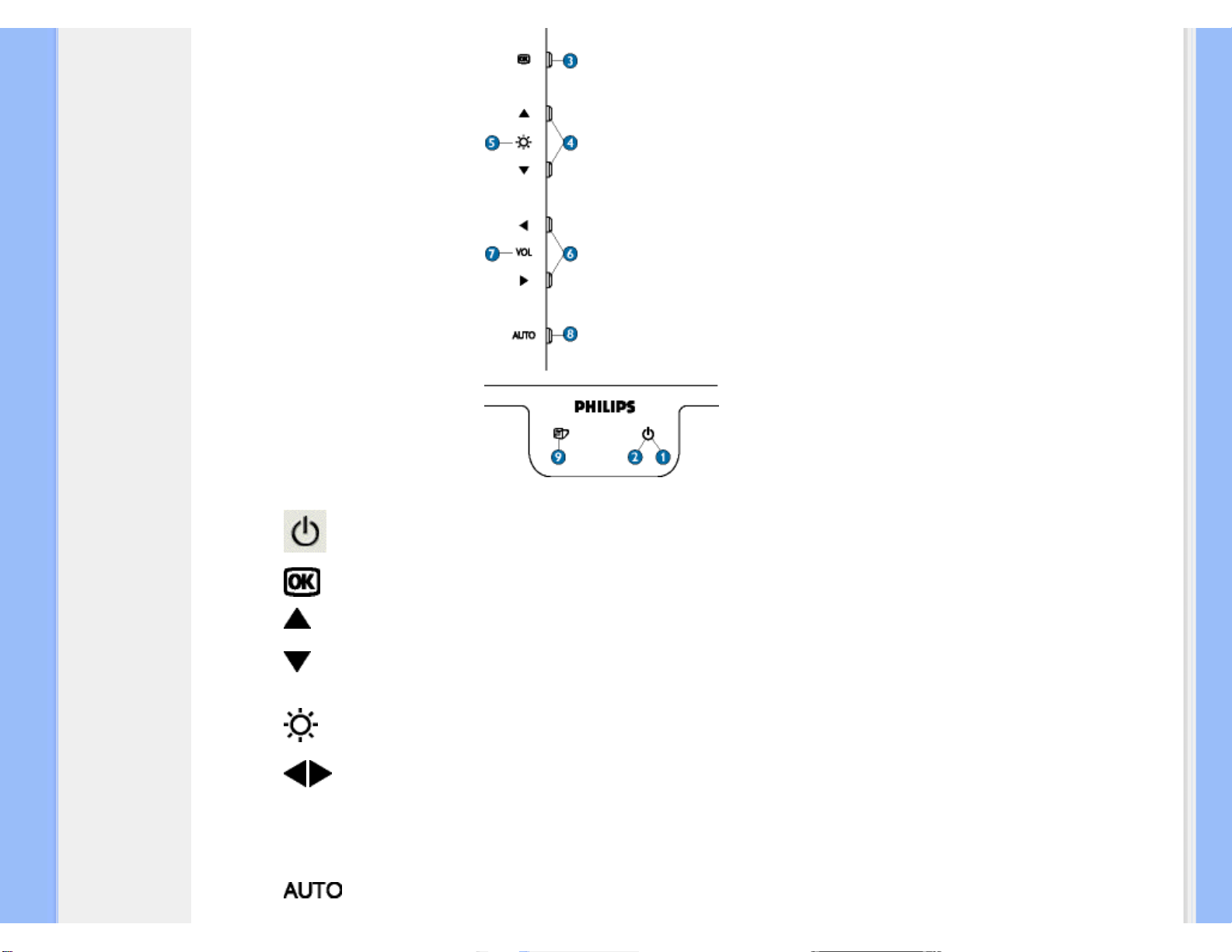
Installazione del Monitor LCD
1 Il tasto POWER serve ad accendere il monitor.
2 LED alimentazione
3
Premere OK per passare ai comandi OSD.
4
Utilizzare i tasti SU e GIÙ per regolare i comandi OSD del
monitor.
5
Pulsante per la luminosità (BRIGHTNESS). I comandi per
la luminosità appaiono premendo i tasti SU e GIÙ.
6
Anche i tasti SINISTRA e DESTRA, come i tasti SU e GIÙ,
servono a regolare i comandi OSD del monitor.
7
VOLUME
Tasto di scelta rapida VOLUME. Se si premono i pulsanti
freccia SINISTRA e DESTRA, compaiono i comandi per la
regolazione del VOLUME.
8
Controllo automatico della posizione orizzontale e
verticale, della fase e della messa in punto dell'orologio.
file:///D|/My%20Documents/dfu/X_model/italian/190x5/INSTALL/INSTALL.HTM (2 of 4)2005-04-21 9:34:32 AM
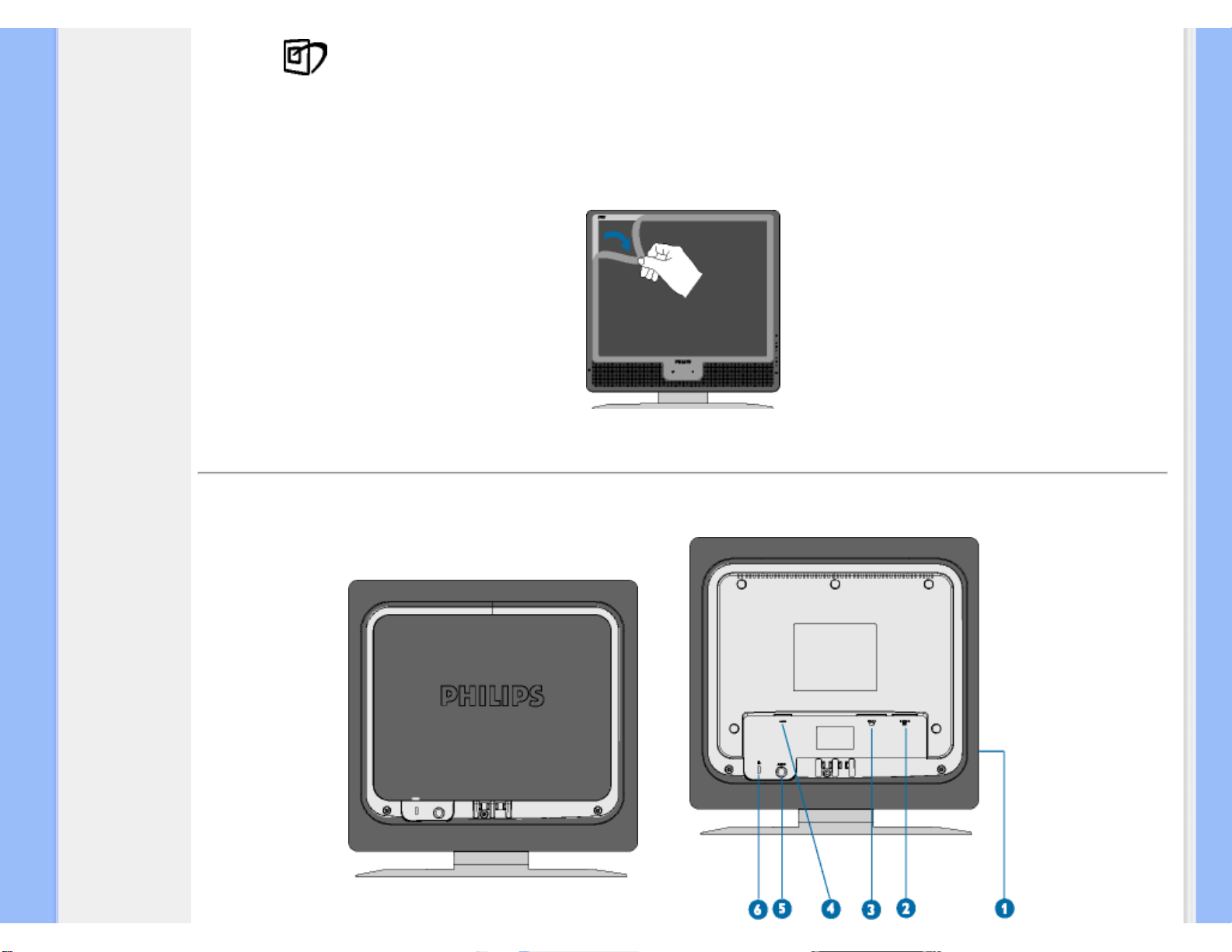
Installazione del Monitor LCD
9
Tasto di scelta rapida di LightFrameTM per selezionare le
modalità a schermo intero per Internet, Foto e Video-TV.
Rimozione della pellicola protettiva
Una speciale pellicola protegge il riquadro dello schermo del monitor Philips durante il trasporto. Rimuovere tale pellicola dallo schermo
prima di utilizzare il monitor.
TORNA ALL'INIZIO DELLA PAGINA
Vista Posteriore
file:///D|/My%20Documents/dfu/X_model/italian/190x5/INSTALL/INSTALL.HTM (3 of 4)2005-04-21 9:34:32 AM
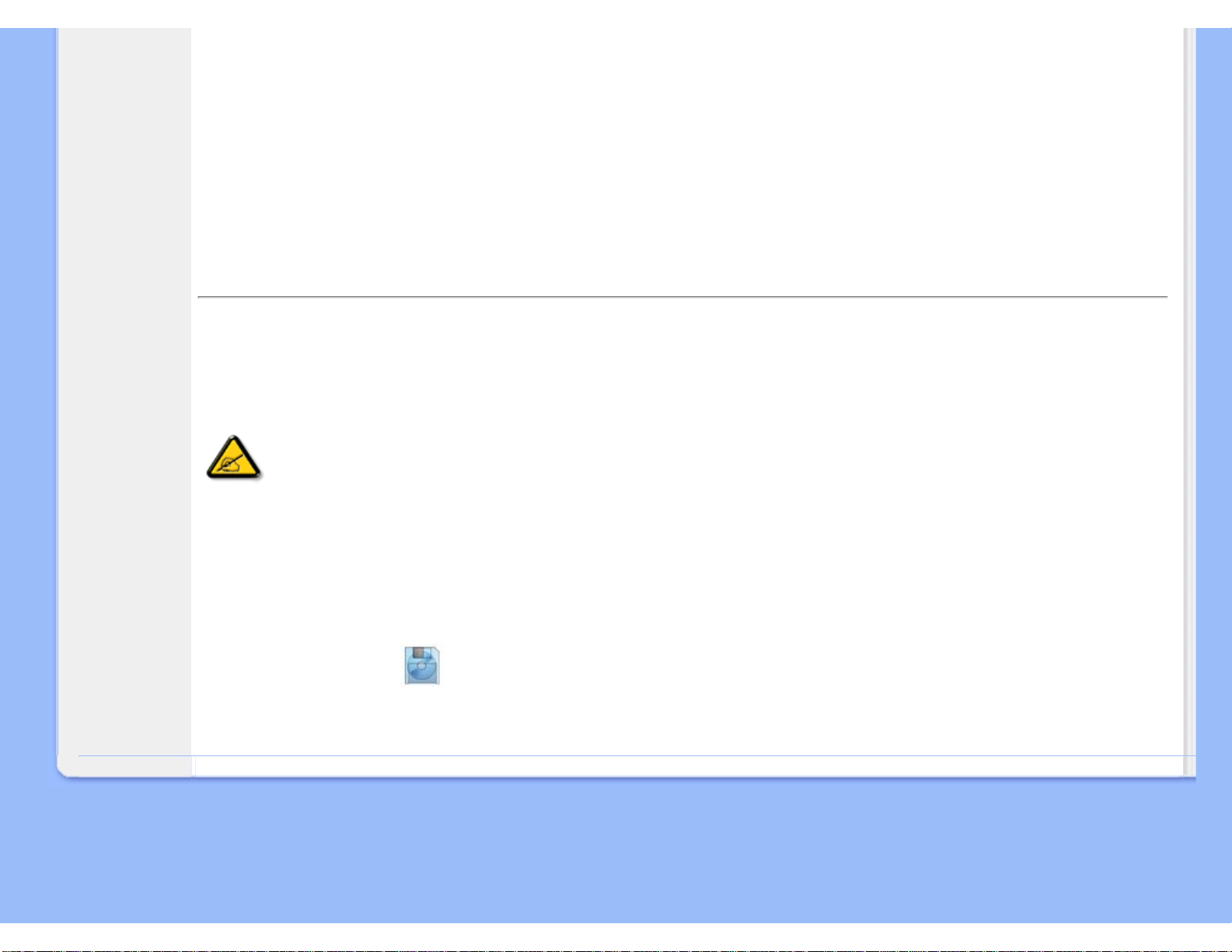
Installazione del Monitor LCD
1 Jack cuffie (sul lato)
2 Ingresso VGA
3 Ingresso DVI-D (*solo per alcuni modelli)
4 Ingresso alimentazione in c.a.
5 Ingresso audio PC
6 Sistema antifurto Kensington
TORNA ALL'INIZIO DELLA PAGINA
Ottimizzare le prestazioni
● Per prestazioni ottimali, accertarsi che il settaggio del monitor sia come segue: 1280x1024, 60Hz.
Nota: E' possibile verificare le impostazioni correnti del display premendo
una volta il pulsante "OK". Entrare nella sezione relativa alle Informazioni
relative al prodotto. La modalità corrente del display ù indicata alla voce
RISOLUZIONE.
● Il presente CD contiene un programma studiato appositamente per ottenere le migliori prestazioni dal vostro monitor. Quindi, seguire
a passo a passo le istruzioni dettagliate fornite dal programma per l'installazione di Flat Panel Adjust (FP Adjust). Fare clic sul link
apposito per avere ulteriori informazioni relative a tale programma.
Informazioni relative a
FP_setup04.exe
TORNA ALL'INIZIO DELLA PAGINA
file:///D|/My%20Documents/dfu/X_model/italian/190x5/INSTALL/INSTALL.HTM (4 of 4)2005-04-21 9:34:32 AM
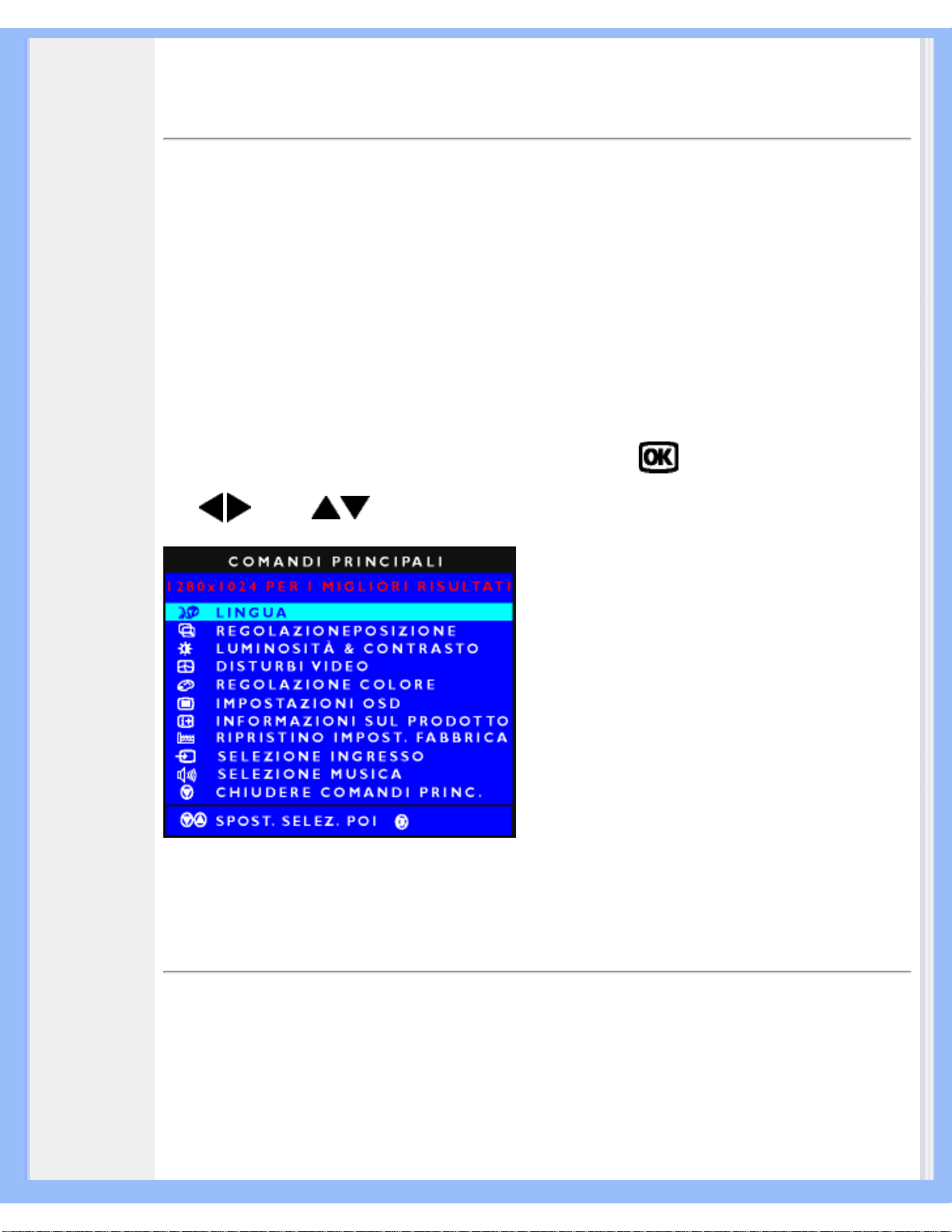
On-Screen Display
• Descrizione
della
presentazione
sullo schermo
• Struttura OSD
• SmartControl
• D&R
Presentazione Sullo Schermo (OSD)
Descrizione dei comandi OSD
Che cosa sono i comandi OSD?
Questa funzione è presente in tutti i monitor Philips LCD e consente all'utente di regolare lo
schermo del monitor direttamente seguendo le istruzioni visualizzate in una finestra sullo schermo.
L'interfaccia utente rende l'uso del monitor molto semplice e accessibile.
Istruzioni di base per i tasti dei comandi.
Sui comandi anteriori del monitor, una volta premuto il pulsante
, appare la finestra dei
comandi principali sull'OSD e si può iniziare a regolare le varie funzioni del monitor. Utilizzare i
tasti
oppure per le varie regolazioni desiderate.
TORNA ALL'INIZIO DELLA PAGINA
Struttura OSD
Segue un'illustrazione generale della struttura dei comandi OSD. Questa può essere utilizzata
come riferimento quando in seguito si lavorerà sulle diverse regolazioni.
Ingresso segnali analogici :
file:///D|/My%20Documents/dfu/X_model/italian/190x5/OSD/OSDDESC.HTM (1 of 8)2005-04-21 9:34:35 AM
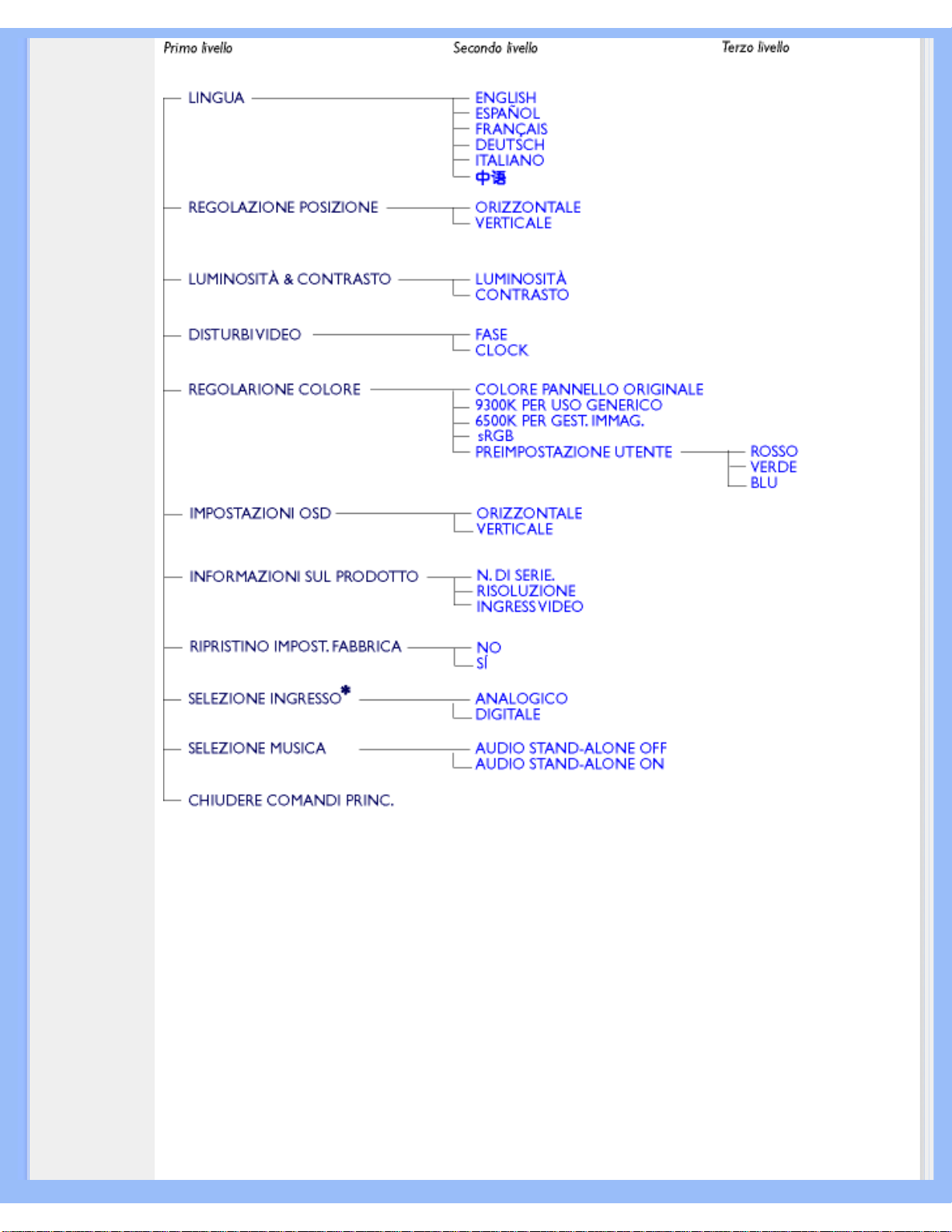
On-Screen Display
Ingresso segnali digitali(*):
file:///D|/My%20Documents/dfu/X_model/italian/190x5/OSD/OSDDESC.HTM (2 of 8)2005-04-21 9:34:35 AM
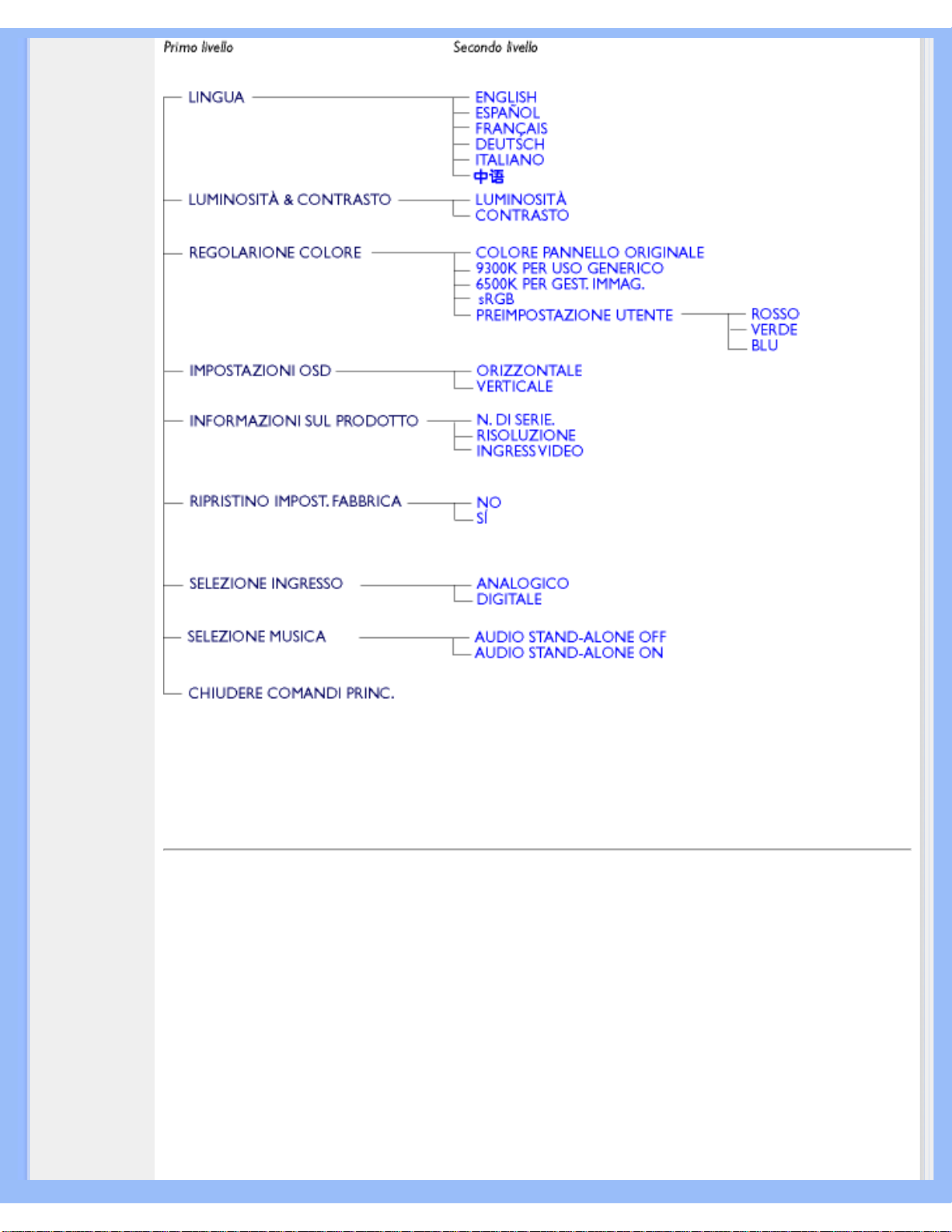
On-Screen Display
(*) ingresso segnale digitale disponibile sono su alcuni modelli.
TORNA ALL'INIZIO DELLA PAGINA
SmartControl
È una comoda alternativa per ottimizzare le prestazioni e le impostazioni del monitor mediante
un'interfaccia software.
SmartControl visualizza un pannello di controllo da dove è possibile regolare la luminosità, il
contrasto, la temperatura del colore, la posizione e altre impostazioni. Inoltre, SmartControl
visualizza informazioni relative all'hardware come il modello, il numero di serie, le ore di
funzionamento.
SmartControl è implementato e installato nei computer che utilizzano monitor Philips.
In questo modo i monitor e il PC possono interagire con le richieste dell'amministratore.
file:///D|/My%20Documents/dfu/X_model/italian/190x5/OSD/OSDDESC.HTM (3 of 8)2005-04-21 9:34:35 AM
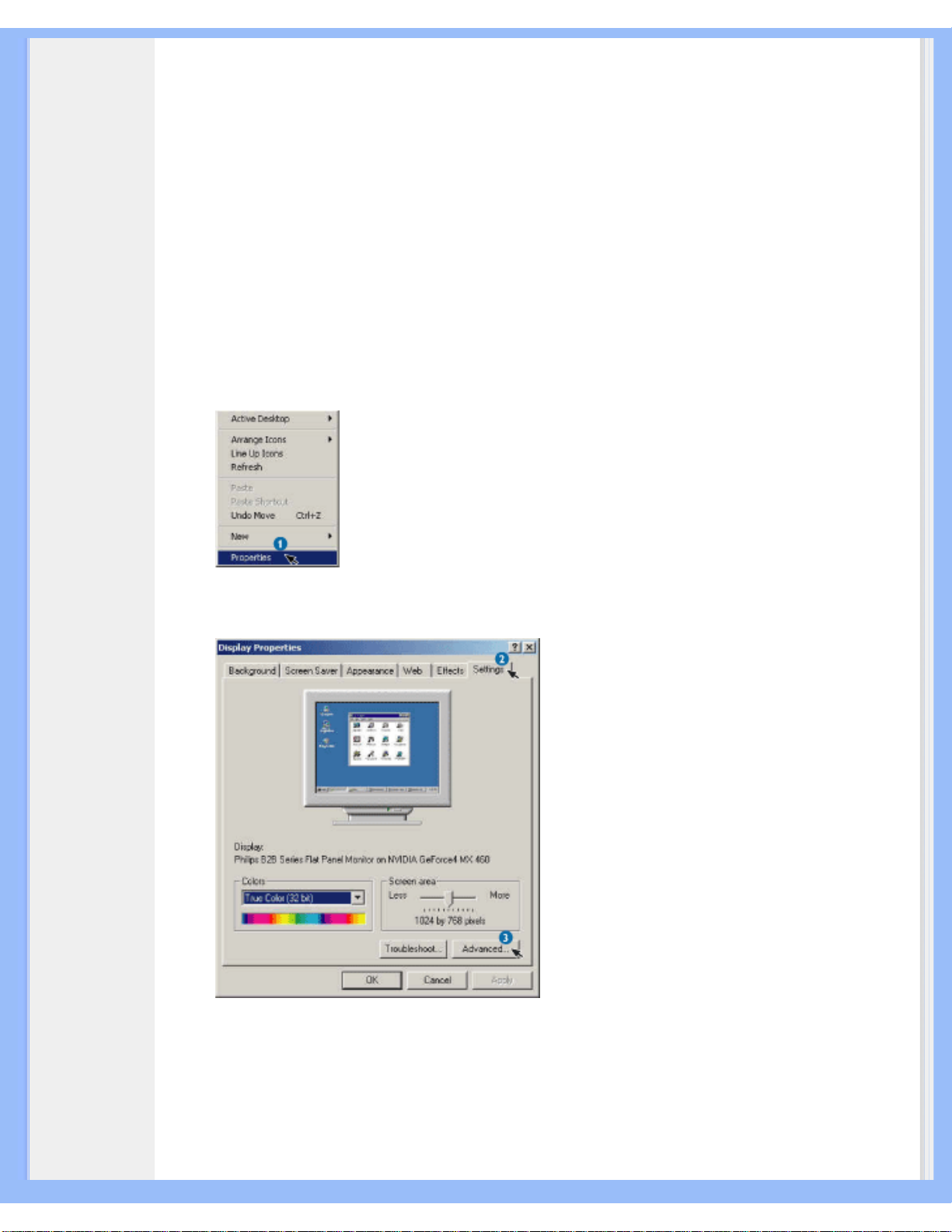
On-Screen Display
1. Requisiti
● Schede grafiche dotate di chipset grafici nVIDIA e ATI, con supporto per interfaccia DDC/CI
● Sistemi operativi Microsoft Windows 2000 e XP.
● Tutti i monitor Philips che supportino l'interfaccia DDC/CI
2. Installazione
Come scaricare il file di installazione di "SmartControl ":
Seguire le istruzioni del programma di installazione SmartControl.
3. Accesso SmartControl
● Fare clic con il pulsante destro sul desktop del PC e selezionare Proprietà dal menu di
scelta rapida che compare.
● Fare clic sulla scheda Impostazioni, quindi fare clic su Avanzate.
● Fare clic sulla scheda Philips SmartControl.
file:///D|/My%20Documents/dfu/X_model/italian/190x5/OSD/OSDDESC.HTM (4 of 8)2005-04-21 9:34:35 AM
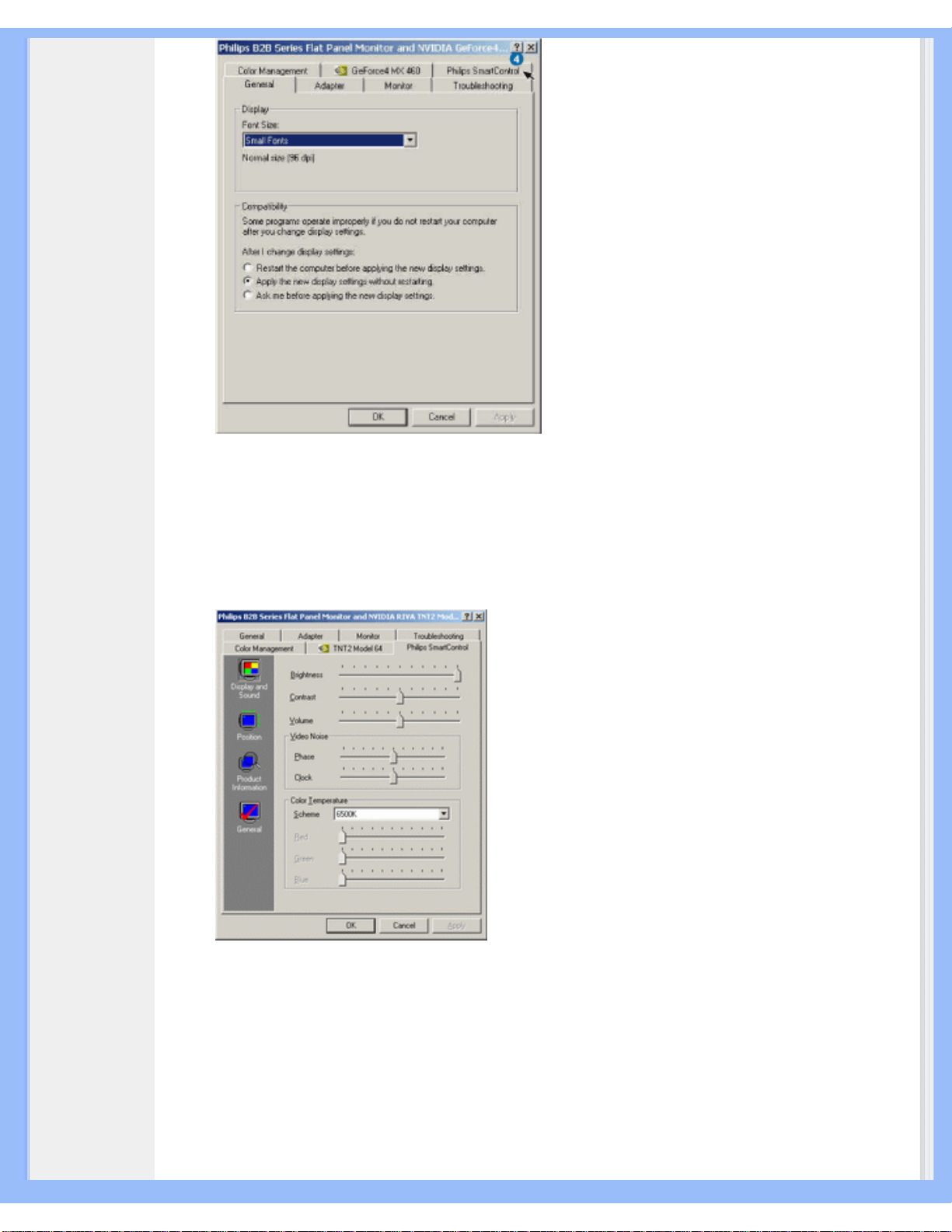
On-Screen Display
4. Opzioni di SmartControl
● Display and Sound (Video e audio)
Spostando la barra verso sinistra o destra gli utenti possono regolare la luminosità di
contrasto, il volume (se applicabile), i disturbi video (non applicabili se si utilizza l'ingresso
DVI-D), e le temperature del colore.
● Position (Posizione)
Gli utenti possono regolare la posizione orizzontale e verticale dello schermo spostando la
barra verso sinistra e destra. Questa funzione è disabilitata se si utilizza l'ingresso DVI-D
(digitale).
file:///D|/My%20Documents/dfu/X_model/italian/190x5/OSD/OSDDESC.HTM (5 of 8)2005-04-21 9:34:35 AM
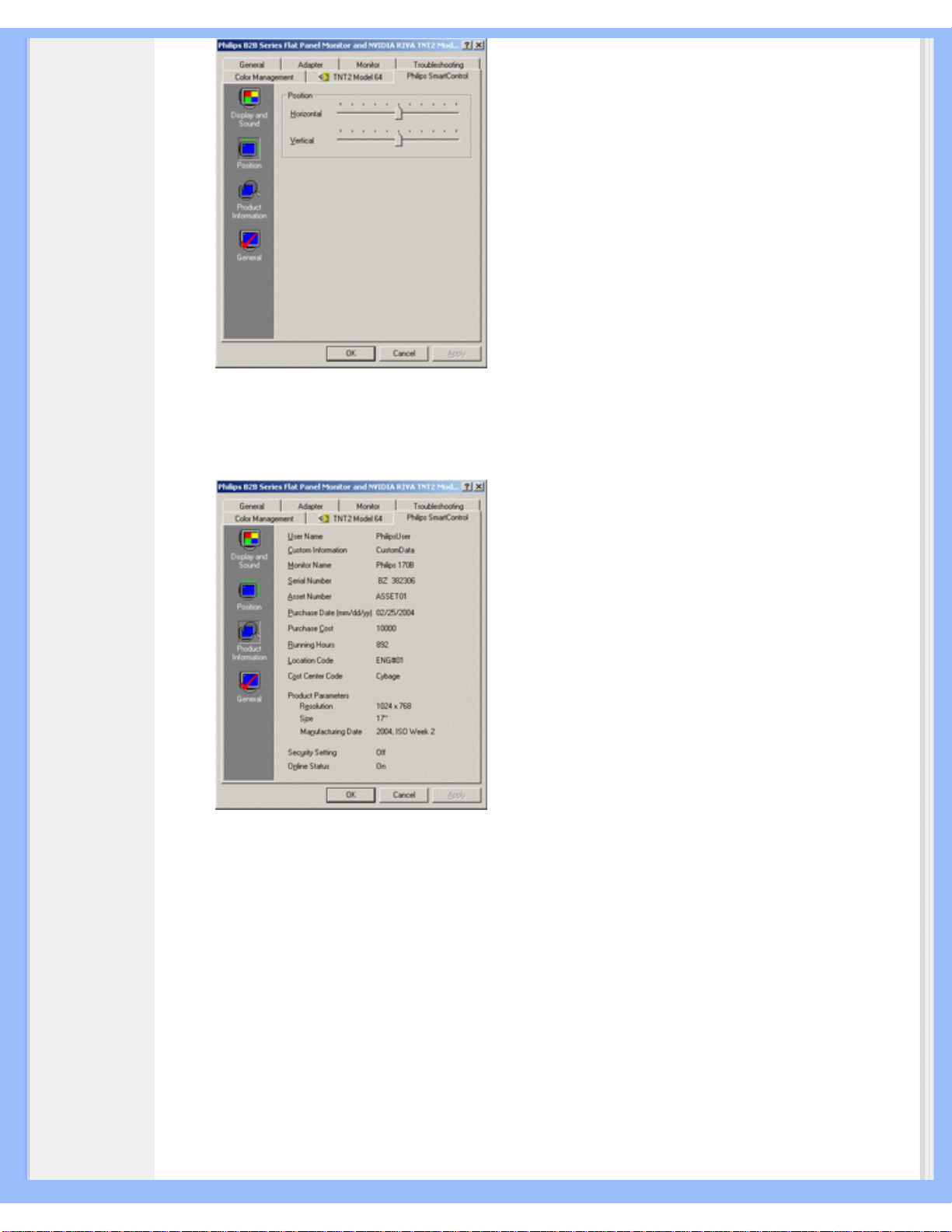
On-Screen Display
● Product Information (Informazioni sul prodotto)
Fare clic su Product Information (Informazioni sul prodotto) sul pannello di sinistra per
visualizzare i dati memorizzati nella memoria del monitor.
● General (Generale)
Fare clic su General (generale), per accedere a informazioni generiche sul driver, sulle
periferiche e sul controllo del monitor.
file:///D|/My%20Documents/dfu/X_model/italian/190x5/OSD/OSDDESC.HTM (6 of 8)2005-04-21 9:34:35 AM
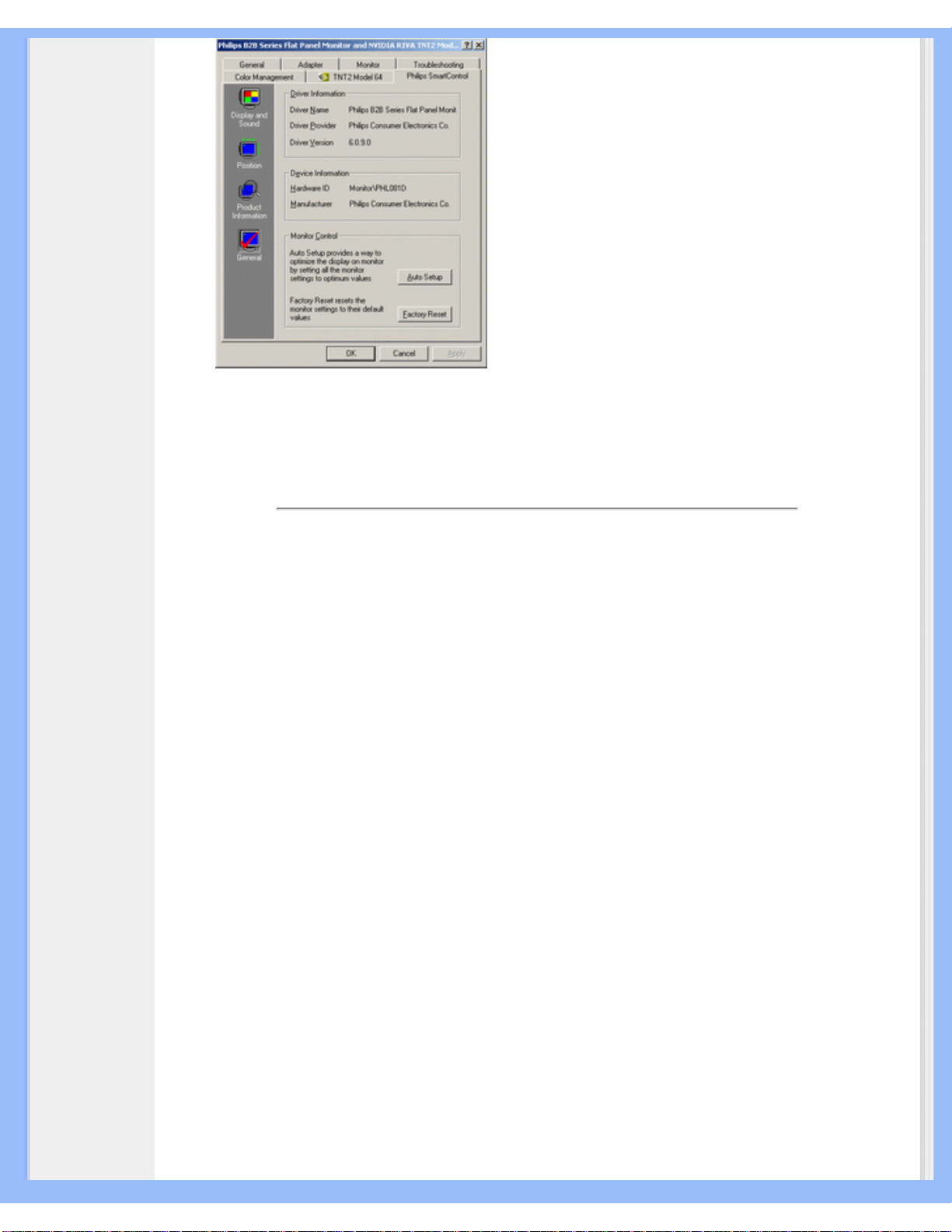
On-Screen Display
All'interno di Monitor control (Controllo monitor), gli utenti possono fare clic su Auto Setup (Setup
automatico) per ottenere prestazioni ottimali; oppure fare clic su Factory reset (Ripristina valori
predefiniti) per reimpostare i parametri del monitor. Queste opzioni sono disabilitate se si utilizza
l'ingresso DVI-D (digitale).
D&R
D1. Che cos'è SmartControl?
R. SmartControl è un'estensione del pannello di controllo che aiuta gli operatori a ottimizzare le
prestazioni del monitor e le relative impostazioni mediante un'interfaccia software al posto dei
pulsanti hardware sul pannello frontale.
D2. Ho spostato il monitor su un altro PC e SmartControl non funziona più: cosa devo fare?
R. Riavviare il PC e verificare se SmartControl funziona. In caso negativo, rimuovere e reinstallare
SmartControl per assicurare che sia installato il driver corretto.
D3. Le funzioni SmartControl funzionavano bene all'inizio, ma ora non più: cosa posso fare?
R. Se sono state eseguite le seguenti operazioni, è probabile che sia necessario reinstallare il
driver.
● La scheda video grafica è stata modificata
● Il driver video è stato aggiornato
● Sono state effettuate operazioni sul sistema operativo, come ad esempio installazione di
service pack o patch
● E' stato eseguito Windows Update, con aggiornamento del driver del monitor/del video
● Windows è stato avviato quando l'alimentazione del monitor era disattivata o scollegata.
Per individuare la causa, fare clic con il pulsante destro su Risorse del computer e fare clic su
Proprietà->Hardware-> Gestione periferiche.
Se sotto monitor si vede "Monitor Plug and Play", occorre reinstallare. Rimuovere SmartControl e
quindi reinstallarlo.
D4. Dopo aver installato SmartControl, se faccio clic sulla scheda SmartControl, non compare
niente oppure dopo qualche istante compare un messaggio di errore: come mai?
file:///D|/My%20Documents/dfu/X_model/italian/190x5/OSD/OSDDESC.HTM (7 of 8)2005-04-21 9:34:35 AM
 Loading...
Loading...