Page 1
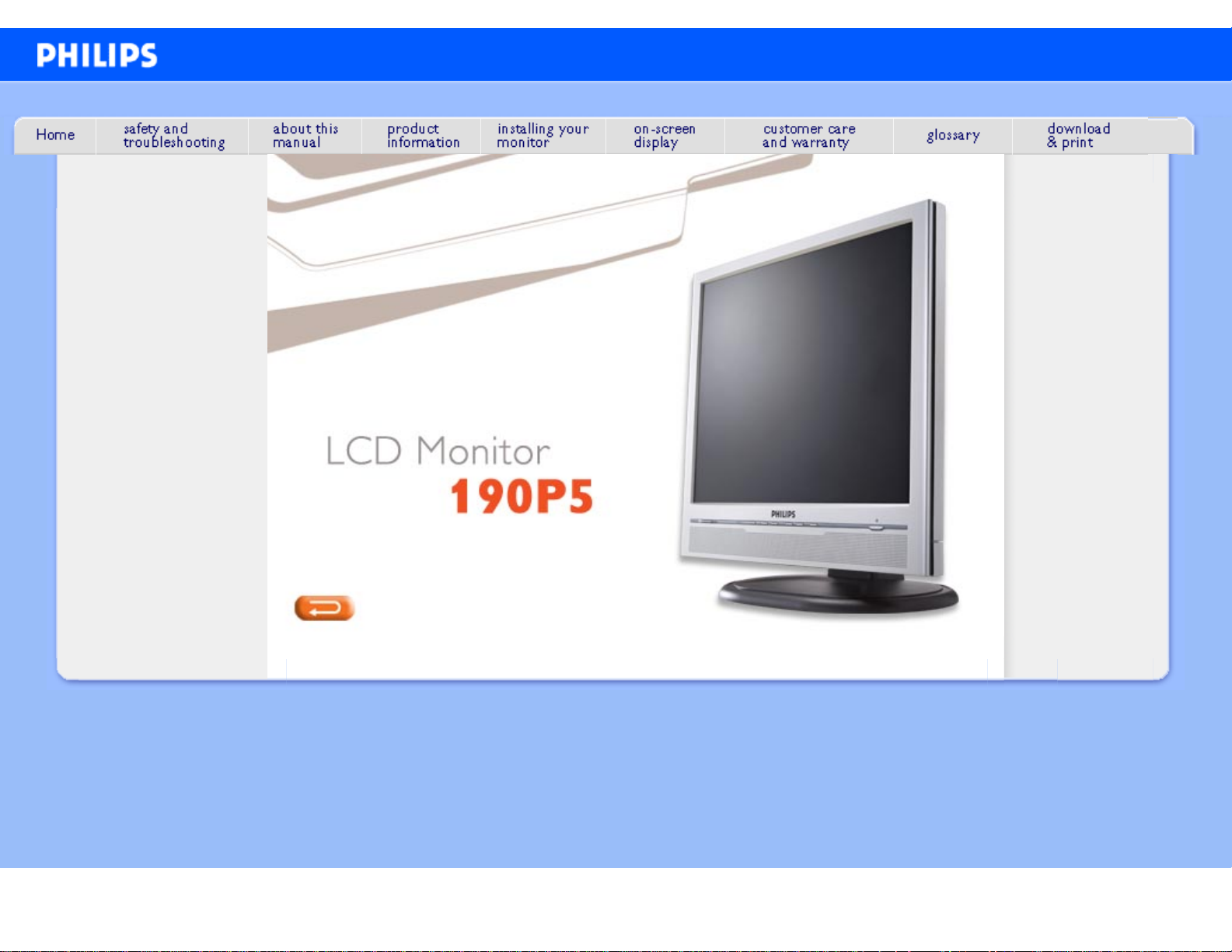
e-Manual
Philips LCD Monitor Electronic User’s Manual
file:///D|/My%20Documents/dfu/W9/english/190p5/index.htm2004-09-21 9:08:05 AM
Page 2

Safety and Troubleshooting Information
• Safety
Precautions
and
Maintenance
• Installation
Locations
• FAQs
• Troubleshooting
• Regulatory
Information
• Other Related
Information
Safety and Troubleshooting Information
Safety precautions and maintenance
WARNING: Use of controls, adjustments or procedures other than
those specified in this documentation may result in exposure to shock,
electrical hazards and/or mechanical hazards.
Read and follow these instructions when connecting and using your computer monitor:
● Unplug the monitor if you are not going to use it for an extensive period of time.
● Unplug the monitor if you need to clean it with a slightly damp cloth. The screen may be
wiped with a dry cloth when the power is off. However, never use alcohol, solvents or
ammonia-based liquids.
● Consult a service technician if the monitor does not operate normally when you have
followed the instructions in this manual.
● The casing cover should be opened only by qualified service personnel.
● Keep the monitor out of direct sunlight and away from stoves or any other heat source.
● Remove any object that could fall into the vents or prevent proper cooling of the monitor’s
electronics.
● Do not block the ventilation holes on the cabinet.
● Keep the monitor dry. To avoid electric shock, do not expose it to rain or excessive
moisture.
● When positioning the monitor, make sure the power plug and outlet are easily accessible.
● If turning off the monitor by detaching the power cable or DC power cord, wait for 6
seconds before attaching the power cable or DC power cord for normal operation.
● To avoid the risk of shock or permanent damage to the set, do not expose the monitor to
rain or excessive moisture.
● IMPORTANT: Always activate a screen saver program during your application. If a still
image in high contrast remains on the screen for an extended period of time, it may leave
an 'after-image' or 'ghost image' on front of the screen. This is a well-known phenomenon
that is caused by the shortcomings inherent in LCD technology. In most cases, the afterimage will disappear gradually over a period of time after the power has been switched
off. Be aware, that the after-image symptom cannot be repaired and is not covered under
warranty.
Consult a service technician if the monitor does not operate normally when the operating
instructions given in this manual have been followed.
RETURN TO TOP OF THE PAGE
Installation Locations
file:///D|/My%20Documents/dfu/W9/english/190p5/safety/safety.htm (1 of 2)2004-09-21 9:08:07 AM
Page 3

Safety and Troubleshooting Information
● Avoid exposure to heat and extreme cold.
● Do not store or use the LCD monitor in locations exposed to heat, direct sunlight or
extreme cold.
● Avoid moving the LCD monitor between locations with large temperature differences.
Choose a site that falls within the following temperature and humidity ranges.
❍ Temperature: 5-35°C 41-95°F
❍ Humidity: 20-80% RH
● Do not subject the LCD monitor to severe vibration or high impact conditions. Do not
place the LCD monitor in the trunk of a car.
● Take care not to mishandle this product by either knocking or dropping it during operation
or transportation.
● Do not store or use the LCD monitor in locations where there is a high level of humidity
or in dusty environments. Do not allow water or other liquids to spill on or into the LCD
monitor.
RETURN TO TOP OF THE PAGE
file:///D|/My%20Documents/dfu/W9/english/190p5/safety/safety.htm (2 of 2)2004-09-21 9:08:07 AM
Page 4
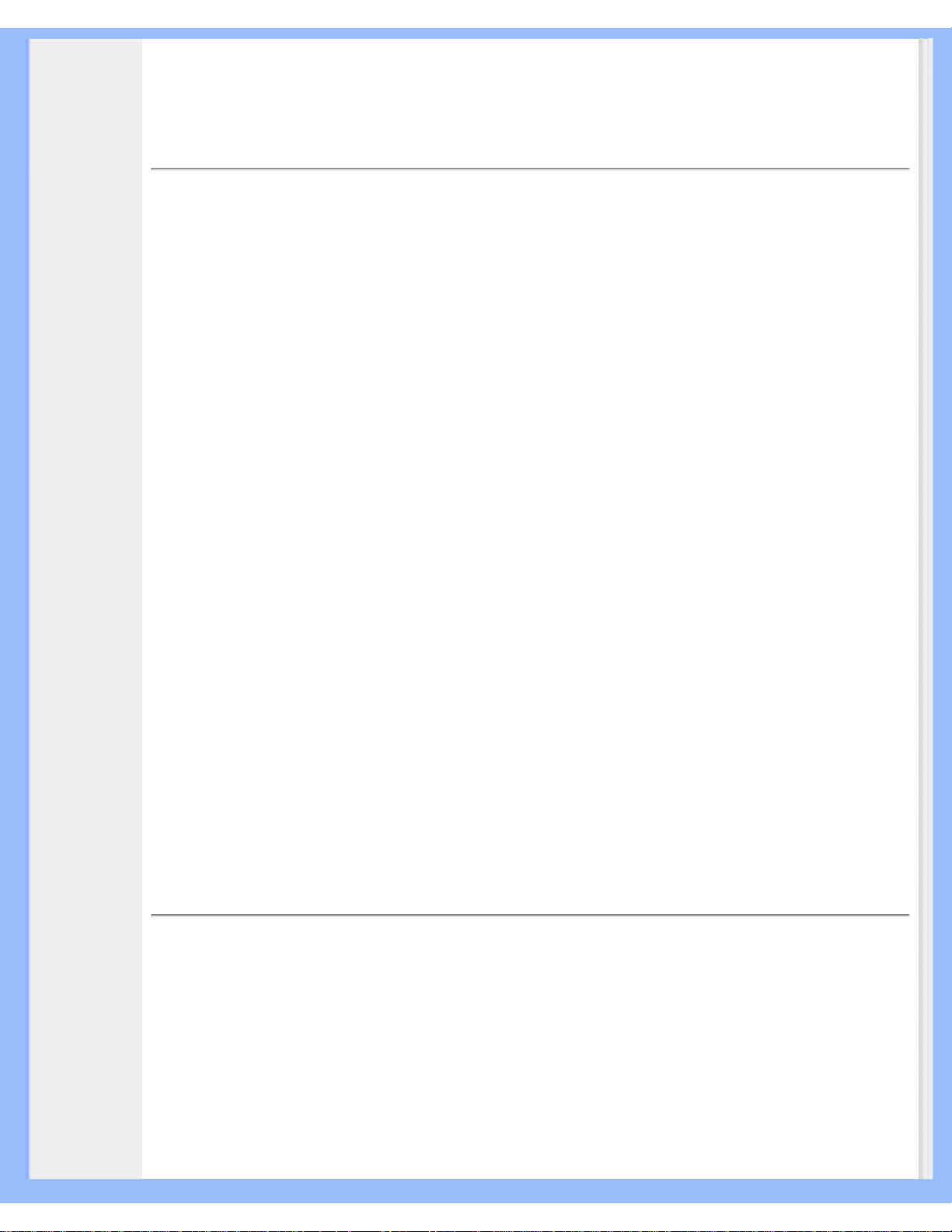
About This Manual
• About This
Guide
• Notational
Descriptions
About This Manual
About This Guide
This electronic user's guide is intended for anyone who uses the Philips LCD Monitor. It
describes the LCD monitor's features, setup, operation and other important information. Its
contents are identical to the information in our printed version.
It includes the following sections:
● Safety and Troubleshooting Information provides tips and solutions for common problems
as well as other related information you may need.
● About This Electronic User's Manual gives an overview of information included, along with
notation icon descriptions and other documentation for your reference.
● Product Information gives an overview of the monitor's features as well as the technical
specifications for this monitor.
● Installing Your Monitor describes the initial setup process and gives an overview of how to
use the monitor.
● On-Screen Display provides information on adjusting the settings on your monitor.
● Customer Care and Warranty contains a list of worldwide Philips Consumer Information
Centers along with help desk phone numbers and information on the warranty applicable
to your product.
● Glossary defines technical terms.
● Download and Print Option transfers this entire manual to your hard drive for easy
reference.
RETURN TO TOP OF THE PAGE
Notational Descriptions
The following subsections describe notational conventions used in this document.
Notes, Cautions and Warnings
Throughout this guide, blocks of text may be accompanied by an icon and printed in bold or italic
type. These blocks contain notes, cautions or warnings. They are used as follows:
file:///D|/My%20Documents/dfu/W9/english/190p5/about/about.htm (1 of 2)2004-09-21 9:08:09 AM
Page 5
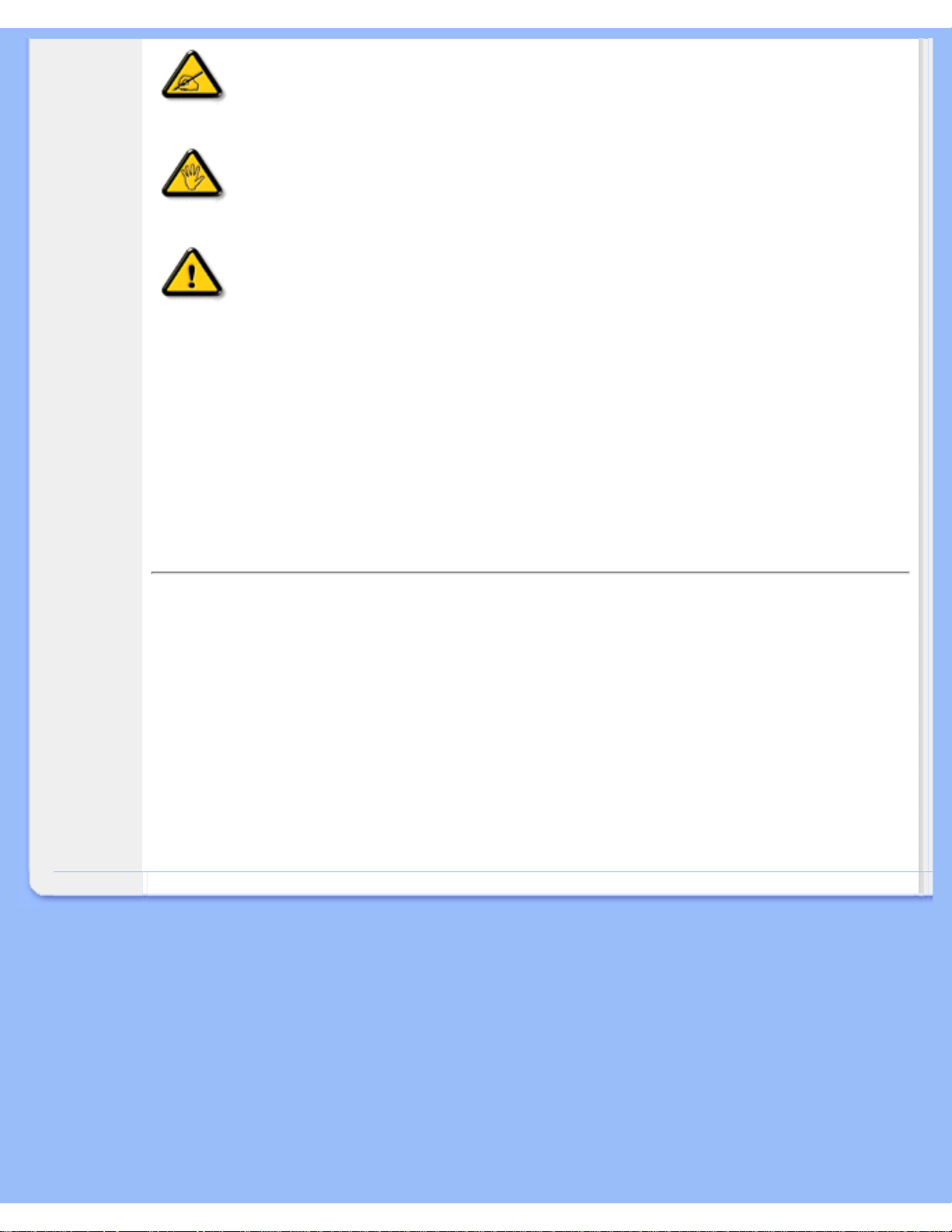
About This Manual
NOTE: This icon indicates important information and tips that help you make
better use of your computer system.
CAUTION: This icon indicates information that tells you how to avoid either
potential damage to hardware or loss of data.
WARNING: This icon indicates the potential for bodily harm and tells you how
to avoid the problem.
Some warnings may appear in alternate formats and may not be accompanied by an icon. In
such cases, the specific presentation of the warning is mandated by the relevant regulatory
authority.
RETURN TO TOP OF THE PAGE
©2004 Koninklijke Philips Electronics NV
All rights reserved. Reproduction, copying, use, modification, hiring, renting, public performance, transmission and/or
broadcasting in whole or in part is prohibited without written consent of Philips Electronics NV
file:///D|/My%20Documents/dfu/W9/english/190p5/about/about.htm (2 of 2)2004-09-21 9:08:09 AM
Page 6
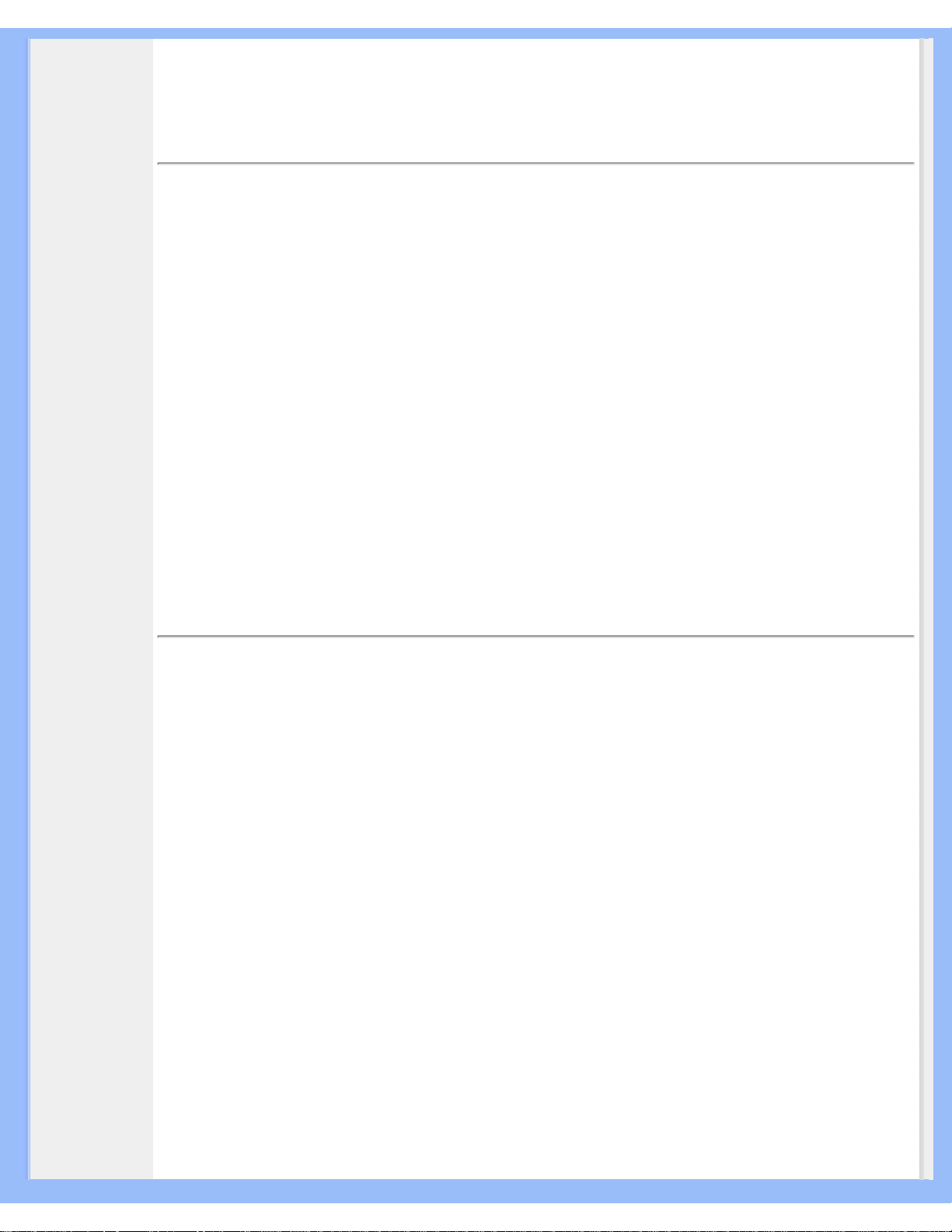
Product Information
• SmartManage
• Product
Features
•
LightFrame
TM
for Windows
• Technical
Specifications
• Resolution &
Preset Modes
• Philips Pixel
Defect Policy
• Automatic
Power Saving
• Physical
Specification
• Pin
Assignment
• Product Views
• Physical
Function
Product Information
Product Features
BRILLIANCE 190P5
The best productivity solution
● Maximum comfort for maximum productivity
❍ Just-right positioning with range Super Ergo base
❍ Display diversity with portrait and landscape options
❍ Extra efficiency with wide viewing angle
● Outstanding front of screen performance
❍ Best-ever sharpness and brightness with LightFrame
TM
❍ Accurate color displaying more than 1.3 million pixels
❍ Displays VGA and DVI signals with dual input
● Lower Total Cost of Ownership
❍ Low power consumption - 20 percent savings than industry average
❍ Kensington anti-thief lock-ready for added security
RETURN TO TOP OF THE PAGE
LightFrameTM for Windows
Introduction
Philips LightFrame
TM
feature enriches the experience of pictures and video on a Philips monitor.
LightFrame
TM
will boost the brightness and sharpness of photos and videos on the monitor
screen.
To control the LightFrame
TM
feature in your monitor, you have to install the LightFrameTM
application which you will find on this CD-ROM.
Note
Philips LightFrame
TM
will only work with monitors that have been built to use this software. Earlier
Philips monitors or other manufacturers’ monitors will not work with this special software. It is
recommended that you install this software only on a Philips monitor designed to use it. These
monitors can be identified by the LightFrame
TM
logo on the front of the monitor.
LightFrame
TM
will work with true Windows-based programs and DOS-based programs that
operate in a Windows environment. It will not work with DOS-based programs operating only in a
DOS environment.
file:///D|/My%20Documents/dfu/W9/english/190p5/product/product.htm (1 of 12)2004-09-21 9:08:12 AM
Page 7

Product Information
Language Selection
While English is the default language of LightFrame
TM
, the User Interface can be set up to operate
in Dutch, French, German, Italian, Portuguese, Spanish, Simplified Chinese, Traditional Chinese
or Korean.
Installation
1. To install LightFrame
TM
, place the CD in the CD-ROM drive.
2. Next, when the menu of items on the CD appears on your screen, click on 'Install
LightFrame
TM
'.
3. Now, follow the on-screen prompts to properly install the program. The software checks to
see if you have a compatible monitor. You must agree to the license agreement terms for
the software to install.
4. After installation, LightFrame
TM
automatically loads and the icon appears in the taskbar.
Notes
If LightFrame
TM
detects that your monitor is not LightFrameTM compatible, a message appears on
the monitor screen. If you see this message, you can select to abort or continue the installation.
However, if you continue the installation, LightFrame
TM
will probably not work on the monitor.
How to use LightFrame
TM
After installation, LightFrameTM starts up automatically whenever the computer is started.
For information about using LightFrame
TM
please refer to the help information which is available
after installation.
Compatibility
This version of LightFrame
TM
is compatible with
Windows® 95
Windows® 98
Windows® Me (Millennium Edition)
Windows® XP
Windows® 2000 Professional Edition.
RETURN TO TOP OF THE PAGE
Technical Specifications*
LCD PANEL
• Type TFT LCD
• Screen size 19" / 48.26 cm diagonal
file:///D|/My%20Documents/dfu/W9/english/190p5/product/product.htm (2 of 12)2004-09-21 9:08:12 AM
Page 8

Product Information
• Pixel Pitch 0.294 x 0.294 mm
• LCD Panel type
1280 x 1024 pixels
R.G.B. vertical stripe
Anti-glare polarizer, hard coated
• Effective viewing area 376.32 x 301.06 mm
• Display Colors 16M colors
SCANNING
Vertical refresh rate 56 Hz-76 Hz
Horizontal Frequency 30k Hz-82 kHz
VIDEO
• Video dot rate 135 MHz
• Input impedance
- Video
75 ohm
- Sync
2.2K ohm
• Input signal levels 0.7 Vpp
• Sync input signal
Separate sync
Composite sync
Sync on green
• Sync polarities Positive and negative
• Video interface
Dual input: D-Sub (analog) and DVI-D (digital) are available
and user selectable
• Light Frame
TM
Brightness and sharpness enhancement
Audio
• Loudspeaker
4W Stereo Audio (2W/channel RMSx2, 300 Hz-12 kHz, 16
ohm, THD=10%, PMPO 32 Watts)
• Headphone connector 3.5mm mini jack
• Input signal connector 3.5mm mini jack
• Stand-alone audio output
Whether there is a video display or not as long as there is
an audio input, the audio output is always functional.
Note: The volume adjustment can not function under the
following conditions:
1. A warning message appears on screen
2. No audio input
Optical characteristics
file:///D|/My%20Documents/dfu/W9/english/190p5/product/product.htm (3 of 12)2004-09-21 9:08:12 AM
Page 9
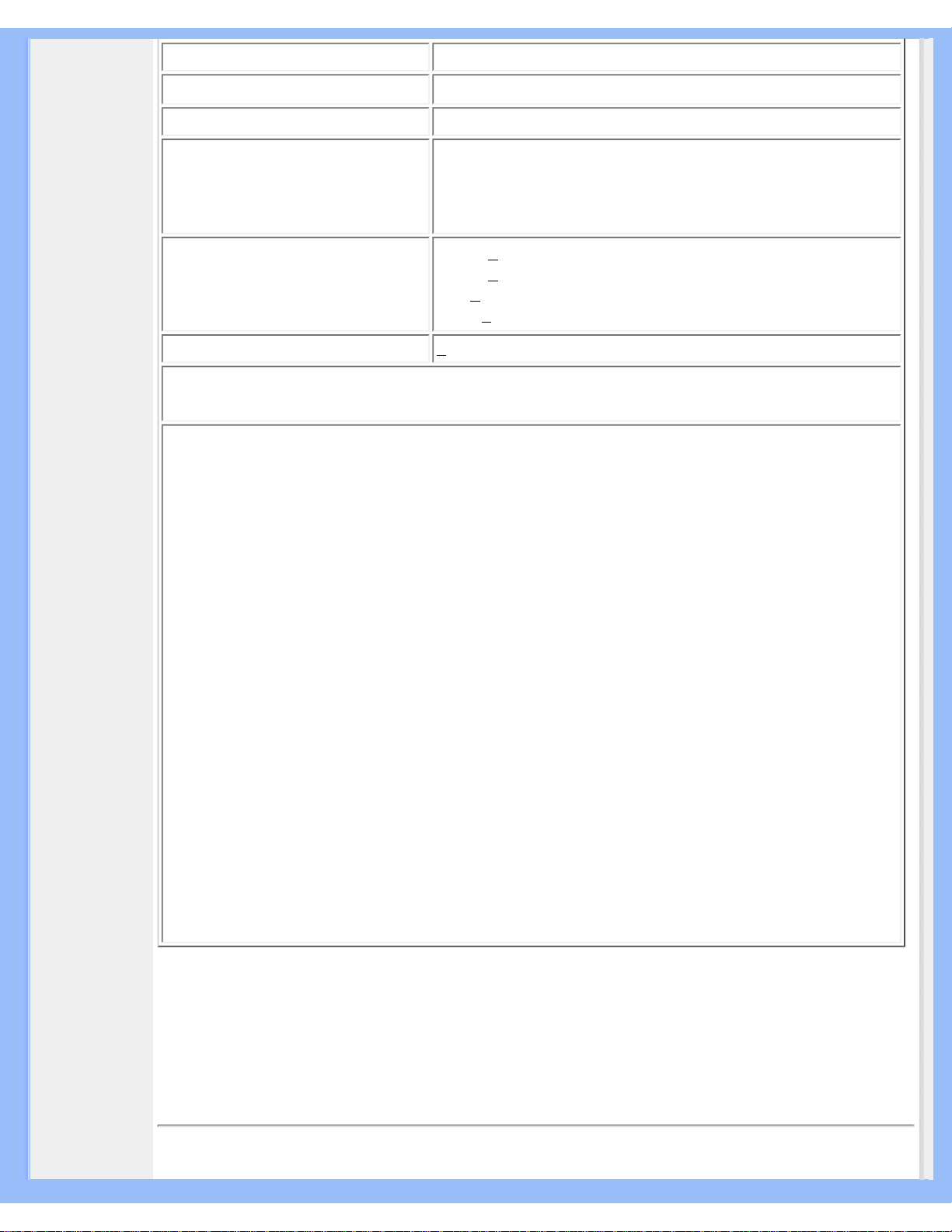
Product Information
• Contrast ratio 700:1 (typ.)
• Brightness
300 cd/m
2
(typ.)
• Peak contrast angle 6 o'clock
• White Chromaticity
x: 0.283 y: 0.297 (at 9300°K)
x: 0.313 y: 0.329 (at 6500°K)
x: 0.313 y: 0.329 (at sRGB)
• Viewing Angle (C/R>10)
Upper >85° (typ.)
Lower >85° (typ.)
Left >85° (typ.)
Right >85° (typ.)
• Response time
<16 ms (typ.)
sRGB
sRGB is a standard for ensuring correct exchange of colors between different devices (e.g.
digital cameras, monitors, printers, scanners, etc.)
Using a standard unified color space, sRGB will help represent pictures taken by an sRGB
compatible device correctly on your sRGB enabled Philips monitors. In that way, the colors are
calibrated and you can rely on the correctness of the colors shown on your screen.
Important with the use of sRGB is that the brightness and contrast of your monitor is fixed to a
predefined setting as well as the color gamut. Therefore it is important to select the sRGB
setting in the monitor's OSD.
To do so, open the OSD by pressing the OK button on the front of your monitor. Use the down
button to go to Adjust Color and press OK again. Then move the down button to go to sRGB
and press OK again.
Exit this OSD.
After this, please do not change the brightness or contrast setting of your monitor. If you
change either of these, the monitor will exit the sRGB mode and go to a color temperature
setting of 6500K.
Note: sRGB mode is not available while 'LightFrame
TM
' function is activated.
* This data is subject to change without notice.
RETURN TO TOP OF THE PAGE
file:///D|/My%20Documents/dfu/W9/english/190p5/product/product.htm (4 of 12)2004-09-21 9:08:12 AM
Page 10
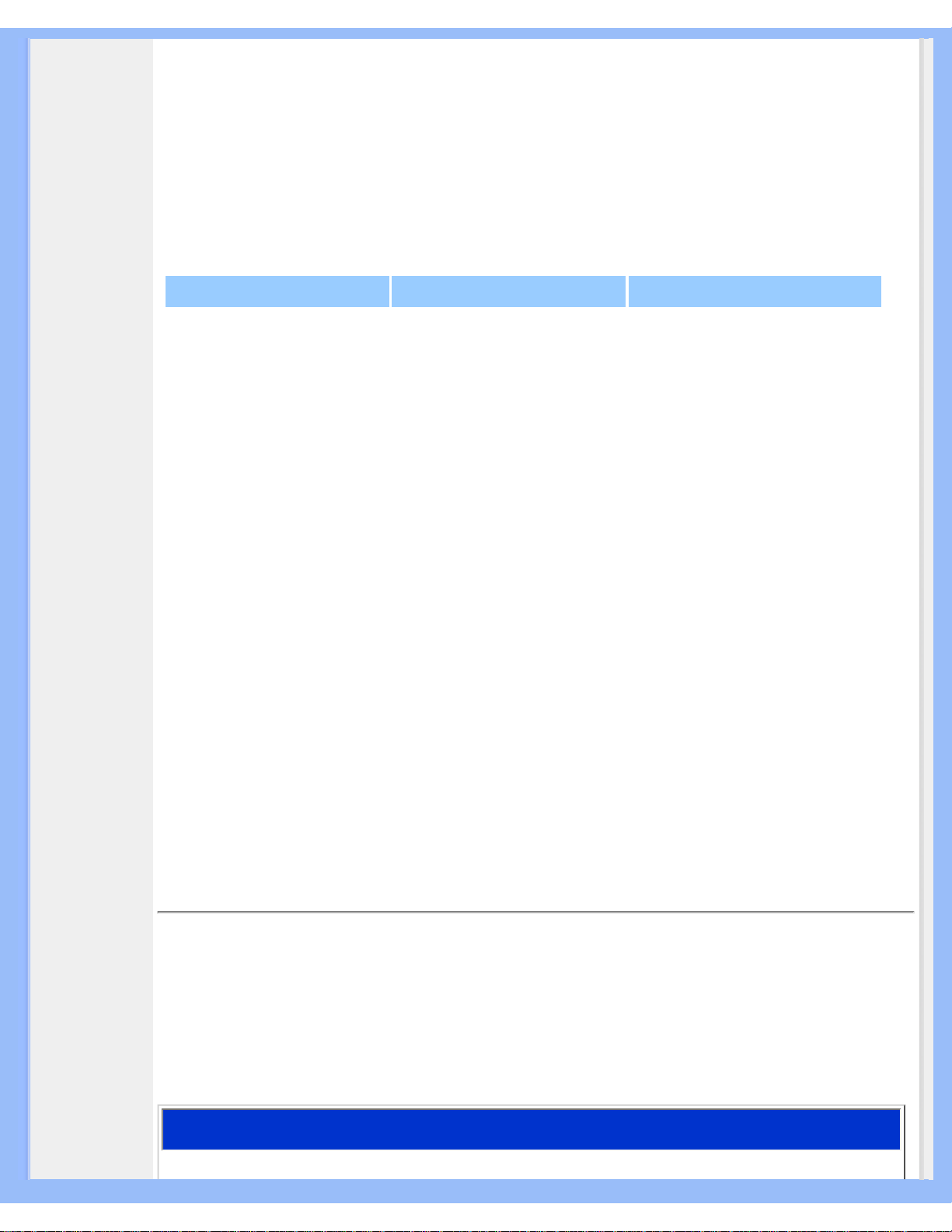
Product Information
Resolution & Preset Modes
• Maximum
1280 x 1024 at 75 Hz
•
Recommended
1280 x 1024 at 60 Hz
15 user definable modes
15 factory preset modes:
H. freq (kHz) Resolution V. freq (Hz)
31.5 640*350 70
31.5 720*400 70
31.5 640*480 60
35.0 640*480 67
37.5 640*480 75
35.2 800*600 56
37.9 800*600 60
46.9 800*600 75
49.7 832*624 75
48.4 1024*768 60
60.0 1024*768 75
69.0 1152*870 75
71.8 1152*900 76
63.9 1280*1024 60
80.0 1280*1024 75
RETURN TO TOP OF THE PAGE
Automatic Power Saving
If you have VESA DPMS compliance display card or software installed in your PC, the monitor can
automatically reduce its power consumption when not in use. If an input from a keyboard, mouse
or other input device is detected, the monitor will 'wake up' automatically. The following table
shows the power consumption and signaling of this automatic power saving feature:
Power Management Definition
file:///D|/My%20Documents/dfu/W9/english/190p5/product/product.htm (5 of 12)2004-09-21 9:08:12 AM
Page 11
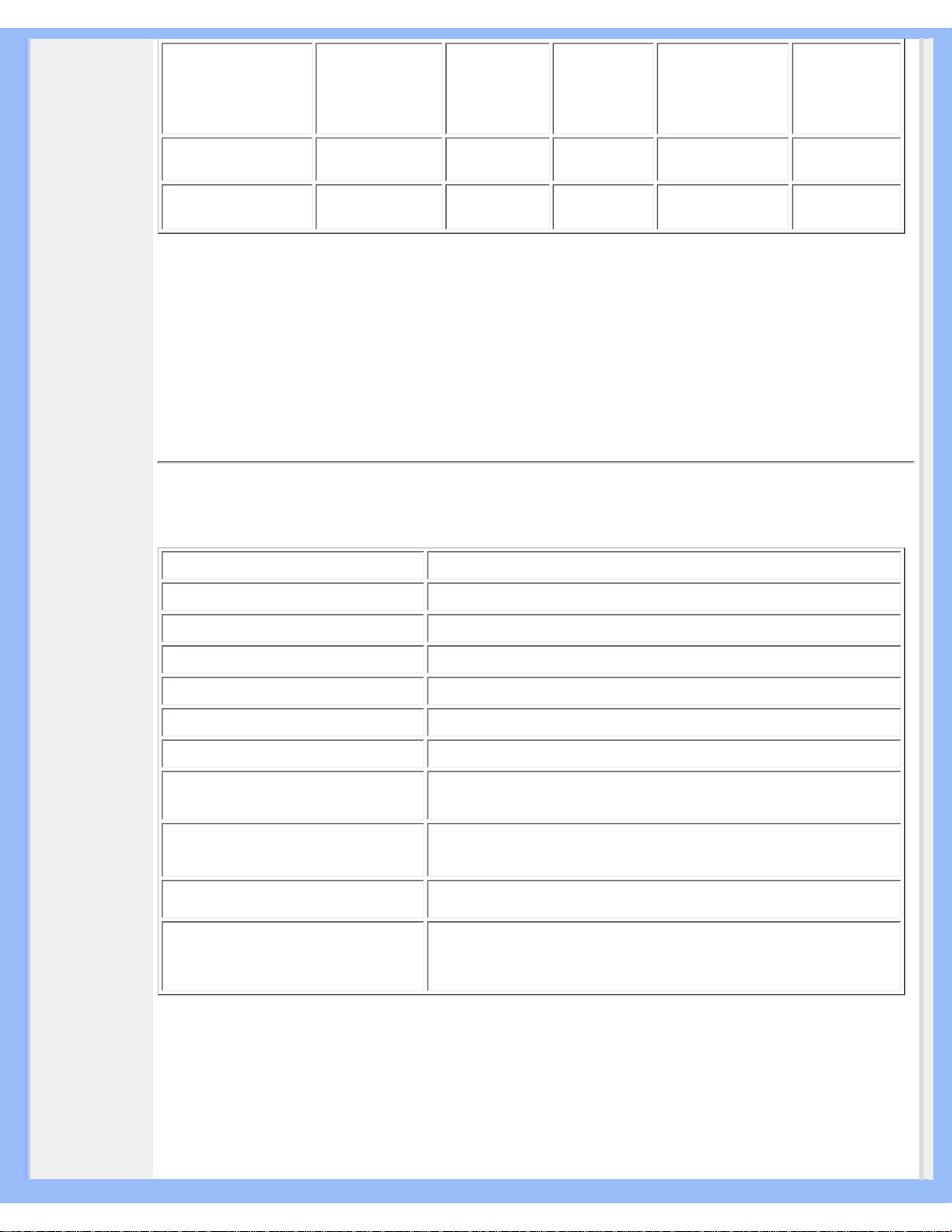
Product Information
VESA Mode Video H-sync V-sync Power Used LED color
ON Active Yes Yes < 50 W Blue
OFF Blanked No No < 1 W Amber
This monitor is ENERGY STAR® compliant. As an ENERGY STAR® Partner, PHILIPS has
determined that this product meets the ENERGY STAR
®
guidelines for energy efficiency.
RETURN TO TOP OF THE PAGE
Physical Specifications
• Dimension (WxHxD) * 425 x 377 x235 mm (in lowest position)
• Weight 8.6 Kg
• Tilt / Swivel -5° ~ 25° / + - 65°
• Height adjustment rang 130 mm
• Portrait display 90° rotation counter clockwise
• Power supply 100 — 240 VAC, 50/60 Hz
• Power consumption 50 W*
• Temperature
5° C to 35° C (operating)
-20° C to 60° C (storage)
• Relative humidity
20% to 80%
• System MTBF 50K hrs
• Cabinet color
190P5EG: Light Gray
190P5EB: Black
190P5ES: Silver
* This data is subject to change without notice.
* Resolution 1280x1024, standard size, brightness max., contrast 50%, 9300° K, full white pattern,
without audio/USB.
file:///D|/My%20Documents/dfu/W9/english/190p5/product/product.htm (6 of 12)2004-09-21 9:08:12 AM
Page 12
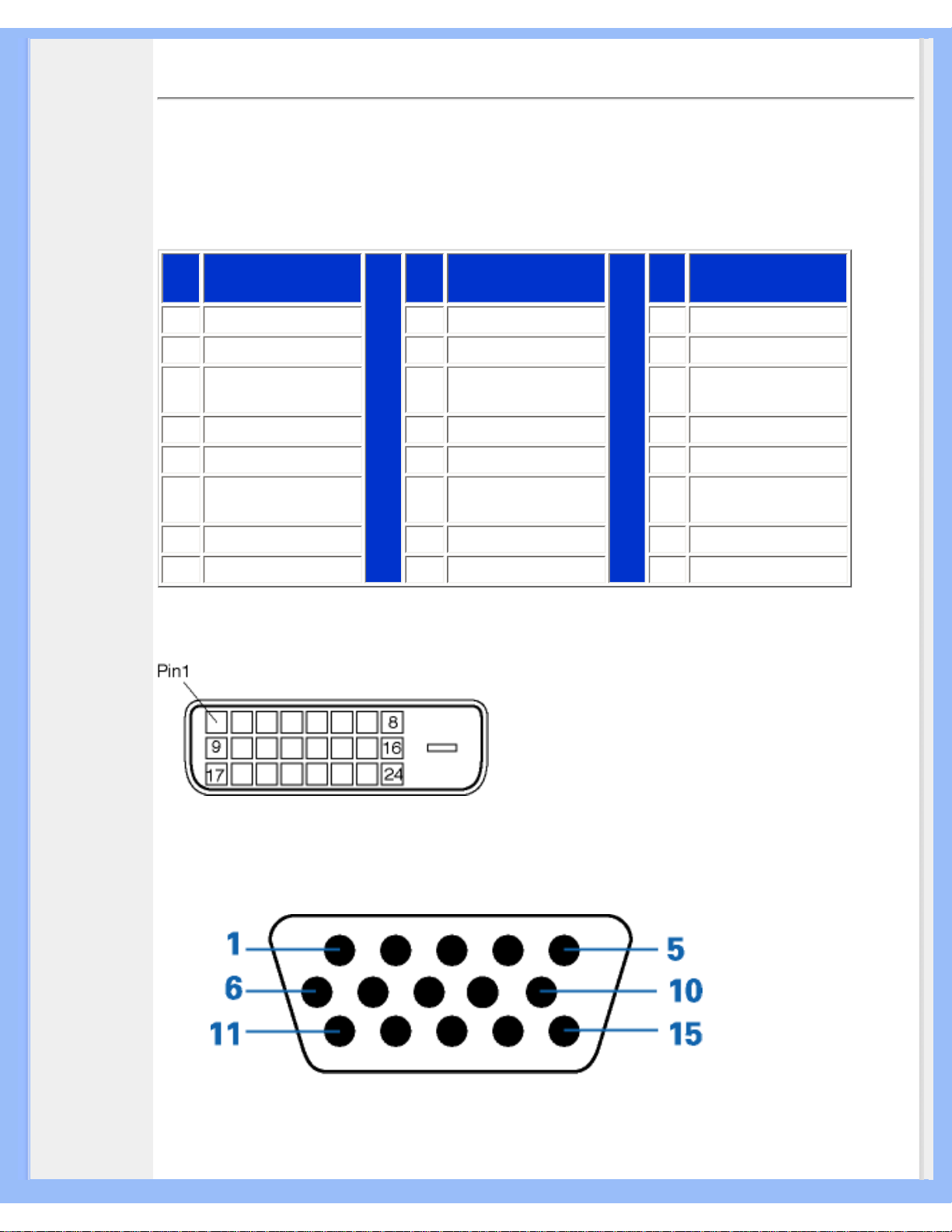
Product Information
RETURN TO TOP OF THE PAGE
Pin Assignment
1. The digital only connector contains 24 signal contacts organized in three rows of eight contacts.
Signal pin assignments are listed in the following table:
Pin
No.
Signal
Assignment
Pin
No.
Signal
Assignment
Pin
No.
Signal
Assignment
1
T.M.D.S. Data2-
9
T.M.D.S. Data1- 17 T.M.D.S. Data0-
2
T.M.D.S. Data2+
10
T.M.D.S. Data1+ 18 T.M.D.S. Data0+
3
T.M.D.S. Data2/4
Shield
11
T.M.D.S. Data1/3
Shield
19
T.M.D.S. Data0/5
Shield
4
No connect
12
No connect 20 No connect
5
No connect
13
No connect 21 No connect
6
DDC Clock
14
+5V Power 22
T.M.D.S. Clock
Shield
7
DDC Data
15
Ground (for +5V) 23 T.M.D.S. Clock+
8
No connect 16 Hot Plug Detect 24 T.M.D.S. Clock-
2. The 15-pin D-sub connector (male) of the signal cable:
file:///D|/My%20Documents/dfu/W9/english/190p5/product/product.htm (7 of 12)2004-09-21 9:08:12 AM
Page 13
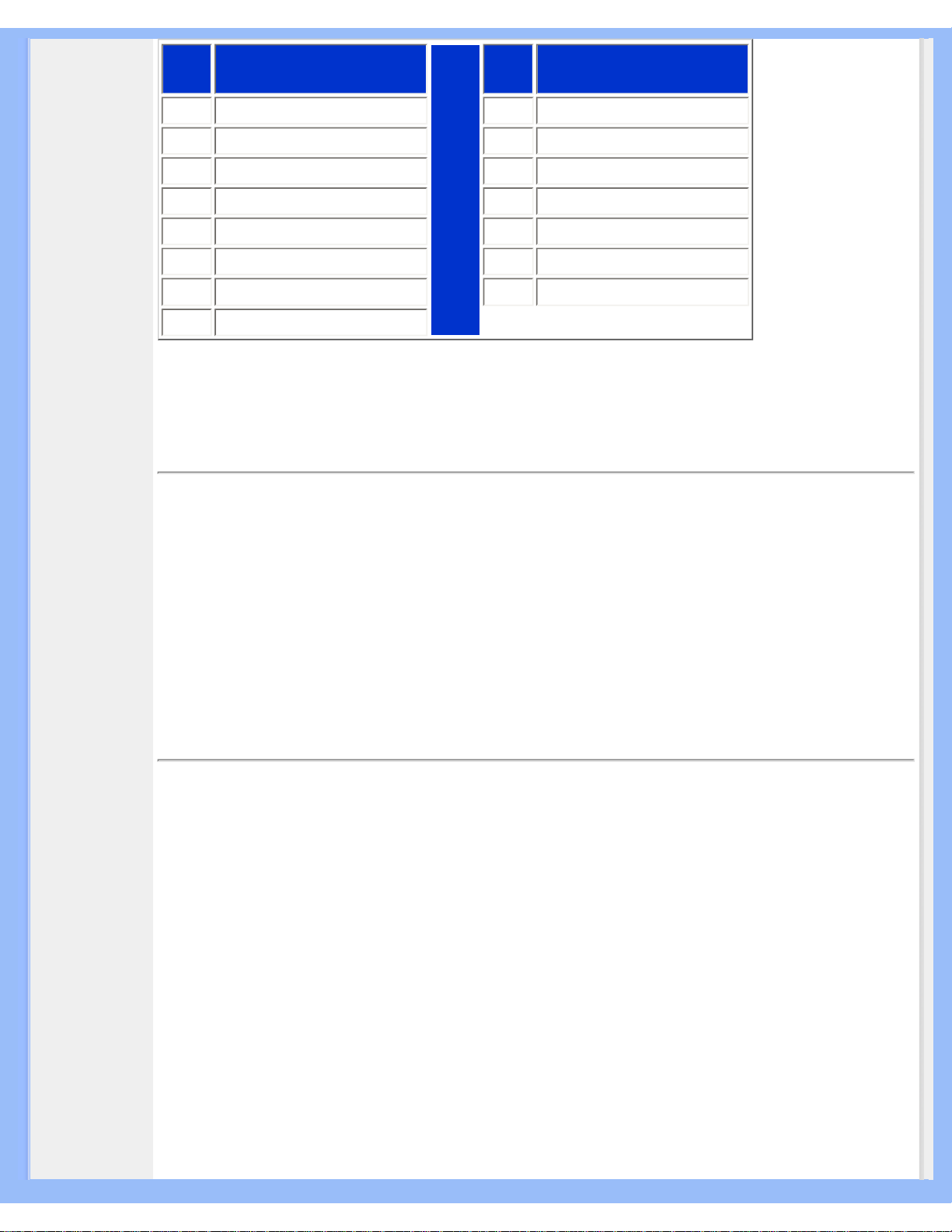
Product Information
Pin
No.
Assignment
Pin
No.
Assignment
1
Red video input
9
+5V
2
Green video input/SOG
10
Logic ground
3
Blue video input
11
Ground
4
Sense (GND)
12
Serial data line (SDA)
5
Hot Plug Detect
13
H. Sync / H+V
6
Red video ground
14
V. Sync (VCLK for DDC)
7
Green video ground
15
Data clock line (SCL)
8
Blue video ground
RETURN TO TOP OF THE PAGE
Product Views
Follow the links to see various views of the monitor and its components.
Front View Product Description
RETURN TO TOP OF THE PAGE
Physical Function
1) Tilt
file:///D|/My%20Documents/dfu/W9/english/190p5/product/product.htm (8 of 12)2004-09-21 9:08:12 AM
Page 14

Product Information
2) Swivel
file:///D|/My%20Documents/dfu/W9/english/190p5/product/product.htm (9 of 12)2004-09-21 9:08:12 AM
Page 15
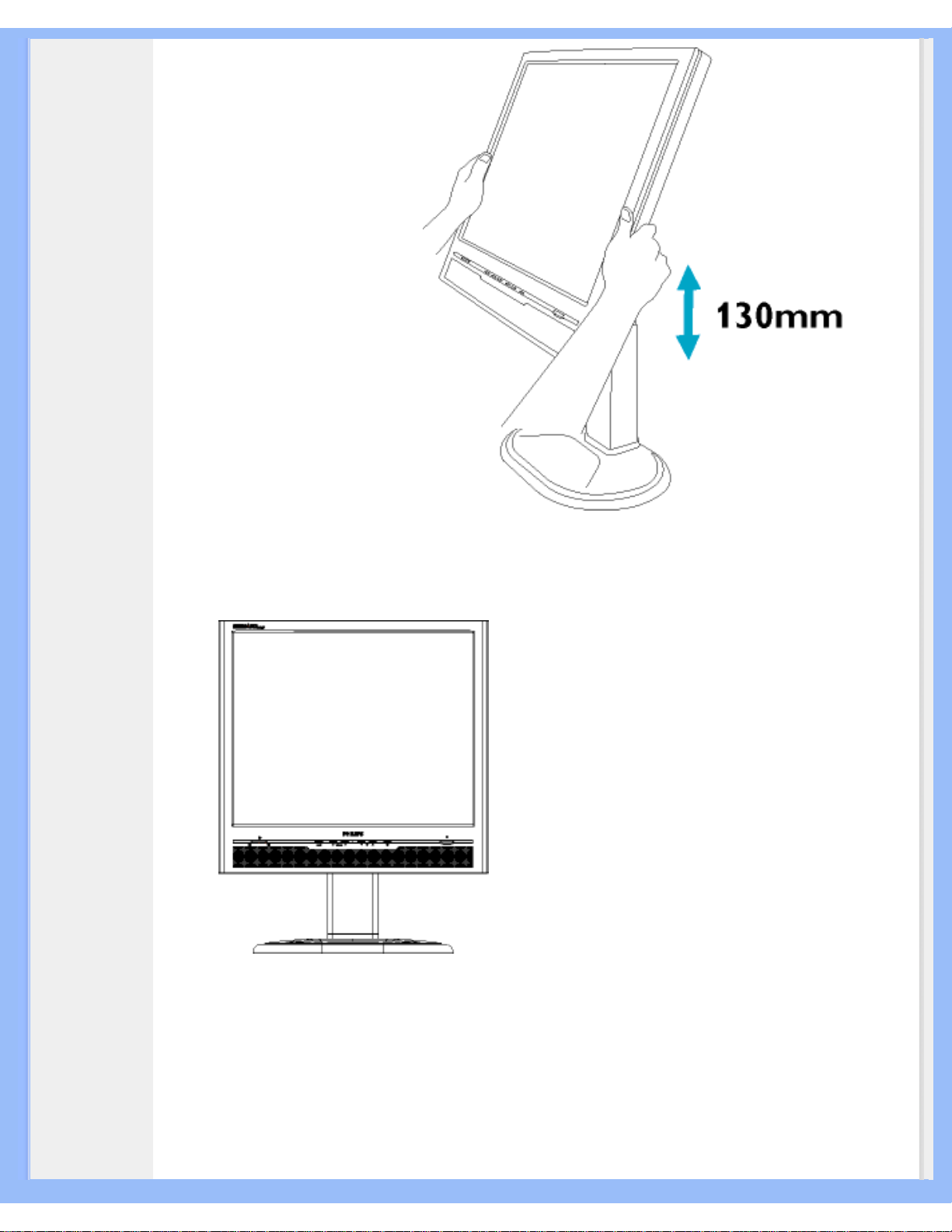
Product Information
3) Height adjustment
4) Portrait display
Turn monitor from landscape view to portrait view.
file:///D|/My%20Documents/dfu/W9/english/190p5/product/product.htm (10 of 12)2004-09-21 9:08:12 AM
Page 16
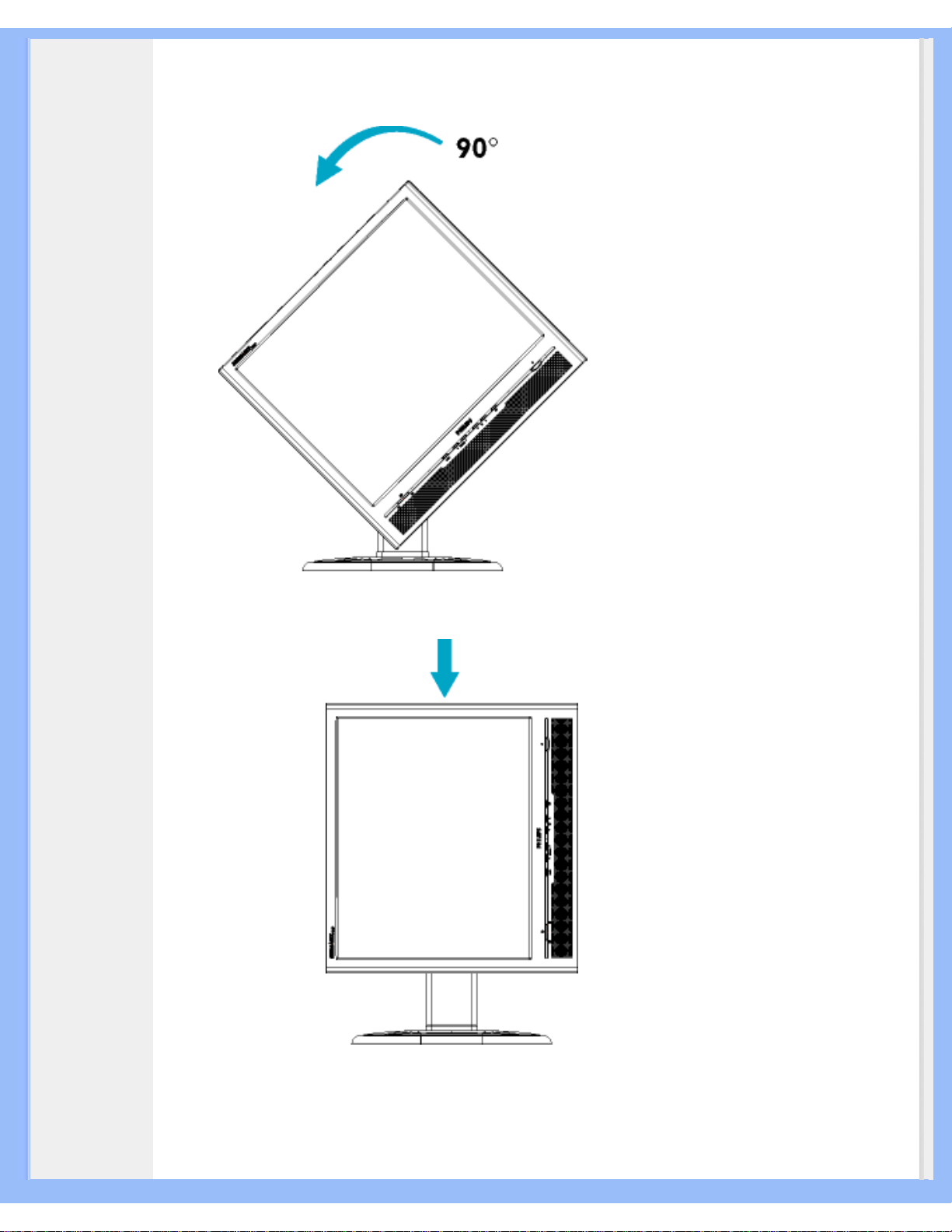
Product Information
Rotate the monitor body 90 degrees counter clockwise.
RETURN TO TOP OF THE PAGE
file:///D|/My%20Documents/dfu/W9/english/190p5/product/product.htm (11 of 12)2004-09-21 9:08:12 AM
Page 17
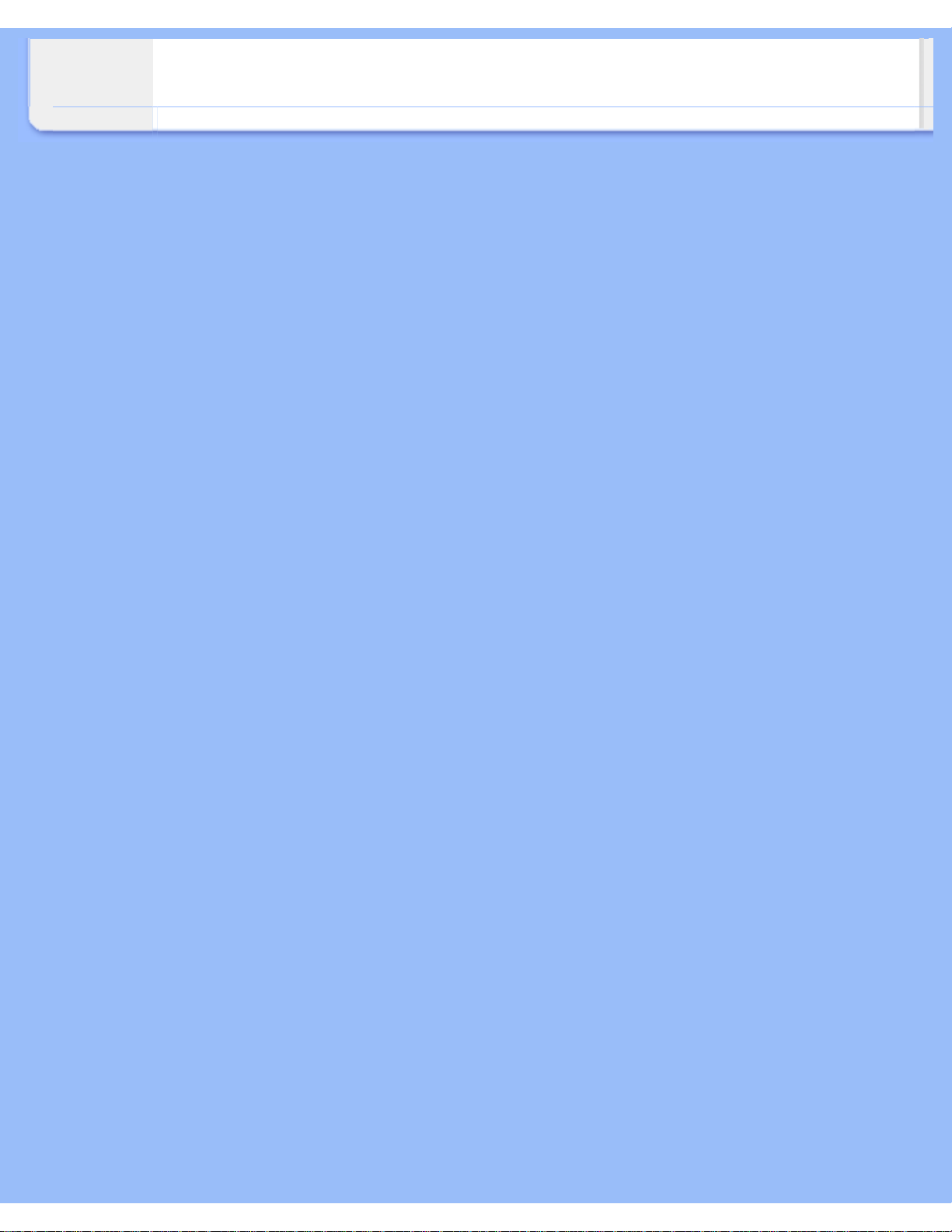
Product Information
file:///D|/My%20Documents/dfu/W9/english/190p5/product/product.htm (12 of 12)2004-09-21 9:08:12 AM
Page 18
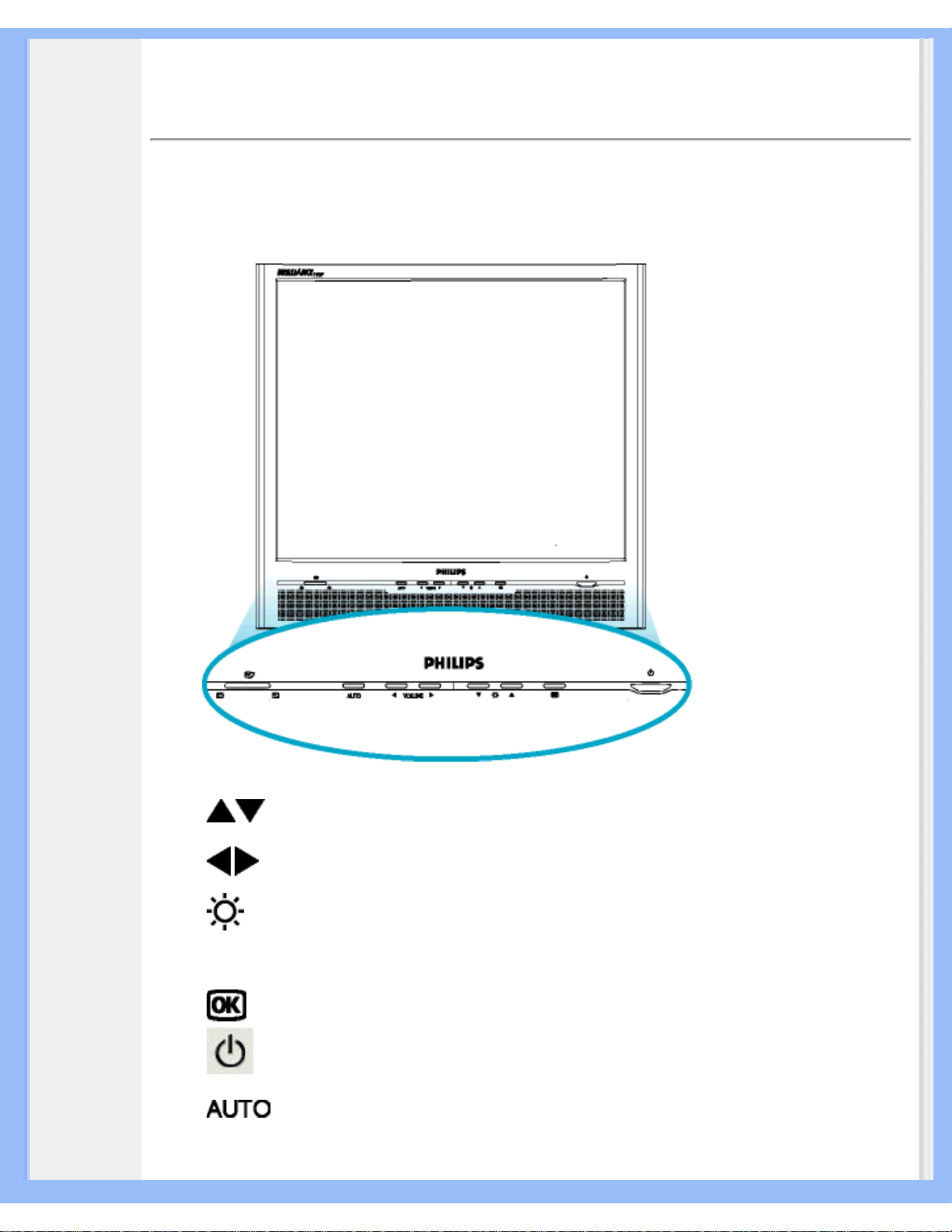
Installing Your LCD Monitor
•
Front View
Produt
Description
•
Connecting
to Your PC
• The Base
•
Getting
Started
•
Optimizing
Performance
Installing Your LCD Monitor
Front View Product Description
UP and DOWN buttons are used when adjusting the OSD of your
monitor.
LEFT and RIGHT buttons, like the UP and DOWN buttons, are also
used in adjusting the OSD of your monitor.
BRIGHTNESS hotkey. When the UP and DOWN arrow buttons are
pressed, the adjustment controls for the BRIGHTNESS will show up.
VOLUME
VOLUME hotkey. When the LEFT and RIGHT arrow buttons are
pressed, the adjustment controls for VOLUME will show up.
OK button which when pressed will take you to the OSD controls.
POWER button switches your monitor on.
Automatically adjust the horizontal position, vertical position, phase
and clock setting.
file:///D|/My%20Documents/dfu/W9/english/190p5/install/install.htm (1 of 3)2004-09-21 9:08:15 AM
Page 19

Installing Your LCD Monitor
LightFrameTM hotkey for mode-switching between full-screen mode
and multi-window mode.
RETURN TO TOP OF THE PAGE
Rear View
1 Kensington anti-thief lock
2 VGA input
3 Earphone jack
4 DVI-D input
5 PC audio input
6 AC power input
RETURN TO TOP OF THE PAGE
Optimizing Performance
● For best performance, ensure that your display settings are set at 1280x1024, 60Hz.
file:///D|/My%20Documents/dfu/W9/english/190p5/install/install.htm (2 of 3)2004-09-21 9:08:15 AM
Page 20
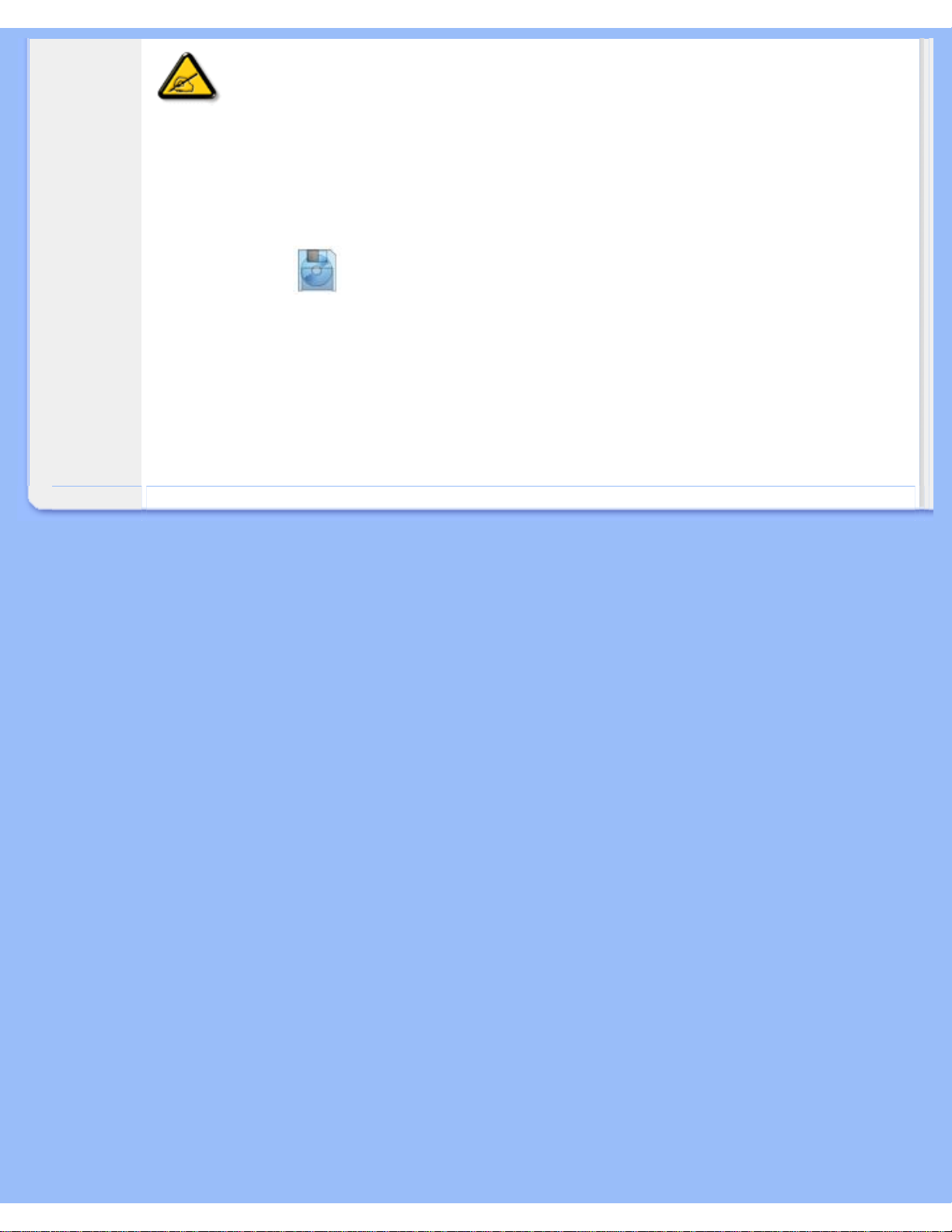
Installing Your LCD Monitor
Note: You can check the current display settings by pressing the 'OK' button
once. Go into the Product Information. The current display mode is shown on
the item called RESOLUTION.
● You can also install the Flat Panel Adjust (FP Adjust) program, a program for getting the best
performance out of your monitor. This is included on this CD. Step-by-step instructions are
provided to guide you through the installtion process. Click on the link to know more about
this program.
More about FP_setup04.exe
RETURN TO TOP OF THE PAGE
file:///D|/My%20Documents/dfu/W9/english/190p5/install/install.htm (3 of 3)2004-09-21 9:08:15 AM
Page 21
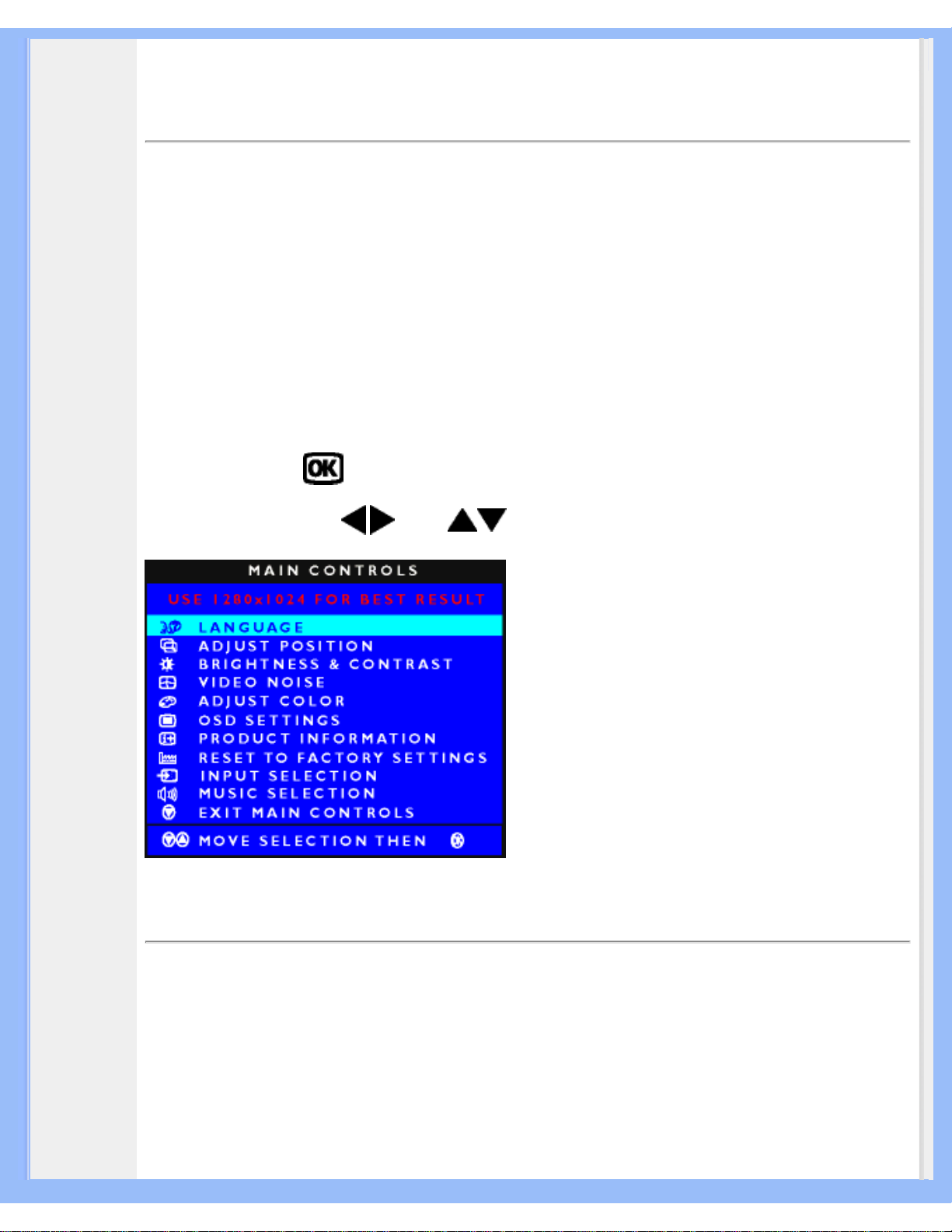
On-Screen Display
• Description
of the OnScreen
Display
•
The OSD
Tree
On-Screen Display
Description of the On Screen Display
What is the On-Screen Display?
This is a feature in all Philips LCD monitors. It allows an end user to adjust screen performance of
the monitors directly through an on-screen instruction window. The user interface provides userfriendliness and ease-of-use when operating the monitor.
Basic and simple instruction on the control keys.
When you press the
button on the front control of your monitor, the On-Screen Display (OSD)
Main Controls window will pop up and you can then start making adjustments to your monitor's
various features. Use the
or the keys to make your adjustments.
RETURN TO TOP OF THE PAGE
The OSD Tree
Below is an overall view of the structure of the On-Screen Display. You can use this as a reference
when you want to work your way around the different adjustments later on.
Analog signal input:
file:///D|/My%20Documents/dfu/W9/english/190p5/osd/osddesc.htm (1 of 3)2004-09-21 9:08:18 AM
Page 22
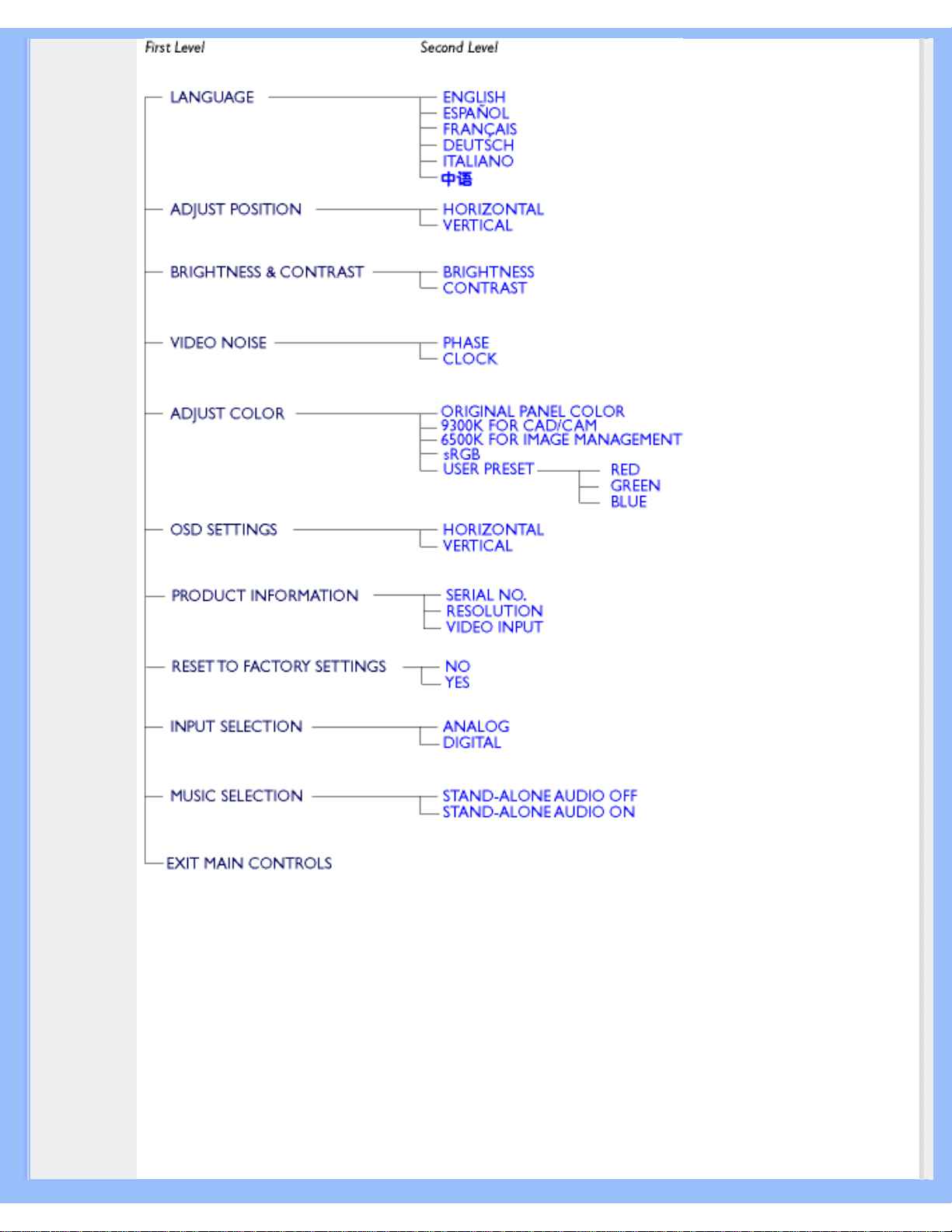
On-Screen Display
Digital signal input:
file:///D|/My%20Documents/dfu/W9/english/190p5/osd/osddesc.htm (2 of 3)2004-09-21 9:08:18 AM
Page 23
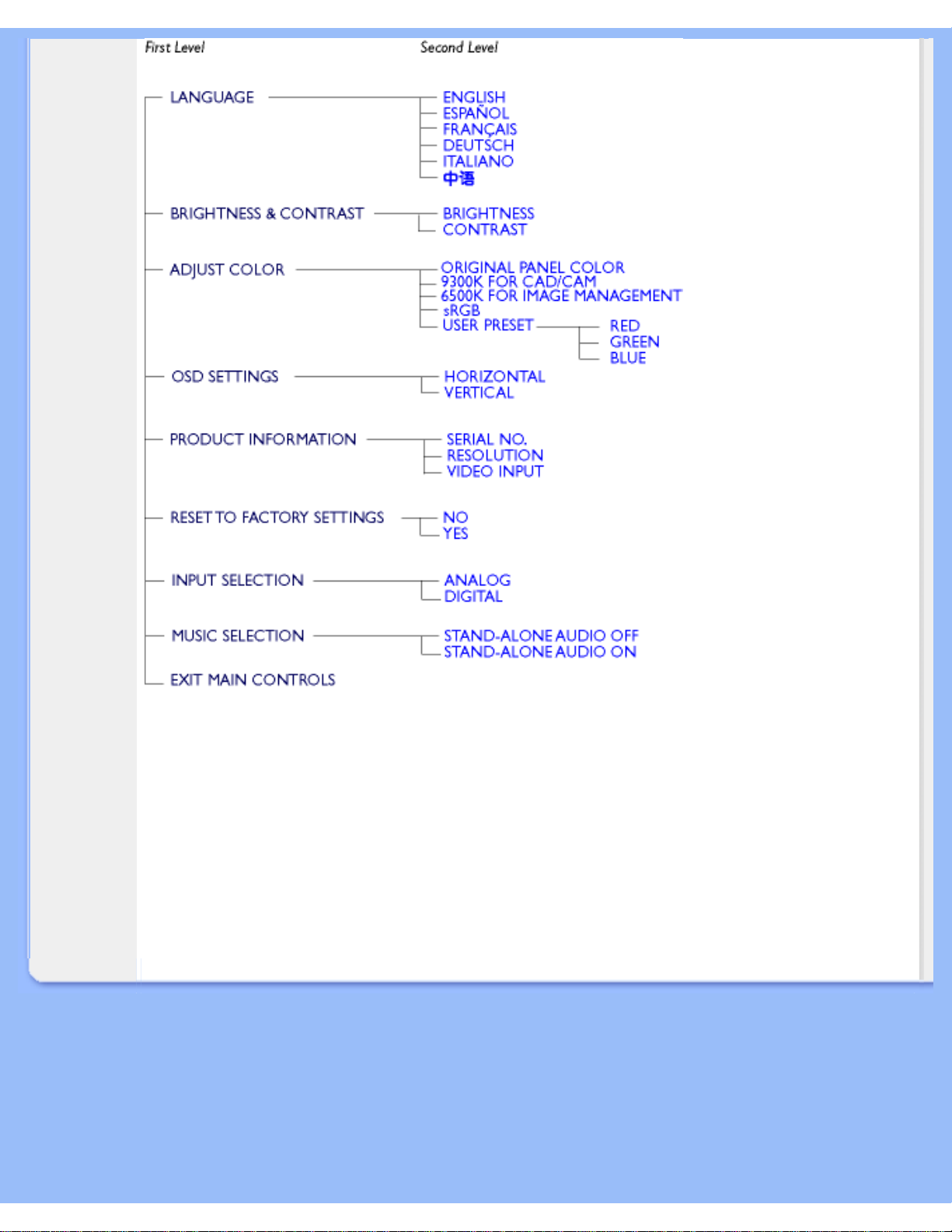
On-Screen Display
RETURN TO TOP OF THE PAGE
file:///D|/My%20Documents/dfu/W9/english/190p5/osd/osddesc.htm (3 of 3)2004-09-21 9:08:18 AM
Page 24
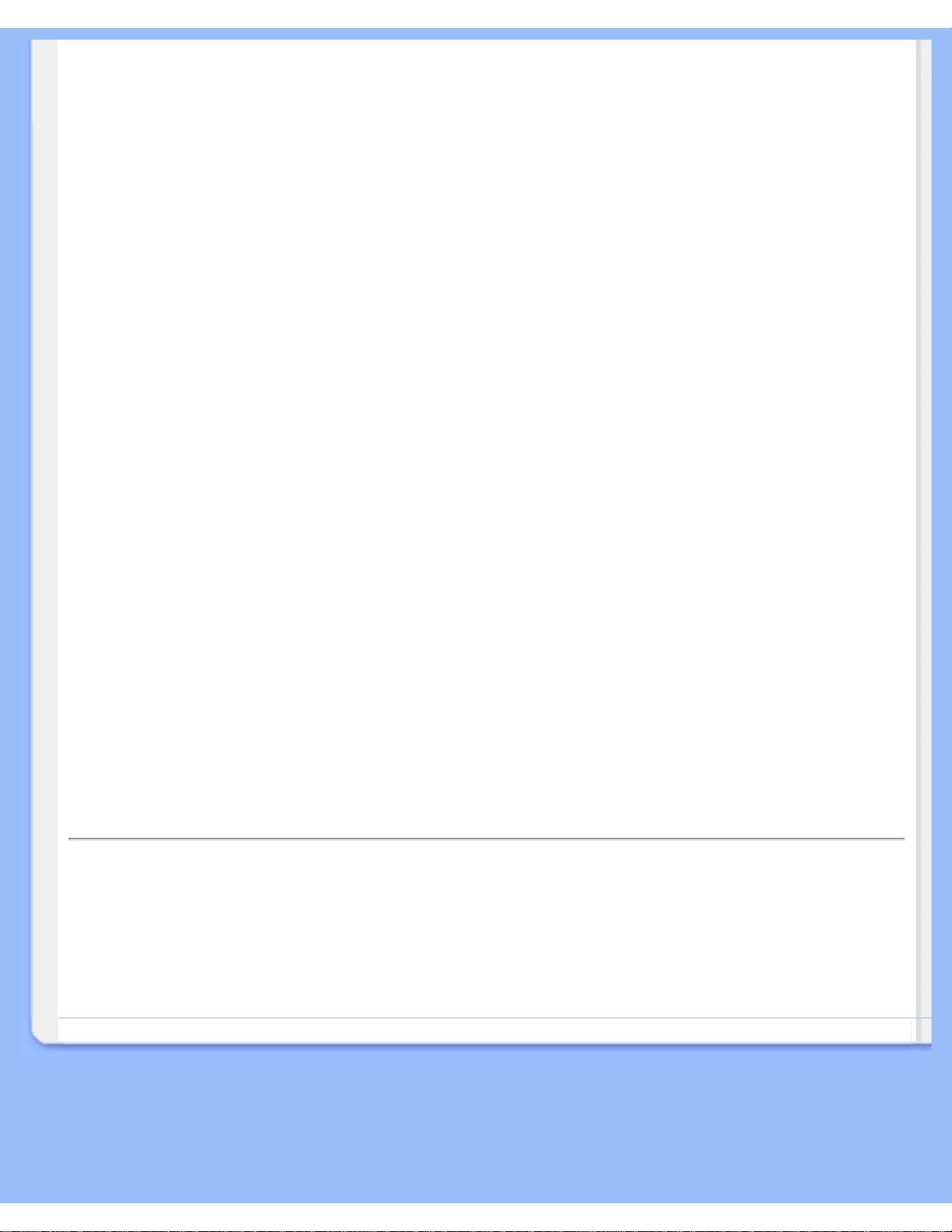
Customer Care & Warranty
Customer Care & Warranty
PLEASE SELECT YOUR COUNTRY/AREA TO REVIEW DETAILS OF YOUR
WARRANTY COVERAGE
WESTERN EUROPE: Austria • Belgium • Cyprus • Denmark • France • Germany • Greece •
Finland • Ireland • Italy • Luxembourg • the Netherlands • Norway • Portugal • Sweden •
Switzerland • Spain • United Kingdom
EASTERN EUROPE: Czech Republic • Hungary • Poland • Russia • Slovakia • Slovenia •
Turkey
LATIN AMERICA: Antilles • Argentina • Brasil • Chile • Colombia • Mexico • Paraguay •
Peru • Uruguay • Venezuela
NORTH AMERICA: Canada • USA
PACIFIC: Australia • New Zealand
ASIA: Bangladesh • China • Hong Kong • India • Indonesia • Japan • Korea • Malaysia •
Pakistan • Philippines • Singapore • Taiwan • Thailand
AFRICA: Morocco • South Africa
MIDDLE EAST: Dubai • Egypt
file:///D|/My%20Documents/dfu/W9/english/warranty/warranty.htm2004-09-21 9:08:20 AM
Page 25
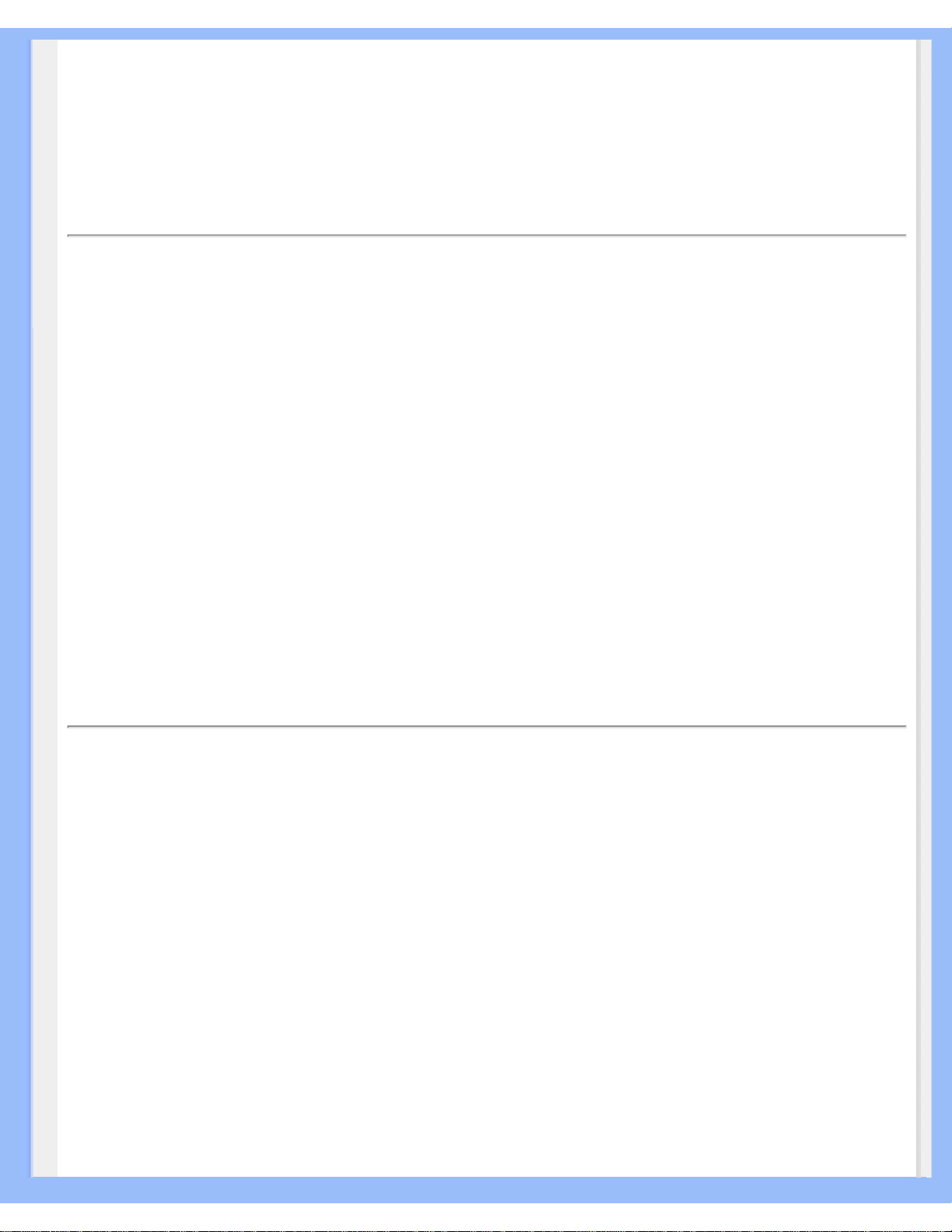
Glossary
Glossary
A B C D E F G H I J K L M N O P Q R S T U V W X Y Z
C
Color temperature
A way of describing the color of a radiating source in terms of the temperature (in degrees Kelvin) of
a black body radiating with the same dominant frequency as the source.
Most Philips monitors offer the possibility of setting the color temperature to any desired value.
RETURN TO TOP OF THE PAGE
D
D-SUB
Your monitor comes with a D-Sub cable.
Digital Visual Interface (DVI)
The Digital Visual Interface (DVI) specification provides a high-speed digital connection for visual
data types that is display technology independent. The interface is primarily focused at providing a
connection between a computer and its display device. The DVI specification meets the needs of all
segments of the PC industry (workstation, desktop, laptop, etc.) and will enable these different
segments to unite around one monitor interface specification.
file:///D|/My%20Documents/dfu/W9/english/190p5/glossary/glossary.htm (1 of 5)2004-09-21 9:08:22 AM
Page 26

Glossary
The DVI interface enables:
1. Reduce signal loss and video noise in signal due to less signal conversion.
2. Independent from display technology, and can be used on LCD, Plasma, LCOS, etc.
3. Plug and play through hot plug detection, EDID and DDC2B.
4. Digital and Analog support in a single connector (DVI-I only).
RETURN TO TOP OF THE PAGE
E
Energy Star Computers Program
An energy conservation program launched by the US Environmental Protection Agency (EPA),
promotes the manufacture and marketing of energy-efficient office automation equipment.
Companies joining this program, must be willing to commit themselves to manufacture one or more
products capable of going into a low -power state (< 30 W) either after a period of inactivity, or after
a predetermined time selected by the user.
RETURN TO TOP OF THE PAGE
L
LCD Liquid Crystal Display
An alphanumeric display, using the unique properties of liquid crystal, to form characters. The latest
flat-panel displays, contains a matrix of hundreds or thousands of individual LCD cells that generate
text and colorful graphics on a screen. They consume little power, though they do require external
lighting to make them legible to the user.
RETURN TO TOP OF THE PAGE
file:///D|/My%20Documents/dfu/W9/english/190p5/glossary/glossary.htm (2 of 5)2004-09-21 9:08:22 AM
Page 27

Glossary
U
USB or Universal Serial Bus
A smart plug for PC peripherals. USB automatically determines resources (like driver software and
bus bandwidth) required by peripherals. USB makes necessary resources available without user
intervention.
● USB eliminates "case anxiety" -- the fear of removing the computer case to install add-on
peripherals. USB also eliminates adjustment of complicated IRQ settings when installing
new peripherals.
● USB does away with "port gridlock." Without USB, PCs are normally limited to one printer,
two Com port devices (usually a mouse and modem), one Enhanced Parallel Port add-on
(scanner or video camera, for example) and a joystick. More and more peripherals for
multimedia computers arrive on the market every day. With USB, up to 127 devices can run
simultaneously on a computer.
● USB permits "hot plug-in." There's no need to shut down, plug in, reboot and run set-up to
install peripherals. And no need to go through the reverse process to unplug a device.
In short, USB transforms today's "Plug-and-Pray" into true Plug-and-Play!
Hub
A Universal Serial Bus device that provides additional connections to the Universal Serial Bus.
Hubs are a key element in the plug-and-play architecture of USB. The Figure shows a typical hub.
Hubs serve to simplify USB connectivity from the user's perspective providing low cost and
complexity.
Hubs are wiring concentrators and enable the multiple attachment characteristics of USB.
Attachment points are referred to as ports. Each hub converts a single attachment point into
multiple attachment points. The architecture supports concatenation of multiple hubs.
The upstream port of a hub connects the hub towards the host. Each of the other downstream ports
of a hub allows connection to another hub or function. Hubs can detect, attach and detach at each
downstream port and enable the distribution of power to downstream devices. Each downstream
port can be individually enabled and configured at either full or low speed. The hub isolates low
speed ports from full speed signaling.
A hub consists of two portions: the Hub Controller and Hub Repeater. The repeater is a protocolcontrolled switch between the upstream port and downstream ports. It also has hardware support
for reset and suspend/resume signaling. The controller provides the interface registers to allow
file:///D|/My%20Documents/dfu/W9/english/190p5/glossary/glossary.htm (3 of 5)2004-09-21 9:08:22 AM
Page 28
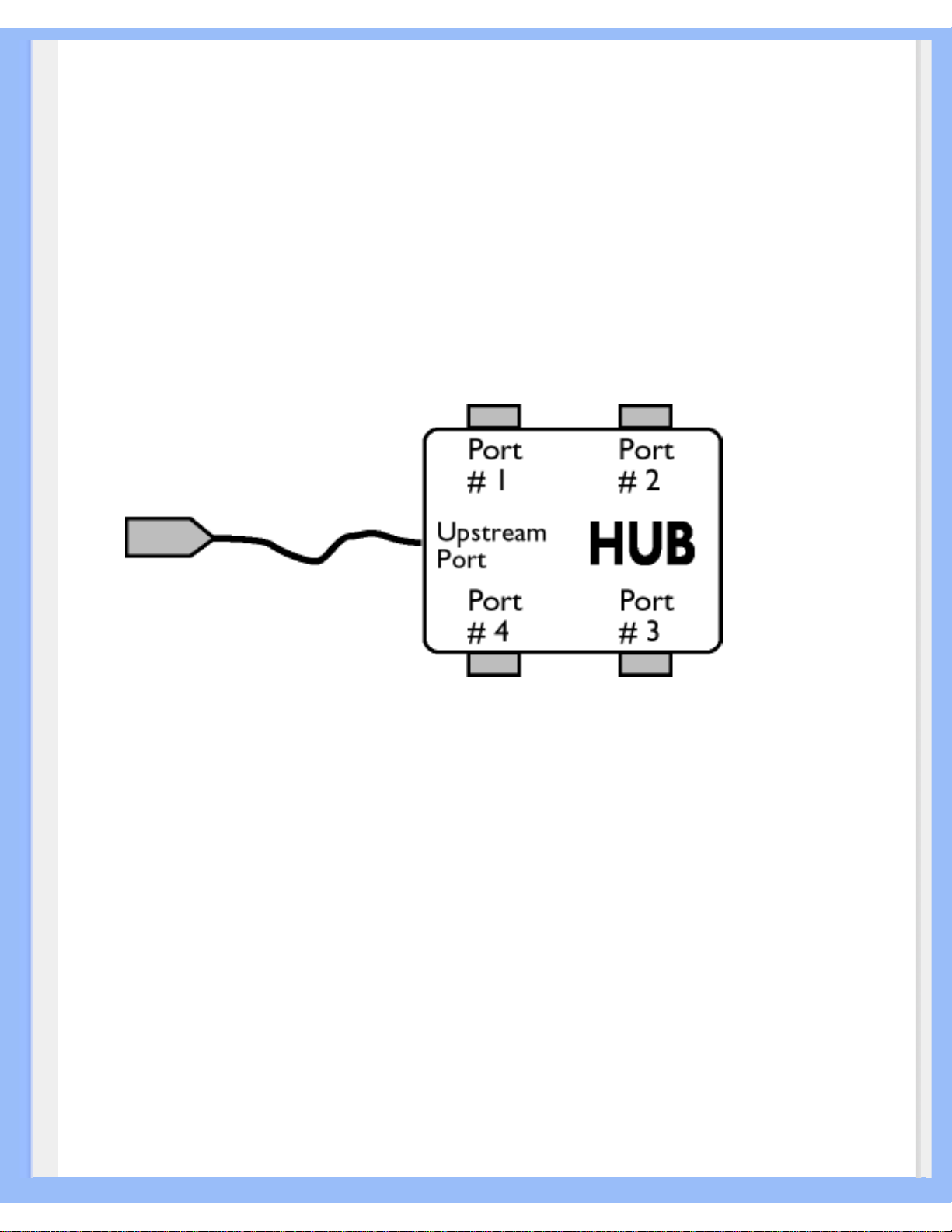
Glossary
communication to/from the host. Hub specific status and control commands permit the host to
configure a hub and to monitor and control its ports.
Device
A logical or physical entity that performs a function. The actual entity described depends on the
context of the reference. At the lowest level, device may refer to a single hardware component, as
in a memory device. At a higher level, it may refer to a collection of hardware components that
perform a particular function, such as a Universal Serial Bus interface device. At an even higher
level, device may refer to the function performed by an entity attached to the Universal Serial Bus;
for example, a data/FAX modem device. Devices may be physical, electrical, addressable, and
logical.
Downstream
The direction of data flow from the host or away from the host. A downstream port is the port on a
hub electrically farthest from the host that generates downstream data traffic from the hub.
Downstream ports receive upstream data traffic.
Upstream
The direction of data flow towards the host. An upstream port is the port on a device electrically
closest to the host that generates upstream data traffic from the hub. Upstream ports receive
downstream data traffic.
file:///D|/My%20Documents/dfu/W9/english/190p5/glossary/glossary.htm (4 of 5)2004-09-21 9:08:22 AM
Page 29

Glossary
RETURN TO TOP OF THE PAGE
V
Vertical refresh rate
Expressed in Hz, it is the number of frames (complete pictures) written to the screen every second.
RETURN TO TOP OF THE PAGE
file:///D|/My%20Documents/dfu/W9/english/190p5/glossary/glossary.htm (5 of 5)2004-09-21 9:08:22 AM
Page 30

Download and Print
• Installing
your LCD
monitor
driver
• Download
and
Printing
Instructions
•
Installing
FPadjust
Program
Download and Print
Installing Your LCD monitor driver
System requirements:
● PC running Windows 95, Windows® 98, Windows® 2000 , Windows® Me, Windows® XP
or later
● Find your driver ".inf/.icm/.cat" at : lcd\pc\drivers
Read the "Driver_install02.txt" file before installing.
This page provides an option to read the manual in .pdf format. PDF files can be downloaded into
your hard disk, then viewed and printed with Acrobat Reader or through your browser.
If you do not have Adobe® Acrobat Reader installed, click on the link to install the application.
Adobe® Acrobat Reader for PC / Adobe® Acrobat Reader for Mac.
Download instructions:
To download the file:
1. Click-and-hold your mouse over the icon below. (Windows® 95/98/2000/Me/XP users rightclick)
Download
190B5.pdf
Download
190P5.pdf
Download
190S5.pdf
Download
190V5.pdf
2. From the menu that appears, choose 'Save Link As...', 'Save Target As...' or 'Download Link to
Disk'.
file:///D|/My%20Documents/dfu/W9/english/download/download.htm (1 of 3)2004-09-21 9:08:25 AM
Page 31

Download and Print
3. Choose where you would like to save the file; click 'Save' (if prompted to save as either 'text' or
'source', choose 'source').
Printing instructions:
To print the manual:
1. With the manual file open, follow your printer's instructions and print the pages you need.
RETURN TO TOP OF THE PAGE
Installing FPadjust Program
The FP Adjust program generates alignment patterns which will help you adjust monitor settings
such as CONTRAST, BRIGHTNESS, HORIZONTAL & VERTICAL POSITION, PHASE and
CLOCK.
System requirements:
● PC running Windows® 95, Windows® 98, Windows® 2000, Windows® Me, Windows®
XP or later
To install FPadjust Program:
● Click on the link or icon to install FPadjustment Program.
or
● Click-and-hold your mouse over the icon. (Win95/98/2000/Me/XP users right-click)
Download
FP_setup04.exe
● From the menu that appears, choose 'Save Link As...', 'Save Target As...' or 'Download
Link to Disk'.
● Choose where you would like to save the file; click 'Save' (if prompted to save as either
'text' or 'source', choose 'source').
● Exit your browser and install the FPadjust Program.
Read the "FP_Readme04.txt" file before installing.
file:///D|/My%20Documents/dfu/W9/english/download/download.htm (2 of 3)2004-09-21 9:08:25 AM
Page 32

Download and Print
RETURN TO TOP OF THE PAGE
file:///D|/My%20Documents/dfu/W9/english/download/download.htm (3 of 3)2004-09-21 9:08:25 AM
Page 33

FAQs (Frequently Asked Questions)
• Safety and
Troubleshooting
• General FAQs
•
LightFrame
TM
3
• Screen
Adjustments
• Compatibility
with Other
Peripherals
• LCD Panel
Technology
• Ergonomics,
Ecology and
Safety
Standards
• Troubleshooting
• Regulatory
Information
• Other Related
Information
FAQs (Frequently Asked Questions)
General FAQs
Q:
When I install my monitor what should I do if the screen shows 'Cannot display this video
mode'?
A: Recommended video mode for Philips 19": 1280x1024 @60Hz.
1. Unplug all cables, then connect your PC to the monitor that you used previously.
2. In the Windows Start Menu, select Settings/Control Panel. In the Control Panel Window,
select the Display icon. Inside the Display Control Panel, select the 'Settings' tab. Under the
setting tab, in box labeled 'desktop area', move the slidebar to 1280x1024 pixels (19").
3. Open 'Advanced Properties' and set the Refresh Rate to 60Hz, then click OK.
4. Restart your computer and repeat step 2 and 3 to verify that your PC is set at
1280x1024@60Hz (19").
5. Shut down your computer, disconnect your old monitor and reconnect your Philips LCD
monitor.
6. Turn on your monitor and then turn on your PC.
Q: What should I do when screen shows: THIS IS 85HZ OVERDRIVE, CHANGE COMPUTER
DISPLAY INPUT TO 1280 x 1024 @60HZ?
A: It means the signal input from your PC is 85Hz -- outside the range that the monitor can
display. New Generation LCD intelligent monitor capabilities temporarily override the
overscan, providing you with 10 minutes to reset timing to recommended settings.
Here's how:
Go to your Windows Start menu. Select Settings, then Control Panel. Select Display. Move to
Settings and click on the Advanced button. Under Adaptor, change the refresh rate to 56~75.
You have 10 minutes to complete the operation; if you do not complete within 10 minutes,
power off and re-power on monitor to enter changes.
Q:
What does 'refresh rate' mean in connection with an LCD monitor?
A: The refresh rate is of much less relevance for LCD monitors. LCD monitors display a
stable, flicker-free image at 60Hz. There is no visible difference between 85Hz and 60Hz.
file:///D|/My%20Documents/dfu/W9/english/190p5/safety/saf_faq.htm (1 of 10)2004-09-21 9:08:31 AM
Page 34

FAQs (Frequently Asked Questions)
Q: What are the .inf and .icm files on the CD-ROM? How do I install the drivers (.inf and .
icm)?
A: These are the driver files for your monitor. Follow the instructions in your user manual to
install the drivers. Your computer may ask you for monitor drivers (.inf and .icm files) or a
driver disk when you first install your monitor. Follow the instructions to insert the driver
disk (either floppy or CD-ROM) included in this package. Monitor drivers (.inf and .icm files)
will be installed automatically.
Q: How do I adjust the resolution?
A: Your video card/graphic driver and monitor together determine the available resolutions.
You can select the desired resolution under Windows® 95/98 with the 'Display properties/
Settings' control panel
.
Q: What if I get lost when I am making monitor adjustments?
A: Simply press the OSD button, then select 'Reset' to recall all of the original factory
settings.
Q: What is the Auto function?
A: The AUTO adjustment key restores the optimal screen position, phase and clock settings
at the press of a single button – without the need to navigate through OSD menus and
control keys.
Q: My Monitor has no power (Power LED does not light up). What should I do?
A: Make sure the AC power cord is connected to the Monitor.
Q: Will the LCD monitor accept an Interlace signal?
A: No. If an Interlace signal is used, the screen displays both odd and even horizontal
scanning lines at the same time, thus distorting the picture.
Q: What does the Refresh Rate mean for LCD?
file:///D|/My%20Documents/dfu/W9/english/190p5/safety/saf_faq.htm (2 of 10)2004-09-21 9:08:31 AM
Page 35

FAQs (Frequently Asked Questions)
A: Unlike CRT display technology, in which the speed of the electron beam is swept from
the top to the bottom of the screen determines flicker, an active matrix display uses an
active element (TFT) to control each individual pixel and the refresh rate is therefore not
really applicable to LCD technology.
Q: Will the LCD screen be resistant to scratches?
A: A protective coating is applied to the surface of the LCD, which is durable to a certain
extent (approximately up to the hardness of a 2H pencil). In general, it is recommended that
the panel surface is not subject to any excessive shocks or scratches. An optional
protective cover with greater scratch resistance is also available.
Q: How should I clean the LCD surface?
A: For normal cleaning, use a clean, soft cloth. For extensive cleaning, please use isopropyl
alcohol. Do not use other solvents such as ethyl alcohol, ethanol, acetone, hexane, etc.
Q: Can the Philips LCD Monitor be mounted on the wall or used as a touch panel?
A: Yes. Philips LCD monitors have this optional feature. The standard VESA mount holes on
the back cover allows the user to mount the Philips monitor on any VESA standard ARM or
accessories. Touch panels are being developed for future applications. Check with your
Philips sales representative for more information.
RETURN TO TOP OF THE PAGE
LightFrameTM 3
Q: Is LightFrame
TM
2 compatible with LightFrameTM 3?
A: No. If you run LightFrame
TM
1 or 2 software with a Philips LightFrameTM 3 monitor, nothing will
happen.
Q: Can I use LightFrame
TM
3 software on my LightFrameTM 1 / 2 monitor.
A: No for a LightFrame
TM
1 or 2 monitor you need to use LightFrameTM 1 or 2 software. It is
however possible to use the LightFrame
TM
2 software on a LightFrameTM 1 monitor.
file:///D|/My%20Documents/dfu/W9/english/190p5/safety/saf_faq.htm (3 of 10)2004-09-21 9:08:31 AM
Page 36

FAQs (Frequently Asked Questions)
Q: What is the difference between LightFrame
TM
1, LightFrameTM 2 and LightFrameTM 3?
A: LightFrame
TM
1 was the very first generation of the LightFrameTM feature introduced by Philips.
In that version the user needs to manually turn on/off the feature and select the window or area to
apply it to.
LightFrame
TM
2 offers the automatic detection in Internet Explorer on top of the LightFrameTM 1
functions. With this feature LightFrame
TM
will automatically scan a web page in Internet Explorer,
find the largest picture and enhance it.
LightFrame
TM
3 offers everything that LightFrameTM 2 has but now with the possibility to enhance
multiple pictures at the same time. So in a web page LightFrame
TM
will find all the pictures and
enhance them simultaneously or in a photo viewing application you can enhance multiple photos at
once. Furthermore LightFrame
TM
3 comes with an easy to activate full screen function. This is
especially handy for games and movies. Just one click on the full screen button and LightFrame
TM
enhances your total monitor.
Q: Can I upgrade my current Philips monitor to LightFrame
TM
3?
A: No. For LightFrame
TM
3 Philips developed special hardware which is build into the monitor.
Therefore upgrading from LightFrame
TM
1 or 2 to 3 is not possible. It is however possible to
upgrade your LightFrame
TM
1 monitor to LightFrameTM 2 by installing the LightFrameTM 2 software.
Q: Can I install LightFrame
TM
3 over an older version?
A: When you install LightFrame
TM
3 the setup wizard will scan your system to check if you have an
older version installed. If so, the setup wizard will remove that version before continuing with the
installation of the new version. Please be aware that for LightFrame
TM
3 you also need a monitor
which is capable of running the LightFrame
TM
3 feature.
Q: How many windows can I enhance at the same time?
A: In LightFrame
TM
3 it is possible to enhance up to 7 windows at the same time. It is however
important to understand that when other windows, toolbars or menus overlap the enhanced
windows, the maximum number of enhanced windows can be less.
Q: How many pictures can LightFrame
TM
enhance in Internet Explorer?
A: In Internet Explorer LightFrame
TM
3 can enhance up to 14 pictures at the same time.
LightFrame
TM
3 filters the pictures it finds based on the minimum size of the picture therefore it may
happen that some pictures are not enhanced when you open a web page.
Q: Can I enhance two or more area's at the same time?
A: Yes. With LightFrame
TM
3 you have the possibility to select several windows with pictures and
videos and enhance them at the same time.
Q: Some times my mouse changes to a light bulb with a plus sign and sometimes with a
minus sign. What is the difference?
A: The mouse pointer in the shape of a light bulb indicates that LightFrame
TM
is ready to accept a
selection from you for which window should be enhanced.
file:///D|/My%20Documents/dfu/W9/english/190p5/safety/saf_faq.htm (4 of 10)2004-09-21 9:08:31 AM
Page 37

FAQs (Frequently Asked Questions)
If there is a minus sign it means that you are moving over a window where LightFrameTM is already
active and clicking this window will switch the enhancement off. A plus sign appears when moving
over a window which is not enhanced and clicking that one will enable LightFrame
TM
on that
window.
Q: What is wrong when my mouse changes into a light bulb with a red cross?
A: Nothing. It just means that your mouse moves outside the application where you already have
one or more windows enhanced. You can only select windows with in the same application. The
cross indicates that you move into an area where you cannot make a selection.
Q: Can I use LightFrame
TM
with Netscape?
A: You can use LightFrame
TM
with Netscape, but its functions are limited to manually highlighting
the entire Netscape client window. Since LightFrame
TM
is specifically designed for bright, high
contrast photo and video display, highlighting an entire Web page -- including text -- is not
recommended.
For best results, we recommend you use LightFrame
TM
with Microsoft Internet Explorer version 5.0
or higher. You can downloaded Internet Explorer free of charge from the Microsoft website (www.
microsoft.com). A copy of Internet Explorer 5.5 is also included on the CD-ROM shipped with your
monitor.
Q: Can I activate LightFrame
TM
on my entire screen?
A: Yes you can. And with LightFrame
TM
3 this becomes even easier. You just press the
LightFrameTM button on the bezel to activate it.
Q: When I apply LightFrame
TM
to a text document I get blurry characters, what is wrong?
A: Nothing is wrong. The effect which you see is due to the sharpness enhancement that
LightFrame
TM
is doing on your monitor. This sharpness improves a photo or video significantly
however on black text on a light background the effect is less favorable. Please keep in mind that
LightFrame
TM
is developed to enhance your photos and videos and not really for text or synthetic
pictures.
You can decrease this effect by lowering the sharpness setting in the LightFrame
TM
3 control panel.
Q: How can I tell if my monitor comes with LightFrame
TM
3?
A: All Philips LightFrame
TM
monitors display this logo on their front bezel:
file:///D|/My%20Documents/dfu/W9/english/190p5/safety/saf_faq.htm (5 of 10)2004-09-21 9:08:31 AM
Page 38

FAQs (Frequently Asked Questions)
Q:
How do I use the LightFrameTM 3 control bar that appears at the top my screen?
A: The control bar is another upgrade that helps you run all LightFrame
TM
3's neat, new features.
The illustration below describes the tasks each button performs.
RETURN TO TOP OF THE PAGE
Screen Adjustments
Q:
What is the FPadjust program on the CD-ROM?
A: The FPadjust program generates alignment patterns that help you adjust monitor settings
such as Contrast, Brightness, Horizontal Position, Vertical Position, Phase and Clock for
optimal performance.
Q: When I install my monitor, how do I get the best performance from the monitor?
A:
1.
For best performance, make sure your display settings are set at 1280x1024@60Hz for 19".
Note: You can check the current display settings by pressing the OSD OK button once.
The current display mode is shown in product information in OSD main controls.
2. To install the Flat Panel Adjust (FPadjust) program located on the monitor setup CD-ROM,
open the CD-ROM and double-click the FP_setup04.exe icon. This will install FP Adjust
automatically and place a shortcut on your desktop.
3. Run FPadjust by double clicking the shortcut. Follow the instructions step by step to optimize
image performance with your system's video controller.
Q: How do LCDs compare to CRTs in terms of radiation?
A: Because LCDs do not use an electron gun, they do not generate the same amount of
radiation at the screen surface.
RETURN TO TOP OF THE PAGE
file:///D|/My%20Documents/dfu/W9/english/190p5/safety/saf_faq.htm (6 of 10)2004-09-21 9:08:31 AM
Page 39

FAQs (Frequently Asked Questions)
Compatibility with other Peripherals
Q:
Can I connect my LCD monitor to any PC, workstation or Mac?
A: Yes. All Philips LCD monitors are fully compatible with standard PCs, Macs and
workstations. You may need a cable adapter to connect the monitor to your Mac system.
Please contact your dealer/retailer for more information.
Q: Are Philips LCD monitors Plug-and-Play?
A: Yes, the monitors are Plug-and-Play compatible with Windows® 95, 98, 2000 and the
PC98/99 platforms.
Q: What is USB (Universal Serial Bus)?
A: Think of USB as a smart plug for PC peripherals. USB automatically determines
resources (like driver software and bus bandwidth) required by peripherals. USB makes
necessary resources available without user intervention. There are three main benefits of
USB. USB eliminates "case anxiety," the fear of removing the computer case to install circuit
board cards -- that often requires adjustment of complicated IRQ settings -- for add-on
peripherals. USB does away with "port gridlock." Without USB, PCs are normally limited to
one printer, two Com port devices (usually a mouse and modem), one Enhanced Parallel
Port add-on (scanner or video camera, for example), and a joystick. More and more
peripherals for multimedia computers come on the market every day. With USB, up to 127
devices can run simultaneously on one computer. USB permits "hot plug-in." No need to
shut down, plug in, reboot and run set up to install peripherals. No need to go through the
reverse process to unplug a device. Bottom line: USB transforms today's "Plug-and-Pray"
into true Plug-and-Play!
Q: What is a USB hub ?
A: A USB hub provides additional connections to the Universal Serial Bus. A hub's
upstream port connects a hub to the host, usually a PC. Multiple downstream ports in a hub
allows connection to another hub or device, such as a USB keyboard, camera or printer.
RETURN TO TOP OF THE PAGE
file:///D|/My%20Documents/dfu/W9/english/190p5/safety/saf_faq.htm (7 of 10)2004-09-21 9:08:31 AM
Page 40

FAQs (Frequently Asked Questions)
LCD Panel Technology
Q:
What is a Liquid Crystal Display?
A: A Liquid Crystal Display (LCD) is an optical device that is commonly used to display
ASCII characters and images on digital items such as watches, calculators, portable game
consoles, etc. LCD is the technology used for displays in notebooks and other small
computers. Like light-emitting diode and gas-plasma technologies, LCD allows displays to
be much thinner than cathode ray tube (CRT) technology. LCD consumes much less power
than LED and gas-displays because it works on the principle of blocking light rather than
emitting it.
Q: How are LCDs made?
A: LCDs are created from two glass plates separated from each other at a distance of a few
microns. The plates are filled with liquid crystal and then sealed together. The top plate is
colored with an RGB pattern to make the color filter. Polarizers are then glued to both plates.
This combination is sometimes called 'glass' or 'cell.' The LCD cell is assembled into a
'module' by adding the backlight, driver electronics and frame.
Q: What is polarization ?
A: Polarization is basically directing light to shine in one direction. Light is electromagnetic
waves. Electric and magnetic fields oscillate in a direction perpendicular to the propagation
of the light beam. The direction of these fields is called the 'polarization direction'. Normal or
non-polarized light has fields in several directions; polarized light has a field in only one
direction.
Q: What differentiates passive matrix LCDs from active matrix LCDs?
A: An LCD is made with either a passive matrix or an active matrix display grid. An active
matrix has a transistor located at each pixel intersection, requiring less current to control
the luminance of a pixel. For this reason, the current in an active matrix display can be
switched on and off more frequently, improving the screen refresh time (your mouse pointer
will appear to move more smoothly across the screen, for example). The passive matrix LCD
has a grid of conductors with pixels located at each intersection in the grid.
Q: How does a TFT LCD Panel work?
A: On each column and row of the TFT LCD panel, a data source drive and a gate drive are
attached, respectively. The TFT drain of each cell is connected to the electrode. The
molecular arrangement of liquid crystal elements differ according to whether it is impressed
file:///D|/My%20Documents/dfu/W9/english/190p5/safety/saf_faq.htm (8 of 10)2004-09-21 9:08:31 AM
Page 41

FAQs (Frequently Asked Questions)
with voltage or not. It varies the direction of polarized light and the amount of light by letting
it through different arrays of liquid crystal elements. When two polarized filters are arranged
vertically on a polarized light pole, the light that passes through the upper polarized panel is
turned 90 degrees along with the spiral structure of the liquid crystal molecules and goes
through the polarized filter at the bottom. When impressed with voltage, liquid crystal
molecules are arranged vertically from the original spiral structure and the direction of the
light is not turned through 90 degrees. In this case, light that comes through the top
polarized panel may not go through the polarized panel at the bottom.
: What are the advantages of TFT LCD compared with CRT?
A: In a CRT monitor, a gun shoots electrons and general light by colliding polarized
electrons on fluorescent glass. Therefore, CRT monitors basically operate with an analog
RGB signal. A TFT LCD monitor is a device that displays an input image by operating a
liquid crystal panel. The TFT has a fundamentally different structure than a CRT: Each cell
has an active matrix structure and independent active elements. A TFT LCD has two glass
panels and the space between them is filled with liquid crystal. When each cell is connected
with electrodes and impressed with voltage, the molecular structure of the liquid crystal is
altered and controls the amount of inlet lighting to display images. A TFT LCD has several
advantages over a CRT, since it can be very thin and no flickering occurs because it does
not use the scanning method.
Q: Why is vertical frequency of 60Hz optimal for an LCD monitor?
A: Unlike a CDT monitor, the TFT LCD panel has a fixed resolution. For example, an XGA
monitor has 1024x3 (R, G, B) x 768 pixels and a higher resolution may not be available
without additional software processing. The panel is designed to optimize the display for a
65MHz dot clock, one of the standards for XGA displays. Since the vertical/horizontal
frequency for this dot clock is 60Hz/48kHz, the optimum frequency for this monitor is 60Hz.
Q: What kind of wide-angle technology is available? How does it work?
A: The TFT LCD panel is an element that controls/displays the inlet of a backlight using the
dual-refraction of a liquid crystal. Using the property that the projection of inlet light refracts
toward the major axis of the liquid element, it controls the direction of inlet light and
displays it. Since the refraction ratio of inlet light on liquid crystal varies with the inlet angle
of the light, the viewing angle of a TFT is much narrower than that of a CDT. Usually, the
viewing angle refers to the point where the contrast ration is 10. Many ways to widen the
viewing angle are currently being developed and the most common approach is to use a
wide viewing angle film, which widens the viewing angle by varying the refraction ratio. IPS
(In Plane Switching) or MVA (Multi Vertical Aligned) is also used to give a wider viewing
angle.
Q: Why is there no flicker on an LCD Monitor?
file:///D|/My%20Documents/dfu/W9/english/190p5/safety/saf_faq.htm (9 of 10)2004-09-21 9:08:31 AM
Page 42

FAQs (Frequently Asked Questions)
A: Technically speaking, LCDs do flicker, but the cause of the phenomenon is different from
that of a CRT monitor -- and it has no impact of the ease of viewing. Flickering in an LCD
monitor relates to usually undetectable luminance caused by the difference between
positive and negative voltage. On the other hand, CRT flickering that can irritate the human
eye occurs when the on/off action of the fluorescent object becomes visible. Since the
reaction speed of liquid crystal in an LCD panel is much slower, this troublesome form of
flickering is not present in an LCD display.
Q: Why is an LCD monitor virtually free of Electro Magnetic Interference?
A: Unlike a CRT, an LCD monitor does not have key parts that generate Electro Magnetic
Interference, especially magnetic fields. Also, since an LCD display utilizes relatively low
power, its power supply is extremely quiet.
RETURN TO TOP OF THE PAGE
Ergonomics, Ecology and Safety Standards
Q:
What is the CE mark?
A: The CE (Conformité Européenne) mark is required to be displayed on all regulated
products offered for sale on the European market. This 'CE' mark means that a product
complies with the relevant European Directive. A European Directive is a European 'Law'
that relates to health, safety, environment and consumer protection, much the same as the U.
S. National Electrical Code and UL Standards.
Q: Does the LCD monitor conform to general safety standards?
A: Yes. Philips LCD monitors conform to the guidelines of MPR-II and TCO 99/03 standards
for the control of radiation, electromagnetic waves, energy reduction, electrical safety in the
work environment and recyclability. The specification page provides detailed data on safety
standards.
More information is provided in the Regulatory Information section.
RETURN TO TOP OF THE PAGE
file:///D|/My%20Documents/dfu/W9/english/190p5/safety/saf_faq.htm (10 of 10)2004-09-21 9:08:31 AM
Page 43

Troubleshooting
• Safety and
Troubleshooting
• FAQs
• Common
Problems
• Imaging
Problems
• Regulatory
Information
• Other Related
Information
Troubleshooting
This page deals with problems that can be corrected by the user. If the problem still persists after
you have tried these solutions, contact your nearest Philips dealer.
Common Problems
Having this problem? Check these items
No Picture
(Power LED not lit)
● Make sure the power cord is plugged into
the power outlet and into the back of the
monitor.
● First, ensure that the power button on the
front of the monitor is in the OFF position,
then press it to the ON position.
No Picture
(Power LED is amber or yellow)
● Make sure the computer is turned on.
● Make sure the signal cable is properly
connected to your computer.
● Check to see if the monitor cable has
bent pins.
● The Energy Saving feature may be
activated
Screen says
● Make sure the monitor cable is properly
connected to your computer. (Also refer
to the Quick Set-Up Guide).
● Check to see if the monitor cable has
bent pins.
● Make sure the computer is turned on.
Screen says
● Make sure the vertical sync of input
signal is within the range of 56 ~ 75 Hz.
● Change the refresh rate to 56~75Hz
within 10 minutes.
● Re-power on monitor to start over again if
you failed to change the refresh rate
within 10 minutes.
file:///D|/My%20Documents/dfu/W9/english/190p5/safety/saf_troub.htm (1 of 3)2004-09-21 9:08:32 AM
Page 44

Troubleshooting
AUTO button not working properly
● The Auto Function is designed for use on
standard Macintosh or IBM-compatible
PCs running Microsoft Windows.
● It may not work properly if using
nonstandard PC or video card.
● The AUTO adjustment does not function
when digital input is used for display.
Imaging Problems
Display position is incorrect
● Press the Auto button.
● Adjust the image position using the
Horizontal Position and/or Vertical
Position in OSD Main Controls.
Image vibrates on the screen
● Check that the signal cable is properly
connected to the graphics board or PC.
Vertical flicker appears
● Press the Auto button.
● Eliminate the vertical bars using the
Clock Adjustment of VIDEO NOISE in
OSD Main Controls.
Horizontal flicker appears
● Press the Auto button.
● Eliminate the horizontal bars using the
Phase Adjustment of VIDEO NOISE in
OSD Main Controls.
The screen is too bright or too dark
● Adjust the contrast and brightness on
OSD Main Controls. (The backlight of the
LCD monitor has a fixed life span. When
the screen becomes dark or begins to
flicker,
please contact your dealer).
An after-image appears
● If an image remains on the screen for an
extended period of time, it may be
imprinted in the screen and leave an afterimage. This usually disappears after a
few hours
file:///D|/My%20Documents/dfu/W9/english/190p5/safety/saf_troub.htm (2 of 3)2004-09-21 9:08:32 AM
Page 45

Troubleshooting
An after-image remains after the power
has been turned off.
● This is characteristic of liquid crystal and
is not caused by a malfunction or
deterioration of the liquid crystal. The
after-image will disappear after a peroid
of time.
Green, red, blue, dark, and white dots
remains
● The remaining dots are normal
characteristic of the liquid crystal used in
today’s technology.
LightFrame
TM
doesn't work
● Press the Auto button.
● Activate the LightFrame
TM
software again.
For further assistance, refer to the Consumer Information Centers list and contact your local
Philips distributor.
RETURN TO TOP OF THE PAGE
file:///D|/My%20Documents/dfu/W9/english/190p5/safety/saf_troub.htm (3 of 3)2004-09-21 9:08:32 AM
Page 46

Regulatory Information
• TCO'99
Information
• TCO'99
Environmental
Requirements
• TCO'03
Information
• Recycling
Information for
Customers
•
CE Declaration
of Conformity
•
Energy Star
Declaration
• Federal
Communications
Commission
(FCC) Notice (U.
S. Only)
• Commission
Federale de la
Communication
(FCC
Declaration)
• EN 55022
Compliance
(Czech Republic
Only)
• VCCI Class 2
Notice (Japan
Only)
• MIC Notice
(South Korea
Only)
• Polish Center
for Testing and
Certification
Notice
• North Europe
(Nordic
Countries)
Information
• BSMI Notice
(Taiwan Only)
• Ergonomie
Hinweis (nur
Deutschland)
Regulatory Information
TCO '99 Information
Congratulations! You have just purchased a TCO '99 approved
and labeled product! Your choice has provided you with a product
developed for professional use. Your purchase has also contributed
to reducing the burden on the environment and also to the further
development of environmentally adapted electronics products.
Why do we have environmentally labeled computers?
In many countries, environmental labeling has become an established method for encouraging the
adaptation of goods and services to the environment. The main problem, as far as computers and
other electronics equipment are concerned, is that environmentally harmful substances are used
both in the products and during their manufacture. Since it is not so far possible to satisfactorily
recycle the majority of electronics equipment, most of these potentially damaging substances sooner
or later enter nature.
There are also other characteristics of a computer, such as energy consumption levels, that are
important from the viewpoints of both the work (internal) and natural (external) environments. Since
all methods of electricity generation have a negative effect on the environment (e.g. acidic and
climate-influencing emissions, radioactive waste), it is vital to save energy. Electronics equipment in
offices is often left running continuously and thereby consumes a lot of energy.
What does labeling involve?
This product meets the requirements for the TCO'99 scheme which provides for international and
environmental labeling of personal computers. The labeling scheme was developed as a joint effort
by the TCO (The Swedish Confederation of Professional Employees), Svenska
Naturskyddsforeningen (The Swedish Society for Nature Conservation) and Statens
Energimyndighet (The Swedish National Energy Administration).
Approval requirements cover a wide range of issues: environment, ergonomics, usability, emission
of electric and magnetic fields, energy consumption and electrical and fire safety.
The environmental demands impose restrictions on the presence and use of heavy metals,
brominated and chlorinated flame retardants, CFCs (freons) and chlorinated solvents, among other
things. The product must be prepared for recycling and the manufacturer is obliged to have an
environmental policy which must be adhered to in each country where the company implements its
operational policy.
The energy requirements include a demand that the computer and/or display, after a certain period
of inactivity, shall reduce its power consumption to a lower level in one or more stages. The length of
time to reactivate the computer shall be reasonable for the user.
Labeled products must meet strict environmental demands, for example, in respect of the reduction
of electric and magnetic fields, physical and visual ergonomics and good usability.
file:///D|/My%20Documents/dfu/W9/english/190p5/safety/regs/regulat.htm (1 of 13)2004-09-21 9:08:34 AM
Page 47

Regulatory Information
• Philips End-ofLife Disposal
•
Information for
UK only
• Troubleshooting
•
Other Related
Information
• Frequently
Asked
Questions
(FAQs)
Below you will find a brief summary of the environmental requirements met by this product. The
complete environmental criteria document may be ordered from:
TCO Development
SE-114 94 Stockholm, Sweden
Fax: +46 8 782 92 07
Email (Internet): development@tco.se
Current information regarding TCO'99 approved and labeled products may also be obtained via
the Internet, using the address: http://www.tco-info.com/
RETURN TO TOP OF THE PAGE
Environmental Requirements
Flame retardants
Flame retardants are present in printed circuit boards, cables, wires, casings and housings. Their
purpose is to prevent, or at least to delay the spread of fire. Up to 30% of the plastic in a computer
casing can consist of flame retardant substances. Most flame retardants contain bromine or chloride,
and those flame retardants are chemically related to another group of environmental toxins, PCBs.
Both the flame retardants containing bromine or chloride and the PCBs are suspected of giving rise
to severe health effects, including reproductive damage in fish-eating birds and mammals, due to the
bio-accumulative* processes. Flame retardants have been found in human blood and researchers
fear that disturbances in fetus development may occur.
The relevant TCO'99 demand requires that plastic components weighing more than 25 grams must
not contain flame retardants with organically bound bromine or chlorine. Flame retardants are
allowed in the printed circuit boards since no substitutes are available.
Cadmium**
Cadmium is present in rechargeable batteries and in the color-generating layers of certain computer
displays. Cadmium damages the nervous system and is toxic in high doses. The relevant TCO'99
requirement states that batteries, the color-generating layers of display screens and the electrical or
electronics components must not contain any cadmium.
Mercury**
Mercury is sometimes found in batteries, relays and switches. It damages the nervous system and is
toxic in high doses. The relevant TCO'99 requirement states that batteries may not contain any
mercury. It also demands that mercury is not present in any of the electrical or electronics
components associated with the labeled unit.
CFCs (freons)
file:///D|/My%20Documents/dfu/W9/english/190p5/safety/regs/regulat.htm (2 of 13)2004-09-21 9:08:34 AM
Page 48

Regulatory Information
The relevant TCO'99 requirement states that neither CFCs nor HCFCs may be used during the
manufacture and assembly of the product. CFCs (freons) are sometimes used for washing printed
circuit boards. CFCs break down ozone and thereby damage the ozone layer in the stratosphere,
causing increased reception on earth of ultraviolet light with increased risks e.g. skin cancer
(malignant melanoma) as a consequence.
Lead**
Lead can be found in picture tubes, display screens, solders and capacitors. Lead damages the
nervous system and in higher doses, causes lead poisoning. The relevant TCO'99 requirement
permits the inclusion of lead since no replacement has yet been developed.
* Bio-accumulative is defined as substances which accumulate within living organisms.
** Lead, Cadmium and Mercury are heavy metals which are bio-accumulative.
RETURN TO TOP OF THE PAGE
TCO'03 Information
(Optional, only available for TCO'03 version)
Congratulations!
The display you have just purchased carries the TCO'03 Displays label.
This means that your display is designed, manufactured and tested
according to some of the strictest quality and environmental requirements
in the world. This makes for a high performance product, designed with
the user in focus that also minimizes the impact on our natural
environment.
Some of the features of the TCO'03 Display requirements.
Ergonomics
● Good visual ergonomics and image quality in order to improve the working environment for
the user and to reduce sight and strain problems. Important parameters are luminance,
contrast, resoluction, reflectance, colour rendition and image stability.
Energy
file:///D|/My%20Documents/dfu/W9/english/190p5/safety/regs/regulat.htm (3 of 13)2004-09-21 9:08:34 AM
Page 49

Regulatory Information
● Energy-saving mode after a certain time-beneficial both for the user and the environment
● Electrical safety
Emissions
● Electromagnetic fields
● Noise emissions
Ecology
● The product must be prepared for recycling and the manufacturer must have a certified
environmental management system such as EMAS or ISO 14 000
● Restrictions on
❍ chlorinated and brominated flame retardants and polymers
❍ heavy metals such as cadmium, mercury and lead.
The requirements included in this label have been developed by TCO Development in co-operation
with scientists, experts, users as well as manufacturers all over the world. Since the end of the
1980s TCO has been involved in influencing the development of IT equipment in a more userfriendly direction. Our labelling system started with displays in 1992 and is now requested by users
and IT-manufacturers all over the world.
For more information, please visit
www.tcodevelopment.com
RETURN TO TOP OF THE PAGE
Recycling Information for Customers
Philips establishes technically and economically viable objectives to optimize the environmental
performance of the organization's product, service and activities.
From the planning, design and production stages, Philips emphasizes the important of making
products that can easily be recycled. At Philips, end-of-life management primarily entails
participation in national take-back initiatives and recycling programs whenever possible, preferably in
cooperation with competitors.
There is currently a system of recycling up and running in the European countries, such as The
Netherlands, Belgium, Norway, Sweden and Denmark.
In U.S.A., Philips Consumer Electronics North America has contributed funds for the Electronic
Industries Alliance (EIA) Electronics Recycling Project and state recycling initiatives for end-of-life
electronics products from household sources. In addition, the Northeast Recycling Council (NERC) a multi-state non-profit organization focused on promoting recycling market development - plans to
implement a recycling program.
In Asia Pacific, Taiwan, the products can be taken back by Environment Protection Administration
(EPA) to follow the IT product recycling management process, detail can be found in web site www.
epa.gov.tw
For help and service, please contact Consumers Information Center or F1rst Choice Contact
file:///D|/My%20Documents/dfu/W9/english/190p5/safety/regs/regulat.htm (4 of 13)2004-09-21 9:08:34 AM
Page 50

Regulatory Information
Information Center in each country or the following team of Environmental specialist can help.
Mr. Job Chiu - Environment manager
Philips Electronics Industries (Taiwan) Ltd, Monitor Business Unit
E-mail: job.chiu@philips.com
Tel: +886 (0) 3 454 9839
Mr. Maarten ten Houten - Senior Environmental Consultant
Philips Consumer Electronics
E-mail: marten.ten.houten@philips.com
Tel: +31 (0) 40 27 33402
Mr. Delmer F. Teglas
Philips Consumer Electronics North America
E-mail: butch.teglas@philips.com
Tel: +1 865 521 4322
RETURN TO TOP OF THE PAGE
CE Declaration of Conformity
Philips Consumer Electronics declare under our responsibility that the product is in conformity with
the following standards
- EN60950:2000 (Safety requirement of Information Technology Equipment)
- EN55022:1998 (Radio Disturbance requirement of Information Technology Equipment)
- EN55024:1998 (Immunity requirement of Information Technology Equipment)
- EN61000-3-2:1995 (Limits for Harmonic Current Emission)
- EN61000-3-3:1995 (Limitation of Voltage Fluctuation and Flicker)
following provisions of directives applicable
- 73/23/EEC (Low Voltage Directive)
- 89/336/EEC (EMC Directive)
- 93/68/EEC (Amendment of EMC and Low Voltage Directive)
and is produced by a manufacturing organization on ISO9000 level.
The product also comply with the following standards
- ISO9241-3, ISO9241-7, ISO9241-8 (Ergonomic requirement for Visual Display)
- ISO13406-2 (Ergonomic requirement for Flat panels)
- GS EK1-2000 (GS specification)
- prEN50279:1998 (Low Frequency Electric and Magnetic fields for Visual Display)
- MPR-II (MPR:1990:8/1990:10 Low Frequency Electric and Magnetic fields)
- TCO'95, TCO'99, TCO'03 (Requirement for Environment Labelling of Ergonomics, Energy, Ecology
and Emission, TCO: Swedish Confederation of Professional Employees) for TCO versions
RETURN TO TOP OF THE PAGE
Energy Star Declaration
file:///D|/My%20Documents/dfu/W9/english/190p5/safety/regs/regulat.htm (5 of 13)2004-09-21 9:08:34 AM
Page 51

Regulatory Information
PHILIPS
190P5EG/190P5EB/190P5ES
This monitor is equipped with a function for saving energy which supports the VESA Display
Power Management Signaling (DPMS) standard. This means that the monitor must be
connected to a computer which supports VESA DPMS to fulfill the requirements in the NUTEK
specification 803299/94. Time settings are adjusted from the system unit by software.
NUTEK VESA State LED Indicator Power Consumption
Normal operation ON Blue < 50 W
Power Saving
Alternative 2
One step
OFF Amber < 1 W
As an ENERGY STAR
®
Partner, PHILIPS has determined that this product
meets the
ENERGY STAR® guidelines for energy efficiency.
We recommend you switch off the monitor when it is not in use for quite a long time.
RETURN TO TOP OF THE PAGE
Federal Communications Commission (FCC) Notice (U.S. Only)
This equipment has been tested and found to comply with the limits for a Class B
digital device, pursuant to Part 15 of the FCC Rules. These limits are designed to
provide reasonable protection against harmful interference in a residential
installation. This equipment generates, uses and can radiate radio frequency energy
and, if not installed and used in accordance with the instructions, may cause harmful
interference to radio communications. However, there is no guarantee that
interference will not occur in a particular installation. If this equipment does cause
harmful interference to radio or television reception, which can be determined by
turning the equipment off and on, the user is encouraged to try to correct the
interference by one or more of the following measures:
● Reorient or relocate the receiving antenna.
● Increase the separation between the equipment and receiver.
● Connect the equipment into an outlet on a circuit different from that to which the receiver is
connected.
● Consult the dealer or an experienced radio/TV technician for help.
Changes or modifications not expressly approved by the party responsible for
compliance could void the user's authority to operate the equipment.
file:///D|/My%20Documents/dfu/W9/english/190p5/safety/regs/regulat.htm (6 of 13)2004-09-21 9:08:34 AM
Page 52

Regulatory Information
Use only RF shielded cable that was supplied with the monitor when connecting this monitor to a
computer device.
To prevent damage which may result in fire or shock hazard, do not expose this appliance to rain or
excessive moisture.
THIS CLASS B DIGITAL APPARATUS MEETS ALL REQUIREMENTS OF THE CANADIAN
INTERFERENCE-CAUSING EQUIPMENT REGULATIONS.
RETURN TO TOP OF THE PAGE
Commission Federale de la Communication (FCC Declaration)
Cet équipement a été testé et déclaré conforme auxlimites des appareils numériques
de class B,aux termes de l'article 15 Des règles de la FCC. Ces limites sont conçues
de façon à fourir une protection raisonnable contre les interférences nuisibles dans le
cadre d'une installation résidentielle. CET appareil produit, utilise et peut émettre des
hyperfréquences qui, si l'appareil n'est pas installé et utilisé selon les consignes
données, peuvent causer des interférences nuisibles aux communications radio.
Cependant, rien ne peut garantir l'absence d'interférences dans le cadre d'une
installation particulière. Si cet appareil est la cause d'interférences nuisibles pour la
réception des signaux de radio ou de télévision, ce qui peut être décelé en fermant
l'équipement, puis en le remettant en fonction, l'utilisateur pourrait essayer de
corriger la situation en prenant les mesures suivantes:
● Réorienter ou déplacer l'antenne de réception.
● Augmenter la distance entre l'équipement et le récepteur.
● Brancher l'équipement sur un autre circuit que celui utilisé par le récepteur.
● Demander l'aide du marchand ou d'un technicien chevronné en radio/télévision.
Toutes modifications n'ayant pas reçu l'approbation des services compétents en
matière de conformité est susceptible d'interdire à l'utilisateur l'usage du présent
équipement.
N'utiliser que des câbles RF armés pour les connections avec des ordinateurs ou périphériques.
CET APPAREIL NUMERIQUE DE LA CLASSE B RESPECTE TOUTES LES EXIGENCES DU
REGLEMENT SUR LE MATERIEL BROUILLEUR DU CANADA.
RETURN TO TOP OF THE PAGE
EN 55022 Compliance (Czech Republic Only)
file:///D|/My%20Documents/dfu/W9/english/190p5/safety/regs/regulat.htm (7 of 13)2004-09-21 9:08:34 AM
Page 53

Regulatory Information
RETURN TO TOP OF THE PAGE
VCCI Notice (Japan Only)
This is a Class B product based on the standard of the Voluntary Control Council for Interference
(VCCI) for Information technology equipment. If this equipment is used near a radio or television
receiver in a domestic environment, it may cause radio Interference. Install and use the equipment
according to the instruction manual.
Class B ITE
RETURN TO TOP OF THE PAGE
MIC Notice (South Korea Only)
Class B Device
file:///D|/My%20Documents/dfu/W9/english/190p5/safety/regs/regulat.htm (8 of 13)2004-09-21 9:08:34 AM
Page 54

Regulatory Information
Please note that this device has been approved for non-business purposes and may be used in any
environment, including residential areas.
RETURN TO TOP OF THE PAGE
Polish Center for Testing and Certification Notice
The equipment should draw power from a socket with an attached protection circuit (a three-prong
socket). All equipment that works together (computer, monitor, printer, and so on) should have the
same power supply source.
The phasing conductor of the room's electrical installation should have a reserve short-circuit
protection device in the form of a fuse with a nominal value no larger than 16 amperes (A).
To completely switch off the equipment, the power supply cable must be removed from the power
supply socket, which should be located near the equipment and easily accessible.
A protection mark "B" confirms that the equipment is in compliance with the protection usage
requirements of standards PN-93/T-42107 and PN-89/E-06251.
RETURN TO TOP OF THE PAGE
file:///D|/My%20Documents/dfu/W9/english/190p5/safety/regs/regulat.htm (9 of 13)2004-09-21 9:08:34 AM
Page 55

Regulatory Information
North Europe (Nordic Countries) Information
Placering/Ventilation
VARNING:
FÖRSÄKRA DIG OM ATT HUVUDBRYTARE OCH UTTAG ÄR LÄTÅTKOMLIGA, NÄR
DU STÄLLER DIN UTRUSTNING PÅPLATS.
Placering/Ventilation
ADVARSEL:
SØRG VED PLACERINGEN FOR, AT NETLEDNINGENS STIK OG STIKKONTAKT
ER NEMT TILGÆNGELIGE.
Paikka/Ilmankierto
VAROITUS:
SIJOITA LAITE SITEN, ETTÄ VERKKOJOHTO VOIDAAN TARVITTAESSA HELPOSTI
IRROTTAA PISTORASIASTA.
Plassering/Ventilasjon
ADVARSEL:
NÅR DETTE UTSTYRET PLASSERES, MÅ DU PASSE PÅ AT KONTAKTENE FOR
STØMTILFØRSEL ER LETTE Å NÅ.
RETURN TO TOP OF THE PAGE
BSMI Notice (Taiwan Only)
RETURN TO TOP OF THE PAGE
file:///D|/My%20Documents/dfu/W9/english/190p5/safety/regs/regulat.htm (10 of 13)2004-09-21 9:08:34 AM
Page 56

Regulatory Information
Ergonomie Hinweis (nur Deutschland)
Der von uns gelieferte Farbmonitor entspricht den in der "Verordnung über den Schutz vor Schäden
durch Röntgenstrahlen" festgelegten Vorschriften.
Auf der Rückwand des Gerätes befindet sich ein Aufkleber, der auf die Unbedenklichkeit der
Inbetriebnahme hinweist, da die Vorschriften über die Bauart von Störstrahlern nach Anlage III ¤ 5
Abs. 4 der Röntgenverordnung erfüllt sind.
Damit Ihr Monitor immer den in der Zulassung geforderten Werten entspricht, ist darauf zu achten,
daß
1. Reparaturen nur durch Fachpersonal durchgeführt werden.
2. nur original-Ersatzteile verwendet werden.
3. bei Ersatz der Bildröhre nur eine bauartgleiche eingebaut wird.
Aus ergonomischen Gründen wird empfohlen, die Grundfarben Blau und Rot nicht auf dunklem
Untergrund zu verwenden (schlechte Lesbarkeit und erhöhte Augenbelastung bei zu geringem
Zeichenkontrast wären die Folge).
Der arbeitsplatzbezogene Schalldruckpegel nach DIN 45 635 beträgt 70dB (A) oder weniger.
ACHTUNG: BEIM AUFSTELLEN DIESES GERÄTES DARAUF ACHTEN, DAß
NETZSTECKER UND NETZKABELANSCHLUß LEICHT ZUGÄNGLICH SIND.
RETURN TO TOP OF THE PAGE
End-of-Life Disposal
Your new monitor contains materials that can be recycled and reused. Specialized companies can
recycle your product to increase the amount of reusable materials and to minimize the amount to be
disposed of.
Please find out about the local regulations on how to dispose of your old monitor from your local
Philips dealer.
(For customers in Canada and U.S.A.)
This product may contain lead and/or mercury. Dispose of in accordance to local-state and federal
regulations.
For additional information on recycling contact www.eia.org (Consumer Education Initiative)
RETURN TO TOP OF THE PAGE
Information for UK only
file:///D|/My%20Documents/dfu/W9/english/190p5/safety/regs/regulat.htm (11 of 13)2004-09-21 9:08:34 AM
Page 57

Regulatory Information
WARNING - THIS APPLIANCE MUST BE
EARTHED.
Important:
This apparatus is supplied with an approved
moulded 13A plug. To change a fuse in this type
of plug proceed as follows:
1. Remove fuse cover and fuse.
2. Fit new fuse which should be a BS 1362 5A,A.
S.T.A. or BSI approved type.
3. Refit the fuse cover.
If the fitted plug is not suitable for your socket
outlets, it should be cut off and an appropriate 3pin plug fitted in its place.
If the mains plug contains a fuse, this should
have a value of 5A. If a plug without a fuse is
used, the fuse at the distribution board should
not be greater than 5A.
Note: The severed plug must be destroyed to
avoid a possible shock hazard should it be
inserted into a 13A socket elsewhere.
How to connect a plug
The wires in the mains lead are coloured in
accordance with the following code:
BLUE - "NEUTRAL" ("N")
BROWN - "LIVE" ("L")
GREEN & YELLOW - "EARTH" ("E")
1. The GREEN AND YELLOW wire must be
connected to the terminal in the plug which is
marked with the letter "E" or by the Earth symbol
or coloured GREEN or GREEN AND
YELLOW.
2. The BLUE wire must be connected to the
terminal which is marked with the letter "N" or
coloured BLACK.
3. The BROWN wire must be connected to the
file:///D|/My%20Documents/dfu/W9/english/190p5/safety/regs/regulat.htm (12 of 13)2004-09-21 9:08:34 AM
Page 58

Regulatory Information
terminal which marked with the letter "L" or
coloured RED.
Before replacing the plug cover, make certain
that the cord grip is clamped over the sheath of
the lead - not simply over the three wires.
RETURN TO TOP OF THE PAGE
file:///D|/My%20Documents/dfu/W9/english/190p5/safety/regs/regulat.htm (13 of 13)2004-09-21 9:08:34 AM
Page 59

Other Related Information
• Safety and
Troubleshooting
• FAQs
• Troubleshooting
• Regulatory
Information
• Information
for Users in the
U.S
• Information
for Users
Outside the U.S
Other Related Information
Information for Users in the U. S.
For units set at 115 V :
Use a UL Listed Cord Set consisting of a minimum 18 AWG, Type SVT or SJT three conductor cord
a maximum of 15-feet long and a parallel blade, grounding type attachment plug rated 15 A, 125 V.
For units set at 230 V:
Use a UL Listed Cord Set consisting of a minimum 18 AWG, Type SVT or SJT three conductor cord
a maximum of 15-feet long and a tandem blade, grounding type attachment plug rated 15 A, 250 V.
Information for Users outside the U.S.
For units set at 230 V:
Use a Cord Set consisting of a minimum 18 AWG cord and grounding type attachment plug rated
15 A, 250 V. The Cord Set should have the appropriate safety approvals for the country in which
the equipment will be installed and / or be marked HAR.
RETURN TO TOP OF THE PAGE
file:///D|/My%20Documents/dfu/W9/english/190p5/safety/saf_other.htm2004-09-21 9:08:34 AM
Page 60

SmartManage
• Product
Information
• Philips Pixel
Defect Policy
• SmartManage
Introduction
• SmartManage
Features and
Benefits
• Philips
SmartControl
• Q&A
SmartManage
Introduction
Philips SmartManage is an advanced solution for users, corporate users in particular, to manage
their Philips monitors as part of the asset management environment. The solution includes three
essential components, Philips SmartManage Administrator, and Philips SmarControl and Agent.
Philips SmartManage is a solution joint developed by Philips and Altiris Inc.
SmartManage Features and Benefits
The Philips SmartManage is a working console for IT management to gather monitors assets
information, run asset report, control assets security, monitor assets security, and issue instant
messages to monitor users.
Philips SmartManage includes the following major features:
1. Provides an additional security measure that helps corporate users safeguard their
investment.
2. Power saving feature that reduces utility costs and manpower required to turn monitors on or
off.
3. SmartControl provides an efficient means for adjusting monitor performance and settings.
4. Built-in asset reports reduce audit/maintenance manpower, cycle time and costs.
For more information of Philips SmartManage, please contact with Philips sales representatives in
your country.
Philips SmartControl
The SmartControl and SmartManage Agent are deployed and installed in computers using Philips
monitors. With SmartControl and SmartManage Agent, monitors and PCs can interact with the
administrator's inquiries.
1. Requirement
● Graphic cards with nVIDIA (TNT2, GeForce series) and ATI (Radeon series) graphic
file:///D|/My%20Documents/dfu/W9/english/190p5/product/smart.htm (1 of 5)2004-09-21 9:08:41 AM
Page 61

SmartManage
chipsets that support the DDC/CI interface
● Microsoft Windows 2000 and XP operation systems.
● Philips monitors supporting DDC/CI interface
2. Installation
How to download "SmartControl Installation " file:
1. Visit http:// www.philips.com/pcstuff
2. Click into "monitors and peripheral" page
3. Select "Manuals/drivers"
4. Enter your model number
5. Select "SmartControl" download SmartControl and its driver for installation.
6. Please follow the guidance in the SmartControl installation program.
3. Accessing SmartControl
● Right click on the desktop of your PC, and select Properties from the shortcut menu pops
up.
● Click on Settings tab, and click on Advanced button.
● Click Philips SmartControl tab.
4. SmartControl Options
● Display and Sound
By moving the sliding bar toward left or right, users will be able to adjust brightness, contrast,
audio volume (if applicable), video noise (not applicable when using DVI-D input), and color
temperatures.
● Position
Users can adjust the horizontal and vertical position of the screen by moving the sliding bar
left and right. This function is disabled when using DVI-D (digit) input.
file:///D|/My%20Documents/dfu/W9/english/190p5/product/smart.htm (2 of 5)2004-09-21 9:08:41 AM
Page 62

SmartManage
● Product Information
Click Product Information in the left pane to view the product information stored in the
monitor's memory.
● General
Click on General for general information including driver information, device information, and
monitor control.
file:///D|/My%20Documents/dfu/W9/english/190p5/product/smart.htm (3 of 5)2004-09-21 9:08:41 AM
Page 63

SmartManage
Within monitor control, users can click on Auto Setup to achieve optimum performance or click on
factory reset to reset the parameters of the monitor. Such choices are disabled when using DVI-D
(digit) input.
Q&A
Q1. What is the difference between SmartManage, SmartControl?
A. SmartManage is a remote management/control software for IT managers to manage monitors
across the network
SmartControl is a control panel extension, which helps users to adjust monitor performances and
settings by a software interface, instead of the hardware buttons at the front bezel of the monitors.
Q2. I change the monitor on a PC to a different one and the SmartControl becomes un-usable, what
do I do?
A. Restart your PC and see if SmartControl can work. Otherwise, you will need to remove and re-
install SmartControl to ensure proper driver is installed.
Q3. The SmartControl functions well at the beginning, but it is not workable, what can I do?
A. If the following actions were executed, the monitor driver may need to be re-installed.
● Change video graphic adapter to another one
● Update video driver
● Activities on OS, such as service pack or patch
● Run Windows Update and updated monitor and/or video driver
● Windows was booted with the monitor power off or disconnected.
To find out, please right click My Computer and click on Properties->Hardware-> Device Manager.
If you see "Plug and Play Monitor" shows under Monitor, then you need to re-install. Simply remove
SmartControl and re-install it.
Q4. After installing SmartControl, when clicking on SmartControl tab, nothing shows up after a while
or a failure message shows, what happened?
file:///D|/My%20Documents/dfu/W9/english/190p5/product/smart.htm (4 of 5)2004-09-21 9:08:41 AM
Page 64

SmartManage
A. It might be your graphic adaptor is not compatible with the SmartControl. If your graphic adaptor
is one of the above mentioned brands, try to download the most updated graphic adaptor driver
from corresponding companies’ web site. Install the driver. Remove SmartControl, and re-install it
once more.
If it is still not working, we are sorry that the graphic adaptor is not supported. Please pay attention
to Philips’ web site for any updated SmartControl driver available.
Q5. When I click on Product Information, only partial information is shown, what happened?
A. It might be your graphic card adaptor driver is not the most updated version which fully
supporting DDC/CI interface. Please try to download the most updated graphic adaptor driver from
corresponding companies’ web site. Install the driver. Remove SmartControl, and re-install it once
more.
Q6. In a monitor with the LightFrame feature, when LightFrame is enabled, sRGB adjustment in
SmartControl is not responding, why?
A. When LightFrame is enabled, the sRGB adjustment is disabled automatically. To use sRGB, you
need to disable LightFrame first.
RETURN TO TOP OF THE PAGE
file:///D|/My%20Documents/dfu/W9/english/190p5/product/smart.htm (5 of 5)2004-09-21 9:08:41 AM
Page 65

Philips Pixel Defect Policy
• SmartManage
• Product
Features
• Technical
Specifications
• Resolution &
Preset Modes
• Automatic
Power Saving
• Physical
Specification
• Pin
Assignment
• Product
Views
Philips Pixel Defect Policy
Philips' Flat Panel Monitors Pixel Defect Policy
Philips strives to deliver the highest quality products. We use some of the industry's most advanced
manufacturing processes and practice stringent quality control. However, pixel or sub pixel defects
on the TFT LCD panels used in flat panel monitors are sometimes unavoidable. No manufacturer
can guarantee that all panels will be free from pixel defects, but Philips guarantees that any monitor
with an unacceptable number of defects will be repaired or replaced under warranty. This notice
explains the different types of pixel defects and defines acceptable defect levels for each type. In
order to qualify for repair or replacement under warranty, the number of pixel defects on a TFT LCD
panel must exceed these acceptable levels. For example, no more than 0.0004% of the sub pixels
on a 15" XGA monitor may be defective. Furthermore, Philips sets even higher quality standards for
certain types or combinations of pixel defects that are more noticeable than others. This policy is
valid worldwide.
Pixels and Sub pixels
A pixel, or picture element, is composed of three sub pixels in the primary colors of red, green and
blue. Many pixels together form an image. When all sub pixels of a pixel are lit, the three colored
sub pixels together appear as a single white pixel. When all are dark, the three colored sub pixels
together appear as a single black pixel. Other combinations of lit and dark sub pixels appear as
single pixels of other colors.
Types of Pixel Defects
Pixel and sub pixel defects appear on the screen in different ways. There are two categories of pixel
defects and several types of sub pixel defects within each category.
Bright Dot Defects Bright dot defects appear as pixels or sub pixels that are always lit or 'on'. These
are the types of bright dot defects:
file:///D|/My%20Documents/dfu/W9/english/190p5/product/pixel.htm (1 of 3)2004-09-21 9:08:42 AM
Page 66

Philips Pixel Defect Policy
One lit red, green or blue
sub pixel
Two adjacent lit sub pixels:
- Red + Blue = Purple
- Red + Green = Yellow
- Green + Blue = Cyan (Light Blue)
Three adjacent lit sub pixels
(one white pixel)
Black Dot Defects Black dot defects appear as pixels or sub pixels that are always dark or 'off'.
These are the types of black dot defects:
One dark sub pixel Two or three adjacent dark sub pixels
Proximity of Pixel Defects
Because pixel and sub pixels defects of the same type that are near to one another may be more
noticeable, Philips also specifies tolerances for the proximity of pixel defects.
Pixel Defect Tolerances
In order to qualify for repair or replacement due to pixel defects during the warranty period, a TFT
LCD panel in a Philips flat panel monitor must have pixel or sub pixel defects exceeding the
tolerances listed in the following tables.
BRIGHT DOT
DEFECTS
ACCEPTABLE LEVEL
MODEL
190P5 190B5 190S5
1 lit subpixel 2 or fewer 3 or fewer 3 or fewer
2 adjacent lit
subpixels
1 or fewer 1 or fewer 1 or fewer
3 adjacent lit
subpixels (one
white pixel)
0 0 0
file:///D|/My%20Documents/dfu/W9/english/190p5/product/pixel.htm (2 of 3)2004-09-21 9:08:42 AM
Page 67

Philips Pixel Defect Policy
Distance
between two
bright dot defects*
15 mm or more 25 mm or more 25 mm or more
Total bright dot
defects of all
types
2 or fewer 3 or fewer 3 or fewer
BLACK DOT DEFECTS ACCEPTABLE LEVEL
MODEL
190P5 190B5 190S5
1 dark subpixel 4 or fewer 5 or fewer 5 or fewer
2 adjacent dark subpixels 2 or fewer 2 or fewer 2 or fewer
3 adjacent dark subpixels 0 0 0
Distance between two black dot
defects*
5 mm or more 15 mm or more 15 mm or more
Total black dot defects of all types 4 or fewer 5 or fewer 5 or fewer
TOTAL DOT DEFECTS ACCEPTABLE LEVEL
MODEL
190P5 190B5 190S5
Total bright or black dot
defects of all types
5 or fewer 5 or fewer 5 or fewer
Note:
* 1 or 2 adjacent sub pixel defects = 1 dot defect
All Philips monitors are ISO13406-2 Compliant
RETURN TO TOP OF THE PAGE
file:///D|/My%20Documents/dfu/W9/english/190p5/product/pixel.htm (3 of 3)2004-09-21 9:08:42 AM
Page 68

Connecting to Your PC
• Front View
Product
Description
• Accessory
Pack
• Connecting
to Your PC
• Getting
Started
• Optimizing
Performance
• The Base
Connecting to Your PC
Accessory Pack
Unpack all the parts.
Power cord VGA signal cable DVI-D cable
PC audio cable (lime) Mac adaptor (optional) EDFU pack
RETURN TO TOP OF THE PAGE
Connecting to Your PC
1) Plug the cables into connectors.
file:///D|/My%20Documents/dfu/W9/english/190p5/install/connect.htm (1 of 3)2004-09-21 9:08:49 AM
Page 69

Connecting to Your PC
If you use an Apple Macintosh, you need to connect the special Mac adapter to
one end of the monitor signal cable.
file:///D|/My%20Documents/dfu/W9/english/190p5/install/connect.htm (2 of 3)2004-09-21 9:08:49 AM
Page 70

Connecting to Your PC
2) Connect to PC
(a) Turn off your computer and unplug its power cable.
(b) Connect the monitor signal cable to the video connector on the back of your
computer.
(c) Plug the power cord of your computer and your monitor into a nearby outlet.
(d) Turn on your computer and monitor. If the monitor displays an image,
installation is complete.
RETURN TO TOP OF THE PAGE
file:///D|/My%20Documents/dfu/W9/english/190p5/install/connect.htm (3 of 3)2004-09-21 9:08:49 AM
Page 71

The Base
• Front View
Product
Description
• Accessory
Pack
• Connecting
to your PC
• Getting
Started
• Optimizing
Performance
• Unlock the
Base
• Remove the
Base
The Base
Unlock the Base
1) Put monitor as normal attitude on the safe surface.
2) Unscrew the base lock.
3) Adjust the monitor attitude for your preference.
RETURN TO TOP OF THE PAGE
Remove the Base
1) Remove the 4 screws.
file:///D|/My%20Documents/dfu/W9/english/190p5/install/base.htm (1 of 2)2004-09-21 9:08:49 AM
Page 72

The Base
RETURN TO TOP OF THE PAGE
file:///D|/My%20Documents/dfu/W9/english/190p5/install/base.htm (2 of 2)2004-09-21 9:08:49 AM
Page 73

Getting Started
Your LCD
Monitor :
• Front View
Product
Description
• Connecting
to Your PC
• Getting
Started
• Optimizing
Performance
Getting Started
Getting Started
Use the information file ( .inf) for Windows® 95/98/2000/Me/XP or later
The built-in VESA DDC2B feature in Philips Monitors supports Plug & Play requirements for
Windows® 95/98/2000/Me/XP. This information file ( .inf) should be installed in order that your
Philips monitor can be enabled from the 'Monitor' dialog box in Windows® 95/98/2000/Me/XP
and the Plug & Play application can be activated. The installation procedure based on
Windows® '95 OEM Release 2 , 98 , Me, XP and 2000 is specified as follows.
For Windows® 95
1. Start Windows® '95
2. Click on the 'Start' button, point to 'Settings', and then click on 'Control Panel'.
3. Double click on the 'Display' Icon.
4. Select the 'Settings' tab then click on 'Advanced...'.
5. Select the 'Monitor' button, point to 'Change...' then click on 'Have Disk...'.
6. Click on the 'Browse...' button, select the appropriate drive F: ( CD-ROM Drive) then click
on the 'OK' button.
7. Click on the 'OK' button then select your monitor model and click on 'OK'.
8. Click on the 'Close' button.
For Windows® 98
1. Start Windows® 98
2. Click on the 'Start' button, point to 'Settings', and then click on 'Control Panel'.
3. Double click on the 'Display' Icon.
4. Select the 'Settings' tab then click on 'Advanced...'.
5. Select the 'Monitor' button, point to 'Change...' then click on 'Next'
6. Select 'Display a list of all the drivers in a specific location, so you can choose the driver
you want.' then click on 'Next' and then click on 'Have Disk...'.
7. Click on the 'Browse...' button, select the appropriate drive F: ( CD-ROM Drive) then click
on the 'OK' button.
8. Click on the 'OK' button then select your monitor model and click on the 'Next' button.
9. Click on the 'Finish' button then the 'Close' button.
For Windows® Me
1. Start Windows® Me
2. Click on the 'Start' button, point to 'Settings', and then click on 'Control Panel'.
3. Double click on the 'Display' Icon.
4. Select the 'Settings' tab then click on 'Advanced...'.
5. Select the 'Monitor' button, then click on 'Change...' button.
file:///D|/My%20Documents/dfu/W9/english/190p5/install/gt_start.htm (1 of 3)2004-09-21 9:08:50 AM
Page 74

Getting Started
6. Select 'Specify the location of the driver(Advanced)' and click on the 'Next' button.
7. Select 'Display a list of all the drivers in a specific location, so you can choose the driver
you want', then click on 'Next' and then click on 'Have Disk...'.
8. Click on the 'Browse...' button, select the appropriate drive F: ( CD-ROM Drive) then click
on the 'OK' button.
9. Click on the 'OK' button, select your monitor model and click on the 'Next' button.
10. Click on 'Finish' button then the 'Close' button.
For Windows® 2000
1. Start Windows® 2000
2. Click on the 'Start' button, point to 'Settings', and then click on 'Control Panel'.
3. Double click on the 'Display' Icon.
4. Select the 'Settings' tab then click on 'Advanced...'.
5. Select 'Monitor'
- If the 'Properties' button is inactive, it means your monitor is properly configured. Please
stop installation.
- If the 'Properties' button is active. Click on 'Properties' button. Please follow the steps
given below.
6. Click on 'Driver' and then click on 'Update Driver...' then click on the 'Next' button.
7. Select 'Display a list of the known drivers for this device so that I can choose a specific
driver', then click on 'Next' and then click on 'Have disk...'.
8. Click on the 'Browse...' button then select the appropriate drive F: ( CD-ROM Drive).
9. Click on the 'Open' button, then click on the 'OK' button.
10. Select your monitor model and click on the 'Next' button.
11. Click on the 'Finish' button then the 'Close' button.
If you can see the 'Digital Signature Not Found' window, click on the 'Yes' button.
For Windows® XP
1. Start Windows® XP
2. Click on the 'Start' button and then click on 'Control Panel'.
3. Select and click on the category 'Printers and Other Hardware'
4. Click on the 'Display' Item.
5. Select the 'Settings' tab then click on the 'Advanced' button.
6. Select 'Monitor' tab
- If the 'Properties' button is inactive, it means your monitor is properly configured. Please
stop installation.
- If the 'Properties' button is active, click on 'Properties' button.
Please follow the steps below.
7. Click on the 'Driver' tab and then click on 'Update Driver...' button.
8. Select the 'Install from a list or specific location [advanced]' radio button and then click on
the 'Next' button.
9. Select the 'Don't Search. I will choose the driver to install' radio button. Then click on the
'Next' button.
10. Click on the 'Have disk...' button, then click on the 'Browse...' button and then select the
appropriate drive F: (CD-ROM Drive).
11. Click on the 'Open' button, then click the 'OK' button.
12. Select your monitor model and click on the 'Next' button.
- If you can see the 'has not passed Windows® Logo testing to verify its compatibility with
Windows® XP' message, please click on the 'Continue Anyway' button.
13. Click on the 'Finish' button then the 'Close' button.
14. Click on the 'OK' button and then the 'OK' button again to close the Display_Properties
file:///D|/My%20Documents/dfu/W9/english/190p5/install/gt_start.htm (2 of 3)2004-09-21 9:08:50 AM
Page 75

Getting Started
dialog box.
If your Windows® 95/98/2000/Me/XP version is different or you need more detailed installation
information, please refer to Windows® 95/98/2000/Me/XP user's manual.
RETURN TO TOP OF THE PAGE
file:///D|/My%20Documents/dfu/W9/english/190p5/install/gt_start.htm (3 of 3)2004-09-21 9:08:50 AM
Page 76

Your Philips F1rst Choice Warranty
Your Philips F1rst Choice Warranty
Thank you for purchasing this Philips monitor.
All Philips monitors are designed and manufactured to high standards and deliver
high-quality performance, ease of use and ease of installation. Should you
encounter any difficulties while installing or using this product, please contact the
Philips helpdesk directly to benefit from your Philips F1rst Choice Warranty. This
three-year service warranty entitles you to a swap model on-site if your monitor
turns out to be faulty or defective. Philips aims at a swap within 48 hours of your
call being received.
What is covered?
The Philips F1rst Choice Warranty applies within Andorra, Austria, Belgium, Cyprus, Denmark,
France, Germany, Greece, Finland, Ireland, Italy, Liechtenstein, Luxembourg, Monaco, the
Netherlands, Norway, Portugal, Sweden, Switzerland, Spain and the United Kingdom and only for
monitors originally designed, manufactured, approved and/or authorized for usage within these
countries.
Warranty coverage begins as from the day you buy your monitor. For three years thereafter, your
monitor will be swapped by at least an equivalent monitor in case of defects provided for under the
warranty coverage.
The swap monitor remains yours and Philips keeps the defective/original monitor. For the swap
monitor the warranty period remains equal to that of your original monitor, being 36 months as from
the purchase date of your original monitor.
What is excluded?
The Philips F1rst Choice Warranty applies provided the product is handled properly for its intended
use, in accordance with its operating instructions and upon presentation of the original invoice or
cash receipt, indicating the date of purchase, dealer's name and model and production number of
the product.
The Philips F1rst Choice Warranty may not apply if:
● The documents have been altered in any way or made illegible;
● The model or production number on the product has been altered, deleted, removed or
made illegible;
● Repairs or product modifications and alterations have been executed by unauthorized
service organizations or persons;
● Damage is caused by accidents including but not limited to lightning, water or fire, misuse or
neglect;
file:///D|/My%20Documents/dfu/W9/english/warranty/war_1st.htm (1 of 3)2004-09-21 9:08:57 AM
Page 77

Your Philips F1rst Choice Warranty
● Reception problems caused by signal conditions or cable or antenna systems outside the
unit;
● Defects caused by abuse or misuse of the monitor;
● Product requires modification or adaptation to enable it to comply with local or national
technical standards, which apply in countries for which the product was not originally
designed, manufactured, approved and/or authorized. Therefore always check whether a
product can be used in a specific country.
● Note that products that are not originally designed, manufactured, approved and/or
authorized for usage within the Philips F1rst Choice countries, do not apply to the Philips
F1rst Choice Warranty. In these cases the Philips global warranty terms are valid.
Just a click away
In case of any problems, we advise you to read the operating instructions carefully or go to the www.
philips.com/support website for additional support.
Just a phone call away
In order to avoid unnecessary inconvenience, we advise you to read the operating instructions
carefully or go to the www.philips.com/support website for additional support before contacting the
Philips helpdesk.
To solve your problem quickly, please prepare the following details before contacting the Philips
helpdesk:
● Philips type number
● Philips serial number
● Purchase date (copy of purchase may be required)
● PC environment Processor:
❍ 286/386/486/Pentium Pro/Internal memory
❍ Operating system (Windows, DOS, OS/2, MAC)
❍ Fax/Modem/Internet program?
● Other cards installed
Having the following information available will also help speed up the process:
● Your proof of purchase indicating: date of purchase, dealer name, model and product serial
number.
● The full address to which the faulty monitor has to be collected and the swap model should
be delivered.
Philips' customer help desks are located worldwide. Click here to access the F1rst Choice Contact
Information.
Or you can reach us via:
Website: http://www.philips.com/support
file:///D|/My%20Documents/dfu/W9/english/warranty/war_1st.htm (2 of 3)2004-09-21 9:08:57 AM
Page 78

Your Philips F1rst Choice Warranty
file:///D|/My%20Documents/dfu/W9/english/warranty/war_1st.htm (3 of 3)2004-09-21 9:08:57 AM
Page 79

Your Gaurantee in Central and Eastern Europe
Your Guarantee in Central and Eastern Europe
Dear Customer,
Thank you for purchasing this Philips product, which has been designed and manufactured to the
highest quality standards. If, unfortunately, something should go wrong with this product Philips
guarantees free of charge labor and replacement parts during a period of 36 months from date of
purchase.
What is covered?
This Philips Guarantee in Central and Eastern Europe applies within Czech Republic, Hungary,
Slovakia, Slovenia, Poland, Russia and Turkey and only for monitors originally designed,
manufactured, approved and/or authorized for usage within these countries.
Warranty coverage begins as from the day you buy your monitor. For 3 years thereafter, your
monitor will be serviced in case of defects provided for under the warranty coverage.
What is excluded?
The Philips guarantee applies provided the product is handled properly for its intended use, in
accordance with its operating instructions and upon presentation of the original invoice or cash
receipt, indicating the date of purchase, dealer's name and model and production number of the
product.
The Philips guarantee may not apply if:
● the documents have been altered in any way or made illegible;
● the model or production number on the product has been altered, deleted, removed or made
illegible;
● repairs or product modifications and alterations have been executed by unauthorized service
organizations or persons;
● damage is caused by accidents including but not limited to lightning, water or fire, misuse or
neglect.
● Reception problems caused by signal conditions or cable or antenna systems outside the
unit;
● Defects caused by abuse or misuse of the monitor;
● Product requires modification or adaptation to enable it to comply with local or national
technical standards, which apply in countries for which the product was not originally
designed, manufactured, approved and/or authorized. Therefore always check whether a
product can be used in a specific country.
Please note that the product is not defective under this guarantee in the case where modifications
become necessary in order for the product to comply with local or national technical standards
which apply in countries for which the product was not originally designed and/or manufactured.
file:///D|/My%20Documents/dfu/W9/english/warranty/war_ee.htm (1 of 2)2004-09-21 9:08:58 AM
Page 80

Your Gaurantee in Central and Eastern Europe
Therefore always check whether a product can be used in a specific country.
Just a click away
In case of any problems, we advise you to read the operating instructions carefully or go to the www.
philips.com/support website for additional support.
Just a phone call away
In order to avoid unnecessary inconvenience, we advise you to read the operating instructions
carefully before contacting our dealers or Information Centers
In case your Philips product is not working correctly or is defective, please contact your Philips
dealer or directly the Philips Service and Consumer Information Centers
Website:
http://www.philips.com/support
file:///D|/My%20Documents/dfu/W9/english/warranty/war_ee.htm (2 of 2)2004-09-21 9:08:58 AM
Page 81

International Guarantee
Your International Guarantee
Dear Customer,
Thank you for purchasing this Philips product which has been designed and manufactured to the
highest quality standards.
If, unfortunately, something should go wrong with this product Philips guarantees free of charge
labor and replacement parts irrespective of the country where it is repaired during a period of 12
months from date of purchase. This international Philips guarantee complements the existing
national guarantee obligations to you of dealers and Philips in the country of purchase and does not
affect your statutory rights as a customer.
The Philips guarantee applies provided the product is handled properly for its intended use, in
accordance with its operating instructions and upon presentation of the original invoice or cash
receipt, indicating the date of purchase, dealer's name and model and production number of the
product.
The Philips guarantee may not apply if:
● the documents have been altered in any way or made illegible;
● the model or production number on the product has been altered, deleted, removed or made
illegible;
● repairs or product modifications and alterations have been executed by unauthorized service
organizations or persons;
● damage is caused by accidents including but not limited to lightning, water or fire, misuse or
neglect.
Please note that the product is not defective under this guarantee in the case where modifications
become necessary in order for the product to comply with local or national technical standards
which apply in countries for which the product was not originally designed and/or manufactured.
Therefore always check whether a product can be used in a specific country.
In case your Philips product is not working correctly or is defective, please contact your Philips
dealer. In the event you require service whilst in another country a dealer address can be given to
you by the Philips Consumer Help Desk in that country, the telephone and fax number of which can
be found in the relevant part of this booklet.
In order to avoid unnecessary inconvenience, we advise you to read the operating instructions
carefully before contacting your dealer. If you have questions which your dealer cannot answer or
any related question please contact the Philips Consumer Information Centers or via:
Website:
http://www.philips.com
file:///D|/My%20Documents/dfu/W9/english/warranty/war_intl.htm (1 of 2)2004-09-21 9:08:58 AM
Page 82

F1rst Choice Contact Information
F1rst Choice Contact Information
Telephone numbers:
Austria
01 546 575 603
Luxembourg
026 84 3000
Belgium
02 275 0701
Netherlands
053 482 9800
Cyprus (Greek)
800 92256
Norway
22 70 82 50
Denmark
35 25 87 61
Portugal
0800 831 363
France
03 8717 0033
Sweden
08 632 0016
Germany
0696 698 4712
Switzerland
02 23 10 21 16
Greece
00800 3122 1223
Spain
09 17 45 62 46
Finland
09 2290 1908
United Kingdom
0207 949 0069
Ireland
01 601 1161
Italy
02 48 27 11 53
file:///D|/My%20Documents/dfu/W9/english/warranty/warfirst.htm2004-09-21 9:09:33 AM
Page 83

United States Guarantee
Your Philips F1rst Choice Warranty
Thank you for purchasing this Philips monitor.
All Philips monitors are designed and manufactured to high standards and
deliver high-quality performance, ease of use and ease of installation. Should
you encounter any difficulties while installing or using this product, please
contact Philips directly to benefit from your Philips F1rst Choice Warranty.
This three-year service warranty entitles you to a swap model on-site within
48 hours of your call being received within the first year of purchase. If you
have any problems with your monitor within the second or third year of
purchase, we will repair it after it has been sent to the service provider at your
expense and returned to you within five working days, free of charge.
LIMITED WARRANTY (Computer Monitor)
Click here to access the Warranty Registration Card.
Three Years Free Labor / Three Years Free Service on Parts / One Year Exchange*
*Product will be exchanged with a new or renewed to original specifications unit within two
business days for the first year. This product must be shipped in at your expense for service during
years two and three.
WHO IS COVERED?
You must have proof of purchase to receive warranty service. A sales receipt or other document
showing that you purchased the product is considered proof of purchase. Attach it to this owner's
manual and keep both nearby.
WHAT IS COVERED?
Warranty coverage begins the day you buy your product. For three years thereafter, all parts will be
repaired or replaced, and labor is free. After three years from the day of purchase, you pay for the
replacement or repair of all parts, and for all labor charges.
All parts, including repaired and replaced parts, are covered only for the original warranty period.
When the warranty on the original product expires, the warranty on all replaced and repaired
products and parts also expires.
WHAT IS EXCLUDED?
file:///D|/My%20Documents/dfu/W9/english/warranty/war_usa.htm (1 of 4)2005-03-07 5:05:17 PM
Page 84

United States Guarantee
Your warranty does not cover:
● labor charges for installation or setup of the product, adjustment of customer controls on the
product, and installation or repair of antenna systems outside of the product.
● product repair and/or part replacement because of misuse, accident, unauthorized repair or
other cause not within the control of Philips Consumer Electronics.
● reception problems caused by signal conditions or cable or antenna systems outside the
unit.
● a product that requires modification or adaptation to enable it to operate in any country other
than the country for which it was designed, manufactured, approved and/or authorized, or
repair of products damaged by these modifications.
● incidental or consequential damages resulting from the product. (Some states do not allow
the exclusion of incidental or consequential damages, so the above exclusion may not apply
to you. This includes, but is not limited to, prerecorded material, whether copyrighted or not
copyrighted.)
● a product used for commercial or institutional purposes.
● the model or production number on the product has been altered, deleted, removed or made
illegible.
Where IS SERVICE AVAILABLE?
Warranty service is available in all countries where the product is officially distributed by Philips
Consumer Electronics. In countries where Philips Consumer Electronics does not distribute the
product, the local Philips service organization will attempt to provide service (although there may be
a delay if the appropriate spare parts and technical manual(s) are not readily available).
Where CAN I GET MORE INFORMATION?
For more information, contact the Philips Customer Care Center by calling (877) 835-1838 (U.S.A.
customers only) or (919) 573-7855.
Before Requesting Service...
Please check your owner's manual before requesting service. Adjustments of the controls
discussed there may save you a service call.
TO GET WARRANTY SERVICE IN U.S.A., PUERTO RICO OR U.S. VIRGIN ISLANDS...
Contact the Philips Customer Care Center phone number listed below for product assistance and
procedures for servicing:
Philips Customer Care Center
file:///D|/My%20Documents/dfu/W9/english/warranty/war_usa.htm (2 of 4)2005-03-07 5:05:17 PM
Page 85

United States Guarantee
(877) 835-1838 or (919) 573-7855
(In U.S.A., Puerto Rico and U.S. Virgin Islands, all implied warranties, including implied warranties
of merchantability and fitness for a particular purpose, are limited in duration to the duration of this
express warranty. But, because some states do not allow limitations on how long an implied
warranty may last, this limitation may not apply to you.)
TO GET WARRANTY SERVICE IN CANADA...
Please contact Philips at:
(800) 479-6696
Three years free parts and three years free labor will be provided at Philips Canada depot or any
one of its authorized service centers.
(In Canada, this warranty is given in lieu of all other warranties. No other warranties are expressed
or implied, including any implied warranties of merchantability or fitness for a particular purpose.
Philips is not liable under any circumstances for any direct, indirect, special, incidental or
consequential damages, howsoever incurred, even if notified of the possibility of such damages.)
REMEMBER... Please record the model and serial numbers found on the product below.
MODEL # ________________________________________________
SERIAL # ________________________________________________
This warranty gives you specific legal rights. You may have other rights which vary from state/
province to state/province.
Before contacting Philips, please prepare the following details so we can solve your problem
quickly.
● Philips type number
● Philips serial number
● Purchase date (copy of purchase may be required)
● PC environment Processor:
❍ 286/386/486/Pentium Pro/Internal memory
❍ Operating system (Windows, DOS, OS/2, MAC)
❍ Fax/Modem/Internet program?
file:///D|/My%20Documents/dfu/W9/english/warranty/war_usa.htm (3 of 4)2005-03-07 5:05:17 PM
Page 86

United States Guarantee
● Other cards installed
Having the following information available will also help speed up the process:
● Your proof of purchase indicating: date of purchase, dealer name, model and product serial
number.
● The full address to which the swap model should be delivered.
Just a phone call away
Philips’ customer help desks are located worldwide. Within the U.S. you can contact Philips
customer care Monday-Friday from 8:00 AM-9:00 PM Eastern Time (ET) and on Saturdays from
10:00 AM-5:00 PM ET hrs by using one of the contact phone numbers.
For more information on this and more great Philips products visit our website at:
Website:
http://www.philips.com
file:///D|/My%20Documents/dfu/W9/english/warranty/war_usa.htm (4 of 4)2005-03-07 5:05:17 PM
Page 87

Consumer Information Centers
Consumer Information Centers
Antilles • Argentina • Australia • Bangladesh • Brasil • Canada • Chile • China • Colombia •
Belarus • Bulgaria • Croatia • Czech Republic • Estonia • Dubai • Hong Kong • Hungary •
India • Indonesia • Korea • Latvia • Lithuania • Malaysia • Mexico • Morocco • New Zealand
• Pakistan • Paraguay • Peru • Philippines • Poland • Romania • Russia • Serbia &
Montenegro • Singapore • Slovakia • Slovenia • South Africa • Taiwan • Thailand • Turkey •
Ukraine • Uruguay • Venezuela
Eastern Europe
BELARUS
Technical Center of JV IBA
M. Bogdanovich str. 155
BY - 220040 Minsk
Tel: +375 17 217 33 86
BULGARIA
LAN Service
140, Mimi Balkanska Str.
Office center Translog
1540 Sofia, Bulgaria
Tel: +359 2 960 2360
www.lan-service.bg
CZECH REPUBLIC
Xpectrum
Lužná 591/4
CZ - 160 00 Praha 6 Tel: 800 100 697
Email:info@xpectrum.cz
www.xpectrum.cz
CROATIA
Renoprom d.o.o.
Mlinska 5, Strmec
HR - 41430 Samobor
Tel: +385 1 333 0974
file:///D|/My%20Documents/dfu/W9/english/warranty/warcic.htm (1 of 11)2005-03-07 5:05:56 PM
Page 88

Consumer Information Centers
ESTONIA
FUJITSU SERVICES OU
Akadeemia tee 21G
EE-12618 Tallinn
Tel: +372 6519900
www.ee.invia.fujitsu.com
HUNGARY
Serware Szerviz
Vizimolnár u. 2-4
HU - 1031 Budapest
Tel: +36 1 2426331
Email: inbox@serware.hu
www.serware.hu
LATVIA
ServiceNet LV
Jelgavas iela 36
LV - 1055 Riga,
Tel: +371 7460399
Email: serviss@servicenet.lv
LITHUANIA
ServiceNet LT
Gaiziunu G. 3
LT - 3009 KAUNAS
Tel: +370 7400088
Email: servisas@servicenet.lt
www.servicenet.lt
ROMANIA
Blue Ridge Int'l Computers SRL
115, Mihai Eminescu St., Sector 2
RO - 020074 Bucharest
Tel: +40 21 2101969
SERBIA & MONTENEGRO
Tehnicom Service d.o.o.
Bulevar Vojvode Misica 37B
YU - 11000 Belgrade
Tel: +381 11 3060 886
file:///D|/My%20Documents/dfu/W9/english/warranty/warcic.htm (2 of 11)2005-03-07 5:05:56 PM
Page 89

Consumer Information Centers
SLOVAKIA
Datalan Servisne Stredisko
Puchovska 8
SK - 831 06 Bratislava
Tel: +421 2 49207155
Email: servis@datalan.sk
SLOVENIA
PC HAND
Brezovce 10
SI - 1236 Trzin
Tel: +386 1 530 08 24
Email: servis@pchand.si
POLAND
Zolter
ul.Zytnia 1
PL - 05-500 Piaseczno
Tel: +48 22 7501766
Email: servmonitor@zolter.com.pl
www.zolter.com.pl
RUSSIA
Tel: +7 095 961-1111
Tel: 8-800-200-0880
Website: www.philips.ru
TURKEY
Türk Philips Ticaret A.S.
Yukari Dudullu Org.San.Bolgesi
2.Cadde No:22
34776-Umraniye/Istanbul
Tel: (0800)-261 33 02
file:///D|/My%20Documents/dfu/W9/english/warranty/warcic.htm (3 of 11)2005-03-07 5:05:56 PM
Page 90

Consumer Information Centers
UKRAINE
Comel
Shevchenko street 32
UA - 49030 Dnepropetrovsk
Tel: +380 562320045
www.csp-comel.com
Latin America
ANTILLES
Philips Antillana N.V.
Kaminda A.J.E. Kusters 4
Zeelandia, P.O. box 3523-3051
Willemstad, Curacao
Phone: (09)-4612799
Fax : (09)-4612772
ARGENTINA
Philips Antillana N.V.
Vedia 3892 Capital Federal
CP: 1430 Buenos Aires
Phone/Fax: (011)-4544 2047
BRASIL
Philips da Amazônia Ind. Elet. Ltda.
Rua Verbo Divino, 1400-São Paulo-SP
CEP-04719-002
Phones: 11 21210203 -São Paulo & 0800-701-0203-Other Regions without São Paulo City
CHILE
Philips Chilena S.A.
Avenida Santa Maria 0760
P.O. box 2687Santiago de Chile
Phone: (02)-730 2000
Fax : (02)-777 6730
file:///D|/My%20Documents/dfu/W9/english/warranty/warcic.htm (4 of 11)2005-03-07 5:05:56 PM
Page 91

Consumer Information Centers
COLOMBIA
Industrias Philips de Colombia
S.A.-Division de Servicio
CARRERA 15 Nr. 104-33
Bogota, Colombia
Phone:(01)-8000 111001 (toll free)
Fax : (01)-619-4300/619-4104
MEXICO
Consumer Information Centre
Norte 45 No.669
Col. Industrial Vallejo
C.P.02300, -Mexico, D.F.
Phone: (05)-3687788 / 9180050462
Fax : (05)-7284272
PARAGUAY
Av. Rca. Argentina 1780 c/Alfredo Seiferheld
P.O. Box 605
Phone: (595 21) 664 333
Fax: (595 21) 664 336
Customer Desk:
Phone: 009 800 54 1 0004
PERU
Philips Peruana S.A.
Customer Desk
Comandante Espinar 719
Casilla 1841
Limab18
Phone: (01)-2136200
Fax : (01)-2136276
file:///D|/My%20Documents/dfu/W9/english/warranty/warcic.htm (5 of 11)2005-03-07 5:05:56 PM
Page 92

Consumer Information Centers
URUGUAY
Rambla O'Higgins 5303 Montevideo
Uruguay
Phone: (598) 619 66 66
Fax: (598) 619 77 77
Customer Desk:
Phone: 0004054176
VENEZUELA
Industrias Venezolanas Philips S.A.
Apartado Postal 1167
Caracas 1010-A
Phone: (02) 2377575
Fax : (02) 2376420
Canada
CANADA
Philips Electronics Ltd.
281 Hillmount Road
Markham, Ontario L6C 2S3
Phone: (800) 479-6696
Pacific
AUSTRALIA
Philips Consumer Electronics
Consumer Care Center
Level 1, 65 Epping Rd
North Ryde NSW 2113
Phone: 1300 363 391
Fax : +61 2 9947 0063
file:///D|/My%20Documents/dfu/W9/english/warranty/warcic.htm (6 of 11)2005-03-07 5:05:56 PM
Page 93

Consumer Information Centers
NEW ZEALAND
Philips New Zealand Ltd.
Consumer Help Desk
2 Wagener Place, Mt.Albert
P.O. box 1041
Auckland
Phone: 0800 477 999 (toll free)
Fax : 0800 288 588
Asia
BANGLADESH
Philips Service Centre
100 Kazi Nazrul Islam
Avenue Kawran Bazar C/A
Dhaka-1215
Phone: (02)-812909
Fax : (02)-813062
CHINA
SHANGHAI
Rm 1007, No. 501 Wuning road,
200063 Shanghai
P.R. China
Phone: 800 820 5128 (toll free)
Fax: 21-52710058
HONG KONG
Philips Electronics Hong Kong Limited
Consumer Service
Unit A, 10/F. Park Sun Building
103-107 Wo Yi Hop Road
Kwai Chung, N.T.
Hong Kong
Phone: (852)26199663
Fax: (852)24815847
file:///D|/My%20Documents/dfu/W9/english/warranty/warcic.htm (7 of 11)2005-03-07 5:05:56 PM
Page 94

Consumer Information Centers
INDIA
Phone: 91-20-712 2048 ext: 2765
Fax: 91-20-712 1558
BOMBAY
Philips India
Customer Relation Centre
Bandbox House
254-D Dr. A Besant Road, Worli
Bombay 400 025
CALCUTTA
Customer Relation Centre
7 justice Chandra Madhab Road
Calcutta 700 020
MADRAS
Customer Relation Centre
3, Haddows Road
Madras 600 006
NEW DELHI
Customer Relation Centre
68, Shivaji Marg
New Dehli 110 015
INDONESIA
Philips Group of Companies in Indonesia
Consumer Information Centre
Jl.Buncit Raya Kav. 99-100
12510 Jakarta
Phone: (021)-7940040 ext: 2100
Fax : (021)-794 7511 / 794 7539
file:///D|/My%20Documents/dfu/W9/english/warranty/warcic.htm (8 of 11)2005-03-07 5:05:56 PM
Page 95

Consumer Information Centers
KOREA
Philips Korea Ltd.
Philips House
C.P.O. box 3680
260-199, Itaewon-Dong.
Yongsan-Ku, Seoul 140-202
Phone: 080 600 6600 (toll free)
Fax : (02) 709 1210
MALAYSIA
After Market Solutions Sdn Bhd,
Philips Authorised Service Center,
Lot 6, Jalan 225, Section 51A,
46100 Petaling Jaya,
Selangor Darul Ehsan,
Malaysia.
Phone: (603)-7954 9691/7956 3695
Fax: (603)-7954 8504
Customer Careline: 1800-880-180
PAKISTAN
Philips Consumer Service
Mubarak manzil,
39, Garden Road, Saddar,
Karachi-74400
Tel: (9221) 2737411-16
Fax: (9221) 2721167
E-mail: care@philips.com
Website: www.philips.com.pk
PHILIPPINES
PHILIPS ELECTRONICS & LIGHTING, INC.
Consumer Electronics
48F PBCOM tower
6795 Ayala Avenue cor VA Rufino St.
Salcedo Village
1227 Makati City, PHILS
Phone: (02)-888 0572, Domestic Toll Free: 1-800-10-PHILIPS or 1-800-10-744 5477
Fax: (02)-888 0571
file:///D|/My%20Documents/dfu/W9/english/warranty/warcic.htm (9 of 11)2005-03-07 5:05:56 PM
Page 96

Consumer Information Centers
SINGAPORE
Accord Customer Care Solutions Ltd
Authorized Philips Service Center
Consumer Service
620A Lorong 1 Toa Rayoh
Singapore 319762
Tel: +65 6882 3999
Fax: +65 6250 8037
TAIWAN
Philips Taiwan Ltd.
Consumer Information Centre
13F, No. 3-1 Yuan Qu St., Nan Gang Dist.,
Taipei 115, Taiwan
Phone: 0800-231-099
Fax : (02)-3789-2641
THAILAND
Philips Electronics (Thailand) Ltd.
26-28th floor, Thai Summit Tower
1768 New Petchburi Road
Khwaeng Bangkapi, Khet Huaykhwang
Bangkok10320 Thailand
Tel: (66)2-6528652
E-mail: cic Thai@philips.com
Africa
MOROCCO
Philips Electronique Maroc
304,BD Mohamed V
Casablanca
Phone: (02)-302992
Fax : (02)-303446
file:///D|/My%20Documents/dfu/W9/english/warranty/warcic.htm (10 of 11)2005-03-07 5:05:56 PM
Page 97

Consumer Information Centers
SOUTH AFRICA
PHILIPS SA (PTY) LTD
Customer Care Center
195 Main Road
Martindale, Johannesburg
P.O. box 58088
Newville 2114
Telephone: +27 (0) 11 471 5194
Fax: +27 (0) 11 471 5123
E-mail: phonecare.za@philips.com
Middle East
DUBAI
Philips Middle East B.V.
Consumer Information Centre
P.O.Box 7785
DUBAI
Phone: (04)-335 3666
Fax : (04)-335 3999
file:///D|/My%20Documents/dfu/W9/english/warranty/warcic.htm (11 of 11)2005-03-07 5:05:56 PM
 Loading...
Loading...