Philips 170X6 User Manual [pt]
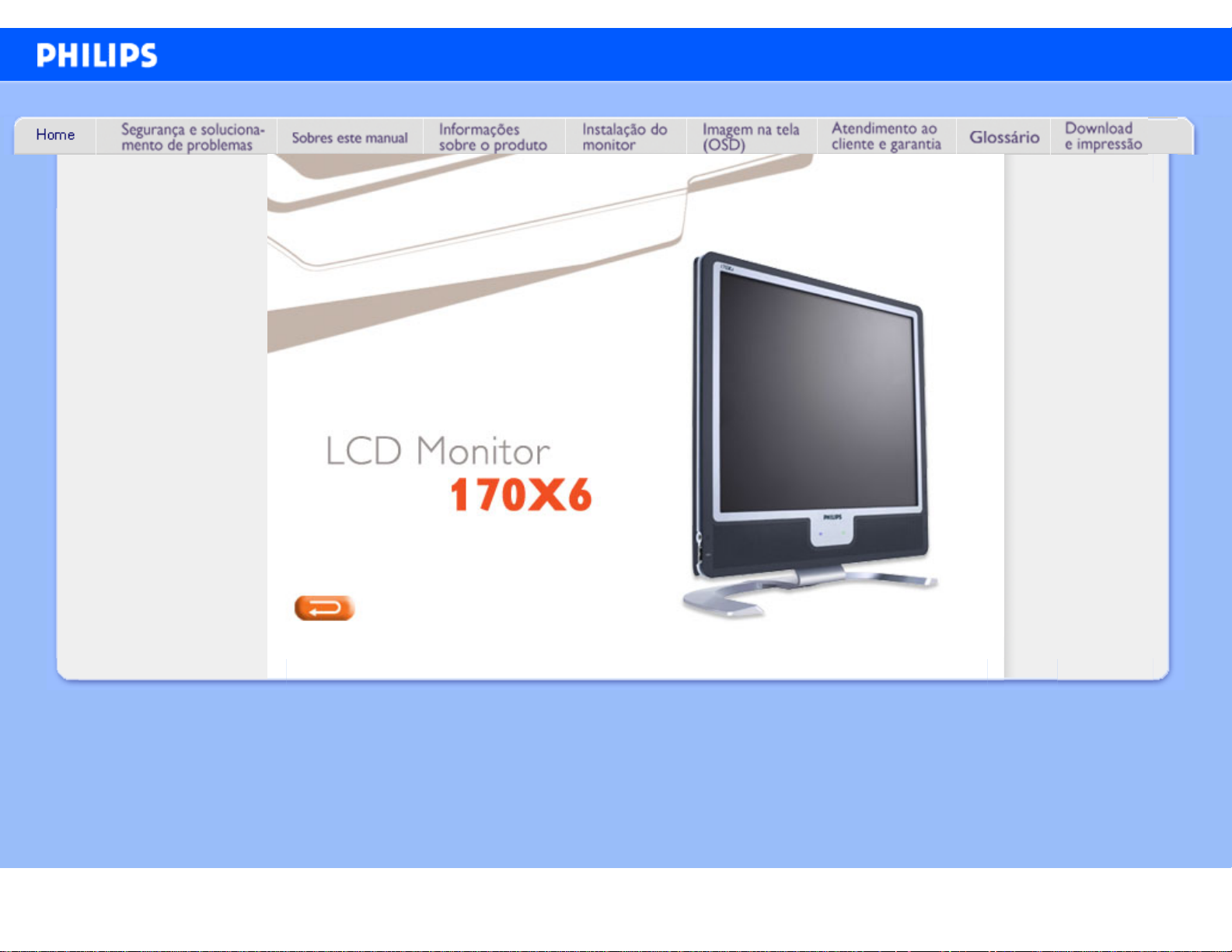
e-Manual
Philips LCD Monitor Electronic User’s Manual
file:///D|/My%20Documents/dfu/X6_model/portugues/170x6/index.htm2005-06-27 1:56:22 PM
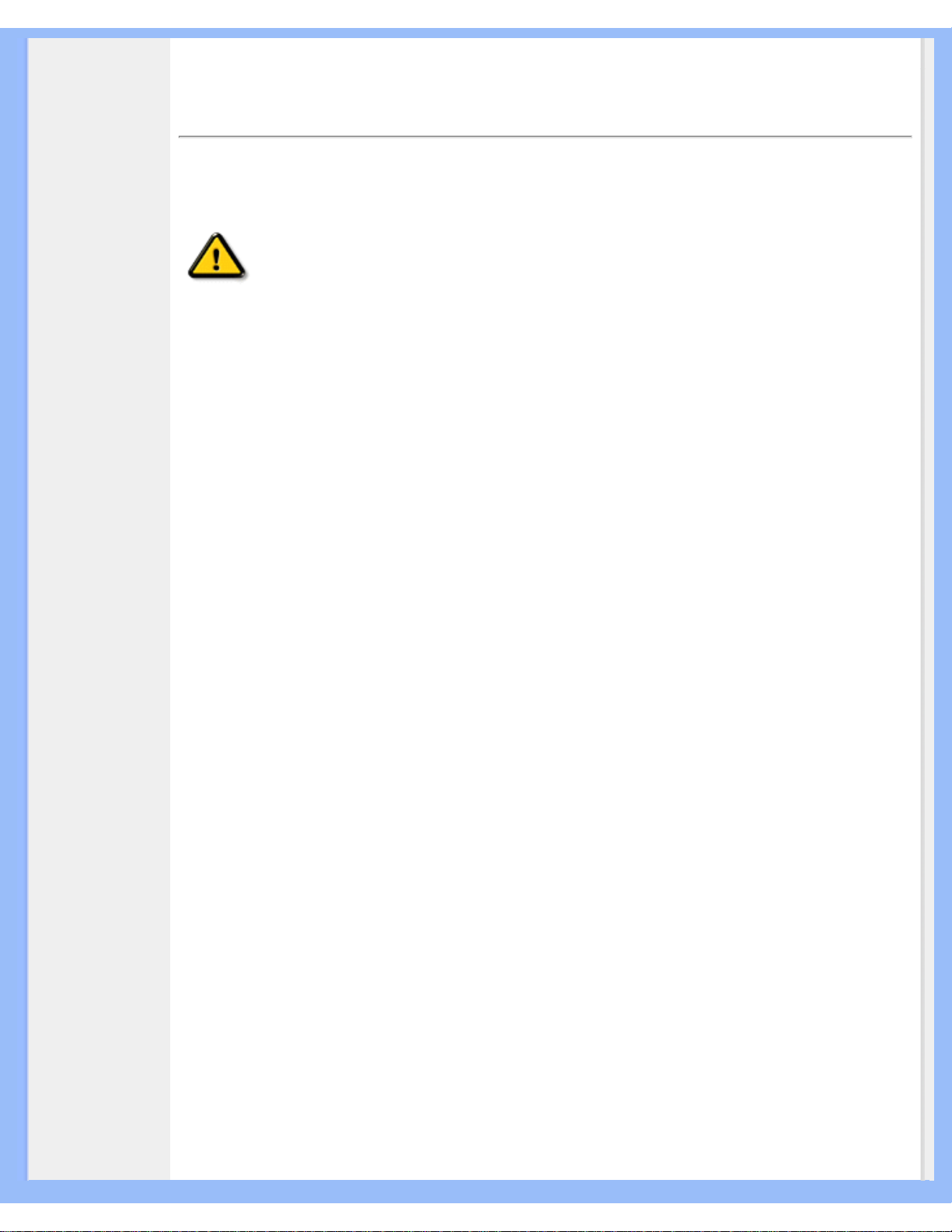
Informações de Segurança e Solução de Problemas
• Precauções de
segurança e
manutenção
• Locais de
instalação
• Perguntas mais
freqüentes
• Solução de
problemas
• Informações
sobre
regulamentações
• Outras
Informações
adicionais
Informações de Segurança e Solução de Problemas
Precauções de segurança e manutenção
AVISO: O uso dos controles, ajustes ou procedimentos diferentes dos
especificados nessa documentação pode resultar em exposição a choque,
perigos elétricos e/ou mecânicos.
Leia e siga as instruções abaixo para conectar e utilizar o monitor do seu computador.
● Para proteger o seu monitor contra eventuais danos, não exerça pressão excessiva sobre o
painel LCD. Ao deslocar o monitor, pegue no caixilho para levantar; não levante o monitor
colocando a mão ou dedos no painel LCD.
● Desconecte o monitor caso não usá-lo por um período de tempo prolongado.
● Desconecte o monitor se precisar limpá-lo, usando um pano levemente úmido. É possível
limpar a tela com um pano seco quando o monitor estiver desligado. Entretanto, nunca use
álcool, solventes ou produtos à base de amônia.
● Consulte um serviço técnico caso o monitor não funcione corretamente ao seguir as
instruções desse manual.
● A proteção do gabinete somente deve ser aberta por um profissional de serviço qualificado.
● Mantenha o monitor longe da luz solar direta, de fornos ou qualquer outra fonte de calor.
● Remova qualquer objeto que possa cair nos condutos de ventilação ou que possam impedir
o resfriamento adequado dos componentes eletrônicos do monitor.
● Não bloqueie os orifícios de ventilação do gabinete.
● Mantenha o monitor seco. Para evitar choque elétrico, não exponha o monitor à chuva ou à
umidade excessiva.
● Quando posicionar o monitor, certifique-se de que a tomada pode ser acessada facilmente.
● Se desligar o monitor removendo o cabo de alimentação ou o fio de alimentação DC,
aguarde 6 segundos e, a seguir, conecte o cabo de alimentação ou o fio de alimentação DC
para que o monitor opere normalmente.
● Para evitar o risco de choque ou dano permanente ao equipamento, não exponha o monitor
à chuva ou à umidade excessiva.
● IMPORTANTE: Active sempre um programa de protecção de ecrã durante a aplicação. Se
uma imagem estática de elevado contraste ficar muito tempo no ecrã, poderá deixar uma
denominada "pós-imagem" ou "imagem fantasma" à frente do ecrã. Trata-se de um
fenómeno bem conhecido provocado por problemas inerentes na tecnologia LCD.
Frequentemente, a pós-imagem desaparecerá gradualmente ao fim de algum tempo depois
de se desligar a electricidade. Tenha em atenção que não é possível reparar o sintoma de
pós-imagem e que esta não é abrangida pela garantia.
● Aviso para levantar o monitor - Não utilizar a área por baixo da cobertura do logótipo para
segurar ou levantar o monitor. Se exercer peso na cobertura do logótipo pode fazer com
que esta se separe do corpo e provoque a queda do monitor. Ao levantar o monitor, coloque
uma mão por baixo da estrutura do monitor.
file:///D|/My%20Documents/dfu/X6_model/portugues/170x6/SAFETY/SAFETY.HTM (1 of 3)2005-06-27 1:56:24 PM
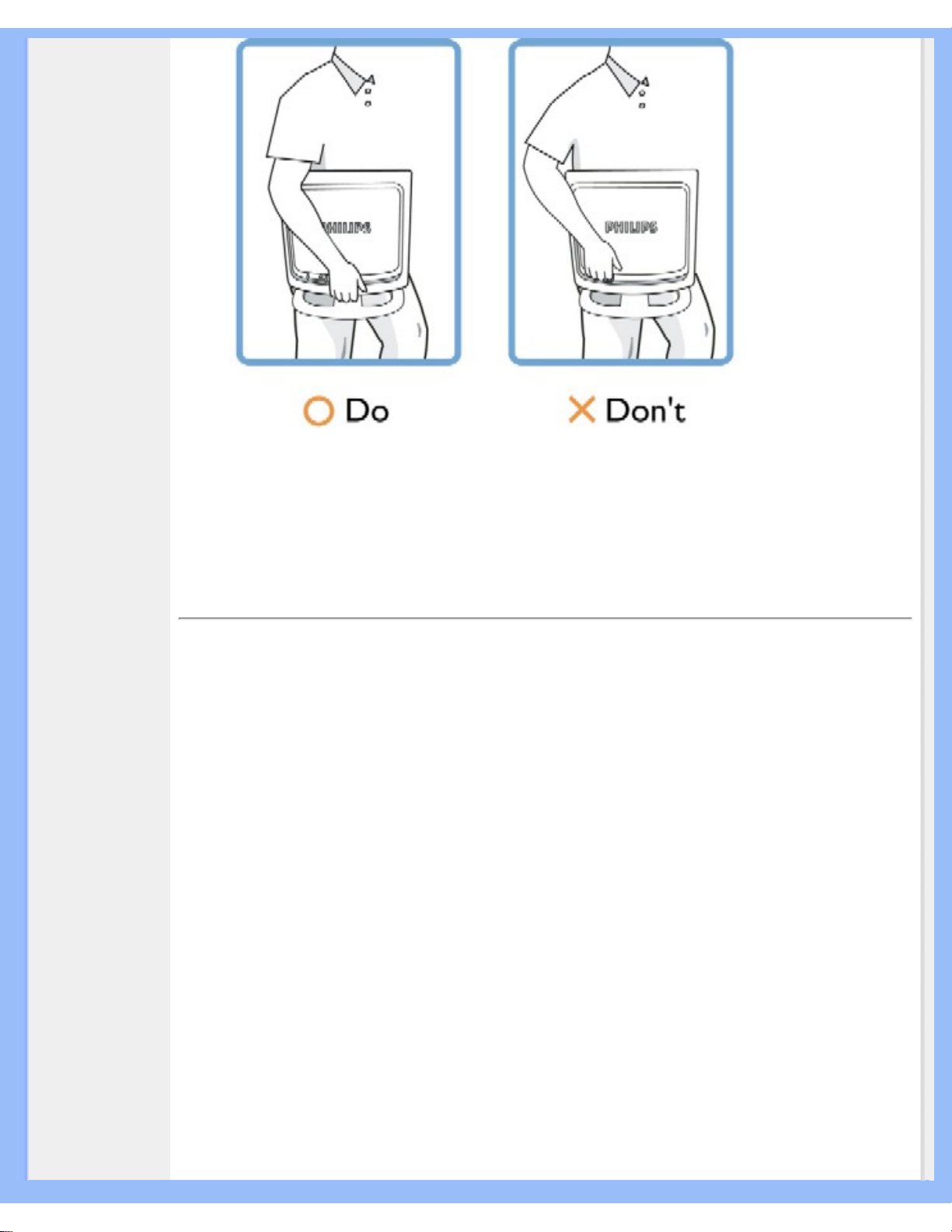
Informações de Segurança e Solução de Problemas
Consulte um serviço técnico caso o monitor não funcione corretamente ao seguir as instruções
desse manual.
RETORNAR AO INÍCIO DA PÁGINA
Locais de instalação
● Evite o calor e o frio extremos
● Não coloque ou use o monitor LCD em locais expostos a calor, à luz solar direta ou ao frio
extremo.
● Evite mover o monitor LCD entre locais com grandes diferenças de temperatura. Escolha
um local que se enquadre nas amplitudes de temperatura e umidade a seguir:
Temperatura: 5 a 35ºC 41 a 95ºF
Umidade relativa do ar: 20% a 80%
● Não exponha o monitor LCD a fortes vibrações ou a condições de alto impacto. Não
coloque o monitor LCD dentro do porta-malas de um carro.
● Tenha cuidado para não danificar o produto, virando-o ou derrubando-o durante a operação
ou o transporte.
● Não coloque ou use o monitor LCD em locais expostos a alta umidade ou em ambientes
empoeirados. Além disso, não deixe que água ou outros líquidos sejam derramados sobre
ou no monitor LCD.
RETORNAR AO INÍCIO DA PÁGINA
file:///D|/My%20Documents/dfu/X6_model/portugues/170x6/SAFETY/SAFETY.HTM (2 of 3)2005-06-27 1:56:24 PM
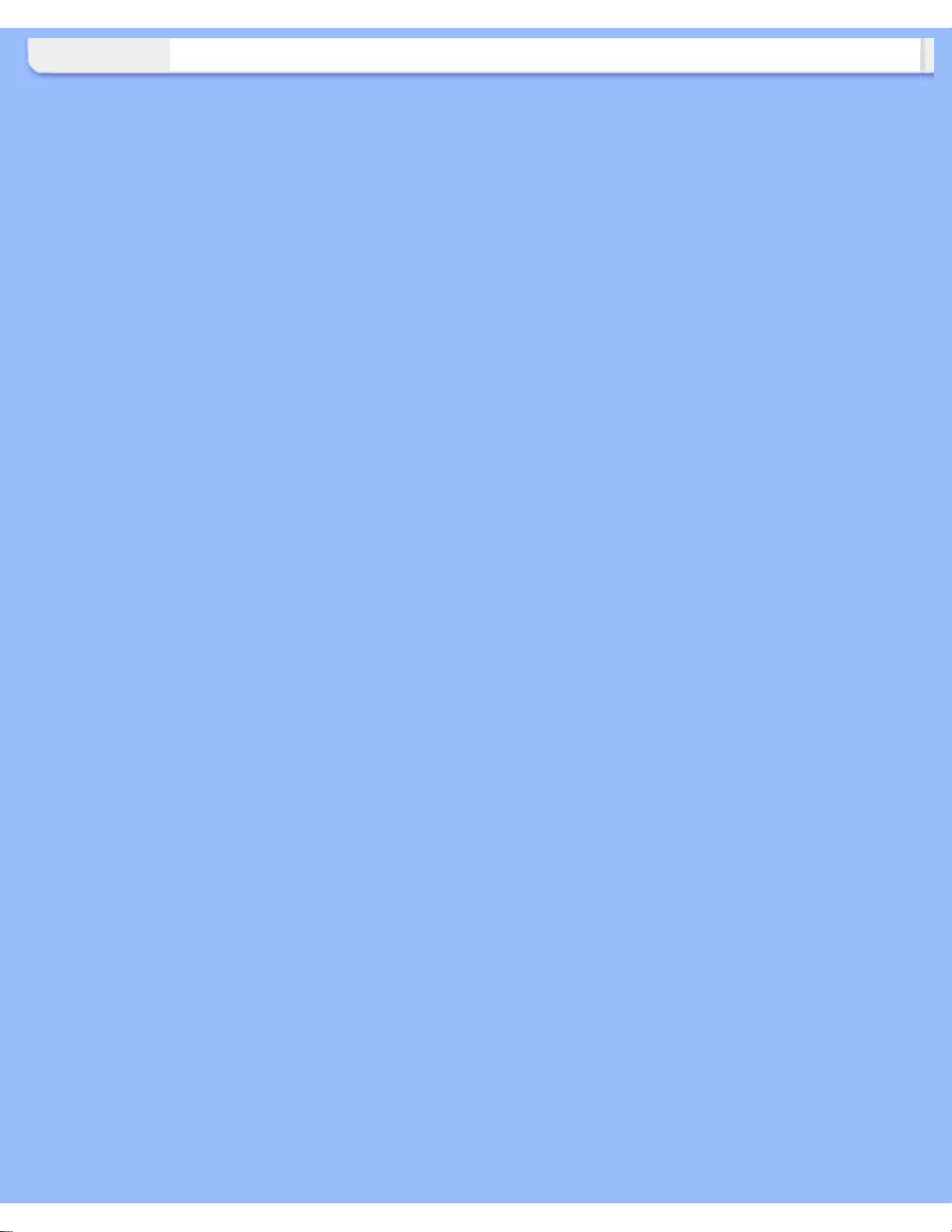
Informações de Segurança e Solução de Problemas
file:///D|/My%20Documents/dfu/X6_model/portugues/170x6/SAFETY/SAFETY.HTM (3 of 3)2005-06-27 1:56:24 PM
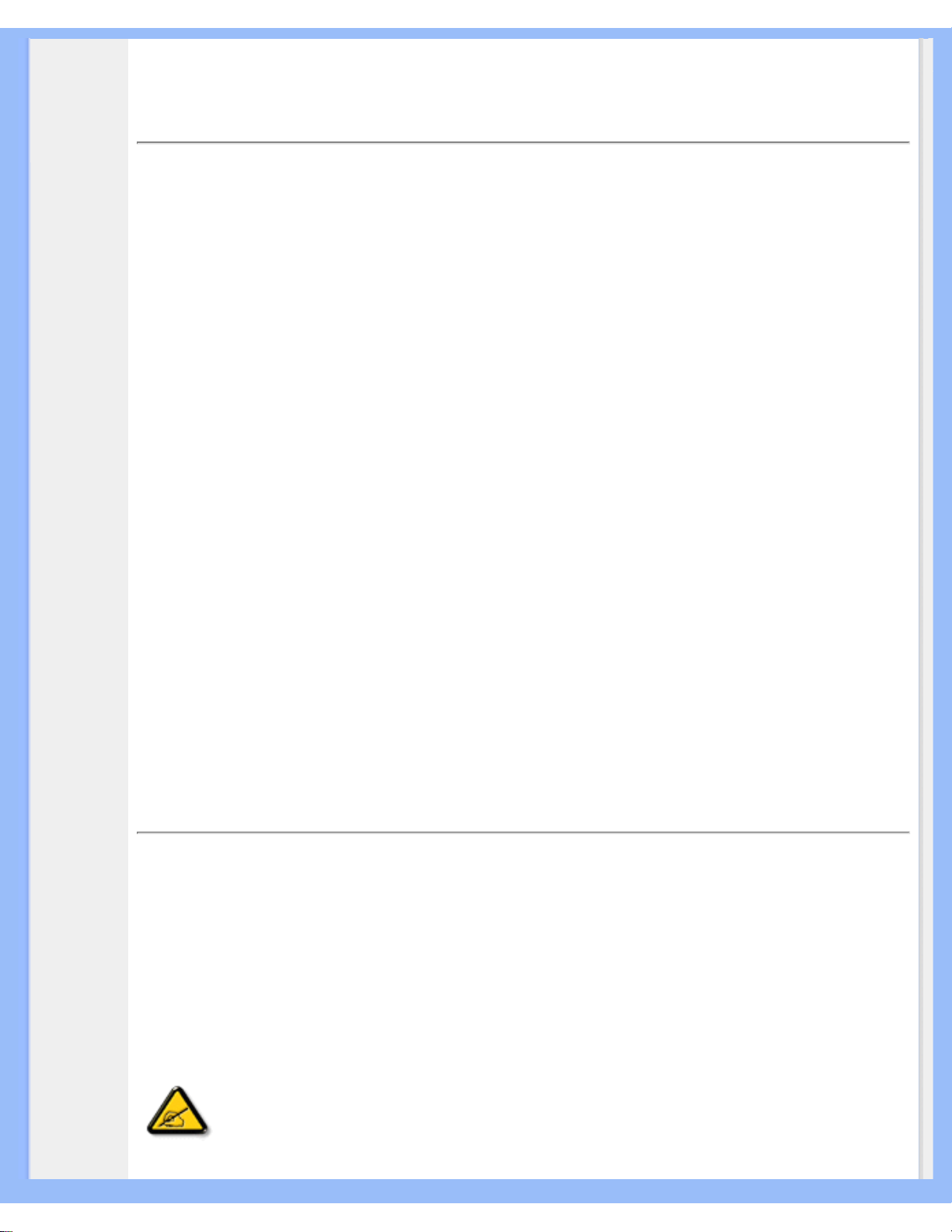
Sobre esse guia
• Sobre
esse guia
• Descrição
das notas
contidas
no guia
Sobre esse guia
Sobre esse guia
Esse guia eletrônico do usuário foi desenvolvido para qualquer usuário do monitor Philips LCD.
Esse guiacontém informações sobre as características e recursos do monitor LCD, sua instalação,
operação e também apresenta outras informações relevantes. Seus conteúdos são idênticos às
informações incluídas na versão impressa desse guia.
As seções do guia são as seguintes:
● Informações de segurança e solução de problemasn fornece sugestões e soluções para
problemas comuns, bem como inclui outras informações úteis.
● Sobre esse manual eletrônico do usuário oferece uma visão geral das informaçõescontidas
no guia, juntamente com as descrições de ícone de notas e outras documentações de
referência.
● Informações do produto oferece uma visão geral das características e recursos do monitor,
bem como das especificações técnicas do mesmo.
● Instalação do monitor descreve o processo de instalação inicial e oferece uma visão geralda
utilização do monitor.
● Exibição na tela fornece informações sobre como ajustar as definições do seu monitor.
● Atendimento ao cliente e garantia contém uma lista dos Centros de Informação do Cliente
Philips em todo o mundo, juntamente com números de telefones de ajuda e informações
sobre a garantia aplicável ao produto.
● Glossário define os termos técnicos.
● Baixar arquivos e imprimir transfere todo esse manual para o disco rígido do seu
computador, tornando mais fácil a sua consulta.
RETORNAR AO INÍCIO DA PÁGINA
Descrição das notas contidas no guia
As subseções a seguir descrevem as convenções das notas usadas nesse documento:
Notas, Cuidados e Avisos
Em todo o guia podem ocorrer blocos de textos podem estar em negrito ou itálico e acompanhados
por um ícone. Estes blocos de texto contêm notas, cuidados e advertências e são usados da
seguinte forma:
NOTA: Esse ícone indica informações e sugestões importantes que auxiliam
na melhor utilização do seus sistema computacional.
file:///D|/My%20Documents/dfu/X6_model/portugues/170x6/ABOUT/ABOUT.HTM (1 of 2)2005-06-27 1:56:26 PM
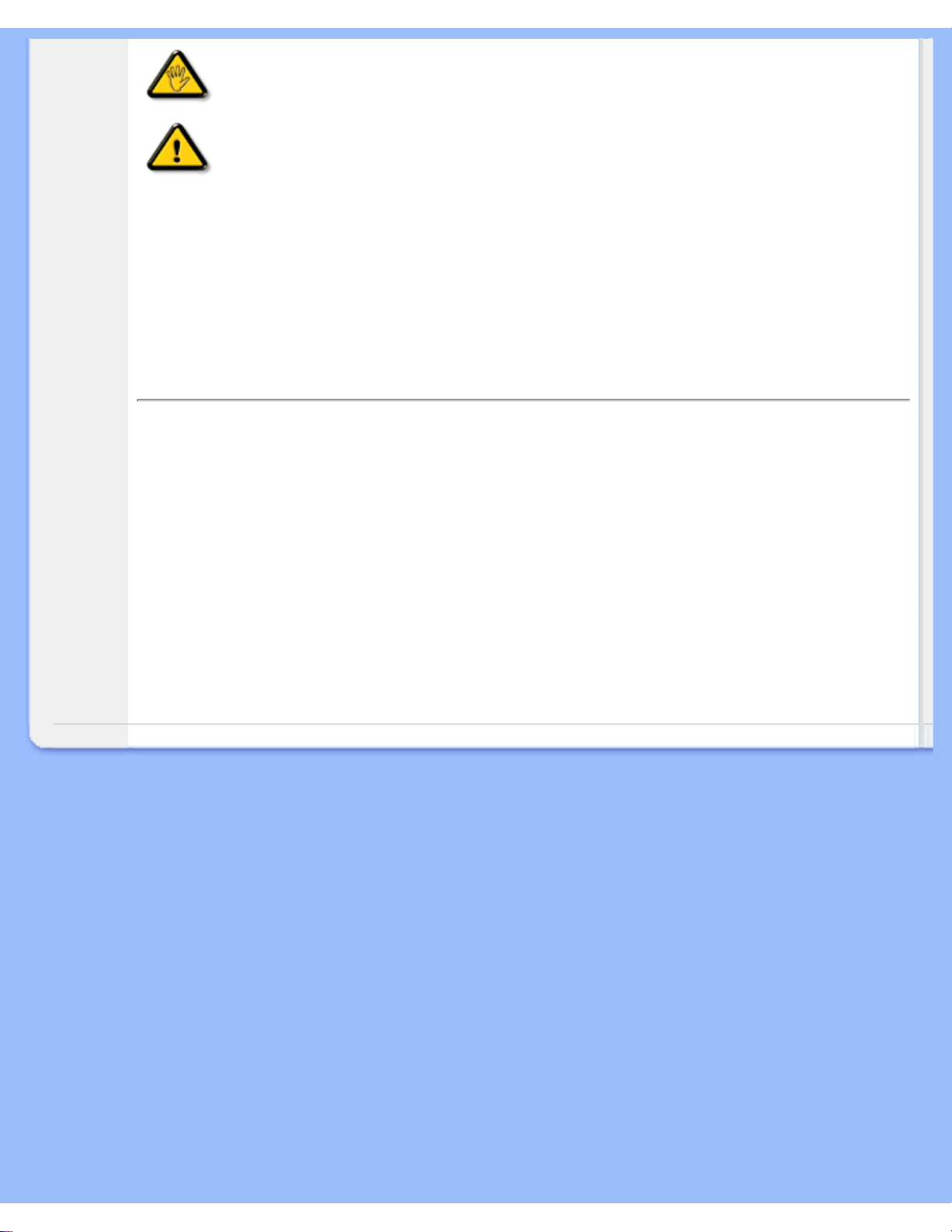
Sobre esse guia
CUIDADO: Esse ícone indica informações que explicam como evitar danos
potenciais ao hardware ou perda de dados.
AVISO: Esse ícone indica o potencial para lesãomaterial e explica como evitar
o problema.
Algumas advertências podem aparecer em formatos alternados e podem não ser acompanhadas
por um ícone. Em tais casos, a apresentação específica da advertência é imposta pelo órgão
regulador.
RETORNAR AO INÍCIO DA PÁGINA
©2005 Koninklijke Philips Electronics N.V.
Todos direitos reservados. É expressamente proibida a reprodução, cópia, utilização, modificação, contratação,
aluguel, apresentação pública, transmição e/ou divulgação do todo ou de parte desse guia sem autorização por escrito
da Philips Electronics N.V.
file:///D|/My%20Documents/dfu/X6_model/portugues/170x6/ABOUT/ABOUT.HTM (2 of 2)2005-06-27 1:56:26 PM
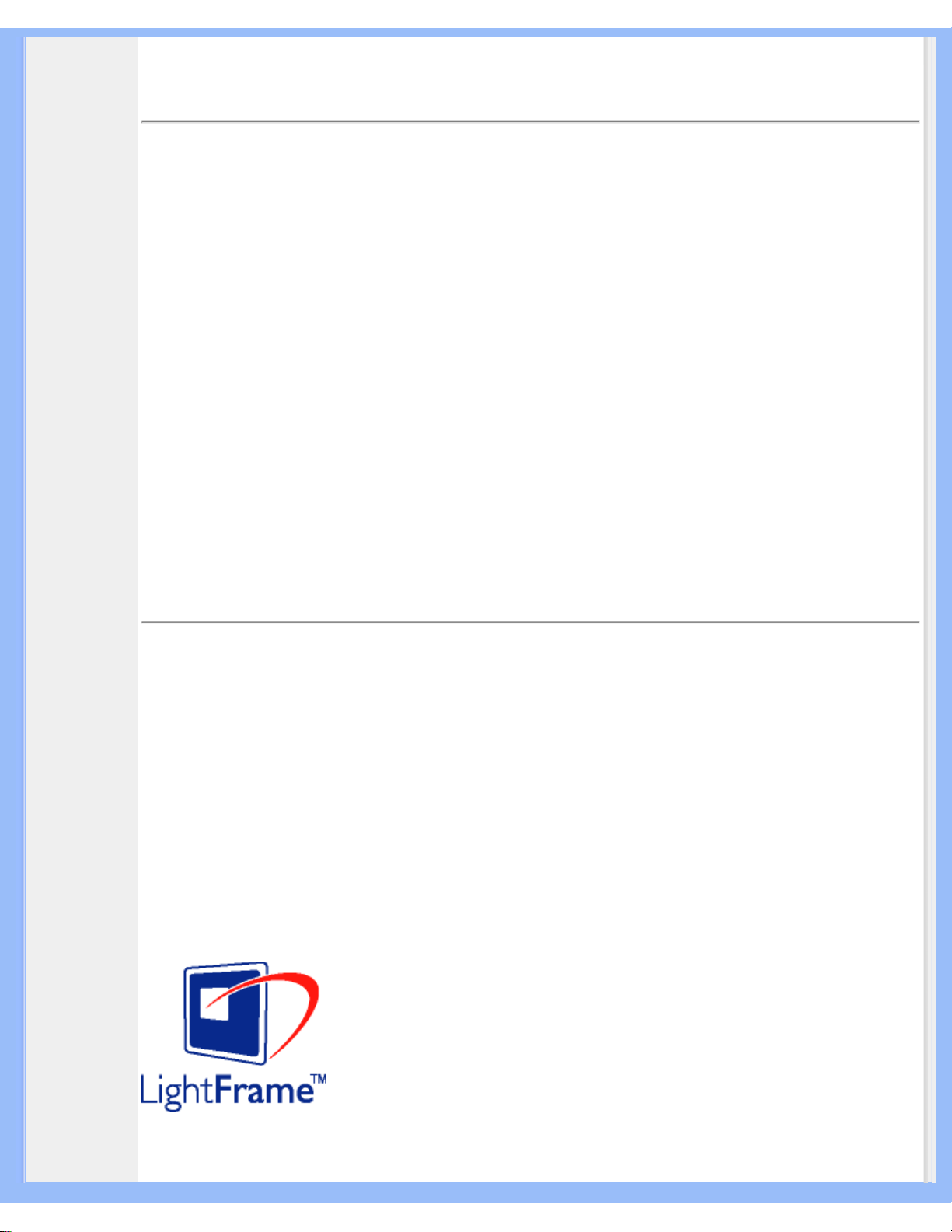
Informações sobre o produto
• Características
do produto
•
LightFrame
TM
DR para
Windows
• Produto sem
chumbo
• Especificações
técnicas
• Resoluções e
modos de
fábrica
• Normas da
Philips quanto
ao defeito de
pixel
• Economia
automática de
energia
• Características
físicas
• Marcação de
pino
• Visualizações
do produto
•
Função física
• Garantia
Perfect Panel
Informações sobre o produto
Características do produto
170X6
● Excepcional performance na parte frontal do ecrã
❍ LightFrame™ DR maximiza a sua experiência no ecrã
❍ Perfect Panel™ -- Monitor sem defeito de pontos de acordo com a norma ISO 13406-2 Classe I
❍ Tempo de resposta de 8 ms para excepcional visualização de imagens de movimento rápido
❍ Resolução SXGA 1280 x 1024 para uma visualização mais nítida
● Design que complementa qualquer decoração interior
❍ Design inovador e de ponta que é uma declaração de estilo de vida!
❍ Controlos SmartTouch ultra modernos
● Grande comodidade
❍ Entrada dupla que aceita entradas analógicas VGA e digitais DVI
❍ Porta USB para ligações cómodas de periféricos
❍ A alimentação eléctrica incorporada elimina a necessidade de adaptadores eléctricos externos
❍ Aprecie a experiência multimédia a partir de altifalantes incorporados
❍ Reproduza música a partir de aparelhos áudio externos mesmo que o PC esteja desligado
❍ O CableGuide arruma os cabos e mantém o espaço arrumado
RETORNAR AO INÍCIO DA PÁGINA
LightFrameTM Digital Reality (LightFrameTM DR) para Windows
Introdução
A funcionalidade LightFrame
TM
da Philips enriquece a experiência em termos de fotos e vídeos com modos
predefinidos que são ideais para as suas aplicações favoritas: Internet, visualização de TV/vídeo, fotos e jogos. O
motor LightFrame
TM
DR optimiza o brilho, a nitidez, o contraste, a cor, o ruído JPG para fotos e tonalidade da pele
nos vídeos.
Instalação
Vamos por ordem: A funcionalidade LightFrame
TM
DR da Philips só funciona com monitores concebidos
especialmente para utilizar este software. Os monitores anteriores da Philips ou de outras marcas não funcionarão
com este software especial. Este software destina-se a ser utilizado exclusivamente com os monitores 170X6,170P6
e 190X6,190P6 da Philips. É possível identificar monitores Philips compatíveis através do logótipo LightFrame aposto
na sua parte frontal.
A característica LightFrame
TM
DR funciona com programas baseados em Windows e programas baseados em DOS
que funcionam num ambiente Windows. Assim, não funciona com programas baseados em DOS que operam
file:///D|/My%20Documents/dfu/X6_model/portugues/170x6/PRODUCT/PRODUCT.HTM (1 of 12)2005-06-27 1:56:30 PM
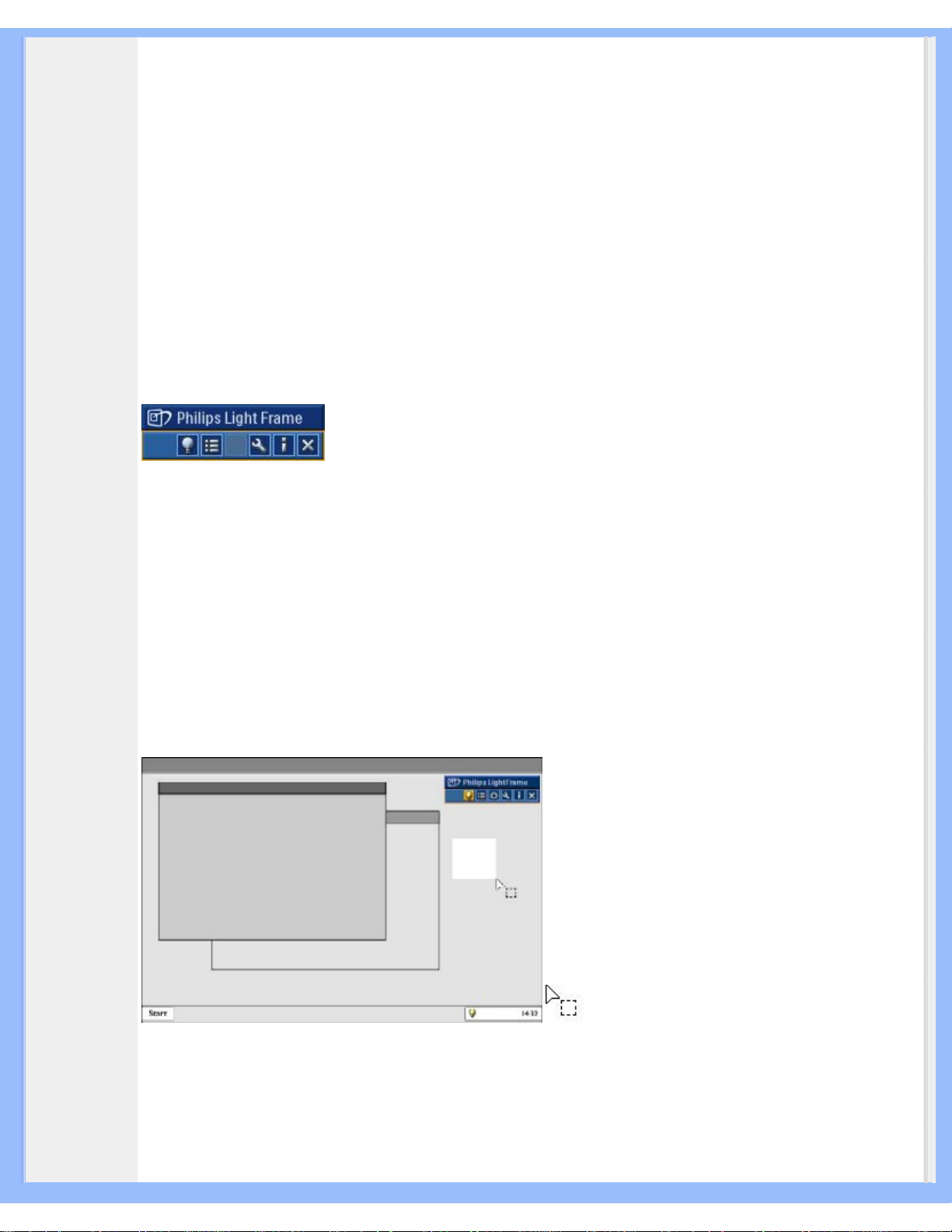
Informações sobre o produto
exclusivamente num ambiente DOS.
Para controlar a funcionalidade LightFrame
TM
DR no monitor, deverá pretender instalar a aplicação LightFrameTM DR
que encontrará no presente CD-ROM.
Para instalar a funcionalidade LightFrame
TM
DR, coloque o CD na unidade de CD-ROM.
Quando o menu do CD aparecer no ecrã,
1) seleccione o idioma preferido
2) seleccione o número do modelo (170X6 ou 190X6)
3) clique em Install LightFrame
TM
Digital Reality.
Siga as instruções que aparecem no ecrã para instalar correctamente o programa. O software verifica se dispõe de
um monitor compatível. Para que o software seja instalado, é necessário que aceite as condições do contrato de
licença.
Depois da instalação, o ícone de atalho do LightFrame
TM
DR aparece automaticamente no ambiente de trabalho;
clique no item para carregar a barra de controlo no ecrã.
Sugestões de Utilização
1. Cursor com uma lâmpada acesa amarela contra uma lâmpada acesa azul
O rato toma a forma de uma lâmpada para indicar que a funcionalidade LightFrame
TM
está pronta para activar ou
desactivar uma janela alvo que contém fotos, vídeos ou outros conteúdos que podem ser melhorados. Uma lâmpada
amarela significa que está a movimentar-se sobre uma janela onde a LightFrame
TM
DR pode ser activada. Clique na
janela para activar a melhoria. Se estiver a movimentar-se sobre uma janela activada, aparece uma lâmpada azul.
Clique na janela para desactivar a LightFrame
TM
DR.
Exemplos de cursores
A seguir, apresenta-se uma lista de cursores LightFrame
TM
DR.
Este é o cursor predefinido que aparece quando se movimenta sobre uma janela ou área não melhorada pela
LightFrame
TM
DR. Ao clicar e arrastar este cursor sobre uma janela ou área, activa a melhoria LightFrameTM DR.
file:///D|/My%20Documents/dfu/X6_model/portugues/170x6/PRODUCT/PRODUCT.HTM (2 of 12)2005-06-27 1:56:30 PM
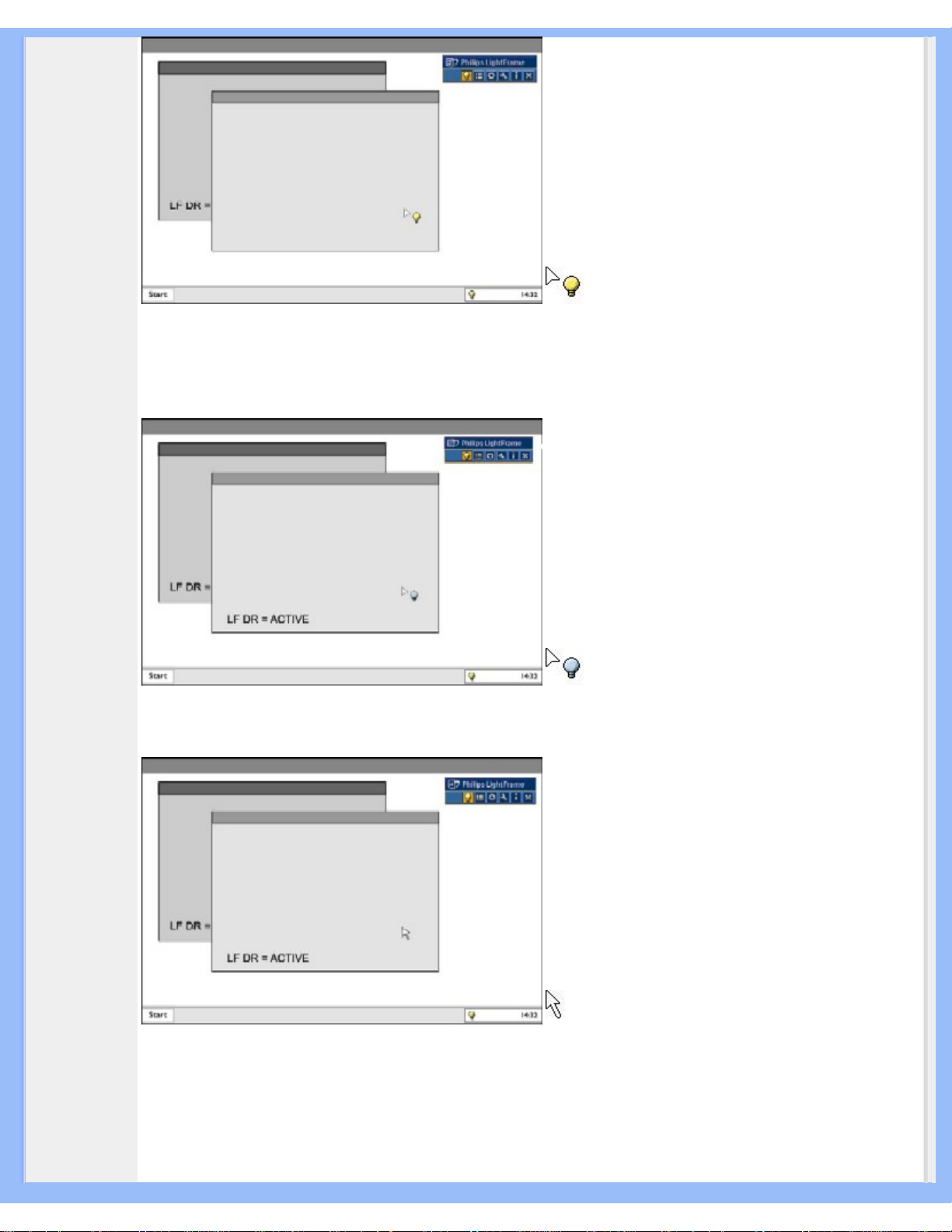
Informações sobre o produto
O cursor transforma-se numa lâmpada amarela ao passar por cima de uma janela não activa, indicando que a
LightFrame
TM
DR pode ser activada na janela seleccionada. Clique para activar a LightFrameTM DR na janela
seleccionada. Para activar a LightFrame
TM
DR simultaneamente num total máximo de oito janelas, clique nas janelas
seleccionadas uma a uma, ao mesmo tempo que prime a tecla Shift.
O cursor transforma-se numa lâmpada azul ao passar por cima de uma janela LightFrame
TM
DR activa. Clique para
desactivar a LightFrame
TM
DR na janela seleccionada.
O cursor normal é restaurado depois de clicar num alvo sem premir a tecla "Shift" ou depois de arrastar um
rectângulo.
2. Barra de controlo da LightFrame
TM
DR
A barra de controlo da LightFrame
TM
DR aparece no topo do ecrã depois de activada qualquer função da
file:///D|/My%20Documents/dfu/X6_model/portugues/170x6/PRODUCT/PRODUCT.HTM (3 of 12)2005-06-27 1:56:30 PM
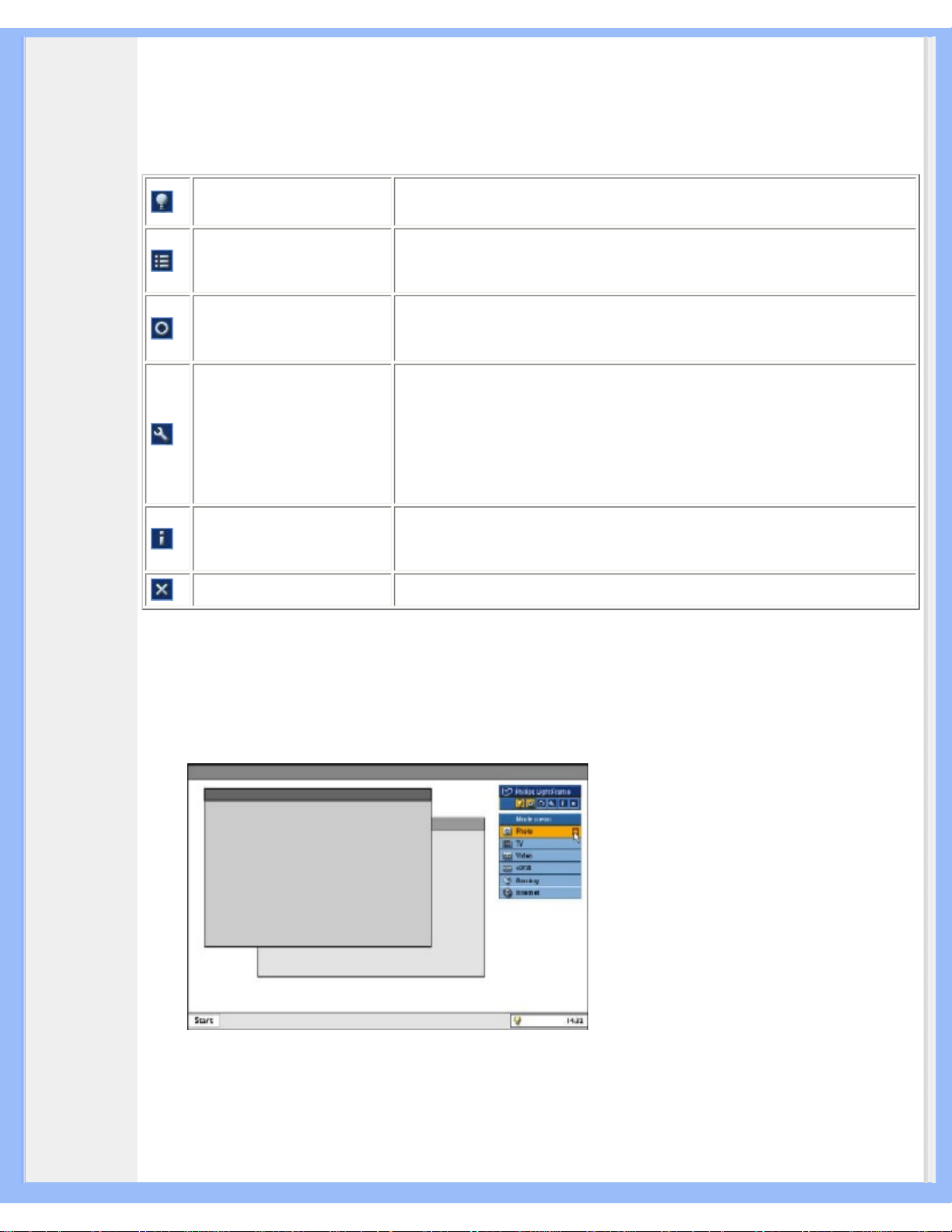
Informações sobre o produto
LightFrameTM DR.
A barra de controlo é outra actualização que ajuda a executar as novas e excelentes funcionalidades da
LightFrame
TM
Digital Reality. A imagem seguinte descreve as tarefas desempenhadas por cada botão.
Para arrastar a barra de controlo para qualquer área preferida do ecrã, clique no logótipo LightFrame
TM
DR.
(Consulte os exemplos a seguir) Esta área não é um botão.
Active ou desactive o ícone
da LightFrame
TM
DR
Liga ou desliga a LightFrame
TM
DR Quando a LightFrameTM está activa
numa janela seleccionada, o ícone passa de azul para amarelo.
Active ou desactive o ícone
de menu de modo
O ícone do menu de modo predefinido aparece quando não está
seleccionado nenhum modo. Quando selecciona a foto, a Internet ou outro
modo, o ícone do modo seleccionado aparece.
Desactive todos os ícones
das janelas LightFrame
TM
DR
Desactiva todas as janelas LightFrame
TM
DR. Esta função só está visível
quando as janelas LightFrame
TM
estão activas.
Ícone de propriedades
Dá acesso ao menu Propriedades, que inclui as seguintes opções:
Arranque automático da LightFrame
TM
DR: Sim/não
Posição: LightFrame
TM
DR Sempre no topo
Mensagem de aviso: Ligada/desligada
Selecção alvo: Automático/manual
Selecção de monitor: Escolha entre dois monitores ligados ao mesmo PC
Coloque o ícone da LightFrame
TM
DR na barra de tarefas: Sim/não
Ícone do modo de
informações
Activa e desactiva o modo de Informações, que disponibiliza informações
sobre a barra de ferramentas e os itens do menu, assim como acesso aos
ficheiros de Ajuda
Ícone de saída
Clique para sair da barra de controlo da LightFrame
TM
DR
3. Optimizar as definições da LightFrame
TM
DR
Seguidamente, apresenta-se a forma de optimizar as definições da LightFrame
TM
DR de acordo com as suas
preferências pessoais:
1. Seleccione o modo pretendido no Menu de modos. Clique para abrir o modo.
2. O menu de definições
file:///D|/My%20Documents/dfu/X6_model/portugues/170x6/PRODUCT/PRODUCT.HTM (4 of 12)2005-06-27 1:56:30 PM
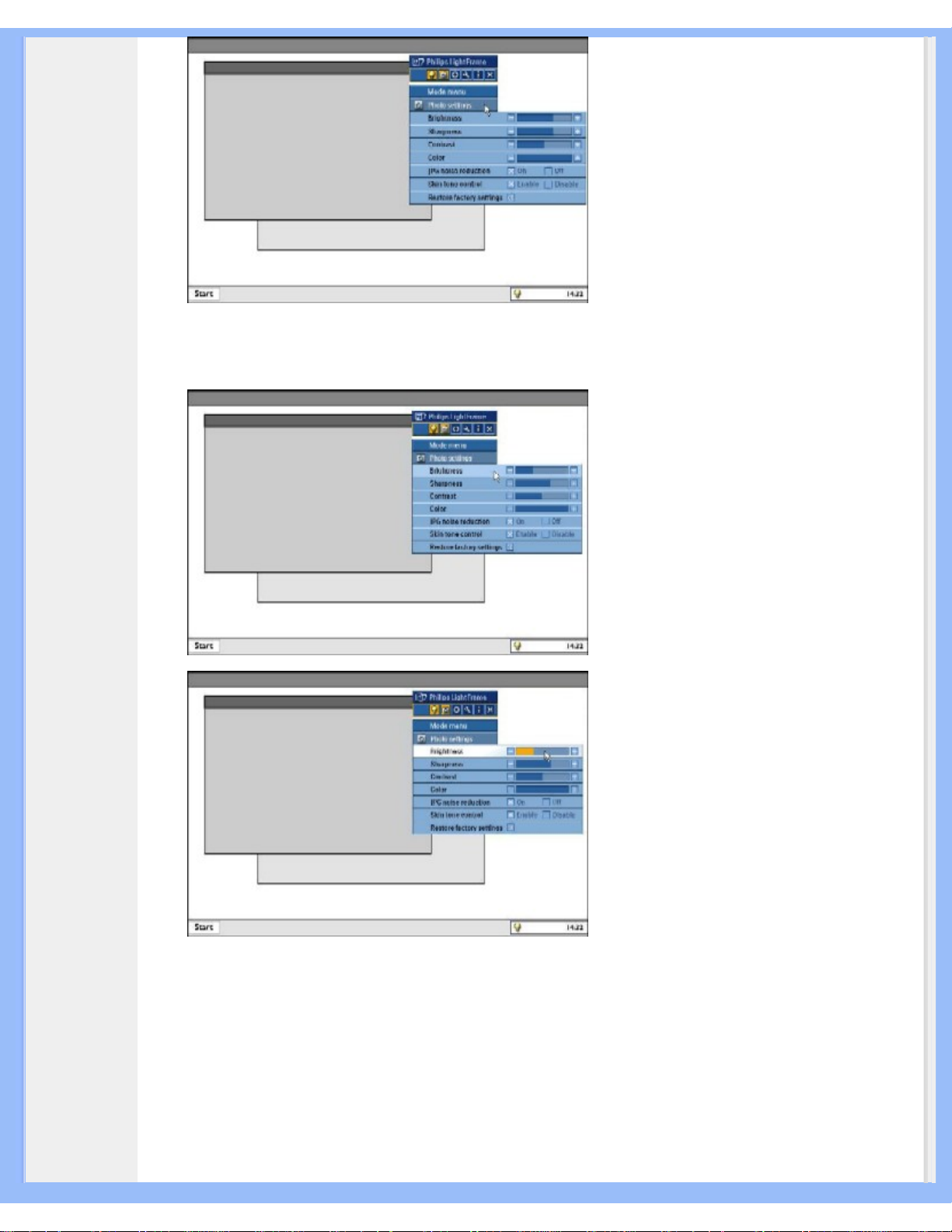
Informações sobre o produto
3. Altere as definições puxando a barra de cores ou premindo o botão de mais (+) ou (-) para definir os níveis
pretendidos.
Depois de terminar, clique no ícone de Modos para sair do menu.
4. Tecla de atalho da LightFrame
TM
A tecla de atalho da LightFrameTM encontra-se na parte frontal do monitor da LightFrameTM DR. O LED azul fica
aceso quando a LightFrame
TM
é activada e apagada quando a funcionalidade é desactivada. Um toque na tecla de
atalho proporciona rapidamente uma melhoria do ecrã inteiro na opção de modo Internet, Fotos ou Vídeo-Fotos.
Ao tocar no botão frontal, abre-se uma pequena janela OSD (instruções no ecrã) directamente por cima do local do
botão.
Utilize este ecrã para seleccionar o melhor modo de ecrã inteiro para a aplicação com a qual está a trabalhar. Prima
file:///D|/My%20Documents/dfu/X6_model/portugues/170x6/PRODUCT/PRODUCT.HTM (5 of 12)2005-06-27 1:56:30 PM
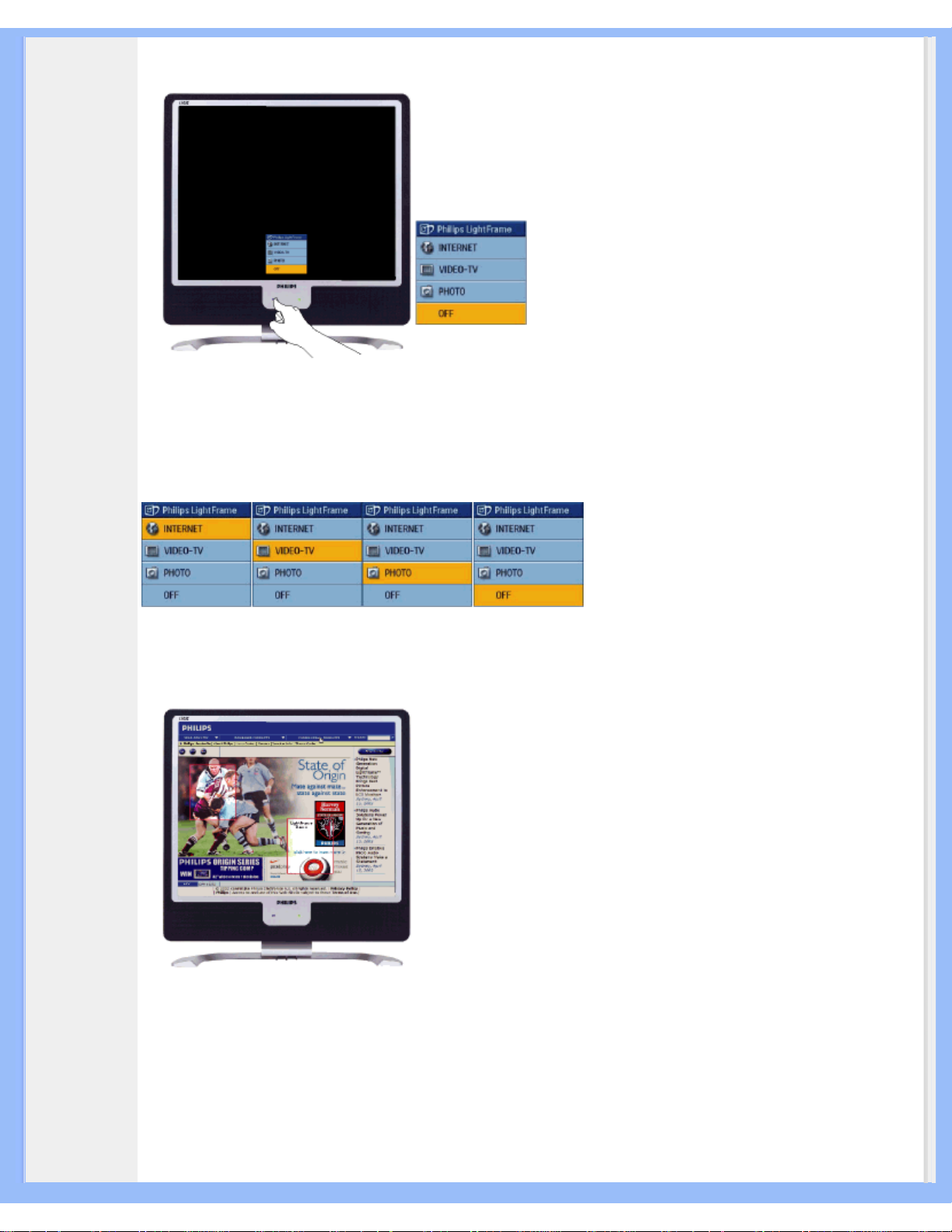
Informações sobre o produto
continuamente na tecla de atalho para percorrer as opções disponíveis.
1) Ao tocar na tecla de atalho da LightFrameTM, abre-se uma janela de Instruções no Ecrã (OSD). Toque
continuamente no botão para percorrer os diversos modos disponíveis de Internet, Fotos e Vídeo-TV. Quando um
modo fica disponível para selecção, a sua cor muda de azula para amarelo. Ao atingir o modo pretendido, retire o
dedo da tecla de atalho. Volvidos três segundos, o modo que seleccionou será confirmado e a janela OSD fechará
automaticamente.
2) Toque na tecla de atalho da LightFrameTM DR durante três segundos para entrar no modo de demonstração da
LightFrame
TM
. Para sair do modo de demonstração, volte a premir a tecla de atalho.
5. Idioma
Embora o inglês seja o idioma predefinido da LightFrame
TM
DR, são igualmente suportados o neerlandês, francês,
alemão, italiano, Português, espanhol, chinês simplificado e coreano. A LightFrame
TM
DR detectará o idioma do
sistema operativo do computador e procederá à sua selecção automática.
Notas
A funcionalidade LightFrame
TM
DR da Philips só funciona com monitores concebidos especialmente para utilizar este
file:///D|/My%20Documents/dfu/X6_model/portugues/170x6/PRODUCT/PRODUCT.HTM (6 of 12)2005-06-27 1:56:30 PM
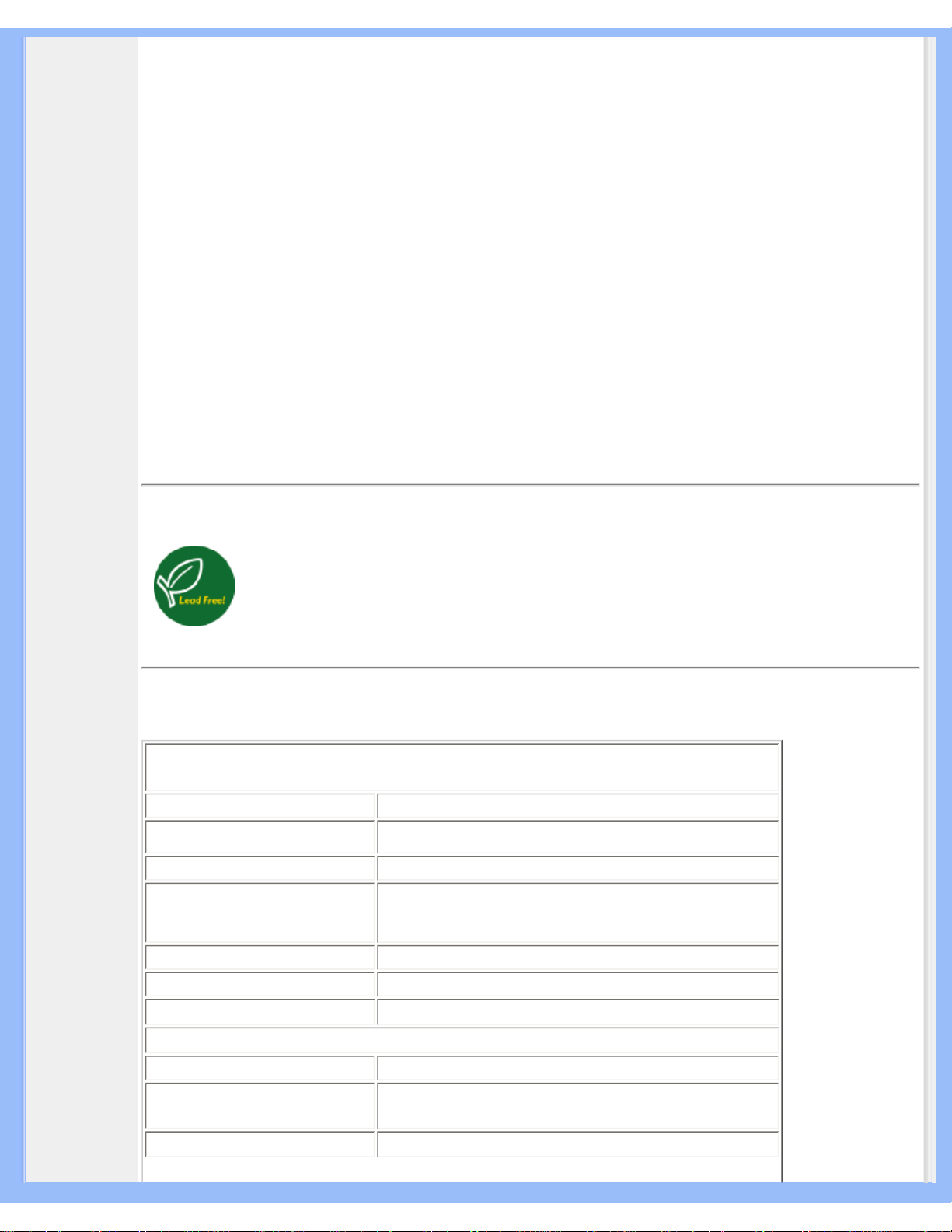
Informações sobre o produto
software. Se a funcionalidade LightFrame™ DR detectar que o monitor não é compatível com a LightFrameTM DR,
uma mensagem nesse sentido aparece no ecrã do monitor. Se vir esta mensagem, pode anular ou prosseguir a
instalação; porém, se prosseguir a instalação, é provável que a LightFrame
TM
não funcione no monitor.
Como utilizar a LightFrameTM DR
Após a sua instalação, o ícone de atalho da LightFrame
TM
aparece no ecrã sempre que o computador é ligado.
Para mais informações sobre a utilização da funcionalidade LightFrame
TM
, consulte as informações de ajuda
disponibilizadas após a instalação.
Compatibilidade
A presente versão da característica LightFrame
TM
é compatível com:
Windows® XP
Windows® 2000 Professional Edition com Service Pack 2
Como transferir o ficheiro de instalação LF DR melhorado
Visite http://www.philips.com/support
RETORNAR AO INÍCIO DA PÁGINA
Produto sem chumbo
A Philips eliminou as substâncias tóxicas como o chumbo dos seus monitores. Os monitores sem
chumbo ajudam a proteger a saúde e promove uma recuperação e descarte ambientalmente
saudáveis dos resíduos dos equipamentos eléctricos e electrónicos. A Philips cumpre a Directiva
2002/95/CE relativa à restrição do uso de determinadas substâncias perigosas em equipamentos
eléctricos e electrónicos. Com a Philips, pode estar confiante de que o monitor não prejudica o
ambiente.
Especificações técnicas*
PAINEL LCD
• Tipo LCD TFT
• Tamanho da tela 17"/43,2 cm diagonal
• Pitch de pixel 0,264 x 0,264 mm
• Tipo de painel LCD
1280 x 1024 pixels
faixas verticais R.G.B.
Recobrimento anti-reflexivo
• Área útil efetiva 337,9 x 270,3 mm
• Cores de tela 16M cores
VARRIMENTO
• Taxa de actualização vertical 56 Hz-76 Hz
• Frequência horizontal
30 kHz-83 kHz
file:///D|/My%20Documents/dfu/X6_model/portugues/170x6/PRODUCT/PRODUCT.HTM (7 of 12)2005-06-27 1:56:30 PM
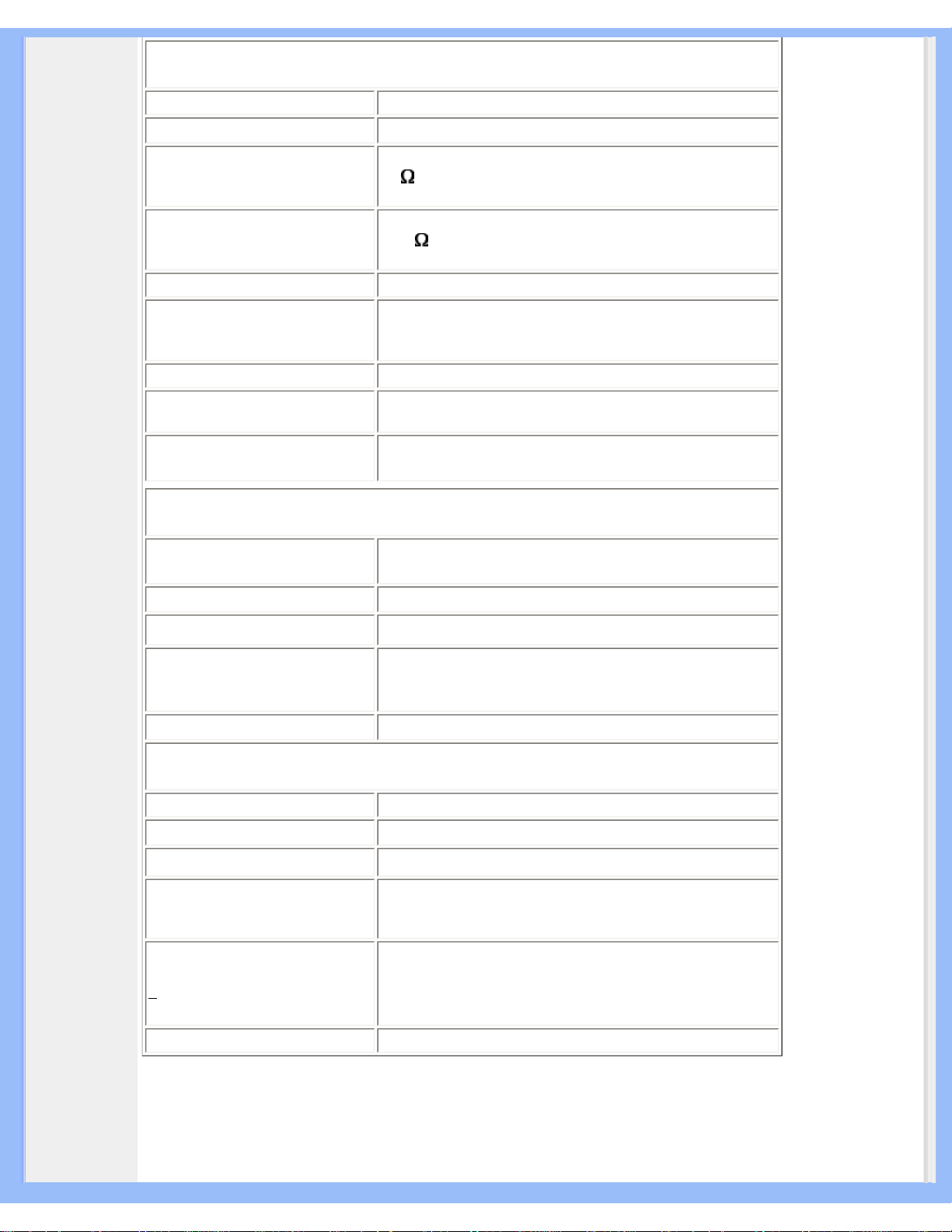
Informações sobre o produto
VÍDEO
• Banda de vídeo 140 MHz
• Impedância de entrada
- Vídeo
75
- SInc.
2.2K
• Níveis dos sinais de entrada 0.7 Vpp
• Sinal de entrada sinc.
Sinc. separado
Sinc. composto
Sinc. verde
• Polaridade de sinc. Positiva e negativa
• Interface para vídeo
Entrada dupla: D-Sub (analógica) e DVI-D (digital) estão
disponíveis e são seleccionáveis pelo utilizador.
• Light Frame
TM
Melhoria do brilho e nitidez
Áudio
• Altifalante
Áudio Estéreo de 4 W (2 W/canal RMS x2, 300 Hz-14kHz,
16 ohm, PMPO 32 Watt)
• Conector de altifalante Mini ficha de 3,5 mm
• Conector de sinal de entrada Mini ficha de 3,5 mm
• Saída de áudio autónoma
Haja ou não um monitor, se houver uma entrada áudio, a
saída áudio estará sempre funcional.
CARACTERÍSTICAS ÓTICAS
• Relação de contraste 600:1 (típico)
• Brilho
250 cd/m
2
(típico)
• ängulo de contraste máximo 6 horas
• Temperatura de branco
x: 0,283 y: 0,297 (a 9300° K)
x: 0,313 y: 0,329 (a 6500° K)
x: 0,313 y: 0,329 (a sRGB)
• Ângulo de visualização (C/R
>5)
Para cima 80° (típico)
Para baixo 80° (típico)
Esquerda 80° (típico)
Direita 80° (típico)
• Tempo de resposta 8 ms (típico)
* Estas informações estão sujeitas a alterações sem aviso prévio.
RETORNAR AO INÍCIO DA PÁGINA
file:///D|/My%20Documents/dfu/X6_model/portugues/170x6/PRODUCT/PRODUCT.HTM (8 of 12)2005-06-27 1:56:30 PM
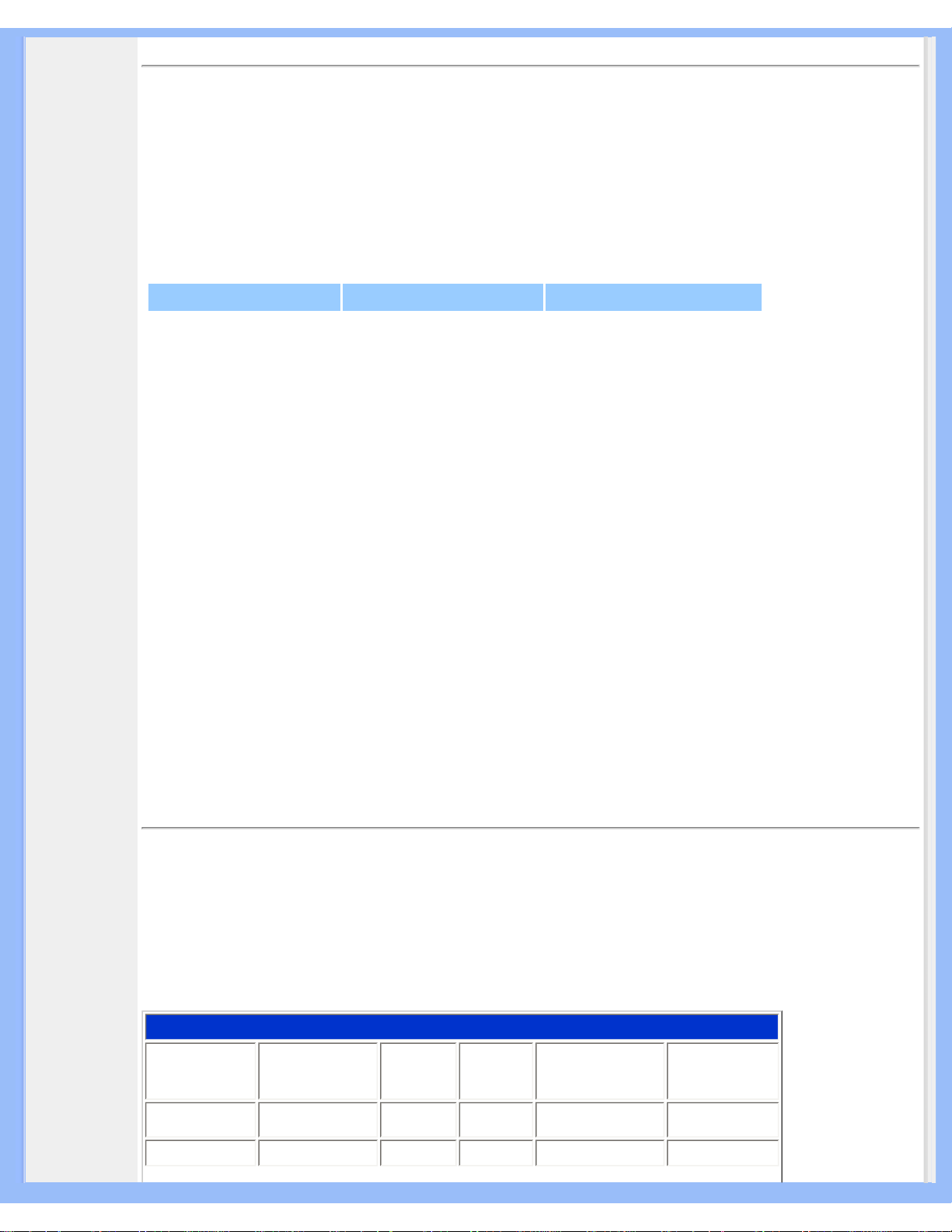
Informações sobre o produto
Resoluções e modos de fábrica
• Máximo 1280 x 1024 at 75Hz
• Recomendado 1280 x 1024 at 60Hz
16 modoes definíveis pelo usuário
15 modos pré-ajustados na fábrica:
Freq. H (kHz) Resolução Freq. V (Hz)
31,5 640*350 70
31,5 720*400 70
31,5 640*480 60
35,0 640*480 67
37,5 640*480 75
35,2 800*600 56
37,9 800*600 60
46,9 800*600 75
49,7 832*624 75
48,4 1024*768 60
60,0 1024*768 75
69,0 1152*870 75
71,8 1152*900 76
63,9 1280*1024 60
80,0 1280*1024 75
RETORNAR AO INÍCIO DA PÁGINA
Economia automática de energia
Se possuir uma placa de tela compatível com o DPMS da VESA ou o software instalado em seu computador, o
monitor pode reduzir automaticamente o consumo de energia, quando não estiver em uso. E se a entrada de um
teclado, mouse ou outro dispositivo de entrada for detectado, o monitor "ativar-se-á" automaticamente. A tabela
abaixo ilustra o consumo de energia e a sinalização da função de economia automática de energia:
Power Management Definition:
Power Management Definition
Modo VESA Vídeo Sinc. H Sinc. V Energia utilizada Cor do LED
Ativo Ligado (ON) Sim Sim < 38 W Verde
Dormir Desligado (OFF) Não Não < 1 W Âmbar
file:///D|/My%20Documents/dfu/X6_model/portugues/170x6/PRODUCT/PRODUCT.HTM (9 of 12)2005-06-27 1:56:30 PM
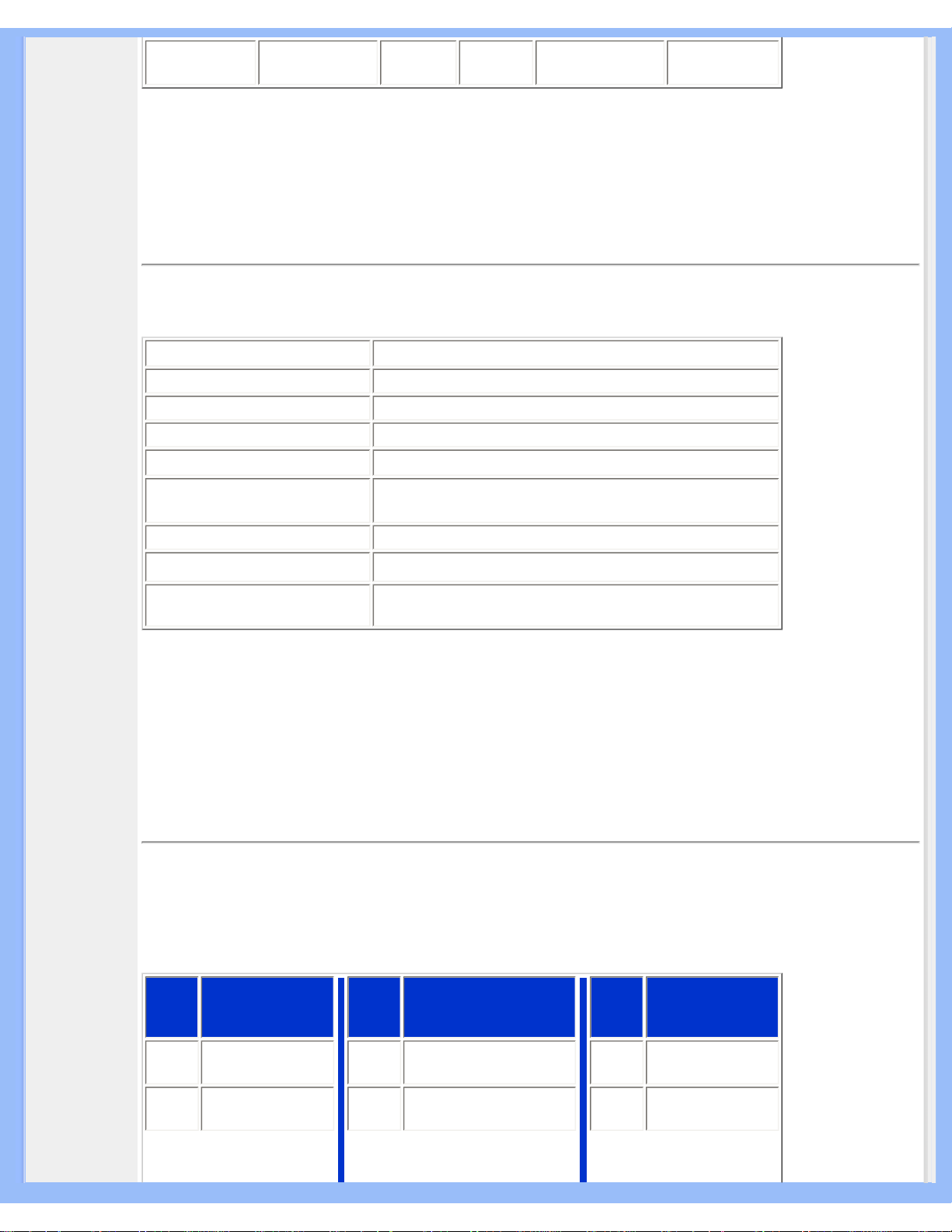
Informações sobre o produto
Desligar Desligado (OFF) - - < 1 W
Desligado
(OFF)
Este monitor é compatível com o
ENERGY STAR
®
. Como parceira da ENERGY STAR®, a
PHILIPS determinou que este produto siga as diretrizes da ENERGY STAR
®
quanto à
eficiência de energia.
RETORNAR AO INÍCIO DA PÁGINA
Características físicas
• Dimensões (L x A x P)
388 x 400 x 181 mm (na posição mais baixa)
• Peso 5,5 kg
• Inclinação/Giratória -5°~25°
• Regulação da altura 100 - 240 VAC, 60 - 50 Hz
• Consumo
38 W* (típico)
• Temperatura
5° C a 35° C (em funcionamento)
-20° C a 60° C (guardado)
• Umidade relativa 20% a 80%
• MTBF do sistema 50 mil horas (CCFL 40 mil horas)
• Cor do gabinete
170X6FB: Preto
170X6FW: Branco
* Estas informações estão sujeitas a alterações sem aviso prévio.
* Resolução de 1280x 1024, tamanho padrão, brilho máximo, contraste 50%, 6500° K, Padrão de broncos total, sem
ãudio/USB.
RETORNAR AO INÍCIO DA PÁGINA
Marcação de pinos
O conector digital contém 24 contatos de sinal organizados em três fileiras de oito contatos. As marcações de pino
estão apresentadas na tabela:
Ní Pino
Distribuição do
Sinal
Ní Pino Distribuição do Sinal Ní Pino
Distribuição do
Sinal
1
Dados TMDS 2-
9
Dados TMDS 1-
17
Dados TMDS 0-
2
Dados TMDS 2+
10
Dados TMDS 1+
18
Dados TMDS 0+
file:///D|/My%20Documents/dfu/X6_model/portugues/170x6/PRODUCT/PRODUCT.HTM (10 of 12)2005-06-27 1:56:30 PM
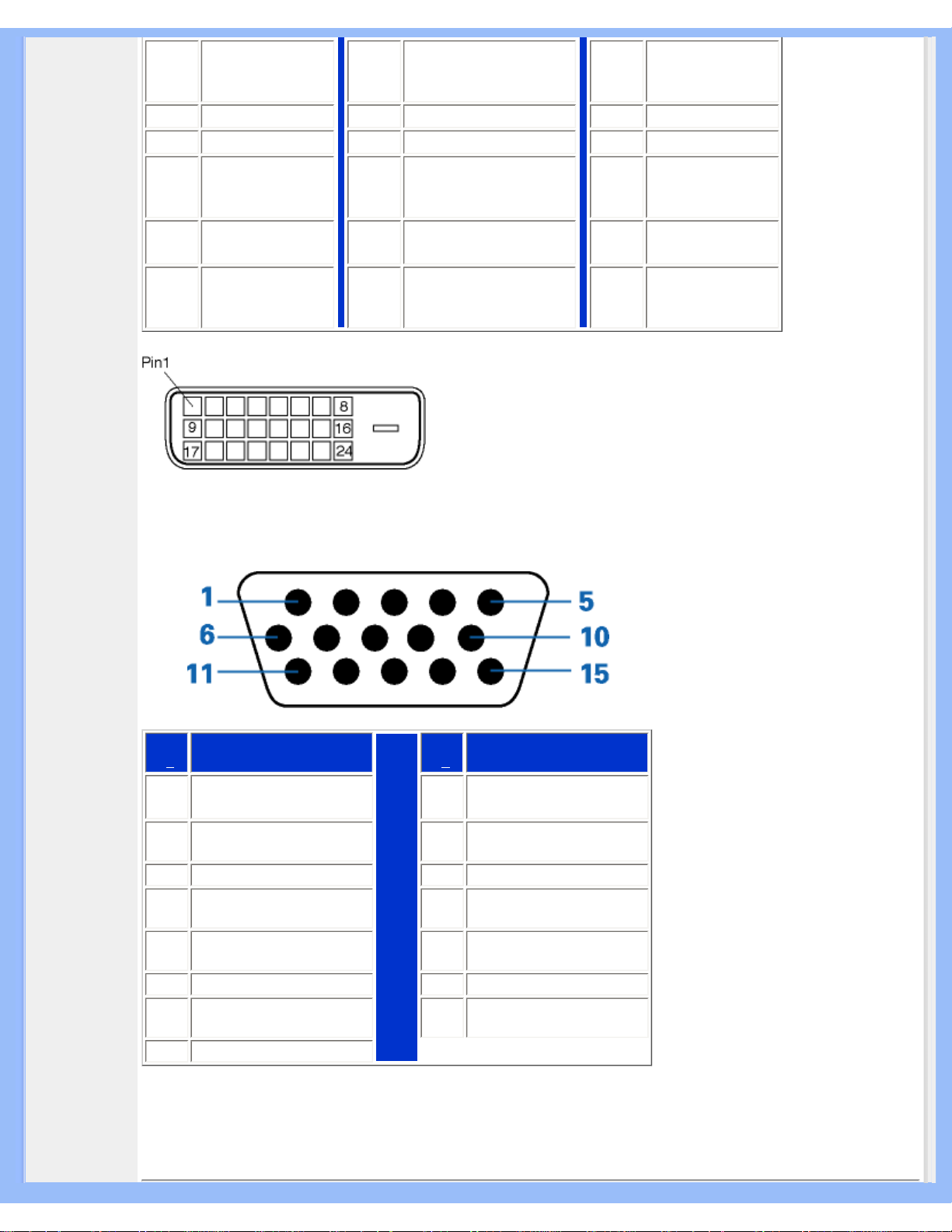
Informações sobre o produto
3
Blindagem 2/4
Dados TMDS
11
Blindagem 1/3 Dados
TMDS
19
Blindagem 0/5
Dados TMDS
4
Sem conexão
12
Sem conexão 20 Sem conexão
5
Sem conexão
13
Sem conexão 21 Sem conexão
6
Relógio DDC
14
Energia +5V
22
Blindagem de
Relógio TMDS
7
Dados DDC
15
Terra (+5V)
23
Relógio TMDS+
8
Sem conexão
16
Detecção Ligação a
Quente
24
Relógio TMDS-
Conector D-sub (macho) de 15 pinos do cabo de sinal :
Pino
No.
Definição
Pino
No.
Definição
1
Entrada de vídeo
vermelha
9
+5 V
2
Entrada de vídeo verde/
SOG
10 Terra lógico
3 Entrada de vídeo azul 11 Terra
4 Sense (GND) 12
Linha de dados série
(SDA)
5
Detecção Ligação a
Quente
13
Sincronização horizontal /
H+V
6 Terra vídeo vermelho 14 Sincronização vertical
7 Terra vídeo verde 15
Linha do relógio de dados
(SCL)
8 Terra vídeo azul
RETORNAR AO INÍCIO DA PÁGINA
file:///D|/My%20Documents/dfu/X6_model/portugues/170x6/PRODUCT/PRODUCT.HTM (11 of 12)2005-06-27 1:56:30 PM
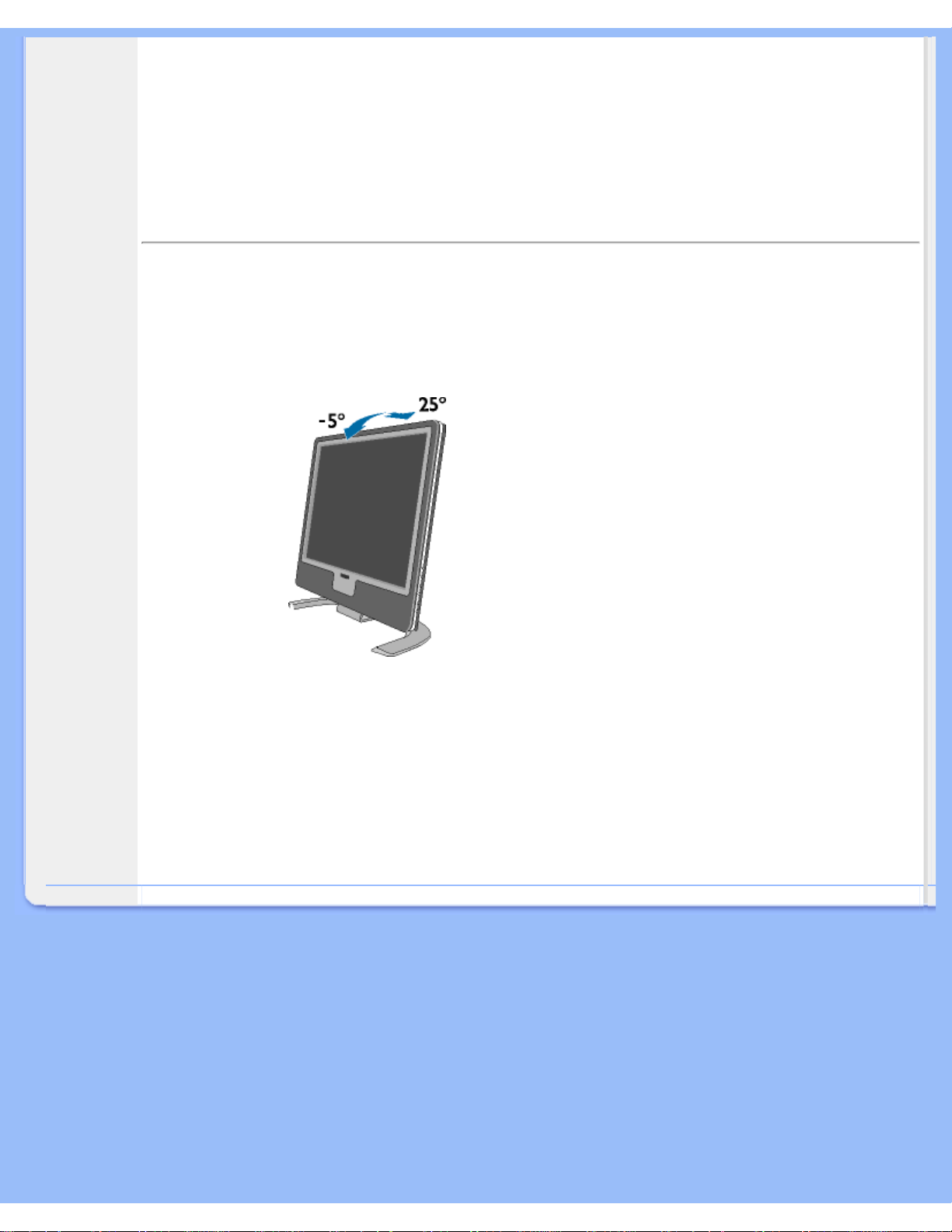
Informações sobre o produto
Visualizações do produto
Siga os links para obter várias visualizações do monitor e de seus componentes.
Descrição da visão frontal do produto
RETORNAR AO INÍCIO DA PÁGINA
Função física
1) Inclinação
RETORNAR AO INÍCIO DA PÁGINA
file:///D|/My%20Documents/dfu/X6_model/portugues/170x6/PRODUCT/PRODUCT.HTM (12 of 12)2005-06-27 1:56:30 PM
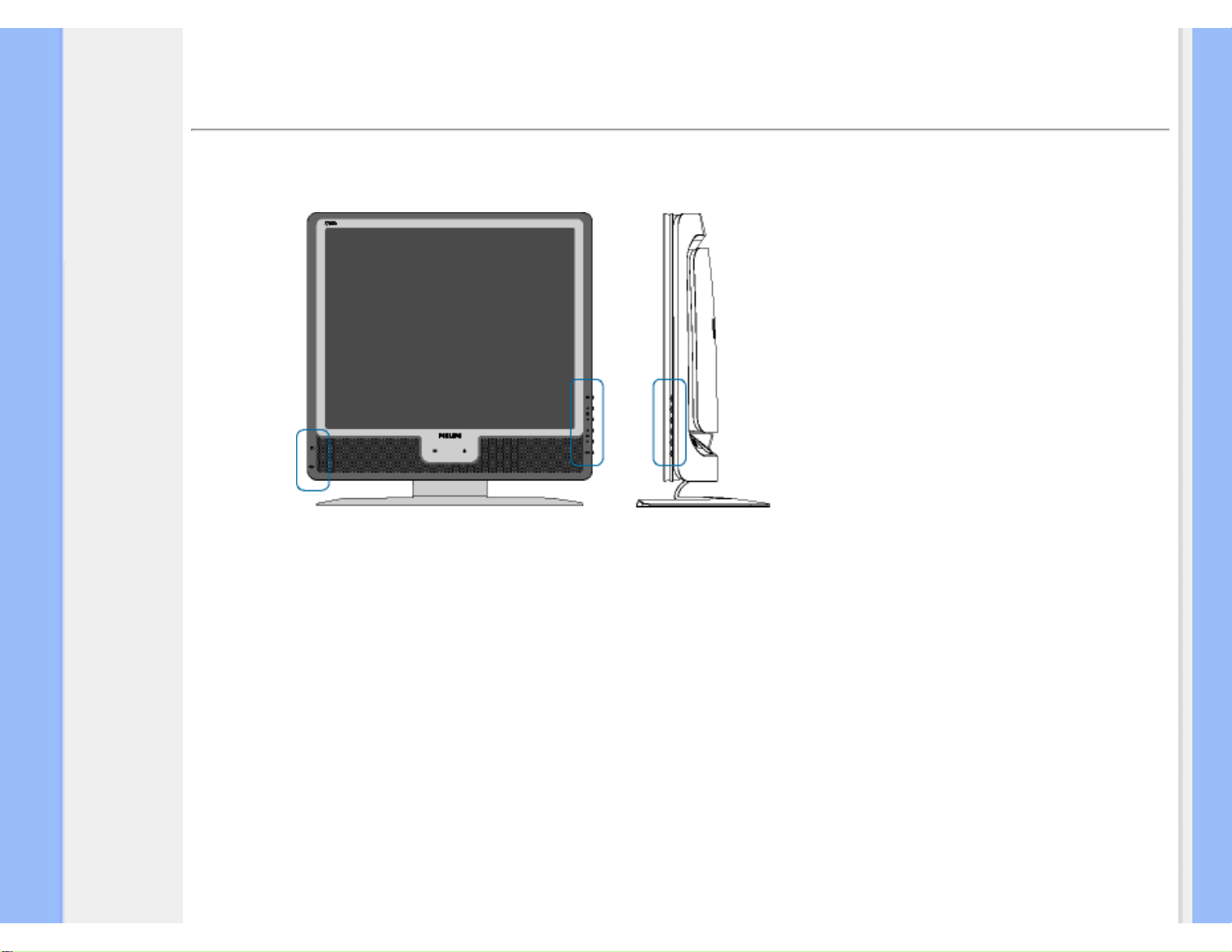
Instalação do Monitor LCD
•
Descrição
da visão
frontal do
produto
•
Conexão ao
seu PC
•
Passos
Iniciais
•
Otimização
do
desempenho
Instalação do Monitor LCD
Descrição da visão frontal do produto
file:///D|/My%20Documents/dfu/X6_model/portugues/170x6/INSTALL/INSTALL.HTM (1 of 6)2005-06-27 1:56:33 PM
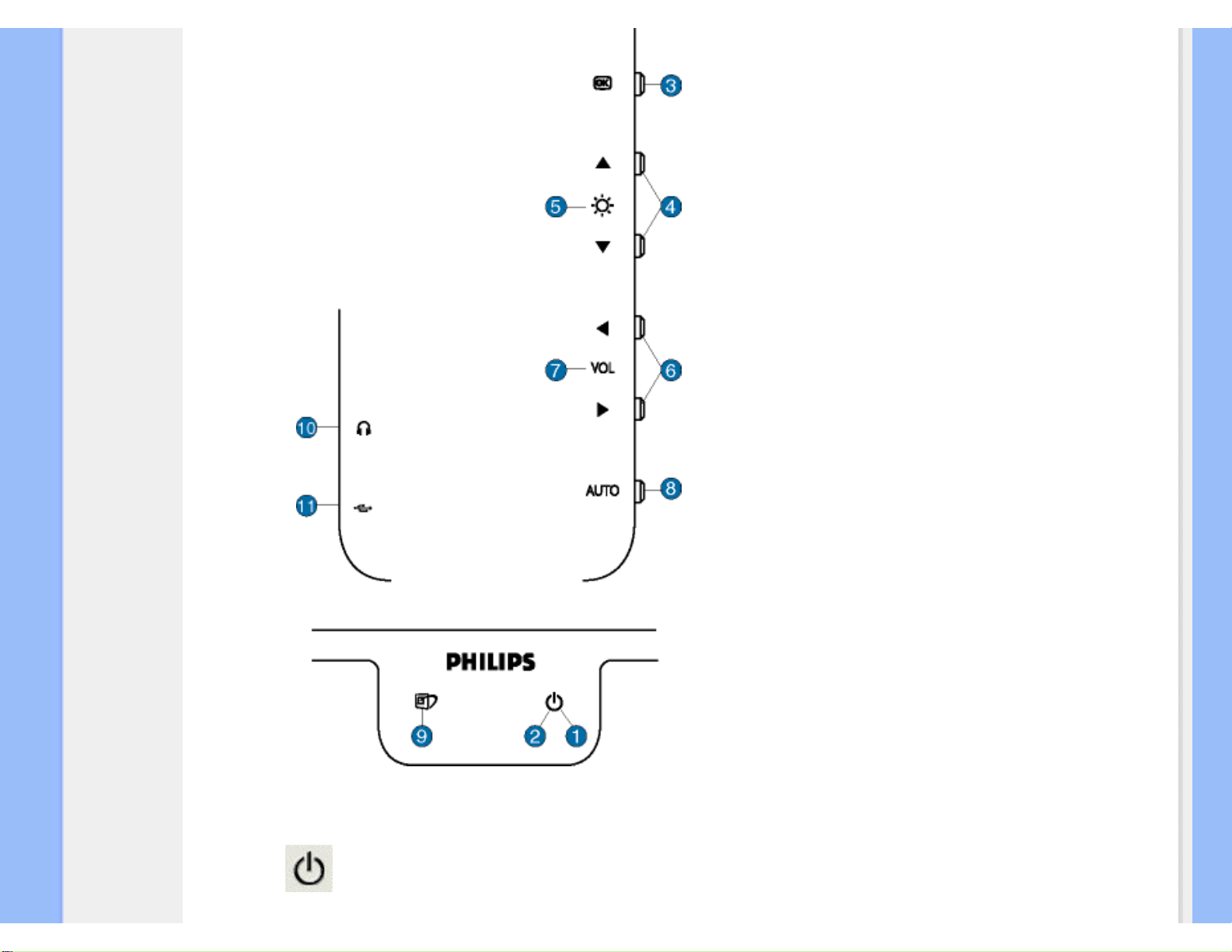
Instalação do Monitor LCD
1 O botão LIGAR usado para ligar o monitor.
2 LED de energia
file:///D|/My%20Documents/dfu/X6_model/portugues/170x6/INSTALL/INSTALL.HTM (2 of 6)2005-06-27 1:56:33 PM
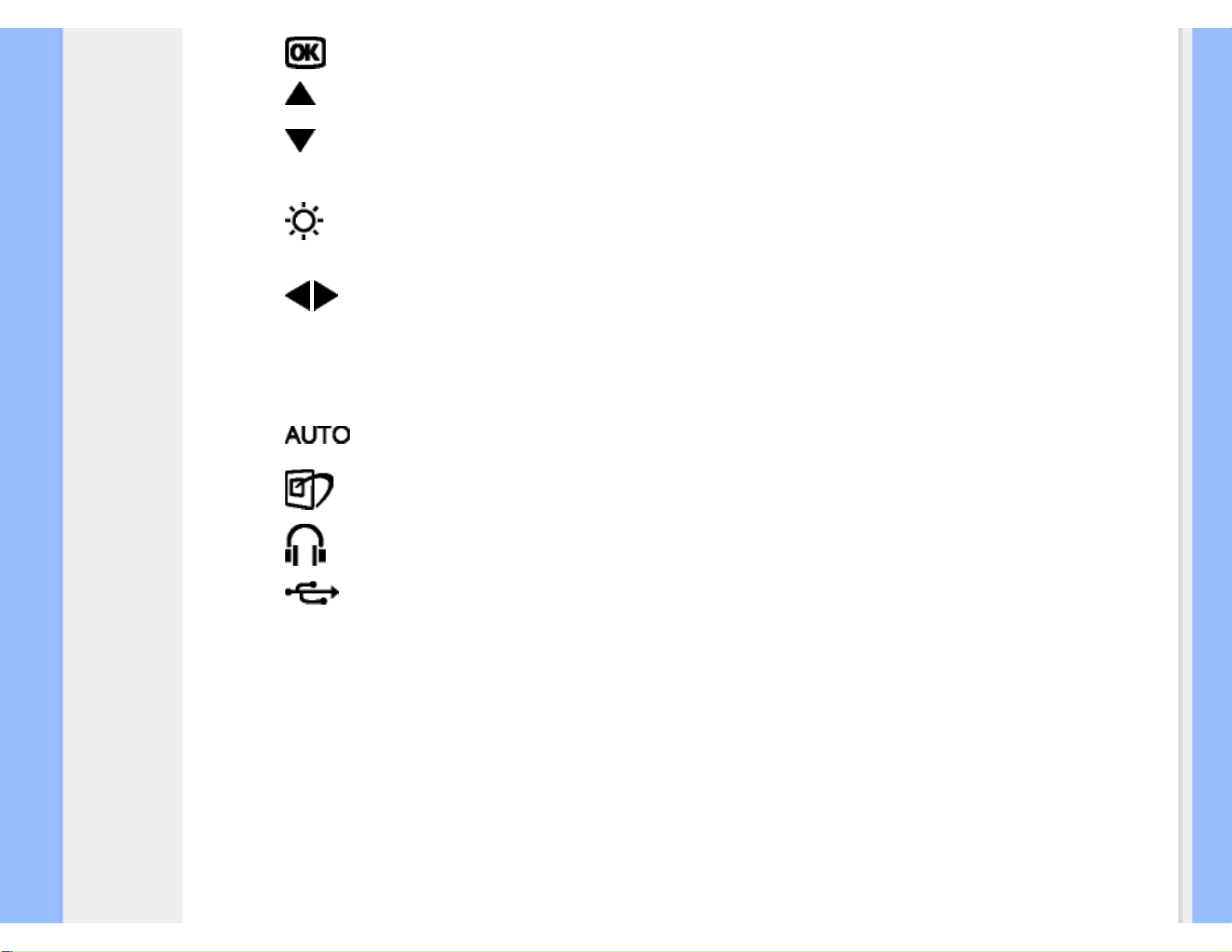
Instalação do Monitor LCD
3 Botão OK. Quando pressionado, leva aos controles OSD.
4
Os botões PARA CIMA e PARA BAIXO são usados durante
o ajuste de OSD (em exibição na tela) do monitor.
5
Tecla de atalho BRILHO. Quando os botões de setas PARA
CIMA e PARA BAIXO forem pressionados, os controles de
ajuste para o BRILHO serão exibidos.
6
Os botões ESQUERDA e DIREITA, como os botões PARA
CIMA e PARA BAIXO, também são usados no ajuste de
OSD do monitor.
7
VOLUME
Tecla de atalho do VOLUME. Quando os botões de setas
ESQUERDA e DIREITA são premidos, os controlos de
regulação do VOLUME aparecem.
8
Ajusta automaticamente a posição horizontal, a posição
vertical, a fase e a configuração do relógio.
9
Tecla de atalho LightFrameTM para seleccionar modos de
ecrã inteiro entre Internet, Foto e Vídeo-TV.
10
Tomada de auscultadores (lateralmente)
11
Porta USB para ligações versáteis de periféricos.
Retire a película protectora
Uma película especial protege a estrutura do ecrã do novo monitor Philips durante o transporte. Antes de utilizar o monitor, retire
a película protectora do ecrã.
file:///D|/My%20Documents/dfu/X6_model/portugues/170x6/INSTALL/INSTALL.HTM (3 of 6)2005-06-27 1:56:33 PM
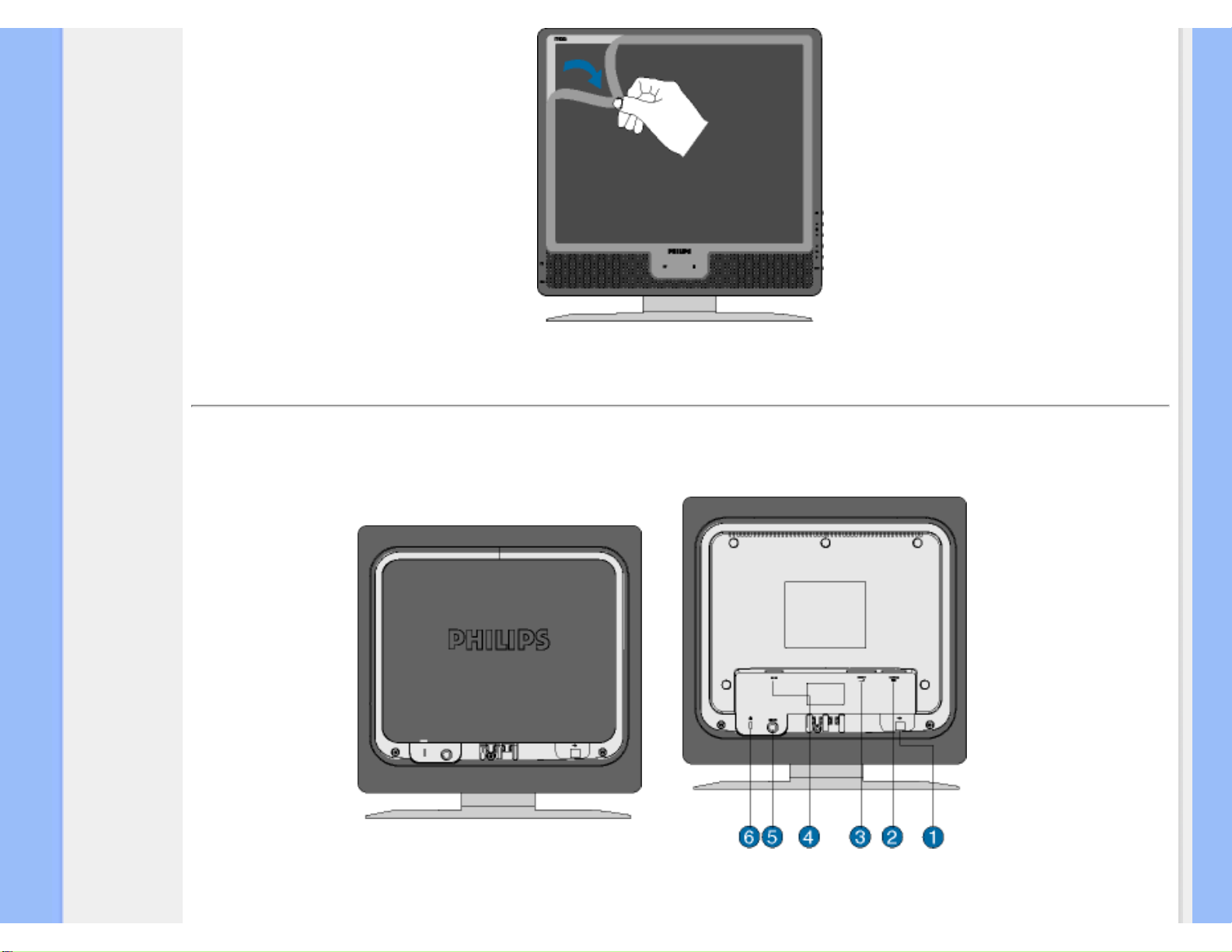
Instalação do Monitor LCD
RETORNAR AO INÍCIO DA PÁGINA
Vista Traseira
1 Porta USB a montante
file:///D|/My%20Documents/dfu/X6_model/portugues/170x6/INSTALL/INSTALL.HTM (4 of 6)2005-06-27 1:56:33 PM
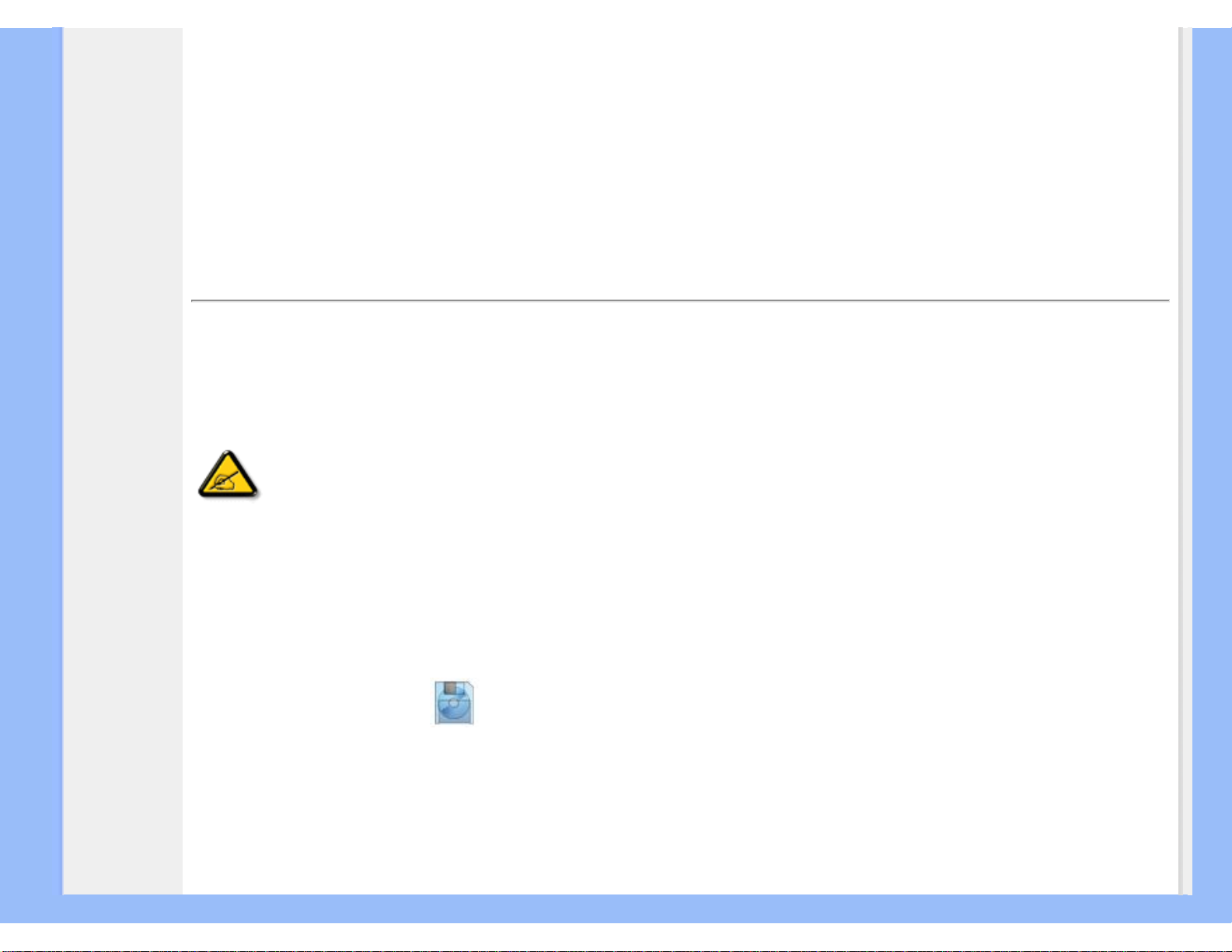
Instalação do Monitor LCD
2
Entrada VGA
3 Entrada DVI-D
4
Entrada eléctrica c.a.
5 Entrada de áudio PC
6 Cadeado anti-roubou Kensington
RETORNAR AO INÍCIO DA PÁGINA
Otimização do desempenho
● Para obter o melhor desempenho, certifique-se de que as definições do monitor estão ajustadas em 1280x1024, 60Hz.
Nota: É possível verificar as definições de visualização actuais, premindo
uma vez o botão "OK". Passe para Informações sobre o Produto. O modo de
visualização actual é apresentado no item denominado RESOLUTION
(resolução).
● O programa, incluído neste CD, "Ajuste de tela plana" (FPadjust) utilizado para obter o melhor desempenho do monitor,
também pode ser instalado. As Instruções passo a passo estão disponíveis e destinam-se a guiá-lo no processo de
instalação. Clique no link para obter mais informações sobre esse programa.
Mais informações sobre FP_setup04.exe
RETORNAR AO INÍCIO DA PÁGINA
file:///D|/My%20Documents/dfu/X6_model/portugues/170x6/INSTALL/INSTALL.HTM (5 of 6)2005-06-27 1:56:33 PM
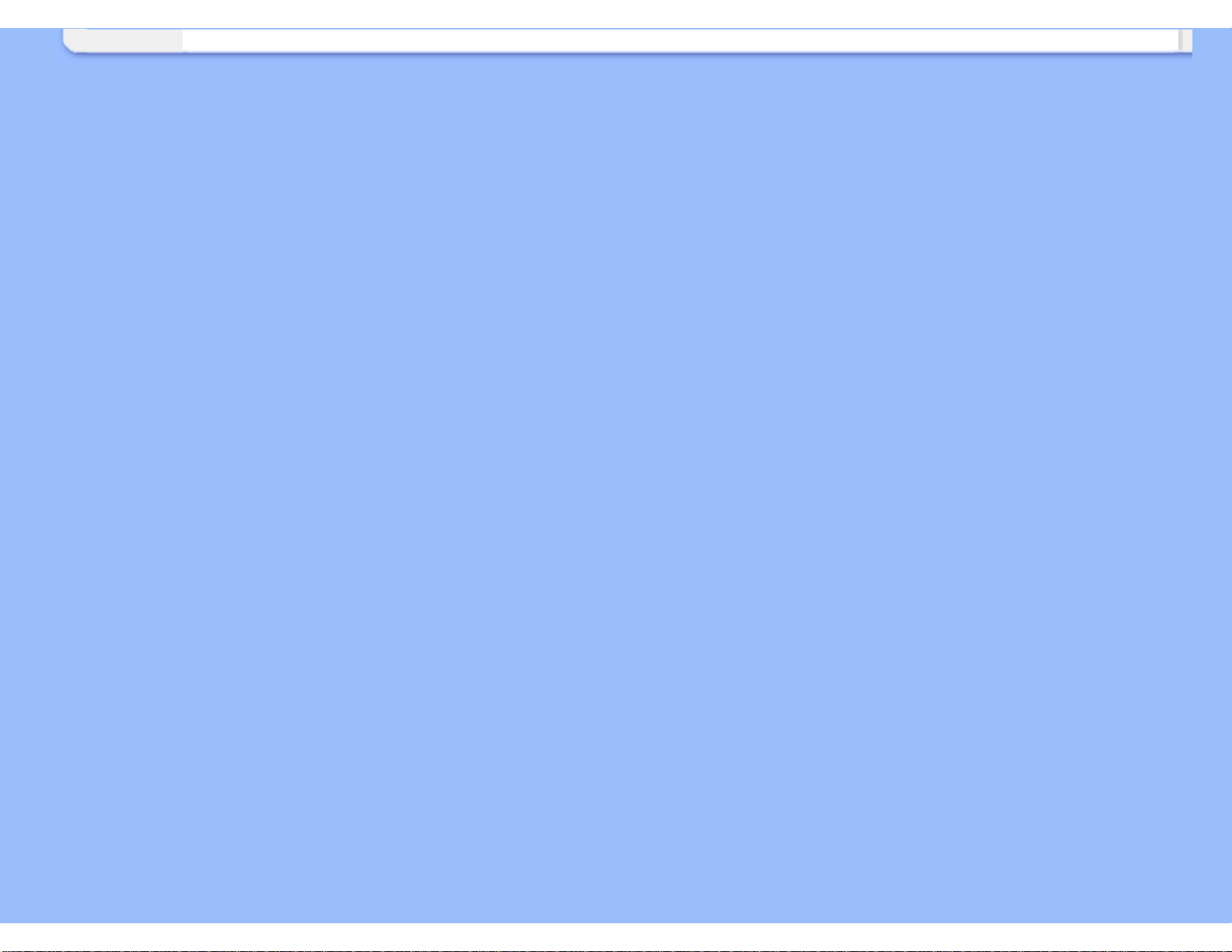
Instalação do Monitor LCD
file:///D|/My%20Documents/dfu/X6_model/portugues/170x6/INSTALL/INSTALL.HTM (6 of 6)2005-06-27 1:56:33 PM
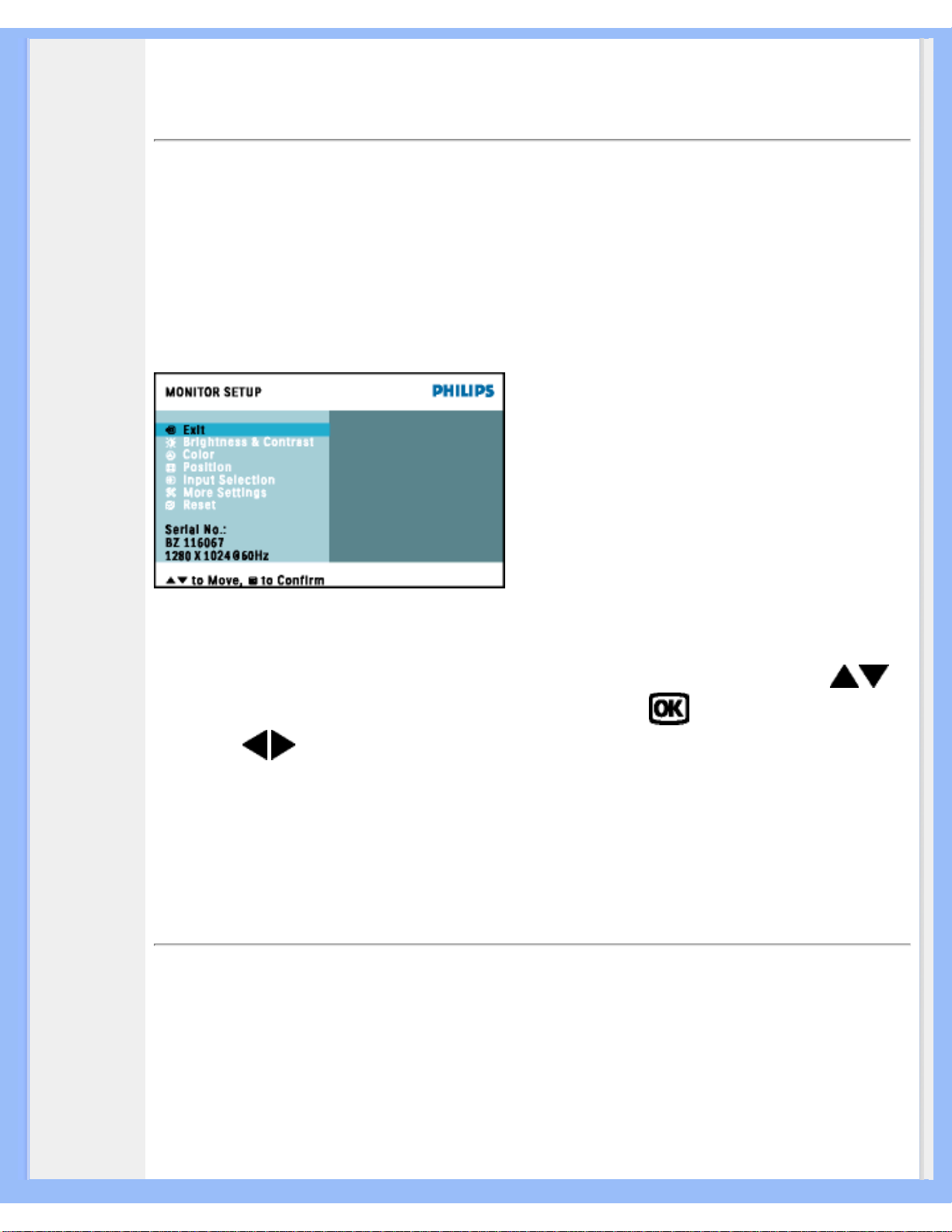
Display na tela (OSD)
• Descrição
do display
na tela
•
A estrutura
do OSD
• SmartControl
•
Perguntas e
Respostas
Display na tela (OSD)
Descrição do display na tela
O que é display na tela?
As Instruções no Ecrã (OSD) são uma funcionalidade de todos os monitores LCD da Philips.
Permite que o utilizador final regule directamente o desempenho do ecrã ou seleccione funções do
monitor directamente através da janela de instruções no ecrã. É apresentado um interface de
monitor amigo do utilizador idêntico ao seguinte:
Instruções básicas e simples sobre as teclas de controle.
Nas Instruções no Ecrã (OSD) apresentadas anteriormente, os utilizadores podem premir
botões no caixilho frontal do monitor para fazer deslocar o cursor, confirmar a escolha ou
alteração e
ajustar/ajustar a alteração.
RETORNAR PARA O INÍCIO DA PÁGINA
A estrutura do OSD
Segue abaixo uma visão geral da estrutura do On-Screen Display. Estas informações poderão ser
usadas como referência quando desejar fazer diferentes ajustes.
file:///D|/My%20Documents/dfu/X6_model/portugues/170x6/OSD/OSDDESC.HTM (1 of 7)2005-06-27 1:56:36 PM

Display na tela (OSD)
Nota: sRGB é uma norma que visa garantir a permuta correcta de cores entre diferentes
equipamentos (por exemplo, câmaras digitais, monitores, impressoras, digitalizadores, etc.)
file:///D|/My%20Documents/dfu/X6_model/portugues/170x6/OSD/OSDDESC.HTM (2 of 7)2005-06-27 1:56:36 PM
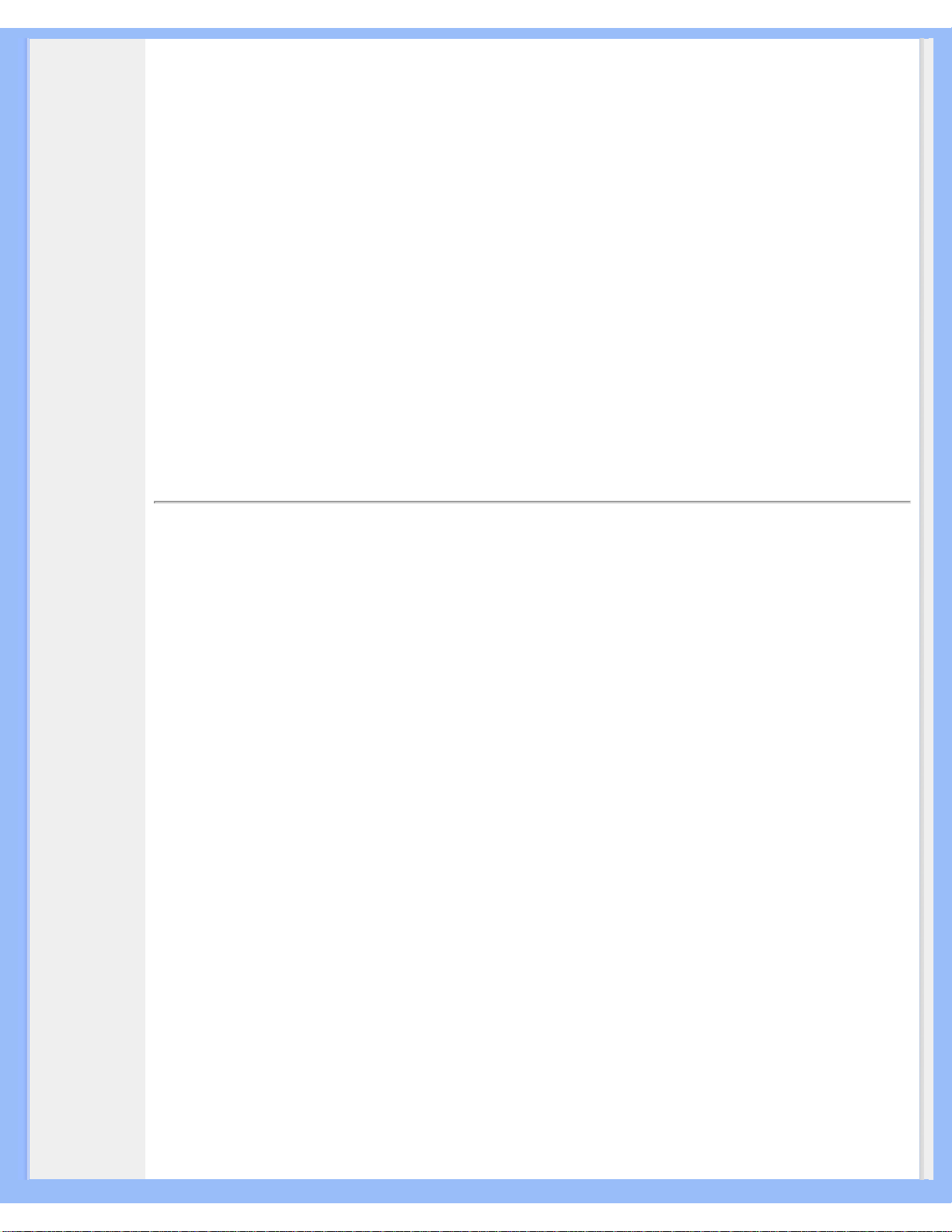
Display na tela (OSD)
Utilizando um espaço de cores unificado padrão, a sRGB ajudará a representar correctamente as
imagens tiradas por um equipamento compatível com a sRGB nos monitores da Philips com sRGB.
Dessa forma, as cores são calibradas e é possível confiar na correcção das cores apresentadas no
ecrã.
Importante com a utilização da funcionalidade sRGB é que o brilho e o contraste do monitor sejam
fixados numa predefinição assim como na gama de cores. Por isso, é importante seleccionar a
configuração sRGB nas instruções no ecrã do monitor.
Para o efeito, abra as instruções no ecrã, premindo a tecla OK na parte lateral do monitor.
Desloque a tecla descendente para ir para Cor e volte a premir OK. Utilize o botão direito para ir
para sRGB. Seguidamente, desloque o botão descendente e volte a premir OK para sair das
Instruções no Ecrã (OSD).
Seguidamente, não altere a definição de brilho ou contraste do monitor. Se alterar alguma destas
definições, o monitor sairá do modo sRGB e passará para a definição de temperatura de cor de
6500K.
RETORNAR PARA O INÍCIO DA PÁGINA
SmartControl
Trata-se de uma alternativa cómoda para regular as performances e as definições do monitor
através de um interface de software.
O SmartControl apresenta o painel de controlo de propriedades para regular o brilho, o contraste, a
temperatura de cor, a posição e outras definições. O SmartControl apresenta também informações
sobre o hardware, incluindo o modelo, o número de série, horas de funcionamento do interface.
O SmartControl é aplicado e instalado em computadores que utilizam monitores Philips.
Assim, é possível aos monitores e PCs interagir com as solicitações do Administrador.
1. Requisito
● Todas as placas gráficas com conjuntos de chips gráficos nVIDIA e ATI que suportam o
interface DDC/CI
● Sistemas operativos Microsoft Windows 2000 e XP.
● Todos os monitores Philips que suportam o interface DDC/CI
2. Instalação
Como transferir o ficheiro "SmartControl Installation":
Siga a orientação apresentada no programa de instalação do componente SmartControl.
3. Acesso ao SmartControl
● Clique com o botão direito no ambiente de trabalho do PC e seleccione Propriedades no
file:///D|/My%20Documents/dfu/X6_model/portugues/170x6/OSD/OSDDESC.HTM (3 of 7)2005-06-27 1:56:36 PM
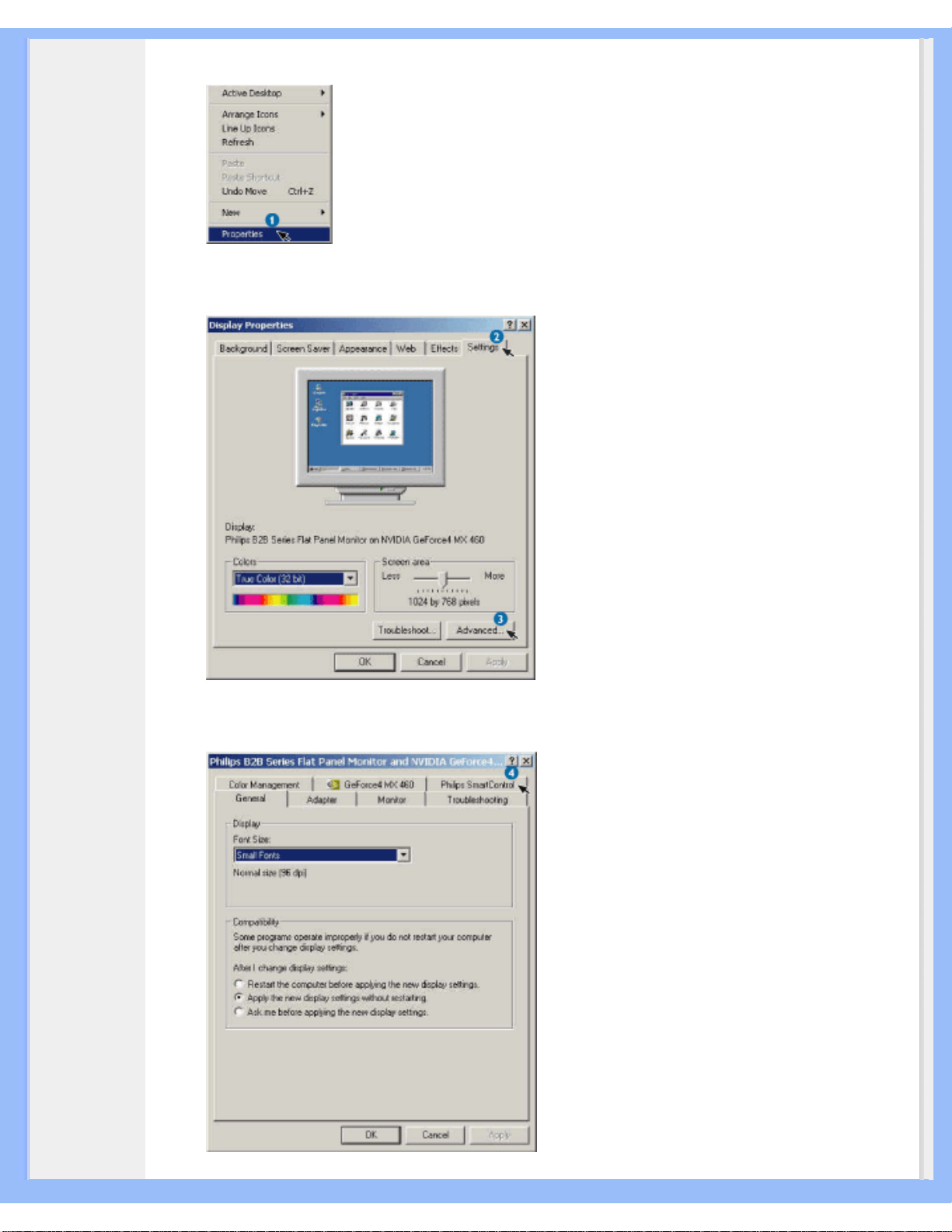
Display na tela (OSD)
menu de contexto.
● Clique no separador Definições e, a seguir, clique no botão Avançadas.
● Clique no separador Philips SmartControl.
file:///D|/My%20Documents/dfu/X6_model/portugues/170x6/OSD/OSDDESC.HTM (4 of 7)2005-06-27 1:56:36 PM
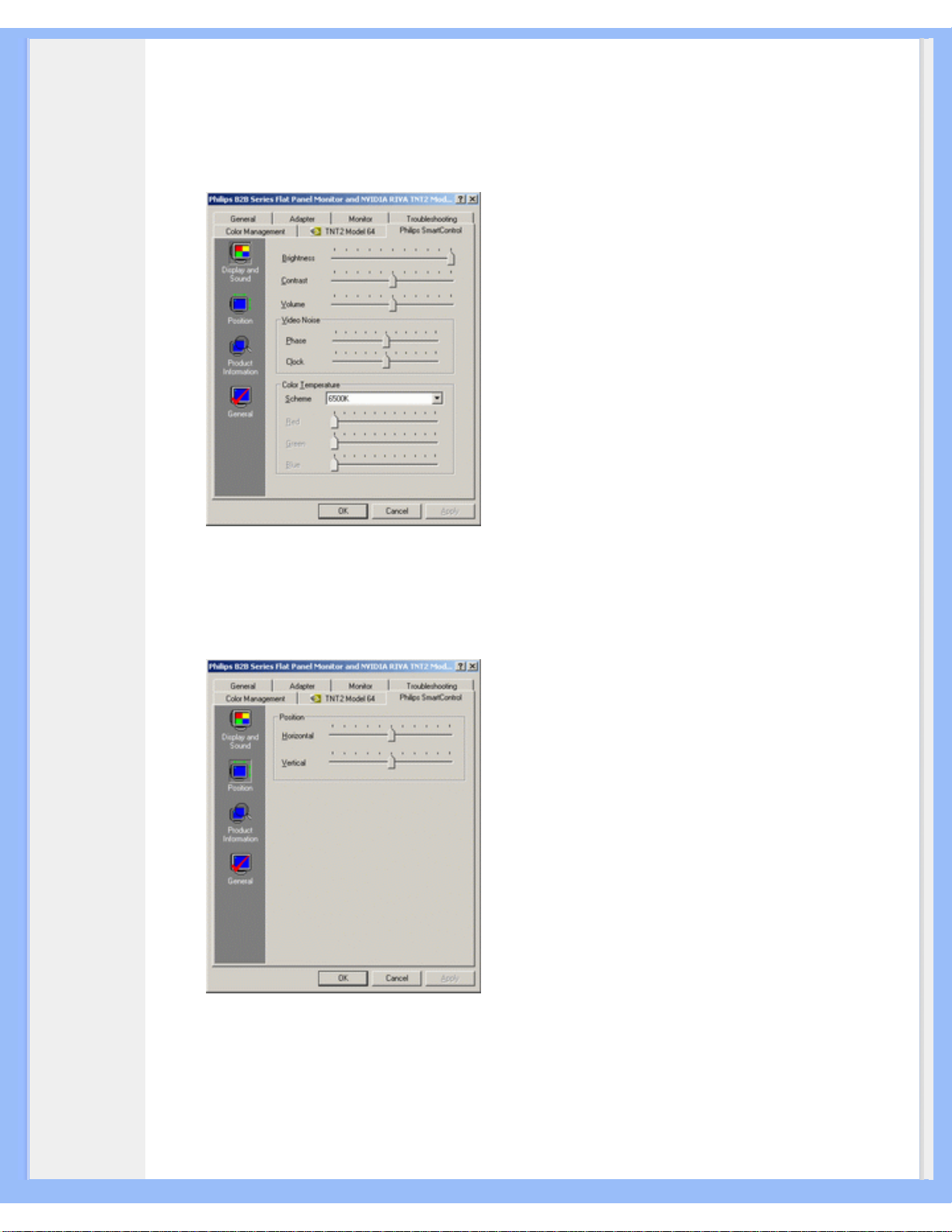
Display na tela (OSD)
4. Opções SmartControl
● Ecrã e Som
Deslocando a barra de deslocação para a esquerda ou direita, os utilizadores poderão
regular o brilho, o contraste, o volume (caso se aplique), o ruído vídeo (não se aplica com
uma entrada DVI-D) e temperaturas de cor.
● Posição
Os utilizadores podem ajustar a posição horizontal e vertical do ecrã, deslocando a barra de
deslocação para a esquerda e direita. Esta função é desactivada quando se usa uma
entrada DVI-D (digital).
● Informação sobre o Produto
Clique na Informação sobre o Produto na janela esquerda para visualizar a informações
sobre o produto guardada na memória do monitor.
file:///D|/My%20Documents/dfu/X6_model/portugues/170x6/OSD/OSDDESC.HTM (5 of 7)2005-06-27 1:56:36 PM
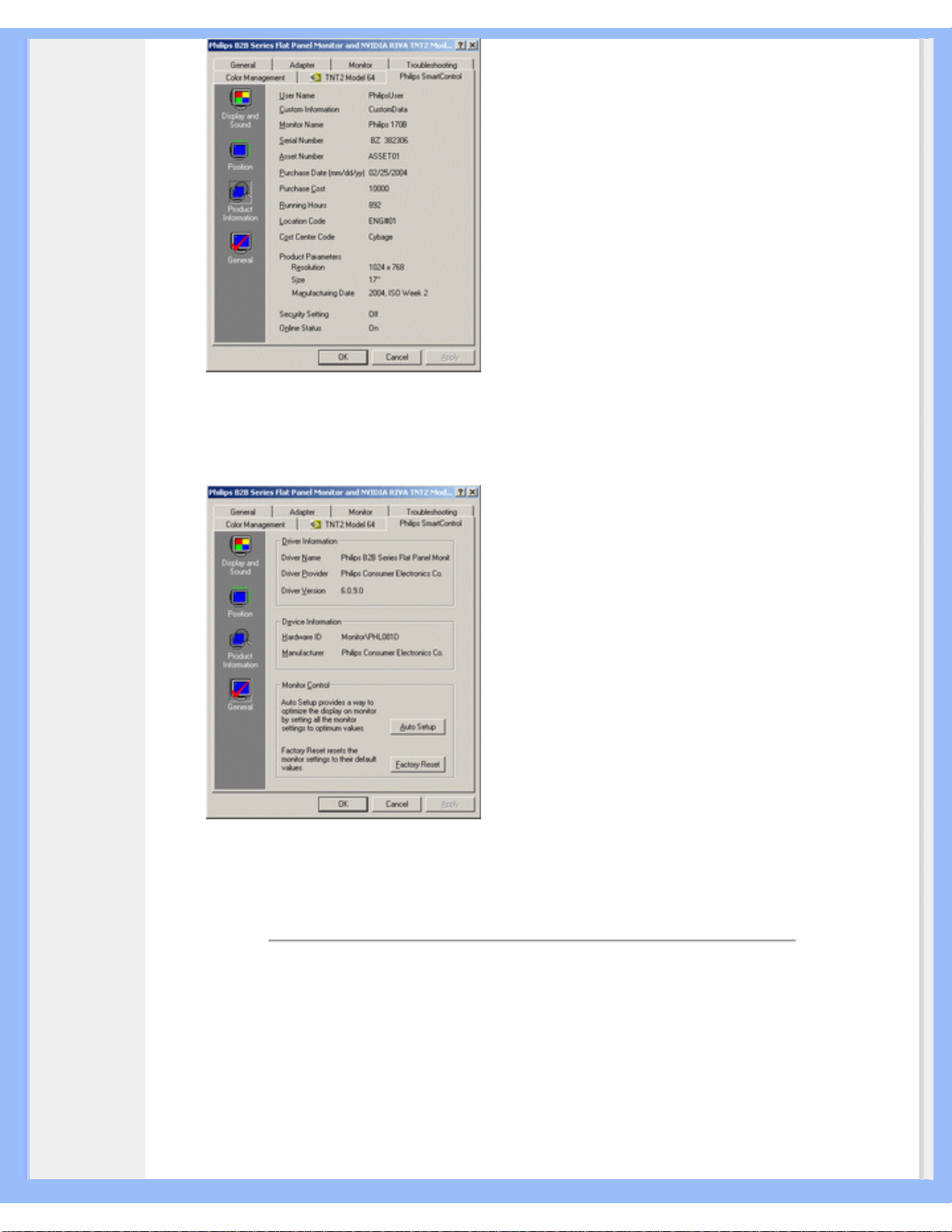
Display na tela (OSD)
● Generalidades
Ao clicar em generalidades, os utilizadores terão acesso a informações gerais como
informação sobre controladores, informações sobre o dispositivo e controlo do monitor.
A partir do controlo do monitor, os utilizadores podem clicar em Auto Setup para obter um
desempenho óptimo ou clicar em reposição de fábrica para repor os parâmetros do monitor. Estas
escolhas são desactivadas quando se usa uma entrada DVI-D (digital).
Perguntas e Respostas
P1. O que é o SmartControl?
R. O componente SmartControl é uma extensão do painel, que ajuda a regular os desempenhos e
as definições dos monitores com um interface de software, em vez dos botões físicos localizados
na parte frontal dos monitores.
P2. Mudo o monitor ligado a um PC para outro e o componente SmartControl deixa de funcionar, o
que devo fazer?
file:///D|/My%20Documents/dfu/X6_model/portugues/170x6/OSD/OSDDESC.HTM (6 of 7)2005-06-27 1:56:36 PM
 Loading...
Loading...