Philips 170X6 User Manual [nl]
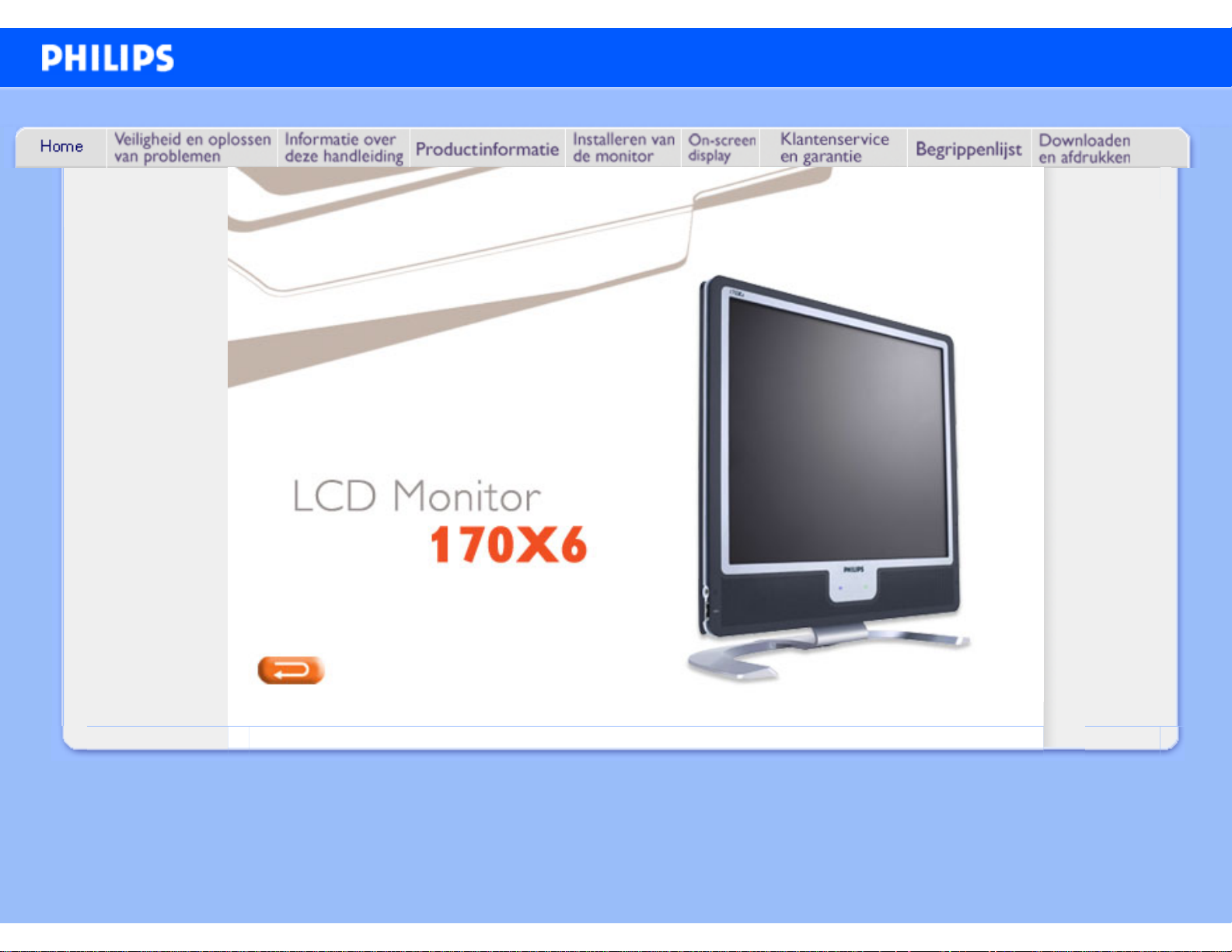
e-Manual
Philips LCD Monitor Electronic User’s Manual
file:///D|/My%20Documents/dfu/X6_model/dutch/170x6/index.htm2005-06-27 1:23:30 PM
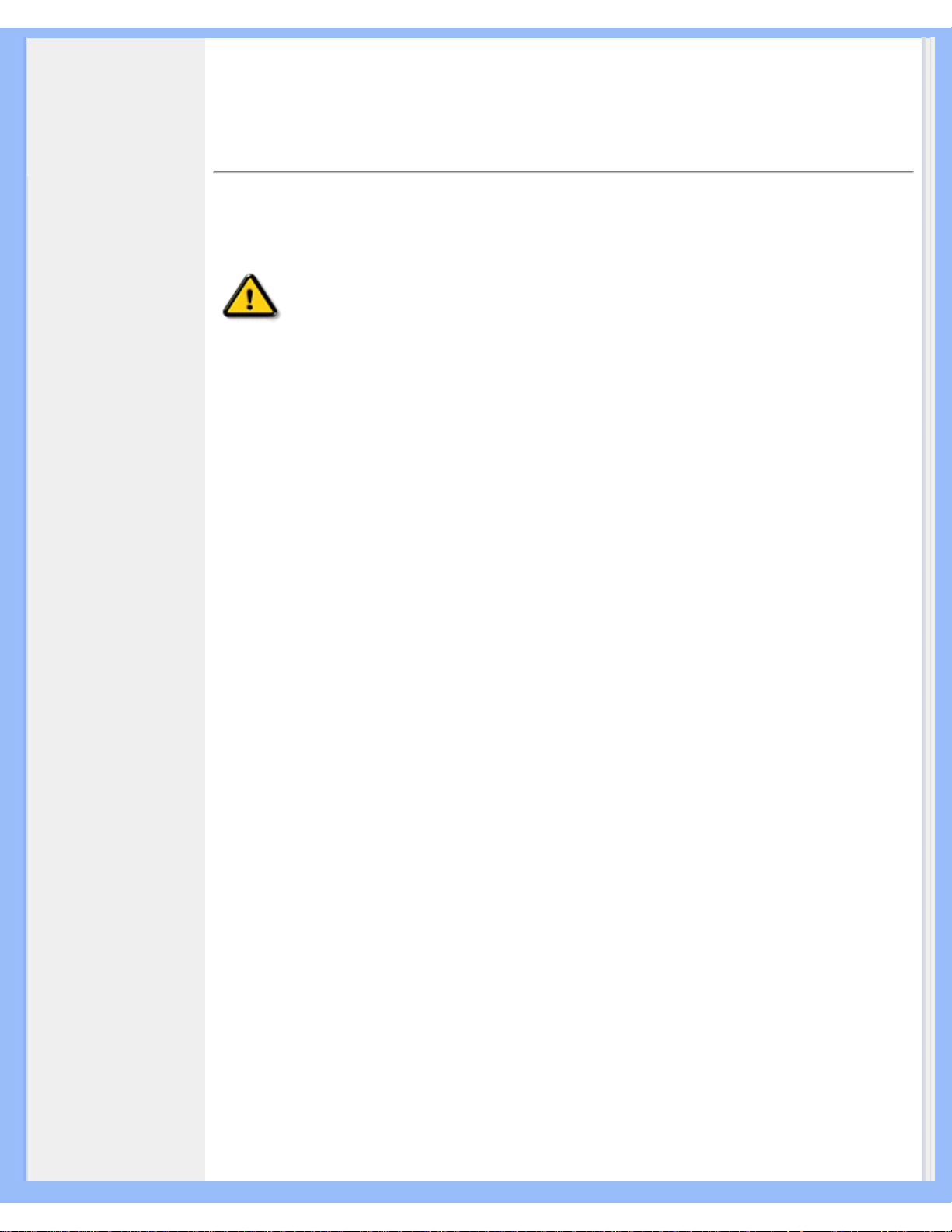
Veiligheid en Oplossen van Problemen
• Voorzorgsmaatregelen
en onderhoud
• Installatielocaties
• FAQ's
• Problemen opsporen
en oplossen
• Informatie over
voorschriften
• Overige verwante
informatie
Veiligheid en Oplossen van Problemen
Voorzorgsmaatregelen en onderhoud
WAARSCHUWING: Het gebruik van andere regelaars, afstellingen of
procedures dan in deze documentatie uiteengezet kan blootstelling aan
schokken, elektrische gevaren en/of mechanische gevaren tot gevolg
hebben.
Lees en volg deze instructies bij het aansluiten en gebruiken van uw computermonitor.:
● Oefen geen overmatige druk uit op het lcd-scherm om uw monitor te beschermen tegen
eventuele beschadiging. Wanneer u de monitor verplaatst, licht deze dan aan het frame op
en niet door uw hand of vingers op het lcd-scherm te plaatsen.
● Haal de stekker van de monitor uit het stopcontact als u deze voor langere tijd niet gaat
gebruiken.
● Haal de stekker van de monitor uit het stopcontact wanneer u deze met een enigszins
vochtige doek gaat schoonmaken. U kunt het scherm met een droge doek afvegen wanneer
de stroom is uitgeschakeld. Gebruik echter nooit alcohol, oplosmiddelen of op ammoniak
gebaseerde vloeistoffen.
● Raadpleeg een onderhoudsmonteur als de monitor niet normaal werkt wanneer u de
instructies in deze handleiding hebt gevolgd.
● De behuizing mag uitsluitend door bevoegd onderhoudspersoneel worden geopend..
● Houd de monitor weg uit direct zonlicht en uit de buurt van kachels of andere
warmtebronnen.
● Verwijder alle voorwerpen die in de ventilatieopeningen zouden kunnen vallen of de juiste
koeling van de elektronica van de monitor zouden kunnen belemmeren.
● Blokkeer de ventilatiegaten in de kast niet.
● Houd de monitor droog. Stel de monitor niet bloot aan regen of buitensporige vochtigheid om
elektrische schok te voorkomen.
● Zorg dat de stekker en het stopcontact gemakkelijk te bereiken zijn wanneer u de plaats van
de monitor bepaalt.
● Als u de monitor uitschakelt door het netsnoer of het gelijkstroomsnoer los te koppelen,
wacht dan 6 seconden en sluit het netsnoer of gelijkstroomsnoer weer aan voor normale
werking.
● Stel de monitor niet bloot aan regen of buitensporige vochtigheid om het risico voor een
schok of permanente schade aan het toestel te voorkomen.
● BELANGRIJK: Activeer tijdens uw applicatie altijd een screensaver-programma. Als een
stilstaand beeld met een hoog contrast gedurende lange tijd op het scherm blijft staan, kan
een zogeheten 'nabeeld' of 'spookbeeld' op de voorzijde van het scherm achterblijven. Dit is
een bekend verschijnsel dat wordt veroorzaakt door tekortkomingen die inherent zijn aan de
lcd-technologie. In de meeste gevallen zal het nabeeld na het uitschakelen van de spanning
langzaam verdwijnen. Houd u er rekening mee dat het nabeeldverschijnsel geen fout is die
kan worden gerepareerd en niet onder de garantie valt.
● Waarschuwing voor het optillen van de monitor - Gebruik niet het gedeelte onder de logo-
afdekplaat om de monitor vast te pakken of op te tillen. Als er gewicht op de logo-afdekplaat
komt te rusten, kan deze afbreken waardoor de monitor zou kunnen vallen. Plaats bij het
optillen van de monitor één hand onder het frame van de monitor.
file:///D|/My%20Documents/dfu/X6_model/dutch/170x6/SAFETY/SAFETY.HTM (1 of 2)2005-06-27 1:23:32 PM
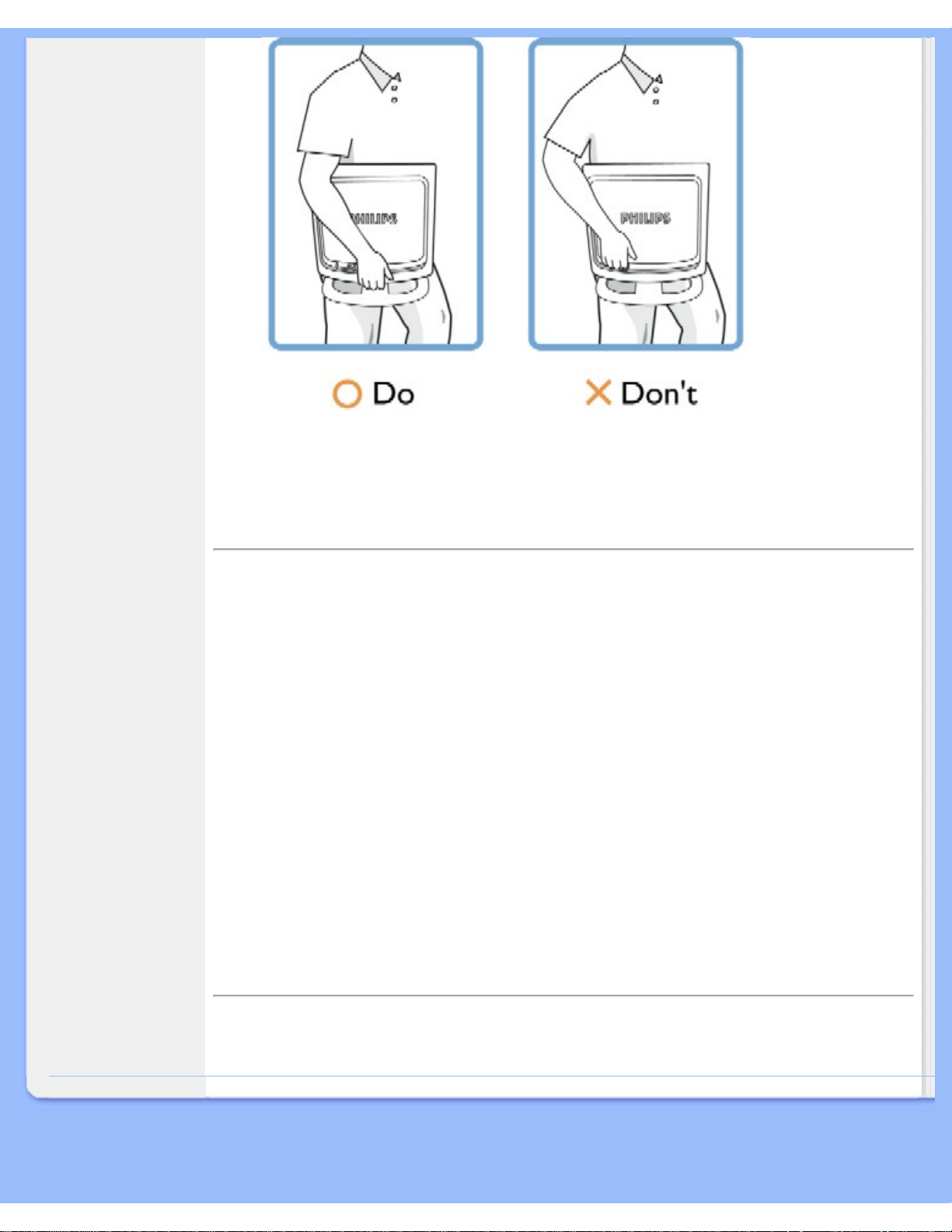
Veiligheid en Oplossen van Problemen
Raadpleeg een onderhoudsmonteur als de monitor niet normaal werkt wanneer de
bedieningsinstructies in deze handleiding zijn gevolgd.
TERUG NAAR BOVEN
Installatielocaties
● Vermijd hitte en extreme kou.Sla de lcd-monitor niet op en gebruik deze niet op plaatsen die
blootgesteld zijn aan hitte, direct zonlicht of extreme kou.Vermijd verplaatsen van de lcdmonitor tussen plaatsen met grote temperatuurverschillen. Kies een plek die binnen het
volgende temperatuur- en vochtigheidsbereik valt.
❍ Temperatuur: 5-35°C [41-95°F]
❍ Vochtigheid: 20-80% RV
● Stel de lcd-monitor niet bloot aan zware trilling of omstandigheden van hoge impact. Zet de
lcd-monitor niet in de kofferruimte van een auto.
● Wees voorzichtig en behandel het product niet verkeerd door er tegen te stoten of het te
laten vallen tijdens het gebruik of vervoer.
● Sla de lcd-monitor niet op en gebruik deze niet op plaatsen die blootgesteld zijn aan hoge
vochtigheid of in een stoffige omgeving. Laat ook geen water of andere vloeistoffen morsen
op of in de lcd-monitor.
TERUG NAAR BOVEN
file:///D|/My%20Documents/dfu/X6_model/dutch/170x6/SAFETY/SAFETY.HTM (2 of 2)2005-06-27 1:23:32 PM
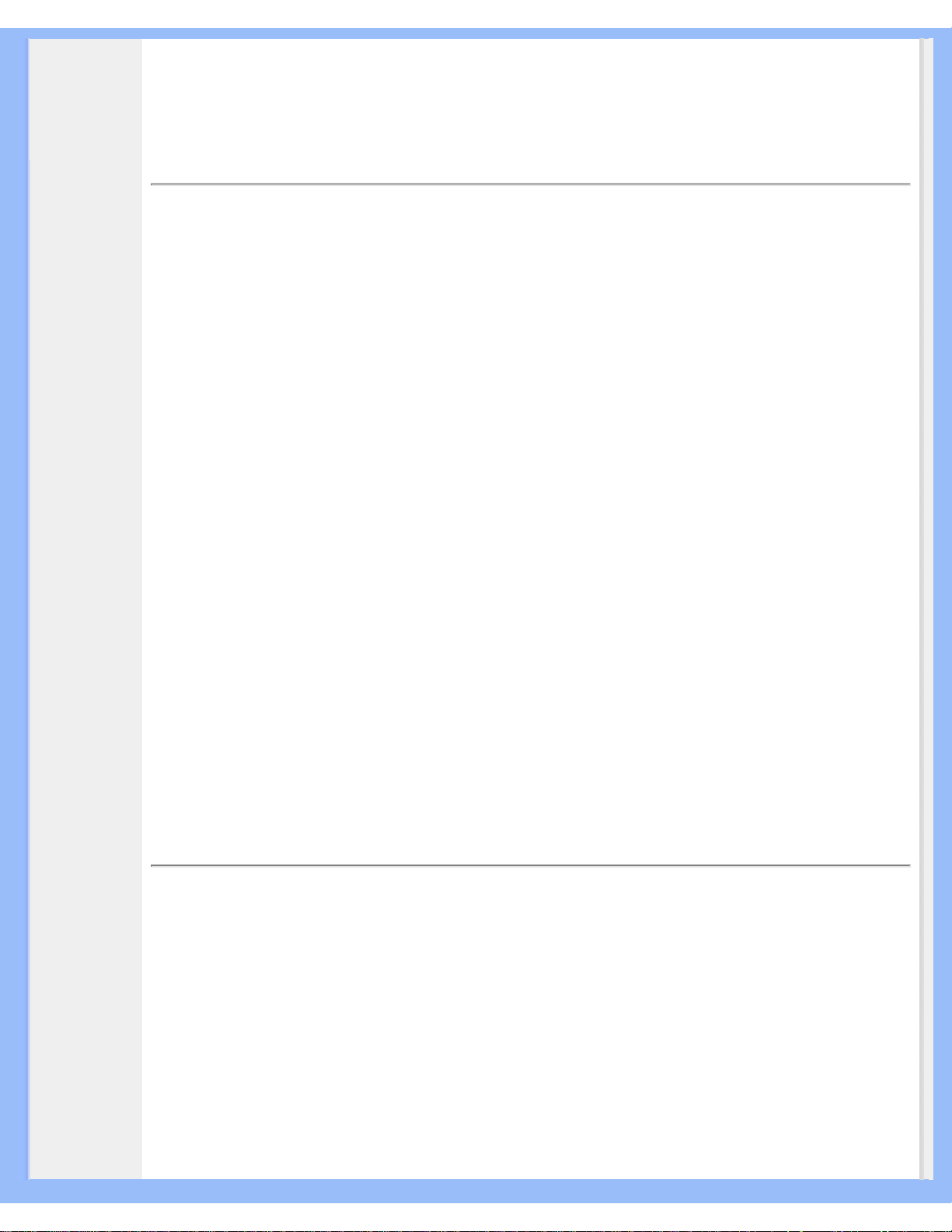
Informatie Over Deze Handleiding
• Over deze
handleiding
• Beschrijving
van notaties
Over Deze Handleiding
Over deze handleiding
Deze elektronische handleiding is bestemd voor iedere gebruiker van de Philips lcd monitor. Zij
beschrijft de kenmerken, systeemstructuur, bediening en verdere relevante gegevens van deze lcd
monitor. De inhoud van deze handleiding is identiek aan de informatie die de gedrukte versie bevat.
De handleiding bevat de volgende hoofdstukken:
● Informatie over veiligheid en probleemoplossing verschaft adviezen en oplossingen voor
veel voorkomende problemen en andere daarmee samenhangende informatie die u van pas
kan komen.
● Over deze elektronische handleiding geeft een overzicht van de informatie die deze
handleiding bevat, evenals beschrijvingen van notatiepictogrammen en andere
naslagdocumentatie.
● Productinformatie verstrekt een overzicht van de kenmerken en de technische specificaties
van deze monitor.
● Uw monitor installeren beschrijft de eerste installatieprocedures en verschaft een
samenvatting van de gebruiksmogelijkheden van de monitor.
● Schermweergave levert informatie over het wijzigen van de instellingen van uw monitor.
● Klantenservice en garantie bevat een lijst van alle Philips Consumer Information Centers
wereldwijd, alsmede telefoonnummers van helpdesks en informatie over de garantie die op
uw product van toepassing is.
● Woordenlijst verklaart de technische terminologie.
● Optie Downloaden en Afdrukken kopieert deze handleiding in haar geheel naar uw harde
schijf om het raadplegen te vergemakkelijken.
TERUG NAAR BOVEN
Beschrijving van notaties
In de volgende paragrafen worden de notatiemethodieken beschreven die in dit document worden
gebruikt.
Opmerkingen, voorzorgsmaatregelen en waarschuwingen
In deze handleiding kunt u tekstblokken aantreffen die zijn voorzien van een pictogram en waarin
de tekst vet of cursief is weergegeven. Deze alinea’s bevatten opmerkingen, voorzorgsmaatregelen
of waarschuwingen. Zij worden als volgt gebruikt:
file:///D|/My%20Documents/dfu/X6_model/dutch/170x6/ABOUT/ABOUT.HTM (1 of 2)2005-06-27 1:23:34 PM
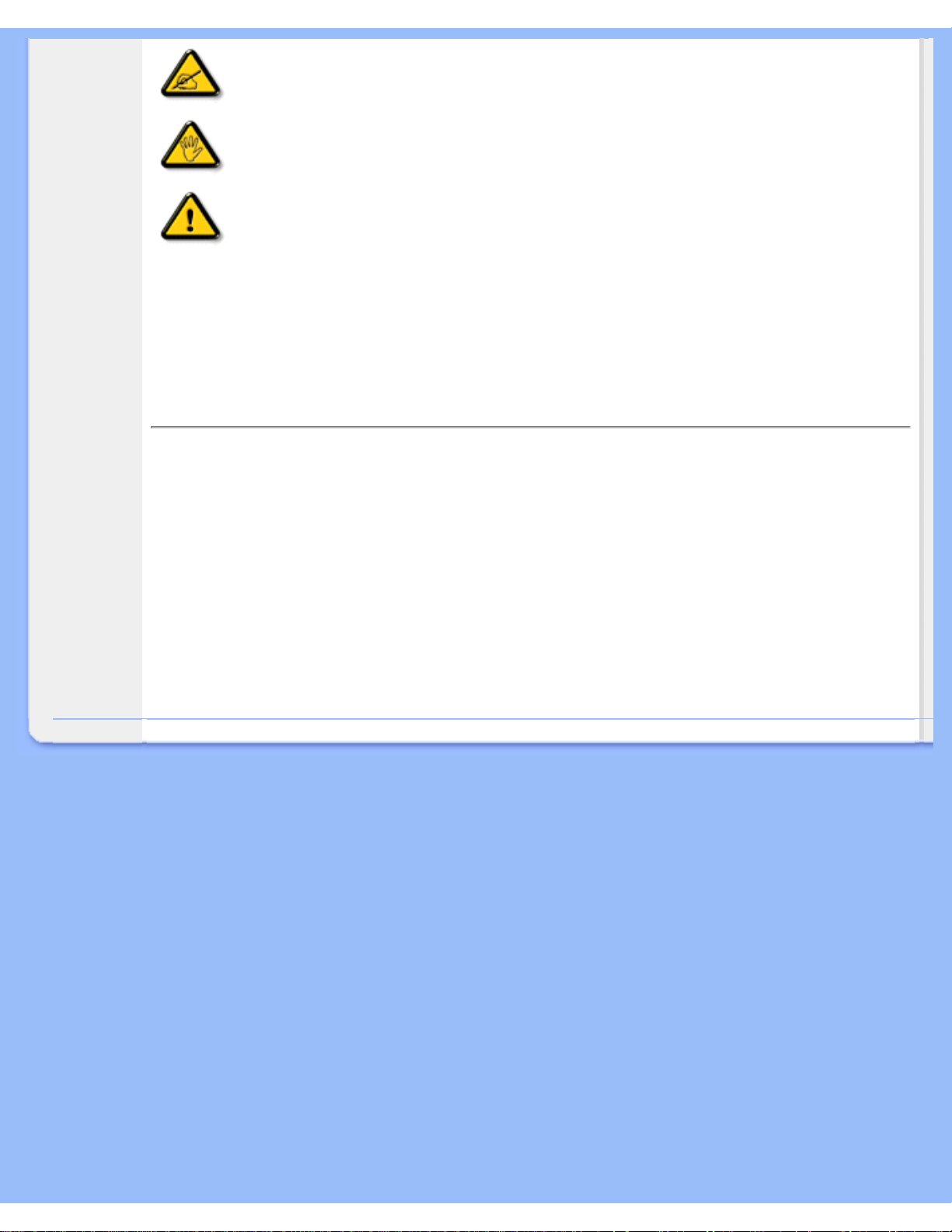
Informatie Over Deze Handleiding
OPMERKING: Dit pictogram vestigt de aandacht op belangrijke gegevens en
adviezen die u kunnen helpen uw computersysteem effectiever te gebruiken.
VOORZICHTIG: Dit pictogram wijst u op informatie waarin u wordt verteld hoe
u mogelijke hardwarebeschadiging of dataverlies kunt vermijden.
WAARSCHUWING: Dit pictogram attendeert op risico’s van lichamelijk letsel
en op informatie over het voorkomen van zulke problemen.
Sommige waarschuwingen zijn in een andere lay-out weergegeven en niet van een pictogram
voorzien. In zulke gevallen betreft het waarschuwingen die worden vermeld omdat dit door een
regulerende instantie is voorgeschreven.
TERUG NAAR BOVEN
©2005 Koninklijke Philips Electronics N.V.
Alle rechten voorbehouden. Het reproduceren, kopiëren, gebruiken, wijzigen, huuren of verhuren, publiekelijk
tentoonstellen, elektronisch overdragen en/of uitzenden van dit document, geheel of gedeeltelijk, is niet toegestaan,
behoudens met schriftelijke toestemming van Philips Electronics N.V.
file:///D|/My%20Documents/dfu/X6_model/dutch/170x6/ABOUT/ABOUT.HTM (2 of 2)2005-06-27 1:23:34 PM
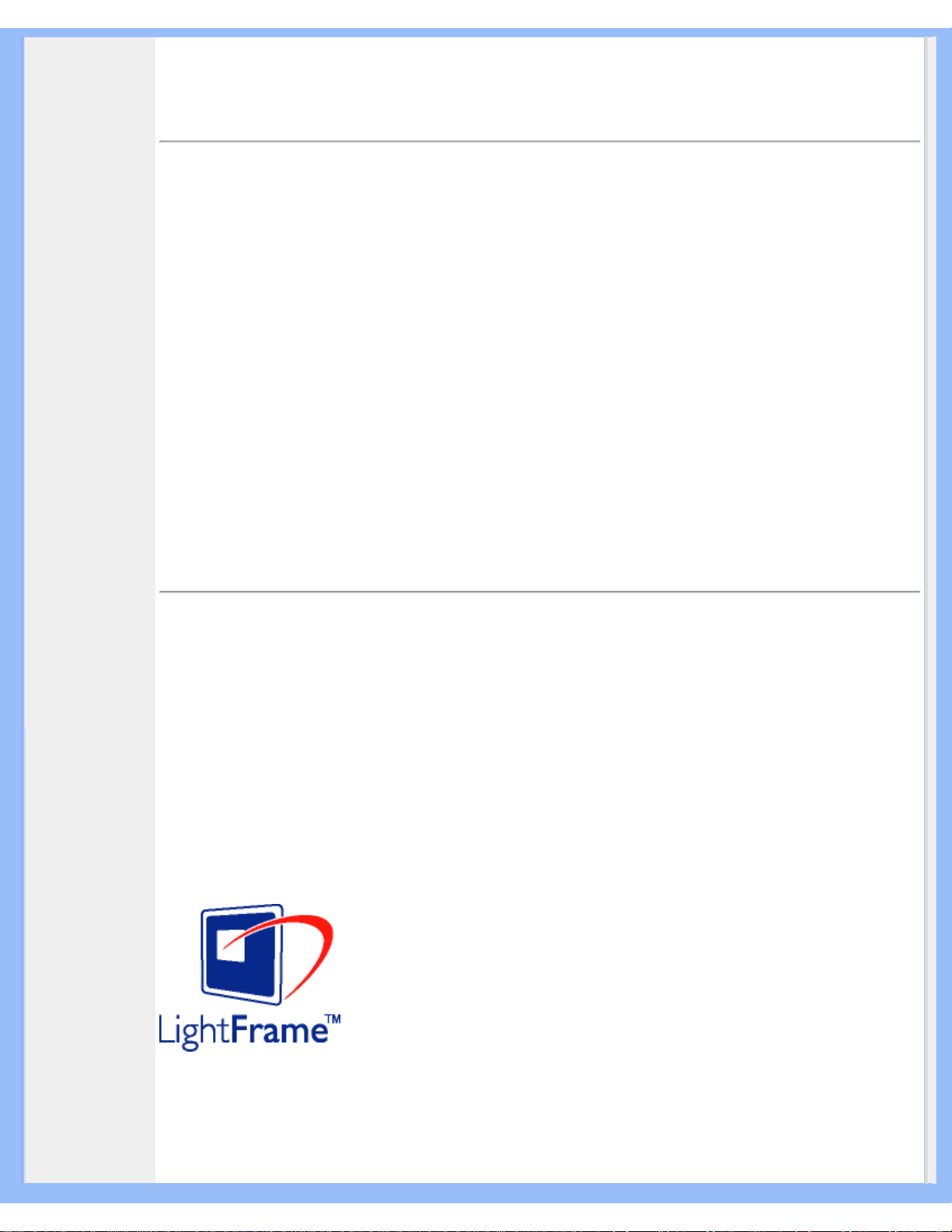
Productinformatie
• Productkenmerken
•
LightFrame
TM
DR
voor Windows
• Loodvrij product
• Technische
gegevens
• Resolutie &
vooraf ingestelde
modi
• Beleid van Philips
m.b.t.
pixeldefecten
• Automatische
energiebesparing
• Fysieke
specificatie
• Pintoewijzing
• Productaanzichten
•
Fysieke Functies
• Perfect Panelgarantie
Productinformatie
Productkenmerken
170X6
● Uitstekende beeldprestaties
❍ LightFrame™ DR biedt de allerbeste beeldervaring
❍ Geen kapotte pixels meer met Perfect Panel™, conform ISO 13406-2 Class I.
❍ 8 ms reactietijd voor uitstekende weergave van bewegende beelden
❍ SXGA 1280 x 1024-resolutie voor een scherper beeld
● Ontwerp dat perfect past bij elk interieur
❍ Innovatief, hypermodern ontwerp dat staat voor allure!
❍ Ultramoderne SmartTouch-bediening
● Optimaal gebruiksgemak
❍ Ttweevoudige ingang geschikt voor analoge VGA-signalen en digitale DVI-signalen
❍ USB-poort voor gemakkelijke externe aansluiting
❍ Ingebouwde voeding maakt externe adapter overbodig
❍ Multimediaplezier via de ingebouwde luidsprekers
❍ Speelt zelfs als de PC is uitgeschakeld muziek van externe geluidsapparatuur af
❍ CableGuide voor geordende kabels en een opgeruimd bureau
TERUG NAAR BOVEN
LightFrameTM Digital Reality (LightFrameTM DR) voor Windows
Inleiding
Philips LightFrame
TM
DR verbetert de weergave van foto's en video met vooraf ingestelde modi die ideaal zijn voor
uw favoriete toepassingen: Internet, tv/video, foto's en spelletjes. De LightFrame
TM
DR engine optimaliseert
helderheid, scherpte, contrast, kleur, JPG-ruis bij foto's en huidkleur bij video's.
.
Installatie
Maar eerst het belangrijkste: Philips LightFrame
TM
DR functioneert alleen bij monitors die speciaal zijn ontwikkeld om
met deze software te werken. Eerdere Philips-monitors of monitors van andere fabrikanten zullen niet met deze
speciale software werken. De software is uitsluitend bestemd om te worden gebruikt bij de Philips-monitors
170X6,170P6 en 190X6,190P6. U kunt de hiervoor geschikte Philips-monitors herkennen aan het LightFrame-logo
aan de voorzijde van de monitor.
LightFrameTM DR werkt bij speciaal voor Windows ontwikkelde programma's en DOS-programma's die werken in een
Windows-omgeving. LightFrame
TM
DR functioneert niet bij DOS-programma's die alleen werken in een DOSomgeving.
Om LightFrame
TM
DR te kunnen gebruiken in uw monitor, dient u de LightFrameTM DR-toepassing te installeren die u
vindt op deze cd-rom.
Plaats hiertoe de cd in uw cd-rom drive.
file:///D|/My%20Documents/dfu/X6_model/dutch/170x6/PRODUCT/PRODUCT.HTM (1 of 12)2005-06-27 1:23:39 PM
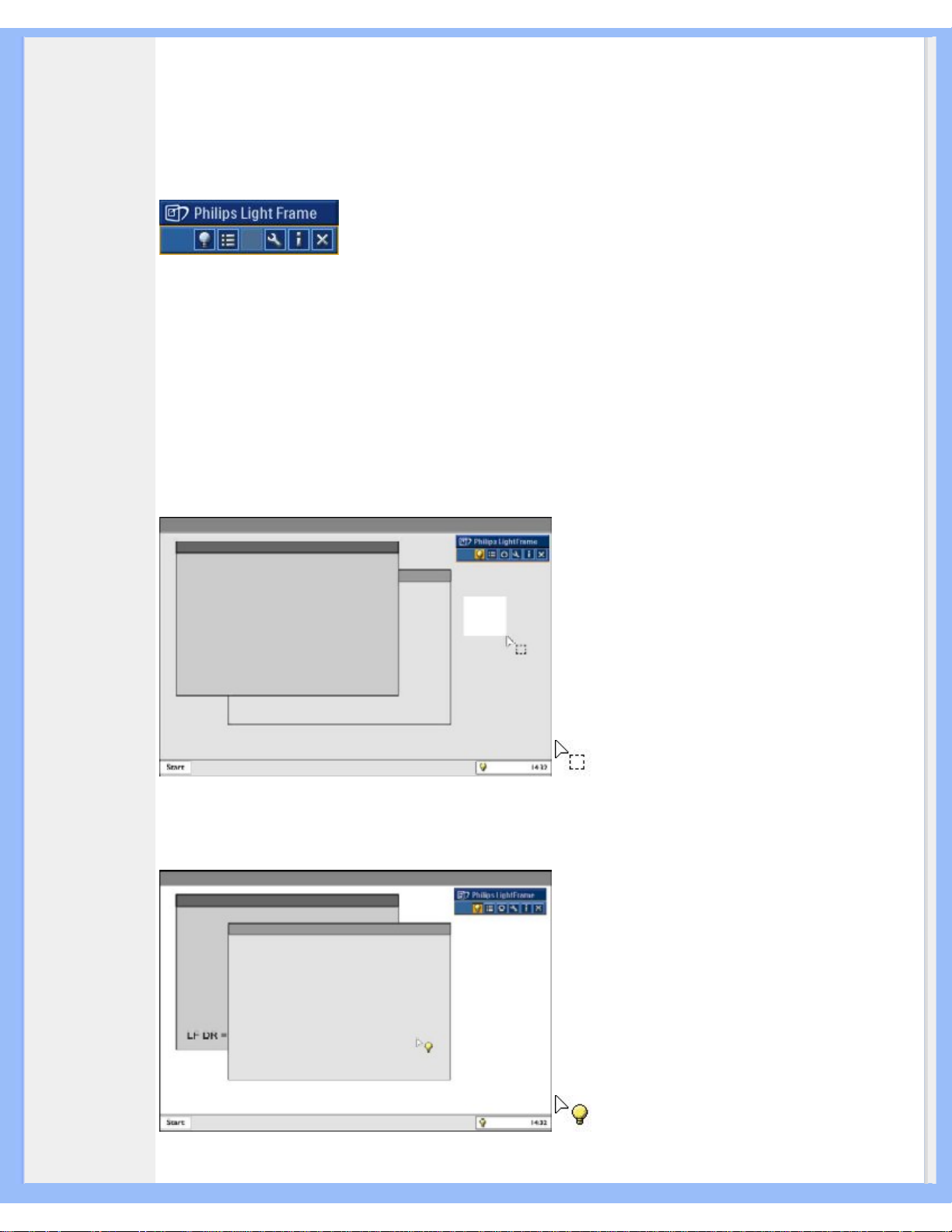
Productinformatie
Wanneer het cd-menu op uw scherm verschijnt:
1) kies de gewenste taal
2) kies het betreffende model (170X6 of 190X6)
3) klik op Install LightFrame
TM
Digital Reality.
Volg de instructies op het scherm om het programma correct te installeren. De software controleert of u een geschikte
monitor hebt. Om de software te kunnen installeren moet u zich akkoord verklaren met de licentievoorwaarden.
Als de installatie voltooid is, verschijnt het pictogram van de LightFrame
TM
DR-snelkoppeling automatisch op uw
bureaublad; klik deze aan om de controlebalk op het scherm te krijgen.
Aanwijzingen voor het gebruik
1. Cursor in de vorm van een gele of een blauwe gloeilamp
Uw muisaanwijzer krijgt de vorm van een gloeilamp om aan te geven dat LightFrame
TM
DR gereed is om een venster
te activeren of te deactiveren dat foto's, video's of andere te verbeteren content bevat. Een gele gloeilamp betekent
dat u over een venster beweegt waarin LightFrame
TM
DR kan worden geactiveerd. Klik op het venster om de
bewerking uit te voeren. Een blauwe gloeilamp verschijnt wanneer u over een geactiveerd venster beweegt. Klik op
het venster om LightFrame
TM
DR te deactiveren.
Voorbeelden van cursors
Hieronder volgt een overzicht van LightFrame
TM
DR-cursors.
Dit is de normale cursor die wordt weergegeven wanneer u over een venster of een gebied beweegt waarin
LightFrame
TM
DR niet is geactiveerd. Door deze aan te klikken en over een venster of gebied te slepen wordt
LightFrame
TM
DR geactiveerd.
Uw cursor verandert in een gele gloeilamp wanneer deze over een niet-geactiveerd venster wordt bewogen om aan
file:///D|/My%20Documents/dfu/X6_model/dutch/170x6/PRODUCT/PRODUCT.HTM (2 of 12)2005-06-27 1:23:39 PM
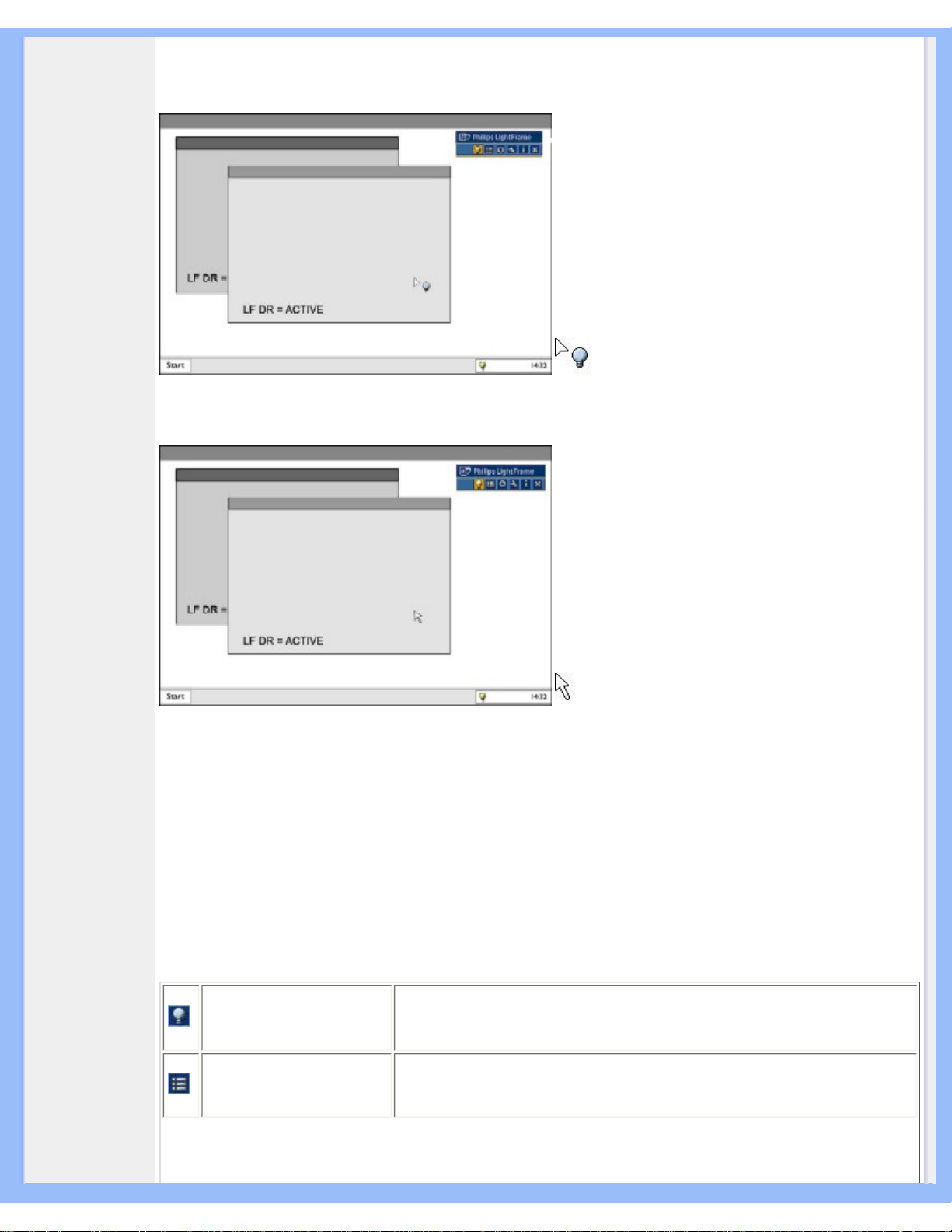
Productinformatie
te geven dat LightFrameTM DR in het geselecteerde venster kan worden geactiveerd. Klik om LightFrameTM DR te
activeren in het geselecteerde venster. Om LightFrame
TM
DR gelijktijdig te activeren in maximaal acht vensters, de
geselecteerde vensters een voor een aanklikken terwijl u de Shift-toets ingedrukt houdt.
Uw cursor verandert in een blauwe gloeilamp wanneer deze over een geactiveerd LightFrameTM DR-venster wordt
bewogen. Klik om LightFrame
TM
DR te deactiveren in het geselecteerde venster.
De cursor neemt weer zijn normale vorm aan wanneer u iets aanklikt zonder de Shift-toets in te drukken of na het
slepen van een rechthoek.
2. LightFrame
TM
DR-controlebalk
De LightFrame
TM
DR-controlebalk verschijnt steeds aan de bovenkant van het scherm wanneer een LightFrameTM
DR-functie wordt geactiveerd.
De controlebalk is een van de upgrades die u helpen bij het gebruik van alle handige, nieuwe opties van
LightFrame
TM
Digital Reality. In het onderstaande overzicht zijn de taken beschreven die met de diverse knoppen
worden verricht.
U kunt de controlebalk naar elke gewenste plaats op het scherm slepen, behalve naar een knop, door met de linker
muistoets op het LightFrame
TM
DR-logo te klikken. (Zie onderstaande voorbeelden)
Pictogram om
LightFrame
TM
DR te
activeren/deactiveren
Schakelt LightFrameTM DR in en uit. Wanneer LightFrameTM DR actief is in
een geselecteerd venster, verandert het pictogram van blauw naar geel.
Pictogram voor het
activeren of deactiveren
van het modusmenu
Het standaard modusmenu-pictogram verschijnt wanneer er geen modus is
geselecteerd. Wanneer u de foto-, internet- of een andere modus selecteert,
verschijnt het pictogram voor de geselecteerde modus.
file:///D|/My%20Documents/dfu/X6_model/dutch/170x6/PRODUCT/PRODUCT.HTM (3 of 12)2005-06-27 1:23:39 PM
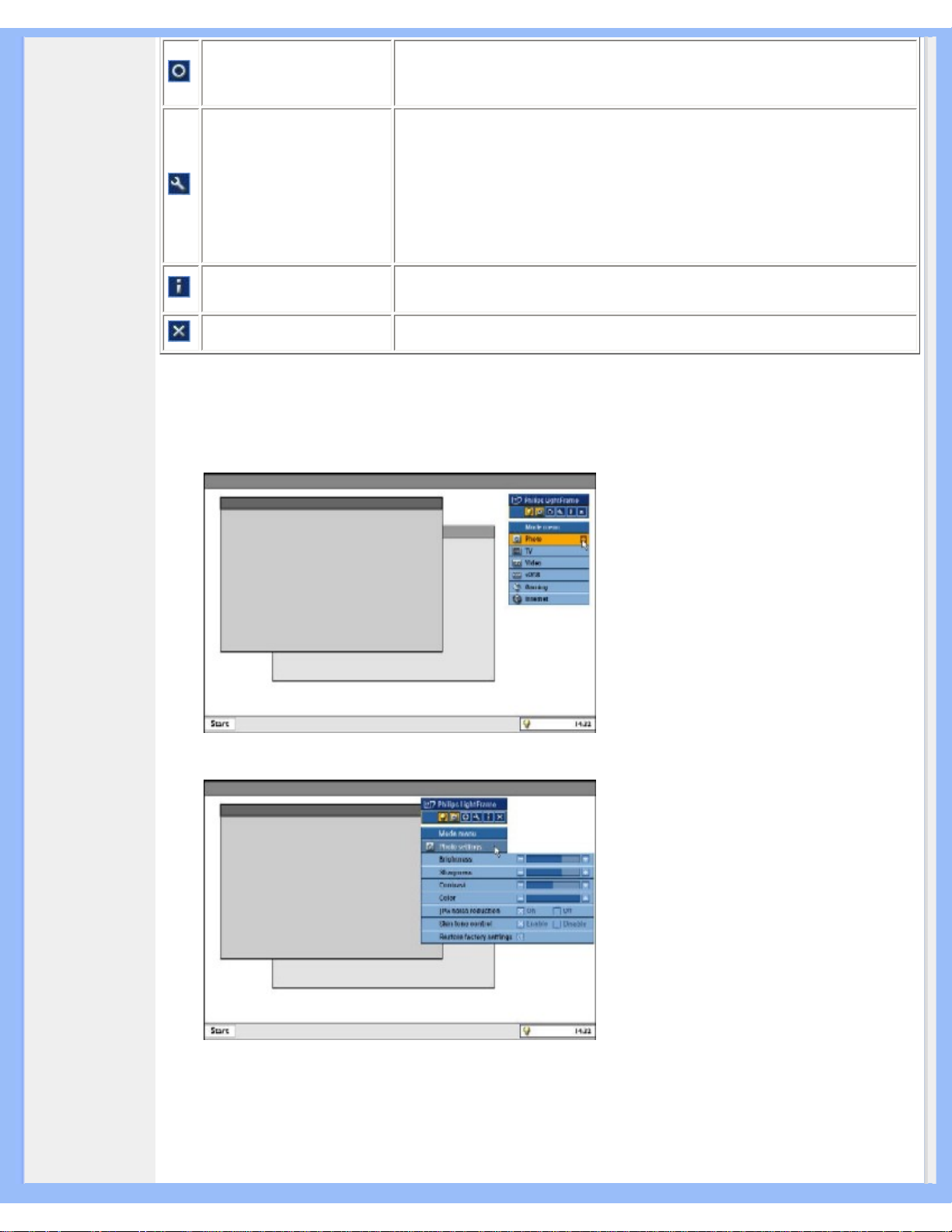
Productinformatie
Pictogram om alle
LightFrame
TM
DR-vensters
te deactiveren
Deactiveert alle LightFrameTM DR-vensters. Deze functie is alleen zichtbaar
wanneer er LightFrame
TM
DR-vensters geactiveerd zijn.
Eigenschappen-pictogram
Geeft toegang tot het eigenschappen-menu met de volgende opties:
LightFrame
TM
DR autostart: Ja/Nee
Positie: LightFrame
TM
DR altijd bovenaan
Waarschuwingsberichten: Aan/Uit
Selectie van doelgebied: Automatisch/Handmatig
Monitorselectie: Om te kiezen tussen twee monitors die zijn aangesloten op
dezelfde pc
Het LightFrame
TM
DR-pictogram in de taakbalk plaatsen: Ja/Nee
Pictogram voor de Infomodus
Activeert of deactiveert de Info-modus, die informatie verschaft over werkbalk
en menu-items, en toegang verschaft tot Help-bestanden.
Einde-pictogram
Klik hierop om de LightFrameTM DR-controlebalk te verlaten
3. Optimaliseren van LightFrameTM DR-instellingen
Ga als volgt te werk om de LightFrame
TM
DR-instellingen aan te passen aan uw persoonlijke voorkeuren:
1. Kies de door u gewenste modus uit het modus-menu. Klik deze aan om de modus te openen.
2. Het instellingen-menu
● Verander de instellingen door de kleurenbalk groter of kleiner te maken of door op de plus (+) of minus (-) knop
te drukken om stapsgewijs naar het gewenste niveau te gaan.
file:///D|/My%20Documents/dfu/X6_model/dutch/170x6/PRODUCT/PRODUCT.HTM (4 of 12)2005-06-27 1:23:39 PM
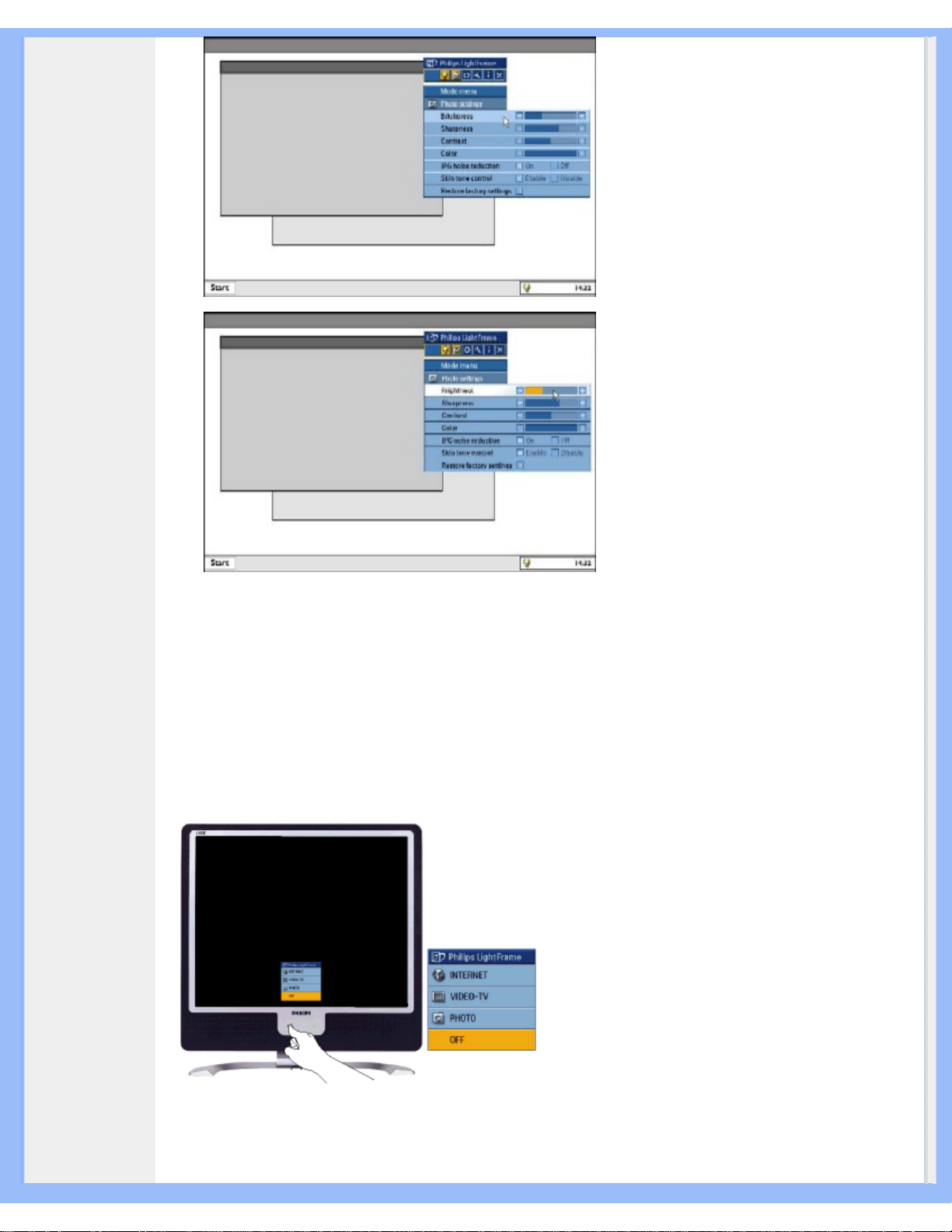
Productinformatie
Wanneer u klaar bent klikt u op het Modus-pictogram om het menu te verlaten.
4. LightFrameTM-hotkey
De LightFrameTM-hotkey bevindt zich aan de voorzijde van de LightFrameTM DR-monitor. De blauwe led is aan
wanneer LightFrame
TM
geactiveerd is, en uit wanneer de functie is uitgeschakeld. Door de hotkey in te drukken wordt
de functie direct over het volledige scherm geactiveerd in de door u gekozen internet-, foto- of video/tv-modus.
Wanneer u op de LightFrame
TM
-hotkey drukt, wordt op het scherm direct boven de toets een klein OSD-venster
geopend.
Selecteer hiermee de beste full-screen modus voor de toepassing waarmee u werkt. Druk meerdere malen op de
hotkey om de beschikbare opties te doorlopen.
1) Wanneer u op de LightFrameTM-hotkey drukt, wordt een OSD-venster geopend. Druk meerdere malen op de
hotkey om de beschikbare internet-, foto- en video/tv-modi te doorlopen. Op het moment dat een modus voor selectie
beschikbaar komt, verandert zijn kleur van blauw in geel. Laat de hotkey los wanneer u de gewenste modus bereikt
heeft. Drie seconden nadat u de modus hebt geselecteerd, wordt deze bevestigd en zal het OSD-venster automatisch
file:///D|/My%20Documents/dfu/X6_model/dutch/170x6/PRODUCT/PRODUCT.HTM (5 of 12)2005-06-27 1:23:39 PM
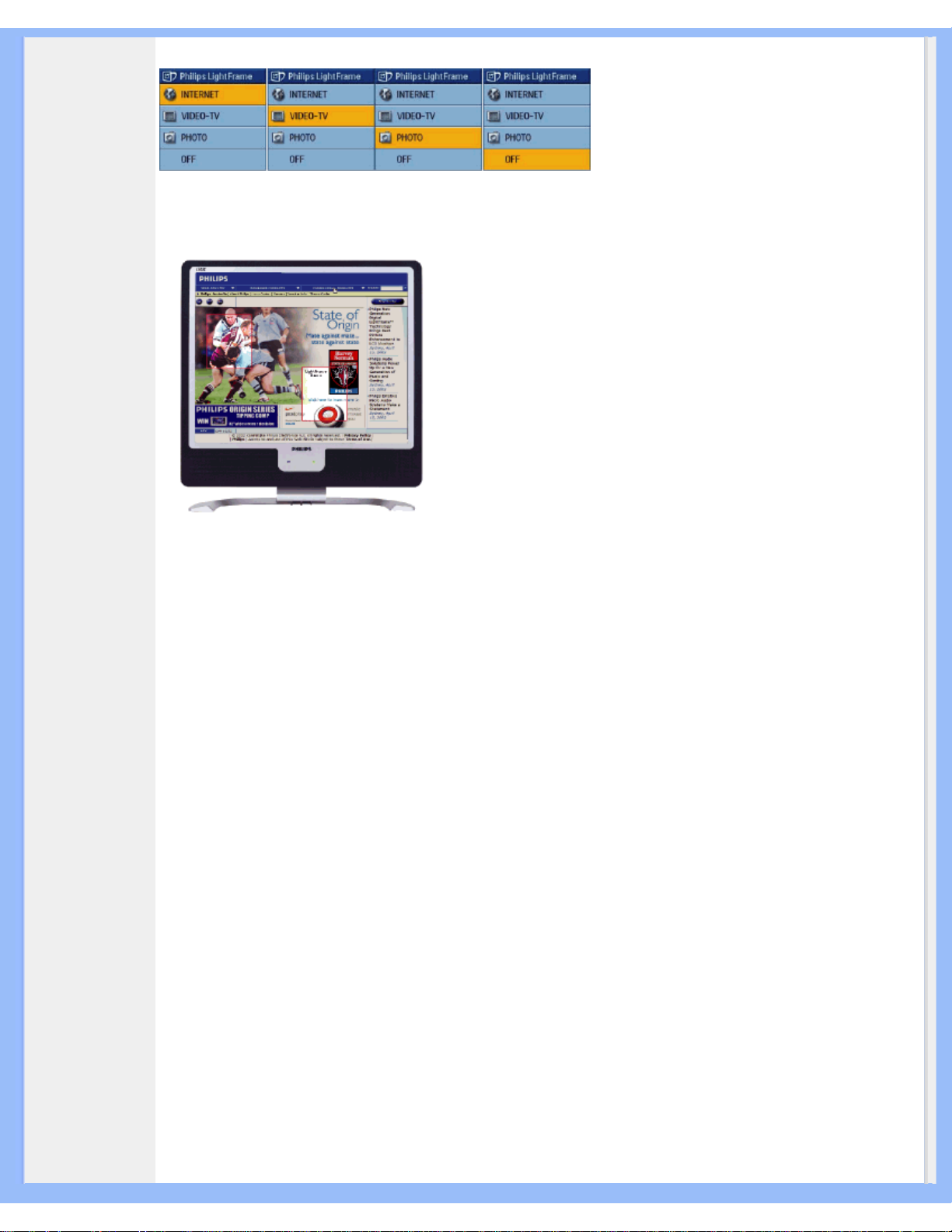
Productinformatie
sluiten.
2) Druk de LightFrameTM DR-toets gedurende drie seconden in om naar de LightFrameTM demo-modus te gaan. Druk
nogmaals op de hotkey om deze modus te verlaten.
5. Taal
Terwijl de standaardtaal van LightFrame
TM
DR Engels is, worden ook Duits, Frans, Italiaans, Koreaans, Nederlands,
Portugees, Spaans, Traditioneel Chinees en Vereenvoudigd Chinees ondersteund. LightFrame
TM
DR zal de taal van
het besturingssysteem van de computer detecteren en automatisch deze taal kiezen.
.
Opmerkingen
Philips LightFrame
TM
DR functioneert alleen bij monitors die speciaal zijn ontwikkeld om met deze software te werken.
Als LightFrame
TM
DR merkt dat het programma niet voor uw computer geschikt is, verschijnt er een melding op het
scherm. Als u deze melding ziet, kunt u de installatie afbreken of ermee doorgaan; als u echter met de installatie
doorgaat, zal LightFrame
TM
DR waarschijnlijk niet op de monitor werken.
Instructies voor het gebruik van LightFrame
TM
DR
Na installatie verschijnt het pictogram van de LightFrame
TM
DR -sneltoets op het scherm telkens wanneer de
computer wordt opgestart.
Voor verdere informatie over het gebruik van LightFrame
TM
Digital Reality verwijzen wij u naar de helpinformatie die
na installatie beschikbaar is.
Compatibiliteit
Deze versie van LightFrame
TM
DR is compatibel met:
Windows® XP
Windows® 2000 Professional Edition met Service Pack 2
Instructies voor het downloaden van een upgrade van uw LF DR-installatiebestand
Ga naar http://www.philips.com/support
TERUG NAAR BOVEN
file:///D|/My%20Documents/dfu/X6_model/dutch/170x6/PRODUCT/PRODUCT.HTM (6 of 12)2005-06-27 1:23:39 PM
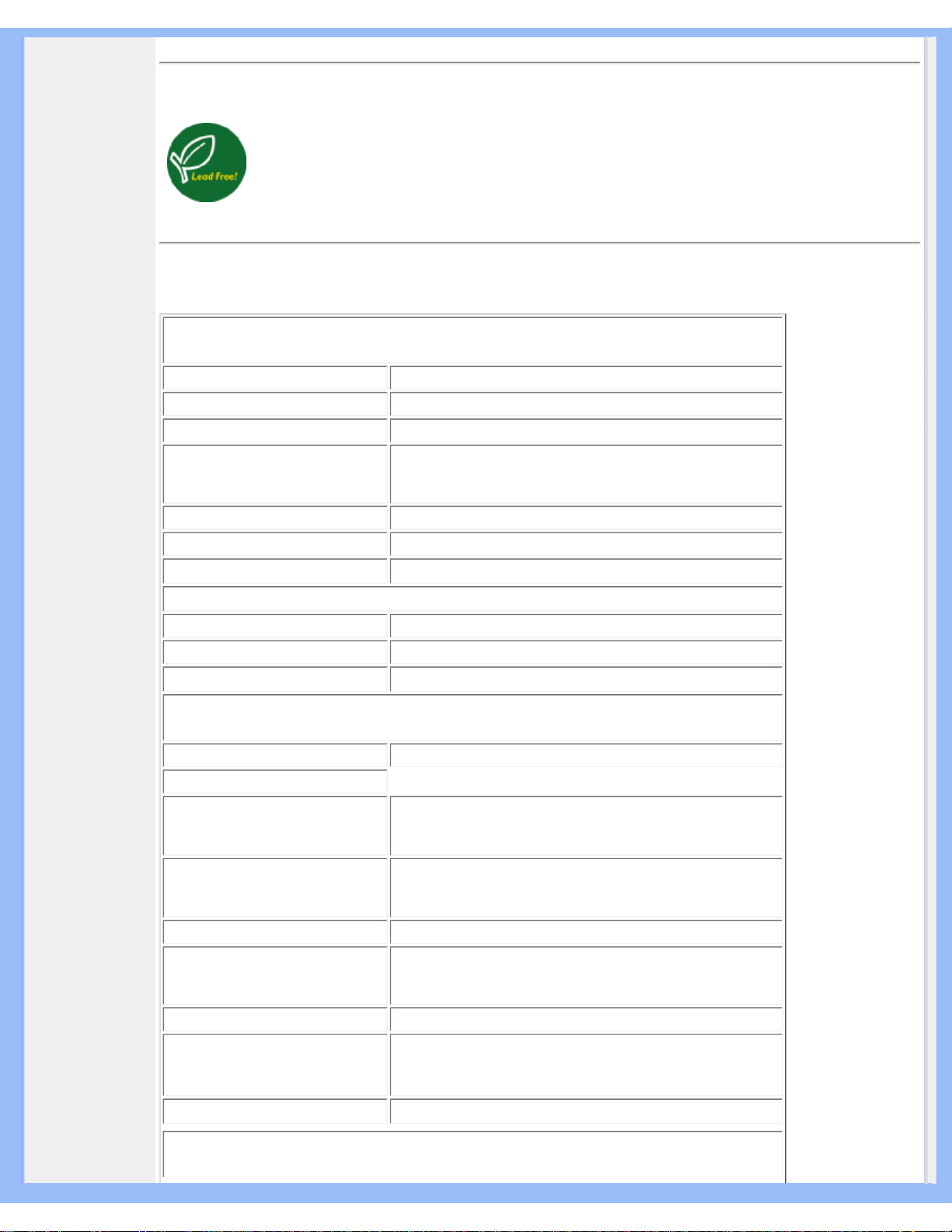
Productinformatie
Loodvrij product
Philips heeft een eind gemaakt aan het gebruik van giftige stoffen, zoals lood, in zijn beeldschermen.
Loodvrije beeldschermen dragen bij aan de bescherming van uw gezondheid en bevorderen een
milieuvriendelijke verwerking en verwijdering van afval uit elektrische en elektronische apparatuur.
Philips voldoet aan de strenge RoHS-richtlijn van de Europese Gemeenschap betreffende beperking
van het gebruik van gevaarlijke stoffen in elektrische en elektronische apparatuur. Bij Philips kunt u
erop vertrouwen dat uw beeldscherm niet schadelijk is voor het milieu.
Technische gegevens*
LCD-SCHERM
• Type TFT lcd
• Schermmaat 17"/ 43,2 cm diagonaal
• Pixel pitch 0,264 x 0,264 mm
• Lcd-schermtype
1280 x 1024 pixels
R.G.B. verticale streep
Antiglans polarisator hardheid
• Effectieve beelddiameter 337,9 x 270,3 mm
• Beeldkleuren 16 miljoen kleuren
SANNING
• Video dotsnelheid 56 Hz-76 Hz
• Video dotsnelheid 30 kHz-83 kHz
VIDEO
• Video dotsnelheid 140 MHz
• Ingangsimpedantie
- Video
75 Ohm
- Sync
2,2K Ohm
• Ingangssignaalniveaus 0,7 Vpp
• Sync ingangssignaal
Afzonderlijke sync
Composiete sync
Sync on green
• Sync polariteiten Positief en negatief
• Video-interface
Twee ingangen: De gebruiker kan kiezen tussen D-Sub
(analoog) en DVI-D (digitaal)
• Light Frame
TM
Verbeterde helderheid en scherpte
Audio
file:///D|/My%20Documents/dfu/X6_model/dutch/170x6/PRODUCT/PRODUCT.HTM (7 of 12)2005-06-27 1:23:39 PM
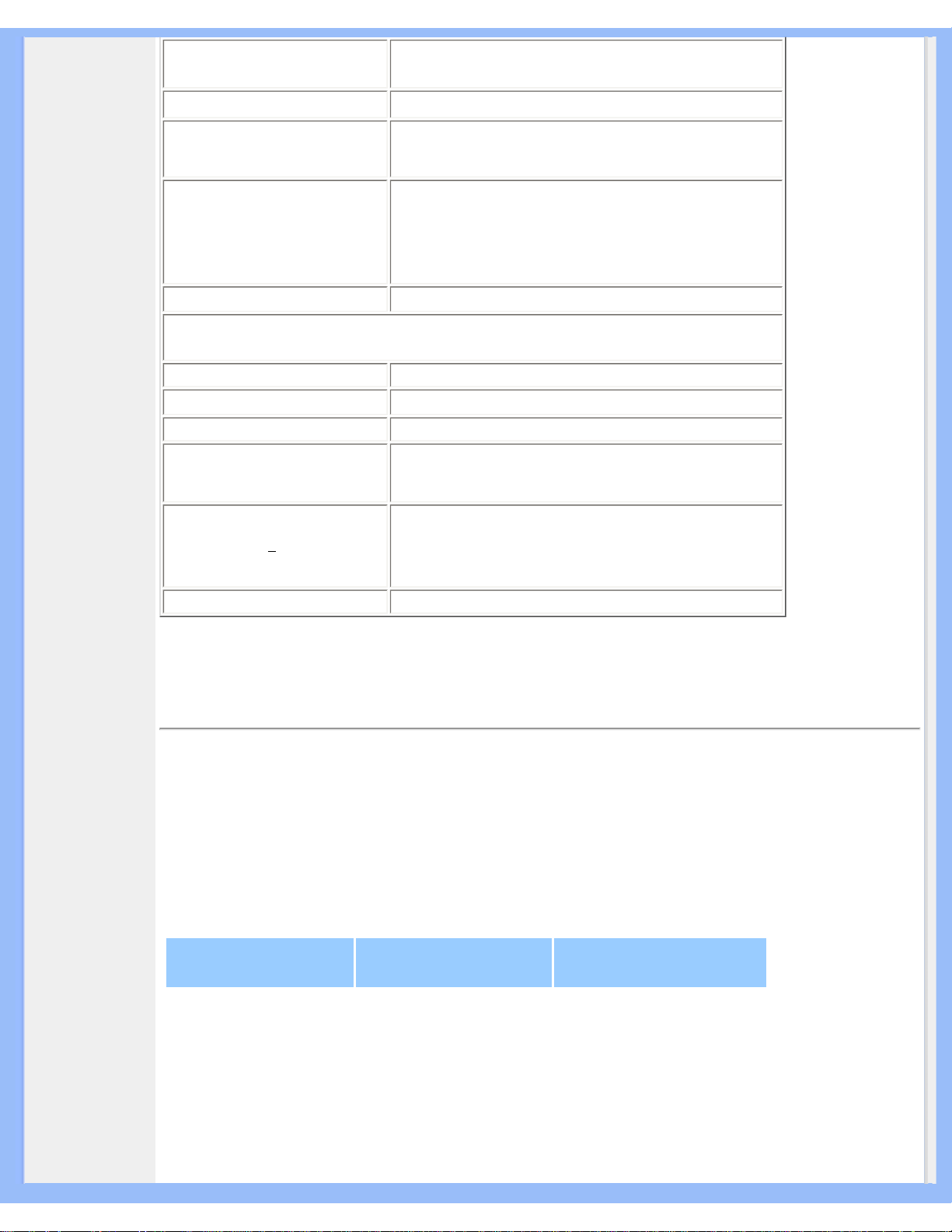
Productinformatie
• Luidsprekers 4W Stereoweergave (2W/kanaal RMSx2, 300 Hz-14 kHz,
16 ohm, PMPO 32 watt)
• Hoofdtelefoonaansluiting ministekker 3,5 mm
• Aansluiting ingangssignaal ministekker 3,5 mm
• Afzonderlijke audioweergave
Als er audio-invoer is, functioneert de audio-uitgang altijd,
ook zonder beeldweergave.
OPTISCHE KENMERKEN
• Contrastverhouding 600:1 (typ.)
• Helderheid
250 cd/m
2
(typ.)
• Maximale contrasthoek 6 uur
• Witkleurkwaliteit
x: 0,283 y: 0,297 (op 9300° K)
x: 0,313 y: 0,329 (op 6500° K)
x: 0,313 y: 0,329 (op sRGB)
• Kijkhoek (C/R >5)
Boven 80° (typ.)
Onder 80° (typ.)
Links 80° (typ.)
Rechts 80° (typ.)
• Responsetijd 8 ms (typ.)
*Deze informatie kan zonder voorafgaande kennisgeving veranderen.
TERUG NAAR BOVEN
Resolutie & vooraf ingestelde modi
• Maximum 1280 x 1024 bij 75 Hz
• Aanbevolen 1280 x 1024 bij 60 Hz
16 door de gebruiker te definieren modi
15 door de fabriek ingestelde modi:
H. freq (kHz)
Resolutie V. freq (Hz)
31,5 640*350 70
31,5 720*400 70
31,5 640*480 60
35,0 640*480 67
37,5 640*480 75
35,2 800*600 56
file:///D|/My%20Documents/dfu/X6_model/dutch/170x6/PRODUCT/PRODUCT.HTM (8 of 12)2005-06-27 1:23:39 PM
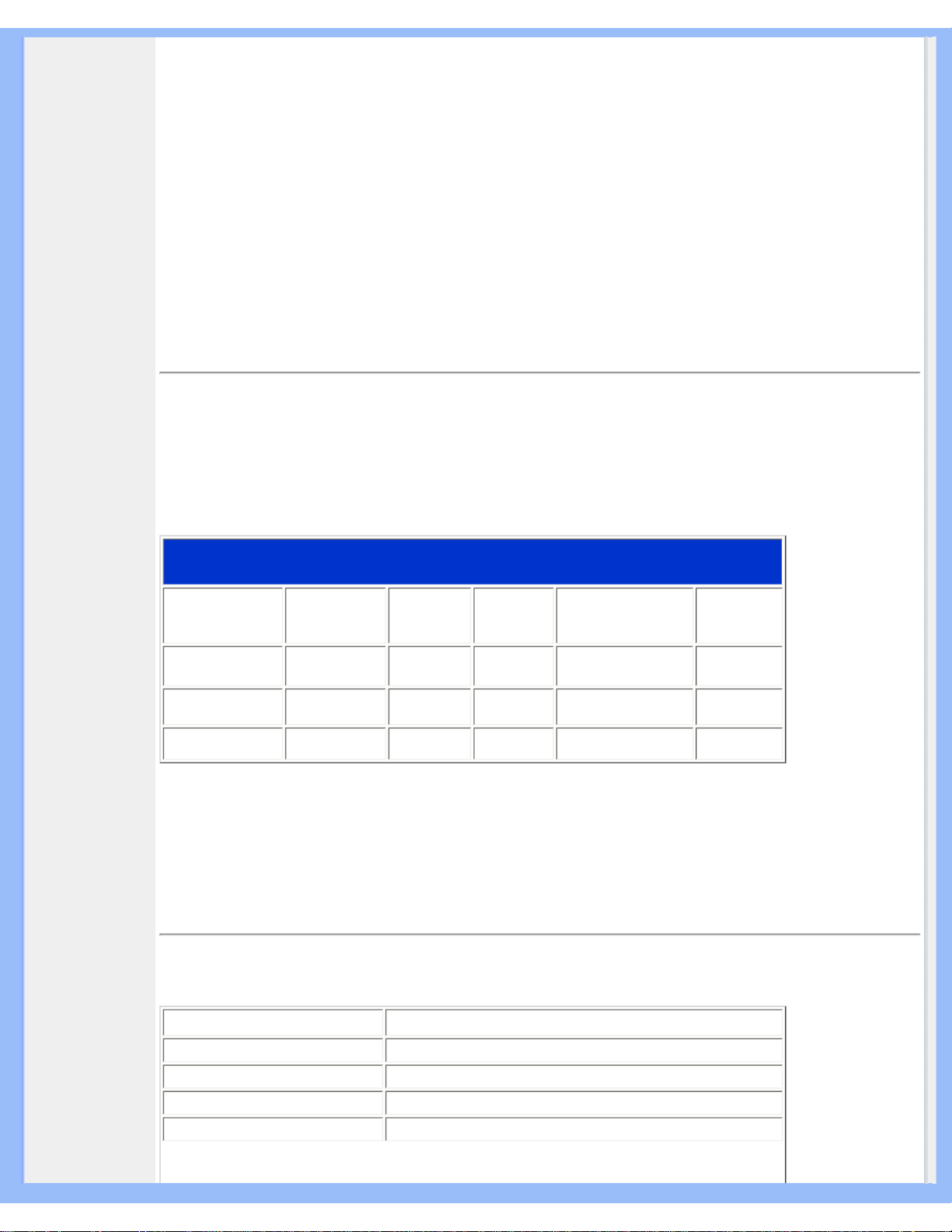
Productinformatie
37,9 800*600 60
46,9 800*600 75
49,7 832*624 75
48,4 1024*768 60
60,0 1024*768 75
69,0 1152*870 75
71,8 1152*900 76
63,9 1280*1024 60
80,0 1280*1024 75
TERUG NAAR BOVEN
Automatische energiebesparing
Als er een videokaart of software op uw pc is geïnstalleerd is die aan de VESA DPMS standaard conformeert kan de
monitor automatisch het stroomverbruik verminderen wanneer hij niet in gebruik is. Als invoer van een toetsenbord,
muis of een ander invoerapparaat wordt waargenomen, wordt de monitor automatisch 'wakker'. De onderstaande
tabel geeft het stroomverbruik en de signalering van dit automatische energiebesparingskenmerk weer:
Energiebeheerdefinitie
VESA Modus Video H-sync V-sync Energieverbruik LED-kleur
Actief
AAN Ja Ja
< 38 W Groen
Sleep
UIT
Nee Nee < 1 W Oranje
Uitgeschakeld UIT - - < 1 W UIT
Deze monitor voldoet aan de vereisten van het
ENERGY STAR
®
-programma. Als ENERGY
STAR®Partner, heeft PHILIPS vastgesteld dat dit product voldoet aan de ENERGY
STAR
®
richtlijnen voor energie-efficiëntie.
TERUG NAAR BOVEN
Fysieke specificaties
• Afmeting (BxHxD)
388 x 400 x 181 mm (in laagste stand)
• Gewicht 5,5 kg
• kantelen/draaien -5° - 25°
• Stroomtoevoer 100 — 240 V wisselstroom, 60 - 50Hz
• Stroomverbruik 38 W* (typ.)
file:///D|/My%20Documents/dfu/X6_model/dutch/170x6/PRODUCT/PRODUCT.HTM (9 of 12)2005-06-27 1:23:40 PM
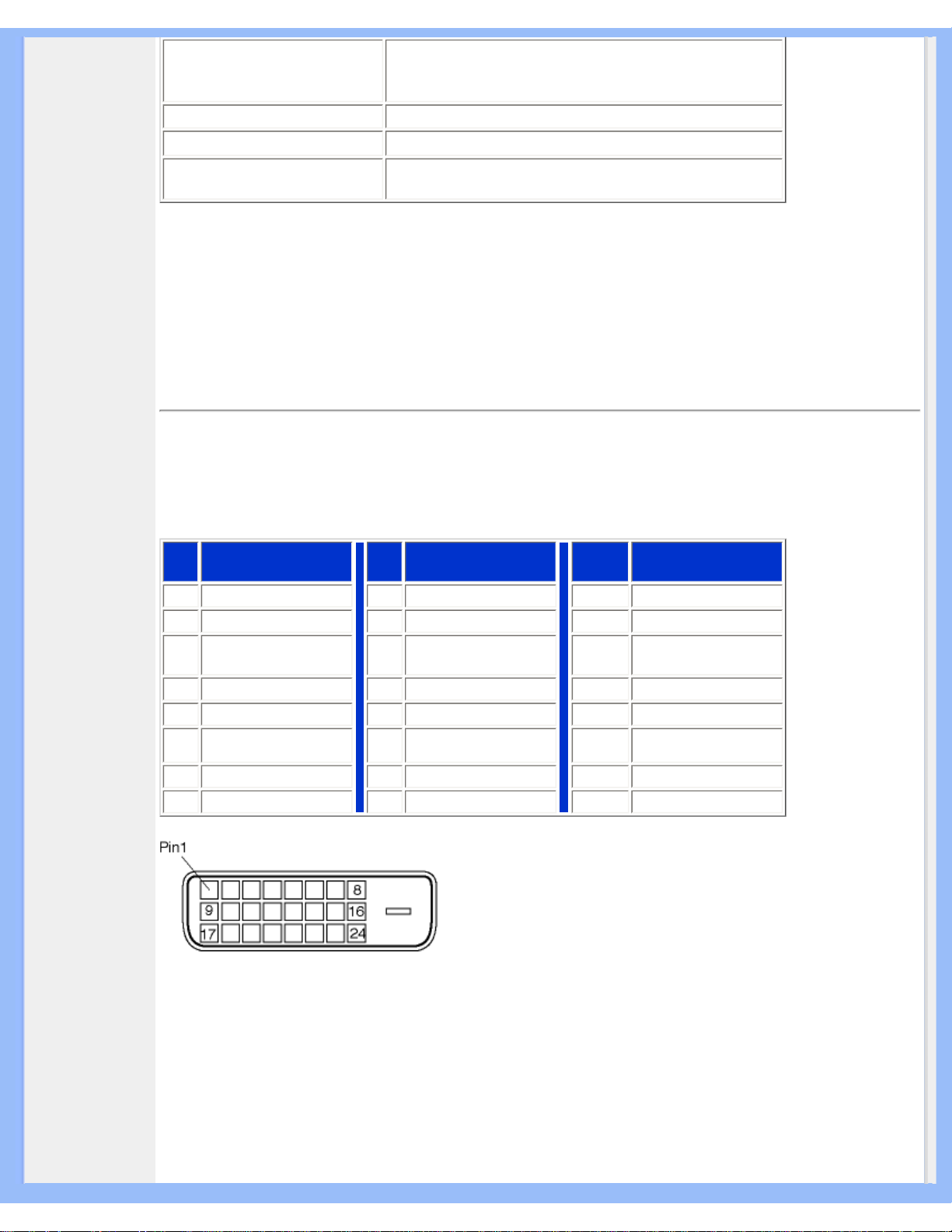
Productinformatie
• Temperatuur
Bedrijfstemperatuur: 5°C - 35°C
Opslagtemperatuur: -20°C - 60°C
• Relatieve vochtigheid 20 % tot 80 %
• Systeem MTBF
50k uur(inclusief CCFL 40K uur)
• Kleur behuizing
170X6FB: Zwart
170X6FW: Wit
* Deze informatie kan zonder voorafgaande kennisgeving veranderen.
*Resolutie 1280 x 1024, standaardmaat, helderheid bij max. contrast 50%, 6500° K, volledig wit patroon, zonder Audio/
USB.
.
TERUG NAAR BOVEN
Signaalpentoewijzing
De connector voor uitsluitend digitaal bevat 24 signaalcontacten die in drie rijen van acht contacten zijn gerangschikt.
De signaalpentoewijzingen staan vermeld in Tabel:
Pen
nr.
Signaaltoewijzing
Pen
nr.
Signaaltoewijzing
Pen nr.
Signaaltoewijzing
1
TMDS Data 2- 9 TMDS Data 1-
17
TMDS Data 0-
2 TMDS Data 2+ 10 TMDS Data 1+
18
TMDS Data 0+
3
TMDS Data 2/4
scherm
11
TMDS Data 1/3
scherm
19
TMDS Data 0/5
scherm
4
Geen aansluiting
12
Geen aansluiting 20 Geen aansluiting
5
Geen aansluiting
13
Geen aansluiting 21 Geen aansluiting
6
DDC klok 14 +5V Voeding
22
TMDS klokscherm
7 DDC Data 15 Aarde (+5V)
23
TMDS klok+
8 Geen aansluiting
16
Hot Plug Detect
24
TMDS klok-
.
De 15-pins D-subconnector (male) van de signaalkabel:
file:///D|/My%20Documents/dfu/X6_model/dutch/170x6/PRODUCT/PRODUCT.HTM (10 of 12)2005-06-27 1:23:40 PM
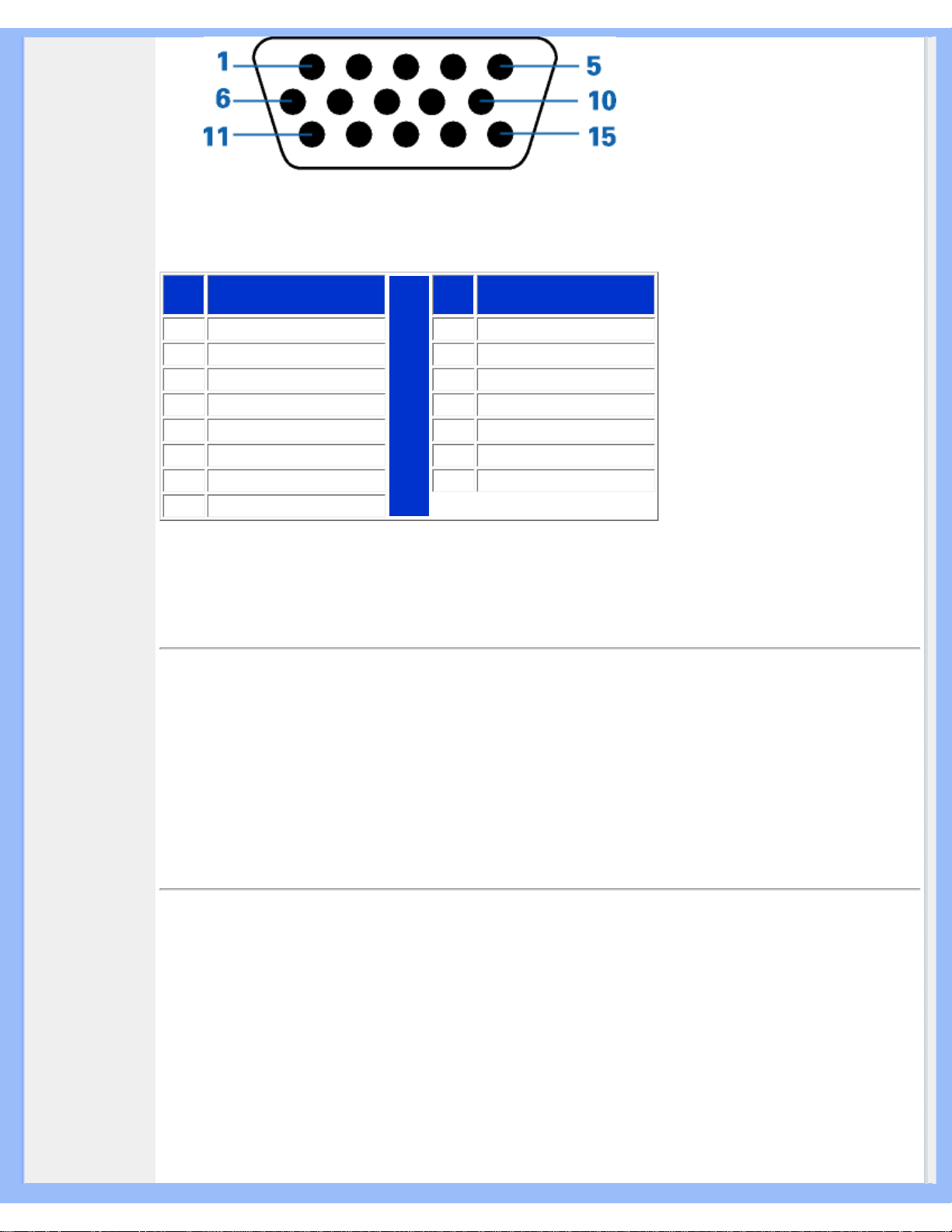
Productinformatie
.
.
Pen
nr.
Signaaltoewijzing
Pen
nr.
Signaaltoewijzing
1
Rood - video-ingang
9
+5V
2
Groen - video-ingang/SOG
10
Logische massa
3
Blauw - video-ingang
11
Massa
4
Sense (GND)
12
Seriële data-ingang (SDA)
5
Hot Plug Detect 13
H. Sync / H+V
6
Rode video-aarde
14
V. Sync (VCLK for DDC)
7
Groene video-aarde
15
Datakloklijn (SCL)
8
Blauwe video-aarde
TERUG NAAR BOVEN
Aanzichten
Volg de koppelingen voor de verschillende aanzichten van de monitor en de componenten ervan.
Vooraanzicht productbeschrijving
TERUG NAAR BOVEN
Fysieke Functies
file:///D|/My%20Documents/dfu/X6_model/dutch/170x6/PRODUCT/PRODUCT.HTM (11 of 12)2005-06-27 1:23:40 PM
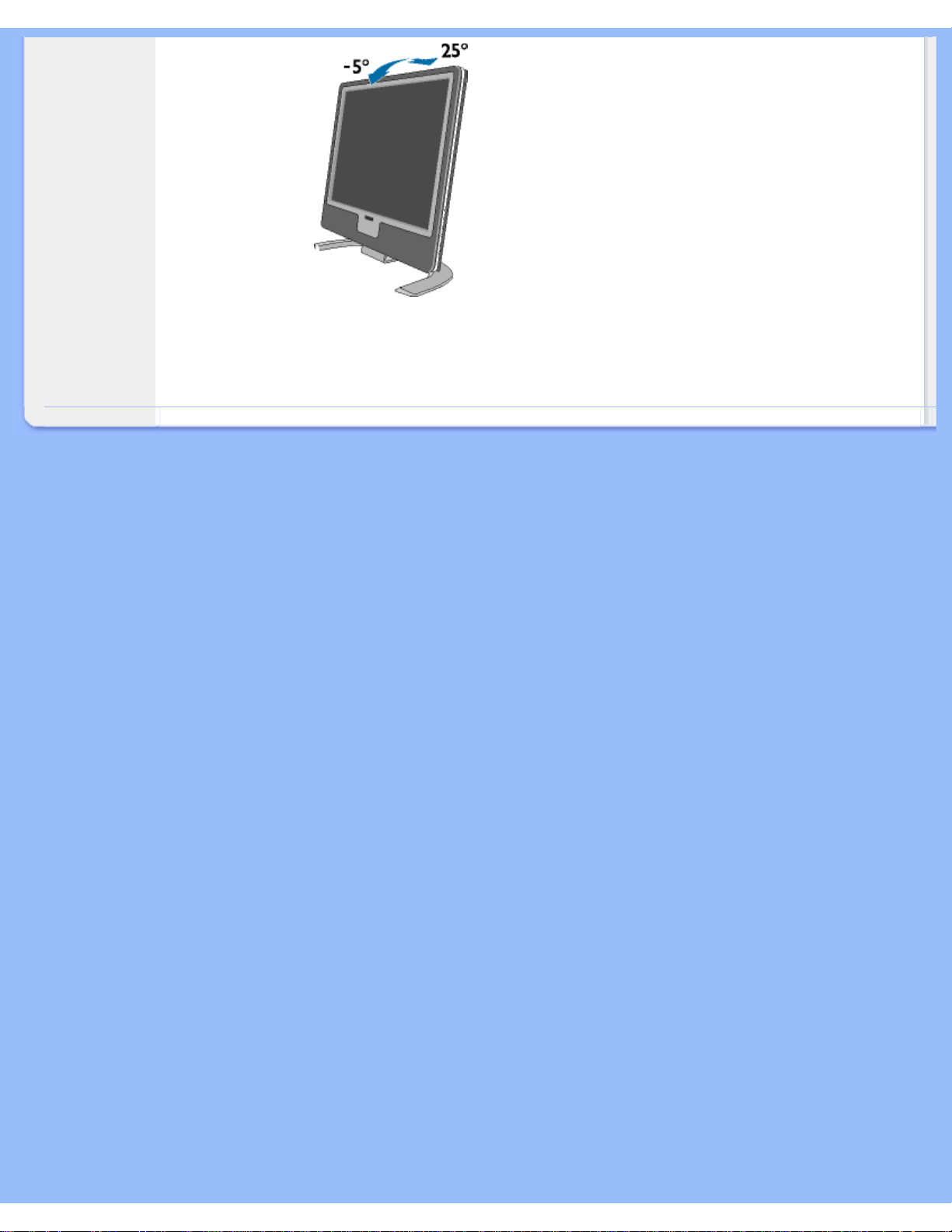
Productinformatie
1) Verstelbaar om
horizontale as
TERUG NAAR BOVEN
.
file:///D|/My%20Documents/dfu/X6_model/dutch/170x6/PRODUCT/PRODUCT.HTM (12 of 12)2005-06-27 1:23:40 PM
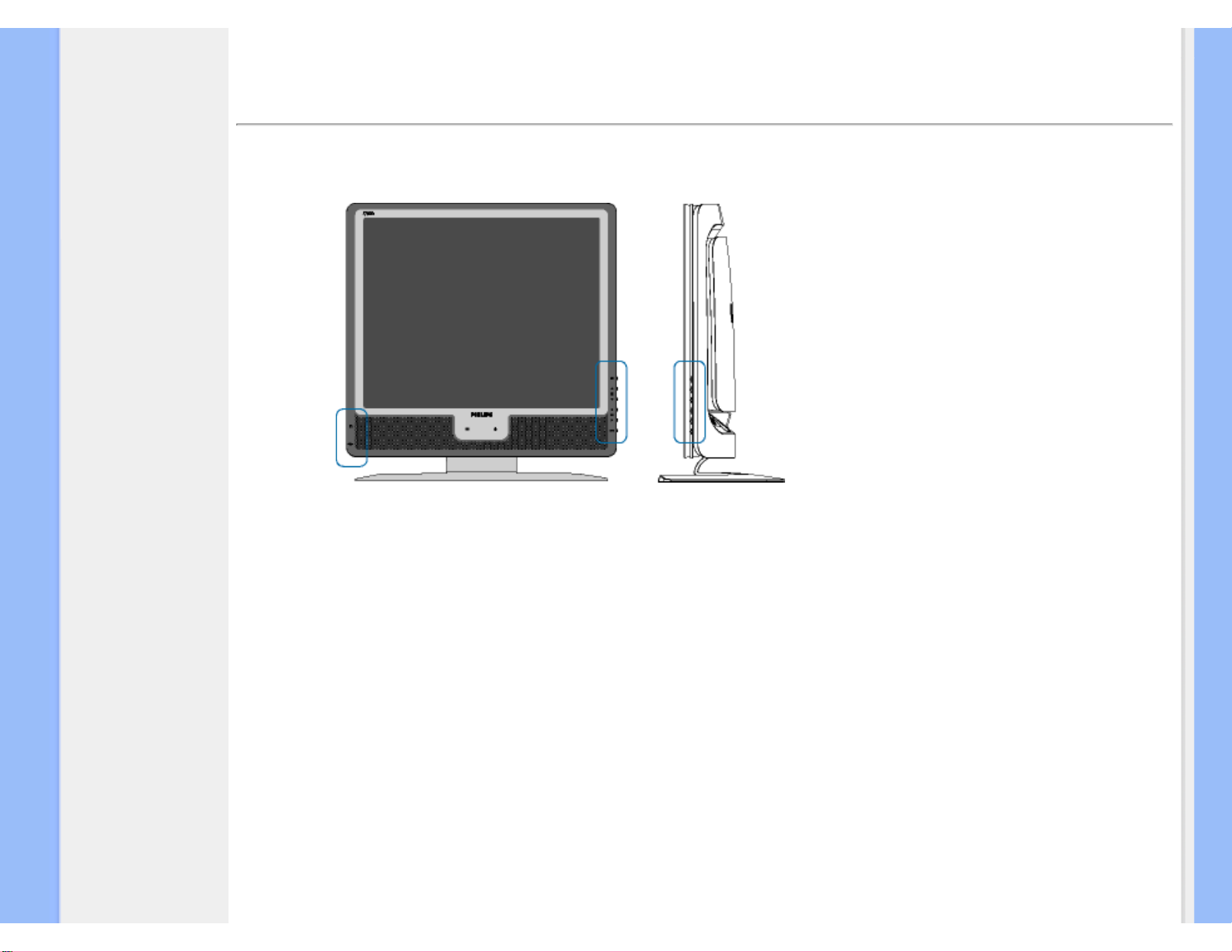
Installeren van de LCD Monitor
•
Beschrijving
vooraanzicht
•
Aansluiten van uw
monitor
• Opstarten
•
Het
functioneringsniveau
optimaliseren
Installeren van de lcd Monitor
Vooraanzicht
file:///D|/My%20Documents/dfu/X6_model/dutch/170x6/INSTALL/INSTALL.HTM (1 of 5)2005-06-27 1:23:42 PM
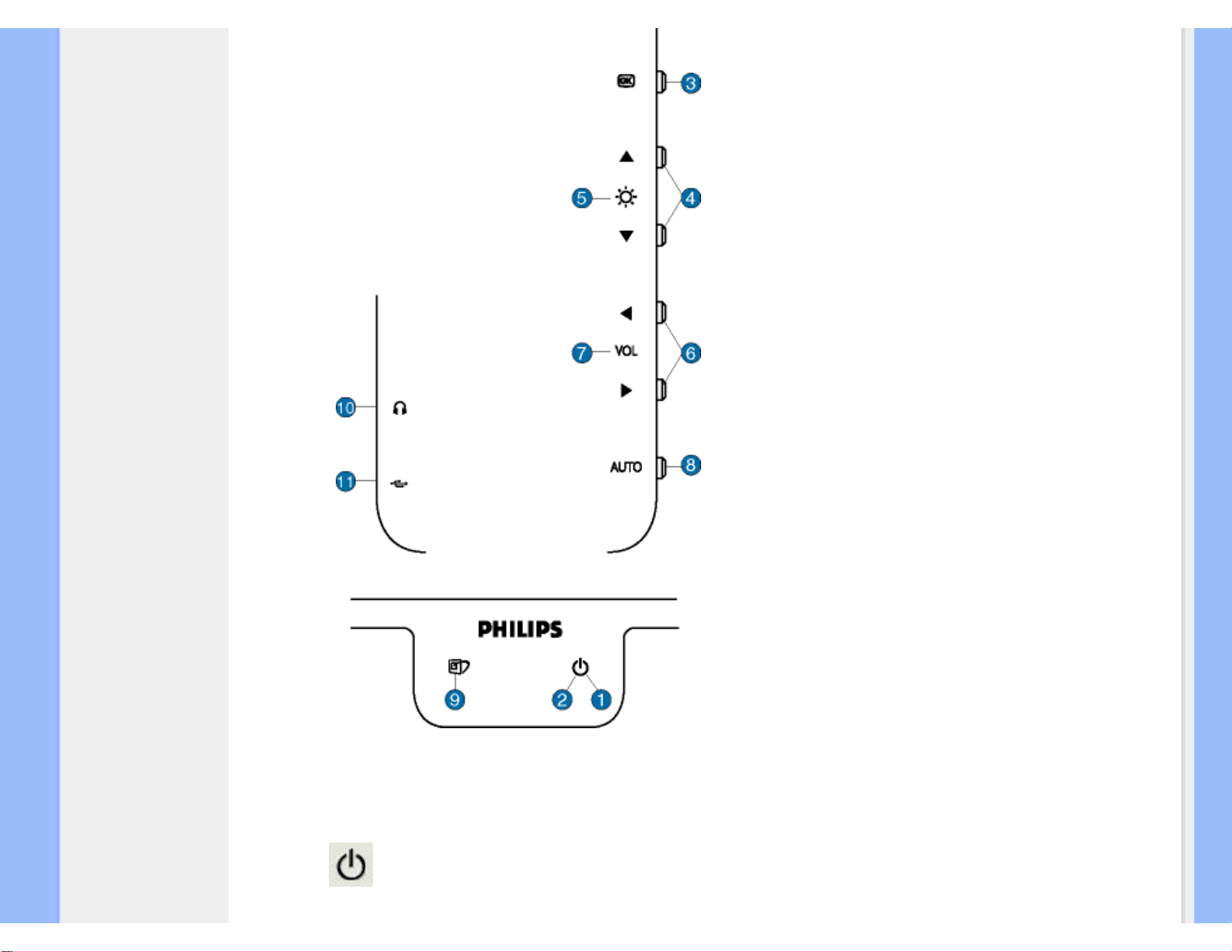
Installeren van de LCD Monitor
1 Met de AAN/UIT knop zet u uw monitor aan en uit.
2 Power LED
file:///D|/My%20Documents/dfu/X6_model/dutch/170x6/INSTALL/INSTALL.HTM (2 of 5)2005-06-27 1:23:42 PM
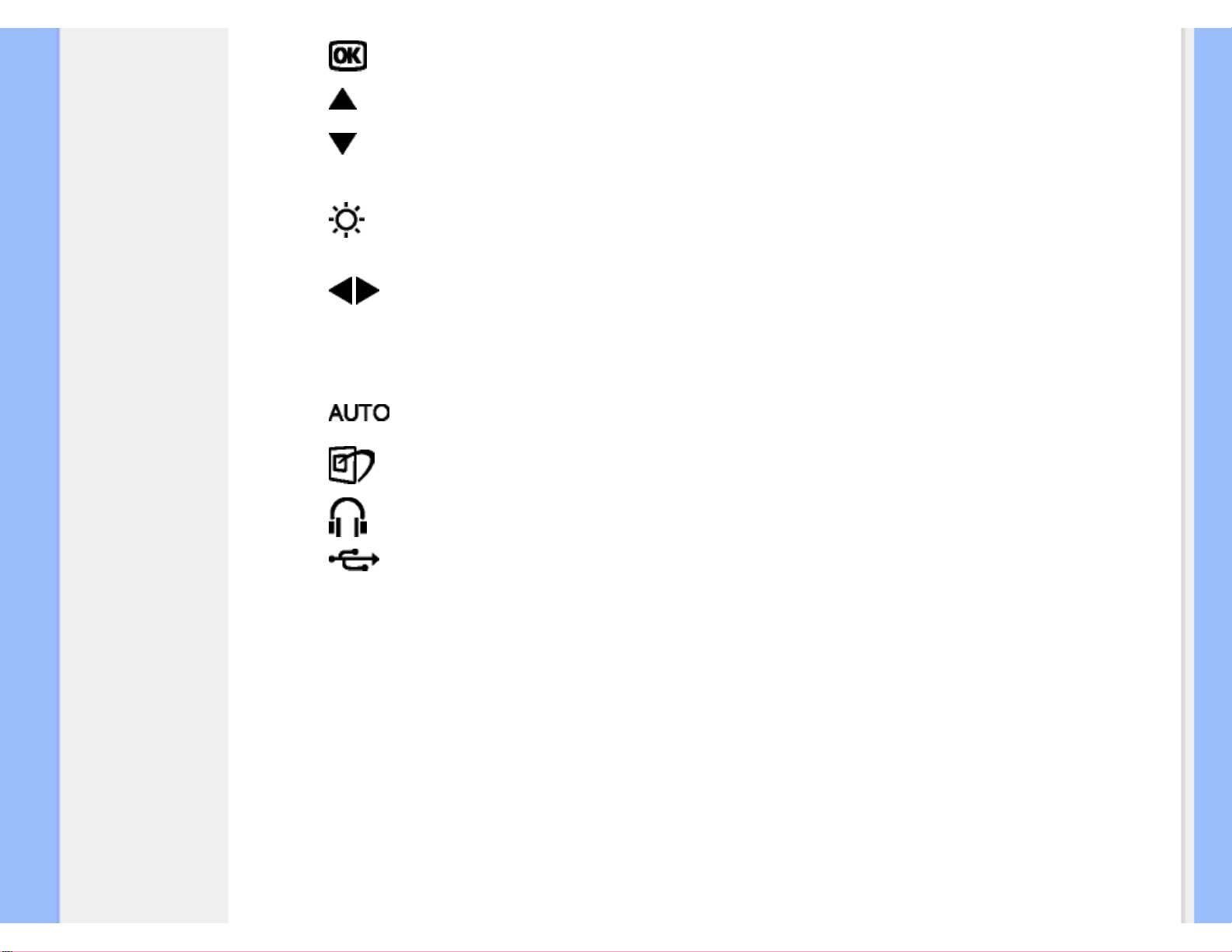
Installeren van de LCD Monitor
3
.De OK knop. Wanneer deze is ingedrukt, brengt hij u bij de
OSD-instellingen.
4
Voor het instellen van de OSD van uw monitor worden
OMHOOG en OMLAAG knoppen gebruikt.
5
BRIGHTNESS hotkey. When the UP and DOWN arrow
buttons are pressed, the adjustment controls for the
BRIGHTNESS will show up.
6
Naast de OMHOOG en OMLAAG knoppen worden er voor
het instellen van de OSD van uw monitor ook LINKS en
RECHTS knoppen gebruikt.
7
VOLUME
Volumeregeling. Als u op de linker- en rechterpijltjestoets
drukt, kunt u het volume instellen.
8
Automatisch instellen van de horizontake en verticale
beeldpositie, de fase- en klokinstelling.
9
LightFrameTM-hotkey om een full-screen modus te selecteren
uit modi Internet, Foto en Video/TV. .
10
Aansluiting voor oortelefoon (aan zijkant)
11
USB-poort voor veelzijdige verbinding met randapparatuur.
Verwijder de beschermfolie
Op het scherm van uw nieuwe Philips-monitor is een speciale beschermfolie aangebracht om beschadiging tijdens vervoer te
voorkomen. Verwijder de beschermfolie van het scherm alvorens de monitor in gebruik te nemen.
file:///D|/My%20Documents/dfu/X6_model/dutch/170x6/INSTALL/INSTALL.HTM (3 of 5)2005-06-27 1:23:42 PM
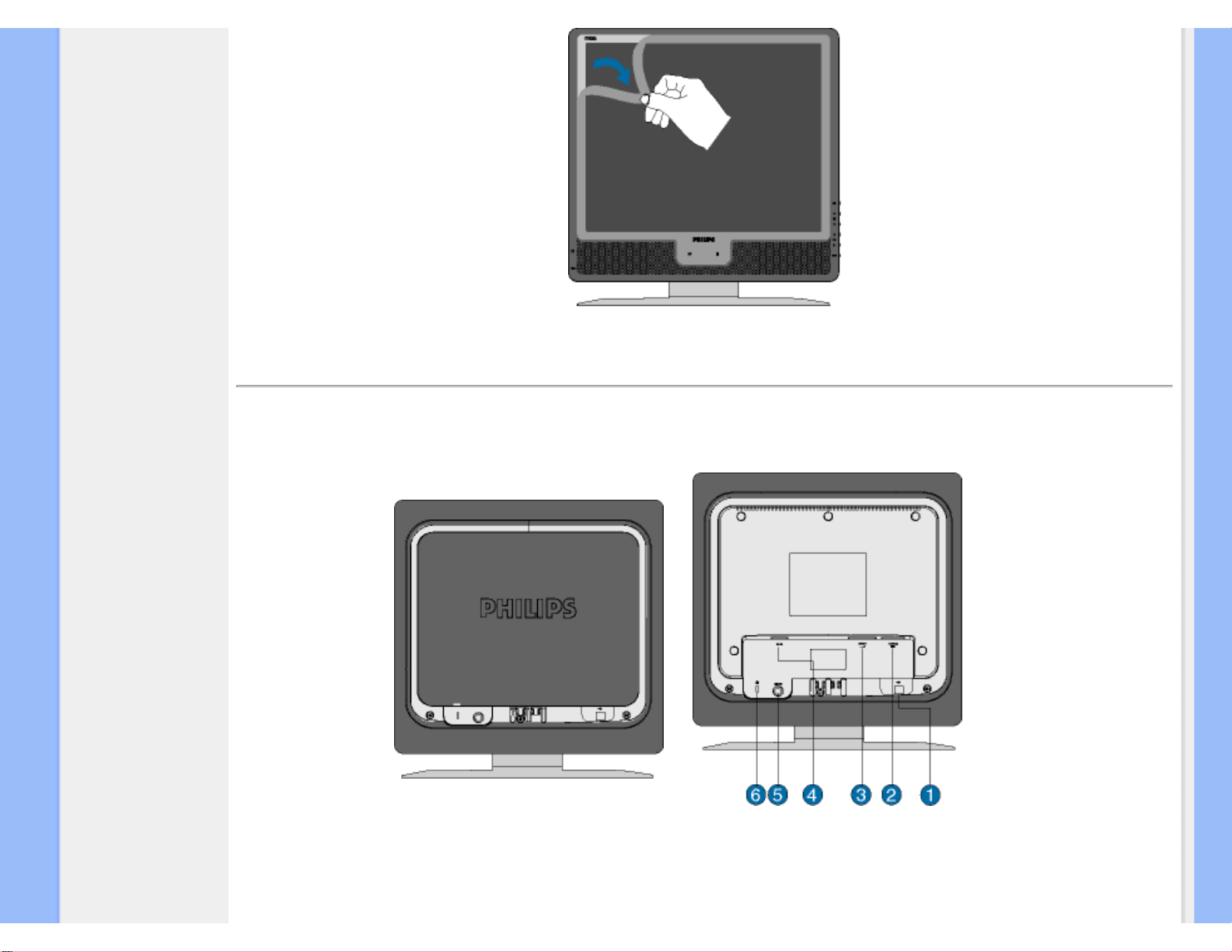
Installeren van de LCD Monitor
TERUG NAAR BOVEN
Achteraanzicht
1 USB upstream-poort
2 VGA-ingang
file:///D|/My%20Documents/dfu/X6_model/dutch/170x6/INSTALL/INSTALL.HTM (4 of 5)2005-06-27 1:23:42 PM
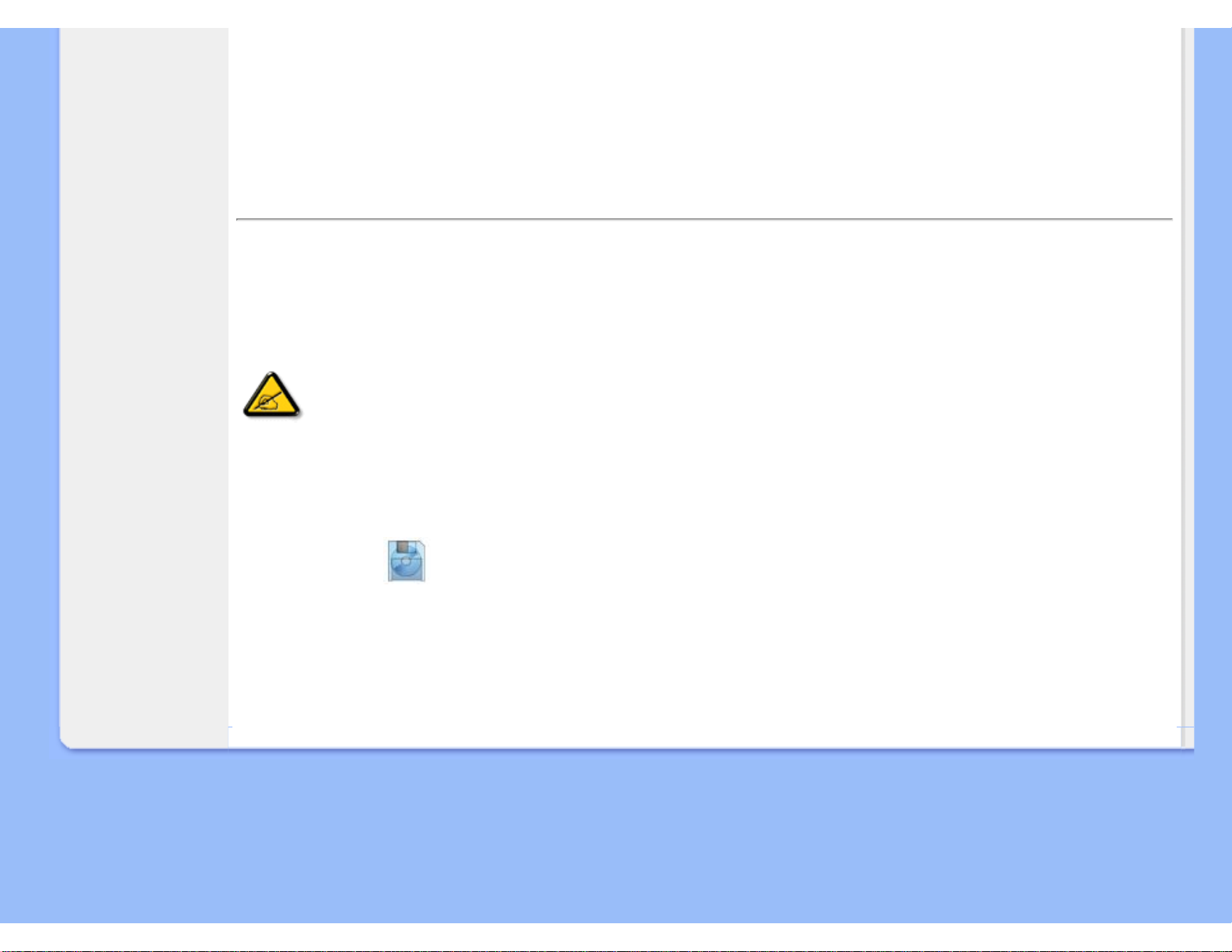
Installeren van de LCD Monitor
3 DVI-D-ingang
4 Ingang netvoeding
5 PC-audio-ingang
6 Kensington-antidiefstalslot
TERUG NAAR BOVEN
Het functioneringsniveau optimaliseren
● Voor het best mogelijke functioneren van de monitor dient u zich ervan te verzekeren dat de schermresolutie is ingesteld
op 1280x1024 bij 60Hz.
Opmerking: U kunt de huidige weergave-instellingen controleren door één
keer op knop 'OK' te drukken. Ga naar de productinformatie. De huidige
weergavemodus is weergegeven onder RESOLUTION.
● U kunt ook het ”Flat Panel Adjust” (FP Adjust) programma installeren, een programma dat op deze cd te vinden is en
waarmee u de best mogelijke prestaties uit uw monitor haalt. Er is een stap-voor-stap installatiewizard bijgeleverd, die u
door de installatieprocedure leidt. Klik op de link om meer over dit programma te vernemen.
Meer weten over het FP_setup04.exe
TERUG NAAR BOVEN
file:///D|/My%20Documents/dfu/X6_model/dutch/170x6/INSTALL/INSTALL.HTM (5 of 5)2005-06-27 1:23:43 PM
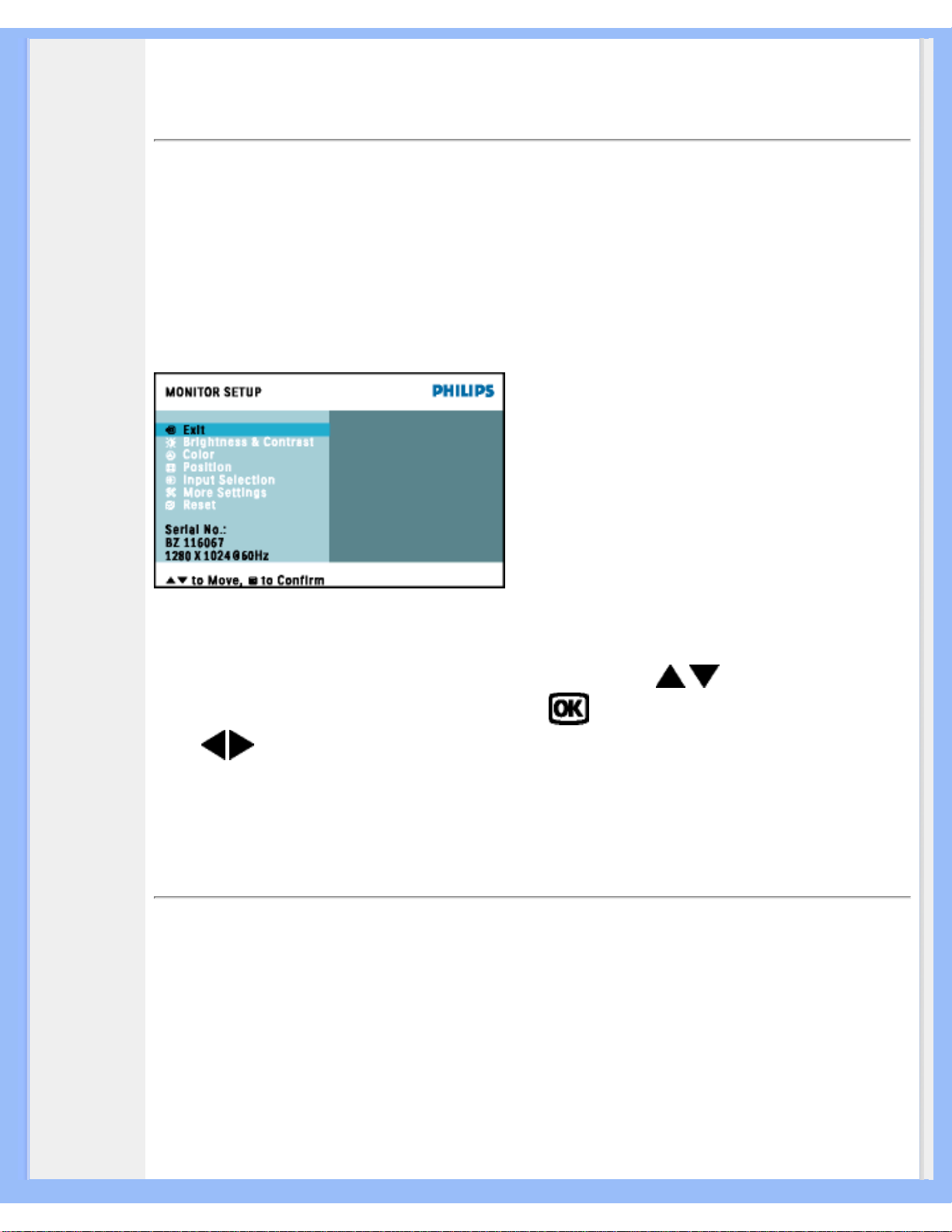
On-Screen Display
• Beschrijving
van OnScreen
Display
•
De OSDboom
• SmartControl
• V&A
On-Screen Display (Instellingen op het scherm)
Beschrijving van On-Screen Display
Wat is On-Screen Display?
OSD (On-Screen Display) is een functie in alle Philips LCD-monitors. Met deze functie kan een
eindgebruiker de schermprestaties aanpassen of functies van de monitors direct op een
instructievenster op het scherm selecteren. Een gebruiksvriendelijke OSD-interface wordt hieronder
weergegeven:
Fundamentele en eenvoudige instructie voor de besturingstoetsen.
In de hierboven getoonde OSD kunnen gebruikers op de knoppen op de schuine kant van
de monitor drukken om de cursor te verplaatsen, op om de keuze of wijziging te bevestigen
en op
om de wijziging aan te passen/te selecteren.
TERUG NAAR BOVEN
De OSD-boom
Hieronder staat een algemeen overzicht van de structuur van On-Screen Display. U kunt dit als
verwijzing gebruiken als u later met de verschillende bijstellingen bezig bent.
file:///D|/My%20Documents/dfu/X6_model/dutch/170x6/OSD/OSDDESC.HTM (1 of 8)2005-06-27 1:23:47 PM
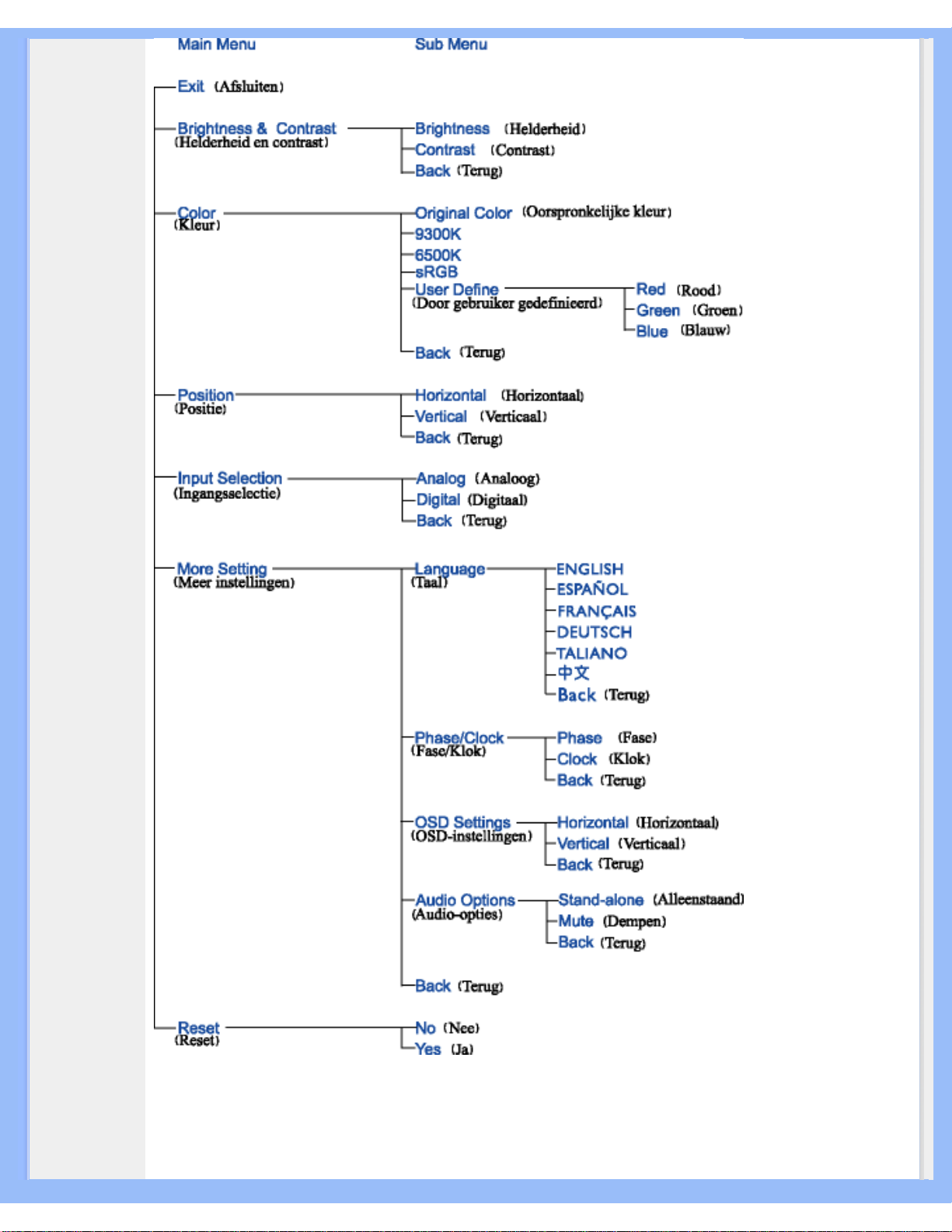
On-Screen Display
Opm.: sRGB is een standaard ter waarborging van een juiste uitwisseling van kleuren tussen
verschillende apparaten (bijv. digitale camera’s, monitors, printers, scanners, enz.)
file:///D|/My%20Documents/dfu/X6_model/dutch/170x6/OSD/OSDDESC.HTM (2 of 8)2005-06-27 1:23:47 PM
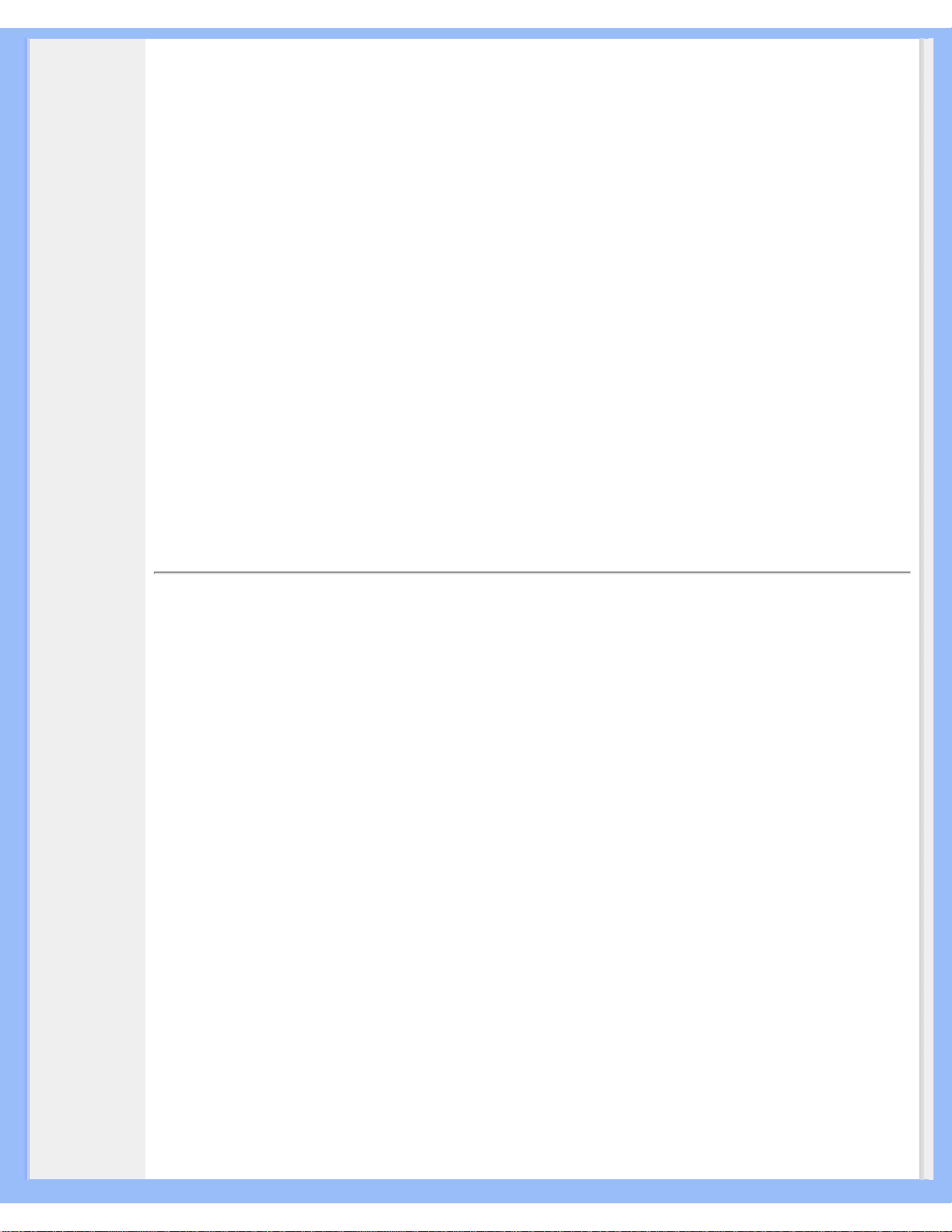
On-Screen Display
Als u gebruik maakt van één standaard kleurenruimte zal sRGB ertoe bijdragen dat beelden die
worden geproduceerd door een met sRGB compatibel apparaat correct worden weergegeven op
uw voor sRGB geschikte Philips-monitor. Op die manier worden de kleuren geijkt en kunt u ervan
op aan dat de op uw scherm getoonde kleuren de juiste kleuren zijn.
Belangrijk bij het gebruik van sRGB is dat de helderheid en het contrast, alsmede het
kleurenspectrum van uw monitor vastliggen op een van tevoren gedefinieerde instelling. Het is
daarom belangrijk de sRGB-instelling te selecteren in de OSD van de monitor.
Open daarvoor het OSD-menu door de OK-knop aan de zijkant van de monitor aan te raken. Ga
met het pijltje omlaag naar Color en selecteer door OK aan te raken. Gebruik het pijltje naar rechts
om sRGB te selecteren. Ga dan met het pijltje omlaag en raak OK weer aan om het OSD-menu te
verlaten.
Het is belangrijk dat u hierna de helderheids- en contrastinstellingen van uw monitor niet meer
verandert. Als u een van beide toch wijzigt, gaat de monitor uit de sRGB-stand naar een
kleurtemperatuurinstelling van 6500 K.
TERUG NAAR BOVEN
SmartControl
Is een handig alternatief medium voor het instellen van prestaties en instellingen van de monitor via
een software-interface.
SmartControl toont een controlepaneel voor het instellen van eigenschappen zoals helderheid,
contrast, kleurtemperatuur, positie en andere instellingen. SmartControl toont bovendien vanaf de
interface informatie over de apparatuur, zoals model, serienummer, bedrijfsuren.
SmartControl wordt gebruikt en geïnstalleerd in computers die zijn uitgerust met Philips-monitors.
De monitor en pc kunnen zo interactief communiceren wanneer informatie gewenst is van de zijde
van de beheerder.
1. Eisen
● Alle grafische kaarten met grafische nVIDIA- en AT- chipsets die een DDC/CI-
interfaceondersteunen.
● Microsoft Windows 2000 en XP.
● Alle Philips-monitors die een DDC/CI-interface ondersteunen.
2. Installatie
Instructies voor het downloaden van het bestand "SmartControl Installation":
Volg de stappen in het installatieprogramma van SmartControl.
file:///D|/My%20Documents/dfu/X6_model/dutch/170x6/OSD/OSDDESC.HTM (3 of 8)2005-06-27 1:23:47 PM
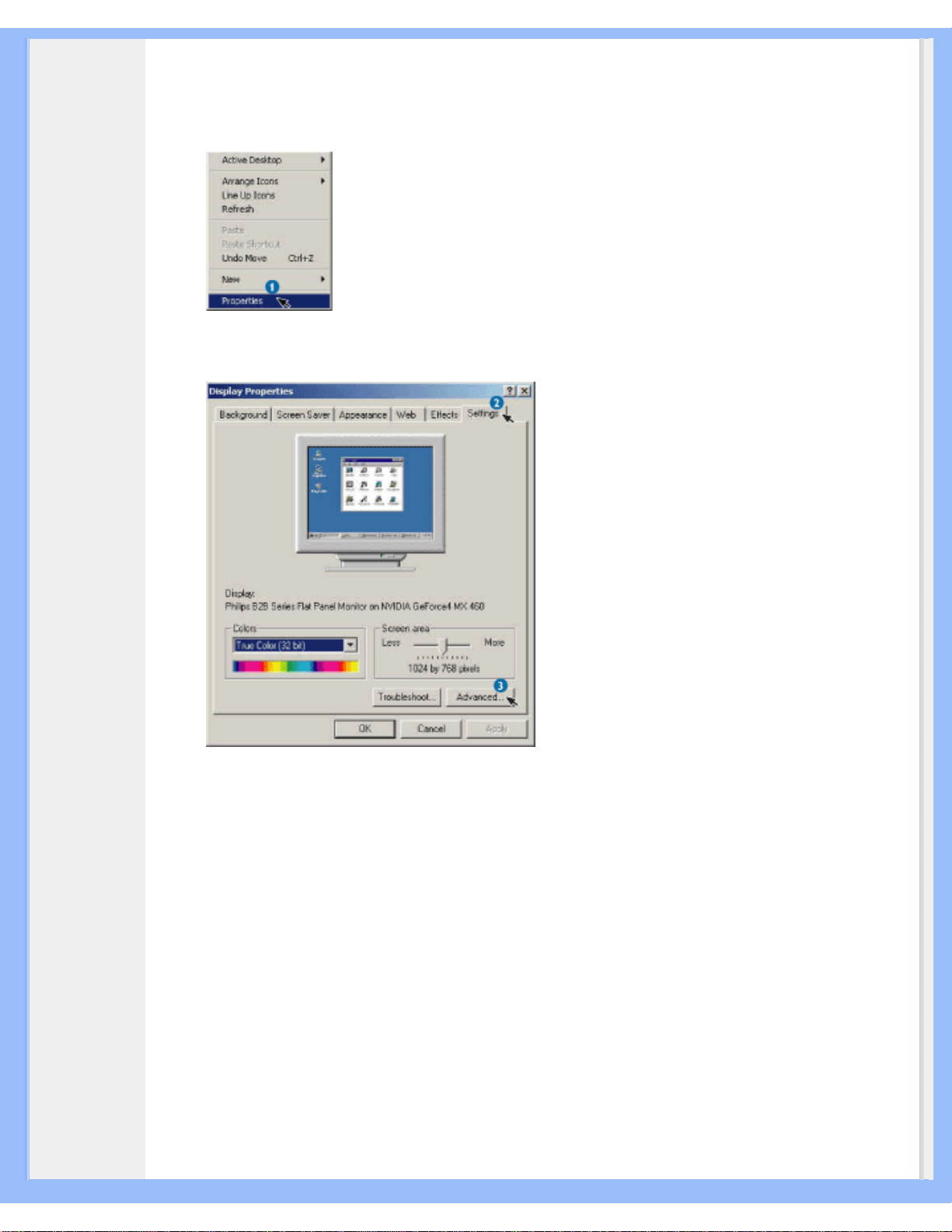
On-Screen Display
3. Toegang tot SmartControl
● Klik met de rechtermuistoets op het bureaublad van uw PC en selecteer Eigenschappen in
het menu dat verschijnt.
● Klik op Instellingen en vervolgens op Geavanceerd.
● Klik op Philips SmartControl.
file:///D|/My%20Documents/dfu/X6_model/dutch/170x6/OSD/OSDDESC.HTM (4 of 8)2005-06-27 1:23:47 PM
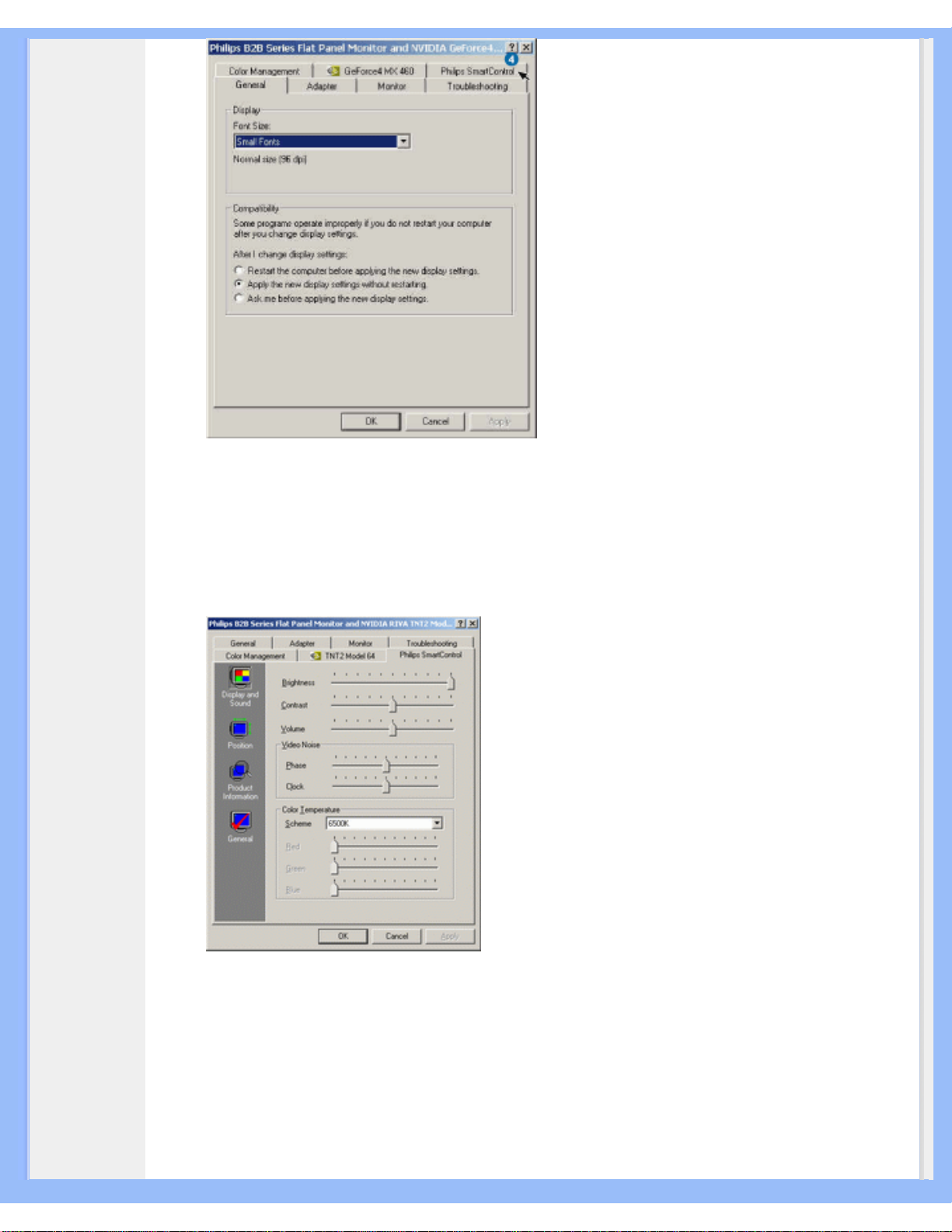
On-Screen Display
4. Opties in SmartControl
● Beeldscherm en geluid
Door de schuifregelaar naar links of rechts te bewegen, kunnen gebruikers helderheid,
contrast, volume (mits van toepassing), videogeluid (niet van toepassing bij gebruik van de
DVI-D-ingang) en kleurtemperaturen aanpassen.
● Positie
Gebruikers kunnen de horizontale en verticale positie van het beeld aanpassen door de
schuifregelaar naar links en rechts te bewegen. Deze functie is niet mogelijk als u de DVI-D
(igitale) ingang gebruikt.
file:///D|/My%20Documents/dfu/X6_model/dutch/170x6/OSD/OSDDESC.HTM (5 of 8)2005-06-27 1:23:47 PM
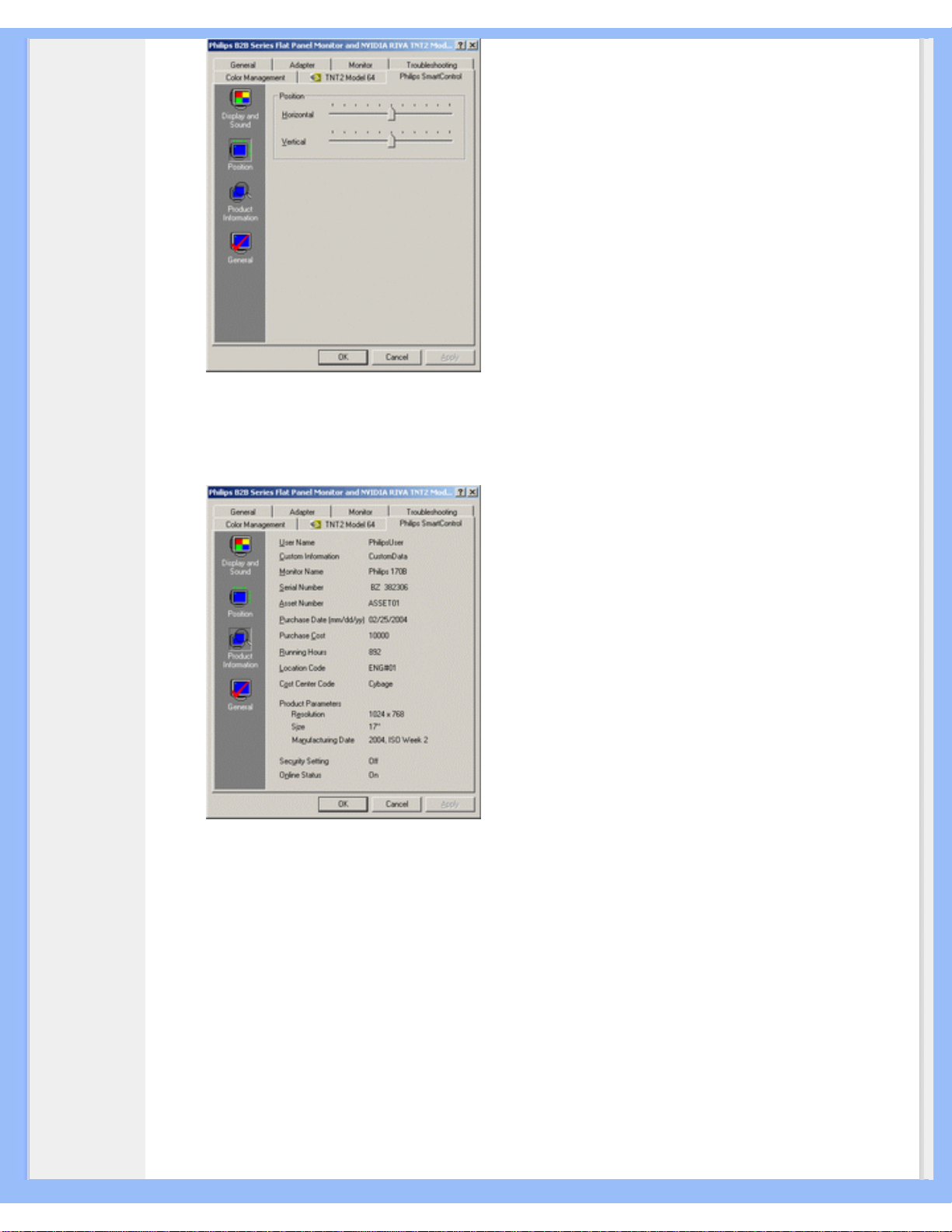
On-Screen Display
● Productinformatie
Klik links in het venster op Productinformatie om de productinformatie te bekijken die is
opgeslagen in het geheugen van de monitor.
● Algemeen
Klik op algemeen om algemene informatie op te vragen, zoals informatie over de driver,
apparaatinformatie en Monitor Control.
file:///D|/My%20Documents/dfu/X6_model/dutch/170x6/OSD/OSDDESC.HTM (6 of 8)2005-06-27 1:23:47 PM
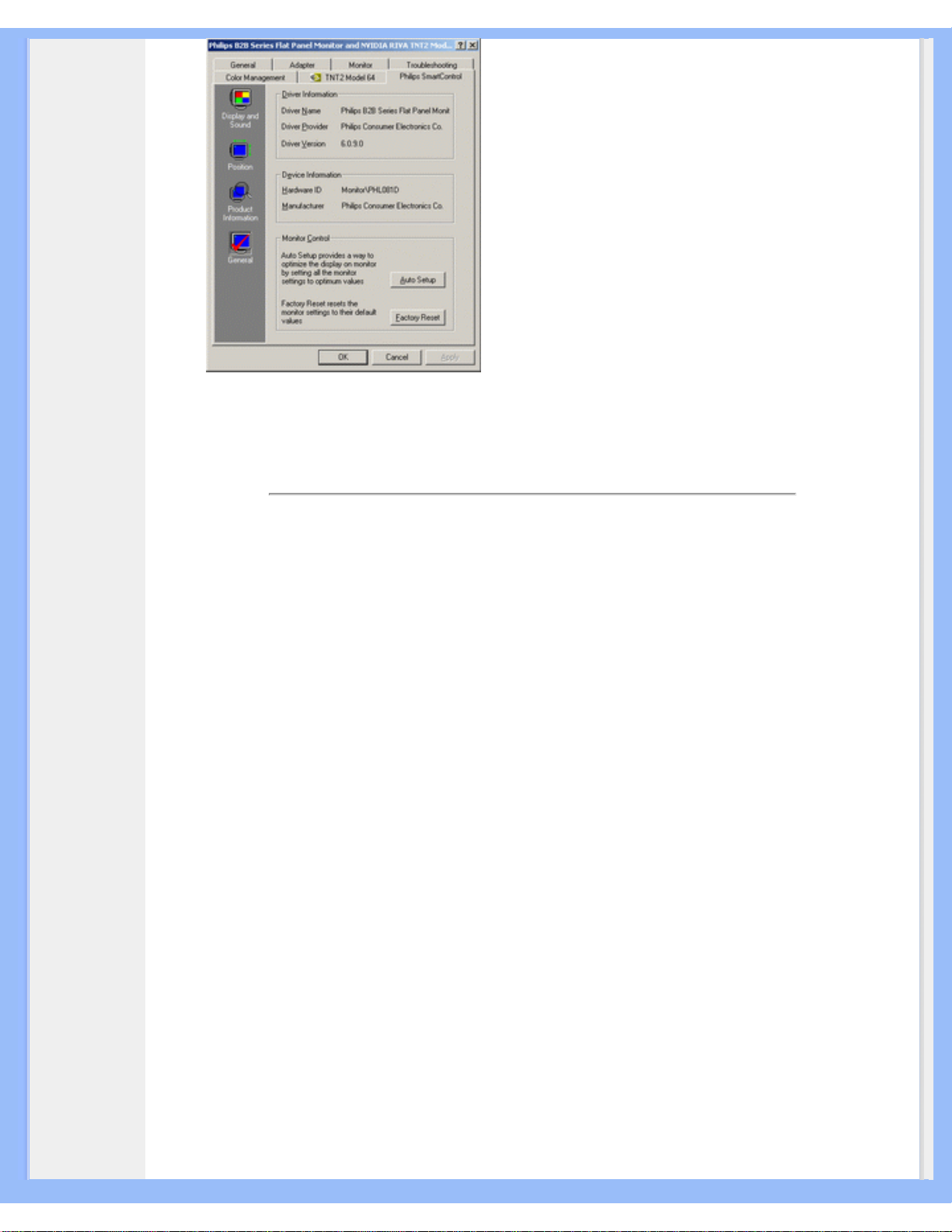
On-Screen Display
In Monitor Control kunnen gebruikers klikken op Auto Setup om optimale prestaties van de monitor
te krijgen of op Factory Reset om de parameters van de monitor terug te zetten. Deze keuzes zijn
niet mogelijk als u de DVI-D-ingang gebruikt.
V&A
V1. Wat is SmartControl?
A. SmartControl is een verlenging van het controlepaneel, waarmee gebruikers de prestaties en
instellingen van de monitor softwarematig kunnen aanpassen in plaats van met de knoppen op de
monitor.
V2. Ik wissel de monitor bij een PC om voor een andere en de SmartControl is plotseling
onbruikbaar. Wat moet ik doen?
A. Start uw PC opnieuw op en kijk of SmartControl functioneert. Zo niet, dan zult u SmartControl
moeten verwijderen en herinstalleren om ervoor te zorgen dat de juiste driver is geïnstalleerd.
V3. De SmartControl functioneert in eerste instantie wel, maar ik kan er niet mee werken. Wat moet
ik doen?
A. Als de volgende handelingen zijn verricht, is het mogelijk dat de monitordriver opnieuw
geïnstalleerd moet worden.
● De grafische videoadapter inwisselen voor een andere
● De videodriver updaten
● Handelingen aan besturingssysteem, zoals service pack
● Windows Update en update voor monitor- en/of videodriverlaten draaien
● Windows werd opgestart met een uitgeschakelde monitor.
Om dit te achterhalen, klik met de rechtermuistoets op Deze Computer en achtereenvolgens op
Eigenschappen -> Hardware -> Apparaatbeheer.
Als u onder Monitor “Plug and Play Monitor" ziet staan, moet u het programma herinstalleren.
Verwijder SmartControl en installeer het programma opnieuw.
Q4. Nadat SmartControl is geïnstalleerd, verschijnt er na enige tijd niets op het scherm wanneer op
het tabblad SmartControl wordt geklikt, of er verschijnt een foutmelding. Wat is er aan de hand?
file:///D|/My%20Documents/dfu/X6_model/dutch/170x6/OSD/OSDDESC.HTM (7 of 8)2005-06-27 1:23:47 PM
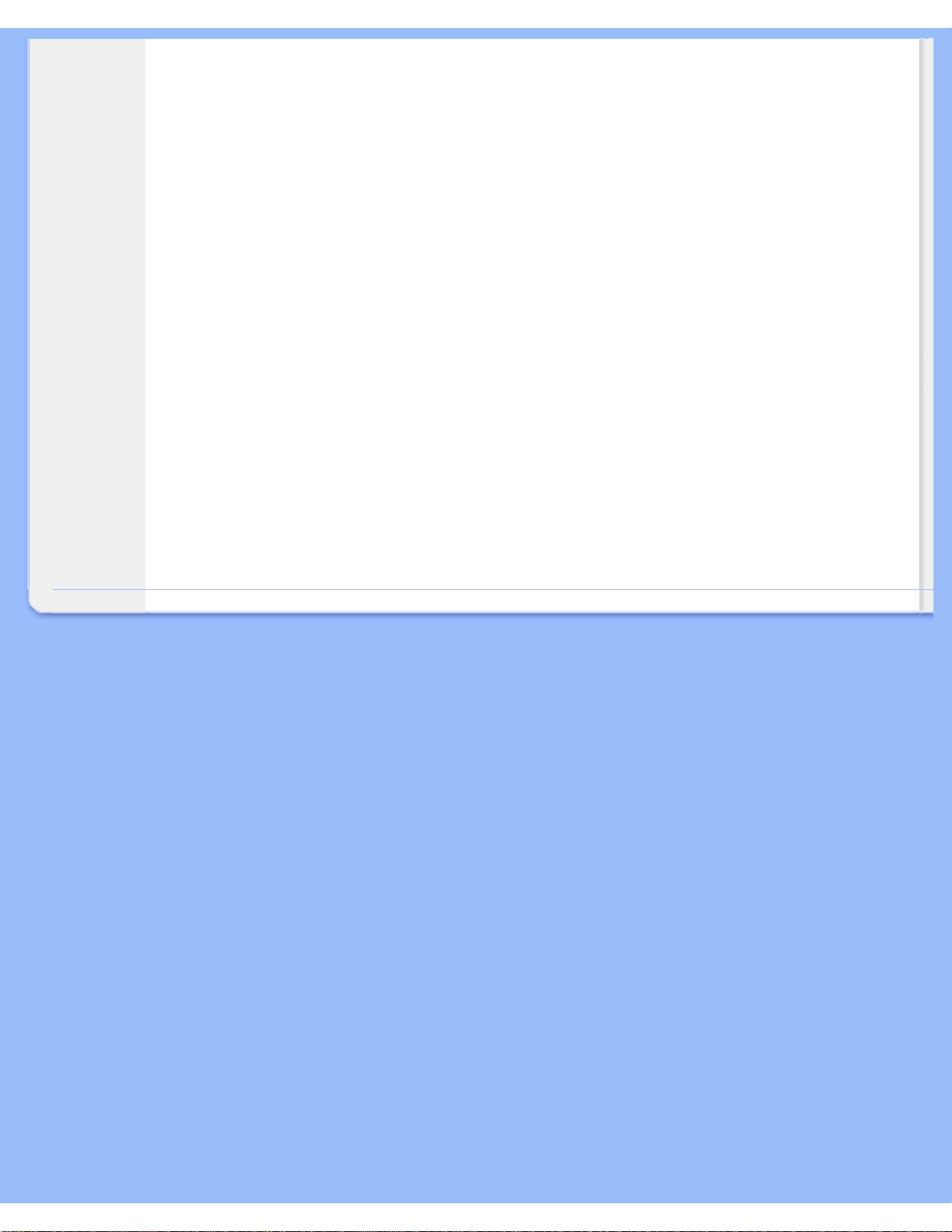
On-Screen Display
A. Het zou kunnen zijn dat uw grafische adapter niet compatibel is met SmartControl. Als uw
grafische adapter overeenkomt met een van de bovengenoemde merken, probeer dan de nieuwste
grafische-adapterdriver te downloaden van de website van de betreffende onderneming. Installeer
de driver. Verwijder SmartControl en installeer het opnieuw.
Als e.e.a. nog steeds niet werkt, betekent dit helaas dat uw grafische adapter niet wordt
ondersteund. Houd de Philips-website in de gaten voor een eventueel beschikbare update van de
SmartControl driver.
Q5. Als ik klik op Product Information, verschijnt er maar een deel van de informatie. Wat is er aan
de hand?
A. Het zou kunnen zijn dat de driver van uw grafische adapter niet de nieuwste versie is die de
DDC/CI-interface volledig ondersteunt. Probeer in dat geval de nieuwste grafische-adapterdriver te
downloaden van de website van de betreffende onderneming. Installeer de driver. Verwijder
SmartControl en installeer het opnieuw.
Q6. In een monitor met de LightFrame-functie reageert de sRGB-afstelling in SmartControl niet
wanneer LightFrame is ingeschakeld. Hoe komt dat?
A. Wanneer LightFrame is ingeschakeld, wordt de sRGB-afstelling automatisch uitgeschakeld. Om
sRGB te kunnen gebruiken dient u LightFrame eerst uit te schakelen.
TERUG NAAR BOVEN
file:///D|/My%20Documents/dfu/X6_model/dutch/170x6/OSD/OSDDESC.HTM (8 of 8)2005-06-27 1:23:47 PM
 Loading...
Loading...