Philips 170X6 User Manual [sv]
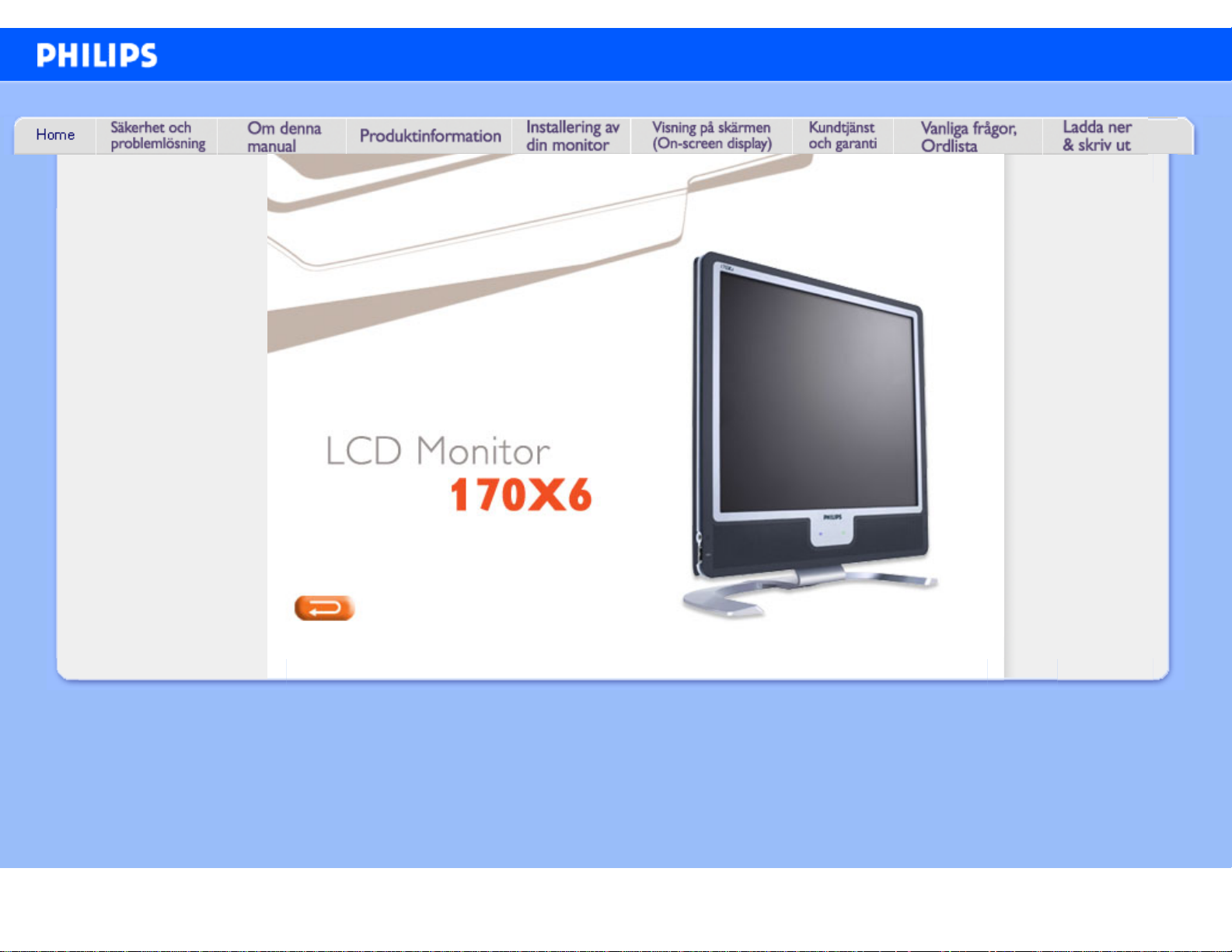
e-Manual
Philips LCD Monitor Electronic User’s Manual
file:///D|/My%20Documents/dfu/X6_model/swedish/170x6/index.htm2005-06-27 2:03:47 PM

Säkerhet & felsökning
• Säkerhetsåtgärder
och underhåll
• Placering av
utrustningen
• FAQs
• Felsökning
• Regler och
föreskrifter
• Annan
samhörande
information
Information om säkerhet och felsökning
Säkerhetsåtgärder och underhåll
VARNING: Att använda andra kontroller, justeringar eller tillvägagångssätt
än de som beskrivs i detta dokument kan leda till att du utsätts för
elektriska och/eller mekaniska risker.
Läs och följ dessa anvisningar när du ansluter och använder datormonitorn:
● För att skydda din skärm från eventuell skada bör du undvika att utsätta LCD-skärmen för
överdrivet tryck. När du flyttar på din bildskärm, tag tag i själva konstruktionen om du lyfter
den. Lyft inte bildskärmen genom att placera händer eller fingrar på LCD-skärmen.
● Ta bort nätanslutningen till monitorn om den ska stå oanvänd under en längre tid.
● Ta bort nätanslutningen till monitorn om du ska rengöra den med en lätt fuktad trasa.
Skärmen kan rengöras med en torr trasa när strömbrytaren är avslagen. Men, använd aldrig
alkohol, lösningsmedel eller ammoniak-baserade vätskor.
● Kontakta en serviceverkstad om monitorn inte fungerar normalt när du har följt
anvisningarna i denna anvisning.
● Höljet bör bara öppnas av behörig servicetekniker.
● Skydda monitorn från direkt solljus och håll den på avstånd från spisar och andra
värmekällor.
● Ta bort alla föremål som kan ramla in i ventilationsöppningar eller förhindra tillräcklig kylning
av monitorns elektronik.
● Blockera inte ventilationshålen i höljet.
● Håll monitorn torr. För att undvika elektriska stötar, utsätt den inte för regn eller kraftig fukt.
● När du placerar monitorn, tänk på att nätuttaget ska vara lätt åtkomligt.
● Om du stänger av monitorn genom att dra ur nätkabeln eller kabeln från DC-matningen,
vänta då i minst 6 sekunder innan du ansluter resp. kabel igen för att erhålla normal drift.
● Undvik risken för elektriska stötar eller permanenta skador på utrustningen genom att inte
utsätta monitorn för regn eller kraftig fukt.
● VIKTIGT: Använd alltid ett skärmsläckarprogram när du arbetar. Om en stillbild med hög
kontrast får stå kvar på skärmen under en längre tid, så kan den orsaka en 'efter-bild', eller
'spökbild', på skärmen. Detta är ett välkänt fenomen som beror på de inneboende
svagheterna i LCD-tekniken. I de flesta falll försvinner 'efter-bilden' gradvis med tiden efter
att strömmen brutits. Var medveten om att 'efter-bild'-symptomet inte kan repareras och att
det inte täcks av garantin.
● Varning vid lyft av skärmen – Använd inte ytan under bakstycket med logotyp för att greppa
eller lyfta skärmen. Om man belastar bakstycket med logotyp kan det brytas loss från
skärmen och skärmen kan trilla i golvet. När du lyfter skärmen, placera en hand under
skärmens underdel.
file:///D|/My%20Documents/dfu/X6_model/swedish/170x6/SAFETY/SAFETY.HTM (1 of 3)2005-06-27 2:03:49 PM
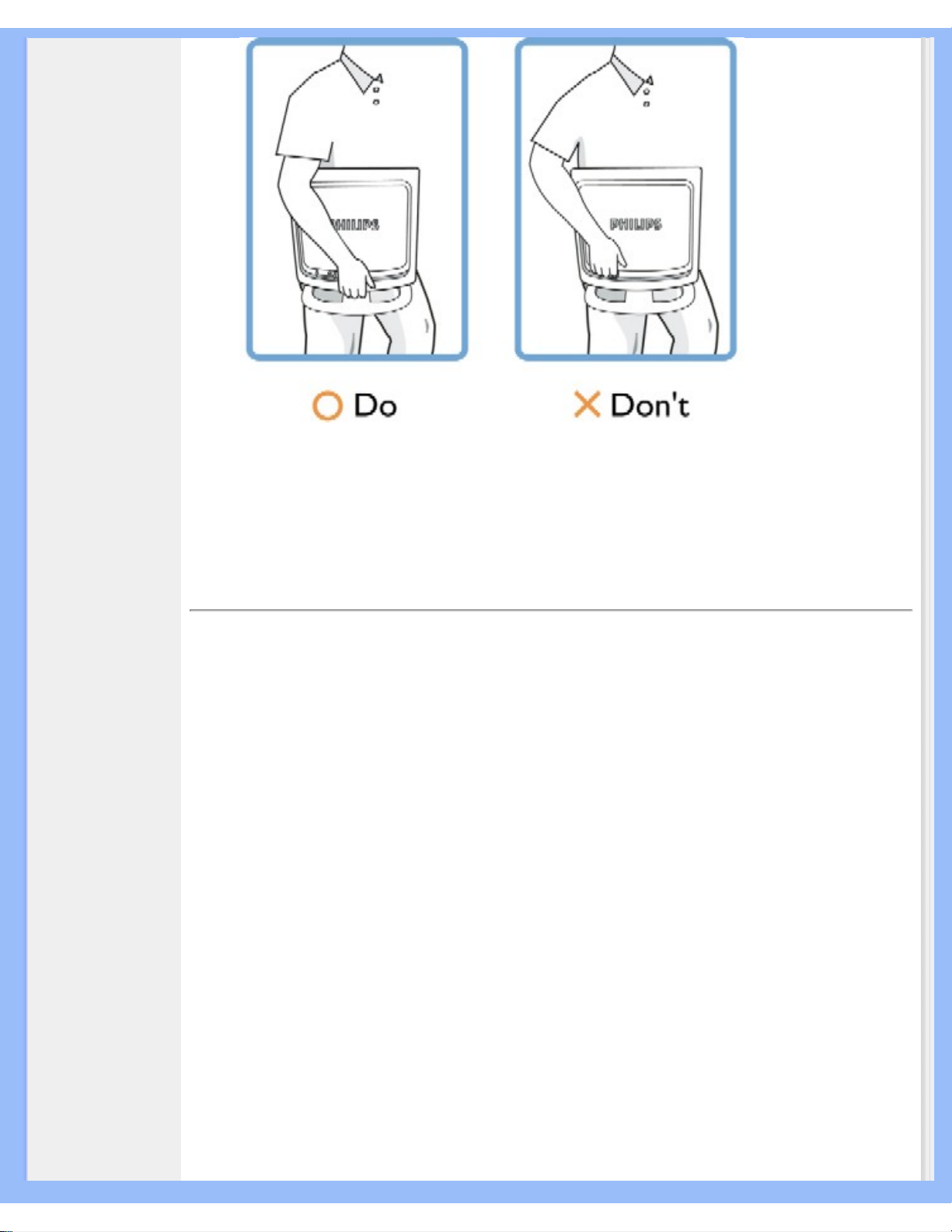
Säkerhet & felsökning
Om monitorn inte fungerar normalt trots att du följt anvisningarna i denna bruksanvisning, kontakta i
så fall en servicetekniker.
TILLBAKA TILL BÖRJAN AV SIDAN
Placering av utrustningen
●
Undvik att utsätta den för värme och extrem kyla.
●
Förvara eller använd inte LCD-monitorn i utrymmen utsatta för hetta, direkt solljus eller
extrem kyla.
●
Undvik att flytta LCD-monitorn mellan utrymmen med stora temperaturskillnader. Välj en
plats som håller sig inom följande temperatur- och fuktighetsgränser:
❍
Temperatur: 5-35°C (41-95°F)
❍
Fuktighet: 20-80% RH
●
Utsätt inte LCD-monitorn för kraftiga vibrationer eller stötar. Placera inte LCD-monitorn i
bagageluckan på en bil.
●
Var noga med att inte misshandla denna produkt genom att stöta till den eller tappa den
under användning eller transport.
●
Förvara eller använd inte LCD-monitorn i utrymmen där det råder hög luftfuktighet eller där
det finns mycket damm. Se till att inte vatten eller andra vätskor spills på eller in i LCDmonitorn.
file:///D|/My%20Documents/dfu/X6_model/swedish/170x6/SAFETY/SAFETY.HTM (2 of 3)2005-06-27 2:03:49 PM
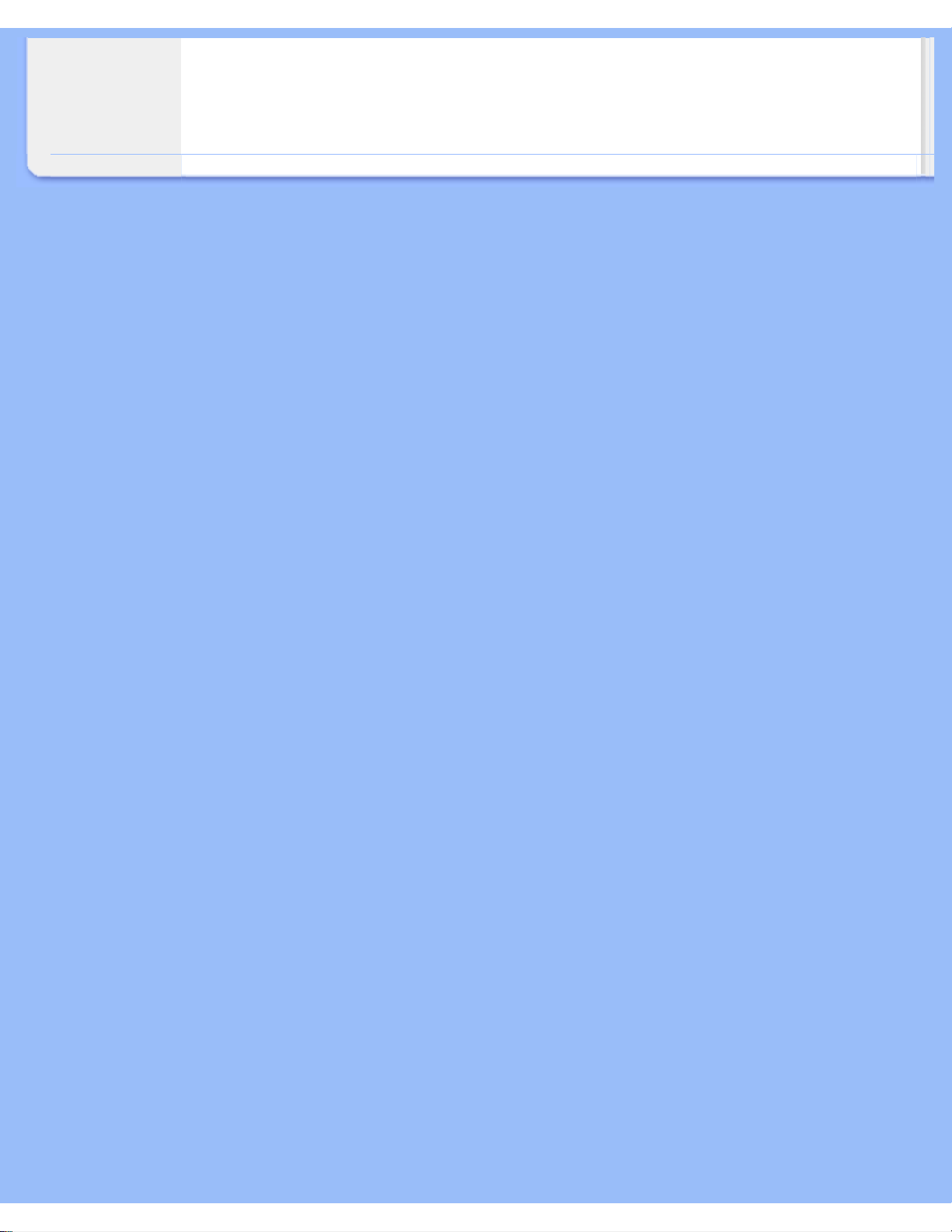
Säkerhet & felsökning
TILLBAKA TILL BÖRJAN AV SIDAN
file:///D|/My%20Documents/dfu/X6_model/swedish/170x6/SAFETY/SAFETY.HTM (3 of 3)2005-06-27 2:03:49 PM
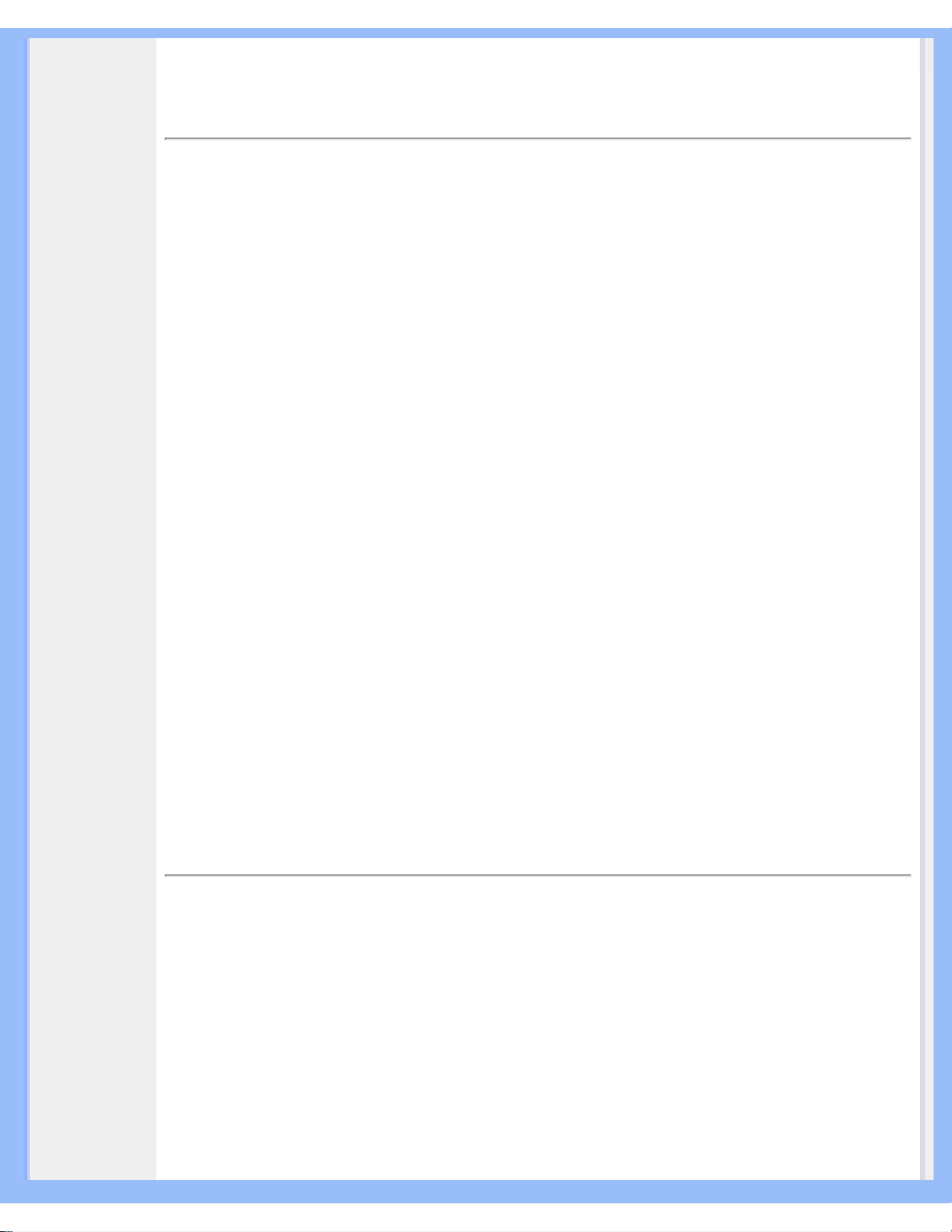
Om denna bruksanvisning
• Om denna
bruksanvisning
• Beskrivning
av använd
notation
Om denna bruksanvisning
Om denna bruksanvisning
Denna elektroniska bruksanvisning är avsedd för alla som använder Philips LCD Monitor. Den
beskriver LCD-monitorns funktioner, användning och annan viktig information. Dess innehåll är
identisk med informationen i vår tryckta version.
Den innehåller följande avsnitt:
● Information om säkerhet och felsökning ger tips och lösningar på vanliga problem, och också
annan information som du kan behöva.
● Om denna elektroniska bruksanvisning ger en översikt över inkluderad information,
tillsammans med beskrivningar av notationsikoner och annan dokumentation som du kan
behöva.
● Produktinformation ger en översikt över monitorns funktioner, och även tekniska data för
denna monitor.
● Installera monitorn beskriver det inledande installationsförfarandet och ger en översikt över
monitorns användning.
● On-Screen Display ger information om hur du ställer in monitorn.
● Kundservice och garantifrågor innehåller en lista över Philips centra för kundservice världen
över, tillsammans med telefonnummer till help desks samt information om den garanti som
gäller för produkten.
● Ordlista definierar tekniska termer.
● Alternativet nerladdning och utskrift överför hela denna bruksanvisning till din hårddisk där
du har den enkelt tillgänglig.
TILLBAKA TILL BÖRJAN AV SIDAN
Notationer
I följande avsnitt beskrivs de notationer som används i detta dokument.
Påpekanden, Försiktighet och Varningar
I hela denna bruksanvisning kan textstycken åtföljas av en ikon och vara skrivna med fetstil eller
kursivt. Dessa stycken innehåller påpekanden, försiktighet och varningar, och används på följande
sätt:
file:///D|/My%20Documents/dfu/X6_model/swedish/170x6/ABOUT/ABOUT.HTM (1 of 2)2005-06-27 2:03:51 PM
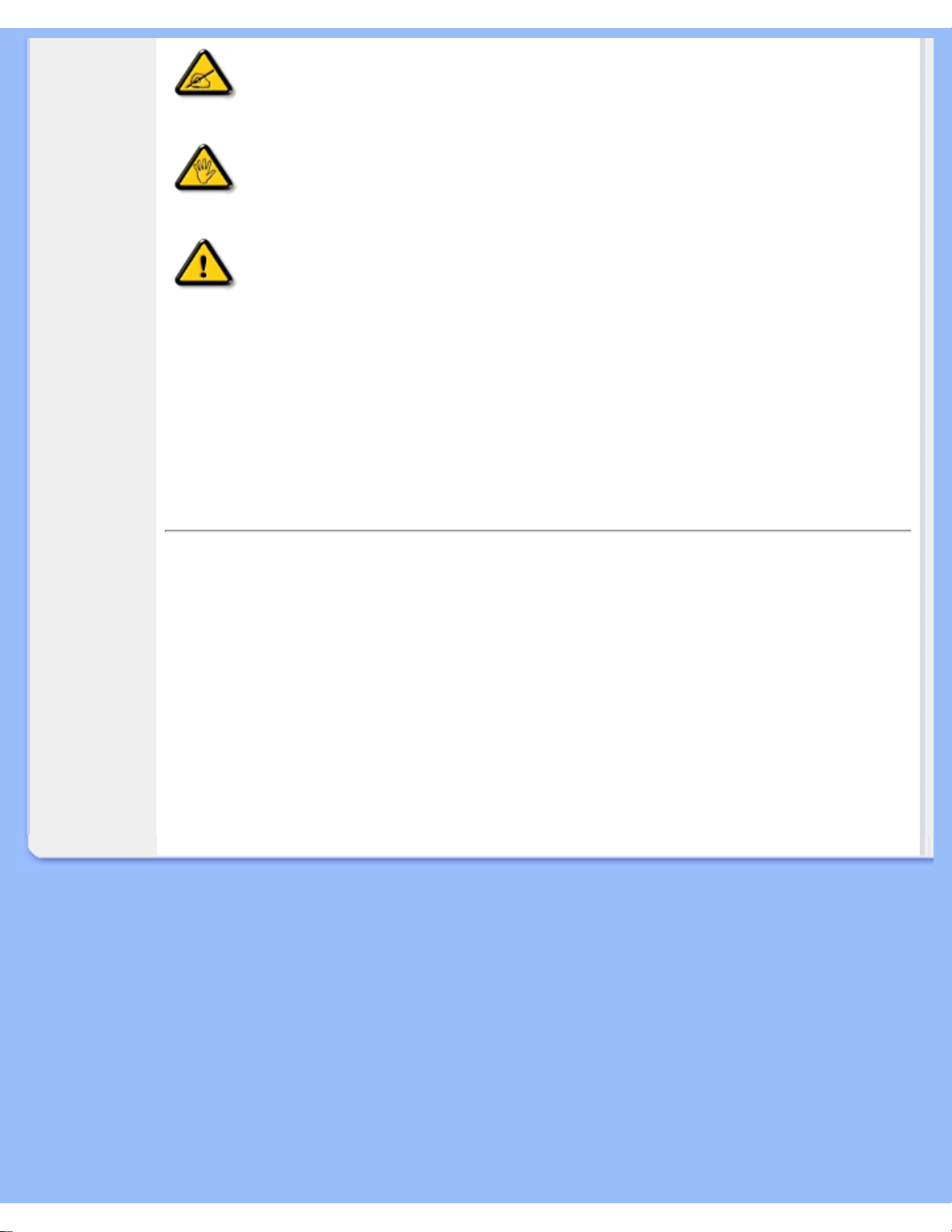
Om denna bruksanvisning
OBS: Denna ikon markerar viktig information och tips som kan hjälpa dig att
använda datorsystemet på ett bättre sätt.
FöRSIKTIGHET: Denna ikon markerar information som talar om för dig hur du
ska undvika potentiella risker för maskinvaran eller förlust av data.
VARNING: Denna ikon markerar risk för kroppsskada och informerar dig om
hur du ska undvika problemet.
En del varningar kan visas med annat format och sakna ikon. I sådana fall är den specifika
visningen av varningen bemyndigad av lagstiftande myndigheter.
TILLBAKA TILL BÖRJAN AV SIDAN
©2005 Koninklijke Philips Electronics NV
Alla rättigheter förbehållna. Reproduktion, kopiering, användning, modifiering, uthyrning, offentlig förevisning,
vidarebefordran och/eller radio-/TV-utsändning helt eller delvis är förbjuden utan skriftligt godkännande av Philips
Electronics N.V.
file:///D|/My%20Documents/dfu/X6_model/swedish/170x6/ABOUT/ABOUT.HTM (2 of 2)2005-06-27 2:03:51 PM
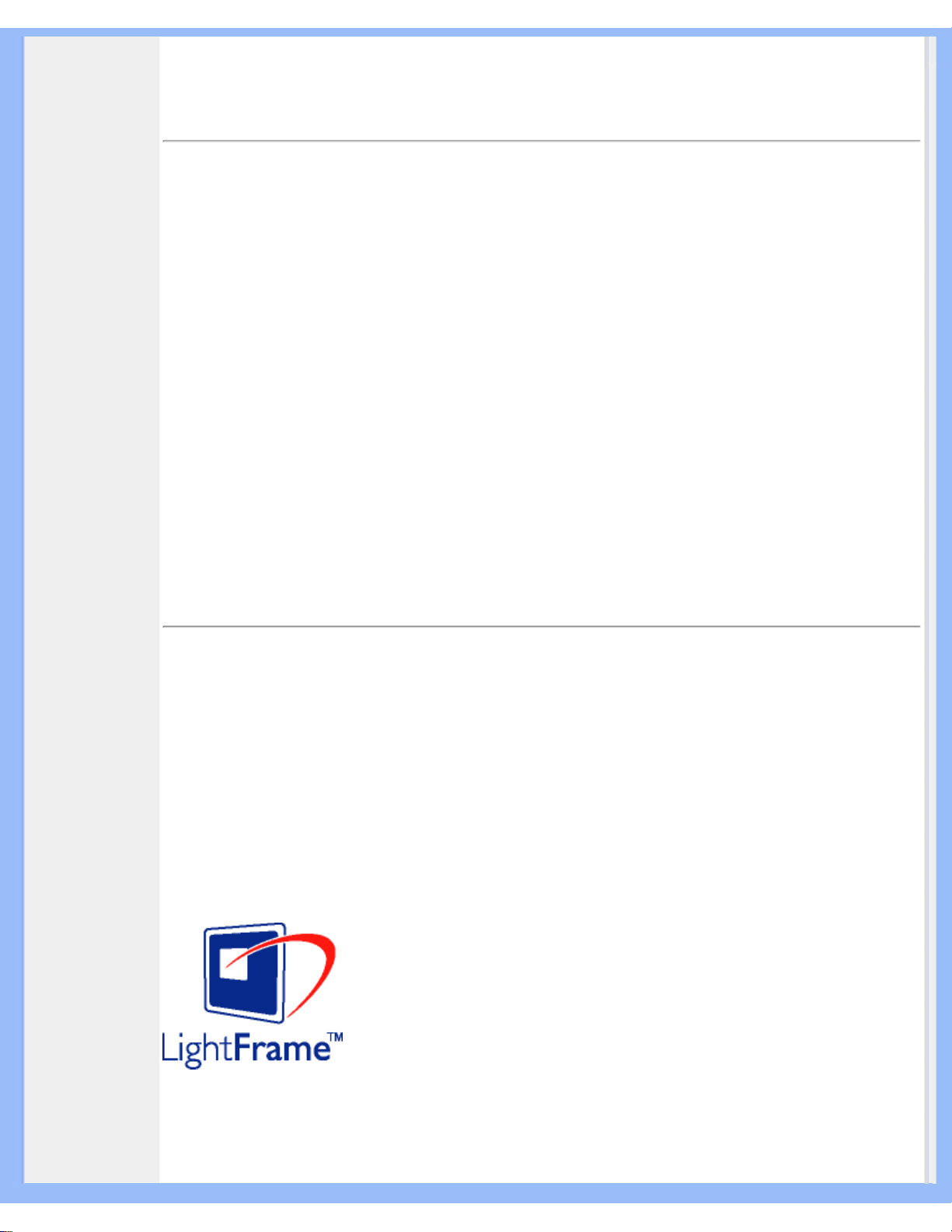
Produktinformation
• Produktegenskaper
•
LightFrame
TM
DR
för Windows
• Blyfri produkt
• Tekniska data
• Upplösning &
förinställda lägen
• Philips policy för
defekta pixels
• Automatisk
energibesparing
• Fysiska data
• Stiftanslutningar
• Produktbilder
• Mekanisk funktion
• Perfect Panel
garanti
Produktinformation
Produktegenskaper
170X6
● I framkant när det gäller skärmprestanda
❍ LightFrame™ DR maximerar din skärmupplevelse
❍ Perfect Panel™ – efterföljer ISO 13406-2 Klass I, fläck- och felfri visning
❍ 8 ms svarstid för enastående visning av rörliga bilder
❍ SXGA med upplösning på 1 280 x 1 024 för skarpare visning
● Med en design som kompletterar vilken inredning som helst
❍ Innovativ frontlinjedesign som utgör en livsstilsmarkör!
❍ Ultramoderna SmartTouch-kontroller
● Utmärkt bekvämlighet
❍ Dubbel inmatning som kan ta emot både analoga VGA- och digitala DVI-signaler
❍ USB-port för bekväm anslutning till kringutrustning
❍ Inbyggd strömförsörjning gör externa nätspänningsadaptrar överflödiga
❍ Njut av multimediaupplevelser från inbyggda högtalare
❍ Spela musik från externa audioenheter även när datorn är avstängd
❍ Med CableGuide håller du ordning på kablarna och skrivbordet prydligt
TILLBAKA TILL BÖRJAN AV SIDAN
LightFrameTM Digital Reality (LightFrameTM DR) för Windows
Introduktion
Funktionen Philips LightFrame
TM
DR ger dig livfullare foton och videosekvenser med förinställda lägen för dina
favoritapplikationer: Internet, TV-Video, foton och spel. LightFrame
TM
DR optimerar ljusstyrka, skärpa, kontrast, färg
samt JPG-brus för foton och hudtoner för video.
Installation
Först och främst: Philips LightFrame
TM
DR fungerar bara tillsammans med skärmar som är speciellt byggda för att
använda denna mjukvara. Äldre Philips-skärmar och skärmar från andra tillverkare fungerar inte tillsammans med
denna mjukvara. Mjukvaran är endast för skärmarna Philips 170X6,170P6 och 190X6,190P6. Du känner igen
kompatibla Philips-skärmar på LightFrame-logotypen på skärmens framsida.
LightFrame
TM
DR fungerar tillsammans med Windows-baserade program och DOS-baserade program som körs i
Windows-miljö. Funktionen fungerar inte med DOS-baserade program som körs i DOS-miljö.
För att kunna kontrollera LightFrame
TM
DR-funktionen måste du installera LightFrameTM DR-programmet som finns
file:///D|/My%20Documents/dfu/X6_model/swedish/170x6/PRODUCT/PRODUCT.HTM (1 of 12)2005-06-27 2:03:54 PM
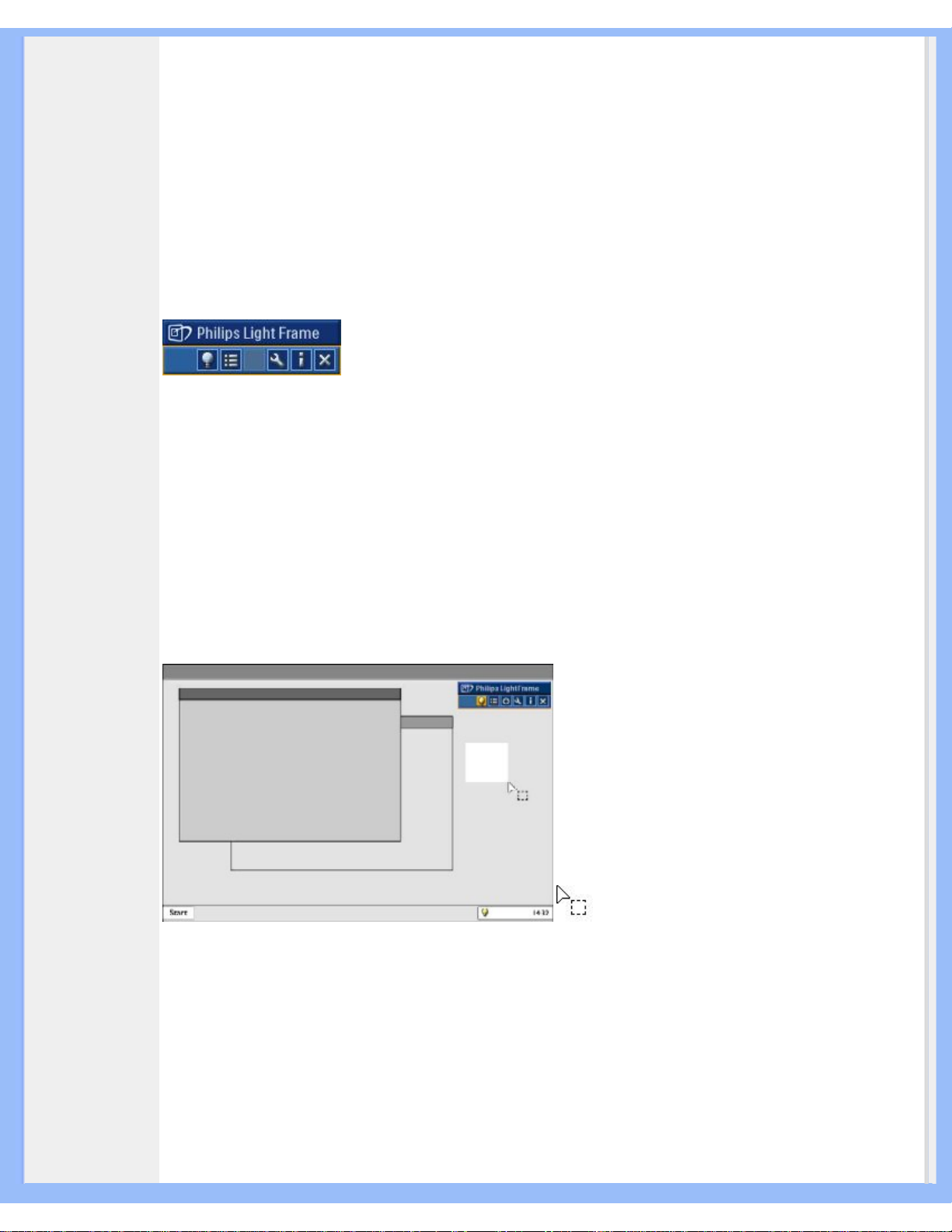
Produktinformation
på CD-ROM-skivan.
För att installera LightFrame
TM
DR, lägg i CD-ROM-skivan i din CD-ROM-enhet.
När CD-menyn syns på skärmen:
1) Välj önskat språk.
2) Välj modellnummer (170X6 eller 190X6).
3) Klicka på Installera LightFrame
TM
Digital Reality.
Följ instruktionerna på skärmen för att installera programmet. Mjukvaran kontrollerar om du har en kompatibel skärm.
Du måste godkänna licensvillkoren för att kunna installera mjukvaran.
Efter installationen hamnar genvägsikonen för LightFrame
TM
DR automatiskt på skrivbordet. Klicka på den för att
öppna kontrollfältet på skärmen.
Användningstips
1. Pekare med en gul glödlampa respektive en blå glödlampa
Din muspekare ser ut som en glödlampa för att indikera att LightFrame
TM
DR är redo att aktivera eller avaktivera ett
fönster som innehåller foton, videosekvenser eller annat innehåll vars visning kan förbättras. En gul glödlampa
innebär att du rör dig över ett fönster där LightFrame
TM
DR kan aktiveras. Klicka på fönstret för att aktivera
förbättringen. En blå glödlampa visas när du rör dig över ett aktiverat fönster. Klicka på fönstret för att avaktivera
LightFrame
TM
DR.
Exempel på pekare
Här är en lista med LightFrame
TM
DR-pekare.
Detta är standardpekaren som visas när du rör dig över ett fönster eller en yta som inte är förbättrad med funktionen
LightFrame
TM
DR. Om man klickar och drar pekaren över ett fönster eller en yta aktiveras LightFrameTM DR-
förbättringsfunktionen.
file:///D|/My%20Documents/dfu/X6_model/swedish/170x6/PRODUCT/PRODUCT.HTM (2 of 12)2005-06-27 2:03:54 PM
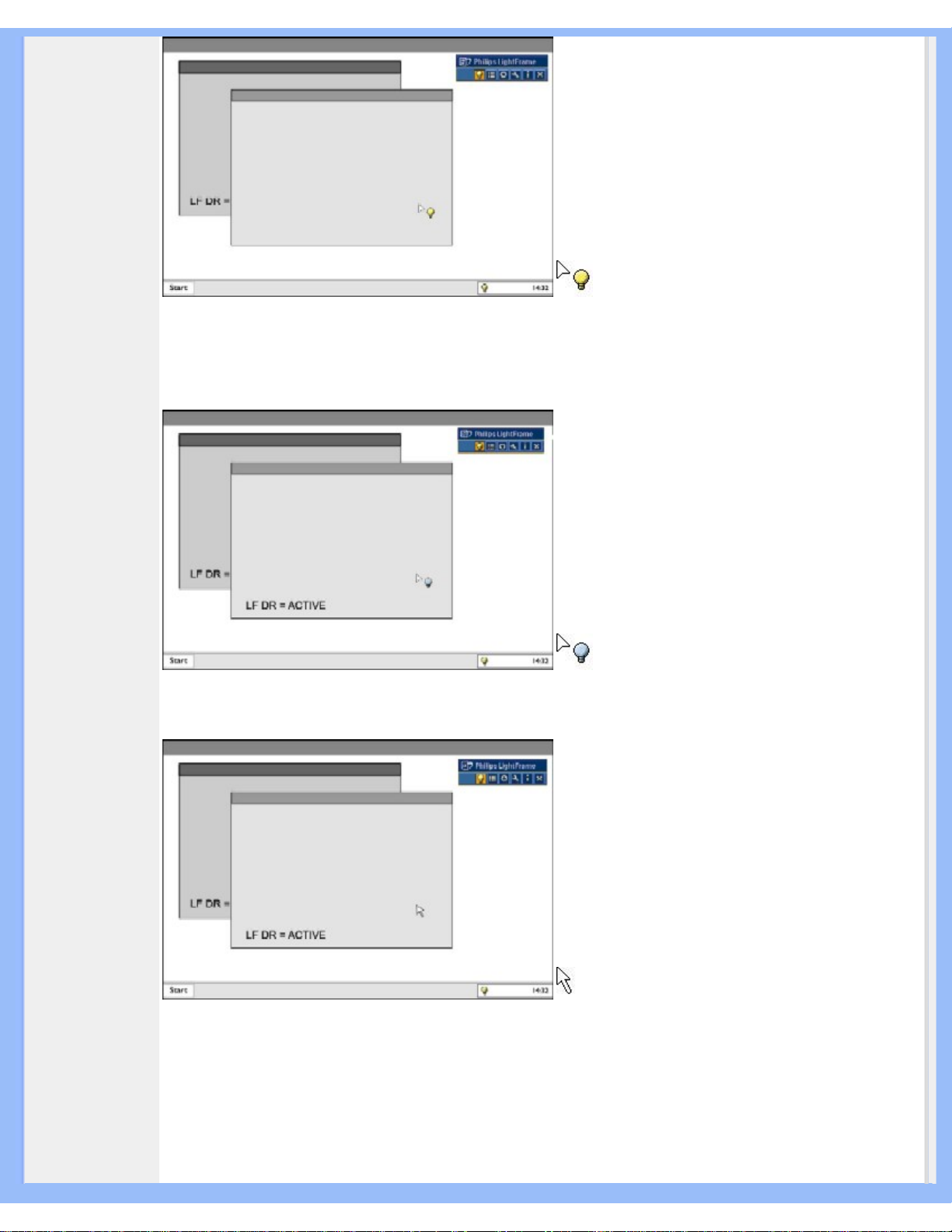
Produktinformation
Din pekare blir en gul glödlampa när den passerar över ett icke-aktivt fönster för att indikera att LightFrame
TM
DR
kan aktiveras i det valda fönstret. Klicka för att aktivera LightFrame
TM
DR i det valda fönstret. För att aktivera
LightFrame
TM
DR samtidigt i upp till maximalt åtta olika fönster, klicka på de valda fönstren ett i taget medan du håller
ner knappen Shift.
Din pekare blir en blå glödlampa när den passerar över ett aktivt LightFrame
TM
DR-fönster. Klicka för att avaktivera
LightFrame
TM
DR i det valda fönstret.
Den normala pekaren återställs när du klickar på ett mål utan att hålla ner knappen Shift eller när du drar en rektangel.
2. Kontrollfältet för LightFrame
TM
DR
Kontrollfältet för LightFrame
TM
DR visas högst upp på skärmen när någon LightFrameTM DR-funktion aktiveras.
Kontrollfältet är ett nytt koncept som hjälper dig använda LightFrame
TM
Digital Realitys alla nya, smidiga funktioner.
Bilden nedan visar vilka uppgifter de olika knapparna har.
file:///D|/My%20Documents/dfu/X6_model/swedish/170x6/PRODUCT/PRODUCT.HTM (3 of 12)2005-06-27 2:03:54 PM
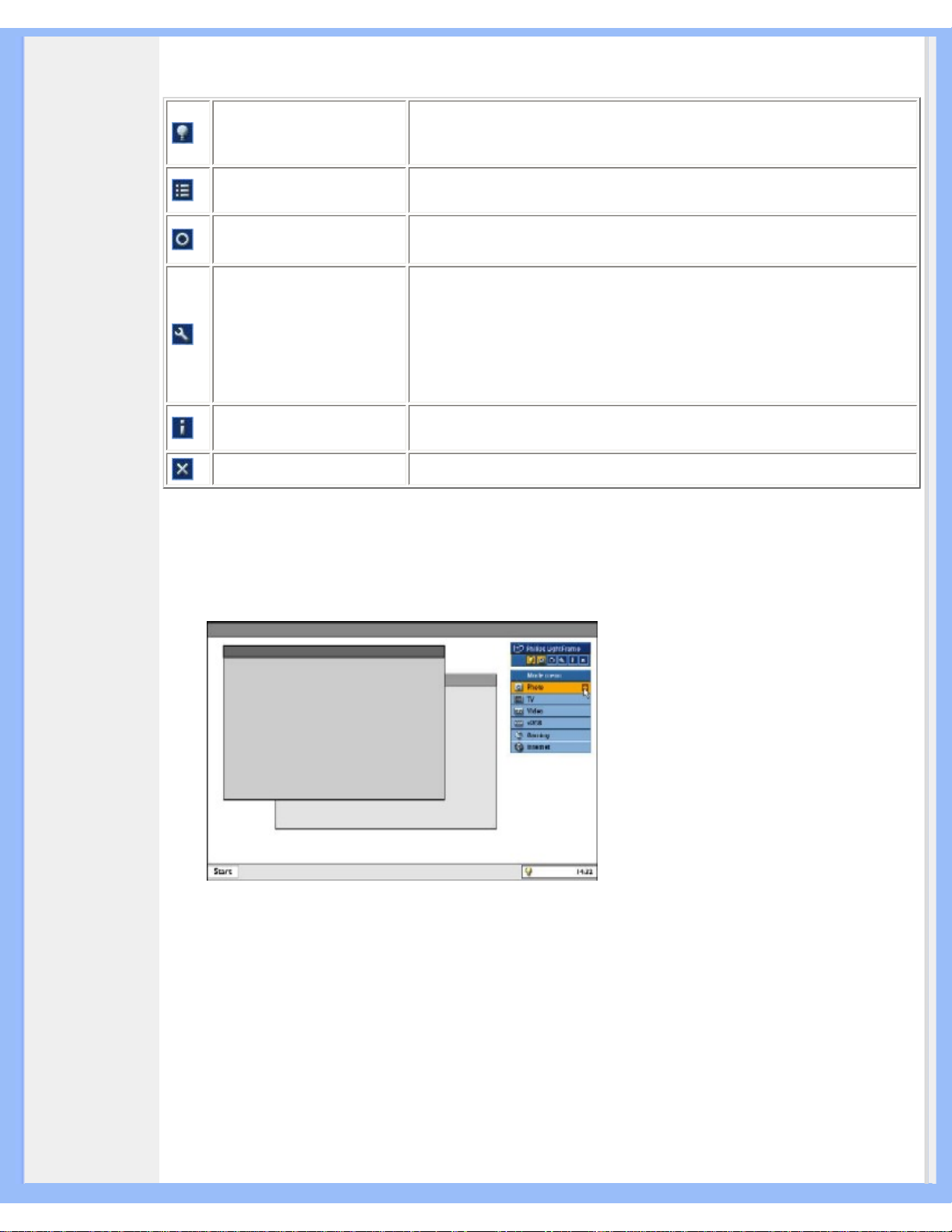
Produktinformation
För att dra kontrollfältet till önskad plats på skärmen, vänsterklicka på logotypen för LightFrameTM DR. (Se exemplen
nedan.) Detta område är inte en knapp.
Knapp för att aktivera eller
avaktivera LightFrame
TM
DR
Sätter på eller stänger av LightFrame
TM
DR. När LightFrameTM DR är aktivt i
ett valt fönster, ändrar ikonen färg från blått till gult.
Knapp för att aktivera eller
avaktivera lägesmenyn
Standardsymbolen för lägesmenyn visas när inget läge är valt. Om du väljer
Foto, Internet eller annat läge, visas symbolen för det valda läget.
Knapp för att avaktivera alla
LightFrame
TM
DR-fönster
Avaktiverar alla LightFrame
TM
DR-fönster. Denna funktion visas bara när
LightFrame
TM
DR-fönster är aktiva.
Knapp för inställningsmeny
Används för att öppna inställningsmenyn, som innehåller följande alternativ:
Automatisk start av LightFrame
TM
DR: Ja/Nej
Position: LightFrame
TM
DR alltid längst fram
Varningsmeddelanden: På/Av
Val av mål: Automatiskt/Manuellt
Val av skärm: Välj bland två skärmar som är anslutna till samma dator
Placera ikonen LightFrame
TM
DR i Meddelandefältet: Ja/Nej
Knapp för informationsläge
Aktiverar eller avaktiverar informationsläget, som ger information om
verktygsfältet och menyfunktioner samt tillgång till hjälpfiler.
Knapp för att stänga av
Klicka för att stänga av kontrollfältet för LightFrame
TM
DR.
3. Optimera inställningarna för LightFrame
TM
DR
Här visas hur man optimerar inställningarna för LightFrame
TM
DR så de passar dina personliga önskemål:
1. Välj önskat läge från lägesmenyn. Klicka för att öppna läget.
2. Inställningsmenyn
file:///D|/My%20Documents/dfu/X6_model/swedish/170x6/PRODUCT/PRODUCT.HTM (4 of 12)2005-06-27 2:03:54 PM
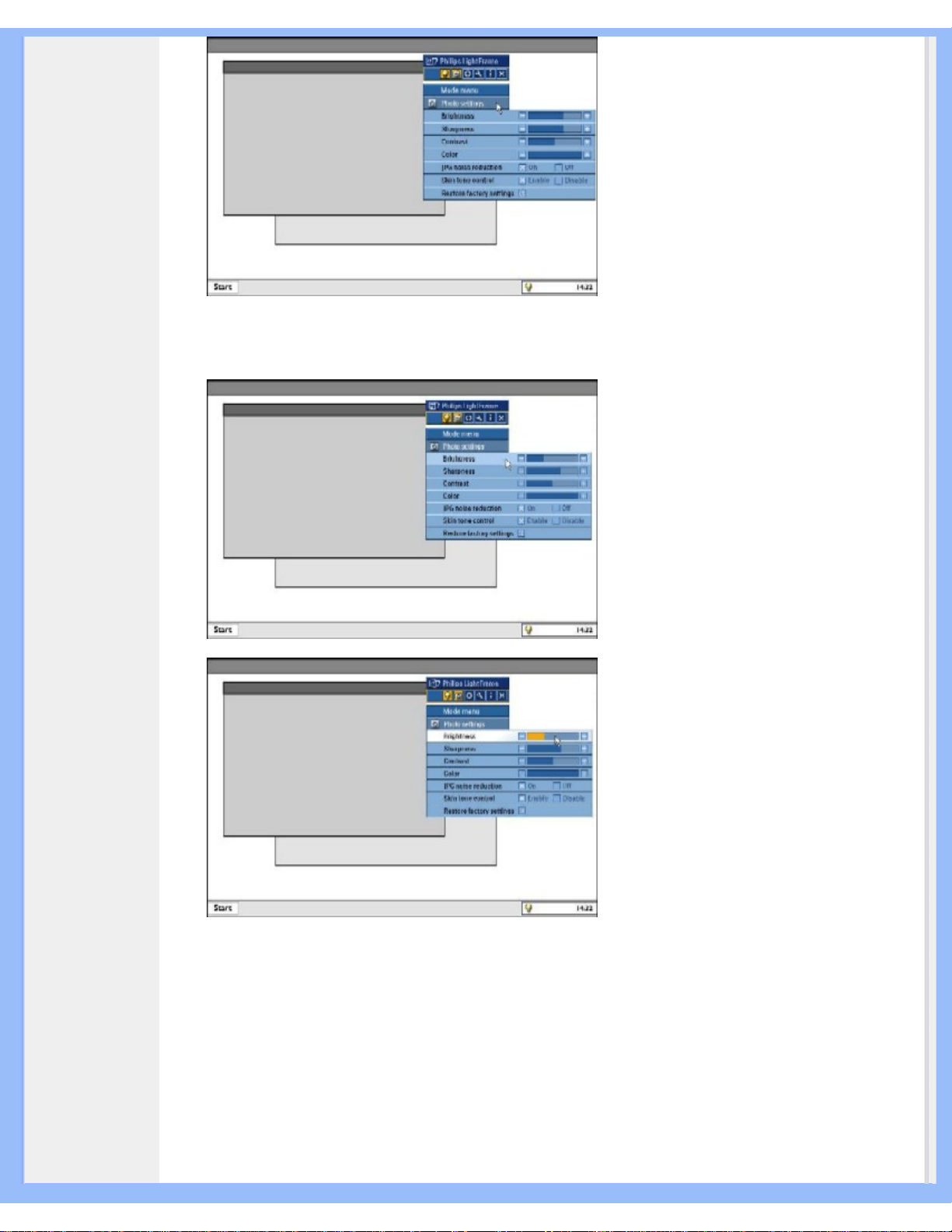
Produktinformation
3. Ändra inställningarna genom att dra i reglaget eller trycka på knapparna plus (+) eller minus (-) för att flytta
stegvis till de önskade nivåerna.
När du är klar, klicka på lägesknappen för att lämna menyn.
4. Snabbvalsknapp för LightFrame
TM
Snabbvalsknappen för LightFrameTM sitter på framsidan av LightFrameTM DR-skärmen. Den blåa lysdioden lyser när
LightFrame
TM
är aktiverat och är släckt när funktionen är avaktiverad. Genom att trycka på snabbvalsknappen får du
omedelbar förbättring av hela skärmbilden enligt ditt lägesval: Internet, Foto eller Video-TV.
När du trycker på frontknappen, öppnas ett litet OSD-fönster på skärmen direkt ovanför knappen.
Använd detta fönster för att välja bästa helskärmsläge för det du tittar på. Tryck flera gånger på snabbvalsknappen för
att bläddra igenom de olika alternativen.
file:///D|/My%20Documents/dfu/X6_model/swedish/170x6/PRODUCT/PRODUCT.HTM (5 of 12)2005-06-27 2:03:54 PM
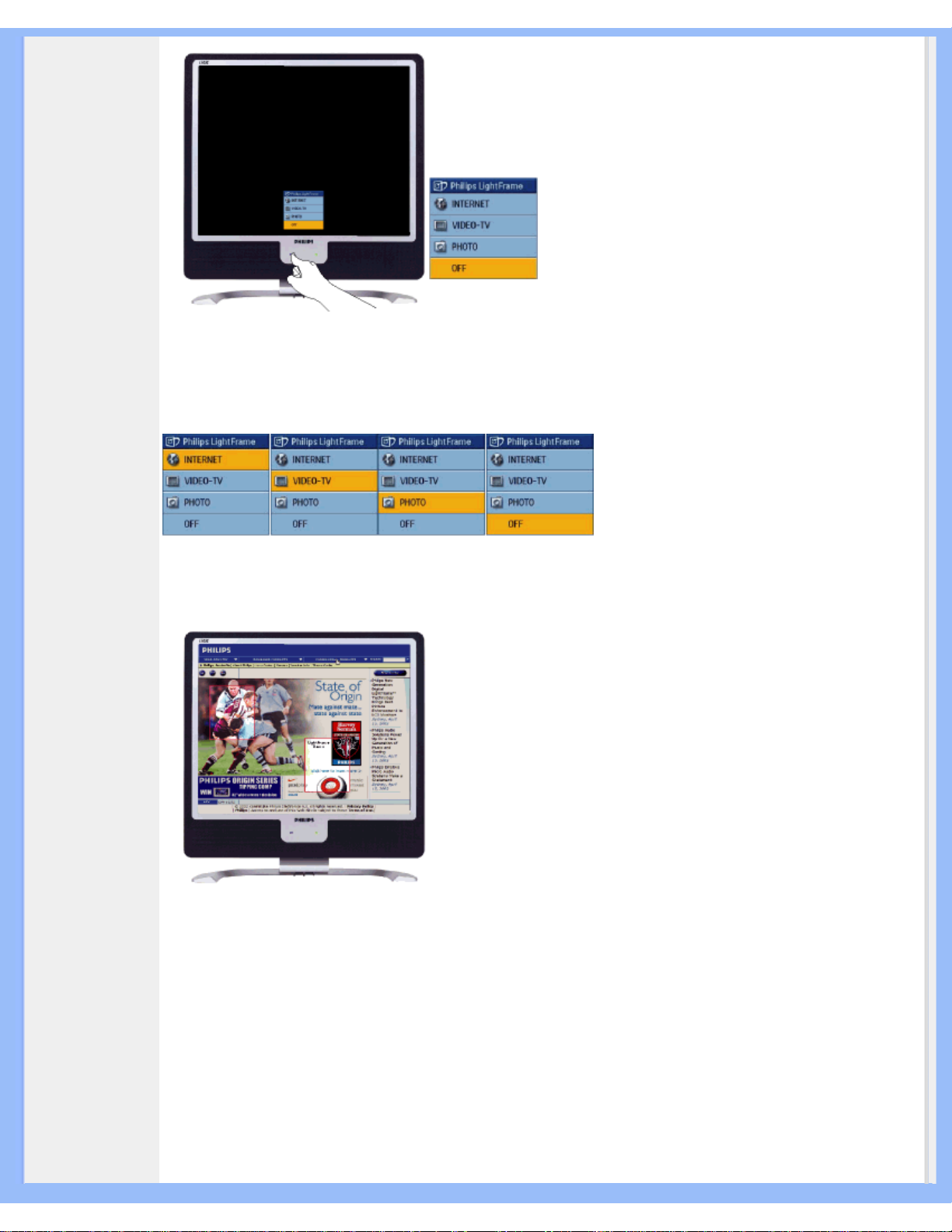
Produktinformation
1) När du trycker på snabbvalsknappen för LightFrameTM öppnas ett OSD-fönster. Tryck flera gånger på knappen för
att bläddra mellan lägena för Internet, Foto och Video-TV. När ett läge är aktiverat för att väljas, ändrar det färg från
blått till gult. När du kommer till önskat läge, ta bort fingret från snabbvalsknappen. Efter tre sekunder ställs läget du
har valt in och OSD-fönstret stängs automatiskt.
2) Tryck på snabbvalsknappen för LightFrameTM DR under tre sekunder för att komma till demoläget för
LightFrame
TM
. För att lämna demoläget, tryck på snabbvalsknappen igen.
5. Språk
Engelska är standardspråk för LightFrame
TM
, men det går även att välja holländska, franska, tyska, italienska,
portugisiska, spanska, förenklad kinesiska, traditionell kinesiska eller koreanska. LightFrame
TM
DR märker vilket
språk datorns operativsystem använder och väljer språk automatiskt.
Observera
Philips LightFrame
TM
DR fungerar bara tillsammans med skärmar som är speciellt byggda för att använda denna
mjukvara. Om LightFrame
TM
DR upptäcker att din skärm inte är LightFrameTM DR-kompatibel, visas ett meddelande
på skärmen. När du ser detta meddelande, kan du välja mellan att avbryta eller fortsätta med installationen. Även om
du fortsätter med installationen kommer förmodligen inte LightFrame
TM
DR att fungera på skärmen.
Hur man använder LightFrame
TM
DR
file:///D|/My%20Documents/dfu/X6_model/swedish/170x6/PRODUCT/PRODUCT.HTM (6 of 12)2005-06-27 2:03:54 PM
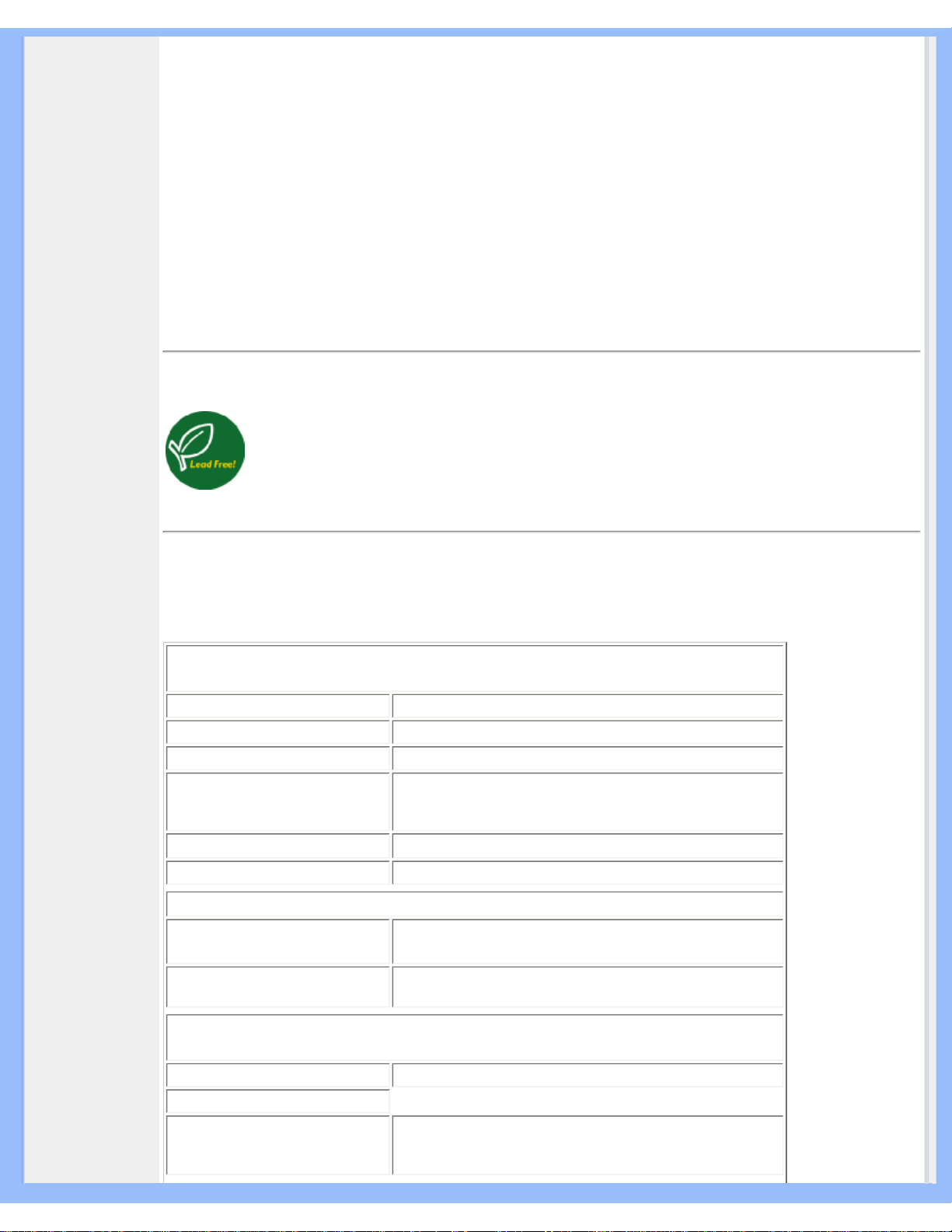
Produktinformation
Efter installation visas genvägsikonen för LightFrameTM DR på skärmen varje gång datorn startas.
För mer information om hur man använder LightFrame
TM
Digital Reality, se hjälptexterna som laddas ner i samband
med installationen.
Kompatibilitet
Denna version av LightFrame
TM
DR är kompatibel med:
Windows® XP
Windows® 2000 Professional Edition med Service Pack 2
Hur man laddar ner en uppgraderad LF DR-installationsfil
Gå till http://www.philips.com/support
TILLBAKA TILL BÖRJAN AV SIDAN
Blyfri produkt
Philips har eliminerat giftiga ämnen som t ex bly från sina skärmar. Blyfria skärmar skyddar din hälsa
och gynnar en miljömässigt hållbar återvinning och avfallshantering av elektrisk och elektronisk
utrustning. Philips efterlever EU-direktivet RoHS som reglerar användning av farliga ämnen i elektrisk
och elektronisk utrustning. Med Philips kan du vara säker på att din skärm inte skadar miljön.
Tekniska data*
.
LCD-PANEL
• Typ TFT LCD
• Skärmstorlek 17" / 43,2 cm
• Pixel Pitch (delning) 0,264 x 0,264 mm
• LCD, paneltyp
1280 x 1024 pixels
R.G.B. vertikal stripe
Anti-blänk, polariserande
• Effektiv bildyta
337,9 x 270,3
mm
• Displayfärger 16M färger
SCANNING (avsökning)
• Vertikal uppdateringsfrekvens
56 Hz-76 Hz
• Horisontell
uppdateringsfrekvens
30 kHz-83 kHz
VIDEO
• Video dot rate (punktfrekvens) 140 MHz
• Inimpedans
- Video
75 ohm
file:///D|/My%20Documents/dfu/X6_model/swedish/170x6/PRODUCT/PRODUCT.HTM (7 of 12)2005-06-27 2:03:54 PM
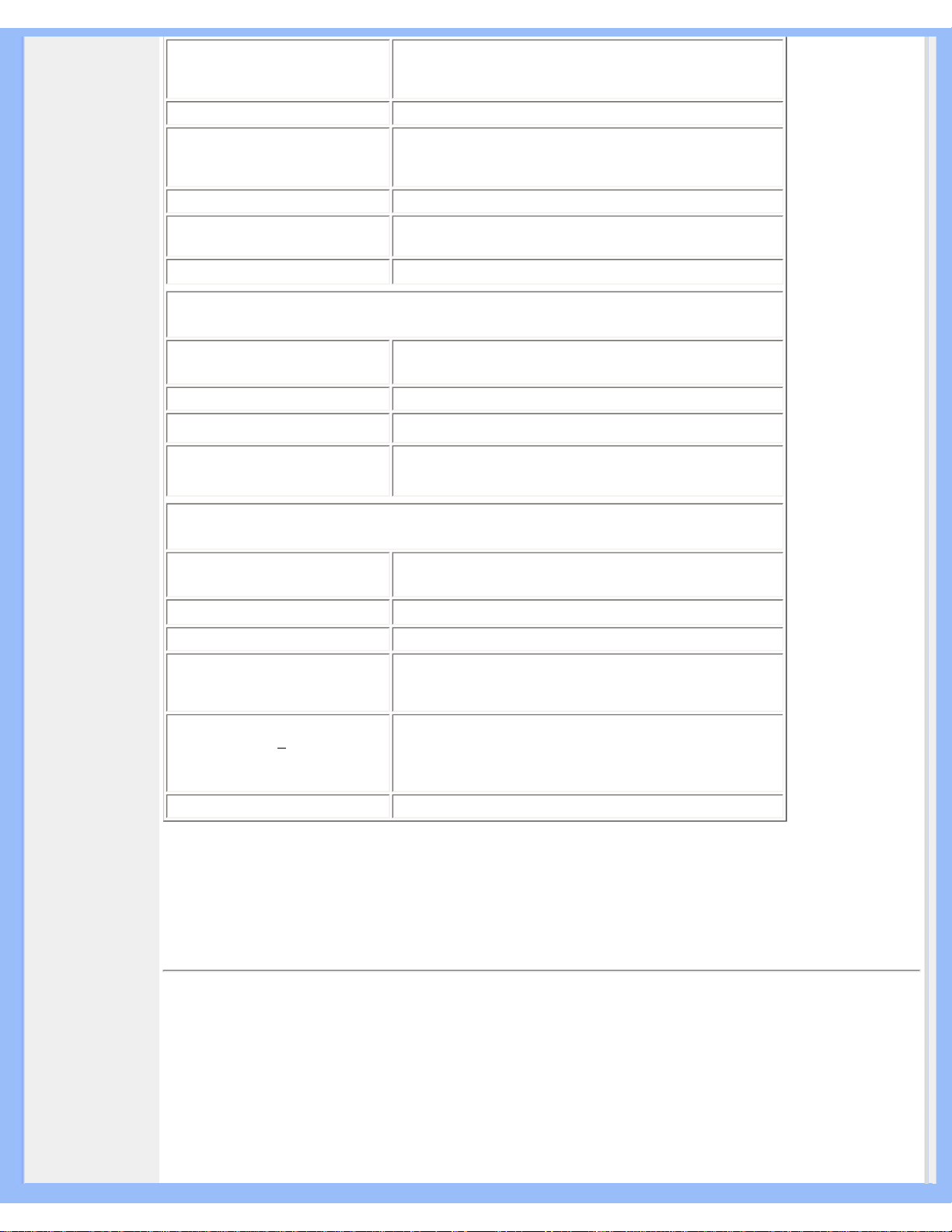
Produktinformation
- Synk
2,2K ohm
• Insignalnivå 0,7 Vpp
• Synk insignal
Separat synk
Composite (blandad) synk
Synk eller grön
• Synkpolariteter Positiv och negativ
• Videogränssnitt
Dubbla ingångar: D-Sub (analog) och DVI-D (digital) finns
tillgängliga och kan väljas av användaren
• Light Frame
TM
Högre ljusstyrka och skärpa
Ljud
• Högtalare
4W stereoljud (2W/kanal RMSx2, 300 Hz-14 kHz, 16 ohm,
PMPO 32 Watt)
• Kontakt för hörlurar 3.5mm minijack
• Insignalskontakt 3.5mm minijack
• Fristående audioutgång
Vare sig det finns en videodisplay eller inte, så länge det
finns en audioinsignal så fungerar alltid audioutsignalen.
OPTISKA EGENSKAPER
• kontrastförhållande
600:1 (typ.)
• Ljusstyrka
250 cd/m
2
(typ.)
• Kontrastvinkel, topp klockan 6
• Vitkromacitet
x: 0,283 y: 0,297 (vid 9300° K)
x: 0,313 y: 0,329 (vid 6500° K)
x: 0,313 y: 0,329 (vid sRGB)
• Synvinkel (C/R >5)
övre 80° (typ.)
Nedre 80° (typ.)
Vänster 80° (typ.)
Höger 80° (typ.)
• Svarstid 8 ms (typ.)
* Detta värde är föremål för ändring utan föregående meddelande.
TILLBAKA TILL BÖRJAN AV SIDAN
Upplösning & förinställda lägen
• Maximalt 1280 x 1024 vid 75 Hz
• Rekommenderat 1280 x 1024 vid 60 Hz
16 användardefinierade lägen
15 fabriksinställda lägen:
file:///D|/My%20Documents/dfu/X6_model/swedish/170x6/PRODUCT/PRODUCT.HTM (8 of 12)2005-06-27 2:03:54 PM
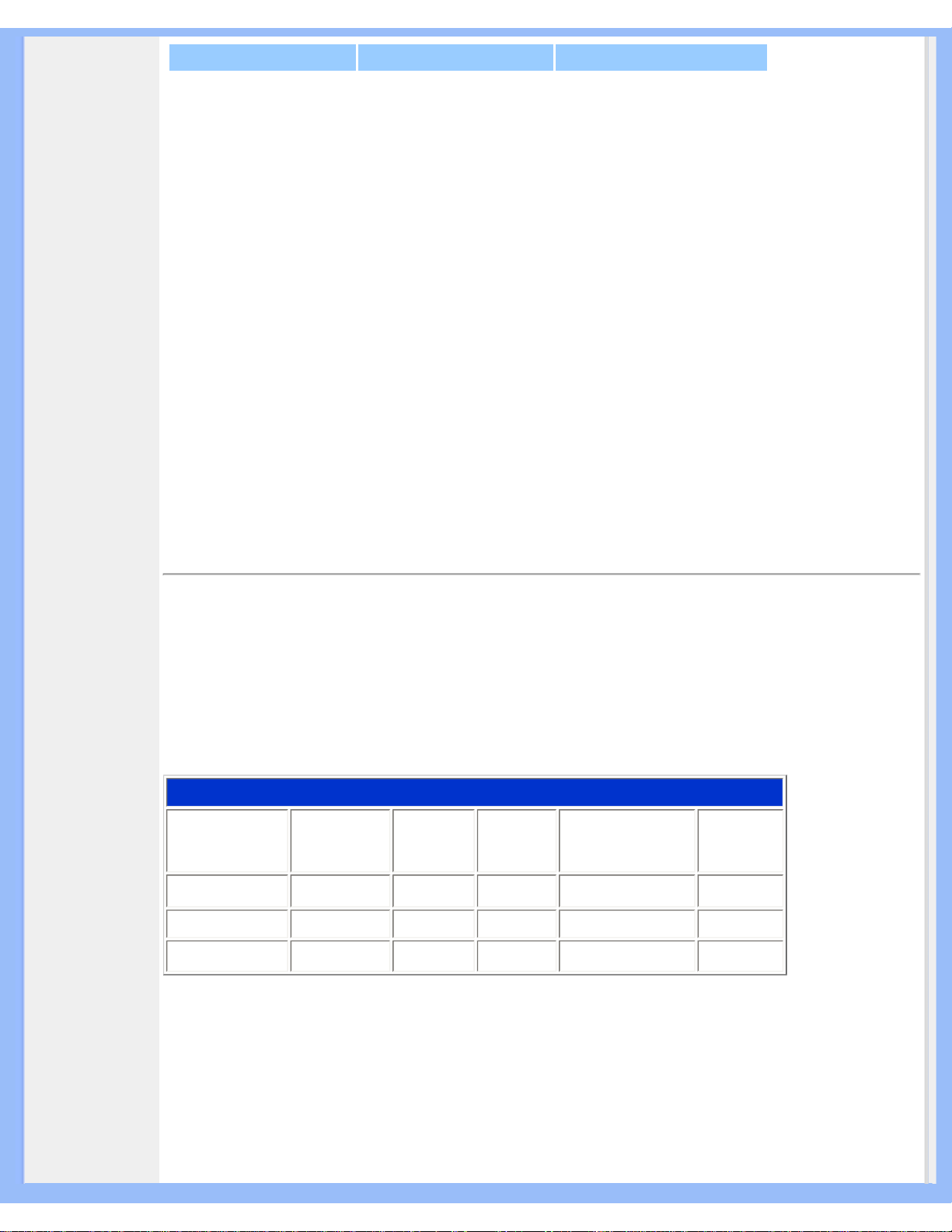
Produktinformation
H. frek (kHz) Upplösning V. frek (Hz)
31,5 640*350 70
31,5 720*400 70
31,5 640*480 60
35,0 640*480 67
37,5 640*480 75
35,2 800*600 56
37,9 800*600 60
46,9 800*600 75
49,7 832*624 75
48,4 1024*768 60
60,0 1024*768 75
69,0 1152*870 75
71,8 1152*900 76
63,9 1280*1024 60
80,0 1280*1024 75
TILLBAKA TILL BÖRJAN AV SIDAN
Automatisk energibesparing
Om du har ett VESA DPMS-kompatibelt grafikkort eller programvara installerad i PC:n, så kan monitorn automatiskt
sänka sin energiförbrukning när den inte används. Om en inmatning från tangentbordet, musen eller annan
inmatningsenhet detekteras, så "väcks" monitorn automatiskt. I följande tabell visas energiförbrukningen och
signalerna för denna automatiska energibesparande funktion:
Effektstyrning, definition
VESA-läge Video H-synk V-synk Förbrukad effekt LED-färg
Aktiv ON Ja Ja < 38 W Grön
Energisparläge
OFF
Nej Nej < 1 W Amber
Avstängd OFF - - < 1 W OFF
Denna monitor är
ENERGY STAR
®
-kompatibel. I egenskap av ENERGY STAR® Partner,
Har PHILIPS fastställt att denna produkt uppfyller riktlinjerna för energibesparing enligt
ENERGY STAR
®
riktlinjer för energieffektivitet.
TILLBAKA TILL BÖRJAN AV SIDAN
file:///D|/My%20Documents/dfu/X6_model/swedish/170x6/PRODUCT/PRODUCT.HTM (9 of 12)2005-06-27 2:03:54 PM
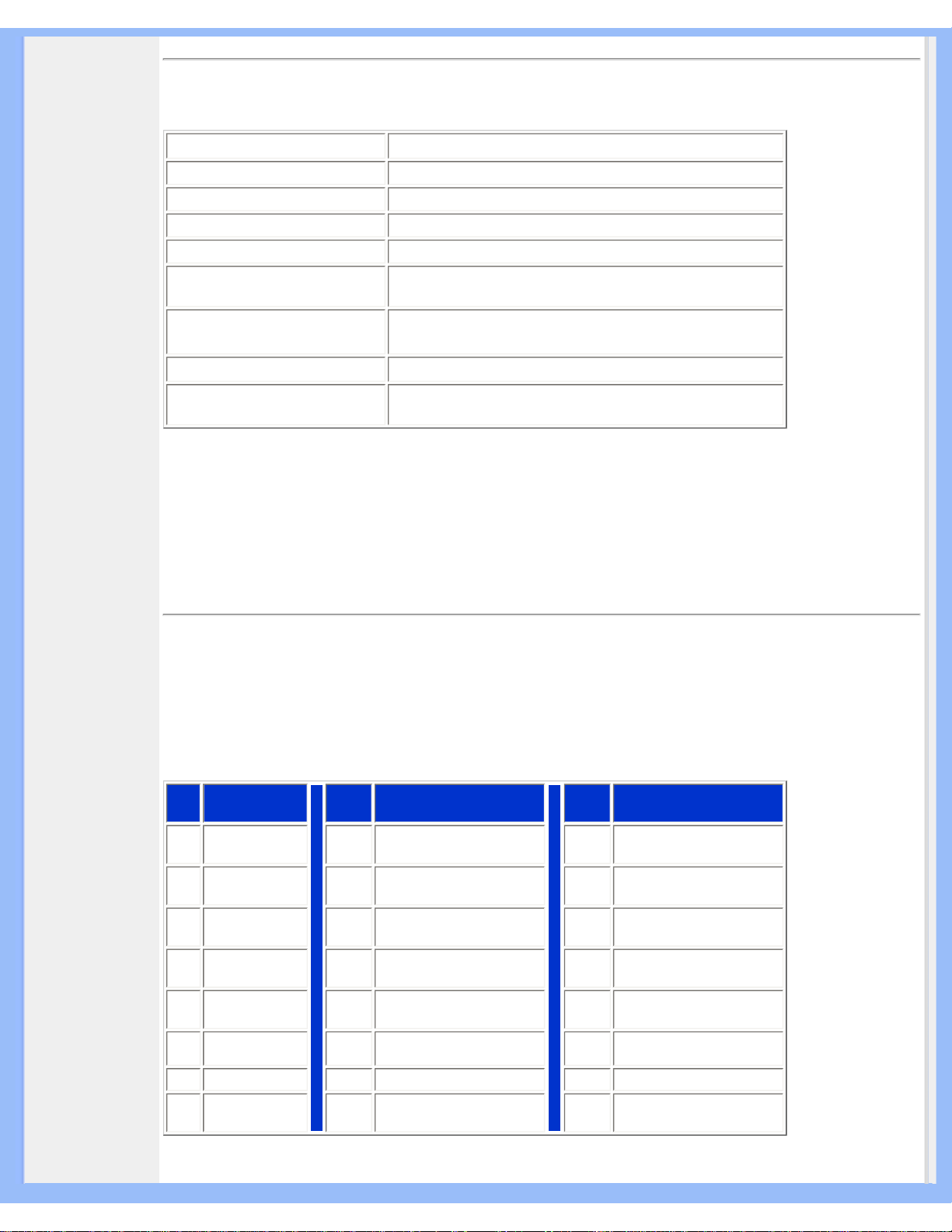
Produktinformation
Fysiska data
• Mått (BxHxD) *
388 x 400 x 181 mm (i lägsta läget)
• Vikt * 5,5 kg
• Lutning / Vridning -5° ~ 25°
• Strömförsörjning 100 — 240 VAC, 60 — 50 Hz
• Effektförbrukning 38 W* (typ.)
• Temperatur (drift)
5° C till 35° C (drift)
-20° C till 60° C (förvaring)
• Relativ luftfuktighet
20% till 80%
• MTBF, systemet
50K timmar (inkl. CCFL 40K timmar)
• Kabinettfärg
170X6FB: Svart
170X6FW: Vit
* Dessa värden är föremål för ändring utan föregående meddelande.
* Upplösning 1280x1024, standardstorlek, max. ljusstyrka, kontrast 50%, 6500° K, fullt vitmönster, utan audio/USB.
TILLBAKA TILL BÖRJAN AV SIDAN
Stiftanslutningar
1. Den enbart digitala kontakten har 24 signalstift fördelade på tre rader med vardera åtta stift. Tilldelningen av stift
visas i följande tabell:
Stift
nr.
Signaltilldelning
Stift
nr.
Signaltilldelning
Stift
nr.
Signaltilldelning
1
T.M.D.S. Data
2-
9
T.M.D.S. Data 1- 17 T.M.D.S. Data 0-
2
T.M.D.S. Data
2+
10
T.M.D.S. Data 1+ 18 T.M.D.S. Data 0+
3
T.M.D.S. Data
2/4 skärm
11
T.M.D.S. Data 1/3 skärm 19 T.M.D.S. Data 0/5 skärm
4
Ingen
anslutning
12
Ingen anslutning 20 Ingen anslutning
5
Ingen
anslutning
13
Ingen anslutning 21 Ingen anslutning
6
DDC-klocka
14
+5 V matning 22 T.M.D.S.- klock-skärm
7
DDC Data
15
Jord (för +5V) 23 T.M.D.S. klocka+
8
Ingen
anslutning
16 Hot Plug-detektering 24 T.M.D.S. klocka-
file:///D|/My%20Documents/dfu/X6_model/swedish/170x6/PRODUCT/PRODUCT.HTM (10 of 12)2005-06-27 2:03:54 PM
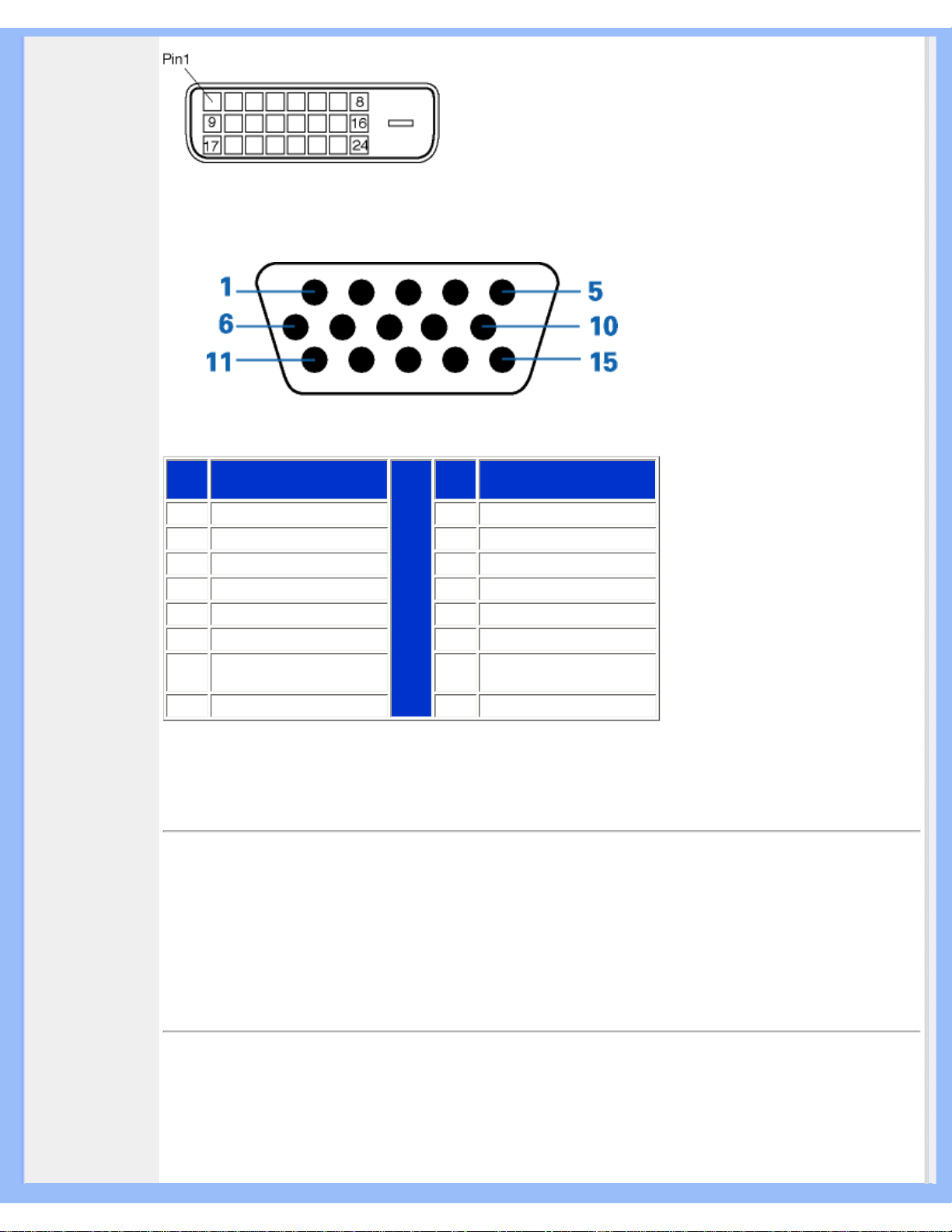
Produktinformation
2. Den 15-poliga D-subkontakten (hane) på signalkabeln:
Stift
nr.
Tilldelning
Stift
nr.
Tilldelning
1
Röd videoingång
9
+5V
2
Grön videoingång
10
Logikjord
3
Blå videoingång
11
Jord
4
Avkänning (jord)
12
Seriell dataledning (SDA)
5
Hot Plug-detektering
13
H. Synk / H+V
6
Röd videojord
14
V. Synk (VCLK för DDC)
7
Grön videojord
15
Ledning för dataklocka
(SCL)
8
Blå videojord
TILLBAKA TILL BÖRJAN AV SIDAN
Produktbilder
Följ länkarna och titta på olika bilder på monitorn och dess komponenter.
Produktbeskrivning, framsidan
TILLBAKA TILL BÖRJAN AV SIDAN
Mekanisk funktion
file:///D|/My%20Documents/dfu/X6_model/swedish/170x6/PRODUCT/PRODUCT.HTM (11 of 12)2005-06-27 2:03:54 PM
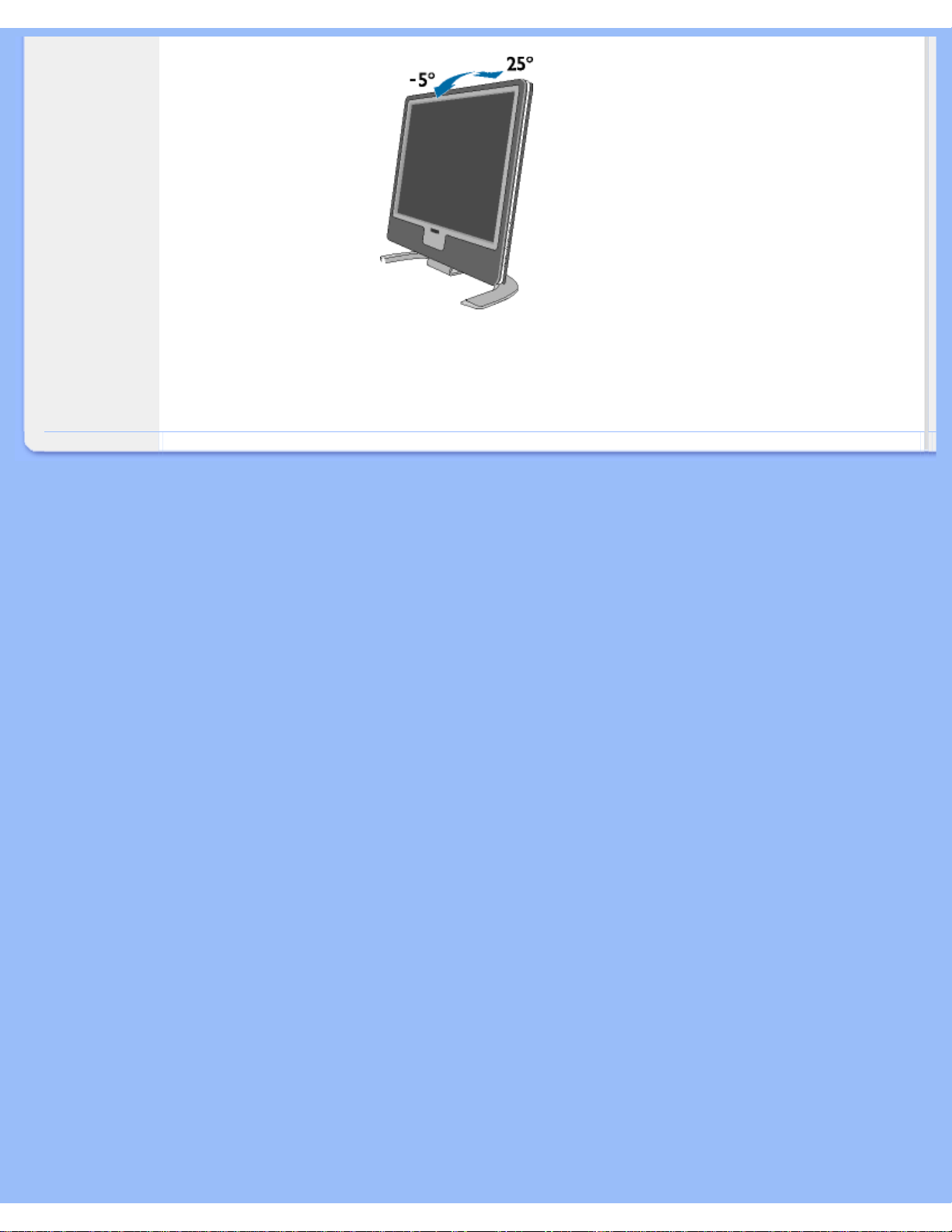
Produktinformation
1) Lutning
TILLBAKA TILL BÖRJAN AV SIDAN
file:///D|/My%20Documents/dfu/X6_model/swedish/170x6/PRODUCT/PRODUCT.HTM (12 of 12)2005-06-27 2:03:54 PM
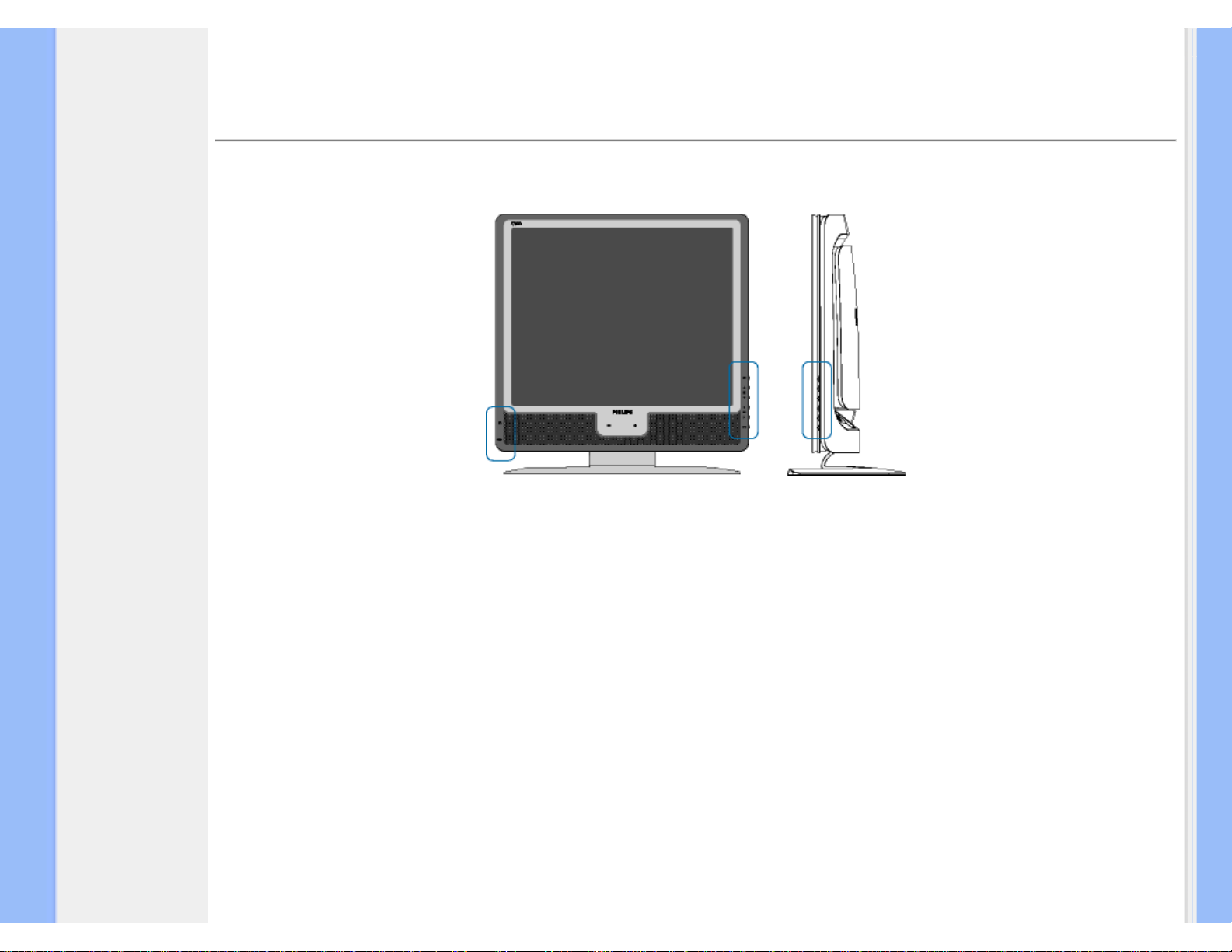
Installera LCD-monitorn
•
Produktbeskrivning,
framsidan
• Ansluta till PC:n
• Komma igång
• Optimera prestanda
Installera LCD-monitorn
Produktbeskrivning, framsidan
file:///D|/My%20Documents/dfu/X6_model/swedish/170x6/INSTALL/INSTALL.HTM (1 of 5)2005-06-27 2:03:58 PM
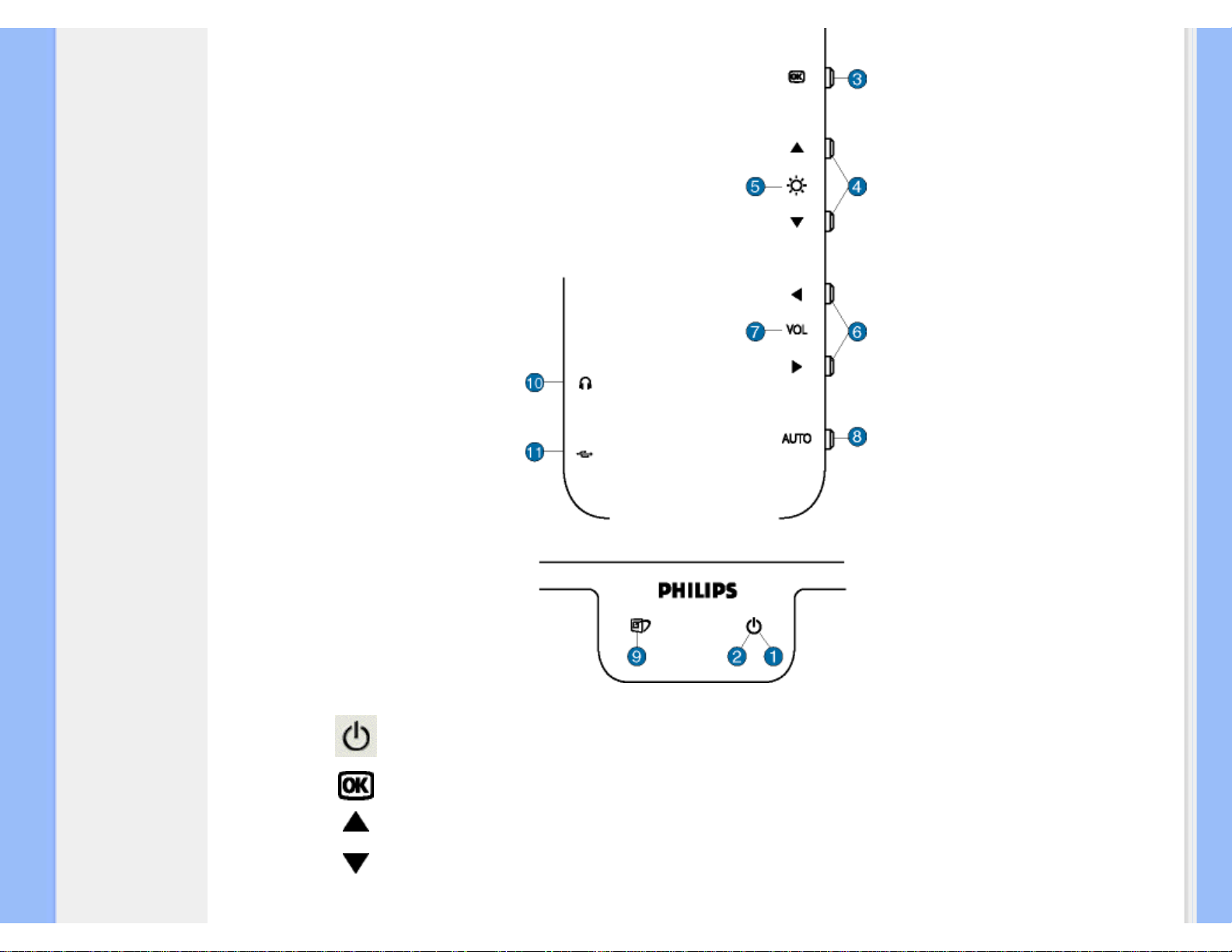
Installera LCD-monitorn
1 Nätströmbrytare, slår på och stänger av monitorn.
2 Nät-LED
3
OK-knapp, när den trycks in visas OSD-kontrollerna.
4
UPP- och NER-knapparna används tillsammans med monitorns
OSD-justering.
file:///D|/My%20Documents/dfu/X6_model/swedish/170x6/INSTALL/INSTALL.HTM (2 of 5)2005-06-27 2:03:58 PM
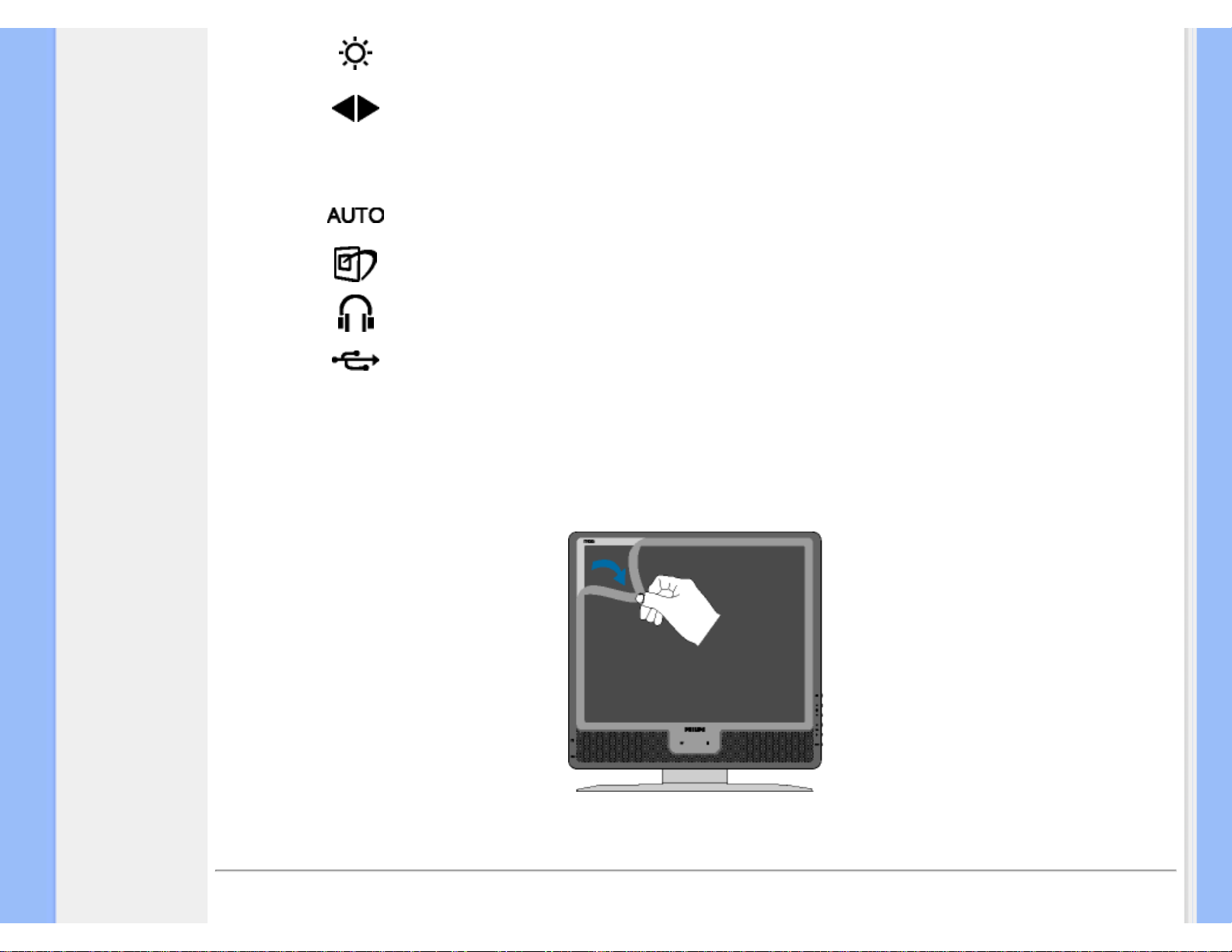
Installera LCD-monitorn
5
Snabbvalstangent för ljusstyrka. När UPP- och NER-knapparna
trycks in visas justeringen för BRIGHTNESS (ljusstyrka).
6
VäNSTER- och HöGER-knapparna används, på samma sätt som
UPP- och NER-knapparna, tillsammans med monitorns OSDjustering.
7
VOLUME
Snabbtangent för LJUDVOLYM. När VÄNSTER eller HÖGER
piltangent trycks in så visas justerkontrollen för LJUDVOLYMEN.
8
Justera automatiskt horisontell och vertikal position, fas och
klockinställning.
9
Använd snabbvalsknappen för LightFrameTM för att välja
helskärmsläge bland Internet, Foto och Video-TV.
10
Hörlursuttag (på sidan)
11
USB-port för mångsidiga anslutningar av kringutrustning.
Ta bort skyddsfilmen
En särskild film skyddar bildytan på din nya Philips-skärm under transporten. Ta bort skyddsfilmen från bildytan innan du använder skärmen.
TILLBAKA TILL BÖRJAN PÅ SIDAN
Baksiden
file:///D|/My%20Documents/dfu/X6_model/swedish/170x6/INSTALL/INSTALL.HTM (3 of 5)2005-06-27 2:03:58 PM
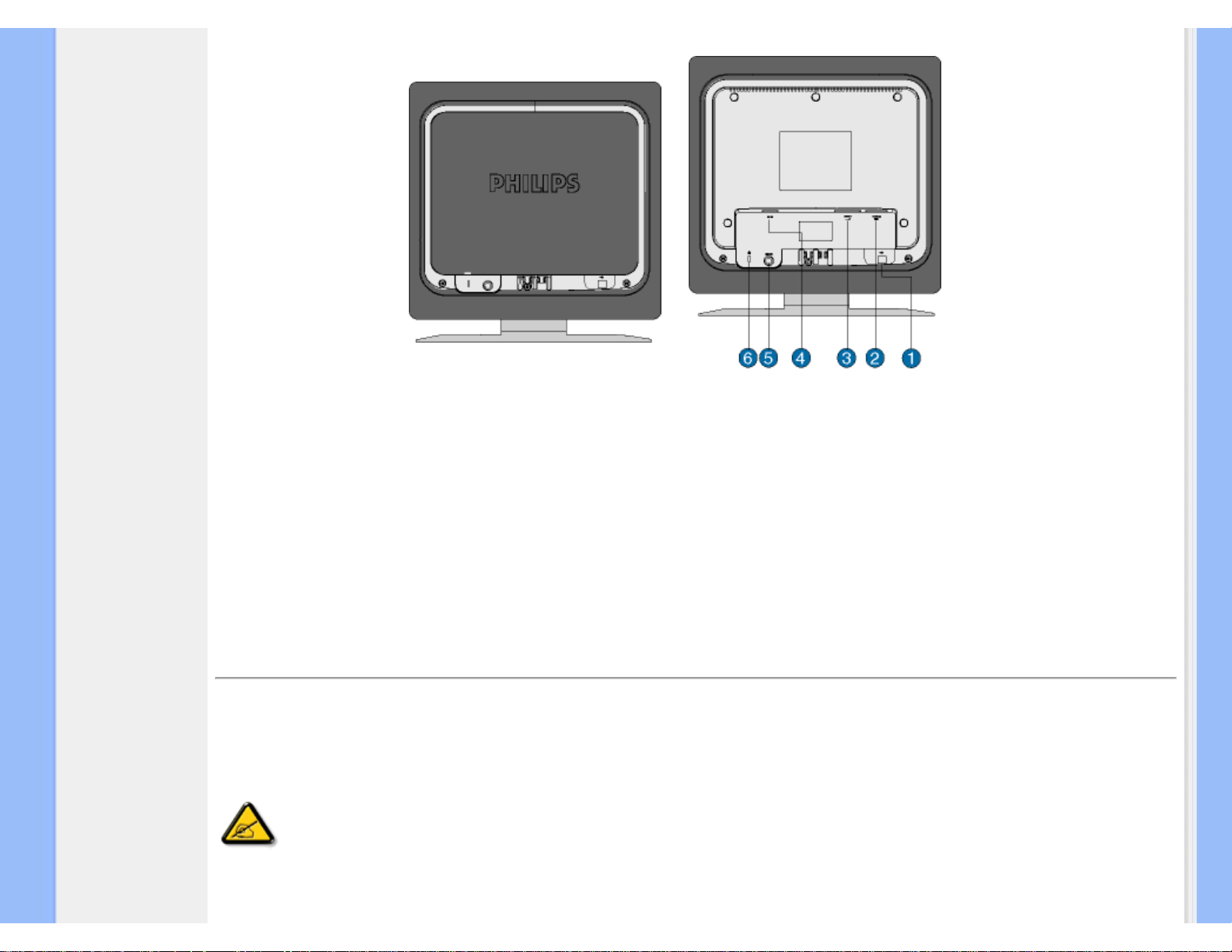
Installera LCD-monitorn
1 Uppströms USB-port
2 VGA-igång
3 DVI-D-ingång
4 Nätanslutning
5 PC audioingång
6 Kensington stöldskydd
TILLBAKA TILL BÖRJAN PÅ SIDAN
Optimera prestanda
● För bästa prestanda, se till att displayen är inställd på 1280x1024@60Hz
Obs: Du kan kontrollera de aktuella displayinställningarna genom att trycka
en gång på 'OK'-knappen. Gå till Produktinformation. De aktuella
displayinställningarna visas vid punkten UPPLÖSNING (RESOLUTION).
● Du kan även installera programmet Flat Panel Adjust (FP Adjust), ett program som gör att du får ut mesta möjliga av din monitor.
Programmet finns med på denna CD. Steg-för-steg-beskrivningar hjälper dig genom installationen. Klicka på länken nedan så får du
file:///D|/My%20Documents/dfu/X6_model/swedish/170x6/INSTALL/INSTALL.HTM (4 of 5)2005-06-27 2:03:58 PM
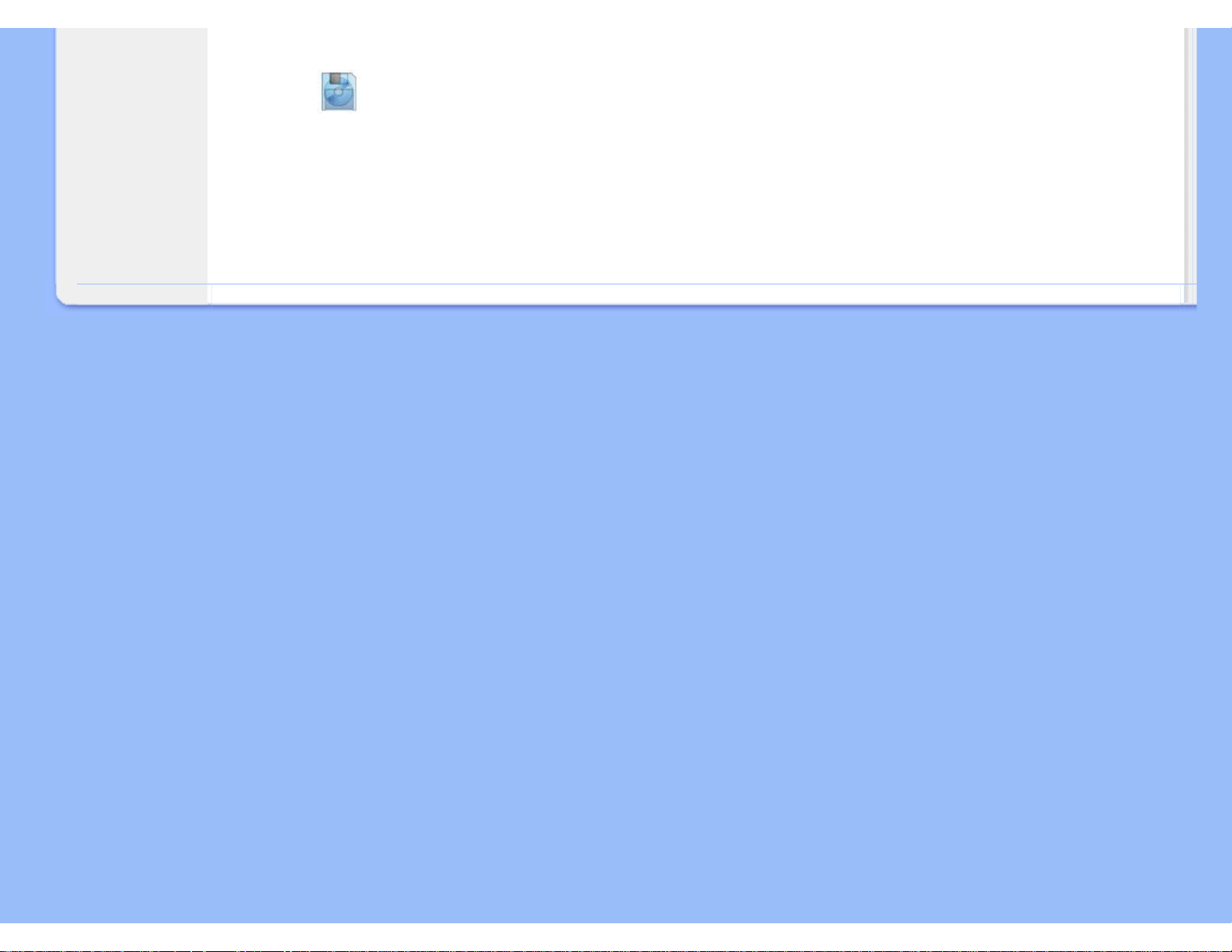
Installera LCD-monitorn
veta mer om programmet.
Mer om FP_setup04.exe
TILLBAKA TILL BÖRJAN PÅ SIDAN
file:///D|/My%20Documents/dfu/X6_model/swedish/170x6/INSTALL/INSTALL.HTM (5 of 5)2005-06-27 2:03:58 PM
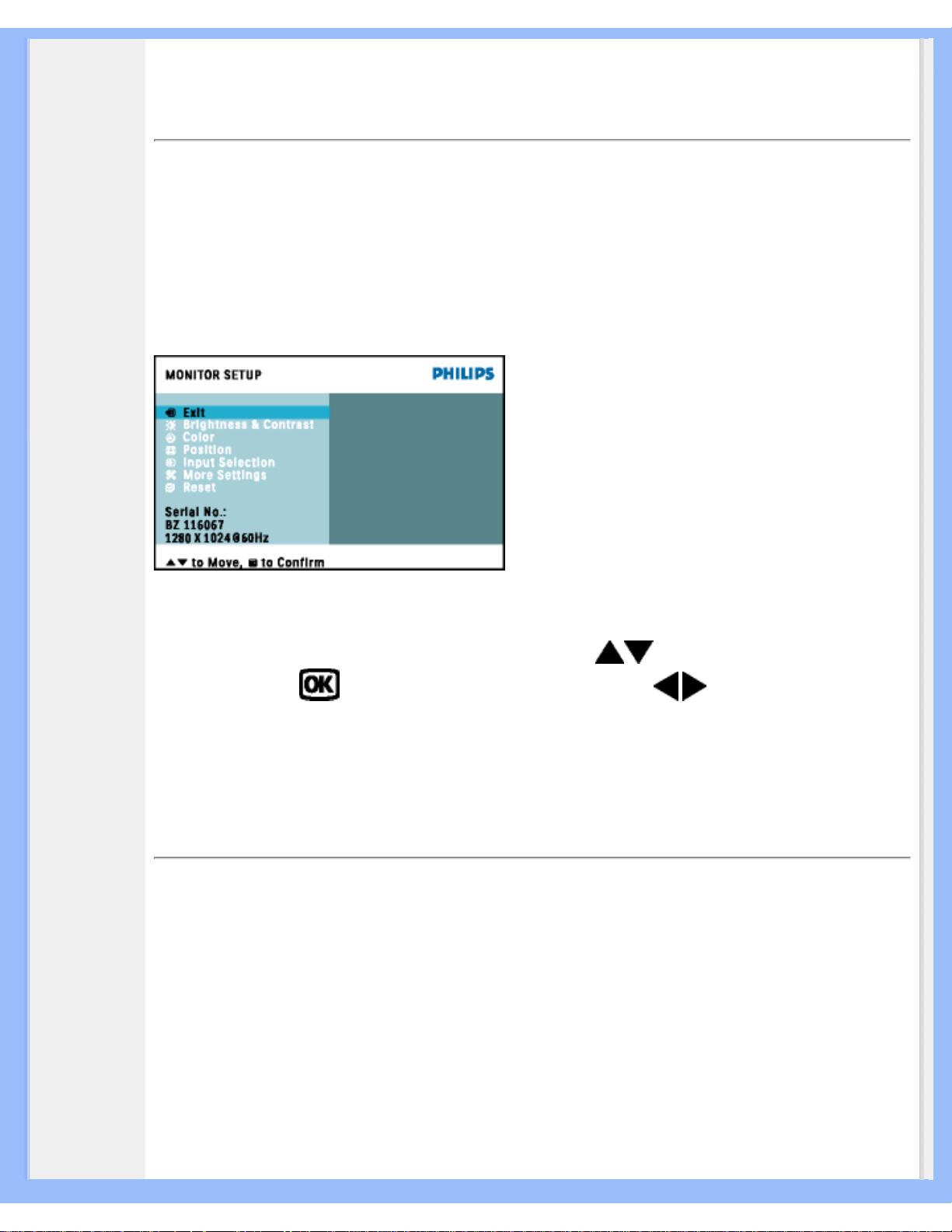
On-Screen Display
• Beskrivning
av On
Screen
Display
• OSD-trädet
• SmartControl
• Q&A
On-Screen Display
Beskrivning av On Screen Display
Vad är On-Screen Display?
On-Screen Display (OSD, eller skärmmeny) är en funktion som finns hos alla Philips LCD-skärmar.
Med hjälp av OSD-systemet kan användaren justera skärmegenskaperna eller välja funktioner hos
bildskärmen direkt på skärmen. En användarvänlig OSD-skärm visas här nedan:
Grundläggande och enkla anvisningar på kontrollknapparna.
I OSD-menyn som visas ovan kan du använda knapparna på framsidan av bildskärmen för
att flytta markören, för att bekräfta valet eller ändringen, och för att justera eller välja
ändringen.
TILLBAKA TILL BÖRJAN AV SIDAN
OSD-trädet
Nedan visas en översikt över strukturen hos On-Screen Display. Du kan använda den som ett
hjälpmedel när du senare ska göra de olika inställningarna.
file:///D|/My%20Documents/dfu/X6_model/swedish/170x6/OSD/OSDDESC.HTM (1 of 7)2005-06-27 2:04:01 PM
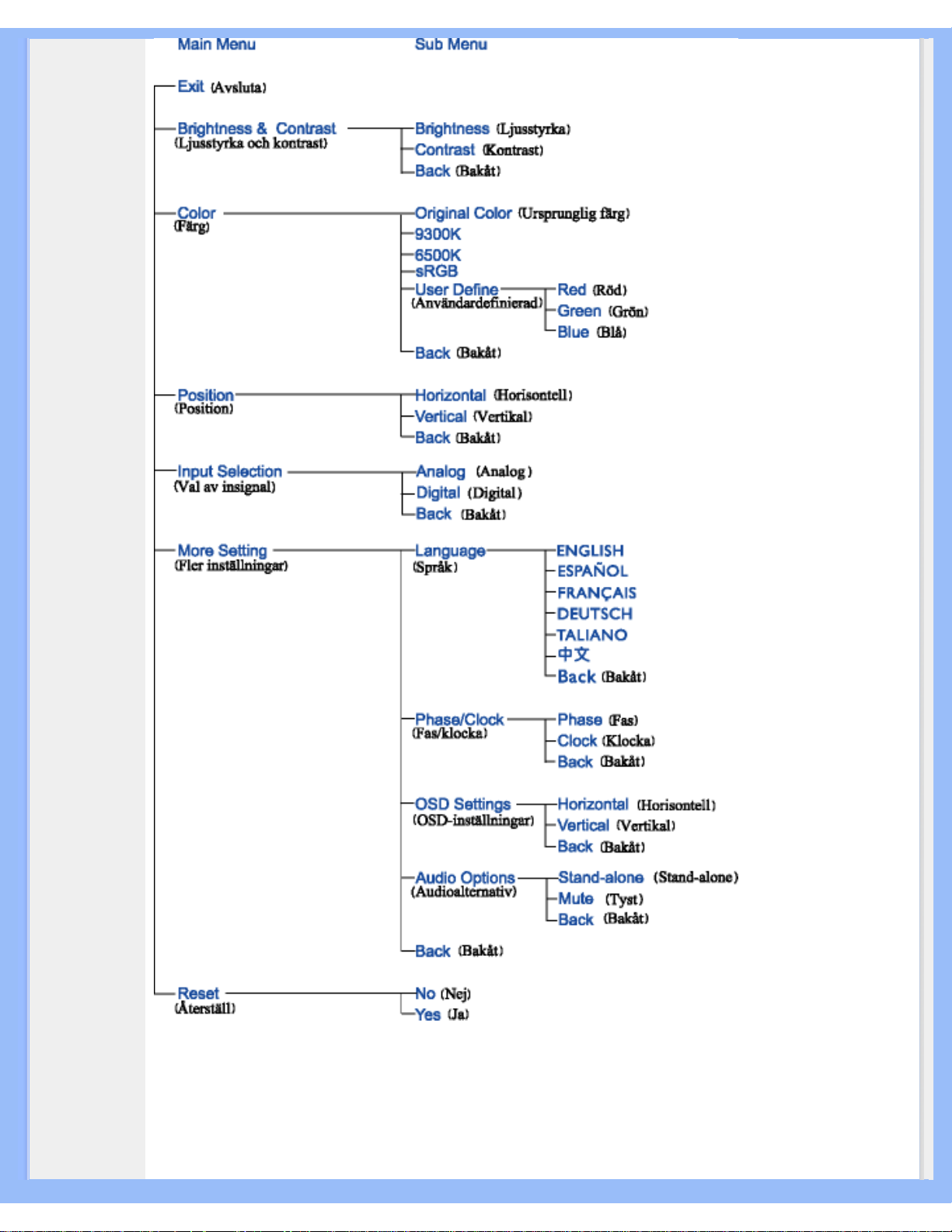
On-Screen Display
Obs: sRGB är en standard som garanterar korrekt färgöverensstämmelse mellan olika enheter (t.
ex. digitalkameror, bildskärmar, skrivare, skannrar etc.)
Genom att använda en standardmässig, enhetlig färgrymd, gör sRGB att bilder som tagits av en
file:///D|/My%20Documents/dfu/X6_model/swedish/170x6/OSD/OSDDESC.HTM (2 of 7)2005-06-27 2:04:01 PM
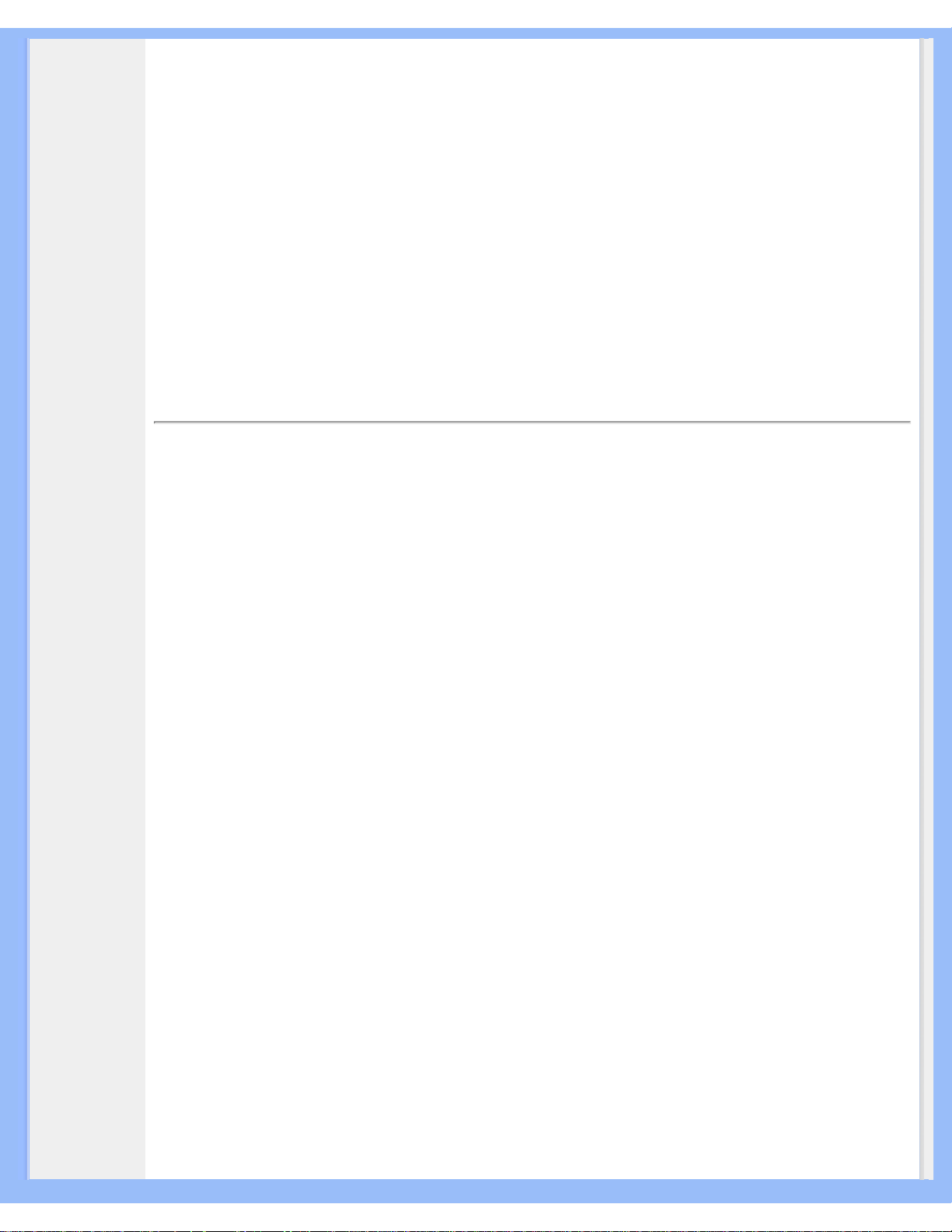
On-Screen Display
sRGB-kompatibel enhet kan representeras korrekt på de sRGB-förberedda Philipsskärmarna.
Färgerna är alltså kalibrerade, och du kan lita på att de färger som visas på skärmen är korrekta.
När sRGB används är det viktigt att bildskärmens ljusstyrka (brightness) och kontrast är satta till en
fördefinierad inställning såväl som färgomfånget. Därför är det viktigt att välja sRGB-inställningen i
skärmens OSD.
För att göra det öppnar du OSD-menyn genom att trycka på knappen OK på sidan av bildskärmen.
Använd nedåtpilen för att flytta till Color (färg) och tryck OK igen. Använd högerpilen fär att flytta till
sRGB. Tryck på nedåtpilen och tryck på OK en gång till för att lämna OSD-menyn.
Efter detta ska du inte ändra inställningarna för ljusstyrka (brightness) eller kontrast på bildskärmen.
Om du ändrar någon av dessa, går bildskärmen ur sRGB-läget och går istället till en
färgtemperaturinställning på 6500K.
TILLBAKA TILL BÖRJAN AV SIDAN
SmartControl
Det är ett bekvämt alternativ för justering av monitorprestanda och inställningar via ett
programgränssnitt.
SmartControl visar en kontrollpanel för justering av ljusstyrka, kontrast, färgtemperatur, position och
andra inställningar. SmartControl visar också maskinvaruinformation, inkluderande modell,
serienummer och drifttimmar från gränssnittet.
SmartControl är spridd bland och installerad i datorer som använder Philips monitorer. Så
monitorerna och PC kan interagera med administratörens frågor.
1. Krav
● Alla grafikkort med chipsets för nVIDIA- och ATI-grafik som stödjer DDC-/CI-gränssnitt.
● Microsoft Windows 2000 och XP operativsystem.
● Alla Philips-monitorer som stödjer DDC-/CI-gränssnitt
2. Installation
Hur man laddar ner filen "SmartControl Installation":
Var vänlig följ anvisningarna från SmartControls installationsprogram.
3. Åtkomst av SmartControl
● Högerklicka på din PC:s skrivbord och välj Properties (egenskaper) i den genvägsmeny
som visas.
file:///D|/My%20Documents/dfu/X6_model/swedish/170x6/OSD/OSDDESC.HTM (3 of 7)2005-06-27 2:04:01 PM
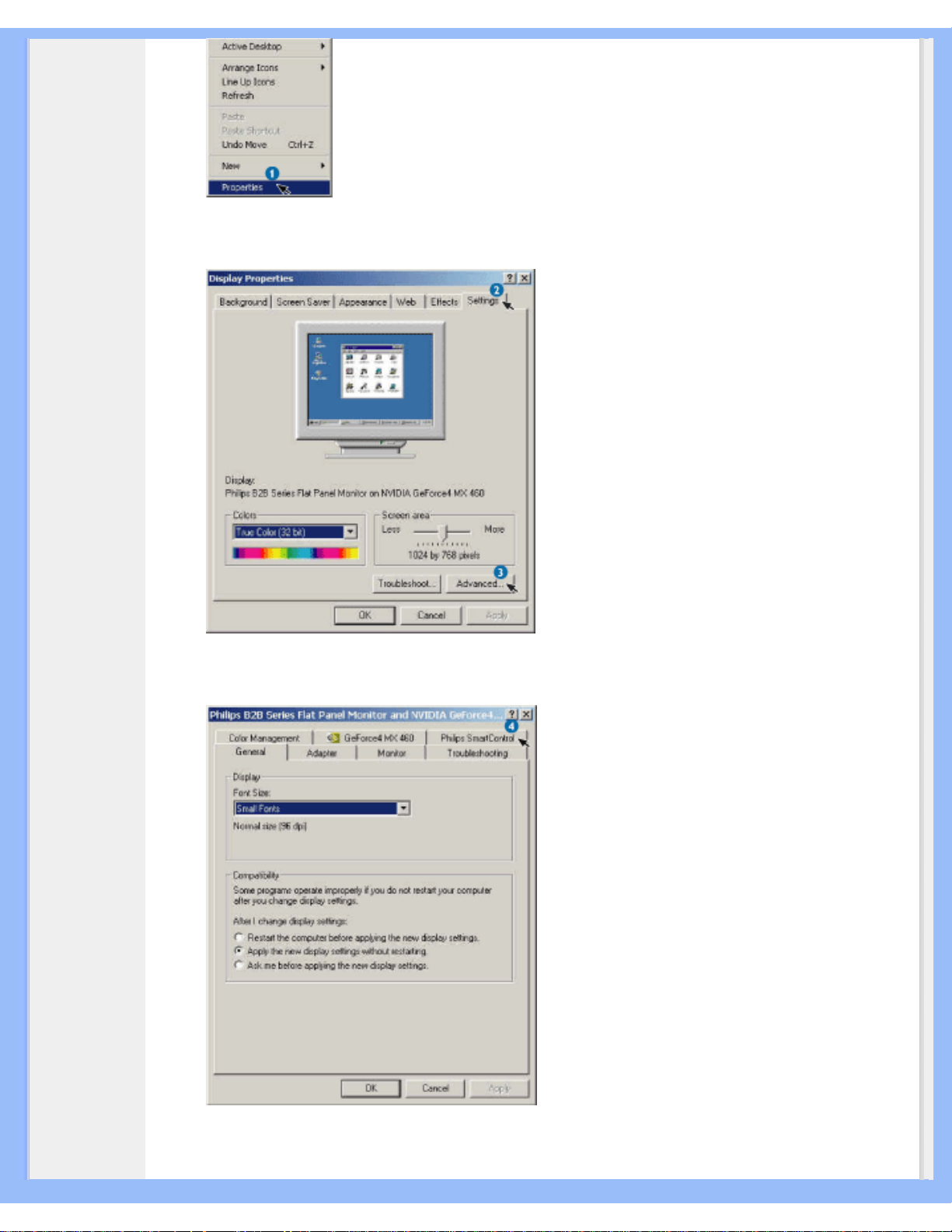
On-Screen Display
● Klicka på fliken Settings (inställningar) och klicka sedan på knappen Advanced.
● Klicka på fliken Philips SmartControl.
4. SmartControl-alternativ
file:///D|/My%20Documents/dfu/X6_model/swedish/170x6/OSD/OSDDESC.HTM (4 of 7)2005-06-27 2:04:01 PM
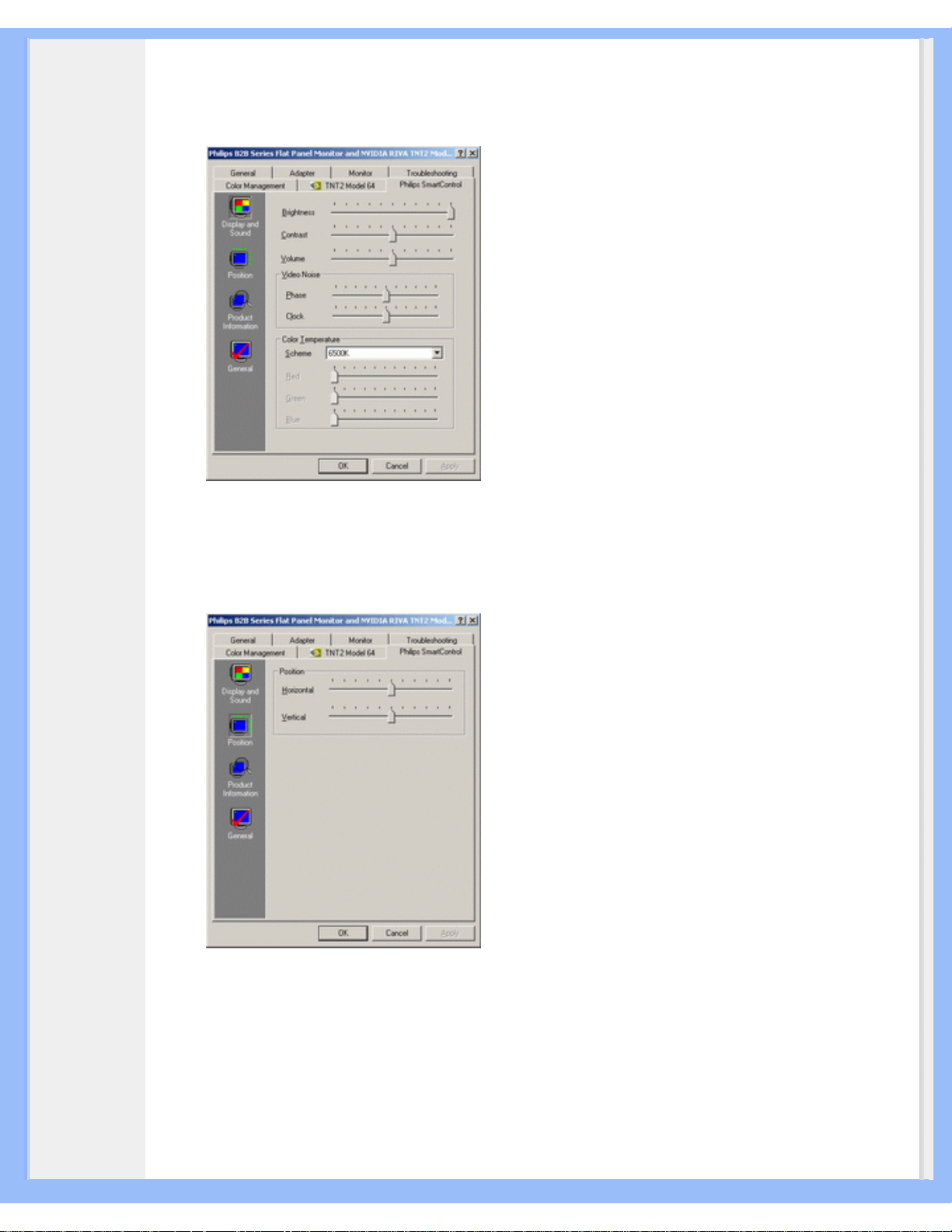
On-Screen Display
● Display och Sound (ljud)
Genom att flytta skjutreglaget åt vänster eller höger, kan användaren ställa in ljusstyrka,
kontrast, ljudvolym (om tillämpligt), videobrus (ej tillämpligt vid användning av DVI-Dinsignal) och färgtemperaturer.
● Position
Användaren kan ställa in skärmens horisontella och vertikala läge genom att flytta
skjutreglaget åt vänster och höger. Denna funktion är avstängd vid användning av DVI-Dinsignal (digit).
● Produktinformation
Klicka på Product Information i vänstra fältet för att titta på den produktinformation som finns
lagrad i monitorns minne.
file:///D|/My%20Documents/dfu/X6_model/swedish/170x6/OSD/OSDDESC.HTM (5 of 7)2005-06-27 2:04:01 PM
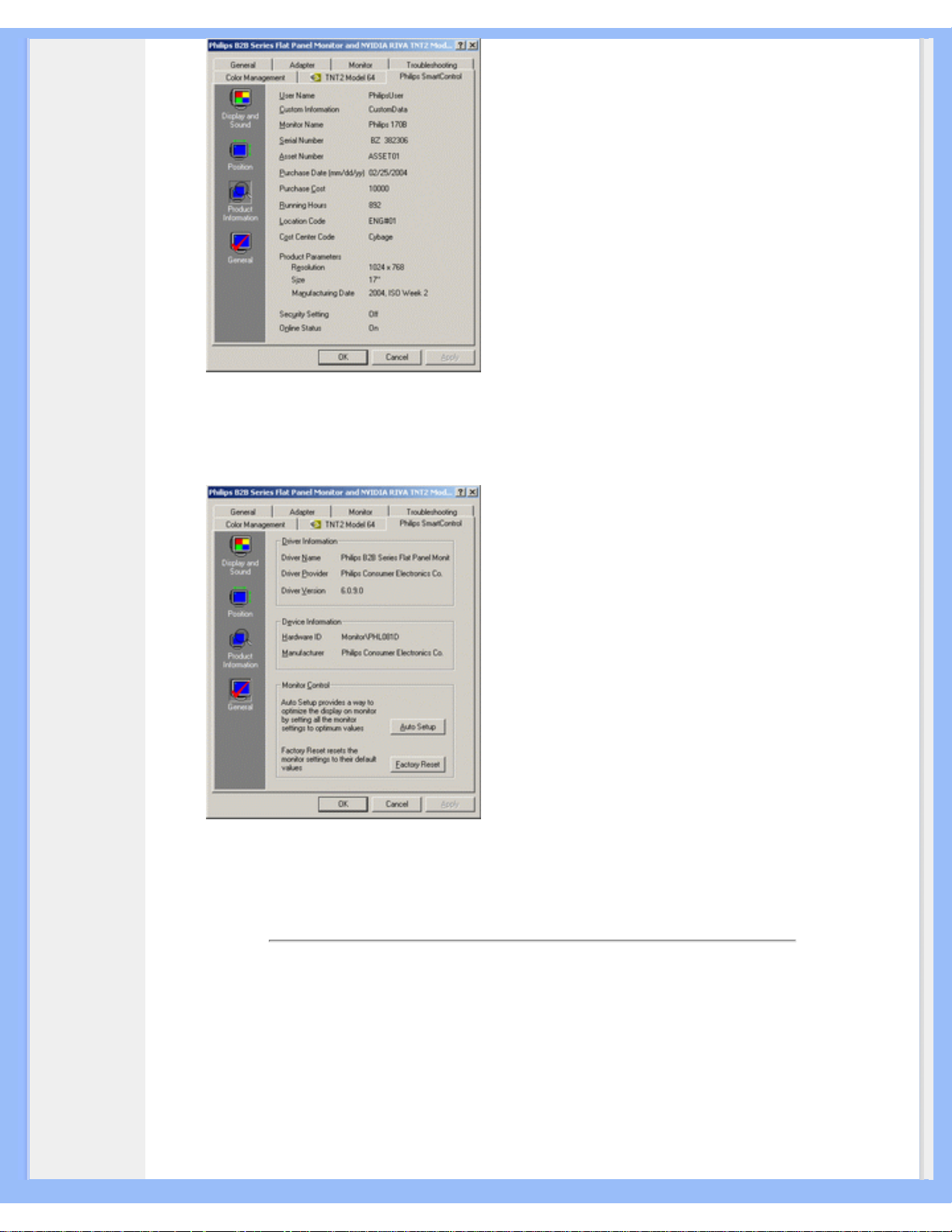
On-Screen Display
● General (allmänt)
Genom att klicka på General kan användaren få tillgång till en del allmän information, som t.
ex. drivrutininformation, enhetsinformation och monitorkontroll.
Inom gruppen monitor control, kan användaren klicka på Auto Setup (automatisk inställning) för att
uppnå optimala prestanda eller klicka på Factory Reset (återställ fabriksinställningarna) för att
återställa monitorns parametrar. Sådana val är inte möjliga vid användning av DVI-D-insignal (digit).
Q&A
Q1. Vad är SmartControl?
A. SmartControl är en utvidgning av dialogrutan Kontrollpanelen (eng. Control Panel), som hjälper
användarna att ställa in monitorprestanda och göra inställningar via ett programgränssnitt i stället
för med knappar på monitorns frontpanel.
Q2. Jag bytte monitor på en PC till en monitor av annan typ och SmartControl blev oanvändbar, vad
ska jag göra?
file:///D|/My%20Documents/dfu/X6_model/swedish/170x6/OSD/OSDDESC.HTM (6 of 7)2005-06-27 2:04:01 PM
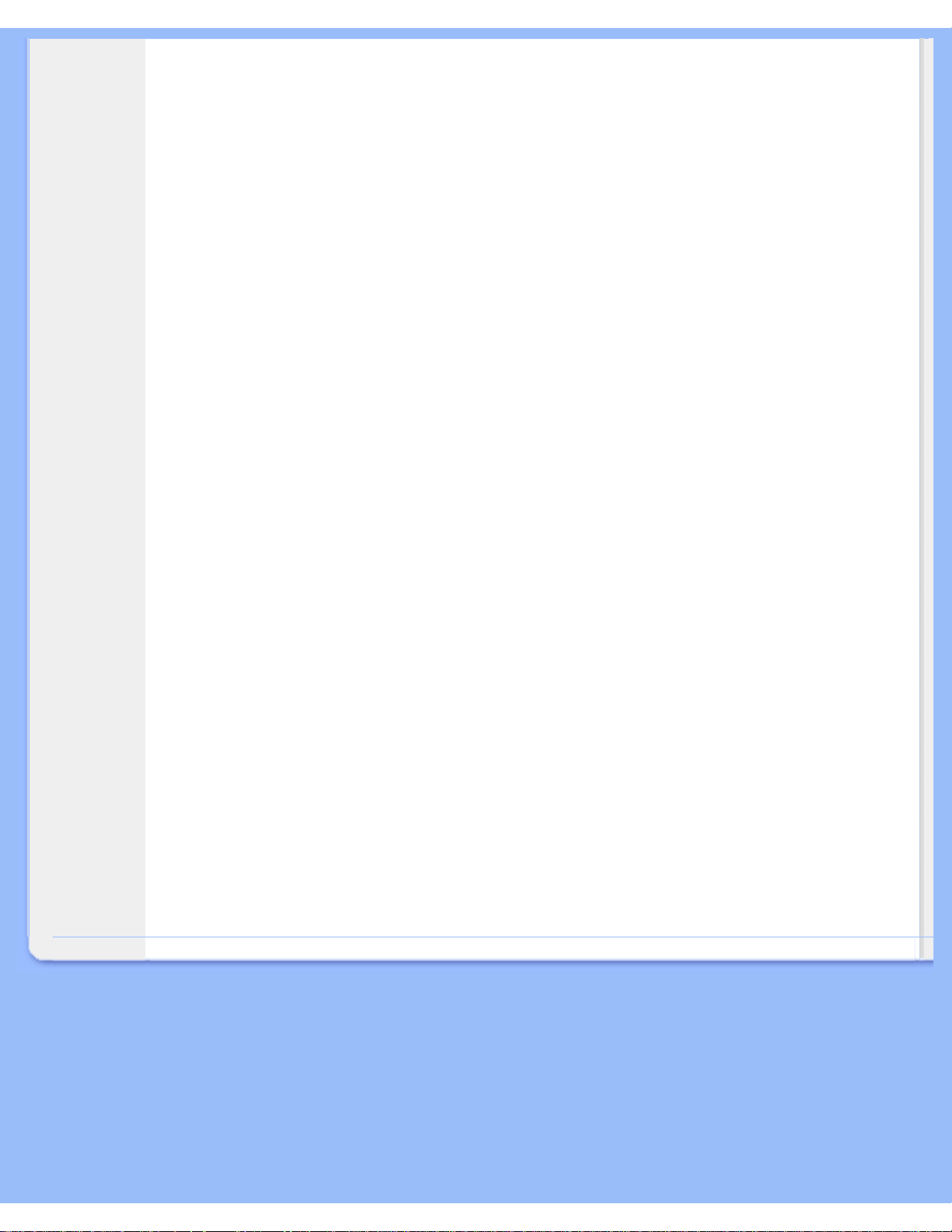
On-Screen Display
A. Starta om PC:n och kontrollera om SmartControl fungerar. Om inte, så måste du ta bort och
återinstallera SmartControl för att säkerställa att rätt drivrutin är installerad.
Q3. SmartControl fungerar bra i början, men är därefter inte användbar, vad ska jag göra?
A. Om följande åtgärder vidtogs, kan monitorns drivrutin behöva återinstalleras:
● Byt ut grafikkortet mot ett annat
● Uppdatera videodrivrutinen
● Åtgärder rörande operativsystemet, som t.ex. service pack eller patch
● Kör Windows Update och uppdaterad monitor och/eller videodrivrutin
● Windows botades (startades om) med monitorn avslagen eller bortkopplad.
Ta reda på genom att högerklicka på My Computer (Min dator) och sedan klicka på Properties
(Egenskaper) ->Hardware (Maskinvara) -> Device Manager (Enhetshanteraren).
Om texten "Plug and Play Monitor" visas under Monitor, så måste du installera om. Ta bara bort
SmartControl och återinstallera den.
F4. När jag efter installation av SmartControl klickar på fliken SmartControl, så visas, efter en
stunds väntan, ingenting, eller också visas ett felmeddelande, vad hände?
S. Det kan bero på att ditt grafikkort inte är kompatibelt med SmartControl. Om grafikkortet är av
något av de ovan uppräknade fabrikaten, försök då att ladda ner den allra senaste drivrutinen för
grafikkortet från den aktuella tillverkarens hemsida. Installera drivrutinen. Ta bort SmartControl, och
installera den på nytt.
Om den fortfarande inte fungerar, så kan det tyvärr betyda att ditt grafikkort inte stöds. Var vänlig
kontrollera Philips webbplats vad gäller uppdaterade, tillgängliga drivrutiner för SmartControl.
F5. När jag klickar på Product Information, visas bara delar av informationen, vad hände?
S. Det kan bero på att drivrutinen för grafikkortet inte är den allra senaste versionen som helt stöder
DDC/CI-gränssnittet. Försök att ladda ner den allra senaste drivrutinen från motsvarande företags
webbplats. Installera drivrutinen. Ta bort SmartControl, och återinstallera den.
F6. I en bildskärm med LightFrame-funktion fungerar sRGB-justeringen i SmartControl inte när
LightFrame är aktiverat - varför?
S. När LightFrame är aktiverat, inaktiveras sRGB-justeringen automatiskt. För att kunna använda
sRGB, måste du först inaktivera LightFrame.
TILLBAKA TILL BÖRJAN AV SIDAN
file:///D|/My%20Documents/dfu/X6_model/swedish/170x6/OSD/OSDDESC.HTM (7 of 7)2005-06-27 2:04:01 PM
 Loading...
Loading...