Page 1

e-Manual
Philips LCD Monitor Electronic User’s Manual
file:///D|/My%20Documents/dfu/X_model/german/170x5/index.htm2005-04-21 9:29:39 AM
Page 2

Sicherheit und Fehlersuche
• Sicherheitsmaßnahmen
und Wartung
• Installierungsorte
• Häufig gestellte Fragen
• Fehlerbehebung
• Behördliche
Vorschriften
• Weitere Informationen
Sicherheit und Fehlersuche
Sicherheitsmaßnahmen und Wartung
Warnung: Werden Steuerungen, Änderungen oder Verfahrensweisen
angewandt, die sich von den Beschreibungen in dieser Dokumentation
unterscheiden, könnte dies zu elektrischen Schlägen, elektrischen oder
mechanischen Risiken führen.
Vor dem Anschließen und Benutzen des Computermonitors die folgenden Anweisungen lesen und
befolgen:
● Zum Schutz Ihres Displays vor möglichen Schäden vermeiden Sie jede übermäßige
Druckausübung auf den LCD-Schirm. Wenn Sie Ihren Monitor umstellen wollen, fassen Sie
ihn an der Außenseite an; Sie dürfen den Monitor niemals mit Ihrer Hand oder Ihren Fingern
auf dem LCD-Schirm hochheben.
● Den Monitor vom Stromnetz trennen, wenn er längere Zeit nicht benutzt wird.
● Das Netzkabel des Monitors abziehen, ehe dieser mit einem feuchten Tuch gereinigt wird.
Abstauben mit einem trockenen Tuch ist bei ausgeschaltetem Strom möglich. Keinen
Alkohol, keine Lösungsmittel oder auf Flüssigkeiten mit Ammoniak als Grundstoff verwenden.
● Einen Wartungstechniker konsultieren, wenn der Monitor auch dann nicht normal
funktioniert, wenn die Anleitungen in diesem Handbuch befolgt wurden.
● Die Abdeckung darf nur von qualifiziertem Wartungspersonal geöffnet werden.
● Den Monitor nicht direktem Sonnenlicht aussetzen oder ihn in der Nähe eines Ofens oder
anderer Wärmequellen aufstellen.
● Gegenstände entfernen, die in die Lüftungsschlitze fallen oder die ordnungsgemäße
Kühlung der Monitorelektronik behindern könnten.
● Die Lüftungsöffnungen im Gehäuse nicht blockieren.
● Der Monitor muß trocken bleiben. Den Monitor keiner übermäßigen Feuchtigkeit, z.B.
Regen, aussetzen; andernfalls besteht die Gefahr elektrischer Schläge.
● Beim Aufstellen des Monitors sollten der Netzstecker und eine Steckdose leicht zugänglich
sein.
● Wenn der Monitor durch Abziehen des Stromkabels ausgeschaltet wird, 6 Sekunden lang
warten und dann das Stromkabel wieder einstecken und so den normalen Betrieb
wiederaufnehmen.
● Um elektrische Schläge oder dauerhafte Schäden am Gerät zu vermeiden, dieses keiner
übermäßigen Feuchtigkeit, z.B. Regen, aussetzen.
● WICHTIG: Aktivieren Sie während Ihrer Anwendung immer einen Bildschirmschoner. Wenn
über einen längeren Zeitraum ein kontrastreiches Bild auf dem Bildschirm angezeigt wird,
kann es ein sogenanntes „Nachbild" oder „Geisterbild" auf dem Bildschirm hinterlassen. Dies
ist ein bekanntes Phänomen, das durch die der LCD-Technologie inhärenten
Unzulänglichkeiten verursacht wird. Meistens verschwindet das Nachbild nach dem
Ausschalten des Geräts im Laufe der Zeit wieder. Bitte beachten Sie, dass das
Nachbildsymptom nicht behoben werden kann und nicht durch die Gewährleistung
abgedeckt ist.
● Warnung zum Anheben des Monitors - Benutzen Sie nicht den Bereich unterhalb der Logo-
Abdeckung, um den Monitor zu greifen oder anzuheben. Wenn die Logo-Abdeckung
belastet wird, kann sie abbrechen, so dass der Monitor herunterfällt. Greifen Sie den Monitor
beim Anheben mit einer Hand unter dem Monitorrahmen.
file:///D|/My%20Documents/dfu/X_model/german/170x5/SAFETY/SAFETY.HTM (1 of 2)2005-04-21 9:29:41 AM
Page 3

Sicherheit und Fehlersuche
Einen Wartungstechniker konsultieren, wenn der Monitor auch dann nicht normal funktioniert, wenn
die Anleitungen in diesem Handbuch befolgt wurden.
ZURÜCK ZUM SEITENANFANG
Aufstellungsorte
● Extreme Temperaturschwankungen vermeiden.
● Den LCD-Monitor nicht an Orten aufbewahren oder benutzen, die Hitze, direktem
Sonnenlicht oder extremer Kälte ausgesetzt sind.
● Beim Umstellen des LCD-Monitors zwischen Orten mit extremen Temperaturschwankungen
einen Aufstellungsort mit niedrigerer Temperatur und Feuchtigkeit wählen.
❍ Temperatur: 5-35° C
❍ Relative Luftfeuchtigkeit: 20-80%
● Den LCD-Monitor keinen starken Schwingungen oder Stößen aussetzen. Den LCD-Monitor
nicht im Kofferraum eines Fahrzeugs transportieren.
● Den Monitor mit Sorgfalt behandeln und ihn während des Betriebs oder Transports nicht
anstoßen oder fallenlassen.
● Den LCD-Monitor nicht an Orten mit hoher Luftfeuchtigkeit oder in staubiger Umgebung
aufbewahren oder benutzen. Wasser oder andere Flüssigkeiten dürfen nicht auf oder in den
Monitor verschüttet werden.
ZURÜCK ZUM SEITENANFANG
file:///D|/My%20Documents/dfu/X_model/german/170x5/SAFETY/SAFETY.HTM (2 of 2)2005-04-21 9:29:41 AM
Page 4

Zu Diesem Elektronischen Handbuch
• Zu
diesem
Handbuch
• Hinweise
zur
Notation
Zu dieser Bedienungsanleitung
Über dieses Handbuch
Dieses elektronische Handbuch ist für alle Benutzer des Philips LCD Monitors gedacht. Es werden
darin die Einrichtungen des LCD Monitors, dessen Installation, Betrieb und sonstige relevante
Informationen beschrieben. Der Inhalt dieses Handbuchs entspricht dem des gedruckten
Handbuchs.
Die verschiedenen Abschnitte lauten wie folgt:
● Safety and Troubleshooting Information (Sicherheits- und Fehlersucheinformationen) bietet
Tips und Lösungen für allgemeine Probleme sowie weitere verwandte Informationen, die für
Sie u.U. relevant sind.
● Im Abschnitt "Informationen zu diesem elektronischen Handbuch" wird ihnen ein Überblick
über alle zur Verfügung stehenden Informationen gegeben sowie auch Beschreibungen der
Symbolnotationen und sonstige Dokumentationen, die Sie zum Verweis benutzen können.
● Produktinformationen bietet ihnen einen Überblick über die Eigenschaften des Monitors
sowie seine technischen Daten.
● Installation des Monitorsbeschreibt das Vorgehen bei der erstmaligen Installation und gibt
ihnen einen Überblick über den Einsatz des Bildschirms.
● Bildschirmanzeige bietet ihnen Informationen über die Nachstellung der Einstellungen des
Bildschirms.
● Kundendienst und Garantie enthält eine Auflistung von Philips Verbraucherinformations-
Zentren weltweit sowie Help-Desk-Telefonnummern und Informationen über die auf das
Produkt zutreffende Garantie.
● Das Glossar liefert Definitionen aller technischen Begriffe.
● Option zum Herunterladen und Drucken: Mit dieser Option können Sie das gesamte
Handbuch für das bequeme Nachschlagen auf ihre Festplatte herunterladen.
ZURÜCK ZUM SEITENANFANG
Hinweise zur Notation
In den folgenden Unterabschnitten wird die Notation erläutert, die in diesem Dokument verwendet
wurde.
Anmerkungen, “Vorsichtshinweise” und Warnungen
file:///D|/My%20Documents/dfu/X_model/german/170x5/ABOUT/ABOUT.HTM (1 of 2)2005-04-21 9:29:43 AM
Page 5
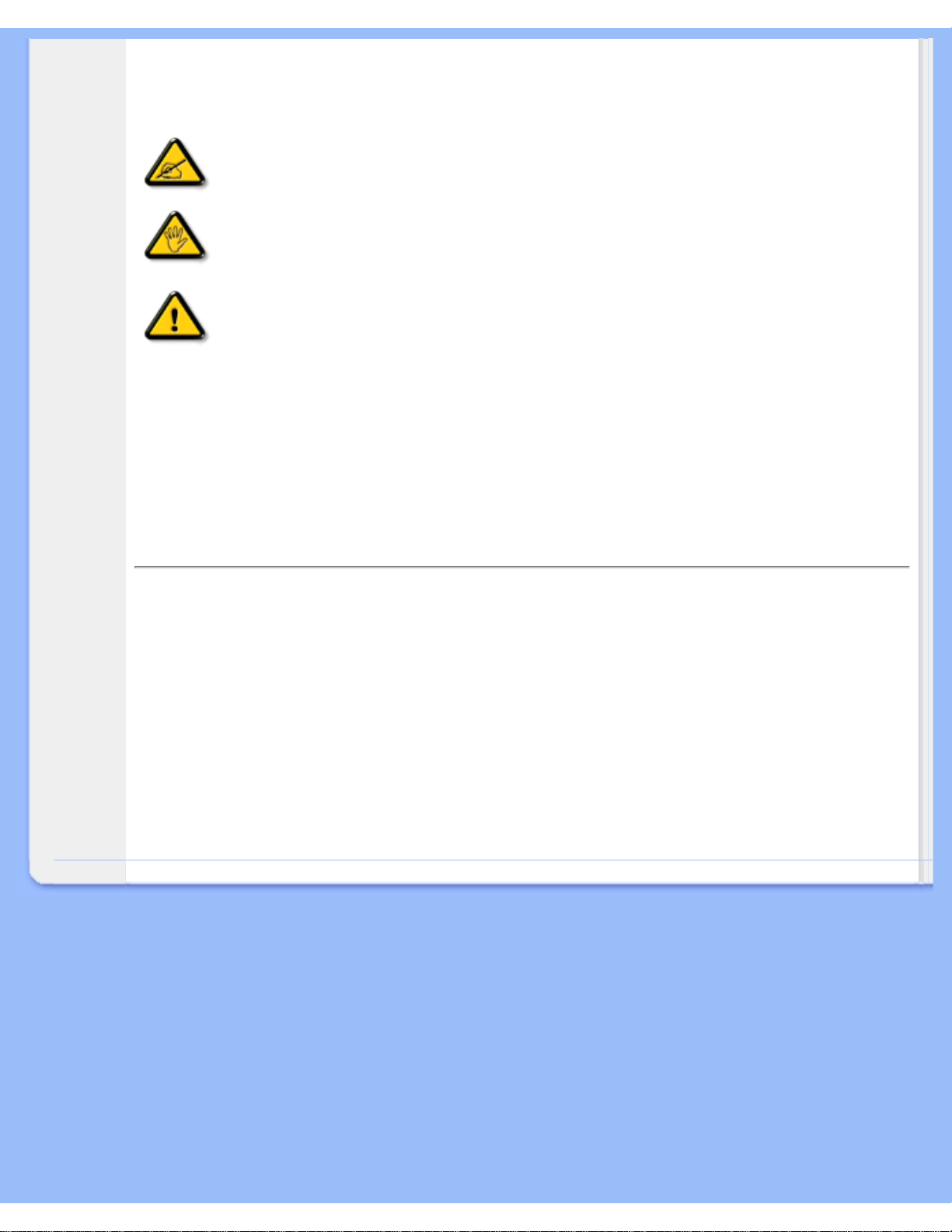
Zu Diesem Elektronischen Handbuch
In diesem Handbuch können Abschnitte entweder fett oder kursiv gedruckt und mit einem Symbol
versehen sein. Diese Textabschnitte enthalten Anmerkungen oder Warnungen, die wie folgt
eingesetzt werden:
ANMERKUNG: Dieses Symbol weist auf wichtige Informationen und Tips hin,
mit denen Sie ihr Computersystem besser einsetzen können.
VORSICHT: Dieses Symbol verweist auf Informationen darüber, wie entweder
eventuelle Schäden an der Hardware oder Datenverlust vermieden werden
können.
WARNUNG: Dieses Symbol weist auf mögliche Verletzungsgefahren hin, und
gibt an, wie diese vermieden werden können.
Es können auch andere Warnungen in anderen Formaten angezeigt werden, die nicht mit einem
Symbol versehen sind. In solchen Fällen ist die spezifische Darstellung der Warnung behördlich
vorgeschrieben.
ZURÜCK ZUM SEITENANFANG
©2005 Koninklijke Philips Electronics N.V.
Alle Rechte vorbehalten. Die teilweise oder vollständige Reproduktion, Kopien, Einsatz, Veränderung, Einstellung,
Vermietung, öffentliche Aufführung, Übertragung und/oder Sendung ist ohne schriftliche Genehmigung von Philips
Electronics N.V. untersagt.
file:///D|/My%20Documents/dfu/X_model/german/170x5/ABOUT/ABOUT.HTM (2 of 2)2005-04-21 9:29:43 AM
Page 6

Produktinformationen
• Produktmerkmale
•
LightFrame
TM
DR
für Windows
• Bleifreies Produkt
• Technische Daten
• Auflösungs- u.
Voreinstellungsmodi
• Philips-Richtlinien
zu Pixeldefekten
• Automatische
Energieeinsparung
• Physische
Spezifikationen
• Stiftezuteilung
• Ansichten
• Physikalische
Funktion
Produktinformationen
Produktmerkmale
170X5
● Ausgezeichnete Anzeigeleistung
❍ LightFrame
TM
Digital Reality maximiert Multimedia-Erlebnis
❍ Zero Bright Dot eliminiert helle LCD-Punktdefekte
❍ SXGA Auflösung von 1280 x 1024 Pixeln für eine gestochen scharfe Anzeige
❍ Kurze Reaktionszeit zur Verarbeitung von schnellen Bewegtbildern
❍ sRGB gewährleistet eine Übereinstimmung der Farben von Anzeige und Ausdruck
● Design passend zu jeder Innenausstattung
❍ Exklusives, elegantes Design, das jeden Raum aufwertet
❍ Ultramoderne LightTouch Bedienelemente
● Höchster Komfort
❍ Doppeleingang für analoge VGA- und digitale *DVI-Signale (*verfügbar für 170X5FB/00,170X5FB/93)
❍ Genießen Sie das Multimedia-Erlebnis mit den eingebauten Lautsprechern
❍ Wiedergabe von Musik von externen Audiogeräten selbst bei ausgeschaltetem PC
❍ Integriertes Netzteil eliminiert die Notwendigkeit externer Netzadapter
❍ Kabelführung erleichtert die ordentliche Verlegung der Kabel und sorgt für einen aufgeräumten
Arbeitsplatz
❍ Automatische Einstellung für perfekte Bilddarstellung per Tastendruck
❍ Einfache Einstellung der Anzeigeparameter mit Philips SmartControl
❍ Möglichkeit zum Neigen des Bildschirms für komfortable Sicht aus jedem Blickwinkel
(* 170X5FB/20 hat einen analogen Eingang, keine DVI-Signale; 170X5FB/00, 170X5FB/93 akzeptiert sowohl analoge
VGA- als auch digitale DVI-Signale)
ZURÜCK ZUM SEITENANFANG
LightFrameTM Digital Reality (LightFrameTM DR) für Windows
Einleitung
Die Philips LightFrame
TM
DR Funktion optimiert die Darstellung von Fotos und Videos mit voreingestellten Modi, die
sich ideal für Ihre bevorzugten Anwendungen eignen: Internet, TV/Video-Darstellung, Fotos und Spiele. LightFrame
TM
DR optimiert Helligkeit, Schärfe, Kontrast und Farbintensität sowie JPG-Rauschen in Fotos und den Hautton in Videos.
Installation
Alles der Reihe nach: Philips LightFrame
TM
DR funktioniert nur bei Monitoren, die speziell für die Nutzung dieser
Software vorgesehen sind. Ältere Philips Monitore oder Monitore von anderen Herstellern können diese spezielle
Software nicht nutzen. Die Software eignet sich nur für die Philips Monitore 170X(5) und 190X(5). Kompatible Philips
Monitore erkennen Sie an dem LightFrame Logo auf der Vorderseite des Monitors. Alle 2004-2005 LightFrame
TM
DR
Monitore wurden im August 2004 oder danach hergestellt. Das Produktionsdatum Ihres Monitors und der Modellcode
- 170X5FB oder 190X5FB - sind auf dem Etikett angegeben, das sich auf der Rückseite des Monitors befindet.
LightFrame
TM
DR funktioniert in Verbindung mit echten Windows-basierenden Programmen und Programmen auf
DOS-Basis, die in einer Windows-Umgebungen arbeiten. Es funktioniert nicht bei DOS-basierenden Programmen, die
nur in einer DOS-Umgebung arbeiten.
Um die LightFrame
TM
DR Funktion Ihres Monitors nutzen zu können, muss die LightFrameTM DR Anwendung auf
dieser CD-ROM installiert werden.
Zum Installieren von LightFrame
TM
DR legen Sie die CD in das CD-ROM-Laufwerk.
file:///D|/My%20Documents/dfu/X_model/german/170x5/PRODUCT/PRODUCT.HTM (1 of 12)2005-04-21 9:29:46 AM
Page 7

Produktinformationen
Wenn das CD-Menü auf dem Bildschirm erscheint,
1) wählen Sie die bevorzugte Sprache
2) wählen Sie die Modellnummer (170X5 oder 190X5)
3) klicken Sie auf Install LightFrame
TM
Digital Reality.
Befolgen Sie die angezeigten Anweisungen, um das Programm ordnungsgemäß zu installieren. Die Software prüft, ob
Ihr Monitor kompatibel ist. Sie müssen den Lizenzbedingungen zustimmen, um die Software installieren zu können.
Nach der Installation erscheint automatisch das LightFrame
TM
DR Symbol auf Ihrer Oberfläche; klicken Sie auf das
Symbol, um die Symbolleiste auf dem Bildschirm einzublenden.
Tipps zur Benutzung
1. Cursor mit einem gelben Glühlampensymbol im Vergleich zu einer blauen Glühlampe.
Ihr Mauszeiger nimmt die Gestalt einer Glühlampe an, um darauf hinzuweisen, dass LightFrame
TM
DR bereit ist, ein
Zielfenster zu aktivieren oder zu deaktivieren, das Fotos, Videos oder andere Inhalte enthält, deren Bildqualität
verbessert werden kann. Eine gelbe Glühlampe bedeutet, dass Sie den Cursor über ein Fenster bewegen, für das
LightFrame
TM
DR aktiviert werden kann. Klicken Sie auf das Fenster, um die Verbesserung der Bildqualität zu
aktivieren. Eine blaue Glühlampe erscheint, wenn Sie den Cursor über ein aktiviertes Fenster bewegen. Klicken Sie
auf das Fenster, um LightFrame
TM
DR zu deaktivieren.
Cursor-Beispiele
Nachstehend sehen Sie eine Liste der LightFrame
TM
DR Cursor.
Dies ist der Standardcursor, der angezeigt wird, wenn Sie den Cursor über ein nicht mit LightFrameTM DR optimiertes
Fenster oder einen solchen Bereich bewegen. Wenn Sie klicken und diesen Cursor über ein Fenster oder einen
Bereich ziehen, wird die LightFrame
TM
DR Optimierung aktiviert.
file:///D|/My%20Documents/dfu/X_model/german/170x5/PRODUCT/PRODUCT.HTM (2 of 12)2005-04-21 9:29:46 AM
Page 8

Produktinformationen
Ihr Cursor wird zu einer gelben Glühlampe, wenn er über ein nicht-aktives Fenster bewegt wird, um darauf
hinzuweisen, dass LightFrame
TM
DR in dem angewählten Fenster aktiviert werden kann. Klicken Sie, um
LightFrame
TM
DR in dem angewählten Fenster zu aktivieren. Um LightFrameTM DR in bis zu insgesamt acht Fenstern
gleichzeitig zu aktivieren, klicken Sie nacheinander auf die ausgewählten Fenster und halten Sie dabei die Shift Taste
gedrückt.
Ihr Cursor wird zu einer blauen Glühlampe, wenn er über ein aktives LightFrame
TM
DR Fenster bewegt wird. Klicken
Sie, um LightFrame
TM
DR in dem angewählten Fenster zu deaktivieren.
Der Cursor nimmt wieder seine normale Gestalt an, wenn Sie auf ein Ziel klicken, ohne die Shift-Taste gedrückt zu
halten oder wenn Sie ein Rechteck ziehen.
2. LightFrame
TM
DR Symbolleiste
Die LightFrame
TM
DR Symbolleiste erscheint oben auf dem Bildschirm, sobald eine beliebige LightFrameTM DR
Funktion aktiviert wurde.
file:///D|/My%20Documents/dfu/X_model/german/170x5/PRODUCT/PRODUCT.HTM (3 of 12)2005-04-21 9:29:46 AM
Page 9

Produktinformationen
Die Symbolleiste ist ein weiteres Mittel, das Ihnen hilft, alle neuen Funktionen von LightFrameTM Digital Reality zu
nutzen. Die nachstehende Abbildung beschreibt die Funktion der einzelnen Schaltflächen.
Um die Symbolleiste zu einem bevorzugten Bereich auf dem Bildschirm zu ziehen, klicken Sie mit der linken
Maustaste auf das LightFrame
TM
DR Logo. (Siehe nachstehende Beispiele) Dieser Bereich ist keine Schaltfläche.
Symbol zum Aktivieren
oder Deaktivieren von
LightFrame
TM
DR
Schaltet LightFrame
TM
DR ein und aus. Wenn LightFrameTM DR in einem
ausgewählten Fenster aktiv ist, ändert sich das Symbol von blau in gelb.
Symbol zum Aktivieren
oder Deaktivieren des
Modus-Menüs
Wenn kein Modus gewählt ist, erscheint das Symbol für das StandardmodusMenü. Wenn Sie den Foto-, Internet- oder anderen Modus wählen, erscheint
das Symbol für den gewählten Modus.
Symbol zum Deaktivieren
aller LightFrame
TM
DR
Fenster
Deaktiviert alle LightFrame
TM
DR Fenster. Diese Funktion ist nur sichtbar,
wenn LightFrame
TM
DR Fenster aktiv sind.
Symbol für Eigenschaften
Bietet Zugang zu dem Eigenschaften-Menü, das die folgenden Optionen
enthält:
LightFrame
TM
DR Autostart: Ja/Nein
Position: LightFrame
TM
DR Symbolleiste oben
Warnmeldungen: Ein/Aus
Zielauswahl: Automatisch/Manuell
Monitorauswahl: Wahl zwischen zwei Monitoren, die an den gleichen PC
angeschlossen sind
LightFrame
TM
DR Symbol in Symbolleiste anordnen: Ja/Nein
Symbol für Info-Modus
Aktiviert und deaktiviert den Info-Modus, der Informationen über die
Symbolleisten und Menüeinträge sowie Zugang zu den Hilfe-Dateien bietet.
Symbol für Beenden
Klicken Sie auf dieses Symbol, um die LightFrame
TM
DR Symbolleiste zu
verlassen
3. Optimieren der LightFrame
TM
DR Einstellungen
Im Folgenden wird beschrieben, wie Sie die LightFrame
TM
DR Einstellungen an Ihre persönlichen Vorlieben anpassen
können:
1. Wählen Sie den gewünschten Modus aus dem Modus-Menü. Klicken Sie, um den Modus aufzurufen.
2. Das Einstellungen-Menü
file:///D|/My%20Documents/dfu/X_model/german/170x5/PRODUCT/PRODUCT.HTM (4 of 12)2005-04-21 9:29:46 AM
Page 10

Produktinformationen
3. Sie können die Einstellungen ändern, indem Sie den Farbbalken ziehen oder die Plus- (+) oder Minus-Taste (-)
drücken, um die Einstellung schrittweise an den gewünschten Wert anzupassen.
Nach der Anpassung der Einstellungen klicken Sie auf das Modus-Symbol, um das Menü zu verlassen.
4. LightFrame
TM
Hotkey
Der LightFrame
TM
Hotkey befindet sich auf der Vorderseite des LightFrameTM DR Monitors. Die blaue LED leuchtet,
wenn LightFrame
TM
aktiviert ist, und erlischt, wenn die Funktion deaktiviert wird. Durch kurzes Berühren des Hotkeys
erfolgt sofort eine Vollbildoptimierung im Internet-, Foto- oder Video-TV-Modus.
Wenn Sie die Taste auf der Frontseite berühren, öffnet sich ein kleines OSD-Fenster auf dem Bildschirm direkt über
der Stelle, an der sich die Taste befindet.
Benutzen Sie diese Anzeige, um den besten Vollbildmodus für die Applikation zu wählen, mit der Sie arbeiten. Die zur
Verfügung stehenden Optionen können Sie durchlaufen, indem Sie mehrmals hintereinander den Hotkey drücken.
file:///D|/My%20Documents/dfu/X_model/german/170x5/PRODUCT/PRODUCT.HTM (5 of 12)2005-04-21 9:29:46 AM
Page 11

Produktinformationen
1) Wenn Sie den LightFrameTM Hotkey betätigen, öffnet sich ein OSD-Fenster. Berühren Sie die Taste kontinuierlich,
um die zur Verfügung stehenden Internet-, Foto- und Video-TV-Modi zu durchlaufen. Wenn ein Modus zur Auswahl
zur Verfügung steht, ändert sich seine Farbe von Blau in Gelb. Lassen Sie den Hotkey los, sobald Sie den
gewünschten Modus erreicht haben. Nach drei Sekunden wird der gewählte Modus bestätigt und das OSD-Fenster
wird automatisch geschlossen.
2) Berühren Sie den LightFrameTM DR Hotkey drei Sekunden lang, um den LightFrameTM Demo-Modus aufzurufen.
Um den Demo-Modus zu verlassen, drücken Sie den Hotkey erneut.
5. Sprache
Englisch ist zwar die Standardsprache von LightFrame
TM
DR, aber Niederländisch, Französisch, Deutsch, ,
Italienisch, Portugiesisch, Spanisch, vereinfachtes Chinesisch, traditionelles Chinesisch und Koreanisch werden
ebenfalls unterstützt. LightFrame
TM
DR wird die Sprache des Betriebssystem Ihres Computers erkennen und die
Sprache automatisch wählen.
Hinweise
Philips LightFrame
TM
DR funktioniert nur bei Monitoren, die speziell für die Nutzung dieser Software vorgesehen sind.
Wenn LightFrame
TM
DR erkennt, dass Ihr Monitor nicht LightFrameTM DR-kompatibel ist, erscheint eine Meldung auf
dem Bildschirm. Wenn Sie diese Meldung sehen, können Sie die Installation abbrechen oder mit der Installation
fortfahren; wenn Sie mit der Installation fortfahren, wird LightFrame
TM
DR jedoch wahrscheinlich nicht bei Ihrem
file:///D|/My%20Documents/dfu/X_model/german/170x5/PRODUCT/PRODUCT.HTM (6 of 12)2005-04-21 9:29:46 AM
Page 12

Produktinformationen
Monitor funktionieren.
Wie benutzt man LightFrame
TM
DR
Nach der Installation erscheint immer das LightFrame
TM
DR Symbol auf dem Bildschirm, wenn der Computer
gestartet wird.
Um mehr über die Benutzung von LightFrame
TM
Digital Reality zu erfahren, sehen Sie bitte bei den Hilfe-
Informationen nach, die nach der Installation zur Verfügung stehen.
Kompatibilität
Diese Version von LightFrame
TM
DR ist kompatibel mit:
Windows® XP
Windows® 2000 Professional Edition mit Service Pack 2
Wie man das LF DR Installationsdatei-Upgrade herunterlädt
Besuchen Sie http://www.philips.com/support
ZURÜCK ZUM SEITENANFANG
Bleifreies Produkt
Philips hat toxische Substanzen wie Blei aus seinen Displays eliminiert.Bleifreie Displays tragen
zum Schutz Ihrer Gesundheit bei und ihre elektrischen und elektronischen Bauteile lassen sich auf
umweltverträgliche Weise weiterverwerten oder entsorgen.Philips erfüllt die strengen Vorschriften
der RoHS-Direktive der Europäischen Union, die die Verwendung von gefährlichen Substanzen in
elektrischen und elektronischen Geräten begrenzt.Philips bietet Ihnen die Gewissheit, dass Ihr
Display der Umwelt nicht schadet.
Technische Daten*
LCD-Bildschirm
• Typ TFT LCD
• Bildschirmgröße 17 Zoll/43.2 cm Diagonale
• Pixelbreite 0.264 x 0.264 mm
• LCD-Bildschirmtyp
1280 x 1024 pixel
Vertikaler RGB-Streifen
Blendfreie Polarisator-Härte
• Effektiver Betrachtungsbereich 337.9 x 270.3 mm
• Anzeigefarben 16 Millionen Farben
Bildaustastung
Vertikale Bildwiederholfrequenz 56 Hz-76 Hz
Horizontalfrequenz
30 kHz-82 kHz
VIDEO
• Videopunktrate 135 MHz
file:///D|/My%20Documents/dfu/X_model/german/170x5/PRODUCT/PRODUCT.HTM (7 of 12)2005-04-21 9:29:46 AM
Page 13

Produktinformationen
• Eingangsimpedanz
- Video
75
- Synchr.
2.2K
• Input signal levels 0.7 Vpp
• Synchr. Eingangssignal
Getrennte Synchr.
Zusammengesetzte Synchr.
Synchr. on Green
• Synchr. Polaritäten Positiv und negativ
• Videoschnittstelle
Doppelter Eingang: D-Sub (analog) und DVI-D
(digital) (170X5FB/00,170X5FB/93) sind verfügbar
und vom Benutzer wählbar
• Light Frame
TM
Verbesserte Helligkeit und Schärfe
Audio
• Lautsprecher 4W Stereo Audio (2W/Kanal Eff. x2, 300 Hz-14 kHz,
16 Ohm, Spitzen-Musikleistung 32 Watt)
• Kopfhöreranschluss 3,5mm Mini-Klinke
• Eingangssignalanschluss 3,5mm Mini-Klinke
• Separate Audio-Wiedergabe
Solange ein Audio-Eingangssignal anliegt, ist der
Audio-Ausgang immer aktiv, ungeachtet dessen, ob
die Bildschirmanzeige aktiv ist oder nicht.
OPTISCHE MERKMALE
• Kontrastquotient 500:1 (typisch)
• Helligkeit
250 cd/m
2
(typisch)
• Spitzenkontrastwinkel 180 Grad
• Weiße Farbart
x: 0.283 y: 0.297 (at 9300° K)
x: 0.313 y: 0.329 (at 6500° K)
x: 0.313 y: 0.329 (at sRGB)
• Betrachtungswinkel (C/R >5)
Oberer Winkel 80° (typisch)
Unterer Winkel 80° (typisch)
Linker Winkel 80° (typisch)
Rechter Winkel 80° (typisch)
• Ansprechzeit 12 ms (typisch)
sRGB
file:///D|/My%20Documents/dfu/X_model/german/170x5/PRODUCT/PRODUCT.HTM (8 of 12)2005-04-21 9:29:46 AM
Page 14

Produktinformationen
sRGB ist ein Standard, der den einwandfreien Austausch von Farbdaten zwischen
unterschiedlichen Geräten (z.B. Digitalkameras, Monitore, Drucker, Scanner, usw.)
gewährleistet.
Mit Hilfe eines einheitlichen Standard-Vektorraums der Farbvalenzen sorgt sRGB dafür, dass
Bilder, die mit einem sRGB-kompatiblen Gerät erstellt wurden, korrekt auf Ihrem sRGB-fähigen
Philips Monitor wiedergegeben werden. Auf diese Weise werden die Farben kalibriert und
können Sie sicher sein, dass die richtigen Farben auf Ihrem Bildschirm wiedergegeben werden.
Beim Einsatz von sRGB ist es wichtig, dass sowohl für Helligkeit und Kontrast als auch für die
Farbtoneinstellung eine vorgegebene Einstellung gewählt wird.
Deshalb ist es unbedingt notwendig, dass im OSD-Bildschirmmenü des Monitors die sRGBEinstellung gewählt wird.
Dazu rufen Sie das OSD-Bildschirmmenü auf, indem Sie die Taste OSD auf der Vorderseite
des Monitors drücken. Benutzen Sie die Cursortaste Abwärts, um die Option Farbeinstellung
(Adjust Color) zu wählen und drücken Sie erneut die Taste OK. Anschließend mit Hilfe der
Cursortaste Abwärts die Option sRGB anwählen und Taste OK erneut drücken.
Verlassen Sie das OSD-Bildschirmmenü.
Ändern Sie anschließend bitte nicht die Helligkeits- oder Kontrasteinstellung Ihres Monitors.
Wenn Sie eine von beiden Einstellungen ändern, verlässt der Monitor die Betriebsart sRGB
und schaltet auf eine Farbetemperatureinstellung von 6500 K um.
Hinweis: Der sRGB-Modus ist nicht verfügbar, solange die "LightFrame
TM
"-Funktion aktiv ist.
* Änderung dieser Angaben ohne vorherige Mitteilung vorbehalten.
ZURÜCK ZUM SEITENANFANG
Auflösungs- und Voreinstellungsmodi
• Maximum 1280 x 1024 bei 75 Hz
• Empfehlung 1280 x 1024 bei 60Hz
16 Vom anwender definierbare modi
16 werkseitig eingestellte Modi:
H. Freq. (kHz)
Auflösung V. Freq. (Hz)
31.5 640*350 70
31.5 720*400 70
31.5 640*480 60
35.0 640*480 67
37.5 640*480 75
31.3 688*556 50
35.2 800*600 56
37.9 800*600 60
46.9 800*600 75
file:///D|/My%20Documents/dfu/X_model/german/170x5/PRODUCT/PRODUCT.HTM (9 of 12)2005-04-21 9:29:46 AM
Page 15

Produktinformationen
49.7 832*624 75
48.4 1024*768 60
60.0 1024*768 75
69.0 1152*870 75
71.8 1152*900 76
63.9 1280*1024 60
80.0 1280*1024 75
ZURÜCK ZUM SEITENANFANG
Automatische Energieeinsparung
Wenn Sie VESAs DPMS „Compliance" Anzeigekarte oder Software auf dem PC installiert haben, kann der Monitor
den Energieverbrauch bei Nichtgebrauch automatisch reduzieren. Der Monitor „erwacht" automatisch, wenn die
Tastatur, die Maus, oder sonstige Eingabevorrichtungen berührt werden. In der folgenden Tabelle werden
Energieverbrauch und Zeichengabe dieser automatischen Energieeinsparungseinrichtungen dargestellt:
Energiespar-Definitionen
VESA Modus Video H-synchr. V-synchr. Verbrauch LED Farbe
Aktif
EIN Ja Ja
< 45 W
Grün
Stromsparbetrieb
AUS Nein
Nein
< 1 W
Dunkelgelb
Ausgeschaltet AUS - - < 1 W AUS
Dieser Monitor entspricht den
ENERGY STAR
®
-RICHTLINIEN. PHILIPS ist ENERGY
STAR
®
-PARTNER und hat bestimmt, daß dieses Produkt den ENERGY STAR®-Richtlinien
in bezug auf Energiewirtschaftlichkeit entspricht.
ZURÜCK ZUM SEITENANFANG
Technische Daten
• Abmessungen (BxHxT)
388 x 400 x 181 mm (in niedrigster Stellung)
• Gewicht 5,5 kg
• Neigen/Schwenken -5°~25°
• Stromversorgung 100 — 240 VAC, 60 — 50 Hz
• Energieverbrauch 35 W* (typisch)
• Temperatur
5°C bis 35°C (Betrieb)
-20°C bis 60°C (Lagerung)
• Relative Luftfeuchtigkeit 20% bis 80%
• System MTBF
50.000 Stunden(einschließlich CCFL 40K Stunden)
• Gehäusefarbe Schwarz
file:///D|/My%20Documents/dfu/X_model/german/170x5/PRODUCT/PRODUCT.HTM (10 of 12)2005-04-21 9:29:46 AM
Page 16

Produktinformationen
* Änderung dieser Angaben ohne vorherige Mitteilung vorbehalten.
*Auflösung 1280 x 1024, Standardgröße, Helligkeit max. Kontrast 50 %, 9300°K, Volles Weißmuster, ohne Audio.
ZURÜCK ZUM SEITENANFANG
Signalstiftzuteilung
Der nur digitale Anschluß enthält 24 Signalanschlüsse, die in drei Reihen mit je acht Anschlüssen angeordnet sind. In
der nachstehenden Tabelle ist die Pinbelegung aufgeführt.
Pin-Nr.ä Signalzuordnung Pin-Nr.ä Signalzuordnung Pin-Nr.ä Signalzuordnung
1
TMDS Daten 2-
9
TMDS Daten 1- 17 TMDS Daten 0-
2
TMDS Daten 2+
10
TMDS Daten 1+ 18 TMDS Daten 0+
3
TMDS Daten 2/4
Abschirmung
11
TMDS Daten 1/3
Abschirmung
19
TMDS Daten 0/5
Abschirmung
4
Kein Anschluß
12
Kein Anschluß 20 Kein Anschluß
5
Kein Anschluß
13
Kein Anschluß 21 Kein Anschluß
6
DDC Takt
14
+5V Stromversorgung 22
TMDS Takt
Abschirmung
7
DDC Daten
15
Masse (+5V) 23 TMDS Takt+
8
Kein Anschluß 16 Hot Plug Detect 24 TMDS Takt-
Der 15polige Sub-D-Stecker des Signalkabels :
Pin
Nr.
Belegung
Pin
Nr.
Belegung
1
Rot Video-Eingang
9
+5V
2
Grün Video-Eingang/SOG
10
Logik-Masse
3
Blau Video-Eingang
11
Masse
file:///D|/My%20Documents/dfu/X_model/german/170x5/PRODUCT/PRODUCT.HTM (11 of 12)2005-04-21 9:29:46 AM
Page 17

Produktinformationen
4
Sense (GND)
12
Serielle Datenleitung
(SDA)
5
Hot Plug Detect
13
H. Sync / H+V
6
Rot Video-Masse
14
V. Sync (DDC VCLK)
7
Grün Video-Masse
15
Datentaktleitung (SCL)
8
Blau Video-Masse
ZURÜCK ZUM SEITENANFANG
Ansichten
Auf die Links klicken, um eine Reihe verschiedener Ansichten des Monitors und seiner Komponenten zu erhalten.
Beschreibung der Vorderansicht des Produkts
ZURÜCK ZUM SEITENANFANG
Physikalische Funktion
1)
Neigungswinkel
ZURÜCK ZUM SEITENANFANG
file:///D|/My%20Documents/dfu/X_model/german/170x5/PRODUCT/PRODUCT.HTM (12 of 12)2005-04-21 9:29:46 AM
Page 18

Installieren des LCD-Monitors
•
Beschreibung
der
Vorderansicht
des Produkts
•
Anschluß an
den PC
• Inbetriebnahme
•
Optimierung
der Leistung
Installieren des LCD-Monitors
Beschreibung der Vorderansicht des Produkts
file:///D|/My%20Documents/dfu/X_model/german/170x5/INSTALL/INSTALL.HTM (1 of 5)2005-04-21 9:29:50 AM
Page 19

Installieren des LCD-Monitors
1
Mit dem EIN-/AUS-Schalter wird der Monitor ein- und
ausgeschaltet.
2 Einschalt-LED
3
Durch Drücken der Taste OK werden die
Anzeigeorientierungs-Steuerelemente aufgerufen.
4
Die Tasten AUFWÄRTS und ABWÄRTS werden zur
Einstellung und Anzeigeorientierung auf dem Monitor
benutzt.
5
Hot-Key-Taste HELLIGKEIT. Bei Betätigung der AUF- und
AB-Tasten werden die Steuerelemente für die
HELLIGKEIT angezeigt.
6
Die Tasten LINKS und RECHTS werden ebenso wie die
AUF- und AB-Tasten zur Einstellung der
ANZEIGEORIENTIERUNG auf dem Monitor benutzt.
file:///D|/My%20Documents/dfu/X_model/german/170x5/INSTALL/INSTALL.HTM (2 of 5)2005-04-21 9:29:50 AM
Page 20

Installieren des LCD-Monitors
7
VOLUME
Lautstärke-Hotkey-Funktion. Wenn die LINKE und
RECHTE Pfeiltaste gedrückt werden, erscheinen die
Einstellregler für LAUTSTÄRKE.
8
Automatische Einstellung der horizontalen und vertikalen
Position sowie der Phasen- und Uhreinstellung.
9
LightFrameTM Hotkey zum Auswählen der
Vollbildoptimierung im Internet-, Foto- und Video-TVModus.
Entfernen Sie die Schutzfolie
Eine spezielle Folie schützt den Bildschirmrahmen Ihres neuen Philips Monitors beim Transport. Bitte ziehen Sie die Schutzfolie von dem
Bildschirm ab, bevor Sie den Monitor in Betrieb nehmen.
ZURÜCK ZUM SEITENANFANG
Rückseite
file:///D|/My%20Documents/dfu/X_model/german/170x5/INSTALL/INSTALL.HTM (3 of 5)2005-04-21 9:29:50 AM
Page 21

Installieren des LCD-Monitors
1 Kopfhöreranschluss (auf der Seite)
2 VGA-Eingang
3 DVI-D-Eingang (*verfügbar für 170X5FB/00,170X5FB/93)
4 Netzkabelbuchse
5 PC-Audio-Eingang
6 Kensington Diebstahlsicherung
ZURÜCK ZUM SEITENANFANG
Optimierung der Leistung
● Für eine Höchstleistung sollte darauf geachtet werden, daß der Monitor wie folgt eingestellt wird: 1280x1024, 60Hz.
Anmerkung: Sie können die derzeitigen Bildschirmeinstellungen überprüfen,
indem Sie die Taste "OK" einmal drücken. Rufen Sie die Produkt-Information
auf. Der derzeitige Bildschirmmodus wird im Feld RESOLUTION (Auflösung)
angezeigt.
file:///D|/My%20Documents/dfu/X_model/german/170x5/INSTALL/INSTALL.HTM (4 of 5)2005-04-21 9:29:50 AM
Page 22

Installieren des LCD-Monitors
● Sie können auch das Flachbildschirm- (FPAdjust-) Einstellungsprogramm, für optimale Leistung des Monitors installieren; das
Programm ist auf dieser CD enthalten. Die schrittweise Anleitung führt Sie durch den Installationsvorgang. Für weitere Informationen
zu diesem Programm den Link anklicken.
Weitere Info über FP_setup04.exe
ZURÜCK ZUM SEITENANFANG
file:///D|/My%20Documents/dfu/X_model/german/170x5/INSTALL/INSTALL.HTM (5 of 5)2005-04-21 9:29:50 AM
Page 23

Bildschirmanzeige (OSD)
• Beschreibung der
Bildschirmanzeige
(OSD)
• Der OSD-Baum
• SmartControl
• F&A
Bildschirmanzeige (OSD)
Beschreibung der Bildschirmanzeige
Wobei handelt es sich bei der Bildschirmanzeige?
Es handelt sich hier um eine Einrichtung aller Philips LCD-Monitoren, mit denen der Benutzer die
Bildschirmleistung der Monitoren direkt durch ein Fenster mit Anleitungen, die auf dem Bildschirm
erscheinen, einstellen kann. Die Benutzerschnittstelle ist benutzerfreundlich und bei Betrieb des
Monitors leicht zu bedienen.
Grundlegende und einfache Anleitungen auf den Steuertasten.
Durch Drücken des
Schalters auf den vorderen Steuerelementen des Monitors werden die
Hauptsteuerungen der Bildschirmanzeige (OSD) angezeigt. Man kann nun verschiedene
Einstellungen an den vielfältigen Funktionen des Monitors vornehmen. Verwenden Sie die
oder die Tasten, um ihre Einstellungen durchzuführen.
ZURÜCK ZUM SEITENANFANG
Der OSD-Baum
Im folgenden finden Sie einen Überblick über die Struktur der Bildschirmanzeige. Sie können dies
zum Verweis oder auch später benutzen, wenn Sie sich die verschiedenen Einstellungen ansehen.
Analoger Signaleingang:
file:///D|/My%20Documents/dfu/X_model/german/170x5/OSD/OSDDESC.HTM (1 of 8)2005-04-21 9:29:53 AM
Page 24

Bildschirmanzeige (OSD)
Digitaler Signaleingang: (170X5FB/00,170X5FB/93)
file:///D|/My%20Documents/dfu/X_model/german/170x5/OSD/OSDDESC.HTM (2 of 8)2005-04-21 9:29:53 AM
Page 25

Bildschirmanzeige (OSD)
HAUPTSTEUERUNGEN SCHLIESSEN
SmartControl
SmartControl ist eine komfortable Alternative zur Anpassung von Leistungsparametern und
Einstellungen des Monitors über eine Software-Schnittstelle.
SmartControl enthält ein Bedienfeld zur Anpassung der Einstellungen für Helligkeit, Kontrast,
Farbtemperatur, Position und anderen Parametern. Außerdem zeigt SmartControl auch HardwareInformationen an, zum Beispiel die Modell- und Seriennummer sowie die Betriebsstunden
ausgehend von der Schnittstelle.
SmartControl wird auf Rechnern genutzt und installiert, die mit Philips Monitoren arbeiten.
Auf diese Weise können die Monitore und der PC interaktiv auf die Anfragen des Systemverwalters
reagieren.
1. Systemanforderungen
● Alle Grafikkarten mit nVIDIA und ATI Grafik-Chipsatz, welche die DDC/CI-Schnittstelle
unterstützen
file:///D|/My%20Documents/dfu/X_model/german/170x5/OSD/OSDDESC.HTM (3 of 8)2005-04-21 9:29:53 AM
Page 26

Bildschirmanzeige (OSD)
● Microsoft Windows 2000 und XP Betriebssysteme.
● Alle Philips Monitore, welche die DDC/CI-Schnittstelle unterstützen
2. Installation
Download der Datei "SmartControl Installation ":
Bitte die Anweisungen des SmartControl Installationsprogramms befolgen.
3. Zugriff auf SmartControl
● Klicken Sie mit der rechten Maustaste auf den Desktop des PC und wählen Sie Properties/
Eigenschaften im Verknüpfungen-Pop-Up-Menü.
● Klicken Sie auf die Registerkarte Settings/Einstellungen und anschließend auf die
Schaltfläche Advanced/Erweitert.
● Klicken Sie auf die Registerkarte Philips SmartControl.
file:///D|/My%20Documents/dfu/X_model/german/170x5/OSD/OSDDESC.HTM (4 of 8)2005-04-21 9:29:53 AM
Page 27

Bildschirmanzeige (OSD)
4. SmartManage Optionen
● Bild und Ton
Durch Bewegung des Schiebers nach links oder rechts können Benutzer die Helligkeit,
Kontrast, Lautstärke (fall zutreffend), Bildrauschen (nicht zutreffend bei Benutzung eines DVID Eingangssignals) und Farbtemperatur einstellen.
● Bildlage
Benutzer können die horizontale und vertikale Bildlage anpassen, indem sie den Schieber
nach links oder nach rechts bewegen. Diese Funktion ist nicht verfügbar, wenn ein DVI-D
(digital) Eingangssignal anliegt.
file:///D|/My%20Documents/dfu/X_model/german/170x5/OSD/OSDDESC.HTM (5 of 8)2005-04-21 9:29:53 AM
Page 28

Bildschirmanzeige (OSD)
● Produktinformation
Klicken Sie auf Produktinformation im linken Feld, um die Produktinformationen aus dem
Speicher des Monitors aufzurufen.
● Allgemein
Klicken Sie auf General/Allgemein, um Informationen zu Treiberdaten, Gerätedaten und
Monitorsteuerung aufzurufen.
file:///D|/My%20Documents/dfu/X_model/german/170x5/OSD/OSDDESC.HTM (6 of 8)2005-04-21 9:29:53 AM
Page 29

Bildschirmanzeige (OSD)
Bei der Monitorsteuerung können Anwender auf Auto Setup klicken, um automatisch einen
optimalen Betrieb zu gewährleisten oder auf Factory reset/Werkseinstellungen wiederherstellen, um
die Werkseinstellungen der Parameter des Monitors wiederherzustellen. Diese
Auswahlmöglichkeiten sind nicht verfügbar, wenn ein DVI-D (digital) Eingangssignal anliegt.
F&A
F1. Was ist SmartControl?
A. SmartControl ist eine Erweiterung eines Steuerfeldes, mit Hilfe derer Benutzer die
Betriebsfunktionen und Einstellungen über eine Software-Schnittstelle anpassen können, anstelle
der Hardware-Bedienelemente auf der Vorderseite des Monitors.
F2. Nachdem ich den Monitor am PC ausgetauscht habe, kann ich SmartControl nicht mehr
benutzen. Was soll ich tun?
A. Starten Sie Ihren PC neu und prüfen Sie, ob SmartControl jetzt funktioniert. Andernfalls müssen
Sie SmartControl de-installieren und erneut installieren, damit das richtige Treiberprogramm
installiert wird.
F3. SmartControl funktionierte anfangs gut, jetzt jedoch nicht mehr. Was soll ich tun?
A: Wenn folgende Aktionen ausgeführt wurden, muss das Monitor-Treiberprogramm
möglicherweise neu installiert werden.
● Austausch der Video-Grafikkarte.
● Update des Bildschirm-Treiberprogramms.
● Aktivitäten mit Bezug auf das Betriebssystem, wie Service Pack oder Patch
● Starten eines Windows Update oder Updating eines Monitor- und/oder
Bildschirmtreiberprogramms
● Windows wurde bei ausgeschaltetem oder vom Rechner getrennten Monitor gestartet.
Um die Ursache herauszufinden, klicken Sie mit der rechten Maustaste auf My Computer/
Arbeitsplatz und anschließend auf Properties/Eigenschaften->Hardware/Hardwareeinstellungen->
Device Manager/Systemsteuerung.
Wenn Sie unter Monitor die Angabe "Plug and Play Monitor" sehen, müssen Sie eine NeuInstallation vornehmen. Deinstallieren Sie einfach SmartControl und installieren Sie es neu.
F4. Wenn man nach der Installation von SmartControl auf das Registerblatt SmartControl klickt und
file:///D|/My%20Documents/dfu/X_model/german/170x5/OSD/OSDDESC.HTM (7 of 8)2005-04-21 9:29:53 AM
Page 30

Bildschirmanzeige (OSD)
auch nach einer Weile noch nichts angezeigt wird oder eine Fehlermeldung erscheint, was ist dann
passiert?
A. Es kann sein, dass Ihr Grafikadapter nicht mit SmartControl kompatibel ist. Wenn Ihr
Grafikadapter zu einer der oben genannten Marken gehört, versuchen Sie, den aktuellsten
Grafikadapter-Treiber von der Website des betreffenden Herstellers herunterzuladen. Installieren
Sie den Treiber. Deinstallieren Sie SmartControl und installieren Sie SmartControl anschließend
erneut.
Wenn es immer noch nicht funktioniert, wird der Grafikadapter leider nicht unterstützt. Bitte schauen
Sie auf der Website von Philips nach, ob aktualisierte SmartControl-Treiber zur Verfügung stehen.
F5. Wenn ich auf "Product Information" klicke, werden die Informationen nur teilweise angezeigt.
Was ist passiert?
A. Es kann sein, dass Ihr Grafikkartenadapter nicht die aktuellste Version ist, die das DDC/CI-
Interface vollständig unterstützt. Versuchen Sie bitte, den aktuellsten Grafikadapter-Treiber von der
Website des betreffenden Herstellers herunterzuladen. Installieren Sie den Treiber. Deinstallieren
Sie SmartControl und installieren Sie SmartControl anschließend erneut.
F6.Wenn bei einem Monitor mit LightFrame-Funktion die LightFrame-Funktion aktiviert ist, reagiert
die sRGB-Einstellung bei SmartControl nicht. Warum?
A.Wenn LightFrame aktiviert ist, wird die sRGB-Einstellung automatisch deaktiviert. Um sRGB
benutzen zu können, muss LightFrame vorher deaktiviert werden.
HAUPTSTEUERUNGEN SCHLIESSEN
file:///D|/My%20Documents/dfu/X_model/german/170x5/OSD/OSDDESC.HTM (8 of 8)2005-04-21 9:29:53 AM
Page 31

Kundenpflege und Garantie
Kundendienst und Garantie
BITTE WÄHLEN SIE IHR LAND AUS, UND LESEN SIE SICH DIE
GEWÄHRLEISTUNGSERKLÄRUNG FÜR DIESES LAND LAND / REGION DURCH.
WEST EUROPA: Belgien • Dänemark • Deutschland • England • Finnland • Frankreich •
Griechenland • Irland • Italien • Luxemburg • Niederlande • Norwegen • Österreich •
Portugal • Schweden • Schweiz • Spanien • Zypern
OSTEUROPA: Polen • Rußland • Tschechische Republik • Slowakei • Slowenien • Türkei •
Ungarn
LATEIN AMERIKA: Antillen • Argentinien • Brasilien • Chile • Kolumbien • Mexiko •
Paraguay • Peru • Uruguay • Venezuela
NORD AMERIKA: Kanada • USA
PAZIFIK: Australien • Neuseeland
ASIEN: Bangladesch • China • Hongkong • Indien • Indonesien • Japan • Korea • Malaysia •
Pakistan • Philippinen • Singapur • Taiwan • Thailand
AFRIKA: Marokko • Südafrika
NAHOST: Ägypten • Dubai
file:///D|/My%20Documents/dfu/X_model/german/warranty/warranty.htm2005-04-21 9:29:55 AM
Page 32

Glossar
Glossar
A B C D E F G H I J K L M N O P Q R S T U V W X Y Z
C
Farbtemperatur (Color Temperature)
Eine Beschreibungsweise von Farben einer Strahlenquelle als Temperatur (in Kelvin) einer
schwarzen Masse, die mit derselben dominanten Frequenz strahlt wie die Quelle.
Die meisten Monitore von Philips bieten die Möglichkeit, die Farbtemperatur auf den gewünschten
Wert einzustellen.
ZURÜCK ZUM SEITENANFANG
D
D-SUB
Der Monitor ist mit einem D-Sub-Kabel ausgestattet.
Digital Visual Interface (DVI) [Digitale visuelle Schnittstelle]
Die technischen Angaben der Digital Visual Interface (DVI) beschreiben eine digitale Verbindung mit
Hochgeschwindigkeit für visuelle Datenarten, die von der Anzeige-Technik unabhängig ist. Die
Schnittstelle dient hauptsächlich dazu, eine Verbindung zwischen einem Computer und seinem
Anzeigegerät herzustellen. Die DVI entspricht den Anforderungen aller Segmente der PC-Industrie
(Workstation, Desktop, Laptop usw.) und bietet diesen verschiedenen Segmenten eine einheitliche
Schnittstellenspezifikation für Monitoren.
Die DVI-Schnittstelle ermöglicht:
1. Reduziert Signalverlust und Bildrauschen im Signal dank geringerer Signalumwandlung.
file:///D|/My%20Documents/dfu/X_model/german/170x5/GLOSSARY/GLOSSARY.HTM (1 of 3)2005-04-21 9:29:57 AM
Page 33

Glossar
2. Unabhängig van Bildschirmtechnik und kann benutzt werden mit LCD-, Plasma-, LCOS-
Bildschirmen usw..
3. Plug and Play durch Erkennung des Anschlusses bei eingeschaltetem Gerät. EDID und
DDC2B.
4. Digital- und Analogunterstützung über einen einzigen Anschluss (nur DVI-I).
ZURÜCK ZUM SEITENANFANG
E
Energy Star Computers-Programme
Ein Energiesparprogramm, das von der U.S. Environmental Protection Agency (EPA) [USUmweltschutzbehörde] mit dem Ziel gestartet wurde, die Herstellung und Vermarktung von
energieeffizienten Büroautomationsgeräten zu fördern. Unternehmen, die sich diesem Programm
anschließen, müssen sich zur Herstellung eines oder mehrerer Produkte verpflichten, die fähig sind,
nach einem Zeitraum der Inaktivität oder nach einer vom Benutzer festgelegten Zeit in einen
Zustand mit geringem Stromverbrauch (<30 W) umzuschalten.
ZURÜCK ZUM SEITENANFANG
L
Liquid Crystal Display (LCD) [Flüssigkristallanzeige]
Eine alphanumerische Anzeige, die die einzigartigen Eigenschaften von Flüssigkristallen für die
Erzeugung von Zeichen nutzt. Die neueste Flachbildschirm-Anzeige umfaßt eine Matrix mit
Hunderten oder Tausenden einzelner LCD-Zellen, die am Bildschirm Text und farbige Grafiken
erzeugen. Sie verbrauchen wenig Strom, aber sie benötigen externe Beleuchtung, damit der
Benutzer die Zeichen lesen kann.
ZURÜCK ZUM SEITENANFANG
file:///D|/My%20Documents/dfu/X_model/german/170x5/GLOSSARY/GLOSSARY.HTM (2 of 3)2005-04-21 9:29:57 AM
Page 34

Glossar
S
SmartControl
Eine PC-Software-Benutzeroberfläche zur Anpassung der Leistungsparameter und Einstellungen
eines Monitors.
ZURÜCK ZUM SEITENANFANG
V
Vertikale Bildwiederholrate (Vertical Refresh Rate)
Die Anzahl von vollständigen Bildern, die einmal pro Sekunde an den Bildschirm geschrieben
werden. Die Rate wird in Hz angegeben.
ZURÜCK ZUM SEITENANFANG
file:///D|/My%20Documents/dfu/X_model/german/170x5/GLOSSARY/GLOSSARY.HTM (3 of 3)2005-04-21 9:29:57 AM
Page 35

Herunterladen und Ausdrucken
• Installation
des LCD
Monitortreibers
• Anleitungen
zum
Herunterladen
und
Ausdrucken
•
Installation
des FPadjustProgramms
Herunterladen und Ausdrucken
Installation des LCD Monitor-Treibers
Systemanforderungen:
● PC mit Windows® 95, Windows® 98, Windows® 2000, Windows® Me, Windows® XP oder
neuer
● Den Treiber finden Sie unter ".inf/.icm/.cat" im Verzeichnis : lcd\pc\drivers
Die Datei "Driver_install02.txt" vor der Installation durchlesen.
Auf dieser Seite kann das Handbuch im .pdf-Format gelesen werden. Die PDF-Dateien können auf
die Festplatte heruntergeladen und danach mit Hilfe von Acrobat Reader oder durch den Browser
angezeigt und ausgedruckt werden.
Falls Sie den Adobe® Acrobat Reader noch nicht installiert haben, bitte auf folgenden Link zur
Installation der Anwendung klicken: Adobe® Acrobat Reader für PC / Adobe® Acrobat Reader für
Mac.
Anleitung zum Herunterladen:
Zum Herunterladen der Datei:
1. mit der Maus auf das folgende Symbol klicken und die Maustaste gedrückt halten.
(Win95/98/2000/Me/XP-Benutzer bitte mit der rechten Maustaste klicken)
Herunterladen
170X5.pdf
Herunterladen
190X5.pdf
2. Im dann erscheinenden Menü “Link speichern als…”, “Ziel speichern als…” oder “Link auf
Diskette herunterladen” ' auswählen.
3. Auswählen, wo die Datei gespeichert werden soll; auf “Speichern” klicken (“Quelle” wählen, wenn
die Wahl zwischen “Text” oder “Quelle” gegeben wird.).
Anleitung zum Drucken:
Zum Drucken des Handbuchs:
1. folgen Sie der Anleitung für Ihren Drucker und drucken die benötigten Dateien aus, während die
Datei geöffnet ist.
ZURÜCK ZUM SEITENANFANG
file:///D|/My%20Documents/dfu/X_model/german/download/download.htm (1 of 2)2005-04-21 9:29:59 AM
Page 36

Herunterladen und Ausdrucken
Installation des Fpadjust-Programms
Im Fpadjust-Programm werden Ausrichtungsmuster erstellt, mit denen Sie die
Monitoreinstellungen, wie beispielsweise KONTRAST, HELLIGKEIT, HORIZONTALE &
VERTIKALE POSITION, PHASE und UHR einstellen können.
Systemanforderungen:
● PC mit Windows® 95, Windows® 98, Windows® 2000, Windows® Me, Windows® XP oder
neuer
Zur Installation des FPadjust-Programms:
● Auf den Link oder das Symbol zur Installation des Fpadjustment-Programms klicken.
oder
● Mit der Maus auf das Symbol klicken und die Maustaste gedrückt halten (Win95/98/2000/Me/
XP-Benutzer bitte mit der rechten Maustaste klicken)
Herunterladen
FP_setup04.exe
● Im dann erscheinden Menü “Link speichern als…”, “Ziel speichern als, oder “Link auf
Diskette speichern” auswählen.
● Das Verzeichnis wählen, in dem Sie die Datei speichern möchten; klicken Sie auf "Save /
Speichern" (Wenn die Frage erscheint, ob die Datei als "Text" oder als "Quelldatei / Source"
gespeichert werden soll, wählen Sie "Quelldatei / Source".
● Den Browser beenden und das Fpadjust-Programm installieren.
Die Datei "FP_Readme04.txt" vor der Installation durchlesen.
ZURÜCK ZUM SEITENANFANG
file:///D|/My%20Documents/dfu/X_model/german/download/download.htm (2 of 2)2005-04-21 9:29:59 AM
Page 37

Häufig gestellte Fragen
• Sicherheit und
Fehlerbehebung
• Allgemeine Fragen
•
LightFrame
TM
DR
• Bildschirmregulierung
• Kompatibilität mit
anderen
Peripheriegeräten
• LCD-BildschirmTechnik
• Ergonomie Ökologie
und
Sicherheitsnormen
• Fehlerbehebung
• Behördliche
Vorschriften
• Weitere
Informationen
Häufig gestellte Fragen
Allgemeine Fragen
F: Was ist zu tun, wenn beim Installieren des Monitors die folgende Meldung am Bildschirm
erscheint: „Cannot display this video mode" [„Kann diesen Video-Modus nicht anzeigen"]?
A: Empfohlener Videomodus für Philips 17": 1280x1024 @ 60 Hz.
1. Alle Kabel ausstecken, dann den PC mit einem zuvor benutzten, korrekt funktionierenden
Monitor verbinden.
2. Im Startmenü von Windows das Fenster Einstellungen/Systemsteuerung wählen. In der
Systemsteuerung das Symbol Anzeige wählen. Unter Anzeige das Register "Einstellungen"
wählen. Im Feld „Arbeitsplatz" unter Einstellungen den Rollbalken auf 1280x1024 Pixel (17")
setzen.
3. „Weitere Eigenschaften" öffnen und die Bildwiederholrate auf 60 Hz setzen; dann auf OK
klicken.
4. Den Computer starten, Schritt 2 und 3 wiederholen und sicherstellen, daß der PC auf
1280x1024@60Hz (17") eingestellt ist.
5. Den Computer ausschalten, den alten Monitor abtrennen und den LCD-Monitor von Philips
anschließen.
6. Zuerst den Monitor und dann den Computer einschalten.
F: Was soll ich tun, wenn folgende Meldung auf dem Bildschirm erscheint: DIES IST 85HZ
OVERSCAN, MONITOR-EINGANGSSIGNAL AUF 1280 x 1024 @60HZ ANDERN?
A: Dies bedeutet, dass die Frequenz des vom PC ausgegebenen Bildwiederholsignals 85Hz
beträgt, und sich somit außerhalb des vom Monitor darstellbaren Bereichs befindet. Die
Funktionen dieses intelligenten LCD-Monitors der neuen Generationen setzen diesen
überhöhten Wert vorübergehend außer Funktion und geben Ihnen 10 Minuten Zeit, die
Bildwiederholfrequenz auf die empfohlenen Werte einzustellen.
So funktioniert es:
Rufen Sie das Windows Startmenü auf. Wählen SieEinstellungen/Settings, und anschließend
Systemsteuerung/Control Panell. Wählen Sie Anzeige/Display. Wählen Sie Einstellungen/
Settings und klicken Sie die Schaltfläche Erweitert/Advanced an. Unter Adaptor, die
Wiederholfrequenz auf 56~75 stellen.
Sie haben 10 Minuten Zeit, um diesen Vorgang zu beenden. Sollten Sie den Vorgang nicht
innerhalb 10 Minuten beenden können, müssen Sie den Monitor aus- und wieder
einschalten, um die geänderten Einstellungen erneut einzugeben.
F: Was bedeutet „Bildwiederholrate" eines LCD-Monitors?
A: Für LCD-Monitoren ist die Bildwiederholrate weniger relevant. LCD-Monitoren zeigen bei
60Hz ein beständiges, flimmerfreies Bild an. Es besteht kein sichtbarer Unterschied
file:///D|/My%20Documents/dfu/X_model/german/170x5/SAFETY/SAF_FAQ.HTM (1 of 9)2005-04-21 9:30:04 AM
Page 38

Häufig gestellte Fragen
zwischen 85Hz und 60Hz.
F: Was sind die .inf- und .icm-Dateien auf der Setup-Diskette und der CD-ROM? Wie werden
die Treiber (.inf und .icm) installiert?
A: Dies sind die Treiberdateien für den Monitor. Beim Installieren dieser Treiber den
Anleitungen im Benutzerhandbuch folgen. Beim erstmaligen Installieren des Monitors
könnte der Computer nach Monitortreibern (.inf und .icm) fragen. Den Anleitungen zum
Einlegen der beiliegenden Treiberdiskette (entweder Floppy oder CD-ROM) folgen. Die
Monitortreiber (.inf- und .icm-Dateien) werden automatisch installiert.
F: Wie wird die Auflösung reguliert?
A: Die Videokarte/der Grafiktreiber bestimmen gemeinsam die verfügbare Auflösung. Die
gewünschte Auflösung kann unter Windows® 95/98 mit „Eigenschaften der Anzeige/
Einstellungen" gewählt werden.
F: Was passiert, wenn man beim Einstellen des Monitors unterbrochen wird?
A: Die OSD-Taste drücken und "Reset" (Rücksetzen) wählen, um alle Werkseinstellungen
wiederherzustellen.
F: Worum handelt sich bei der Auto-Funktion?
A: Die AUTO-Justierungstaste stellt die ursprüngliche Bildschirmposition, Phasen- und
Takteinstellungen mit einem einzigen Tastendruck wieder her; Navigieren durch die OSDMenüs und Steuertasten entfällt.
F: Was ist zu tun, wenn der Monitor nicht erleuchtet ist, d.h. die Strom-LED nicht
aufleuchtet?
A: Stellen Sie sicher, dass das Netzkabel mit dem Monitor verbunden ist.
F: Nimmt der LCD ein Schnittstellensignal an?
A: Nein. Wenn ein Schnittstellensignal benutzt wird, zeigt der Bildschirm gleichzeitig gerade
und ungerade horizontale Abtastlinien an, wodurch das Bild entstellt wird.
F: Was hat die Bildwiederholrate mit LCD zu tun?
file:///D|/My%20Documents/dfu/X_model/german/170x5/SAFETY/SAF_FAQ.HTM (2 of 9)2005-04-21 9:30:04 AM
Page 39

Häufig gestellte Fragen
A: Im Gegensatz zur CRT-Anzeige-Technik, bei der die Geschwindigkeit eines
Elektronenstrahls, der sich von oben nach oben über den Bildschirm erstreckt, das
Flimmern bestimmt, benutzt die Aktivmatrix-Anzeige ein aktives Element (TFT) zum Steuern
jedes einzelnen Pixels. Daher ist die Bildwiederholrate nicht unmittelbar auf die LCD-Technik
anwendbar.
F: Ist der LCD-Bildschirm kratzfest?
A: Die Oberfläche der LCD ist mit einer Schutzschicht bedeckt. Die Schicht ist bis zu einem
bestimmten Härtegrad widerstandsfähig (etwa bis zur Härte eines 2H-Bleistifts). Im
allgemeinen wird empfohlen, die Bildschirmoberfläche keinen übermäßigen
Erschütterungen oder Kratzern auszusetzen. Eine optionale Schutzabdeckung mit höherem
Kratzwiderstand ist erhältlich.
F: Wie wird die LCD-Oberfläche gereinigt?
A: Für normale Reinigung mit einem sauberen, weichen Tuch abwischen. Für gründlichere
Säuberung Isopropylalkohol verwenden. Keine Lösemittel wie Ethylalkohol, Ethanol, Azeton,
Hexan usw. benutzen.
ZURÜCK ZUM SEITENANFGANG
LightFrameTM DR
F:
Kann ich ältere LightFrameTM Versionen 3, 2 oder 1 für meinen neuen Philips Monitor der
X5-Reihe benutzen?
A: Ihr Monitor wird mit der neuesten LightFrame
TM
Engine geliefert. Er ist nicht mit früheren
Software-Versionen kompatibel.
F: Kann ich die LightFrame
TM
DR Software für meinem Monitor mit LightFrameTM Version 3,
2 oder 1 benutzen?
A: Nein, LightFrame
TM
1, 2 oder 3 Monitore funktionieren nur mit LightFrameTM 1, 2 oder 3
Software. Es ist jedoch möglich, die LightFrame
TM
2 Software für einen LightFrameTM 1
Monitor zu benutzen.
F: Kann ich LightFrame
TM
DR für meinen LightFrameTM CRT-Monitor benutzen?
A: Nein. LightFrame
TM
DR ist speziell für digitale LCD-Monitore vorgesehen
file:///D|/My%20Documents/dfu/X_model/german/170x5/SAFETY/SAF_FAQ.HTM (3 of 9)2005-04-21 9:30:04 AM
Page 40

Häufig gestellte Fragen
F: Worin unterscheiden sich LightFrame
TM
DR und ältere LightFrameTM Versionen (3, 2 und
1)?
A: LightFrame
TM
DR ist eine LightFrameTM Software- und Firmware-Entwicklung für LCD-
Displays, die LightFrame
TM
Funktionen auf zwei verschiebenen Ebenen bietet. Die für den
normalen Anwender vorgesehene Ebene eins umfasst eine Vollbild-Aktivierung, wobei eine
Hardware-Taste auf der Frontseite betätigt werden kann, um aus einer Reihe von
vorgegebenen Anzeigemodi zu wählen: Video/TV, Internet und Foto. Für Anwender der
Ebene eins braucht keine spezielle LightFrame
TM
Software auf dem PC installiert zu werden.
Ebene zwei ist anspruchsvoller und erfordert die Installation von spezieller LightFrame
TM
Software. Mit Hilfe der LightFrame
TM
DR Software können Sie die Funktion für spezielle
Inhalte aktivieren und sogar bis zu sechs verschiedene Anwendungsmodi wählen: Internet,
Fotos, Video, TV, Spiele und sRGB.
F: Kann ich meinen derzeitigen Philips Monitor auf LightFrame
TM
DR aufrüsten?
A: LightFrame
TM
DR ist eine Kombination aus spezieller Philips Hardware, die in den
Monitor integriert ist, und Software. Die LightFrame
TM
DR Software funktioniert daher nur
bei Monitoren mit LightFrame
TM
DR Hardware. Obwohl kein Upgrade von LightFrameTM 1, 2
oder 3 auf DR möglich ist, lässt sich bei einem LightFrame
TM
1 Monitor ein Upgrade auf
LightFrame
TM
2 durchführen, indem LightFrameTM 2 Software installiert wird.
F: Kann ich LightFrame
TM
DR über eine ältere Version installieren?
A: Wenn Sie LightFrame
TM
DR installieren, prüft der Setup-Assistent, ob auf Ihrem System
eine ältere Version installiert ist. Ist dies der Fall, wird der Setup-Assistent diese Version
entfernen, bevor er mit der Installation der neuen Version fortfährt. Denken Sie daran: Die
LightFrame
TM
DR Software funktioniert nur bei Monitoren mit LightFrameTM DR Hardware.
F: Wie viele Fenster kann ich mit LightFrame
TM
DR gleichzeitig optimieren?
A: LightFrame
TM
DR kann bis zu 8 Fenster gleichzeitig optimieren. Es ist jedoch zu
beachten, dass sich die maximale Anzahl der optimierten Fenster verringern kann, wenn
andere Fenster, Symbolleisten oder Menüs die optimierten Fenster überlappen.
F: Kann ich zwei oder mehr Bereiche gleichzeitig optimieren?
A: Ja. Bei LightFrame
TM
DR können Sie mehrere Fenster mit Bildern und Videos zur
gleichzeitigen Optimierung wählen.
F: Wie viele Bilder kann LightFrame
TM
DR im Internet Explorer optimieren?
A: Im Internet Explorer kann LightFrame
TM
DR bis zu 16 Bilder gleichzeitig optimieren.
file:///D|/My%20Documents/dfu/X_model/german/170x5/SAFETY/SAF_FAQ.HTM (4 of 9)2005-04-21 9:30:04 AM
Page 41

Häufig gestellte Fragen
LightFrameTM DR wählt die Bilder, die auf einer Seite gefunden werden, basierend auf der
Größe der jeweiligen Bilder aus. Auf Seiten mit mehr als 16 Bildern wird LightFrame
TM
DR
die 16 größten Bilder optimieren.
F: Kann ich LightFrame
TM
DR mit automatischer Auswahl auch für Netscape benutzen?
A: Nein, die automatische Inhalt-Erkennung von LightFrame
TM
funktioniert nur beim Internet
Explorer ab Version 5. Sie können den Internet Explorer kostenlos von der Microsoft
Website (www.microsoft.com) herunterladen.
F: Kann ich LightFrame
TM
auf meinem gesamten Bildschirm aktivieren?
A: Ja, drücken Sie einfach die LightFrame
TM
Taste auf der Vorderseite des Monitors
F: Woran erkenne ich, dass mein Monitor mit LightFrame
TM
DR ausgestattet ist?
A: Bei den Philips 170X(5) und 190X(5) LightFrame
TM
DR Monitoren ist das folgende Logo
auf der Vorderseite zu sehen:
ZURÜCK ZUM SEITENANFGANG
Bildschirmeinstellung
F: Worum handelt es sich beim FPAdjust-Programm auf der Setup-Diskette und der CD-
ROM?
A: Das FPAdjust-Programm erzeugt Ausrichtungsmuster, die beim Regulieren der
Monitoreinstellungen wie Kontrast, Helligkeit, Horizontalposition, Vertikalposition, Phase
und Takt helfen und diese optimieren.
F: Wie wird beim Installieren des Monitors dessen optimale Leistung erreicht?
A:
file:///D|/My%20Documents/dfu/X_model/german/170x5/SAFETY/SAF_FAQ.HTM (5 of 9)2005-04-21 9:30:04 AM
Page 42

Häufig gestellte Fragen
1. Für die beste Wiedergabequalität sollten Sie sicherstellen, dass die Bildschirmeinstellungen
auf 1280x1024@60Hz für 17 Zoll eingestellt sind. Anmerkung: Sie können die derzeitigen
Bildschirmeinstellungen überprüfen, indem Sie die OSD-Taste OK einmal drücken. Der
derzeitige Wiedergabemodus wird in der Produktinformation unter OSD-Grundeinstellungen
angezeigt.
2. Zur Installation des Programms Flat Panel Adjust (FPadjust), das sich auf der Monitor-Setup-
CD-ROM befindet, den CD-ROM-Ordner öffnen und auf das Symbol FP_setup04.exe
doppelklicken. Dadurch wird FP Adjust automatisch installiert und eine Verknüpfung auf den
Desktop erstellt
.
3.
FPAdjust durch Doppelklicken auf die Abkürzung starten. Die schrittweisen Anleitungen
befolgen und so die Abbildleistung mit dem Video-Controller des Systems optimieren.
F: Wie ist die Strahlung der LCD mit der des CRT vergleichbar?
A: Weil LCDs keinen Elektronenstrahlerzeuger verwenden, erzeugen sie nicht dieselbe
Strahlungsstärke auf der Bildschirmoberfläche.
ZURÜCK ZUM SEITENANFGANG
Kompatibilität mit anderen Peripheriegeräten
F: Kann der LCD-Monitor an jeden beliebigen PC, Mac oder eine Workstation angeschlossen
werden
A: Ja, alle LCD-Monitoren von Philips sind mit Standard-PCs, Macs und Workstations
kompatibel. Für den Anschluß des Monitors an ein Mac-System ist u.U. ein Adapter
erforderlich. Einzelheiten hierzu erfragen Sie bitte bei Ihrem Händler/Vertreter.
F: Sind die LCD-Monitoren von Philips für Plug-and-Play eingerichtet?
A: Ja, die Monitoren sind mit Windows® 95, 98, 2000 und den PC 98/99 Plattformen Plug-and-
Play-kompatibel.
ZURÜCK ZUM SEITENANFGANG
LCD-Bildschirm-Technik
F: Was ist Liquid Crystal Display (LCD) [Flüssigkristallanzeige]?
A: Eine Liquid Crystal Display (LCD) ist ein optisches Gerät, das gewöhnlich zum Anzeigen
von ASCII-Zeichen und -Bildern auf Digitalgeräten wie Uhren, Rechenmaschinen, tragbaren
file:///D|/My%20Documents/dfu/X_model/german/170x5/SAFETY/SAF_FAQ.HTM (6 of 9)2005-04-21 9:30:04 AM
Page 43

Häufig gestellte Fragen
Spielkonsolen usw. benutzt wird. LCDs bieten auch die Anzeige-Technik in Notebooks und
anderen kleinen Computern. Ebenso wie die Technologie mit lichtemittierenden Dioden und
Gasplasma ermöglichen LCDs viel dünnere Bildschirme als Kathodenstrahlen (CRT). LCDs
verbrauchen sehr viel weniger Strom als LED- und Gasplasma-Anzeigen, weil sie das Prinzip
der Lichtblockierung statt der Lichtausstrahlung nutzen.
F: Wie werden LCDs hergestellt?
A: LCDs werden aus zwei Glasplatten herstellt, die in einem Abstand von wenigen Mikron
übereinander liegen. Die Platten werden mit Flüssigkristallen gefüllt und dann
zusammengeschweißt. Die obere Platte wird mit einem RGB-Muster gefärbt, wodurch ein
Farbfilter entsteht. Dann werden Polarisatoren an beide Platten angeklebt. Diese
Kombination wird manchmal „Glas" oder „Zelle" genannt. Die LCD-Zelle wird dann mit
Hintergrundlicht, Treiberelektronik und einem Rahmen zu einem „Modul" zusammengesetzt.
F: Was ist Polarisation ?
A: Polarisation bedeutet das Ausrichten von Licht in eine Richtung. Licht ist eine
elektromagnetische Welle. Elektrische und magnetische Felder oszillieren in eine Richtung
lotrecht zur Ausbreitung des Lichtstrahls. Die Richtung dieser Felder wird
Polarisationsrichtung genannt. Normales und nicht polarisiertes Licht hat Felder in
verschiedenen Richtungen; polarisiertes Licht hat ein Feld in nur eine Richtung.
F: Was sind Polarisatoren?
A: Ein Polarisator ist ein Bogen aus Spezialkunststoff, der Licht mit einer bestimmten
Polarisation ausstrahlt und alles übrige Licht mit unterschiedlichen Polarisationsrichtungen
absorbiert.
F: Was ist der Unterschied zwischen Passivmatrix-LCDs und Aktivmatrix-LCDs?
A: Eine LCD wird mit entweder einem Passiv- oder Aktivmatrix-Anzeigeraster hergestellt.
Eine Aktivmatrix hat einen Transistor an jeder Pixelkreuzung, wodurch weniger Strom beim
Steuern der Leuchtkraft des Pixels benötigt wird. Aus diesem Grund kann der Strom in einer
Aktivmatrixanzeige mit größerer Häufigkeit ein- und ausgeschaltet werden, wodurch die
Bildwiederholrate verbessert wird (dadurch scheint sich zum Beispiel der Mauszeiger glatter
über den Bildschirm zu bewegen). Eine Passivmatrix-LCD weist ein Raster von Leitern mit
Pixeln an jeder Rasterkreuzung auf.
F: Wie arbeitet ein TFT-LCD-Schirm?
A: In jeder Spalte und Reihe eines TFT-LCD-Bildschirms sind ein Datenquellaufwerk und ein
Gate-Laufwerk angeschlossen. Die TFT-Senke jeder Zelle ist mit der Elektrode verbunden.
file:///D|/My%20Documents/dfu/X_model/german/170x5/SAFETY/SAF_FAQ.HTM (7 of 9)2005-04-21 9:30:04 AM
Page 44

Häufig gestellte Fragen
Die Molekülanordnung von Flüssigkristallelementen ist unterschiedlich, je nachdem, ob TFT
mit Spannung versorgt wird oder nicht. TFT verändert die Richtung des polarisierten Lichts
und die Lichtmenge, indem TFT den Durchlaß dieser beiden Elemente durch
unterschiedliche Anordnungen von Flüssigkristallelementen ermöglicht. Wenn zwei
polarisierte Filter vertikal an einem polarisierten Lichtpol angebracht sind, wird das durch
den oberen polarisierten Schirm passierende Licht um 90 Grad an der spiralförmigen
Struktur der Flüssigkristallmoleküle gedreht und passiert dann den polarisierten Filter am
unteren Teil des Schirmes. Wenn die Flüssigkristallmoleküle mit Spannung versehen sind,
werden sie vertikal von der ursprünglichen spiralförmigen Struktur angeordnet, und die
Lichtrichtung wird nicht um 90 Grad gedreht. In diesem Fall geht das Licht, das durch den
oberen polarisierten Schirm passiert, nicht durch den unteren polarisierten Schirm.
F: Was sind die Vorteile der TFT-LCD im Vergleich zu CRT?
A: In einem CRT-Monitor schießt ein Strahlenerzeuger Elektronen und allgemeines Licht,
wobei polarisierte Elektroden auf fluoreszierendes Glas aufprallen. Daher funktionieren CRTMonitoren grundsätzlich mit analogen RGB-Signalen. Ein TFT-LCD-Monitor ist ein Gerät, das
ein Eingabeabbild durch den Betrieb eines Flüssigkristallbildschirms anzeigt. TFT hat eine
grundsätzlich andere Struktur als CRT: Jede Zelle hat eine Aktivmatrix-Struktur und
unabhängige aktive Elemente. Eine TFT LCD besteht aus zwei Glasplatten, deren
Zwischenraum mit Flüssigkristallen gefüllt ist. Wenn jede Zelle mit Elektroden verbunden ist
und mit Spannung versorgt wird, wird die Molekülstruktur des Flüssigkristalls verändert und
steuert das eingehende Licht zum Anzeigen der Abbilder. Eine TFT-LCD hat mehrere Vorteile
gegenüber einer CRT, da sie sehr dünn sein kann und kein Flimmern aufweist, weil sie keine
Abtastmethodik einsetzt.
F: Warum ist die vertikale Frequenz von 60 Hz optimal für einen LCD-Monitor?
A: Im Gegensatz zu einem CRT-Monitor hat der TFT-LCD-Bildschirm eine festgelegte
Auflösung, Zum Beispiel hat ein XGA-Monitor mit 1024 x 3 (R,G,B) x 768 Pixel, aber ohne
zusätzliche Softwareverarbeitung ist eine höhere Auflösung nicht möglich. Der Bildschirm
ist so konzipiert, daß er die Anzeige im 65 MHz-Punkttakt optimiert; das ist eine der Normen
für XGA-Anzeigen. Da die vertikale/horizontale Frequenz für diesen Punkttakt 60Hz /48kHz
lautet, liegt die optimale Frequenz für diesen Monitor bei 60Hz.
F: Welche Art Weitwinkeltechnik ist verfügbar? Wie funktioniert sie?
A: Der TFT-LDC-Schirm ist ein Element, das den Einfall der Hintergrundbeleuchtung mit
einer Doppelrefraktion der Flüssigkristalle steuert oder anzeigt. Durch Nutzung der
Eigenschaft, daß die Projektion des eingehenden Lichts sich gegen die Hauptachse des
flüssigen Elements bricht, steuert es die Richtung des einfallenden Lichts und zeigt dieses
an. Da sich die Brechungsrate des einfallenden Lichts auf dem Flüssigkristall vom
Einfallswinkel des Lichts unterscheidet, ist der Betrachtungswinkel eines TFT enger als der
einer CRT. Gewöhnlich bezeichnet Betrachtungswinkel einen Punkt, an dem das
Kontrastverhältnis 10 beträgt. Derzeit werden verschiedene Methoden entwickelt, den
Betrachtungswinkel zu erweitern; die häufigste Methode ist die Benutzung eines Films mit
Weitsichtwinkel, der den Betrachtungswinkel erweitert, indem er das Brechungsverhältnis
variiert. Auch IPS (In Plane Switching) and MVA (Multi Vertical Aligned) werden für einen
größeren Sichtwinkel benutzt. Im 181AS von Philips wird fortgeschrittene IPS-Technologie
eingesetzt.
file:///D|/My%20Documents/dfu/X_model/german/170x5/SAFETY/SAF_FAQ.HTM (8 of 9)2005-04-21 9:30:04 AM
Page 45

Häufig gestellte Fragen
F: Warum weist ein LCD-Monitor kein Flimmern auf ?
A: In technischer Hinsicht flimmern LCDs, aber der Ursprung dieses Phänomens
unterscheidet sich von dem eines CRT-Monitors und beeinflußt die Betrachtung nicht. Das
Flimmern einer LCD bezieht sich auf eine gewöhnlich unmerkliche Luminanz, die vom
Unterschied zwischen positiver und negativer Spannung verursacht wird. Andererseits
entsteht das Flimmern einer CRT, die das menschliche Auge reizen kann, wenn das Ein- und
Ausschalten des fluoreszierenden Objekts sichtbar wird. Da die Reaktionsgeschwindigkeit
der Flüssigkristalle in einem LCD-Bildschirm viel geringer ist, erscheint diese unangenehme
Form des Flimmerns auf LCD-Bildschirmen nicht.
F: Warum ist ein LCD-Monitor fast frei von elektromagnetischer Störung?
A: Im Gegensatz zu einer CRT fehlen einem LCD-Monitor jene Teile, die elektromagnetische
Störungen auslösen, insbesondere elektromagnetische Felder. Weil der LCD-Bildschirm
außerdem eine relativ geringe Stromstärke benutzt, ist die Stromversorgung außerordentlich
geräuschfrei.
ZURÜCK ZUM SEITENANFGANG
Ergonomie, Ökologie und Sicherheitsnormen
F:
Was bedeutet das Symbol CE?
A: CE (Conformité Européenne) muß auf gesetzlich geregelten Produkten erscheinen, die
auf dem Europäischen Markt angeboten werden. Das Symbol „CE" bedeutet, daß ein
Produkt den einschlägigen europäischen Direktiven entspricht. Eine europäische Direktive
ist ein europäisches „Gesetz" für Gesundheit, Sicherheit, Umwelt und Verbraucherschutz
ähnlich dem U.S. National Electric Code und den UL-Normen.
Weitere Informationen sind dem Abschnitt Behördliche Vorschriften zu entnehmen.
ZURÜCK ZUM SEITENANFGANG
file:///D|/My%20Documents/dfu/X_model/german/170x5/SAFETY/SAF_FAQ.HTM (9 of 9)2005-04-21 9:30:04 AM
Page 46

Fehlerbehebung
• Sicherheitsmaßnahmen
und Fehlerbehebung
• Häufig gestellte Fragen
• Allgemeine Fehler
• Abbildungsprobleme
• Behördliche
Vorschriften
• Other Weitere
Informationen
Fehlerbehebung
Diese Seite enthält Probleme, die der Benutzer selbst lösen kann. Falls die Probleme trotz
Ausprobieren der Lösungen weiter bestehen, mit der nächsten Philips-Vertretung Verbindung
aufnehmen.
Allgemeine Probleme
Besteht folgendes Problem? Diese Lösungen versuchen
Kein Bild
(Strom-LED leuchtet nicht)
● Sicherstellen, daß das Stromkabel in den
Netzstecker sowie in die Rückseite des
Monitors eingesteckt ist.
● Den Netzschalter vorne am Monitor
zunächst auf AUS, dann wieder auf EIN
setzen.
Kein Bild
(Strom-LED ist dunkelgelb oder gelb)
● Sicherstellen, daß der Computer
eingeschaltet ist.
● Sicherstellen, daß das Signalkabel
ordnungsgemäß mit dem Computer
verbunden ist.
● Nachprüfen, ob die Stifte im
Monitorkabel verbogen sind.
● Ist die Stromsparfunktion aktiviert?
Bildschirm zeigt
● Sicherstellen, daß das Monitorkabel
ordnungsgemäß mit dem Computer
verbunden ist. (Siehe auch die
Schnellstartanleitung.)
● Nachprüfen, ob die Stifte im
Monitorkabel verbogen sind.
● Ist der Computer eingeschaltet?
Bildschirm zeigt
● Stellen Sie sicher, dass der vertikale
Sync. des Eingangssignals innerhalb von
56 ~ 75 Hz ist.
● Ändern Sie die Wiederholrate in
56~75Hz innerhalb von 10 Minuten.
● Schalten Sie den Monitor aus und dann
wieder ein, um die nicht vervollständigte
Einstellung fortzusetzen, wenn Sie die
Wiederholfrequenz nicht innerhalb von
10 Minuten ändern konnten.
file:///D|/My%20Documents/dfu/X_model/german/170x5/SAFETY/saf_troub.htm (1 of 3)2005-04-21 9:30:05 AM
Page 47

Fehlerbehebung
Die AUTO-Taste funktioniert nicht richtig
● Die Auto-Funktion ist für die Verwendung
auf Standard-Macintosh oder IBMkompatiblen PCs, die Microsoft
Windows® ausführen, konzipiert.
● Bei Benutzung eines nicht
standardgemäßen PCs oder mit einer
Videokarte könnte die Funktion nicht
richtig funktionieren.
● Die AUTO-Einstellfunktion funktioniert
nicht, wenn ein digitales Eingangssignal
zur Bilddarstellung benutzt wird.
Abbildungsprobleme
Die Abbildung ist falsch positioniert
● Die Auto-Taste drücken.
● Stellen Sie die Bildlage mit Hilfe der
Parameter Horizontale Bildlage und/oder
Vertikale Bildlage unter OSD
HAUPTFUNKTIONEN ein.
Die Abbildung am Bildschirm vibriert
● Sicherstellen, daß das Signalkabel richtig
mit der Grafikkarte bzw. dem PC
verbunden ist.
Vertikales Flimmern erscheint
● Die Auto-Taste drücken.
● Beseitigen Sie vertikale Streifen mit Hilfe
des Parameters TAKTEINSTELLUNG
des BILDRAUSCHENs unter OSDHAUPTFUNKTIONEN.
Horizontales Flimmern erscheint
● Die Auto-Taste drücken.
● Beseitigen Sie horizontale Streifen mit
Hilfe des Parameters
PHASENEINSTELLUNG des
BILDRAUSCHENs unter OSDHAUPTFUNKTIONEN.
Der Bildschirm ist zu hell oder zu dunkel
● Stellen Sie Kontrast und Helligkeit unter
OSD-HAUPTFUNKTIONEN ein. (Die
Hintergrundbeleuchtung des LCDMonitors hat eine begrenzte
Lebensdauer. Wenn der Bildschirm
dunkel wird oder zu flimmern beginnt, mit
dem Händler Verbindung aufnehmen.)
file:///D|/My%20Documents/dfu/X_model/german/170x5/SAFETY/saf_troub.htm (2 of 3)2005-04-21 9:30:05 AM
Page 48

Fehlerbehebung
Ein Nachabbild erscheint
● Wenn ein Abbild längere Zeit auf dem
Bildschirm verbleibt, könnte es in den
Bildschirm eingeprägt sein und ein
Nachabbild verursachen. Gewöhnlich
verschwindet dieses nach ein paar
Stunden.
Ein Nachabbild verbleibt, nachdem der
Strom ausgeschaltet wurde
● Dies ist bei Flüssigkristallen normal und
wird nicht von einer Fehlfunktion oder
Verschlechterung der Flüssigkristalle
verursacht. Das Nachabbild
verschwindet nach einer gewissen Zeit.
Grüne, rote, blaue, dunkle und weiße
Punkte verbleiben
● Die verbleibenden Punkte stellen auf
dem heutigen Stand der Technik eine
normale Eigenschaft der Flüssigkristalle
dar.
LightFrame
TM
funktioniert nicht
● Taste AUTO drücken.
● Die LightFrame
TM
Software erneut
einschalten.
Weitere Unterstützung ist vom entsprechenden Kundendienst des nächsten PhilipsVetriebshändlers erhältlich, der in der Liste Kundendienstzentren aufgeführt ist.
ZURÜCK ZUM SEITENANFANG
file:///D|/My%20Documents/dfu/X_model/german/170x5/SAFETY/saf_troub.htm (3 of 3)2005-04-21 9:30:05 AM
Page 49

Regulatory Information
•
CE Declaration
of Conformity
•
Energy Star
Declaration
•Federal
Communications
Commission
(FCC) Notice (U.
S. Only)
•Commission
Federale de la
Communication
(FCC
Declaration)
•EN 55022
Compliance
(Czech Republic
Only)
•VCCI Class 2
Notice (Japan
Only)
•MIC Notice
(South Korea
Only)
•Polish Center
for Testing and
Certification
Notice
•North Europe
(Nordic
Countries)
Information
•BSMI Notice
(Taiwan Only)
•Ergonomie
Hinweis (nur
Deutschland)
•Philips End-ofLife Disposal
•
Information for
UK only
•Troubleshooting
•
Other Related
Information
•Frequently
Asked
Questions
(FAQs)
Regulatory Information
CE Declaration of Conformity
Philips Consumer Electronics declare under our responsibility that the product is in conformity with
the following standards
- EN60950:2000 (Safety requirement of Information Technology Equipment)
- EN55022:1998 (Radio Disturbance requirement of Information Technology Equipment)
- EN55024:1998 (Immunity requirement of Information Technology Equipment)
- EN61000-3-2:2000 (Limits for Harmonic Current Emission)
- EN61000-3-3:1995 (Limitation of Voltage Fluctuation and Flicker)
following provisions of directives applicable
- 73/23/EEC (Low Voltage Directive)
- 89/336/EEC (EMC Directive)
- 93/68/EEC (Amendment of EMC and Low Voltage Directive)
and is produced by a manufacturing organization on ISO9000 level.
The product also comply with the following standards
- ISO9241-3, ISO9241-7, ISO9241-8 (Ergonomic requirement for Visual Display)
- ISO13406-2 (Ergonomic requirement for Flat panels)
- GS EK1-2000 (GS specification)
- prEN50279:1998 (Low Frequency Electric and Magnetic fields for Visual Display)
- MPR-II (MPR:1990:8/1990:10 Low Frequency Electric and Magnetic fields)
- TCO'99, TCO'03 (Requirement for Environment Labelling of Ergonomics, Energy, Ecology and
Emission, TCO: Swedish Confederation of Professional Employees) for TCO versions
RETURN TO TOP OF THE PAGE
Energy Star Declaration
PHILIPS
170X5FB
This monitor is equipped with a function for saving energy which supports the VESA Display
Power Management Signaling (DPMS) standard. This means that the monitor must be
connected to a computer which supports VESA DPMS to fulfill the requirements in the NUTEK
specification 803299/94. Time settings are adjusted from the system unit by software.
NUTEK VESA State LED Indicator Power Consumption
Normal operation ON (Active) Green < 45 W
file:///D|/My%20Documents/dfu/X_model/german/170x5/SAFETY/REGS/REGULAT.HTM (1 of 9)2005-04-21 9:30:06 AM
Page 50

Regulatory Information
Power Saving
Alternative 2
One step
OFF (Sleep) Amber < 1 W
Switch Off OFF < 1 W
As an ENERGY STAR
®
Partner, PHILIPS has determined that this product
meets the
ENERGY STAR® guidelines for energy efficiency.
We recommend you switch off the monitor when it is not in use for quite a long time.
RETURN TO TOP OF THE PAGE
Federal Communications Commission (FCC) Notice (U.S. Only)
This equipment has been tested and found to comply with the limits for a Class B
digital device, pursuant to Part 15 of the FCC Rules. These limits are designed to
provide reasonable protection against harmful interference in a residential
installation. This equipment generates, uses and can radiate radio frequency energy
and, if not installed and used in accordance with the instructions, may cause harmful
interference to radio communications. However, there is no guarantee that
interference will not occur in a particular installation. If this equipment does cause
harmful interference to radio or television reception, which can be determined by
turning the equipment off and on, the user is encouraged to try to correct the
interference by one or more of the following measures:
● Reorient or relocate the receiving antenna.
● Increase the separation between the equipment and receiver.
● Connect the equipment into an outlet on a circuit different from that to which the receiver is
connected.
● Consult the dealer or an experienced radio/TV technician for help.
Changes or modifications not expressly approved by the party responsible for
compliance could void the user's authority to operate the equipment.
Use only RF shielded cable that was supplied with the monitor when connecting this monitor to a
computer device.
To prevent damage which may result in fire or shock hazard, do not expose this appliance to rain or
excessive moisture.
THIS CLASS B DIGITAL APPARATUS MEETS ALL REQUIREMENTS OF THE CANADIAN
INTERFERENCE-CAUSING EQUIPMENT REGULATIONS.
file:///D|/My%20Documents/dfu/X_model/german/170x5/SAFETY/REGS/REGULAT.HTM (2 of 9)2005-04-21 9:30:06 AM
Page 51

Regulatory Information
RETURN TO TOP OF THE PAGE
Commission Federale de la Communication (FCC Declaration)
Cet équipement a été testé et déclaré conforme auxlimites des appareils numériques
de class B,aux termes de l'article 15 Des règles de la FCC. Ces limites sont conçues
de façon à fourir une protection raisonnable contre les interférences nuisibles dans le
cadre d'une installation résidentielle. CET appareil produit, utilise et peut émettre des
hyperfréquences qui, si l'appareil n'est pas installé et utilisé selon les consignes
données, peuvent causer des interférences nuisibles aux communications radio.
Cependant, rien ne peut garantir l'absence d'interférences dans le cadre d'une
installation particulière. Si cet appareil est la cause d'interférences nuisibles pour la
réception des signaux de radio ou de télévision, ce qui peut être décelé en fermant
l'équipement, puis en le remettant en fonction, l'utilisateur pourrait essayer de
corriger la situation en prenant les mesures suivantes:
● Réorienter ou déplacer l'antenne de réception.
● Augmenter la distance entre l'équipement et le récepteur.
● Brancher l'équipement sur un autre circuit que celui utilisé par le récepteur.
● Demander l'aide du marchand ou d'un technicien chevronné en radio/télévision.
Toutes modifications n'ayant pas reçu l'approbation des services compétents en
matière de conformité est susceptible d'interdire à l'utilisateur l'usage du présent
équipement.
N'utiliser que des câbles RF armés pour les connections avec des ordinateurs ou périphériques.
CET APPAREIL NUMERIQUE DE LA CLASSE B RESPECTE TOUTES LES EXIGENCES DU
REGLEMENT SUR LE MATERIEL BROUILLEUR DU CANADA.
RETURN TO TOP OF THE PAGE
EN 55022 Compliance (Czech Republic Only)
RETURN TO TOP OF THE PAGE
file:///D|/My%20Documents/dfu/X_model/german/170x5/SAFETY/REGS/REGULAT.HTM (3 of 9)2005-04-21 9:30:06 AM
Page 52

Regulatory Information
VCCI Notice (Japan Only)
This is a Class B product based on the standard of the Voluntary Control Council for Interference
(VCCI) for Information technology equipment. If this equipment is used near a radio or television
receiver in a domestic environment, it may cause radio Interference. Install and use the equipment
according to the instruction manual.
Class B ITE
RETURN TO TOP OF THE PAGE
MIC Notice (South Korea Only)
Class B Device
Please note that this device has been approved for non-business purposes and may be used in any
environment, including residential areas.
RETURN TO TOP OF THE PAGE
Polish Center for Testing and Certification Notice
The equipment should draw power from a socket with an attached protection circuit (a three-prong
socket). All equipment that works together (computer, monitor, printer, and so on) should have the
file:///D|/My%20Documents/dfu/X_model/german/170x5/SAFETY/REGS/REGULAT.HTM (4 of 9)2005-04-21 9:30:06 AM
Page 53

Regulatory Information
same power supply source.
The phasing conductor of the room's electrical installation should have a reserve short-circuit
protection device in the form of a fuse with a nominal value no larger than 16 amperes (A).
To completely switch off the equipment, the power supply cable must be removed from the power
supply socket, which should be located near the equipment and easily accessible.
A protection mark "B" confirms that the equipment is in compliance with the protection usage
requirements of standards PN-93/T-42107 and PN-89/E-06251.
RETURN TO TOP OF THE PAGE
North Europe (Nordic Countries) Information
Placering/Ventilation
VARNING:
FÖRSÄKRA DIG OM ATT HUVUDBRYTARE OCH UTTAG ÄR LÄTÅTKOMLIGA, NÄR
DU STÄLLER DIN UTRUSTNING PÅPLATS.
file:///D|/My%20Documents/dfu/X_model/german/170x5/SAFETY/REGS/REGULAT.HTM (5 of 9)2005-04-21 9:30:06 AM
Page 54

Regulatory Information
Placering/Ventilation
ADVARSEL:
SØRG VED PLACERINGEN FOR, AT NETLEDNINGENS STIK OG STIKKONTAKT
ER NEMT TILGÆNGELIGE.
Paikka/Ilmankierto
VAROITUS:
SIJOITA LAITE SITEN, ETTÄ VERKKOJOHTO VOIDAAN TARVITTAESSA HELPOSTI
IRROTTAA PISTORASIASTA.
Plassering/Ventilasjon
ADVARSEL:
NÅR DETTE UTSTYRET PLASSERES, MÅ DU PASSE PÅ AT KONTAKTENE FOR
STØMTILFØRSEL ER LETTE Å NÅ.
RETURN TO TOP OF THE PAGE
BSMI Notice (Taiwan Only)
RETURN TO TOP OF THE PAGE
Ergonomie Hinweis (nur Deutschland)
Der von uns gelieferte Farbmonitor entspricht den in der "Verordnung über den Schutz vor Schäden
durch Röntgenstrahlen" festgelegten Vorschriften.
Auf der Rückwand des Gerätes befindet sich ein Aufkleber, der auf die Unbedenklichkeit der
Inbetriebnahme hinweist, da die Vorschriften über die Bauart von Störstrahlern nach Anlage III ¤ 5
Abs. 4 der Röntgenverordnung erfüllt sind.
file:///D|/My%20Documents/dfu/X_model/german/170x5/SAFETY/REGS/REGULAT.HTM (6 of 9)2005-04-21 9:30:06 AM
Page 55

Regulatory Information
Damit Ihr Monitor immer den in der Zulassung geforderten Werten entspricht, ist darauf zu achten,
daß
1. Reparaturen nur durch Fachpersonal durchgeführt werden.
2. nur original-Ersatzteile verwendet werden.
3. bei Ersatz der Bildröhre nur eine bauartgleiche eingebaut wird.
Aus ergonomischen Gründen wird empfohlen, die Grundfarben Blau und Rot nicht auf dunklem
Untergrund zu verwenden (schlechte Lesbarkeit und erhöhte Augenbelastung bei zu geringem
Zeichenkontrast wären die Folge).
Der arbeitsplatzbezogene Schalldruckpegel nach DIN 45 635 beträgt 70dB (A) oder weniger.
ACHTUNG: BEIM AUFSTELLEN DIESES GERÄTES DARAUF ACHTEN, DAß
NETZSTECKER UND NETZKABELANSCHLUß LEICHT ZUGÄNGLICH SIND.
RETURN TO TOP OF THE PAGE
End-of-Life Disposal
Your new monitor contains materials that can be recycled and reused. Specialized companies can
recycle your product to increase the amount of reusable materials and to minimize the amount to be
disposed of.
Please find out about the local regulations on how to dispose of your old monitor from your local
Philips dealer.
(For customers in Canada and U.S.A.)
This product may contain lead and/or mercury. Dispose of in accordance to local-state and federal
regulations.
For additional information on recycling contact www.eia.org (Consumer Education Initiative)
RETURN TO TOP OF THE PAGE
Information for UK only
file:///D|/My%20Documents/dfu/X_model/german/170x5/SAFETY/REGS/REGULAT.HTM (7 of 9)2005-04-21 9:30:06 AM
Page 56

Regulatory Information
WARNING - THIS APPLIANCE MUST BE
EARTHED.
Important:
This apparatus is supplied with an approved
moulded 13A plug. To change a fuse in this type
of plug proceed as follows:
1. Remove fuse cover and fuse.
2. Fit new fuse which should be a BS 1362 5A,A.
S.T.A. or BSI approved type.
3. Refit the fuse cover.
If the fitted plug is not suitable for your socket
outlets, it should be cut off and an appropriate 3pin plug fitted in its place.
If the mains plug contains a fuse, this should
have a value of 5A. If a plug without a fuse is
used, the fuse at the distribution board should
not be greater than 5A.
Note: The severed plug must be destroyed to
avoid a possible shock hazard should it be
inserted into a 13A socket elsewhere.
How to connect a plug
The wires in the mains lead are coloured in
accordance with the following code:
BLUE - "NEUTRAL" ("N")
BROWN - "LIVE" ("L")
GREEN & YELLOW - "EARTH" ("E")
1. The GREEN AND YELLOW wire must be
connected to the terminal in the plug which is
marked with the letter "E" or by the Earth symbol
or coloured GREEN or GREEN AND
YELLOW.
2. The BLUE wire must be connected to the
terminal which is marked with the letter "N" or
coloured BLACK.
file:///D|/My%20Documents/dfu/X_model/german/170x5/SAFETY/REGS/REGULAT.HTM (8 of 9)2005-04-21 9:30:06 AM
Page 57

Regulatory Information
3. The BROWN wire must be connected to the
terminal which marked with the letter "L" or
coloured RED.
Before replacing the plug cover, make certain
that the cord grip is clamped over the sheath of
the lead - not simply over the three wires.
RETURN TO TOP OF THE PAGE
file:///D|/My%20Documents/dfu/X_model/german/170x5/SAFETY/REGS/REGULAT.HTM (9 of 9)2005-04-21 9:30:06 AM
Page 58

Weitere Informationen
• Sicherheitsmaßnahmen
und Fehlerbehebung
• Häufig gestellte Fragen
• Fehlerbehebung
• Behördliche
Vorschriften
• Informationen für
Benutzer in den USA
• Informationen für
Benutzer außerhalb
den USA
Weitere Informationen
Informationen für Benutzer in den USA
Für auf 115 Volt eingestellte Geräte:
Einen UL-zugelassenen Kabelsatz mit mindestens 18 AWG, Typ SVT oder SJT mit drei Leitungen
benutzen. Das Kabel sollte höchstens 5 m lang sein und einen Erdungsstecker mit zwei parallelen
Zinken für 15 A, 125 V haben.
Für auf 230 Volt eingestellte Geräte:
Einen UL-zugelassenen Kabelsatz mit mindestens 18 AEG, Typ SVT oder SJT mit drei Leitungen
benutzen. Das Kabel sollte höchstens 5 m lang sein und einen Erdungsstecker mit Tandemzinken
für 15 A, 250 V haben.
.
Informationen für Benutzer außerhalb den USA
Für auf 230 Volt eingestellte Geräte:
Einen Kabelsatz mit mindestens einem 18 AWG Kabel und einem Schukostecker für 15A, 250 V
benutzen. Der Kabelsatz muß den Sicherheitsvorschriften im jeweiligen Land, in dem das Gerät
installiert und/oder vermarktet wird, entsprechen.
ZURÜCK ZUM SEITENANFANG
file:///D|/My%20Documents/dfu/X_model/german/170x5/SAFETY/saf_other.htm2005-04-21 9:30:06 AM
Page 59

Anschluß an ihren PC
• Beschreibung
der
Vorderansicht
des Produkts
• Zubehörpaket
• Anschluß an
den PC
• Inbetriebnahme
• Optimierung
der Leistung
Anschluß an ihren PC
Zubehörpaket
Alle Teile auspacken.
Netzkabel VGA Signal E-DFU- Paket
"Audio-Ein"-Kabel (diese
Option nur für die Audio-
Version erhältlich) (Farbe
Limone)
Macintosh Adapter
(optional)
ZURÜCK ZUM SEITENANFANG
Anschluß an den PC
1)
file:///D|/My%20Documents/dfu/X_model/german/170x5/INSTALL/CONNECT.HTM (1 of 3)2005-04-21 9:30:19 AM
Page 60

Anschluß an ihren PC
2)
3)
Kabelführung
4)
Wenn Sie einen Apple Machintosh
TM
–Rechner benutzen, müssen Sie den
speziellen Mac-Anpassungsstecker an einen der Stecker des Monitor-Signalkabels
anschließen.
file:///D|/My%20Documents/dfu/X_model/german/170x5/INSTALL/CONNECT.HTM (2 of 3)2005-04-21 9:30:19 AM
Page 61

Anschluß an ihren PC
5) Anschließen an den PC
(1) Schalten Sie Ihren Computer aus und ziehen den Netzstecker heraus.
(2)
Schließen Sie das Signalkabel des Monitors an die Video-Anschlussstelle auf der
Rückseite Ihres Computers an.
(3)
Stecken Sie den Netzstecker Ihres Computers und Ihres Monitors in eine
naheliegende Steckdose.
(4)
Schalten Sie Ihren Computer und Monitor ein. Die Installation ist vervollständigt,
wenn der Monitor ein Bild wiedergibt.
ZURÜCK ZUM SEITENANFANG
file:///D|/My%20Documents/dfu/X_model/german/170x5/INSTALL/CONNECT.HTM (3 of 3)2005-04-21 9:30:19 AM
Page 62

Wir fangen an
• Beschreibung
der
Vorderansicht
des Produkts
• Anschluß an
den PC
• Inbetriebnahme
• Optimierung
der Leistung
Wir fangen an
Wir fangen an
Verwenden der Informationsdatei ( .inf) für Windows® 95/98/2000/Me/XP oder
spätere Versionen
Philips Monitore mit VESA DDC2B-Eigenschaften unterstützen die Plug&Play-Funktion für
Windows® 95/98/2000/Me/XP. Führen Sie bitte diese Informationsdatei ( .inf) aus, um Ihren
Philips Monitor im "Monitor"-Dialogfenster sowie die Plug&Play-Funktion unter Windows®
95/98/2000/Me/XP aktivieren zu können. Folgend ist die Beschreibung des
Installationsvorgangs unter Windows® 95 OEM OSR 2, 98 , Me, XP und 2000 gegeben.
Unter Windows® 95
1. Starten Sie Windows® 95.
2. Klicken Sie auf die 'Start'-Schaltfläche, wählen 'Einstellungen' und klicken Sie dann auf
'Systemsteuerung'.
3. Klicken Sie doppelt auf das 'Anzeige'-Symbol.
4. Wählen Sie den Registerreiter 'Einstellungen' und klicken Sie dann auf 'Weitere
Optionen...'.
5. Klicken Sie auf 'Bildschirm' und dann auf 'Ändern...'. Klicken Sie anschließend auf
'Diskette...'.
6. Klicken Sie auf die 'Durchsuchen...'-Schaltfläche, wählen Sie das entsprechende
Laufwerk F: ( CD-ROM-Laufwerk) und klicken Sie anschließend auf 'OK'.
7. Klicken Sie auf 'OK' und wählen Sie dann das Modell Ihres Monitors. Klicken Sie
anschließend auf 'OK'.
8. Klicken Sie auf die 'Schließen'-Schaltfläche.
Unter Windows® 98
1. Starten Sie Windows® 98.
2. Klicken Sie auf die 'Start'-Schaltfläche, wählen Sie 'Einstellungen' und klicken Sie dann
auf 'Systemsteuerung'.
3. Klicken Sie doppelt auf das 'Anzeige'-Symbol.
4. Wählen Sie den Registerreiter 'Einstellungen' und klicken Sie dann auf 'Weitere
Optionen...'.
5. Klicken Sie auf 'Bildschirm' und dann auf 'Ändern...'. Klicken Sie anschließend auf
'Weiter'.
6. Wählen Sie "Eine Liste der Treiber in einem bestimmten Verzeichnis zum Auswählen
anzeigen." Klicken Sie anschließend auf 'Weiter' und dann auf 'Diskette...'.
7. Klicken Sie auf die 'Durchsuchen...'-Schaltfläche, wählen Sie das entsprechende
Laufwerk F: ( CD-ROM-Laufwerk) und klicken Sie anschließend auf 'OK'.
8. Klicken Sie auf 'OK' und wählen Sie dann das Modell Ihres Monitors. Klicken Sie
anschließend auf 'Weiter' und dann noch einmal auf 'Weiter'.
9. Klicken Sie auf 'Fertig stellen' und dann auf 'Schließen'.
file:///D|/My%20Documents/dfu/X_model/german/170x5/INSTALL/GT_START.HTM (1 of 3)2005-04-21 9:30:20 AM
Page 63

Wir fangen an
Unter Windows® Me
1. Starten Sie Windows® Me.
2. Klicken Sie auf die 'Start'-Schaltfläche, wählen Sie 'Einstellungen' und klicken Sie dann
auf 'Systemsteuerung'.
3. Klicken Sie doppelt auf das 'Anzeige'-Symbol.
4. Wählen Sie den Registerreiter 'Einstellungen' und klicken Sie dann auf 'Weitere
Optionen...'.
5. Klicken Sie auf 'Bildschirm' und dann auf 'Ändern...'.
6. Wählen Sie "Position des Treibers angeben (Erweitert)" und klicken dann auf 'Weiter'.
7. Wählen Sie "Eine Liste der Treiber in einem bestimmten Verzeichnis zum Auswählen
anzeigen." Klicken Sie anschließend auf 'Weiter' und dann auf 'Diskette...'.
8. Klicken Sie auf die 'Durchsuchen...'-Schaltfläche, wählen das entsprechende Laufwerk F:
( CD-ROM-Laufwerk) und klicken anschließend auf 'OK'
9. Klicken Sie auf 'OK' und wählen dann das Modell Ihres Monitors. Klicken Sie
anschließend auf 'Weiter' und dann noch einmal auf 'Weiter'.
10. Klicken Sie auf 'Fertig stellen' und dann auf 'Schließen'.
Unter Windows® 2000
1. Starten Sie Windows® 2000.
2. Klicken Sie auf die 'Start'-Schaltfläche, wählen Sie 'Einstellungen' und klicken Sie dann
auf 'Systemsteuerung'.
3. Klicken Sie doppelt auf das 'Anzeige'-Symbol.
4. Wählen Sie den Registerreiter 'Einstellungen' und klicken Sie dann auf 'Weitere
Optionen...'.
5. Klicken Sie auf 'Bildschirm'.
- Wenn die Schaltfläche 'Eigenschaften' deaktiviert ist, bedeutet das, dass Ihr Monitor
richtig konfiguriert wurde. Stoppen Sie bitte in diesem Fall den Installationsvorgang.
- Wenn die Schaltfläche 'Eigenschaften' aktiviert ist, dann klicken Sie auf die
Schaltfläche 'Eigenschaften' und folgen den nächsten Schritten.
6. Klicken Sie auf 'Treiber' und dann auf 'Treiber aktualisieren...'. Klicken Sie anschließend
auf die Schaltfläche 'Weiter'.
7. Wählen Sie "Eine Liste der Treiber in einem bestimmten Verzeichnis zum Auswählen
anzeigen." Klicken Sie anschließend auf 'Weiter' und dann auf 'Diskette...'.
8. Klicken Sie auf die 'Durchsuchen...'-Schaltfläche und wählen Sie das entsprechende
Laufwerk F: ( CD-ROM-Laufwerk).
9. Klicken Sie auf die Schaltfläche 'Öffnen' und dann auf 'OK'.
10. Wählen Sie dann das Modell Ihres Monitors. Klicken Sie anschließend auf 'Weiter' und
dann noch einmal auf 'Weiter'.
11. Klicken Sie auf 'Fertig stellen' und dann auf 'Schließen'.
Falls das Fenster "Digitale Signatur nicht gefunden" erscheint, klicken Sie bitte auf 'Ja'.
Unter Windows® XP
file:///D|/My%20Documents/dfu/X_model/german/170x5/INSTALL/GT_START.HTM (2 of 3)2005-04-21 9:30:20 AM
Page 64

Wir fangen an
1. Windows® XP starten.
2. Auf die Schaltfläche 'Start' klicken und anschließend auf 'Control Panel' (Einstellungen)
klicken.
3. Die Kategorie 'Printers and Other Hardware' (Drucker und andere Hardware)
heraussuchen und anklicken.
4. Das Symbol 'Display' (Anzeige) anklicken.
5. Das Registerblatt 'Settings' (Einstellungen) anwählen und die Schaltfläche
'Advanced' (Weitere Optionen) anklicken.
6. Das Registerblatt 'Monitor' (Bildschirm) anklicken.
- Wenn die Schaltfläche 'Properties' (Eigenschaften) inaktiv ist, bedeutet dies, dass Ihr
Monitor richtig konfiguriert ist. Bitte beenden Sie die Installation.
- Wenn die Schaltfläche 'Properties' (Eigenschaften) aktiv ist, klicken Sie diese
Schaltfläche 'Properties' (Eigenschaften) an.
Bitte befolgen Sie die nachstehenden Schritte entsprechend.
7. Das Registerblatt 'Driver' (Treiber) anwählen und dann die Schaltfläche 'Update
Driver...' (Treiber aktualisieren..) anklicken.
8. Den Optionskreis 'Install from a list or specific location [advanced]' (Von einer Liste oder
einem bestimmten Ort [weitere] installieren) anwählen und anschließend die Schaltfläche
'Next' (Nächstes) anklicken.
9. Den Optionskreis ' Don't Search. I will choose the driver to install' (Nicht suchen. Ich
wähle den zu installierenden Treiber selbst) anwählen. Anschließend die Schaltfläche
'Next' (Nächstes) anklicken.
10. Die Schaltfläche 'Have disk...' (Diskette..) und dann die Schaltfläche
'Browse...' (Durchsuchen...) anklicken. Nun das entsprechende Laufwerk F: (CD-ROMLaufwerk) auswählen.
11. Die Schaltfläche 'Open' (Öffnen) und dann 'OK' anklicken.
12. Das Monitormodell anwählen und die Schaltfläche 'Next' (Nächstes) anklicken.
- Wenn die Meldung 'has not passed Windows® Logo testing to verify its compatibility
with Windows® XP' (hat Windows® Logo-Test zur Überprüfung der Kompatibilität mit
Windows® XP nicht bestanden) angezeigt wird, die Schaltfläche 'Continue
Anyway' (Trotzdem fortfahren) anklicken.
13. Die Schaltfläche 'Finish' (Fertig) und dann 'Close' (Schließen) anklicken.
14. Die Schaltfläche 'OK' anklicken und danach noch einmal die Schaltfläche 'OK' anklicken,
um die Dialogbox Display_Properties (Bildschirmeigenschaften) zu schließen.
Wenn Sie eine abweichende Version von Windows® 95/98/2000/Me/XP haben oder detaillierte
Installationsinformationen brauchen, beziehen Sie sich bitte auf das Benutzerhandbuch von
Windows® 95/98/2000/Me/XP.
ZURÜCK ZUM SEITENANFANG
file:///D|/My%20Documents/dfu/X_model/german/170x5/INSTALL/GT_START.HTM (3 of 3)2005-04-21 9:30:20 AM
Page 65

Ihre Philips F1rst Choice Garantie
Ihre Philips F1rst Choice Garantie
Vielen Dank dafür, dass Sie sich für diesen Philips Monitor entschieden haben.
Alle Philips Monitore wurden für höchste Anforderungen entwickelt und
hergestellt und bieten hohe Leistung, Benutzerfreundlichkeit und einfache
Installation. Sollten dennoch Fehler bei der Installation oder Benutzung
dieses Geräts auftreten, wenden Sie sich bitte direkt an den Philips
Helpdesk, um Ihren Garantieanspruch gemäß der Philips F1rst Choice
Garantie geltend zu machen. Diese dreijährige Kundendienst-Garantie gibt
Ihnen Recht auf ein Ersatzgerät vor Ort, wenn ein Schaden oder Fehler an
Ihrem Monitor festgestellt wird. Philips ist bestrebt, den Austausch innerhalb
von 48 Stunden nach Eingang Ihres Anrufs stattfinden zu lassen.
Was wird von dieser Garantie abgedeckt?
Die Philips F1rst Choice Garantie gilt für Andorra, Österreich, Belgien, Zypern, Dänemark,
Frankreich, Deutschland, Griechenland, Finnland, Irland, Italien, Liechtenstein, Luxemburg,
Monaco, die Niederlande, Norwegen, Portugal, Schweden, die Schweiz, Spanien und
Großbritannien und bezieht sich ausschließlich auf Monitore, die ursprünglich in diesen Ländern
entwickelt, hergestellt, zugelassen und/oder zur Benutzung freigegeben wurden.
Die Garantie gilt ab dem Tag, an dem Sie den Monitor erworben haben. Während der
darauffolgenden drei Jahre wird Ihr Monitor im Falle von Defekten, die von der Garantie abgedeckt
werden, mindestens durch ein gleichwertiges Gerät ersetzt.
Das Ersatzgerät bleibt Ihr Eigentum und Philips behält den defekten Originalmonitor. Für den
Ersatzmonitor gilt die gleiche Garantiefrist wie für Ihr Originalgerät, d.h. 36 Monate ab dem
Anschaffungsdatum des Originalmonitors.
Was wird nicht von dieser Garantie abgedeckt?
Die Philips F1rst Choice Garantie gilt unter der Voraussetzung, dass das Gerät ordnungsgemäß
und entsprechend der dazugehörigen Bedienungsanleitung für den vorgesehenen Zweck
eingesetzt wird, und die Vorlage der Original-Rechnung oder des Kassenbelegs mit Angabe des
Anschaffungsdatums, des Namen des Händlers und der Model- und Produktionsnummern des
Geräts ist unbedingt erforderlich.
Die Philips F1rst Choice Garantie hat keine Gültigkeit, wenn:
● Die Unterlagen auf irgendeine Weise geändert oder unleserlich gemacht wurden;
● Die Modell- oder Produktionsnummer am Gerät geändert, gelöscht, entfernt oder unleserlich
gemacht wurde;
file:///D|/My%20Documents/dfu/X_model/german/warranty/WAR_1ST.HTM (1 of 3)2005-04-21 9:30:27 AM
Page 66

Ihre Philips F1rst Choice Garantie
● Reparaturen oder Änderungen am Gerät von nicht autorisierten Kundendienstorganisationen
oder Personen durchgeführt wurden;
● Schäden durch Unfälle verursacht wurden, einschließlich, doch nicht beschränkt auf
Blitzschlag, Wasser oder Feuer, Missbrauch oder Nachlässigkeit;
● Empfangsschwierigkeiten verursacht durch Empfangsbedingungen oder Kabel- oder
Antennenanlagen außerhalb des Geräts auftreten;
● Defekte auftreten, die durch Missbrauch oder nicht ordnungsgemäße Benutzung des
Monitors verursacht werden;
● Änderungen oder Anpassungen am Gerät erforderlich sind, damit es lokalen oder nationalen
Vorgaben entspricht, die sich auf Länder beziehen, für die das Gerät ursprünglich nicht
entwickelt, hergestellt, zugelassen und/oder zur Benutzung freigegeben wurde. Daher sollte
immer geprüft werden, ob ein Gerät für die Benutzung in einem bestimmten Land geeignet
ist.
● Beachten Sie, dass Geräte, die ursprünglich nicht für den Einsatz innerhalb der Philips F1rst
Choice Länder entwickelt, hergestellt, zugelassen und/oder zur Benutzung freigegeben
wurden, nicht von der Philips F1rst Choice Garantie erfasst werden. In derartigen Fällen
gelten die globalen Garantiebestimmungen von Philips.
Ein Klick genügt
Wir empfehlen Ihnen, bei Problemen die Bedienungsanleitung sorgfältig zu lesen oder die Webseite
www.philips.com/support für zusätzliche Unterstützung zu besuchen.
Anruf genügt
Um unnötige Umstände zu vermeiden, empfehlen wir Ihnen, die Bedienungsanleitung sorgfältig zu
lesen oder die Webseite www.philips.com/support für zusätzliche Unterstützung zu besuchen,
bevor Sie sich an den Philips Helpdesk wenden.
Für eine schnelle Lösung Ihres Problems sollten Sie folgende Angaben bereithalten, bevor Sie sich
an den Philips Helpdesk wenden:
● Philips Typennummer
● Philips Seriennummer
● Anschaffungsdatum (möglicherweise wird ein Anschaffungsbeleg benötigt)
● PC-Umgebung: Prozessor:
❍ 286/386/486/Pentium Pro/Interner Systemspeicher
❍ Betriebssystem (Windows, DOS, OS/2, MAC)
❍ Fax/Modem/Internet-Programm?
● Weitere installierte Karten
Der Bearbeitungsvorgang wird außerdem beschleunigt, wenn Sie folgende Informationen
bereithalten:
● Einen Anschaffungsbeleg mit Angabe von: Anschaffungsdatum, Händlername, Modell- und
Produkt-Seriennummer.
● Die vollständige Adresse, auf der der fehlerhafte Monitor abgeholt und das Ersatzmodell
abgeliefert werden soll.
file:///D|/My%20Documents/dfu/X_model/german/warranty/WAR_1ST.HTM (2 of 3)2005-04-21 9:30:27 AM
Page 67

Ihre Philips F1rst Choice Garantie
Die Kundendienststellen von Philips sind weltweit vertreten. Klicken Sie hier für die F1rst Choice
Kontakt Informationen.
Oder Sie erreichen uns unter:
Webseite: http://www.philips.com/support
file:///D|/My%20Documents/dfu/X_model/german/warranty/WAR_1ST.HTM (3 of 3)2005-04-21 9:30:27 AM
Page 68

Ihre Garantie in Mittel- und Osteuropa
Ihre Garantie in Mittel- und Osteuropa
Sehr geehrter Kunde,
vielen Dank, dass Sie sich für dieses Philips Produkt entschieden haben, bei dessen Entwicklung
und Herstellung wir höchste Anforderungen an die Qualität gestellt haben. Wenn sich dennoch
irgendein Problem in Bezug auf dieses Produkt ergeben sollte, garantiert Ihnen Philips für einen
Zeitraum von 36 Monaten ab Kaufdatum einen kostenlosen Ersatzteil-Service, bei dem auch keine
Kosten für den Arbeitsaufwand anfallen.
Was deckt die Garantie ab?
Diese Philips Garantie in Mittel- und Osteuropa gilt in der tschechischen Republik, in Ungarn, in der
Slowakei, in Slowenien, in Polen, in Russland und in der Türkei und nur für Monitore, die
ursprünglich für die Benutzung in diesen Ländern konzipiert, hergestellt, zugelassen und/oder
genehmigt wurden.
Die Garantiedeckung beginnt mit dem Tag, an dem Sie Ihren Monitor kaufen. Ab diesem Tag wird
Ihr Monitor 3 Jahre lang kostenlos repariert, falls der festgestellte Fehler unter die Garantie fällt.
Was schließt die Garantie aus?
Die Philips Garantie gilt unter der Voraussetzung, dass das Produkt ordnungsgemäß für seinen
beabsichtigten Verwendungszweck entsprechend der Gebrauchsanleitung behandelt wurde und
dass die Originalrechnung oder der Kassenbeleg vorgelegt werden kann, aus dem das Kaufdatum,
der Name des Fachhändlers sowie die Modell- und die Produktionsnummer des Produkts
hervorgehen.
Die Garantie der Firma Philips ist nicht anwendbar, wenn
● die Dokumente in irgendwelcher Weise abgeändert oder unleserlich gemacht wurden,
● die Modell- oder Herstellungsnummer des Produkts abgeändert, gelöscht, entfernt oder
unleserlich gemacht wurde,
● Reparaturen oder Produktänderungen und -umänderungen von nicht befugten
Dienstleistungsunternehmen oder Personen durchgeführt wurden,
● Schäden durch Unfälle verursacht wurden, die Blitze, Wasser oder Feuer, Mißbrauch oder
Achtlosigkeit mit umfassen, sich jedoch nicht auf diese beschränken.
● Empfangsprobleme aufgrund von Signalbedingungen, Kabel- oder Antennensystemen
außerhalb der Einheit;
● Defekte, die auf eine missbräuchliche oder unsachgemäße Verwendung oder Behandlung
des Monitors zurückzuführen sind;
● Das Produkt erfordert eine Modifikation oder Anpassung, damit es den lokalen oder
nationalen technischen Standards entspricht, die in Ländern gelten, für die das Produkt nicht
ursprünglich entworfen, gefertigt, zugelassen und/oder autorisiert wurde. Daher ist immer zu
prüfen, ob ein Produkt in einem bestimmten Land verwendet werden kann.
file:///D|/My%20Documents/dfu/X_model/german/warranty/war_ee.htm (1 of 2)2005-04-21 9:30:27 AM
Page 69

Ihre Garantie in Mittel- und Osteuropa
Bitte beachten Sie, dass das Produkt im Rahmen dieser Garantie nicht als defekt gilt, wenn
Modifikationen erforderlich werden, damit das Produkt den lokalen oder nationalen technischen
Standards entspricht, die in Ländern gelten, für die das Produkt nicht ursprünglich entworfen und/
oder hergestellt wurde. Daher ist immer zu prüfen, ob ein Produkt in einem bestimmten Land
verwendet werden kann.
Ein Klick genügt
Im Fall eines Problems empfehlen wir Ihnen, sich die Gebrauchsanleitung sorgfältig durchzulesen
oder auf der Website www.philips.com/support nach weiterer Unterstützung zu suchen.
Ein Anruf genügt
Um unnötige Umstände zu vermeiden, empfehlen wir Ihnen, sich die Gebrauchsanleitung sorgfältig
durchzulesen, bevor Sie sich mit unseren Fachhändlern oder Informationszentren in Verbindung
setzen.
Falls Ihr Philips Produkt nicht korrekt funktioniert oder defekt ist, wenden Sie sich bitte an Ihren
Philips Fachhändler oder direkt an ein Philips Service- und Kundeninformations-Center.
Web-Site:
http://www.philips.com/support
file:///D|/My%20Documents/dfu/X_model/german/warranty/war_ee.htm (2 of 2)2005-04-21 9:30:27 AM
Page 70

Ihre Internationale Garantie
Ihre Internationale Garantie
Lieber Kunde,
wir danken Ihnen für den Kauf dieses Philips-Produkts, das den höchsten Qualitätsstandards
entsprechend entwickelt und konstruiert wurde.
Sollte dieses Philips-Produkt aus irgendwelchen Gründen Mängel aufweisen, sichert Philips für 12
Monate ab Kaufdatum dessen kostenlosen Ersatz und kostenlos geleisteten Service zu, und zwar
ungeachtet des Landes, in dem das Produkt repariert wird. Diese internationale Garantie der Firma
Philips ergänzt die bestehenden nationalen Garantieverpflichtungen seitens der Händler und der
Firma Philips Ihnen gegenüber in dem Land, in dem das Produkt erworben wurde, und wirkt sich
nicht auf Ihre gesetzlich vorgeschriebenen Anrechte als Kunde aus.
Die Garantie der Firma Philips findet dann Anwendung, wenn der Artikel ordnungsgemäß für
dessen beabsichtigten Gebrauch benutzt wurde und zwar gemäß der Betriebsanleitungen und nach
Vorlage der ursprünglichen Rechnung oder des Kassenbons, auf dem das Kaufdatum, der Name
des Händlers sowie die Modell- und Herstellungsnummer des Artikels aufgeführt sind.
Die Garantie der Firma Philips ist nicht anwendbar, wenn
● die Dokumente in irgendwelcher Weise abgeändert oder unleserlich gemacht wurden,
● die Modell- oder Herstellungsnummer des Produkts abgeändert, gelöscht, entfernt oder
unleserlich gemacht wurde,
● Reparaturen oder Produktänderungen und -umänderungen von nicht befugten
Dienstleistungsunternehmen oder Personen durchgeführt wurden,
● Schäden durch Unfälle verursacht wurden, die Blitze, Wasser oder Feuer, Mißbrauch oder
Achtlosigkeit mit umfassen, sich jedoch nicht auf diese beschränken.
Bitte nehmen Sie zur Kenntnis, daß dieses Produkt unter dieser Garantie als nicht mangelhaft
erachtet wird, sollten Änderungen erforderlich werden, um es örtlichen oder nationalen technischen
Normen anzupassen, die in den Ländern Anwendung finden, für das es nicht ursprünglich
entwickelt und/oder hergestellt wurde. Es sollte daher stets überprüft werden, ob ein Produkt in
einem bestimmten Land eingesetzt werden kann. Setzen Sie sich bitte mit Ihrem Philips-Händler in
Verbindung, falls das Philips-Produkt nicht ordnungsgemäß funktioniert oder mangelhaft ist. Sollten
Sie Dienstleistungen benötigen, während Sie sich in einem anderen Land befinden, kann Ihnen der
Kundendienst der Firma Philips dieses Landes die Adresse eines Händlers dort geben. Die
Telefon- und -Faxnummern für den Philip-Consumer-Kundendienst befinden sich im
entsprechenden Abschnitt dieser Broschüre.
Zur Vermeidung unnötiger Unannehmlichkeiten raten wir Ihnen, vor der Kontaktaufnahme mit Ihrem
Händler die Betriebsanleitungen sorgfältig durchzulesen. Sollten Sie irgendwelche Fragen haben,
die Ihr Händler nicht beantworten kann, oder für alle damit in Verbindung stehende Fragen, wenden
Sie sich bitte an das Philips Consumer Information Centers oder an unsere:
file:///D|/My%20Documents/dfu/X_model/german/warranty/WAR_INTL.HTM (1 of 2)2005-04-21 9:30:28 AM
Page 71

Ihre Internationale Garantie
Web-Site: http://www.philips.com
file:///D|/My%20Documents/dfu/X_model/german/warranty/WAR_INTL.HTM (2 of 2)2005-04-21 9:30:28 AM
Page 72

BESCHRÄNKTE GARANTIE (Computer-Bildschirm)
Philips F1rst-Choice-Garantie(Kanada/USA)
Wir danken Ihnen für den Kauf dieses Philips-Bildschirms.
Alle Philips-Bildschirme wurden entsprechend anspruchsvoller Standards
entwickelt und hergestellt. Sie bieten hochwertige Leistungen, sind leicht
einzusetzen und leicht zu installieren. Sollte die Installation oder der Einsatz
des Produktes Ihnen Schwierigkeiten bereiten, setzen Sie sich bitte direkt mit
Philips in Verbindung, um Ihre Philips F1rst Choice-Garantie zu nutzen.
Während des ersten Jahres haben Sie aufgrund dieser dreijährigen Garantie
ein Anrecht auf ein Austauschmodell auf Ihrem Standort innerhalb von 48
Stunden nach Erhalt Ihres Anrufs. Sollten Sie mit Ihrem Bildschirm Probleme
während des zweiten oder dritten Jahres nach dessen Kauf haben, werden
wir ihn kostenlos innerhalb von 5 Geschäftstagen reparieren, wenn Sie ihn
dem Service-Lieferanten zu Ihren Kosten zuschicken.
BESCHRÄNKTE GARANTIE (Computer-Bildschirm)
Klicken hier zum Zugreifen der Warranty Registration Card.
Drei Jahre kostenlose Arbeitsleistungen / Drei Jahre kostenloser Service für
Ersatzteile / Umtausch* während eines Jahres
* Das Produkt kann auf eine neue oder gemäß der ursprünglichen technischen Daten erneuerte
Einheit innerhalb von zwei Geschäftstagen während des ersten Jahres umgetauscht werden. Im
zweiten und dritten Jahr ist der Artikel auf Ihre Kosten zu verschicken, falls Wartungsarbeiten an
ihm vorzunehmen sind.
WER WIRD VON DER GARANTIE GEDECKT?
Für den Garantieservice müssen Sie einen Verkaufsbeleg vorweisen können. Quittungen oder
sonstige Dokumente, die zeigen, daß das Produkt von Ihnen gekauft wurde, werden als
Verkaufsbelege angesehen. Bewahren Sie diese Dokumente mit Ihrer Betriebsanleitung griffbereit
auf.
WAS WIRD VON DER GARANTIE GEDECKT?
Der Garantieschutz beginnt am Tag des Erwerbs des Produkts. Alle Teile werden danach drei
Jahre lang repariert oder ersetzt, wobei keine Dienstleistungen dem Kunden in Rechnung gestellt
file:///D|/My%20Documents/dfu/X_model/german/warranty/War_usa.htm (1 of 5)2005-04-21 9:30:28 AM
Page 73

BESCHRÄNKTE GARANTIE (Computer-Bildschirm)
werden. Jedoch, drei Jahre nach dem Einkaufsdatum zahlen Sie für den Ersatz oder die Reparatur
aller Teile sowie auch für alle Arbeitsleistungen. Alle Teile, einschließlich der reparierten und
ersetzten Teile, sind nur für den ursprünglichen Garantiezeitraum gedeckt. Nach Ablauf der
Garantie des ursprünglichen Produkts erlischt auch die Garantie für alle ersetzten oder reparierten
Produkte und Teile.
WAS DECKT DIE GARANTIE NICHT?
Ihre Garantie deckt
● keine Kosten für die Installation oder Einrichtung des Produkts, die Einstellung dessen
Steuerungen für den Kunden und die Installation oder Reparatur von Antennensystemen,
die nicht Bestandteil des Produkts sind;
● keine Reparaturen und/oder den Ersatz von Teilen aufgrund des Mißbrauchs, von Unfällen,
unbefugter Reparaturen oder sonstigen Ursachen, die von Philips Consumer Electronics
nicht nachgeprüft werden können;
● keine Empfangsschwierigkeiten, die durch Signalformungen oder Kabel- oder
Antennensysteme verursacht werden, die nicht Bestandteil der Einheit sind;
● kein Produkt, das abgeändert oder angepaßt werden muß, um es in einem Land
funktionsfähig zu machen, für das es nicht entwickelt, hergestellt, gebilligt und/oder
genehmigt wurde, und auch nicht die Reparatur von Produkten, die infolge dieser
Änderungen beschädigt wurden;
● keine beiläufigen oder Folgeschäden, die aufgrund des Einsatzes dieses Produkts
entstanden. (In manchen Staaten ist der Ausschluß beiläufiger und Folgeschäden nicht
erlaubt, und die vorstehende Ausschließung trifft u.U. nicht auf Sie zu. Dabei wird
urheberrechtlich geschütztes und nicht geschütztes Bandmaterial mit einbeschlossen,
beschränkt sich jedoch nicht nur darauf.);
● keine Produkte, die für kommerzielle oder institutionelle Zwecke verwendet werden.
● die Modell- oder Herstellungsnummer des Produkts abgeändert, gelöscht, entfernt oder
unleserlich gemacht wurde,
Wo ist dieser SERVICE ERHÄLTLICH?
Der Garantieservice ist in allen Ländern erhältlich, in denen das Produkt von Philips Consumer
Electronics offiziell vertrieben wird. In den Ländern, in denen Philips Consumer Electronics das
Produkt nicht vertreibt, wird die Philips Service-Organisation vor Ort versuchen, Dienstleistungen
bereitzustellen (es kann jedoch zu Verzögerungen kommen, falls die entsprechenden Ersatzteile
und technischen Handbücher nicht prompt erhältlich sind).
Wo KANN ICH WEITERE INFORMATIONEN ERHALTEN?
Für weitere Informationen setzen Sie sich bitte mit dem Philips Customer Care Center unter
Rufnummer (877) 835-1838 in den USA (nur Kunden in den Vereinigten Staaten!) oder unter der
file:///D|/My%20Documents/dfu/X_model/german/warranty/War_usa.htm (2 of 5)2005-04-21 9:30:28 AM
Page 74

BESCHRÄNKTE GARANTIE (Computer-Bildschirm)
Nummer (919) 573-7855 in Verbindung.
Bevor Sie Dienstleistungen anfordern…
Bitte lesen Sie vor der Anforderung von Dienstleistungen in Ihrem Service-Handbuch nach. Mit den
dort aufgeführten Steuerungseinstellungen könnten Sie sich u.U. einen diesbezüglichen Anruf
ersparen.
WIE ERHÄLT MAN GARANTIESERVICE IN DEN VEREINIGTEN STAATEN, PUERTO RICO
ODER DEN US-AMERIKANISCHEN JUNGFERNINSELN …
Rufen Sie die unten aufgeführte Philips Customer Care Center-Telefonnummer für Hilfe mit dem
Produkt und für Wartungsverfahren an:
Philips Customer Care Center
(877) 835-1838 oder (919) 573-7855
(In den USA, Puerto Rico und den US-amerikanischen Jungferninseln wird die Dauer aller mit
inbegriffenen Garantien, einschließlich der mit inbegriffenen Gewährleistungen der marktgängigen
Qualität und der Eignung für den vertraglichen Zweck auf die Laufzeit dieser ausdrücklichen
Garantie beschränkt. Da jedoch gewisse Staaten keine Einschränkungen der mit inbegriffenen
Garantie erlauben, findet diese für Sie u.U. keine Anwendung.)
UM GARANTIESERVICE IN KANADA ZU ERHALTEN…
setzten Sie sich bitte mit Philips unter Rufnummer
(800) 479-6696
in Verbindung.
Es werden drei Jahre lange kostenlos Ersatzteile und Service vom Warenlager von Philips Canada
oder allen befugten Service-Zentren zur Verfügung gestellt.
(In Kanada wird diese Garantie an Stelle aller anderen Garantien gegeben. Es gibt keine anderen
ausdrücklichen oder mit inbegriffenen Garantien, einschließlich mit inbegriffener Garantien der
Eignung für den vertraglichen Zweck. Philips ist unter keinen Umständen für direkte, indirekte,
besondere, beiläufige oder Folgeschäden haftbar, und zwar ohne Rücksicht darauf, wie diese
entstanden, und sogar dann, wenn die Möglichkeit bekanntgemacht wurde, daß diese Schäden
entstehen können.)
file:///D|/My%20Documents/dfu/X_model/german/warranty/War_usa.htm (3 of 5)2005-04-21 9:30:28 AM
Page 75

BESCHRÄNKTE GARANTIE (Computer-Bildschirm)
NICHT VERGESSEN! Bitte tragen Sie die unten aufgeführte Modell- und Seriennummer dieses
Produkts ein.
Modellnummer # ________________________________________________
Seriennummer # ________________________________________________
Diese Garantie gibt dem Kunden bestimmte Anrechte. Er kann auch andere Anrechte haben, die
von Staat/Bezirk zu Staat/Bezirk unterschiedlich sind.
Bitte haben Sie folgende Informationen vor dem Anruf an Philips griffbereit zur Hand, damit wir Ihr
Problem schnell beseitigen können:
● Philips Typennummer
● Philips Seriennummer
● Kaufdatum (Kopie der Quittung ist u.U. erforderlich)
● PC Umgebungsprozessor:
❍ 286/386/486 Pentium Pro / Hauptspeicher
❍ Betriebssystem (Windows, DOS, OS/2, MAC)
❍ Fax-/Modem-/Internetprogramm
● Sind sonstige Karten installiert worden
Auch beschleunigen folgende Informationen den Vorgang:
● Ihr Kaufnachweis, auf dem folgendes aufgeführt ist: Kaufdatum, Name des Händlers,
Modell- und Seriennummer des Produkts.
● Die vollständige Adresse, an die das Austauschmodell zu liefern ist.
Nur einen Anruf entfernt
Kunden-Helpdesks von Philips gibt es weltweit. In den USA können Sie von Montag bis Freitag von
8:00 - 21:00 Uhr (amerikanische Ostzeit) und samstags von 10:00 - 17:00 Uhr (amerikanische
Ostzeit) Kontakt mit dem Philips Kundendienst aufnehmen, indem Sie eine der KontaktTelefonnummern anrufen.
Weitere Informationen hierzu und weitere attraktive Philips Produkte finden Sie auf unserer
Website unter:
Oder Sie können uns über erreichen:
http://www.philips.com
file:///D|/My%20Documents/dfu/X_model/german/warranty/War_usa.htm (4 of 5)2005-04-21 9:30:28 AM
Page 76

BESCHRÄNKTE GARANTIE (Computer-Bildschirm)
file:///D|/My%20Documents/dfu/X_model/german/warranty/War_usa.htm (5 of 5)2005-04-21 9:30:28 AM
Page 77

F1rst Choice Contact Information
F1rst Choice Contact Information
Land Telefonnummer Tarif
Austria 0820 901115
0.20
Belgium 070 253 010
0.17
Cyprus 800 92256 Gebührenfrei
Denmark 3525 8761 Ortstarif
Finland 09 2290 1908 Ortstarif
France 08 9165 0006
0.23
Germany 0180 5 007 532
0.12
Greece 00800 3122 1223 Ortstarif
Ireland 01 601 1161 Ortstarif
Italy 199 404 042
0.25
Luxembourg 26 84 30 00 Ortstarif
The Netherlands 0900 0400 063
0.20
Norway 2270 8250 Ortstarif
Portugal 2 1359 1440 Ortstarif
Spain 902 888 785
0.15
Sweden 08 632 0016 Ortstarif
Switzerland 02 2310 2116 Ortstarif
United Kingdom 0906 1010 017 £0.15
file:///D|/My%20Documents/dfu/X_model/german/warranty/warfirst.htm2005-04-21 9:30:37 AM
Page 78

Consumer Information Centers
Consumer Information Centers
Antilles • Argentina • Australia • Bangladesh • Brasil • Canada • Chile • China • Colombia •
Belarus • Bulgaria • Croatia • Czech Republic • Estonia • Dubai • Hong Kong • Hungary •
India • Indonesia • Korea • Latvia • Lithuania • Malaysia • Mexico • Morocco • New Zealand
• Pakistan • Paraguay • Peru • Philippines • Poland • Romania • Russia • Serbia &
Montenegro • Singapore • Slovakia • Slovenia • South Africa • Taiwan • Thailand • Turkey •
Ukraine • Uruguay • Venezuela
Eastern Europe
BELARUS
Technical Center of JV IBA
M. Bogdanovich str. 155
BY - 220040 Minsk
Tel: +375 17 217 33 86
BULGARIA
LAN Service
140, Mimi Balkanska Str.
Office center Translog
1540 Sofia, Bulgaria
Tel: +359 2 960 2360
www.lan-service.bg
CZECH REPUBLIC
Xpectrum
Lužná 591/4
CZ - 160 00 Praha 6 Tel: 800 100 697
Email:info@xpectrum.cz
www.xpectrum.cz
CROATIA
Renoprom d.o.o.
Mlinska 5, Strmec
HR - 41430 Samobor
Tel: +385 1 333 0974
file:///D|/My%20Documents/dfu/X_model/german/warranty/WARCIC.HTM (1 of 11)2005-04-21 9:30:43 AM
Page 79

Consumer Information Centers
ESTONIA
FUJITSU SERVICES OU
Akadeemia tee 21G
EE-12618 Tallinn
Tel: +372 6519900
www.ee.invia.fujitsu.com
HUNGARY
Serware Szerviz
Vizimolnár u. 2-4
HU - 1031 Budapest
Tel: +36 1 2426331
Email: inbox@serware.hu
www.serware.hu
LATVIA
ServiceNet LV
Jelgavas iela 36
LV - 1055 Riga,
Tel: +371 7460399
Email: serviss@servicenet.lv
LITHUANIA
ServiceNet LT
Gaiziunu G. 3
LT - 3009 KAUNAS
Tel: +370 7400088
Email: servisas@servicenet.lt
www.servicenet.lt
ROMANIA
Blue Ridge Int'l Computers SRL
115, Mihai Eminescu St., Sector 2
RO - 020074 Bucharest
Tel: +40 21 2101969
SERBIA & MONTENEGRO
Tehnicom Service d.o.o.
Bulevar Vojvode Misica 37B
YU - 11000 Belgrade
Tel: +381 11 3060 886
file:///D|/My%20Documents/dfu/X_model/german/warranty/WARCIC.HTM (2 of 11)2005-04-21 9:30:43 AM
Page 80

Consumer Information Centers
SLOVAKIA
Datalan Servisne Stredisko
Puchovska 8
SK - 831 06 Bratislava
Tel: +421 2 49207155
Email: servis@datalan.sk
SLOVENIA
PC HAND
Brezovce 10
SI - 1236 Trzin
Tel: +386 1 530 08 24
Email: servis@pchand.si
POLAND
Zolter
ul.Zytnia 1
PL - 05-500 Piaseczno
Tel: +48 22 7501766
Email: servmonitor@zolter.com.pl
www.zolter.com.pl
RUSSIA
Tel: +7 095 961-1111
Tel: 8-800-200-0880
Website: www.philips.ru
TURKEY
Türk Philips Ticaret A.S.
Yukari Dudullu Org.San.Bolgesi
2.Cadde No:22
34776-Umraniye/Istanbul
Tel: (0800)-261 33 02
file:///D|/My%20Documents/dfu/X_model/german/warranty/WARCIC.HTM (3 of 11)2005-04-21 9:30:43 AM
Page 81

Consumer Information Centers
UKRAINE
Comel
Shevchenko street 32
UA - 49030 Dnepropetrovsk
Tel: +380 562320045
www.csp-comel.com
Latin America
ANTILLES
Philips Antillana N.V.
Kaminda A.J.E. Kusters 4
Zeelandia, P.O. box 3523-3051
Willemstad, Curacao
Phone: (09)-4612799
Fax : (09)-4612772
ARGENTINA
Philips Antillana N.V.
Vedia 3892 Capital Federal
CP: 1430 Buenos Aires
Phone/Fax: (011)-4544 2047
BRASIL
Philips da Amazônia Ind. Elet. Ltda.
Rua Verbo Divino, 1400-São Paulo-SP
CEP-04719-002
Phones: 11 21210203 -São Paulo & 0800-701-0203-Other Regions without São Paulo City
CHILE
Philips Chilena S.A.
Avenida Santa Maria 0760
P.O. box 2687Santiago de Chile
Phone: (02)-730 2000
Fax : (02)-777 6730
file:///D|/My%20Documents/dfu/X_model/german/warranty/WARCIC.HTM (4 of 11)2005-04-21 9:30:43 AM
Page 82

Consumer Information Centers
COLOMBIA
Industrias Philips de Colombia
S.A.-Division de Servicio
CARRERA 15 Nr. 104-33
Bogota, Colombia
Phone:(01)-8000 111001 (toll free)
Fax : (01)-619-4300/619-4104
MEXICO
Consumer Information Centre
Norte 45 No.669
Col. Industrial Vallejo
C.P.02300, -Mexico, D.F.
Phone: (05)-3687788 / 9180050462
Fax : (05)-7284272
PARAGUAY
Av. Rca. Argentina 1780 c/Alfredo Seiferheld
P.O. Box 605
Phone: (595 21) 664 333
Fax: (595 21) 664 336
Customer Desk:
Phone: 009 800 54 1 0004
PERU
Philips Peruana S.A.
Customer Desk
Comandante Espinar 719
Casilla 1841
Limab18
Phone: (01)-2136200
Fax : (01)-2136276
file:///D|/My%20Documents/dfu/X_model/german/warranty/WARCIC.HTM (5 of 11)2005-04-21 9:30:43 AM
Page 83

Consumer Information Centers
URUGUAY
Rambla O'Higgins 5303 Montevideo
Uruguay
Phone: (598) 619 66 66
Fax: (598) 619 77 77
Customer Desk:
Phone: 0004054176
VENEZUELA
Industrias Venezolanas Philips S.A.
Apartado Postal 1167
Caracas 1010-A
Phone: (02) 2377575
Fax : (02) 2376420
Canada
CANADA
Philips Electronics Ltd.
281 Hillmount Road
Markham, Ontario L6C 2S3
Phone: (800) 479-6696
Pacific
AUSTRALIA
Philips Consumer Electronics
Consumer Care Center
Level 1, 65 Epping Rd
North Ryde NSW 2113
Phone: 1300 363 391
Fax : +61 2 9947 0063
file:///D|/My%20Documents/dfu/X_model/german/warranty/WARCIC.HTM (6 of 11)2005-04-21 9:30:43 AM
Page 84

Consumer Information Centers
NEW ZEALAND
Philips New Zealand Ltd.
Consumer Help Desk
2 Wagener Place, Mt.Albert
P.O. box 1041
Auckland
Phone: 0800 477 999 (toll free)
Fax : 0800 288 588
Asia
BANGLADESH
Philips Service Centre
100 Kazi Nazrul Islam
Avenue Kawran Bazar C/A
Dhaka-1215
Phone: (02)-812909
Fax : (02)-813062
CHINA
SHANGHAI
Rm 1007, Hongyun Building, No. 501 Wuning road,
200063 Shanghai P.R. China
Phone: 4008 800 008
Fax: 21-52710058
HONG KONG
Philips Electronics Hong Kong Limited
Consumer Service
Unit A, 10/F. Park Sun Building
103-107 Wo Yi Hop Road
Kwai Chung, N.T.
Hong Kong
Phone: (852)26199663
Fax: (852)24815847
file:///D|/My%20Documents/dfu/X_model/german/warranty/WARCIC.HTM (7 of 11)2005-04-21 9:30:43 AM
Page 85

Consumer Information Centers
INDIA
Phone: 91-20-712 2048 ext: 2765
Fax: 91-20-712 1558
BOMBAY
Philips India
Customer Relation Centre
Bandbox House
254-D Dr. A Besant Road, Worli
Bombay 400 025
CALCUTTA
Customer Relation Centre
7 justice Chandra Madhab Road
Calcutta 700 020
MADRAS
Customer Relation Centre
3, Haddows Road
Madras 600 006
NEW DELHI
Customer Relation Centre
68, Shivaji Marg
New Dehli 110 015
INDONESIA
Philips Group of Companies in Indonesia
Consumer Information Centre
Jl.Buncit Raya Kav. 99-100
12510 Jakarta
Phone: (021)-7940040 ext: 2100
Fax : (021)-794 7511 / 794 7539
file:///D|/My%20Documents/dfu/X_model/german/warranty/WARCIC.HTM (8 of 11)2005-04-21 9:30:43 AM
Page 86

Consumer Information Centers
KOREA
Philips Korea Ltd.
Philips House
C.P.O. box 3680
260-199, Itaewon-Dong.
Yongsan-Ku, Seoul 140-202
Phone: 080 600 6600 (toll free)
Fax : (02) 709 1210
MALAYSIA
After Market Solutions Sdn Bhd,
Philips Authorised Service Center,
Lot 6, Jalan 225, Section 51A,
46100 Petaling Jaya,
Selangor Darul Ehsan,
Malaysia.
Phone: (603)-7954 9691/7956 3695
Fax: (603)-7954 8504
Customer Careline: 1800-880-180
PAKISTAN
Philips Consumer Service
Mubarak manzil,
39, Garden Road, Saddar,
Karachi-74400
Tel: (9221) 2737411-16
Fax: (9221) 2721167
E-mail: care@philips.com
Website: www.philips.com.pk
PHILIPPINES
PHILIPS ELECTRONICS & LIGHTING, INC.
Consumer Electronics
48F PBCOM tower
6795 Ayala Avenue cor VA Rufino St.
Salcedo Village
1227 Makati City, PHILS
Phone: (02)-888 0572, Domestic Toll Free: 1-800-10-PHILIPS or 1-800-10-744 5477
Fax: (02)-888 0571
file:///D|/My%20Documents/dfu/X_model/german/warranty/WARCIC.HTM (9 of 11)2005-04-21 9:30:43 AM
Page 87

Consumer Information Centers
SINGAPORE
Accord Customer Care Solutions Ltd
Authorized Philips Service Center
Consumer Service
620A Lorong 1 Toa Rayoh
Singapore 319762
Tel: +65 6882 3999
Fax: +65 6250 8037
TAIWAN
Philips Taiwan Ltd.
Consumer Information Centre
13F, No. 3-1 Yuan Qu St., Nan Gang Dist.,
Taipei 115, Taiwan
Phone: 0800-231-099
Fax : (02)-3789-2641
THAILAND
Philips Electronics (Thailand) Ltd.
26-28th floor, Thai Summit Tower
1768 New Petchburi Road
Khwaeng Bangkapi, Khet Huaykhwang
Bangkok10320 Thailand
Tel: (66)2-6528652
E-mail: cic Thai@philips.com
Africa
MOROCCO
Philips Electronique Maroc
304,BD Mohamed V
Casablanca
Phone: (02)-302992
Fax : (02)-303446
file:///D|/My%20Documents/dfu/X_model/german/warranty/WARCIC.HTM (10 of 11)2005-04-21 9:30:43 AM
Page 88

Consumer Information Centers
SOUTH AFRICA
PHILIPS SA (PTY) LTD
Customer Care Center
195 Main Road
Martindale, Johannesburg
P.O. box 58088
Newville 2114
Telephone: +27 (0) 11 471 5194
Fax: +27 (0) 11 471 5123
E-mail: phonecare.za@philips.com
Middle East
DUBAI
Philips Middle East B.V.
Consumer Information Centre
P.O.Box 7785
DUBAI
Phone: (04)-335 3666
Fax : (04)-335 3999
file:///D|/My%20Documents/dfu/X_model/german/warranty/WARCIC.HTM (11 of 11)2005-04-21 9:30:43 AM
Page 89

Philips-Richtlinien zu Pixeldefekten
• Produktmerkmale
• Technische Daten
• Auflösungs- u.
Voreinstellungsmodi
• Automatische
Energieeinsparung
• Physische
Spezifikationen
• Stiftezuteilung
• Produktansichten
Philips-Richtlinien zu Pixeldefekten
Philips-Richtlinien zu Flachbildschirm-Pixeldefekten
Philips ist stets darum bemüht, Produkte höchster Qualität anzubieten. Wir setzen die
fortschrittlichsten Herstellungsprozesse der Branche ein und führen strengste Qualitätskontrollen
durch. Jedoch sind die bei TFT LCD-Bildschirmen für Flachbildschirme eingesetzten Pixel- oder
Subpixeldefekte manchmal unvermeidlich. Kein Hersteller kann eine Gewährleistung für
vollkommen fehlerfreie Bildschirme abgeben, jedoch wird von Philips garantiert, daß alle
Bildschirme mit einer unannehmbaren Anzahl an Defekten entweder repariert oder gemäß der
Gewährleistung ersetzt werden. In dieser Mitteilung werden die verschiedenen Arten von
Pixelfehlern erläutert, und annehmbare Defektstufen für jede Art definiert. Um ein Anrecht auf
Reparaturen oder einen Ersatz gemäß der Gewährleistung zu haben, hat die Anzahl der
Pixeldefekte eines TFT LCD Bildschirms diese unannehmbaren Stufen zu überschreiten. So dürfen
beispielsweise nicht mehr als 0,0004% der Subpixel eines 15" XGA-Monitors Mängel aufweisen. Da
einige Arten oder Kombinationen von Pixeldefekten offensichtlicher sind als andere, setzt Philips für
diese noch strengere Qualitätsmaßstäbe.
Diese Garantie gilt weltweit.
Pixel und Subpixel
Ein Pixel oder Bildelement besteht aus drei Subpixeln in den Grundfarben rot, grün und blau. Bilder
werden durch eine Zusammensetzung vieler Pixel erzeugt. Wenn alle Subpixel eines Pixels
erleuchtet sind, erscheinen die drei farbigen Subpixel als einzelnes weißes Pixel. Wenn alle drei
Subpixel nicht beleuchtet sind, erscheinen die drei farbigen Subpixel als einzelnes schwarzes Pixel.
Weitere Kombinationen beleuchteter und unbeleuchteter Pixel erscheinen als Einzelpixel anderer
Farben.
Arten von Pixeldefekten
Pixel- und Subpixeldefekte erscheinen auf dem Bildschirm in verschiedenen Arten. Es gibt zwei
Kategorien für Pixeldefekte und mehrere Arten an Subpixeldefekten innerhalb dieser Kategorien.
Heller Punkt-Defekt Helle Punkt-Defekte erscheinen als Pixel oder Subpixel, die stets erleuchtet
sind. Sie werden im folgenden dargestellt:
file:///D|/My%20Documents/dfu/X_model/german/170x5/PRODUCT/PIXEL.HTM (1 of 5)2005-04-21 2:35:57 PM
Page 90

Philips-Richtlinien zu Pixeldefekten
Ein erleuchtetes rotes,
grünes oder blaues
Subpixel
Zwei benachbarte erleuchtete
Subpixel
- Rot + Blau = Violett
- Rot + Grün = Gelb
- Grün + Blau = Zyan (Hellblau)
Drei benachbarte
erleuchtete Subpixel (ein
weißes Pixel)
Schwarzer Punkt-Defekt Schwarze Punkt-Defekte erscheinen als Pixel oder Subpixel, die stets
unbeleuchtet oder dunkel sind. Sie werden im folgenden dargestellt:
Ein dunkles Subpixel Zwei oder drei benachbarte dunkle Subpixel
Abstände zwischen den Pixeldefekten
Da Pixel- und Subpixeldefekte derselben Art, die sich in geringem Abstand eines anderen befinden,
leichter bemerkt werden können, spezifiziert Philips auch den zulässigen Abstand zwischen
Pixeldefekten.
Toleranzen für Pixeldefekte
Ein Standard-TFT-LCD-Panel in einem Philips Flat-Panel-Monitor weist maximal fünf Pixel- oder
Subpixel-Defekte auf; sind mehr als fünf Pixel- oder Subpixel-Defekte vorhanden, kommt das Panel
während der Garantiefrist für eine Reparatur oder einen Austausch in Frage.
Da wir in ausgewählten Modellen, zum Beispiel Philips 170X5 und 190X5, äußerst hochwertige
Panels einsetzen, bieten wir für diese Modelle entweder eine „Zero Bright Dot“- oder eine „Perfect
Panel“-Garantie. Zero Bright Dot garantiert, dass keine Bright-Dot-Defekte vorhanden sind; Perfect
Panel-Modelle sind garantiert frei von Bright-Dot- und Dark-Dot-Defekten. Die Dot-Toleranzen sind
in den nachstehenden Tabellen aufgeführt.
*Bright-Dot - Heller Punkt
Jedes Pixel besteht aus drei Subpixeln oder Punkten: einem roten, einem grünen und
einem blauen Punkt.
Ein Bright-Dot (heller Punkt) ist ein Subpixel, das auf dem Bildschirm hell bleibt, wenn
file:///D|/My%20Documents/dfu/X_model/german/170x5/PRODUCT/PIXEL.HTM (2 of 5)2005-04-21 2:35:57 PM
Page 91

Philips-Richtlinien zu Pixeldefekten
der Bildschirm ein dunkles Bild zeigt. Ein roter oder blauer Bright-Dot ist über 50 Prozent
heller als benachbarte Punkte; ein grüner Bright-Dot ist 30 Prozent heller als
benachbarte Punkte.
*Dark-Dot - dunkler Punkt
Ein Dark-Dot (dunkler Punkt) ist ein Subpixel, das auf dem Bildschirm dunkel bleibt,
wenn der Bildschirm ein helles Bild zeigt.
Zero Bright Dot
Gilt für X5-Modelle, die vor März 2005 hergestellt wurden
Hellpunkt-Defekte Akzeptables Niveau
MODELL
170X5 190X5
1 Leucht-Subpixel 0 0
2 anliegende Leucht-Subpixel 0 0
3 anliegende Leucht-Subpixel
(ein weißes Pixel)
0 0
Abstand zwischen 2 defekten
Hellpunkten*
0 0
Gesamtzahl der defekten
Hellpunkte aller Art
0 0
Dunkelpunkt-Defekte Akzeptables Niveau
MODELL
170X5 190X5
1 Dunkel-Subpixel 4 oder weniger 4 oder weniger
2 anliegende Dunkel-Subpixel 1 oder weniger 2 oder weniger
3 anliegende Dunkel-Subpixel 0 0
Abstand zwischen zwei defekten
Dunkelpunkten*
15 mm oder mehr 15 mm oder mehr
Gesamtzahl der defekten
Dunkelpunkte aller Art
4 oder weniger 4 oder weniger
Gesamtzahl der defekten
Punkte
Akzeptables Niveau
MODELL
170X5 190X5
file:///D|/My%20Documents/dfu/X_model/german/170x5/PRODUCT/PIXEL.HTM (3 of 5)2005-04-21 2:35:57 PM
Page 92

Philips-Richtlinien zu Pixeldefekten
Gesamtzahl der Dot-Defekte für
alle Typen
4 oder weniger 4 oder weniger
Perfect Panel
Gilt für X5-Modelle, die ab März 2005 hergestellt wurden
Hellpunkt-Defekte Akzeptables Niveau
MODELL
170X5 190X5
1 Leucht-Subpixel 0 0
2 anliegende Leucht-Subpixel 0 0
3 anliegende Leucht-Subpixel
(ein weißes Pixel)
0 0
Abstand zwischen 2 defekten
Hellpunkten*
0 0
Gesamtzahl der defekten
Hellpunkte aller Art
0 0
Dunkelpunkt-Defekte Akzeptables Niveau
MODELL
170X5 190X5
1 Dunkel-Subpixel 0 0
2 anliegende Dunkel-Subpixel 0 0
3 anliegende Dunkel-Subpixel 0 0
Abstand zwischen zwei defekten
Dunkelpunkten*
0 0
Gesamtzahl der defekten
Dunkelpunkte aller Art
0 0
Gesamtzahl der defekten
Punkte
Akzeptables Niveau
MODELL
170X5 190X5
Gesamtzahl der Dot-Defekte für
alle Typen
0 0
file:///D|/My%20Documents/dfu/X_model/german/170x5/PRODUCT/PIXEL.HTM (4 of 5)2005-04-21 2:35:57 PM
Page 93

Philips-Richtlinien zu Pixeldefekten
Anmerkung:
* 1 oder 2 anliegende Subpixel defekt = 1 Punkt defekt
Alle Philips Monitore entsprechen der Norm ISO13406-2.
ZURÜCK ZUM SEITENANFANG
file:///D|/My%20Documents/dfu/X_model/german/170x5/PRODUCT/PIXEL.HTM (5 of 5)2005-04-21 2:35:57 PM
 Loading...
Loading...