Page 1
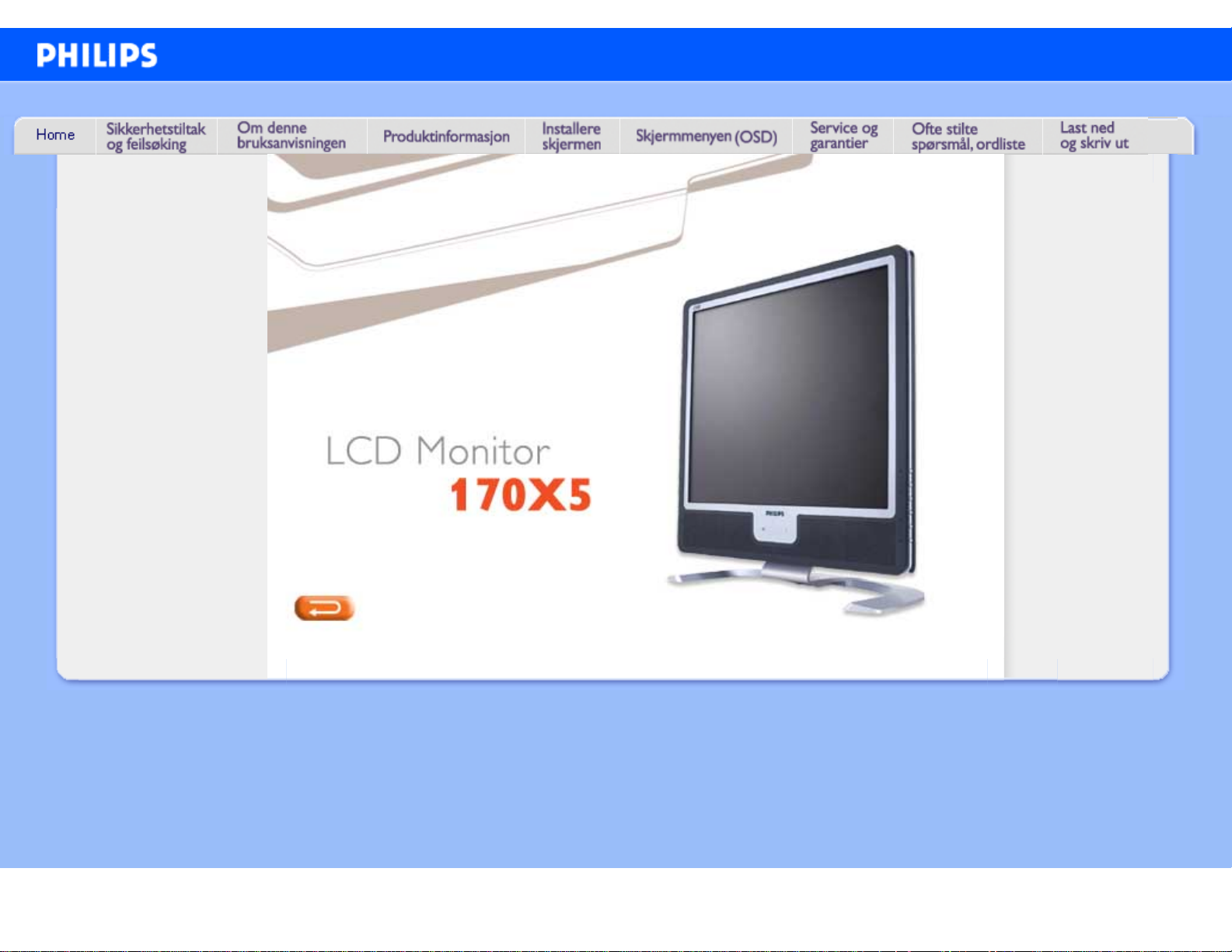
e-Manual
Philips LCD Monitor Electronic User’s Manual
file:///D|/My%20Documents/dfu/X_model/norwegian/170x5/index.htm2005-04-21 9:36:13 AM
Page 2
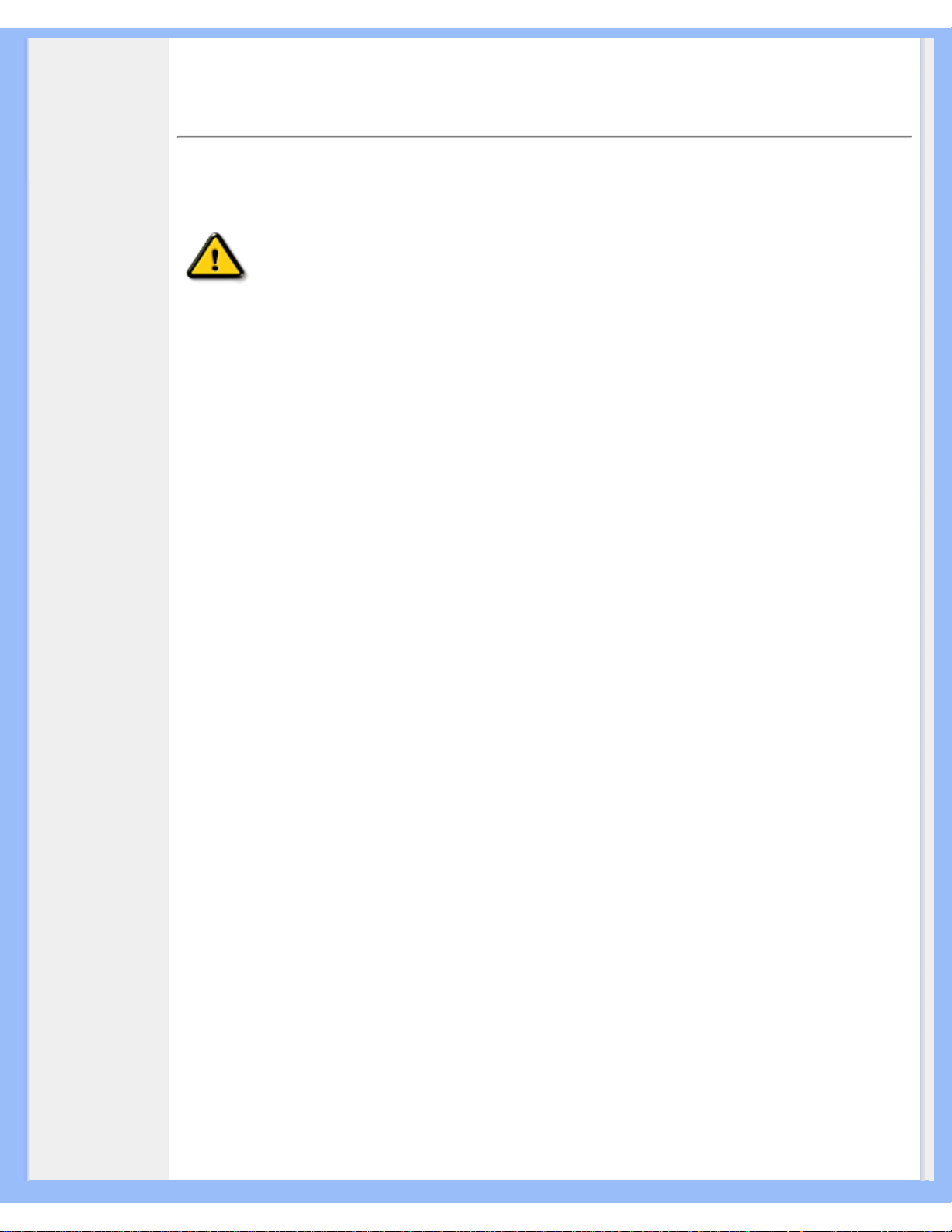
Sikkerhet og feilsøking
• Sikkerhetstiltak
og vedlikehold
• Plassering av
utstyret
• Ofte stilte
spørsmål
• Feilsøking
• Forskriftsmessig
informasjon
• Annen relevant
informasjon
Informasjon om sikkerhet og feilsøking
Sikkerhetstiltak og vedlikehold
ADVARSEL: Bruk av kontroller, innstillinger eller prosedyrer som ikke er
spesifisert i denne dokumentasjonen kan føre til fare for støt og risiko for
elektriske og/eller mekaniske skader.
Les og følg instruksjonene for oppkobling og bruk av dataskjermen:
● For å beskytte skjermen mot mulig skade, må du ikke trykke for hardt på LCD-panelet. Når
du flytter skjermen må du ta tak i rammen for å løfte den; ikke løft skjermen ved å plassere
fingrene på LCD-panelet.
● Trekk ut kontakten til skjermen dersom den ikke er i bruk over lengre tid.
● Trekk ut kontakten til skjermen dersom den må rengjøres med en fuktig klut. Skjermen kan
tørkes av med en tørr klut når den er slått av, men man må aldri bruke alkohol, løsemidler
eller ammoniakk-baserte midler.
● Ta kontakt med en servicetekniker dersom skjermen ikke virker som den skal når du har
fulgt instruksjonene i denne håndboken.
● Dekselet skal bare tas av av kvalifisert servicepersonell.
● Hold skjermen borte fra direkte sollys, ovner eller andre varmekilder.
● Fjern alle gjenstander som kan falle ned på viftene eller på annen måte hindre skjermens
kjølesystem.
● Ventilasjonshullene i kabinettet må ikke dekkes til.
● Hold skjermen tørr. Det er fare for å få elektrisk støt dersom skjermen utsettes for regn eller
fuktighet.
● Forsikre deg om at det er lett å komme til støpsel og stikkontakt når du skal plassere
skjermen.
● Dersom skjermen slås av ved å trekke ut kontakten eller DC-kabelen, vent i 6 sekunder før
kontakten eller DC-kabelen settes inn igjen for normal funksjon.
● Det er fare for støt eller varig skade på utstyret dersom det utsettes for regn eller fuktighet.
● VIKTIG: Aktiver alltid et skjermspare-program. Dersom et stillestående bilde står på
skjermen over lengre tid kan det etterlate seg en 'etter-kopi' eller 'spøkelsesbilde' på
skjermen. Dette er et velkjent fenomen som skyldes ufullkommenheter i LCD-teknologien. I
de fleste tilfeller forsvinner dette spøkelsesbildet gradvis etter at skjermen er slått av. Vær
oppmerksom på at dette symptomet ikke kan repareres, og at det ikke er dekket av
garantien.
● Advarsel mot løfting av skjermen - Ikke bruk området under logodekselet til å ta tak i eller
løfte skjermen. Dersom logodekselet blir utsatt for stor belasting kan det brekke, slik at
skjermen faller av. Løft skjermen ved å plassere den ene hånden under skjermrammen.
file:///D|/My%20Documents/dfu/X_model/norwegian/170x5/SAFETY/SAFETY.HTM (1 of 3)2005-04-21 9:36:16 AM
Page 3
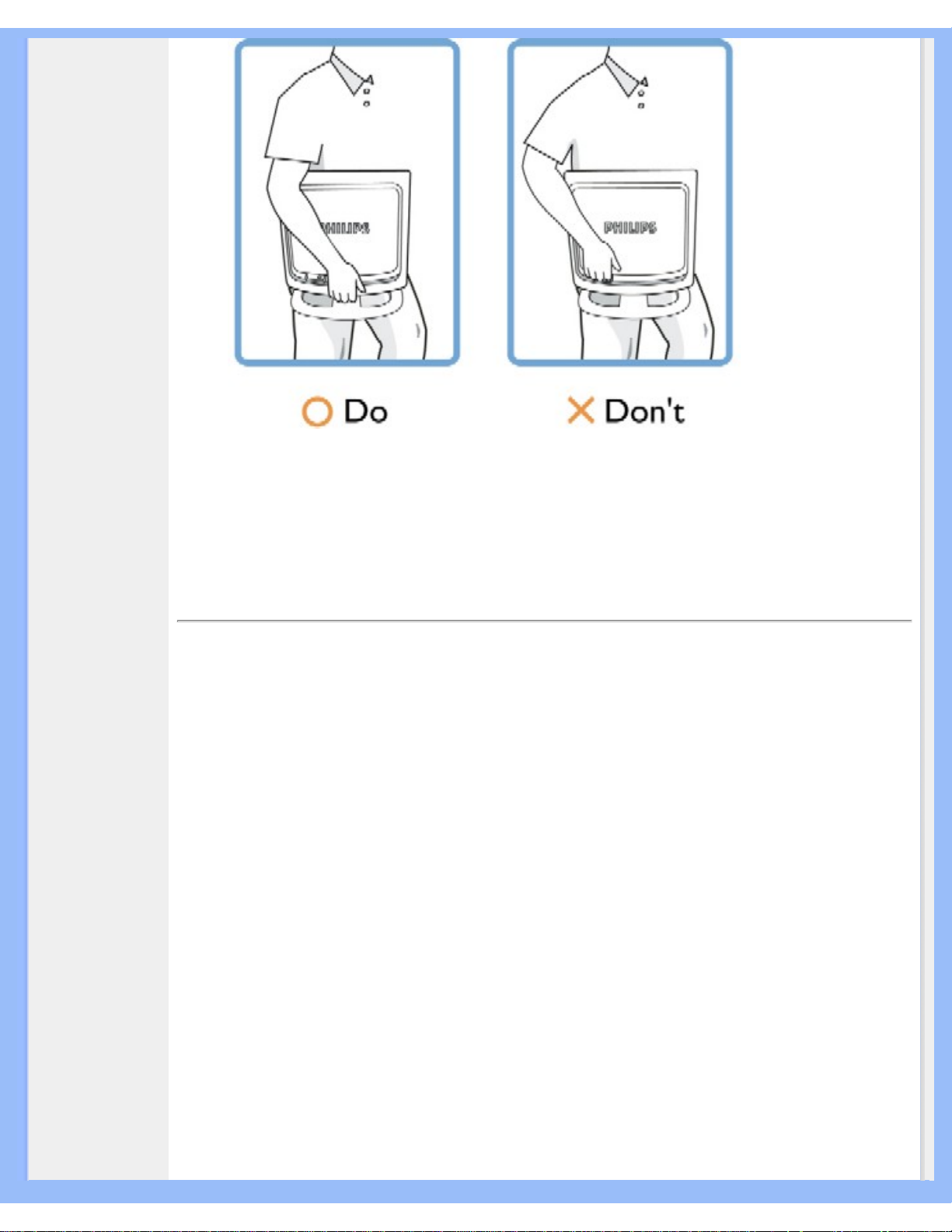
Sikkerhet og feilsøking
Ta kontakt med en servicetekniker dersom skjermen ikke virker som den skal når du har fulgt
instruksene i denne håndboken.
TILBAKE TIL TOPPEN AV SIDEN
Plassering av utstyret
●
Unngå å utsette utstyret for varme eller ekstrem kulde.
●
Ikke bruk eller lagre LCD-skjermen på steder som er utsatt for varme, direkte sollys eller
ekstrem kulde.
●
Unngå å flytte LCD-skjermen mellom steder med store temperaturforskjeller. Velg et sted
som er innenfor følgende temperatur- og fuktighetsområde.
❍
Temperatur: 5-35°C (41-95°F)
❍
Fuktighet: 20-80 % RH
●
Ikke utsett LCD-skjermen for slag eller kraftig vibrasjon.Ikke plasser LCD-skjermen i bilens
bagasjerom.
●
Pass på å ikke slå på eller miste (f.eks. i gulvet) dette produktet under transport eller bruk.
●
Unngå å lagre eller bruke LCD-skjermen i rom med høy luftfuktighet eller mye støv. Unngå å
søle vann eler annen væske på eller i LCD-skjermen.
file:///D|/My%20Documents/dfu/X_model/norwegian/170x5/SAFETY/SAFETY.HTM (2 of 3)2005-04-21 9:36:16 AM
Page 4
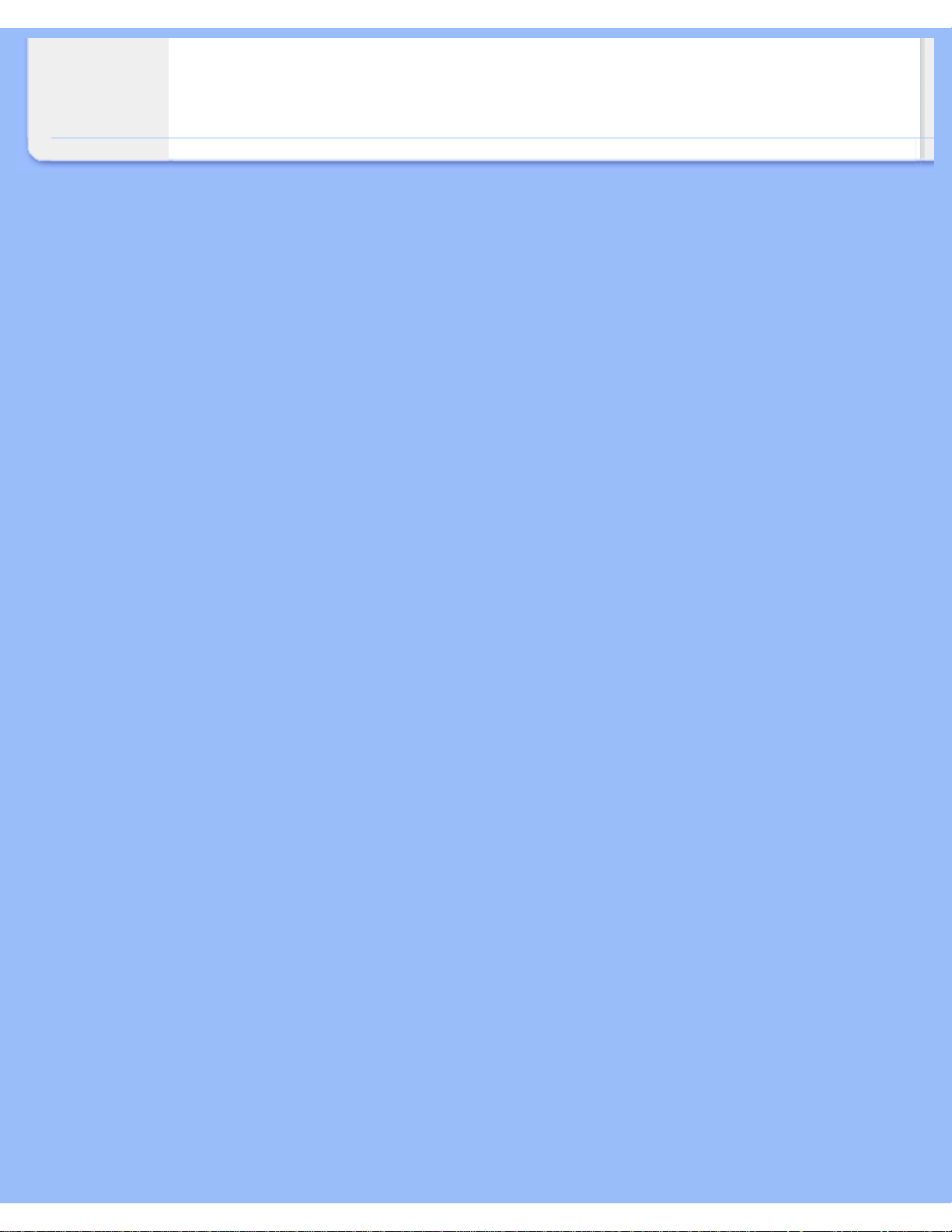
Sikkerhet og feilsøking
TILBAKE TIL TOPPEN AV SIDEN
file:///D|/My%20Documents/dfu/X_model/norwegian/170x5/SAFETY/SAFETY.HTM (3 of 3)2005-04-21 9:36:16 AM
Page 5

Om denne elektroniske bruksanvisningen
• Om
denne
guiden
• Symboler
Om denne bruksanvisningen
Om denne guiden
Denne elektroniske bruksanvisningen er beregnet på alle som bruker Philips LCD-skjermer. Den
beskriver LCD-skjermens egenskaper, oppsett, bruk og annen viktig informasjon. Innholdet er
identisk med vår trykte versjon.
Bruksanvisningen inneholder følgende avsnitt:
● Sikkerhet og feilsøking gir tips og løsninger til vanlige problemer samt andre slike
opplysninger du kan trenge.
● Om denne elektroniske bruksanvisningen gir deg en oversikt over hva slags informasjon
bruksanvisningen inneholder, samt en beskrivelse av symbolene som er brukt her og annen
dokumentasjon du kan bruke.
● Produktinformasjon gir deg en oversikt over skjermens funksjoner og tekniske
spesifikasjoner.
● Installere skjermen beskriver første oppstart og gir deg en oversikt over hvordan du skal
bruke skjermen.
● Skjermmenyen (OSD) gir deg informasjon om hvordan du skal justere innstillingene på
skjermen.
● Service og garantier er en liste over Philips' kundesentre over hele verden med tilhørende
telefonnumre, samt informasjon om garantien som gjelder for ditt produkt.
● Ordliste definerer tekniske uttrykk.
● Last ned og skriv ut overfører hele denne bruksanvisningen til din harddisk slik at du lett får
tilgang til den.
TILBAKE TIL TOPPEN AV SIDEN
Symboler
Følgende avsnitt beskriver symbolene som er brukt i dette dokumentet.
Merknad, Forsiktig og Advarsel
Gjennom denne bruksanvisningen kan tekstblokker være merket med et symbol samt være satt i fet
eller kursiv skrift. Disse tekstblokkene er ment som merknader, forsiktighetsregler og advarsler, og
file:///D|/My%20Documents/dfu/X_model/norwegian/170x5/ABOUT/ABOUT.HTM (1 of 2)2005-04-21 9:36:18 AM
Page 6
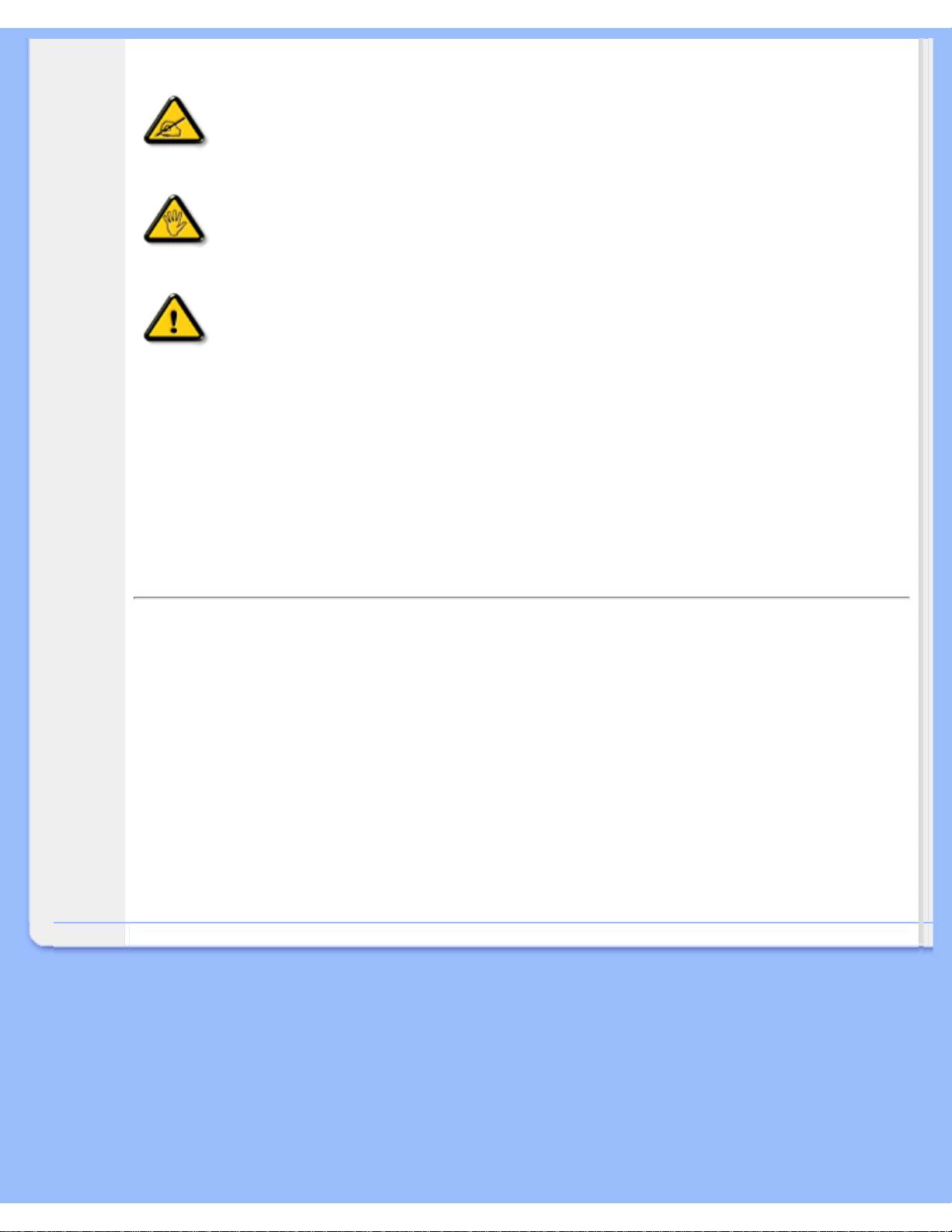
Om denne elektroniske bruksanvisningen
brukes som følger:
MERKNAD: Dette symbolet angir viktig informasjon og tips som gjør at du får
mer nytte av datasystemet ditt.
FORSIKTIG: Dette symbolet angir informasjon som forteller deg hvordan du
kan unngå mulig skade på maskinvaren eller tap av data.
ADVARSEL: Dette symbolet angir hvordan du kan unngå problemer som kan
forårsake personskade.
Noen advarsler kan også være satt i andre formater og ikke være fulgt av et symbol. Disse
advarslene er oppgitt fordi lover eller forskrifter pålegger oss å ha det med.
TILBAKE TIL TOPPEN AV SIDEN
©2005 Koninklijke Philips Electronics NV
All rights reserved. Det er forbudt å gjengi, kopiere, bruke, endre, leie ut, leie, vise offentlig, overføre og/eller kringkaste
dette dokumentet i sin helhet eller delvis uten skriftlig samtykke fra Philips Electronics N.V.
file:///D|/My%20Documents/dfu/X_model/norwegian/170x5/ABOUT/ABOUT.HTM (2 of 2)2005-04-21 9:36:18 AM
Page 7
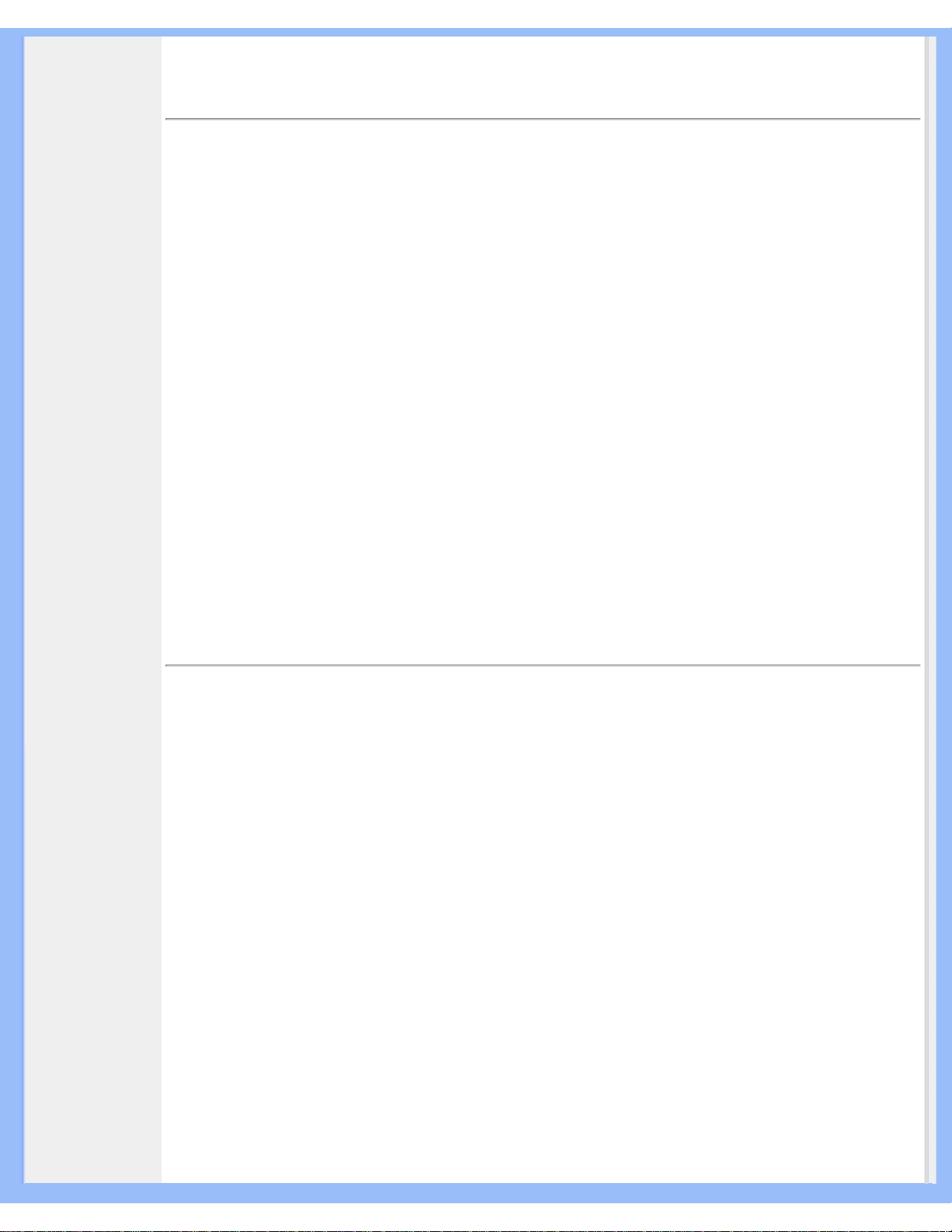
Produktinformasjon
• Produktet
•
LightFrame
TM
DR
for Windows
• Blyfritt produkt
• Tekniske
spesifikasjoner
• Oppløsning og
forhåndsinnstillinger
• Philips'
retningslinjer for
feil på piksler
• Automatisk
strømsparing
• Fysiske
spesifikasjoner
• Kontaktpunkter
• Oversikt
• Fysisk funksjon
Produktinformasjon
Produktet
170X5
● Ypperlig skjermkvalitet
❍ LightFrame
TM
Digital Reality gir maksimal multimedia-opplevelse
❍ Zero Bright Dot eliminerer lyse punkter på LCD-skjermen
❍ SXGA 1280 x 1024-oppløsning for skarpere bilde
❍ Hurtig frekvenstid gjør at skjermen kan håndtere bilder som beveger seg raskt
❍ sRGB sikrer at fargen på skjermen og utskriftene stemmer overens
● Design som passer godt i alle rom
❍ Eksklusiv, elegant design passer i et vakkert dekorert hjem
❍ Ultramoderne LightTouch-kontroller
● Enkel og hendig
❍ Dobbel inngang aksepterer både analoge VGA- og digitale *DVI-signaler (*tilgjengelig for
170X5FB/00,170X5FB/93)
❍ Multimedia fra innebygde høyttalere
❍ Spill av musikk fra eksterne lydkilder, også når PC-en er slått av
❍ Innebygd strømtilførsel gjør at man unngår eksterne adaptere
❍ CableGuide hindrer kabelrot
❍ Automatisk justering for perfekt bilde med én berøring
❍ Innstillingene justerer du lett med Philips SmartControl
❍ Vippbar skjerm gjør at du ser godt uansett vinkel
(* 170X5FB/20 har analog inngang, men ingen DVI-signaler; 170X5FB/00, 170X5FB/93 aksepterer både analoge
VGA- og digitale DVI-signaler)
TILBAKE TIL TOPPEN AV SIDEN
LightFrameTM Digital Reality (LightFrameTM DR) for Windows
Innledning
Philips LightFrame
TM
DR gir en bedre opplevelse av bilde og video med forhåndsinnstillinger som du kan velge selv:
Internett, TV/video-visning, bilder og spill. LightFrame
TM
DR gir maksimal klarhet, skarphet, kontrast, farge, JPG-
oppløsning på bilde og naturtro hudfarge på videoer.
Installasjon
Først og fremst: Philips LightFrame
TM
DR fungerer bare på skjermer som er spesialbygd for bruk av denne
programvaren. Eldre Philips-skjermer eller skjermer fra andre produsenter fungerer ikke sammen med denne
programvaren. Programvaren skal bare brukes sammen med Philips-skjermer av typen 170X(5) og 190X(5). Du kan
kjenne igjen kompatible Philips-skjermer på LightFrame-logoen på forsiden av skjermen. Alle 2004-2005
LightFrame
TM
DR-skjermer er produsert i august 2004 eller senere. Skjermens produksjonsdato og modellkode
170X5FB eller 190X5FB er angitt på etiketten som sitter på baksiden av skjermen.
LightFrame
TM
DR fungerer sammen med originale Windows- og DOS-baserte programmer som kan brukes med
Windows. Det fungerer derimot ikke sammen med DOS-baserte programmer som bare kan brukes med DOS.
For å kunne kontrollere LightFrame
TM
DR-funksjonen på skjermen din, kan du installere LightFrameTM DRprogrammet som du finner på denne CD-ROM-en.
Når du skal installere LightFrame
TM
DR, setter du CD-en i CD-ROM-stasjonen.
Når CD-menyen kommer opp på skjermen,
file:///D|/My%20Documents/dfu/X_model/norwegian/170x5/PRODUCT/PRODUCT.HTM (1 of 12)2005-04-21 9:36:22 AM
Page 8
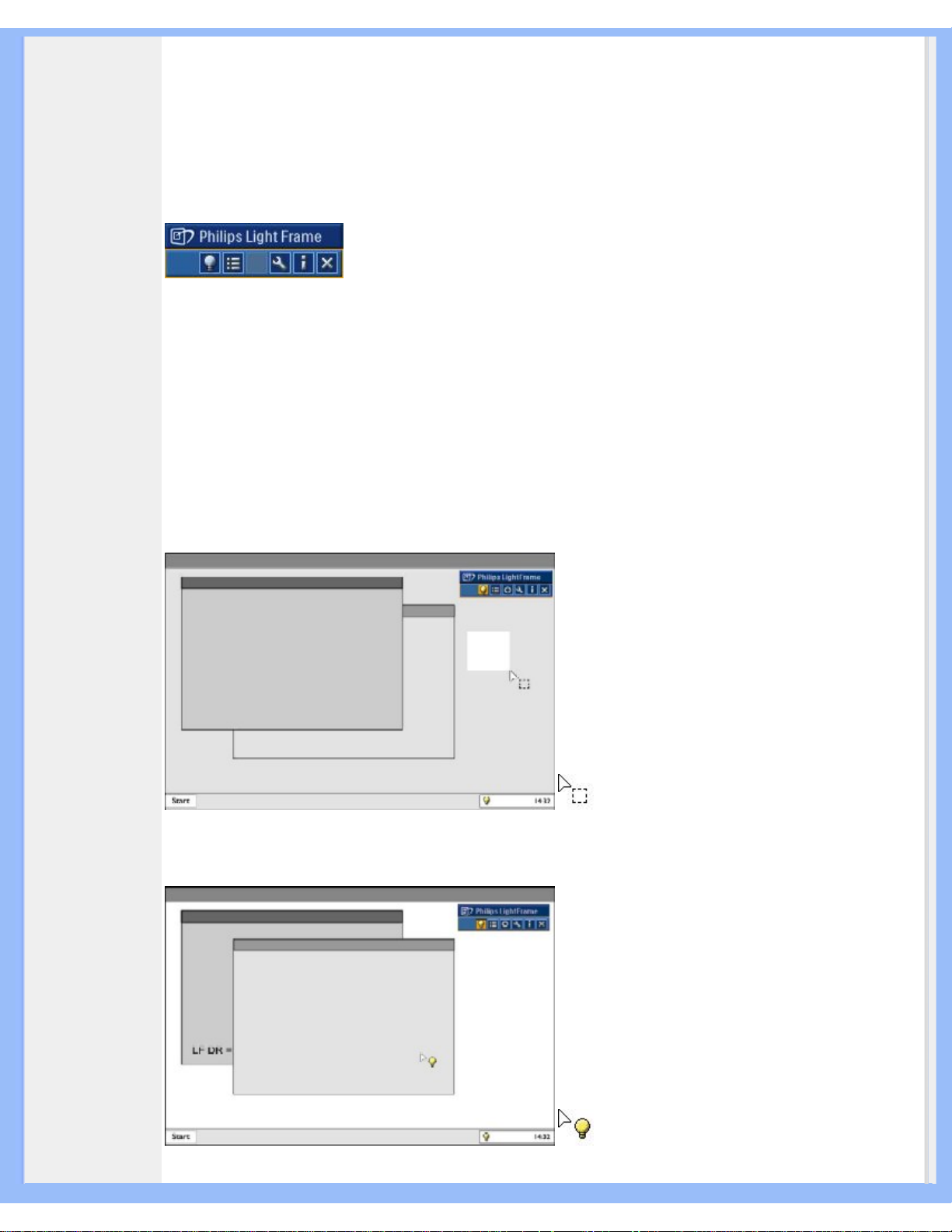
Produktinformasjon
1) velg språk
2) velg modellnummer (170X5 eller 190X5)
3) klikk på Install LightFrame
TM
Digital Reality.
Følg instruksjonene på skjermen nøye, slik at programmet installeres på riktig måte. Programvaren kontrollerer at du
har en kompatibel skjerm. Du må godkjenne lisensbetingelsene før du installerer programvaren.
Når installasjonen er fullført, kommer det automatisk opp et LightFrame
TM
DR-ikon på skrivebordet. Klikk på ikonet for
å lade skjermmenyen på skjermen.
Brukertips
1. Pil med en gul lyspære eller en blå lyspære
Musepekeren din tar form som en lyspære for å vise at LightFrame
TM
DR er klar til å slås på eller av i et valgt vindu
som inneholder bilde, video, eller andre objekter som skal forbedres. Når det kommer opp en gul lyspære, betyr det at
du befinner deg i et vindu som kan forbedres av LightFrame
TM
DR. Klikk på vinduet for å aktivere funksjonen. Det
vises en blå lyspære når du befinner deg i et aktivert vindu. Klikk på vinduet for å slå av LightFrame
TM
DR.
Pileksempler
Her finner du en liste overLightFrame
TM
DR-piler.
Dette er den vanlige pilen som vises når du befinner deg i et vindu eller område hvor LightFrame
TM
DR ikke er
aktivert. Når du klikker eller drar pilen over et vindu eller område aktiveres LightFrame
TM
DR.
Pilen blir til en gul lyspære når den kommer til et deaktivert vindu, for å vise at LightFrame
TM
DR kan aktiveres i det
file:///D|/My%20Documents/dfu/X_model/norwegian/170x5/PRODUCT/PRODUCT.HTM (2 of 12)2005-04-21 9:36:22 AM
Page 9
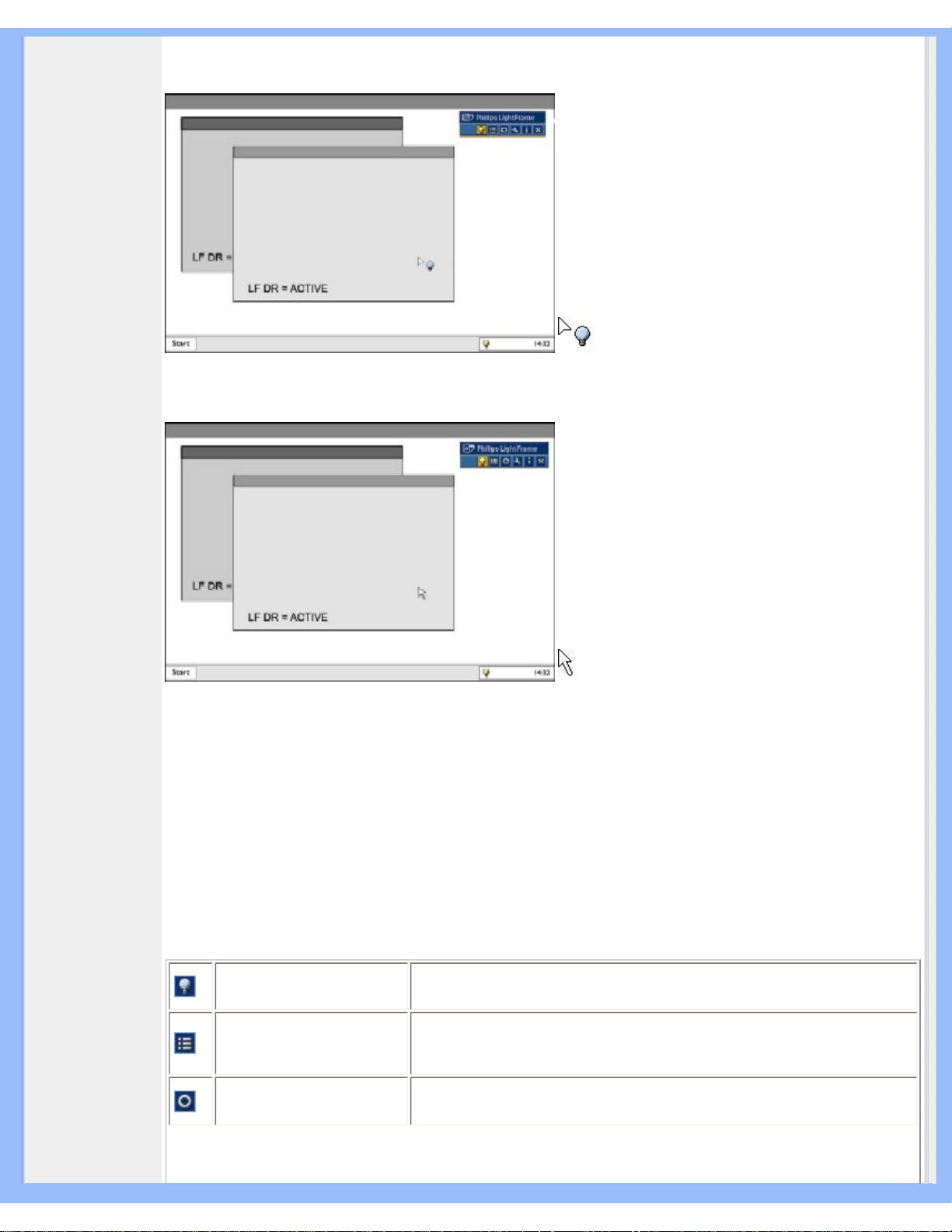
Produktinformasjon
aktuelle vinduet. Klikk for å aktivereLightFrameTM DR i det aktuelle vinduet. Hvis du vil aktivere LightFrameTM DR for
opp til åtte vinduer samtidig, kan du klikke på ett etter ett av de aktuelle vinduene mens du holder nede skift-tasten.
Pilen blir til en blå lyspære når den befinner seg på et aktivert LightFrame
TM
DR-vindu. Klikk for å deaktivere
LightFrame
TM
DR i det aktuelle vinduet.
Den vanlige pilen gjenopprettes når du klikker på et punkt uten å holde inne skift-tasten, eller når du har dratt ut et
rektangel.
2. LightFrame
TM
DR skjermmeny
Skjermmenyen for LightFrame
TM
DR vises øverst i skjermbildet etter at en hvilken som helst LightFrameTM DRfunksjon er slått på.
Skjermmenyen hjelper deg med å navigere mellom LightFrame
TM
Digital Realitys praktiske, nye funksjoner.
Illustrasjonen nedenfor beskriver oppgavene til funksjonene.
Hvis du vil flytte skjermmenyen et annet sted på skjermen, kan du klikke på logoen til LightFrame
TM
DR. (Se
eksemplene nedenfor.) Dette området er ikke en tast.
Slå på eller av ikonet
LightFrame
TM
DR
Slår LightFrame
TM
DR på og av. Når LightFrameTM DR er slått på i et valgt
vindu, vil ikonet skifte farge fra blått til gult.
Slå på eller av ikonet
Modusmeny
Det vanlige ikonet for modusmenyen vises når det ikke er valgt noen modus.
Når du velger et bilde fra Internett eller annet, vises ikonet for den valgte
modusen.
Slå av ikonet for alle
LightFrame
TM
DR-vinduer
Slår av alle LightFrame
TM
DR-vinduer. Denne funksjonen er bare synlig når
LightFrame
TM
DR-vinduet er aktivert.
file:///D|/My%20Documents/dfu/X_model/norwegian/170x5/PRODUCT/PRODUCT.HTM (3 of 12)2005-04-21 9:36:22 AM
Page 10
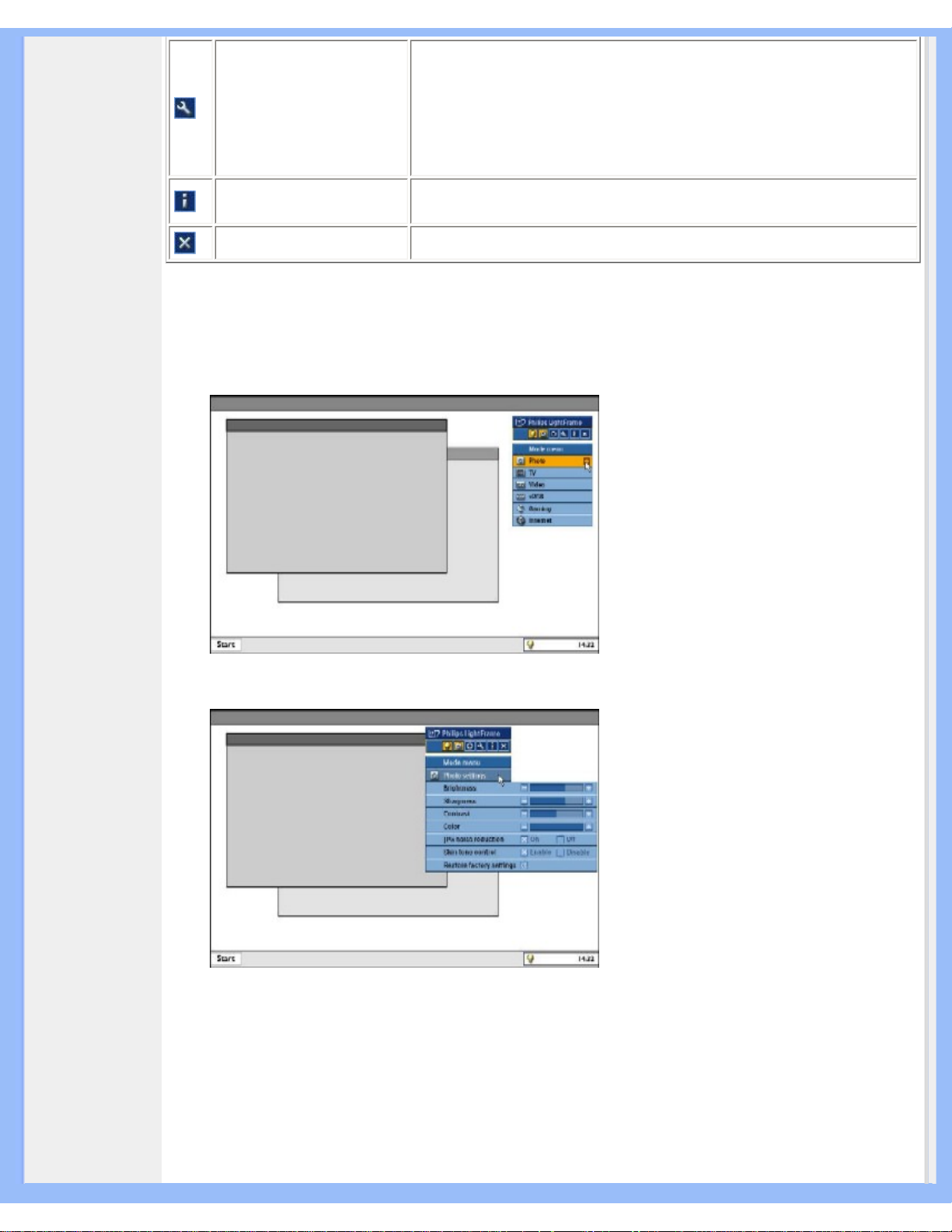
Produktinformasjon
Ikonet Egenskaper
Gir tilgang til menyen Egenskaper, hvor du kan velge mellom følgende:
LightFrame
TM
DR autostart: Ja/nei
Posisjon: LightFrame
TM
DR alltid øverst
Varselsmeldinger: På/av
Valg av mål: Automatisk/manuell
Skjermvalg: Velg mellom to skjermer som er koplet til samme PC
Plasser LightFrame
TM
DR-ikonet i oppgavelinjen: Ja/nei
Ikonet Infomodus
Slår på og av infomodus, som gir deg informasjon om verktøylinjen og
menyfunksjonene, og gir deg tilgang til hjelpefilene.
Ikonet Utgang
Klikk for å gå ut av LightFrame
TM
DR skjermmenyen
3. Optimalisering av LightFrame
TM
DR-innstillingene
Slik optimaliserer du innstillingene for LightFrame
TM
DR etter eget ønske:
1. Velg ønsket modus fra modusmenyen. Klikk for å åpne modusen.
2.
Innstillingsmenyen
3. Du endrer innstillingene ved å trekke i fargelinjen eller trykke på pluss (+) eller minus (-) for å flytte trinnvis til
ønsket nivå.
file:///D|/My%20Documents/dfu/X_model/norwegian/170x5/PRODUCT/PRODUCT.HTM (4 of 12)2005-04-21 9:36:22 AM
Page 11
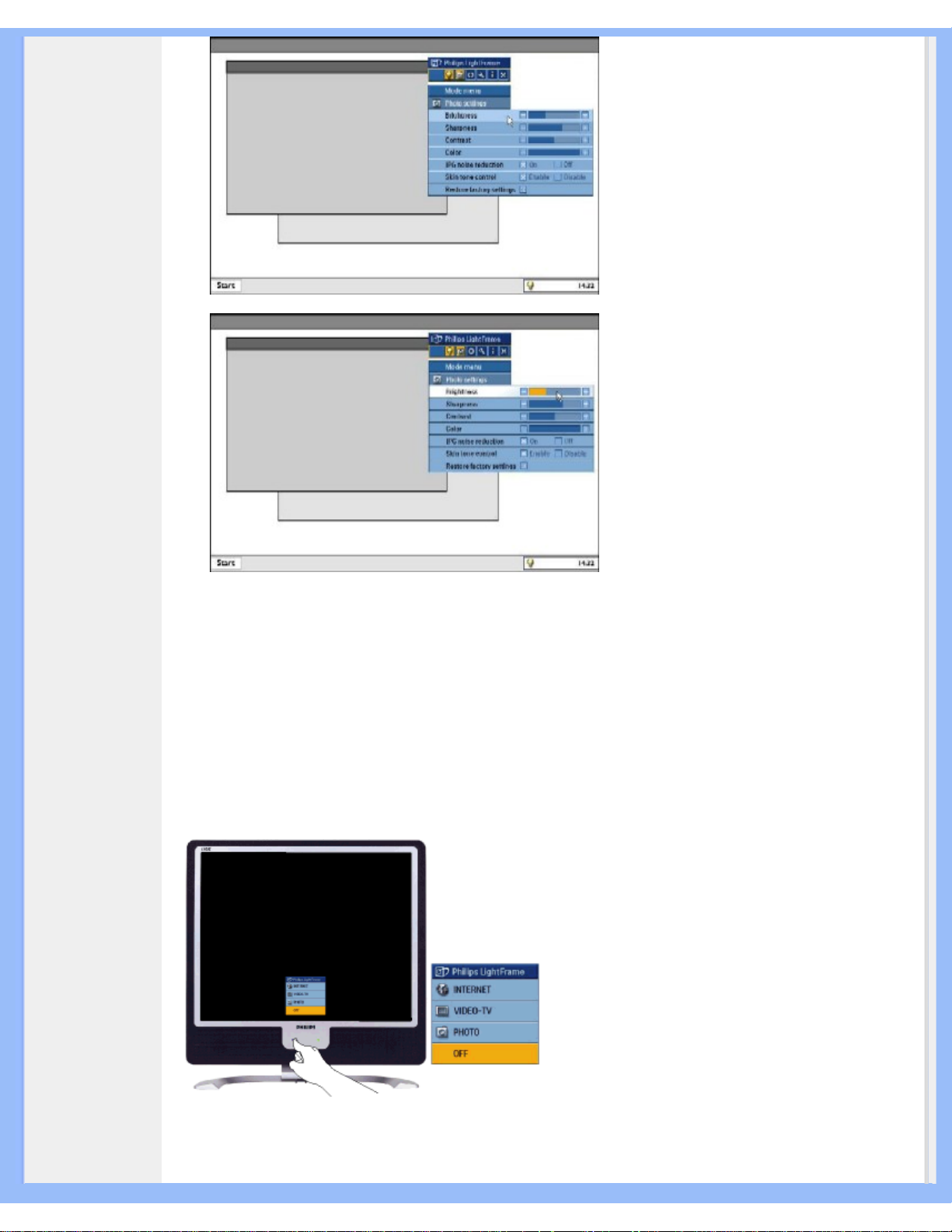
Produktinformasjon
Når du er ferdig, klikker du på modusikonet for å gå ut av menyen.
4. LightFrame
TM
-hurtigtast
LightFrame
TM
-hurtigtasten befinner seg på forsiden av LightFrameTM DR-skjermen. Den blå lysdioden er på når
LightFrame
TM
er aktivert, og av når funksjonen er deaktivert. Når du trykker på hurtigtasten får du raskt et forbedret
skjermbilde i full størrelse i Internett-, bilde- eller videomodus etter eget ønske.
Når du trykker på fronttasten åpner det seg et lite OSD-vindu på skjermen, rett ovenfor stedet tasten sitter.
Bruk dette skjermbildet til å velge best mulig skjermmodus for det du arbeider med. Hvis du trykker flere ganger på
hurtigtasten, kan du bla gjennom de tilgjengelige valgene.
1) Når du trykker på LightFrameTM-hurtigtasten åpnes det et OSD-vindu. Hvis du trykker flere ganger på tasten, kan
du blå gjennom de tilgjengelige Internett-, bilde- og videomodusene. Når en modus er tilgjengelig, skifter modusfargen
fra blå til gul. Når du har funnet ønsket modus, kan du slippe hurtigtasten. Etter tre sekunder aktiveres modusen du
file:///D|/My%20Documents/dfu/X_model/norwegian/170x5/PRODUCT/PRODUCT.HTM (5 of 12)2005-04-21 9:36:22 AM
Page 12
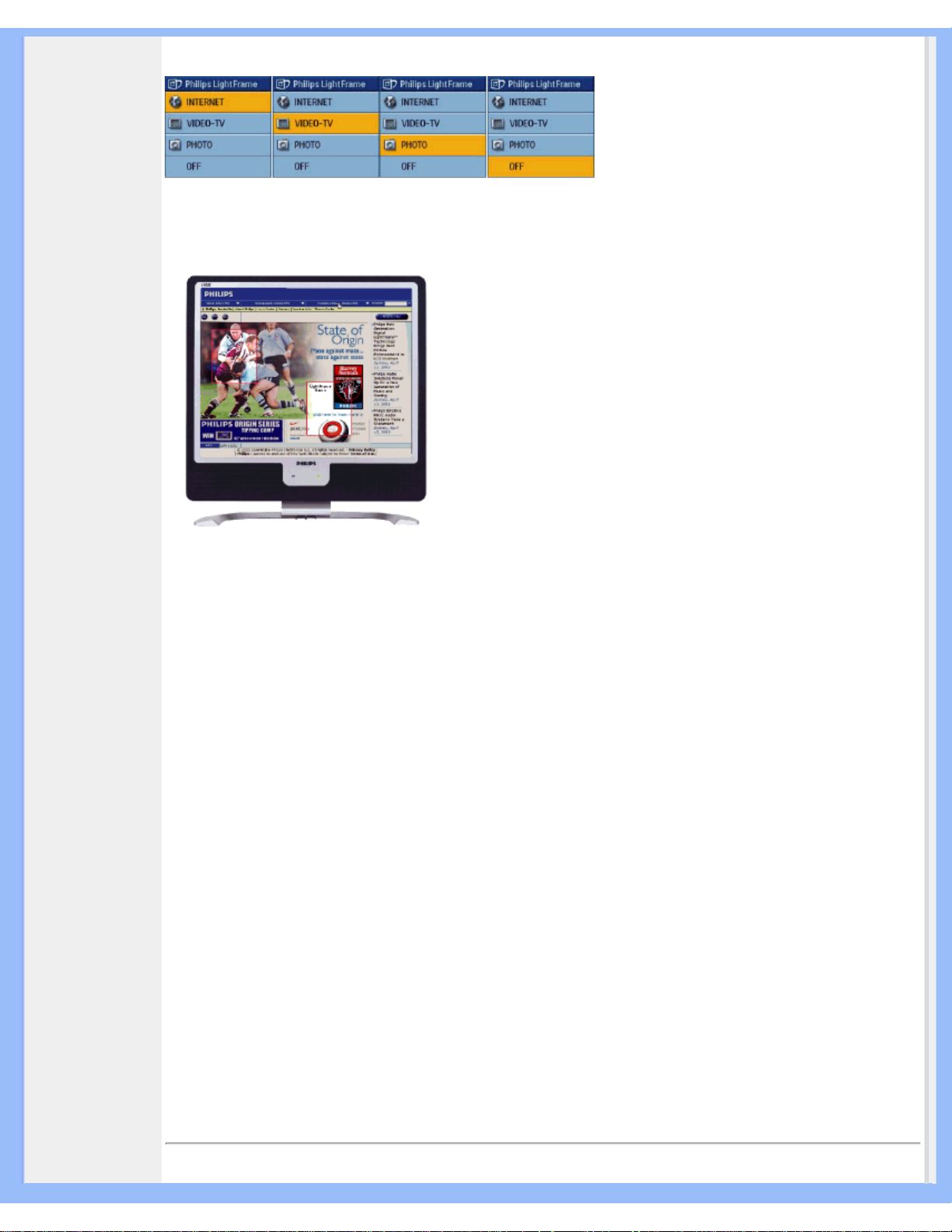
Produktinformasjon
har valgt, og OSD-vinduet lukker seg automatisk.
2) Hold nede LightFrameTM DR-hurtigtasten i tre sekunder hvis du vil gå til LightFrameTM- demomodus. Når du vil gå
ut av demonstrasjonmodusen, trykker du på hurtigtasten én gang til.
5. Språk
Det brukes vanligvis engelsk på LightFrame
TM
DR, mens fransk, italiensk, nederlandsk, portugisisk, spansk, tysk,
forenklet kinesisk, vanlig kinesisk og koreansk er tilleggsspråk. LightFrame
TM
DR finner fram til språket
datamaskinens operativsystem bruker, og velger dette språket automatisk.
Merknader
Philips LightFrame
TM
DR fungerer bare på skjermer som er spesialbygd for bruk av denne programvaren. Dersom
LightFrame
TM
DR registrerer at skjermen din ikke støtter LightFrameTM DR, vises det en melding på skjermen.
Dersom du ser denne meldingen, kan du enten avbryte eller fortsette installasjonen; men dersom du fortsetter, vil
LightFrame
TM
DR trolig ikke fungere på skjermen din.
Hvordan bruke LightFrame
TM
DR
Når installasjonen er fullført, vises det et snarvei-ikon for LightFrame
TM
DR hver gang PC-en slås på.
Hvis du vil lære mer om bruk av LightFrame
TM
Digital Reality, se hjelpefilene som du får tilgang til etter installasjon.
Kompatibilitet
Denne versjonen av LightFrame
TM
DR er kompatibel med:
Windows® XP
Windows® 2000 Professional Edition med Service Pack 2
Hvordan laste ned din oppgraderte LF DR-installasjonsfil
Gå til http://www.philips.com/support
TILBAKE TIL TOPPEN AV SIDEN
Blyfritt produkt
file:///D|/My%20Documents/dfu/X_model/norwegian/170x5/PRODUCT/PRODUCT.HTM (6 of 12)2005-04-21 9:36:22 AM
Page 13
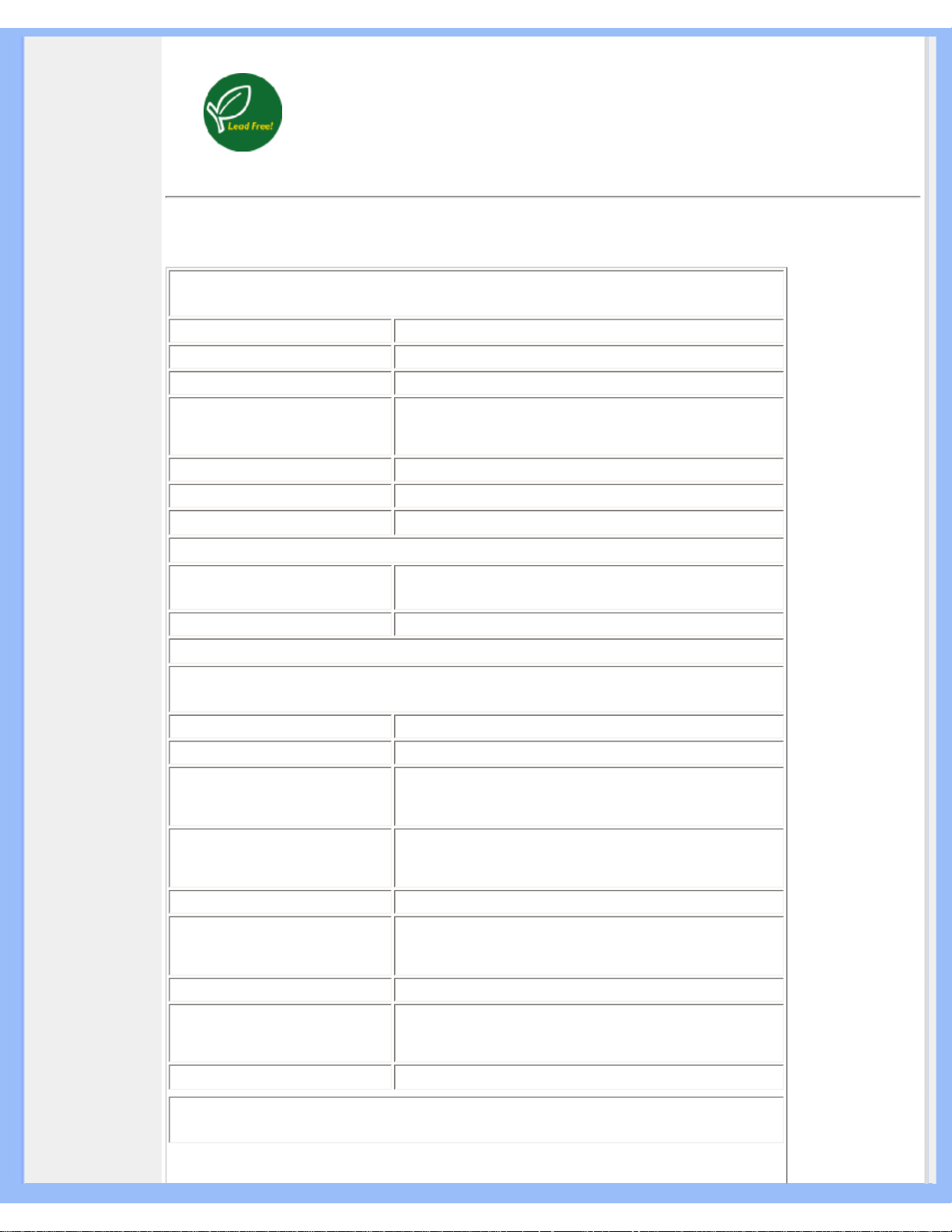
Produktinformasjon
Philips fjernet giftige stoffer som bly fra displayene sine. Blyfritt display bidrar til å beskytte
helsen din og fremmer miljømessig gjenvinning og deponerng av avfall fra elektrisk og
elektronisk utstyr. Philips oppfyller EUs strenge RoHS-direktiv, som pålegger restriksjoner på
farlige stoffer i elektrisk og elektronisk utstyr. Med Philips kan du være trygg på at
displayenheten din ikke er skadelig for miljøet.
Tekniske spesifikasjoner*
LCD-PANEL
• Type TFT LCD
• Skjermstørrelse 17" / 43,2 cm
• Pikselhøyde 0,264 x 0,264 mm
• LCD-paneltype
1280 x 1024 piksler
R.G.B. vertikal stripe
Anti-blendende polariserende hardhet
• Effektivt visningsområde 337,9 x 270,3 mm
• Visningsfarger 16 M farger
SKANNING
• Vertikal oppdateringsfrekvens
56 Hz-76 Hz
• Horisontalfrekvens 30 kHz-82 kHz
VIDEO
• Video punktrate 135 MHz
• Inngangsimpedans
- Video
75 ohm
- Synk
2.2K ohm
• Inngangssignal-nivåer 0.7 Vpp
• Synk-inngangssignal
Separat synk
Kombinert synk
Synk på grønt
• Synk-polariteter Positiv og negativ
• Video-grensesnitt
Dobbel inngang: D-Sub (analog) og DVI-D (digital)
(170X5FB/00,170X5FB/93) er tilgjengelig og kan velges av
brukeren
• Light Frame
TM
Forbedret lysstyrke og skarphet
Audio
file:///D|/My%20Documents/dfu/X_model/norwegian/170x5/PRODUCT/PRODUCT.HTM (7 of 12)2005-04-21 9:36:22 AM
Page 14
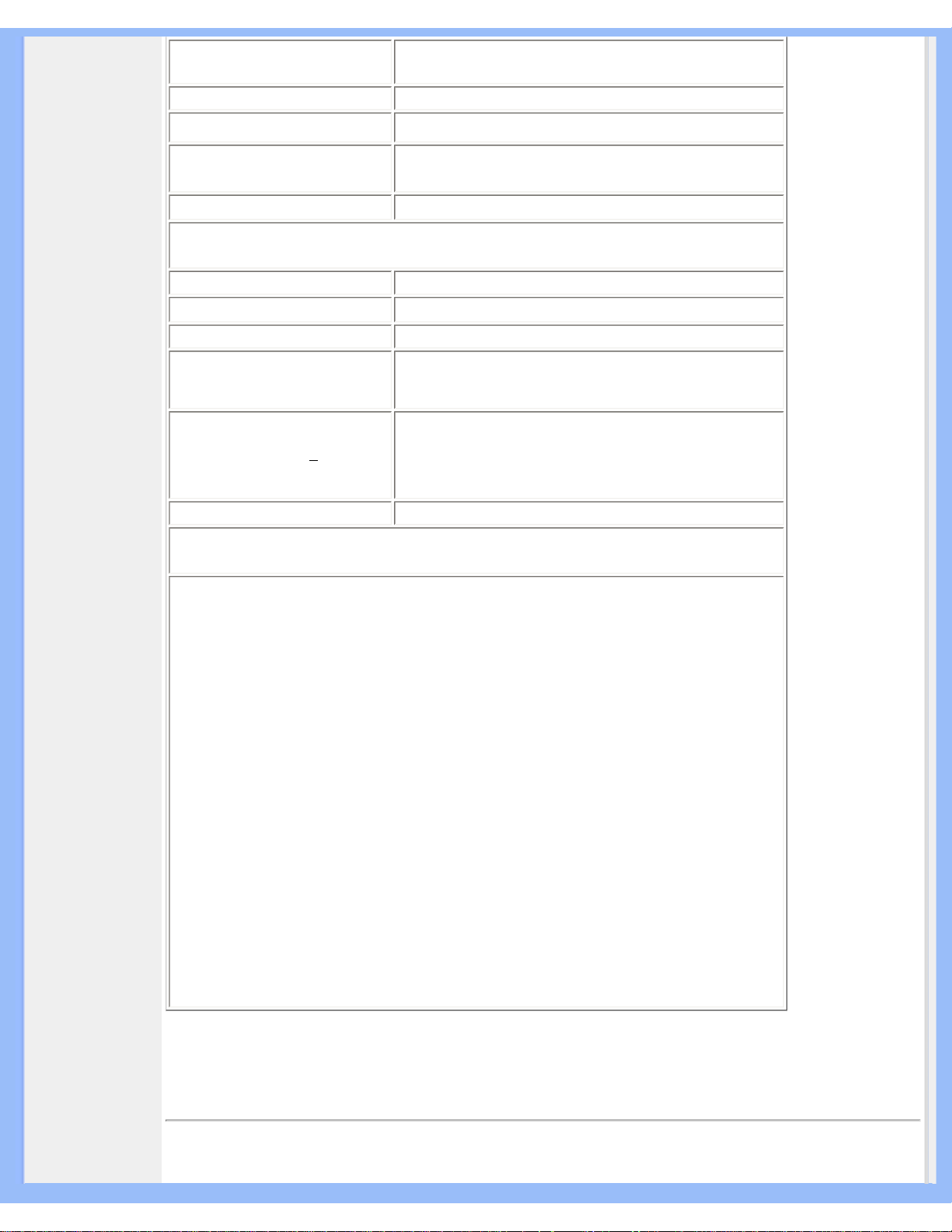
Produktinformasjon
• Høyttalere
4 W stereo (2 W per kanal, RMSx2, 300 Hz-14 kHz, 16
ohm, PMPO 32 watt)
• Hodetelefon-kontakt 3,5 mm miniplugg
• Inngangssignal-kontakt 3,5 mm miniplugg
• Bruk kun som lydenhet
Uansett om video vises eller ikke, er lydutgangen alltid
funksjonell så lenge det kommer lyd inn.
OPTISKE KJENNETEGN
• Kontrastrate 500:1 (typ.)
• Klarhet
250 cd/m
2
(typ.)
• Høyeste kontrastvinkel Klokken 6
• Hvit fargetone
x: 0,283 y: 0,297 (v/9300 °K)
x: 0,313 y: 0,329 (v/6500 °K)
x: 0,313 y: 0,329 (v/sRGB)
• Visningsvinkel (C/R >5)
Øvre 80° (typ.)
Nedre 80° (typ.)
Venstre 80° (typ.)
Høyre 80° (typ.)
• Frekvenstid 12 ms (typ.)
sRGB
sRGB er en standard for å sikre at farger blir riktig overført mellom forskjellige enheter (f.eks.
digitale kameraer, skjermer, skrivere, skannere osv.).
Ved å bruke en standard enhetlig fargegjengivelse bidrar sRGB til å sørge for at bilder som blir
tatt med en sRGB-kompatibel enhet blir gjengitt korrekt på din Philips-skjerm med sRGB. På
denne måten blir fargene kalibrert, og du kan stole på at fargene som vises på skjermen er
riktige.
Når man bruker sRGB er det viktig å tenke på at lysstyrken og kontrasten på skjermen har en
forhåndsinnstilt verdi, og det samme gjelder for fargepaletten. Derfor er det viktig å velge
sRGB-innstillingen på skjermmenyen.
For å gjøre dette åpner du skjermmenyen ved å trykke på OK-knappen foran på skjermen.
Bruk piltasten nedover for å gå til Adjust Color (Juster farge) og trykk på OK igjen. Flytt så
piltasten nedover til sRGB og trykk på OK igjen.
Gå ut av skjermmenyen.
Når du har gjort dette, bør du unngå å forandre lysstyrken eller kontrasten på skjermen. Hvis
du gjør dette, vil skjermen gå ut av sRGB-modus og gå til en fargetemperatur på 6500 K.
Merk: sRGB-modus er ikke tilgjengelig når "LightFrame
TM
"-funksjonen er aktivert.
* Disse data kan endres uten varsel
TILBAKE TIL TOPPEN AV SIDEN
Oppløsning og forhåndsinnstillinger
file:///D|/My%20Documents/dfu/X_model/norwegian/170x5/PRODUCT/PRODUCT.HTM (8 of 12)2005-04-21 9:36:22 AM
Page 15
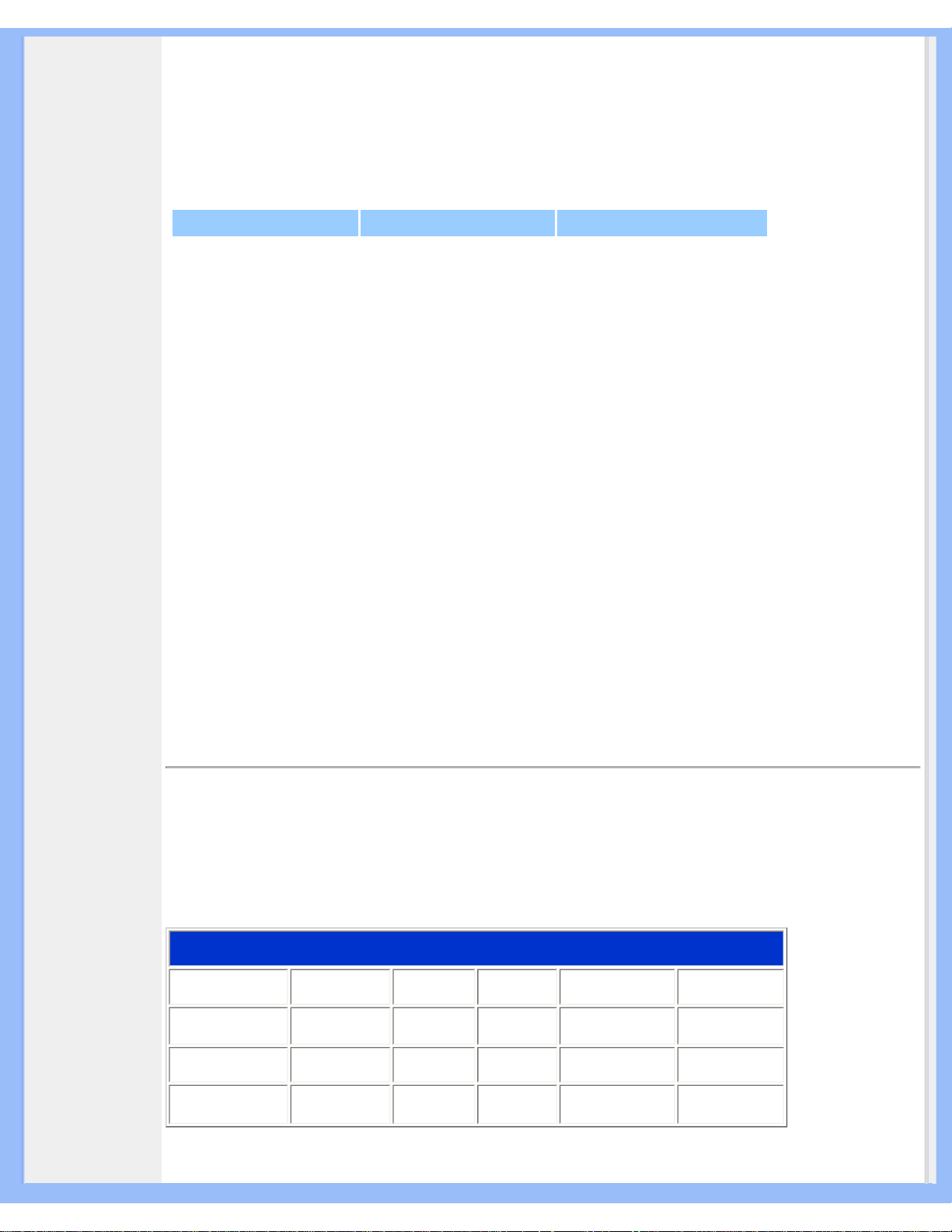
Produktinformasjon
• Maksimum 1280 x 1024 ved 75 Hz
• Anbefalt 1280 x 1024 ved 60 Hz
16 brukerdefinerbare innstillinger
16 forhåndsinnstillinger:
H. frekv (kHz) Oppløsning V. frekv (Hz)
31.5 640*350 70
31.5 720*400 70
31.5 640*480 60
35.0 640*480 67
37.5 640*480 75
31.3 688*556 50
35.2 800*600 56
37.9 800*600 60
46.9 800*600 75
49.7 832*624 75
48.4 1024*768 60
60.0 1024*768 75
69.0 1152*870 75
71.8 1152*900 76
63.9 1280*1024 60
80.0 1280*1024 75
TILBAKE TIL TOPPEN AV SIDEN
Automatisk strømsparing
Hvis du har et skjermkort eller programvare installert i maskinen med DPMS-standard fra VESA kan skjermen
automatisk senke strømforbruket når den ikke er i bruk. Når skjermen registrerer signaler fra et tastatur, en mus eller
annet utstyr, "våkner" den automatisk. Tabellen nedenfor viser strømforbruket og signalene med denne
strømsparingsfunksjonen:
Strømstyring
VESA-modus Video H-synk V-synk Strømforbruk Lampefarge
Aktiv
PÅ
Ja Ja < 45 W Grønn
Dvale
AV Nei Nei < 1 W Gul
Skru av AV - - < 1 W AV
file:///D|/My%20Documents/dfu/X_model/norwegian/170x5/PRODUCT/PRODUCT.HTM (9 of 12)2005-04-21 9:36:22 AM
Page 16
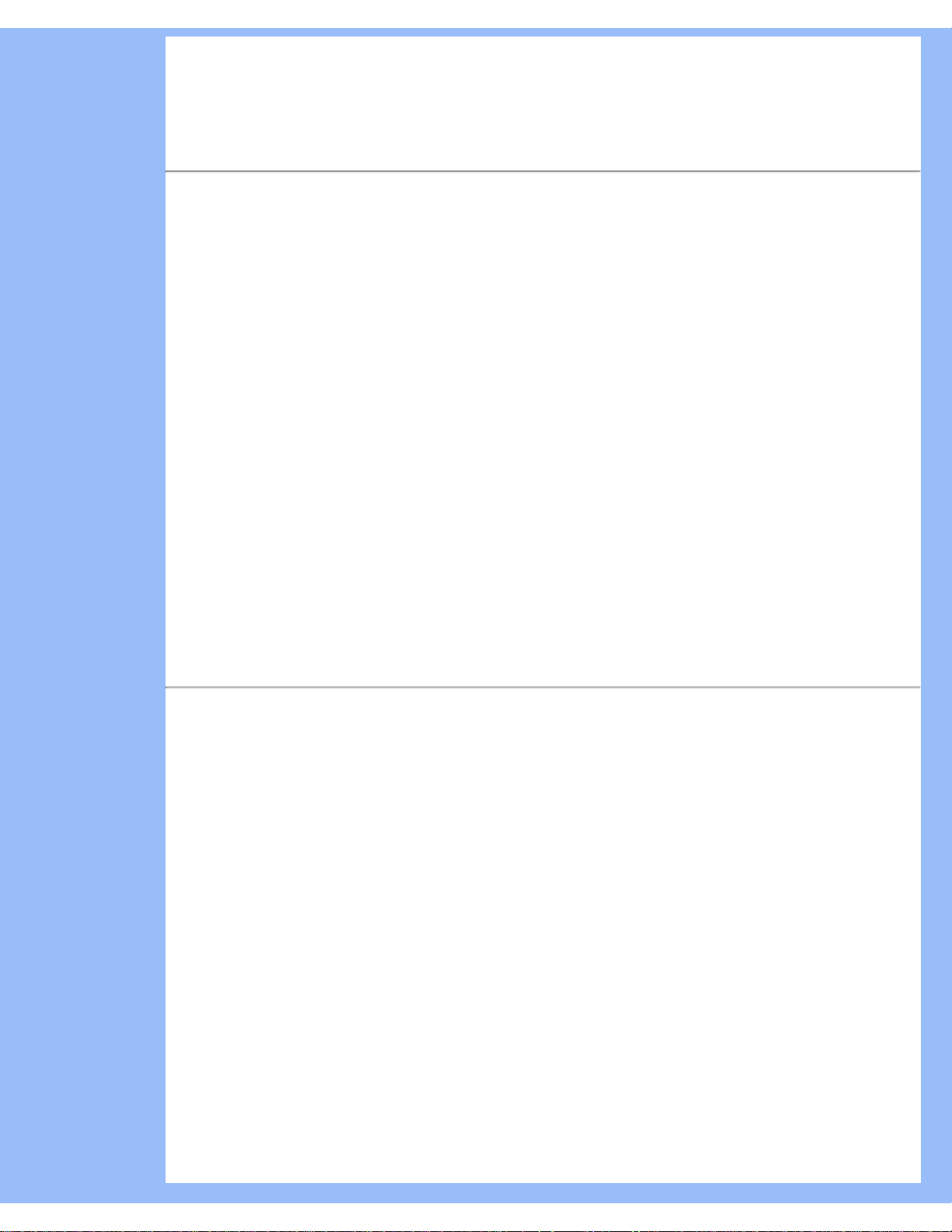
Produktinformasjon
Denne skjermen er ENERGY STAR ®-tilpasset. Som en ENERGY STAR ®-partner har
PHILIPS fastslått at dette produktet møter kravene i henhold til ENERGY STAR
®
-
retningslinjene for energiutnyttelse.
TILBAKE TIL TOPPEN AV SIDEN
Fysiske spesifikasjoner
• Mål (BxHxD) *
388 x 400 x 181 mm (i laveste posisjon)
• Vekt * 5.5 kg
• Vipp / Sving -5° ~ 25°
• Strømtilførsel 100 - 240 VAC, 60 - 50 Hz
• Strømforbruk 35 W* (typ.)
• Temperatur
5° C til 35° C (i drift)
-20° C til 60° C (lagring)
• Relativ fuktighet 20 % til 80 %
• System MTBF
50 000 timer (inkl. CCFL40 000 timer)
• Kabinettfarge Svart
* Disse data kan endres uten varsel.
* Oppløsning 1280 x 1024, standardstørrelse, lysstyrke maks., kontrast 50 %, 9300°K, helt hvitt mønster, uten audio.
TILBAKE TIL TOPPEN AV SIDEN
Kontaktpunkter
1.
Den digitale kontakten inneholder 24 signalkontaktpunkter, som er organisert i tre rader med åtte kontaktpunkter
hver. Oppgavene til signalkontaktpunktene er som følger:
Ben
nr.
Oppgave Ben nr. Oppgave Ben nr. Oppgave
1
T.M.D.S. Data 2-
9
T.M.D.S. Data 1- 17 T.M.D.S. Data 0-
2
T.M.D.S. Data 2+
10
T.M.D.S. Data 1+ 18 T.M.D.S. Data 0+
3
T.M.D.S. Data 2/4
skjerming
11
T.M.D.S. Data 1/3
skjerming
19
T.M.D.S. Data 0/5
skjerming
4
Ingen kontakt
12
Ingen kontakt 20 Ingen kontakt
5
Ingen kontakt
13
Ingen kontakt 21 Ingen kontakt
6
DDC-klokke
14
+5 V strøm 22
T.M.D.S.- klokke
skjerming
7
DDC Data
15
Jording (for +5V) 23 T.M.D.S. klokke+
8
Ingen kontakt 16 Direkteplugg detektor. 24 T.M.D.S. klokke-
file:///D|/My%20Documents/dfu/X_model/norwegian/170x5/PRODUCT/PRODUCT.HTM (10 of 12)2005-04-21 9:36:22 AM
Page 17
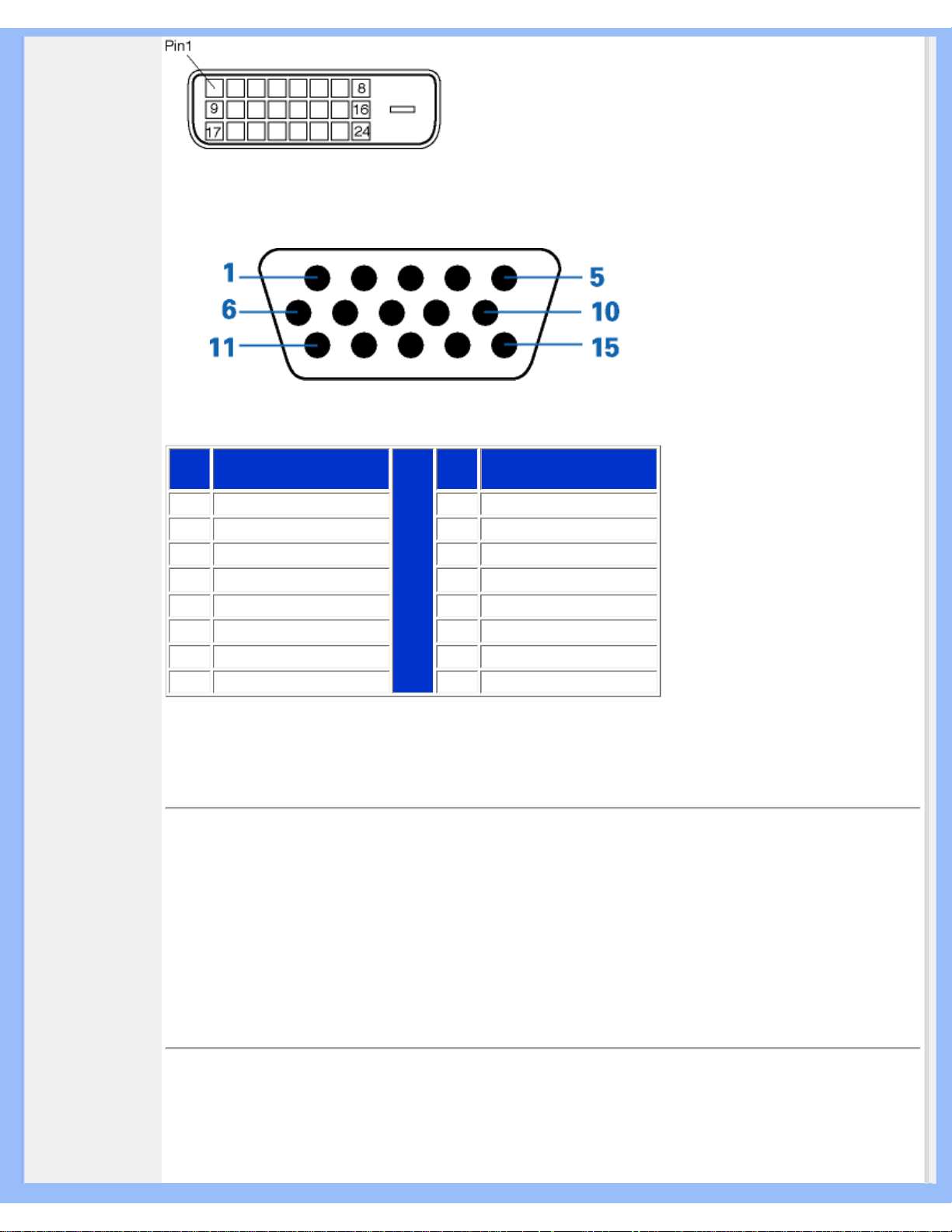
Produktinformasjon
2. 15-bens D-sub-kontakt (hann) til signalkabelen:
Ben
nr.
Oppgave
Ben
nr.
Oppgave
1
Rød videoinngang
9
DDC +5 V
2
Grønn videoinngang
10
Logisk jording
3
Blå videoinngang
11
Jording
4
Føler (jord)
12
Seriell datalinje (SDA)
5
Direkteplugg detektor.
13
H. Synk / H+V
6
Rød videojording
14
V. synk (VCLK for DDC)
7
Grønn videojording
15
Seriell klokkelinje (SCL)
8
Blå videojording
TILBAKE TIL TOPPEN AV SIDEN
Oversikt
Følg lenkene for å se bilder av hele skjermen og alle komponentene.
Forsiden
TILBAKE TIL TOPPEN AV SIDEN
Fysisk funksjon
file:///D|/My%20Documents/dfu/X_model/norwegian/170x5/PRODUCT/PRODUCT.HTM (11 of 12)2005-04-21 9:36:22 AM
Page 18
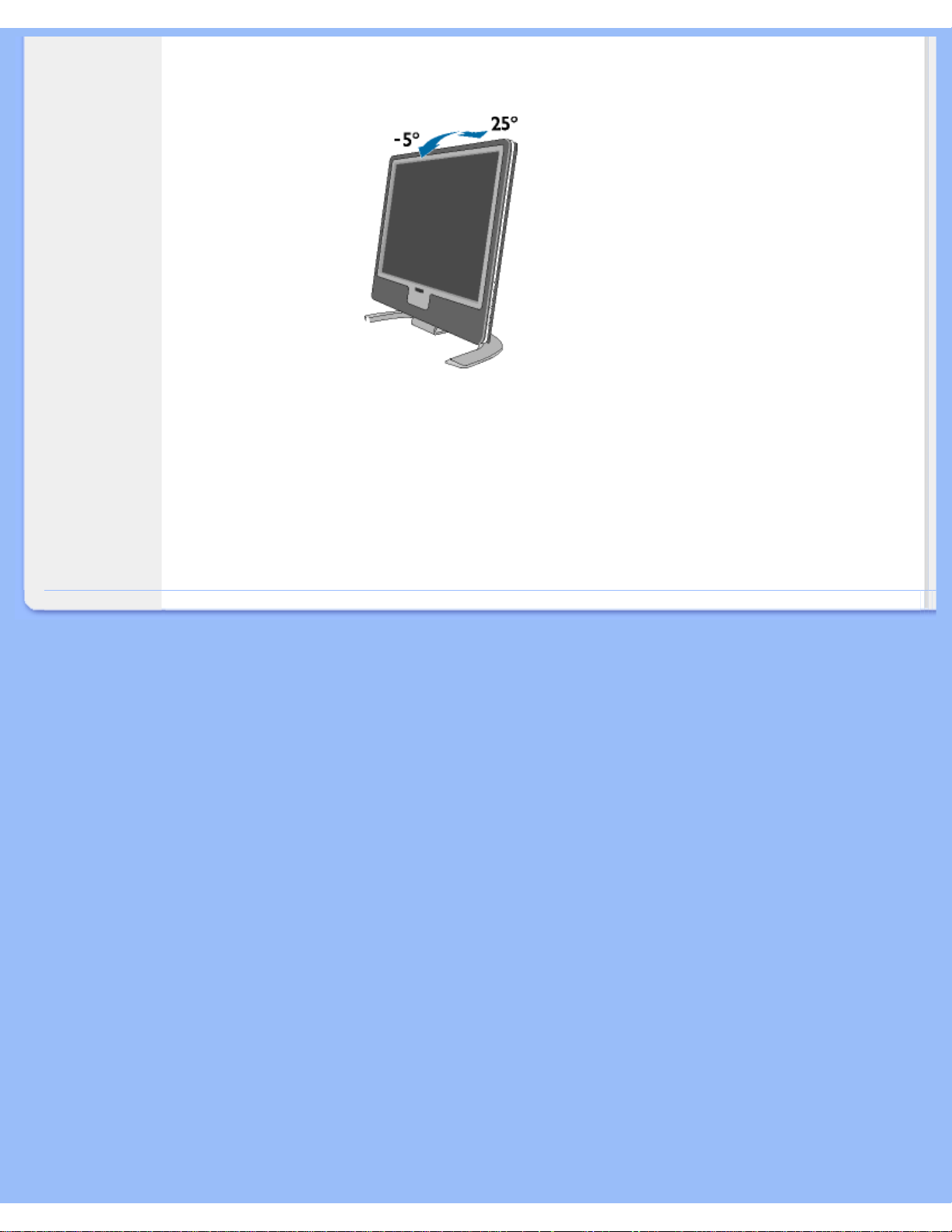
Produktinformasjon
1) Vipping
TILBAKE TIL TOPPEN AV SIDEN
file:///D|/My%20Documents/dfu/X_model/norwegian/170x5/PRODUCT/PRODUCT.HTM (12 of 12)2005-04-21 9:36:22 AM
Page 19

Installer din LCD-skjerm
• Forsiden
•
Kople til din
PC
•
Komme i
gang
•
Optimalisere
yteevnen
Installer din LCD-skjerm
Forsiden
1 Strømknappen slår skjermen på.
2 Strøm-lysdiode
3
OK-tast som aktiverer skjermmenyen.
4
Pil OPP og NED brukes når du betjener skjermmenyen
(OSD).
file:///D|/My%20Documents/dfu/X_model/norwegian/170x5/INSTALL/INSTALL.HTM (1 of 3)2005-04-21 9:36:25 AM
Page 20
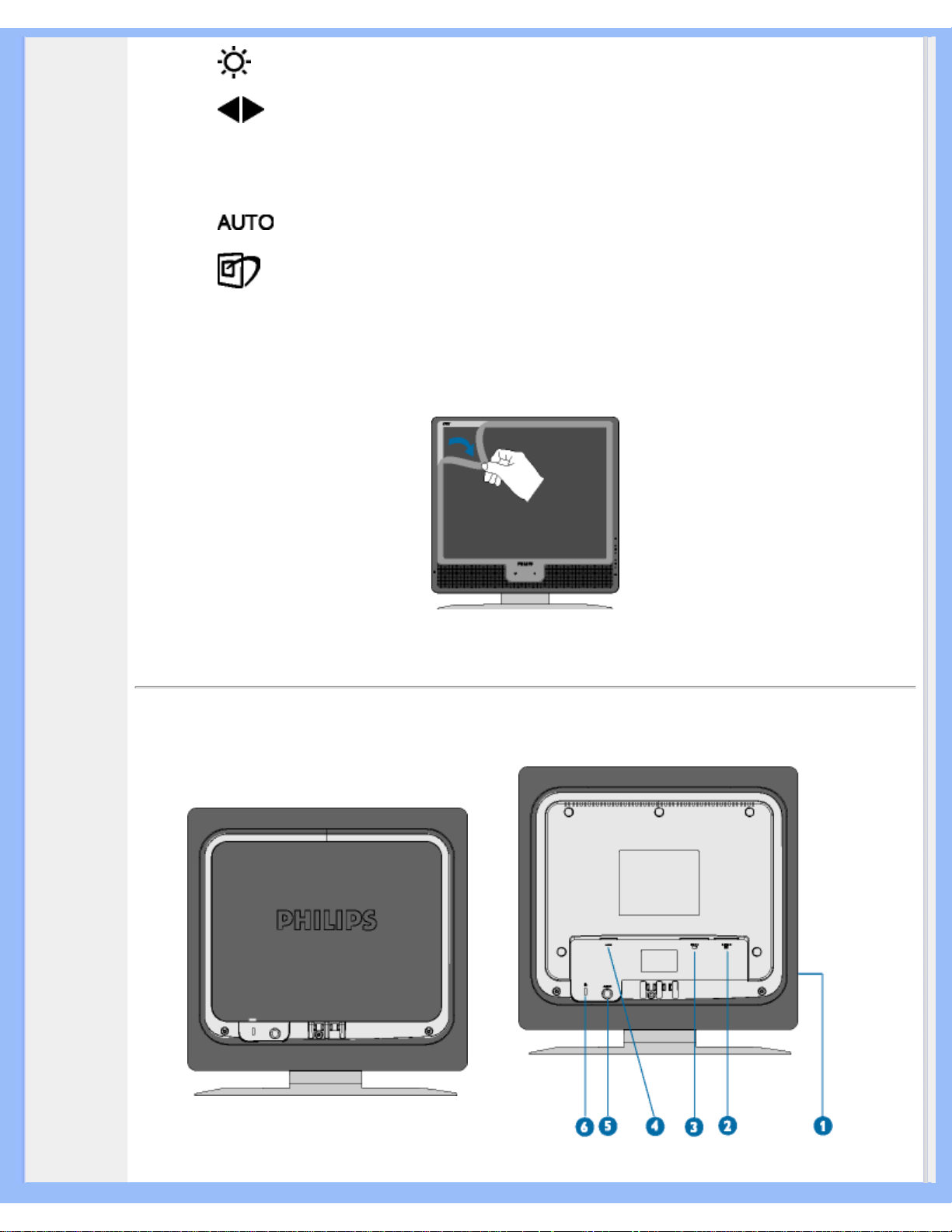
Installer din LCD-skjerm
5
Innstilling av LYSSTYRKE. Når du har trykket på OPP og
NED blir kontrollene for justering av LYSSTYRKE vist.
6
Pilene til HØYRE og VENSTRE brukes, i likhet med OPP
og NED, når du betjener skjermmenyen.
7
VOLUME
Hurtigtast for LYDSTYRKE. Når du trykker på piltastene til
VENSTRE eller HØYRE, vises kontrollene for justering av
LYDSTYRKE.
8
Tilpasser horisontal posisjon, vertikal posisjon, fase og
klokke automatisk.
9
LightFrameTM-hurtigtasten lar deg velge full skjerm for
Internett, bilde og video.
Fjern beskyttelsesfolien
Skjermrammen på den nye Philips-skjermen din er beskyttet av en spesiell folie under transport. Fjern
beskyttelsesfolien fra skjermen før du bruker den.
TILBAKE TIL TOPPEN AV SIDEN
Baksiden
file:///D|/My%20Documents/dfu/X_model/norwegian/170x5/INSTALL/INSTALL.HTM (2 of 3)2005-04-21 9:36:25 AM
Page 21
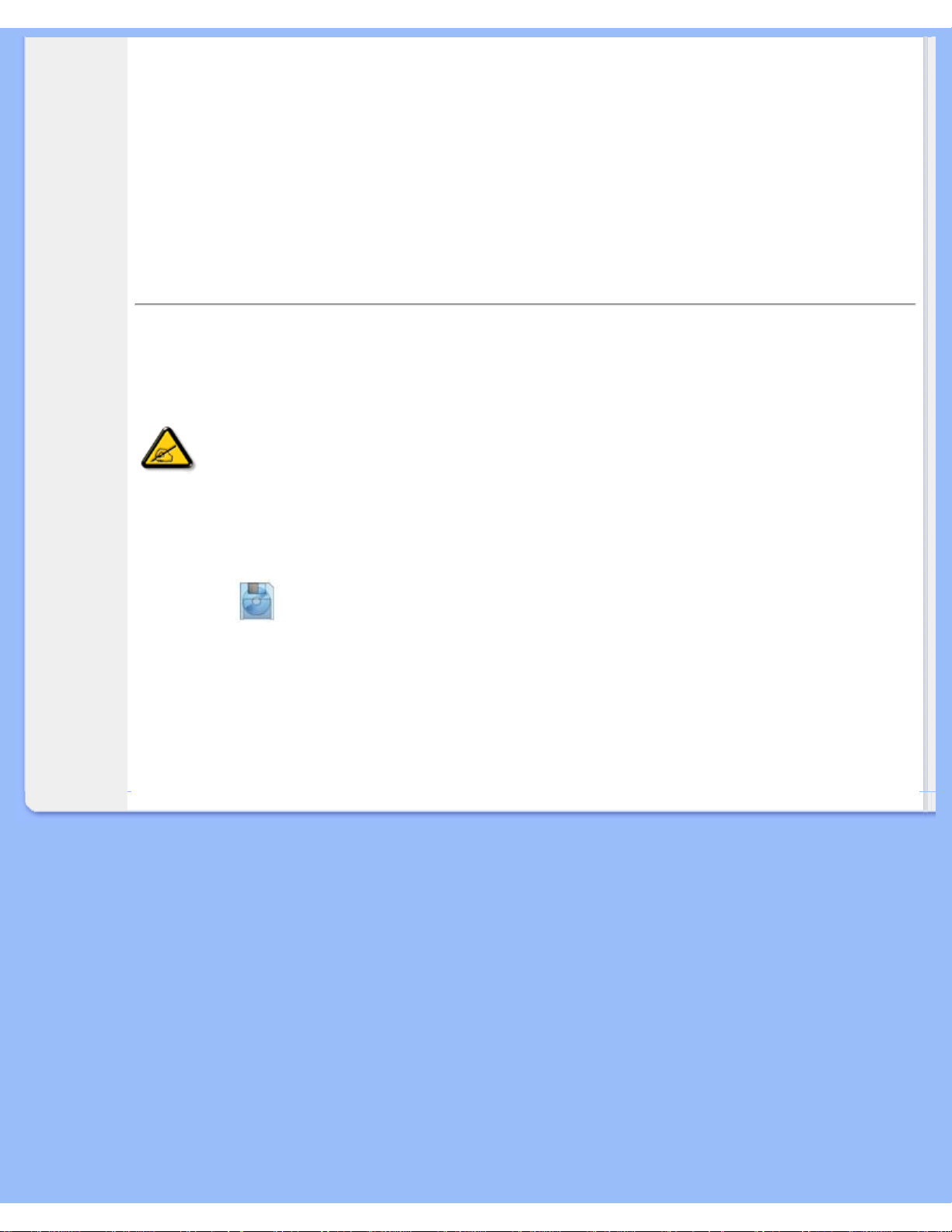
Installer din LCD-skjerm
1 Hodetelefon-kontakt (på side)
2 VGA-inngang
3 DVI-D-inngang (*tilgjengelig for 170X5FB/00,170X5FB/93)
4 AC-strøminngang
5 PC-audioinngang
6 Kensington tyverisikring
TILBAKE TIL TOPPEN AV SIDEN
Optimalisere yteevnen
● For å få best mulig yteevne, forsikre deg om at skjermvisningsinnstillingene står på 1280 x 1024 @ 60 Hz.
Merk: Du kan kontrollere nåværende skjermvisningsinnstillinger ved å trykke
én gang på 'OK'-knappen. Gå til Produktinformasjon. Nåværende
skjermvisningsmodus vises på OPPLØSNING.
● Du kan også installere programmet Flat Panel Adjust (FP Adjust), som får frem den beste yteevnen i skjermen
din. Programmet følger med på denne CD-en. Trinnvise instrukser leder deg gjennom installasjonsprosessen.
Klikk på lenken for å få vite mer om dette programmet.
Mer om FP_setup04.exe
TILBAKE TIL TOPPEN AV SIDEN
file:///D|/My%20Documents/dfu/X_model/norwegian/170x5/INSTALL/INSTALL.HTM (3 of 3)2005-04-21 9:36:25 AM
Page 22
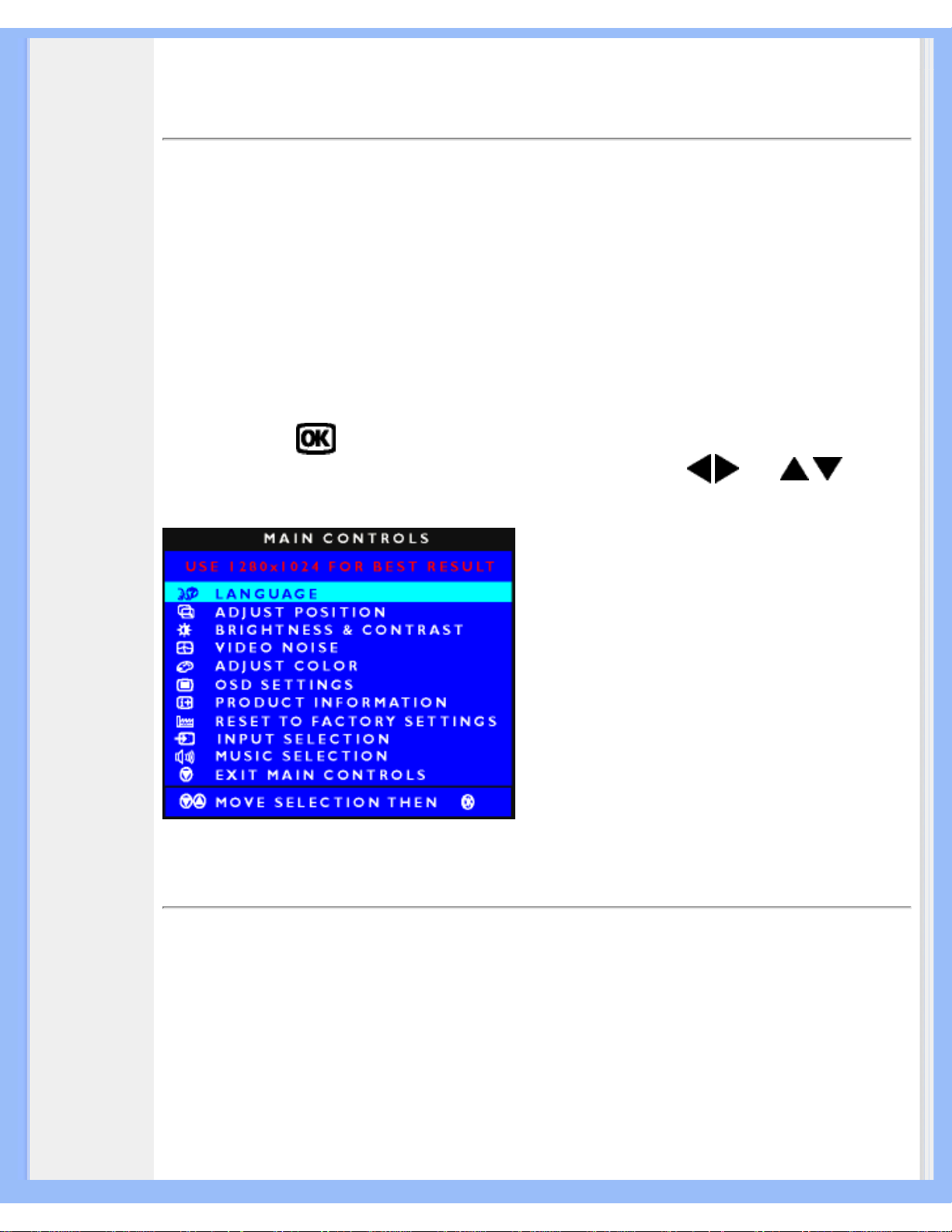
Skjermmeny (OSD)
• Beskrivelse
av
skjermmenyen
• OSD-treet
• SmartControl
•
Spørsmål og
svar
Skjermmeny (OSD)
Beskrivelse av skjermmenyen
Hva er skjermmenyen?
Alle Philips LCD-skjermer har en funksjon som gjør at sluttbrukeren kan justere skjermen direkte
gjennom menyer i skjermbildet. Brukergrensesnittet er brukervennlig og lett å bruke.
Enkel innføring i kontrolltastene
Når du trykker på
-knappen foran på skjermen, kommer hovedvinduet for skjermmenyen opp,
og du kan begynne å justere de forskjellige funksjonene. Bruk tastene
eller for å
foreta justeringene.
TILBAKE TIL TOPPEN AV SIDEN
OSD-treet
Nedenfor finner du en oversikt over strukturen i skjermmenyen. Denne kan du bruke som referanse
når du foretar de forskjellige justeringene.
Analoge inngangssignaler
file:///D|/My%20Documents/dfu/X_model/norwegian/170x5/OSD/OSDDESC.HTM (1 of 8)2005-04-21 9:36:28 AM
Page 23
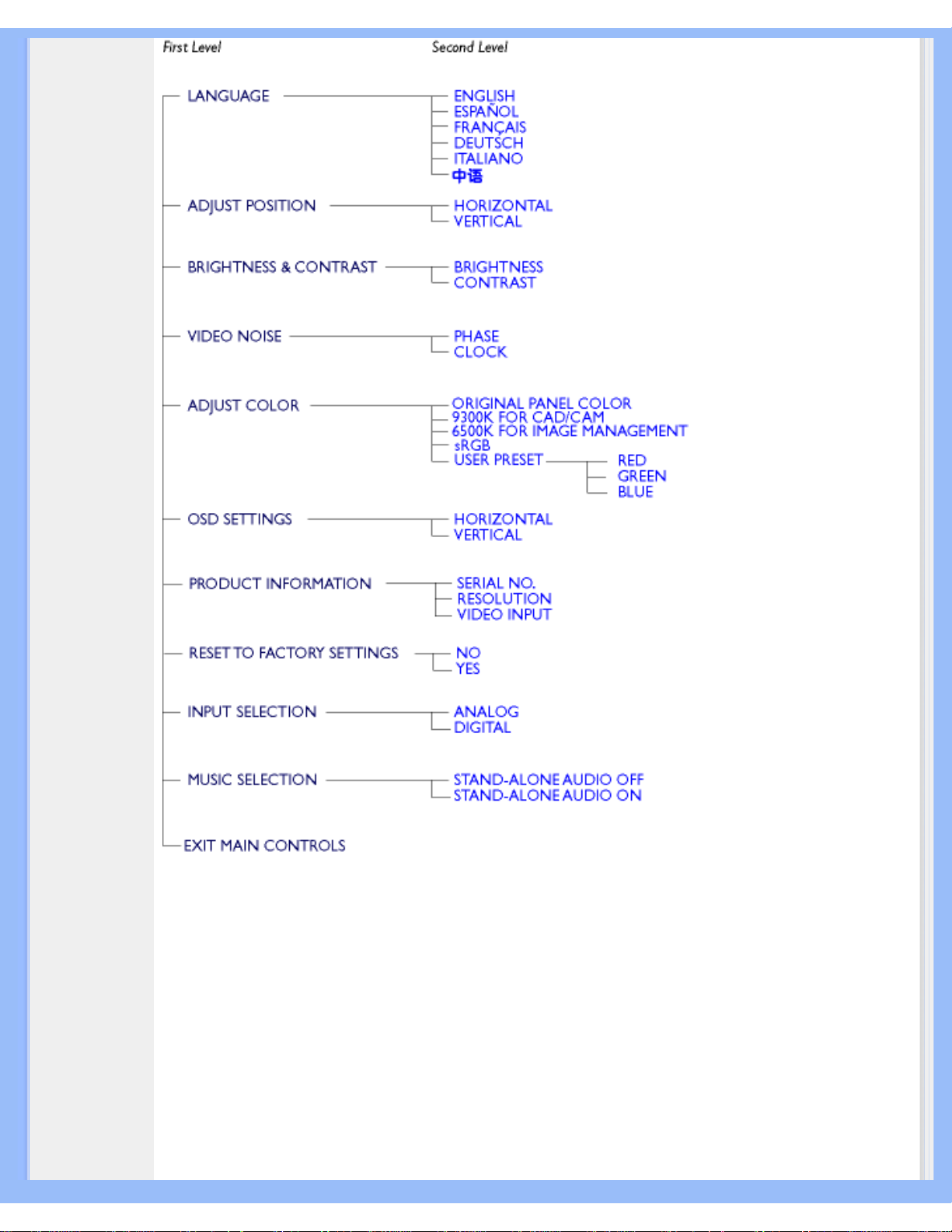
Skjermmeny (OSD)
Digitale inngangssignaler: (170X5FB/00,170X5FB/93)
file:///D|/My%20Documents/dfu/X_model/norwegian/170x5/OSD/OSDDESC.HTM (2 of 8)2005-04-21 9:36:28 AM
Page 24
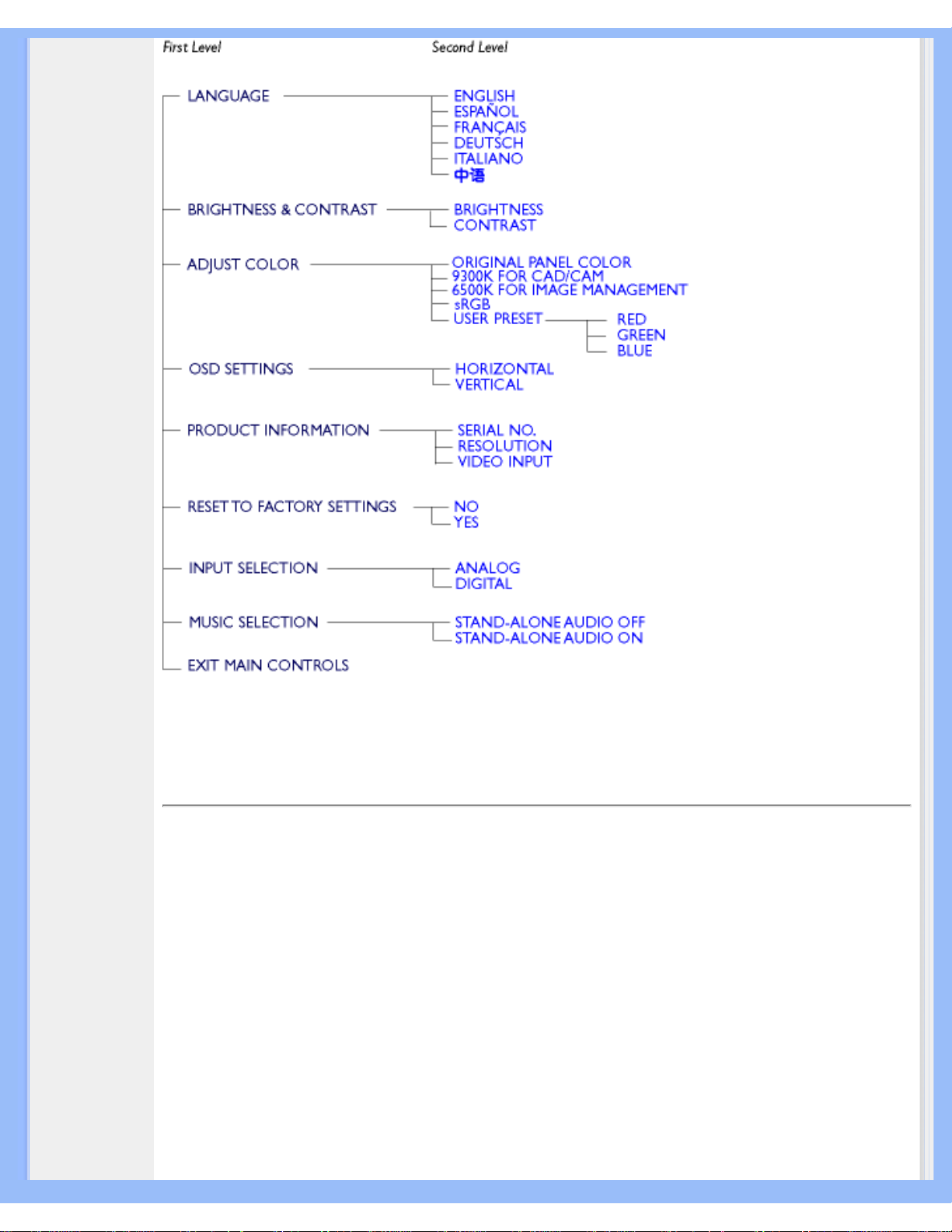
Skjermmeny (OSD)
TILBAKE TIL TOPPEN AV SIDEN
SmartControl
Et praktisk alternativ for å justere skjermytelse og -innstillinger gjennom et programvaregrensesnitt.
Med SmartControl får du opp et kontrollpanel der du kan justere klarhet, kontrast, fargetemperatur,
posisjon og andre innstillinger. SmartControl viser også maskinvareinformasjon, inkludert modell,
serienummer og driftstimer gjennom grensesnittet.
SmartControl brukes og installeres på datamaskiner som bruker Philips-skjermer. Skjermene og
datamaskinen kan da interagere med administratorens forespørsler.
1. Ytelseskrav
● Alle grafikkort med nVIDIA- og ATI-brikkesett som støtter DDC/CI-grensesnitt.
● Microsoft Windows 2000 eller XP operativsystemer.
file:///D|/My%20Documents/dfu/X_model/norwegian/170x5/OSD/OSDDESC.HTM (3 of 8)2005-04-21 9:36:28 AM
Page 25
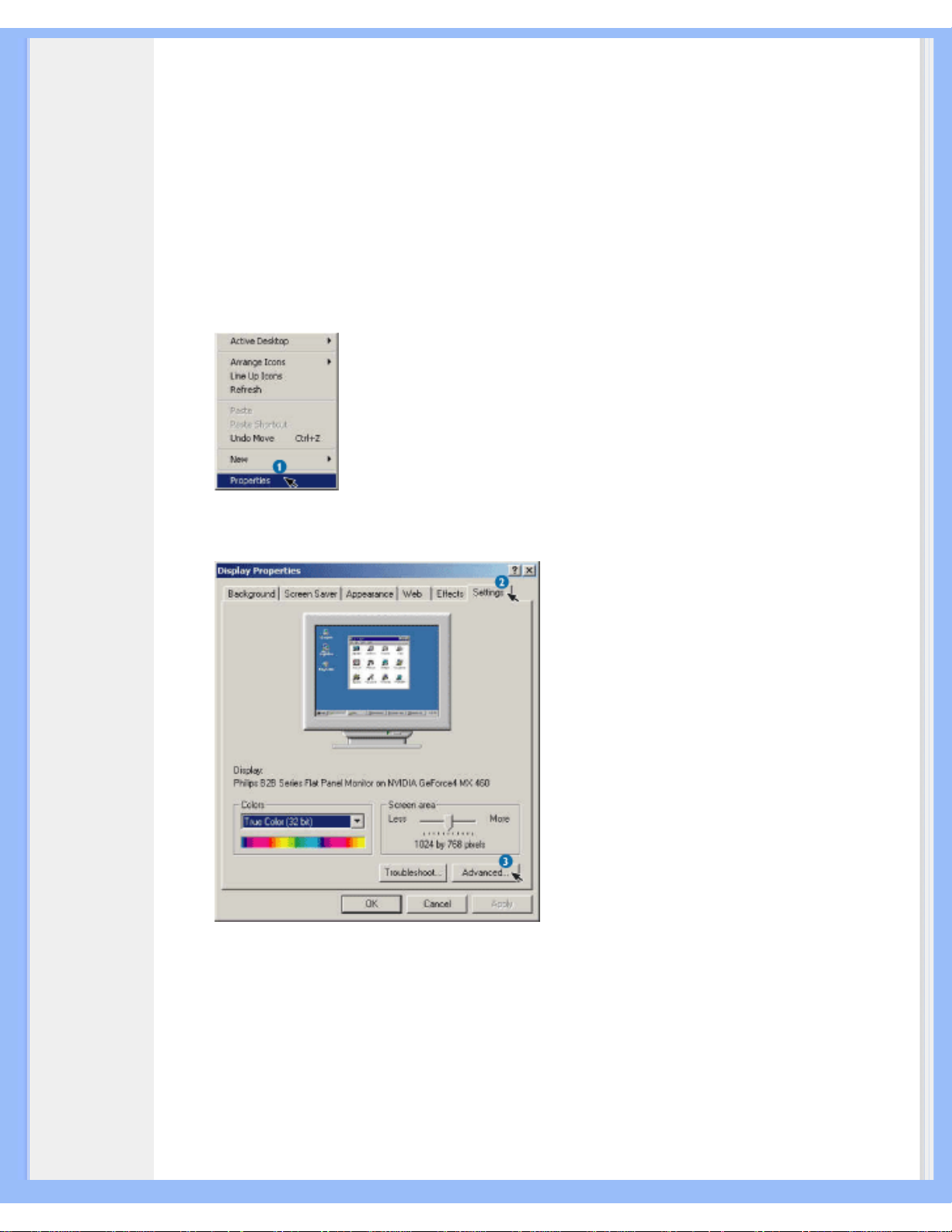
Skjermmeny (OSD)
● Alle Philips-skjermer som støtter DDC/CI-grensesnittet.
2. Installasjon
Nedlasting av installasjonsfilen for SmartControl:
Følg veiledningene i installasjonsprogrammet for SmartControl.
3. Starte SmartControl
● Høyreklikk på skrivebordet på datamaskinen, og velg Egenskaper på menyen som kommer
opp.
● Klikk på fliken Innstillinger, og så på knappen Avansert.
● Klikk på fliken Philips SmartControl.
file:///D|/My%20Documents/dfu/X_model/norwegian/170x5/OSD/OSDDESC.HTM (4 of 8)2005-04-21 9:36:28 AM
Page 26
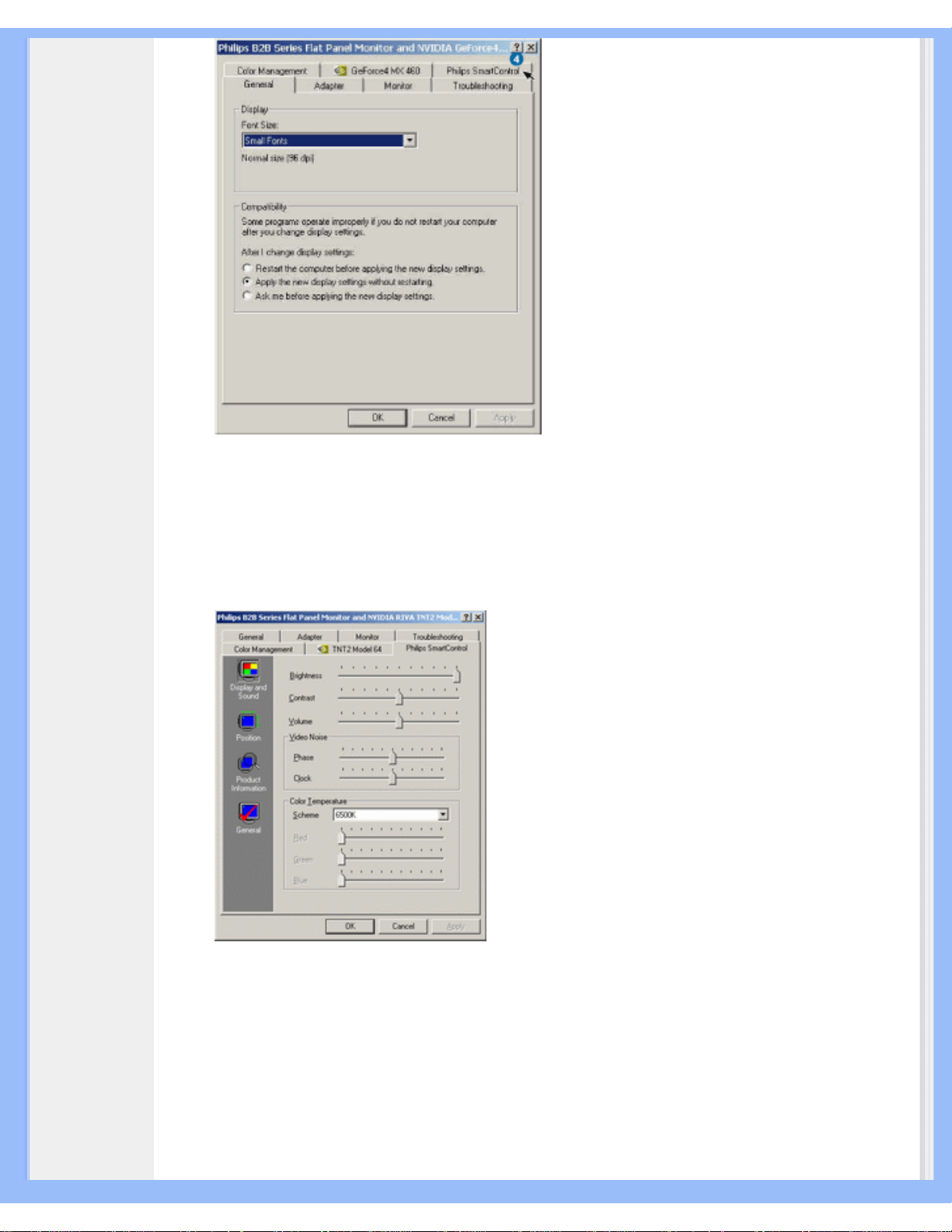
Skjermmeny (OSD)
4. SmartControl-valg
● Skjerm- og lydkvalitet
Ved å flytte glidemarkøren mot venstre eller høyre kan brukeren justere klarhet, kontrast,
lydstyrke (hvis aktuelt), videostøy (gjelder ikke hvis man bruker DVI-D-inngang), og
fargetemperatur.
● Posisjon
Brukerne kan justere skjermens loddrette og vannrette stilling ved å flytte glidemarkøren mot
venstre eller høyre. Denne funksjonen er deaktivert når DVI-D (digit)-inngang brukes.
file:///D|/My%20Documents/dfu/X_model/norwegian/170x5/OSD/OSDDESC.HTM (5 of 8)2005-04-21 9:36:28 AM
Page 27
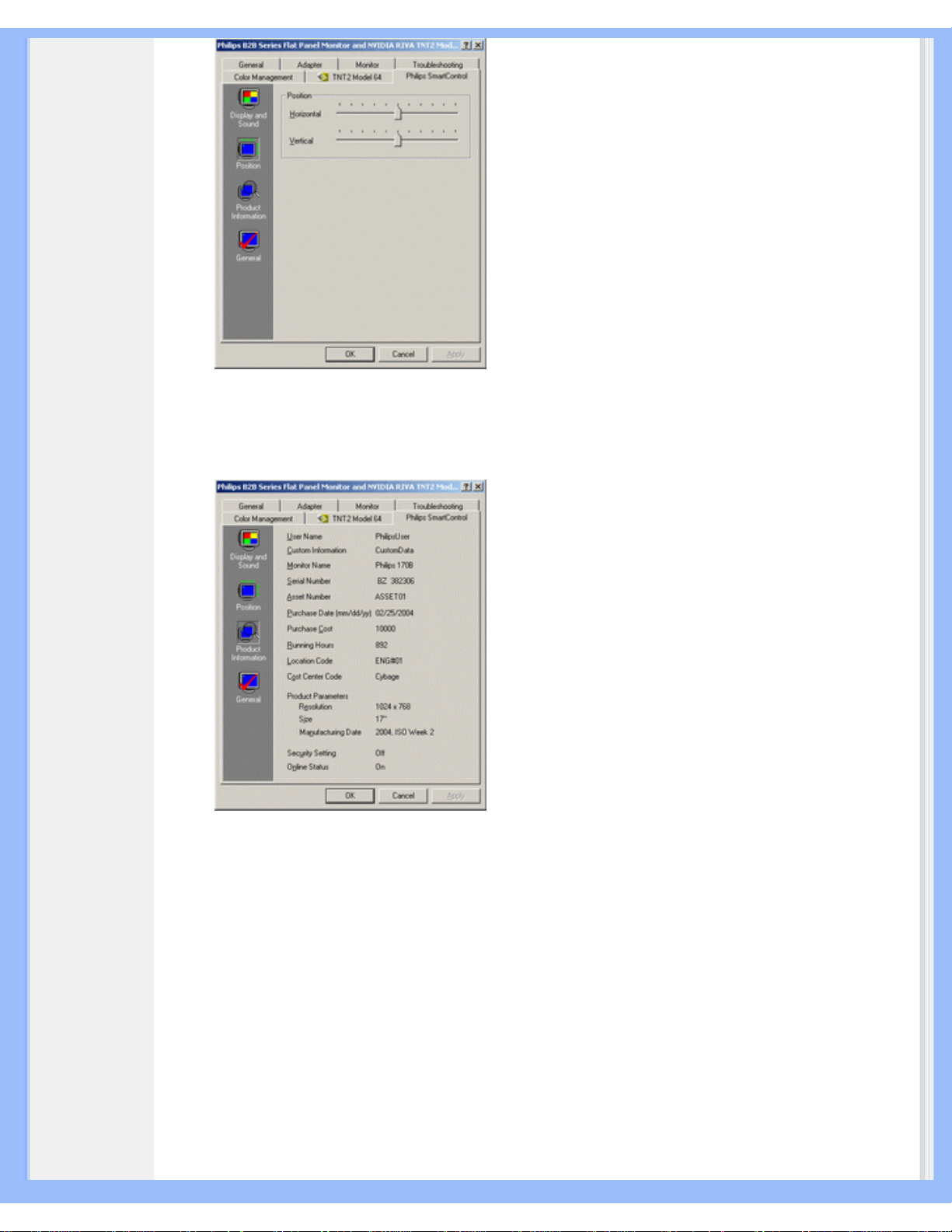
Skjermmeny (OSD)
● Produktinformasjon
Klikk på Produktinformasjon i venstre spalte for å få se produktinformasjonen som er lagret i
skjermens minne.
● Generelt
Ved å klikke på Generelt, kan brukerne finne generell informasjon som driverinformasjon,
informasjon om enheter og skjermkontroll.
file:///D|/My%20Documents/dfu/X_model/norwegian/170x5/OSD/OSDDESC.HTM (6 of 8)2005-04-21 9:36:28 AM
Page 28
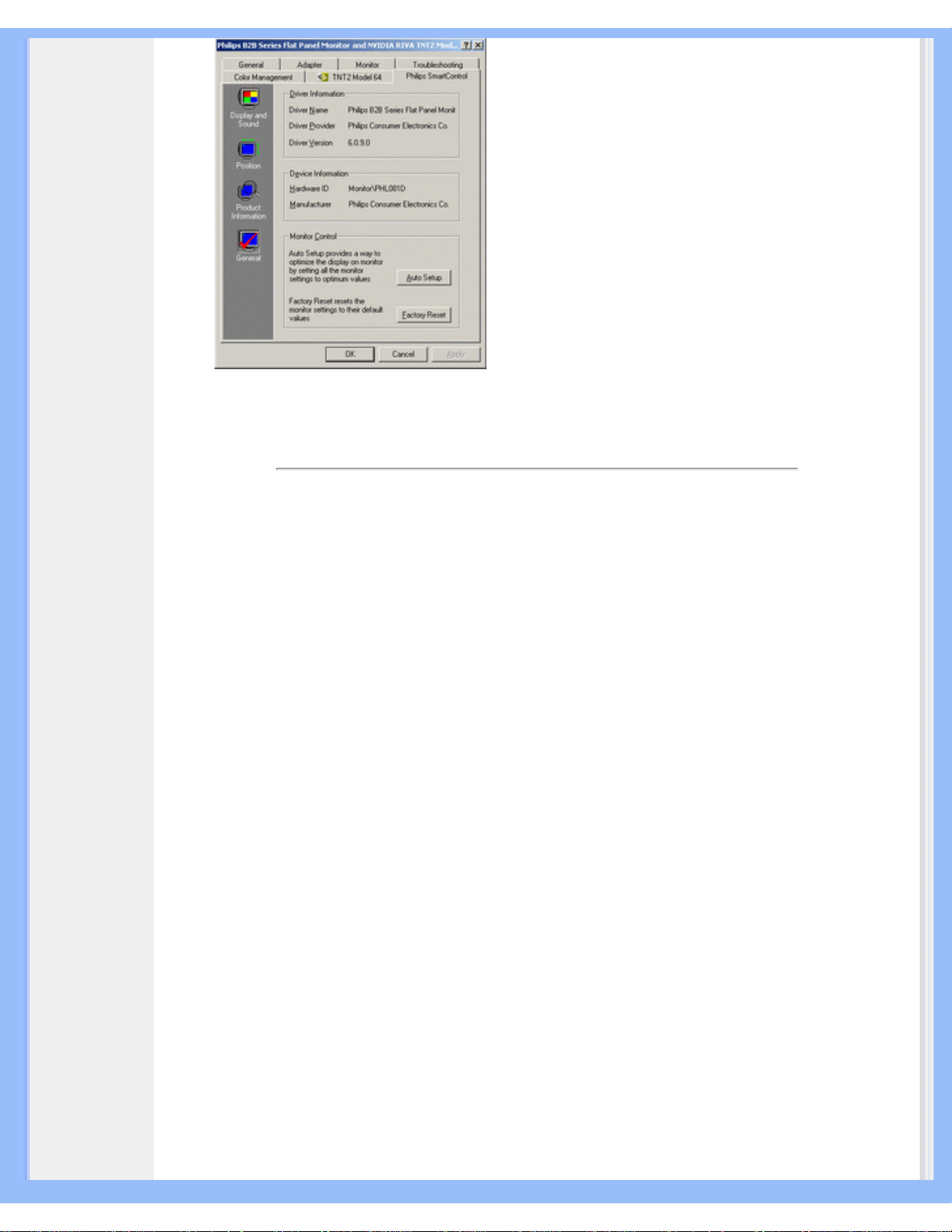
Skjermmeny (OSD)
Innenfor skjermkontroll kan brukerne klikke på Auto Setup for å få optimal ytelse, eller gå tilbake til
fabrikkinnstillingene for skjermen. Slike valg blir deaktivert hvis man bruker DVI-D (digit)-inngang.
Spørsmål og svar
Sp1. Hva er SmartControl?
Sv. SmartControl er en forlengelse av kontrollpanelet som hjelper brukerne med å justere
skjermens ytelse og innstilling gjennom et programvare-grensesnitt, i stedet for med knappene
foran på skjermen.
Sp2. Jeg skifter til en annen skjerm på datamaskinen, og SmartControl virker ikke lenger. Hva gjør
jeg da?
Sv. Start datamaskinen på nytt og se om SmartControl virker. Hvis ikke, må du av-installere
SmartControl og installere det på nytt for å sikre at den rette driveren er installert.
Sp3. SmartControl virket bra til å begynne med, men ikke nå lenger. Hva kan jeg gjøre?
Sv. Hvis du har gjort noen av de følgende tingene, kan det være nødvendig å installere
skjermdriveren på nytt.
● Skiftet til en annen video-grafikkdriver
● Oppdatert video-driveren
● Foretatt inngrep på operativsystemet, f.eks. servicepakke eller reparasjonsfil
● Kjørt Windows Update og oppdatert skjermen og/eller video-driveren
● Startet Windows med skjermen slått av eller frakoplet.
For å finne ut dette, høyreklikk på Min datamaskin og deretter på Egenskaper ->Maskinvare->
Enhetsbehandling.
Hvis "Plug and Play-skjerm" blir vist under Skjerm, må SmartControl installeres igjen. Avinstaller
SmartControl og installer programmet på nytt.
Sp4. Når jeg har installert SmartControl og klikker på SmartControl-fanen, skjer det ingenting eller
det kommer en feilmelding - hva har skjedd?
Sv. Kanskje din grafikkadapter ikke er kompatibel med SmartControl. Hvis grafikkadapteren tilhører
file:///D|/My%20Documents/dfu/X_model/norwegian/170x5/OSD/OSDDESC.HTM (7 of 8)2005-04-21 9:36:28 AM
Page 29

Skjermmeny (OSD)
ett av merkene ovenfor, prøv å laste ned den nyeste grafikkadapter-driveren fra det aktuelle
selskapets nettsider. Installer driveren. Fjern SmartControl og installer det på nytt.
Hvis programmet fortsatt ikke virker, må vi beklage at grafikkadapteren ikke støttes. Se Philips'
nettsider for å kontrollere om det finnes oppdaterte SmartControl-drivere.
Sp5. Når jeg klikker på Produktinformasjon kommer det bare delvis informasjon. Hva skyldes dette?
Sv. Kanskje driveren for grafikkort-adapteren ikke er den mest oppdaterte versjonen som fullt ut
støtter DDC/CI-grensesnittet. Prøv å laste ned den mest oppdaterte grafikkadapter-driveren fra det
aktuelle selskapets nettsider. Installer driveren. Fjern SmartControl og installer det på nytt.
Sp6. På en skjerm med LightFrame-funksjonen, svarer ikke sRGB justeringene i SmartControl når
LightFrame er aktivert. Hvorfor?
Sv. Når LightFrame aktiveres, blir sRGB justeringen deaktivert automatisk. For å bruke sRGB må
du deaktivere LightFrame først.
TILBAKE TIL TOPPEN AV SIDEN
file:///D|/My%20Documents/dfu/X_model/norwegian/170x5/OSD/OSDDESC.HTM (8 of 8)2005-04-21 9:36:28 AM
Page 30

Service og garantier
Service og garantier
VELG OMRÅDE/LAND FOR Å LESE GARANTIEN SOM GJELDER:
VEST-EUROPA: Østerrike • Belgia • Kypros • Danmark • Frankrike • Tyskland • Hellas •
Finland • Irland • Italia • Luxembourg • Nederland • Norge • Portugal • Sverige • Sveits •
Spania • Storbritannia
ØST-EUROPA: Tsjekkia • Ungarn • Polen • Russland • Slovakia • Slovenia • Tyrkia
LATIN-AMERIKA: Antillene • Argentina • Brasil • Chile • Colombia • Mexico • Paraguay •
Peru • Uruguay • Venezuela
NORD-AMERIKA: Canada • USA
STILLEHAVSOMRÅDET: Australia • New Zealand
ASIA: Bangladesh • Kina • Hongkong • India • Indonesia • Japan • Korea • Malaysia •
Pakistan • Filippinene • Singapore • Taiwan • Thailand
AFRIKA: Marokko • Sør-Afrika
MIDT-ØSTEN: Dubai • Egypt
file:///D|/My%20Documents/dfu/X_model/norwegian/warranty/warranty.htm2005-04-21 9:36:31 AM
Page 31

Ordliste
Ordliste
A B C D E F G H I J K L M N O P Q R S T U V W X Y Z
D
D-SUB
Skjermen leveres med en D-Sub-kabel.
Digital Visual Interface (DVI) (Digitalt visuelt grensesnitt)
Spesifikasjonen Digital Visual Interface (DVI) gir en rask digital kobling for visuelle data som er
uavhengig av skjermteknologi. Grensesnittet er i første rekke fokusert på å sørge for en
sammenheng mellom datamaskin og visningsenhet. Spesifikasjonen DVI fyller behovet for alle
segmenter innen PC-industrien (arbeidsstasjoner, bordmaskiner, bærbare maskiner osv.) og gjør
det mulig å samle disse forskjellige segmentene rundt ett spesifikt skjermgrensesnitt.
DVI-grensesnittet muliggjør:
1. Reduser signaltap og videostøy i signalet på grunn av mindre omforming av signalet.
2. Uavhengig av skjermteknologi, kan brukes på LCD-skjermer, plasmaskjermer, LCOS osv.
3. "Plug and play", registrerer straks tilkoplede enheter, EDID og DDC2B.
4. Digital og analog support med én enkelt kontakt (kun DVI-I).
TILBAKE TIL TOPPEN AV SIDEN
E
Energy Star Computers Programme
Et energisparingsprosjekt lansert av de amerikanske miljøvernmyndighetene (EPA), som har som
sitt primære mål å fremme produksjon og markedsføring av energibesparende automasjonsutstyr
for kontorer. Selskaper som deltar i dette prosjektet må være villige til å forplikte seg til å produsere
ett eller flere produkter som er i stand til å gå inn i hvilemodus med lavt strømforbruk
(< 30 W) enten etter en inaktiv periode eller etter et tidsrom fastsatt av brukeren.
TILBAKE TIL TOPPEN AV SIDEN
file:///D|/My%20Documents/dfu/X_model/norwegian/170x5/GLOSSARY/GLOSSARY.HTM (1 of 3)2005-04-21 9:36:33 AM
Page 32

Ordliste
F
Fargetemperatur
En måte å beskrive fargen på en strålekilde som en temperatur (i grader Kelvin) på et svart legeme
som avgir stråling med den samme dominerende frekvens som kilden.
De fleste Philips-skjermer gir mulighet til å stille inn fargetemperaturen til ønsket verdi.
TILBAKE TIL TOPPEN AV SIDEN
L
LCD Liquid Crystal Display (Flytende krystallskjerm)
En alfanumerisk visning som bruker det flytende krystallets unike egenskaper til å forme tegn. De
nyeste flatpanelskjermene består av en matrise med flere hundre tusen individuelle LCD-celler som
genererer tekst og fargerik grafikk på skjermen. De forbruker lite strøm, men krever ekstern
belysning for å være leselige for brukeren.
TILBAKE TIL TOPPEN AV SIDEN
S
SmartControl
Et brukergrensesnitt på PC for finjustering av skjermytelse og justering av skjermparametre.
TILBAKE TIL TOPPEN AV SIDEN
V
Vertikal oppdateringsfrekvens
Det antallet felter (komplette bilder) som skrives på skjermen hvert sekund. Uttrykkes i Hz.
file:///D|/My%20Documents/dfu/X_model/norwegian/170x5/GLOSSARY/GLOSSARY.HTM (2 of 3)2005-04-21 9:36:33 AM
Page 33

Ordliste
TILBAKE TIL TOPPEN AV SIDEN
file:///D|/My%20Documents/dfu/X_model/norwegian/170x5/GLOSSARY/GLOSSARY.HTM (3 of 3)2005-04-21 9:36:33 AM
Page 34

Last ned og skriv ut
• Installer
driveren til
din LCDskjerm
• Instruksjoner
for
nedlasting
og utskrift
•
Installer
programmet
for FPadjust
Last ned og skriv ut
Installer driveren til din LCD-skjerm
Systemkrav:
●
PC med Windows® 95, Windows® 98, Windows® 2000 , Windows® Me, Windows® XP
eller nyere
● Finn driveren ".inf/.icm/.cat" på : lcd\pc\drivers
Les filen "Driver_install02.txt" før installering.
På denne siden kan du eventuelt velge å lese bruksanvisningen i .pdf-format. Du kan laste ned
PDF-filer til harddisken, og bruke Acrobat Reader eller nettleseren din til å lese eller skrive dem ut.
Hvis du ikke har Adobe® Acrobat Reader installert, klikker du på lenken for å laste ned
programmet. Adobe® Acrobat Reader for PC / Adobe® Acrobat Reader for Mac .
Nedlasting:
Slik laster du ned filen:
1. Klikk og hold museknappen nede over ikonet nedenfor. (Win95/98/2000/Me/XP-brukere må
høyreklikke.)
Last ned
170X5.pdf
Last ned
190X5.pdf
2. Fra menyen som kommer opp velger du 'Lagre lenke som ...', 'Lagre mål som ...' eller 'Last ned
lenke'.
3. Velg hvor du ønsker å lagre bildefilen og klikk på 'Lagre' (Hvis du blir spurt om du vil lagre den
som tekst eller kilde, velg 'kilde').
file:///D|/My%20Documents/dfu/X_model/norwegian/download/download.htm (1 of 3)2005-04-21 9:36:36 AM
Page 35

Last ned og skriv ut
Utskrift:
Slik skriver du ut instruksjonsboken:
1. Med filen åpen følger du instruksene for skriveren din og skriver ut de sidene du trenger.
TILBAKE TIL TOPPEN AV SIDEN
Installering av programmet FPadjust
Programmet FP Adjust genererer oppstillingsmønstre som kan hjelpe deg å tilpasse skjermen når
det gjelder KONTRAST, LYSSTYRKE, HORISONTAL OG VERTIKAL POSISJON, FASE og klokke.
Systemkrav:
●
PC med Windows® 95, Windows® 98, Windows® 2000, Winodws Me, Windows® XP eller
nyere
Installasjon av programmet FPadjust :
●
Klikk på lenken eller ikonet for å installere FPadjust.
eller
●
Klikk og hold museknappen nede over ikonet. (Win95/98/2000/Me/XP-brukere må
høyreklikke.)
Last ned
FP_setup04.exe
●
Fra menyen som kommer opp velger du 'Lagre lenke som ...', 'Lagre mål som ...' eller 'Last
ned lenke'.
● Velg hvor du ønsker å lagre bildefilen og klikk på 'Lagre' (Hvis du blir spurt om du vil lagre
den som tekst eller kilde, velg 'kilde').
● Gå ut av nettleseren og installer FPadjust.
Les filen "FP_Readme04.txt" før installering.
file:///D|/My%20Documents/dfu/X_model/norwegian/download/download.htm (2 of 3)2005-04-21 9:36:36 AM
Page 36

Last ned og skriv ut
TILBAKE TIL TOPPEN AV SIDEN
file:///D|/My%20Documents/dfu/X_model/norwegian/download/download.htm (3 of 3)2005-04-21 9:36:36 AM
Page 37

Ofte stilte spørsmål
• Sikkerhet og
feilsøking
• Generelle
spørsmål som
ofte stilles
•
LightFrame
TM
DR
• Skjerminnstillinger
• Kompatibilitet
med andre ytre
enheter
• LCD-
panelteknologi
• Standarder for
ergonomi,
økologi og
sikkerhet
• Feilsøking
• Forskriftsmessig
informasjon
• Annen relevant
informasjon
Ofte stilte spørsmål
Generelle spørsmål som ofte stilles
Spørsmål:
Hva skal jeg gjøre hvis skjermen sier 'Kan ikke vise videomodus' når jeg
installerer den?
Svar: Anbefalt videomodus for Philips 17": 1280x1024 @60Hz.
1. Trekk ut alle kontakter og koble deretter PC-en til den skjermen du brukte før, og som viste
bildene riktig.
2. I startmenyen til Windows® velger du Innstillinger/Kontrollpanel. I vinduet Kontrollpanel
velger du ikonet Vis, og deretter velger du 'Innstillinger'. Her finner du en boks som heter
'skrivebordsområde', og der flytter du markøren til 1280x1024 piksler (17").
3. Åpne 'Avanserte egenskaper' og still 'Oppdateringsfrekvens' på 60 Hz. Klikk deretter på OK.
4. Start datamaskinen på nytt og gjenta trinn 2 og 3 for å bekrefte at PC-en er innstilt på
1280x1024 @ 60 Hz (17").
5. Slå av datamaskinen, koble fra den gamle skjermen og koble opp igjen din Philips LCD-
skjerm.
6. Slå på skjermen og deretter maskinen.
Spørsmål: Hva skal jeg gjøre når skjermen sier: THIS IS 85HZ OVERDRIVE, CHANGE
COMPUTER DISPLAY INPUT TO 1280 X 1024 @60 HZ (DETTE ER 85 HZ OVERSTYRING,
ENDRE VISNING TIL 1280 x 1024 @ 60 HZ)?
Svar: Det betyr at signalene fra PC-en er på 85 Hz, som er utenfor det området skjermen kan
vise. New Generation LCDs intelligente skjermkapasitet overstyrer overskanningen
midlertidig, og gir deg 10 minutter til å stille skjermen tilbake til de anbefalte innstillingene.
Det gjøres slik:
Gå til Startmeny i Windows. Velg Innstillinger og deretter Kontrollpanel . Velg Vis. Gå til
Innstillinger og klikk på knappen Avansert. Under Adapter endrer du
oppdateringsfrekvensen til 56 ~ 75.
Du har 10 minutter på deg til å fullføre operasjonen; dersom du ikke fullfører innen 10
minutter, slå skjermen av og deretter på igjen for å gjøre endringene.
Spørsmål: Hvilken betydning har 'oppdateringsfrekvens' for en LCD-skjerm?
Svar: Oppdateringsfrekvensen har mye mindre relevans for LCD-skjermer. LCD-skjermer
viser et stabilt bilde uten flimmer på 60 Hz. Det er ingen synlig forskjell mellom 85 Hz og 60
Hz.
file:///D|/My%20Documents/dfu/X_model/norwegian/170x5/SAFETY/SAF_FAQ.HTM (1 of 9)2005-04-21 9:36:42 AM
Page 38

Ofte stilte spørsmål
Spørsmål: Hva er filene .inf og .icm på oppstartsdiskett og CD-ROM? Hvordan installerer
jeg driverne (.inf og .icm)?
Svar: Dette er driverfilene for skjermen din. Følg instruksene i brukerhåndoken for å
installere driverne. Datamaskinen kan spørre etter skjermdrivere (.inf- og .icm-filer) eller en
driverdiskett når du installerer skjermen første gang. Følg instruksene for å sette inn
driverdisketten (enten floppy eller CD-ROM) som følger med i denne pakken. Skjermdrivere (.
inf- og .icm-filer) installeres automatisk.
Spørsmål: Hvordan tilpasser jeg oppløsningen?
Svar: Driveren til grafikk-/videokortet og skjermen bestemmer til sammen de tilgjengelige
oppløsningene. Du kan velge ønsket oppløsning under Windows® 95/98 med kontrollpanelet
for 'Vis egenskaper/Innstillinger'.
Spørsmål: Hva hvis jeg roter når jeg skal gjøre skjermtilpasninger?
Svar: Bare trykk på OSD-knappen og velg 'Tilbakestill' for å få tilbake alle de originale
innstillingene.
Spørsmål: Hva er Auto-funksjonen?
Svar: Med knappen for AUTO-tilpasning kan du gjenopprette de optimale
skjerminnstillingene for posisjon, fase og klokke ved å trykke på én knapp – uten å behøve å
lete deg gjennom OSD-menyer og kontrollknapper.
Spørsmål: Skjermen får ikke strøm (lysdioden lyser ikke). Hva skal jeg gjøre?
Svar: Forsikre deg om at strøm-kabelen er koblet til skjermen.
Spørsmål: Godtar LCD-skjermen Interlace-signaler?
Svar: Nei. Dersom Interlace-signaler brukes, viser skjermen både like og ulike horisontale
skanningslinjer samtidig, og forvrenger dermed bildet.
Spørsmål: Hvilken betydning har oppdateringsfrekvensen for LCD?
file:///D|/My%20Documents/dfu/X_model/norwegian/170x5/SAFETY/SAF_FAQ.HTM (2 of 9)2005-04-21 9:36:42 AM
Page 39

Ofte stilte spørsmål
Svar: I motsetning til CRT-teknologien, hvor flimringen avhenger av farten elektronstrålene
har når de dras fra toppen til bunnen av skjermen, bruker en aktiv matriseskjerm et aktivt
element (TFT) for å kontrollere hver enkelt piksel, og oppdateringsfrekvensen er derfor ikke
særlig relevant for LCD-teknologi.
Spørsmål: Er LCD-skjermen motstandsdyktig mot riper?
Svar: LCD-ens overflate er påført et beskyttende lag som i en viss utstrekning er
motstandsdyktig (omtrent like hardt som en 2H blyant). Generelt sett anbefaler man at
overflaten ikke utsettes for kraftige støt eller riping. Det er også mulig å skaffe deksler med
større motstandsdyktighet mot riper.
Spørsmål: Hvordan rengjør jeg LCD-overflaten?
Svar: Til vanlig rengjøring bruker du en ren, myk klut. Til grundigere rengjøring brukes
isopropylalkohol. Ikke bruk andre midler, slik som etylalkohol, etanol, aceton, heksan eller
lignende.
TILBAKE TIL TOPPEN AV SIDEN
LightFrameTM DR
Spørsmål:
Kan jeg bruke de eldre utgavene LightFrameTM 3, 2 eller 1 til den nye Philips X5-
skjermen min?
Svar: Skjermen din er utstyrt med den nyeste LightFrame
TM
-motoren. Den fungerer ikke
sammen med tidligere programvare-versjoner.
Spørsmål:
Kan jeg bruke LightFrameTM DR-programvare på en skjerm med LightFrameTM-
versjon 3, 2 eller 1?
Svar: Nei, skjermer med LightFrame
TM
-versjon 1, 2 eller 3 fungerer bare sammen med
programvare for LightFrame
TM
1, 2 eller 3. Man kan imidlertid bruke programvaren til
LightFrame
TM
2 på en skjerm for LightFrameTM 1.
Spørsmål: Kan jeg bruke LightFrame
TM
DR på en CRT LightFrameTM-skjerm?
file:///D|/My%20Documents/dfu/X_model/norwegian/170x5/SAFETY/SAF_FAQ.HTM (3 of 9)2005-04-21 9:36:42 AM
Page 40

Ofte stilte spørsmål
Svar: Nei. LightFrame
TM
DR er spesiallaget for digitale LCD-skjermer
Spørsmål: Hva er forskjellen mellom LightFrame
TM
DR og de tidligere LightFrameTM-
versjonene (3, 2 og 1)?
Svar: LightFrame
TM
DR er en videreutvikling av programvaren og maskinvaren til
LightFrame
TM
for LCD-skjermer, som gir deg valget mellom to ulike LightFrameTM-nivåer.
Det første nivået er laget for gjennomsnittsbrukeren, og inneholder full skjermaktivering ved
å bruke maskinvare-tasten på forsiden til å velge fra en rekke forhåndsinnstilte
visningsmodi: Video/TV, Internett og bilde. De som bruker det første nivået trenger ikke å
installere spesialtilpasset LightFrame
TM
-programvare på PC-en sin. Det andre nivået er mer
avansert, og krever installasjon av spesialtilpasset LightFrame
TM
-programvare. Med
LightFrame
TM
DR-programvare kan du aktivere funksjonene som er tilknyttet spesialinnhold,
og velge mellom opp til seks ulike programmodi: Internett, bilde, video, TV, spill og sRGB.
Spørsmål: Kan jeg oppgradere min nåværende Philips-skjerm til LightFrame
TM
DR?
Svar: LightFrame
TM
DR er en kombinasjon av en spesiell maskinvare fra Philips som er
innbygd i skjermen og programvare. LightFrame
TM
DR-programvare fungerer bare på
skjermer med LightFrame
TM
DR-maskinvare. Du kan altså ikke oppgradere fra LightFrameTM
1, 2 eller 3 til DR, men du kan oppgradere LightFrame
TM
1-skjermen din til LightFrameTM 2
ved å installereLightFrame
TM
2-programvare.
Spørsmål: Kan jeg installere LightFrame
TM
DR via en tidligere versjon?
Svar: Når du installerer LightFrame
TM
DR, leter installasjonsprogrammet gjennom systemet
for å se om du har en eldre versjon. I så fall fjerner installasjonsprogrammet denne
versjonen før det fortsetter å installere den nye versjonen. Husk: LightFrame
TM
DR-
programvare fungerer bare sammen med en skjerm med installert LightFrame
TM
DR-
maskinvare.
Spørsmål: Hvor mange vinduer kan jeg forbedre samtidig med LightFrame
TM
DR?
Svar: LightFrame
TM
DR kan forbedre opp til åtte vinduer samtidig. Man må uansett være klar
over at dersom andre vinduer, verktøylinjer eller menyer overlapper vinduene som skal
forbedres, vil antallet som skal forbedres bli redusert.
Spørsmål: Kan jeg forbedre to eller flere områder samtidig?
Svar: Ja. Med LightFrame
TM
DR kan du forbedre mange vinduer med farger og video
file:///D|/My%20Documents/dfu/X_model/norwegian/170x5/SAFETY/SAF_FAQ.HTM (4 of 9)2005-04-21 9:36:42 AM
Page 41

Ofte stilte spørsmål
samtidig.
Spørsmål: Hvor mange vinduer kan LightFrame
TM
DR forbedre i Internet Explorer?
Svar: LightFrame
TM
DR kan forbedre opp til 16 bilder samtidig i Internet Explorer.
LightFrame
TM
DR velger bilde på en side ut fra størrelsen på hvert bilde. På sider med mer
enn 16 bilder vil LightFrame
TM
DR forbedre de 16 største bildene.
Spørsmål: Kan jeg bruke LightFrame
TM
DR med automatisk valg i Netscape?
Svar: Nei, LightFrame
TM
med automatisk valg fungerer bare med Internet Explorer 5 eller
senere versjoner. Du kan laste ned Internet Explorer gratis fra nettsiden til Microsoft (www.
microsoft.com).
Spørsmål: Kan jeg bruke LightFrame
TM
på hele skjermen min?
Svar: Ja, ved å trykke på LightFrame
TM
-tasten på forsiden av skjermen din.
Spørsmål: Hvordan vet jeg om skjermen min er utstyrt med LightFrame
TM
DR?
Svar: Philips 170X(5) og 190X(5) LightFrame
TM
DR-skjermer har denne logoen på forsiden:
TILBAKE TIL TOPPEN AV SIDEN
Skjerminnstillinger
Spørsmål:
Hva er programmet FPadjust på oppstartdiskett og CD-ROM?
Svar: Programmet FPadjust genererer oppstillingsmønstre som hjelper deg med å tilpasse
skjerminnstillinger, slik som kontrast, lysstyrke, horisontal posisjon, vertikal posisjon, fase
file:///D|/My%20Documents/dfu/X_model/norwegian/170x5/SAFETY/SAF_FAQ.HTM (5 of 9)2005-04-21 9:36:42 AM
Page 42

Ofte stilte spørsmål
og klokke for optimal yteevne.
Spørsmål: Hvordan oppnår jeg skjermens beste yteevne når jeg installerer den?
Svar:
For å oppnå den beste yteevnen må du se til at visningsinnstillingene står på 1280x1024 @ 60 Hz
for 17". Merk: Du kan sjekke de nåværende visningsinnstillingene ved å trykke én gang på knappen
OSD OK.
Du kan se nåværende visningsmodus i produktinformasjonen i OSDs hovedkontroller.
For å installere programmet Flat Panel Adjust (FPadjust) som ligger på skjermens oppstart-CDROM, åpner du CD-ROM og dobbelklikker på ikonet FP_setup04.exe. Dette starter den
automatiske installeringen av FPadjust og lager en snarvei fra skrivebordet.
Kjør FPadjust ved å dobbelklikke på snarveien. Følg instruksjonene trinn for trinn for å oppnå
optimal bildevisning med systemets videokontroll.
Spørsmål: Hvordan er LCD sammenlignet med CRT når det gjelder stråling?
Svar: Fordi LCD ikke bruker elektronkanon, genererer de ikke like mye stråling på
skjermens overflate.
TILBAKE TIL TOPPEN AV SIDEN
Kompatibilitet med andre ytre enheter
Spørsmål:
Kan jeg koble LCD-skjermen til en hvilken som helst PC, arbeidsstasjon eller
Mac?
Svar: Ja, alle Philips LCD-skjermer er fullt kompatible med enhver standard PC, Mac og
arbeidsstasjon. Det kan hende du trenger en adapter for å koble skjermen til Mac-systemet.
Ta kontakt med forhandleren for å få mer informasjon.
Spørsmål: Kan Philips LCD-skjermer brukes til Plug-and-Play?
Svar: Ja, skjermene er Plug-and-Play-kompatible med Windows® 95, 98, 2000, ME, XP og
PC98/99-plattformene.
TILBAKE TIL TOPPEN AV SIDEN
LCD-panelteknologi
Spørsmål:
Hva er en flytende krystallskjerm (Liquid Crystal Display)?
file:///D|/My%20Documents/dfu/X_model/norwegian/170x5/SAFETY/SAF_FAQ.HTM (6 of 9)2005-04-21 9:36:42 AM
Page 43

Ofte stilte spørsmål
Svar: En flytende krystallskjerm (LCD) er en optisk installasjon som vanligvis brukes til
visning av ASCII-tegn og bilder på digitale enheter som klokker, kalkulatorer, bærbare spill,
osv. LCD er den teknologien som brukes i skjermen på elektroniske notisbøker og andre
små datamaskiner. På samme måte som lysdiode- og gass-plasma-teknologi, muliggjør LCD
mye tynnere skjermer enn katodestrålerør (CRT)-teknologi. LCD bruker mye mindre strøm
enn LED og gass-plasmaskjermer fordi den blokkerer lyset i stedet for å sende det ut.
Spørsmål: Hvordan lages LCD?
Svar: LCD lages av to glassplater som holdes fra hverandre med en avstand på noen få
mikroner. Platene fylles med flytende krystall og forsegles. Den øverste platen farges med et
RGB-mønster for å lage et fargefilter. Deretter limes det polariserere på begge platene.
Denne kombinasjonen kalles noen ganger for 'glass' eller 'celle'. LCD-cellen settes sammen
til en 'modul' ved å legge til bakgrunnslys, driverelektronikk og ramme.
Spørsmål: Hva er polarisering?
Svar: Polarisering er i grove trekk å dirigere lys i én bestemt retning. Lys er
elektromagnetiske bølger. Elektriske og magnetiske felt oscillerer i en retning som er
vinkelrett i forhold til lysstrålens gang. Retningen til disse feltene kalles
'polariseringsretning'. Vanlig eller ikke-polarisert lys har felt i flere retninger; polarisert lys
har et felt i bare én retning.
Spørsmål: Hva er forskjellen på passive og aktive matrise-LCD-er?
Svar: LCD-er lages enten med et passivt eller et aktivt matriseskjerm-gitter. Et aktivt
matriseskjerm-gitter har en transistor på hver pikselovergang, noe som krever mindre strøm
til lys i hver piksel. Derfor kan også strømmen i en aktiv matriseskjerm oftere slås av og på
for å forbedre skjermens regenereringstid (musepekeren vil f.eks. se ut til å bevege seg
lettere over skjermen). Passive matrise-LCD-er har et gitter av ledere med piksler på hver
overgangspunkt i gitteret.
Spørsmål: Hvordan virker et TFT LCD-panel?
Svar: På hver kolonne og hver rad på TFT LCD-panelet er det festet henholdsvis en
datakildedriver og en portdriver. TFT-utløpet fra hver celle er koblet til elektroden. Det
flytende krystallets molekylstruktur er forskjellig i forhold til om det er preget med spenning
eller ikke. Det endrer retningen på det polariserte lyset og lysmengden ved å slippe det
gjennom forskjellige linjer av flytende krystallelementer. Når to polariserte filtre står vertikalt
på en polarisert lyspol, endres retningen på det lyset som passerer gjennom det øverste
polariserte panelet med 90 grader. Dette skjer også med spiralstrukturen til de flytende
krystallmolekylene. Deretter går begge deler gjennom det polariserte filteret i bunnen.
Dersom de preges med spenning, endrer de flytende krystallmolekylene struktur fra å være
spiralformet til å stå vertikalt, og lysretningen endres ikke med 90 grader. I dette tilfellet
behøver ikke lyset som kommer gjennom det øverste polariserte panelet å gå gjennom det
file:///D|/My%20Documents/dfu/X_model/norwegian/170x5/SAFETY/SAF_FAQ.HTM (7 of 9)2005-04-21 9:36:42 AM
Page 44

Ofte stilte spørsmål
polariserte panelet på bunnen.
Spørsmål: Hva er fordelene med TFT LCD sammenlignet med CRT?
Svar: I en CRT-skjerm skyter en elektronkanon ut elektroner og vanlig lys ved å støte
polariserte elektroner sammen på fluorescerende glass. Derfor opererer CRT-skjermer stort
sett med analoge RGB-signaler. En TFT LCD-skjerm er en innretning som viser bilder ved
hjelp av et panel med flytende krystall. TFTen har en fundamentalt annerledes struktur enn
en CRT: Hver celle har en aktiv matrisestruktur og uavhengige, aktive elementer. En TFT
LCD har to glassplater, og rommet mellom dem er fylt med flytende krystall. Når hver celle
forbindes med elektroder og preges med spenning, endres det flytende krystallets struktur,
og dette styrer mengden av lys som slippes gjennom for å vise bilder. En TFT LCD har flere
fordeler i forhold til en CRT, ettersom den kan være svært tynn og uten flimmer på grunn av
at den ikke benytter skanningsmetoden.
Spørsmål: Hvorfor er en vertikal frekvens på 60 Hz optimalt for en LCD-skjerm?
Svar: I motsetning til en CDT-skjerm, har TFT LCD-panelet en fast oppløsning. For eksempel
har en XGA-skjerm 1024x3 (R, G, B) x 768 piksler, og en høyere oppløsning er ikke alltid
tilgjengelig uten tilleggsprogramvare. Panelet er konstruert for å optimalisere
skjermvisningen til en 65 MHz punktklokke som er en av standardene for XGA-skjermer.
Ettersom vertikal-/horisontal-frekvensen for denne punktklokken er 60 Hz/48 kHz, er den
optimale frekvensen for denne skjermen 60 Hz.
Spørsmål: Hva slags vidvinkel-teknologi er tilgjengelig, og hvordan virker den?
Svar: TFT LCD-panelet kontrollerer/viser mengden av et bakgrunnslys ved å bruke den
doble brytningen med flytende krystall. Ved å benytte projeksjonen av lysbrytning mot det
flytende krystallets hovedakse styrer det retningen på inngangslyset og viser det. Ettersom
inngangslysets brytningsrate på det flytende krystallet varierer i henhold til lysets
inngangsvinkel, blir visningsvinkelen på en TFT mye smalere enn på en CDT. Vanligvis
refererer visningsvinkelen til det punktet hvor kontrastraten er på 10. Det utvikles for tiden
mange måter å utvide visningsvinkelen på, og den mest brukte metoden er å bruke en film
for vidvinkel-visning, som utvider visningsvinkelen ved å variere brytningsraten. IPS (In
Plane Switching) eller MVA (Multi Vertical Aligned) brukes også for å få større
visningsvinkel.
Spørsmål: Hvorfor er det ikke noe flimmer på en LCD-skjerm?
Svar: Teknisk sett er det flimmer på en LCD-skjerm, men årsaken til fenomenet er en annen
enn for CRT-skjermer -- og brukeren merker den vanligvis ikke. Flimringen på en LCD-skjerm
har sammenheng med belysning som vanligvis ikke er mulig å oppdage, og som kommer av
forskjellen mellom positiv og negativ spenning. På den annen side kan CRT-flimmer som
irriterer det menneskelige øye dukke opp når det fluorescerende objektets av-/på-funksjon
blir synlig. Ettersom det flytende krystallets reaksjonsfart i et LCD-panel er mye lavere
finnes ikke denne plagsomme flimringen i en LCD-skjermvisning.
file:///D|/My%20Documents/dfu/X_model/norwegian/170x5/SAFETY/SAF_FAQ.HTM (8 of 9)2005-04-21 9:36:42 AM
Page 45

Ofte stilte spørsmål
Spørsmål: Hvorfor er en LCD-skjerm praktisk talt fri for elektromagnetisk interferens?
Svar: I motsetning til en CRT, har ikke en LCD-skjerm hoveddeler som genererer
elektromagnetisk interferens og særlig magnetiske felt. Siden en LCD-skjerm bruker relativt
lite strøm er strømtilførselen også relativt stillegående.
TILBAKE TIL TOPPEN AV SIDEN
Standarder for ergonomi, økologi og sikkerhet
Spørsmål:
Hva betyr CE-merket?
Svar: Merket CE (Conformité Européenne) skal være synlig på alle forskriftsmessige
produkter på det europeiske markedet. CE-merket betyr at produktet er i samsvar med
relevante EU-direktiver. Et EU-direktiv er en europeisk 'lov' som gjelder helse, sikkerhet,
miljø og forbrukerbeskyttelse, og kan sammenlignes med USAs National Electrical Code og
UL-standarder.
Du finner mer informasjon i avsnittet om forskriftsmessig informasjon
TILBAKE TIL TOPPEN AV SIDEN
file:///D|/My%20Documents/dfu/X_model/norwegian/170x5/SAFETY/SAF_FAQ.HTM (9 of 9)2005-04-21 9:36:42 AM
Page 46

Feilsøking
• Sikkerhet og
feilsøking
• Ofte stilte
spørsmål
• Vanlige problemer
• Visningsproblemer
• Forskriftsmessig
informasjon
• Annen relevant
informasjon
Feilsøking
Denne siden dreier seg om problemer som brukeren selv kan ordne. Dersom problemet
fremdeles er der selv om du har prøvd disse løsningene, ta kontakt med din nærmeste Philipsforhandler.
Vanlige problemer
Har du dette problemet? Gjør følgende
Ikke bilde
(ikke lys i LED)
● Pass på at strømkabelen er plugget i
veggen og bak på skjermen
● Forsikre deg om at AV/PÅ-knappen
foran på skjermen står på AV, og slå den
så PÅ igjen.
Ikke bilde
(Gult lys i LED)
● Forsikre deg om at datamaskinen er slått
på.
● Pass på at signalkabelen er ordentlig
koblet til datamaskinen.
● Undersøk om skjermkabelens pinner er
bøyde.
● Energisparingsmodus kan være aktivert.
Skjermen sier
● Pass på at signalkabelen er ordentlig
koblet til datamaskinen. (Se også
Hurtigoppsett).
● Undersøk om skjermkabelens pinner er
bøyde.
● Forsikre deg om at datamaskinen er slått
på.
Skjermen sier
● Pass på at det vertikale
synkroniseringsignalet er på 56 ~ 75 Hz.
● Endre oppdateringsraten til 56 ~ 75 Hz
innen 10 minutter.
● Slå skjermen av og deretter på igjen, og
begynn på nytt dersom du ikke fikk
endret oppdateringsraten innen 10
minutter.
file:///D|/My%20Documents/dfu/X_model/norwegian/170x5/SAFETY/saf_troub.htm (1 of 3)2005-04-21 9:36:42 AM
Page 47

Feilsøking
AUTO-knappen virker ikke som den skal
●
Auto-funksjonen er laget for bruk på
standard Macintosh eller IBM-kompatible
PC-er med Microsoft Windows.
●
Den virker ikke alltid som den skal
dersom du bruker PC- eller videokort
som ikke er standard.
● Den automatiske justeringen virker ikke
når digitale inngangsdata blir vist.
Visningsproblemer
Posisjon for skjermvisning er feil
●
Trykk på Auto-knappen
●
Juster bildeposisjonen ved å bruke
Horisontal posisjon og/eller vertikal
posisjon i OSD Hovedkontroller.
Bildet vibrerer på skjermen
● Kontroller at signalkabelen er ordentlig
koblet til grafikkortet eller PC-en.
Vertikalt flimmer
● Trykk på Auto-knappen.
● Fjern de vertikale strekene ved å bruke
Klokkejustering for VIDEOSTØY i OSD
Hovedkontroller.
Horisontalt flimmer
● Trykk på Auto-knappen.
● Fjern de horisontale strekene ved å
bruke Fasejustering for VIDEOSTØY i
OSD Hovedkontroller.
Skjermen er for lys eller for mørk
● Juster kontrast og lysstyrke i OSD
Hovedkontroller. (Bakgrunnslyset på
LCD-skjermen har en begrenset levetid.
Når skjermen blir mørk eller begynner å
flimre, kontakt forhandleren din.)
file:///D|/My%20Documents/dfu/X_model/norwegian/170x5/SAFETY/saf_troub.htm (2 of 3)2005-04-21 9:36:42 AM
Page 48

Feilsøking
Etterkopi på skjermen
● Dersom et bilde står på skjermen over
lengre tid kan det preges inn i skjermen
og gi en etterkopi. Denne forsvinner
vanligvis etter noen timer.
Etterkopien synes fremdeles på
skjermen etter at den er slått av.
● Dette er typisk for flytende krystall, og
skyldes ikke feil eller svekkelse av det
flytende krystallet. Etterkopien forsvinner
etter en stund.
Det er grønne, røde, blå, mørke og hvite
prikker på skjermen
● De gjenværende prikkene er typisk for
det flytende krystallet som brukes i
dagens teknologi.
LightFrame
TM
virker ikke
● Trykk på AUTO-tasten
● Aktiver LightFrame
TM
-programvaren
igjen.
For videre hjelp, se listen over Kundeinformasjonssentre og ta kontakt med din lokale Philipsforhandler.
TILBAKE TIL TOPPEN AV SIDEN
file:///D|/My%20Documents/dfu/X_model/norwegian/170x5/SAFETY/saf_troub.htm (3 of 3)2005-04-21 9:36:42 AM
Page 49

Regulatory Information
•
CE Declaration
of Conformity
•
Energy Star
Declaration
•Federal
Communications
Commission
(FCC) Notice (U.
S. Only)
•Commission
Federale de la
Communication
(FCC
Declaration)
•EN 55022
Compliance
(Czech Republic
Only)
•VCCI Class 2
Notice (Japan
Only)
•MIC Notice
(South Korea
Only)
•Polish Center
for Testing and
Certification
Notice
•North Europe
(Nordic
Countries)
Information
•BSMI Notice
(Taiwan Only)
•Ergonomie
Hinweis (nur
Deutschland)
•Philips End-of-
Life Disposal
•
Information for
UK only
•Troubleshooting
•
Other Related
Information
•Frequently
Asked
Questions
(FAQs)
Regulatory Information
CE Declaration of Conformity
Philips Consumer Electronics declare under our responsibility that the product is in conformity with
the following standards
- EN60950:2000 (Safety requirement of Information Technology Equipment)
- EN55022:1998 (Radio Disturbance requirement of Information Technology Equipment)
- EN55024:1998 (Immunity requirement of Information Technology Equipment)
- EN61000-3-2:2000 (Limits for Harmonic Current Emission)
- EN61000-3-3:1995 (Limitation of Voltage Fluctuation and Flicker)
following provisions of directives applicable
- 73/23/EEC (Low Voltage Directive)
- 89/336/EEC (EMC Directive)
- 93/68/EEC (Amendment of EMC and Low Voltage Directive)
and is produced by a manufacturing organization on ISO9000 level.
The product also comply with the following standards
- ISO9241-3, ISO9241-7, ISO9241-8 (Ergonomic requirement for Visual Display)
- ISO13406-2 (Ergonomic requirement for Flat panels)
- GS EK1-2000 (GS specification)
- prEN50279:1998 (Low Frequency Electric and Magnetic fields for Visual Display)
- MPR-II (MPR:1990:8/1990:10 Low Frequency Electric and Magnetic fields)
- TCO'99, TCO'03 (Requirement for Environment Labelling of Ergonomics, Energy, Ecology and
Emission, TCO: Swedish Confederation of Professional Employees) for TCO versions
RETURN TO TOP OF THE PAGE
Energy Star Declaration
PHILIPS
170X5FB
This monitor is equipped with a function for saving energy which supports the VESA Display
Power Management Signaling (DPMS) standard. This means that the monitor must be
connected to a computer which supports VESA DPMS to fulfill the requirements in the NUTEK
specification 803299/94. Time settings are adjusted from the system unit by software.
NUTEK VESA State LED Indicator Power Consumption
Normal operation ON (Active) Green < 45 W
file:///D|/My%20Documents/dfu/X_model/norwegian/170x5/SAFETY/REGS/REGULAT.HTM (1 of 9)2005-04-21 9:36:44 AM
Page 50

Regulatory Information
Power Saving
Alternative 2
One step
OFF (Sleep) Amber < 1 W
Switch Off OFF < 1 W
As an ENERGY STAR
®
Partner, PHILIPS has determined that this product
meets the
ENERGY STAR® guidelines for energy efficiency.
We recommend you switch off the monitor when it is not in use for quite a long time.
RETURN TO TOP OF THE PAGE
Federal Communications Commission (FCC) Notice (U.S. Only)
This equipment has been tested and found to comply with the limits for a Class B
digital device, pursuant to Part 15 of the FCC Rules. These limits are designed to
provide reasonable protection against harmful interference in a residential
installation. This equipment generates, uses and can radiate radio frequency energy
and, if not installed and used in accordance with the instructions, may cause harmful
interference to radio communications. However, there is no guarantee that
interference will not occur in a particular installation. If this equipment does cause
harmful interference to radio or television reception, which can be determined by
turning the equipment off and on, the user is encouraged to try to correct the
interference by one or more of the following measures:
● Reorient or relocate the receiving antenna.
● Increase the separation between the equipment and receiver.
● Connect the equipment into an outlet on a circuit different from that to which the receiver is
connected.
● Consult the dealer or an experienced radio/TV technician for help.
Changes or modifications not expressly approved by the party responsible for
compliance could void the user's authority to operate the equipment.
Use only RF shielded cable that was supplied with the monitor when connecting this monitor to a
computer device.
To prevent damage which may result in fire or shock hazard, do not expose this appliance to rain or
excessive moisture.
THIS CLASS B DIGITAL APPARATUS MEETS ALL REQUIREMENTS OF THE CANADIAN
INTERFERENCE-CAUSING EQUIPMENT REGULATIONS.
file:///D|/My%20Documents/dfu/X_model/norwegian/170x5/SAFETY/REGS/REGULAT.HTM (2 of 9)2005-04-21 9:36:44 AM
Page 51

Regulatory Information
RETURN TO TOP OF THE PAGE
Commission Federale de la Communication (FCC Declaration)
Cet équipement a été testé et déclaré conforme auxlimites des appareils numériques
de class B,aux termes de l'article 15 Des règles de la FCC. Ces limites sont conçues
de façon à fourir une protection raisonnable contre les interférences nuisibles dans le
cadre d'une installation résidentielle. CET appareil produit, utilise et peut émettre des
hyperfréquences qui, si l'appareil n'est pas installé et utilisé selon les consignes
données, peuvent causer des interférences nuisibles aux communications radio.
Cependant, rien ne peut garantir l'absence d'interférences dans le cadre d'une
installation particulière. Si cet appareil est la cause d'interférences nuisibles pour la
réception des signaux de radio ou de télévision, ce qui peut être décelé en fermant
l'équipement, puis en le remettant en fonction, l'utilisateur pourrait essayer de
corriger la situation en prenant les mesures suivantes:
● Réorienter ou déplacer l'antenne de réception.
● Augmenter la distance entre l'équipement et le récepteur.
● Brancher l'équipement sur un autre circuit que celui utilisé par le récepteur.
● Demander l'aide du marchand ou d'un technicien chevronné en radio/télévision.
Toutes modifications n'ayant pas reçu l'approbation des services compétents en
matière de conformité est susceptible d'interdire à l'utilisateur l'usage du présent
équipement.
N'utiliser que des câbles RF armés pour les connections avec des ordinateurs ou périphériques.
CET APPAREIL NUMERIQUE DE LA CLASSE B RESPECTE TOUTES LES EXIGENCES DU
REGLEMENT SUR LE MATERIEL BROUILLEUR DU CANADA.
RETURN TO TOP OF THE PAGE
EN 55022 Compliance (Czech Republic Only)
RETURN TO TOP OF THE PAGE
file:///D|/My%20Documents/dfu/X_model/norwegian/170x5/SAFETY/REGS/REGULAT.HTM (3 of 9)2005-04-21 9:36:44 AM
Page 52

Regulatory Information
VCCI Notice (Japan Only)
This is a Class B product based on the standard of the Voluntary Control Council for Interference
(VCCI) for Information technology equipment. If this equipment is used near a radio or television
receiver in a domestic environment, it may cause radio Interference. Install and use the equipment
according to the instruction manual.
Class B ITE
RETURN TO TOP OF THE PAGE
MIC Notice (South Korea Only)
Class B Device
Please note that this device has been approved for non-business purposes and may be used in any
environment, including residential areas.
RETURN TO TOP OF THE PAGE
Polish Center for Testing and Certification Notice
The equipment should draw power from a socket with an attached protection circuit (a three-prong
socket). All equipment that works together (computer, monitor, printer, and so on) should have the
file:///D|/My%20Documents/dfu/X_model/norwegian/170x5/SAFETY/REGS/REGULAT.HTM (4 of 9)2005-04-21 9:36:44 AM
Page 53

Regulatory Information
same power supply source.
The phasing conductor of the room's electrical installation should have a reserve short-circuit
protection device in the form of a fuse with a nominal value no larger than 16 amperes (A).
To completely switch off the equipment, the power supply cable must be removed from the power
supply socket, which should be located near the equipment and easily accessible.
A protection mark "B" confirms that the equipment is in compliance with the protection usage
requirements of standards PN-93/T-42107 and PN-89/E-06251.
RETURN TO TOP OF THE PAGE
North Europe (Nordic Countries) Information
Placering/Ventilation
VARNING:
FÖRSÄKRA DIG OM ATT HUVUDBRYTARE OCH UTTAG ÄR LÄTÅTKOMLIGA, NÄR
DU STÄLLER DIN UTRUSTNING PÅPLATS.
file:///D|/My%20Documents/dfu/X_model/norwegian/170x5/SAFETY/REGS/REGULAT.HTM (5 of 9)2005-04-21 9:36:44 AM
Page 54

Regulatory Information
Placering/Ventilation
ADVARSEL:
SØRG VED PLACERINGEN FOR, AT NETLEDNINGENS STIK OG STIKKONTAKT
ER NEMT TILGÆNGELIGE.
Paikka/Ilmankierto
VAROITUS:
SIJOITA LAITE SITEN, ETTÄ VERKKOJOHTO VOIDAAN TARVITTAESSA HELPOSTI
IRROTTAA PISTORASIASTA.
Plassering/Ventilasjon
ADVARSEL:
NÅR DETTE UTSTYRET PLASSERES, MÅ DU PASSE PÅ AT KONTAKTENE FOR
STØMTILFØRSEL ER LETTE Å NÅ.
RETURN TO TOP OF THE PAGE
BSMI Notice (Taiwan Only)
RETURN TO TOP OF THE PAGE
Ergonomie Hinweis (nur Deutschland)
Der von uns gelieferte Farbmonitor entspricht den in der "Verordnung über den Schutz vor Schäden
durch Röntgenstrahlen" festgelegten Vorschriften.
Auf der Rückwand des Gerätes befindet sich ein Aufkleber, der auf die Unbedenklichkeit der
Inbetriebnahme hinweist, da die Vorschriften über die Bauart von Störstrahlern nach Anlage III ¤ 5
Abs. 4 der Röntgenverordnung erfüllt sind.
file:///D|/My%20Documents/dfu/X_model/norwegian/170x5/SAFETY/REGS/REGULAT.HTM (6 of 9)2005-04-21 9:36:44 AM
Page 55

Regulatory Information
Damit Ihr Monitor immer den in der Zulassung geforderten Werten entspricht, ist darauf zu achten,
daß
1. Reparaturen nur durch Fachpersonal durchgeführt werden.
2. nur original-Ersatzteile verwendet werden.
3. bei Ersatz der Bildröhre nur eine bauartgleiche eingebaut wird.
Aus ergonomischen Gründen wird empfohlen, die Grundfarben Blau und Rot nicht auf dunklem
Untergrund zu verwenden (schlechte Lesbarkeit und erhöhte Augenbelastung bei zu geringem
Zeichenkontrast wären die Folge).
Der arbeitsplatzbezogene Schalldruckpegel nach DIN 45 635 beträgt 70dB (A) oder weniger.
ACHTUNG: BEIM AUFSTELLEN DIESES GERÄTES DARAUF ACHTEN, DAß
NETZSTECKER UND NETZKABELANSCHLUß LEICHT ZUGÄNGLICH SIND.
RETURN TO TOP OF THE PAGE
End-of-Life Disposal
Your new monitor contains materials that can be recycled and reused. Specialized companies can
recycle your product to increase the amount of reusable materials and to minimize the amount to be
disposed of.
Please find out about the local regulations on how to dispose of your old monitor from your local
Philips dealer.
(For customers in Canada and U.S.A.)
This product may contain lead and/or mercury. Dispose of in accordance to local-state and federal
regulations.
For additional information on recycling contact www.eia.org (Consumer Education Initiative)
RETURN TO TOP OF THE PAGE
Information for UK only
file:///D|/My%20Documents/dfu/X_model/norwegian/170x5/SAFETY/REGS/REGULAT.HTM (7 of 9)2005-04-21 9:36:44 AM
Page 56

Regulatory Information
WARNING - THIS APPLIANCE MUST BE
EARTHED.
Important:
This apparatus is supplied with an approved
moulded 13A plug. To change a fuse in this type
of plug proceed as follows:
1. Remove fuse cover and fuse.
2. Fit new fuse which should be a BS 1362 5A,A.
S.T.A. or BSI approved type.
3. Refit the fuse cover.
If the fitted plug is not suitable for your socket
outlets, it should be cut off and an appropriate 3pin plug fitted in its place.
If the mains plug contains a fuse, this should
have a value of 5A. If a plug without a fuse is
used, the fuse at the distribution board should
not be greater than 5A.
Note: The severed plug must be destroyed to
avoid a possible shock hazard should it be
inserted into a 13A socket elsewhere.
How to connect a plug
The wires in the mains lead are coloured in
accordance with the following code:
BLUE - "NEUTRAL" ("N")
BROWN - "LIVE" ("L")
GREEN & YELLOW - "EARTH" ("E")
1. The GREEN AND YELLOW wire must be
connected to the terminal in the plug which is
marked with the letter "E" or by the Earth symbol
or coloured GREEN or GREEN AND
YELLOW.
2. The BLUE wire must be connected to the
terminal which is marked with the letter "N" or
coloured BLACK.
file:///D|/My%20Documents/dfu/X_model/norwegian/170x5/SAFETY/REGS/REGULAT.HTM (8 of 9)2005-04-21 9:36:44 AM
Page 57

Regulatory Information
3. The BROWN wire must be connected to the
terminal which marked with the letter "L" or
coloured RED.
Before replacing the plug cover, make certain
that the cord grip is clamped over the sheath of
the lead - not simply over the three wires.
RETURN TO TOP OF THE PAGE
file:///D|/My%20Documents/dfu/X_model/norwegian/170x5/SAFETY/REGS/REGULAT.HTM (9 of 9)2005-04-21 9:36:44 AM
Page 58

Annen relevant informasjon
• Sikkerhet og
feilsøking
• Ofte stilte
spørsmål
• Feilsøking
• Forskriftsmessig
informasjon
• Informasjon til
brukere i USA
• Informasjon til
brukere utenfor
USA
Annen relevant informasjon
Informasjon til brukere i USA
For enheter som skal brukes med 115 V:
Bruk et UL-godkjent kabelsett med minimum 18 AWG, en SVT eller SJT trelederkabel som ikke er
mer enn 4,5 meter lang, samt en parallell jordingskontakt til 15 A, 125 V.
For enheter som skal brukes med 230 V:
Bruk et UL-godkjent kabelsett med minimum 18 AWG, en SVT eller SJT trelederkabel som ikke er
mer enn 4,5 meter lang, samt en tandem jordingskontakt til 15 A, 250 V.
Informasjon til brukere utenfor USA
For enheter som skal brukes med 230 V:
Bruk et kabelsett som har minimum en 18 AWG kabel og jordingskontakt til 15 A, 250 V.
Kabelsettet bør være godkjent i henhold til sikkerhetskravene i det landet utstyret skal installeres,
og/eller være merket med HAR.
TILBAKE TIL TOPPEN AV SIDEN
file:///D|/My%20Documents/dfu/X_model/norwegian/170x5/SAFETY/saf_other.htm2005-04-21 9:36:44 AM
Page 59

Kople til din PC
• Produktbeskrivelse,
frontvisning
• Tilleggsutstyrspakke
• Kople til din PC
• Komme i gang
• Optimalisere
yteevnen
Kople til din PC
Tilleggsutstyrspakke
Pakk ut alle deler.
Strømkabel VGA signalkabel EDFU-pakke
PC-audiokabel (lime) Mac-adapter (valgfri)
TILBAKE TIL TOPPEN AV SIDEN
Kople til din PC
1)
2)
file:///D|/My%20Documents/dfu/X_model/norwegian/170x5/INSTALL/CONNECT.HTM (1 of 3)2005-04-21 9:36:59 AM
Page 60

Kople til din PC
3)
Plassering av kablene
4)
Hvis du bruker Apple MacintoshTM, må du kople den spesielle Mac-adapteren til
den ene enden av skjermens signalkabel.
file:///D|/My%20Documents/dfu/X_model/norwegian/170x5/INSTALL/CONNECT.HTM (2 of 3)2005-04-21 9:36:59 AM
Page 61

Kople til din PC
5) Koble til PC-en
(1) Slå av datamaskinen og trekk ut strømkabelen.
(2) Kople skjermens signalkabel til videokoplingen bak på datamaskinen.
(3) Plugg datamaskinens og skjermens strømkabler i en stikkontakt.
(4)
Slå på datamaskinen og skjermen. Hvis skjermen viser et bilde, er installeringen
fullført.
TILBAKE TIL TOPPEN AV SIDEN
file:///D|/My%20Documents/dfu/X_model/norwegian/170x5/INSTALL/CONNECT.HTM (3 of 3)2005-04-21 9:36:59 AM
Page 62

Komme i gang
• Forsiden
• Kople til din
PC
• Komme i
gang
• Optimalisere
yteevnen
Komme i gang
Komme i gang
Bruk informasjonsfilen ( .inf) for Windows® 95/98/2000/Me/XP eller nyere
Den innebygde VESA DDC2B i Philips-skjermene støtter Plug & Play-krav for Windows®
95/98/2000/Me/XP. Denne informasjonsfilen (.inf) bør installeres for at din Philips-skjerm skal
kunne styres fra dialogboksen 'Skjerm' i Windows® 95/98/2000/Me/XP og for at Plug & Playapplikasjonen skal kunne aktiveres. Prosedyren for installering, som er basert på Windows® '95
OEM Release 2, 98, Me, XP og 2000, er spesifisert som følger.
For Windows® 95
1. Start Windows® '95.
2. Klikk på 'Start', pek på 'Innstillinger', og klikk deretter på 'Kontrollpanel'.
3. Dobbelklikk på ikonet 'Vis'.
4. Velg 'Innstillinger' og klikk på 'Avansert...'.
5. Velg 'Skjerm', pek på 'Endre...', og klikk deretter på 'Har diskett...'.
6. Klikk på 'Bla gjennom...', velg riktig stasjon for CD-ROM-stasjonen (f.eks. F:) og klikk
deretter på 'OK'.
7. Klikk på 'OK', velg skjermmodell og klikk på 'OK'.
8. Klikk på 'Lukk'.
For Windows® 98
1. Start Windows® 98.
2. Klikk på 'Start', pek på 'Innstillinger', og klikk deretter på 'Kontrollpanel'.
3. Dobbelklikk på ikonet 'Vis'.
4. Velg 'Innstillinger' og klikk på 'Avansert...'.
5. Velg 'Skjerm', pek på 'Endre...' og klikk på 'Neste'.
6. Velg 'Vis en liste over alle driverne slik at du kan velge hvilken driver du vil bruke.' Klikk
deretter på 'Neste' og så på 'Har diskett...'.
7. Klikk på 'Bla gjennom...', velg riktig stasjon for CD-ROM-stasjonen (f.eks. F:) og klikk så
på 'OK'.
8. Klikk på 'OK', velg deretter skjermmodell og klikk på 'Neste'.
9. Klikk på 'Fullfør', og deretter på 'Lukk'.
For Windows® Me
1. Start Windows® Me.
2. Klikk på 'Start', pek på 'Innstillinger', og klikk deretter på 'Kontrollpanel'.
3. Dobbelklikk på ikonet 'Vis'.
4. Velg 'Innstillinger' og klikk på 'Avansert...'.
5. Velg 'Skjerm', klikk deretter på 'Endre...'.
6. Velg 'Angi plassering av driveren (Avansert)' og klikk på 'Neste'.
7. Velg 'Vis en liste over alle driverne slik at du kan velge hvilken driver du vil bruke', klikk
file:///D|/My%20Documents/dfu/X_model/norwegian/170x5/INSTALL/GT_START.HTM (1 of 3)2005-04-21 9:36:59 AM
Page 63

Komme i gang
deretter på 'Neste' og så på 'Har diskett...'.
8. Klikk på 'Bla gjennom...', velg riktig stasjon for CD-ROM-stasjonen (f.eks. F:) og klikk
deretter på 'OK'.
9. Klikk på 'OK', velg skjermmodell og klikk på 'Neste'.
10. Klikk på 'Fullfør' og deretter på 'Lukk'.
For Windows® 2000
1. Start Windows® 2000.
2. Klikk på 'Start', pek på 'Innstillinger', og klikk deretter på 'Kontrollpanel'.
3. Dobbelklikk på ikonet 'Vis'.
4. Velg 'Innstillinger' og klikk deretter på 'Avansert...'.
5. Velg 'Skjerm'
- Hvis 'Egenskaper' er inaktiv, betyr det at skjermen din er riktig konfigurert. Stopp
installeringen.
- Hvis 'Egenskaper' er aktiv, klikk på den. Følg deretter trinnene som beskrevet nedenfor.
6. Klikk på 'Driver', deretter på 'Oppdater driver...', og så på 'Neste'.
7. Velg 'Vis en liste over kjente drivere for enheten, slik at jeg kan velge en bestemt driver',
klikk deretter på 'Neste' og så på 'Har diskett...'.
8. Klikk på 'Bla gjennom...', velg riktig stasjon for CD-ROM-stasjonen (f.eks. F:) .
9. Klikk på 'Åpne', deretter på 'OK'-knappen.
10. Velg skjermmodell og klikk på 'Neste'.
11. Klikk på 'Fullfør', deretter på 'Lukk'.
Dersom vinduet 'Finner ikke digital signatur' kommer til syne, klikk på 'Ja'-knappen.
For Windows® XP
1. Start Windows® XP
2. Klikk på 'Start' og deretter på 'Kontrollpanel'.
3. Velg og klikk på kategorien 'Skrivere og annen maskinvare'.
4. Klikk på 'Vis'.
5. Velg 'Innstillinger' og klikk deretter på 'Avansert'.
6. Velg 'Skjerm'
- Hvis 'Egenskaper' er inaktiv, betyr det at skjermen er riktig konfigurert. Stopp
installeringen.
- Hvis 'Egenskaper' er aktiv, klikk på den.
Følg trinnene nedenfor.
7. Klikk på 'Driver' og deretter på 'Oppdater driver...'.
8. Velg radioknappen 'Installer fra en liste eller spesifikk plassering [avansert]' og klikk
deretter på 'Neste'.
9. Velg radioknappen 'Ikke søk. Jeg velger hvilken driver som skal installeres'. Klikk deretter
på 'Neste'.
10. Klikk på 'Har diskett...', klikk deretter på 'Bla gjennom...' og velg riktig stasjon F: (CD-
ROM-stasjonen).
11. Klikk på 'Åpne', deretter på 'OK'.
12. Velg skjermmodell og klikk på 'Neste'.
- Hvis meldingen 'har ikke bestått Windows® Logo-testingen for å bekrefte kompatibilitet
med Windows® XP' blir vist, klikk på knappen 'Fortsett likevel'.
13. Klikk på 'Fullfør' og deretter på 'Lukk'.
14. Klikk på 'OK', og deretter på 'OK' igjen for å lukke dialogboksen Vis_Egenskaper.
Hvis din Windows® 95/98/2000/Me/XP-versjon er annerledes eller du trenger mer detaljert
informasjon om installeringen, se håndboken for Windows® 95/98/2000/Me/XP.
file:///D|/My%20Documents/dfu/X_model/norwegian/170x5/INSTALL/GT_START.HTM (2 of 3)2005-04-21 9:36:59 AM
Page 64

Komme i gang
TILBAKE TIL TOPPEN AV SIDEN.
file:///D|/My%20Documents/dfu/X_model/norwegian/170x5/INSTALL/GT_START.HTM (3 of 3)2005-04-21 9:36:59 AM
Page 65

F1rst Choice-garanti
Din Philips F1rst Choice-garanti
Takk for at du har kjøpt denne skjermen fra Philips.
Alle Philips-skjermer er konstruert og produsert etter strenge krav og tilbyr høy
kvalitet, brukervennlighet og enkel installering. Hvis det oppstår problemer når du
installerer eller bruker produktet, ta direkte kontakt med Philips for å nyte godt av
din Philips F1rst Choice-garanti. Dette er en tre-års servicegaranti som gir deg rett
til en erstatningsmodell levert til deg dersom skjermen viser seg å være defekt.
Philips har som mål å levere erstatningsmodellen innen 48 timer etter at din
telefonsamtale er mottatt.
Hva blir dekket?
Philips F1rst Choice-garantien gjelder i Andorra, Belgia, Danmark, Finland, Frankrike, Hellas,
Irland, Italia, Kypros, Liechtenstein, Luxembourg, Monaco, Nederland, Norge, Portugal, Spania,
Storbritannia, Sveits, Sverige, Tyskland og Østerrike, og kun for skjermer som opprinnelig er
konstruert, produsert, godkjent og/eller autorisert for bruk i disse landene.
Garantien begynner å løpe den dagen du kjøper produktet. I tre år etterpå vil vi bytte ut skjermen
med en minst tilsvarende skjerm i tilfelle feil som dekkes av garantien.
Erstatningsskjermen blir din eiendom, og Philips beholder den defekte/opprinnelige skjermen. For
erstatningsskjermen gjelder resten av garantien for din opprinnelige skjerm, altså 36 måneder fra
kjøpsdatoen for din opprinnelige skjerm.
Hva dekkes ikke?
Philips F1rst Choice-garantien gjelder så sant produktet blir behandlet riktig og brukt til det
beregnede bruksområdet, i samsvar med bruksanvisningen. For å gjøre krav på garantien må man
fremlegge original faktura eller kjøpskvittering, forhandlerens navn, samt produktets modell og
produksjonsnummer.
Philips F1rst Choice-garantien gjelder eventuelt ikke dersom:
● Dokumentene er endret på noen måte eller gjort uleselige
● Modell- eller produksjonsnummeret på produktet er endret, slettet, fjernet eller gjort uleselig
● Det er foretatt endringer eller reparasjoner på produktet av uautoriserte bedrifter eller
personer
● Skaden skyldes uhell, inkludert men ikke begrenset til lynnedslag, vann eller brann, feil bruk
eller skjødesløshet
● Mottaksproblemer som skyldes signalforhold eller kabel- eller antennesystemer utenfor
enheten
● Feilen skyldes feil bruk av skjermen
file:///D|/My%20Documents/dfu/X_model/norwegian/warranty/war_1st.htm (1 of 3)2005-04-21 9:37:05 AM
Page 66

F1rst Choice-garanti
● Produktet krever endring eller tilpassing for å kunne tilfredsstille lokale eller nasjonale
tekniske standarder i andre land enn de produktet er konstruert, produsert, godkjent og/eller
autorisert for. Kontroller derfor alltid om et produkt er beregnet for bruk i et bestemt land.
● Merk at for produkter som ikke opprinnelig er konstruert, produsert, godkjent og/eller
autorisert for bruk i landene som dekkes av Philips F1rst Choice-programmet, gjelder ikke
denne garantien. I så fall gjelder Philips' globale garantibetingelser.
Bare et klikk unna
Ved eventuelle problemer bør du lese bruksanvisningen grundig eller gå til nettsiden www.philips.
com/support for brukerstøtte.
Bare en telefonsamtale unna
For å unngå unødig bry for deg, bør du lese bruksanvisningen grundig eller gå til nettsiden www.
philips.com/support for brukerstøtte før du kontakter Philips' hjelpetelefon.
Før du kontakter Philips bør du ha følgende opplysninger klare slik at vi kan løse problemet ditt
raskt:
● Philips typenummer
● Philips serienummer
● Kjøpsdato (kjøpsbevis kan være nødvendig)
● Prosessortype ved PC:
❍ 286/386/486/Pentium Pro/Internt minne
❍ Operativsystem (Windows, DOS, OS/2, MAC)
❍ Faks-/modem-/Internettprogram?
● Andre kort som er installert
Hvis du har følgende opplysninger klare, er det også med på å få behandlingen til å gå raskere:
● Kjøpskvittering som viser kjøpsdato, forhandlerens navn, modell og produktets serienummer.
● Fullstendig adresse der den defekte modellen skal hentes og erstatningsmodellen leveres.
Du finner brukerstøtte for Philips verden over. Klikk her for å få kontaktinformasjon om F1rst
Choice.
Du kan også nå oss på:
Internett: http://www.philips.com/support
file:///D|/My%20Documents/dfu/X_model/norwegian/warranty/war_1st.htm (2 of 3)2005-04-21 9:37:05 AM
Page 67

F1rst Choice-garanti
file:///D|/My%20Documents/dfu/X_model/norwegian/warranty/war_1st.htm (3 of 3)2005-04-21 9:37:05 AM
Page 68

Din garanti i sentral og øst-Europa
Din garanti i sentral og øst-Europa
Kjære kunde,
Takk for at du har kjøpt et Philips-produkt. Produktet er konstruert og produsert i henhold til de
høyeste kvalitetskrav. Hvis det likevel skulle være noe galt med dette produktet, garanterer Philips
deg kostnadsfri reparasjon, og deler i 36 måneder etter kjøpsdato.
Hva dekkes?
Denne Philips garantien for sentral og øst-Europa gjelder i den Tsjekkiske republikk, Ungarn,
Slovakia, Slovenia, Polen, Russland og Tyrkia, og kun for skjermer som er konstruert, produsert,
godkjent og/eller autorisert for bruk innen disse landene.
Garantidekningen begynner den dagen du kjøper skjermen. I de neste tre årene, vil skjermen bli
reparert hvis det oppstår feil eller mangler som dekkes av garantien.
Hva dekkes ikke?
Philips garantien gjelder, så lenge produktet håndteres på rett måte og til tiltenkt bruk i henhold til
bruksinstruksene, og sammen med den originale faktura- eller kassakvitteringen som indikerer
kjøpsdato, forhandlerens navn, modell og produktets produktnummer.
Philips-garantien gjelder eventuelt ikke dersom:
● dokumentene er endret på noen måte eller gjort uleselige
● modell- eller produksjonsnummeret på produktet er endret, slettet, fjernet eller gjort uleselig
● det er foretatt endringer eller reparasjoner på produktet av uautoriserte bedrifter eller
personer
● skaden skyldes uhell, inkludert men ikke begrenset til lynnedslag, vann eller brann, feil bruk
eller skjødesløshet.
● Mottaksproblemer som er forårsaket av signalforhold, eller kabel og antennesystem utenfor
enheten,
● feil påført skjermen som følge av misbruk eller vanskjøtsel,
● Produktet krever modifikasjoner eller tilpasninger for å være i henhold til lokale og nasjonale
tekniske standarder, som gjelder i land hvor produktet ikke opprinnelig ble konstruert,
produsert, godkjent og/eller autorisert for. Derfor må du alltid kontrollere om et produkt kan
benyttes i et spesifikt land eller ikke.
Legg merke til at produktet ikke er defekt i henhold til garantibestemmelsene hvis det blir nødvendig
med modifikasjoner for at produktet skal være i henhold til lokale eller nasjonale tekniske
standarder i land produktet opprinnelig ikke var konstruert, produsert, godkjent og/eller autorisert
for. Derfor må du alltid kontrollere om et produkt kan benyttes i et spesifikt land eller ikke.
file:///D|/My%20Documents/dfu/X_model/norwegian/warranty/war_ee.htm (1 of 2)2005-04-21 9:37:05 AM
Page 69

Din garanti i sentral og øst-Europa
Bare et klikk unna
Hvis du opplever problemer, anbefaler vi deg til å lese brukerveiledningen nøye, eller gå til
Internettsiden www.philips.com/support for ekstra hjelp og støtte.
Bare en telefonsamtale unna
For å unngå unødvendig uleilighet, anbefaler vi at du leser brukerveiledningen nøye før du tar
kontakt med våre forhandlere, eller informasjonssenter.
Hvis ditt Philips produkt ikke fungerer som det skal eller er defekt, vennligst ta kontakt med din
Philips forhandler direkte, eller Philips service og informasjonssentre.
Internettside:
http://www.philips.com/support
file:///D|/My%20Documents/dfu/X_model/norwegian/warranty/war_ee.htm (2 of 2)2005-04-21 9:37:05 AM
Page 70

Internasjonal garanti
Din internasjonale garanti
Kjære kunde,
Takk for at du har kjøpt dette Philips-produktet, som er konstruert og produsert etter de strengeste
kvalitetskrav.
Hvis noe likevel skulle gå galt med produktet, garanterer Philips å dekke reservedeler og service
gratis uansett land hvor det repareres, i en periode på 12 måneder fra kjøpsdatoen. Denne
internasjonale Philips-garantien kommer i tillegg til de eksisterende nasjonale garantibetingelsene
som forhandlerne og Philips tilbyr i kjøpslandet, samt eventuelle øvrige juridiske rettigheter du har
som forbruker.
Philips-garantien gjelder under forutsetning av at produktet blir behandlet korrekt og brukt riktig, i
samsvar med bruksanvisningen. For å gjøre krav på garantien må man fremlegge original faktura
eller kjøpskvittering, forhandlerens navn, samt produktets modell og produksjonsnummer.
Philips-garantien gjelder eventuelt ikke dersom:
● dokumentene er endret på noen måte eller gjort uleselige
● modell- eller produksjonsnummeret på produktet er endret, slettet, fjernet eller gjort uleselig
● det er foretatt endringer eller reparasjoner på produktet av uautoriserte bedrifter eller
personer
● skaden skyldes uhell, inkludert men ikke begrenset til lynnedslag, vann eller brann, feil bruk
eller skjødesløshet.
Merk at produktet ikke regnes som defekt i henhold til garantien hvis det er nødvendig med
endringer for at produktet skal tilfredsstille lokale eller nasjonale tekniske standarder som måtte
gjelde i land som produktet ikke opprinnelig er konstruert og/eller produsert for. Kontroller derfor
alltid om et produkt er beregnet for bruk i et bestemt land.
Dersom Philips-produktet ditt er defekt eller ikke virker som det skal, ta kontakt med Philipsforhandleren. Hvis du trenger service mens du befinner deg i et annet land kan du få oppgitt
nærmeste forhandler ved å kontakte vår hjelpetelefon (Philips Consumer Help Desk); faks- og
telefonnummer står oppgitt i denne brosjyren.
For å unngå unødig bry for deg, bør du lese bruksanvisningen grundig før du kontakter
forhandleren. Hvis du har spørsmål som forhandleren ikke kan svare på, eller andre spørsmål til
oss, kontakt Philips kundeinformasjonssenter eller på:
Internett:
http://www.philips.com
file:///D|/My%20Documents/dfu/X_model/norwegian/warranty/war_intl.htm (1 of 2)2005-04-21 9:37:06 AM
Page 71

Internasjonal garanti
file:///D|/My%20Documents/dfu/X_model/norwegian/warranty/war_intl.htm (2 of 2)2005-04-21 9:37:06 AM
Page 72

Garanti for USA
Din Philips F1rst Choice-garanti(Canada/USA)
Takk for at du har kjøpt denne skjermen fra Philips.
Alle Philips-skjermer er konstruert og produsert etter strenge krav og tilbyr
høy kvalitet, brukervennlighet og enkel installering. Hvis det oppstår
problemer når du installerer eller bruker produktet, ta direkte kontakt med
Philips for å nyte godt av din Philips F1rst Choice-garanti. Dette er en tre-års
servicegaranti som gir deg rett til en erstatningsmodell levert til deg innen 48
timer etter at din telefonsamtale er mottatt. Denne retten gjelder det første
året etter kjøp. Hvis du har problemer med skjermen i det andre og tredje
året etter kjøp, reparerer vi den gratis hvis den er blitt sendt til
serviceleverandøren for din kostnad, og returnerer den i løpet av fem
arbeidsdager.
BEGRENSET GARANTI (Dataskjerm)
Klikk her for å gå til Warranty Registration Card.
Tre års garanti på arbeid / Tre års gratis service på deler / Ett års utskiftingsgaranti*
*Innenfor det første året vil vi skifte ut produktet med et nytt produkt eller et renovert produkt med
tilsvarende spesifikasjoner som originalen i løpet av to forretningsdager. Ved service i det andre og
tredje året sendes produktet til service for kundens kostnad.
HVEM ER DEKKET?
Du må ha kjøpsbevis for å få service under garantien. En salgskvittering eller et annet dokument
som viser at du kjøpte produktet nytt blir regnet som bevis på kjøp. Fest den til bruksanvisningen
og oppbevar begge lett tilgjengelig.
HVA ER DEKKET?
Garantien begynner å løpe den dagen du kjøper produktet. I tre år etterpå vil alle deler bli reparert
eller skiftet uten kostnad. Fra og med tre år fra kjøpsdagen betaler du for utskifting eller reparasjon
av alle deler, samt alle arbeidskostnader.
Alle deler, inkludert reparerte eller skiftede deler, dekkes bare i den opprinnelige garantiperioden.
Når garantien på det originalet produktet utløper, utløper også garantien på alle erstattede eller
file:///D|/My%20Documents/dfu/X_model/norwegian/warranty/war_usa.htm (1 of 4)2005-04-21 9:37:07 AM
Page 73

Garanti for USA
reparerte produkter eller deler.
HVA DEKKES IKKE?
Garantien dekker ikke:
● arbeidskostnad for installering eller oppsett av produktet, justering av kontroller på produktet
og installering eller reparasjon av antennesystem utenom produktet.
● reparasjon og/eller utskifting av deler som følge av feilaktig bruk, uhell, uautoriserte
reparasjoner eller andre grunner som Philips Consumer Electronics ikke har kontroll over.
● mottaksproblemer som skyldes signalforhold eller kabel- eller antennesystemer utenfor
enheten.
● et produkt som krever endring eller tilpasning for å kunne fungere i noe land bortsett fra
landet det er konstruert, produsert godkjent og/eller autorisert for, eller reparasjon av
produkter skadet som følge av slike endringer.
● følgeskader eller tilknyttede skader som følge av produktet. (En del amerikanske delstater
tillater ikke at man utelukker følgeskader fra slike garantiordninger, så denne bestemmelsen
gjelder ikke nødvendigvis for deg. Dette omfatter, men er ikke begrenset til, forhåndsinnspilt
materiale, enten det er opphavsrettbeskyttet eller ikke.)
● et produkt som benyttes til næringsmessige formål eller i en institusjon.
● modell- eller produksjonsnummeret på produktet er endret, slettet, fjernet eller gjort uleselig.
Hvilke land GJELDER SERVICEN I?
Garantiservice er tilgjengelig i alle land der produktet distribueres offisielt av Philips Consumer
Electronics. I land hvor Philips Consumer Electronics ikke distribuerer produktet vil Philips' lokale
serviceorganisasjon forsøke å gi service (selv om det kan oppstå forsinkelser hvis de nødvendige
reservedelene og tekniske håndbøkene ikke er lett tilgjengelige).
Hvor KAN JEG FÅ MER INFORMASJON?
For nærmere opplysninger, ring Philips Customer Care Center på (877) 835-1838 (bare kunder i
USA) eller (919) 573-7855.
Før du ber om service...
Kontroller bruksanvisningen før du kontakter service. Hvis du justerer kontrollene som beskrevet i
bruksanvisningen, kan det være at service ikke er nødvendig.
file:///D|/My%20Documents/dfu/X_model/norwegian/warranty/war_usa.htm (2 of 4)2005-04-21 9:37:07 AM
Page 74

Garanti for USA
GARANTISERVICE I USA, PUERTO RICO ELLER DE AMERIKANSKE JOMFRUØYENE...
Ring Philips Customer Care Center på nummeret nedenfor hvis du trenger brukerstøtte eller for å
spørre om service:
Philips Customer Care Center
(877) 835-1838 eller (919) 573-7855
(I USA, Puerto Rico og De amerikanske Jomfruøyene er alle inderforståtte garantier, inkludert
underforstått garanti for at produktet skal være salgbart eller egnet til et bestemt formål, begrenset i
varighet til perioden for denne garantien. Ettersom enkelte delstater ikke godkjenner begrensninger
på hvor lenge en underforstått garanti kan vare, gjelder eventuelt denne bestemmelsen ikke for
deg.)
GARANTISERVICE I CANADA...
Kontakt Philips på:
(800) 479-6696
Tre års gratis deler og tre års gratis service ved henvendelse til Philips Canada-kontoret eller noen
av dets autoriserte servicesentre.
(I Canada gis denne garantien i stedet for alle andre garantier. Det gis ingen andre garantier,
hverken uttrykkelig eller inneforstått, inkludert eventuelle inneforståtte garantier om at produktet
skal være salgbart eller egnet for noe bestemt formål. Philips påtar seg under ingen omstendighet
noe som helst ansvar for noen direkte skader, indirekte skader eller følgeskader, uansett hvordan
de oppstår, selv om Philips måtte være blitt gjort oppmerksom på muligheten for slike skader.)
HUSK... Noter modell og serienummer for produktet nedenfor.
MODELL ________________________________________________
SERIENR ________________________________________________
Denne garantien gir deg bestemte juridiske rettigheter. I tillegg kan du ha andre rettigheter, dette
kan variere mellom forskjellige stater og provinser.
Før du kontakter Philips bør du ha følgende opplysninger klare slik at vi kan løse problemet ditt
raskt.
file:///D|/My%20Documents/dfu/X_model/norwegian/warranty/war_usa.htm (3 of 4)2005-04-21 9:37:07 AM
Page 75

Garanti for USA
● Philips typenummer
● Philips serienummer
● Kjøpsdato (kjøpsbevis kan være nødvendig)
● Prosessortype ved PC:
❍ 286/386/486/Pentium Pro/Internt minne
❍ Operativsystem (Windows, DOS, OS/2, MAC)
❍ Faks-/modem-/Internettprogram?
● Andre kort som er installert
Hvis du har følgende opplysninger, er det også med på å få behandlingen til å gå raskere:
● Kjøpskvittering som viser kjøpsdato, forhandlerens navn, modell og serienummer for
produktet.
● Fullstendig adresse som erstatningsmodellen skal leveres til.
Bare en telefonsamtale unna
Philips kundeservice finner du over hele verden. I USA kan du kontakte Philips kundeservice
mandag-fredag fra 8:00 - 22:00 PM Eastern Time (ET), og på søndager fra 10:00 -17:00 ET ved å
benytte ett av kontaktnumrene.
For mer informasjon rundt dette, og flere glimrende Philips-produkter kan du besøke vår
hjemmeside på:
Internett:
http://www.philips.com
file:///D|/My%20Documents/dfu/X_model/norwegian/warranty/war_usa.htm (4 of 4)2005-04-21 9:37:07 AM
Page 76

F1rst Choice Contact Information
kontaktinformasjon om F1rst Choice
Land Telefonnummer Takst
Austria 0820 901115
0.20
Belgium 070 253 010
0.17
Cyprus 800 92256 Gratis
Denmark 3525 8761 Lokal ringetakst
Finland 09 2290 1908 Lokal ringetakst
France 08 9165 0006
0.23
Germany 0180 5 007 532
0.12
Greece 00800 3122 1223 Lokal ringetakst
Ireland 01 601 1161 Lokal ringetakst
Italy 199 404 042
0.25
Luxembourg 26 84 30 00 Lokal ringetakst
The Netherlands 0900 0400 063
0.20
Norway 2270 8250 Lokal ringetakst
Portugal 2 1359 1440 Lokal ringetakst
Spain 902 888 785
0.15
Sweden 08 632 0016 Lokal ringetakst
Switzerland 02 2310 2116 Lokal ringetakst
United Kingdom 0906 1010 017 £0.15
file:///D|/My%20Documents/dfu/X_model/norwegian/warranty/warfirst.htm2005-04-21 9:37:13 AM
Page 77

Consumer Information Centers
Consumer Information Centers
Antilles • Argentina • Australia • Bangladesh • Brasil • Canada • Chile • China • Colombia •
Belarus • Bulgaria • Croatia • Czech Republic • Estonia • Dubai • Hong Kong • Hungary •
India • Indonesia • Korea • Latvia • Lithuania • Malaysia • Mexico • Morocco • New Zealand
• Pakistan • Paraguay • Peru • Philippines • Poland • Romania • Russia • Serbia &
Montenegro • Singapore • Slovakia • Slovenia • South Africa • Taiwan • Thailand • Turkey •
Ukraine • Uruguay • Venezuela
Eastern Europe
BELARUS
Technical Center of JV IBA
M. Bogdanovich str. 155
BY - 220040 Minsk
Tel: +375 17 217 33 86
BULGARIA
LAN Service
140, Mimi Balkanska Str.
Office center Translog
1540 Sofia, Bulgaria
Tel: +359 2 960 2360
www.lan-service.bg
CZECH REPUBLIC
Xpectrum
Lužná 591/4
CZ - 160 00 Praha 6 Tel: 800 100 697
Email:info@xpectrum.cz
www.xpectrum.cz
CROATIA
Renoprom d.o.o.
Mlinska 5, Strmec
HR - 41430 Samobor
Tel: +385 1 333 0974
file:///D|/My%20Documents/dfu/X_model/norwegian/warranty/warcic.htm (1 of 11)2005-04-21 9:37:19 AM
Page 78

Consumer Information Centers
ESTONIA
FUJITSU SERVICES OU
Akadeemia tee 21G
EE-12618 Tallinn
Tel: +372 6519900
www.ee.invia.fujitsu.com
HUNGARY
Serware Szerviz
Vizimolnár u. 2-4
HU - 1031 Budapest
Tel: +36 1 2426331
Email: inbox@serware.hu
www.serware.hu
LATVIA
ServiceNet LV
Jelgavas iela 36
LV - 1055 Riga,
Tel: +371 7460399
Email: serviss@servicenet.lv
LITHUANIA
ServiceNet LT
Gaiziunu G. 3
LT - 3009 KAUNAS
Tel: +370 7400088
Email: servisas@servicenet.lt
www.servicenet.lt
ROMANIA
Blue Ridge Int'l Computers SRL
115, Mihai Eminescu St., Sector 2
RO - 020074 Bucharest
Tel: +40 21 2101969
SERBIA & MONTENEGRO
Tehnicom Service d.o.o.
Bulevar Vojvode Misica 37B
YU - 11000 Belgrade
Tel: +381 11 3060 886
file:///D|/My%20Documents/dfu/X_model/norwegian/warranty/warcic.htm (2 of 11)2005-04-21 9:37:19 AM
Page 79

Consumer Information Centers
SLOVAKIA
Datalan Servisne Stredisko
Puchovska 8
SK - 831 06 Bratislava
Tel: +421 2 49207155
Email: servis@datalan.sk
SLOVENIA
PC HAND
Brezovce 10
SI - 1236 Trzin
Tel: +386 1 530 08 24
Email: servis@pchand.si
POLAND
Zolter
ul.Zytnia 1
PL - 05-500 Piaseczno
Tel: +48 22 7501766
Email: servmonitor@zolter.com.pl
www.zolter.com.pl
RUSSIA
Tel: +7 095 961-1111
Tel: 8-800-200-0880
Website: www.philips.ru
TURKEY
Türk Philips Ticaret A.S.
Yukari Dudullu Org.San.Bolgesi
2.Cadde No:22
34776-Umraniye/Istanbul
Tel: (0800)-261 33 02
file:///D|/My%20Documents/dfu/X_model/norwegian/warranty/warcic.htm (3 of 11)2005-04-21 9:37:19 AM
Page 80

Consumer Information Centers
UKRAINE
Comel
Shevchenko street 32
UA - 49030 Dnepropetrovsk
Tel: +380 562320045
www.csp-comel.com
Latin America
ANTILLES
Philips Antillana N.V.
Kaminda A.J.E. Kusters 4
Zeelandia, P.O. box 3523-3051
Willemstad, Curacao
Phone: (09)-4612799
Fax : (09)-4612772
ARGENTINA
Philips Antillana N.V.
Vedia 3892 Capital Federal
CP: 1430 Buenos Aires
Phone/Fax: (011)-4544 2047
BRASIL
Philips da Amazônia Ind. Elet. Ltda.
Rua Verbo Divino, 1400-São Paulo-SP
CEP-04719-002
Phones: 11 21210203 -São Paulo & 0800-701-0203-Other Regions without São Paulo City
CHILE
Philips Chilena S.A.
Avenida Santa Maria 0760
P.O. box 2687Santiago de Chile
Phone: (02)-730 2000
Fax : (02)-777 6730
file:///D|/My%20Documents/dfu/X_model/norwegian/warranty/warcic.htm (4 of 11)2005-04-21 9:37:19 AM
Page 81

Consumer Information Centers
COLOMBIA
Industrias Philips de Colombia
S.A.-Division de Servicio
CARRERA 15 Nr. 104-33
Bogota, Colombia
Phone:(01)-8000 111001 (toll free)
Fax : (01)-619-4300/619-4104
MEXICO
Consumer Information Centre
Norte 45 No.669
Col. Industrial Vallejo
C.P.02300, -Mexico, D.F.
Phone: (05)-3687788 / 9180050462
Fax : (05)-7284272
PARAGUAY
Av. Rca. Argentina 1780 c/Alfredo Seiferheld
P.O. Box 605
Phone: (595 21) 664 333
Fax: (595 21) 664 336
Customer Desk:
Phone: 009 800 54 1 0004
PERU
Philips Peruana S.A.
Customer Desk
Comandante Espinar 719
Casilla 1841
Limab18
Phone: (01)-2136200
Fax : (01)-2136276
file:///D|/My%20Documents/dfu/X_model/norwegian/warranty/warcic.htm (5 of 11)2005-04-21 9:37:19 AM
Page 82

Consumer Information Centers
URUGUAY
Rambla O'Higgins 5303 Montevideo
Uruguay
Phone: (598) 619 66 66
Fax: (598) 619 77 77
Customer Desk:
Phone: 0004054176
VENEZUELA
Industrias Venezolanas Philips S.A.
Apartado Postal 1167
Caracas 1010-A
Phone: (02) 2377575
Fax : (02) 2376420
Canada
CANADA
Philips Electronics Ltd.
281 Hillmount Road
Markham, Ontario L6C 2S3
Phone: (800) 479-6696
Pacific
AUSTRALIA
Philips Consumer Electronics
Consumer Care Center
Level 1, 65 Epping Rd
North Ryde NSW 2113
Phone: 1300 363 391
Fax : +61 2 9947 0063
file:///D|/My%20Documents/dfu/X_model/norwegian/warranty/warcic.htm (6 of 11)2005-04-21 9:37:19 AM
Page 83

Consumer Information Centers
NEW ZEALAND
Philips New Zealand Ltd.
Consumer Help Desk
2 Wagener Place, Mt.Albert
P.O. box 1041
Auckland
Phone: 0800 477 999 (toll free)
Fax : 0800 288 588
Asia
BANGLADESH
Philips Service Centre
100 Kazi Nazrul Islam
Avenue Kawran Bazar C/A
Dhaka-1215
Phone: (02)-812909
Fax : (02)-813062
CHINA
SHANGHAI
Rm 1007, Hongyun Building, No. 501 Wuning road,
200063 Shanghai P.R. China
Phone: 4008 800 008
Fax: 21-52710058
HONG KONG
Philips Electronics Hong Kong Limited
Consumer Service
Unit A, 10/F. Park Sun Building
103-107 Wo Yi Hop Road
Kwai Chung, N.T.
Hong Kong
Phone: (852)26199663
Fax: (852)24815847
file:///D|/My%20Documents/dfu/X_model/norwegian/warranty/warcic.htm (7 of 11)2005-04-21 9:37:19 AM
Page 84

Consumer Information Centers
INDIA
Phone: 91-20-712 2048 ext: 2765
Fax: 91-20-712 1558
BOMBAY
Philips India
Customer Relation Centre
Bandbox House
254-D Dr. A Besant Road, Worli
Bombay 400 025
CALCUTTA
Customer Relation Centre
7 justice Chandra Madhab Road
Calcutta 700 020
MADRAS
Customer Relation Centre
3, Haddows Road
Madras 600 006
NEW DELHI
Customer Relation Centre
68, Shivaji Marg
New Dehli 110 015
INDONESIA
Philips Group of Companies in Indonesia
Consumer Information Centre
Jl.Buncit Raya Kav. 99-100
12510 Jakarta
Phone: (021)-7940040 ext: 2100
Fax : (021)-794 7511 / 794 7539
file:///D|/My%20Documents/dfu/X_model/norwegian/warranty/warcic.htm (8 of 11)2005-04-21 9:37:19 AM
Page 85

Consumer Information Centers
KOREA
Philips Korea Ltd.
Philips House
C.P.O. box 3680
260-199, Itaewon-Dong.
Yongsan-Ku, Seoul 140-202
Phone: 080 600 6600 (toll free)
Fax : (02) 709 1210
MALAYSIA
After Market Solutions Sdn Bhd,
Philips Authorised Service Center,
Lot 6, Jalan 225, Section 51A,
46100 Petaling Jaya,
Selangor Darul Ehsan,
Malaysia.
Phone: (603)-7954 9691/7956 3695
Fax: (603)-7954 8504
Customer Careline: 1800-880-180
PAKISTAN
Philips Consumer Service
Mubarak manzil,
39, Garden Road, Saddar,
Karachi-74400
Tel: (9221) 2737411-16
Fax: (9221) 2721167
E-mail: care@philips.com
Website: www.philips.com.pk
PHILIPPINES
PHILIPS ELECTRONICS & LIGHTING, INC.
Consumer Electronics
48F PBCOM tower
6795 Ayala Avenue cor VA Rufino St.
Salcedo Village
1227 Makati City, PHILS
Phone: (02)-888 0572, Domestic Toll Free: 1-800-10-PHILIPS or 1-800-10-744 5477
Fax: (02)-888 0571
file:///D|/My%20Documents/dfu/X_model/norwegian/warranty/warcic.htm (9 of 11)2005-04-21 9:37:19 AM
Page 86

Consumer Information Centers
SINGAPORE
Accord Customer Care Solutions Ltd
Authorized Philips Service Center
Consumer Service
620A Lorong 1 Toa Rayoh
Singapore 319762
Tel: +65 6882 3999
Fax: +65 6250 8037
TAIWAN
Philips Taiwan Ltd.
Consumer Information Centre
13F, No. 3-1 Yuan Qu St., Nan Gang Dist.,
Taipei 115, Taiwan
Phone: 0800-231-099
Fax : (02)-3789-2641
THAILAND
Philips Electronics (Thailand) Ltd.
26-28th floor, Thai Summit Tower
1768 New Petchburi Road
Khwaeng Bangkapi, Khet Huaykhwang
Bangkok10320 Thailand
Tel: (66)2-6528652
E-mail: cic Thai@philips.com
Africa
MOROCCO
Philips Electronique Maroc
304,BD Mohamed V
Casablanca
Phone: (02)-302992
Fax : (02)-303446
file:///D|/My%20Documents/dfu/X_model/norwegian/warranty/warcic.htm (10 of 11)2005-04-21 9:37:19 AM
Page 87

Consumer Information Centers
SOUTH AFRICA
PHILIPS SA (PTY) LTD
Customer Care Center
195 Main Road
Martindale, Johannesburg
P.O. box 58088
Newville 2114
Telephone: +27 (0) 11 471 5194
Fax: +27 (0) 11 471 5123
E-mail: phonecare.za@philips.com
Middle East
DUBAI
Philips Middle East B.V.
Consumer Information Centre
P.O.Box 7785
DUBAI
Phone: (04)-335 3666
Fax : (04)-335 3999
file:///D|/My%20Documents/dfu/X_model/norwegian/warranty/warcic.htm (11 of 11)2005-04-21 9:37:19 AM
Page 88

Philips' retningslinjer for feil på piksler
• Funksjoner
• Tekniske
spesifikasjoner
• Oppløsning og
forhåndsinnstillinger
• Automatisk
strømsparing
• Mål
• Kontaktpunkter
• Oversikt
Philips' retningslinjer for feil på piksler
Philips' retningslinjer ang. feil på piksler i flatpanelskjermer
Philips streber etter å levere produkter av høyeste kvalitet. Vi bruker noen av industriens mest
avanserte produksjonsprosesser og vi praktiserer streng kvalitetskontroll. Likevel er defekter på
piksler eller underpiksler i TFT LCD-paneler som brukes i flatpanelskjermer av og til uunngåelig.
Ingen produsent kan garantere at alle paneler er uten feil på piksler, men Philips garanterer at
enhver skjerm med uakseptabelt mange defekter repareres eller byttes ut under garantien. Dette
avsnittet forklarer de forskjellige typene av pikseldefekter, og definerer et akseptabelt defektnivå for
hver type. For å kvalifisere for reparasjon eller utskifting under garantien, må antallet pikseldefekter
på et TFT LCD-panel overstige disse akseptable nivåene. Eksempelvis kan ikke flere enn 0,0004 %
av underpikslene på en 15" XGA-skjerm være defekte. Videre setter Philips enda høyere
kvalitetsstandarder for enkelte typer eller kombinasjoner av pikseldefekter som er lettere å legge
merke til enn andre. Dette gjelder over hele verden.
Piksler og underpiksler
En piksel, eller et bildeelement, er sammensatt av tre underpiksler i primærfargene rød, grønn og
blå. Mange piksler utgjør til sammen et bilde. Når alle underpikslene i en piksel er belyst vil de tre
fargede underpikslene sammen opptre som en enkelt hvit piksel. Når alle er mørke, vil de tre
fargede underpikslene sammen opptre som en enkelt svart piksel. Andre kombinasjoner av belyste
og mørke underpiksler opptrer som enkelte piksler med andre farger.
Typer av feil på piksler
Feil på piksler og underpiksler vises på skjermen på forskjellige måter. Det er to kategorier av
pikseldefekter og flere typer underpikseldefekter innenfor hver kategori.
Lyse punktdefekter Lyse punktdefekter vises som piksler eller underpiksler som alltid er belyst eller
'på'. Dette er de forskjellige typene av lyse punktdefekter:
file:///D|/My%20Documents/dfu/X_model/norwegian/170x5/PRODUCT/PIXEL.HTM (1 of 5)2005-04-21 2:38:12 PM
Page 89

Philips' retningslinjer for feil på piksler
En belyst rød, grønn eller
blå underpiksel
To tilstøtende belyste underpiksler:
- Rød + Blå = Purpur
- Rød + Grønn = Gul
- Grønn + Blå = Cyan (Lys blå)
Tre tilstøtende belyste
underpiksler (en hvit piksel)
Svarte punktdefekter Svarte punktdefekter vises som piksler eller underpiksler som alltid er mørke
eller 'av'. Dette er de forskjellige typene av svarte punktdefekter:
En mørk underpiksel To eller tre tilstøtende mørke underpiksler
Avstand mellom pikseldefekter
Ettersom piksel- og underpikseldefekter som ligger nær hverandre og er av samme type kan være
lettere å få øye på, spesifiserer Philips også toleransegrensen for avstand mellom pikseldefekter.
Toleranse for pikseldefekter
Et standard TFT LCD-panel i en Philips-skjerm har fem eller færre feil på piksler. Et panel må ha
flere enn fem pikselfeil for å kunne kreve reparasjon eller bytte på grunn av pikselfeil i løpet av
garantiperioden.
På grunn av at vi benytter spesielt gode paneler i enkelte modeller, kommer for eksempel 170X5 og
190X5 med en Zero Bright Dot eller perfekt panelgaranti. Zero Bright Dot garanterer at det ikke skal
forekomme lysende pikselfeil. Modeller med Perfect Panel skal verken ha lyse eller mørke pikselfeil.
Feiltoleransene er listet opp i de følgende tabellene.
*Lyst punkt
Hver piksel består av tre underpiksler eller punkter, ett rødt, ett grønt og ett blått.
Et lyst punkt er en underpiksel som vises på skjermen når skjermen viser et svart
bilde. Et rødt eller blått lyst punkt er mer enn 50 prosent lysere enn omkringliggende
file:///D|/My%20Documents/dfu/X_model/norwegian/170x5/PRODUCT/PIXEL.HTM (2 of 5)2005-04-21 2:38:12 PM
Page 90

Philips' retningslinjer for feil på piksler
punkter; et grønt lyst punkt er 30 prosent lysere enn omkringliggende punkter.
*Mørkt punkt
Et mørkt punkt er en underpiksel som vises på skjermen når skjermen viser et lyst
bilde.
Zero Bright Dot
Gjelder alle X5-modeller produsert før mars 2005
LYSE PUNKTDEFEKTER AKSEPTABELT NIVÅ
MODELL
170X5 190X5
1 belyst underpiksel 0 0
2 tilstøtende belyste underpiksler 0 0
3 tilstøtende belyste underpiksler
(en hvit piksel)
0 0
Avstand mellom to lyse
punktdefekter*
0 0
Totalt antall lyse punktdefekter
av alle typer
0 0
SVARTE PUNKTDEFEKTER AKSEPTABELT NIVÅ
MODELL
170X5 190X5
1 mørk underpiksel 4 eller færre 4 eller færre
2 tilstøtende mørke underpiksler 1 eller færre 2 eller færre
3 tilstøtende mørke underpiksler 0 0
Avstand mellom to svarte
punktdefekter*
15 mm eller mer 15 mm eller mer
Totalt antall svarte punktdefekter
av alle typer
4 eller færre 4 eller færre
TOTALT ANTALL
PUNKTDEFEKTER
AKSEPTABELT NIVÅ
MODELL
170X5 190X5
file:///D|/My%20Documents/dfu/X_model/norwegian/170x5/PRODUCT/PIXEL.HTM (3 of 5)2005-04-21 2:38:12 PM
Page 91

Philips' retningslinjer for feil på piksler
Totalt antall pikselfeil av alle typer 4 eller færre 4 eller færre
Perfect Panel
Gjelder alle X5-modeller produsert etter mars 2005
LYSE PUNKTDEFEKTER AKSEPTABELT NIVÅ
MODELL
170X5 190X5
1 belyst underpiksel 0 0
2 tilstøtende belyste underpiksler 0 0
3 tilstøtende belyste underpiksler
(en hvit piksel)
0 0
Avstand mellom to lyse
punktdefekter*
0 0
Totalt antall lyse punktdefekter
av alle typer
0 0
SVARTE PUNKTDEFEKTER AKSEPTABELT NIVÅ
MODELL
170X5 190X5
1 mørk underpiksel 0 0
2 tilstøtende mørke underpiksler 0 0
3 tilstøtende mørke underpiksler 0 0
Avstand mellom to svarte
punktdefekter*
0 0
Totalt antall svarte punktdefekter
av alle typer
0 0
TOTALT ANTALL
PUNKTDEFEKTER
AKSEPTABELT NIVÅ
MODELL
170X5 190X5
Totalt antall pikselfeil av alle typer 0 0
Merk:
file:///D|/My%20Documents/dfu/X_model/norwegian/170x5/PRODUCT/PIXEL.HTM (4 of 5)2005-04-21 2:38:12 PM
Page 92

Philips' retningslinjer for feil på piksler
* 1 eller 2 tilstøtende underpikseldefekter = 1 punktdefekt
Alle Philips-skjermer er kompatible med ISO13406-2.
TILBAKE TIL TOPPEN AV SIDEN
file:///D|/My%20Documents/dfu/X_model/norwegian/170x5/PRODUCT/PIXEL.HTM (5 of 5)2005-04-21 2:38:12 PM
 Loading...
Loading...