Philips 150P4CB User Manual
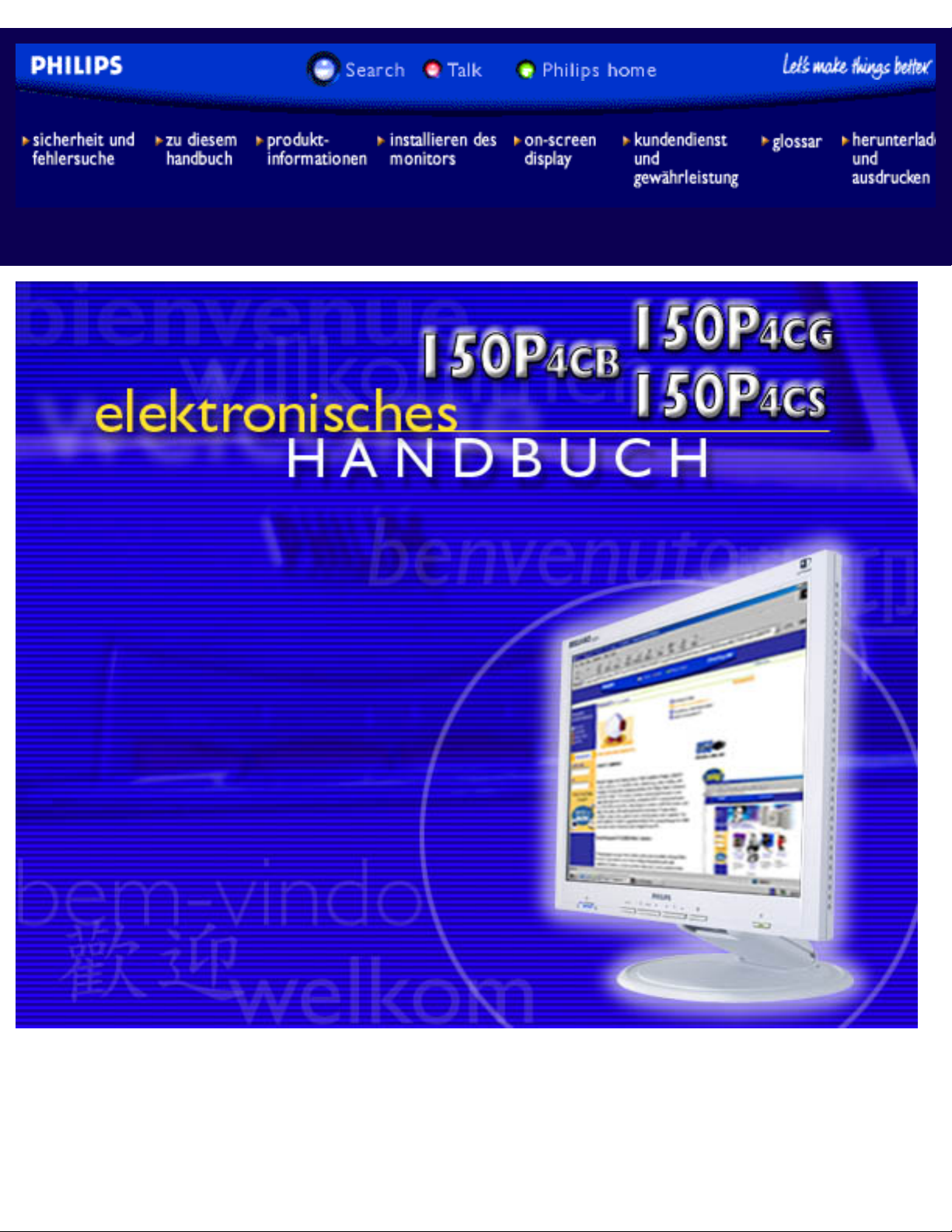
Philips 150P4CG/150P4CB/150P4CS Electronic User's Manual
file:///D|/C/german/150p4cgbs/index.htm [3/17/2003 7:26:35 PM]
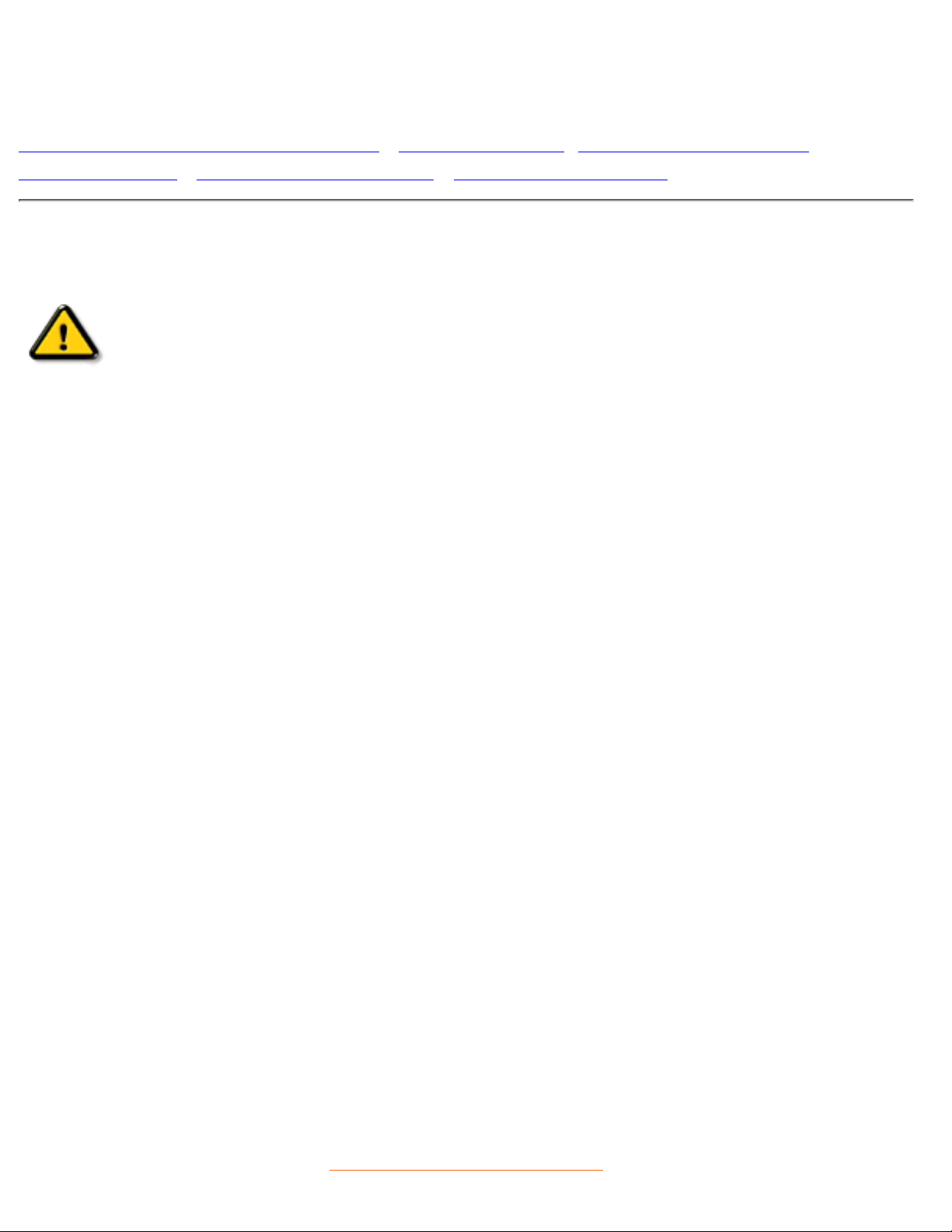
Sicherheit und Fehlersuche
Sicherheitsmaßnahmen und Wartung • Installierungsorte • Häufig gestellte Fragen •
Fehlerbehebung • Behördliche Vorschriften • Weitere Informationen
Sicherheitsmaßnahmen und Wartung
Warnung: Werden Steuerungen, Änderungen oder Verfahrensweisen
angewandt, die sich von den Beschreibungen in dieser Dokumentation
unterscheiden, könnte dies zu elektrischen Schlägen, elektrischen oder
mechanischen Risiken führen.
Vor dem Anschließen und Benutzen des Computermonitors die folgenden Anweisungen lesen und befolgen:
Den Monitor vom Stromnetz trennen, wenn er längere Zeit nicht benutzt wird.●
Das Netzkabel des Monitors abziehen, ehe dieser mit einem feuchten Tuch gereinigt wird. Abstauben
mit einem trockenen Tuch ist bei ausgeschaltetem Strom möglich. Keinen Alkohol, keine
Lösungsmittel oder auf Flüssigkeiten mit Ammoniak als Grundstoff verwenden.
●
Einen Wartungstechniker konsultieren, wenn der Monitor auch dann nicht normal funktioniert, wenn
die Anleitungen in diesem Handbuch befolgt wurden.
●
Die Abdeckung darf nur von qualifiziertem Wartungspersonal geöffnet werden.●
Den Monitor nicht direktem Sonnenlicht aussetzen oder ihn in der Nähe eines Ofens oder anderer
Wärmequellen aufstellen.
●
Gegenstände entfernen, die in die Lüftungsschlitze fallen oder die ordnungsgemäße Kühlung der
Monitorelektronik behindern könnten.
●
Die Lüftungsöffnungen im Gehäuse nicht blockieren.●
Der Monitor muß trocken bleiben. Den Monitor keiner übermäßigen Feuchtigkeit, z.B. Regen,
aussetzen; andernfalls besteht die Gefahr elektrischer Schläge.
●
Beim Aufstellen des Monitors sollten der Netzstecker und eine Steckdose leicht zugänglich sein.●
Wenn der Monitor durch Abziehen des Stromkabels ausgeschaltet wird, 6 Sekunden lang warten und
dann das Stromkabel wieder einstecken und so den normalen Betrieb wiederaufnehmen.
●
Um elektrische Schläge oder dauerhafte Schäden am Gerät zu vermeiden, dieses keiner
übermäßigen Feuchtigkeit, z.B. Regen, aussetzen.
●
Beim Aufstellen des Monitors sollten ein Netzstecker und eine Steckdose leicht zugänglich sein.●
WICHTIG: Aktivieren Sie während Ihrer Anwendung immer einen Bildschirmschoner. Wenn über
einen längeren Zeitraum ein kontrastreiches Bild auf dem Bildschirm angezeigt wird, kann es ein
sogenanntes „Nachbild" oder „Geisterbild" auf dem Bildschirm hinterlassen. Dies ist ein bekanntes
Phänomen, das durch die der LCD-Technologie inhärenten Unzulänglichkeiten verursacht wird.
Meistens verschwindet das Nachbild nach dem Ausschalten des Geräts im Laufe der Zeit wieder.
Bitte beachten Sie, dass das Nachbildsymptom nicht behoben werden kann und nicht durch die
Gewährleistung abgedeckt ist.
●
Einen Wartungstechniker konsultieren, wenn der Monitor auch dann nicht normal funktioniert, wenn die
Anleitungen in diesem Handbuch befolgt wurden.
ZURÜCK ZUM SEITENANFANG
Sicherheit und Fehlersuche
file:///D|/C/german/150p4cgbs/SAFETY/safety.htm (1 of 2) [3/17/2003 7:26:37 PM]
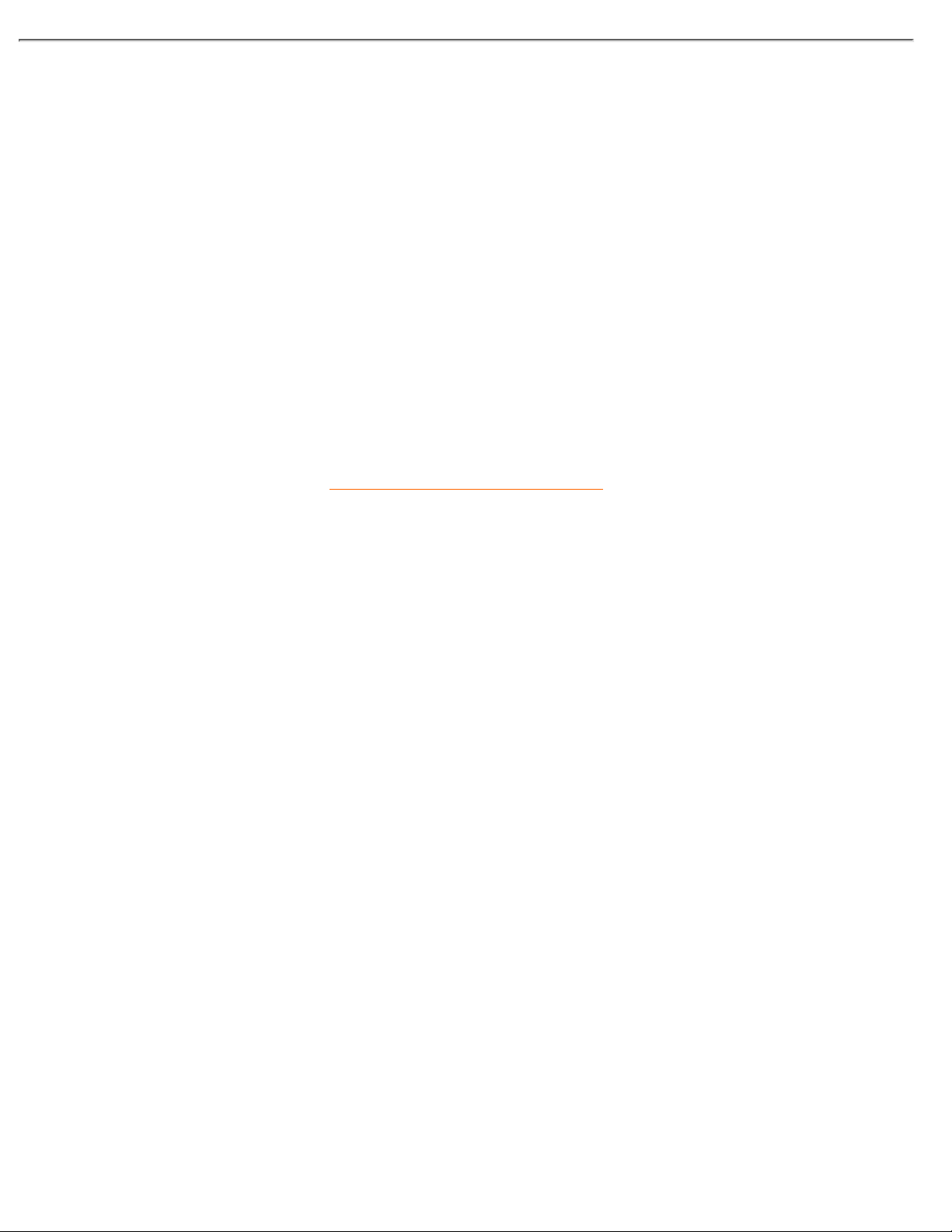
Aufstellungsorte
Extreme Temperaturschwankungen vermeiden.●
Den LCD-Monitor nicht an Orten aufbewahren oder benutzen, die Hitze, direktem Sonnenlicht oder
extremer Kälte ausgesetzt sind.
●
Beim Umstellen des LCD-Monitors zwischen Orten mit extremen Temperaturschwankungen einen
Aufstellungsort mit niedrigerer Temperatur und Feuchtigkeit wählen.
Temperatur: 5-40° C
❍
Relative Luftfeuchtigkeit: 20-80%❍
●
Den LCD-Monitor keinen starken Schwingungen oder Stößen aussetzen. Den LCD-Monitor nicht im
Kofferraum eines Fahrzeugs transportieren.
●
Den Monitor mit Sorgfalt behandeln und ihn während des Betriebs oder Transports nicht anstoßen
oder fallenlassen.
●
Den LCD-Monitor nicht an Orten mit hoher Luftfeuchtigkeit oder in staubiger Umgebung aufbewahren
oder benutzen. Wasser oder andere Flüssigkeiten dürfen nicht auf oder in den Monitor verschüttet
werden.
●
ZURÜCK ZUM SEITENANFANG
Sicherheit und Fehlersuche
file:///D|/C/german/150p4cgbs/SAFETY/safety.htm (2 of 2) [3/17/2003 7:26:37 PM]
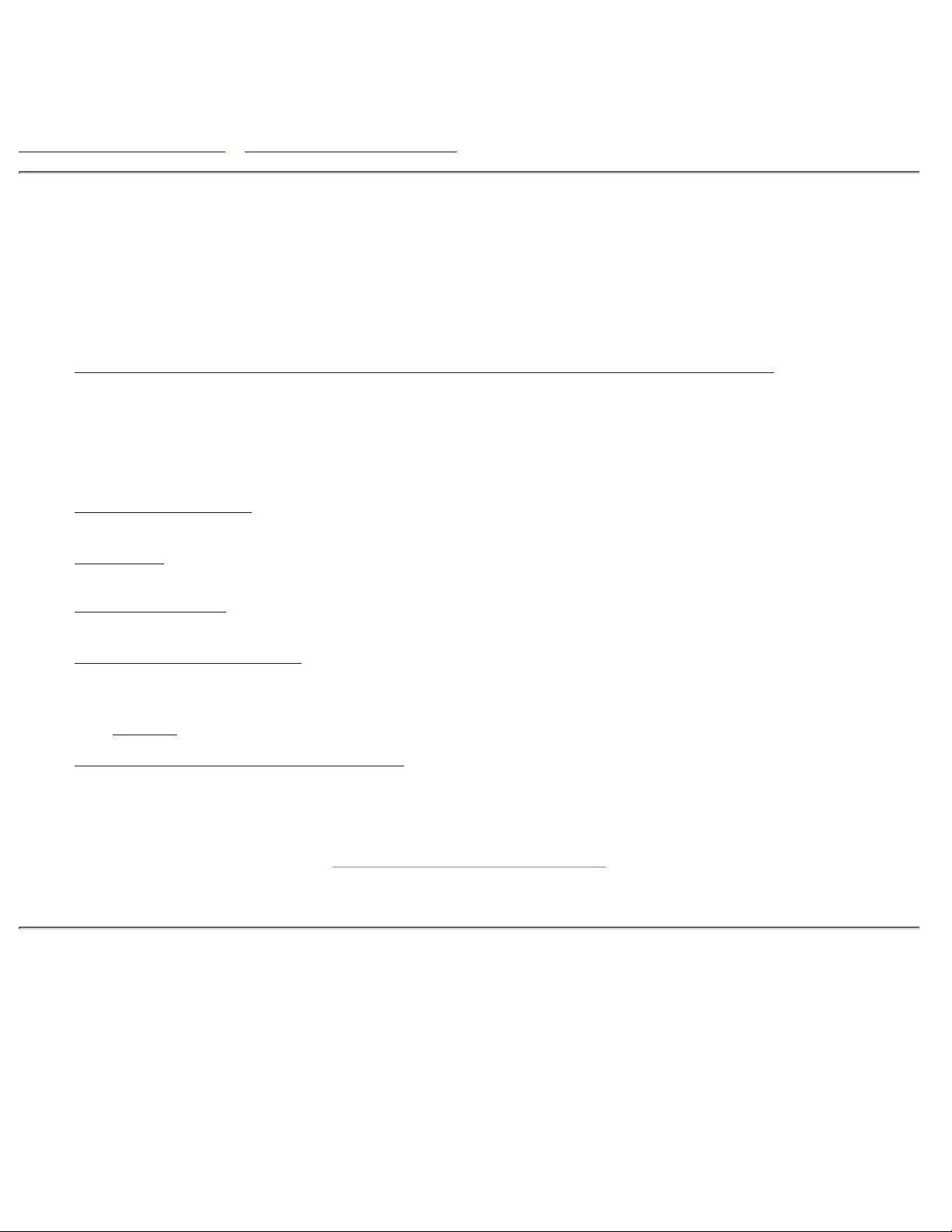
Zu dieser Bedienungsanleitung
Zu diesem Handbuch • Hinweise zur Notation
Über dieses Handbuch
Dieses elektronische Handbuch ist für alle Benutzer des Philips LCD Monitors gedacht. Es werden darin die
Einrichtungen des LCD Monitors, dessen Installation, Betrieb und sonstige relevante Informationen
beschrieben. Der Inhalt dieses Handbuchs entspricht dem des gedruckten Handbuchs.
Die verschiedenen Abschnitte lauten wie folgt:
Safety and Troubleshooting Information (Sicherheits- und Fehlersucheinformationen) bietet Tips und
Lösungen für allgemeine Probleme sowie weitere verwandte Informationen, die für Sie u.U. relevant
sind.
●
Im Abschnitt "Informationen zu diesem elektronischen Handbuch" wird ihnen ein Überblick über alle
zur Verfügung stehenden Informationen gegeben sowie auch Beschreibungen der Symbolnotationen
und sonstige Dokumentationen, die Sie zum Verweis benutzen können.
●
Produktinformationen bietet ihnen einen Überblick über die Eigenschaften des Monitors sowie seine
technischen Daten.
●
Installation des Monitorsbeschreibt das Vorgehen bei der erstmaligen Installation und gibt ihnen einen
Überblick über den Einsatz des Bildschirms.
●
Bildschirmanzeige bietet ihnen Informationen über die Nachstellung der Einstellungen des
Bildschirms.
●
Kundendienst und Garantie enthält eine Auflistung von Philips Verbraucherinformations-Zentren
weltweit sowie Help-Desk-Telefonnummern und Informationen über die auf das Produkt zutreffende
Garantie.
●
Das Glossar liefert Definitionen aller technischen Begriffe.●
Option zum Herunterladen und Drucken: Mit dieser Option können Sie das gesamte Handbuch für das
bequeme Nachschlagen auf ihre Festplatte herunterladen.
●
ZURÜCK ZUM SEITENANFANG
Hinweise zur Notation
In den folgenden Unterabschnitten wird die Notation erläutert, die in diesem Dokument verwendet wurde.
Anmerkungen, “Vorsichtshinweise” und Warnungen
In diesem Handbuch können Abschnitte entweder fett oder kursiv gedruckt und mit einem Symbol versehen
sein. Diese Textabschnitte enthalten Anmerkungen oder Warnungen, die wie folgt eingesetzt werden:
Zu Diesem Elektronischen Handbuch
file:///D|/C/german/150p4cgbs/ABOUT/about.htm (1 of 2) [3/17/2003 7:26:39 PM]
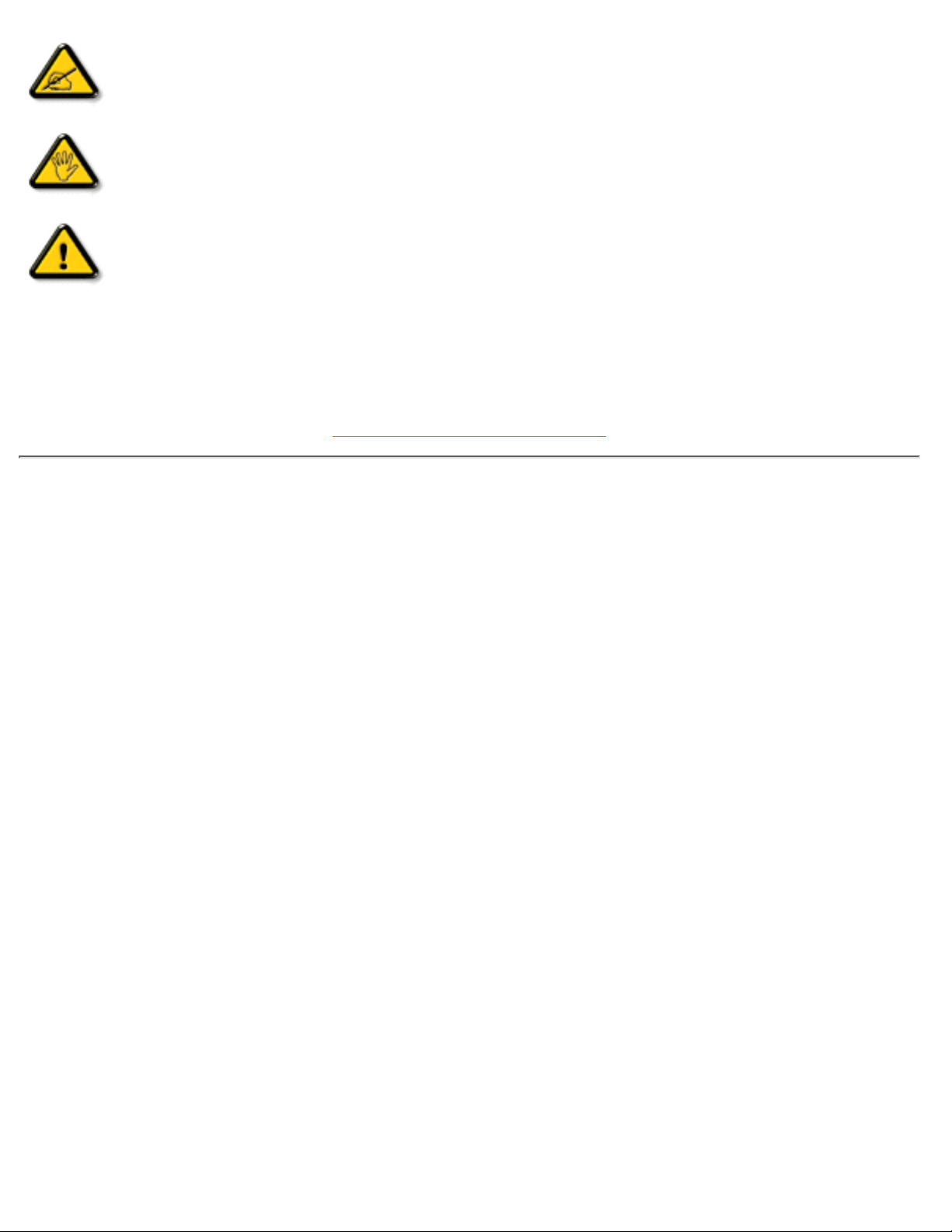
ANMERKUNG: Dieses Symbol weist auf wichtige Informationen und Tips hin, mit
denen Sie ihr Computersystem besser einsetzen können.
VORSICHT: Dieses Symbol verweist auf Informationen darüber, wie entweder
eventuelle Schäden an der Hardware oder Datenverlust vermieden werden können.
WARNUNG: Dieses Symbol weist auf mögliche Verletzungsgefahren hin, und gibt an,
wie diese vermieden werden können.
Es können auch andere Warnungen in anderen Formaten angezeigt werden, die nicht mit einem Symbol
versehen sind. In solchen Fällen ist die spezifische Darstellung der Warnung behördlich vorgeschrieben.
ZURÜCK ZUM SEITENANFANG
©2003 Koninklijke Philips Electronics N.V.
Alle Rechte vorbehalten. Die teilweise oder vollständige Reproduktion, Kopien, Einsatz, Veränderung, Einstellung, Vermietung, öffentliche
Aufführung, Übertragung und/oder Sendung ist ohne schriftliche Genehmigung von Philips Electronics N.V. untersagt.
Zu Diesem Elektronischen Handbuch
file:///D|/C/german/150p4cgbs/ABOUT/about.htm (2 of 2) [3/17/2003 7:26:39 PM]
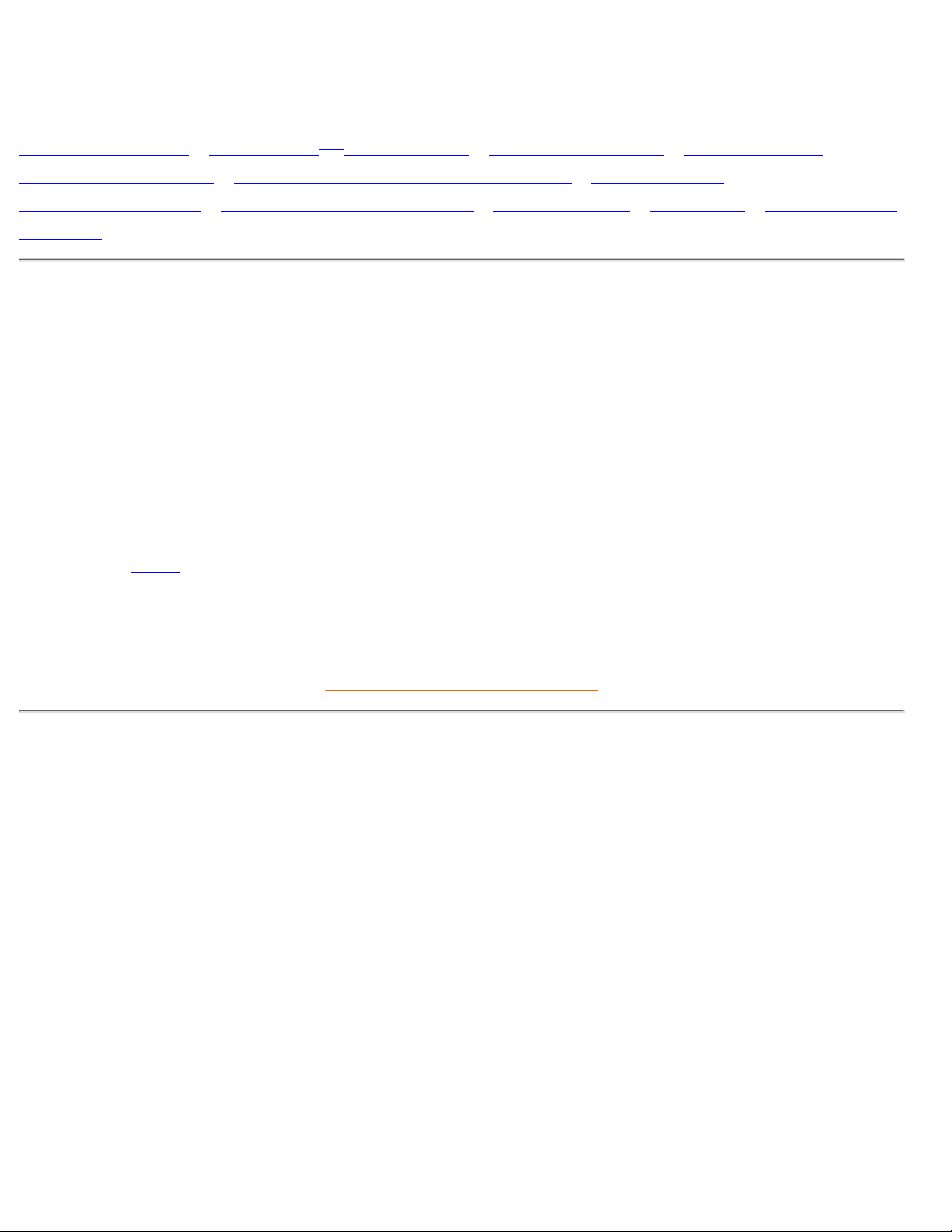
Produktinformationen
Produktmerkmale • LightFrameTM für Windows • Technische Daten • Auflösungs- u.
Voreinstellungsmodi • Philips-Richtlinien zu Pixeldefekten • Automatische
Energieeinsparung • Physische Spezifikationen • Stiftezuteilung • Ansichten • Physikalische
Funktion
Produktmerkmale
150P4CG / 150P4CB / 150P4CS
LightFrame
TM
für die hellste, schärfste und leuchtendste Wiedergabe, die es je gab!
15-Zoll-LCD-Monitor mit hervorragender Wiedergabequalität
●
Doppelt ausgelegter Eingang – sowohl für DVI Digital- als auch für VGA
Analog-Eingangssignale
●
Eingebautes Universal-Wechselstromnetzteil●
sRGB-Kompatibilität●
Einstellbare Betrachtungshöhe●
AUTO-Einstellfunktion zur Optimierung der Bildqualität●
ZURÜCK ZUM SEITENANFANG
LightFrameTM für Windows
Einleitung
Die Philips LightFrameTM-Funktion bereichert die Wiedergabe von Bildern und Video auf einem Philips
Monitor mit Kathodenstrahlbildröhren. LightFrame
TM
verstärkt die Helligkeit und Schärfe von Fotos und
Videobildern auf dem Monitorbildschirm. Zur Steuerung der LightFrame
TM
-Funktion Ihres Monitors müssen
Sie das LightFrame
TM
-Anwendungsprogramm installieren, das sich auf dieser CD-ROM befindet.
Anmerkung
Philips LightFrameTM funktioniert nur mit Monitoren, die für die Anwendung dieser Software vorgesehen
sind. Frühere Philips Monitore oder Monitore anderer Hersteller funktionieren nicht mit dieser
Spezialsoftware. Es empfiehlt sich, diese Software nur auf einen Philips Monitor zu installieren, der dafür
vorgesehen ist. Diese Monitore sind an dem LightFrame
TM
-Logo an der Vorderseite zu erkennen.Diese
Software ist nicht für die Anwendung mit LCD-Flachbildschirmen bestimmt. LightFrame
TM
arbeitet mit
echten Windows-Programmen und DOS-Programme, die in einer Windows-Umgebung laufen. Es
funktioniert nicht mit DOS-Programmen, die nur innerhalb einer DOS-Umgebung laufen.
Sprachenwahl
Obwohl Englisch die Standardsprache von LightFrameTMist, lässt sich die Benutzeroberfläche auf
150P4CG/150P4CB/150P4CS Produktinformationen
file:///D|/C/german/150p4cgbs/product/product.htm (1 of 10) [3/17/2003 7:26:43 PM]
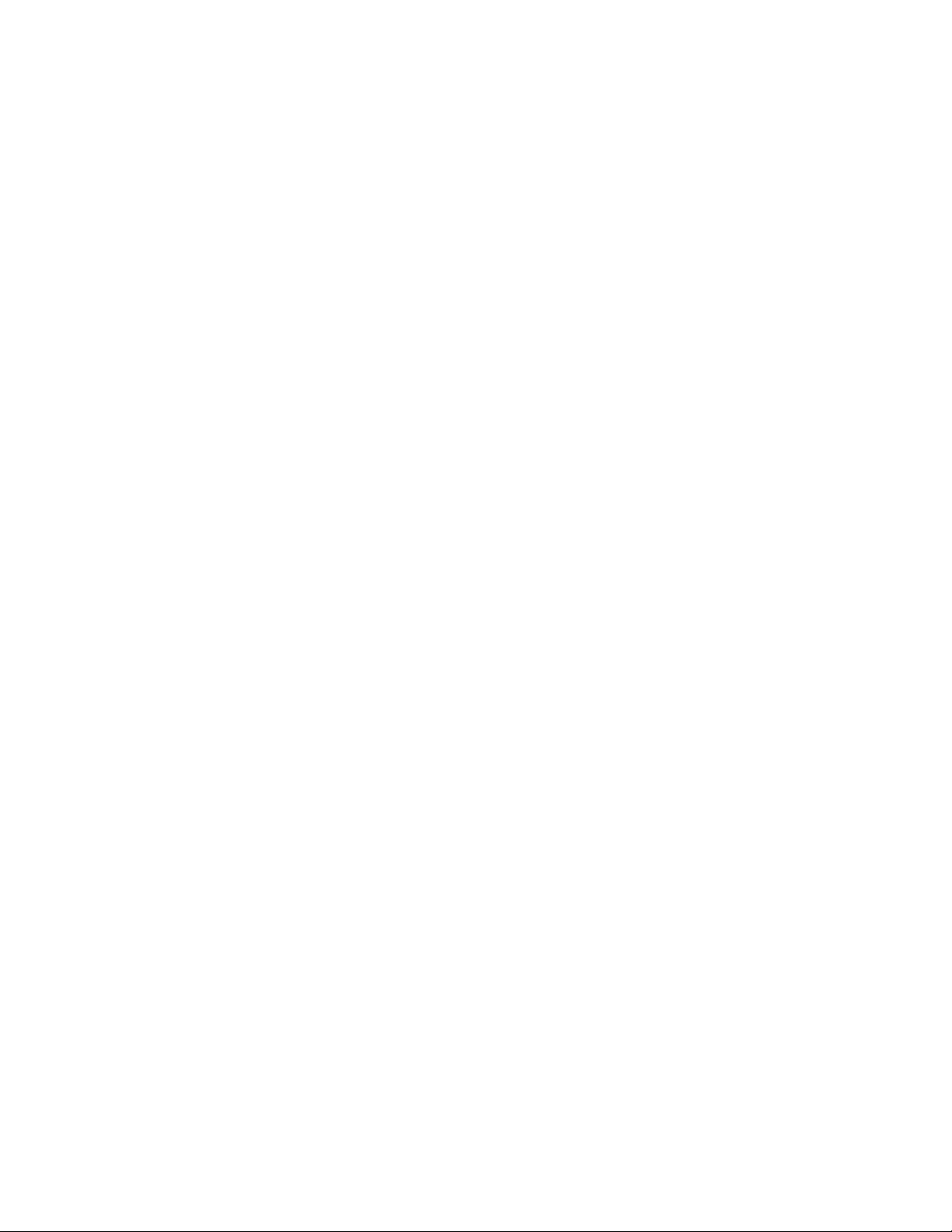
Niederländisch, Französisch, Deutsch, Italienisch, Portugiesisch, Spanisch, Vereinfachtes Chinesisch,
Traditionelles Chinesisch oder Koreanisch umstellen.
Installation
Zur Installation von LightFrameTMdie CD in das CD-ROM-Laufwerk einlegen.1.
Anschließend, wenn das Auswahlmenü der CD auf dem Bildschirm erscheint, klicken Sie "Install
LightFrame
TM
" an.
2.
Befolgen Sie jetzt die Anweisungen auf dem Bildschirm zur ordnungsgemäßen Installation des
Programms. Die Software prüft, ob Sie über einen kompatiblen Monitor verfügen. Sie müssen sich
mit der Lizenzvereinbarung einverstanden erklären, damit die Software installiert werden kann.
3.
Nach der Installation wird LightFrameTMautomatisch geladen und erscheint das Symbol in der
Taskleiste.
4.
Anmerkungen
Wenn LightFrameTMfeststellt, dass Ihr Monitor nicht LightFrameTM-kompatibel ist, erscheint eine Meldung
auf dem Bildschirm. Wenn diese Meldung erscheint, können Sie wählen, ob Sie die Installation abbrechen
oder fortsetzen möchten. Wenn Sie jedoch die Installation fortsetzen, wird LightFrame
TM
mit diesem
Monitor wahrscheinlich nicht funktionieren.
LightFrameTM benutzen
Nach der Installation startet LightFrameTMautomatisch bei jedem Systemstart. Für Informationen zur
Benutzung von LightFrame
TM
siehe die Hilfe-Informationen, die nach der Installation verfügbar sind.
Kompatibilität
Diese Version von LightFrameTMist kompatibel mit
Windows 95
Windows 98
Windows Me (Millennium Edition)
Windows XP
Windows 2000 Professional Edition.
LightFrame
TM
3 -- Häufig gestellte Fragen (und Antworten)
F: Ist LightFrame
TM
2 kompatibel mit LightFrameTM 3?
A: Nein. Wenn Sie versuchen, die LightFrame
TM
1- oder 2-Software mit einem Philips
LightFrame
TM
-3-Monitor zu benutzen, passiert nichts.
F: Kann ich die LightFrame
TM
3-Software mit meinem LightFrameTM 1 / 2-Monitor benutzen?
A: Nein. Für einen LightFrame
TM
1- oder 2-Monitor benötigen Sie die LightFrameTM 1- oder 2- Software.
Es ist jedoch möglich, die LightFrame
TM
2-Software auf einem LightFrameTM 1-Monitor zu benutzen.
F: Was ist der Unterschied zwischen LightFrame
TM
1, LightFrameTM 2 und LightFrameTM 3?
A: LightFrame
TM
1 war die allererste Generation der von Philips vorgestellten LightFrameTM-Funktion. Bei
dieser Version muss der Benutzer die Funktion von Hand ein- und ausschalten und das Fenster oder den
Bildschirmbereich, in dem sie angewendet werden soll, selbst wählen.
LightFrame
TM
2 bietet die automatische Erkennung in Internet Explorer, neben den Funktionen von
LightFrame
TM
1. Mit dieser Funktion prüft LightFrameTM automatisch eine Webseite im Internet Explorer,
sucht das größte Bild und verbessert deren Darstellungsqualität.
LightFrame
TM
3 bietet alle Funktionen von LightFrameTM 2, verfügt jetzt jedoch auch über die Möglichkeit,
150P4CG/150P4CB/150P4CS Produktinformationen
file:///D|/C/german/150p4cgbs/product/product.htm (2 of 10) [3/17/2003 7:26:43 PM]

mehrere Bilder gleichzeitig zu bearbeiten. Auf einer Webseite wird LightFrame also alle Bilder erkennen
und deren Bildqualität verbessern, oder Sie können bei einer Bildbearbeitungsanwendung mehrere Fotos
gleichzeitig mit LightFrame
TM
bearbeiten. Außerdem verfügt LightFrameTM 3 mit einer einfach zu
aktivierenden Vollbildfunktion. Dies ist für Spiele und Filme besonders praktisch. Einfach die
Vollbild-Schaltfläche einmal anklicken und LightFrame
TM
verbessert die Darstellungsqualtiät des gesamten
Monitorbildes.
F: Kann ich meinen derzeitigen Philips Monitor auf LightFrame
TM
3 aufrüsten?
A: Nein. Für LightFrame
TM
3 hat Philips eine spezielle Hardware entwickelt, die in den Monitor eingebaut
wird. Daher ist eine Aufrüstung von LightFrame
TM
1 oder 2 auf 3 nicht möglich. Es ist jedoch wohl möglich,
einen LightFrame
TM
1-Monitor durch die Installation der LightFrameTM 2-Software auf LightFrameTM 2
aufzurüsten.
F: Kann ich LightFrame
TM
3 installieren, wenn sich bereits eine ältere Version auf dem Rechner
befindet?
A: Wenn Sie LightFrame
TM
3 installieren, wird der Setup-Assistent Ihr System nach einer älteren Version
durchsuchen. Wenn dies der Fall ist, entfernt der Setup-Assistent diese Version, bevor die Installation der
neuen Version fortgesetzt wird. Bitte beachten Sie, dass Sie für LightFrame
TM
3 auch einen Monitor
benötigen, der für die LightFrame
TM
3-Funktion geeignet ist.
F: Wie viele Fenster können gleichzeitig bearbeitet werden?
A: Bei LightFrame
TM
3 können bis zu 7 Fenster gleichzeitig bearbeitet werden. Sie sollten jedoch
beachten, dass, wenn die bearbeiteten Fenster von anderen Fenstern, Funktionsbalken oder Menüs
überlappt werden, die maximale Zahl der bearbeiteten Fenster weniger sein kann.
F: Wie viele Bilder kann LightFrame
TM
im Internet Explorer bearbeiten?
A: Im Internet Explorer kann LightFrame
TM
3 bis zu 14 Bilder gleichzeitig bearbeiten. LightFrameTM 3
filtert die gefundenen Bilder anhand des minimalisierten Formats des Bildes. Daher kann es vorkommen,
dass bestimmte Bilder beim Öffnen einer Webseite nicht bearbeitet werden.
F: Kann ich zwei oder mehr Bildschirmbereiche gleichzeitig bearbeiten?
A: Ja. Mit LightFrame
TM
3 haben Sie die Möglichkeit, verschiedene Fenster mit Bildern und Videos
anzuwählen und gleichzeitig zu bearbeiten.
F: Gelegentlich verwandelt sich mein Mauszeiger in eine Glühbirne mit einem Pluszeichen oder
auch einem Minuszeichen. Was ist der Unterschied?
A: Der Mauszeiger in Form einer Glühbirne gibt an, dass LightFrame
TM
bereit ist, eine von Ihnen
eingegebene Auswahl der zu bearbeitenden Fenster entgegenzunehmen.
Wenn ein Minuszeichen erscheint, bedeutet dies, dass Sie den Mauszeiger über ein Fenster bewegen, in
dem LightFrame
TM
bereits aktiv ist und dass die Funktion durch Anklicken dieses Fensters ausgeschaltet
wird. Ein Pluszeichen erscheint, wenn Sie den Mauszeiger über ein Fenster bewegen, das nicht bearbeitet
wird und durch Anklicken wird LightFrame
TM
in diesem Fenster eingeschaltet.
F: Was ist los, wenn der Mauszeiger sich in eine Glühbirne mit einem roten Kreuz verwandelt?
A: Nichts. Es bedeutet lediglich, dass sich der Mauszeiger außerhalb der Anwendung bewegt, in der Sie
bereits ein oder mehrere Fenster zur Bearbeitung angewählt haben. Sie können nur Fenster innerhalb ein
und derselben Anwendung wählen. Das Kreuz zeigt an, dass Sie sich in einem Bereich bewegen, in der
Sie keine Fenster anwahlen können.
F: Kann ich LightFrame
TM
zusammen mit Netscape benutzen?
150P4CG/150P4CB/150P4CS Produktinformationen
file:///D|/C/german/150p4cgbs/product/product.htm (3 of 10) [3/17/2003 7:26:43 PM]
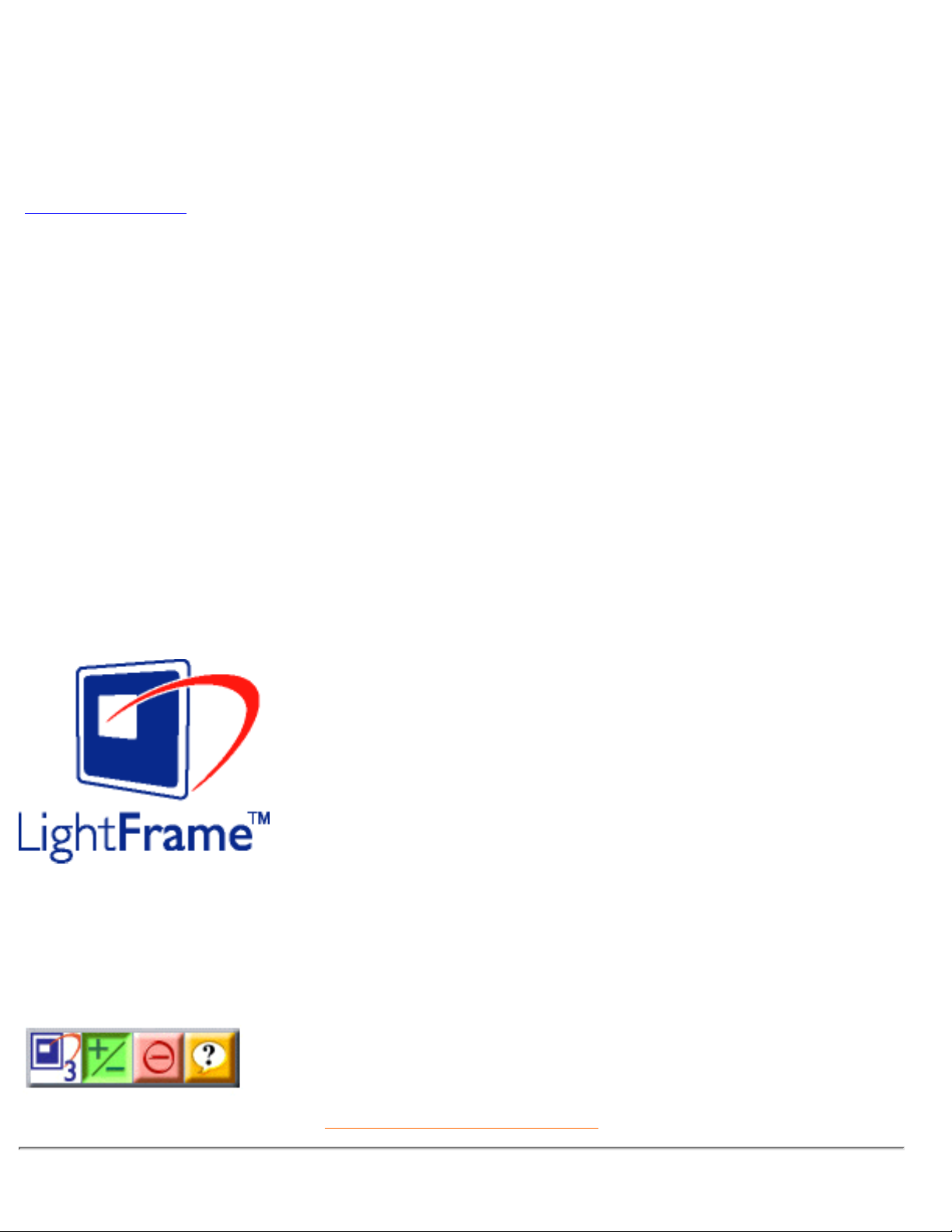
A: Sie können LightFrameTM mit Netscape benutzen, jedoch beschränkt sich die Funktion in diesem Fall
auf das manuelle Hervorheben des gesamten Netscape Client-Fensters. Da LightFrame
TM
speziell für die
Darstellung von scharfen, kontrastreichen Fotos und Videobildern entwickelt wurde, wird das Hervorheben
einer ganzen Webseite - einschließlich Text nicht empfohlen.
Um die besten Ergebnisse zu erzielen, empfehlen wir, LightFrame
TM
mit Microsoft Internet Explorer ab
Version 5.0 zu benutzen. Sie können Internet Explorer kostenlos von der Microsoft Webseite
(www.microsoft.com) herunterladen. Ein Exemplar von Internet Explorer 5.5 befindet sich auch auf der zum
Monitor mitgelieferten CD-ROM.
F: Kann ich LightFrame
TM
auf meinem gesamten Bildschirm aktivieren?
A: Ja, das ist möglich. Und mit LightFrame
TM
3 wird das sogar noch einfacher. Sie drücken einfach die
Taste LightFrame
TM
auf der Vorderseite des Monitors, um die Funktion zu aktivieren.
F: Wenn ich LightFrame
TM
in einem Textdokument einsetze, erscheinen verwaschene Zeichen. Was
mache ich falsch?
A: Sie machen nichts falsch. Der Effekt, den Sie sehen, ist die Folge der Bildschärfenverstärkung, die
LightFrameTM auf Ihren Monitor anwendet. Diese Schärfeneinstellung sorgt für eine wesentliche
Verbesserung bei Fotos oder Videos. Für schwarzen Text auf einem hellen Untergrund ist der Effekt
weniger günstig. Bitte berücksichtigen Sie, dass LightFrame für die Verbesserung der Wiedergabequalität
von Fotos und Videos und nicht für Text oder künstliche Bilder entwickelt wurde.
Sie können diesen Effekt vermindern, indem Sie die Schärfeneinstellung im LightFrame
TM
3 Einstellmenü
verringern.
F: Woran kann ich erkennen, dass mein Monitor mit LightFrame
TM
3 ausgestattet ist?
A: Alle Philips LightFrame
TM
-Monitore sind mit diesem Logo auf der Vorderseite versehen:
F: Wie benutze ich die LightFrameTM 3-Steuerleiste, die am oberen Rand des Bildschirms
erscheint?
A: Die Steuerleiste ist eine weitere Neuerung, die es Ihnen ermöglicht, alle raffinierten neuen Funktionen
von LightFrameTM 3 zu benutzen. Die unten stehende Abbildung beschreibt die Funktion jeder
Schaltfläche.
ZURÜCK ZUM SEITENANFANG
150P4CG/150P4CB/150P4CS Produktinformationen
file:///D|/C/german/150p4cgbs/product/product.htm (4 of 10) [3/17/2003 7:26:43 PM]
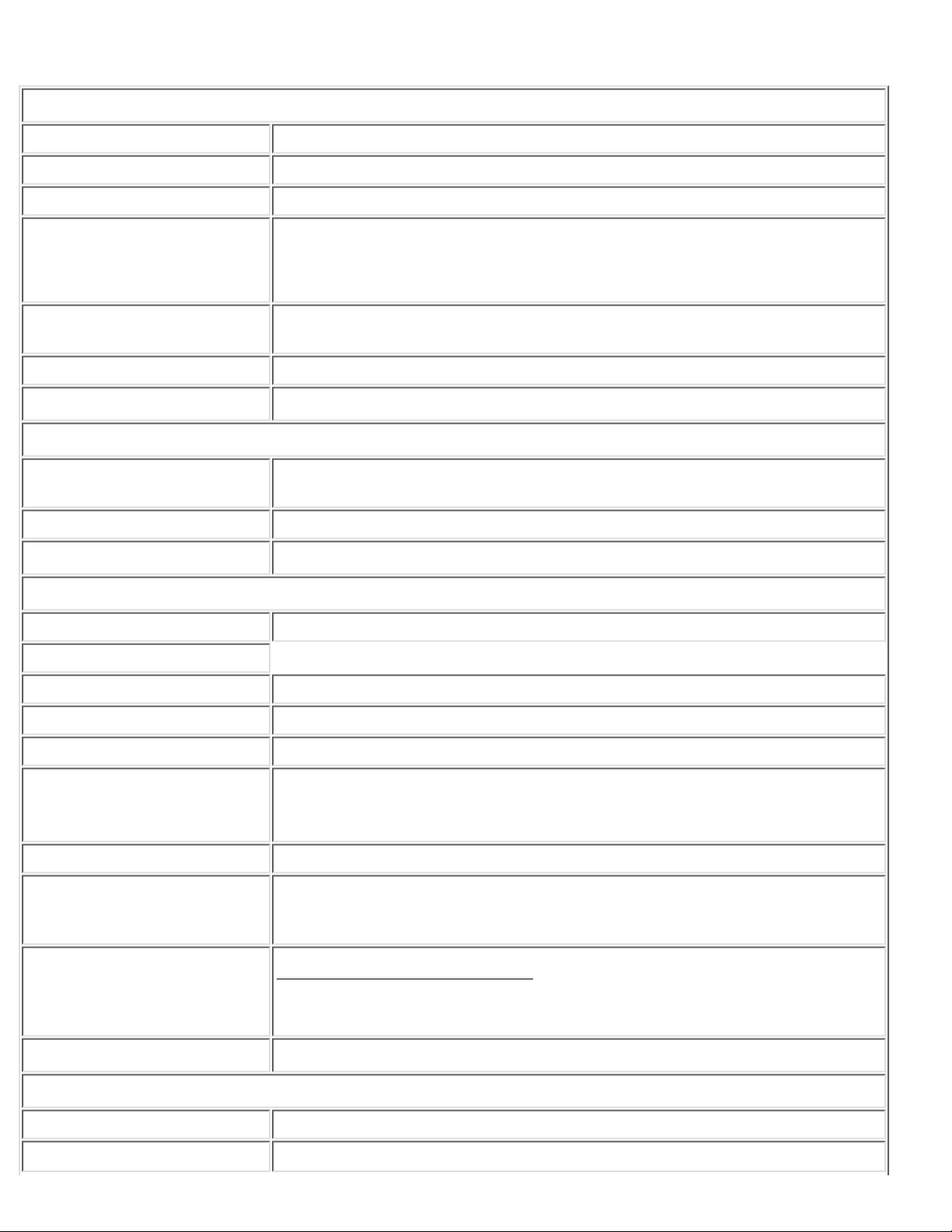
Technische Daten*
LCD-Bildschirm
• Typ TFT LCD
• Bildschirmgröße 15’ Anzeige
• Pixelbreite 0.297 x 0.297mm (15.0")
• LCD-Bildschirm
1024 x 768 Pixel
R.G.B. vertikale Streifen
Blendfreie Polarizerscheibe, harte Beschichtung
• Effektiver
Betrachtungsbereich
304.1 x 228.1mm (15.0")
• Anzeigefarben 16.7 Millionen Farben
Bildaustastung
Vertikale
Bildwiederholfrequenz
56Hz-76Hz
Horizontalfrequenz 30kHz-61kHz
VIDEO
• Videopunktrate 80 MHz
• Eingangsimpedanz
- Video 75 Ohm
- Synchr. 2K Ohm
• Input signal levels 700m Vpp
• Synchr. Eingangssignal
Getrennte Synchr.
Zusammengesetzte Synchr.
Synchr. on Green
• Synchr. Polaritäten Positiv und negativ
• Eingangsfrequenz
XGA Hsynchr. 48- 61 kHz, Vsynchr. 60 - 76 Hz (N.I.)
SVGA Hsynchr. 35- 50 kHz, Vsynchr. 56 - 75 Hz (N.I.)
VGA Hsynchr. 31- 38 kHz, Vsynchr. 60 -76Hz (N.I.)
• Videoschnittstelle
Zweifach ausgelegter Eingang: Sowohl Analog- (D-Sub) als auch
DVI-D-Eingang (nur Digital) verfügbar. Der Eingang lässt sich über das
OSD-Bildschirmmenü umschalten.
OPTISCHE MERKMALE
• Kontrastquotient 400 (typisch)
• Helligkeit
250 cd/m2 (typisch)
150P4CG/150P4CB/150P4CS Produktinformationen
file:///D|/C/german/150p4cgbs/product/product.htm (5 of 10) [3/17/2003 7:26:43 PM]
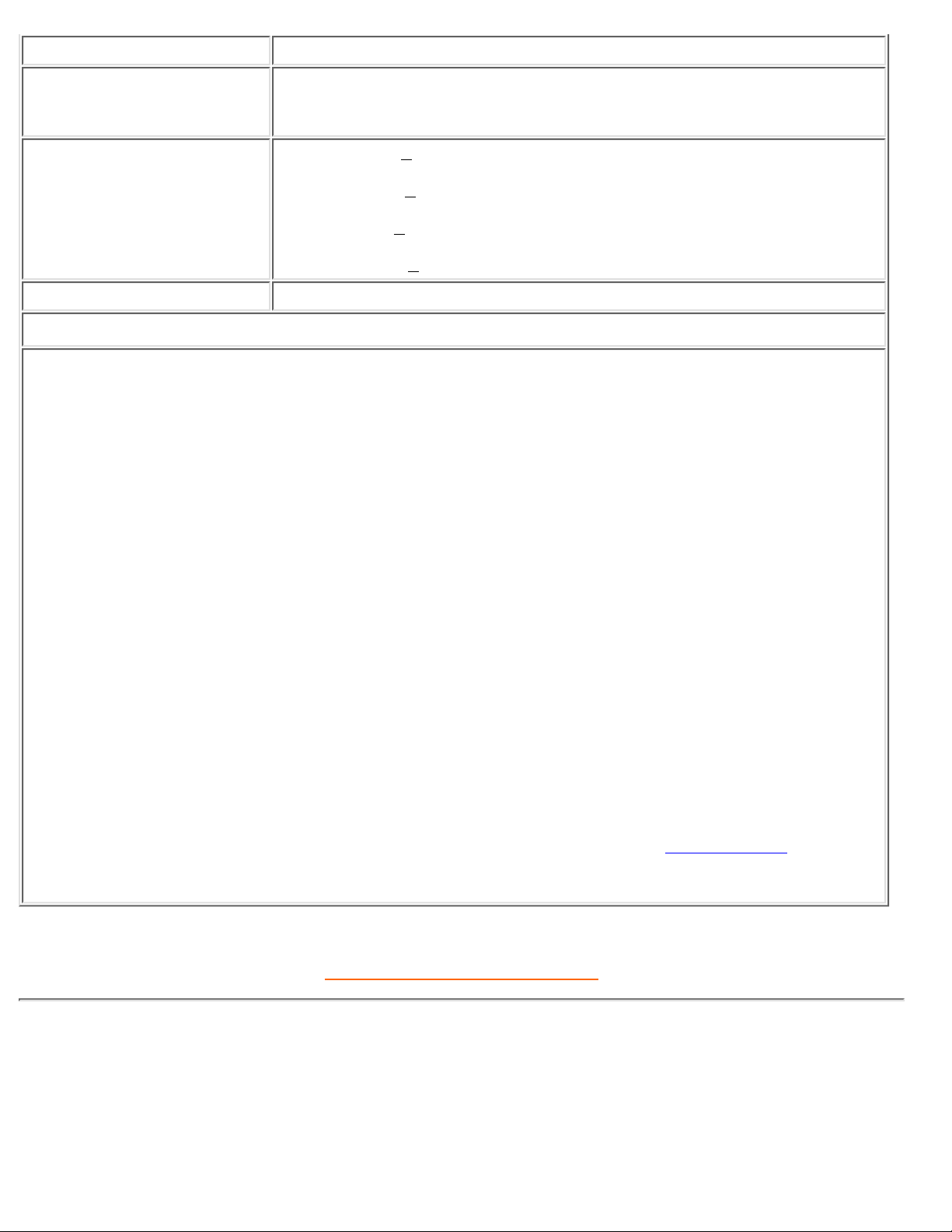
• Spitzenkontrastwinkel 6 Uhr-Position
• Weiße Farbart
x: 0.283 y: 0.297 (bei 9300° K)
x: 0.313 y: 0.329 (bei 6500° K)
x: 0.313 y: 0.329 (bei sRGB)
• Betrachtungswinkel (C/R
>5)
Oberer Winkel >50° (typisch)
Unterer Winkel >60° (typisch)
Linker Winkel >75 ° (typisch)
Rechter Winkel >75 ° (typisch)
• Ansprechzeit <=25ms (typisch)
sRGB
sRGB ist ein Standard, der den einwandfreien Austausch von Farbdaten zwischen unterschiedlichen
Geräten (z.B. Digitalkameras, Monitore, Drucker, Scanner, usw.) gewährleistet.
Mit Hilfe eines einheitlichen Standard-Vektorraums der Farbvalenzen sorgt sRGB dafür, dass Bilder,
die mit einem sRGB-kompatiblen Gerät erstellt wurden, korrekt auf Ihrem sRGB-fähigen Philips Monitor
wiedergegeben werden. Auf diese Weise werden die Farben kalibriert und können Sie sicher sein, dass
die richtigen Farben auf Ihrem Bildschirm wiedergegeben werden.
Beim Einsatz von sRGB ist es wichtig, dass sowohl für Helligkeit und Kontrast als auch für die
Farbtoneinstellung eine vorgegebene Einstellung gewählt wird.
Deshalb ist es unbedingt notwendig, dass im OSD-Bildschirmmenü des Monitors die sRGB-Einstellung
gewählt wird.
Dazu rufen Sie das OSD-Bildschirmmenü auf, indem Sie die Taste OSD auf der Vorderseite des
Monitors drücken. Benutzen Sie die Cursortaste Abwärts, um die Option Farbeinstellung (Adjust Color)
zu wählen und drücken Sie erneut die Taste OK. Anschließend mit Hilfe der Cursortaste Abwärts die
Option sRGB anwählen und Taste OK erneut drücken.
Verlassen Sie das OSD-Bildschirmmenü.
Ändern Sie anschließend bitte nicht die Helligkeits- oder Kontrasteinstellung Ihres Monitors. Wenn Sie
eine von beiden Einstellungen ändern, verlässt der Monitor die Betriebsart sRGB und schaltet auf eine
Farbetemperatureinstellung von 6500 K um.
Für weitere Informationen über sRGB besuchen Sie bitte folgende Webseite: www.srgb.com
Hinweis: Der sRGB-Modus ist nicht verfügbar, solange die "LightFrameTM"-Funktion aktiv ist.
* Änderung dieser Angaben ohne vorherige Mitteilung vorbehalten.
ZURÜCK ZUM SEITENANFANG
Auflösungs- und Voreinstellungsmodi
• Maximum 1024 x 768 bei 75Hz
• Empfehlung 1024 x 768 bei 60Hz
150P4CG/150P4CB/150P4CS Produktinformationen
file:///D|/C/german/150p4cgbs/product/product.htm (6 of 10) [3/17/2003 7:26:43 PM]
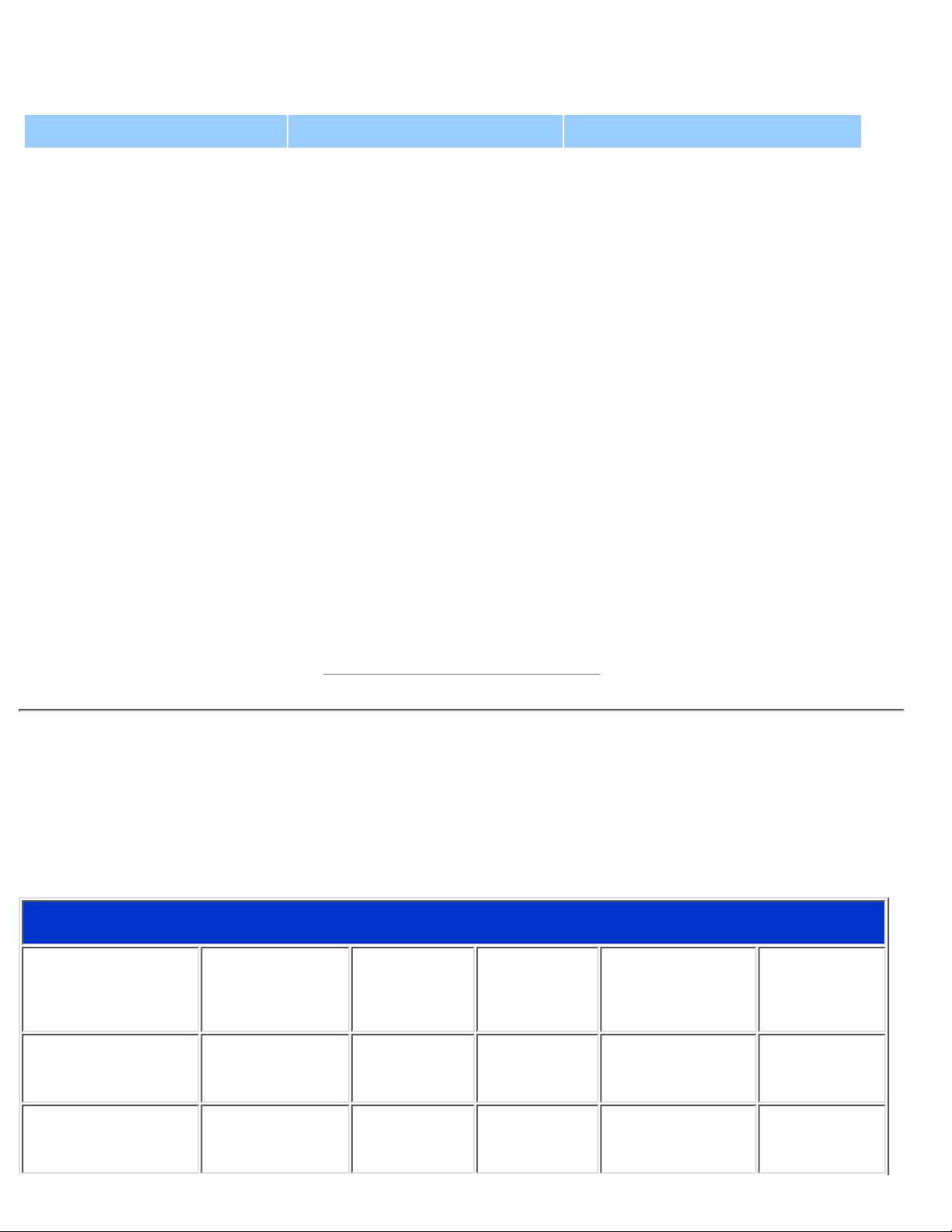
14 Vom anwender definierbare modi
14 werkseitig eingestellte Modi:
H. Freq. (kHz) Auflösung V. Freq. (Hz)
31.469 640*350 70.086
31.469 720*400 70.087
31.469 640*480 59.940
35.000 640*480 67.000
37.861 640*480 72.809
37.500 640*480 75.000
35.156 800*600 56.250
37.879 800*600 60.317
48.077 800*600 72.188
46.875 800*600 75.000
49.700 832*624 75.000
48.363 1024*768 60.004
56.476 1024*768 70.069
60.023 1024*768 75.029
ZURÜCK ZUM SEITENANFANG
Automatische Energieeinsparung
Wenn Sie VESAs DPMS „Compliance" Anzeigekarte oder Software auf dem PC installiert haben, kann der
Monitor den Energieverbrauch bei Nichtgebrauch automatisch reduzieren. Der Monitor „erwacht"
automatisch, wenn die Tastatur, die Maus, oder sonstige Eingabevorrichtungen berührt werden. In der
folgenden Tabelle werden Energieverbrauch und Zeichengabe dieser automatischen
Energieeinsparungseinrichtungen dargestellt:
Energiespar-Definitionen
VESA Modus Video H-synchr. V-synchr. Verbrauch LED Farbe
EIN Aktif Ja Ja < 30W Grün
AUS Unterdrückt Nein Nein < 1W Dunkelgelb
150P4CG/150P4CB/150P4CS Produktinformationen
file:///D|/C/german/150p4cgbs/product/product.htm (7 of 10) [3/17/2003 7:26:43 PM]
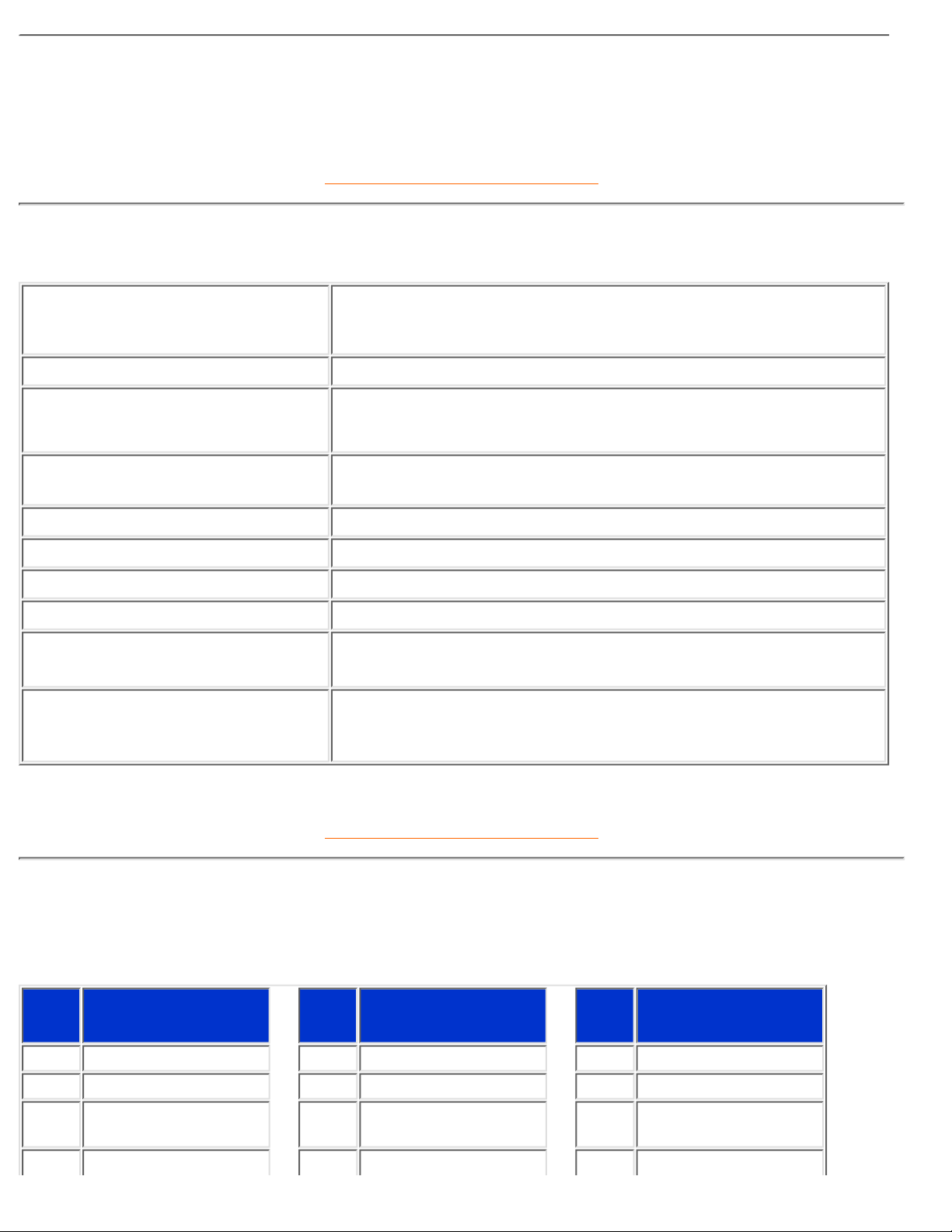
Dieser Monitor entspricht den ENERGY STAR®-RICHTLINIEN. PHILIPS ist ENERGY
STAR
®
-PARTNER und hat bestimmt, daß dieses Produkt den ENERGY STAR®-Richtlinien in bezug
auf Energiewirtschaftlichkeit entspricht.
ZURÜCK ZUM SEITENANFANG
Technische Daten
• Abmessungen einschl. Standfuß
(BxHxT) *
343 x 297 x 218 mm (in niedrigster Stellung)
• Gewicht * 3.6 kg
• Bereich der Bildhöheneinstellung 70 mm
• Neigen (vorwärts/rückwärts) -5°/25°
• Stromversorgung 100 — 240 VAC, 50/60 Hz
• Energieverbrauch 20 W (typisch)
• Temperatur (bei Betrieb) 5° C bis 40° C
• Relative Luftfeuchtigkeit 20% bis 80%
• System MTBF 50K Std. (CCFL 40 Std.)
• Gehäusefarbe
150P4CG: Hellgrau
150P4CB: Schwarz
150P4CS: Schwarz und Silber
* Änderung dieser Angaben ohne vorherige Mitteilung vorbehalten.
ZURÜCK ZUM SEITENANFANG
Signalstiftzuteilung
1. Der nur digitale Anschluß enthält 24 Signalanschlüsse, die in drei Reihen mit je acht Anschlüssen
angeordnet sind. Die Signalstiftzuteilungen sind in Tabelle aufgeführt:
Pin
No.
Signalstiftzuteilung
Pin
No.
Signalstiftzuteilung
Pin
No.
Signalstiftzuteilung
1 T.M.D.S. Daten2- 9 T.M.D.S. Daten1- 17 T.M.D.S. Daten02 T.M.D.S. Daten2+ 10 T.M.D.S. Daten1+ 18 T.M.D.S. Daten0+
3
T.M.D.S. Daten2/4
Abschirmung
11
T.M.D.S. Daten1/3
Abschirmung
19
T.M.D.S. Daten0/5
Abschirmung
4 Kein Anschluß 12 Kein Anschluß 20 Kein Anschluß
150P4CG/150P4CB/150P4CS Produktinformationen
file:///D|/C/german/150p4cgbs/product/product.htm (8 of 10) [3/17/2003 7:26:43 PM]
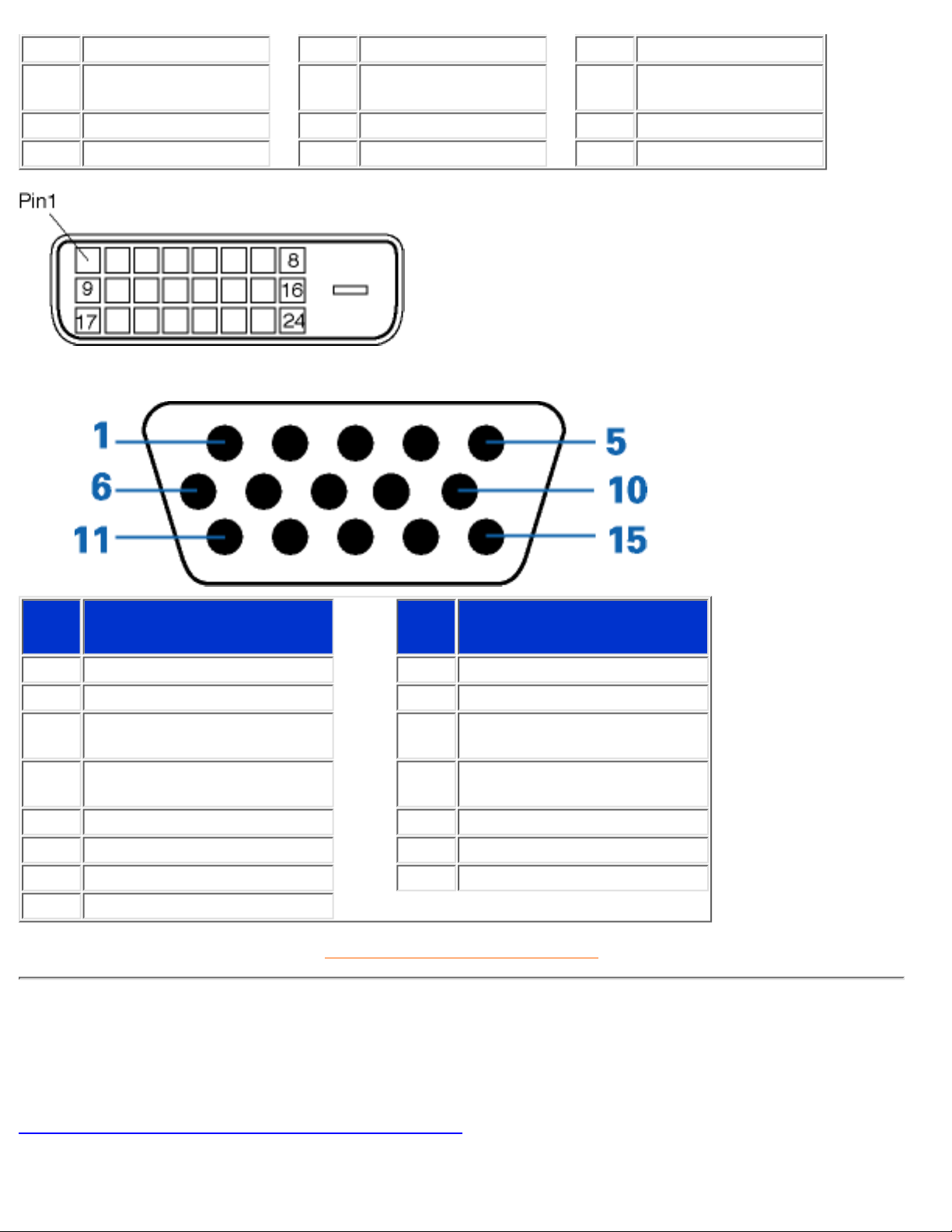
5 Kein Anschluß 13 Kein Anschluß 21 Kein Anschluß
6 DDC-Uhr 14 +5V Strom 22
T.M.D.S.
Uhrenabschirmung
7 DDC-Daten 15 Erdung (für +5V) 23 T.M.D.S. Uhr+
8 Kein Anschluß 16 Hot Plug Detect 24 T.M.D.S. Uhr-
2. Der 15polige Sub-D-Stecker des Signalkabels :
Pin
No.
Belegung
Pin
No.
Belegung
1 Rot Video-Eingang 9 DDC +5V
2 Grün Video-Eingang 10 Logik-Masse
3 Blau Video-Eingang 11
Identischer Ausgang verbunden mit Pin 10
4
Identischer Ausgang verbunden mit Pin 10
12 Serielle Datenleitung (SDA)
5 Kabelerkennung 13 H. Sync / H+V
6 Rot Video-Masse 14 V. Sync
7 Grün Video-Masse 15 Datentaktleitung (SCL)
8 Blau Video-Masse
ZURÜCK ZUM SEITENANFANG
Ansichten
Auf die Links klicken, um eine Reihe verschiedener Ansichten des Monitors und seiner Komponenten zu
erhalten.
Beschreibung der Vorderansicht des Produkts
150P4CG/150P4CB/150P4CS Produktinformationen
file:///D|/C/german/150p4cgbs/product/product.htm (9 of 10) [3/17/2003 7:26:43 PM]
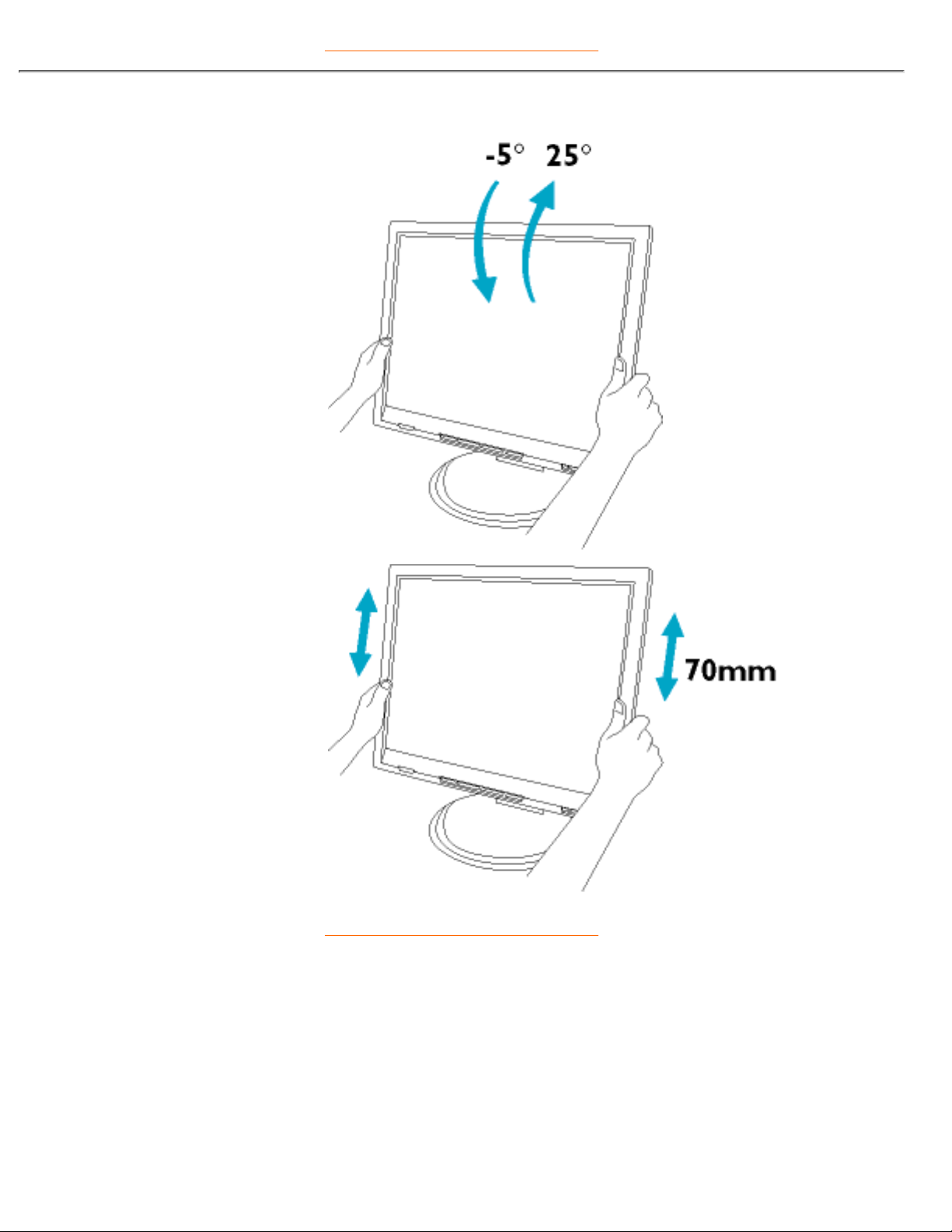
ZURÜCK ZUM SEITENANFANG
Physikalische Funktion
1) Kippen
2) Höhenumstellung
ZURÜCK ZUM SEITENANFANG
150P4CG/150P4CB/150P4CS Produktinformationen
file:///D|/C/german/150p4cgbs/product/product.htm (10 of 10) [3/17/2003 7:26:43 PM]
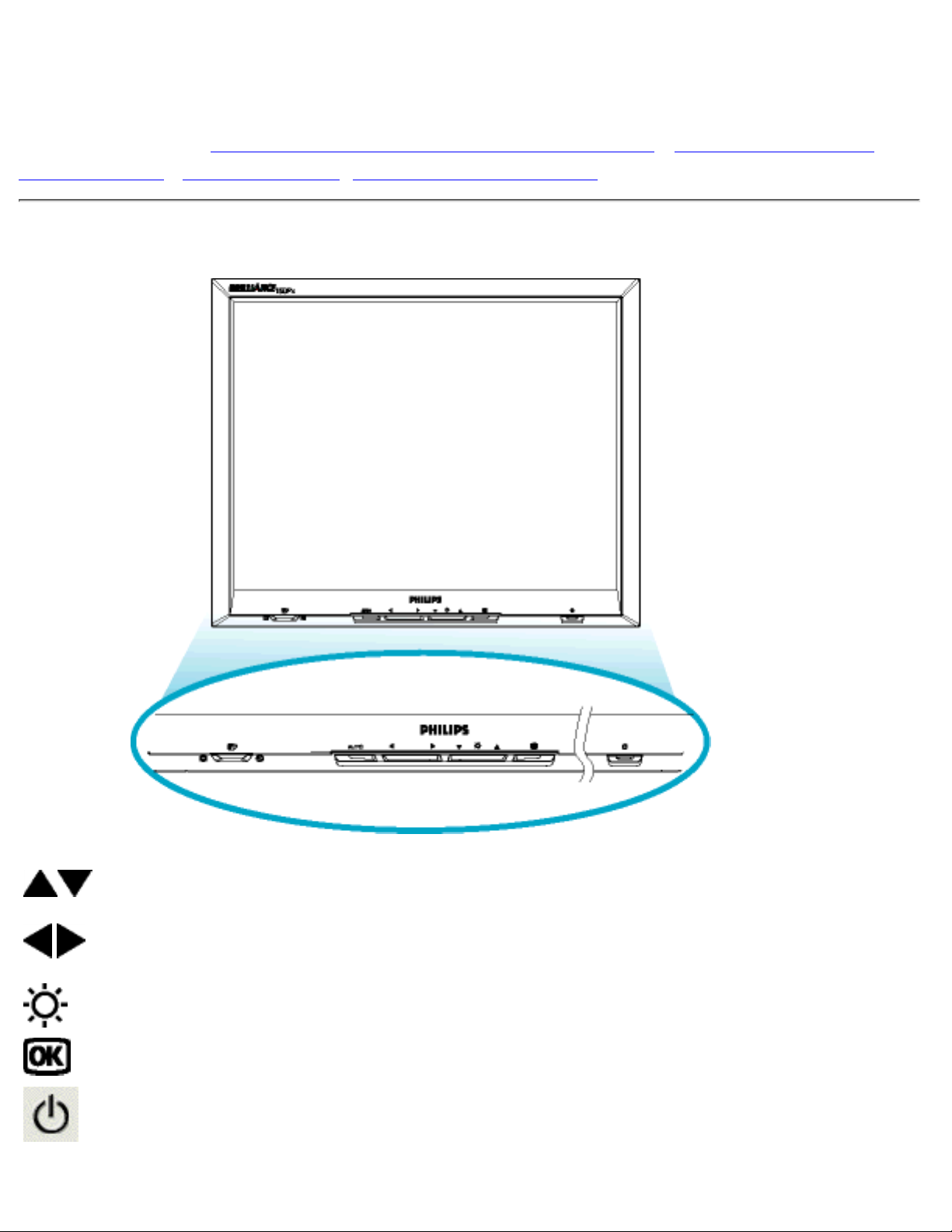
Installatieren des LCD-Monitors
Der LCD-Monitor : Beschreibung der Vorderansicht des Produkts • Anschluß an den PC •
Der Monitorfuß • Inbetriebnahme • Optimierung der Leistung
Beschreibung der Vorderansicht des Produkts
Die AUF- und AB-Tasten werden zur Einstellung Anzeigeorientierung auf
dem Monitor benutzt.
Die Nach RECHTS- und Nach LINKS-Tasten werden ebenso wie die
AUF- und AB-Tasten zur Einstellung der ANZEIGEORIENTIERUNG auf
dem Monitor benutzt.
Abkürzungstaste HELLIGKEIT. Bei Betätigung der AUF- und AB-Tasten
werden die Steuerelemente für die HELLIGKEIT angezeigt.
Durch Drücken auf OK werden die Anzeigeorientierungs-Steuerelemente
aufgerufen.
Mit dem EIN-/AUS-Schalter wird der Monitor ein- und ausgeschaltet.
Installieren des LCD-Monitors
file:///D|/C/german/150p4cgbs/install/install.htm (1 of 2) [3/17/2003 7:26:46 PM]
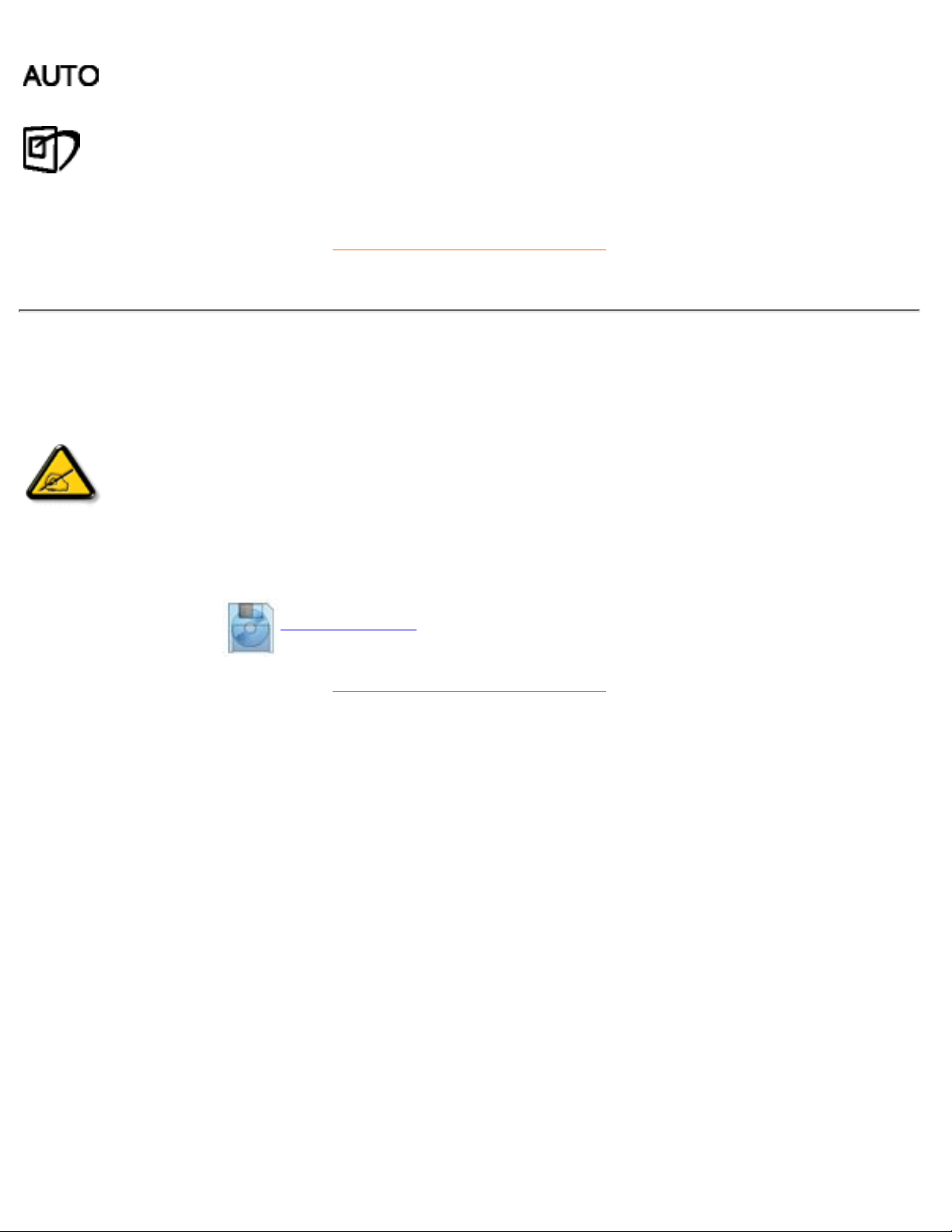
Automatische Einstellung der horizontalen und vertikalen Position sowie
der Phasen- und Uhreinstellung.
LightFrame
TM
Hot-Key zum Umschalten zwischen Vollbildmodus und
Mehrfach-Fenster-Modus
ZURÜCK ZUM SEITENANFANG
Optimierung der Leistung
Für eine Höchstleistung sollte darauf geachtet werden, daß der Monitor wie folgt eingestellt wurde:
1024x768@60Hz (für 14"/15") oder 1280x1024, 60Hz (für 17"/18").
●
Anmerkung: Sie können die derzeitigen Bildschirmeinstellungen überprüfen, indem
Sie die Taste "OK" einmal drücken. Rufen Sie die Produkt-Information auf. Der
derzeitige Bildschirmmodus wird im Feld RESOLUTION (Auflösung) angezeigt.
Sie können auch das Flachbildschirm- (FPAdjust-) Einstellungsprogramm, für optimale Leistung des
Monitors installieren; das Programm ist auf dieser CD enthalten. Die schrittweise Anleitung führt Sie
durch den Installationsvorgang. Für weitere Informationen zu diesem Programm auf den Link klicken.
Weitere Info über
FP_setup04.exe
●
ZURÜCK ZUM SEITENANFANG
Installieren des LCD-Monitors
file:///D|/C/german/150p4cgbs/install/install.htm (2 of 2) [3/17/2003 7:26:46 PM]
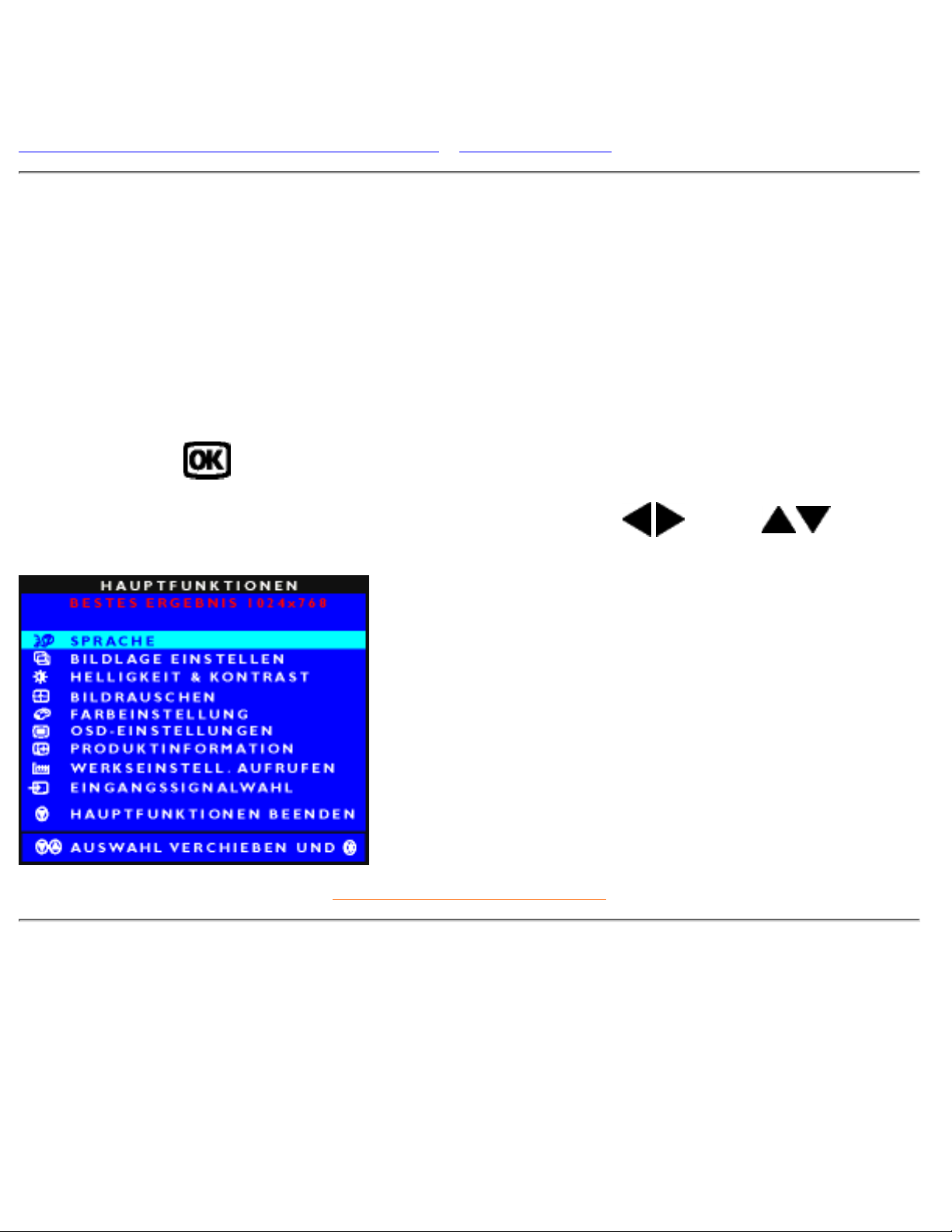
Bildschirmanzeige (OSD)
Beschreibung der Bildschirmanzeige (OSD) • Der OSD-Baum
Beschreibung der Bildschirmanzeige
Wobei handelt es sich bei der Bildschirmanzeige?
Es handelt sich hier um eine Einrichtung aller Philips LCD-Monitoren, mit denen der Benutzer die
Bildschirmleistung der Monitoren direkt durch ein Fenster mit Anleitungen, die auf dem Bildschirm
erscheinen, einstellen kann. Die Benutzerschnittstelle ist benutzerfreundlich und bei Betrieb des Monitors
leicht zu bedienen.
Grundlegende und einfache Anleitungen auf den Steuertasten.
Durch Drücken des
Schalters auf den vorderen Steuerelementen des Monitors werden die
Hauptsteuerungen der Bildschirmanzeige (OSD) angezeigt. Man kann nun verschiedene Einstellungen an
den vielfältigen Funktionen des Monitors vornehmen. Verwenden Sie die
oder die Tasten,
um ihre Einstellungen durchzuführen.
ZURÜCK ZUM SEITENANFANG
Der OSD-Baum
Im folgenden finden Sie einen Überblick über die Struktur der Bildschirmanzeige. Sie können dies zum
Verweis oder auch später benutzen, wenn Sie sich die verschiedenen Einstellungen ansehen.
Analoger Signaleingang:
Bildschirmanzeige (OSD)
file:///D|/C/german/150p4cgbs/osd/osddesc.htm (1 of 3) [3/17/2003 7:26:49 PM]
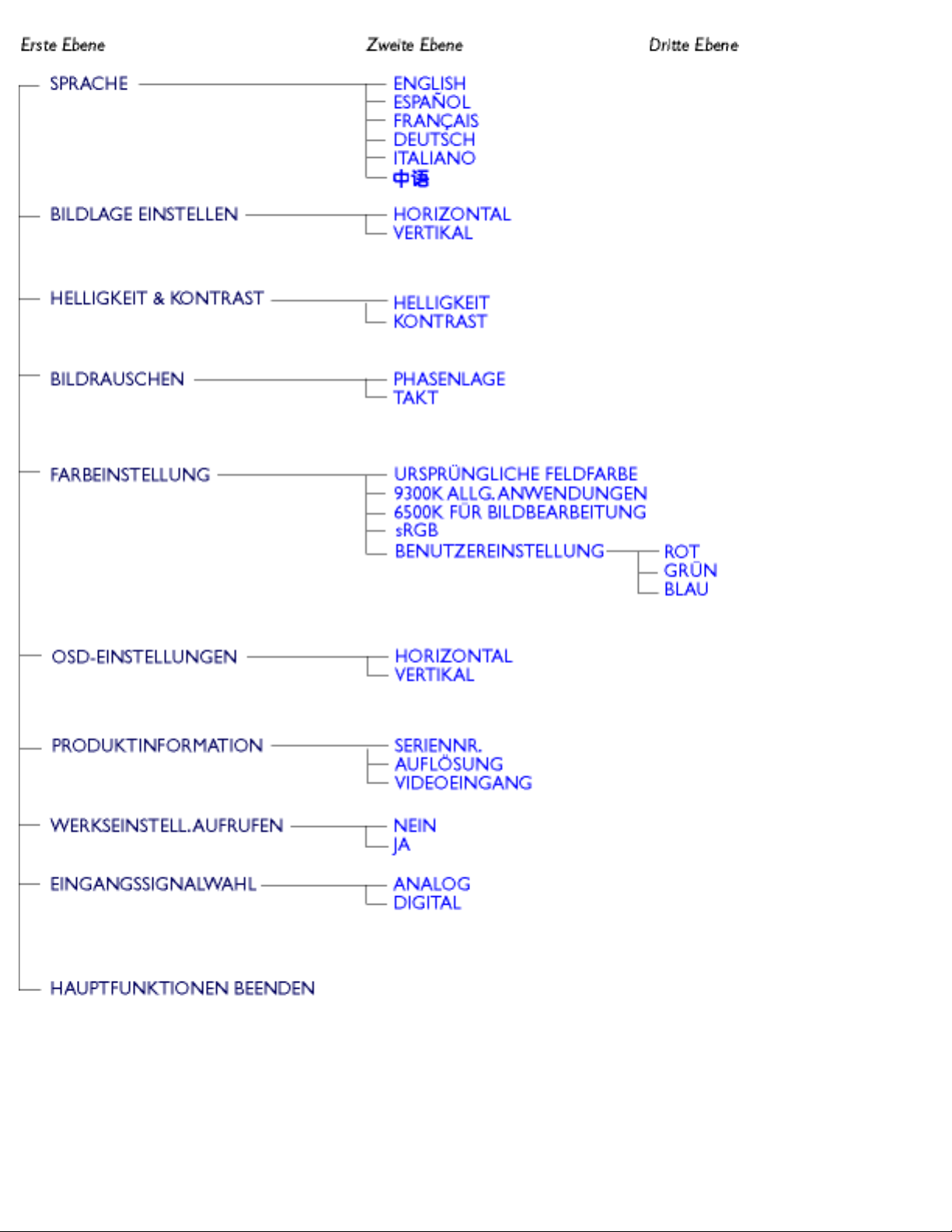
Digitaler Signaleingang:
Bildschirmanzeige (OSD)
file:///D|/C/german/150p4cgbs/osd/osddesc.htm (2 of 3) [3/17/2003 7:26:49 PM]
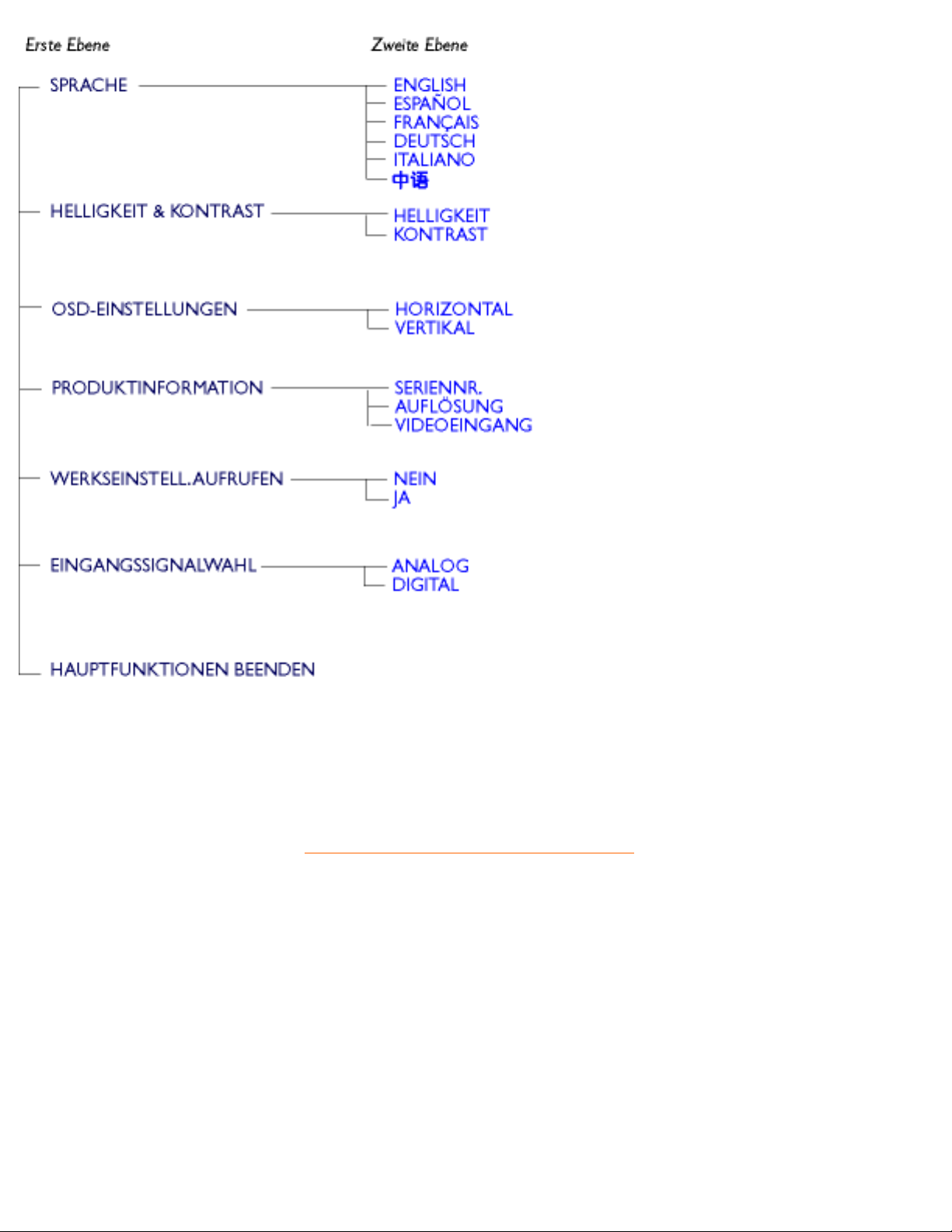
HAUPTSTEUERUNGEN SCHLIESSEN
Bildschirmanzeige (OSD)
file:///D|/C/german/150p4cgbs/osd/osddesc.htm (3 of 3) [3/17/2003 7:26:49 PM]
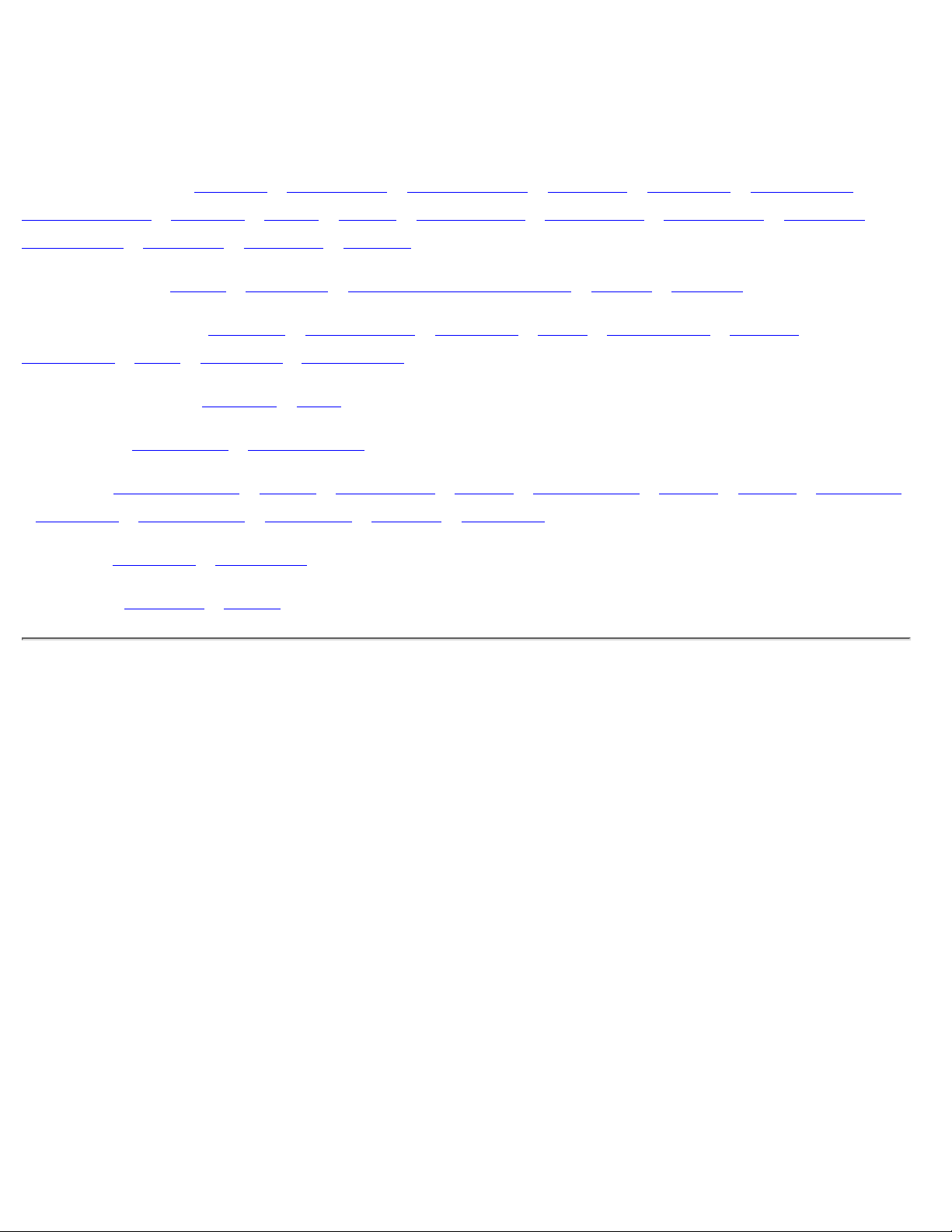
Kundendienst und Garantie
BITTE WÄHLEN SIE IHR LAND AUS, UND LESEN SIE SICH DIE
GEWÄHRLEISTUNGSERKLÄRUNG FÜR DIESES LAND LAND / REGION DURCH.
WEST EUROPA: Belgien • Dänemark • Deutschland • England • Finnland • Frankreich •
Griechenland • Holland • Irland • Italien • Luxemburg • Norwegen • Österreich • Portugal •
Schweden • Schweiz • Spanien • Zypern
OSTEUROPA: Polen • Rußland • Tschechische Republik • Türkei • Ungarn
LATEIN AMERIKA: Antillen • Argentinien • Brasilien • Chile • Kolumbien • Mexiko •
Paraguay • Peru • Uruguay • Venezuela
NORD AMERIKA: Kanada • USA
PAZCIFIK: Australien • Neuseeland
ASIENA: Bangladesch • China • Hongkong • Indien • Indonesien • Japan • Korea • Malaysia
• Pakistan • Philippinen • Singapur • Taiwan • Thailand
AFRIKA: Marokko • Südafrika
NAHOST: Ägypten • Dubai
Kundenpflege und Garantie
file:///D|/C/german/warranty/Warranty.htm [3/17/2003 7:26:50 PM]
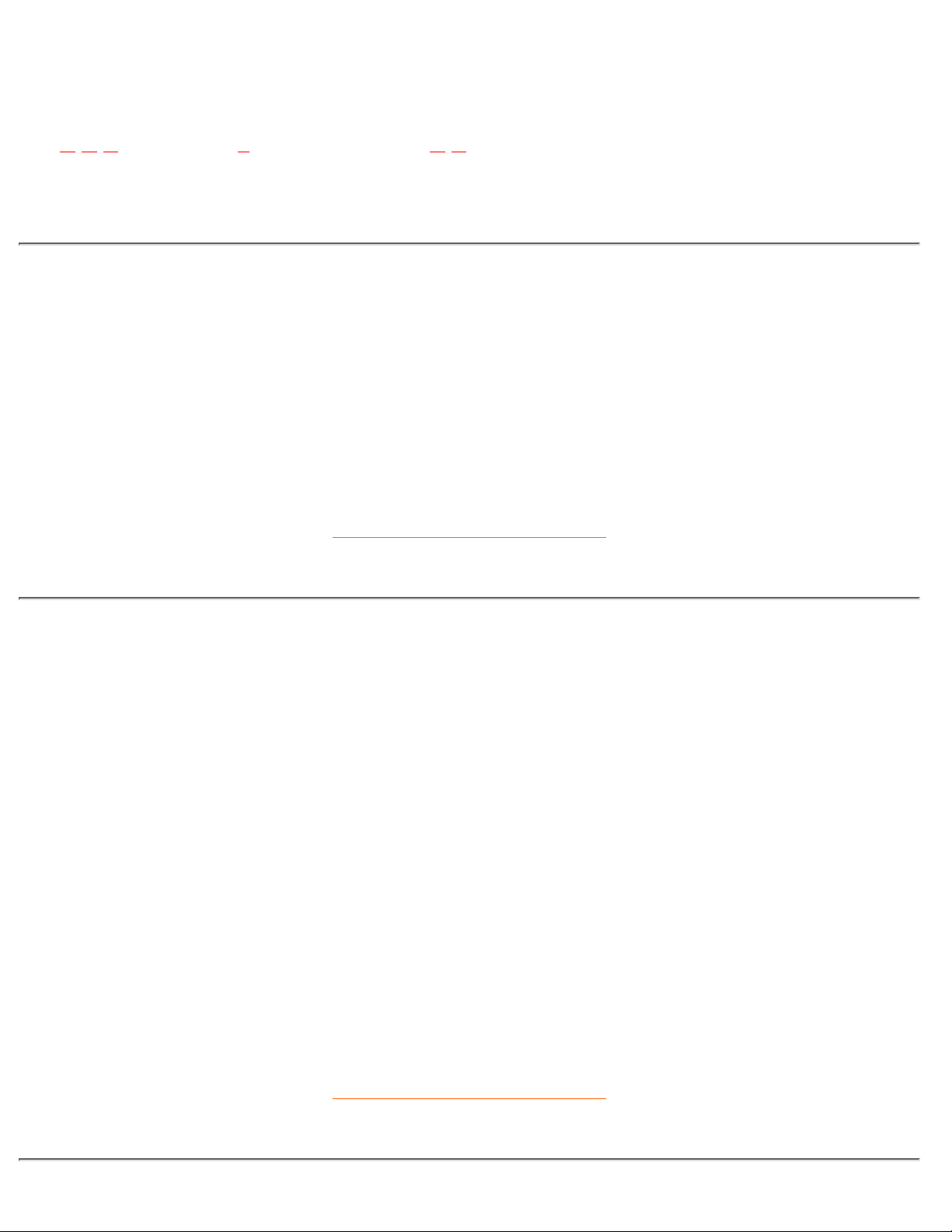
Glossar
A B C D E F G H I J K L M N O P Q R S T U V W X Y Z
C
Farbtemperatur (ColorTemperature)
Eine Beschreibungsweise von Farben einer Strahlenquelle als Temperatur (in Kelvin) einer schwarzen
Masse, die mit derselben dominanten Frequenz strahlt wie die Quelle.
Die meisten Monitoren von Philips bieten die Möglichkeit, die Farbtemperatur auf den gewünschten Wert
einzustellen.
ZURÜCK ZUM SEITENANFANG
D
D-SUB
Der Monitor ist mit einem D-Sub-Kabel ausgestattet.
Digital Visual Interface (DVI) [Digitale visuelle Schnittstelle]
Die technischen Angaben der Digital Visual Interface (DVI) beschreiben eine digitale Verbindung mit
Hochgeschwindigkeit für visuelle Datenarten, die von der Anzeige-Technik unabhängig ist. Die Schnittstelle
dient hauptsächlich dazu, eine Verbindung zwischen einem Computer und seinem Anzeigegerät
herzustellen. Die DVI entspricht den Anforderungen aller Segmente der PC-Industrie (Workstation, Desktop,
Laptop usw.) und bietet diesen verschiedenen Segmenten eine einheitliche Schnittstellenspezifikation für
Monitoren.
Die DVI-Schnittstelle ermöglicht:
Von der Erstellung bis zum Benutzen ein Verbleiben auf der verlustlosen digitalen Ebene,
1.
von der Erstellung bis zum Benutzen ein Verbleiben auf der verlustlosen digitalen Ebene,2.
Plug-and-Play durch Hot-Plug-Detektion, EDID und DDC2B,3.
digitale und analoge Unterstützung in einem einzigen Anschluß.4.
ZURÜCK ZUM SEITENANFANG
Glossar
file:///D|/C/german/150p4cgbs/glossary/glossary.htm (1 of 4) [3/17/2003 7:26:53 PM]
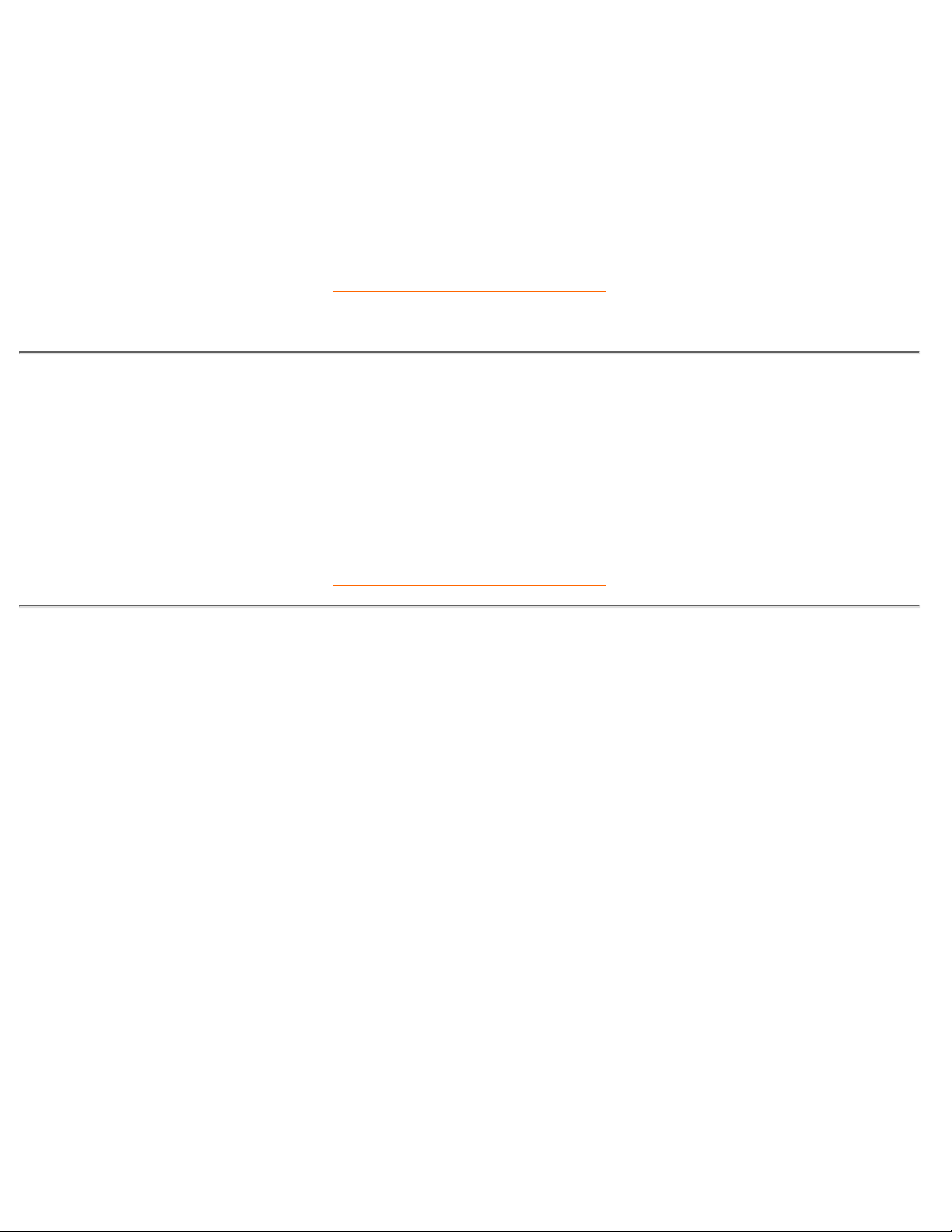
E
Energy Star Computers-Programme
Ein Energiesparprogramm, das von der U.S. Environmental Protection Agency (EPA)
[US-Umweltschutzbehörde] mit dem Ziel gestartet wurde, die Herstellung und Vermarktung von
energieeffizienten Büroautomationsgeräten zu fördern. Unternehmen, die sich diesem Programm
anschließen, müssen sich zur Herstellung eines oder mehrerer Produkte verpflichten, die fähig sind, nach
einem Zeitraum der Inaktivität oder nach einer vom Benutzer festgelegten Zeit in einen Zustand mit geringem
Stromverbrauch (<30 W) umzuschalten.
ZURÜCK ZUM SEITENANFANG
L
Liquid Crystal Display (LCD) [Flüssigkristallanzeige]
Eine alphanumerische Anzeige, die die einzigartigen Eigenschaften von Flüssigkristallen für die Erzeugung
von Zeichen benutzt. Die neueste Flachbildschirm-Anzeige umfaßt eine Matrix mit Hunderten oder
Tausenden einzelner LCD-Zellen, die am Bildschirm Text und farbige Grafiken erzeugen. Sie verbrauchen
wenig Strom, aber sie benötigen externe Beleuchtung, damit der Benutzer die Zeichen lesen kann.
ZURÜCK ZUM SEITENANFANG
U
Universal Serial Bus (USB)
Ein intelligenter Stecker für PC-Peripheriegeräte. USB bestimmt automatisch die für die Peripheriegeräte
erforderlichen Ressourcen (wie Treibersoftware und Bandbreite). USB macht diese erforderlichen
Ressourcen ohne die Intervention des Benutzers verfügbar.
USB nimmt die „Abdeckungsangst" - die Angst, die Abdeckung eines Computers abzunehmen, um
zusätzliche Peripheriegeräte zu installieren. Außerdem eliminiert USB bei der Installation von neuen
Peripheriegeräten die Durchführung von komplizierten IRQ-Einstellungen.
●
USB eliminiert „Anschlußengpässe". Ohne USB sind PCs normalerweise auf einen Drucker, zwei Com
Port-Geräte (gewöhnlich für eine Maus und ein Modem), ein mit dem Enhanced Parallel Port
verbundenes Gerät (z.B. Scanner oder Videokamera) und einen Joystick beschränkt. Immer mehr
Peripheriegeräte für Multimedien-Computer kommen täglich auf dem Markt. Mit USB können bis zu
127 Geräte gleichzeitig auf einem Computer laufen.
●
USB gestattet „Hot Plug-in". Beim Installieren von neuen Peripheriegeräten ist es nicht mehr
notwendig, den Computer auszuschalten, das Gerät einzustecken, den Computer neu zu starten und
das Setup-Programm auszuführen. Auch der umgekehrte Vorgang beim Entfernen eines Geräts
entfällt.
●
Kurz gesagt, USB verwandelt das heutige „Plug-and-Pray" [einstecken und beten] in wirkliches
„Plug-and-Play [einstecken, und es läuft]!
Verteiler (Hub)
Glossar
file:///D|/C/german/150p4cgbs/glossary/glossary.htm (2 of 4) [3/17/2003 7:26:53 PM]
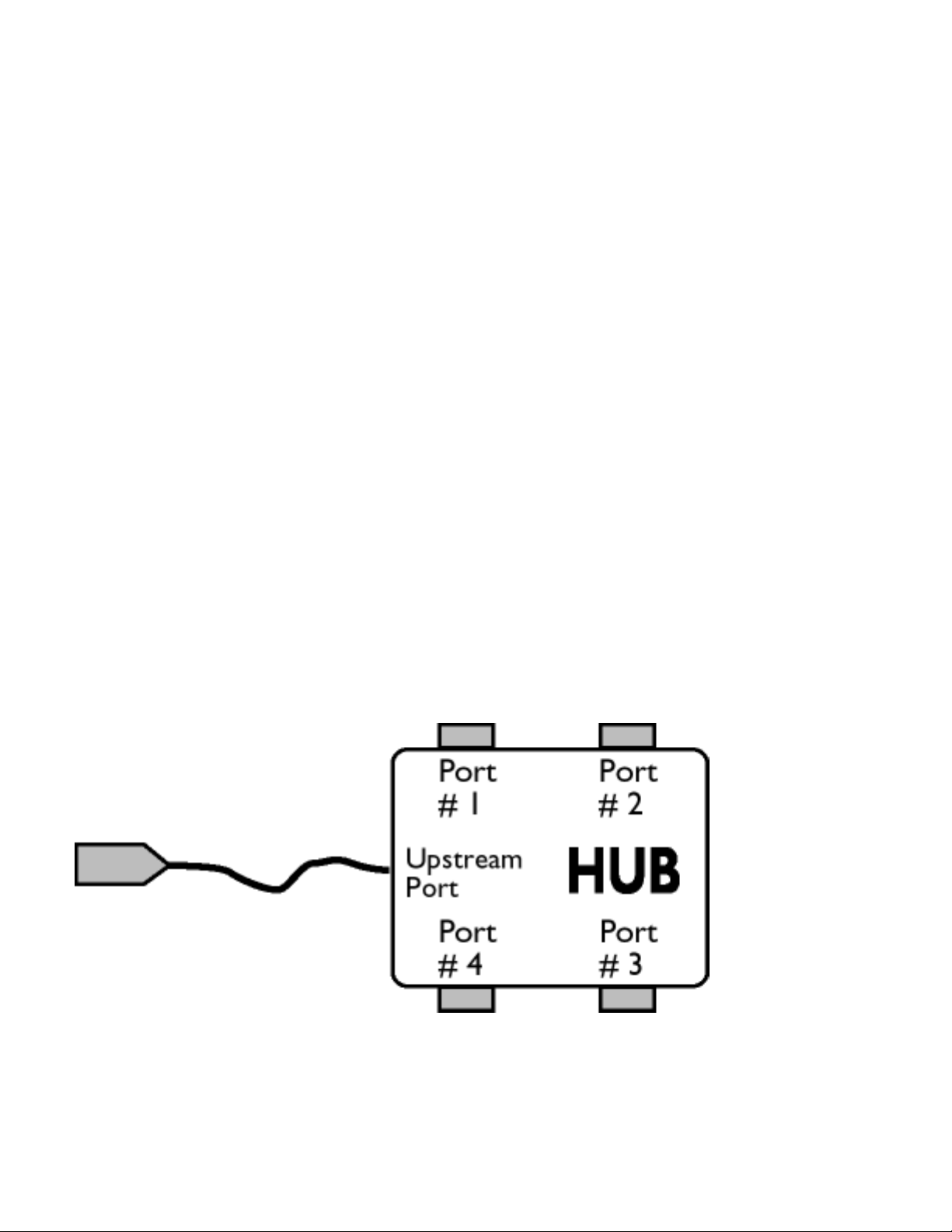
Ein Universal Serial Bus-Gerät, das dem Universal Serial Bus zusätzliche Anschlüsse bietet.
Verteiler sind ein Schlüsselelement in der Plug-and-Play-Architektur des USB. Die Abbildung zeigt einen
typischen Verteiler. Die Verteiler dienen dazu, die Konnektivität des USB für den Benutzer zu vereinfachen
und Robustheit bei gleichzeitig niedrigen Kosten und geringer Komplexität bereitzustellen.
Jeder Verteiler verwandelt einen einzigen Verbindungspunkt in eine Vielzahl von . Die Architektur unterstützt
die Verkettung von mehreren VerteilernVerteiler ähigen die vielseitigen Verbindungsmöglichkeiten von .
Jeder Verteiler verwandelt einen einzigen Verbindungspunkt in eine Vielzahl von . Die Architektur unterstützt
die Verkettung von mehreren Verteilern.
Der vorgeschaltete Anschluß eines Verteilers verbindet diesen mit dem Host. Alle anderen nachgeschalteten
Anschlüsse eines Verteilers ermöglichen die Verbindung mit einem weiteren Verteiler oder einer Funktion.
Verteiler können jeden nachgeschalteten Anschluß feststellen, ihn verbinden oder trennen und die
Stromversorgung der nachgeschalteten Geräte steuern. Alle nachgeschalteten Anschlüsse können bei voller
oder niedriger Geschwindigkeit einzeln aktiviert und konfiguriert werden. Der Verteiler trennt Anschlüsse mit
niedriger Geschwindigkeit von Signalen mit voller Geschwindigkeit.
Ein Verteiler besteht aus zwei Teilen: Verteiler-Controller und Verteiler-Repeater. Der Repeater ist ein
protokollgesteuerter Schalter zwischen dem vorgeschalteten Anschluß und den nachgeschalteten
Anschlüssen. Er verfügt auch über Hardwareunterstützung zum Zurücksetzen und
Aussetzen/Wiederaufnehmen von Signalen. Der Controller liefert die Schnittstellenregister und ermöglicht
Kommunikation zum/vom Host. Die für den Verteiler spezifischen Status- und Steuerbefehle erlauben dem
Host, einen Verteiler zu konfigurieren und seine Anschlüsse zu überwachen und zu steuern.
Gerät
Eine logische oder physische Einheit, die eine Funktion ausführt. Die Beschreibung dieser Einheit ist vom
Kontext abhängig. Auf der untersten Ebene kann sich der Begriff Gerät auf ein einziges Hardwarebauteil
beziehen, wie in einem Speichergerät. Auf einer höheren Ebene kann es sich um eine Sammlung von
Hardwarekomponenten handeln, die eine bestimmte Funktion ausführen, wie ein Universal Serial Bus
Schnittstellengerät. Auf einer noch höheren Ebene kann der Begriff Gerät eine Funktion bezeichnen, die von
einem an einen Universal Serial Bus angeschlossenen Gerät wie einem Daten-/Fax-/Modemgerät ausgeführt
wird. Geräte können physisch, elektrisch, adressierbar und logisch sein.
Nachgeschaltet
Die Richtung des Datenflusses vom oder zum Host. Ein nachgeschalteter Anschluß ist der Anschluß am
Verteiler, der elektrisch am weitesten vom Host entfernt ist und der den nachgeschalteten Datenverkehr vom
Verteiler erzeugt. Nachgeschaltete Anschlüsse erhalten vorgeschalteten Datenverkehr.
Vorgeschaltet
Glossar
file:///D|/C/german/150p4cgbs/glossary/glossary.htm (3 of 4) [3/17/2003 7:26:53 PM]
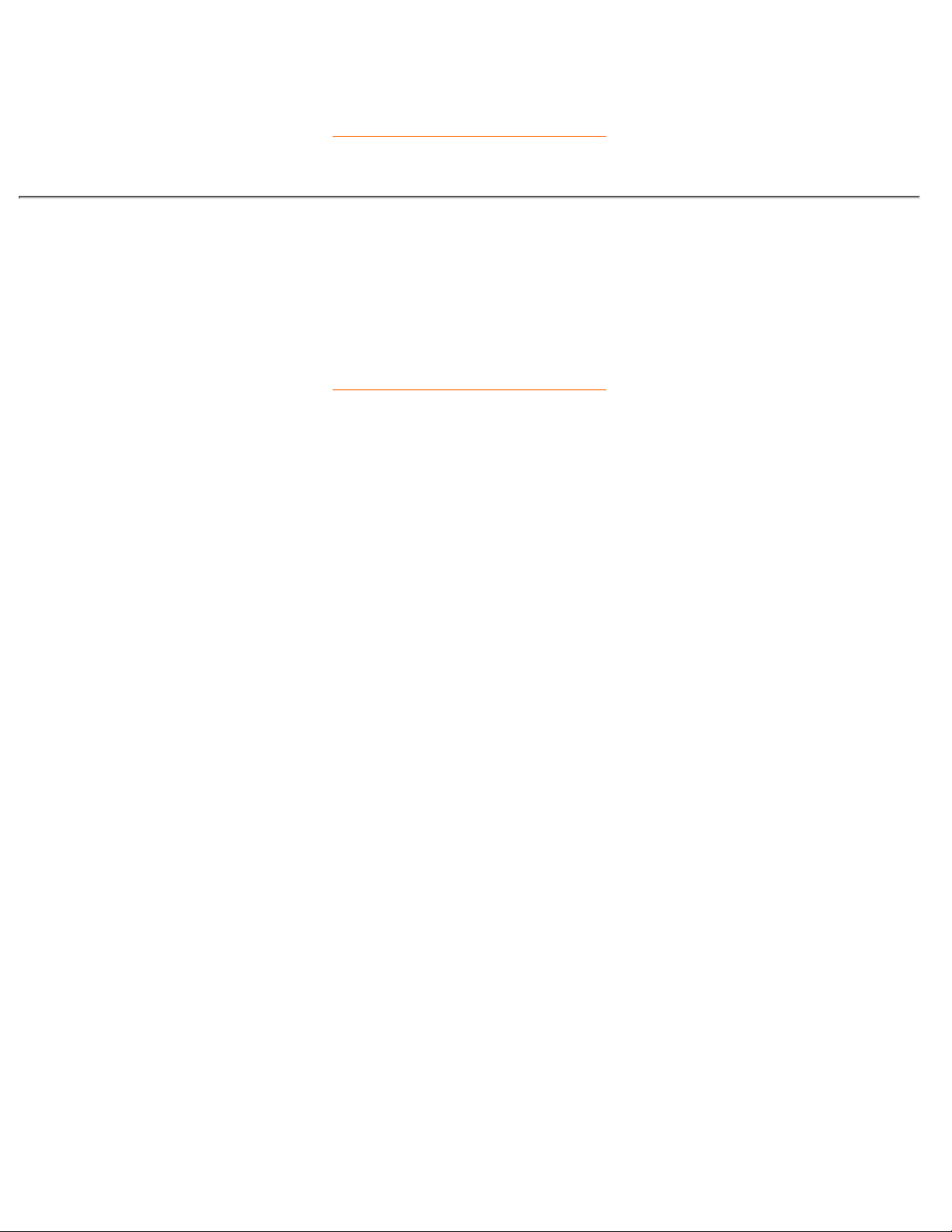
Die Richtung des Datenflusses zum Host. Ein vorgeschalteter Anschluß ist ein Anschluß am Gerät, der
elektrisch dem Host am nächsten liegt und der den vorgeschalteten Datenverkehr vom Verteiler erzeugt.
Vorgeschaltete Anschlüsse erhalten nachgeschalteten Datenverkehr.
ZURÜCK ZUM SEITENANFANG
V
Vertikale Bildwiederholrate (Vertical Refresh Rate)
Die Anzahl von Rahmen (vollständigen Bildern), die einmal pro Sekunde an den Bildschirm geschrieben
werden. Die Rate wird in Hz angegeben.
ZURÜCK ZUM SEITENANFANG
Glossar
file:///D|/C/german/150p4cgbs/glossary/glossary.htm (4 of 4) [3/17/2003 7:26:53 PM]
 Loading...
Loading...