Philips 150P4AG, 150P4AB User Manual
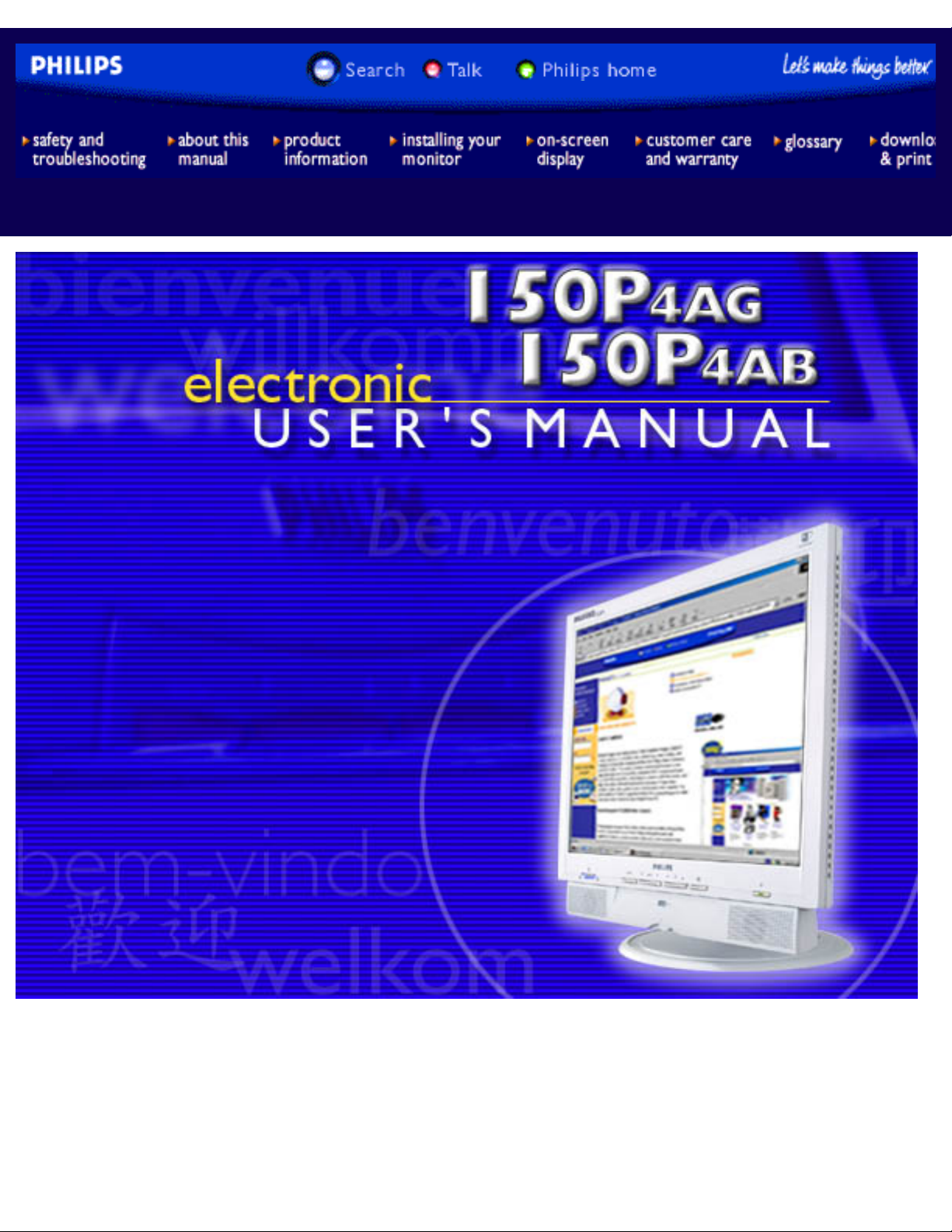
Philips 150P4AG/150P4AB Electronic User's Manual
file:///D|/C/english/150p4agb/index.htm [2/24/2003 2:49:14 PM]

Safety and Troubleshooting Information
Safety Precautions and Maintenance • Installation Locations • FAQs • Troubleshooting •
Regulatory Information • Other Related Information
Safety precautions and maintenance
WARNING: Use of controls, adjustments or procedures other than those
specified in this documentation may result in exposure to shock, electrical
hazards and/or mechanical hazards.
Read and follow these instructions when connecting and using your computer monitor:
Unplug the monitor if you are not going to use it for an extensive period of time.●
Unplug the monitor if you need to clean it with a slightly damp cloth. The screen many be wiped with
a dry cloth when the power is off. However, never use alcohol, solvents or ammonia-based liquids.
●
Consult a service technician if the monitor does not operate normally when you have followed the
instructions in this manual.
●
The casing cover should be opened only by qualified service personnel.●
Keep the monitor out of direct sunlight and away from stoves or any other heat source.●
Remove any object that could fall into the vents or prevent proper cooling of the monitor’s electronics.●
Do not block the ventilation holes on the cabinet.●
Keep the monitor dry. To avoid electric shock, do not expose it to rain or excessive moisture.●
When positioning the monitor make sure the power plug and outlet are easily accessible.●
If turning off the monitor by detaching power cable or DC power cord, wait for 6 seconds before
attaching the power cable or DC power cord for normal operation.
●
To avoid the risk of shock or permanent damage to the set do not expose the monitor to rain or
excessive moisture.
●
When positioning the monitor, make sure the power plug and outlet are easily accessible.●
IMPORTANT: Always activate a screen saver program during your application. If a still image in high
contrast remains on the screen for an extended period of time, it may leave an 'after-image' or 'ghost
image' on front of the screen. This is a well-known phenomenon that is caused by the shortcomings
inherent in LCD technology. In most cases the after-image will disappear gradually over a period of
time after the power has been switched off. Be aware that the after-image symptom cannot be
repaired and is not covered under warranty.
●
Consult a service technician if the monitor does not operate normally when the operating instructions given
in this manual have been followed.
RETURN TO TOP OF THE PAGE
Installation Locations
Safety & Troubleshooting
file:///D|/C/english/150p4agb/safety/safety.htm (1 of 2) [2/24/2003 2:49:15 PM]
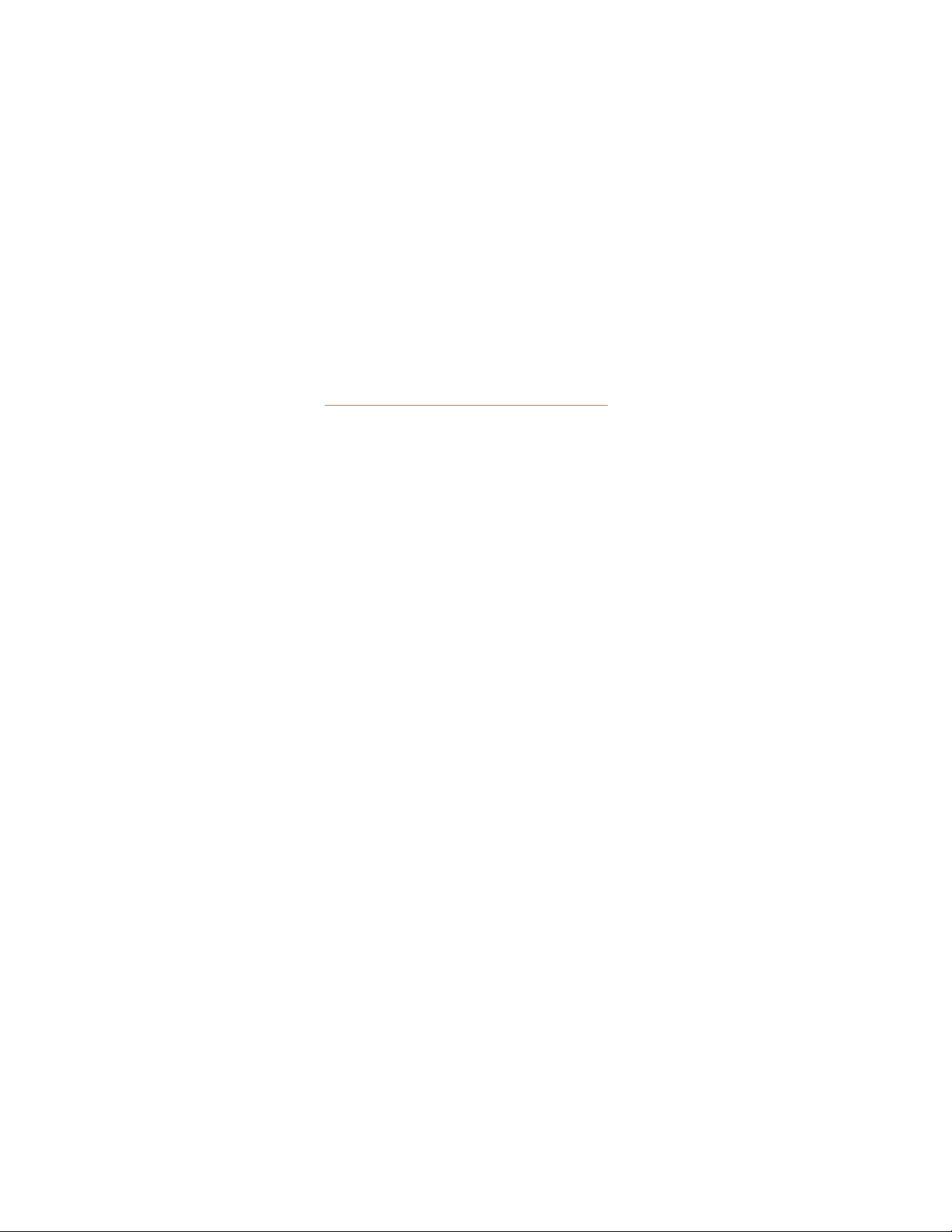
Avoid exposure to heat and extreme cold●
Do not store or use the LCD monitor in locations exposed to heat, direct sunlight or extreme cold.●
Avoid moving the LCD monitor between locations with large temperature differences. Choose a site
that falls within the following temperature and humidity ranges.
Temperature: 5-40°C 41-104°F
❍
Humidity: 20-80% RH❍
●
Do not subject the LCD monitor to severe vibration or high impact conditions. Do not place the LCD
monitor inside a car boot.
●
Take care not to mishandle this product by either knocking or dropping during operation or
transportation.
●
Do not store or use the LCD monitor in locations where there is a high level of humidity or in dusty
environments. Do not allow water or other liquids to spill on or into the LCD monitor.
●
RETURN TO TOP OF THE PAGE
Safety & Troubleshooting
file:///D|/C/english/150p4agb/safety/safety.htm (2 of 2) [2/24/2003 2:49:15 PM]
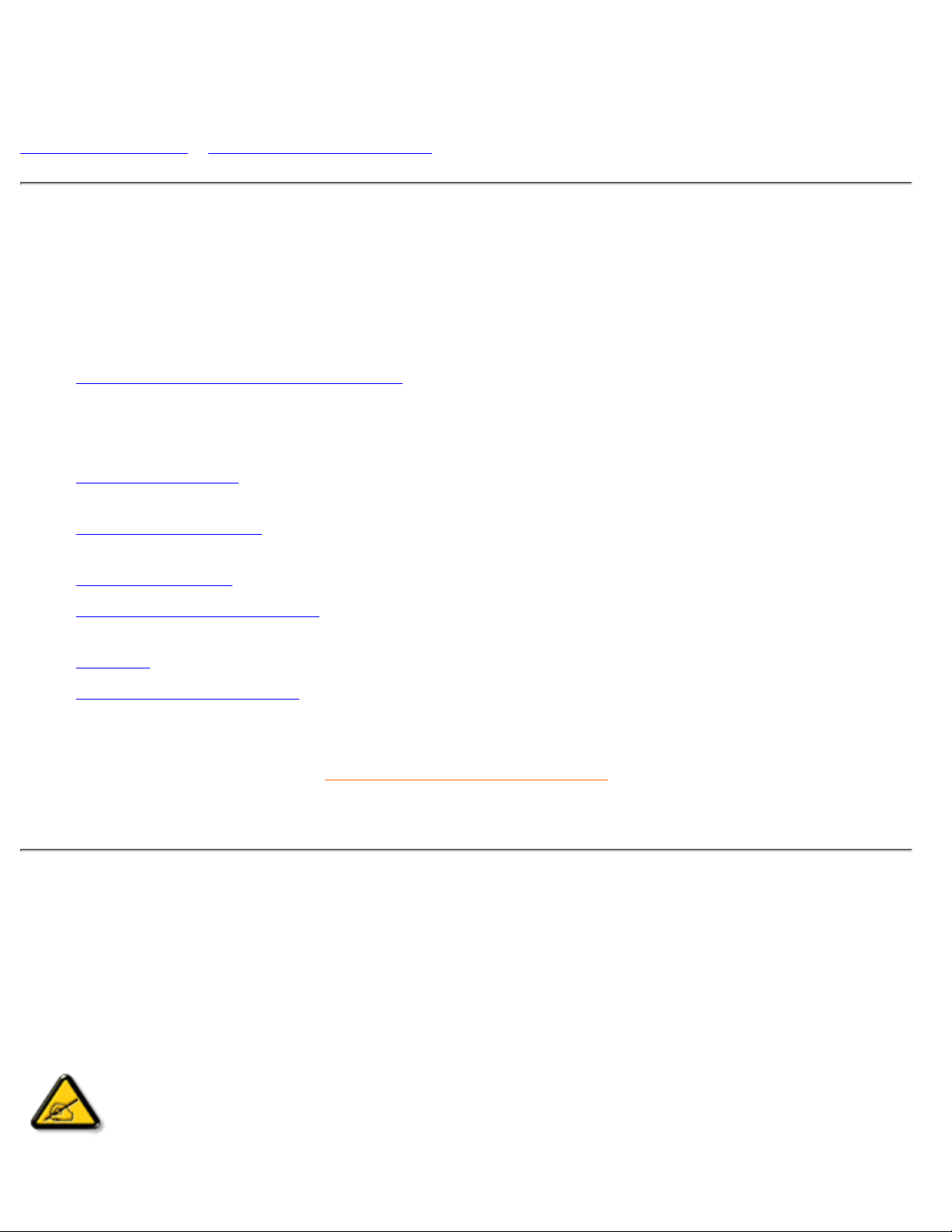
About This Manual
About This Guide • Notational Descriptions
About This Guide
This electronic user's guide is intended for anyone who uses the Philips LCD Monitor. It describes the LCD
monitor's features, setup, operation and other important information. Its contents are identical to the
information in our printed version.
It includes the following sections:
Safety and Troubleshooting Information provides tips and solutions for common problems as well as
other related information you may need.
●
About This Electronic User's Manual gives an overview of information included, along with notation
icon descriptions and other documentation for your reference.
●
Product Information gives an overview of the monitor's features as well as the technical specifications
for this monitor.
●
Installing Your Monitor describes the initial setup process and gives an overview of how to use the
monitor.
●
On-Screen Display provides information on adjusting the settings on your monitor.●
Customer Care and Warranty contains a list of worldwide Philips Consumer Information Centers
along with help desk phone numbers and information on the warranty applicable to your product.
●
Glossary defines technical terms.●
Download and Print Option transfers this entire manual to your hard drive for easy reference.●
RETURN TO TOP OF THE PAGE
Notational Descriptions
The following subsections describe notational conventions used in this document.
Notes, Cautions and Warnings
Throughout this guide blocks of text may be accompanied by an icon and printed in bold or italic type.
These blocks contain notes, cautions or warnings. They are used as follows:
NOTE: This icon indicates important information and tips that help you make better
use of your computer system.
About This Electronic User's Manual
file:///D|/C/english/150p4agb/about/about.htm (1 of 2) [2/24/2003 2:49:17 PM]
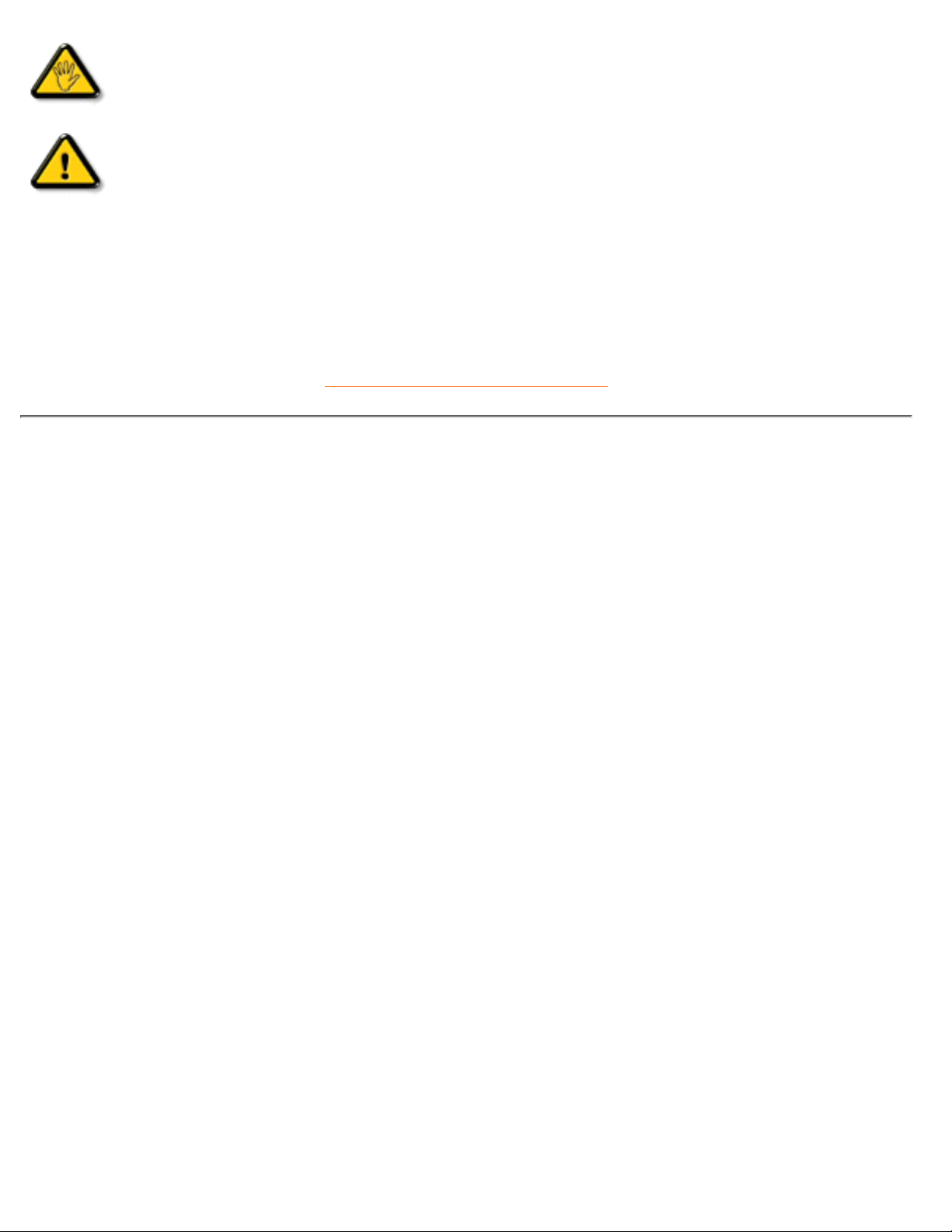
CAUTION: This icon indicates information that tells you how to avoid either potential
damage to hardware or loss of data.
WARNING: This icon indicates the potential for bodily harm and tells you how to
avoid the problem.
Some warnings may appear in alternate formats and may not be accompanied by an icon. In such cases,
the specific presentation of the warning is mandated by the relevant regulatory authority.
RETURN TO TOP OF THE PAGE
©2003 Koninklijke Philips Electronics NV
All rights reserved. Reproduction, copying, use, modification, hiring, renting, public performance, transmission and/or broadcasting in whole or in
part is prohibited without written consent of Philips Electronics NV
About This Electronic User's Manual
file:///D|/C/english/150p4agb/about/about.htm (2 of 2) [2/24/2003 2:49:17 PM]

Product Information
Product Features • Technical Specifications • Resolution & Preset Modes • Philips Pixel
Defect Policy • Automatic Power Saving • Physical Specification • Pin Assignment •
Product Views • Physical Function
Product Features
150P4AG/150P4AB
LightFrame
TM
for brightest, sharpest and vivid images ever!
15-inch color LCD monitor with excellent display performance
●
Front firing speakers with 2x1W RMS stereo sound output●
Dual input - accepts both DVI Digital and VGA analog inputs●
Embedded universal AC power supply●
sRGB compliance●
Adjustable viewing height●
AUTO adjustment optimizes picture quality●
RETURN TO TOP OF THE PAGE
LightFrameTM for Windows
Introduction
Philips LightFrame
TM
feature enriches the experience of pictures and video on a Philips monitor.
LightFrame
TM
will boost the brightness and sharpness of photos and videos on the monitor screen.
To control the LightFrame
TM
feature in your monitor, you have to install the LightFrameTM application
which you will find on this CD-ROM.
Note
Philips LightFrame
TM
will only work with monitors that have been built to use this software. Earlier Philips
monitors or other manufacturers monitors will not work with this special software. It is recommended
that you install this software only on a Philips monitor designed to use it. These monitors can be identified
by the LightFrame
TM
logo on the front of the monitor.
LightFrame
TM
will work with true Windows-based programs and DOS-based programs that operate in a
Windows environment. It will not work with DOS-based programs operating only in a DOS environment.
Language Selection
Product Information
file:///D|/C/english/150p4agb/product/product.htm (1 of 10) [2/24/2003 2:49:20 PM]
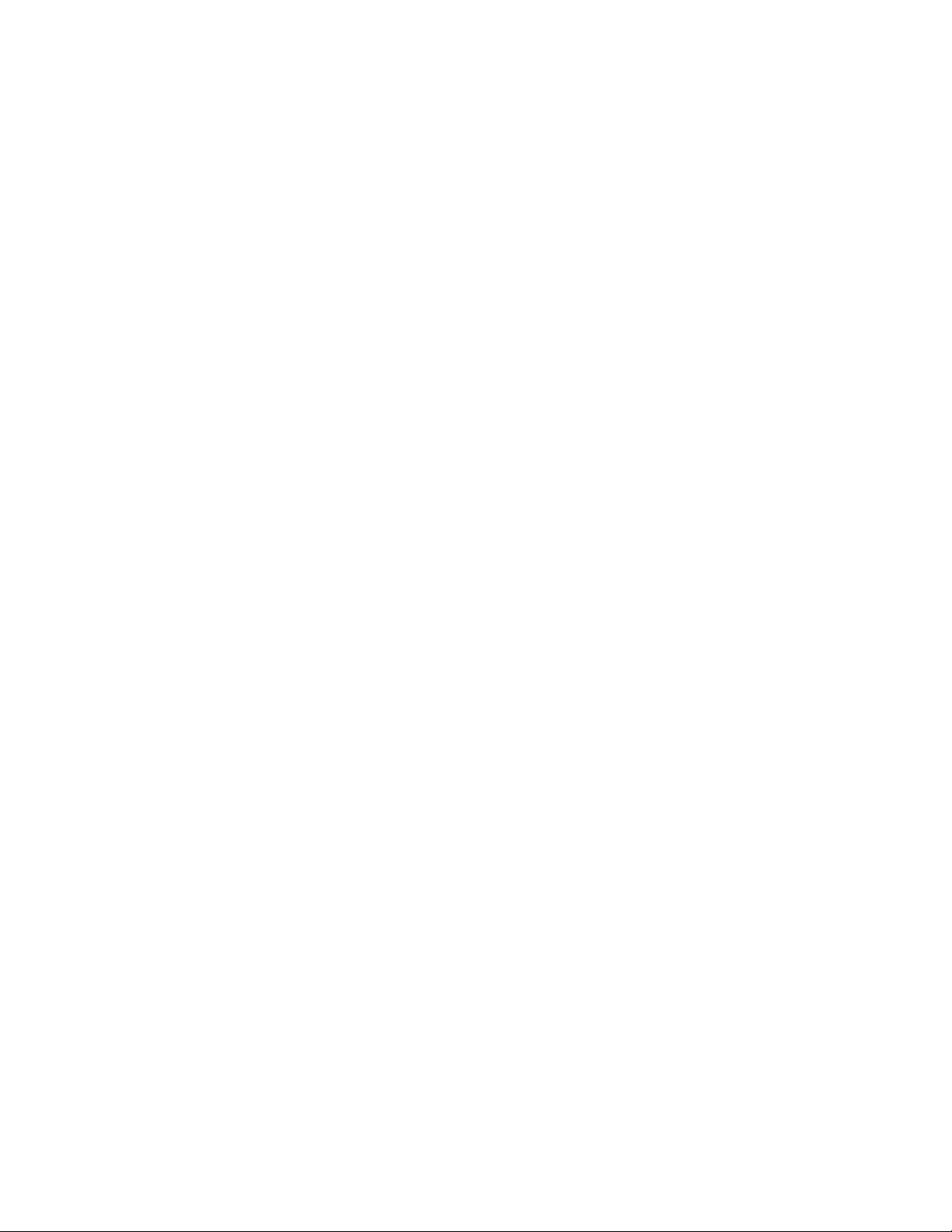
While English is the default language of LightFrameTM, the User Interface can be set up to operate in
Dutch, French, German, Italian, Portuguese, Spanish, Simplified Chinese, Traditional Chinese or Korean.
Installation
1) To install LightFrame
TM
, place the CD in the CD-ROM drive.
2) Next, when the menu of items on the CD appears on your screen, click on 'Install LightFrame
TM
'.
3) Now, follow the on-screen prompts to properly install the program. The software checks to see if you
have a compatible monitor. You must agree to the license agreement terms for the software to install.
4) After installation, LightFrame
TM
automatically loads and the icon appears in the taskbar.
Notes
If LightFrame
TM
detects that your monitor is not LightFrameTM compatible, a message appears on the
monitor screen. If you see this message, you can select to abort or continue the installation. However, if
you continue the installation, LightFrame
TM
will probably not work on the monitor.
How to use LightFrame
TM
After installation, LightFrameTM starts up automatically whenever the computer is started.
For information about using LightFrame
TM
please refer to the help information which is available after
installation.
Compatibility
This version of LightFrame
TM
is compatible with
Windows 95
Windows 98
Windows Me (Millennium Edition)
Windows XP
Windows 2000 Professional Edition.
LightFrameTM 3 -- Frequently Asked Questions (and answers)
Q: Is LightFrame
TM
2 compatible with LightFrameTM 3?
A: No. If you run LightFrame
TM
1 or 2 software with a Philips LightFrameTM 3 monitor, nothing will
happen.
Q: Can I use LightFrame
TM
3 software on my LightFrameTM 1 / 2 monitor.
A: No for a LightFrame
TM
1 or 2 monitor you need to use LightFrameTM 1 or 2 software. It is however
possible to use the LightFrame
TM
2 software on a LightFrameTM 1 monitor.
Q: What is the difference between LightFrame
TM
1, LightFrameTM 2 and LightFrameTM 3?
A: LightFrame
TM
1 was the very first generation of the LightFrameTM feature introduced by Philips. In that
version the user needs to manually turn on/off the feature and select the window or area to apply it to.
LightFrame
TM
2 offers the automatic detection in Internet Explorer on top of the LightFrameTM 1
functions. With this feature LightFrame
TM
will automatically scan a web page in Internet Explorer, find the
largest picture and enhance it.
Product Information
file:///D|/C/english/150p4agb/product/product.htm (2 of 10) [2/24/2003 2:49:20 PM]
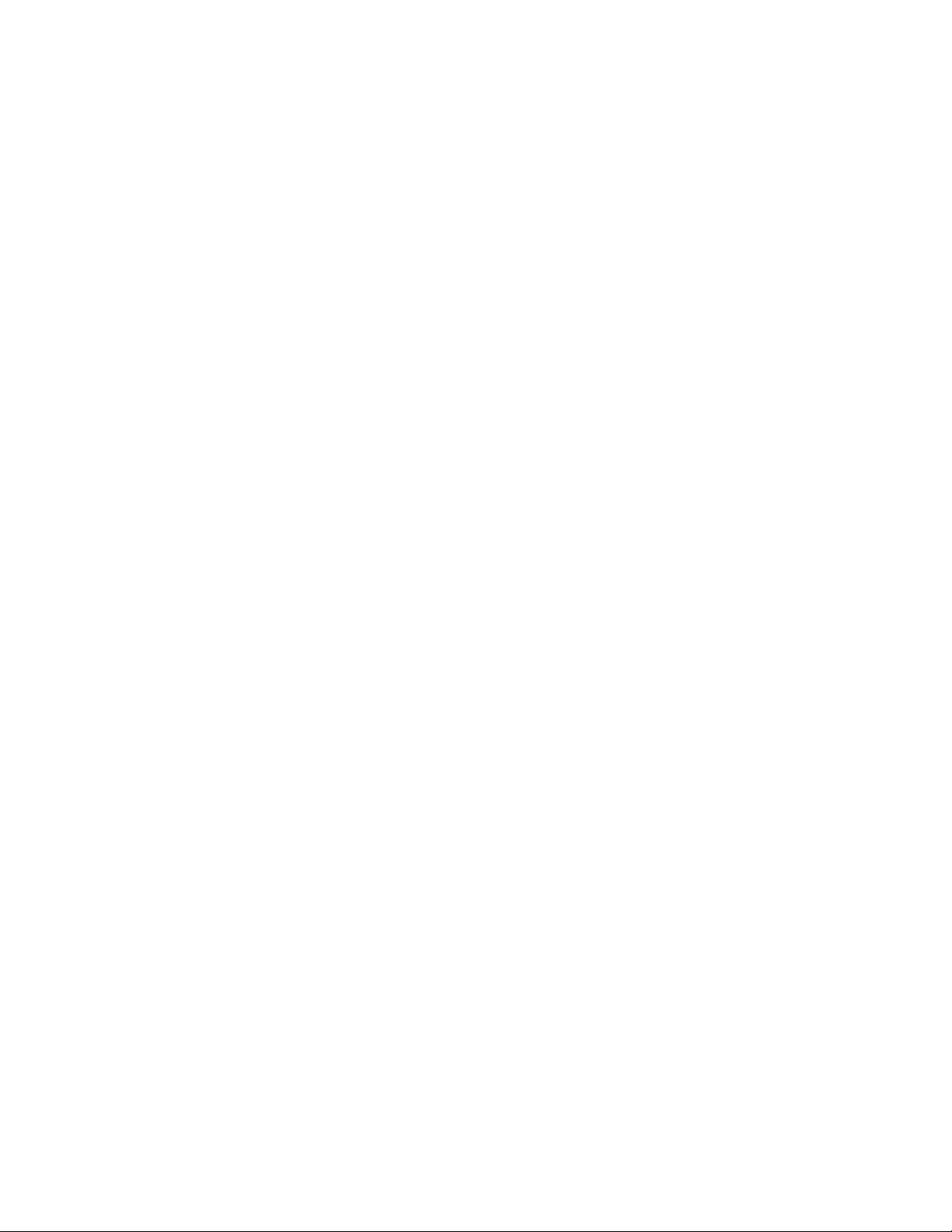
LightFrameTM 3 offers everything that LightFrameTM 2 has but now with the possibility to enhance
multiple pictures at the same time. So in a web page LightFrame
TM
will find all the pictures and enhance
them simultaneously or in a photo viewing application you can enhance multiple photos at once.
Furthermore LightFrame
TM
3 comes with an easy to activate full screen function. This is especially handy
for games and movies. Just one click on the full screen button and LightFrame
TM
enhances your total
monitor.
Q: Can I upgrade my current Philips monitor to LightFrame
TM
3?
A: No. For LightFrame
TM
3 Philips developed special hardware which is build into the monitor. Therefore
upgrading from LightFrame
TM
1 or 2 to 3 is not possible. It is however possible to upgrade your
LightFrame
TM
1 monitor to LightFrameTM 2 by installing the LightFrameTM 2 software.
Q: Can I install LightFrame
TM
3 over an older version?
A: When you install LightFrame
TM
3 the setup wizard will scan your system to check if you have an older
version installed. If so, the setup wizard will remove that version before continuing with the installation of
the new version. Please be aware that for LightFrame
TM
3 you also need a monitor which is capable of
running the LightFrame
TM
3 feature.
Q: How many windows can I enhance at the same time?
A: In LightFrame
TM
3 it is possible to enhance up to 7 windows at the same time. It is however important
to understand that when other windows, toolbars or menus overlap the enhanced windows, the maximum
number of enhanced windows can be less.
Q: How many pictures can LightFrameTM enhance in Internet Explorer?
A: In Internet Explorer LightFrame
TM
3 can enhance up to 14 pictures at the same time. LightFrameTM 3
filters the pictures it finds based on the minimum size of the picture therefore it may happen that some
pictures are not enhanced when you open a web page.
Q: Can I enhance two or more areas at the same time?
A: Yes. With LightFrame
TM
3 you have the possibility to select several windows with pictures and videos
and enhance them at the same time.
Q: Some times my mouse changes to a light bulb with a plus sign and sometimes with a minus
sign. What is the difference?
A: The mouse pointer in the shape of a light bulb indicates that LightFrame
TM
is ready to accept a
selection from you for which window should be enhanced.
If there is a minus sign it means that you are moving over a window where LightFrame
TM
is already
active and clicking this window will switch the enhancement off. A plus sign appears when moving over a
window which is not enhanced and clicking that one will enable LightFrame
TM
on that window.
Q: What is wrong when my mouse changes into a light bulb with a red cross?
A: Nothing. It just means that your mouse moves outside the application where you already have one or
more windows enhanced. You can only select windows with in the same application. The cross indicates
that you move into an area where you cannot make a selection.
Q: Can I use LightFrame
TM
with Netscape?
A: You can use LightFrame
TM
with Netscape, but its functions are limited to manually highlighting the
entire Netscape client window. Since LightFrame
TM
is specifically designed for bright, high contrast photo
Product Information
file:///D|/C/english/150p4agb/product/product.htm (3 of 10) [2/24/2003 2:49:20 PM]
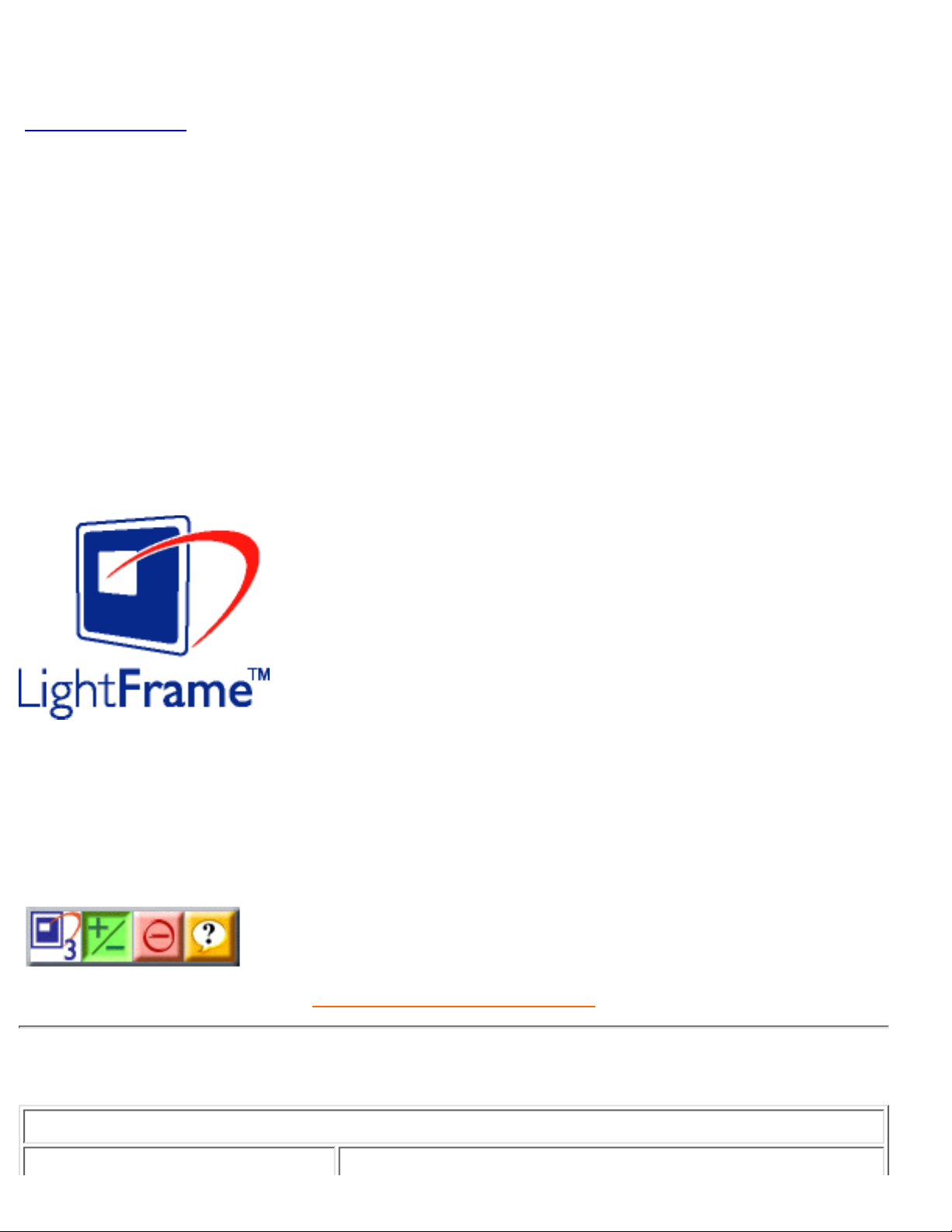
and video display, highlighting an entire Web page -- including text -- is not recommended.
For best results, we recommend you use LightFrame
TM
with Microsoft Internet Explorer version 5.0 or
higher. You can downloaded Internet Explorer free of charge from the Microsoft website
(www.microsoft.com). A copy of Internet Explorer 5.5 is also included on the CD-ROM shipped with your
monitor.
Q: Can I activate LightFrame
TM
on my entire screen?
A: Yes you can. And with LightFrame
TM
3 this becomes even easier. You just press the LightFrame
TM
button on the bezel to activate it.
Q: When I apply LightFrame
TM
to a text document I get blurry characters, what is wrong?
A: Nothing is wrong. The effect which you see is due to the sharpness enhancement that LightFrame
TM
is doing on your monitor. This sharpness improves a photo or video significantly however on black text on
a light background the effect is less favorable. Please keep in mind that LightFrame
TM
is developed to
enhance your photos and videos and not really for text or synthetic pictures.
You can decrease this effect by lowering the sharpness setting in the LightFrame
TM
3 control panel.
Q: How can I tell if my monitor comes with LightFrame
TM
3?
A: All Philips LightFrame
TM
monitors display this logo on their front bezel:
Q: How do I use the LightFrameTM 3 control bar that appears at the top my screen?
A: The control bar is another upgrade that helps you run all LightFrame
TM
3's neat, new features. The
illustration below describes the tasks each button performs.
RETURN TO TOP OF THE PAGE
Technical Specifications*
LCD PANEL
• Type TFT LCD
Product Information
file:///D|/C/english/150p4agb/product/product.htm (4 of 10) [2/24/2003 2:49:20 PM]

• Screen size 15" visual
• Pixel Pitch 0.297 x 0.297mm (15.0")
• LCD Panel type
1024 x 768 pixels
R.G.B. vertical stripe
Anti-glare polarizer, hard coated
• Effective viewing area 304.1 x 228.1mm (15.0")
• Display Colors 16.7M colors
SCANNING
• Vertical refresh rate 56Hz-76Hz
• Horizontal frequency 30kHz-61kHz
VIDEO
• Video dot rate 80 MHz
• Input impedance
- Video 75 ohm
- Sync 2K ohm
• Input signal levels 700m Vpp
• Sync input signal
Separate sync
Composite sync
Sync on Green
• Sync polarities Positive and negative
• Input Frequency
XGA Hsync 48- 61 kHz, Vsync 60 - 76 Hz (N.I.)
SVGA Hsync 35- 50 kHz, Vsync 56 - 75 Hz (N.I.)
VGA Hsync 31- 38 kHz, Vsync 60 - 76 Hz (N.I.)
• Video interface
Dual input: Both Analog (D-Sub) and DVI-D (Digital only) are
available. It can be switched via OSD selection.
AUDIO
• Input signal level 0.7 Vpp
• Input signal connector 3.5mm mini jack
• Loudspeaker
2W Stereo Audio (1W/channel RMS x2, 300Hz-13kHz, 16 ohm,
THD=10%)
OPTICAL CHARACTERISTICS
• Contrast ratio 400 (typ.)
• Brightness
250 cd/m2 (typ.)
• Peak contrast angle 6 o'clock
Product Information
file:///D|/C/english/150p4agb/product/product.htm (5 of 10) [2/24/2003 2:49:20 PM]

• White Chromacity
x: 0.283 y: 0.297 (at 9300° K)
x: 0.313 y: 0.329 (at 6500° K)
x: 0.313 y: 0.329 (at sRGB)
• Viewing Angle (C/R >5)
Upper >50° (typ.)
Lower >60° (typ.)
Left >75 ° (typ.)
Right >75 ° (typ.)
• Response time <=25ms (typ.)
sRGB
sRGB is a standard for ensuring correct exchange of colors between different devices (e.g. digital
cameras, monitors, printers, scanners, etc.)
Using a standard unified color space, sRGB will help represent pictures taken by an sRGB compatible
device correctly on your sRGB enabled Philips monitors. In that way, the colors are calibrated and you
can rely on the correctness of the colors shown on your screen.
Important with the use of sRGB is that the brightness and contrast of your monitor is fixed to a
predefined setting as well as the color gamut. Therefore it is important to select the sRGB setting in the
monitor's OSD.
To do so, open the OSD by pressing the OK button on the front of your monitor. Use the down button
to go to Adjust Color and press OK again. Then move the down button to go to sRGB and press OK
again.
Exit this OSD.
After this, please don't change the brightness or contrast setting of your monitor. If you change either of
these, the monitor will exit the sRGB mode and go to a color temperature setting of 6500K.
For more information on sRGB, please visit: www.srgb.com
Note: sRGB mode is not available while 'LightFrameTM' function is activated.
* This data is subject to change without notice.
RETURN TO TOP OF THE PAGE
Resolution & Preset Modes
• Maximum 1024 x 768 at 75Hz
• Recommended 1024 x 768 at 60Hz
14 user definable modes
14 factory preset modes:
Product Information
file:///D|/C/english/150p4agb/product/product.htm (6 of 10) [2/24/2003 2:49:20 PM]

H. freq (kHz) Resolution V. freq (Hz)
31.469 640*350 70.086
31.469 720*400 70.087
31.469 640*480 59.940
35.000 640*480 67.000
37.861 640*480 72.809
37.500 640*480 75.000
35.156 800*600 56.250
37.879 800*600 60.317
48.077 800*600 72.188
46.875 800*600 75.000
49.700 832*624 75.000
48.363 1024*768 60.004
56.476 1024*768 70.069
60.023 1024*768 75.029
RETURN TO TOP OF THE PAGE
Automatic Power Saving
If you have VESA DPMS compliance display card or software installed in your PC, the monitor can
automatically reduce its power consumption when not in use. If an input from a keyboard, mouse or other
input device is detected, the monitor will 'wake up' automatically. The following table shows the power
consumption and signaling of this automatic power saving feature:
Power Management Definition
VESA Mode Video H-sync V-sync Power Used LED color
ON Active Yes Yes < 30W Green
OFF Blanked No No < 1W Amber
Product Information
file:///D|/C/english/150p4agb/product/product.htm (7 of 10) [2/24/2003 2:49:20 PM]
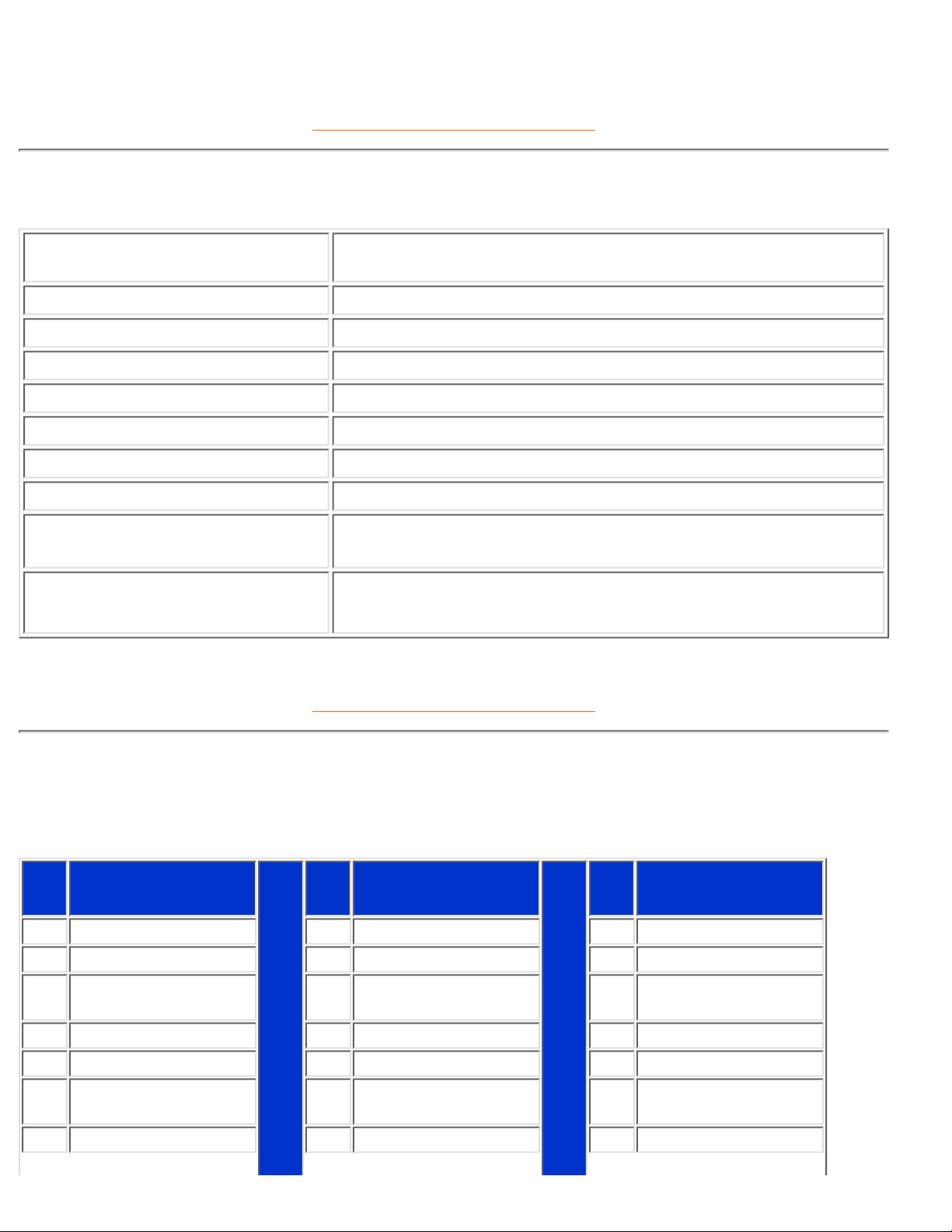
This monitor is ENERGY STAR® compliant. As an ENERGY STAR® Partner, PHILIPS has
determined that this product meets the
ENERGY STAR
®
guidelines for energy efficiency.
RETURN TO TOP OF THE PAGE
Physical Specifications
• Dimension incl. Pedestal
(WxHxD) *
343 x 319 x 218 mm (in lowest position)
• Weight * 3.9 kg
• Height adjustment rang 48 mm
• Tilt (Forward / Backward) - 5° / 25°
• Power supply 100 — 240 VAC, 50/60 Hz
• Power consumption 20 W (typ.)
• Temperature (operating) 5° C to 40° C
• Relative humidity 20% to 80%
• System MTBF 50K hrs (CCFL 40Khrs)
• Cabinet color
150P4AG: Light Gray
150P4AB: Black
* This data is subject to change without notice.
RETURN TO TOP OF THE PAGE
Pin Assignment
1. The digital only connector contains 24 signal contacts organized in three rows of eight contacts. Signal
pin assignments are listed in the table:
Pin
No.
Signal Assignment
Pin
No.
Signal Assignment
Pin
No.
Signal Assignment
1 T.M.D.S. Data2- 9 T.M.D.S. Data1- 17 T.M.D.S. Data02 T.M.D.S. Data2+ 10 T.M.D.S. Data1+ 18 T.M.D.S. Data0+
3
T.M.D.S. Data2/4
Shield
11
T.M.D.S. Data1/3
Shield
19
T.M.D.S. Data0/5
Shield
4 No connect 12 No connect 20 No connect
5 No connect 13 No connect 21 No connect
6 DDC Clock 14 +5V Power 22
T.M.D.S. Clock
Shield
7 DDC Data 15 Ground (for +5V) 23 T.M.D.S. Clock+
Product Information
file:///D|/C/english/150p4agb/product/product.htm (8 of 10) [2/24/2003 2:49:20 PM]
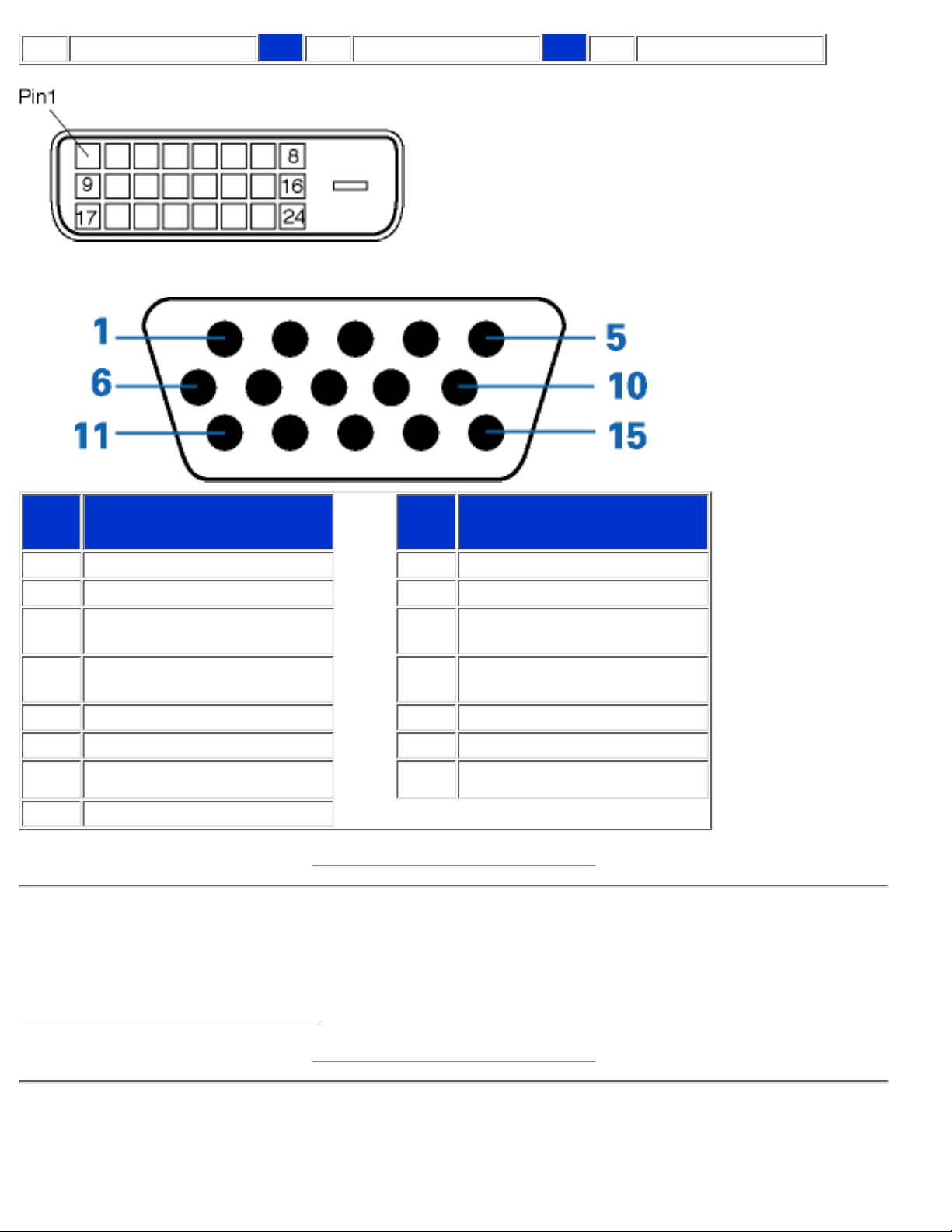
8 No connect 16 Hot Plug Detect 24 T.M.D.S. Clock-
2. The 15-pin D-sub connector (male) of the signal cable:
Pin
No.
Assignment
Pin
No.
Assignment
1 Red video input 9 DDC +5V
2 Green video input 10 Logic ground
3 Blue video input 11
Identical output - connected
to pin 10
4
Identical output - connected
to pin 10
12 Serial data line (SDA)
5 Cable detect 13 H. Sync / H+V
6 Red video ground 14 V. Sync
7 Green video ground 15 Data clock line (SCL)
8 Blue video ground
RETURN TO TOP OF THE PAGE
Product Views
Follow the links to see various views of the monitor and its components.
Front View Product Description
RETURN TO TOP OF THE PAGE
Physical Function
Product Information
file:///D|/C/english/150p4agb/product/product.htm (9 of 10) [2/24/2003 2:49:20 PM]
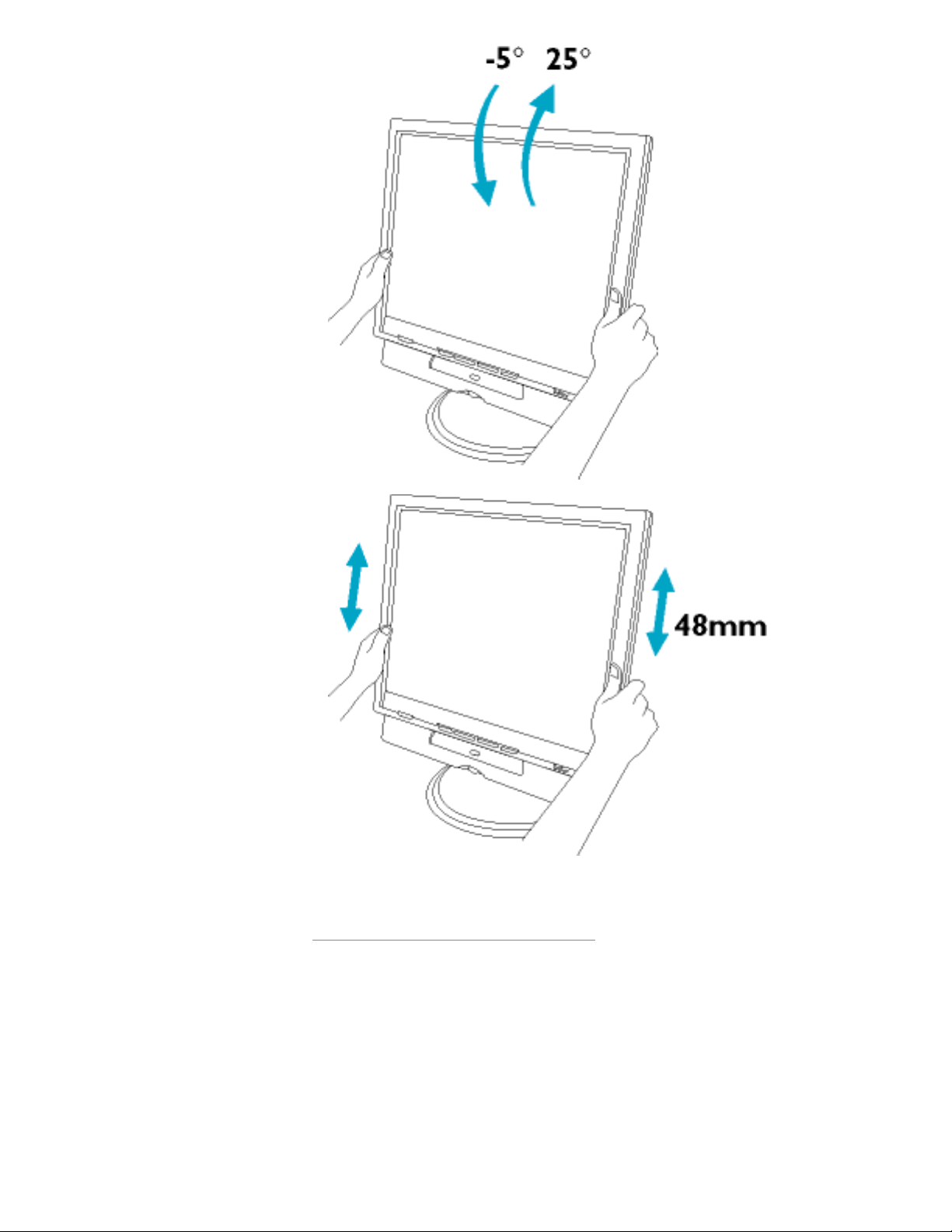
1) Tilt
2) Height adjustment
RETURN TO TOP OF THE PAGE
Product Information
file:///D|/C/english/150p4agb/product/product.htm (10 of 10) [2/24/2003 2:49:20 PM]
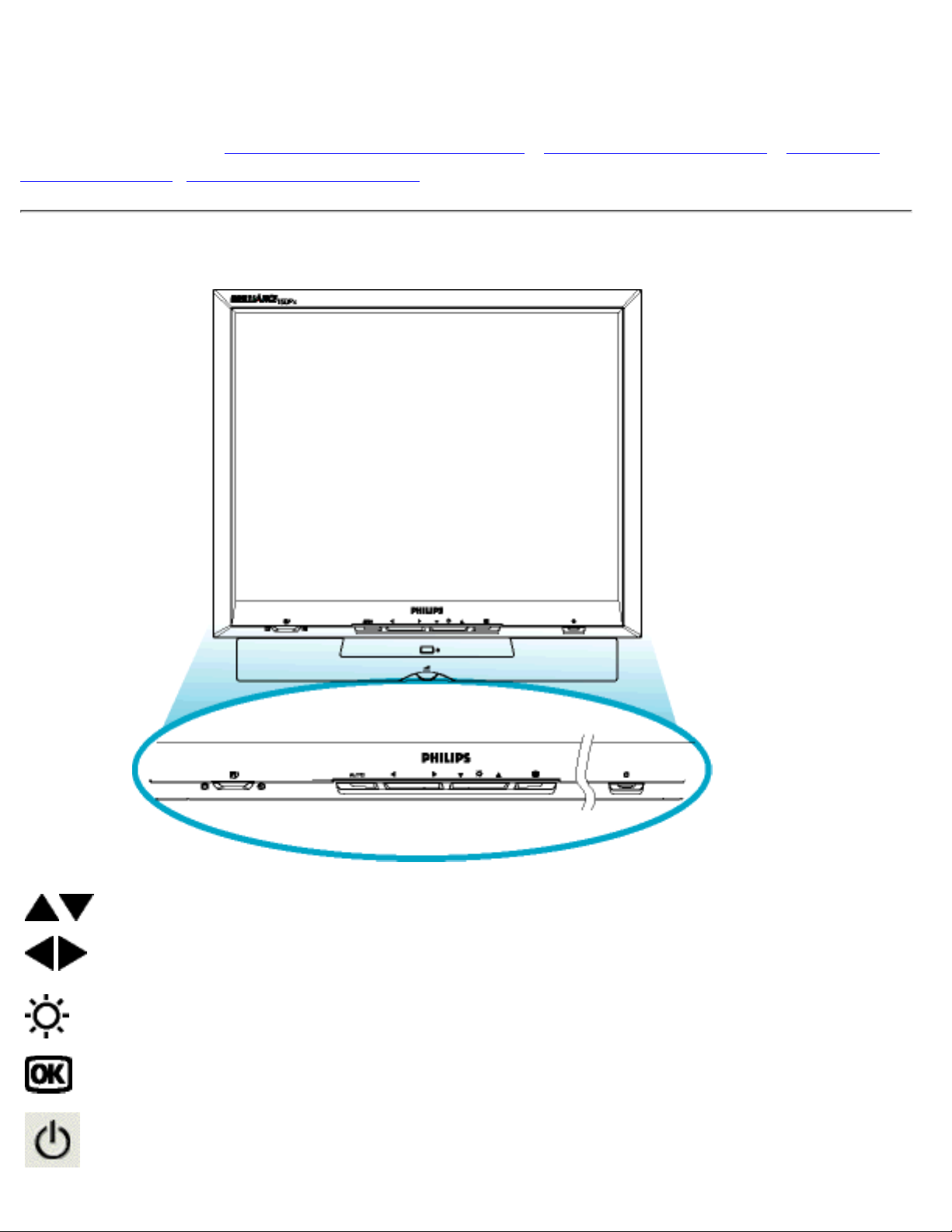
Installing your LCD Monitor
Your LCD Monitor : Front View Product Description • Connecting to Your PC • The Base •
Getting Started • Optimizing Performance
Front View Product Description
UP and DOWN buttons are used when adjusting the OSD of your monitor
LEFT and RIGHT buttons, like the UP and DOWN buttons, are also used
in adjusting the OSD of your monitor.
BRIGHTNESS hotkey. When the UP and DOWN arrow buttons are
pressed, the adjustment controls for the BRIGHTNESS will show up.
OK button which when pressed will take you to the OSD controls
POWER button switches your monitor on
Installing your LCD Monitor
file:///D|/C/english/150p4agb/install/install.htm (1 of 2) [2/24/2003 2:49:23 PM]

Automatically adjust the horizontal position, vertical position, phase and
clock setting.
LightFrameTM hotkey for mode-switching between full-screen mode and
multi-window mode
.
RETURN TO TOP OF THE PAGE
Optimizing Performance
For best performance, ensure that your display settings are set at 1024x768@60Hz (for 14"/15") or
1280x1024, 60Hz (for 17"/18").
●
Note: You can check the current display settings by pressing the 'OK' button once.
Go into the Product Information. The current display mode is shown on the item
called RESOLUTION.
You can also install the Flat Panel Adjust (FP Adjust) program, a program for getting the best
performance out of your monitor. This included on this CD. Step-by-step instructions are provided to
guide you through the installtion process. Click on the link to know more about this program.
More about
FP_setup01.exe
●
RETURN TO TOP OF THE PAGE
Installing your LCD Monitor
file:///D|/C/english/150p4agb/install/install.htm (2 of 2) [2/24/2003 2:49:23 PM]
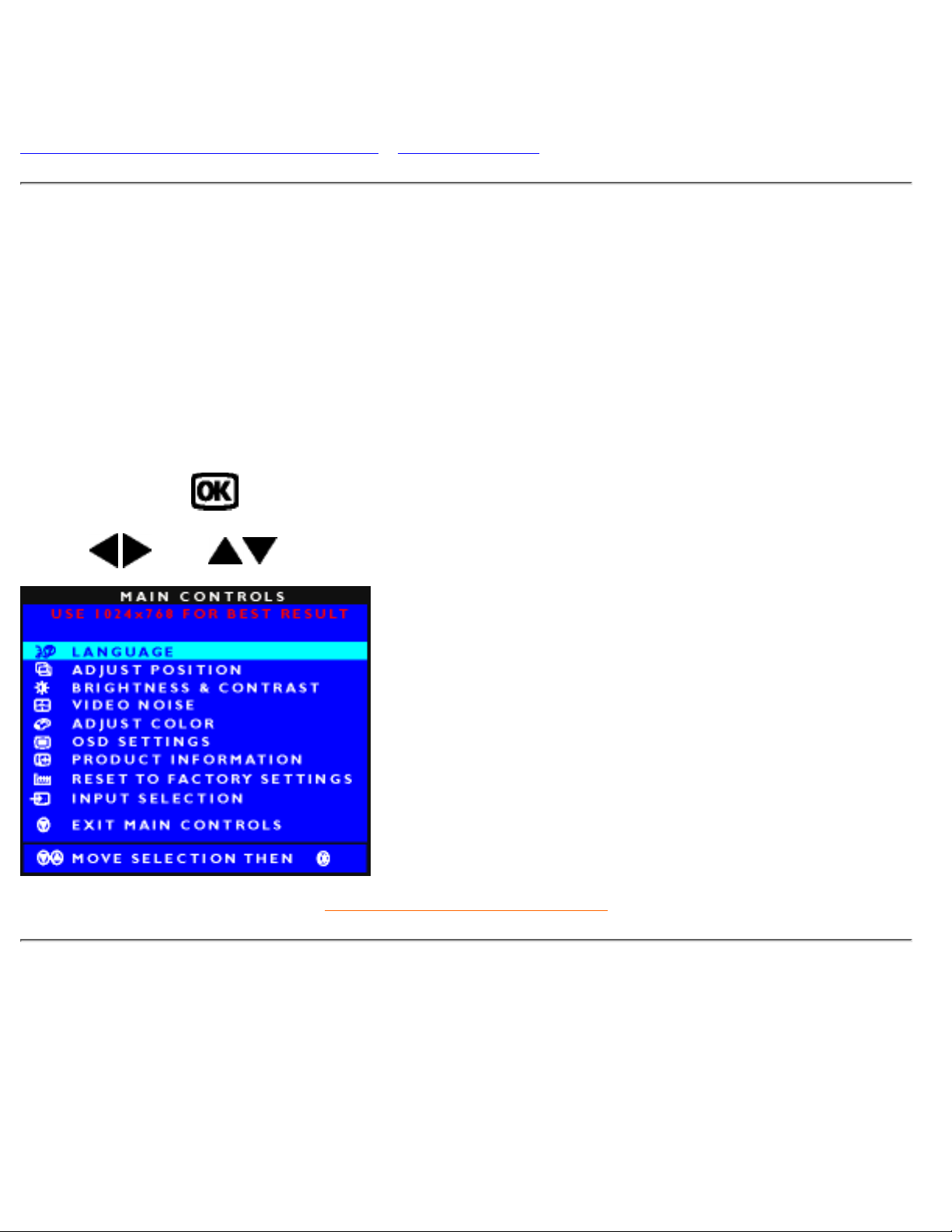
On-Screen Display
Description of the On-Screen Display • The OSD Tree
Description of the On Screen Display
What is the On-Screen Display?
This is a feature in all Philips LCD monitors. It allows an end user to adjust screen performance of the
monitors directly though an on-screen instruction window. The user interface provides user-friendliness and
ease-of-use when the user is operating the monitor.
Basic and simple instruction on the control keys.
When you press the
button on the front control of your monitor, the On-Screen Display (OSD) Main
Controls window will pop up and you can then start making adjustments to your monitor's various features.
Use the
or the keys to make your adjustments.
RETURN TO TOP OF THE PAGE
The OSD Tree
Below is an overall view of the structure of the On-Screen Display. You can use this as a reference when
you want to work your way around the different adjustments later on.
Analog signal input:
On-Screen Display
file:///D|/C/english/150p4agb/osd/osddesc.htm (1 of 3) [2/24/2003 2:49:25 PM]
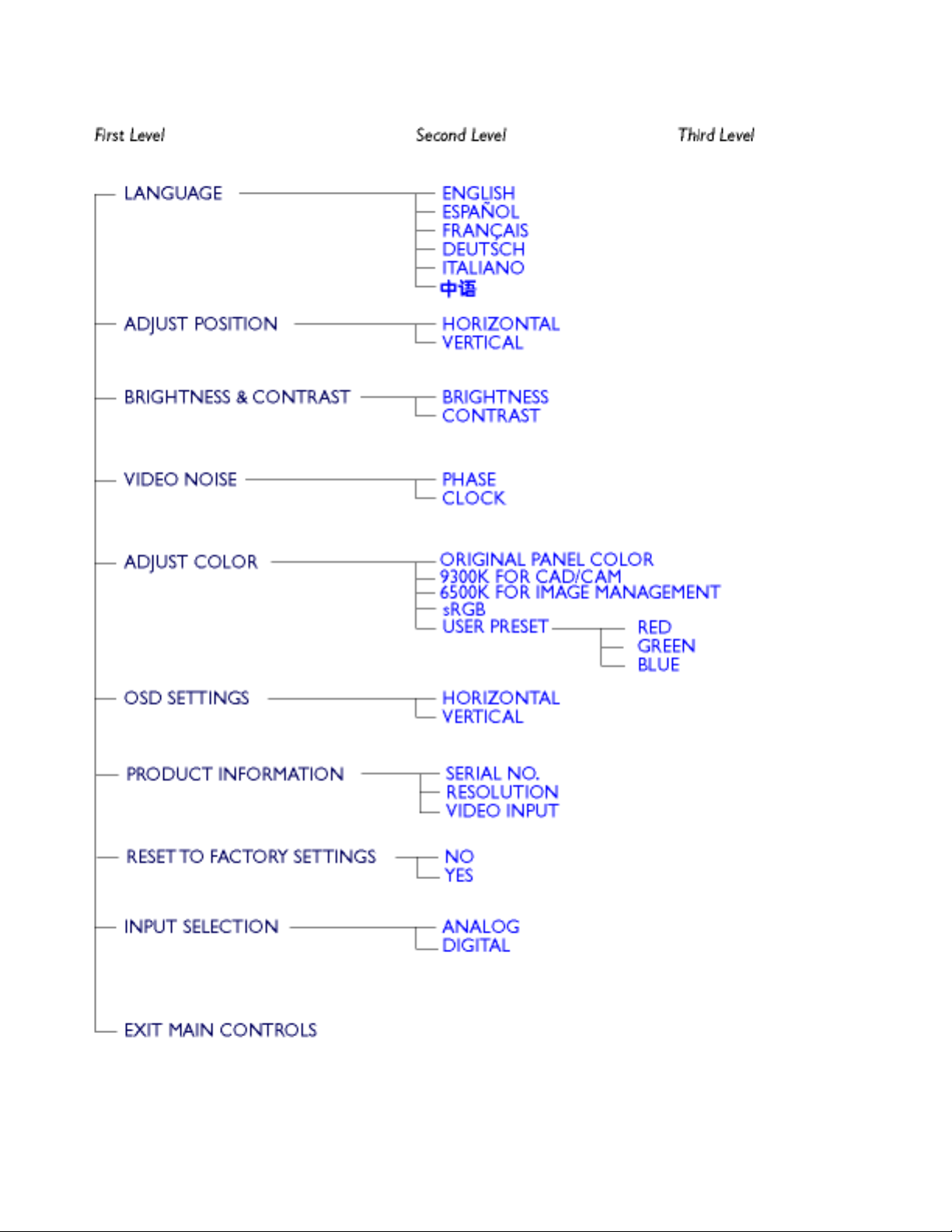
On-Screen Display
file:///D|/C/english/150p4agb/osd/osddesc.htm (2 of 3) [2/24/2003 2:49:25 PM]
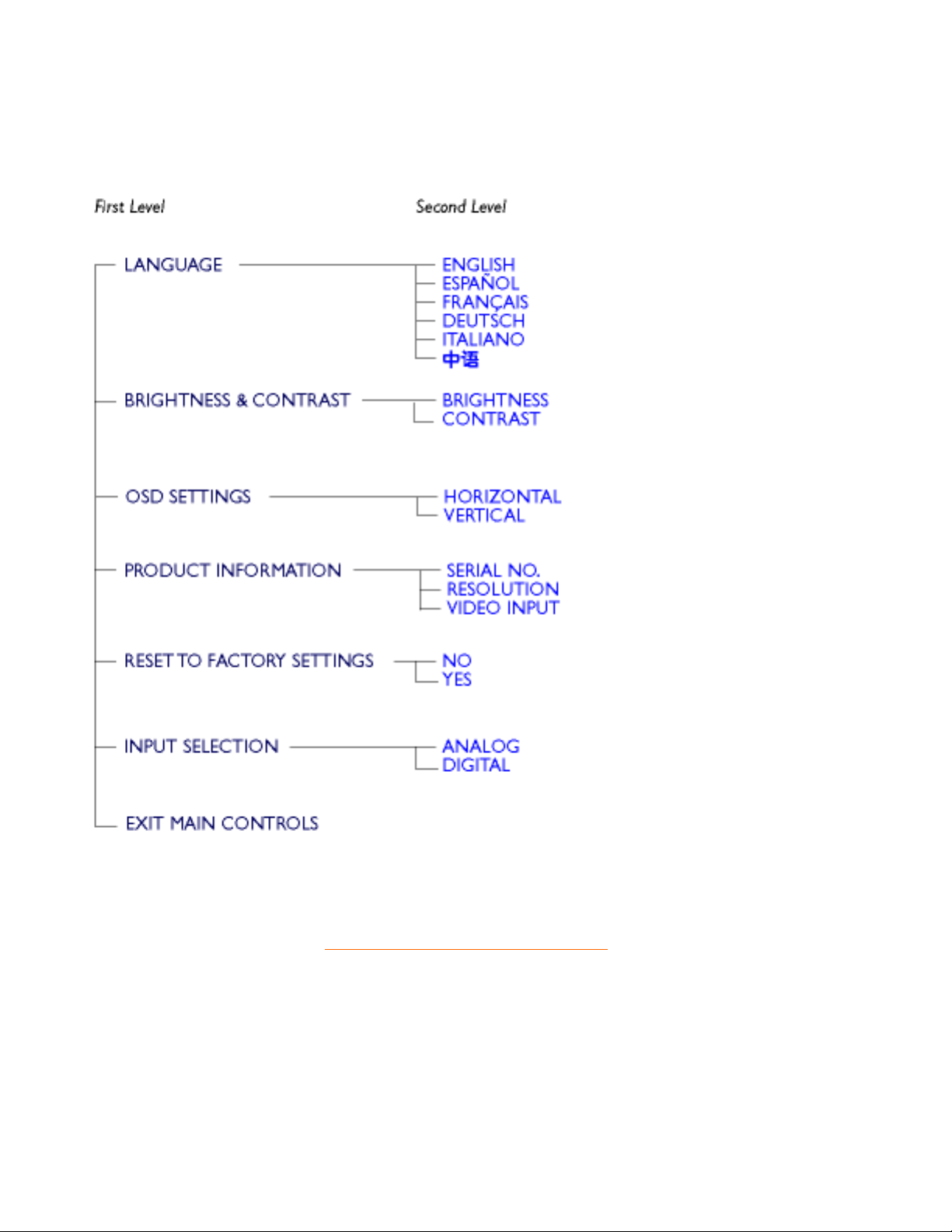
Digital signal input:
RETURN TO TOP OF THE PAGE
On-Screen Display
file:///D|/C/english/150p4agb/osd/osddesc.htm (3 of 3) [2/24/2003 2:49:25 PM]
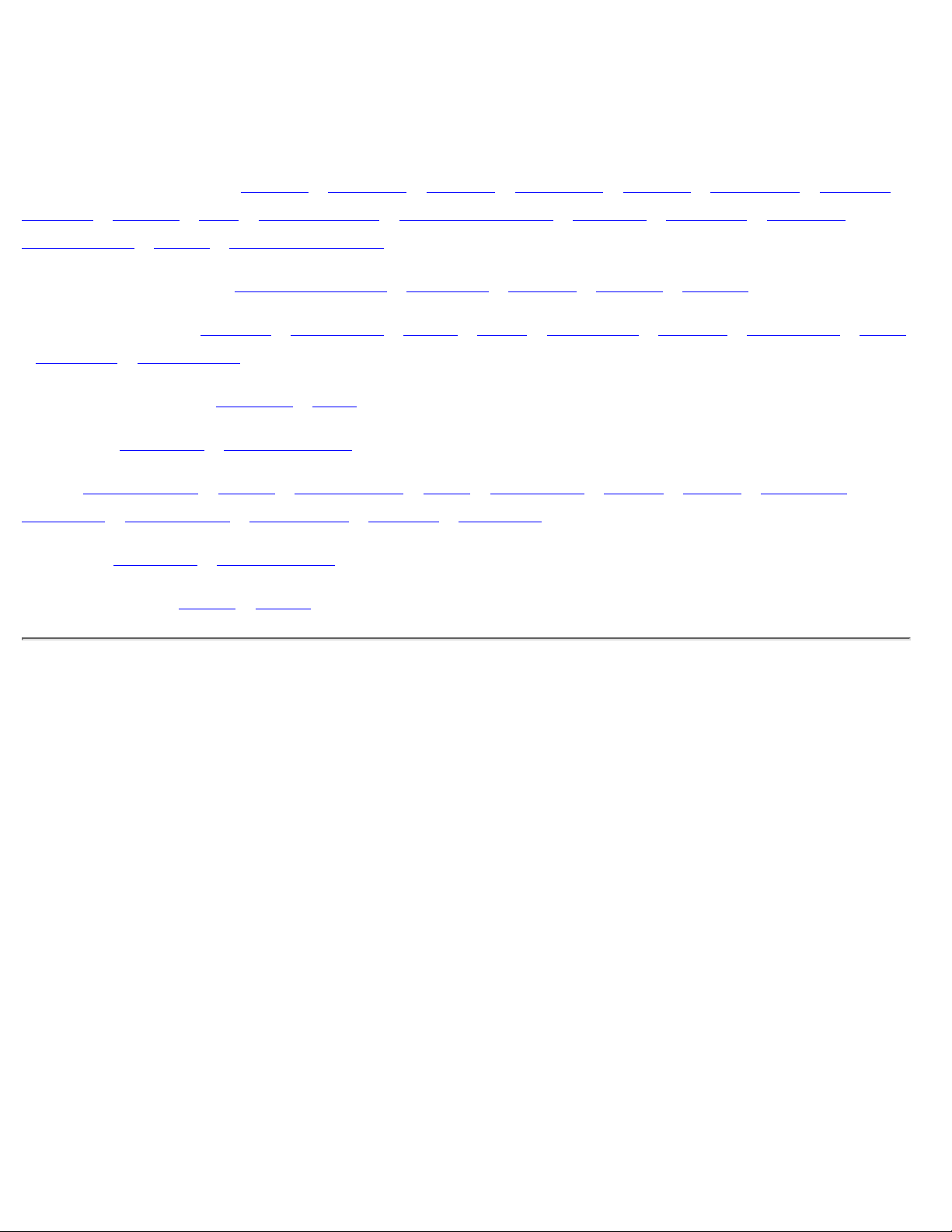
Customer Care & Warranty
PLEASE SELECT YOUR COUNTRY/AREA TO REVIEW DETAILS OF YOUR WARRANTY
COVERAGE
WESTERN EUROPE: Austria • Belgium • Cyprus • Denmark • France • Germany • Greece •
Finland • Ireland • Italy • Luxembourg • the Netherlands • Norway • Portugal • Sweden •
Switzerland • Spain • United Kingdom
EASTERN EUROPE: Czech Republic • Hungary • Poland • Russia • Turkey
LATIN AMERICA: Antilles • Argentina • Brasil • Chile • Colombia • Mexico • Paraguay • Peru
• Uruguay • Venezuela
NORTH AMERICA: Canada • USA
PACIFIC: Australia • New Zealand
ASIA: Bangladesh • China • Hong Kong • India • Indonesia • Japan • Korea • Malaysia •
Pakistan • Philippines • Singapore • Taiwan • Thailand
AFRICA: Morocco • South Africa
MIDDLE EAST: Dubai • Egypt
Customer Care and Warranty
file:///D|/C/english/warranty/warranty.htm [2/24/2003 2:49:26 PM]
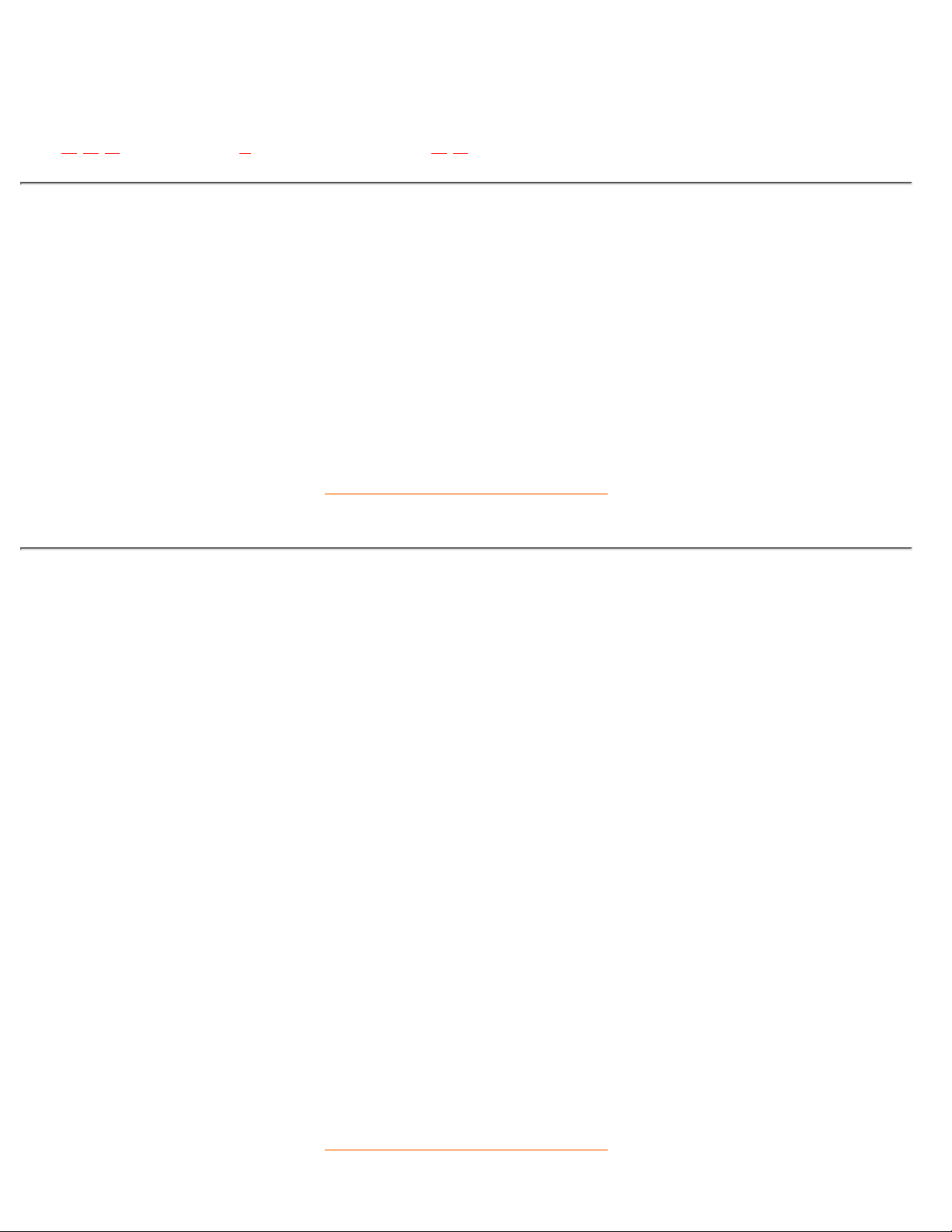
Glossary
A B C D E F G H I J K L M N O P Q R S T U V W X Y Z
C
Color temperature
A way of describing the color of a radiating source in terms of the temperature (in degrees Kelvin) of a black
body radiating with the same dominant frequency as the source.
Most Philips monitors offer the possibility of setting the color temperature to any desired value.
RETURN TO TOP OF THE PAGE
D
D-SUB
Your monitor comes with a D-Sub cable.
Digital Visual Interface (DVI)
The Digital Visual Interface (DVI) specification provides a high-speed digital connection for visual data types
that is display technology independent. The interface is primarily focused at providing a connection between
a computer and its display device. The DVI specification meets the needs of all segments of the PC industry
(workstation, desktop, laptop, etc.) and will enable these different segments to unite around one monitor
interface specification.
The DVI interface enables:
Content to remain in the lossless digital domain from creation to consumption.1.
Display technology independence.2.
Plug and play through hot plug detection, EDID and DDC2B.3.
Digital and Analog support in a single connector.4.
RETURN TO TOP OF THE PAGE
Glossary
file:///D|/C/english/150p4agb/glossary/glossary.htm (1 of 4) [2/24/2003 2:49:29 PM]
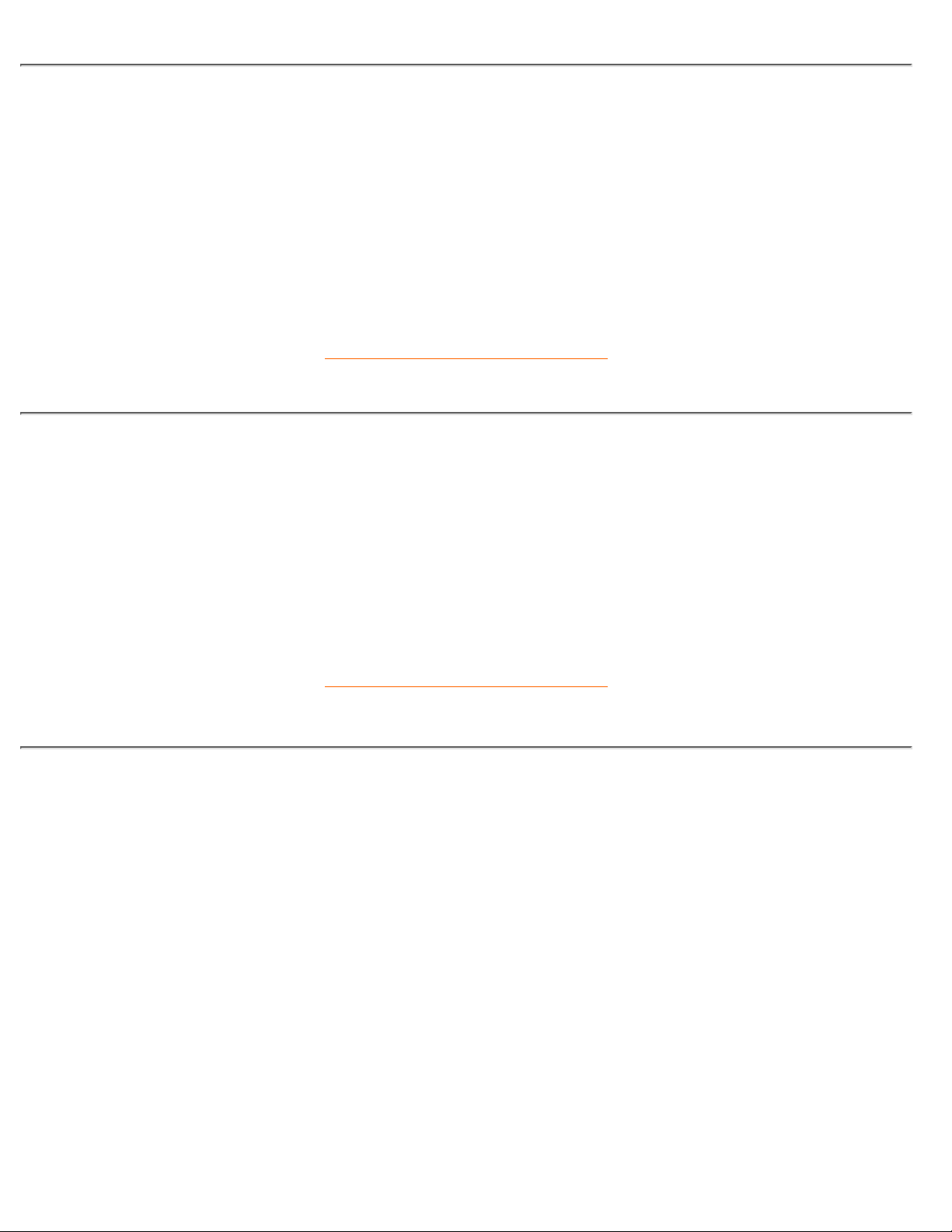
E
Energy Star Computers Programme
An energy conservation programme launched by the US Environmental Protection Agency (EPA) with the
primary aim of promoting the manufacture and marketing of energy-efficient office automation equipment.
Companies joining this programme must be willing to commit themselves to manufacturing one or more
products capable of going into a low -power state (< 30 W) either after a period of inactivity or after a
predetermined time selected by the user.
RETURN TO TOP OF THE PAGE
L
LCD Liquid Crystal Display
An alphanumeric display using the unique properties of liquid crystal to form characters. The latest flat-panel
displays comprise a matrix of hundreds or thousands of individual LCD cells that generate text and colorful
graphics on a screen. They consume little power though they do require external lighting to make them
legible to the user.
RETURN TO TOP OF THE PAGE
U
USB or Universal Serial Bus
A smart plug for PC peripherals. USB automatically determines resources (like driver software and bus
bandwidth) required by peripherals. USB makes necessary resources available without user intervention.
USB eliminates "case angst" -- the fear of removing the computer case to install add-on peripherals.
And USB also eliminates adjustment of complicated IRQ settings when installing new peripherals.
●
USB does away with "port gridlock." Without USB, PCs are normally limited to one printer, two Com
port devices (usually a mouse and modem), one Enhanced Parallel Port add-on (scanner or video
camera, for example) and a joystick. More and more peripherals for multimedia computers arrive on
the market every day. With USB, up to 127 devices can run simultaneously on a computer.
●
USB permits "hot plug-in." There's no need to shut down, plug in, reboot and run set-up to install
peripherals. And no need to go through the reverse process to unplug a device.
●
In short, USB transforms today's "Plug-and-Pray" into true Plug-and-Play!
Hub
Glossary
file:///D|/C/english/150p4agb/glossary/glossary.htm (2 of 4) [2/24/2003 2:49:29 PM]
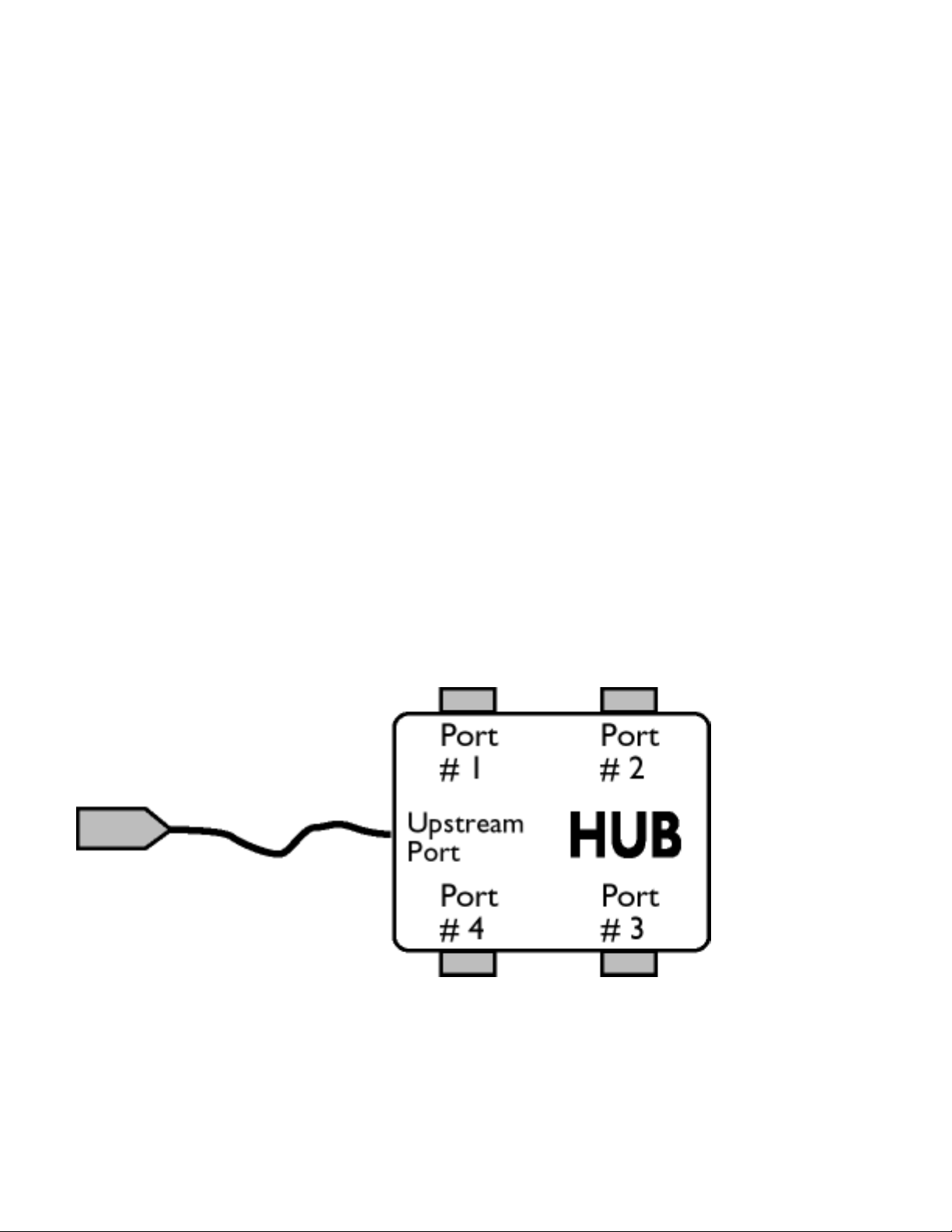
A Universal Serial Bus device that provides additional connections to the Universal Serial Bus.
Hubs are a key element in the plug-and-play architecture of USB. The Figure shows a typical hub. Hubs
serve to simplify USB connectivity from the user's perspective and provide robustness at low cost and
complexity.
Hubs are wiring concentrators and enable the multiple attachment characteristics of USB. Attachment points
are referred to as ports. Each hub converts a single attachment point into multiple attachment points. The
architecture supports concatenation of multiple hubs.
The upstream port of a hub connects the hub towards the host. Each of the other downstream ports of a
hub allows connection to another hub or function. Hubs can detect, attach and detach at each downstream
port and enable the distribution of power to downstream devices. Each downstream port can be individually
enabled and configured at either full or low speed. The hub isolates low speed ports from full speed
signaling.
A hub consists of two portions: the Hub Controller and Hub Repeater. The repeater is a protocol-controlled
switch between the upstream port and downstream ports. It also has hardware support for reset and
suspend/resume signaling. The controller provides the interface registers to allow communication to/from
the host. Hub specific status and control commands permit the host to configure a hub and to monitor and
control its ports.
Device
A logical or physical entity that performs a function. The actual entity described depends on the context of
the reference. At the lowest level, device may refer to a single hardware component, as in a memory device.
At a higher level, it may refer to a collection of hardware components that perform a particular function, such
as a Universal Serial Bus interface device. At an even higher level, device may refer to the function
performed by an entity attached to the Universal Serial Bus; for example, a data/FAX modem device.
Devices may be physical, electrical, addressable, and logical.
Downstream
The direction of data flow from the host or away from the host. A downstream port is the port on a hub
electrically farthest from the host that generates downstream data traffic from the hub. Downstream ports
receive upstream data traffic.
Glossary
file:///D|/C/english/150p4agb/glossary/glossary.htm (3 of 4) [2/24/2003 2:49:29 PM]
 Loading...
Loading...