Philips 150P4AG, 150P4AB User Manual
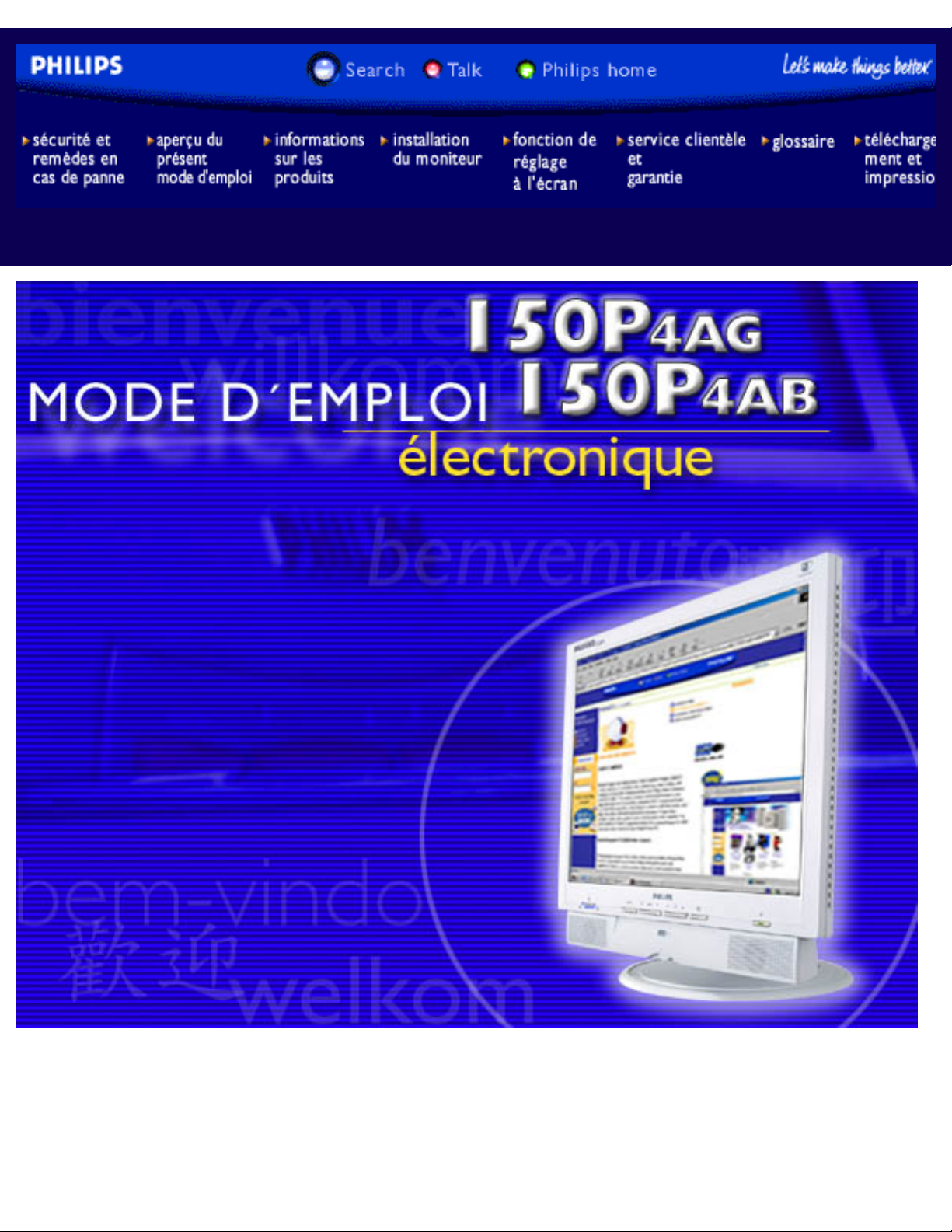
Philips 150P4AG/150P4AB Electronic User's Manual
file:///D|/C/french/150p4agb/index.htm [2/24/2003 2:56:16 PM]
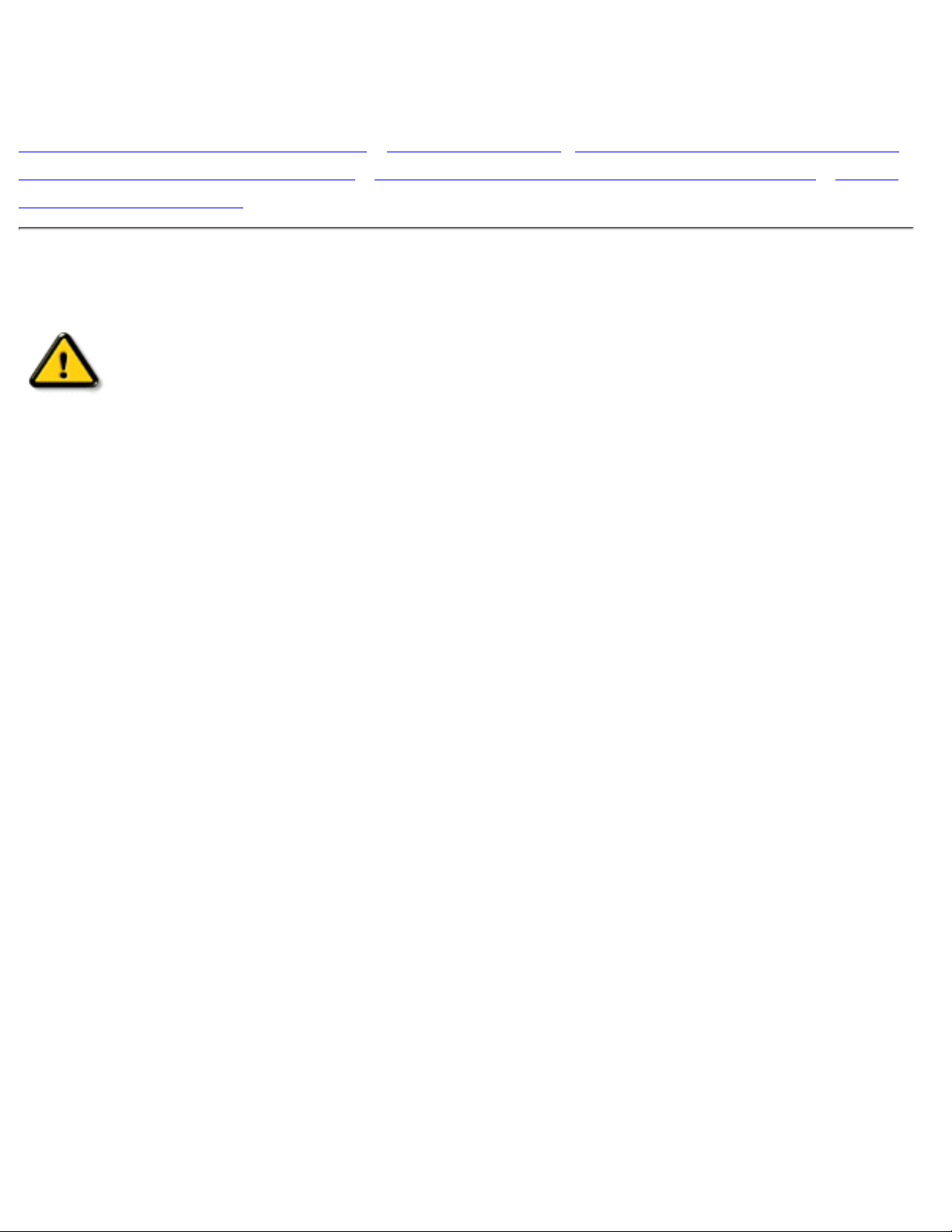
Sécurité et Remèdes en Cas de Panne
Précautions de Sécurité et Entretien • Sites d'Installation • Questions Fréquemment Posées •
Recherches de Causes de Pannes • Informations Concernant les Réglementations • Autres
Informations Associées
Précautions de sécurité et d'entretien
AVERTISSEMENT : l'utilisation de contrùles, de réglages ou de procédures
différentes de celles précisées dans cette documentation risquent
d'entraîner une exposition à des chocs, des dangers électriques et/ou des
dangers mécaniques.
Lorsque vous connectez et utilisez le moniteur de votre ordinateur, lisez et suivez les consignes suivantes :
Débranchez le moniteur si vous n'allez pas l'utiliser pendant une période de temps relativement
longue..
●
Débranchez le moniteur si vous devez le nettoyer à l'aide d'un chiffon légërement humide. Vous
pouvez essuyer l'écran avec un chiffon sec lorsque l'alimentation est coupée. N'utilisez jamais
d'alcool, de solvants ou de liquides à base d'ammoniaque.
●
Consultez un technicien de service si le moniteur ne fonctionne pas normalement aprës avoir suivi
les instructions de ce manuel.
●
La plaque du boîtier ne doit être ouverte que par du personnel de service qualifié.●
Ne laissez pas le moniteur en contact direct avec les rayons du soleil ou à proximité de cuisiniëres ou
toutes autres sources de chaleur.
●
Retirez tous les objets susceptibles de tomber dans les fentes ou gêner le bon refroidissement des
composants électroniques du moniteur.
●
Ne bloquez pas les trous d'aération.●
Gardez le moniteur sec. Pour éviter tout choc électrique, ne l'exposez pas à la pluie ou à une
humidité excessive.
●
Lors de la mise en place du moniteur, assurez-vous que l'accës aux prises électriques est facile.●
Si vous éteignez le moniteur en débranchant le câble d'alimentation ou le câble d'alimentation CC,
attendez 6 secondes, puis branchez le câble d'alimentation ou le câble d'alimentation CC pour
pouvoir vous servir du moniteur.
●
Afin d'éviter le risque de choc ou de dégâts irréversibles à l'unité, évitez d'exposer le moniteur à la
pluie ou à une humidité excessive.
●
Lors de la mise en place du moniteur, assurez-vous que l'accës aux prises électriques est facile.●
IMPORTANT : Vous devez toujours activer un programme économiseur d'écran pendant l'application.
Si une image fixe à contraste élevé reste affichée à l'écran pendant longtemps, il se peut qu'elle
laisse une image rémanente ou dédoublée. Il s'agit d'un phénomène bien connu provoqué par les
défauts inhérents à la technologie LCD. Dans la plupart des cas, l'image rémanente disparaît
progressivement après avoir mis le moniteur hors tension. Sachez qu'il n'est pas possible de
remédier au symptôme d'image rémanente et que ce dernier n'est pas couvert par la garantie.
●
Consultez un technicien de service si le moniteur ne fonctionne pas normalement aprës avoir suivi les
Sècuritè et Remèdes en Cas de Panne
file:///D|/C/french/150p4agb/safety/safety.htm (1 of 2) [2/24/2003 2:56:18 PM]
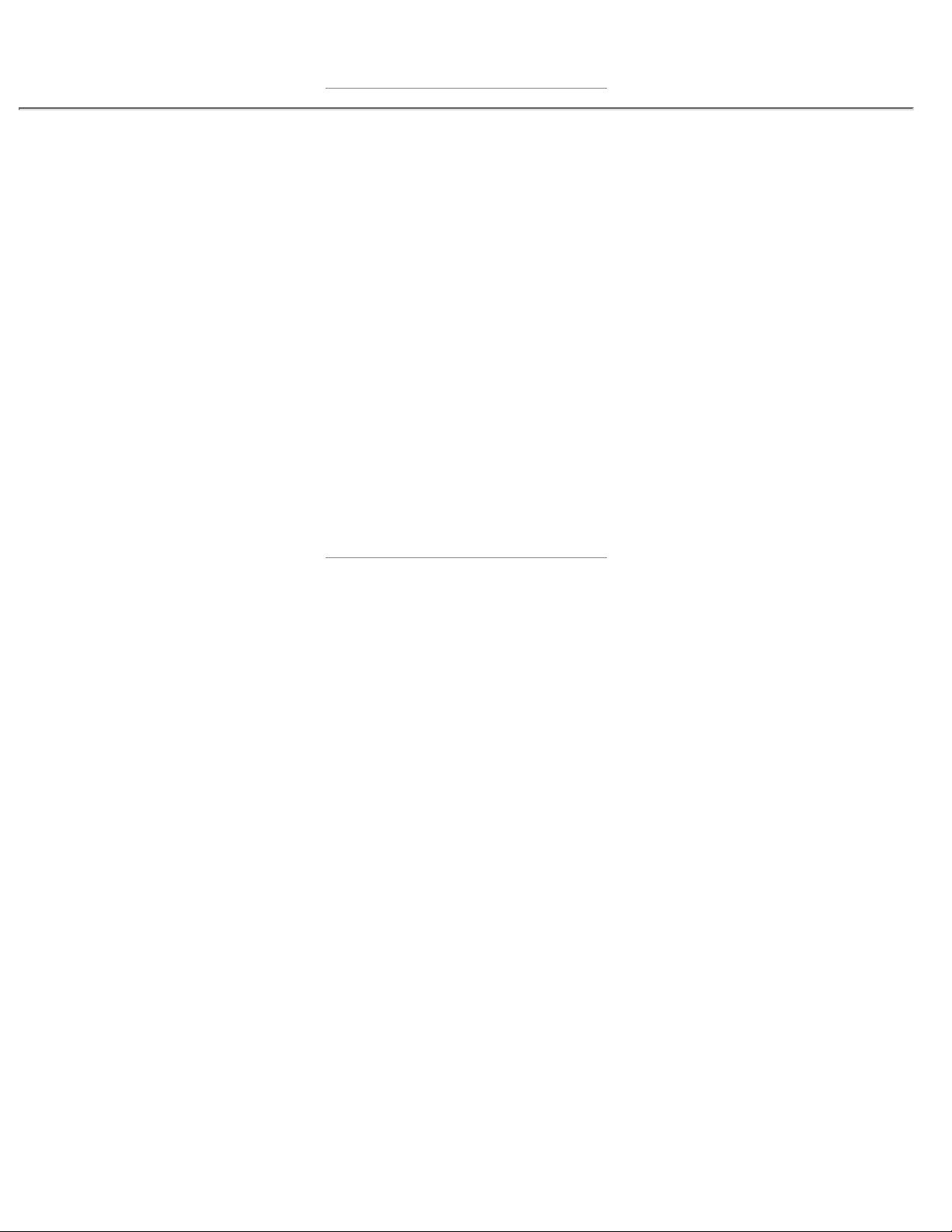
instructions de ce manuel.
RETOUR AU HAUT DE LA PAGE
Sites d'installation
évitez la chaleur et le froid intense●
Ne rangez pas et n'utilisez pas le moniteur LCD à des endroits exposés à la chaleur, aux rayons
directs du soleil ou à un froid intense
●
évitez de déplacer le moniteur LCD entre des endroits où les différences de température sont
importantes. Choisissez un site tombant dans les intervalles de température et d'humidité suivants :
Température: 5-40°C 41-104°F
❍
Humidité: 20-80% RH❍
●
Ne soumettez pas le moniteur LCD à de grosses vibrations ou à des chocs élevés. Ne placez pas le
moniteur LCD dans le coffre d'une voiture.
●
Veillez à ne pas abîmer ce produit en le cognant ou en le faisant tomber lors de son fonctionnement
ou de son transport.
●
Ne rangez pas et n'utilisez pas le moniteur LCD à des endroits exposés à un degré élevé d'humidité
ou un environnement poussiéreux. Veillez aussi à ne pas renverser de l'eau ou d'autres liquides sur
ou à l'intérieur du moniteur LCD.
●
RETOUR AU HAUT DE LA PAGE
Sècuritè et Remèdes en Cas de Panne
file:///D|/C/french/150p4agb/safety/safety.htm (2 of 2) [2/24/2003 2:56:18 PM]
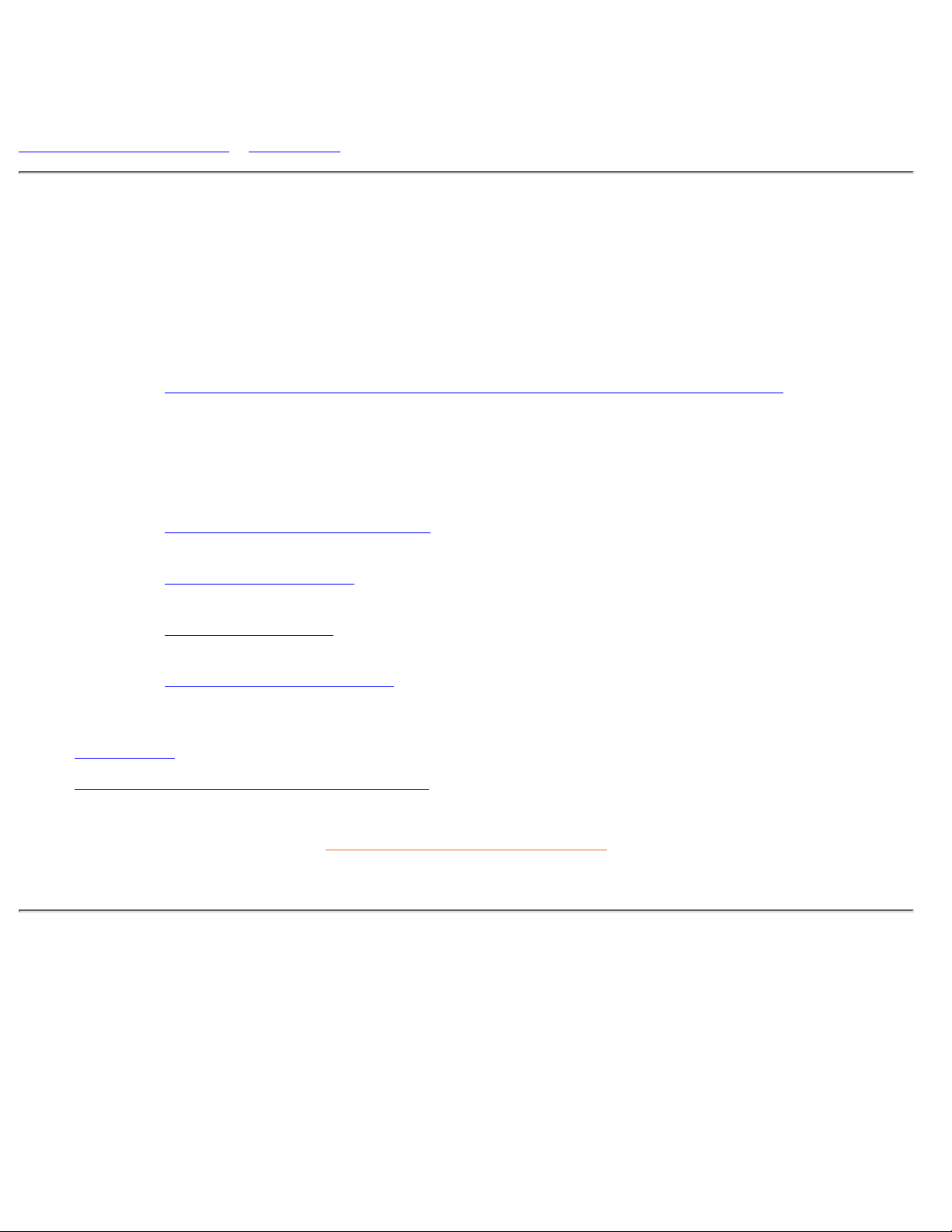
Aperçu du mode d'emploi
A propos de ce Guide • Notations
A propos de ce guide
Ce guide électronique de l'utilisateur est destiné à toute personne utilisant un moniteur LCD (affichage à
cristaux liquides) de Philips. Il fournit une description des options du moniteur LCD, son installation, son
fonctionnement et d'autres informations pertinentes. Son contenu est identique aux informations figurant
dans notre version imprimée.
Les différentes parties sont les suivantes:
La section Informations relatives à la sécurité et aux recherches de causes de pannes fournit des
conseils et des solutions à des problëmes courants ainsi qu'à un certain nombre d'informations
associées dont vous êtes susceptible d'avoir besoin.
●
La section intitulée A propos de ce manuel électronique de l'utilisateur fournit un sommaire des
informations incluses, ainsi que des descriptions d'icùnes de notation et d'autres documents de
référence.
●
La section Informations relatives au produit fournit un sommaire des diverses options du moniteur
ainsi que de ses spécifications techniques.
●
La section Installer votre moniteur décrit le processus initial d'installation et offre un aperçu de la
maniëre dont se servir du moniteur.
●
La section Affichage sur l'écran fournit des informations sur la maniëre dont régler les différents
paramëtres sur votre moniteur.
●
La section Service clientële et garantie comprend une liste de tous les centres d'informations à la
clientële Philips dans le monde entier, ainsi que des numéros de téléphone d'assistance et des
informations sur la garantie relative à votre produit.
●
Le glossaire définit des termes techniques.●
L'option de téléchargement et d'impression transfëre tout le manuel sur votre disque dur afin de
faciliter sa consultation.
●
RETOUR AU HAUT DE LA PAGE
Notations
Les sous-parties suivantes décrivent les différentes conventions de notation utilisées dans ce document.
Notes, mises en garde et avertissements
Tout au long de ce guide, des blocs de texte pourront être accompagnés d'une icùne et imprimés en
caractëres gras ou en italiques. Ces blocs contiennent des notes, des mises en garde ou des
avertissements. Ils sont utilisés de la façon suivante:
Aperçu du Mode D'Emploi Électronique
file:///D|/C/french/150p4agb/about/about.htm (1 of 2) [2/24/2003 2:56:20 PM]
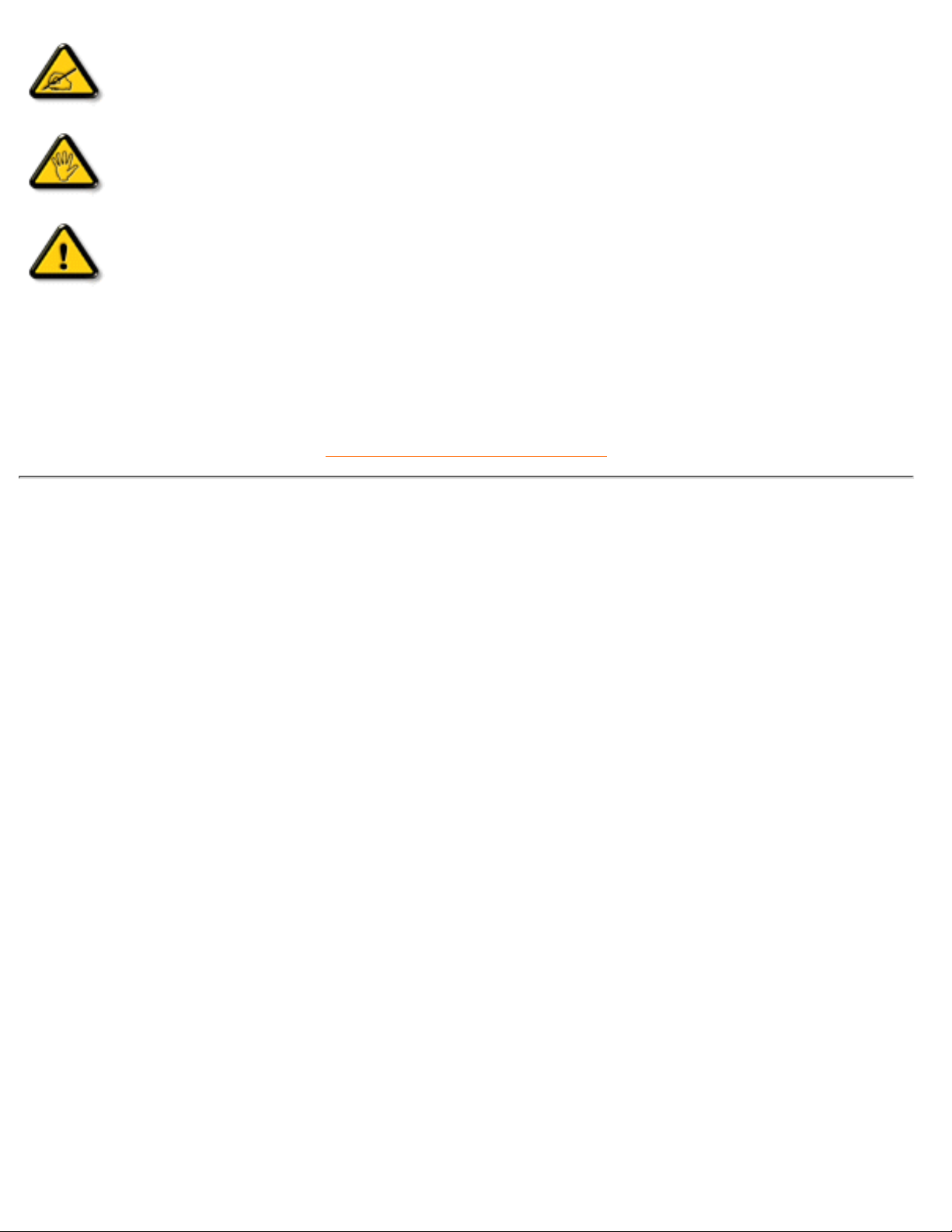
NOTE: Cette icùne indique l'existence d'informations et de conseils importants vous
aidant à mieux utiliser votre ordinateur.
MISE EN GARDE: Cette icùne indique l'existence d'informations vous expliquant
comment éviter l'endommagement potentiel de votre matériel ou la perte de données.
AVERTISSEMENT: Cette icùne indique qu'il existe un risque de blessures et vous
explique comment éviter le problëme.
Il se peut que des avertissements apparaissent sous des formats différents et ne soient pas accompagnés
d'icùnes. Dans ces cas-là, la présentation spécifique de l'avertissement est dictée par les autorités chargées
des réglementations.
RETOUR AU HAUT DE LA PAGE
©2003 Koninklijke Philips Electronics N.V.
Tous droits réservés. Toute reproduction, copie, utilisation, modification, recrutement, location, performance publique, transmission et/ou
diffusion de la totalité ou d'une partie du document sont strictement interdits sauf en cas d'autorisation écrite de Philips Electronics N. V.
Aperçu du Mode D'Emploi Électronique
file:///D|/C/french/150p4agb/about/about.htm (2 of 2) [2/24/2003 2:56:20 PM]

Informations sur le Produit
Caractéristiques du Produit • LightFrameTM sous Windows • Spécifications Techniques •
Modes de résolution & Préréglages • Rëgle d'action Concernant les Défauts de Pixels •
économie d'énergie Automatique • Spécifications Physiques • Attribution des Broches •
Visualisation du Produit • Fonctions Physiques
Caractéristiques du produit
150P4AG / 150P4AB
LightFrame
TM
des images plus lumineuses, plus nettes et plus vives que jamais!
Moniteur couleur LCD 15 pouces aux excellentes performances d’écran
●
Enceintes à dispersion frontale avec sortie stéréo 2x1W RMS●
Double entrée – accepte à la fois l’entrée DVI numérique et VGA analogique●
Alimentation universelle CA intégrée●
Conformité sRGB●
Hauteur de visualisation réglable●
Réglage AUTO(matique) pour une qualité d’image optimale●
RETOUR AU HAUT DE LA PAGE
LightFrame
TM
sous Windows
Introduction
La fonction LightFrameTM proposée par Philips permet d'améliorer la qualité des images et de la vidéo sur
les moniteurs Philips. LightFrame
TM
accentue la luminosité et la netteté des photos et des vidéos sur
l'écran du moniteur.
Pour pouvoir utiliser la fonction LightFrame
TM
de votre moniteur, vous devez d'abord installer l'application
LightFrame
TM
que vous trouverez sur ce CD-ROM.
Remarque
Le programme LightFrame
TM
de Philips fonctionne uniquement avec les moniteurs conçus pour utiliser ce
logiciel. Les moniteurs Philips antérieurs ou ceux d'autres fabricants ne sont pas adaptés à ce logiciel
spécial. Il est recommandé d'installer ce logiciel uniquement sur les moniteurs Philips conçus à cet effet.
150P4AG/150P4AB Informations sur le Produit
file:///D|/C/french/150p4agb/product/product.htm (1 of 11) [2/24/2003 2:56:23 PM]
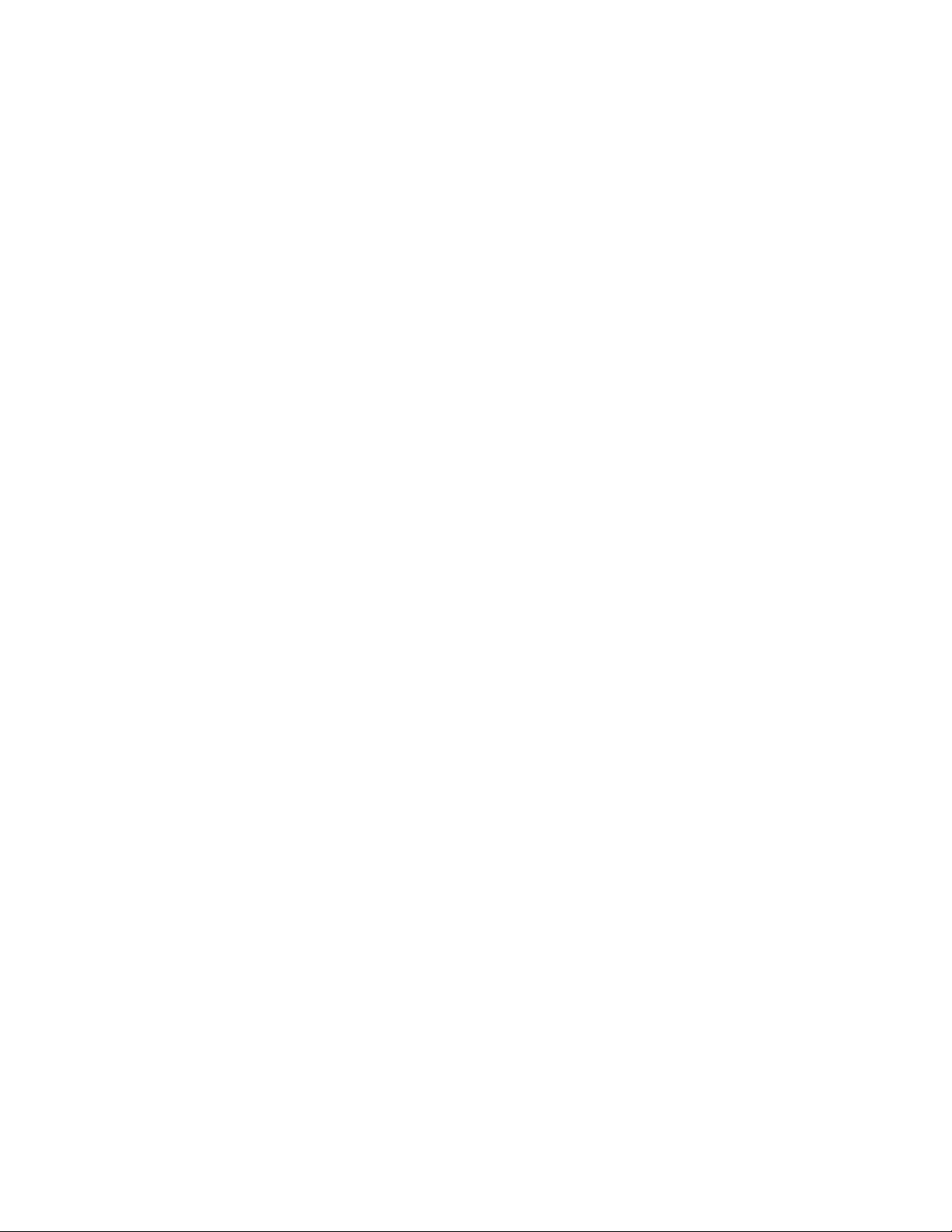
Ces moniteurs peuvent être identifiés grâce au logo LightFrameTM en façade.
LightFrame
TM
fonctionne avec les programmes d'origine axés sur Windows et avec les programmes basés
sur DOS acceptant l'environnement Windows. Il ne fonctionnera par contre pas avec les programmes
basés sur DOS répondant uniquement à un environnement DOS.
Choix de la langue
L'anglais est la langue par défaut de LightFrame
TM
, mais l'interface utilisateur peut être réglée sur le
néerlandais, le français, l'allemand, l'italien, le portugais, l'espagnol, le chinois simplifié, le chinois
traditionnel ou le coréen.
Installation
Pour installer LightFrame
TM
, insérez le CD dans l'unité CD-ROM.1.
Dès que le menu d'options du CD apparaît à l'écran, cliquez sur "Install LightFrame
TM
"(Installer
LightFrame
TM
).
2.
Suivez à présent les messages à l'écran pour installer le programme. Le logiciel vérifie si vous
disposez d'un moniteur compatible. Vous devez accepter les termes de l'accord de licence avant
d'installer le logiciel.
3.
Après l'installation, LightFrameTM effectue automatiquement le chargement et l'icône apparaît sur la
barre des tâches.
4.
Remarques
Si l'appareil détecte que votre moniteur n'est pas compatible avec le logiciel LightFrame
TM
, un message
apparaîtra sur l'écran du moniteur. Si vous voyez ce message, vous pouvez choisir entre interrompre ou
poursuivre l'installation. Toutefois, si vous poursuivez la procédure d'installation, il est probable que
LightFrame
TM
ne fonctionne pas avec le moniteur.
Utilisation de LightFrame
TM
Dès que l'installation est terminée, LightFrameTM démarre automatiquement à chaque mise sous tension
de l'ordinateur.
Pour toute information concernant l'utilisation de LightFrame
TM
, veuillez consulter la rubrique Aide
disponible après l'installation.
Compatibilité
Cette version LightFrame
TM
est compatible avec
Windows 95
Windows 98
Windows Me (Édition millénaire)
Windows XP
Windows 2000 Édition professionnelle
LightFrame
TM
3– Foire aux questions
Q: LightFrame
TM
2 est-il compatible avec LightFrameTM 3 ?
R: Non. Si vous exécutez les logiciels LightFrame
TM
1 ou 2 avec un moniteur Philips LightFrameTM 3, il ne
se produira rien.
150P4AG/150P4AB Informations sur le Produit
file:///D|/C/french/150p4agb/product/product.htm (2 of 11) [2/24/2003 2:56:23 PM]
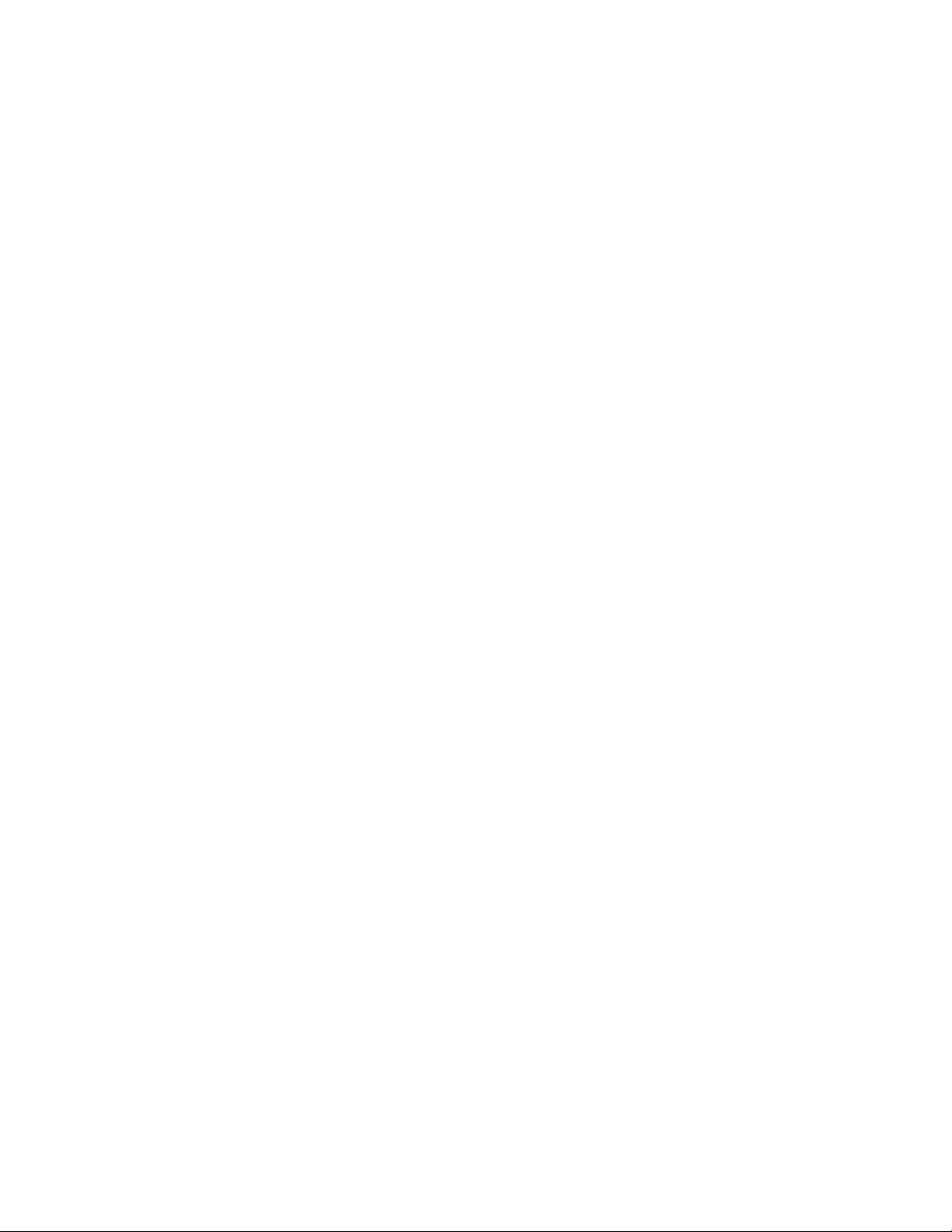
Q: Puis-je utiliser le logiciel LightFrame
TM
3 sur mon moniteur LightFrameTM 1 / 2 ?
R: Non, pour un moniteur LightFrame
TM
1 ou 2 vous devez utiliser le logiciel LightFrame 1 ou 2. Il vous est
toutefois possible d’utiliser le logiciel LightFrame
TM
2 sur un moniteur LightFrameTM 1.
Q: En quoi diffèrent les logiciels LightFrame
TM
1, LightFrame 2 et LightFrameTM 3 ?
R: LightFrame
TM
1 était la toute première génération de fonctions LightFrameTM lancée par Philips. Dans
cette version l’utilisateur doit activer ou désactiver la fonction manuellement et sélectionner la fenêtre ou la
zone où l’appliquer.
LightFrame
TM
2 offre, en plus des fonctions LightFrameTM 1, la détection automatique dans Internet
Explorer, ce qui permet au logiciel LightFrame
TM
d’explorer automatiquement une page Web dans Internet
Explorer, de trouver la plus grande image et de la mettre en valeur.
LightFrame
TM
3 offre les mêmes possibilités que LightFrameTM 2 auxquelles s’ajoute désormais celle
d’amélioration d’images multiples simultanément. Ainsi, LightFrame
TM
trouvera sur une page Web toutes
les images et les améliorera simultanément ou bien, dans le cas où l’on visionne une photo, d’améliorer en
une fois plusieurs photos. LightFrame
TM
3 dispose par ailleurs d’une fonction plein écran facile à activer,
ce qui est particulièrement commode pour des jeux ou des films. Il suffit de cliquer une fois sur la touche
plein écran pour que LightFrame
TM
améliore la totalité de l’écran du moniteur.
Q: Puis-je mettre à niveau mon moniteur Philips actuel à LightFrame
TM
3 ?
R: Non. Pour LightFrame
TM
3, Philips a développé un matériel spécial incorporé au moniteur. La mise à
niveau de LightFrame
TM
1 ou 2 à 3 n’est de ce fait pas possible. Cependant vous pouvez faire passer votre
moniteur LightFrame
TM
1 à LightFrameTM 2 en installant le logiciel LightFrame 2.
Q: Puis-je installer LightFrame
TM
3 sur une version antérieure ?
R: Lorsque vous installez LightFrame 3, l’assistant d’installation explorera votre système et recherchera
une éventuelle version antérieure. Si c’est le cas, il supprimera cette version avant de poursuivre
l’installation de la nouvelle version. Sachez que pour LightFrameTM 3 vous devez aussi prévoir un moniteur
capable d’exécuter la fonction LightFrame
TM
3.
Q: Combien de fenêtres puis-je améliorer en même temps ?
R: LightFrame
TM
3 permet d’améliorer jusqu’à 7 fenêtres simultanément. Il importe cependant de réaliser
que lorsque d’autres fenêtres, barres d’outils ou menus chevauchent les fenêtres améliorées, le nombre
maximum de fenêtres améliorées peut être inférieur.
Q: Combien d’images LightFrameTM peut-il améliorer dans Internet Explorer?
R: Dans Internet Explorer, LightFrame
TM
3 peut améliorer jusqu’à 14 images en même temps.
LightFrame
TM
3 filtre les images qu’il rencontre en se basant sur la taille minimale d’image, ce qui explique
que certaines images peuvent ne pas être améliorées lorsque vous ouvrez une page Web.
150P4AG/150P4AB Informations sur le Produit
file:///D|/C/french/150p4agb/product/product.htm (3 of 11) [2/24/2003 2:56:23 PM]
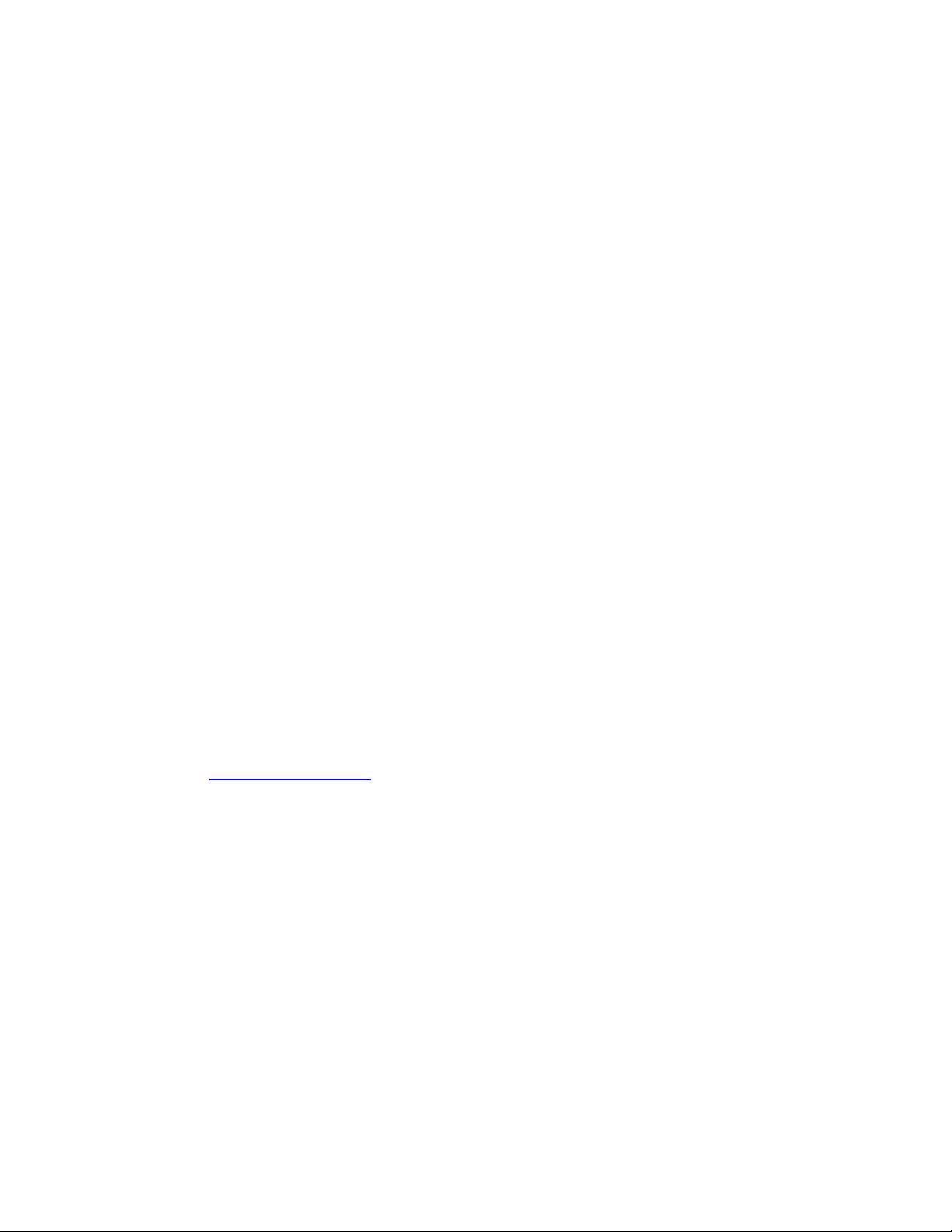
Q: Puis-je améliorer en même temps deux zones ou plus ?
R: Oui. Avec le logiciel LightFrame
TM
3 il vous est possible de sélectionner plusieurs fenêtres avec images
et vidéos et de les améliorer simultanément.
Q: Le curseur de ma souris prend parfois la forme d’une ampoule avec un signe plus et quelquefois
un signe moins. Quelle différence y a- t-il ?
R: Le curseur de la souris prend la forme d’une ampoule pour indiquer que LightFrame
TM
est prêt à
accepter votre sélection pour la fenêtre à améliorer.
Si un signe moins apparaît, cela signifie que vous vous déplacez sur une fenêtre sur laquelle
LightFrame
TM
est déjà en cours d’utilisation et que vous désactiverez l’amélioration si vous cliquez sur
cette fenêtre. Un signe plus apparaît lorsque vous vous déplacez sur une fenêtre qui n’est pas améliorée et
si vous cliquez sur cette dernière vous activez LightFrame
TM
pour cette fenêtre.
Q: Pourquoi le curseur de la souris prend-il parfois la forme d’une ampoule avec une croix rouge ?
R: Cela signifie simplement que votre souris se déplace hors de l’application où vous avez déjà amélioré
une ou plusieurs fenêtres. Vous ne pouvez sélectionner des fenêtres qu’au sein d’une même application.
La croix indique que vous vous déplacez dans une zone où vous ne pouvez pas opérer de sélection.
Q: Puis-je utiliser LightFrame
TM
avec Netscape ?
R: Vous pouvez utiliser LightFrame
TM
avec Netscape, mais ses fonctions sont limitées à la mise en valeur
manuelle de la totalité de la fenêtre client de Netscape. LightFrame
TM
étant spécifiquement conçu pour un
affichage lumineux et fortement contrasté des photos et de la vidéo, la mise en valeur de la totalité d’une
page Web — texte compris — n’est pas recommandée.
Pour obtenir les meilleurs résultats, nous recommandons l’utilisation de LightFrame
TM
avec Microsoft
Internet Explorer version 5.0 ou ultérieure. Vous pouvez télécharger Internet Explorer gratuitement sur le
site Web de Microsoft (www.microsoft.com). Le CD-ROM livré avec votre moniteur contient également un
exemplaire d’Internet Explorer 5.5.
Q: Puis-je activer LightFrame
TM
sur tout mon écran ?
R: Certainement, et cela est encore plus facile avec LightFrame
TM
3. Il suffit de cliquer sur le bouton
LightFrame
TM
pour l'activer.
Q: Lorsque j’applique LightFrame
TM
à un texte, j’obtiens des caractères flous, que se passe-t-il ?
R: Ce n’est rien. Ce que vous voyez est dû à l’amélioration de la netteté que LightFrame
TM
réalise sur
votre moniteur. Cette netteté améliore considérablement une photo ou une vidéo bien que l’effet soit moins
heureux sur un texte noir sur fond clair. N’oubliez pas que le logiciel LightFrame
TM
a été développé pour
améliorer vos photos et vos vidéos et qu’il ne se prête pas vraiment à du texte ou des images de
synthèse.
Vous réduirez cet effet en diminuant le réglage de la netteté dans le panneau de commande LightFrame
TM
3.
150P4AG/150P4AB Informations sur le Produit
file:///D|/C/french/150p4agb/product/product.htm (4 of 11) [2/24/2003 2:56:23 PM]
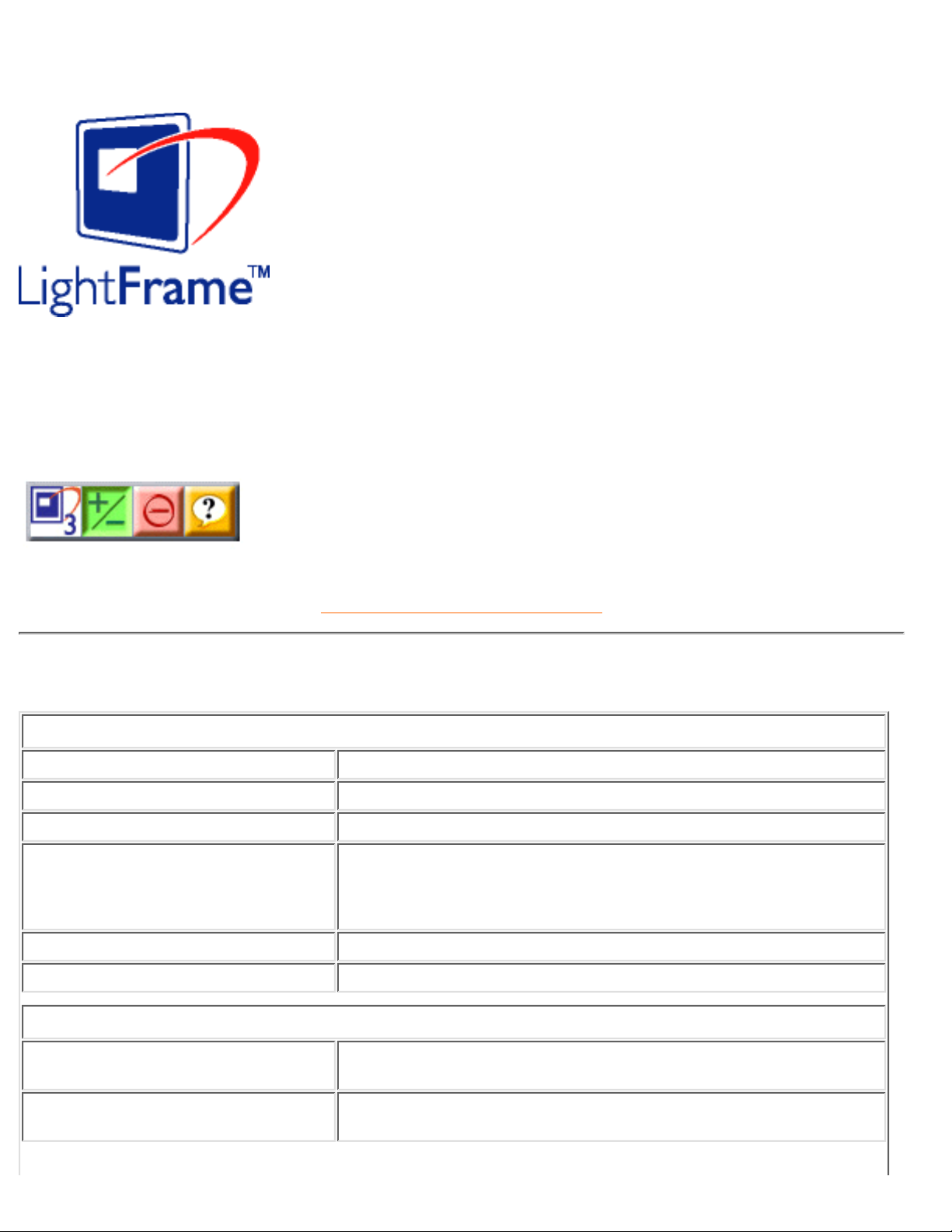
Q: Comment puis-je savoir si mon moniteur est doté de LightFrameTM 3?
R: Tous les moniteurs Philips dotés de LightFrame
TM
présentent le logo suivant sur l’encadrement frontal :
Q: Comment dois-je utiliser la barre de commande de LightFrameTM 3 qui s’affiche en haut de
l’écran ?
R: La barre de commande est une autre amélioration qui vous permet d’exécuter toutes les nouvelles
fonctions intéressantes de LightFrame
TM
3. L’illustration ci-après décrit toutes les tâches exécutées par les
différents boutons.
RETOUR AU HAUT DE LA PAGE
Spécifications techniques*
PANNEAU LCD
• Type TFT LCD
• Dimensions de l'écran 15 pouces visuels
• Espacement des pixels 0.297 x 0.297mm (15.0")
• Type d’écran LCD
1024 x 768 pixels
Bande verticale RVB
Polariseur antireflet, revêtement dur
• Zone d'affichage réelle 304.1 x 228.1mm (15.0")
• Affichage des couleurs 16.7M couleurs
Balayage
Fréquence de rafraîchissement
vertical
56Hz-76Hz
Fréquence de rafraîchissement
horizontal
30kHz-61kHz
150P4AG/150P4AB Informations sur le Produit
file:///D|/C/french/150p4agb/product/product.htm (5 of 11) [2/24/2003 2:56:24 PM]
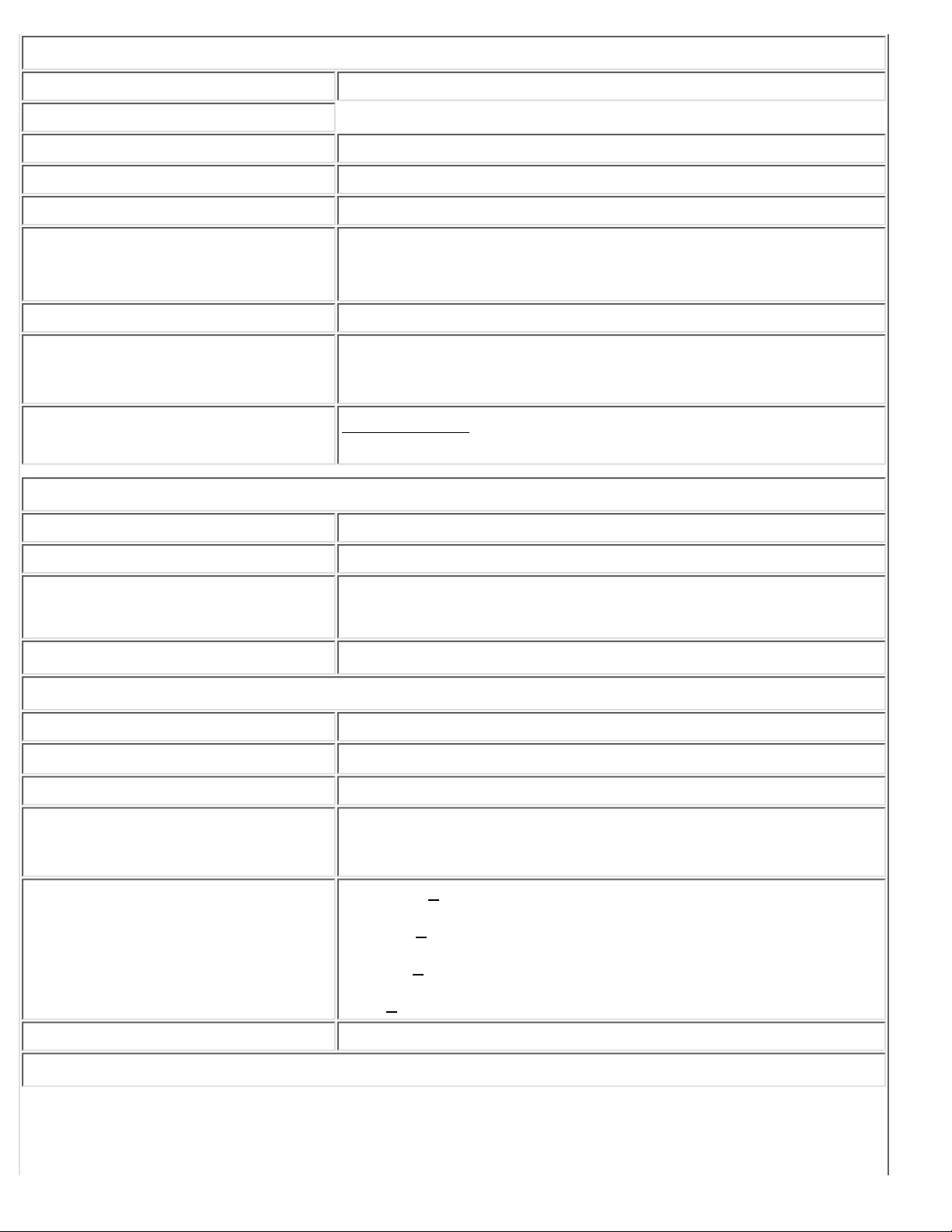
Vidéo
• Fréquence des points vidéo 80 MHz
• Impédance d'entrée
- Vidéo 75 Ohms
-Synchronisation 2K Ohms
• Niveaux de signaux d'entrée 700m Vpp
• Synchronisation du signal d'entrée
Synchronisation séparée
Synchronisation composite
Synchronisation sur le vert
• Polarités de synchronisation Positive and négative
• Fréquence d'entrée
XGA Hsync 48 - 61 kHz, Vsync 60 - 76 Hz (N.I.)
SVGA Hsync 35- 50 kHz, Vsync 56 - 75 Hz (N.I.)
VGA Hsync 31- 38 kHz, Vsync 60 - 76 Hz (N.I.)
• Interface vidéo
Double entrée : Entrées analogique (D-Sub) et DVI-D
(uniquement numérique) prévues. Activation par OSD.
AUDIO
• Niveaux des signaux d'entrée 0.7 Vpp
• Connecteur du signal d'entrée 3.5mm mini-prise
• Haut-parleurs
Audio stéréo 2W (1W/canal val. eff.x2, 300 Hz~13kHz, 16 ohms,
DHT = 10 %)
Caractéristiques Optiques
• Proportion du contraste 400 (typ.)
• Luminosité
250 cd/m2 (typ.)
• Angle de sommet du contraste Vertical
• Chromaticité blanche
x: 0.283 y: 0.297 (à 9300° K)
x: 0.313 y: 0.329 (à 6500° K)
x: 0.313 y: 0.329 (à sRGB)
• Angle de vue (C/R >5)
Supérieur >50° (typ.)
Inférieur >60° (typ.)
Gauche >75 ° (typ.)
Droit >75 ° (typ.)
• Temps de réponse <=25ms (typ.)
sRGB
150P4AG/150P4AB Informations sur le Produit
file:///D|/C/french/150p4agb/product/product.htm (6 of 11) [2/24/2003 2:56:24 PM]
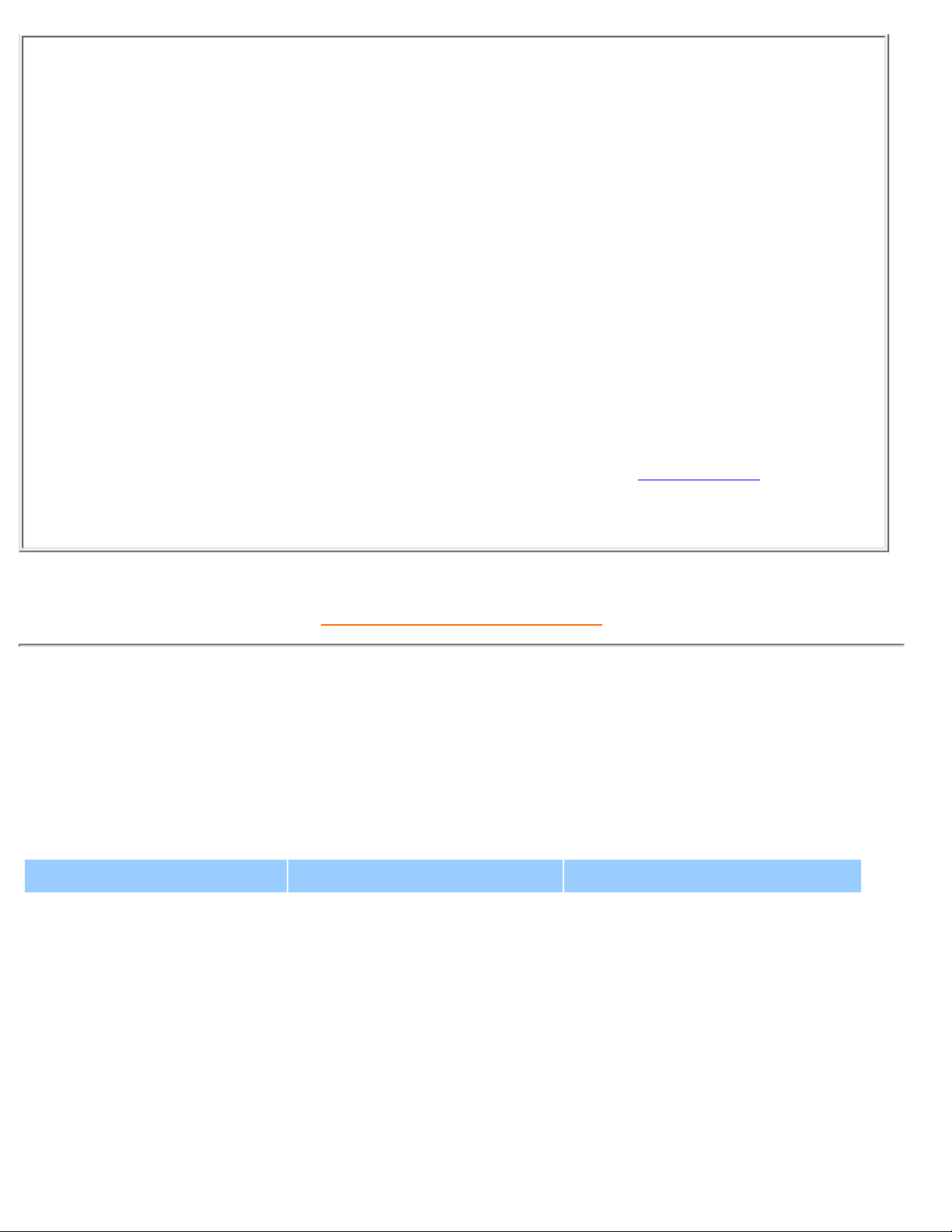
sRGB est une norme visant à garantir un échange correct de couleurs entre différents appareils (p. ex.
appareils photos numériques, moniteurs, imprimantes, scanners, etc.).
Utilisant un espace des couleurs standard unifié, sRGB contribuera à reproduire correctement sur votre
moniteur Philips autorisé sRGB les images prises par un appareil compatible sRGB. De cette façon, les
couleurs sont calibrées et vous pouvez vous fier à l’exactitude des couleurs présentées sur votre écran.
Si vous utilisez sRGB il importe que la luminosité et le contraste de votre moniteur soient fixés sur un
réglage prédéfini tout comme la gamme de couleur.
Il est par conséquent important de sélectionner le réglage sRGB dans l’affichage OSD du moniteur.
Pour ce faire, ouvrez l'OSD en appuyant sur le bouton OK en façade de votre moniteur. Servez-vous
de la touche flèche vers le bas pour atteindre loption Réglage de la couleur et réappuyez sur OK.
Déplacez-vous ensuite sur sRGB avec la touche flèche vers le bas et réappuyez sur OK.
Quittez l’OSD.
Ensuite, veillez à ne pas modifier le réglage de luminosité ou de contraste de votre moniteur. Si vous
modifiez l’un ou l’autre, le moniteur sortira du mode sRGB et passera à un réglage de température de
couleur de 6500 K.
Pour de plus amples renseignements sur sRGB veuillez consulter le site : www.srgb.com.
Remarque : Le mode sRGB n'est pas disponible lorsque la fonction LightFrame
TM
est activée.
* Ces informations peuvent changer sans autre notification.
RETOUR AU HAUT DE LA PAGE
Modes de résolution & préréglages
• Maximum 1024 x 768 à 75Hz
• Recommandé 1024 x 768 à 60Hz
14 modes définissables par l'utilisateur
14 modes préréglés en usine:
H. fréq (kHz) Résolution V. fréq (Hz)
31.469 640*350 70.086
31.469 720*400 70.087
31.469 640*480 59.940
35.000 640*480 67.000
37.861 640*480 72.809
37.500 640*480 75.000
35.156 800*600 56.250
37.879 800*600 60.317
150P4AG/150P4AB Informations sur le Produit
file:///D|/C/french/150p4agb/product/product.htm (7 of 11) [2/24/2003 2:56:24 PM]
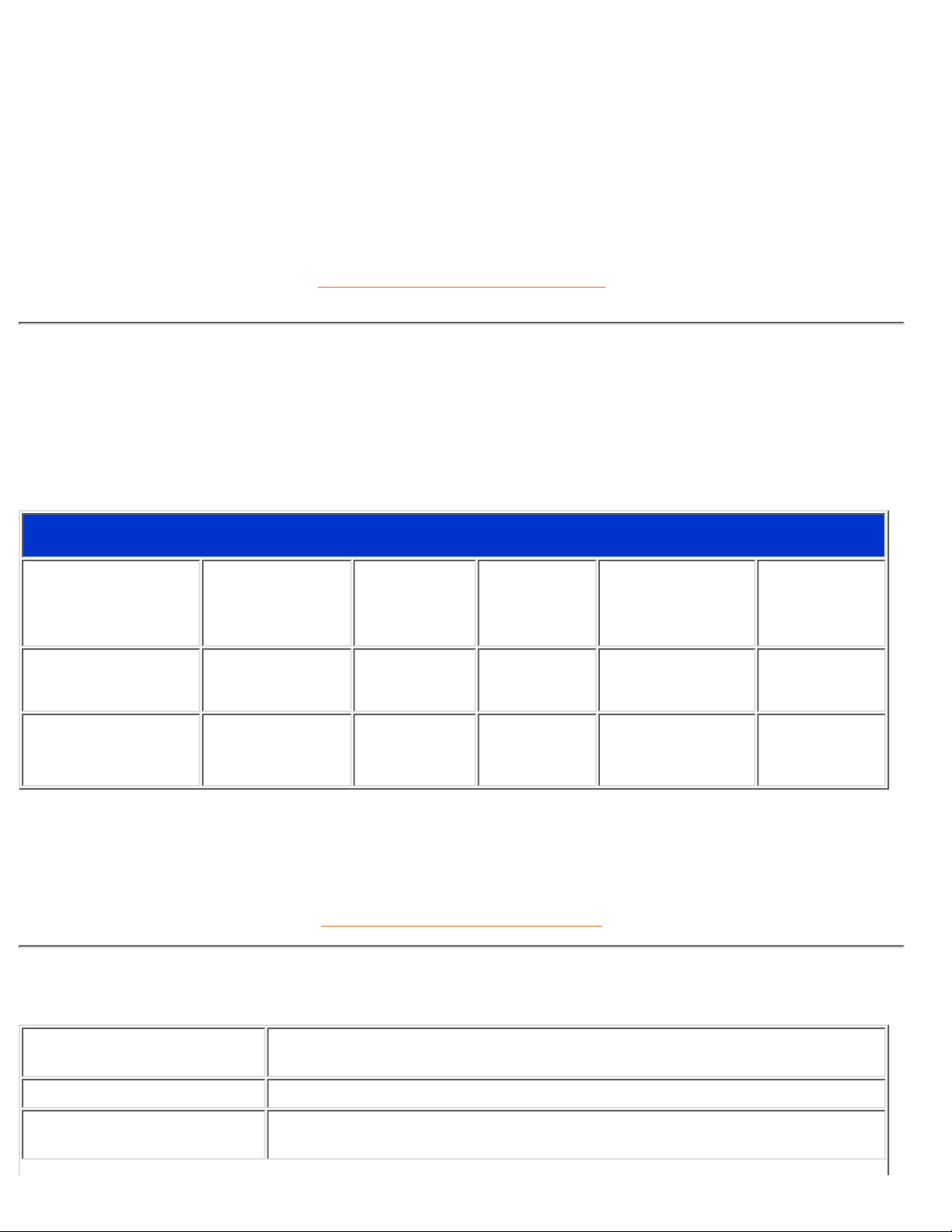
48.077 800*600 72.188
46.875 800*600 75.000
49.700 832*624 75.000
48.363 1024*768 60.004
56.476 1024*768 70.069
60.023 1024*768 75.029
RETOUR AU HAUT DE LA PAGE
Economie d'énergie automatique
Si une carte ou le logiciel de compatibilité d'affichage DPMS de VESA est installé(e) sur votre PC, le
moniteur peut automatiquement réduire sa consommation d'énergie quand il n'est pas utilisé. Et si une
saisie au clavier, l'utilisation de la souris ou d'un autre appareil est détectée, le moniteur se "réveillera"
automatiquement. Les tableaux suivants montrent la consommation d'énergie et la signalisation de cette
fonction d'économie d'énergie automatique :
Propulsez la Cadre Definition
Mode VESA Vidéo H-sync V-sync énergie utilisée
Couleur
DEL
ALLUMÉ Actif Oui Oui < 30W Vert
ÉTEINT Effacé
Non
Non < 1W Ambre
Ce moniteur est conforme à ENERGY STAR®. En tant que partenaire d'ENERGY STAR®, PHILIPS
s'est assuré que ce produit réponde à toutes les directives d'ENERGY STAR® en matiëre d'efficacité
énergétique.
RETOUR AU HAUT DE LA PAGE
Spécifications physiques
• Dimensions socle compris
(L x H x P) *
343 x 319 x 218 mm (en position abaissée)
• Poids * 3.9 Kg
• Plage d’ajustement
vertical
48 mm
150P4AG/150P4AB Informations sur le Produit
file:///D|/C/french/150p4agb/product/product.htm (8 of 11) [2/24/2003 2:56:24 PM]
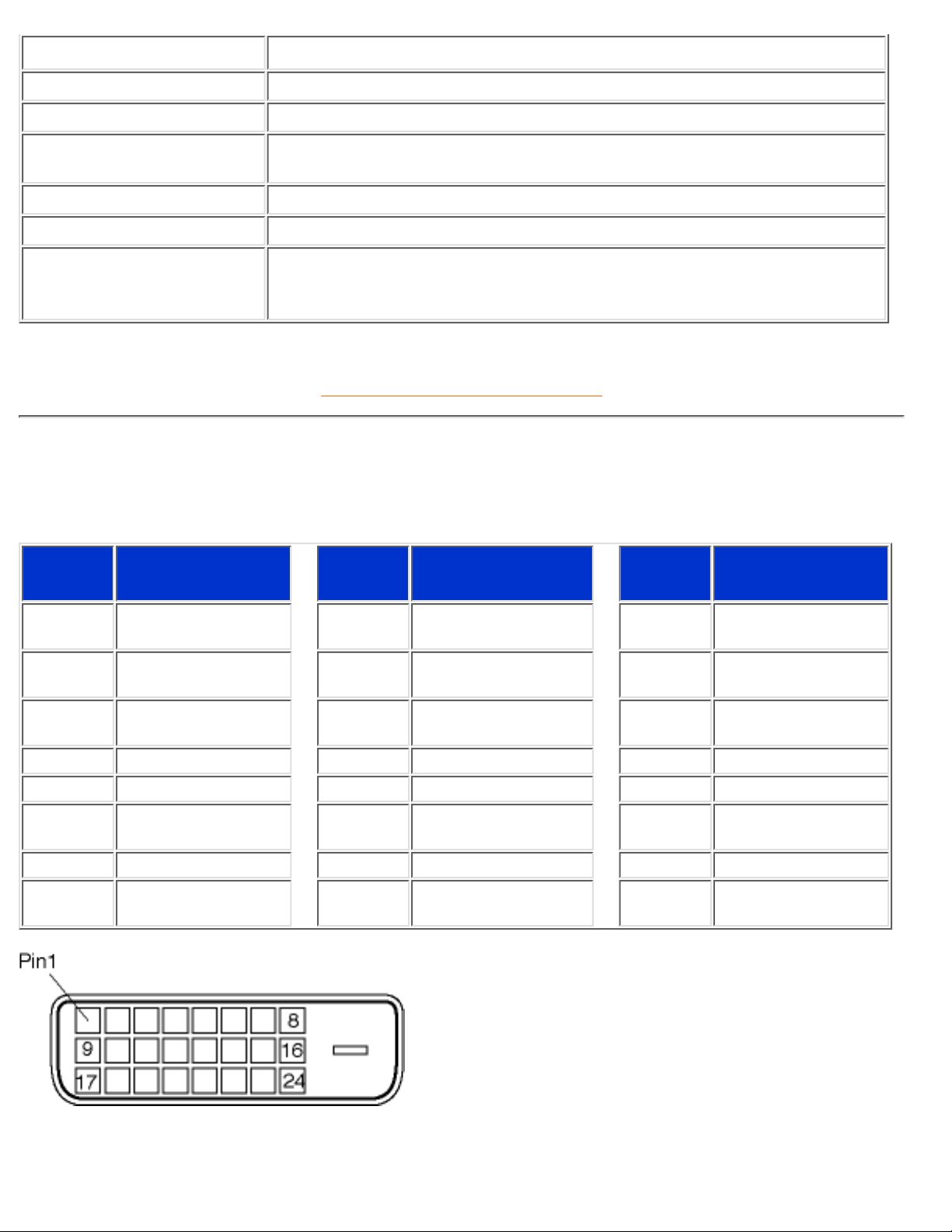
• Inclinaison (Avant/Arrière)
-5°/25°
• Alimentation électrique 100 — 240 VAC, 50/60 Hz
• Consommation d'énergie 20 W (typ.)
• Température (de
fonctionnement)
5° C to 40° C
• Humidité relative 20% to 80%
• Systëme MTBF 50.000 heures (CCFL 40.000 heures)
• Couleur du boîtier
150P4AG : Gris clair
150P4AB : Noir
* Ces informations peuvent changer sans autre notification.
RETOUR AU HAUT DE LA PAGE
Attribution des broches de signaux
Le seul connecteur numérique comporte 24 contacts de signaux organisés en trois rangées de huit
contacts. Les attributions des broches de signaux sont répertoriées dans le Tableau 5-1:
L'épingle
No.
Signalez la
Tâche assignée
L'épingle
No.
Signalez la Tâche
assignée
L'épingle
No.
Signalez la
Tâche assignée
1
T.M.D.S.
Données2-
9 T.M.D.S. Données1- 17
T.M.D.S.
Données0-
2
T.M.D.S.
Données2+
10 T.M.D.S. Données1+ 18
T.M.D.S.
Données0+
3
T.M.D.S. Blindage
Données 2/4
11
T.M.D.S. Blindage
Données 1/3
19
T.M.D.S. Blindage
Données 0/5
4 Pas connecté 12 Pas connecté 20 Pas connecté
5 Pas connecté 13 Pas connecté 21 Pas connecté
6 DDC Horloge 14 +5V Alimentation 22
T.M.D.S. Blindage
de l'Horloge
7 Données DDC 15 Terre (pour +5V) 23 T.M.D.S. Horloge+
8 Pas connecté 16
Détection de
connexion directe
24 T.M.D.S. Horloge-
Connecteur D-sub à 15 broches (mâle) du câble d'interface :
150P4AG/150P4AB Informations sur le Produit
file:///D|/C/french/150p4agb/product/product.htm (9 of 11) [2/24/2003 2:56:24 PM]
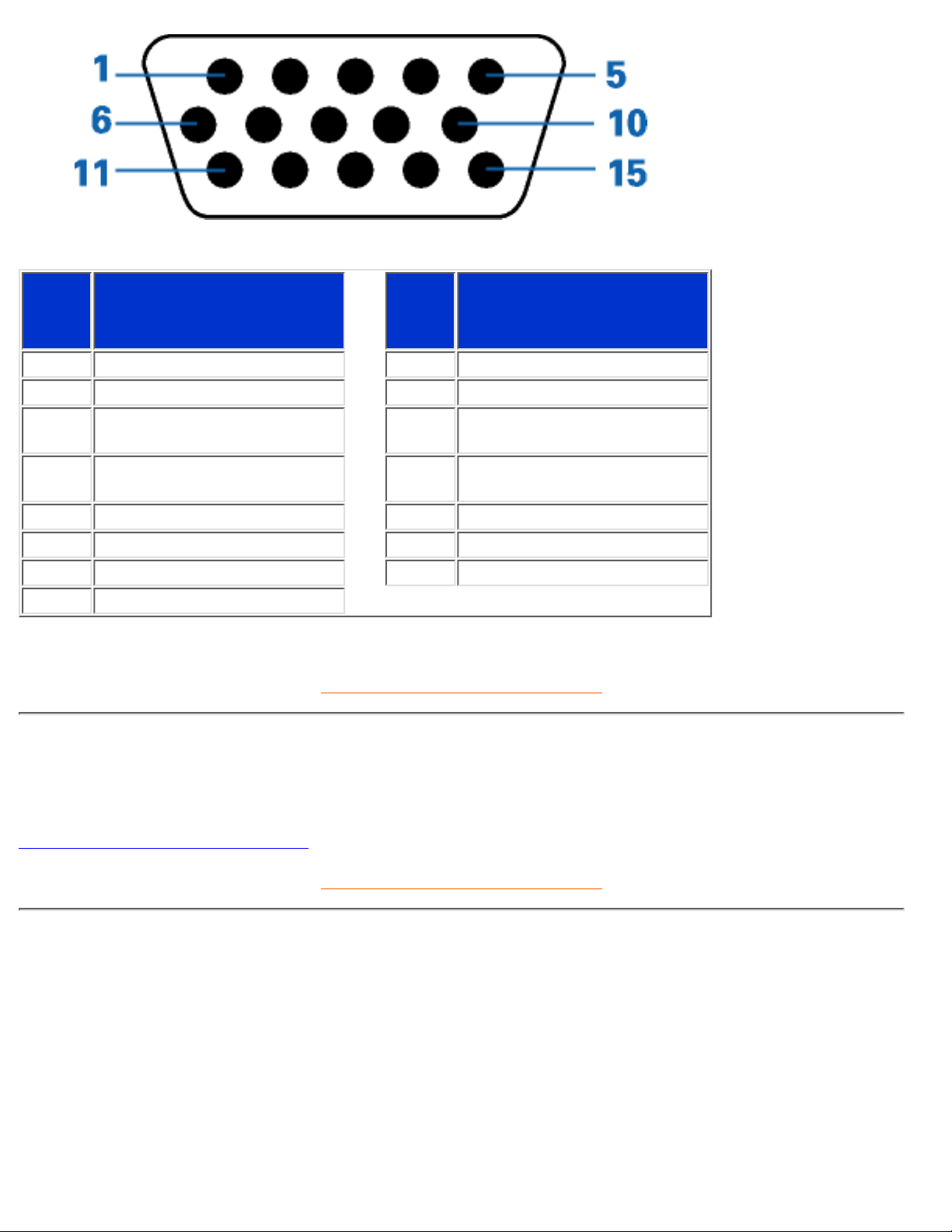
Brothe
No.
Affectation
Brothe
No.
Affectation
1 Entrée vidéo rouge 9 DDC +5V
2 Entrée vidéo vert 10 Masse logique
3 Entrée vidéo bleu 11
Sortie identique - connectée
à broche 10
4
Sortie identique - connectée
à broche 10
12 Ligne données série (SDA)
5 Détection du câble 13 Synchr. hor. / H+V
6 Masse vidéo rouge 14 Synchr. vert.
7 Masse vidéo vert 15 Ligne horloge données (SCL)
8 Masse vidéo bleu
RETOUR AU HAUT DE LA PAGE
Visualisation du Produit
Suivez les liens pour voir plusieurs affichages du moniteur et de ses composants.
Description frontale du produit
RETOUR AU HAUT DE LA PAGE
Fonctions Physiques
150P4AG/150P4AB Informations sur le Produit
file:///D|/C/french/150p4agb/product/product.htm (10 of 11) [2/24/2003 2:56:24 PM]
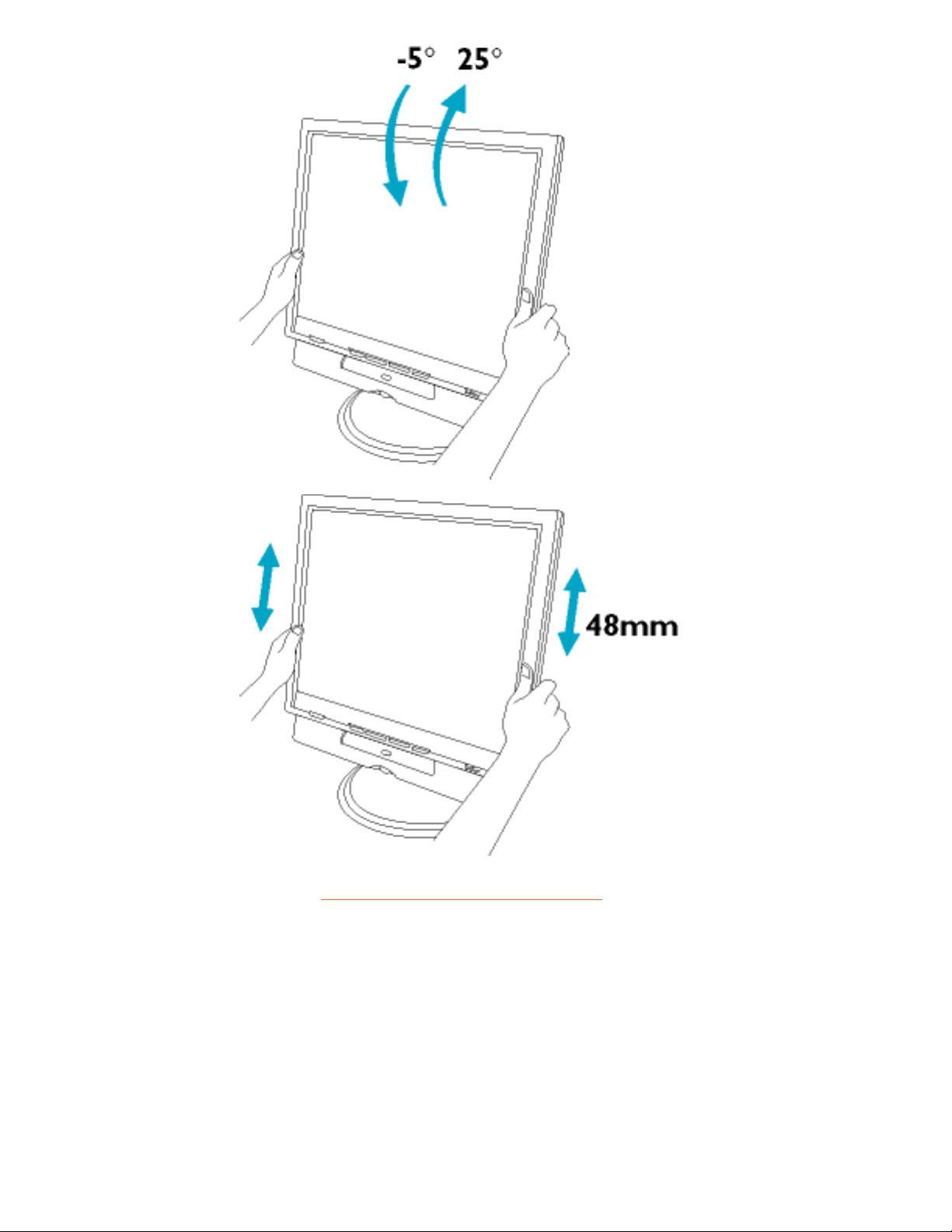
1) Réglage de
l'inclinaison
2) Réglage de la
hauteur
RETOUR AU HAUT DE LA PAGE
150P4AG/150P4AB Informations sur le Produit
file:///D|/C/french/150p4agb/product/product.htm (11 of 11) [2/24/2003 2:56:24 PM]
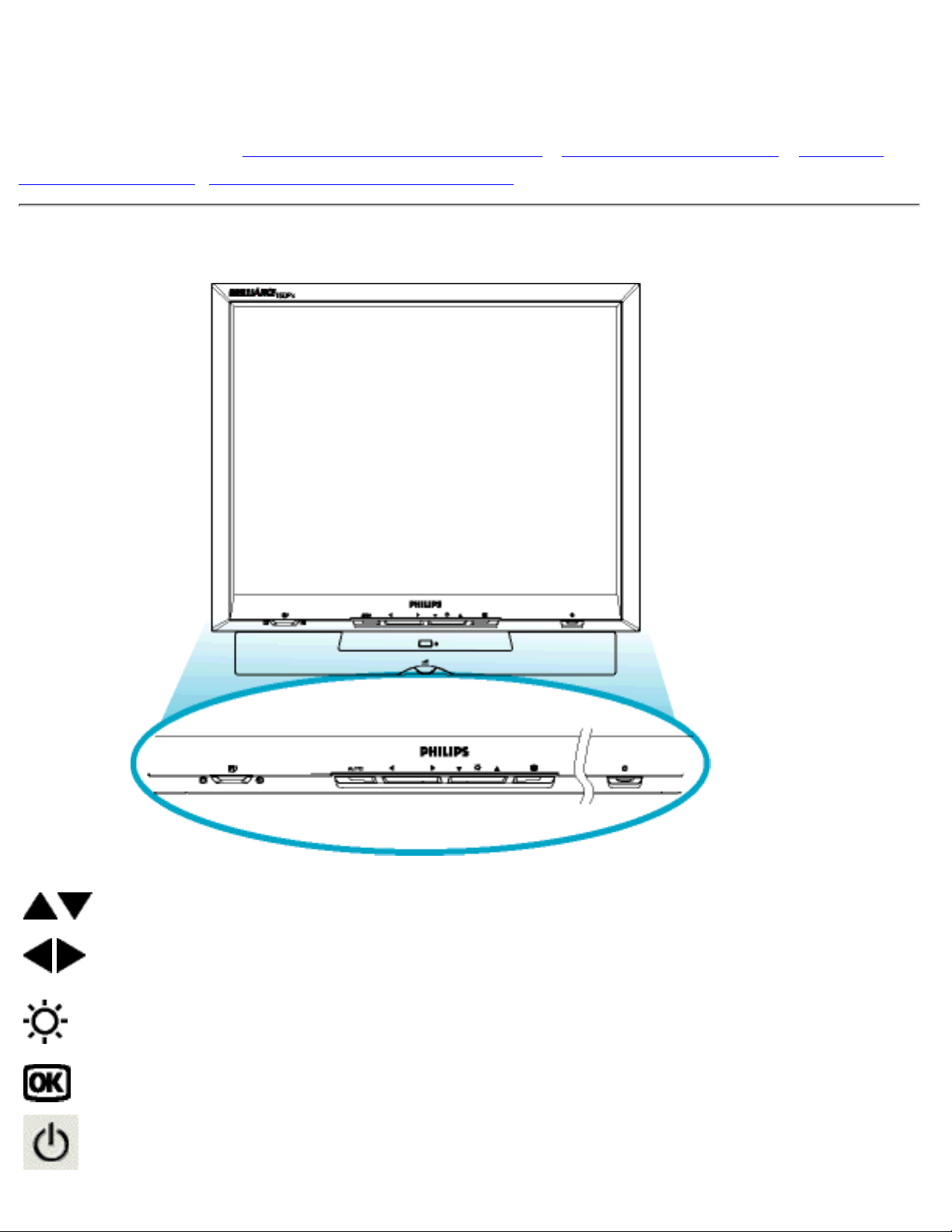
Installer Votre Moniteur LCD
Votre moniteur LCD : Description Frontale du Produit • Connexion à Votre PC • Le Socle •
Pour Commencer • Optimisation de la Performance
Description Frontale du Produit
Les boutons illustrant des flëches vers le HAUT et vers le BAS sont
utilisés lorsque vous réglez l'OSD de votre moniteur.
Les boutons GAUCHE et DROITE, comme les boutons HAUT et BAS,
sont aussi utilisés pour régler l'OSD de votre moniteur.
Touche LUMINOSITé. Lorsque vous appuyez sur les boutons illustrant
les flëches verticales, les contrùles de réglage de la LUMINOSITé
apparaîtront à l'écran.
La touche OK, une fois pressée, vous emmëne aux contrùles OSD.
La touche ALIMENTATION permet d'allumer votre moniteur.
Installer Votre Moniteur LCD
file:///D|/C/french/150p4agb/install/install.htm (1 of 2) [2/24/2003 2:56:27 PM]
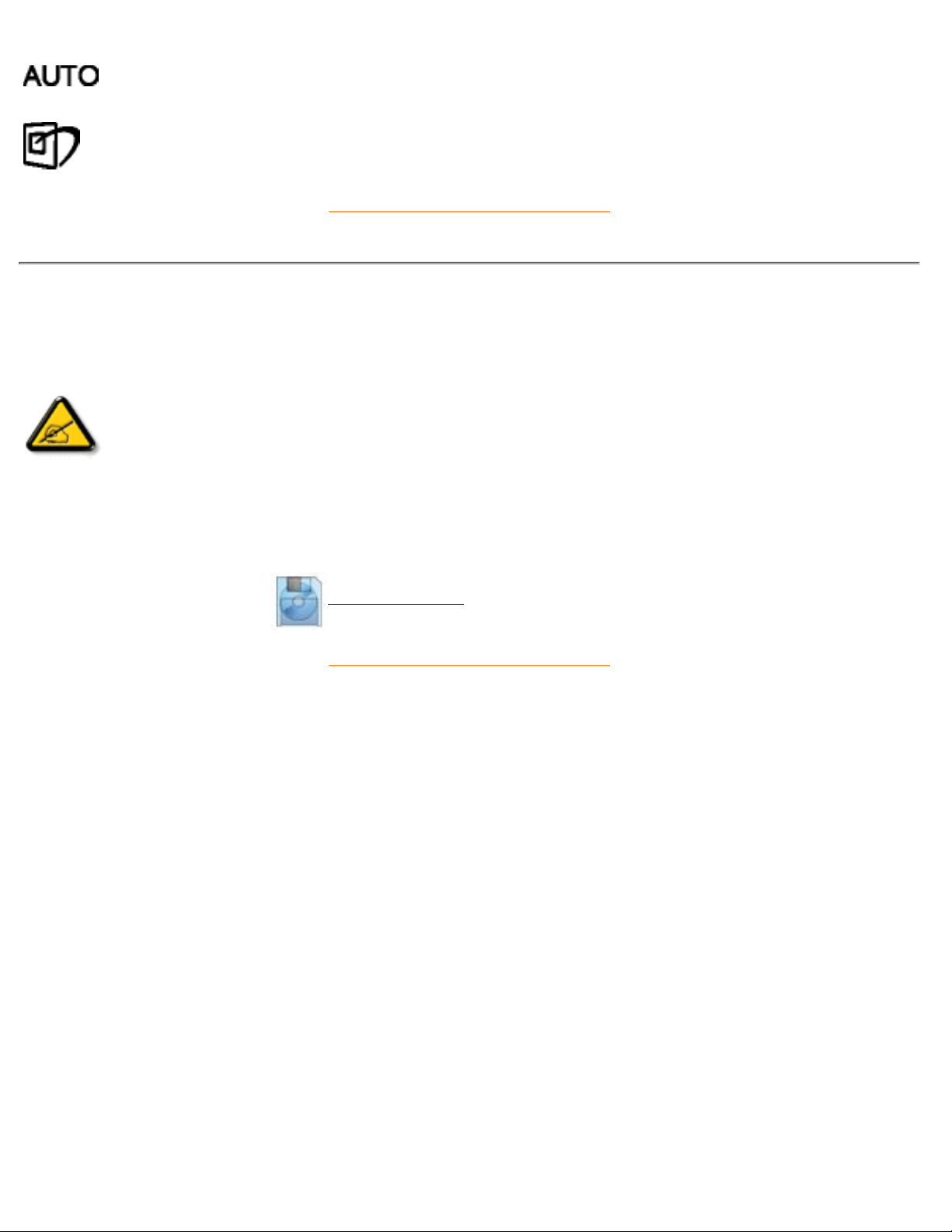
Rëgle automatiquement la position horizontale, verticale, le réglage de la
phase et de l'horloge.
Touche d'accès direct LightFrame
TM
pour commuter entre le mode pleine
page et le mode multifenêtres
RETOUR AU HAUT DE LA PAGE
Optimisation de la performance
Pour obtenir les meilleurs résultats possibles, assurez-vous que les réglages de l'affichage sont sur
1024x768 à 60 Hz (pour 14"/15") ou sur 1280x1024, 60 Hz (pour 17"18").
●
Remarque : Vous pouvez vérifier les réglages d'affichage en cours en appuyant sur
la touche "OK". Allez dans les informations relatives au produit (Product
Information) : le mode d'affichage en cours figure sous l'option RÉSOLUTION
.
Vous pouvez également installer le programme Flat Panel Adjust (FP Adjust), un programme pour
obtenir la meilleure performance de votre moniteur, compris dans ce CD. Des instructions étape par
étape sont fournies afin de vous guider lors de l'installation. Pour en savoir plus sur ce programme,
cliquez sur le lien.
Pour en savoir plus sur
FP_setup01.exe
●
RETOUR AU HAUT DE LA PAGE
Installer Votre Moniteur LCD
file:///D|/C/french/150p4agb/install/install.htm (2 of 2) [2/24/2003 2:56:27 PM]
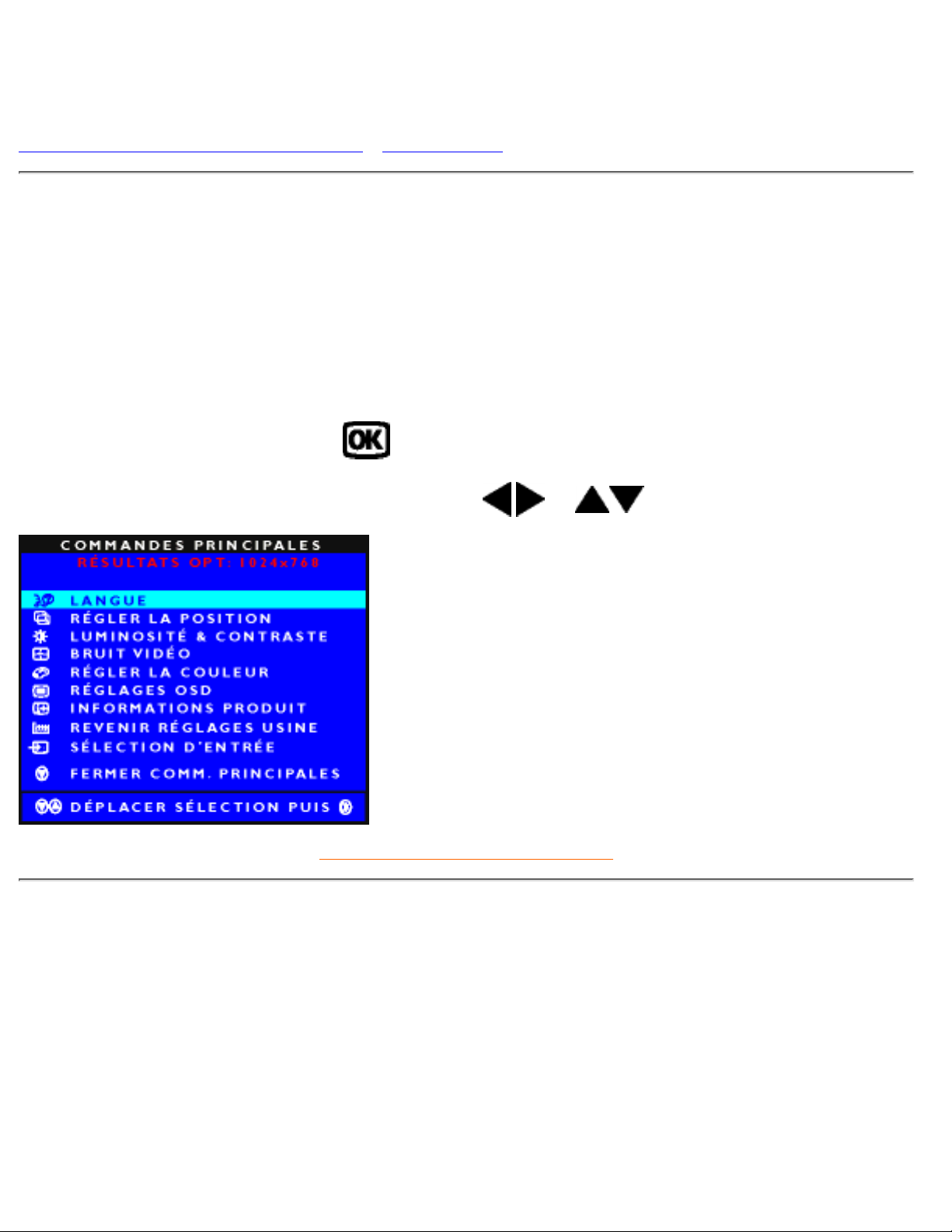
L'affichage sur Écran
Description de l'Affichage sur Écran • L'arbre OSD
Description de l'affichage sur écran
Qu'est ce que l'affichage sur écran?
C'est un trait commun à tous les moniteurs LCD de Philips qui permet à l'utilisateur de régler la performance
des moniteurs directement à partir d'une fenêtre d'instruction sur écran. L'interface utilisager est conviviale
et facile à utiliser lors de l'exploitation du moniteur.
Instructions simples de base concernant les touches de contrùle.
Lorsque vous appuyez sur les boutons
situés au niveau des commandes à l'avant de votre moniteur,
les réglages principaux de l'affichage sur écran (OSD) apparaissent et vous pouvez maintenant effectuer les
réglages des différentes fonctions. Utilisez les touchese
ou pour faire vos réglages.
RETOUR AU HAUT DE LA PAGEE
L'Arbre OSD
Vous trouverez ci-dessous une vue d'ensemble de la structure de l'affichage sur écran. Vous pourrez par la
suite l'utiliser comme référence lorsque vous voudrez plus tard retourner aux différents réglages.
Entrée de signal analogique:
L'affichage sur écran
file:///D|/C/french/150p4agb/osd/osddesc.htm (1 of 3) [2/24/2003 2:56:30 PM]
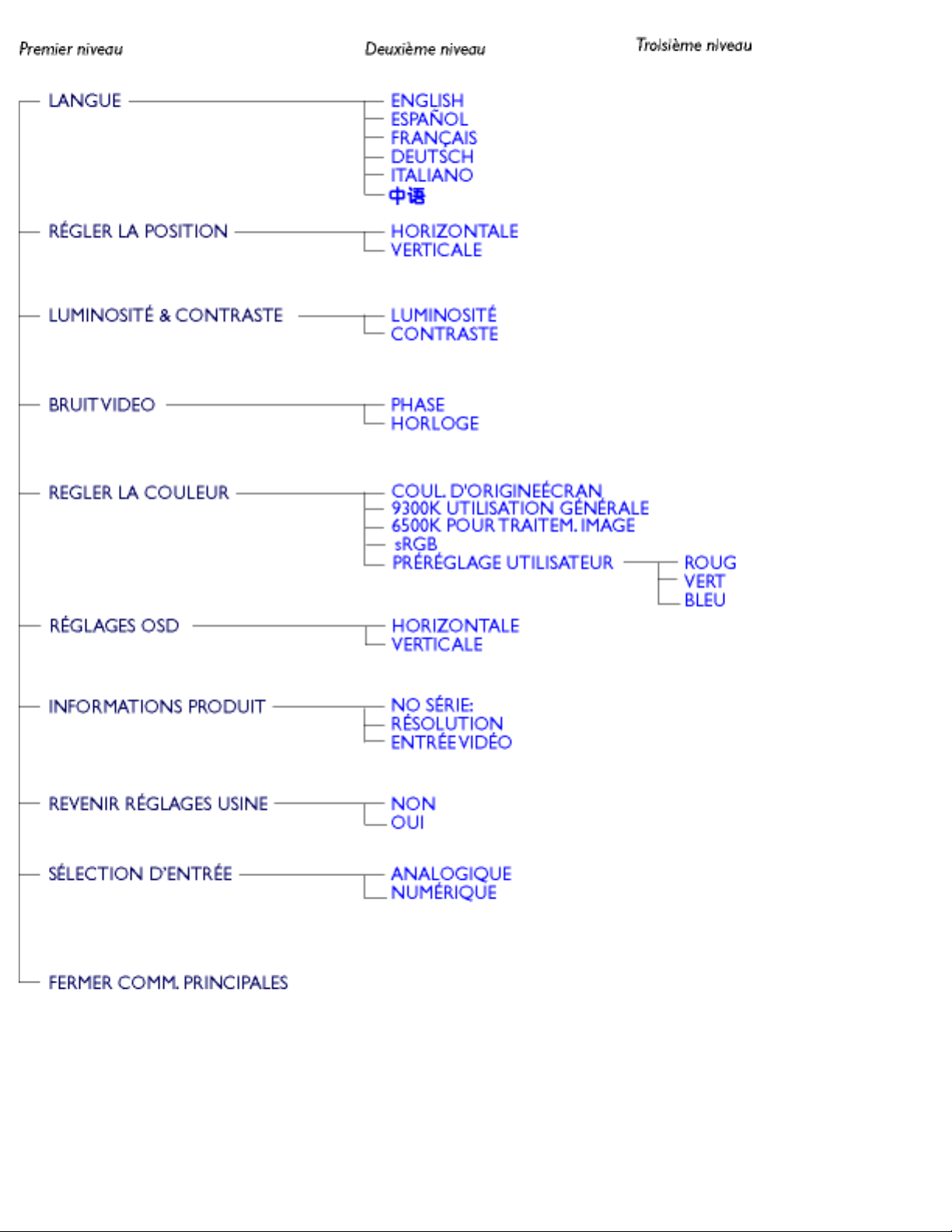
Entrée de signal numérique:
L'affichage sur écran
file:///D|/C/french/150p4agb/osd/osddesc.htm (2 of 3) [2/24/2003 2:56:30 PM]
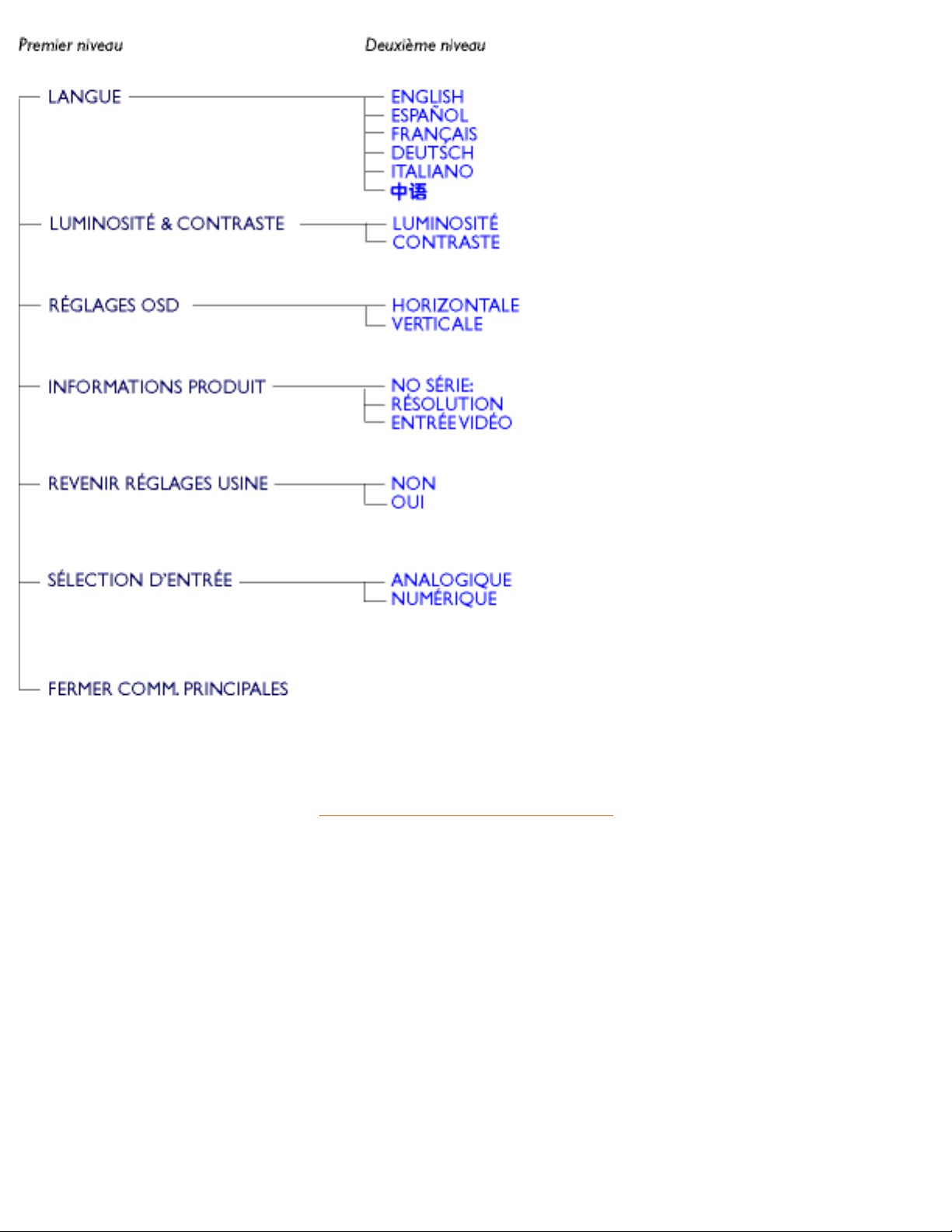
RETOUR AU HAUT DE LA PAGEE
L'affichage sur écran
file:///D|/C/french/150p4agb/osd/osddesc.htm (3 of 3) [2/24/2003 2:56:30 PM]
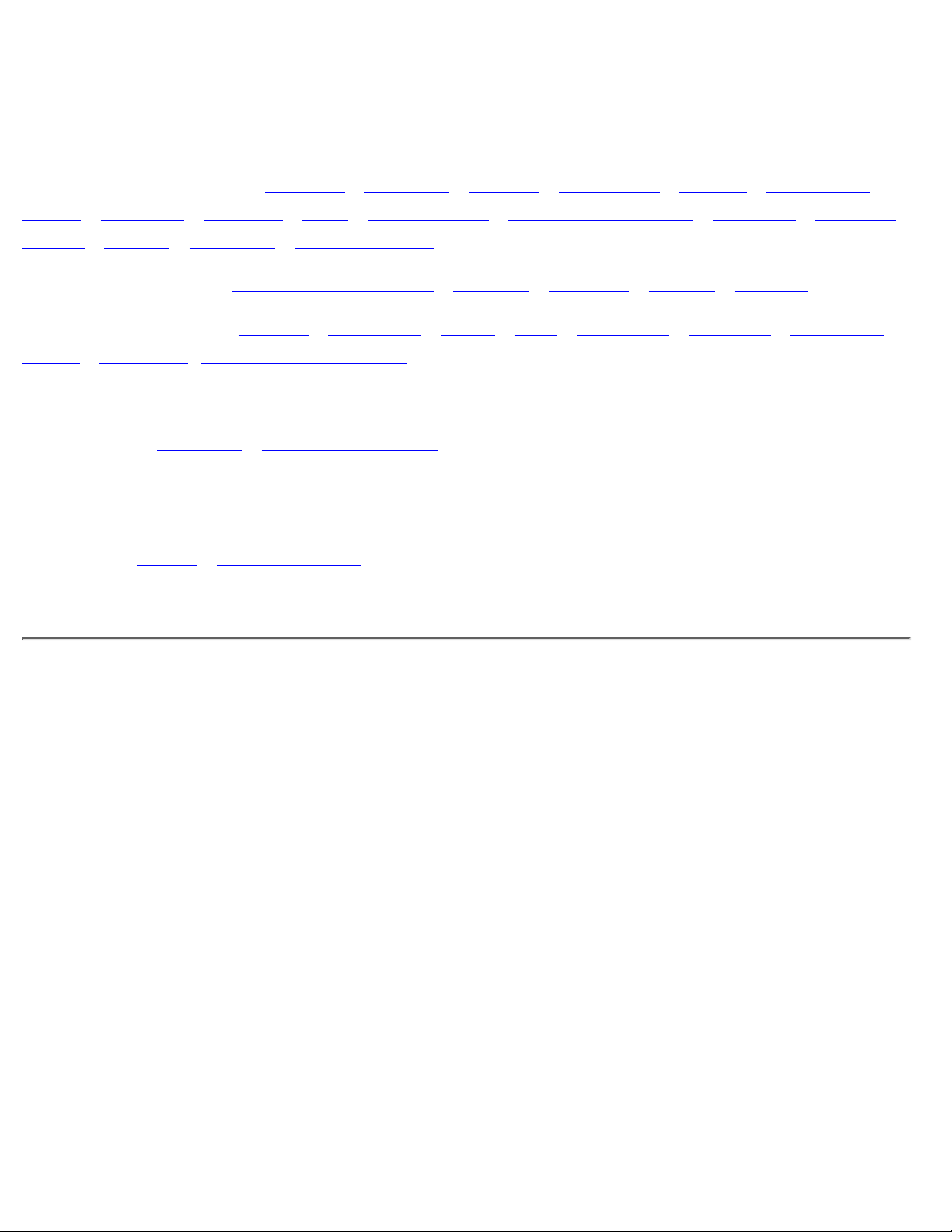
Assistance À la Clientéle et Garantie
VEUILLEZ BIEN SÉLECTIONNER VOTRE PAYS / RÉGION POUR LIRE LA GARANTIE
COUVERTE :
EUROPE DE L'OUEST : Autriche • Belgique • Chypre • Danemark • France • Allemagne •
Gréce • Finlande • Irelande • Italie • Luxembourg • Hollande Pays-Bas • Norvége • Portugal •
Suéde • Suisse • Espagne • Royaume -Uni
EUROPE DE L'EST : République Tchéque • Hongrie • Pologne • Russie • Turquie
AMÉRIQUE LATINE : Antilles • Argentine • Brésil • Chili • Colombie • Mexique • Paraguay •
Pérou • Uruguay • VénézuelaVenezuela
AMÉRIQUE DU NORD : Canada • États-Unis
PACIFIQUE : Australie • Nouvelle- Zélande
ASIE : Bangladesh • Chine • Hong Kong • Inde • Indonésie • Japon • Corée • Malaisie •
Pakistan • Philippines • Singapour • Taiwan • Thaïlande
AFRIQUE : Maroc • Afrique du Sud
MOYEN- ORIENT: Dubaï • Égypte
Assistance À la Clientèle et Garantie
file:///D|/C/french/warranty/Warranty.htm [2/24/2003 2:56:32 PM]
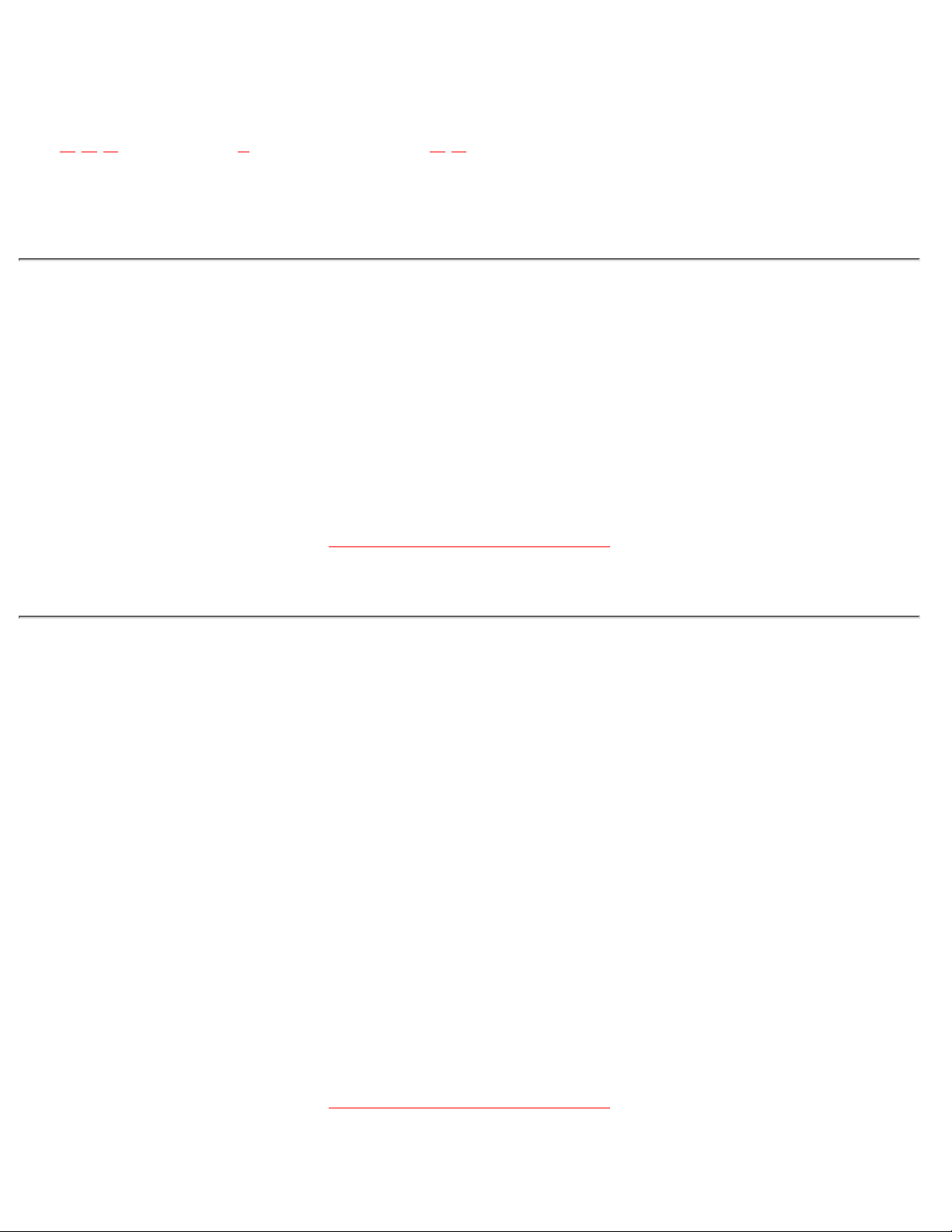
Glossaire
A B C D E F G H I J K L M N O P Q R S T U V W X Y Z
C
Couleur température (Color Temperature)
Un moyen de décrire la couleur d'une source d'émission en termes de température (en degrés Kelvin) d'un
corps noir émettant à la même fréquence dominante que la source.
La plupart des moniteurs Philips permettent de fixer la couleur température à la valeur désirée, quelle qu'elle
soit.
.
RETOUR AU HAUT DE LA PAGE
D
D-SUB
Votre moniteur est fourni avec un câble D-Sub.
Digital Visual Interface (DVI - Interface visuelle numérique)
La spécification de DVI (Digital Visual Interface - Interface visuelle numérique) fournit une connexion
numérique à grande vitesse pour les types de données visuelles indépendantes de la technologie
d'affichage. L'interface est principalement destinée à fournir une connexion entre un ordinateur et son
dispositif d'affichage. La spécification DVI répond aux besoins de tous les segments de l'industrie
informatique (poste de travail, ordinateur de bureau, ordinateur portable, etc.) et permettra à ces différents
segments de se regrouper autour d'une seule spécification d'interface de moniteur.
L'interface DVI permet:
Au contenu de rester, depuis sa création à sa consommation, dans le domaine numérique sans perte.
1.
L'indépendance de la technologie d'affichage.2.
D'être prêt à jouer par le biais de la détection prise directe, EDID et DDC2B.3.
Support numérique et analogue dans un connecteur unique.4.
RETOUR AU HAUT DE LA PAGE
Glossaire
file:///D|/C/french/150p4agb/glossary/glossary.htm (1 of 4) [2/24/2003 2:56:35 PM]
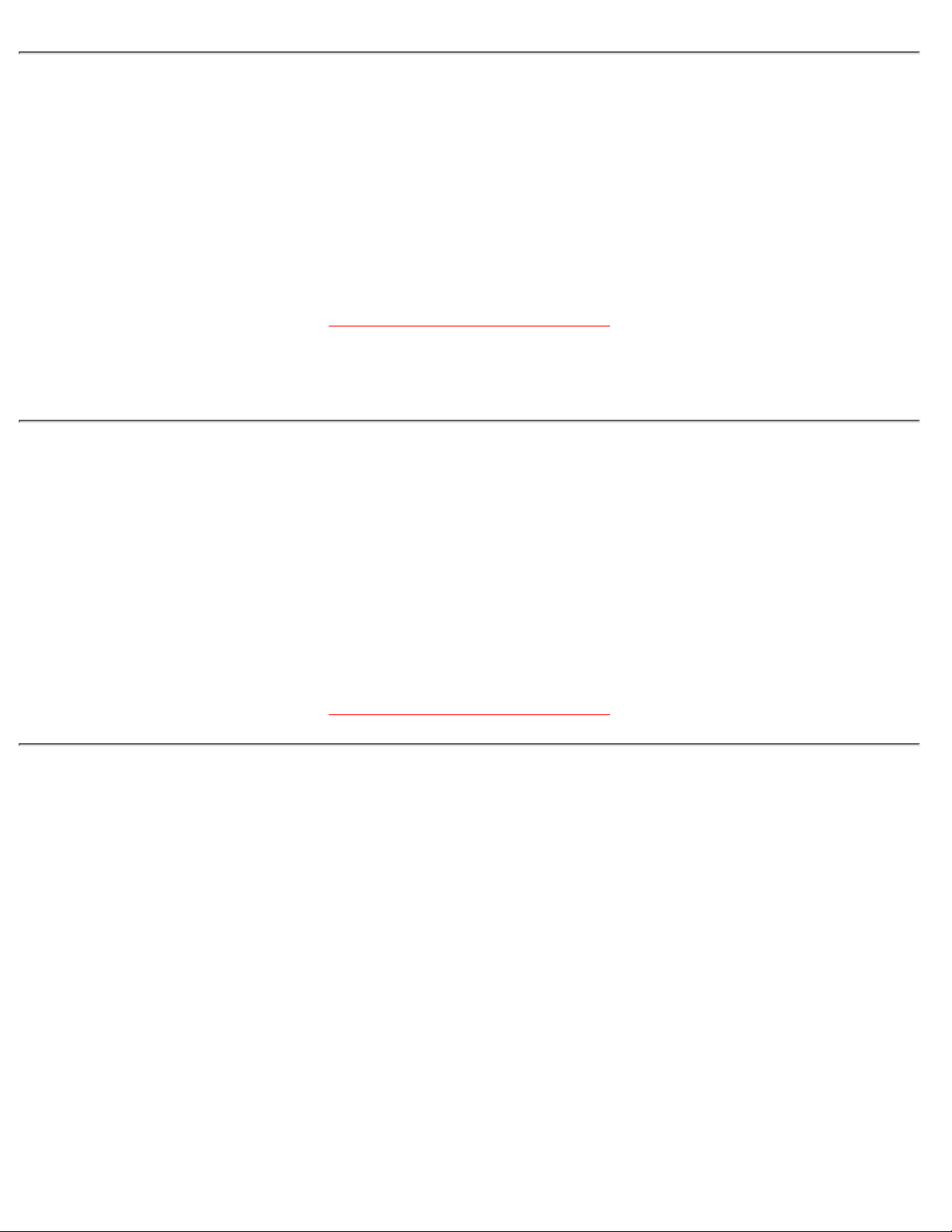
E
Programme Energy Star Computers
Un programme de conservation de l'énergie lancé par l'Agence américaine de la protection de
l'environnement (US Environmental Protection Agency - EPA) dont l'objectif principal est de promouvoir la
fabrication et le marketing de matériel de bureautique ayant un bon rendement énergétique. Les entreprises
joignant ce programme doivent être prêtes à s'engager à fabriquer un ou plusieurs produits en mesure de
passer à une faible puissance (< à 30 W) soit aprés une période d'inactivité, soit aprés un laps de temps
déterminé à l'avance et sélectionné par l'utilisateur.
RETOUR AU HAUT DE LA PAGE
L
LCD (Affichage à cristaux liquides)
Un affichage alphanumérique utilisant les propriétés uniques des cristaux liquides pour former des
caractéres. Les affichages à écran plat les plus récents consistent en une matrice composée de centaines ou
milliers de cellules LCD individuelles créant du texte et des graphiques en couleurs sur un écran. Ces
cellules consomment peu d'énergie quoiqu'elles nécessitent un éclairage externe pour que l'utilisateur soit en
mesure de lire les caractéres.
RETOUR AU HAUT DE LA PAGE
U
USB ou Bus de Série Universel (Universal Serial Bus)
Un connecteur fûté pour les périphériques de PC. USB détermine automatiquement les ressources (telles
que le programme de gestion et la largeur de bande du bus) demandées par les périphériques. L'USB
assure la disponibilité des ressources nécessaires sans l'intervention de l'utilisateur.
L'USB élimine « l'angoisse du boîtier » -- la crainte de retirer le boîtier de l'ordinateur pour installer des
périphériques d'extension. Et l'USB élimine également le réglage de paramétres IRQ complexes lors
de l'installation de nouveaux périphériques.
●
L'USB élimine « la saturation des ports ». Sans l'USB, les PC sont normalement limités à une
imprimante, deux points de connexion de périphérique (en général une souris et un modem), un point
de connexion d'extension paralléle amélioré (un scanner ou une caméra vidéo par exemple) et un
manche à balai. De plus en plus de périphériques destinés aux ordinateurs multimédia font chaque
jour leur entrée sur le marché. Avec l'USB, jusqu'à 127 périphériques peuvent fonctionner
simultanément sur un ordinateur.
●
L'USB permet le « branchement direct ». Cela signifie qu'il n'y a pas besoin d'arrêter le systéme, de
brancher, de relancer et d'exécuter l'installation pour installer des périphériques. Pas besoin non plus
●
Glossaire
file:///D|/C/french/150p4agb/glossary/glossary.htm (2 of 4) [2/24/2003 2:56:35 PM]
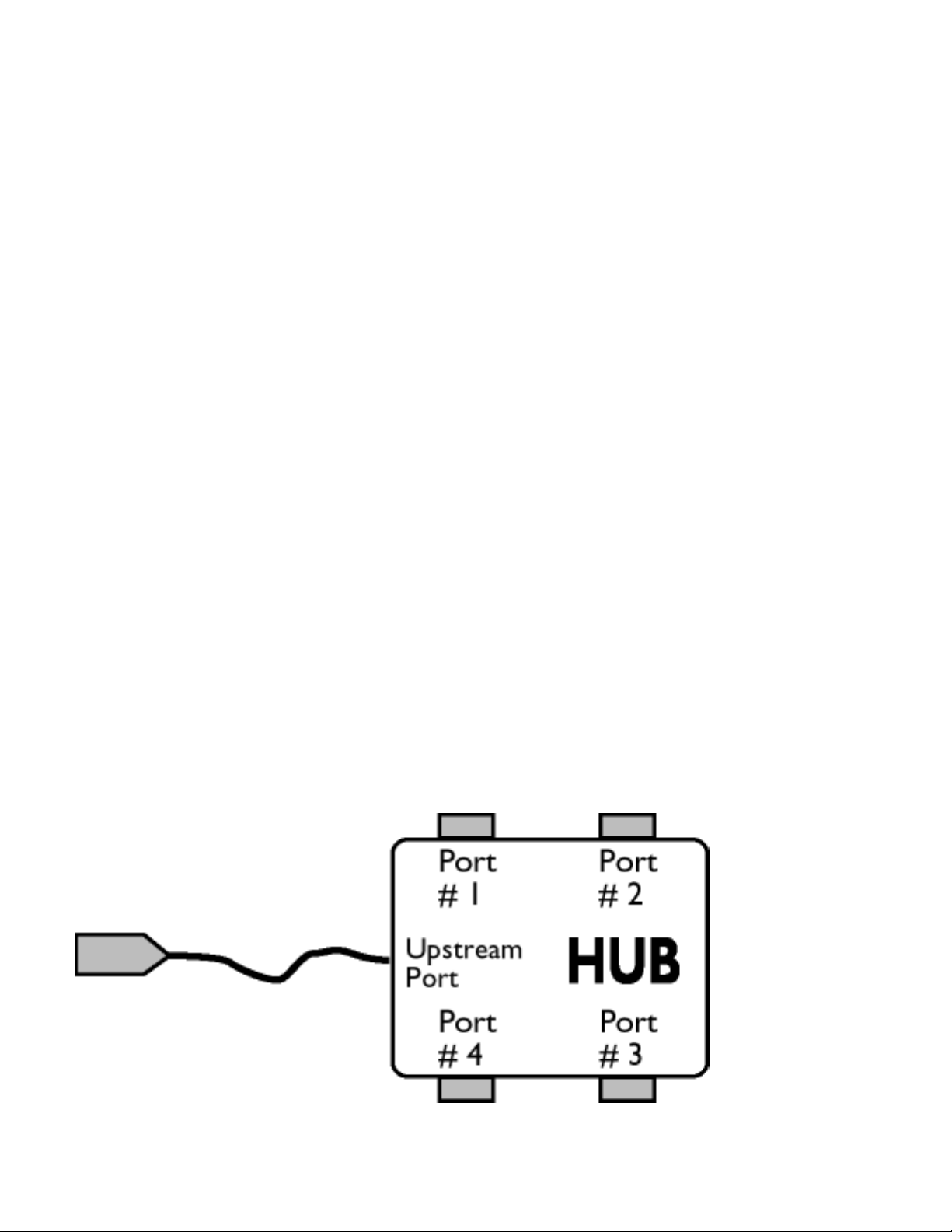
de faire l'inverse pour débrancher un périphérique.
En résumé, l'USB transforme la devise de « brancher et prier » en un authentique Prêt à jouer !
Concentrateur
Un dispositif de Bus de Série Universel fournissant des connexions supplémentaires à l'USB.
Les concentrateurs sont des éléments essentiels de l'architecture Prêt à jouer de l'USB. Le schéma montre
un exemple classique de concentrateur. Les concentrateurs servent à simplifier la connectivité de l'USB, de
la perspective de l'utilisateur, et fournissent robustesse à moindre coût et à complexité réduite.
Les concentrateurs en question sont des concentrateurs de câblage et permettent les caractéristiques de
connexion multiple de l'USB. Les points de connexion sont ce qu'on appelle des ports. Chaque concentrateur
convertit un point unique de connexion en points de connexion multiples. L'architecture supporte
l'enchaînement de multiples concentrateurs.
Le port en amont d'un concentrateur connecte le concentrateur vers l'hôte. Chacun des autres ports en aval
d'un concentrateur permet la connexion à un autre concentrateur ou à une autre fonction. Les concentrateurs
peuvent déceler, se connecter et se déconnecter à chaque port en aval et permettent la distribution de
courant vers des périphériques en aval. Chaque port en aval peut être activé et configuré individuellement à
grande vitesse ou à faible vitesse. Le concentrateur isole les ports à faible vitesse des transmissions à
grande vitesse.
Un concentrateur est composé de deux éléments : l'unité de commande du concentrateur et le répéteur de
concentrateur. Le répéteur est un interrupteur contrôlé par un protocole situé entre le port en amont et les
ports en aval. Il comprend également un support machine pour la réinitialisation et la suspension/reprise
d'émissions. L'unité de commande fournit les registres d'interface pour permettre les communications vers/de
l'hôte. Les commandes de statut et de contrôle spécifiques au concentrateur permettent à l'hôte de
configurer un concentrateur et de surveiller et contrôler ses ports.
Périphérique
Une entité physique ou logique effectuant une fonction. L'entité décrite en soi dépend du contexte de la
référence. Au niveau le plus bas, le périphérique peut être un simple composant matériel, comme une unité
de mémorisation par exemple. A un niveau supérieur, il peut être une série de composants matériel
effectuant une fonction spécifique, comme une unité d'interface d'USB par exemple. A un niveau encore plus
élevé, le périphérique peut se rapporter à la fonction effectuée par une entité fixée à l'USB ; un modem de
données/télécopie par exemple. Les périphériques peuvent être physiques, électriques, adressables et
logiques.
Aval
La direction d'un flux de données à partir de l'hôte ou en s'éloignant de l'hôte. Un port en aval est le port sur
Glossaire
file:///D|/C/french/150p4agb/glossary/glossary.htm (3 of 4) [2/24/2003 2:56:35 PM]
 Loading...
Loading...