Philips 150DM10PK, 150DM10P User Manual

AccessAccess
ToTo
150DM
Philips DesXcape 150DM
Detachable Monitor
FreedomFreedom
User’s Manual
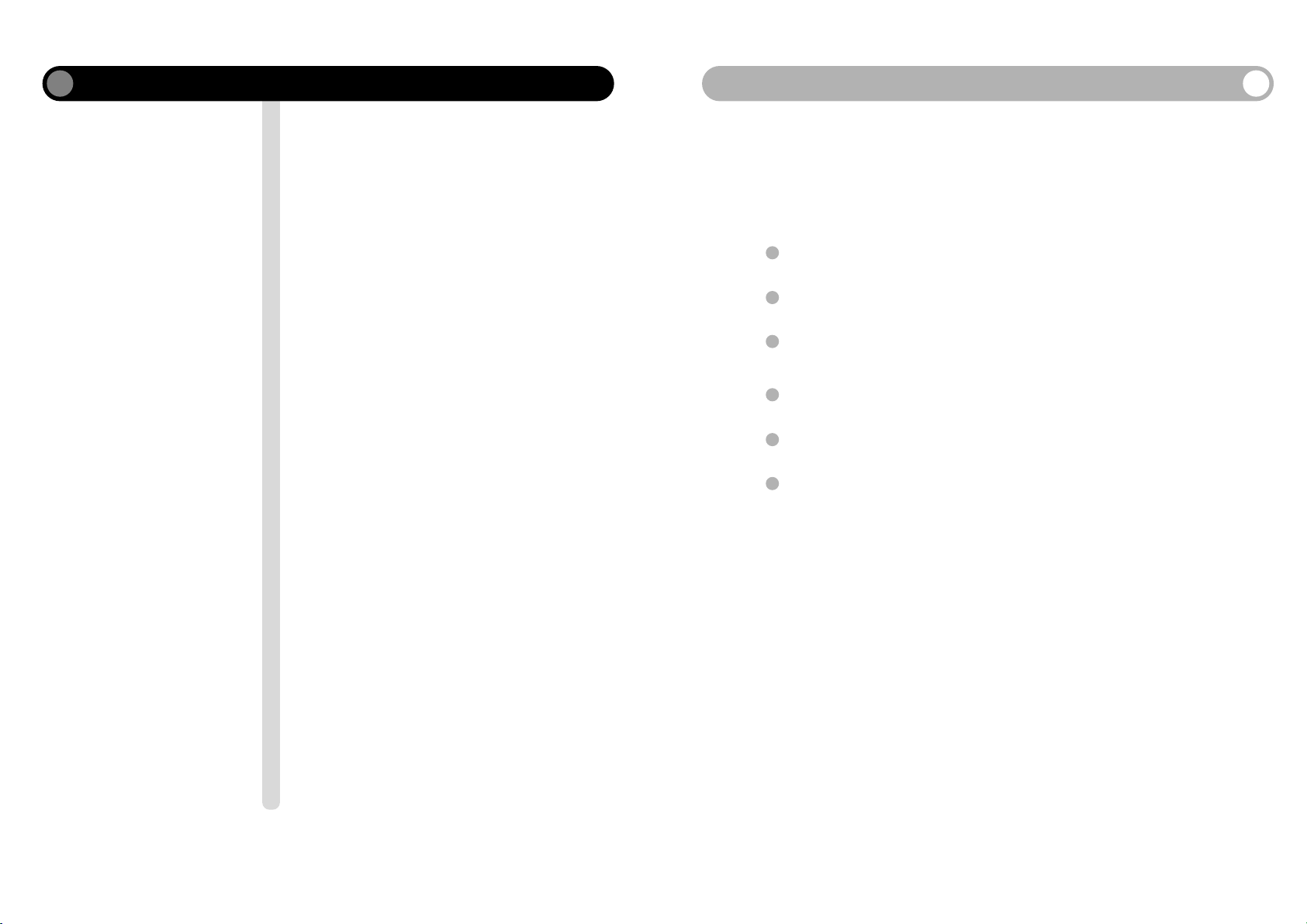
This is the User’s Manual of Philips DesXcape 150DM. This manual is a complete start guide as well
as the reference book for your DesXcape 150DM.
This User’s Manual, a Quick Start Guide, and an interactive Philips DesXcape 150DM Tutorial are
materials designed to help you enjoy the best DesXcape 150DM experience.
For general users, it is recommended to use such materials in the following order:
1 Start with the Getting Started chapter of this User’s Manual to setup your DesXcape
150DM and logon to your computer.
2 Then, go through the interactive SPhilips DesXcape 150DM Tutorial that your computer
will automatically launch for you.
3 Finally, come back to this User’s Manual to learn more about your DesXcape 150DM.
Experienced users may want to use these materials in the following order:
1 Start with Quick Start Guide to setup your DesXcape 150DM and logon to your com-
puter. Refer to the corresponding sections in this User’s Manual when in doubt.
2 Then, go through the interactive Philips DesXcape 150DM Tutorial that your computer
will automatically launch for you.
3 Finally, come back to this User’s Manual to learn more about your DesXcape 150DM.
If you have questions after DesXcape 150DM is set up on your computer,come back to this User’s
Manual or use the Help and Support Center on your computer for more information.
TABLE OF CONTENT
2
ABOUT THIS MANUAL
1
GETTING STARTED
(A COMPLETE START GUIDE)
LEARN MORE
QUICK TROUBLESHOOTING
APPENDIX
About This Manual
Before You Begin
Hardware Setup
Software Setup
First-timer Tutorial
Product Care
The DesXcape Experience
Optimize and Customize
Glossary
Before Setup
During Hardware Setup
During Software Setup
During Use
Introduction to DesXcape 150DM
Specifications
Warranty
Additional Information & Customer Care
Regulatory Information
Copyright
Philips LCD Panel Pixel Defect Policy
2
3
7
9
15
19
20
24
29
33
34
34
35
38
40
41
43
44
49
49
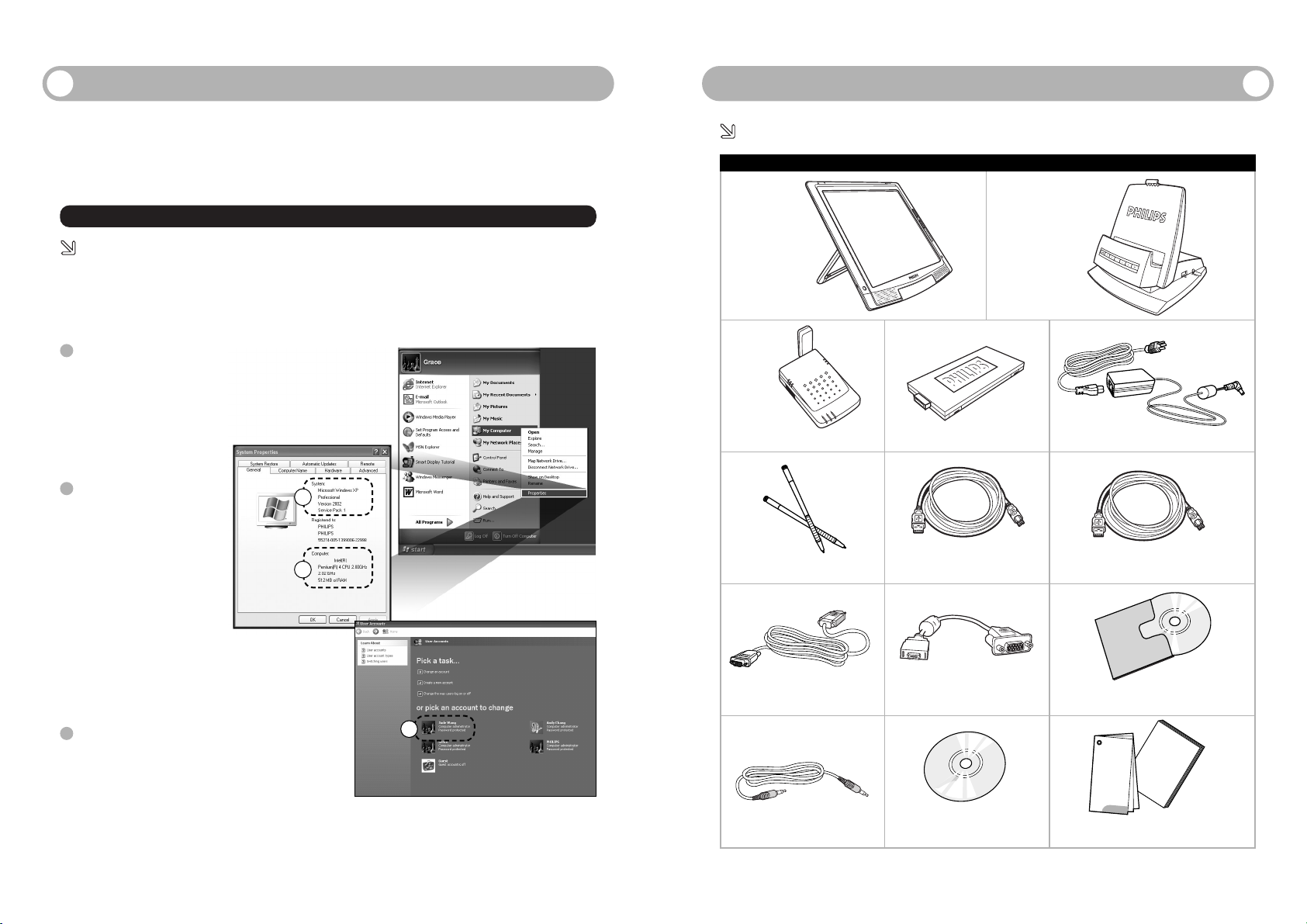
PACKING LIST— the DesXcape 150DM carton contains the following items:
Before using your DesXcape 150DM,be sure the following requirements are met:
1 Your computer must have Microsoft Windows XP
Professional installed.
To check if your computer is running Microsoft Windows XP
Professional, right-click on My Computer,choose Properties,
General. If you still have
further questions, please con-
tact your computer vendor.
2 Your computer must
have the processing
power of Pentium III
running at 700 MHz
or higher, 128MB
DRAM, and two
unused USB ports.
To check if the processing
power and DRAM of your
computer, find and right-
click on My Computer,choose Properties, General.
If you have further questions, please contact your com-
puter vendor.
3 Before starting to setup your DesXcape
150DM, you must have at least one Windows
user account on your computer. The user
account must have a password and be designated a computer administrator.
To determine your user account status, click Start menu, Control Panel, User Accounts for the information. If
you have further question, please contact your computer vendor.
U
S
B
-
B
Service
Pack
User’s
Manual
Q
uick
Start
Guide
English
Setup CD
3 4
GETTING STARTED (A Complete Start Guide)
GETTING STARTED (A Complete Start Guide)
This chapter provides detailed steps and complete information to guide you when setting up your
DesXcape 150DM for the first time. Though the process is simple and straightforward, it is still recommended that you read and follow these steps carefully.
Before You Begin
Prerequisites
If you do not have a monitor connected to your computer yet, you may perform the following checking
after Hardware Setup.
Unpacking
DesXcape 150DM
Philips wireless
network adaptor
AC power adaptor
Battery
USB cable 1Stylus
(two)
USB cable 2
Base station
Mini-VGA cableVGA cable
Audio cable
blue tag
red tag
yellow tag
Quick Start Guide
User’s Manual
(this book)
Microsoft Windows
Service Pack 1 CD
DesXcape 150DM
Setup CD
2
1
3
!
yellow tag
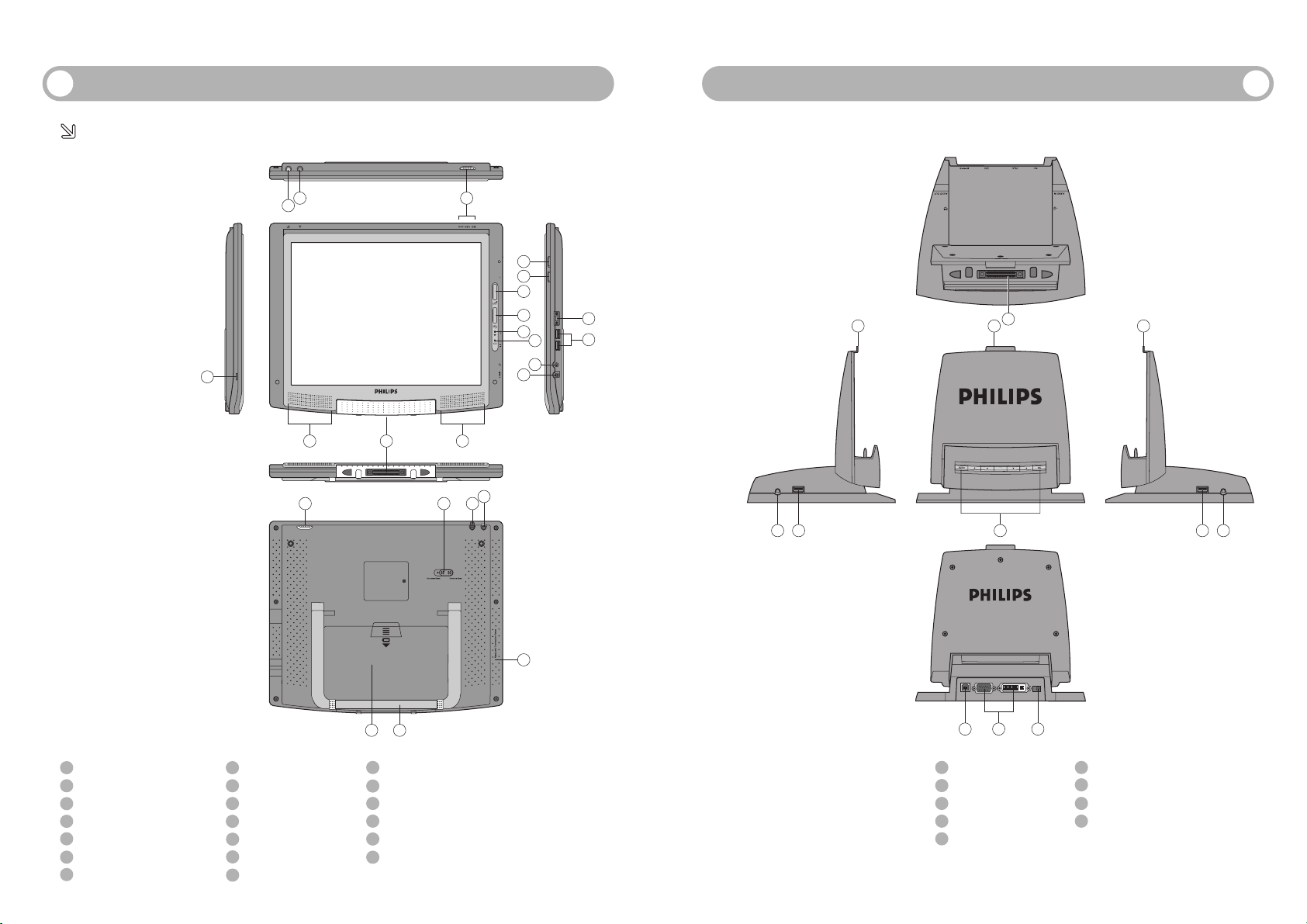
5 6
GETTING STARTED (A Complete Start Guide)
GETTING STARTED (A Complete Start Guide)
Physical Appearance
13
14
15
1
2
6
7
3
4
5
12
11
10
8
9209
14
1316
1
17
1819
9 9
8
9
1 5 352
6 4
7
DesXcape 150DM
Base Station
1 Power switch
2 Dashboard button
3 Input Panel button
4 Wireless signal indicator
5 Battery indicator
6 Brightness adjusting wheel
7 Volume adjusting wheel
8 DC power-in
9 Speaker
10 Headphone jack
11 USB
12 Mini-VGA out
13 Antenna and housing
14 Stylus housing
15 Kensington lock slot
16 Software/Hardware reset button
17 Reset button for optional wireless keyboard
18 Monitor support
19 Battery cover
20 Base station connector
1 OSD button
2 Audio out
3 Audio in
4 VGA/DVI-D
5 USB
(type A)
6 USB (type B)
7 DC power-in
8 DesXcape 150DM connector
9 DesXcape 150DM latch
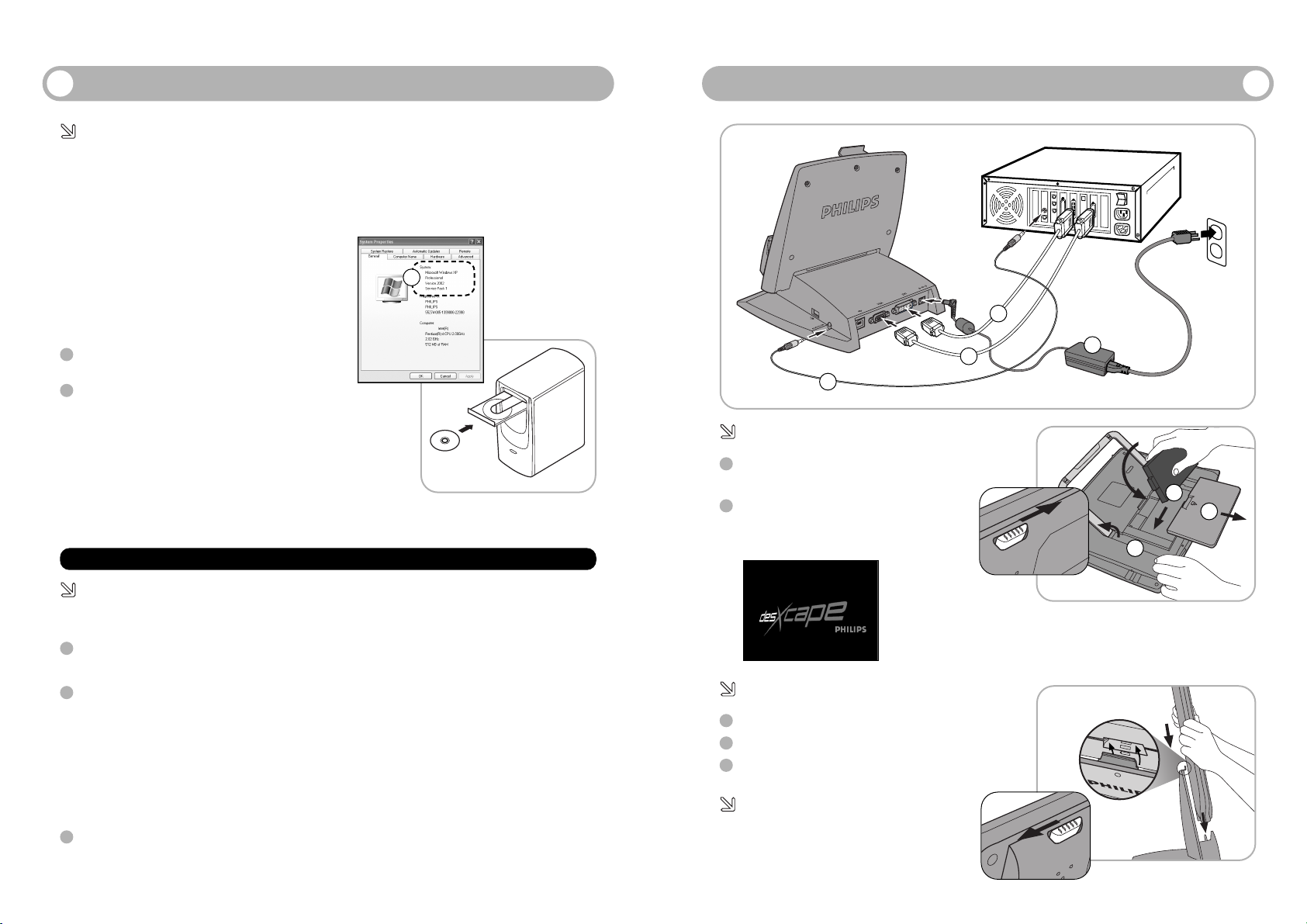
7 8
GETTING STARTED (A Complete Start Guide)
GETTING STARTED (A Complete Start Guide)
Installing Windows XP Service Pack 1
DesXcape runs on Microsoft Windows XP Professional Edition with Service Pack 1. If you have not
yet installed Windows XP Service Pack 1 (or higher) on your computer, please follow this step. If
you already have most recent Windows XP Service Pack installed on your computer,please skip this
step and go to the next Hardware Setup section.
To check if you have Windows XP Service Pack 1
installed, right-click on My Computer, choose
Properties, General. If you do not see Service Pack
information is displayed,you do not have Service
Pack installed.
To install Windows XP Service Pack 1
1 Put the Windows XP Service Pack 1 CD into CD-
ROM drive
2 Run XPSP1.exe from CD-ROM drive and
Service Pack 1 is automatically installed.
Alternative: Open the Start menu. Choose My Computer and double-click on XPSP1.exe icon on your CD-ROM drive.
If you experience problems with any of your existing application after the Microsoft Windows XP Service Pack 1 is
installed, please go to the Microsoft website for additional
information or contact your application provders.
Hardware Setup
Cable Setup
In this section, you will set up the initial hardware environment for your DesXcape 150DM.
1 Connect the power cord to the AC power adaptor, plug it into the base station and then into a
power outlet.
2 If you plan to use DesXcape 150DM as your desktop monitor,make sure your computer is run-
ning a resolution of 1024 x 768 or lower. Plug the VGA cable into the base station and
then into your computer.
To check and adjust the resolution of your computer,right-click on your Windows Desktop. Screen Resolution is located under Properties, Settings.For additional information about your computer’s resolution, please contact your
computer vendor.
For users with DVI-D video interface,instead of using the included VGA cable,plug your own
DVI-D cable to the DVI-D port on the base station.
3 If you want to use the audio output on your base station for speakers or a headset, plug the
included audio cable into the audio in port on your base station, and then into the audio
out port on your computer.
Load Battery
1 Make sure the power switch of your DesXcape
150DM is in the power-off position.
2 Install the battery into DesXcape 150DM,
and you will see the startup screen for a
few seconds before it goes off.
Get Ready
1 Place DesXcape 150DM on the base station
2 Power on your computer
3 Power on DesXcape 150DM
Additional Hardware Setup
During the setup process, on screen prompts
will let you know when it is time to install
additional hardware.
Service
Pack1
1
2
2
VGA
DVI-D
3
power
off
2
3
power
on
1
1
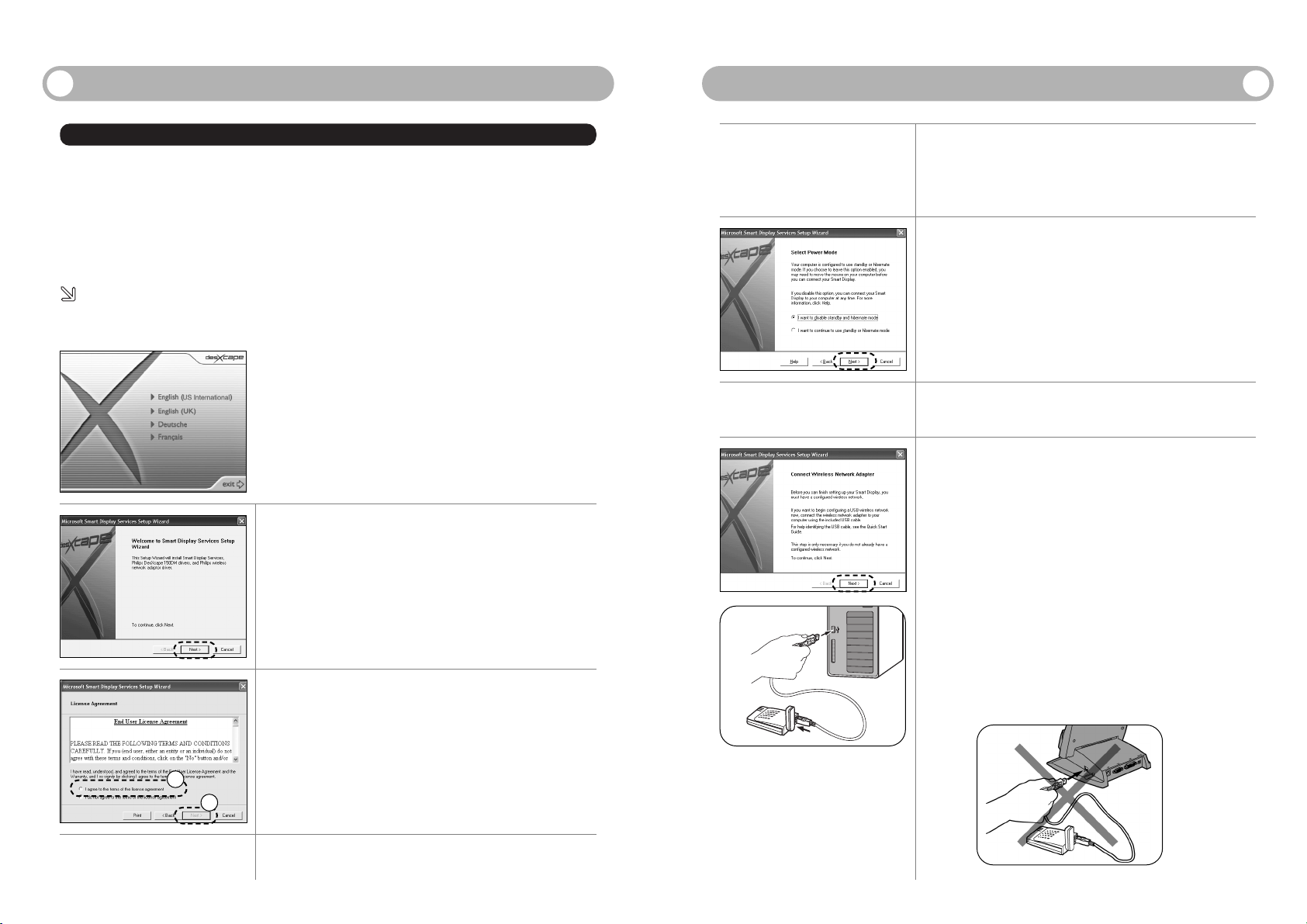
9 10
GETTING STARTED (A Complete Start Guide)
GETTING STARTED (A Complete Start Guide)
Software Setup
This section will guide you through software installation and additional hardware setup procedures
for your DesXcape 150DM.
Insert DesXcape 150DM Setup CD into your computer’s CD-ROM drive. The Setup Wizard will
start automatically.
If the Setup Wizard does not start automatically,you can start it manually by opening Setup.exe from your CD-ROM drive.
Select your CD-ROM drive by opening the Start menu and then choosing My Computer.
Smart Display Services Setup
Below are the sequence of screens and an explanation for each screen.
Step 1: Welcome to Smart Display Services Setup
Wizard
Click Next to continue.
Step 2: License Agreement
Click on the I agree to the terms of the license
agreement box and then Next.
If you do not agree to the terms of the license
agreement, the setup program will end and software
for DesXcape 150DM will not be installed on your
computer.
1
2
yellow end
blue end
yellow end
blue end
Step 3: Enable Remote Desktop
If your computer has already been set to enable Remote
Desktop, this screen will not be displayed.
Click Next to continue.
Step 4: Select Power Mode
Click Next to continue.
It is highly recommended that you select “I want to disable
standby and hibernate mode” for best experience.
Step 5: DesXcape 150DM Driver Installation
Click Next to continue.
Step 6: Connect Wireless Network Adaptor
Connect Philips wireless network adaptor to your
computer by connecting the blue end of the
included USB cable to the Philips wireless network adaptor’s blue socket.Then connect the yellow end of the USB cable directly to your computer’s USB port.
(Note: DO NOT connect the yellow end to the base station.)
Follow and complete the Found New Hardware
Wizard if it pops up.
Ignore and cancel the Network Setup Wizard if
it pops up.
Click Next to continue.
personal
computer
Please select the language you want for DesXcape 150DM
and rest of the installation process.
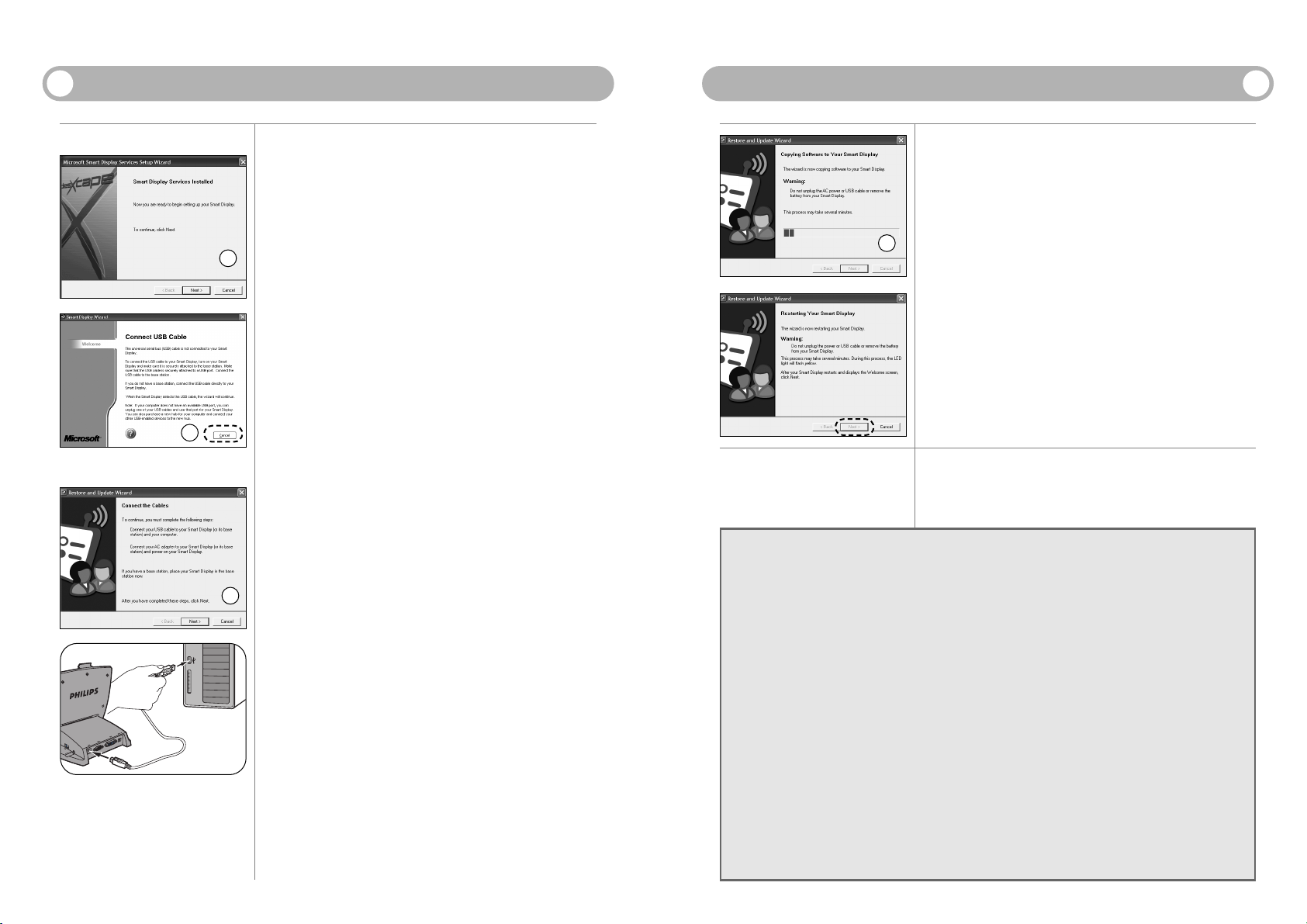
Using my DesXcape 150DM with various network configurations
Scenario 1.
Using DesXcape 150DM to access a single computer running the Windows XP Professional
operating system:
- Select Next at step 8
- At step 9,select Next directly. Make sure the box Use the wireless network hardware I had
prior to purchasing my Smart Display is UNCHECKED.Your DesXcape 150DM will form
a direct wireless link with the Philips wireless network adaptor on your computer without changing your existing network
Scenario 2.
Using DesXcape 150DM to access two or more computers running the Windows XP
Professional operating system on your home network with no wireless network in place:
-You must initially have at least one wireless network connecting the computers you want
DesXcape 150DM to access.
- DesXcape 150DM supports most home wireless network environments based on 802.11b
(WiFi) standard. Therefore, you need to decide on a home wireless network environment
and implement prior to setting up your DesXcape 150DM to access your home network.
11 12
GETTING STARTED (A Complete Start Guide)
GETTING STARTED (A Complete Start Guide)
E
N
yellow end
red end
personal
computer
Step 7 Depending on the language you selected for
your DesXcape 150DM, you will see either:
Situation A
1 Smart Display Services Installed screen
2 Connect USB Cable screen
Connect the red end of the included USB cable to
the base station’s red socket. Next,connect the
yellow end of the USB cable to your computer’s
USB port.
Note: DO NOT connect the yellow end back to the BASE
STATION.
Wait for a few moments before the computer
recognizes DesXcape 150DM and shows the
Next button.
Click Next to continue.
Situation B
1 Connect USB Cables screen
Connect the red end of the included USB cable
to the base station’s red socket. Next, connect
the yellow end of the USB cable to your computer’s USB port.
Note: DO NOT connect the yellow end back to the BASE
STATION.
Wait for a few moments before the computer
recognizes DesXcape 150DM and shows the
Next button.
Click Next to continue.
2 Copying Software to Your Smart Display
To support the selected language on DesXcape
150DM, your computer will now start copying
software to DesXcape 150DM. When the soft-
Situation A
Situation B
1
2
1
2
ware copying process is complete, you will see
the following screen on your computer and your
DesXcape 150DM will program itself automatically and restart.
Click Next to continue when it becomes available.
Step 8: Smart Display Setup Wizard
Click Next to continue.
• Click Manual only if you are an advanced user with special needs
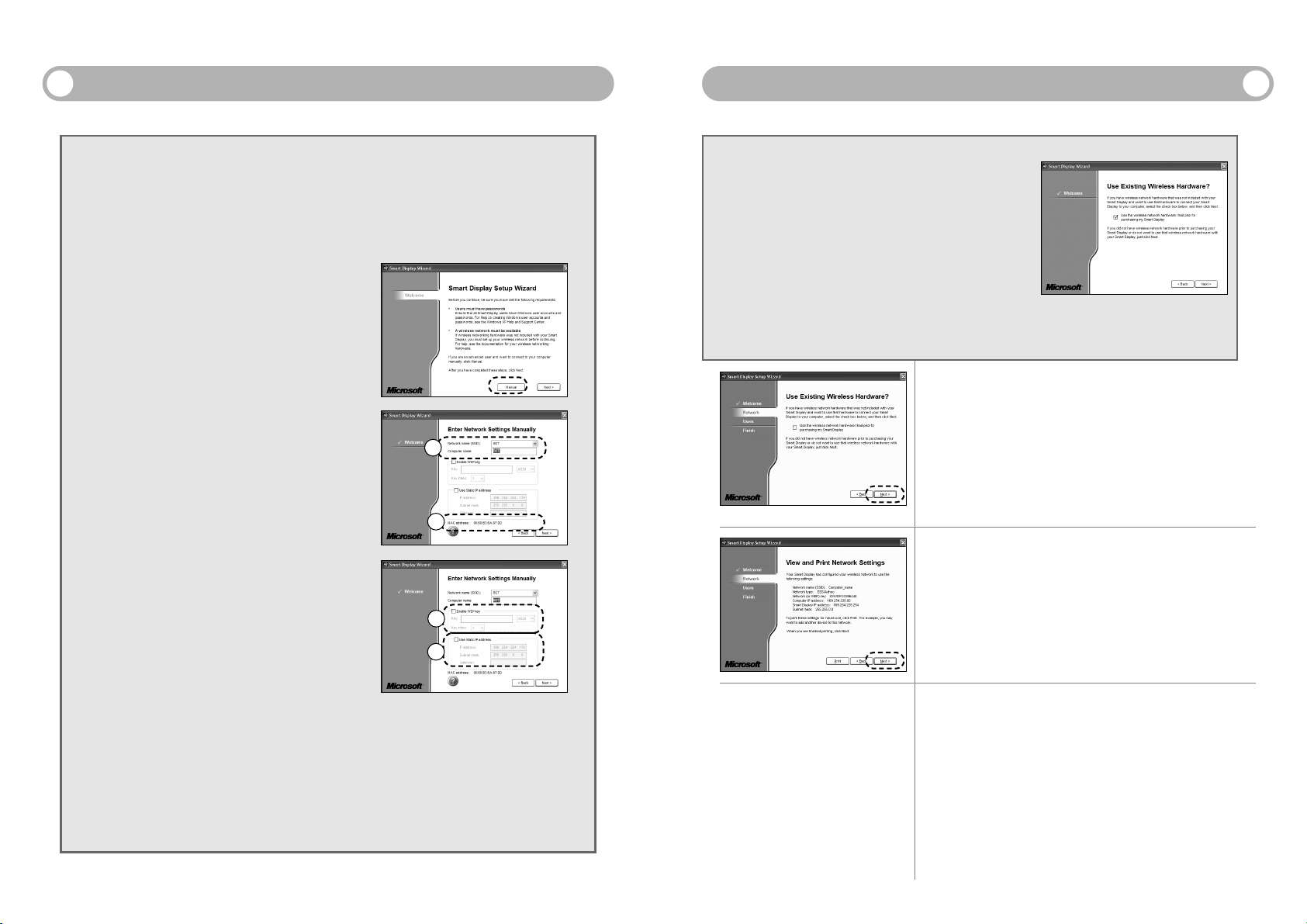
- Start with the first computer
- Select Next in Step 8
- At step 9,make sure the box Use the wireless net-
work hardware I had prior to purchasing my Smart
Display is CHECKED. Then select Next.
- Confirm the wireless network your computers are
connected to and click Next.
- Finish the entire setup process. Repeat this same
process for each computer with which you want
DesXcape 150DM to connect.
In this scenario, the wireless module of your DesXcape 150DM will work in the Ad Hoc mode.
14
GETTING STARTED (A Complete Start Guide)
13
GETTING STARTED (A Complete Start Guide)
Step 9: Use Existing Wireless Hardware?
DesXcape 150DM comes with a wireless network
adaptor for the computer.
Click Next to continue
If you have a local wireless network already set up, you can use that
network by selecting the Use the wireless network hardware I
had prior to purchasing my Smart Display check box. With
this option, you will skip Step 10.
Step 10: V iew and Print Network Settings
When you have printed this page,click Next to
continue.
Note: None of the information on the View and Print Network
Settings page is saved on your computer. Since you may need this
information – especially the Network (or WEP) key later,it is a good
idea to print this wizard page for future reference.
Step 11: Welcome to the Add Users Wizard
Each DesXcape 150DM user must have a unique
user account on the host computer and a unique
connection configuration, known as a user connection, on the DesXcape 150DM. Each DesXcape
150DM user logs on to the computer by selecting
his or her user name from the DesXcape 150DM
Dashboard.
Click Next to continue with the wizard.
Scenario 3.
Using DesXcape 150DM to access two or more computers running the Windows XP
Professional operating system on your home network with an Access Point between the
computers you want to access through DesXcape 150DM:
- Start with the first computer
- Select Manual in Step 8
- Fill in your home wireless network environment
settings on the following page:
A You need to fill in the SSID and Computer
Name of the computer you are currently
working on to gain access through
DesXcape 150DM).
1 If the WEP function of your wireless net-
work is not disabled, you need to fill in
your WEP key.
2 If your wireless network does not support
the DHCP function, you may need to manually assign an IP address for your
DesXcape 150DM
3 If your wireless network uses MAC
address filtering, you may need to add the
MAC address of your DesXcape 150DM.
B Please refer to Microsoft Help and Support
Center and your wireless network devices’
manuals to learn how to obtain required
information from and add new entries to
your existing home wireless network.
- Finish the entire setup process and repeat this
same process for each computer with which
you want DesXcape 150DM to connect.
- In this scenario,the wireless module of your DesXcape 150DM will work in the
Infrastructure mode.
Scenario 4.
Using DesXcape 150DM to access two or more computers running Windows XP Professional
operating system on your home network without an Access Point – using only wireless
network adaptors between the computers you want DesXcape 150DM to access:
A
1
2
3
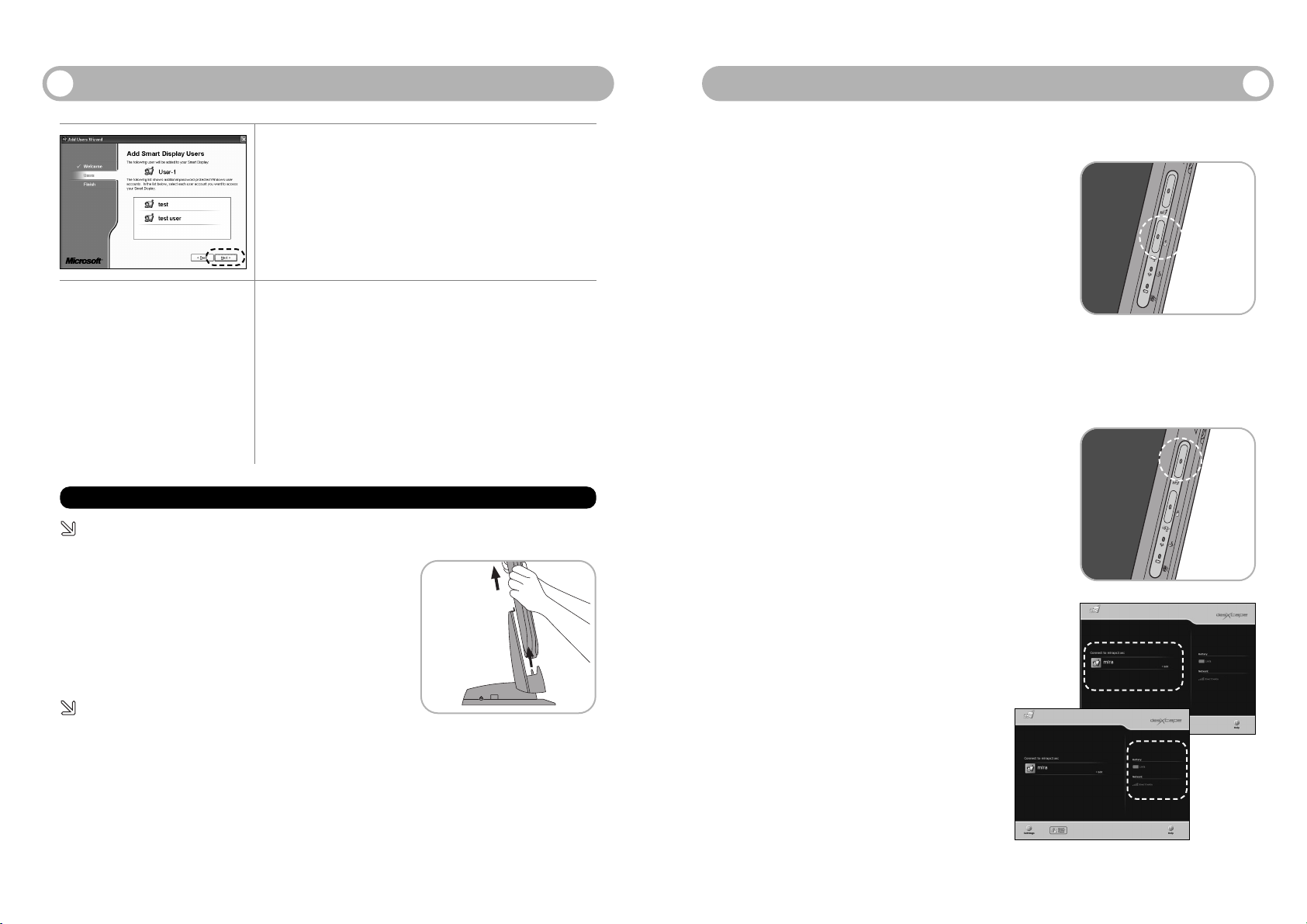
15 16
GETTING STARTED (A Complete Start Guide)
GETTING STARTED (A Complete Start Guide)
Input Panel
The Input Panel is an on-screen keyboard and writing pad that
simplifies the task of entering text using a stylus. To display the
Input Panel, press the Input Panel hardware button on your
DesXcape 150DM.
To hide it, press the button again. This is a good time to tap on
the different functions on the toolbar to see how they work.
More information about how to use and configure the Input
Panel will be provided during the interactive Smart Display
Tutorial program and be found in Microsoft Help and Support
on your computer. Open the Start menu, Help and Support, Hardware, and then Windows
Powered Smart Display. Look for information in the Smart Display Input Panel.
Dashboard
The Dashboard is the screen you see on your DesXcape
150DM when you detach it from the base station before connecting it to your computer.You can access the Dashboard at
any time by pressing the Dashboard hardware button on your
DesXcape 150DM.
The left column of the Dashboard lists the connections that you
have created and allows you to connect to the computer with
the same user name by simply selecting the connection name.
The right column shows your battery charge level and your network signal strength level.The battery level indicator graphically illustrates the battery charge level and changes when
the battery is plugged into AC power and charging. Signal
strength indicates how well your DesXcape 150DM receives
the wireless signals from your computer.
More information about how to use and configure
the settings from Dashboard can be found from
Microsoft Help and Support on your computer. Open the Start menu, Help and Support,
Hardware, and then Windows Powered
Smart Display. Look for information under
Smart Display settings.
dashboard
button
input panel
button
Step 12 Add Smart Display Users
The wizard lists the users who are eligible to be
added. Select required users and click Next.
Step 13: Completing the Add Users Wizard
Click Finish.
Now you have completed the entire DesXcape
150DM setup process and will be returned to your
Windows desktop. Now let’s start unleashing the
power of DesXcape 150DM by learning through
First-timer Tutorial!
First-timer Tutorial
Detach from Base Station
To detach your DesXcape 150DM from its base station, please
refer to the illustration.
Note: In order to conserve battery power,your DesXcape 150DM may
turn off the system after certain period of inactivity.When this happens, the power switch remains in the ON position. To turn on your
DesXcape 150DM under such circumstances, slide the power switch
to the OFF position and then back to ON position.
On-Screen Tutorial
Screen Alignment
When you detach DesXcape 150DM from its base station after setting it up on your computer, your
DesXcape 150DM will ask you to tap selected areas on the screen with the stylus.This process
helps DesXcape learn your stylus tap ‘signature.’ Please follow the screen instructions to complete
this process.
To realign the touch sensitive screen on your DesXcape 150DM in the future,you may tap Settings on
the Dashboard (See the Dashboard section below) and follow the instructions in the Stylus section.
 Loading...
Loading...