Philips 150C5BS User Manual
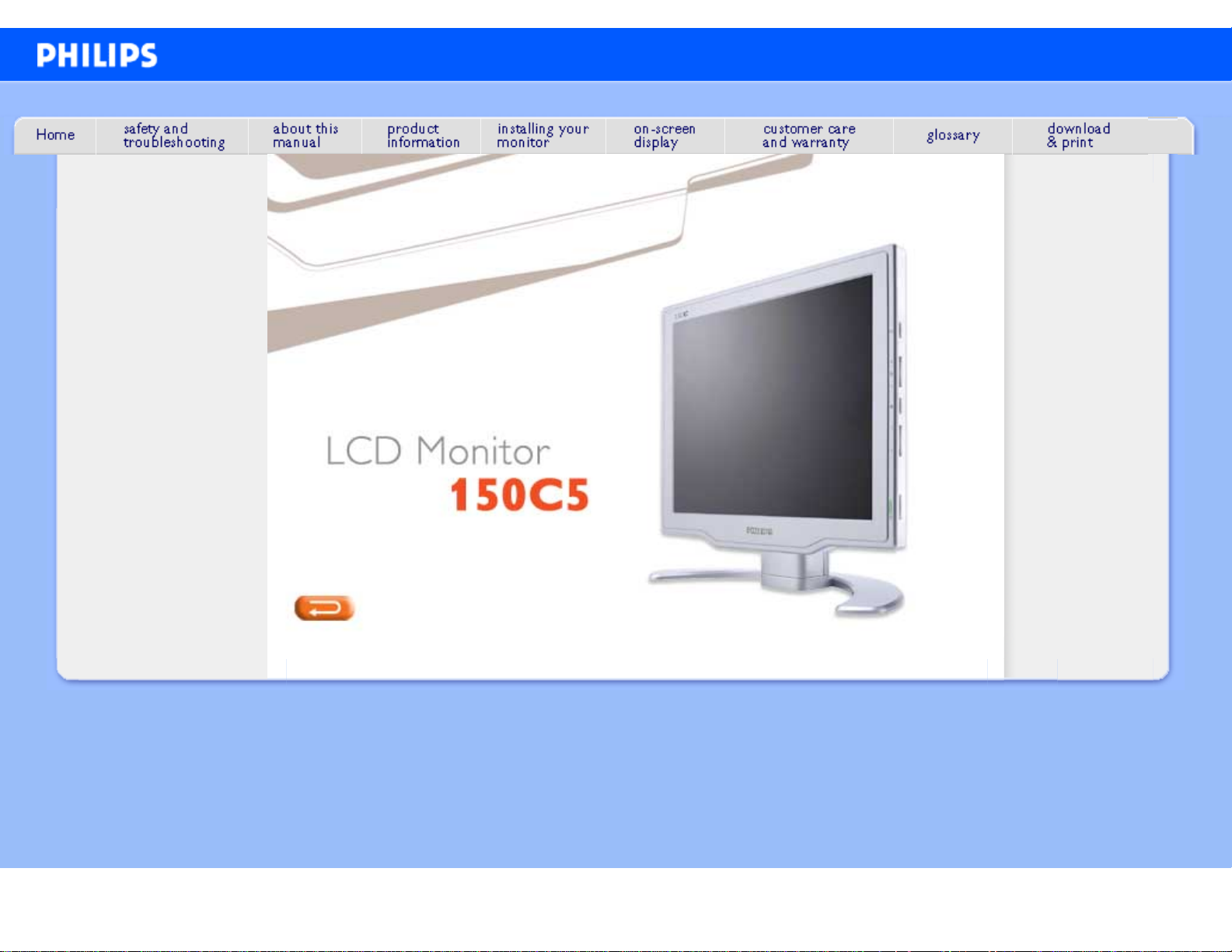
e-Manual
Philips LCD Monitor Electronic User’s Manual
file:///D|/My%20Documents/dfu/C_model/english/150c5/index.htm2004-11-19 12:18:01 PM
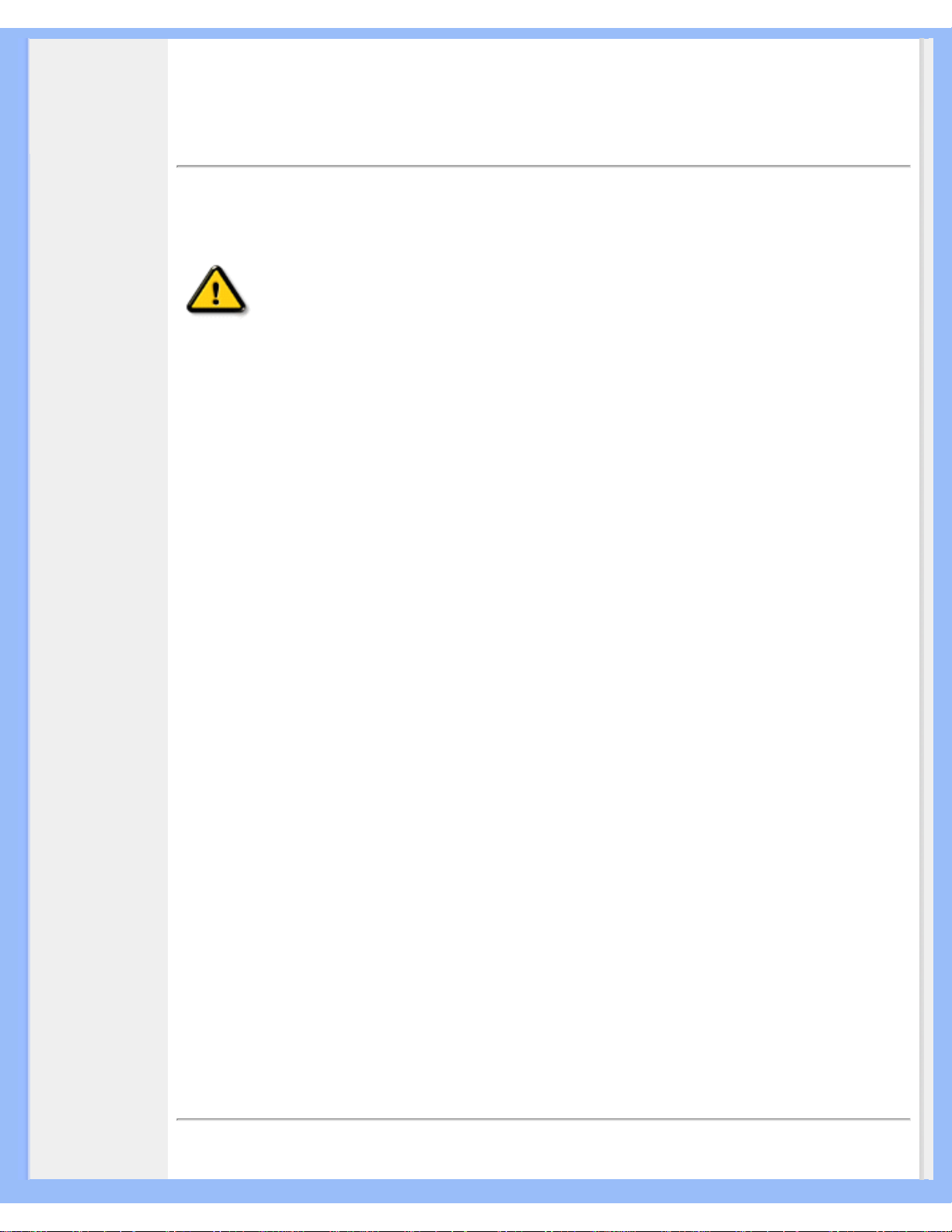
Safety and Troubleshooting Information
• Safety
Precautions
and
Maintenance
• Installation
Locations
• FAQs
• Troubleshooting
• Regulatory
Information
• Other Related
Information
Safety and Troubleshooting Information
Safety precautions and maintenance
WARNING: Use of controls, adjustments or procedures other than
those specified in this documentation may result in exposure to shock,
electrical hazards and/or mechanical hazards.
Read and follow these instructions when connecting and using your computer monitor:
● Unplug the monitor if you are not going to use it for an extensive period of time.
● Unplug the monitor if you need to clean it with a slightly damp cloth. The screen may be
wiped with a dry cloth when the power is off. However, never use alcohol, solvents or
ammonia-based liquids.
● Consult a service technician if the monitor does not operate normally when you have
followed the instructions in this manual.
● The casing cover should be opened only by qualified service personnel.
● Keep the monitor out of direct sunlight and away from stoves or any other heat source.
● Remove any object that could fall into the vents or prevent proper cooling of the monitor’s
electronics.
● Do not block the ventilation holes on the cabinet.
● Keep the monitor dry. To avoid electric shock, do not expose it to rain or excessive
moisture.
● When positioning the monitor, make sure the power plug and outlet are easily accessible.
● If turning off the monitor by detaching the power cable or DC power cord, wait for 6
seconds before attaching the power cable or DC power cord for normal operation.
● To avoid the risk of shock or permanent damage to the set, do not expose the monitor to
rain or excessive moisture.
● IMPORTANT: Always activate a screen saver program during your application. If a still
image in high contrast remains on the screen for an extended period of time, it may leave
an 'after-image' or 'ghost image' on front of the screen. This is a well-known phenomenon
that is caused by the shortcomings inherent in LCD technology. In most cases, the afterimage will disappear gradually over a period of time after the power has been switched
off. Be aware, that the after-image symptom cannot be repaired and is not covered under
warranty.
Consult a service technician if the monitor does not operate normally when the operating
instructions given in this manual have been followed.
RETURN TO TOP OF THE PAGE
Installation Locations
file:///D|/My%20Documents/dfu/C_model/english/150c5/safety/safety.htm (1 of 2)2004-11-19 12:18:04 PM
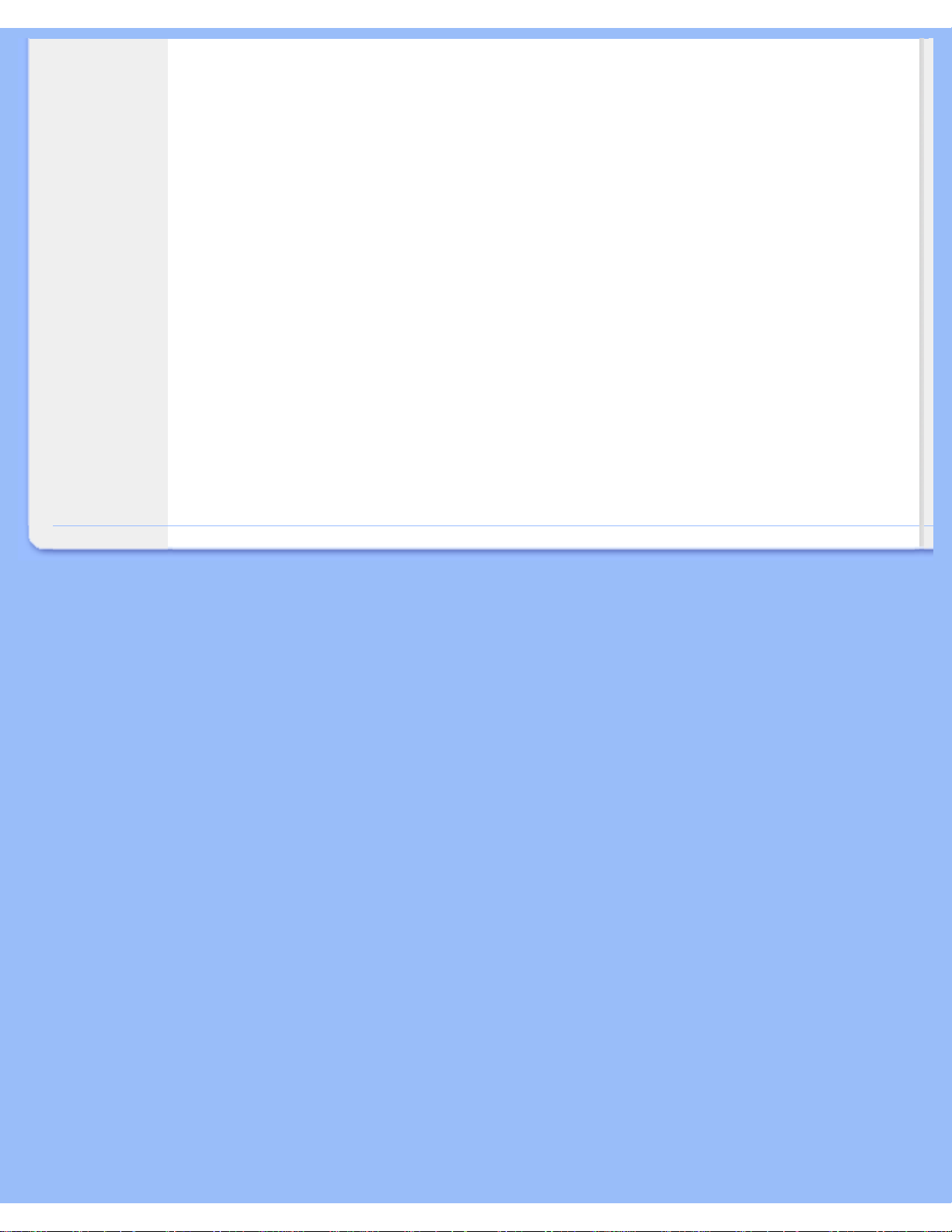
Safety and Troubleshooting Information
● Avoid exposure to heat and extreme cold.
● Do not store or use the LCD monitor in locations exposed to heat, direct sunlight or
extreme cold.
● Avoid moving the LCD monitor between locations with large temperature differences.
Choose a site that falls within the following temperature and humidity ranges.
❍ Temperature: 5-35°C 41-95°F
❍ Humidity: 20-80% RH
● Do not subject the LCD monitor to severe vibration or high impact conditions. Do not
place the LCD monitor in the trunk of a car.
● Take care not to mishandle this product by either knocking or dropping it during operation
or transportation.
● Do not store or use the LCD monitor in locations where there is a high level of humidity
or in dusty environments. Do not allow water or other liquids to spill on or into the LCD
monitor.
RETURN TO TOP OF THE PAGE
file:///D|/My%20Documents/dfu/C_model/english/150c5/safety/safety.htm (2 of 2)2004-11-19 12:18:04 PM
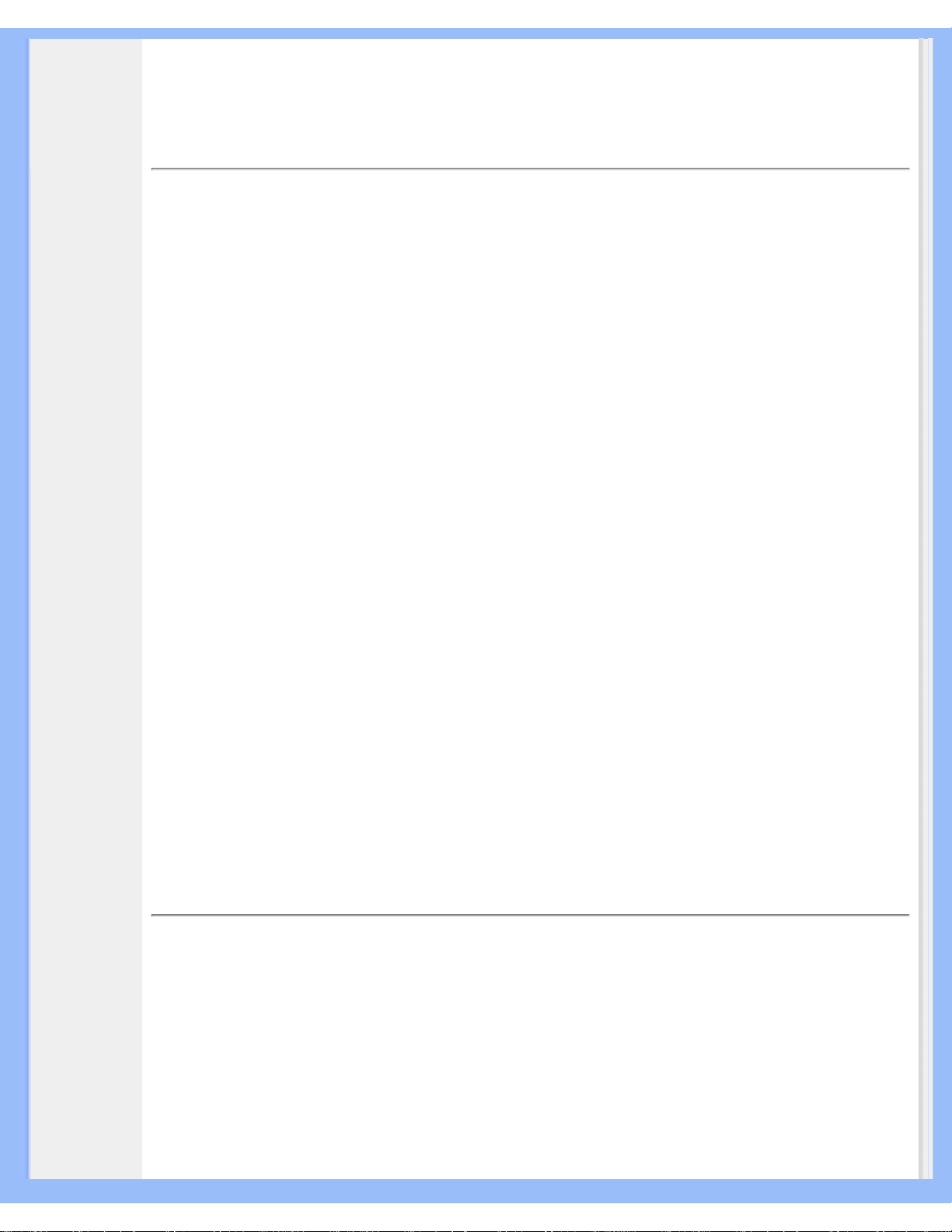
About This Manual
• About This
Guide
• Notational
Descriptions
About This Manual
About This Guide
This electronic user's guide is intended for anyone who uses the Philips LCD Monitor. It
describes the LCD monitor's features, setup, operation and other important information. Its
contents are identical to the information in our printed version.
It includes the following sections:
● Safety and Troubleshooting Information provides tips and solutions for common problems
as well as other related information you may need.
● About This Electronic User's Manual gives an overview of information included, along with
notation icon descriptions and other documentation for your reference.
● Product Information gives an overview of the monitor's features as well as the technical
specifications for this monitor.
● Installing Your Monitor describes the initial setup process and gives an overview of how to
use the monitor.
● On-Screen Display provides information on adjusting the settings on your monitor.
● Customer Care and Warranty contains a list of worldwide Philips Consumer Information
Centers along with help desk phone numbers and information on the warranty applicable
to your product.
● Glossary defines technical terms.
● Download and Print Option transfers this entire manual to your hard drive for easy
reference.
RETURN TO TOP OF THE PAGE
Notational Descriptions
The following subsections describe notational conventions used in this document.
Notes, Cautions and Warnings
Throughout this guide, blocks of text may be accompanied by an icon and printed in bold or italic
type. These blocks contain notes, cautions or warnings. They are used as follows:
file:///D|/My%20Documents/dfu/C_model/english/150c5/about/about.htm (1 of 2)2004-11-19 12:18:06 PM
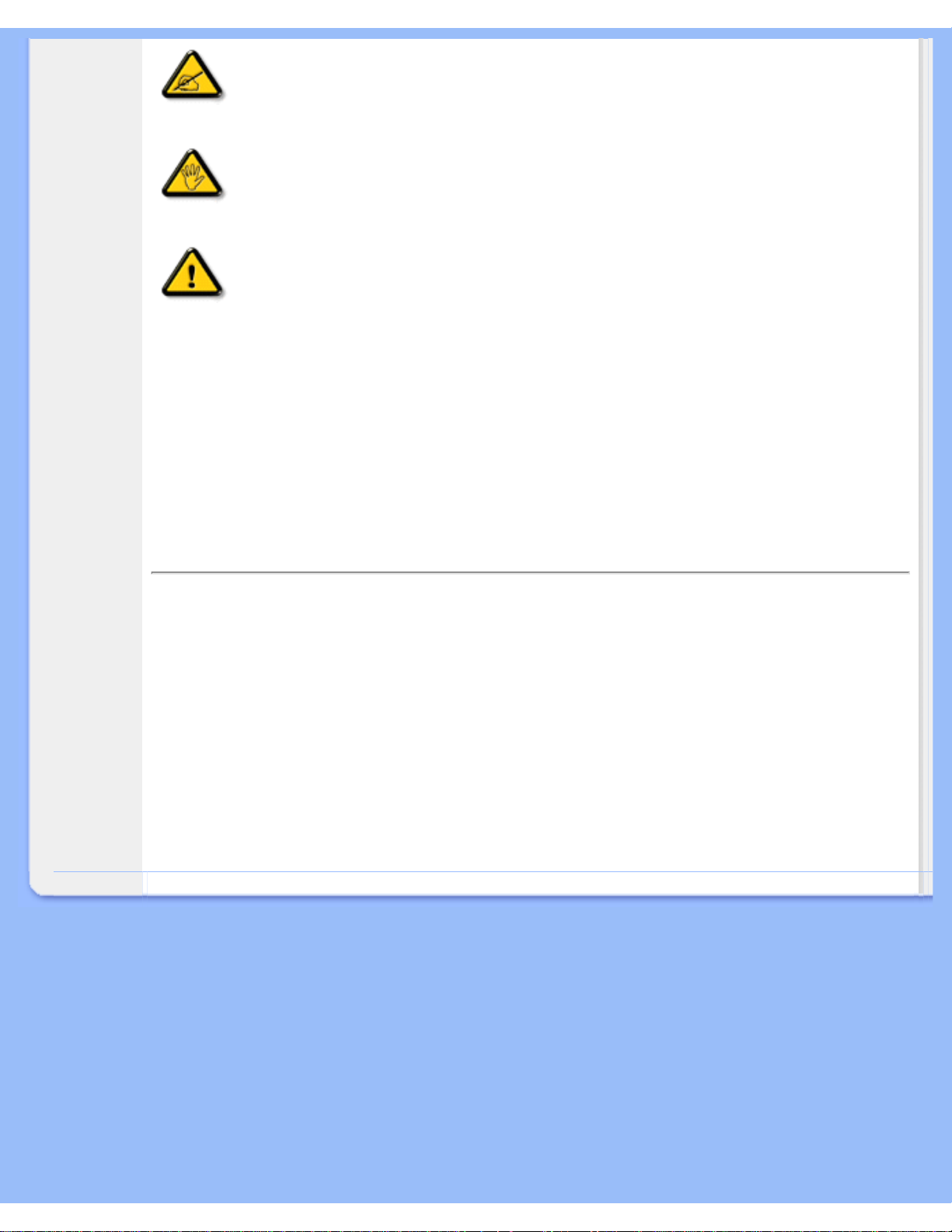
About This Manual
NOTE: This icon indicates important information and tips that help you make
better use of your computer system.
CAUTION: This icon indicates information that tells you how to avoid either
potential damage to hardware or loss of data.
WARNING: This icon indicates the potential for bodily harm and tells you how
to avoid the problem.
Some warnings may appear in alternate formats and may not be accompanied by an icon. In
such cases, the specific presentation of the warning is mandated by the relevant regulatory
authority.
RETURN TO TOP OF THE PAGE
©2004 Koninklijke Philips Electronics NV
All rights reserved. Reproduction, copying, use, modification, hiring, renting, public performance, transmission and/or
broadcasting in whole or in part is prohibited without written consent of Philips Electronics NV
file:///D|/My%20Documents/dfu/C_model/english/150c5/about/about.htm (2 of 2)2004-11-19 12:18:06 PM
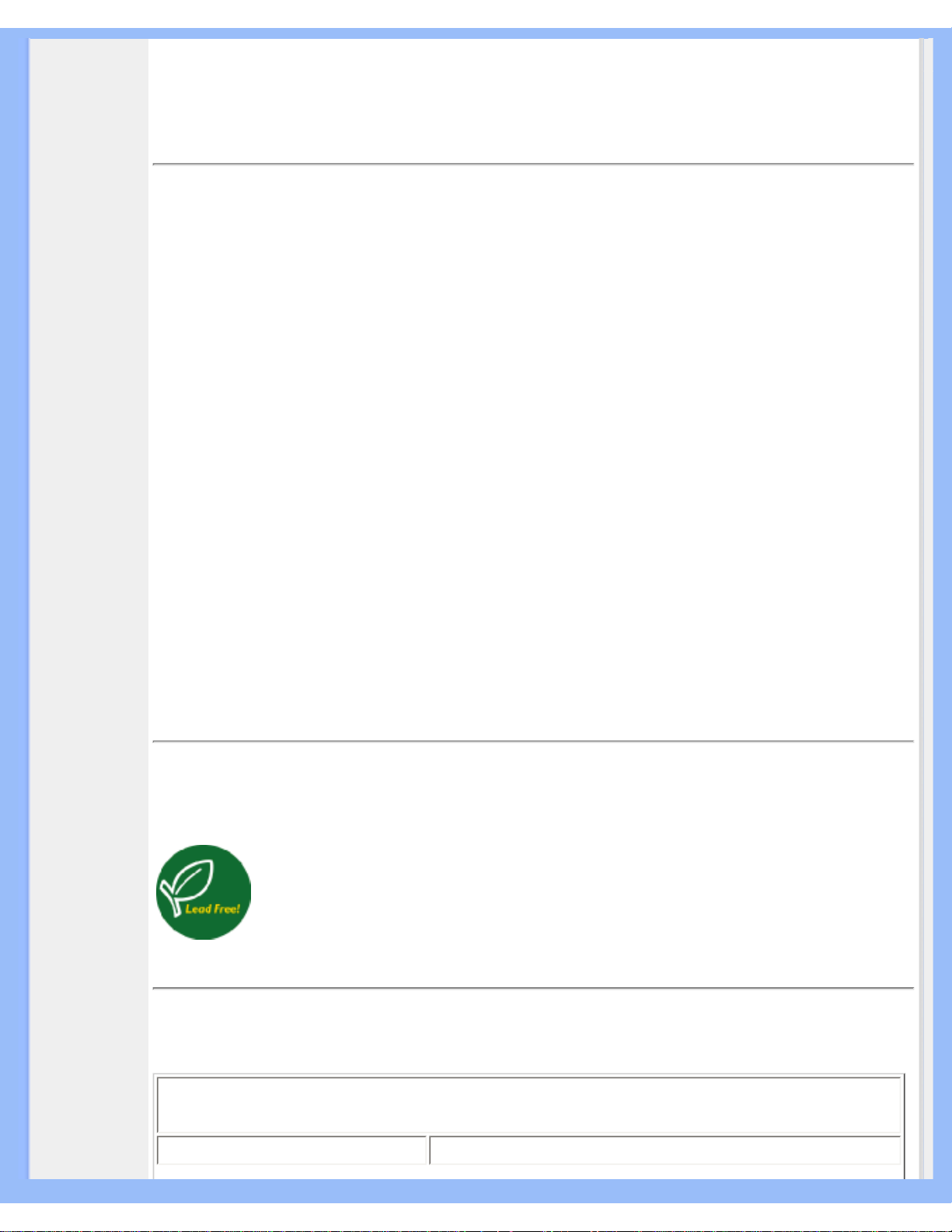
Product Information
• Product
Features
• Lead-free
Product
• Technical
Specifications
• Resolution &
Preset Modes
• Philips Pixel
Defect Policy
• Automatic
Power Saving
• Physical
Specification
• Pin
Assignment
• Product
Views
• Physical
Function
Product Information
Product Features
150C5
● Outstanding front of screen performance
❍ Fast response time capable of handling fast moving pictures
❍ sRGB ensures color matching between display and printouts
❍ XGA 1024 x 768 resolution for sharper display
● Design that complements any interior
❍ Elegant, sleek design complements your home décor
❍ Compact and slim design saves space and fits anywhere
● Best value for money
❍ TCO guarantees the highest safety and ergonomics standards
❍ The lower power consumption than industry average
● Great convenience
❍ Embedded power supply eliminates external power adaptors
❍ Auto adjustment for perfect picture display with one touch
❍ Easily adjust display settings with Philips SmartControl
❍ Cable clip manages cables for a tidy work space
❍ Detachable base for easy moving and storage
❍ Screen tilts for comfortable viewing from any angle
RETURN TO TOP OF THE PAGE
Lead-free Product
Philips eliminated toxic substances like lead from its displays. Lead-free display
helps protect your health and promotes environmentally sound recovery and
disposal of waste from electrical and electronic equipment.Philips complies with the
European Community stringent RoHS Directive mandating restrictions on hazardous
substances in electrical and electronic equipment. With Philips, you can be confident
that your display device does not harm the environment.
Technical Specifications*
LCD PANEL
• Type TFT LCD
file:///D|/My%20Documents/dfu/C_model/english/150c5/product/product.htm (1 of 7)2004-11-19 12:18:09 PM
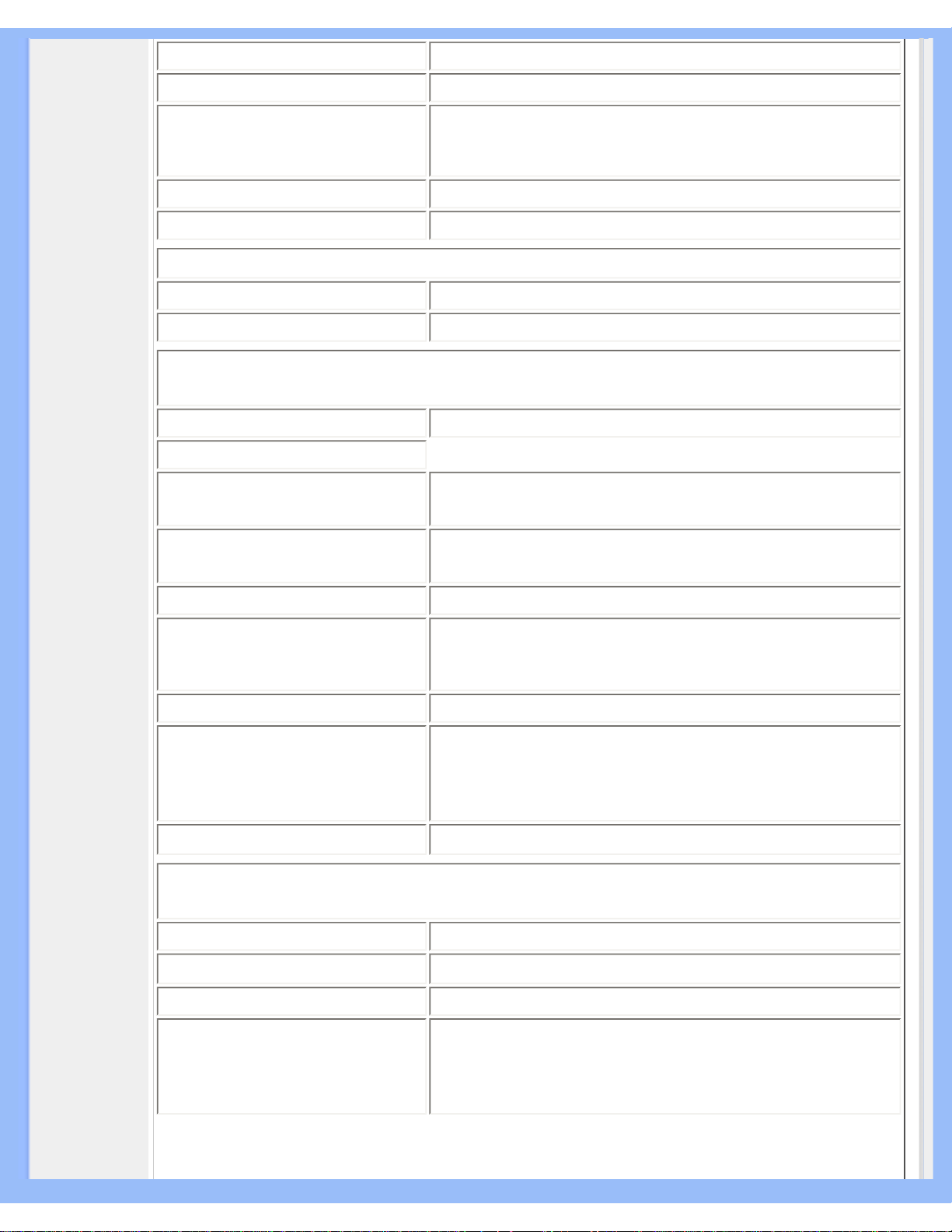
Product Information
• Screen size 15" visual (38cm)
• Pixel Pitch 0.297 x 0.297 mm
• LCD Panel type
1024 x 768 pixels
R.G.B. vertical stripe
Anti-glare polarizer, hard coated
• Effective viewing area 304.1 x 228.1 mm
• Display Colors 16M colors
SCANNING
Vertical refresh rate 56 Hz-76 Hz
Horizontal Frequency 30 kHz-61 kHz
VIDEO
• Video dot rate 80 MHz
• Input impedance
- Video
75 ohm
- Sync
2K ohm
• Input signal levels 700m Vpp
• Sync input signal
Separate sync
Composite sync
Sync on green
• Sync polarities Positive and negative
• Input Frequency
XGA Hsync 48- 61 kHz, Vsync 60 - 76 Hz (N.I.)
SVGA Hsync 35- 50 kHz, Vsync 56 - 75 Hz (N.I.)
VGA Hsync 31- 38 kHz, Vsync 60 - 76 Hz (N.I.)
• Video interface Analog (D-Sub)
Optical characteristics
• Contrast ratio 400:1 (typ.)
• Brightness
250 cd/m
2
(typ.)
• Peak contrast angle 6 o'clock
• White Chromaticity
x: 0.283 y: 0.297 (at 9300°K)
x: 0.313 y: 0.329 (at 6500°K)
x: 0.313 y: 0.329 (at sRGB)
file:///D|/My%20Documents/dfu/C_model/english/150c5/product/product.htm (2 of 7)2004-11-19 12:18:09 PM
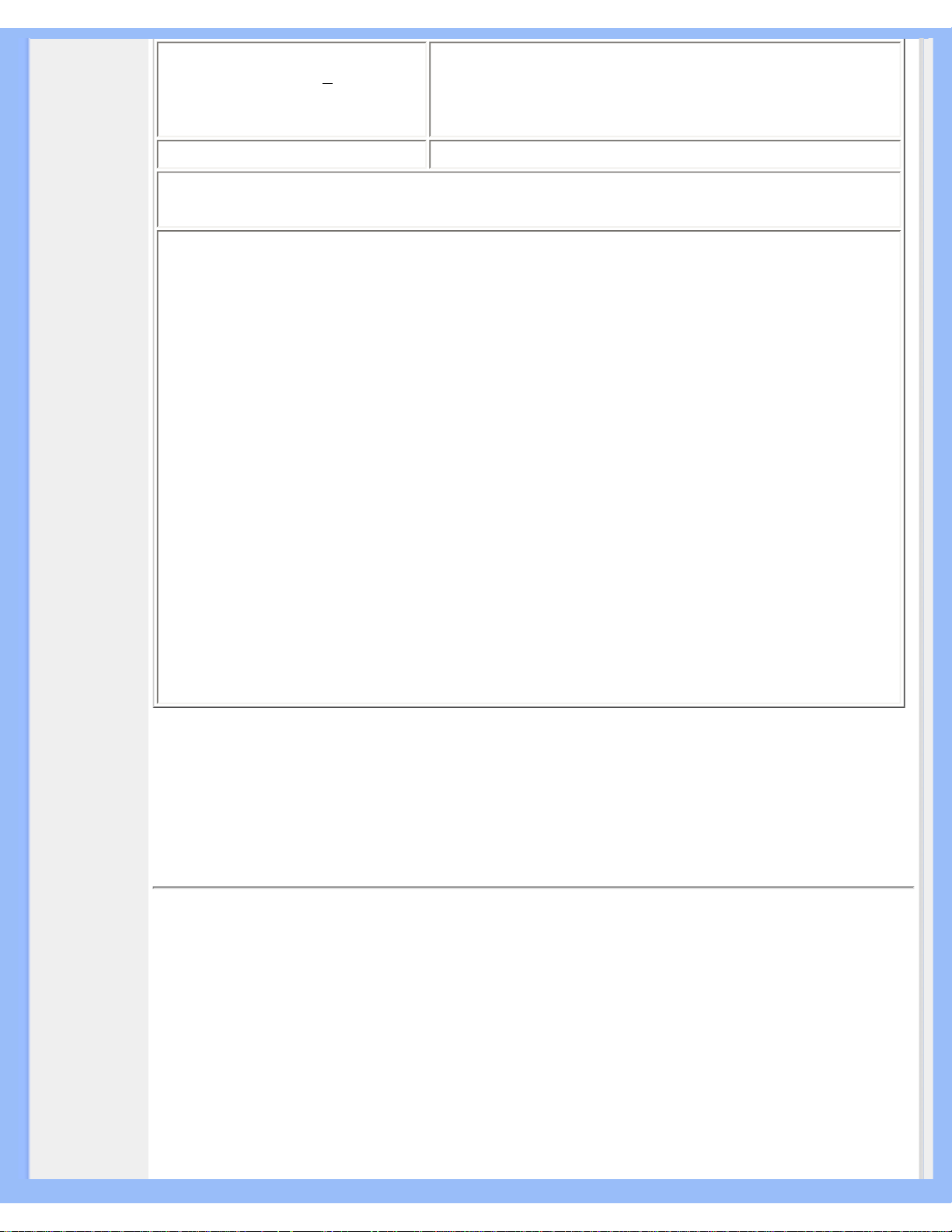
Product Information
• Viewing Angle (C/R>10)
Upper 45° (typ.)
Lower 55° (typ.)
Left 65° (typ.)
Right 65° (typ.)
• Response time 16 ms (typ.)
sRGB
sRGB is a standard for ensuring correct exchange of colors between different devices (e.g.
digital cameras, monitors, printers, scanners, etc.)
Using a standard unified color space, sRGB will help represent pictures taken by an sRGB
compatible device correctly on your sRGB enabled Philips monitors. In that way, the colors are
calibrated and you can rely on the correctness of the colors shown on your screen.
Important with the use of sRGB is that the brightness and contrast of your monitor is fixed to a
predefined setting as well as the color gamut. Therefore it is important to select the sRGB
setting in the monitor's OSD.
To do so, open the OSD by pressing the OK button on the front of your monitor. Use the down
button to go to Adjust Color and press OK again. Then move the down button to go to sRGB
and press OK again.
Exit this OSD.
After this, please do not change the brightness or contrast setting of your monitor. If you
change either of these, the monitor will exit the sRGB mode and go to a color temperature
setting of 6500K.
* This data is subject to change without notice.
RETURN TO TOP OF THE PAGE
Resolution & Preset Modes
• Maximum
1024 x 768 at 75 Hz
•
Recommended
1024 x 768 at 60 Hz
15 user definable modes
14 factory preset modes:
file:///D|/My%20Documents/dfu/C_model/english/150c5/product/product.htm (3 of 7)2004-11-19 12:18:09 PM
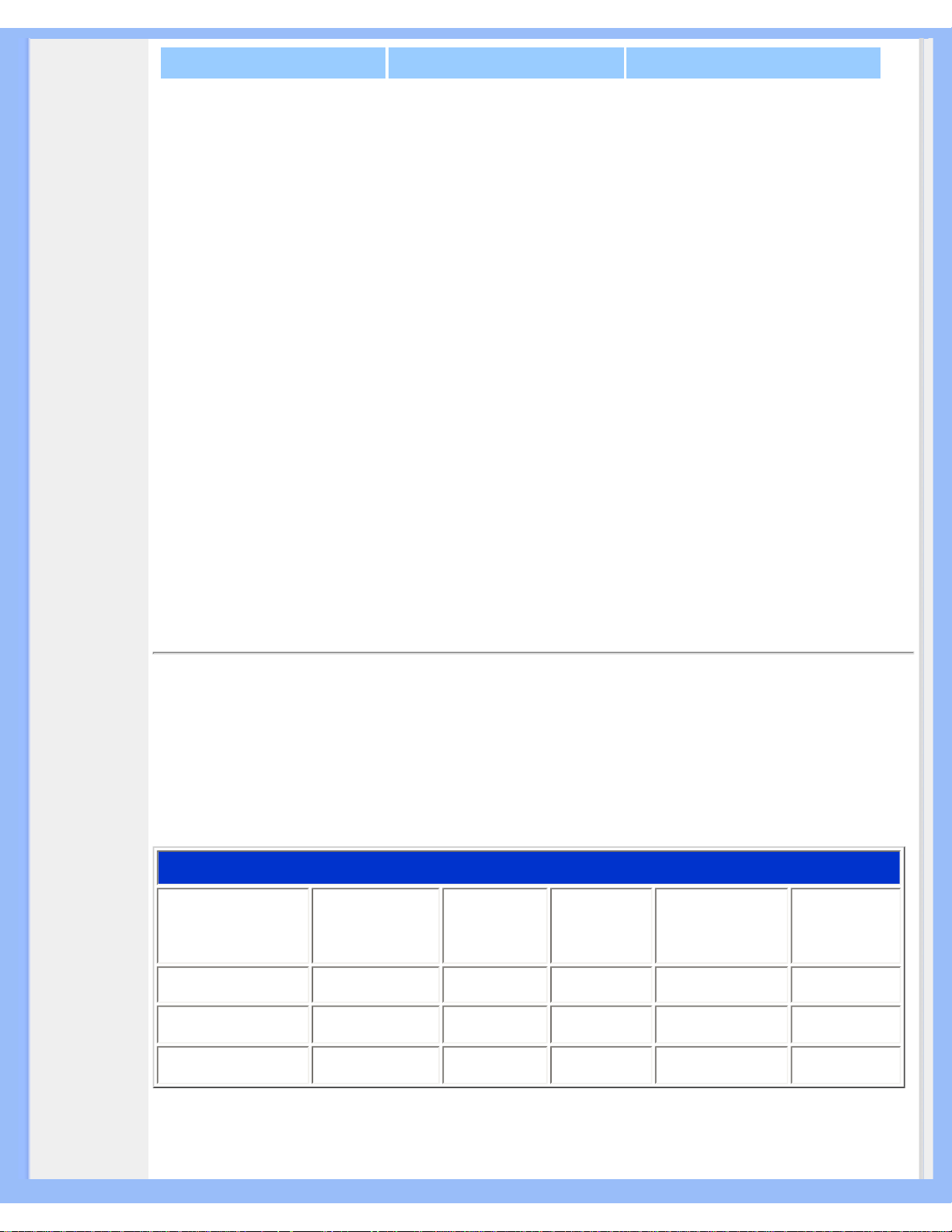
Product Information
H. freq (kHz) Resolution V. freq (Hz)
31.469 640*350 70.086
31.469 720*400 70.087
31.469 640*480 59.940
35.000 640*480 67.000
37.861 640*480 72.809
37.500 640*480 75.000
35.156 800*600 56.250
37.879 800*600 60.317
48.077 800*600 72.188
46.875 800*600 75.000
49.700 832*624 75.000
48.363 1024*768 60.004
56.476 1024*768 70.069
60.023 1024*768 75.029
RETURN TO TOP OF THE PAGE
Automatic Power Saving
If you have VESA DPMS compliance display card or software installed in your PC, the monitor can
automatically reduce its power consumption when not in use. If an input from a keyboard, mouse
or other input device is detected, the monitor will 'wake up' automatically. The following table
shows the power consumption and signaling of this automatic power saving feature:
Power Management Definition
VESA Mode Video H-sync V-sync Power Used LED color
Active ON Yes Yes < 20 W Green
Sleep OFF No No < 1 W Amber
Switch Off OFF - - < 1W Off
This monitor is
ENERGY STAR
®
compliant. As an ENERGY STAR® Partner, PHILIPS has
determined that this product meets the
ENERGY STAR
®
guidelines for energy efficiency.
file:///D|/My%20Documents/dfu/C_model/english/150c5/product/product.htm (4 of 7)2004-11-19 12:18:09 PM
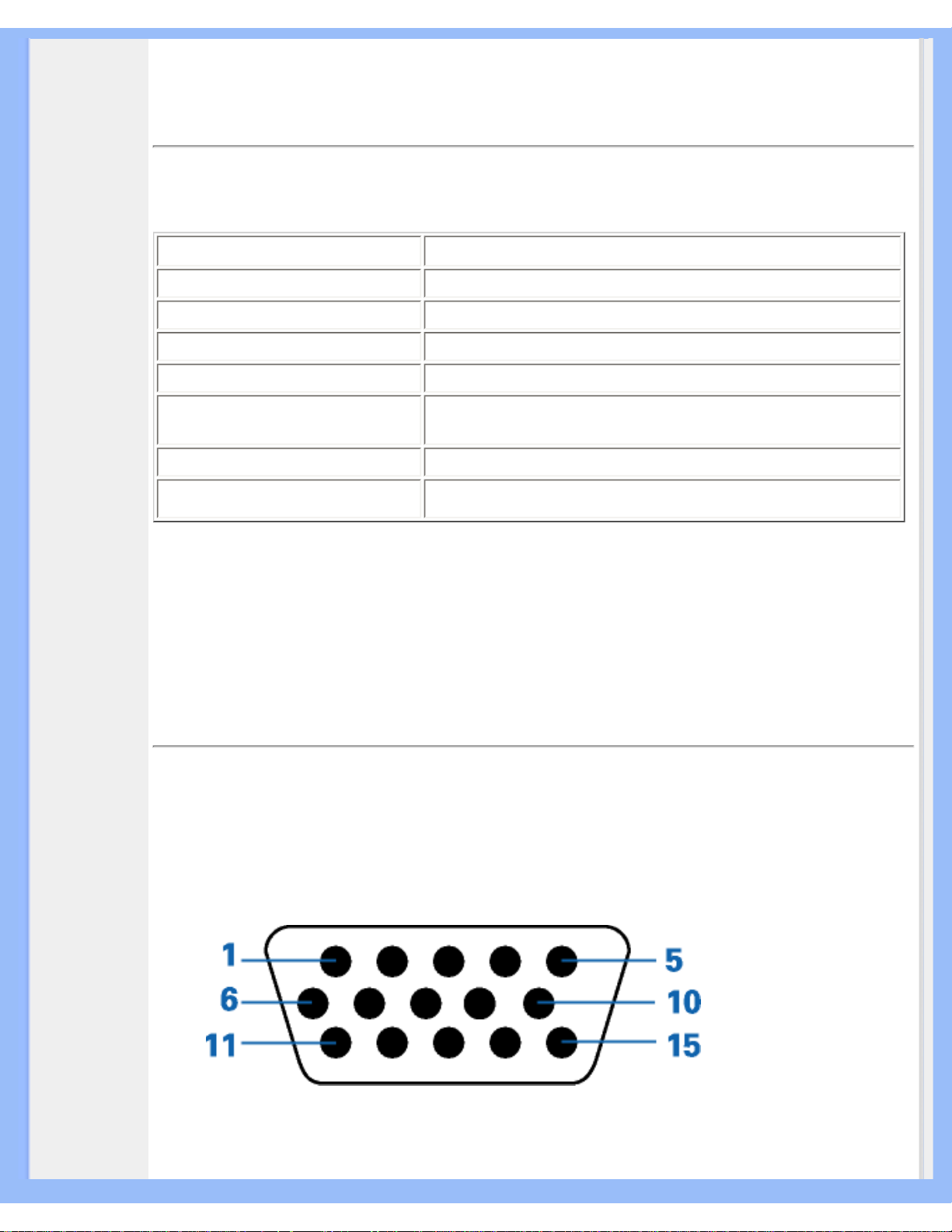
Product Information
RETURN TO TOP OF THE PAGE
Physical Specifications
• Dimension (WxHxD) *
360 x 349 x 173.5 mm (incl. Pedestal)
• Weight 2.97 Kg
• Tilt -5° ~ 25°
• Power supply 100 — 240 VAC, 60 — 50 Hz
• Power consumption 18 W* (typ.)
• Temperature
5° C to 40° C (operating)
-20° C to 60° C (storage)
• Relative humidity 20% to 80%
• System MTBF 50K hours (excluding CCFL 40K hours)
* This data is subject to change without notice.
* Resolution 1024x768, standard size, brightness max., contrast 50%, full white pattern.
RETURN TO TOP OF THE PAGE
Pin Assignment
The 15-pin D-sub connector (male) of the signal cable:
file:///D|/My%20Documents/dfu/C_model/english/150c5/product/product.htm (5 of 7)2004-11-19 12:18:09 PM
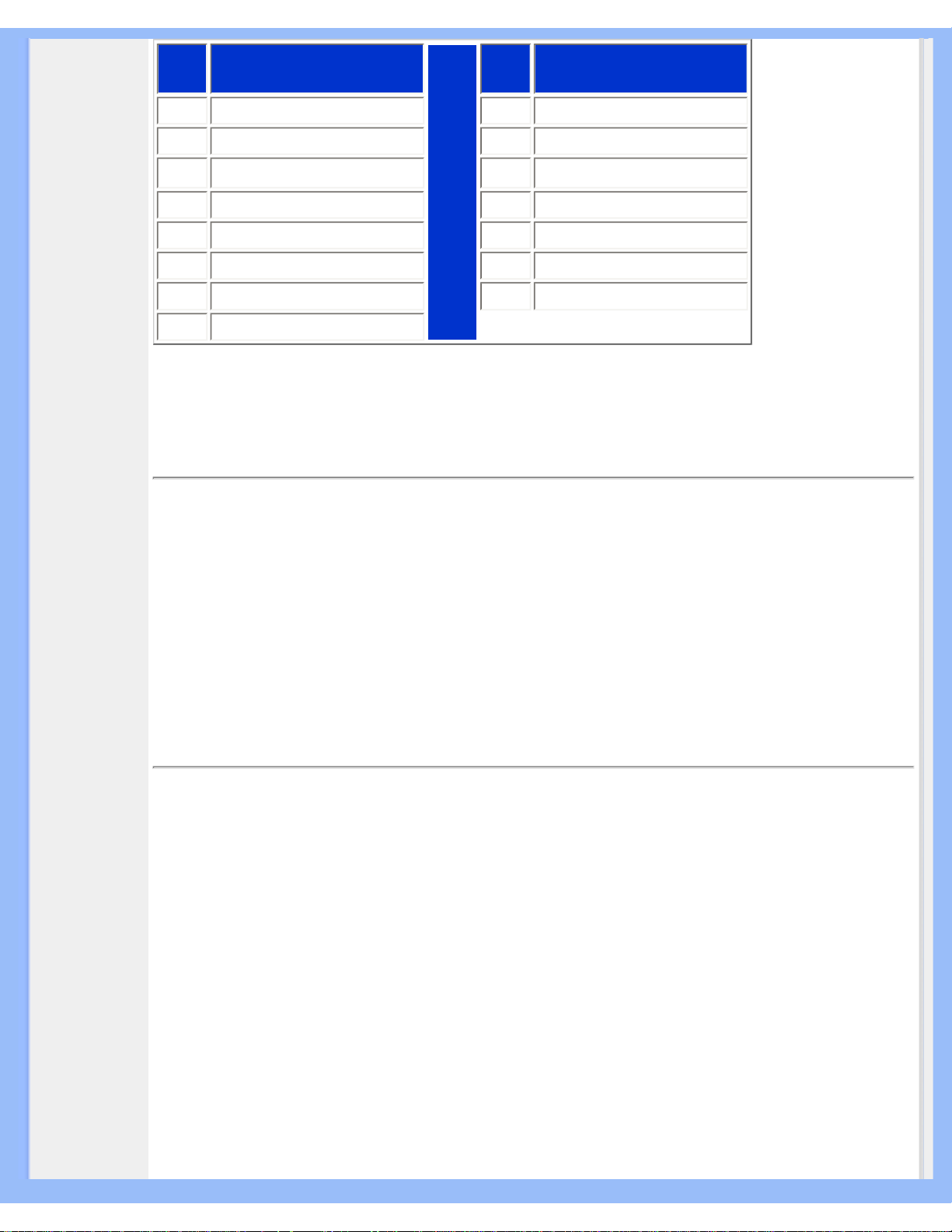
Product Information
Pin
No.
Assignment
Pin
No.
Assignment
1
Red video input
9
DDC +5V
2
Green video input/SOG
10
Logic ground
3
Blue video input
11
Ground
4
Ground
12
Serial data line (SDA)
5
Cable detect
13
H. Sync / H+V
6
Red video ground
14
V. Sync
7
Green video ground
15
Data clock line (SCL)
8
Blue video ground
RETURN TO TOP OF THE PAGE
Product Views
Follow the links to see various views of the monitor and its components.
Front View Product Description
RETURN TO TOP OF THE PAGE
Physical Function
1) Tilt
file:///D|/My%20Documents/dfu/C_model/english/150c5/product/product.htm (6 of 7)2004-11-19 12:18:09 PM
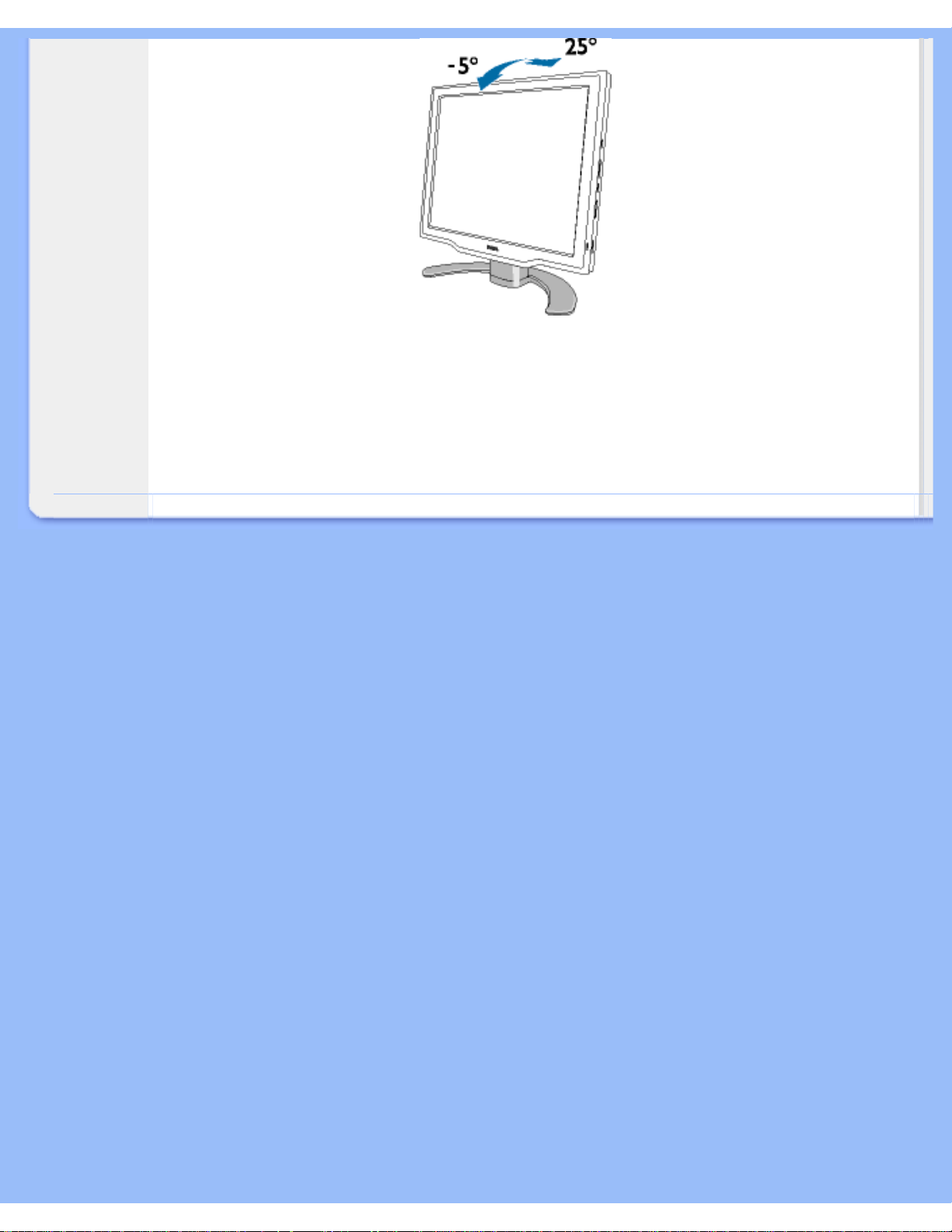
Product Information
RETURN TO TOP OF THE PAGE
file:///D|/My%20Documents/dfu/C_model/english/150c5/product/product.htm (7 of 7)2004-11-19 12:18:09 PM

Installing Your LCD Monitor
•
Front View
Produt
Description
•
Connecting
to Your PC
• Base
•
Getting
Started
•
Optimizing
Performance
Installing Your LCD Monitor
Front View Product Description
1
Automatically adjust the horizontal position, vertical position,
phase and clock setting.
2
UP and DOWN buttons are used when adjusting the OSD of your
monitor.
3
BRIGHTNESS hotkey. When the UP and DOWN arrow buttons
are pressed, the adjustment controls for the BRIGHTNESS will
show up.
4
OK button which when pressed will take you to the OSD controls.
5
LEFT and RIGHT buttons, like the UP and DOWN buttons, are
also used in adjusting the OSD of your monitor.
6
Power LED
7
POWER button switches your monitor on.
RETURN TO TOP OF THE PAGE
file:///D|/My%20Documents/dfu/C_model/english/150c5/install/install.htm (1 of 3)2004-11-19 12:18:13 PM
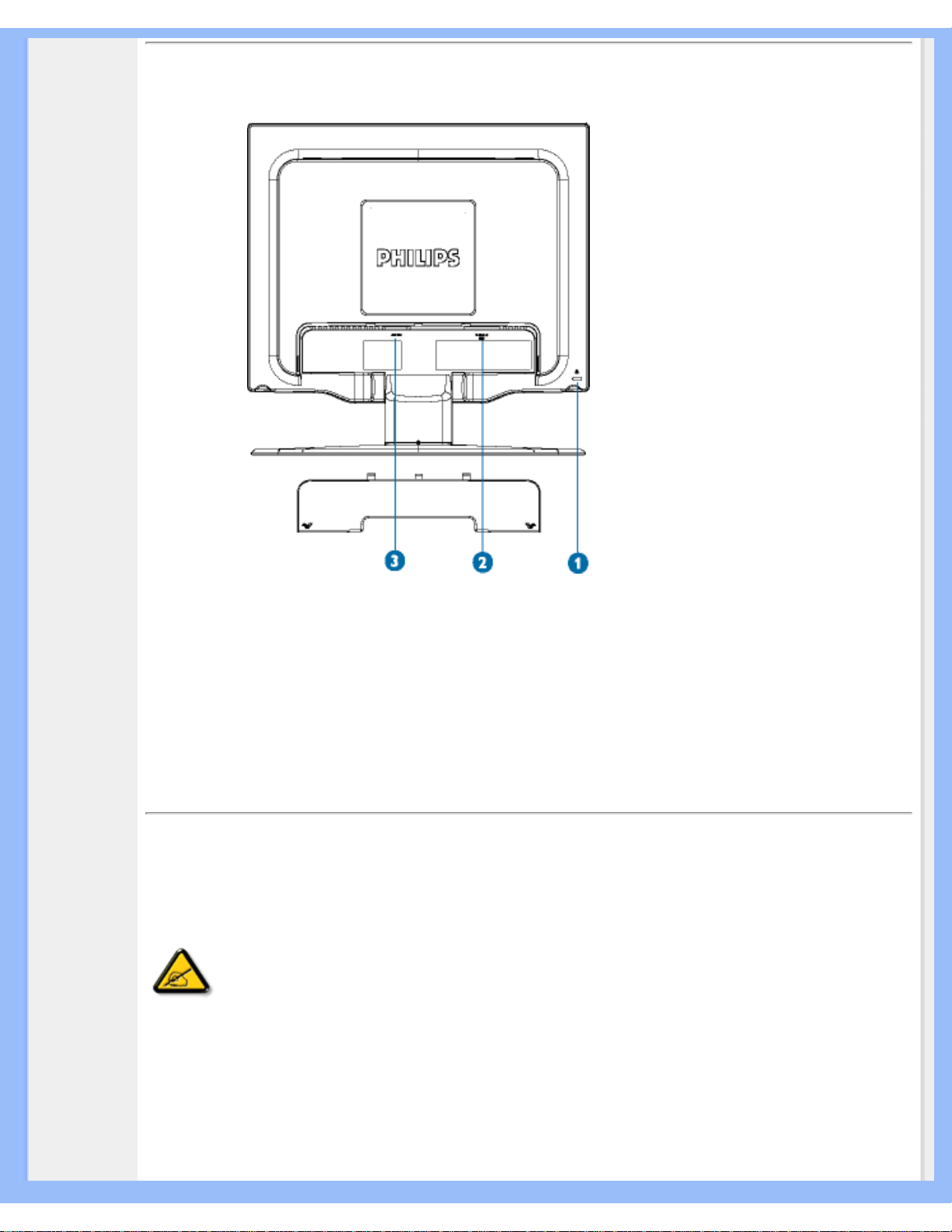
Installing Your LCD Monitor
Rear View
1 Kensington anti-thief lock
2 VGA input
3 AC power input
RETURN TO TOP OF THE PAGE
Optimizing Performance
● For best performance, ensure that your display settings are set at 1024x768, 60Hz.
Note: You can check the current display settings by pressing the 'OK' button
once. Go into the Product Information. The current display mode is shown on
the item called RESOLUTION.
● You can also install the Flat Panel Adjust (FP Adjust) program, a program for getting the best
performance out of your monitor. This is included on this CD. Step-by-step instructions are
provided to guide you through the installtion process. Click on the link to know more about this
program.
file:///D|/My%20Documents/dfu/C_model/english/150c5/install/install.htm (2 of 3)2004-11-19 12:18:13 PM
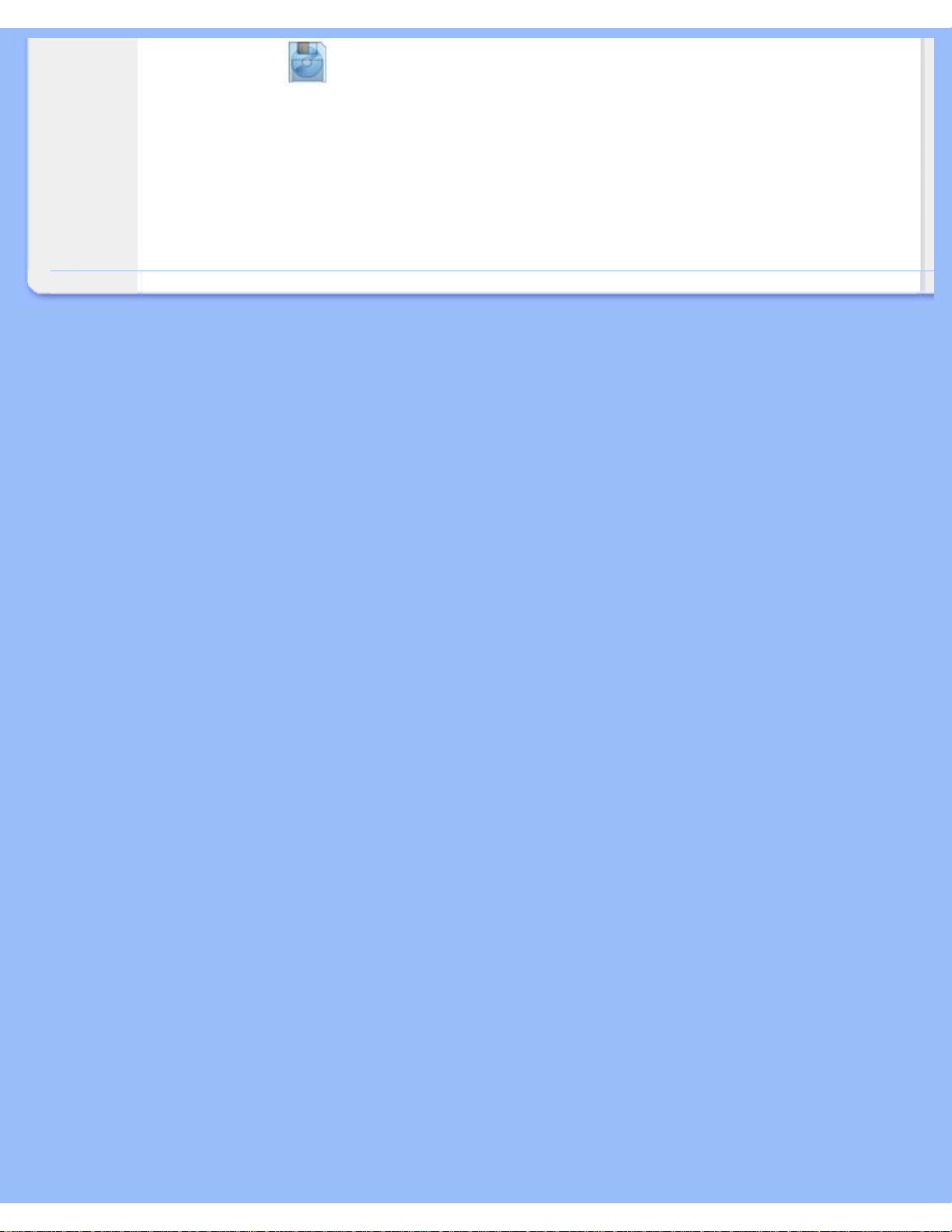
Installing Your LCD Monitor
More about FP_setup04.exe
RETURN TO TOP OF THE PAGE
file:///D|/My%20Documents/dfu/C_model/english/150c5/install/install.htm (3 of 3)2004-11-19 12:18:13 PM

On-Screen Display
• Description
of the OnScreen
Display
•
The OSD
Tree
• SmartControl
• Q&A
On-Screen Display
Description of the On Screen Display
What is the On-Screen Display?
This is a feature in all Philips LCD monitors. It allows an end user to adjust screen performance of
the monitors directly through an on-screen instruction window. The user interface provides userfriendliness and ease-of-use when operating the monitor.
Basic and simple instruction on the control keys.
When you press the
button on the side control of your monitor, the On-Screen Display (OSD)
Main Controls window will pop up and you can then start making adjustments to your monitor's
various features. Use the
or the keys to make your adjustments.
RETURN TO TOP OF THE PAGE
The OSD Tree
Below is an overall view of the structure of the On-Screen Display. You can use this as a reference
when you want to work your way around the different adjustments later on.
file:///D|/My%20Documents/dfu/C_model/english/150c5/osd/osddesc.htm (1 of 7)2004-11-19 12:18:16 PM
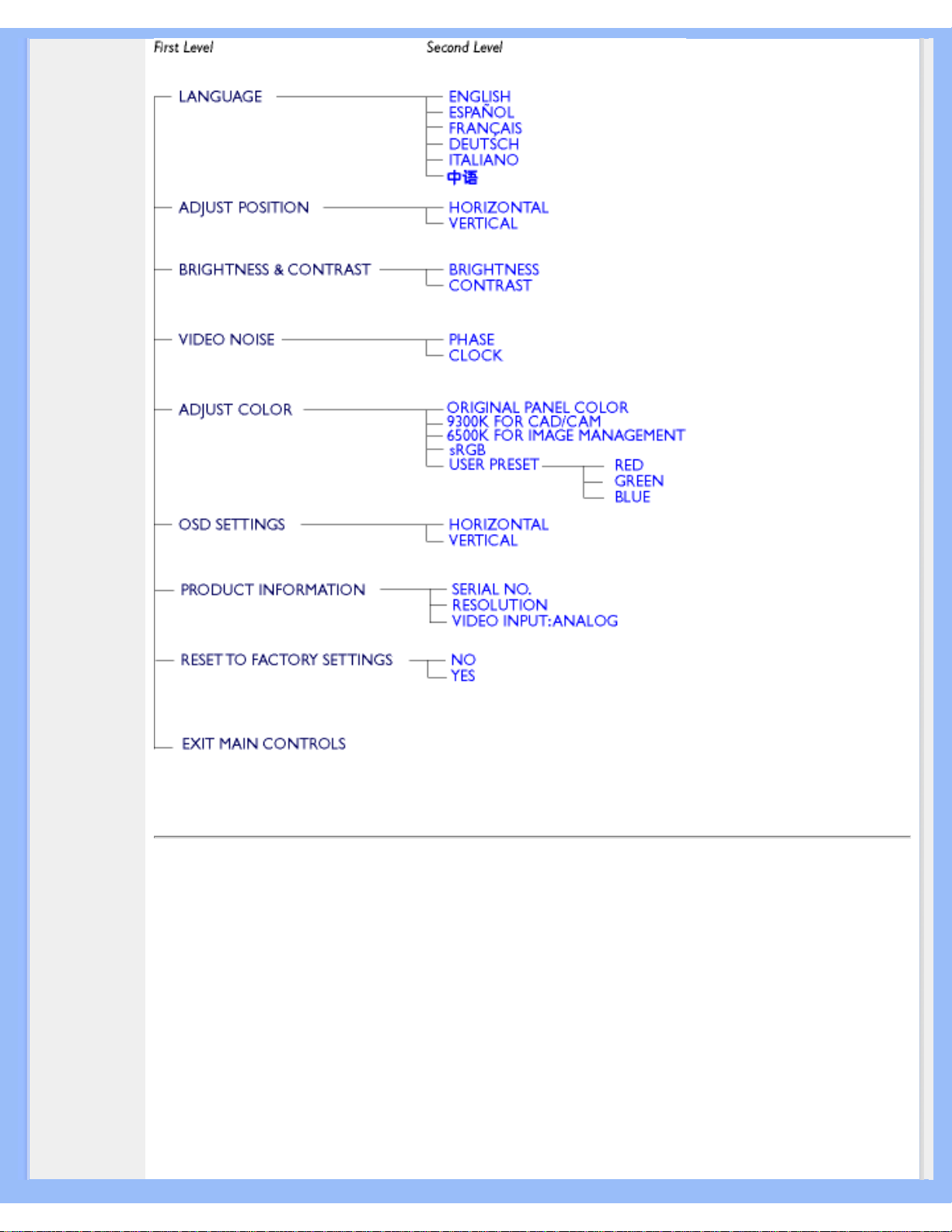
On-Screen Display
RETURN TO TOP OF THE PAGE
SmartControl
It's a convenient alternative for adjusting monitor performances and settings through a software
interface.
SmartControl displays a properties control panel to adjust the brightness, contrast, color
temperature, position and other settings. SmartControl also displays hardware information including
the model, serial number, run hours from the interface.
The SmartControl is deployed and installed in computers using Philips monitors. So the monitors
and PC can interact with the Administrator's inquiries.
1. Requirement
file:///D|/My%20Documents/dfu/C_model/english/150c5/osd/osddesc.htm (2 of 7)2004-11-19 12:18:16 PM
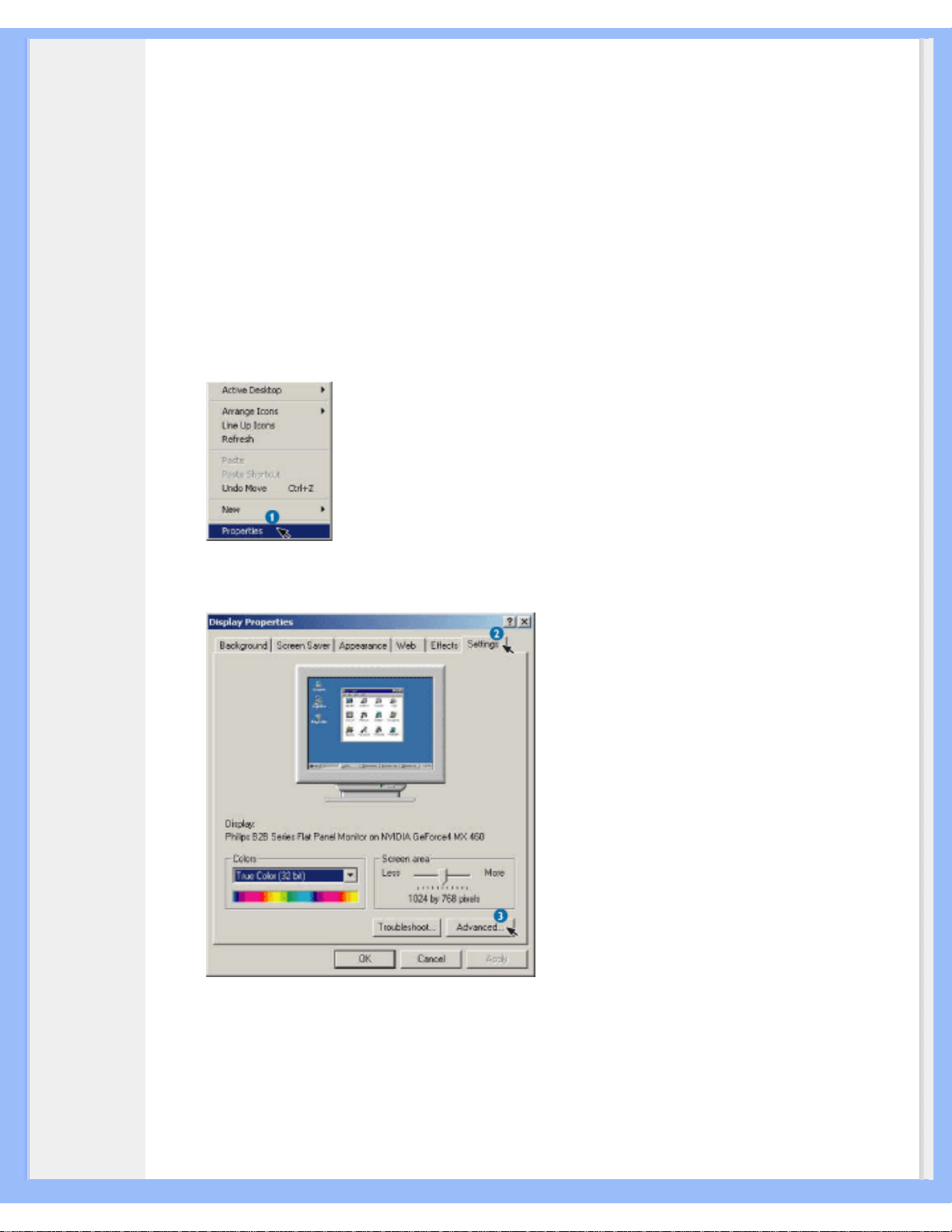
On-Screen Display
● All graphic cards with nVIDIA and ATI graphic chipsets which support DDC/CI interface
● Microsoft Windows 2000 and XP operation systems.
● All Philips monitors supporting DDC/CI interface
2. Installation
How to download "SmartControl Installation " file:
Please follow the guidance in the SmartControl installation program.
3. Accessing SmartControl
● Right click on the desktop of your PC, and select Properties from the shortcut menu pops
up.
● Click on Settings tab, and click on Advanced button.
● Click Philips SmartControl tab.
file:///D|/My%20Documents/dfu/C_model/english/150c5/osd/osddesc.htm (3 of 7)2004-11-19 12:18:16 PM

On-Screen Display
4. SmartControl Options
● Display and Sound
By moving the sliding bar toward left or right, users will be able to adjust brightness, contrast,
volume (if applicable), video noise (not applicable when using DVI-D input), and color
temperatures.
● Position
Users can adjust the horizontal and vertical position of the screen by moving the sliding bar
left and right. This function is disabled when using DVI-D (digit) input.
file:///D|/My%20Documents/dfu/C_model/english/150c5/osd/osddesc.htm (4 of 7)2004-11-19 12:18:16 PM
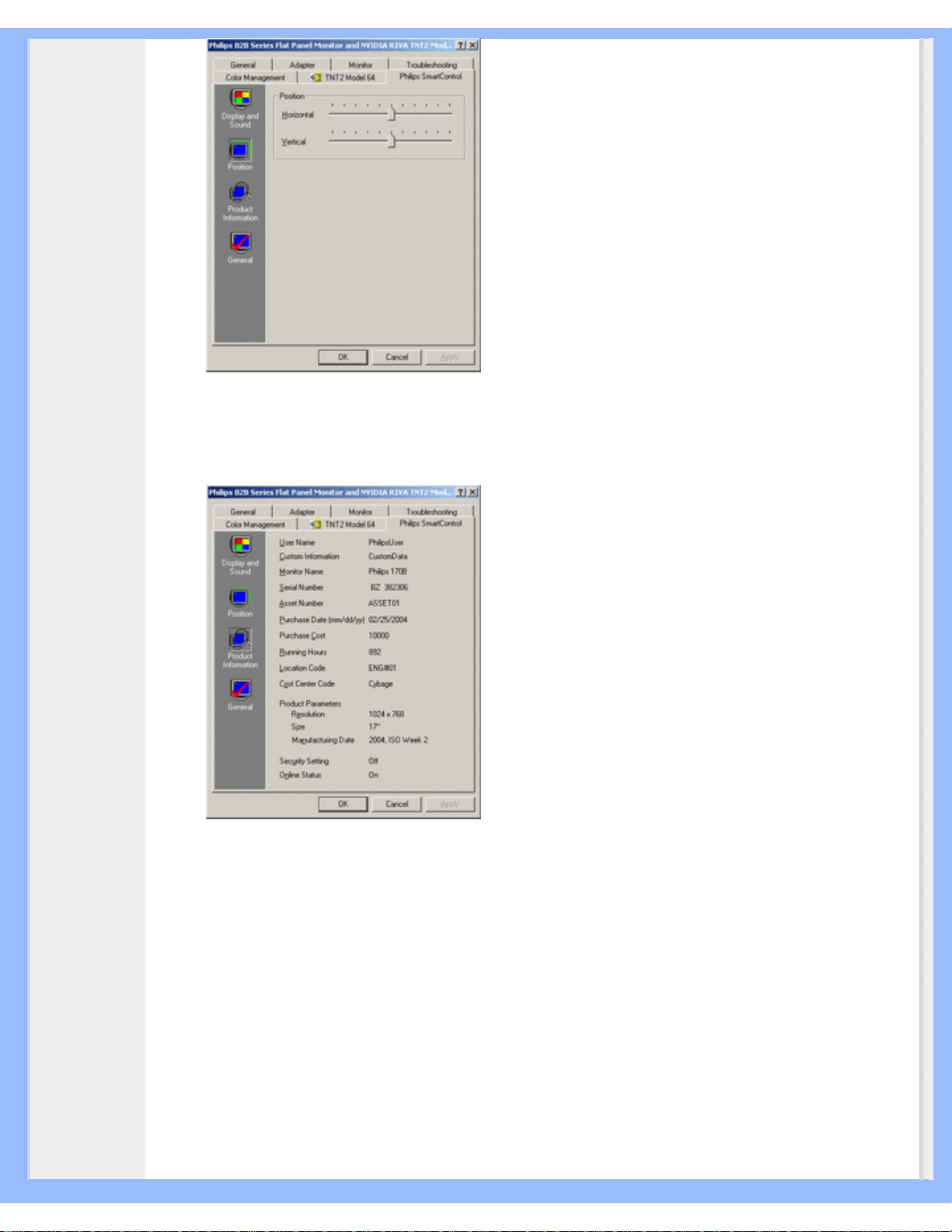
On-Screen Display
● Product Information
Click Product Information in the left pane to view the product information stored in the
monitor's memory.
● General
Click on general, users will be able to know some general information such as driver
information, device information and monitor control.
file:///D|/My%20Documents/dfu/C_model/english/150c5/osd/osddesc.htm (5 of 7)2004-11-19 12:18:16 PM
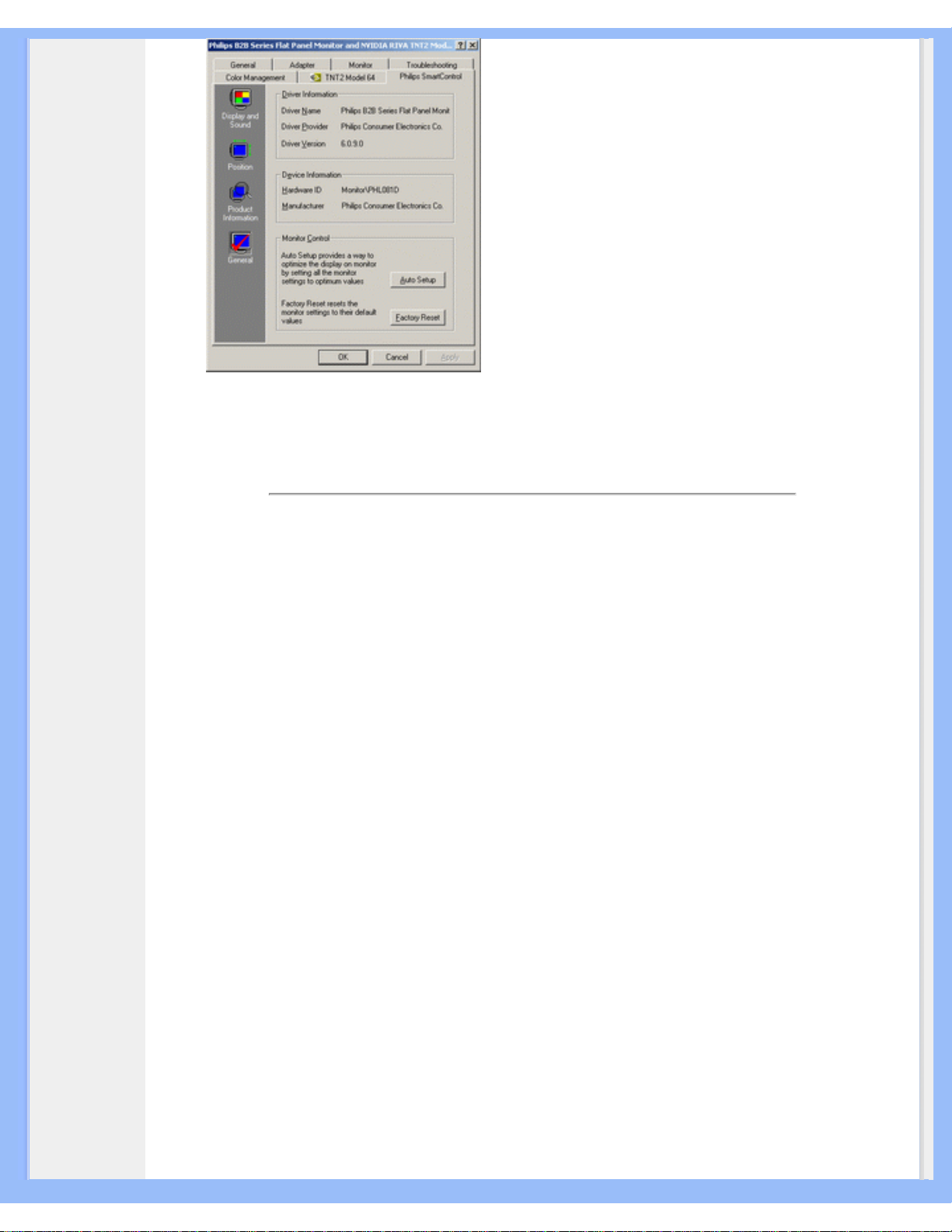
On-Screen Display
Within monitor control, users can click on Auto Setup to achieve optimum performance or click on
factory reset to reset the parameters of the monitor. Such choices are disabled when using DVI-D
(digit) input.
Q&A
Q1. What is SmartControl?
A. SmartControl is a control panel extension, which helps users to adjust monitor performances and
settings by a software interface, instead of the hardware buttons at the front bezel of the monitors.
Q2. I change the monitor on a PC to a different one and the SmartControl becomes un-usable, what
do I do?
A. Restart your PC and see if SmartControl can work. Otherwise, you will need to remove and re-
install SmartControl to ensure proper driver is installed.
Q3. The SmartControl functions well at the beginning, but it is not workable, what can I do?
A. If the following actions were executed, the monitor driver may need to be re-installed.
● Change video graphic adapter to another one
● Update video driver
● Activities on OS, such as service pack or patch
● Run Windows Update and updated monitor and/or video driver
● Windows was booted with the monitor power off or disconnected.
To find out, please right click My Computer and click on Properties->Hardware-> Device Manager.
If you see "Plug and Play Monitor" shows under Monitor, then you need to re-install. Simply remove
SmartControl and re-install it.
Q4. After installing SmartControl, when clicking on SmartControl tab, nothing shows up after a while
or a failure message shows, what happened?
A. It might be your graphic adaptor is not compatible with the SmartControl. If your graphic adaptor
is one of the above mentioned brands, try to download the most updated graphic adaptor driver
from corresponding companies' web site. Install the driver. Remove SmartControl, and re-install it
file:///D|/My%20Documents/dfu/C_model/english/150c5/osd/osddesc.htm (6 of 7)2004-11-19 12:18:16 PM
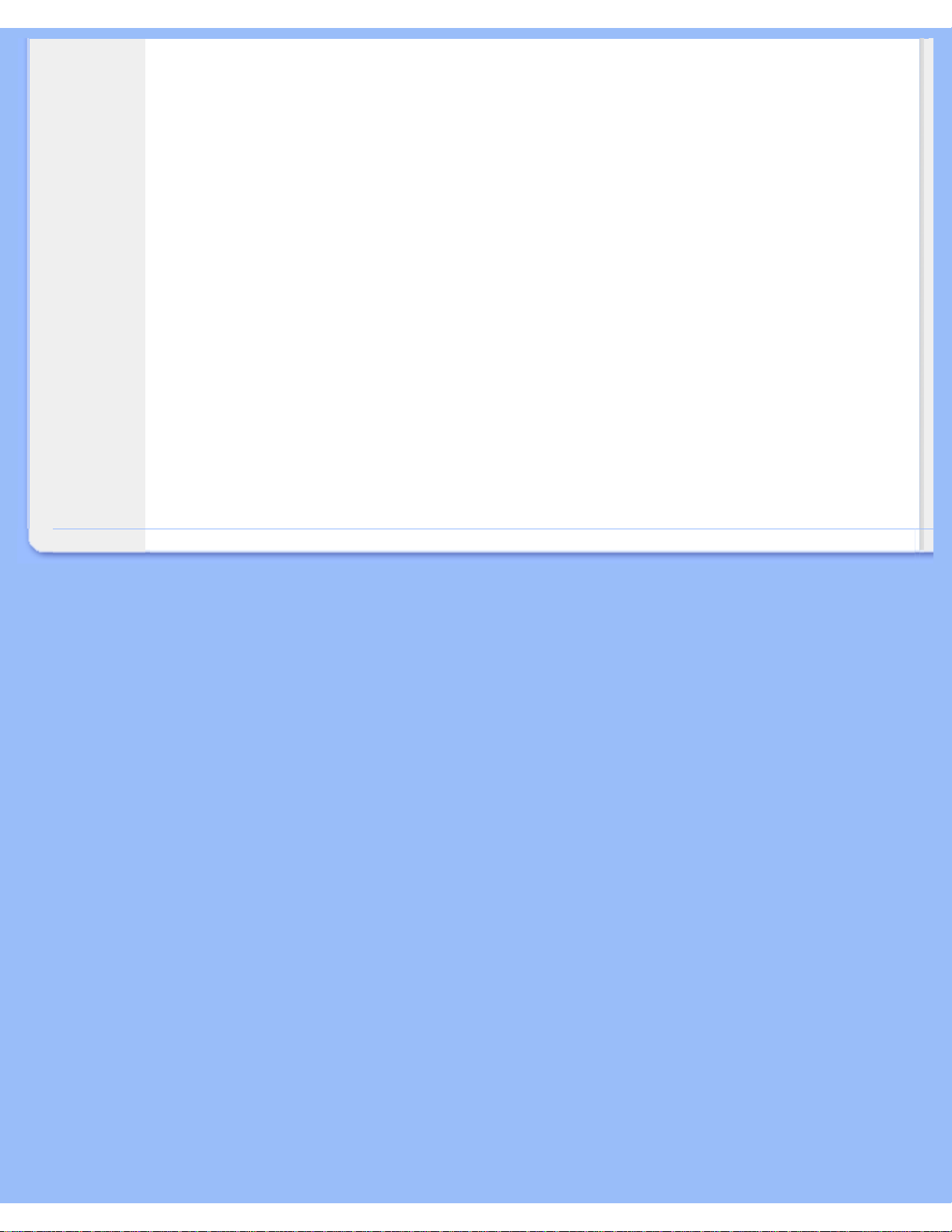
On-Screen Display
once more.
If it is still not working, we are sorry that the graphic adaptor is not supported. Please pay attention
to Philips' web site for any updated SmartControl driver available.
Q5. When I click on Product Information, only partial information is shown, what happened?
A. It might be your graphic card adaptor driver is not the most updated version which fully
supporting DDC/CI interface. Please try to download the most updated graphic adaptor driver from
corresponding companies' web site. Install the driver. Remove SmartControl, and re-install it once
more.
Q6. In a monitor with the LightFrame feature, when LightFrame is enabled, sRGB adjustment in
SmartControl is not responding, why?
A. When LightFrame is enabled, the sRGB adjustment is disabled automatically. To use sRGB, you
need to disable LightFrame first.
RETURN TO TOP OF THE PAGE
file:///D|/My%20Documents/dfu/C_model/english/150c5/osd/osddesc.htm (7 of 7)2004-11-19 12:18:16 PM
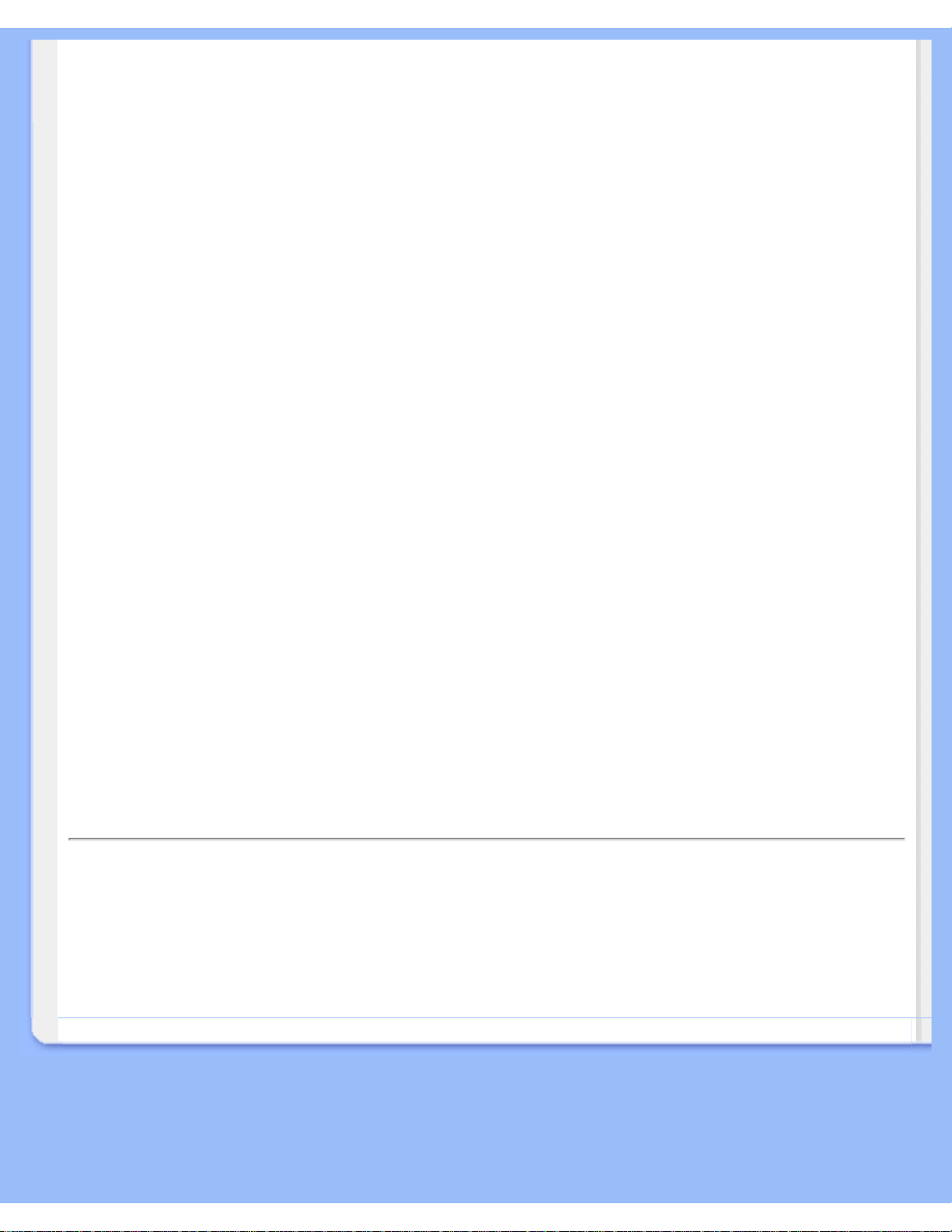
Customer Care & Warranty
Customer Care & Warranty
PLEASE SELECT YOUR COUNTRY/AREA TO REVIEW DETAILS OF YOUR
WARRANTY COVERAGE
WESTERN EUROPE: Austria • Belgium • Cyprus • Denmark • France • Germany • Greece •
Finland • Ireland • Italy • Luxembourg • the Netherlands • Norway • Portugal • Sweden •
Switzerland • Spain • United Kingdom
EASTERN EUROPE: Czech Republic • Hungary • Poland • Russia • Slovakia • Slovenia •
Turkey
LATIN AMERICA: Antilles • Argentina • Brasil • Chile • Colombia • Mexico • Paraguay •
Peru • Uruguay • Venezuela
NORTH AMERICA: Canada • USA
PACIFIC: Australia • New Zealand
ASIA: Bangladesh • China • Hong Kong • India • Indonesia • Japan • Korea • Malaysia •
Pakistan • Philippines • Singapore • Taiwan • Thailand
AFRICA: Morocco • South Africa
MIDDLE EAST: Dubai • Egypt
file:///D|/My%20Documents/dfu/C_model/english/warranty/warranty.htm2004-11-19 12:18:19 PM
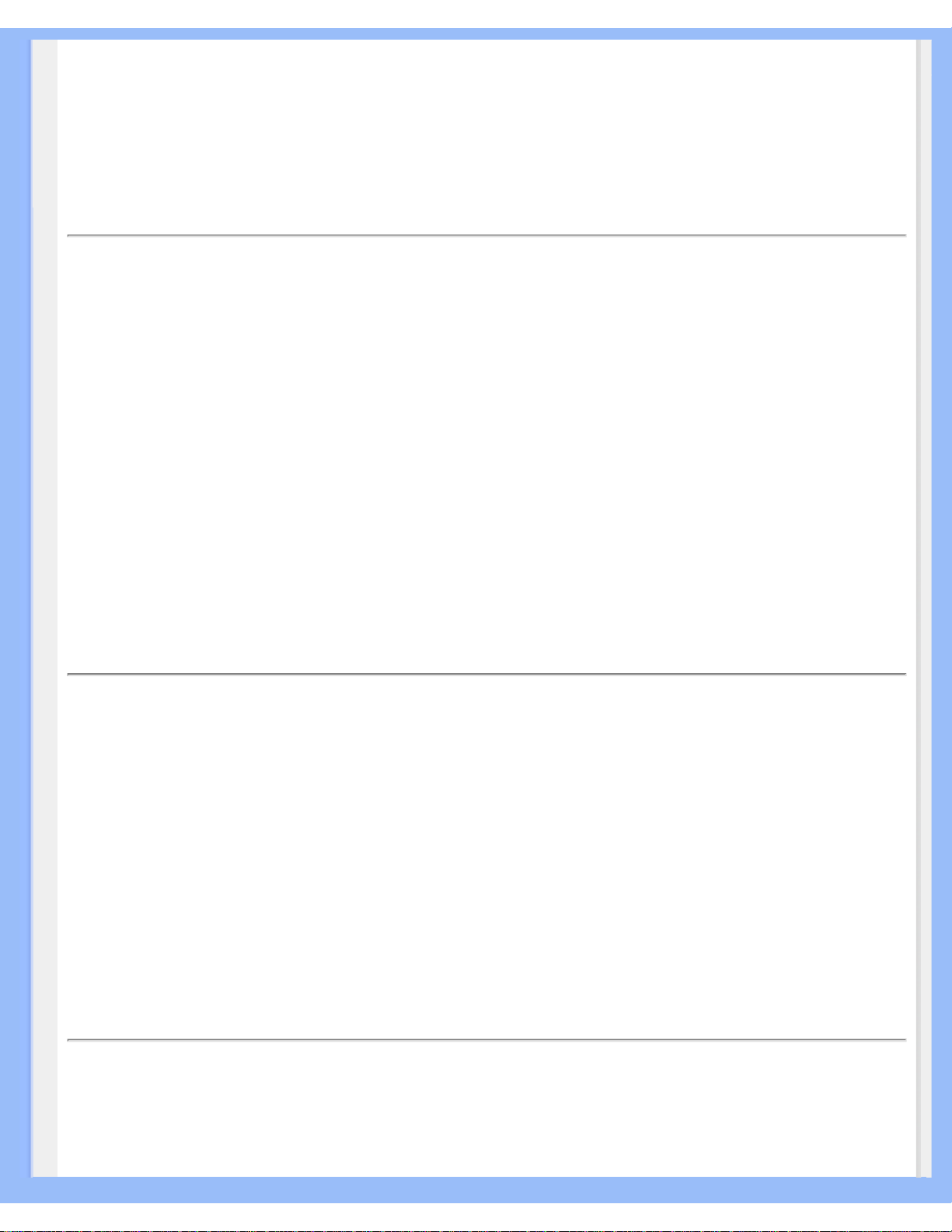
Glossary
Glossary
A B C D E F G H I J K L M N O P Q R S T U V W X Y Z
C
Color temperature
A way of describing the color of a radiating source in terms of the temperature (in degrees Kelvin) of
a black body radiating with the same dominant frequency as the source.
Most Philips monitors offer the possibility of setting the color temperature to any desired value.
RETURN TO TOP OF THE PAGE
D
D-SUB
Your monitor comes with a D-Sub cable.
RETURN TO TOP OF THE PAGE
E
Energy Star Computers Program
file:///D|/My%20Documents/dfu/C_model/english/150c5/glossary/glossary.htm (1 of 3)2004-11-19 12:18:24 PM
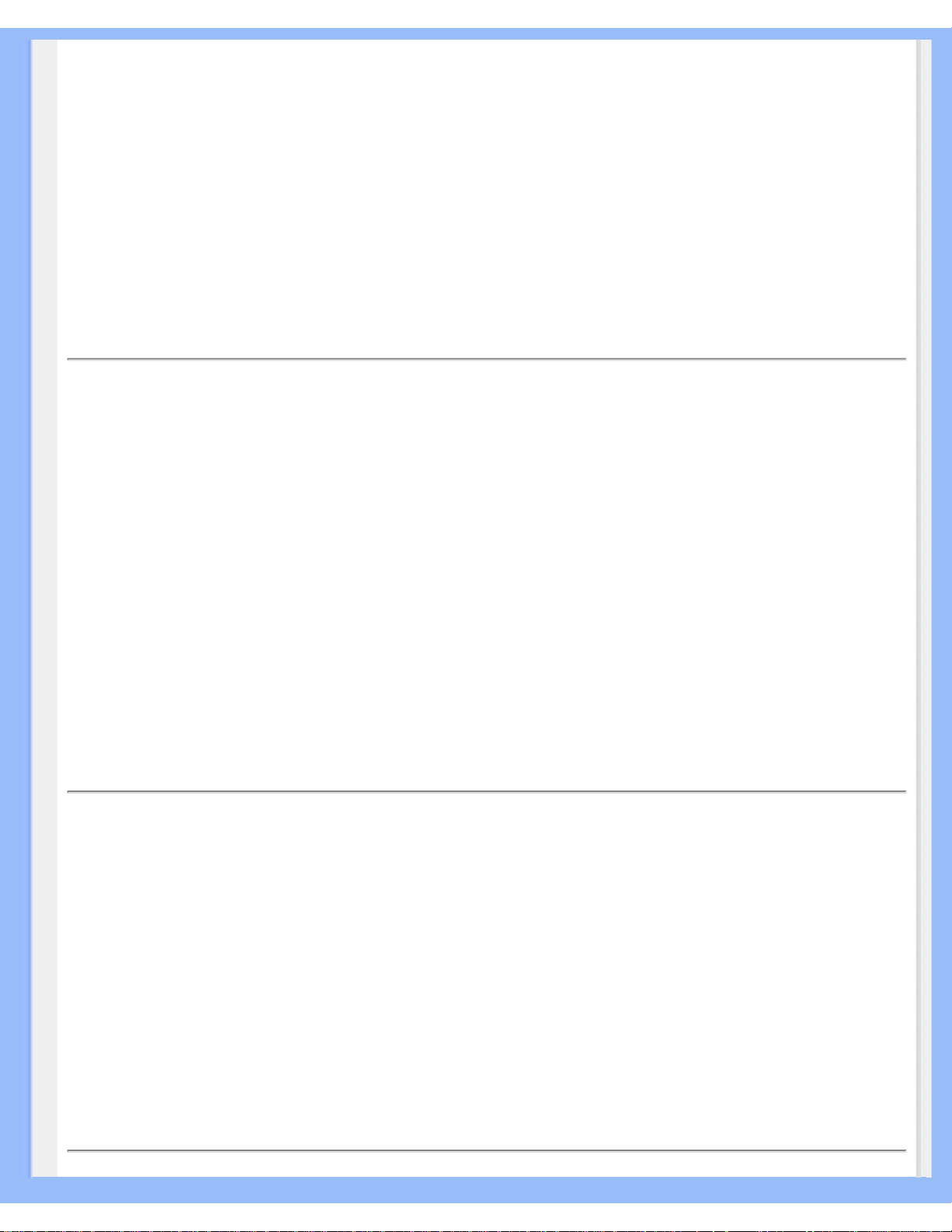
Glossary
An energy conservation program launched by the US Environmental Protection Agency (EPA),
promotes the manufacture and marketing of energy-efficient office automation equipment.
Companies joining this program, must be willing to commit themselves to manufacture one or more
products capable of going into a low -power state (< 30 W) either after a period of inactivity, or after
a predetermined time selected by the user.
RETURN TO TOP OF THE PAGE
L
LCD Liquid Crystal Display
An alphanumeric display, using the unique properties of liquid crystal, to form characters. The latest
flat-panel displays, contains a matrix of hundreds or thousands of individual LCD cells that generate
text and colorful graphics on a screen. They consume little power, though they do require external
lighting to make them legible to the user.
RETURN TO TOP OF THE PAGE
S
SmartControl
A PC software user interface for fine tuning monitor performance and making display adjustments.
RETURN TO TOP OF THE PAGE
file:///D|/My%20Documents/dfu/C_model/english/150c5/glossary/glossary.htm (2 of 3)2004-11-19 12:18:24 PM
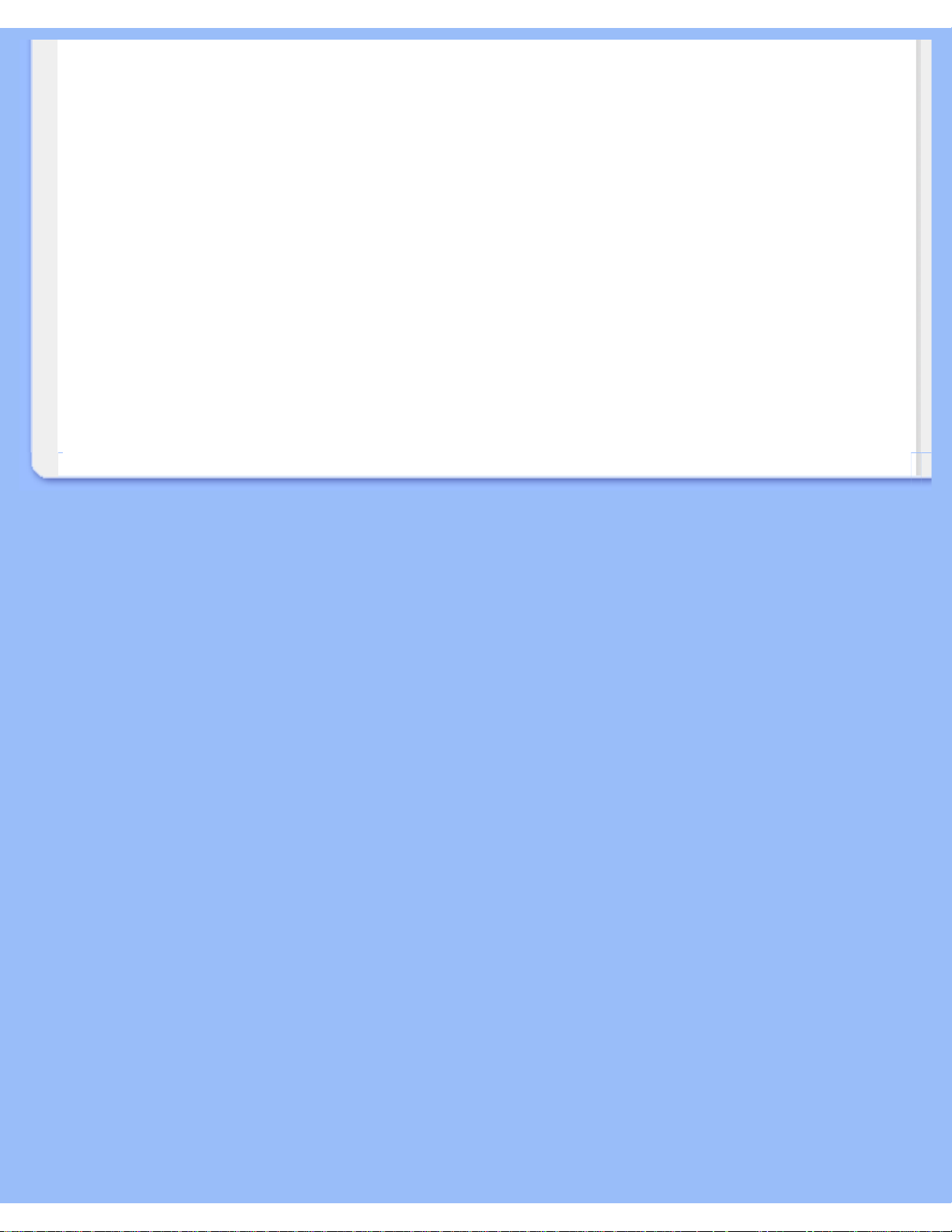
Glossary
V
Vertical refresh rate
Expressed in Hz, it is the number of frames (complete pictures) written to the screen every second.
RETURN TO TOP OF THE PAGE
file:///D|/My%20Documents/dfu/C_model/english/150c5/glossary/glossary.htm (3 of 3)2004-11-19 12:18:24 PM

Download and Print
• Installing
your LCD
monitor
driver
• Download
and
Printing
Instructions
•
Installing
FPadjust
Program
Download and Print
Installing Your LCD monitor driver
System requirements:
● PC running Windows 95, Windows® 98, Windows® 2000 , Windows® Me, Windows® XP
or later
● Find your driver ".inf/.icm/.cat" at : lcd\pc\drivers
Read the "Driver_install02.txt" file before installing.
This page provides an option to read the manual in .pdf format. PDF files can be downloaded into
your hard disk, then viewed and printed with Acrobat Reader or through your browser.
If you do not have Adobe® Acrobat Reader installed, click on the link to install the application.
Adobe® Acrobat Reader for PC / Adobe® Acrobat Reader for Mac.
Download instructions:
To download the file:
1. Click-and-hold your mouse over the icon below. (Windows® 95/98/2000/Me/XP users rightclick)
Download
170C5.pdf
Download
150C5.pdf
2. From the menu that appears, choose 'Save Link As...', 'Save Target As...' or 'Download Link to
Disk'.
3. Choose where you would like to save the file; click 'Save' (if prompted to save as either 'text' or
'source', choose 'source').
file:///D|/My%20Documents/dfu/C_model/english/download/download.htm (1 of 3)2004-11-19 12:18:38 PM
 Loading...
Loading...