Page 1

Register your product and get support at
www.philips.com/welcome
PhotoFrame
10FF2 Series
7FF2 Series
5FF2 Series
EN User manuals 1
Page 2
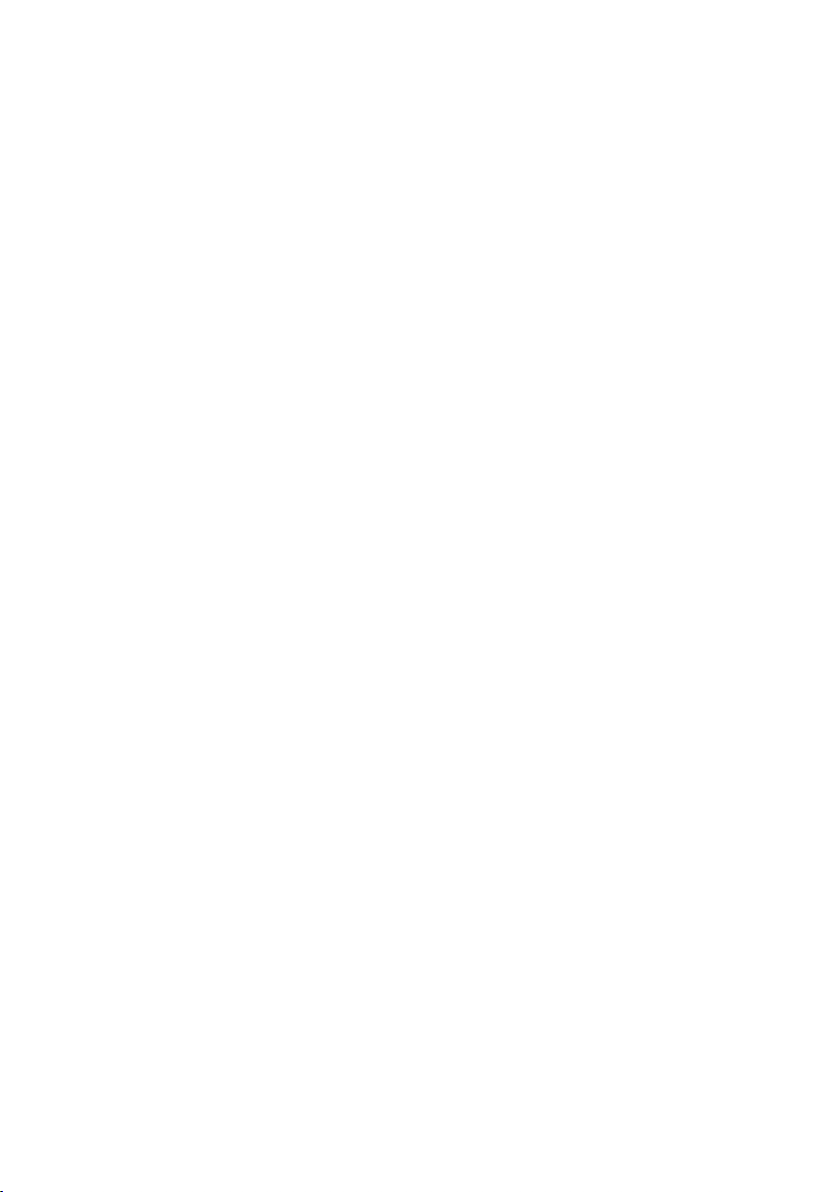
Page 3

Content
1. Important
1.1 Safety precautions and maintenance
1.2 Care of the PhotoFrame
1.3 Recycling
2. Your PhotoFrame
2.1 Product Overview
2.1.1 What’s in the box
2.1.2 Control Buttons
2.1.3 Connections
2.2 Product highlights
3. Getting started
3.1 Placing the product
3.2 Connecting to the mains
3.3 Charging the batteries
3.4 Turning on your PhotoFrame
3.5 Initial Setup
3.5.1 Access the Main Menu
3.5.2 Selecting your preferred language
3.5.3 Set Time, Date and Clock
3.5.4 Choosing clock mode
4. Using your PhotoFrame
4.1 View Photos
4.1.1 View pre-stored photos
4.1.2 View photos from a Memory Card
4.1.3 View photos from a USB device
4.2 Find a Photo
4.2.1 Browse Mode
4.2.2 Slide Show Mode
4.2.3 Thumbnail Access and Navigation
4.2.4 Quick access to thumbnails
4.2.5 Photo selection
4.3 View a slideshow or Album
4.3.1 Play All albums or selected slideshow
4.4 Copy Photos
4.4.1 Copy from a Memory Card
4.4.2 Copy from a PC/MAC
4.4.3 Copy from a Photoframe to a PC/MAC
4.5 Delete Photos
3
5. Use more of your PhotoFrame
3
5.1 Menu Navigation
3
5.2 Photo Menu
4
5.2.1 Rotate, Zoom and Crop
5.2.2 Move Photos
5
5.2.3 Photo Effects
5
5.2.4 Frames
5
5.3 Create and manage Photo Albums
6
5.3.1 Create an Album
6
5.3.2 Rename an Album
7
5.3.3 Delete an Album
5.3.4 Copy Photos between Albums
8
5.4 Create and Manage Slideshows
8
5.4.1 Create a Slideshow
8
5.4.2 Add Album to Slideshow
8
5.4.3 Remove Album from slideshow
8
5.4.4 Rename a slideshow
8
5.4.5 Delete a slideshow
8
5.4.6 Slideshow Sequence
8
5.4.7 Transition Effects
9
5.4.8 Frequency
10
5.4.9 Collage
5.4.10 Background Color
11
5.4.11 Show Clock
11
5.5 Event Reminder
11
5.5.1 Create an Event Reminder
11
5.5.2 Delete an Event Reminder
11
5.5.3 Event Reminder Snooze
11
5.6 Check the status of your photoframe
11
11
6. Settings
12
6.1 Brightness
12
6.2 Language
13
6.3 Memory Card
14
6.4 Time, Date and Clock
14
6.5 Timer function (Auto On/Off)
14
6.6 Rotate Function
15
6.7 Beep On/Off
16
17
7. Technical data
17
8. Frequently asked questions
19
19
19
19
21
22
23
24
24
25
26
27
27
27
28
29
30
31
32
33
33
34
35
36
37
37
39
40
40
42
42
42
43
44
45
47
48
49
51
ENGLISH
Content
9. Service and Warranty
53
1
Page 4
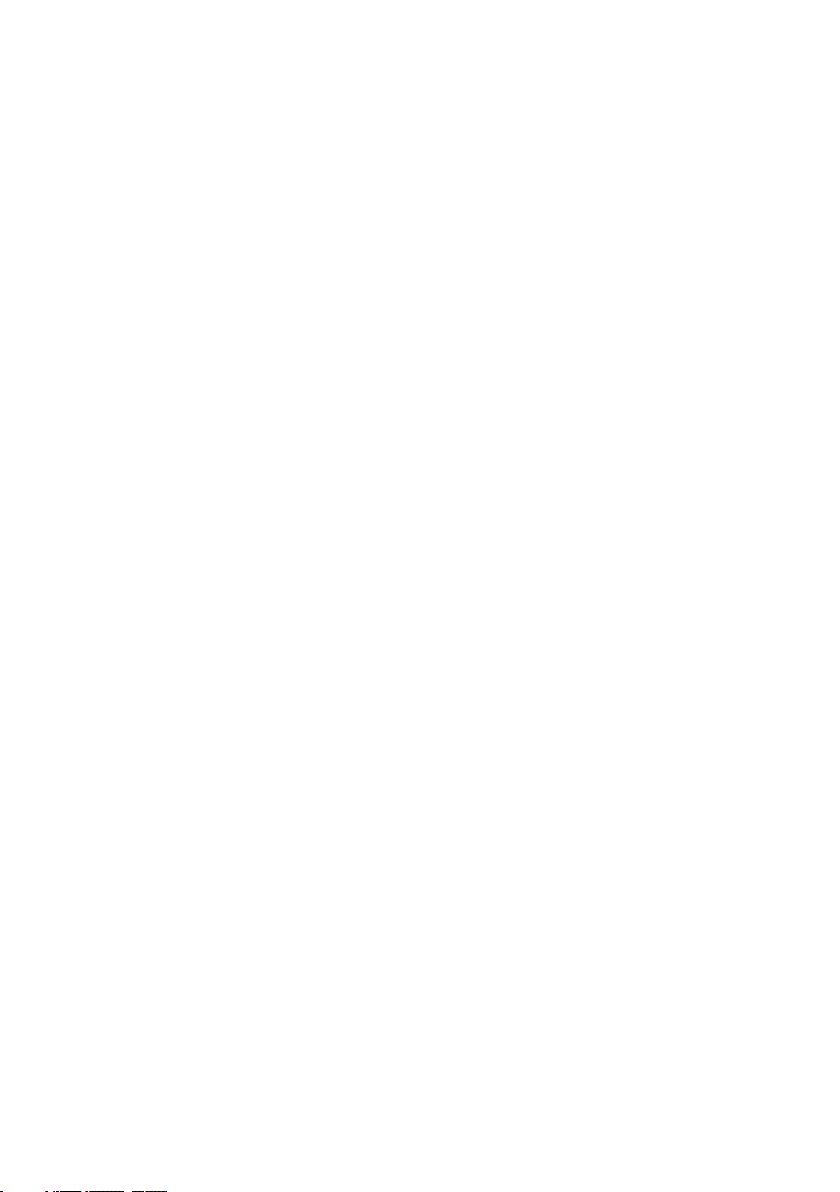
2
Content
Page 5

Introduction
Philips digital PhotoFrame can be placed either
vertically or horizontally to fit the photos on
display. Its internal rechargeable battery provides
you with the freedom to pass it around and
show photos without the power cord. Or,
you can place it somewhere in a room for a
continuous display by connecting it to the mains
power supply.
1. Important
1.1 Safety precautions and
maintenance
Read and follow these instructions when
connecting and using your PhotoFrame:
• To protect your display from possible damage,
do not put excessive pressure on the LCD
panel. When moving your PhotoFrame, grasp
the frame to lift; do not lift the it by placing
your hand or fingers on the LCD panel.
• Unplug the PhotoFrame if you are not going
to use it for an extensive period of time.
• Unplug the PhotoFrame if you need to clean
it with a slightly damp cloth. The screen may
be wiped with a dry cloth when the power is
off. However, never use alcohol, solvents or
ammonia-based liquids.
• Consult a service technician if the
PhotoFrame does not operate normally when
you have followed the instructions in this
manual.
• The casing cover should be opened only by
qualified service personnel.
• Keep the PhotoFrame out of direct sunlight
and away from stoves or any other heat
source.
• Keep the PhotoFrame dry. To avoid electric
shock, do not expose it to rain or excessive
moisture.
• When positioning the PhotoFrame, make sure
the power plug and outlet are easily
accessible.
• To avoid the risk of shock or permanent
damage to the set, do not expose the
PhotoFrame to rain or excessive moisture.
1.2 Care of the PhotoFrame
Do not drop
1
PhotoFrame is a complicated electronic
device and cannot withstand shock from
being dropped.
Do not expose to moisture
2
PhotoFrame is neither moisture proof nor
moisture resistant. Exposing it to moisture
or liquid of any kind will very likely damage
your PhotoFrame.
Do not hit or scratch
3
The LCD panel of PhotoFrame is made of
glass and is therefore sensitive to abnormal
force and sharp edges.
Screen cleaning
4
Use only a dry soft cloth to clean your
screen.
ENGLISH
Important
3
Page 6
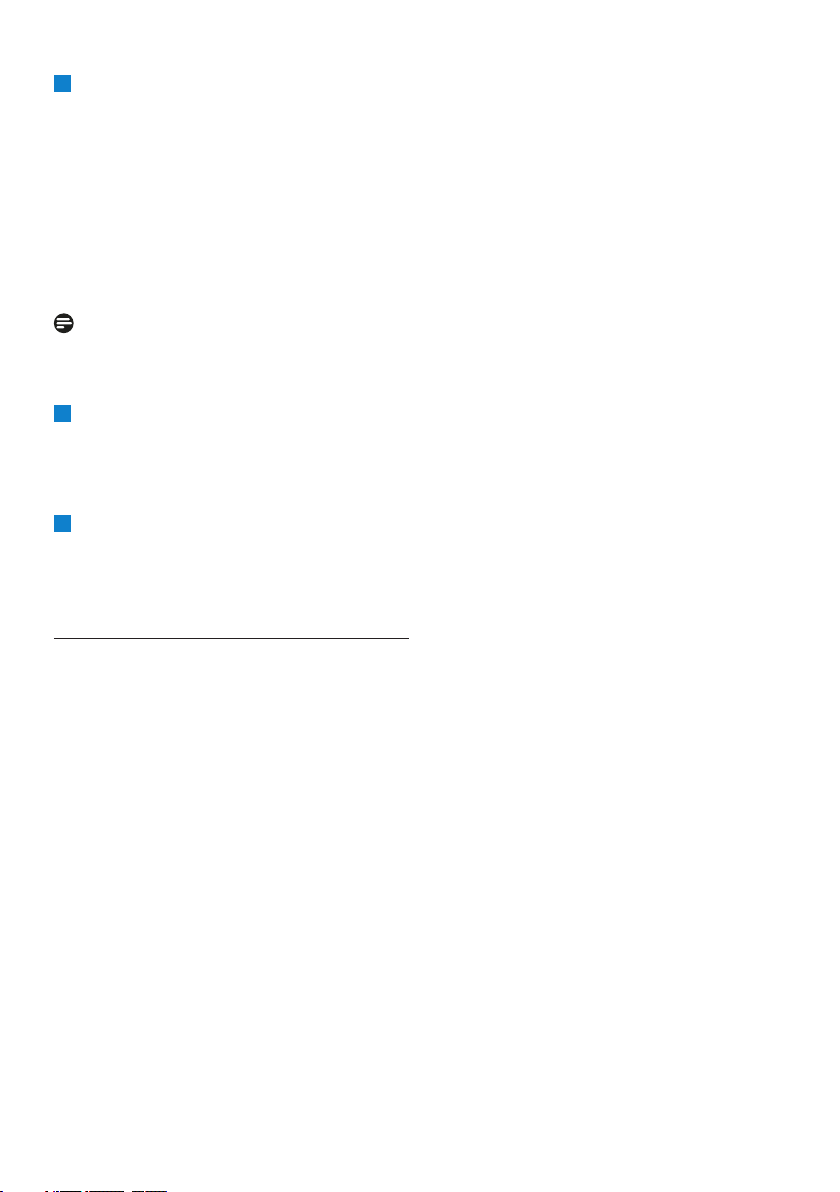
Battery charging
5
For first time use, fully charge your
PhotoFrame (Battery LED will be off when
battery is fully charged). This process may
take up to 3 hours or more. PhotoFrame
starts fully recharging its internal battery
only when the battery level is below
certain value. This is designed to extend
your PhotoFrame battery life by reducing
unnecessary battery charging.
Note:
Only the 7” and 10” PhotoFrame models have
built in battery, the 5” model does not.
Keep the stand clear from cables
6
Make sure the stand of your PhotoFrame
is clear from cables as cables could pull the
stand out of PhotoFrame to the floor.
Temperature and humidity limitations
7
Operating temperature: 0° ~ 45° (Celsius)
/ 32° ~ 113° (Fahrenheit) Humidity: 20% ~
80%
1.3 Recycling
• To minimize harm to the environment, the
batteries supplied with the PhotoFrame do
not contain mercury or nickel cadmium. If
possible, when disposing of batteries, use
recycling means available in your area.
• The PhotoFrame uses materials that can be
recycled. To minimize the amount of waste
in the environment, check your area for
companies that will recover used televisions
for dismantling and collection of reusable
materials, or contact your dealer for recycling
tips.
• Please dispose of the carton and packing
material through the proper waste disposal
management in your area.
4
Important
Page 7

2. Your PhotoFrame
2.1 Product Overview
2.1.1 What’s in the box
Digital PhotoFrame Power adaptor USB Cable to PC
(male B type plug)
Digital photo display 7FFI serie s
Quick start guide
Quick start guide User manual and Auto Run
software on CD
Connect
1
Setup
2
Enjoy
3
ENGLISH
What else you’ll need
AC
Power outlet Digital Photos on memory card or PC
Your PhotoFrame
5
Page 8

2.1.2 Control Buttons
2.1.3 Connections
Memory Card
1
2
3
4
5
1. Play/Stop | Slideshow
2. Navigation controller | OK
3. Menu
4. Reset Button
5. Power ON/OFF
• Use your PhotoFrame by pressing the control
buttons in the back.
• The control buttons and instructions are
shown at the bottom of the menu screen.
Photo display (underside)
A. CF Card
B. SD/ MMC /MS / xD Card
Inserting a memory card:
• Insert the memory card into the slot in the
frame.
• For a Compact Flash card, firmly slide card in
the larger slot end first and face DOWN.
• For a xD, SD, MMC, or Memory Stick card
slide card in the smaller slot end first and face
UP until it locks in-place.
After a few seconds photos on the memory
card will display and a slideshow will start.
Please DO NOT remove the memory card
just after inserting it in PhotoFrame or when
PhotoFrame is counting the Photo. Wait until
the screen is stable
Use the navigation controller to move
between the menus. Move it left and right to
cycle through the menu tree.
6
Removing a memory card:
• To remove the Compact Flash card, pull out
the card slowly.
• To remove the xD, xD, SD, MMC, or Memory
Stick card, push the card again to unlock and
then pull out the card.
Note:
To copy photo from the memory card to the
PhotoFrame read the copying photo section.
Your PhotoFrame
Page 9
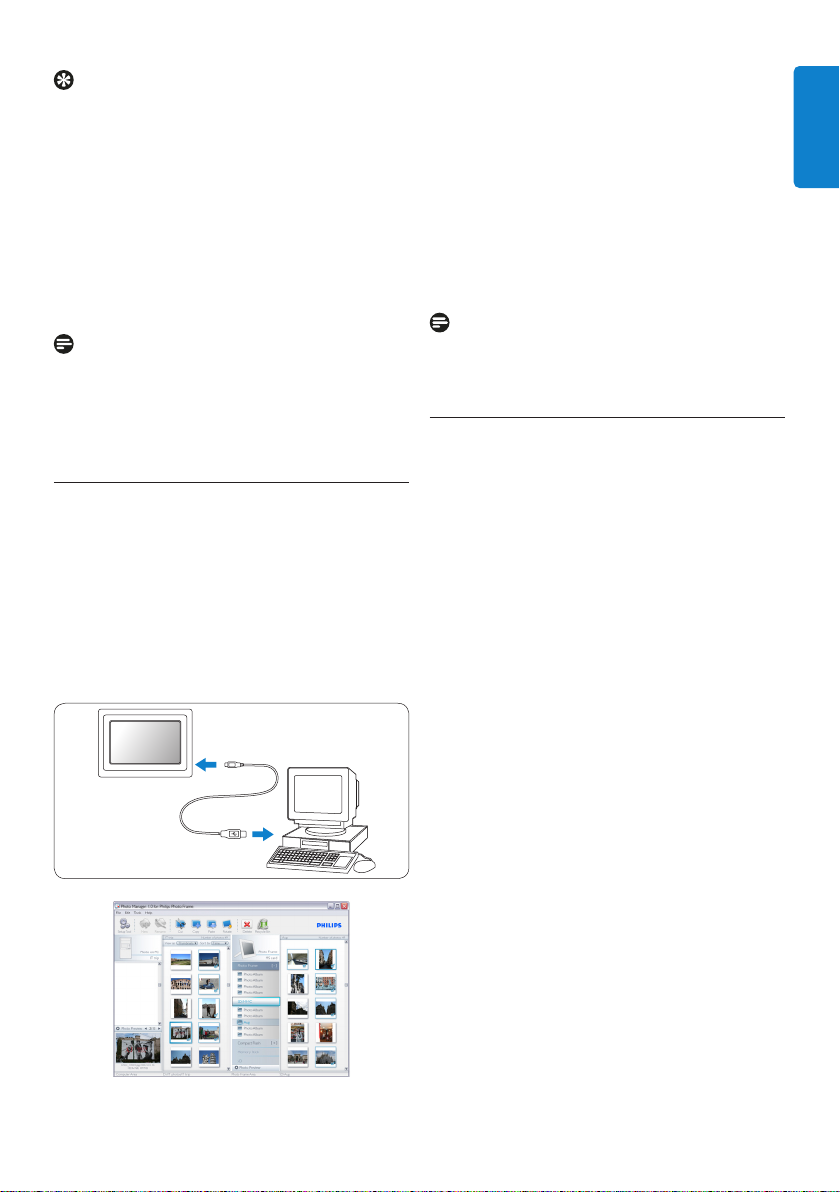
Tips:
• Increase the memory of the PhotoFrame
by permanently inserting permanently a
memory card into it.This allows the same
functions as the internal memory to be
performed.
• Two memory card slots can be used at the
same time; therefore one can be dedicated for
the extended memory, and the other slot for
reading and copying pictures from the camera
memory card.
Note:
To be able to delete photos on the memory
card this function on the memory card must
be allowed. To do so read the “Setup- Memory
card” section.
USB Connections
For Windows PC (XP & Vista):
• To copy photos from PC to PhotoFrame,
install Auto Run software PhotoFrame
manager on PC.
• For installation and more details about his
application, follow instrustions in user manual
on CD.
PhotoFrame™
PhotoFrame
For Mac System: (OS X):
• Connect PhotoFrame to the Mac via USB
cable. (it will be recognized as a mass storage
device.)
• Select photos to be transferred and copy
them directly under the root directory of
PhotoFrame. (Only JPEG format supported)
• Disconnect the USB cable.
• After a few seconds, all photos will be copied
to default album in PhotoFrame.
Note:
Do not unconnect PhotoFrame when copying or
transfering Photo betweeen PC and PhotoFrame
2.2 Product highlights
The PhotoFrame is designed to be flexible and
convenient to use it provides the following
features:
• High pixel density for shart and crisp photo
display.
• View photos directly from memory cards
– no PC needed.
• Runs on battery up to one hour.
• Auto-Tilt function so portrait and landscape
photos are displayed in the best possible way.
• Rotating stand for best possible way of
viewing photos.
• Clock and event reminder so that you can
remember those e special days.
ENGLISH
Your PhotoFrame
PC
7
Page 10

3. Getting started
3.1 Placing the product
The PhotoFrame should be placed on a flat
surface and close to a power socket. Keep it
away from high temperatures and high levels of
moisture
3.2 Connecting to the mains
Connect the supplied power cable from
PhotoFrame to a power outlet.
3.4 Turning on your PhotoFrame
Press the power ON/OFF button.
The power LED will be blue and a slide show
will play.
3.5 Initial Setup
Click
Note:
For safety reason and best stability Philips
recommend to adjust the stand with the angle
defined by the two clicked position. Using other
positions may cause the PhotoFrame to fall and
is under the entire responsibility of the user.
3.3 Charging the batteries
The batteries take approximately 2 hours to
be fully charged, when PhotoFrame is off and5
hours when it is on. Connect the PhotoFrame
to a power outlet as shown above. The internal
battery will start charging and the battery LED
turns blue and flashes.
3.5.1 Access the Main Menu
The main menu can be accessed by either
pressing the menu button during a slide show
or photo or by left clicking the controller
from any menu item until you are returned to
the main menu.
3.5.2 Selecting your preferred language
• Press the menu button to access the
1
MainMenu.
• Navigate down to highlight the setup
icon.
• Navigate right or press the OK button to
access the setup menu.
8
Getting Started
Page 11
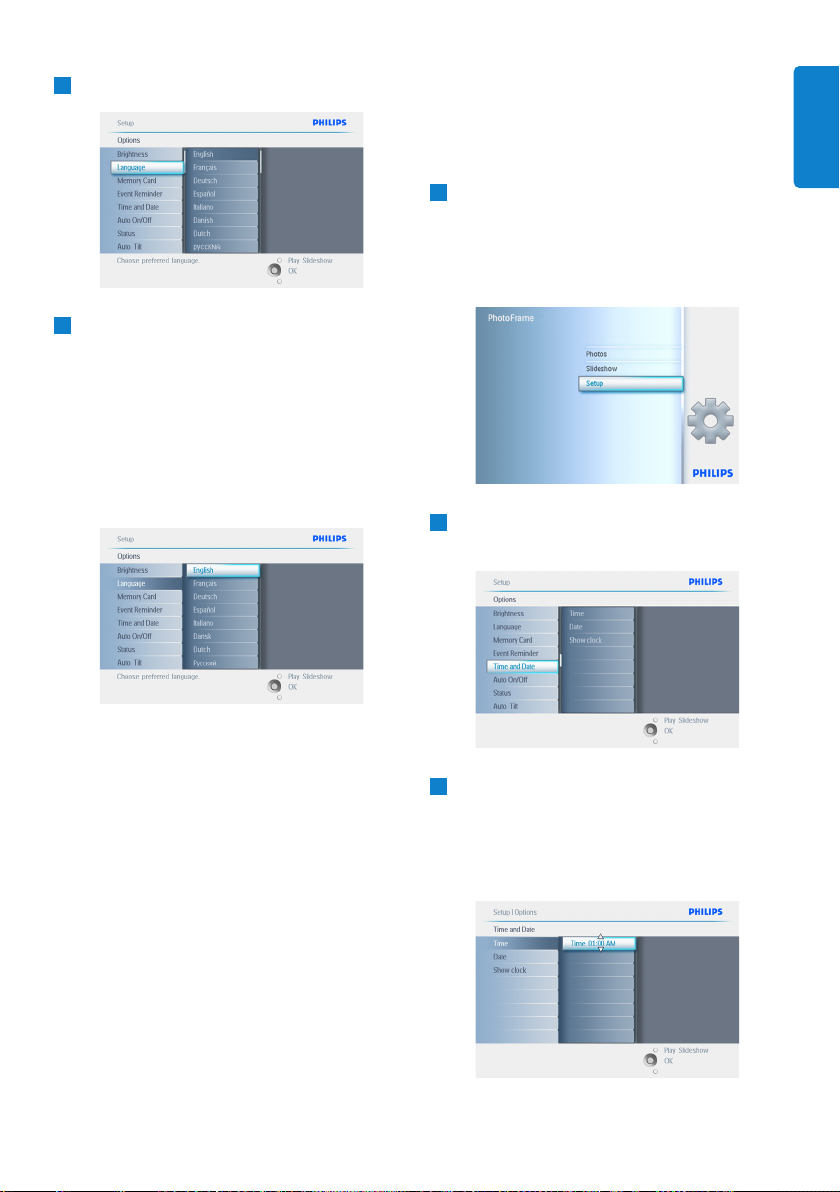
Navigate down to go to language.
2
3.5.3 Set Time, Date and Clock
• Navigate right to enter the language
3
menu.
• Navigate up and down to select your
preferred language (select between English,
French, Spanish, Italian, German, Russian,
Dutch, Danish, Chinese and Japanese)
• Press the OK button to confirm your
selection. The new setting will be effective
immediately.
Use this function to set the time and date of the
PhotoFrame
• Press the menu button to access the
1
Main Menu.
• Navigate down to highlight the setup icon.
• Navigate right or press the OK button to
access the setup menu.
• Navigate down to Clock.
2
• Navigate right to access the Time settings.
ENGLISH
Press Play Slideshow to leave this menu and
play the slideshow.
Getting Started
Time:
3
• Navigate up and down to select the time.
• Navigate left and right to move between
hours, minutes and AM/PM.
• Press the OK button to confirm selection.
9
Page 12
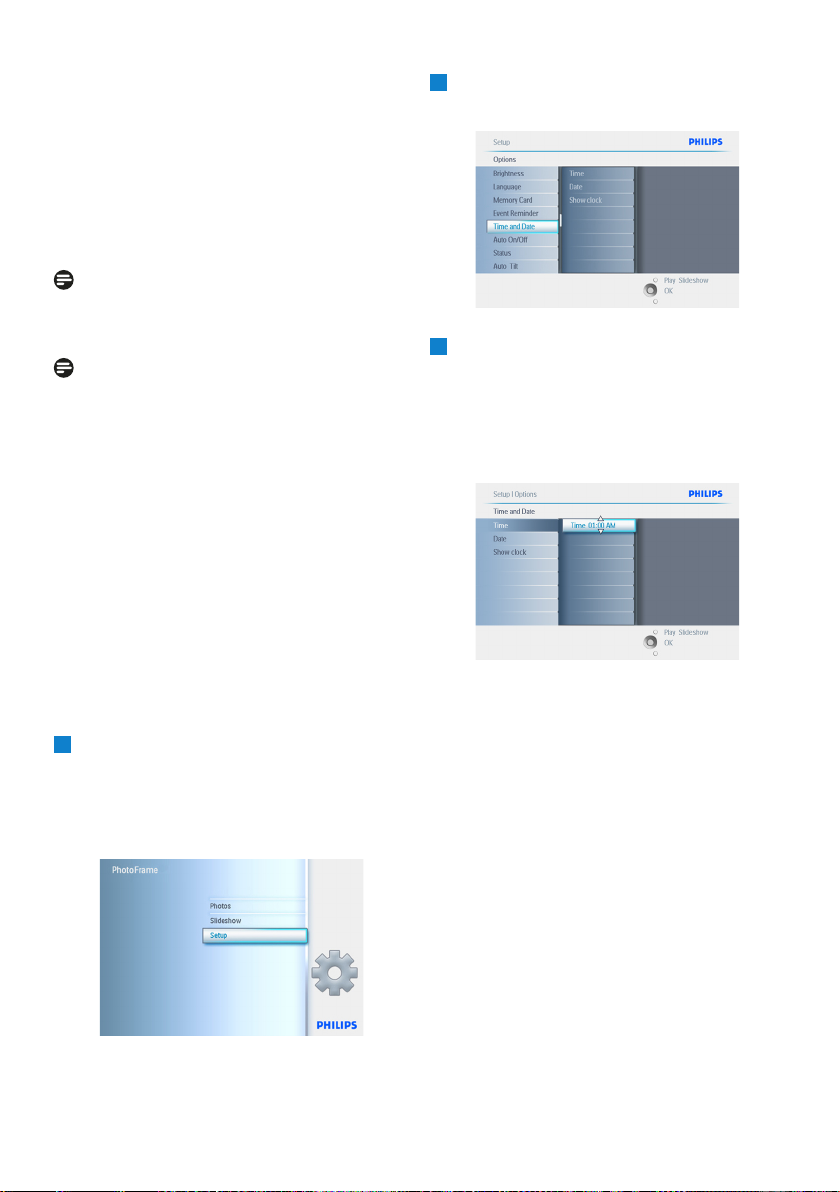
Date:
• Navigate up and down to select the date.
• Navigate left and right to move between
days, months and years.
• Press the OK button to confirm selection.
Press Play Slideshow to leave this menu and
play the slideshow.
Note 1:
The time and date must be set before the Event
Reminder and Auto on/off functions can be set.
Note 2: Show clock
You can have a clock displayed on the screen
on the top of your pictures in Slideshow and
browse mode.
3.5.4 Choosing clock mode
The clock can either be viewed in the Full
screen, Slideshow or both:
Full Screen- displays the clock in center of the
screen and no photos will be displayed.
Slideshow- displays the clock in the bottom
right of the screen.
Both- displays the clock in both full screen and
slideshow modes.
• Press the menu button to access the
1
Main Menu.
• Navigate down to highlight the setup icon.
• Navigate right or press the OK button to
access the setup menu.
• Navigate down to Clock.
2
• Navigate right to access the Time settings.
• Navigate up and down to select Show
3
clock.
• Navigate right then up and down to
select No Clock ,Full Screen , In Slideshow
or Both.
• Press the OK button to confirm selection.
Press Play Slideshow to leave this menu and
play the slideshow.
10
Getting Started
Page 13
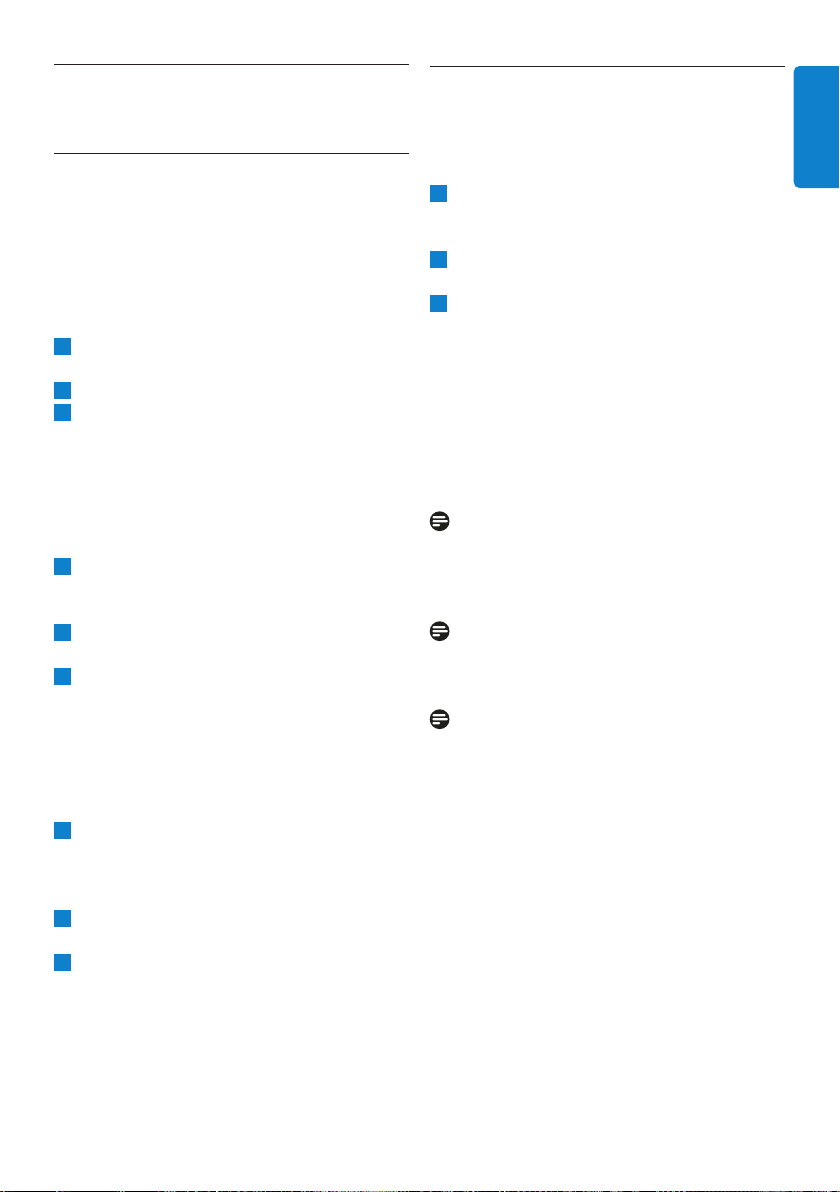
4. Using your PhotoFrame
4.2 Find a Photo
4.1 View Photos
4.1.1 View pre-stored photos
Pre-stored photos can be viewed as either a
slideshow or through the photo menu.
In the main menu select photos, select the
1
source as Photo Frame.
Select an album.
2
Navigate through the album and view the
3
images on the right of the screen or press
the play slideshow button.
4.1.2 View photos from a Memory Card
In the main menu select photos, select the
1
source as the type of memory card installed
( SD/MMC, CF, Memory Stick or xD Cards)
Select the Camera Folder to view all photos
2
on the card.
Navigate through the album and view the
3
images on the right of the screen or press
the play slideshow button.
4.1.3 View photos from a USB device
Connect your PhotoFrame to a PC or
1
laptop using the supplied USB cable. The
PhotoFrame will not be available until it has
been disconnected.
Copy images from the PC or laptop to the
2
Album folder of the PhotoFrame.
View photos as pre-stored photos.
3
4.2.1 Browse Mode
To enter Browse mode you need to be in
1
Slideshow mode and click once on the
Play/Stop button.
To move through the photos, navigate left
2
and right.
To restart the slideshow Press the Play
3
slideshow stop button.
4.2.2 Slide Show Mode
Slideshow mode is entered once you turn on
the PhotoFrame. Navigate left and right to
move quickly through the photos.
Note 1:
The frequency of the slideshow can be adjusted.
To do so please read “slideshow frequency”
section.
Note 2:
For slideshow creation and management read
the section “Creating and managing slideshow”
Note 3:
Photos are easily editable from slideshow mode
by pressing the OK button. To go directly to
thumbnail mode form read the photo menu
section.
ENGLISH
Using yout PhotoFrame
11
Page 14
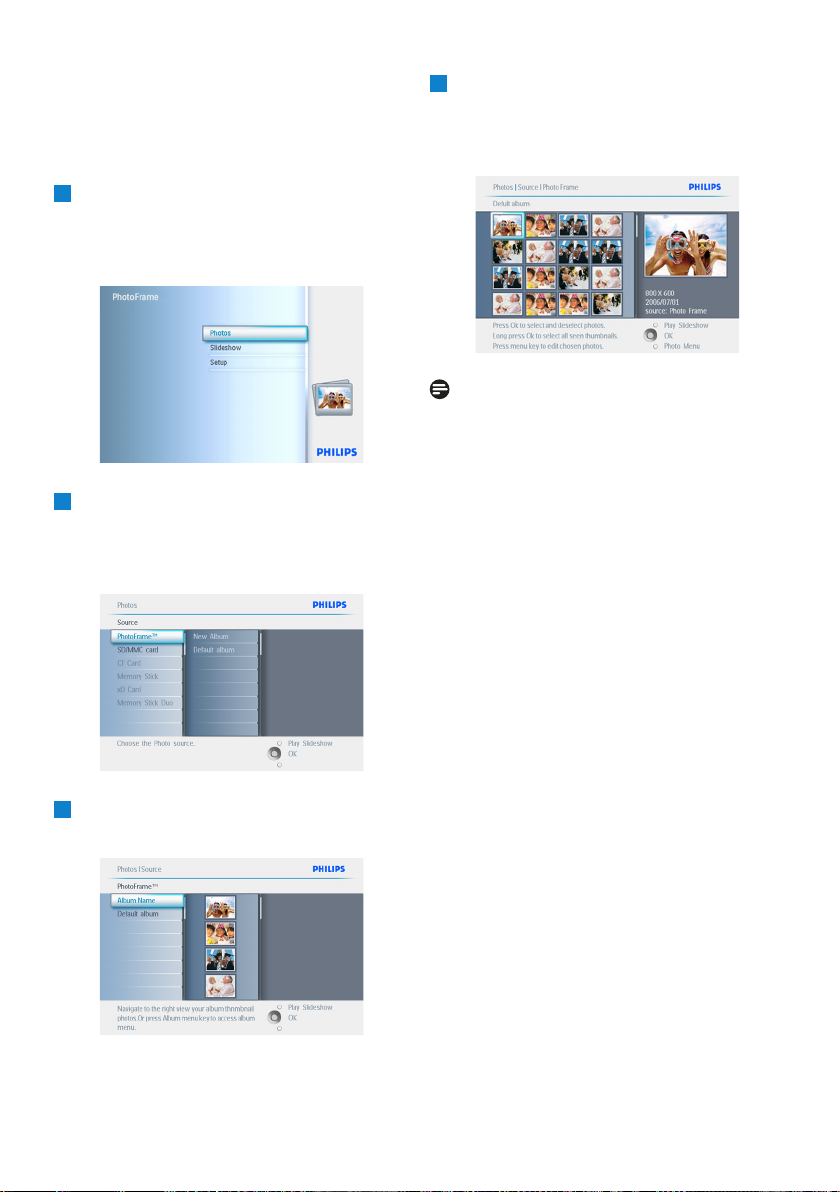
4.2.3 Thumbnail Access and Navigation
A large number of Photos can be viewed quickly
using thumbnails.
• Press the menu button to access the
1
Main Menu.
• Navigate right or press the OK button to
access the Photo menu.
• Navigate down to select the photo source
2
to browse.
• Navigate right to enter the required
album.
• Navigate left and right to move between
4
photos.
• Navigate up and down to move to the n
ext 16 images.
Note:
If you press left on the first photo you will
return to the previous menu.
Press Play Slideshow to leave this menu and
play the slideshow or navigate left to move back
through the menus.
4.2.4 Quick access to thumbnails
Thumbnails can be accessed directly from the
slideshow by pressing the OK button. The
thumbnail with the mini preview is launched and
the picture last seen on the slideshow when you
pressed the OK button is displayed.
Navigate right to view the photos in the
3
chosen album.
12
Using yout PhotoFrame
Page 15

4.2.5 Photo selection – single and
multiple
Using the method below you can select either
single, multiple or all 16 photos.
• Press the menu button to access the
1
Main Menu.
• Navigate right or press the OK button to
access the Photo menu.
• Navigate down to select the media to
2
browse.
• Navigate right to enter the required
album.
• Navigate left, right, up and down to
4
move between photos.
• Press OK to select individual images.
(Select more than one picture by moving
to a second picture and pressing OK again.
To unselect a picture press OK again on
the selected picture.
• Press OK for 3 seconds to select all
visible thumbnails.
• Press the menu button to access the
photo menu.
Note:
If you navigate left on slide 1 you will return to
the previous menu.
Press Play Slideshow to leave this menu and
play the slideshow or navigate left to move back
through the menus.
ENGLISH
Navigate right to view the photos in the
3
chosen album.
Using yout PhotoFrame
13
Page 16
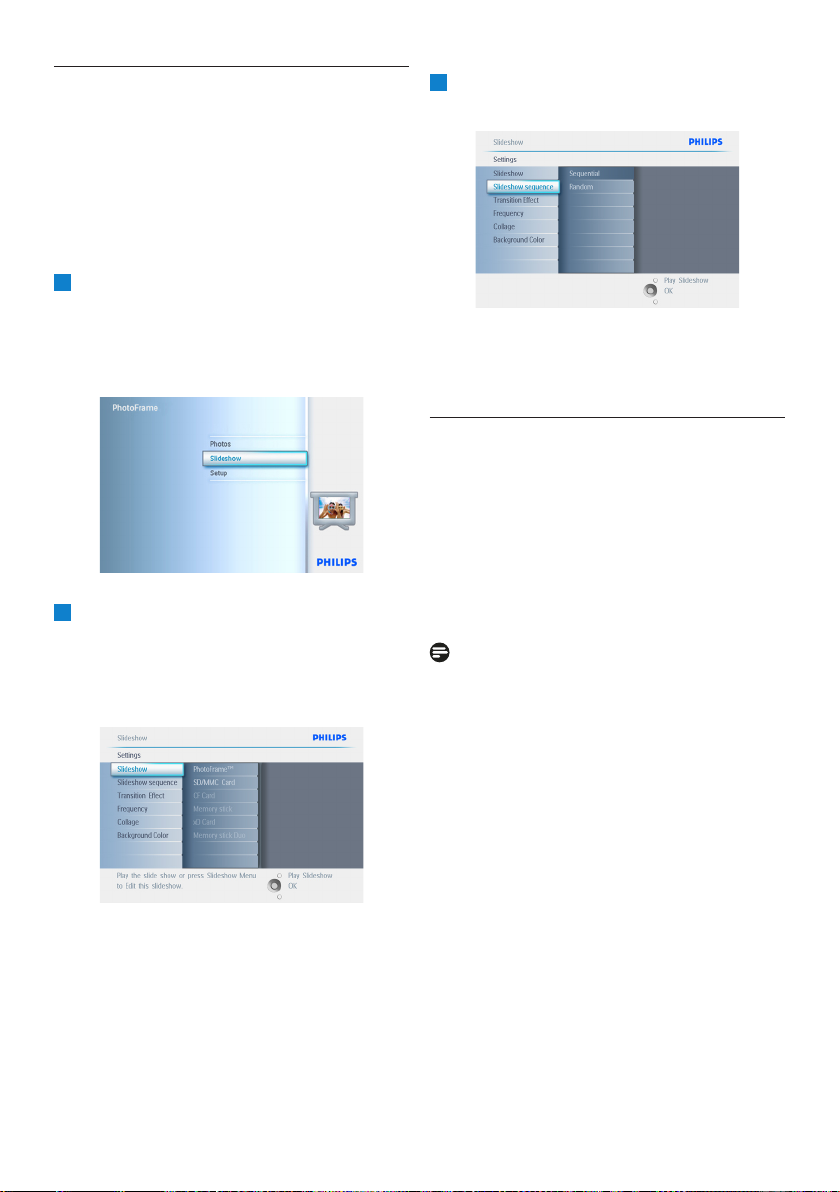
4.3 View a slideshow or Album
4.3.1 Play All albums or selected
slideshow
To play all the albums in the PhotoFrame follow
the instructions below.
• Press the menu button to access the
1
Main Menu.
• Navigate down to highlight the setup icon.
• Navigate right or OK button to access
the slideshow menu.
• Slideshow menu shows the settings
2
available for slideshows.
• Navigate right and to album list.
• Navigate up and down to select all
albums or individual albums.
Press slideshow to start playing the
3
slideshow.
Press Play Slideshow to leave this menu and
play the slideshow
4.4 Copy Photos
You can copy photos stored on a memory card
or PC to PhotoFrame internal memory or in
a Memory card plugged in the PhotoFrame.
PhotoFrame will then internally store a resized
copy of the original photo. This resized copy will
remain inside PhotoFrame until you delete it
from PhotoFrame.
Note:
All photos processed and copied by the
PhotoFrame will be resized for optimal display
on PhotoFrame and to save storage space
14
In the 10” and 7”models, PhotoFrame’s internal
memory will store 1000 resized photos. In the
5”models is 100-150 photos. See the Deleting
Photos section to learn how to delete photos
stored in PhotoFrame.
You may copy photos one by one or several
photos at once.
Using yout PhotoFrame
Page 17
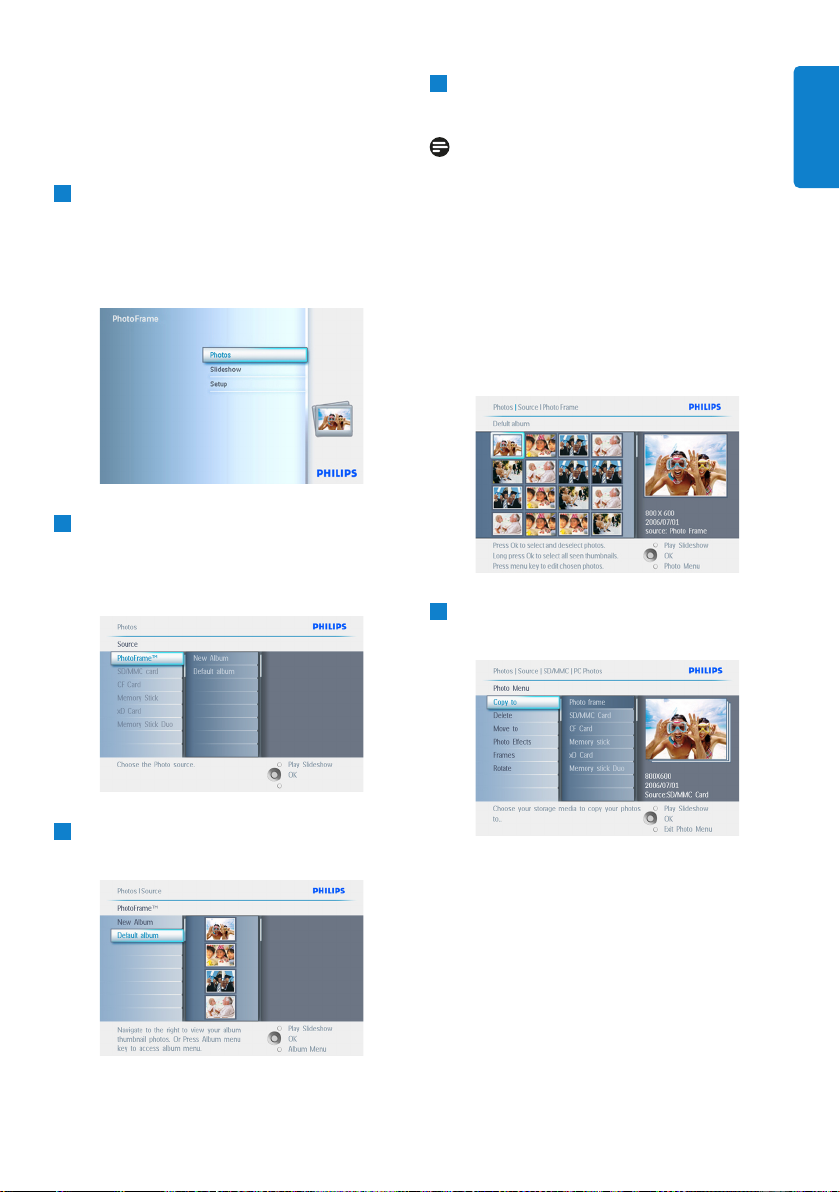
4.4.1 Copy from a Memory Card
Insert the memory card into PhotoFrame and
follow instructions below.
• Press the menu button to access the
1
Main Menu.
• Select the Photo icon and navigate right
or press the OK button to access the
Photo menu.
• Navigate down to select the media to
2
browse.
• Navigate right to enter the required
album.
• Navigate left and right to move between
4
photos.
Note:
If you navigate left on slide 1 you will return to
the previous menu.
• Navigate up and down to move to the
next 16 images.
• Press OK to select individual images.
• Press OK for 3 seconds to select all
visible thumbnails.
• Once all required photos have been
selected press the menu button.
Navigate right to go to the source you want
5
to copy your photo to.
ENGLISH
Navigate right to view the photos in the
3
chosen album.
Using yout PhotoFrame
15
Page 18

• Navigate down to select the media to
6
copy to.
• Navigate right to select which album to
copy to.
• Press the OK button to begin copying.
• The copy screen disappears upon
7
completion and a resized copy of the
photo is stored inside the selected album.
• You may move to other photos and
continue this process until all the photos
you want are copied to the selected
album.
PC Folder: is the combination of all the
pictures copied from a PC to the memory card.
(Only JPEG format are recognized)
Camera Folder: is the combination of all the
pictures created from a camera.
If a warning message shows up indicating no free
space for more photos, you may need to remove
some already stored photos first before copying
more photos.
Note:
Only JPEG format photos are supported. Subdirectories are not supported.
The number of photos accepted in this
directory may be limited due to limited internal
memory on PhotoFrame. Therefore, it is highly
recommended to put the photos on a memory
card and copy the photos to PhotoFrame from
that memory card.
• Disconnect the USB cable.
• For Windows 2000 systems, remember
to safely remove hardware before
disconnection.
• After a few seconds, all photos in the
root directory will be automatically added
to PhotoFrame and the root directory will
be emptied.
Press Play Slideshow to leave this menu and
play the slideshow or navigate left to move back
through the menus.
WARNING:Do not remove the memory
card before the copy screen disappears upon
completion.
Note:
When reading from a media card e.g. SD card,
two folders (PC Folder and Camera Folder) may
be displayed in the PhotoFrame.
16
4.4.2 Copy from a PC/MAC
Connect the USB cable from the
1
Photoframe to the PC/MAC as shown
above.
The Photoframe will be displayed as a
2
removable disk. Open the disk and open the
Album directory.
Open the folder(s) on your PC/MAC that
3
contain the images to be copied.
Drag the images from your PC/MAC folder
4
into the folder of the Photoframe.
Using yout PhotoFrame
Page 19

4.4.3 Copy from a Photoframe to a
PC/MAC
Copy the photos on PhotoFrame to PC/MAC
the same way you transfer the contents of a
digital camera to PC/MAC. All photos are stored
in the sub-directories of the \DCIM\on the
PhotoFrame drive.
4.5 Delete Photos
If you need to free up space on the PhotoFrame
or a memory card you can delete photos.
• Press the menu button to access the
1
Main Menu.
• Navigate right or press the OK button to
access the slideshow menu.
• Navigate down to select the source to
2
browse.
• Navigate right to enter the required
album.
Navigate right to view the photos in the
3
chosen album.
• Press the navigation buttons to move
4
between photos.
• Press the OK button to select individual
images.
• Press the OK button for 3 seconds to
select all visible thumbnails.
• Once all required photos have been
selected press the menu button.
ENGLISH
Using yout PhotoFrame
17
Page 20

• Navigate down to select Yes delete.
5
• Press OK to confirm delete.
When you delete a photo, PhotoFrame will
6
show the status and return to the album
after completion.
Press Play Slideshow to leave this menu and
play the slideshow or navigate left to move back
through the menus.
Note 1:
You may delete photos one by one or several
photos at once.
Note 2:
To delete a Photo from a memory card Go to
Setup Menu > Memory Card > Album
Creation > Delete Function. You will be able
to perform the same functions as the internal
memory.
Note 3:
To be able to delete photos on the memory
card this function on the memory card must
be allowed. To do so read the “Setup- Memory
card” section.
18
Using more of your PhotoFrame
Page 21

5. Use more of your
PhotoFrame
5.1 Menu Navigation
The menu is navigated using the navigation
controller and the menu buttons.
When in a menu follow the onscreen
instructions in the bottom right of the screen
for details on how to navigate.
• Navigate the controller left and right to
cycle through the menus.
• Navigate down and up to select options.
• Press the menu button to go to the main
menu.
• Press the OK button to make a selection.
• Press the play slideshow button to exit the
current menu and play a slideshow.
5.2 Photo Menu
5.2.1 Rotate, Zoom and Crop
Rotating
• Press the menu button to access the
1
Main Menu.
• Navigate right or press the OK button to
access the slideshow menu.
• Navigate down to select the media to
2
browse.
• Navigate right to enter the required
album.
ENGLISH
PhotoFrame can change the orientation of
photos and change the framing of photos.
Note:
The crop function only applies to original photos
stored on external memory card.
Using more of your PhotoFrame
Navigate right to view the photos in the
3
chosen album.
19
Page 22

• Use the navigation buttons to select the
4
photo.
• Press the menu button to enter the
photo menu.
• Navigate down to go to Rotate and
Crop.
• Navigate right to go to the orientation.
• Navigate down to select the rotation.
5
• Press OK to confirm rotation.
• You will then access the crop function
window.
Zooming and Cropping
Note 1:
To retain image quality it is recommended that
zooming and cropping is carried out before the
image is stored in an album. This function only
applies to original photos not those processed
by the PhotoFrame.
Note 2:
All photos processed and copied by the
PhotoFrame will be resized for optimal display
on PhotoFrame and to save storage space.
• Press the menu button to access the
1
Main Menu.
• Navigate right or press the OK button to
access the Photo menu.
Note:
If you don’t want to crop your photos press the
play slideshow button.
Press Play Slideshow to leave this menu and
play the slideshow or navigate left to move back
through the menus.
20
• Navigate down to select the media to
2
browse.
• Navigate right to enter the required
album.
Using more of your PhotoFrame
Page 23

Navigate right to view the photos in the
3
chosen album.
• Use the zoom + button decrease the
4
crop frame.
• Use the Navigation button to move the
frame around the image.
Press OK to confirm crop.
5
5.2.2 Move Photos
Photos can only be moved between albums
created by PhotoFrame on internal memory or
external memory card.
• Press the menu button to access the
1
Main Menu.
• Navigate right or press the OK button to
access the Photo menu.
• Navigate down to select the media to
2
browse.
• Navigate right to enter the required
album.
ENGLISH
Press Play Slideshow to leave this menu and
play the slideshow.
Using more of your PhotoFrame
Navigate right to view the photos in the
3
chosen album.
21
Page 24

• Press the navigation buttons to move
4
between photos.
• Press the OK button to select individual
images.
• Press OK button for 3 seconds to select
all visible thumbnails.
• Once all required photos have been
selected press the menu button.
• Press the menu button to access the
5
Photo Menu.
• Navigate down to Move to Album.
5.2.3 Photo Effects
• Press the menu button to access the
1
Main Menu.
• Navigate right or press the OK button to
access the Photo menu.
• Navigate down to select the media to
2
browse.
• Navigate right to enter the required
album.
Navigate down to select the storage source
6
and then the Album and press OK to move.
Press Play Slideshow to leave this menu and
play the slideshow.
22
Navigate right to view the photos in the
3
chosen album.
Using more of your PhotoFrame
Page 25

Select the photo to change.
4
• Press the menu button to access the
5
Photo Menu.
• Navigate down to go to Photo Effects.
(select between No Effect, Black and
White or Sepia.)
6
Press OK to apply effect.
5.2.4 Frames
• Press the menu button to access the
1
Main Menu.
• Navigate right or press the OK button to
access the Photo menu.
• Navigate down to select the media to
2
browse.
• Navigate right to enter the required
album.
ENGLISH
Press Play Slideshow to leave this menu and
play the slideshow.
Note:
Effects can be removed by selecting “no effect”.
Using more of your PhotoFrame
Navigate right to view the photos in the
3
chosen album.
23
Page 26

Press the OK button to select the photo to
4
add the frame to.
5.3 Create and manage Photo Albums
5.3.1 Create an Album
To organize your photos you can create photo
albums on your PhotoFrame or memory card
and select which albums to be used in slide
shows.
There is a limit of 500 albums that can be
created.
Navigate down to select the desired frame.
5
Press OK to apply the frame.
6
Press Play Slideshow to leave this menu and
play the slideshow.
Note:
Frames can be removed by selecting “no frame”.
• Press the menu button to access the
1
Main Menu.
• Navigate right or press the OK button to
access the Photo menu.
• Navigate down to select the media to
2
browse.
• Navigate right to enter the required
album.
• Press OK to enter the on screen
keyboard.
24
Using more of your PhotoFrame
Page 27

• Use the navigation buttons and OK to
3
enter the name of the album to be
created, up to maximum of 24 characters.
• Highlight ENTER and press the OK
button to confirm the name and return to
the PhotoFrame menu.
Press Play Slideshow to leave this menu and
play the slideshow.
5.3.2 Rename an Album
Albums can be renamed at any time by following
the instructions below.
• Press the menu button to access the
1
Main Menu.
• Navigate right or press the OK button
to access the Photo menu.
• Navigate down to select the media to
2
browse.
• Navigate right to enter the required
album.
Press the menu button to access the album
3
menu.
Navigate right to create a new album and
4
enter the on screen keyboard.
ENGLISH
Using more of your PhotoFrame
25
Page 28

• Use the navigation buttons and OK to
5
enter the name of the album to be
created, up to maximum of 24 characters.
• Highlight ENTER and press the OK
button to confirm the name and return to
the PhotoFrame menu.
Press Play Slideshow to leave this menu and
play the slideshow.
5.3.3 Delete an Album
If you need to delete an entire album
• Press the menu button to access the
1
Main Menu.
• Navigate right or press the OK button to
access the Photo menu.
• Navigate down to select the source to
2
browse.
• Navigate right to enter the required
album.
3
Press the menu button to access the album
menu.
4
• Navigate down to select delete album.
• Navigate right to select Yes / No.
• Press the OK button to validate
26
Press Play Slideshow to leave this menu and
play the slideshow.
Using more of your PhotoFrame
Page 29
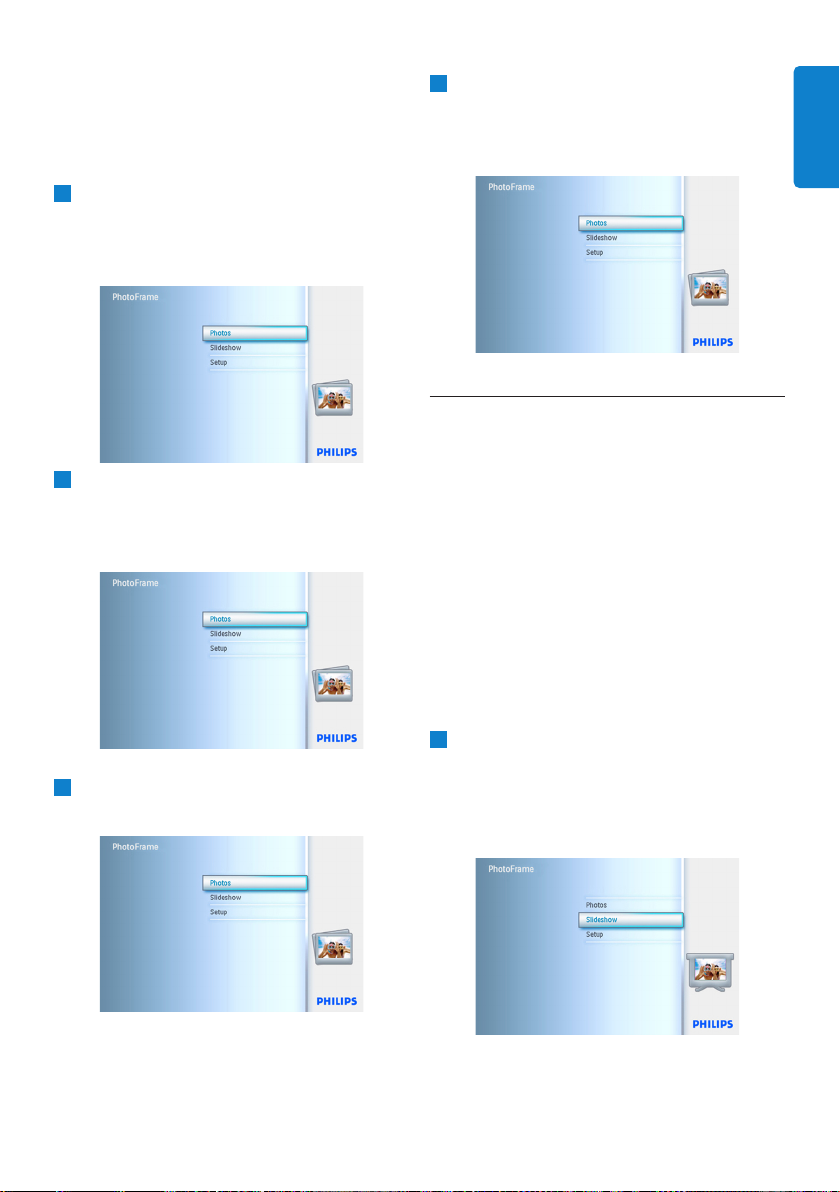
5.3.4 Copy Photos between Albums
You can move or copy photos from one album
to other album.
• Press the menu button to access the
1
Main Menu.
• Navigate right or press the OK button to
access the Photo menu.
When in the thumb nail mode, navigate to
2
move to the photo, and then press OK to
select. Repeat this to select multiple photos
if needed.
Navigate right and down to choose the
4
album, and then press OK. Photos copies
will be created then pasted at the end of the
album in sequence.
5.4 Create and Manage Slideshows
To tailor your own slide shows You can handpick
the albums for slideshow, select a slideshow
frequency that determines, how long a photo
remains on screen, select transition effect, how
next photo replaces current one on screen, and
sequential or random.
5.4.1 Create a Slideshow
ENGLISH
Press Photo Menu button, navigate down
3
or right to select Copy to.
Using more of your PhotoFrame
To play all the photos in the PhotoFrame follow
the instructions below.
1
• Press the menu button to access the
Main Menu.
• Navigate down to highlight the setup icon.
• Navigate right or OK button to access
the slideshow menu.
27
Page 30

2
• Slideshow menu shows the settings
available for slideshows.
• Navigate down and right to select the
media.
• Use the navigation buttons and OK to
enter the name of the album to be
created, up to maximum of 24 characters.
• Highlight ENTER and press the OK
button to confirm the name and return to
the PhotoFrame menu.
3
• The new slideshow name appears in
the list then press menu to add album to
the slideshow.
• Navigate right to pick up the album to be
added to the slideshow.
• Press OK to add.
• Repeat until finished.
5.4.2 Add Album to Slideshow
Use this function to add previously created
albums into slideshows.
• Press the menu button to access the
1
Main Menu.
• Navigate down to highlight the Slideshow
icon.
• Navigate right or press the OK button to
access the slideshow menu.
Navigate right to access the slide show
2
source.
Press Play Slideshow to leave this menu and
play the slideshow.
28
3
Navigate right to go to the slideshow list.
Using more of your PhotoFrame
Page 31

• Navigate down to go to the slideshow
4
where the album is to be added to.
• Press the menu button.
Navigate right to pick the album to be
5
added and press OK to add.
Press Play Slideshow to leave this menu and
play the slideshow.
5.4.3 Remove Album from slideshow
This function removes the selected album from
the slideshow. It does not delete the album. To
delete the album permanently see the Delete
Album section.
• Press the menu button to access the
1
Main Menu.
• Navigate down to highlight the Slideshow
icon.
• Navigate right or press the OK button to
access the slideshow menu.
Navigate right to access the storage menu.
2
ENGLISH
Using more of your PhotoFrame
Navigate right to access the slideshow list.
3
29
Page 32

Navigate down to go to the slideshow.
4
• Navigate right and down to go to
5
Remove Album.
• Navigate down to select the album to be
removed.
• And press OK to remove the album
Press Play Slideshow to leave this menu and
play the slideshow.
5.4.4 Rename a slideshow
A slideshow can be renamed at any time by
following the instructions below.
• Press the menu button to access the
1
Main Menu.
• Navigate down to highlight the Slideshow
icon.
• Navigate right or press the OK button to
access the slideshow menu.
Navigate right to access the source list.
2
30
Navigate right to access the slideshow list.
3
Using more of your PhotoFrame
Page 33

Navigate down to go to the slideshow you
4
want to select and press the menu button.
Navigate down to access rename slideshow
5
and press OK to enter the on screen
keyboard.
• Use the navigation buttons and OK to
6
enter the name of the album to be
created, up to maximum of 24 characters.
• Highlight ENTER and press the OK
button to confirm the name and return to
the PhotoFrame menu.
5.4.5 Delete a slideshow
Deleting a slideshow will NOT remove the
images from the PhotoFrame, simply remove the
slideshow name and list.
• Press the menu button to access the
1
Main Menu.
• Navigate down to highlight the Slideshow
icon.
• Navigate right or press the OK button to
access the slideshow menu.
2
Navigate right to access the storage menu.
ENGLISH
Press Play Slideshow to leave this menu and
play the slideshow.
Using more of your PhotoFrame
3
Navigate right to access the slideshow list.
31
Page 34

Navigate down to go to the slideshow
4
you want to delete and press the menu
button.
• Navigate down to go to Delete slideshow,
5
• Navigate right to go to Yes or No.
• Navigate down to go to Yes and press
OK to validate.
5.4.6 Slideshow Sequence
Slideshows can be played in one of two ways
randomly or sequentially.
• Press the menu button to access the
1
Main Menu.
• Navigate down to highlight the setup icon.
• Navigate right or OK button to access
the slideshow menu.
Navigate down to access the sequence
2
menu.
Press Play Slideshow to leave this menu and
play the slideshow.
32
Press Play Slideshow to leave this menu and
play the slideshowo select Show.
Using more of your PhotoFrame
Page 35

5.4.7 Transition Effects
The photos can appear on the screen in one of
3 ways Fade, Slide or Scroll.
• Press the menu button to access the
1
Main Menu.
• Navigate down to highlight the Slideshow
icon.
• Navigate right or press the OK button to
access the slideshow menu.
• Navigate down to go to Transition Effect.
2
• Navigate right to highlight the effect.
Press Play Slideshow to leave this menu and
play the slideshow.
Note 1:
This function applies to all the slideshows stored
on all media.
Note 2:
Random plays different effects out of sequence
during the slideshow transition.
5.4.8 Frequency
Use this function to select how long each photo
is displayed during the slide show.
• Press the menu button to access the
1
Main Menu.
• Navigate down to highlight the Slideshow
icon.
• Navigate right or press the OK button to
access the slideshow menu.
ENGLISH
• Navigate down to select between
3
Random, Fade, Slide and Scroll.
• Press OK to confirm.
Using more of your PhotoFrame
Navigate down to access the frequency
2
menu.
33
Page 36

Navigate Right.
3
Navigate down to move to the required
4
transition time.
5
Press the OK button to confirm.
5.4.9 Collage
To show multiple photos arranged on the screen
at the same time select collage.
Note:
Photos formatted in such a way as not to fit
the PhotoFrame display normally appear with
a black border. Collage automatically fills these
borders with multiple displays of the same
photo.
• Press the menu button to access the
1
Main Menu.
• Navigate down to highlight the slideshow
icon.
• Navigate right or press the OK button to
access the slideshow menu
Press Play Slideshow to leave this menu and
play the slideshow.
Note:
This function applies to all the slideshows stored
on all media.
34
Navigate down to access the collage menu.
2
Using more of your PhotoFrame
Page 37

Navigate right to access different the
3
collage layout.
• Navigate down to select the preferred
4
layout
• Press OK to confirm selection.
Press Play Slideshow to leave this menu and
play the slideshow.
5.4.10 Background Color
Use this function to select the background
border color for photos that are smaller than
the PhotoFrames display (these photos appear
with black borders).
• Press the menu button to access the
1
Main Menu.
• Navigate down to highlight the slideshow
icon.
• Navigate right or press the OK button to
access the slideshow menu
Navigate down to access the background
2
color menu.
ENGLISH
Note:
If you select random the PhotoFrame will
randomly use different collage layouts.
Using more of your PhotoFrame
Navigate right to access the color list.
3
35
Page 38

Navigate up and down to select the color
4
(select between Black or White) and press
OK to confirm selection.
Press Play Slideshow to leave this menu and
play the slideshow.
5.4.11 Show Clock
You can have a clock displayed on the screen
on the top of your pictures in Slideshow and
browse mode.
Navigate down to access the show clock
2
menu.
Navigate right to access Yes/No
3
• Press the menu button to access the
1
Main Menu.
• Navigate down to highlight the Slideshow
icon.
• Navigate right or press the OK button to
access the slideshow menu.
36
Navigate up and down to select the color
4
(select between Black or White) and press
OK to confirm selection.
Press Play Slideshow to leave this menu and
play the slideshow.
Using more of your PhotoFrame
Page 39

5.5 Event Reminder
Use this function to set reminders for special
days. You can select the Photo to be displayed at
a selected time and date.
5.5.1 Create an Event Reminder
Step 1
Create New Alarm Event Reminder
• Press the menu button to access the
1
Main Menu.
• Navigate down to highlight the setup
icon.
• Navigate right or press the OK button to
access the setup menu.
• Navigate right to go to New Alarm
3
reminder.
• Press the OK button.
• Use the navigation buttons and OK to
4
enter the name of the album to be
created, up to maximum of 24 characters.
• Highlight ENTER and press the OK
button to confirm the name and return to
the PhotoFrame menu.
ENGLISH
Navigate down to Alarm reminder.
2
Using more of your PhotoFrame
The new alarm is shown on the left.
5
37
Page 40

Step 2
Event Reminder Photo
Select the Photo that will be displayed when the
reminder starts.
• Navigate right and down to go to Photo.
1
• Press the OK button to confirm selection.
• Navigate to select photo.
4
• Press OK to confirm.
Step 3
Event Reminder Time
Define the time of the day when the reminder
will start.
• Navigate down to select photo.
2
• Navigate right to go to the album list.
• Navigate down to select album.
3
• Navigate right to go to the thumbnail.
• Navigate right and down to go to Time.
1
• Press the OK button to confirm selection.
Navigate Up and down to move between
2
hours, minutes and AM/PM.
38
Using more of your PhotoFrame
Page 41

Step 4
Event Reminder Date
Select the date when the Event reminder will
start.
• Navigate right and down to go to Date.
1
• Press the OK button to confirm selection.
• You can choose to have this alarm every
2
day or to schedule a specific date.
• Navigate left and right to select the days,
months, years.
• Navigate up and down to move between
days, months and years.
5.5.2 Delete an Event Reminder
Deleting an event reminder
• Press the menu button to access the
1
Main Menu.
• Navigate down to highlight the setup icon.
• Navigate right or press the OK button
to access the setup menu.
• Navigate down to event reminder.
2
• Navigate right and down to go to the
event name.
ENGLISH
Press Play Slideshow to leave this menu and
play the slideshow.
Using more of your PhotoFrame
Navigate right to Delete Event.
3
39
Page 42

• Navigate up and down to select either
4
yes or no.
• Press the OK button to confirm selection.
Press Play Slideshow to leave this menu and
play the slideshow.
5.5.3 Event Reminder Snooze
A snooze function is available so that the
reminder can be temporarily turned off.
• Press the menu button to access the
1
Main Menu.
• Navigate down to Event Reminder.
• Navigate right or press the OK button
to access the setup menu.
• Navigate down to Alarm.
2
• Navigate right and down to go to snooze.
• Navigate right and down to go to select
3
between ON/ Off, 5 minutes or 10
minutes.
• Press the OK button to confirm selection.
Press Play Slideshow to leave this menu and
play the slideshow.
40
5.6 Check the status of your
Photoframe
You may check the status of your PhotoFrame—
whether the system is ON, if the battery is
charging, how many more photos can be stored,
how much battery power remains, which media
are currently connected, or the PhotoFrame
software version.
From the LED light indicator in the back, you
can determine whether the system is ON or the
battery is charging:
Power LED
Lighting Blue: System ON/ Battery charged
Turned OFF: System OFF
Flashing Blue: Battery is charging
Using more of your PhotoFrame
Page 43

Note:
Only the 7” and 10” PhotoFrame models have
the built-in battery, the 5” model does not.
• Press the menu button to access the
1
Main Menu.
• Navigate down to highlight the setup icon.
• Navigate right or press the OK button
to access the setup menu.
• Navigate down to go to status.
2
Main Menu.
• The status of the PhotoFrame is shown in
the right window.
• If you have a memory card in the
PhotoFrame it will give you the status of
the card (card Type and free memory left).
Connected media: (Lists all memory cards
connected to PhotoFrame).
Firmware: (PhotoFrame software version).
Connected media free space: (remaining free
memory in MB).
Press the menu button again to leave this menu.
ENGLISH
Press Play Slideshow to leave this menu and
play the slideshow or Press OK to exit.
Free space (pic): XX (Estimates of how many
additional photos can be stored
in PhotoFrame).
Power: DC (when main is supplying power)
Battery load indicator (it indicates the
battery power remaining, when the
internal battery is supplying power.)
Using more of your PhotoFrame
41
Page 44

6. Settings
Use this section to setup PhotoFrame
brightness levels, Time and date settings, turning
off the beep sound, checking the PhotoFrame
status and on-screen information display
language and enable the delete function on your
memory card. In addition, you can set your
daily automatic turn-off and turn-on time for
PhotoFrame, set an event reminder and decide if
you want to show a time clock on the display.
• Navigate right to access the brightness
2
control.
• Navigate up and down to select the level
of brightness.
6.1 Brightness
Change the brightness settings of the
PhotoFrame to achieve the best visibility
depending on the light conditions.
• Press the menu button to access the
1
Main Menu.
• Navigate down to highlight the setup icon.
• Navigate right or press the OK button
to access the setup menu.
Press Play Slideshow button to exit menu or
navigate left to return to the previous menu.
6.2 Language
Use this section to choose the menu language of
the PhotoFrame.
• Press the menu button to access the
1
Main Menu.
• Navigate down to highlight the setup icon.
• Navigate right or press the OK button
to access the setup menu.
42
Settings
Page 45

Navigate down to go to language.
2
6.3 Memory Card
• Navigate right to enter the language
3
menu.
• Navigate up and down to select your
preferred language (select between English,
French, Spanish, Italian, Dutch, Danish,
Chinese and Japanese).
• Press the OK button to access the setup
menu. The new setting will be effective
immediately.
Use this feature to allow the delete function on
the inserted memory card.
Delete Permission
• Press the menu button to access the
1
Main Menu.
• Navigate down to highlight the setup icon.
• Navigate right or press the OK button
to access the setup menu.
• Navigate down to Memory Card.
2
• Navigate right to Delete function.
ENGLISH
Press Play Slideshow to leave this menu and
play the slideshow.
Settings
• Navigate right select Do Not Allow or
3
Allow.
• Press the OK to confirm choice.
43
Page 46

Press Play Slideshow to leave this menu and
play the slideshow.
6.4 Time, Date and Clock
Use this function to set the time and date of the
PhotoFrame.
• Press the menu button to access the
1
Main Menu.
• Navigate down to highlight the setup icon.
• Navigate right or press the OK button
to access the setup menu.
• Navigate right to go to Time.
3
• Navigate right and down to go to Date.
Time:
4
• Navigate up and down to select the time.
• Navigate left and right to move between
hours, minutes and AM/PM.
• Press the OK button to confirm selection.
Date:
• Navigate up and down to select the date.
• Navigate left and right to move between
days, months and years.
• Press the OK button to confirm selection.
• Navigate down to Time and Date.
2
• Navigate right to access the Time and
Date settings.
44
Show Clock:
• If you want to use the PhotoFrame as a
clock.
• Navigate up and down to select Show
clock.
• Navigate right then up and down to
select No Clock ,Full Screen , In Slideshow
or Both.
• Press the OK button to confirm selection.
Press Play Slideshow to leave this menu and
play the slideshow.
Settings
Page 47

Note:
This must be done before the event reminder
and Auto on/off functions can be set.
6.5 Timer function (Auto On/Off)
Use this function to select when the
PhotoFrame turns on for both weekdays and
weekends.
Depending on your lifestyle and schedule,
you may want to have the PhotoFrame™ to
automatically turn ON and OFF the different
time during the weekdays and when you are at
work during a week day and at different time
during the weekend.
For example: use the 3 weekday time slots
to set the PhotoFrame to be ON only when
you are at home (back from work) during the
breakfast time , lunch time and finally in the
evening.
• Navigate down to select the Auto On/Off
2
function.
• Navigate right to select the weekday.
Navigate right to select the Time period.
3
ENGLISH
Note:
Local time must be set correctly before setting
up this feature (see time and date section in the
setup menu.)
Weekday – Monday 00:00 to Friday 23:59
• Press the menu button to access the
1
Main Menu.
• Navigate down to highlight the setup icon.
• Navigate right or press the OK button
to access the setup menu.
Settings
Note:
There are 3 Time periods for morning, lunch and
evening. Although a whole day can be used in 1
time slot.
• Each time period has 3 options (Set on,
4
Auto On and Auto Off)
• Navigate right to select the menu.
45
Page 48

Navigate right to select either set On or
5
Off.
• Navigate down to go to Auto On.
6
• Navigate up and down to change the
time. Navigate right to move between the
hours and minutes.
• Press the OK button to confirm.
• Repeat to change Auto Off.
Weekend – Saturday 00:00 to Sunday
23:59
• Press the menu button to access the
1
Main Menu.
• Navigate down to highlight the setup icon.
• Navigate right or press the OK button
to access the setup menu.
• Navigate down to select the Auto On/Off
2
function.
• Navigate right to select the weekend.
Press Play Slideshow to leave this menu and
play the slideshow.
46
Navigate right to select Auto ON/ OFF
3
time.
Settings
Page 49

• Navigate up and down to change the
4
time.
• Navigate right to move between the
hours and minutes.
• Press the OK button to confirm.
Press Play Slideshow to leave this menu and
play the slideshow.
Note 1:
Digital PhotoFrame will automatically turn off its
display exactly at the Auto-off time; if the time
has already passed it will go into Auto-off status
at the next set time.
Note: 2
If you want to turn ON the PhotoFrame during
an auto OFF period, just press any key, the
PhotoFrame will wake up until the next auto
OFF period.
6.6 Rotate Function (Auto Tilt)
With this function your photos will
automatically be properly positioned no mater
whether you have the PhotoFrame positioned
horizontally or vertically.
• Press the menu button to access the
1
Main Menu.
• Navigate down to highlight the setup icon.
• Navigate right or press the OK button
to access the setup menu.
• Navigate down to go to Auto tilt.
2
• Navigate right to go to On or Off.
• Press OK to confirm selection.
ENGLISH
Settings
Press Play Slideshow to leave this menu and
play the slideshow.
47
Page 50

6.7 Beep On/Off
Turning the button sounds ON or OFF.
• Press the menu button to access the
1
Main Menu.
• Navigate down to highlight the setup icon.
• Navigate right or press the OK button
to access the setup menu.
• Navigate down to go to beep.
2
• Navigate right to go to On or Off.
• Navigate down or Press OK to confirm
selection.
Press Play Slideshow to leave this menu and
play the slideshow.
48
Settings
Page 51

7. Technical data
Picture/Display
10ff2
• Effective viewing area: 199.8 x 132.48 mm
• Resolution: 800 x 480 pixels (viewing area 720
x 480)
• Viewing angle: @ C/R > 10, 120º (H) / 110º(V)
• Lifetime, to 50% brightness: 20000 hr
• Brightness: 300 cd/m²
• Aspect ratio: 3:2
• Panel resolution: 800x480
• Pixel density: 91.5 ppi
7ff2
• Effective viewing area: 137.16 x 91.44 mm
• Resolution: 800 x 480 pixels (viewing area 720
x 480)
• Viewing angle: @ C/R > 10, 120º (H) / 110º(V)
• Lifetime, to 50% brightness: 20000 hr
• Brightness: 300 cd/m²
• Aspect ratio: 3:2
• Panel resolution: 800x480
• Pixel density: 133 ppi
Accessories - Included Accessories: AC-DC
Adapter, User manual & PC software CD, Quick
start guide and USB cable.
ENGLISH
Dimensions
10ff2
• Set dimensions with stand (W x H x D): 270 x
192 x 129 mm
• Weight: 1.8 kg
• Temperature range (operation): 0°C to 45°C
• Temperature range (storage): -20°C to 60°C
7ff2
• Set dimensions with stand (W x H x D): 211 x
164 x 96 mm
• Weight: 1.0 kg
• Temperature range (operation): 0°C to 45°C
• Temperature range (storage): -20°C to 60°C
5ff2
• Set dimensions with stand (W x H x D): 195 x
143 x 85 mm
• Weight: 0.8 kg
• Temperature range (operation): 0°C to 45°C
• Temperature range (storage): -20°C to 60°C
5ff2
• Effective viewing area: 112.9 x 84.67 mm
• Resolution: 640 x 480 pixels (viewing area 640
x 480)
• Lifetime, to 50% brightness: 20000 hr
• Brightness: 200 cd/m²
• Aspect ratio: 4:3
• Panel resolution: 640 x 480
• Pixel density: 140 ppi
Connectivity - USB: To PC
Storage Media
• Memory Card Types: Compact Flash type I,
Memory Stick, Memory Stick Pro, Multimedia
Card, Secure Digital, xD card.
• Built-in memory capacity: For 10” and 7”
models, 800 to 1000 photos. For 5” model,
110 to 150 photos.
Technical data
Power
10ff2
• Power consumption: (System on and battery
charging) 7.5 W
• Operating time on battery: 1 hr
• Battery LED indicator: Charging - Blinking
• Power LED indicator: Operation - Blue
• Power mode supported: AC powered, Battery
powered
7ff2
• Power consumption: (System on and battery
charging) 4.9 W
• Operating time on battery: 1 hr
• Battery LED indicator: Charging - Blinking
• Power LED indicator: Operation - Blue
• Power mode supported: AC powered, Battery
powered
49
Page 52

5ff2
• Power consumption: (System on) 4.3 W
• Power LED indicator: Operation - Blue
• Power mode supported: AC powered
Note:
Only the 7” and 10” PhotoFrame models have a
built-in battery the 5” model does not.
Convenience
• Card Reader: Build-in (2x)
• Photo format supported: JPEG photo (in DCF
structure), Up to 12 Megapixels
• Placement supported: Landscape, Portrait,
Photo auto orientation
• Buttons and controls: 2 buttons, 5-way mini
joystick
• Playback mode: Full screen browse, Slideshow,
Thumbnail browse
• Album management: Create, Delete, Edit,
Rename
• Photo edit: Copy, Delete, Rotate, Crop, Move
• Photo effects: Black and White, Frames, Sepia
• Slideshow management: Create slideshow,
Delete slideshow, Rename slideshow
• Slideshow setting: Collage, Random, Sequential,
Transition effect
• Screen background color: Black, White, Gray
• Setup function: Brightness adjustment,
Language, Status, Auto on/off on weekday/
weekend
• Beep on/off, Set time and date, Clock display
enable/ disable, Event reminder with snooze,
Photo source
• System status: Battery level, Firmware version,
Power source, Remaining memory
• Connected media status: Connected media,
Remaining memory
• OSD Languages: English, French, German,
Italian, Japanese, Russian, Simplified Chinese,
Spanish
• Plug & Play Compatibility: Windows XP and
Vista and Mac OS X
• Regulatory Approvals: BSMI, C-Tick, CCC, CE,
FCC, GOST, PSB, UL, VCCI - Adjustable stand:
Rotating, Tilt-adjustable
• Other convenience: Kensington lock
compatible
50
Technical data
Page 53

8. Frequently asked
questions
Is the LCD screen touch-enabled?
The LCD screen is not touch-enabled. Use
the buttons on the back to control Digital
PhotoFrame.
Can I switch between different slideshows
photos by using different memory cards?
Yes. When a memory card is connected to the
Digital PhotoFrame, it’ll slideshow photos stored
on that specific card.
How can I quick-charge my PhotoFrame?
Charge it with the system in OFF status.
PhotoFrame will be > 85% charged in 2 hours
when system is OFF and in 5 hours when
system is ON.
Note:
Only 7” and 10” PhotoFrame models have a
built in battery, the 5” model does not.
How does the Digital PhotoFrame show
high-resolution 4:3 digital photos on its
3:2 screen?
To ensure high picture integrity, Digital
PhotoFrame shrinks the photos at original
aspect ratio and trims excessive portions before
displaying these photos.
Can I use Digital PhotoFrame during its
Auto-off periods?
Yes. Press any control button to bring the
system back to ON status.
Can I increase the memory size to store
more pictures on my DPD?
No. The internal memory of DPD is fixed and
cannot be expanded. However, you could switch
between different photos by using different
memory cards on DPD.
Note:
For example, if you insert a 250 MB memory
card and use the PhotoFrame to create album
and copy photo you will be able to store more
than 850 Photos.
ENGLISH
Will the LCD screen be damaged if I keep
showing the same photo for a long time?
No. Digital PhotoFrame can display the same
photo continuously for 1,000 hours without any
damage to the LCD screen.
Can I use Digital PhotoFrame to delete
photos on memory card?
Yes, it supports operations to delete photos on
external devices such as a memory cards.
Can I print photos from Digital
PhotoFrame?
No, it does not support direct photo printing.
After copying photos, how can I check if
the photos are already stored inside?
The photos are copied after the screen confirms
with “photo copied” message.
Frequently Asked Questions
Why doesn’t my Digital PhotoFrame show
some of my photos?
Digital cameras take photos and store them
in JPEG format according to camera industry
standards. Digital PhotoFrame is designed
to show photos following the same industry
standards. Some images, such as web images,
scanned images, or photos in RAW format from
professional cameras, are not stored according
to camera industry standards and therefore
cannot be correctly displayed on Digital
PhotoFrame. Use PC applications to convert
such images into standard JPEG format for
Digital PhotoFrame.
My Digital PhotoFrame is ON but the
system does not respond anymore!
First make sure the system is properly powered.
Then use a pin to trigger the Reset button
located on the side of the power button on
the back to restore the system.
51
Page 54

Why doesn’t my Digital PhotoFrame go
into Auto-off status after I set it?
First, make sure you set Current Time, Auto-off
at, and Auto-on at correctly. Digital PhotoFrame
will automatically turn off its display exactly at
the Auto-off time. If the time has already passed
for the day, it will start entering Auto-off status
at the specified time from the next day.
I’m trying to upload pictures from my PC
directly to the PhotoFrame using the USB
connection, but I cannot get it working.
What can I do?
Connect PhotoFrame to PC and put photos
directly under the root directory of the
PhotoFrame drive. Disconnect the USB
cable. After a few seconds, all photos in the
root directory will be automatically added to
PhotoFrame and the directory will be emptied.
Note:
that this operation does not apply to photos in
sub-directories.
I’m trying to upload pictures from my
PC to a memory card, which I’m then
inserting into the DPD. However, the DPD
doesn’t show the photos. What can I do?
Load all the photos you want to upload to DPD
in the root directory of your memory card.
Power off your DPD, insert the memory card,
and then restart DPD. After a few seconds, all
photos in the root directory of the memory
card will be automatically added to PhotoFrame.
The root directory on memory card will NOT
be emptied after this operation. Note that this
operation does not apply to photos in subdirectories.
Does Philips PhotoFrame support
progressive JPEGs ?
The PhotoFrame does support progressive JPEG
formatted pictures, but the slideshow display
might be very slow.
52
Frequently Asked Questions
Page 55

9. Service and Warranty
One Year Limited Warranty (for US and
Canada only)
Philips warrants that this product shall be free
from defects in material, workmanship and
assembly, under normal use, in accordance with
the specifications and warnings, for a period
of one year from the date of purchase. This
warranty extends only to the original purchaser
of the product, and is not transferable. To
exercise your rights under this warranty, you
must provide proof of purchase in the form of
an original sales receipt that shows the product
name and the date of purchase. For customer
support or to obtain warranty service, please
visit our website www.philips.com/welcome or
Contact Philips Customer Care Center at:
1-888-PHILIPS (1-888-744-5477) IN U.S.A.,
Puerto Rico, or U.S. virgin islands. 1-800-6616162 (French speaking), 1-888-PHILIPS (1888-744-5477) (English or Spanish speaking)
in Canada. THERE ARE NO OTHER EXPRESS
OR IMPLIED WARRANTIES. Philips°¶ liability
is limited to repair or, at its sole option,
replacement of the product. Incidental, special
and consequential damages are disclaimed
where permitted by law. This warranty gives
you specific legal rights. You may also have other
rights that vary from state to state.”
Recycling Information for Customers
Philips establishes technically and economically
viable objectives to optimize the environmental
performance of the organization’s product,
service and activities.
From the planning, design and production
stages, Philips emphasizes the important of
making products that can easily be recycled. At
Philips, end-of-life management primarily entails
participation in national take-back initiatives
and recycling programs whenever possible,
preferably in cooperation with competitors.
There is currently a system of recycling up and
running in the European countries, such as The
Netherlands, Belgium, Norway, Sweden and
Denmark.
In U.S.A., Philips Consumer Electronics
North America has contributed funds for the
Electronic Industries Alliance (EIA) Electronics
Recycling Project and state recycling initiatives
for end-of-life electronics products from
household sources. In addition, the Northeast
Recycling Council (NERC) - a multi-state
non-profit organization focused on promoting
recycling market development - plans to
implement a recycling program.
In Asia Pacific, Taiwan, the products can be taken
back by Environment Protection Administration
(EPA) to follow the IT product recycling
management process, detail can be found in web
site www.epa.gov.tw
For help and service, please read the section of
Service and Warranty or the following team of
Environmental specialist can help.
Mr. Job Chiu - Environment manager
Philips Electronics Industries (Taiwan) Ltd,
Monitor Business Unit
E-mail: job.chiu@philips.com
Tel: +886 (0) 3 454 9839
Mr. Maarten ten Houten - Senior Environmental
Consultant
Philips Consumer Electronics
E-mail: marten.ten.houten@philips.com
Tel: +31 (0) 40 27 33402
Ms. Delmer F. Teglas
Philips Electronics North America
E-mail: butch.teglas@philips.com
Tel: +1 865 521 4322
ENGLISH
Service and Warranty
53
Page 56

Banned Substance Declaration
This product comply with RoHs and Philips BSD
(AR17-G04-5010-010) requirements
CE Declaration of Conformity
Philips Consumer Electronics declare under our
responsibility that the product is in conformity
with the following standards
• EN60950:2000 (Safety requirement of
Information Technology Equipment)
• EN55022:1998 (Radio Disturbance
requirement of Information Technology
Equipment)
• EN55024:1998 (Immunity requirement of
Information Technology Equipment)
• EN61000-3-2:2000 (Limits for Harmonic
Current Emission)
• EN61000-3-3:1995 (Limitation of Voltage
Fluctuation and Flicker)
following provisions of directives applicable
• 73/23/EEC (Low Voltage Directive)
• 89/336/EEC (EMC Directive)
• 93/68/EEC (Amendment of EMC and Low
Voltage Directive)
and is produced by a manufacturing
organization on ISO9000 level.
Federal Communications Commission
(FCC) Notice (U.S. Only)
Note:
This equipment has been tested and found
to comply with the limits for a Class B digital
device, pursuant to Part 15 of the FCC Rules.
These limits are designed to provide reasonable
protection against harmful interference in a
residential installation. This equipment generates,
uses and can radiate radio frequency energy
and, if not installed and used in accordance with
the instructions, may cause harmful interference
to radio communications. However, there is
no guarantee that interference will not occur
in a particular installation. If this equipment
does cause harmful interference to radio or
television reception, which can be determined
by turning the equipment off and on, the user is
encouraged to try to correct the interference
by one or more of the following measures:
• Reorient or relocate the receiving antenna.
• Increase the separation between the
equipment and receiver.
• Connect the equipment into an outlet on a
circuit different from that to which the
receiver is connected.
• Consult the dealer or an experienced radio/
TV technician for help.
Caution:
Changes or modifications not expressly
approved by the party responsible for
compliance could void the user’s authority to
operate the equipment.
Connections to this device must be made with
shielded cables with metallic RFI/EMI connector
hoods to maintain compliance with FCC Rules
and Regulations.
To prevent damage which may result in fire or
shock hazard, do not expose this appliance to
rain or excessive moisture.
THIS CLASS B DIGITAL APPARATUS MEETS
ALL REQUIREMENTS OF THE CANADIAN
INTERFERENCE-CAUSING EQUIPMENT
REGULATIONS.
FCC Declaration of Conformity
Model Number: FF2
Trade Name: Philips
Responsible Party: Philips Consumer
Electronics North America
P.O. Box 671539
Marietta, GA 30006-0026
1-888-PHILIPS (744-5477)
54
Service and Warranty
Page 57

Declaration of Conformity for Products
Marked with FCC Logo, United States
Only
le récepteur.
• Brancher l’équipement sur un autre circuit
que celui utilisé par le récepteur.
• Demander l’aide du marchand ou d’un
technicien chevronné en radio/télévision.
Caution:
Toutes modifications n’ayant pas reçu
l’approbation des services compétents
en matière de conformité est susceptible
d’interdire à l’utilisateur l’usage du présent
équipement.
ENGLISH
This device complies with Part 15 of the FCC
Rules. Operation is subject to the following two
conditions: (1) this device may not cause harmful
interference, and (2) this device must accept any
interference received, including interference that
may cause undesired operation.
Commission Federale de la
Communication (FCC Declaration)
Note:
Cet équipement a été testé et déclaré conforme
auxlimites des appareils numériques de class
B,aux termes de l’article 15 Des règles de
la FCC. Ces limites sont conçues de façon à
fourir une protection raisonnable contre les
interférences nuisibles dans le cadre d’une
installation résidentielle. CET appareil produit,
utilise et peut émettre des hyperfréquences
qui, si l’appareil n’est pas installé et utilisé selon
les consignes données, peuvent causer des
interférences nuisibles aux communications
radio. Cependant, rien ne peut garantir l’absence
d’interférences dans le cadre d’une installation
particulière. Si cet appareil est la cause
d’interférences nuisibles pour la réception des
signaux de radio ou de télévision, ce qui peut
être décelé en fermant l’équipement, puis en
le remettant en fonction, l’utilisateur pourrait
essayer de corriger la situation en prenant les
mesures suivantes:
• Réorienter ou déplacer l’antenne de
réception.
• Augmenter la distance entre l’équipement et
Les raccordements à cet appareil doivent être
réalisés avec des câbles blindés à protections
métalliques pour les connecteurs RFI/EMI afin de
maintenir la conformité avec les Règlements et
la Législation du FCC.
CET APPAREIL NUMERIQUE DE LA CLASSE
B RESPECTE TOUTES LES EXIGENCES DU
REGLEMENT SUR LE MATERIEL BROUILLEUR
DU CANADA.
EN 55022 Compliance (Czech Republic
Only)
VCCI Notice (Japan Only)
This is a Class B product based on the
standard of the Voluntary Control Council for
Interference (VCCI) for Information technology
equipment. If this equipment is used near a
radio or television receiver in a domestic
environment, it may cause radio Interference.
Install and use the equipment according to the
instruction manual.
Service and Warranty
55
Page 58

Polish Center for Testing and Certification
Notice
• The equipment should draw power from a
socket with an attached protection circuit(a
three-prong socket). All equipment that
works together (computer, monitor, printer,
and so on) should have the same power
supply source.
• The phasing conductor of the room’s
electrical installation should have a reserve
short-circuit protection device in the form
of a fuse with a nominal value no larger than
16 amperes (A).
• To completely switch off the equipment, the
power supply cable must be removed from
the power supply socket, which should be
located near the equipment and easily
accessible.
• A protection mark “B” confirms that the
equipment is in compliance with the
protection usage requirements of standards
PN-93/T-42107 and PN-89/E-06251.
North Europe Information (Nordic
Countries)
VARNING:
FÖRSÄKRA DIG OM ATT HUVUDBRYTARE
OCH UTTAG ÄR LÄTÅTKOMLIGA, NÄR DU
STÄLLER DIN UTRUSTNING PÅPLATS.
Placering/Ventilation
ADVARSEL:
SØRG VED PLACERINGEN FOR, AT
NETLEDNINGENS STIK OG STIKKONTAKT
ER NEMT TILGÆNGELIGE.
Paikka/Ilmankierto
VAROITUS:
SIJOITA LAITE SITEN, ETTÄ VERKKOJOHTO
VOIDAAN TARVITTAESSA HELPOSTI
IRROTTAA PISTORASIASTA.
Plassering/Ventilasjon
ADVARSEL:
NÅR DETTE UTSTYRET PLASSERES, MÅ
DU PASSE PÅ AT KONTAKTENE FOR
STØMTILFØRSEL ER LETTE Å NÅ.
BSMI Notice (Taiwan Only)
56
End-of-Life Disposal
• Your new product contains materials that can
be recycled and reused. Specialized companies
can recycle your product to increase the
amount of reusable materials and to minimize
the amount to be disposed of.
• Please find out about the local regulations on
how to dispose of your old monitor from
your local Philips dealer.
• (For customers in Canada and U.S.A.)
Service and Warranty
Page 59

Dispose of in accordance to local-state and
federal regulations.
For additional information on recycling contact
www.eia.org (Consumer Education Initiative)
Waste Electronics and Electrical
Equipment (WEEE)
This product is labelled with this symbol in
accordance with European Directive 2002/96/
EG to indicate that it must not be disposed of
with your other household waste. Please check
your local city office or waste disposal service
for the return and recycling of this product.
Waste Electronics and Electrical
Equipment (WEEE)
This product is labelled with this symbol in
accordance with European Directive 2002/96/
EG to indicate that it must not be disposed of
with your other household waste. Please check
your local city office or waste disposal service
for the return and recycling of this product.
ENGLISH
End of life directives - Recycling
Your new TV contains several materials that can
be recycled for new uses.
Like all LCD products, this set contains a lamp
with Mercury, please dispose of according to all
Local, State and Federal laws.
Votre nouveau téléviseur contient plusieurs
matériaux qui peuvent être recyclés pour de
nouvelles utilisations.
Comme tous les produits ACL, cette appareille
contenant une petit quantité de mercure, SVP
se débarrasser en accord avac les lois fédéral et
gouvernemental.
Service and Warranty
57
Page 60

©2007 Koninklijke Philips N.V.
All rights reserved.
 Loading...
Loading...