
Register your product and get support at
www.philips.com/welcome
PhotoFrame
10FF2 Series
7FF2 Series
5FF2 Series
FR Manuels d’utilisation 1
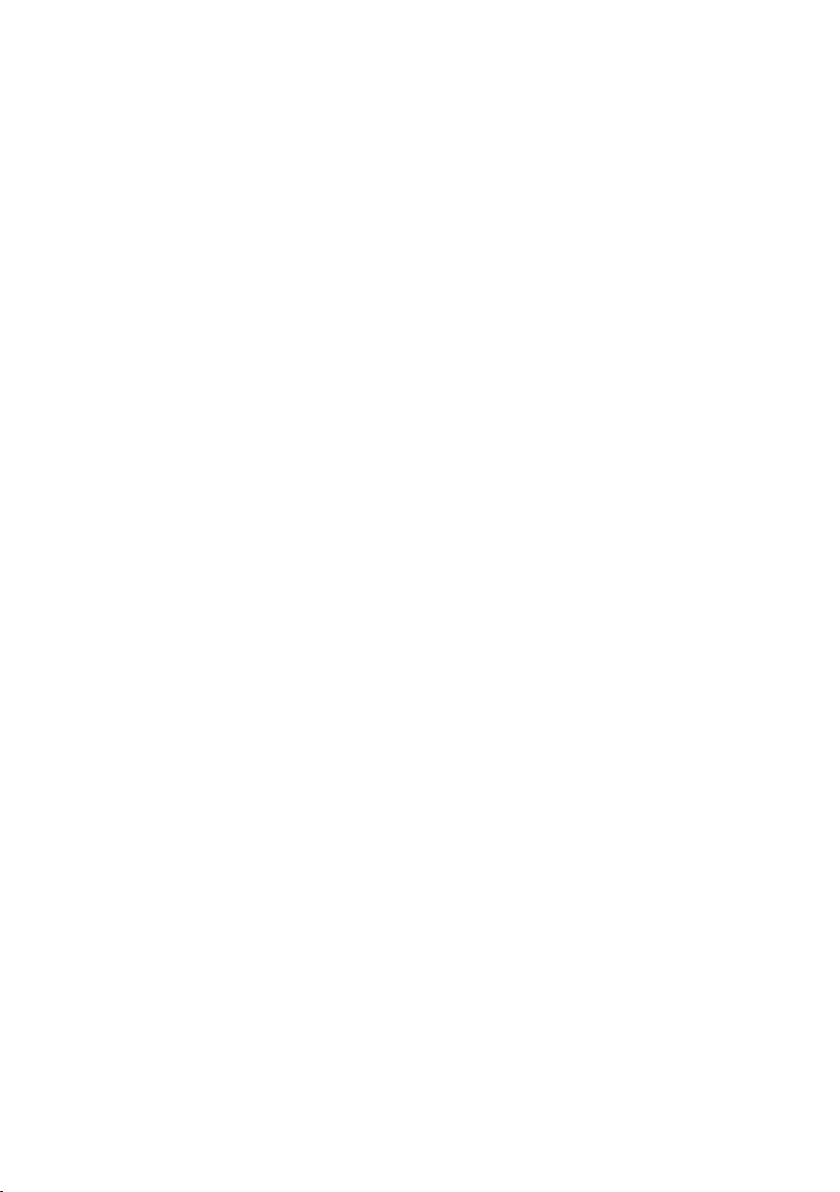
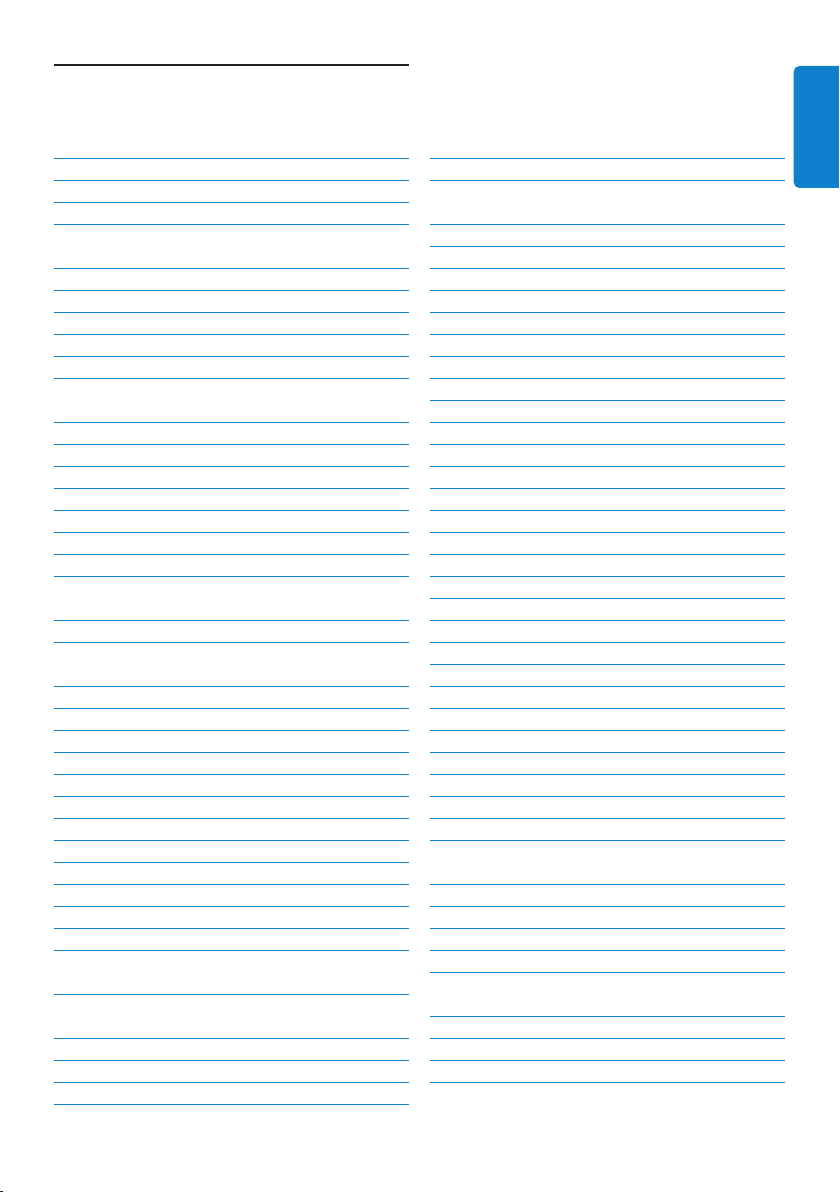
FRANÇAIS
Sommaire
1. Important
1.1 Consignes de sécurité et d’entretien
1.2 Entretien du PhotoFrame
1.3 Recyclage
2. Votre PhotoFrame
2.1 Présentation
2.1.1 Contenu de l'emballage
2.1.2 Touches de commande
2.1.3 Connexions
2.2 Points forts du produit
3. Mise en route
3.1 Choix d'un emplacement
3.2 Connexion au secteur
3.3 Charge des batteries
3.4 Activation du PhotoFrame
3.5 Configuration initiale
3.5.1 Accès au menu principal
3.5.2 Préférence de langue
3.5.3 Réglage de l'heure, de la date et de
l'horloge
3.5.4 Choix du mode d'horloge
4. Utilisation du PhotoFrame
4.1 Visualiser des photos
4.1.1 Visualiser des photos mémorisées
4.1.2 Visualiser les photos d'une carte
mémoire
4.1.3 Visualiser les photos d'un périphérique
USB
4.2 Recherche d'une photo
4.2.1 Mode Parcourir
4.2.2 Mode Diaporama
4.2.3 Accès aux miniatures et navigation
4.2.4 Accès rapide aux miniatures
4.2.5 Sélection de photo
4.3 Visualisation d'un diaporama ou d'un
album
4.3.1 Lecture de tous les albums ou d'un
diaporama sélectionné
4.4 Copie dephotos
4.4.1 Copie depuis une carte mémoire
4.4.2 Copie depuis un PC
4.4.3 Copie d'un PhotoframeTM vers un PC
4.5 Suppression de photos
5. Autres fonctions du PhotoFrame
5.1 Navigation dans le menu
5.2 Menu Photo
5.2.1 Rotation, zoom et recadrage
5.2.2 Déplacement de photos
5.2.3 Effets
5.2.4 Cadres
5.3 Création et gestion des albums photos
5.3.1 Création d'un album
5.3.2 Changement du nom d'un album
5.3.3 Suppression d'un album
5.3.4 Copie de photos d'un album à l'autre
5.4 Création et gestion de diaporamas
5.4.1 Création d'un diaporama
5.4.2 Ajout d'un album à un diaporama
5.4.3 Suppression d'un album du diaporama
5.4.4 Changement du nom d'un diaporama
5.4.5 Suppression d'un diaporama
5.4.6 Ordre du diaporama
5.4.7 Effets de transition
5.4.8 Fréquence
5.4.9 Collage
5.4.10 Couleur d'arrière-plan
5.4.11 Affichage de l'horloge
5.5 Rappel d'événement
5.5.1 Création d'un rappel d'événement
5.5.2 Suppression d'un rappel d'événement
5.5.3 Répétition d'un rappel d'événement
5.6 Vérification de l'état du Photoframe
6. Paramètres
6.1 Luminosité
6.2 Langue
6.3 Carte mémoire
6.4 Heure, date et horloge
6.5 Minuterie (Activation/désactivation
automatique)
6.6 Fonction Pivoter
6.7 Activation/désactivation du signal
sonore
3
3
3
4
5
5
5
6
6
7
8
8
8
8
8
8
8
9
10
11
12
12
12
12
12
12
12
12
13
14
14
15
15
15
16
18
18
18
20
20
20
20
22
23
24
25
25
26
27
28
28
28
29
30
31
32
33
34
35
35
36
37
38
38
40
41
42
44
44
44
45
46
47
49
50
Sommaire
1
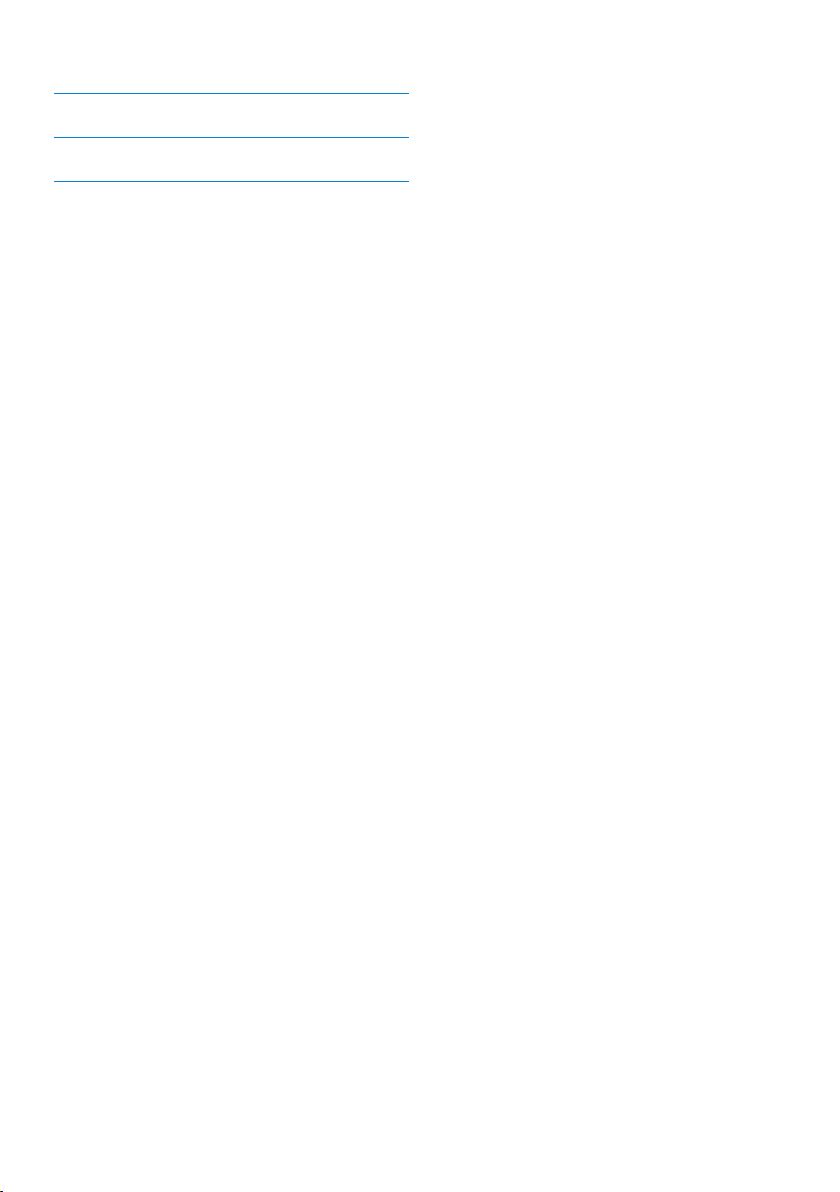
7. Caractéristiques techniques
8. Foire aux questions
9. Service et garantie
51
53
55
2
Sommaire
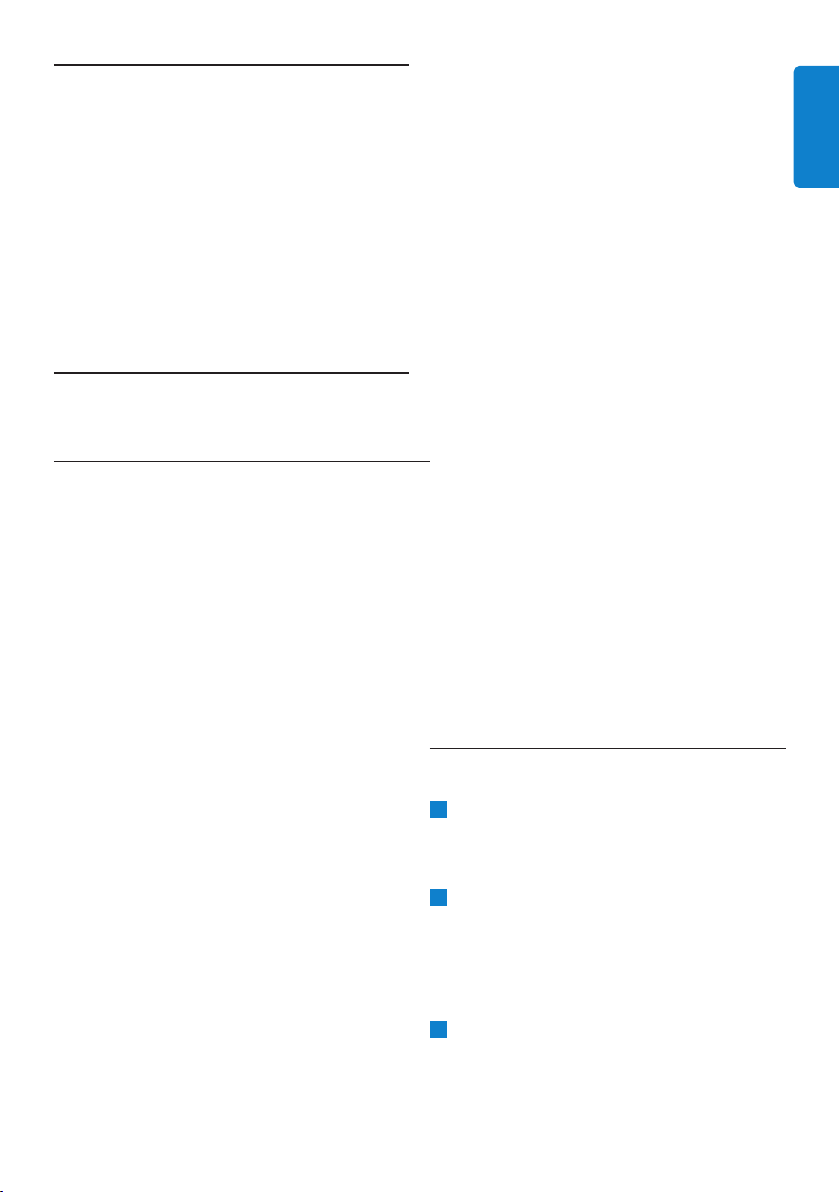
1.1 Consignes de sécurité et d’entretien
Veuillez lire et observer les consignes suivantes
lorsque vous connectez et utilisez votre
PhotoFrame:
• Évitez d’exercer une pression excessive sur
l’écran LCD pour ne pas l’endommager.
Lorsque vous déplacez votre PhotoFrame,
soulevez-le en le tenant par le cadre et non pas
en plaçant la main ou les doigts sur l’écran LCD.
• Débranchez le PhotoFrame s’il doit rester
inutilisé pendant une période prolongée.
• Débranchez le PhotoFrame si vous avez besoin
de le nettoyer et nettoyez-le à l’aide d’un tissu
légèrement humecté. L’écran peut être essuyé
avec un tissu sec lorsque l’appareil est hors
tension. N’utilisez jamais d’alcool, desolvants ou
de liquides à base d’ammoniaque.
• Contactez l’assistance technique si le
PhotoFrame ne fonctionne pas normalemen
lorsque les consignes données dans ce manuel
sont suivies.
• Le couvercle du boîtier doit être ouvert
exclusivement par un agent qualifié du service
d’assistance technique.
• Tenez le PhotoFrame éloigné de la lumière
directe du soleil, des poêles et autres sources de
chaleur.
Introduction
Le PhotoFrame numérique Philips peut être
placé à la verticale ou à l’horizontale, en fonction
des photos affichées. Sa batterie rechargeable
interne vous permet de le faire passer d’une
personne à une autre pour montrer vos photos
sans être gêné par le cordon d’alimentation.
Vous pouvez également choisir un emplacement
dans une pièce et le connecter au secteur pour
afficher vos photos en continu.
1. Important
• Le PhotoFrame doit toujours être sec. Pour
éviter tout risque d’électrocution, ne
l’exposez pas à la pluie ou à une humidité
excessive.
• Lors du choix d’un emplacement pour le
PhotoFrame , assurez-vous que la prise est
facilement accessible.
• Pour éviter tout risque d’électrocution ou
d’endommagement permanent de l’appareil,
n’exposez pas le PhotoFrame à la pluie ou à
une humidité excessive.
1.2 Entretien du PhotoFrame
1
Ne pas faire tomber
Le PhotoFrame est un appareil
électronique compliqué qui ne supportera
pas le choc d’une chute.
2
Ne pas exposer à l’humidité
Le PhotoFrame n’est ni étanche ni
résistant à l’humidité. Toute exposition à
l’humidité ou à un liquide quelconque
est fort susceptible d’endommager votre
PhotoFrame
3
Ne pas heurter ou rayer
L’écran LCD du PhotoFrame étant en
verre, il peut être endommagé par une force
excessive ou un objet anguleux.
Important
3
FRANÇAIS
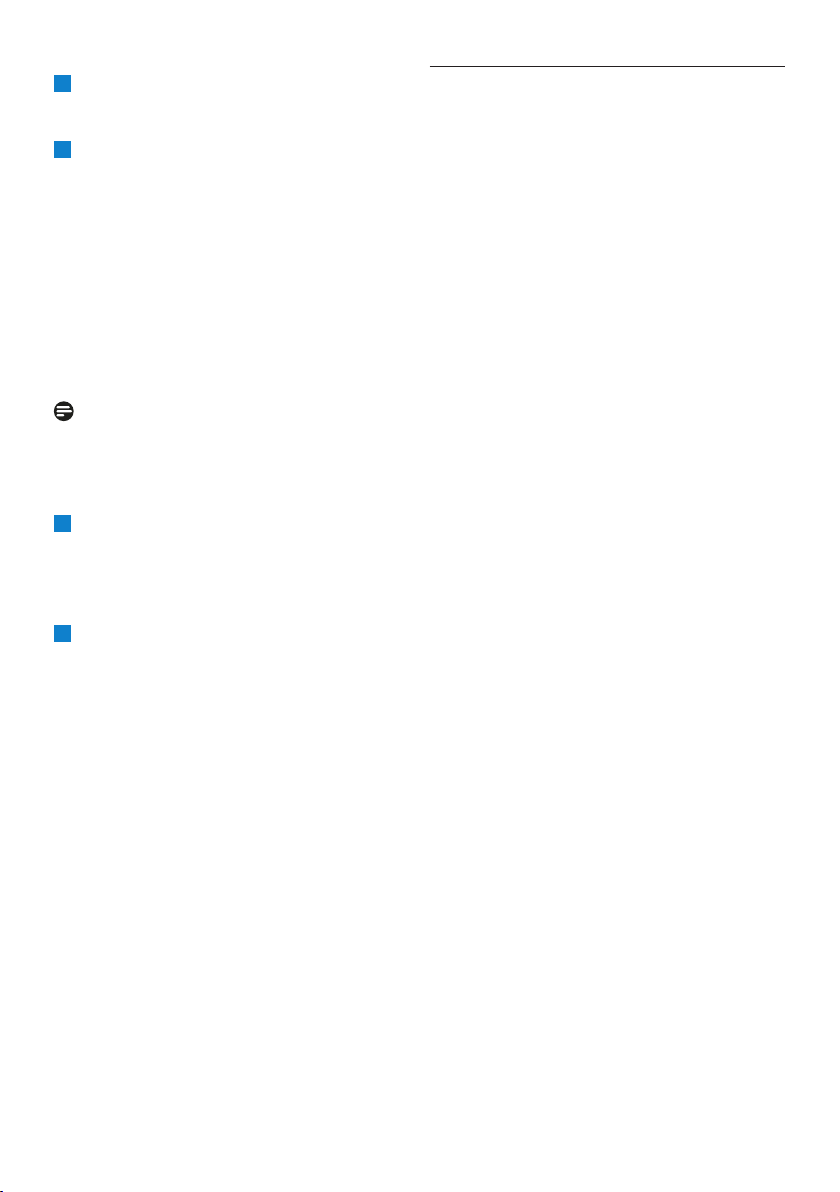
4
Nettoyage de l’écran
Utilisez exclusivement un tissu sec et doux
pour nettoyer l’écran.
5
Charge de la batterie
Pour la première utilisation, chargez
entièrement votre PhotoFrame(le voyant
de la batterie s’éteint lorsqu’elle est
entièrement chargée). Ce processus peut
prendre 3 heures ou plus. Le PhotoFrame
ne recharge entièrement sa batterie interne
que lorsqu’un niveau spécifique a été atteint.
Cela permet de prolonger la durée de vie
de la batterie de votre PhotoFrame en
réduisant le nombre de recharges inutiles.
Remarque:
seuls les modèles 7” et 10” du PhotoFrame sont
dotés d’une batterie intégrée. Cela n’est pas le
cas du modèle 5”.
6
Ne pas encombrer le support de
câbles
Assurez-vous que le support du PhotoFrame
n’est pas encombré de câbles pouvant le
détacher et faire tomber l’appareil.
7
TLimites de température et
d’humidité
Température de fonctionnement: 0° ~ 45°
(Celsius) / 32° ~ 113° (Fahrenheit)
Humidité: 20% ~ 80%
1.3 Recyclage
• Afin de réduire l’impact sur l’environnement,
les batteries fournies avec le PhotoFrame
ne contiennent ni mercure, ni nickel-
cadmium. Lorsque vous jetez les batteries,
utilisez si possible les dispositifs de recyclage
disponibles dans votre localité.
• Le PhotoFrame est fabriqué à partir de
matières recyclables. Pour réduire la quantité
de déchets dans l’environnement, renseignez vous sur l’existence dans votre localité
d’entreprises de récupération et de recyclage
de vieux téléviseurs, ou adressez-vous à votre
distributeur pour obtenir des conseils sur le
recyclage.
• Débarrassez-vous du carton et des matériaux
d’emballage en respectant le système de
gestion des déchets en place dans votre
localité.
4
Important
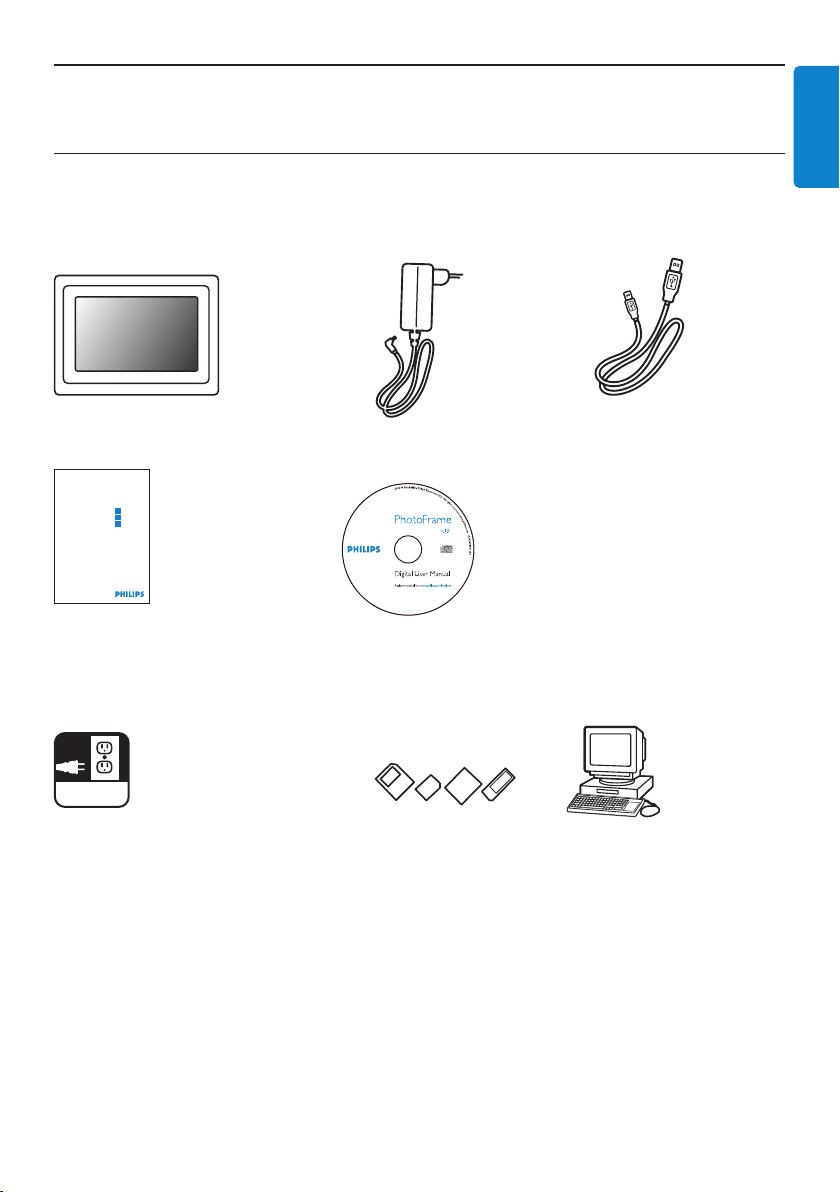
2. Votre PhotoFrame
2.1 Présentation
2.1.1 Contenu de l’emballage
PhotoFrame numérique Adaptateur secteur Câble USB vers PC
(fiche mâle type B)
Quick start guide
Digital photo display 7FFI serie s
Connect
2
Setup
3
Enjoy
1
Guide de mise en route Manuel d’utilisation et logiciel
AutoRun sur CD
Il vous faudra également:
AC
Prise secteur Photos numériques sur carte mémoire ou PC
Votre PhotoFrame
5
FRANÇAIS
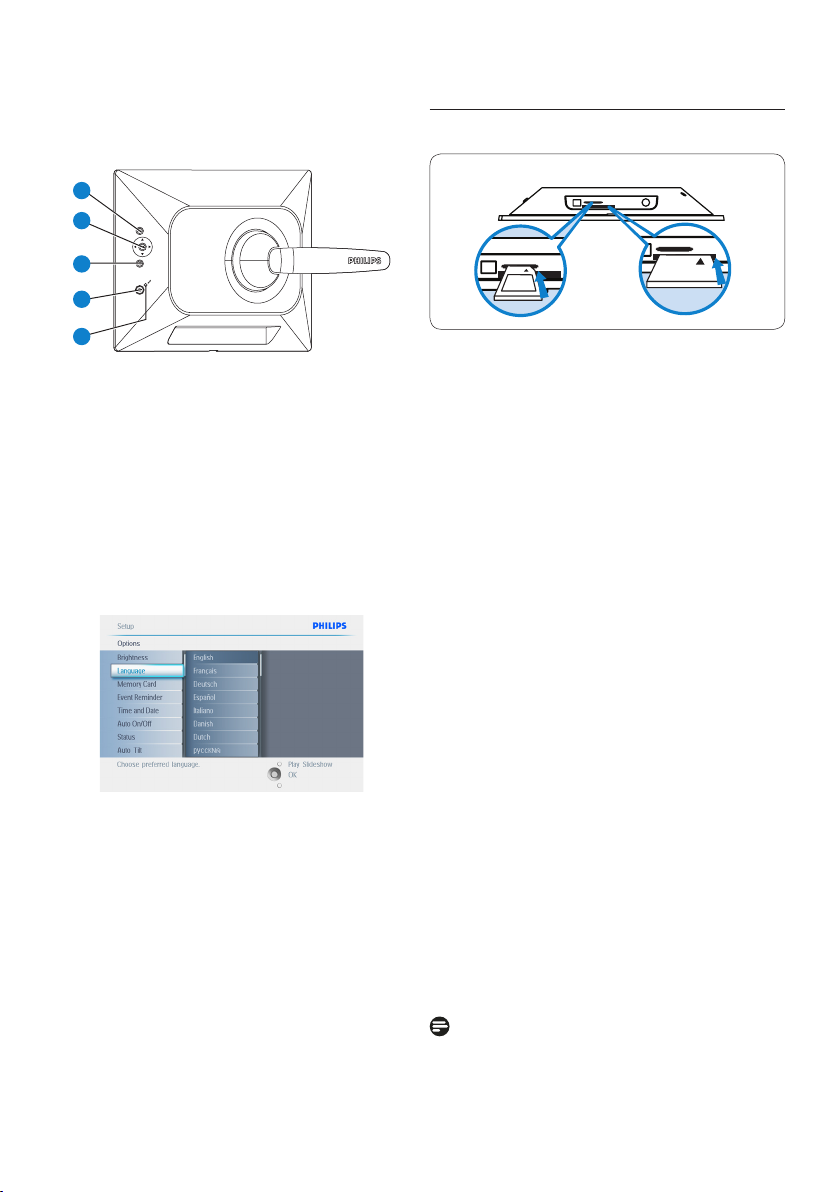
2.1.2 Boutons de commande et
navigation dans le menu
1
2
3
4
5
1. Play / StopSlideshow
2. Contrôleur de navigation / OK
3. Menu
4. Touche de
5. Mise sous/hors tension
• Pour utiliser votre PhotoFrame, appuyez sur
les boutons de commande situés au dos.
• Les boutons de commande et les instructions
sont affichés au bas de l’écran de menu.
Utilisez le contrôleur de navigation pour
naviguez d’un menu à un autre. Déplacezle sur la gauche et la droite pour parcourir
l’arborescence de menu.
2.1.3 Connexions
Carte mémoire
Photo display (underside)
A. Carte CF
B. Carte SD/MMC/MS/xD
Insertion d’une carte mémoire:
• Insérez la carte mémoire dans le logement
prévu à cet effet.
• S’il s’agit d’une carte Compact Flash,
enfoncez-la fermement dans le plus grand
logement, face vers le BAS.
• S’il s’agit d’une carte xD, SD, MMC ou
Memory Stick, enfoncez-la dans le plus petit
logement, face vers le HAUT, jusqu’à ce
qu’elle s’enclenche.
Après quelques secondes, les photos de la carte
mémoire s’affichent et un diaporama commence.
NE RETIREZ PAS la carte mémoire juste
après l’avoir insérée dans le PhotoFrame ou
pendant que le PhotoFrame comptabilise les
photos. Patientez jusqu’à ce que l’écran soit
stabilisé.
Retrait d’une carte mémoire :
• Pour retirer une carte Compact Flash, sortez la lentement de l’appareil.
• Pour retirer une carte xD, SD, MMC ou
Memory Stick, enfoncez-la de nouveau pour la
débloquer, puis sortez-la de l’appareil.
Remarque :
pour copier une photo de la carte mémoire
vers le PhotoFrame, voir la section « Copie de
photos ».
6
Votre PhotoFrame
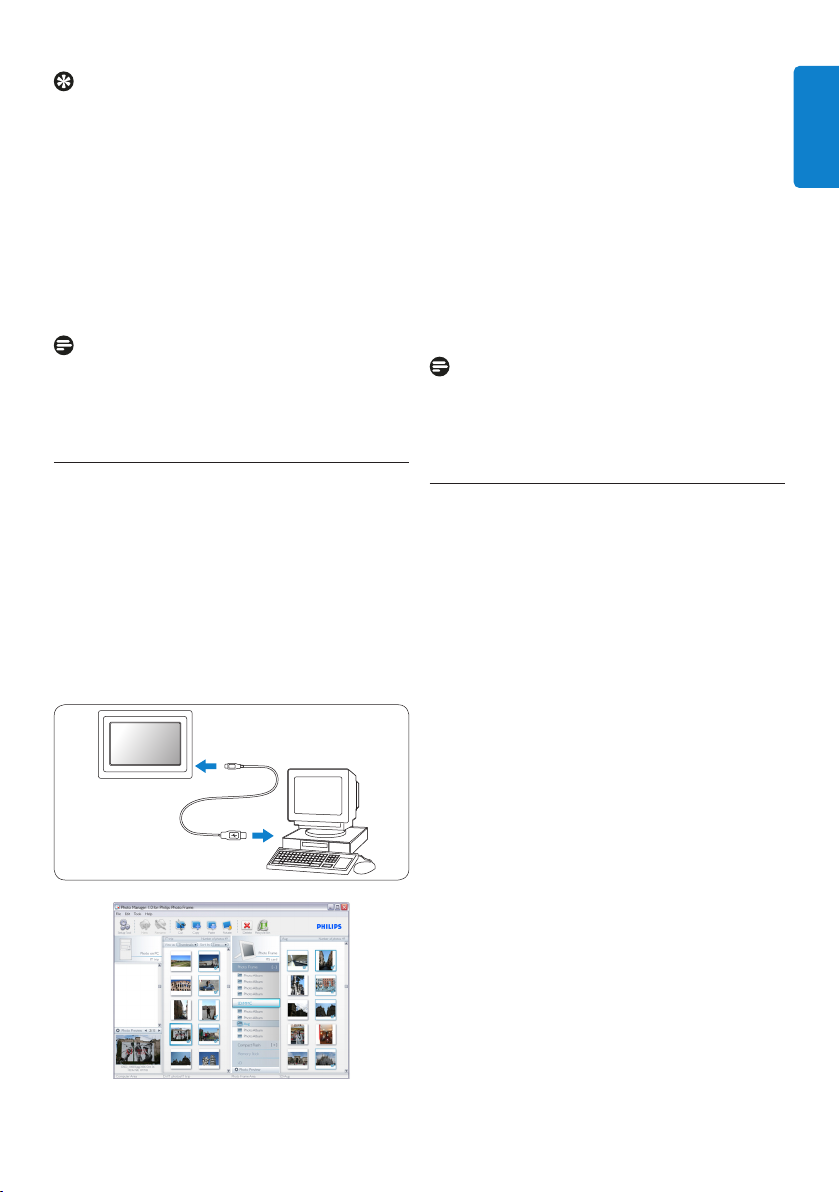
Conseils:
• Augmentez la mémoire du PhotoFrame en
y insérant une carte mémoire en permanence.
Cela permet d’exécuter les mêmes fonctions
qu’avec la mémoire interne.
• Deux logements pour carte mémoire peuvent
être employés en même temps. Par
conséquent, l’un peut être dédié à l’extension
de la mémoire et l’autre à la lecture et à
la copie de photos de la carte mémoire de
l’appareil photo.
Remarque:
pour supprimer des photos de la carte mémoire,
cette fonction doit être activée sur la carte. Voir
la section « Configuration - Carte mémoire ».
Connexions USB
Pour PC Windows (XP & Vista):
• Pour copier des photos d’un PC vers le
PhotoFrame, installez le logiciel AutoRun de
gestion du PhotoFrame sur le PC.
• Les consignes d’installation et des détails
complémentaires concernant cette application
sont donnés dans le manuel que vous
trouverez sur le CD.
PhotoFrame™
PhotoFrame
PC
Pour système Mac : (OS X) :
• Connectez le PhotoFrame au Mac par câble
USB. (Il sera reconnu en tant que périphérique
de stockage de masse.)
• Sélectionnez les photos à transférer, puis
copiez-les directement dans le répertoire
racine du PhotoFrame. (Seul le format JPEG
est pris en charge).
• Déconnectez le câble USB.
• Après quelques secondes, toutes les photos
seront copiées vers l’album par défaut dans le
PhotoFrame.
Remarque :
ne déconnectez pas le PhotoFrame pendant la
copie ou le transfert de photos entre le PC et le
PhotoFrame.
2.2 Points forts du produit
Le PhotoFrame est conçu de manière à offrir
souplesse et facilité d’emploi. Ses principales
caractéristiques sont les suivantes:
• Forte densité de pixels pour un affichage bref
et net des photos.
• Possibilité de visualisation de photos à partir
de cartes mémoire. Pas de PC nécessaire.
• Fonctionne sur batterie pendant un maximum
d’une heure.
• Fonction d’inclinaison automatique pour un
affichage optimal des photos au format
portrait ou paysage.
• Support pivotant pour une meilleure qualité
de visualisation.
• Horloge et rappel d’événement pour ne pas
oublier les occasions spéciales.
Votre PhotoFrame
7
FRANÇAIS
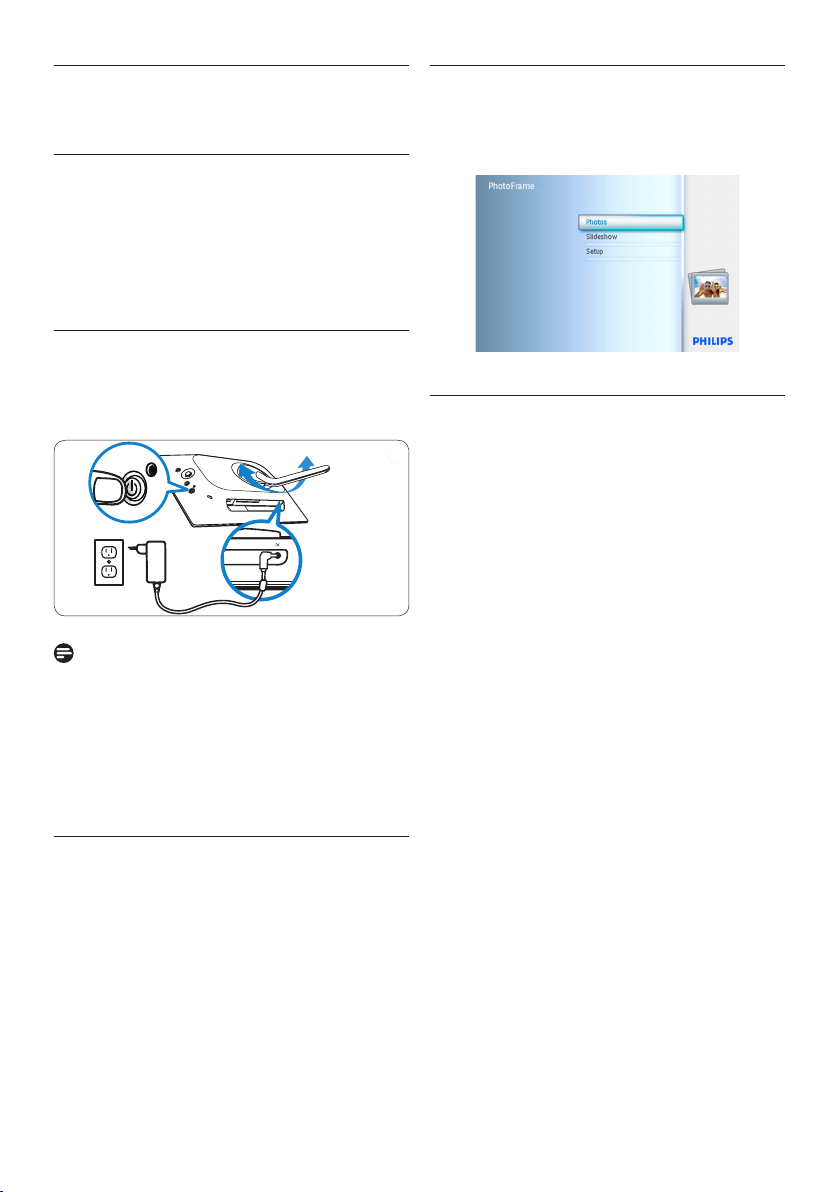
3. Mise en route
3.1 Choix d’un emplacement
Le PhotoFrame doit être posé sur une surface
plane, à proximité d’une prise électrique. Tenezle éloigné des températures élevées et des hauts
niveaux d’humidité.
3.2 Connexion au secteur
Branchez le cordon d’alimentation du
PhotoFrame (fourni) à une prise secteur.
Click
Remarque :
pour des raisons de sécurité et de stabilité,
Philips conseille de régler le support à l’angle
défini par la position « deux clics ». Un
autre réglage pourrait entraîner la chute du
PhotoFrame. Ce réglage est la responsabilité de
l’utilisateur.
3.3 Charge des batteries
Les batteries se chargent entièrement en
approximativement 2 heures lorsque le
PhotoFrame est désactivé, et 5 heures lorsqu’il
est activé. Connectez le PhotoFrame à une
prise secteur, comme sur l’illustration ci-dessus.
Lorsque la batterie interne commence à se
charger, le voyant correspondant s’allume en
bleu et clignote.
3.4 Activation du PhotoFrame
Appuyez sur le bouton ON/OFF.
Le voyant devient bleu et un diaporama s’affiche.
3.5 Configuration initiale
3.5.1 Accès au menu principal
Vous pouvez accéder au menu principal soit
en appuyant sur le bouton menu pendant la
visualisation d’un diaporama ou d’une photo,
soit en cliquant sur le bouton gauche du
contrôleur à partir de n’importe quelle option
de menu, jusqu’à ce que vous soyez renvoyé au
menu principal.
8
Mise en route
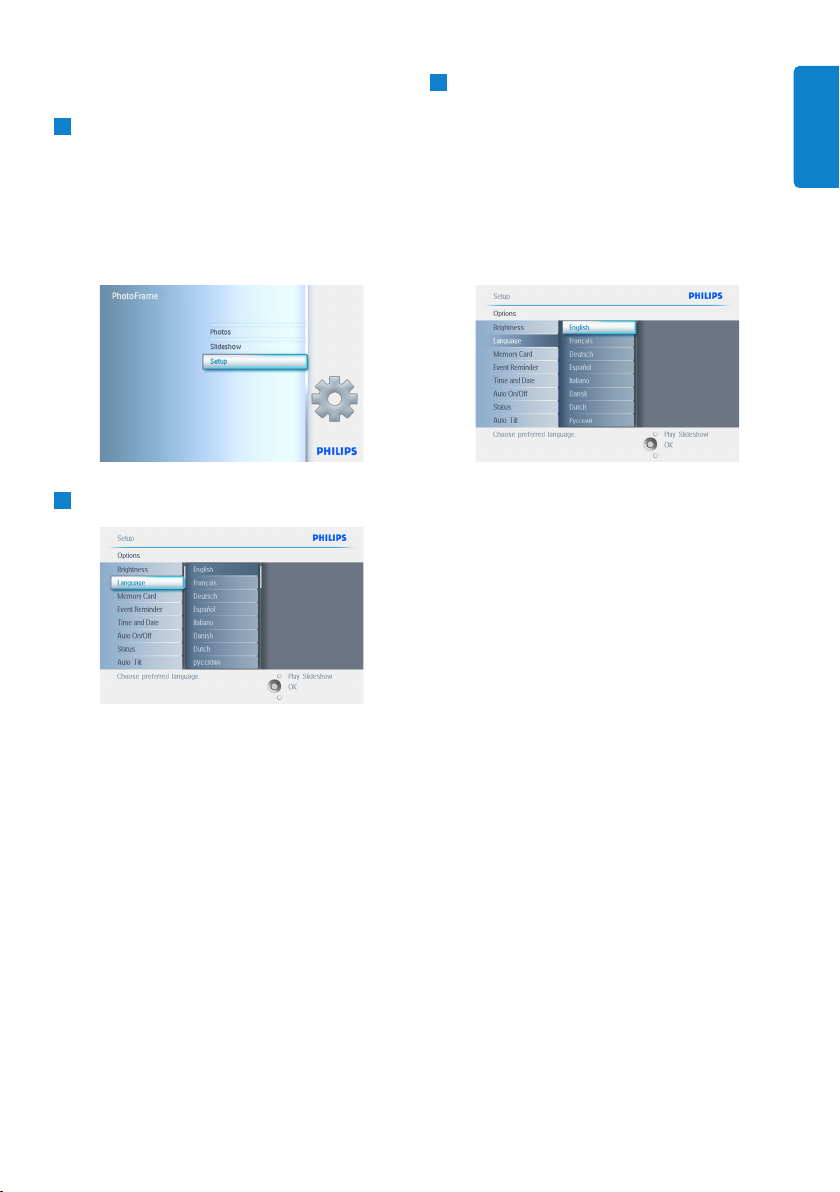
3
• Naviguez à droite pour entrer dans le
menu Langue.
• Naviguez vers le haut et le bas pour
sélectionner la langue de votre choix
(anglais, français, espagnol, italien, allemand,
russe, chinois et japonais).
• Appuyez sur le bouton OK pour
confirmer votre sélection. Le nouveau
paramètre prendra effet immédiatement.
Appuyez sur Lire le diaporama pour quitter
ce menu et lire le diaporama.
3.5.2 Préférence de langue
1
• Appuyez sur le bouton menu pour
accéder au menu principal.
• Naviguez vers le bas pour mettre l’icône
de configuration en surbrillance.
• Naviguez à droite ou appuyez sur
le bouton OK pour accéder au menu de
configuration.
2
Naviguez vers le bas jusqu’à Langue.
Mise en route
9
FRANÇAIS
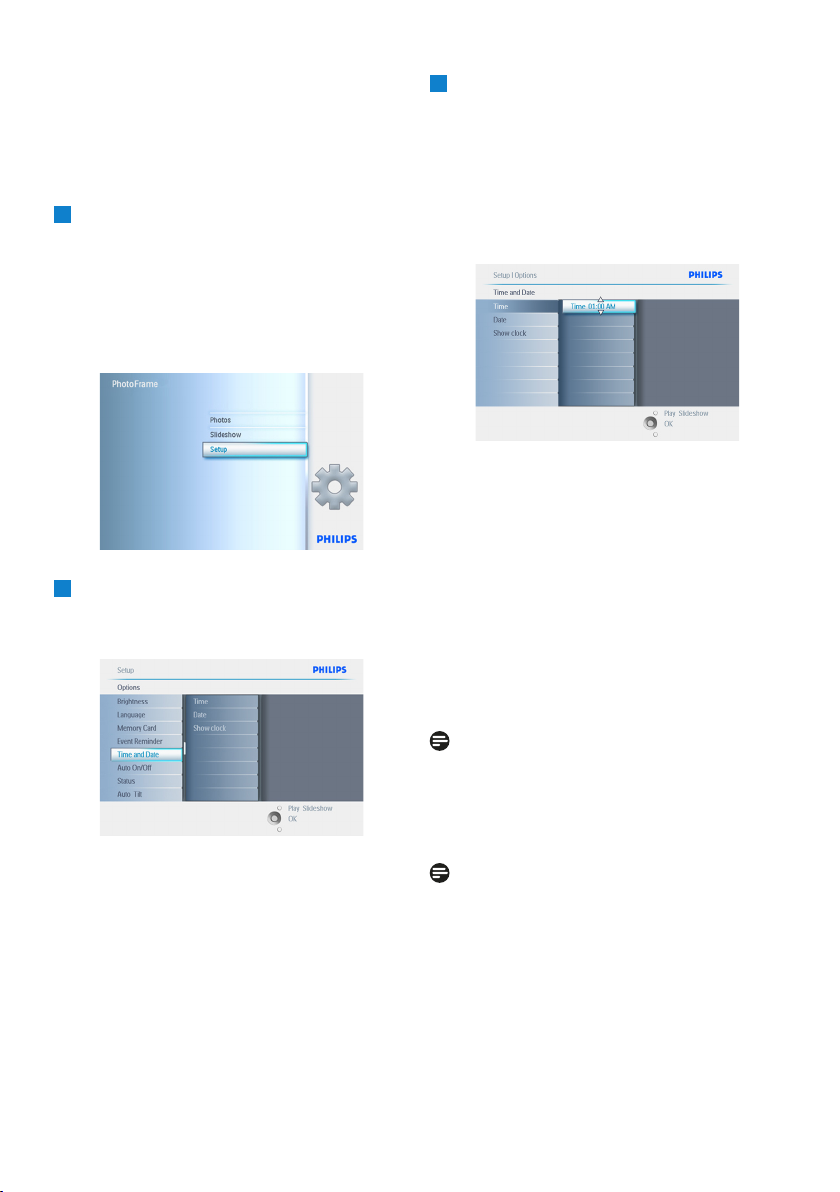
3.5.3 Réglage de l’heure, de la date et de
l’horloge
Utilisez cette fonction pour régler l’heure et la
date du PhotoFrame.
1
• Appuyez sur le bouton menu pour
accéder au menu principal.
• Naviguez vers le bas pour mettre l’icône
de configuration en surbrillance.
• Naviguez à droite ou appuyez sur
le bouton OK pour accéder au menu
Configuration.
2
• Naviguez vers le bas jusqu’à Horloge.
• Naviguez à droite pour accéder aux
paramètres Heure.
3
Heure:
• Naviguez vers le haut et le bas pour
sélectionner l’heure.
• Naviguez à gauche et à droite pour vous
déplacer entre les heures, les minutes et
AM/PM (matin/après-midi).
• Appuyez sur le bouton OK pour
confirmer votre sélection
Date:
• Naviguez vers le haut et le bas pour
sélectionner la date.
• Naviguez à gauche et à droite pour
vous déplacer entre les jours, les mois et
les années.
• Appuyez sur le bouton OK pour
confirmer votre sélection
Appuyez sur Lire le diaporama pour quitter
ce menu et lire le diaporama.
Remarque 1:
l’heure et la date doivent être réglées au
préalable si vous souhaitez définir les fonctions
de rappel d’événement et d’activation/
désactivation automatique.
Remarque 2: Afficher l’horloge
Une horloge peut être affichée à l’écran, dans
la partie supérieure de vos photos, en mode
Diaporama et Parcourir.
10
Mise en route
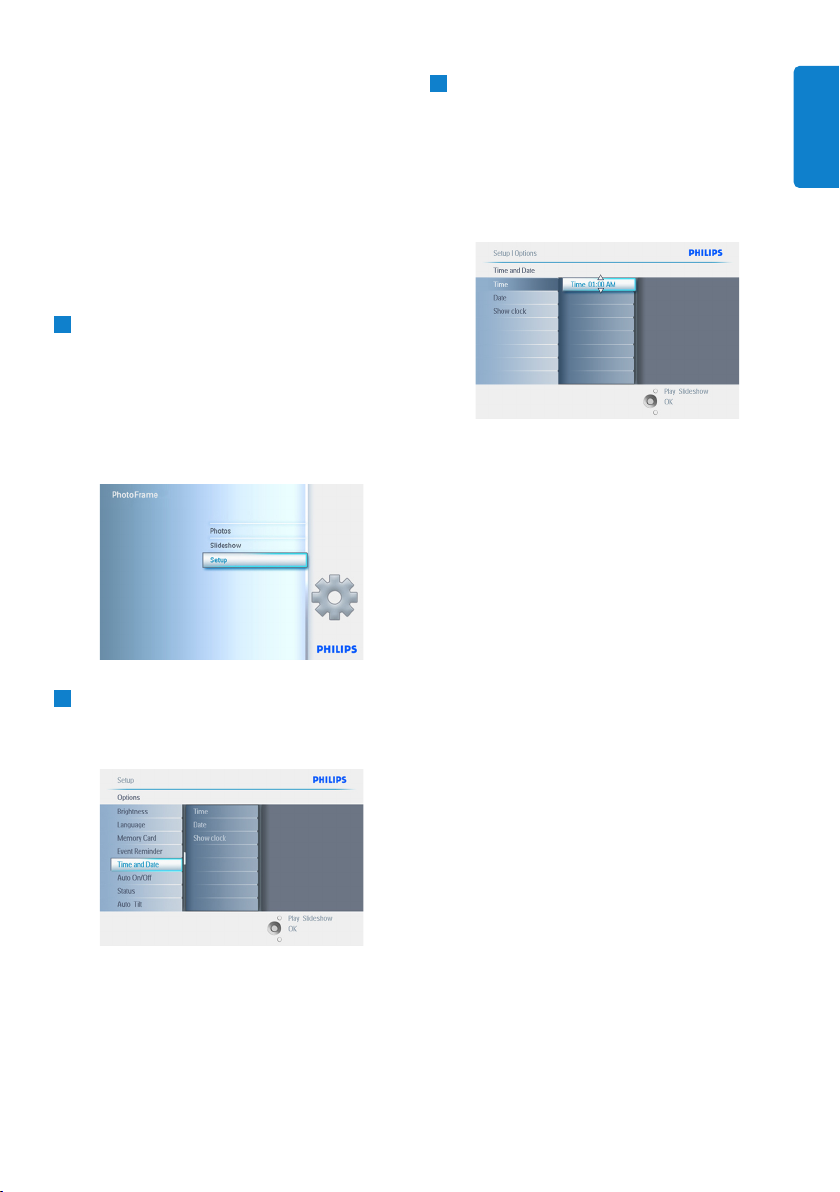
3.5.4 Choix du mode d’horloge
L’horloge peut être affichée en mode plein
écran, diaporama, ou les deux :
Plein écran: affiche l’horloge au centre de
l’écran, sans photos.
Diaporama: affiche l’horloge en bas à droite
de l’écran.
Les deux: affiche l’horloge en mode plein écran
et diaporama.
1
• Appuyez sur le bouton menu pour
accéder au menu principal.
• Naviguez vers le bas pour mettre l’icône
de configuration en surbrillance.
• Naviguez à droite ou appuyez sur
le bouton OK pour accéder au menu
Configuration.
2
• Naviguez vers le bas jusqu’à Horloge.
• Naviguez à droite pour accéder aux
paramètres Heure.
3
• Naviguez vers le haut et le bas pour
sélectionner Afficher l’horloge.
• Naviguez à droite, puis vers le haut et le
bas pour sélectionner Pas d’horloge, Plein
écran, Mode Diaporama ou Les deux.
• Appuyez sur le bouton OK pour
confirmer votre sélection.
Appuyez sur Lire le diaporama pour quitter
ce menu et lire le diaporama.
Mise en route
11
FRANÇAIS
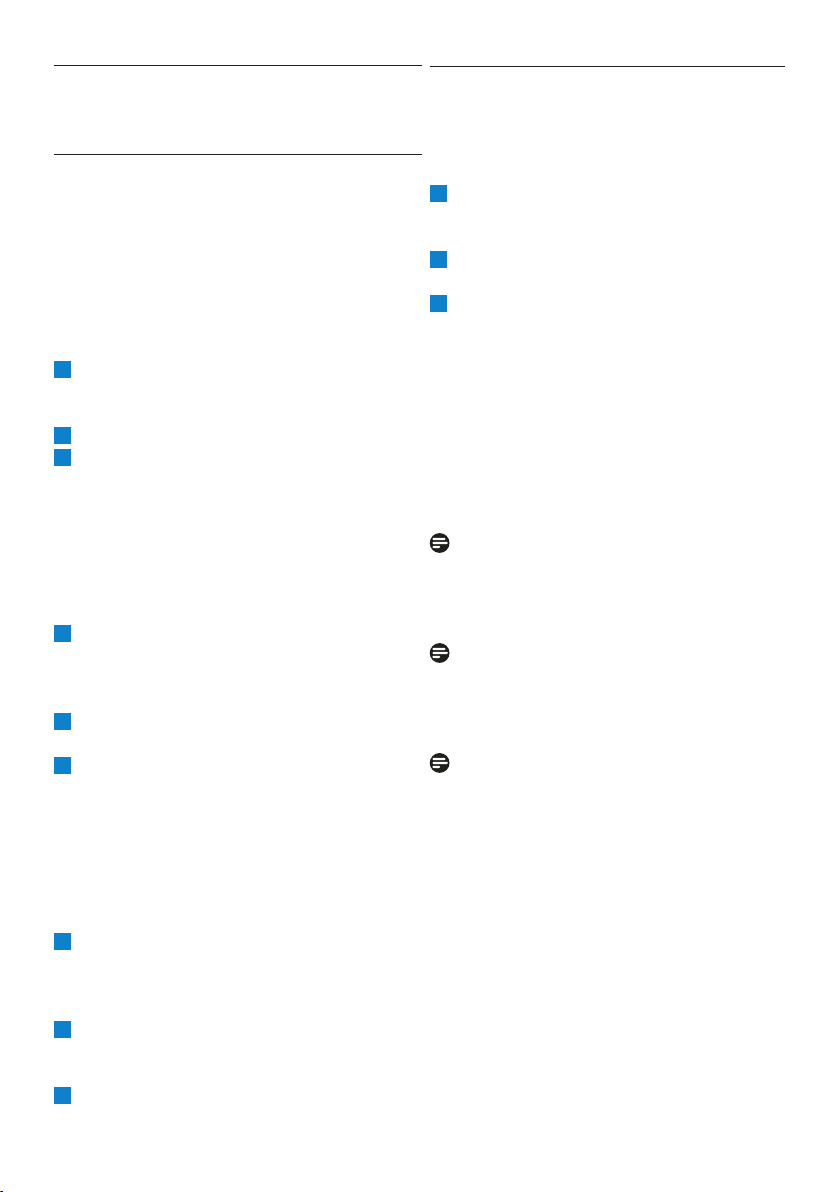
4.2 Recherche d’une photo
4.2.1 Mode Parcourir
1
Pour accéder au mode Parcourir, vous
devez être en mode Diaporama et cliquer
une fois sur le bouton Lecture/Arrêt.
2
Pour passer d’une photo à une autre,
naviguez à gauche et à droite.
3
Pour redémarrer le diaporama, appuyez sur
le bouton Lire le diaporama.
4.2.2 Mode Diaporama
Vous accédez au mode Diaporama lorsque vous
mettez le PhotoFrame sous tension. Naviguez
à gauche et à droite pour passer rapidement
d’une photo à une autre.
Remarque 1:
la fréquence du diaporama peut être ajustée.
Pour cela, reportez-vous à la section «
Fréquence du diaporama ».
Remarque 2:
les fonctions de création et gestion de
diaporama sont expliquées dans la section «
Création et gestion de diaporamas ».
Remarque 3:
les photos peuvent être facilemen odifiées à
partir du mode Diaporama en appuyant sur le
bouton OK. Pour passer directement au mode
Miniature, reportez-vous à la section consacrée
au menu Photo.
4. Utilisation du PhotoFrame
4.1 Visualiser des photos
4.1.1 Visualisation de photos mémorisées
Les photos mémorisées peuvent être visualisées
soit sous forme de diaporama, soit par
l’intermédiaire du menu Photo.
1
Dans le menu principal, sélectionnez
Photos, puis Photo Frame comme source de
photos.
2
Sélectionnez un album.
3
Naviguez dans l’album et visualisez les images
à droite de l’écran ou appuyez sur le bouton
Lire le diaporama.
4.1.2 Visualisation de photos d’une carte
mémoire
1
Dans le menu principal, sélectionnez des
photos, puis le type de carte mémoire
installée (SD/MMC, CF, Memory Stick ou xD)
comme source de photos.
2
Sélectionnez le dossier Appareil photo pour
visualiser toutes les photos de la carte.
3
Naviguez dans l’album et visualisez les images
à droite de l’écran ou appuyez sur le bouton
Lire le diaporama.
4.1.3 Visualisation de photos d’un
périphérique USB
1
Connectez votre PhotoFrame à un PC ou
ordinateur portable en utilisant le câble USB
fourni. Le PhotoFrame ne sera pas disponible
tant qu’il n’aura pas été déconnecté.
2
Copiez les images du PC ou de l’ordinateur
portable vers le dossier Album ou le
PhotoFrame.
3
Visualisez les photos mémorisées.
12
Utilisation du PhotoFrame
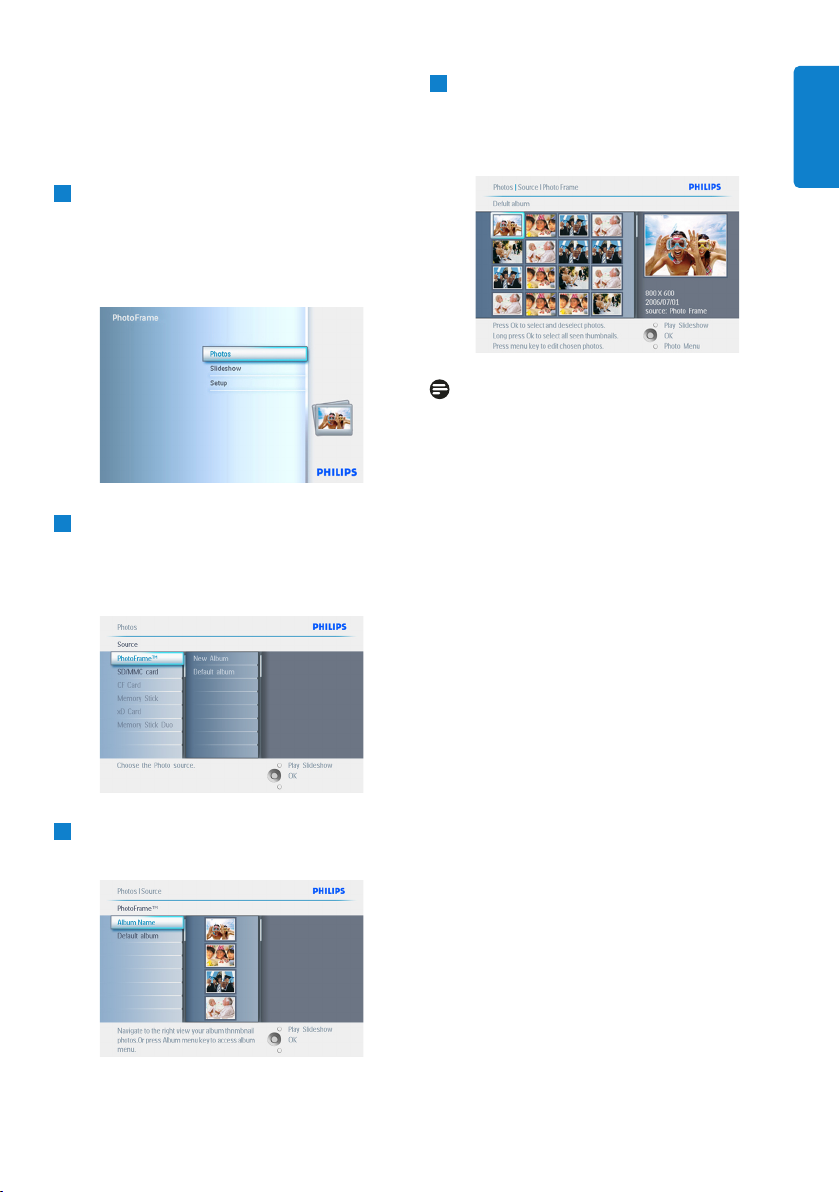
13
Utilisation du PhotoFrame
4.2.3 Accès aux miniatures et navigation
Vous pouvez visualiser rapidement un grand
nombre de photos à l’aide des miniatures.
1
• Appuyez sur le bouton menu pour accéder
au menu principal.
• Naviguez à droite ou appuyez sur le
bouton OK pour accéder au menu
Photo.
2
• Naviguez vers le bas pour sélectionner la
source de photos à parcourir.
• Naviguez à droite pour accéder à l’album
voulu.
3
Naviguez à droite pour visualiser les photos
de l’album choisi.
4
• Naviguez à gauche et à droite pour
passer d’une photo à une autre.
• Naviguez vers le haut et le bas pour
passer aux 16 images suivantes.
Remarque:
si vous appuyez à gauche sur la première photo,
vous serez renvoyé au menu précédent.
Appuyez sur Lire le diaporama pour quitter
ce menu et lire le diaporama.
Vous pouvez également naviguer à gauche pour
retourner aux menus.
FRANÇAIS
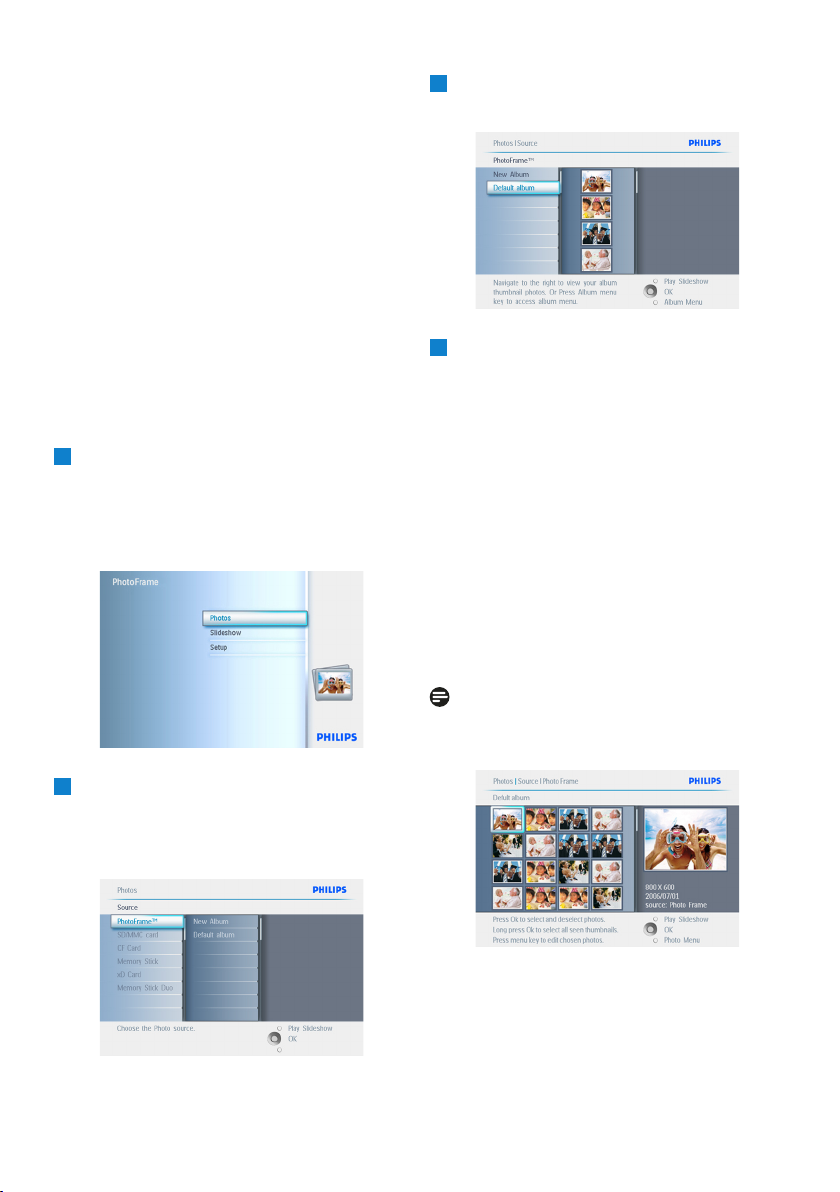
4.2.4 Accès rapide aux miniatures
Vous pouvez accéder directement aux
miniatures à partir du diaporama en cliquant
sur le bouton OK. La miniature avec la miniprévisualisation est lancée et la dernière image
vue sur le diaporama lorsque vous avez appuyé
sur le bouton OK est affichée.
4.2.5 Sélection de photos : simple e
ultiple
En utilisant la méthode ci-dessous, vous pouvez
sélectionner une seule, plusieurs ou l’ensemble
des 16 photos.
1
• Appuyez sur le bouton menu pour
accéder au menu principal.
• Naviguez à droite ou appuyez sur le
bouton OK pour accéder au menu
Photo.
2
• Naviguez vers le bas pour sélectionner le
support à parcourir.
• Naviguez à droite pour accéder à l’album
voulu.
3
Naviguez à droite pour visualiser les photos
de l’album choisi.
4
• Naviguez à gauche, à droite, vers le haut
et vers le bas pour passer d’une photo à
une autre.
• Appuyez sur OK pour sélectionner des
images individuelles. (Sélectionnez plus
d’une image en passant à une seconde
image et en appuyant de nouveau sur OK.
Pour annuler la sélection d’une image,
appuyez de nouveau sur OK sur l’image
sélectionnée.
• Appuyez sur OK pendant 3 secondes
pour sélectionner toutes les miniatures
visibles.
• Appuyez sur le bouton menu pour
accéder au menu Photo
Remarque :
si vous naviguez à gauche sur la diapositive 1,
vous serez renvoyé au menu précédent.
Appuyez sur Lire le diaporama pour quitter
ce menu et lire le diaporama.
Vous pouvez également naviguer à gauche pour
retourner aux menus.
14
Utilisation du PhotoFrame
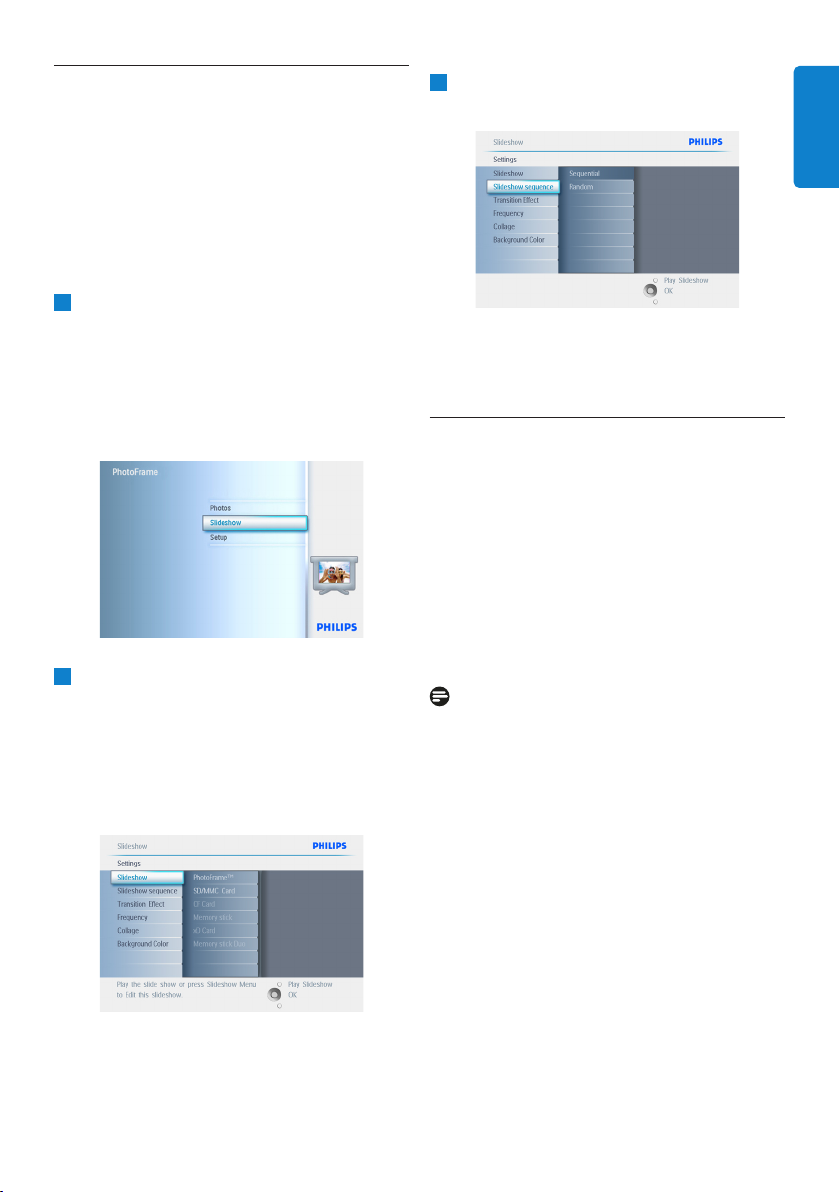
15
Utilisation du PhotoFrame
4.3 Visualisation d’un diaporama ou
d’un album
4.3.1 Lecture de tous les albums ou du
diaporama sélectionné
Pour lire les albums dans le PhotoFrame,
procédez comme suit :
1
• Appuyez sur le bouton menu pour
accéder au menu principal.
• Naviguez vers le bas pour mettre l’icône
de configuration en surbrillance.
• Naviguez à droite ou appuyez sur le
bouton OK pour accéder au menu
Diaporama.
2
• Le menu Diaporama contient les
paramètres disponibles pour les
diaporamas.
• Naviguez à droite jusqu’à la liste d’albums.
• Naviguez vers le haut et le bas pour
sélectionner tous les albums ou des
albums individuels.
3
Appuyez sur Diaporama pour lancer le
diaporama.
Appuyez sur Lire le diaporama pour quitter
ce menu et lire le diaporama.
4.4 Copie de photos
Vous pouvez copier des photos stockées
sur une carte mémoire ou un PC vers la
mémoire interne du PhotoFrame ou une
carte mémoire connectée au PhotoFrame.
La mémoire interne du PhotoFrame stocke
une copie redimensionnée de l’original. Cette
copie redimensionnée reste à l’intérieur du
PhotoFrame jusqu’à ce qu’elle soit supprimée de
ce dernier.
Remarque:
toutes les photos traitées et copiées par
le PhotoFrame sont redimensionnées de
manière à permettre un affichage optimal sur
le PhotoFrame et à économiser l’espace de
stockage.
La mémoire interne des modèles 10” et
7”du PhotoFrame peut stocker 1 000 photos
redimensionnées. Les modèles 5” peuvent
stocker de 100 à 150 photos. Consultez la
section « Suppression de photos » pour savoir
comment supprimer des photos stockées dans
le PhotoFrame.
Vous pouvez copier des photos l’une après
l’autre ou plusieurs en même temps.
FRANÇAIS
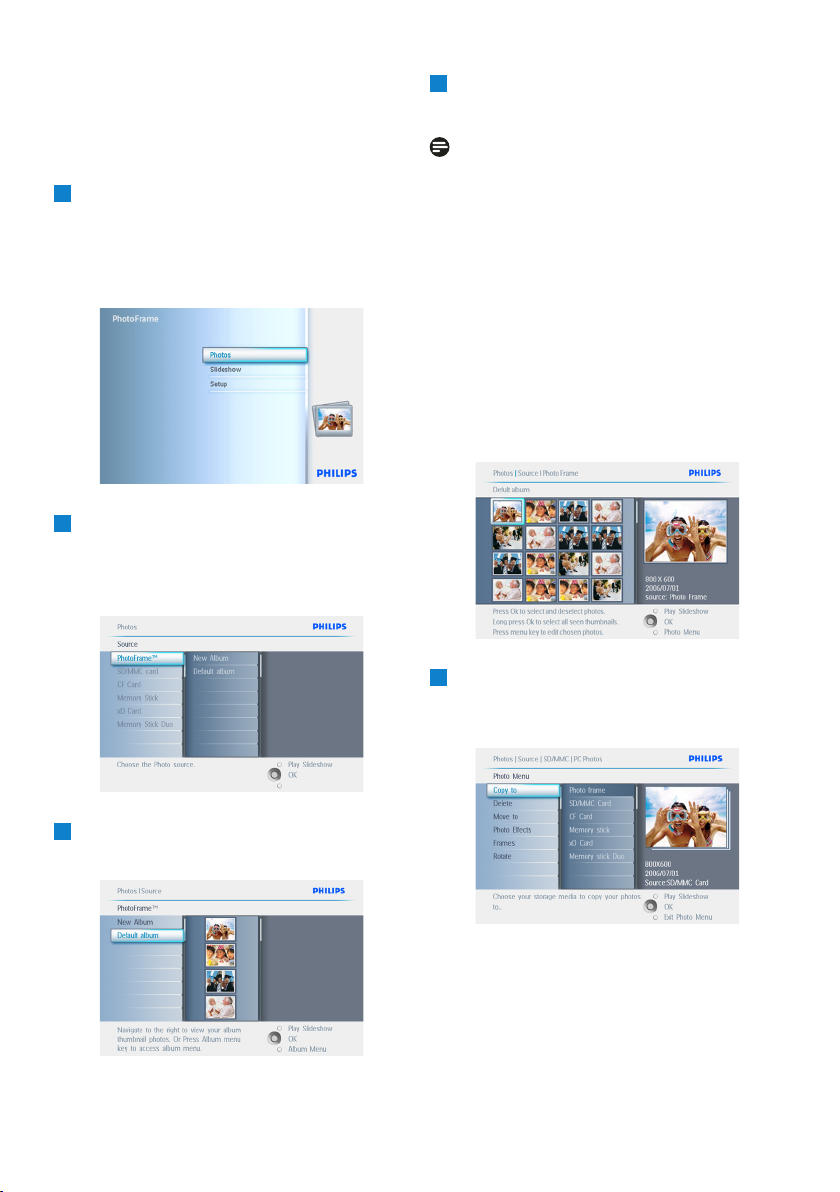
4.4.1 Copie depuis une carte mémoire
Insérez la carte mémoire dans le PhotoFrame et
procédez comme suit:
1
• Appuyez sur le bouton menu pour
accéder au menu principal.
• Sélectionnez l’icône de photo et naviguez
à droite ou appuyez sur le bouton OK
pour accéder au menu Photo.
2
• Naviguez vers le bas pour sélectionner le
support à parcourir.
• Naviguez à droite pour accéder à l’album
voulu.
3
Naviguez à droite pour visualiser les photos
de l’album choisi.
4
• Naviguez à gauche et à droite pour
passer d’une photo à une autre.
Remarque:
si vous naviguez à gauche sur la diapositive 1,
vous serez renvoyé au menu précédent.
• Naviguez vers le haut et le bas pour
passer aux 16 images suivantes.
• Appuyez sur OK pour sélectionner des
images individuelles.
• Appuyez sur OK pendant 3 secondes
pour sélectionner toutes les miniatures
visibles.
• Lorsque toutes les photos requises ont
été sélectionnées, appuyez sur le bouton
menu.
5
Naviguez à droite pour aller jusqu’à la
source vers laquelle vous souhaitez copier
vos photos.
16
Utilisation du PhotoFrame
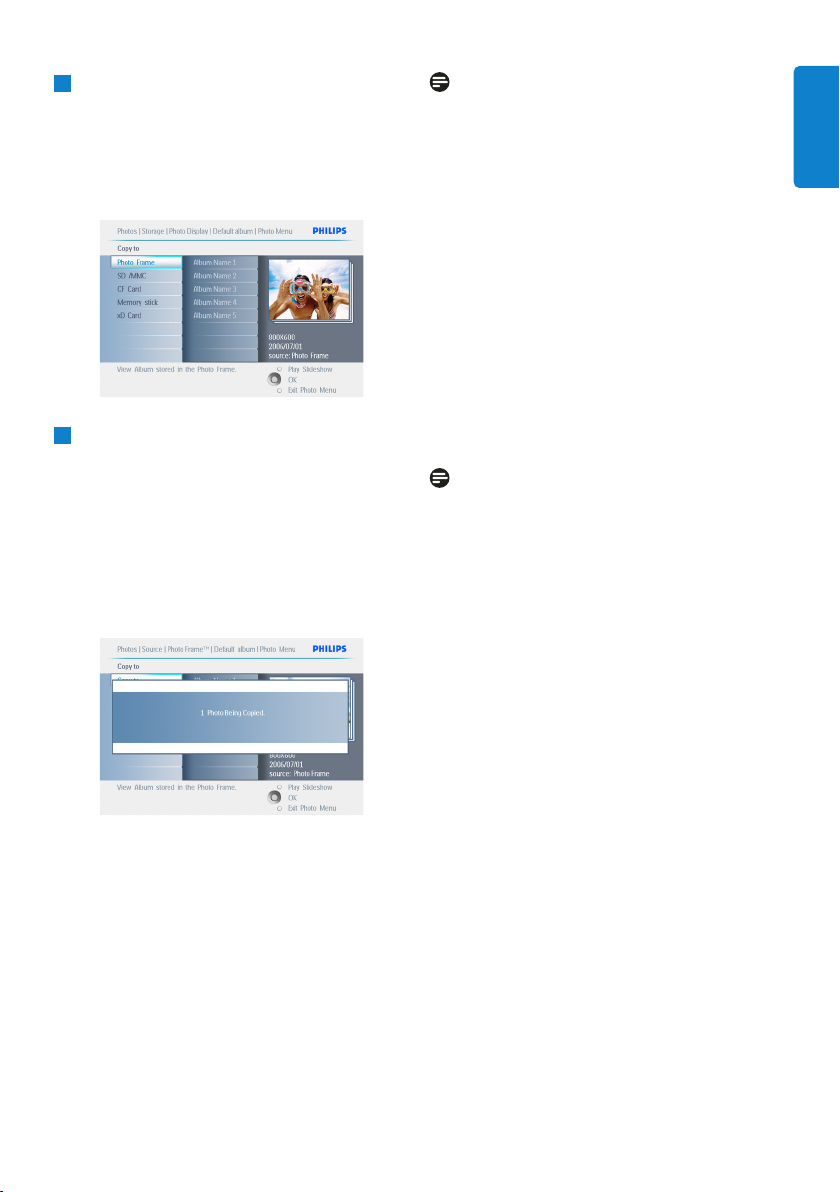
17
Utilisation du PhotoFrame
6
• Naviguez vers le bas pour sélectionner le
support vers lequel copier.
• Naviguez à droite pour sélectionner
l’album vers lequel copier.
• Appuyez sur le bouton OK pour
commencer la copie.
7
• L’écran de copie disparaît dès que
l’opération est terminée et une copie
redimensionnée de votre photo
est stockée à l’intérieur de l’album
sélectionné.
• Vous pouvez passer à d’autres photos et
continuer ainsi jusqu’à ce que toutes
les photos voulues soient copiées dans
l’album sélectionné.
Appuyez sur Lire le diaporama pour quitter
ce menu et lire le diaporama.
Vous pouvez également naviguer à gauche pour
retourner aux menus.
ATTENTION: Ne retirez pas la carte
mémoire tant que l’écran de copie n’a pas
disparu.
Remarque:
lors de la lecture d’une carte mémoire (par
exemple, une carte SD), deux dossiers (dossier
PC et dossier Appareil photo) peuvent être
affichés dans le PhotoFrame.
Dossier PC: contient toutes les photos
copiées du PC vers la carte mémoire. (Seul le
format JPEG est reconnu)
Dossier Appareil photo: contient toutes les
photos prises avec un appareil photo.
Si un message apparaît, indiquant qu’il n’y a plus
d’espace libre pour d’autres photos, vous devrez
éventuellement supprimer quelques photos déjà
stockées avant de pouvoir en copier d’autres.
Remarque:
seules les photos au format JPEG sont prises en
charge. Les sous-répertoires ne sont pas pris en
charge.
Le nombre de photos acceptées dans ce
répertoire peut être limité par la capacité
de la mémoire interne du PhotoFrame. Par
conséquent, il est vivement conseillé de mettre
les photos sur une carte mémoire et de les
copier sur le PhotoFrame depuis cette carte
mémoire.
• Déconnectez le câble USB.
• Pour les systèmes Windows 2000,
n’oubliez pas de supprimer le périphérique
en toute sécurité avant de déconnecter.
• Après quelques secondes, toutes
les photos du répertoire racine sont
automatiquement ajoutées au PhotoFrame
et le répertoire racine est vidé.
FRANÇAIS

4.4.2 Copie depuis un PC/Mac
1
Connectez le câble USB du Photoframe au
PC/Mac comme sur l’illustration ci-dessus.
2
Le Photoframe est affiché comme disque
amovible. Ouvrez le disque, puis le
répertoire Album.
3
Ouvrez le ou les dossiers contenant les
images à copier.
Remarque :
seuls les fichiers JPEG sont acceptés.
4
Faites glisser les images du dossier de votre
PC/Mac vers le dossier du PhotoFrame.
4.4.3 Copie d’un PhotoframeTM vers un
PC/Mac
Copiez les photos du PhotoFrame vers un
PC/Mac de la même manière que lorsque vous
transférez le contenu d’un appareil photo
numérique vers un PC/Mac. Toutes les photos
sont stockées dans les sous-répertoires du
\DCIM\ sur le lecteur du PhotoFrame.
4.5 Suppression de photos
Si vous avez besoin de libérer de l’espace sur
le PhotoFrame ou une carte mémoire, vous
pouvez supprimer des photos.
1
• Appuyez sur le bouton menu pour
accéder au menu principal.
• Naviguez à droite ou appuyez sur le
bouton OK pour accéder au menu
Diaporama.
2
• Naviguez vers le bas pour sélectionner la
source à parcourir.
• Naviguez à droite pour accéder à l’album
voulu.
3
Naviguez à droite pour visualiser les photos
de l’album choisi.
18
Utilisation du PhotoFrame

19
Utilisation du PhotoFrame
4
• Appuyez sur les touches de navigation
pour passer d’une photo à une autre.
• Appuyez sur le bouton OK pour
sélectionner des images individuelles.
• Appuyez sur le bouton OK pendant 3
secondes pour sélectionner toutes les
miniatures visibles.
• Lorsque toutes les photos requises ont
été sélectionnées, appuyez sur le bouton
menu.
5
• Naviguez vers le bas pour sélectionner
Oui supprimer.
• Appuyez sur OK pour confirmer la
suppression.
6
Lorsque vous supprimez une photo, le
PhotoFrame indique l’état et retourne à
l’album une fois l’opération terminée.
Appuyez sur Lire le diaporama pour quitter
ce menu et lire le diaporama.
Vous pouvez également naviguer à gauche pour
retourner aux menus.
Remarque 1:
vous pouvez supprimer les photos une à une ou
en groupe.
Remarque 2:
pour supprimer une photo d’une carte mémoire
: Menu Configuration > Carte mémoire
> Création d’album > Fonction de
suppression. Vous pourrez exécuter les mêmes
fonctions qu’à partir de la mémoire interne.
Remarque 3:
pour supprimer des photos de la carte mémoire,
cette fonction doit être activée sur la carte. Voir
la section « Configuration - Carte mémoire ».
FRANÇAIS

20
Autres fonctions du PhotoFrame
5. Autres fonctions du
PhotoFrame
5.1 Navigation dans le menu
Vous naviguez dans le menu au moyen du
contrôleur de navigation et des boutons de
menu.
À l’intérieur d’un menu, naviguez en suivant les
consignes affichées en bas à droite de l’écran.
• Manipulez le contrôleur à gauche et à
droite pour passer d’un menu à un autre.
• Naviguez vers le bas et vers le haut pour
sélectionner les options.
• Appuyez sur le bouton menu pour accéder
au menu principal
• Appuyez sur le bouton OK pour effectuer
une sélection.
• Appuyez sur le bouton Lire le diaporama pour
quitter le menu actuel et lire un diaporama.
5.2 Menu Photo
5.2.1 Rotation, zoom et recadrage
Le PhotoFrame peut modifier l’orientation et le
cadrage des photos.
Remarque:
la fonction de recadrage ne s’applique qu’aux
originaux de photos stockés sur une carte
mémoire externe.
Rotating
1
• Appuyez sur le bouton menu pour
accéder au menu principal.
• Naviguez à droite ou appuyez sur le
bouton OK pour accéder au menu
Diaporama.
2
• Naviguez vers le bas pour sélectionner le
support à parcourir.
• Naviguez à droite pour accéder à l’album
voulu.
3
Naviguez à droite pour visualiser les photos
de l’album choisi.

21
Autres fonctions du PhotoFrame
4
• Utilisez les boutons de navigation pour
sélectionner la photo.
• Appuyez sur le bouton menu pour
accéder au menu Photo.
• Naviguez vers le bas pour sélectionner
Pivoter et recadrer.
• Naviguez à droite pour passer à
l’orientation.
5
• Naviguez vers le bas pour sélectionner la
rotation.
• Appuyez sur OK pour confirmer la
rotation. Vous accédez alors à la fenêtre de
la fonction de recadrage.
Remarque:
si vous ne souhaitez pas recadrer vos photos,
appuyez sur le bouton Lire le diaporama.
Appuyez sur Lire le diaporama pour
retourner au menu principal.
Vous pouvez également naviguer à gauche pour
retourner aux menus
Zoom et recadrage
Remarque 1:
afin de conserver la qualité de l’image, il est
conseillé de zoomer et recadrer avant de
stocker l’image dans un album. Cette fonction
s’applique uniquement aux originaux de
photos et non pas aux photos traitées par le
PhotoFrame.
Remarque 2:
toutes les photos traitées et copiées par
le PhotoFrame sont redimensionnées de
manière à permettre un affichage optimal sur
le PhotoFrame et à économiser l’espace de
stockage.
1
• Appuyez sur le bouton menu pour
accéder au menu principal.
• Naviguez à droite ou appuyez sur le
bouton OK pour accéder au menu
Photo.
2
• Naviguez vers le bas pour sélectionner le
support à parcourir.
• Naviguez à droite pour accéder à l’album
voulu.
FRANÇAIS

3
Naviguez à droite pour visualiser les photos
de l’album choisi.
4
• Utilisez le bouton zoom + pour réduire
le cadre.
• Use the Navigation button to move the
frame around the image.
5
Appuyez sur OK pour confirmer le
recadrage.
Appuyez sur Lire le diaporama pour quitter
ce menu et lire le diaporama.
5.2.2 Déplacement de photos
Les photos ne peuvent être déplacées qu’entre
des albums créés par le PhotoFrame dans la
mémoire interne ou sur une carte mémoire
externe.
1
• Appuyez sur le bouton menu pour
accéder au menu principal.
• Naviguez à droite ou appuyez sur le
bouton OK pour accéder au menu
Photo.
2
• Naviguez vers le bas pour sélectionner le
support à parcourir.
• Naviguez à droite pour accéder à l’album
voulu.
3
Naviguez à droite pour visualiser les photos
de l’album choisi.
22
Autres fonctions du PhotoFrame

23
Autres fonctions du PhotoFrame
4
• Appuyez sur les touches de navigation
pour passer d’une photo à une autre.
• Appuyez sur le bouton OK pour
sélectionner des images individuelles.
• Appuyez sur le bouton OK pendant
3 secondes pour sélectionner toutes les
miniatures visibles.
• Lorsque toutes les photos requises ont
été sélectionnées, appuyez sur le bouton
menu.
5
• Appuyez sur le bouton menu pour
accéder au menu Photo.
• Naviguez vers le bas et sélectionnez
Déplacer vers un album.
6
Naviguez vers le bas pour sélectionner la
source de stockage, puis l’album. Appuyez
sur OK pour déplacer.
Appuyez sur Lire le diaporama pour quitter
ce menu et lire le diaporama..
5.2.3 Effets
1
• Appuyez sur le bouton menu pour
accéder au menu principal.
• Naviguez à droite ou appuyez sur le
bouton OK pour accéder au menu
Photo.
2
• Naviguez vers le bas pour sélectionner le
support à parcourir.
• Naviguez à droite pour accéder à l’album
voulu.
3
Naviguez à droite pour visualiser les photos
de l’album choisi.
FRANÇAIS

4
Sélectionnez la photo à modifier.
5
• Appuyez sur le bouton menu pour
accéder au menu Photo.
• Naviguez vers le bas jusqu’à Effets.
(Sélectionnez Aucun effet, Noir et
blanc ou Sépia.)
6
Appuyez sur OK pour appliquer l’effet.
Appuyez sur Lire le diaporama pour quitter
ce menu et lire le diaporama.
Remarque:
les effets peuvent être supprimés en
sélectionnant « aucun effet ».
5.2.4 Cadres
1
• Appuyez sur le bouton menu pour
accéder au menu principal.
• Naviguez à droite ou appuyez sur le
bouton OK pour accéder au menu Photo.
2
• Naviguez vers le bas pour sélectionner le
support à parcourir.
• Naviguez à droite pour accéder à l’album
voulu.
3
Naviguez à droite pour visualiser les photos
de l’album choisi.
24
Autres fonctions du PhotoFrame

25
Autres fonctions du PhotoFrame
5.3 Création et gestion d’albums
photos
5.3.1 Création d’un album
Vous pouvez organiser vos photos en albums
sur votre PhotoFrame ou votre carte mémoire,
puis sélectionner les albums à utiliser dans des
diaporamas.
Vous pouvez créer un maximum de 500 albums.
1
• Appuyez sur le bouton menu pour
accéder au menu principal.
• Naviguez à droite ou appuyez sur le
bouton OK pour accéder au menu
Photo.
2
• Naviguez vers le bas pour sélectionner le
support à parcourir.
• Naviguez à droite pour accéder à l’album
voulu.
• Appuyez sur OK pour accéder au clavier
virtuel.
4
Appuyez sur le bouton OK pour
sélectionner la photo à laquelle ajouter le
cadre.
5
Naviguez vers le bas pour sélectionner le
cadre voulu.
6
Appuyez sur OK pour appliquer le cadre.
Appuyez sur Lire le diaporama pour quitter
ce menu et lire le diaporama.
Remarque:
les cadres peuvent être supprimés en
sélectionnant « aucun cadre ».
FRANÇAIS

3
• Utilisez les boutons de navigation et
le bouton OK pour saisir le nom de
l’album à créer. Vous disposez d’un
maximum de 24 caractères.
• Mettez ENTRER en surbrillance, puis
appuyez sur le bouton OK pour
confirmer le nom et revenir au menu du
PhotoFrame.
Appuyez sur Lire le diaporama pour quitter
ce menu et lire le diaporama.
5.3.2 Changement du nom d’un album
Vous pouvez renommer vos albums à votre gré,
en procédant comme suit:
1
• Appuyez sur le bouton menu pour
accéder au menu principal.
• Naviguez à droite ou appuyez sur le
bouton OK pour accéder au menu
Photo.
2
• Naviguez vers le bas pour sélectionner le
support à parcourir.
• Naviguez à droite pour accéder à l’album
voulu.
3
Appuyez sur le bouton menu pour accéder
au menu Album.
4
Naviguez à droite pour créer un nouvel
album et accéder au clavier virtuel.
26
Autres fonctions du PhotoFrame

27
Autres fonctions du PhotoFrame
5
• Utilisez les boutons de navigation et
le bouton OK pour saisir le nom de
l’album à créer. Vous disposez d’un
maximum de 24 caractères.
• Mettez ENTRER en surbrillance, puis
appuyez sur le bouton OK pour
confirmer le nom et revenir au menu du
PhotoFrame.
Appuyez sur Lire le diaporama pour quitter
ce menu et lire le diaporama.
5.3.3 Suppression d’un album
Si vous avez besoin de supprimer tout un album :
1
• Appuyez sur le bouton menu pour
accéder au menu principal.
• Naviguez à droite ou appuyez sur le
bouton OK pour accéder au menu Photo.
2
• Naviguez vers le bas pour sélectionner la
source à parcourir.
• Naviguez à droite pour accéder à l’album
voulu.
3
Appuyez sur le bouton menu pour accéder
au menu Album.
4
• Naviguez vers le bas pour sélectionner un
album.
• Naviguez à droite pour sélectionner
Oui/Non.
• Appuyez sur le bouton OK pour valider.
Appuyez sur Lire le diaporama pour quitter
ce menu et lire le diaporama.
FRANÇAIS

5.3.4 Copie de photos d’un album à
l’autre
Vous pouvez déplacer ou copier des photos d’un
album à l’autre.
1
• Appuyez sur le bouton menu pour
accéder au menu principal.
• Naviguez à droite ou appuyez sur le
bouton OK pour accéder au menu.
2
En mode miniatures, naviguez jusqu’à la
photo, puis appuyez sur OK pour la
sélectionner. Procédez de même pour
sélectionner plusieurs photos, si nécessaire.
3
Appuyez sur le bouton du menu Photo,
puis naviguez vers le bas ou la droite pour
sélectionner Copier sur.
4
Naviguez à droite et vers le bas pour
choisir l’album, puis appuyez sur OK. Des
copies des photos sont créées, puis collées à
la fin de l’album, dans l’ordre chronologique.
5.4 Création et gestion de diaporamas
Pour personnaliser vos diaporamas, vous
pouvez sélectionner les albums, la fréquence
(la durée d’affichage de la photo à l’écran),
l’effet de transition (comment chaque photo
remplace la précédente), et l’ordre d’affichage
(chronologique ou aléatoire).
5.4.1 Création d’un diaporama
Pour lire tous les albums dans le PhotoFrame,
procédez comme suit:
1
• Appuyez sur le bouton menu pour
accéder au menu principal.
• Naviguez vers le bas pour mettre l’icône
de configuration en surbrillance.
• Naviguez à droite ou appuyez sur le
bouton OK pour accéder au menu
Diaporama.
28
Autres fonctions du PhotoFrame

29
Autres fonctions du PhotoFrame
2
• Le menu Diaporama contient les
paramètres disponibles pour les
diaporamas.
• Naviguez vers le bas et à droite pour
sélectionner le support.
• Utilisez les boutons de navigation et le
bouton OK pour saisir le nom de l’album
à créer. Vous disposez d’un maximum de
24 caractères.
• Mettez ENTRER en surbrillance, puis
appuyez sur le bouton OK pour
confirmer le nom et revenir au menu du
PhotoFrame.
3
• TLe nom du nouveau diaporama apparaît
dans la liste. Appuyez sur Menu pour
ajouter un album au diaporama
• Naviguez à droite pour sélectionner
l’album à ajouter au diaporama.
• Appuyez sur OK pour l’ajouter.
• Procédez de même jusqu’à ce que le
diaporama soit terminé.
Appuyez sur Lire le diaporama pour quitter
ce menu et lire le diaporama.
5.4.2 Ajout d’un album au diaporama
Utilisez cette fonction pour ajouter des albums
précédemment créés à des diaporamas.
1
• Appuyez sur le bouton menu pour
accéder au menu principal.
• Naviguez vers le bas pour mettre l’icône
de diaporama en surbrillance.
• Naviguez à droite ou appuyez sur le
bouton OK pour accéder au menu
Diaporama.
2
Naviguez à droite pour accéder à la source
du diaporama.
3
Naviguez à droite jusqu’à la liste des
diaporamas.
FRANÇAIS

4
• Naviguez vers le bas jusqu’au diaporama
auquel vous souhaitez ajouter l’album.
• Appuyez sur le bouton menu.
5
Naviguez à droite pour sélectionner l’album
à ajouter, puis appuyez sur OK pour
l’ajouter.
Appuyez sur Lire le diaporama pour quitter
ce menu et lire le diaporama.
5.4.3 Suppression d’un album du
diaporama
Cette fonction supprime l’album sélectionné du
diaporama. Elle ne supprime pas l’album. Pour
supprimer l’album définitivement, consultez la
section « Suppression d’un album ».
1
• Appuyez sur le bouton menu pour
accéder au menu principal.
• Naviguez vers le bas pour mettre l’icône
de diaporama en surbrillance.
• Naviguez à droite ou appuyez sur le
bouton OK pour accéder au menu
Diaporama.
2
Naviguez à droite pour accéder au menu de
stockage.
30
Autres fonctions du PhotoFrame

31
Autres fonctions du PhotoFrame
5.4.4 Changement du nom d’un
diaporama
Vous pouvez renommer un diaporama à votre
gré, en procédant comme suit.
1
• Appuyez sur le bouton menu pour
accéder au menu principal.
• Naviguez vers le bas pour mettre l’icône
de diaporama en surbrillance.
• Naviguez à droite ou appuyez sur le
bouton OK pour accéder au menu
Diaporama.
2
Naviguez à droite pour accéder à la liste de
sources.
3
Naviguez à droite pour accéder à la liste de
diaporamas.
3
Naviguez à droite pour accéder à la liste de
diaporamas.
4
Naviguez vers le bas jusqu’au diaporama.
5
• Naviguez à droite et vers le bas jusqu’à
Supprimer un album.
• Naviguez vers le bas pour sélectionner
l’album à supprimer.
• Appuyez ensuite sur OK pour supprimer
l’album.
Appuyez sur Lire le diaporama pour quitter
ce menu et lire le diaporama.
FRANÇAIS

4
Naviguez vers le bas jusqu’au diaporama
que vous voulez sélectionner, puis appuyez
sur le bouton menu.
5
Naviguez vers le bas pour accéder à l’option
Renommer un diaporama, puis appuyez sur
OK pour accéder au clavier virtuel.
6
• Utilisez les boutons de navigation et
le bouton OK pour saisir le nom de
l’album à créer. Vous disposez d’un
maximum de 24 caractères.
• Mettez ENTRER en surbrillance, puis
appuyez sur le bouton OK pour
confirmer le nom et revenir au menu du
PhotoFrame.
Appuyez sur Lire le diaporama pour quitter
ce menu et lire le diaporama.
5.4.5 Suppression d’un diaporama
La suppression d’un diaporama ne supprime PAS
les images du PhotoFrame. Seuls le nom et la
liste du diaporama sont supprimés.
1
• Appuyez sur le bouton menu pour
accéder au menu principal.
• Naviguez vers le bas pour mettre l’icône
de diaporama en surbrillance.
• Naviguez à droite ou appuyez sur le
bouton OK pour accéder au menu
Diaporama.
2
Naviguez à droite pour accéder au menu de
stockage.
3
Naviguez à droite pour accéder à la liste de
diaporamas.
32
Autres fonctions du PhotoFrame

33
Autres fonctions du PhotoFrame
4
Naviguez vers le bas jusqu’au diaporama
que vous voulez sélectionner, puis appuyez
sur le bouton menu.
5
• Naviguez vers le bas jusqu’à l’option
Supprimer un diaporama.
• Naviguez à droite jusqu’à Oui ou Non.
• Naviguez vers le bas jusqu’à Oui, puis
appuyez sur OK pour valider.
Appuyez sur Lire le diaporama pour quitter
ce menu et lire le diaporama.
5.4.6 Ordre du diaporama
Les diaporamas peuvent être lus dans un ordre
chronologique ou aléatoire.
1
• Appuyez sur le bouton menu pour
accéder au menu principal.
• Naviguez vers le bas pour mettre l’icône
de configuration en surbrillance.
• Naviguez à droite ou appuyez sur le
bouton OK pour accéder au menu
Diaporama.
2
Naviguez vers le bas pour accéder au menu
d’ordre de lecture.
Appuyez sur Lire le diaporama pour quitter
ce menu et lire le diaporama.
FRANÇAIS

5.4.7 Effets de transition
Les photos peuvent apparaître à l’écran de trois
manières : fondu, glissé ou défilé
1
• Appuyez sur le bouton menu pour
accéder au menu principal.
• Naviguez vers le bas pour mettre l’icône
de diaporama en surbrillance.
• Naviguez à droite ou appuyez sur le
bouton OK pour accéder au menu
Diaporama.
2
• Naviguez vers le bas jusqu’à Effets de
transition.
• Naviguez à droite pour mettre l’effet
voulu en surbrillance.
3
• Naviguez vers le bas pour sélectionner
Aléatoire, Fondu, Glissé ou Défilé.
• Appuyez sur OK pour confirmer.
Appuyez sur Lire le diaporama pour quitter
ce menu et lire le diaporama.
Remarque 1:
cette fonction s’applique à tous les diaporamas
stockés sur tous les supports.
Remarque 2:
l’option Aléatoire applique des effets différents,
sans ordre particulier, pour les transitions du
diaporama.
34
Autres fonctions du PhotoFrame

35
Autres fonctions du PhotoFrame
5.4.8 Fréquence
Utilisez cette fonction pour sélectionner la
durée d’affichage de chaque photo pendant le
diaporama.
1
• Appuyez sur le bouton menu pour
accéder au menu principal.
• Naviguez vers le bas pour mettre l’icône
de diaporama en surbrillance.
• Naviguez à droite ou appuyez sur le
bouton OK pour accéder au menu
Diaporama.
2
Naviguez vers le bas pour accéder au menu
de fréquence.
3
Naviguez à droite.
4
Naviguez vers le bas pour passer à la durée
de transition voulue.
5
Appuyez sur le bouton OK pour confirmer.
Appuyez sur Lire le diaporama pour quitter
ce menu et lire le diaporama.
Remarque:
cette fonction s’applique à tous les diaporamas
stockés sur tous les supports.
5.4.9 Collage
Pour afficher simultanément plusieurs photos
arrangées à l’écran, sélectionnez Collage.
Remarque :
les photos formatées de telle sorte qu’elles
sont plus petites que l’écran du PhotoFrame
apparaissent normalement avec une bordure
noire. La fonction Collage remplit ces bordures
de plusieurs affichages de la même photo.
FRANÇAIS

1
• Appuyez sur le bouton menu pour
accéder au menu principal.
• Naviguez vers le bas pour mettre l’icône
de diaporama en surbrillance.
• Naviguez à droite ou appuyez sur le
bouton OK pour accéder au menu
Diaporama.
2
Naviguez vers le bas pour accéder au menu.
3
Naviguez à droite pour accéder aux
diverses présentations de collage.
4
• Naviguez vers le bas pour sélectionner la
présentation voulue.
• Appuyez sur OK pour confirmer la
sélection.
Appuyez sur Lire le diaporama pour quitter
ce menu et lire le diaporama.
Remarque:
si vous sélectionnez Aléatoire, le PhotoFrame
utilise des présentations de collage différentes,
de manière aléatoire.
5.4.10 Couleur d’arrière-plan
Utilisez cette fonction pour sélectionner la
couleur d’arrière-plan de la bordure des photos
plus petites que l’écran du PhotoFrame (ces
photos sont affichées avec une bordure noire).
1
• Appuyez sur le bouton menu pour
accéder au menu principal.
• Naviguez vers le bas pour mettre l’icône
de diaporama en surbrillance.
• Naviguez à droite ou appuyez sur le
bouton OK pour accéder au menu
Diaporama.
36
Autres fonctions du PhotoFrame

37
Autres fonctions du PhotoFrame
2
Naviguez vers le bas pour accéder au menu
Couleur d’arrière-plan.
3
Naviguez à droite pour accéder à la liste de
couleurs.
4
Naviguez vers le haut et le bas pour
sélectionner la couleur (choisissez Noir ou
Blanc), puis appuyez sur OK pour
confirmer la sélection.
Appuyez sur Lire le diaporama pour quitter
ce menu et lire le diaporama.
5.4.11 Affichage de l’horloge
Une horloge peut être affichée à l’écran, dans
la partie supérieure de vos photos, en mode
Diaporama et Parcourir.
1
• Appuyez sur le bouton menu pour
accéder au menu principal.
• Naviguez vers le bas pour mettre l’icône
de diaporama en surbrillance.
• Naviguez à droite ou appuyez sur le
bouton OK pour accéder au menu
Diaporama.
2
Naviguez vers le bas pour accéder au menu
Afficher l’horloge.
3
Naviguez à droite pour accéder à Oui/Non.
FRANÇAIS

4
Naviguez vers le haut et le bas pour
sélectionner la couleur (choisissez Noir
ou Blanc), puis appuyez sur OK pour
confirmer la sélection.
Appuyez sur Lire le diaporama pour quitter
ce menu et lire le diaporama.
5.5 Rappel d’événement
Utilisez cette fonction pour définir des rappels
pour les occasions spéciales. Vous pouvez
sélectionner la photo à afficher à une heure et
une date précises.
5.5.1 Création d’un rappel d’événement
Étape 1
Création d’un nouveau rappel d’événement
1
• Appuyez sur le bouton menu pour
accéder au menu principal.
• Naviguez vers le bas pour mettre l’icône
de configuration en surbrillance.
• Naviguez à droite ou appuyez sur
le bouton OK pour accéder au menu
Configuration.
2
Naviguez vers le bas jusqu’à Rappel
d’événement.
3
• Naviguez à droite jusqu’à Nouveau rappel.
• Appuyez sur le bouton OK.
4
• Utilisez les boutons de navigation et
le bouton OK pour saisir le nom de
l’album à créer. Vous disposez d’un
maximum de 24 caractères.
• Mettez ENTRER en surbrillance, puis
appuyez sur le bouton OK pour
confirmer le nom et revenir au menu du
PhotoFrame.
38
Autres fonctions du PhotoFrame

39
Autres fonctions du PhotoFrame
5
Le nouveau rappel d’événement est affiché à
gauche.
Étape 2
Photo de rappel d’événement
Sélectionnez la photo qui sera affichée au
moment du rappel.
1
• Naviguez à droite et vers le bas jusqu’à
Photo.
• Appuyez sur le bouton OK pour
confirmer votre sélection.
2
• Naviguez vers le bas pour sélectionner
Photo.
• Naviguez à droite jusqu’à la liste de
l’album.
3
• Naviguez vers le bas pour sélectionner
l’album.
• Naviguez à droite jusqu’à la miniature.
4
• Naviguez vers le bas pour sélectionner la
photo.
• Appuyez sur OK pour confirmer la
sélection.
Étape 3
Heure du rappel d’événement
Définissez l’heure à laquelle le rappel
commencera.
1
• Naviguez à droite et vers le bas jusqu’à
Heure.
• Appuyez sur le bouton OK pour
confirmer votre sélection.
FRANÇAIS

2
Naviguez à gauche et à droite pour vous
déplacer entre les heures, les minutes et
AM/PM (matin/après-midi).
Étape 4
Date du rappel d’événement
Sélectionnez la date à laquelle le rappel
d’événement commencera.
1
• Naviguez à droite et vers le bas jusqu’à
Date.
• Appuyez sur le bouton OK pour
confirmer votre sélection.
2
• Vous pouvez choisir d’avoir ce rappel
chaque jour ou de le programmer à une
date spécifique.
• Naviguez à gauche et à droite pour
sélectionner les jours, les mois et les
années.
• Naviguez vers le haut et le bas pour vous
déplacer entre les jours, les mois et les
années.
Appuyez sur Lire le diaporama pour quitter
ce menu et lire le diaporama.
5.5.2 Suppression d’un rappel
d’événement
Suppression d’un rappel d’événement
1
• Appuyez sur le bouton menu pour
accéder au menu principal.
• Naviguez vers le bas pour mettre l’icône
de configuration en surbrillance.
• Naviguez à droite ou appuyez sur
le bouton OK pour accéder au menu de
configuration.
40
Autres fonctions du PhotoFrame

Autres fonctions du PhotoFrame
41
2
• Naviguez vers le bas jusqu’à Rappel
d’événement.
• Naviguez à droite et vers le bas jusqu’au
nom de l’événement.
3
Naviguez à droite jusqu’à Supprimer le
rappel d’événement.
4
• Naviguez vers le haut et le bas pour
sélectionner oui ou non.
• Appuyez sur le bouton OK pour
confirmer votre sélection.
Appuyez sur Lire le diaporama pour quitter
ce menu et lire le diaporama.
5.5.3 Répétition de rappel d’événement
Une fonction de répétition est disponible pour
vous permettre de désactiver temporairement
un rappel d’événement.
1
• Appuyez sur le bouton menu pour
accéder au menu principal.
• Naviguez vers le bas pour mettre l’icône
de configuration en surbrillance.
• Naviguez à droite ou appuyez sur
le bouton OK pour accéder au menu
Configuration.u.
2
• Naviguez vers le bas jusqu’à Rappel
d’événement.
• Naviguez à droite et vers le bas jusqu’à
Répétition.
FRANÇAIS

3
• Naviguez à droite et vers le bas pour
sélectionner entre Activé/Désactivé, 5
minutes ou 10 minutes.
• Appuyez sur le bouton OK pour
confirmer votre sélection.
Appuyez sur Lire le diaporama pour quitter
ce menu et lire le diaporama.
5.6 Vérification de l’état du
Photoframe
Vous pouvez vérifier l’état de votre PhotoFrame,
c’est-à-dire voir si le système est activé, si la
batterie est en cours de charge, combien de
photos peuvent être stockées, le niveau de
charge de la batterie, les supports actuellement
connectés, ou la version du logiciel du
PhotoFrame.
Le voyant au dos de l’appareil vous permet
de déterminer si le système est activé ou si la
batterie est en cours de charge.
Voyant d’alimentation
Bleu continu : système activé/ batterie
chargée
Éteint : système désactivé
Bleu clignotant : batterieen cours de charge
Remarque:
seuls les modèles 7” et 10” du PhotoFrame
sont dotés d’une batterie intégrée. Cela n’est
pas le cas du modèle 5”.
1
• Appuyez sur le bouton menu pour
accéder au menu principal.
• Naviguez vers le bas pour mettre l’icône
de configuration en surbrillance.
• Naviguez à droite ou appuyez sur
le bouton OK pour accéder au menu de
configuration.
2
• Naviguez vers le bas jusqu’à État.
• L’état du PhotoFrame est indiqué dans la
fenêtre de droite.
• Si une carte mémoire est insérée dans le
PhotoFrame, vous obtiendrez l’état de
la carte (type de carte et mémoire libre
restante).
Appuyez sur Lire le diaporama pour quitter
ce menu et lire le diaporama ou
Appuyez sur OK pour quitter.
Espace libre (photos): XX (estimation du
nombre de photos
supplémentaires pouvant
être stockées dans le
PhotoFrame).
42
Autres fonctions du PhotoFrame

Alimentation: CC (lorsque l’appareil est
alimenté par le secteur)
BIndicateur de charge de la
batterie (indique la charge
de batterie restante lorsque
l’appareil est alimenté par la
mémoire interne.)
Micrologiciel: (version du logiciel PhotoFrame).
Supports connectés: (répertorie toutes les
cartes mémoire
connectées au
PhotoFrame).
Espace libre sur les supports connectés:
(mémoire libre restante en Mo).
Appuyez de nouveau sur le bouton menu pour
quitter ce menu.
Autres fonctions du PhotoFrame
43
FRANÇAIS

6. Paramètres
Utilisez cette fonction pour définir les niveaux
de luminosité du PhotoFrame et les paramètres
d’heure et de date, pour désactiver le signal
sonore, vérifier l’état du PhotoFrame et la
langue d’affichage des informations à l’écran,
ainsi que pour activer la fonction de suppression
sur votre carte mémoire. Vous pouvez également
définir l’heure d’activation/désactivation
quotidienne de votre PhotoFrame, paramétrer
un rappel d’événement et décider si vous
souhaitez afficher une horloge à l’écran.
6.1 Luminosité
Modifiez les paramètres de luminosité du
PhotoFrame afin d’obtenir la meilleure visibilité
en fonction de la lumière ambiante.
1
• Appuyez sur le bouton menu pour
accéder au menu principal.
• Naviguez vers le bas pour mettre l’icône
de configuration en surbrillance.
• Naviguez à droite ou appuyez sur
le bouton OK pour accéder au menu de
configuration.
2
• Naviguez à droite pour accéder à l’option
de contrôle de la luminosité.
• Naviguez vers le haut et le bas pour
sélectionner le niveau de luminosité.
Appuyez sur le bouton Lire le diaporama
pour quitter le menu.
Ou naviguez à gauche pour revenir à l’écran
précédent.
6.2 Langue
Utilisez cette section pour choisir la langue des
menus du PhotoFrame.
1
• Appuyez sur le bouton menu pour
accéder au menu principal.
• Naviguez vers le bas pour mettre l’icône
de configuration en surbrillance.
• Naviguez à droite ou appuyez sur
le bouton OK pour accéder au menu de
configuration.
44
Paramètres

2
Naviguez vers le bas jusqu’à Langue.
3
• Naviguez à droite pour accéder au menu
Langue.
• Naviguez vers le haut et le bas pour
sélectionner votre préférence de langue
(anglais, français, espagnol, italien, allemand,
russe, chinois et japonais).
• Appuyez sur le bouton OK pour
confirmer votre sélection. Le nouveau
paramètre prendra effet immédiatement.
Appuyez sur Lire le diaporama pour quitter
ce menu et lire le diaporama.
6.3 Carte mémoire
Utilisez cette fonction pour activer la
suppression sur la carte mémoire insérée.
Permission de suppression
1
• Appuyez sur le bouton menu pour
accéder au menu principal.
• Naviguez vers le bas pour mettre l’icône
de configuration en surbrillance.
• Naviguez à droite ou appuyez sur
le bouton OK pour accéder au menu de
configuration.
2
• Naviguez vers le bas jusqu’à Carte
mémoire.
• Naviguez à droite jusqu’à la fonction
Supprimer..
Paramètres
45
FRANÇAIS

3
• Naviguez à droite, puis sélectionnez Ne
pas permettre ou Permettre.
• Appuyez sur OK pour confirmer votre
choix.
Appuyez sur Lire le diaporama pour quitter
ce menu et lire le diaporama.
6.4 Heure, date et horloge
Utilisez cette fonction pour régler l’heure et la
date du PhotoFrame.
1
• Appuyez sur le bouton menu pour
accéder au menu principal.
• Naviguez vers le bas pour mettre l’icône
de configuration en surbrillance.
• Naviguez à droite ou appuyez sur
le bouton OK pour accéder au menu de
configuration.
2
• Naviguez vers le bas jusqu’à Heure et
date.
• Naviguez à droite pour accéder aux
paramètres d’heure et de date.
3
• Naviguez à droite jusqu’à Heure.
• Naviguez à droite et vers le bas jusqu’à
Date.
4
Heure:
• Naviguez vers le haut et le bas pour
sélectionner l’heure.
• Naviguez à gauche et à droite pour vous
déplacer entre les heures, les minutes et
AM/PM (matin/après-midi).
• Appuyez sur le bouton OK pour
confirmer votre sélection.
Date:
• Naviguez vers le haut et le bas pour
sélectionner la date.
• Naviguez à gauche et à droite pour
vous déplacer entre les jours, les mois et
les années.
• Appuyez sur le bouton OK pour
confirmer votre sélection
46
Paramètres

Affichage de l’horloge:
• Si vous souhaitez utiliser le PhotoFrame
comme horloge.
• Naviguez vers le haut et le bas pour
sélectionner Afficher l’horloge.
• Naviguez à droite, puis vers le haut et le
bas pour sélectionner Pas d’horloge, Plein
écran, Mode Diaporama ou Les deux.
• Appuyez sur le bouton OK pour
confirmer votre sélection.
Appuyez sur Lire le diaporama pour quitter
ce menu et lire le diaporama.
Remarque:
cela doit être fait afin de pouvoir définir les
fonctions de rappel d’événement et d’activation/
désactivation automatique.
6.5 Minuterie (activation/désactivation automatique)
Utilisez cette fonction pour sélectionner quand
le PhotoFrame s’active, en semaine et les weekends.
Selon votre mode de vie et votre programme,
vous voudrez éventuellement que votre
PhotoFrame s’active et se désactive
automatiquement à des heures différentes en
semaine ou le week-end.
Par exemple : utilisez les 3 créneaux horaires de
semaine de telle sorte que le PhotoFrame ne
soit activé que lorsque vous êtes chez vous (de
retour du travail), à l’heure du petit déjeuner, du
déjeuner et finalement le soir.
Remarque:
l’heure locale doit être correctement réglée
avant de définir cette fonction (voir la section «
Heure et date » du menu Configuration).
Jour de semaine: du lundi 00h00 au
vendredi 23h59
1
• Appuyez sur le bouton menu pour
accéder au menu principal.
• Naviguez vers le bas pour mettre l’icône
de configuration en surbrillance.
• Naviguez à droite ou appuyez sur
le bouton OK pour accéder au menu de
configuration.
2
• Naviguez vers le bas pour sélectionner la
fonction d’activation/désactivation
automatique.
• Naviguez à droite pour sélectionner le
jour de la semaine.
Paramètres
47
FRANÇAIS

ENGLISH
3
Naviguez à droite pour sélectionner la
période.
Remarque:
3 périodes sont prévues pour le matin, le midi et
le soir. Cependant, une journée entière peut être
utilisée dans un créneau horaire.
4
• 3 options sont proposées pour chaque
période (Appareil activé, Activation
automatique et Désactivation
automatique)
• Naviguez à droite pour accéder au menu.
5
Naviguez à droite pour sélectionner
Activer ou Désactiver.
6
• Naviguez vers le bas jusqu’à Activation
automatique.
• Naviguez vers le haut et le bas pour
changer l’heure. Naviguez à droite pour
passer des heures aux minutes.
• Appuyez sur OK pour confirmer.
• Procédez de même pour changer la
désactivation automatique.
Appuyez sur Lire le diaporama pour quitter
ce menu et lire le diaporama.
Week-end: du samedi 00h00 au dimanche
23h59
1
• Appuyez sur le bouton menu pour
accéder au menu principal.
• Naviguez vers le bas pour mettre l’icône
de configuration en surbrillance.
• Naviguez à droite ou appuyez sur
le bouton OK pour accéder au menu de
configuration.
48
Paramètres

2
• Naviguez vers le bas pour sélectionner la
fonction d’activation/désactivation
automatique.
• Naviguez à droite jusqu’à week-end.
3
Naviguez à droite pour sélectionner l’heure
d’activation/de désactivation automatique.
4
• Naviguez vers le haut et le bas pour
changer l’heure.
• Naviguez à droite pour passer des heures
aux minutes.
• Appuyez sur le bouton OK pour
confirmer.
Appuyez sur Lire le diaporama pour quitter
ce menu et lire le diaporama.
Remarque 1:
le PhotoFrame numérique désactive
automatiquement son écran exactement à
l’heure de désactivation automatique. Si l’heure
est déjà passée, il se désactive automatiquement
à l’heure définie suivante.
Remarque 2:
si vous souhaitez activer le PhotoFrame pendant
une période de désactivation automatique,
il vous suffit d’appuyer sur n’importe quelle
touche. Le PhotoFrame sera activé jusqu’à la
prochaine période de désactivation.
6.6 Fonction de rotation (Inclinaison
automatique)
Avec cette fonction, vos photos sont
automatiquement présentées dans le bon
sens, que votre PhotoFrame soit orienté
horizontalement ou verticalement.
1
• Appuyez sur le bouton menu pour
accéder au menu principal.
• Naviguez vers le bas pour mettre l’icône
de configuration en surbrillance.
• Naviguez à droite ou appuyez sur
le bouton OK pour accéder au menu de
configuration.
Paramètres
49
FRANÇAIS

2
• Naviguez vers le bas jusqu’à Inclinaison
automatique.
• Naviguez à droite jusqu’à Activer ou
Désactiver.
• Appuyez sur OK pour confirmer la
sélection.
Appuyez sur Lire le diaporama pour quitter
ce menu et lire le diaporama.
6.7 Signal sonore activé/désactivé
Pour Activer ou Désactiver les sons de
boutons.
1
• Appuyez sur le bouton menu pour
accéder au menu principal.
• Naviguez vers le bas pour mettre l’icône
de configuration en surbrillance.
• Naviguez à droite ou appuyez sur
le bouton OK pour accéder au menu de
configuration.
50
Paramètres
2
• Naviguez vers le bas jusqu’à Signal
sonore.
• Naviguez à droite jusqu’à Activer ou
Désactiver.
• Naviguez vers le bas ou appuyez sur OK
pour confirmer la sélection.
Appuyez sur Lire le diaporama pour quitter
ce menu et lire le diaporama.

7. Caractéristiques
techniques
Image/Affichage
10ff2
• Zone de visualisation efficace : 199,8 x 132,48
mm
• Résolution : 800 x 480 pixels (zone de
visualisation 720 x 480)
• Angle de visualisation : à C/R > 10, 120º (H) /
110º (V)
• Durée de vie, à 50 % de luminosité : 20 000 h
• Luminosité : 300 cd/m²
• Format d’image : 3:2
• Résolution d’écran : 800 x 480
• Densité de pixels : 91,5 ppp
7ff2
• Zone de visualisation efficace : 137,16 x 91,44
mm
• Résolution : 800 x 480 pixels (zone de
visualisation 720 x 480)
• Angle de visualisation : à C/R > 10, 120º (H) /
110º (V)
• Durée de vie, à 50 % de luminosité : 20 000 h
• Luminosité : 300 cd/m²
• Format d’image : 3:2
• Résolution d’écran : 800 x 480
• Densité de pixels : 133 ppp
5ff2
• Zone de visualisation efficace : 112,9 x 84,67
mm
• Résolution : 640 x 480 pixels (zone de
visualisation 640 x 480)
• Durée de vie, à 50 % de luminosité : 20 000 h
• Luminosité : 200 cd/m²
• Format d’image : 4:3
• Résolution d’écran: 640 x 480
• Densité de pixels : 140 ppp
Caractéristiques techniques
51
Connectivité- USB : vers PC
PCSupports de stockage-
• Types de cartes mémoire : Compact Flash type
I, Memory Stick, Memory Stick Pro,
Multimedia Card, Secure Digital, carte x
• Capacité de la batterie intégrée : pour les
modèles 7” et 10”, 800 à 1 000 photos. Pour
le modèle 5”, 110 à 150 photos
Accessoires- Accessoires inclus : adaptateur
CA/CC, manuel d’utilisation et logiciel PC sur
CD, guide de mise en route et câble USB
Dimensions
10ff2
• Dimensions de l’appareil avec support (l x H x
P) : 270 x 192 x 129 mm
• Poids : 1,8 kg
• Gamme de température (fonctionnement) :
0°C à 45°C
• Gamme de température (stockage) : -20°C à
60°C
7ff2
• Dimensions de l’appareil avec support (l x H x
P) : 211 x 164 x 96 mm
• Poids : 1,0 kg
• Gamme de température (fonctionnement) :
0°C à 45°C
• Gamme de température (stockage) : -20°C à
60°C
5ff2
• Dimensions de l’appareil avec support (l x H x
P) : 195 x 143 x 85 mm
• Poids : 0,8 kg
• Gamme de température (fonctionnement) :
0°C à 45°C
• Gamme de température (stockage) : -20°C à
60°C
FRANÇAIS

• Édition de photos : copier, supprimer, pivoter,
recadrer, déplacer
• Effets : noir et blanc, cadres, sépia- Gestion
des diaporamas : créer un diaporama,
supprimer un diaporama, renommer un
diaporama
• Paramètres de diaporama : collage, aléatoire,
chronologique, effet de transition
• Couleur d’arrière-plan d’écran : noir, blanc,
gris
• Fonction de configuration : réglage de la
luminosité, langue, état, activation/
désactivation automatique en semaine et le
week-end
• Activation/désactivation du signal sonore,
réglage de l’heure et de la date, activation/
désactivation de l’affichage d’horloge, rappel
d’événement avec répétition,
Source de photos
• État du système : niveau de la batterie, version
du micrologiciel, source d’alimentation,
mémoire restante
• État des supports connectés : supports
connectés, mémoire restante
• Langues d’affichage à l’écran : anglais, français,
allemand, italien, japonais, russe, chinois
simplifié, espagnol
• Compatibilité plug-and-play : Windows XP et
Vista et Mac OS X
• Approbations de conformité: BSMI, C-Tick,
CCC, CE, FCC, GOST, PSB, UL, VCCI
• Support réglable : rotatif, inclinaison réglable
• Autre confort : compatible avec un verrou
Kensington.
Alimentation
10ff2
• Consommation électrique : (système activé et
pile en cours de charge) 7,5 W
• Durée de fonctionnement sur batterie : 1 h
• Voyant de charge : en cours de charge =
clignotant
• Voyant d’alimentation : fonctionnement = bleu
• Mode d’alimentation pris en charge : CA,
batterie
7ff2
• Consommation électrique : (système activé et
batterie en cours de charge) 4,9 W
• Durée de fonctionnement sur batterie : 1 h
• Voyant de charge : en cours de charge =
clignotant
• Voyant d’alimentation : fonctionnement = bleu
• Mode d’alimentation pris en charge : CA,
batterie
5ff2
• Consommation électrique : (système activé)
4,3 W
• Voyant d’alimentation : fonctionnement = bleu
• Mode d’alimentation pris en charge : CA
Remarque:
seuls les modèles 7” et 10” du PhotoFrame sont
dotés d’une batterie intégrée. Cela n’est pas le
cas du modèle 5”.
Confort
• Lecteur de carte : intégré (2x)
• Format de photo pris en charge : photo JPEG
(en structure DCF), jusqu’à 12 Mpixel
• Orientation prise en charge : paysage,
portrait, orientation automatique des photos
• Boutons et commandes : 2 boutons, mini
• joystick à 5 orientations
• Mode de lecture : accès plein écran,
diaporama, accès aux miniatures
• Gestion des albums : créer, supprimer,
modifier, renommer
52
Caractéristiques techniques

8. Foire aux questions
L’écran LCD est-il tactile?
L’écran LCD n’est pas tactile. Utilisez les
boutons au dos pour contrôler le PhotoFrame
numérique.
Est-il possible de passer d’une photo à une
autre de diaporamas différents en utilisant
des cartes mémoire différentes?
Oui. Quand une carte mémoire est connectée
au PhotoFrame numérique, les photos de cette
carte spécifique sont présentées sous forme de
diaporama.
Comment puis-je charger rapidement
mon PhotoFrame?
Chargez-le lorsque le système est désactivé.
Le PhotoFrame est chargé à plus de 85 % en 2
heures quand le système est désactivé, et en 5
heures quand il est activé.
Remarque:
seuls les modèles 7” et 10” du PhotoFrame sont
dotés d’une batterie intégrée. Cela n’est pas le
cas du modèle 5”.
L’écran LCD sera-t-il endommagé si
la même photo est affichée pendant
longtemps?
Non. Le PhotoFrame numérique peut afficher la
même photo en continu pendant 1 000 heures
sans que l’écran LCD ne soit endommagé.
Est-il possible d’utiliser le PhotoFrame
numérique pour supprimer des photos sur
une carte mémoire?
Oui, il prend en charge les opérations de
suppression de photos sur des périphériques
externes tels que des cartes mémoire.
Est-il possible d’imprimer des photos
depuis le PhotoFrame numérique?
Non, il ne prend pas en charge l’impression
directe de photos.
Une fois que les photos ont été copiées,
comment puis-je vérifier si elles sont déjà
stockées?
Les photos sont copiées quand l’écran affiche le
message de confirmation « photo copiée ».
Comment le PhotoFrame numérique
affiche-t-il des photos haute résolution 4:3
sur son écran 3:2?
Afin d’assurer un niveau élevé d’intégrité
d’image, le PhotoFrame numérique réduit les
photos au format d’image original et élimine les
portions excessives avant d’afficher les photos.
Est-il possible d’utiliser le PhotoFrame
numérique pendant les périodes de
désactivation automatique?
Oui. Appuyez sur n’importe quelle touche de
commande pour ramener le système à l’état
Activé.
Est-il possible d’augmenter la mémoire
pour stocker davantage de photos sur
mon DPD?
Non. La mémoire interne du DPD est fixe et ne
peut pas être étendue. Vous pouvez cependant
passer d’une photo à une autre en utilisant des
cartes mémoire différentes sur le DPD.
Remarque:
par exemple, si vous insérez une carte mémoire
de 250 Mo et que vous utilisez le PhotoFrame
pour créer un album et copier des photos, vous
pourrez stocker plus de 850 photos.
Foire aux questions
53
FRANÇAIS

Pourquoi mon PhotoFrame numérique
n’affiche-t-il pas certaines de mes photos?
Les appareils photo numériques prennent
des photos et les stockent au format JPEG
conformément aux normes. Le PhotoFrame
numérique est conçu pour afficher des photos
conformes aux mêmes normes. Certaines
images, telles que les images Web, les images
numérisées ou les photos au format RAW
d’appareils photo professionnels, ne sont pas
stockées conformément aux normes et ne
peuvent donc pas être correctement affichées
sur le PhotoFrame numérique. Utilisez des
applications de PC pour convertir ces images
au format JPEG standard pour le PhotoFrame
numérique.
Mon PhotoFrame numérique est activé
mais le système ne répond plus!
Assurez-vous tout d’abord que le système
est correctement alimenté. Utilisez ensuite
une aiguille pour déclencher le bouton de
réinitialisation situé à côté du bouton de
marche/arrêt au dos de l’appareil pour
restaurer le système.
Pourquoi mon PhotoFrame numérique
ne se met-il pas à l’état de désactivation
automatique lorsque je règle cette
option?
Commencez par vérifier si vous avez
correctement défini l’heure courante, l’heure de
désactivation automatique et l’heure d’activation
automatique. Le PhotoFrame numérique
désactivera automatiquement son écran
exactement à l’heure de désactivation. Si l’heure
est déjà passée pour le jour du paramétrage,
il se désactivera automatiquement à l’heure
spécifiée le jour suivant.
J’essaie de télécharger des images de mon
PC directement vers le PhotoFrame au
moyen d’une connexion USB mais sans
succès. Que puis-je faire?
Connectez le PhotoFrame au PC et placez les
photos directement dans le répertoire racine du
lecteur du PhotoFrame. Déconnectez le câble
USB. Après quelques secondes, toutes les photos
du répertoire racine sont automatiquement
ajoutées au PhotoFrame et le répertoire racine
est vidé.
Remarque:
cette opération ne s’applique pas aux photos
dans les sous-répertoires.
J’essaie de télécharger des images de mon
PC vers une carte mémoire, que j’insère
ensuite dans le DPD. Cependant, le DPD
n’affiche pas les photos. Que puis-je faire?
Chargez toutes les photos que vous voulez
télécharger vers le DPD dans le répertoire
racine de votre carte mémoire. Mettez votre
DPD hors tension, insérez la carte mémoire,
puis redémarrez le DPD. Après quelques
secondes, toutes les photos du répertoire racine
de la carte mémoire sont automatiquement
ajoutées au PhotoFrame. Le répertoire racine
de la carte mémoire n’est PAS vidé après
cette opération. Remarque : cette opération
ne s’applique pas aux photos dans les sousrépertoires.
Le PhotoFrame Philips prend-il en charge
les fichiers JPEG progressifs?
Le PhotoFrame prend en charge les photos
au format JPEG progressif mais l’affichage du
diaporama risque d’être très lent.
54
Foire aux questions

9. Service und Garantie
Recycling Information for Customers
Philips establishes technically and economically
viable objectives to optimize the environmental
performance of the organization’s product,
service and activities.
From the planning, design and production
stages, Philips emphasizes the important of
making products that can easily be recycled. At
Philips, end-of-life management primarily entails
participation in national take-back initiatives
and recycling programs whenever possible,
preferably in cooperation with competitors.
There is currently a system of recycling up and
running in the European countries, such as The
Netherlands, Belgium, Norway, Sweden and
Denmark.
In U.S.A., Philips Consumer Electronics
North America has contributed funds for the
Electronic Industries Alliance (EIA) Electronics
Recycling Project and state recycling initiatives
for end-of-life electronics products from
household sources. In addition, the Northeast
Recycling Council (NERC) - a multi-state
non-profit organization focused on promoting
recycling market development - plans to
implement a recycling program.
In Asia Pacific, Taiwan, the products can be taken
back by Environment Protection Administration
(EPA) to follow the IT product recycling
management process, detail can be found in web
site www.epa.gov.tw
For help and service, please read the section of
Service and Warranty or the following team of
Environmental specialist can help.
Mr. Job Chiu - Environment manager
Philips Electronics Industries (Taiwan) Ltd,
Monitor Business Unit
E-mail: job.chiu@philips.com
Tel: +886 (0) 3 454 9839
Mr. Maarten ten Houten - Senior Environmental
Consultant
Philips Consumer Electronics
E-mail: marten.ten.houten@philips.com
Tel: +31 (0) 40 27 33402
Ms. Delmer F. Teglas
Philips Electronics North America
E-mail: butch.teglas@philips.com
Tel: +1 865 521 4322
Banned Substance Declaration
This product comply with RoHs and Philips BSD
(AR17-G04-5010-010) requirements
CE Declaration of Conformity
Philips Consumer Electronics declare under our
responsibility that the product is in conformity
with the following standards
• EN60950:2000 (Safety requirement of
Information Technology Equipment)
• EN55022:1998 (Radio Disturbance
requirement of Information Technology
Equipment)
• EN55024:1998 (Immunity requirement of
Information Technology Equipment)
• EN61000-3-2:2000 (Limits for Harmonic
Current Emission)
• EN61000-3-3:1995 (Limitation of Voltage
Fluctuation and Flicker)
following provisions of directives applicable
• 73/23/EEC (Low Voltage Directive)
• 89/336/EEC (EMC Directive)
• 93/68/EEC (Amendment of EMC and Low
Voltage Directive)
and is produced by a manufacturing
organization on ISO9000 level.
Federal Communications Commission
Service et garantie
55
FRANÇAIS

(FCC) Notice (U.S. Only)
Note:
This equipment has been tested and found
to comply with the limits for a Class B digital
device, pursuant to Part 15 of the FCC Rules.
These limits are designed to provide reasonable
protection against harmful interference in a
residential installation. This equipment generates,
uses and can radiate radio frequency energy
and, if not installed and used in accordance with
the instructions, may cause harmful interference
to radio communications. However, there is
no guarantee that interference will not occur
in a particular installation. If this equipment
does cause harmful interference to radio or
television reception, which can be determined
by turning the equipment off and on, the user is
encouraged to try to correct the interference
by one or more of the following measures:
• Reorient or relocate the receiving antenna.
• Increase the separation between the
equipment and receiver.
• Connect the equipment into an outlet on a
circuit different from that to which the
receiver is connected.
• Consult the dealer or an experienced radio/
TV technician for help.
Caution:
Changes or modifications not expressly
approved by the party responsible for
compliance could void the user’s authority to
operate the equipment.
Connections to this device must be made with
shielded cables with metallic RFI/EMI connector
hoods to maintain compliance with FCC Rules
and Regulations.
To prevent damage which may result in fire or
shock hazard, do not expose this appliance to
rain or excessive moisture.
THIS CLASS B DIGITAL APPARATUS MEETS
ALL REQUIREMENTS OF THE CANADIAN
INTERFERENCE-CAUSING EQUIPMENT
REGULATIONS.
FCC Declaration of Conformity
Model Number: 9FF2
Trade Name: Philips
Responsible Party: Philips Consumer
Electronics North America
P.O. Box 671539
Marietta, GA 30006-0026
1-888-PHILIPS (744-5477)
Declaration of Conformity for Products
Marked with FCC Logo, United States
Only
This device complies with Part 15 of the FCC
Rules. Operation is subject to the following two
conditions: (1) this device may not cause harmful
interference, and (2) this device must accept any
interference received, including interference that
may cause undesired operation.
Commission Federale de la
Communication (FCC Declaration)
Note:
Cet équipement a été testé et déclaré conforme
auxlimites des appareils numériques de class
B,aux termes de l’article 15 Des règles de
la FCC. Ces limites sont conçues de façon à
fourir une protection raisonnable contre les
interférences nuisibles dans le cadre d’une
installation résidentielle. CET appareil produit,
utilise et peut émettre des hyperfréquences
qui, si l’appareil n’est pas installé et utilisé selon
les consignes données, peuvent causer des
56
Service et garantie

interférences nuisibles aux communications
radio. Cependant, rien ne peut garantir l’absence
d’interférences dans le cadre d’une installation
particulière. Si cet appareil est la cause
d’interférences nuisibles pour la réception des
signaux de radio ou de télévision, ce qui peut
être décelé en fermant l’équipement, puis en
le remettant en fonction, l’utilisateur pourrait
essayer de corriger la situation en prenant les
mesures suivantes:
• Réorienter ou déplacer l’antenne de
réception.
• Augmenter la distance entre l’équipement et
le récepteur.
• Brancher l’équipement sur un autre circuit
que celui utilisé par le récepteur.
• Demander l’aide du marchand ou d’un
technicien chevronné en radio/télévision.
Caution:
Toutes modifications n’ayant pas reçu
l’approbation des services compétents
en matière de conformité est susceptible
d’interdire à l’utilisateur l’usage du présent
équipement.
Les raccordements à cet appareil doivent être
réalisés avec des câbles blindés à protections
métalliques pour les connecteurs RFI/EMI afin de
maintenir la conformité avec les Règlements et
la Législation du FCC.
CET APPAREIL NUMERIQUE DE LA CLASSE
B RESPECTE TOUTES LES EXIGENCES DU
REGLEMENT SUR LE MATERIEL BROUILLEUR
DU CANADA.
EN 55022 Compliance (Czech Republic
Only)
VCCI Notice (Japan Only)
This is a Class B product based on the
standard of the Voluntary Control Council for
Interference (VCCI) for Information technology
equipment. If this equipment is used near a
radio or television receiver in a domestic
environment, it may cause radio Interference.
Install and use the equipment according to the
instruction manual.
Polish Center for Testing and Certification
Notice
• The equipment should draw power from a
socket with an attached protection circuit(a
three-prong socket). All equipment that
works together (computer, monitor, printer,
and so on) should have the same power
supply source.
• The phasing conductor of the room’s
electrical installation should have a reserve
short-circuit protection device in the form
of a fuse with a nominal value no larger than
16 amperes (A).
Service et garantie
57
FRANÇAIS

• To completely switch off the equipment, the
power supply cable must be removed from
the power supply socket, which should be
located near the equipment and easily
accessible.
• A protection mark “B” confirms that the
equipment is in compliance with the
protection usage requirements of standards
PN-93/T-42107 and PN-89/E-06251.
North Europe Information (Nordic
Countries)
VARNING:
FÖRSÄKRA DIG OM ATT HUVUDBRYTARE
OCH UTTAG ÄR LÄTÅTKOMLIGA, NÄR DU
STÄLLER DIN UTRUSTNING PÅPLATS.
Placering/Ventilation
ADVARSEL:
SØRG VED PLACERINGEN FOR, AT
NETLEDNINGENS STIK OG STIKKONTAKT
ER NEMT TILGÆNGELIGE.
Paikka/Ilmankierto
VAROITUS:
SIJOITA LAITE SITEN, ETTÄ VERKKOJOHTO
VOIDAAN TARVITTAESSA HELPOSTI
IRROTTAA PISTORASIASTA.
Plassering/Ventilasjon
ADVARSEL:
NÅR DETTE UTSTYRET PLASSERES, MÅ
DU PASSE PÅ AT KONTAKTENE FOR
STØMTILFØRSEL ER LETTE Å NÅ.
BSMI Notice (Taiwan Only)
End-of-Life Disposal
• Your new product contains materials that can
be recycled and reused. Specialized companies
can recycle your product to increase the
amount of reusable materials and to minimize
the amount to be disposed of.
• Please find out about the local regulations on
how to dispose of your old monitor from
your local Philips dealer.
• (For customers in Canada and U.S.A.)
Dispose of in accordance to local-state and
federal regulations.
For additional information on recycling contact
www.eia.org (Consumer Education Initiative)
Waste Electronics and Electrical
Equipment (WEEE)
This product is labelled with this symbol in
accordance with European Directive 2002/96/
EG to indicate that it must not be disposed of
with your other household waste. Please check
your local city office or waste disposal service
for the return and recycling of this product.
58
Service et garantie

Waste Electronics and Electrical
Equipment (WEEE)
This product is labelled with this symbol in
accordance with European Directive 2002/96/
EG to indicate that it must not be disposed of
with your other household waste. Please check
your local city office or waste disposal service
for the return and recycling of this product.
End of life directives - Recycling
Your new TV contains several materials that can
be recycled for new uses.
Like all LCD products, this set contains a lamp
with Mercury, please dispose of according to all
Local, State and Federal laws.
Votre nouveau téléviseur contient plusieurs
matériaux qui peuvent être recyclés pour de
nouvelles utilisations.
Comme tous les produits ACL, cette appareille
contenant une petit quantité de mercure, SVP
se débarrasser en accord avac les lois fédéral et
gouvernemental.
Service et garantie
59
FRANÇAIS

©2007 Koninklijke Philips N.V.
All rights reserved.
 Loading...
Loading...