Philips 109S20/45N, 109S20/05N, 109S20/05C User Manual [nl]

electronic user's manual
file:///Z|/multi_manual/DUTCH/109S/manual.html7/21/2004 3:04:00 PM
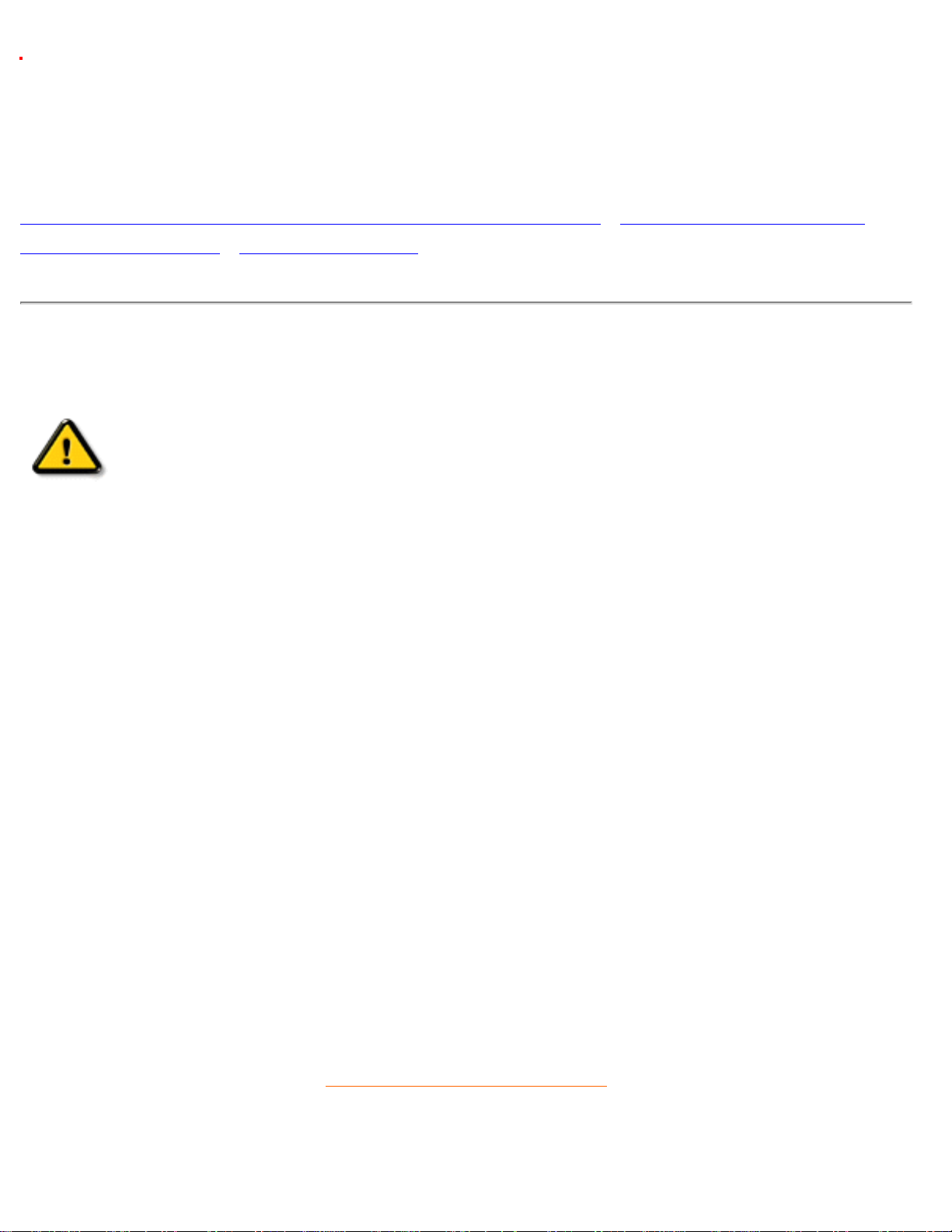
Informatie betreffende Veiligheid en het Oplossen van Problemen
Informatie betreffende Veiligheid en het Oplossen van
Problemen
Voorzorgsmaatregelen aangaande Veiligheid en Onderhoud • Oplossen van Problemen •
Verplichte Informatie • Overige Informatie
Voorzorgsmaatregelen betreffende Veiligheid en Onderhoud
WAARSCHUWING: Indien u zich niet aan de instructies in deze
handleiding houdt, kan onjuist gebruik van de monitor leiden tot
schokgevaar, elektrische schokken en schade aan mechanische delen.
Volg de onderstaande instructies alvorens u uw monitor aansluit en in gebruik neemt:
● Neem de stekker van de monitor uit het stopcontact als u hem voor langere tijd niet
gebruikt.
● Voorkom een elektrische schok en verwijder het achterpaneel niet eigenhandig. Slechts
erkend onderhoudspersoneel kan het het paneel verwijderen.
● Plaats geen voorwerpen op de monitor om te voorkomen dat deze de ventilatie openingen
blokkeren of via de openingen in de monitor vallen en dusdanig het koelmechanisme
belemmeren.
● Houd de monitor droog. Vermijd regen en overmatige vochtigheid teneinde een elektrische
schok te voorkomen.
● Indien nodig, maak het scherm schoon met een droge doek. Gebruik nooit vloeistoffen op
alcohol- of ammoniakbasis. Verzeker uzelf ervan de stekker uit het stopcontact te nemen
alvorens de monitor schoon te maken.
● Houd de monitor droog. Ter voorkoming van elektrische schokken mag het apparaat niet
worden blootgesteld aan regen of extreme vochtigheid.
Raadpleeg een onderhoudstechnicus als u zich aan de aanwijzigingen van deze handleiding heeft
gehouden en de monitor desondanks niet normaal functioneert.
TERUG NAAR BEGIN PAGINA
file:///Z|/multi_manual/DUTCH/109S/SAFETY/SAFETY.HTM7/21/2004 3:04:28 PM

Informatie over deze Elektronische Handleiding
Informatie over deze Elektronische Handleiding
Informatie over deze handleiding • Andere benodigde documenten • Beschrijving van de
gebruikte symbolen
Informatie over deze handleiding
Deze elektronische handleiding is bedoeld voor iedereen die gebruik maakt van de
kleurenmonitor van Philips. Beschreven worden de functies, installatie en bediening van de
monitor plus alle andere relevante informatie. De informatie in deze handleiding komt exact
overeen met de informatie in de gedrukte versie.
De handleiding bestaat uit de volgende hoofdstukken:
● Informatie over veiligheid en het oplossen van problemen geeft tips en oplossingen voor
veel voorkomende problemen en andere nuttige informatie.
● Informatie over deze elektronische handleiding geeft een overzicht van de informatie in
deze handleiding, beschrijvingen van de gebruikte symbolen en andere documentatie die
u kunt raadplegen.
● Productinformatie geeft een overzicht van de voorzieningen van de monitor en de
technische specificaties.
● Installeren van de monitor beschrijft het installatieproces en geeft een overzicht van het
gebruik van de monitor.
● On Screen Display geeft informatie over het instellen van de monitor.
● Consumentenservice en garantie is een lijst van wereldwijde Philips Consumer
Information Centers plus de telefoonnummers van de helpdesk en informatie over de
garantie op uw product.
● Begrippenlijst geeft een verklaring van technische termen.
● Via Download kan de hele handleiding naar de harde schijf worden gekopieerd.
● Bij Veel gestelde vragen wordt antwoord gegeven op actuele vragen.
TERUG NAAR BEGIN VAN DE PAGINA
file:///Z|/multi_manual/DUTCH/109S/ABOUT/ABOUT.HTM (1 of 3)7/21/2004 3:04:29 PM

Informatie over deze Elektronische Handleiding
Andere benodigde documenten
Wellicht dient u naast deze Elektronische handleiding de volgende documentatie te raadplegen:
● Philips Color Monitor Quick Start Guide. Deze geeft een stapsgewijze samenvatting van
het installatieproces van de monitor. Deze Quick Start Guide zit bij de monitor.
TERUG NAAR BEGIN VAN DE PAGINA
Beschrijving van de gebruikte symbolen
Hier wordt de betekenis uitgelegd van de symbolen die in deze handleiding worden gebruikt.
Opmerking, Attentie, Waarschuwing
In deze handleiding komen vet of schuin gedrukte tekstblokken voor die vooraf worden gegaan
door een van onderstaande symbolen:
OPMERKING: Dit symbool wijst op belangrijke informatie en tips waardoor u uw
computersysteem beter kunt gebruiken.
ATTENTIE: Dit symbool wijst op informatie waarmee u verlies van gegevens of
schade aan de hardware kunt voorkomen.
WAARSCHUWING: Dit symbool wijst op de mogelijkheid van lichamelijk letsel en
vertelt u hoe u dit kunt voorkomen.
SMART HELP: Dit symbool wijst op nuttige informatie bij het instellen van de
monitor via het On Screen Display.
file:///Z|/multi_manual/DUTCH/109S/ABOUT/ABOUT.HTM (2 of 3)7/21/2004 3:04:29 PM
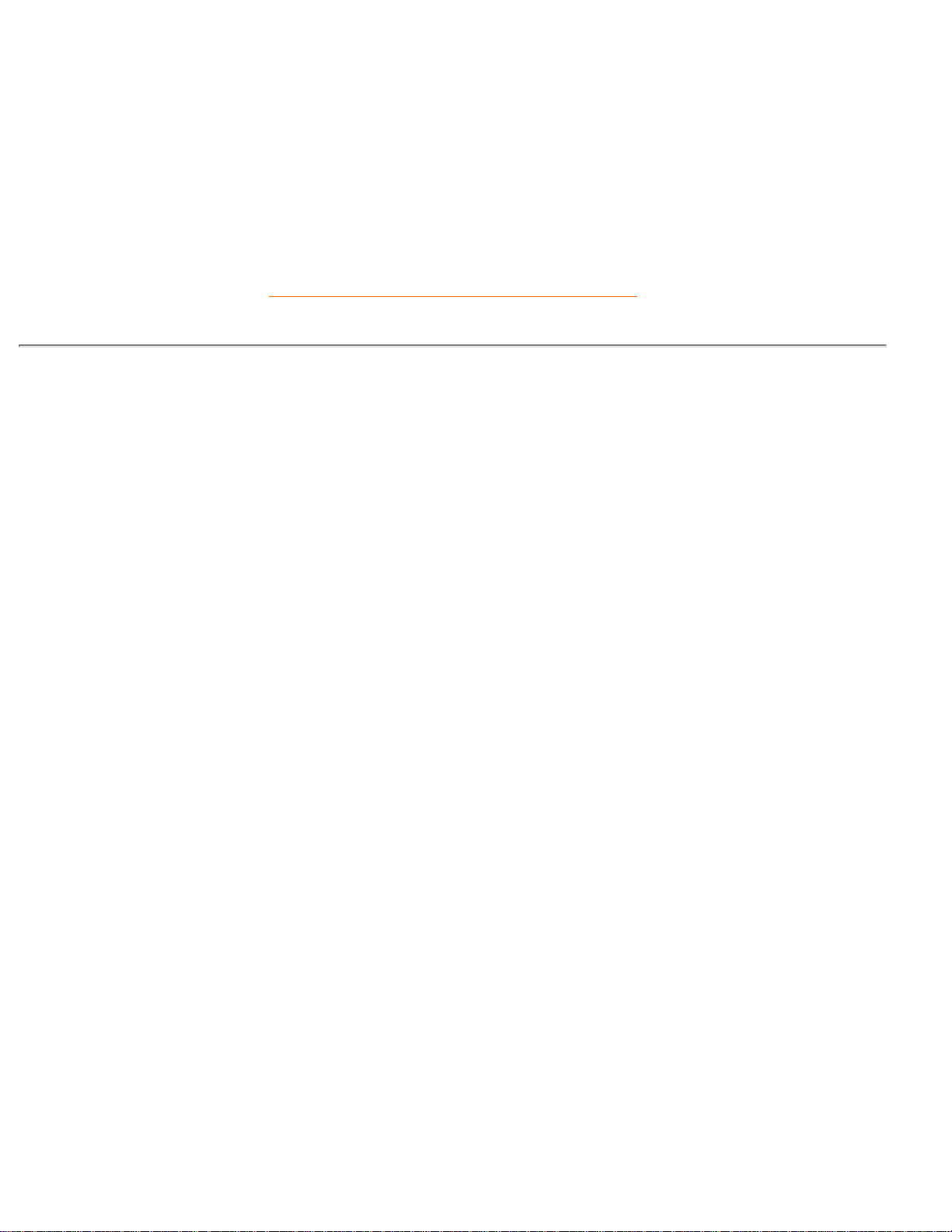
Informatie over deze Elektronische Handleiding
Sommige waarschuwingen kunnen in een andere vorm en zonder symbool gepresenteerd
worden. In die gevallen is de afwijkende presentatie door de verantwoordelijke autoriteiten
voorgeschreven.
TERUG NAAR BEGIN VAN DE PAGINA
©2001 Koninklijke Philips Electronics N.V.
Alle rechten voorbehouden. Niets uit deze uitgave mag verveelvoudigd, gekopieerd, gebruikt, gewijzigd, verhuurd,
gehuurd, openbaar gemaakt of uitgezonden worden zonder voorafgaande schriftelijke toestemming van Philips
Electronics N.V.
file:///Z|/multi_manual/DUTCH/109S/ABOUT/ABOUT.HTM (3 of 3)7/21/2004 3:04:29 PM

109S Productinformatie
Productinformatie
Producteigenschappen • LightFrame™ voor Windows • Technische gegevens •
Automatische stroombesparing • Mechanische gegevens • Pintoewijzing •
Productafbeeldingen
Producteigenschappen
109S20
● 19 inch (18,0 inch VIS) kleurenbeeldscherm met uitstekende prestatie op het scherm, voor
gebruik met MAC’s en PC’s.
● Autoscan dekt de horizontale frequenties t/m 92 kHz, hetgeen een maximumresolutie biedt
van 1920 x 1440 met trillingvrije weergave van 1280 x 1024 tot op 85 Hz.
● Platte vierkante BEELDBUIS met groot contrast en 0,27 mm pitch (0,23 hdp).
● Lightframe™ voor de helderste en scherpste weergave van film- en fotovensters.
● Grote schermweergave in een kleine voetafdruk: ’s werelds kleinste 19-inch conventionele
monitor met een maximumdiepte van slechts 440 mm/17,3 inch.
● Multimedia-basis en USB-huboptie
● Goedgekeurd door FCC, CE (Uitsluitend in geselecteerde landen) en ISO9241, ISO14001.
TERUG NAAR BEGIN VAN DE PAGINA
LightFrame™ voor Windows
Inleiding
De LightFrame™ -software van Philips zorgt voor een levendige weergave van video- en
fotomateriaal op Philips CRT-monitors (conventionele monitors). LightFrameä versterkt de
helderheid en scherpte van foto- en videomateriaal op het monitorscherm.
file:///Z|/multi_manual/DUTCH/109S/PRODUCT/PRODUCT.HTM (1 of 16)7/21/2004 3:04:32 PM
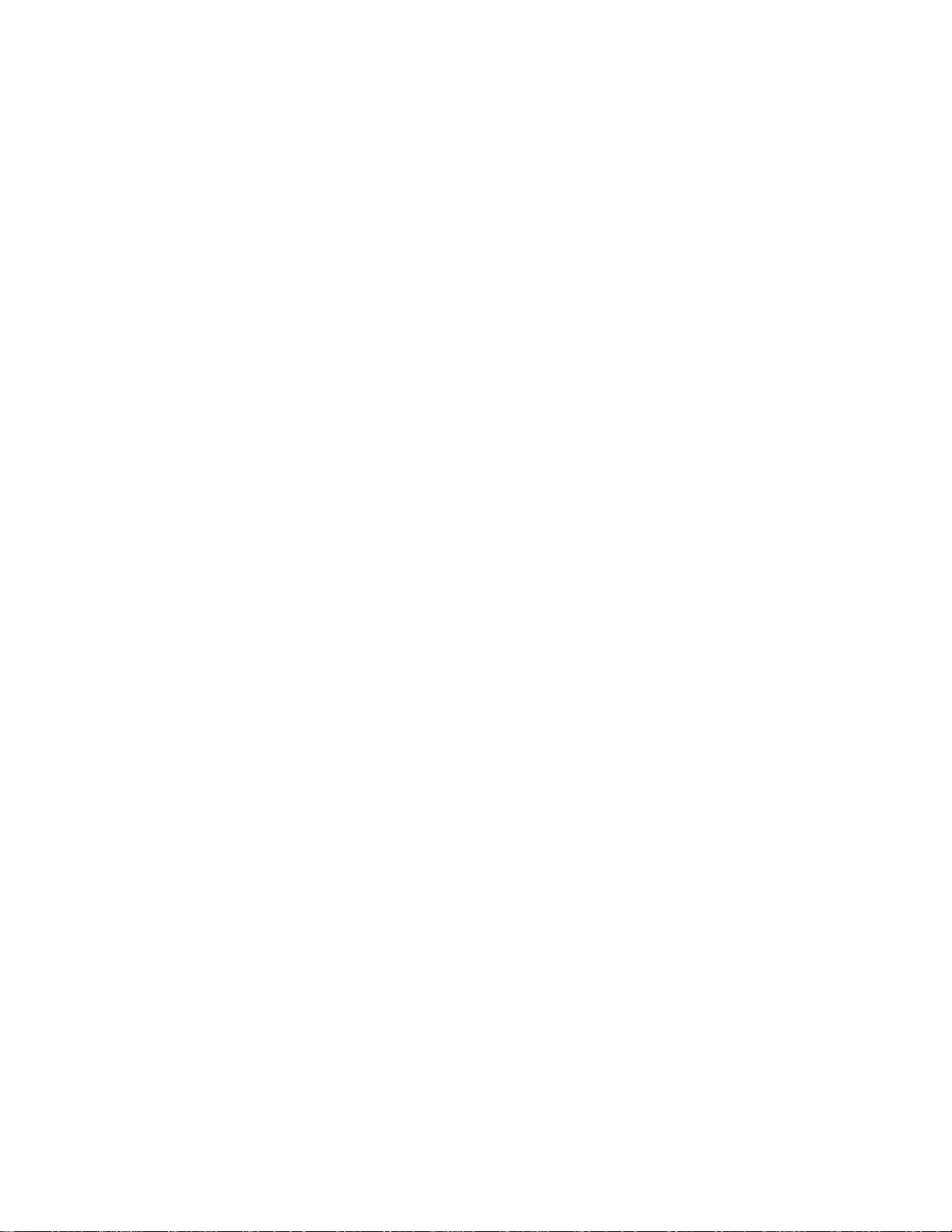
109S Productinformatie
Om de LightFrame™ -functie in uw monitor te besturen, dient u de LightFrame™ -toepassing te
installeren die op deze cd-rom staat.
Opmerkingen
Philips LightFrame™ is enkel geschikt voor monitors die speciaal voor het gebruik van deze
software zijn gebouwd. Deze speciale software werkt niet op ‘oudere’ Philips-monitors of monitors
van andere fabrikanten. Het is raadzaam de software alleen te installeren op een speciaal daarvoor
ontworpen Philips-monitor. Deze monitors zijn te herkennen aan het LightFrame™-logo op de
voorkant.
De software is niet geschikt voor lcd-monitors (monitors met plat beeldscherm).
LightFrame™ werkt met volledige Windows-programma’s en met DOS-programma’s in een
Windows-omgeving. De software is niet geschikt voor DOS-programma’s die enkel in een DOSomgeving werken.
Taalkeuze
De standaardtaal van LightFrame™ is Engels, maar desgewenst kan de gebruikersinterface
ingesteld worden op Nederlands, Frans, Duits, Italiaans, Portugees, Spaans, vereenvoudigd
Chinees, traditioneel Chinees of Koreaans.
Installeren
1. Plaats het LightFrame™-schijfje in het cd-romstation.
2. Wanneer het menu op het scherm verschijnt, klikt u op 'Installeer LightFrame™ '.
3. Volg de instructies op het scherm om het programma correct te installeren. De software
controleert of uw monitor compatibel is met het programma. De software wordt pas
geïnstalleerd nadat u akkoord bent gegaan met de licentieovereenkomst.
4. Na de installatie wordt LightFrame™ automatisch geladen en verschijnt het pictogram in de
taakbalk.
Opmerking
Als LightFrame™ vaststelt dat uw monitor niet compatibel is met LightFrame™ , verschijnt een
melding op het scherm. Als deze melding verschijnt, kunt u kiezen of u de installatie wilt afbreken of
voortzetten. Besluit u echter de installatie voort te zetten, dan zal LightFrame™ hoogstwaarschijnlijk
niet werken.
Gebruik van LightFrame™
Eenmaal geïnstalleerd, wordt LightFrame™ automatisch opgestart wanneer de computer wordt
aangezet.
file:///Z|/multi_manual/DUTCH/109S/PRODUCT/PRODUCT.HTM (2 of 16)7/21/2004 3:04:32 PM

109S Productinformatie
Voor uitgebreide informatie over het gebruik van LightFrame™ dient u de helpinformatie te
raadplegen die na de installatie beschikbaar komt.
Compatibiliteit
Deze versie van LightFrame™ is compatibel met
Windows 95
Windows 98
Windows ME (Millenium Edition)
Windows XP
Windows 2000 Professional Edition.
LightFrame™ 2 -- Veel gestelde vragen (en antwoorden)
LightFrame™
V: Wat is LightFrame™?
A: LightFrame™ is een exclusieve hardware/software-technologie van Philips voor de weergave
van foto’s en videobeelden op een monitor met de hoogst mogelijke helderheid en contrast. Het
verhoogt de weergavekwaliteit van foto’s en videobeelden in een geselecteerd venster zonder dat
dit van invloed is op de weergave van op tekst gebaseerde toepassingen.
V: Wat is LightFrame™ 2?
A: LightFrame™ 2 is een softwarepakket van de 2e generatie dat – samen met in de fabriek
geïnstalleerde LightFrame™-hardware – geweldige nieuwe mogelijkheden toevoegt aan
LightFrame™.
V: Hoe weet ik of mijn monitor geschikt is voor LightFrame™ 2?
A: Bij alle LightFrame™ 2-monitoren van Philips is het onderstaande logo aangebracht op de rand
aan de voorzijde van de monitor:
file:///Z|/multi_manual/DUTCH/109S/PRODUCT/PRODUCT.HTM (3 of 16)7/21/2004 3:04:32 PM
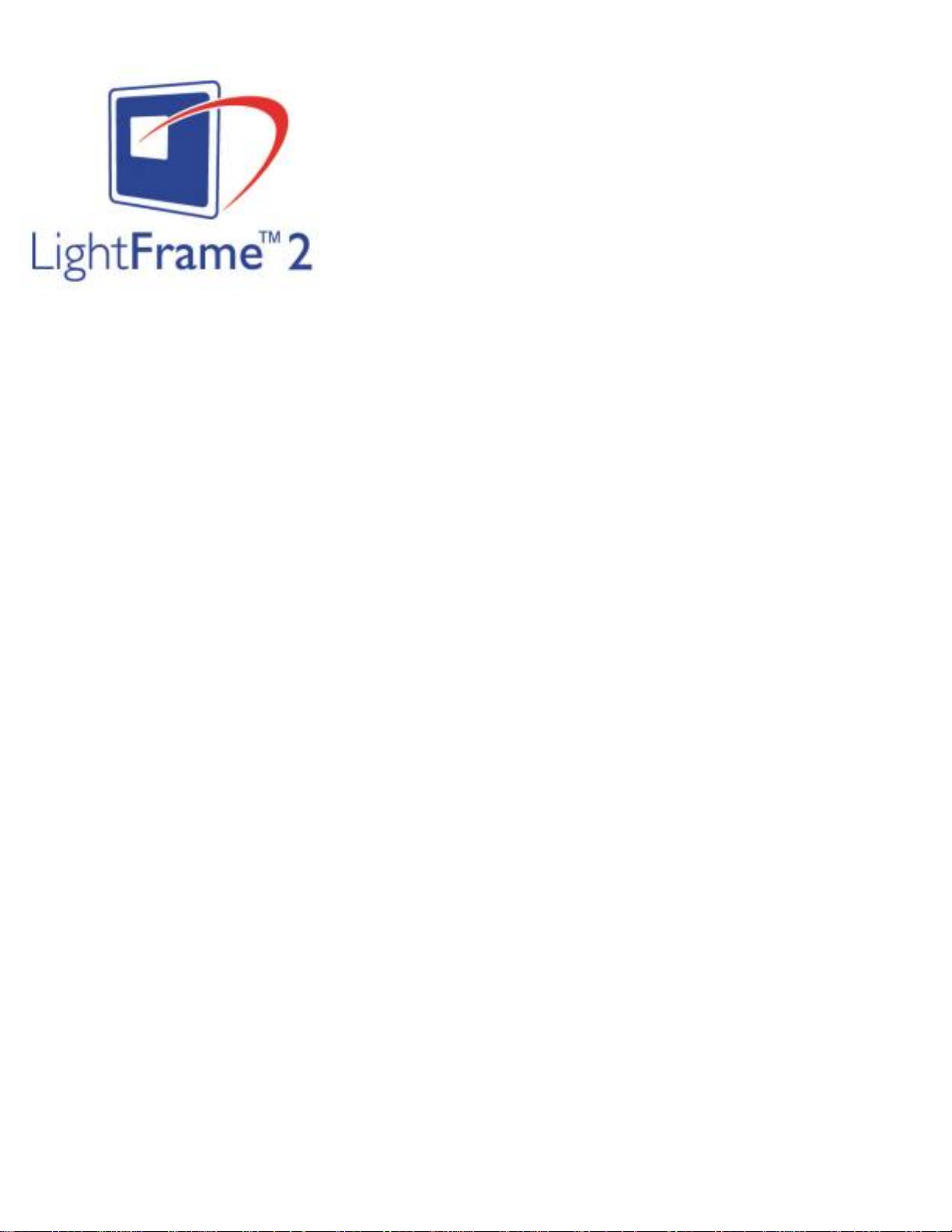
109S Productinformatie
V: Hoe werkt LightFrame™?
A: LightFrame™ bestaat uit een softwaretoepassing en een in de monitor ingebouwde
geïntegreerde schakeling (IC).
Samen verhogen ze de helderheid en scherpte in een door de gebruiker gedefinieerd venster of
vlak van het scherm. Unieke LightFrame™-technologie zorgt voor een indrukwekkende verbetering
van de weergavekwaliteit van foto’s en videobeelden.
V: Is de grootte van het LightFrame™-scherm aan beperkingen onderhevig?
A: Nee. U kunt één enkel venster selecteren of door middel van slepen het hele weergavescherm
selecteren. De enige beperking wordt gevormd door het zichtbare schermvlak van uw monitor. De
minimale grootte van een LightFrame™-vlak dat door slepen tot stand gekomen is, is 20 x 20
beeldpunten.
V: Zal LightFrame™ de levensduur van een monitor bekorten? Zou inbranden van fosfor een
probleem kunnen zijn?
A: Nee. Uitgebreide tests hebben uitgewezen dat LightFrame™ geen nadelige invloed heeft op de
levensduur van een monitor. De ultramoderne Philips-monitoren van vandaag maken gebruik van
goedgekeurde fosforen en zijn ontworpen voor een hoge lichtopbrengst. LightFrame™ wordt
gewoonlijk gebruikt voor het accentueren van foto’s en videobeelden. Ofschoon de piekhelderheid
van het geaccentueerde schermvlak sterk verhoogd wordt, gaat de gemiddelde helderheid – een
bepalende factor voor achteruitgang in kwaliteit van de kathode – meestal niet omhoog. Hoe dan
ook wordt de maximale gemiddelde helderheid binnen acceptabele grenzen gehouden door middel
van een speciaal ABL (Automatic Beam Limiter)-circuit.
file:///Z|/multi_manual/DUTCH/109S/PRODUCT/PRODUCT.HTM (4 of 16)7/21/2004 3:04:32 PM

109S Productinformatie
Upgrading naar LightFrame™ 2
V: Hoe gaat upgrading van LightFrame™ naar LightFrame™ 2?
A: Heel gemakkelijk: Voor elke monitor met LightFrame™ kunt u LightFrame™ 2-software
downloaden van de Philips-website (
www.pcstuff.philips.com). Onthoud de directory waarin u de
nieuwe versie hebt bewaard. Wanneer u klikt op het gedownloade programma-pictogram scant
LightFrame™ 2 uw systeem, worden oude versies verwijderd en vindt upgrading naar
LightFrame™ 2 automatisch plaats. Maar denk eraan: voor upgrading naar LightFrame™ 2 dient
uw monitor uitgerust te zijn met de LightFrame™-faciliteit.
V: Kan ik LightFrame™ 2 installeren over een oudere versie? Moeten eerdere versies
verwijderd worden?
A: Het installatieprogramma van LightFrame™ 2 scant uw systeem, verwijdert oude versies en er
vindt automatisch upgrading naar LightFrame™ 2 plaats. Dit gaat als volgt: Als u de nieuwe versie
hebt gedownload van de Philips-website, dient u de directory te onthouden waarin u deze versie
bewaard hebt. Wanneer u klikt op het installatie-pictogram, scant LightFrame™ 2 uw systeem,
worden oude versies verwijderd en vindt upgrading naar LightFrame™ 2 automatisch plaats. Bij
upgrading vanaf een cd-rom klikt u op het installatie-pictogram in de map \PC\LightFrame™,
selecteert u Install LightFrame™ 2 en volgt u de instructies op het scherm.
V: Wat gebeurt er wanneer mijn systeem niet meer aangesloten is op een LightFrame™monitor – wanneer ik bij voorbeeld met mijn notebook op weg ga
A: Voor de exclusieve LightFrame™-faciliteit van Philips is een combinatie nodig van in uw monitor
ingebouwde hardware en op uw systeem geïnstalleerde software. Het werkt alleen als een monitor
met ingebouwde hardware commando’s ontvangt van systeemsoftware. Zonder monitor met
LightFrame™-hardware in combinatie met speciale systeemsoftware werkt LightFrame™ niet.
V: Wat is er nieuw bij LightFrame™ 2?
A: LightFrame™ 2 zit vol handige nieuwe functies zoals:
● Automatisch detecteren van foto’s en video’s op webpagina’s.
● Selectie van het volledige scherm via een Windows-sneltoetscombinatie.
● Verbeterde compatibiliteit met multimediatoepassingen.
Ga vandaag nog met LightFrame™ 2 aan de slag om deze en andere nieuwe functies te kunnen
ervaren!
file:///Z|/multi_manual/DUTCH/109S/PRODUCT/PRODUCT.HTM (5 of 16)7/21/2004 3:04:32 PM

109S Productinformatie
LightFrame™ 2-applicaties en besturingssystemen
V: Kan ik LightFrame™ 2 gebruiken in de MS-DOS-modus?
A: Ja, echter in DOS selecteert LightFrame™ 2 het hele scherm en moet LightFrame™ worden
ingeschakeld vanuit het OSD-menu. Dit gaat als volgt: Ga naar de OSD-instellingen van uw
monitor en vervolgens naar LIGHTFRAME in het EXTRA CONTROLS-menu. Schakel
LightFrame™ in of uit door op de pijltjestoets links/rechts te drukken.
V: Kan ik LightFrame™ 2 gebruiken bij mijn favoriete computerspel?
A: Zonder meer. LightFrame™ kan worden gebruikt bij elk Windows-spel. Bij een DOS-spel dat
draait in een DOS-scherm dient LightFrame™ handmatig te worden ingeschakeld vanuit het OSDmenu. Dit gaat als volgt: Ga naar de OSD-instellingen van uw monitor en vervolgens naar
LIGHTFRAME in het EXTRA CONTROLS-menu. Schakel LightFrame™ in of uit door op de
pijltjestoets links/rechts te drukken.
V: Werkt LightFrame™ 2 op Mac-computers?
A: Ja. Bij gebruik van stuurprogramma’s die met uw monitor worden meegeleverd, werkt
LightFrame™ onder MacOS8 of MacOS9. Als gevolg van hardwarebeperkingen moet
LightFrame™ op Mac-computers echter handmatig worden geactiveerd en is het aantal functies
beperkt.
V: Kan ik LightFrame™ gebruiken op een computer die draait onder Unix, Linux of een ander
besturingssysteem?
A: Momenteel is er geen applicatiesoftware voor Unix of Linux. Unix wordt hoofdzakelijk gebruikt
voor geavanceerde professionele toepassingen. Omdat de gebruikers hiervan zelden foto’s of
videobeelden bekijken, wordt LightFrame™ niet ondersteund door onze topproducten met grote
beeldschermen.
V: Gebruikt LightFrame™ veel systeembronnen?
A: Omdat de LightFrame™-bewerking op de monitor plaatsvindt, gebruikt het programma geen
systeembronnen als een deel van het scherm wordt geselecteerd. Na installatie op een pc is de
kleine LightFrame™-applicatie weliswaar aanwezig in de system tray van Windows, maar blijft deze
inactief totdat een venster wordt geselecteerd. Zodra de monitor van deze software het
initieercommando ontvangt, wordt de applicatie weer inactief en gebruikt deze weinig of geen
systeembronnen. In speciale gevallen kan bij een applicatie die veel geheugen nodig heeft en
waardoor bijna alle systeembronnen worden gebruikt, LightFrame™ gemakkelijk worden verlaten
om extra systeembronnen vrij te maken.
file:///Z|/multi_manual/DUTCH/109S/PRODUCT/PRODUCT.HTM (6 of 16)7/21/2004 3:04:32 PM
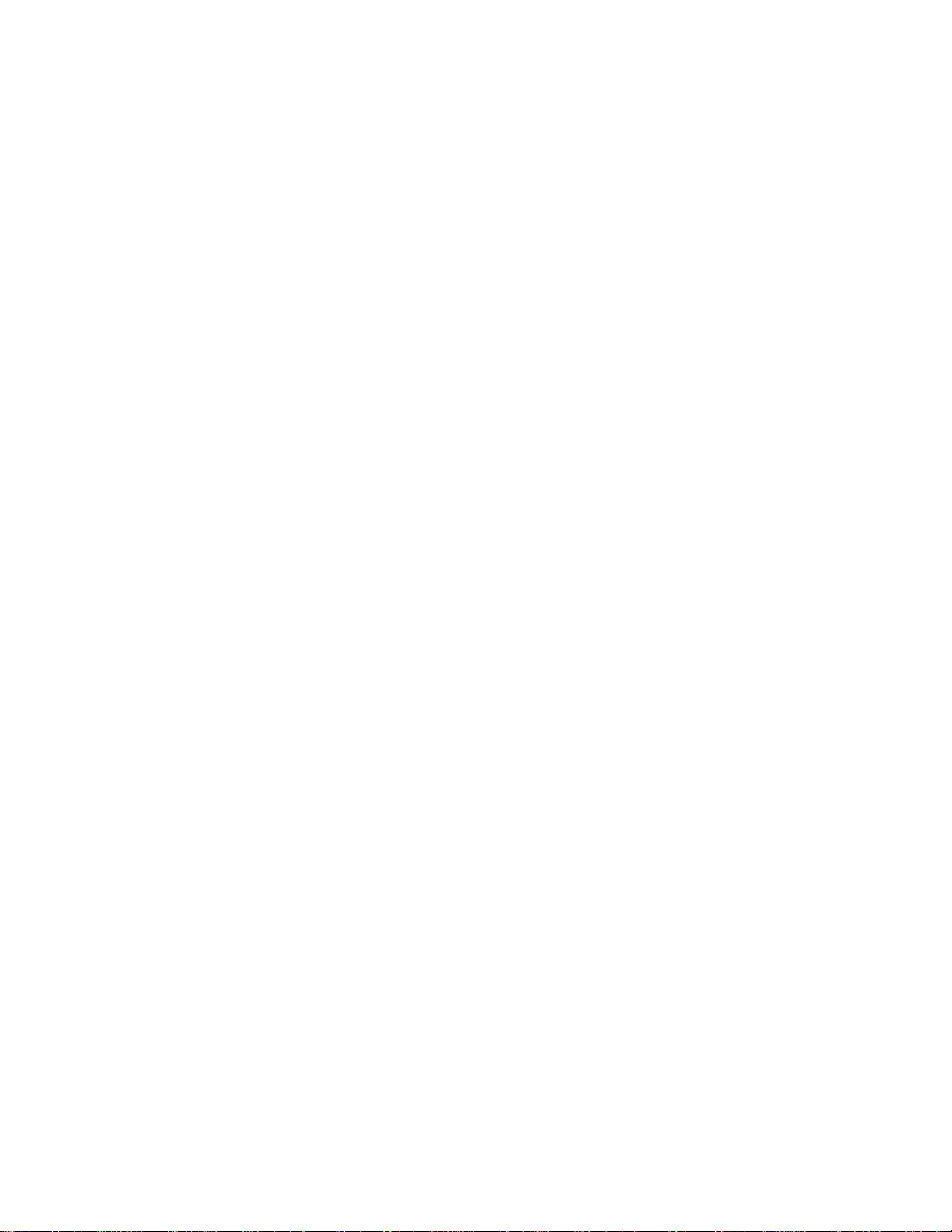
109S Productinformatie
V: Kan ik twee of meer schermvlakken tegelijk selecteren?
A: Nee. De hardware van de monitor bewerkt maar één rechthoekig vlak van het scherm.
V: Ik krijg een waarschuwing op het scherm dat mijn monitor ‘misschien geen LightFrame™
ondersteunt’. Toch weet ik zeker dat mijn monitor dat wel doet. Wat is er aan de hand?
A: Alleen een stuurprogramma van Philips kan bepalen of uw monitor is uitgerust met
LightFrame™; een algemeen Windows-stuurprogramma kan dat niet. Installeer het speciale
stuurprogramma van Philips dat met uw monitor meegeleverd is. Als de waarschuwing blijft
verschijnen nadat het stuurprogramma van Philips is geïnstalleerd, kunt u de melding negeren.
LightFrame™ zal goed werken. U kunt voorkomen dat de melding verschijnt door ‘Deze melding
niet meer weergeven’ aan te vinken.
V: Is LightFrame™ op software of op hardware gebaseerd?
A: LightFrame™ bestaat uit twee belangrijke componenten: een chip in de monitor en
besturingssoftware voor deze chip. LightFrame™ is derhalve een naadloze interactieve combinatie
van zowel hardware als software.
LightFrame™ 2 en het Internet
V: Kan ik LightFrame™ gebruiken om te surfen op het Internet?
A: Ja. Integratie met Internet Explorer is een van de handigste nieuwe functies van LightFrame™.
Wanneer u nu een webpagina opent, scant LightFrame™ 2 het document op een foto of video en
wordt daarvoor geschikt materiaal geselecteerd. Opmerking: Als op een webpagina meerdere foto’s
staan, selecteert LightFrame™ de grootste foto. In het geval van meerdere foto’s van dezelfde
grootte, selecteert LightFrame™ de foto geheel linksboven. U kunt handmatig een andere foto
selecteren. Dit gaat als volgt: Klik op de On/Off-knop van LightFrame™. Houd vervolgens de
linker muistoets ingedrukt en trek een kader om de foto. Als u de muistoets loslaat, is de door u
gekozen foto door LightFrame™ geselecteerd.
V: Kan ik LightFrame™ bij Netscape gebruiken?
A: U kunt LightFrame™ gebruiken bij Netscape, maar in dat geval zijn de functies van het
programma beperkt tot handmatig selecteren van het hele Netscape-venster. Aangezien
LightFrame™ speciaal ontworpen is voor de weergave van foto’s en video’s met een hoge
helderheid en contrast, is het selecteren van een complete webpagina -- inclusief tekst -- niet aan te
raden.
Voor de beste resultaten raden wij u aan LightFrame™ te gebruiken met Microsoft Internet
file:///Z|/multi_manual/DUTCH/109S/PRODUCT/PRODUCT.HTM (7 of 16)7/21/2004 3:04:32 PM
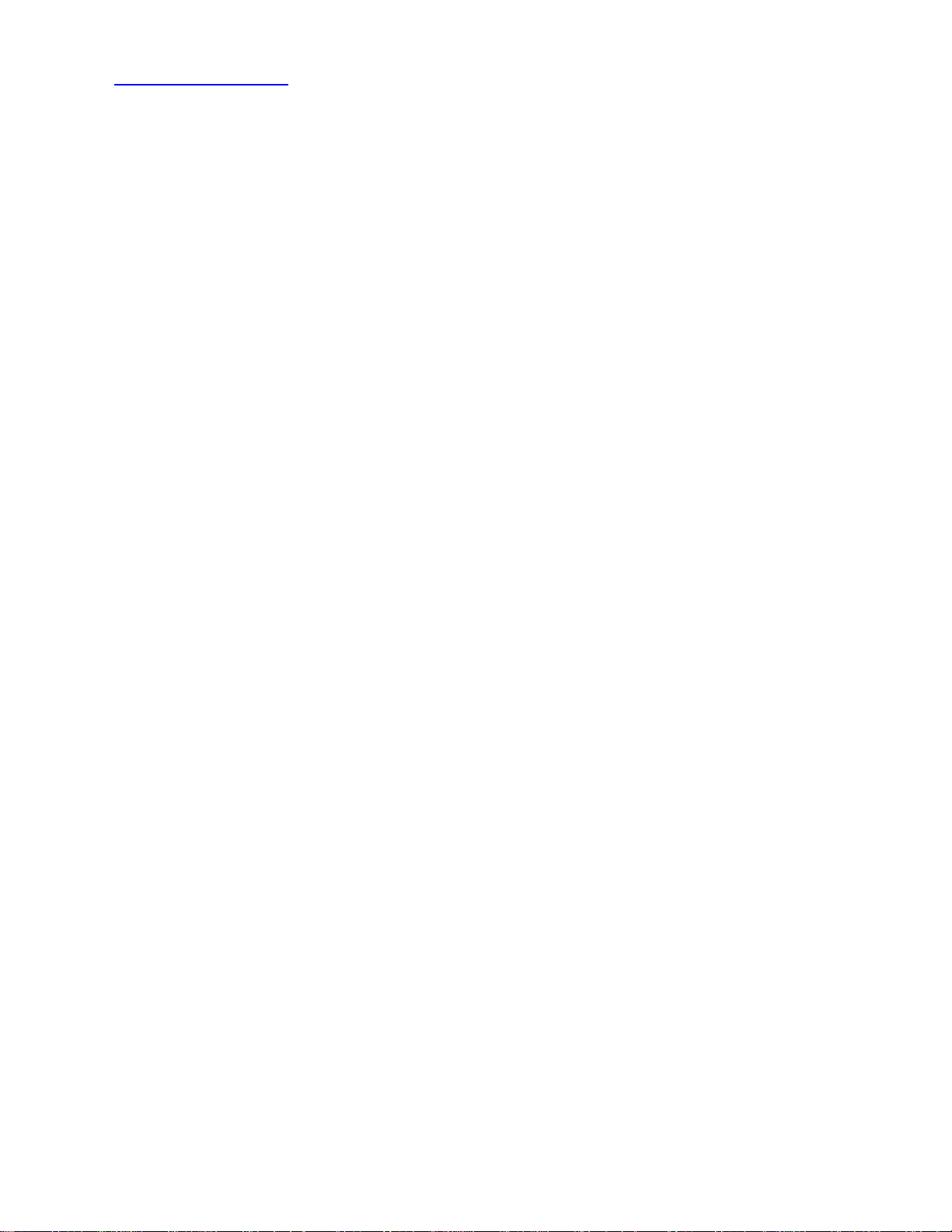
109S Productinformatie
Explorer, versie 5.0 of hoger. U kunt de Internet Explorer gratis downloaden van de website van
Microsoft (www.microsoft.com). Internet Explorer 5.5 staat ook op de CD-ROM die met uw monitor
is meegeleverd.
V: Zal het geselecteerde schermvlak geselecteerd blijven bij het openen van een in een
cachegeheugen op mijn computer aanwezige wegpagina?
A: Ja. Als een webpagina in Internet Explorer wordt geladen, scant LightFrame™ het document op
een foto of video en wordt het desbetreffende materiaal geselecteerd. Als LightFrame™ een foto of
video vindt op een online-webpagina, zal LightFrame™ hetzelfde object selecteren wanneer de
pagina wordt geopend vanuit een cachegeheugen op de computer.
V: Op sommige webpagina’s verloopt activering door LightFrame™ automatisch, op andere
niet. Hoe komt dat?
A: Computers zijn wel slim, maar u bent slimmer! Wanneer een webpagina wordt geladen,
selecteert LightFrame™ automatisch foto’s of video’s. Ofschoon het menselijk oog goed in staat is
foto’s of video’s op een ‘bezige’ webpagina te ontdekken, wordt LightFrame™ door speciale
achtergronden en randen ‘in verwarring gebracht’. Waarom: in overeenstemming met de
ontwerptechniek voor kathodestraalbuizen is LightFrame™ ‘erop getraind’ rechthoekige
schermvlakken te ontdekken en te selecteren. Soms wordt LightFrame™ door een rand of
achtergrond verhinderd vast te stellen waar bij voorbeeld een foto eindigt en zijn kader begint. Om
te voorkomen dat in dat geval de weergave wordt vervormd, zal LightFrame™ die foto negeren.
De oplossing? Selecteer de foto handmatig. Dit gaat als volgt: Klik op de On/Off-knop van
LightFrame™. Houd vervolgens de linker muistoets ingedrukt en trek een kader om de foto. Als u
de muistoets loslaat, is de door u gekozen foto door LightFrame™ geselecteerd.
V: Op sommige webpagina’s selecteert LightFrame™ een schermvlak dat geen foto bevat.
Wat kan ik daaraan doen?
A: Net zoals LightFrame™ zo nu en dan een foto kan missen, wordt het programma er soms toe
‘verleid’ een schermvlak zonder foto te selecteren. In beide gevallen heeft dat te maken met randen
en achtergronden die LightFrame™ verhinderen vast te stellen wat een foto is en wat niet.
De oplossing? Klik op de On/Off-knop van LightFrame™ om LightFrame™ te deactiveren in het
geselecteerde vlak. Selecteer vervolgens de door u gewenste foto door opnieuw op de On/Off-knop
van LightFrame™ te klikken, de linker muistoets ingedrukt te houden en een kader om de foto te
trekken. Als u de muistoets loslaat, selecteert LightFrame™ het door u gedefinieerde vlak.
Gebruik van LightFrame™
file:///Z|/multi_manual/DUTCH/109S/PRODUCT/PRODUCT.HTM (8 of 16)7/21/2004 3:04:32 PM

109S Productinformatie
V: Kan ik LightFrame™ activeren over mijn hele scherm?
A: Ja. Dit gaat als volgt: Om LightFrame™ te activeren over het volledige scherm vanuit uw
toetsenbord, drukt u de Windows-toets en de letter L-toets gelijktijdig in. (De plaats van de
Windows-toets varieert per toetsenbord en taal. Op de meeste toetsenborden bevindt deze zich
rechts van de Ctrl-toets.) Ga voor instelling van een andere sneltoets om LightFrame™ te activeren
over het volledige scherm, naar de LightFrame™-applet in het configuratiescherm van Windows.
Een andere mogelijkheid: U kunt LightFrame™ activeren over het volledige scherm vanuit het OSDmenu. Dit gaat als volgt: Ga naar de OSD-instellingen van uw monitor en vervolgens naar
LIGHTFRAME in het EXTRA CONTROLS-menu. Schakel LightFrame™ in of uit door op de
pijltjestoets links/rechts te drukken.
V: Waarom moet ik de applicatie installeren om LightFrame™ te kunnen gebruiken?
A: Selectiviteit is de sleutel tot de effectiviteit van LightFrame™. Een verhoogde helderheid en
scherpte verbetert de weergave van foto’s en video’s, maar leidt tot verslechtering van tekst en
gedetailleerde lijnen. Als LightFrame™ permanent gebruikt zou worden over een volledig scherm,
zou dit leiden tot een slechtere weergave van reguliere Windows-applicaties. Een selectief gebruik
van LightFrame™ levert een uitstekende weergave van foto’s en video’s op, alsmede een perfecte
weergave van tekst bij Windows-applicaties. De software dient als interface tussen de chip in de
monitor en de gebruiker.
V: Kan ik LightFrame™ gebruiken bij verschillende resoluties?
A: Ja. LightFrame™ werkt bij elke door de monitor ondersteunde resolutie. Wanneer wordt
overgeschakeld naar een andere resolutie wordt een geselecteerd schermvlak gedimd en schakelt
het pictogram terug naar de inactieve toestand. Nadat de nieuwe resolutie geactiveerd is, dient de
LightFrame™-software te worden verlaten en opnieuw te worden opgestart om de nieuwe resolutie
te kunnen laden.
V: Kan ik LightFrame™ gebruiken bij een monitor die niet met LightFrame™ is uitgerust?
A: Nee. Voor de exclusieve LightFrame™-faciliteit van Philips is een combinatie nodig van in uw
monitor ingebouwde hardware en op uw systeem geïnstalleerde software. Het werkt alleen als een
monitor met ingebouwde hardware commando’s ontvangt van systeemsoftware. Zonder monitor
met LightFrame™-hardware werkt LightFrame™ niet.
V: Hoe kan ik de LightFrame™-software van mijn systeem verwijderen?
A: Software kan gemakkelijk worden verwijderd met de functie "Software toevoegen/ verwijderen"
in het configuratiescherm van Windows of met de Uninstall-functie in de LightFrameprogrammagroep. Kies Philips LightFrame™ in het scherm "Software toevoegen/verwijderen" van
het configuratiescherm. Kies daarna "Toevoegen/verwijderen". U kunt ook het Startmenu openen
file:///Z|/multi_manual/DUTCH/109S/PRODUCT/PRODUCT.HTM (9 of 16)7/21/2004 3:04:32 PM

109S Productinformatie
en Philips LightFrame™ selecteren onder Programma’s. Kies Uninstall en volg de stappen van de
uninstall-functie.
V: Hoe kan ik snel controleren of mijn Philips-monitor LightFrame™ of LightFrame™ 2 heeft?
A: Elke monitor die met LightFrame™ is uitgerust, heeft een logo aan de voorzijde. Als uw monitor
is geleverd met LightFrame™ 2, staat er een 2 in het logo. Als uw monitor geen LightFrame™ 2logo heeft, kunt u de LightFrame™-software toch gebruiken.
V: Is LightFrame™ zowel software- als hardwaregestuurd? Als het softwaregestuurd is, wat
er gebeurt er dan bij vervanging van een monitor? Hoe reageert het systeem als een monitor
met LightFrame™ wordt vervangen door een monitor zonder LightFrame™?
A: LightFrame™ is een combinatie van hardware en software en zal alleen werken als beide
componenten aanwezig zijn. Tijdens de installatie zal de software controleren of de monitor voor
LightFrame™ geschikt is. Daarna kan de computer niet vaststellen of de monitor is vervangen door
een monitor zonder LightFrame™. Zonder LightFrame™-monitor zal LightFrame™ niet werken;
voor het overige zal het systeem echter normaal functioneren.
V: Werkt LightFrame™ ook bij bewegende beelden of alleen bij stilstaande beelden?
A: LightFrame™ kan worden gebruikt zowel bij stilstaande als bewegende beelden.
V: Waarom wordt LightFrame™ alleen gebruikt bij beeldbuismonitoren?
A: Het principe achter LightFrame™ maakt gebruik van een helderheidsreserve die normaal in een
beeldbuismonitor aanwezig is. Aangezien de helderheidsreserve zorgt voor een slechtere
weergave van tekst en andere ‘ingebouwde’ computerdocumenten, wordt deze meestal niet
gebruikt. Normaliter bezitten lcd-monitoren geen helderheidsreserve. Bij lcd’s wordt de helderheid
gewoonlijk ingesteld op het maximale niveau.
V: Welke modellen ondersteunen LightFrame™?
A: De volgende modellen ondersteunen LightFrame™: 105B2x, 107S2x, 107T2x, 107B2x, 107B3x,
107P2x, 107X2x, 109S2x en 109B2x.
V: Welke computerconfiguratie is nodig om LightFrame™ te laten draaien?
A: Het belangrijkste component van LightFrame™ is ingebouwd in de monitor en is als zodanig niet
afhankelijk van uw systeemconfiguratie. De LightFrame™-software die de hardware in de monitor
bestuurt, is beschikbaar voor Windows 95, Windows 98, Windows Millenium Edition (Windows Me),
Windows 2000 Professional, Windows XP
®
, MacOS8 en MacOS9.
Alle applicaties gebruiken weinig of geen systeembronnen en stellen derhalve geen hogere eisen
file:///Z|/multi_manual/DUTCH/109S/PRODUCT/PRODUCT.HTM (10 of 16)7/21/2004 3:04:32 PM

109S Productinformatie
aan uw systeemconfiguratie dan het besturingssysteem.
V: Is LightFrame™ van invloed op de kwaliteit van mijn kleurenafdrukken?
A: Nee. LightFrame™ is een voorziening die alleen van invloed is op de schermweergave. De
verbetering blijft beperkt tot de monitor en heeft geen enkele invloed op de afdrukkwaliteit.
V: Hoe kan ik de instellingen voor LightFrame™ wijzigen?
A: Dat is heel gemakkelijk: Open het configuratiescherm van Windows door Instellingen |
Configuratiemenu aan te klikken vanuit het startmenu. In het configuratiescherm dubbelklikt u op
het LightFrame™-pictogram. U ziet een lijst van instellingen die gewijzigd kunnen worden. Om
meer te weten te komen over instelmogelijkheden kunt u de helpfunctie van LightFrame™
raadplegen door te klikken op de help-knop in het configuratiemenu.
V: Wat betekent ‘LightFrame On/Off’ in het OSD-menu?
A: U kunt LightFrame™ in- of uitschakelen vanuit het OSD-menu van elke LightFrame™ 2-monitor.
Dit is een handige functie bij het gebruik van DOS-applicaties of andere besturingssystemen die
door de LightFrame™-software niet worden ondersteund.
Dit gaat als volgt: Ga naar de OSD-instellingen van uw monitor en vervolgens naar LIGHTFRAME
in het EXTRA CONTROLS-menu. Schakel LightFrame™ in of uit door op de pijltjestoets links/
rechts te drukken.
V: Hoe gebruik ik de knoppenbalk van LightFrame™ 2 die bovenin mijn scherm verschijnt?
A: De knoppenbalk is een van de noviteiten van LightFrame™ 2 die u helpt bij het gebruik van alle
handige, nieuwe functies. De taken die bij de verschillende knoppen horen, worden beschreven in
de onderstaande afbeelding.
Bent u gewend te werken met het originele LightFrame™ tray-pictogram? Geen probleem: het is er
nog steeds en kan worden gebruikt om LightFrame™ in of uit te schakelen en de status van
LightFrame™ te controleren.
V: Kan ik de knoppenbalk van LightFrame™ 2 verplaatsen?
file:///Z|/multi_manual/DUTCH/109S/PRODUCT/PRODUCT.HTM (11 of 16)7/21/2004 3:04:32 PM

109S Productinformatie
A: De plaats van de LightFrame™-knoppenbalk ligt vast. Als een applicatie door de knoppenbalk
niet goed te zien is, kunt u LightFrame™ verlaten. Dit gaat als volgt: Klik eenmaal op het
LightFrame™-logo en kies ‘Exit’ in het rolmenu.
Als u uw systeem opnieuw opstart, zal LightFrame™ automatisch opnieuw worden opgestart. U
kunt LightFrame™ ook opnieuw laden vanuit het startmenu door te klikken op LightFrame™ 2 in
het menu ‘Philips LightFrame’ onder Programma’s.
V: Wanneer wordt LightFrame™ automatisch uitgeschakeld?
A: Om te voorkomen dat de weergave niet optimaal is zelfs wanneer LightFrame™ handmatig
wordt geactiveerd vanuit het OSD-menu, zal LightFrame™ automatisch worden uitgeschakeld
wanneer:
● Er een moduswijziging plaatsvindt: bijvoorbeeld wanneer de resolutie of de
herhalingsfrequentie van de monitor wordt gewijzigd.
● De monitor naar de slaapstand gaat.
● De monitor uit en weer aan wordt gezet.
V: Kan LightFrame™ 2 meerdere schermvlakken gelijktijdig selecteren?
A: Nee. LightFrame™ 2 werkt maar in één rechthoekig schermvlak.
TERUG NAAR BEGIN VAN DE PAGINA
Technische gegevens*
Beeldbuis
• Beelddiagonaal en afbuiging 19 inch / 46 cm ; 90° deflection afbuighoek
• Puntafstand 0.27 mm
• Horizontale puntafstand 0.23 mm
• Type beeldbuis
Schaduwmasker, flat square, hoog contrast,
antiverblindend, antistatisch, antireflecterend, lichtdoorlating
46%
• Fosfor P22
• Aanbevolen beeldformaat 14.0" x 10.4" / 355 x 265 mm
• Maximaal beeldformaat 14.4" x 10.8" / 365 x 274 mm
file:///Z|/multi_manual/DUTCH/109S/PRODUCT/PRODUCT.HTM (12 of 16)7/21/2004 3:04:32 PM
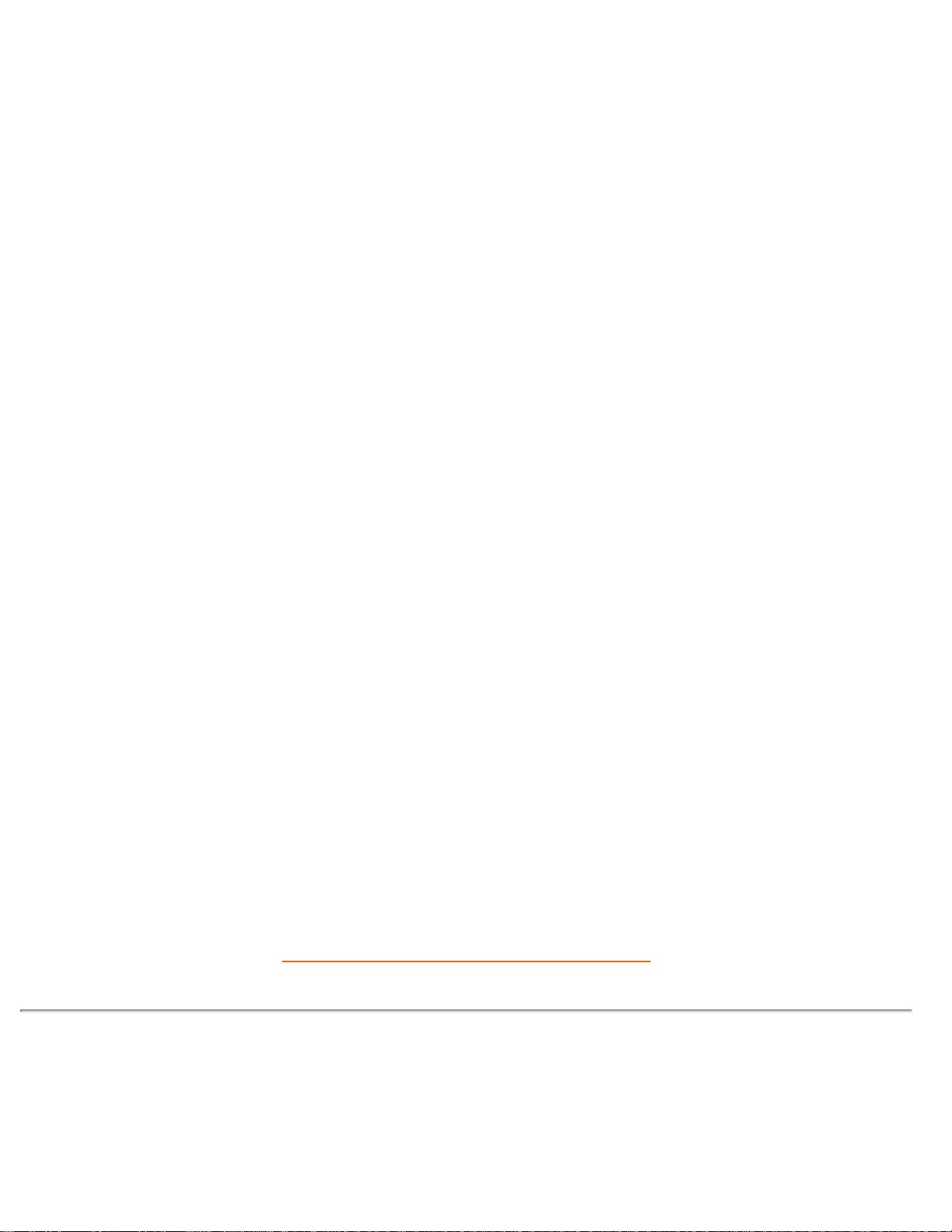
109S Productinformatie
AFTASTING
• Horizontale aftasting 30 - 92 KHz
• Verticale aftasting 50 - 160 Hz
VIDEO
• Pixelfrequentie 234 MHz
• Ingangsimpedantie
- Video 75 ohm
- Sync 2.2 kOhm
• Ingangssignaalniveaus 0.7 Vpp
• Sync ingangssignaal
Gescheiden sync
Samengestelde sync
• Sync polariteiten Positief en negatief
WITTE KLEURTEMPERATUUR
CIE-kleurcoördinaten:
• bij 9300°K x = 0,283 / y = 0,297
• bij 6500°K x = 0,313 / y = 0,329
* Wijzigingen voorbehouden.
TERUG NAAR BEGIN VAN DE PAGINA
Automatische stroombesparing
Als uw pc is uitgerust met een weergavekaart of software die voldoet aan het DPMS-systeem van
VESA, wordt het stroomverbruik van de monitor automatisch verminderd als hij niet in gebruik is (in
file:///Z|/multi_manual/DUTCH/109S/PRODUCT/PRODUCT.HTM (13 of 16)7/21/2004 3:04:32 PM
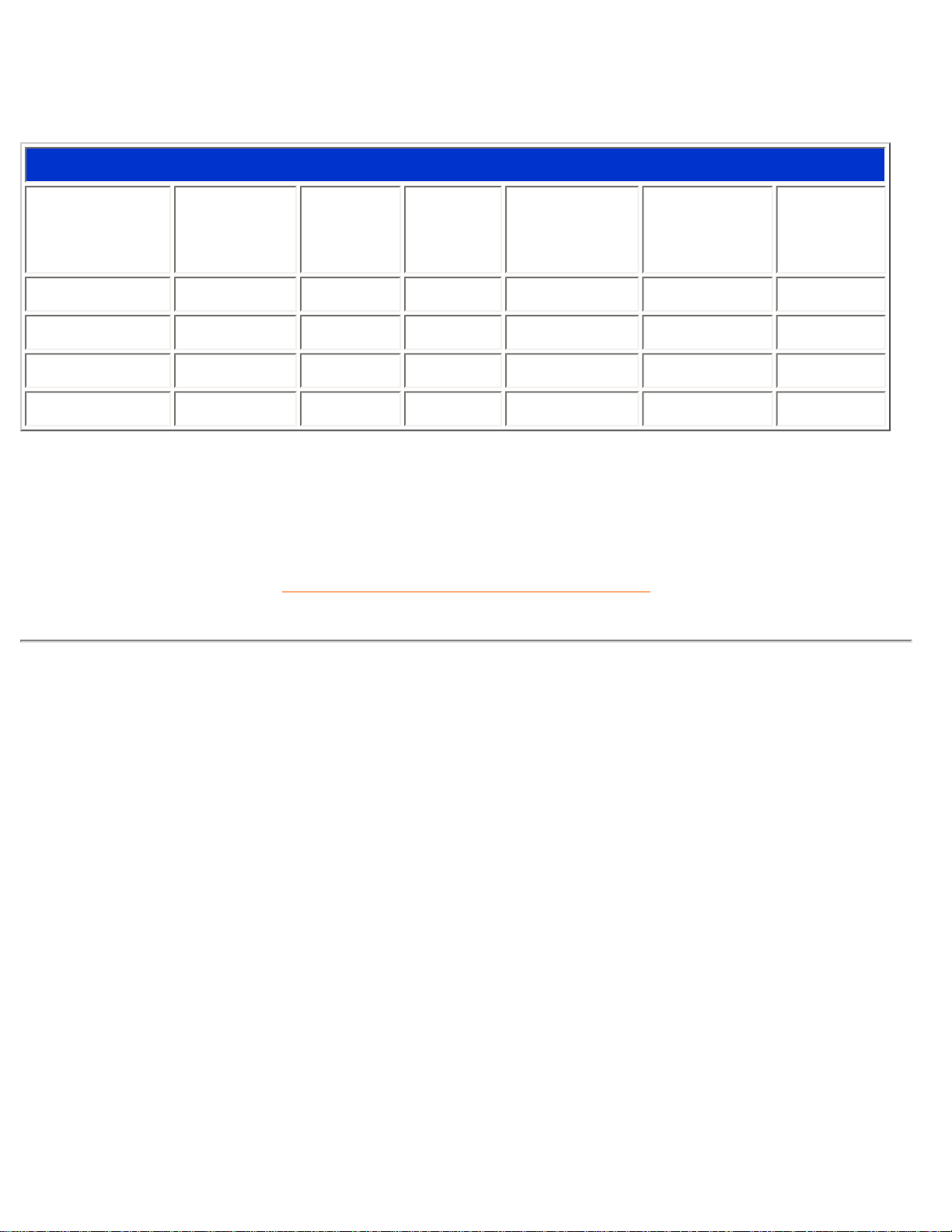
109S Productinformatie
de ruststand). Als invoer van een toetsenbord, muis of ander apparaat wordt ontdekt, wordt de
monitor automatisch 'gewekt'. In onderstaande tabel zijn het stroomverbruik en de indicatie van
deze automatische stroombesparingsfunctie weergegeven:
Overzicht stroomverbruik
VESA-
modus
Video H-sync V-sync
Verbruik-te
stroom
Stroom-
besparing
(%)
LED-
kleur
AAN Actief Ja Ja < 95W 0 % Groen
Stand-by Onderdrukt Nee Ja < 3W 97% Geel
Suspend Onderdrukt Ja Nee < 3W 97% Geel
UIT Onderdrukt Nee Nee < 3W 97% Geel
Deze monitor is conform het ENERGY STAR®-programma. Als ENERGY STAR®-
Partner heeft PHILIPS vastgesteld dat dit product voldoet aan de ENERGY STAR
®
-
richtlijnen voor energiebesparing.
TERUG NAAR BEGIN VAN DE PAGINA
Mechanische gegevens
• Afmetingen
17.3" x 17.6" x 17.3" / 440 x 447 x 440 mm (inclusief base)
17.3" x 15.7" x 17.3" / 440 x 399 x 440 mm (exclusief base)
• Gewicht 19.7 kg
• Voeding 90 - 264 VAC, 50/60Hz
• Temperatuur
(in bedrijf)
0° to 40°C / 32° to 104°F
• Temperatuur
(opslag)
-25° to +65°C / -13° to +149°F
• Relatieve
vochtigheid
5% to 95%
file:///Z|/multi_manual/DUTCH/109S/PRODUCT/PRODUCT.HTM (14 of 16)7/21/2004 3:04:32 PM

109S Productinformatie
* Resolutie 1280 x 1024, standaardgrootte, maximaal contrast, helderheid 50%, 9300°, volledig
witpatroon.
* Wijzigingen voorbehouden.
TERUG NAAR BEGIN VAN DE PAGINA
Pintoewijzing
De 15-pins D-subconnector (male) van de signaalkabel (IBM-systemen):
Pin
No.
Assignment
Pin
No.
Assignment
1
Rood - video-ingang
9
Geen pin
2
Groen - video-ingang
10
Logische massa
3
Blauw - video-ingang
11
Identieke uitgang verbonden met pin 10
4
Identieke uitgang verbonden met pin 10
12
Seriële data-ingang (SDA)
5
Massa
13
H. Sync / H+V
6
Rood - video-massa
14
V. Sync (VCLK for DDC)
7
Groen - video-massa
15
Datakloklijn (SCL)
8
Blauw - video-massa
file:///Z|/multi_manual/DUTCH/109S/PRODUCT/PRODUCT.HTM (15 of 16)7/21/2004 3:04:32 PM
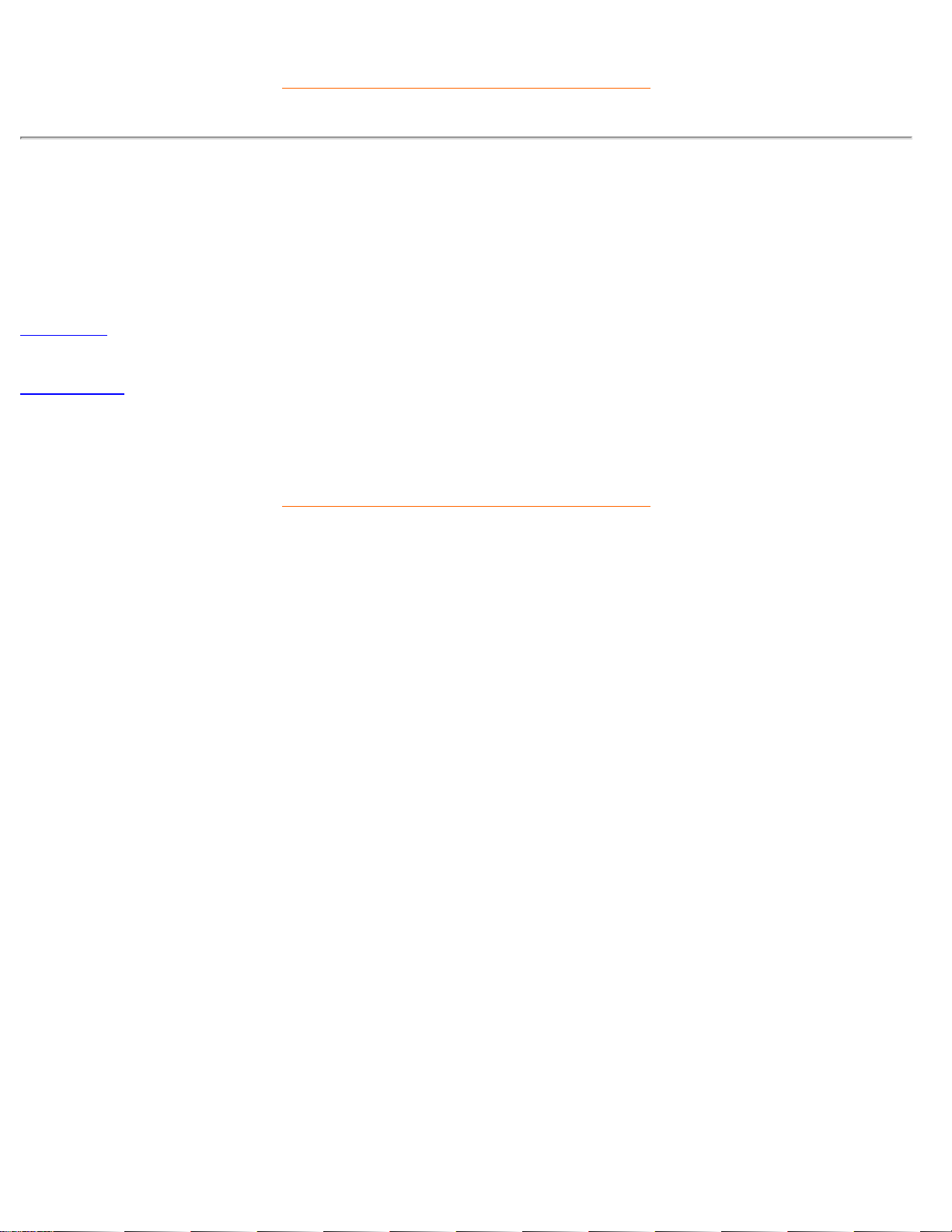
109S Productinformatie
TERUG NAAR BEGIN VAN DE PAGINA
Afbeeldingen
Voor diverse afbeeldingen van de monitor en de bedieningselementen dient u de volgende links te
volgen.
Voorkant
Achterkant
TERUG NAAR BEGIN VAN DE PAGINA
file:///Z|/multi_manual/DUTCH/109S/PRODUCT/PRODUCT.HTM (16 of 16)7/21/2004 3:04:32 PM
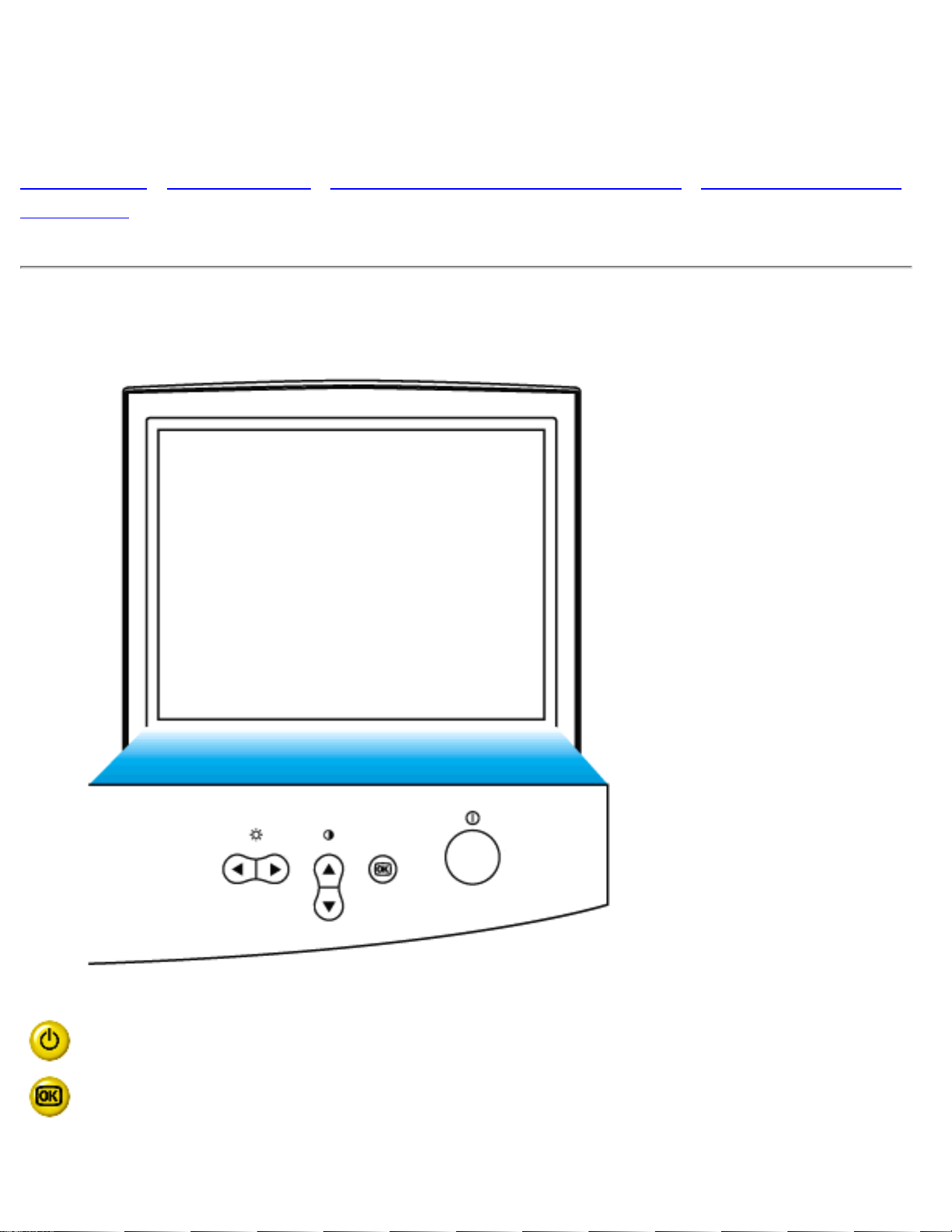
Installatie van uw Monitor
Installatie van uw Monitor
Vooraanzicht • Achteraanzicht • 6G3B11 Multimedia Voet (optioneel) • PCUH411 USB Hub
(optioneel)
Vooraanzicht
Power knop schakelt uw monitor aan.
Een druk op de OK knop brengt u naar de OSD regelaars.
file:///Z|/multi_manual/DUTCH/INSTALL_2/INSTALL.HTM (1 of 4)7/21/2004 3:04:33 PM

Installatie van uw Monitor
CONTRAST hotkey. Als u op de BOVEN CURSOR toets drukt,
verschijnen de bijstellingsregelaars voor CONTRAST.
BOVEN en BENEDEN CURSOR toetsen worden gebruikt om de
OSD van uw monitor bij te stellen.
Hotkey voor helderheid. Drukt u op de RECHTER pijl, dan kunt u
de HELDERHEID instellen.
LINKS en RECHTS CURSOR toetsen, net als de BOVEN en
BENEDEN CURSOR toetsen, worden ook gebruikt om de OSD
van uw monitor bij te stellen.
TERUG NAAR BEGIN PAGINA
Achteraanzicht
file:///Z|/multi_manual/DUTCH/INSTALL_2/INSTALL.HTM (2 of 4)7/21/2004 3:04:33 PM

Installatie van uw Monitor
1. Power in - sluit hier uw voedingskabel aan.
2. Video In - deze kabel is al aan uw monitor bevestigd. Sluit het andere uiteinde aan op
uw PC.
TERUG NAAR BEGIN PAGINA
file:///Z|/multi_manual/DUTCH/INSTALL_2/INSTALL.HTM (3 of 4)7/21/2004 3:04:33 PM
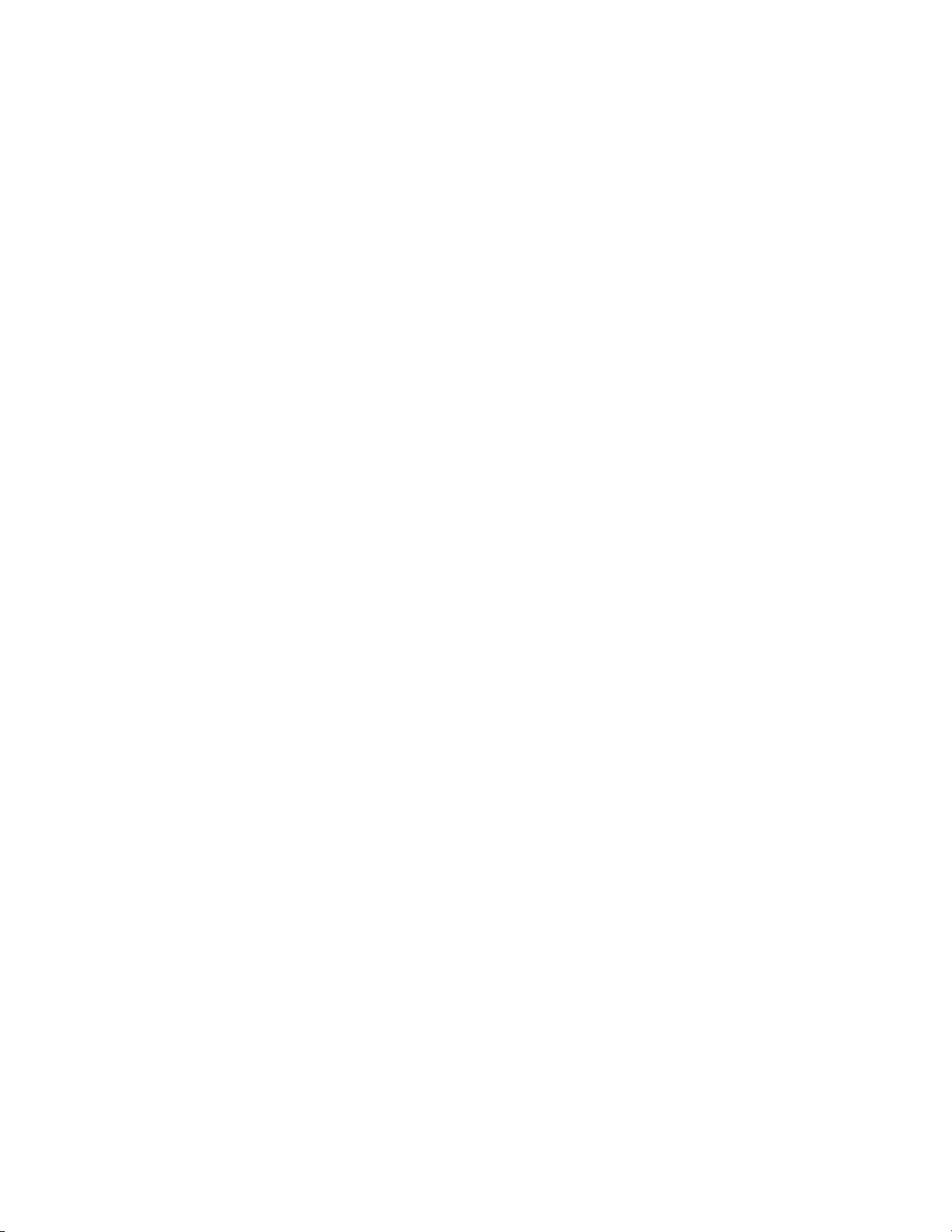
Installatie van uw Monitor
file:///Z|/multi_manual/DUTCH/INSTALL_2/INSTALL.HTM (4 of 4)7/21/2004 3:04:33 PM

On-Screen Display
On-Screen Display
Beschrijving van de On-Screen Display • Het OSD Boomdiagram • De OSD Regelaars
Beschrijving van de On Screen Display
Wat is de On-Screen Display?
Dit is een functie in iedere Philips monitor die de eindgebruiker in staat stelt om de efficientie van het
beeldscherm te verbeteren door middel van een instructie venster op het scherm zelf. De interface
maakt de monitor gebruikersvriendelijk en makkelijk handelbaar.
Simpele en eenvoudige instructies voor de bedieningsknoppen.
De
knop bevindt zich aan de voorkant van uw monitor. Een druk op deze knop en u zult het On
Screen Display (OSD) Main Controls venster op uw beeldscherm zien verschijnen. Nu kunt u de
verschillende functies van uw monitor aanpassen en bijstellen. Gebruik de
of
toetsen om uw wijzigingen in te voeren.
file:///Z|/multi_manual/DUTCH/OSD/OSDDESC.HTM (1 of 4)7/21/2004 3:04:34 PM

On-Screen Display
TERUG NAAR BEGIN PAGINA
Het OSD Boomdiagram
Hieronder is een overzicht van de On-Screen Display structuur. Wanneer u diverse monitorfuncties
wilt aanpassen, kunt dit diagram als naslagwerk gebruiken.
file:///Z|/multi_manual/DUTCH/OSD/OSDDESC.HTM (2 of 4)7/21/2004 3:04:34 PM

On-Screen Display
file:///Z|/multi_manual/DUTCH/OSD/OSDDESC.HTM (3 of 4)7/21/2004 3:04:34 PM
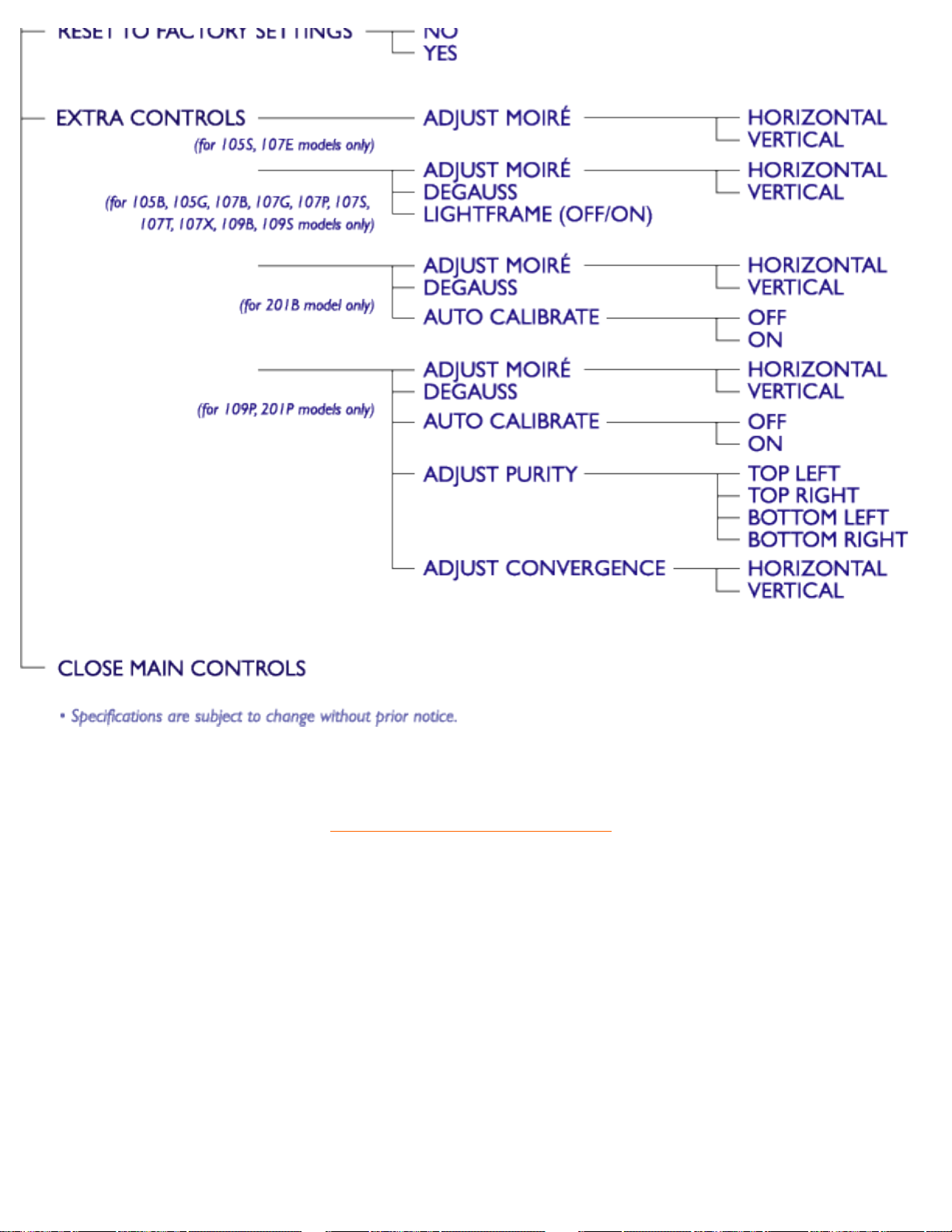
On-Screen Display
TERUG NAAR BEGIN PAGINA
file:///Z|/multi_manual/DUTCH/OSD/OSDDESC.HTM (4 of 4)7/21/2004 3:04:34 PM

Customer Care and Warranty
Klantenzorg En Garantie
KIES A.U.B. UW LAND / REGIO OM DE GARANTIEDEKKING TE LEZEN:
WEST-EUROPA:
Oostenrijk • België • Cyprus • Denemarken • Frankrijk • Duitsland •
Griekenland • Finland • Ierland • Italië • Luxemburg • Nederland • Noorwegen • Portugal •
Zweden • Zwitserland • Spanje • Engeland
OOST-EUROPA: Tsjechië • Hongarije • Polen • Rusland • Turkije • Bulgarije
LATIJNS AMERIKA: Nederlandse Antillen • Argentinië • Brazilië • Chili • Columbia • Mexico
•
Paraguay • Peru • Uruguay • Venezuela
NOORD-AMERIKA: USA & Canada (107S & alleen 107X)• USA & Canada (alle andere
modellen)
DE PACIFIC: Australië • Nieuw-Zeeland
AZIË: Bangladesh • China • Hongkong • India • Indonesië • Japan • Korea • Maleisië •
Pakistan • Filipijnen • Singapore • Taiwan • Thailand
AFRIKA: Marokko • Zuid-Afrika
MIDDEN OOSTEN: Dubai • Egypte
file:///Z|/multi_manual/DUTCH/WARRANTY/WARRANTY.HTM7/21/2004 3:04:34 PM
 Loading...
Loading...