Philips 109P40/99, 109P40/95, 109P40/94, 109P40/40, 109P40/37 User Manual [pt]
...
electronic user's manual
file:///D|/EDFU/crt_19_5/edoc/brazil_por/109P/manual.html2005-04-21 ¤W¤È 09:15:19
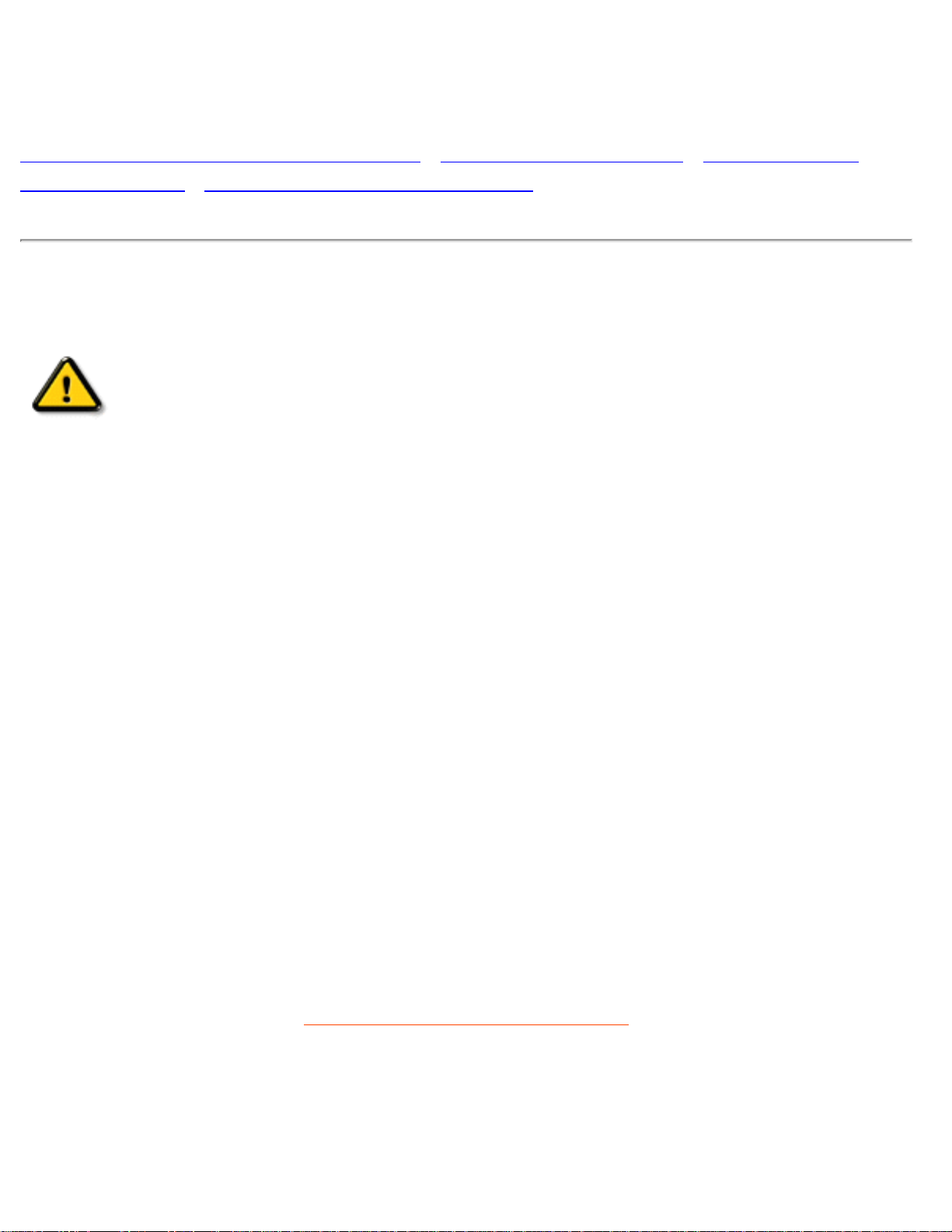
Safety & Troubleshooting
Informações de Segurança e Sobre Resolução de Problemas
Precauções de Segurança e Manutenção • Resolução de Problemas • Informações de
Regulamentação • Outras Informações Relacionadas
Precauções de Segurança e Manutenção
ATENÇÃO: O uso de controles, regulagens ou procedimentos outros do
que aqueles especificados nesta documentação pode resultar e exposição
a choques e perigos elétricos e/ou a perigos mecânicos.
Leia e siga estas instruções quando ligar e usar o seu monitor de computador:
● Desconecte o monitor da fonte de energia se o monitor não estiver sendo usado por um
largo período de tempo.
● Não tente remover a cobertura traseira, pois você estará exposto ao perigo de choque. A
cobertura traseira deverá ser removida apenas por pessoal de serviço qualificado.
● Não coloque objetos sobre o monitor, objetos podem cair dentro das aberturas; nem cubra
seu monitor, impedindo o resfriamento apropriado dos seus dispositivos eletrônicos.
● Para evitar risco de choque ou dano permanente à unidade, não exponha o monitor à chuva
ou à excesso de umidade.
● Não use álcool ou líquido à base de amônia para limpar seu monitor. Se necessário, limpe-o
com um pano ligeiramente umedecido. Desligue o monitor da fonte de energia antes de
limpá-lo.
● Mantenha o monitor sempre seco. Para evitar choques elétricos, não o exponha à chuva
nem a umidade excessiva.
Consulte um técnico de serviço se o monitor não funcionar normalmente se as instruções de
operação destes manual forem seguidas.
RETORNAR AO TOPO DA PÁGINA
file:///D|/EDFU/crt_19_5/edoc/brazil_por/109P/SAFETY/SAFETY.HTM2005-04-21 ¤W¤È 09:15:23
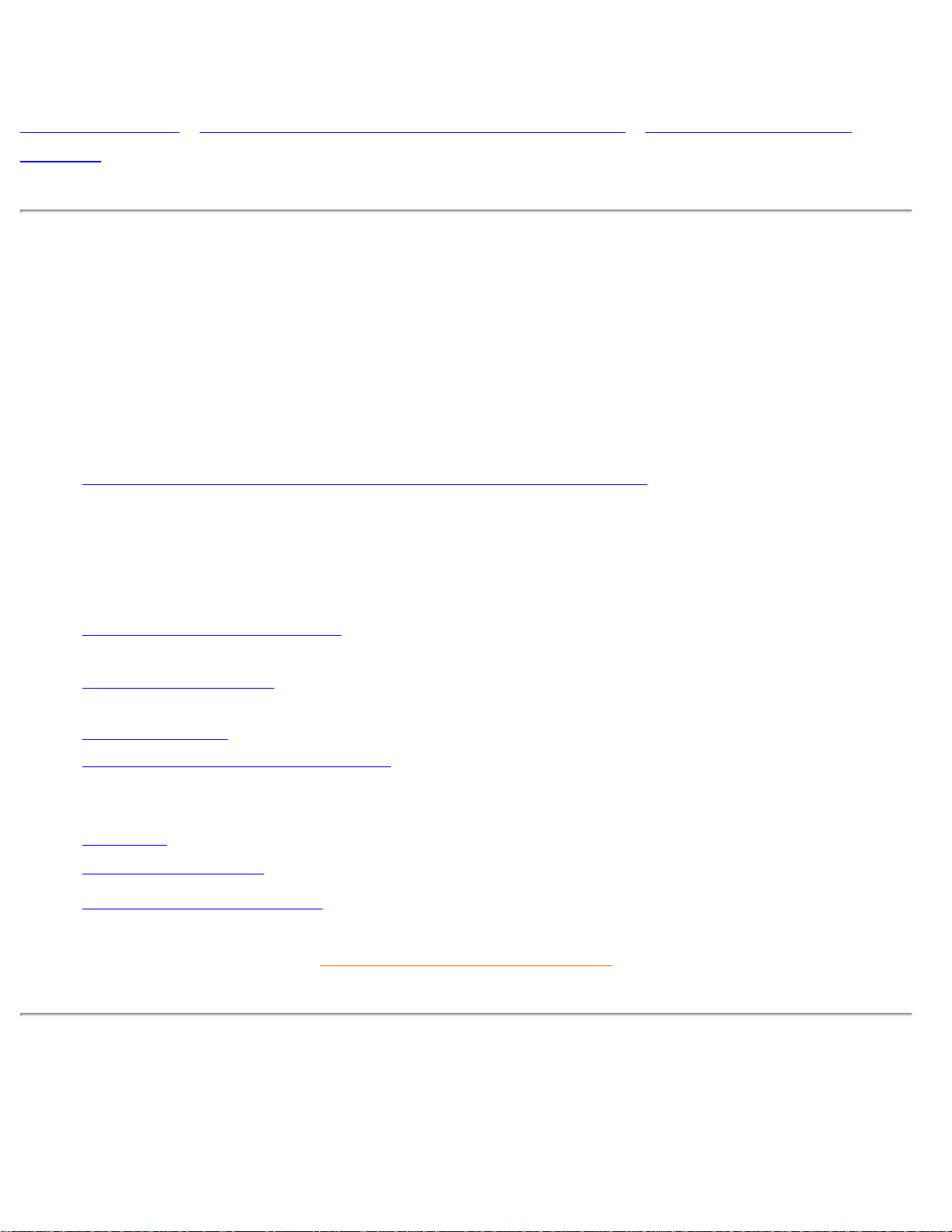
Sobre Este Manual Eletrônico do Usuário
Sobre Este Manual Eletrônico do Usuário
Sobre Este Guia • Outros Documentos Que Você Pode Utilizar • Explicações Sobre A
Notação
Sobre Este Guia
Este guia eletrônico do usuário se destina a todos que utilizam o Monitor a Cores Philips. Nele se
encontram descritas as características do monitor, sua configuração, operação, e todas as demais
informações, que constituem exatamente as mesmas informações contidas na versão impressa.
Ele contém as seguintes seções:
● Informações sobre Segurança e Solucionamento de Problemas - contém dicas e soluções
para problemas comuns, e outras informações relacionadas que também podem ser úteis a
você.
● Sobre Este Manual Eletrônico do Usuãrio - fornece um panorama das informações
incluídas, assim como explicações sobre os ícones utilizados na notação, e outras
informações que você poderá utilizar como referência.
● Informações sobre o Produto - fornece um panorama das características do monitor, assim
como as suas especificações técnicas.
● Instalação do Monitor - descreve o processo de configuração inicial e fornece uma visão
geral da utilização do monitor.
● Imagem da Tela - contém informações sobre o ajuste da configuração do monitor.
● Atendimento ao Cliente e Garantia - contém uma lista dos centros de informações para os
clientes da Philips em todo o mundo, juntamente com os números de telefone dos serviços
de atendimento, e informações sobre a garantia referente ao produto.
● Glossário - fornece maiores informações sobre termos técnicos.
● Opção de Download permite que os usuários instalem todo o manual em seu disco rígido.
● Perguntas mais freqüentes responde às perguntas que são feitas com mais freqüência.
VOLTAR AO TOPO DA PÁGINA
Outros Documentos Que Você Pode Utilizar
Além deste Guia Eletrônico do Usuário, você também pode utilizar como referência a seguinte
documentação:
file:///D|/EDFU/crt_19_5/edoc/brazil_por/109P/ABOUT/ABOUT.HTM (1 of 3)2005-04-21 ¤W¤È 09:15:23
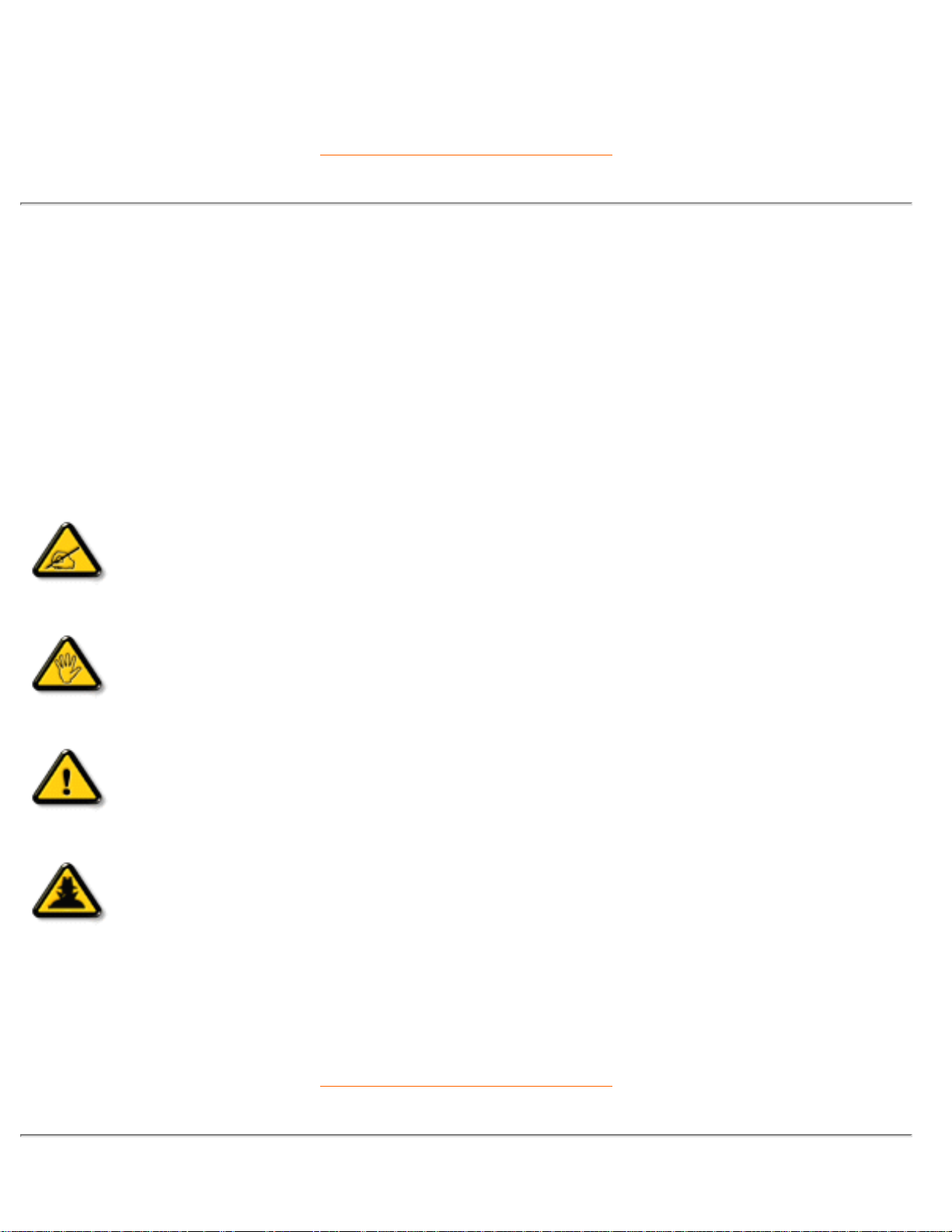
Sobre Este Manual Eletrônico do Usuário
● Guia de Utilização Rápida do Monitor a Cores Philips, que contém um resumo dos passos a
seguir para se configurar o monitor. Este guia é fornecido juntamente com o produto.
VOLTAR AO TOPO DA PÁGINA
Explicações Sobre a Notação
As subseções seguintes descrevem as convenções de notação utilizadas neste documento.
Notas, Advertências e Avisos de Perigo
Ao longo deste guia, alguns blocos de texto poderão estar acompanhados por um ícone, e estar
impressos em negrito ou em itálico. Estes blocos de texto constituem notas, advertências e avisos
de perigo, e sua utilização é conforme a seguir:
NOTA: Este ícone indica dicas e informações importantes que podem ajudar
você a utilizar melhor o sistema de seu computador.
ADVERTÊNCIA: Este ícone indica informações sobre como evitar danos
potenciais ao hardware, ou perda de dados.
AVISO DE PERIGO: Este ícone indica o potencial de perigo físico e mostra
como evitar o problema.
DICA ÚTIL: Este ícone indica informações úteis para o ajuste da Imagem na
Tela de seu monitor.
Alguns dos avisos de perigo podem aparecer em formatos diferentes e não estar acompanhados
por um ícone. Nestes casos, a apresentação específica do aviso de perigo segue o formato exigido
pela autoridade regulamentadora.
VOLTAR AO TOPO DA PÁGINA
file:///D|/EDFU/crt_19_5/edoc/brazil_por/109P/ABOUT/ABOUT.HTM (2 of 3)2005-04-21 ¤W¤È 09:15:23
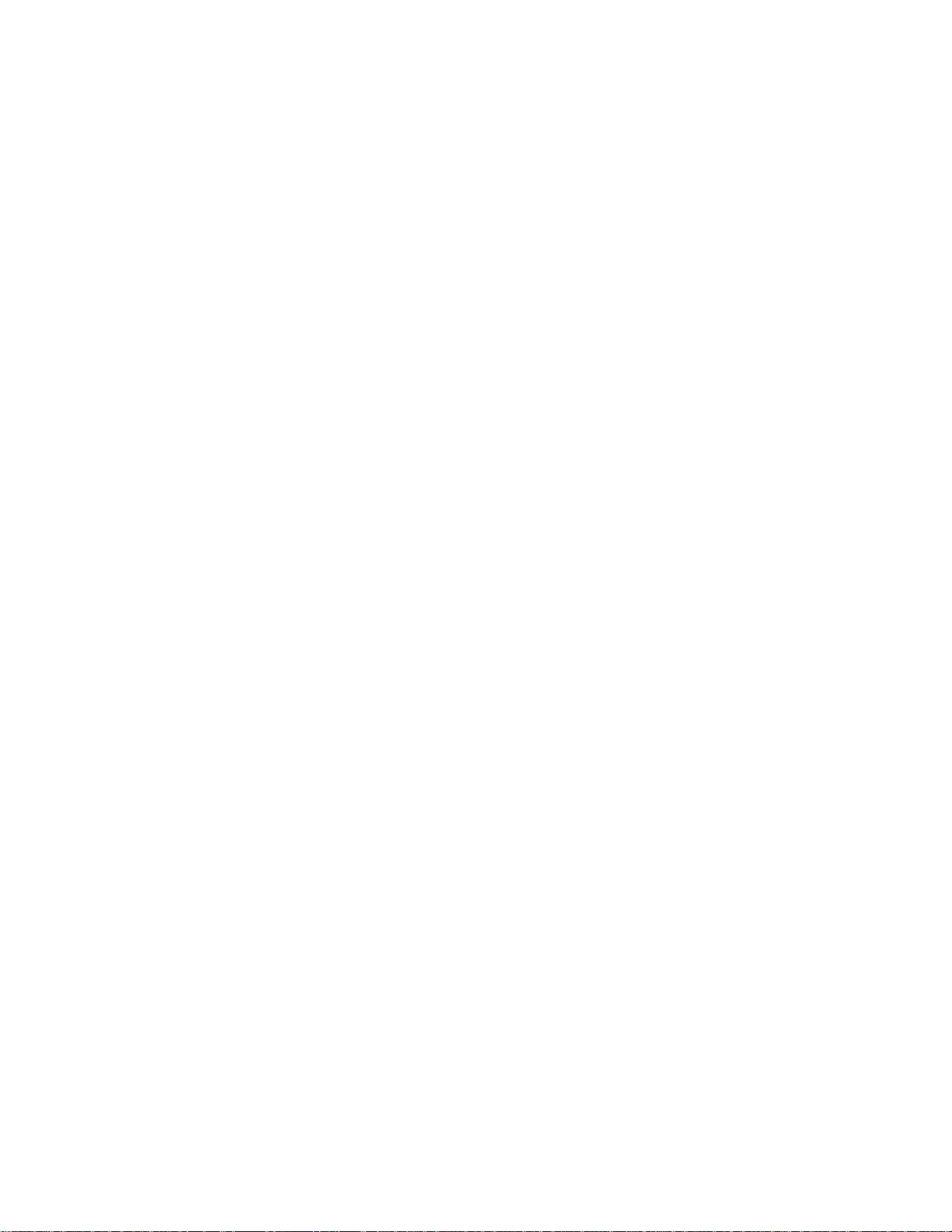
Sobre Este Manual Eletrônico do Usuário
©2005 Koninklijke Philips Electronics N.V.
Todos os direitos reservados. A reprodução, cópia, utilização, modificação, arrendamento, aluguel, execução pública,
transmissão e/ou rádiodifusão, no todo ou em parte, é proibida sem o prévio consentimento da Philips Electronics N.V.
file:///D|/EDFU/crt_19_5/edoc/brazil_por/109P/ABOUT/ABOUT.HTM (3 of 3)2005-04-21 ¤W¤È 09:15:23
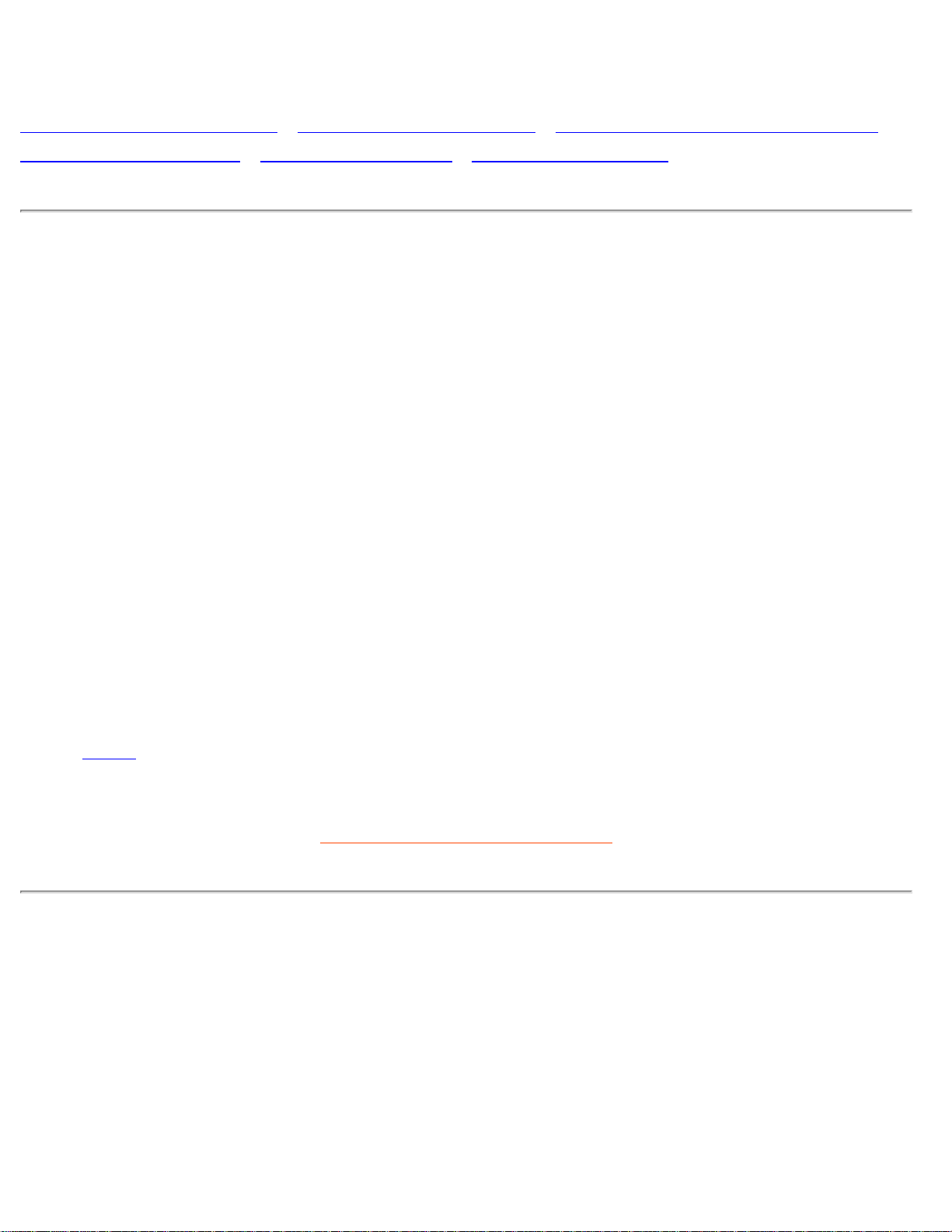
109P Informações sobre o Produto
Informações sobre o Produto
Características do Produto • Especificações Técnicas • Economia Automática de Energia •
Especificações Físicas • Definição dos Pinos • Imagens do Produto
Características do Produto
Modelo Regulação Cor
109P40 TCO'03 Cinza
109P4
● Monitor em cores verdadeiramente plano de 19 polegadas (18,0" VIS), apresentando
tecnologia ICE (emulador em circuito) para excelente desempenho frontal da tela, para
utilização em MACs, PCs e estações de trabalho
● Auto-varredura cobre freqüências horizontais de até 111 kHz, oferecendo uma resolução
máxima de 1920 x 1440, com tela livre de tremidos de 1600 x 1200 em até 87 Hz
● CRT (Teste de Ressonância Cíclica) quadriculado de abertura plano de alta resolução de
0,24 mm pontos de intensidade
● Auto-calibragem aumenta a vida útil do monitor, ajustando automaticamente a cor e a
luminosidade aos valores originais
● Tela grande que economiza espaço na mesa: o menor monitor de tela plana de 19
polegadas do mundo, com uma profundidade máxima de apenas 438 mm/17,2"
● sRGB para apresentação fiel das cores na tela
● Certificados FCC, CE (Exclusivamente em países seleccionados), ISO9241, ISO14001.
VOLTAR AO TOPO DA PÁGINA
Especificações Técnicas*
CRT
• Tamanho e deflexão 19 polegadas / 46 cm ; ângulo de deflexão 90°
• Intensidade pontual/ de grelha 0.24 mm
• Intensidade horizontal
file:///D|/EDFU/crt_19_5/edoc/brazil_por/109P/PRODUCT/PRODUCT.HTM (1 of 6)2005-04-21 ¤W¤È 09:15:24
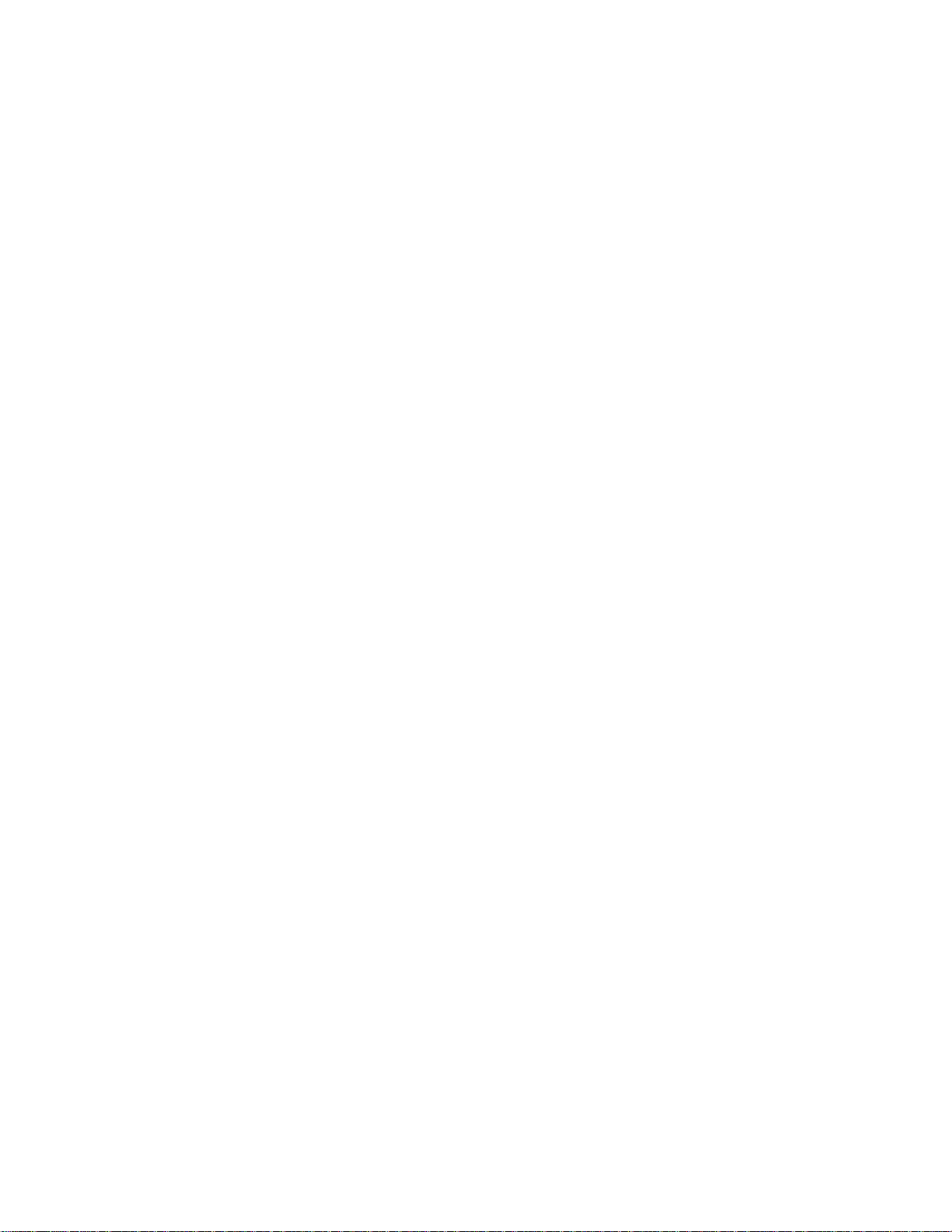
109P Informações sobre o Produto
• Tipo de tubo
Máscara de sombra, quadrado plano, alto contraste,
antibrilho, antiestático, antireflexo
• Fósforo B22
• Área de tela recomendada 14.0" x 10.4" / 355 x 265 mm
• Área de tela máxima 14.4" x 10.8" / 365 x 274 mm
SCANNING
• Scanning Horizontal 30 - 111 KHz
• Scanning Vertical 50 - 160 Hz
VÍDEO
• Taxa pontual de vídeo 290 MHz
• Impedância de entrada
- Video 75 ohm
- Sincronia 4.7 kOhm
• Níveis dos sinais de entrada 0.7 Vpp
• Sinal de entrada de sincronia
Sincronia separada
Sincronia composta
• Polaridades de sincronia Positiva e negativa
TEMPERATURA DA COR BRANCA
Coordenadas de cromaticidade CIE:
• a 9300 K graus x = 0.283 / y = 0.297
• a 6500 K graus x = 0.313 / y = 0.329
sRGB
file:///D|/EDFU/crt_19_5/edoc/brazil_por/109P/PRODUCT/PRODUCT.HTM (2 of 6)2005-04-21 ¤W¤È 09:15:24
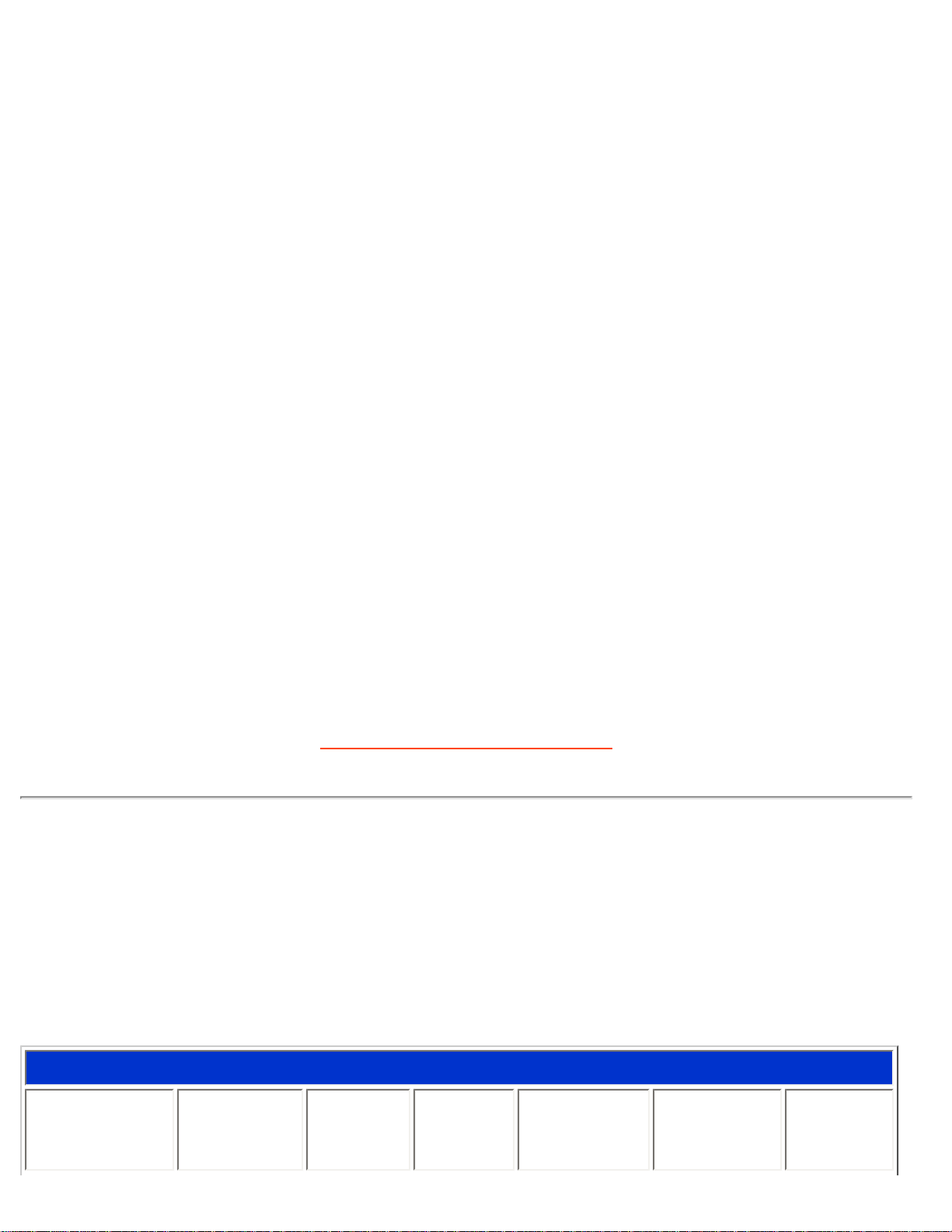
109P Informações sobre o Produto
sRGB é um padrão que visa garantir um correto intercâmbio de cores entre diferentes
equipamentos (por exemplo: câmeras digitais, monitores, impressoras, scanners, etc.).
Usando um espaço de cor unificado padrão, o sRGB vai ajuda a apresentar corretamente em
seu monitor Philips fotos tiradas por um equipamento compatível com ele (sRGB). Dessa
forma, as cores são calibradas e você poderá confiar na correção das cores mostradas na tela.
O importante, quando se usa o sRGB, é que o brilho, o contraste e a gama de cores são
fixados a um nível de ajuste predeterminado.
Por isso é importante selecionar o nível de ajuste do sRGB setting na função OSD do monitor.
Para fazer isso, abra o OSD pressionando a tecla OK que se encontra na frente do monitor.
Use o botão ''seta para baixo" para selecionar Temperatura da cor e pressione OK novamente.
Em seguida, use o botão "seta para baixo" novamente para selecionar sRGB e pressione OK
mais uma vez.
Saia da função OSD.
Depois disso, não mexa mais no valor de ajuste de brilho ou contraste do monitor. Se algum
desses valores for alterado, o monitor sairá do modo sRGB e irá para o valor de temperatura
de cor de 9300 K.
* Informações sujeitas a alterações sem aviso prévio.
VOLTAR AO TOPO DA PÁGINA
Economia Automática de Energia
Se você possui uma placa de tela ou software VESA padrão DPMS instalados em seu PC, o
monitor pode reduzir automaticamente o seu consumo de energia quando não estiver em
utilização. E, quando é detectada uma entrada de dados do teclado, do mouse ou de outro
periférico de entrada, o monitor automaticamente "acorda". A tabela seguinte mostra o consumo de
energia e a sinalização destes recursos de economia automática de energia:
Especificação do Gerenciamento de Energia
Modo do VESA Vídeo Sinc-H Sinc-V
Energia
Utilizada
Economia
de Energia
(%)
Cor do
LED
file:///D|/EDFU/crt_19_5/edoc/brazil_por/109P/PRODUCT/PRODUCT.HTM (3 of 6)2005-04-21 ¤W¤È 09:15:24
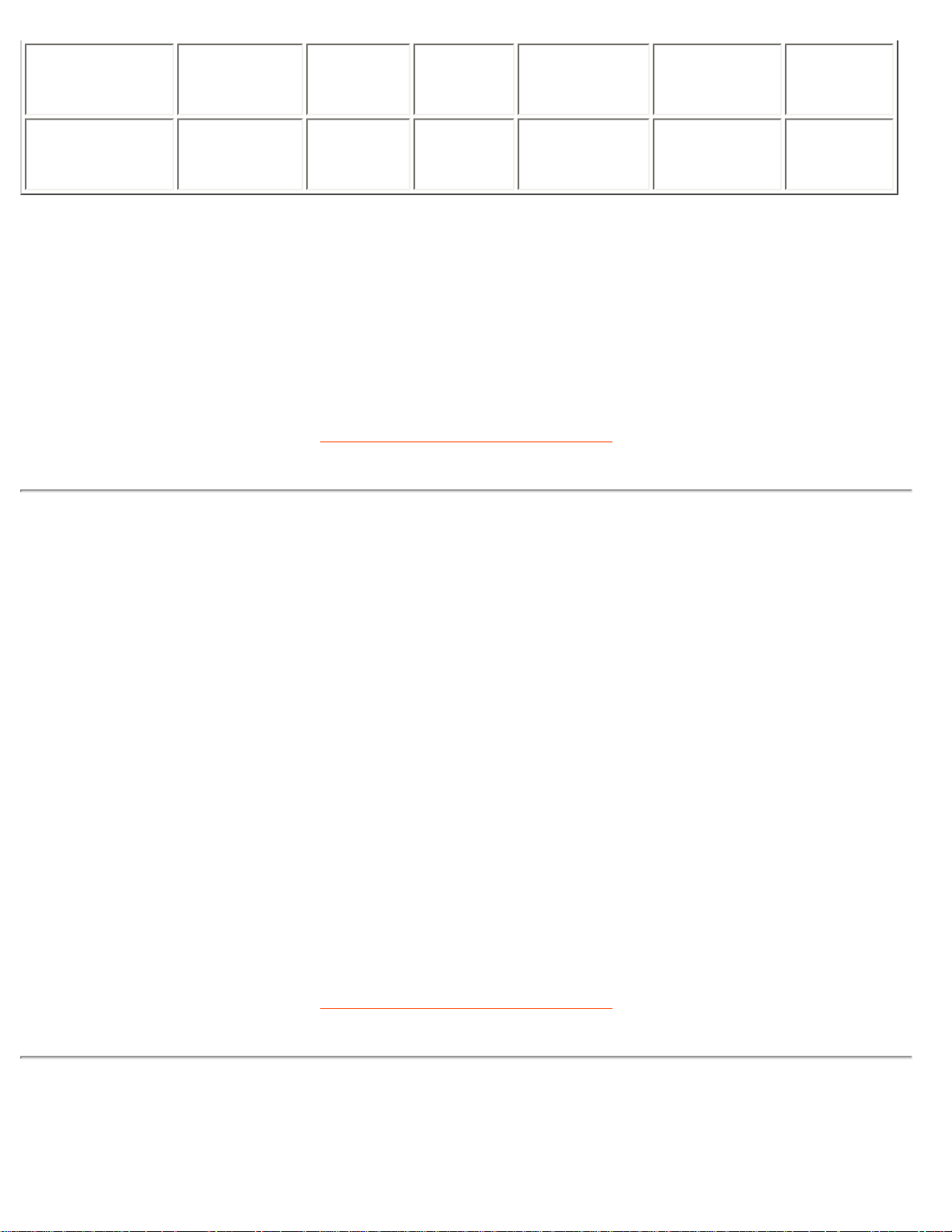
109P Informações sobre o Produto
LIGADO Ativo Sim Sim Típica 120 W 0 % Verde
DESLIGADO Inativo Não Não < 1W 99% Amarelo
Este monitor segue o padrão ENERGY STAR®. Na qualidade de Parceira ENERGY STAR®,
a
PHILIPS determinou que este produto seguisse as diretivas ENERGY STAR
®
de
eficiência no uso de energia.
VOLTAR AO TOPO DA PÁGINA
Especificações Físicas
• Dimensões
17.9" x 18.5" x 17.2" / 456 x 469 x 438 mm (incluindo a
base)
17.9" x 16.5" x 17.2" / 456 x 419 x 438 mm (excluindo a base)
• Peso 23.8 kg
• Fonte de alimentação 100-240 V CA, 60-50Hz
• Temperatura (em operação) 0° a 35°C / 32° a 95°F
• Temperatura (armazenamento) -25° a +65°C / -13° a +149°F
• Humidade relativa 5% a 95%
* Resolução de 1280 x 1024, tamanho padrão, contraste máx., luminosidade 50%, 9300°, padrão branco cheio.
* Informações sugeitas a alterações em aviso prévio.
VOLTAR AO TOPO DA PÁGINA
Definições dos Pinos
file:///D|/EDFU/crt_19_5/edoc/brazil_por/109P/PRODUCT/PRODUCT.HTM (4 of 6)2005-04-21 ¤W¤È 09:15:24
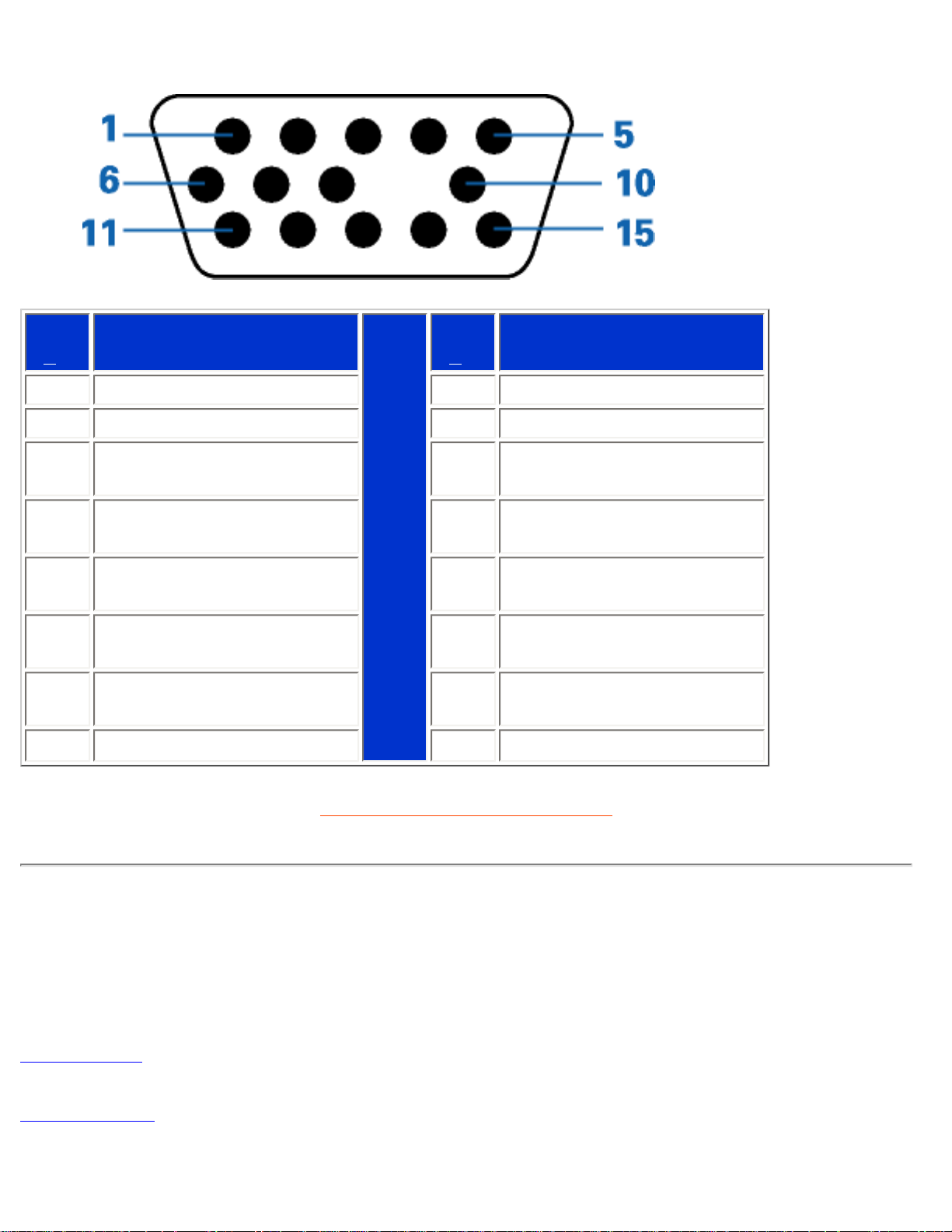
109P Informações sobre o Produto
Conector D-sub (macho) de 15 pinos do cabo de sinal (sistemas IBM):
Pino
No.
Definição
Pino
No.
Definição
1 Entrada de vídeo vermelha 9 No pin
2 Entrada de vídeo verde 10 Terra lógico
3 Entrada de vídeo azul 11
Saída idêntica ligada ao
pino 10
4
Saída idêntica ligada ao
pino 10
12 Linha de dados série (SDA)
5 Ground 13
Sincronização horizontal / H
+V
6 Terra vídeo vermelho 14
Sincronização vertical
(VCLK para DDC)
7 Terra vídeo verde 15
Linha do relógio de dados
(SCL)
8 Terra vídeo azul
VOLTAR AO TOPO DA PÁGINA
Imagens
Siga os vínculos a seguir para ver diversas imagens do produto e de seus componentesollow the
links to see various views of the monitor and its components.
Vista Frontal
Vista Traseira
file:///D|/EDFU/crt_19_5/edoc/brazil_por/109P/PRODUCT/PRODUCT.HTM (5 of 6)2005-04-21 ¤W¤È 09:15:24
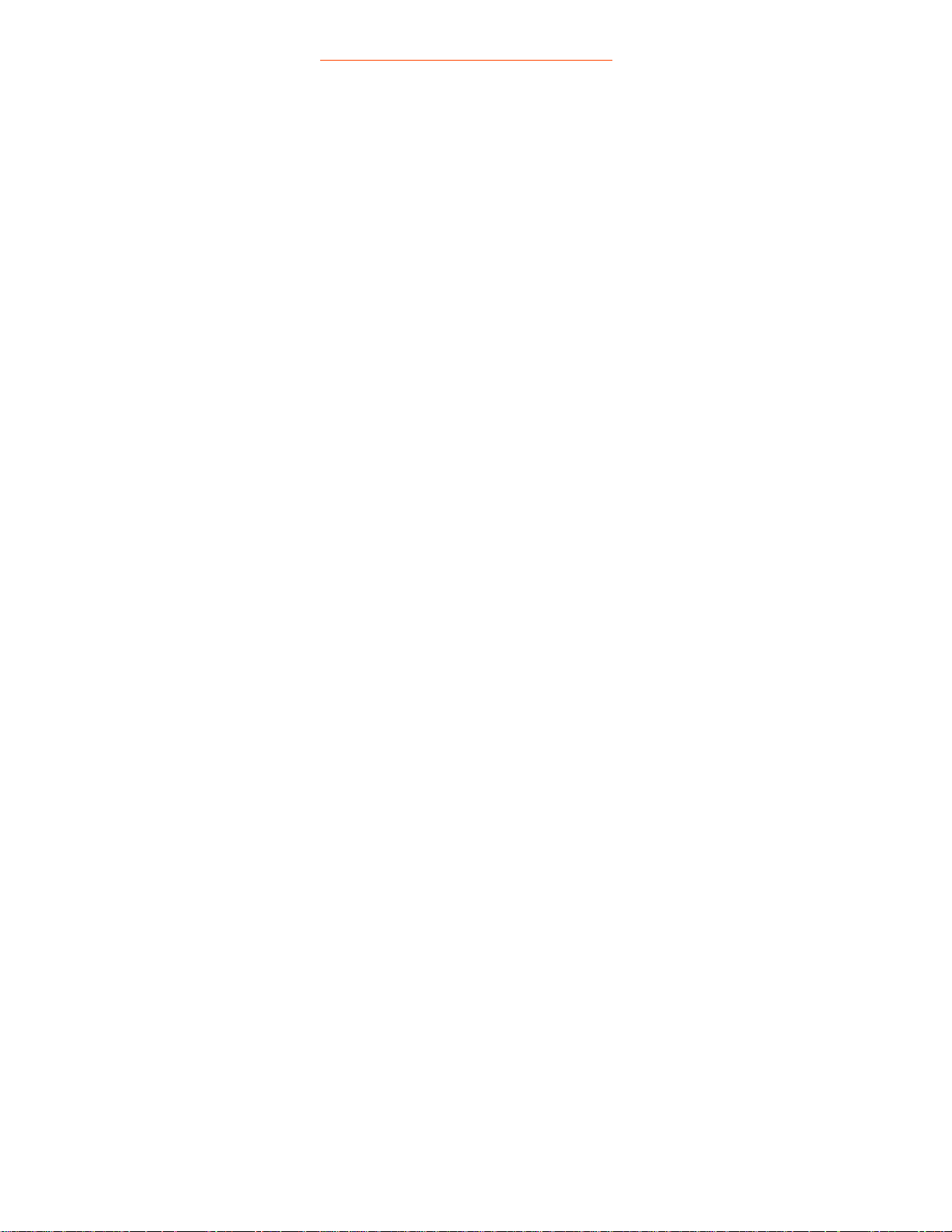
109P Informações sobre o Produto
VOLTAR AO TOPO DA PÁGINA
file:///D|/EDFU/crt_19_5/edoc/brazil_por/109P/PRODUCT/PRODUCT.HTM (6 of 6)2005-04-21 ¤W¤È 09:15:24
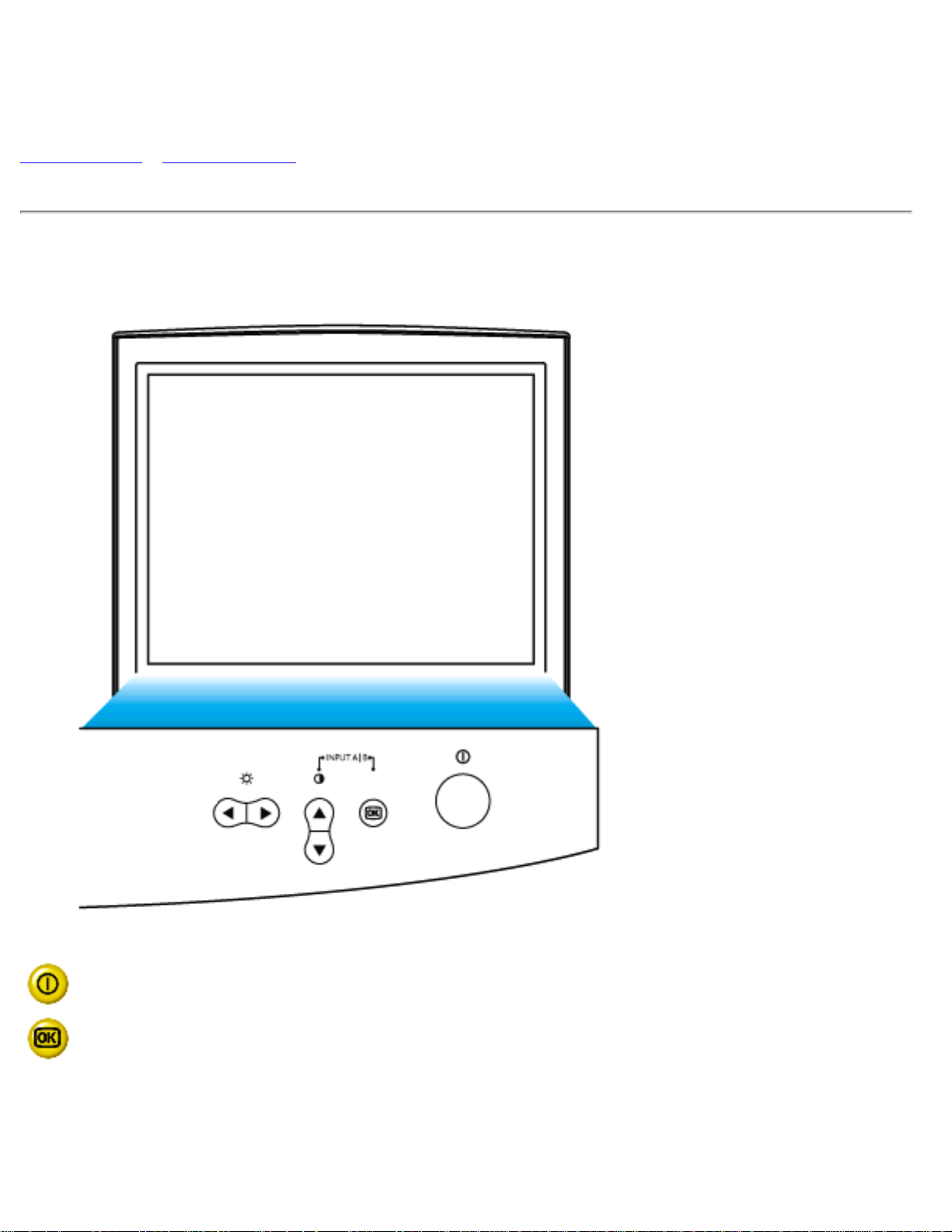
Instalação do Monitor
Instalação do Monitor
Vista Frontal • Vista Traseira
Vista Frontal
Botão de força que liga o monitor.
Botão OK. Quando pressionado levará você aos controles OSD.
file:///D|/EDFU/crt_19_5/edoc/brazil_por/INSTALL_4/INSTALL.HTM (1 of 4)2005-04-21 ¤W¤È 09:15:25
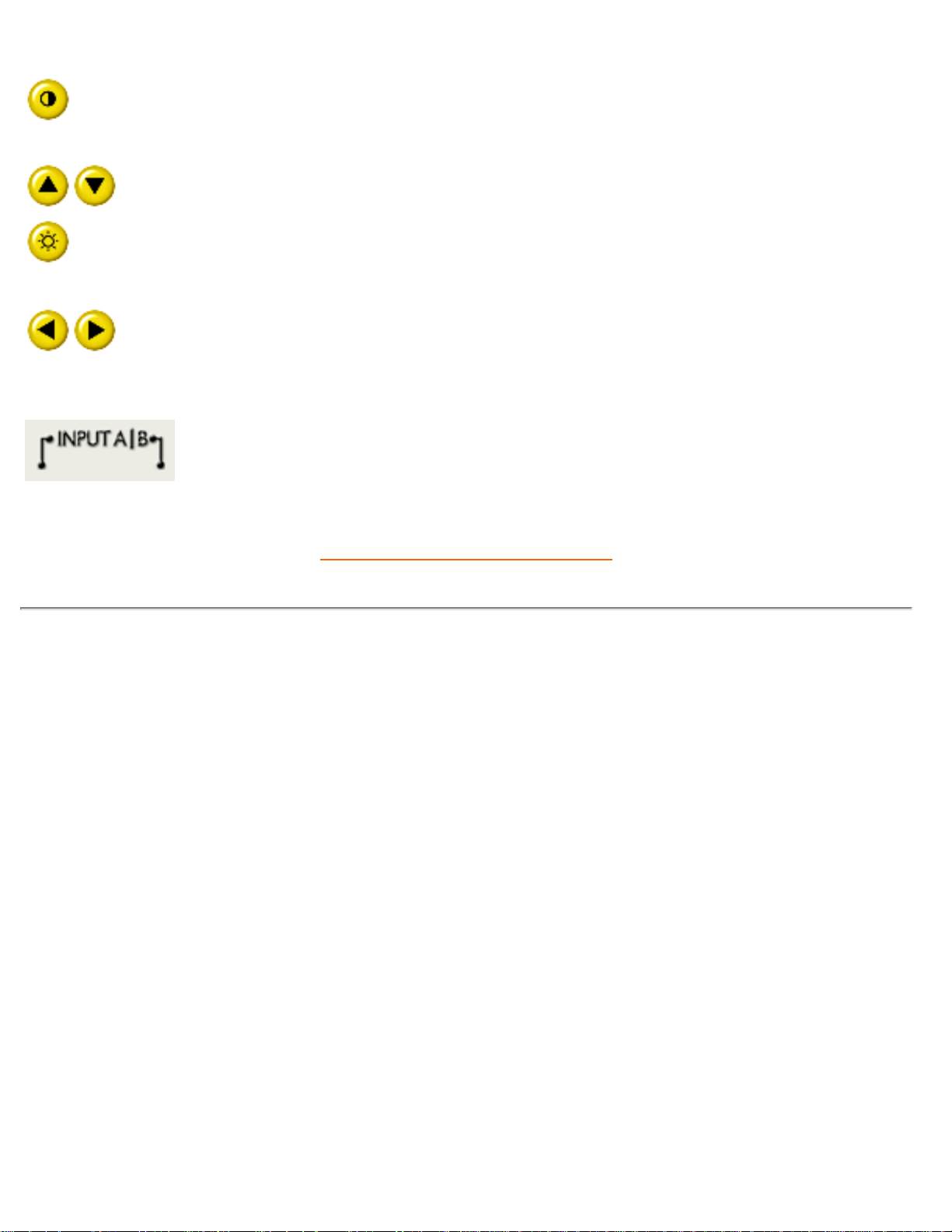
Instalação do Monitor
Tecla de atalho de contraste. Quando a seta PARA CIMA for
pressionada, os controles de ajuste do CONTRASTE aparecerão.
Botões P/ CIMA e P/ BAIXO, utilizados para ajustar o OSD do
monitor.
Tecla de atalho para Brilho.Ao pressionar a seta DIREITA, os
controles de ajuste para BRILHO aparecerão.
Botões P/ A ESQUERDA e P/ A DIREITA que, assim como os
botões P/ CIMA e P/ BAIXO, também são utilizados para ajustar o
OSD do monitor.
Pressionando ambos as teclas ASCENDENTES e APROVADAS,
você pode fàcilmente alcançar os sinais de entrada A e/ou B.
VOLTAR AO TOPO DA PÁGINA
Vista Traseira
file:///D|/EDFU/crt_19_5/edoc/brazil_por/INSTALL_4/INSTALL.HTM (2 of 4)2005-04-21 ¤W¤È 09:15:25
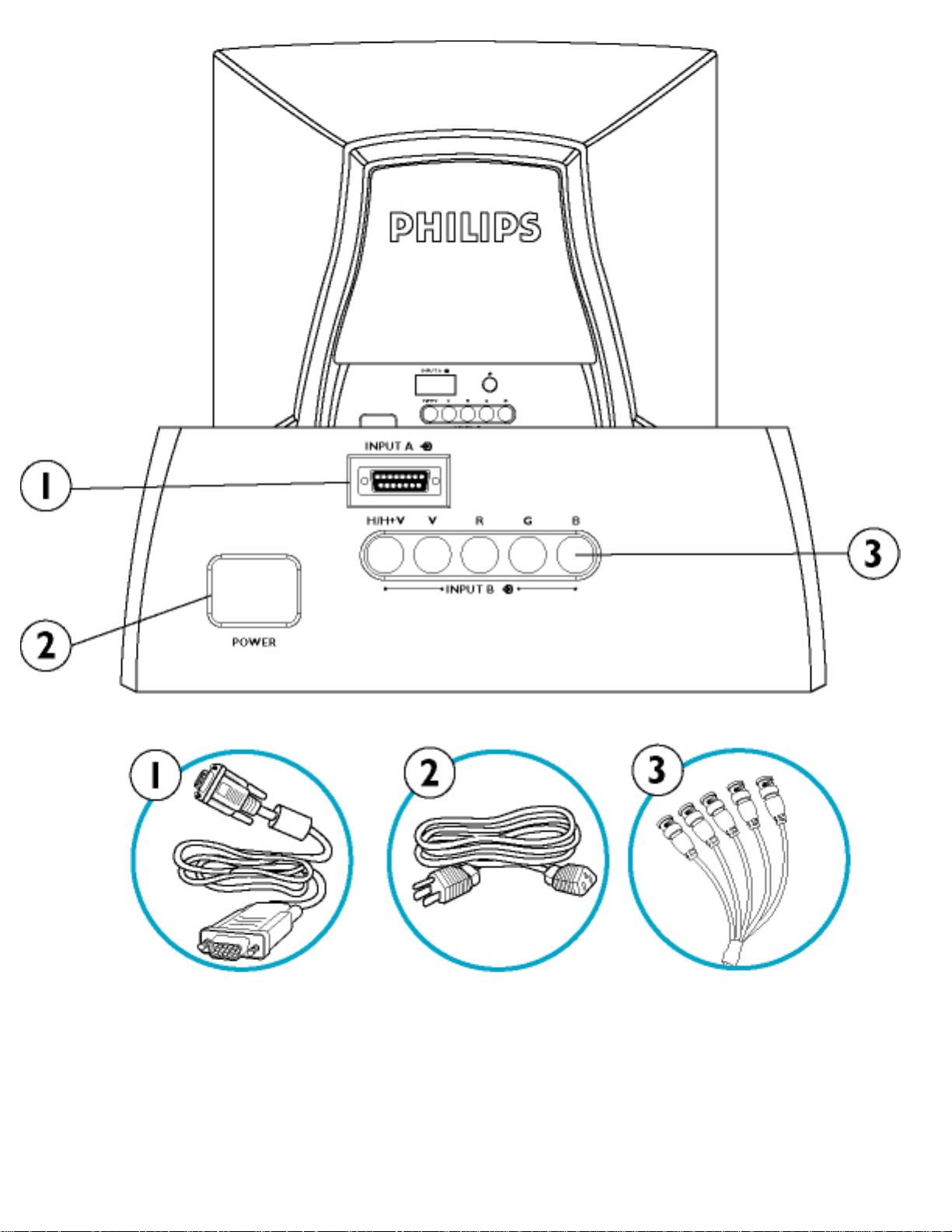
Instalação do Monitor
1. Porta de D-Sub - una o conector de D-Sub que vem com seu monitor aqui.
A outra extremidade conecta a seu PC.
2. Entrada de Alimentação - Fixe o cabo aqui.
file:///D|/EDFU/crt_19_5/edoc/brazil_por/INSTALL_4/INSTALL.HTM (3 of 4)2005-04-21 ¤W¤È 09:15:25
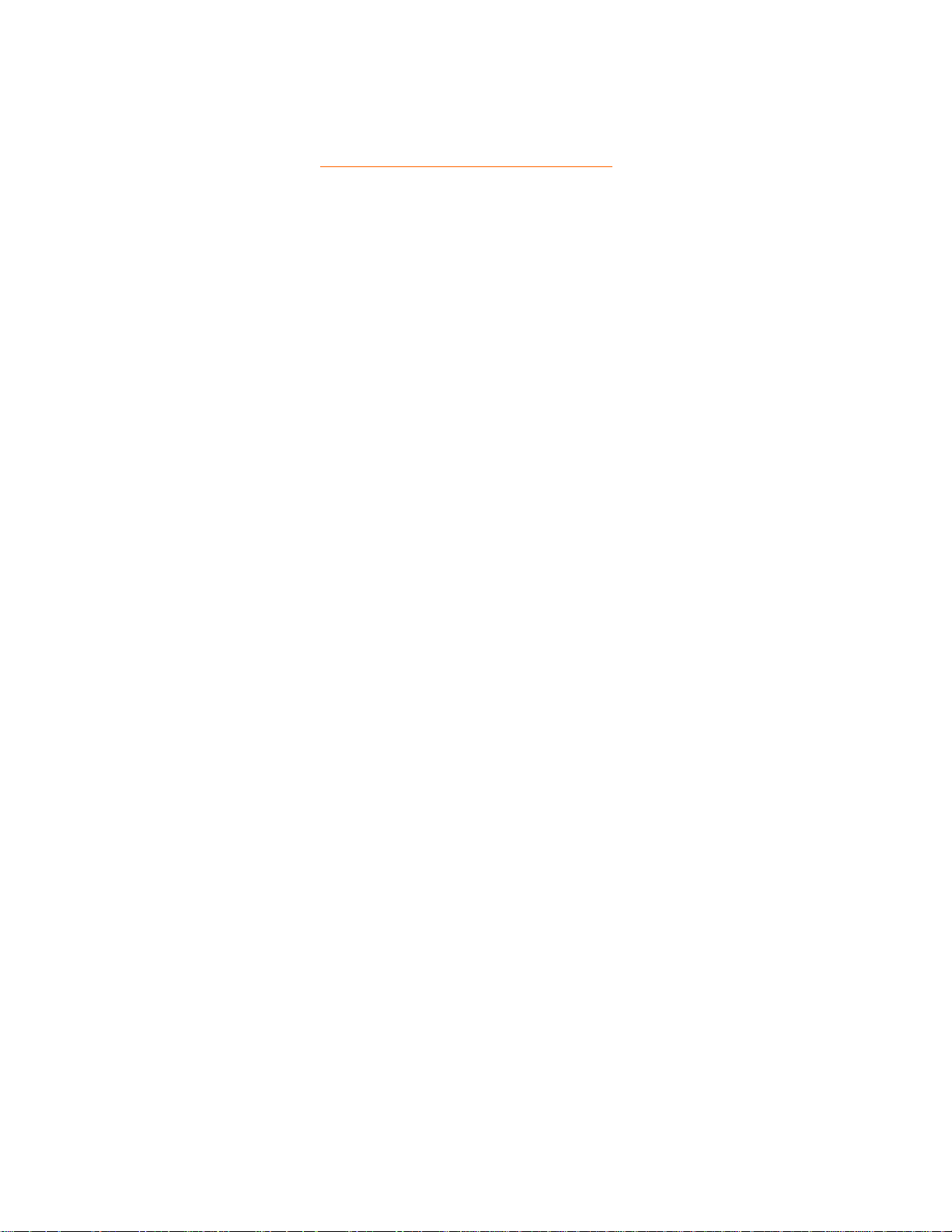
Instalação do Monitor
3. Conectores de BNC - una os conectores aqui para começar o mais melhor
desempenho video de seu monitor.
VOLTAR AO TOPO DA PÁGINA
file:///D|/EDFU/crt_19_5/edoc/brazil_por/INSTALL_4/INSTALL.HTM (4 of 4)2005-04-21 ¤W¤È 09:15:25
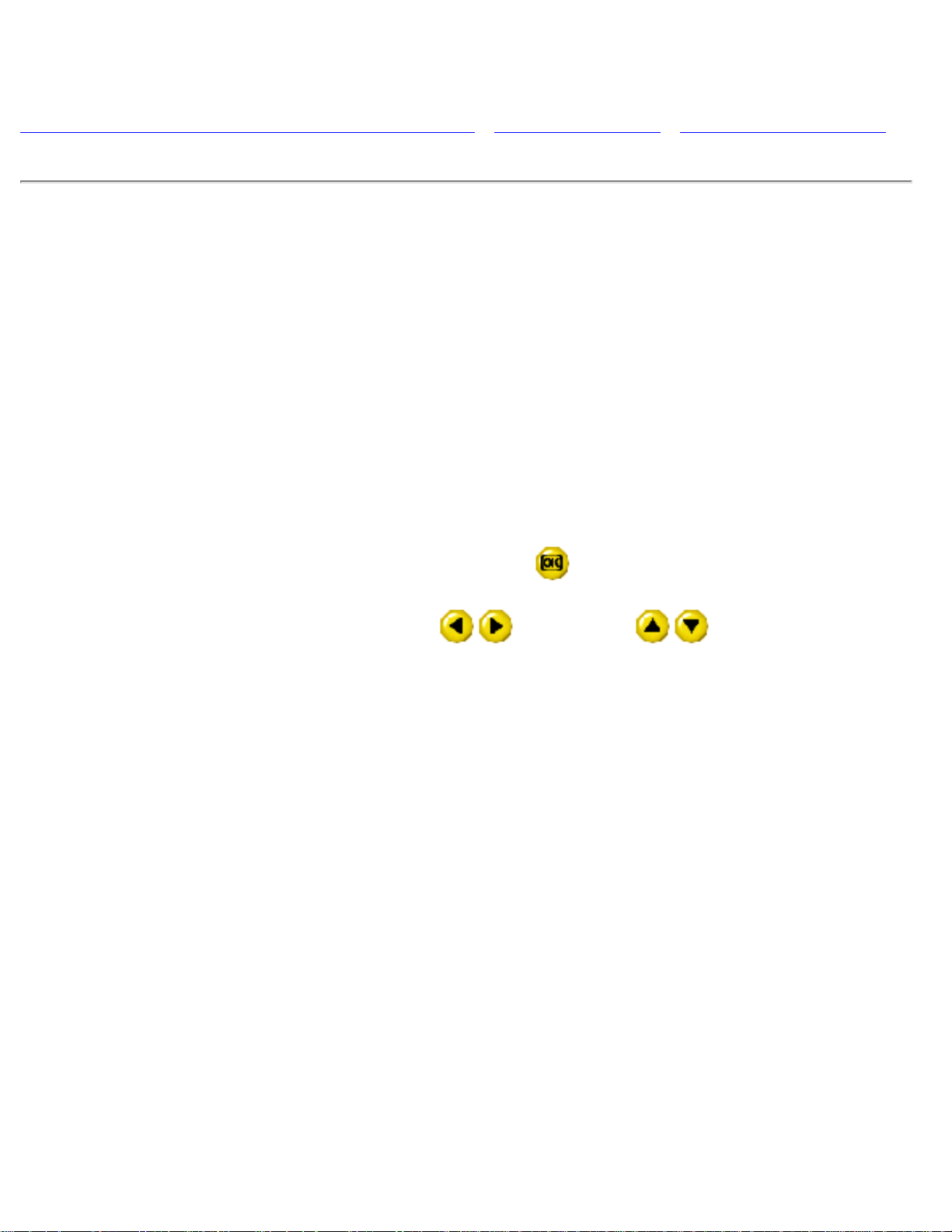
OSD - Imagem De Ajuste Na Tela
OSD - Imagem De Ajuste Na Tela
Descrição de Imagem de Ajuste na Tela (OSD) • A árvore de OSD • Os controles de OSD
Descrição de Imagem de Ajuste na Tela (OSD)
O que é imagem de ajuste na tela?
É um recurso encontrado em todos os monitores Phillips que permite ao usuário final ajustar o
desempenho da tela dos monitores diretamente, através de uma janela de instruções na própria
tela. A interface do usuário proporciona uma facilidade operacional ao usuário do monitor.
Instruções simples e básicas sobre as teclas de controle.
Nos controles dianteiros do seu monitor, depois do botão
ser pressionado, os controles
principais da imagem de ajuste na tela (OSD) aparecerão e você poderá começar a fazer os
ajustes aos diversos recursos do monitor. Use
ou as teclas para fazer os ajustes.
file:///D|/EDFU/crt_19_5/edoc/brazil_por/OSD/OSDDESC.HTM (1 of 4)2005-04-21 ¤W¤È 09:15:26
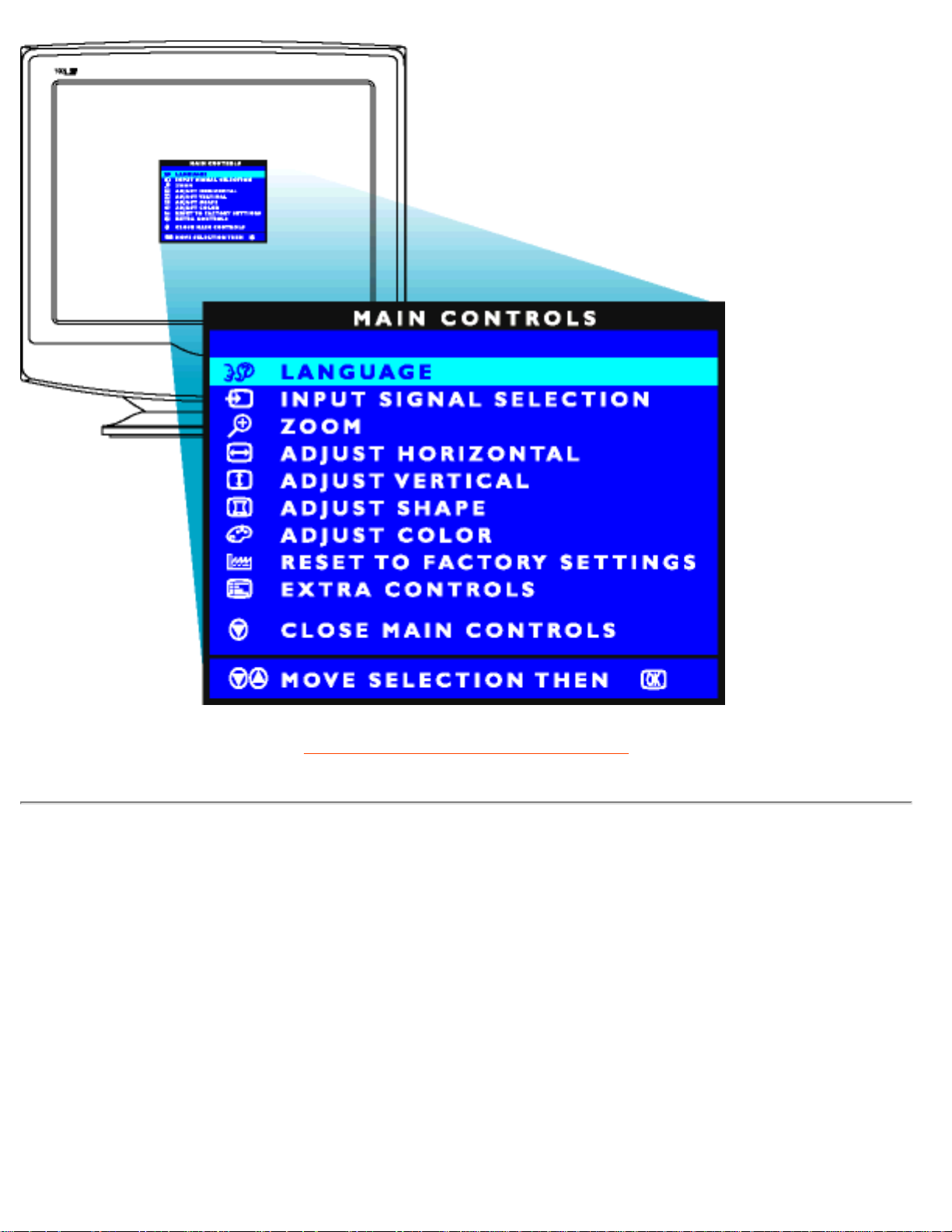
OSD - Imagem De Ajuste Na Tela
RETORNAR AO TOPO DA PÁGINA
A árvore de OSD
Abaixo se apresenta uma visão geral da estrutura de OSD - imagem de ajuste na tela. Você
poderá usar esta referência mais tarde, quando desejar usar os diversos ajustes.
Pode ser que o monitor não tenha todos os itens da estrutura OSD mostrada abaixo.
file:///D|/EDFU/crt_19_5/edoc/brazil_por/OSD/OSDDESC.HTM (2 of 4)2005-04-21 ¤W¤È 09:15:26
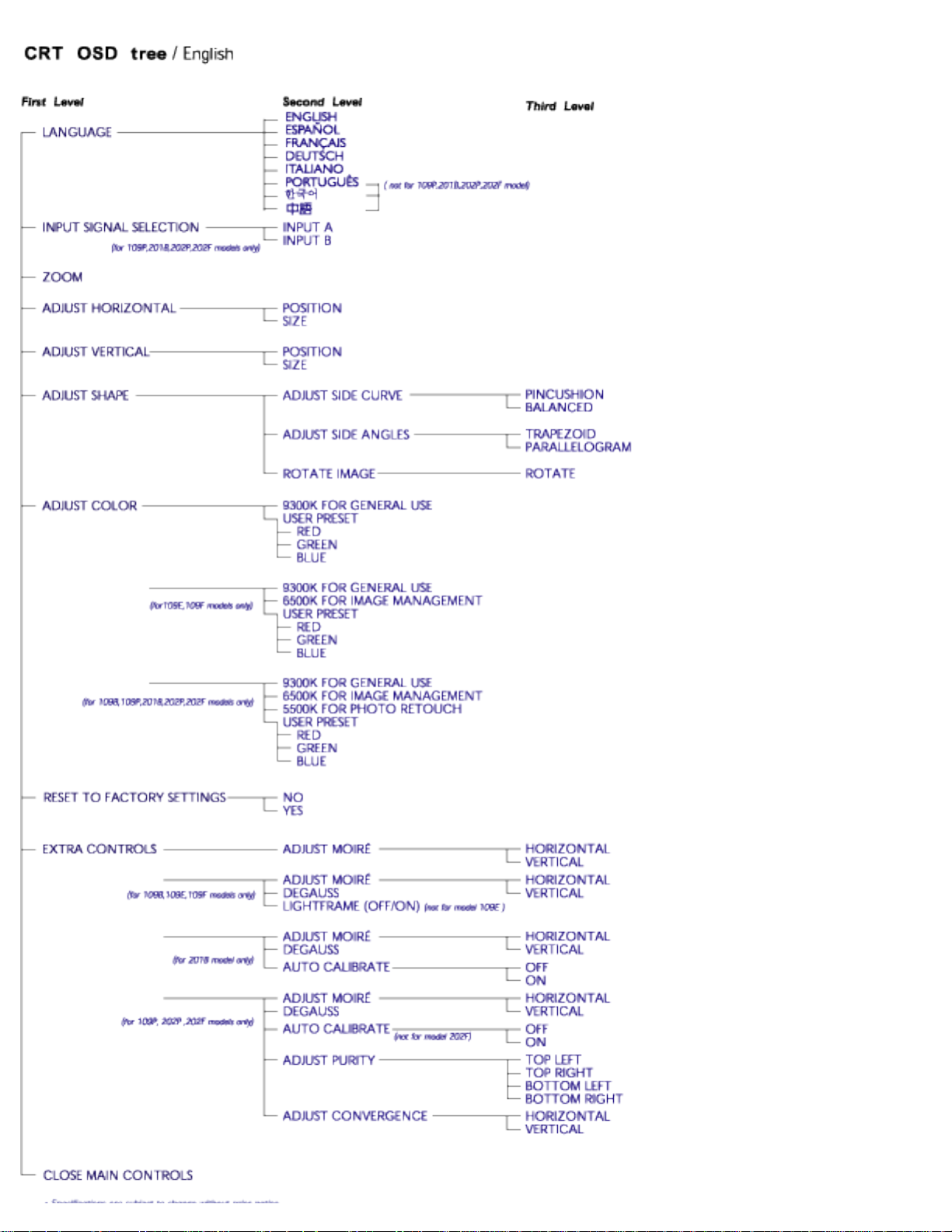
OSD - Imagem De Ajuste Na Tela
file:///D|/EDFU/crt_19_5/edoc/brazil_por/OSD/OSDDESC.HTM (3 of 4)2005-04-21 ¤W¤È 09:15:26
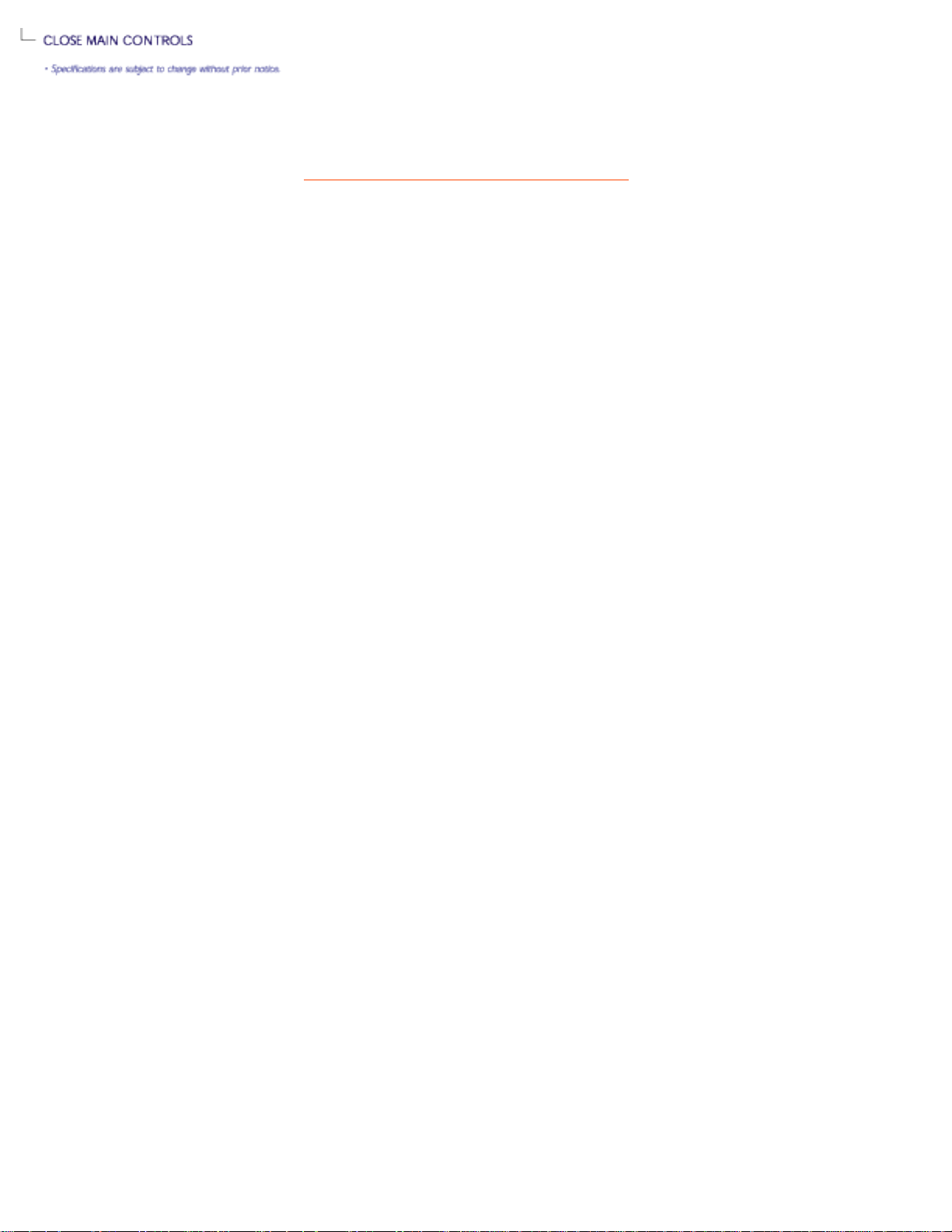
OSD - Imagem De Ajuste Na Tela
RETORNAR AO TOPO DA PÁGINA
file:///D|/EDFU/crt_19_5/edoc/brazil_por/OSD/OSDDESC.HTM (4 of 4)2005-04-21 ¤W¤È 09:15:26
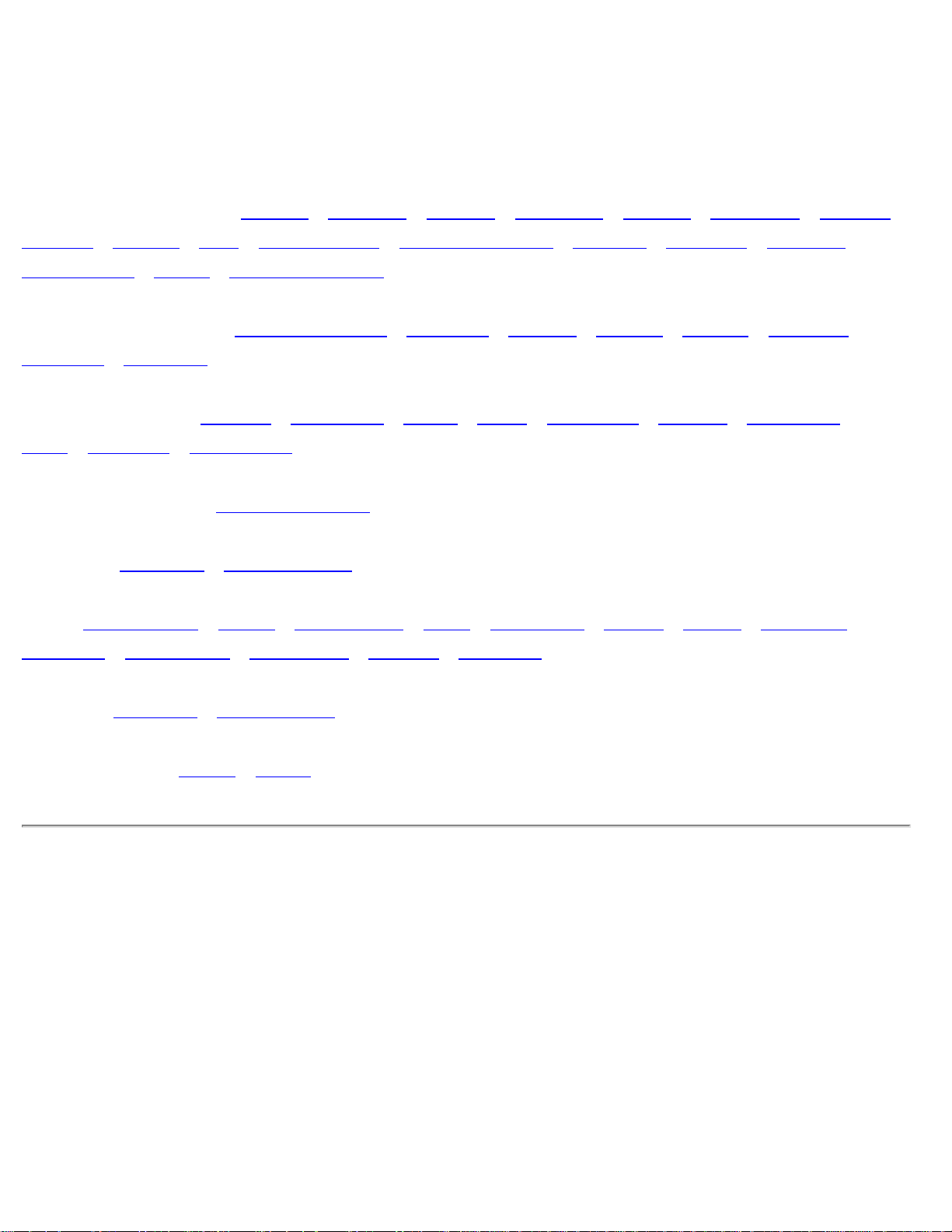
Customer Care and Warranty
Customer Care & Warranty
PLEASE SELECT YOUR COUNTRY/AREA TO READ THE WARRANTY COVERED:
WESTERN EUROPE:
Austria • Belgium • Cyprus • Denmark • France • Germany • Greece •
Finland • Ireland • Italy • Luxembourg • the Netherlands • Norway • Portugal • Sweden •
Switzerland • Spain • United Kingdom
EASTERN EUROPE: Czech Republic • Hungary • Poland • Russia • Turkey • Bulgaria •
Slovakia • Slovenia
LATIN AMERICA: Antilles • Argentina • Brazil • Chile • Colombia • Mexico • Paraguay •
Peru • Uruguay • Venezuela
NORTH AMERICA: USA & Canada
PACIFIC: Australia • New Zealand
ASIA: Bangladesh • China • Hong Kong • India • Indonesia • Japan • Korea • Malaysia •
Pakistan • Philippines • Singapore • Taiwan • Thailand
AFRICA: Morocco • South Africa
MIDDLE EAST: Dubai • Egypt
file:///D|/EDFU/crt_19_5/edoc/brazil_por/WARRANTY/WARRANTY.HTM2005-04-21 ¤W¤È 09:15:26
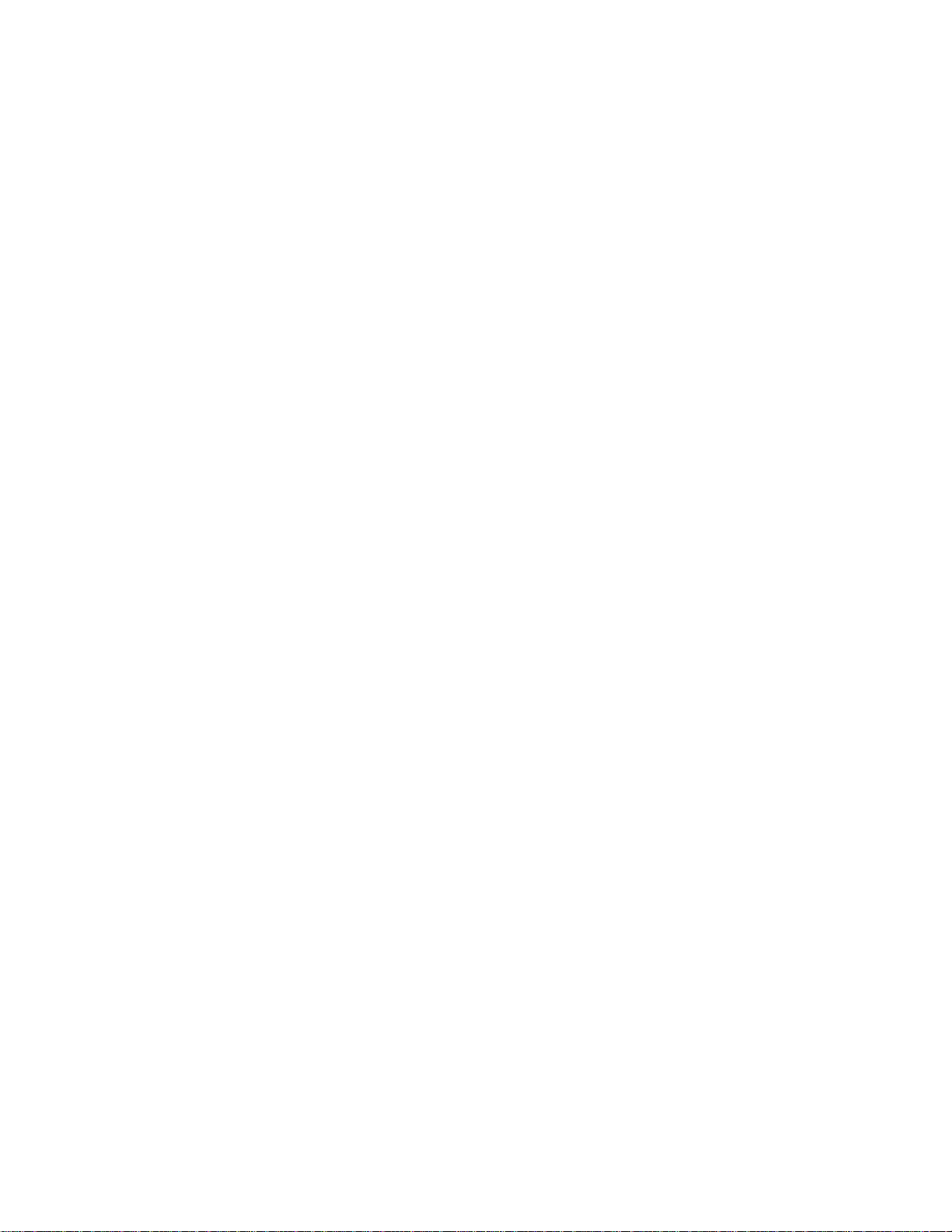
Frequently Asked Questions
Perguntas Mais Frequentes
1. Qual é o significado do logótipo “Designed for Windows”?
O logótipo “Designed for Windows” significa que o monitor Philips satisfaz os requisitos e as
recomendações do Guia de Concepção de Sistemas PV9x (97, 98 ou 99) e que é aprovado nos
ensaios WHQL mais exigentes.
2.
O que significa USB?
Pense no USB como uma tomada inteligente para periféricos de PC. O USB determina
automaticamente os recursos (como o software de controlador e largura de banda do bus) exigidos
pelos periféricos. O USB disponibiliza os recursos necessários sem a intervenção do utilizador. As
suas três principais vantagens são as seguintes:
• O USB elimina a “Angústia da caixa”, o medo de retirar a caixa do computador para
instalar placas de circuitos e que, frequentemente, exige a regulação de definições de IRQs
complicadas relativamente aos periféricos suplementares.
• O USB funciona sem o “bloqueio de portas”. Sem o USB, normalmente, os PCs
limitam-se a uma impressora, dois dispositivos de porta Com (geralmente, um rato e um
modem), um suplemento de Porta Paralela Optimizada (por exemplo, scanner ou câmara
vídeo) e um joystick. Diariamente, aparece um número cada vez maior de periféricos para os
computadores multimédia. Com o USB, é possível ligar em simultâneo um máximo de 127
dispositivos a um computador.
• O UBS permite a “instalação instantânea”, não sendo necessário desligar, instalar,
reiniciar e executar a configuração para instalar periféricos. Não é necessário percorrer o
processo inverso para desinstalar um dispositivo. Em resumo; O USB transforma o actual
“Ligar e Rezar” em verdadeiro Ligar e Usar!
3. O que é uma central USB?
Pense na central USB como uma extensão de portas USB. Em geral, o PC só tem uma ou duas
portas USB. Para ligar dispositivos USB adicionais, é necessário ter uma central USB.
4.
O que é a solução de central UBS dos Monitores Philips?
Cada vez mais, os monitores incluem a funcionalidade de central USB. Mas nem todos os
utilizadores necessitam ou pretendem uma central USB. Para disponibilizar aos utilizadores a
liberdade de escolha, a Philips fornece uma central USB opcional (número de tipo PCUH411). A
central USB é constituída por duas peças geralmente ligadas: uma é funcional e a outra é estética.
O elemento estético é a tampa amovível. Sem a referida tampa, é possível fixar a central USB à
base ou pedestal do monitor. A central USB fixa pode ser rodada para qualquer posição à volta da
base do monitor. Com esta solução inovadora da Philips, a central USB está sempre ao alcance
para ligar e desligar periféricos USB.
file:///D|/EDFU/crt_19_5/edoc/brazil_por/FAQ.HTM (1 of 11)2005-04-21 ¤W¤È 09:15:28
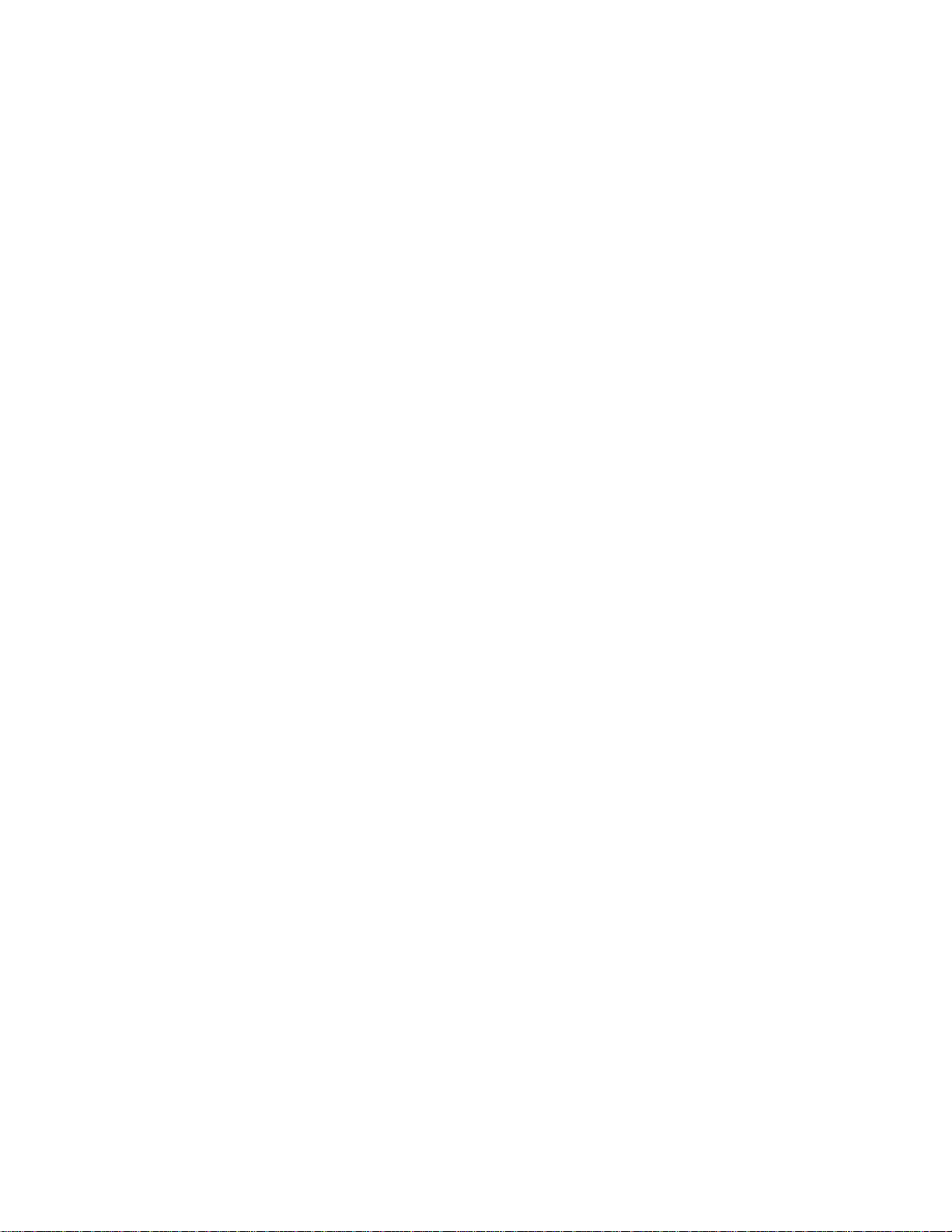
Frequently Asked Questions
6.
Que modelos são compatíveis com Mac?
Todos os monitores Philips enumerados são compatíveis com Mac. NO ENTANTO, poderá precisar
de um adaptador para ligar o monitor ao sistema Mac. Contacte com o concessionário/revendedor
para obter mais informações.
7.
O que significa TCO?
TCO é uma abreviatura sueca da Confederação Sueca de Empregados Profissionais.
8.
O que significa MPR?
MPR é uma abreviatura sueca do Conselho Nacional Sueco de Medição e Ensaio.
9.
Quais são as diferenças entre MPRII, TCO92, TCO95, TCO99 e TCO'03?
Na hierarquia geral das normas, TCO'03/99 é o nível mais elevado de certificação. A seguir, vem
TCO95, que é “melhor” do que TCO92, que, por seu turno, é melhor do que MPRII. Seguidamente,
apresentamos uma comparação das normas de cada categoria.
-TCO 92 Descontinuado: 30 de junho de 2000
-TCO 95 Será terminado em 31 de dezembro 2003
Emissões:
MPRII: Define as regras de emissão reduzida para apresentações visuais.
TCO92: Impôs normas mais rígidas que a norma MPRII.
TCO95: Tornou as regras TCO92 ainda mais rígidas.
TCO99: Definiu normas e procedimentos de ensaio ainda mais rígidos que a norma TCO95.
TCO'03: Iguais às do TCO99 padrão + Incerteza do teste.
Segurança:
MPRII: Sem exigências.
TCO92/95/99/03: Todos os requisitos.
Poupança de Energia:
MPRII: Sem exigências.
TCO92: Modo espera < 30W, Modo desligado < 8W
TCO95: Modo espera < 30W, Modo desligado < 8W
TCO99: Modo espera < 15 W, modo desligado < 5W
TCO'03: Modo standby < 15W, modo desligado < 5W
Ergonomia Visual:
file:///D|/EDFU/crt_19_5/edoc/brazil_por/FAQ.HTM (2 of 11)2005-04-21 ¤W¤È 09:15:28
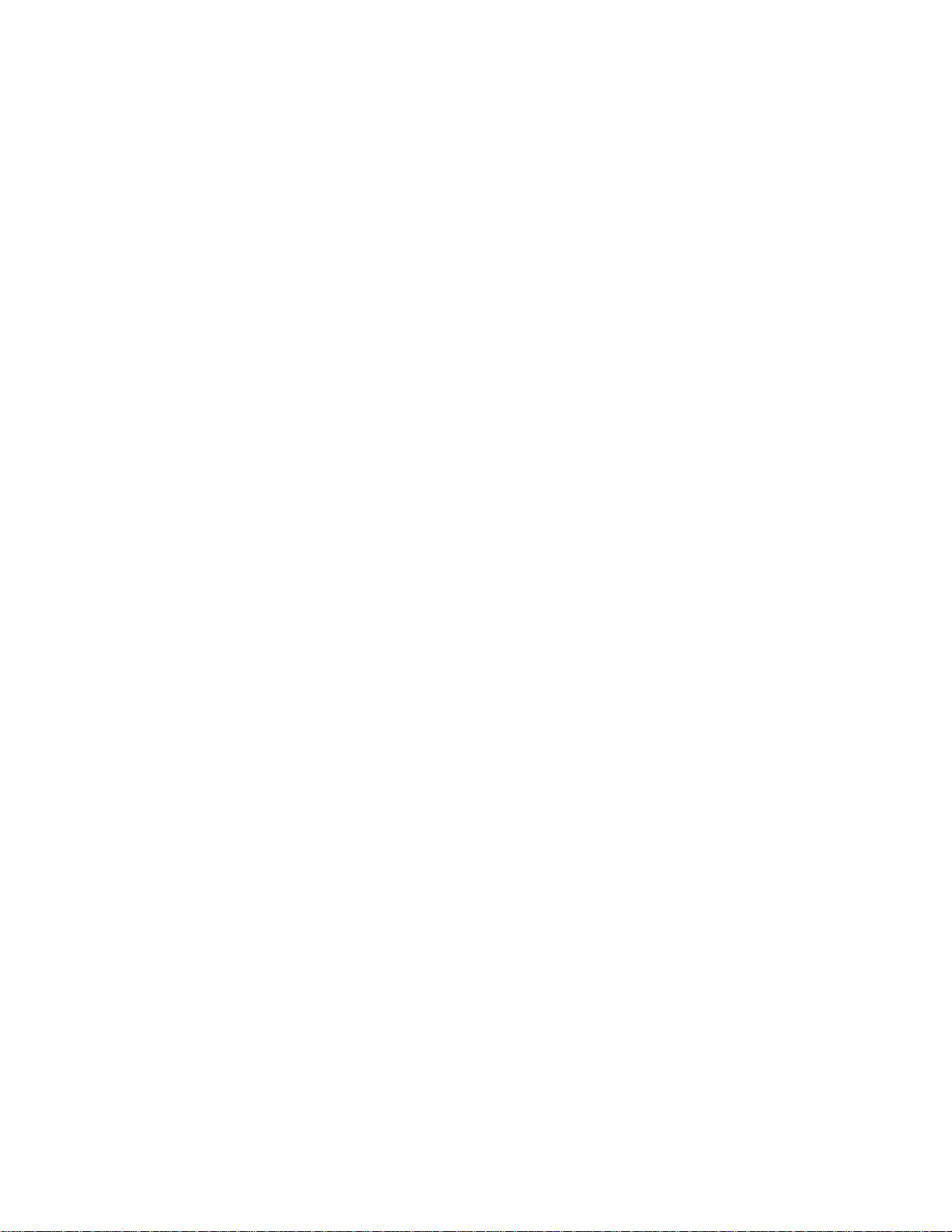
Frequently Asked Questions
MPRII: Sem exigências.
TCO92: Sem exigências.
TCO95: Define regras ergonómicas, incluindo nível mínimo de contraste, cintilação e instabilidade.
TCO99: Tornou as regras TCO95 mais rígidas.
TCO'03: Apertar regra TCO99 para o tubo e novo requisito de cor de tela para Monitores TFT LCD.
Ecologia:
MPRII: Sem exigências.
TCO92: Sem exigências.
TCO95: Define normas ecológicas gerais, incluindo preparação da reciclagem, política ambiental e
certificação ambiental.
TCO99: Tornou as normas TCO95 mais rígidas.
TCO'03: Exige informações de reciclagem para os usuários.
10.
Como é que se activa a função de poupança de energia?
Vá para “O meu Computador” e seleccione “Painel de Controlo”, seguindo-se “Controlo de Monitor”.
Seleccione “Selecção de todas as definições” e escolha o modelo do monitor Philips a partir da lista
de controladores predefinidos. A funcionalidade “Plug-and-Play” (ligar e usar) activará
automaticamente a caixa EPA. Em DOS ou Windows 3.1, deve certificar-se primeiramente se o PC
suporta a funcionalidade de poupança de energia.
11.
O que é a taxa de actualização?
A “taxa de actualização” descreve o número de vezes que um ecrã inteiro é explorado
verticalmente de segundo a segundo. Por outras palavras: Se a taxa de actualização de um monitor
for de 85 Hz, o seu ecrã é actualizado, ou explorado verticalmente, 85 vezes por segundo. Uma
taxa de actualização superior é significado de melhor estabilidade de imagem e menor cintilação.
Uma taxa de actualização elevada ajuda os utilizadores que trabalham muitas horas à frente do
monitor a evitar a fadiga dos olhos e a tensão. Para alterar a taxa de actualização, vá para “Iniciar/
Definições / Painel de Controlo / Monitor / Propriedades / Definições/Adaptador”, das definições do
Windows, para que o monitor se regule automaticamente à placa de vídeo.
12.
Por que motivo a imagem no ecrã parece cintilar?
Normalmente, a cintilação da imagem é provocada por uma taxa de actualização ou interferência
eléctrica. As eventuais soluções podem incluir as seguintes:
•
• Verificar se os controladores adequados estão instalados para a placa de vídeo
•
• Certificar-se de que todos os dispositivos eléctricos (como telefones móveis) estão
a, pelo menos, 1 m de distância do monitor
•
• Colocar o monitor noutro local físico distante de eventuais interferências eléctricas
file:///D|/EDFU/crt_19_5/edoc/brazil_por/FAQ.HTM (3 of 11)2005-04-21 ¤W¤È 09:15:28
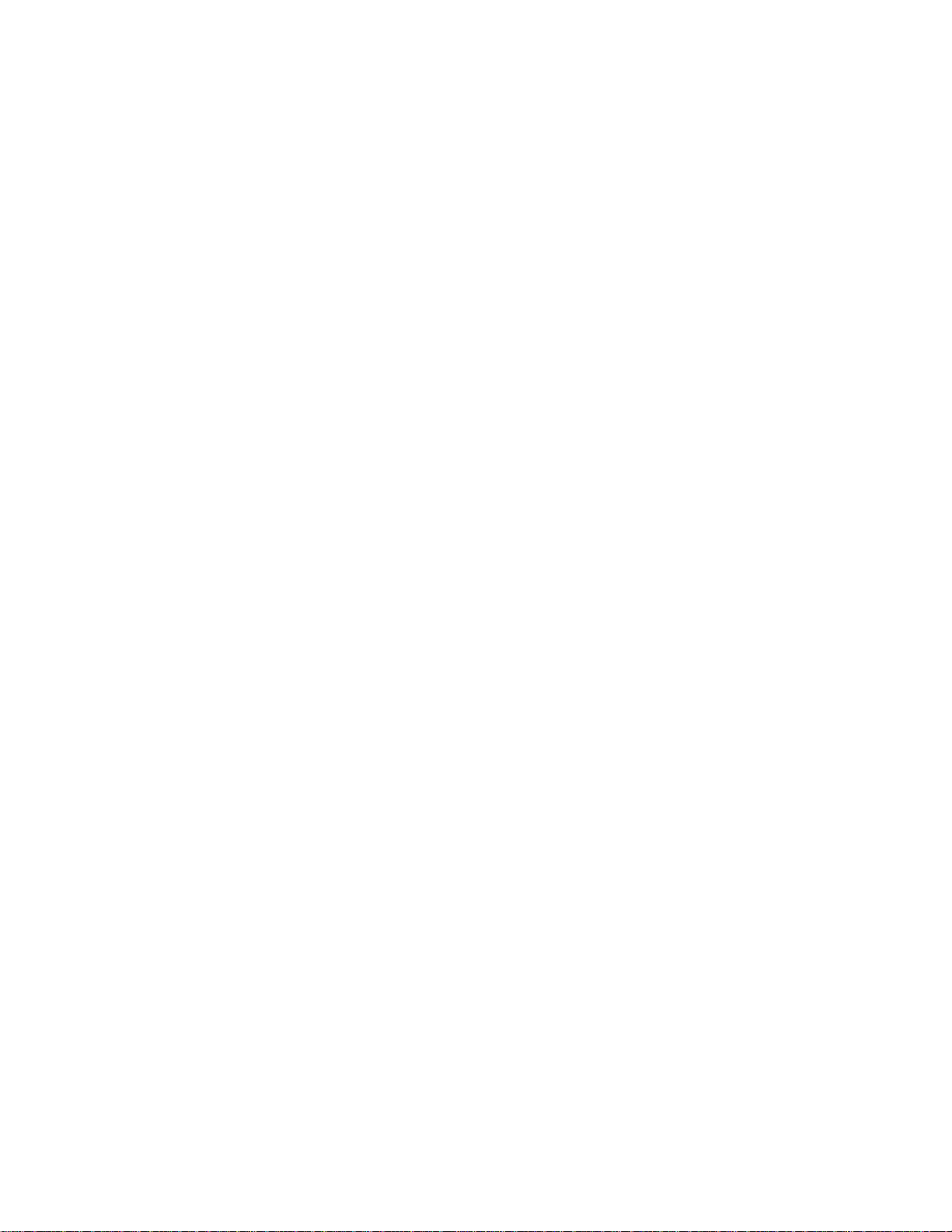
Frequently Asked Questions
• • Regular a taxa de actualização para 75 Hz ou superior.
13.
Como é que regulo a resolução do monitor?
As resoluções disponíveis são determinadas pela capacidade da placa de vídeo e controlador
gráfico. No Windows ’95, é possível seleccionar a resolução disponível pretendida por via do menu
“Propriedades do Monitor/Definições”.
14.
Como é que posso regular o tamanho, a posição e a rotação do meu ecrã?
Dependendo do modelo, pode utilizar o CustoMax Software, as Instruções no Ecrã (OSD) ou os
botões de controlo do monitor.
15.
O que devo fazer se me perder durante a realização de regulações do monitor?
Basta premir o botão OK e, depois, seleccionar “Repor para definições de fábrica” para restaurar todas
as definições.
16.
O que significa LightFrame
TM
?
LightFrame
TM
é uma descoberta tecnológica da Philips que proporciona uma solução exclusiva e
revolucionária que visa aumentar o brilho e a nitidez do monitor. Com a LightFrame
TM
, o utilizador
pode obter um desempenho com qualidade TV para vídeos e fotografias, sem que isso prejudique
o desempenho do monitor nas janelas utilizadas por outras aplicações.
17.
Como é que a LightFrame
TM
funciona?
A LightFrame
TM
é constituída por uma aplicação de software e um Circuito Integrado (IC)
incorporados no monitor. Em conjunto, melhoram o brilho e a nitidez numa janela ou área do ecrã
definida pelo utilizador. A tecnologia LightFrame
TM
exclusiva melhora excepcionalmente a
qualidade de visualização de fotografias e vídeos.
18.
Por que razão a LightFrame
TM
é importante para mim?
Com a LightFrame
TM
, os monitores Philips seleccionados proporcionam apresentações de vídeos e
fotografias com a qualidade da TV, ao mesmo tempo que mantém o desempenho do monitor em
termos de aplicações baseadas em texto. O resultado é que os filmes e outros vídeos ficam mais
brilhantes e vivos, enquanto as fotografias ficam mais vibrantes e parecidas com a realidade.
file:///D|/EDFU/crt_19_5/edoc/brazil_por/FAQ.HTM (4 of 11)2005-04-21 ¤W¤È 09:15:28
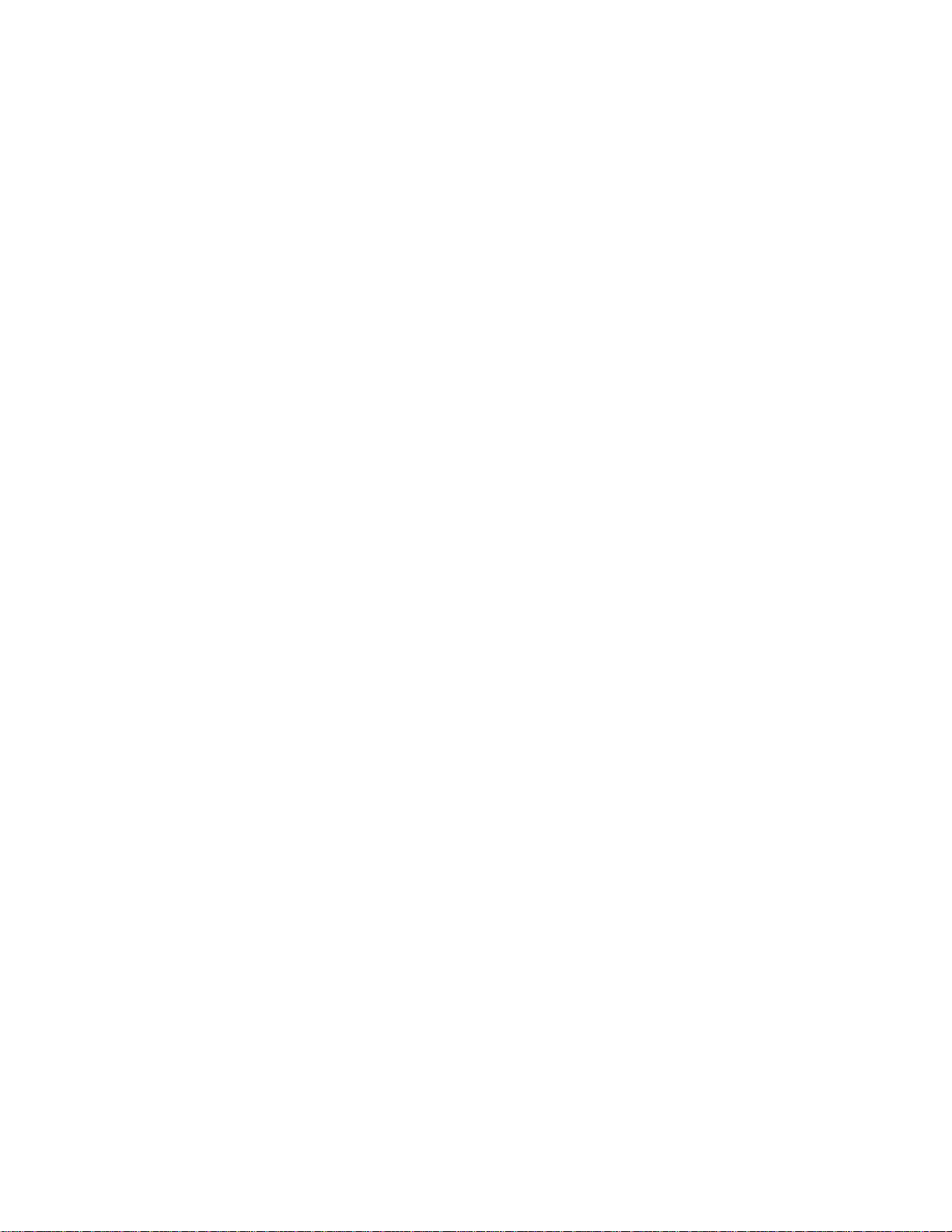
Frequently Asked Questions
19. Esta tecnologia está disponível noutros fabricantes?
A tecnologia LightFrame
TM
foi inventada, desenvolvida e patenteada pela Philips. Trata-se de uma
funcionalidade exclusiva que só se encontra nos monitores Philips.
20.
A tecnologia LightFrame
TM
encurta a vida útil do monitor?
Não. Em resultado de ensaios exaustivos, concluiu-se que a tecnologia LightFrame
TM
não afecta
negativamente a vida útil dos monitores. Os actuais monitores Philips de última geração utilizam
fósforos melhorados e destinam-se a uma saída de luz elevada. Normalmente, a tecnologia
LightFrame
TM
realça as fotografias e os vídeos. Embora o brilho máximo da área realçada seja
muito aumentado, o brilho médio – um factor determinante na deterioração do tubo de raios
catódicos – não é normalmente aumentado. Em qualquer caso, há um circuito Limitador de Feixe
Automático (ABL) que mantém o brilho médio máximo de um monitor a níveis aceitáveis.
21.
Obtenho uma mensagem que me informa de que o monitor “pode não suportar
LightFrame
TM
”. Tenho a certeza de que suporta. O que é que está a funcionar mal?
Só é possível determinar se o monitor está equipado com a tecnologia LightFrame
TM
através de
um controlador Philips; os controladores genéricos do Windows não têm essa capacidade. Instale o
controlador Philips especial fornecido com o monitor. Se a mensagem continuar intermitente depois
de instalar o controlador Philips, ignore-a. A tecnologia LightFrame
TM
funcionará correctamente.
22.
O que é que acontece se o sistema deixar de estar ligado a um monitor activado para a
tecnologia LightFrame
TM
– por exemplo, quando uso o meu computador portátil em viagem?
A característica exclusiva LightFrame
TM
da Philips exige o funcionamento conjunto do hardware
residente no monitor e do software instalado no sistema. Só funciona se um monitor com o
hardware incorporado receber comandos do software do sistema. Sem o monitor equipado com
hardware LightFrame
TM
e o software do sistema, a funcionalidade LightFrameTM não funciona.
23.
O que é que significa "XtraSpace Design" (XSD)?
XSD significa XtraSpace Design, uma descoberta da Philips que reduz a área de ocupação do
dispositivo de monitor CRT. Os monitores XSD da Philips combinam a área de ocupação frente/trás
mais pequena do mundo, com um excelente desempenho da parte frontal do ecrã.
24.
Como é que a Philips conseguiu chegar ao XtraSpace Design?
A Philips chegou a esta descoberta em termos de dispositivos de monitor CRT de reduzida área de
ocupação através de tubos de pequena espessura e um processo de concepção concentrado que
eliminou todos os milímetros a mais relativamente às necessidades de espaço de secretária do
file:///D|/EDFU/crt_19_5/edoc/brazil_por/FAQ.HTM (5 of 11)2005-04-21 ¤W¤È 09:15:28
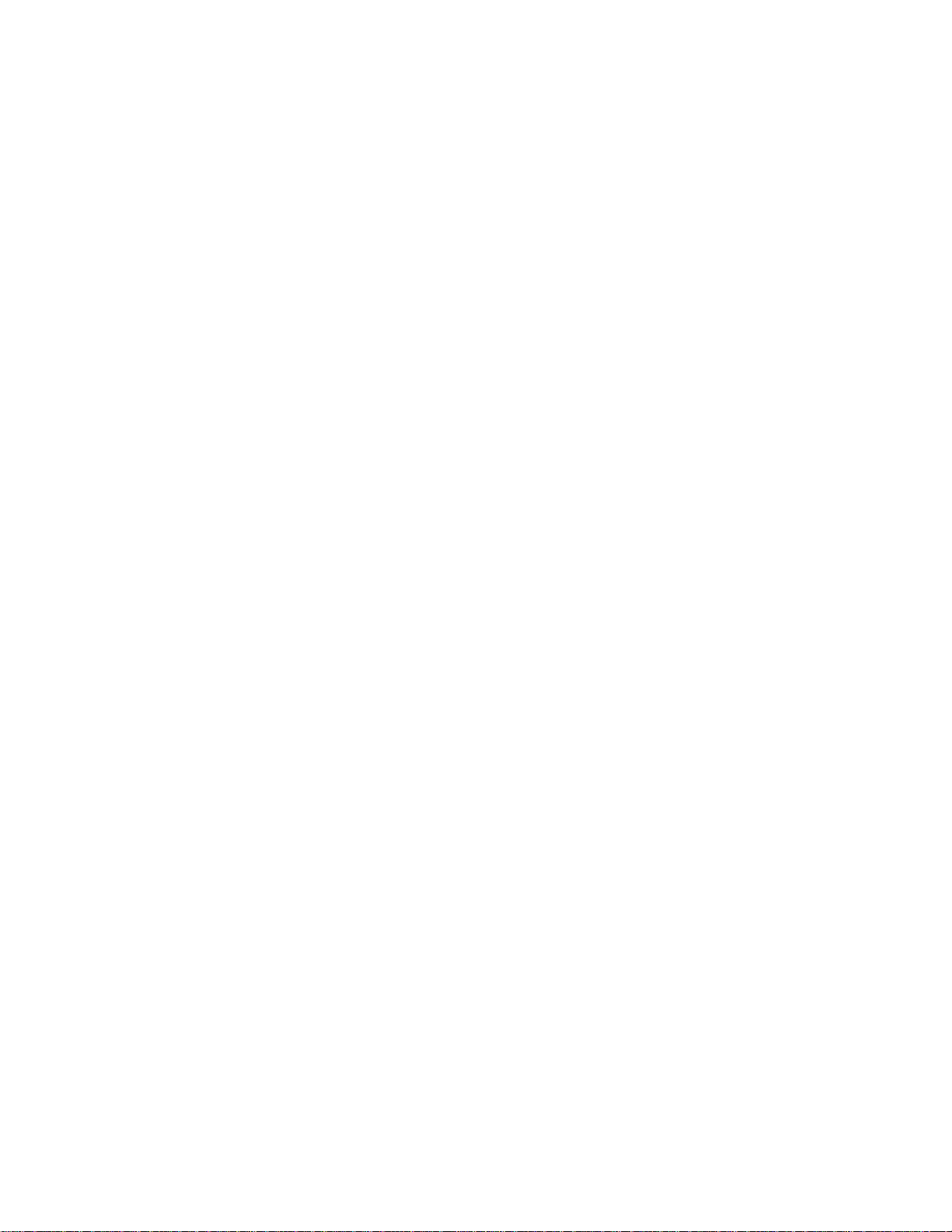
Frequently Asked Questions
monitor XSD.
25.
Qual é a solução apresentada pela Philips em termos de som?
Nem todos os utilizadores precisam de capacidades de multimédia. Para disponibilizar aos
utilizadores liberdade de escolha, a Philips fornece uma base Multimédia opcional (número de tipo:
6G3B10). A Base Multimédia substitui o pedestal padrão do monitor de fácil remoção.
26.
Que modelos podem ser incorporados com a Base Multimédia?
Os seguintes modelos podem ser incorporados com a Base Multimédia:
109B5, 109E5,109F5,
107B5, 107E5,107F5, 107S5, 107T5
27.
Quais são as especificações da Base Multimédia da Philips?
Consulte as especificações da Base Multimédia na página de informações sobre o produto.
28.
Por que motivo a Base Multimédia é melhor do que colunas independentes?
A principal vantagem da Base Multimédia é o reduzido espaço que ocupa. Na realidade, quase não
ocupa espaço nenhum: a espessura e a largura do monitor permanecem inalteradas. Só a altura do
monitor aumenta somente 3 centímetros.
29.
Onde posso comprar uma Base Multimédia para incorporar num monitor Philips?
Contacte com o concessionário/revendedor para obter mais informações.
30.
Qual é a função da Calibragem Automática?
Faz com que o monitor tenha um melhor desempenho e dure mais tempo. À medida que um
monitor envelhece, gradualmente, o seu brilho deteriora-se e a sua cor altera-se. Este processo
bem conhecido afecta todos os monitores. Assim, após vários anos, o brilho do monitor desce para
um nível inferior a 50% do seu valor original. Nessa altura, considera-se que a vida útil do monitor
terminou. A Calibragem Automática reajusta regularmente a temperatura de cores e a luminância
para os seus valores originais.
31.
De que modo é que posso beneficiar com a característica Calibragem Automática da
file:///D|/EDFU/crt_19_5/edoc/brazil_por/FAQ.HTM (6 of 11)2005-04-21 ¤W¤È 09:15:28
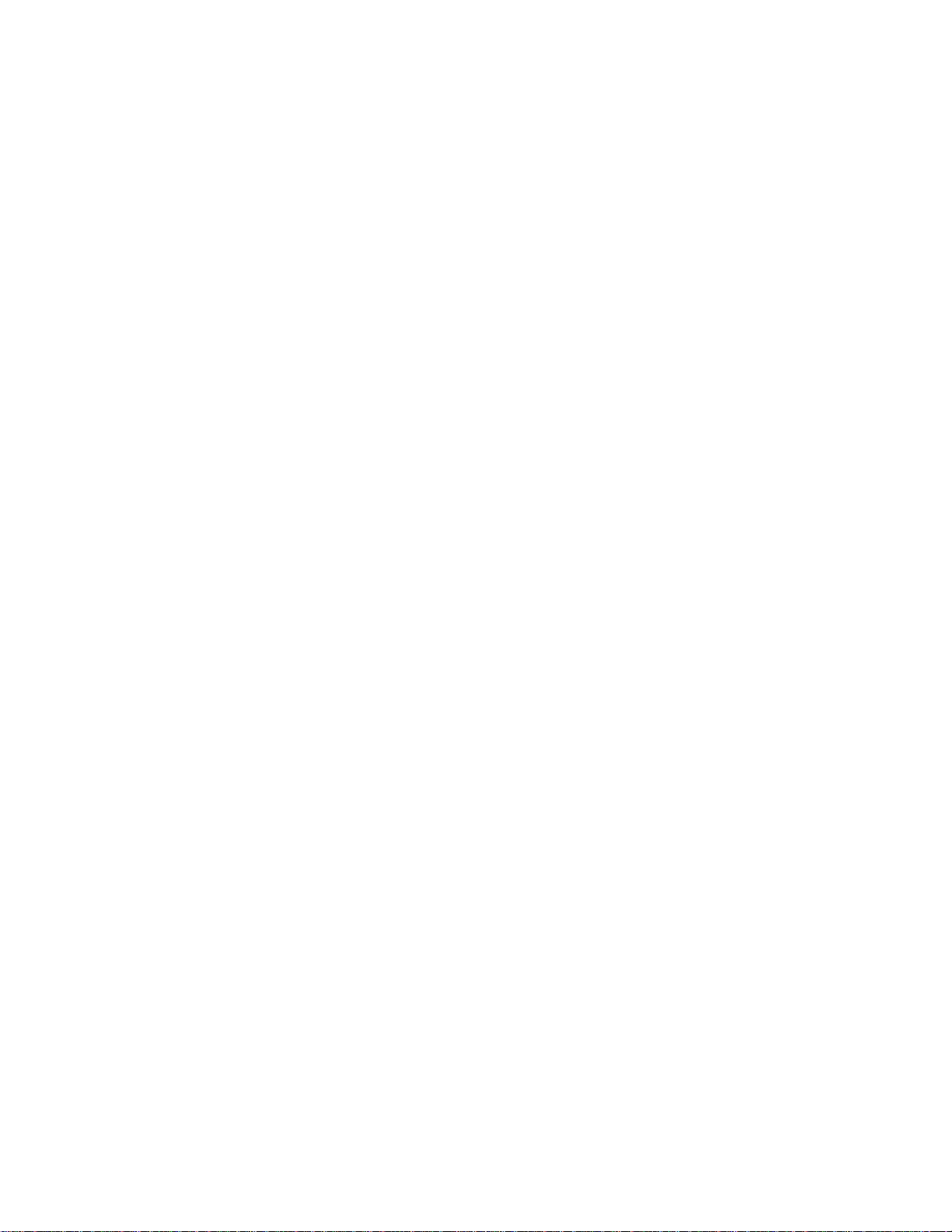
Frequently Asked Questions
Philips?
Com a Calibragem Automática, a luminância do monitor demora 33% mais a atingir o nível de 50%
que marca o fim da vida útil do dispositivo. Graças à Calibragem Automática, os monitores com
uma vida útil normal de 10 mil horas, por exemplo, durariam 13.300 horas, ou seja, um terço mais.
32.
De que forma funciona a Calibragem Automática?
Durante o processo de calibragem, são apresentadas no ecrã várias imagens a preto e branco
predefinidas. As correntes de feixes do canhão vermelho, verde e azul são precisamente medidas e
comparadas com os valores originais armazenados no monitor. Ao reajustar os valores de canho dos
canhões individuais, o desvio é reduzido a zero. Os valores predefinidos são armazenados durante a
produção. Se o utilizador definir uma nova temperatura de cores, este novo valor é guardado como o
novo valor predefinido.
33.
Quando é que se deve proceder à calibragem?
O processo de calibragem leva menos de seis segundos. Durante este período, são apresentadas
diversas imagens específicas. Depois de concluído o processo, a imagem original volta a ser
apresentada. A calibragem constante não é necessária. A calibragem deverá ser realizada depois
de o monitor ter aquecido. A Calibragem Automática é realizada quando o monitor recebe um sinal,
indicando uma mudança iminente para o seu modo de poupança/espera.
34.
Que modelos de monitores Philips estão equipados com a funcionalidade Calibragem
Automática?
A Calibragem Automática está actualmente disponível nos novos 201P, 201B e 109P.
35. O Menu Principal apresenta “OSD MAIN MENU LOCKED”. Ao premir os painéis de
controlo frontais não produz efeito. Como é que desbloqueio esta função?
Prima e mantenha premida a tecla de menu OSD durante cerca de 10 segundos até a imagem
apresentar “OSD MAIN MENU UNLOCKED”,
36.
O ecrã apresenta “NO SYNC INPUT”, como é que posso apagar esta mensagem?
Verifique o seguinte para obter eventuais soluções:
• Pinos dobrados no cabo de vídeo
• Certifique-se de que o computador está ligado
file:///D|/EDFU/crt_19_5/edoc/brazil_por/FAQ.HTM (7 of 11)2005-04-21 ¤W¤È 09:15:28
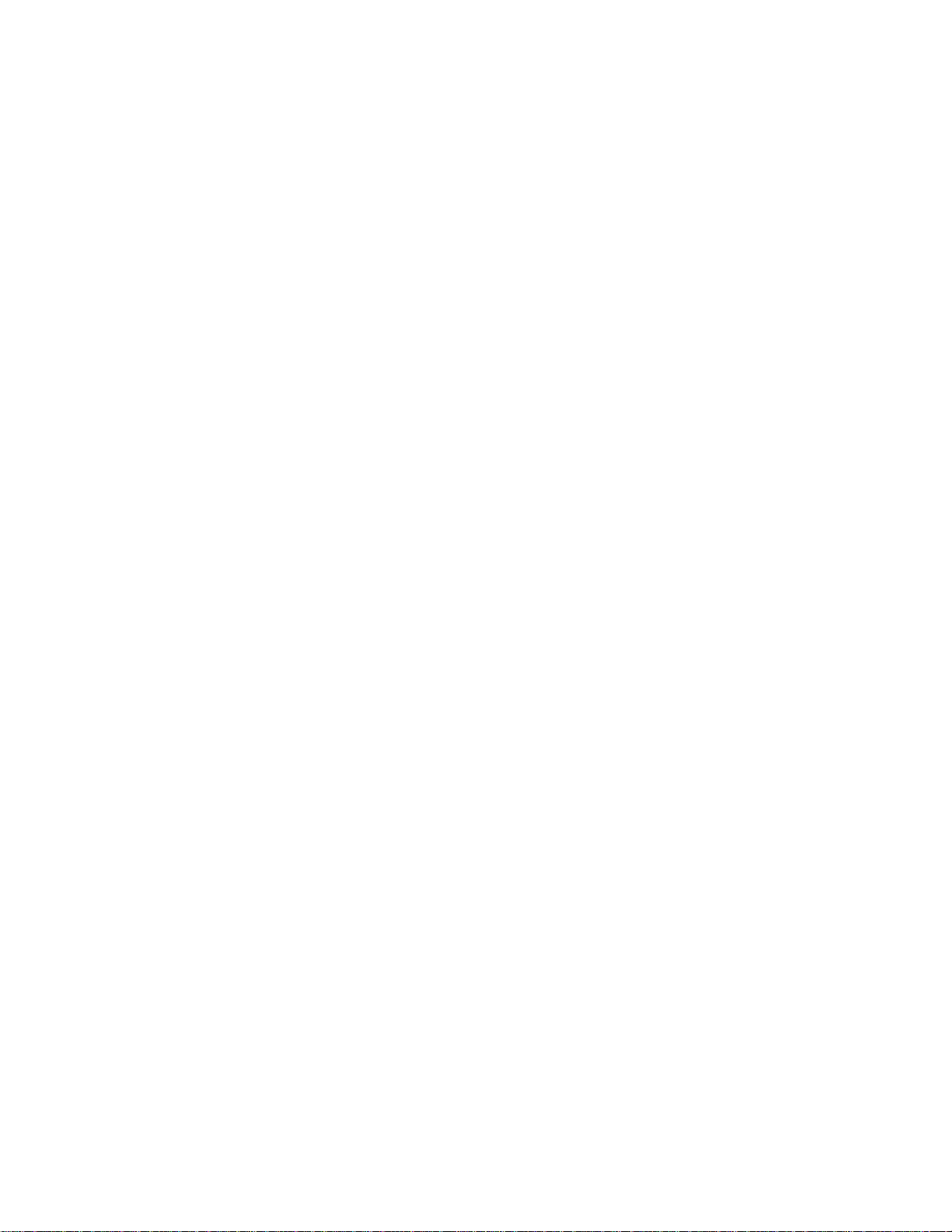
Frequently Asked Questions
• Certifique-se de que o Cabo VGA está devidamente ligado
• Certifique-se de que o conector BNC/D-Sub na parte traseira do monitor está na posição
correcta; os modelos mais novos têm esta opção nas Instruções no Ecrã (OSD), em Selecção
de Sinal de Entrada.
• A placa de vídeo poderá não cumprir a norma VESA (tente o monitor com outro
computador)
37.
Por que motivo o monitor apresenta a mensagem “Out of Range”?
A placa de vídeo instalada no computador poderá ser demasiado elevada para as especificações
do monitor. Para obter pormenores sobre o modo como baixar a resolução para se adaptar ao
sistema operativo, contacte com o fabricante do computador.
38.
O que significa “Moiré” (distorção ondulada)? Por que motivo o monitor apresenta este
fenómeno ondulado?
A distorção ondulada é um efeito ou fenómeno natural do CRT que tem o aspecto de um padrão
ondulado, sendo repetitivo e sobreposto no ecrã como imagens com ondulação. Há algumas
sugestões que ajudam a reduzir ou minimizar os efeitos:
•
Há monitores equipados com uma funcionalidade de cancelamento da distorção
(Moiré); active-a para a posição “ON” ou regule a função de cancelamento da distorção (Moiré)
através do OSD no monitor.
•
Altere a resolução para a norma recomendada relativamente ao tamanho do monitor
específico.
• Altere o padrão/esquema de visualização do Windows para um padrão em que a
deformação (Moiré) seja menos visível.
•
Altere o tamanho horizontal e vertical para optimizar a redução do efeito de
deformação (Moiré).
39.
O que significa CustoMax?
O CustoMax é um software exclusivo da Philips que permite ao utilizador controlar parâmetros (por
exemplo, tamanho, cor, geometria) em vez dos botões existentes na parte frontal do monitor. Para
instalar e executar o software CustoMax, deve ter um sistema compatível com USB e uma ligação
UBS na parte traseira do monitor.
40.
Parece que falta uma ou mais cores no monitor. Que devo fazer para solucionar este
problema?
•
Se também faltar uma cor no menu OSD, contacte com a assistência para obter mais
file:///D|/EDFU/crt_19_5/edoc/brazil_por/FAQ.HTM (8 of 11)2005-04-21 ¤W¤È 09:15:28
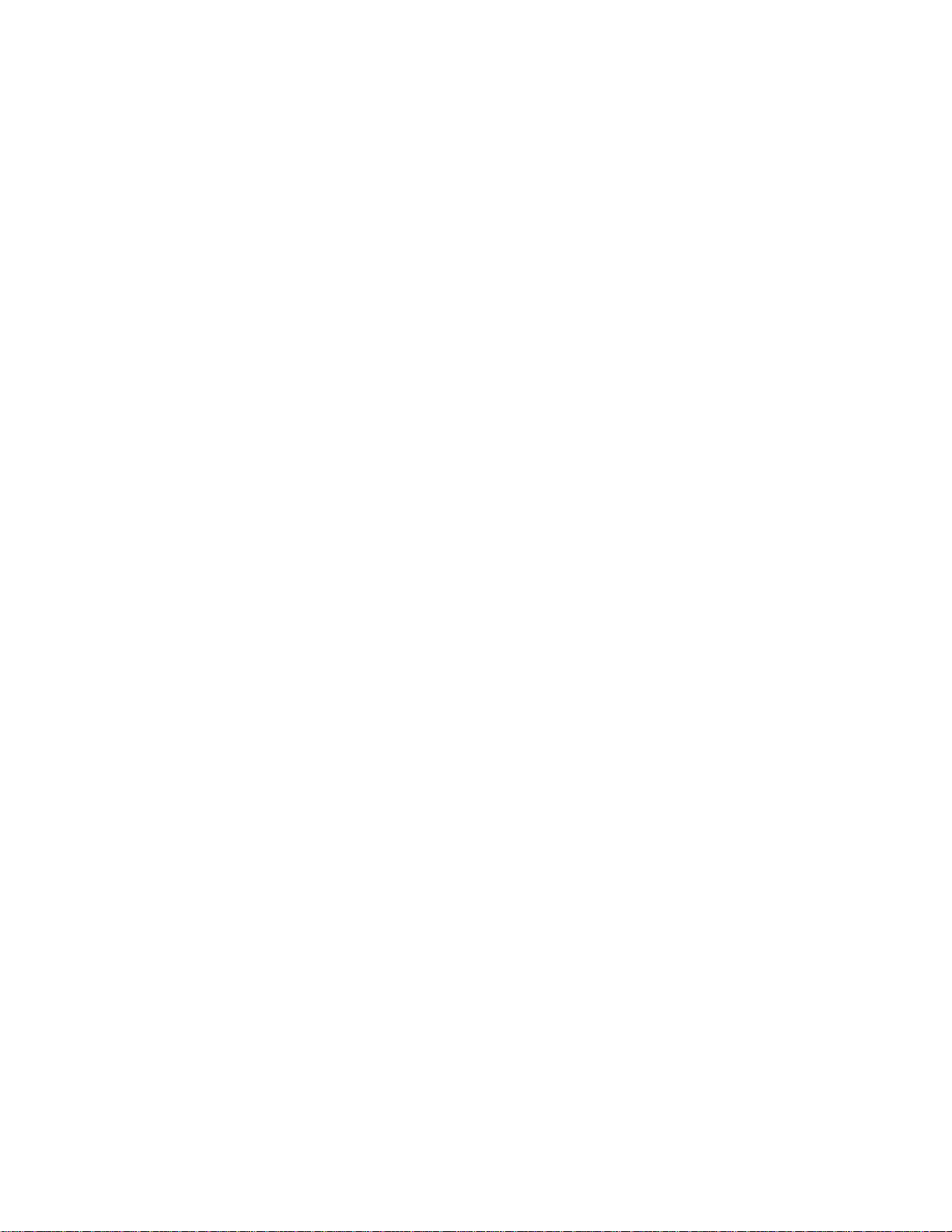
Frequently Asked Questions
informações.
•
Defina a temperatura de cores para a coordenação de cores 9300
•
Verifique se o cabo de vídeo tem pinos dobrados
•
É provável que a placa de vídeo tenha alguma deficiência (experimente o monitor com
outro computador).
41.
Quando desmagnetizo o monitor, este produz um ruído alto. É normal?
É. Quando se desmagnetiza um monitor através do OSD, é normal que o monitor produza um ruído
relativamente alto. Deverá ter em atenção que muitos modelos não permitem mais do que uma
desmagnetização num certo período de tempo (máximo de 10 minutos). Isto deve-se ao facto de a
unidade dispor de uma resistência sensível à temperatura. Durante a desmagnetização da
unidade, a resistência aumenta de valor com o calor e, ao atingir uma dada temperatura, a
resistência aumenta e impede que a tensão alcance a bobina de desmagnetização. É isto que pára
o desmagnetizador, pelo que a resistência deste dispositivo aumentará à medida que arrefece,
permitindo que a função de desmagnetização volte a funcionar. Trata-se de um sistema intencional
e uma norma da indústria, não exclusivos dos monitores Philips. Chama-se a atenção para o facto
de nem todos os modelos da Philips disporem desta função de desmagnetização manual. Há
modelos fabricados com uma funcionalidade de desmagnetização automática que desmagnetiza
automaticamente o monitor quando este é ligado.
42.
Como é que regulo a imagem no ecrã?
Para regular a imagem deve realizar o seguinte:
•
Redefinir o monitor através do menu OSD
•
Regular o tamanho Horizontal (largura) e/ou Vertical (altura) no OSD
•
Alterar a temporização do monitor de modo a funcionar com a resolução recomendada
43.
A aresta da imagem no ecrã parece estar distorcida. Que posso fazer para solucionar
este problema?
Para regular a imagem deve realizar o seguinte:
•
Normalmente, as interferências magnéticas ou eléctricas afectam a geometria da
imagem. Coloque o monitor num local físico diferente.
•
Recoloque o monitor das predefinições de fábrica através do menu OSD
•
Entre no Menu Geometria do OSD do monitor e proceda às regulações necessárias
•
Altere a temporização do monitor para a resolução recomendada
file:///D|/EDFU/crt_19_5/edoc/brazil_por/FAQ.HTM (9 of 11)2005-04-21 ¤W¤È 09:15:28
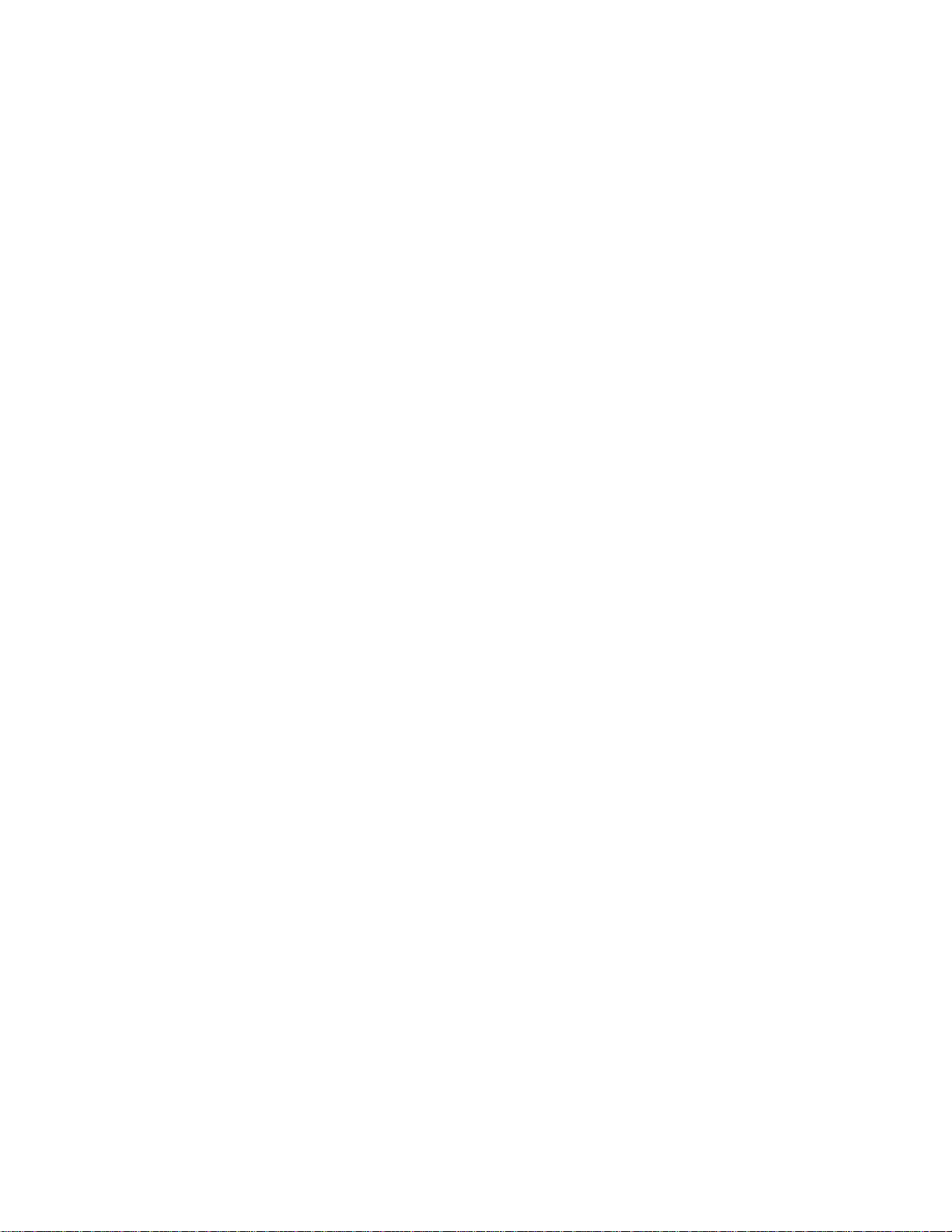
Frequently Asked Questions
44.
A imagem parece demasiado difusa. Que posso fazer para solucionar este problema?
Regule o Brilho e/ou o Contraste através do OSD do monitor. Há modelos que dispõem de uma
Selecção de Entrada de Vídeo em Controlos Avançados do OSD do monitor. A maioria dos
computadores exige que seja definida em 0.7V.
Para eventuais soluções, deverá ter em conta o seguinte:
•
Se o menu OSD também estiver difuso, contacte com a assistência para reparar.
•
Redefina o monitor através do menu OSD
•
Altere as definições da temperatura de cores para a coordenação de cores 9300
através do menu OSD
•
Defina o contraste para o nível máximo (100) e o brilho para o nível médio (50)
•
É provável que a placa de vídeo tenha alguma deficiência (experimente o monitor com
outro computador)
45.
Reparei na existência de duas linhas horizontais finas no ecrã do monitor Philips. É
normal?
Este fenómeno pode acontecer nos monitores 107P, 109P e 201P da Philips e é normal. O monitor
utiliza uma Grelha de Abertura, que é constituída por fios verticais finos para alinhar os feixes de
electrões com os fósforos no ecrã. Para impedir que estes fios verticais vibrem e para os manter
adequadamente alinhados ao tubo de imagem, são necessários dois fios horizontais de atenuação.
Estes encontram-se a um terço e dois terços do topo do ecrã. O resultado é que verá duas linhas
horizontais muito finas no ecrã porque estes fios produzem uma ligeira sombra na superfície do
ecrã. Recorrendo à tecnologia Grelha de Abertura, encontrará estes fios (linhas) em qualquer
monitor Philips e de outras marcas.
46.
Como é que posso aumentar a apresentação de cores do monitor?
O montante de cores que podem ser apresentadas no ecrã do computador depende do volume de
memória de vídeo da respectiva placa. Para tirar o máximo da placa de vídeo, será necessário
instalar os controladores mais recentes no computador ou actualizar a memória das placas de
vídeo. Consulte o fabricante do computador ou placas de vídeo para obter mais informações.
47.
Por que motivo não aparece nenhuma imagem no monitor?
•
Verifique se a tomada de parede tem electricidade. Verifique se há electricidade,
ligando outro aparelho.
•
Assegure-se de que o cabo de electricidade está correctamente ligado à tomada de
parede e ao monitor.
•
Verifique se o botão da electricidade está ligado.
file:///D|/EDFU/crt_19_5/edoc/brazil_por/FAQ.HTM (10 of 11)2005-04-21 ¤W¤È 09:15:28
 Loading...
Loading...