Philips 109P40/99, 109P40/95, 109P40/94, 109P40/40, 109P40/37 User Manual [it]
...
electronic user's manual
file:///D|/EDFU/crt_19_5/edoc/italian/109P/manual.html2005-04-21 ¤W¤È 10:20:09
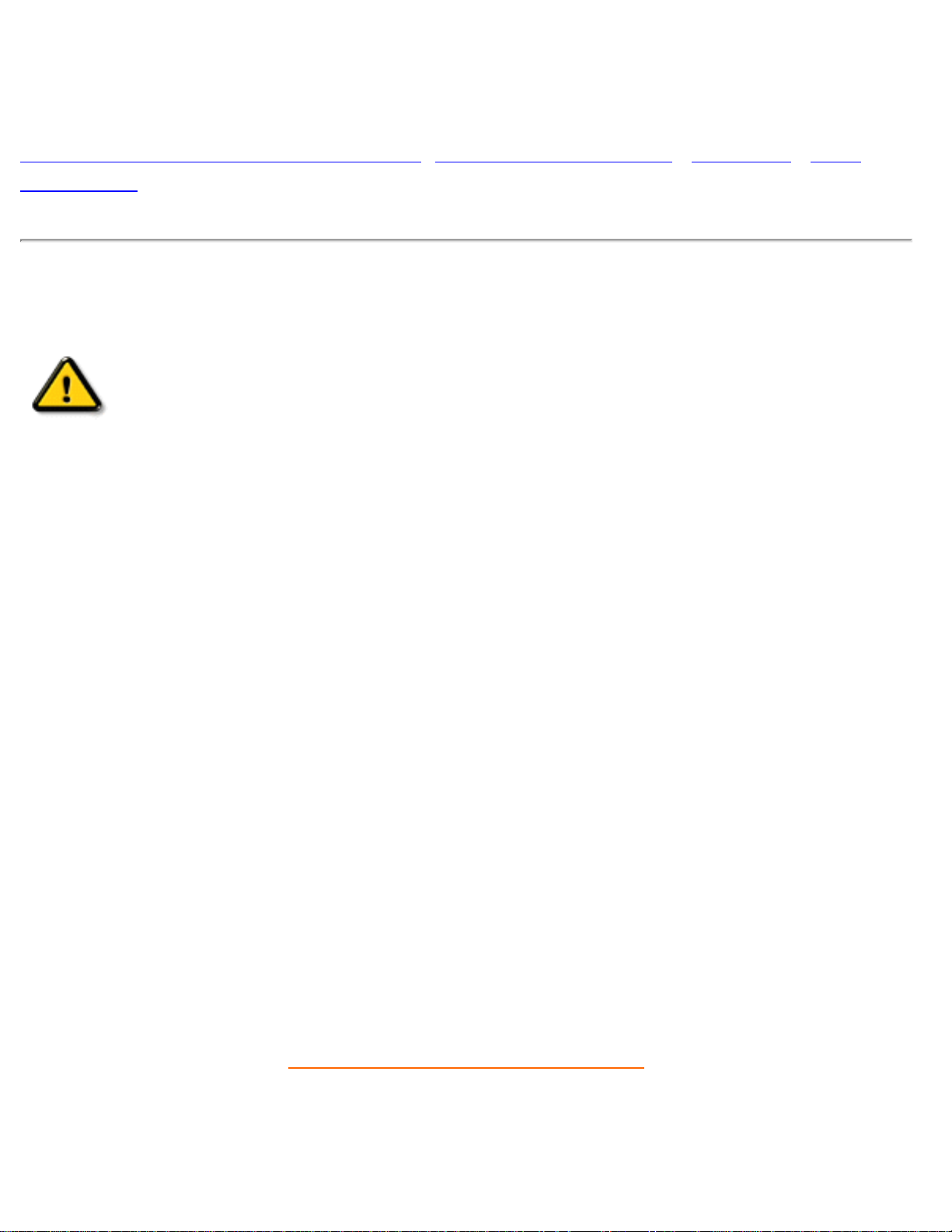
Informazioni per la Sicurezza e la Risoluzione Dei Problemi
Informazioni per la Sicurezza e la Risoluzione Dei Problemi
Precauzioni di sicurezza e manutenzione • Risoluzione dei problemi • Normative • Altre
informazioni
Precauzioni di sicurezza e manutenzione
AVVERTENZA: L'utilizzo di comandi, regolazioni e procedure diverse da
quelli specificati in questo documento puÚ determinare l'esposizione a
shock e pericoli di natura elettrica e meccanica.
Nel corso dell'installazione e dell'utilizzo del monitor, leggere e rispettare le seguenti istruzioni:
● Scollegare il monitor dalla rete di alimentazione elettrica se si prevede di non utilizzarlo per
lunghi periodi di tempo.
● Per evitare di esporsi a scosse elettriche, non cercare di rimuovere la copertura posteriore
del monitor. Tale copertura posteriore infatti deve essere rimossa esclusivamente da
personale tecnico qualificato.
● Non posizionare oggetti sopra il cabinet del monitor; tali oggetti potrebbero cadere sulle
ventole o coprirle, impedendo cosÏ il corretto raffreddamento dei dispositivi elettronici del
monitor.
● Per evitare rischi di shock o di danneggiare permanentemente il set, non esporre il monitor
alla pioggia o all'umidi eccessiva.
● Non utilizzare alcool o liquidi a base di ammoniaca per pulire il monitor. Se necessario,
pulire con un panno umido.
● Scegliendo la posizione per il monitor, accertarsi che la presa di corrente e le uscite siano
facilmente accessibili.
Scollegare il monitor dalla rete di alimentazione prima della pulizia. Se il monitor non funziona
normalmente in base alle istruzioni fornite nel manuale, rivolgersi a un tecnico dell'assistenza.
RITORNA ALL'INIZIO DELLA PAGINA
file:///D|/EDFU/crt_19_5/edoc/italian/109P/SAFETY/SAFETY.HTM2005-04-21 ¤W¤È 10:20:13

Informazioni su Questo Manuale per L’Utente Elettronico
Informazioni su Questo Manuale per L’Utente Elettronico
Informazioni sul manuale • Altri documenti necessari • Parti particolari nel testo
Formazione su questo manuale
La guida per l’utente in formato elettronico è destinato all’utente del monitor a colori descrive le
funzioni, l’installazione al funzionamento del monitor oltre a fornire altre formazioni correlate,
analoghe a quelle fornite nella versione su carta.
Le sezioni sono le seguenti:
● Sicurezza e risoluzione dei problemi. Fornisce suggerimenti e soluzioni per i problemi più
comuni e relativamente ad altre informazioni correlate.
● La sezione informazione sulla guida fornisce un riepilogo delle informazioni incluse oltre che
alla descrizione delle icone di attenzione e avvertenza e altri documenti da poter consultare.
● Informazioni sul prodotto. Fornisce un riepilogo delle funzioni del monitor oltre che delle
specifiche tecniche del video.
● Installazione del monitor. Descrive la procedura d’installazione iniziale e ne riepiloga le
modalità di utilizzo.
● On Screen Display Fornisce informazioni sulla regolazione delle impostazioni del monitor.
● Assistenza clienti garanzia. Elenco dei centri d’informazioni di assistenza clienti Philips nel
mondo oltre che dei numeri di telefono per l’assistenza telefonica e le informazioni sulla
garanzia applicabile al prodotto.
● Glossario. Fornisce maggiori informazioni sui termini tecnici.
● Download consente agli utenti di installare l’intero manuale sul proprio hard drive.
● Frequently Asked Questions risponde alle domande più frequenti.
RITORNO ALL’INIZIO DELLA PAGINA
Altri documenti necessari
Oltre alle Guide per l’utente elettronica, può essere necessario consultare i seguenti documenti:
file:///D|/EDFU/crt_19_5/edoc/italian/109P/ABOUT/ABOUT.HTM (1 of 3)2005-04-21 ¤W¤È 10:20:13

Informazioni su Questo Manuale per L’Utente Elettronico
● Philips Color Monitor Quick Start Guide (Guida rapida del monitor a colori Philips) che
riepiloga le procedure di configurazione del monitor. E’ fornita in abbinamento al prodotto.
RITORNO ALL’INIZIO DELLA PAGINA
Punti particolari del testo
Le seguenti sottosezioni descrivono convenzioni utilizzate nel documento per fornire particolari
informazioni.
Note, Segnalazione di attenzione e avvertenze
In tutta la guida, alcuni blocchi di testo possono essere accompagnati da un’icona e stampati in
grassetto corsivo. Tali blocchi sono le note, le segnalazioni di attenzione e le avvertenze che
vengono utilizzate nel modo seguente:
NOTA: L’icona segnala importanti informazioni e suggerimenti che
consentono un migliore utilizzo del sistema.
ATTENZIONE: L’icona segnala informazioni che possono aiutare a evitare
potenziali danni all’hardware o perdite di dati.
AVVERTENZA: L’icona segnala potenziali pericoli per l’utente e indica come
evitarli.
GUIDA RAPIDA: L’icona indica importanti informazioni per la regolazione del
monitor tramite On Screen Display.
Alcune avvertenze possono apparire in formati alternativi e possono non essere abbinati ad alcuna
icona. In tali casi la presentazione specifica dell’avvertenza è affidata al relativo ente di
regolamentazione.
file:///D|/EDFU/crt_19_5/edoc/italian/109P/ABOUT/ABOUT.HTM (2 of 3)2005-04-21 ¤W¤È 10:20:13

Informazioni su Questo Manuale per L’Utente Elettronico
RITORNO ALL’INIZIO DELLA PAGINA
©2005 Koninklijke Philips Electronics N.V.
Tutti i diritti riservati. Evitare riprodurre, duplicare, utilizzare, modificare, noleggiare, presentare pubblicamente,
trasmettere e/o diffondere il presente documento, né nella sua interezza né parzialmente previo consenso scritto di
Philips Electronics N.V.
file:///D|/EDFU/crt_19_5/edoc/italian/109P/ABOUT/ABOUT.HTM (3 of 3)2005-04-21 ¤W¤È 10:20:13
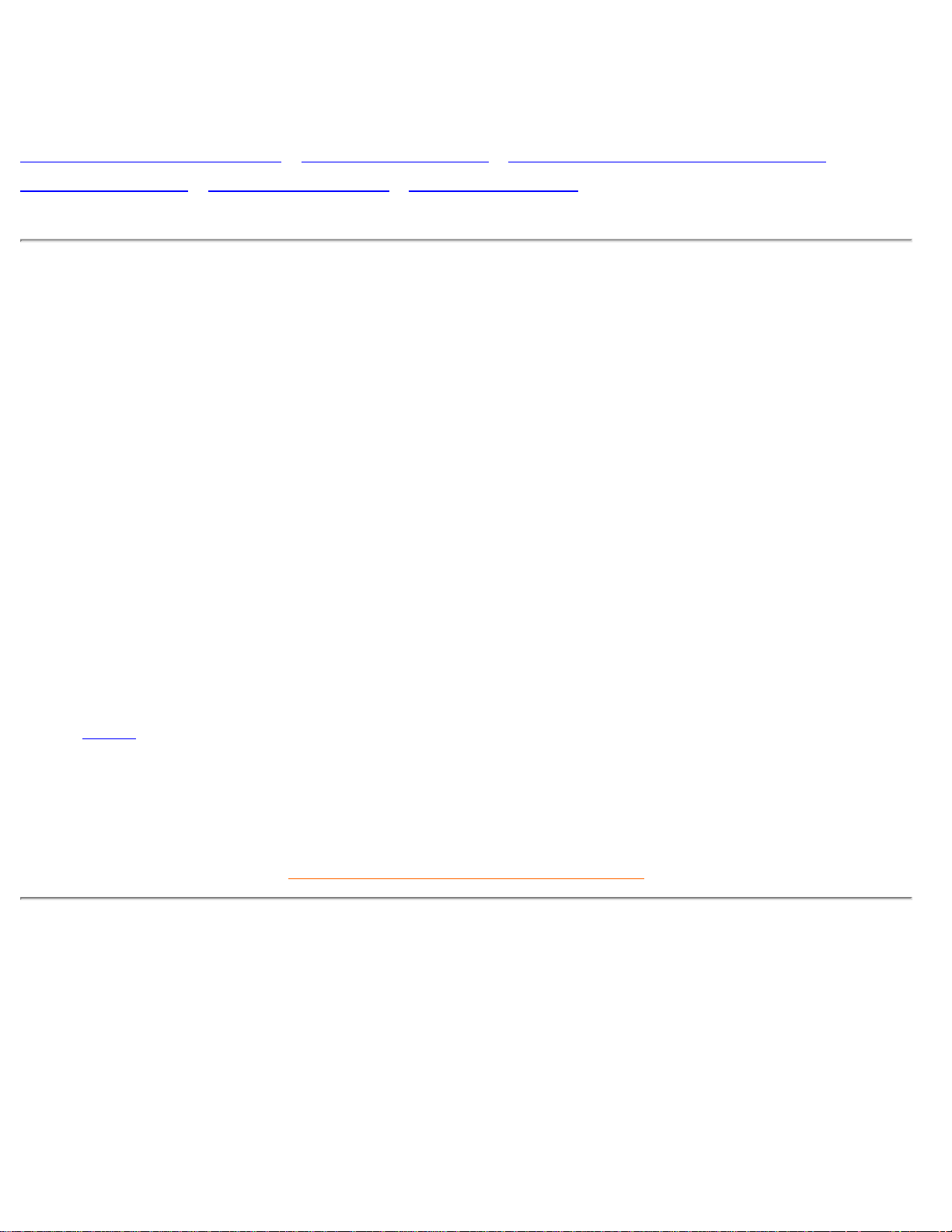
109P Informazioni sul Prodotto
Informazioni sul Prodotto
Caratteristiche del prodotto • Specifiche tecniche • Risparmio energetico automatico •
Specifiche fisiche • Configurazione pin • Viste del prodotto
Caratteristiche del prodotto
Modello Regolazione Colore
109P40 TCO'03 Grigio
109P4
● Monitor piatto a colori da 19 pollici (18" VIS), con tecnologia ICE ad alte prestazioni visive,
adatto a MAC, PC o stazioni di lavoro
● L'autoscan copre le frequenze orizzontali fino a 111 kHz, offrendo una risoluzione massima
di 1920 x 1440 con visualizzazione da 1600 x 1200 fino a 87 Hz, priva di sfarfallio
● CRT piatto con griglia d'apertura e spaziatura a striscia di 0,24 mm ad alta risoluzione
● L'autocalibrazione estende la durata dello schermo regolando automaticamente il colore e la
luminosità secondo i valori originali
● Visualizzazione su grande schermo con minimo ingombro: il monitor piatto di 19 pollici più
corto al mondo con profondità massima di soli 483 mm/17,2"
● sRGB per una resa cromatica realistica
● Certificazioni FCC, CE (Solo in alcuni paesi) e ISO9241, ISO14001.
RITORNA ALL'INIZIO DELLA PAGINA
Specifiche tecniche *
CRT
• Dimensioni e deflessione 19 pollici / 46 cm ; angolo di deflessione 90°
• Passo punti / passo griglia 0.24 mm
• Passo orizzontale 0.21 mm
file:///D|/EDFU/crt_19_5/edoc/italian/109P/PRODUCT/PRODUCT.HTM (1 of 6)2005-04-21 ¤W¤È 10:20:14
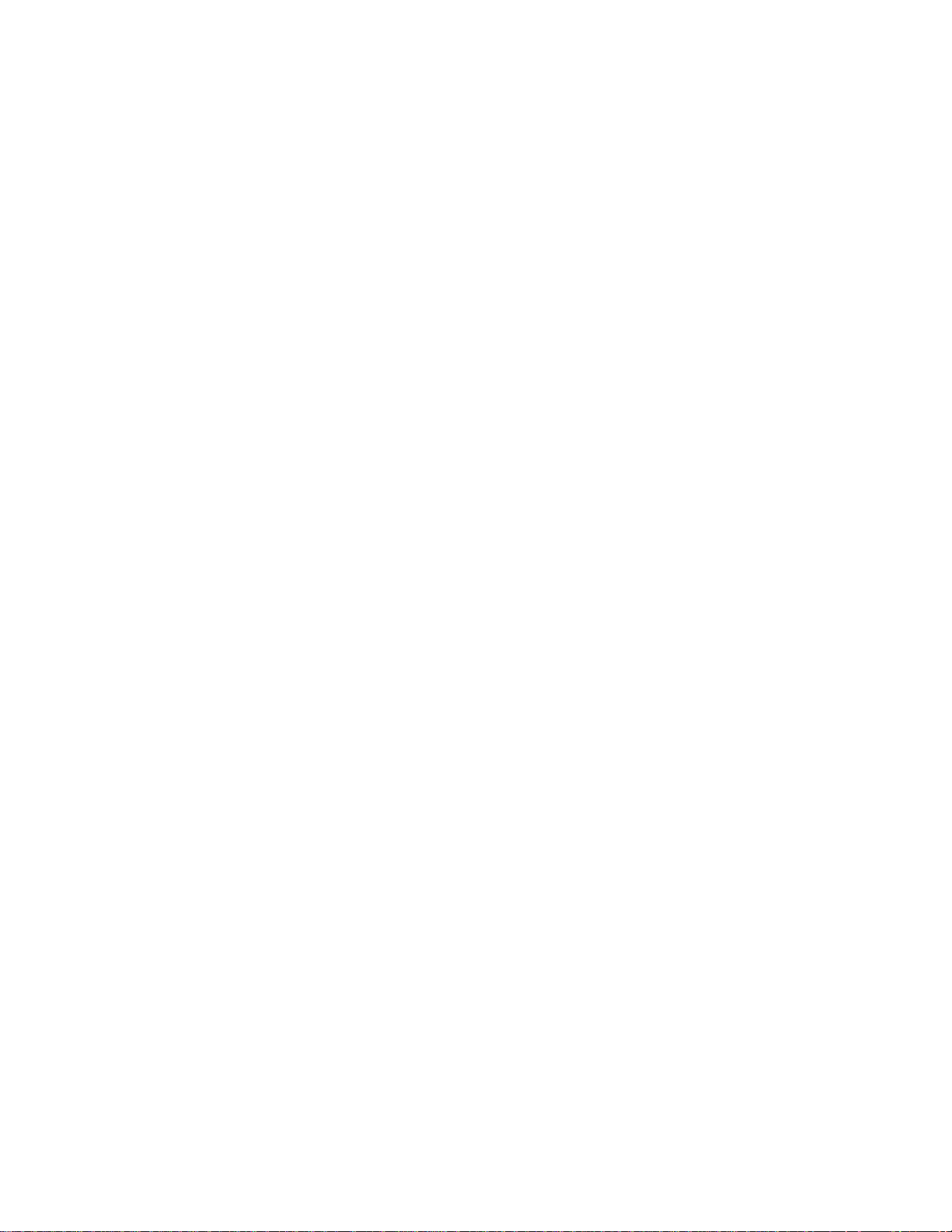
109P Informazioni sul Prodotto
• Tipo di tubo
A maschera forata, ad angoli appiattiti, alto contrasto,
antiriflesso, antistatico, antiriflettente
• Fosforo B22
• Area schermo consigliata 14.0" x 10.4" / 355 x 265 mm
• Massima area visualizzabile 14.4" x 10.8" / 365 x 274 mm
SCANSIONE
• Scansione orizzontale 30 - 111 KHz
• Scansione verticale 50 - 160 Hz
VIDEO
• Frequenza punto video 290 MHz
• Impedenza ingresso
- Video 75 ohm
- Sincronizzazione 4.7 kOhm
• Livelli segnali ingresso
0.7 Vpp
• Segnali ingresso
sincronizzazione
Sincronizzazione separata Sincronizzazione composita
• Polarità sincronizzazione Positiva e negativa
WHITE COLOR TEMPERATURE
Coordinate cromaticità CIE:
• a 9300° K x = 0.283 / y = 0.297
• a 6500° K x = 0.313 / y = 0.329
sRGB
file:///D|/EDFU/crt_19_5/edoc/italian/109P/PRODUCT/PRODUCT.HTM (2 of 6)2005-04-21 ¤W¤È 10:20:14

109P Informazioni sul Prodotto
sRGB è uno standard per assicurare il corretto scambio dei colori tra dispositivi diversi (ad esempio,
fotocamere digitali, monitor, stampanti, scanner ecc.).
Utilizzando uno spazio colore unificato standard, sRGB facilita la corretta visualizzazione sul monitor
Philips abilitato sRGB di immagini registrate con un dispositivo compatibile. In questo modo i colori
sono calibrati e l'utente può essere certo dell'esatta riproduzione cromatica dei colori a video.
Per l'impiego della modalità sRGB è fondamentale impostare la luminosità e il contrasto del monitor,
nonché la gamma cromatica a un valore predefinito.
Quindi, è importante selezionare l'impostazione sRGB nell'OSD del monitor.
A questo scopo, aprire OSD premendo il pulsante OK sulla parte anteriore del monitor. Utilizzare la
freccia verso il basso per passare alla temperatura del colore e quindi premere nuovamente OK. Quindi,
premere la freccia verso il basso per passare a sRGB e quindi premere nuovamente OK.
Uscire da OSD.
In seguito, non modificare l'impostazione di luminosità e contrasto del monitor. In caso contrario, il
monitor uscirà dalla modalità sRGB e passerà all'impostazione di temperatura colore di 9.300 K.
Per maggiori informazioni visitare il sito:
www.srgb.com.
* Queste informazioni sono soggette a modifiche senza preavviso.
RITORNA ALL'INIZIO DELLA PAGINA
Risparmio energetico automatico
Se dispone di una scheda video conforme alle specifiche DPMS del VESA o del relativo software
installato sul PC, il monitor è in grado di ridurre automaticamente il proprio consumo quando non
viene utilizzato. In caso di input dalla tastiera, dal mouse, o da qualsiasi altro dispositivo, il monitor
si "risveglia" automaticamente. La seguente tabella indica i consumi e il tipo di segnalazione per le
funzioni di risparmio in automatico di energia:
Definizione gestione consumi
file:///D|/EDFU/crt_19_5/edoc/italian/109P/PRODUCT/PRODUCT.HTM (3 of 6)2005-04-21 ¤W¤È 10:20:14
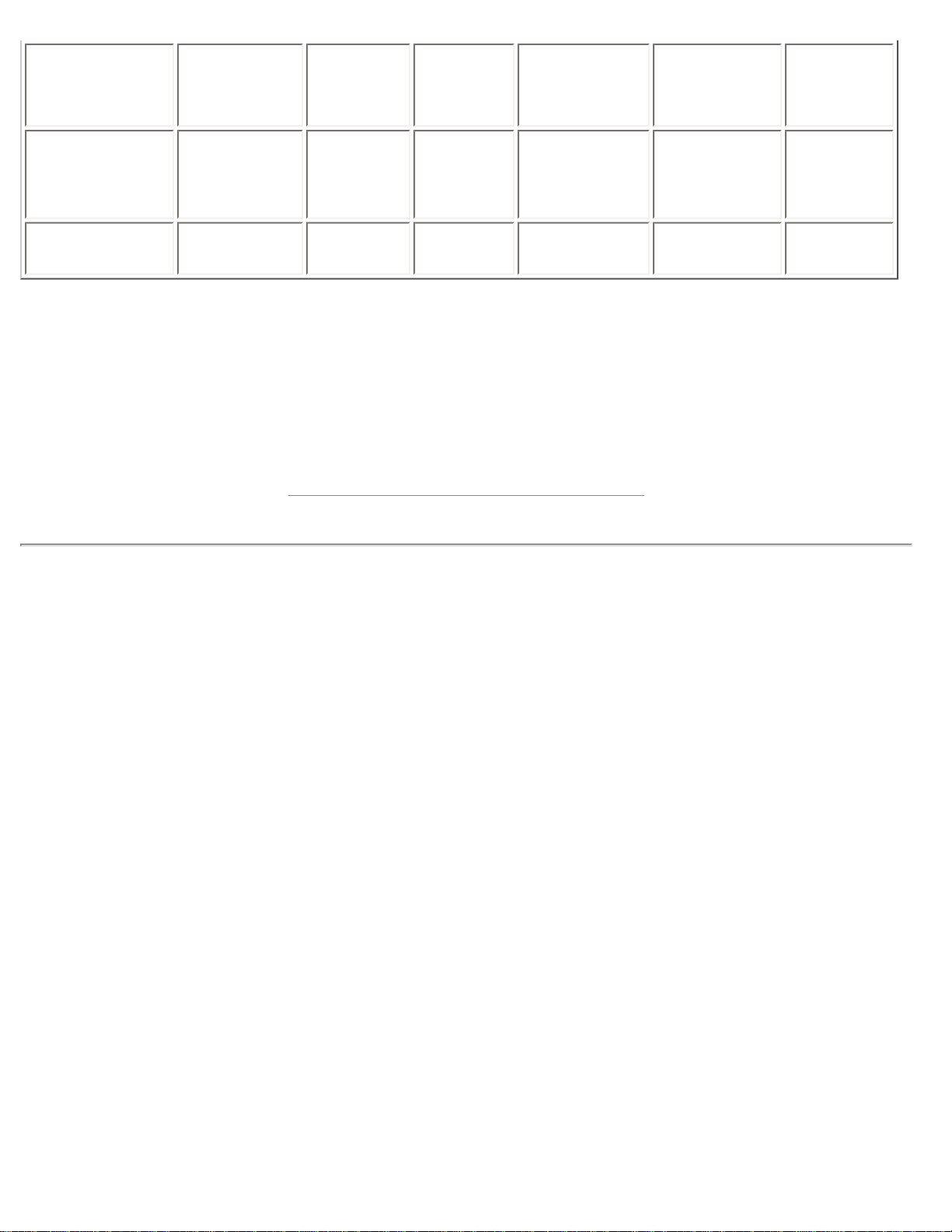
109P Informazioni sul Prodotto
Modalità
VESA
Video Sinc oriz. Sinc vert. Consumo
Risparmio
consumo
(%)
Colore del
LED
ON Attivo Sì Sì
Standard
120 W
0 % Verde
OFF Nero No No < 1 W 99% Giallo
Il monitor è conforme ai requisiti ENERGY STAR®. In Quanto per ENERGY STAR®,
PHILIPS ha verificato che il prodotto è conforme alle direttive ENERGY STAR
®
per un
consumo efficiente dell'energia.
RITORNA ALL'INIZIO DELLA PAGINA
Physical Specifications
• Dimensione
17.9" x 18.5" x 17.2" / 456 x 469 x 438 mm (inclusa base)
17.9" x 16.5" x 17.2" / 456 x 419 x 438 mm (exclusa base)
• Peso 23.8 kg
• Alimentazione 100-240 V in c.a. , 60-50Hz
• Temperatura (di funzionamento) Da 0 a 40° C / da 32 a 104° F
• Temperatura (magazzinaggio) Da -25 a +65° C / da -13 a +149à F
• Umidità relativa 5% to 95%
*Risoluzione 1280 x 1024, dimensione standard, contrasto massimo, luminosità 50%, 9300°K,
schema bianco completo.
* Queste informazioni sono soggette a modifiche senza preavviso.
file:///D|/EDFU/crt_19_5/edoc/italian/109P/PRODUCT/PRODUCT.HTM (4 of 6)2005-04-21 ¤W¤È 10:20:14
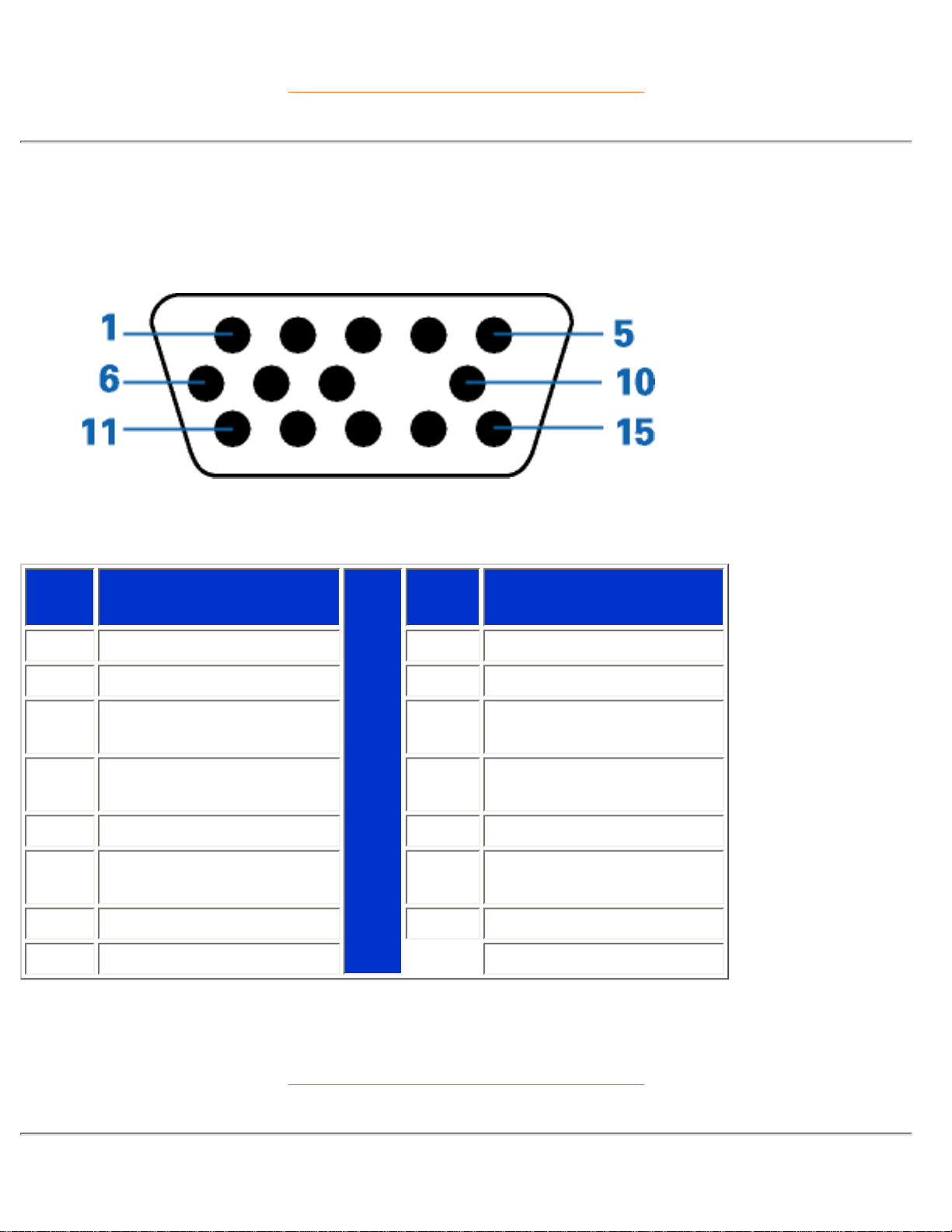
109P Informazioni sul Prodotto
RITORNA ALL'INIZIO DELLA PAGINA
Configurazione pin
Connettore a 15-pin D-sub (maschio) del cavo segnale (sistemi IBM):
N.
Pin
Configurazione
N. Pin
Configurazione
1
Ingresso video rosso
9
+5V
2
Ingresso video verde
10
Terra logica
3
Ingresso video blu
11
Uscita identica collegata
a pin 10
4
Uscita identica collegata
a pin 10
12
Linea dati seriali (SDA)
5
Terra
13
Sinc oriz. / H+V
6
Terra video rossa
14
Sinc vert. (VCLK per
DDC)
7
Terra video verde
15
Linea clock dati (SCL)
8
Terra video blu
RITORNA ALL'INIZIO DELLA PAGINA
file:///D|/EDFU/crt_19_5/edoc/italian/109P/PRODUCT/PRODUCT.HTM (5 of 6)2005-04-21 ¤W¤È 10:20:14

109P Informazioni sul Prodotto
Viste
Seguire i collegamenti per vedere il monitor e i relativi componenti da vari punti di vista.
Vista anteriore
Vista posteriore
RITORNA ALL'INIZIO DELLA PAGINA
file:///D|/EDFU/crt_19_5/edoc/italian/109P/PRODUCT/PRODUCT.HTM (6 of 6)2005-04-21 ¤W¤È 10:20:14

Installazione del Monitor
Installazione del Monitor
Vista anteriore • Vista posteriore
Vista anteriore
Pulsante di accensione che accende il monitor.
Pulsante OK che premuto richiama il comando OSD.
file:///D|/EDFU/crt_19_5/edoc/italian/INSTALL_4/INSTALL.HTM (1 of 4)2005-04-21 ¤W¤È 10:20:15

Installazione del Monitor
Tasto contrasto. Quando si preme la freccia verso l’alto, compaiono
i comandi di regolazione per il CONTRASTO.
SU e GIU’ utilizzati per la regolazione dell’OSD del monitor.
Tasto di selezione luminosità. Premendo la freccia DESTRA,
appariranno i comandi di regolazione della luminosità
Tasto luminosità. Quando i tasti freccia SINISTRA e DESTRA
vengono premuti contemporaneamente, compaiono i comandi di
regolazione per la LUMINOSITA’.
Premendo entrambe i tasti ALTI e GIUSTI, potete accedere
facilmente ai segnali in ingresso A e/o B.
RITORNA ALL’INIZIO DELLA PAGINA
Vista posteriore
file:///D|/EDFU/crt_19_5/edoc/italian/INSTALL_4/INSTALL.HTM (2 of 4)2005-04-21 ¤W¤È 10:20:15
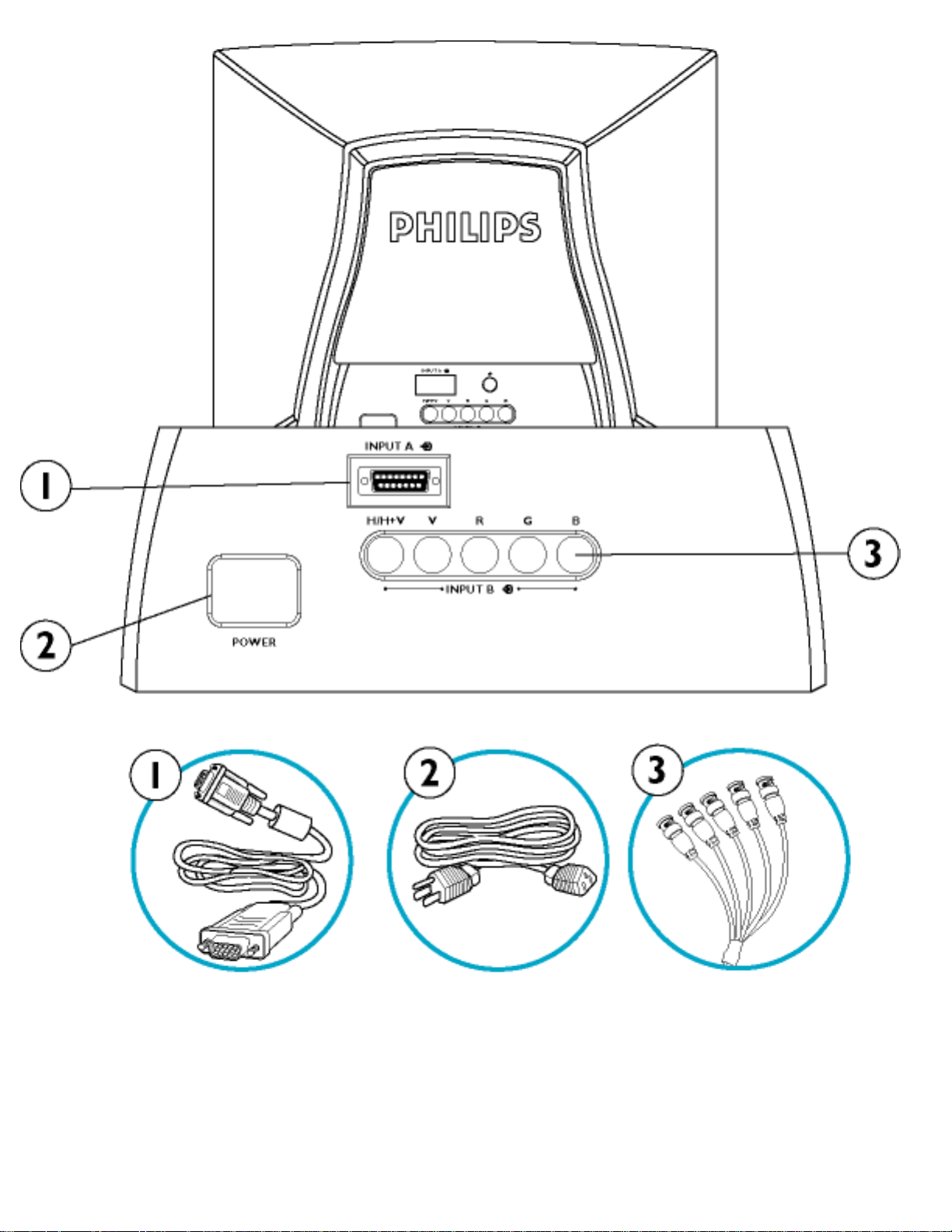
Installazione del Monitor
1. Porta di D-Sub - fissare il connettore di D-Sub che viene con il vostro video
qui. L' altra estremità collega al vostro PC.
2. Ingresso alimentazione - Collegare qui il cavo di alimentazione.
file:///D|/EDFU/crt_19_5/edoc/italian/INSTALL_4/INSTALL.HTM (3 of 4)2005-04-21 ¤W¤È 10:20:15

Installazione del Monitor
3. Connettori di BNC - fissare i connettori qui per ottenere le video prestazioni
migliori dal vostro video.
RITORNA ALL’INIZIO DELLA PAGINA
file:///D|/EDFU/crt_19_5/edoc/italian/INSTALL_4/INSTALL.HTM (4 of 4)2005-04-21 ¤W¤È 10:20:15

On-Screen Display (OSD, Visualizzazione su Schermo)
On-Screen Display (OSD, Visualizzazione su Schermo)
Descrizione di On-Screen-Display • Albero OSD • Comandi OSD
Descrizione di On-Screen-Display
Cos'è l'On-Screen-Display?
Questa caratteristica di tutti i monitor Philips permette all'utente di regolare le prestazioni dello
schermo direttamente da una finestra di istruzioni che appare sullo schermo stesso. L'interfaccia
utente permette facilità e comodità d'uso.
Istruzioni facili e basilari per i tasti di comando.
Quando si preme il tasto
dei comandi frontali del monitor, appare la finestra con i comandi
principali dell'On Screen Display (OSD) e si può iniziare a regolare le varie funzioni del monitor.
Usate i tast
o per effettuare le regolazioni.
file:///D|/EDFU/crt_19_5/edoc/italian/OSD/OSDDESC.HTM (1 of 4)2005-04-21 ¤W¤È 10:20:16

On-Screen Display (OSD, Visualizzazione su Schermo)
RITORNA ALL'INIZIO DELLA PAGINA
Albero OSD
Di seguito viene riportata la struttura generale dell'On-Scren Display. Potete usarla come
riferimento quando eseguirete le diverse regolazioni.
Il vostro monitor potrebbe non includere tutte le voci dei menu OSD illustrate di seguito.
file:///D|/EDFU/crt_19_5/edoc/italian/OSD/OSDDESC.HTM (2 of 4)2005-04-21 ¤W¤È 10:20:16
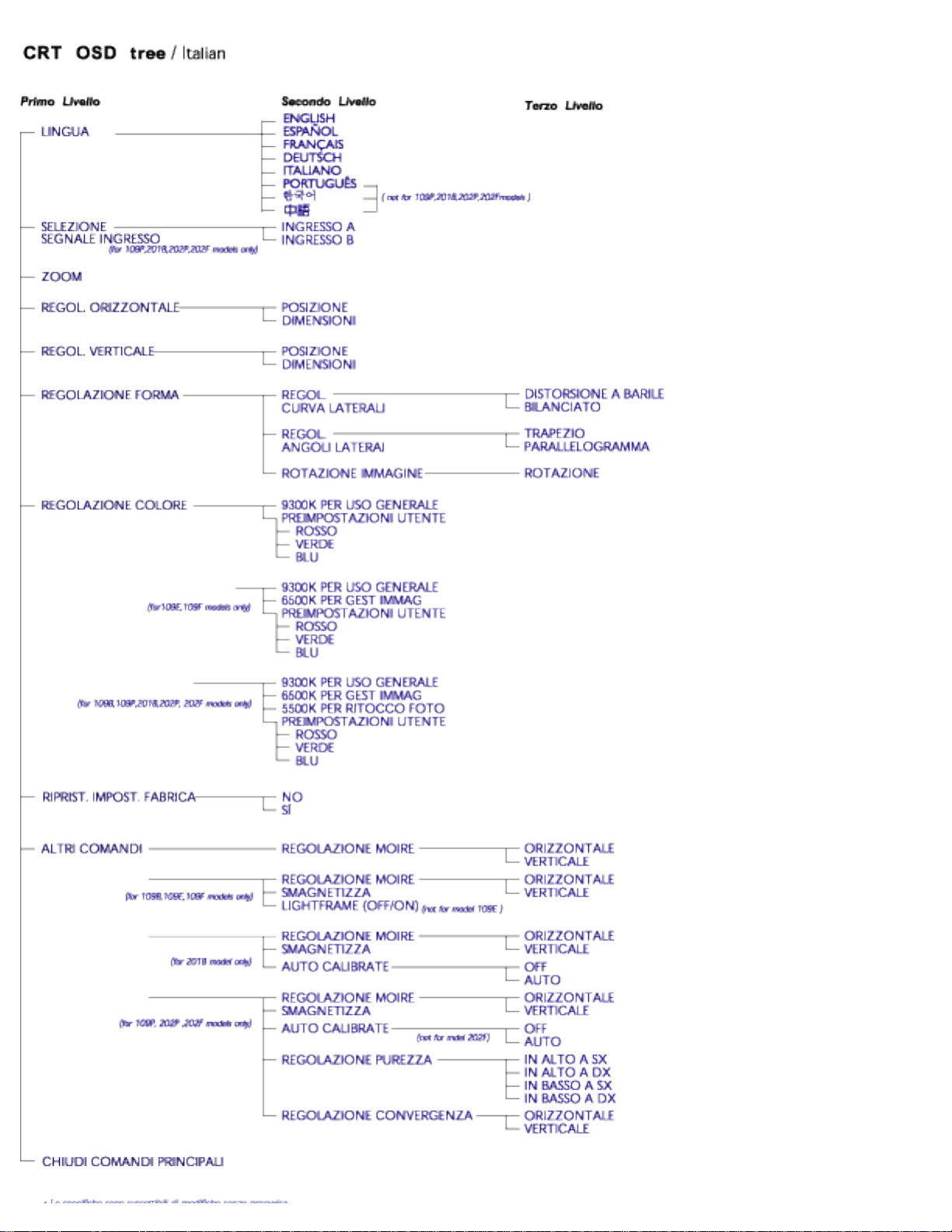
On-Screen Display (OSD, Visualizzazione su Schermo)
file:///D|/EDFU/crt_19_5/edoc/italian/OSD/OSDDESC.HTM (3 of 4)2005-04-21 ¤W¤È 10:20:16

On-Screen Display (OSD, Visualizzazione su Schermo)
RITORNA ALL'INIZIO DELLA PAGINA
file:///D|/EDFU/crt_19_5/edoc/italian/OSD/OSDDESC.HTM (4 of 4)2005-04-21 ¤W¤È 10:20:16

Customer Care and Warranty
Customer Care & Warranty
PLEASE SELECT YOUR COUNTRY/AREA TO READ THE WARRANTY COVERED:
WESTERN EUROPE:
Austria • Belgium • Cyprus • Denmark • France • Germany • Greece •
Finland • Ireland • Italy • Luxembourg • the Netherlands • Norway • Portugal • Sweden •
Switzerland • Spain • United Kingdom
EASTERN EUROPE: Czech Republic • Hungary • Poland • Russia • Turkey • Bulgaria •
Slovakia • Slovenia
LATIN AMERICA: Antilles • Argentina • Brazil • Chile • Colombia • Mexico • Paraguay •
Peru • Uruguay • Venezuela
NORTH AMERICA: USA & Canada
PACIFIC: Australia • New Zealand
ASIA: Bangladesh • China • Hong Kong • India • Indonesia • Japan • Korea • Malaysia •
Pakistan • Philippines • Singapore • Taiwan • Thailand
AFRICA: Morocco • South Africa
MIDDLE EAST: Dubai • Egypt
file:///D|/EDFU/crt_19_5/edoc/italian/WARRANTY/WARRANTY.HTM2005-04-21 ¤W¤È 10:20:16
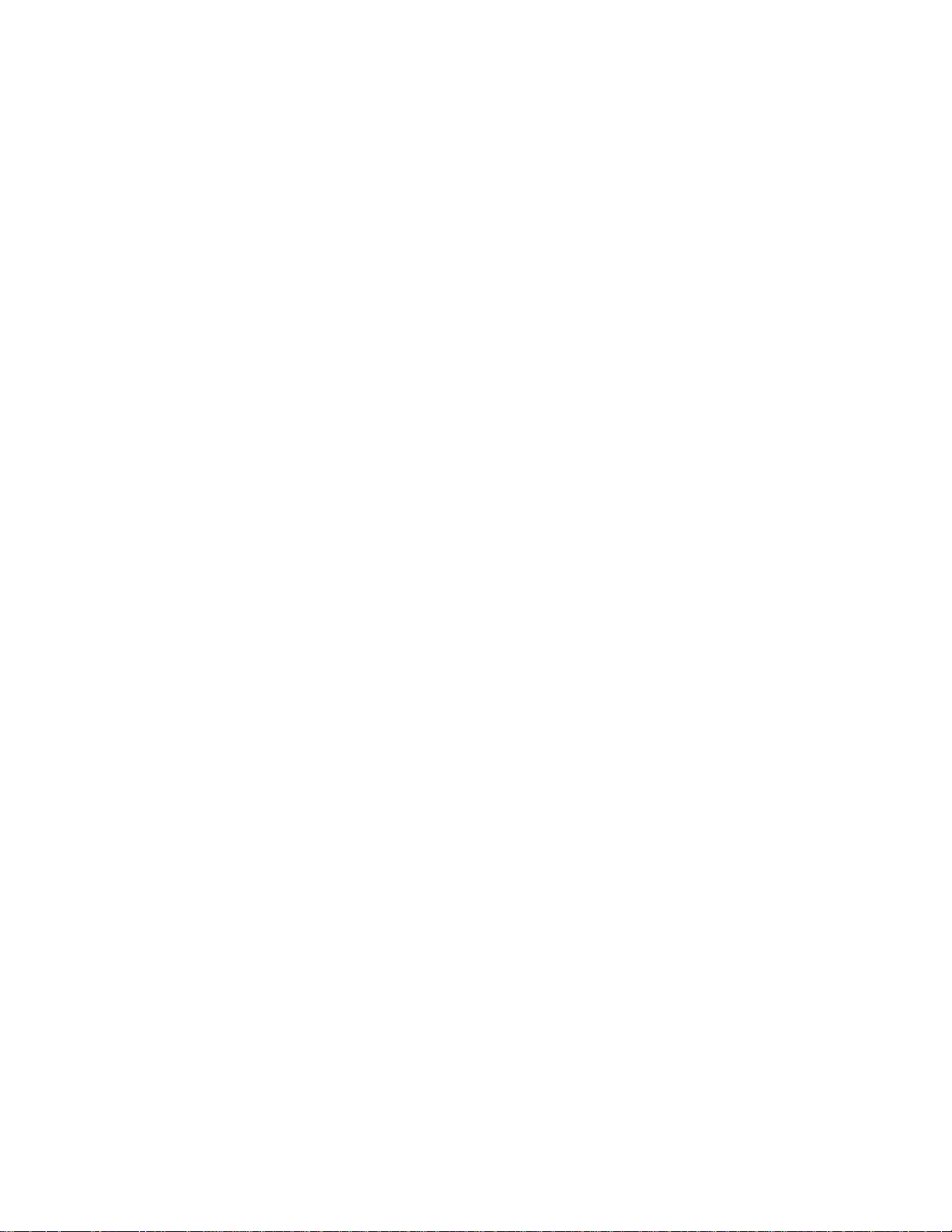
Frequently Asked Questions
Frequently Asked Questions
1. Che cosa significa il logo "Designed for Windows" (Progettato per Windows)?
Il logo "Designed for Windows" significa che il monitor Philips che state utilizzando è conforme ai
requisiti e alle disposizioni previste dalla System Design Guide PC9x (97, 98 o 99) e che ha
superato i test WHQL più rigorosi.
2. Che cos’è l’USB?
L’USB è un connettore "intelligente" per le periferiche del PC, in grado di individuare
automaticamente le risorse (quali software, driver e larghezza di banda bus) richieste dalle
periferiche, mettendo a disposizione le risorse necessarie senza necessità di intervento da parte
dell’utente. I tre vantaggi principali offerti sono:
● Eliminazione del timore di rimuovere l’involucro del computer per installare schede di circuiti
stampati quando si desidera installare periferiche aggiuntive, operazione che spesso richiede la
regolazione di complicate impostazioni IRQ.
● Eliminazione di qualsiasi limite esistente delle porte di rete. Senza USB, infatti, i dispositivi
installabili su un PC si limitano generalmente a una stampante, due periferiche su porte Com
(generalmente un mouse e un modem), un accessorio su Enhanced Parallel Port (ad esempio
scanner o videocamera), e un joystick. Ogni giorno, tuttavia, vengono immesse sul mercato
nuove periferiche per computer multimediali, e grazie all’USB è possibile utilizzare
contemporaneamente sullo stesso computer fino a 127 dispositivi.
● Possibilità di installazione "in tempo reale": con l’USB, infatti, quando si installa una periferica
non occorre spegnere il computer, collegare la periferica, riavviare ed eseguire il setup, né
occorre eseguire la procedura inversa quando la periferica deve essere scollegata.
Concludendo, al contrario di quanto avviene con i sistemi di collegamento tradizionali, grazie
all’USB l’installazione "plug-and-play" diventa finalmente realtà.
3. Che cos’è un hub USB?
Un hub USB è una sorta di estensione delle porte USB. Generalmente il PC è dotato soltanto di
una o due porte USB, e per collegare ulteriori periferiche USB occorre, appunto, un hub USB.
4. In che cosa consiste la soluzione hub USB dei monitor Philips?
Sempre più monitor sono dotati della funzione hub USB; tuttavia, non tutti gli utenti necessitano
o desiderano questo tipo di funzione. Per lasciare loro la possibilità di scelta dell’opzione
desiderata, Philips ha deciso di fornire un hub USB opzionale (modello PCUH411) per i suoi
monitor. Gli hub USB sono costituiti da due componenti che si collegano in modo convenzionale:
uno di natura funzionale, l’altro con fini puramente estetici. L’elemento estetico è rappresentato
da una copertura amovibile; rimuovendola è possibile montare l’hub USB sulla base o sul
piedistallo del monitor, e dopo il montaggio può essere ruotato nella posizione desiderata intorno
alla base del monitor stesso. Grazie a questa innovativa soluzione Philips l’hub USB consente di
collegare e scollegare le periferiche USB con la massima semplicità, ogni volta che lo si
desidera.
file:///D|/EDFU/crt_19_5/edoc/italian/FAQ.HTM (1 of 13)2005-04-21 ¤W¤È 10:20:17
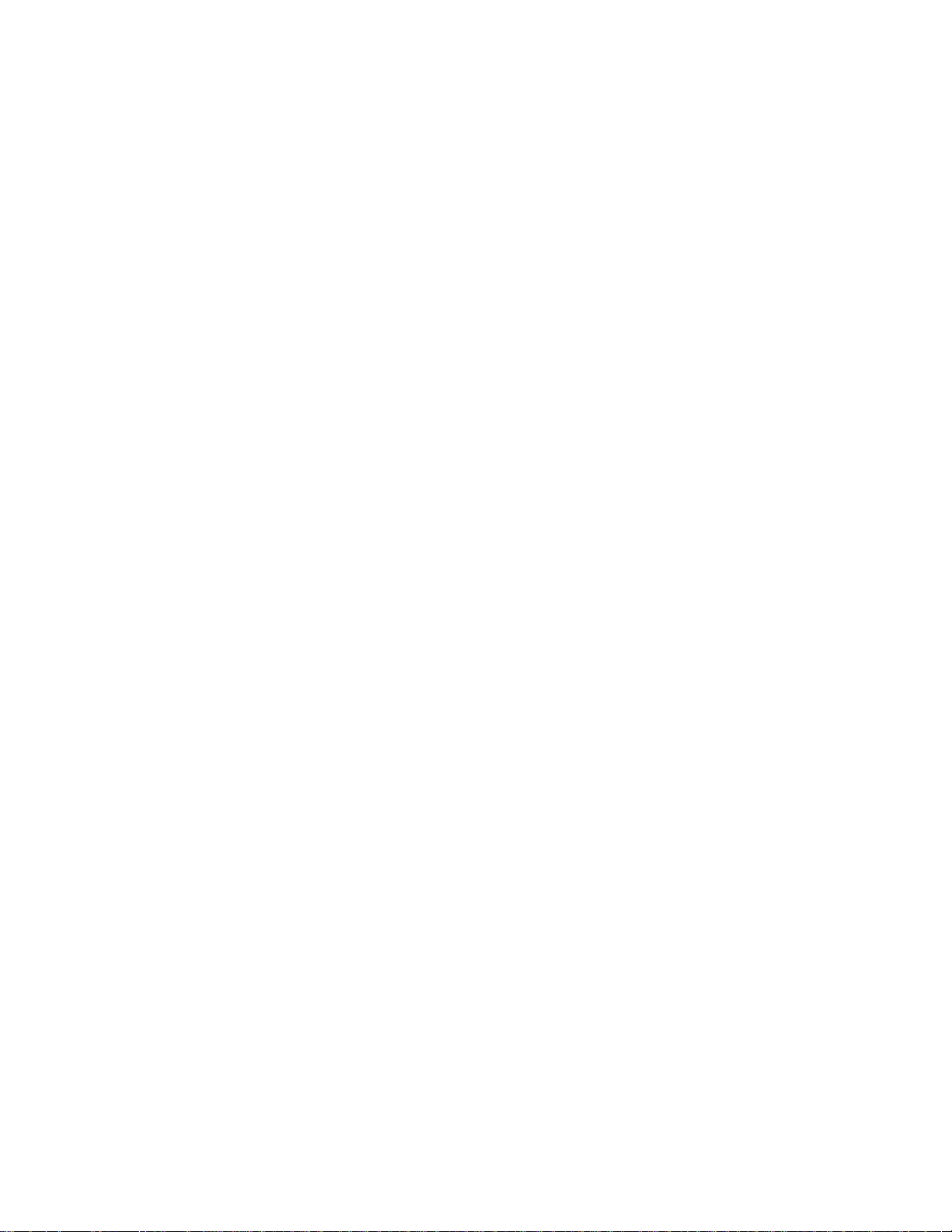
Frequently Asked Questions
6. Quali modelli sono compatibili Mac?
Tutti i monitor Philips in listino sono compatibili Mac; TUTTAVIA, per collegare il monitor al
sistema Mac può essere necessario un adattatore. Per maggiori dettagli, rivolgersi al proprio
agente/rivenditore.
7. Che cosa significa TCO?
TCO è la sigla svedese della Federazione Svedese lavoratori professionisti.
8. Che cosa significa MPR?
MPR è la sigla svedese del Comitato Nazionale Svedese per le operazioni di misura e prova.
9. Che differenza c’è tra MPRII, TCO92, TCO95, TCO99 e TCO'03?
Nella gerarchia generale delle normative, la TCO'03/99 rappresenta il livello superiore in
assoluto, seguito dalla TCO95, "migliore" della TCO92, che a sua volta è migliore della MPRII.
Riportiamo di seguito un confronto delle normative nelle varie categorie.
- Fase TCO 92 uscita: 30 giugno 2000
-TCO 95 Uscita prevista, 31 dicembre 2003
Emissioni:
MPRII: Stabilì una normativa sul controllo delle emissioni degli schermi.
TCO92: Impose norme più rigorose rispetto alla MPRII.
TCO95: Impose norme ancor più restrittive rispetto alla TCO92.
TCO99: Stabilì norme e procedure di prova ancor più severe rispetto alla TCO95.
TCO'03: Uguale a standard TCO99 + Incertezza prova.
Sicurezza:
MPRII: Nessun requisito.
TCO92/95/99/03: Tutti i requisiti previsti.
Risparmio energetico:
MPRII: Nessun requisito.
TCO92: Modalità standby < 30W, schermo spento < 8W
TCO95: Modalità standby < 30W, schermo spento < 8W
TCO99: Modalità standby < 15W, schermo spento < 5W
TCO'03: Modalità standby < 15W, Modalità spegnimento < 5W
Caratteristiche ergonomiche:
MPRII: Nessun requisito.
TCO92: Nessun requisito.
file:///D|/EDFU/crt_19_5/edoc/italian/FAQ.HTM (2 of 13)2005-04-21 ¤W¤È 10:20:17

Frequently Asked Questions
TCO95: Definì norme di carattere ergonomico, tra cui livelli minimi di contrasto, sfarfallio e
tremolio.
TCO99: Impose norme più severe rispetto alla TCO95.
TCO'03: Maggiore severità delle norme TCO99 per CRT e nuovi requisiti di colore schermo per
monitor TFT LCD.
Ecologia:
MPRII: Nessun requisito.
TCO92: Nessun requisito.
TCO95: Definì norme generali di carattere ecologico relative tra l’altro a riciclaggio, politica
ambientale e certificazione ambientale.
TCO99: Impose norme più severe rispetto alla TCO95.
TCO'03:Richiedere agli utenti informazioni sul riciclaggio.
10. Come si abilita la funzione di risparmio energetico?
Portarsi su "My Computer" e selezionare "Control Panel", quindi "Monitor Control". Selezionare
"All default selection" e scegliere il modello di monitor Philips utilizzato dall’elenco dei driver
predefiniti. La funzione Plug and Play abilita automaticamente la casella di spunta EPA. Se si
utilizza DOS o Windows 3.1, verificare innanzitutto che il PC supporti la funzione di risparmio
energetico.
11. Che cos’è il refresh rate?
Il "refresh rate" (frequenza di refresh) indica il numero di scansioni verticali al secondo
dell’intero schermo. Ad esempio: se un monitor ha un refresh rate di 85 Hz, significa che il
refresh dello schermo (o scansione verticale) viene eseguito 85 volte al secondo. Maggiore è il
refresh rate, migliore sarà la stabilità dell’immagine e minore risulterà lo sfarfallio. Un refresh
rate elevato consente di ridurre l’affaticamento della vista e lo stress per gli utenti costretti a
passare diverse ore davanti a un monitor. Per modificare il refresh rate, utilizzare le
impostazioni di Windows "Start/Settings/Control Panel/Display/Properties/Setting/Advance/
Adaptor" (Avvio/Impostazioni/Pannello di controllo/Schermo/Proprietà/Impostazioni/ Avanzate/
Scheda): il monitor si adatterà automaticamente alla scheda video installata.
12. Come mai sembra che l’immagine sullo schermo generi uno "sfarfallio"?
Solitamente lo sfarfallio dello schermo è dovuto a un refresh rate basso o a interferenze
generate da apparecchiature elettriche. Per ovviare a questo fenomeno, proponiamo le
soluzioni seguenti:
● Verificare che siano installati i driver corretti per la propria scheda video
file:///D|/EDFU/crt_19_5/edoc/italian/FAQ.HTM (3 of 13)2005-04-21 ¤W¤È 10:20:17

Frequently Asked Questions
● Assicurarsi che tutte le apparecchiature elettriche (ad esempio telefoni cellulari) si trovino ad
almeno 1 metro di distanza dal monitor
● Spostare il monitor, allontanandolo da interferenze elettriche
● Impostare il refresh rate su 75hz o superiore.
13. Come si regola la risoluzione del monitor?
Le risoluzioni a disposizione dipendono dalle proprietà della scheda video e dal driver grafico
utilizzati. Se si utilizza Windows 95, è possibile selezionare la risoluzione desiderata mediante il
menu "Display properties/Settings" (Proprietà schermo/Impostazioni).
14. Come si regolano dimensioni, posizione e inclinazione dello schermo?
In base al modello utilizzato è possibile utilizzare il software CustoMax, i menu OSD o gli
appositi tasti che si trovano sullo schermo.
15. Che cosa succede se non si riescono a utilizzare i comandi per la regolazione del
monitor?
In questo caso premere il pulsante OK, quindi selezionare "Reset to factory
settings" (Reimposta configurazione predefinita) per ripristinare tutte le impostazioni originali.
16. Che cos’è LightFrame
TM
?
LightFrame
TM
è una tecnologia Philips altamente innovativa, che offre una soluzione esclusiva
e altamente tecnologica per ottimizzare le caratteristiche di luminosità e nitidezza del monitor.
Grazie a LightFrame
TM
, l’utente è in grado di visualizzare video o fotografie con una qualità
paragonabile a quella televisiva, senza tuttavia compromettere le prestazioni del monitor nelle
finestre utilizzate per altre applicazioni.
17. Come funziona LightFrame
TM
?
LightFrame
TM
è costituito da un’applicazione software e da un circuito integrato (IC) incorporati
file:///D|/EDFU/crt_19_5/edoc/italian/FAQ.HTM (4 of 13)2005-04-21 ¤W¤È 10:20:17

Frequently Asked Questions
nel monitor: l’effetto combinato dei due dispositivi è in grado di ottimizzare luminosità e nitidezza
in un’area dello schermo o finestra definita dall’utente. L’esclusiva tecnologia LightFrame
TM
è in
grado di migliorare in maniera esponenziale la qualità di visualizzazione di fotografie e video.
18. Perché LightFrame
TM
è importante per l’utente?
Con LightFrame
TM
i monitor Philips sono in grado di offrire una visualizzazione di fotografie e
video di qualità paragonabile a quella televisiva, senza dovere rinunciare alle elevate
prestazioni del monitor per gli applicativi basati su testo. Risultato: filmati e video più luminosi e
vivaci; fotografie più vibranti e reali.
19. Queste funzioni saranno disponibili su altre apparecchiature?
LightFrame
TM
è stato concepito, sviluppato e brevettato da Philips. Si tratta di una funzione
esclusiva, disponibile solo sui monitor Philips.
20. L’impiego di LightFrame
TM
accorcia la vita dei monitor?
No. I test eseguiti hanno confermato che LightFrame
TM
non ha alcun effetto negativo sulla
durata di vita del monitor. Gli innovativi monitor Philips, infatti, impiegano fosfori ottimizzati e
sono studiati per offrire un’elevata emissione luminosa. Generalmente LightFrame
TM
"illumina"
fotografie e video. La luminosità massima dell’area illuminata risulta molto più intensa, a fronte
di una luminosità media (fattore determinante per il deterioramento del catodo) pressoché
invariata. In ogni caso, uno speciale circuito Automatic Beam Limiter (ABL, limitatore automatico
del fascio) mantiene la luminosità media del monitor entro livelli accettabili.
21. Sullo schermo compare un messaggio secondo il quale il monitor non supporta
LightFrame
TM
("may not support LightFrame™"), ma sono sicuro che il mio monitor
supporta LightFrame™. Qual è il problema?
Solo un driver Philips è in grado di stabilire se il monitor sia dotato o meno di LightFrame
TM
,
cosa che un driver Windows generico non è in grado di stabilire. Installare quindi lo speciale
driver Philips fornito in dotazione con il monitor. Se il messaggio continua a comparire anche
dopo avere installato il driver Philips, ignorare il messaggio: LightFrame
TM
funzionerà
file:///D|/EDFU/crt_19_5/edoc/italian/FAQ.HTM (5 of 13)2005-04-21 ¤W¤È 10:20:17

Frequently Asked Questions
correttamente.
22. Cosa succede se il sistema non è più collegato a un monitor abilitato per LightFrame
TM
,
ad esempio se si utilizza un notebook?
L’esclusiva funzione LightFrame
TM
Philips richiede l’impiego combinato dell’hardware che si
trova nel monitor e del software installato sul sistema. LightFrame
TM
, pertanto, funziona
soltanto quando un monitor con hardware integrato riceve comandi da un software di sistema.
Se non vengono impiegati sia il monitor dotato di hardware LightFrame
TM
, sia il software di
sistema, LightFrame
TM
non funziona.
23. Che cosa significa "XtraSpace Design" (XSD)?
XSD significa XtraSpace Design, un’innovativa funzione Philips che consente di ridurre
l’ingombro di un monitor CRT. I monitor Philips XSD coniugano il minore ingombro longitudinale
al mondo con eccellenti prestazioni "front of screen".
24. Come è stato sviluppato il sistema XtraSpace Design da parte di Philips?
Philips ha potuto sviluppare questo esclusivo sistema per la riduzione dell’ingombro di monitor
CRT grazie a tubi di profondità estremamente ridotta e a una progettazione dedicata che ha
consentito di eliminare dai monitor XSD qualsiasi millimetro superfluo.
25. Qual è la soluzione dei monitor Philips per l’audio?
Non tutti gli utenti necessitano di funzioni multimediali: per lasciare loro la libertà di scelta più
completa, Philips offre una base multimediale opzionale (Multimedia Base, codice: 6G3B10);
quest’ultima va a sostituire il piedistallo standard del monitor, che si può rimuovere con estrema
semplicità.
26. Su quali modelli è possibile montare Multimedia Base?
Multimedia Base può essere incorporata sui seguenti modelli:
109B5, 109E5,109F5, 107B5,
107E5,107F5, 107S5, 107T5
.
file:///D|/EDFU/crt_19_5/edoc/italian/FAQ.HTM (6 of 13)2005-04-21 ¤W¤È 10:20:17

Frequently Asked Questions
27. Quali sono le specifiche tecniche di Philips Multimedia Base?
Si vedano a questo proposito tutti i dettagli relativi alle specifiche tecniche di Multimedia Base
nella pagina dedicata alle informazioni sul prodotto.
28. Per quali caratteristiche Multimedia Base si può considerare superiore rispetto alle casse
acustiche separate?
Il vantaggio principale offerto da Multimedia Base è rappresentato dal minimo spazio richiesto;
in realtà lo spazio richiesto oltre al normale ingombro del monitor è pressoché nullo: larghezza e
profondità del monitor rimangono invariate; aumenta soltanto l’altezza, e di soli 3 centimetri.
29. Dove si può acquistare una base multimediale da incorporare ai monitor Philips?
Per maggiori dettagli rivolgersi al proprio agente/rivenditore.
30. Che funzione ha "Auto Calibrate"?
La funzione di calibrazione automatica ottimizza le prestazioni del monitor e ne aumenta la
durata di vita. L’invecchiamento dei monitor comporta infatti un graduale deterioramento della
luminosità e ne modifica le caratteristiche cromatiche; si tratta di un processo ben noto, che
colpisce tutti i monitor. Prima o poi, dopo alcuni anni, la luminosità del monitor diminuisce di
oltre 50% rispetto al valore originale: a questo punto la durata utile del monitor può considerarsi
conclusa. Auto Calibrate riporta regolarmente i valori di temperatura di colore e luminanza ai
valori originali.
31. Che vantaggi offre agli utenti Philips Auto Calibrate?
Con Auto Calibrate la luminosità dei monitor impiega un periodo di tempo superiore del 33
percento per deteriorarsi fino al livello del 50 percento, che segna la fine della durata utile del
monitor stesso. Ad esempio, grazie ad Auto Calibrate un monitor con una durata di vita normale
di 10.000 ore durerebbe 13.300 ore (ossia ben un terzo in più).
file:///D|/EDFU/crt_19_5/edoc/italian/FAQ.HTM (7 of 13)2005-04-21 ¤W¤È 10:20:17

Frequently Asked Questions
32. Come funziona Auto Calibrate?
Durante il processo di calibrazione vengono visualizzate sullo schermo varie immagini in bianco
e nero predefinite. Le correnti del fascio dei cannoni di rosso, verde e blu vengono misurate con
precisione e confrontate con i valori originali memorizzati nel monitor. Regolando nuovamente i
guadagni dei singoli cannoni, la deviazione viene ridotta a zero. I valori di default vengono
memorizzati in fase di produzione; se l’utente imposta una nuova temperatura di colore, il nuovo
valore definito dall’utente viene salvato come nuovo valore di default.
33. Quando occorre eseguire la procedura di calibrazione?
Il processo di calibrazione dura meno di sei secondi, durante i quali viene visualizzata una serie
di immagini specifiche; al termine del processo viene visualizzata di nuovo l’immagine originale.
Non occorre eseguire periodicamente la procedura di ricalibrazione. La calibrazione deve
essere eseguita dopo il riscaldamento del monitor. Il monitor effettua l’autocalibrazione quando
riceve un segnale che indica il passaggio entro pochi istanti alla modalità sleep/stand-by.
34. Quali modelli di monitor Philips sono dotati della funzione Auto Calibrate?
Attualmente Auto Calibrate è disponibile sui nuovi monitor 201P, 201B e 109P.
35. Nel menu principale viene visualizzato il messaggio "OSD MAIN MENU LOCKED" (menu
principale OSD bloccato). Premendo i pulsanti sul pannello di controllo frontale non si
sblocca niente. Come si deve procedere per sbloccare questa funzione?
Tenere premuto il tasto menu OSD per circa 10 secondi, finché non compare il messaggio
"OSD MAIN MENU UNLOCKED" (menu principale OSD sbloccato).
36. Sullo schermo viene visualizzata la scritta "NO SYNC INPUT", come è possibile farla
sparire?
Controllare le possibili soluzioni riportate di seguito:
● Controllare la presenza di pin piegati sul cavo del video
file:///D|/EDFU/crt_19_5/edoc/italian/FAQ.HTM (8 of 13)2005-04-21 ¤W¤È 10:20:17

Frequently Asked Questions
● Assicurarsi che il computer sia acceso
● Assicurarsi che il cavo VGA sia collegato correttamente
● Assicurarsi che il connettore BNC/D-Sub posto sul retro del monitor si trovi nella posizione
corretta, per i nuovi modelli questa opzione è presente nel menu OSD tra le opzioni "Input Signal
Selection" (selezione segnale di ingresso).
● La scheda video potrebbe non essere di tipo VESA standard (provare il monitor su un altro
computer)
37. Perché sul monitor viene visualizzata la scritta "Out of Range"?
La scheda video installata sul computer potrebbe avere una risoluzione troppo elevata per le
caratteristiche tecniche del monitor. Per ulteriori dettagli sulle modalità di riduzione della
risoluzione per il sistema operativo utilizzato, rivolgersi al produttore del computer.
38. Che cosa significa Moiré? Perché sul mio monitor si presenta questa fenomeno di
"fluttuazione"?
Il Moiré è un effetto o fenomeno naturale dei monitor CRT, per il quale l’immagine sullo schermo
sembra visualizzata in sovrimpressione e sembra "fluttuare" continuamente. Ecco alcuni
suggerimenti per ridurre o minimizzare gli effetti di questo fenomeno:
● Alcuni monitor sono dotati di una funzione per l’eliminazione dell’effetto Moiré; occorre attivarla
sulla posizione on, oppure regolare la funzione di eliminazione Moiré mediante i comandi OSD
sul monitor.
● Modificare la risoluzione sullo standard consigliato per le specifiche dimensioni del monitor.
● Modificare le impostazioni di visualizzazione di Windows su un’opzione di visualizzazione in cui il
Moiré risulti meno visibile.
● Modificare le dimensioni orizzontali e verticali in modo da ridurre al minimo l’effetto Moiré.
39. Che cos’è CustoMax?
CustoMax è un software esclusivo Philips che consente agli utenti di controllare i parametri di
visualizzazione (dimensione, colore, geometria) in luogo dei pulsanti che si trovano sulla parte
anteriore del monitor. Per poter installare ed eseguire il software CustoMax occorre avere un
sistema compatibile USB e un collegamento USB sul retro del monitor.
40. Sembra che al monitor manchino uno o più colori. Come si può correggere questo
file:///D|/EDFU/crt_19_5/edoc/italian/FAQ.HTM (9 of 13)2005-04-21 ¤W¤È 10:20:17

Frequently Asked Questions
problema?
● Se anche al menu OSD manca un colore, rivolgersi al servizio di assistenza per maggiori dettagli
● Impostare la temperatura di colore su 9300
● Controllare che il cavo video non presenti pin piegati
● La scheda video può essere difettosa (provare il monitor su un altro computer).
41. Durante la smagnetizzazione (degauss), il monitor emette un forte ronzio. E’ normale?
Sì: quando si smagnetizza il monitor mediante i comandi OSD, è normale che il monitor emetta
un ronzio relativamente intenso. Si noti che diversi modelli non eseguono la procedura di
smagnetizzazione più volte entro un determinato periodo di tempo (fino a 10 minuti). Questo
perché l’unità dispone di una resistenza termosensibile: durante il processo di
smagnetizzazione, con l’aumento di calore aumenta anche il valore della resistenza e, una volta
raggiunta una determinata temperatura, la resistenza aumenta e impedisce alla tensione di
raggiungere la bobina di smagnetizzazione. A questo punto la procedura di smagnetizzazione
viene interrotta, e la resistenza si riduce al calare della temperatura, consentendo la ripresa
della funzione di smagnetizzazione. Si tratta di un progetto internazionale e di uno standard
industriale, valido non solo per i monitor Philips. Si noti che non tutti i modelli della gamma
Philips sono dotati di questa funzione di smagnetizzazione manuale; alcuni modelli sono dotati
di una funzione di auto-smagnetizzazione per la smagnetizzazione automatica del monitor
all’accensione.
42. Come si regola l’immagine sullo schermo?
Per regolare l’immagine sullo schermo in base alle proprie preferenze, procedere come segue:
● Resettare il monitor mediante il menu OSD
● Regolare le dimensioni orizzontale (Horz, larghezza) e/o verticale (Vert, altezza) nel menu OSD
● Modificare la sincrinizzazione del monitor impostandola sulla risoluzione consigliata
43. L’immagine sullo schermo risulta distorta ai lati. Come si può correggere questo
problema?
Per regolare l’immagine sullo schermo in base alle proprie preferenze, procedere come segue:
● L’irregolarità della forma dell’immagine visualizzata sullo schermo è dovuta generalmente a
interferenze di natura magnetica o elettrica. Spostare il monitor in un luogo diverso
● Ripristinare le impostazioni di fabbrica del monitor mediante il menu OSD
file:///D|/EDFU/crt_19_5/edoc/italian/FAQ.HTM (10 of 13)2005-04-21 ¤W¤È 10:20:17
 Loading...
Loading...