
electronic user's manual
file:///D|/EDFU/crt_19_5/edoc/brazil_por/109P/manual.html2005-04-21 ¤W¤È 09:15:19
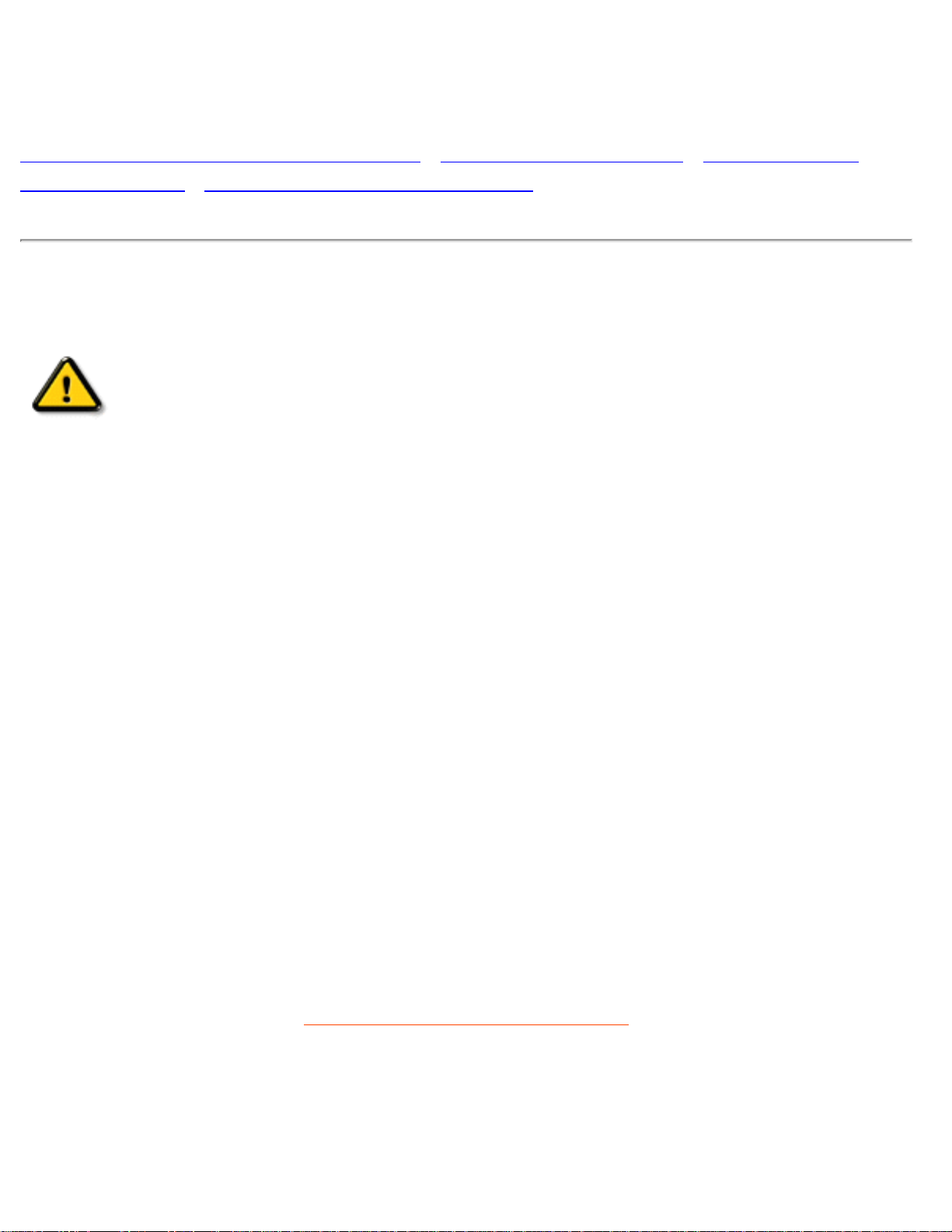
Safety & Troubleshooting
Informações de Segurança e Sobre Resolução de Problemas
Precauções de Segurança e Manutenção • Resolução de Problemas • Informações de
Regulamentação • Outras Informações Relacionadas
Precauções de Segurança e Manutenção
ATENÇÃO: O uso de controles, regulagens ou procedimentos outros do
que aqueles especificados nesta documentação pode resultar e exposição
a choques e perigos elétricos e/ou a perigos mecânicos.
Leia e siga estas instruções quando ligar e usar o seu monitor de computador:
● Desconecte o monitor da fonte de energia se o monitor não estiver sendo usado por um
largo período de tempo.
● Não tente remover a cobertura traseira, pois você estará exposto ao perigo de choque. A
cobertura traseira deverá ser removida apenas por pessoal de serviço qualificado.
● Não coloque objetos sobre o monitor, objetos podem cair dentro das aberturas; nem cubra
seu monitor, impedindo o resfriamento apropriado dos seus dispositivos eletrônicos.
● Para evitar risco de choque ou dano permanente à unidade, não exponha o monitor à chuva
ou à excesso de umidade.
● Não use álcool ou líquido à base de amônia para limpar seu monitor. Se necessário, limpe-o
com um pano ligeiramente umedecido. Desligue o monitor da fonte de energia antes de
limpá-lo.
● Mantenha o monitor sempre seco. Para evitar choques elétricos, não o exponha à chuva
nem a umidade excessiva.
Consulte um técnico de serviço se o monitor não funcionar normalmente se as instruções de
operação destes manual forem seguidas.
RETORNAR AO TOPO DA PÁGINA
file:///D|/EDFU/crt_19_5/edoc/brazil_por/109P/SAFETY/SAFETY.HTM2005-04-21 ¤W¤È 09:15:23
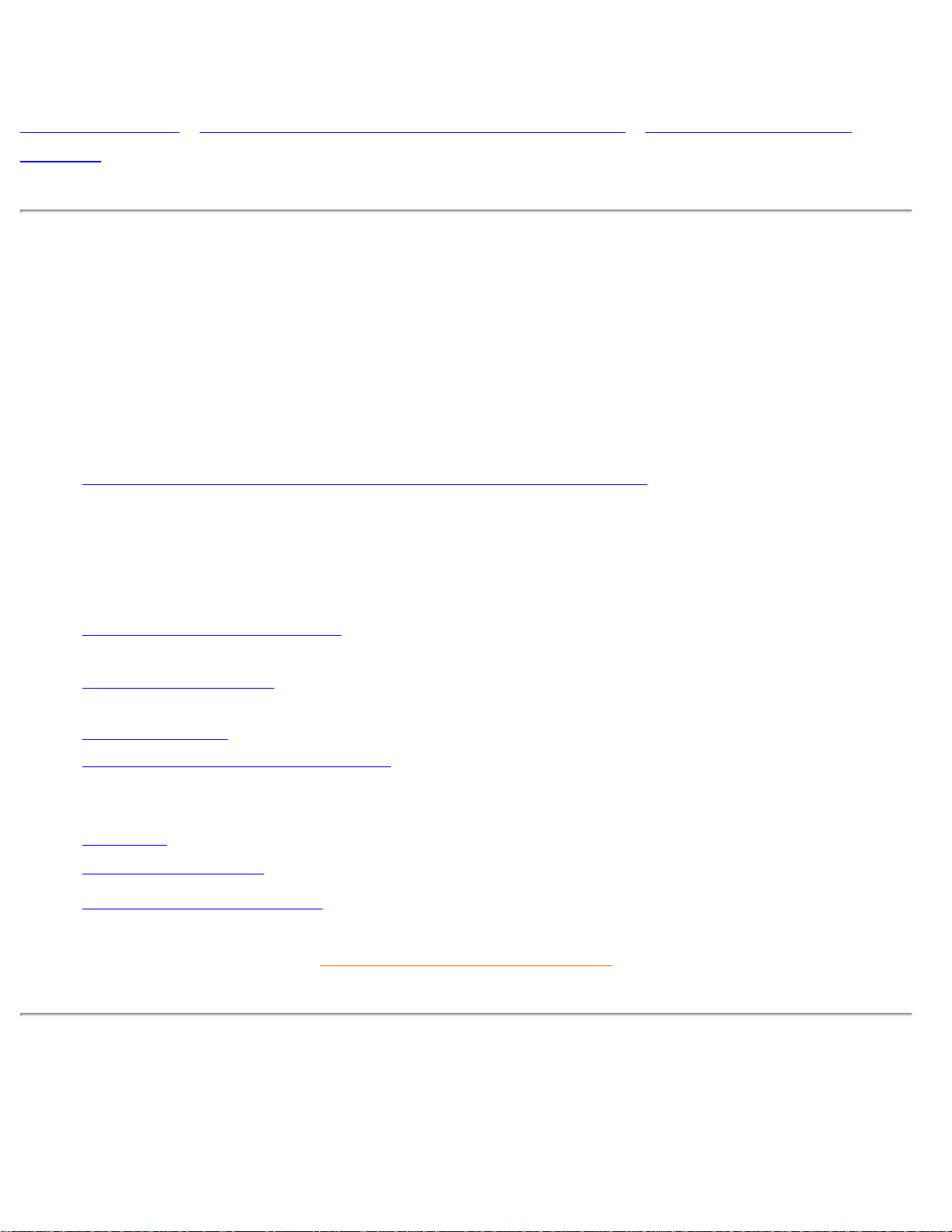
Sobre Este Manual Eletrônico do Usuário
Sobre Este Manual Eletrônico do Usuário
Sobre Este Guia • Outros Documentos Que Você Pode Utilizar • Explicações Sobre A
Notação
Sobre Este Guia
Este guia eletrônico do usuário se destina a todos que utilizam o Monitor a Cores Philips. Nele se
encontram descritas as características do monitor, sua configuração, operação, e todas as demais
informações, que constituem exatamente as mesmas informações contidas na versão impressa.
Ele contém as seguintes seções:
● Informações sobre Segurança e Solucionamento de Problemas - contém dicas e soluções
para problemas comuns, e outras informações relacionadas que também podem ser úteis a
você.
● Sobre Este Manual Eletrônico do Usuãrio - fornece um panorama das informações
incluídas, assim como explicações sobre os ícones utilizados na notação, e outras
informações que você poderá utilizar como referência.
● Informações sobre o Produto - fornece um panorama das características do monitor, assim
como as suas especificações técnicas.
● Instalação do Monitor - descreve o processo de configuração inicial e fornece uma visão
geral da utilização do monitor.
● Imagem da Tela - contém informações sobre o ajuste da configuração do monitor.
● Atendimento ao Cliente e Garantia - contém uma lista dos centros de informações para os
clientes da Philips em todo o mundo, juntamente com os números de telefone dos serviços
de atendimento, e informações sobre a garantia referente ao produto.
● Glossário - fornece maiores informações sobre termos técnicos.
● Opção de Download permite que os usuários instalem todo o manual em seu disco rígido.
● Perguntas mais freqüentes responde às perguntas que são feitas com mais freqüência.
VOLTAR AO TOPO DA PÁGINA
Outros Documentos Que Você Pode Utilizar
Além deste Guia Eletrônico do Usuário, você também pode utilizar como referência a seguinte
documentação:
file:///D|/EDFU/crt_19_5/edoc/brazil_por/109P/ABOUT/ABOUT.HTM (1 of 3)2005-04-21 ¤W¤È 09:15:23
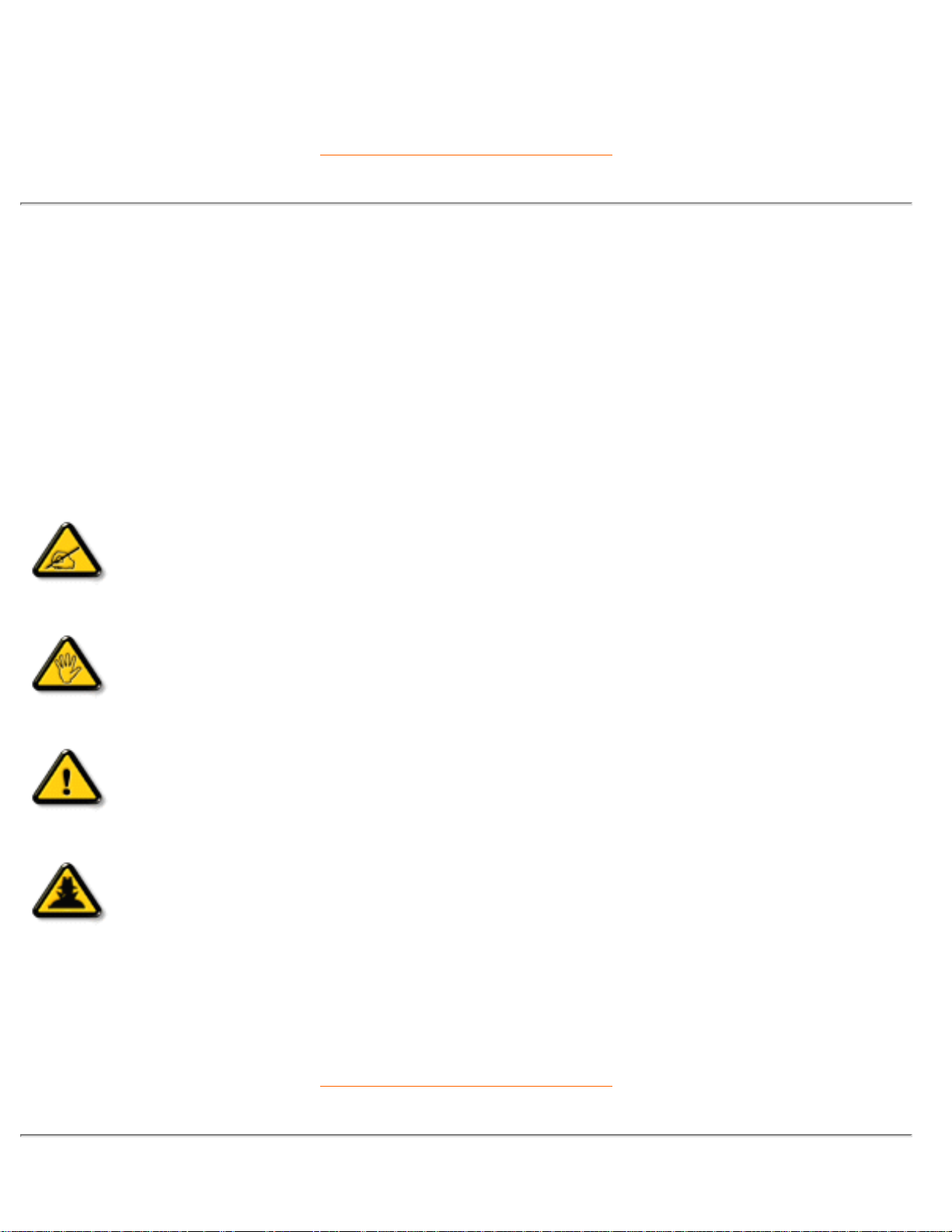
Sobre Este Manual Eletrônico do Usuário
● Guia de Utilização Rápida do Monitor a Cores Philips, que contém um resumo dos passos a
seguir para se configurar o monitor. Este guia é fornecido juntamente com o produto.
VOLTAR AO TOPO DA PÁGINA
Explicações Sobre a Notação
As subseções seguintes descrevem as convenções de notação utilizadas neste documento.
Notas, Advertências e Avisos de Perigo
Ao longo deste guia, alguns blocos de texto poderão estar acompanhados por um ícone, e estar
impressos em negrito ou em itálico. Estes blocos de texto constituem notas, advertências e avisos
de perigo, e sua utilização é conforme a seguir:
NOTA: Este ícone indica dicas e informações importantes que podem ajudar
você a utilizar melhor o sistema de seu computador.
ADVERTÊNCIA: Este ícone indica informações sobre como evitar danos
potenciais ao hardware, ou perda de dados.
AVISO DE PERIGO: Este ícone indica o potencial de perigo físico e mostra
como evitar o problema.
DICA ÚTIL: Este ícone indica informações úteis para o ajuste da Imagem na
Tela de seu monitor.
Alguns dos avisos de perigo podem aparecer em formatos diferentes e não estar acompanhados
por um ícone. Nestes casos, a apresentação específica do aviso de perigo segue o formato exigido
pela autoridade regulamentadora.
VOLTAR AO TOPO DA PÁGINA
file:///D|/EDFU/crt_19_5/edoc/brazil_por/109P/ABOUT/ABOUT.HTM (2 of 3)2005-04-21 ¤W¤È 09:15:23
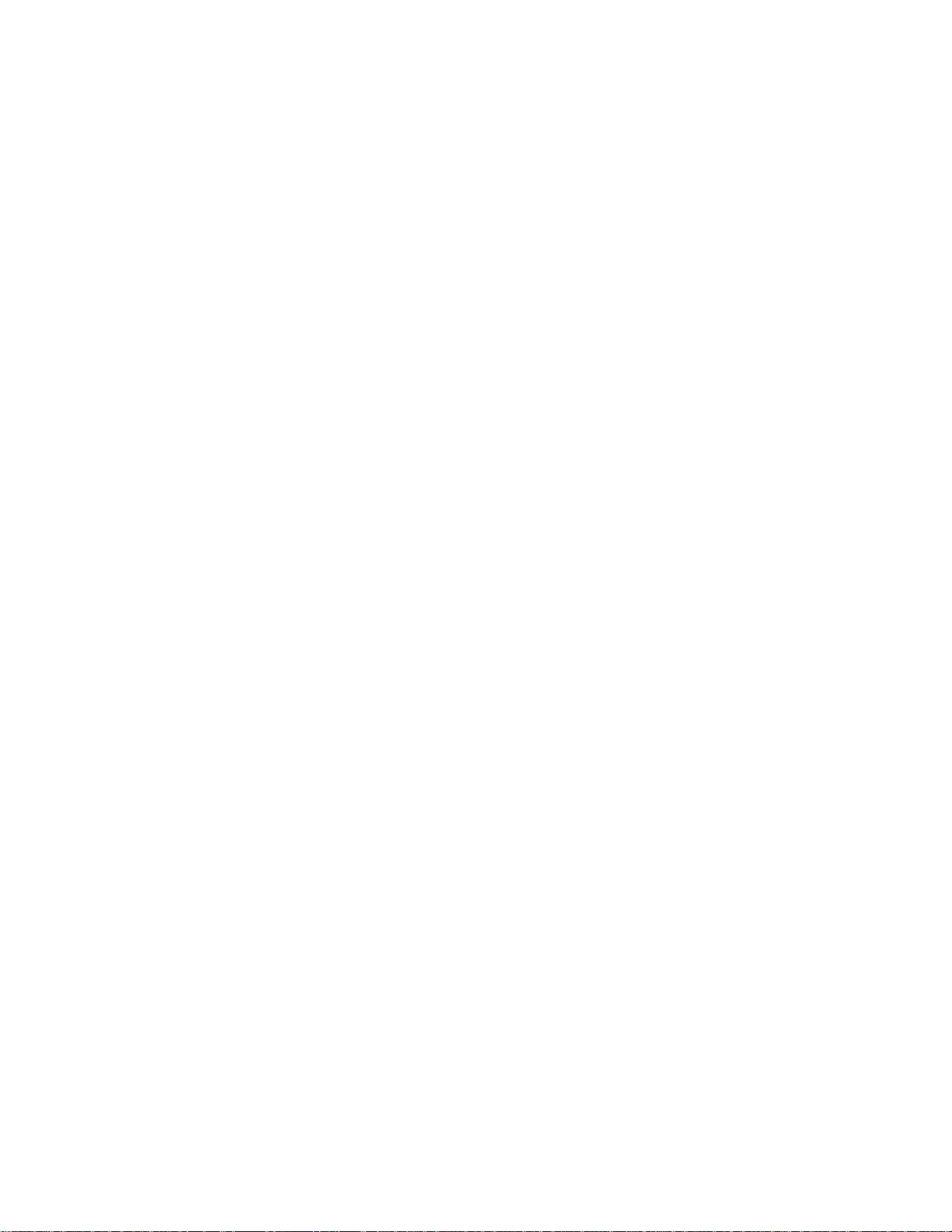
Sobre Este Manual Eletrônico do Usuário
©2005 Koninklijke Philips Electronics N.V.
Todos os direitos reservados. A reprodução, cópia, utilização, modificação, arrendamento, aluguel, execução pública,
transmissão e/ou rádiodifusão, no todo ou em parte, é proibida sem o prévio consentimento da Philips Electronics N.V.
file:///D|/EDFU/crt_19_5/edoc/brazil_por/109P/ABOUT/ABOUT.HTM (3 of 3)2005-04-21 ¤W¤È 09:15:23
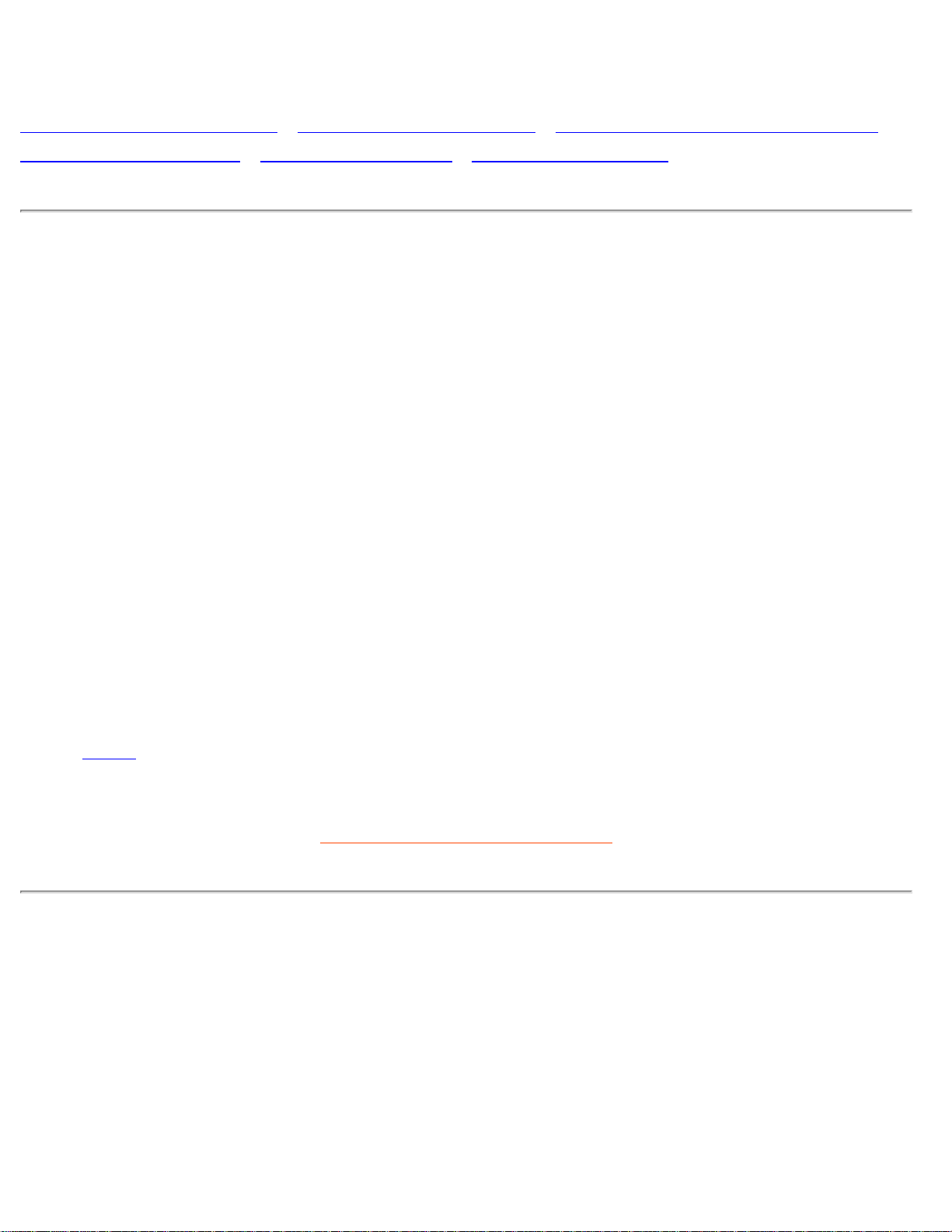
109P Informações sobre o Produto
Informações sobre o Produto
Características do Produto • Especificações Técnicas • Economia Automática de Energia •
Especificações Físicas • Definição dos Pinos • Imagens do Produto
Características do Produto
Modelo Regulação Cor
109P40 TCO'03 Cinza
109P4
● Monitor em cores verdadeiramente plano de 19 polegadas (18,0" VIS), apresentando
tecnologia ICE (emulador em circuito) para excelente desempenho frontal da tela, para
utilização em MACs, PCs e estações de trabalho
● Auto-varredura cobre freqüências horizontais de até 111 kHz, oferecendo uma resolução
máxima de 1920 x 1440, com tela livre de tremidos de 1600 x 1200 em até 87 Hz
● CRT (Teste de Ressonância Cíclica) quadriculado de abertura plano de alta resolução de
0,24 mm pontos de intensidade
● Auto-calibragem aumenta a vida útil do monitor, ajustando automaticamente a cor e a
luminosidade aos valores originais
● Tela grande que economiza espaço na mesa: o menor monitor de tela plana de 19
polegadas do mundo, com uma profundidade máxima de apenas 438 mm/17,2"
● sRGB para apresentação fiel das cores na tela
● Certificados FCC, CE (Exclusivamente em países seleccionados), ISO9241, ISO14001.
VOLTAR AO TOPO DA PÁGINA
Especificações Técnicas*
CRT
• Tamanho e deflexão 19 polegadas / 46 cm ; ângulo de deflexão 90°
• Intensidade pontual/ de grelha 0.24 mm
• Intensidade horizontal
file:///D|/EDFU/crt_19_5/edoc/brazil_por/109P/PRODUCT/PRODUCT.HTM (1 of 6)2005-04-21 ¤W¤È 09:15:24
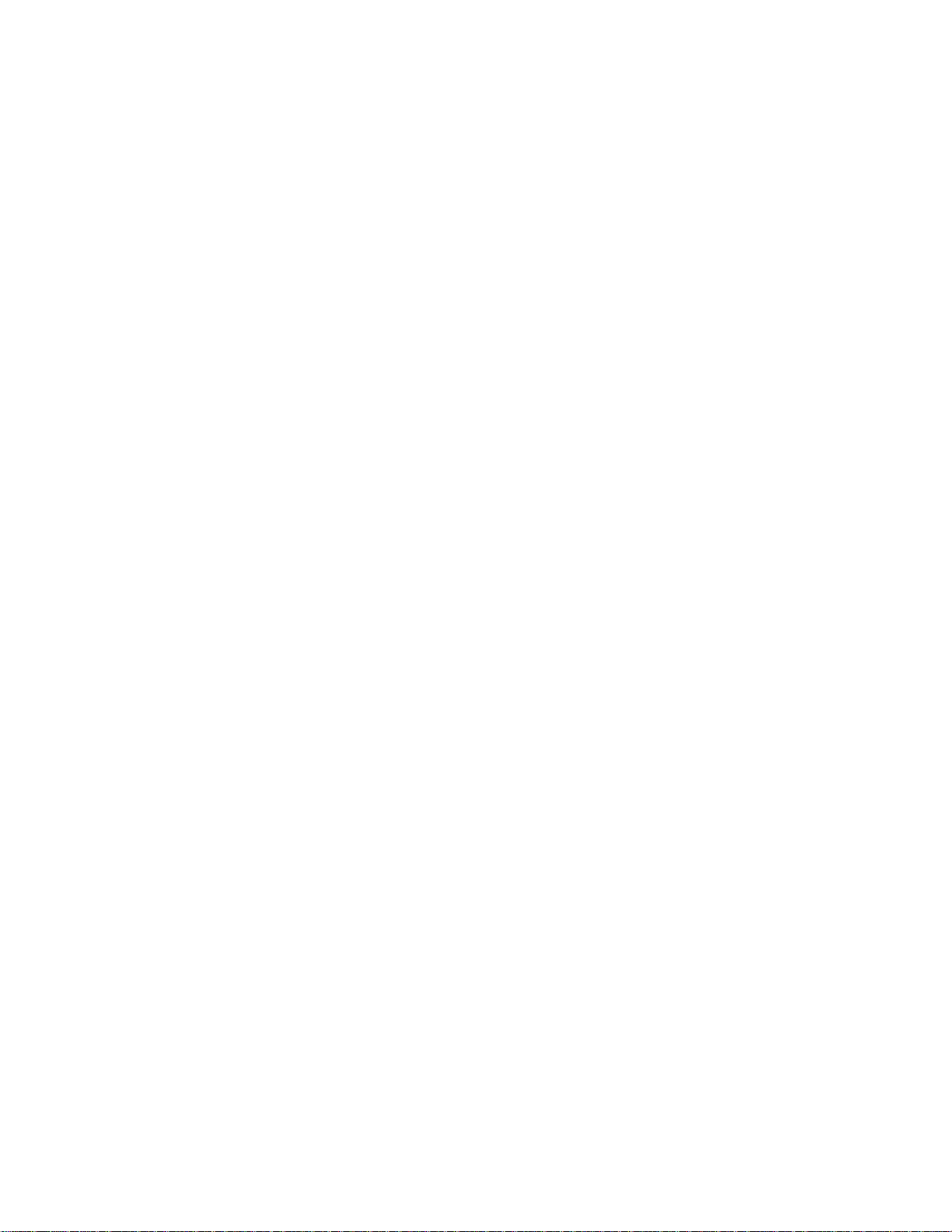
109P Informações sobre o Produto
• Tipo de tubo
Máscara de sombra, quadrado plano, alto contraste,
antibrilho, antiestático, antireflexo
• Fósforo B22
• Área de tela recomendada 14.0" x 10.4" / 355 x 265 mm
• Área de tela máxima 14.4" x 10.8" / 365 x 274 mm
SCANNING
• Scanning Horizontal 30 - 111 KHz
• Scanning Vertical 50 - 160 Hz
VÍDEO
• Taxa pontual de vídeo 290 MHz
• Impedância de entrada
- Video 75 ohm
- Sincronia 4.7 kOhm
• Níveis dos sinais de entrada 0.7 Vpp
• Sinal de entrada de sincronia
Sincronia separada
Sincronia composta
• Polaridades de sincronia Positiva e negativa
TEMPERATURA DA COR BRANCA
Coordenadas de cromaticidade CIE:
• a 9300 K graus x = 0.283 / y = 0.297
• a 6500 K graus x = 0.313 / y = 0.329
sRGB
file:///D|/EDFU/crt_19_5/edoc/brazil_por/109P/PRODUCT/PRODUCT.HTM (2 of 6)2005-04-21 ¤W¤È 09:15:24
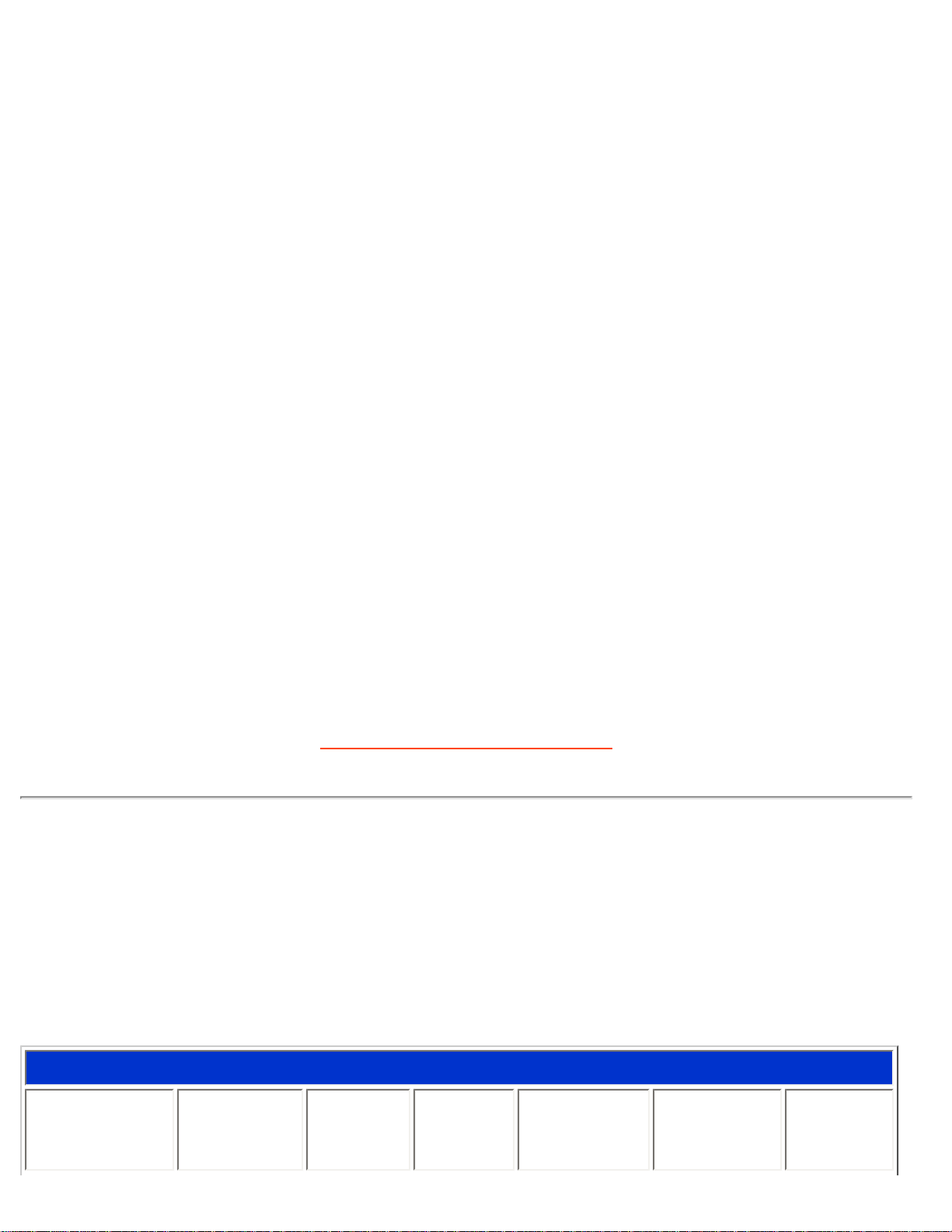
109P Informações sobre o Produto
sRGB é um padrão que visa garantir um correto intercâmbio de cores entre diferentes
equipamentos (por exemplo: câmeras digitais, monitores, impressoras, scanners, etc.).
Usando um espaço de cor unificado padrão, o sRGB vai ajuda a apresentar corretamente em
seu monitor Philips fotos tiradas por um equipamento compatível com ele (sRGB). Dessa
forma, as cores são calibradas e você poderá confiar na correção das cores mostradas na tela.
O importante, quando se usa o sRGB, é que o brilho, o contraste e a gama de cores são
fixados a um nível de ajuste predeterminado.
Por isso é importante selecionar o nível de ajuste do sRGB setting na função OSD do monitor.
Para fazer isso, abra o OSD pressionando a tecla OK que se encontra na frente do monitor.
Use o botão ''seta para baixo" para selecionar Temperatura da cor e pressione OK novamente.
Em seguida, use o botão "seta para baixo" novamente para selecionar sRGB e pressione OK
mais uma vez.
Saia da função OSD.
Depois disso, não mexa mais no valor de ajuste de brilho ou contraste do monitor. Se algum
desses valores for alterado, o monitor sairá do modo sRGB e irá para o valor de temperatura
de cor de 9300 K.
* Informações sujeitas a alterações sem aviso prévio.
VOLTAR AO TOPO DA PÁGINA
Economia Automática de Energia
Se você possui uma placa de tela ou software VESA padrão DPMS instalados em seu PC, o
monitor pode reduzir automaticamente o seu consumo de energia quando não estiver em
utilização. E, quando é detectada uma entrada de dados do teclado, do mouse ou de outro
periférico de entrada, o monitor automaticamente "acorda". A tabela seguinte mostra o consumo de
energia e a sinalização destes recursos de economia automática de energia:
Especificação do Gerenciamento de Energia
Modo do VESA Vídeo Sinc-H Sinc-V
Energia
Utilizada
Economia
de Energia
(%)
Cor do
LED
file:///D|/EDFU/crt_19_5/edoc/brazil_por/109P/PRODUCT/PRODUCT.HTM (3 of 6)2005-04-21 ¤W¤È 09:15:24
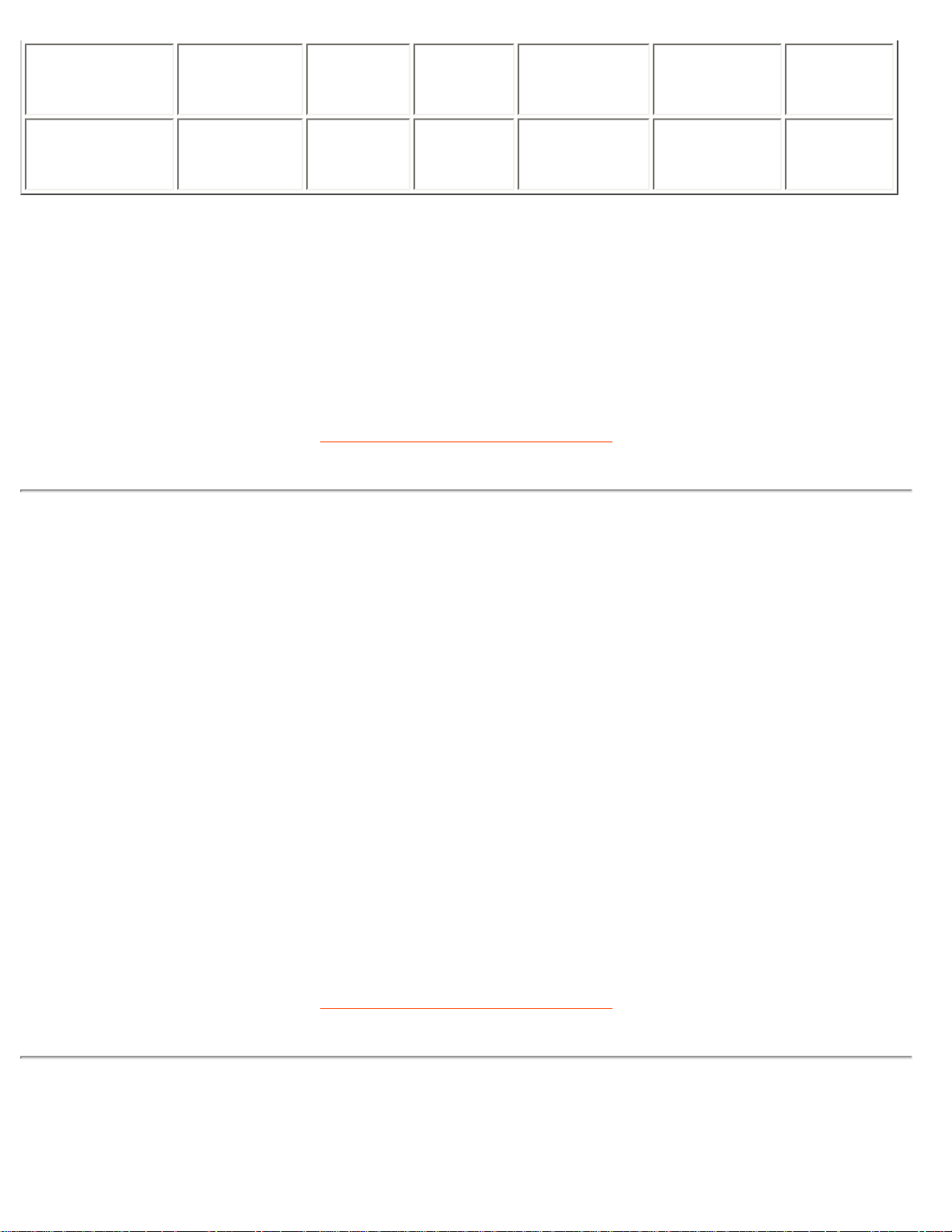
109P Informações sobre o Produto
LIGADO Ativo Sim Sim Típica 120 W 0 % Verde
DESLIGADO Inativo Não Não < 1W 99% Amarelo
Este monitor segue o padrão ENERGY STAR®. Na qualidade de Parceira ENERGY STAR®,
a
PHILIPS determinou que este produto seguisse as diretivas ENERGY STAR
®
de
eficiência no uso de energia.
VOLTAR AO TOPO DA PÁGINA
Especificações Físicas
• Dimensões
17.9" x 18.5" x 17.2" / 456 x 469 x 438 mm (incluindo a
base)
17.9" x 16.5" x 17.2" / 456 x 419 x 438 mm (excluindo a base)
• Peso 23.8 kg
• Fonte de alimentação 100-240 V CA, 60-50Hz
• Temperatura (em operação) 0° a 35°C / 32° a 95°F
• Temperatura (armazenamento) -25° a +65°C / -13° a +149°F
• Humidade relativa 5% a 95%
* Resolução de 1280 x 1024, tamanho padrão, contraste máx., luminosidade 50%, 9300°, padrão branco cheio.
* Informações sugeitas a alterações em aviso prévio.
VOLTAR AO TOPO DA PÁGINA
Definições dos Pinos
file:///D|/EDFU/crt_19_5/edoc/brazil_por/109P/PRODUCT/PRODUCT.HTM (4 of 6)2005-04-21 ¤W¤È 09:15:24
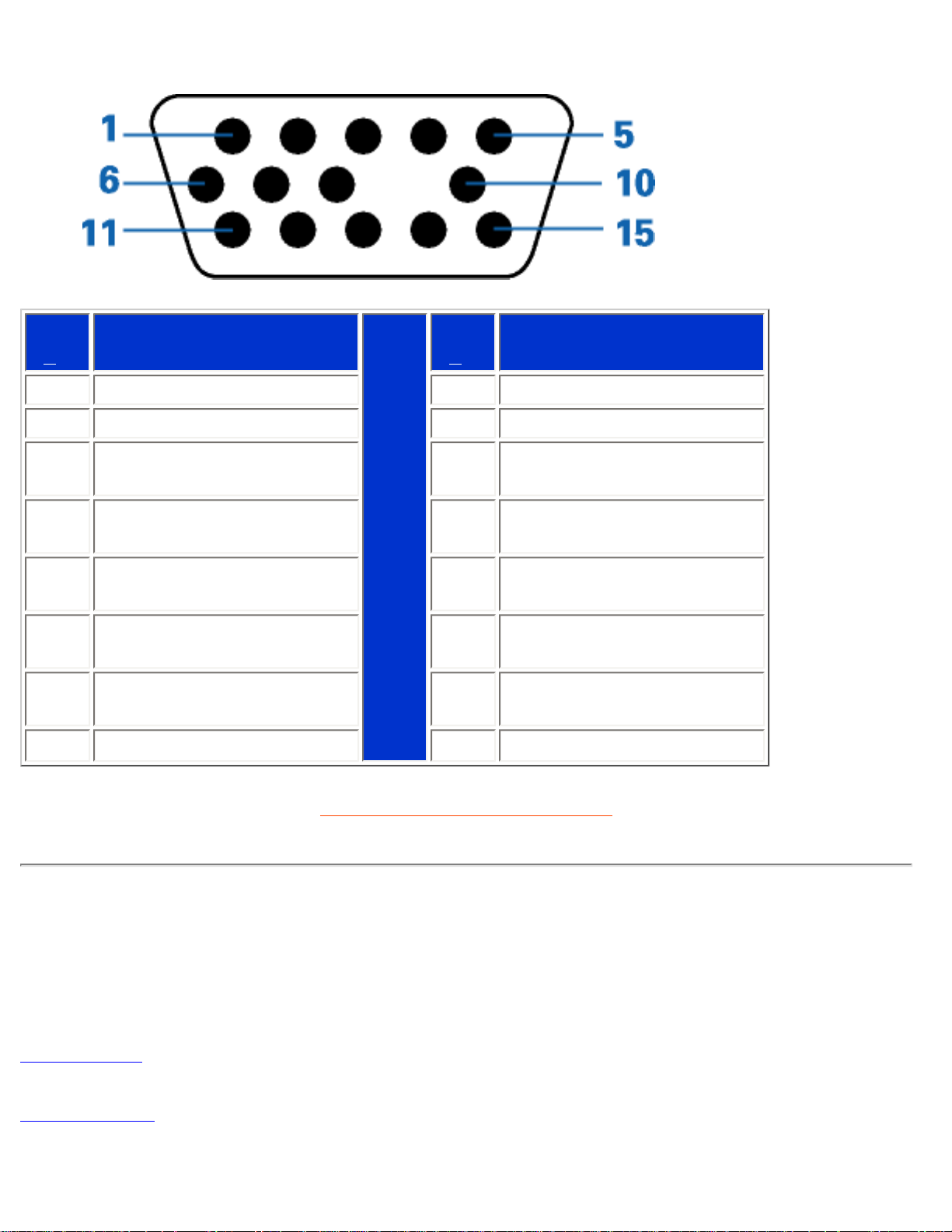
109P Informações sobre o Produto
Conector D-sub (macho) de 15 pinos do cabo de sinal (sistemas IBM):
Pino
No.
Definição
Pino
No.
Definição
1 Entrada de vídeo vermelha 9 No pin
2 Entrada de vídeo verde 10 Terra lógico
3 Entrada de vídeo azul 11
Saída idêntica ligada ao
pino 10
4
Saída idêntica ligada ao
pino 10
12 Linha de dados série (SDA)
5 Ground 13
Sincronização horizontal / H
+V
6 Terra vídeo vermelho 14
Sincronização vertical
(VCLK para DDC)
7 Terra vídeo verde 15
Linha do relógio de dados
(SCL)
8 Terra vídeo azul
VOLTAR AO TOPO DA PÁGINA
Imagens
Siga os vínculos a seguir para ver diversas imagens do produto e de seus componentesollow the
links to see various views of the monitor and its components.
Vista Frontal
Vista Traseira
file:///D|/EDFU/crt_19_5/edoc/brazil_por/109P/PRODUCT/PRODUCT.HTM (5 of 6)2005-04-21 ¤W¤È 09:15:24
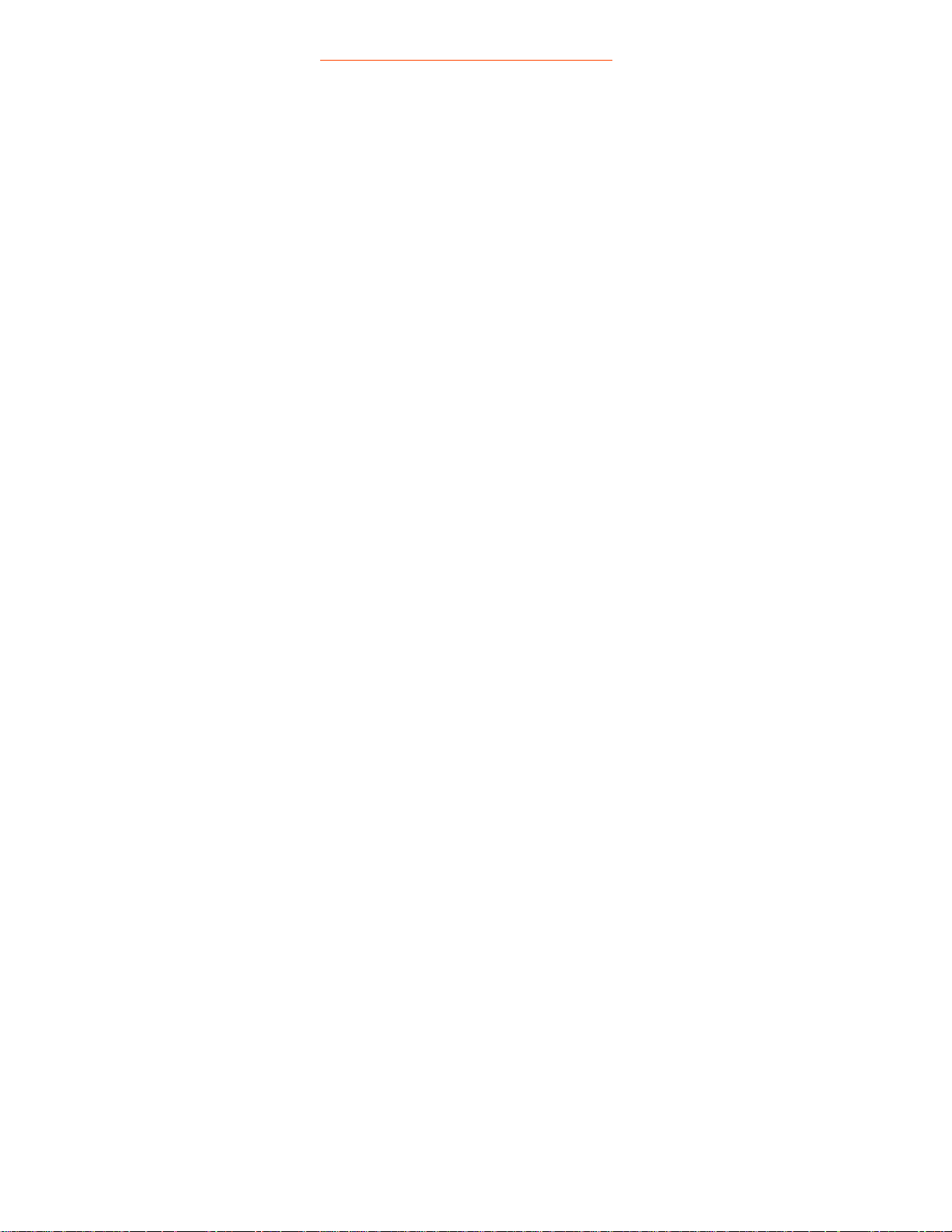
109P Informações sobre o Produto
VOLTAR AO TOPO DA PÁGINA
file:///D|/EDFU/crt_19_5/edoc/brazil_por/109P/PRODUCT/PRODUCT.HTM (6 of 6)2005-04-21 ¤W¤È 09:15:24
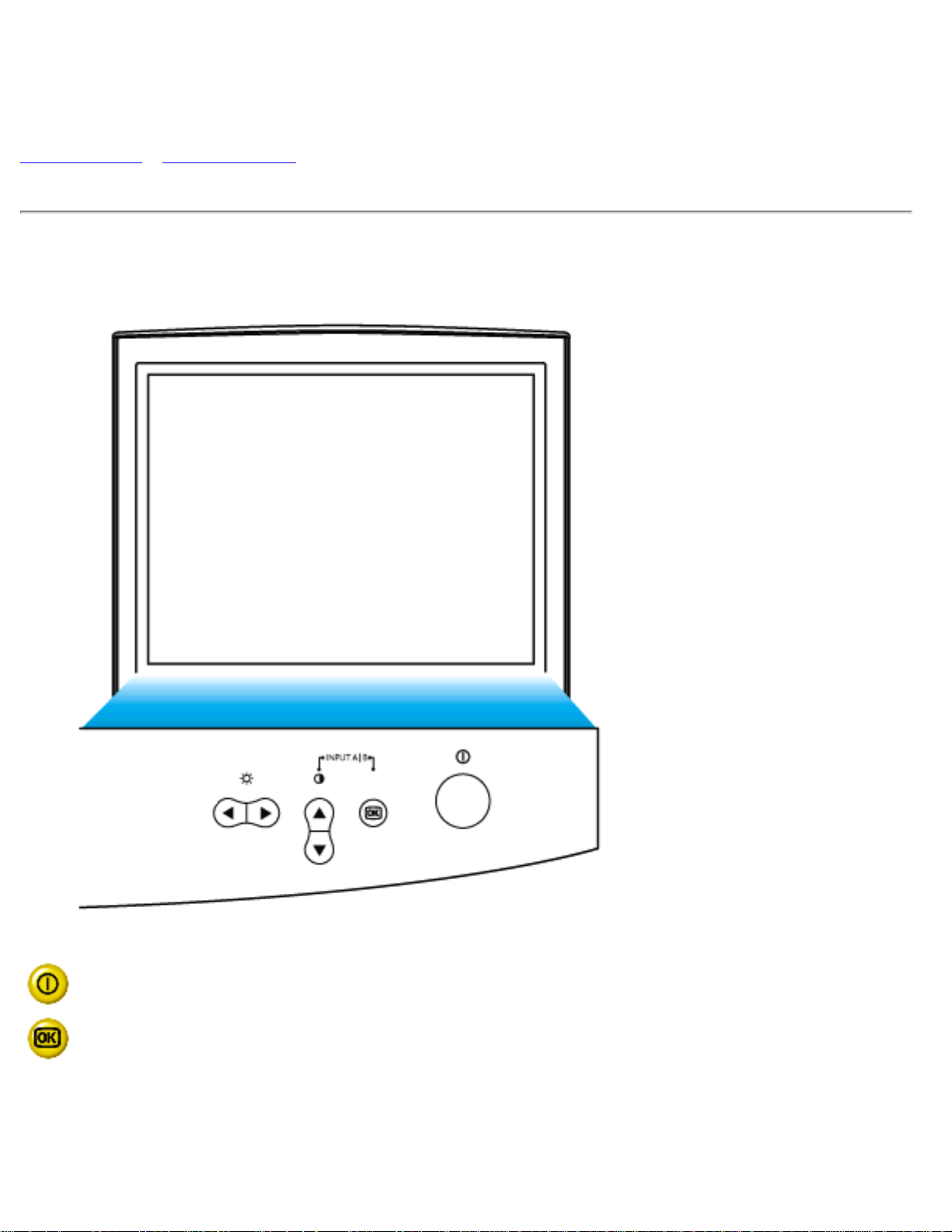
Instalação do Monitor
Instalação do Monitor
Vista Frontal • Vista Traseira
Vista Frontal
Botão de força que liga o monitor.
Botão OK. Quando pressionado levará você aos controles OSD.
file:///D|/EDFU/crt_19_5/edoc/brazil_por/INSTALL_4/INSTALL.HTM (1 of 4)2005-04-21 ¤W¤È 09:15:25
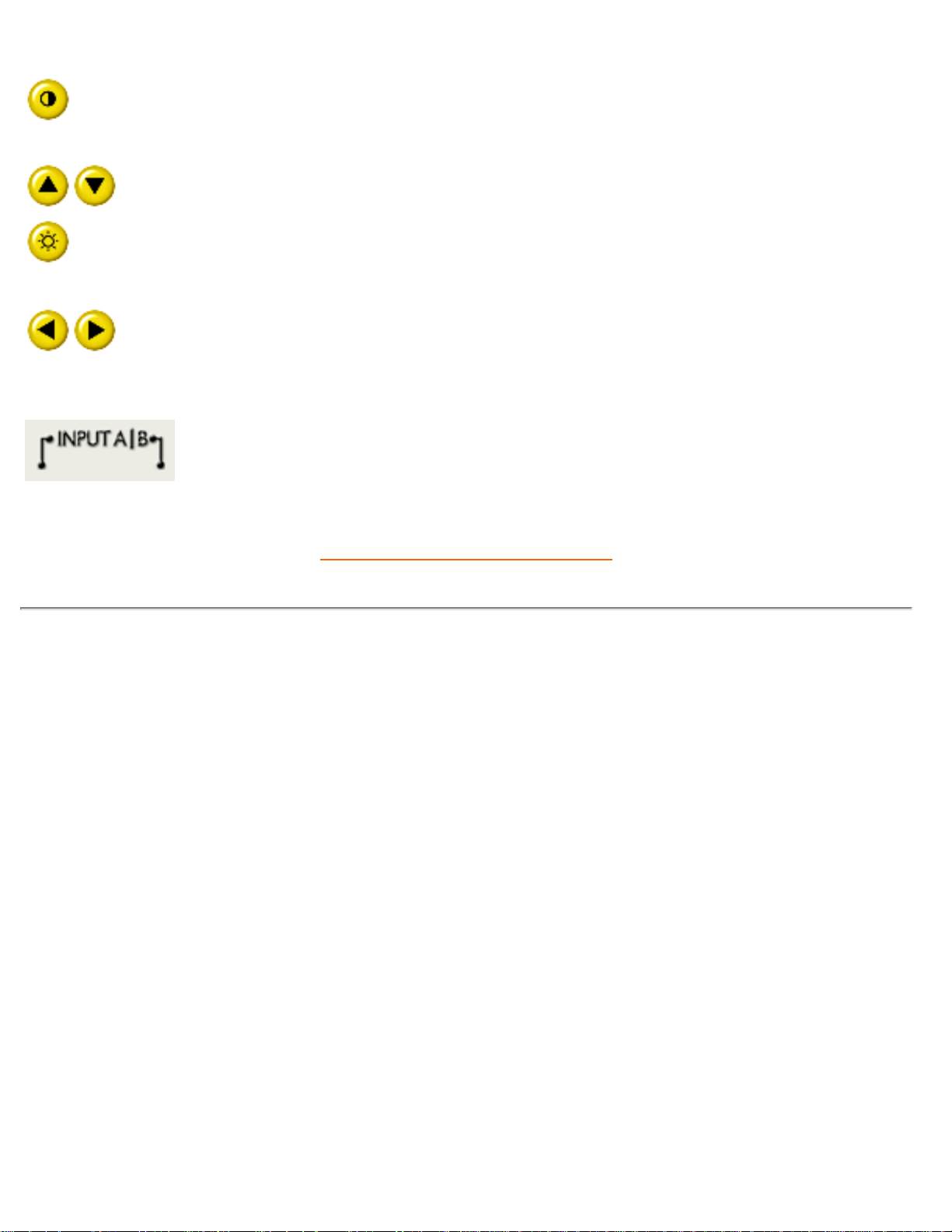
Instalação do Monitor
Tecla de atalho de contraste. Quando a seta PARA CIMA for
pressionada, os controles de ajuste do CONTRASTE aparecerão.
Botões P/ CIMA e P/ BAIXO, utilizados para ajustar o OSD do
monitor.
Tecla de atalho para Brilho.Ao pressionar a seta DIREITA, os
controles de ajuste para BRILHO aparecerão.
Botões P/ A ESQUERDA e P/ A DIREITA que, assim como os
botões P/ CIMA e P/ BAIXO, também são utilizados para ajustar o
OSD do monitor.
Pressionando ambos as teclas ASCENDENTES e APROVADAS,
você pode fàcilmente alcançar os sinais de entrada A e/ou B.
VOLTAR AO TOPO DA PÁGINA
Vista Traseira
file:///D|/EDFU/crt_19_5/edoc/brazil_por/INSTALL_4/INSTALL.HTM (2 of 4)2005-04-21 ¤W¤È 09:15:25
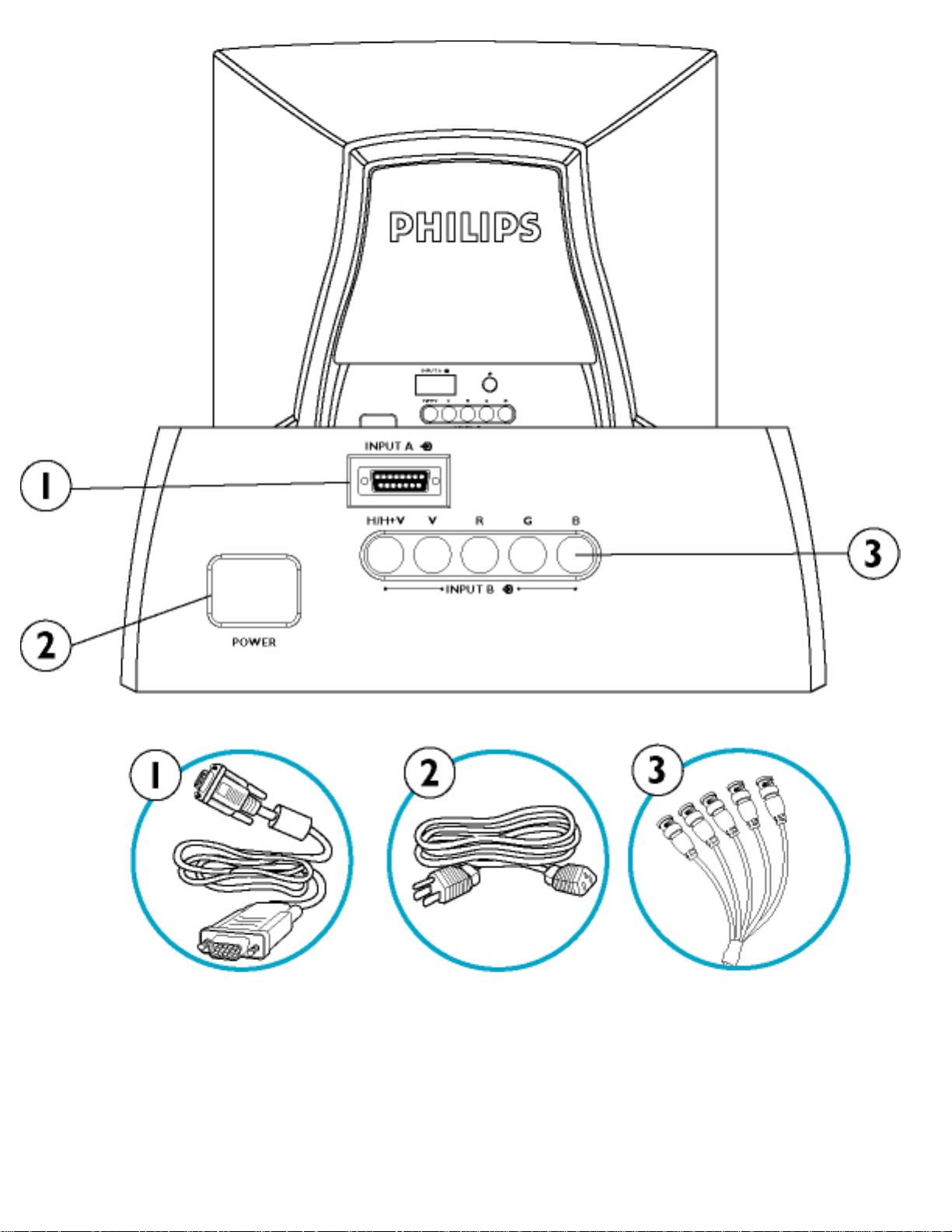
Instalação do Monitor
1. Porta de D-Sub - una o conector de D-Sub que vem com seu monitor aqui.
A outra extremidade conecta a seu PC.
2. Entrada de Alimentação - Fixe o cabo aqui.
file:///D|/EDFU/crt_19_5/edoc/brazil_por/INSTALL_4/INSTALL.HTM (3 of 4)2005-04-21 ¤W¤È 09:15:25
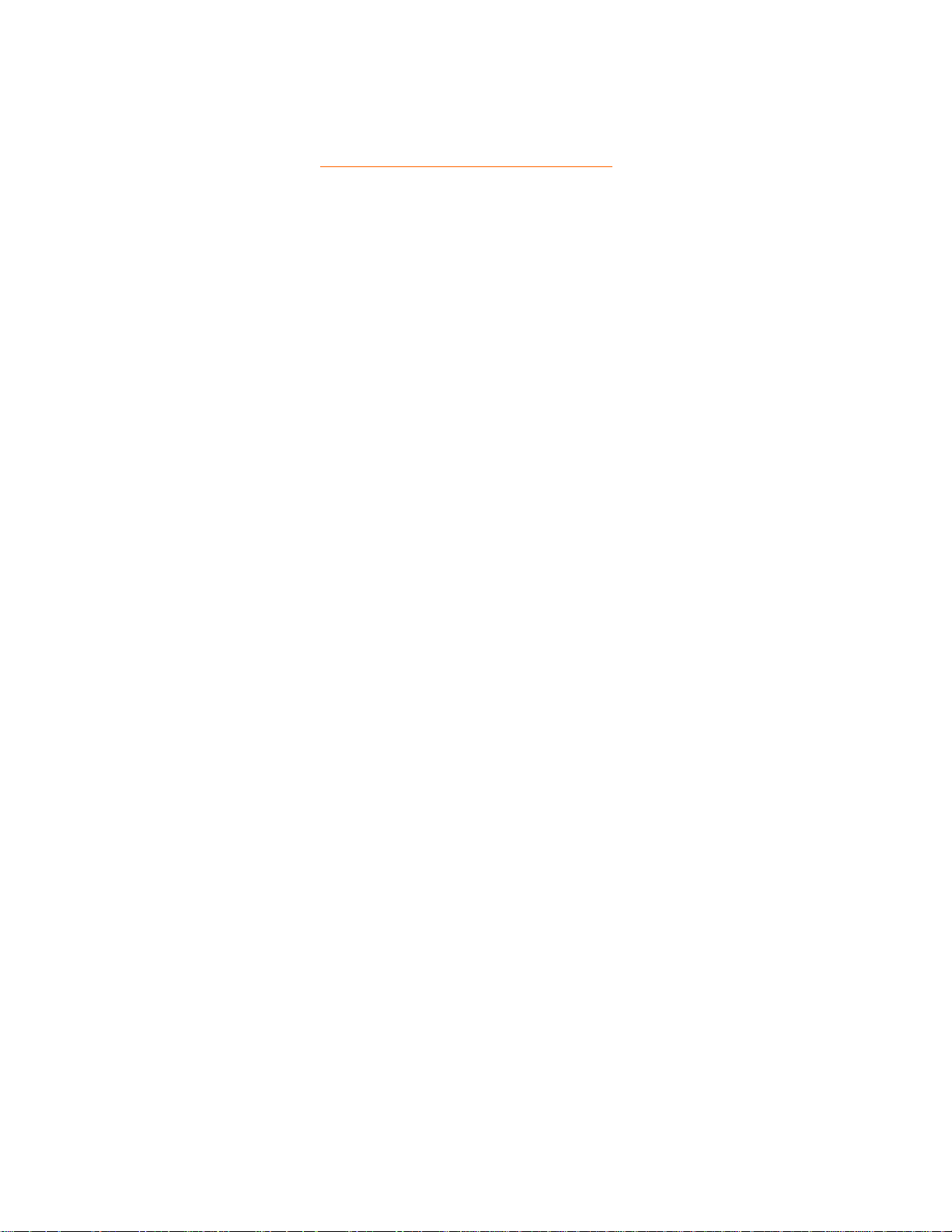
Instalação do Monitor
3. Conectores de BNC - una os conectores aqui para começar o mais melhor
desempenho video de seu monitor.
VOLTAR AO TOPO DA PÁGINA
file:///D|/EDFU/crt_19_5/edoc/brazil_por/INSTALL_4/INSTALL.HTM (4 of 4)2005-04-21 ¤W¤È 09:15:25
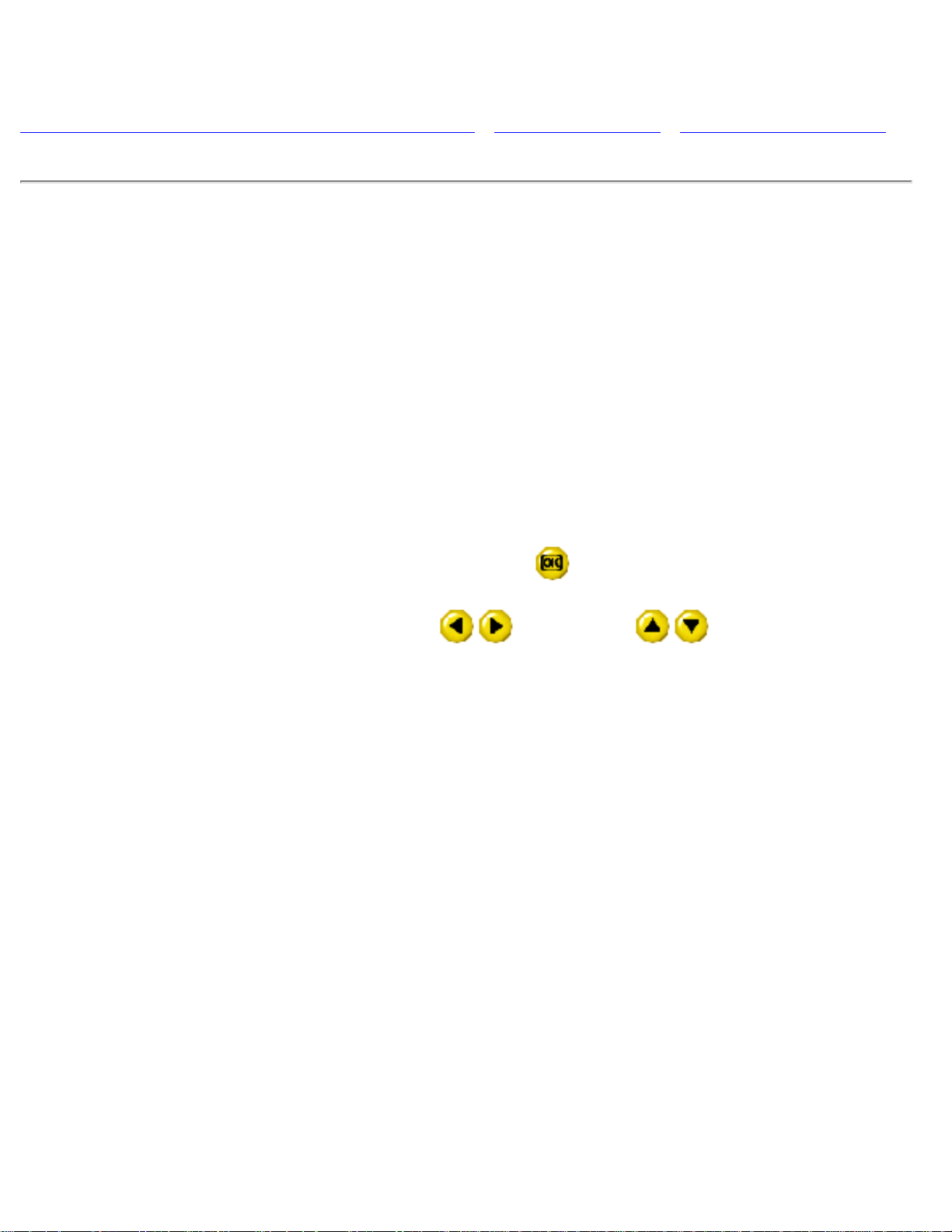
OSD - Imagem De Ajuste Na Tela
OSD - Imagem De Ajuste Na Tela
Descrição de Imagem de Ajuste na Tela (OSD) • A árvore de OSD • Os controles de OSD
Descrição de Imagem de Ajuste na Tela (OSD)
O que é imagem de ajuste na tela?
É um recurso encontrado em todos os monitores Phillips que permite ao usuário final ajustar o
desempenho da tela dos monitores diretamente, através de uma janela de instruções na própria
tela. A interface do usuário proporciona uma facilidade operacional ao usuário do monitor.
Instruções simples e básicas sobre as teclas de controle.
Nos controles dianteiros do seu monitor, depois do botão
ser pressionado, os controles
principais da imagem de ajuste na tela (OSD) aparecerão e você poderá começar a fazer os
ajustes aos diversos recursos do monitor. Use
ou as teclas para fazer os ajustes.
file:///D|/EDFU/crt_19_5/edoc/brazil_por/OSD/OSDDESC.HTM (1 of 4)2005-04-21 ¤W¤È 09:15:26
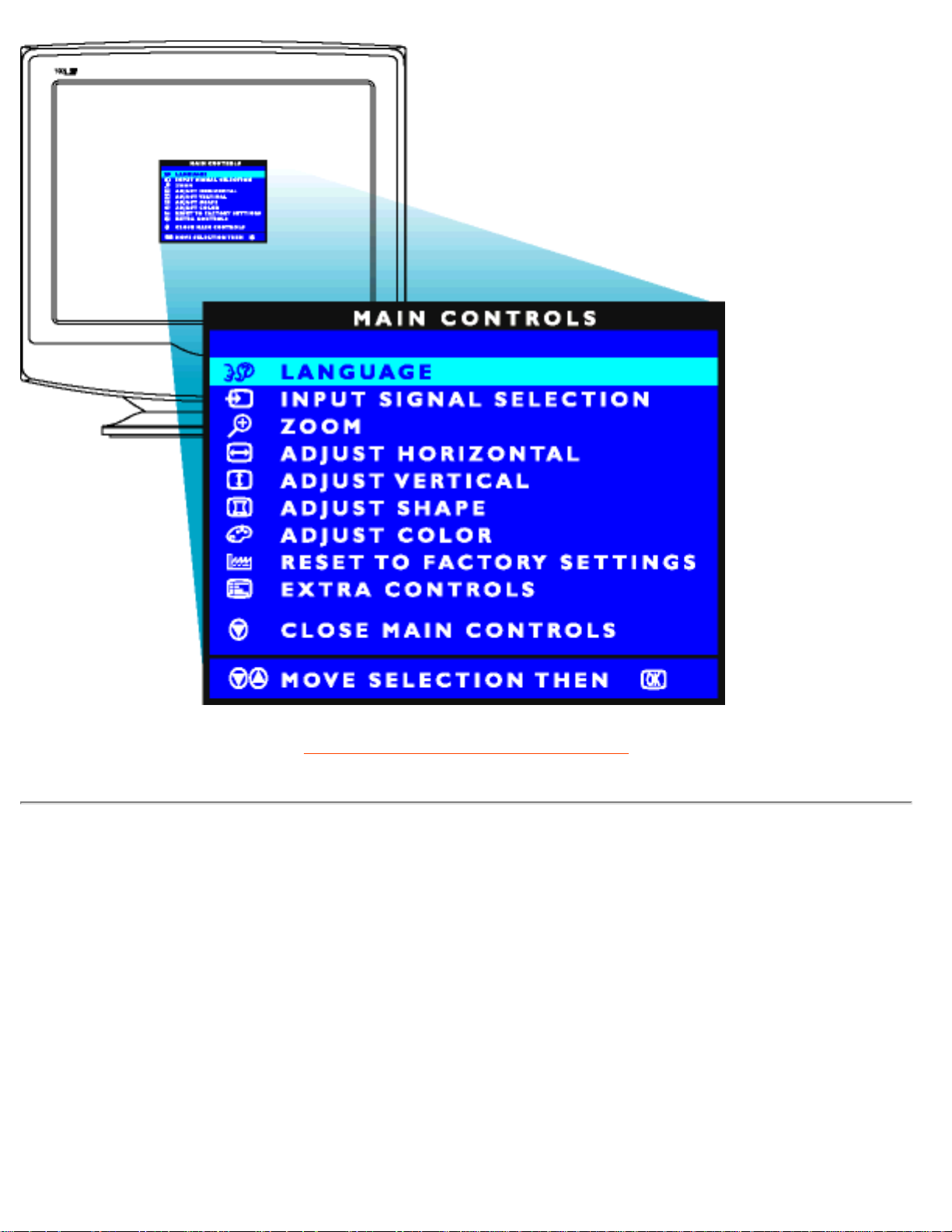
OSD - Imagem De Ajuste Na Tela
RETORNAR AO TOPO DA PÁGINA
A árvore de OSD
Abaixo se apresenta uma visão geral da estrutura de OSD - imagem de ajuste na tela. Você
poderá usar esta referência mais tarde, quando desejar usar os diversos ajustes.
Pode ser que o monitor não tenha todos os itens da estrutura OSD mostrada abaixo.
file:///D|/EDFU/crt_19_5/edoc/brazil_por/OSD/OSDDESC.HTM (2 of 4)2005-04-21 ¤W¤È 09:15:26
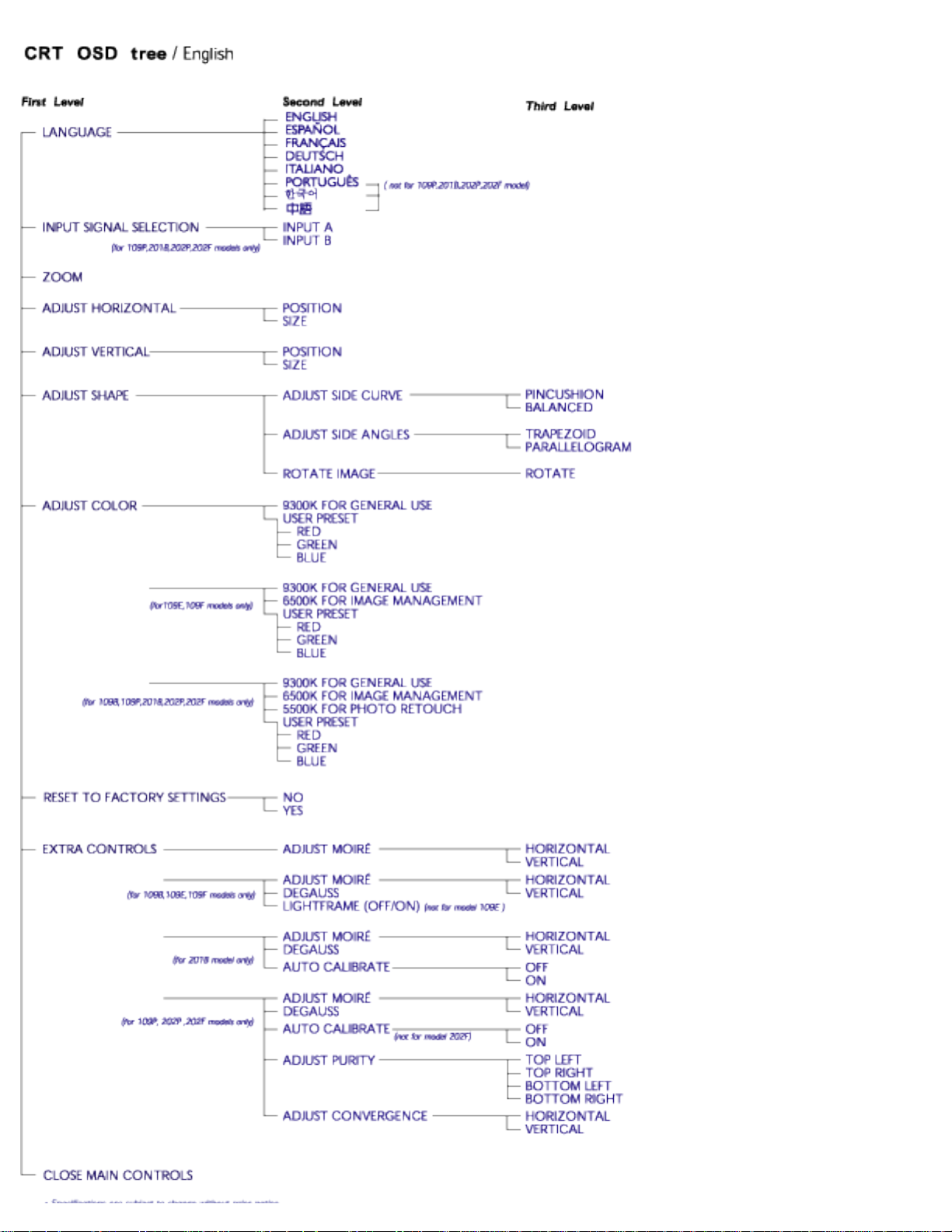
OSD - Imagem De Ajuste Na Tela
file:///D|/EDFU/crt_19_5/edoc/brazil_por/OSD/OSDDESC.HTM (3 of 4)2005-04-21 ¤W¤È 09:15:26
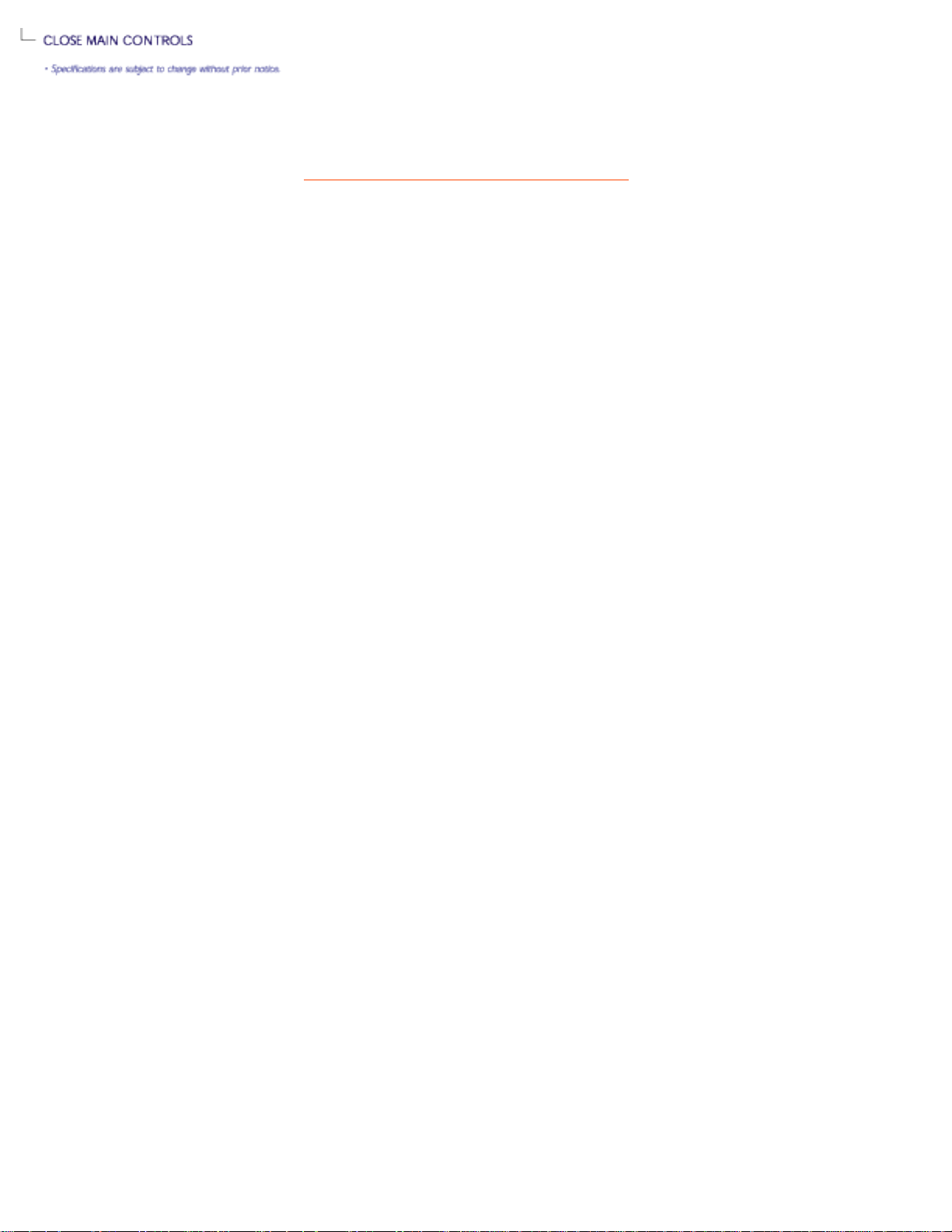
OSD - Imagem De Ajuste Na Tela
RETORNAR AO TOPO DA PÁGINA
file:///D|/EDFU/crt_19_5/edoc/brazil_por/OSD/OSDDESC.HTM (4 of 4)2005-04-21 ¤W¤È 09:15:26
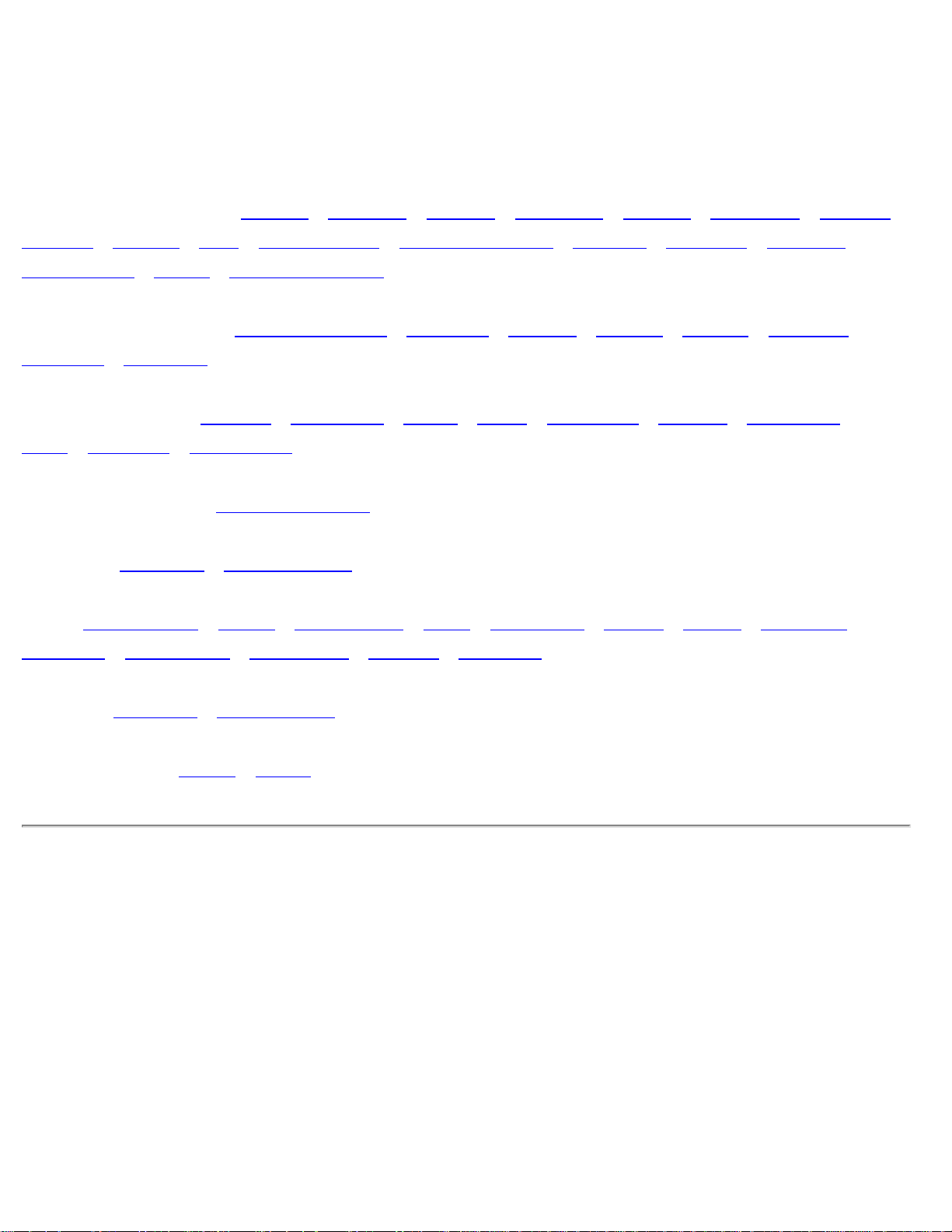
Customer Care and Warranty
Customer Care & Warranty
PLEASE SELECT YOUR COUNTRY/AREA TO READ THE WARRANTY COVERED:
WESTERN EUROPE:
Austria • Belgium • Cyprus • Denmark • France • Germany • Greece •
Finland • Ireland • Italy • Luxembourg • the Netherlands • Norway • Portugal • Sweden •
Switzerland • Spain • United Kingdom
EASTERN EUROPE: Czech Republic • Hungary • Poland • Russia • Turkey • Bulgaria •
Slovakia • Slovenia
LATIN AMERICA: Antilles • Argentina • Brazil • Chile • Colombia • Mexico • Paraguay •
Peru • Uruguay • Venezuela
NORTH AMERICA: USA & Canada
PACIFIC: Australia • New Zealand
ASIA: Bangladesh • China • Hong Kong • India • Indonesia • Japan • Korea • Malaysia •
Pakistan • Philippines • Singapore • Taiwan • Thailand
AFRICA: Morocco • South Africa
MIDDLE EAST: Dubai • Egypt
file:///D|/EDFU/crt_19_5/edoc/brazil_por/WARRANTY/WARRANTY.HTM2005-04-21 ¤W¤È 09:15:26
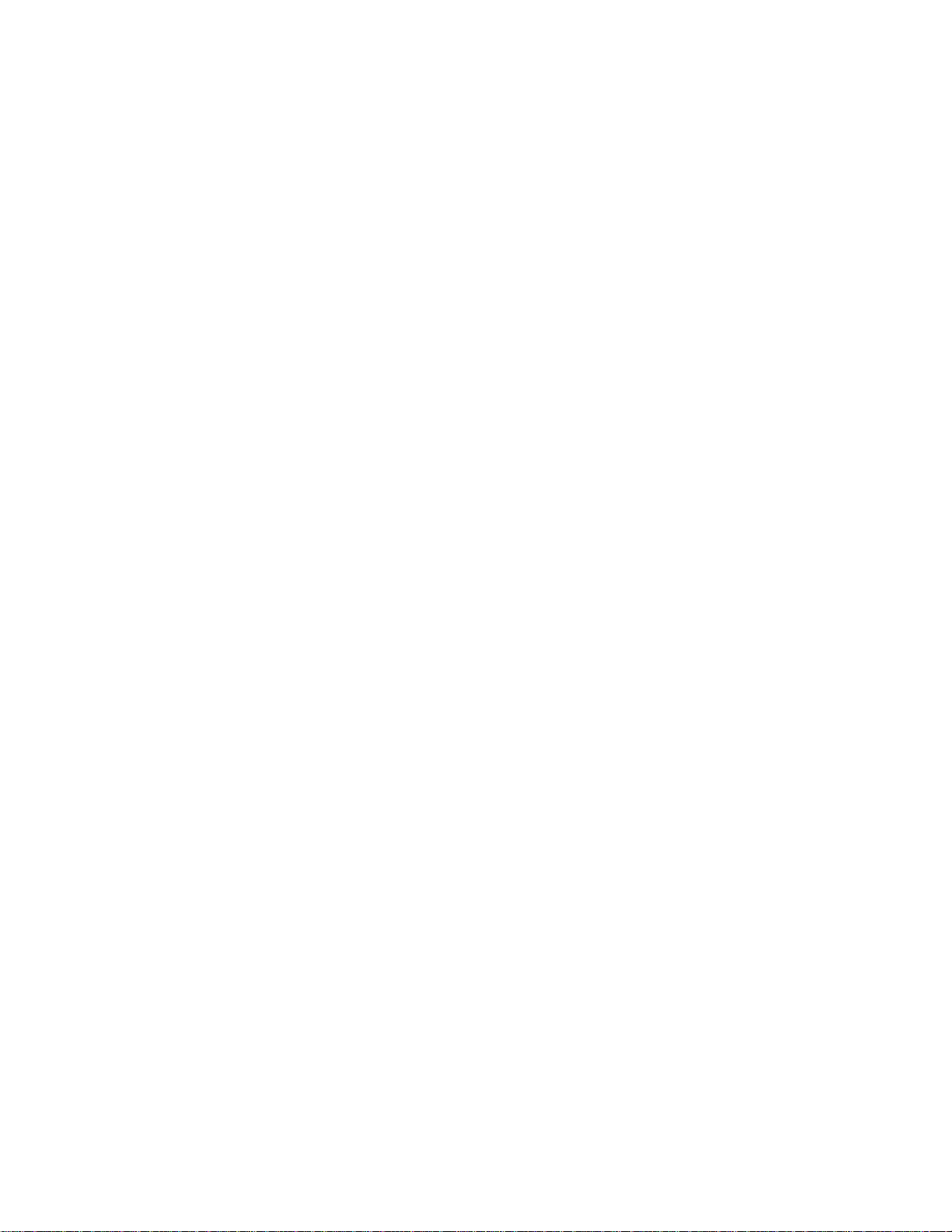
Frequently Asked Questions
Perguntas Mais Frequentes
1. Qual é o significado do logótipo “Designed for Windows”?
O logótipo “Designed for Windows” significa que o monitor Philips satisfaz os requisitos e as
recomendações do Guia de Concepção de Sistemas PV9x (97, 98 ou 99) e que é aprovado nos
ensaios WHQL mais exigentes.
2.
O que significa USB?
Pense no USB como uma tomada inteligente para periféricos de PC. O USB determina
automaticamente os recursos (como o software de controlador e largura de banda do bus) exigidos
pelos periféricos. O USB disponibiliza os recursos necessários sem a intervenção do utilizador. As
suas três principais vantagens são as seguintes:
• O USB elimina a “Angústia da caixa”, o medo de retirar a caixa do computador para
instalar placas de circuitos e que, frequentemente, exige a regulação de definições de IRQs
complicadas relativamente aos periféricos suplementares.
• O USB funciona sem o “bloqueio de portas”. Sem o USB, normalmente, os PCs
limitam-se a uma impressora, dois dispositivos de porta Com (geralmente, um rato e um
modem), um suplemento de Porta Paralela Optimizada (por exemplo, scanner ou câmara
vídeo) e um joystick. Diariamente, aparece um número cada vez maior de periféricos para os
computadores multimédia. Com o USB, é possível ligar em simultâneo um máximo de 127
dispositivos a um computador.
• O UBS permite a “instalação instantânea”, não sendo necessário desligar, instalar,
reiniciar e executar a configuração para instalar periféricos. Não é necessário percorrer o
processo inverso para desinstalar um dispositivo. Em resumo; O USB transforma o actual
“Ligar e Rezar” em verdadeiro Ligar e Usar!
3. O que é uma central USB?
Pense na central USB como uma extensão de portas USB. Em geral, o PC só tem uma ou duas
portas USB. Para ligar dispositivos USB adicionais, é necessário ter uma central USB.
4.
O que é a solução de central UBS dos Monitores Philips?
Cada vez mais, os monitores incluem a funcionalidade de central USB. Mas nem todos os
utilizadores necessitam ou pretendem uma central USB. Para disponibilizar aos utilizadores a
liberdade de escolha, a Philips fornece uma central USB opcional (número de tipo PCUH411). A
central USB é constituída por duas peças geralmente ligadas: uma é funcional e a outra é estética.
O elemento estético é a tampa amovível. Sem a referida tampa, é possível fixar a central USB à
base ou pedestal do monitor. A central USB fixa pode ser rodada para qualquer posição à volta da
base do monitor. Com esta solução inovadora da Philips, a central USB está sempre ao alcance
para ligar e desligar periféricos USB.
file:///D|/EDFU/crt_19_5/edoc/brazil_por/FAQ.HTM (1 of 11)2005-04-21 ¤W¤È 09:15:28
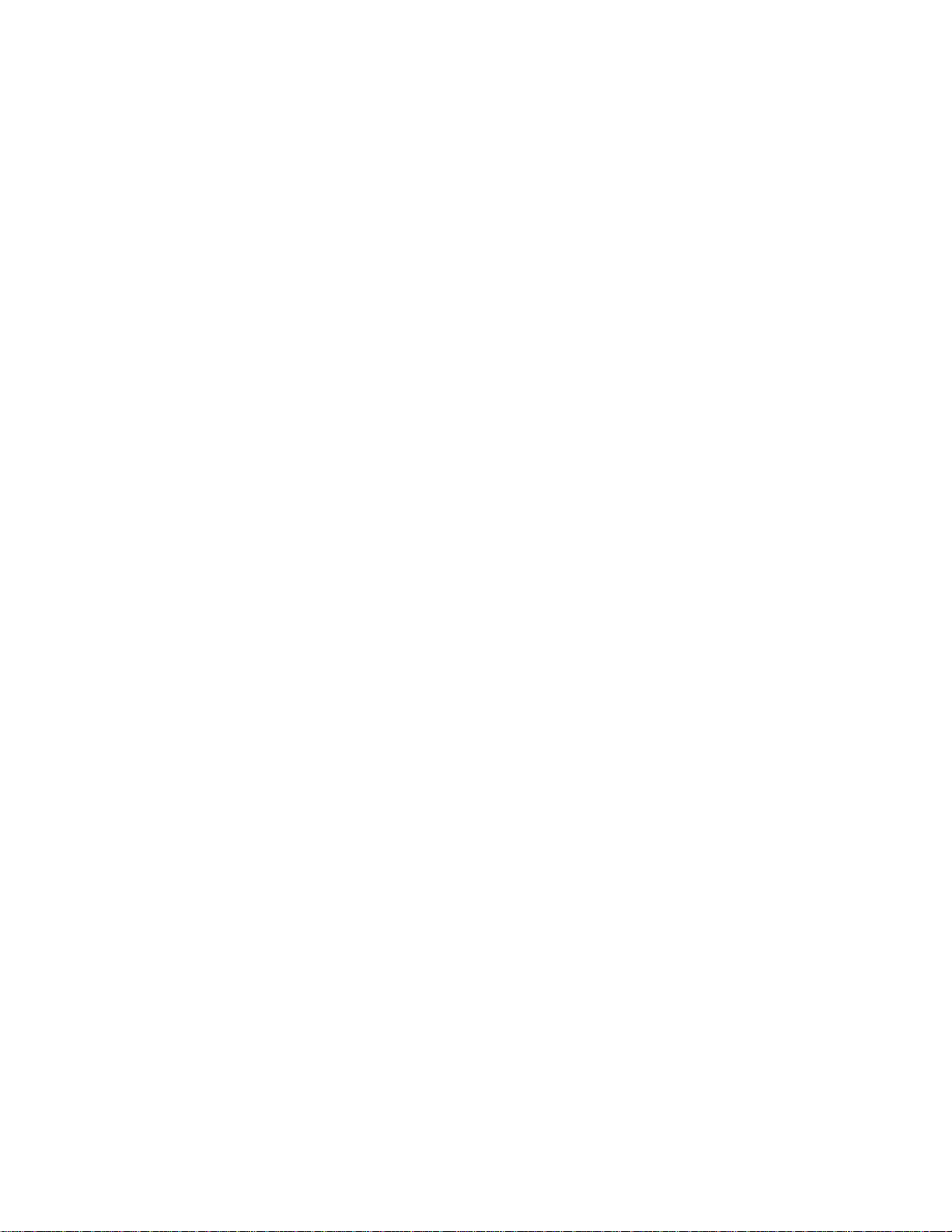
Frequently Asked Questions
6.
Que modelos são compatíveis com Mac?
Todos os monitores Philips enumerados são compatíveis com Mac. NO ENTANTO, poderá precisar
de um adaptador para ligar o monitor ao sistema Mac. Contacte com o concessionário/revendedor
para obter mais informações.
7.
O que significa TCO?
TCO é uma abreviatura sueca da Confederação Sueca de Empregados Profissionais.
8.
O que significa MPR?
MPR é uma abreviatura sueca do Conselho Nacional Sueco de Medição e Ensaio.
9.
Quais são as diferenças entre MPRII, TCO92, TCO95, TCO99 e TCO'03?
Na hierarquia geral das normas, TCO'03/99 é o nível mais elevado de certificação. A seguir, vem
TCO95, que é “melhor” do que TCO92, que, por seu turno, é melhor do que MPRII. Seguidamente,
apresentamos uma comparação das normas de cada categoria.
-TCO 92 Descontinuado: 30 de junho de 2000
-TCO 95 Será terminado em 31 de dezembro 2003
Emissões:
MPRII: Define as regras de emissão reduzida para apresentações visuais.
TCO92: Impôs normas mais rígidas que a norma MPRII.
TCO95: Tornou as regras TCO92 ainda mais rígidas.
TCO99: Definiu normas e procedimentos de ensaio ainda mais rígidos que a norma TCO95.
TCO'03: Iguais às do TCO99 padrão + Incerteza do teste.
Segurança:
MPRII: Sem exigências.
TCO92/95/99/03: Todos os requisitos.
Poupança de Energia:
MPRII: Sem exigências.
TCO92: Modo espera < 30W, Modo desligado < 8W
TCO95: Modo espera < 30W, Modo desligado < 8W
TCO99: Modo espera < 15 W, modo desligado < 5W
TCO'03: Modo standby < 15W, modo desligado < 5W
Ergonomia Visual:
file:///D|/EDFU/crt_19_5/edoc/brazil_por/FAQ.HTM (2 of 11)2005-04-21 ¤W¤È 09:15:28
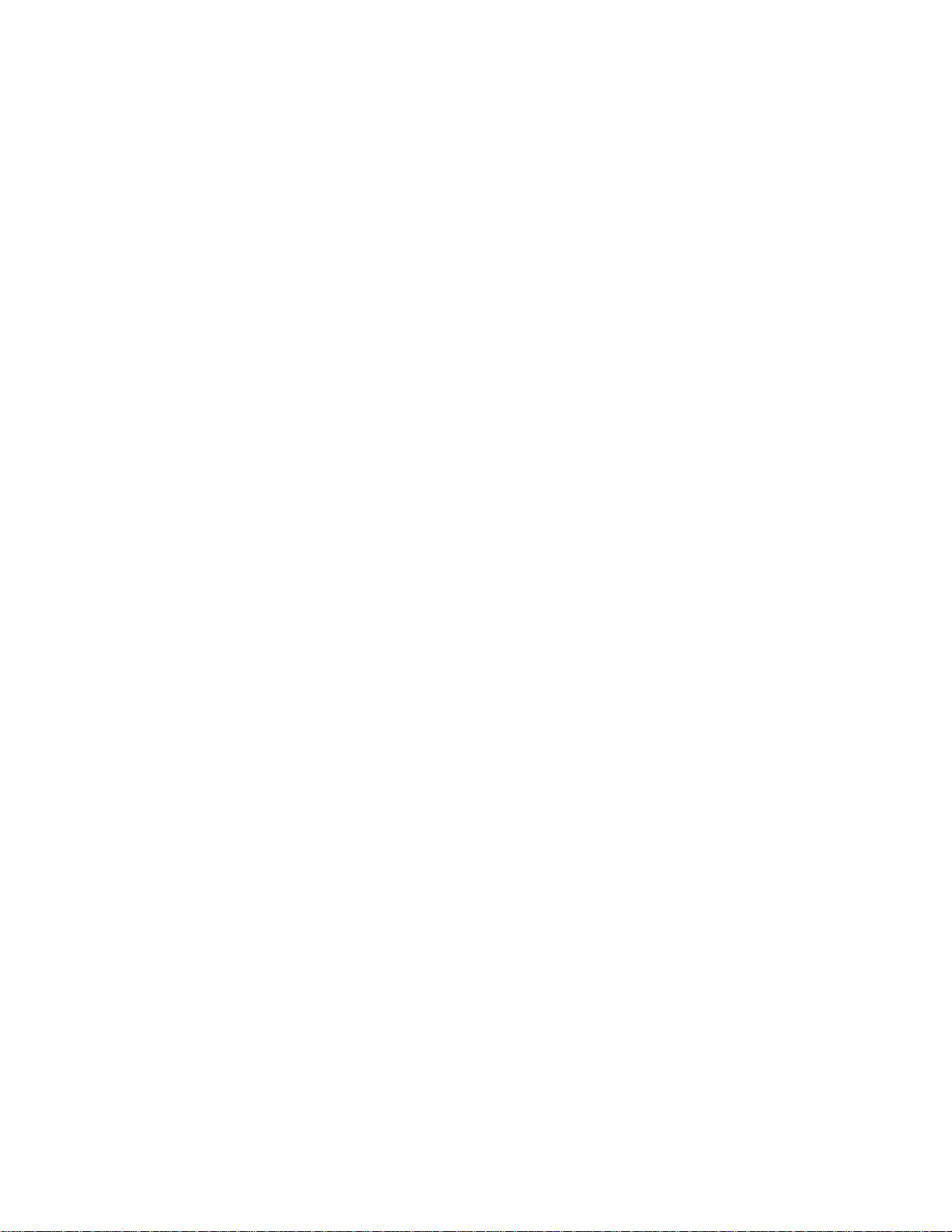
Frequently Asked Questions
MPRII: Sem exigências.
TCO92: Sem exigências.
TCO95: Define regras ergonómicas, incluindo nível mínimo de contraste, cintilação e instabilidade.
TCO99: Tornou as regras TCO95 mais rígidas.
TCO'03: Apertar regra TCO99 para o tubo e novo requisito de cor de tela para Monitores TFT LCD.
Ecologia:
MPRII: Sem exigências.
TCO92: Sem exigências.
TCO95: Define normas ecológicas gerais, incluindo preparação da reciclagem, política ambiental e
certificação ambiental.
TCO99: Tornou as normas TCO95 mais rígidas.
TCO'03: Exige informações de reciclagem para os usuários.
10.
Como é que se activa a função de poupança de energia?
Vá para “O meu Computador” e seleccione “Painel de Controlo”, seguindo-se “Controlo de Monitor”.
Seleccione “Selecção de todas as definições” e escolha o modelo do monitor Philips a partir da lista
de controladores predefinidos. A funcionalidade “Plug-and-Play” (ligar e usar) activará
automaticamente a caixa EPA. Em DOS ou Windows 3.1, deve certificar-se primeiramente se o PC
suporta a funcionalidade de poupança de energia.
11.
O que é a taxa de actualização?
A “taxa de actualização” descreve o número de vezes que um ecrã inteiro é explorado
verticalmente de segundo a segundo. Por outras palavras: Se a taxa de actualização de um monitor
for de 85 Hz, o seu ecrã é actualizado, ou explorado verticalmente, 85 vezes por segundo. Uma
taxa de actualização superior é significado de melhor estabilidade de imagem e menor cintilação.
Uma taxa de actualização elevada ajuda os utilizadores que trabalham muitas horas à frente do
monitor a evitar a fadiga dos olhos e a tensão. Para alterar a taxa de actualização, vá para “Iniciar/
Definições / Painel de Controlo / Monitor / Propriedades / Definições/Adaptador”, das definições do
Windows, para que o monitor se regule automaticamente à placa de vídeo.
12.
Por que motivo a imagem no ecrã parece cintilar?
Normalmente, a cintilação da imagem é provocada por uma taxa de actualização ou interferência
eléctrica. As eventuais soluções podem incluir as seguintes:
•
• Verificar se os controladores adequados estão instalados para a placa de vídeo
•
• Certificar-se de que todos os dispositivos eléctricos (como telefones móveis) estão
a, pelo menos, 1 m de distância do monitor
•
• Colocar o monitor noutro local físico distante de eventuais interferências eléctricas
file:///D|/EDFU/crt_19_5/edoc/brazil_por/FAQ.HTM (3 of 11)2005-04-21 ¤W¤È 09:15:28
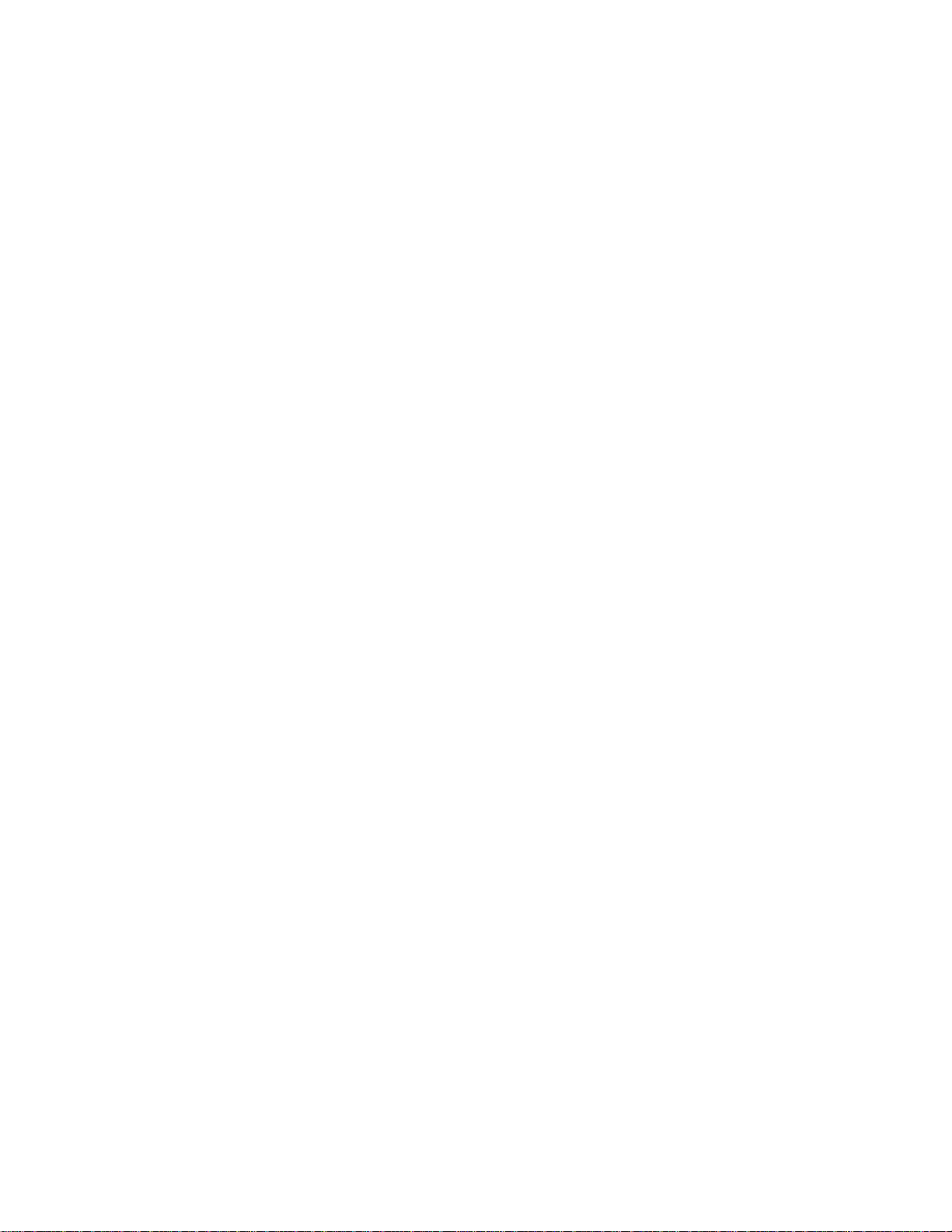
Frequently Asked Questions
• • Regular a taxa de actualização para 75 Hz ou superior.
13.
Como é que regulo a resolução do monitor?
As resoluções disponíveis são determinadas pela capacidade da placa de vídeo e controlador
gráfico. No Windows ’95, é possível seleccionar a resolução disponível pretendida por via do menu
“Propriedades do Monitor/Definições”.
14.
Como é que posso regular o tamanho, a posição e a rotação do meu ecrã?
Dependendo do modelo, pode utilizar o CustoMax Software, as Instruções no Ecrã (OSD) ou os
botões de controlo do monitor.
15.
O que devo fazer se me perder durante a realização de regulações do monitor?
Basta premir o botão OK e, depois, seleccionar “Repor para definições de fábrica” para restaurar todas
as definições.
16.
O que significa LightFrame
TM
?
LightFrame
TM
é uma descoberta tecnológica da Philips que proporciona uma solução exclusiva e
revolucionária que visa aumentar o brilho e a nitidez do monitor. Com a LightFrame
TM
, o utilizador
pode obter um desempenho com qualidade TV para vídeos e fotografias, sem que isso prejudique
o desempenho do monitor nas janelas utilizadas por outras aplicações.
17.
Como é que a LightFrame
TM
funciona?
A LightFrame
TM
é constituída por uma aplicação de software e um Circuito Integrado (IC)
incorporados no monitor. Em conjunto, melhoram o brilho e a nitidez numa janela ou área do ecrã
definida pelo utilizador. A tecnologia LightFrame
TM
exclusiva melhora excepcionalmente a
qualidade de visualização de fotografias e vídeos.
18.
Por que razão a LightFrame
TM
é importante para mim?
Com a LightFrame
TM
, os monitores Philips seleccionados proporcionam apresentações de vídeos e
fotografias com a qualidade da TV, ao mesmo tempo que mantém o desempenho do monitor em
termos de aplicações baseadas em texto. O resultado é que os filmes e outros vídeos ficam mais
brilhantes e vivos, enquanto as fotografias ficam mais vibrantes e parecidas com a realidade.
file:///D|/EDFU/crt_19_5/edoc/brazil_por/FAQ.HTM (4 of 11)2005-04-21 ¤W¤È 09:15:28
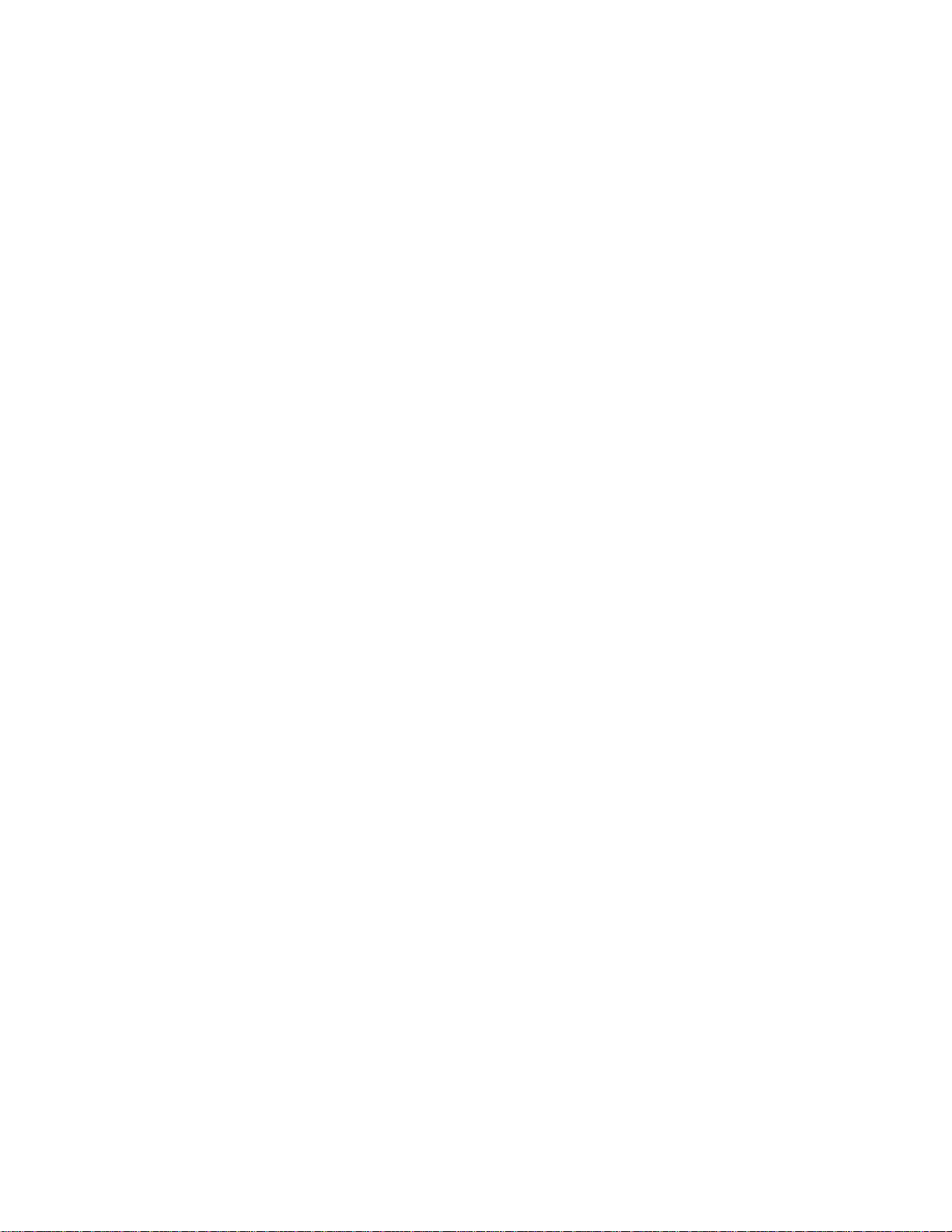
Frequently Asked Questions
19. Esta tecnologia está disponível noutros fabricantes?
A tecnologia LightFrame
TM
foi inventada, desenvolvida e patenteada pela Philips. Trata-se de uma
funcionalidade exclusiva que só se encontra nos monitores Philips.
20.
A tecnologia LightFrame
TM
encurta a vida útil do monitor?
Não. Em resultado de ensaios exaustivos, concluiu-se que a tecnologia LightFrame
TM
não afecta
negativamente a vida útil dos monitores. Os actuais monitores Philips de última geração utilizam
fósforos melhorados e destinam-se a uma saída de luz elevada. Normalmente, a tecnologia
LightFrame
TM
realça as fotografias e os vídeos. Embora o brilho máximo da área realçada seja
muito aumentado, o brilho médio – um factor determinante na deterioração do tubo de raios
catódicos – não é normalmente aumentado. Em qualquer caso, há um circuito Limitador de Feixe
Automático (ABL) que mantém o brilho médio máximo de um monitor a níveis aceitáveis.
21.
Obtenho uma mensagem que me informa de que o monitor “pode não suportar
LightFrame
TM
”. Tenho a certeza de que suporta. O que é que está a funcionar mal?
Só é possível determinar se o monitor está equipado com a tecnologia LightFrame
TM
através de
um controlador Philips; os controladores genéricos do Windows não têm essa capacidade. Instale o
controlador Philips especial fornecido com o monitor. Se a mensagem continuar intermitente depois
de instalar o controlador Philips, ignore-a. A tecnologia LightFrame
TM
funcionará correctamente.
22.
O que é que acontece se o sistema deixar de estar ligado a um monitor activado para a
tecnologia LightFrame
TM
– por exemplo, quando uso o meu computador portátil em viagem?
A característica exclusiva LightFrame
TM
da Philips exige o funcionamento conjunto do hardware
residente no monitor e do software instalado no sistema. Só funciona se um monitor com o
hardware incorporado receber comandos do software do sistema. Sem o monitor equipado com
hardware LightFrame
TM
e o software do sistema, a funcionalidade LightFrameTM não funciona.
23.
O que é que significa "XtraSpace Design" (XSD)?
XSD significa XtraSpace Design, uma descoberta da Philips que reduz a área de ocupação do
dispositivo de monitor CRT. Os monitores XSD da Philips combinam a área de ocupação frente/trás
mais pequena do mundo, com um excelente desempenho da parte frontal do ecrã.
24.
Como é que a Philips conseguiu chegar ao XtraSpace Design?
A Philips chegou a esta descoberta em termos de dispositivos de monitor CRT de reduzida área de
ocupação através de tubos de pequena espessura e um processo de concepção concentrado que
eliminou todos os milímetros a mais relativamente às necessidades de espaço de secretária do
file:///D|/EDFU/crt_19_5/edoc/brazil_por/FAQ.HTM (5 of 11)2005-04-21 ¤W¤È 09:15:28
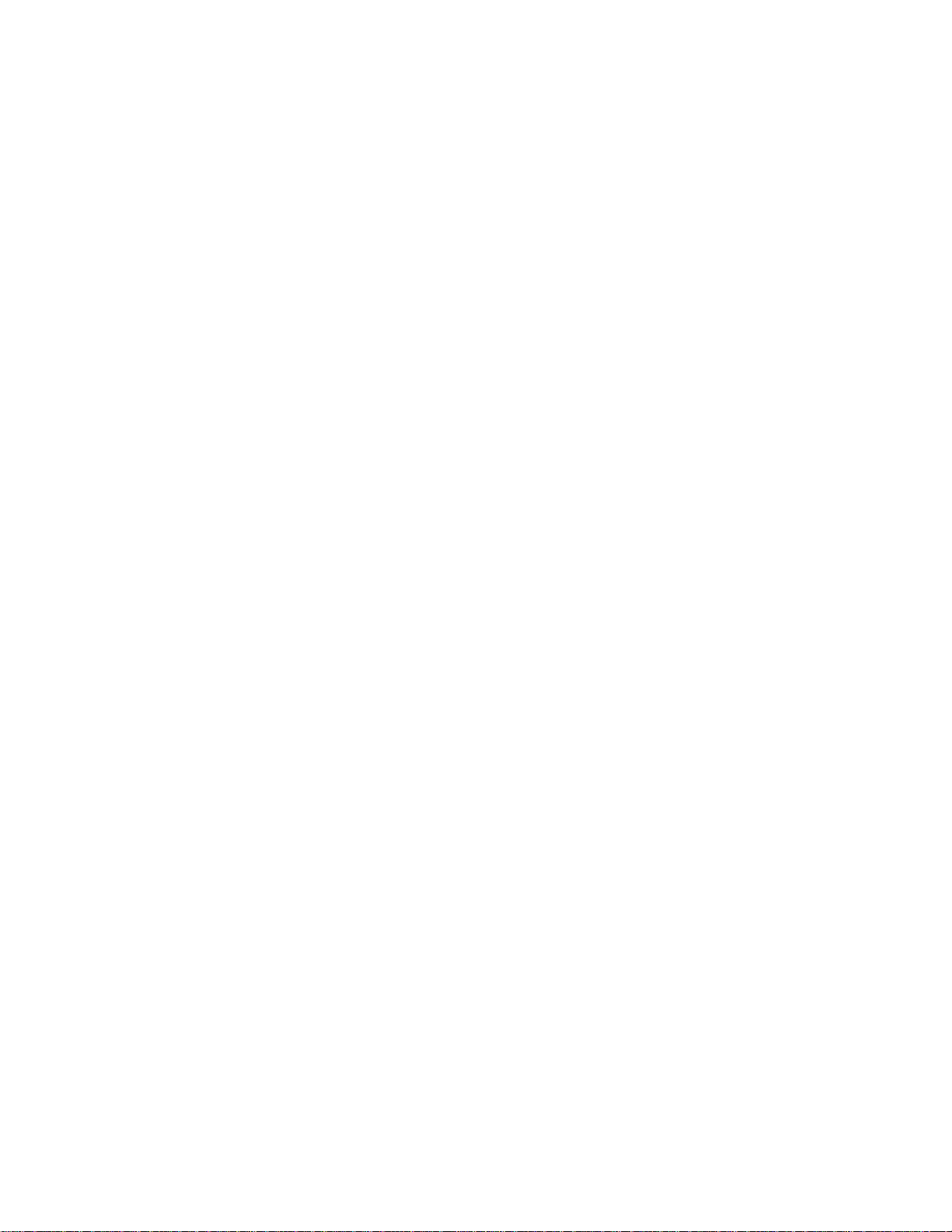
Frequently Asked Questions
monitor XSD.
25.
Qual é a solução apresentada pela Philips em termos de som?
Nem todos os utilizadores precisam de capacidades de multimédia. Para disponibilizar aos
utilizadores liberdade de escolha, a Philips fornece uma base Multimédia opcional (número de tipo:
6G3B10). A Base Multimédia substitui o pedestal padrão do monitor de fácil remoção.
26.
Que modelos podem ser incorporados com a Base Multimédia?
Os seguintes modelos podem ser incorporados com a Base Multimédia:
109B5, 109E5,109F5,
107B5, 107E5,107F5, 107S5, 107T5
27.
Quais são as especificações da Base Multimédia da Philips?
Consulte as especificações da Base Multimédia na página de informações sobre o produto.
28.
Por que motivo a Base Multimédia é melhor do que colunas independentes?
A principal vantagem da Base Multimédia é o reduzido espaço que ocupa. Na realidade, quase não
ocupa espaço nenhum: a espessura e a largura do monitor permanecem inalteradas. Só a altura do
monitor aumenta somente 3 centímetros.
29.
Onde posso comprar uma Base Multimédia para incorporar num monitor Philips?
Contacte com o concessionário/revendedor para obter mais informações.
30.
Qual é a função da Calibragem Automática?
Faz com que o monitor tenha um melhor desempenho e dure mais tempo. À medida que um
monitor envelhece, gradualmente, o seu brilho deteriora-se e a sua cor altera-se. Este processo
bem conhecido afecta todos os monitores. Assim, após vários anos, o brilho do monitor desce para
um nível inferior a 50% do seu valor original. Nessa altura, considera-se que a vida útil do monitor
terminou. A Calibragem Automática reajusta regularmente a temperatura de cores e a luminância
para os seus valores originais.
31.
De que modo é que posso beneficiar com a característica Calibragem Automática da
file:///D|/EDFU/crt_19_5/edoc/brazil_por/FAQ.HTM (6 of 11)2005-04-21 ¤W¤È 09:15:28
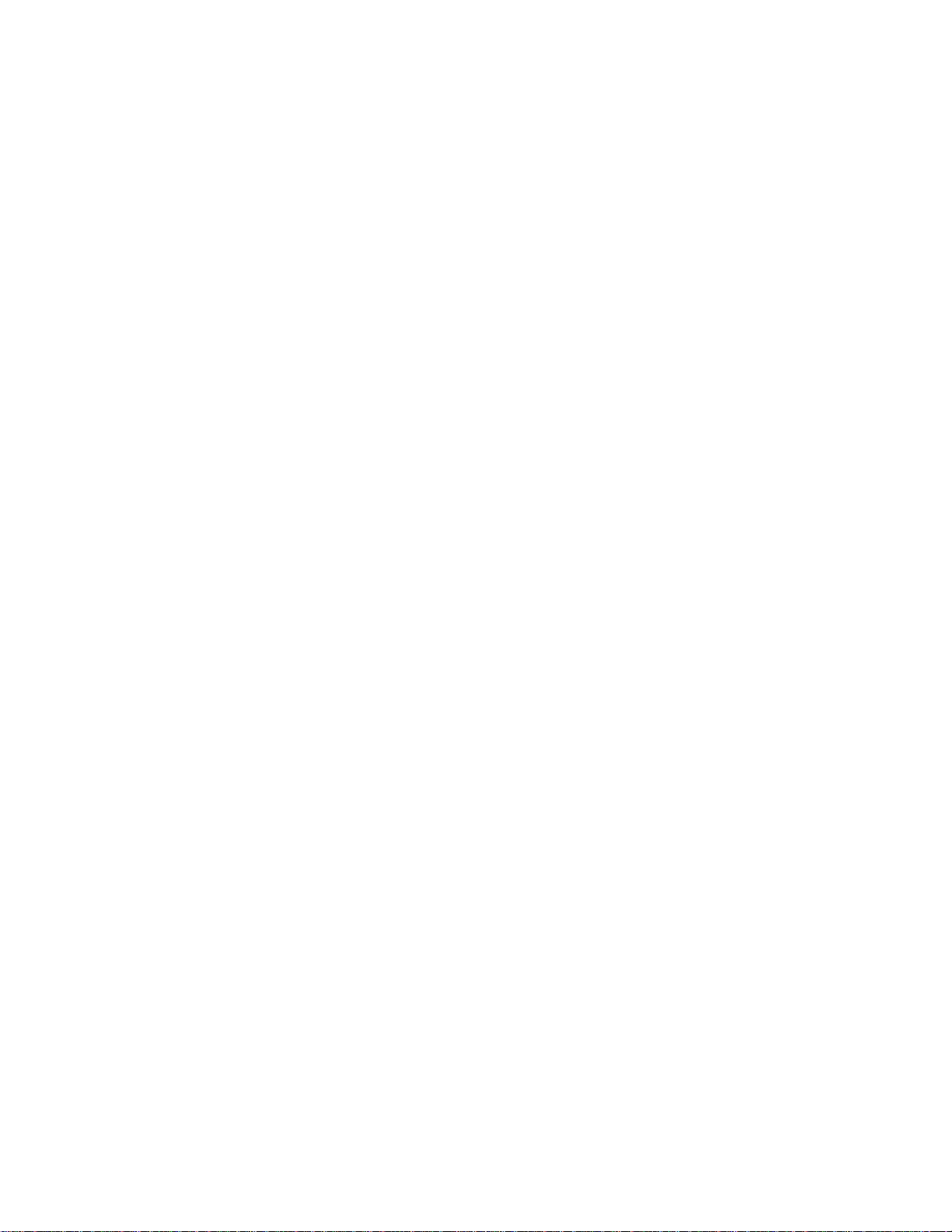
Frequently Asked Questions
Philips?
Com a Calibragem Automática, a luminância do monitor demora 33% mais a atingir o nível de 50%
que marca o fim da vida útil do dispositivo. Graças à Calibragem Automática, os monitores com
uma vida útil normal de 10 mil horas, por exemplo, durariam 13.300 horas, ou seja, um terço mais.
32.
De que forma funciona a Calibragem Automática?
Durante o processo de calibragem, são apresentadas no ecrã várias imagens a preto e branco
predefinidas. As correntes de feixes do canhão vermelho, verde e azul são precisamente medidas e
comparadas com os valores originais armazenados no monitor. Ao reajustar os valores de canho dos
canhões individuais, o desvio é reduzido a zero. Os valores predefinidos são armazenados durante a
produção. Se o utilizador definir uma nova temperatura de cores, este novo valor é guardado como o
novo valor predefinido.
33.
Quando é que se deve proceder à calibragem?
O processo de calibragem leva menos de seis segundos. Durante este período, são apresentadas
diversas imagens específicas. Depois de concluído o processo, a imagem original volta a ser
apresentada. A calibragem constante não é necessária. A calibragem deverá ser realizada depois
de o monitor ter aquecido. A Calibragem Automática é realizada quando o monitor recebe um sinal,
indicando uma mudança iminente para o seu modo de poupança/espera.
34.
Que modelos de monitores Philips estão equipados com a funcionalidade Calibragem
Automática?
A Calibragem Automática está actualmente disponível nos novos 201P, 201B e 109P.
35. O Menu Principal apresenta “OSD MAIN MENU LOCKED”. Ao premir os painéis de
controlo frontais não produz efeito. Como é que desbloqueio esta função?
Prima e mantenha premida a tecla de menu OSD durante cerca de 10 segundos até a imagem
apresentar “OSD MAIN MENU UNLOCKED”,
36.
O ecrã apresenta “NO SYNC INPUT”, como é que posso apagar esta mensagem?
Verifique o seguinte para obter eventuais soluções:
• Pinos dobrados no cabo de vídeo
• Certifique-se de que o computador está ligado
file:///D|/EDFU/crt_19_5/edoc/brazil_por/FAQ.HTM (7 of 11)2005-04-21 ¤W¤È 09:15:28
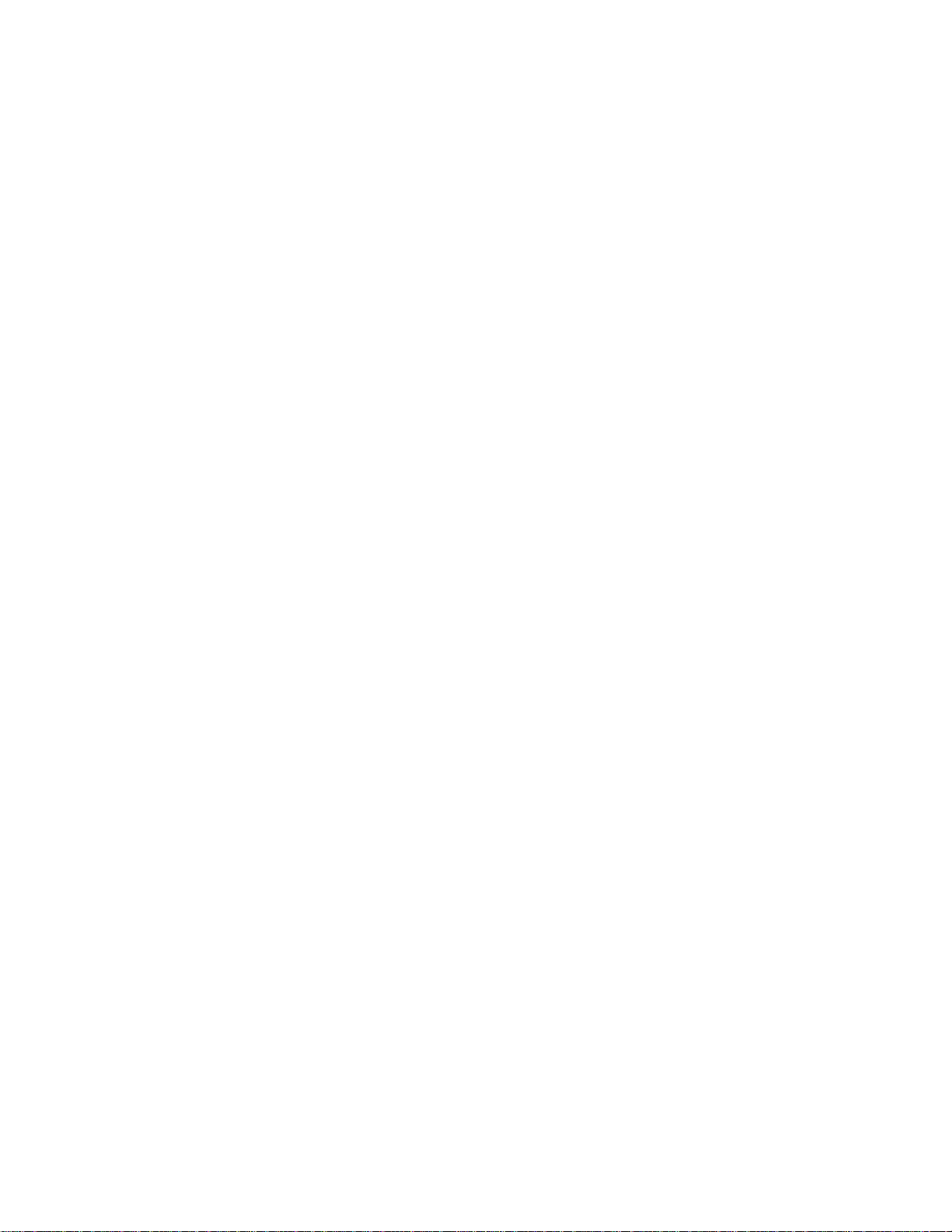
Frequently Asked Questions
• Certifique-se de que o Cabo VGA está devidamente ligado
• Certifique-se de que o conector BNC/D-Sub na parte traseira do monitor está na posição
correcta; os modelos mais novos têm esta opção nas Instruções no Ecrã (OSD), em Selecção
de Sinal de Entrada.
• A placa de vídeo poderá não cumprir a norma VESA (tente o monitor com outro
computador)
37.
Por que motivo o monitor apresenta a mensagem “Out of Range”?
A placa de vídeo instalada no computador poderá ser demasiado elevada para as especificações
do monitor. Para obter pormenores sobre o modo como baixar a resolução para se adaptar ao
sistema operativo, contacte com o fabricante do computador.
38.
O que significa “Moiré” (distorção ondulada)? Por que motivo o monitor apresenta este
fenómeno ondulado?
A distorção ondulada é um efeito ou fenómeno natural do CRT que tem o aspecto de um padrão
ondulado, sendo repetitivo e sobreposto no ecrã como imagens com ondulação. Há algumas
sugestões que ajudam a reduzir ou minimizar os efeitos:
•
Há monitores equipados com uma funcionalidade de cancelamento da distorção
(Moiré); active-a para a posição “ON” ou regule a função de cancelamento da distorção (Moiré)
através do OSD no monitor.
•
Altere a resolução para a norma recomendada relativamente ao tamanho do monitor
específico.
• Altere o padrão/esquema de visualização do Windows para um padrão em que a
deformação (Moiré) seja menos visível.
•
Altere o tamanho horizontal e vertical para optimizar a redução do efeito de
deformação (Moiré).
39.
O que significa CustoMax?
O CustoMax é um software exclusivo da Philips que permite ao utilizador controlar parâmetros (por
exemplo, tamanho, cor, geometria) em vez dos botões existentes na parte frontal do monitor. Para
instalar e executar o software CustoMax, deve ter um sistema compatível com USB e uma ligação
UBS na parte traseira do monitor.
40.
Parece que falta uma ou mais cores no monitor. Que devo fazer para solucionar este
problema?
•
Se também faltar uma cor no menu OSD, contacte com a assistência para obter mais
file:///D|/EDFU/crt_19_5/edoc/brazil_por/FAQ.HTM (8 of 11)2005-04-21 ¤W¤È 09:15:28
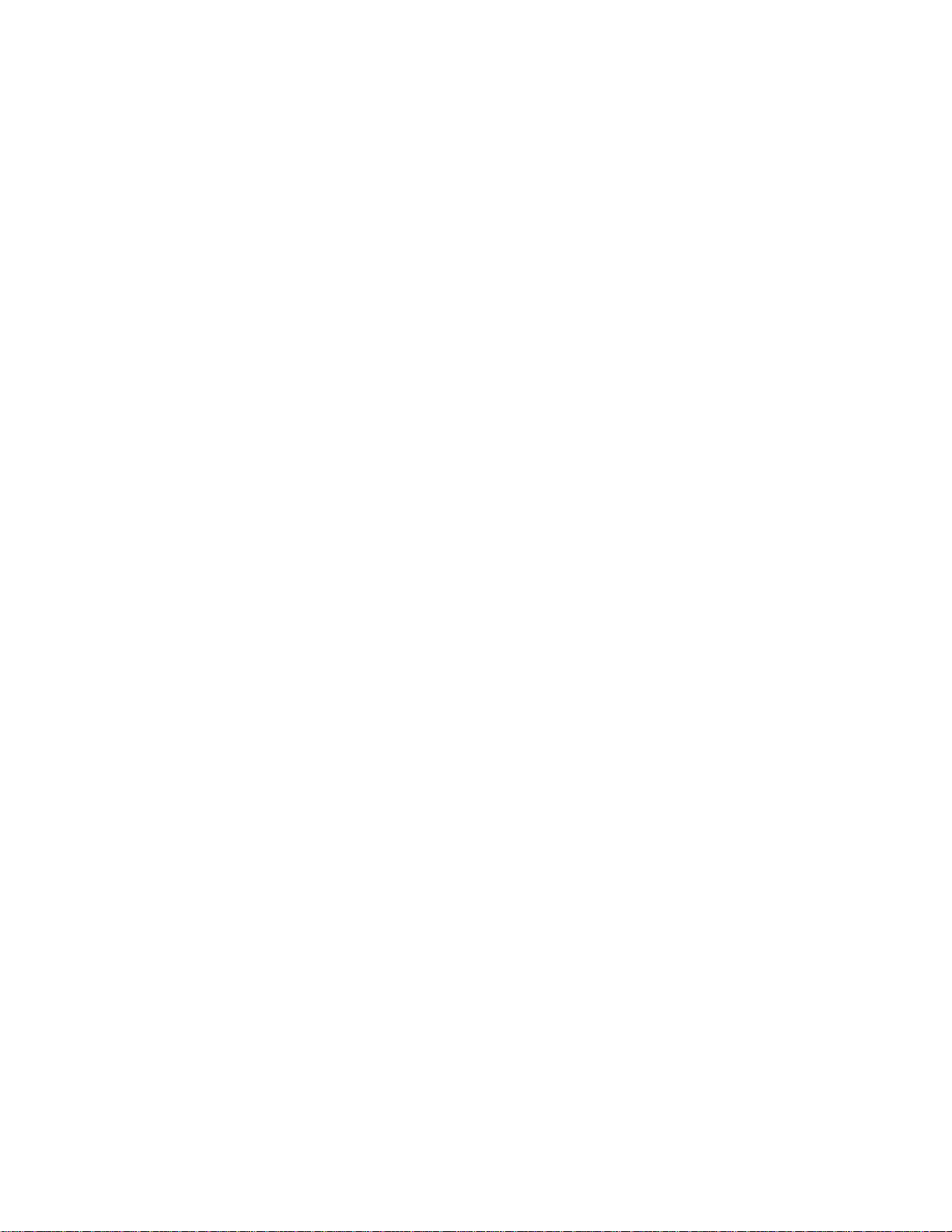
Frequently Asked Questions
informações.
•
Defina a temperatura de cores para a coordenação de cores 9300
•
Verifique se o cabo de vídeo tem pinos dobrados
•
É provável que a placa de vídeo tenha alguma deficiência (experimente o monitor com
outro computador).
41.
Quando desmagnetizo o monitor, este produz um ruído alto. É normal?
É. Quando se desmagnetiza um monitor através do OSD, é normal que o monitor produza um ruído
relativamente alto. Deverá ter em atenção que muitos modelos não permitem mais do que uma
desmagnetização num certo período de tempo (máximo de 10 minutos). Isto deve-se ao facto de a
unidade dispor de uma resistência sensível à temperatura. Durante a desmagnetização da
unidade, a resistência aumenta de valor com o calor e, ao atingir uma dada temperatura, a
resistência aumenta e impede que a tensão alcance a bobina de desmagnetização. É isto que pára
o desmagnetizador, pelo que a resistência deste dispositivo aumentará à medida que arrefece,
permitindo que a função de desmagnetização volte a funcionar. Trata-se de um sistema intencional
e uma norma da indústria, não exclusivos dos monitores Philips. Chama-se a atenção para o facto
de nem todos os modelos da Philips disporem desta função de desmagnetização manual. Há
modelos fabricados com uma funcionalidade de desmagnetização automática que desmagnetiza
automaticamente o monitor quando este é ligado.
42.
Como é que regulo a imagem no ecrã?
Para regular a imagem deve realizar o seguinte:
•
Redefinir o monitor através do menu OSD
•
Regular o tamanho Horizontal (largura) e/ou Vertical (altura) no OSD
•
Alterar a temporização do monitor de modo a funcionar com a resolução recomendada
43.
A aresta da imagem no ecrã parece estar distorcida. Que posso fazer para solucionar
este problema?
Para regular a imagem deve realizar o seguinte:
•
Normalmente, as interferências magnéticas ou eléctricas afectam a geometria da
imagem. Coloque o monitor num local físico diferente.
•
Recoloque o monitor das predefinições de fábrica através do menu OSD
•
Entre no Menu Geometria do OSD do monitor e proceda às regulações necessárias
•
Altere a temporização do monitor para a resolução recomendada
file:///D|/EDFU/crt_19_5/edoc/brazil_por/FAQ.HTM (9 of 11)2005-04-21 ¤W¤È 09:15:28
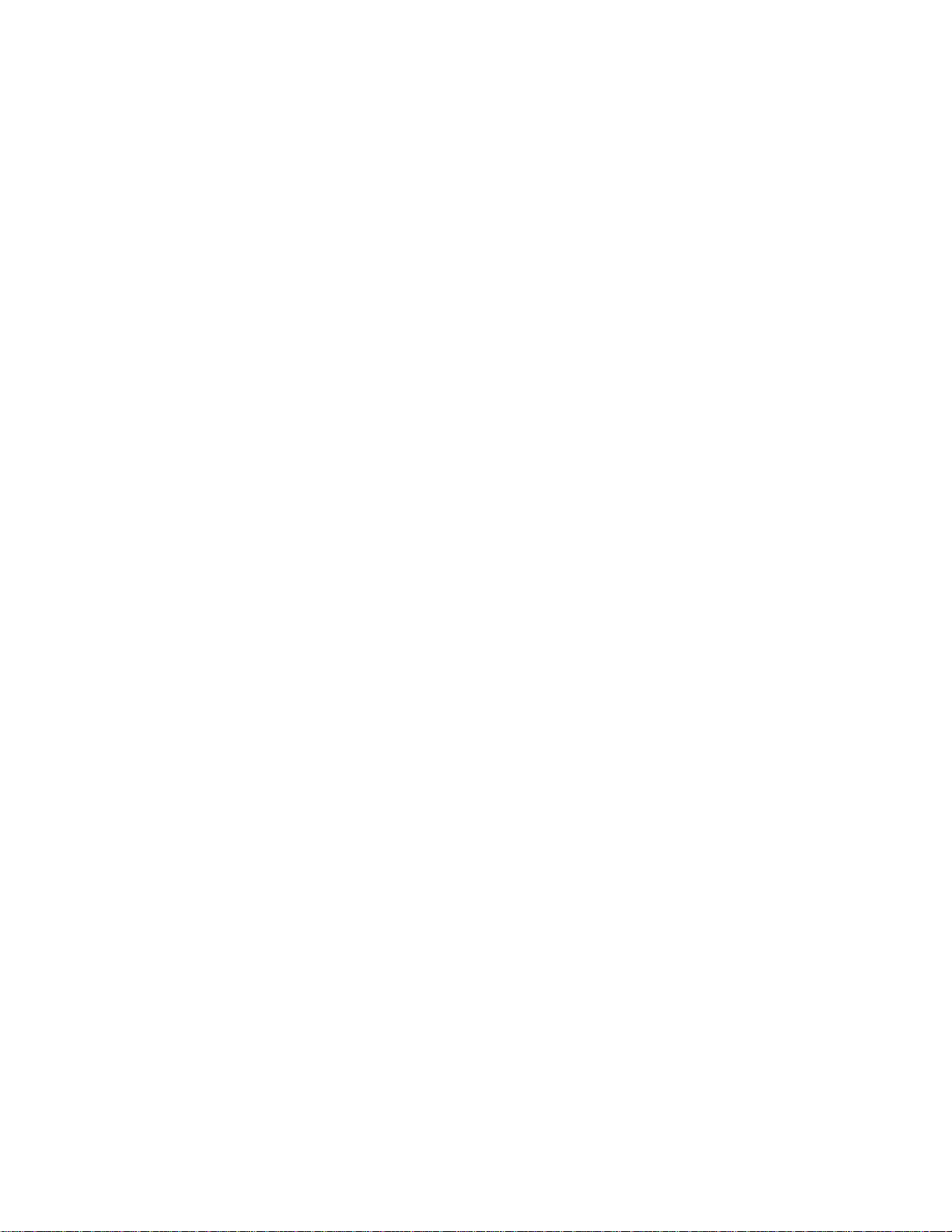
Frequently Asked Questions
44.
A imagem parece demasiado difusa. Que posso fazer para solucionar este problema?
Regule o Brilho e/ou o Contraste através do OSD do monitor. Há modelos que dispõem de uma
Selecção de Entrada de Vídeo em Controlos Avançados do OSD do monitor. A maioria dos
computadores exige que seja definida em 0.7V.
Para eventuais soluções, deverá ter em conta o seguinte:
•
Se o menu OSD também estiver difuso, contacte com a assistência para reparar.
•
Redefina o monitor através do menu OSD
•
Altere as definições da temperatura de cores para a coordenação de cores 9300
através do menu OSD
•
Defina o contraste para o nível máximo (100) e o brilho para o nível médio (50)
•
É provável que a placa de vídeo tenha alguma deficiência (experimente o monitor com
outro computador)
45.
Reparei na existência de duas linhas horizontais finas no ecrã do monitor Philips. É
normal?
Este fenómeno pode acontecer nos monitores 107P, 109P e 201P da Philips e é normal. O monitor
utiliza uma Grelha de Abertura, que é constituída por fios verticais finos para alinhar os feixes de
electrões com os fósforos no ecrã. Para impedir que estes fios verticais vibrem e para os manter
adequadamente alinhados ao tubo de imagem, são necessários dois fios horizontais de atenuação.
Estes encontram-se a um terço e dois terços do topo do ecrã. O resultado é que verá duas linhas
horizontais muito finas no ecrã porque estes fios produzem uma ligeira sombra na superfície do
ecrã. Recorrendo à tecnologia Grelha de Abertura, encontrará estes fios (linhas) em qualquer
monitor Philips e de outras marcas.
46.
Como é que posso aumentar a apresentação de cores do monitor?
O montante de cores que podem ser apresentadas no ecrã do computador depende do volume de
memória de vídeo da respectiva placa. Para tirar o máximo da placa de vídeo, será necessário
instalar os controladores mais recentes no computador ou actualizar a memória das placas de
vídeo. Consulte o fabricante do computador ou placas de vídeo para obter mais informações.
47.
Por que motivo não aparece nenhuma imagem no monitor?
•
Verifique se a tomada de parede tem electricidade. Verifique se há electricidade,
ligando outro aparelho.
•
Assegure-se de que o cabo de electricidade está correctamente ligado à tomada de
parede e ao monitor.
•
Verifique se o botão da electricidade está ligado.
file:///D|/EDFU/crt_19_5/edoc/brazil_por/FAQ.HTM (10 of 11)2005-04-21 ¤W¤È 09:15:28

Frequently Asked Questions
• Desligue a ficha do monitor durante cerca de 1 minuto e, depois, volte a ligá-la. Ligue
novamente o monitor.
48.
Por que não surge imagem no meu monitor mesmo quando o LED da energia fica
amarelo/âmbar ou verde piscando?
•
Reinicie o computador ao mesmo tempo que mantém a tecla Ctrl premida no
computador. Se vir uma imagem durante o procedimento de reiniciação, verifique as definições
da placa de vídeo (em Windows, vá para Painel de Controlo e seleccione Monitor).
•
Verifique se o cabo de vídeo está danificado, dobrado ou se qualquer um dos pinos
do conector está danificado (observe que alguns conectores VGA têm um pino faltando). Se
estiver danificado, substitua-o por um cabo novo.
•
Verifique se o cabo está devidamente ligado ao computador.
•
Prima uma tecla qualquer do teclado para reavivar o computador do modo de
poupança de energia.
49.
Por que motivo não aparece nenhuma imagem no monitor apesar de o LED de
electricidade estar verde?
•
Verifique a definição de contraste e brilho do monitor. Em primeiro lugar, prima e
mantenha premido o botão
5(-) para aumentar o contraste e, seguidamente, prima e
mantenha premido o botão
4(+) para aumentar o brilho. Estes botões encontram-se à frente
do monitor.
•
Prima o botão 5(-) e o botão OK ao mesmo tempo para ligar a entrada A|B.
•
Experimente e repita o anterior passo 48.
50.
Por que motivo a imagem desaparece depois de premir rapidamente o botão de ligar/
desligar?
Trata-se de uma funcionalidade exclusiva da Philips destinada a preservar a vida útil do monitor.
Entre o acto de desligar e ligar o monitor deve decorrer um tempo mínimo de 5 segundos, após o
que o monitor será restaurado.
file:///D|/EDFU/crt_19_5/edoc/brazil_por/FAQ.HTM (11 of 11)2005-04-21 ¤W¤È 09:15:28

Glossário
Glossário
A B C D E F G H I J K L M N O P Q R S T U V W X Y Z
A
Adaptores gráficos de vídeo
Um cartão equipado com um caractere ou um gerador gráfico e memória de vídeo, que mapeia a
tela. Um microprocessador varre a memória de vídeo e traduz informações de bits do computador
para os sinais de vídeos visíveis para o monitor. Esses cartões estão em conformidade com vários
padrões que determinam a natureza e a qualidade da imagem.
VGA (Matriz Gráfica de Vídeo), introduzida em 1987, foi o primeiro cartão analógico. Oferece maior
resolução do que EGA: 640 X 480 pixels para artes gráficas e 700 x 400 pixels para texto e uma
paleta de 256 cores. VGA também pode emular EGA e CGA.
Super VGA, concebido por VESA em 1989, oferece uma resolução de 800 x 600 pixels.
Extended VGA, introduzido por VESA em 1991, oferece a mais alta resolução de 1024 x 768 pixels
(não-entrelaçados) e uma taxa de renovação um pouco mais alta do que XGA8514A da IBM.
Adaptadores gráficos de alta qualidade introduzidos nos últimos três anos para estações de
trabalho profissionais oferecem altas resoluções de 1280 x 1024 até 1600 x 1280, freqüências de
linhas horizontais até 90 kHz e larguras de banda até 200 kHz.
Arquivo INF
Arquivo INF (Arquivo de informação) Os Arquivos de informação (INF) armazenam informações
num formato específico. As funções de montagem retiram informações do INF para utilizá-las
quando estiverem desempenhando operações de instalação. Exemplos do tipo de informações
armazenadas em um arquivo INF incluem INI (arquivo de inicialização) e mudanças de registrador,
nomes e localizações de arquivos na fonte de mídia.
Auto-varredura
file:///D|/EDFU/crt_19_5/edoc/brazil_por/GLOSSARY/GLOSSARY.HTM (1 of 22)2005-04-21 ¤W¤È 09:15:30

Glossário
Um recurso dos monitores Phillips Brilliance capaz de detectar automaticamente freqüências
horizontais e verticais de sinais de entrada com as freqüências do cart„o de vÌdeo instalado.
Portanto, a auto-varredura do monitor pode operar com uma vasta gama de cartes de vÌdeo.
MultiSync, uma marca registrada da NEC, oferece uma funáo semelhante.
RETORNAR AO TOPO DA PAGINA
C
CAMPOS EL…TRICOS E MAGN…TICOS DE BAIXA FREQÚENCIA
Campos alternados gerados por uma bobina defeituosa, que cada vez mais esto sendo o foco de
atenão, especialmente das autoridades governamentais, do comèrcio e da imprensa. Embora n„o
haja nenhuma evidÍncia cientÌfica de que as emissões de um monitor sejam danosas, um grande
esforÁo foi investido na reduão de emissões sob o princÌpio de que è melhor prevenir do que
remediar, h· duas ·reas de interesse: freqüências muito baixas (VLF): campos elétricos e
magnéticos que se estendem de 2 kHz a 400 kHz; e extremamente baixas freqüências (ELF):
campos que se estendem de 5 Hz a 2 kHz.
CONEXÃO BNC (CONEXÃO NAVAL BRITÂNICA)
Uma construção especial de conector usada em alguns monitores com freqüência de varredura
horizontal mais alta. A conexão BNC pode proporcionar uma proteção impedância de característica
de compatibilidade de sinais de vídeo ótimas para assegurar o melhor desempenho de vídeo.
file:///D|/EDFU/crt_19_5/edoc/brazil_por/GLOSSARY/GLOSSARY.HTM (2 of 22)2005-04-21 ¤W¤È 09:15:30

Glossário
CONTRASTE
A razão entre o brilho das partes mais brilhantes e mais escuras de uma imagem. A parte mais
escura de uma imagem é regulada pelo brilho do fósforo não excitado, que é governado pelo grau
com o qual a luz ambiente é refletida. Portanto, o contraste é reduzido em condições de altos
níveis de luminosidade ambiental. Tubos de Matriz Negra refletem menos luz ambiental, logo
exibem maior contraste do que os outros tubos.
CONTROLE DIGITAL
Controle digital de parâmetros de imagem e modos de vídeo, com base num microprocessador
para controle completo dos ajustes e modos de imagem e chamada instantânea de todos os níveis
ao apertar um botão. Este é um dispositivo muito avançado que permite que o usuário troque
qualquer modo de requisito a qualquer momento sem ter de perder tempo reajustando a imagem.
Está disponível atualmente na maioria dos monitores Phillips.
CORREÇÃO DE ERROS DE CONVERGÊNCIA
Um método para corrigir erros de convergência para garantir que os três feixesfeixes aterrizem
simultaneamente na mesma tríade. Isto é normalmente obtido por meios de uma bobina especial
de correção de erros de convergência na culatra de deflexão.
CRT
Tubo de raio de cátodo -- o termo geral para todos os tubos nos quais um ou mais feixes de
elétrons emitidos por um cátodo são varridos periodicamente ao longo de uma tela de fósforo, por
meio de um circuito de deflexão. O aparelho de TV e o tubo de monitor de imagem snao formas
especiais de tubo de raio de cátodo.
file:///D|/EDFU/crt_19_5/edoc/brazil_por/GLOSSARY/GLOSSARY.HTM (3 of 22)2005-04-21 ¤W¤È 09:15:30

Glossário
RETORNAR AO TOPO DA PAGINA
D
DDC (CANAL DE DADOS DO MONITOR)
DDC é um canal de comunicação para imagens e computadores. O dispositivo DDC permite que o
controle de imagem seja configurado automaticamente, resultando no uso ótimo da imagem sem
qualquer intervenção manual. O DDC é implementado como parte da nova abordagem Plug & Play
introduzida ao mercado de PCs para aumentar a facilidade de uso.
DDC 1/2BVeja DDC
DDC 2Veja DDC
file:///D|/EDFU/crt_19_5/edoc/brazil_por/GLOSSARY/GLOSSARY.HTM (4 of 22)2005-04-21 ¤W¤È 09:15:30

Glossário
DENSIDADE DE PONTOS
A menor distância na tela entre dois pontos fósforos da mesma cor. Quanto menor a densidade de
pontos, tanto melhor a resolução do monitor.
DENSIDADE DE PONTOS HORIZONTAIS
Veja Densidade de Pontos
DENSIDADE DE PONTOS VERTICAIS
Veja Densidade de Pontos
DESMAGNETIZAÇÃO
O procedimento de desmagnetização da máscara de sombra e partes de metal associadas a um
file:///D|/EDFU/crt_19_5/edoc/brazil_por/GLOSSARY/GLOSSARY.HTM (5 of 22)2005-04-21 ¤W¤È 09:15:30

Glossário
tubo de imagem ao ligar, para minimizar a distorção da imagem. Isto é geralmente obtido com uma
desmagnetização através de uma bobina especial, pela qual a queda de uma corrente alternada é
passada para gerar um campo magnético alternativo que cai gradualmente para desmagnetizar o
tubo. Alguns monitores oferecem um dispositivo de desmagnetização que pode ser acionado a
qualquer momento.
DISTORÇÃO DO EFEITO ALMOFADA
Veja Distorção Geométrica
DISTORÇÃO PARALELOGRAMO
Veja Distorção Geométrica
DISTORÇÃO TRAPEZÓIDE
Veja Distorção Geométrica
RETORNAR AO TOPO DA PAGINA
E
EFEITO MOIRÉ
Um padrão ondulado gerado pela interferência entre dois padrões superpostos.
Num monitor, isto ocorre a partir da interferência entre o padrão de máscara de sombra e a
informação de vídeo (Vídeo moiré) e entre o padrão da máscara de sombra e o padrão de linha
horizontal (varredura mioré). Isto se apresenta como um padrão ondulado na tela e se torna mais
evidente à medida em que a resolução do monitor aumenta. Como os sinais de vídeo variam
continuamente, pouco se pode fazer vídeo moiré. A varredura moiré depende da freqüência de
varredura horizontal e pode ser melhorada através da escolha adequada de freqüência. Monitores
file:///D|/EDFU/crt_19_5/edoc/brazil_por/GLOSSARY/GLOSSARY.HTM (6 of 22)2005-04-21 ¤W¤È 09:15:30

Glossário
de auto-varredura (MultiSync), que operam sobre uma quantidade de freqüências de varreduras,
podem, às vezes, exibir o moiré em certos modos de vídeo.
ENTRELAÇADAS / NÃO-ENTRELAÇADAS
ENTRELAÇADAS
O método de escrever uma imagem na tela através de inicialmente escrever todas as linhas pares
e subseqüentemente escrever todas as linhas ímpares de uma imagem. Resultado: a imagem
completa é composta por duas meias imagens (ou meios campos) entrelaçadas(os). Com
entrelaçamento, a freqüência vertical (ou campo) de 50 Hz significa uma freqüência de imagem (ou
quadro) de 25 Hz.
NÃO-ENTRELAÇADAS
O método de escrita de uma imagem na tela através de sucessivas linha de vídeo da imagem de
modo que o quadro completo é escrito na tela em uma varrida vertical dos feixes. Com o monitor
não-entrelaçado, a freqüência vertical de 50 Hz significa uma imagem (ou quadro) de 50 Hz de
freqüência. Em qualquer resolução, os modos não-entrelaçados são preferíveis aos modo
entrelaçados, no entanto, a geração de modos não-entrelaçados é mais cara.
ERROS DE CONVERGÊNCIA
O desalinho de feixes causando por um ou mais dos três feixes passando pela abertura errada na
máscara de sombra e atingindo um ponto de fósforo na tríade errada.
file:///D|/EDFU/crt_19_5/edoc/brazil_por/GLOSSARY/GLOSSARY.HTM (7 of 22)2005-04-21 ¤W¤È 09:15:30

Glossário
Erros de convergência são expressados com freqüência em mm em três pontos bem definidos na
tela, designados A, B e C.
Também conhecidos como má convergência.
RETORNAR AO TOPO DA PAGINA
F
FREQÜÊNCIA DE PIXEL
O número de pixels que podem ser escritos numa linha de vídeo por segundo.
FREQÜÊNCIA DE VARREDURA HORIZONTAL
Também chamada freqüência de linha é expressa em kHz, é o número de linhas de vídeo escritas
na tela a cada segundo (da esquerda para a direita). Quanto mais alta for a freqüência de
varredura horizontal, melhor a resolução (por exemplo: maior a resolução e/ou maior a taxa de
renovação).
file:///D|/EDFU/crt_19_5/edoc/brazil_por/GLOSSARY/GLOSSARY.HTM (8 of 22)2005-04-21 ¤W¤È 09:15:30

Glossário
FREQÜÊNCIA DE VARREDURA VERTICAL
Expressa em Hz, é o número de linhas escritas na tela a cada segundo de modo entrelaçado. De
modo vertical não-entrelaçado, a freqüência de varredura é o número de quadros (imagens
completas) exibidos na tela a cada segundo (tambÈm conhecido como taxa de renovação).
FREQÜÊNCIA LINEAR
Veja Freqüência de Varredura Horizontal.
FÓSFORO
Nome genérico para uma classe de substâncias que exibem luminosidade. Para produzir uma
imagem na tela, fósforos são depositados na superfície interna da imagem-tubo da tela e excitada
para gerar luminosidade por um feixe de elétron. Exemplos típicos de fósforos são o fósforo médio
de persistência curta P22 e o fósforo de alta saturação de cor EBU.
FORMA
Desvio da forma projetada de uma imagem reproduzida. Os seguintes tipos de distorção são os
mais comuns:
file:///D|/EDFU/crt_19_5/edoc/brazil_por/GLOSSARY/GLOSSARY.HTM (9 of 22)2005-04-21 ¤W¤È 09:15:30

Glossário
FUNÇÃO DE AUTO-TESTE
Um monitor equipado com hardware e software para automaticamente detectar a condição de
conexão de cabo.
FUNÇÃO DE INCLINAÇÃO
Veja Função Rotativa.
FUNÇÃO ROTATIVA
O dispositivo que permite que os usuários ajustem toda a tela girando para ficar na horizontal.
Por causa do campo magnético da terra, a tela do monitor será inclinada quando estiver de frente
para auma direção diferente.
file:///D|/EDFU/crt_19_5/edoc/brazil_por/GLOSSARY/GLOSSARY.HTM (10 of 22)2005-04-21 ¤W¤È 09:15:30

Glossário
RETORNAR AO TOPO DA PAGINA
H
HERTZ
Unidade de freqüência assim chamada por causa do físico Heinrich Hertz (1857-1894). 1 hertz (Hz)
é igual a 1 ciclo/segundo.
RETORNAR AO TOPO DA PAGINA
I
Arquivo INF
Arquivo INF (Arquivo de Informação)
Os arquivos de informação (INF) guardam informações num formato específico. As funções de
configuração recolhem informações do arquivo INF para usar durante as operações de instalação.
Os exemplos do tipo de informações guardadas num arquivo INF incluem mudanças INI e registro,
nomes de arquivos e locais dos arquivos de origem sobre mídia de origem.
Entrelaçado/Não-entrelaçado
Entrelaçado.
O método de escrever uma imagem na tela escrevendo inicialmente todas as linhas pares e depois
todas as linhas ímpares da imagem. Resultado: Toda a imagem é composta de duas metades de
imagem (ou campos) entrelaçadas. Com o entrelaçamento, uma freqüência (ou campo) vertical de
50 Hz significa uma freqüência de 25 Hz.
Não-entrelaçado.
file:///D|/EDFU/crt_19_5/edoc/brazil_por/GLOSSARY/GLOSSARY.HTM (11 of 22)2005-04-21 ¤W¤È 09:15:30

Glossário
O método de escrever uma imagem na tela por linhas vídeo sucessivas da imagem para que a
estrutura total seja escrita para a tela num varrimento vertical de feixes. Com um visor nãoentrelaçado, uma freqüência vertical de 50 Hz significa uma freqüência de imagem de 50 Hz. Em
qualquer resolução, os modos não-entrelaçados são preferíveis aos modos entrelaçados; no
entanto, a geração de modos não-entrelaçados é mais cara.
RETORNAR AO TOPO DA PAGINA
L
LINEARIDADE
O grau para medida do local real de um elemento de imagem (pixel) na tela, correspondente à sua
localização desejada.
file:///D|/EDFU/crt_19_5/edoc/brazil_por/GLOSSARY/GLOSSARY.HTM (12 of 22)2005-04-21 ¤W¤È 09:15:30

Glossário
RETORNAR AO TOPO DA PAGINA
M
MARCA CE
A marca CE é exibida em produtos com diretivas EMC (Controle de emissão Eletromagnética) e LV
(dispositivo de baixa voltagem) em conformidade às normas de segurança da Comunidade
Européia, exigências de EMI (Interferência eletromagnética) e EMS (Sustentação eletromagnÈtica)
são obrigatórias para os produtos à venda na Comunidade Européia.
MONITOR DE BAIXA EMISSÃO
Um monitor que obedece aos padrões internacionais de radiação.
Veja os Padrões de Radiação Eletromagnética.
MONITOR MultiSync
file:///D|/EDFU/crt_19_5/edoc/brazil_por/GLOSSARY/GLOSSARY.HTM (13 of 22)2005-04-21 ¤W¤È 09:15:30

Glossário
Veja Monitor de Auto-varredura.
MPR
Veja Padrões de radiação eletromagnética.
RETORNAR AO TOPO DA PAGINA
N
NÃO-ENTRELAÇADAS
Veja Entrelaçadas / Não-entrelaçadas
RETORNAR AO TOPO DA PAGINA
O
OSD (IMAGEM NA TELA)
O recurso que permite ao usuário final regular o desempenho e os parâmetros da tela diretamente,
através de uma janela de instrução na própria tela. Veja CustoMax na seção CristalClear.
OVERSCAN
A prática na qual áreas sem informações útil de vídeo são varridas para fora da parte visível da
tela, a fim de fazer uso máximo da tela para imagens de informações ativas de vídeo. Esta prática
é ocasionalmente necessária porque alguns cartões de vídeo geram um padrão de vídeo que é
menor do que a área visível da tela, resultando numa imagem que é menor (e menos legível) do
que de fato necessita ser.
file:///D|/EDFU/crt_19_5/edoc/brazil_por/GLOSSARY/GLOSSARY.HTM (14 of 22)2005-04-21 ¤W¤È 09:15:30

Glossário
RETORNAR AO TOPO DA PAGINA
P
PADRÕES DE RADIAÇÃO ELETROMAGNÉTICA
Padrões internacionais de radiação eletromagnética estabelecem limites às emissões
eletromagnéticas dos monitores. Há dois padrões importantes, ambos derivados das
regulamentações emitidas originalmente pelas autoridades suecas.
MPR-II
O padrão original proposto pela a Comissão Nacional de Testes e Medidas Sueca. Estabelece
níveis máximos de radiação eletromagnética emitida por monitores e foi adotado como um padrão
mundial. MPR-II define o máximo permitido para eletricidade estática, níveis dos campos
magnético e elétrico medidos a uma distância de 50 cm do centro do monitor (veja a tabela).
TCO (CONFEDERAÇÃO DE EMPREGADOS PROFISSIONAIS DA SUÉCIA)
Em 1991, a organização central da TCO sueca estabeleceu um padrão ainda mais rígido, onde
não apenas os níveis de campo permitidos foram reduzidos em comparaÁ„o ao MPR-II, a medida
de distância também foi reduzida (veja a tabela).
PADRÕES DE RADIAÇÃO ELETROMAGNÉTICA
EMI (Interferência eletromagnética)
A radiação elétrica e/ou magnética do equipamento eletroeletrônico ligado.
EMS (Sustentação eletromagnética)
A capacidade do equipamento eletroeletrônico de funcionar propriamente num ambiente com
interferência elétrica e/ou magnética.
PIXEL (ELEMENTO DE IMAGEM)
file:///D|/EDFU/crt_19_5/edoc/brazil_por/GLOSSARY/GLOSSARY.HTM (15 of 22)2005-04-21 ¤W¤È 09:15:30

Glossário
Abreviação de elemento de imagem (PIX[picture] Element), o menor elemento da imagem que
pode ser exibido na tela. Quanto menor o tamanho do pixel, melhor a resolução do monitor. O
tamanho do pixel é determinado pelo tamanho do ponto do elétron na tela e não necessariamente
pelo a densidade do ponto de fósforo (o tamanho da tríade). Portanto, um monitor com um ponto
de elétron grande cobrindo várias tríades pode exibir pouca resolução, ainda que esta densidade
de pontos seja pequena.
PULSOS DE SINCRONIZAÇÃO VERTICAL
Um trem de ondulações quadradas que definem o inicio de um novo quadro.
RETORNAR AO TOPO DA PAGINA
R
RAZÃO DE PONTOS
É a freqüência em MHz do relógio de pontos. É a medida da velocidade com a qual dados são
transferidos entre o cartão de vídeo e o circuito de processamento subseqüente.
Também conhecido coma razãozão de pontos de vídeo.
RESOLUÇÃO
O número de pixels que podem ser exibidos na tela. A resolução é especificada como o número de
pixels numa linha multiplicado pelo número de linhas horizontais.
Veja Adaptador de gráfico de vídeo.
RETORNAR AO TOPO DA PAGINA
S
SINAL TTL
file:///D|/EDFU/crt_19_5/edoc/brazil_por/GLOSSARY/GLOSSARY.HTM (16 of 22)2005-04-21 ¤W¤È 09:15:30

Glossário
Um sinal TTL (transistor transistor logic) é um nível de sinal digital para controlar as cores na tela.
Com a programação TTL, os sinais vermelho, verde e azul podem apenas ser ligados ou
desligados ou fornecidos com um sinal de intensidade. Um monitor programado com TTL pode,
então, mostrar um máximo de 64 cores. Padrões de vídeo como MDA, CGA e EGA são baseados
em níveis TTL.
SOG (SINCRONIZAÇÃO NO VERDE)
Um monitor em cores funcionando propriamente requer cinco tipos de sinais: pulso de
sincronização horizontal, pulso de sincronização vertical, sinal da cor vermelha, sinal da cor verde
e sinal da cor azul. Sinais de um PC são transmitidos a um monitor usando um dentre três métodos:
1. Sincronização reparada: sinais de sincronização horizontal e vertical transmitidos
separadamente
2.
Sincronização composta: pulsos de sincronização horizontal e vertical combinados num
único sinal de trem
3.
SOG: pulsos de sincronização horizontal e vertical misturados e então combinados ao sinal
da cor verde.
RETORNAR AO TOPO DA PAGINA
T
TAXA DE PIXEL
Veja Freqüência de Pixel.
TAXA DE RENOVAÇÃO
Veja Freqüência de Varredura Vertical.
TCO
Veja Padrões de Radiação Eletromagnética.
file:///D|/EDFU/crt_19_5/edoc/brazil_por/GLOSSARY/GLOSSARY.HTM (17 of 22)2005-04-21 ¤W¤È 09:15:30

Glossário
TEMPERATURA DA IMAGEM
Uma forma de descrever a cor de uma fonte radiante é em termos de temperatura (em graus
Kelvin) de um corpo negro irradiando com a mesma freqüência dominante da fonte.
A maioria dos monitores Phillips oferecem a possibilidade de regular a temperatura para qualquer
valor desejado.
TRATAMENTOS DE TELA
COBERTURAS CONTRA ESTÁTICA
Devido ao bombardeamento dos feixes de elétrons, telas de monitores de tornam carregadas
eletricamente quando utilizadas. Superfícies de telas carregadas eletricamente podem atrair
partículas de pó. Um tratamento contra estática é uma cobertura condutora depositada na tela (ou
num painel de vidro na frente da tela) que conduz para fora a carga, prevenindo o acúmulo de pó
na superfície.
ARAS (COBERTURA CONTRA REFLEXÃO E CONTRA ESTÁTICA)
file:///D|/EDFU/crt_19_5/edoc/brazil_por/GLOSSARY/GLOSSARY.HTM (18 of 22)2005-04-21 ¤W¤È 09:15:30

Glossário
ARAS é um dos mais eficazes tratamentos contra reflexão/estática disponíveis atualmente. É
composto por uma estrutura de camadas múltiplas de material dielétrico que suprime reflexões
especulares, através de uma ampla faixa de efeitos de interferência a nível da tela. As
propriedades antiestáticas são fornecidas por somente uma camada condutora dentro da estrutura
de múltiplas camadas.
Com ARAS, a intensidade de luz refletida é reduzida de em torno de 4,5% de incidência de luz (a
reflexividade da tela sem tratamento) para menos de 0,5%. ARAS tem grandes vantagens sobre os
outros tratamentos de tela: não dissipa ou dispersa a luz refletida, de maneira que o contraste e
sintonia necessários permanecem completamente intactos. Além disso, é fácil de limpar e
resistente o suficiente para agüentar os produtos de limpeza de potência industrial atuais.
A cobertura ARAS reflete apenas cerca 0,5% da luz incidente.
AGRAS (COBERTURA CONTRA BRILHO, CONTRA REFLEXÃO E CONTRA ESTÁTICA)
Uma cobertura combinada contra reflexão, contra brilho e contra estática.
TREMULAÇÕES
Variações muito rápidas na intensidade da imagem, causadas pelo tempo finito necessário para o
feixe de elétron varrer a imagem dentro da tela. Dois tipos de tremulações ocorrem: tremulação de
linha causada pelo feixe de elétron varrendo cada linha da imagem; e a tremulação de quadro (ou
tremulação de campo, se a imagem for entrelaçada), causada pela taxa de repetição de quadro de
50 quadros/segundo. A tremulação de quadro é percebível com software GUI (Interface do usuário
gráfico) e DTP (Editoração eletrônica), que tem um fundo claro e pode ser um elemento de
interferência, especialmente para aqueles que trabalham regularmente com imagens -contribuindo para forçar a vista, dores de cabeça, embaçamento da visão, estresse, etc. No
entanto, o problema pode ser eliminado através do aumento da taxa de renovação (número de
file:///D|/EDFU/crt_19_5/edoc/brazil_por/GLOSSARY/GLOSSARY.HTM (19 of 22)2005-04-21 ¤W¤È 09:15:30

Glossário
quadros por segundo) do monitor a um valor acima de 70 Hz. Sensibilidade a tremulações parece
que diminui na medida em que a idade aumenta.
RETORNAR AO TOPO DA PAGINA
U
USB ou BARRAMENTO UNIVERSAL EM SÉRIE
Uma conector esperto para periféricos de PC. USB determina automaticamente os recursos
exigidos pelo periférico (como um programa de software e a largura da banda do barramento).
USB torna os recursos necessários disponíveis sem a intervenção do usuário.
● USB elimina " angústia da cobertura" -- o medo de remover a cobertura do computador para
instalar periféricos complementares. além disso, USB elimina a definição de configurações
IRQ complicadas durante a instalação novos periféricos.
● USB termina com o "congestionamento de porta." Sem USB, os PCs são normalmente
limitados a uma impressora, dois dispositivos de portas Com (em geral um mouse e um
modem), uma porta paralela aperfeiçoada complementar (digitalizador ou câmara de vídeo,
por exemplo) e um joystick. Muitos periféricos para computadores de multimídia chegam ao
mercado diariamente. Com USB, até 127 dispositivos podem ser executados
simultaneamente num computador.
● USB permite "complemento quente". Não há necessidade de desligar, bastando conectar o
complemento, reinicializar e executar a configuração para instalar periféricos. Além disso,
não é preciso desligar para o processo inverso.
Em resumo, USB transforma o "Plug & Play" atual num verdadeiro Plug & Play!
Hub (Conector)
Um dispositivo de Barramento Universal em Série que proporciona conexões adicionais ao USB.
Hubs são elementos fundamentais na arquitetura Plug & Playplug & play do USB. A figura a seguir
mostra um hub típico. Hubs servem para simplificar a conectividade de USB sob o ponto de vista
do usuário e proporcionam robustez, além de serem fáceis de usar e acessíveis economicamente.
Hubs são concentradores de fiação e possibilitam múltiplos complementos característicos de USB.
Pontos de Complementos são conhecidos como portas. Cada hub converte um único ponto de
conexão num ponto de múltiplos complementos.Uma porta ascendente de um hub conecta o hub
file:///D|/EDFU/crt_19_5/edoc/brazil_por/GLOSSARY/GLOSSARY.HTM (20 of 22)2005-04-21 ¤W¤È 09:15:30

Glossário
junto ao host. Cada uma das outras portas descendentes de um hub permite conexão com outro
hub ou função. Hubs são detectados, acoplados e desacoplados em cada porta descendente e
possibilitam a distribuição de força aos dispositivos descendentes. Cada porta descendente pode
ser individualmente ativada e configurada a uma velocidade alta ou baixa. O hub isola as portas de
baixa velocidade daquelas com sinalização de alta velocidade.
Um hub consiste de duas porções: o hub controlador e o hub repetidor. O repetidor é um
comutador controlado por protocolo entre a porta ascendente e as portas descendentes. Também
tem apoio de hardware para sinalização de reconfiguração e suspensão/continuação. O
controlador proporciona os registradores de interface para permitir comunicação para/do host. O
classificação específica e os comandos de controle do hub permitem ao host configurar um hub e
acompanhar e controlar suas portas.
Dispositivo
Uma entidade lógica e física que desempenha uma função. A entidade real descrita depende do
contexto da referência. Em um nível mais baixo, dispositivo pode se referir a um componente
individual de hardware, como num dispositivo de memória. Em um nível superior, pode-se referir a
um conjunto de componentes de hardware que desempenham uma função particular, como um
dispositivo de interface USB. Em um nível ainda mais elevado, dispositivo pode se referir à função
desempenhada por uma entidade acoplada ao USB, por exemplo um dispositivo de dados/modem
de fax. Dispositivos podem ser físicos, elétricos, endereçáveis e lógicos.
Descendente
A direção do fluxo de dados a partir do host ou distante do host. Uma porta descendente é a porta
num hub mais distante eletricamente do host, que gera tráfico de dados descendentes a partir do
hub. Portas descendentes recebem dados de tráfego ascendentes.
Ascendentes
A direção de fluxo de dados voltada ao host. Uma porta ascendente é uma porta num dispositivo
file:///D|/EDFU/crt_19_5/edoc/brazil_por/GLOSSARY/GLOSSARY.HTM (21 of 22)2005-04-21 ¤W¤È 09:15:30

Glossário
eletricamente mais próximo do host que gera o tráfego de dados ascendente a partir do hub.
Portas ascendentes recebem tráfego de dados descendentes.
UPS (FORNECIMENTO DE FORÇA UNIVERSAL)
O monitor com um dispositivo UPS pode operar em países diferentes, com várias voltagens nas
linhas de alimentação.
RETORNAR AO TOPO DA PAGINA
V
VARREDURA
Área na tela que o feixe de elétron pode alcançar.
VESA (Video Electronics Standard Association)
Associação de padrões eletrônicos de vídeo, um consórcio de fabricantes formado para
estabelecer e manter padrões no setor para cartões de vídeo e monitores. VESA foi útil na
introdução de padrões gráficos de vídeo do Super VGA e do Extended VGA (veja Adaptadores
gráficos de vídeo), com uma taxa de renovação de 70Hz, minimizando tremulações e ajudando a
reduzir o estresse e o cansaço nos olhos do operador.
VIS (TAMANHO DA IMAGEM VISÍVEL)
As dimensões reais da tela que os usuários podem ver medidas diagonalmente. O VIS de um
monitor é sempre menor do que o tamanho da tela de um monitor. Por exemplo: o VIS de um
monitor de 17 polegadas é apenas 16 polegadas. Depende do tamanho útil da tela CRT e da
abertura do móvel frontal do monitor.
RETORNAR AO TOPO DA PAGINA
file:///D|/EDFU/crt_19_5/edoc/brazil_por/GLOSSARY/GLOSSARY.HTM (22 of 22)2005-04-21 ¤W¤È 09:15:30

Download e Impressão
Download e Impressão
Esta página oferece uma opção para se ler o manual em formato .pdf. Você pode fazer o download
dos arquivos PDF para o seu disco rígido, e então exibi-los e imprimi-los com o Acrobat Reader, ou
utilizando o seu browser.
Se você não tiver o Adobe ® Acrobrat Reader instalado em seu computador, clique no link para
instalar o aplicativo.
Adobe® Acrobat Reader para PC / Adobe® Acrobat Reader para Mac.
Instruções Para o Download:
Para fazer o download do arquivo:
1. Clique e segure o mouse sobre o ícone abaixo. (Usuários de Win95/98 devem clicar à direita)
2. No menu que aparece, escolha 'Salvar Vínculo Como...', 'Salvar Destinação Como...' ou 'Fazer
O Download Do Vínculo Para O Disco'.
3. Escolha onde você quer salvar a imagem, e clique 'Salvar' (se for perguntado se deseja salvar
como 'texto' ou 'fonte', escolha 'fonte').
Instruções Para a Impressão:
Para imprimir o manual:
1. Com o arquivo do manual aberto, siga as instruções de sua impressora e imprima as páginas
que desejar.
109B.pdf
Manual em English
109E.pdf
109P.pdf
201B.pdf
file:///D|/EDFU/crt_19_5/edoc/brazil_por/DOWNLOAD/DOWNLOAD.HTM (1 of 2)2005-04-21 ¤W¤È 09:15:30

Download e Impressão
202P.pdf
file:///D|/EDFU/crt_19_5/edoc/brazil_por/DOWNLOAD/DOWNLOAD.HTM (2 of 2)2005-04-21 ¤W¤È 09:15:30

Troubleshooting
Resolução de Problemas
Precauções de Segurança e Manutenção • Resolução de Problemas • Informações de
Regulamentação • Outras Informações Relacionadas
Problemas Comuns
Está com problemas? Alguma coisa não funciona? Antes de ligar pedindo ajuda, tente estas
sugestões:
Está com problemas Verifique estes itens
Nenhuma imagem
(A luz LED não está
acesa)
● Certifique-se que o fio de alimentação esteja conectado na
tomada e na traseira do monitor.
● O comutador de energia na parte superior do monitor deve
estar na posição ON (ligado).
● Desligue o monitor da tomado por mais ou menos um
minuto.
Nenhuma imagem
(A luz LED é amarela)
● Certifique-se que o computador esteja ligado
● Verifique se os pinos do cabo do monitor estão
amassados.
● Certifique-se que o comutador de energia do computador
está na posição ON (ligado).
Nenhuma imagem
(A luz LED é verde)
● Certifique-se que os controles de brilho e contraste estão
regulados corretamente.
● Certifique-se que o cabo do monitor está ligado ao
seucomputador.
● Verifique se os pinos do cabo do monitor estão
amassados.
● Certifique-se que o comutador de energia do computador
está na posição ON (ligado).
file:///D|/EDFU/crt_19_5/edoc/brazil_por/109P/SAFETY/saf_troub.htm (1 of 3)2005-04-21 ¤W¤È 09:15:37

Troubleshooting
A tela não aparece
Quando você ligar o
monitor
● Certifique-se que o cabo do monitor esteja propriamente
ligado ao seu computados. (Veja também o Guia de
Iniciação Rápida)
● Verifique se os pinos do cabo do monitor estão
amassados.
● Certifique-se que o comutador de energia do computador
está na posição ON (ligado).
Nenhuma cor ou cor
intermitente
● Se você estiver usando um padrão de cartão de vídeo
outro que VESA-DDC, desligue o dispositivo DDCC1/2B.
As cores aparecem
manchadas
● A imagem pode precisar de uma desmagnetização.
● Remova da área todos os objetos magnéticos.
● Reposicione o monitor para diante do leste para melhor
qualidade de imagem.
Uma ou mais cores
faltando
● Verifique Temperatura de Cor.
● Certifique-se que o cabo do monitor está propriamente
ligado ao seu computador.
● Verifique se os pinos do cabo do monitor estão
amassados.
Imagem escura
● Regule os controles de brilho e contraste.
● Verifique seu cartão de vídeo e seu manual de instruções,
pode ser que não seja um cartão padrão VESA-DDC.
Imagem é muito
grande ou muito
pequena
● Regule o tamanho do horizontal e/ou vertical.
● Regule o zum.
As bordas da imagem
não são quadradas
● Regule a geometria.
A imagem é dupla
● Elimine o uso do cabo de extensão de vídeo e/ou a caixa
comutadora de vídeo.
● Reposicione o monitor para diante do leste para melhor
qualidade de imagem.
A imagem não é fina
● Verifique se o Moiré está desligado.
● Regule a sincronização de entrada.
file:///D|/EDFU/crt_19_5/edoc/brazil_por/109P/SAFETY/saf_troub.htm (2 of 3)2005-04-21 ¤W¤È 09:15:37

Troubleshooting
A imagem não é
estável
● Aumente a taxa de renovação.
Problemas com OSD
● Verifique as instruções e as informações de resolução de
problemas do capítulo sobre OSD
Para assistência adicional, refira-se à lista dos Centros de Informações ao Consumidor para entrar
em contato com o seu revendedor Phillips local.
RETORNE AO TOPO DA PÁGINA
file:///D|/EDFU/crt_19_5/edoc/brazil_por/109P/SAFETY/saf_troub.htm (3 of 3)2005-04-21 ¤W¤È 09:15:37

Regulatory Information
Regulatory Information
TCO'99 Information • TCO'99 Environmental Requirements • TCO'03 Information • Recycling
Information for Customers • CE Declaration of Conformity • Energy Star Declaration • Federal
Communications Commission (FCC) Notice (U.S. Only) • Commission Federale de la Communication
(FCC Declaration) • EN 55022 Compliance (Czech Republic Only) • VCCI Class 2 Notice (Japan Only) •
MIC Notice (South Korea Only) • Polish Center for Testing and Certification Notice • North Europe
Information (Nordic Countries) • BSMI Notice (Taiwan Only) • Ergonomie Hinweis (nur Deutschland) •
Philips End-of-Life Disposal • Information for UK only
Safety Precautions and Maintenance • Troubleshooting • Other Related Information
TCO '99 Information (For TCO Model Only)
Congratulations!
You have just purchased a TCO' 99approved and labeled product! Your choice has provided you with a product
developed for professional use. Your purchase has also contributed to reducing the burden on the environment
and also to the further development of environmentally adapted electronics products.
Why do we have environmentally labeled computers?
In many countries, environmental labeling has become an established method for encouraging the adaptation of
goods and services to the environment. The main problem, as far as computers and other electronics equipment
are concerned, is that environmentally harmful substances are used both in the products and during their
manufacture. Since it is not so far possible to satisfactorily recycle the majority of electronics equipment, most of
these potentially damaging substances sooner or later enter nature.
There are also other characteristics of a computer, such as energy consumption levels, that are important from
the viewpoints of both the work (internal) and natural (external) environments. Since all methods of electricity
generation have a negative effect on the environment (e.g. acidic and climate-influencing emissions, radioactive
waste), it is vital to save energy. Electronics equipment in offices is often left running continuously and thereby
consumes a lot of energy.
file:///D|/EDFU/crt_19_5/edoc/brazil_por/109P/SAFETY/regs/regulat.htm (1 of 15)2005-04-21 ¤W¤È 09:15:39

Regulatory Information
What does labeling involve?
This product meets the requirements for the TCO' 99 scheme which provides for international and environmental
labeling of personal computers. The labeling scheme was developed as a joint effort by the TCO (The Swedish
Confederation of Professional Employees), Svenska Naturskyddsforeningen (The Swedish Society for Nature
Conservation) and Statens Energimyndighet (The Swedish National Energy Administration).
Approval requirements cover a wide range of issues: environment, ergonomics, usability, emission of electric
and magnetic fields, energy consumption and electrical and fire safety.
The environmental demands impose restrictions on the presence and use of heavy metals, brominated and
chlorinated flame retardants, CFCs (freons) and chlorinated solvents, among other things. The product must be
prepared for recycling and the manufacturer is obliged to have an environmental policy which must be adhered
to in each country where the company implements its operational policy.
The energy requirements include a demand that the computer and/or display, after a certain period of inactivity,
shall reduce its power consumption to a lower level in one or more stages. The length of time to reactivate the
computer shall be reasonable for the user.
Labeled products must meet strict environmental demands, for example, in respect of the reduction of electric
and magnetic fields, physical and visual ergonomics and good usability.
Below you will find a brief summary of the environmental requirements met by this product. The complete
environmental criteria document may be ordered from:
TCO Development
SE-114 94 Stockholm, Sweden
Fax: +46 8 782 92 07
Email (Internet): development@tco.se
Current information regarding TCO' 99 approved and labeled products may also be obtained
via the Internet, using the address:
http://www.tco-info.com/
RETURN TO TOP OF THE PAGE
Environmental Requirements
file:///D|/EDFU/crt_19_5/edoc/brazil_por/109P/SAFETY/regs/regulat.htm (2 of 15)2005-04-21 ¤W¤È 09:15:39

Regulatory Information
Flame retardants
Flame retardants are present in printed circuit boards, cables, wires, casings and housings. Their purpose is to
prevent, or at least to delay the spread of fire. Up to 30% of the plastic in a computer casing can consist of flame
retardant substances. Most flame retardants contain bromine or chloride, and those flame retardants are
chemically related to another group of environmental toxins, PCBs. Both the flame retardants containing bromine
or chloride and the PCBs are suspected of giving rise to severe health effects, including reproductive damage in
fish-eating birds and mammals, due to the bio-accumulative* processes. Flame retardants have been found in
human blood and researchers fear that disturbances in fetus development may occur.
The relevant TCO' 99 demand requires that plastic components weighing more than 25 grams must not contain
flame retardants with organically bound bromine or chlorine. Flame retardants are allowed in the printed circuit
boards since no substitutes are available.
Cadmium**
Cadmium is present in rechargeable batteries and in the color-generating layers of certain computer displays.
Cadmium damages the nervous system and is toxic in high doses. The relevant TCO'99 requirement states that
batteries, the color-generating layers of display screens and the electrical or electronics components must not
contain any cadmium.
Mercury**
Mercury is sometimes found in batteries, relays and switches. It damages the nervous system and is toxic in high
doses. The relevant TCO' 99 requirement states that batteries may not contain any mercury. It also demands
that mercury is not present in any of the electrical or electronics components associated with the labeled unit.
CFCs (freons)
The relevant TCO' 99 requirement states that neither CFCs nor HCFCs may be used during the manufacture
and assembly of the product. CFCs (freons) are sometimes used for washing printed circuit boards. CFCs break
down ozone and thereby damage the ozone layer in the stratosphere, causing increased reception on earth of
ultraviolet light with increased risks e.g. skin cancer (malignant melanoma) as a consequence.
Lead**
Lead can be found in picture tubes, display screens, solders and capacitors. Lead damages the nervous system
and in higher doses, causes lead poisoning. The relevant TCO' 99 requirement permits the inclusion of lead
since no replacement has yet been developed.
* Bio-accumulative is defined as substances which accumulate within living organisms.
** Lead, Cadmium and Mercury are heavy metals which are bio-accumulative.
RETURN TO TOP OF THE PAGE
file:///D|/EDFU/crt_19_5/edoc/brazil_por/109P/SAFETY/regs/regulat.htm (3 of 15)2005-04-21 ¤W¤È 09:15:39

Regulatory Information
TCO' 03 Information (For TCO Model Only)
Congratulations!
The display you have just purchased carries the TCO'03
Displays label. This means that your display is designed,
manufactured and tested according to some of the strictest
quality and environmental requirements in the world. This
makes for a high performance product, designed with the
user in focus that also minimizes the impact on our natural
environment.
Some of the features of the TCO'03 Display requirements.
Ergonomics
●
Good visual ergonomics and image quality in order to improve the working environment
for the user and to reduce sight and strain problems. Important parameters are luminance,
contrast, resolution, reflectance, colour rendition and image stability.
Energy
●
Energy-saving mode after a certain time-beneficial both for the user and the environment
● Electrical safety
Emissions
● Electromagnetic fields
● Noise emissions
Ecology
● The product must be prepared for recycling and the manufacturer must have a certified
file:///D|/EDFU/crt_19_5/edoc/brazil_por/109P/SAFETY/regs/regulat.htm (4 of 15)2005-04-21 ¤W¤È 09:15:39

Regulatory Information
environmental management system such as EMAS or ISO 14 000
● Restrictions on
chlorinated and brominated flame retardants and polymers
heavy metals such as cadmium, mercury and lead.
The requirements included in this label have been developed by TCO Development in cooperation with scientists, experts, users as well as manufacturers all over the world. Since the
end of the 1980s TCO has been involved in influencing the development of IT equipment in a
more user-friendly direction. Our labelling system started with displays in 1992 and is now
requested by users and IT-manufacturers all over the world.
For more information, please visit
www.tcodevelopment.com
RETURN TO TOP OF THE PAGE
Recycling Information for Customers
Philips establishes technically and economically viable objectives to optimize the environmental performance of
the organization's product, service and activities.
From the planning, design and production stages, Philips emphasizes the important of making products that can
easily be recycled. At Philips, end-of-life management primarily entails participation in national take-back
initiatives and recycling programs whenever possible, preferably in cooperation with competitors.
There is currently a system of recycling up and running in the European countries, such as The Netherlands,
Belgium, Norway, Sweden and Denmark.
In U.S.A., Philips Consumer Electronics North America has contributed funds for the Electronic Industries
Alliance (EIA) Electronics Recycling Project and state recycling initiatives for end-of-life electronics products from
household sources. In addition, the Northeast Recycling Council (NERC) - a multi-state non-profit organization
focused on promoting recycling market development - plans to implement a recycling program.
In Asia Pacific, Taiwan, the products can be taken back by Environment Protection Administration (EPA) to
follow the IT product recycling management process, detail can be found in web site
www.epa.gov.tw
For help and service, please contact
Consumers Information Center or F1rst Choice Contact Information Center
in each country or the following team of Environmental specialist can help.
Mr. Job Chiu - Environment manager
file:///D|/EDFU/crt_19_5/edoc/brazil_por/109P/SAFETY/regs/regulat.htm (5 of 15)2005-04-21 ¤W¤È 09:15:39

Regulatory Information
Philips Electronics Industries (Taiwan) Ltd, Monitor Business Unit
E-mail:
job.chiu@philips.com
Tel: +886 (0) 3 454 9839
Mr. Maarten ten Houten - Senior Environmental Consultant
Philips Consumer Electronics
E-mail:
marten.ten.houten@philips.com
Tel: +31 (0) 40 27 33402
Ms. Delmer F. Teglas
Philips Electronics North America
E-mail:
butch.teglas@philips.com
Tel: +1 865 521 4322
RETURN TO TOP OF THE PAGE
CE Declaration of Conformity
●
Philips Consumer Electronics declare under our responsibility that the product is in conformity with the
following standards
- EN60950:1992+A1+A2+A3+A4+A11 (Safety requirement of Information Technology Equipment)
- EN55022:1998 (Radio Disturbance requirement of Information Technology Equipment)
- EN55024:1998 (Immunity requirement of Information Technology Equipment)
- EN61000-3-2:1995 (Limits for Harmonic Current Emission)
- EN61000-3-3:1995 (Limitation of Voltage Fluctuation and Flicker)
following provisions of directives applicable
- 73/23/EEC (Low Voltage Directive)
- 89/336/EEC (EMC Directive)
- 93/68/EEC (Amendment of EMC and Low Voltage Directive)
and is produced by a manufacturing organization on ISO9000 level.
●
The product also comply with the following standards
- ISO9241-3, ISO9241-7, ISO9241-8 (Ergonomic requirement for Visual Display)
- ISO13406-2 (Ergonomic requirement for Flat panels)
- GS EK1-2000 (GS specification)
- prEN50279:1998 (Low Frequency Electric and Magnetic fields for Visual Display)
- MPR-II (MPR:1990:8/1990:10 Low Frequency Electric and Magnetic fields)
- TCO95, TCO99, TCO03 (Requirement for Environment Labelling of Ergonomics, Energy, Ecology and
Emission,
TCO: Swedish Confederation of Professional Employees) for TCO versions
RETURN TO TOP OF THE PAGE
file:///D|/EDFU/crt_19_5/edoc/brazil_por/109P/SAFETY/regs/regulat.htm (6 of 15)2005-04-21 ¤W¤È 09:15:39

Regulatory Information
Energy Star Declaration
PHILIPS
109P4*
This monitor is equipped with a function for saving energy which supports the VESA Display Power
Management Signaling (DPMS) standard. This means that the monitor must be connected to a
computer which supports VESA DPMS to fulfill the requirements in the NUTEK specification
803299/94. Time settings are adjusted from the system unit by software.
NUTEK VESA State LED Indicator Power Consumption
Normal operation ON Green Typical 120 W
Power Saving
Alternative2
One Step
OFF Yellow < 1W
As an ENERGY STAR
®
Partner, PHILIPS has determined that this product meets
the
ENERGY STAR
®
guidelines for energy efficiency.
We recommend you switch off the monitor when it is not in use for quite a long time.
RETURN TO TOP OF THE PAGE
Federal Communications Commission (FCC) Notice (U.S. Only)
This equipment has been tested and found to comply with the limits for a Class B digital
device, pursuant to Part 15 of the FCC Rules. These limits are designed to provide
reasonable protection against harmful interference in a residential installation. This
equipment generates, uses and can radiate radio frequency energy and, if not installed and
used in accordance with the instructions, may cause harmful interference to radio
communications. However, there is no guarantee that interference will not occur in a
particular installation. If this equipment does cause harmful interference to radio or
television reception, which can be determined by turning the equipment off and on, the user
file:///D|/EDFU/crt_19_5/edoc/brazil_por/109P/SAFETY/regs/regulat.htm (7 of 15)2005-04-21 ¤W¤È 09:15:39

Regulatory Information
is encouraged to try to correct the interference by one or more of the following measures:
● Reorient or relocate the receiving antenna.
● Increase the separation between the equipment and receiver.
● Connect the equipment into an outlet on a circuit different from that to which the receiver is connected.
● Consult the dealer or an experienced radio/TV technician for help.
Changes or modifications not expressly approved by the party responsible for compliance
could void the user's authority to operate the equipment.
Use only RF shielded cable that was supplied with the monitor when connecting this monitor to a computer
device.
To prevent damage which may result in fire or shock hazard, do not expose this appliance to rain or excessive
moisture.
THIS CLASS B DIGITAL APPARATUS MEETS ALL REQUIREMENTS OF THE CANADIAN INTERFERENCECAUSING EQUIPMENT REGULATIONS.
RETURN TO TOP OF THE PAGE
Commission Federale de la Communication (FCC Declaration)
Cet équipement a été testé et déclaré conforme auxlimites des appareils numériques de
class B,aux termes de l'article 15 Des règles de la FCC. Ces limites sont conçues de façon
à fourir une protection raisonnable contre les interférences nuisibles dans le cadre d'une
installation résidentielle. CET appareil produit, utilise et peut émettre des hyperfréquences
qui, si l'appareil n'est pas installé et utilisé selon les consignes données, peuvent causer
des interférences nuisibles aux communications radio. Cependant, rien ne peut garantir
l'absence d'interférences dans le cadre d'une installation particulière. Si cet appareil est la
cause d'interférences nuisibles pour la réception des signaux de radio ou de télévision, ce
qui peut être décelé en fermant l'équipement, puis en le remettant en fonction, l'utilisateur
pourrait essayer de corriger la situation en prenant les mesures suivantes:
● Réorienter ou déplacer l'antenne de réception.
● Augmenter la distance entre l'équipement et le récepteur.
● Brancher l'équipement sur un autre circuit que celui utilisé par le récepteur.
● Demander l'aide du marchand ou d'un technicien chevronné en radio/télévision.
file:///D|/EDFU/crt_19_5/edoc/brazil_por/109P/SAFETY/regs/regulat.htm (8 of 15)2005-04-21 ¤W¤È 09:15:39

Regulatory Information
Toutes modifications n'ayant pas reçu l'approbation des services compétents en matière de
conformité est susceptible d'interdire à l'utilisateur l'usage du présent équipement.
N'utiliser que des câbles RF armés pour les connections avec des ordinateurs ou périphériques.
CET APPAREIL NUMERIQUE DE LA CLASSE B RESPECTE TOUTES LES EXIGENCES DU REGLEMENT
SUR LE MATERIEL BROUILLEUR DU CANADA.
RETURN TO TOP OF THE PAGE
EN 55022 Compliance (Czech Republic Only)
RETURN TO TOP OF THE PAGE
VCCI Notice (Japan Only)
This is a Class B product based on the standard of the Voluntary Control Council for Interference (VCCI) for
Information technology equipment. If this equipment is used near a radio or television receiver in a domestic
environment, it may cause radio Interference. Install and use the equipment according to the instruction manual.
Class B ITE
file:///D|/EDFU/crt_19_5/edoc/brazil_por/109P/SAFETY/regs/regulat.htm (9 of 15)2005-04-21 ¤W¤È 09:15:39

Regulatory Information
RETURN TO TOP OF THE PAGE
MIC Notice (South Korea Only)
Class B Device
Please note that this device has been approved for non-business purposes and may be used in any
environment, including residential areas.
RETURN TO TOP OF THE PAGE
Polish Center for Testing and Certification Notice
The equipment should draw power from a socket with an attached protection circuit (a three-prong socket). All
equipment that works together (computer, monitor, printer, and so on) should have the same power supply
source.
The phasing conductor of the room's electrical installation should have a reserve short-circuit protection device in
the form of a fuse with a nominal value no larger than 16 amperes (A).
To completely switch off the equipment, the power supply cable must be removed from the power supply socket,
file:///D|/EDFU/crt_19_5/edoc/brazil_por/109P/SAFETY/regs/regulat.htm (10 of 15)2005-04-21 ¤W¤È 09:15:39

Regulatory Information
which should be located near the equipment and easily accessible.
A protection mark "B" confirms that the equipment is in compliance with the protection usage requirements of
standards PN-93/T-42107 and PN-89/E-06251.
RETURN TO TOP OF THE PAGE
North Europe Information (Nordic Countries)
Placering/Ventilation
VARNING:
FÖRSÄKRA DIG OM ATT HUVUDBRYTARE OCH UTTAG ÄR LÄTÅTKOMLIGA, NÄR
DU STÄLLER DIN UTRUSTNING PÅPLATS.
file:///D|/EDFU/crt_19_5/edoc/brazil_por/109P/SAFETY/regs/regulat.htm (11 of 15)2005-04-21 ¤W¤È 09:15:39

Regulatory Information
Placering/Ventilation
ADVARSEL:
SØRG VED PLACERINGEN FOR, AT NETLEDNINGENS STIK OG STIKKONTAKT
ER NEMT TILGÆNGELIGE.
Paikka/Ilmankierto
VAROITUS:
SIJOITA LAITE SITEN, ETTÄ VERKKOJOHTO VOIDAAN TARVITTAESSA HELPOSTI
IRROTTAA PISTORASIASTA.
Plassering/Ventilasjon
ADVARSEL:
NÅR DETTE UTSTYRET PLASSERES, MÅ DU PASSE PÅ AT KONTAKTENE FOR
STØMTILFØRSEL ER LETTE Å NÅ.
RETURN TO TOP OF THE PAGE
BSMI Notice (Taiwan Only)
RETURN TO TOP OF THE PAGE
file:///D|/EDFU/crt_19_5/edoc/brazil_por/109P/SAFETY/regs/regulat.htm (12 of 15)2005-04-21 ¤W¤È 09:15:39

Regulatory Information
Ergonomie Hinweis (nur Deutschland)
Der von uns gelieferte Farbmonitor entspricht den in der "Verordnung über den Schutz vor Schäden durch
Röntgenstrahlen" festgelegten Vorschriften.
Auf der Rückwand des Gerätes befindet sich ein Aufkleber, der auf die Unbedenklichkeit der Inbetriebnahme
hinweist, da die Vorschriften über die Bauart von Störstrahlern nach Anlage III ¤ 5 Abs. 4 der
Röntgenverordnung erfüllt sind.
Damit Ihr Monitor immer den in der Zulassung geforderten Werten entspricht, ist darauf zu achten, daß
1. Reparaturen nur durch Fachpersonal durchgeführt werden.
2. nur original-Ersatzteile verwendet werden.
3. bei Ersatz der Bildröhre nur eine bauartgleiche eingebaut wird.
Aus ergonomischen Gründen wird empfohlen, die Grundfarben Blau und Rot nicht auf dunklem
Untergrund zu verwenden (schlechte Lesbarkeit und erhöhte Augenbelastung bei zu geringem
Zeichenkontrast wären die Folge).
Der arbeitsplatzbezogene Schalldruckpegel nach DIN 45 635 beträgt 70dB (A) oder weniger.
ACHTUNG: BEIM AUFSTELLEN DIESES GERÄTES DARAUF ACHTEN, DAß
NETZSTECKER UND NETZKABELANSCHLUß LEICHT ZUGÄNGLICH SIND.
RETURN TO TOP OF THE PAGE
End-of-Life Disposal
Your new monitor contains materials that can be recycled and reused. Specialized companies can recycle your
product to increase the amount of reusable materials and to minimize the amount to be disposed of.
Please find out about the local regulations on how to dispose of your old monitor from your local Philips dealer.
RETURN TO TOP OF THE PAGE
Information for UK only
file:///D|/EDFU/crt_19_5/edoc/brazil_por/109P/SAFETY/regs/regulat.htm (13 of 15)2005-04-21 ¤W¤È 09:15:39

Regulatory Information
WARNING - THIS APPLIANCE MUST BE EARTHED.
Important:
This apparatus is supplied with an approved moulded 13A
plug. To change a fuse in this type of plug proceed as
follows:
1. Remove fuse cover and fuse.
2. Fit new fuse which should be a BS 1362 5A,A.S.T.A. or
BSI approved type.
3. Refit the fuse cover.
If the fitted plug is not suitable for your socket outlets, it
should be cut off and an appropriate 3-pin plug fitted in its
place.
If the mains plug contains a fuse, this should have a value
of 5A. If a plug without a fuse is used, the fuse at the
distribution board should not be greater than 5A.
Note: The severed plug must be destroyed to avoid a
possible shock hazard should it be inserted into a 13A
socket elsewhere.
How to connect a plug
The wires in the mains lead are coloured in accordance
with the following code:
BLUE - "NEUTRAL" ("N")
BROWN - "LIVE" ("L")
GREEN & YELLOW - "EARTH" ("E")
1. The GREEN AND YELLOW wire must be connected to
the terminal in the plug which is marked with the letter "E"
or by the Earth symbol
or coloured GREEN or GREEN
AND YELLOW.
file:///D|/EDFU/crt_19_5/edoc/brazil_por/109P/SAFETY/regs/regulat.htm (14 of 15)2005-04-21 ¤W¤È 09:15:39

Regulatory Information
2. The BLUE wire must be connected to the terminal which
is marked with the letter "N" or coloured BLACK.
3. The BROWN wire must be connected to the terminal
which marked with the letter "L" or coloured RED.
Before replacing the plug cover, make certain that the cord
grip is clamped over the sheath of the lead - not simply
over the three wires.
RETURN TO TOP OF THE PAGE
file:///D|/EDFU/crt_19_5/edoc/brazil_por/109P/SAFETY/regs/regulat.htm (15 of 15)2005-04-21 ¤W¤È 09:15:39

Other Related Information
Outras informações Relevantes
Precauções de Segurança e Manutenção • Resolução de Problemas • Informações de
Regulamentação • Informações para usuários nos Estados Unidos • Informações para
usuários fora dos Estados Unidos
Informações para usuários nos Estados Unidos
Para unidades ajustadas a 115 V:
Usar um jogo de extensão com limite superior especificado, consistindo de no mínimo 18 AWG
(American Wire Gauge) (bitola de fio americano), tipo SVT OU SJT, fio condutor triplo, com no
máximo de 4,5m de comprimento e uma tomada de lâminas paralelas, com terra, classificado com
15 A, 125 V.
Para unidades ajustadas a 230 V:
Usar um jogo de extensão com limite superior especificado, consistindo de no mínimo 18 AWG
(American Wire Gauge) (bitola de fio americano), tipo SVT ou SJT, fio condutor triplo, com no
máximo de 4,5m de comprimento e uma conexão em cascata, com terra, classificado com 15 A,
125 V.
Informações para usuários fora dos Estados Unidos
Para unidades ajustadas a 230 V:
Utilize um jogo de cabos de no mínimo 5 A, 250 V (para unidades configuradas para 230 V), ou de
10 A, 125 V (para unidades configuradas para 115 V). O jogo de cabos deverá seguir as normas
de segurança em vigor no país em que o equipamento for instalado.
RETORNAR AO TOPO DA PÁGINA
file:///D|/EDFU/crt_19_5/edoc/brazil_por/109P/SAFETY/SAF_OTHER.HTM2005-04-21 ¤W¤È 09:15:40

Controles De Imagem De Ajuste Na Tela - OSD
Controles De Imagem De Ajuste Na Tela - OSD
Descrição de Imagem de Ajuste na Tela(OSD) • A árvore de OSD
Controles OSD : Botão de Brilho (HotKey) • Botão de Contraste (HotKey) • Idiomas •
Seleção do Sinal de Entrada • Zoom • Adjuste Horizontal • Adjuste Vertical • Adjuste de
Forma • Adjuste de Cor • Redefinir Para Ajustes de Fábrica • Controles Extras • Fechar os
Controles Principais
BRILHO
Para ajustar o brilho da tela, siga os passos abaixo. Brilho é a intensidade de luz geral vinda da
tela. Recomenda-se 50% de brilho.
1) Pressione o botão
ou no monitor. A janela BRILHO aparecerá.
2) Pressione o botão ou para ajustar o brilho.
3) Quando o brilho estiver justado no nível desejado, pare de pressionar o botão
ou e,
após três segundos, a janela BRILHO desaparecerá com o novo ajuste armazenado.
Ajuda
Esperta
...depois que a janela BRILHO desaparecer, para prosseguir à janela
CONTRASTE, siga os passos sob CONTRASTE.
file:///D|/EDFU/crt_19_5/edoc/brazil_por/OSD/OSD_CONT.HTM (1 of 28)2005-04-21 ¤W¤È 09:15:49

Controles De Imagem De Ajuste Na Tela - OSD
RETORNAR AO TOPO DA PÁGINA
CONTRASTE
Para ajustar o contraste da tela, siga os passos abaixo. Contraste é a diferença entre as áreas de
luz e as áreas escuras na tela. Recomenda-se um contraste de 100%.
1 Pressione o botão
ou no monitor. A janela CONTRASTE aparecerá.
2) Pressione o botão ou para ajustar o contraste.
3) Quando contraste estiver ajustado no nível desejado, pare de pressionar o botão
ou e,
após três segundos, a janela CONTRASTE desaparecerá com o novo ajuste armazenado.
Ajuda
Esperta
...depois que a janela CONTRASTE desaparecer, para prosseguir à janela
CONTROLES PRINCIPAIS, siga os passos sob IDIOMAS.
RETORNAR AO TOPO DA PÁGINA
file:///D|/EDFU/crt_19_5/edoc/brazil_por/OSD/OSD_CONT.HTM (2 of 28)2005-04-21 ¤W¤È 09:15:49

Controles De Imagem De Ajuste Na Tela - OSD
IDIOMAS
A IMAGEM DE AJUSTE NA TELA (OSD) mostra seus ajustes em cinco idiomas. O idioma padrão é
Inglês, mas você pode selecionar Francês, Espanhol, Alemão ou Italiano.
1 Pressione o botão
no monitor. A janela CONTROLES PRINCIPAIS aparecerá. IDIOMAS
deverá ser realçado.
2 Pressione o botão
novamente. A janela IDIOMAS aparecerá.
3) Pressione o botão ou até que o idioma desejado seja realçado.
file:///D|/EDFU/crt_19_5/edoc/brazil_por/OSD/OSD_CONT.HTM (3 of 28)2005-04-21 ¤W¤È 09:15:49

Controles De Imagem De Ajuste Na Tela - OSD
4) Pressione o botão para confirmar sua escolha e retornar à janela CONTROLES
PRINCIPAIS. FECHAR CONTROLES PRINCIPAIS será realçado...
Ajuda
Esperta
Após retornar a CONTROLES PRINCIPAIS...
...para prosseguir à SELEÇÃO DE SINAL DE ENTRADA, pressione o botão
até SELEÇÃO DE SINAL DE ENTRADA estar realçada. A seguir, siga os
passos de 3 a 5 sob SELEÇÃO DE SINAL DE ENTRADA.
...Para sair completamente, pressione o botão
RETORNAR AO TOPO DA PÁGINA
SELEÇÃO DE SINAL DE ENTRADA ( Não está disponível em todos os modelos)
SELEÇÃO DE SINAL DE ENTRADA determina o que é exibido na tela. A definição padrão é
ENTRADA A, mas se o sinal de entrada de vídeo for diferente do o sinal de saída, você pode
desejar mudá-lo para ENTRADA B.
1) Pressione o botão
no monitor. A janela CONTROLES PRINCIPAIS aparecerá.
2) Pressione o botão
até que SELEÇÃO DE SINAL DE ENTRADA esteja realçada.
file:///D|/EDFU/crt_19_5/edoc/brazil_por/OSD/OSD_CONT.HTM (4 of 28)2005-04-21 ¤W¤È 09:15:49

Controles De Imagem De Ajuste Na Tela - OSD
3) Pressione o botão . A janela SELEÇÃO DE SINAL DE ENTRADA aparecerá.
4) Pressione o botão ou para realçar ENTRADA A ou ENTRADA B.
5) Pressione o botão
para confirmar sua escolha e retornar à janela CONTROLES
PRINCIPAIS. FECHAR CONTROLES PRINCIPAIS será realçado.
Ajuda
Esperta
Após retornar a CONTROLES PRINCIPAIS...
...para prosseguir a ZOOM, pressione o botão até que ZOOM seja realçado. A
seguir, siga os passos de 3 a 5 sob ZOOM.
...Para sair completamente, pressione o botão
.
file:///D|/EDFU/crt_19_5/edoc/brazil_por/OSD/OSD_CONT.HTM (5 of 28)2005-04-21 ¤W¤È 09:15:49

Controles De Imagem De Ajuste Na Tela - OSD
RETORNAR AO TOPO DA PÁGINA
ZOOM
ZOOM aumenta ou diminui o tamanho das imagens na tela. Para regular ZOOM, siga os passos
abaixo.
1) Pressione o botão
no monitor. A janela CONTROLES PRINCIPAIS aparecerá.
2) Pressione o botão
até que ZOOM esteja realçado.
3) Pressione o botão . A janela ZOOM aparecerá.
file:///D|/EDFU/crt_19_5/edoc/brazil_por/OSD/OSD_CONT.HTM (6 of 28)2005-04-21 ¤W¤È 09:15:49

Controles De Imagem De Ajuste Na Tela - OSD
4) Pressione o botão ou para regular o ZOOM.
5) Pressione o botão
para confirmar sua escolha e retornar à janela CONTROLES
PRINCIPAIS. FECHAR CONTROLES PRINCIPAIS será realçado.
Ajuda
Esperta
Após retornar a CONTROLES PRINCIPAIS...
...para prosseguir a AJUSTE HORIZONTAL, pressione o botão até que
AJUSTE HORIZONTAL seja realçado. A seguir, siga os passos de 3 a 7 sob
AJUSTE HORIZONTAL.
...Para sair completamente, pressione o botão
RETORNAR AO TOPO DA PÁGINA
ADJUSTE HORIZONTAL
AJUSTE DE POSIÇÃO sob AJUSTE HORIZONTAL desloca a imagem na tela para a esquerda ou
para a direita. Use este recurso se a imagem parecer descentralizada. AJUSTE DE TAMANHO sob
AJUSTE HORIZONTAL expande ou controla a imagem na tela, empurrando-a para o lado esquerdo
ou direito ou centralizando-a.
1) Pressione o botão
no monitor. A janela CONTROLES PRINCIPAIS aparecerá.
2) Pressione o botão
até que AJUSTE HORIZONTAL esteja realçado.
file:///D|/EDFU/crt_19_5/edoc/brazil_por/OSD/OSD_CONT.HTM (7 of 28)2005-04-21 ¤W¤È 09:15:49

Controles De Imagem De Ajuste Na Tela - OSD
3) Pressione o botão . A janela AJUSTE HORIZONTAL aparecerá. AJUSTE DE POSIÇÃO
deverá estar realçado.
4) Pressione o botão ou para mover a imagem para a esquerda ou para a direita.
5) Quando a posição estiver ajustada, pressione o botão
para retornar à janela CONTROLES
PRINCIPAIS, ou pressione o botão
para realçar AJUSTE DE TAMANHO.
file:///D|/EDFU/crt_19_5/edoc/brazil_por/OSD/OSD_CONT.HTM (8 of 28)2005-04-21 ¤W¤È 09:15:49

Controles De Imagem De Ajuste Na Tela - OSD
6) Para ajustar o tamanho horizontal, pressione o botão ou .
7) Quando a posição estiver ajustada, pressione o botão
para retornar à janela CONTROLES
PRINCIPAIS. FECHAR CONTROLES PRINCIPAIS será realçado.
Ajuda
Esperta
Após retornar a CONTROLES PRINCIPAIS...
...para prosseguir ao AJUSTE VERTICAL, pressione o botão até que AJUSTE
VERTICAL seja realçado. A seguir, comece com o passo 3 sob AJUSTE
VERTICAL e siga as instruções.
...Para sair completamente, pressione o botão
RETORNAR AO TOPO DA PÁGINA
ADJUSTE VERTICAL
AJUSTE DE POSIÇÃO sob AJUSTE VERTICAL desloca a imagem na tela para cima ou para
baixo. Use este recurso se a imagem parecer descentralizada. AJUSTE DE TAMANHO sob
AJUSTE VERTICAL expande ou controla a imagem na tela, empurrando-a para cima ou para baixo,
ou centralizando-a.
file:///D|/EDFU/crt_19_5/edoc/brazil_por/OSD/OSD_CONT.HTM (9 of 28)2005-04-21 ¤W¤È 09:15:49

Controles De Imagem De Ajuste Na Tela - OSD
1) Pressione o botão no monitor. A janela CONTROLES PRINCIPAIS aparecerá.
2) Pressione o botão
até que AJUSTE VERTICAL esteja realçado.
3) Pressione o botão . A janela AJUSTE VERTICAL aparecerá. AJUSTE DE POSIÇÃO deverá
ser realçado.
4) Pressione o botão ou para mover a imagem para cima ou para baixo.
file:///D|/EDFU/crt_19_5/edoc/brazil_por/OSD/OSD_CONT.HTM (10 of 28)2005-04-21 ¤W¤È 09:15:49

Controles De Imagem De Ajuste Na Tela - OSD
5) Quando a posição estiver ajustada, pressione o botão para retornar à janela CONTROLES
PRINCIPAIS, ou pressione o botão
para realçar AJUSTE DE TAMANHO.
6) Para ajustar o tamanho vertical, pressione o botão ou .
7) Quando a posição estiver ajustada, pressione o botão
para retornar à janela CONTROLES
PRINCIPAIS. FECHAR CONTROLES PRINCIPAIS será realçado.
Ajuda
Esperta
Após retornar a CONTROLES PRINCIPAIS...
. . ....para prosseguir ao AJUSTE DE FORMA pressione o botão até que
AJUSTE DE FORMA seja realçado. A seguir, comece com o passo 3 sob AJUSTE
DE FORMA e siga as instruções.
...Para sair completamente, pressione o botão
.
RETORNAR AO TOPO DA PÁGINA
ADJUSTE DE FORMA
file:///D|/EDFU/crt_19_5/edoc/brazil_por/OSD/OSD_CONT.HTM (11 of 28)2005-04-21 ¤W¤È 09:15:49

Controles De Imagem De Ajuste Na Tela - OSD
AJUSTE DE CURVA LATERAL
AJUSTE DE CURVA LATERAL sob AJUSTE DE FORMA permite que você regule duas de cinco
opções predefinidas. Estas duas opções são o EFEITO ALMOFADA e o efeito almofada
BALANCEADO. Nota: use estes recursos apenas quando a imagem não for quadrada.
1) Pressione o botão
no monitor. A janela CONTROLES PRINCIPAIS aparecerá.
2) Pressione o botão
até que AJUSTE DE FORMA esteja realçado.
3) Pressione o botão . A janela AJUSTE DE FORMA aparecerá. AJUSTE DE CURVA
LATERAL deverá estar realçado.
file:///D|/EDFU/crt_19_5/edoc/brazil_por/OSD/OSD_CONT.HTM (12 of 28)2005-04-21 ¤W¤È 09:15:49

Controles De Imagem De Ajuste Na Tela - OSD
4) Pressione o botão . A janela AJUSTE DE CURVA LATERAL aparecerá. EFEITO
ALMOFADA deverá estar realçado.
5) Para ajustar efeito almofada, pressione o botão ou .
6) Quando efeito almofada estiver ajustado, pressione o botão
para realçar BALANCEADO ou
pressione o botão
para retornar à janela AJUSTE DE FORMA.
7) Para ajustar efeito almofada balanceado, pressione o botão ou button.
8) Quando o efeito almofada balanceado estiver ajustado, pressione o botão
para retornar à
janela AJUSTE DE FORMA. RETORNAR ÀS JANELAS PRINCIPAIS estará realçado.
file:///D|/EDFU/crt_19_5/edoc/brazil_por/OSD/OSD_CONT.HTM (13 of 28)2005-04-21 ¤W¤È 09:15:49

Controles De Imagem De Ajuste Na Tela - OSD
9) Pressione o botão para retornar à janela CONTROLES PRINCIPAIS ou pressione o botão
até que AJUSTE DE ÂNGULOS LATERAIS esteja realçado.
Ajuda
Esperta
Após retornar a CONTROLES PRINCIPAIS...
...para prosseguir a AJUSTE DE ÂNGULOS LATERAIS, comece com o passo 5
sob AJUSTE DE ÂNGULOS LATERAIS e siga as instruções.
...Para sair completamente, pressione o botão
duas vezes.
...Para regular apenas o efeito almofada BALANCEADO, siga os passos de 1 a 4
e pressione o botão
e siga os passos de 7 a 9.
AJUSTE DE ÂNGULOS LATERAIS
AJUSTE DE ÂNGULOS LATERAIS sob AJUSTE DE FORMA permite que você regule duas das
cinco opções predefinidas. Estas duas opções são o TRAPEZÓIDE e PARALELOGRAMO. Nota:
use estes recursos apenas quando a imagem não for quadrada.
1) Pressione o botão
no monitor. A janela CONTROLES PRINCIPAIS aparecerá.
2) Pressione o botão
até que AJUSTE DE FORMA esteja realçado.
file:///D|/EDFU/crt_19_5/edoc/brazil_por/OSD/OSD_CONT.HTM (14 of 28)2005-04-21 ¤W¤È 09:15:49

Controles De Imagem De Ajuste Na Tela - OSD
3) Pressione o botão . A janela AJUSTE DE FORMA aparecerá. AJUSTE DE CURVA
LATERAL deverá ser realçado.
4) Pressione o botão para realçar AJUSTE DE CURVA LATERAL.
5) Pressione o botão
. A janela ÂNGULOS LATERAIS aparecerá. TRAPEZÓIDE deverá estar
realçado.
file:///D|/EDFU/crt_19_5/edoc/brazil_por/OSD/OSD_CONT.HTM (15 of 28)2005-04-21 ¤W¤È 09:15:49

Controles De Imagem De Ajuste Na Tela - OSD
6) Para ajustar trapezóide, pressione o botão ou .
7) Quando o trapezóide estiver ajustado, pressione o botão
para realçar PARALELOGRAMO ou
pressione o botão
para retornar à janela AJUSTE DE FORMA.
8) Para ajustar paralelogramo, pressione o botão ou .
9) Quando o paralelogramo estiver ajustado, pressione o botão
para retornar à janela AJUSTE
DE FORMA. RETORNAR ÀS JANELAS PRINCIPAIS estará realçado.
10) Pressione o botão
para retornar à janela CONTROLES PRINCIPAIS, ou pressione o botão
até que ROTAÇÃO DE IMAGEM esteja realçado.
file:///D|/EDFU/crt_19_5/edoc/brazil_por/OSD/OSD_CONT.HTM (16 of 28)2005-04-21 ¤W¤È 09:15:49

Controles De Imagem De Ajuste Na Tela - OSD
Ajuda
Esperta
Após retornar a CONTROLES PRINCIPAIS...
...para prosseguir a ROTAÇÃO DE IMAGEM, comece com o passo 5 sob
ROTAÇÃO DE IMAGEM e siga as instruções.
... para sair completamente, pressione o botão
duas vezes.
...Para regular apenas o PARALELOGRAMO, siga os passos acima de 1 a 4 e, a
seguir, pressione o botão
e siga as instruções dos passos de 7 a 9.
ROTAÇÃO DE IMAGEM
(Não está disponível em todos os modelos)
ROTAÇÃO DE IMAGEM sob AJUSTE DE FORMA permite que você regule uma das cinco opções
predefinidas. Estas duas opções são o EFEITO ALMOFADA e o efeito almofada
BALANCEADO. Nota: use estes recursos apenas quando a imagem não for quadrada.
1) Pressione o botão
no monitor. A janela CONTROLES PRINCIPAIS aparecerá.
2) Pressione o botão
até que AJUSTE DE FORMA esteja realçado.
file:///D|/EDFU/crt_19_5/edoc/brazil_por/OSD/OSD_CONT.HTM (17 of 28)2005-04-21 ¤W¤È 09:15:49

Controles De Imagem De Ajuste Na Tela - OSD
3) Pressione o botão . A janela AJUSTE DE FORMA aparecerá. AJUSTE DE CURVA
LATERAL deverá estar realçado.
4) Pressione o botão
até ROTAÇÃO DE IMAGEM seja realçada.
5) Pressione o botão . A janela ROTAÇÃO DE IMAGEM aparecerá. ROTAÇÃO deverá estar
realçada.
6) Para ajustar a rotação, pressione o botão ou .
7) Quando a rotação estiver ajustada, pressione o botão
para retornar à janela AJUSTE DE
FORMA. RETORNAR AOS CONTROLES PRINCIPAIS deverá estar realçado.
8) Pressione o botão
para retornar aos CONTROLES PRINCIPAIS.
file:///D|/EDFU/crt_19_5/edoc/brazil_por/OSD/OSD_CONT.HTM (18 of 28)2005-04-21 ¤W¤È 09:15:49

Controles De Imagem De Ajuste Na Tela - OSD
Ajuda
Esperta
Após retornar a CONTROLES PRINCIPAIS...
...para prosseguir a AJUSTE DE COR, pressione o botão até AJUSTE DE
COR estar realçado. A seguir, comece com o passo 3 sob AJUSTE DE COR e
siga as instruções.
...Para sair completamente, pressione o botão
duas vezes.
RETORNAR AO TOPO DA PÁGINA
ADJUSTE DE COR
Seu monitor tem tês opções pré-definidas para você escolher. A primeira opção é para USO
GERAL, que é ótima para a maioria dos aplicativos. A segunda opção é para GERENCIAMENTO
DE IMAGEM, que inclui recursos como editoração eletrônica, capacidade de assistir DVD a partir
do seu aparelho de DVD, ou imagens da Internet, e capacidade de jogar video games. Uma terceira
opção é RETOQUE DE FOTO, para trabalhar com fotografias que você importou para seu
computador e deseja alterar. O monitor automaticamente se ajusta à opção selecionada. Há
também uma quarta opção, PRÉ-DEFINIÇÃO DO USUÁRIO, que possibilita que você ajuste as
cores na tela para obter a definição desejada.
1) Pressione o botão
no monitor. A janela CONTROLES PRINCIPAIS aparecerá.
2) Pressione o botão
button until ADJUST COLOR is highlighted.
file:///D|/EDFU/crt_19_5/edoc/brazil_por/OSD/OSD_CONT.HTM (19 of 28)2005-04-21 ¤W¤È 09:15:49

Controles De Imagem De Ajuste Na Tela - OSD
3) Pressione o botão button. The ADJUST COLOR window appears.
4) Pressione o botão ou para realçar 9300K para USO GERAL, 6500K PARA
GERENCIAMENTO DE IMAGEM, 5500K para RETOQUE DE FOTO ou PRÉ-DEFINIÇÃO DO
USUÁRIO.
5) Depois de realçar USO GERAL, GERENCIAMENTO DE IMAGEM ou RETOQUE DE FOTO,
file:///D|/EDFU/crt_19_5/edoc/brazil_por/OSD/OSD_CONT.HTM (20 of 28)2005-04-21 ¤W¤È 09:15:49

Controles De Imagem De Ajuste Na Tela - OSD
pressione o botão para confirmar sua seleção e retornar à janela CONTROLES PRINCIPAIS.
FECHAR OS CONTROLES PRINCIPAIS estará realçado.
6a) ?Se a PRÉ-DEFINIÇÃO DO USUÁRIO estiver realçada, pressione o botão para realçar
VERMELHO. A seguir, pressione o botão CURSOR DA ESQUERDA ou CURSOR DA DIREITA
para ajustar a cor vermelha.
6b) ?Quando terminar com VERMELHO, pressione o botão
para realçar VERDE. A seguir,
pressione o botão
ou para ajustar a cor verde.
6c) ?Quando terminar com VERDE, pressione o botão do realçar AZUL. A seguir, pressione o
botão
ou para ajustar a cor azul.
6d) ?Quando todos os ajustes forem completados, pressione o botão
para confirmá-los e
retornar à janela CONTROLES PRINCIPAIS. FECHAR CONTROLES PRINCIPAIS estará realçado.
Ajuda
Esperta
After returning to MAIN CONTROLS. . .
. . . to continue to RESET TO FACTORY SETTINGS, press the button until
RESET TO FACTORY SETTINGS is highlighted. Next, start with step 3 under
RESET TO FACTORY SETTINGS.
file:///D|/EDFU/crt_19_5/edoc/brazil_por/OSD/OSD_CONT.HTM (21 of 28)2005-04-21 ¤W¤È 09:15:49

Controles De Imagem De Ajuste Na Tela - OSD
...Para sair completamente, pressione o botão button.
RETORNAR AO TOPO DA PÁGINA
REDEFINIR PARA AJUSTES DE FÁBRICA
REDEFINIR PARA AJUSTES DE FÁBRICA retorna tudo em todas as janelas às predefinições de
fábrica.
1) Pressione o botão
no monitor. A janela CONTROLES PRINCIPAIS aparecerá.
2) Pressione o botão
até que REDEFINIR PARA AJUSTES DE FÁBRICA esteja realçado.
3) Pressione o botão . A janela REDEFINIR PARA AJUSTES DE FÁBRICA aparecerá.
file:///D|/EDFU/crt_19_5/edoc/brazil_por/OSD/OSD_CONT.HTM (22 of 28)2005-04-21 ¤W¤È 09:15:49

Controles De Imagem De Ajuste Na Tela - OSD
4) Pressione o botão ou para selecionar SIM ou NÃO. NÃO é o parâmetro básico. SIM
retorna todas as regulagens a seus ajustes originais de fábrica.
5) Pressione o botão para confirmar sua escolha e retorne à janela de CONTROLES
PRINCIPAIS. FECHE CONTROLES PRINCIPAIS estará realçado.
Ajuda
Esperta
Após retornar a CONTROLES PRINCIPAIS...
...para continuar a CONTROLES EXTRAS, pressione o botão até que
CONTROLES EXTRAS esteja realçado. A seguir comece com o passo 3 sob
CONTROLES EXTRAS.
...Para sair completamente, pressione o botão
.
RETORNAR AO TOPO DA PÁGINA
CONTROLES EXTRAS
DESMAGNETIZAÇÃO
CONTROLES EXTRAS é um grupo de três dispositivos, incluindo DESMAGNETIZAÇÃO.
Desmagnetização remove o acúmulo eletromagnético que pode distorcer a cor na tela.
1) Pressione o botão
no monitor. A janela CONTROLES PRINCIPAIS aparecerá.
2) Pressione o botão
até que CONTROLES EXTRAS esteja realçado.
file:///D|/EDFU/crt_19_5/edoc/brazil_por/OSD/OSD_CONT.HTM (23 of 28)2005-04-21 ¤W¤È 09:15:49

Controles De Imagem De Ajuste Na Tela - OSD
3) Aperte a tecla . A janela EXTRA CONTROLS é exibida na tela. A opção MOIRE será destacada.
4) Aperte a tecla
para destacar a opção DEGAUSS.
5) Para desmagnetizar a tela, aperte a tecla . A tela será desmagnetizada e em seguida a
janela MAIN CONTROLS é exibida na tela. A opção CLOSE MAIN CONTROLS será destacada.
file:///D|/EDFU/crt_19_5/edoc/brazil_por/OSD/OSD_CONT.HTM (24 of 28)2005-04-21 ¤W¤È 09:15:49

Controles De Imagem De Ajuste Na Tela - OSD
Ajuda
Esperta
Após retornar a CONTROLES PRINCIPAIS...
...para prosseguir a AJUSTE MOIRÉ, pressione o botão até que CONTROLES
EXTRAS esteja realçado. A seguir, comece com o passo 3 sob CONTROLES
EXTRAS, AJUSTE MOIRÉ.
...Para sair completamente, pressione o botão
.
ADJUSTE MOIRÉ
(Não está disponível em todos os modelos)
CONTROLES EXTRAS é um grupo de três recursos, incluindo AJUSTE MOIRÉ. Moiré é um padrão
ondulado criado a partir da interferência entre dois padrões lineares superpostos. Para ajustar o
moiré, siga os passos abaixo. Nota: Use apenas se necessário. A ativação de AJUSTE MOIRÉ
poderá afetar a nitidez.
1) Pressione o botão
no monitor. A janela CONTROLES PRINCIPAIS aparecerá.
2) Pressione o botão
até que CONTROLES EXTRAS esteja realçado.
3) Aperte a tecla . A janela EXTRA CONTROLS é exibida na tela. A opção ADJUST MOIRE será
destacada.
file:///D|/EDFU/crt_19_5/edoc/brazil_por/OSD/OSD_CONT.HTM (25 of 28)2005-04-21 ¤W¤È 09:15:49

Controles De Imagem De Ajuste Na Tela - OSD
4) Pressione o botão . A janela AJUSTE MOIRÉ aparecerá. HORIZONTAL estará realçado.
5) Para regular o moiré horizontal, pressione o botão ou .
6) Quando o moiré horizontal estiver ajustado, pressione o botão
para realçar VERTICAL.
file:///D|/EDFU/crt_19_5/edoc/brazil_por/OSD/OSD_CONT.HTM (26 of 28)2005-04-21 ¤W¤È 09:15:49
 Loading...
Loading...