Philips 109B7, 109F7 User Manual [nl]

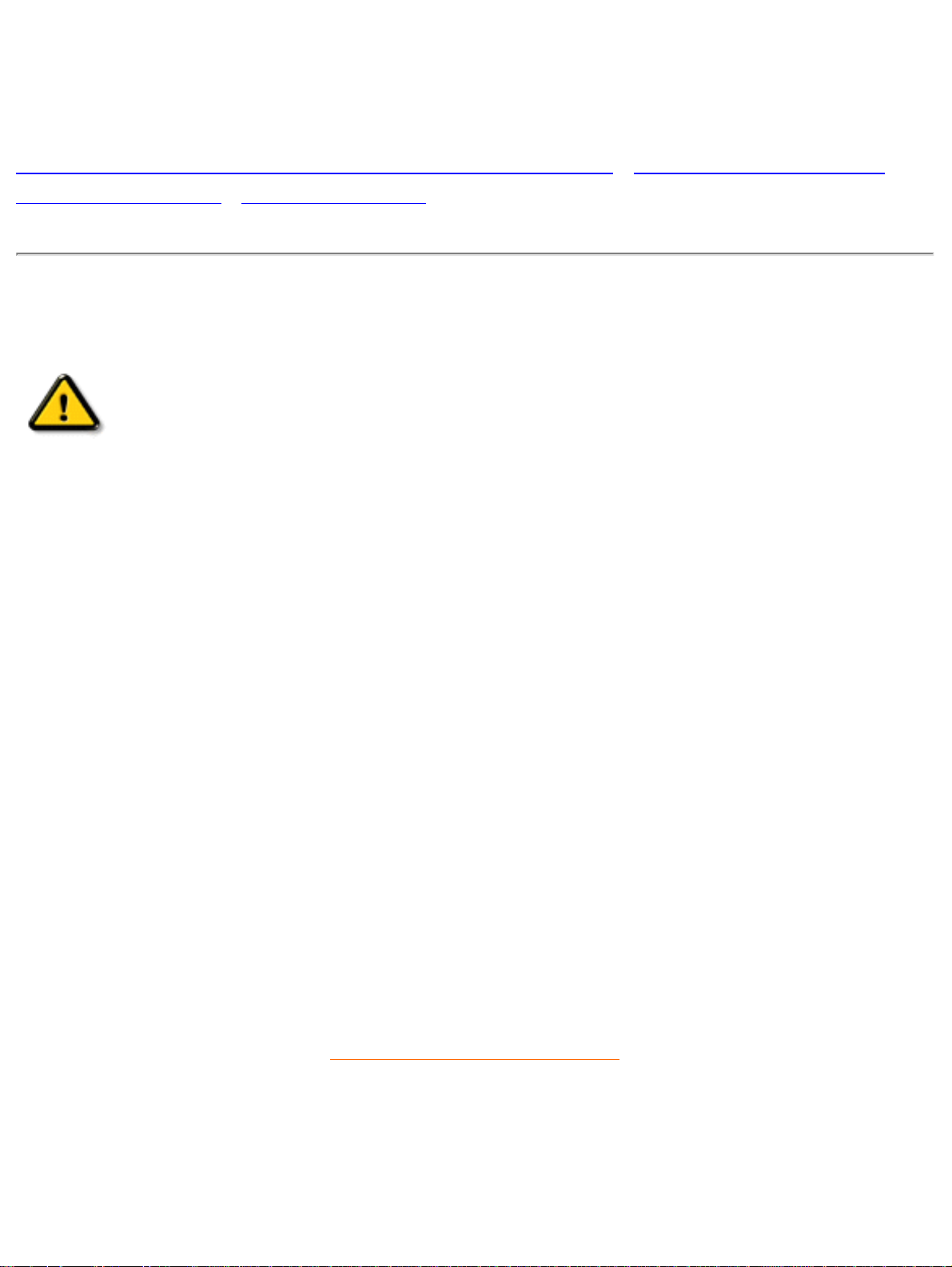
Informatie betreffende Veiligheid en het Oplossen van
Problemen
Voorzorgsmaatregelen aangaande Veiligheid en Onderhoud • Oplossen van Problemen •
Verplichte Informatie • Overige Informatie
Voorzorgsmaatregelen betreffende Veiligheid en Onderhoud
WAARSCHUWING: Indien u zich niet aan de instructies in deze
handleiding houdt, kan onjuist gebruik van de monitor leiden tot
schokgevaar, elektrische schokken en schade aan mechanische delen.
Volg de onderstaande instructies alvorens u uw monitor aansluit en in gebruik neemt:
● Neem de stekker van de monitor uit het stopcontact als u hem voor langere tijd niet
gebruikt.
● Voorkom een elektrische schok en verwijder het achterpaneel niet eigenhandig. Slechts
erkend onderhoudspersoneel kan het het paneel verwijderen.
● Plaats geen voorwerpen op de monitor om te voorkomen dat deze de ventilatie openingen
blokkeren of via de openingen in de monitor vallen en dusdanig het koelmechanisme
belemmeren.
● Houd de monitor droog. Vermijd regen en overmatige vochtigheid teneinde een elektrische
schok te voorkomen.
● Indien nodig, maak het scherm schoon met een droge doek. Gebruik nooit vloeistoffen op
alcohol- of ammoniakbasis. Verzeker uzelf ervan de stekker uit het stopcontact te nemen
alvorens de monitor schoon te maken.
● Houd de monitor droog. Ter voorkoming van elektrische schokken mag het apparaat niet
worden blootgesteld aan regen of extreme vochtigheid.
Raadpleeg een onderhoudstechnicus als u zich aan de aanwijzigingen van deze handleiding heeft
gehouden en de monitor desondanks niet normaal functioneert.
TERUG NAAR BEGIN PAGINA
z Wanneer u de monitor gebruikt, moet u het draaibare voetstuk installeren voor meer
veiligheid.

Informatie over deze Elektronische Handleiding
Informatie over deze handleiding • Andere benodigde documenten • Beschrijving van de
gebruikte symbolen
Informatie over deze handleiding
Deze elektronische handleiding is bedoeld voor iedereen die gebruik maakt van de
kleurenmonitor van Philips. Beschreven worden de functies, installatie en bediening van de
monitor plus alle andere relevante informatie. De informatie in deze handleiding komt exact
overeen met de informatie in de gedrukte versie.
De handleiding bestaat uit de volgende hoofdstukken:
● Informatie over veiligheid en het oplossen van problemen geeft tips en oplossingen voor
veel voorkomende problemen en andere nuttige informatie.
● Informatie over deze elektronische handleiding geeft een overzicht van de informatie in
deze handleiding, beschrijvingen van de gebruikte symbolen en andere documentatie die
u kunt raadplegen.
● Productinformatie geeft een overzicht van de voorzieningen van de monitor en de
technische specificaties.
● Installeren van de monitor beschrijft het installatieproces en geeft een overzicht van het
gebruik van de monitor.
● On Screen Display geeft informatie over het instellen van de monitor.
● Consumentenservice en garantie is een lijst van wereldwijde Philips Consumer
Information Centers plus de telefoonnummers van de helpdesk en informatie over de
garantie op uw product.
● Begrippenlijst geeft een verklaring van technische termen.
● Via Download kan de hele handleiding naar de harde schijf worden gekopieerd.
● Bij Veel gestelde vragen wordt antwoord gegeven op actuele vragen.
TERUG NAAR BEGIN VAN DE PAGINA
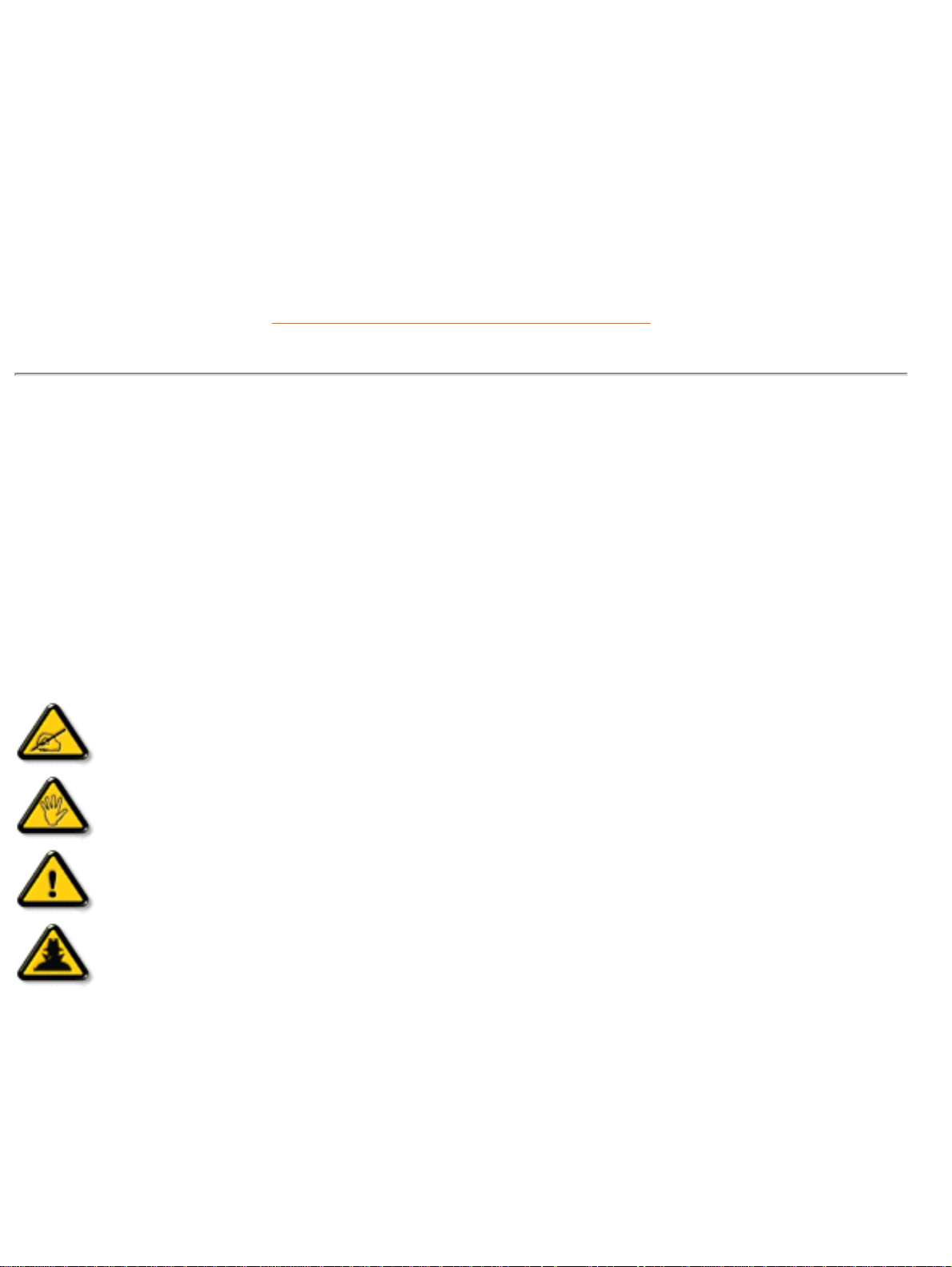
Andere benodigde documenten
Wellicht dient u naast deze Elektronische handleiding de volgende documentatie te raadplegen:
● Philips Color Monitor Quick Start Guide. Deze geeft een stapsgewijze samenvatting van
het installatieproces van de monitor. Deze Quick Start Guide zit bij de monitor.
TERUG NAAR BEGIN VAN DE PAGINA
Beschrijving van de gebruikte symbolen
Hier wordt de betekenis uitgelegd van de symbolen die in deze handleiding worden gebruikt.
Opmerking, Attentie, Waarschuwing
In deze handleiding komen vet of schuin gedrukte tekstblokken voor die vooraf worden gegaan
door een van onderstaande symbolen:
OPMERKING: Dit symbool wijst op belangrijke informatie en tips waardoor u uw
computersysteem beter kunt gebruiken.
ATTENTIE: Dit symbool wijst op informatie waarmee u verlies van gegevens of
schade aan de hardware kunt voorkomen.
WAARSCHUWING: Dit symbool wijst op de mogelijkheid van lichamelijk letsel en
vertelt u hoe u dit kunt voorkomen.
SMART HELP: Dit symbool wijst op nuttige informatie bij het instellen van de
monitor via het On Screen Display.
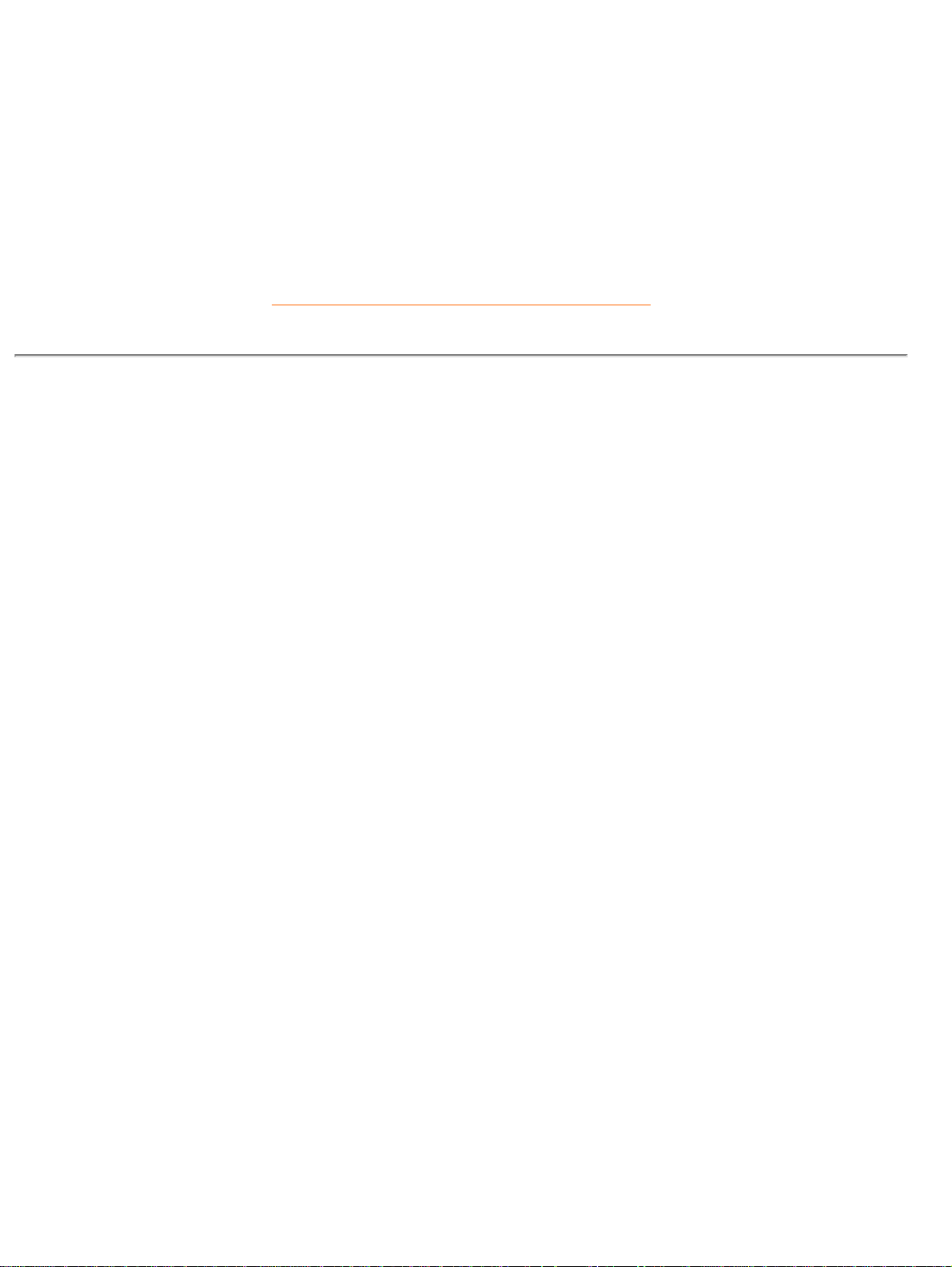
Sommige waarschuwingen kunnen in een andere vorm en zonder symbool gepresenteerd
worden. In die gevallen is de afwijkende presentatie door de verantwoordelijke autoriteiten
voorgeschreven.
TERUG NAAR BEGIN VAN DE PAGINA
©2006 Koninklijke Philips Electronics N.V.
Alle rechten voorbehouden. Niets uit deze uitgave mag verveelvoudigd, gekopieerd, gebruikt, gewijzigd, verhuurd,
gehuurd, openbaar gemaakt of uitgezonden worden zonder voorafgaande schriftelijke toestemming van Philips
Electronics N.V.
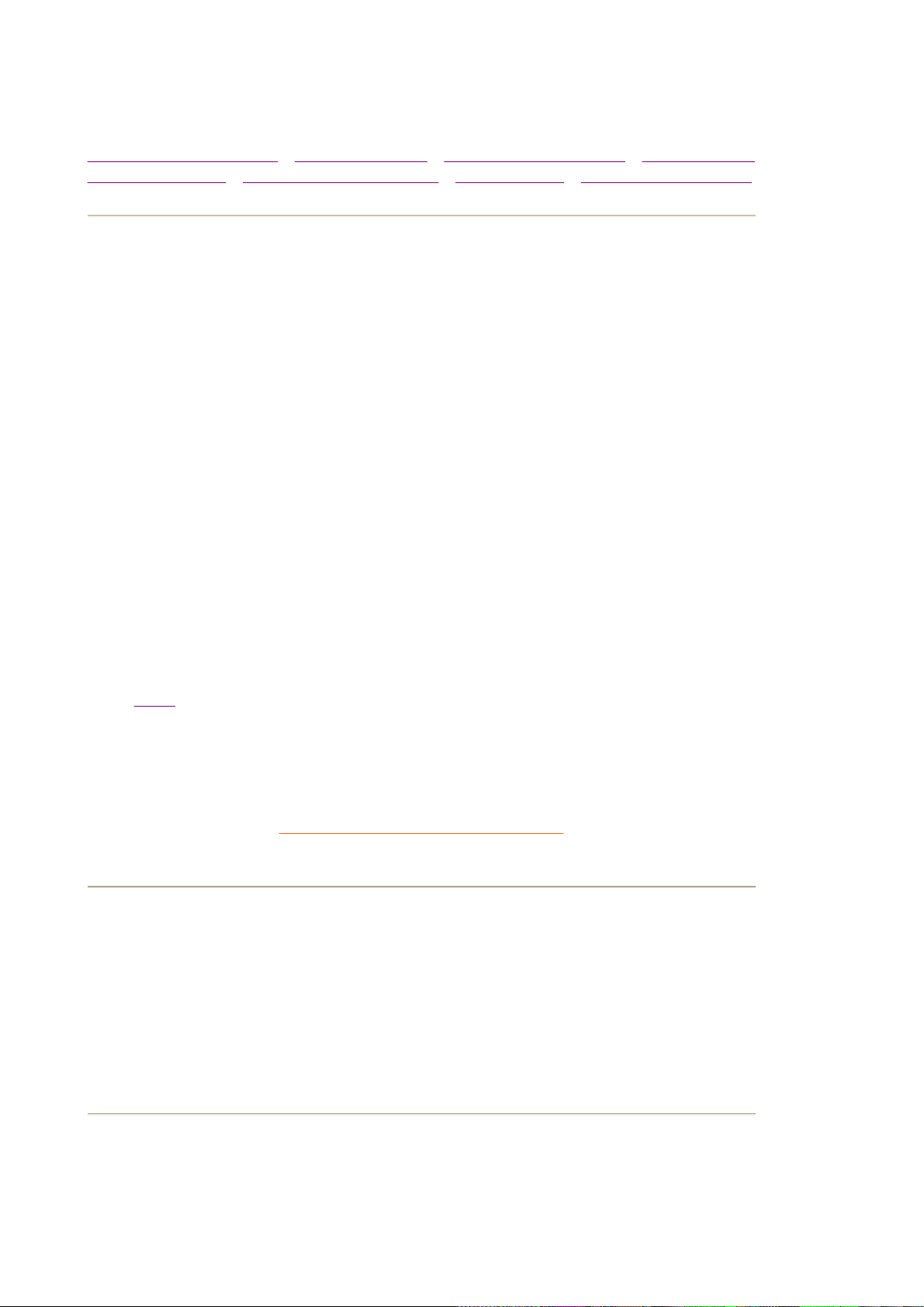
Productinformatie
Producteigenschappen • Loodvrij product • Technische gegevens • Automatische
stroombesparing • Mechanische gegevens • Pintoewijzing • Productafbeeldingen
Producteigenschappen
Model Norm Kleur
109B70 TCO'03 Grijs
109B73 TCO'03 Zilver/Zwart
109B75 TCO'03 Grijs
109F71 MPRII Grijs
109F72 MPRII Zilver/Zwart
109F76 MPRII Grijs
109B7/109F7
z Real Flat-kleurenmonitor van 19 inch (zichtbare beelddiagonaal 18 inch) met uitstekende
beeldweergave voor gebruik met MAC’s en PC’s.
z Autoscan dekt de horizontale frequenties t/m 86 kHz, hetgeen een maximumresolutie
biedt van 1600 x 1200 met trillingvrije weergave van 1600 x 1200 tot op 65 Hz.
z Real Flat (echt vlakke), zeer contrastrijke, hoge-resolutiebeeldbuis met puntafstand van
0,25 mm (horizontale puntafstand 0,21).
z sRGB voor een natuurgetrouwe kleurenweergave op het scherm
z Goedgekeurd door FCC, CE (Uitsluitend in geselecteerde landen) en ISO9241,
ISO14001.
TERUG NAAR BEGIN VAN DE PAGINA
Loodvrij product
Philips heeft een eind gemaakt aan het gebruik van giftige stoffen, zoals lood, in zijn
beeldschermen. Loodvrije beeldschermen dragen bij aan de bescherming van uw gezondheid en
bevorderen een milieuvriendelijke verwerking en verwijdering van afval uit elektrische en
elektronische apparatuur. Philips voldoet aan de strenge RoHS-richtlijn van de Europese
Gemeenschap betreffende beperking van het gebruik van gevaarlijke stoffen in elektrische en
elektronische apparatuur. Bij Philips kunt u erop vertrouwen dat uw beeldscherm niet schadelijk
is voor het milieu.
Technische gegevens*
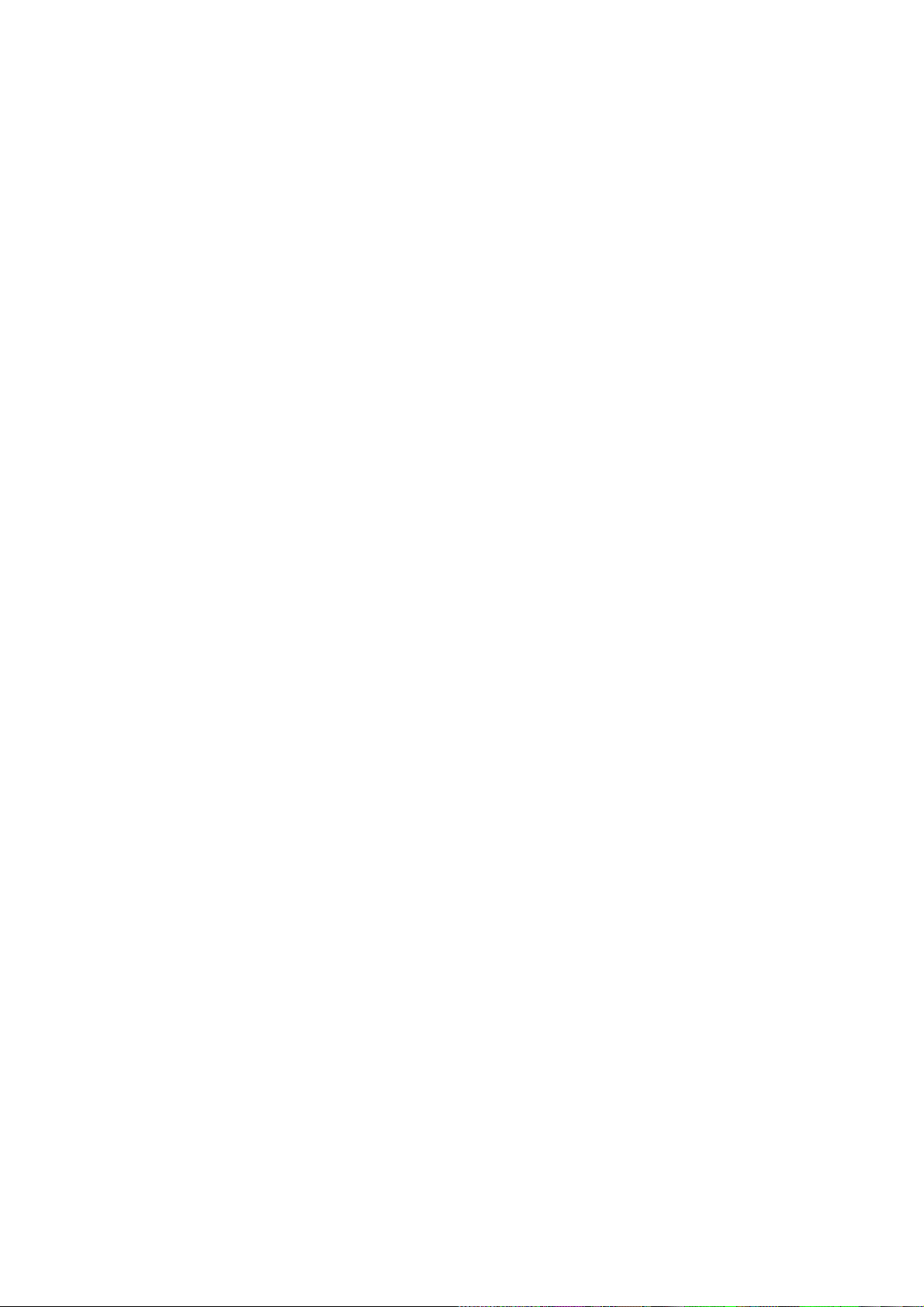
Beeldbuis
• Beelddiagonaal en afbuiging 19 inch / 46 cm ; 90° deflection afbuighoek
• Puntafstand 0.25 mm
• Horizontale puntafstand 0.21 mm
• Type beeldbuis
• Fosfor P22
• Aanbevolen beeldformaat 14.0" x 10.4" / 355 x 265 mm
Schaduwmasker,echt vlakke, hoog contrast,
antistatisch, antireflecterend
AFTASTING
• Horizontale aftasting 30 - 86 KHz
• Verticale aftasting 50 - 160 Hz
VIDEO
• Pixelfrequentie 180 MHz
• Ingangsimpedantie
- Video 75 ohm
- Sync 4.7 kOhm
• Ingangssignaalniveaus 0.7 Vpp
• Sync ingangssignaal
• Sync polariteiten Positief en negatief
Gescheiden sync
WITTE KLEURTEMPERATUUR
CIE-kleurcoördinaten:
• bij 9300°K x = 0,283 / y = 0,297
• bij 6500°K x = 0,313 / y = 0,329
• bij 5500°K x = 0,332 / y = 0,347
sRGB
sRGB is een standaard die een correcte uitwisseling van kleuren garandeert tussen
verschillende apparaten (b.v. digitale camera's, monitoren, printers, scanners, etc.).
Doordat gebruik wordt gemaakt van een uniforme kleurenstandaard, helpt sRGB u
afbeeldingen die gema ak t zijn m et een sRGB-compatibel apparaat correct weer te geven op
uw Philips-monitor met sRGB. De kleuren zijn aldus gekalibreerd, zodat u erop kunt
vertrouwen dat de kleurenweergave op uw scherm correct is.
Voor het gebruik van sRGB is het van belang dat de helderheid en het contrast van uw
monitor en ook het kleurengamma op een vooraf bepaalde instelling worden gefixeerd.
Het is daarom belangrijk de sRGB-instelling in het OSD-menu van de monitor te kiezen.
Open daartoe het OSD-menu door op de OK-toets aan de voorzijde van uw monitor te
drukken. Ga naar 'Color temperature' met de 'down' toets en druk opnieuw op OK. Ga
vervolgens met de 'down' toets naar sRGB en druk nogmaals op OK.
Ga uit het OSD-menu.
Verander de monitorinstellingen voor helderheid en contrast hierna niet meer. Als u een of
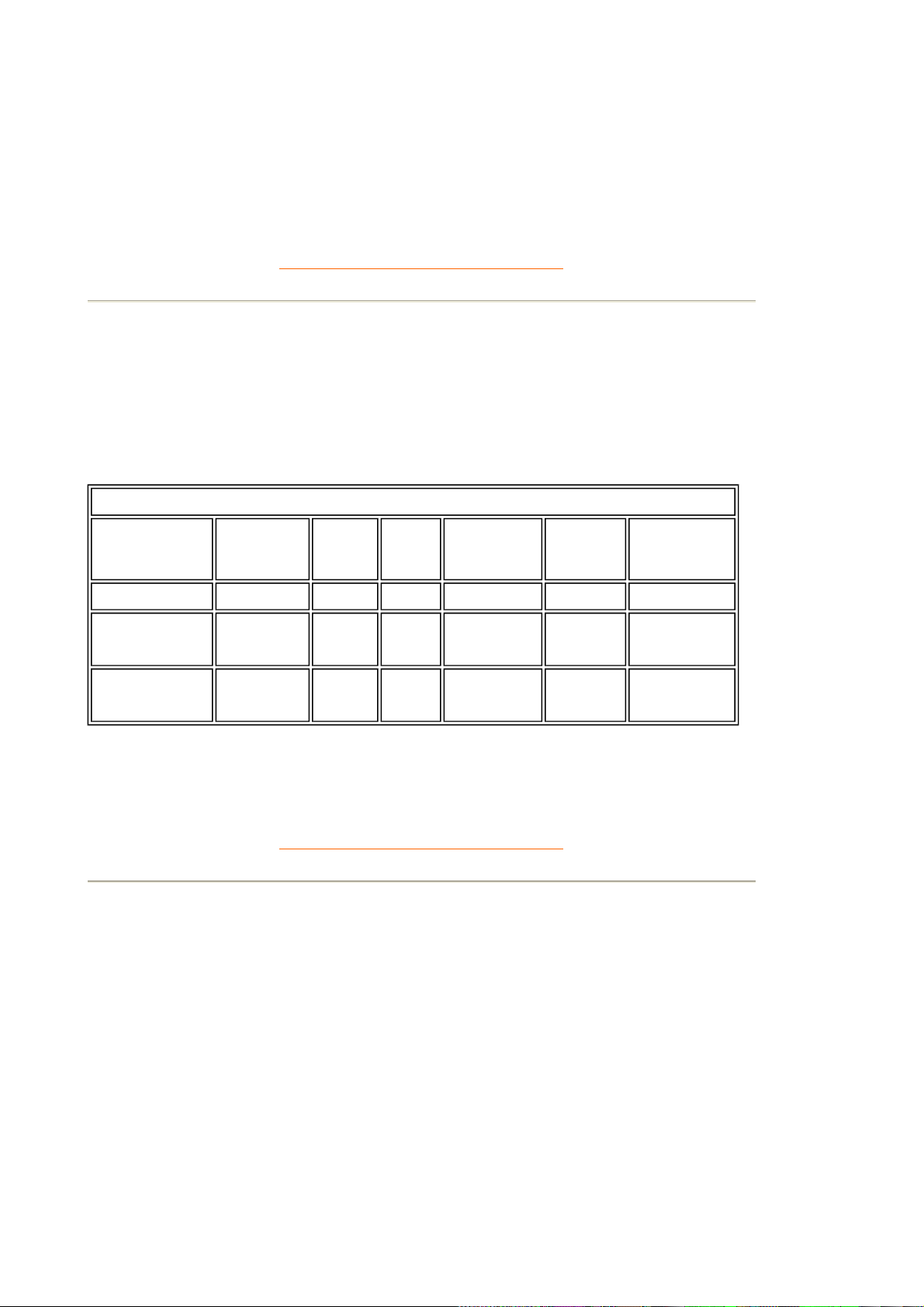
beide instellingen wel verandert, wordt de sRGB-modus gedeactiveerd en gaat de monitor
naar een kleurtemperatuur-instelling van 6500 K.
* Wijzigingen voorbehouden.
TERUG NAAR BEGIN VAN DE PAGINA
Automatische stroombesparing
Als uw pc is uitgerust met een weergavekaart of software die voldoet aan het DPMS-systeem
van VESA, wordt het stroomverbruik van de monitor automatisch verminderd als hij niet in
gebruik is (in de ruststand). Als invoer van een toetsenbord, muis of ander apparaat wordt
ontdekt, wordt de monitor automatisch 'gewekt'. In onderstaande tabel zijn het stroomverbruik en
de indicatie van deze automatische stroombesparingsfunctie weergegeven:
Overzicht stroomverbruik
VESA- modus
Actief
Video
AAN
H-sync V-sync
Ja
Verbruik-te
stroom
Ja Typisch 70W 0 %
Stroom-
besparing
(%)
LED- kleur
Groen
UIT
(Sleep)
Uitgeschakeld UIT
UIT
Nee
-- --
Nee
< 2W
< 2W
99%
99%
TERUG NAAR BEGIN VAN DE PAGINA
Mechanische gegevens
• Afmetingen 17.3" x 16.6" x 17.9" / 439 x 422.5 x 457 mm
• Gewicht 22.9 kg
• Voeding 100-240 VAC, 60-50Hz
• Temperatuur (in
bedrijf)
• Temperatuur
(opslag)
• Relatieve
vochtigheid
* Resolutie 1024 x 768, standaardgrootte, maximaal contrast, helderheid 50%, 9300°, volledig witpatroon.
0° to 40°C / 32° to 104°F
-25° to +60°C / -13° to+140°F
5% to 95%
Het lampje
knippert groen
UIT
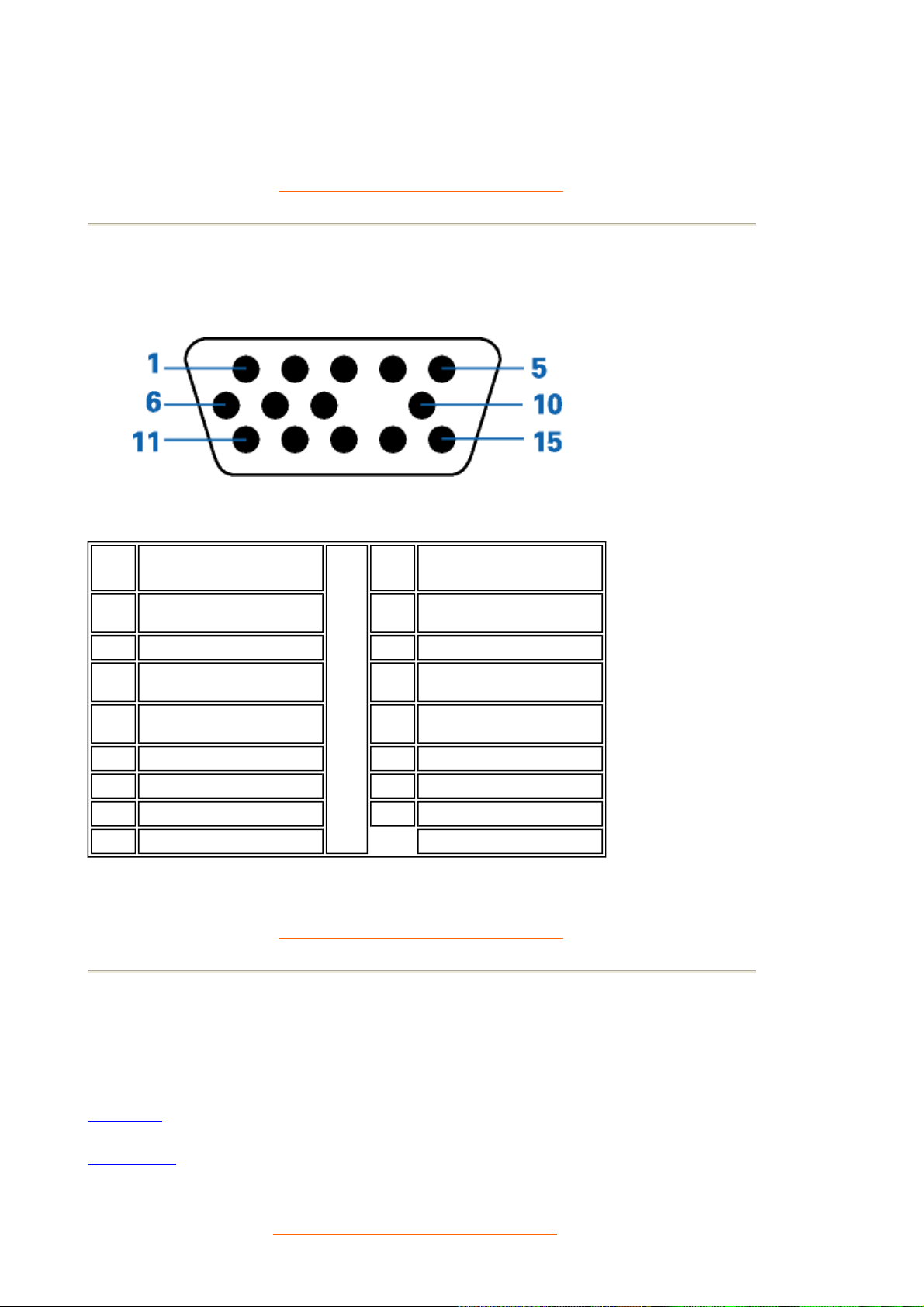
* Wijzigingen voorbehouden.
TERUG NAAR BEGIN VAN DE PAGINA
Pintoewijzing
De 15-pins D-subconnector (male) van de signaalkabel (IBM-systemen):
Pin
Assignment
No.
Rood - video-ingang
1
Groen - video-ingang
2
Blauw - video-ingang
3
Massa
4
Zelftest
5
Pin
Assignment
No.
+5V (voeding van PC
9
voor DDC-circuit)
Sync ground
10
Identieke uitgang -
11
verbonden met pin 10
Seriële data-ingang
12
(SDA)
H. Sync
13
Rood - video-massa
6
Groen - video-massa
7
Blauw - video-massa
8
V. Sync
14
Datakloklijn (SCL)
15
TERUG NAAR BEGIN VAN DE PAGINA
Afbeeldingen
Voor diverse afbeeldingen van de monitor en de bedieningselementen dient u de volgende links
te volgen.
Voorkant
Achterkant
TERUG NAAR BEGIN VAN DE PAGINA
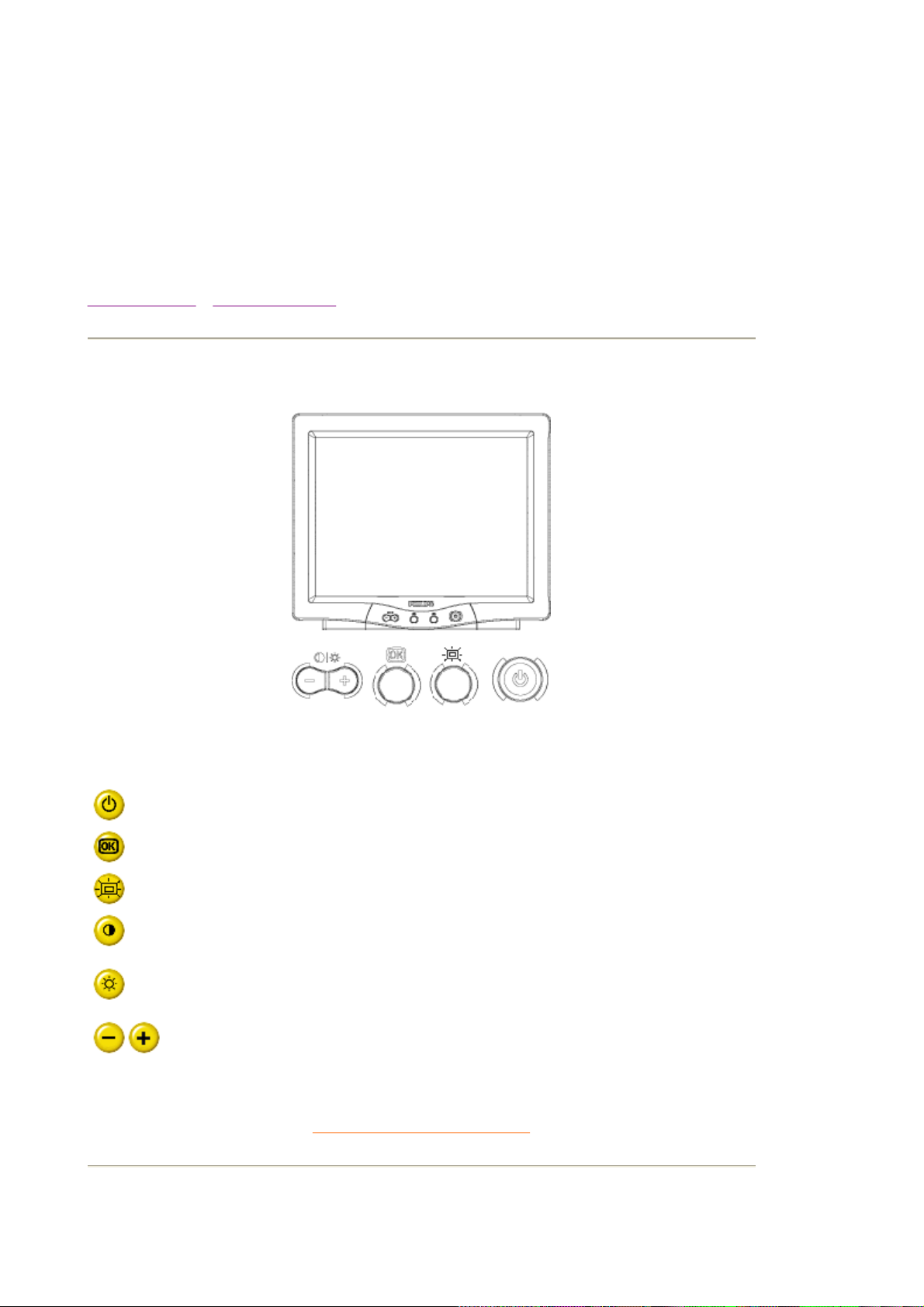
Installatie van uw Monitor
Vooraanzicht • Achteraanzicht
Vooraanzicht
Toets voor het inschakelen van de monitor.
Toets voor het inschakelen van het OSD-menu.
Sneltoets hoge helderheid
Toets voor de contrastinstelling. Als u op de toets "-" drukt,
verschijnt het CONTRAST-menu om het contrast te regelen.
Toets voor de helderheidsinstelling. Als u op de toets "+" drukt,
verschijnt het BRIGHTNESS-menu om de helderheid te regele n.
Toetsen voor het wijzigen van de OSD-instellingen.
TERUG NAAR BEGIN PAGINA
Achteraanzicht
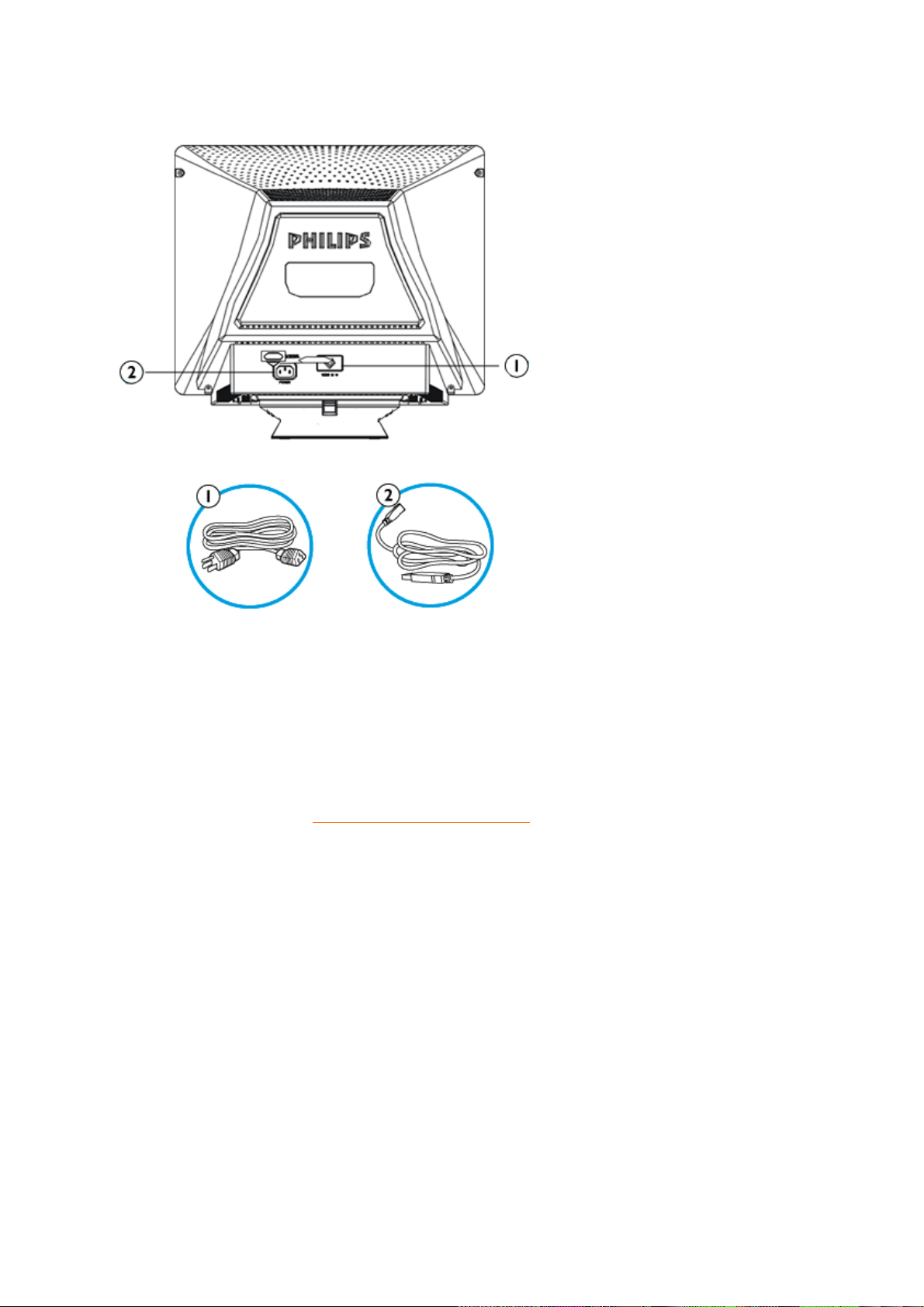
Power in - sluit hier uw voedingskabel aan.
1.
Video In - deze kabel is al aan uw monitor bevestigd. Sluit het andere
2.
uiteinde aan op uw PC.
TERUG NAAR BEGIN PAGINA
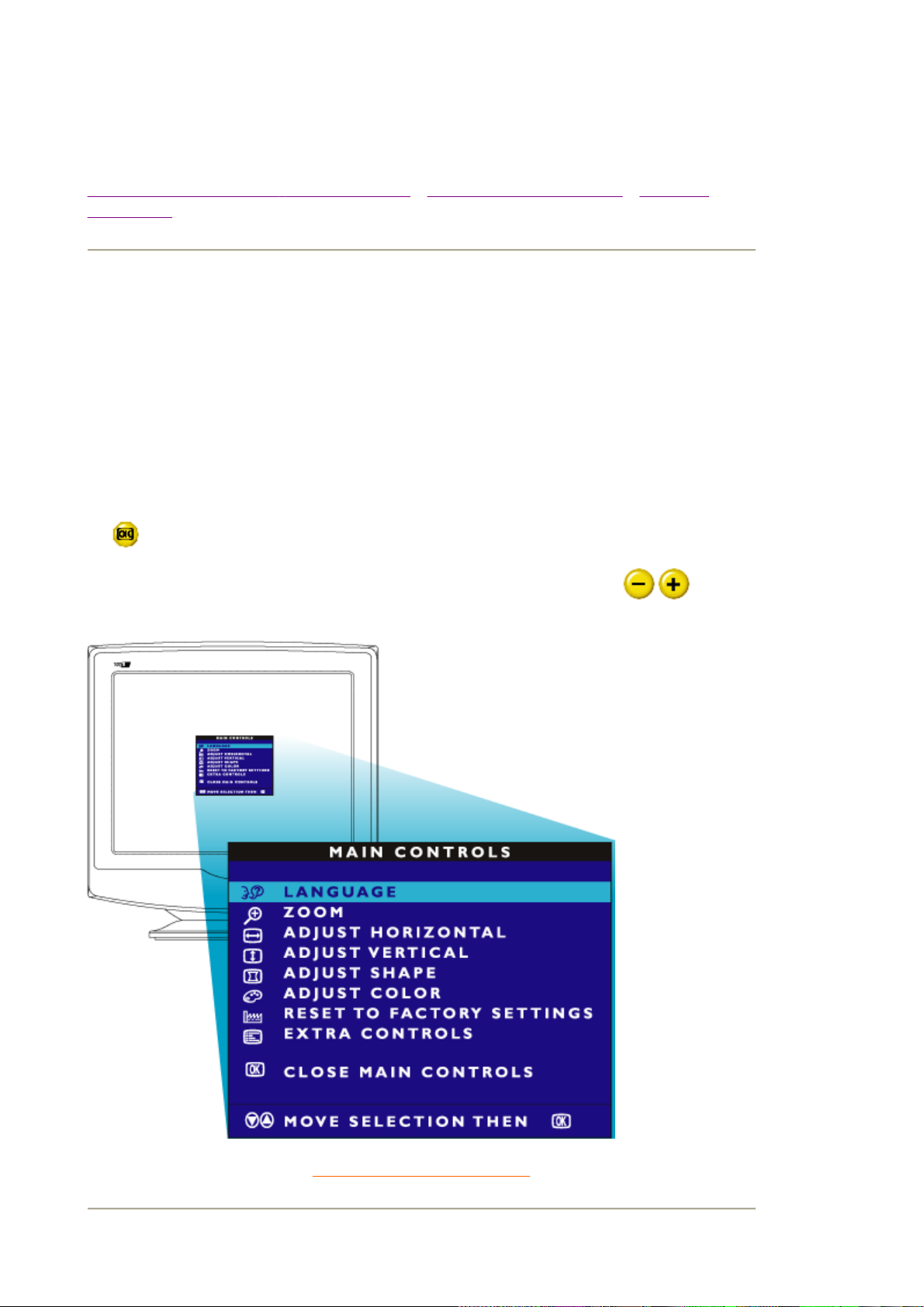
On-Screen Display
Beschrijving van de On-Screen Display • Het OSD Boomdiagram • De OSD
Regelaars
Beschrijving van de On Screen Display
Wat is de On-Screen Display?
Dit is een functie in iedere Philips monitor die de eindgebruiker in staat stelt om de efficientie van
het beeldscherm te verbeteren door middel van een instructie venster op het scherm zelf. De
interface maakt de monitor gebruikersvriendelijk en makkelijk handelbaar.
Simpele en eenvoudige instructies voor de bedieningsknoppen.
De
On Screen Display (OSD) Main Controls venster op uw beeldscherm zien verschijnen. Nu kunt u
de verschillende functies van uw monitor aanpassen en bijstellen. Gebruik de toetsen
om uw wijzigingen in te voeren.
knop bevindt zich aan de voorkant van uw monitor. Een druk op deze knop en u zult het
TERUG NAAR BEGIN PAGINA
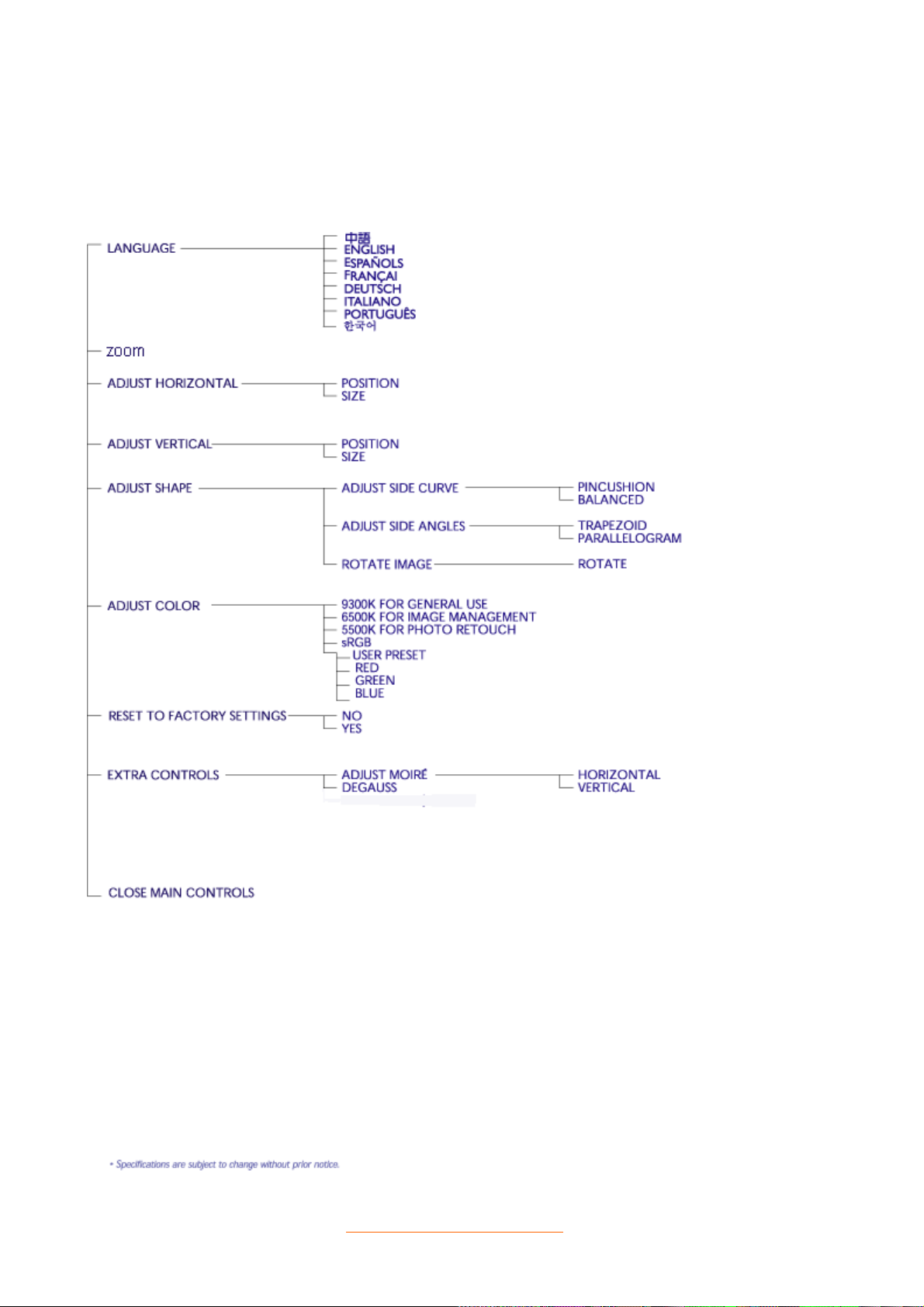
Het OSD Boomdiagram
Hieronder is een overzicht van de On-Screen Display structuur. Wanneer u diverse
monitorfuncties wilt aanpassen, kunt dit diagram als naslagwerk gebruiken.
Sommige items van het onderstaande OSD-schema kunnen op uw monitor niet aanwezig zijn.
TERUG NAAR BEGIN PAGINA
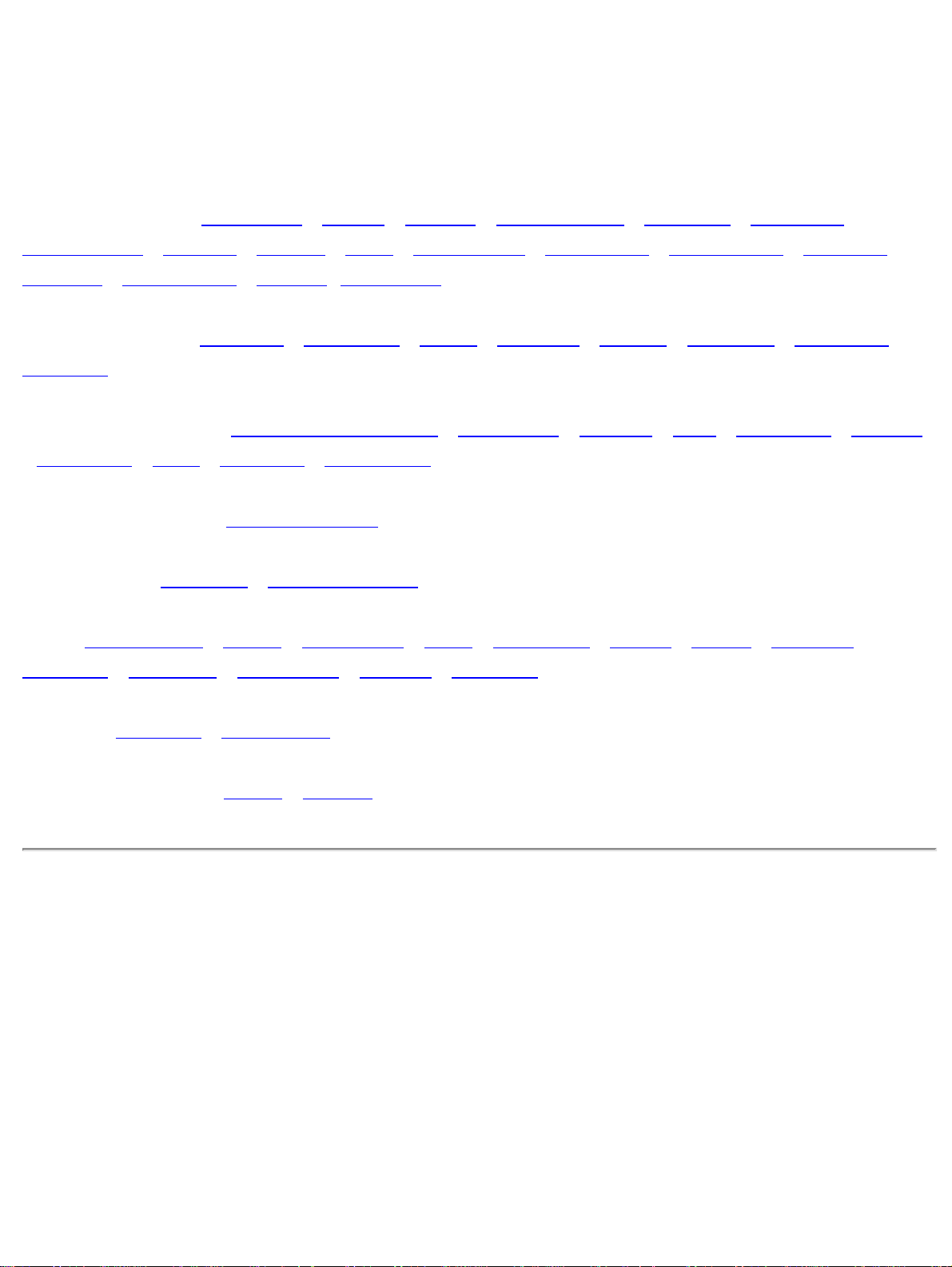
Klantenzorg En Garantie
KIES A.U.B. UW LAND / REGIO OM DE GARANTIEDEKKING TE LEZEN:
WEST-EUROPA:
Oostenrijk • België • Cyprus • Denemarken • Frankrijk • Duitsland •
Griekenland • Finland • Ierland • Italië • Luxemburg • Nederland • Noorwegen • Portugal •
Zweden • Zwitserland • Spanje • Engeland
OOST-EUROPA: Tsjechië • Hongarije • Polen • Rusland • Turkije • Bulgarije • Slowakije •
Slovenië
LATIJNS AMERIKA: Nederlandse Antillen • Argentinië • Brazilië • Chili • Columbia • Mexico
•
Paraguay • Peru • Uruguay • Venezuela
NOORD-AMERIKA: USA & Canada
DE PACIFIC: Australië • Nieuw-Zeeland
AZIË: Bangladesh • China • Hongkong • India • Indonesië • Japan • Korea • Maleisië •
Pakistan • Filipijnen • Singapore • Taiwan • Thailand
AFRIKA: Marokko • Zuid-Afrika
MIDDEN OOSTEN: Dubai • Egypte
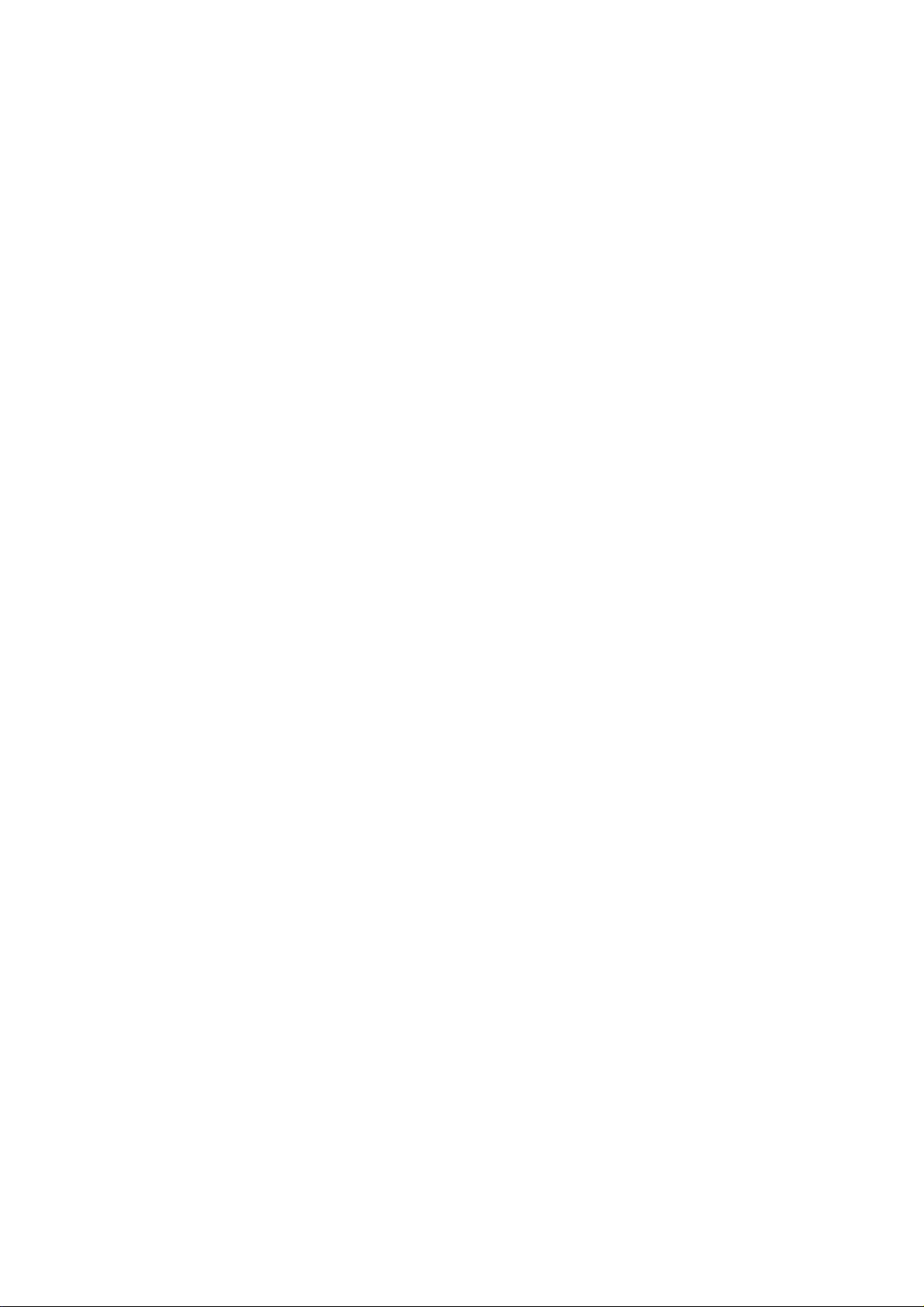
Veel gestelde vragen
1. Wat betekent het logo ‘Designed for Windows’?
Het logo ‘Designed for Windows’ (‘Ontworpen voor Windows’) houdt in dat uw Philips-monitor
voldoet aan de eisen en aanbevelingen van de PC9x (97, 98, of 99). System Design Guide’, en
dat het apparaat WHQL-testen met succes doorstaat.
2. Wat betekent TCO?
TCO is een afkorting van de Zweedse vereniging van professionele medewerkers.
3. Wat betekent MPR?
MPR is een afkorting van de Zweedse nationale raad voor meten en testen.
4. Wat is het verschil tussen MPRII, TCO92, TCO95, TCO99 en TCO'03?
In de ‘normenhiërarchie’ is TCO'03/99 de hoogste norm. Daarna komt TCO95, die weer ‘beter’
is dan TCO92, die weer een hogere norm is dan MPRII. Hieronder worden de normen met elkaar
vergeleken.
-TCO92 is op 30 juni 2000 beëindigd.
-TCO95 loopt op 31 december 2003 af.
Emissies:
MPRII: een lage emissiestandaard voor beeldschermen
TCO92: een strengere norm dan MPRII
TCO95: een aanscherping van de TCO92-standaard
TCO99: nog strengere normen en testprocedures dan TCO95
TCO'03 komt overeen met TCO 99 en omvat ook onzekerheidstests.
Veiligheid:
MPRII: geen eisen
TCO92/95/99/03: normen voor veiligheid
Stroombesparing:
MPRII: geen eisen
TCO92: standby: < 30W, uit: < 8W
TCO95: standby: < 30W, uit: < 8W
TCO99: standby: < 15W, uit: < 5W
TCO'03 heeft in stand-by een verbruik van < 15 W; uitgeschakeld < 5 W.
Visuele ergonomie:
MPRII: geen eisen
TCO92: geen eisen
TCO95: ergonomische normen voor onder andere minimaal contrastniveau, beeldflikker en trillingen
TCO99: aanscherping van de TCO95-norm
TCO'03 heeft strengere voorschriften dan TCO99 voor gewone beeldschermen, en een nieuwe
norm voor schermkleuren voor tft-lcd-monitoren.
Milieu:
MPRII: geen eisen
TCO92: geen eisen
TCO95: algemene milieunorm voor onder andere recyclingvoorbereiding, milieubeleid en
milieucertificering.
TCO99: aanscherping van de TCO95-norm.
TCO03 geeft gebruikers informatie over recycling.
5. Hoe schakel ik de stroombesparende functie in?
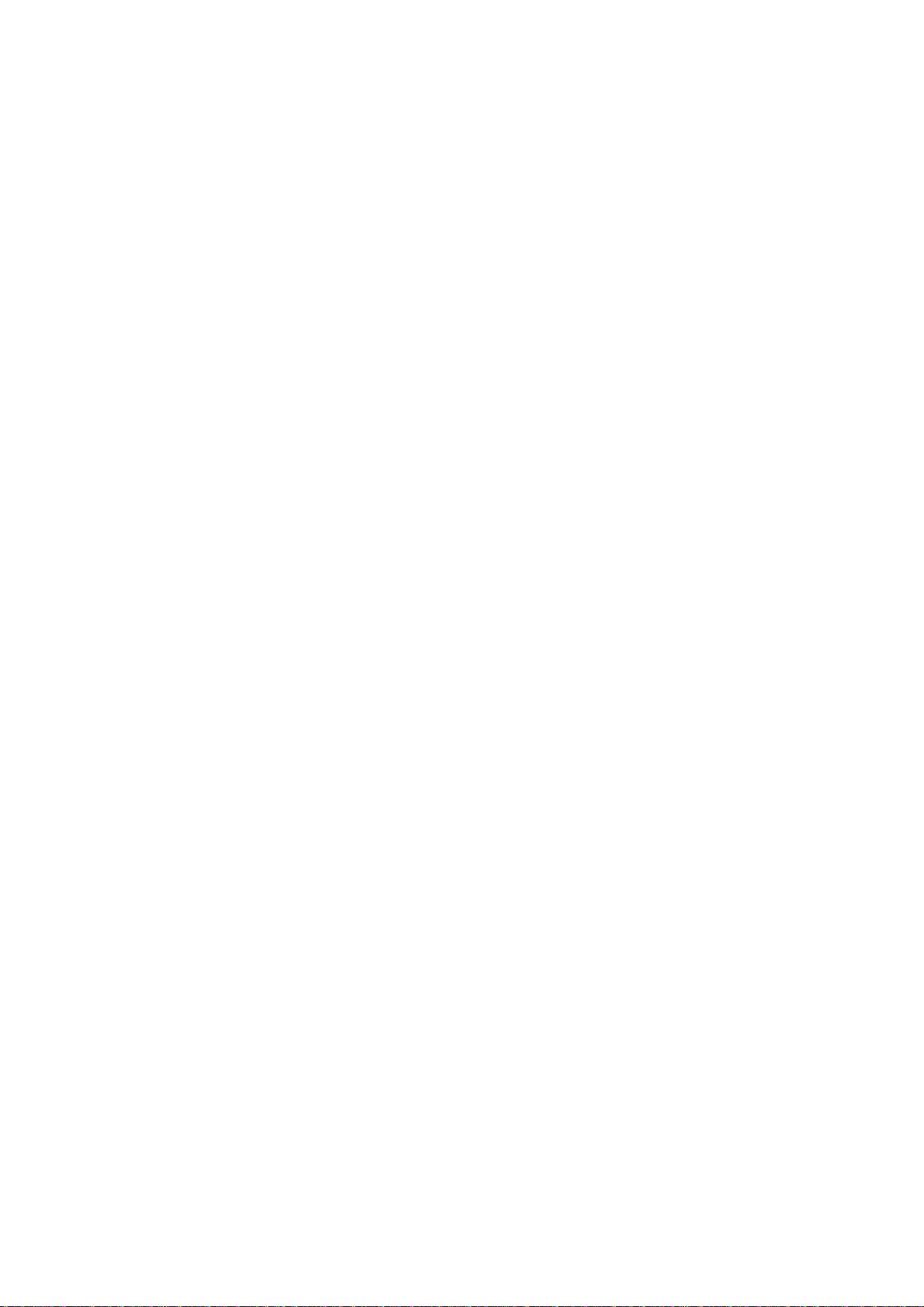
Ga naar 'My Computer' (Deze Computer) en kies 'Control Panel' (Configuratiescherm) en
A
g
vervolgens 'Monitor Control' (Beeldscherm). Selecteer ‘All default selection' (Alle
standaardinstellingen) en kies vervolgens uw type Philips-monitor uit de standaardlijst. Dankzij
plug-and-play wordt het EPA-hokje automatisch geselecteerd. Bij DOS of Windows 3.1 moet u
eerst nagaan of met uw pc stroombesparing mogelijk is.
6. Wat is ‘refresh rate’?
Refresh rate’ (herhalingsfrequentie) geeft de snelheid aan waarmee het hele scherm elke
seconde verticaal wordt opgebouwd (‘ververst’). Bij een herhalingsfrequentie van bijvoorbeeld
85 Hz wordt het beeld 85 keer per seconde ververst. Hoe hoger deze frequentie hoe stabieler en
rustiger het beeld. Bij een hogere herhalingsfrequentie kan men langer achtereen aan het
beeldscherm werken zonder vermoeide ogen te krijgen of spanning op te bouwen. Wilt u de
herhalingsfrequentie veranderen, ga dan naar ‘Start / Settings / Control Panel / Display /
Properties / Setting / Advance / Adaptor’ (Start / Instellingen / Configuratiescherm / Beeldscherm /
Eigenschappen / Instelling / Geavanceerd / Adapter). De monitor wordt nu automatisch aan de
videokaart aangepast.
7. Hoe komt het dat het scherm lijkt te trillen?
Een lage herhalingsfrequentie of elektronische storing kan beeldtrilling veroorzaken. Probeer dit
als volgt op te lossen:
z Ga na of de juiste stuurprogramma
z Houd elektrische apparaten (ook mobiele telefoons) bij de monitor uit de buurt (minimaal
1 meter).
z Zet de monitor op een andere plek.
z Verhoog de herhalingsfrequentie tot 75 Hz of meer.
s zijn geïnstalleerd voor de videokaart.
’
8. Hoe wijzig ik de resolutie van mijn monitor?
Welke resoluties beschikbaar zijn, is afhankelijk van de mogelijkheden van uw videokaart en
grafische driver. Bij Windows 95 kunt u de gewenste resolutie kiezen in het menu 'Display
properties / Settings' (Beeldschermeigenschappen / Instellingen).
9. Hoe kan ik de afmetingen, positie en rotatie van mijn scherm wijzigen?
fhankelijk van het model, kunt u dit doen met behulp van CustoMax, het OSD-menu of de
bedieningsregelaars op de monitor.
10. Wat moet ik doen als ik niet zeker ben van bepaalde wijzigingen?
Klik in dat geval op de OK-toets en kies ‘Reset to factory settings’ (Fabrieksinstellingen) om terug
te gaan naar de oorspronkelijke instellingen.
11. In het Main Menu (Hoofdmenu) verschijnt ‘OSD MAIN MENU LOCKED’ (OSDhoofdmenu
eblokkeerd). Het indrukken van de regelaars aan de voorzijde heeft geen
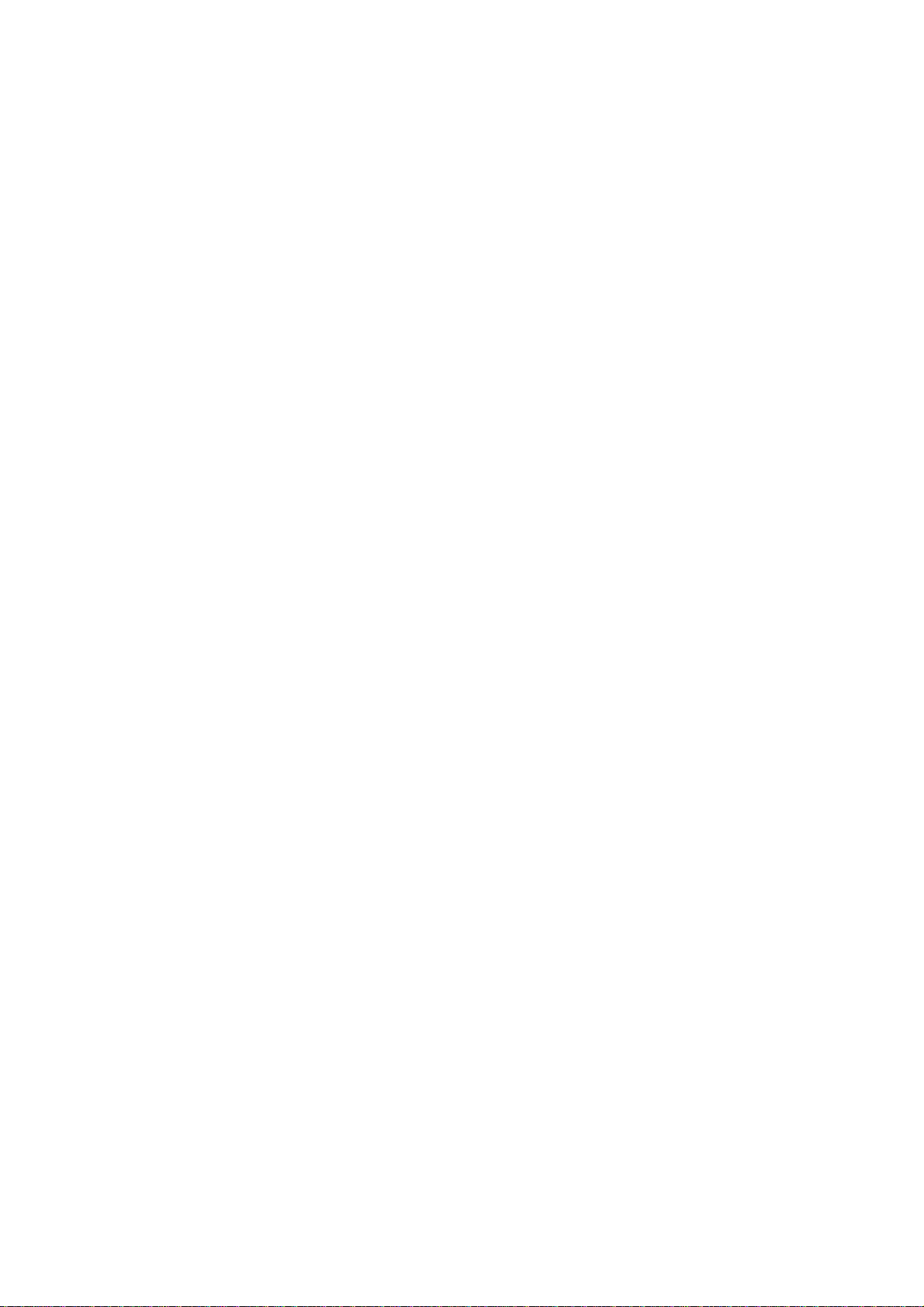
effect. Hoe kan ik deze functie deblokkeren?
Houd de OSD-toets circa tien seconden ingedrukt tot de melding ‘OSD MAIN MENU
UNLOCKED’ (OSD-hoofdmenu gedeblokkeerd) verschijnt.
12. Ik krijg de boodschap ‘NO SYNC INPUT’; hoe verwijder ik die?
Controleer de volgende onderdelen:
z Kijk of de pennen van de videokabel verbogen zijn.
z Zet de computer aan als dit nog niet het geval is.
z Kijk of de VGA-kabel goed is aangesloten.
z Het kan zijn dat de videokaart niet aan de VESA-standaard voldoet (probeer de monitor uit
met een andere computer).
13. Waarom krijg ik de boodschap ‘Out of Range’?
De videokaart die op uw computer is geïnstalleerd heeft wellicht een te hoge resolutie voor de
specificaties van de monitor. Neem contact op met de computerfabrikant om erachter te komen
hoe u de resolutie voor uw besturingssysteem kunt verlagen.
14. Wat is Moiré? Waardoor ontstaat dit effect?
Moiré is een natuurlijk effect of verschijnsel bij een conventionele beeldbuis. Het ziet eruit als een
visgraat- of golfpatroon dat zich herhaalt en boven op het scherm lijkt te liggen. U kunt dit effect
als volgt proberen te verminderen:
z Sommige monitors hebben een functie waarmee Moiré kan worden uitgeschakeld; zet deze
functie ‘aan’ of wijzig de instelling ervan via het OSD-menu.
z Stel de resolutie in op de standaard die voor dit beeldschermformaat wordt aanbevolen.
z Stel het patroon / schema in op een patroon waarbij het Moiré-effect minder optreedt.
z Verander de horizontale en verticale afmetingen.
15. Ik mis een of meer kleuren op mijn monitor. Hoe kan ik dit corrigeren?
z Ontbreekt er in het OSD-menu ook een kleur, neem dan contact op met de serviceafdeling.
z Stel de kleurtemperatuur in op kleurencoördinatie 9300.
z Controleer de videokabel en kijk of er geen pennen verbogen zijn.
z De videokaart kan defect zijn (probeer de monitor uit met een andere computer).
16. Bij het demagnetiseren maakt de monitor lawaai. Is dat normaal?
Ja, als u de monitor via het OSD-menu demagnetiseert, is het normaal dat het apparaat een
beetje lawaai maakt. Wel is het zo dat veel modellen niet vaker dan één keer gedurende een
bepaalde tijd (tot tien minuten) gedemagnetiseerd kunnen worden, aangezien het apparaat een
temperatuurgevoelige weerstand heeft. Bij het demagnetiseren, stijgt de temperatuur van de
weerstand. Als deze op een bepaalde temperatuur komt, neemt de weerstand toe om te
voorkomen dat de spanning de demagnetiseerspoel bereikt. Hierdoor stopt de ‘degausser’. De
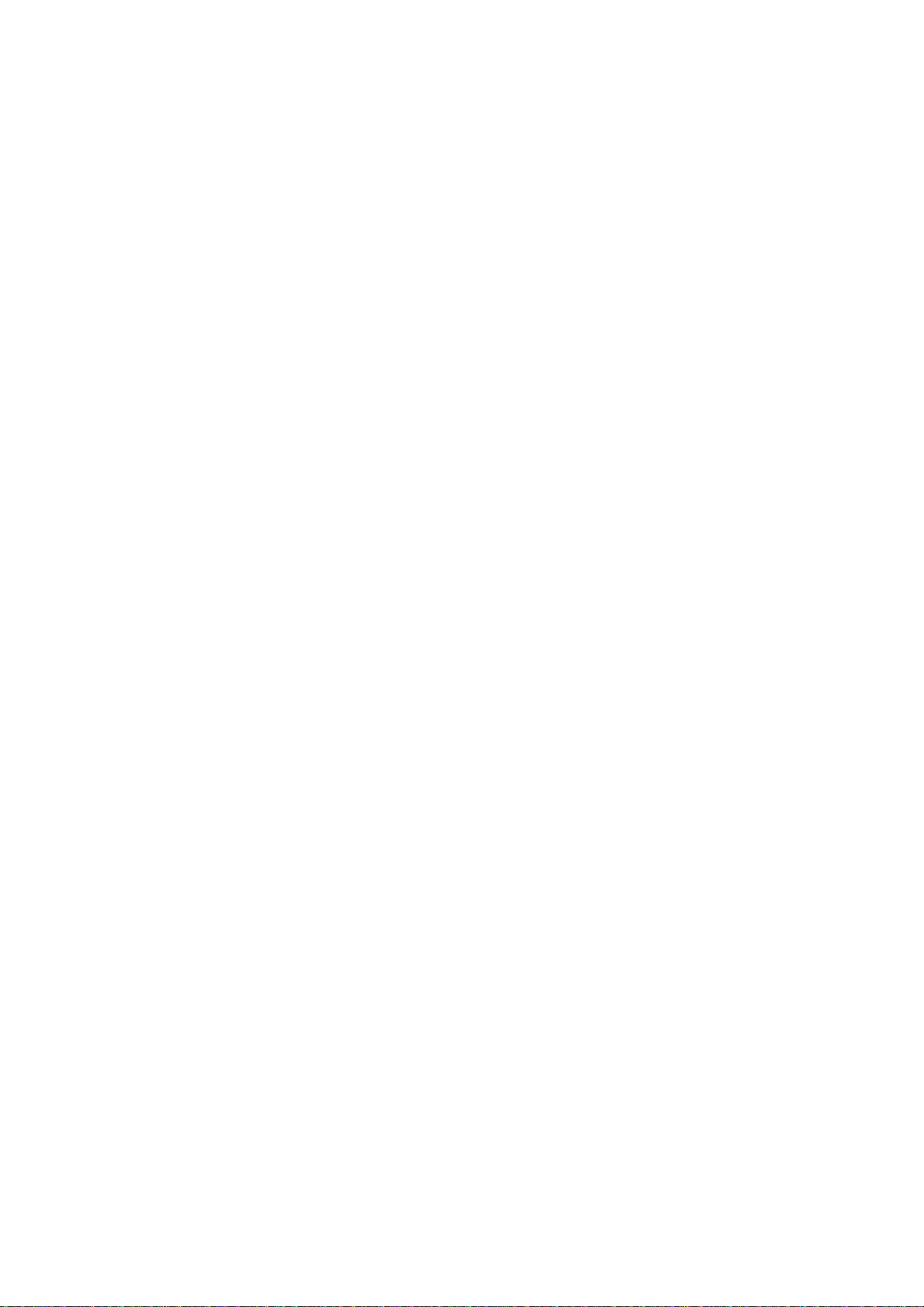
weerstand daarvan neemt af als deze afkoelt, zodat daarna de demagnetiseerfunctie weer
ingeschakeld kan worden. Deze functie is met opzet zo ontworpen; het betreft een algemene
standaard die niet alleen voor monitors van Philips geldt. Niet alle modellen van Philips hebben
een handmatige demagnetiseerfunctie. Sommige Philips-monitors beschikken over een
demagnetiseerfunctie die automatisch wordt ingeschakeld als de monitor wordt aangezet.
17. Hoe wijzig ik de schermafmetingen?
U kunt dit als volgt doen:
z Stel uw monitor opnieuw via het OSD-menu in (‘reset’).
z
Wijzig de breedte- (Horz) en de hoogte-instelling (Vert) in het OSD-menu.
z Stel de herhalingsfrequentie in op de aanbevolen resolutie.
18. De randen van het beeld zijn vervormd. Hoe kan ik dit corrigeren?
U kunt het beeld als volgt corrigeren:
z De slechte beeldgeometrie kan worden veroorzaakt door magnetische of elektrische
storing. Zet de monitor op een andere plaats.
z Stel de monitor via het OSD-menu weer in op de fabrieksinstelling.
z Ga naar menu ‘Geometry’ in het OSD-menu en kies de benodigde instellingen.
z Stel de herhalingsfrequentie in op de aanbevolen resolutie.
19. Het beeld is te zwak. Hoe kan ik dit corrigeren?
Pas ‘Brightness’ (helderheid) en/of ‘Contrast’ via het OSD-menu aan. Sommige modellen hebben
‘Video Input Select’ onder ‘Advanced Controls’ in het OSD-menu. Dit moet bij de meeste
computers worden ingesteld op 0.7V.
Ga na of de volgende maatregelen verbetering geven:
z Is het OSD-menu eveneens te zwak, neem dan contact op met de reparatieservice.
z Stel de monitor via het OSD-menu opnieuw in (‘reset’).
z Stel de kleurtemperatuur via the OSD-menu in op 9300.
z Stel het contrast in op het maximumniveau (100) en de helderheid op het middelste niveau
(50).
z De videokaart kan defect zijn (probeer dit uit met een andere computer).
20. Hoe kan ik de kleuren van mijn beeldscherm verhogen?
De geheugencapaciteit van uw videokaart is bepalend voor de hoeveelheid kleuren die op uw
beeldscherm kunnen worden weergegeven. Om uw videokaart optimaal te benutten, dient u de
nieuwste stuurprogramma’s te installeren of het geheugen van de videokaart te vergroten door
middel van een upgrade. Voor nadere informatie kunt u contact opnemen met de fabrikant van uw
computer of van de videokaart.
21. Ik krijg geen beeld. Hoe komt dat?
z Controleer of er spanning op het stopcontact staat door er een ander apparaat op aan te
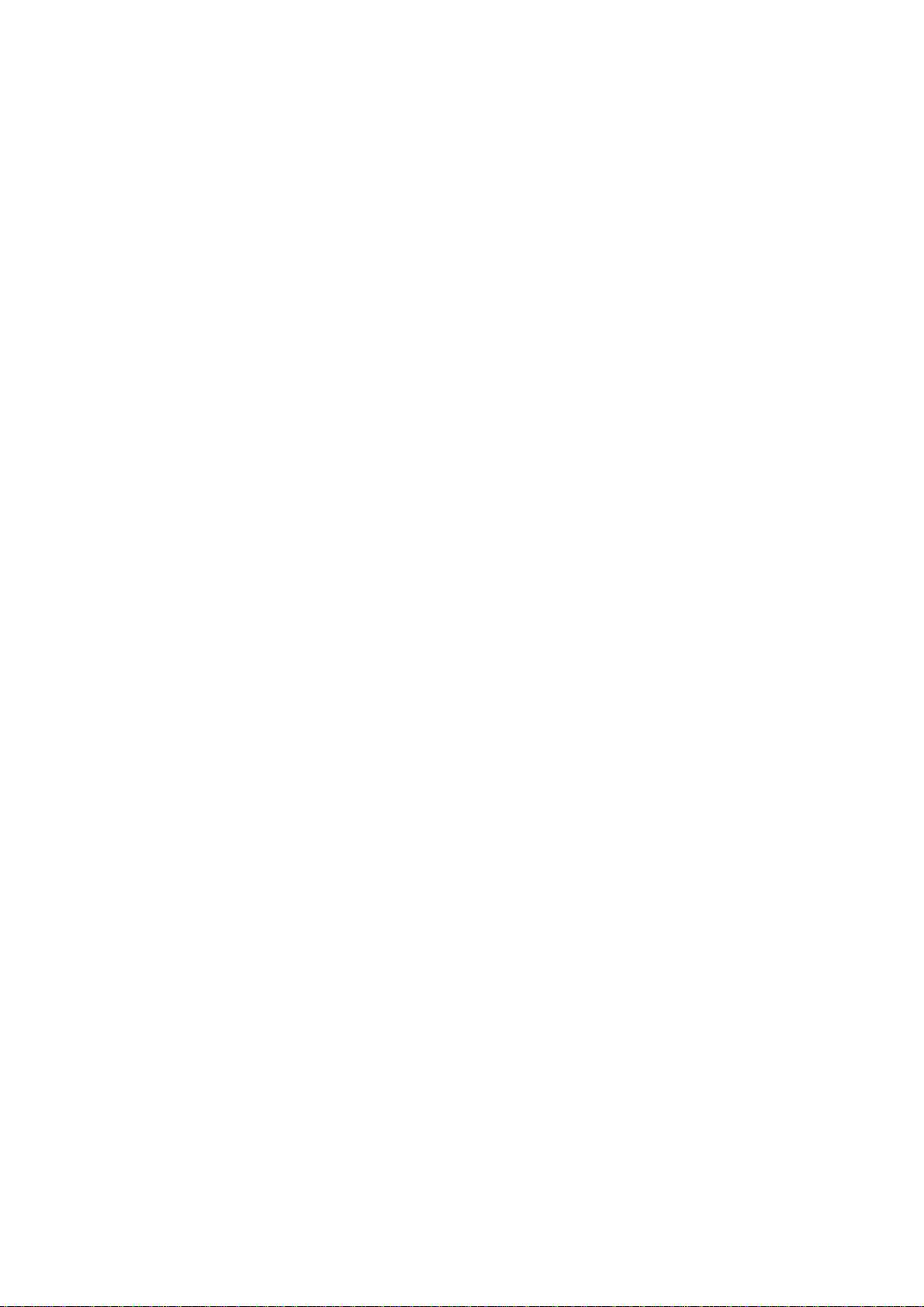
sluiten.
z Zorg ervoor dat het netsnoer goed is aangesloten op de monitor én het stopcontact.
z Hebt u de monitor ingeschakeld?
z Neem de stekker van de monitor uit het stopcontact en steek hem er na ongeveer 1 minuut
weer in. Zet de monitor weer aan.
22. Waarom is er geen beeld op mijn monitor, hoewel de voedings-LED groen knippert?
z Herstart de computer terwijl u de Ctrl-toets ingedrukt houdt. Krijgt u beeld tijdens het
herstarten, controleer dan de instellingen van de videokaart (bij Windows: ga naar ‘Control
Panel’ - configuratiescherm - en kies ‘Display’ - beeldscherm).
z Controleer of de videokabel beschadigd of verbogen is, en kijk of de pennen van de stekker
beschadigd zijn (We wijzen u erop dat bij sommige VGA-stekkers een pennetje ontbreekt).
Is de kabel beschadigd, vervang deze dan door een nieuwe.
z Controleer of de kabel goed op de computer is aangesloten.
z Druk op een toets om de computer uit de spaarstand te ‘wekken’.
23. Ik krijg geen beeld, terwijl het spanningslampje groen van kleur is. Hoe komt dat?
z Controleer de instelling van ‘Contrast’ en ‘Brightness’ (helderheid). Druk eerst op toets (-)en
houd deze ingedrukt om het contrast te verhogen; druk vervolgens op toets (+) en houd
deze ingedrukt om de helderheid te vergroten. Deze regelaars vindt u aan de voorkant van
de monitor.
z Herhaal de bij vraag 22 beschreven procedure.
24. Waarom verdwijnt het beeld als ik de aan-uitknop snel indruk?
Dit is een unieke Philips-voorziening die bedoeld is om de levensduur van uw monitor te
verlengen. Hebt u de monitor uitgezet, wacht dan vijf seconden voor u hem weer
inschakelt. Het beeld wordt daarna hersteld.
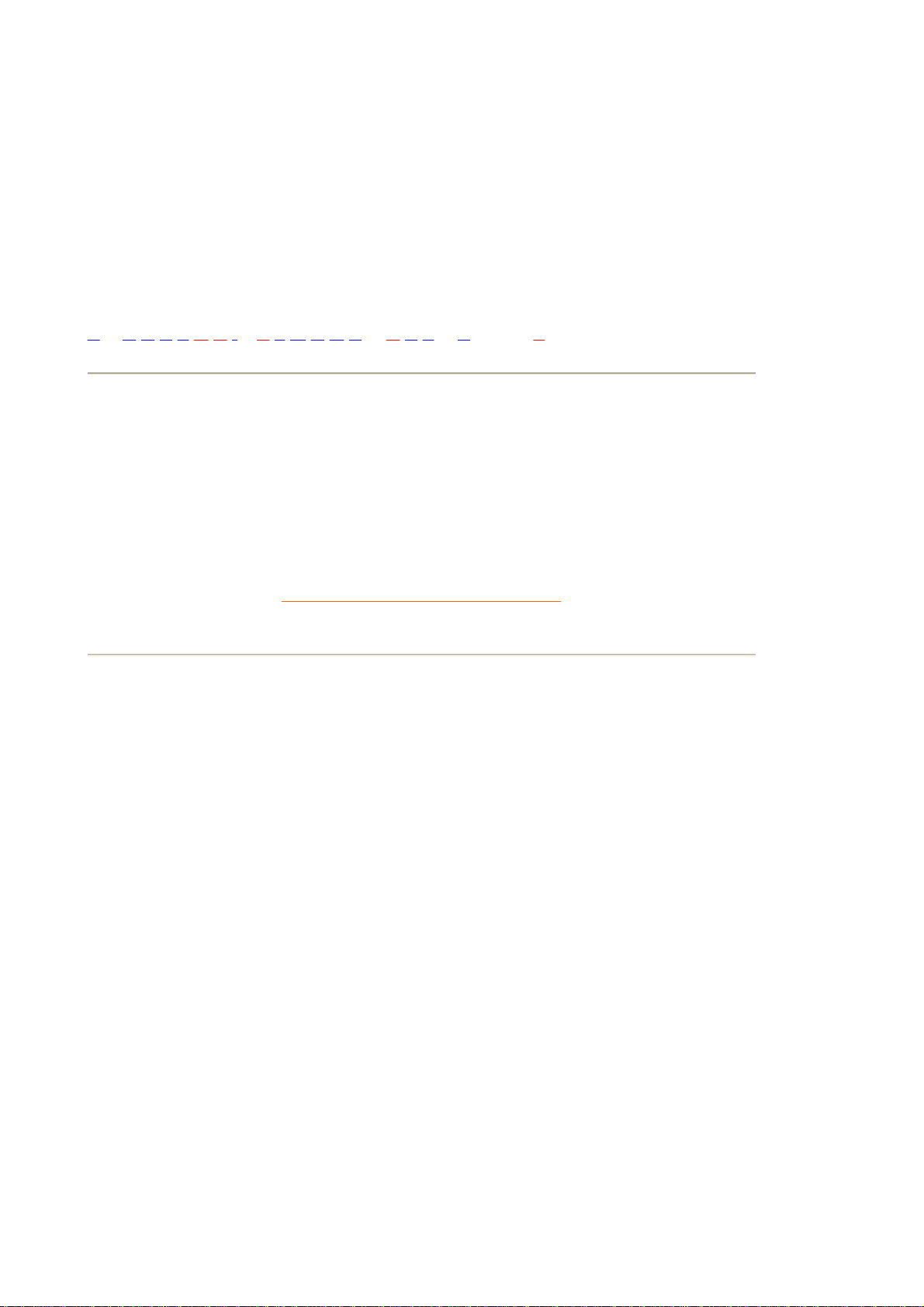
Begrippenlijst
A B C D E F G H I J K L M N O P Q R S T U V W X Y Z
A
Autoscan
Een microprocessorgestuurde functie van Philips Brilliance-monitoren die automatisch
horizontale en verticale frequenties van de ingangssignalen van de geïnstalleerde videokaart
herkent. Een autoscan-monitor kan dus met tal van videokaarten werken. MultiSync, een
gedeponeerd handelsmerk van NEC, is een vergelijkbare functie.
TERUG NAAR BEGIN VAN DE PAGINA
C
CE-keurmerk
Dit Europese keurmerk staat afgebeeld op producten die voldoen aan de veiligheidsrichtlijnen
van de Europese Gemeenschap ten aanzien van EMC en LV, EMI en EMS en is verplicht voor
alle producten die te koop zijn in de Europese Gemeenschap.
Contrast
De verhouding tussen de helderheid van het lichtste en donkerste gedeelte van het beeld. Het
donkerste gedeelte wordt bepaald door de helderheid van het niet-a angeslagen fosfor, die op zijn
beurt bepaald wordt door de mate waarin het omgevingslicht door het beeldscherm gereflecteerd
wordt. Bij veel omgevingslicht neemt het contrast af. Black Matrix-beeldbuizen reflecteren minder
omgevingslicht en bieden daarom een hoger contrast dan andere beeldbuizen.
Convergentiefout/convergentieafwijking
Er is sprake van een convergentiefout als een of meer van de drie elektronenbundels door de
verkeerde opening in het schaduwmasker valt en een fosforpunt in de verkeerde triade treft.
Er wordt vaak een convergentiefout in mm uitgedrukt op twee specifiek gedefinieerde punten op
het scherm, aangeduid met A, B (zie figuur). Ook bekend als misconvergentie.
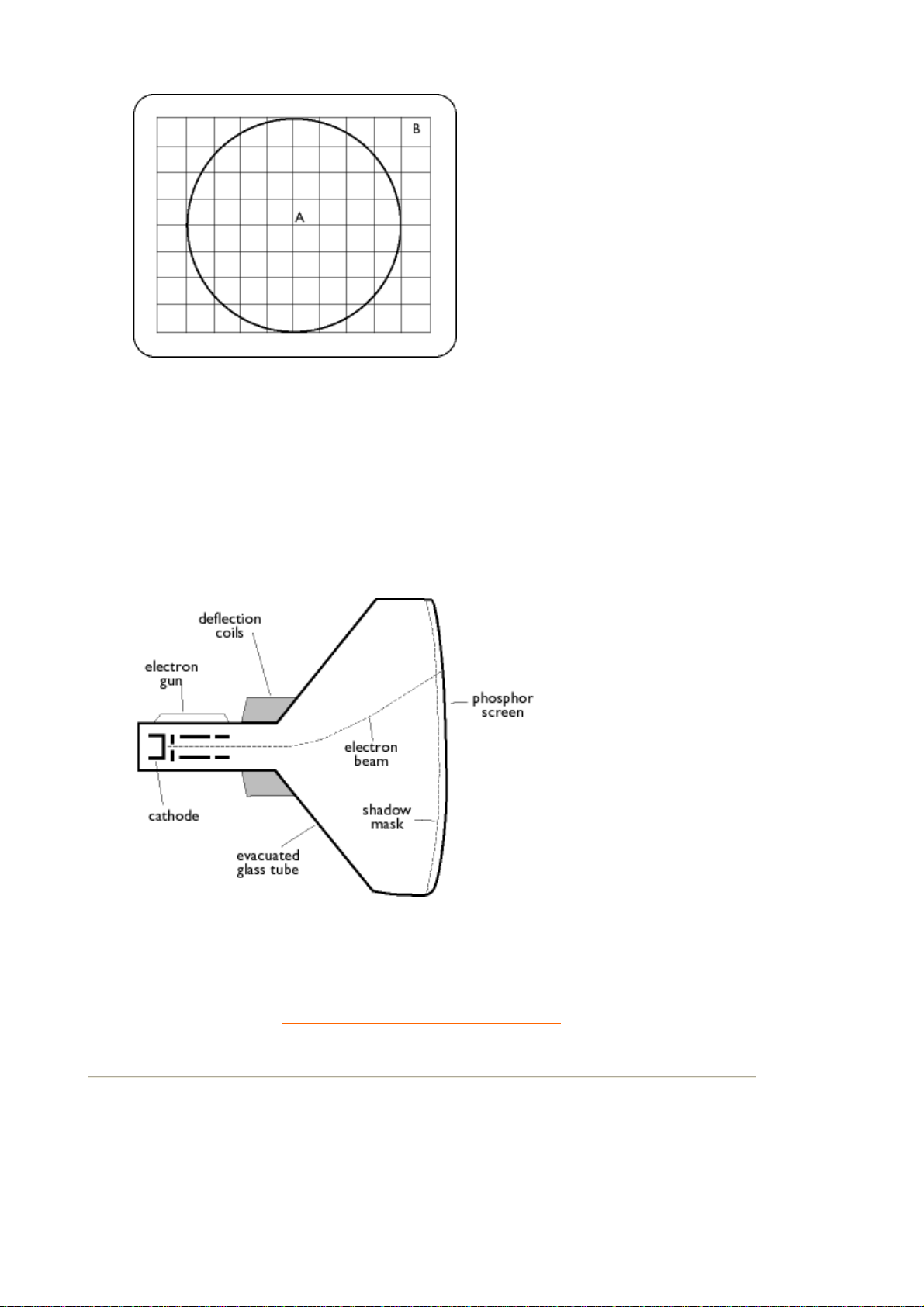
Punten waarop de convergentiefout wordt gespecificeerd.
CRT
Cathode-ray tube - kathodestraalbuis: de algemene term voor alle buizen waarbij een of meer
elektronenstralen door een kathode worden afgeschoten en door middel van afbuigspoelen
periodiek over een fosforscherm worden gedirigeerd (aftastbeweging). Een speciale vorm van de
kathodestraalbuis is de TV- en monitorbeeldbuis.
TERUG NAAR BEGIN VAN DE PAGINA
D
DDC (Display Data Channel)
DDC is een communicatiekanaal voor beeldschermen en computers dat de monitorbesturing
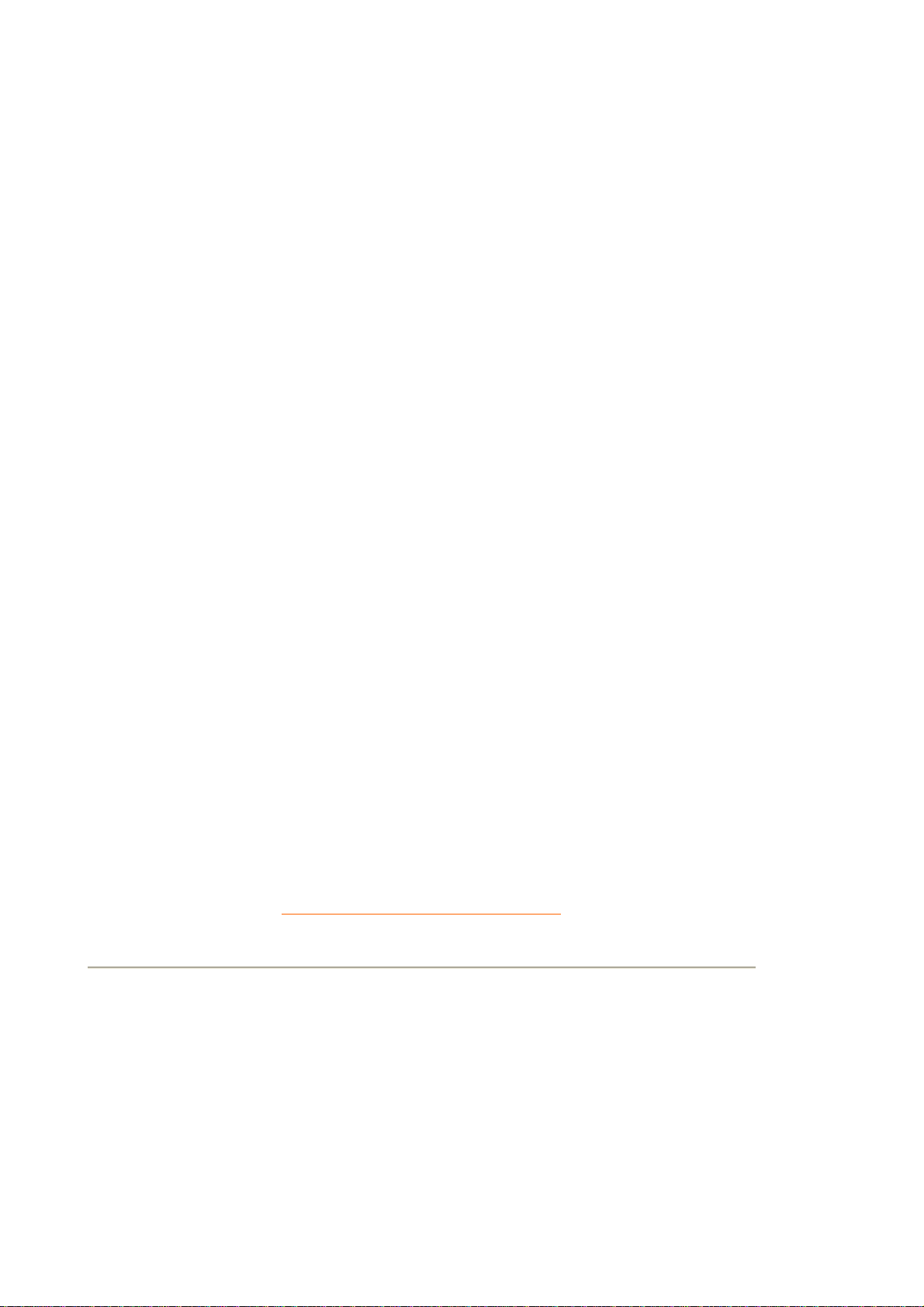
automatisch instelt op een optimale weergave, zonder tussenkomst van de gebruiker. DDC
maakt deel uit van de nieuwe Plug & Play-benadering die op de pc-markt geïntroduceerd is om
de gebruiksvriendelijkheid te vergroten.
Er zijn drie DDC-niveaus voor Plug & play ontwikkeld: (1) DDC1, de monitor stuurt gegevens
naar de pc; (2) DDC2B, de pc kan de monitor om informatie vragen; en (3) DDC2Bi,
bidirectionele communicatie tussen de monitor en de pc of grafische kaart.
DDC 1/2B
Zie DDC.
DDC 2Bi
Zie DDC.
Demagnetiseren
Het proces waarbij het schaduwmasker en andere metalen onderdelen van de beeldbuis bij
inschakeling gedemagnetiseerd worden om beeldvervorming tot een minimum te beperken. Dit
gebeurt meestal door middel van een speciale demagnetiseerspoel waardoor een afnemende
wisselstroom wordt gestuurd om een magnetisch wisselveld op te wekken dat geleidelijk uitdooft
om de buis te demagnetiseren. Sommige monitoren hebben een handmatige
demagnetiseervoorziening die op elk gewenst moment geactiveerd kan worden.
Digitale besturing
Digitale microprocessorbesturing van beeldparameters en videomodi voor een complete
bediening van de beeldinstellingen en modi alsmede een direct herstel van alle instellingen door
middel van één druk op een knop. Dankzij deze zeer geavanceerde functie kan de gebruiker op
elk moment van modus veranderen zonder dat hij het beeld opnieuw moet instellen. De meeste
moderne Philips-monitoren zijn met deze functie uitgerust.
TERUG NAAR BEGIN VAN DE PAGINA
E
Elektromagnetische straling, normen voor -
Internationale normen die de elektromagnetische uitstraling van monitoren aan banden leggen.
Er zijn op dit moment twee belangrijke normen die beide zijn afgeleid van Zweedse voorschriften.
MPR-II
Deze norm is oorspronkelijk voorgesteld door de Zweedse
maximale waarden voor de elektromagnetische straling van een monitor en is inmiddels als
Raad van Meten en Testen
: geeft
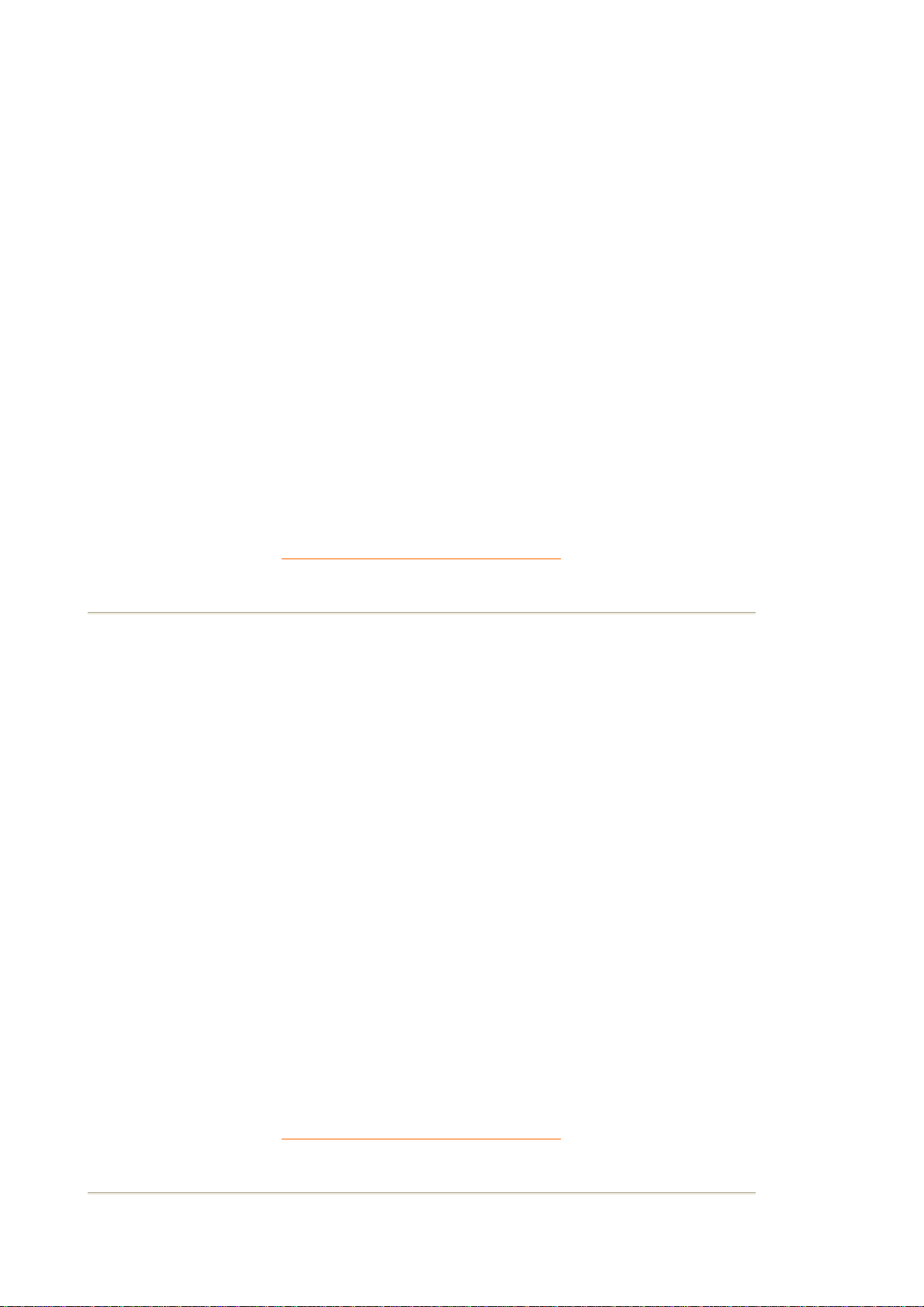
wereldstandaard geaccepteerd. MPR-II definieert maximaal toegestane elektrostatische,
magnetische en elektrische velden gemeten op een afstand van 50 cm van het midden van de
monitor (zie tabel).
TCO
In 1991 ontwikkelde de Zweedse Tjänstemannens Central Organization (TCO, Zweedse
Confederatie van Professionele Werknemers) een norm die nog strenger was dan MPR-II, met
name voor elektrische wisselvelden. Vergeleken met MPR-II zijn niet alleen de maximaal
toegestane velden verlaagd, maar is ook de meetafstand verkleind (zie tabel).
Elektromagnetische-stralingsnormen
EMI (Electrical Magnetic Interference)
De elektrische en/of magnetische straling die wordt uitgezonden door een werkend elektrisch of
elektronisch apparaat.
EMS (Electrical Magnetic Susceptibility)
De mate waarin elektrische of elektronische apparatuur goed kan functioneren in een omgeving
met elektrische en/of magnetische interferentie.
TERUG NAAR BEGIN VAN DE PAGINA
F
Flikkering
Zeer snelle fluctuaties in de beeldintensiteit veroorzaakt door de tijd die de elektronenbundel
nodig heeft om een beeld op het scherm in te scannen. Er zijn twee soorten flikkering:
lijnflikkering veroorzaakt doordat de elektronenbundel elke lijn van een afbeelding inscant, en
beeldflikkering (of rasterflikkering als het beeld geïnterlinieerd is) veroorzaakt door de
herhalingsfrequentie van 50 beelden per seconde. Beeldflikkering is herkenbaar met GUI- en
DTP-software (die een lichte achtergrond hebben) en kan zeer storend zijn, vooral voor mensen
die regelmatig met beeldschermen werken. Flikkering kan vermoeide ogen, hoofdpijn, wazig
zicht, stress enzovoort veroorzaken. Het probleem kan echter verholpen worden door de
herhalingsfrequentie (aantal beelden/seconde) van de monitor tot boven 70 Hz te verhogen. De
gevoeligheid voor flikkering vermindert naarmate men ouder wordt.
Fosfor
Algemene naam voor de categorie stoffen die licht uitzenden. Om een beeld op het scherm weer
te geven, wordt de binnenkant van het beeldscherm met fosforen bedekt. Als deze door de
elektronenstraal getroffen worden, lichten ze op. Gebruikelijke voorbeelden van fosforen zijn
P22, een fosfor met een middellange nalichttijd, en EBU, een fosfor met een hoge
kleurverzadiging.
TERUG NAAR BEGIN VAN DE PAGINA
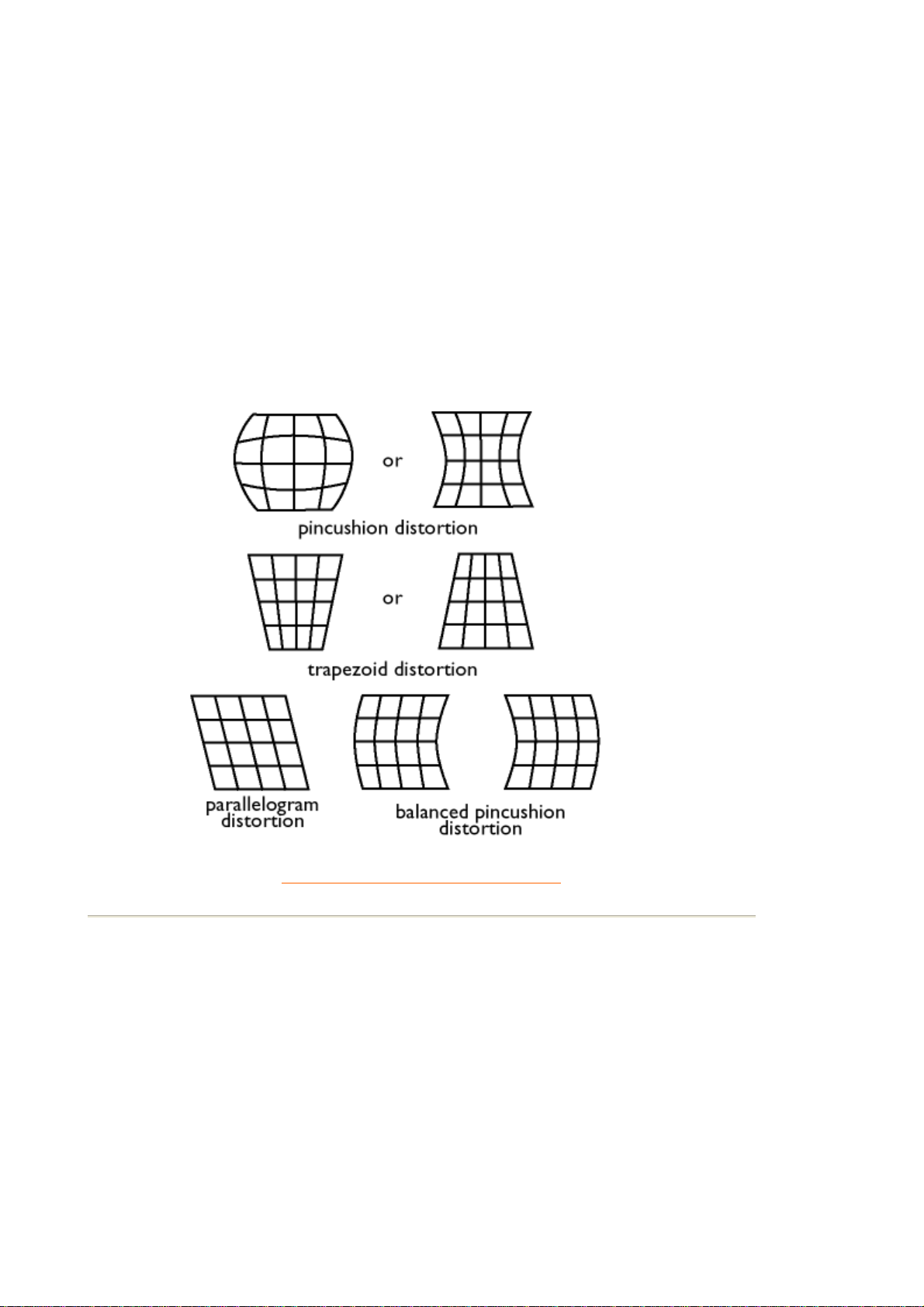
G
Kussenbalans
Zie Geometrische fout.
Geïnterlinieerd/niet-geïnterlinieerd
Geometrische fout
Vormafwijking van een gereproduceerd beeld. De meest voorkomende geometrische fouten zijn:
TERUG NAAR BEGIN VAN DE PAGINA
H
Herhalingsfrequentie
Uitgedrukt in Hz. Dit is het aantal rasters (halve beelden) dat in de geïnterlinieerde (interlaced)
modus elke seconde op het scherm geschreven wordt. In de niet-geïnterlinieerde (noninterlaced) modus is de herhalingsfrequentie het aantal gehele beelden(
op het scherm geschreven wordt (ook bekend als de verticale aftastfrequentie).
Hertz
De eenheid van frequentie genoemd naar de natuurkundige Heinrich Hertz (1857-1894). 1 hertz
(Hz) is gelijk aan 1 cyclus/seconde.
frames
) dat elke seconde
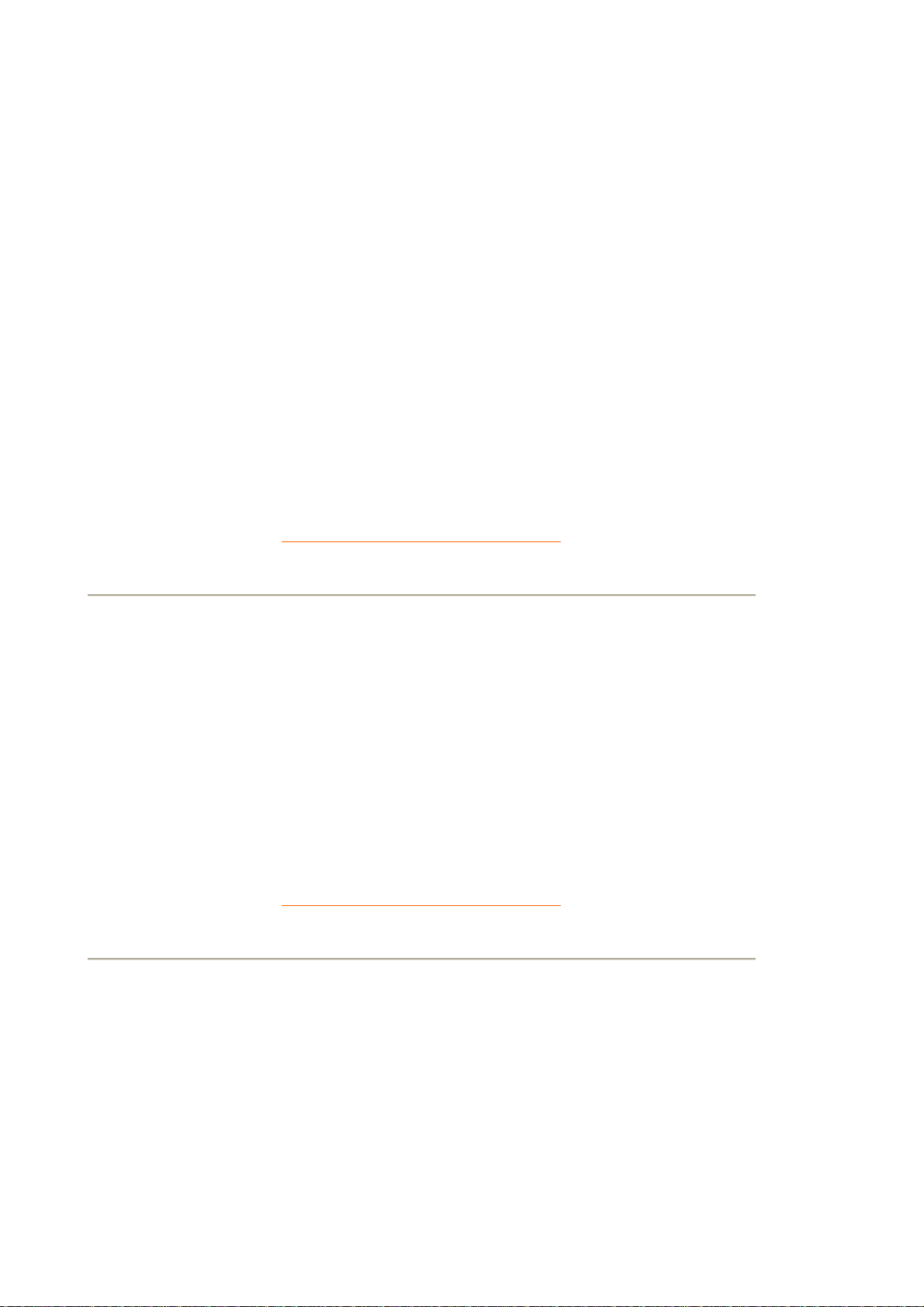
Hoekcorrectie
Zie Geometrische fout.
Horizontale aftastfrequentie
Wordt ook lijnfrequentie genoemd en wordt uitgedrukt in kHz. Het is het aantal beeldlijnen die
elke seconde (van links naar rechts) op het scherm geschreven worden. Hoe hoger de
horizontale aftastfrequentie, hoe beter de resolutie (d.w.z. hoe hoger de resolutie en/of hoe hoger
de herhalingsfrequentie).
Horizontale puntafstand
Zie Puntafstand.
TERUG NAAR BEGIN VAN DE PAGINA
I
INF-bestand
INF-bestand (informatiebestand)
In informatiebestanden (INF-bestanden) wordt informatie opgeslagen in een bepaald formaat. De
installatiefuncties halen informatie uit het INF-bestand die ze tijdens de installatie gebruiken.
Voorbeelden van het soort informatie dat in een INF-bestand wordt opgeslagen, zijn INI- en
registratiewijzigingen, bestandsnamen, en locaties van de bronbestanden op bronmedia.
TERUG NAAR BEGIN VAN DE PAGINA
K
Kleurtemperatuur
Een manier om de kleur van een lichtbron te beschrijven in termen van de temperatuur (in
graden Kelvin) van een zwart lichaam dat licht met dezelfde frequentie uitzendt als de bron.
De meeste Philips-monitoren bieden de mogelijkheid de kleurtemperatuur op elke gewenste
waarde in te stellen.
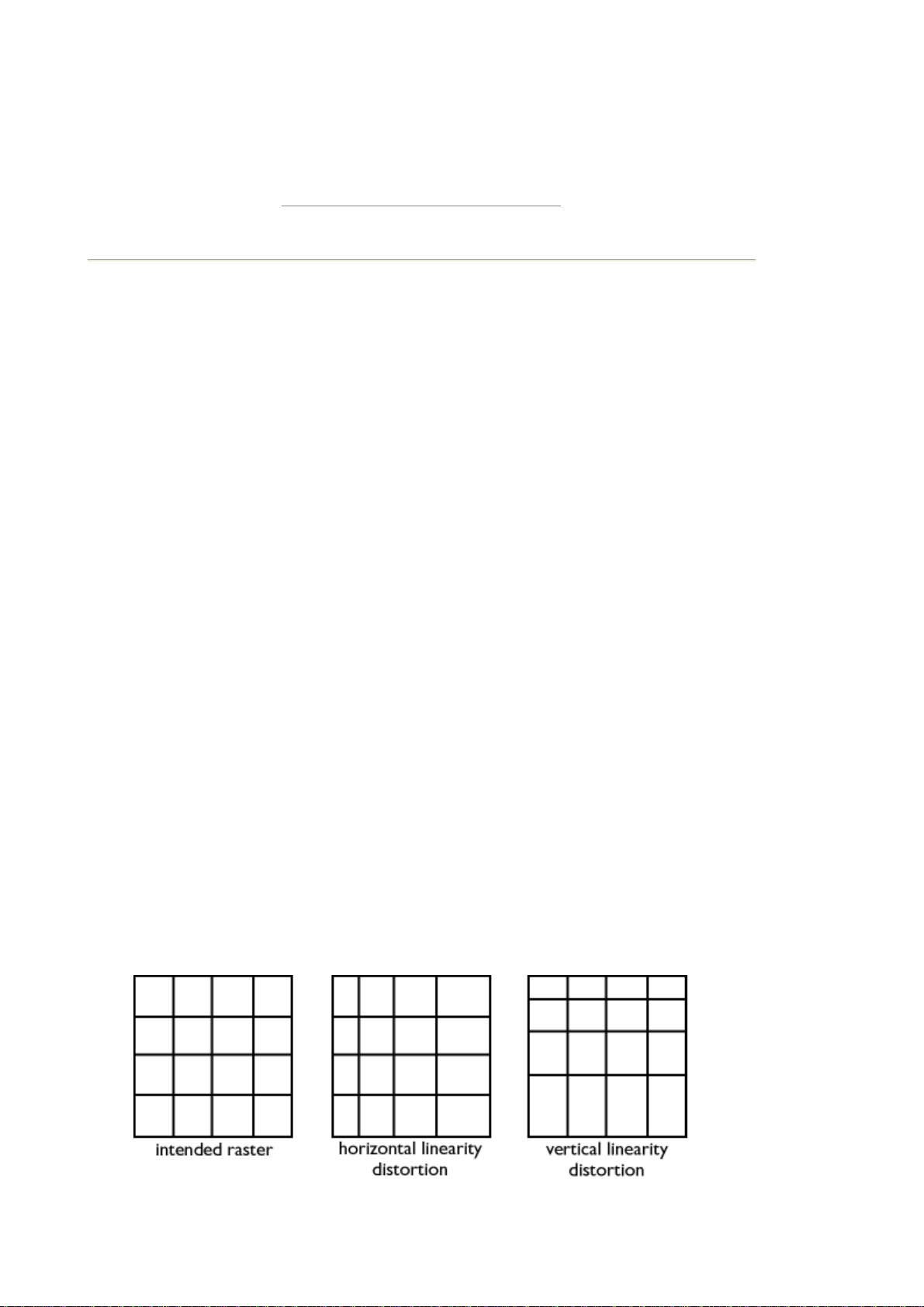
Kussenvervorming
Zie Geometrische fout.
TERUG NAAR BEGIN VAN DE PAGINA
L
Laagfrequente elektrische en magnetische velden
Door het afbuigjuk gegenereerde velden. Deze velden krijgen steeds meer aandacht, met name
van overheidsinstanties, het bedrijfsleven en de pers. Hoewel het niet wetenschappelijk bewezen
is dat de uitstraling van monitoren schadelijk is, is er veel moeite gedaan om de uitstraling te
verlagen. De laatste tijd zijn er twee aandachtspunten: zeer laagfrequente (VLF) elektrische en
magnetische velden van 2 kHz tot 400 kHz, en extreem laagfrequente (ELF) velden van 5 Hz tot
2 kHz.
Zie ook Elektromagnetische straling, normen voor -.
Lage-emissiemonitor
Een monitor die voldoet aan de internationale stralingsnormen.
Zie ook Elektromagnetische straling, normen voor -.
Lijnfrequentie
Zie Horizontale aftastfrequentie.
Lineariteit
De mate waarin de werkelijke locatie van een beeldpunt overeenkomt met de beoogde locatie.
(zie afbeelding)
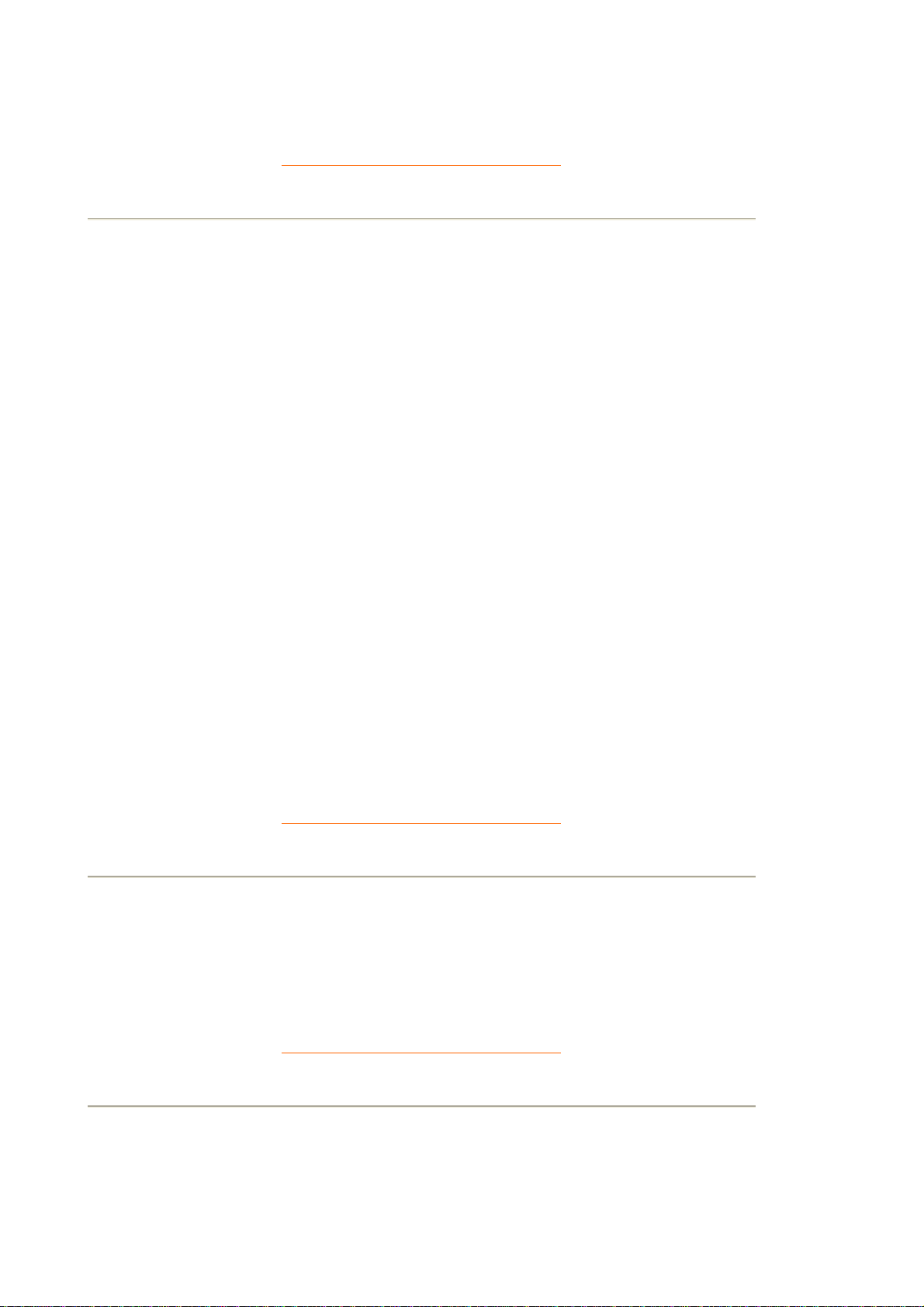
TERUG NAAR BEGIN VAN DE PAGINA
M
Moiré-effect
Een hinderlijk kartelpatroon op het beeldscherm dat onstaat door interferentie van twee elkaar
overlappende lijnpatronen.
In een monitor wordt het moiré-effect veroorzaakt door de interferentie tussen het
schaduwmaskerpatroon en de video-informatie (videomoiré), en tussen het
schaduwmaskerpatroon en het horizontale lijnpatroon (aftastmoiré). Moiré is herkenbaar aan
golfpatronen op het scherm en valt meer op naarmate de monitorresolutie toeneemt. Aangezien
het videosignaal continu varieert, is er tegen videomoiré weinig te doen. Aftastmoiré is
afhankelijk van de horizontale aftastfrequentie en kan door de juiste frequentiekeuze verminderd
worden. Autoscan- (MultiSync-)monitoren, die met een groot bereik van aftastfrequenties
werken, kunnen in bepaalde videomodi soms moiré vertonen.
MPR
Zie Elektromagnetische straling, normen voor -.
MultiSync-monitor
Zie Autoscan-monitor.
N
Non-interlaced
Zie Geïnterlinieerd / niet-geïnterlinieerd.
TERUG NAAR BEGIN VAN DE PAGINA
TERUG NAAR BEGIN VAN DE PAGINA
O
OSD (On Screen Display)
 Loading...
Loading...