Philips 107T66/27, 107T61/96, 107T61/27, 107T61/05, 107T61/00 User Manual [es]
...
electronic user's manual
file:///D|/EDFU/crt_17_6/edoc/spanish/107T/manual.html2005-04-08 ¤U¤È 03:09:16
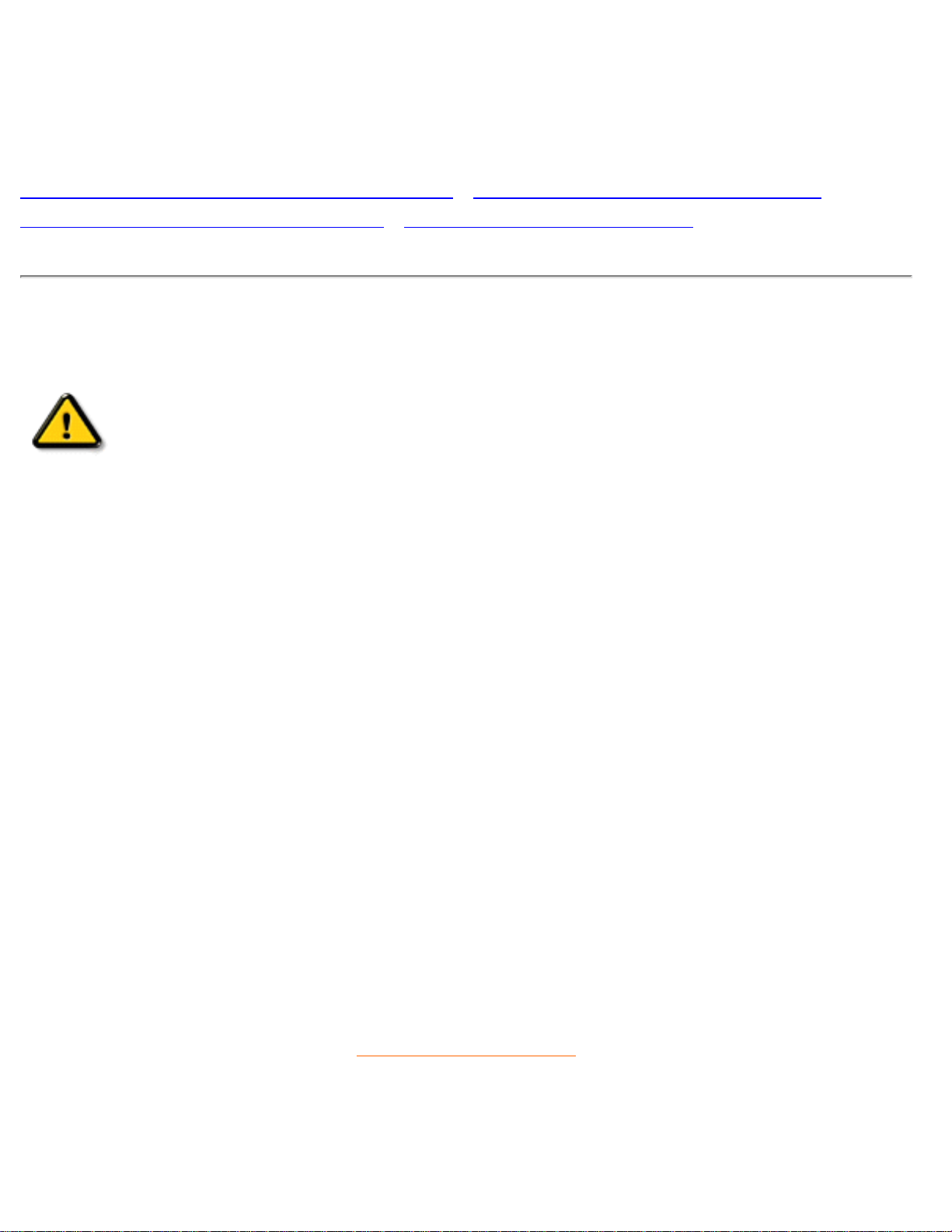
Información Sobre Seguridad y Localización y Reparación de Fallas
Información Sobre Seguridad y Localización y Reparación de
Fallas
Precauciones de Seguridad y Mantenimiento • Localización y Reparación de Fallas •
Información Sobre Reglamentaciones • Otra Información Relacionada
Precauciones de Seguridad y Mantenimiento
ADVERTENCIA: El uso de controles, ajustes o procedimientos distintos de
los expresados en el presente documento puede entrañar la exposición a
descargas, así como riesgos eléctricos y mecánicos.
Observe las siguientes instrucciones cuando conecte y utilice el monitor:
● Desconecte el monitor de la toma de alimentación si va a permanecer inactivo un período
de tiempo prolongado.
● No intente retirar la cubierta posterior, pues quedaría expuesto a posibles descargas. La
cubierta posterior sólo puede ser retirada por personal técnico cualificado.
● No coloque objetos sobre el monitor, ya que podrían obstruir las aberturas de ventilación e
impedir la correcta refrigeración de los componentes electrónicos.
● Para evitar el riesgo de descarga o daños irreversibles en la unidad, no exponga el monitor
a la lluvia ni a niveles excesivos de humedad.
● No utilice alcohol ni líquidos que contengan amoníaco para limpiar el monitor. Si es preciso,
pase un paño ligeramente humedecido. Antes de limpiar el monitor, desconecte el cable de
alimentación.
● A la hora de elegir un emplazamiento para el monitor, asegúrese de que el conector y la
toma de alimentación resulten fácilmente accesibles.
Si el monitor no funciona correctamente después de seguir las instrucciones del manual, consulte
al servicio técnico.
VOLVER AL PRINCIPIO
file:///D|/EDFU/crt_17_6/edoc/spanish/107T/SAFETY/SAFETY.HTM2005-04-08 ¤U¤È 03:09:21
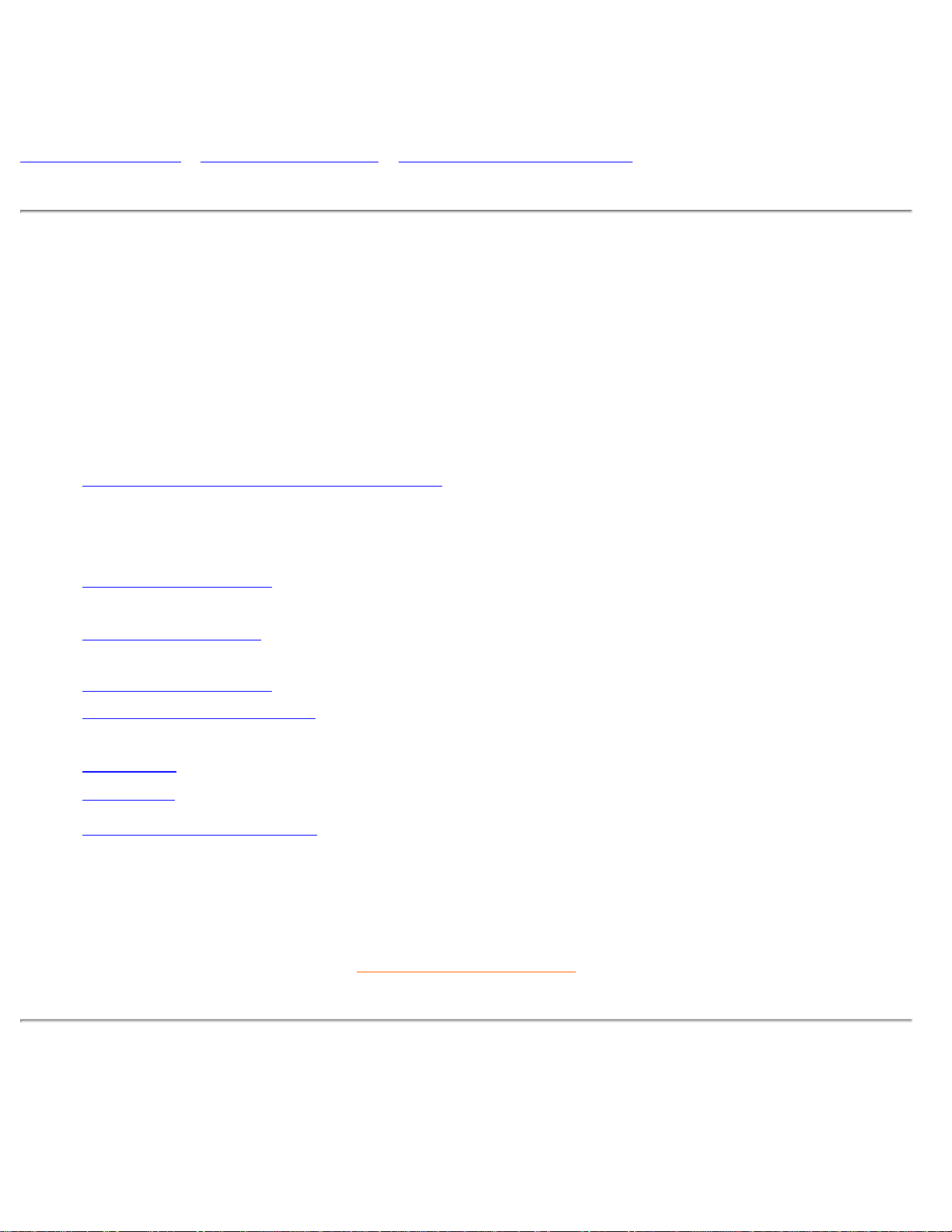
Sobre El Manual De Este Utilizador Electrónico
Sobre El Manual De Este Utilizador Electrónico
Sobre Esta Guía • Otros documentos • Convenciones utilizadas
Sobre Esta Guía
La guía de este utilizador electrónico se piensa para cualquier persona que utilice el monitor de
color de Philips. Describe las características del monitor, la disposición, la operación y el resto de la
información, que es la misma información exacta descrita en nuestra versión impresa.
Las secciones son como sigue:
● Seguridad y troubleshooting información proporcionar inclinar y solución para común
problema, y otro relacionado información usted poder necesitar.
● Sobre este electrónico utilizador manual dar descripción qué información ser incluido tan
bien como notación icono descripción y otro documentación usted poder referir.
● Producto información dar uno descripción monitor característica y tan bien como técnico
especificación para este monitor.
● Installing su monitor describir inicial disposición proceso y dar uno descripción cómo utilizar
monitor.
● En pantalla visualizar proporcionar información en adjusting configuración en su monitor.
● Cliente cuidado y garantía ser uno lista mundial Philips consumidor información centro junto
con ayudar escritorio teléfono número y información en el producto.
● El glosario proporciona a más información para los términos técnicos.
● Descargar permite a los usuarios instalar el manual íntegro en su disco duro.
● Preguntas más frecuentes ofrece respuestas a las cuestiones que se plantean con más
frecuencia.
VOLVER AL PRINCIPIO
Otros documentos
Además de esta Guía electrónica, quizá necesite consultar los siguientes documentos:
file:///D|/EDFU/crt_17_6/edoc/spanish/107T/ABOUT/ABOUT.HTM (1 of 3)2005-04-08 ¤U¤È 03:09:21
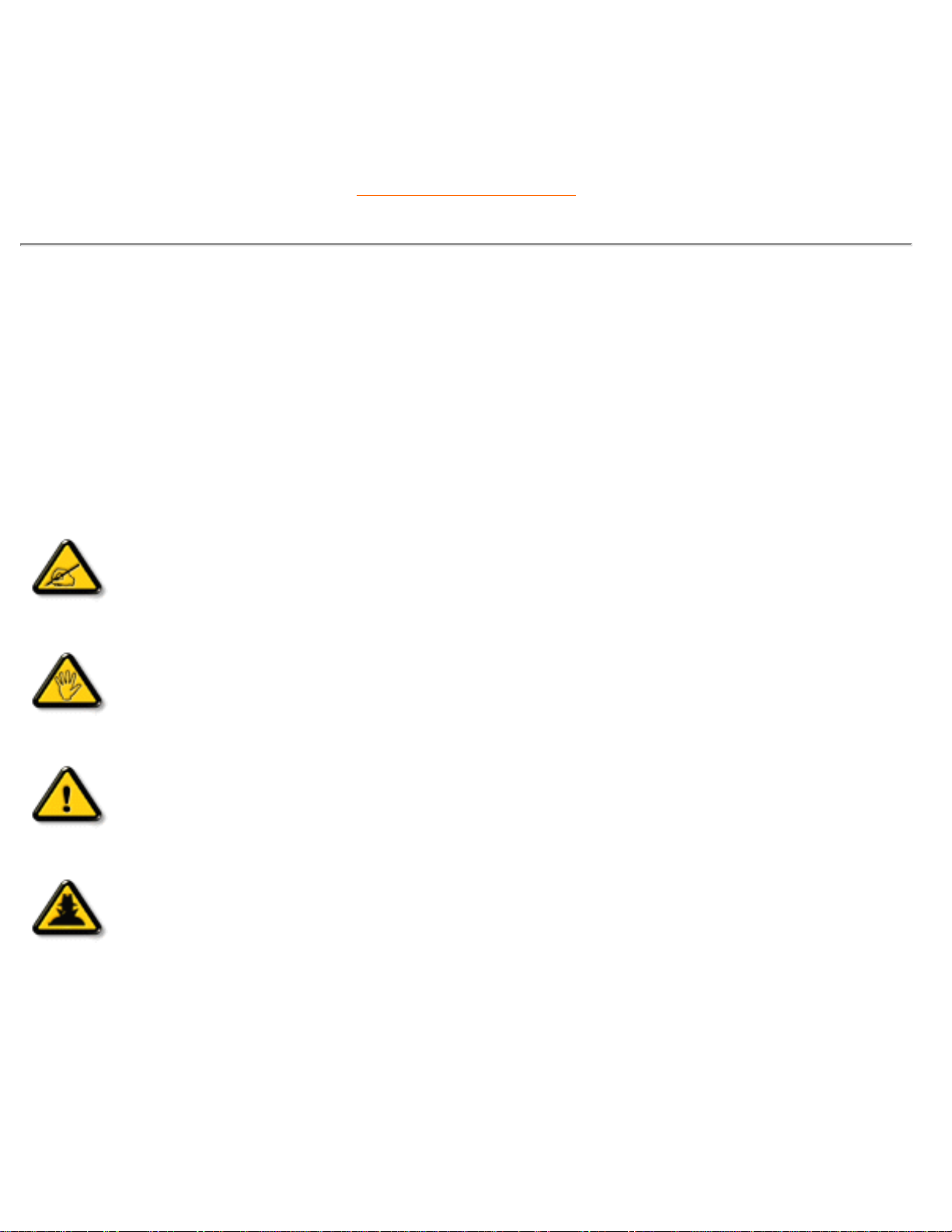
Sobre El Manual De Este Utilizador Electrónico
● Guía de instalación rápida del monitor color Philips , en la que se resume el procedimiento
para la instalación del monitor. Esta guía se incluye con el equipo.
VOLVER AL PRINCIPIO
Convenciones utilizadas
Las siguientes subsecciones describen las convenciones utilizadas en los textos de llamada.
Observaciones, precauciones y advertencias
En la guía pueden aparecer bloques de texto acompañados de un icono e impresos en negrita o en
cursiva, que se corresponden con observaciones, precauciones y advertencias:
OBSERVACIÓN: Indica la existencia de información de interés para optimizar
el uso del sistema informático.
PRECAUCIÓN: Información sobre la manera de evitar posibles daños
materiales o pérdida de datos.
ADVERTENCIA: Indica la posibilidad de sufrir daños personales y la forma de
evitar el problema.
AYUDA ELEGANTE: Este icono indica la información provechosa al ajustar
encendido la visualización de la pantalla de su monitor.
Algunas advertencias pueden aparecer en formatos alternativos o sin icono, en cuyo caso su
inclusión se debe a imperativos legales.
file:///D|/EDFU/crt_17_6/edoc/spanish/107T/ABOUT/ABOUT.HTM (2 of 3)2005-04-08 ¤U¤È 03:09:21
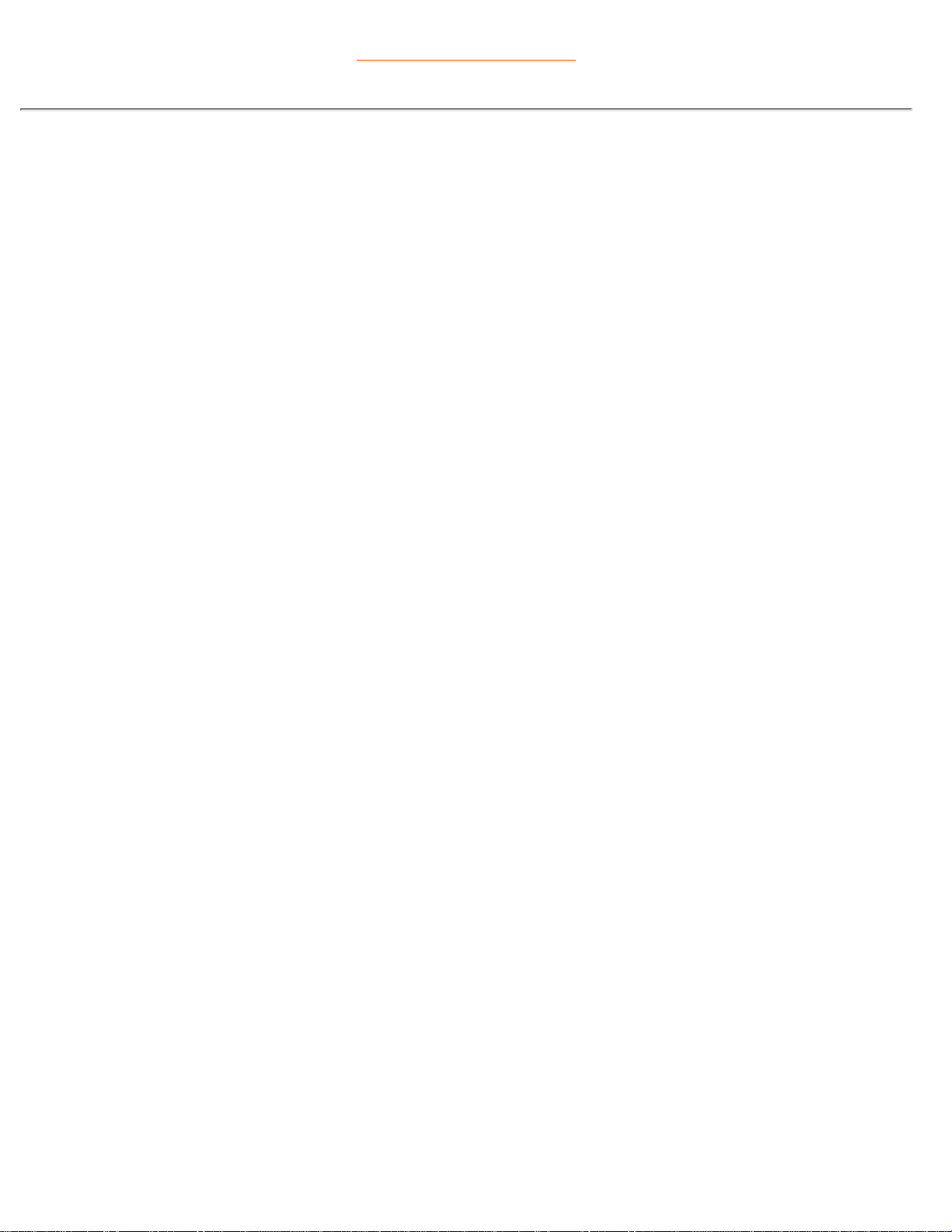
Sobre El Manual De Este Utilizador Electrónico
VOLVER AL PRINCIPIO
©2005 Koninklijke Philips Electronics N.V.
Reservados todos los derechos. Queda prohibida la reproducción, copia, uso, alteración, alquiler, exposición pública,
transmisión o emisión de este documento, total o parcialmente, sin autorización por escrito de Philips Electronics N.V.
file:///D|/EDFU/crt_17_6/edoc/spanish/107T/ABOUT/ABOUT.HTM (3 of 3)2005-04-08 ¤U¤È 03:09:21
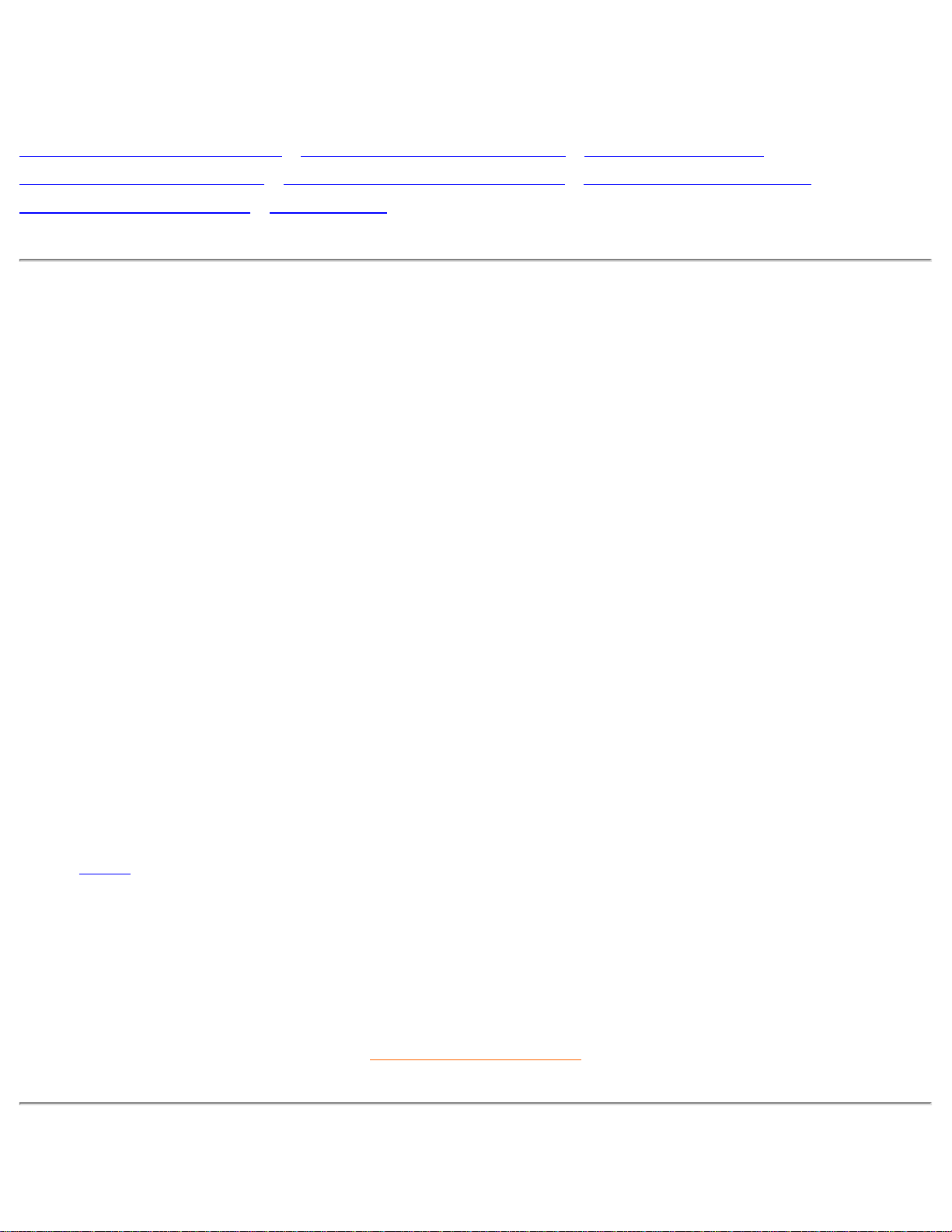
107T Información De Producto
Información De Producto
Características del Producto • LightFrame™ para Windows • Producto sin plomo •
Especificaciones Técnicas • Ahorro Automático de Energía • Especificaciones Físicas •
Asignación de Contactos • Ilustraciones
Características Del Producto
Modelo Normativa Color
107T60 TCO'03 Gris
107T61 MPRII Gris
107T66 MPRII Negro
107T6
● Monitor de color de 17 pulgadas (tamaño de imagen visible de 16,0 pulgadas) con excelente
rendimiento de superficie de pantalla para utilización con sistemas Mac y PC
● La función Autoscan cubre frecuencias horizontales de hasta 71 KHz y ofrece una resolución
máxima de 1280 x 1024 con visualización sin parpadeo de 1024 x 768 a frecuencias de hasta 89
Hz
● Tubo de imagen Real Flat de alto contraste, con distancia entre puntos de 0,25 mm de alta
resolucion (0,21 hdp).
● LightFrame™las imágenes más brillantes y definidas en las ventanas de animaciones y
fotografías.
● Visualización de pantalla grande en espacio reducido: se trata del monitor de 17 pulgadas más
pequeño del mundo, con una profundidad máxima de sólo 424 mm (16,7 pulgadas)
● Con base en Multimedia y opción.
● sRGB: reproducción real de los colores en la pantalla
● Con certificaciones FCC, CE (Sólo en los países especificados) e ISO9241, ISO14001.
VOLVER AL PRINCIPIO
LightFrame™ para Windows*
file:///D|/EDFU/crt_17_6/edoc/spanish/107T/PRODUCT/PRODUCT.HTM (1 of 11)2005-04-08 ¤U¤È 03:09:23
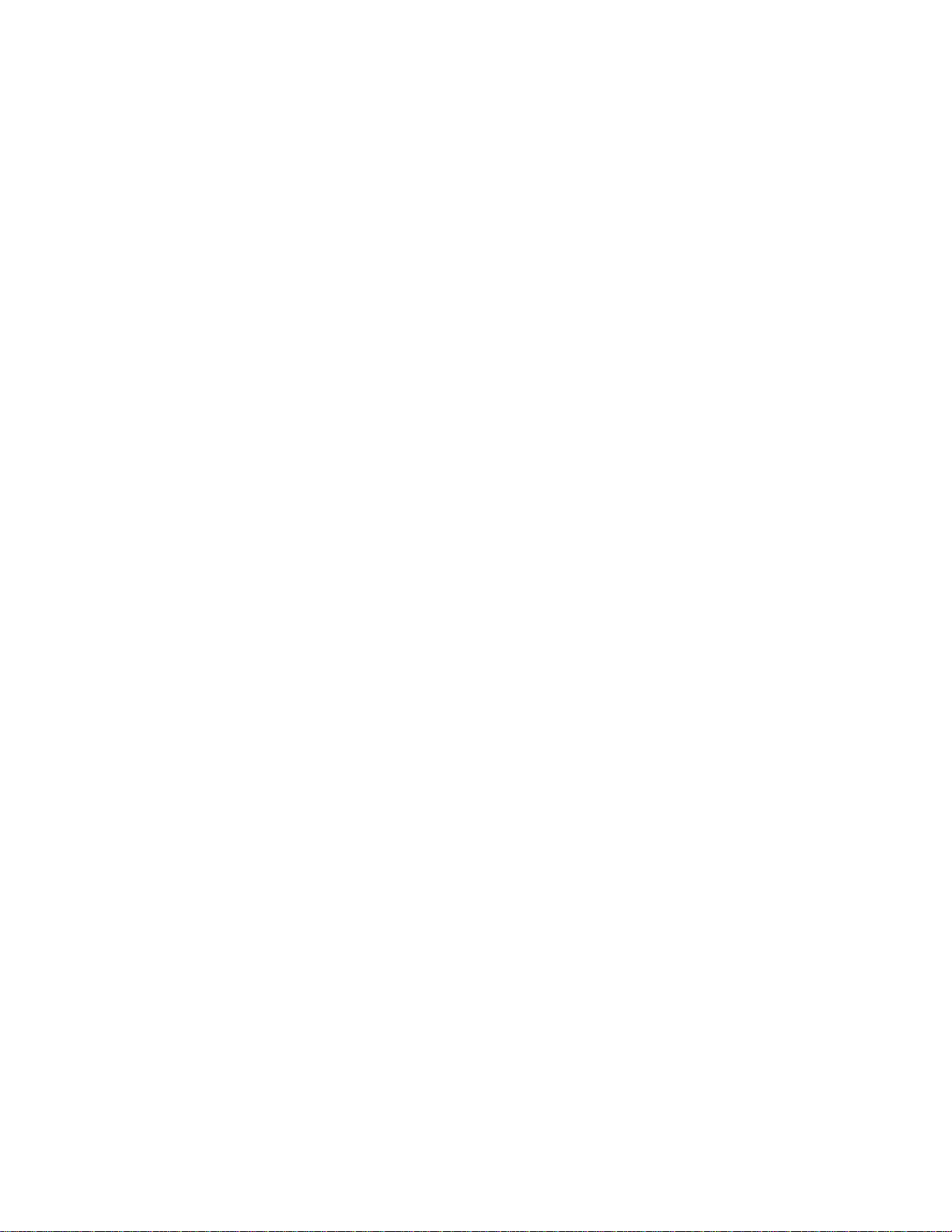
107T Información De Producto
Introducción
Philips LightFrame™ enriquece la experiencia visual en los monitores CRT (tubo de imagen) de Philips.
Con LightFrame™ mejorará el brillo y la definición de las imágenes visualizadas en el monitor, tanto fijas
como animadas. Para controlar la función LightFrame™, deberá instalar la aplicación del mismo nombre
incluida en este CD-ROM.
Observación
Philips LightFrame™ sólo funcionará con los monitores fabricados para utilizar este software. Los
monitores anteriores de Philips u otros fabricantes no admitirán este software especial. Se recomienda
instalar este software únicamente en monitores Philips diseñados al efecto, y que se identifican por el
logotipo LightFrame™ de su panel frontal.
Este software no está diseñado para el uso con monitores LCD de pantalla plana.
LightFrame™ funcionará con los programas basados en Windows real y con los programas basados en
DOS que se ejecuten en entorno Windows. No funcionará con los programas para DOS ejecutados
exclusivamente en entorno DOS.
Selección de idioma
El inglés es el idioma predeterminado de LightFrame™, si bien la interfaz de usuario puede configurarse
para alemán, chino simplificado, chino tradicional, coreano, español, francés, holandés, italiano o
portugués.
Instalación
1.
Para instalar LightFrame™, inserte el disco en la unidad de CD-ROM.
2. Cuando aparezca el menú de opciones en la pantalla, pulse 'Install LightFrame™'.
3. A continuación, siga las indicaciones de la pantalla para instalar correctamente el programa. El
software comprobará la compatibilidad del monitor. Deberá aceptar las condiciones del contrato de
licencia para que el software se intale.
4. Una vez completada la instalación, LightFrame™ se cargará automáticamente y su icono
aparecerá en la barra de tareas.
Observaciones
Si LightFrame™ detecta que el monitor no es compatible con el programa, se visualizará un mensaje en
la pantalla. En tal caso, deberá elegir entre cancelar o continuar con la instalación. Si continúa, es
probable que LightFrame™ no funcione con el monitor.
Cómo usar LightFrame™
Una vez instalado, LightFrame™ se ejecutará automáticamente siempre que ponga en marcha el
ordenador.
file:///D|/EDFU/crt_17_6/edoc/spanish/107T/PRODUCT/PRODUCT.HTM (2 of 11)2005-04-08 ¤U¤È 03:09:23
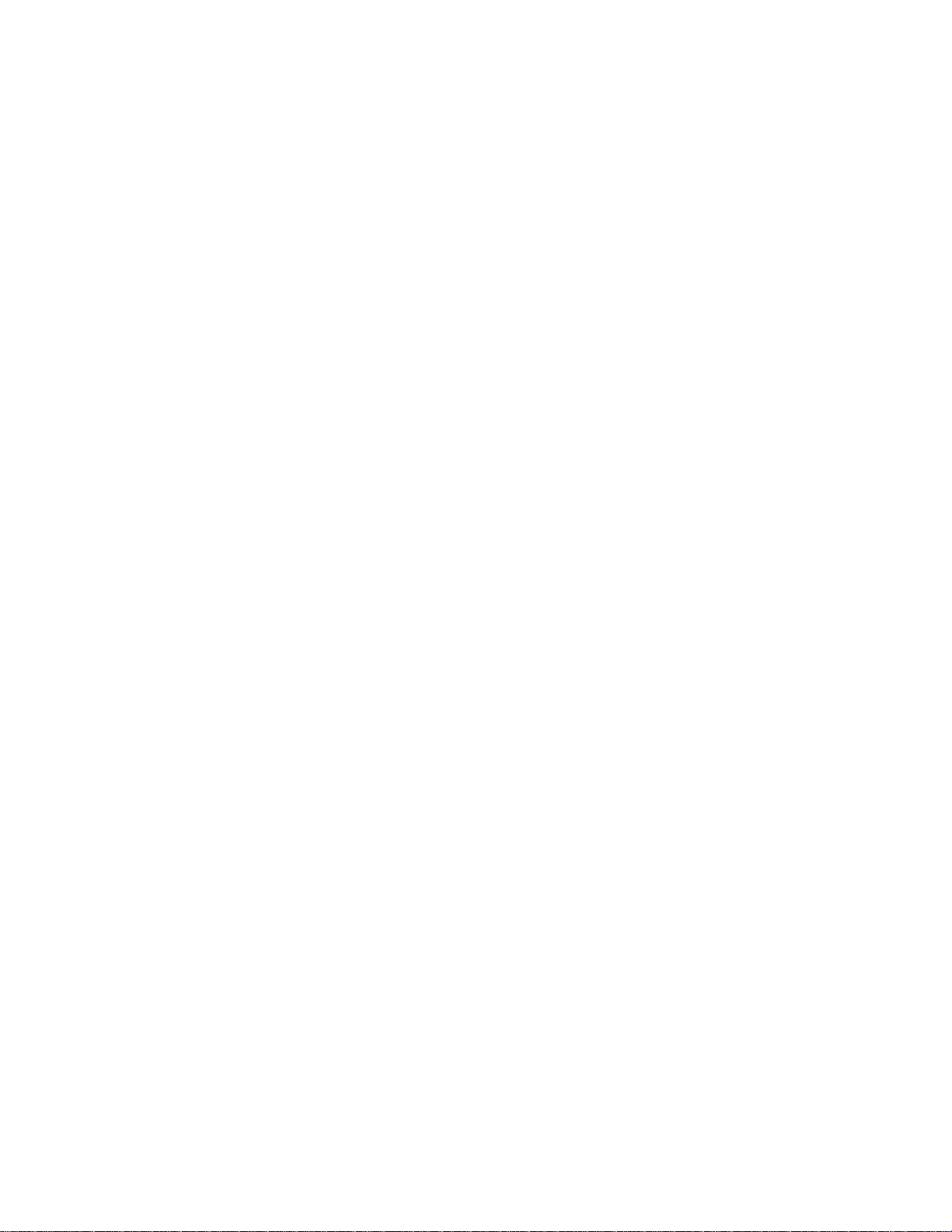
107T Información De Producto
Si desea más información sobre el uso de LightFrame™, consulte la ayuda disponible tras la instalación.
Compatibilidad
Esta versión de LightFrame™ es compatible con
Windows® 95
Windows® 98
Windows® Me (Millenium Edition)
Windows® XP
Windows® 2000 Professional Edition.
Novedades de LightFrame™ 3
P: ¿Es LightFrame™ 2 compatible con LightFrame™ 3?
R: No. Si ejecuta LightFrame™ 1 ó 2 con un monitor Philips LightFrame™ 3, no sucederá nada.
P: ¿Puedo usar el programa LightFrame™ 3 en mi monitor LightFrame™ 1 / 2?
R: No, con un monitor LightFrame™ 1 ó 2 hay que usar el programa LightFrame™ 1 ó 2. Sí se puede, sin
embargo, usar el programa LightFrame 2 con un monitor LightFrame™ 1.
P: ¿En qué se diferencian LightFrame™ 1, LightFrame™ 2 y LightFrame™ 3?
R: LightFrame 1 fue la primera generación LightFrame introducida por Philips. Con esta versión, el
usuario tiene que activar y desactivar manualmente la función y seleccionar la ventana o el área de
aplicación.
LightFrame™ 2 ofrece, además del resto de funciones de LightFrame™ 1, la detección automática en
Internet Explorer. El programa explora automáticamente la página web, identifica la imagen más grande y
procede a su optimización.
LightFrame™ 3 incluye todas las prestaciones de LightFrame™ 2, pero ahora con la posibilidad de
mejorar varias imágenes al mismo tiempo. De esta forma, LightFrame™ localiza todas las imágenes de
una página web y las optimiza simultáneamente, o bien permite mejorar varias imágenes a la vez en una
aplicación de visualización fotográfica. Además, LightFrame™ 3 incorpora una función de pantalla
completa fácil de activar, especialmente útil para juegos y películas. Sólo con pulsar el botón de pantalla
completa, LightFrame™ optimizará todo el material visual del monitor.
file:///D|/EDFU/crt_17_6/edoc/spanish/107T/PRODUCT/PRODUCT.HTM (3 of 11)2005-04-08 ¤U¤È 03:09:23
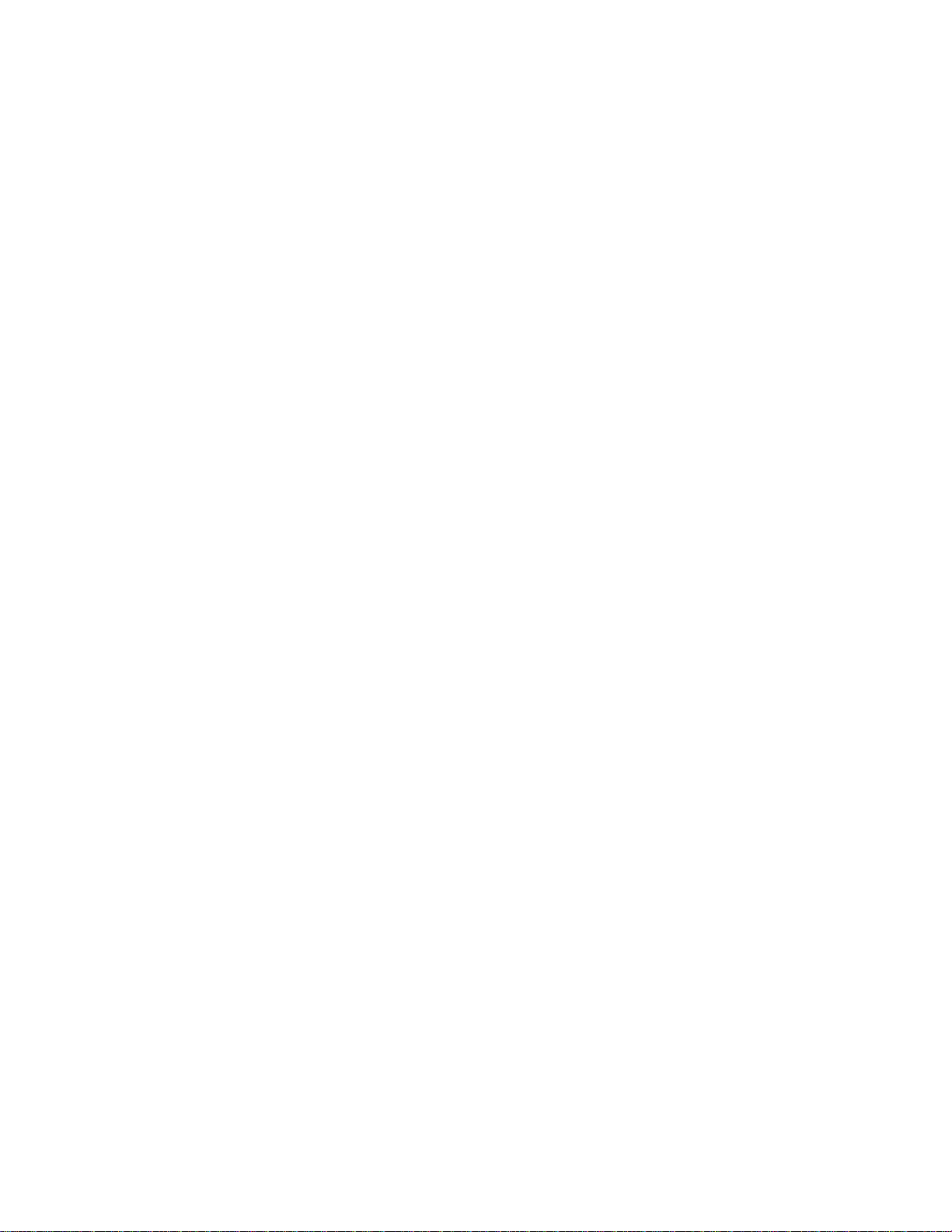
107T Información De Producto
P: ¿Puedo actualizar mi monitor Philips actual a LightFrame™ 3?
R: No. Para LightFrame™ 3, Philips desarrolló un componente especial que va integrado en el monitor.
Por tanto, no se puede actualizar de LightFrame 1 ó 2 a la versión 3. En cambio, un monitor
LightFrame™ 1 sí se puede actualizar a la versión 2 instalando el programa LightFrame™ 2.
P: ¿Puedo instalar LightFrame™ 3 sobre una versión anterior?
R: Cuando instale LightFrame™ 3, el asistente explorará el sistema para comprobar si tiene una versión
antigua instalada. Si es así, el asistente desinstalará dicha versión antes de instalar la nueva. Tenga en
cuenta que LightFrame™ 3 requiere un monitor capaz de ejecutar el programa.
P: ¿Cómo puedo saber la versión de LightFrame™ que admite mi monitor?
R: Para comprobar la versión de LightFrame™ que admite el monitor, observe el logotipo de
LightFrame™ en la parte superior derecha. Si incluye un '3' pequeño, significa que el monitor está
preparado para LightFrame™ 3. De lo contrario, deberá usar LightFrame 1 ó 2.
P: ¿Cuántas ventanas puedo optimizar al mismo tiempo?
R: Con LightFrame™ 3 se pueden mejorar hasta 8 ventanas a la vez. Convendrá saber, sin embargo,
que este número se puede reducir si se solapan otras ventanas, barras de herramientas o menús.
P: ¿Cuántas imágenes puede mejorar LightFrame™ en Internet Explorer?
R: En Internet Explorer, LightFrame 3 puede optimizar hasta 16 imágenes al mismo tiempo. LightFrame™
3 filtra las imágenes localizadas en función de su tamaño mínimo, por lo que podría suceder que algunas
imágenes no se optimizaran al abrir una página web.
P: ¿Puedo optimizar dos o más áreas al mismo tiempo?
R: Sí. LightFrame™ 3 ofrece la posibilidad de seleccionar simultáneamente varias ventanas con imagen y
vídeo.
P: En ocasiones, el puntero del ratón se convierte en una bombilla con un signo más, y otras con
un signo menos. ¿Cuál es la diferencia?
R: El puntero del ratón con forma de bombilla indica que LightFrame™ está preparado para la selección
de una ventana.
file:///D|/EDFU/crt_17_6/edoc/spanish/107T/PRODUCT/PRODUCT.HTM (4 of 11)2005-04-08 ¤U¤È 03:09:23
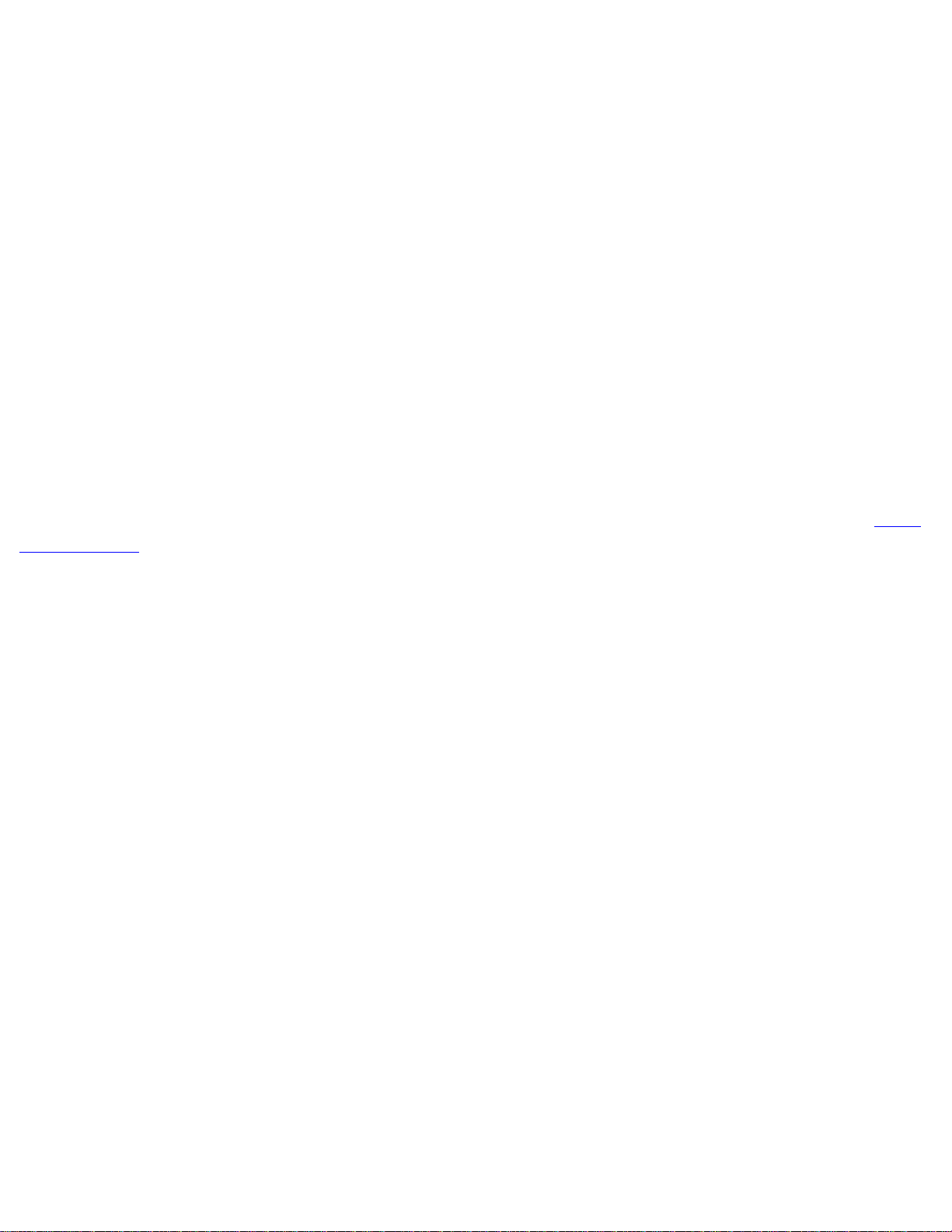
107T Información De Producto
El signo menos indica que el puntero se está desplazando sobre una ventana para la que LightFrame™
ya está activado, y que pulsando en dicha ventana se desactivará la función. El signo más aparece
cuando el puntero se desplaza sobre una ventana no optimizada, y pulsando sobre ella se activará
LightFrame.
P: ¿Qué sucede si el puntero se convierte en una bombilla con una cruz roja?
R: Nada. Simplemente significa que el ratón se está moviendo por fuera de la aplicación en la que ya
tiene una o más ventanas optimizadas. Sólo se pueden seleccionar ventanas de la misma aplicación. La
cruz indica que no se puede realizar ninguna selección en esa zona.
P: ¿Puedo usar LightFrame™ con Netscape?
R: Puede usar LightFrame™ con Netscape, pero sus funciones se limitarán a resaltar manualmente la
ventana completa de cliente Netscape. Como LightFrame™ está expresamente diseñado para ofrecer
fotografías y vídeo de gran nitidez y contraste, no se recomienda resaltar una página web entera con
texto incluido.
Para obtener los mejores resultados, le recomendamos usar LightFrame™ con Microsoft Internet
Explorer versión 5.0 o superior. Puede descargar gratis Internet Explorer del sitio web de Microsoft (
www.
microsoft.com). En el CD-ROM que acompaña al monitor también se facilita una copia de Internet
Explorer 5.5.
P: ¿Puedo activar LightFrame™ en toda la pantalla?
R: Sí, y con LightFrame™ 3 de manera mucho más sencilla. Hay tres formas de hacerlo: 1) pulsando el
botón de pantalla completa en la barra de control de LightFrame, con el ratón; 2) pulsando la tecla de
"Windows" en el teclado y después "L"; 3) en los controles adicionales del menú de pantalla (OSD),
pulsando "OK" y activando LightFrame™.
P: Cuando aplico LightFrame™ a un documento de texto, los caracteres se vuelven borrosos.
¿Por qué?
R: No se trata de ninguna anomalía. Este efecto visual se debe a la mayor definición que LightFrame™
aplica al monitor. El resultado es una mejora considerable de las imágenes de fotografía y vídeo, si bien
el efecto no es tan favorable para los textos negros sobre fondo claro. No olvide que LightFrame está
concebido para mejorar las imágenes de fotografía y vídeo, no las de texto y sintéticas.
Puede atenuar el efecto reduciendo la definición en el panel de control de LightFrame™ 3.
P: ¿Cómo puedo saber si el monitor incorpora LightFrame™ 3?
R: Todos los monitores Philips LightFrame™ 3 exhiben este logotipo en el marco frontal:
file:///D|/EDFU/crt_17_6/edoc/spanish/107T/PRODUCT/PRODUCT.HTM (5 of 11)2005-04-08 ¤U¤È 03:09:23
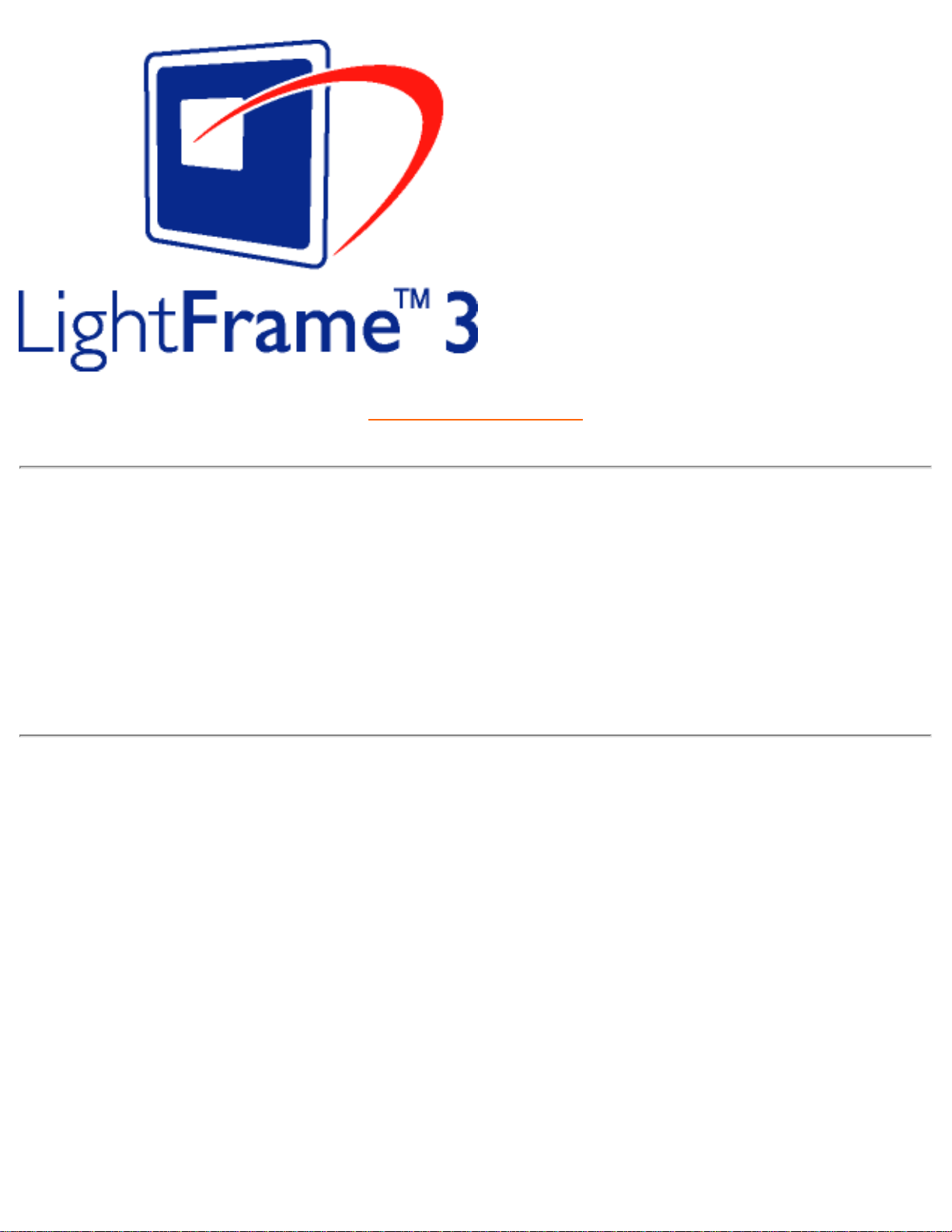
107T Información De Producto
VOLVER AL PRINCIPIO
Producto sin plomo
Philips ha suprimido de sus monitores las sustancias tóxicas como el plomo. Además de proteger la salud del
usuario, los monitores sin plomo favorecen el respeto medioambiental en la recogida y eliminación de
residuos procedentes de equipos eléctricos y electrónicos. Philips cumple la exigente directiva RoHS de la
Comunidad Europea, en la que se establecen restricciones sobre el uso de sustancias peligrosas en los
equipos eléctricos y electrónicos. Con Philips puede estar seguro de que el monitor no es perjudicial para el
medio ambiente.
Especificaciones Técnicas*
CRT (tubo de imagen)
• Tamaño y desviación 17" (41 cm), ángulo de desviación de 90°
• Tamaño de punto 0.25 mm
• Tamaño horizontal 0.21 mm
• Tipo de tubo
Máscara de sombra, Real Flat, alto contraste, antideslumbrante,
antiestática, antirreflectante
• Fósforo P22
file:///D|/EDFU/crt_17_6/edoc/spanish/107T/PRODUCT/PRODUCT.HTM (6 of 11)2005-04-08 ¤U¤È 03:09:23
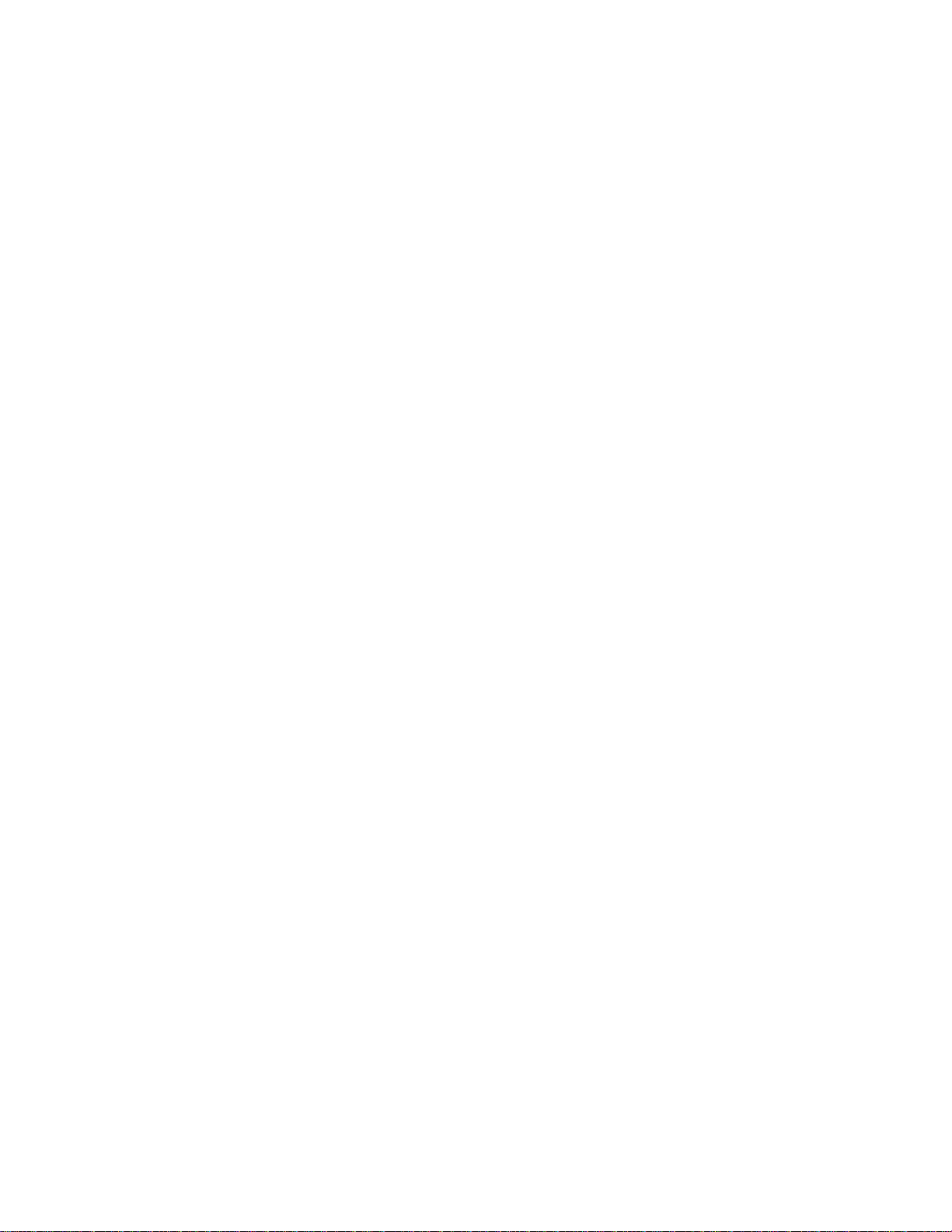
107T Información De Producto
• Área de pantalla
recomendada
12.0" x 9.0" / 306 x 230 mm
• Área de pantalla
máxima
12.8" x 9.6" / 325 x 244 mm
EXPLORACIÓN
• Horizontal scanning 30 - 71 KHz
• Vertical scanning 50 - 160 Hz
VÍDEO
• Frecuencia de punto de
vídeo
120 MHz
• Impedancia de entrada
- Vídeo 75 ohmios
- Sincronismo 4.7 kOhmios
• Niveles señal de
entrada
0.7 Vpp
• Sincronismo señal de entrada Separado
• Polaridades de
sincronismo
Positiva y negativa
TEMPERATURA COLOR BLANCO
Coordenadas CIE de cromaticidad:
• a 9300° K x = 0.283 / y = 0.297
• a 6500° K x = 0.313 / y = 0.329
• a sRGB x = 0.313 / y = 0.329
MODOS
PREDEFINIDOS
720 x 400 @ 70 Hz
file:///D|/EDFU/crt_17_6/edoc/spanish/107T/PRODUCT/PRODUCT.HTM (7 of 11)2005-04-08 ¤U¤È 03:09:23
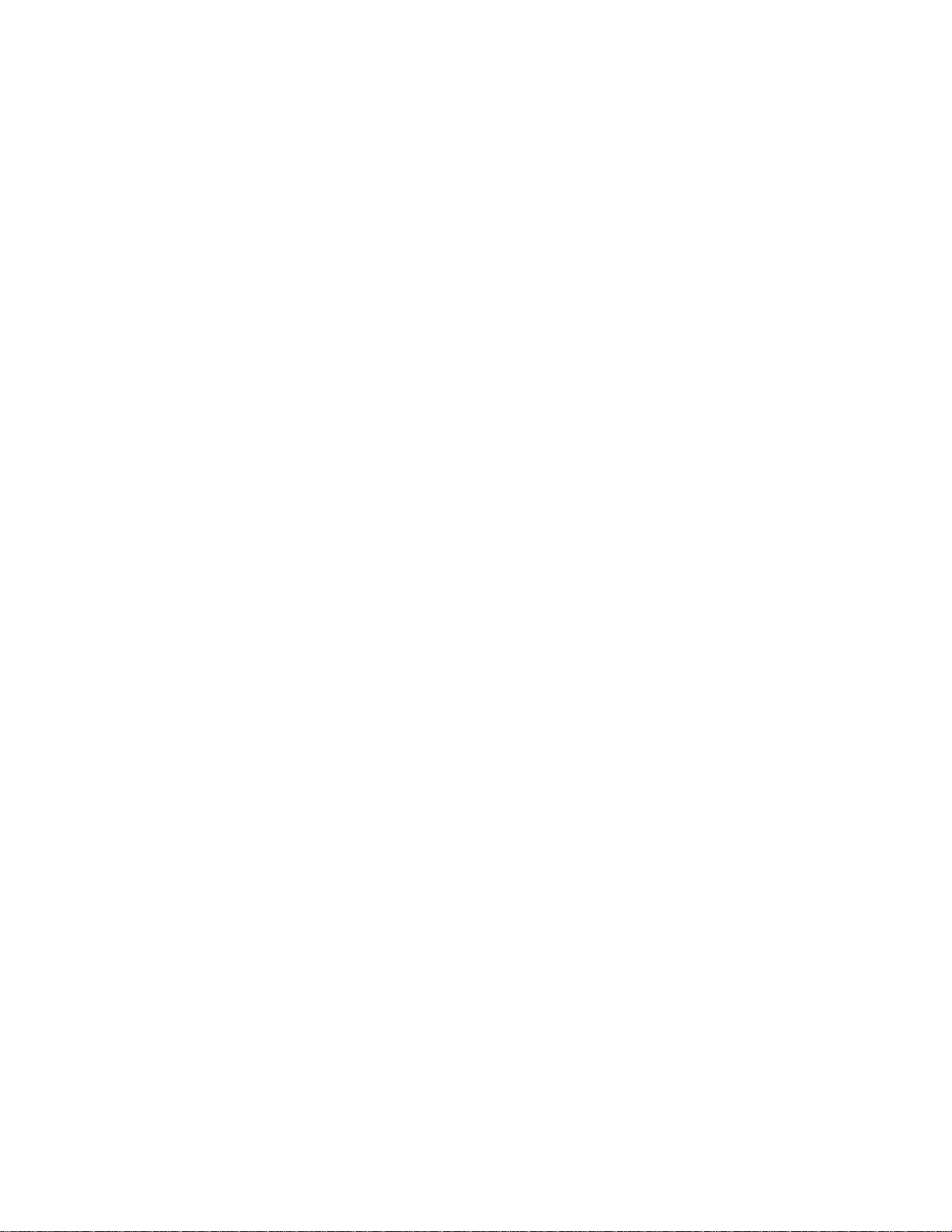
107T Información De Producto
640 x 480 @ 60 Hz
640 x 480 @ 85 Hz
800 x 600 @ 75 Hz
800 x 600 @ 85 Hz
1024 x 768 @ 75 Hz
1024 x 768 @ 85 Hz
1280 x 1024 @ 60 Hz
sRGB
El estándar sRGB garantiza un correcto intercambio de colores entre diferentes dispositivos
(cámaras digitales, monitores, impresoras, escáneres, etc.).
Empleando un espectro de color unificado, las imágenes capturadas por un dispositivo
compatible con sRGB se reproducirán correctamente en el monitor Philips configurado al
efecto. De esta forma, los colores se calibran para conferir a la pantalla una total fidelidad
cromática.
Con la opción sRGB activada, el brillo y el contraste del monitor mantienen unos valores
predefinidos, al igual que la escala cromática.
Por tanto, convendrá seleccionar la opción sRGB a través de los menús OSD del monitor.
Para activar el modo sRGB, abra el menú OSD pulsando el botón OK del frontal del monitor.
Descienda hasta la opción de temperatura de color y pulse de nuevo OK. Proceda de la misma
manera para seleccionar sRGB y confirme con OK.
Salga del menú de pantalla.
Después no cambie los ajustes de brillo o contraste. Si lo hace, el monitor desactivará el modo
sRGB y seleccionará una temperatura de color de 6500 K.
* Información sujeta a modificación sin previo aviso.
file:///D|/EDFU/crt_17_6/edoc/spanish/107T/PRODUCT/PRODUCT.HTM (8 of 11)2005-04-08 ¤U¤È 03:09:23
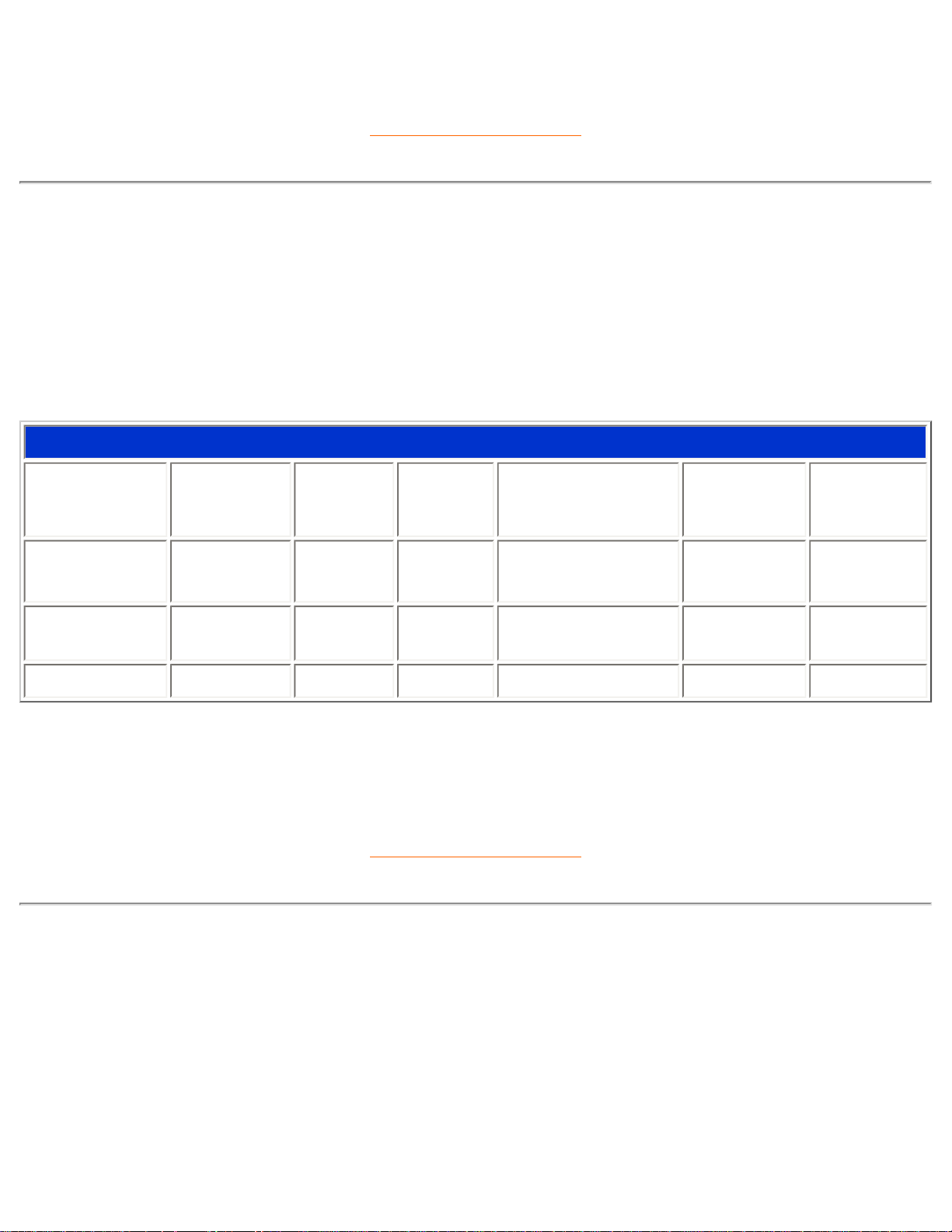
107T Información De Producto
VOLVER AL PRINCIPIO
Ahorro automático de energía
Si posee una tarjeta de vídeo o un programa instalado en su ordenador que se ajusten a la especificación
DPMS de VESA, el monitor podrá reducir automáticamente su consumo de energía mientras no esté en
uso. Cuando se detecte una señal procedente del teclado, ratón u otro dispositivo de entrada, el monitor
"se despertará" automáticamente. La siguiente tabla muestra el consumo energético y el color del
indicador con esta función de ahorro automático de energía:
Gestión de corriente
Modo VESA
Vídeo
Sincr-H Sincr-V Consumo Ahorro (%) Diodo
Activo Activado Sí Sí Normal 68W 0 % Verde
Desconexión
automática
Desactivado
No No < 1W 99%
Verde
intermitente
Apagado Desactivado
-- -- < 1W 99% Desactivado
Este monitor cumple las especificaciones ENERGY STAR®. Como Asociado de ENERGY
STAR
®
, PHILIPS ha decidido que este producto cumpla las directrices sobre eficiencia
energética de dicho programa.
VOLVER AL PRINCIPIO
Especificaciones físicas
• Dimensiones
15.6" x 15.1" x 16.7" / 397 x 383 x 424 mm (incluida base)
15.6" x 13.1" x 16.7" / 397 x 333 x 424 mm (excluida base)
• Peso 15.0 kg
file:///D|/EDFU/crt_17_6/edoc/spanish/107T/PRODUCT/PRODUCT.HTM (9 of 11)2005-04-08 ¤U¤È 03:09:23
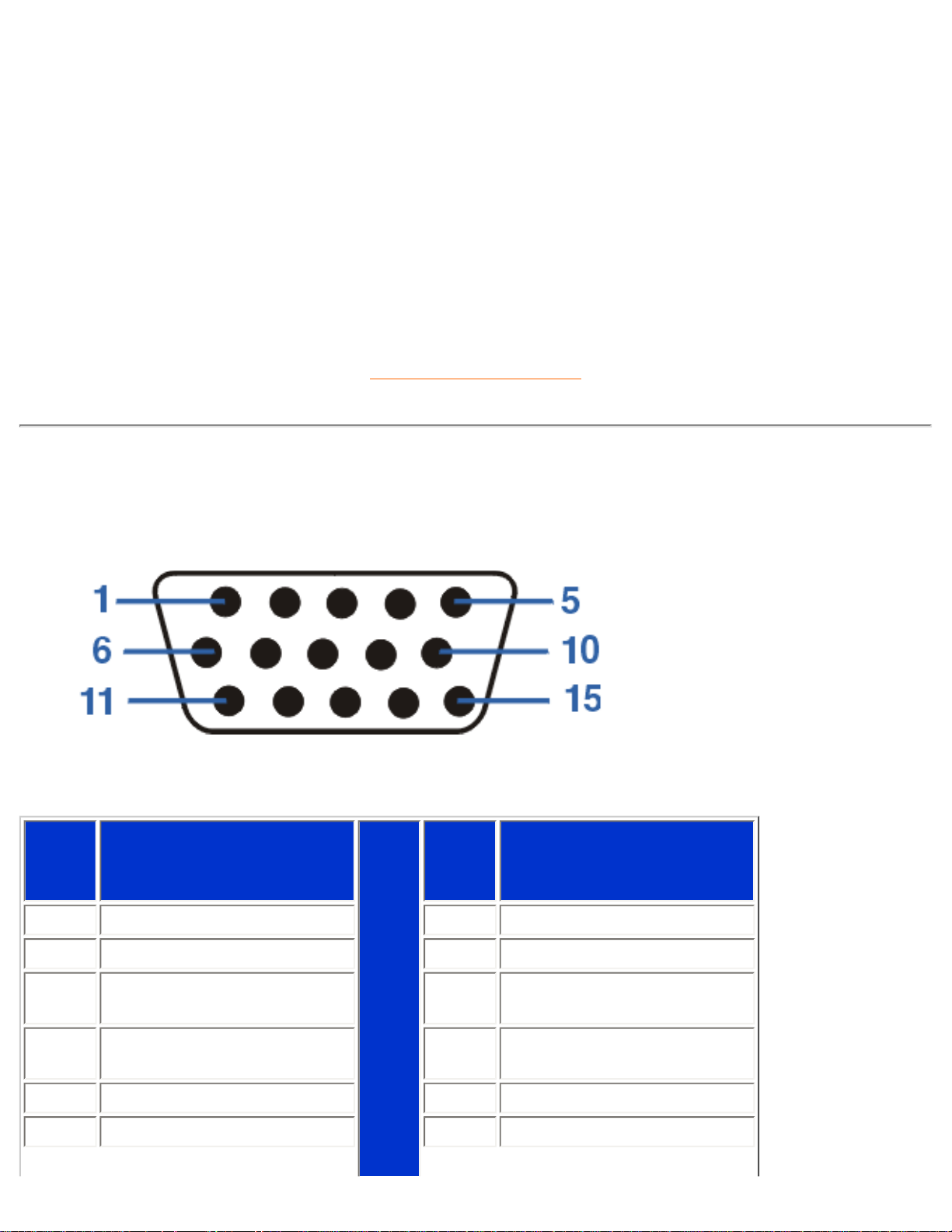
107T Información De Producto
• Alimentación
100-240 VAC, 60-50Hz
(Véase la placa de características)
• Temperatura (activo) 0° a 40°C / 32° a 104°F
• Temperatura (inactivo) -25° a +65°C / -13° a +149°F
• Humedad relativa 5% a 95%
* Resolución 1280 x 1024, tamaño estándar, máximo contraste, 50% brillo, 9300°, patrón blanco.
* Información sujeta a modificación sin previo aviso.
VOLVER AL PRINCIPIO
Asignación de contactos
Conector D-sub de 15 contactos (macho) del cable de señal (sistemas IBM):
Núm.
de
Espiga
Asignación
Núm.
de
Espiga
Asignación
1
Entrada vídeo rojo
9
alimentación DDC +5V
2
Entrada vídeo verde
10
Tierra lógico
3
Entrada vídeo azul
11
Salida idéntica, conectada a
n° 10
4
Salida idéntica, conectada a
n° 10
12
Línea datos serie (SDA)
5
Tierra
13
Sinc-H / H+V
6
Tierra vídeo rojo
14
Sinc-V (VCLK para DDC)
file:///D|/EDFU/crt_17_6/edoc/spanish/107T/PRODUCT/PRODUCT.HTM (10 of 11)2005-04-08 ¤U¤È 03:09:23
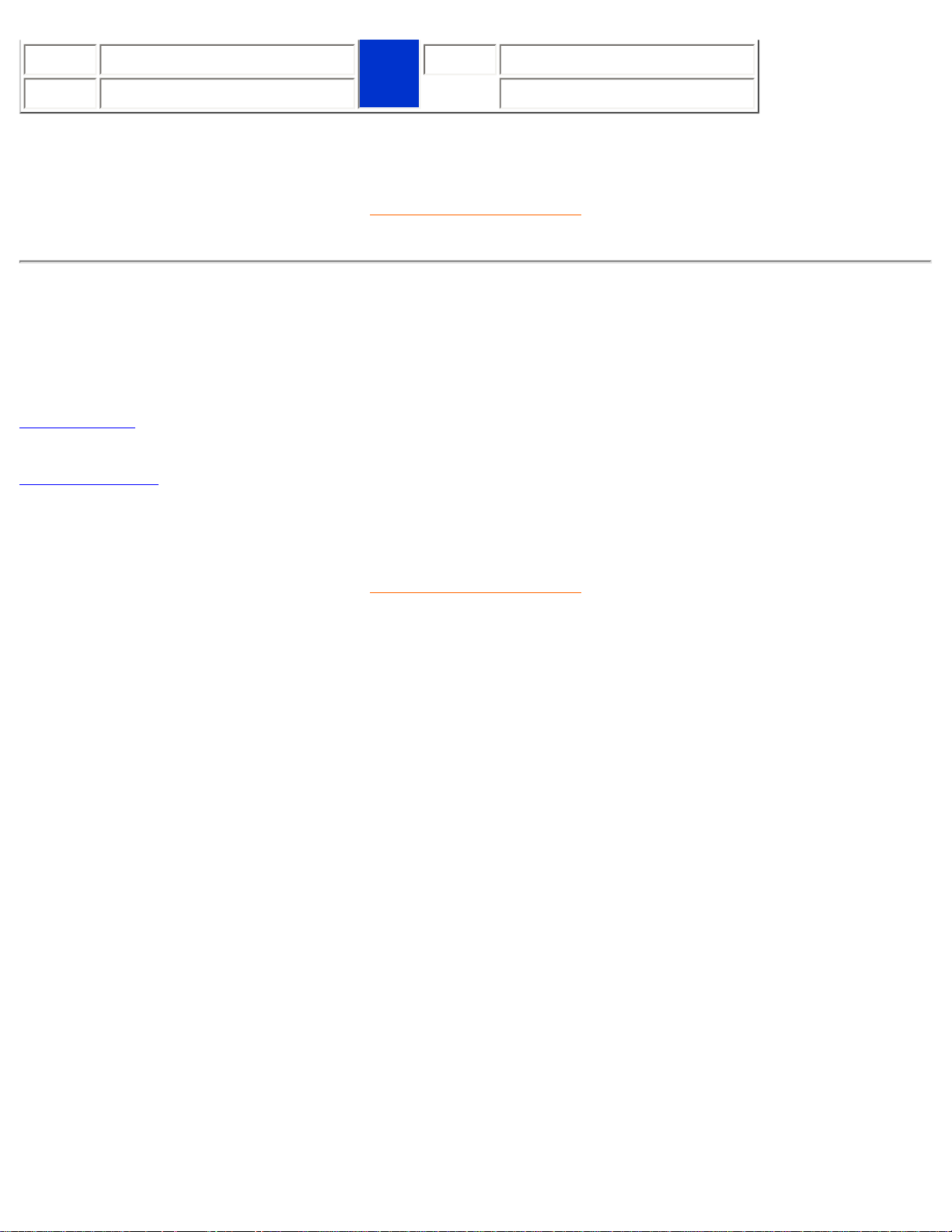
107T Información De Producto
7
Tierra vídeo verde
15
Línea reloj datos (SCL)
8
Tierra vídeo azul
VOLVER AL PRINCIPIO
Ilustraciones
En los enlaces dispone de diversas vistas del monitor y sus componentes.
Vista frontal
Vista posterior
VOLVER AL PRINCIPIO
file:///D|/EDFU/crt_17_6/edoc/spanish/107T/PRODUCT/PRODUCT.HTM (11 of 11)2005-04-08 ¤U¤È 03:09:23
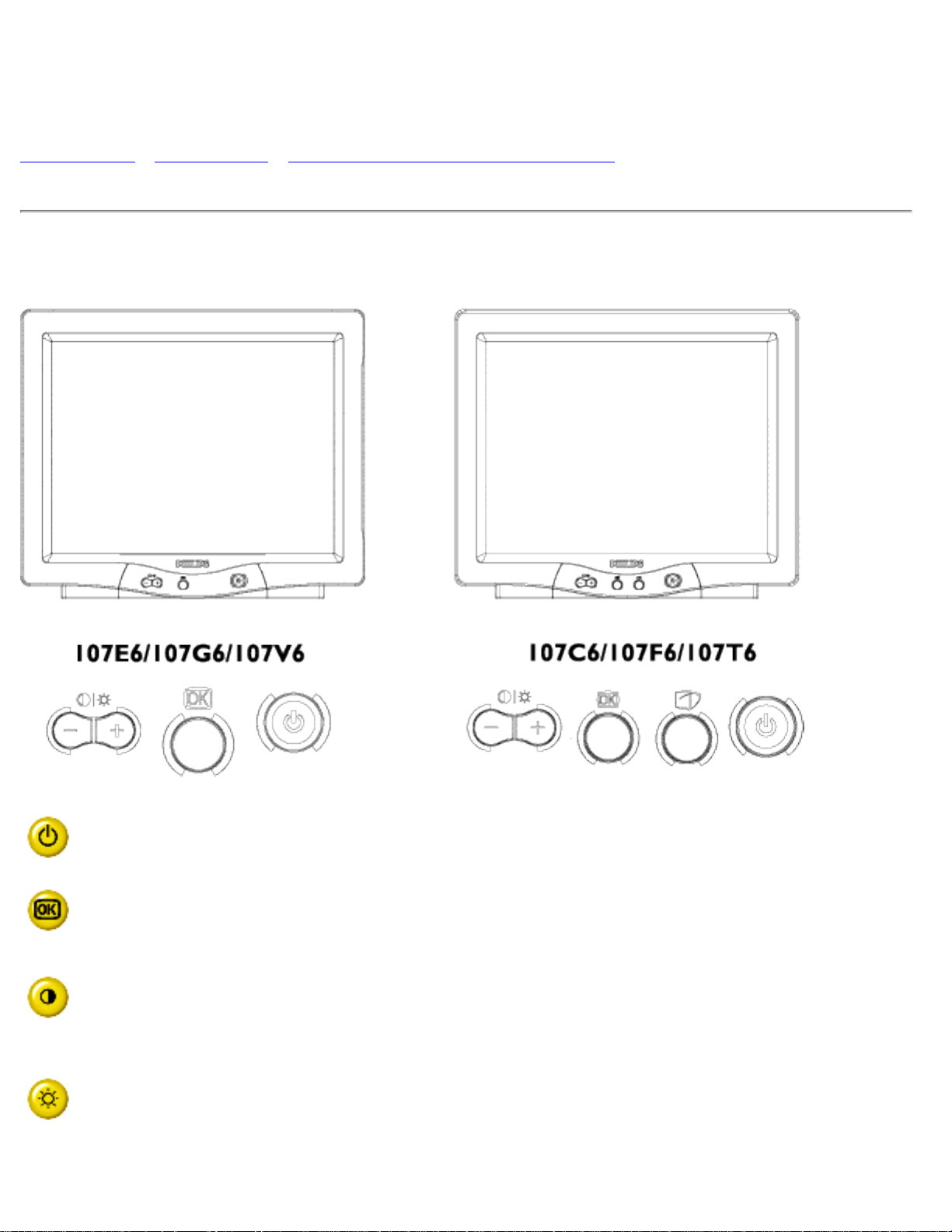
Instalación del Monitor
Instalación del Monitor
Vista frontal • Vista lateral • 6G3B11 Multimedia Base (option)
Vista frontal
Botón de encendido del monitor.
Botón de confirmación y acceso a los controles de los menús.
Tecla directa de contraste. Pulsando el botón "-", aparecerán los
controles de ajuste de contraste.
Tecla directa de brillo. Pulsando el botón "+", aparecerán los controles
de ajuste de brillo.
file:///D|/EDFU/crt_17_6/edoc/spanish/INSTALL_6/INSTALL.HTM (1 of 3)2005-04-08 ¤U¤È 03:09:23
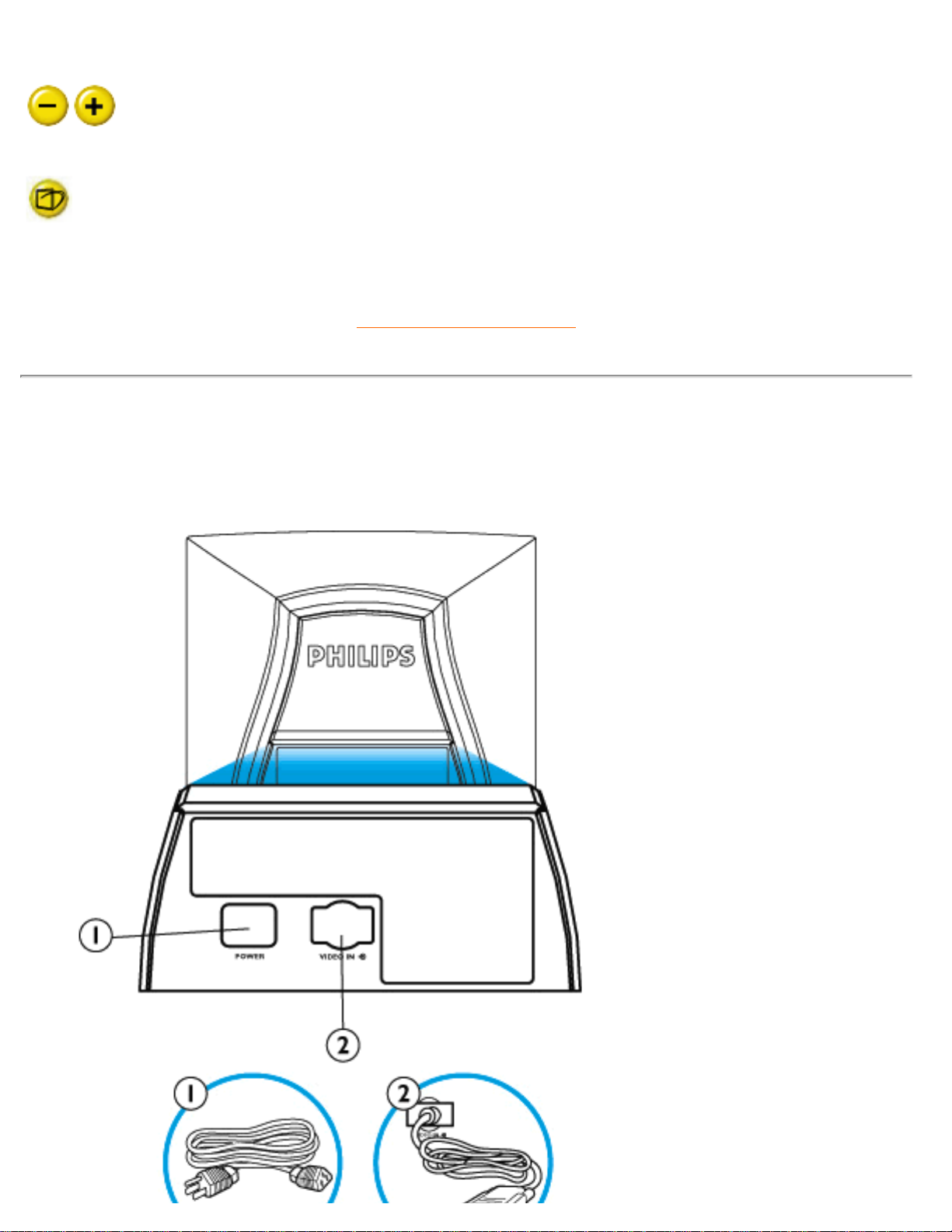
Instalación del Monitor
Los botones "-" y "+" se utilizan para ajustar las opciones de los
menús del monitor.
Tecla de acceso directo a"LightFrame™" Púlsela para activar la
función de alto brillo de
"LightFrame™".
VOLVER AL PRINCIPIO
Vista lateral
file:///D|/EDFU/crt_17_6/edoc/spanish/INSTALL_6/INSTALL.HTM (2 of 3)2005-04-08 ¤U¤È 03:09:23
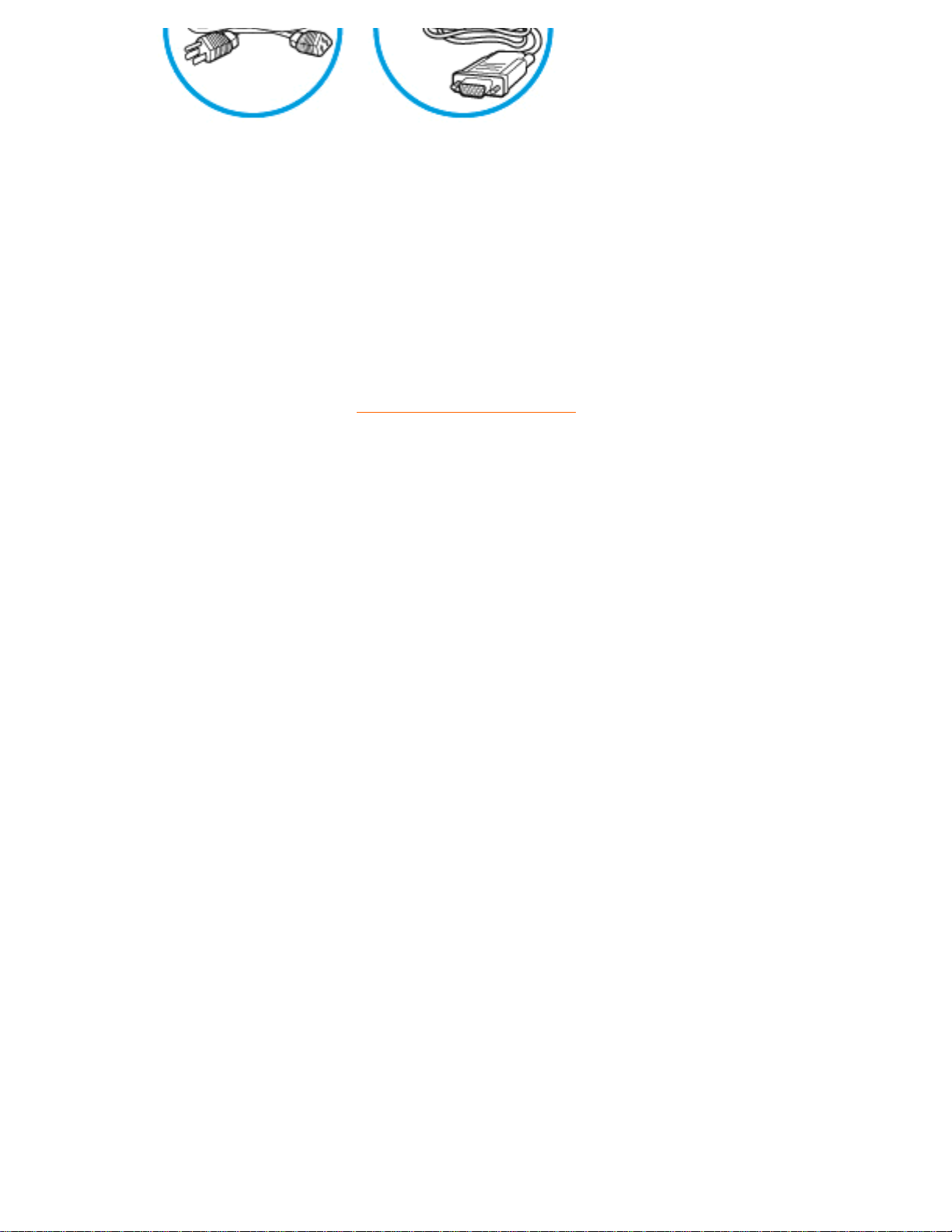
Instalación del Monitor
1. Potencia adentro - asocie el cable de transmisión aquí.
2. Vídeo adentro - éste es un cable que se asocia ya a su monitor. Conecte el otro
extremo del cable con su PC.
VOLVER AL PRINCIPIO
file:///D|/EDFU/crt_17_6/edoc/spanish/INSTALL_6/INSTALL.HTM (3 of 3)2005-04-08 ¤U¤È 03:09:23
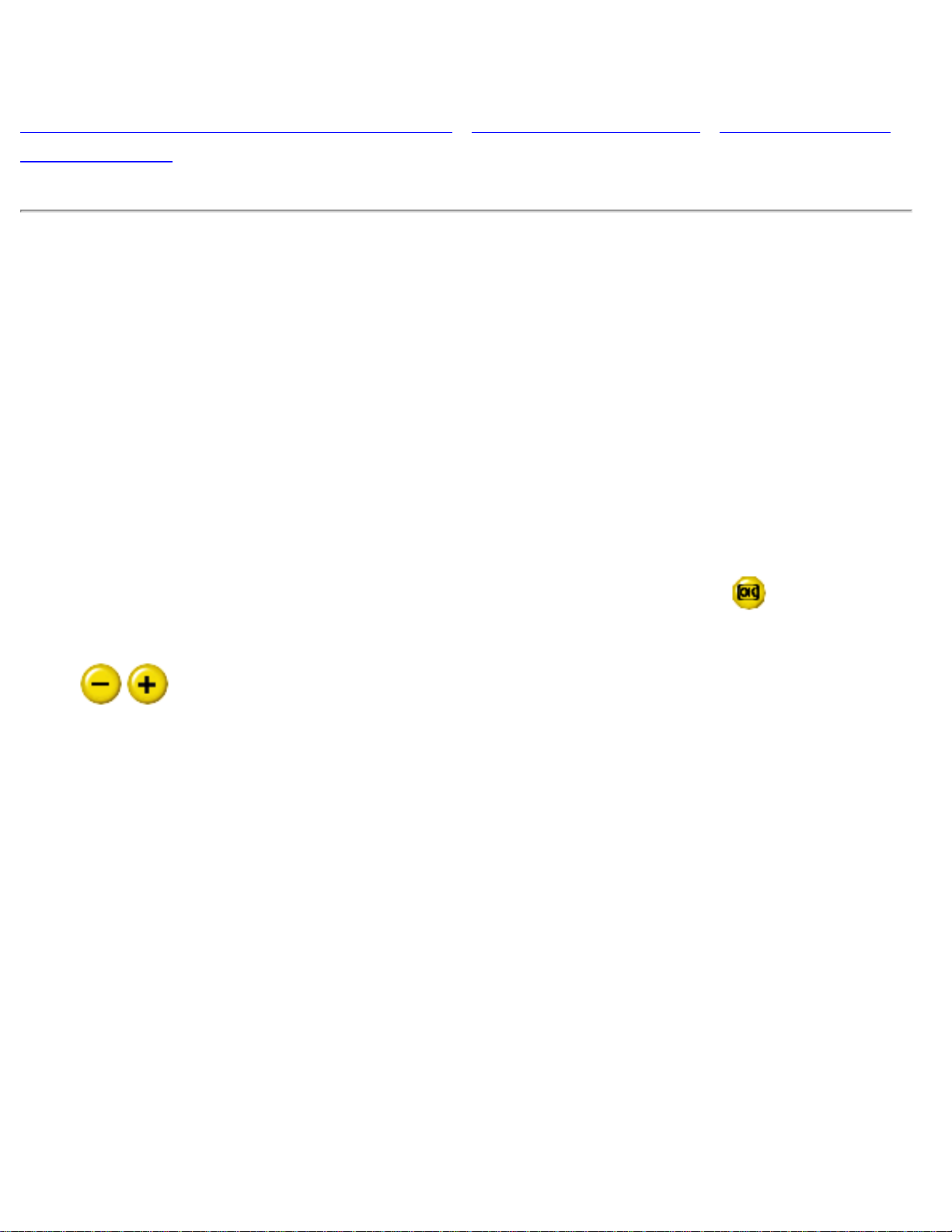
Menús en Pantalla
Menús en Pantalla
Descripción de los Menús en Pantalla (OSD) • El árbol de Menús OSD • Los Controles de
los Menús OSD
Descripción de los Menús de Pantalla
¿Qué son los menús de pantalla?
Son funciones que poseen todos los monitores Philips y que le permiten al usuario ajustar el
rendimiento de pantalla directamente, mediante una ventana de comandos en pantalla. La interfaz
del usuario hace que la utilización del monitor sea sencilla y agradable.
Comandos simples y básicos en las teclas de control.
En los controles frontales de su monitor, una vez que haya presionado el botón
, aparecerá la
ventana Main Controls (Controles principales) de los On Screen Displays (Menús de pantalla) lo
que le permitirá comenzar a realizar los ajustes de las diferentes funciones del monitor. Use las
teclas
para realizar los ajustes dentro de cada opción.
file:///D|/EDFU/crt_17_6/edoc/spanish/OSD_2/OSDDESC.HTM (1 of 4)2005-04-08 ¤U¤È 03:09:24
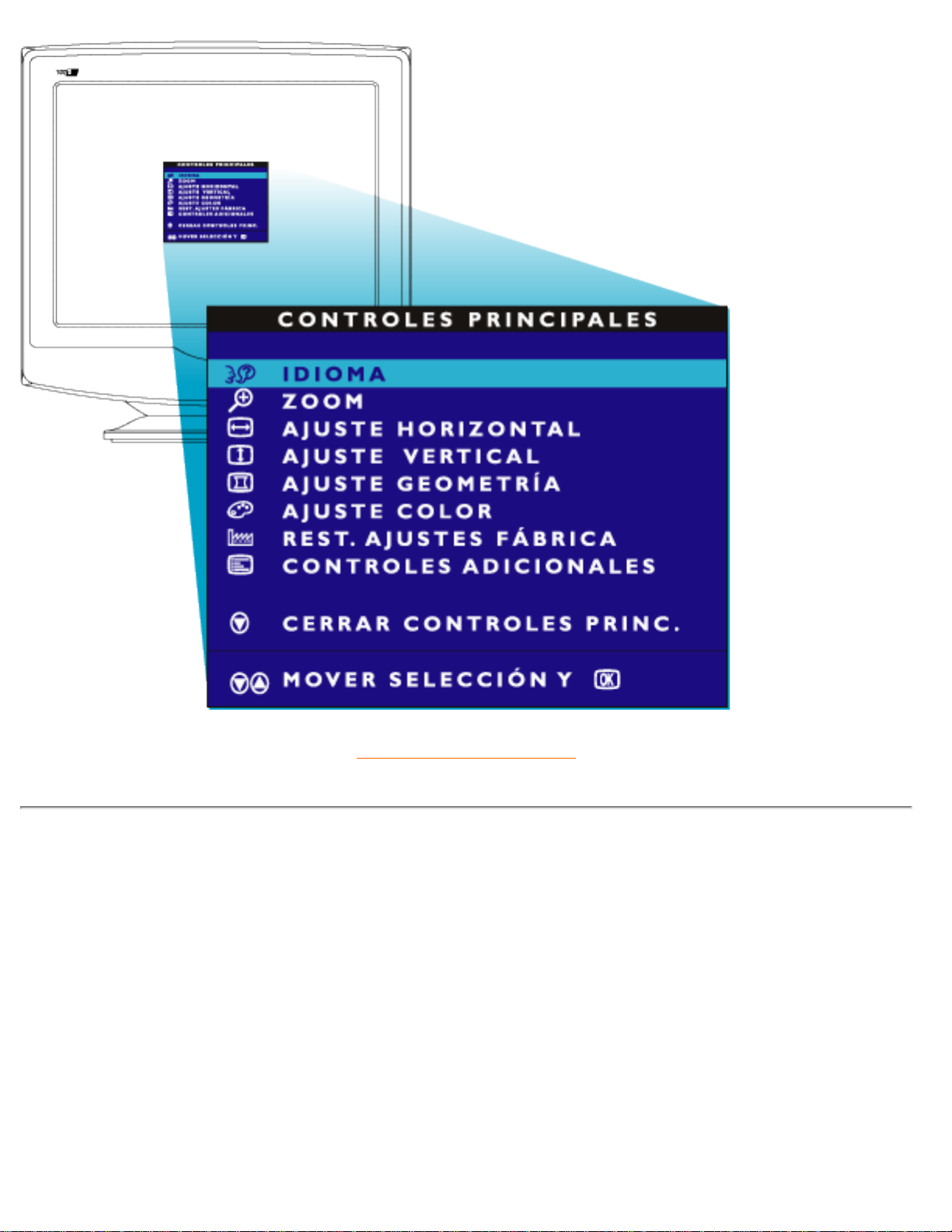
Menús en Pantalla
VOLVER AL PRINCIPIO
El árbol de menús de pantalla (OSD)
A continuación encontrará una descripción general de la estructura de los menús de pantalla
(OSD). Puede utilizar esto cómo referencia, cuando desee acceder a los diferentes ajustes.
Es posible que el monitor no incluya todas las opciones de menú mostradas a continuación.
file:///D|/EDFU/crt_17_6/edoc/spanish/OSD_2/OSDDESC.HTM (2 of 4)2005-04-08 ¤U¤È 03:09:24
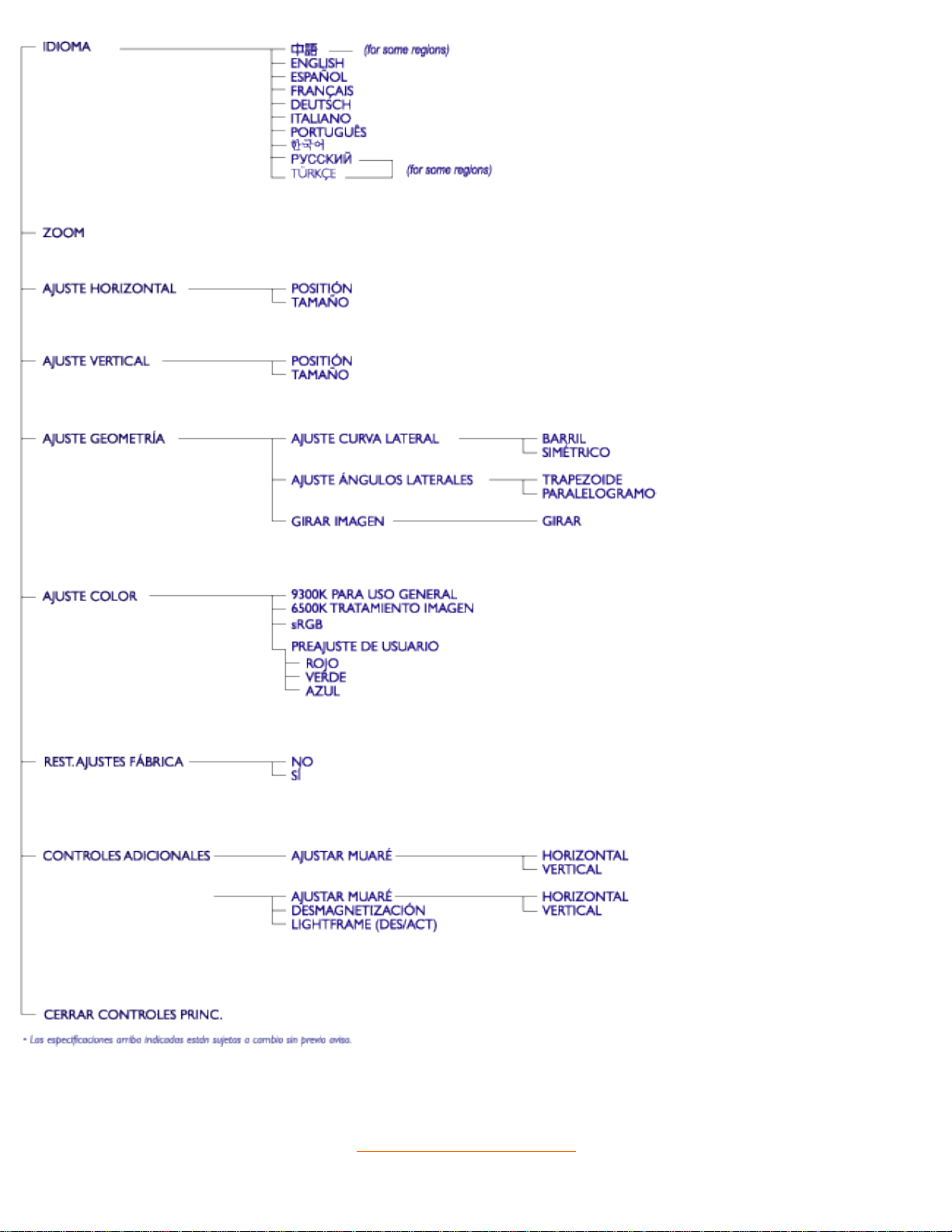
Menús en Pantalla
VOLVER AL PRINCIPIO
file:///D|/EDFU/crt_17_6/edoc/spanish/OSD_2/OSDDESC.HTM (3 of 4)2005-04-08 ¤U¤È 03:09:24
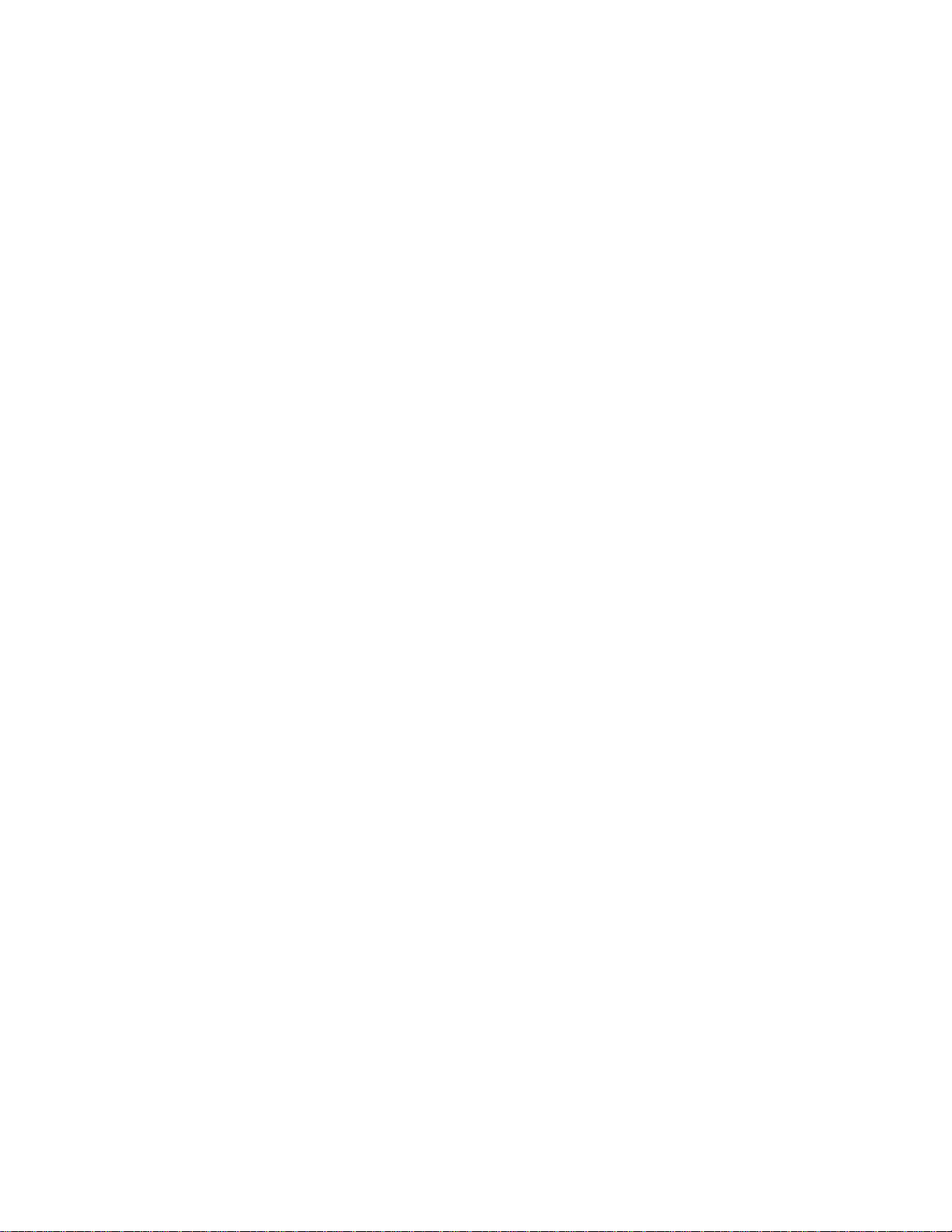
Menús en Pantalla
file:///D|/EDFU/crt_17_6/edoc/spanish/OSD_2/OSDDESC.HTM (4 of 4)2005-04-08 ¤U¤È 03:09:24
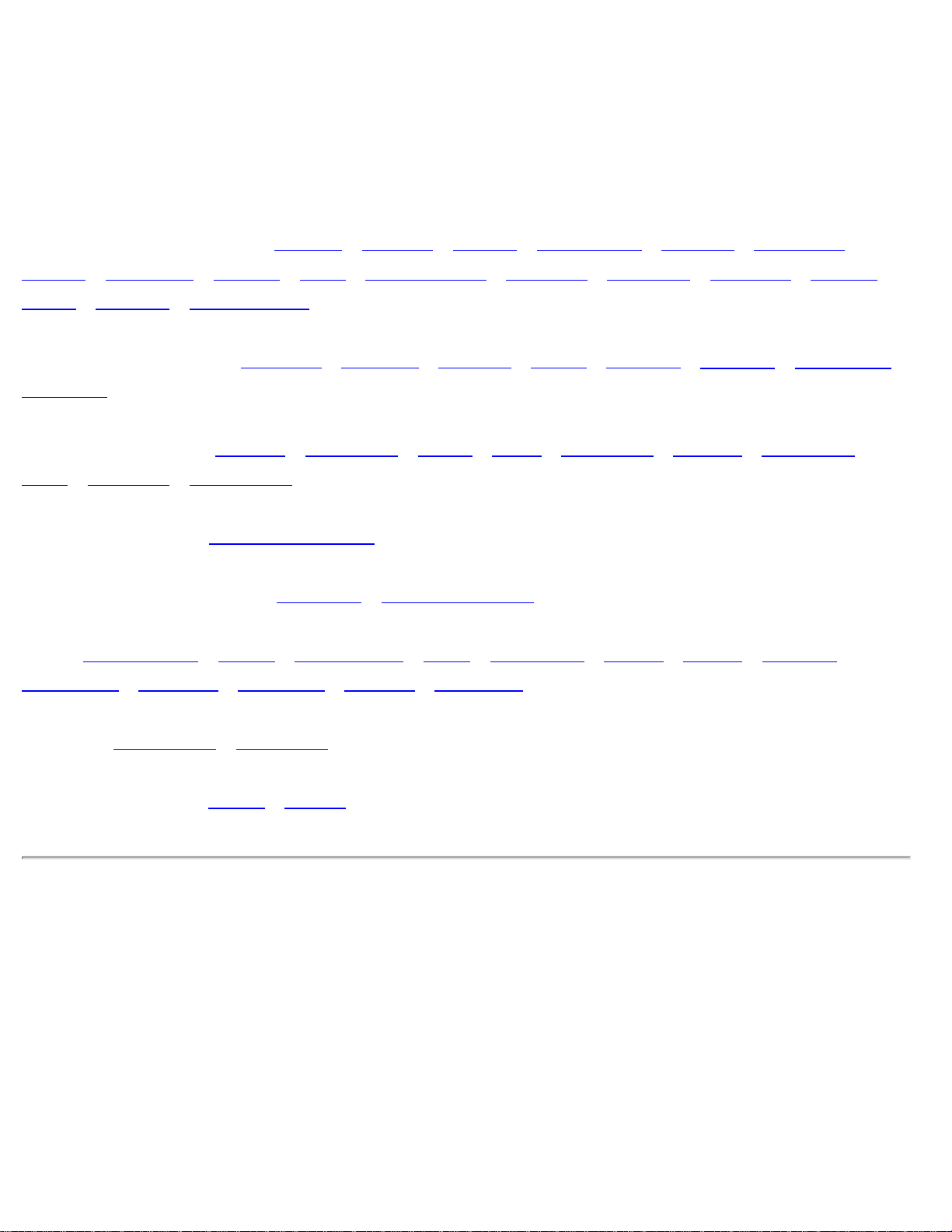
Servicio al Cliente y Garantía
Servicio al Cliente y Garantía
SELECCIONE UN PAÍS / Región ARA LEER LA COBERTURA DE GARANTÍA
CORRESPONDIENTE:
EUROPA OCCIDENTAL:
Austria • Bélgica • Chipre • Dinamarca • Francia • Alemania •
Grecia • Finlandia • Irlanda • Italia • Luxemburgo • Holanda • Noruega • Portugal • Suecia •
Suiza • España • Reino Unido
EUROPA ORIENTAL:
Chequia • Hungría • Polonia • Rusia • Turquía • Bulgaria • Eslovaquia •
Eslovenia
AMÉRICA LATINA:
Antillas • Argentina • Brazil • Chile • Colombia • México • Paraguay •
Perú • Uruguay • Venezuela
NORTEAMÉRICA: EE.UU y Canadá
REGIÓN DEL PACÍFICO: Australia • Nueva Zelandia
ASIA: Bangladesh • China • Hong Kong • India • Indonesia • Japón • Corea • Malasia •
Paquistán • Filipinas • Singapur • Taiwán • Tailandia
ÁFRICA: Marruecos • Sudáfrica
ORIENTE MEDIO: Dubai • Egipto
file:///D|/EDFU/crt_17_6/edoc/spanish/WARRANTY/WARRANTY.HTM2005-04-08 ¤U¤È 03:09:24
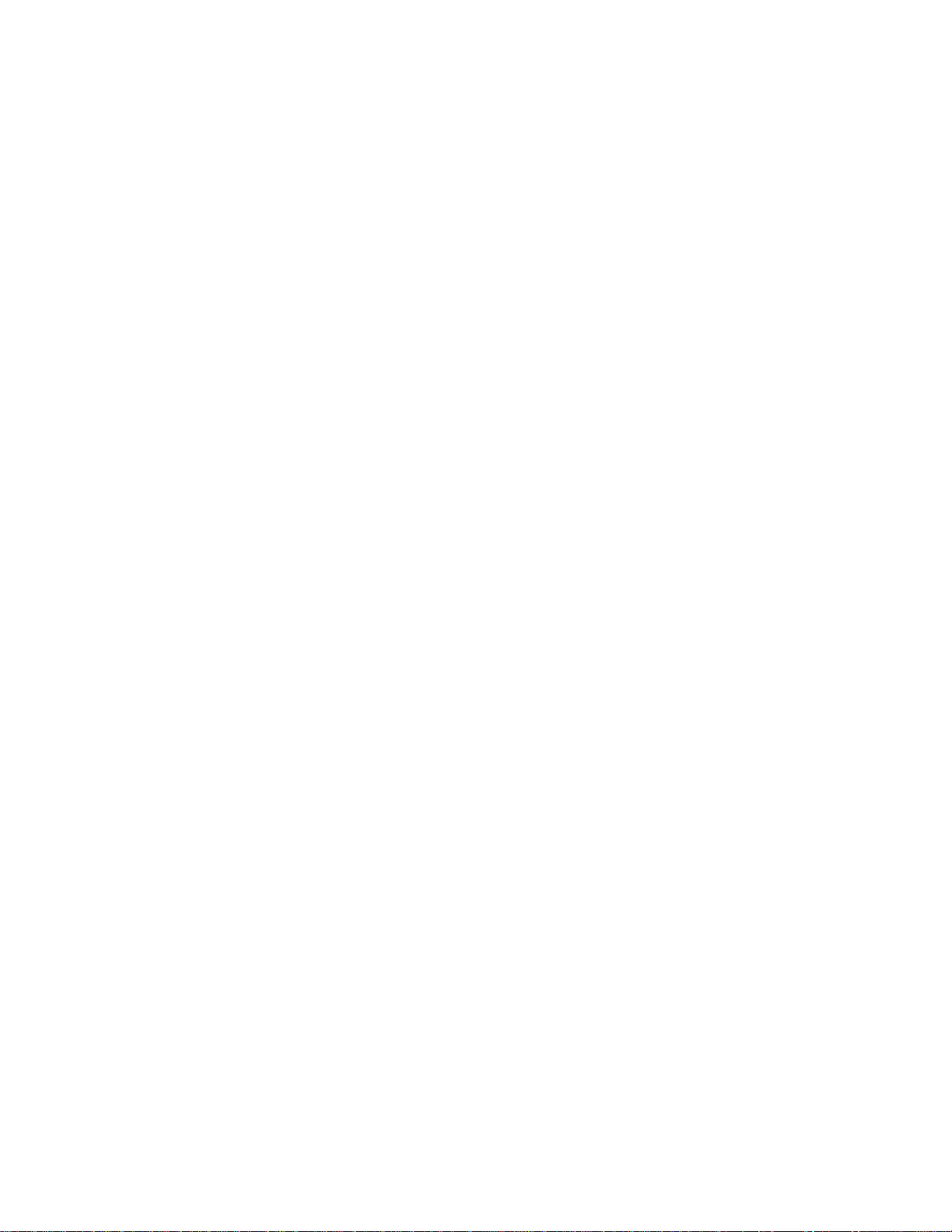
Frequently Asked Questions
Preguntas más frecuentes
1. ¿Qué significa el logotipo "Diseñado para Windows"?
El logotipo "Diseñado para Windows" significa que su monitor Philips cumple los requisitos y
recomendaciones de la Guía de Diseño de Sistemas PC9x (97, 98 o 99) y que ha superado con
éxito las rigurosas pruebas WHQL.
2. ¿Qué modelos son compatibles con Mac?
Todos los monitores Philips catalogados son compatibles con Mac. NO OBSTANTE, es posible
que necesite un adaptador para conectar el monitor al sistema Mac. Solicite más detalles a su
distribuidor.
3. ¿Qué es TCO?
TCO son las siglas de la Confederación Sueca de Empleados Profesionales.
4. ¿Qué es MPR?
MPR es el Comité Sueco de Medición y Verificación.
5. ¿Cuáles son las diferencias entre MPRII, TCO92, TCO95, TCO99 y TCO'03?
En la jerarquía general de estándares, TCO'03/99 es el nivel más alto de certificación. Después
viene TCO95, que es "mejor" que TCO92, y éste a su vez es mejor que MPRII. A continuación
se comparan los estándares de cada categoría.
-TCO 92 desfasada desde el 30 de junio del 2000
-TCO 95 quedará fuera de vigor el 31 de diciembre del 2003
Emisiones:
MPRII: Establecen normas de baja emisión para los dispositivos de visualización.
TCO92: En su momento estableció normas más estrictas que MPRII.
TCO95: Como las normas TCO92 pero más rigurosas.
TCO99: Definió normas y procedimientos de pruebas aún más severos que TCO95.
TCO'03: igual que el estándar TCO99 + incertidumbre de pruebas.
Seguridad:
file:///D|/EDFU/crt_17_6/edoc/spanish/FAQ.HTM (1 of 11)2005-04-08 ¤U¤È 03:09:26
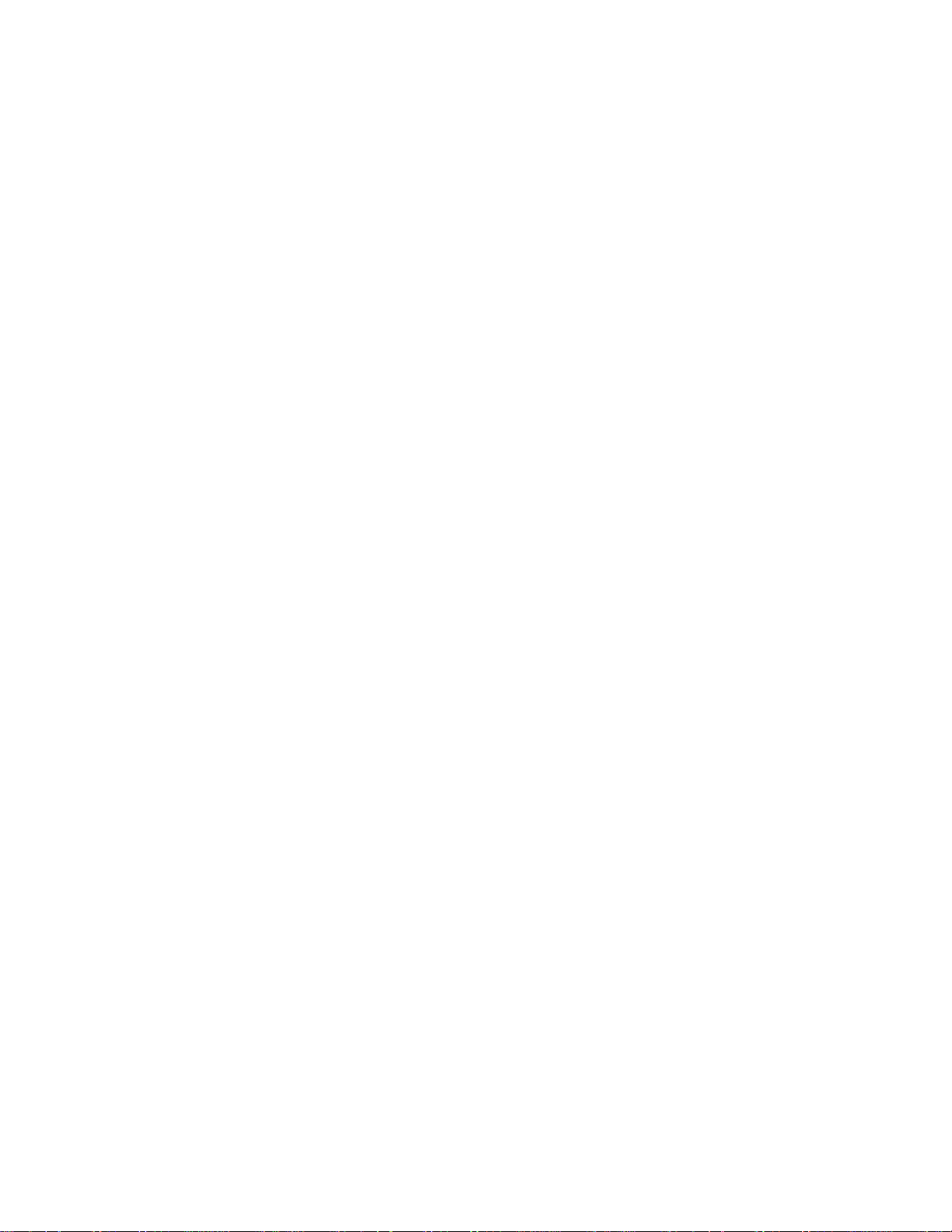
Frequently Asked Questions
MPRII: Sin requisitos.
TCO92/95/99/TCO'03: Requisitos de seguridad en todas ellas.
Ahorro de energía:
MPRII: Sin requisitos.
TCO92: en modo de espera < 30 W; apagado < 8 W
TCO95: en modo de espera < 30 W; apagado < 8 W
TCO99: en modo de espera < 15 W; apagado < 5 W
TCO'03: modo de espera < 15 W;apagado < 5 W
Ergonomía visual:
MPRII: Sin requisitos.
TCO92: Sin requisitos.
TCO95: Estableció normas ergonómicas tales como nivel de contraste, parpadeo o
fluctuaciones.
TCO99: Endureció las normas TCO95.
TCO'03: refuerzo de la norma TCO99 para CRT, y nuevo requisito de color de pantalla para
monitores LCD TFT.
Ecología:
MPRII: Sin requisitos.
TCO92: Sin requisitos.
TCO95: Estableció normas ecológicas de carácter general, en materias como la reciclabilidad o
la política y las certificaciones medioambientales.
TCO99: Endureció aún más las normas TCO95.
TCO'03: Exigencia de información de reciclado a los usuarios.
6. ¿Cómo se activa la función de ahorro energético?
En 'Mi PC', seleccione 'Panel de control', 'Control del monitor' y 'Predeterminados', y elija su
modelo de monitor Philips de la lista de controladores estándar. El sistema Plug and Play
activará de forma automática la casilla de verificación EPA. En DOS o Windows 3.1, antes
deberá asegurarse de que el PC admite la opción de ahorro energético.
7. ¿Qué es la velocidad de refresco?
La "velocidad de refresco" indica el número de veces por segundo que se explora verticalmente
una pantalla completa. En otras palabras, si la velocidad de refresco de un monitor es de
85 Hz, significa que su pantalla se renueva (o somete al barrido vertical) 85 veces por segundo.
Cuanto mayor sea la velocidad de refresco, mejor será la estabilidad de imagen y menor el
parpadeo. Una velocidad de refresco alta permite a los usuarios que pasan muchas horas
delante del monitor evitar la fatiga visual y el estrés. Para cambiar el valor, seleccione en el
ordenador Inicio à Configuración à Panel de control à Pantalla à Propiedades à
file:///D|/EDFU/crt_17_6/edoc/spanish/FAQ.HTM (2 of 11)2005-04-08 ¤U¤È 03:09:26
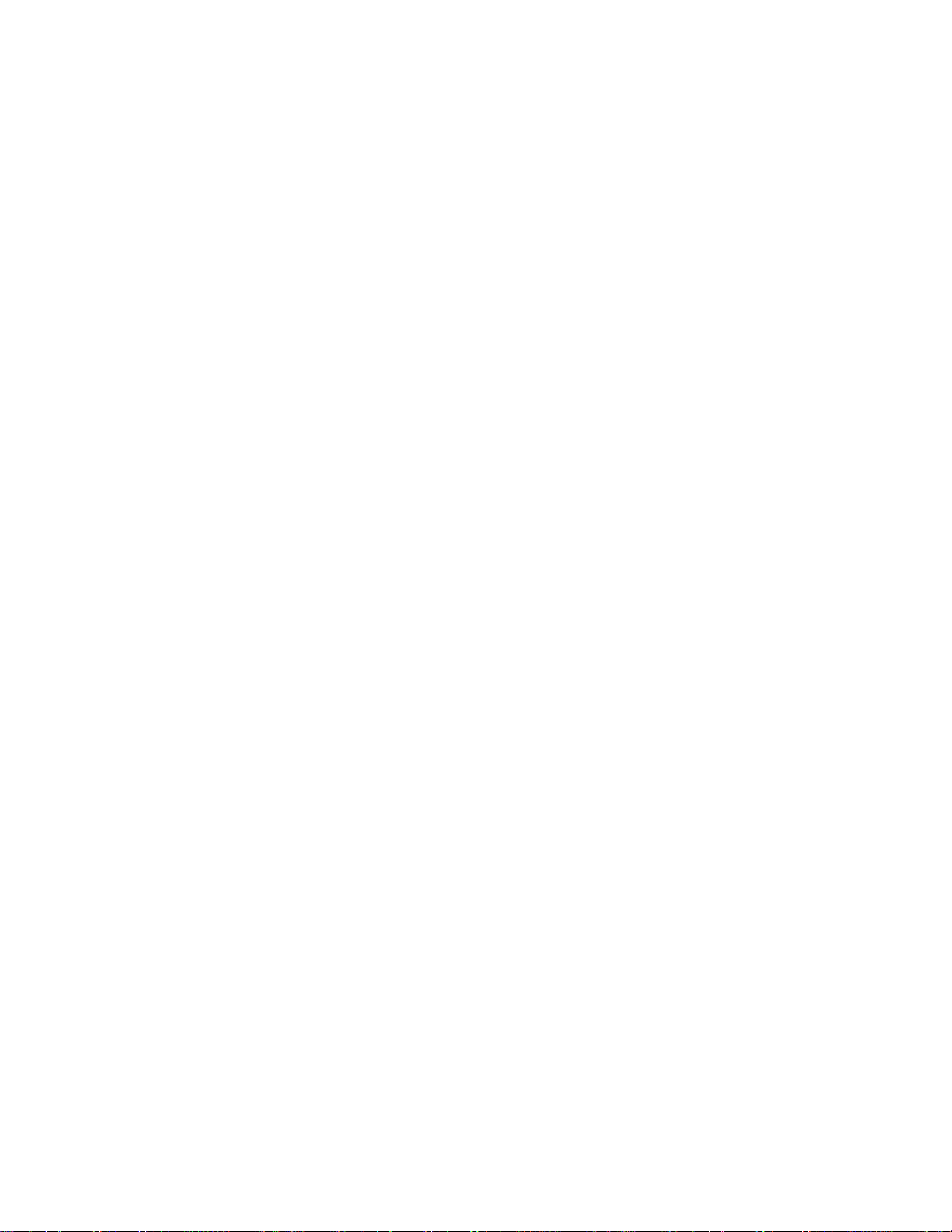
Frequently Asked Questions
Configuración à Avanzada à Adaptador, y el monitor se adaptará automáticamente a la tarjeta
de vídeo.
8. ¿Por qué parece parpadear la imagen de la pantalla?
La velocidad de refresco baja y las interferencias eléctricas son causas típicas del parpadeo de
imagen. Éstas son algunas de las posibles soluciones:
● Compruebe que están instalados los controladores apropiados para la tarjeta de vídeo
● Asegúrese de que todos los dispositivos eléctricos (por ejemplo, teléfonos móviles) están
alejados como mínimo 1 m del monitor
● Cambie el monitor a otro emplazamiento en el que no reciba interferencias eléctricas
● Ajuste la velocidad de refresco a 75 Hz o superior.
9. ¿Cómo ajusto la resolución del monitor?
Las resoluciones disponibles están determinadas por la capacidad de la tarjeta de vídeo y del
controlador gráfico. En Windows 95, puede ajustar la resolución en Propiedades de pantalla à
Configuración.
10. ¿Cómo puedo ajustar el tamaño, posición y rotación de la pantalla?
Dependiendo del modelo, puede usar el programa CustoMax, los menús de pantalla (OSD) o
los mandos de control del propio monitor.
11. ¿Qué sucede si me pierdo mientras configuro el monitor?
Simplemente pulse el botón OK y seleccione "Reiniciar" para restablecer todos los ajustes
originales.
12. ¿Qué es LightFrame
TM
?
LightFrame
TM
es un avance tecnológico de Philips que ofrece una solución exclusiva y
file:///D|/EDFU/crt_17_6/edoc/spanish/FAQ.HTM (3 of 11)2005-04-08 ¤U¤È 03:09:26
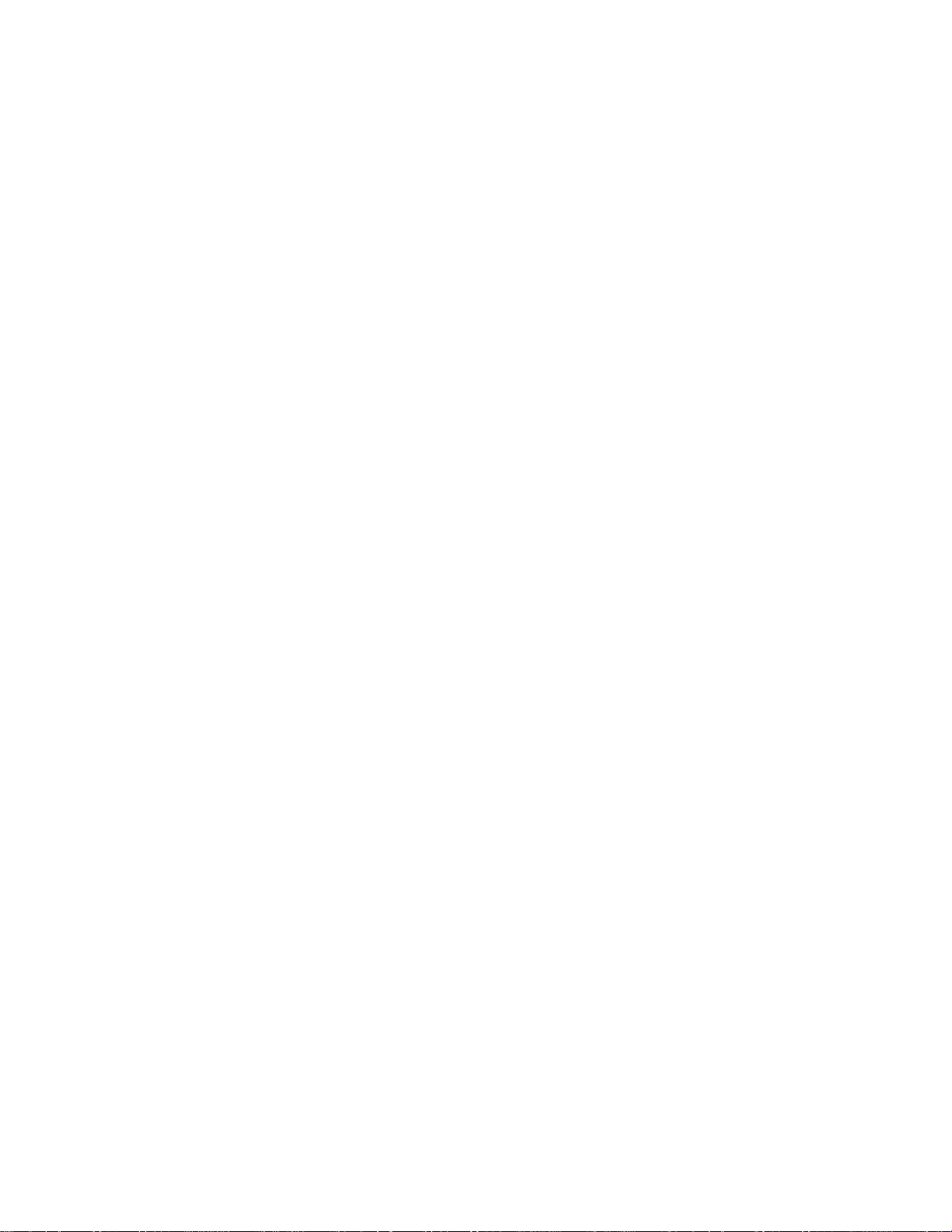
Frequently Asked Questions
revolucionaria para mejorar el brillo y la definición de un monitor. Con LightFrameTM, el usuario
disfruta de imágenes y fotografías con calidad televisiva sin afectar al rendimiento del monitor
en las ventanas usadas para otras aplicaciones.
13. ¿Cómo funciona LightFrame
TM
?
LightFrame
TM
consta de una aplicación de software y de un circuito integrado que se acopla en
el monitor. Entre ambos realzan el brillo y la definición de una zona de la pantalla o ventana
definida por el usuario. La exclusiva tecnología LightFrame
TM
mejora espectacularmente la
calidad de imagen tanto en fotografía como en vídeo.
14. ¿Cómo me puede beneficiar LightFrame
TM
?
Con LightFrame
TM
, los monitores Philips seleccionados ofrece las imágenes de fotografía y
vídeo con calidad televisiva, manteniendo el rendimiento del monitor en las aplicaciones de
texto. En consecuencia, las películas e imágenes se visualizan con más luz y animación, y las
fotografías con más naturalidad y dinamismo.
15. ¿Lo tendrán otras marcas?
LightFrame
TM
es un invento, desarrollo y patente de Philips. Se trata de una función exclusiva
que sólo podrá encontrar en los monitores Philips.
16. ¿Acortará LightFrame
TM
la vida del monitor?
No. Las exhaustivas pruebas realizadas confirman que LightFrame
TM
no afecta negativamente
a la vida del monitor. Los avanzados monitores de Philips emplean fósforo mejorado y están
diseñados para entregar un elevado flujo luminoso. LightFrame
TM
normalmente realza las
imágenes de fotografía y vídeo. Aunque el brillo máximo de la zona resaltada aumenta
considerablemente, el brillo medio –factor determinante en el deterioro del cátodo– no suele
incrementarse. En cualquier caso, un circuito especial ABL (limitador automático del haz)
mantiene el brillo medio máximo del monitor dentro de unos niveles aceptables.
file:///D|/EDFU/crt_17_6/edoc/spanish/FAQ.HTM (4 of 11)2005-04-08 ¤U¤È 03:09:26
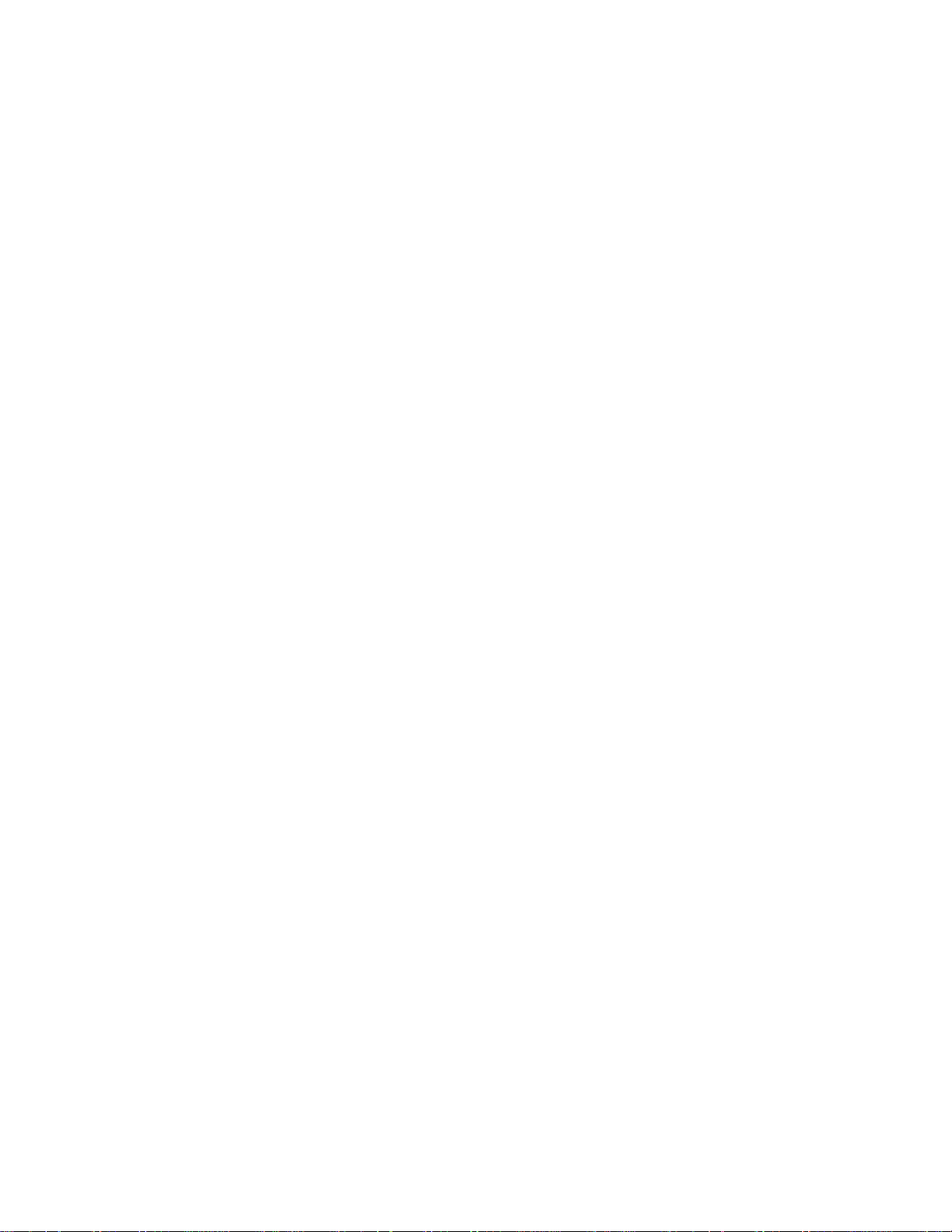
Frequently Asked Questions
17. Un mensaje me indica que el monitor quizá no admita LightFrame
TM
, pero yo estoy
seguro de que sí. ¿Cuál es el problema?
Sólo un controlador Philips puede determinar si el monitor está equipado con LightFrame
TM
; un
controlador genérico de Windows no puede hacerlo. Instale el controlador especial de Philips
que le facilitaron con el monitor. Si el aviso sigue parpadeando después de instalar el
controlador Philips, desestime el mensaje. LightFrame
TM
funcionará sin ningún problema.
18. ¿Qué sucederá cuando el sistema ya no esté conectado a un monitor con LightFrame
TM
,
por ejemplo si salgo con mi portátil?
La exclusiva función LightFrame
TM
de Philips requiere la acción combinada del hardware
residente en el monitor y el software instalado en el sistema. Sólo funcionará cuando un
monitor debidamente equipado reciba órdenes del software del sistema. Sin ambos, esto es, el
monitor equipado con hardware LightFrame
TM
y el software del sistema, el programa
LightFrame
TM
no funcionará.
19. ¿Qué es el diseño "XtraSpace" (XSD)?
XSD significa "XtraSpace Design", una idea de Philips que reduce el espacio de sobremesa
ocupado por los monitores CRT. Los monitores Philips XSD combinan las menores
dimensiones de fondo del mundo con un excelente rendimiento visual.
20. ¿Cómo consiguió Philips el diseño XtraSpace?
Philips consiguió este avanzado diseño de monitor CRT utilizando tubos de imagen de poca
profundidad y aplicando un proceso especializado por el que se exprimió hasta el último
milímetro de espacio sobrante en los requisitos de ocupación de sobremesa de los monitores
XSD.
21. ¿Cuál es la solución de audio de los monitores Philips?
No todos los usuarios necesitan capacidades multimedia. Para brindarles la posibilidad de
elegir, Philips ofrece una Base Multimedia opcional (ref.: 6G3B10) que se puede usar en
sustitución del pedestal estándar (fácilmente desmontable) del monitor.
file:///D|/EDFU/crt_17_6/edoc/spanish/FAQ.HTM (5 of 11)2005-04-08 ¤U¤È 03:09:26
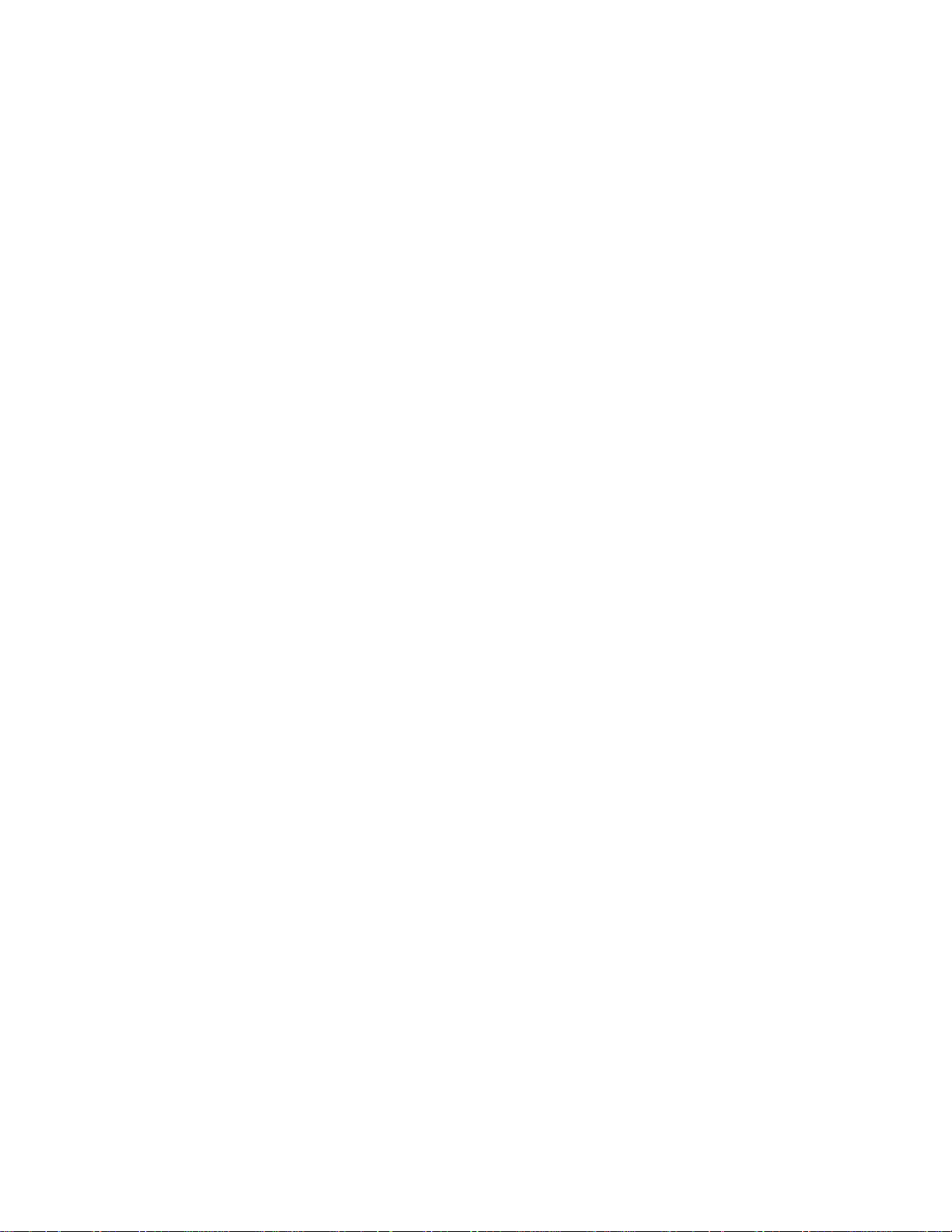
Frequently Asked Questions
22. ¿Qué modelos admiten la Base Multimedia?
Los siguientes modelos admiten la incorporación de la Base Multimedia:
107B5, 107E6,107F6,
107S6, 107T6
23. ¿Cuáles son las especificaciones de la Base Multimedia Philips?
Consulte las especificaciones detalladas en la hoja de información de producto.
24.
¿Por qué es mejor la Base Multimedia que los altavoces independientes?
La principal ventaja de la Base Multimedia es su mínimo requerimiento de espacio. De hecho,
apenas ocupa espacio adicional, y no altera la profundidad ni la anchura del monitor.
Únicamente la altura aumenta en unos tres centímetros.
25. ¿Dónde puedo comprar una base multimedia para mi monitor Philips?
Solicite información a su distribuidor.
26. ¿Qué hace el autocalibrado?
Hace que el monitor se comporte mejor y durante más tiempo. Con el paso del tiempo, el brillo
de un monitor se va degradando y sus colores van cambiando. Este conocido proceso afecta a
todos los monitores. Al cabo de unos años, el brillo pierde más de un 50% con respecto a su
valor original. En ese momento es cuando se considera agotada la vida útil del monitor. La
función de autocalibrado reajusta periódicamente la temperatura de color y la luminancia a sus
valores originales.
27. ¿Qué ventajas tiene la función de autocalibrado?
Con el autocalibrado, la luminancia de un monitor tarda un 33 por ciento más de tiempo en
deteriorarse hasta el nivel del 50 por ciento que marca el final de la vida útil de un equipo de
visualización. Gracias a la función de autocalibrado, un monitor cuya vida normal sea de
file:///D|/EDFU/crt_17_6/edoc/spanish/FAQ.HTM (6 of 11)2005-04-08 ¤U¤È 03:09:26
 Loading...
Loading...