Philips 107T21/97, 107T21/25C, 107T21/05N, 107T21/05H, 107T21/05C User Manual [es]
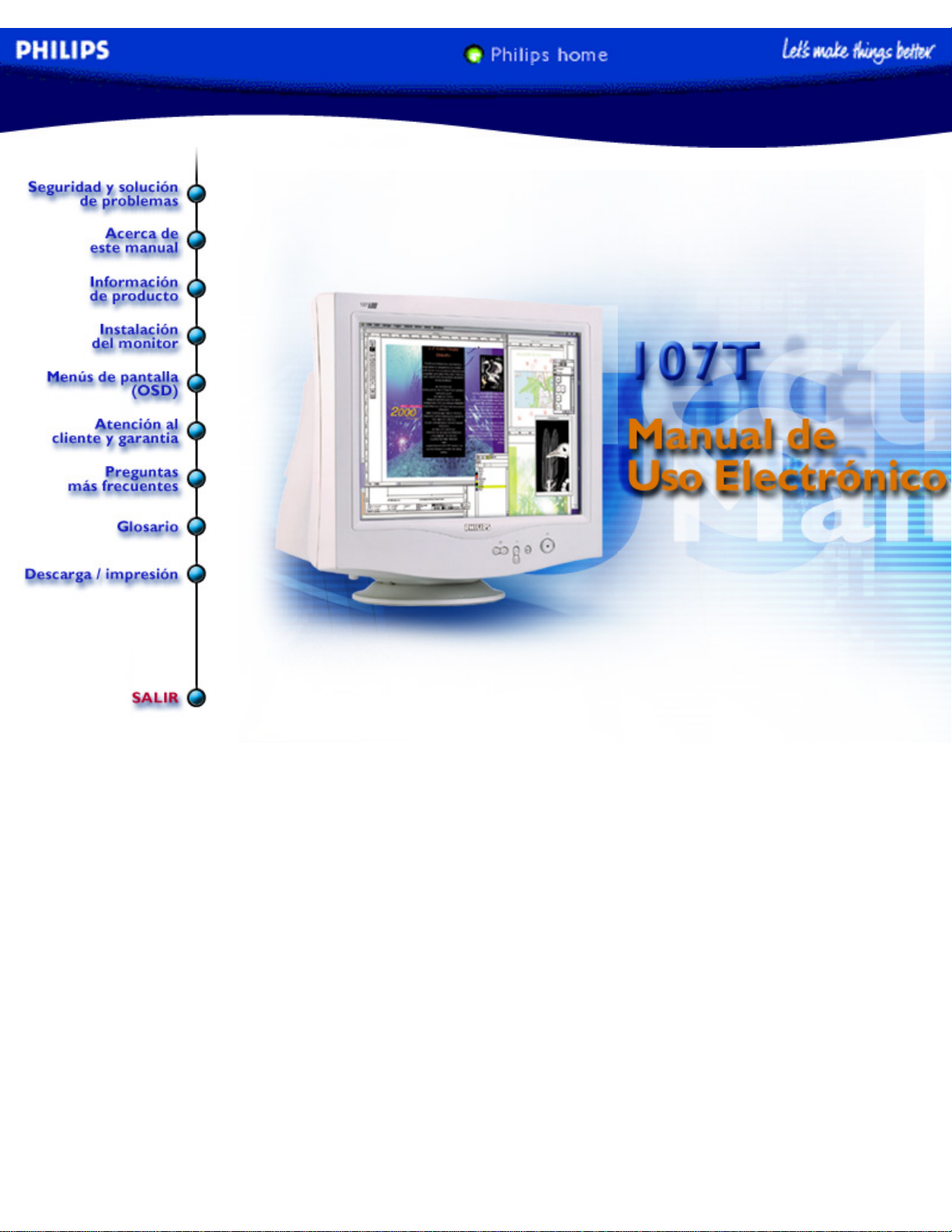
electronic user's manual
file:///Z|/multi_manual/SPANISH/107T/manual.html7/27/2004 9:53:38 AM
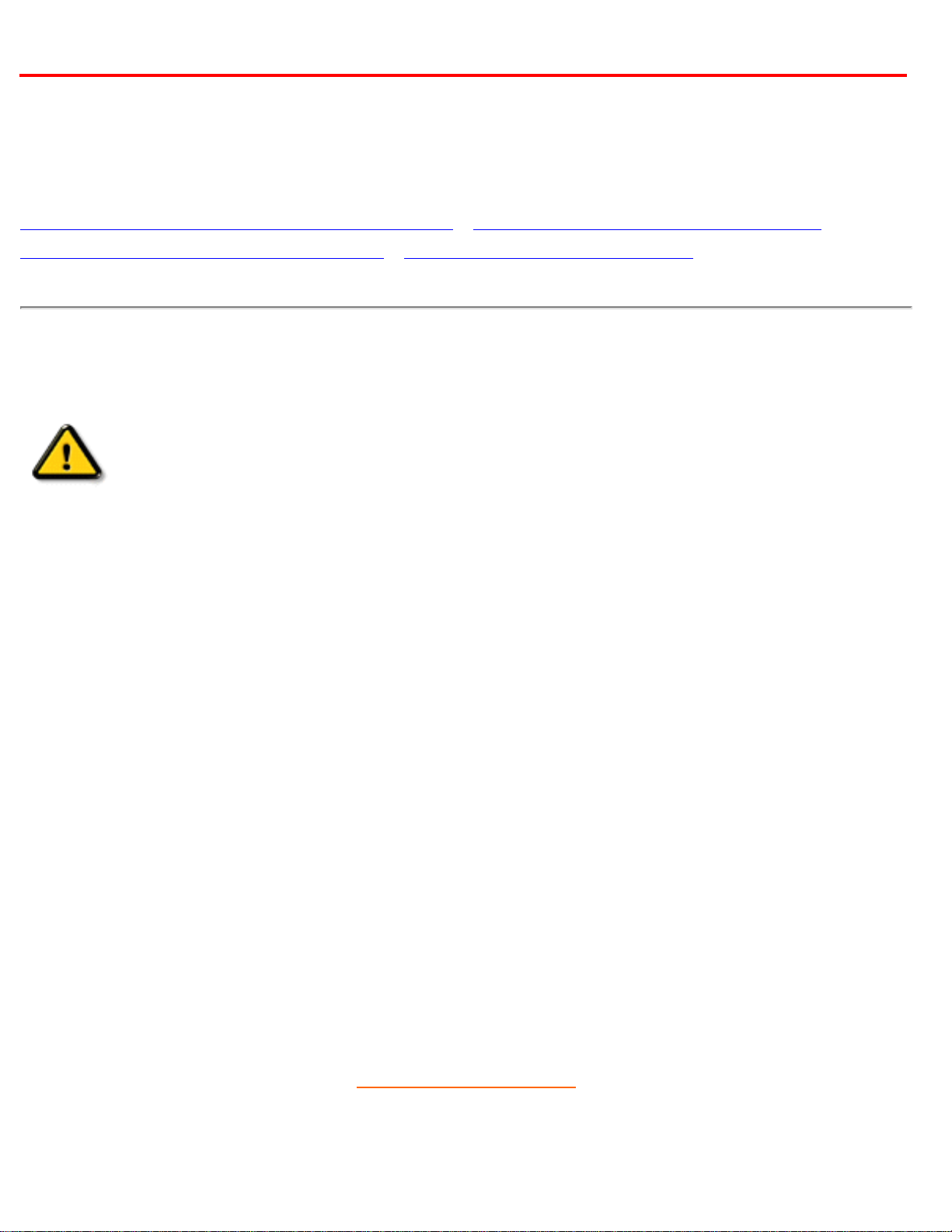
Información Sobre Seguridad y Localización y Reparación de Fallas
Información Sobre Seguridad y Localización y Reparación de
Fallas
Precauciones de Seguridad y Mantenimiento • Localización y Reparación de Fallas •
Información Sobre Reglamentaciones • Otra Información Relacionada
Precauciones de Seguridad y Mantenimiento
ADVERTENCIA: El uso de controles, ajustes o procedimientos distintos de
los expresados en el presente documento puede entrañar la exposición a
descargas, así como riesgos eléctricos y mecánicos.
Observe las siguientes instrucciones cuando conecte y utilice el monitor:
● Desconecte el monitor de la toma de alimentación si va a permanecer inactivo un período
de tiempo prolongado.
● No intente retirar la cubierta posterior, pues quedaría expuesto a posibles descargas. La
cubierta posterior sólo puede ser retirada por personal técnico cualificado.
● No coloque objetos sobre el monitor, ya que podrían obstruir las aberturas de ventilación e
impedir la correcta refrigeración de los componentes electrónicos.
● Para evitar el riesgo de descarga o daños irreversibles en la unidad, no exponga el monitor
a la lluvia ni a niveles excesivos de humedad.
● No utilice alcohol ni líquidos que contengan amoníaco para limpiar el monitor. Si es preciso,
pase un paño ligeramente humedecido. Antes de limpiar el monitor, desconecte el cable de
alimentación.
● A la hora de elegir un emplazamiento para el monitor, asegúrese de que el conector y la
toma de alimentación resulten fácilmente accesibles.
Si el monitor no funciona correctamente después de seguir las instrucciones del manual, consulte
al servicio técnico.
VOLVER AL PRINCIPIO
file:///Z|/multi_manual/SPANISH/107T/SAFETY/SAFETY.HTM7/27/2004 9:59:06 AM
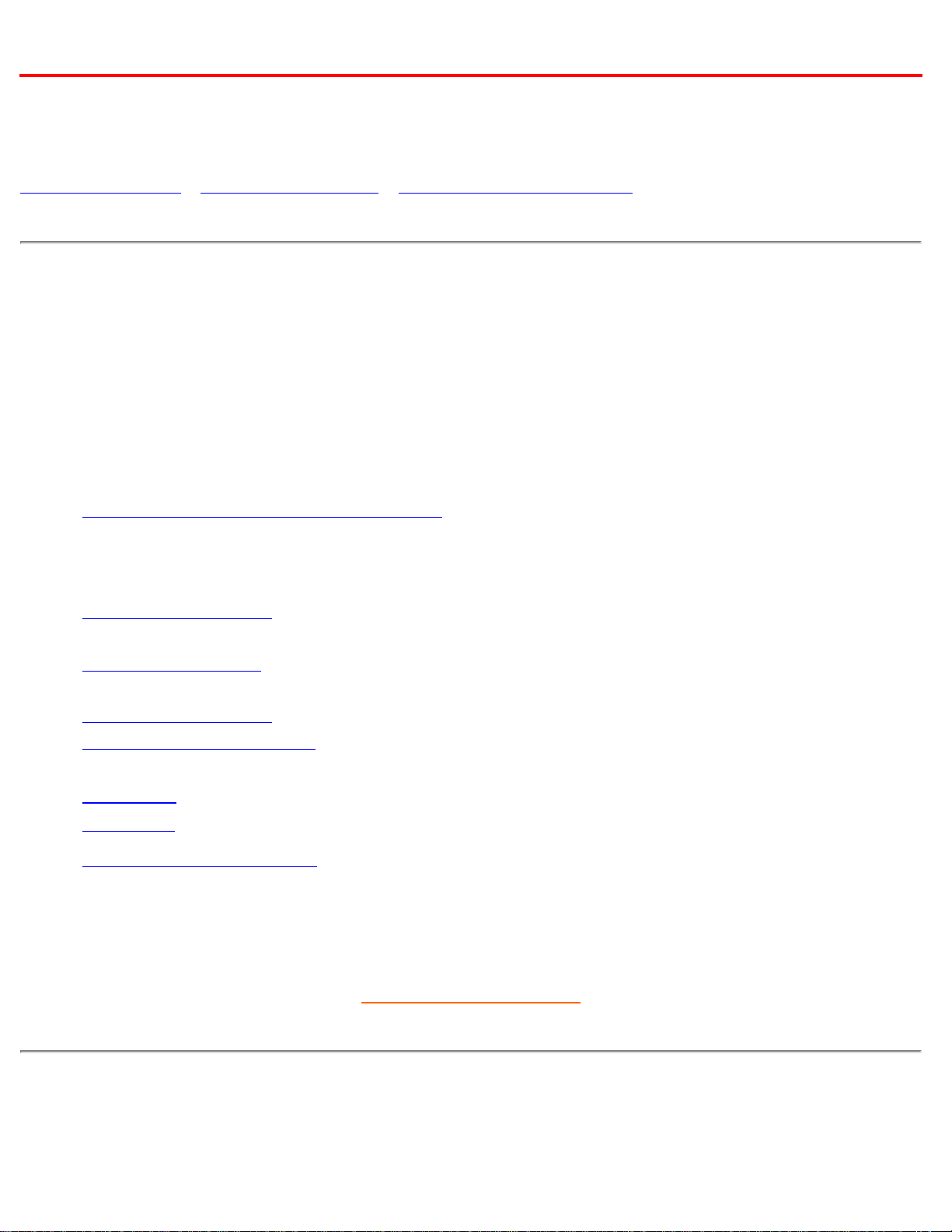
Sobre El Manual De Este Utilizador Electrónico
Sobre El Manual De Este Utilizador Electrónico
Sobre Esta Guía • Otros documentos • Convenciones utilizadas
Sobre Esta Guía
La guía de este utilizador electrónico se piensa para cualquier persona que utilice el monitor de
color de Philips. Describe las características del monitor, la disposición, la operación y el resto de la
información, que es la misma información exacta descrita en nuestra versión impresa.
Las secciones son como sigue:
● Seguridad y troubleshooting información proporcionar inclinar y solución para común
problema, y otro relacionado información usted poder necesitar.
● Sobre este electrónico utilizador manual dar descripción qué información ser incluido tan bien
como notación icono descripción y otro documentación usted poder referir.
● Producto información dar uno descripción monitor característica y tan bien como técnico
especificación para este monitor.
● Installing su monitor describir inicial disposición proceso y dar uno descripción cómo utilizar
monitor.
● En pantalla visualizar proporcionar información en adjusting configuración en su monitor.
● Cliente cuidado y garantía ser uno lista mundial Philips consumidor información centro junto
con ayudar escritorio teléfono número y información en el producto.
● El glosario proporciona a más información para los términos técnicos.
● Descargar permite a los usuarios instalar el manual íntegro en su disco duro.
● Preguntas más frecuentes ofrece respuestas a las cuestiones que se plantean con más
frecuencia.
VOLVER AL PRINCIPIO
Otros documentos
Además de esta Guía electrónica, quizá necesite consultar los siguientes documentos:
file:///Z|/multi_manual/SPANISH/107T/ABOUT/ABOUT.HTM (1 of 3)7/27/2004 9:59:07 AM
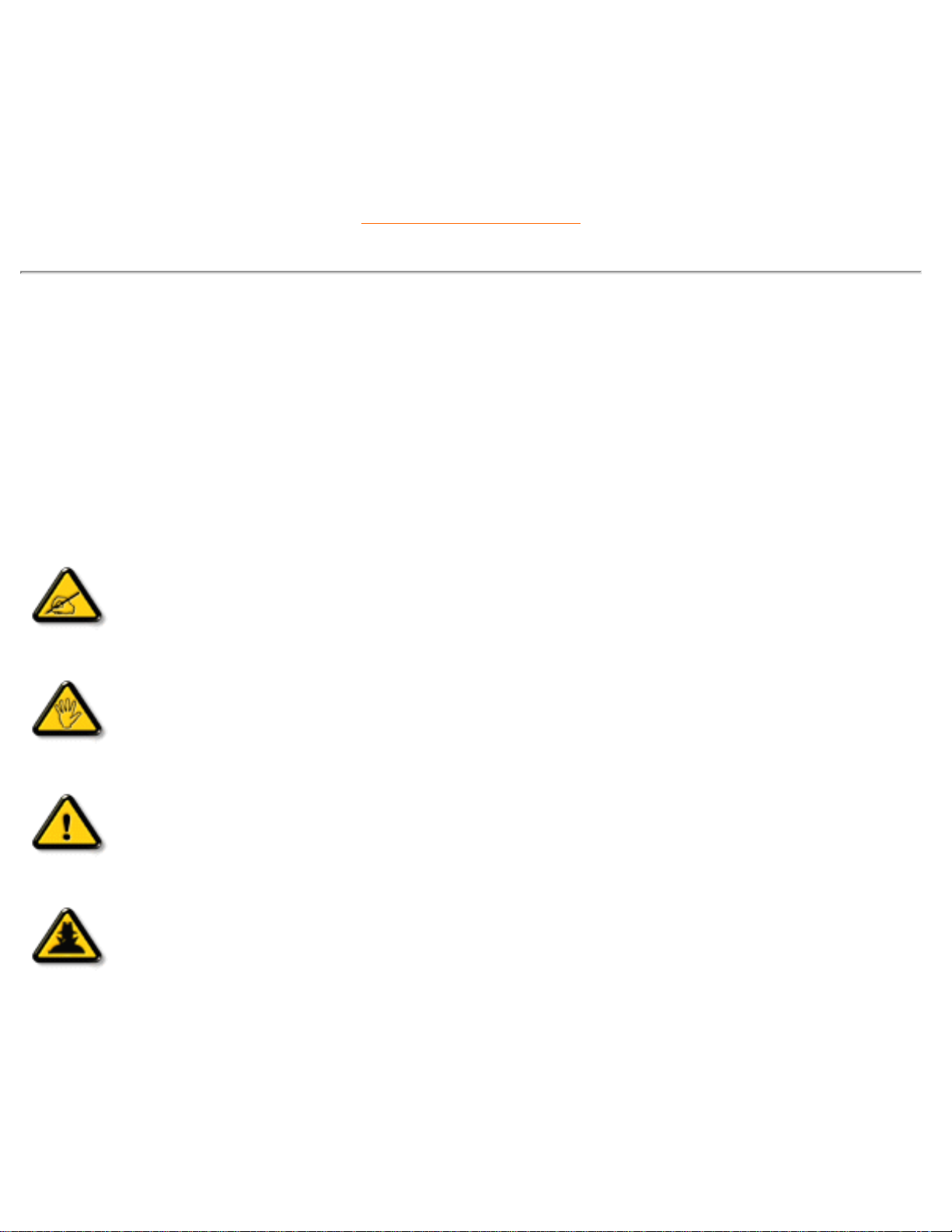
Sobre El Manual De Este Utilizador Electrónico
● Guía de instalación rápida del monitor color Philips , en la que se resume el procedimiento
para la instalación del monitor. Esta guía se incluye con el equipo.
VOLVER AL PRINCIPIO
Convenciones utilizadas
Las siguientes subsecciones describen las convenciones utilizadas en los textos de llamada.
Observaciones, precauciones y advertencias
En la guía pueden aparecer bloques de texto acompañados de un icono e impresos en negrita o en
cursiva, que se corresponden con observaciones, precauciones y advertencias:
OBSERVACIÓN: Indica la existencia de información de interés para optimizar
el uso del sistema informático.
PRECAUCIÓN: Información sobre la manera de evitar posibles daños
materiales o pérdida de datos.
ADVERTENCIA: Indica la posibilidad de sufrir daños personales y la forma de
evitar el problema.
AYUDA ELEGANTE: Este icono indica la información provechosa al ajustar
encendido la visualización de la pantalla de su monitor.
Algunas advertencias pueden aparecer en formatos alternativos o sin icono, en cuyo caso su
inclusión se debe a imperativos legales.
file:///Z|/multi_manual/SPANISH/107T/ABOUT/ABOUT.HTM (2 of 3)7/27/2004 9:59:07 AM
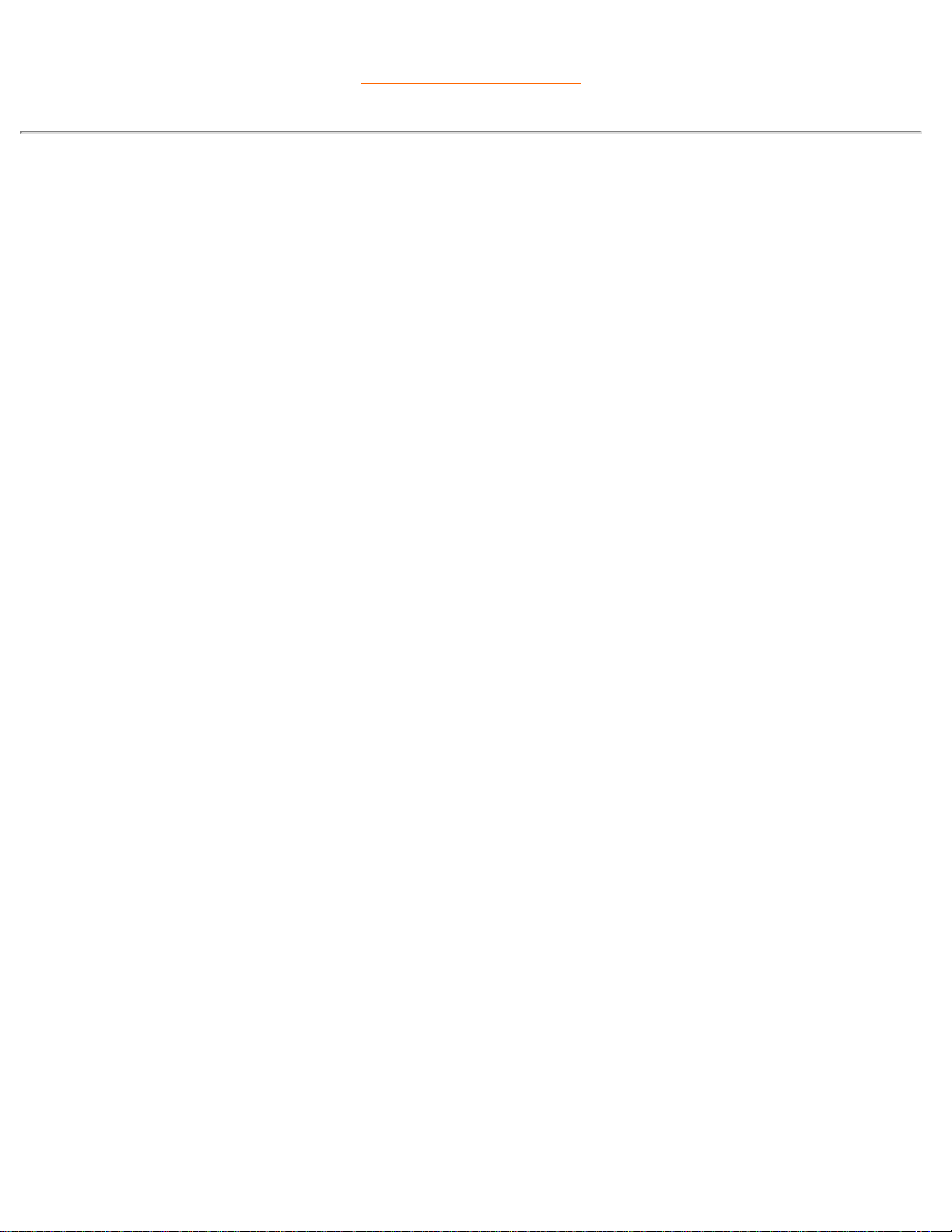
Sobre El Manual De Este Utilizador Electrónico
VOLVER AL PRINCIPIO
©2001 Koninklijke Philips Electronics N.V.
Reservados todos los derechos. Queda prohibida la reproducción, copia, uso, alteración, alquiler, exposición pública,
transmisión o emisión de este documento, total o parcialmente, sin autorización por escrito de Philips Electronics N.V.
file:///Z|/multi_manual/SPANISH/107T/ABOUT/ABOUT.HTM (3 of 3)7/27/2004 9:59:07 AM
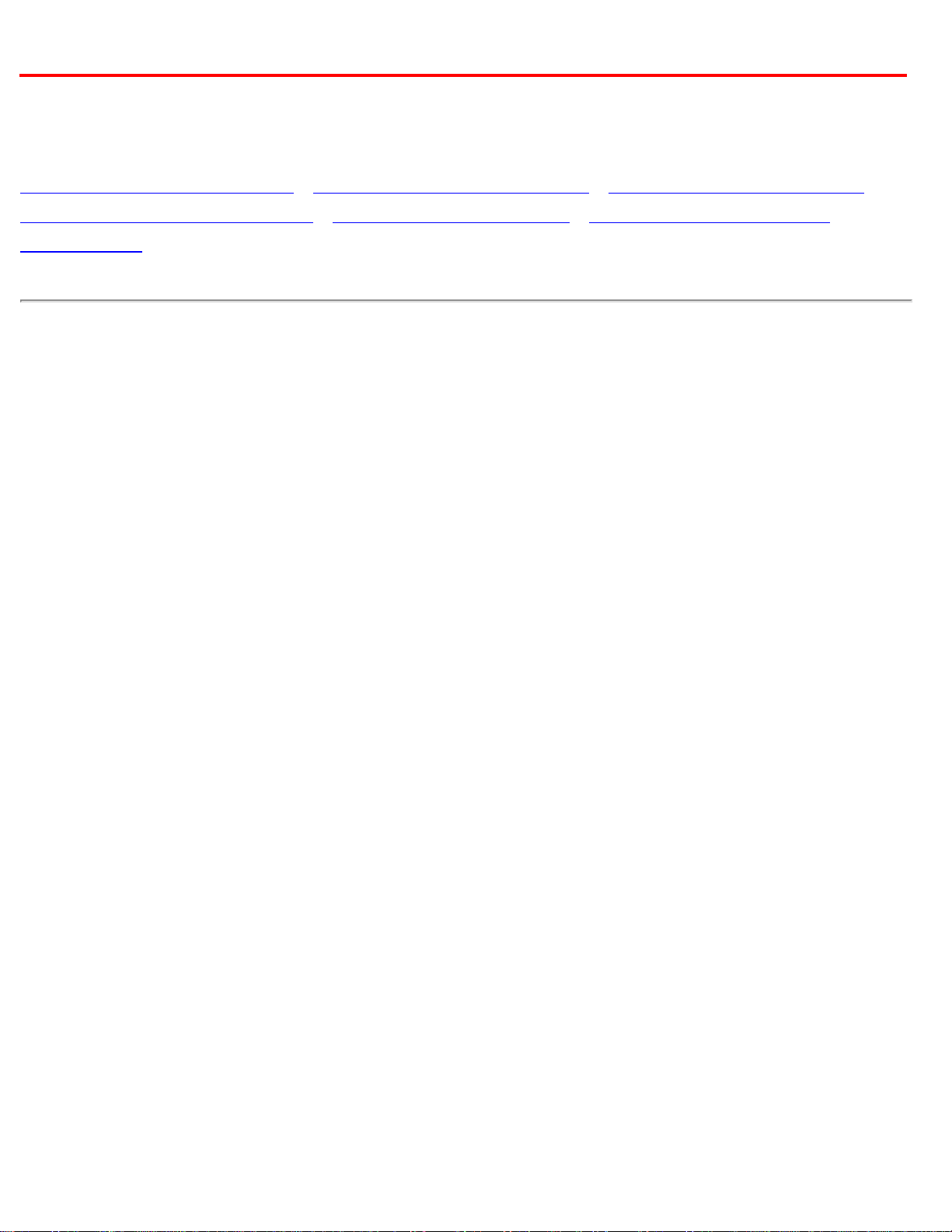
107T Información De Producto
Información De Producto
Características del Producto • LightFrame™ para Windows • Especificaciones Técnicas •
Ahorro Automático de Energía • Especificaciones Físicas • Asignación de Contactos •
Ilustraciones
Características Del Producto
107T20
● Monitor de color de 17 pulgadas (tamaño de imagen visible de 16,0 pulgadas) con excelente
rendimiento de superficie de pantalla para utilización con sistemas Mac y PC
● La función Autoscan cubre frecuencias horizontales de hasta 71 KHz y ofrece una
resolución máxima de 1280 x 1024 con visualización sin parpadeo de 1024 x 768 a
frecuencias de hasta 89 Hz
● Tubo de imagen Real Flat de alto contraste, con distancia entre puntos de 0,25 mm de alta
resolucion (0,21 hdp).
● LightFrame™las imágenes más brillantes y definidas en las ventanas de animaciones y
fotografías.
● Visualización de pantalla grande en espacio reducido: se trata del monitor de 17 pulgadas
más pequeño del mundo, con una profundidad máxima de sólo 419 mm (16,5 pulgadas)
● Con base en Multimedia y opción de repetidor de multipuerto USB
● Con certificaciones FCC, CE (Sólo en los países especificados) e ISO9241, ISO14001.
107T21
● Monitor de color de 17 pulgadas (tamaño de imagen visible de 16,0 pulgadas) con excelente
rendimiento de superficie de pantalla para utilización con sistemas Mac y PC
● La función Autoscan cubre frecuencias horizontales de hasta 71 KHz y ofrece una
resolución máxima de 1280 x 1024 con visualización sin parpadeo de 1024 x 768 a
frecuencias de hasta 89 Hz
● Tubo de imagen Real Flat de alto contraste, con distancia entre puntos de 0,25 mm de alta
resolucion (0,21 hdp).
● LightFrame™: las imágenes más brillantes y definidas en las ventanas de animaciones y
fotografías.
● Visualización de pantalla grande en espacio reducido: se trata del monitor de 17 pulgadas
file:///Z|/multi_manual/SPANISH/107T/PRODUCT/PRODUCT.HTM (1 of 16)7/27/2004 9:59:10 AM
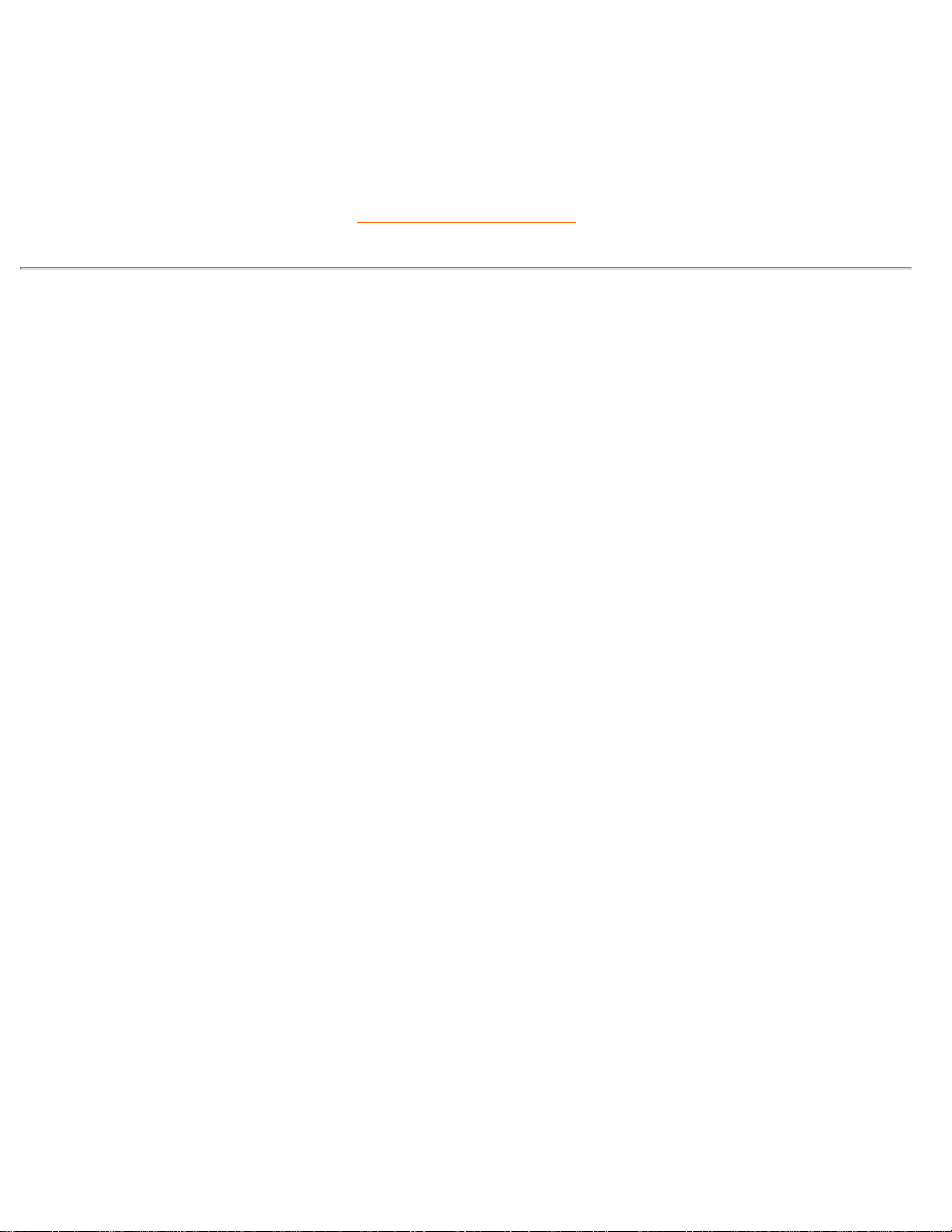
107T Información De Producto
más pequeño del mundo, con una profundidad máxima de sólo 419 mm (16,5 pulgadas)
● Con base en Multimedia y opción de repetidor de multipuerto USB
● Con certificaciones FCC, CE (Sólo en los países especificados) e ISO9241, ISO14001.
VOLVER AL PRINCIPIO
LightFrame™ para Windows*
Introducción
Philips LightFrame™ enriquece la experiencia visual en los monitores CRT (tubo de imagen) de
Philips. Con LightFrame™ mejorará el brillo y la definición de las imágenes visualizadas en el
monitor, tanto fijas como animadas. Para controlar la función LightFrame™, deberá instalar la
aplicación del mismo nombre incluida en este CD-ROM.
Observación
Philips LightFrame™ sólo funcionará con los monitores fabricados para utilizar este software. Los
monitores anteriores de Philips u otros fabricantes no admitirán este software especial. Se
recomienda instalar este software únicamente en monitores Philips diseñados al efecto, y que se
identifican por el logotipo LightFrame™ de su panel frontal.
Este software no está diseñado para el uso con monitores LCD de pantalla plana.
LightFrame™ funcionará con los programas basados en Windows real y con los programas
basados en DOS que se ejecuten en entorno Windows. No funcionará con los programas para
DOS ejecutados exclusivamente en entorno DOS.
Selección de idioma
El inglés es el idioma predeterminado de LightFrame™, si bien la interfaz de usuario puede
configurarse para alemán, chino simplificado, chino tradicional, coreano, español, francés,
holandés, italiano o portugués.
Instalación
1.
Para instalar LightFrame™, inserte el disco en la unidad de CD-ROM.
2. Cuando aparezca el menú de opciones en la pantalla, pulse 'Install LightFrame™'.
3. A continuación, siga las indicaciones de la pantalla para instalar correctamente el programa.
El software comprobará la compatibilidad del monitor. Deberá aceptar las condiciones del
contrato de licencia para que el software se intale.
file:///Z|/multi_manual/SPANISH/107T/PRODUCT/PRODUCT.HTM (2 of 16)7/27/2004 9:59:10 AM
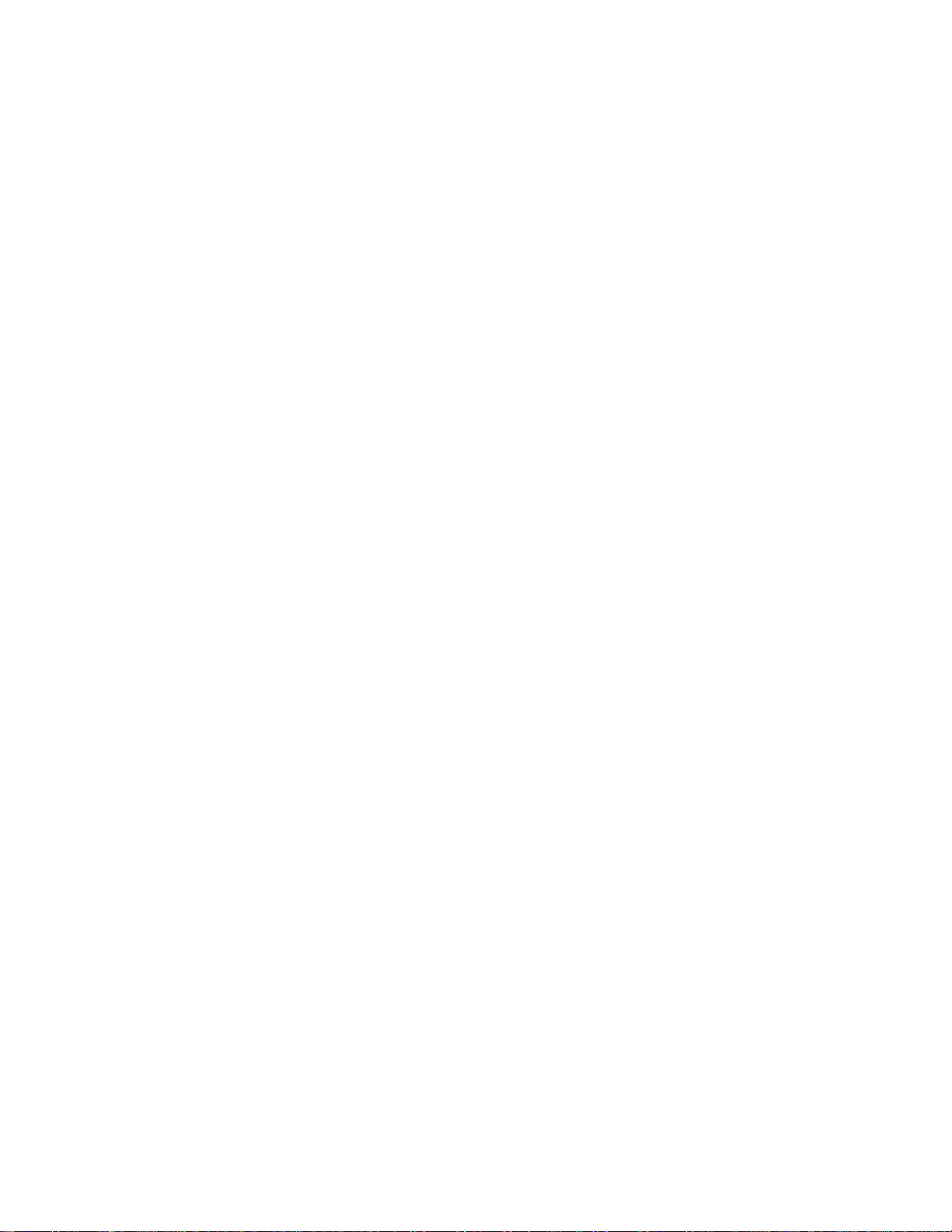
107T Información De Producto
4. Una vez completada la instalación, LightFrame™ se cargará automáticamente y su icono
aparecerá en la barra de tareas.
Observaciones
Si LightFrame™ detecta que el monitor no es compatible con el programa, se visualizará un
mensaje en la pantalla. En tal caso, deberá elegir entre cancelar o continuar con la instalación. Si
continúa, es probable que LightFrame™ no funcione con el monitor.
Cómo usar LightFrame™
Una vez instalado, LightFrame™ se ejecutará automáticamente siempre que ponga en marcha el
ordenador.
Si desea más información sobre el uso de LightFrame™, consulte la ayuda disponible tras la
instalación.
Compatibilidad
Esta versión de LightFrame™ es compatible con
Windows 95
Windows 98
Windows Me (Millenium Edition)
Windows XP
Windows 2000 Professional Edition.
LightFrame™ 2 -- Preguntas más frecuentes (y respuestas)
LightFrame™
P: ¿Qué es LightFrame™?
R: LightFrame™ es una tecnología de hardware/software exclusiva de Philips para optimizar bajo
demanda, y como nunca se había logrado hasta ahora, el brillo y el contraste de las imágenes
visualizadas en el monitor. La calidad de las fotografías e imágenes se realza en una ventana
específica sin afectar a la visualización de las aplicaciones de texto.
P: ¿Qué es LightFrame™ 2?
R: LightFrame2 es un programa de segunda generación que, combinado con el dispositivo
LightFrame™ instalado de fábrica, añade nuevas y eficaces funciones al sistema LightFrame™.
P: ¿Cómo puedo saber si el monitor incorpora LightFrame™ 2?
file:///Z|/multi_manual/SPANISH/107T/PRODUCT/PRODUCT.HTM (3 of 16)7/27/2004 9:59:10 AM

107T Información De Producto
R: Todos los monitores Philips LightFrame™ 2 exhiben este logotipo en el marco frontal:
P: ¿Cómo funciona LightFrame™?
R: LightFrame™ consta de una aplicación de software y de un circuito integrado que se acopla en
el monitor.
Entre ambos realzan el brillo y la definición de una zona de la pantalla o ventana definida por el
usuario. La exclusiva tecnología LightFrame
TM
mejora espectacularmente la calidad de imagen
tanto en fotografía como en vídeo.
P: ¿Tiene la pantalla LightFrame™ un tamaño limitado?
R: No. El usuario puede seleccionar una ventana simple o, en el modo de arrastre, todo el área de
visualización. La única limitación viene impuesta por el área visualizable del monitor. El tamaño
mínimo de un área de arrastre LightFrame™ es de 20 x 20 píxeles.
P: ¿Acortará LightFrame™ la vida del monitor? ¿No creará problemas la persistencia del
fósforo?
R: No. Las exhaustivas pruebas realizadas confirman que LightFrame
TM
no afecta negativamente
a la vida del monitor. Los avanzados monitores de Philips emplean fósforo mejorado y están
diseñados para entregar un elevado flujo luminoso. LightFrame
TM
normalmente realza las
imágenes de fotografía y vídeo. Aunque el brillo máximo de la zona resaltada aumenta
considerablemente, el brillo medio –factor determinante en el deterioro del cátodo– no suele
incrementarse. En cualquier caso, un circuito especial ABL (limitador automático del haz) mantiene
el brillo medio máximo del monitor dentro de unos niveles aceptables.
file:///Z|/multi_manual/SPANISH/107T/PRODUCT/PRODUCT.HTM (4 of 16)7/27/2004 9:59:10 AM
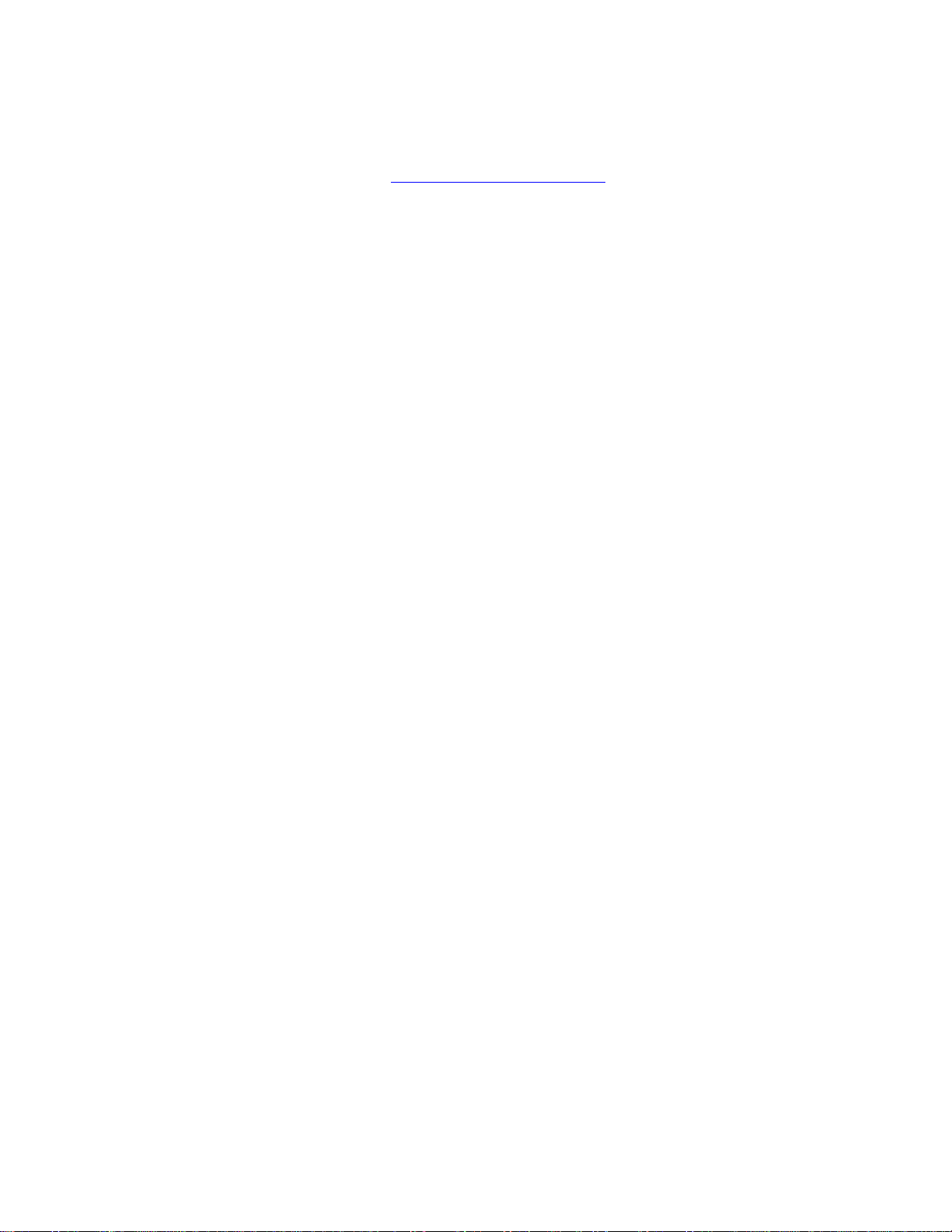
107T Información De Producto
Actualización a LightFrame™ 2
P: ¿Cómo se realiza la actualización de LightFrame™ a LightFrame™ 2?
R: Es fácil. Desde el sitio web de Philips (
www.pcstuff.philips.com), descargue el programa
LightFrame™ 2 para monitores provistos de LightFrame. Recuerde la carpeta o directorio donde
guarde la actualización. Cuando pulse el icono del programa descargado, LightFrame™ 2
explorará el sistema, eliminará las versiones antiguas y se actualizará automáticamente. Pero
tenga en cuenta que el monitor deberá tener instalado LightFrame™ para poder actualizarse a
LightFrame™ 2.
P: ¿Puedo instalar LightFrame™ 2 encima de una versión más antigua? ¿O hay que
desinstalar las versiones anteriores?
R: El programa de instalación de LightFrame™ 2 explora el sistema, elimina las versiones antiguas
y actualiza automáticamente el monitor a LightFrame™ 2. Procedimiento: Si descarga la
actualización del sitio web de Philips, recuerde la carpeta de destino. Cuando pulse el icono de
instalación, LightFrame™ 2 explorará el sistema, eliminará las versiones antiguas y se actualizará
automáticamente a LightFrame™ 2. Para actualizar desde un CD-ROM, pulse el icono de
instalación de la carpeta \PC\LightFrame™, seleccione Install LightFrame™ 2 y siga las
indicaciones de la pantalla.
P: ¿Qué sucederá cuando el sistema ya no esté conectado a un monitor con LightFrame™,
por ejemplo si salgo con mi portátil?
R: La exclusiva función LightFrame
TM
de Philips requiere la acción combinada del hardware
residente en el monitor y el software instalado en el sistema. Sólo funcionará cuando un monitor
debidamente equipado reciba órdenes del software del sistema. Sin ambos, esto es, el monitor
equipado con hardware LightFrame
TM
y el software del sistema, el programa LightFrameTM no
funcionará.
Novedades de LightFrame™ 2
P: ¿Qué novedades presenta LightFrame™ 2?
R: LightFrame™ 2 está repleto de funciones nuevas. Éstas son algunas:
● Detección automática de fotos y vídeo en las páginas web.
● Realce a pantalla completa mediante una tecla de acceso directo de Windows.
● Compatibilidad mejorada con las aplicaciones multimedia.
file:///Z|/multi_manual/SPANISH/107T/PRODUCT/PRODUCT.HTM (5 of 16)7/27/2004 9:59:10 AM
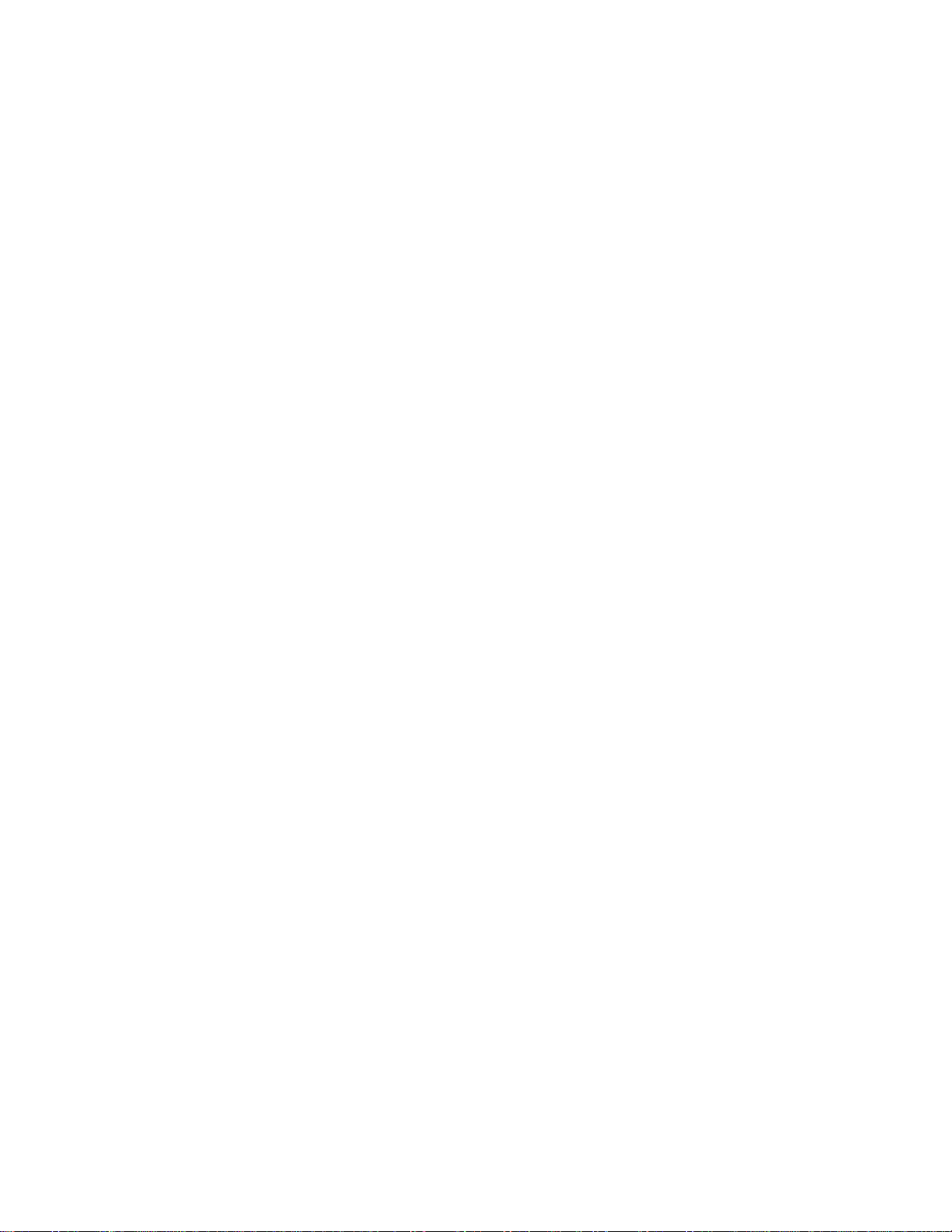
107T Información De Producto
Para experimentar éstas y otras novedosas funciones, comience hoy mismo a usar LightFrame™ 2.
Aplicaciones y sistemas operativos de LightFrame™ 2
P: ¿Puedo usar LightFrame™ 2 en el modo DOS?
R: Sí, aunque en DOS, LightFrame™ 2 resalta toda la pantalla y se activa desde el menú OSD.
Procedimiento: Abra los controles de pantalla (OSD) del monitor, vaya a LIGHTFRAME en el
menú de controles adicionales (EXTRA CONTROLS), y utilice los botones izquierda/derecha para
activar y desactivar LightFrame™.
P: ¿Puedo usar LightFrame™ 2 con mi juego favorito?
R: Sin ningún problema. LightFrame™ puede usarse con cualquier juego de Windows. Si se abre
un juego para DOS en una ventana del modo DOS, LightFrame™ deberá activarse manualmente
desde el menú OSD. Procedimiento: Abra los controles de pantalla (OSD) del monitor, vaya a
LIGHTFRAME en el menú de controles adicionales (EXTRA CONTROLS), y utilice los botones
izquierda/derecha para activar y desactivar LightFrame™.
P: ¿Funciona LightFrame™ 2 en los ordenadores Mac?
R: Sí. Con los controladores que acompañan al monitor, LightFrame™ funciona bajo MacOS8 o
MacOS9. Por cuestiones de hardware, LightFrame™ se tiene que activar manualmente en los
Macintosh, y las funciones son limitadas.
P: ¿Puedo usar LightFrame™ en un ordenador cuyo sistema operativo sea Unix, Linux o de
otro tipo?
R: De momento no existe software de aplicación para Unix o Linux. Unix se usa mayoritariamente
en aplicaciones profesionales muy especializadas. Como sus usuarios rara vez visualizan
fotografías o vídeo, nuestros productos avanzados de pantalla amplia no son compatibles con
LightFrame™.
P: ¿Consume LightFrame™ demasiados recursos del sistema?
R: El monitor gestiona el procesamiento de LightFrame™, por lo que la aplicación no consume
recursos del sistema cuando está resaltada una porción de la pantalla. Instalado en un ordenador,
el pequeño programa de aplicación de LightFrame™ está activo en la bandeja de sistema de
Windows, pero permanecerá en reposo mientras no se seleccione una ventana para su
optimización. En el momento en que el monitor reciba del software la orden de activación, la
aplicación restablecerá su estado de reposo y apenas consumirá, si es que lo hace, recursos del
sistema. En raras ocasiones en las que una aplicación acaparadora de memoria lleve los recursos
file:///Z|/multi_manual/SPANISH/107T/PRODUCT/PRODUCT.HTM (6 of 16)7/27/2004 9:59:10 AM
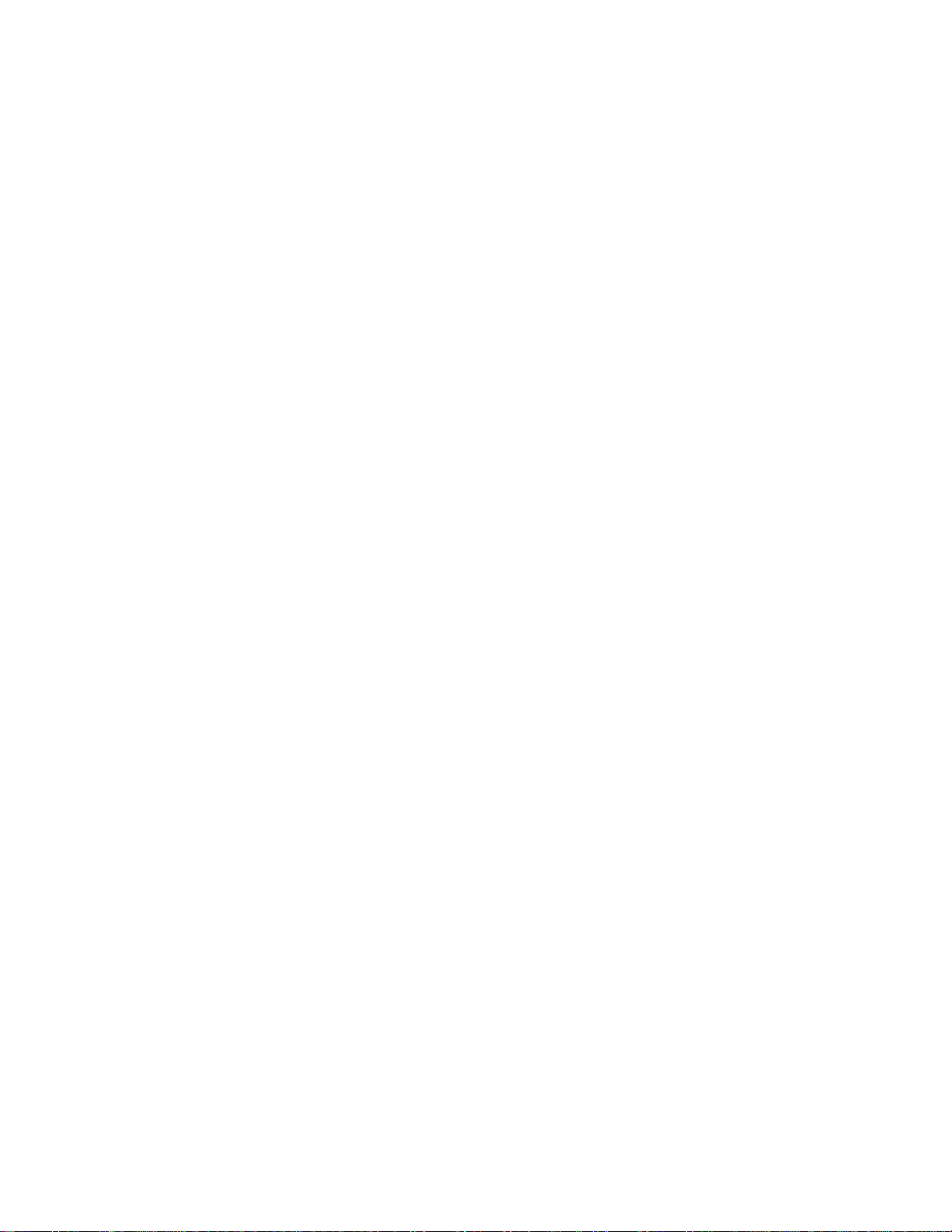
107T Información De Producto
del sistema al límite, LightFrame™ podrá cerrarse fácilmente para liberar recursos adicionales.
P: ¿Puedo realzar dos o más área de la pantalla al mismo tiempo?
R: No. El equipamiento del monitor procesa únicamente un área rectangular de la pantalla.
P: Un mensaje me indica que el monitor quizá no admita LightFrame™, pero yo estoy
seguro de que sí. ¿Cuál es el problema?
R: Sólo un controlador Philips puede determinar si el monitor está equipado con LightFrame
TM
; un
controlador genérico de Windows no puede hacerlo. Instale el controlador especial de Philips que
le facilitaron con el monitor. Si el aviso sigue parpadeando después de instalar el controlador
Philips, desestime el mensaje. LightFrame
TM
funcionará sin ningún problema. Para no ver el
mensaje, marque el recuadro "Don’t show this message again" ("No mostrar de nuevo este
mensaje").
P: ¿En qué se basa LightFrame™, en software o en hardware?
R: LightFrame™ consta de dos componentes básicos: un chip en el monitor y software para
controlar este chip. Así pues, LightFrame™ es una combinación interactiva e inquebrantable de
software y hardware.
LightFrame™ 2 e Internet
P: ¿Puedo usar LightFrame™ para navegar por Internet?
R: Sí. La integración con Internet Explorer es una de las novedades más atractivas de
LightFrame™. Ahora, cuando abra una página web, LightFrame™ 2 explorará el documento en
busca de una fotografía o secuencia de vídeo y optimizará el material apropiado. Observación: si
una página web incluye más de una foto, LightFrame™ seleccionará la de mayor tamaño. Si hay
varias fotos del mismo tamaño, LightFrame™ seleccionará la primera empezando desde arriba a la
izquierda, si bien podrá elegir otra manualmente. Procedimiento: Pulse el botón de activación/
desactivación de LightFrame™. A continuación, mantenga pulsado el botón izquierdo del ratón y
trace un recuadro alrededor de la foto. Cuando libere el botón, el área seleccionada quedará
resaltada por LightFrame™.
P: ¿Puedo usar LightFrame™ con Netscape?
R: Puede usar LightFrame™ con Netscape, pero sus funciones se limitarán a resaltar
manualmente la ventana completa de cliente Netscape. Como LightFrame™ está expresamente
diseñado para ofrecer fotografías y vídeo de gran nitidez y contraste, no se recomienda resaltar
una página web entera con texto incluido.
file:///Z|/multi_manual/SPANISH/107T/PRODUCT/PRODUCT.HTM (7 of 16)7/27/2004 9:59:10 AM
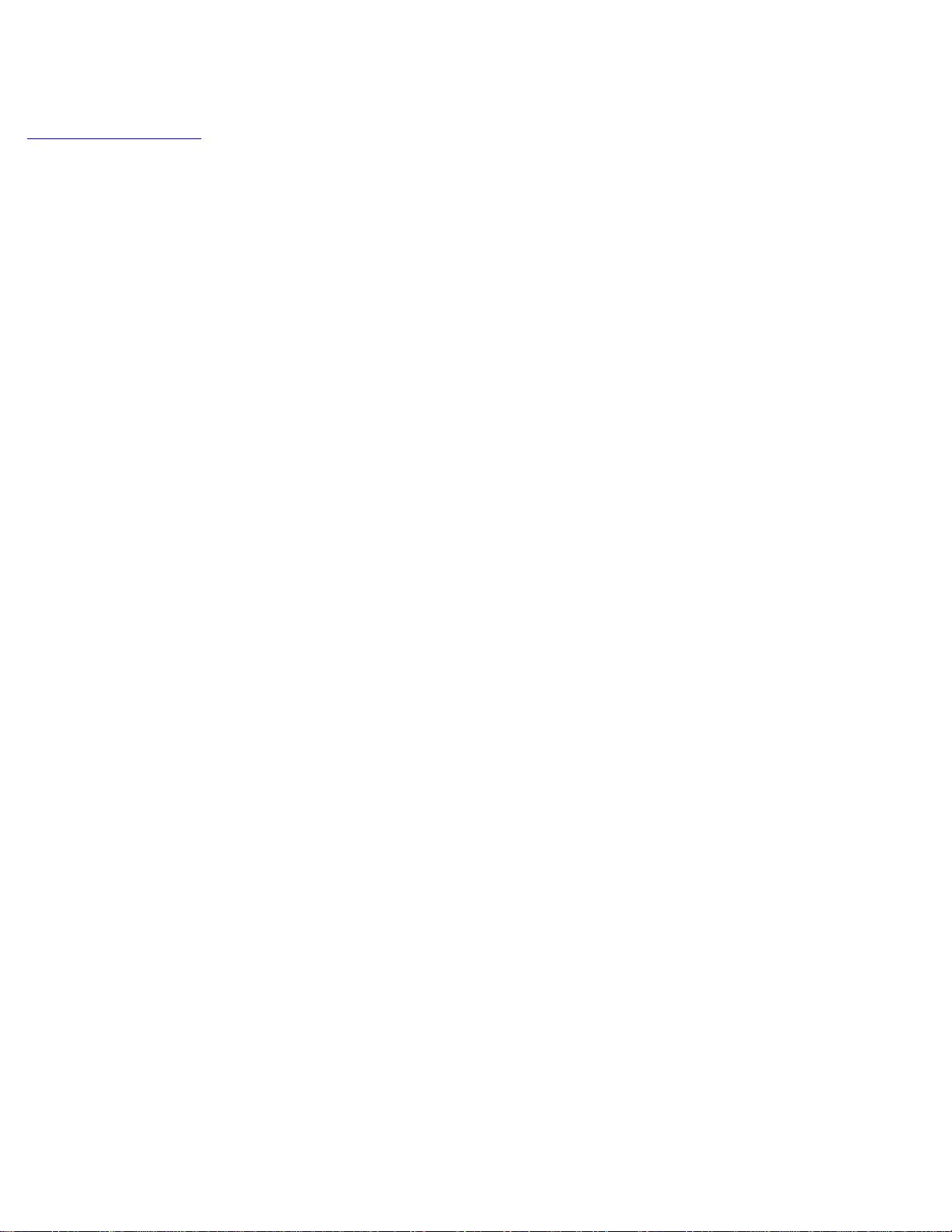
107T Información De Producto
Para obtener los mejores resultados, le recomendamos usar LightFrame™ con Microsoft Internet
Explorer versión 5.0 o superior. Puede descargar gratis Internet Explorer del sitio web de Microsoft
(www.microsoft.com). En el CD-ROM que acompaña al monitor también se facilita una copia de
Internet Explorer 5.5.
P: ¿Permanecerá resaltada la misma zona de la pantalla cuando abra una página web
previamente almacenada en mi ordenador?
R: Sí. Cuando se carga una página web en Internet Explorer, LightFrame™ explora el documento
en busca de una fotografía o secuencia de vídeo y resalta el material apropiado. Si LightFrame™
encuentra una foto o secuencia de vídeo en una página web en línea, resaltará el mismo objeto
cuando la página se abra desde una memoria caché local.
P: En algunas páginas web, LightFrame™ se activa automáticamente, y en otras no. ¿Por
qué?
R: Los ordenadores son inteligentes, pero el usuario más. Cuando se carga una página web,
LightFrame™ busca automáticamente fotografías y vídeo. Aunque el ojo humano no tenga
problemas para seleccionar fotos o secuencias en una página web de contenido denso, algunos
fondos y bordes especiales pueden "confundir" a LightFrame™. La razón es la siguiente: para
obedecer técnicamente al diseño de los tubos de rayos catódicos, LightFrame™ está "entrenado"
para localizar y resaltar áreas rectangulares de la pantalla. En ocasiones, una línea de separación
o un fondo impide que LightFrame™ determine, por ejemplo, dónde termina una foto y empieza su
margen. Para evitar distorsiones de imagen en estos casos, LightFrame™ desestima la fotografía
en cuestión.
¿Solución? Seleccione la foto manualmente. Procedimiento: Pulse el botón de activación/
desactivación de LightFrame™. A continuación, mantenga pulsado el botón izquierdo del ratón y
trace un recuadro alrededor de la foto. Cuando libere el botón, el área seleccionada se visualizará
en la ventana de LightFrame™.
P: En algunas páginas web, LightFrame™ resalta un área que no contiene ninguna foto.
¿Qué hay que hacer?
R: Igual que LightFrame™ puede ocasionalmente pasar una foto por alto, otras veces puede
"equivocarse" y resaltar una zona de la pantalla que no contenga ninguna imagen. En ambos
casos, el problema es de los bordes y fondos que impiden a LightFrame™ determinar lo que es y
lo que no es una fotografía.
¿Solución? Pulse el botón de desactivación de LightFrame™ para anular la aplicación en la zona
resaltada. Seguidamente resalte la foto que desee visualizar, activando LightFrame™ y trazando
un recuadro en torno a la foto con el botón izquierdo del ratón. Cuando lo libere, LightFrame™
quedará activado para la zona seleccionada.
file:///Z|/multi_manual/SPANISH/107T/PRODUCT/PRODUCT.HTM (8 of 16)7/27/2004 9:59:10 AM
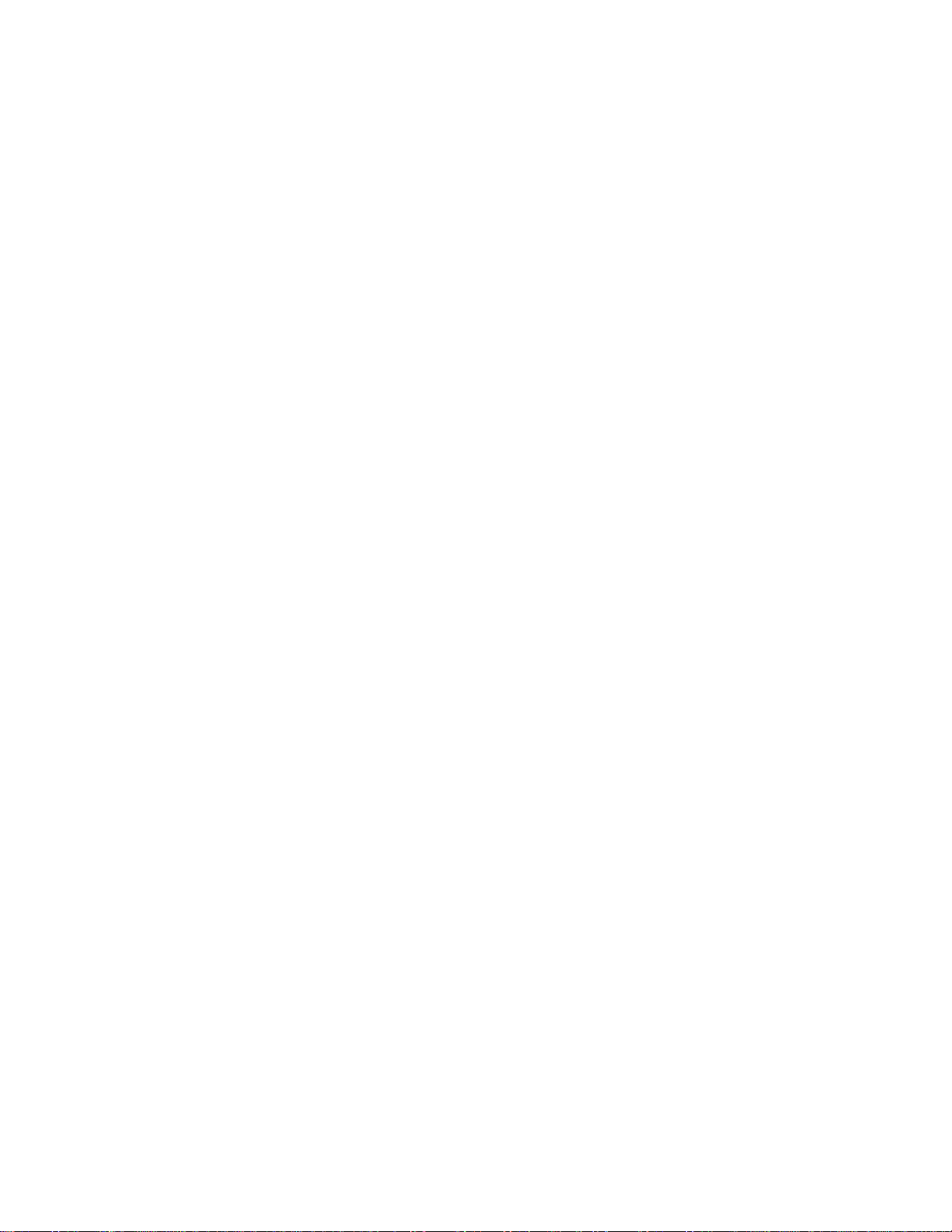
107T Información De Producto
Uso de LightFrame™
P: ¿Puedo activar LightFrame™ en toda la pantalla?
R: Sí. Procedimiento: Para activar LightFrame™ en el modo de pantalla completa desde el
teclado, pulse al mismo tiempo la tecla de Windows y la letra L. (La ubicación de la tecla de
Windows varía según el teclado y el idioma. En la mayoría de los teclados se encuentra a la
derecha de la tecla Ctrl.) Si desea adaptar un método abreviado de teclado para activar
LightFrame™ en el modo de pantalla completa, abra el subprograma LightFrame™ en el panel de
control de Windows.
Alternativa: También puede activar LightFrame™ en el modo de pantalla completa desde el menú
de pantalla del monitor. Procedimiento: Abra los controles OSD del monitor. Vaya a
LIGHTFRAME en el menú de controles adicionales y pulse el botón de izquierda/derecha para
activar o desactivar LightFrame™.
P: ¿Por qué tengo que instalar la aplicación para usar LightFrame™?
R: La selectividad es la clave de la eficacia de LightFrame™. El aumento del brillo y la definición
mejora las fotografías y las secuencias de vídeo, pero degrada el texto y las líneas detalladas. Si
se usa LightFrame™ continuamente en el modo de pantalla completa, se deterioraría la imagen de
la aplicaciones normales de Windows. Por el contrario, el uso selectivo de LightFrame™ permitirá
disfrutar de unas excelentes imágenes y de la máxima calidad de texto en las aplicaciones de
Windows. El software constituye la interfaz entre el chip del monitor y el usuario.
P: ¿Puedo usar LightFrame™ con distintas resoluciones?
R: Sí. LightFrame™ funcionará con cualquier resolución admitida por el monitor. Si cambia la
resolución del monitor, la zona resaltada se atenuará y el icono regresará al estado de inactividad.
Una vez aplicada la nueva resolución, habrá que salir del programa LightFrame™ y volver a
activarlo para adaptarlo a la nueva configuración.
P: ¿Puedo usar LightFrame™ con un monitor que no esté equipado con LightFrame™?
R: No. La exclusiva función LightFrame
TM
de Philips requiere la acción combinada del hardware
residente en el monitor y el software instalado en el sistema. Sólo funcionará cuando un monitor
debidamente equipado reciba órdenes del software del sistema. Si el monitor no está equipado con
hardware LightFrame
TM
, el programa LightFrameTM no funcionará.
P: ¿Cómo puedo desinstalar el programa LightFrame™ del sistema?
file:///Z|/multi_manual/SPANISH/107T/PRODUCT/PRODUCT.HTM (9 of 16)7/27/2004 9:59:10 AM
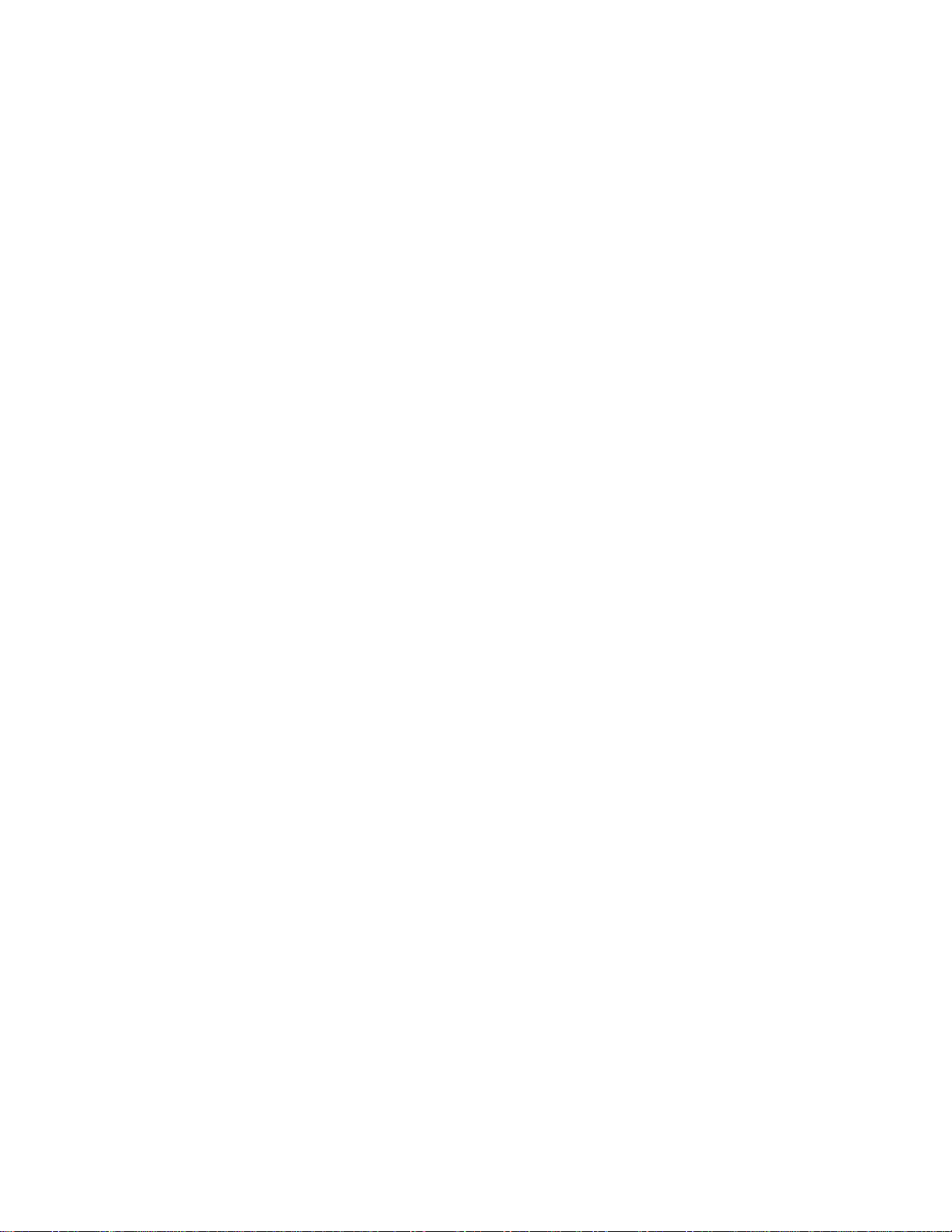
107T Información De Producto
R: El software se desinstala fácilmente con la función "Agregar o quitar programas" del panel de
control de Windows, o bien con la función "Uninstall" del grupo de programas Philips LightFrame.
Desde la pantalla "Agregar o quitar programas" del panel de control, seleccione Philips
LightFrame™. Después seleccione "Agregar o quitar". Otra posibilidad es abrir el menú de Inicio y
seleccionar Philips LightFrame en Programas, después Desinstalar, y seguir el procedimiento
indicado.
P: ¿Cómo puedo saber al instante si mi monitor Philips tiene instalado LightFrame™ o
LightFrame™2?
R: Todos los monitores equipados con LightFrame™ tienen en su frontal un logotipo como el
siguiente:
Si el monitor incorpora LightFrame™2, el logotipo irá acompañado de un 2. Si el monitor no tiene
logotipo LightFrame™2, no significa que no pueda usar el programa LightFrame™2.
P: ¿Funciona LightFrame™ tanto por software como por hardware? Si funciona por
software, ¿qué sucede si se cambia de monitor? ¿Cómo responderá el sistema cuando un
monitor equipado con LightFrame™ se sustituya por otro que no lo esté?
R: La aplicación LightFrame™ es una combinación de hardware y software, y no funcionará sin
ambos componentes operativos. Durante la instalación, el software comprobará si el monitor tiene
activado LightFrame™. Posteriormente, el ordenador no podrá detectar si el monitor se ha
reemplazado por otro sin LightFrame™. LightFrame™ no funcionará con un monitor desprovisto de
la aplicación, si bien el sistema seguirá funcionando normalmente.
P: ¿LightFrame™ se aplica a las imágenes en movimiento o sólo a las fijas?
R: LightFrame™ puede usarse tanto con imágenes fijas como con películas.
P: ¿Por qué LightFrame™ sólo se utiliza en monitores CRT?
R: El principio operativo de LightFrame™ incluye el aprovechamiento de una luminancia de reserva
normalmente presente en los monitores CRT. Como quiera que la reserva de luminosidad degrada
la visualización de texto y otros documentos "nativos" del ordenador, normalmente no se utiliza.
Por regla general, los monitores LCD no incluyen ninguna reserva de luminosidad. En las pantalla
de cristal líquido, la intensidad luminosa suele estar ajustada al máximo nivel.
P: ¿Qué modelos admiten LightFrame™?
R: Los siguientes modelos son compatibles con LightFrame™: 105B2x, 107S2x, 107T2x, 107B2x,
107B3x, 107P2x, 107X2x, 109S2x y 109B2x
file:///Z|/multi_manual/SPANISH/107T/PRODUCT/PRODUCT.HTM (10 of 16)7/27/2004 9:59:10 AM
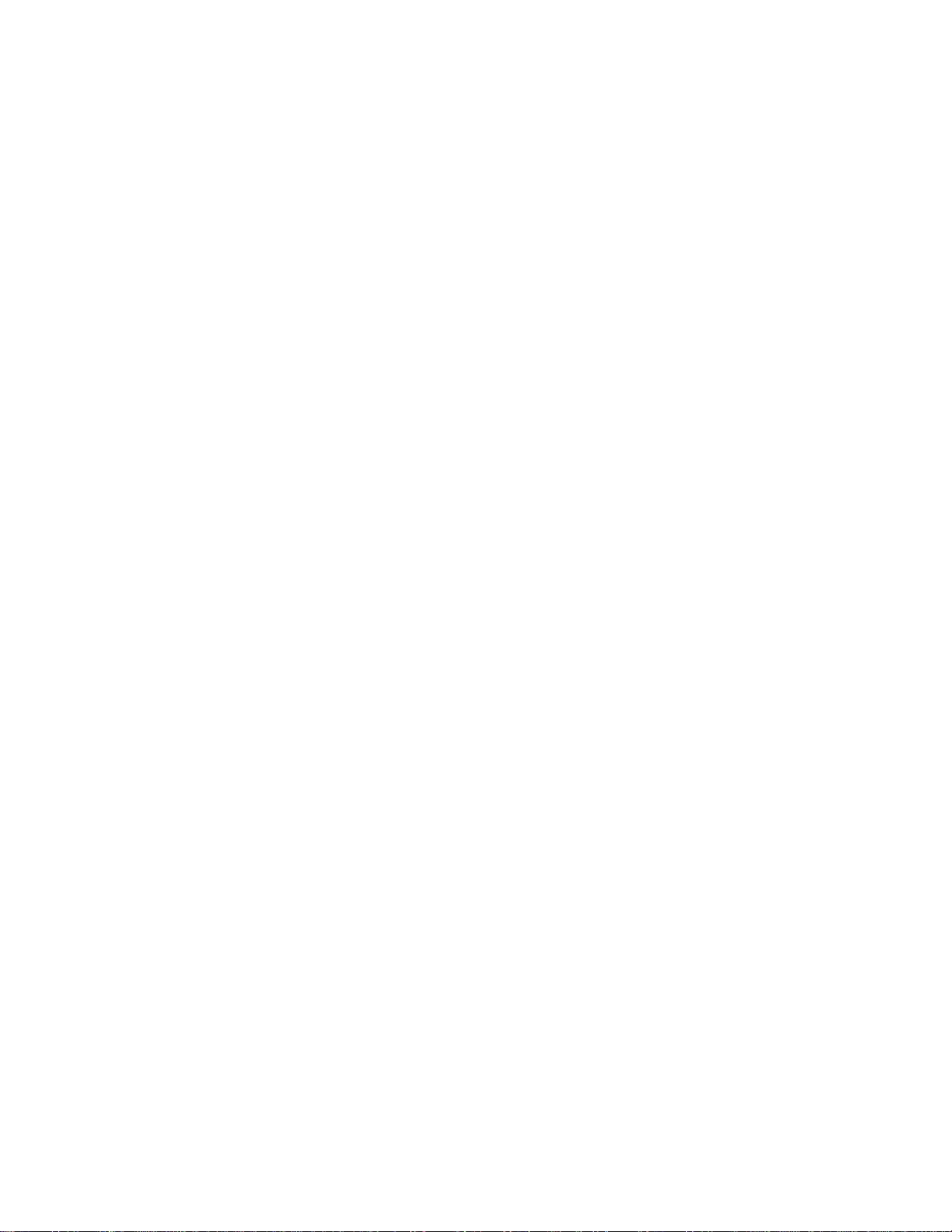
107T Información De Producto
P: ¿Qué configuración de ordenador se requiere para ejecutar el programa?
R: El principal componente de LightFrame™ está integrado en el monitor y, por tanto, no depende
de la configuración del sistema. El programa LightFrame™ que controla el componente físico del
monitor está disponible para Windows 95, Windows 98, Windows Millenium Edition (Windows Me),
Windows 2000 Professional, Windows XP
®
, MacOS8 y MacOS9.
Todas las aplicaciones utilizan pocos o ningún recurso del sistema, por lo cual no exigen más de la
configuración del sistema de lo que exige el sistema operativo.
P: ¿Afecta el programa a la calidad de las impresiones en color?
R: No. LightFrame™ es una aplicación que sólo afecta a la visualización en pantalla. La
optimización se limita al monitor y no influye en la calidad de las impresiones.
P: ¿Cómo puedo cambiar la configuración de LightFrame™?
R: Es fácil. Abra el panel de control de Windows seleccionando Inicio | Configuración | Panel de
control. En el panel de control, pulse dos veces el icono de LightFrame™. Aparecerá una lista de
los ajustes que se pueden personalizar. Si desea más información sobre las opciones de
personalización, consulte el archivo de ayuda de LightFrame™ pulsando el botón de ayuda del
panel de control.
P: En el menú de pantalla (OSD), ¿qué significa "LightFrame On/Off"?
R: LightFrame™ se puede activar y desactivar desde el menú OSD de cualquier monitor
LightFrame™ 2. Es una función de gran utilidad cuando se utilizan aplicaciones del DOS u otros
sistemas operativos incompatibles con el programa LightFrame™.
Procedimiento: Abra los controles de pantalla (OSD) del monitor, vaya a LIGHTFRAME en el
menú de controles adicionales (EXTRA CONTROLS), y utilice los botones izquierda/derecha para
activar y desactivar LightFrame™.
P: ¿Cómo se usa la barra de control de LightFrame™ 2 que aparece en la parte superior de
la pantalla?
R: La barra de control es otra novedad que le ayudará en el uso de todas las funciones de
LightFrame™ 2. La siguiente ilustración describe las tareas asignadas a cada botón.
file:///Z|/multi_manual/SPANISH/107T/PRODUCT/PRODUCT.HTM (11 of 16)7/27/2004 9:59:10 AM
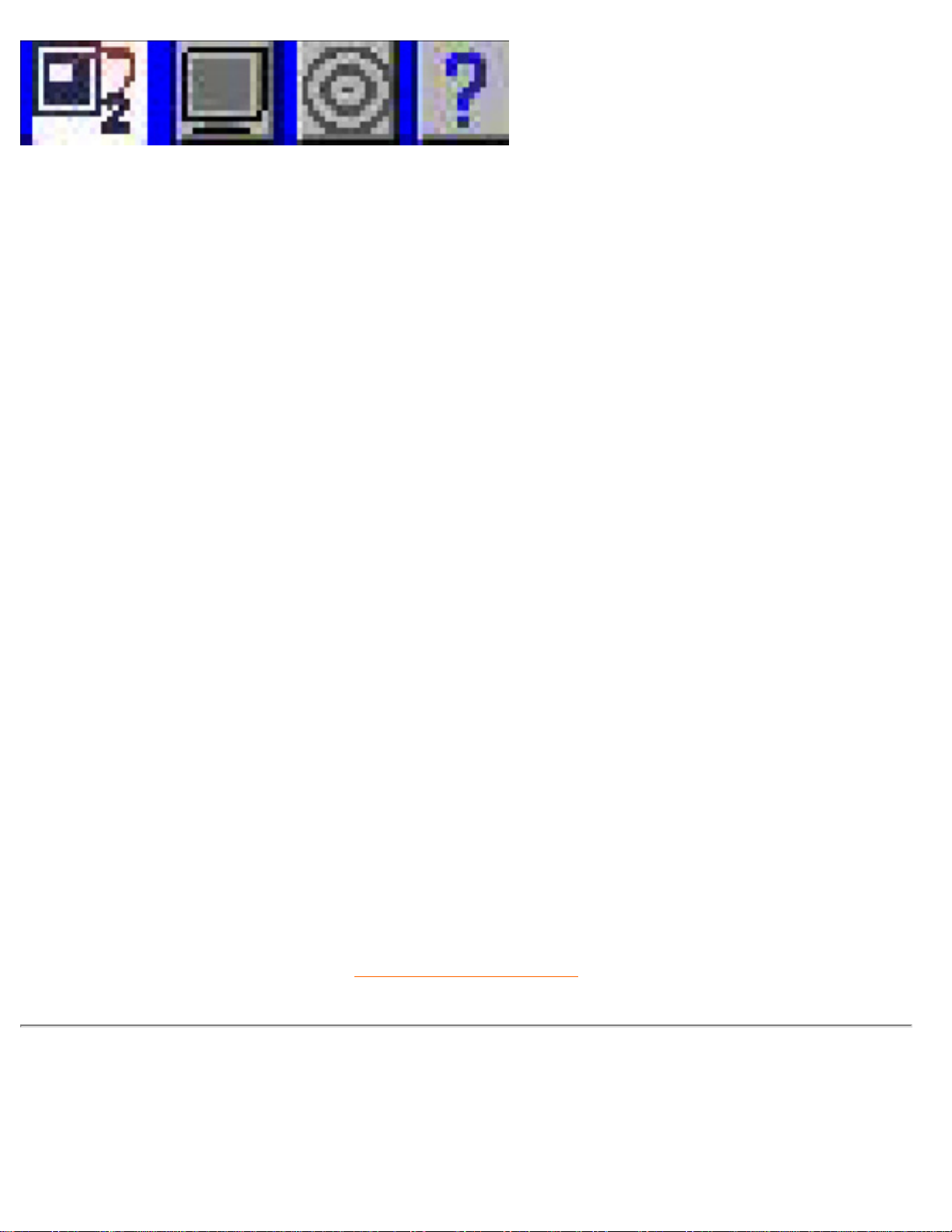
107T Información De Producto
¿Acostumbrado a trabajar con el icono original de LightFrame™? No hay problema: sigue ahí y
puede utilizarse para activar y desactivar LightFrame™ o para revisar su estado actual.
P: ¿Puedo mover la barra de control de LightFrame™ 2?
R: La posición en la pantalla de la barra de control de LightFrame™ es fija. Si la barra de control le
obstaculiza la visión de una aplicación, puede desactivar LightFrame™. Procedimiento: Pulse una
vez sobre el logotipo de LightFrame™ y seleccione Salir en el menú desplegable.
Cuando reinicie el sistema, LightFrame™ se abrirá automáticamente. También puede volver a
cargar LightFrame™ desde el menú de Inicio, pulsando LightFrame 2 en el menú "Philips
LightFrame" de Programas.
P: ¿Cuándo se desactiva automáticamente LightFrame™?
R: Para evitar una visualización de calidad inferior a la óptima, incluso cuando LightFrame™ se
haya activado manualmente desde el menú de pantalla, se desactivará automáticamente en los
siguientes casos:
● Cambio de modo: por ejemplo, si cambia la resolución o la velocidad de refresco del
monitor.
● El monitor entra en el modo de ahorro energético.
● El monitor se desconecta y se vuelve a conectar.
P: ¿Puede LightFrame™ 2 resaltar al mismo tiempo varias áreas de la pantalla?
R: No. LightFrame™ 2 actúa sobre una sola zona rectangular de la pantalla.
VOLVER AL PRINCIPIO
Especificaciones Técnicas*
file:///Z|/multi_manual/SPANISH/107T/PRODUCT/PRODUCT.HTM (12 of 16)7/27/2004 9:59:10 AM
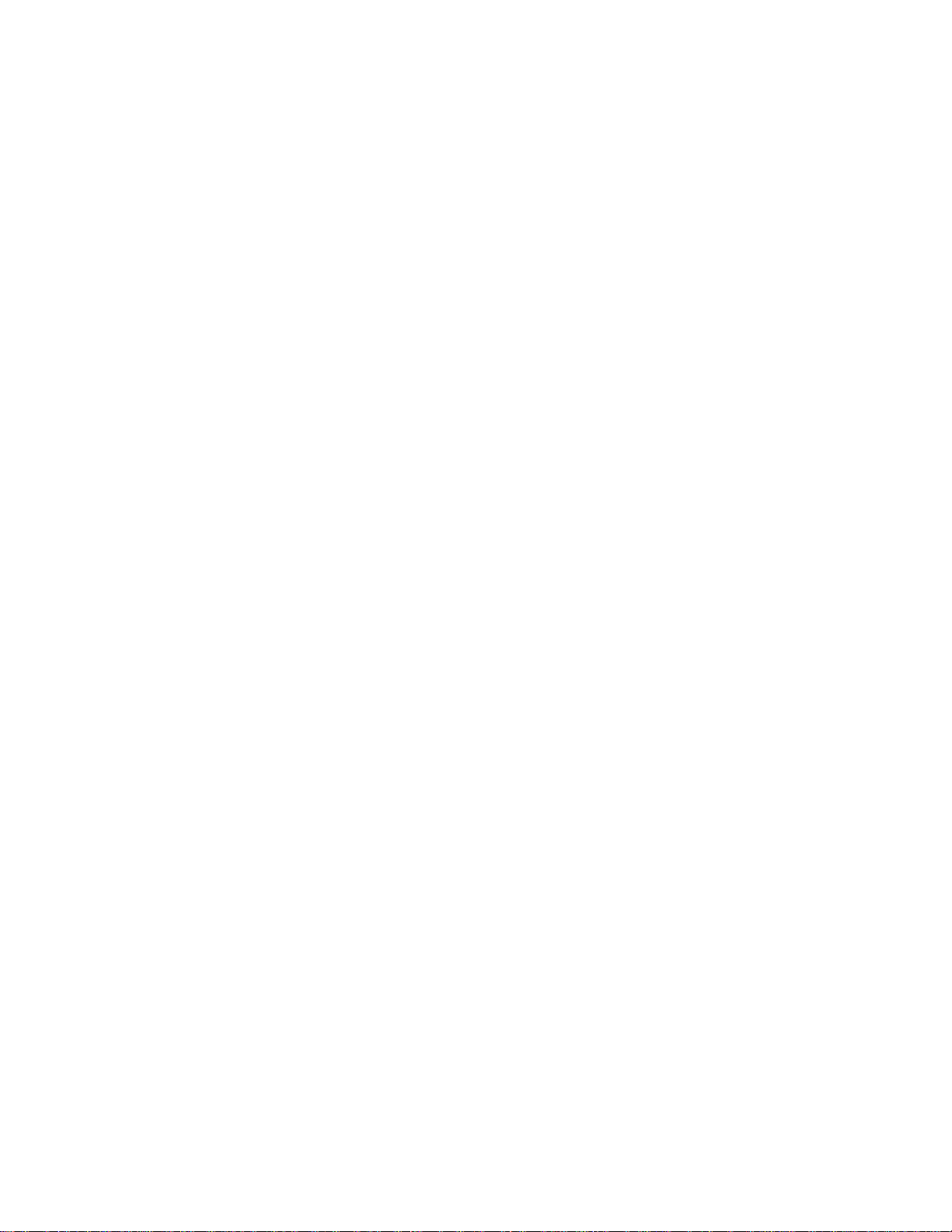
107T Información De Producto
CRT (tubo de imagen)
• Tamaño y desviación 17" (41 cm), ángulo de desviación de 90°
• Tamaño de punto 0.25 mm
• Tamaño horizontal 0.21 mm
• Tipo de tubo
Máscara de sombra, Real Flat, alto contraste,
antideslumbrante, antiestática, antirreflectante, transmisión
de luz del 45%
• Fósforo P22
• Área de pantalla recomendada 12.0" x 9.0" / 306 x 230 mm
• Área de pantalla máxima 12.8" x 9.6" / 325 x 244 mm
EXPLORACIÓN
• Horizontal scanning 30 - 71 KHz
• Vertical scanning 50 - 160 Hz
VÍDEO
• Frecuencia de punto de vídeo 108 MHz
• Impedancia de entrada
- Vídeo 75 ohmios
- Sincronismo 2.2 kOhmios
• Niveles señal de entrada 0.7 Vpp
• Sincronismo
señal de entrada?Separado
señal de entrada Compuesto
• Polaridades de sincronismo Positiva y negativa
TEMPERATURA COLOR BLANCO
Coordenadas CIE de cromaticidad:
• a 9300° K x = 0.283 / y = 0.297
• a 6500° K x = 0.313 / y = 0.329
file:///Z|/multi_manual/SPANISH/107T/PRODUCT/PRODUCT.HTM (13 of 16)7/27/2004 9:59:10 AM
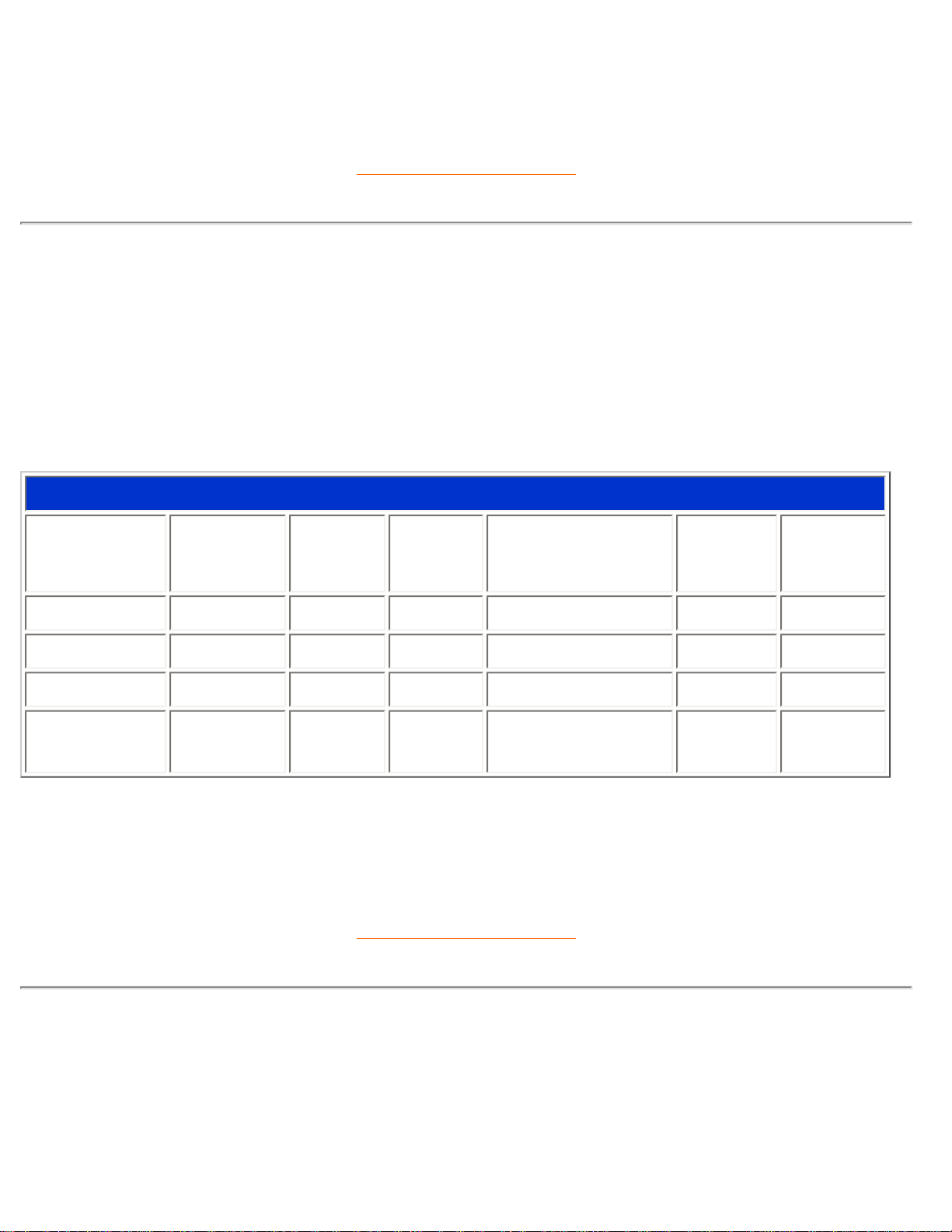
107T Información De Producto
* Información sujeta a modificación sin previo aviso.
VOLVER AL PRINCIPIO
Ahorro automático de energía
Si posee una tarjeta de vídeo o un programa instalado en su ordenador que se ajusten a la
especificación DPMS de VESA, el monitor podrá reducir automáticamente su consumo de energía
mientras no esté en uso. Cuando se detecte una señal procedente del teclado, ratón u otro
dispositivo de entrada, el monitor "se despertará" automáticamente. La siguiente tabla muestra el
consumo energético y el color del indicador con esta función de ahorro automático de energía:
Gestión de corriente
Modo VESA
Vídeo Sincr-H Sincr-V Consumo
Ahorro
(%)
Diodo
Activado Activo Sí Sí < 73W 0 % Verde
Espera En blanco No Sí < 3W 96% Amarillo
Suspensión En blanco Sí No < 3W 96% Amarillo
Desactivado En blanco No No
< 3W 96%
Amarillo
Este monitor cumple las especificaciones ENERGY STAR®. Como Asociado de ENERGY
STAR
®
, PHILIPS ha decidido que este producto cumpla las directrices sobre eficiencia
energética de dicho programa.
VOLVER AL PRINCIPIO
Especificaciones físicas
file:///Z|/multi_manual/SPANISH/107T/PRODUCT/PRODUCT.HTM (14 of 16)7/27/2004 9:59:10 AM
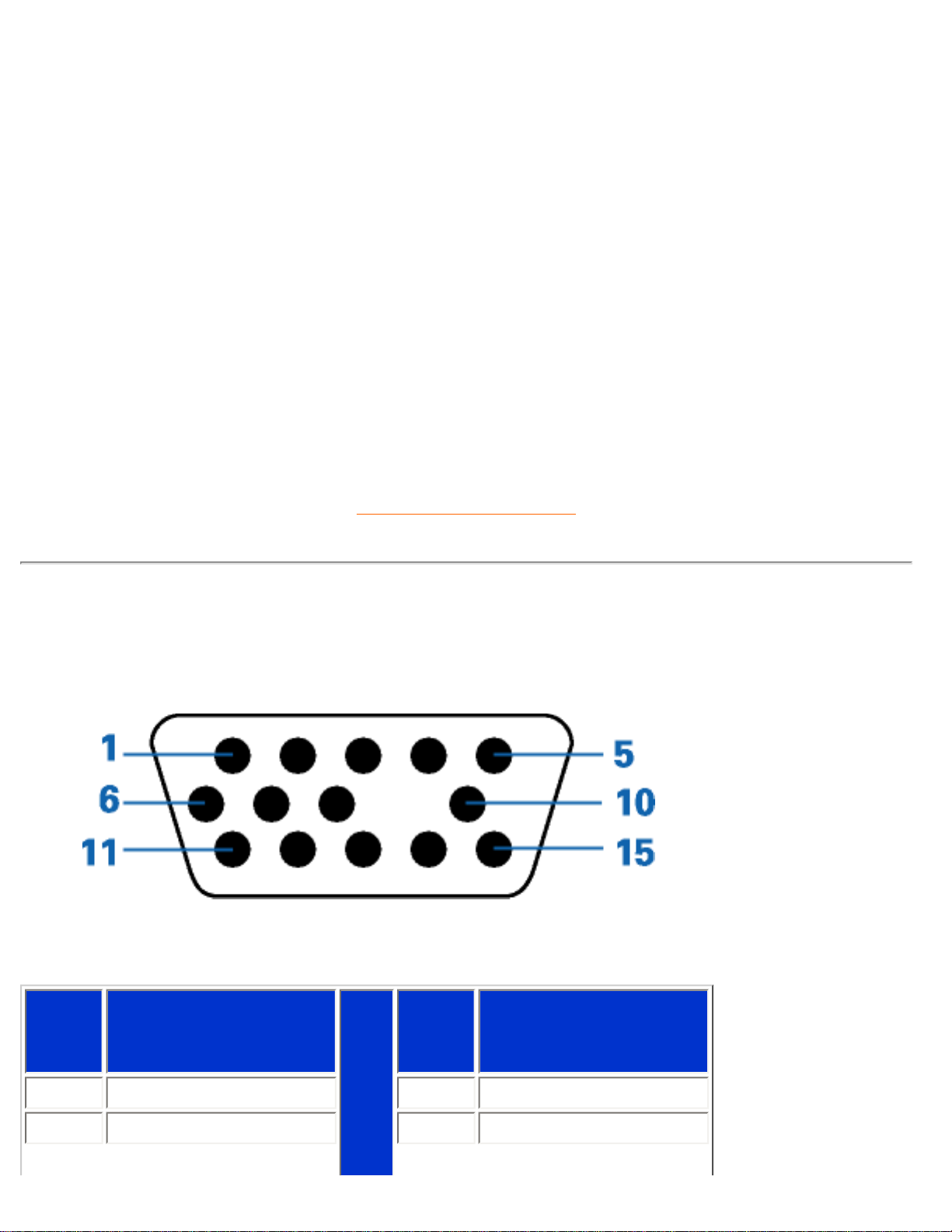
107T Información De Producto
• Dimensiones
15.7" x 16.1" x 16.1" / 399 x 410 x 419 mm (incluida base)
15.7" x 14.7" x 16.5" / 399 x 373 x 419 mm (excluida base)
• Peso 16.5 kg
• Alimentación 90 - 264 VAC, 50/60Hz
• Temperatura (activo) 0° a 40°C / 32° a 104°F
• Temperatura (inactivo) -25° a +65°C / -13° a +149°F
• Humedad relativa 5% a 95%
* Resolución 1280 x 1024, tamaño estándar, máximo contraste, 50% brillo, 9300°, patrón
blanco.
* Información sujeta a modificación sin previo aviso.
VOLVER AL PRINCIPIO
Asignación de contactos
Conector D-sub de 15 contactos (macho) del cable de señal (sistemas IBM):
Núm.
de
Espiga
Asignación
Núm.
de
Espiga
Asignación
1
Entrada vídeo rojo
9
Sin contacto
2
Entrada vídeo verde
10
Tierra lógico
file:///Z|/multi_manual/SPANISH/107T/PRODUCT/PRODUCT.HTM (15 of 16)7/27/2004 9:59:10 AM
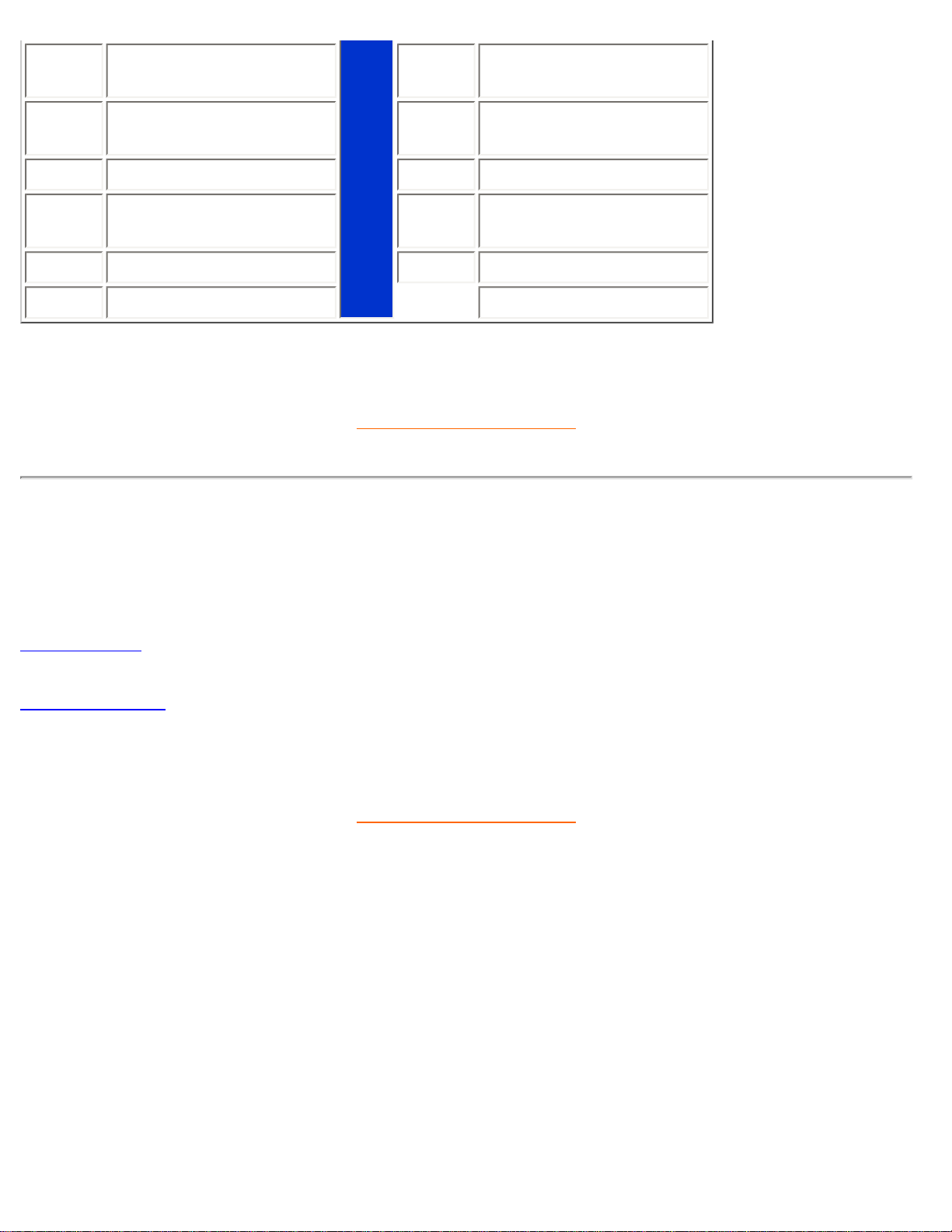
107T Información De Producto
3
Entrada vídeo azul
11
Salida idéntica,
conectada a n° 10
4
Salida idéntica,
conectada a n° 10
12
Línea datos serie (SDA)
5
Tierra
13
Sinc-H / H+V
6
Tierra vídeo rojo
14
Sinc-V (VCLK para
DDC)
7
Tierra vídeo verde
15
Línea reloj datos (SCL)
8
Tierra vídeo azul
VOLVER AL PRINCIPIO
Ilustraciones
En los enlaces dispone de diversas vistas del monitor y sus componentes.
Vista frontal
Vista posterior
VOLVER AL PRINCIPIO
file:///Z|/multi_manual/SPANISH/107T/PRODUCT/PRODUCT.HTM (16 of 16)7/27/2004 9:59:10 AM
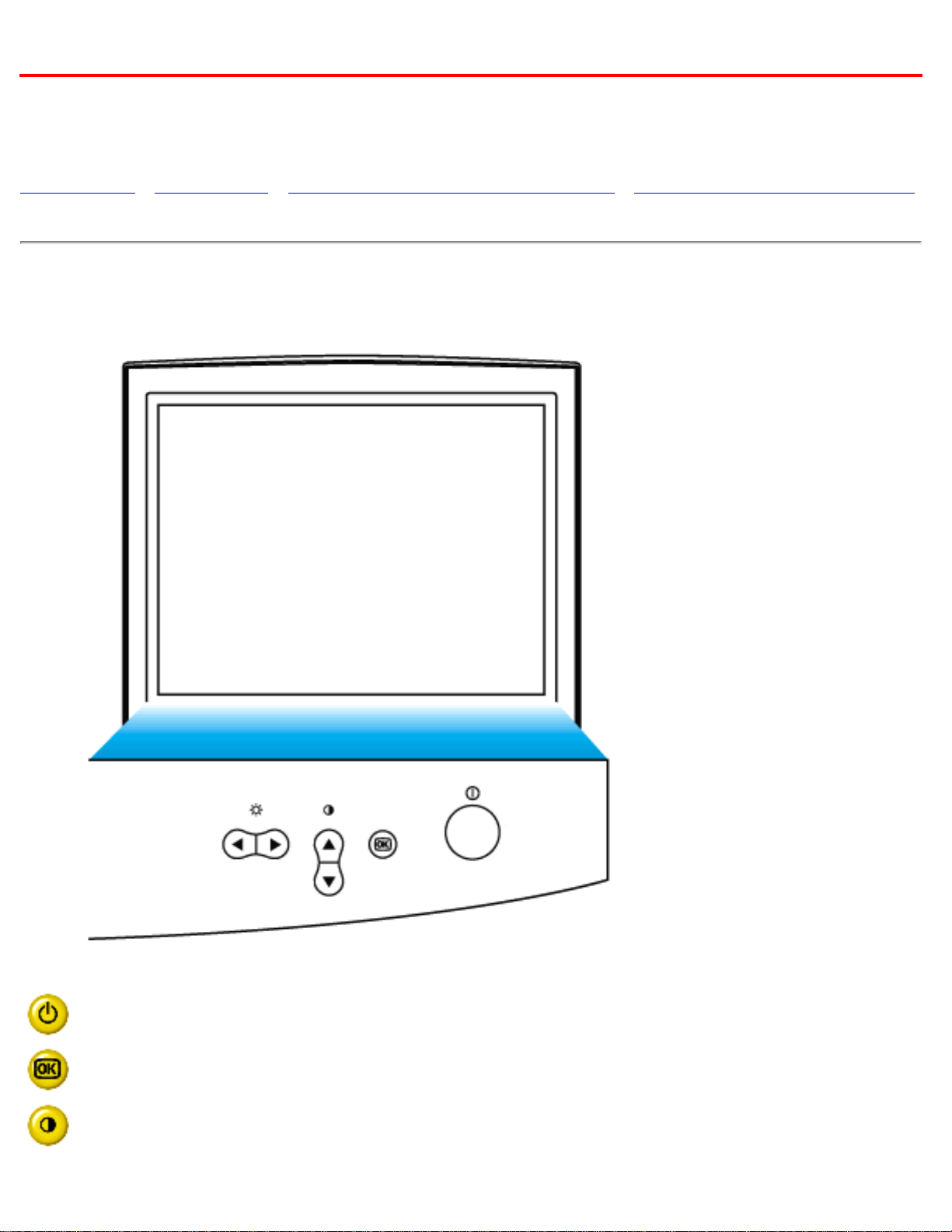
Instalación del Monitor
Instalación del Monitor
Vista frontal • Vista lateral • 6G3B11 Multimedia Base (option) • PCUH411 USB Hub (option)
Vista frontal
El botón de la potencia enciende su monitor.
El botón ACEPTABLE que cuando está presionado le llevará al
hotkey del contraste de los controles de OSD.
Cuando se presiona la flecha ASCENDENTE, los controles del
ajuste para el CONTRASTE mostrarán para arriba.
file:///Z|/multi_manual/SPANISH/INSTALL_2/INSTALL.HTM (1 of 3)7/27/2004 9:59:11 AM
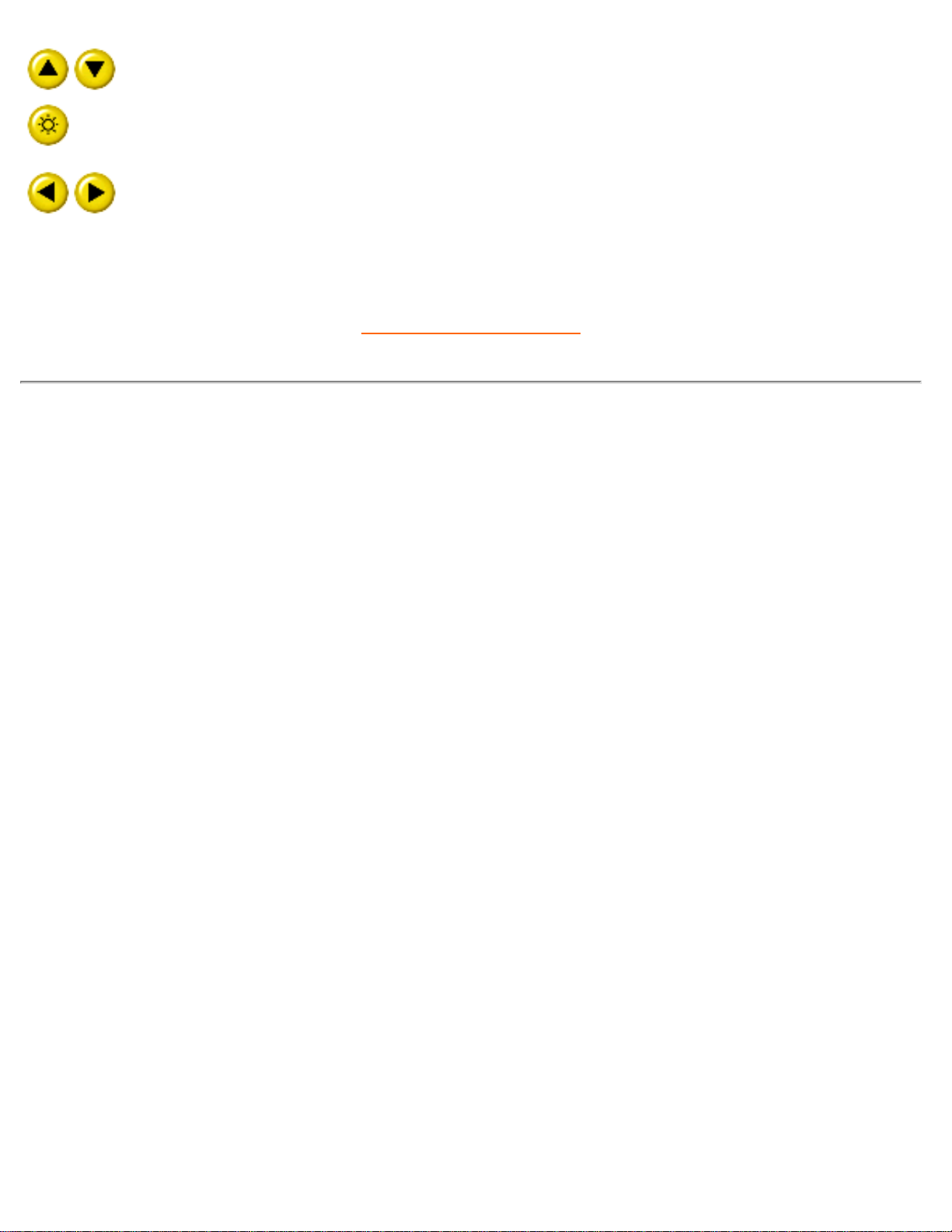
Instalación del Monitor
ARRIBA Y ABAJO de los botones se utilizan al ajustar el OSD de
su hotkey del brillo del monitor. Cuando ambas las flechas.
Tecla de atajo para Brillo. Brightness hotkey. Al pulsar la flecha
DERECHA, aparecerán los controles de ajuste del BRILLO.
IZQUIERDOS Y DERECHOS, como HACIA ARRIBA Y HACIA
ABAJO los botones, también se utilizan en el ajuste del OSD de su
monitor.
VOLVER AL PRINCIPIO
Vista lateral
file:///Z|/multi_manual/SPANISH/INSTALL_2/INSTALL.HTM (2 of 3)7/27/2004 9:59:11 AM
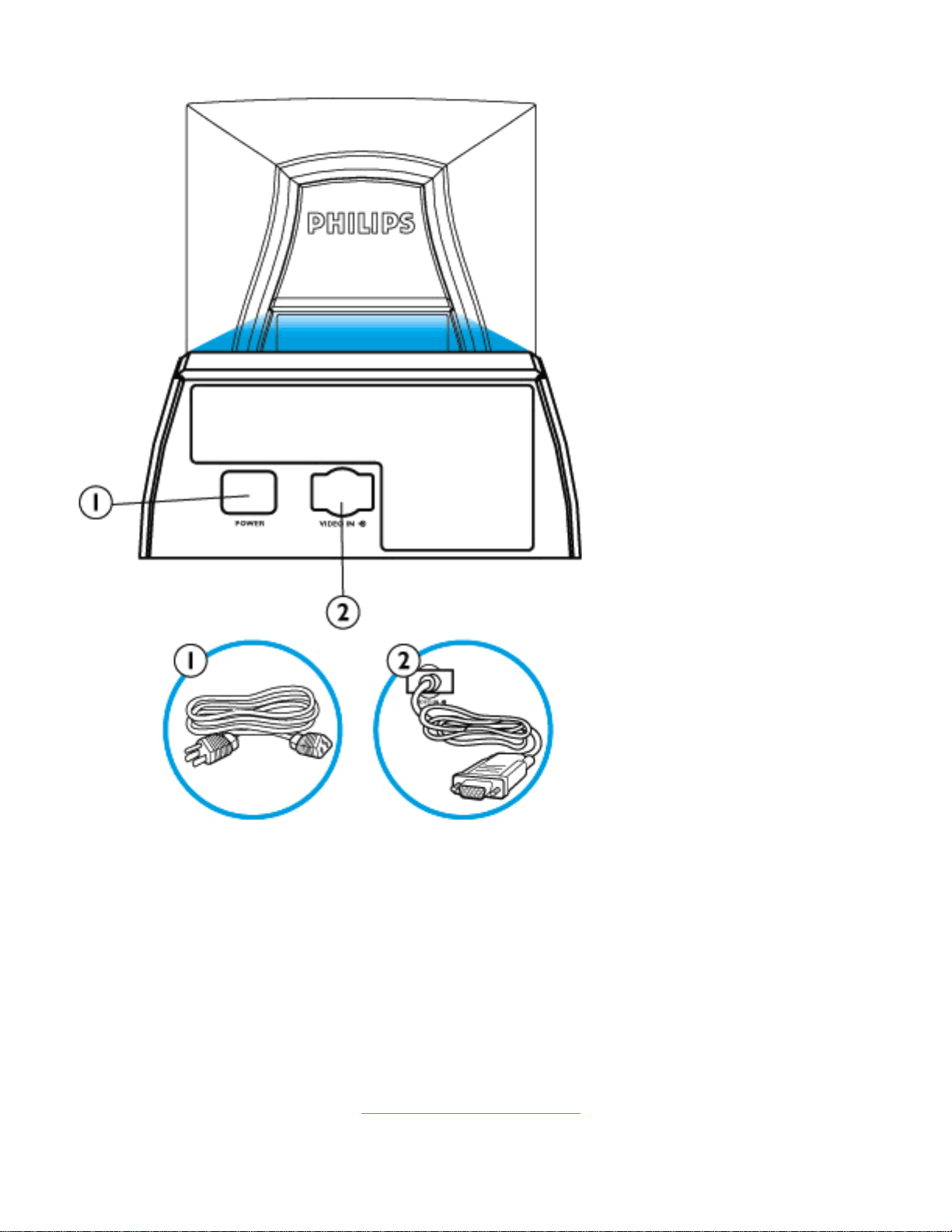
Instalación del Monitor
1. Potencia adentro - asocie el cable de transmisión aquí.
2. Vídeo adentro - éste es un cable que se asocia ya a su monitor. Conecte el otro
extremo del cable con su PC.
VOLVER AL PRINCIPIO
file:///Z|/multi_manual/SPANISH/INSTALL_2/INSTALL.HTM (3 of 3)7/27/2004 9:59:11 AM
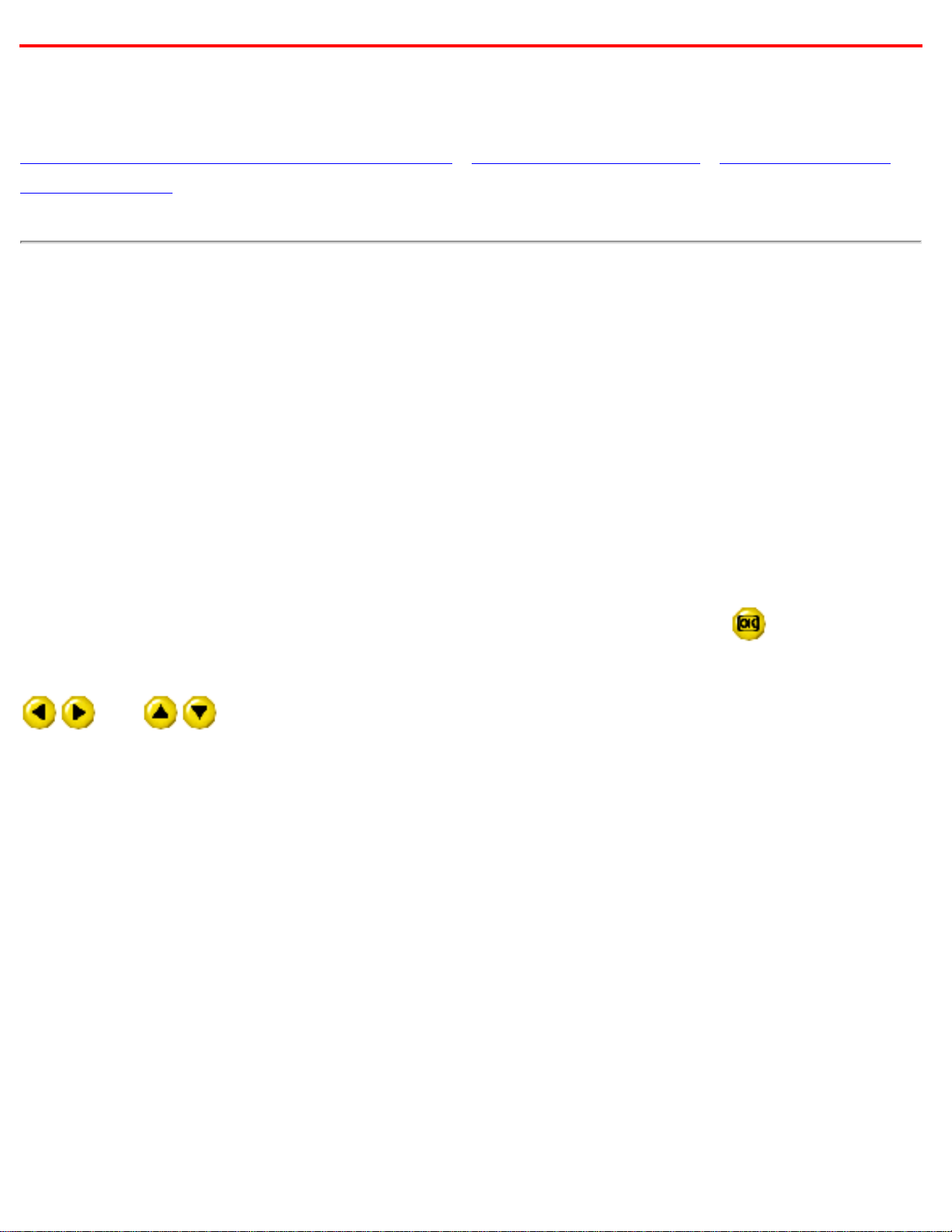
Menús en Pantalla
Menús en Pantalla
Descripción de los Menús en Pantalla (OSD) • El árbol de Menús OSD • Los Controles de
los Menús OSD
Descripción de los Menús de Pantalla
¿Qué son los menús de pantalla?
Son funciones que poseen todos los monitores Philips y que le permiten al usuario ajustar el
rendimiento de pantalla directamente, mediante una ventana de comandos en pantalla. La interfaz
del usuario hace que la utilización del monitor sea sencilla y agradable.
Comandos simples y básicos en las teclas de control.
En los controles frontales de su monitor, una vez que haya presionado el botón
, aparecerá la
ventana Main Controls (Controles principales) de los On Screen Displays (Menús de pantalla) lo que
le permitirá comenzar a realizar los ajustes de las diferentes funciones del monitor. Use las teclas
o el para realizar los ajustes dentro de cada opción.
file:///Z|/multi_manual/SPANISH/OSD/OSDDESC.HTM (1 of 4)7/27/2004 9:59:12 AM
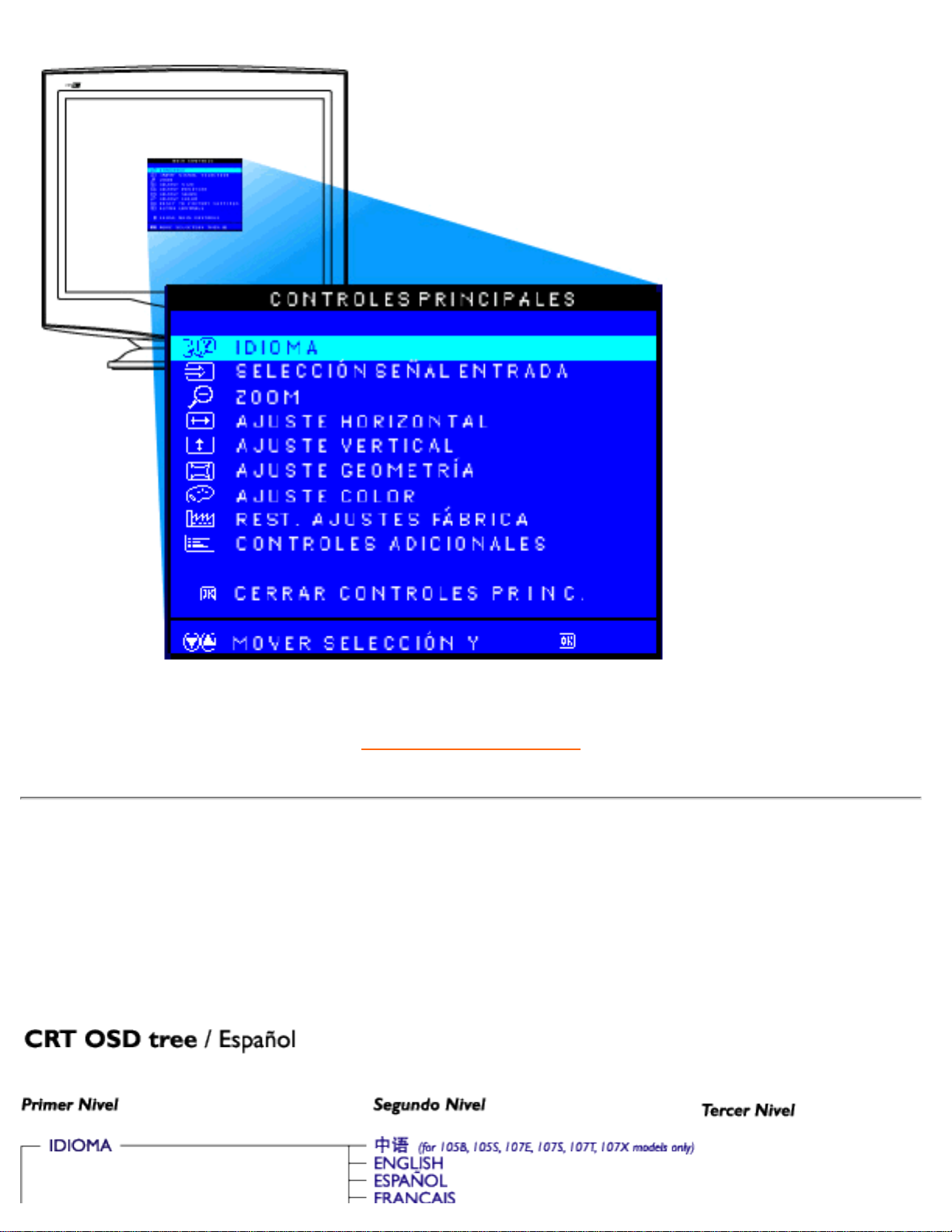
Menús en Pantalla
VOLVER AL PRINCIPIO
El árbol de menús de pantalla (OSD)
A continuación encontrará una descripción general de la estructura de los menús de pantalla (OSD).
Puede utilizar esto cómo referencia, cuando desee acceder a los diferentes ajustes.
file:///Z|/multi_manual/SPANISH/OSD/OSDDESC.HTM (2 of 4)7/27/2004 9:59:12 AM
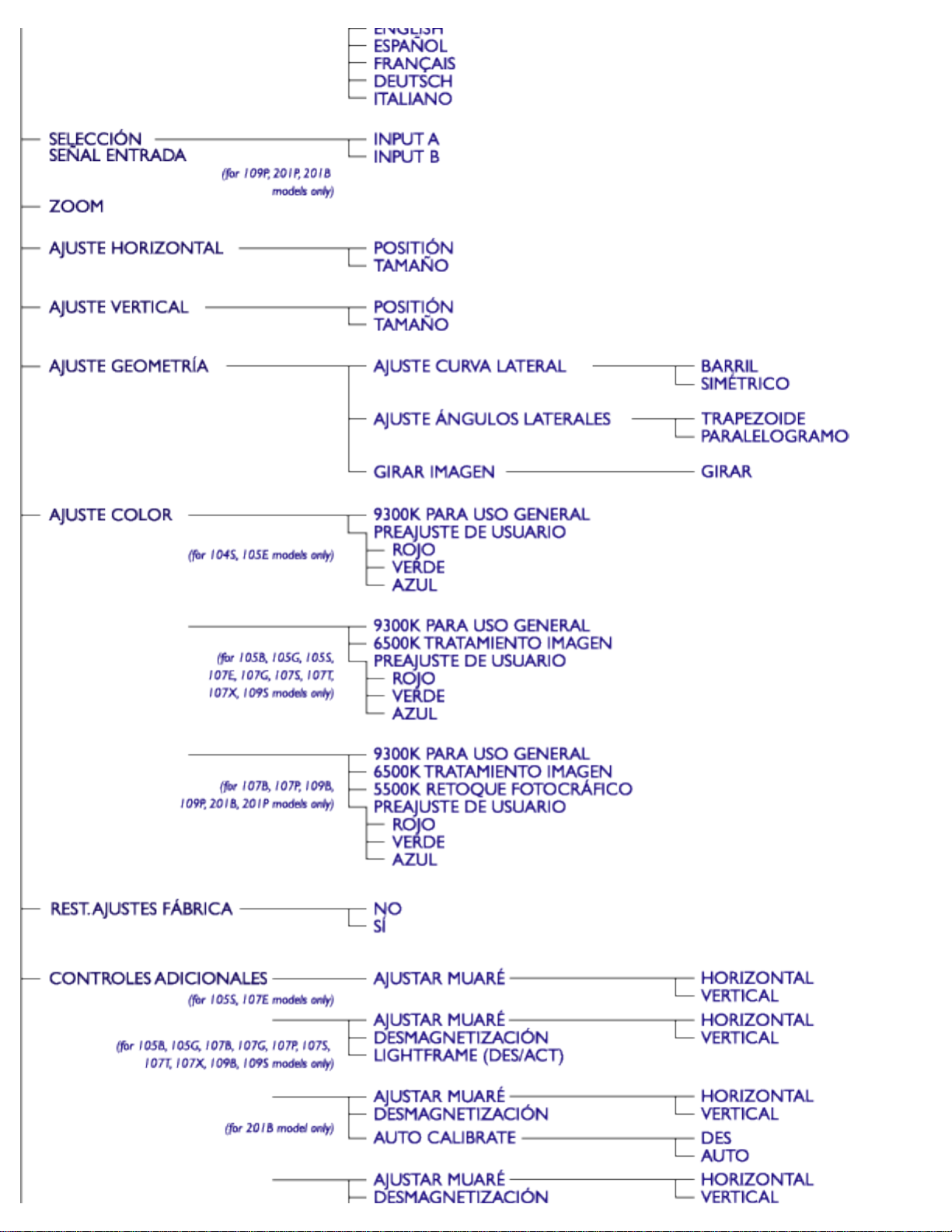
Menús en Pantalla
file:///Z|/multi_manual/SPANISH/OSD/OSDDESC.HTM (3 of 4)7/27/2004 9:59:12 AM
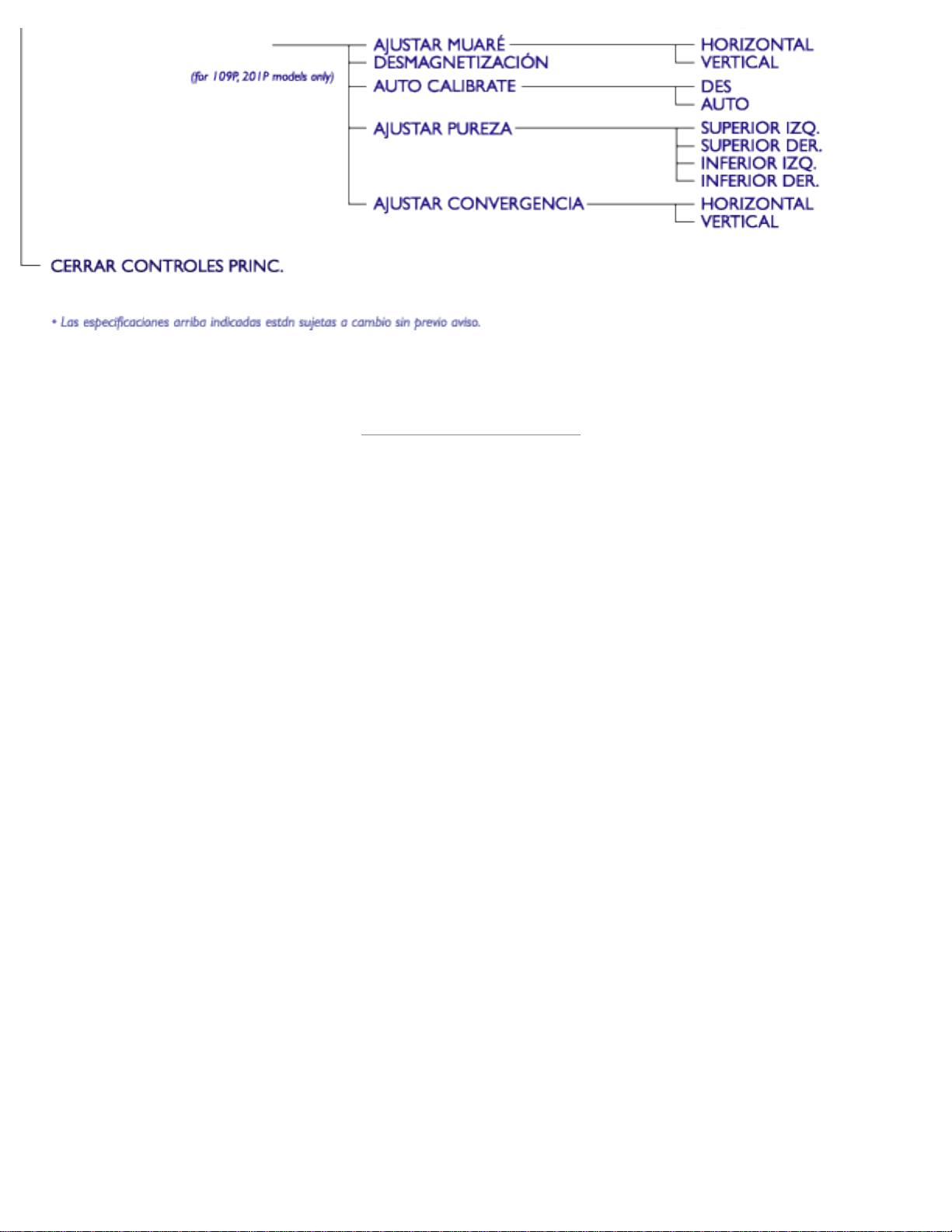
Menús en Pantalla
VOLVER AL PRINCIPIO
file:///Z|/multi_manual/SPANISH/OSD/OSDDESC.HTM (4 of 4)7/27/2004 9:59:12 AM
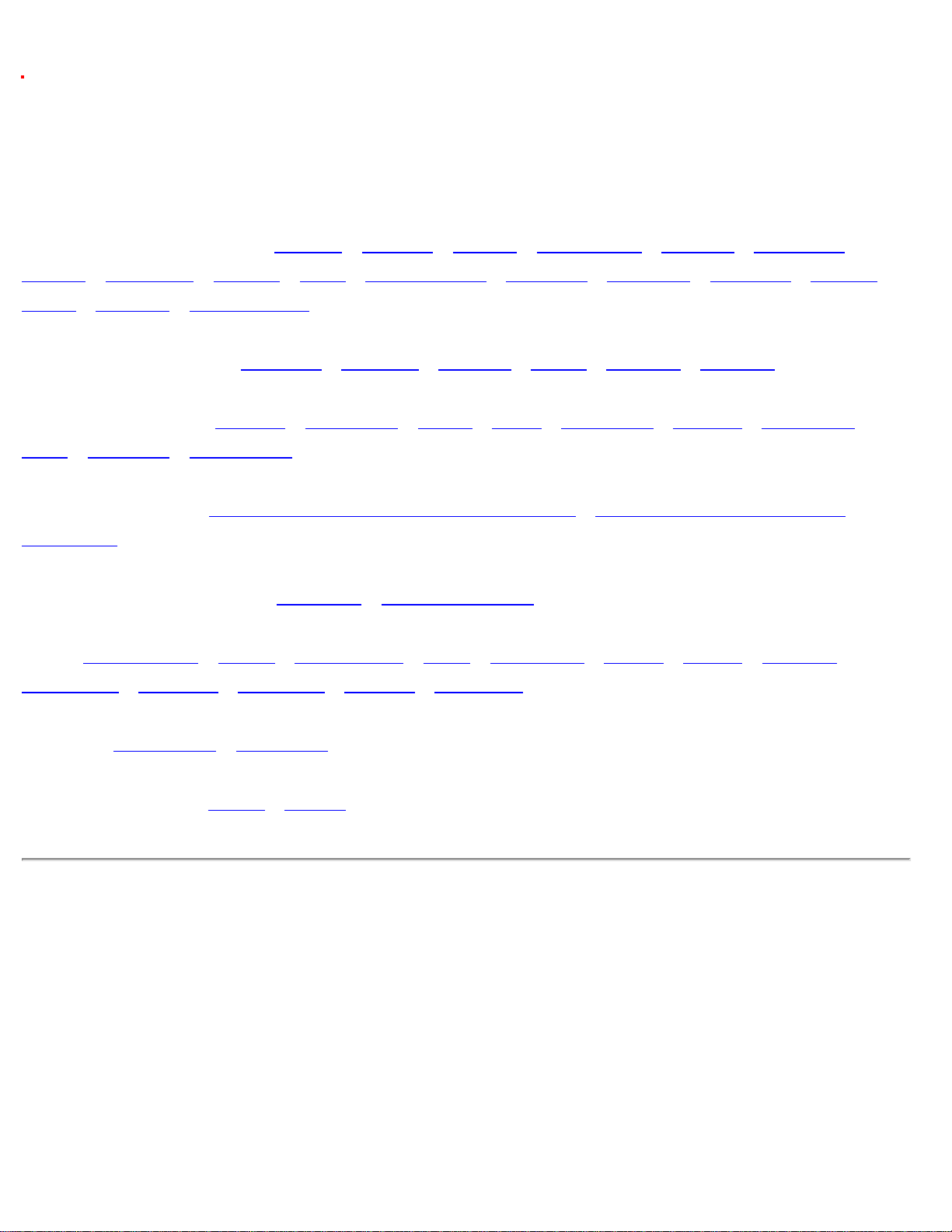
Servicio al Cliente y Garantía
Servicio al Cliente y Garantía
SELECCIONE UN PAÍS / Región ARA LEER LA COBERTURA DE GARANTÍA
CORRESPONDIENTE:
EUROPA OCCIDENTAL:
Austria • Bélgica • Chipre • Dinamarca • Francia • Alemania •
Grecia • Finlandia • Irlanda • Italia • Luxemburgo • Holanda • Noruega • Portugal • Suecia •
Suiza • España • Reino Unido
EUROPA ORIENTAL: Chequia • Hungría • Polonia • Rusia • Turquía • Bulgaria
AMÉRICA LATINA:
Antillas • Argentina • Brazil • Chile • Colombia • México • Paraguay •
Perú • Uruguay • Venezuela
NORTEAMÉRICA: EE.UU. y Canadá (Sólo 107S y 107X) • EE.UU y Canadá (demás
modelos).
REGIÓN DEL PACÍFICO: Australia • Nueva Zelandia
ASIA: Bangladesh • China • Hong Kong • India • Indonesia • Japón • Corea • Malasia •
Paquistán • Filipinas • Singapur • Taiwán • Tailandia
ÁFRICA: Marruecos • Sudáfrica
ORIENTE MEDIO: Dubai • Egipto
file:///Z|/multi_manual/SPANISH/WARRANTY/WARRANTY.HTM7/27/2004 9:59:12 AM
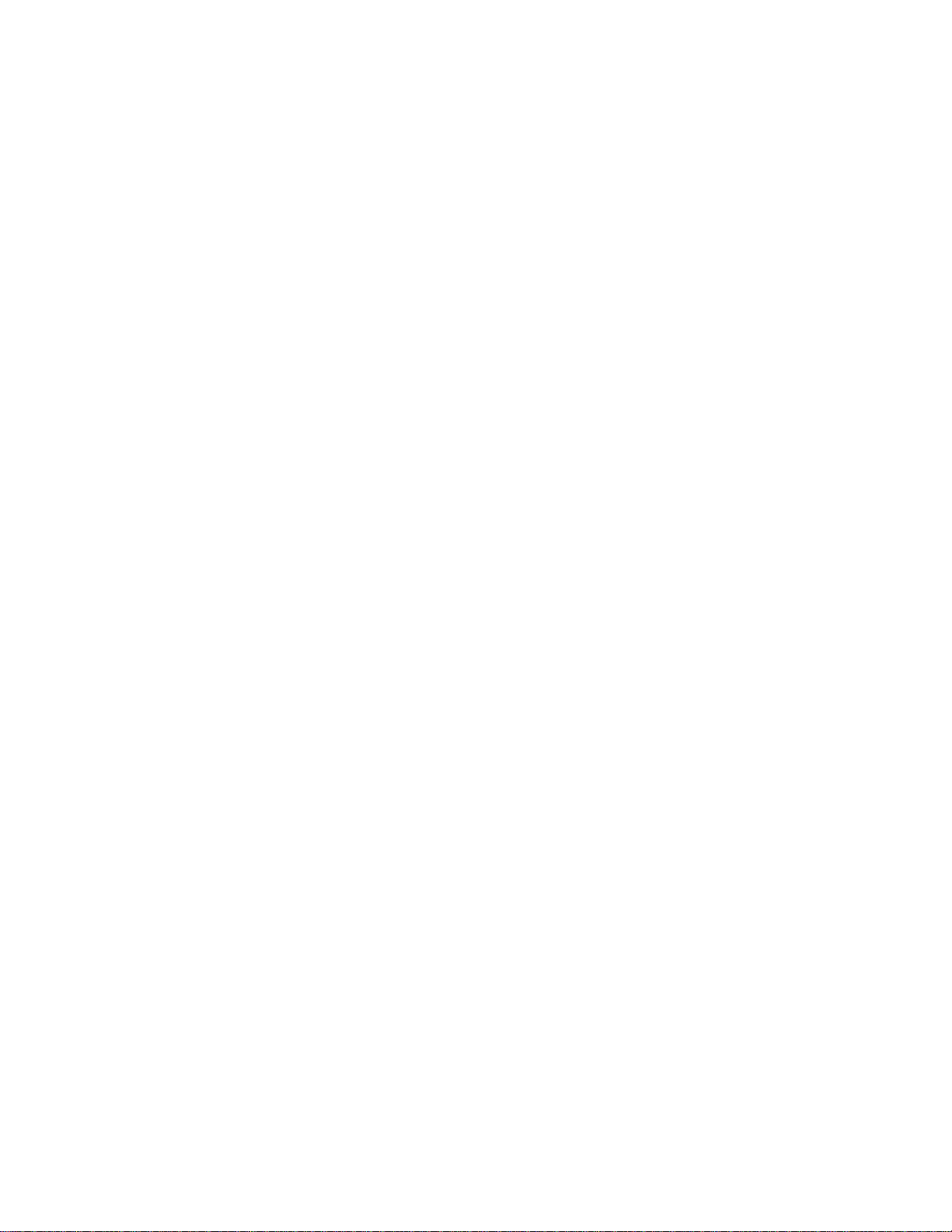
Frequently Asked Questions
Preguntas más frecuentes
1.
¿Qué significa el logotipo "Diseñado para Windows"?
El logotipo "Diseñado para Windows" significa que su monitor Philips cumple los requisitos y
recomendaciones de la Guía de Diseño de Sistemas PC9x (97, 98 o 99) y que ha superado
con éxito las rigurosas pruebas WHQL.
2. ¿Qué es USB?
Considere el USB como un conector inteligente para periféricos de PC. El USB identifica
automáticamente los recursos (por ejemplo, el programa de controlador y el ancho de banda
del canal) requeridos por los periféricos. El USB habilita los recursos necesarios sin la
intervención del usuario. Sus tres ventajas principales son las siguientes:
● El USB elimina el efecto "case-angst", esto es, el miedo a abrir la caja del ordenador para
instalar tarjetas de circuito impreso (que suelen requerir reajustes en los complejos IRQ) a la
hora de añadir periféricos.
● El USB vence el inconveniente de los "atascos de puerto". Sin USB, los ordenadores
normalmente se limitan a una impresora, dos dispositivos conectados al puerto COM (por lo
general un ratón y un módem), un puerto paralelo mejorado (EPP) para el escáner o la
videocámara, por ejemplo, y una palanca de juegos. Y cada día son más y más los periféricos
para equipos multimedia que se ofrecen en el mercado. Con USB, pueden funcionar hasta 127
dispositivos al mismo tiempo desde un ordenador.
● El USB admite la conexión sobre la marcha. Sin necesidad de apagar, conectar, reiniciar y
ejecutar la instalación de los periféricos. Ni de someterse al proceso inverso para
desconectarlos. En definitiva: el USB convierte la instalación de periféricos del tipo "conectar y
rezar" (Plug-and-Pray) en un verdadero "conectar y usar" (Plug-and-Play).
3. ¿Qué es un concentrador USB?
Puede considerarse una ampliación de puertos USB. Normalmente, el PC incorpora uno o dos
puertos USB. Para conectar otros dispositivos USB adicionales, necesitará un concentrador
USB.
4. ¿Cuál es la solución en concentradores USB propuesta por Philips Monitors?
Cada vez son más los monitores que incorporan funciones de concentrador USB, si bien no
todos los usuarios lo necesitan o lo desean. Para brindarle la posibilidad de elegir, Philips
ofrece un concentrador USB como opción (ref. PCUH411). Este concentrador USB consta de
dos partes que normalmente van unidas: la funcional y la estética. El elemento estético es una
cubierta desmontable. Con ella quitada, el concentrador USB puede acoplarse a la base o
pedestal del monitor, y girarse en cualquier dirección en torno a la base. Gracias a esta
innovadora solución de Philips, el concentrador USB estará siempre al alcance de la mano
para simplificar la conexión o desconexión de los periféricos USB.
file:///Z|/multi_manual/SPANISH/FAQ.HTM (1 of 12)7/27/2004 9:59:13 AM
 Loading...
Loading...